Темы фона для powerpoint. PowerPoint Фоны для презентаций
Презентация предоставляет информацию для широкого круга лиц различными способами и методами. Цель каждой работы — передача и усвоение предложенной в ней информации. А для этого сегодня используют различные методы: начиная от доски с мелом и заканчивая дорогим проектором с панелью.
Презентация может представлять из себя набор картинок (фото), обрамленных поясняющим текстом, встроенную компьютерную анимацию, аудио и видео файлы и другие интерактивные элементы.
На нашем сайте вы найдете огромное количество презентаций по любой интересующей Вас теме. В случае затруднения используйте поиск по сайту.
На сайте Вы сможете бесплатно скачать , презентации по астрономии, поближе познакомиться с представителями флоры и фауны на нашей планете в презентациях по биологии и географии. На уроках в школе детям будет интересно узнать историю своей страны в презентациях по истории.
На уроках музыки учитель может применять интерактивные презентации по музыке, в которых можно услышать звуки различных музыкальных инструментов. Также можно скачать презентации по МХК и презентации по обществознанию. Не обделены вниманием и любители русской словесности, представляю Вам работы в PowerPoint по русскому языку.
Для технарей есть специальные разделы: и презентации по математике. А спортсмены могут познакомиться с презентациями о спорте. Для любителей создавать свои собственные работы есть раздел , где любой желающий может скачать основу для своей практической работы.
Подборка презентаций на любой вкус и для разных целей. Количество слайдов в шаблоне 20+. Доступны форматы.pptx и Google Slides. Пользуйтесь!
25 слайдов
Полностью редактируемый шаблон: легко менять цвета, шрифты, картинки, а 80+ классных иконок сочетаются с любым цветовым акцентом!
25 слайдов
25 слайдов
Яркие слайды с акварельной текстурой никого не оставят равнодушным! Подойдет для творческих выступлений и презентаций в сфере искусства.
25 слайдов
Яркий шаблон для презентаций с небольшими заголовками. Цвета элементов можно менять — сделаете презентацию в корпоративном стиле или в любимых оттенках.
25 слайдов
Строгий стиль для презентации проекта, исследований, финансовых отчетов и всего, где есть много таблиц. Шаблоны вместительные!
25 слайдов
Шаблон, который поможет сделать из вашей презентации слаженную историю и подкрепить её красивыми картинками.
28 слайдов
Вместительный шаблон! Диаграммы, графики, таблицы – все поместиться.
24 слайда
Минималистичный дизайн для любителей говорить коротко и по делу. Поможет расставить акценты и привлечь внимание слушателей к главному.
25 слайдов
Красивые слайды с динамичными геометрическими формами. Много пространства для текста и крупных элементов, только не переборщите.
25 слайдов
Стильный градиент и диалоговая рамка — классное сочетание! В рамку впишите основную мысль, а в свободном месте можно поместить текст, фото или небольшую табличку.
25 слайдов
Хороший выбор для создания деловых и корпоративных презентаций. Если переживаете за яркий оранжевый — его можно сменить, например, на синий:)
25 слайдов
Шаблон, который меняется под ваши нужды. Для смены дизайна достаточно поменять фоновую картинку под тему выступления и хоп! – у вас индивидуальный дизайн с классными элементами.
25 слайдов
25 слайдов
Креативный и живой шаблон подойдет к презентации, где важно расставить акценты и использовать минимум текста.
25 слайдов
25 слайдов
Яркое сочетание черного и желтого никого не оставит равнодушным! Подойдет как для больших текстов, так и для небольших акцентов. Можно вставить фото и графики.
17 слайдов
Говорить и показывать – шаблон для классного питча. Минимум текста, крупные шрифты и объекты. Поможет акцентировать на главном и не даст переборщить с текстом.
Поможет акцентировать на главном и не даст переборщить с текстом.
25 слайдов
Еще одна минималистичная презентация с красивыми иконками, чтобы рассказать о самом главном.
25 слайдов
Ярко и позитивно. Для квартального финансового отчета не подойдет, но есть свободные слайды, в которых можно рассказать о преимуществах продукта/проекта и поместить пару таблиц или графиков.
25 слайдов
Вместительный шаблон, в который можно поместить все, что захотите – от больших графиков до красивых фотографий. Цвета тоже можно настроить под ваш вкус.
25 слайдов
Простой дизайн и настраиваемый цвет шаблона позволит адаптировать презентацию под бренд компании. Большой выбор иконок и красивые диаграммы впечатляют.
25 слайдов
Смело выделены заголовки – смотрится классно! Макет меняется от фоновых фотографий, поэтому дизайн в ваших руках. Больше, конечно, для творческих представлений.
25 слайдов
Простой шаблон для любителей минимализма. Красная рамка выделит главное. Подойдет для представления проекта, когда важно рассказать об идее, а визуализация отходит на второй план – картинкам тут не место.
Хочу вас разочаровать, но в PowerPoint не заложены дизайнерские шаблоны. Зачастую эти шаблоны уже не в моде и сразу будут восприняты вашей аудитории как «некачественный товар».
Я предлагаю 2 решения:
1. Вообще не используйте шаблоны. Объедините ваши слайды единым цветовым решением и сделайте формат и расположение заголовков одинаковым на всех слайдах, кроме первого и последнего.
2.Создавайте собственные шаблоны, если вы планируете использовать и редактировать данную презентацию в будущем. Для этого нам нужно перейти во вкладку Вид -> Образец слайдов. Это тайная комната, про которую знает далеко не каждый, как показывает практика:)
В этом разделе мы можем создать свой шаблон!
Обычно я удаляю все стандартные шаблонные слайды в левой вкладке и создаю свои с нуля. Все что вам потребуется здесь — это добавить наполнители и оформить их.
Все что вам потребуется здесь — это добавить наполнители и оформить их.
Теперь у вас есть собственный шаблон.Бонус: В качестве награждения за прочитанный раздел хочу вам дать свое секретное оружие по созданию презентаций — бесплатный шаблон из 800 анимированных слайдов с инфографикой, иконками и картами, который очень помогает креативить. Поверьте, он того стоит:) (на нашей странице вы сможете оформить подписку и получить 800 заветных шаблонов)
2 Используйте 3-5 базовых цветов при создании презентаций.
Пожалуйста, не используйте больше 5 различных цветов при создании своей презентации. Более того, используйте только 3 базовых цвета, так как 2 остальных — это как правило оттенки основных цветов.Как подобрать цветовую палитру.
⁃ Один из трех оттенков должен быть выделен для фона. Определитесь сразу — это будет презентация со светлым или темным фоном. Если вы продвинутый дизайнер, то можете попробовать чередовать, но в этой статье я пропускаю эти эксперименты.
⁃ Далее выбираем цвет для текста. Он должен быть максимально контрастным по отношению к цвету фона. Идеальный и часто встречающийся вариант: фон белый — текст черный. Но этот вариант уступает по части креатива:)
Если вы все же не смогли определиться с цветовой палитрой или у вас нет брендбука компании/проекта, то предлагаю вам следующий ресурс color.adobe.com
Тут вы сможете подобрать цветовую палитру на основе изображения, а также во вкладке «Explore» (Смотреть) увидеть решения других пользователей и даже узнать количество просмотров и лайков:)
3 Откажитесь от 3D иконок из поисковиков — обратитесь к линейным и плоским иконкам.

К сожалению, я все еще часто встречаю слайды, в которых используются объемные некачественные иконки. Сейчас это устаревшая тема и выглядит очень некрасиво. А некоторые вообще не используют иконки, что тоже плохо, потому что в презентации важна визуализация, а не просто сплошной текст. Цель иконок : заменить лишний текст и ускорить запоминаемость и усвояемость информации. Мой совет вам : при создании презентации используйте иконки из этого ресурса — flaticon.com
Иконки из flaticon сделают вашу презентацию более современной и лаконичной.
Там есть раздел «
Подсознательно мы чувствуем каждую деталь в презентации вплоть до толщины линии у иконок, и если эта толщина разная между иконками, то презентация сразу же перестает гармонировать, и подсознательно мы уже не воспринимаем ее как качественную.
Также при работе с иконками хочу отметить такую тенденцию у людей как «синдром слепоты» . Это когда в презентации все делается больших размеров — «чтобы увидели все». Если вы делаете огромным все подряд, то это значительно понизит качество вашей презентаций, а ведь иконки смотрятся хорошо только при небольших размерах.
4 Каждый слайд — это картина, и ей нужна рамка. Или не нужна?
При создании презентации соблюдайте рамку от границ слайда. Причем в моде сейчас крупные рамки.Важно: расстояние от границ до содержания слайда должно быть одинаковым со всех сторон.Пример:
Что может произойти? Может получится так, что содержание, которое вы планировали разместить, не уместиться на одном слайде, и это хорошо! Не нужно пытаться втиснуть все на одной странице. Лучше разделите на два слайда с одним заголовком.
Один слайд — один посыл.
Зачем все делать больших размеров — слайду нужен воздух.
5 Откажитесь от вредных привычек. Завяжите со шрифтами с засечками.
Если вы не заядлый дизайнер и не экспериментируете со шрифтами, то я советую не использовать шрифты с засечками.
Предлагаю вам следующий список шрифтов:Системные шрифты:
Arial Black (только для заголовков)
CalibriСторонние шрифты:
Bebas (только для заголовков)
Gotham ProКак сочетать шрифты при создании презентации?
Если вы никогда ранее не затрагивали тему сочетания шрифтов, то советую при создании презентации использовать только одну группу шрифтов и менять только его тип. Например, заголовок сделать Arial Black, а для обычного текста Arial, или еще вариант из сторонних шрифтов — заголовок Raleway Bold, а основной текст Raleway Regular.
Если вы все же решили экспериментировать , то можно попробовать следующие сочетания:
Bebas Bold — заголовок
Raleway Regular — обычный текст
Остальным сочетаниям я предпочитаю выбрать один шрифт и менять только его тип. Это правильнее.
А вот пару ссылок , которые я лично использую для скачивания шрифтов:
6 Во время создания презентации используйте только качественные изображения.
Это вообще больная тема. Особенно у нас в России. Если кто читал книгу Артемия Лебедева «Ководство» , то там он ясно отмечает, как в связи с падением культуры дизайна после развала СССР, у нашего населения параллельно исказился вкус к качественному дизайну. Возможно, вы сейчас читаете и никогда не оцените те работы, которые я здесь прославляю. И это не потому что вы плохой человек, а потому что наша среда не позволила вам развить хороший дизайнерский вкус.
Я могу лишь посоветовать то, что отлично работает у нас в студии на протяжении нескольких лет и ценится на международном уровне (проверено на на всех континентах планеты Земля):
⁃ Не используйте в качестве фоновых изображений картинки из поисковиков, если в этом нет необходимости
⁃ Скачивайте изображения только со специализированных сайтов, где фотографы публикуют свои работы
⁃ В качестве фона используйте изображения высокого разрешения — для меня это не менее 1000 пикселей по высоте и ширине
⁃ Не используйте стоковые изображения с натянутыми улыбками людей и белым фоном. Это выглядит неестественно.
Это выглядит неестественно.
⁃ В качестве источников вы можете использовать следующие ресурсы: flickr , unsplash , everypixel
7 Не используйте контуры. Либо толстые, либо ничего.
Теперь немного углубимся в дизайн.
Вы можете заметить, что при рисовании фигуры в PowerPoint, она может получится синей и с голубым контуром.Важно: сразу же убирайте эти контуры. Они только подчеркнут, что вы не в тренде и не хотели париться с оформлением презентации.
Напрашивается вопрос: теперь контуры вообще вышли из моды?
Ответ: нет, они просто мутировали в крупные рамки:).Вот какие контуры сейчас еще можно использовать:
А в остальном — да, контуры вышли из моды как когда-то белые парики.
8 Не используйте тени. Либо большие и размытые, либо никакие.
Тени, конечно, не вышли из моды, в отличие от контуров. Но они превратились в нечто эксклюзивное и дорогое. Как часы Patek Philippe. Вы либо покупаете оригинал, либо китайскую подделку и все понимают, что это китайская подделка.
Мораль сей истории такова: если вы умеете создавать трендовые тени — отлично! Если нет, то, пожалуйста, отмените их везде во вкладке «Формат «.
В PowerPoint бывают стандартно установлены тени (особенно в ранних версиях). И я могу вам сказать наверняка, что такие тени нужно убирать сразу из шаблона.Давайте рассмотрим примеры: Плохие тени из PowerPoint
Хорошая тень из Dribbble
Хорошая тень из PowerPoint Прикрепляю вам даже настройки , если вы все-таки хотите использовать тени. Но используйте эту силу с умом ☝и не накладывайте такую тень на все фигуры подряд, чтобы они не заполнили весь фон.
9 Как сделать таблицы и диаграммы красивыми? Убрать все лишнее.
Здесь на самом деле правила пересекаются, но я заметил, что у некоторых, когда дело доходит до таблиц и диаграмм, они как будто все забывают: о правиле цветов, контурах, тенях, рамках и тому подобное.
Впрочем, я вам уже описал все ошибки. Осталось их только не совершать. 🙂Давайте рассмотрим на практике:
Вот таблица курильщика:
В чем разница? Одна тяжелая и громоздкая, другая чистая и лаконичная.Обратите внимание:
⁃ Есть свободное пространство между границей ячейки и содержанием.
⁃ Конечно же нет контуров
⁃ Нет лишних теней
⁃ Некоторые поля вообще не закрашены
10 Слайд — это ваш холст. Будьте креативны. Представьте, что у вас в руке кисть.
Если бы презентации создавались в Paint, то слайды выглядели бы намного креативнее. Я говорю это к тому, что часто мы сами загоняем себя в шаблонные рамки PowerPoint, хотя там тоже можно создавать уникальные произведения искусства.Рассмотрим примеры слайдов, созданных в PowerPoint:
Желаю вам создавать только качественные презентации для ваших проектов!
Презентация предоставляет информацию для широкого круга лиц различными способами и методами. Цель каждой работы — передача и усвоение предложенной в ней информации. А для этого сегодня используют различные методы: начиная от доски с мелом и заканчивая дорогим проектором с панелью.
Презентация может представлять из себя набор картинок (фото), обрамленных поясняющим текстом, встроенную компьютерную анимацию, аудио и видео файлы и другие интерактивные элементы.
На нашем сайте вы найдете огромное количество презентаций по любой интересующей Вас теме. В случае затруднения используйте поиск по сайту.
На сайте Вы сможете бесплатно скачать , презентации по астрономии, поближе познакомиться с представителями флоры и фауны на нашей планете в презентациях по биологии и географии. На уроках в школе детям будет интересно узнать историю своей страны в презентациях по истории.
На уроках музыки учитель может применять интерактивные презентации по музыке, в которых можно услышать звуки различных музыкальных инструментов. Также можно скачать презентации по МХК и презентации по обществознанию. Не обделены вниманием и любители русской словесности, представляю Вам работы в PowerPoint по русскому языку.
Не обделены вниманием и любители русской словесности, представляю Вам работы в PowerPoint по русскому языку.
Для технарей есть специальные разделы: и презентации по математике. А спортсмены могут познакомиться с презентациями о спорте. Для любителей создавать свои собственные работы есть раздел , где любой желающий может скачать основу для своей практической работы.
Представим такую ситуацию: Вы делаете презентацию, выбрали из списка подходящую тему для оформления, нужный шрифт для текста, но вот фон выбранной темы не очень подходит и хотелось бы его изменить. Если это детская презентация – поставить яркие воздушные шары, если она относится к природе – выбрать поле с цветами и озером, а если Вы представляете товары какой-либо фирмы – в качестве фона можно поставить ее логотип.
В статье мы рассмотрим, как сделать нужный Вам рисунок фоном в презентации PowerPoint, и как можно изменить прозрачность рисунка на слайде, выбранного в качестве фона.
Начнем мы с изменения шаблона в PowerPoint . Особенно полезно это будет тем, кто планирует не однократно использовать выбранную картинку в качестве фона для различных презентаций.
Открываем презентацию и переходим на вкладку «Вид» . Теперь в группе «Режимы образцов» кликаем на кнопочку «Образец слайдов» .
Выделяем первый слайд, кликаем по нему правой кнопкой мыши и выбираем из контекстного меню «Формат фона» .
Откроется соответствующее диалоговое окно. На вкладке «Заливка» ставим маркер в поле «Рисунок или текстура» . Можете выбрать в качестве фона одну из предложенных текстур. Результат будет сразу виден на слайдах.
Чтобы сделать фоном слайда рисунок, который храниться у Вас на компьютере, в поле «Вставить из» кликните по кнопочке «Файл» . Используя Проводник, найдите нужное изображение на компьютере и нажмите «Вставить» . Фон слайдов в презентации изменится.
Если Вы нашли подходящее изображение в Интернете, то сделать эту картинку фоном для слайдов в PowerPoint тоже можно. Открываем изображение в полный размер, кликаем по нему правой кнопкой мыши и нажимаем «Копировать»
. Таким образом, мы поместим его в буфер обмена.
Открываем изображение в полный размер, кликаем по нему правой кнопкой мыши и нажимаем «Копировать»
. Таким образом, мы поместим его в буфер обмена.
Возвращаемся к диалоговому окну «Формат фона» и кликаем на кнопочку «Буфер обмена» . Фон в презентации изменится.
В качестве фона Вы также можете выбрать любой рисунок из коллекции PowerPoint. В диалоговом окне «Формат фона» кликните на кнопочку «Картинка» , затем выберите один из предложенных рисунков и нажмите «ОК» .
После того, как Вы выберите нужное изображение в качестве фона для презентации, нажмите «Закрыть» . Чтобы вернуться к привычному виду для работы с презентацией, на вкладке «Вид» в группе «Режимы просмотра презентации» нажмите «Обычный» .
Итак, мы изменили шаблон для презентации. Теперь рассмотрим, как сохранить шаблон с выбранным изображением в качестве фона в PowerPoint .
Переходим на вкладку «Дизайн» разворачиваем список доступных тем и выбираем «Сохранить текущую тему» .
Сохраненная тема с нужным фоном слайда будет доступна в общем списке тем. При создании новой презентации, Вам просто нужно будет выбрать ее.
Если Вам нужно сделать фон для одного слайда в PowerPoint , используя выбранное изображение, выделите нужный слайд мышкой, кликните по фону правой кнопкой и выберите из меню «Формат фона» .
Теперь выбираем картинку или рисунок для фона презентации, как было описано выше, и нажимаем «Закрыть» . Измениться фон только для выделенного слайда.
Нажав кнопку «Восстановить фон» – вернется старый фон для слайда, нажав «Применить ко всем» – выбранная картинка будет установлена фоном для всех слайдов презентации.
Чтобы изменить фон, например, только со второго по пятый слайд, выделите второй слайд, нажмите «Shift»
и выделите пятый. Чтобы выделить слайды, которые расположенные не рядом, зажмите «Ctrl»
и выделяйте их по одному: 2, 3, 5. Кликните по любому выделенному слайду правой кнопкой мыши и выберите из меню «Формат фона».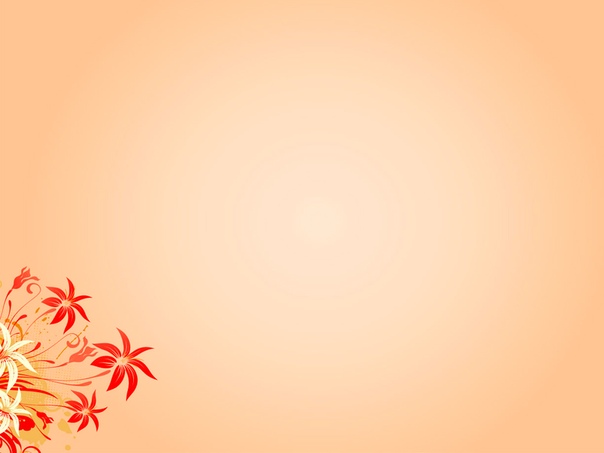 Дальше делайте все, как было описано в статье.
Дальше делайте все, как было описано в статье.
После того, как Вы сделали нужный рисунок фоном для слайдов в презентации, возможно, потребуется его немного доработать. Давайте разберемся, как можно сделать прозрачный фон в PowerPoint и не только.
Изменить прозрачность фона, рисунка или картинки, можно в диалоговом окне «Формат фона» . Выделите нужные слайды и откройте указанное диалоговое окно. На вкладке «Заливка» в поле «Прозрачность» передвиньте ползунок в нужное положение.
Выделять все слайды не нужно, чтобы изменения были к ним применены, после всех настроек, просто нажмите «Применить ко всем» .
На вкладке «Настройка рисунка» , можно изменить резкость, яркость и контрастность. На вкладке «Цвет рисунка» можно настроить насыщенность и оттенок.
Сделать картинку или рисунок фоном в презентации PowerPoint, не так уж и сложно. Кроме того, Вы сможете сохранить настроенный шаблон с нужным фоном и использовать его во всех последующих презентациях. Если Ваше изображение оказалось слишком ярким, измените прозрачность фона, чтобы зрители не отвлекались на него и могли нормально воспринять информацию, представленную на сладах.
Оценить статью:Вебмастер. Высшее образование по специальности «Защита информации».. Автор большинства статей и уроков компьютерной грамотности
Презентация магистерской диссертации: пример, образец, методика
Советы. Методика подготовки презентации
Выступление должно быть рассчитано на 7 минут (требования вуз делать на защиту примерно 2-3 страницы текста). Для выступления необходимо подготовить презентацию или раздаточные материалы, которые будут иллюстративно дополнять речь. Не забудьте соединить вашу речь со слайдами powerpoint. Речь и материалы, представленные в powerpoint, должны совпадать по смыслу. Произнося речь, не спешите.
Образец презентации магистерской диссертации
В оформление на слайдах и в раздаточных материалах не должно быть ошибок и опечаток. Неаккуратное оформление слайдов, наличие ошибок в словах в программе powerpoint или раздаточных материалах могут существенно повлиять на оценку докладчика.
Неаккуратное оформление слайдов, наличие ошибок в словах в программе powerpoint или раздаточных материалах могут существенно повлиять на оценку докладчика.
Совет! Скачайте различные презентации университета, чтобы посмотреть образцы их оформления.
На титульной странице в программе powerpoint или в раздаточных материалах магистр должен написать тему магистерской диссертации, а также фамилию и инициалы магистранта. Необходимо указать фамилию и инициалы научного руководителя и ВУЗ, заведение в котором проходит защита. Если в будущем вы будете выступать на конференциях, то на титульной странице следует указывать еще название конференции, учебный курс, магистратура, вуз (институт) и дата ее проведения.
Не следует писать на слайде один сплошной текст. Это только усложнит доклад. Если представляете текст в презентации или раздаточных материалах, то придерживайтесь правила: можно делать не более 10 строк на слайде. Перегруженность материалов текстом может оставить впечатление, что выступление магистранта плохо подготовлено. Каждый слайд должен иметь свой заголовок, например, «Будущая экономика», «Высокий рейтинг», «Диссертационный совет и кандидатский экзамен» и т.д.
Распространённая ошибка кандидата в магистры— читать каждый слайд. Лучше всего, если на слайде будут представлены определения, рисунки, графики, таблицы, теоремы или формулы. Магистранту следует просто объяснить их смысл, рассказать методологию их расчета и метод составления.
Не следует подробно проговаривать представленные в раздаточных материалах формулы, теоремы или графики.
Слайды следует переключать со скоростью 1–2 минуты. Для небольших графиков или рисунков допустимо переключение двух слайдов в минуту.
Ключевые определения и их методика, представленные на слайдах, требуют особого внимания. На их объяснении можно задержаться подольше.
Совет! График следует объяснять следующим образом: «По горизонтальной оси отложено…, по вертикальной оси — … В результате мы видим динамику, что экономика….».
При показе на слайдах таблиц необходимо объяснить, чему соответствуют столбцы, а чему — строки. Если в магистерской диссертации были введены новые понятия, термины или обозначения, то при упоминании о них в речи следует раскрыть их значение и смысл. В докладе следует исключить все длинные предложения. Прорепетируйте дома, посмотрите, какой текст тяжело произносить и требует долгого прочтения.
Важно! Речь магистранта должна быть построена таким образом, чтобы показать всю новизну, которая была получена в ходе исследования в работе.
На последнем слайде следует кратко представить выводы, полученные в ходе написания магистерской диссертации, то, что вы уже докладывали ранее. Читать их не следует, но необходимо предложить какой-то один общий вывод по результатам написания магистерской диссертации (например, экономика страны в настоящее время требует серьезных изменений в следующих отраслях….).
Сколько времени может уйти на подготовку презентации?
Подготовка речи, презентации (или раздаточных материалов) и ее структура зависит от продолжительности выступления, количества слайдов, а также от степени готовности иллюстративного материала.
Если вы считаете, что какие-то слова или фразы в презентации следует выделить, то вы можете обозначить их другим цветом на слайде. Так они сразу бросятся слушателям в глаза. Однако этим не следует злоупотреблять.
После завершения презентации не забудьте поблагодарить слушателей за возможность выступить перед ними.
Как сделать презентацию для магистерской диссертации. Структура
Этапы подготовки презентации
I Составьте план презентации. Структура научной презентации должна включать в себя следующие положения:
Структура научной презентации должна включать в себя следующие положения:
- какая задач была поставлена;
- как поставленная задача решалась ранее в других работах;
- по каким критериям было оценено качество решения поставленной задачи;
- какая цель данной магистерской работы;
- какие основные результаты в ходе написания работы были получены;
- на последнем слайде следует перечислить основные результаты работы.
II Продумайте каждый слайд. Что в них нужно сделать. Методика построения следующая:
- что вы представите на слайде?
- что вы будет говориться на защите, когда покажите этот слайд?
- информация, представленная на этом слайде, способствует раскрытию основной идеи всего доклада?
- Какая фраза позволит сделать переход к следующему слайду?
III Изготовить презентацию с помощью одной из перечисленных ниже систем.
Образец презентации на защиту магистерской диссертации
Пример презентации для магистерской диссертации на тему: «Инновации в гостиничном бизнесе»
- Титульный (тема, автор)
- Объект исследования, Предмет, Цель работы, Задачи.
- Краткое описание теоретических аспектов темы.
- Исследование использования инновационных технологий в гостиничном бизнесе на примере гостиницы
- Презентация объекта исследования
- SWOT-анализ гостиницы «»
- Финансовые результаты хозяйственной деятельности гостиницы «» за период 2014-2015 г.
- Перспективный план по внедрению инновационных технологий гостиницей «»
- Затраты на внедрение инноваций
- Экономические показатели эффективности внедрения в гостинице «»
Perfect match: как инвесторы ищут свой стартап :: РБК Pro
Алексей Басов
Фаундеры часами готовятся к питчам и учатся делать красивые презентации, но это не помогает им получить финансирование. Алексей Басов (РВК) — о том, на какие критерии в действительности смотрят инвесторы и почему стартапам нельзя полагаться лишь на идею
Алексей Басов (РВК) — о том, на какие критерии в действительности смотрят инвесторы и почему стартапам нельзя полагаться лишь на идею
Фото: Shutterstock
Выбор инвестора определяет будущее стартапа в неменьшей степени, чем новизна идеи, квалификация команды и момент входа в рынок. Именно поэтому сегодня такое внимание уделяют упаковке проектов, разработке презентаций и прототипов, а предприниматели нанимают специальных тренеров, чтобы подготовиться к питч-сессиям. Все это большая индустрия. Но в реальности управляющие венчурных фондов принимают решения вовсе не на основе красивой инфографики и коммуникационных навыков фаундеров.
Состоявшийся
Как установить красивый фон для фотографий в PowerPoint | Блог
Один из самых популярных способов создания слайдов — использовать реальные изображения в качестве фона. Они помогают задать тон, передать ваше сообщение, дать правильный контекст и многое другое. В большинстве случаев изображения гораздо привлекательнее для аудитории, чем простой фон и слайды, состоящие только из текста.
Итак, давайте покажем вам, как установить изображения в качестве фона слайда. Вы также получите несколько советов о том, как правильно выбрать фотографии и как следовать нескольким основным правилам дизайна, чтобы ваши слайды выглядели безупречно.
Это один из самых простых способов сделать это.
1. Щелкните правой кнопкой мыши на слайде и выберите Формат фона
2. Выберите параметр заливки Картинка или текстура
3. Нажмите кнопку Вставить и выберите источник
4. Найдите изображение, которое вы хотите использовать и загрузить it
После загрузки изображения вы можете настроить его, используя параметры ниже, такие как прозрачность, смещение, масштаб и выравнивание.
Здесь мы установили флажок Tile picture as texture , чтобы мы могли настроить его, используя опцию Alignment Center.
У вас есть две опции в нижней части настроек:
- Применить ко всем — все ваши слайды будут иметь это изображение в качестве фона
- Сбросить фон — вернуться к пустому слайду, чтобы найти новый фон
Итак, это основы добавления изображений в качестве фона в слайды PowerPoint.Но создать мощный слайд, который передает ваше сообщение и поддерживает вашу историю, не так просто, как загрузить изображение в презентацию.
Давайте обсудим несколько универсальных принципов дизайна, которые вы также можете применить к своим слайдам PowerPoint, чтобы вы могли создавать лучшие презентации с использованием реальных изображений.
Оставьте достаточно свободного места для текстаНе каждую фотографию можно использовать в качестве фона слайда. Когда вы собираетесь добавить текст на слайд, выберите фоновое изображение, на котором достаточно свободного места.
Совет 1: Не добавляйте текст поверх важных для изображения объектов. Всегда используйте негативное пространство на фотографии.
Совет 2: Выберите фотографии с фокусом, чтобы вы знали, куда должен идти текст. Если основной объект на фото справа — текст уходит влево.
Вы же не хотите, чтобы ваша аудитория гадала, куда им смотреть. Когда возникает конфликт между объектами на вашем слайде, ваша аудитория начинает отключаться, потому что их мыслительный процесс прерывается новым: « Куда мне смотреть? ”
Когда возникает конфликт между объектами на вашем слайде, ваша аудитория начинает отключаться, потому что их мыслительный процесс прерывается новым: « Куда мне смотреть? ”
Всегда выбирайте изображения, где главный объект является движущей силой вашей истории.Фотография не должна быть слишком многолюдной, а внимание вашей аудитории должно быть направлено прямо на объект, о котором вы говорите, не отвлекаясь на слишком много беспорядка вокруг них.
Совет 1: Найдите изображения, на которых сфокусирован главный объект, или посмотрите на точку на фотографии, где расположен текст. Человеческий мозг притягивается к тому месту, куда указывает или смотрит человек на фотографии. Вот где должен быть ваш текст.
Совет 2: Часто человеческий глаз начинает смотреть на слайд слева направо, поэтому использование фотографий, на которых ваш главный объект фокусировки находится слева, поможет привлечь их внимание к визуальному элементу, а затем переместится вправо, где Ваш текст опишет и прояснит тему дальше.
Ваши слайды не должны подавлять визуальное восприятие вашей аудитории, потому что ваша речь должна быть главным, на чем они будут сосредоточены. Избегайте загроможденных изображений там, где много чего происходит.
Правильный контраст делает текст «всплывающим»Подумайте о визуальном воздействии, которое ваша фотография производит в сознании аудитории. Слишком яркие изображения могут ошеломить людей, а слишком темные — потерять фокус. Кроме того, важно подумать о цвете текста и о том, насколько хорошо он выделяется, когда вы размещаете его на изображении.
Совет 1: Когда контраст вашей фотографии немного выше, подумайте о способах выделить текст — с помощью цветокоррекции или какого-то дополнительного элемента дизайна, который можно разместить под ним. Подсвечивается наложение, фигура или простой текст.
Совет 2: Никогда не помещайте белый текст поверх яркой фотографии. Если ваша фотография яркая, вам следует использовать текст темного цвета, если фотография имеет более темные тона — вы можете использовать белый текст.
Если ваша фотография неуместна и вы не можете найти хорошие способы выделить текст, просто подумайте о том, чтобы изменить его.Это важная деталь, которую нельзя упускать из виду.
Только изображения с высоким разрешениемДаже не беспокойтесь об использовании в качестве фона слайда чего-либо, кроме фотографий Full HD. Разрешение слайдов PowerPoint по умолчанию — 1920 × 1080, поэтому убедитесь, что качество фотографий равно или выше.
Совет 1: Если вы используете увеличенное изображение, убедитесь, что вы всегда сохраняете соотношение сторон и не сжимаете или не растягиваете фотографии.
Совет 2: Если вы просматриваете фотографии в Интернете, вы можете отфильтровать их по высококачественным изображениям, зайдя в Google Images, нажав Инструменты > Размер> Большой .
Всегда помните, что вы делаете презентацию. Вы никогда не должны представлять себя или свой бренд каким-либо образом, который может поставить под угрозу впечатление, которое вы хотите произвести на свою аудиторию. Вы не хотите, чтобы вас ассоциировали с плохим качеством.
Соответствуйте стилю изображенияСохраняйте актуальность целей и истории презентации при выборе фотографий для слайдов.Когда вы уже начали подбирать изображения для всей презентации, убедитесь, что у вас их достаточно для использования до конца, не теряйте нить.
Совет 1: Используйте изображения с одинаковой цветовой схемой. Если вы начали с черно-белых фотографий — придерживайтесь этого.
Совет 2: Ищите изображения, за которыми стоит достаточно смысла, который поддерживает ваше повествование. Если вы будете проходить презентацию только с изображениями — сможете ли вы представить ее четко?
Например, мы использовали изображения только с одного мероприятия, поэтому мы придерживаемся темы на всех слайдах.
Если у вашей организации есть предопределенный фирменный стиль, включающий стили и правила, вы обязаны им следовать. Если вы собираетесь использовать изображения, которые противоречат стилям бренда, у вас могут быть проблемы.
Совет 1: Обратите внимание на цвета изображения и на то, не имеют ли они ничего общего с цветами, традиционными для вашего бренда.
Совет 2: Если основные принципы бренда сосредоточены на минималистском дизайне, вам следует держаться подальше от изображений, загроможденных предметами и цветами.
Всегда старайтесь запечатлеть индивидуальность вашего бренда с помощью выбранных фотографий. Независимо от того, серьезный ли он и ориентированный на бизнес, или более веселый и игривый, вы должны учитывать это при выборе изображений для презентации.
Выбор изображения, которое заставит вас сказать «Пригвоздил!» может сделать или сломать всю вашу презентацию.Если вам удастся использовать фотографии, которые максимально актуальны и связаны с вашим основным посланием, то они будут огромным подспорьем в продвижении вашей истории. D Загрузите нашу бесплатную электронную книгу, полную ресурсов по дизайну презентаций!
бесплатных шаблонов презентаций | Adobe Spark
1. Начните с вдохновения
Мы предлагаем вам тысячи профессионально разработанных шаблонов, чтобы вы никогда не начинали с чистого листа. Ищите по платформе, задаче, эстетике, настроению или цвету, чтобы вдохновение всегда было у вас под рукой.Когда вы найдете графику, с которой можно начать, просто коснитесь или щелкните, чтобы открыть документ в редакторе.
2. Сделайте ремикс, чтобы сделать его своим
Существует множество способов персонализировать шаблоны презентаций. Измените копию и шрифт. Добавьте образы своими фотографиями. Или просматривайте тысячи бесплатных изображений прямо в Adobe Spark. Уделите столько времени, сколько захотите, чтобы сделать графику своим. В премиальном плане вы даже можете автоматически применять логотип, цвета и шрифты вашего бренда, чтобы всегда использовать #onbrand.
Уделите столько времени, сколько захотите, чтобы сделать графику своим. В премиальном плане вы даже можете автоматически применять логотип, цвета и шрифты вашего бренда, чтобы всегда использовать #onbrand.
3. Добавьте чутья
С помощью эксклюзивных дизайнерских материалов Adobe Spark легко придать вашим проектам изюминку и индивидуальность. Добавляйте анимированные стикеры от GIPHY или применяйте текстовую анимацию для коротких графических видеороликов одним касанием. Мы позаботились обо всех скучных технических вещах, поэтому вы можете сосредоточиться на своем сообщении и стиле. Вы также можете добавить соавторов в свой проект, чтобы у вас было больше рук, воплощающих ваш дизайн в жизнь.
4. Измените размер, чтобы контент продолжал расти.
Прошли те времена, когда приходилось запоминать размеры изображений для каждой отдельной платформы.Выбрав понравившийся дизайн, вы можете легко изменить его для любых печатных нужд или социальных сетей с помощью удобной функции автоматического волшебного изменения размера Adobe Spark. Просто продублируйте проект, нажмите «Изменить размер» и выберите платформу, для которой вы хотите его адаптировать, а наш ИИ позаботится обо всем остальном. Бум! Контент для всех ваших каналов в кратчайшие сроки!
5. Сохраните и поделитесь своей пользовательской презентацией
Когда ваш дизайн будет готов, нажмите эту кнопку публикации и поделитесь своим дизайном с другими.Adobe Spark сохраняет ваши дизайны, поэтому вы всегда можете вернуться к своему проекту, если вам понадобится обновить его в будущем.
фонов богослужения для всех ваших потребностей в служении и презентации
Выберите фоновое изображение поклонения, иллюстрацию или фотографию, которые наилучшим образом улучшат вашу презентацию с иллюстрацией ChurchArt Online . От смелого и красивого до мягкого и утонченного — мы сделаем ваш выбор дизайна простым!
Живые, современные и яркие художественные изображения позволяют легко создавать динамичные презентации поклонения для текстов Священных Писаний и текстов песен, для особых случаев и объявлений. Найдите вдохновение в нашем большом разнообразии фотографических и художественных элементов или современного дизайна. Еженедельно добавляются новые фоны поклонения и графика.
Найдите вдохновение в нашем большом разнообразии фотографических и художественных элементов или современного дизайна. Еженедельно добавляются новые фоны поклонения и графика.
ChurchArt Online позволяет легко создавать красивые презентации, которые улучшат ваши богослужения и службы. Начните с идеального богослужения и религиозного искусства для представления отрывков из Священных Писаний или лирики, которые обязательно запомнятся и улучшат участие в собрании.
ChurchArt Online знает, насколько важны привлекательные флаеры, презентации или объявления.Мы сделаем для вас легким выбор правильного изображения, иллюстраций, графиков или иллюстраций для ваших нужд поклонения. А идеальное поклонение, религиозное или библейское фоновое изображение или фотография сделают любую церковную презентацию более привлекательной и инклюзивной. Выберите из множества религиозных фоновых рисунков для представления ссылок на Священные Писания, текстов гимнов и песен прославления, которые помогут вам улучшить богослужение или мероприятие, которое оценят ваши прихожане.
Измените любое изображение, которое найдете, в соответствии с вашими потребностями.В ChurchArt Online опытные дизайнеры создают фоны для наших богослужений и другие шаблоны, чтобы придать вашим публикациям и презентациям профессиональный, изысканный, но привлекательный вид. Мы добавляем новые изображения каждую неделю, поэтому у вас никогда не закончится выбор.
Наша онлайн-библиотека церковного искусства предлагает обширный выбор изображений и графики для поклонения, которые охватывают не только отсылки к Священным Писаниям, но и множество тем, касающихся богослужений и церковной жизни, что позволяет удовлетворить все ваши потребности в церковном искусстве в течение года.Независимо от того, над чем вы работаете, наши работы помогут улучшить ваши презентации и общение. ChurchArt Online — это место, где можно найти лучшее искусство и графику. Подумайте об использовании нашей фоновой графики и изображений поклонения для художественных программ, учебных программ, учебных мероприятий, семинаров, искусства поклонения, пособий для проповедей и многого другого.
Подумайте об использовании нашей фоновой графики и изображений поклонения для художественных программ, учебных программ, учебных мероприятий, семинаров, искусства поклонения, пособий для проповедей и многого другого.
С вашим членством вы не только получаете фоны и изображения поклонения, вы также получаете полный доступ к нашей огромной библиотеке, содержащей более 40 000 христианских графиков, картинок, иллюстраций, картинок, фотографий, мультфильмов, обложек бюллетеней и фонов PowerPoint, которые делают подготовка ко всем вашим церковным мероприятиям на одном дыхании.Вы найдете тысячи изображений веры и вдохновения, встроенных в библейский текст, чтобы проиллюстрировать послание ваших церковных событий. Просмотрите темы, доступные ниже:
Связанные темы:
- Обложки рождественских бюллетеней
- Библейские картинки
- Программа церковных бюллетеней
- Обложки церковных бюллетеней
- Обложки для пасхальных бюллетеней
- христианские картинки
- Обложки бюллетеней
- Бюллетень картинки
Доступны сотни категорий клип-артов:
Найдите то, что вам нужно, с этими ключевыми словами
Поиск на нашем веб-сайте упрощается с помощью нашего инструмента поиска по ключевым словам.Мы упрощаем поиск произведений искусства и графики на тему Крещение, Рождество, Адвент, Пасха, Иисус, Страстная неделя, Вознесение, Пепельная среда, Пост, Вербное воскресенье, Пасхальная кантата и даже охота за яйцами для детей!
14 дней бесплатно. Без комментариев. Действительно.

Вы будете наслаждаться 14 БЕСПЛАТНЫМИ днями использования каждой функции — никаких уловок.
Мы уверены, что вы будете настолько довольны сайтом ChurchArt.com, что захотите стать его участником.Кроме того, мы уверены, что у нас есть план, который соответствует вашим потребностям и бюджету и варьируется от 5,99 до 11,99 долларов в месяц. Все, что вам нужно для начала, — это ваш адрес электронной почты и пароль, который вы создаете, и все готово. Начните 14-дневную бесплатную пробную версию сегодня и сразу же начните скачивать идеальные изображения.
Авторские права © 2021 CRI TM . Все права защищены.
Как создать движущийся фон в PowerPoint (шаг за шагом)
Часть 3: Добавление анимации PowerPoint
Теперь, когда все части нашего слайда настроены, мы можем начать добавлять анимацию PowerPoint к нашей графике. 1. Добавьте анимацию Fly In для перемещения фона На первом слайде презентации, удерживая клавишу Shift, выберите оба синих прямоугольника (кадр) и на вкладке «Анимация» выберите анимацию Fly In 2. Добавьте параметры эффекта к анимации Fly In При добавлении анимации Fly In к обеим полосам сначала выберите только левую часть кадра, а затем из В раскрывающемся списке «Параметры эффекта» на вкладке «Анимация» выберите «С правой стороны».Затем выберите только правую часть кадра и примените параметр «Эффект слева». 3. Откройте панель «Анимации» и настройте анимацию «Облет». Выбрав оба параметра эффекта, на вкладке «Анимация» откройте панель «Анимация» в правой части экрана. На панели «Анимация» удерживайте нажатой клавишу Shift. , выберите обе анимации и в раскрывающемся списке «Пуск» выберите «С предыдущим». Это обеспечит одновременное срабатывание анимации в нашей презентации. Не снимая выделения с обеих анимаций, в пределах временной группы измените продолжительность анимации на 1,5. Это произвольный параметр, с которым вы можете поэкспериментировать и настроить свои собственные анимации. 4. Добавьте разделенную анимацию Теперь, когда кадры установлены, выберите здание и фоновое изображение, которые должны быть сгруппированы вместе, а на вкладке «Анимация» выберите здание и небо (которые должны быть сгруппированы вместе) и примените анимацию разделения.При установленной анимации разделения и выбранной группе в раскрывающемся списке «Параметры эффекта» выберите «Вертикальный выход». С установленным разделением, все еще выбранным, внесите следующие изменения в анимацию:
Не снимая выделения с обеих анимаций, в пределах временной группы измените продолжительность анимации на 1,5. Это произвольный параметр, с которым вы можете поэкспериментировать и настроить свои собственные анимации. 4. Добавьте разделенную анимацию Теперь, когда кадры установлены, выберите здание и фоновое изображение, которые должны быть сгруппированы вместе, а на вкладке «Анимация» выберите здание и небо (которые должны быть сгруппированы вместе) и примените анимацию разделения.При установленной анимации разделения и выбранной группе в раскрывающемся списке «Параметры эффекта» выберите «Вертикальный выход». С установленным разделением, все еще выбранным, внесите следующие изменения в анимацию:- Установите анимацию на «Начать с предыдущей», чтобы совпадает с анимацией кадра, которую мы ранее установили.
- Установите длительность на 0,5 секунды.
- Установите задержку на 1,0 секунды.
 Это создает движение справа налево для фонового изображения. Затем возьмите конец анимации траектории движения и, удерживая клавишу Shift (чтобы траектория движения оставалась прямой), продлите ее влево вдоль изображения.С расширенным и по-прежнему выбранным траекторией движения из группы времени на вкладке «Анимация» увеличьте продолжительность анимации до 10 секунд. Это можно изменить в зависимости от того, насколько быстро вы хотите, чтобы фон двигался, — уменьшив скорость движения по времени. вверх при увеличении времени замедляет его. 7. Добавьте экран в левую часть слайда В качестве последнего шага нам нужно создать экран, чтобы скрыть фон, когда он перемещается к левой стороне слайда. Скопируйте и вставьте один из черных прямоугольников и поместите прямоугольник в левую часть экрана, как показано ниже.
Это создает движение справа налево для фонового изображения. Затем возьмите конец анимации траектории движения и, удерживая клавишу Shift (чтобы траектория движения оставалась прямой), продлите ее влево вдоль изображения.С расширенным и по-прежнему выбранным траекторией движения из группы времени на вкладке «Анимация» увеличьте продолжительность анимации до 10 секунд. Это можно изменить в зависимости от того, насколько быстро вы хотите, чтобы фон двигался, — уменьшив скорость движения по времени. вверх при увеличении времени замедляет его. 7. Добавьте экран в левую часть слайда В качестве последнего шага нам нужно создать экран, чтобы скрыть фон, когда он перемещается к левой стороне слайда. Скопируйте и вставьте один из черных прямоугольников и поместите прямоугольник в левую часть экрана, как показано ниже.Где найти красивые шаблоны презентаций: 7 лучших сайтов
Собрать презентацию без слайдов несложно. Однако, если вы хотите, чтобы презентация звучала или выглядела хорошо, к ней нужно подходить осторожно. К счастью, красивые шаблоны презентаций могут снять некоторую нагрузку, особенно если вы не дизайнер.
Если вам нужно слайд-шоу, чтобы провести следующую встречу в офисе или получить пятерку в классе, то эти семь сайтов с шаблонами презентаций могут помочь.
Некоторые исследования, проведенные Международным журналом инноваций и обучения на Ars Technica, показали, что слайды презентации могут отвлекать вашу аудиторию.
Другие исследования показали обратное.Например, исследование, проведенное в 2014 году журналом Procedure — Social and Behavioral Sciences, показало, что учащиеся, обучавшиеся с помощью слайдовой презентации, продемонстрировали лучшее понимание усвоения, чем те, кого обучали с помощью других методов.
Имея в виду это последнее исследование: если вы работаете в сфере образования и являетесь опытным пользователем PowerPoint, шаблоны Microsoft Office PowerPoint должны быть первой остановкой в вашем списке.
В этом хорошо организованном месте эти прекрасные шаблоны презентаций PowerPoint разбиты на множество категорий, от повесток дня до личных фотоальбомов.Таким образом, довольно просто найти красивый шаблон, который соответствует вашим потребностям. Представленный выше шаблон является шаблоном «Значок» Microsoft, и вы можете загрузить его, щелкнув ссылку.
Примечание. шаблоны Microsoft можно загрузить бесплатно после подписки на Microsoft Office 365.Подписки начинаются с 69,99 долларов в год или 6,99 долларов в месяц.
Преимущества слайд-презентации выходят далеко за пределы классной комнаты.Вы можете использовать слайды для передачи информации своим коллегам или в качестве мультимедийного инструмента для объяснения вашего продукта на отраслевом мероприятии.
Behance представляет собой сайт-витрину для трудолюбивых креативщиков и предлагает привлекательную и чрезвычайно художественную коллекцию шаблонов слайдов.У некоторых есть полезные ключевые слова в заголовке, например «бизнес-презентация» или «инфографика».
Некоторые факты, о которых следует помнить:
- Не все эти шаблоны можно загрузить, но некоторые работают с PowerPoint и Keynote.
- Пользовательские рейтинги и фильтры, такие как «Самые популярные», помогут вам с первого взгляда найти самые популярные варианты шаблонов. Также можно увидеть отдельные дизайны слайдов презентации в шаблоне перед его загрузкой.
Представленный выше шаблон называется «Дуплекс» и доступен для PowerPoint.
Примечание. Шаблоны на Behance доступны бесплатно или по разным ценам, в зависимости от дизайна и предпочтений создателя.
Благодаря бесплатным шаблонам PowerPoint и Google Slides, Slides Carnival — хороший вариант для малобюджетных проектов.
Если вы хотите работать с вдохновляющей темой или с игровой темой, вы можете отсортировать категории, используя меню вверху.Вы также можете просмотреть самые последние темы, перечисленные на целевой странице сайта.
Кроме того, если вы все еще не уверены, что шаблоны могут помочь вам оказать сильное влияние, на сайте также есть раздел с советами по дизайну презентаций, объясняющими, почему шаблоны работают хорошо, и советами по поддержанию интереса аудитории.
Вышеприведенный шаблон называется «Кент.»
Сайт Slide Model обещает сэкономить вам часы работы.Имея более 20 000 дизайнов PowerPoint, он позволяет создавать готовые презентации для тех неловких ситуаций, которые возникают в последнюю минуту.
Для начала сузьте категорию поиска, щелкнув специальные ссылки для новых или избранных вариантов.Просмотрите категории, созданные для конкретных форматов презентаций, таких как бизнес, стратегия и маркетинг.
Хотя это сайт на основе подписки, Slide Model предлагает еженедельную бесплатную услугу в обмен на ваш адрес электронной почты.Идея состоит в том, что, загрузив шаблон, вы сможете стать более уверенным в том, что станете постоянным подписчиком.
Вы также можете загрузить шаблон «Зеленый двухцветный градиент», представленный выше, с подпиской на сайт.Тарифные планы подписки варьируются от 24,90 долларов США за однодневный доступ до 199,90 долларов США за весь год.
Кроме того, если вам нужна презентация PowerPoint, но вы не можете позволить себе подписку, вы можете проверить этот список бесплатных альтернатив PowerPoint для ваших презентаций.
FGST (бесплатные шаблоны слайдов Google) — хорошее место, когда вам нужны бесплатные шаблоны презентаций Google Slides или Google Docs.
Вы можете получить все эти стильные и бесплатные шаблоны для личных или коммерческих целей при условии соблюдения Условий использования.Так что добавьте этот сайт в закладки и положитесь на него, когда времени мало и приближаются сроки.
Кроме того, в блоге FGST есть удобные ссылки, ведущие на страницы справки как для Google Docs, так и для Google Slides.Это может быть полезно, если вы не привыкли создавать презентации в Google Slides, или если вы уже устали.
Шаблон выше называется «Бизнес-план.»Все шаблоны Google Slide доступны бесплатно.
Ginva — это веб-сайт, на котором есть удобный список из более чем 40 тем для Google Slides.Коллекция довольно разнообразна, если учесть ее относительно небольшое количество вариантов.
Например:
- Существуют шаблоны, которые помогут вам составить организационные диаграммы для обсуждения текущей или будущей бизнес-структуры.
- Существует шаблон стрелочной диаграммы, который привлекает внимание к определенным частям текста, и даже шаблон, созданный для начинающих предприятий.
- В Ginva также есть множество других категорий, таких как темы WordPress и обои для рабочего стола, все из которых стоит проверить.
Например, вы можете скачать шаблон «Orange Presentation», представленный выше, доступный через список Ginva.Другие темы являются бесплатными или платными, в зависимости от шаблона.
Canva уже несколько лет является крупным игроком в мире онлайн-шаблонов, и его раздел «Презентации» предлагает вам один из лучших способов найти красивые шаблоны слайд-шоу для любого случая.
Чтобы получить доступ к этим презентациям, вам необходимо иметь бесплатную учетную запись в Canva.Даже помимо необходимости иметь учетную запись для презентаций, мы настоятельно рекомендуем получить ее на свободе. Учетную запись можно использовать для доступа к проектам для многих других целей.
Однако, если вы все еще не уверены, вы все равно сможете просматривать общий раздел шаблонов Canva без учетной записи.
Пожалуйста, обрати внимание:
- Большинство шаблонов презентаций на Canva бесплатны, но любой контент, доступный только по профессиональной подписке, будет четко отмечен как таковой.
- Когда вы входите в свою учетную запись, вы можете увидеть ссылку на раздел «Презентации». Вы также можете искать шаблоны презентаций, которые вы также можете изменить, используя панель поиска.
Как только вы найдете раздел «Презентации», вы увидите «рабочее пространство» Canva, где вы можете настроить свой дизайн, а также параметры шаблона, сгруппированные по левой стороне экрана и сгруппированные по категориям.Чтобы использовать дизайн, просто нажмите на него. Canva загрузит шаблон в ваше рабочее пространство.
Вышеупомянутый шаблон называется Бело-желтой простой презентацией по технологии, и к нему можно получить доступ, войдя в Canva или создав учетную запись.
Если вы хотите узнать больше, прочитайте наше руководство о том, как создать идеальную профессиональную презентацию в Canva.
Произвести впечатление с красивой Шаблон PowerPoint
На всех выделенных выше сайтах есть шаблоны, которые помогут вам произвести впечатление на коллег, преподавателей или студентов.Вам также понравится широкий выбор дизайнов, которые подходят для повседневных презентаций. В конце концов, эти шаблоны могут оказаться настолько полезными, что вы задаетесь вопросом, почему вы не нашли их раньше.
Если вы хотите изучить другие способы создания великолепной презентации, воспользуйтесь этими онлайн-инструментами, чтобы проводить презентацию из любого места.
Кредиты изображений: Джейкоб Лунд / Shutterstock
9 легальных способов смотреть фильмы онлайн бесплатноЕсть много нелегальных вариантов.Хотите оставаться в рамках закона? Вот несколько легальных способов смотреть фильмы онлайн.
Об авторе Шианн Эдельмайер (138 опубликованных статей)Шианн имеет степень бакалавра дизайна и опыт работы в подкастинге.Сейчас она работает старшим писателем и 2D-иллюстратором. Она занимается творческими технологиями, развлечениями и производительностью для MakeUseOf.
Более От Шианн ЭдельмайерПодпишитесь на нашу рассылку новостей
Подпишитесь на нашу рассылку, чтобы получать технические советы, обзоры, бесплатные электронные книги и эксклюзивные предложения!
Еще один шаг…!
Подтвердите свой адрес электронной почты в только что отправленном вам электронном письме.
Скачать бесплатные шаблоны PowerPoint для бизнеса
Это лучшие бесплатные, полностью редактируемые значки PowerPoint в Интернете. Используйте их, чтобы проиллюстрировать слайды презентации профессионально и эстетично. И хорошая новость в том, что они на 100% настраиваются и работают как с PowerPoint, так и с Keynote. Давайте погрузимся в… 15 бесплатных шаблонов инфографики в Powerpoint (+ 5 дополнительных шаблонов Illustrator) Бесплатная загрузка Сэкономьте бесчисленное количество часов, используя эти готовые шаблоны для создания своей инфографики.Загрузите шаблон PowerPoint Free Business Infographic. Этот шаблон Business PowerPoint легко обновить. позволяя пользователю полностью настроить его внешний вид (размер, цвета, эффекты и т. д.). Просмотреть все PowerPoint …Ryobi ht26 схема топливопровода
Бизнес-план Шаблоны презентаций PowerPoint. Чистый, творческий и современный Чистый бизнес-план Шаблоны презентаций PowerPoint. Полностью настраиваемая и очень простая в использовании для любого бизнеса. Скачать полную версию бесплатно. 20+ уникальных пользовательских слайдов; HD (16: 9) соотношение; Макет мастер-слайда; Включены все элементы и значки
26 июня 2017 г. · Бесплатные темы для презентаций Google и шаблоны PowerPoint для вашего бизнеса.Наши шаблоны основаны на реальных темах и обновляются еженедельно.Мы создали шесть дизайнов электронных книг, доступных для PowerPoint, Google Slides и InDesign, всего 18 шаблонов. Вы можете использовать эти шаблоны бесплатно, без указания авторства. Тогда ваша электронная книга будет готова к размещению на целевой странице. Посетители вашего веб-сайта будут изо всех сил пытаться предоставить вам свою контактную информацию в обмен на вашу ценную электронную книгу! Загрузить — бесплатные шаблоны PowerPoint для бизнеса прямо сейчас и увидеть разницу. Это также хороший полезный ресурс для рекламных шаблонов PowerPoint или бизнес-фонов для PowerPoint или шаблонов PowerPoint для бизнес-презентаций, которые помогут овладеть вашим стратегическим мышлением.В этом разделе мы собрали все наши бесплатные шаблоны PowerPoint, за которые клиентам не нужно платить. Здесь предлагается большой выбор универсальных наборов горок. Среди них посетители сайта найдут бесплатные шаблоны PowerPoint для бизнеса, маркетинга, рекламы, окружающей среды, стартапов и т. Д. Это готовые шаблоны для презентаций и создания цифровых проектов. Они подходят для …
Заставка бесконечного слайд-шоу — бесплатная заставка для фотографий плюс загрузчик обоев
Бесплатная заставка для слайд-шоу фотографий и загрузчик обоев
Endless Slideshow Screensaver — это уникальная бесплатная заставка с фотографиями для Windows с двумя основными функциями.Во-первых, он позволяет отображать ваши фотографии или любые другие изображения из локальных или сетевых папок в режиме слайд-шоу с красивыми эффектами перехода, настраиваемой задержкой и продолжительностью перехода, автоматическим изменением размера фотографий и многими другими вещами, которые есть в традиционных заставках для слайд-шоу.
Second — это автоматически загружает обои для рабочего стола из Интернета и отображает их в виде слайд-шоу вместе с вашими фотографиями. Вам просто нужно выбрать категорию обоев из более чем 20 (Природа, Животные, Аниме, Машины, Девушки, Мужчины, Мультфильмы и многие другие) и наслаждаться свежими картинками каждый раз, когда включена заставка! Кроме того, вы можете установить любое изображение в качестве обоев рабочего стола одним нажатием клавиши.
Endless Slideshow Screensaver — это абсолютно бесплатно , так что скачайте установочный пакет, установите заставку и наслаждайтесь!
Бесконечная заставка для слайд-шоу с функциями
- Работает на любой MS Windows: 2000 / XP / Vista / 7/8/ Windows 10
- Поддерживает все основные форматы изображений (JPG, PNG, GIF, BMP и многие другие).
- Поддерживает несколько форматов RAW камеры (CR2, NEF и другие)
- Позволяет отображать до 20 изображений на каждом мониторе
- Поддержка нескольких мониторов — на каждом мониторе отображаются разные фотографии
- Неограниченное количество фото в слайдшоу
- Более 200 красивых эффектов перехода
- Настраиваемая задержка между фотографиями и продолжительность перехода
- Наложенный текст может отображать имя файла, имя папки, любой тег EXIF или IPTC, часы и другую информацию
- Настраиваемый цвет фона или изображения
- Воспроизведение музыки файлов во время слайд-шоу
- Фотографии автоматически масштабируются по размеру экрана без потери качества
- Пауза и возобновление слайд-шоу
- Навигация по слайд-шоу с помощью кнопок со стрелками для просмотра предыдущего или следующего изображения
- Установите любую фотографию, которая в данный момент отображается в качестве обоев рабочего стола, одним нажатием клавиши.
- Автоматический поворот фотографии с использованием информации EXIF и / или выбранного пользователем угла
- Абсолютно бесплатно скачать и использовать !
Что пользователи говорят о Endless Slideshow Screensaver
Из доступных мне скринсейверов Endless Slideshow была лучшей! У нас есть компьютер, подключенный к телевизору, и «Бесконечное слайд-шоу» является нашей заставкой по умолчанию и случайным образом выбирает одну из более чем 2000 фотографий из нашего каталога и папок «Мои изображения».Иногда мы просто смотрим заставку для развлечения.
Endless Slideshow Screensaver — одна из лучших программ, с которыми я сталкивался за долгое время. У меня есть более 25 тысяч изображений, хранящихся почти в тысяче подкаталогов, и мне кажется, что я могу найти их все время от времени; и варианты презентации отличные! Я программист / системный архитектор и обычно очень критично отношусь к большей части того, что создается. Но этот живой фотоальбом — отличный продукт.Я люблю это и всегда рекомендую. Ваша работа доставила мне много радости.
Обожаю ваше приложение! Я студент, и я использую заставку, чтобы снять напряжение и сохранить настроение, когда я вижу свой экран. Люблю пейзажи, природу и городские фотографии. Это простой способ расслабиться и сосредоточиться. Итак, спасибо за создание этого приложения.
Спасибо за отличную программу! Я люблю это! Я фотограф и использую его для случайного просмотра фото-коллекций.
Поскольку год назад я скачал вашу заставку для слайд-шоу, она понравилась всей семье. Картинки меняются плавно и красиво, плюс время от времени добавлялись новые. Мы не меняем вашу заставку на другую. Отличное зрелище! Спасибо.
Я без ума от красивых картинок, скользящих по моему компьютеру, когда я им не пользуюсь, и я протестировал почти 60 программ для создания заставок для слайд-шоу (я серьезный тестировщик), и должен сказать, что ни одно из них не подходит даже близко в Endless Slideshow Screensaver с точки зрения эффектов перехода и простоты использования.
