Работа с графиками и диаграммами в PowerPoint
Диаграммы – мощный инструмент визуализации данных. А PowerPoint дает пользователю множество возможностей для создания эффективных диаграмм в своих презентациях.
Практические примеры данного урока сделаны в PowerPoint 2016. В других версиях PowerPont логика и названия команд могут отличаться.
СОДЕРЖАНИЕ
Что такое график и диаграмма?
Для чего нужны графики и диаграммы в презентациях?
Типы диаграмм
Как читать диаграммы?
Как вставить диаграмму на слайд презентации PowerPoint?
Как редактировать данные диаграммы в PowerPoint?
Как создать диаграмму из данных файла Excel?
Как изменить тип диаграммы?
Как поменять строки и столбцы в диаграмме PowerPoint?
Как изменить макет диаграммы?
Как изменить заголовок диаграммы?
Как изменить стиль диаграммы?
Выводы
Диаграмма – это графическое представление данных для их визуальной оценки. С помощью диаграмм можно явно увидеть тренды, тенденции. Например, спад или подъем. С помощью диаграмм удобно сравнивать свойства объектов, процессов, феноменов и т.д. по нескольким параметрам. Диаграмма позволяет оценочно, не вникая в цифры, понять динамику.
С помощью диаграмм можно явно увидеть тренды, тенденции. Например, спад или подъем. С помощью диаграмм удобно сравнивать свойства объектов, процессов, феноменов и т.д. по нескольким параметрам. Диаграмма позволяет оценочно, не вникая в цифры, понять динамику.
График – это частный случай диаграммы. На графике данные отражаются в виде точек, соединенных линиями.
Смотрите также: Что такое инфографика и для чего ее применяют в презентациях?
Презентация предполагает визуализацию, подтверждение слов докладчика. И диаграммы – самый эффективный способ наглядной демонстрации.
В диаграммах используются цвет, толщина, высота и другие свойства средств визуализации и наглядности.
Существуют различные типы диаграмм. Их классификация отличается. Рассмотрим некоторые из часто используемых типов диаграмм.
Выбор того или иного типа диаграммы зависит от решаемых задач. Ведь разные типы диаграмм имеют различные преимущества и недостатки. Универсального вида диаграмм не существует!
Столбчатые диаграммы
Столбчатые диаграммы используют вертикальные или горизонтальные полосы (столбцы) для представления данных.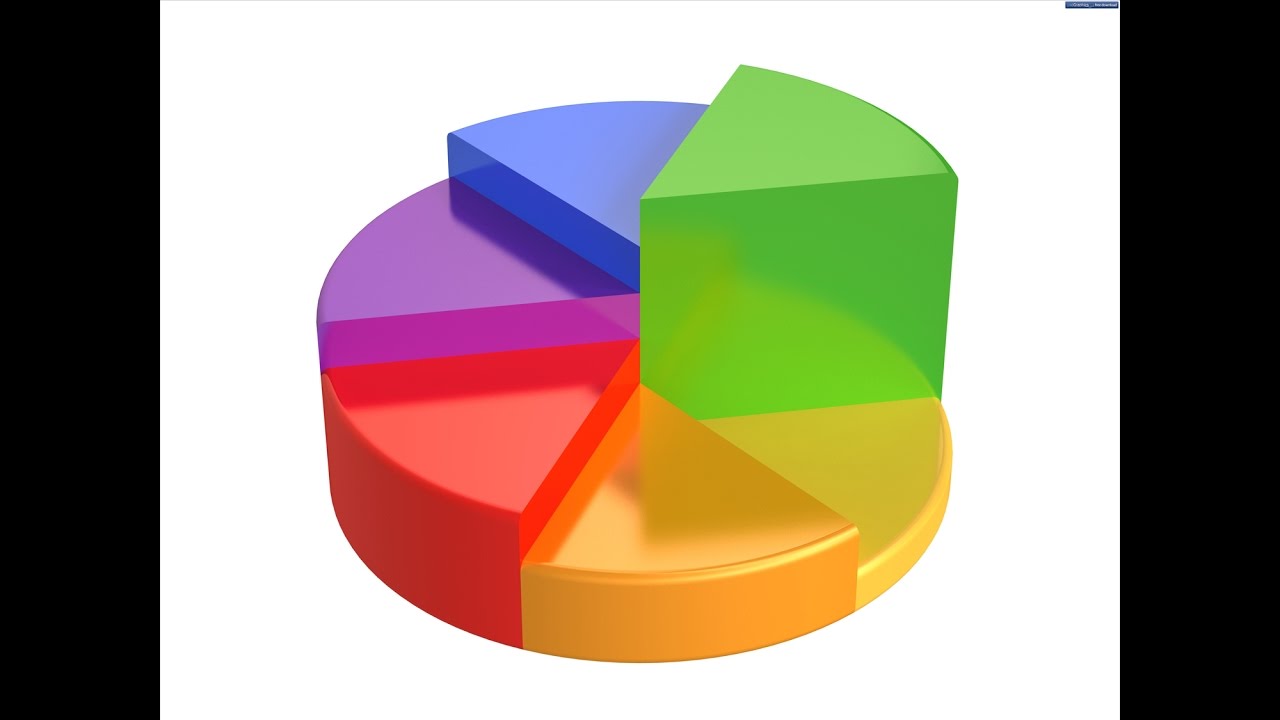
Линейные диаграммы
Линейные диаграммы (линейные графики) идеально подходят для отображения тенденций. Точки данных соединены линиями, что позволяет легко увидеть, увеличиваются или уменьшаются значения с течением времени.
Круговые (секторные) диаграммы
Круговые диаграммы позволяют легко сравнивать пропорции, части целого. Каждое значение отображается как кусочек круглого пирога, поэтому легко увидеть, какие значения составляют процент целого.
Диаграммы-области
Диаграммы-области похожи на линейные диаграммы, за исключением того, что у диаграмм-областей пространство под линиями заполнено цветом. С помощью таких диаграмм удобно наблюдать вклад каждого из расстраиваемых элементов.
Поверхностные диаграммы
Поверхностные диаграммы позволяют отображать данные в трехмерном пространстве. Они лучше всего работают с большими наборами данных, позволяя видеть разнообразную информацию одновременно.
Они лучше всего работают с большими наборами данных, позволяя видеть разнообразную информацию одновременно.
Диаграммы содержат несколько различных частей, которые помогают нам интерпретировать представленную информацию.
Заголовок
Заголовок описывает то, что иллюстрирует диаграмма.
Вертикальная ось
Вертикальная ось (ось y). Отображает значения для столбцов. В нашем примере это объем продаж каждого жанра литературы.
Горизонтальная ось
Горизонтальной оси (ось X). Отображает категории на диаграмме. В нашем примере каждый жанр помещается в свою собственную группу.
Легенда
Легенда показывает, что обозначает каждый цвет на диаграмме. В нашем примере легенда определяет цвет по годам на диаграмме.
Ряд данных
Ряд данных — это множество значений, которые отображены на диаграмме.
В качестве источника данных для построения диаграмм используются таблицы.
Чтобы вставить диаграмму на слайд:
1. На вкладке Вставка кликаем Диаграмма:
2. В открывшемся диалоговом окне выбираем тип диаграммы и кликаем Ок:
3. В результате получаем диаграмму и электронную таблицу. Данные, отображаемые в электронной таблице, являются исходными для диаграммы. Эти данные нужно заменить на свои. Если есть лишние столбцы или строки – удалить их:
4. Вводим свои данные. Для примера введем жанры литературы. После внесения всех данных кликаем по крестику, чтобы закрыть электронную таблицу:
Диаграмма создана:
Еще один способ создания диаграммы – клик по значку Добавление диаграммы в заполнителе слайда:
Для изменения данных диаграммы нужно снова открыть электронную таблицу. Для этого:
1. Кликаем на слайде по диаграмме, чтобы ее выделить.
2. На вкладке Конструктор кликаем по значку Изменить данные:
Появляется таблица с данными, куда вносим требуемые изменения:
Построить диаграмму из данных таблицы Excel можно двумя способами.
Способ 1.
- Открываем файл Excel с данными для диаграммы.
- Создаем в PowerPoint диаграмму (как рассматривали выше).
- Копируем данные из Excel в Таблицу PowerPoint.
Способ 2.
Второй способ основан на связывании диаграммы PowerPoint с таблицей в Excel. Этот способ удобен тем, что данные в PowerPoint будут изменяться автоматически, если были изменения в связанном Excel-файле. Рассмотрим процесс связывания по шагам.
1. Во вкладке Вставка кликаем значок Объект:
2. В открывшемся диалоговом окне выбираем Создать файл. С помощью кнопки Обзор находим нужный файл и кликаем Ок:
3. Отмечаем чекбокс (ставим галочку) возле опции Связать и кликаем Ок:
Получаем данные из файла Excel на слайде PowerPoint:
Способ 3.
Копируем диаграмму в Excel и вставляем на слайд PowerPoint.
В этом случае также можно получать обновленные данные из Excel путём нажатия на кнопку
В PowerPoint есть много инструментов для управления диаграммами. Например, можно изменять тип диаграммы, изменять порядок отображения данных в диаграмме, стиль диаграммы.
В любой момент легко переключиться на другой тип диаграммы.
1. Кликаем левой кнопкой мыши по диаграмме, которую хотим изменить. После выделения диаграммы появляется вкладка Конструктор и инструмент Изменить тип диаграммы. Кликаем по нему:
2. В открывшемся диалоговом окне выбираем нужный тип диаграммы и нажимаем кнопку ОК
Получаем результат:
Иногда требуется изменить структуру отображения данных на диаграмме.
1. Кликаем левой кнопкой мыши по диаграмме, которую хотим изменить. После выделения диаграммы появляется вкладка Конструктор и инструмент Изменить данные. Кликаем по нему:
2. После клика по Изменить данные становится активной опция Строка/ Столбец. Кликаем по ней и видим, что группировка по столбцам и строкам изменились: теперь на диаграмме цветом обозначены жанры книг (были годы), а сгруппированы данные по годам (было по жанрам). То есть данные по столбцам и строкам изменились:
В PowerPoint есть готовые макеты диаграмм. Они отличаются расположением названий, условных обозначений, данных. Различные макеты подготовлены для того, чтобы подобрать оптимальный вариант для удобного расположения всех элементов на диаграмме. Итак, для того чтобы изменить макет диаграммы:
1. Кликаем левой кнопкой мыши по диаграмме, которую хотим изменить. После выделения диаграммы появляется вкладка Конструктор.
2. На вкладке Конструктор кликаем по Экспресс-макет
3. В появившемся списке макетов выбираем нужный и сразу получаем результат:
Чтобы изменить заголовок диаграммы:
1. Кликаем по заполнителю заголовка:
2. Набираем на клавиатуре свое название:
В PowerPoint есть инструменты для изменения стиля, то есть внешнего вида диаграмм.
1. Выделяем диаграмму, переходим на вкладку Конструктор:
2. В группе Стили диаграмм выбираем понравившийся:
3. Обратите внимание, что есть стрелка для просмотра дополнительных стилей в выпадающем меню:
4. Выбираем нужный стиль и видим результат:
Обратите внимание, что рядом с диаграммой есть ярлыки для быстрого доступа к функциям:
— Управление элементами диаграммы (знак плюс):
— Управление стилем и цветом (знак кисточка):
— Управление категориями данных (значок воронка):
Мы рассмотрели все возможности PowerPoint по работе с диаграммами. Мы увидели, как много инструментов существует для создания наглядности с помощью диаграмм.
Мы увидели, как много инструментов существует для создания наглядности с помощью диаграмм.
Удачных презентаций!
%d0%a8%d0%b0%d0%b1%d0%bb%d0%be%d0%bd%d1%8b %d0%b4%d0%b8%d0%b0%d0%b3%d1%80%d0%b0%d0%bc%d0%bc PNG пнг образ | Векторы и PSD-файлы
80 основных форм силуэта
5000*5000
Комплекс витаминов группы В капсулы В4 на прозрачном фоне изолированные 3d визуализации
2000*2000
кошка ретро красочные иллюстрации
5000*5000
день победы 16 декабря
3000*3000
триумф бенгальской печати
3000*3000
16 декабря день победы в Бангладеш
3000*3000
билеты в кино в 80 е годы
1200*1200
аудио кассета плоский дизайн
1200*1200
Мемфис дизайн геометрические фигуры узоры мода 80 90 х годов
4167*4167
16 декабря день победы и национальные праздники Бангладеш
1200*1200
16 декабря день победы бангладеш
2500*2500
естественный цвет bb крем цвета
1200*1200
современный абстрактный дизайн модных геометрических элементов
2500*2500
золотой край 80 летний день рождения приглашение
1414*2000
Мемфис шаблон 80 х 90 х годов стилей фона векторные иллюстрации
4167*4167
16 декабря день победы
3000*3000
80 летний юбилей дизайн шаблона векторные иллюстрации
4083*4083
схема бд электронный компонент технологии принципиальная схема технологическая линия
2000*2000
16 декабря день победы в Бангладеш
1200*1200
милая ретро девушка 80 х 90 х годов
800*800
Мемфис бесшовные модели 80 х 90 х стилей
4167*4167
мемфис бесшовной схеме 80s 90 все стили
4167*4167
диско дизайн в стиле ретро 80 х неон
5556*5556
рисованной радио 80 х
1200*1200
поп арт 80 х патч стикер
3508*2480
Мемфис бесшовные модели 80 х 90 х стилей
4167*4167
в первоначальном письме векторный дизайн логотипа шаблон
1200*1200
50 я годовщина Победы в Бангладеш
3000*3000
3d модель надувной подушки bb cream
2500*2500
Неоновый эффект 80 х годов Ретро вечеринка арт дизайн
1200*1200
бангладеш флаг
1200*1200
скейтборд в неоновых цветах 80 х
1200*1200
Элементы рок н ролла 80 х
1200*1200
снежный человек силуэт ретро закат векторные иллюстрации
5000*5000
80 е брызги краски дизайн текста
1200*1200
Дизайн персонажей моды 80 х годов может быть коммерческими элементами
2000*2000
ретро стиль 80 х годов диско дизайн неон плакат
5556*5556
Ретро мода неоновый эффект 80 х тема художественное слово
1200*1200
80 летия золотой шар векторный дизайн шаблона иллюстрация
4083*4083
в эти выходные только мега продажи баннер скидки до 80 с
10418*10418
цвет перо на воздушной подушке bb крем трехмерный элемент
1200*1200
Косметический bb Крем Дизайн Плаката косметический Косметика постер Реклама косметики Плакат
3240*4320
Диско вечеринка в стиле ретро 80 х art word design
1200*1200
Красивая розовая и безупречная воздушная подушка bb крем косметика постер розовый красивый розовый Нет времени На воздушной
3240*4320
80 летнего юбилея векторный дизайн шаблона иллюстрация
4083*4083
Персонаж из партии 80 х годов
1200*1200
Ретро трехмерный цветной градиент 80 х арт дизайн
1200*1200
капсулы или пилюли витамина b4 диетические
2000*2000
80 летний юбилей дизайн шаблона векторные иллюстрации
4083*4083
аэрозольный баллончик увлажняющий лосьон bb cream парфюм для рук
3072*4107
Использование диаграмм и графиков в презентации
Проверьте, как это работает!
Чтобы в PowerPoint создать простую диаграмму с нуля, на вкладке Вставка нажмите кнопку Диаграмма, а затем выберите нужную диаграмму.
-
На вкладке Вставка нажмите кнопку Диаграмма.
-
Выберите тип диаграммы и дважды щелкните нужную диаграмму.
Совет: Сведения о том, как выбрать диаграмму, наилучшим образом подходящую для представления тех или иных данных, см. в разделе Доступные типы диаграмм.
-
На появившемся листе замените заполнители собственными данными.
-
При вставке диаграммы рядом с ее правым верхним углом появляются небольшие кнопки. Используйте кнопку Элементы диаграммы для отображения, скрытия или форматирования таких элементов, как названия осей или подписи данных.
 Используйте кнопку Стили диаграмм для быстрого изменения цвета или стиля диаграммы.
Используйте кнопку Стили диаграмм для быстрого изменения цвета или стиля диаграммы. -
По завершении закройте лист.
Хотите узнать больше?
Создание организационной диаграммы в PowerPoint
Создание диаграмм в Excel
Важно: Office 2010 больше не поддерживается. Перейдите на Microsoft 365, чтобы работать удаленно с любого устройства и продолжать получать поддержку.
Обновить
Чтобы в PowerPoint создать простую диаграмму с нуля, на вкладке Вставка нажмите кнопку Диаграмма, а затем выберите нужную диаграмму.
-
На вкладке Вставка в группе Иллюстрации нажмите кнопку Диаграмма.
-
В диалоговом окне Вставка диаграммы щелкайте стрелки для просмотра типов диаграмм.
Выберите нужный тип диаграммы и нажмите кнопку ОК.
Совет: При наведении указателя мыши на тип диаграммы появляется всплывающая подсказка с его названием.
-
Измените данные в Excel 2010.
После этого Excel можно закрыть.
-
На вкладке Файл нажмите кнопку Закрыть. Диаграмма в PowerPoint автоматически обновится с учетом новых данных.

Вы можете изменить диаграмму в PowerPoint, настроив ее внешний вид, размер и расположение. Щелкните диаграмму, а затем внесите изменения на вкладке Конструктор, Макет или Формат под зеленой вкладкой Работа с диаграммами. Чтобы добавить эффекты анимации, используйте инструменты на вкладке Анимация.
Примечание: Если группа Работа с диаграммами не отображается, щелкните в любом месте диаграммы.
Вы можете изменить данные диаграммы в PowerPoint. Щелкните диаграмму, а затем под зеленой вкладкой Работа с диаграммами выберите вкладку Конструктор и нажмите кнопку Изменить данные. Дополнительные сведения см. в статье Изменение данных в существующей диаграмме.
К началу страницы
Советы
-
Чтобы получить представление о том, что можно добавлять в диаграмму или изменять в ней, в разделе Работа с диаграммами откройте вкладки Конструктор, Макет и Формат и просмотрите группы и параметры на каждой из них.

-
Чтобы настроить структуру, макет и формат для определенных элементов диаграммы (например, осей диаграммы или легенды), также можно щелкнуть их правой кнопкой мыши.
-
Некоторые типы диаграмм, например организационные и иерархические диаграммы, блок-схемы и диаграммы с повторяющимися данными, может быть проще создать с помощью графических элементов SmartArt.
Дополнительные сведения
К началу страницы
Важно:
Office 2007 больше не поддерживается. Перейдите на Microsoft 365, чтобы работать удаленно с любого устройства и продолжать получать поддержку.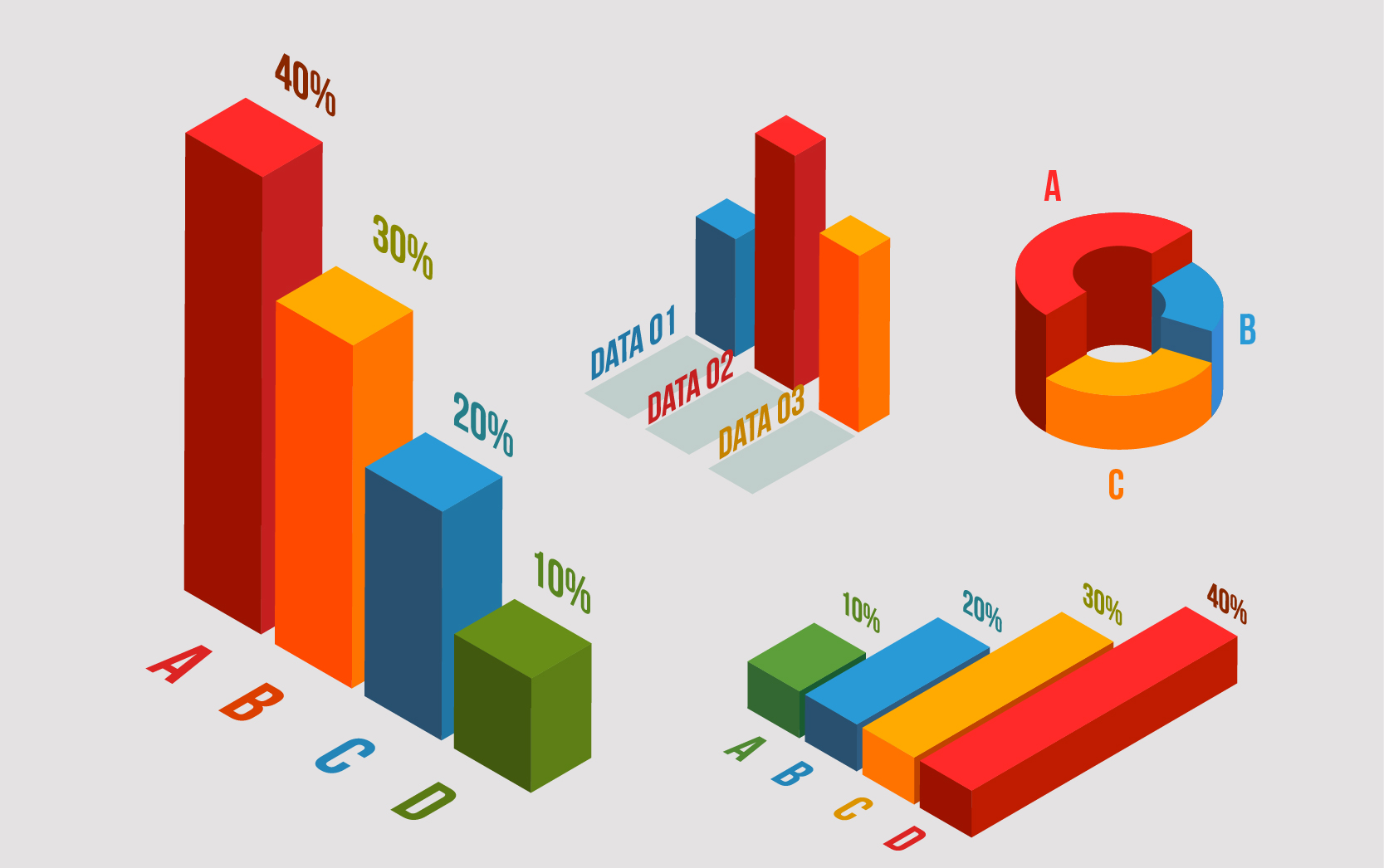
Обновить
Вставка диаграммы или графика в презентацию
Чтобы в PowerPoint создать простую диаграмму с нуля, на вкладке Вставка нажмите кнопку Диаграмма, а затем выберите нужную диаграмму.
-
В PowerPoint 2007 щелкните заполнитель, в который вы хотите поместить диаграмму.
-
На вкладке Вставка в группе Иллюстрации нажмите кнопку Диаграмма.
-
В диалоговом окне Вставка диаграммы выберите диаграмму и нажмите кнопку ОК.
Office Excel 2007 откроется в разделенном окне и выведет пример данных на листе.
Рисунок 1.
 Данные примера на листе Excel
Данные примера на листе Excel -
В Excel замените пример данных, щелкнув ячейку на листе и введя нужные данные.
Вы также можете заменить примеры подписей осей в столбце A и подпись легенды в строке 1.
Примечание: После обновления листа диаграмма в PowerPoint 2007автоматически обновляется с учетом новых данных.
-
Завершив ввод данных в Excel, выберите в меню Файл пункт Закрыть.
Вставка диаграммы или графика Excel в презентацию и связывание их с данными в Excel
Создайте диаграмму или график в Office Excel 2007 и скопируйте их, а затем вставьте в презентацию PowerPoint 2007. Если данные в связанном файле Office Excel 2007 обновились, вы можете обновить диаграмму в PowerPoint с помощью команды Обновить данные.
Если данные в связанном файле Office Excel 2007 обновились, вы можете обновить диаграмму в PowerPoint с помощью команды Обновить данные.
Дополнительные сведения о вставке диаграмм и графиков Excel в презентацию PowerPoint см. в статье Копирование диаграммы Excel в другую программу Office.
Примечание: Если вы хотите автоматически обновлять данные на диаграмме или графике, сохраните файл Excel перед вставкой диаграммы или графика.
-
В Excel выберите диаграмму, щелкнув его границу, а затем на вкладке Главная в группе Буфер обмена щелкните Вырезать.
-
В PowerPoint 2007 щелкните заполнитель на слайде или на странице заметок, куда вы хотите поместить диаграмму.
-
На вкладке Главная в группе Буфер обмена щелкните стрелку под кнопкой Вставить и выберите команду Вставить.

К началу страницы
Создание организационной диаграммы, временной шкалы или добавление диаграммы из Excel
К началу страницы
Общие сведения о диаграммах и графиках
Диаграмму или график данных можно добавить в презентацию двумя способами:
-
Создание диаграммы или графика в презентации. При создании диаграммы в PowerPoint 2007 ее данные вводятся и редактируются с помощью Office Excel 2007, но сохраняются в файле PowerPoint.
-
Вставка диаграммы или графика Excel в презентацию и создание связи с данными в файле Office Excel 2007.
 При копировании диаграммы из сохраненного файла Office Excel 2007 и вставке ее в презентацию данные диаграммы связываются с этим файлом Excel. Если вы хотите изменить данные на диаграмме, нужно внести изменения в связанный лист в Office Excel 2007, а затем обновить данные в презентации PowerPoint. Лист Excel — это отдельный файл, и он не сохраняется вместе с файлом PowerPoint.
При копировании диаграммы из сохраненного файла Office Excel 2007 и вставке ее в презентацию данные диаграммы связываются с этим файлом Excel. Если вы хотите изменить данные на диаграмме, нужно внести изменения в связанный лист в Office Excel 2007, а затем обновить данные в презентации PowerPoint. Лист Excel — это отдельный файл, и он не сохраняется вместе с файлом PowerPoint.
Примечание: При открытии презентации, которая была создана в более ранней версии PowerPoint и в которой есть график или диаграмма, созданные с помощью приложения Microsoft Graph, PowerPoint 2007 сохранит прежнее оформление и позволит продолжить редактирование графика или диаграммы.
Рисунок 2. Диаграмма в PowerPoint, созданная на основе данных примера на листе Excel
Лучшие круговые диаграммы и шаблоны для презентаций
опубликованный: 2015-10-13
Круговые диаграммы являются хорошим способом представления информации в визуальной форме, особенно процессы, которые являются циклическими по своей природе. Схемы и шаблоны, которые обеспечивают примеры круговой модели легче редактировать, чем создавать свои собственные диаграммы, используя приложения, такие как PhotoShop или PowerPoint.
Схемы и шаблоны, которые обеспечивают примеры круговой модели легче редактировать, чем создавать свои собственные диаграммы, используя приложения, такие как PhotoShop или PowerPoint.
Когда следует использовать круговую диаграмму?
Самый известный тип круговой диаграммы является диаграмма круговой поток. Этот тип диаграммы связаны с экономикой, в том числе процесс обмена товаров и услуг, связанных с финансовыми операциями. Существуют и другие типы круговых диаграмм, которые используются для описания финансового анализа, для создания моделей, связанных с биологией (например, пищевая цепь), а также другие разнообразные темы, такие как СМАК (социальные, мобильные телефоны, аналитика и облака), дорожные карты, производство процессы и т.д.
Лучшие Круговые шаблоны для PowerPoint Диаграмма
Хотя существуют общие и на основе SmartArt круговых диаграмм шаблонов, доступных в Интернете, они часто состоят из жестких конструкций скольжения, которые трудно всесторонне настроить. Круговые шаблоны диаграммы, приведенные ниже, представляют собой шаблоны высокого качества, которые позволяют конечным пользователям редактировать даже самые основные элементы скольжения.
Круговые шаблоны диаграммы, приведенные ниже, представляют собой шаблоны высокого качества, которые позволяют конечным пользователям редактировать даже самые основные элементы скольжения.
Эта коллекция из лучших круговых шаблонов диаграмм для PowerPoint включает в себя бесплатные и премиум шаблоны, которые могут быть использованы для создания любого типа круговой диаграммы помечая текстовые поля, с областью для принятия радикальных изменений в базовый дизайн образцов слайдов. Шаблоны PowerPoint, приведенные ниже, совместимы со всеми последними версиями PowerPoint, включая PowerPoint для PC и Mac. Кроме того, эти шаблоны также совместимы с Keynote.
Круговая диаграмма Шаблон для PowerPoint
Это премия круглый шаблон диаграммы с восемью секциями со сменными символами. Слайды, которые следуют за вводный слайд отобразить диаграмму, где один из восьми секций выделяется цветом. Каждый слайд выдвигает на первый план одну из секций, с пространством для разработки часть диаграммы с вашим собственным объяснением.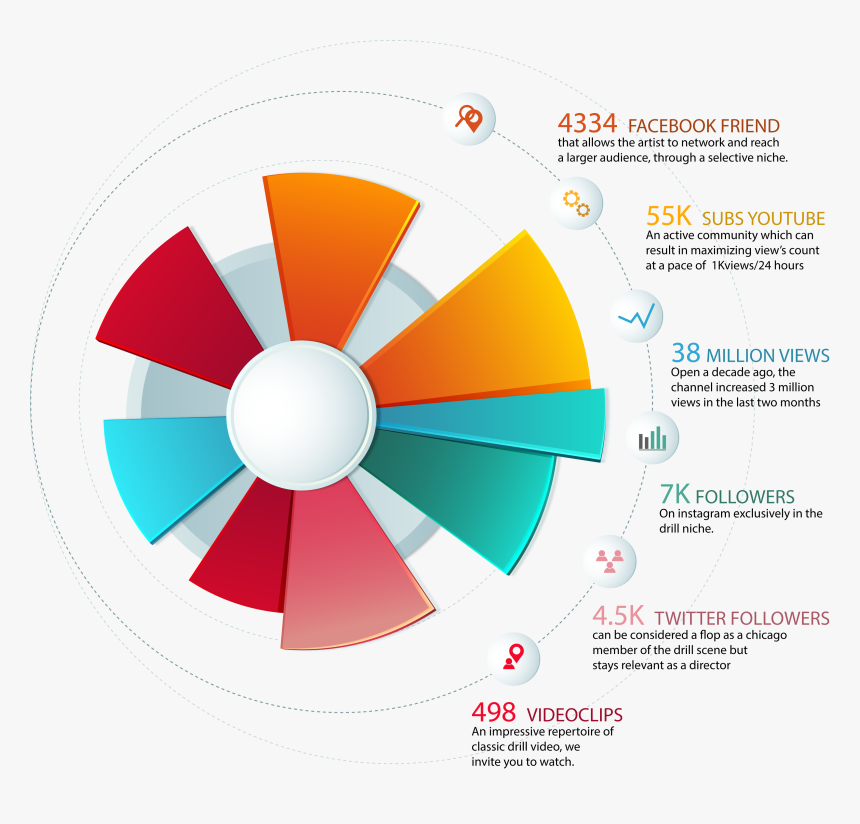
Шаблон содержит девять слайдов, в том числе основной слайд со всей диаграммы полностью цветной (как показано ниже) и восемь других слайдов, один, чтобы объяснить каждую секцию диаграммы.
Вы можете не только добавить текст на этикетке на диаграмме слайдов, но и добавить свои собственные изображения и удалить образцы логотипов, чтобы лучше объяснить вашу тему.
Перейти к загрузке круговую диаграмму Шаблон для PowerPoint
Шаблон 6 Круг Круговой Дорожная карта PowerPoint
Если вы ищете шаблон, который может помочь вам сделать сложные круговые модели, этот шаблон дорожная карта может быть просто то, что вам нужно. С восьми различных слайдов PowerPoint диаграмм, этот слайд палубе обеспечивает настраиваемые схемы размещения, которые могут быть использованы для изготовления дорожных карт и других типов диаграмм с использованием круговой последовательности.
Середина диаграммы может быть использована для представления текущей даты, с шестью сегментами в круге.
Перейти к загрузке шаблона Круговая дорожная карта PowerPoint
5 Шаг круговой диаграммы Шаблон для PowerPoint
Это пять шаг схема для разработки модели с пятью аспектами, которые могут быть разработаны в виде круговой диаграммы. Есть примеры символов, но вы можете добавить свои собственные, чтобы заменить их. Этот шаблон обеспечивает синие и сероватые фоны с заполнителей для каждой секции, чтобы маркировать ваши диаграммы.
Перейти к загрузке круговую диаграмму Шаблон для PowerPoint
4 шага круговой диаграммы Шаблон для PowerPoint
Если вам нужно сделать четыре шага диаграммы а, это один шаблон, который может быть особенно полезным. С помощью пяти образцов слайдов, шаблон фокусируется на одном из каждых частей диаграммы на одном слайде, а также обеспечивает первичный слайд всей диаграммы выделены в различных цветах.
Перейти к загрузке 4 шага круговой диаграммы Шаблон для PowerPoint
Шаг 3 кругов диаграмма для PowerPoint
Этот шаблон три шага схема подходит для создания пользовательских моделей, таких как диаграммы Венна, циклические иллюстрации и даже инфографики.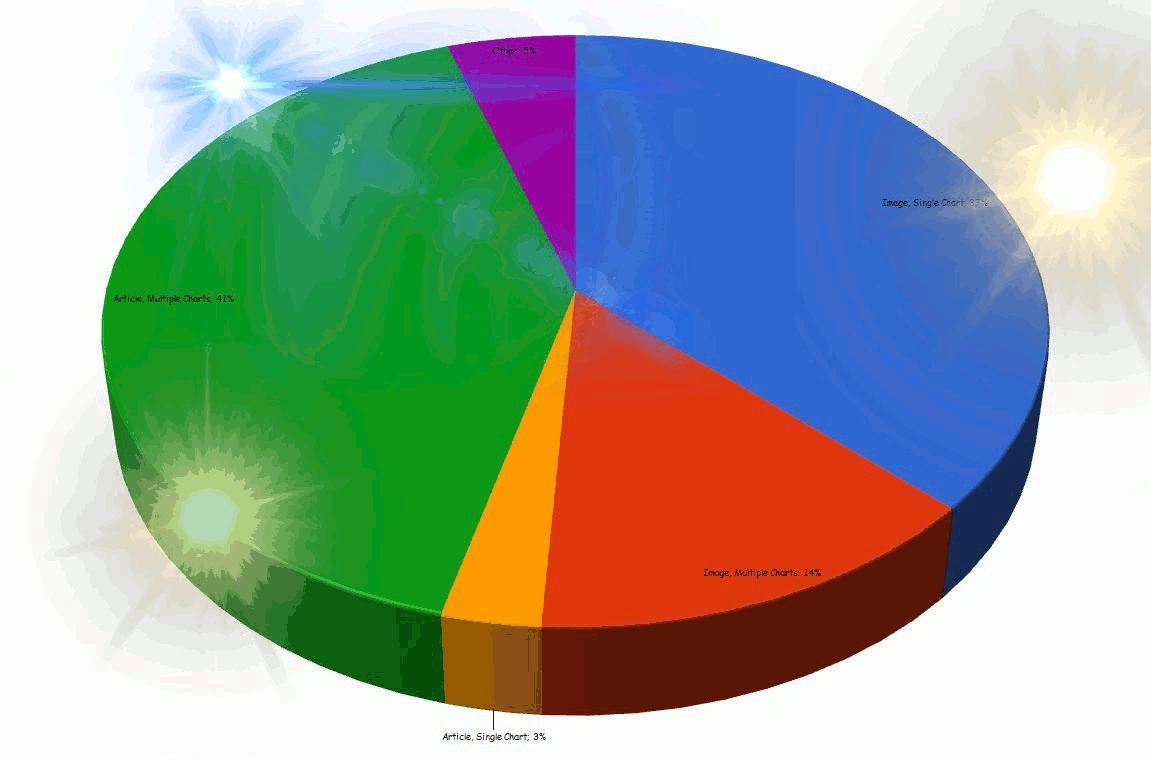 Шаблон изображает различные пересекающихся кругов с заполнителями, чтобы добавить текст, чтобы объяснить диаграммы.
Шаблон изображает различные пересекающихся кругов с заполнителями, чтобы добавить текст, чтобы объяснить диаграммы.
Перейти к загрузке 3 Шаг Круги диаграмма для PowerPoint
Шаблон Визуальный Круговая диаграмма PowerPoint
Эта круговая диаграмма набор слайдов содержит уникальный образец пульсации, как волны, формируя круговой диаграммы. Конструкция, используемая в этом шаблоне также резонирует со структурами делящихся клеток. Вы можете использовать диаграммы в этом шаблоне для создания круговых моделей, связанных с бизнесом, маркетинга, биологии, астрологии и т.д.
Перейти к загрузке визуальный шаблон круговой диаграммы PowerPoint
СМАК круговой диаграммы Шаблон для PowerPoint
Этот круглый шаблон схема основана на концепции, включающей SMAC социальных, мобильных, аналитику и на основе облачных вычислений элементов для создания бизнес более эффективным. Этот шаблон СМАК может быть использован для представления этой концепции с помощью различных настраиваемых круговых иллюстраций.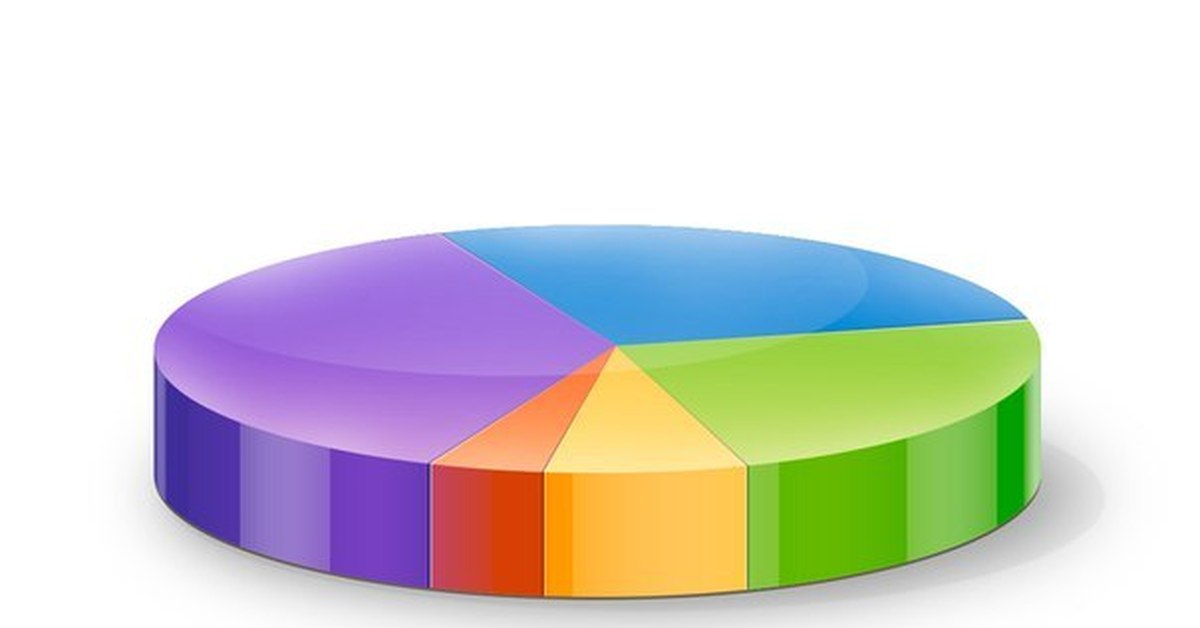
Перейти к загрузке СМАК круговую диаграмму Шаблон для PowerPoint
3D круговая диаграмма Шаблон для PowerPoint
Это красивый анимированный шаблон с 3D-диаграмм, которые приходят с анимацией, изображающие фигурку. Если вы хотите анимированный или 3D круговой шаблон (или оба), это, пожалуй, лучший шаблон вы никогда не найдете. Как и другие шаблоны, упомянутых выше, этот шаблон также поставляется с функциями настройки, которые дают возможность редактирования, даже самые мелкие объекты в пределах образца слайдов.
Помимо глянцевой графики, скользящие деки обеспечивают шеврон формы конструкции, которые могут быть использованы в соответствии с вашей конкретной теме презентации с легкостью. Вы также можете перекрашивать стрелки шеврона и переместить каждую стрелку с помощью перетаскивания. Кроме того, вы можете даже преобразовать полные круги в полуфабрикаты кругов путем удаления части диаграммы.
Перейти к загрузке 3D круговую диаграмму Шаблон для PowerPoint
Круговая Timeline Дизайн для PowerPoint
Вы можете использовать этот шаблон дизайна график PowerPoint доставить презентацию с информацией о дорожной карте или сроки.
Он содержит круговой дизайн, созданный с помощью временной шкалы форм в PowerPoint и очень легко редактировать.
Шаблон содержит график круговой дизайн с сегментированных форм. В центре диаграммы есть текущий год отображается в то время как дорожная карта временная шкала представлена круговой диаграммой с годами по кругу.
Свободный Круг Chart Шаблон для PowerPoint
Если вам нужен простой бесплатный шаблон круговой диаграммы, вы можете использовать эту РРТ, чтобы создавать свои собственные модели путем редактирования образца из них. Вы можете легко перекрасить данные диаграммы и добавить текст, чтобы объяснить свои иллюстрации. Шаблон предлагает три очень красивые диаграммы PowerPoint слайды, которые могут быть использованы в их первоначальном виде или легко редактируется для тяжелой настройки.
Этот шаблон также идеально подходит для создания графики времени и маршрутные карты, так как 12 кругов могут быть использованы для представления каждого месяца года. Один из трех образцов слайдов обеспечивает основной временной шкалы слайд со всеми месяцев помеченных на диаграмме.
Один из трех образцов слайдов обеспечивает основной временной шкалы слайд со всеми месяцев помеченных на диаграмме.
Перейти к Cкачать бесплатно Circle Chart Шаблон для PowerPoint
Фигуры в диаграммах и графиках для презентации отчета в Excel
Используя фигуры и векторную графику можно презентабельно оформить любые стандартные диаграммы и графики в Excel. Рисованием фигурами на диаграммах и графиках, Вы заряжаете визуализацию данных духовной энергией в своих отчетах. Эстетическая красота у пользователя отчета визуально стимулирует рост уровня гормонов радости и удовлетворения – дофаминов. Лучшая визуализация данных должна не только позволять легко воспринимать любой объем информации, но и вызывать чувство удовлетворения от роботы.
Как красиво оформлять диаграммы и графики для презентации в Excel
Для стильного оформления стандартных диаграмм и графиков в Excel лучше всего использовать:
- Векторную графику.
- Правильно подобранную палитру сочетания цветов.

- Градиентные заливки.
Векторная графика в Excel предоставляется в формате фигур. Все фигурные примитивы доступны из меню «ВСТАВКА»-«Иллюстрации»-«Фигуры». Но с помощью инструментов («Рисованная кривая» или «Полилиния») можно рисовать в Excel собственные сложные фигуры как в графическом редакторе:
Эти инструменты помогут Вам создать свои сложные фигуры если в каталоге Вы не нашли подходящего примитива для дальнейшего редактирования.
Сразу стоит отметить что для рисования сложных фигур намного удобнее использовать программу MS PowerPoint. Там больше вспомогательных инструментов, например, «Пипетка» или «Объединение фигур»:
Для более продвинутых пользователей ПК доступен импорт фигур из редакторов векторной графики, которые узко специализируются в области рисования иллюстраций. Например, популярный векторный редактор Adobe Illustrator. Для обмена векторной графикой из программы Adobe Illustrator в программу MS Excel или MS PowerPoint лучше всего использовать формат файлов *. EPS. Сначала экспортируем в данный формат файла из Adobe Illustrator, а затем импортируем в любую программу входящую в пакет MS Office через меню «ВСТАВКА»-«Рисунки».
EPS. Сначала экспортируем в данный формат файла из Adobe Illustrator, а затем импортируем в любую программу входящую в пакет MS Office через меню «ВСТАВКА»-«Рисунки».
Но есть еще более удобный способ – это копирования вектора из Adobe Illustrator в буфер обмена (CTRL+C) с последующей «Специальной» вставкой. Делаем так: сначала копируем нарисованную фигуру в Adobe Illustrator, а затем через меню «ГЛАВНАЯ»-«Буфер обмена»-«Вставить»-«Специальная вставка» (CTRL+ALT+V) вызываем окно в котором выбираем опцию «Метафайл Windows (EMF)»:
Затем необходимо преобразовать векторный рисунок в фигуры MS Office. Для этого кликаем правой кнопкой мышки по вставленному рисунку, а из контекстного меню выбираем опцию «Группировать»-«Разгруппировать». В результате чего получим сообщение о преобразовании импортированного векторного рисунка в фигуру Microsoft Office:
В результате мы имеем новые сложные, но красивые клипарты для стильного эстетического оформления диаграмм или графиков в Excel. Импортированные векторные рисунки, которые преобразованные в фигуры можно редактировать прямо из Excel или PowerPoint.
Импортированные векторные рисунки, которые преобразованные в фигуры можно редактировать прямо из Excel или PowerPoint.
Как фигурами обрисовать диаграммы и графики в Excel
При создании стандартных диаграмм и графиков мы сразу получаем интерактивный шаблон конструкции визуализации данных, который можно заполнять не только градиентным цветом или узором, но и фигурами. Для наглядности примера создадим такой шаблон графика и умышленно очистим его от цвета, а затем раскрасим фигурами.
На основе примерных исходных значений создаем гистограмму с накоплением и убираем цветовое оформление:
Теперь копируем верхнюю группу фигур CTRL+C и вставляем в верхний ряд гистограммы предварительно выделив его одним кликом мышки:
Аналогичным образом повторяем эти же операции с нижним первым рядом и получаем конечный результат оформления фигурами гистограммы:
Как видно на данном примере с помощью векторной графики возможности визуализации данных в Excel становятся практически безграничными.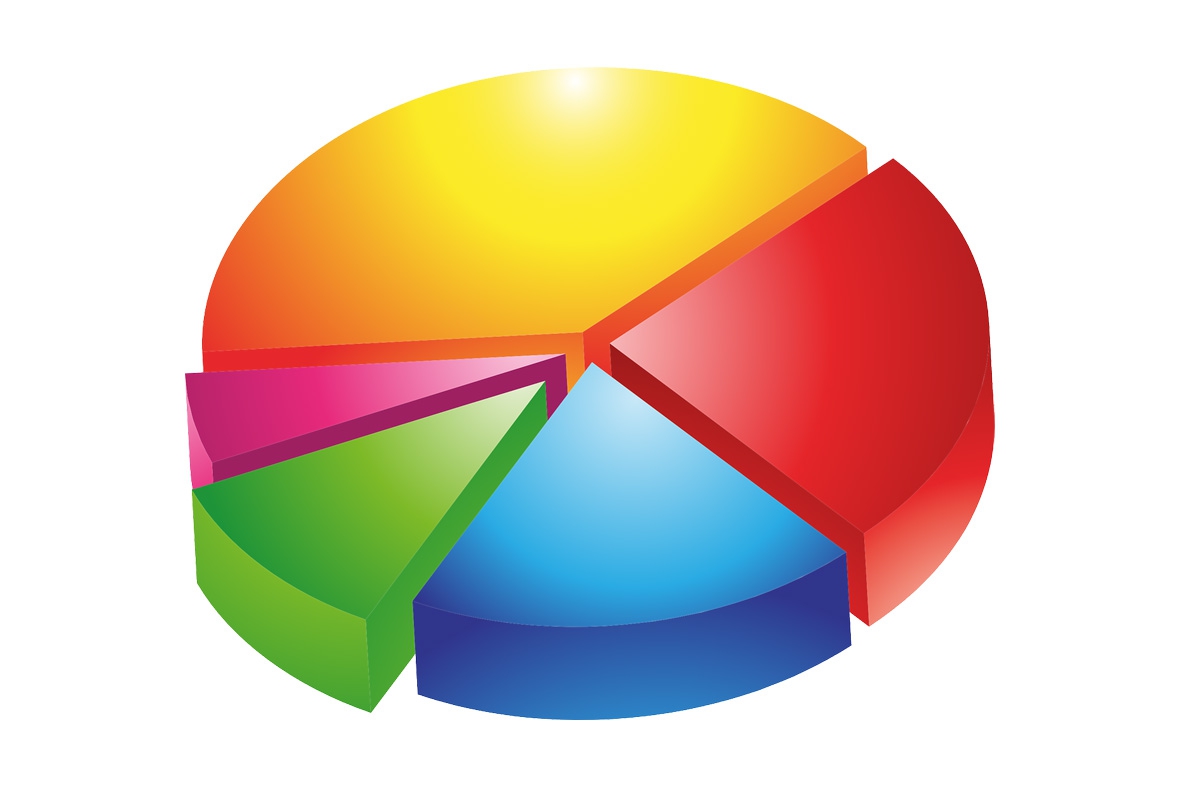
Пример использование фигур для рисования презентаций в Excel
В каждом офисе, в любой фирме имеются свои затраты на бумажные расходные материалы. Например:
- Форматная бумага для офиса и принтеров.
- Расходы на санитарно-гигиенические принадлежности.
Таблица с данными по расходах находится на листе «Data» и выглядит следующим образом:
На основе исходных данных на листе «Processing» была составлена сводная таблица и формулы вычисления для подготовки к интерактивной визуализации презентации:
А на главном листе «DASHBOARD» выводим всю информацию в виде визуализации реализованной гистограммой с оформлением векторных фигур:
Скачать презентацию с фигурами для отчетов в Excel
Интерактивный элемент в виде блока кнопок месяцев, реализован с помощью инструмента сводной таблицы – срез фильтра. Он находится в меню «ВСТАВКА»-«Фильтры»-«Срез». Но предварительно должна быть выделена сводная таблица. Для выделения достаточно поместить курсор в любую ячейку сводной таблицы. В результате появится дополнительное меню «РАБОТА СО СВОДНЫМИ ТАБЛИЦАМИ». В нем также можно добавить блок кнопок среза, выбрав опцию в дополнительном меню на вкладке «АНАЛИЗ»-«Фильтр»-«Вставить срез».
В результате появится дополнительное меню «РАБОТА СО СВОДНЫМИ ТАБЛИЦАМИ». В нем также можно добавить блок кнопок среза, выбрав опцию в дополнительном меню на вкладке «АНАЛИЗ»-«Фильтр»-«Вставить срез».
На листе «Processing» данного шаблона, находятся все группы с фигурами использованные в данной презентации отчета расходов бумажных материалов на офисе. Берите их для примера и используйте в собственных интерактивных презентациях в Excel.
Как сделать красивые графики и инфографику для ваших сайтов?
Если Интернет — это одно, это визуально.
Люди любят быструю, легкодоступную информацию, а инфографика обеспечивает именно такой тип визуализации данных. Даже сложные данные легче понять, когда объединяются с круговой диаграммой, графиком или фотографией.
Согласно инфографике Top Marketing Schools, инфографика может охватить около 15 миллионов человек.
Почему инфографика?
Маркетинговая компания Bell Pottinger увеличила на 55% бизнес-бюджеты на такие цифровые товары, как инфографика.
В инфографике о инфографике, Unbounce утверждает, что число людей, ищущих инфографику, увеличилось на 800% за последние два года. С такой статистикой трудно отрицать, что визуализация данных в форме инфографики является хороший контент / маркетинг для сайтов и блогов.
Выгода # 1- Новые посетители
Добавление инфографики привлекает новых посетителей сайта несколькими способами.
- Поиск в ИнтернетеПользователи Интернета могут проводить исследования по теме, в которой находится ваша инфографика. Если вы единственный сайт, на котором есть инфографика о том, почему черника делает вас умнее, то вы получите трафик от любого, кто ищет инфографику по этой теме. Те, кто ищет изображения специально, могут столкнуться и с вашей инфографикой.
- Социальные сети: Инфографика из лучших маркетинговых школ, указывающая на то, что традиционная почта получает информацию о твитах 75, в то время как инфографика получает почти 600. Поскольку люди с большей вероятностью могут делиться своей инфографикой на Твиттере, чем с простой почтой, ваш потенциал для привлечения новых посетителей через социальные сети огромен.

Nielson / Norman Group По оценкам, среднее посещение страницы длится менее минуты. Если вы не заинтересуете читателя, она перебирает вашу страницу и переходит на следующий сайт.
Посетители сайта имеют привычку прокручивать информацию и новости. Это еще одна причина, почему инфографика работает так хорошо, чтобы привлечь интерес читателя. Визуальное представление интересного факта — более быстрый способ представления информации, чем абзацы текста. Читатели могут быстро просмотреть вашу инфографику, поглотить необходимую информацию и немного подождать, чтобы узнать, что еще вы можете предложить, или могут добавить ваш сайт в закладки для дальнейшего использования.
Техническая задача обслуживания инфографики, насыщенной информацией
Тем не менее, еще одна вещь, о которой следует помнить, заключается в том, что в то время как инфографика повышает ценность, тяжелые изображения, которые занимают много времени для загрузки, могут служить для увольнения посетителей.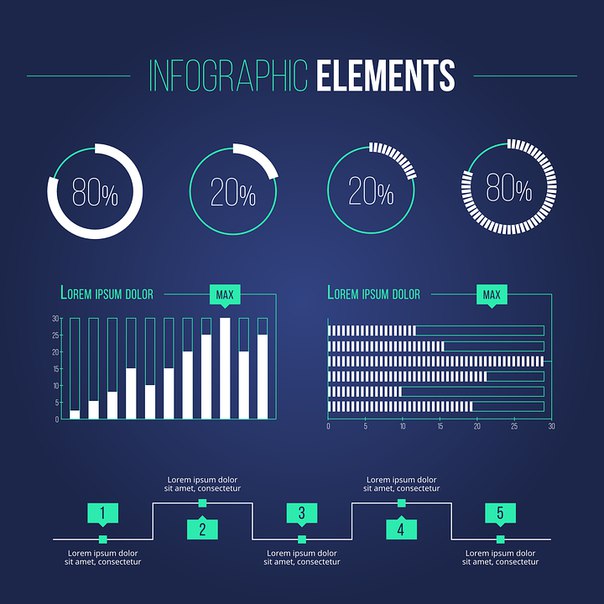 Исследование, проведенное Pew Internet, предполагает, что средний посетитель сайта ожидает, что страница загрузится менее чем за три секунды. Чем быстрее загружается ваш сайт, тем лучше будут ваши коэффициенты конверсии.
Исследование, проведенное Pew Internet, предполагает, что средний посетитель сайта ожидает, что страница загрузится менее чем за три секунды. Чем быстрее загружается ваш сайт, тем лучше будут ваши коэффициенты конверсии.
Это довольно уравновешивающее действие, чтобы убедиться, что ваш сайт предлагает визуально богатый опыт, все еще загружаясь молниеносно. Лучший способ добиться этого — быстрые серверы и оптимизированные образы. Вы заметите в нашем обзоры веб-хостингаМы уделяем большое внимание скорости и проводим многочисленные тесты скорости при оценке веб-хостинга.
Выгода # 2 — удерживать посетителей
Nielson / Norman Group По оценкам, среднее посещение страницы длится менее минуты. Если вы не заинтересуете читателя, она перебирает вашу страницу и переходит на следующий сайт.
Посетители сайта имеют привычку прокручивать информацию и новости. Это еще одна причина, почему инфографика работает так хорошо, чтобы привлечь интерес читателя. Визуальное представление интересного факта — более быстрый способ представления информации, чем абзацы текста. Читатели могут быстро просмотреть вашу инфографику, поглотить необходимую информацию и немного подождать, чтобы узнать, что еще вы можете предложить, или могут добавить ваш сайт в закладки для дальнейшего использования.
Читатели могут быстро просмотреть вашу инфографику, поглотить необходимую информацию и немного подождать, чтобы узнать, что еще вы можете предложить, или могут добавить ваш сайт в закладки для дальнейшего использования.
Тем не менее, еще одна вещь, о которой следует помнить, заключается в том, что в то время как инфографика повышает ценность, тяжелые изображения, которые занимают много времени для загрузки, могут служить для увольнения посетителей. Исследование, проведенное Pew Internet, предполагает, что средний посетитель сайта ожидает, что страница загрузится менее чем за три секунды. Чем быстрее загружается ваш сайт, тем лучше будут ваши коэффициенты конверсии.
Это довольно сбалансированный акт, чтобы убедиться, что ваш сайт предлагает визуально насыщенный опыт, при этом загружаясь молниеносно. Лучший способ добиться этого — использовать быстрые серверы веб-хостинга и оптимизированные изображения. Вы заметите, что в наших обзорах хостинга мы уделяем большое внимание скорости — см. Обзор хостинга A2 например или проверить наши другие отзывы чтобы увидеть, какой веб-хостинг лучше всего соответствует вашим потребностям в скорости.
Обзор хостинга A2 например или проверить наши другие отзывы чтобы увидеть, какой веб-хостинг лучше всего соответствует вашим потребностям в скорости.
Преимущество №3 — Добавить полномочия
50% нашего мозга участвует в визуальной обработке (источник).Большинство людей являются визуальными учениками. NeoMam собрал исследования из таких источников, как Google Trends, Nielson и Pearson, которые показывают, что 70-процент сенсорных рецепторов находится в глазах, и люди могут принимать и осмысливать визуальную сцену только под 1 / 10th секунды.
Люди склонны верить в то, что видят, потому что они понимают это лучше. Выполнение исследований и их поддержка в вашей инфографике могут добавить к вашему бренду полномочия. Обязательно:
- Предложить твердую статистику
- Добавьте уважаемые ресурсы в нижней части инфографики
- Добавьте графики и диаграммы, которые показывают эту статистику визуально
Когда вы объединяете визуальные ощущения с интерактивными функциями, такими как инфографика NeoMam, из которой получена эта статистика, вы не только фиксируете интерес своего читателя, но и привлекаете его.
Что вы заметили больше? Вы заметили простой рисунок на странице или тот, который перемещается, мигает или, возможно, запускает видео?
Что делает хорошую инфографику?
Двигаясь вперед, мы рассмотрим некоторые из лучших ресурсов и инструментов для визуализации данных сегодня. Независимо от того, являетесь ли вы случайным блоггером, который просто хочет создать красивую инфографику для целей брендинга, или профессиональным графическим дизайнером, которому нужно глубже изучить эту область; Я уверен, что вы найдете этот пост полезным.
Информационная архитектура
В целом, хорошая часть визуализации данных состоит из трех основных элементов:
- Значимые данные,
- Надлежащие информационные проекты и
- Красивая графика.
Имейте в виду, что хотя инфографика и диаграммы, как правило, привлекают внимание пользователей блогов и социальных сетей; они должны делать больше, чем просто продвижение бренда — предполагается, что инфографика и диаграммы в первую очередь предоставляют скучные и беспорядочные данные в удобной для пользователя форме.
Следовательно, до создание графика или инфографики, вам понадобится 1) Организуйте, фильтруйте и уточняйте свои данные; 2) Решите, как представить свои данные (например, проекты визуализации данных).
Добыча данных
Откройте для себя OpenRefine — мощный инструмент интеллектуального анализа данных, который избавляет нас от необходимости упорядочивать данные построчно на листе Excel. Этот инструмент, ранее известный как Google Refine (и Freebase Gridworks), помогает пользователям исследовать и очищать данные, преобразовывая данные из одного формата в другой и расширяя его с помощью различных веб-служб.
В случае, если вы работаете с некоторыми массивными неупорядоченными данными, OpenRefine определенно должен быть в вашем наборе инструментов. Инструмент в настоящее время размещен на GitHub, вы можете посетите эту страницу за всю необходимую информацию и помогает. Для дальнейших последующих новостей и последних новостей, вы также должны проверить свой недавно запущенный веб-сайт на http://openrefine.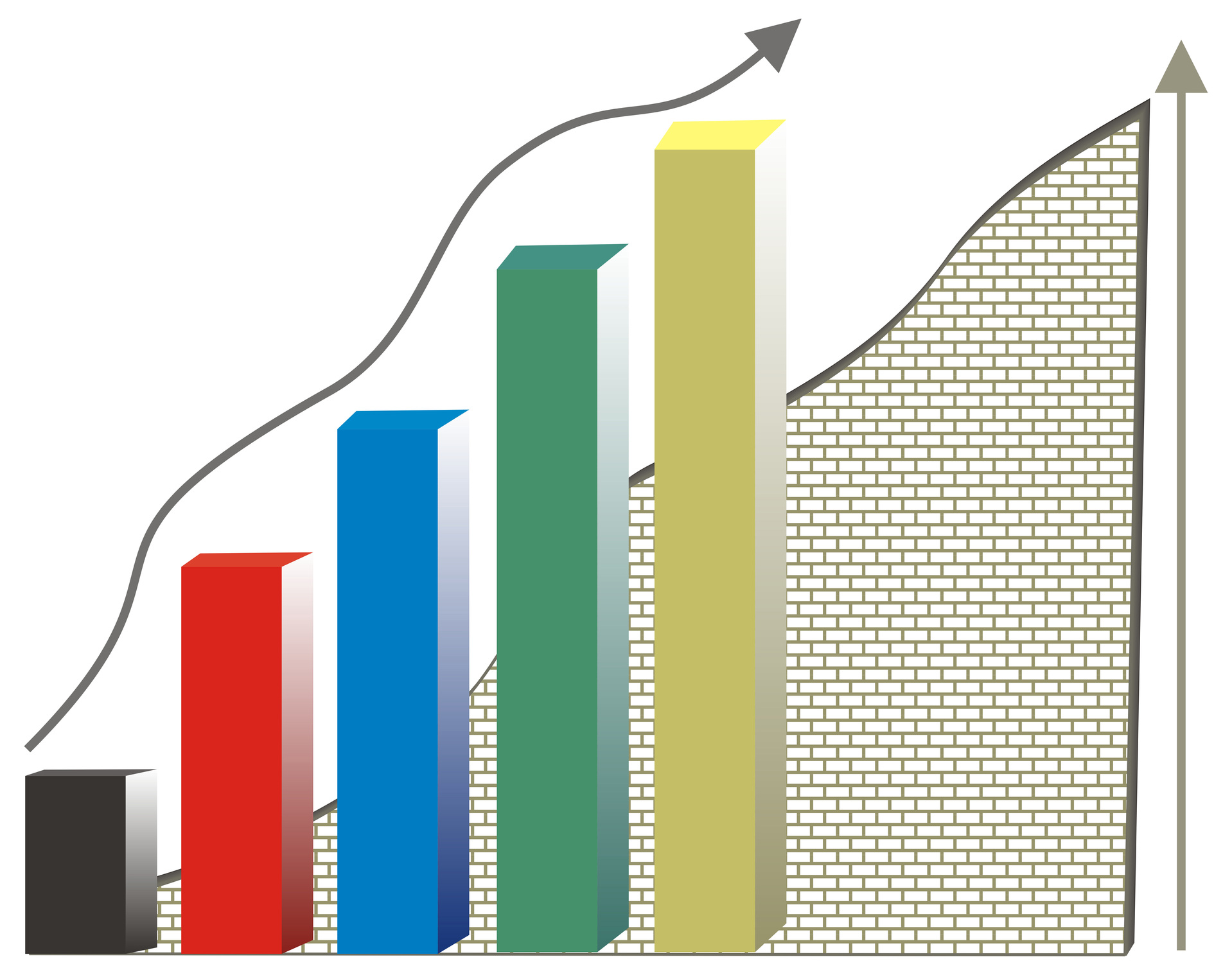 org/
org/
Представление данных
Как только вы будете готовы с вашими данными, пришло время решить, как вы собираетесь представить их зрителям.
Для этого существует бесчисленное множество подходов: круговая диаграмма, диаграмма, линейный график, гистограммы, тепловая карта, блок-схема, периодическая таблица и т. Д. Каждый из этих подходов идеально подходит для определенного типа данных (и плохо воняет при неправильном использовании).
Как вы должны представить свои данные, чтобы ваша статистика была красивой, привлекательной и легкой для понимания?
По этому вопросу, Визуальная грамотность построила чрезвычайно удобную периодическую таблицу по всем параметрам, которые вы можете использовать для визуализации ваших данных (см. ниже).
Обратите внимание: периодическая таблица отображает ряд интересных примеров, когда вы перекатываете мышь, поэтому убедитесь, что вы просматриваете фактическую таблицу на сайте.
В случае, если вы ищете нетрадиционные подходы, то вы должны проверить это потрясающая статья на Smashing Magazine.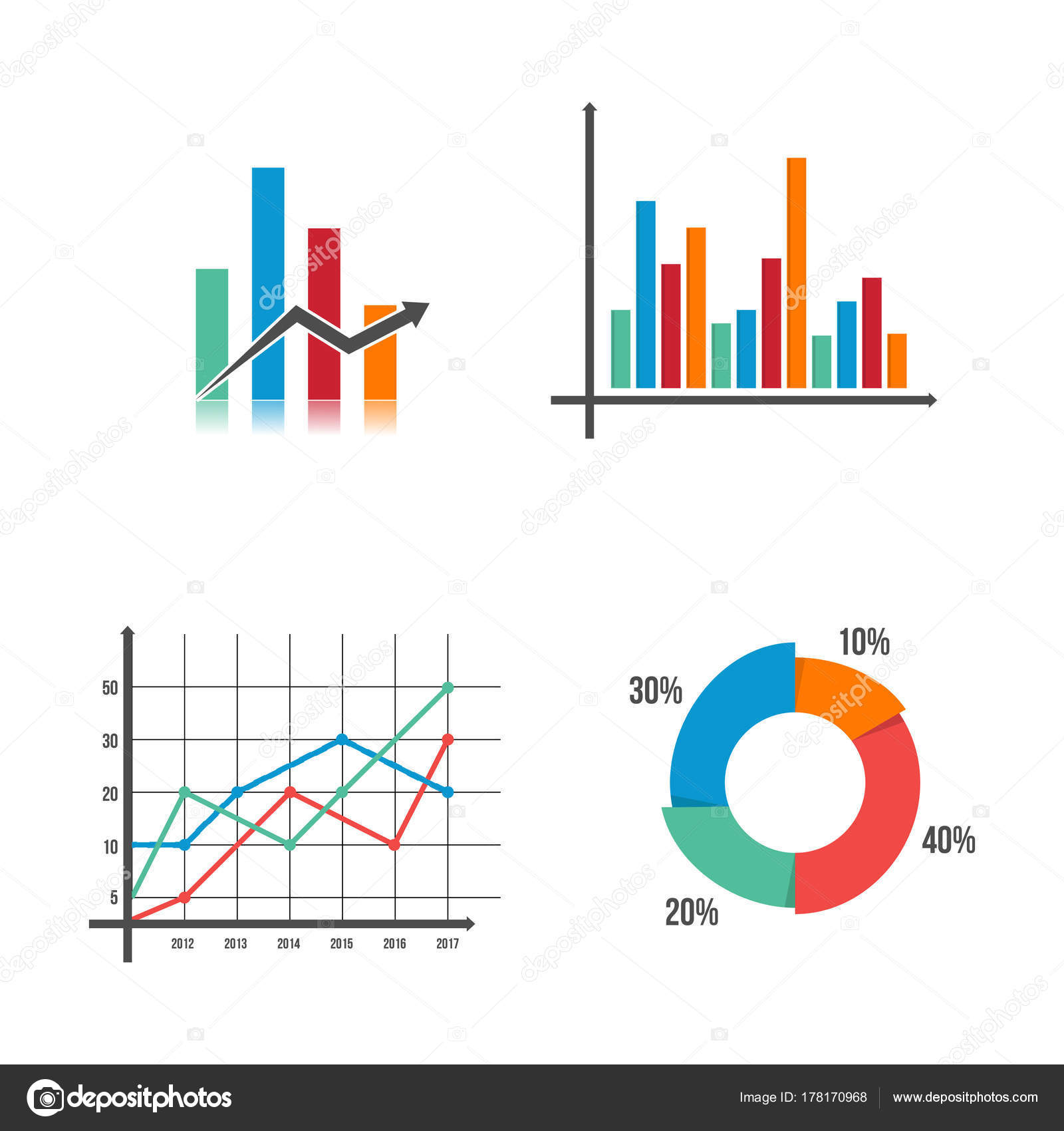 Сообщение опубликовано некоторое время назад, но все же, я считаю, что это очень полезно.
Сообщение опубликовано некоторое время назад, но все же, я считаю, что это очень полезно.
Инструменты для инфографики и зарядки
Как только вы закончите с информационной архитектурой, наступит время для реального производства. Создание красивой диаграммы из необработанных данных никогда не было легкой задачей, к счастью, есть бесчисленные инструменты для выполнения работы.
Да, бесчисленное количество инструментов для визуализации данных. Существуют комплексные инструменты, которые генерируют интерактивную графику из сложных данных; есть также простые веб-приложения, которые ничего не делают, кроме как генерируют простые двухосные линейные графики.
По практической причине мы рассмотрим обе стороны и перечислим множество графических инструментов как для продвинутых, так и для случайных пользователей.
Инструменты продвижения по графику
Во-первых, давайте посмотрим на некоторые из предварительных материалов.
1. ggPlot2 и R
R это компьютерный язык и среда для обработки данных, расчета и графического отображения. ggplot2, с другой стороны, представляет собой систему построения графика для R, которая помогает создавать сложную многослойную графику. Например, HeatMap, например, построен с использованием ggplot2 и R.
Если вы увлекаетесь изучением R и ggplot2, LearnR это отличный блог для дальнейшего чтения (хотя блог не был обновлен в течение некоторого времени).
2. jqPlot
jqPlot — это плагин для построения графиков и построения диаграмм для платформы jQuery Javascript. jqPlot создает красивые линейные, гистограммы и круговые диаграммы. Этот инструмент имеет несколько полезных функций, таких как создание интерактивных точек, которые пользователи могут настраивать в веб-браузерах. Однако стоит отметить, что этот инструмент не прошел тщательное тестирование и может не поддерживаться некоторыми веб-браузерами, а именно Chrome и IE ниже 7.
3. JP Graph
JP Graph PHP-инструмент для построения графиков, который поддерживает различные типы графиков. Если вы пишете PHP-программу, для которой нужна библиотека для создания графиков, это то, на что вы должны обратить внимание. Я бы не сказал, что JP Graph — это простой инструмент для начинающих, но этот инструмент (или библиотека PHP) очень полезен, когда вам нужно сгенерировать графики и диаграммы с вашего веб-сервера. JP Graph бесплатен для некоммерческого использования, и вам потребуется веб-сервер, поддерживающий PHP 4.3.x или выше.
4. JS InfoVis Toolkit
JavaScript InfoVis Toolkit это библиотека, разработанная Николасом Гарсия Белмонт. Библиотека поставляется с широким спектром вариантов визуализации, и она абсолютно бесплатна для использования.
5. IBM Analytics (ранее известный как «Много глаз»)
IBM Analytics это бесплатный инструмент, который позволяет пользователю создавать визуализации практически из любого набора данных.
Размещенный на серверах IBM, Many Eyes делает больше, чем просто визуализацию данных — он позволяет пользователям загружать свои собственные наборы данных, а также создавать новую модель визуализации на основе любых данных, хранящихся на сервере.
6. Диаграмма Google
Google Chart является бесплатным, мощным, гибким и поддерживается множеством других инструментов разработчика.
Диаграмма на Google Chart основана исключительно на технологии HTML5 / SVG; инструмент помогает создавать диаграммы в различных форматах с красивой анимацией и интерактивными элементами управления.
7. Ось
Axiis представляет собой систему визуализации данных с открытым исходным кодом, разработанную Томом Гонсалесом и Майклом Ван Даникером. Инструмент специально разработан для начинающих и экспертов-разработчиков. Axiis предоставляет как готовые компоненты визуализации, так и абстрактные шаблоны макета и классы рендеринга, которые позволяют создавать собственные уникальные визуализации.
Легкие инфографические инструменты для начинающих
По общему признанию, большинство блоггеров (включая меня) не нуждаются в дополнительных инструментах построения диаграмм выше для их регулярных операций с блогов. Чаще всего нам нужно простое веб-приложение или простой инструмент для быстрой работы.
С учетом сказанного, вот список инструментов создания, которые требуют очень мало усилий по обучению и удобны для пользователя.
1. Visme
Visme это платформа DIY, которая позволяет пользователям создавать профессиональные презентации и инфографику.
Более 350,000 XNUMX частных лиц и организаций (включая пользователей таких крупных компаний, как IBM и Disney) используют этот инструмент, чтобы лучше общаться с помощью интерактивной графики и презентаций.
2. Venngage
Venngage это удобный визуальный инструмент, который существует с 2011. Этот инструмент предлагает простой способ создания инфографики с помощью перетаскиваемого редактора, холста произвольной формы и 1,000 + с примерами и предварительно созданными шаблонами.
3. Easel.ly
Easel.ly помогает легко создавать и обмениваться визуальными данными в Интернете. Веб-приложение имеет простой интерфейс с некоторыми предустановленными шаблонами и функциями перетаскивания. Хотя Easel.ly все еще находится в бета-режиме, на его сервере уже есть более 130,000 XNUMX визуальных элементов, созданных пользователями.
4. Vizualize.me
Vizualize.me помогает создавать красивую инфографику о людях (да, отсюда и название Vizualize Me). Это забавный инструмент, с которым можно поиграть, и он создает красивое резюме или профиль всего за несколько кликов. Если вы находитесь в LinkedIn, вам действительно стоит попробовать это — инструмент может связываться с вашим профилем LinkedIn и генерировать потрясающую графику на основе ваших данных.
5. Hohli
Нужен простой построитель диаграмм? затем Hohli это место для посещения. Эти веб-приложения поддерживают различные типы диаграмм двенадцати различных размеров — все, что нужно пользователям — это ввести данные и детали дизайна.
6. Piktochart
Piktochart это основанные на шаблонах инфографические инструменты, которые помогают не дизайнерам создавать красивую графику и диаграммы.
Инструмент поддерживает функции перетаскивания и обеспечивает широкий выбор в предустановленных шаблонах, икононах, векторах и изображениях. Если вы ищете простой графический инструмент и не против платить небольшую плату за услугу, Piktochart определенно является одним из ваших лучших вариантов.
Прежде чем вы начнете: инфографика Вдохновение
Итак, вы готовы создать свою собственную инфографику? Подождите. У нас еще осталось немного больше.
Вот некоторые из самых популярных инфографик и графиков, захваченных из Интернета.
Я почти уверен, что вы видели некоторые из них в социальных сетях в прошлом — что доказывает, что симпатичная графика с значимыми палочками данных!
Кроме того, есть причины, по которым в наши дни галереи инфографики становятся предметом интенсивной торговли.
Обращаясь к чужим работам, мы узнаем, что хорошо работает с аудиторией.
- Каков средний размер популярной инфографики?
- Какой тип темы наиболее приветствуется зрителями?
- Должны ли вы включать как можно больше данных в свои диаграммы?
- Сколько пулевых точек вы должны покрывать в своей инфографике?
- Что делает эту инфографику популярной?
Примеры из реальной жизни: типы инфографики
Это вопросы, которые нужно задать, когда вы просматриваете образцы.
Кофейные напитки Иллюстрированныйисточник: lokeshdhakar.comПолевое руководство для поклонников источник: PC WorldЛучшее пиво в Америке 2008источник: Mikewithart.comПериодические таблицы шрифтов
Отслеживаниеисточник: New York TimesЭволюция телефонаИсточник: Пау Вау сейчас
Проверить в графике
Источник: Четыре квадратаКопаем глубже
Я наткнулся на десятки интересных блогов и веб-сайтов, связанных с нашей темой, когда проводил исследование для этой публикации. Серьезно, здесь так много всего, что нужно прочитать, узнать и поиграть! Я никогда не знала, что на Зазор и Лучший мировой поток; Я много читал на информационных сайтах / блогах, таких как UX Booth (не полностью связанные с визуализацией данных, но есть много полезных статей о том, как визуализация улучшает работу веб-пользователей), Динамические диаграммы, Проточные данные; и я глубоко восхищаюсь всеми потрясающими работами, выставленными на Рэнди Pinterest доска и График порно.
Если вы просто начинаете визуализацию данных, я настоятельно рекомендую вам посетить сайты и блоги, перечисленные выше.
Если вы еще не использовали возможности визуализации данных в своей маркетинговой кампании, сейчас самое время начать.
10 ошибок в использовании средств графиков и диаграмм
«Существуют три вида лжи: ложь, наглая ложь и статистика» — Бенджамин Дизраэли.
Перефразируя эту знаменитую фразу, можно сказать, что графики и диаграммы тоже могут лгать. Мало того, что визуализации базируются на цифрах (происхождение которых зачастую вызывает сомнение), так они ещё могут сыграть с нашим восприятием злую шутку, намеренно или ненамеренно исказив информацию, сбив с толку аудиторию, или в лучшем случае сделав эту информацию малопонятной.
Сейчас данных стало так много, что воспринимать их при помощи таблиц уже нереально. В то же время диаграммы позволяют нам быстро и эффективно анализировать большие наборы данных, выделять взаимосвязи и паттерны, концентрировать внимание на важном, и в конце концов – это просто красиво!
Конечно же, не все экономисты и финансисты являются экспертами по визуализации данных, в результате чего мы постоянно сталкиваемся с непонятными графиками и диаграммами. Эта статья описывает 10 наиболее часто встречающихся ошибок в использовании визуализаций и полезные советы по их устранению:
1. Вертикальная ось Y начинается не с 0
Гистограммы (столбчатые диаграммы) в основном используются для визуализации относительных размеров. Соответственно если пользователь информации видит, что один столбик на графике в два раза больше другого, он подсознательно делает вывод о двукратной разнице в количественном значении. Но это сравнение будет ошибочным, если ось не будет начинаться с нулевой отметки.
Легче продемонстрировать этот эффект на примере. На графике слева показана маржинальная прибыль по продуктам компании. Сразу же бросается в глаза, что бананы приносят в 3 раза больше прибыли, чем апельсины. Но если посмотреть на график справа, который отображает ровно ту же информацию – разница будет не настолько драматичная.
Данная ошибка, приводящая к существенному искажению пропорций, является наиболее распространённой. И всё потому, что Excel по умолчанию услужливо подбирает самый красивый способ визуализации, автоматически определяя диапазон значений оси. Поэтому приходится быть всегда начеку, чтобы не допустить игры с нашим восприятием и максимально адекватно отражать данные.
Нужно отметить, что у этого правила есть одно ограничение – на гистограммах плохо различаются незначительные изменения. При необходимости изменить стартовую отметку оси для демонстрации малых колебаний – предпочтительнее использовать линейный график, как на примере ниже.
2. Временная ось неправильно отражает целостность периода
Давайте представим ситуацию, когда за первое полугодие на предприятии были продажи только в январе, феврале, апреле и июне. А за март и май продаж не было. На диаграмме слева мы просто не видим этих «провалов».
Это происходит потому, что Excel интерпретирует месяца в данном случае как категорию, а не как непрерывное измерение, и делает равные засечки для неодинаковых интервалов. Другими словами, для Excel ряд значений «январь, февраль, апрель, июнь» является аналогичным ряду «яблоко, апельсин, банан, персик». В таком случае в источнике данных необходимо явно указывать, что в марте и мае продажи равнялись нулю.
3. Выбор неправильного типа графика
График позволяет выразить идею, которую несут данные, наиболее полно и точно, поэтому очень важно выбрать подходящий тип диаграммы. Гистограммы (столбчатые диаграммы) лучше воспринимаются при сравнении категорий, линейные графики — при демонстрации изменения категории во времени, а круговые диаграммы – для визуализации структуры. Графики рассеивания (scatter charts) лучше не применять для беседы с нетехническими специалистами, они больше подходят для анализа сырых первичных данных.
Первый пример показывает разницу восприятия линейной и столбчатой диаграмм при сравнении категорий (источник данных один и тот же):
А на этом примере сразу видно, какой из типов графиков понятнее и эффективнее передаёт временную динамику показателей:
4. Использование 3D-эффектов
Красота в графике не всегда является синонимом понятности. За счёт добавления дополнительного третьего измерения в диаграммы происходит сильное искажение пропорций по принципу близкий/далёкий объект. Эффект от этого можно увидеть на примере ниже. Как Вы думаете, какую диаграмму легче прочитать?
По этой причине, большинство 3D-визуализаций как минимум не делают информацию понятнее. На 3D круговой диаграмме ниже, какой сектор больше: зелёный или синий, красный или сиреневый? Визуально груш предприятие продало гораздо больше, чем яблок. На самом же деле зелёный и синий сектора абсолютно равны, так же как равны и красный с сиреневым. Это чётко видно на двумерном варианте данной диаграммы справа.
Поэтому если у Вас нет действительно очень, очень веской причины использовать 3D диаграммы – лучше просто забыть об их существовании.
5. Плохое или избыточное оформление
Конечно же, на вкус и цвет все фломастеры разные – но всё-таки хорошим тоном в визуализациях считается минимализм, стремление убрать всё лишнее, всё то, что может отвлекать от сути информации. Ниже приведён пример не слишком удачного стиля оформления визуализации (точка безубыточности какого-то производства).
Можно выделить следующие моменты, которые точно не способствуют лучшему восприятию:
- отсутствие заголовка;
- отсутствие подписей осей;
- шрифт с засечками;
- изобилие чёрных вспомогательных линий;
- вертикальные или диагональные надписи – они гораздо хуже читаются;
- отдельная легенда (само собой с чёрной линией границы), при наличии возможности подписать данные на самой диаграмме.
А теперь посмотрим на ту же информацию, только в несколько другом виде. Комментарии тут, я думаю, излишни.
6. Слишком много категорий
Дробление круговой диаграммы (или даже обычной гистограммы) на большое количество секторов делает невозможным быстрое сравнение категорий, особенно маленьких. Зачастую получается просто информационный мусор.
Лучшие практики визуализации советуют делить структуру максимум на 4-5 частей. В крайнем случае, всегда можно применить группировку категорий или разделить информацию на несколько диаграмм. Наглядность это ошибки продемонстрирована на примере ниже.
7. Отсутствие акцента
Любая визуализация – это способ представления информации, способ донести до аудитории какую-то мысль, идею. Вы же собираетесь что-то сказать своим графиком – так сделайте это! Если же на диаграмме нет никакого акцента, взгляд ни за что не цепляется – вы рискуете получить несфокусированное внимание потребителя информации. Ниже пример графиков с явным акцентом.
Это особенно важно при подготовке визуализаций для презентаций. Часто приходится выделять элементы на графиках чуть ли не вручную, чтобы целенаправленно управлять вниманием, показывать куда смотреть. Выделение цветом на контрасте – лучший способ. Также можно делать аннотации – текстовые вставки, объясняющие поведение/изменение графика в заданных точках.
Ещё один совет — в презентациях на слайдах следует показывать минимум информации, только самое необходимое для подкрепления центральной линии повествования. Детальные расшифровки всегда можно сделать в раздаточном материале (который в свою очередь лучше раздавать уже в самом конце, иначе люди будут просто отвлекаться).
8. Искажение при группировке в категорию «Другие»
Категорию «Другие» лучше делать только когда в неё группируется лишь малая часть данных. Иначе можно легко исказить восприятие информации. Для примера посмотрите на эти два графика:
На первом графике категория «Другие» скрыта, что может привести к мысли о том, что эти топ-10 фильмов собрали основную часть совокупных кассовых сборов. Второй график показывает уже немного другую картину.
9. Некорректное использование усреднённых данных
Для наглядной демонстрации данной ошибки посмотрите на небольшую визуализацию слева. Что по ней можно сказать? Мы видим позитивную динамику продаж, у предприятия всё хорошо. Но если развернуть эту же информацию по категориям проданных товаров, то ситуация предстаёт совсем в другом свете. Оказывается, по всем категориям, кроме мандаринов, наблюдается спад продаж. И только за счёт мандаринов предприятие в целом смогло продать в 2016 г. больше, чем в 2015 г. С этой точки зрения явно есть над чем задуматься.
Первый график показывает абсолютно правильную информацию. Но на нём мы видим только часть правды, в то время как второй график демонстрирует всю правду, расшифровывая усреднённые цифры. Средние значения или общие суммы могут быть отличным способом быстро оценить бизнес по некоторым ключевым показателям, но нужно правильно их воспринимать и всегда помнить, что они могут скрывать много интересной информации.
10. Круговые диаграммы не отображают целое (100%)
Иногда круговые диаграммы ошибочно используют не только для демонстрации структуры единого целого, а просто для сравнения категорий – например, средних зарплат по отделам (левая визуализация). В результате получается информация ни о чём. Ведь сумма средних зарплат по отделам не равна средней зарплате по предприятию. Вместо этого корректнее использовать агрегирование по количеству сотрудников, или сумме общего фонда оплаты труда (как на диаграмме справа).
В качестве эпилога
Графики и диаграммы помогают осмысливать данные и превращать информацию в знания. Очень важно правильно использовать этот мощный инструмент. Ведь некорректно реализованная визуализация может не только замедлить восприятие данных, но и исказить их, подталкивая к неверным решениям. Понимание типовых графических ошибок поможет избежать их и реализовать весь потенциал визуализаций, делать понятные, сбалансированные, честные графики и диаграммы.
Автор: Виктор Рыжов
| |||||||||||||||||||||||||||||||||||||||||||||||
5 лучших дизайнеров о том, как создать идеальную презентацию PowerPoint
PowerPoints ужасны.Длинные и неинтересные, они представляют собой корпоративный гул визуальных средств массовой информации — синоним бесконечных встреч, научных конференций и корпоративных встреч.
Для графических дизайнеров, однако, презентации на основе слайдов, такие как PowerPoint, являются синонимом «клиентских колод» и необходимы для презентации дизайна клиенту или потенциальному клиенту. Это не типичные презентации слайд-шоу в зале заседаний. Они могут быть безупречно спроектированы и визуально привлекательными, потому что, если все сделано правильно, они убедят клиента пойти в том направлении, которое хочет дизайнер.Презентации могут быть лучшим инструментом дизайнера для продажи идеи.
По общему признанию, это не любимая часть работы графических дизайнеров, но другие могут многому научиться на том, как они это делают. Мы попросили пять дизайнеров из четырех ведущих студий и агентств дать советы по созданию слайд-презентаций — будь то в PowerPoint, Keynote или какой-либо другой программе.
[Изображение: Noma Bar]
Разработка раскадровки
При совершенствовании отдельных слайдов легко упустить из виду общую картину, но наиболее важным аспектом любой презентации является всеобъемлющее повествование.
«Эффективные презентации часто структурно перекликаются с другими эффективными способами повествования, такими как фильмы, романы, пьесы и игры», — говорит Майк Тайсон, директор по дизайну нью-йоркского офиса брендового агентства Siegel + Gale. У вас будет встроенная аудитория, их (надеюсь) безраздельное внимание и сцена для ваших идей. Не тратьте зря, делая вашу презентацию скучной.
[Изображение: Виви Фенг / Сигель + Гейл]
Как и в любом другом режиме повествования, темп играет большую роль — некоторые дизайнеры, с которыми я разговаривал, рекомендовали сначала разложить все на раскадровке.«Всегда хорошо начинать с общей проблемы или возможности подготовить почву, и вы хотите начать с большого, а затем перейти к мелочам», — говорит Саймон Эндрес, креативный директор нью-йоркской дизайнерской фирмы Red Antler.
Креативные директора нью-йоркского брендингового агентства Sullivan советуют, чтобы слайды были простыми, чтобы создать диалог. [Изображение: Sullivan]
Как только это будет установлено, запланируйте совместить более подробные, информативные слайды с простыми, драматическими моментами — например, использовать одно изображение для одного слайда — чтобы заинтересовать аудиторию.Если вы представляете несколько вариантов чего-либо, вы можете дополнить их слайдами, раскрывающими ваш творческий процесс, а затем посвятить несколько слайдов объяснению результата. Совет от Тайсона: если есть один вариант, который вам нравится больше остальных, добавьте для него еще пару слайдов.
По сути, презентации — это еще одна форма повествования, даже если они чаще всего связаны с бюрократическими залами заседаний. Мег Беккум, креативный директор фирмы Sullivan, занимающейся продвижением брендов, сравнивает их с песней.«Есть определенный ритм, каденция, масштаб и темп», — говорит она. «Вы должны держать аудиторию в напряжении и в напряжении».
Для своих презентаций иллюстратор Нома Бар создает покадровую анимацию, которая активируется, когда он нажимает на клавиатуре [Изображение: Нома Бар]
Рассказывайте визуальную историю, а не текстовую.
Создание истории важно, но помните, что она должна быть визуальной. Сохраните текст для заметок устной презентации; ваша слайд-презентация — это наглядное пособие.Его лучше всего использовать как способ подчеркнуть ваши мысли и продемонстрировать визуальные эффекты.
Слайд из колоды Салливана для Национальной ассоциации WIC. [Изображение: Салливан]
В этом ключе Бекум рекомендует, чтобы во всех презентациях не было текста. «Не относитесь к презентации как к брошюре, — говорит она. «По большей части люди не читают слайды. Вы хотите начать разговор и начать диалог ».
Вместо этого используйте слайды, чтобы визуально дополнить текст и довести до ума.Будьте проще — иногда достаточно изображения или инфографики. Но обратите внимание на детали. Придайте верхнему или нижнему колонтитулу цветовой всплеск или подберите шрифт к сообщению.
Таким образом, если публичные выступления не будут вашей сильной стороной, ваши визуальные эффекты будут рядом, чтобы поддержать вас. Возьмем, к примеру, метод израильского иллюстратора и дизайнера Нома Бара, чьи работы были опубликованы в журнале «Экономист », , BBC, а также на обложках книг Дона Делилло. Когда Бар начал представлять свои работы, он создавал цифровые презентации, объединяя покадровые анимации, которые при быстром нажатии переходили в анимацию.Нервный ведущий, он превратил свою привычку ерзать в полезный тик.
«Это помогло мне спрятаться за ноутбуком и позволить моим изображениям делать свою работу», — говорит он. «Я чувствовал, что моя сила была в моих образах, а не в моих словах».
Креативный директор Sullivan Ричард Смит рекомендует уделять пристальное внимание типографике, поскольку она может передать историю не меньше, чем любые другие визуальные элементы [Изображение: Sullivan]
Сохраняйте простоту и организованность
Все дизайнеры, с которыми я разговаривал, согласились с тем, что визуальные презентации наиболее эффективны, когда они просты.Это означает, что не нужно помещать слишком много информации в одну презентацию, но это также означает систематизацию информации, которую вы действительно должны передать.
Тайсон дает несколько проверенных советов, которые работают в любых обстоятельствах: избегайте графических шаблонов; использовать иконографию намеренно и аккуратно; и создайте нижележащую невидимую сетку для выравнивания информации.
[Изображение: Виви Фенг / Сигель + Гейл]
Не применяйте настройки по умолчанию — всегда сохраняйте оригинальность
Хотя некоторые правила применяются повсеместно, также важно, чтобы презентации были адаптированы специально для проекта и аудитории.«Не используется значение по умолчанию», — говорит Ричард Смит, креативный директор Салливана и коллега Бекама. Делайте это свежо, начиная каждый раз с чистого листа.
Тайсон также рекомендует знакомство с вашей аудиторией. Как дизайнер айдентики он говорит: «Если я представляю визуально грамотную аудиторию, которая имеет некоторое представление о дизайне, мне часто нравится раскрывать систему идентичности по частям, объясняя назначение каждого элемента системы, создавая для своего рода кульминация, когда я затем показываю, как все эти элементы работают в гармонии, чтобы создать общее выражение бренда.”
[Изображение: Виви Фенг / Сигель + Гейл]
Но если он делает презентацию кому-то, кто не так хорошо разбирается в дизайне: «Я с самого начала стараюсь создать краткое и убедительное открытие. Их не волнует, есть ли у гарнитуры табличные элементы выравнивания или почему все фотографии сняты под прямым углом к объекту. Они хотят знать, что это работает и хорошо выглядит ».
Прежде всего, говорит он, будьте готовы, и все остальное придет само собой. «Когда наступит сам день, избавьтесь от всех этих усилий и беспокойства.Убедитесь, что вы готовы, а затем подумайте о другом ».
похожее видео: У вас хорошо получается выступать на публике?
5 способов расширить возможности ваших слайдов
Мало что может быть утомительнее, чем просмотр плохой презентации. И хотя большая часть его качества зависит от докладчика, визуальные эффекты для презентаций играют более важную роль, чем думает большинство людей.
В идеале они должны быть ориентированы на эффективное общение с клиентами. Они должны дополнять то, о чем говорит говорящий, и создавать понятную и простую связь между контентом и говорящим .
Почему ваши презентации должны иметь такую динамику? Как вы можете улучшить визуальные эффекты, чтобы усилить ваше сообщение и привлечь внимание аудитории? Давайте поговорим об этом в следующих темах:
5 способов улучшить визуальную мощь
Чтобы вы начали получать эти преимущества, несколько простых приемов могут улучшить ваши визуальные эффекты, а вместе с ними и ваше сообщение. Вот 5 основных способов сделать презентации более интересными и запоминающимися.
1. Произнесите свои слова — не записывайте их на слайдах
Слишком много докладчиков добавляют большие блоки текста к своим слайдам, думая, что это помогает улучшить их презентацию с помощью подробной информации.
Это совсем не так . Текст — даже маркированный список — отвлекает вашу аудиторию от прослушивания. Человеческому мозгу сложно одновременно слушать речь и читать что-то другое.
Кроме того, чтение того, что изображено на вашем слайде, утомит вашу аудиторию. Люди читают намного быстрее, чем это удобно для презентации, поэтому они закончат со слайдом до того, как вы закончите .
Джонатон Колман определенно знает это, и его слайды в статье «Почему наш контент — отстой» искусно включают дополнительные визуальные эффекты.
2. Используйте красивые изображения для дополнения своего контента
Красивые визуальные эффекты помогают людям запомнить, о чем вы говорите в данный момент. Вы можете сделать презентацию более запоминающейся, если будете иметь привлекательных изображения, , которые соответствуют тому, о чем вы сейчас говорите.
В этой презентации «Цифровое гражданство» Алека Куроса замечательно используются привлекательные изображения, дополняющие содержание, о котором говорит докладчик.
3. Сделайте ваши диаграммы интересными, но не самоочевидными
Диаграммы— отличный способ помочь объяснить сложные концепции, но убедитесь, что вы действительно обращаетесь к ним интересным образом.
Диаграммы для презентации отличаются от диаграмм в автономном содержимом. Если он не требует пояснений, он, вероятно, выдает слишком много информации, как и при чтении текста на слайде.
«Завоевание американского Запада» эффективно использует схематические карты, чтобы помочь объяснить некоторые концепции о явной судьбе и политике продвижения Америки на запад.
4. Используйте визуализацию данных для уточнения информации — не повторяйте ее
Визуализация данных — лучший способ представить информацию.Как доказал Ханс Рослинг, хорошо продуманная визуализация данных может помочь улучшить отличную презентацию, а создает что-то действительно привлекательное .
Как и в случае со схемами, расскажите о визуализации таким образом, чтобы помогло прояснить и дополнить . Обсудите это на концептуальном уровне и добавьте контекст. Не повторяйте просто то, что уже показывает изображение.
5. Балансируйте то, что вы говорите, с тем, что дает ваша презентация
Прежде всего, помните, что визуальные эффекты — это еще не все шоу .Когда вы создаете презентацию, не вкладывайте все знания в визуальные эффекты. Если вы это сделаете, то ничего не останется.
Лучшие презентации не будут иметь стопроцентного смысла, если вы не увидите, как их представит ведущий. Многие слайды, которые вы увидите в Интернете, дадут вам лишь общее представление о том, что обсуждалось, но не о деталях или даже о главном.
Дэн Гилберт очень хорошо уравновешивает визуальные эффекты и реальную презентацию в «Удивительной науке о счастье», с достаточным количеством визуальных элементов, чтобы увеличить его харизматическое представление, но не так много, чтобы отвлечь внимание от сообщения, которое он делает.
6 причин, почему вам следует использовать визуальные эффекты в своих презентациях
Что забавно думать о презентациях, так это то, что все замечают, когда это плохо, даже если они не знают почему. Обычно проблема заключается в темпе, содержании или их комбинации.
Многие докладчики не знают, что инвестиции в отличные визуальные эффекты помогают им в обоих аспектах. Это делает презентацию более динамичной и лучше передает ее содержание.
Но как именно? Мы перечислили некоторые из причин, по которым вам следует инвестировать в визуальные элементы в следующий раз перед аудиторией.
1. Чтобы лучше общаться
«Картинка лучше тысячи слов». Это высказывание действительно старое и уже изношенное, но оно никогда не перестанет быть правдой. Мы, люди, визуальные существа. Мы можем понять смысл и контекст за доли секунды, глядя на фотографию или иллюстрацию.
Почему бы не использовать эту силу, чтобы лучше общаться? При поддержке визуальных элементов вы можете обогатить аргументы, лучше объяснить моменты, привести примеры, которые имеют больше смысла для вашего сообщения.
Помимо скуки, худшее чувство, которое ваша аудитория может испытывать, наблюдая за вами, — это чувство потерянности, невозможности следить за вашей презентацией.
В этом случае визуальные эффекты работают как якорь и компас . Вы направляете их взгляды и мысли на протяжении всей презентации.
2. Больше общаться за меньшее время
Возвращаясь к поговорке, что быстрее — смотреть на изображение или читать тысячу слов? Ответ здесь прост и важен.
Презентации обычно имеют ограниченное время. Либо из-за плотного графика, либо просто потому, что люди теряют концентрацию после длительного периода.
Используя правильные визуальные эффекты, вы можете сократить шоу или выжать больше из имеющегося у вас времени. Вы можете быстрее раскрывать и объяснять аргументы, , подключаться и говорить о большем количестве элементов одновременно.
3. Чтобы удержать внимание аудитории
Если мы визуальные существа, нас естественно привлекают отличные фотографии и красивая графика. Вы можете использовать это в свою пользу.
Визуальная динамика может сделать презентацию менее однообразной , рассказывая историю с помощью цветов и форм.Они могут быть интригующими и интересными и менять точку зрения аудитории несколько раз на протяжении всего времени.
Результатом является презентация, которая заставляет людей чувствовать, что прошло меньше времени, чем на самом деле. Чувство потока, которое вовлекает, даже делает аудиторию более активной, чем обычно.
4. Сделать запоминающимся
Вы не хотите производить впечатление всего на 40 минут. Когда вы делаете презентацию, вы хотите, чтобы люди запомнили ее и много думали о том, что вы изложили.
Visuals тоже помогает в этом. Хорошо сделанные и удачно расположенные диаграммы, значки и фотографии могут создать в нашей памяти более прочную связь между изображением и числом, идеей или фактом.
Когда аудитория думает об этом позже, связь приходит немедленно. В их сознании дольше сохраняется не только содержание, но и ваш профессиональный имидж.
5. Для использования в других контекстах
Многие презентации сегодня проводятся не только для шоу.С появлением онлайн-образования, вебинаров и удаленной работы их можно использовать в качестве материала вне их исходного контекста.
Визуальные эффекты могут помочь им стать самостоятельными — связными, понятными, независимыми. Их можно совместно использовать и повторно использовать различными способами в течение более длительного времени.
6. В помощь свой имидж
Да, отличные презентации многое делают для их ведущих. Когда его содержание может удерживать внимание, создавать лучший темп и даже лучшую доставку, вся его харизма переходит к вам .
Таким образом, использование визуальных элементов для презентаций поможет вашей карьере. Это покажет, насколько вы владеете этим вопросом и насколько вы готовы говорить об этом. Это отличный инструмент, чтобы убедить людей в ваших идеях, направить компанию и оценить свою ценность как профессионала.
Pro советы по созданию визуальных эффектов для презентаций
Теперь, когда вы лучше понимаете, почему и что нужно делать для улучшения визуальных эффектов, мы можем закончить разговор о способах включения этих элементов. Мы перечислили основные подходы к его устранению в вашей следующей презентации.
Подумайте о целостной визуальной идентичности
Визуальный стиль для презентаций — это не просто деталь. Это способ, которым вы соединяете различные средства массовой информации и формируете визуальное единство, при котором различных контента общаются друг с другом .
Например, важно отразить бренд компании и ее ценности. Цвета, шрифты, формы. Это создает близость, которая может заинтересовать аудиторию от названия до конца.
Использовать фото
Фотографии можно использовать разными способами для улучшения презентации.Они могут служить примером, делать его более личным, показывать людей и места, которые имеют значение.
Стоковые фотографии хороши своим качеством и разнообразием использования, но вы можете смешивать их с вашими фотографиями, которые более точно отражают то, что вы делаете.
Главное, что нужно иметь в виду, — это снова сплоченность. Постарайтесь включить фотографии, которые имеют похожие форматы, размеры, цвета и соотношения . Кроме того, покажите их в более стандартизированной форме, чтобы никто не выделялся и не отвлекал аудиторию от погружения в нее.
Используйте иллюстрации и отличную иконографию
Отличные презентации основаны не только на фотографиях, но и на правильной графике. Иллюстрации, значки, элементы дизайна — все они направляют взгляд аудитории и служат мостом между докладчиком и контентом.
Так что используйте их много. Показывай и не говори. Все, что можно объяснить визуально, нельзя писать на экране.
Положитесь на визуализацию данных
Визуализация данных важна во многих сценариях — отчеты, встречи, анализ, а также презентации.Графики отлично подходят для быстрого объяснения числа или индикатора. Так что они отлично подходят для поддержки вашего выступления.
Лучший совет, который мы можем дать, — сделать их максимально удобочитаемыми и простыми . Отличные графики понятны с первого взгляда. Таким образом, вы сможете сократить объяснение и со временем донести до аудитории еще больше информации.
Нанять аутсорсинг
Наличие специализированной помощи для создания визуализации данных и презентаций может сэкономить вам много времени и гарантировать, что вы привлечете внимание аудитории.
Если некоторые люди до сих пор не придают ему должного значения, увидев те преимущества, которые мы вам показали, будет достаточно, чтобы понять, насколько красивый и простой контент может заинтересовать и прижиться.
Итак, эти вложения приносят большую прибыль. Визуальные эффекты для презентаций улучшат ваше сообщение, ваши аргументы и вашу карьеру. Просто подумайте о том, что вы уже опережаете конкурентов.
Как насчет того, чтобы получить огромную помощь прямо сейчас? Посетите сайт Visual.ly creative services и давайте поговорим о том, как мы можем улучшить ваш имидж!
Создание красивых профессиональных презентаций | Катя Голдинская | Vectr
Представьте себе ситуацию: вы делаете презентацию для своего шеф-повара, и честно говоря, у вас с ней плохие времена.В специализированных программах обычно есть сотни настроек, о которых вы ничего не знаете, и на самом деле они вам не нужны, потому что они действительно усложняют процесс проектирования 😓 Поскольку основная цель презентации — поделиться информацией , он должен быть простым, но стильным. Так что в этом случае вы можете рассчитывать на Vectr! Думаю, вы понимаете, что если вы делаете презентацию в программе для дизайна, ваше творение будет выглядеть потрясающе!
Да, Vectr хорош не только для создания 2D-графики, он также полезен для многих других задач, таких как создание красивых профессиональных презентаций 😎 Более того, с помощью доступных инструментов вы можете сделать его действительно простым, информативным и уникальным.
Однако в большинстве случаев вам не нужна презентация, если у вас нет работы, поэтому мы решили сделать вводную презентацию «Как сделать успешную карьеру?» Мы надеемся, что это даст вам толчок к восхождению по карьерной лестнице 😉
Итак, следуйте этим шагам, чтобы создать презентацию, которая обязательно понравится другим!
Создавая первый слайд, нужно проявить всю свою креативность, ведь очень важно вызвать значительный интерес.Итак, в первую очередь выберите крутое изображение для фона, которое подойдет для добавления креативных элементов. Вы можете импортировать изображение в Vectr, используя кнопку «Загрузить изображение» на левой панели инструментов. После импорта измените размер изображения или отрегулируйте размер холста.
А теперь добавим несколько элементов, которые сделают ваш первый слайд ярким! Мы используем форму прямоугольника и создаем полосы разных цветов, и непрозрачности.
Наконец, добавьте заголовок презентации и отредактируйте текст, выбрав шрифт и цвета на правой панели инструментов.Если вы посмотрите на GIF-изображение ниже, вы увидите, что можно делать с текстом.
Наш самый важный слайд готов 🎉
Вы можете добавить еще одну страницу, и она может служить следующим слайдом вашей презентации. Для этого вам нужно перейти на левую панель инструментов и выбрать Страницы вверху страницы. Нажмите «Добавить страницу» внизу и приступайте к созданию второго слайда.
Как и на первом слайде, мы выбираем изображение для фона, которое соответствует как теме нашей презентации, так и стилю всех других изображений, которые вы собираетесь использовать.Следуйте тем же инструкциям, чтобы импортировать его, используя кнопку «Загрузить» на левой панели инструментов. Убедитесь, что вы установили одинаковый размер для каждого слайда.
Чтобы добавить цвета слайду, мы используем форму прямоугольника, которую можно найти на левой панели инструментов. Дело в том, что мы корректируем и переделываем его, чтобы он подходил к изображению. Это можно сделать, дважды щелкнув фигуру и переместив ее точки привязки, как показано на GIF-изображении ниже.
Чтобы сделать нашу презентацию уникальной, мы решили «поиграть» с палитрой цветов и прозрачностью.У каждого слайда своя цветовая гамма. Выберите лучший вариант на правой панели инструментов в разделах «Фон» и «Непрозрачность».
Следующим шагом является добавление информации, для чего мы используем инструмент «Текст». Вы можете разместить текст в разных частях слайда, выделив текстовое поле и перетащив его; вы также можете изменить цвет текста, его размер и тип шрифта. Сделайте ваши письма заметными и читаемыми, и ваша презентация обязательно понравится вашей аудитории!
Все следующие слайды сделаны таким же образом, просто выложены разные картинки и выбраны другие цвета деталей их дизайна.
Надеюсь, это руководство будет для вас информативным и стимулирующим, и вы сможете удивить своих коллег и друзей 😊
Попробуйте Vectr здесь сами!
Следите за обновлениями с Vectr: подписывайтесь на нас на Facebook и Twitter !
Если вы хотите прочитать предстоящие статьи на Medium от команды Vectr, подписывайтесь на нас здесь и лайкайте пост ниже!
8 советов по дизайну для красивых презентаций PowerPoint
Утро понедельника, и как только вы пришли в офис, ваш начальник попросил вас подготовить презентацию PowerPoint для встречи с клиентом в среду.Вы хорошо знаете свою аудиторию; вы знаете, какой контент включать, но что делать с PowerPoint, что не совсем ваша сильная сторона?
Хотите знать, как создать привлекательную презентацию, не имея навыков графического дизайна? Что ж, вам не нужно быть экспертом по дизайну или профессиональным дизайнером, чтобы создавать привлекательные слайды. Да, вы не ослышались! PowerPoint — это многофункциональная, универсальная и мощная платформа, которая позволяет вам применять различные приемы, чтобы улучшить эстетическую привлекательность вашей презентации и заставить вашу аудиторию полюбить ее.
Если вы — новичок, пытаетесь создать хорошо продуманную презентацию, ознакомьтесь с нашим огромным списком советов по дизайну PowerPoint!
1. Главное в простоте
Большинство докладчиков загромождают слайды слишком большим количеством контента, чтобы сделать их подробными и информативными. В своих попытках рассказать всю историю, не оставляя пробелов в слайдах, они упускают из виду тот факт, что слайды, наполненные таким количеством слов, имеют тенденцию иметь неприятные последствия и ошеломляют аудиторию, вынуждая их просто проверить свои телефоны или, что еще хуже, вздремнуть.
Одна из решающих мантр успеха для создания потрясающей презентации PowerPoint — меньше, тем эффективнее . Так что не превращайте слайды в свалку текста. Вместо этого ставьте только самые актуальные и важные моменты, чтобы заинтересовать аудиторию.
Совет от профессионала — Ваши слайды не являются документом Word; поэтому делайте их короткими и четкими.
2. Целенаправленно используйте правильную визуализациюИспользование изображений и визуальных эффектов только для украшения слайдов не оставит положительного впечатления у аудитории.Кроме того, чрезмерное использование визуальных эффектов может скрыть ваше настоящее сообщение. Вы должны включать значки, диаграммы, инфографику, диаграммы и другие иллюстрации только со строгим намерением, чтобы дополнить текстовую информацию или придать ей больше смысла.
- Лучше держать себя на месте аудитории, чтобы понимать, какие визуальные эффекты облегчат им понимание информации.
- Добавьте соответствующие значки и свой логотип на все слайды, чтобы повысить узнаваемость бренда и сохранить единообразие.
- Какой бы ни была цель вашей презентации — информировать, развлекать, обучать или продвигать — выбирайте визуальные эффекты сознательно.
- Ваша графика предназначена для поддержки и усиления вашего сообщения, а не для его замены.
- Используйте только высококачественные изображения, не защищенные авторскими правами.
Microsoft PowerPoint предлагает вам готовые шаблоны в более чем 40 категориях, таких как бизнес, образование, обучение, повестки дня, объявления и т. Д.Используя эти шаблоны, вы не только продемонстрируете свой профессионализм и стиль, но и сэкономите много времени.
Вы можете легко настроить эти шаблоны, чтобы они соответствовали теме вашей презентации. Например, измените направление текста ( выберите текст и перейдите к параметру «Направление текста» на панели инструментов ), измените фоновые темы (вкладка «Дизайн »> «Формат фона ») и так далее.
Pro Tip — Если вы не найдете подходящий шаблон в коллекции Microsoft, вы можете получить профессионально разработанные и визуально привлекательные шаблоны PowerPoint из различных онлайн-источников.
4. Используйте читаемый шрифтДелаете ли вы презентацию для того, чтобы поделиться своим маркетинговым планом с командой или для группы инвесторов, шрифты помогут вам правильно передать ваше сообщение. Шрифты играют важную роль в улучшении читабельности вашей презентации и подсознательно влияют на зрителей. Microsoft PowerPoint предлагает несколько вариантов шрифтов, разделенных на четыре категории гарнитуры: засечки, скрипт, без засечек и декоративный.
Вы также можете настроить шрифты, чтобы слайды выглядели отчетливо.Для этого просто перейдите в Файл> Параметры> Сохранить> Сохранить точность . Включите параметр «Встраивать шрифты в файл» в разделе «Встраивание шрифтов».
Если вы пользователь MAC, просто выберите «Настройки» в меню. В открывшемся диалоговом окне под опцией «Вывод и совместное использование» нажмите «Сохранить». В разделе «Встраивание шрифтов» выберите параметр «Встраивать шрифты в файл». Встроенные шрифты не деформируются независимо от того, какую систему вы используете.
5.Обратите внимание на сочетание цветов
Цвета, которые вы выбираете для своих презентаций PowerPoint, могут вызывать эмоции у аудитории и побуждать их к определенным действиям. Таким образом, как и шрифты, цвета должны дополнять общий коэффициент стиля вашей презентации.
- Используйте контрастирующие цвета переднего плана и фона для улучшения визуального восприятия аудитории.
- Избегайте использования цветовых комбинаций, которые конфликтуют друг с другом и затрудняют чтение аудитории.
- Используйте те же цвета, что и визуальный стиль вашей организации. Например, выберите тот же цвет, что и ваш логотип и веб-сайт. Это повышает последовательность, и люди могут легко связать ваш бренд с вашим сообщением.
Хорошо выровненные объекты сделают ваши слайды профессиональными и изысканными. Вы можете выровнять все объекты, нажав Shift и выбрав все объекты, которые хотите выровнять.На верхней панели параметров выберите «Упорядочить»> «Выровнять» или «Распределить». Выберите тип выравнивания, которое вы хотите применить.
7. Следуйте правилу презентаций PowerPoint от 20.10.30Если вы действительно хотите добиться успеха в своей следующей презентации PowerPoint, следуйте правилу 10/20/30, которое гласит, что в презентации должно быть только 10 слайдов, которые должны быть представлены не более чем за 20 минут.
По этому правилу размер шрифтов на слайдах не должен быть меньше 30.Это правило было предложено Гаем Кавасаки, чтобы помочь докладчикам придать своим презентациям более унифицированный и структурированный вид.
8. Анимируйте слайды со звуком и видеоPowerPoint имеет несколько невероятных функций, которые позволят вам профессионально разработать свою презентацию. Одна из таких функций — возможность добавления звука и видео к слайдам в качестве фона.
Просто перейдите в «Вставить»> выберите звук или видео, которое вы хотите вставить.Вы можете либо просмотреть свою систему, в которой хранится носитель, либо выбрать аудио / видео из доступной библиотеки Microsoft.
Заключительные мыслиНесомненно, дизайн играет важную роль в том, чтобы сделать ваши презентации PowerPoint привлекательными и привлекательными для аудитории. Хороший дизайн отличает убедительную и увлекательную презентацию от неинтересной. С другой стороны, плохо спроектированный РРТ снижает эффективность вашей хорошо подготовленной речи, тем самым затрудняя слушателям усвоение основных выводов.
Расскажите нам! Каковы ваши советы по созданию модной, но профессионально выглядящей презентации PowerPoint? Поделитесь своим мнением в разделе «Комментарии». Кроме того, поделитесь этим сообщением в своих социальных сетях, чтобы распространять информацию.
Подробнее о советах по презентации:
Написано DesignCrowd в пятницу, 11 июня 2021 г.
DesignCrowd — это онлайн-торговая площадка, предоставляющая услуги по дизайну логотипов, веб-сайтов, печати и графического дизайна, предоставляя доступ внештатным графическим дизайнерам и дизайн-студиям по всему миру.
PowerPoint — это зло | ПРОВОДНОЙ
Power Corrupts. PowerPoint абсолютно портит.
| Фото Женевьев Лян
Представьте себе широко используемый и дорогой рецептурный препарат, который обещал сделать нас красивыми, но не сделал этого. Вместо этого у препарата были частые серьезные побочные эффекты: он вызывал глупость, превращал всех в зануд, тратил время зря и ухудшал качество и доверие к общению. Эти побочные эффекты справедливо привели бы к отзыву продукта во всем мире.
Тем не менее, слайдеры — компьютерные программы для презентаций — есть везде: в корпоративной Америке, в правительственной бюрократии, даже в наших школах. Несколько сотен миллионов копий Microsoft PowerPoint производят ежегодно триллионы слайдов. Слайдеры могут помочь спикерам обрисовать свои выступления, но удобство для спикера может быть наказанием как для содержания, так и для аудитории. Стандартная презентация PowerPoint возвышает формат над содержанием, выявляя коммерческий подход, который превращает все в коммерческую подачу.
Конечно, в собраниях на основе данных нет ничего нового. За годы до появления слайдеров в презентациях таких компаний, как IBM, и в вооруженных силах использовались маркированные списки, показываемые проекторами. Но этот формат стал повсеместным в PowerPoint, который был создан в 1984 году и позже приобретен Microsoft. Напористый стиль PowerPoint направлен на то, чтобы оратор преобладал над аудиторией. В конце концов, оратор наводит пулями на своих последователей. Может ли быть метафора хуже? Системы меню голосовой почты? Рекламные щиты? Телевидение? Сталин?
| AP / Wide World Photos Туфте высмеивает тоталитарное влияние слайдеров для презентаций.
Особенно беспокоит внедрение когнитивного стиля PowerPoint в наших школах. Вместо того, чтобы учиться писать отчет, используя предложения, детей учат, как формулировать презентации клиентов и рекламные ролики. Упражнения PowerPoint для начальной школы (как показано в руководствах для учителей и в работах учащихся, размещенных в Интернете) обычно состоят из 10-20 слов и фрагмента картинки на каждом слайде в презентации из трех-шести слайдов — всего около 80 слов (15 секунд тихого чтения) на неделю работы.Студентам было бы лучше, если бы школы в те дни просто закрывались, и все ходили в Эксплораториум или писали иллюстрированное эссе, объясняющее что-то.
В бизнес-среде слайд PowerPoint обычно показывает 40 слов, что составляет около восьми секунд беззвучного материала для чтения. Поскольку на слайд так мало информации, требуется много-много слайдов. Следовательно, зрители терпят безжалостную последовательность, одно проклятое скольжение за другим. Когда информация накапливается во времени, трудно понять контекст и оценить отношения.Визуальные рассуждения обычно работают более эффективно, когда рядом отображается соответствующая информация. Часто, чем ярче детализация, тем больше ясности и понимания. Это особенно верно для статистических данных, где основной аналитический акт заключается в проведении сравнений.
| GOOD Graphics Press Традиционный стол: насыщенный, информативный, понятный.
BAD Graphics Press Графический мусор PowerPoint: вялый, хаотичный, бессвязный.
Сидр — важная и интригующая таблица выживаемости больных раком по сравнению с больными за тот же период времени. Около 196 чисел и 57 слов описывают выживаемость и их стандартные ошибки для 24 видов рака.
Работа Эдварда Тафте и Graphics Press
Графика Пресс ООО П.О. Box 430 Cheshire, CT 06410 800 822-2454
«Эдвард Тафти — это сетчатка нашего времени, открывающая глаза, когда-либо соединяя глаз и мозг по-новому.Он создает шедевры дизайна, которые сами по себе шедевры дизайна. Смотреть свежими глазами: Значение, Пространство, Данные, Истина включает в себя все, что он знает. еще более глубокий уровень мудрости и более широкий круг исследований. Совершенно восхитительная работа ».Стюарт Брэнд, создатель Каталога всей Земли
Заказать прямо сейчас в Graphics Press.
Видеть свежими глазами:
Значение, Пространство, Данные, Истина
Фермы Хогпен-Хилл: Парк пейзажных скульптур инопланетян
Hogpen Hill Farms закрыт на 2021 год.Пожалуйста, напишите [email protected] с любыми вопросами или добавить свое имя в наш список контактов. Пожалуйста, не приходите в дни, когда парк закрыт. Доступа нет, ворота закрыты.
«Дикий, причудливый, грандиозный и невероятно красивый, со скульптурами. начиная от поверхностей из нержавеющей стали, отражающих все нюансы света, до ажурные каменные стены и безмолвные валунные мегалиты ». Мишель Макдональд, Boston Globe
«Лучший парк скульптур в Северной Америке: фермы Эдварда Тафте Хогпен-Хилл» Филип Гринспан
«Каждая работа преображает пейзаж…считай, что тебе повезло если ты увидишь эти удивительные вещи поближе «. Атлас Обскура
Анализ / представление данных / информации:
Онлайн-видеокурс, преподаваемый Эдвардом Тафте
Онлайн-видеокурс открыт для регистрации.
В этом однодневном онлайн-курсе рассматриваются следующие темы:
Фундаментальный анализ данных / стратегии проектирования: диаграммы, визуализация данных, карты, изображения, текст, таблицы, видео, кратные, спарклайны, медицинские интерфейсы, предложения и абзацы.Будущее информационных дисплеев: видео-карты 4K, 6K и стоп-действие, движущееся во времени.
Практические реальные примеры: медицина, бизнес и финансы, НАСА, медицинские исследования, науки и техники, а также 40-страничную главу из книги «Взгляд свежим взглядом» на анализ данных, когда правда важна.
Как сделать собрания умнее и короче — обучение, очень большие собрания, приемы к врачу, слушания, принятие решений небольшими группами. Как улучшить как содержание, так и достоверность презентаций.
Зрительство: как быть умным потребителем презентаций, оценивая их достоверность и содержание.
323000 человек с 1994 по 2020 год посетили постоянно меняющиеся живые версии. курса ET «Представление данных и информации». Но теперь у нас есть онлайн конечно видео. Этот курс можно просмотреть в любое время, и студенты получают все 5 Электронные книги заранее по почте — для учебного зала и чтения во время курса. Онлайн-видео тесно связано с книгами, с кратким чтением курс.
Эдвард Тафте ведет весь курс.
Каждый студент получает все пять книг по информационному дизайну:
«Один дальновидный день …. идеи этого класса приводят к новым уровням понимание как для создателей, так и для зрителей визуальных дисплеев. «WIRED «Леонардо да Винчи данных». НЬЮ-ЙОРК ТАЙМС «Галилей графики». BLOOMBERG
«Мастер-статистик превращает изображения Google в визуальные лоскутные одеяла». The Verge «Любопытные неудачники: Стив Джобс, Стив Возняк, Эдвард Тафт, Аарон Шварц» шиферЭдвард Тафте — статистик и художник, заслуженный профессор политических наук, Статистика и информатика в Йельском университете.Он написал, спроектировал и самостоятельно опубликовал 4 классических книги по визуализации данных. The New York Times описал ET как «Леонардо да Винчи данных» и Bloomberg как «Галилей графики». Он сейчас завершение книги Значение, пространство, модели, данные, правда, и строительство фермы на 234 акрах и парк скульптур на северо-западе Коннектикута, где будут выставлены его работы и который останется открытым пространство на неограниченный срок. Он основал Graphics Press, ET Modern Gallery / Studio и Hogpen. Hill Farms.
Визуальное отображение количественной информации 200 страниц
Информация о представлении 128 страниц
Визуальные пояснения 160 страниц
Красивые доказательства 214 страниц
Смотреть свежими глазами: смысл, пространство, данные, правда 176 страниц
Та же бумага и печать, что и в оригинальных изданиях в тканевом переплете.
Все 5 книг в тканевом переплете с автографом автора $ 280
Поставляется непосредственно в Graphics Press.
ET электронных книг, немедленная загрузка на любой компьютер:
Визуальное и статистическое мышление: решения, основанные на фактах $ 5
Когнитивный стиль PowerPoint $ 5
Видеть вокруг + Когнитивное искусство диаграмм Фейнмана $ 5
Анализ данных для политики и политики (книга, 150 страниц) $ 9
Фермы Хогпен-Хилл — это ферма деревьев площадью 234 акра + парк ландшафтных скульптур в Вудбери, штат Коннектикут, с 100 работами инопланетян.
 Используйте кнопку Стили диаграмм для быстрого изменения цвета или стиля диаграммы.
Используйте кнопку Стили диаграмм для быстрого изменения цвета или стиля диаграммы.
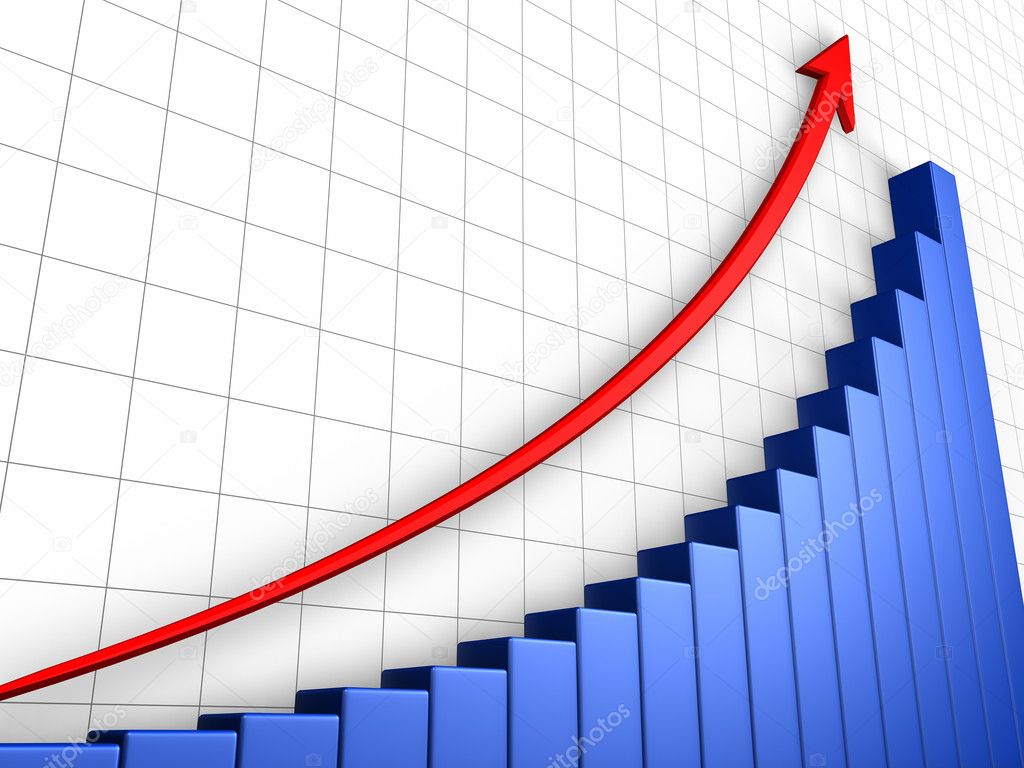
 Данные примера на листе Excel
Данные примера на листе Excel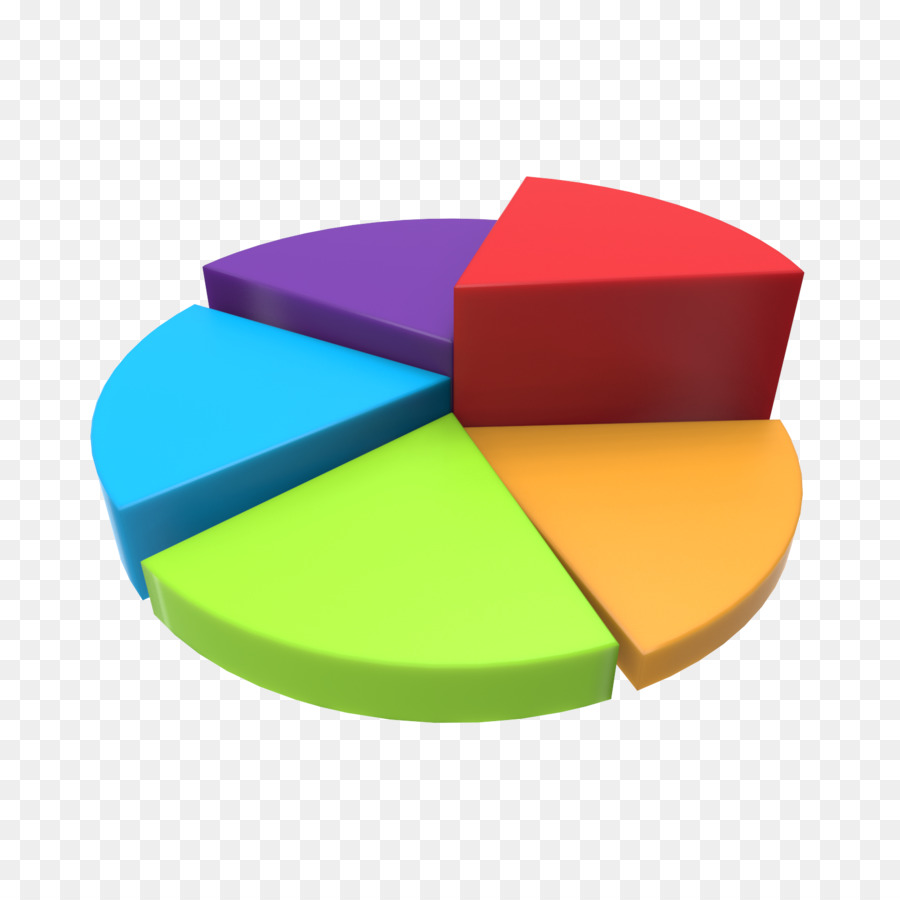
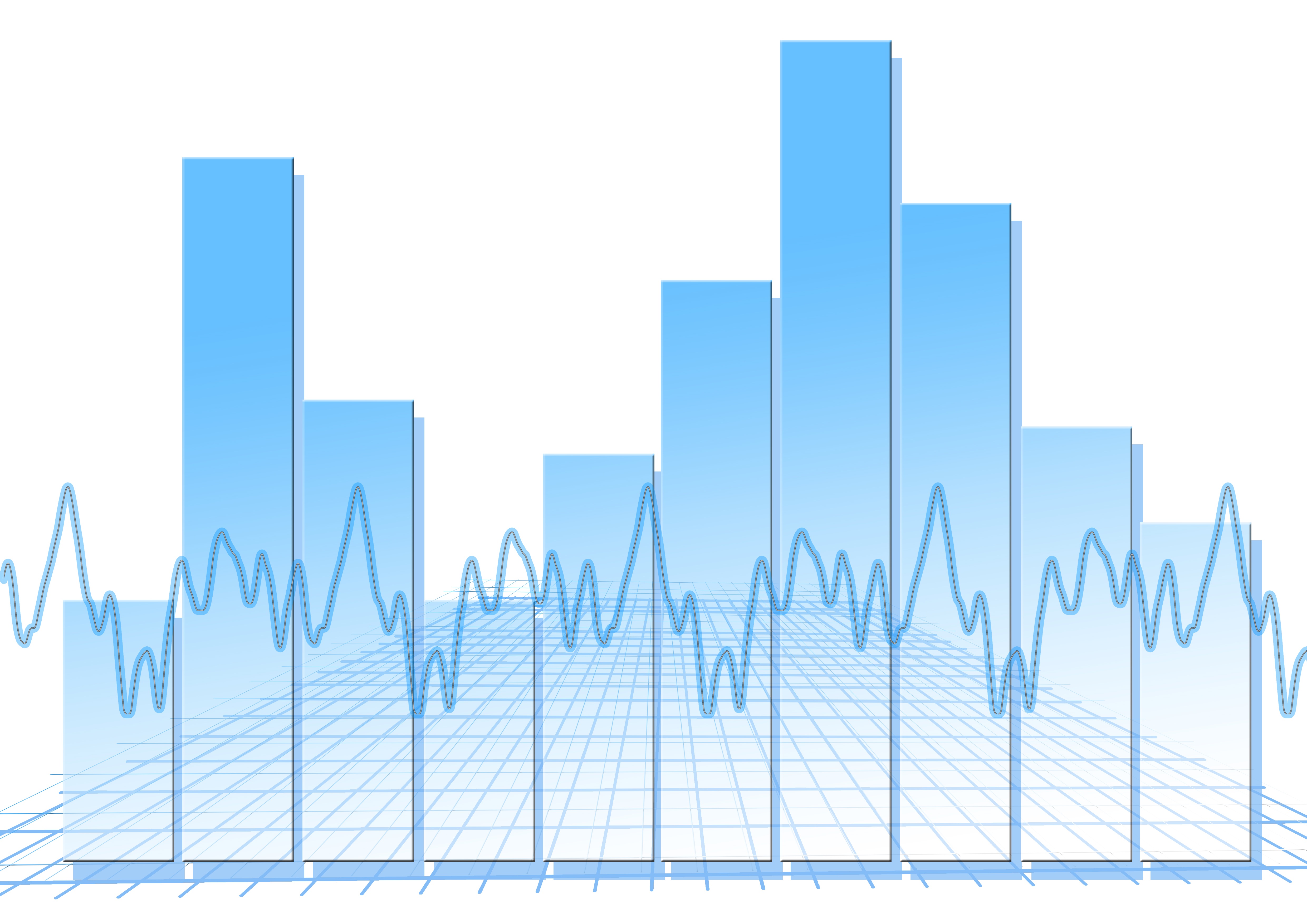 При копировании диаграммы из сохраненного файла Office Excel 2007 и вставке ее в презентацию данные диаграммы связываются с этим файлом Excel. Если вы хотите изменить данные на диаграмме, нужно внести изменения в связанный лист в Office Excel 2007, а затем обновить данные в презентации PowerPoint. Лист Excel — это отдельный файл, и он не сохраняется вместе с файлом PowerPoint.
При копировании диаграммы из сохраненного файла Office Excel 2007 и вставке ее в презентацию данные диаграммы связываются с этим файлом Excel. Если вы хотите изменить данные на диаграмме, нужно внести изменения в связанный лист в Office Excel 2007, а затем обновить данные в презентации PowerPoint. Лист Excel — это отдельный файл, и он не сохраняется вместе с файлом PowerPoint.
