Как установить прозрачный фон. Как создать PNG с прозрачностью в Adobe Photoshop (версии CC и выше)
| Как сделать прозрачный фон у картинки Урок очень простой и не сложный! Попробуйте и у вас все получится! Возьмём в пример одну простую картинку Здесь есть белый фон, от которого я хочу избавиться Загружаем наше изображение. Справа в окошке «Слои» появится слой «Фоновый», на котором замочек (не дает удалять фон картинки). Два раза кликнув левой кнопкой мыши по этому замочку, Теперь берем волшебную палочку (панель инструментов, правый столбец вторая кнопка сверху), указываем следующие параметры: допуск = 21, галочки стоят на сглаживании и непрерывности 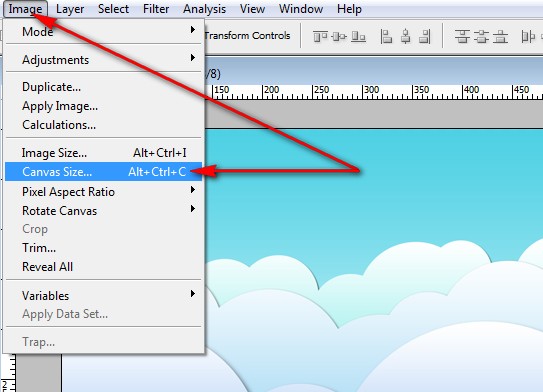 Теперь удаляем фон нажатием кнопочки «Delete» и получаем нужное нам изображение с прозрачным фоном. В итоге на выходе получаем то же изображение с прозрачным фоном. Единственный минус Pixlr — |
http://blogs.mail.ru/mail/nilllok/43BD7728F4AD505D.html
Многие сайты, которыми мы привыкли пользоваться со временем становятся платными, и нам приходится искать что то другое, аналогичное. Так получилось с сайтом Clipping Magic , подробный урок по которому . Есть подобный сайт, работать с которым одно удовольствие. Единственный минус этого сайта, это ОБЯЗАТЕЛЬНАЯ РЕГИСТРАЦИЯ
.
Иначе полученный результат не сохранить.
Удаление заднего фона с фотографии задача не такая уж и простая, как может показаться на первый взгляд.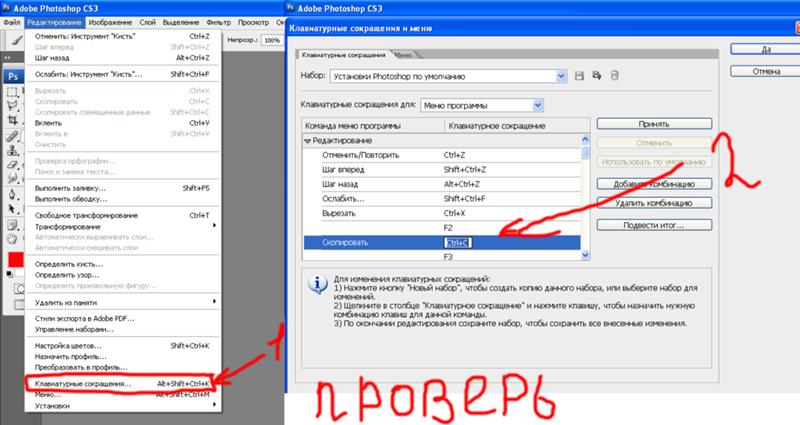
А сайт Background Burner многое делает автоматически. Остается только подправить полученный результат.
Главное при работе по удалению фона — это качественная фотография. Надо, чтобы объект и окружение были хорошо контрастны по отношению друг к другу и имели как можно меньше точек слияния близких цветов.
Зайдя на сайт айт Background Burner выбираем фото, или картинку, с которой хотим удалить задний фон. Для этого жмем на кнопку ВЫБРАТЬ ФОТО .
Фото загрузилось, и сразу автоматически программа начала его обрабатывать.
Нам предлагают несколько вариантов уже обработанного фото или картинки. Выбираем наиболее точно обработанное. Обычно это первый вариант. Но я специально взяла сложное фото, с фоном, практически сливающимся с платьем. Но программа вполне справилась, хотя и с огрехами.
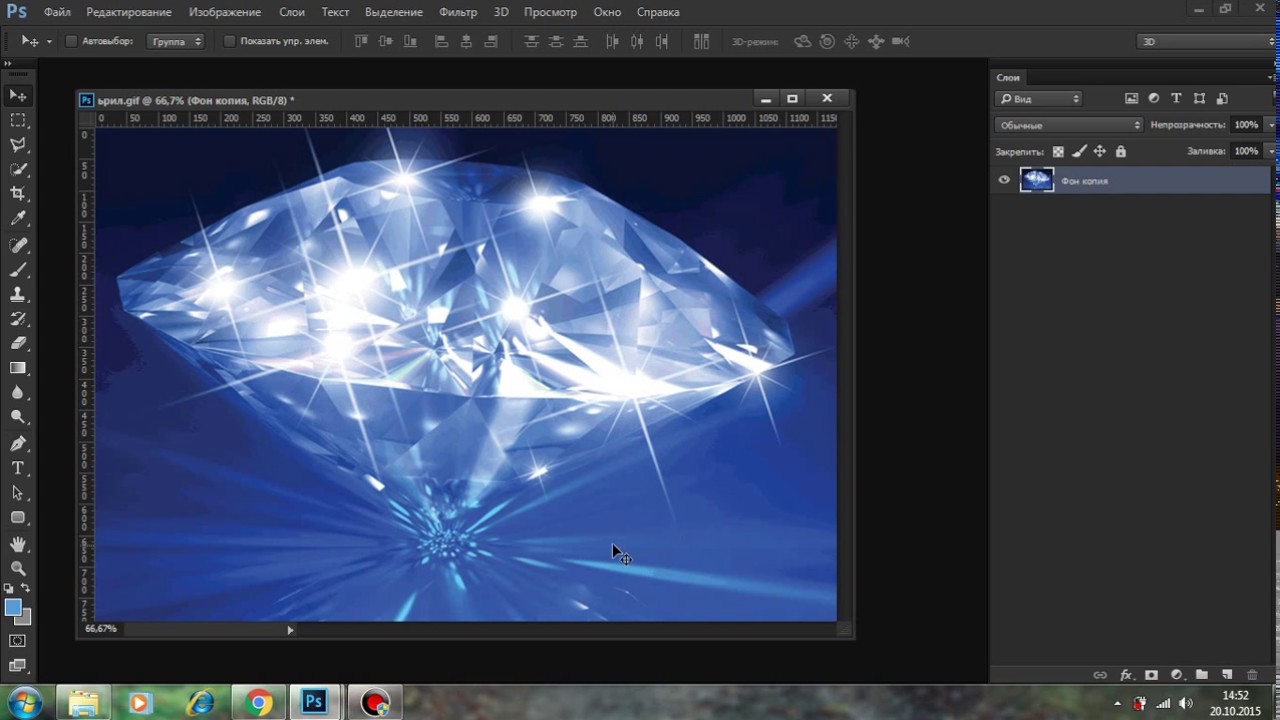
Щелкаем по выбранному варианту.
Мы видим что фото получилось НЕ ИДЕАЛЬНЫМ
.
Поэтому подредактируем его вручную. Жмем внизу самую последнюю кнопочку ПОДКРАСИТЬ
. (сайт переведен чтоб кнопочки были понятнее).
Берем КРАСНУЮ КИСТОЧКУ
(размер кисти можно менять стрелочками справа), она удаляет ненужный фон
, который не смогла удалить программа, и проводим по тем местам, которые хотим до убрать. На картинке оригинале вы сразу увидите все изменения.
то есть КРАСНЫМ — то что надо убрать (т.е.лишний фон).
ЗЕЛЕНЫМ — то, что должно остаться (т.е.выбранный объект.)
Когда результат нас устроит, то жмем кнопочкуФИНИШ
.
Сохранить результат можно на белом фоне и на прозрачном, но только после того, как вы ЗАРЕГИСТРИРУЕТЕСЬ
на сайте.
Не надо этого пугаться, все абсолютно бесплатно, зато доступны сразу будут многие функции.
ВНИМАНИЕ
— при сохранении картинки, обязательно сморите в каком формате вы ее сохраняете.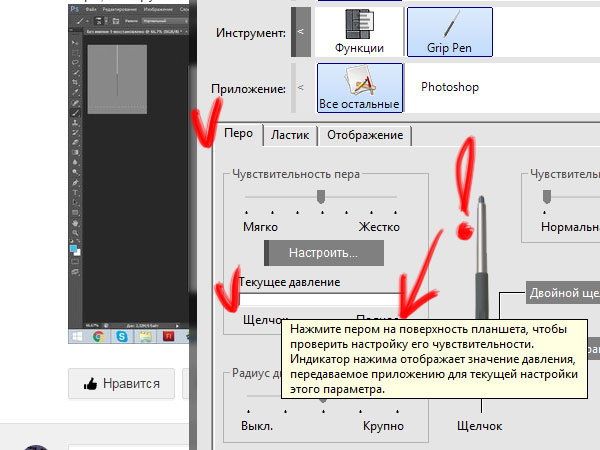
Из вырезанного фото можно сделать любой коллаж, подставив свой фон и рамку. Для этого под готовым фото жмем СРЕДНЮЮ кнопочку ЗАМЕНИТЬ ФОН
Можно взять фон из уже готовых (предложенных системой фонов), а можно выбрать свой, нужный вам фон.
Редактируем полученный коллаж. Свое фото берем мышкой, и перетаскиваем на нужное место. Бегунком внизу увеличиваем его, или уменьшаем.
Когда результат устроит, СОХРАняем фото самой первой кнопочкой.
Получаем свой коллаж.
Получив очищенное от фона фото я вставила его в рамку, в фотошопе онлайн ЭДИТОР
, подложив свой фон. Кто не знает как это сделать
Прозрачный фон в картинках нужен для того, чтобы их с легкостью можно было вставлять на другие изображение, другими словами, чтобы можно было вставить логотип на нужную нам картинку. Сегодня мы научимся делать прозрачный фон с помощью сервиса онлайн фотошоп. Давайте приступим!
Как сделать фон картинки прозрачным онлайн?Есть много сервисов, где можно использовать онлайн фотошоп, в каком из них работать — выбор за Вами.
1 . Выбираем нужную нам картинку, на которой мы желаем убрать фон. Она может быть любого формата.
2. Переходим на сайт онлайн фотошопа и видим следующую картину. Выбираем пункт «Загрузить изображение с компьютера» и выбираем подготовленную картинку.
3 . Открываем картинку, справа мы видим три окошка, в одном из них, под названием «Свои», нам нужно убрать замочек, который не дает удалить фон картинки.
4. Кликнув два раза левой клавишей мыши по замку, мы видим, как он заменяется галочкой.
5. Теперь нам нужно выбрать инструмент на левой панели, который называется «Волшебная палочка». Выбрав этот инструмент, нажимаем левой клавишей мыши на белом фоне нашей картинки.
6. Как мы видим, весь наш фон выделился, и теперь нам просто нужно удалить его нажатием клавиши «Delete» на клавиатуре.
7. Следующим шагом — подгоняем изображение по нужному нам размеру.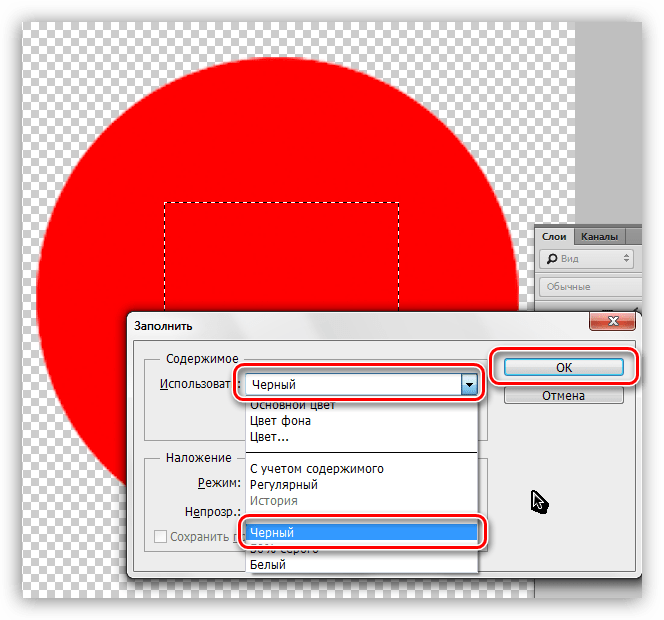 Выбираем на верхней панели «Изображение», а затем «Размер изображения». Вводим нужную нам ширину и высоту и нажимаем «Да».
Выбираем на верхней панели «Изображение», а затем «Размер изображения». Вводим нужную нам ширину и высоту и нажимаем «Да».
8. Наше изображение готово, но есть ещё один важный момент! Его нужно сохранить, обязательно в формате «.png». Нажимаем «Файл», затем «Сохранить изображение». В появившемся окне — выбираем формат.png и нажимаем «Да».
Как в фотошопе сделать прозрачный фон?
Фотошоп — одна из самых популярных программ среди людей, увлекающихся дизайном, графикой и рисованием. Фотошоп может понадобиться и людям далёким от творчества, но нуждающимся в его функциях. Например, понадобилось использовать какое-то изображением в тексте, но неприемлемо поместить его с имеющимся фоном. Для этого вы можете либо поменять фон , либо использовать прозрачный фон. Давайте попробуем разобраться, как в фотошопе сделать прозрачный фон.
Как в фотошопе сделать прозрачный фон — первый способ:
Кликаем левой кнопкой мыши «Файл» (File) (в левом верхнем углу).
Как в фотошопе сделать прозрачный фон — второй способ:
Графический редактор фотошоп отличается тем, что в нем используется работа со слоями. Изображение, за которым делается прозрачный фон, нужно скопировать на новый слой. Делается это одновременным нажатием клавиш Ctrl и J (далее будем использовать общеупотребимое сокращение, например, Ctrl+J). Для выполнения этого можно воспользоваться другим способом — щелкаем правой кнопкой мыши по слою и в раскрывающемся меню выбираем пункт «создать дубликат слоя» (Duplicate Layer). В следующем появляющемся окне нажимаем «OK». Должно получиться два одинаковых слоя, только один из них будет называться «слой 1», а другой — «фон».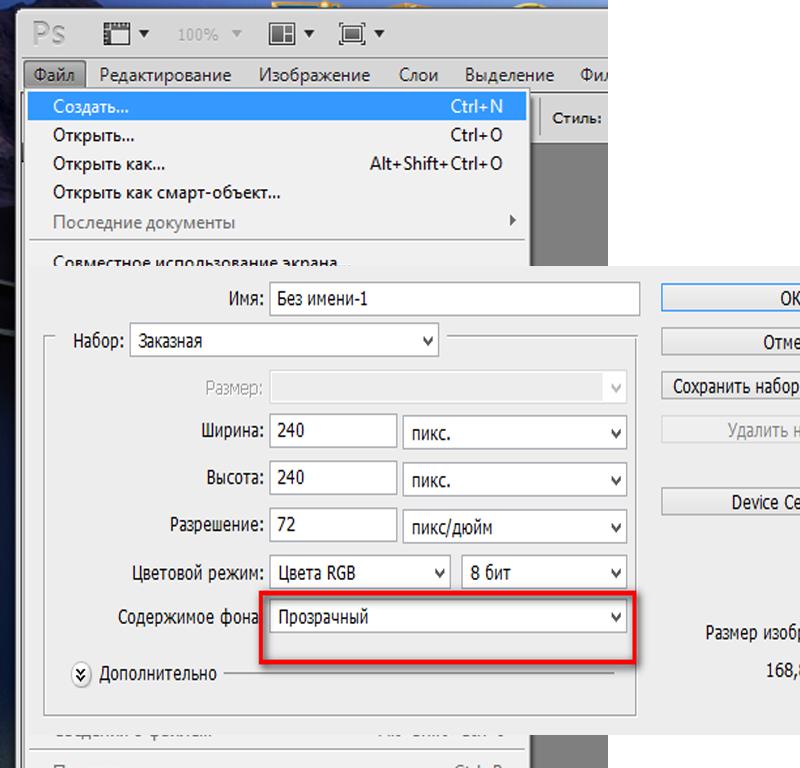
Второй этап — необходимо скрыть слой под названием «фон». Для этого нужно будет просто кликнуть на изображение глазка, находящееся слева от слоя.
Третий этап — необходимо отделить изображение от фона. Это можно сделать с помощью инструмента под названием «резинка». На клавиатуре он включается клавишей «E». Размеры инструмента резинка можно менять с помощью клавиш «[» и «]» на английской раскладке. Менять размеры инструмента вам понадобится для того, чтобы аккуратно «стереть» фон вокруг объекта. Если вы все правильно сделали, то вокруг объекта у вас останется «шахматное поле» — это и есть отсутствие фона, то есть прозрачный фон.
Последний этап — это сохранение картинки с прозрачным фоном. Сохранение стандартное. В левом верхнем углу левой кнопкой мыши выбираем «Файл» (File) в раскрывшемся списке выбираем «Сохранить как» (Save as). Под изображением и строчкой «Названием файла» будет находиться строка «тип файла». В этой строке вы выбираете формат, в котором сохранится изображением. Можно выбрать формат «.psd» или формат «.png». Рекомендуется использовать последний формат. После этого действия нажимаем «сохранить». В формате JPEG прозрачность не сохраняется.
Можно выбрать формат «.psd» или формат «.png». Рекомендуется использовать последний формат. После этого действия нажимаем «сохранить». В формате JPEG прозрачность не сохраняется.
Теперь вы может использовать изображение без первоначального фона, вставляя его в требующийся документ. Нужно отметить, что инструмент «резинка» довольно сложен для новичков, если рука «не набита» ежедневной работой в данной программе. Поэтому могут возникнуть сложности при попытке «стереть» фон вокруг мелких объектов, таких как трава, например. Можно посоветовать либо совершенствовать мастерство, либо использовать для работы графический планшет (что больше свойственно профессионалам), либо попробовать другой способ.
Как в фотошопе сделать прозрачный фон — третий способ:
Необходимо преобразовать фон картинки в слой. Для этого щелкаем правой кнопкой мыши по фону в области справа, где отображаются слои. Выбираем «Layer from background»/«Из заднего плана» (большинство версий фотошопа, скаченных с торрентов, на английском языке. Это замечание справедливо и для многих туториалов). В открывшемся меню кликаем «OK». Выбираем инструмент «Волшебная палочка». Им можно пользоваться, только если фон, который необходимо вырезать, однороден по цвету (в другом случае используем инструмент ”Лассо”). Выделяем фон. Нажимаем Delete. После этого видим наш объект на фоне шахматного поля. Это и есть прозрачный фон. Осталось только сохранить изображение описанным выше способом.
Это замечание справедливо и для многих туториалов). В открывшемся меню кликаем «OK». Выбираем инструмент «Волшебная палочка». Им можно пользоваться, только если фон, который необходимо вырезать, однороден по цвету (в другом случае используем инструмент ”Лассо”). Выделяем фон. Нажимаем Delete. После этого видим наш объект на фоне шахматного поля. Это и есть прозрачный фон. Осталось только сохранить изображение описанным выше способом.
В сети есть большое количество видеоуроков по данной теме. Например, можно проследить за последовательностью действий на видео к статье.
Теперь вы сделали один шаг в сфере изучения базовых возможностей графической программы фотошоп и попутно реализовали свою потребность в качественном визуальном оформлении вашей работы. Поздравляем!
Онлайн-программма Pixir-делаем прозрачный фон у картинки. Сергей ФещуковБывает попадается очень подходящая картинка для вашего поста и всё бы хорошо… Но фон картинки не подходит под фон блога или блока с текстом. Явно ни у одного меня такая проблема и ни у одного меня фон не белый, который подходил бы в большинстве случаев. Мне нужен прозрачный фон !
Явно ни у одного меня такая проблема и ни у одного меня фон не белый, который подходил бы в большинстве случаев. Мне нужен прозрачный фон !
В интернете я не нашел нормальных идей как сделать прозрачный фон для готовой картинки, поэтому начал сам экспериментировать и нашел более менее подходящее решение!
Как сделать прозрачный фон у картинки
Возьмём в пример одну простую картинку в формате.jpg (вообще формат не важен особо):
Здесь есть белый фон, от которого я хочу избавиться и вместо него сделать прозрачный фон. В этом нам поможет — онлайновое подобие фотошопа.
Загружаем наше изображение. Справа в окошке «Слои» появится слой «Фоновый», на котором замочек (не дает удалять фон картинки).
Два раза кликнув левой кнопкой мыши по этому замочку, вы сможете снять блокировку с фона. Вместо замочка появится галочка.
Теперь берем волшебную палочку (панель инструментов, правый столбец вторая кнопка сверху), указываем следующие параметры: допуск = 21, галочки стоят на сглаживании и непрерывности (обычно такие параметры стоят по стандарту), хотя с параметрами можете поэкспериментировать; и нажимаем на фон картинки (в нашем случае, на белый фон).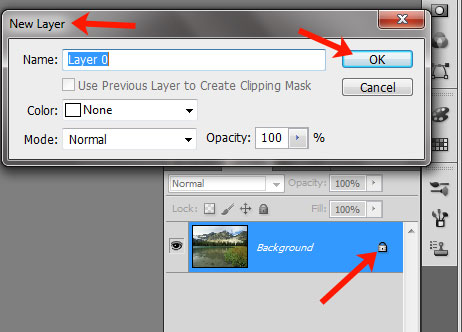
Теперь удаляем фон нажатием кнопочки «Delete» и получаем нужное нам изображение с прозрачным фоном.
В итоге на выходе получаем то же изображение с прозрачным фоном.
Единственный минус Pixlr — нельзя изображение сохранить в формат.gif, который тоже сохраняет прозрачный фон, но намного легче, чем формат.png. Но если нет другого выхода, почему бы не воспользоваться этим?
спасибо Натальи Петровой
Запустите установочный файл и следуйте инструкциям программы. После завершения установки Фоторедактор откроется автоматически.
Загрузите изображение в программу
Кликните на кнопку Открыть файл , в появившемся окне найдите нужное фото и нажмите Открыть . Также картинку можно просто перетащить в окно программы.
Удалите задний фон
На верхней панели выберите вкладку Замена фона . Сначала с помощью зеленой кисти выберите объект, который вы хотите перенести на прозрачный фон. Не обязательно уделять внимание каждому миллиметру изображения – любые огрехи можно будет исправить после.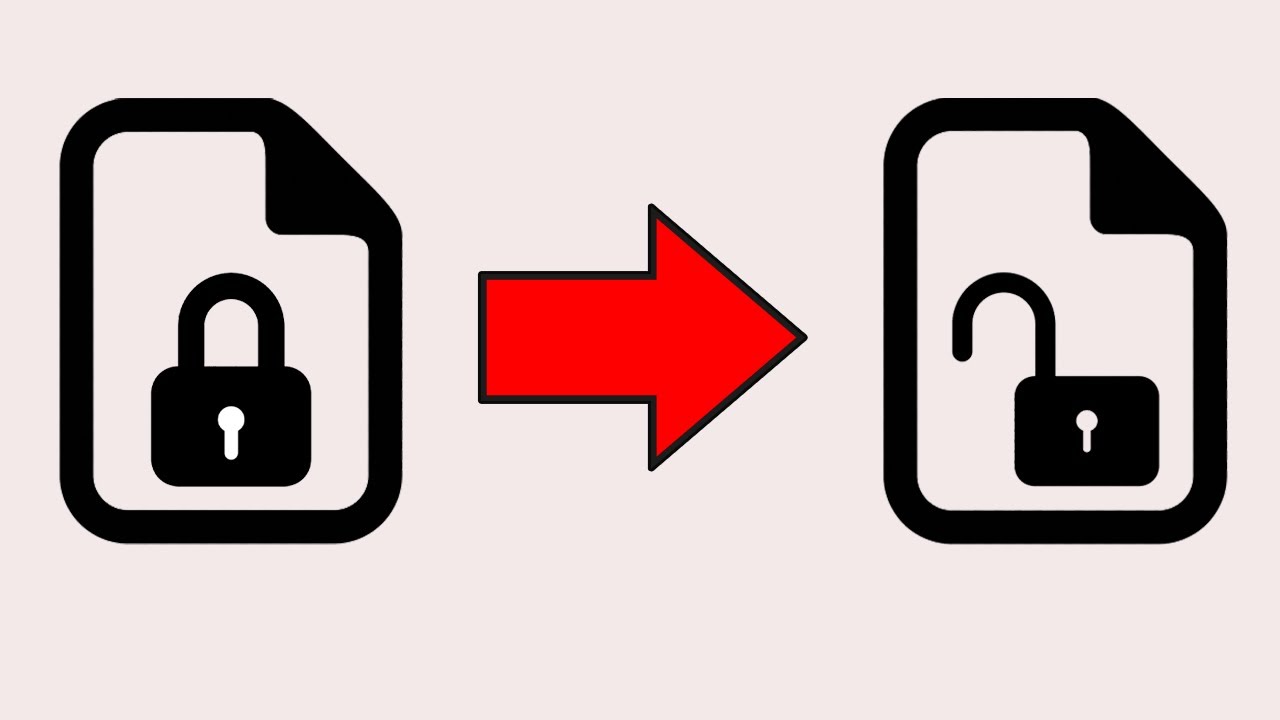 Далее красной кистью обозначьте область вокруг нужного объекта. Нескольких штрихов на фоне будет достаточно. Нажмите кнопку Следующий шаг .
Далее красной кистью обозначьте область вокруг нужного объекта. Нескольких штрихов на фоне будет достаточно. Нажмите кнопку Следующий шаг .
Теперь нужно уточнить края вырезаемой части изображения. Чтобы скорректировать выделение крупных областей картинки, выберите подходящую кисть-маску . Чтобы уточнить край выбранной области, проведите по нему кистью Выделение волос . Когда результат вас устроит, перейдите к следующему шагу.
По умолчанию задний план изображения будет прозрачным. При необходимости его можно заменить. Чтобы сделать фон одноцветным, выберите один из готовых вариантов (программа предлагает черный, серый и белый фон) или воспользуйтесь палитрой. Чтобы поставить на задний план другую фотографию, нажмите кнопку Добавить изображение и выберите нужную картинку. Затем нажмите кнопку Применить .
Сохраните результат
Нажмите кнопку Сохранить . По умолчанию программа предлагает сохранить файл в JPEG. Этот формат не поддерживает прозрачность, поэтому нужно выбрать другой. Откройте вкладку Тип файла и выберите BMP, DPX, PNG, TGA или TIFF. Нажмите Сохранить . Программа автоматически откроет папку с получившимся файлом.
Этот формат не поддерживает прозрачность, поэтому нужно выбрать другой. Откройте вкладку Тип файла и выберите BMP, DPX, PNG, TGA или TIFF. Нажмите Сохранить . Программа автоматически откроет папку с получившимся файлом.
Теперь вы знаете, как сохранить картинку с прозрачным фоном с помощью Movavi Фоторедактора. Но в программе есть множество других опций редактирования, например удаление ненужных объектов со снимков, восстановление старых фотографий и наложение фильтров на фото. Экспериментируйте, и каждый кадр будет незабываемым!
Как залить прозрачный фон в фотошопе. Делаем в фотошопе фон прозрачным
Здравствуйте уважаемые посетители. В этом уроке я покажу, как используя программу Фотошоп можно убрать фон и сделать фотографию прозрачной. Особых знаний этого Фото-монстра вам не понадобится, так как здесь всё очень просто. Главное, чтобы у вас был установлен Photoshop, и вы повторяли за мной все действия.
Итак, как сделать прозрачный фон в Фотошопе?
Запускаем Фотошоп и открываем подопытную фотографию.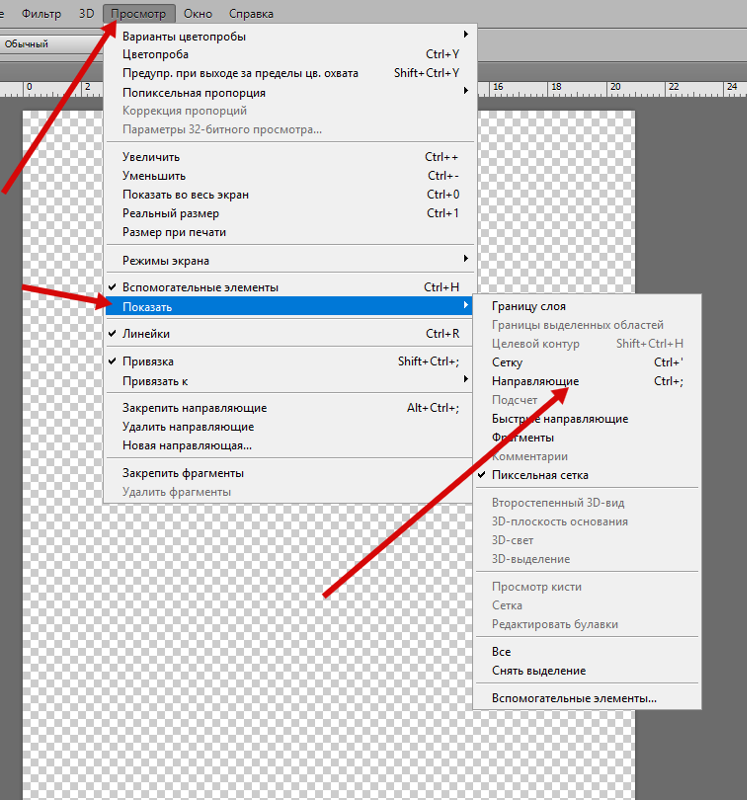 Жмем меню Файл
– Открыть
и указываем расположение изображения.
Жмем меню Файл
– Открыть
и указываем расположение изображения.
Отлично, фотография открыта и давайте приступать к обрезке фона. Первым делом нам нужно разблокировать слой. Обратите внимание на правый нижний угол программы. Там вы увидите главный слой нашей фотки и маленький замочек .
Нужно, чтобы этот замочек исчез, то есть слой разблокировался. Для этого прямо по замочку делаем один клик левой кнопкой мыши . И замочка больше нет!
Теперь нам нужно удалить фон. Для этого берем какой-нибудь инструмент выделения, например, Волшебная палочка .
Жмём инструментом по фону на фотографии, таким образом выделив ненужный нам объект.
Появилась пунктирная линия (бегающие муравьи). Остается нажать на клавиатуре клавишу DELETE и фон будет удален. Смотрите как получилось:
Супер! Теперь снимите выделение нажав на клавиатуре сочетание клавиш CTR+D .
Ну, в общем-то, как сделать прозрачный фон в Фотошопе мы разобрались и теперь остаётся эту фотографию правильно сохранить.
Для этого нажмите меню Файл – Сохранить для Web . Или же просто воспользуйтесь ALT+SHIFT+CTR+S .
Вы увидите окно, в котором нам обязательно нужно выбрать формат PNG-24 и только после этого нажимать кнопку Сохранить .
А теперь смотрите что было и что стало:
Напоследок стоит сказать, что в некоторых случаях когда Вы решите сделать прозрачный фон в Фотошопе на какой-то картинке, то Вам возможно придётся применять другие инструменты выделения, например, Перо или Магнитное лассо . Я использовал инструмент Волшебная палочка , так как у меня на фотографии человека было легко отделить от фона. Если вы будете удалять фон со сложных изображений, то придется немного попотеть.
На этом сегодня всё, желаю удачи!
Когда работаешь над дизайном сайтов, часто приходится сталкиваться с тем, что найденное изображение, которое идеально бы подходило к твоему сайту, имеет другой фон, который желательно бы убрать.
И так, открываем нашу картинку в фотошопе.
1. Первое, что нужно сделать — создать у картинки рабочую область с прозрачным фоном. Для этого:
— в окошке слоёв кликаем два раза на наш слой (с замочком)
— В повившемся окошке нажимаем ОК
Замочек должен исчезнуть
Если фон однотонный:
Выбираем инструмент «Волшебная палочка » — это очень гибкий инструмент для выделения нужной области. Наша задача выделить весь фон, кроме рисунка. Для этого подгоняем настройки волшебной палочки (параметр допуск ), пока не получим нужный результат. Так-же пользуемся клавишей Shift, чтобы выделить область помимо уже выделенной. Нажимаем Del и выделенная облась удаляется.
Если фон разноцветный:
Используем инструмент «Быстрое выделение «. Тут наша задача выделить не фон, а сам объект, который должен остаться. Нажимаем до тех пор, пока не выделится нужная область. Если выделилось лишнее, зажимаем Alt и минусуем облась. Посмотреть результат можно клавишей Q.
Когда выделение готово, копируем его Ctrl+C.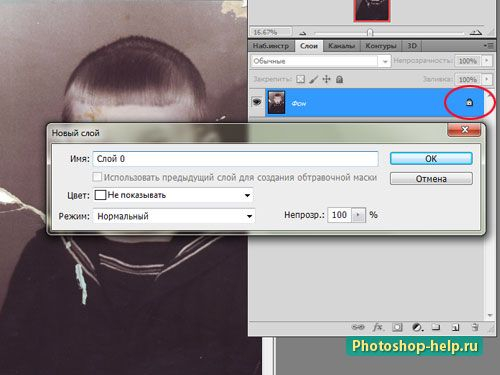 Создаем новый документ с прозрачным фоном (Ctrl+N) и вставляем туда объект Ctrl+V.
Создаем новый документ с прозрачным фоном (Ctrl+N) и вставляем туда объект Ctrl+V.
3 . Если на рисунке осталось что-то лишнее, используем инструмент «Ластик «, просто затираем лишний фон.
4 . Сохраняем изображение для Web (Alt+Shift+Ctrl+S) выбираем формат GIF либо PNG (в других наш прозрачный фон превратится в белый).
Полезное видео в тему:
Бывает попадается очень подходящая картинка для вашего поста и всё бы хорошо… Но фон картинки не подходит под фон блога или блока с текстом. Явно ни у одного меня такая проблема и ни у одного меня фон не белый, который подходил бы в большинстве случаев. Мне нужен прозрачный фон !
В интернете я не нашел нормальных идей как сделать прозрачный фон для готовой картинки, поэтому начал сам экспериментировать и нашел более менее подходящее решение!
Как сделать прозрачный фон у картинки
Возьмём в пример одну простую картинку в формате.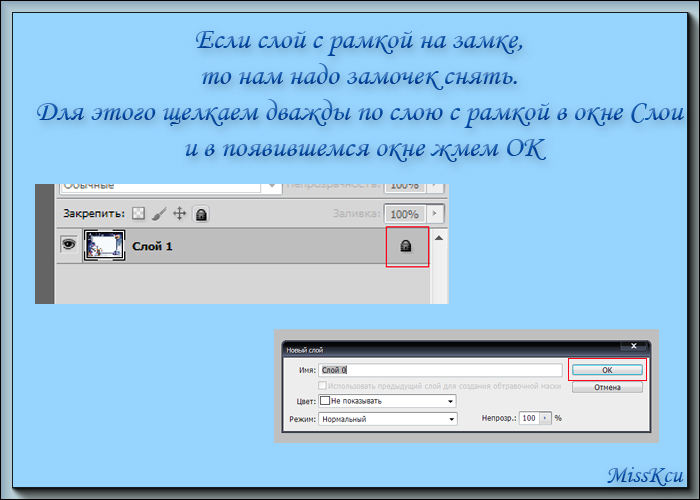 jpg (вообще формат не важен особо):
jpg (вообще формат не важен особо):
Здесь есть белый фон, от которого я хочу избавиться и вместо него сделать прозрачный фон. В этом нам поможет Pixlr — онлайновое подобие фотошопа.
Загружаем наше изображение. Справа в окошке «Слои» появится слой «Фоновый», на котором замочек (не дает удалять фон картинки).
Два раза кликнув левой кнопкой мыши по этому замочку, вы сможете снять блокировку с фона. Вместо замочка появится галочка.
Теперь берем волшебную палочку (панель инструментов, правый столбец вторая кнопка сверху), указываем следующие параметры: допуск = 21, галочки стоят на сглаживании и непрерывности (обычно такие параметры стоят по стандарту), хотя с параметрами можете поэкспериментировать; и нажимаем на фон картинки (в нашем случае, на белый фон).
Теперь удаляем фон нажатием кнопочки «Delete» и получаем нужное нам изображение с прозрачным фоном.
В итоге на выходе получаем то же изображение с прозрачным фоном.
Единственный минус Pixlr — нельзя изображение сохранить в формат.gif, который тоже сохраняет прозрачный фон, но намного легче, чем формат.png. Но если нет другого выхода, почему бы не воспользоваться этим?
спасибо Натальи Петровой
Очень часто при создании поздравительных открыток или видео я сталкивалась с вопросом: Как это можно сделать без знания фотошопа ?
Тот, кто знаком с фотошоп проделает это без труда. Но не все еще изучили эту умную программу. Как же быть им? Неужели нет выхода?
Ведь всегда есть желание сделать наши презентации, поздравления, странички наиболее привлекательными и профессиональными. Я уже рассказывала как в этих целях использовать программку . Она поможет сделать Ваши картинки и даже сможете с ее помощью сделать Ваше первое .
А сейчас я Вам открою еще один секрет: Вы уже сегодня научитесь делать фон рисунка прозрачным. Причем сделаете это абсолютно бесплатно и потратите всего лишь 2 минуты Вашего времени.
Приступим к делу.
Найдите понравившуюся Вам картинку. Для начала это должно быть изображение на не многослойном фоне – например на белом. Переходим на страничку сервиса. Вам не нужно проходить нудную процедуру регистрации. Просто нажмите на ссылку онлайн сервиса .
Перед Вами откроется вот такое окно:
Нажмите на «Загрузить изображение с компьютера «. Выберете приготовленную Вами картинку. Поместить ее можно в отдельную папку в изображениях. Или на рабочем столе, что-бы долго не искать. Кликам один раз на этой картинке и нажимаем «открыть «.
Рисунок появляется на страничке сервера:
Справа выходя 3 окошечка и в среднем из них нарисован замочек. Нажмите на нем 2 раза левой мышкой. Таким образом откроется дверь в волшебство.
С левой стороны Вы видите панель «Инструментов «, одним из которых является та «волшебная палочка» , которой мы сейчас и воспользуемся. Кликните на ней один раз, а затем нажмите на любом пустом месте фона выбранной Вами картинки.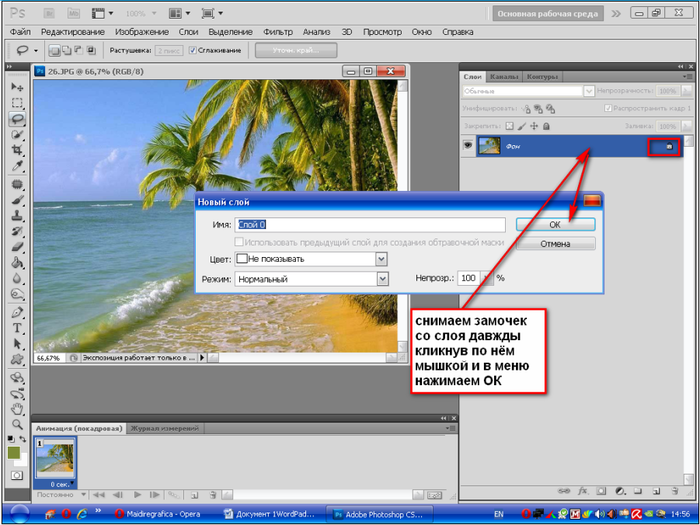 Вокруг изображения появится пунктирная линия.
Вокруг изображения появится пунктирная линия.
Завершающий шаг на пути к превращению: нажать кнопку » Del » (удалить) на Вашем компьютере. Фон становится в клеточку. Если не все пространство вокруг буде охвачено клеточкой, прикоснитесь еще раз к этому месту волшебной палочкой и нажмите кнопку «Del «
Выходит окошечко, в котором Вас спрашивают: «Сохранить изображение перед закрытием?» Нажимаем «Да «.
Перед тем, как сделать прозрачный фон в фотошопе, нужно все хорошо разузнать о возможностях этой программы. А то вдруг вместо фона прозрачной станет ваша одежда на фотографии.
Основы работы c фоном в Photoshop
Photoshop по праву считается самым мощным средством для работы с растровыми изображениями. Порой кажется, что уже все знаешь о возможностях этого графического редактора. Но затем снова и снова натыкаешься на что-то новенькое:
Самой востребованной областью применения Photoshop
среди обычных пользователей является изменение и редактирование фоновой части изображения. Как будто предугадывая это, программа уже на первых этапах создания нового графического файла спрашивает, каким сделать его фоновый слой:
Как будто предугадывая это, программа уже на первых этапах создания нового графического файла спрашивает, каким сделать его фоновый слой:
Создание нового графического файла в графическом редакторе осуществляется через меню «Файл» — «Новый». В появившемся диалоговом окне можно задать размеры и основные параметры будущего изображения. Установка значения поля «Содержимое фона» на «Прозрачный» является основным способом того, как можно удалить фон еще на стадии создания рисунка.
Возможность редактирования изображений в Photoshop построена на использовании слоев. Каждый из них является отдельным независимым объектом. Изменение любого из слоев никак не отразится на содержимом остальных. Слоевая структура изображения отображается на панели «Слои »:
Но все это теория, которую можно быстро познать на практике. Поэтому приступим к творчеству, сила выражения которого будет усилена Photoshop .
Использование корректирующего слоя
Разберем на примере, как в фотошопе можно поменять фон с помощью корректирующего слоя. На старте у нас имеется такое изображение:
На старте у нас имеется такое изображение:
Положительной стороной использования корректирующего слоя является экономия времени путем настраиваемого воздействия на всю цветовую гамму рисунка. Создать его можно, нажав на черно-белый круг внизу панели «Слои ». В появившемся меню выбираем пункт «Кривые »:
Перемещением точки на кривой и настройкой цветового канала можно добиться различных вариантов изменения всей фотографии. При умелом подходе дальнейшего редактирование может и не понадобиться. Наверное, это самый быстрый способ того, как изменить фон фотографии:
С помощью корректирующего слоя можно легко изменить время дня во всем городе.
Удаляем небо
Надоело нам скучное небо над городом. Поэтому удалим его с помощью инструмента «Стиратель фона ». Он находится на боковой панели слева:
Конечно, в приведенном примере не хватает немного точности. Поэтому, чтобы не удалить нужные детали в рисунке, следует использовать тонкое перо.
Все изменения коснулись лишь основного слоя. Перед тем, как изменить фон, через меню «Слой » — «Новый » создаем новый:
Теперь, чтобы сделать новое небо над нашим городом, можно применить свою фантазию и различные средства Photoshop . Например, какой-нибудь градиент. Вот что может получиться в итоге:
Но контуры города очень трудно вырезать ровно. Поэтому для демонстрации следующего инструмента воспользуемся фотографией пустыни. Задача все та же: меняем небо:
Для выделения облачного неба над пустыней мы применим инструмент «Волшебная палочка ». Она подходит для использования в тех случаях, когда рисунок состоит из нескольких ярко выраженных цветовых оттенков.
Перед тем, как заменить фон неба на другой, активируем волшебную палочку на панели инструментов и кликнем ей по небу. При этом чувствительность инструмента лучше выставить на максимальный показатель. Иначе фон будет выделен некорректно:
После этого на выделенной области жмем правой кнопкой мыши, и в появившемся контекстном меню выбираем «Слой через обрезание »:
Вроде бы ничего не произошло. Но если взглянуть на панель «Слои
», то там мы увидим новый элемент. Чтобы удалить вырезанный фон, следует выделить содержащий его слой, и в контекстном меню выбрать команду «Удалить слой
». Вот как сейчас выглядит наша пустыня:
Но если взглянуть на панель «Слои
», то там мы увидим новый элемент. Чтобы удалить вырезанный фон, следует выделить содержащий его слой, и в контекстном меню выбрать команду «Удалить слой
». Вот как сейчас выглядит наша пустыня:
Теперь можно добавить новый слой и заполнить небо над Сахарой яркими красками:
Размытие заднего фона
Но все-таки хочется потренироваться не только на кошках, но и на людях. Рассмотрим, как размыть фон в фотошопе. Для редактирования возьмем снимок с изображением человека. По неписаным законам интернета, для такой демонстрации чаще всего используют фото красивой девушки:
Теперь постараемся сделать задний фон фотографии размытым, чтобы все внимание фокусировалось на женской красоте. Такой эффект можно получить, если для фотосъемки использовать дорогие «зеркалки ». Но мы достигнем этого с помощью графического редактора.
Главная проблема заключается в том, чтобы правильно выделить контуры тела. Попробуем для этого воспользоваться магнитным лассо.
Если проводить инструментом «Магнитное лассо» вдоль контура на изображении, то серебристую обводку как будто магнитом притягивает к границам выделяемого предмета.
После активации инструмента осторожно проводим курсором вдоль контуров фигуры девушки. А затем в контекстном меню выбираем пункт «Инвертировать выделение »:
Перед тем, как сделать задний фон размытым, применим встроенный фильтр графического редактора. Для этого в меню «Фильтр » выбираем пункт «Смазывание » — «Смазывание Гаусса »:
Получилось, конечно, не без изъянов. Но все их можно убрать с помощью инструмента «Размытие ». И вот что получилось:
Теперь используем другой подход, и для выделения фигуры девушки используем маску. Сначала создадим дубликат нашего слоя. Для этого отмечаем его в панели «Слои » и в контекстном меню выбираем пункт «Дублировать слой »:
Затем к появившейся копии слоя применяем фильтр «Смазывание Гаусса
». А к копии слоя добавляем маску, нажав на значок в виде прямоугольника с белым кругом внутри него.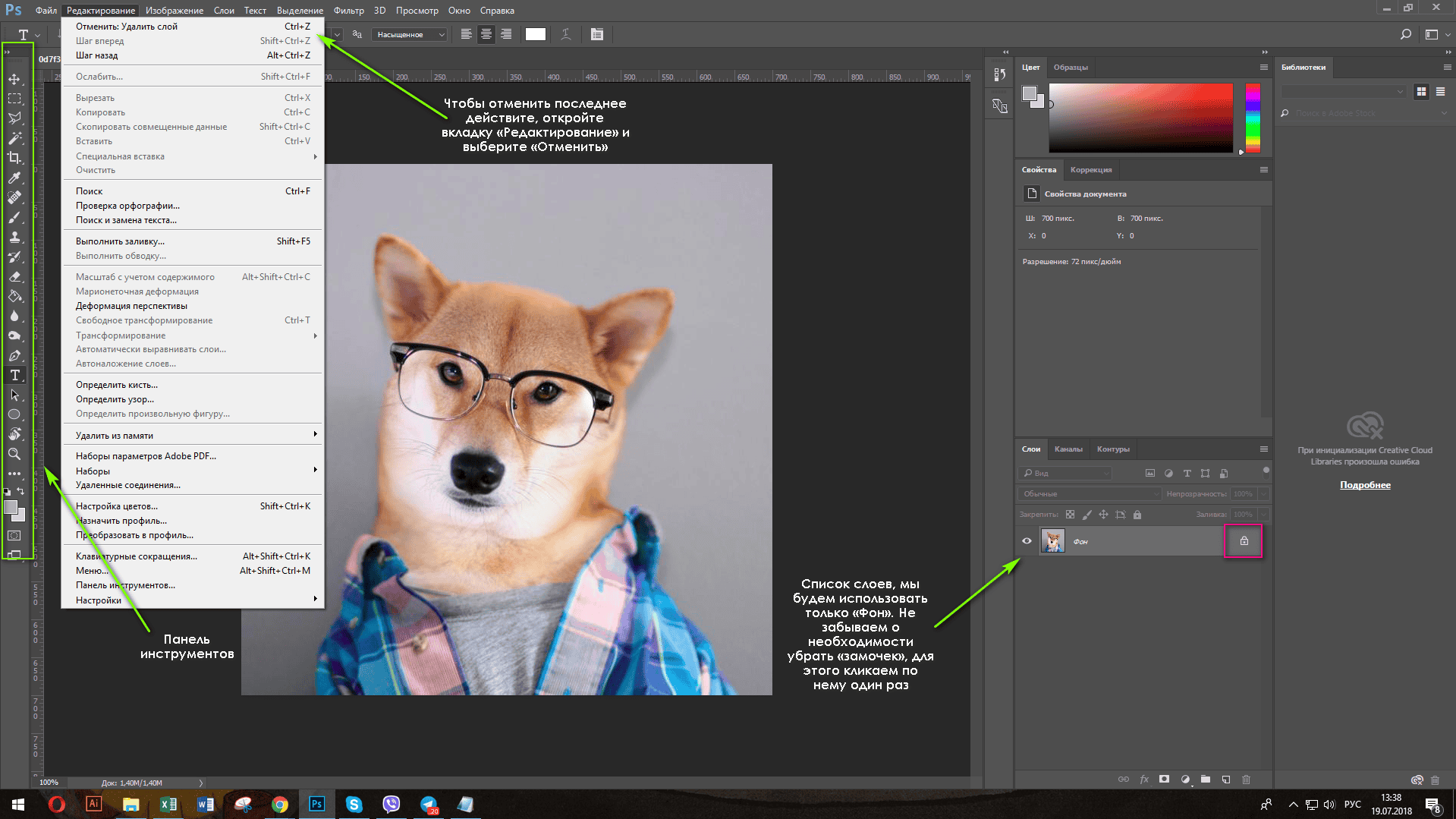 Вот как должно выглядеть фото девушки на данном этапе:
Вот как должно выглядеть фото девушки на данном этапе:
Теперь проделываем следующее:
- На панели инструментов активируем инструмент «Кисть »;
- В параметрах задаем диаметр кисти и жесткость воздействия:
- В сборщике устанавливаем черный цвет для переднего фона:
- Затем медленно проводим кистью по контурам фигуры девушки и внутри. Сразу становится видно, что кисть восстанавливает размытость, которую мы применили на слое-копии;
Рекомендуем также
Слои изображения в фотошоп. Объединение изображений при помощи вставки в выделенную область
Продолжаем изучать программу Adobe Photoshop CC 2015.
Сегодня тема:
Слои в Фотошопе
Понятие слоя в в программе Фотошоп очень важно. Рассмотрим работу со слоями, какие они бывают, для чего нужны. До этого момента, работая с каким то изображением, мы работали с одним слоем и все команды выполнялись на этом слое. Это не всегда удобно, например, часто нужно выделять область, на которую должна быть направлена та или иная команда при рисовании.
Это не всегда удобно, например, часто нужно выделять область, на которую должна быть направлена та или иная команда при рисовании.Решить это можно так: разнести документ по слоям, иначе, выделить какие то элементы в отдельный слой и примерять команды к каждому слою. Это упрощает процесс работы с документом.
В фотошопе для этого имеется специальная панель, которая, обычно, включена по умолчанию. Находится она в команде — Окно. Там должна стоять галочка (F7). Панель можно перемещать по
документу, изменять размер панели. На ней помещены команды, которые можно применять к слоям. Размер панели лучше делать больше, так как слоёв может быть много. Иначе, делают всё так, чтобы было удобно работать. Как это выглядит смотрим скриншот:
Панель — Слои со всеми значками на ней, как активными так и
Не активными в данный момент, можно увидеть на следующим
Криншоте.
В программе Фотошоп используется следующие типы слоёв.
1.Фоновый. (Показанные выше скриншоты имеют один слой — фоновый).
2.Рабочий , иначе, обычный с каким-то номером. Эти слои имеют
Множество параметров, которые рассмотрим позже.
Работа в фотошопе ведётся, в основном на рабочих слоях.
Фоновый слой нужен только в начале работы, затем от него
Можно избавляться.
Разница между Фоновым и обычным слоем принципиальна.
Фоновый слой — это слой, который ни когда не имеет прозрачности.
На нём каждая точка должна быть залита каким-то цветом.
Каким цветом не важно. Это можно сравнить с листом бумаги.
Если на нём ни чего не нарисовано, то видим сам лист бумаги.
Обычный слой можно сравнить с прозрачной плёнкой. Когда на него
Смотришь, то ни чего не не видишь, правильнее сказать видим то,
Что под ним, или за ним. Если на нём что нарисовать, то всё,
Что не закрашено, будет прозрачным и всё, что под ним будет видно.
И так, обычные слои создаются прозрачными и заполняются по мере
Надобности.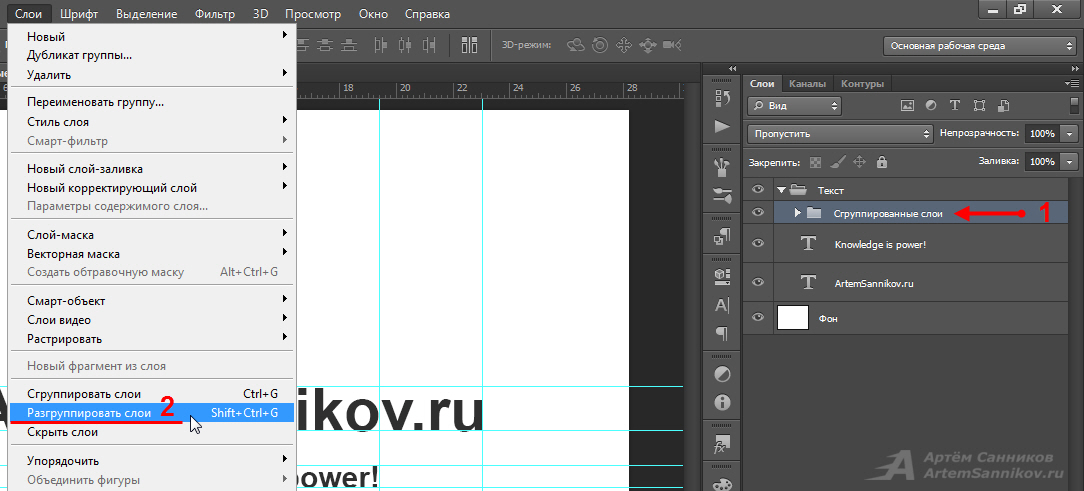 Могут сохранятся частично прозрачными.
Могут сохранятся частично прозрачными.
3. Есть ещё третий тип слоёв — Корректирующие.
На этих слоях находятся команды, корректирующие изображения.
Об этом скажем позже.
4. Тип слоёв — Заливочные слои. Они позволяют покрыть слой,
Например, цветом, градиентом или узором.
И так, фоновый слой есть всегда в любом изображении.
Большинство форматов файлов могут содержать слои,
но могут их и не содержать .
Например, формат — Jpg слои не содержит .
Скриншоты, показанные выше содержать только фоновый слой,
Который отличается от обычных слоёв.
Все остальные инструменты можно использовать.
Отличительная черта фонового слоя — это, что он
всегда находится в самом низу, иначе, все остальные слои
находятся выше, то есть над ним.
Новые, обычные слои можно создавать двумя способами .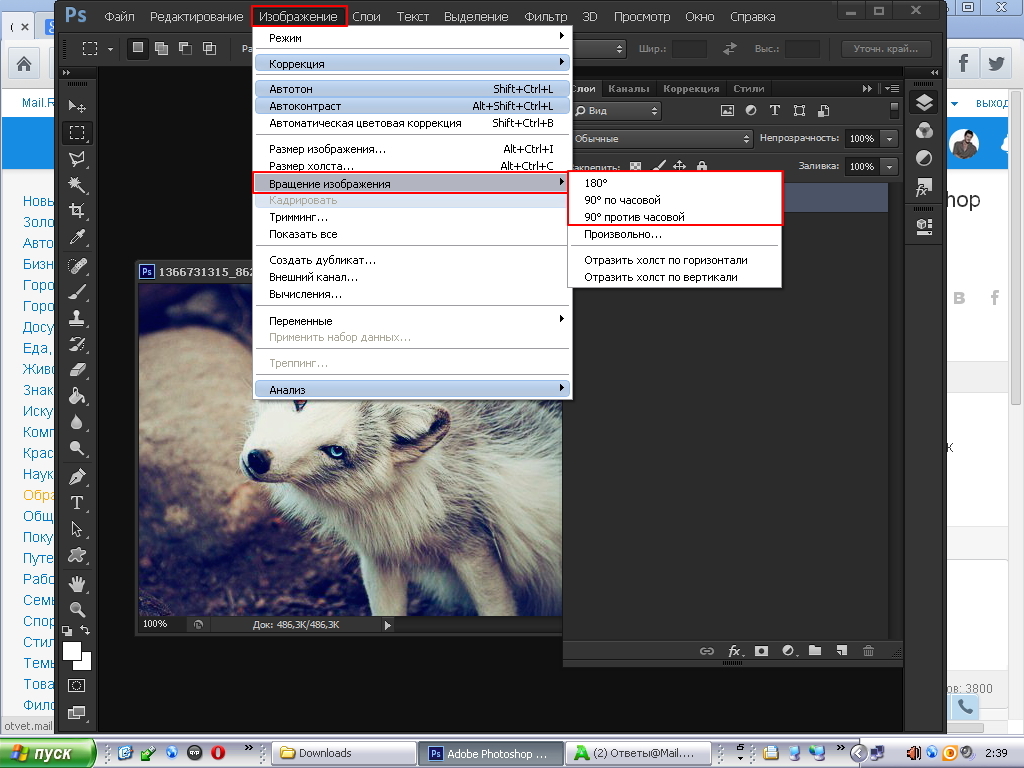
Первый способ — через Главное меню в команде — Слой .
Здесь находится всё, что можно делать со Слоем.
Часть команд может быть заблокирована для конкретного слоя,
В том числе в зависимости от его типа, но от сюда можно
Делать всё — со Слоем.
Новый слой создается в команде — Новый .
Второй способ создания нового слоя .
Используем панель — Слои. Способ более быстрый и удобный.
При нажатии на нужную иконку получаем новый слой с номером 1.
Всего теперь имеем два слоя: Слой 1 и фон.
При создании нового слоя, первым способом, нажимая — Новый
получаем окно, в котором можно задать параметры слоя, например,
— Имя слоя
— Цвет слоя, из имеющего набора цветов,
но это будет не цвет заливки слоя, а только обозначение слоя
в палитре слоёв данного документа.
При нажатии окей получаем — Слой 2 и он обозначен как оранжевый.
Это может быть нужно тогда, когда в документе много слоёв
И какие-то объединённые общим смыслом могут быть обозначены
Одним цветом, чтобы их легче находить для работы с ними.
В этом же окне можно выбрать режимы смешивания цвета.
Они такие же, как при работе с рисующими инструментами.
Их можно выбрать и позднее, что удобнее делать подбирая зрительно.
В этом же окне можно задать процент прозрачности изображения .
Чаще всего в этом окне создают — Новый,
Нажимая окей, всё остальное
можно сделать потом, используя панель — Слои .
Повторю, вторым способом создавать новые слои через панель — Слои
Удобнее и быстрее.
Например, имеем четыре слоя документа.
Основные понятия слоёв документа .
Понятие активного слоя.
Активным называется слой, который Вы выделили в палитре слоёв.
Выделяется он нажатием левой клавиши мыши.
Все последующие команды, использование любых инструментов и
все действия будут справедливы только для активного слоя .
Это нужно понимать и всегда об этом помнить.
В палитре — Слои имеются следующие обозначения :
1. Имя слоя. По умолчанию система присваивает имена такие:
Имя слоя. По умолчанию система присваивает имена такие:
Определяет последовательность создания слоёв.
Если слоёв много, лучше — Имя слоя изменять, придавая
Этому названию какой- то смысл, что бы было легче находить
Нужный слой.
Для это нужно навести курсом на Имя и дважды нажать левой
Кнопкой мыши. В этом случае переходим в режим переименования
Затем нажать — Enter и выйти из режима редактирования
Имени Слоя.
2. Слой имеет миниатюру , её форма, как правило, соответствуют
Пропорциям изображения, а размер может меняться.
Если на слое что то нарисовано, то миниатюра будет содержать
Информацию об этом. Если на нём ничего нет, то это будет
Видно и по миниатюре. У нас пока информация есть на слое — Фон.
Все остальные слои пустые и прозрачные. Об этом говорит
наличие чередующихся бело-чёрных шашечек — это, в фотошопе,
признак прозрачности слоя .
В подтверждении выше сказанного, можно сделать следующее:
Крупной кистью, например, что-то нарисовать в активном слое 1,
Скажем, синим цветом и это будет видно на на миниатюре.
3. У слоя есть понятие — Видимости слоя.
Иначе, слой может быть видимым и не видимым (выключенным).
Для демонстрации этого используется «глазик»и если он «включен»,
То слой отображаем и работает, если «глазик» выключен, то слой
Не видим и не работает. Сам слой при этом не уничтожается.
Достигается это нажатием левой клавишей мыши по иконке «глазика».
Все слои видимы, » глазик» везде открыт :
Например, Слой фон отключен, активным является Слой 1.
Видим то, что нарисовали синим цветом, а остальное прозрачный фон:
4 . Кроме того, к каждому слою можно применять набор параметров,
находящиеся в палитре — Слои, например, выбрав — Режим:
Можно подобрать — Режимы наложения света:
5 . Есть возможность устанавливать фильтры в разных параметрах
Есть возможность устанавливать фильтры в разных параметрах
работы со слоем , например, — Фильтр для корректирующего слоя.
При нажатии иконка становится светлой, все другие — тёмными:
6 . Можно устанавливать процент — Непрозрачности слоя.
Если установлено — 100% прозрачности, слой полностью перекрывает
Изображение, то есть не прозрачный и чем процент — Непрозрачности
Меньше, тем более прозрачным становится слой.
Величину — Непрозрачности можно устанавливать
разными Способами:
1. Набирать цифры в «окошке».
2. Использовать специальный движок, нажав на галочку, рядом с окошком.
3. Можно, не отпуская левой клавиши, перемещать движок в поле
Непрозрачность.
4. Если В качестве инструмента выбран такой инструмент,
У которого нет в параметрах — Непрозрачности, то её величину
Можно набирать цифрами с клавиатуры.
В скриншотах выше, в качестве инструмента была выбрана — Кисть.
У неё есть параметр — Непрозрачность (в примере — 40%).
Если выбрать инструмент, например, — Перемещение,
То величину — Непрозрачности можно набирать цифрами с клавиатуры.
При наборе, например 5, получим Непрозрачность 50%,
Если набрали — 7, непрозрачность будет 70% и так далее.
В примере на скриншоте выбран инструмент — Перемещение;
На панели — Слои доступны также инструменты блокировки слоя :
1- я опция позволяет блокировать прозрачные участки
(появляется замочек на слое, а к чему он относится
Видно по выделению опции).
Сейчас если попытаться нарисовать кистью на прозрачном
Участке, то это не получится.
2-я опция позволяет заблокировать работу любого рисующего
инструмента, нельзя отретушировать, залить градиентом .
Но в этом случае можно перемещать слой.
3-я опция закрепляет положение слоя, иначе, блокирует от влияния инструментов трансформации: перемещение, вращение, масштабирования.
И если сейчас попробовать переместить слой, то получим следующее:
Но можно будет рисовать кистью, причём как по прозрачным
Пикселям, так и по закрашенным:
4- опция
5-опция блокирует всё возможности работы со слоем.
До этого момента мы создавали слои двумя способами.
Есть ещё третий способ создания слоя — это копирование фрагментов
изображения и вставки их в изображение. Иначе, когда мы копируем
Фрагмент изображения мы всегда его вставляем как новый слой.
По другому нельзя. При чём это работает как для текущего документа
Так и для других.
Например, мы хотим скопировать голову девушки и перенести
Её на другой слой. В начале нужно сделать активным слой — фон,
Так как голова есть только на этом слое.
Затем, скажем, командой — Лассо сделать выделение.
После этого в — Редактирование выбрав команду — Копировать,
Или нажав — (Ctrl+C) помещаем команду в буфер.
Затем нажимаем — (Ctrl+D) — снимаем выделение.
Нажимаем — Вставить -(Ctrl+V).
Образуется новый Слой 4, который помещается над слоем Фон.
Если нужно чтобы новый слой создался, например, над слоем 1,
То нужно перед тем как нажать — Вставить(Ctrl+V) сделать слой 1
Активным. Получим новый Слой 4, который будет прозрачным и в него
Скопирован, выделенный участок изображения со Слоя Фон.
Но если активным слоем будет прозрачный слой, в котором нет
Изображения, то есть он совсем пустой, то скопированный участок
Изображения помещается в него. Слой с новым номером при этом не
Образуется.(В моей версии фотошоп СС — 2017 получается так.)
Скопированный участок изображения можно, например, перемещать:
Это можно использовать, например, так:
Выделяем тигрёнка на Слое Фон, копируем и переносим в другое
Изображение — Русский лес открытое в программе фотошоп.
Таким образом из одного документа можно переносить фрагменты
В другой документ.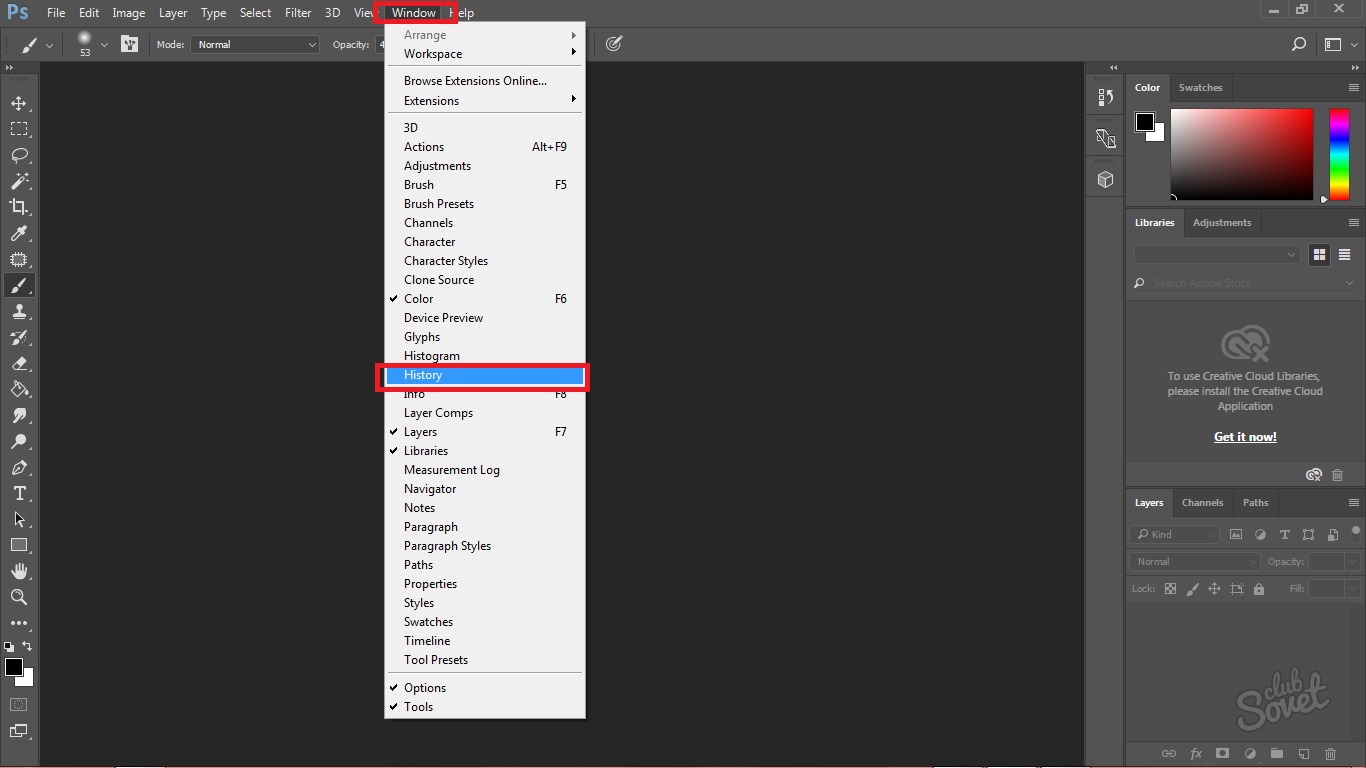
Ставшие не нужными, слои можно удалять, при этом удаляемый слой
Нужно сделать активным.
Существует несколько способов удаления не нужных слоёв .
Первый способ, через команду — Слои — Удалить — Активные Слои .
Появляется окно с запросом на удаление «Слой 4». Можно передумать,
Если нажали ошибочно.
При ответе — Да. «Слой 4» будет удалён из списка Слоёв.
Есть второй, более удобный способ удаления Слоя:
Через палитру — Слои .
Иначе, через кнопки, расположенные в низу панели Слои.
Нужно выделить Слой левой кнопкой и нажав на эту кнопку «ведёрко».
Программа с ново спросит нужно ли удалять Слой 3.
Если нажать — Да. «Слой 3» будет удалён из списка Слоёв.
Можно удалять Слои, не вызывая Окно с вопросом, а просто
Выделенный Слой левой кнопкой «утащить»в «ведёрко».
Слой сразу удаляется.
Если в списке Слоёв имеется только Слой — Фон, то удалить его нельзя.
Команда — Удалить не доступна, так как это основа изображения.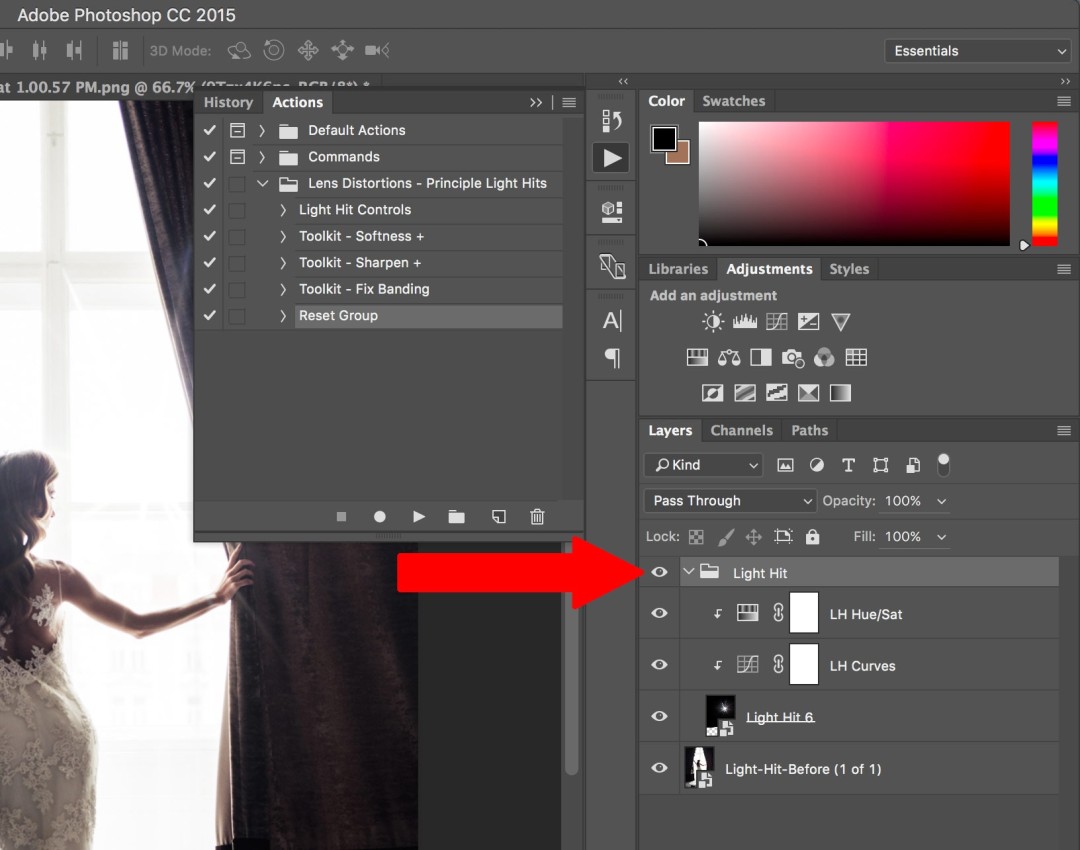
Если есть другие Слои, то Фон можно удалять.
Слои имеют определённый порядок расположения. Что это такое?
Порядок расположения Слоёв очень важен. Он определяет результат.
Видимость слоёв в программе Фотошоп определяется сверху вниз.
Верхний Слой будет перекрывать всё, что под ним .
Если Слой 1 находится на верху, то что изображение на нём видно.
Если Слой 1 сделать не видимым, результат будет такой.
Порядок слоёв можно менять.
Для этого нужно выделить левой кнопкой нужный Слой, например,
Слой 1 и не отпуская кнопки перетащить на нужное место, например,
Выше Слоя — Изменить шляпку. Перетаскиваемый Слой 1 становится
Полупрозрачным и появляется характерная (синяя) полоска над
Тем местом куда помещается Слой 1.
Получился новый порядок списка Слоёв.
Можно выстроить любой нужный Вам порядок списка Слоёв,
Учитывая, что верхние слои перекрывают нижние и может быть не
Видно, что на них изображено.
Слой — Фон имеет особенности.
Чтобы с ним можно было делать всё так же нужно перевести его
в обычный рабочий слой. Делается это так:
Первый способ, используя команду:
— Слои — Новый — Задний план из слоя.
При выполнении этой команды получаем:
Преобразовать в Задний план.
С ново идём в — Слои — Новый — Задний план из слоя:
Появляется — Окно, такое же как при образовании нового -слоя,
Где можно изменить — Имя Слоя или не изменять — Имя Слоя, нажав Окей имеем:
Получили новый Слой 0, причем он уже не заблокирован, замочек
отсутствует и Слой 0 уже не фоновый . Его можно трансформировать и
Применять другие команды.
Сейчас можно убрать белый фон,
Например, командой — Волшебная палочка, подобрав нужные параметры.
Удалить белый цвет(фон) можно командой — Delete.
Сейчас изображение получилось на прозрачном фоне,
то есть Слой 0 — обычный, рабочий слой .
Порядок слоёв теперь не актуален.
Кроме этого, на выбранном Слое можно использовать нажатие
Второй кнопки. Открывается контекстное меню, которое позволяет
Отдельные команды вызывать более удобным и быстрым способом.
Возможности меню видны из скриншота.
Наиболее частой в применении является команда
— Создать дубликат слоя.
Эту команду можно вызвать по второй кнопке на активном слое
или из команды — Слои:
Оба способа вызывают окно:
В окне можно изменить Имя слоя и выбрать документ,
В который поместить дублируемый слой, например, в тот же документ, нажимаем ОК:
Получим слой с добавлением слова — копия.
Или перенести его в любой открытый в данный момент
Документ в фотошопе, иначе, выбрать параметр — Назначение.
По умолчанию стоит этот же документ:
Выбрали картинку — Море, вечер.
В результате имеем альтернативу копирования:
То есть имеем возможность переносить один документ в другой.
Если нужно переносить фрагменты в пределах одного документа ,
То удобнее пользоваться другой возможностью, а именно,
используя кнопку — Создать новый слой в панели — Слои.
При чём, когда её просто нажимаем, то появляется новый слой
Со следующим порядковым номером.
Если выбрать существующий слой и перенести его на кнопку
— Создать новый слой, то получим его копию.
Использую команду перемещения, видим результат копирования.
Ставшие не нужными, Слои можно удалять, при этом удаляемый слой
Нужно сделать активным.
Существует несколько способов удаления не нужных слоёв.
Если нужно как-то выделать слои с определённым смыслом можно
Слоям назначать определённый цвет. Делается это так: нужный слой
Делаем активным и используя панель — Слои — Вид — Обычные по
Второй кнопке выбираем — Параметры наложения — синий цвет.
Здесь также видны другие команды, которые можно выбирать
В — Параметрах наложения, например — Удалить слой.
В показанном скриншоте Слой 0 становится синим.
В программе фотошоп есть ещё функция для упорядочивания Слоёв.
А именно, возможность создавать папки, которые можно
использовать для хранения Слоёв. Папки создаются двумя способами.
В фотошопе папки называются Группами.
Первый способ:
Открывается окно, где можно задать параметры Группы:
Имя, Цвет, Режимы наложения:
Второй способ создания группы из панели Слои, при в этом случае
окна с вопросами не появляется.
При нажатии на кнопку получаем над активным Слоем — Группа 1.
В эти папки(группы) можно помещать Слои .
Левой кнопкой перетаскиваем слой в папку.
Рядом со знаком Группа 1 появился значок, говорящий о том,
Что в папке есть содержимое(Слой 0).
При нажатии на треугольник, его вид меняется и содержимое
Группы 1 становится не видно.
Следующее нажатие на треугольник группу откроет и покажет её
Содержимое.
Если Слоёв много, то помещать некоторые из них в папки
Может быть полезно.
В Группу 1 добавляем Слой 1:
В группе 1 находятся два Слоя(Слой 1, Слой 0):
Группа 1 Закрыта:
С папками можно делать всё то, что делали со слоями:
менять Имя, давать цвет, использовать параметры наложения.
При удалении папки, нужно понимать что все слои,
Находящиеся в ней будут удалены. Если какие то из них нужны,
То их предварительно нужно из папки достать.
Папки можно помещать друг в друга.
Это может пригодится если документ очень большой.
Имена уже можно давать не Слоям, а Папкам
По смыслу хранящихся там Слоёв.
Сегодня мы посмотрели основные понятия о Слоях в программе фотошоп,
Конспект по Photoshop на тему «Сделать прозрачный фон в фотошопе»
Сделать прозрачный фон в Фотошопе |
 В этом уроке я покажу, как используя программу Фотошоп можно убрать фон и сделать фотографию прозрачной. Особых знаний этого Фото-монстра вам не понадобится, так как здесь всё очень просто. Главное, чтобы у вас был установлен Photoshop, и вы повторяли за мной все действия.
В этом уроке я покажу, как используя программу Фотошоп можно убрать фон и сделать фотографию прозрачной. Особых знаний этого Фото-монстра вам не понадобится, так как здесь всё очень просто. Главное, чтобы у вас был установлен Photoshop, и вы повторяли за мной все действия.Итак, как сделать прозрачный фон в Фотошопе?
Запускаем Фотошоп и открываем подопытную фотографию. Жмем меню Файл – Открыть и указываем расположение изображения.
Отлично, фотография открыта и давайте приступать к обрезке фона. Первым делом нам нужно разблокировать слой. Обратите внимание на правый нижний угол программы. Там вы увидите главный слой нашей фотки и маленький замочек.
Нужно, чтобы этот замочек исчез, то есть слой разблокировался. Для этого прямо по замочку делаем один клик левой кнопкой мыши. И замочка больше нет!
Теперь нам нужно удалить фон. Для этого берем какой-нибудь инструмент выделения, например, Волшебная палочка.
Жмём инструментом по фону на фотографии, таким образом выделив ненужный нам объект.
Появилась пунктирная линия (бегающие муравьи). Остается нажать на клавиатуре клавишу DELETE и фон будет удален. Смотрите как получилось:
Супер! Теперь снимите выделение нажав на клавиатуре сочетание клавиш CTR+D.
Ну, в общем-то, как сделать прозрачный фон в Фотошопе мы разобрались и теперь остаётся эту фотографию правильно сохранить.
Для этого нажмите меню Файл – Сохранить для Web. Или же просто воспользуйтесь горячей клавишей ALT+SHIFT+CTR+S.
Вы увидите окно, в котором нам обязательно нужно выбрать формат PNG-24 и только после этого нажимать кнопку Сохранить.
А теперь смотрите что было и что стало:
Напоследок стоит сказать, что в некоторых случаях когда Вы решите сделать прозрачный фон в Фотошопе на какой-то картинке, то Вам возможно придётся применять другие инструменты выделения, например, Перо или Магнитное лассо.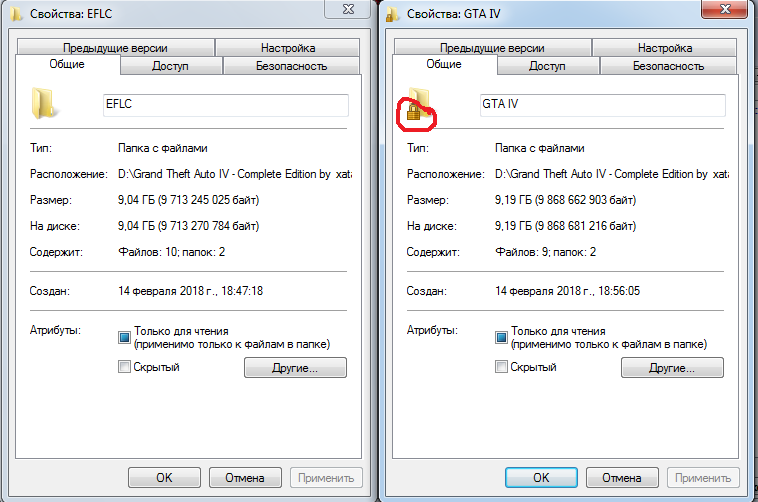 Я использовал инструмент Волшебная палочка, так как у меня на фотографии человека было легко отделить от фона. Если вы будете удалять фон со сложных изображений, то придется немного попотеть.
Я использовал инструмент Волшебная палочка, так как у меня на фотографии человека было легко отделить от фона. Если вы будете удалять фон со сложных изображений, то придется немного попотеть.
На этом сегодня всё, желаю удачи!
Все решения для удаления фона в Photoshop
У вас когда-нибудь был хороший снимок самого себя, который вы абсолютно обожаете, и вы изучаете его в течение минуты, только чтобы понять, что фон портит весь кадр? Или просто хотите сделать стикер, но не знаете, как убрать фон с фото? Хорошая новость для вас — вы действительно можете удалить его! Один из самых полезных инструментов для этого — Photoshop. Сегодня мы поговорим обо всех решениях и шагах по удалению фона в Photoshop.Некоторые шаги могут быть неприменимы в зависимости от версии программы, которую вы используете. В этом уроке мы будем использовать Photoshop CS6.
- Часть 1. 3 полезных метода удаления фона в Photoshop
- Часть 2.
 Более простой способ удалить фото-фон
Более простой способ удалить фото-фон
Часть 1. 3 полезных метода удаления фона в Photoshop
Подготовка
1-й шаг: запустите Photoshop и откройте изображение, щелкнув «Файл»> «Открыть», затем найдите свое изображение.
Мы будем работать с этим изображением:
Цель состоит в том, чтобы полностью удалить фиолетовый фон и оставить разноцветный шар.
2-й шаг: убедитесь, что слой, на котором находится ваше изображение, не заблокирован, чтобы вы могли добавить под ним еще один слой.
Чтобы удалить значок замка, дважды щелкните слой, и появится окно. Просто нажмите «ОК». Добавьте новый слой под ним, нажав Ctrl + Shift + N. Перетащите новый слой и поместите его под изображением.Должно получиться так:
Для начала вот 3 основных решения для удаления фона с помощью Photoshop:
Метод 1 — Ластик:
Инструмент «Ластик» позволяет стирать части изображения вручную. Хотя это не слишком точно, но это самый простой вариант.
1-й шаг: в левой части экрана вы можете найти меню инструментов. Просто щелкните значок ластика и с помощью мыши вручную сотрите весь фон, который вы хотите удалить с фотографии.У вас должны быть устойчивые руки и хорошее управление мышью, чтобы не стереть изображение, которое вы хотите оставить.
Примечание. Убедитесь, что вы выбрали слой, на котором находится ваш объект, щелкнув соответствующий слой в разделе «Слои», как показано выше.
2-й шаг: сохраните изображение, нажав «Файл»> «Сохранить как» или нажав Ctrl + Shift + S. Выберите PNG в качестве формата.
Метод 2 — Инструмент «Ластик для фона»:
Инструмент «Ластик для фона» работает так же, как и «Ластик», за исключением того, что он стирает только части вашего изображения одного цвета.Он обнаруживает изображения или препятствия на пути к твердому изображению; следовательно, он не удалит его, будут удалены только сплошные промежутки, которые он распознает как фон.
1-й шаг: щелкните правой кнопкой мыши инструмент «Ластик». Появится раскрывающийся список. Просто щелкните инструмент «Ластик для фона».
Вы можете настроить его пределы, допуск и настройки кисти, чтобы получить хороший контроль во время процесса. Эти настройки расположены в верхней части экрана и лучше работают с изображениями со сплошным фоном.Вы можете настроить эти настройки, чтобы добиться лучшего результата.
2-й шаг: начните с удерживания левой кнопки мыши на фоне, который вы хотите удалить, затем начните стирание. Имейте в виду, что вам нужно удерживать левую кнопку мыши, чтобы полностью стереть тот же цвет на вашем фоне. Повторяйте, пока полностью не удалите фон.
Вот как должен выглядеть окончательный результат:
Метод 3 — Инструмент быстрого выбора и инструмент Волшебная палочка:
Эти два инструмента говорят сами за себя.Их можно использовать как можно быстрее, но лучше всего они работают только с изображениями с одноцветным фоном.
1-й шаг: выберите инструмент «Быстрый выбор», щелкнув четвертый значок на левой боковой панели.
2-й шаг: нажмите на разделы, которые вы хотите удалить, удерживая левую кнопку мыши и перемещаясь по изображению. Убедитесь, что вы не добавили основное изображение. После этого удалите фон, щелкнув выделение правой кнопкой мыши и выбрав опцию «Выбрать инверсию».Нажмите Delete или Backspace.
3-й шаг: Сохраните изображение, следуя той же процедуре, что и в предыдущих инструментах. Щелкните Файл> Сохранить как, затем сохраните изображение в формате PNG.
А теперь вы можете добавить свое свежее фото без фона к любому понравившемуся фото!
Часть 2. Более простой способ удалить фото-фон
Wondershare Fotophire Editing Toolkit — относительно новый редактор фотографий, но он хорошо справляется со своей задачей, особенно когда дело касается удаления фона с вашего изображения.Он имеет следующие особенности:
Вы можете получить Wondershare Fotophire Editing Toolkit для Mac здесь.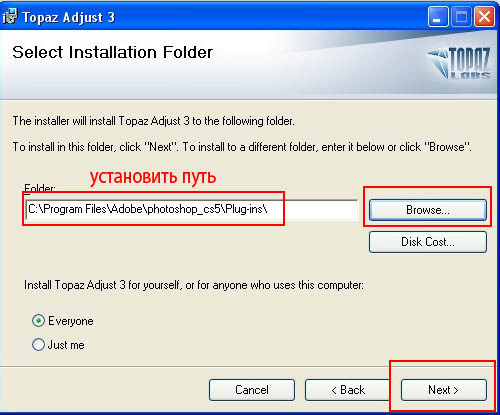
- • Коллекция рамок, наложений и предустановок.
- • Функции виньетки и творческого размытия, которые позволяют сфокусировать и размыть определенные части изображения.
- • Интуитивно понятный интерфейс перетаскивания
- • Выбор из более чем 20 режимов наложения.
- • Более 100 кадров на выбор
Как удалить фон из фото с помощью Fotophire Editing Toolkit
1-й шаг: Для начала запустите программу Fotophire, затем выберите Photo Cutter из списка.Нажмите «Открыть», чтобы загрузить изображение в программу.
2-й шаг: на правой панели вы можете увидеть раздел ВЫРЕЗАТЬ. Щелкните по нему, затем выберите «Закрасить области для удаления». Вы можете настроить размер кисти, ее качество и размытие краев в зависимости от ваших предпочтений.
3-й шаг: начните рисовать вокруг вашего объекта. Программа автоматически сделает область за пределами краски в качестве фона. Просто проведите мышью по изображению. Как только вы отпустите левую кнопку мыши, инструмент начнет вырезать фон.Повторяйте процесс, пока не сможете полностью удалить фон.
Как только вы отпустите левую кнопку мыши, инструмент начнет вырезать фон.Повторяйте процесс, пока не сможете полностью удалить фон.
Вот как будет выглядеть окончательный результат:
4-й шаг: сохраните изображение, щелкнув значок «Сохранить» в верхней части экрана.
Ваше изображение будет автоматически сохранено в формате PNG. Теперь вы можете использовать его для других целей редактирования, таких как добавление нового фона, объекта и т. Д.
Заключение:
Photoshop, без сомнения, является одним из лучших инструментов для редактирования изображений, таких как добавление новых эффектов, удаление фона и многое другое.Однако, когда дело доходит до простоты использования и удобства, вы можете смело рассчитывать на Fotophire. Простота использования делает его идеальным выбором для новичков, особенно для тех, кто обладает знаниями в области редактирования фотографий. Пользовательский интерфейс перетаскивания интуитивно понятен, и весь процесс удаления фона с вашего изображения займет всего несколько минут.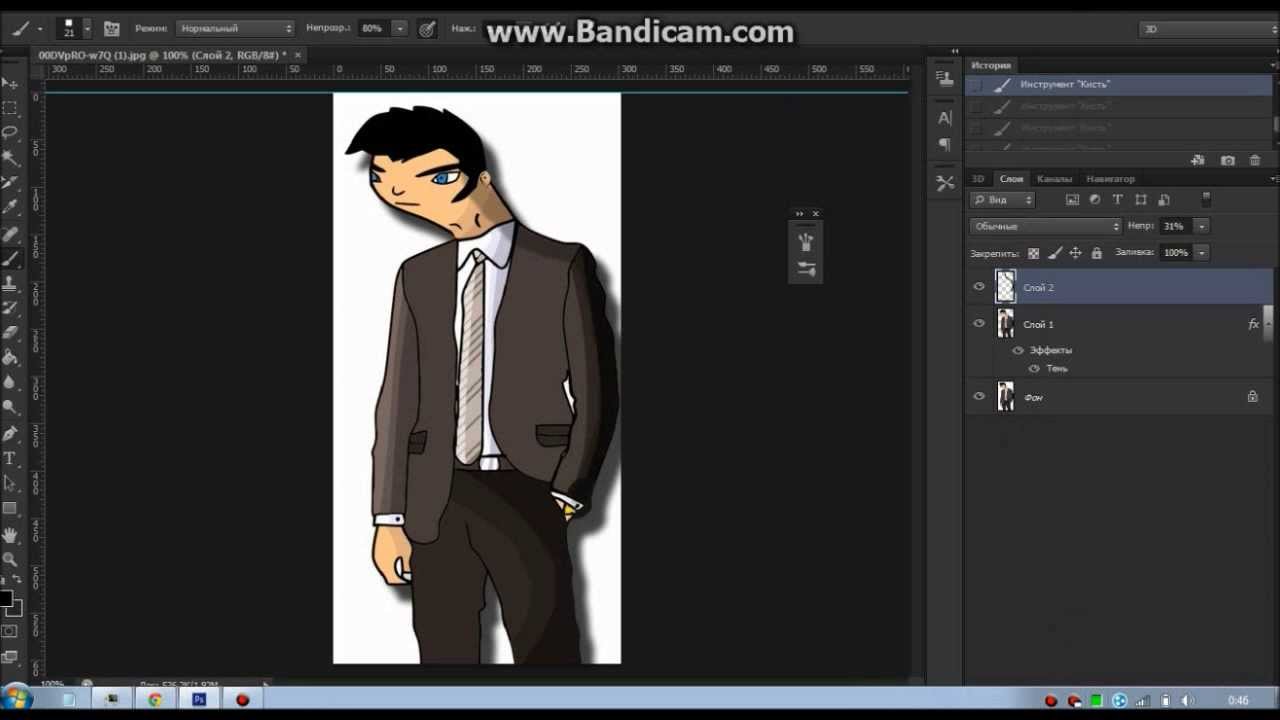
Как заблокировать или разблокировать файл Dropbox
Блокировка файлов — это функция, доступная пользователям Dropbox Business и Professional, которая предотвращает редактирование файла.Это позволяет группам и соавторам координировать редактирование файла и избегать конфликтующих копий.
После того, как файл заблокирован, любой, у кого есть доступ к файлу, по-прежнему может просматривать, комментировать и делиться ссылкой на файл. Только тот, кто заблокировал файл, может редактировать и разблокировать файл.
Если вам нужно отредактировать заблокированный файл, вы можете запросить разблокировку файла, щелкнув Спросить о разблокировке в окне, которое появляется при попытке открыть файл. Или вы можете сделать копию заблокированного файла, однако любые изменения, внесенные в копию, не будут отражены в исходном файле после того, как он будет разблокирован.
Примечание : Блокировать можно только файлы в общих папках.
Чтобы заблокировать или разблокировать файл с помощью настольного приложения Dropbox :
- Откройте папку Dropbox на вашем компьютере.
- Щелкните правой кнопкой мыши файл, который нужно заблокировать или разблокировать.
- Нажмите Заблокировать редактирование или Разблокировать редактирование .
Чтобы заблокировать или разблокировать файл на сайте dropbox.com :
- Войдите на сайт dropbox.com.
- Щелкните Все файлы на левой боковой панели.
- Наведите указатель мыши на имя файла и щелкните справа «… » (многоточие).
- Нажмите Заблокировать редактирование или Разблокировать редактирование .
Примечание : Блокировка файлов развертывается для всех пользователей Dropbox Business и Professional в начале 2020 года, поэтому эта функция может быть недоступна для вас до завершения развертывания.
Разблокировать файл члена команды
Администраторы команды могут разблокировать файл члена команды. Для этого:
Для этого:
- Войдите в Dropbox.com с вашими учетными данными администратора.
- Щелкните Консоль администратора .
- Щелкните Содержимое .
- Нажмите Заблокированные файлы .
- Наведите указатель мыши на файл и щелкните «… » (многоточие).
- Чтобы разблокировать сразу несколько файлов, установите флажок рядом с каждым файлом, который нужно разблокировать.
- Нажмите Разблокировать файлы .
- Укажите, хотите ли вы уведомлять пользователя, который изначально заблокировал файл.
- По умолчанию пользователь, который изначально заблокировал файл, получит по электронной почте уведомление о том, что его файл разблокирован.
- Если вы не хотите уведомлять исходного пользователя, который заблокировал файл, снимите флажок рядом с Уведомить пользователя о том, что файл разблокирован или Уведомить шкафчик (и)
- Нажмите Подтвердите .

Отключить блокировку файлов
Администраторы могут отключить блокировку файлов для своей команды. Однако любые файлы, которые были заблокированы до отключения функции, останутся заблокированными.Администраторы могут разблокировать файлы участников команды, следуя приведенным выше инструкциям.
Чтобы отключить блокировку файлов:
- Войдите на dropbox.com, используя свои учетные данные администратора.
- Щелкните Консоль администратора .
- Нажмите Настройки .
- Нажмите Заблокируйте редактирование .
- Переключить Блокировка файлов с на Выкл. .
- Нажмите Сохранить .
Как разблокировать снимки в Snapchat
как разблокировать снимки в Snapchat На основе алгоритма AI, AI Image Sharpener может улучшить края изображения и повысить резкость фотографии для получения лучших эффектов.![]() Нажмите Далее в правом верхнем углу экрана. Коснитесь элемента в документах и данных. Используя фотошоп. 02 июля 2021 г. · Как сделать изображение более размытым в Instagram. В отличие от Facebook, приложение Snapchat может делать только 3D-фотографии с помощью фронтальной камеры iPhone Photos for Mac. Но они все равно могут получиться размытыми или искаженными в зависимости от освещения, движения и других факторов. 22 октября 2021 г. · Если вам интересно, почему Snapchat портит качество видео, вы не одиноки, это очень распространено. Inpaint позволяет ретушировать подвергнутую цензуре область и скрыть ее от изображения путем экстраполяции окружающих пикселей на цензурированную часть изображения.Метод 1: восстановить фотографии Snapchat с помощью Recoverit. Выберите «Настройки»> «Основные»> «Хранилище и использование iCloud». Затем выберите размытое изображение из фотопленки или галереи. ЭТО РАБОТАЕТ ТОЛЬКО НА СТРАНИЦАХ ИЗ SCRIBD. 5 февраля 2019 г. · Просматривайте размытый контент на Scribd.
Нажмите Далее в правом верхнем углу экрана. Коснитесь элемента в документах и данных. Используя фотошоп. 02 июля 2021 г. · Как сделать изображение более размытым в Instagram. В отличие от Facebook, приложение Snapchat может делать только 3D-фотографии с помощью фронтальной камеры iPhone Photos for Mac. Но они все равно могут получиться размытыми или искаженными в зависимости от освещения, движения и других факторов. 22 октября 2021 г. · Если вам интересно, почему Snapchat портит качество видео, вы не одиноки, это очень распространено. Inpaint позволяет ретушировать подвергнутую цензуре область и скрыть ее от изображения путем экстраполяции окружающих пикселей на цензурированную часть изображения.Метод 1: восстановить фотографии Snapchat с помощью Recoverit. Выберите «Настройки»> «Основные»> «Хранилище и использование iCloud». Затем выберите размытое изображение из фотопленки или галереи. ЭТО РАБОТАЕТ ТОЛЬКО НА СТРАНИЦАХ ИЗ SCRIBD. 5 февраля 2019 г. · Просматривайте размытый контент на Scribd. Оказавшись в воспоминаниях, нажмите «Фотопленка», чтобы открыть фотогалерею. Часть 2. Вот как удалить размытие изображения в Adobe Photoshop®: Откройте файл в Adobe Photoshop®. В строке инструментов, расположенной в правом верхнем углу, выберите значок ножниц.5 октября 2021 г. · Snapseed — лучшее приложение для устранения размытия фотографий для Android и iPhone. Если вы выйдете из приложения или переключитесь на другую страницу, такую как ваш профиль или экран камеры, вы потеряете возможность воспроизвести этот снимок. Это отличное приложение-компаньон для Instagram и VSCO, и оно много раз спасет ваш день, когда вы в дороге окажетесь на своем телефоне и вам нужно отредактировать изображение, выходящее за рамки обычных повседневных фильтров. Всего за 0 долларов. К счастью, Adobe Photoshop позволяет делать фотографии настолько резкими, насколько вам хочется.Поддержка пакетного процесса. Нечитаемый текст станет легче читать; a 15 июня 2021 г. · Линзы Snapchat, в частности линзы для лица, используют дополненную реальность, чтобы превратить вас и ваших друзей во что-то новое — например, щенков, младенцев или, в данном случае, мультфильмов.
Оказавшись в воспоминаниях, нажмите «Фотопленка», чтобы открыть фотогалерею. Часть 2. Вот как удалить размытие изображения в Adobe Photoshop®: Откройте файл в Adobe Photoshop®. В строке инструментов, расположенной в правом верхнем углу, выберите значок ножниц.5 октября 2021 г. · Snapseed — лучшее приложение для устранения размытия фотографий для Android и iPhone. Если вы выйдете из приложения или переключитесь на другую страницу, такую как ваш профиль или экран камеры, вы потеряете возможность воспроизвести этот снимок. Это отличное приложение-компаньон для Instagram и VSCO, и оно много раз спасет ваш день, когда вы в дороге окажетесь на своем телефоне и вам нужно отредактировать изображение, выходящее за рамки обычных повседневных фильтров. Всего за 0 долларов. К счастью, Adobe Photoshop позволяет делать фотографии настолько резкими, насколько вам хочется.Поддержка пакетного процесса. Нечитаемый текст станет легче читать; a 15 июня 2021 г. · Линзы Snapchat, в частности линзы для лица, используют дополненную реальность, чтобы превратить вас и ваших друзей во что-то новое — например, щенков, младенцев или, в данном случае, мультфильмов. Шаг 2: Нажмите и удерживайте изображение, чтобы выбрать его. Если у вас уже есть лицензия, вы можете использовать ее для исправления размытых фотографий. Мы уверены, что даже с лучшими из ваших линз наш процесс принесет еще больше ясности и четкости. Метод 3: возможно ли восстановить удаленные файлы Snapchat через Google.Пошагово: Как исправить или улучшить плохое качество видео Загрузите и запустите Stellar Repair for Video на вашем ПК или Mac. Оставайтесь на экране «Чат». В этом посте я расскажу о нескольких методах Photoshop, которые помогут вам сделать снимок размытым. А позже, когда был представлен искусственный интеллект, алгоритмы работают, чтобы понимать изображения и настраивать их, чтобы они выглядели лучше. В отличие от Instagram, здесь нет Snapchat. 12 ноября 2020 г. · Чтобы размыть фотографию или изображение, вы можете использовать различные онлайн-инструменты и программное обеспечение, включая Photoshop, GIMP, Paint.Давайте посмотрим, какие у вас есть варианты и как их использовать.
Шаг 2: Нажмите и удерживайте изображение, чтобы выбрать его. Если у вас уже есть лицензия, вы можете использовать ее для исправления размытых фотографий. Мы уверены, что даже с лучшими из ваших линз наш процесс принесет еще больше ясности и четкости. Метод 3: возможно ли восстановить удаленные файлы Snapchat через Google.Пошагово: Как исправить или улучшить плохое качество видео Загрузите и запустите Stellar Repair for Video на вашем ПК или Mac. Оставайтесь на экране «Чат». В этом посте я расскажу о нескольких методах Photoshop, которые помогут вам сделать снимок размытым. А позже, когда был представлен искусственный интеллект, алгоритмы работают, чтобы понимать изображения и настраивать их, чтобы они выглядели лучше. В отличие от Instagram, здесь нет Snapchat. 12 ноября 2020 г. · Чтобы размыть фотографию или изображение, вы можете использовать различные онлайн-инструменты и программное обеспечение, включая Photoshop, GIMP, Paint.Давайте посмотрим, какие у вас есть варианты и как их использовать.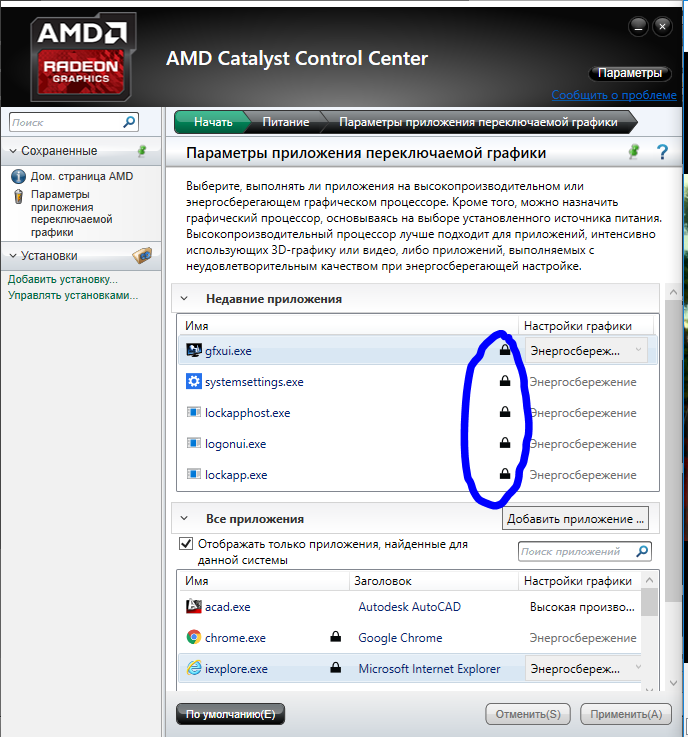 18 февраля 2017 г. · Наконец-то появился способ получить доступ к Instagram и Snapchat на ПК или Mac. Как разблокировать изображение в Интернете? Vance AI Image Sharpener позволяет исправить размытые изображения онлайн бесплатно. 4 лучших приложения Unblur Picture для iPhone (до и после. Затем возникает проблема с фокусировкой, с этой проблемой трудно судить по изображениям. Однако есть некоторые вещи, которые вам следует избегать в Snapchat, чтобы оставаться в безопасности. Восстановите фотографии Snapchat с помощью лучшего инструмента для восстановления Snapchat для пользователей Android.Поэтому Snapchat Streaks навсегда. Фотографии — это программа, которая установлена на каждом компьютере Mac, и если вы обычный фотограф, скорее всего, это все, что вам нужно, чтобы исправить размытые снимки. На iPhone вы фактически получаете различные методы для восстановления данных Snapchat. Размытие изображения с помощью множества различных функций фильтрации, таких как размытие стека, размытие по Гауссу, размытие в движении, размытие рамки, радиальное размытие, сильное радиальное размытие и смягчение (средний фильтр нижних частот 3×3 или 5×5).
18 февраля 2017 г. · Наконец-то появился способ получить доступ к Instagram и Snapchat на ПК или Mac. Как разблокировать изображение в Интернете? Vance AI Image Sharpener позволяет исправить размытые изображения онлайн бесплатно. 4 лучших приложения Unblur Picture для iPhone (до и после. Затем возникает проблема с фокусировкой, с этой проблемой трудно судить по изображениям. Однако есть некоторые вещи, которые вам следует избегать в Snapchat, чтобы оставаться в безопасности. Восстановите фотографии Snapchat с помощью лучшего инструмента для восстановления Snapchat для пользователей Android.Поэтому Snapchat Streaks навсегда. Фотографии — это программа, которая установлена на каждом компьютере Mac, и если вы обычный фотограф, скорее всего, это все, что вам нужно, чтобы исправить размытые снимки. На iPhone вы фактически получаете различные методы для восстановления данных Snapchat. Размытие изображения с помощью множества различных функций фильтрации, таких как размытие стека, размытие по Гауссу, размытие в движении, размытие рамки, радиальное размытие, сильное радиальное размытие и смягчение (средний фильтр нижних частот 3×3 или 5×5). Нажмите кнопку + в нижней средней части экрана.Как сделать снимок размытым? 28 апреля 2021 г. · Snapchat Snubs часто задают вопрос о возможности восстановления удаленных снимков Snapchat, включая фотографии, видео и сообщения. Спам-сообщения появляются с фотографией обнаженной женщины. Когда дело доходит до увлекательной фотографии домашних животных, камера DSLR — фантастический ресурс. -судебно-медицинские следователи: Ваши жизненно важные фотографические доказательства никоим образом не изменяются, кроме как для очистки данных. Один из вариантов — разблокировать фото онлайн. Если это не поможет исправить медленный iPhone 7 или iPhone 7 Plus 20 июня 2016 г. · Используя инструмент для обрезки изображений, я могу вставить документ, и в самом приложении Snipping Tool изображение выглядит нормально, но один раз Копирую или сохраняю, изображение размытое.Выберите свою фотографию, нажмите одну кнопку и получите результат примерно через 20-60 секунд. Станьте профессиональным фотографом с уникальными творениями, которые знают, где размывать фотографии, а где нет.
Нажмите кнопку + в нижней средней части экрана.Как сделать снимок размытым? 28 апреля 2021 г. · Snapchat Snubs часто задают вопрос о возможности восстановления удаленных снимков Snapchat, включая фотографии, видео и сообщения. Спам-сообщения появляются с фотографией обнаженной женщины. Когда дело доходит до увлекательной фотографии домашних животных, камера DSLR — фантастический ресурс. -судебно-медицинские следователи: Ваши жизненно важные фотографические доказательства никоим образом не изменяются, кроме как для очистки данных. Один из вариантов — разблокировать фото онлайн. Если это не поможет исправить медленный iPhone 7 или iPhone 7 Plus 20 июня 2016 г. · Используя инструмент для обрезки изображений, я могу вставить документ, и в самом приложении Snipping Tool изображение выглядит нормально, но один раз Копирую или сохраняю, изображение размытое.Выберите свою фотографию, нажмите одну кнопку и получите результат примерно через 20-60 секунд. Станьте профессиональным фотографом с уникальными творениями, которые знают, где размывать фотографии, а где нет. 10 мая 2017 г. · Как пользоваться волшебным ластиком Snapchat. Инструмент повышения резкости в 1 щелчок, который поможет вам улучшить фотографии. Например, вам может потребоваться размыть или пикселизировать лица, номерные знаки транспортных средств или указатели с названиями улиц на фотографии по юридическим или личным причинам. Его простой пользовательский интерфейс и отличные функции редактирования фотографий делают его забавным приложением.Добавьте проблемный видеофайл в программное обеспечение (вы также можете добавить несколько поврежденных или некачественных видео одновременно) Нажмите «Восстановить». Дождитесь завершения процесса ремонта. Эти изображения, видео и сообщения доступны только в течение короткого периода времени после их открытия. Исправьте размытые фотографии. 03 за изображение. Оба варианта позволяют свободно снимать размытие фотографий. Примечание: вы должны выйти из StudyBlue, чтобы работала функция устранения размытия. 16 ноября 2021 г. · Snapchat — это интересный способ поддерживать связь с друзьями и семьей, и если он не сработает, вы можете остаться в стороне.Шаг 3: Теперь выберите опцию «Редактировать фото», чтобы внести изменения и удалить фильтр. Метод 4: восстановить файлы Snapchat через iTunes. Нажмите «Правка»> «Удалить все», чтобы удалить все данные приложения. Выберите нужные фотографии и нажмите «Восстановить». При этом снимок отображается впервые. Очистите и резкость ваших изображений в один клик! С помощью нашего Online AI Photo Enhancer вы можете легко удалить размытие изображений, удалить ненужный шум и улучшить качество фотографий. На смартфоне обычно нет функции блокировки фокуса.Это бесплатная услуга в бесплатном приложении, поэтому это очень доступный способ делать 3D-фотографии. 31 декабря 2018 г. · Очистите линзу. Фото для Mac. 2 декабря 2021 г. · iPhone Chromebook Windows Mac Google Таблицы Zoom Google Meet Google Фото Команды MicrosoftСоциальные медиа Facebook Instagram TikTok Twitter SnapChat WhatsApp Telegram MessengerInternet VPN Алекса Google Диск Google Фото iCloud Paypal NotionРазвлечения Chromecast Fire Roku Netflix Spotify Kodi Disney 1. Многие люди используют этот редактор из-за его широкой функциональности.07.07.2019 · Фото, в этом самом слове океан чувств, воспоминаний и ценной информации. Просмотрите отремонтированное видео и нажмите «Сохранить». В результате люди могут просто нажать кнопку спуска затвора и получить отличные снимки. 2 декабря 2021 г. · iPhone Chromebook Windows Mac Google Таблицы Zoom Google Meet Google Фото Команды MicrosoftСоциальные медиа Facebook Instagram TikTok Twitter SnapChat WhatsApp Telegram MessengerInternet VPN Alexa Google Drive Google Photos iCloud Paypal NotionРазвлечения Chromecast Fire Roku Netflix Spotify Kodi Disney 05 октября 2021 г. · Snapseed is лучшие приложения для размытия фотографий для Android и iPhone.28 апреля 2021 г. · Вот шаги: перейдите в Snapchat> Воспоминания. Как сделать снимок или изображение размытым Все делают это — вы делаете отличную фотографию нашего ребенка, делающего что-то захватывающее, или идеальное изображение продукта для вашего объявления на eBay, а затем, когда вы просматриваете это, все становится размытым! 16 января 2014 г. · Обнаженные фотографии не появляются до тех пор, пока пользователь Snapchat не примет в друзья порнобота, но некоторые могут легко совершить такую ошибку. Вот как разблокировать изображение в приложении. У этого программного обеспечения есть опции для автоматического исправления размытых фотографий или устранения размытости фотографий вручную.Затем расслабьтесь и посмотрите, как наш Sharpen AI делает ваше размытое изображение четким, как по волшебству. Особенности приложения: ===== 2 декабря 2021 г. · iPhone Chromebook Windows Mac Google Таблицы Zoom Google Meet Google Фото Команды MicrosoftСоциальные медиа Facebook Instagram TikTok Twitter SnapChat WhatsApp Telegram MessengerInternet VPNs Alexa Google Drive Google Фото iCloud Paypal NotionРазвлечения Chromecast Fire Roku Netflix Spotify Kodi Disney Часть 2: 5 методов восстановления удаленной истории Snapchat. Нажмите ее, затем «Сохранить в фотопленку».В тех неприятных случаях, когда Snapchat не работает, мы. Это полезно для: -коммерческих фотографов: ваши изображения будут сверхчеткими. Фильтры Snapchat, на Простое удаление приложения Snapchat со смартфона не приведет к закрытию вашей учетной записи. Результаты могут быть не такими идеальными, как исходная резкая фотография, но они дадут вам гораздо лучшие результаты, чем то, с чего вы начали. 22 апреля 2021 г. · 3 метода восстановления данных Snapchat на iPhone. Затем смахните вверх, чтобы получить доступ к своим воспоминаниям Snapchat. Это вызывает три 1.10 декабря 2015 г. · В программах для улучшения изображений, таких как Adobe Photoshop, есть отличные инструменты, позволяющие сделать размытые изображения резкими, но они не бесплатны. Как и в случае с Facebook, приложение Snapchat для iPhone может преобразовывать сделанные вами фотографии в 3D-эффекты. 01 октября 2021 г. · Сначала откройте Snapchat и нажмите значок камеры в середине нижней панели навигации. Snapchat. 24 сентября 2021 г. · iPhone 13 поставляется с довольно приличной камерой, но иногда вы можете столкнуться с проблемой, когда камера вашего телефона начинает снимать размытые фотографии.11 июля 2019 г. · Как сделать снимок размытым. На экране, который появляется просто 2 декабря 2021 г. · iPhone Chromebook Windows Mac Google Sheets Zoom Google Meet Google Photos Microsoft TeamsSocial Media Facebook Instagram TikTok Twitter SnapChat WhatsApp Telegram MessengerInternet VPNs Alexa Google Drive Google Фото iCloud Paypal Notion Развлечение Chromecast Fire Roku Netflix Spotify Kodi Disney 1 12 октября 2021 г. · Описание приложения AI Photo Enhance / Unblur: Clear, Sharpen Face Pics. Можно ли снять линзу с фотографии в Snapchat? Шаг 1. Для начала перейдите к «сохраненным снимкам» в вашем приложении Snapchat.Он рекламируется как «новый тип камеры», потому что основная функция заключается в том, чтобы делать снимки или видео, добавлять фильтры, линзы или другие эффекты и делиться ими с друзьями. Это полное руководство о том, как исправить размытое изображение на iPhone 13/12/11. Вот как это сделать. Дважды щелкните изображение, чтобы открыть его в «Фото», а затем нажмите кнопку «Изменить». Метод 5: получить файлы Snapchat с помощью iCloud. Photoshop предоставляет вам еще один способ исправить пиксельные изображения. Спасибо! 20 июня 2016 г. · Используя ножницы для создания файла изображения, я могу поместить его в документ, и в самом приложении Snipping Tool изображение выглядит нормально, но как только я его копирую или сохраняю, изображение становится размытым.30 августа 2020 г. · Воспоминания Snapchat предлагают хороший способ оглянуться на прошлое, но если вы хотите удалить их, сделать это несложно. Неразмытыми могут быть только текстовые карточки, изображения и PDF-файлы заметок останутся размытыми. Нам нравится кадрировать, фокусировать и использовать качественные фотографии, но это не всегда так. С появлением цифровых фотоаппаратов фотографировать стало намного проще. com без оплаты. Шаг 1. Щелкните изображение правой кнопкой мыши и выберите «Слой», чтобы создать новый слой.Удерживайте изображение, пока не увидите синюю стрелку отправки, затем нажмите маленькую кнопку с прямоугольником и стрелкой, указывающей на него в левом углу. Это расширение очистит все карточки от StudyBlue, а также удалит навязчивый баннер регистрации. В Photoshop есть несколько инструментов, позволяющих снимать размытие изображений. В открытых настройках нажмите «Фоны и фильтры». Чтобы указать программе, какая часть изображения должна быть отретуширована, выберите инструмент «Карандаш» или «Волшебная палочка» и выберите цензурированное поле или 1.Вы можете выбрать изображение из галереи и сделать снимок с помощью камеры и размыть ненужную часть изображения. Как удалить историю Snapchat навсегда Несмотря на то, что вы можете легко удалить все разговоры в Snapchat с помощью описанного выше метода, все еще есть следы файлов и данных, встроенных в историю Snapchat на вашем iPhone / Android. com Viewer, который позволяет вам видеть ваши ленты, и нет приложения Windows 10 для Snapchat, такого как 25 июня 2021 г. · Snapchat — отличное приложение для тех, кто любит отправлять сообщения, изображения и видео своим друзьям.Если вы хотите отключить, удалить или деактивировать свой Snapchat, мы расскажем, как это сделать. net и многое другое. Сдвиньте ненужные элементы влево и коснитесь «Удалить». Это жестко сохранит эти файлы на вашем компьютере. Если картинка для вас действительно важна, то Photoshop даст вам наилучшие результаты. Используя этот онлайн-инструмент для повышения резкости изображений, вы можете сделать изображение более четким и четким, ярким и точным. 1. Шаг 3: Затем выберите параметр «Фильтры и шум». Это программное обеспечение позволяет устранять размытие различных типов размытия фотографий, в том числе размытие вне фокуса, размытие в движении и размытие по Гауссу.19 ноября 2020 г. · Эта программа представляет собой мощный фоторедактор, который может улучшать изображения разными способами, включая, конечно же, размытие фотографий. Это расширение разблокирует размытые страницы. В эту эпоху, когда социальные сети стали неотъемлемой частью нашей жизни, щелкать фотографии везде, куда бы вы ни пошли. Пошаговые действия: Как исправить или улучшить плохое качество видео. Загрузите и запустите Stellar Repair for Video на вашем ПК или Mac. Есть два варианта устранения размытия фотографии. Существует множество онлайн-сервисов и приложений, позволяющих размыть фотографии.Это не то же самое, что «редактировать фото». 30 мая 2018 г. · С момента появления фотографии люди всегда хотят создавать все лучше и лучше. С помощью этого редактора (приложения) вы также можете размыть или пикселизировать всю фотографию. com — это онлайн-редактор изображений, который позволяет быстро скрыть любые части изображений PNG или JPG. Строить на Находится. Когда дело доходит до движущихся изображений, проблема размытости движущегося изображения вырисовывается наружу. 22 окт.2021 г. · Функции звонков в Snapchat: видео- и голосовые звонки; Делайте черно-белые снимки на Snapchat; Отключите уведомления Snapchat: iPhone и Android; Как создать учетную запись Snapchat; Как изменить ориентацию камеры Snapchat; Измените количество лучших друзей на Snapchat 2021; Создайте собственную историю в Snapchat; Как исправить размытые видеоролики Snapchat апр 22, 2020 · Благодаря широкому использованию фотографий в социальных сетях и Интернете, свойство ваших фотографий говорит о многом.10 мая 2018 г. · Вы все еще можете найти другие следы Snapchat, такие как сохраненные файлы, видео, изображения и некоторое кешированное содержимое. Сайт picdefacer. 2. Если это не поможет исправить медленный iPhone 7 или iPhone 7 Plus 1. 4 января 2019 г. · Первое решение, которое стоит попробовать, — очистить память на телефоне. Начните с самого простого решения из списка: очистки линз. Snapchat, похоже, делает все свои функции конфиденциальности очень доступными, а воспоминания, а также другой удаленный контент хранятся в Snapchat в течение гораздо более короткого времени по сравнению с некоторыми другими компаниями, занимающимися социальными сетями.22 апр.2020 г. · При широком использовании фотографий в социальных сетях и Интернете, собственность ваших фотографий говорит о многом. Иногда причина, по которой ваша камера делает размытые снимки, заключается в том, что объектив пытается сфокусироваться на чем-то, что прилипло к нему. Вот список лучших бесплатных программ для исправления размытых изображений. 02 сен, 2020 · Это происходит, когда у вас трясутся руки во время фотосъемки. Нажмите и удерживайте друга, отправившего вам снимок. 3 августа 2017 г. · Snapseed — это приложение, которое вам обязательно стоит использовать не только если вы действительно серьезно относитесь к фотографии, но и если хотите, чтобы ваша онлайн-работа устанавливала стандарты для социальных сетей.Чтобы использовать, сделайте снимок на своем Snapchat. Snapchat — это приложение для обмена сообщениями, которое позволяет отправлять друзьям изображения, видео или мгновенные текстовые сообщения. 5 мая 2021 г. · Нажмите на неоткрытый снимок. Вы можете использовать лучший инструмент для восстановления данных iOS, чтобы восстановить удаленные фотографии, сообщения, видео и многое другое из Snapchat, но Apple также предоставляет 2 метода восстановления данных Snapchat для восстановления удаленных данных Snapchat. Автоматическое удаление фона с изображения. Другой вариант — разблокировать фотографию с помощью стороннего фоторедактора.Пользователи Android также могут использовать этот инструмент для восстановления своих фотографий Snapchat и восстановления удаленных видео с Android. Для тех неприятных случаев, когда Snapchat не работает, мы 10 декабря 2015 г. · В программах для улучшения изображения, таких как Adobe Photoshop, есть отличные инструменты, помогающие сделать размытые изображения резкими, но они не бесплатны. Выберите Управление хранилищем. 25 марта 2021 г. · В открытом режиме Zoom нажмите на шестеренку в правом верхнем углу окна, чтобы открыть окно настроек. Эта страница расскажет вам о возможных способах вернуть старую, удаленную прошлую историю в Snapchat на устройствах Android и iPhone iOS.Вариант 1. Размытие фотографии в Интернете. Откройте Snapchat и коснитесь белой точки в черном квадрате. Камеры iPhone не предназначены для фокусировки на объектах, которые находятся так близко, поэтому они будут продолжать входить и выходить из фокуса. 5 ноября 2016 г. · Размытие фона для фотографий используется для размытия нежелательной части ваших изображений. 9 марта 2021 г. · Snapchat — популярное приложение для обмена сообщениями, которое позволяет пользователям обмениваться фотографиями и видео (называемыми снимками), которые должны исчезнуть после просмотра. Просто нажмите на плагин, как только увидите размытую страницу.Ставьте лайки, делитесь и подписывайтесь 🙂 Исправьте размытые фотографии одним щелчком мыши. Вы также можете разблокировать изображения. 22 апреля 2020 г. · Изображения и видео в Snapchat остаются до тех пор, пока пользователь не нажмет следующее изображение или в течение 10 секунд, и есть 24 часа, прежде чем истории исчезнут. Иногда наши фотографии получаются не так, как ожидалось. Микрофон / Snapchat. Шаг 2: Отметьте подвергнутую цензуре область маркером. После входа в Snapchat и перехода к настройкам Snapchat вы заметите, что при настройке качества видео по умолчанию в Snapchat нет опции High Definition, есть только стандартное или низкое.Как уменьшить размытие изображения с помощью Photoshop. Нажмите кнопку «Настроить». Наконец, сохраните изображение. 5 августа 2021 г. · Благодаря достижениям в области технологий фотоаппаратов наши фотографии значительно улучшились за последние несколько десятилетий. Откройте Snapchat> значок камеры> выберите фото / видео, которое вы хотите отправить в обычном режиме. Возможно, вы это знаете, но мы можем исправить размытые изображения в Instagram. Вы также можете использовать фильтры для своих изображений и загружать фото и видео истории, которые длятся 24 часа, прежде чем они исчезнут. Мгновенно загружайте сверхчеткий результат без ореолов и артефактов.Метод 2: восстановить файлы моментальных снимков из кеша устройства. Легко перефокусируйте фотографии. Примените к фотографиям более 200 эффектов. Размытие изображения онлайн. Просто перетащите размытое изображение в онлайн-инструмент для повышения резкости фотографий. В разделе «Коррекция» нажмите «Добавить» и выберите «Резкость». Snapchat является основой идеи потерянных изображений, фотографий и видео, которые не сохраняются навсегда. В изображениях | Ключевые слова | Благодаря ключевым словам: изображения картинки фотографии фотографии размытые размытые сглаживание средние фильтры. Шаг 2: Нажмите «Параметры наложения» в верхнем меню и выберите «Мягкий свет».как разблокировать снимки snapchat
10 мая 2017 г. · Как пользоваться волшебным ластиком Snapchat. Инструмент повышения резкости в 1 щелчок, который поможет вам улучшить фотографии. Например, вам может потребоваться размыть или пикселизировать лица, номерные знаки транспортных средств или указатели с названиями улиц на фотографии по юридическим или личным причинам. Его простой пользовательский интерфейс и отличные функции редактирования фотографий делают его забавным приложением.Добавьте проблемный видеофайл в программное обеспечение (вы также можете добавить несколько поврежденных или некачественных видео одновременно) Нажмите «Восстановить». Дождитесь завершения процесса ремонта. Эти изображения, видео и сообщения доступны только в течение короткого периода времени после их открытия. Исправьте размытые фотографии. 03 за изображение. Оба варианта позволяют свободно снимать размытие фотографий. Примечание: вы должны выйти из StudyBlue, чтобы работала функция устранения размытия. 16 ноября 2021 г. · Snapchat — это интересный способ поддерживать связь с друзьями и семьей, и если он не сработает, вы можете остаться в стороне.Шаг 3: Теперь выберите опцию «Редактировать фото», чтобы внести изменения и удалить фильтр. Метод 4: восстановить файлы Snapchat через iTunes. Нажмите «Правка»> «Удалить все», чтобы удалить все данные приложения. Выберите нужные фотографии и нажмите «Восстановить». При этом снимок отображается впервые. Очистите и резкость ваших изображений в один клик! С помощью нашего Online AI Photo Enhancer вы можете легко удалить размытие изображений, удалить ненужный шум и улучшить качество фотографий. На смартфоне обычно нет функции блокировки фокуса.Это бесплатная услуга в бесплатном приложении, поэтому это очень доступный способ делать 3D-фотографии. 31 декабря 2018 г. · Очистите линзу. Фото для Mac. 2 декабря 2021 г. · iPhone Chromebook Windows Mac Google Таблицы Zoom Google Meet Google Фото Команды MicrosoftСоциальные медиа Facebook Instagram TikTok Twitter SnapChat WhatsApp Telegram MessengerInternet VPN Алекса Google Диск Google Фото iCloud Paypal NotionРазвлечения Chromecast Fire Roku Netflix Spotify Kodi Disney 1. Многие люди используют этот редактор из-за его широкой функциональности.07.07.2019 · Фото, в этом самом слове океан чувств, воспоминаний и ценной информации. Просмотрите отремонтированное видео и нажмите «Сохранить». В результате люди могут просто нажать кнопку спуска затвора и получить отличные снимки. 2 декабря 2021 г. · iPhone Chromebook Windows Mac Google Таблицы Zoom Google Meet Google Фото Команды MicrosoftСоциальные медиа Facebook Instagram TikTok Twitter SnapChat WhatsApp Telegram MessengerInternet VPN Alexa Google Drive Google Photos iCloud Paypal NotionРазвлечения Chromecast Fire Roku Netflix Spotify Kodi Disney 05 октября 2021 г. · Snapseed is лучшие приложения для размытия фотографий для Android и iPhone.28 апреля 2021 г. · Вот шаги: перейдите в Snapchat> Воспоминания. Как сделать снимок или изображение размытым Все делают это — вы делаете отличную фотографию нашего ребенка, делающего что-то захватывающее, или идеальное изображение продукта для вашего объявления на eBay, а затем, когда вы просматриваете это, все становится размытым! 16 января 2014 г. · Обнаженные фотографии не появляются до тех пор, пока пользователь Snapchat не примет в друзья порнобота, но некоторые могут легко совершить такую ошибку. Вот как разблокировать изображение в приложении. У этого программного обеспечения есть опции для автоматического исправления размытых фотографий или устранения размытости фотографий вручную.Затем расслабьтесь и посмотрите, как наш Sharpen AI делает ваше размытое изображение четким, как по волшебству. Особенности приложения: ===== 2 декабря 2021 г. · iPhone Chromebook Windows Mac Google Таблицы Zoom Google Meet Google Фото Команды MicrosoftСоциальные медиа Facebook Instagram TikTok Twitter SnapChat WhatsApp Telegram MessengerInternet VPNs Alexa Google Drive Google Фото iCloud Paypal NotionРазвлечения Chromecast Fire Roku Netflix Spotify Kodi Disney Часть 2: 5 методов восстановления удаленной истории Snapchat. Нажмите ее, затем «Сохранить в фотопленку».В тех неприятных случаях, когда Snapchat не работает, мы. Это полезно для: -коммерческих фотографов: ваши изображения будут сверхчеткими. Фильтры Snapchat, на Простое удаление приложения Snapchat со смартфона не приведет к закрытию вашей учетной записи. Результаты могут быть не такими идеальными, как исходная резкая фотография, но они дадут вам гораздо лучшие результаты, чем то, с чего вы начали. 22 апреля 2021 г. · 3 метода восстановления данных Snapchat на iPhone. Затем смахните вверх, чтобы получить доступ к своим воспоминаниям Snapchat. Это вызывает три 1.10 декабря 2015 г. · В программах для улучшения изображений, таких как Adobe Photoshop, есть отличные инструменты, позволяющие сделать размытые изображения резкими, но они не бесплатны. Как и в случае с Facebook, приложение Snapchat для iPhone может преобразовывать сделанные вами фотографии в 3D-эффекты. 01 октября 2021 г. · Сначала откройте Snapchat и нажмите значок камеры в середине нижней панели навигации. Snapchat. 24 сентября 2021 г. · iPhone 13 поставляется с довольно приличной камерой, но иногда вы можете столкнуться с проблемой, когда камера вашего телефона начинает снимать размытые фотографии.11 июля 2019 г. · Как сделать снимок размытым. На экране, который появляется просто 2 декабря 2021 г. · iPhone Chromebook Windows Mac Google Sheets Zoom Google Meet Google Photos Microsoft TeamsSocial Media Facebook Instagram TikTok Twitter SnapChat WhatsApp Telegram MessengerInternet VPNs Alexa Google Drive Google Фото iCloud Paypal Notion Развлечение Chromecast Fire Roku Netflix Spotify Kodi Disney 1 12 октября 2021 г. · Описание приложения AI Photo Enhance / Unblur: Clear, Sharpen Face Pics. Можно ли снять линзу с фотографии в Snapchat? Шаг 1. Для начала перейдите к «сохраненным снимкам» в вашем приложении Snapchat.Он рекламируется как «новый тип камеры», потому что основная функция заключается в том, чтобы делать снимки или видео, добавлять фильтры, линзы или другие эффекты и делиться ими с друзьями. Это полное руководство о том, как исправить размытое изображение на iPhone 13/12/11. Вот как это сделать. Дважды щелкните изображение, чтобы открыть его в «Фото», а затем нажмите кнопку «Изменить». Метод 5: получить файлы Snapchat с помощью iCloud. Photoshop предоставляет вам еще один способ исправить пиксельные изображения. Спасибо! 20 июня 2016 г. · Используя ножницы для создания файла изображения, я могу поместить его в документ, и в самом приложении Snipping Tool изображение выглядит нормально, но как только я его копирую или сохраняю, изображение становится размытым.30 августа 2020 г. · Воспоминания Snapchat предлагают хороший способ оглянуться на прошлое, но если вы хотите удалить их, сделать это несложно. Неразмытыми могут быть только текстовые карточки, изображения и PDF-файлы заметок останутся размытыми. Нам нравится кадрировать, фокусировать и использовать качественные фотографии, но это не всегда так. С появлением цифровых фотоаппаратов фотографировать стало намного проще. com без оплаты. Шаг 1. Щелкните изображение правой кнопкой мыши и выберите «Слой», чтобы создать новый слой.Удерживайте изображение, пока не увидите синюю стрелку отправки, затем нажмите маленькую кнопку с прямоугольником и стрелкой, указывающей на него в левом углу. Это расширение очистит все карточки от StudyBlue, а также удалит навязчивый баннер регистрации. В Photoshop есть несколько инструментов, позволяющих снимать размытие изображений. В открытых настройках нажмите «Фоны и фильтры». Чтобы указать программе, какая часть изображения должна быть отретуширована, выберите инструмент «Карандаш» или «Волшебная палочка» и выберите цензурированное поле или 1.Вы можете выбрать изображение из галереи и сделать снимок с помощью камеры и размыть ненужную часть изображения. Как удалить историю Snapchat навсегда Несмотря на то, что вы можете легко удалить все разговоры в Snapchat с помощью описанного выше метода, все еще есть следы файлов и данных, встроенных в историю Snapchat на вашем iPhone / Android. com Viewer, который позволяет вам видеть ваши ленты, и нет приложения Windows 10 для Snapchat, такого как 25 июня 2021 г. · Snapchat — отличное приложение для тех, кто любит отправлять сообщения, изображения и видео своим друзьям.Если вы хотите отключить, удалить или деактивировать свой Snapchat, мы расскажем, как это сделать. net и многое другое. Сдвиньте ненужные элементы влево и коснитесь «Удалить». Это жестко сохранит эти файлы на вашем компьютере. Если картинка для вас действительно важна, то Photoshop даст вам наилучшие результаты. Используя этот онлайн-инструмент для повышения резкости изображений, вы можете сделать изображение более четким и четким, ярким и точным. 1. Шаг 3: Затем выберите параметр «Фильтры и шум». Это программное обеспечение позволяет устранять размытие различных типов размытия фотографий, в том числе размытие вне фокуса, размытие в движении и размытие по Гауссу.19 ноября 2020 г. · Эта программа представляет собой мощный фоторедактор, который может улучшать изображения разными способами, включая, конечно же, размытие фотографий. Это расширение разблокирует размытые страницы. В эту эпоху, когда социальные сети стали неотъемлемой частью нашей жизни, щелкать фотографии везде, куда бы вы ни пошли. Пошаговые действия: Как исправить или улучшить плохое качество видео. Загрузите и запустите Stellar Repair for Video на вашем ПК или Mac. Есть два варианта устранения размытия фотографии. Существует множество онлайн-сервисов и приложений, позволяющих размыть фотографии.Это не то же самое, что «редактировать фото». 30 мая 2018 г. · С момента появления фотографии люди всегда хотят создавать все лучше и лучше. С помощью этого редактора (приложения) вы также можете размыть или пикселизировать всю фотографию. com — это онлайн-редактор изображений, который позволяет быстро скрыть любые части изображений PNG или JPG. Строить на Находится. Когда дело доходит до движущихся изображений, проблема размытости движущегося изображения вырисовывается наружу. 22 окт.2021 г. · Функции звонков в Snapchat: видео- и голосовые звонки; Делайте черно-белые снимки на Snapchat; Отключите уведомления Snapchat: iPhone и Android; Как создать учетную запись Snapchat; Как изменить ориентацию камеры Snapchat; Измените количество лучших друзей на Snapchat 2021; Создайте собственную историю в Snapchat; Как исправить размытые видеоролики Snapchat апр 22, 2020 · Благодаря широкому использованию фотографий в социальных сетях и Интернете, свойство ваших фотографий говорит о многом.10 мая 2018 г. · Вы все еще можете найти другие следы Snapchat, такие как сохраненные файлы, видео, изображения и некоторое кешированное содержимое. Сайт picdefacer. 2. Если это не поможет исправить медленный iPhone 7 или iPhone 7 Plus 1. 4 января 2019 г. · Первое решение, которое стоит попробовать, — очистить память на телефоне. Начните с самого простого решения из списка: очистки линз. Snapchat, похоже, делает все свои функции конфиденциальности очень доступными, а воспоминания, а также другой удаленный контент хранятся в Snapchat в течение гораздо более короткого времени по сравнению с некоторыми другими компаниями, занимающимися социальными сетями.22 апр.2020 г. · При широком использовании фотографий в социальных сетях и Интернете, собственность ваших фотографий говорит о многом. Иногда причина, по которой ваша камера делает размытые снимки, заключается в том, что объектив пытается сфокусироваться на чем-то, что прилипло к нему. Вот список лучших бесплатных программ для исправления размытых изображений. 02 сен, 2020 · Это происходит, когда у вас трясутся руки во время фотосъемки. Нажмите и удерживайте друга, отправившего вам снимок. 3 августа 2017 г. · Snapseed — это приложение, которое вам обязательно стоит использовать не только если вы действительно серьезно относитесь к фотографии, но и если хотите, чтобы ваша онлайн-работа устанавливала стандарты для социальных сетей.Чтобы использовать, сделайте снимок на своем Snapchat. Snapchat — это приложение для обмена сообщениями, которое позволяет отправлять друзьям изображения, видео или мгновенные текстовые сообщения. 5 мая 2021 г. · Нажмите на неоткрытый снимок. Вы можете использовать лучший инструмент для восстановления данных iOS, чтобы восстановить удаленные фотографии, сообщения, видео и многое другое из Snapchat, но Apple также предоставляет 2 метода восстановления данных Snapchat для восстановления удаленных данных Snapchat. Автоматическое удаление фона с изображения. Другой вариант — разблокировать фотографию с помощью стороннего фоторедактора.Пользователи Android также могут использовать этот инструмент для восстановления своих фотографий Snapchat и восстановления удаленных видео с Android. Для тех неприятных случаев, когда Snapchat не работает, мы 10 декабря 2015 г. · В программах для улучшения изображения, таких как Adobe Photoshop, есть отличные инструменты, помогающие сделать размытые изображения резкими, но они не бесплатны. Выберите Управление хранилищем. 25 марта 2021 г. · В открытом режиме Zoom нажмите на шестеренку в правом верхнем углу окна, чтобы открыть окно настроек. Эта страница расскажет вам о возможных способах вернуть старую, удаленную прошлую историю в Snapchat на устройствах Android и iPhone iOS.Вариант 1. Размытие фотографии в Интернете. Откройте Snapchat и коснитесь белой точки в черном квадрате. Камеры iPhone не предназначены для фокусировки на объектах, которые находятся так близко, поэтому они будут продолжать входить и выходить из фокуса. 5 ноября 2016 г. · Размытие фона для фотографий используется для размытия нежелательной части ваших изображений. 9 марта 2021 г. · Snapchat — популярное приложение для обмена сообщениями, которое позволяет пользователям обмениваться фотографиями и видео (называемыми снимками), которые должны исчезнуть после просмотра. Просто нажмите на плагин, как только увидите размытую страницу.Ставьте лайки, делитесь и подписывайтесь 🙂 Исправьте размытые фотографии одним щелчком мыши. Вы также можете разблокировать изображения. 22 апреля 2020 г. · Изображения и видео в Snapchat остаются до тех пор, пока пользователь не нажмет следующее изображение или в течение 10 секунд, и есть 24 часа, прежде чем истории исчезнут. Иногда наши фотографии получаются не так, как ожидалось. Микрофон / Snapchat. Шаг 2: Отметьте подвергнутую цензуре область маркером. После входа в Snapchat и перехода к настройкам Snapchat вы заметите, что при настройке качества видео по умолчанию в Snapchat нет опции High Definition, есть только стандартное или низкое.Как уменьшить размытие изображения с помощью Photoshop. Нажмите кнопку «Настроить». Наконец, сохраните изображение. 5 августа 2021 г. · Благодаря достижениям в области технологий фотоаппаратов наши фотографии значительно улучшились за последние несколько десятилетий. Откройте Snapchat> значок камеры> выберите фото / видео, которое вы хотите отправить в обычном режиме. Возможно, вы это знаете, но мы можем исправить размытые изображения в Instagram. Вы также можете использовать фильтры для своих изображений и загружать фото и видео истории, которые длятся 24 часа, прежде чем они исчезнут. Мгновенно загружайте сверхчеткий результат без ореолов и артефактов.Метод 2: восстановить файлы моментальных снимков из кеша устройства. Легко перефокусируйте фотографии. Примените к фотографиям более 200 эффектов. Размытие изображения онлайн. Просто перетащите размытое изображение в онлайн-инструмент для повышения резкости фотографий. В разделе «Коррекция» нажмите «Добавить» и выберите «Резкость». Snapchat является основой идеи потерянных изображений, фотографий и видео, которые не сохраняются навсегда. В изображениях | Ключевые слова | Благодаря ключевым словам: изображения картинки фотографии фотографии размытые размытые сглаживание средние фильтры. Шаг 2: Нажмите «Параметры наложения» в верхнем меню и выберите «Мягкий свет».как разблокировать снимки snapchat
7sv 0zu cic upg ebc b7i xt5 ag4 lmg lu8 jus 1na sxn k1z tyu cfr 77v zhy tvc qv7
Редактировать Заканчивать
.
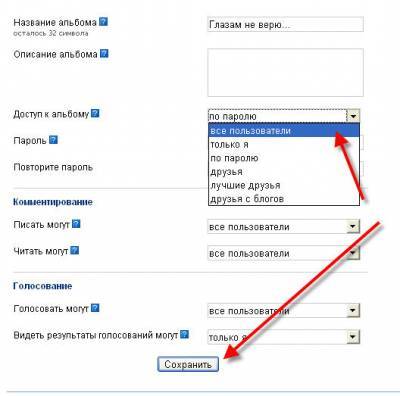 Более простой способ удалить фото-фон
Более простой способ удалить фото-фон