Ресницы в фотошоп
Автор Ирина Сподаренко. Ссылка на статью и автора обязательна.Глаза — это самая выразительная часть лица человека. Красивые, сияющие глаза в обрамлении пушистых ресниц — мечта каждой девушки. Но если это только мечта, ничего страшного, если есть фотошоп. Ресницы нарисуем.
Сделать красивые густые ресницы в фотошопе несложно. Можно пером удлинить те, что есть на фото, или дорисовать дополнительные волоски, но есть более простой способ легко и быстро сделать большие ресницы, подчеркивающие выразительность глаз. Проще всего можно нарисовать красивые ресницы в Photoshop используя в работе специальные кисти и этот несложный урок «Ресницы в фотошоп». Такие кисти нужно скачать (скачать кисти Ресницы) и загрузить в фотошоп (как установить кисти).
Для примера используем фото девушки. Глаза красивые сами по себе, но если есть желание сделать еще лучше, почему не поэкспериментировать? Увеличьте изображение.
 Выберите его пипеткой, щелкнув ею на ресницах на фотографии.
Выберите его пипеткой, щелкнув ею на ресницах на фотографии.
Рисовать ресницы на фотографии будем в новом слое. Над слоем с изображением девушки вставьте новый слой, в котором будем делать ресницы. Для этого нажмите на кнопку внизу палитры Layer (Слои) или выполните команду Layer (Слои) > New (Новый) > Layer (Слой).
Выберите инструмент Brush (Кисть) на панели инструментов Photoshop. На панели опций используйте Brush (Кисть) чтобы открыть коллекцию кистей. Подробнее о работе с кистями
Выберите из коллекции установленных кистей подходящую, и наложите ее на область глаза не рисуя, — примерьте к глазу по размеру. Кисти для фотошопа хорошего качества часто бывают очень большие, поэтому следует уменьшить размер кисти так, чтобы она стала соизмерима с размером глаза.
Щелкните кистью на изображении, расположив ресницы примерно так, как здесь.
Выглядит это немного странно, поэтому нужно трансформировать полученное изображение ресниц так, чтобы выглядело естественно. Используйте Edit (Редактирование) > Transform (Трансформация) > Warp (Деформация).
Используйте Edit (Редактирование) > Transform (Трансформация) > Warp (Деформация).
Курсором аккуратно перетягивайте направляющие линии так, чтобы изображение ресниц расположилось точно по веку или немного выше и выглядело естественно. Кроме этого, учитывайте длину ресниц, не нужно, чтобы они были такими длинными, чтобы перекрывали брови. Самые верхние направляющие немного опустите вниз. Не веер же рисуете!
Теперь нужно заняться вторым глазом. Для работы создайте новый слой на палитре слоев. Кисти-ресницы в коллекции кистей фотошопа очень часто бывают парные – правые и левые. Выберите нужную кисть и проделайте все те же самые действия для второго глаза. Если нет парной кисти – не проблема, берите ту же кисточку, рисуйте ею реснички. Затем используйте Edit (Редактирование) > Transform (Трансформация) > Flip Horizontal (Отражение по горизонтали) и получите симметричную копию, с которой и будете работать.
Если результатом вы довольны, нужно уменьшить изображение до нормального размера и оценить в таком виде. Возможно, ресницы покажутся вам слишком тяжелыми, глаза будут «теряться в зарослях». Это можно легко исправить, если на палитре слоев уменьшить Opacity (Непрозрачность) этого слоя.
Возможно, ресницы покажутся вам слишком тяжелыми, глаза будут «теряться в зарослях». Это можно легко исправить, если на палитре слоев уменьшить Opacity (Непрозрачность) этого слоя.
Кроме верхних ресниц у людей обычно бывают еще и нижние :). Их тоже нужно рисовать. Для нижних ресниц в фотошопе есть соответствующие кисти – реснички поменьше и пореже.
На практике без этого вполне можно обойтись, если не перестараться с верхними ресницами.
Кроме добавления ресниц на фотографию в фотошопе легко можно сделать макияж, изменить цвет глаз, очистить кожу и отбелить зубы или изуродовать свою фотографию, сделав из нее гламурный портрет.
Рисуем реалистичный глаз в Фотошоп / Creativo.one
Анатомия. На первый взгляд, это кажется просто, тем не менее, это сложная наука. Бич каждого художника — вы не сможете перейти на следующих уровень профессионального мастерства, не имея, по крайне мере, малейшего представления о анатомии.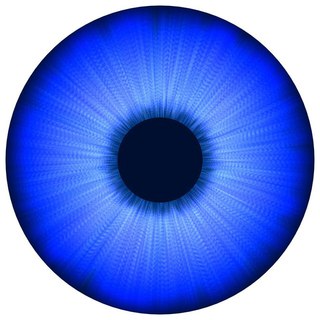
Поэтому, будет разумно, уделить немного своего творческого времени на изучение анатомии. На первый взгляд, это может показаться слишком непреодолимым шагом, но если вы разложите всё по полочкам, то изучение анатомии станет весёлым и лёгким для вас!
Итоговый результат
1. Основы: функция и анатомия
Все глаза у людей имеют одинаковую форму и строение: овал с заострёнными краями, веки, ресницы, брови. Вы можете быстро набросать рисунок глаза, и любой человек скажет вам, что это глаз:
На данном скриншоте я покажу вам следующие элементы глаза сверху вниз:
1. Брови: защищают ваши глаза от грязи и капель пота, стекающих с вашего лба.
2. Складки век: создаются веком при закрытии глаза. Складки век формируются в верхней и в нижней части глаза.
Складки век формируются в верхней и в нижней части глаза.
3. Фактическое раскрытие глаза: когда формируется овальная форма глаза.
4. Ресницы: защищают ваши глаза от грязи, сильного света или чувственного восприятия. В искусстве, они подчеркивают женственность.
6. Радужная оболочка: в действительности это мышцы, вы только представьте! Они сжимаются и расширяются, увеличивая или уменьшая поток света, который поступает в глаз к хрусталику.
7. Зрачок: тёмное пятнышко в центре глаза. В действительности, мы видим объекты через зрачок, т.к. через зрачок поступает свет, который формирует картинку внутри глазного яблока.
8. Слезной узелок: на внутреннем уголке каждого глаза. Наши слёзы проступают через слезные узелки, которые имеют розоватый оттенок!
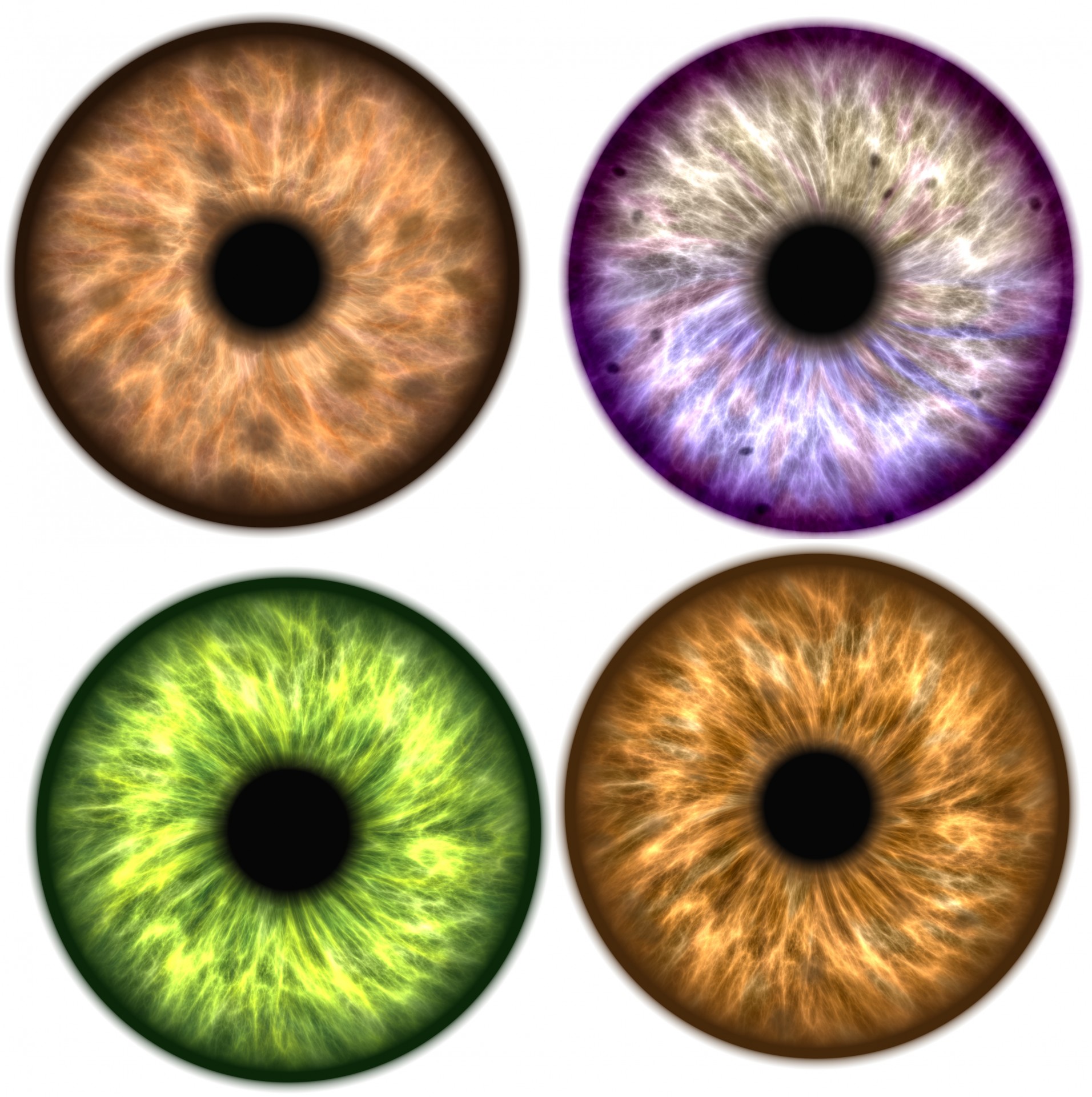
2. Различные Формы Глаз
Хотя набросок глаза, который мы нарисовали выше, признан как человеческий глаз, то форма глаз различается в зависимости от расы, географического положения и даже возраста!
Давайте рассмотрим самый основной критерий: расовый. Если вы посмотрите на фотографии разных народов, то вы обязательно заметите разницу. Давайте рассмотрим несколько основных форм, чтобы увидеть разницу:
3. Различный угол наклона и перспектива
4. Глаза: зеркало души
Мы выражаем массу эмоций через свои глаза. Независимо от формы и разреза наших глаз, мы, как человеческие существа, инстинктивно реагируем на внешние факторы, которые изменяют наших глаза.
Мы косимся, прищуриваемся, мы таращимся в ошеломительном трепете, мы широко раскрываем наши глаза, когда изумлены или когда нам страшно — просто приведём несколько примеров.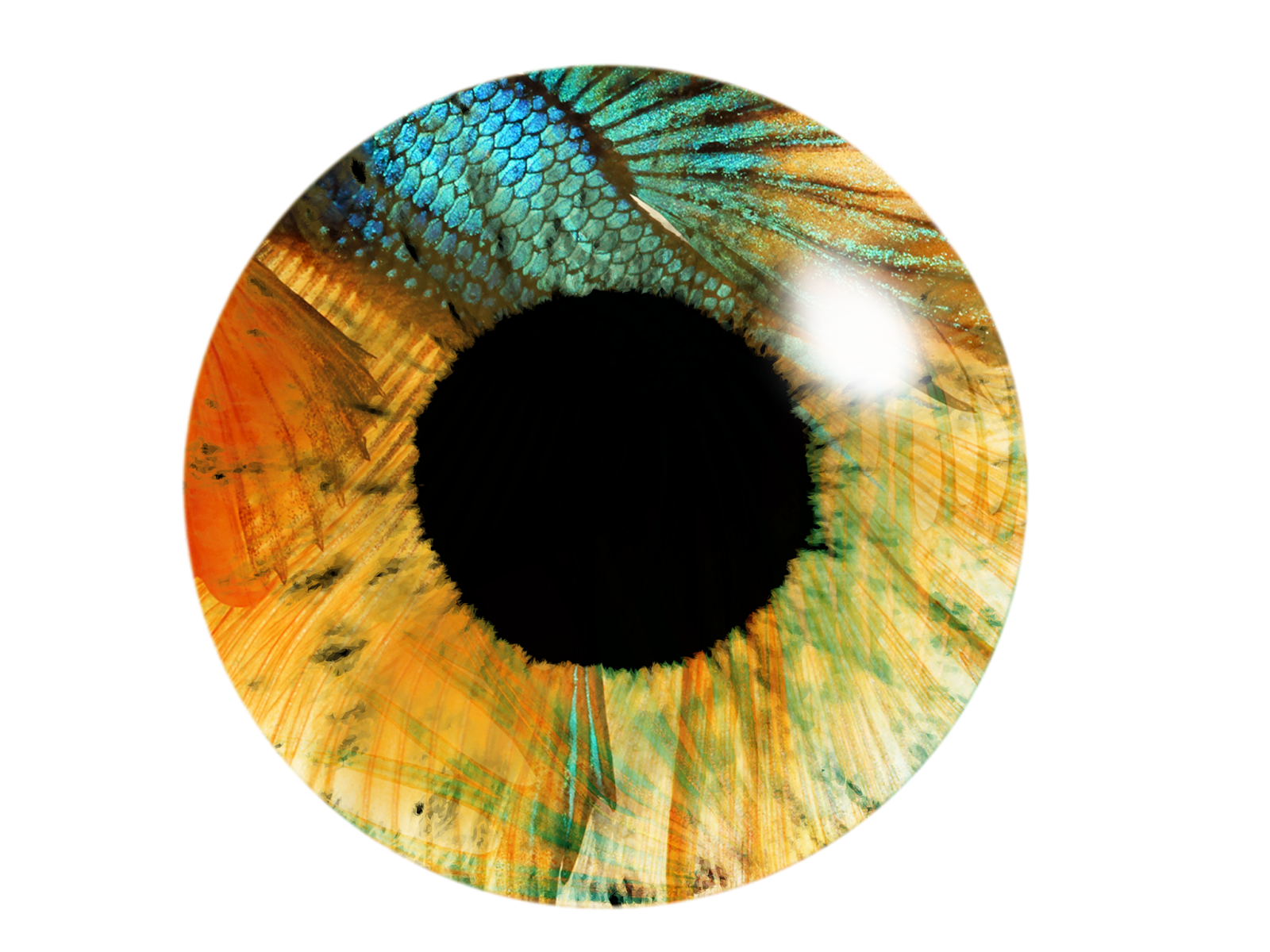
Ниже приведены несколько выражений глаз, которые можно уловить простым человеческим глазом. Итак, попробуйте быстро определить каждую выраженную эмоцию, а также набросать черты выражения глаз. Попрактикуйтесь, чтобы потом вы могли добавить больше эмоций к своим персонажам:
5. Рисуем глаз
Теперь у нас есть некоторое представление о большом разнообразии, которое можно получить, использовав один глаз. Итак, давайте продолжим урок и соберём всё вместе.
Пусть будет у вас под рукой тот быстрый набросок, который мы создали ранее, чтобы приступить к созданию художественного продукта и отправиться в путешествие, чтобы стать новым Микеланджело!
С помощью инструмента Градиент (Gradient Tool (G), цвет градиента от цвета переднего плана к цвету заднего плана, потяните градиент слева направо, чтобы создать градиент телесного цвета. Далее, выберите жёсткую круглую кисть, в настройках Колебание размера (Size Jitter) и Колебание непрозрачности (Opacity Jitter) установите опцию Нажим пера (Pen Pressure), а также установите цвет переднего плана на #000000.
Далее, выберите жёсткую круглую кисть, в настройках Колебание размера (Size Jitter) и Колебание непрозрачности (Opacity Jitter) установите опцию Нажим пера (Pen Pressure), а также установите цвет переднего плана на #000000.
Создайте новый слой. Назовите этот слой «Набросок». Нарисуйте базовую форму глаза на свой вкус. Вы можете использовать форму глаза, как на исходном результате или выберите любую форму глаза, которую мы рассмотрели ранее!
6. Выделяем глаз: белок глаза
Шаг 1
Давайте начнём с базовой основы – это с белка глаза.
Несмотря на свое название «белок», глазное яблоко не является чисто белым. Это зависит от оттенков светло-серого, бежевого и красного цвета в зависимости от различных кровеносных сосудов, которые проходят через него.
Чтобы начать с него, создайте новый слой, расположите данный слой между слоем «Задний фон» и слоем «Набросок». Назовите этот слой «Белок глаза». Установите грязно-белый оттенок для кисти # ddc6bc и с помощью жёсткой круглой кисти, прокрасьте базовым цветом по белку глаза.
Шаг 2
Создайте новый слой поверх слоя «Белок глаза», далее, щёлкните правой кнопкой мыши по созданному слою и в появившемся окне, выберите опцию Создать обтравочную маску (Create Clipping Mask) к слою «Белок глаза». Мы используем данный слой для затенения.
Глазное яблоко имеет сферическую структуру, поэтому, в центр всегда будет поступать больше света из-за выпуклой поверхности. И наоборот, тем дальше от центра, тем меньше попадает света из-за век / ресниц, которые создают затенение, поэтому, мы будем использовать тёмные оттенки.
И наоборот, тем дальше от центра, тем меньше попадает света из-за век / ресниц, которые создают затенение, поэтому, мы будем использовать тёмные оттенки.
Итак, выберите ещё раз инструмент Кисть (Brush Tool (B), установите жёсткую круглую форму кисти, включите опции Колебание размера (Size Jitter) и Колебание непрозрачности (Opacity Jitter). Отрегулируйте размер кисти по мере необходимости, установите цвет кисти #4f241e. Прокрасьте кистью на обтравочной маске вдоль края глазного яблока, чтобы создать ощущение светотеней и эффекта 3D.
Шаг 3
Выберите оттенок потемнее, например #220b07. Прокрасьте верхнюю часть белка глаза, чтобы усилить тень, которую создаёт верхнее веко и ресницы.
7. Рисуем слезной узелок
Шаг 1
Данный участок глаза не закрыт кожей, поэтому, мы используем более розоватые оттенки. Помните, что нет чёткого разграничения между самим глазным яблоком, плотью и мышцами, которые держат это глазное яблоко, все они реагируют одновременно и соединены вместе. Поэтому, наш розовый оттенок смешается с белком глаза, это вы увидите через минуту.
Помните, что нет чёткого разграничения между самим глазным яблоком, плотью и мышцами, которые держат это глазное яблоко, все они реагируют одновременно и соединены вместе. Поэтому, наш розовый оттенок смешается с белком глаза, это вы увидите через минуту.
Установите цвет переднего плана на #853c2e, а цвет заднего плана на #5e2218.
Используя ту же самую кисть, которую вы использовали ранее, прокрасьте внутренний уголок глаза, используя кисть светлого оттенка, а затем добавьте затенение по краям, используя кисть более тёмного оттенка. Также, добавьте несколько штрихов розового цвета на белую область. На скриншоте ниже, вы можете увидеть результат с нашим наброском и без него:
Шаг 2
Далее, установите цвет переднего плана на #d77661, а цвет заднего плана на белый оттенок #ffffff, уменьшите размер кисти. Увеличьте масштаб изображения, чтобы вам было легко работать с деталями световых бликов. Добавьте световые блики на светлые участки – вначале используйте светло-розовый оттенок, а затем добавьте немного белого оттенка в качестве заключительного штриха. Таким образом, мы создадим ощущение влажной среды.
Добавьте световые блики на светлые участки – вначале используйте светло-розовый оттенок, а затем добавьте немного белого оттенка в качестве заключительного штриха. Таким образом, мы создадим ощущение влажной среды.
8. Радужная оболочка и зрачок
Шаг 1
Идём дальше. Создайте новый слой. Расположите данный слой между слоем «Белок глаза» и слоем «Набросок». Назовите этот слой «Радужная оболочка».
Установите цвет кисти #6b3826. Нарисуйте кружок в центре глаза, как на наброске
Шаг 2
Глаз с белым зрачком выглядит немного страшно, поэтому, с помощью кисти чёрного цвета, ещё раз прокрасьте кружок в центре глаза, чтобы создать зрачок.
9. Добавляем детали к радужной оболочке
Шаг 1
Пришло время для создания нового слоя! Расположите данный слой поверх слоя «Зрачок». Назовите этот слой «Детали радужной оболочки».
Назовите этот слой «Детали радужной оболочки».
Зрачок и радужная оболочка сливаются друг с другом в белке глаза. Скажем проще- они не могут друг без друга!
Итак, установите цвет переднего плана на #240b02, далее, регулируя размер кисти, прокрасьте по краям зрачка и радужки глаза, чтобы идеально их совместить. Параллельно добавьте затенение на верхнюю часть зрачка, чтобы обозначить область, куда падает тень от верхнего века и ресниц. Не бойтесь зайти немного за края.
Шаг 2
Установите цвет переднего плана на #54382a, а цвет заднего плана на #3f2315. Варьируйте размер кисти вплоть до самого маленького диаметра. Увеличьте масштаб изображения, чтобы вам было удобно наносить светлые и тёмные штрихи поверх коричневой области. Постарайтесь, чтобы штрихи исходили от центра.
Шаг 3
Далее, мы добавим больше деталей к радужной оболочке. Установите цвет переднего плана на #9b643f, а цвет заднего плана на #511f05. Уменьшите размер кисти до всего лишь нескольких пикселей. Нарисуйте небольшие прожилки деталей мышц. Для переключения цветовых оттенков, постоянно нажимайте клавишу ‘X’. Также, не стесняйтесь добавлять свои образцы цветовых оттенков, которые вы можете с лёгкостью отобрать с помощью инструмента Пипетка (Eyedropper Tool (I).
Установите цвет переднего плана на #9b643f, а цвет заднего плана на #511f05. Уменьшите размер кисти до всего лишь нескольких пикселей. Нарисуйте небольшие прожилки деталей мышц. Для переключения цветовых оттенков, постоянно нажимайте клавишу ‘X’. Также, не стесняйтесь добавлять свои образцы цветовых оттенков, которые вы можете с лёгкостью отобрать с помощью инструмента Пипетка (Eyedropper Tool (I).
10. Добавляем световые блики
Т.к. наш глаз выглядит немного плоским, давайте добавим немного световых бликов!
Создайте новый слой, расположите данный слой поверх слоя «Детали радужной оболочки». Назовите этот слой «Световые блики». Установите цвет переднего плана на белый оттенок #ffffff. Вначале добавьте светлый блик, а затем более насыщенный блик, создавая расплывчатую большую белую точку. Повторите весь процесс, добавив ещё пару мелких световых блика:
11. Рисуем верхнее веко: изгибы и складки
Давайте отойдём на секунду от глазного яблока, и поработаем над веком, а также над складками кожи вокруг глаза. По своему опыту скажу, что картина выглядит отлично, когда вы можете увидеть её полностью, а не на отдельных фрагментах.
По своему опыту скажу, что картина выглядит отлично, когда вы можете увидеть её полностью, а не на отдельных фрагментах.
Шаг 1
Итак, создайте новый слой поверх всех остальных слоёв, назовите этот слой «Кожа». Установите тёмно-коричневый оттенок #2c0b02 в качестве цвета переднего плана, и светло-розовый оттенок #d3a594 в качестве цвета заднего плана. Подберите нужный размер кисти, начните прорисовывать вокруг внешнего контура глаза, всегда держите в голове оригинальный набросок.
Начните с тёмного цвета, а затем, нажав клавишу ‘X’, переключитесь на светлый оттенок. Вначале прокрасьте тёмной кистью вокруг глаза, а затем с помощью светлой кисти, аккуратно прокрасьте внутренний уголок глаза, где у нас светлый переход градиента.
Шаг 2
Соблюдая детали нашего исходного наброска, используя тёмно-коричневый оттенок, нарисуйте складку над глазом.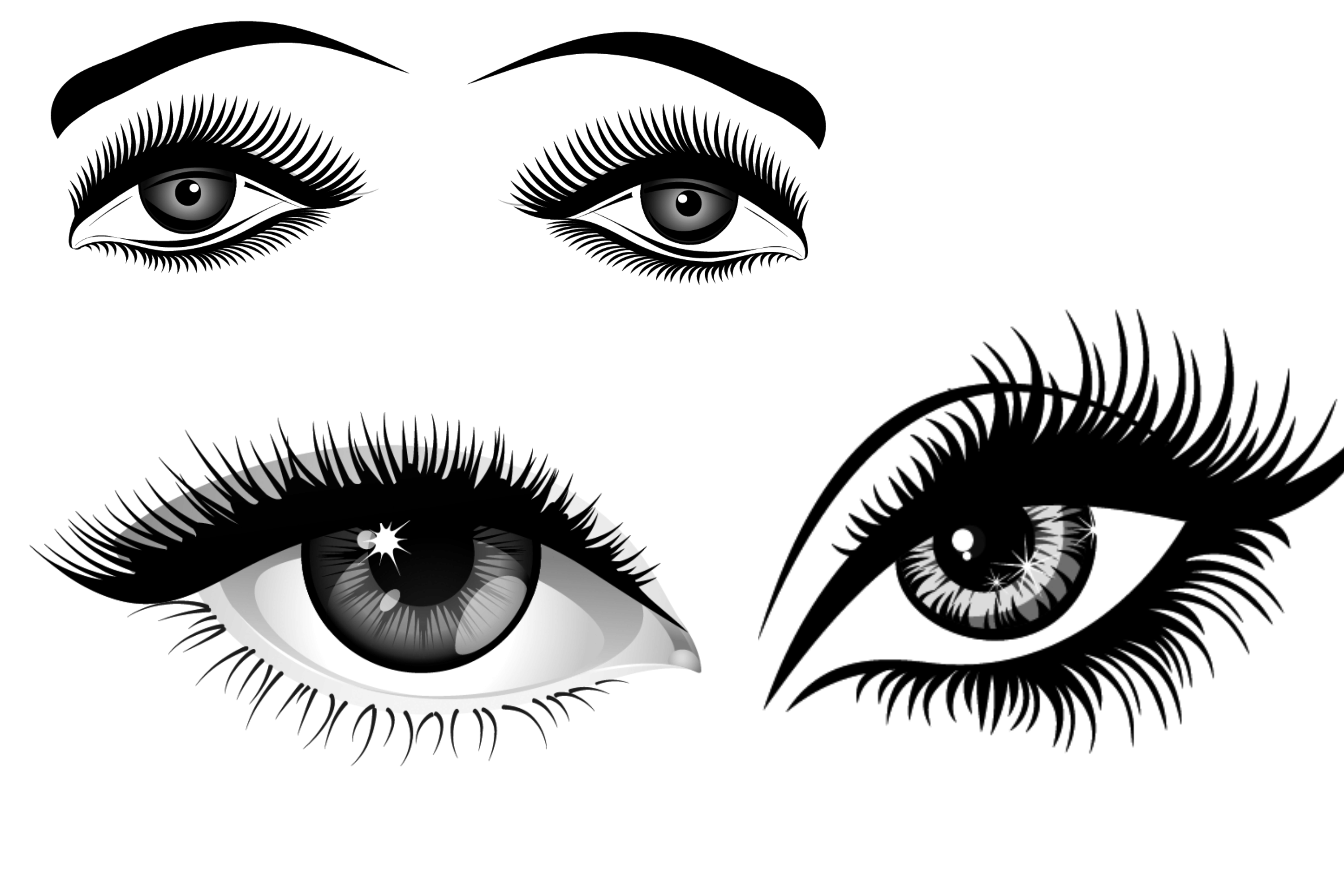
Шаг 3
Далее, установите цвет переднего плана на #2b130d, а цвет заднего плана на #bc8370. Вначале прокрасьте тёмной кистью на внешних краях глаза, а затем с помощью светлой кисти, аккуратно прокрасьте вокруг складок, чтобы контурные линии не выглядели слишком жёсткими. В данной работе мы не используем жёсткие и точные линии, а также контуры, а используем мягкие формы.
Шаг 4
Далее, установите цвет переднего плана на #d5a197, а цвет заднего плана на #fcead8. Дополнительно затушуйте жёсткие линии складок, создав переход от тёмно-розового оттенка к светло-розовому оттенку, постоянно переключая оттенки, нажимая клавишу ‘X’. При необходимости, вы можете также использовать инструмент Осветлитель (Dodge Tool (O), установив мягкую круглую кисть в режиме Света (Highlights), убрав галочку в опции Сохранить оттенки (Protect Tones), чтобы получить яркие световые блики. Не переусердствуйте с осветлением.
12. Рисуем нижнее веко
Шаг 1
Пришло время переключиться на нижнее веко. Мы используем ту же самую технику, что и ранее.
Если вам будет легче рисовать вертикальные линии, то вы может повернуть изображение, для этого идём Изображение – Повернуть холст (Image > Image Rotation) и поверните изображение на 90 градусов. Опять же, это будет зависеть от вас.
Давайте перейдём к созданию нижнего века, установите цвет переднего плана на #9e5b4a, а цвет заднего плана на #fecfbb. Аккуратно прокрасьте нижнюю часть глаза, чтобы совместить с нижним контуром, а затем с помощью светлой кисти, прокрасьте сверху, добавив световые блики.
Шаг 2
Далее, мы проведём коррекцию нижнего века.
Мы будем работать с четырьмя основными цветовыми оттенками: #260f0b , #642e22 , #c88a7c и #eac0a9.
Я предлагаю вам на отдельном слое нарисовать образцы четырёх цветовых оттенков, таким образом, вы сможете легко выбирать нужный цветовой оттенок с помощью инструмента Пипетка (Eyedropper Tool (I).
Вначале давайте проведём ретушь нижнего правого внешнего уголка глаза с помощью деликатных штрихов #260f0b, далее, переместимся к мелкой складке #eac0a9, чтобы добавить светлых оттенков.
Шаг 3
Выберите цвет кисти #d18465. Прокрасьте кистью ниже глаза, как будто вы наносите маскирующий крем. Вы также можете прокрасить верхнюю сторону, если считаете, что это необходимо.
Далее, выберите цвет кисти #eac0a9. Прокрасьте контур нижнего левого уголка глаза, а также слёзный уголок, чтобы добавить световых бликов, как показано на скриншоте ниже. Обратите внимание на второй скриншот – он представлен в виде анимации, чтобы показать вам разницу между предыдущим шагом и этим шагом:
13. Кожа: проводим ретушь
Вся кожа немного похожа на пластмассу, не так ли?
Пришло время исправить это!
Выберите красивый кирпичный цвет, как этот #c54432, аккуратно прокрасьте вокруг век, дополнительно прокрасьте нижнее веко. Не выделяйте их слишком сильно – это не глаз зомби, поэтому, это должен быть не воспалённый глаз. Просто пару нежных мазков кистью, чтобы добавить больше жизни.
Как только вы закончите, поменяйте цвет переднего плана на нежно-фиолетовый оттенок #937fa3, а цвет заднего плана на #b5544d.
Добавьте тени к глазам ближе к нижнему внутреннему уголку глаза. Это должно помочь сделать ваш глаз более естественным и живым!
На данном этапе вы можете добавить другие мелкие детали, как светотени. Опять же, на скриншоте ниже вы можете просмотреть результат в jpg формате, а также анимацию сравнение с предыдущим шагом.
Результат в JPG формате:
Анимированное сравнение:
14. Кожа: добавляем текстурные штрихи
Кожа всё ещё слишком гладкая – давайте немного приправим её!
Установите цвет переднего плана на #f2c8a0, а цвет заднего плана на #b5544d. С помощью кисти «Skin Texture» (Примечание переводчика: кисть Текстура кожи), которую можно скачать с PSD файлом, аккуратно пройдитесь по коже, постоянно нажимая клавишу ‘X’ для переключения оттенков. У вас должна получиться мягкая текстура, как на скриншоте ниже:
15. Рисуем ресницы
Шаг 1
Пришло время создать новый слой и назвать его……конечно же «Ресницы»!
Установите цвет переднего плана на #1a0906. Выберите жёсткую круглую кисть. В настройках кисти в опциях Колебание размера (Size Jitter) и Колебание непрозрачности (Opacity Jitter), выберите режим Нажим пера (Pen Pressure).
Находясь на слое ‘Ресницы’, начните произвольно рисовать ресницы. Ниже приведены несколько пунктов, которые необходимо помнить, когда рисуете ресницы:
1. Ресницы никогда не бывают прямыми. Всегда рисуйте ресницы немного загнутыми.
2. Ресницы расположены в хаотическом порядке. Попробуйте присмотреться к изображению с глазом, где ресницы накрашены тушью: как правило, ресницы прилеплены друг к другу, а также загнуты.
3. Ресницы всегда тоньше на кончиках, чем у корней.
Шаг 2
Далее, мы добавим к ресницам небольшой 3D вид. Установите цвет переднего плана на #e7410e и аккуратно прокрасьте каждый ресничку.
Шаг 3
Далее, мы добавим тени от ресниц на внешний уголок глаза.
Создайте новый слой, назовите этот слой «Тени ресниц». Поменяйте режим наложения для данного слоя на Умножение (Multiply), а также уменьшите значение Заливки (Fill) до примерно 70%. Выберите кисть, которую вы использовали ранее, цвет кисти #1f0b07. Нарисуйте немного ресничек в области нижнего внешнего уголка глаза. Далее, идём Фильтр – Размытие – Размытие по Гауссу (Filter > Blur > Gaussian Blur) и применяем мягкое размытие 1.5 рх.
16. Детали глаза: добавляем тени для глубины
Теперь у нас есть более цельное представление о нашем глазе, давайте вернёмся к глазному яблоку и радужке глаза для проведения ретуши.
Давайте добавим к глазу больше “поп-стиля».
Создайте новый слой, расположите данный слой поверх слоя «Кожа». Поменяйте режим наложения для данного слоя на Умножение (Multiply).
Установите цвет переднего плана на #6f2719 и с помощью кисти, аккуратно прокрасьте нижний уголок глаза, чтобы усилить тени. См. скриншот для сравнения:
17. Детали глаза: радужка глаза
Сравнивая со всем глазом, радужка глаза выглядит всё ещё плоской. Давайте поработаем над этим!
Шаг 1
Выберите маленькую жёсткую круглую кисть. В настройках кисти в опциях Колебание размера (Size Jitter) и Колебание непрозрачности (Opacity Jitter), выберите режим Нажим пера (Pen Pressure). Добавьте несколько лучеобразных штрихов ближе к зрачку, как показано на скриншоте ниже:
Шаг 2
Чтобы создать световой блик, создайте новый слой. Расположите данный слой поверх слоя «Радужная оболочка». Поменяйте режим наложения на Осветление основы (Color Dodge), а также уменьшите значение Заливки (Fill) до примерно 40%.
Далее, установите цвет переднего плана на #f2c7b4 и с помощью кисти, нарисуйте блик, напоминающий полумесяц на нижней части радужки глаза:
Шаг 3
Создайте новый слой поверх слоя «Детали радужной оболочки», поменяйте режим наложения для данного слоя на Осветление основы (Color Dodge), а также уменьшите значение Заливки (Fill) до примерно 30%. Выберите мягкую круглую кисть, установите режим наложения для кисти Растворение (Dissolve). С помощью кисти, аккуратно прокрасьте вокруг радужной оболочки. Далее, объедините данный слой с основным слоем с радужкой (Ctrl+E):
18. Добавляем мелкие детали
Пришло время для заключительных штрихов!
Шаг 1
Вначале мы добавим кровеносные сосуды.
Установите цвет переднего плана на #5e2219. Выберите жёсткую круглую кисть. В настройках кисти в опциях Колебание размера (Size Jitter) и Колебание непрозрачности (Opacity Jitter), выберите режим Нажим пера (Pen Pressure).
Уменьшите размер кисти до 2 px и аккуратно нарисуйте мелкие кровеносные сосуды в уголках глаза поверх белка глаза.
Шаг 2
Далее, мы добавим тени для глубины.
Создайте новый слой, расположите данный слой ниже слоя «Кожа».
Поменяйте режим наложения для данного слоя на Умножение (Multiply), а также уменьшите значение Заливки (Fill) до примерно 80%. Назовите этот слой «Тени».
Установите цвет переднего плана на #3e1408 и с помощью жёсткой круглой кисти, в настройках кисти, используйте только опцию Колебание непрозрачности (Opacity Jitter), прокрасьте кистью по краям белка глаза.
Далее, уменьшите размер кисти до 2 px и с помощью кисти, прокрасьте поверх светового блика на зрачке, чтобы создать ощущение, что верхние ресницы отражаются на зрачке:
Шаг 3
Проблески влажности.
Создайте новый слой, назовите этот слой «Влажность». Расположите данный слой поверх слоя «Кожа».
Далее, установите цвет переднего плана на белый оттенок #ffffff и с помощью кисти, нарисуйте несколько светлых точек вдоль нижнего края белка глаза:
19. Рисуем основу для брови
Шаг 1
Нам также нужно нарисовать бровь, не так ли?
Создайте новый слой, назовите этот слой «Бровь». Расположите данный слой поверх всех остальных слоёв.
Установите цвет переднего плана на #47190b. Выберите жёсткую круглую кисть, в настройках выберите опцию Колебание непрозрачность (Opacity Jitter) и с помощью кисти, нарисуйте грубую форму брови.
Шаг 2
Выберите инструмент Палец (Smudge Tool), в настройках данного инструмента, установите жёсткую круглую кисть, в опции Колебание размера (Size Jitter) установите режим Нажим пера (Pen Pressure). Размажьте Пальцем бровь, чтобы создать текстуру волос:
20. Добавляем детали к брови
Шаг 1
Далее, выберите инструмент Кисть (Brush Tool (B), установите жёсткую круглую кисть, в опции Колебание размера (Size Jitter) установите режим Нажим пера (Pen Pressure). Добавьте волоски к брови:
Шаг 2
Установите цвет переднего плана на #9a3d1e, в опции Колебание непрозрачности (Opacity Jitter) установите режим Нажим пера (Pen Pressure), на несколько пикселей увеличьте размер кисти, а затем добавьте грубые светлые оттенки. Вы можете произвольно наносить штрихи, мягкие, широкие, чтобы добавить разнообразия.
Шаг 3
Последняя деталь, уменьшите размер кисти до 1 или 2 px—и с помощью тонкой кисти, добавьте светлые блики на бровь:
21. Совмещаем бровь с кожей
Наша бровь выглядит отлично, но немного как будто приклеенная. Чтобы исправить это, мы совместить бровь с кожей, для этого, создайте новый слой. Расположите данный слой ниже слоя «Бровь». Поменяйте режим наложения для данного слоя на Умножение (Multiply) или Линейный затемнитель (Linear Burn), в зависимости от ваших предпочтений. Далее, уменьшите значение Заливки (Fill) до примерно 40%. Назовите этот слой «Совмещение брови».
Увеличьте размер кисти, установите цвет переднего плана на тёмный, обесцвеченный коричневый оттенок, как этот #502520, и с помощью данной кисти, прокрасьте вокруг краёв брови. Далее, идём Фильтр – Размытие – Размытие по Гауссу (Filter > Blur > Gaussian Blur). Добавьте эффект мягкого размытия 3–4 px, чтобы получить результат, как на скриншоте ниже:
22. Выборочный шаг: добавляем макияж
Более того, теперь мы можем добавить макияж к нашему глазу!
Я выбрал мягкие оттенки осени #e88f04 и #572013.
Шаг 1
Для оранжевого оттенка, создайте новый слой поверх слоя «Кожа», поменяйте режим наложения для данного слоя на Цветность (Color), и с помощью мягкой круглой кисти, прокрасьте верхнее веко, как показано на скриншоте ниже. Уменьшите значение Заливки (Fill) на своё усмотрение.
Шаг 2
Далее, тени. Создайте новый слой, поменяйте режим наложения для данного слоя на Умножение (Multiply). С помощью мягкой кисти, нарисуйте тени в области уголка глаза. Идём Фильтр – Размытие — Размытие по Гауссу (Filter > Blur > Gaussian Blur), размойте тени, если они на ваш взгляд слишком жёсткие.
Шаг 3
Создайте ещё один новый слой, поменяйте режим наложения для данного слоя на Осветление основы (Color Dodge), а также уменьшите значение Заливки (Fill) до примерно 30%. Установите цвет переднего плана на #f7b283. Вначале выберите мягкую круглую кисть, в настройках кисти, выберите режим Растворение (Dissolve), а затем с помощью кисти, добавьте эффект блеска. Далее, выберите макияжную кисть из набора, который вы скачали и с помощью данной кисти, добавьте текстуру.
Отличная работа, мы завершили урок!
Теперь вы сможете нарисовать свой реалистичный глаз. Надеюсь, что вам понравилось данное путешествие, и вы узнали сегодня что-то полезное!
Итоговый результат
Ссылка на PSD файл урока
Автор: Alice Catrinel Ciobotaru
Источник: design.tutsplus.com
Как увеличить глаза в Фотошопе
Всем привет. Бывает, что когда редактируешь фотографию в Фотошопе, то встает задача увеличить глаза. Многим девушкам хотелось бы посмотреть, что было бы, если их глаза были больше. Ведь большие глаза считаются красивыми. Фотошоп поможет увеличить глаза. Делается это весьма не хитрым способом так, что в итоге фотография смотрится без косяков, как будто нет фотомонтажа.
Откройте фотографию Фотошопе.
Сделайте на всякий случай копию слоя с фотографией. Мы будем работать на копии, чтобы если что можно было вернуть старый вариант.
Простым Лассо (Lasso Tool) выделите глаз, так чтобы захватывало немного кожу вокруг него.
Зажмите SHIFT и выделите второй глаз, чтобы выделение было на обоих глазах.
Нажмите CTRL+X чтобы вырезать выделяемое изображение глаз.
Нажмите CTRL+V чтобы вставить. Вставятся глаза на новый слой и не в то место откуда вырезали, поэтому переместите их на место где они были.
Теперь нажмите CTRL+T для трансформации глаз. С зажатым SHIFT увеличьте немного глаза, на ваш взгляд. Самое главное не переборщите, слишком большие глаза будут выглядеть не естественно и не красиво.
Правый глаз за счет увеличения обоих может немного отъехать, если вы тянули в правую сторону при увеличении.
Выделите его.
И переместите влево, чтобы он вставился на место.
Снимите выделение (CTRL+D). Глаза увеличились, но видно, что есть явные цветовые переходы на коже. От них надо избавляться, мы же хотим чтобы фотография оставалась реалистичной и не было видно подвоха.
Объедините слои с глазом и лицом в один.
Далее активируйте на панели инструментов — Микс Кисть ( Mixer Brush Tool) — она поможет нам избавиться от грехов на коже вокруг глаз.
Настройки примените такие — нам важно чтобы он работал мягко, не в полную силу. Цвет возьмите любой на лице, с помощью пипетки.
И теперь на месте переходов вокруг глаз рисуйте этой кистью. Будьте готовы к тому, что вам придется нанести много-много штрихов. Нанесите штрихи до тех пор, пока вы не убедитесь, что больше нету срезов на коже.
Результат с увеличенными глазами выглядит так:
Было — стало:
На этом у меня все. До скорого!
Подписывайтесь на канал @phtgr, чтоб не пропускать новые интересные уроки.
%d0%b3%d0%bb%d0%b0%d0%b7%d0%b0 PNG, векторы, PSD и пнг для бесплатной загрузки
естественный цвет bb крем цвета
1200*1200
витамин b3 ниацин вектор витамин золото масло таблетки значок органический витамин золото таблетки значок медицина капсула золотое вещество для красоты косметическое здоровье промо реклама дизайн 3d комплекс витаминов иллюстрация
5000*5000
Красивая розовая и безупречная воздушная подушка bb крем косметика постер розовый красивый розовый Нет времени На воздушной
3240*4320
Креативное письмо bb дизайн логотипа черно белый вектор минималистский
1202*1202
bb крем ню макияж косметика косметика
1200*1500
3d модель надувной подушки bb cream
2500*2500
элегантный серебряный золотой bb позже логотип значок символа
1200*1200
bb логотип
2223*2223
bb логотип письмо дизайн вектор простые и минималистские ключевые слова lan
1202*1202
аэрозольный баллончик увлажняющий лосьон bb cream парфюм для рук
3072*4107
Косметический bb Крем Дизайн Плаката косметический Косметика постер Реклама косметики Плакат
3240*4320
bb логотип градиент с абстрактной формой
1200*1200
жидкая подушка крем bb
1200*1200
bb крем элемент
1200*1200
цвет перо на воздушной подушке bb крем трехмерный элемент
1200*1200
bb градиентный логотип с абстрактной формой
1200*1200
bb кремовый плакат белый макияж косметический На воздушной подушке
3240*4320
две бутылки косметики жидкая основа белая бутылка крем bb
2000*2000
bb логотип дизайн шаблона
2223*2223
Круглая открытая косметическая воздушная подушка bb cream
1200*1200
аэрозольный баллончик увлажняющий лосьон bb cream парфюм для рук
2000*2000
Реклама продукта по уходу за кожей черного золота bb bb крем bb кремовый
3240*4320
витамин b b1 b2 b3 b4 b6 b7 b9 b12 значок логотипа холекальциферол золотой комплекс с химической формулой шаблон дизайна
1200*1200
h5 материал bb крем эффект
3000*3000
female beauty bb cream skin care products bb
3000*3000
Дизайн плаката красоты на воздушной подушке bb
640*853
Нарисованная рукой плоская линейная автомобильная наклейка bb
1200*1200
дизайн значка логотипа бабочки или буквы bb
9168*9168
витамин b b1 b2 b3 b4 b6 b7 b9 b12 значок логотипа холекальциферол золотой комплекс с химической формулой шаблон дизайна
1200*1200
Желтый bb крем Красивый bb крем ручная роспись bb крем мультфильм bb крем
2000*2000
витамин b3 логотип значок дизайн типы
1200*1200
ms косметика bb крем для ухода за кожей
2200*2800
bb письмо логотип дизайн шаблона вектор простой и минималистский
1202*1202
на воздушной подушке на воздушной подушке bb крем консилер отрегулировать тон кожи
2000*2000
аэрозольный баллончик увлажняющий лосьон bb cream парфюм для рук
2000*2000
bb female cosmetic whitening
2480*3508
bb крем cc крем пудра Порошок торт фонд
2000*2000
skin care products beauty skin care bb cream beauty
3000*3000
Желтый bb крем Красивый bb крем Ручная роспись bb крем Мультяшный bb крем
2000*2726
foundation cream cream bb cream pink box
2000*2000
аэрозольный баллончик увлажняющий лосьон bb cream парфюм для рук
2000*2000
skin care products womens products bb cream skincare
3000*3000
Творческий синтетический натуральный розовый изоляция солнцезащитный крем рекламный плакат Голубое небо пресная красивый созидательный синтез цветы изоляция Солнцезащитный bb bb крем Солнцезащитный косметический косметология Средства
3240*4320
yellow bb cream creative bb cream exquisite bb cream bb cream decoration
3000*3000
рисованной красоты bb крем иллюстрации
2000*2000
леди на воздушной подушке bb иллюстрация
2500*2129
bb на воздушной подушке
1200*1200
ручная роспись ms на воздушной подушке крем bb
2000*2000
bb крем на воздушной подушке
1527*1173
bb cream маленькая девочка иллюстрация
2000*2375
Как на фотошопе сделать цветными глаза
1) Берешь кисть нужного размера и нужной формы, меняешь ее непрозрачность на ниже, чем 100%, режим меняешь с «Нормального» на «мягкий свет» (хотя можно и на нормальном оставить) и водишь по радужной оболочке объекта съемки.
2) Второй вариант: создаешь новый слой, берешь кисть (режим вверху должен быть нормальным и непрозрачность 100%), но при этом меняешь прозрачность слоя на нужную и режим наложения слоя на «мягкий свет» и водишь по радужке глаза
Режим наложения можно менять, прозрачность на свой вкус. Лично мне более удобен второй вариант, со слоём
Как изменить цвет глаз в Photoshop
Не секрет, что глаза модели — едва ли не самый важный элемент любого портрета, смотрящий на фотографию, первым делом обращает внимание на них. Иногда нам хочется изменить цвет глаз на фото, чтобы они выглядели более сияющими, завораживающими. Конечно, можно радикально решить этот вопрос приобретением цветных линз, благо они сейчас в широком ассортименте и на любой вкус, но цена такого «апгрейда» высока, да и наносить макияж с ними сложно — глаза начинают слезиться и краснеть, что портит и настроение модели, и фотографию.
Куда проще отредактировать цвет глаз в Фотошопе. Эта процедура занимает совсем мало времени и весьма проста. Тем более с помощью Adobe Photoshop можно не только изменить цвет глаз, но и добавить разноцветных оттенков, усилить контраст перехода натурального цвета всего за несколько минут.
Существует масса способов изменить цвет глаз в Фотошопе, в этом обзоре будем изменять параметры Цветового баланса, в котором есть масса настроек, позволяющих кардинально изменить цвет глаз.
Потренируемся изменять цвет глаз в Photoshop на примере портрета афганской девушки, найденного в интернете.
Для обработки такого рода подходят фотографии высокого качества, где радужная оболочка глаза хорошо видна. Выбрав фотографию, откроем её в Фотошопе. Как видим, изначально цвет глаз серо-зелено-карий, попробуем сделать ярко-зеленые глаза в Фотошоп (конечно, естественного оттенка, а не «кислотного»).
Первым делом выделим на фотографии радужную оболочку глаза. Увеличим масштаб изображения инструментом Масштаб (Zoom) для удобства работы, выбрав в меню значок , либо нажав клавишу «Z», также увеличить масштаб можно клавишами Ctrl + +, прокруткой скролла мыши с одновременным удерживанием клавиши Alt.
Будем каждый глаз выделять и копировать на разные слои, чтобы в любой момент иметь возможность корректировать параметры, если понадобится. Часто свет падает на глаза неравномерно, например, при боковом освещении, в таком случае применение одинаковых параметров к обоим глазам сделает их слишком разными.
Выберем инструмент Овальная область (Elliptical Marquee tool), в меню это значок , либо нажмём клавишу «М». Чтобы круг был ровным, при выделении удерживайте клавишу Shift.
В выделенную таким образом область попадает часть верхнего века, цвет которого менять нельзя. Исправить это можно с помощью Прямолинейного лассо (Polygonal Lasso), значок в меню выглядит так: , на клавиатуре «горячая» клавиша «L», режим выделения Вычитание (Subtract from Selection), на курсоре рядом со значком лассо должен появиться знак «минус». Выделим «лишние» области:
В результате получим такую выделенную область:
Чтобы иметь возможность неоднократно изменять цвет глаз на фото, не затрагивая другие части изображения, выделенную область копируем на новый слой нажатием клавиш Ctrl+J. Новый слой назовём «Исходный цвет». Для тех, кто забыл, как это делается, напомню: открываем меню «Окно», далее «Слои», в появившемся окне кликаем правой кнопкой мыши на тексте «Слой 1», выбираем «Параметры слоя» и вписываем новое имя.
Теперь создадим новый корректировочный слой, для этого нажимаем кнопку Корректировочный слой (New Adjustment Layer), значок: , расположена она внизу палитры слоёв. Выбираем Цветовой баланс.
Добавим обтравочную маску корректировочному слою, чтобы дальнейшие операции влияли только на скопированную область. Делаем это так: в меню «Слои» выбираем «Создать обтравочную маску», либо сочетанием клавиш Alt+Ctrl+G. Теперь появилась стрелка возле миниатюры корректировочного слоя.
Откроем настройки Цветового баланса, для этого дважды кликнем по миниатюре корректировочного слоя. Будем изменять параметры «Средних тонов» (Midtones) для изменения цвета глаз на зелёный в Фотошопе.
Введём такие значения и уменьшим непрозрачность корректировочного слоя (Opacity) до 80%:
Подбирая параметры для изменения цвета глаз, следует отталкиваться от исходного изображения, экспериментируйте, чтобы добиться желаемого эффекта.
Переходим к редактированию второго глаза. Проводим те же процедуры, что и с первым: выделяем радужку глаза, копируем выделенную область на новый слой (переименовываем его в «Исходный цвет 2»), делаем копию имеющегося корректировочного слоя (перетягиваем его на значок нового слоя , который находится внизу палитры слоёв), расположим скопированный корректировочный слой над «Исходный цвет 2». Ваша палитра слоев теперь должна выглядеть так:
Сравним исходное изображение с результатом:
Изменим цвет глаз на голубой в Фотошопе
Для этого поменяем настройки:
Сравним полученный результат с исходным изображением:
Сделаем глаза карими в Фотошопе
И одновременно поэкспериментируем с другими настройками Цветового баланса. Ранее мы редактировали параметры только Средних тонов (Midtones), давайте изменим Света (Highlights) и Тени (Shadows).
Будем работать опять с «Цветовой баланс 1» и «Цветовой баланс 2». Для изменения глаз на карие подошли такие настройки Цветового баланса:
Так выглядит этот портрет с карим цветом глаз:
Существуют и более простые способы изменения цвета глаз в Фотошопе. Если хотите сделать ярче натуральный цвет глаз, после выделения и копирования на новый слой радужной оболочки глаза, нажмите сочетание клавиш Ctrl+U, передвигая ползунки в окне Цветовой тон/Насыщенность (Hue/Saturation) получите желаемый эффект.
Не бойтесь экспериментировать с настройками Фотошопа, пробуйте и у вас всё получится!
В сегодняшнем уроке я расскажу, как сделать красивые глаза в фотошопе. Урок совсем не сложный, а глаза становятся просто фантастическими ??
Результат будет выглядеть так:
Красивые глаза в фотошопе
1. Найдите любую фотографию глаз. Я взял такую:
Для начала поиграем с цветами глаз. Для удобства выделите радужную оболочку глаз любым удобным вам способом. Я сделал это при помощи Elliptical Marquee Tool (Эллипс) и Polygonal Lasso Tool (Полигональное лассо) в режиме вычитания:
2. Создайте новый слой (сочетание клавиш Shift+Ctrl+N) и закрасьте выделение любым цветом:
Режим смешивания Soft Light (мягкий свет), непрозрачность 80%:
Красивые глаза сейчас выглядят так:
Неплохо, правда? Но мы же хотим большего ??
3. Удалите созданный слой с цветовой заливкой. Он был для нас пробой пера и наглядно показал, как сменить цвет глаз в фотошопе. Теперь скопируйте область в выделении на новый слой (горячая клавиша Ctrl+J) и установите режим смешивания Overlay (Перекрытие). Глаз стал «глубже»:
4. Перейдите на слой ниже, туда, где находится исходное изображение глаза. Возьмите Dodge Tool (Осветлитель) и пройдитесь по радужке мягкой кистью небольшого диаметра. Этим вы добавите глазу фантастичности и яркости:
5. Загрузите выделение глаза (Ctrl+клик по миниатюре слоя). Создайте новый слой и поверх всех и залейте его радужным градиентом в режиме Angle (Конус):
А теперь, как вы вероятно уже догадались, мы применим отработанный приём с изменением цвета глаз. Поменяйте режим смешивания на Soft Light (Мягкий свет), установите непрозрачность 70% и наслаждайтесь видом красивого глаза:
Если убрать слой с повторным наложением глаза (там где режим смешивания Overlay), то результат будет выглядеть так:
Тут уж на любителя. В принципе, это всё, что я хотел вам рассказать по поводу создания красивых глаз в фотошопе. Дальше вступают в дело ваша фантазия и творческий подход ?? Вы можете наносить любые изображения на радужную оболочку глаза, имитировать глаз любого животного и многое другое.
На этом всё, урок фотошопа по созданию красивых глаз закончен. Выкладывайте свои работы в комментариях ?? А я прощаюсь с вами до новых встреч.
Задача: Изменить цвет глаз на фотографии.
Что имеем: Цветные контактные линзы.
У каждого фотографа (а также у каждой модели) рано или поздно появляется желание изменить цвет глаз на фотографии, сделать их более яркими, выразительными, придать им великолепия, загадочности.
Действительно, при правильной колоризации, взгляд может стать совершенно другим (не зря ведь цветные контактные линзы остаются популярными и по сей день).
Что ж, предлагаю взять следующую фотографию и изменить на ней цвет глаз модели:
Будьте внимательны! Изменение цвета глаз — отличный эффект, однако он хорошо смотрится лишь на портретных фотографиях, где лицо показано крупным планом. Применение данного эффекта на иных жанровых фото, может привести к неестественности и искусственности взгляда.
Итак, кликните правой кнопкой мыши по прямоугольному выделению, а затем выберите инструмент Elliptical Marquee Tool (Эллиптическое выделение):
Для более качественного результата установите параметр Feather (Растушёвка) в значение 1 px, а также, проверьте галочку (Сглаживание):
Теперь установите курсор в самый центр зрачка, зажмите клавиши Shift и Alt одновременно, и выделите нужную нам область:
Если выделение получилось немного меньшим или большим, нажмите Undo (Отменить) и попробуйте снова:
Однако, если выделение получилось подходящим по размерам, но немного не в том месте, можете воспользоваться клавишами со стрелками на клавиатуре, чтобы изменить его положение.
Чтобы убрать из выделения лишние участки, выберите инструмент Lasso Tool (Лассо) , так же установите Feather (Растушёвка) и (Сглаживание), зажмите Alt и обведите ненужные участки:
Более подробно о том, как пользоваться инструментом Лассо, Вы можете прочитать в уроке «Учимся пользоваться инструментом Лассо».
Получилось? Отлично! Мы добрались до самого интересного — смены цвета.
Выберите инструмент Color Balance (Цветовой баланс):
Перед Вами появится окно:
Открыв данный инструмент, не пугайтесь — он очень прост в использовании.
Вот как он работает:
Сначала разделяет изображение на 3 части: светлые участки (Highlights), средние (Midtones) и тёмные (Shadows), а затем, когда Вы выберите один из участков, он позволяет установить оттенок выбранной части (путём перемещения ползунков цвета).
В данном примере мы будем работать со светлыми участками (Highlights), однако, если Ваша фотография затемнена, или на глаза падает тень, возможно, придётся выбрать средние участки (Midtones).
Итак, теперь всё, что Вам нужно — подобрать необходимый оттенок путём перемещения ползунков цвета (не забудьте проверить галочку Preview (Предварительный просмотр)).
Я остановился на следующих параметрах:
После того, как Вы подобрали нужные настройки, запомните их, а затем нажмите ОК.
Теперь то же самое проделайте со вторым глазом (хотя, если задумка фотографии не совсем обычная, можете и не делать ).
Вот что получилось у меня:
Успехов в творчестве!
Также рекомендуем пройти следующие уроки:
- Обработка фотографий – цветокоррекция
- Учимся пользоваться инструментом Лассо
- Выравниваем линию горизонта
- Добавляем резкости фотографии
- Увеличиваем насыщенность фотографии в Photoshop
86 комментариев — “Как изменить цвет глаз в фотошопе”
Большое спасибо за уроки, всё очень понятно. Хотелось бы продолжения.
А у меня что-то со сменой цвета(((У меня в графе “Изображение” ничего не открывается(
К сожалению, точный ответ дать сложно, так как причин может быть масса.
Попробуйте ещё раз пройти урок с самого начала, уделяя особое внимание созданию выделения.
понравилось кормить рыбок и играть с хомячком
Большой ляп в описании урока – если вы умеете добавлять и удалять области выделения, то почему нужно выделить ОДИН глаз, ЗАПОМНИТЬ настройки и потом применить ко второму? Почему бы не выделить оба глаза сразу используя тот же Shift?
Спасибо за поправку, LeChaa.
Уроки на сайте составлены таким образом, чтобы их можно было применить в самых различных ситуациях.
В данном примере рассматривается «идеальная» ситуация, когда оба глаза освещены одинаково и смотрят прямо в камеру. В этом случае да, можно воспользоваться Shift`ом.
Однако в других случаях всё же придётся работать с каждым глазом отдельно, попутно корректируя настройки.
кошмар..уже видела точно такой же урок с тем же коментом…в вашем сайте хоть один урок не спертый из простор инэта есть?
Большое спасибо за урок)всё объяснено очень доходчиво =)
аее
получилось!
У меня не нажимается на Adjustments. Почему?
спасибо,все очень понятно)
благодаря вашему уроку ч сразу научилась менять цвет глаз
всю очень понятно в инструкции но куда надо зайти что- бы добавить свою фотографию и изменить цвет глаз на ней. Ответе на мой вопрос пожалуйста
если фотошоп загружен в копм. а не онлайн, то просто нажмите на своем фото правой кнопочкой мыши и выберите открыть с помощью фотошоп)
подсожите как начать работу
Вы, в отличие от многих сайтов, хоть понятно объясняете
а у меня в графе изображение -коррекция цветовой баланс отключен . почему . что делать . ответьте пожалуйста .
Да у меня та же проблема!Захожу в графу Изображение-регулировки-и цветовой баланс не работает,он просто не включен.Скажите,может надо посмотреть в настроуках и изменить параметры?
ураа!! всё получилось.
СПАСИБО.
Спасибо ооогрооомнооое.
мне например намного интереснее как было сделано фото взятое в качестве примера. Я не раз видел похожие. Но как не изгалялся с чёрным или яркостным каналом – выходило лишь жалкое подобие(
Здравствуйте,подскажите пожалуйста где можно скачать фотошоп,на котором изменяют цвет глаз?
все получилось! очень понятно)доступно написано) спасибо)
А в онлайн фотошопе можно менять цвет глаз
Можно,что я и сделала только не использовала лассо ,а скопировала еще один слой и по отдельности покрасила зрачки и радужку глаза потом обьеденила вышло классно.
Большое вам спасибо! Наконец-то поняла, как это делается!
Спасибо большое у меня получилось!!
спасибо большое
Спасибо большое!))Мне на дополнительные занятия по информатике нужно было
сделать презентацию какого-нибудь урока по фотошопу…Я долго искала ,и находила интересные уроки ,но там было так написано что фиг поймёшь где какой инструмент!! А в вашем уроке так всё просто! и понятно!!
а главное я давно хотела научиться изменять цвет глаз.
спасибо,очень супер
спасибо вам большое =*
а у меня только голубой цвет выходит((( а я хочу серый
А у меня тоже как и у НикИ в графе «Изображение» ничего не открывается!
Классненько! /А с волосами такое можно сделать?!
Спасибо большое)))
Мне очень нравятся ваши уроки фотошопа,хотелось бы узнать ещё что-то более интереснее чем изменение цвета глаз
Топ 20 бесплатных и платных экшенов для Фотошопа
Скачайте эти коллекции платных и бесплатных экшенов для Фотошопа, чтобы выполнить глубокую студийную ретушь в самый короткий срок. Добавьте ярких цветов пейзажным фото, обработайте свадебную фотосессию из 100+ фото или подготовьте фотографии товаров и недвижимости к будущей продаже.
Лучшие экшены для Фотошопа
Автоматизируйте процесс редактирования применив и выбрав эти платные и бесплатные экшены для Фотошопа. Для наилучшего результата, экшены рекомендуется применять к фотографиям формата RAW, поскольку доступны более глубокие настройки цвета.
1. Бесплатные пейзажные экшены для Фотошопа
Добавьте ярких и живых цветов к своим пейзажным фотографиям с помощью этих бесплатных экшенов. Устраните блеклые цвета и пересветы, сделайте закат красочным, озелените растения и придайте воде настоящего синего цвета.
2. Бесплатные матовые экшены для Фотошопа
Замените неприятную желтизну и неверный баланс белого на красивые матовые оттенки, выбрав один из этих бесплатных экшенов. Добавьте чётких теней и плавных, нежных переходов к своим портретным фотографиям. Данные экшены рекомендуется применять к фотоснимкам, сделанным при естественном освещении.
3. Бесплатные экшены для фото новорождённых
Сгладьте кожу, уберите покраснения и маленькие прыщики на фотографиях новорождённых с помощью этого пакета экшенов для Фотошоп. Данные экшены не делают глубокую ретушь, а лишь убирают мелкие дефекты, делая фотографию чистой и мягкой.
4. Бесплатные свадебные экшены для Фотошопа
Сделайте ваши свадебные фотографии тёплыми, яркими, чёрно-белыми или даже матовыми, применив один из этих бесплатных экшенов. Данный комплект поможет устранить синеву и блеклые цвета, сделать платье невесты действительно белым, а костюм жениха насыщенно чёрным. Также скачайте комплект лучших пресетов для Lightroom для быстрой пакетной цветокоррекции Ваших свадебных фото.
5. Бесплатные чёрно-белые экшены
Подчеркните детали портрета или выделите нужные объекты за счёт контрастных чёрно-белых цветов. Данная коллекция содержит 6 чёрно-белых экшенов с разным эффектом: от винтажных, кинематографических цветов до классических контрастных.
6. Бесплатные экшены Фотошопа для фотографий товаров
Очистите фон, подчеркните тени и добавьте насыщенности цветам Ваших товаров, используя любой экшен из данной коллекции экшенов. Вне зависимости от выбранного предмета, Вы получите чистый, продаваемый вид объекта.
7. Бесплатные HDR экшены для Фотошопа
Замените платные HDR программы этими бесплатными экшенами для Фотошоп. В один клик Вы сможете добиться того самого яркого эффекта с несколькими экспозициями. Сделайте пейзажи и фотографии недвижимости действительно завораживающими в 1 клик.
8. Бесплатный Фотошоп экшен для зимних фото
Универсальный комплект экшенов для зимних фото, сделанных в любое время дня на улице. Добавьте мелкий реалистичный снег, который будет передавать ту самую праздничную атмосферу всего лишь в несколько кликов.
9. Бесплатный Фотошоп экшен для отбеливания зубов
Теперь Вам не нужны уроки по отбеливанию желтоватых зубов в Фотошопе. Придайте улыбке Голливудский лоск, используя этот бесплатный экшен. Вам необязательно корректировать улыбку с помощью Фотошоп кистей вручную, ведь это трудоёмкий и долгий процесс, особенно когда фотография не одна.
10. Бесплатный Фотошоп экшен для осветления глаз
После фотосессии в студии, Вы можете заметить, что глаза при приближении слишком красные или же тусклые. Это обычно происходит, если включено слишком много света. Они пересушились либо модель просто уставшая. Избавьтесь от этого дефекта и осветлите глаза с помощью этого бесплатного экшена. Вы также можете изменить цвет глаз.
11. Классические портретные экшены для Фотошопа
Выполните классическую и глубокую ретушь Вашего портрета применив один из экшенов данной коллекции. Они сэкономят время и выполнят следующие техники в автоматическом режиме: White Teeth, Dodge & Burn, Brighten Eyes, Glossy Lips и т.д.
12. Экшены Фотошоп для глубокой ретуши
Сгладьте кожу, добавьте персиковый оттенок, наложите тушь для ресниц или бровей, поправьте губы, наложив реалистичную помаду, выровняйте волосы, отбелите фон, глаза и зубы применяя один из +90 экшенов для Фотошоп из данной коллекции.
13. Лучшие винтажные экшены для Фотошопа
Винтажный эффект всегда в тренде и обычно привлекает много внимания, особенно если у Вашей модели есть ретро одежда или реквизит. Примените один из 40+ винтажных экшенов для Фотошоп, в зависимости от стиля фотографии и освещения.
14. Красочные пейзажные экшены для Фотошопа
Отредактируйте контрастность и цвета, освещение и ясность, выбрав один из красочных пейзажных экшенов. Они — универсальны и подойдут для снимков из путешествий, водным, уличным, астрономическим, городским, панорамным фото и т.д.
15. Лучшие пастельные экшены для Фотошопа
Добавьте постельных, мягких и романтичных цветов фотография в один клик. В зависимости от снимков, эффект пастельного цвета может быть теплым или холодным.
16. Лучшие Instagram экшены для Фотошопа
Добавьте те самые стильные цвета и резкие тени, которые обычно встречаются у бьюти блогеров в Instagram. С помощью этих Instagram экшенов для Фотошоп Вы можете легко улучшить кожу, волосы, зубы и глаза для невероятного эффекта.
17. Экшены для фотографий недвижимости
Воспользуйтесь одним из 30 представленных экшенов, если Вы зарабатываете на жизнь, фотографируя недвижимость или хотите быстрее продать свой собственный дом. Отрегулируйте освещение, чтобы предотвратить появление непривлекательных теней на стенах, добавьте чистый белый цвет, резкость или примените эффект HDR.
18. Лучшие экшены Фотошоп для добавления песчаной бури
Хотите креативную или даже сюрреалистичную фото манипуляцию? Что на счет песчаной бури? Данные экшены не корректируют цвета и лишь придают необычный эффект. Рекомендуется использовать на фото, сделанных в студийных условиях.
19. Лучшие VHS экшены для Фотошоп
Наложите на фотографию красивые ретро-переходы, сбои и световые линии с помощью этих VHS экшенов для Фотошоп. Пак содержит 25 ATN файлов, подходящих всем жанрам.
20. Лучшие экшены Фотошоп для подводной фотографии
Добавьте кинематографический синий цвет и красочные цвета подводного мира всего в 1 клик. Этот набор экшенов будет отличным выбором для начинающих и профессиональных дайверов-фотографов, которые хотят показать всю магию моря.
Попробуйте сами:
Получить экшеныПолная коллекция
Ретуширование глаз в Lightroom — Блог Про Фото
Есть много видов простой ретуши, которую можно сделать в Lightroom, в модуле Develop (Коррекции), но обычно это лишь осветление или затемнение чего-либо (например, затемнение бровей объекта путем закрашивания по ним инструментом Adjustment Brush (Кисть коррекции) и простым понижением Exposure (Экспозиция)), или простое удаление чего-то. Здесь я описываю часть самых популярных видов ретуши в Lightroom (включая разглаживание морщин и имитацию похудания), но следует помнить, что Lightroom позволяет сделать только ограниченные виды ретуши. Ну, Photoshop потому и существует. Однако сначала поговорим немного о Lightroom.
Интернет ресурс “Профессиональный репетитор” поможет вашему ребенку в кратчайшие сроки пройти подготовку к ЕГЭ по информатике и успешно сдать само тестирование.
УВЕЛИЧЕНИЕ ЯРКОСТИ БЕЛКОВ ГЛАЗ
Например, чтобы увеличить яркость белков глаз прямо в Lightroom, мы щелкаем инструмент Adjustment Brush (Кисть коррекции) (К) в панели инструментов наверху правой стороны панелей, делаем двойной щелчок на слове Effect (Эффект), чтобы сбросить все ползунки в нуль, а затем перетаскиваем ползунок Exposure (Экспозиция) немного вправо. После этого мы значительно увеличиваем масштаб глаз и закрашиваем белки, чтобы увеличить их яркость. Только избегайте делать их слишком белыми, иначе будет бросаться в глаза, что они подвергались ретушированию.
КАК ЗАСТАВИТЬ ИСКРИТЬСЯ РАДУЖНУЮ ОБОЛОЧКУ
Еще один тип ретуши, придающий глазам хороший вид, использует те же самые настройки, которые вы только что применили к белкам глаз, но на сей раз вы добавляете маленькую «искорку» внизу радужной оболочки. Щелкните надпись-кнопку New (Создать) вверху панели опций инструмента Adjustment Brush (Кисть коррекции), и закрасьте только низ каждой радужной оболочки, избегая темного кольца вокруг них за их пределами. Закончив, вы можете решить, какую яркость в радужных оболочках объекта вы хотите установить, используя ползунок Exposure (Экспозиция) (он не будет оказывать действия на белки глаз, потому что сначала вы щелкнули кнопку New (Создать)).
Улучшение глаз в Photoshop
Глаза долгое время считались зеркалом души, но иногда их нужно немного очистить и улучшить.
В этом уроке мы создадим потрясающие глаза в Photoshop. Я покажу вам 7 различных техник, которые можно использовать, чтобы улучшить глаза любого человека.
Загрузите обучающее изображение здесь:
7 техник ретуши глаз в Photoshop :
01 — Ретушь белизны глаз
Вы можете использовать инструмент Spot Healing Brush Tool, чтобы легко удалить отвлекающие элементы с белых глаз, например красные вены.
02 — Как точить глаза
Вы можете добавить резкости глазам с помощью инструмента «Резкость» или фильтра «Умная резкость».
04 — Как уклоняться и сжигать глаза
В этом видео мы будем использовать слой серого с 50% серого, для которого установлен режим наложения Overlay, чтобы добавить блики и тени с помощью инструментов Dodge и Burn.
05 — Как добавить блики в глаза
Мы будем использовать простое выделение, чтобы добавить блика в нижнюю часть глаза.
03 — Как добавить контраста глазам
Вы можете добавить контраст глазам, используя корректирующий слой «Кривые» или корректирующий слой «Выборочный цвет».
06 — Как изменить цвет глаз
В этом уроке мы будем использовать настройку оттенка / насыщенности позже, чтобы изменить цвет глаз.
07 — Убрать хроматическую аберрацию с глаз
Мы будем использовать фильтр Camera Raw, чтобы удалить пурпурный цвет (хроматическую аберрацию) в светлых участках глаза.
Bonus — Как создать эффект разноцветных глаз
Мы будем использовать слой Gradient Fill, чтобы применить крутой многоцветный эффект глаз.
Вы не можете использовать все 7 в одном изображении, но использование одного или комбинации методов даст вам отличные результаты.
оставьте любые комментарии или вопросы ниже, или отправьте мне твит!
* Чтобы посмотреть оригинальную версию этого руководства, выпущенную в 2012 году, вы можете перейти сюда.
Окончательное изображение
Перетащите ползунок, чтобы увидеть до и после
Как ретушировать глаза в Photoshop — Академия ретуши
Как гласит универсальная поговорка: «Глаза — зеркало души», а также в портретной и красотке есть одна общая черта: обе они подчеркивают глаза объекта.Глаза могут быть выделены в более коммерческом смысле, чтобы продемонстрировать макияж в Beauty, или предназначены для передачи индивидуальности объекта в портретной съемке.
Тем не менее, они часто являются тем, что зритель замечает в первую очередь. Если глаза слишком темные, или слишком размытые, или слишком нереалистичные на ваших изображениях, это может стать серьезным недостатком для вашей аудитории.
СВЯЗАННЫЙ: Прекратите делать эти 5 вещей для лучших результатов ретуширования
Тем не менее, ретуширование глаз может быть одним из самых сложных аспектов для этих жанров фотографии, поскольку они требуют особого внимания к деталям.С глазами легко зайти слишком далеко, например, заставить радужную оболочку казаться светящейся или сделать склеру (белки глаз) похожей на молоко.
Правильно отретушированные глаза будут выглядеть свежими и здоровыми, но, прежде всего, они будут выглядеть реалистично. Если глаза выглядят как , как если бы они были отретушированы, вы, вероятно, зашли слишком далеко.
Слева: Оригинал | Справа: ретушь
Следующий видеоурок Натаниэля Додсона из tutvid демонстрирует несколько отличных техник для решения этой утомительной задачи.Вы узнаете, как использовать Adjustment Layers , Blend Modes , Dodging and Burning , а также инструменты Healing Brush Tools.
Некоторые из этих методов можно использовать для:
- очистить глаз и вокруг него,
- реалистично осветляет белки глаз,
- изменить цвет радужной оболочки,
- , а также для создания большей глубины, улучшая макияж за счет использования нескольких техник осветления и затемнения.
В то время как пример, показанный на видео, смещен в сторону фантастического конца ретуши глаза, сами методы можно использовать и набирать, чтобы они выглядели настолько тонкими, насколько вы хотите.
Мы рекомендуем использовать пример изображения, которое было сфотографировано в студии, чтобы следовать этому руководству, поэтому не стесняйтесь использовать нашу бесплатную библиотеку бесплатных файлов RAW для практики.
Источник: tutvid | Лучшее изображение — Фото: Кендра Пейдж | Модель: Джессика Бак @ Модели Лос-Анджелеса | HMUA: Джуд Андам @ Агентство Джерарда | Ретушь: Анастасия Петрова
ПРИСОЕДИНЯЙТЕСЬ К НАШЕМУ БЮЛЛЕТЕНЮ ДЛЯ ОБНОВЛЕНИЙ И ЭКСКЛЮЗИВНЫХ СКИДКОВ
Успех! Теперь мы на связи.Вскоре вы получите подтверждение нашей подписки.
Превратите красивые глаза в ловушек внимания: macProVideo.com
Говорят, вход в душу через глаза. Так вы не захотите, чтобы ваши глаза на фотографиях выглядели тусклыми. Франческо Скьявон показывает, как привлечь внимание глазами в Photoshop.
Меня всегда восхищало то, что моя мама, которой сейчас за 80, открыла для себя музыку Питера Гэбриэла и любит ее. Моя мама очень любит строчку из «In Your Eyes»: «В твоих глазах я вижу вход в тысячу церквей.»Я понимаю, почему ей это так нравится. На самом деле это глаза человека являются входом в его душу.
Когда мы общаемся, а когда мы общаемся с человеком, мы видим его глаза, независимо от того, обращены ли они лицом к лицо, по телевизору или на фотографии. Чьи-то глаза вызывают их эмоции и значительную часть невербального общения.
На фотографии, особенно на портрете или где мы видим чье-то лицо, глаза, возможно, являются наиболее коммуникативными элементами изображения. frame
Здесь я покажу вам, как можно использовать мощь Photoshop, и немного поработав, вы можете превратить чьи-то глаза в фотографию, привлекающую внимание.
Сам процесс несложный, и есть несколько способов улучшить чьи-то глаза в Photoshop. В этом случае цель состоит в том, чтобы специально усилить контраст радужной оболочки глаз.
Для этого я делаю следующее фото молодой девушки, любезно предоставленное ShutterStock.com. Я выбрал это фото, потому что мы можем ясно видеть оба ее глаза без особого перерыва. Вы хотите работать над фотографией, на которой вы можете видеть радужную оболочку (цветную часть глаз), поэтому избегайте тех, у кого есть волосы или очки перед глазами.
Шаг 1
Первым шагом будет выбор диафрагмы. В этом случае я использую режим быстрой маски буквально, чтобы нарисовать выделение на радужной оболочке глаза.
Шаг 2
Обычно мне не нравится значение Quick Mask по умолчанию, которое показывает замаскированные области с 50% прозрачным красным цветом. Мне лично нравится показывать выбранные области, и поскольку мы работаем над лицом, которое имеет много красного цвета, я меняю цвет быстрой маски на зеленый и делаю его менее непрозрачным.
Вы можете перейти к этим настройкам, дважды щелкнув значок быстрой маски в нижней части палитры инструментов.
Step 3
Я беру круглую кисть с довольно жестким краем и делаю ее размером с радужку (в зависимости от положения глаз, чаще всего один и тот же размер кисти подходит для обоих глаз. , но если это не так, просто отрегулируйте соответственно). Вы можете получить диалоговое окно настроек кисти, щелкнув правой кнопкой мыши холст с помощью инструмента «Кисть» или на панели параметров вверху. Вы заметите, что кисть, которую я выбираю, имеет жесткость около 75%, так как я хочу, чтобы она была несколько четкой, но все же немного смешивалась с белком глаза.
Step 4
Этой кистью я нарисую выделение размером с радужную оболочку. Обратите внимание на черный цвет переднего плана в палитре инструментов. Вы также увидите, что я рисую поверх ее века, но это нормально, потому что в следующий раз мы избавимся от этого.
Шаг 5
Чтобы «отрисовать» или удалить веко из окрашенного выделения, переверните кисть так, чтобы мы получили белый цвет в качестве цвета переднего плана, и с помощью этой белой кисти удалите области, соприкасающиеся с веками.
Шаг 6
Затем проделайте то же самое с другим глазом.С помощью черной кисти нарисуйте выделение по форме радужной оболочки, затем с помощью белой кисти «снимите закрашивание» области век.
На этом этапе мы закончили «закрашивать» наш выбор, поэтому мы можем выйти из режима быстрой маски, снова щелкнув значок быстрой маски на палитре инструментов.
Step 7
Вернувшись в стандартный режим, вы должны увидеть марширующих муравьев вокруг радужной оболочки глаза. По правде говоря, вы можете использовать любой механизм выбора, который подходит вам. Что касается меня, я считаю, что, поскольку радужная оболочка круглой формы, вышеупомянутый метод для меня довольно быстр.
Step 8
Обратите внимание, что марширующие муравьи не находятся на краю фотографии. Если да, значит, вы выбрали все, кроме ирисов! Если вы видите марширующих муравьев вокруг ее радужной оболочки глаза, а также по краям фотографии:
Просто инвертируйте ваш выбор в строке меню ( Select-> Inverse ) или с помощью сочетания клавиш Shift-Control-I в Windows или Shift-Command-I на Mac.
Здесь происходит волшебство.С текущим выделением мы увеличим контраст радужной оболочки, добавив корректирующий слой Levels.
Шаг 9
В нижней части палитры слоев щелкните всплывающее меню «Корректирующий слой» и выберите «Уровни».
Здесь вам нужно будет настроить уровни на основе вашей собственной фотографии. Но идея состоит в том, чтобы взять черный маркер в нижнем левом углу гистограммы и сдвинуть его вправо. Это сделает более темные области радужной оболочки более темными.
Шаг 10
Затем нажмите белую ручку ручки в правом нижнем углу гистограммы внутрь.Это сделает более светлые части радужки ярче. Такие вещи, как отражения, начнут выскакивать из глаз. Также вы заметите, что радужная оболочка станет ярче. Постарайтесь не переусердствовать с этими настройками, иначе вы можете изменить цвет глаз человека! В большинстве случаев мы этого не хотим; мы просто хотим контролируемым образом увеличивать контраст. В качестве альтернативы вы также можете настроить средние тона (серый маркер под гистограммой).
По мере прохождения процесса переключайте видимость корректирующего слоя, чтобы вы могли видеть, какое влияние оказывает ваше изменение.Здесь действительно нет математического рецепта. Это полностью субъективно и полностью зависит от того, что вам нравится. Я бы посоветовал преувеличить эффект, а затем работать в обратном направлении.
Конечные очки
Исходный снимок.
Окончательная версия.
Здесь вы можете сравнить то, с чего мы начали, и как это выглядит после редактирования. Это не должно быть серьезным изменением, но вы должны увидеть, как ее глаза станут более прозрачными и выразительными.
Дополнительные советы
Хотите повеселиться? Теперь, когда у нас есть маска для корректирующего слоя уровней, мы можем добавить оттенок / насыщенность, чтобы фактически изменить цвет глаз.
Как и выше, добавьте новый корректирующий слой, но на этот раз для оттенка / насыщенности.
Выбрав новый корректирующий слой «Цветовой тон / насыщенность», выберите «Слой »> «Создать обтравочную маску» в строке меню. Это гарантирует, что любое изменение, которое вы сделаете в корректирующем слое оттенка / насыщенности, повлияет только на области, определенные маской уровней ниже.
Как бы она выглядела с голубыми глазами?
Самое приятное во всем этом то, что все внесенные нами правки неразрушающие.Это означает, что если мы отключим корректирующие слои или изменим их значения после того, как они были созданы, исходная фотография все еще останется в фоновом режиме.
Франческо СкьявонВсе началось с TSR-80 в конце 80-х. На тот момент это была скорее игрушка, чем что-либо еще. С тех пор мой интерес к компьютерам материализовался с появлением PS / 2 80, когда я учился в университете в Мексике. До того, как я закончил учебу, у меня уже было несколько компьютеров Mac, LC-II и Centris 660 AV, что помогло мне стать экспертом как в QuickTime, так и в использовании Mac.Во время моей MBA, а затем во время посещения Ванкуверской киношколы (VFS) я действительно научился учиться. Будучи профессиональным студентом в тот момент, я начал работать в сфере преподавания в качестве ассистента преподавателя, быстро перейдя на должность инструктора на неполный рабочий день в VFS, а вскоре после этого — на должность полного рабочего дня. Кроме того, во время обучения я занимал ряд руководящих должностей в компаниях, занимающихся веб-разработкой, таких как Blastradius, Donat Group Inc. и позже Rouxbe.com, а также работал внештатным консультантом, в основном связанным с развертыванием цифрового видео.Мое первое руководство по MPV было сделано вскоре после основания компании. С тех пор я сделал ряд руководств, начиная от использования OS X и заканчивая передовыми методами сжатия видео с помощью Compressor и Adobe Media Encoder. Сегодня я преподаю неполный рабочий день в Художественном институте Ванкувера, создаю курсы для MPV и всегда открыт для бизнеса в качестве фрилансера.
3 шага Photoshop к глазам, которые POP
Вот как сделать глаза POP в три этапа с помощью Photoshop.
1.Дублируйте фоновый слой и назовите его «Natalie’s Eye Pop» (конечно же).
2. Выберите инструмент «Осветление» и осветите радужную оболочку.
Держитесь подальше от тонкого, темного периметра радужной оболочки и зрачка.
Обычно я настраиваю инструмент следующим образом:
- Размер кисти: Зависит от размера глаза.
- Жесткость кисти: 10%
- Диапазон: средние тона
- Воздействие: 20%
3. Выберите инструмент затемнения и затемните периметр радужки и зрачка. *
Я обычно устанавливаю инструмент следующим образом:
- Размер кисти: Зависит от размера глаза.
- Жесткость кисти: 5-10%
- Кисть: тени
- Воздействие: не более 15%
* Вы также можете немного удлинить ресницы, изменив размер кисти примерно на 5 пикселей и проведя инструментом затемнения по длине ресниц. Я редко делаю это, но это может добавить драматичности модным фотографиям.
Вот и все.Это действительно так же просто, как 1, 2, 3!
Прежде чем мы завершим этот небольшой урок, я хотел бы вкратце рассказать о наталийзме в отношении постобработки. Это называется наталиизмом по какой-то причине: это МОЕ мнение и то, как я лично выступаю, но вы можете принять это или оставить, как вам нравится.
Натали Говорит: «При постобработке меньше — всегда больше».
Когда я впервые начал использовать Photoshop в своем рабочем процессе, я был ОРЕХОМ. Я сходил с ума от каждого эффекта, который мог собрать для цифрового улучшения своих изображений.Мне не потребовалось много времени, чтобы отступить и начать работать над тем, чтобы мои фотографии выглядели более естественно.
По большей части я задаю себе этот вопрос каждый раз, когда обрабатываю фотографию: «Будет ли этот эффект по-прежнему хорошо выглядеть через десять лет? «Если ответ отрицательный, и вы хотите изображение, которое выдержит испытание временем, что ж, тогда немного отступите. Если ответ отрицательный, и вы хотите изображение, которое смело стоит здесь и сейчас, то непременно продолжайте катиться.
Удачной съемки!
Как осветлить глаза в Photoshop
Как осветлить глаза в фотошопе
Хотите, чтобы глаза вашего портретного объекта выглядели как можно лучше? Я покажу вам шаг за шагом, как легко очистить и осветлить глаза в Photoshop для чистого и естественного редактирования, которое выглядит потрясающе!
Шаг 1.Убрать территорию вокруг глаз
Перед тем, как приступить к редактированию глаз объекта, я провожу быстрое сканирование с помощью инструмента Patch Tool, чтобы удалить все выбившиеся волосы, которые могли упасть возле глаз.
Шаг 2. Осветлите белки глаз
После того, как я удалил все нежелательные волосы вокруг глаз объекта, я выбираю инструмент «Лассо», а затем выделяю только белую область глаз. Вам нужно будет нажать клавишу Shift, чтобы сделать два отдельных выделения на глазах, иначе ваше лассо будет отключено, когда вы перейдете к следующему глазу.
Щелкните правой кнопкой мыши и выберите «Растушевка» с очень маленьким радиусом — обычно от 2 до 5 пикселей достаточно. Мы хотим растушевать выделение, чтобы не было резких линий между нашими настройками и исходным изображением.
Поскольку баланс белого изображения делает белые цвета очень теплыми, я собираюсь убрать часть тепла с белков ее глаз, уменьшив яркость и насыщенность.
Щелкните поле предварительного просмотра, чтобы включить предварительный просмотр, чтобы вы могли видеть свой прогресс с яркостью и насыщенностью.Вы не хотите, чтобы какие-либо белые значения были полностью ненасыщенными — вы хотите, чтобы они сохраняли только намек на цвет, иначе они будут выглядеть излишне обработанными.
Вы также можете использовать яркость / контрастность как дополнительный эффект для белых глаз:
Шаг 3. Улучшение диафрагмы
Это моя любимая часть редактирования глаз, но с ней также можно легко переусердствовать, так что не забудьте начать с тонкости и наращивания!
Снова используйте инструмент «Лассо», чтобы выбрать центр глаза — радужную оболочку — затем щелкните правой кнопкой мыши, чтобы растушевать на небольшом радиусе пикселя (здесь я растушевал 2 пикселя).
Чтобы сделать ее глаза ярче, не создавая слишком драматичного эффекта, я открываю панель «Уровни» и перемещаю ползунки в границы гистограммы.
По сути, я просто немного сдвигаю все три ползунка к центру. Это повысит общий контраст выбранной области за счет настройки светлых участков, средних тонов и теней.
Опять же, вы можете включать и выключать предварительный просмотр, чтобы проверить свой прогресс:
Шаг 4.Отредактируйте область бровей
Область надбровных дуг — это часто упускаемый из виду, но очень важный элемент редактирования глаз. Если добавить немного четкости бровям, глаза модели будут выделяться еще больше.
В этом примере брови объекта немного посветлели из-за попадания света в правую часть кадра. Я собираюсь немного затемнить их, используя инструмент Burn в диапазоне Highlights с низкой экспозицией 17%:
Вы также можете использовать инструмент Burn Tool, чтобы затемнить ресницы.Здесь я выжигаю средние тона на ее ресницах, чтобы сделать их немного темнее. Это в значительной степени тушь для ресниц Photoshop:
Вот до и после всех корректировок, которые я только что сделал:
Что следует помнить при редактировании глаз:
- Тонкое лучше, чем меньше, тем лучше
- Удалите нежелательные участки (выпавшие волоски, пыль, пятна и т. Д.) С области глаз и бровей
- Обесцветить и осветлить белки глаз
- Использование уровней для улучшения диафрагмы
- Всегда растушевывать при малом радиусе пикселя
- Выгорание части бровей и ресниц, если свет делает их размытыми
Использование экшенов Photoshop для осветления глаз
Эти шаги должны направить вас на правильный путь для редактирования красивых глаз в Photoshop, однако, если вы хотите сэкономить массу времени и сделать редактирование намного проще, обязательно ознакомьтесь с простым в использовании, но чрезвычайно мощным Pretty Retouch. и Коллекция Экшенов Photoshop для макияжа.
Набор включает в себя абсолютно все, что вам нужно для портретной ретуши, включая набор кистей и экшенов, улучшающих глаза, в дополнение к универсальным функциям, коррекции цвета и «волшебным» действиям, улучшающим кожу, зубы, волосы, губы, щеки и многое другое. более!
Ниже представлены два видеоурока, которые вы можете проверить самостоятельно.
Коллекция ретуши и макияжа для Photoshop Видеоурок
Видеоурок по аппликатору для ретуши и макияжа
Хотите получить дополнительную помощь при редактировании портретов?
Если вы пропустили наши предыдущие уроки по редактированию портретов, посмотрите их сейчас! Они основаны на основных, но необходимых и важных вещах, которые вам нужно знать при редактировании портретов в Photoshop:
У вас есть вопросы или комментарии о «Осветление глаз в Photoshop»? Оставьте нам комментарий ниже — мы будем рады услышать от вас! И ПОЖАЛУЙСТА, ПОДЕЛИТЬСЯ нашим учебником с помощью кнопок социальных сетей (мы очень ценим это)!
Анна Гей
Фотограф-портретист
Анна Гей — фотограф-портретист из Афин, штат Джорджия, автор электронной книги dPS «Искусство автопортрета».Она также разрабатывает экшены и текстуры для Photoshop. Когда она не снимает и не пишет, ей нравится проводить время со своим мужем и их двумя кошками, Эльфи и Толстяком.
3 простых способа создать потрясающие глаза в портретной фотографии
Изображение модели, по часовой стрелке от верхнего левого угла: Крис Миллиган / Fremantle Media, Рэйчел Левер, Дэнни Спаннерз / East Brunswick Tattoos, Тиффани Диаз«Вот смотрю на тебя, малыш».
Уединенная легенда Голливуда Марлон Брандо всегда закрывал глаза, когда папарацци пытались сфотографировать его.Он знал, что без открытых глаз изображение не стоит публиковать.
Глаза — самая важная черта любого портрета. Красивые глаза способны завораживать даже самый унылый портрет. Плохо освещенные, не в фокусе глаза или глаза, которым не хватает связи, ослабят эффект портрета.
Вот три моих любимых метода, позволяющих выделить глаза на портретной фотографии.
1. Световая
« Свет делает фотографию. Примите свет.Восхищаюсь этим. Любить это. Но прежде всего знай свет. Знайте это изо всех сил, и вы узнаете ключ к фотографии. »- Джордж Истман
Глаза выглядят лучше всего, когда они хорошо освещены, с красивыми бликами. Световые блики — это отражение источника света в глазах. Размер, форма и яркость ваших бликовых огней зависят от используемого вами источника света.
Два больших матовых окна из моей студии создают красивые блики. Модель: Бряна Караникос Рассеянная вспышка на камере создает более мягкий прямоугольный отраженный свет.Софтбокс среднего размера, расположенный вне камеры у отметки «2 часа», дает мягкий естественный бликовый свет. Плохо освещенные глаза без бликов выглядят холодными и немного жуткими.2. Выражение
« Вы то, что думаете. Все, что вы есть, возникает из ваших мыслей. Своими мыслями вы создаете свой мир. »- Анон.
Модель: Тиффани ДиасНа изображении слева (вверху) глаза Тиффани холодные, и она выглядит нервной. После того, как я дал Тиффани упражнение по визуализации, ее глаза стали теплыми, уверенными и сосредоточенными (см. Правое изображение выше).
То, как вы общаетесь, взаимодействуете с моделью и управляете ею, является ключом к тому, чтобы запечатлеть прекрасное выражение в глазах. Если улыбка модели не настоящая, ее глаза будут казаться холодными и тусклыми. Если ваша модель нервничает или отвлекается, это тоже отразится в ее глазах.
Один из приемов, которые я использую для создания отличного самовыражения, — это визуализация. Прошу мою модель:
Если бы вы могли быть где угодно прямо сейчас, делать что-нибудь, где бы это было? Расскажи мне об этом моменте.Кто там? На что это похоже?
Когда ваша модель находится в момент их визуализации, их язык тела и выражение лица меняются.
3. Постпродакшн
« Будьте готовы приложить дополнительные усилия, которые отделяют победителя от занявшего второе место. »- Х. Джексон Браун, младший
Постпродакшн может поднять вашу портретную фотографию с хороших до отличных — когда все сделано хорошо. Ключ к отличной пост-обработке — не переусердствовать.Легко получить удовольствие от всех уловок и улучшений, которые предлагает программное обеспечение для постпроизводства. Это вызывает привыкание, и очень похоже на открытие баночки Nutella, очень трудно контролировать себя, когда вы начали.
Я стараюсь использовать правило на ночь , когда дело касается ретуши. После того, как я поработал над изображением, я не буду смотреть на него снова, по крайней мере, в течение дня. Я обнаружил, что мои глаза постоянно приспосабливаются к модификациям, которые я делаю, поэтому мне труднее увидеть, когда я зашел слишком далеко (что также происходило, когда я одевался в 80-х).
Вот пошаговая методика улучшения глаз с помощью Adobe Lightroom:
До и после: я использовал Lightroom, чтобы сделать глаза резче и ярче, а также улучшить их цвет.Шаг 1: Импортируйте изображение в Lightroom и используйте базовую панель в модуле «Разработка» для редактирования снимка. В данном случае я использовал один из своих собственных пресетов красоты.
Вот основные настройки, которые я использовал для этого изображения.Шаг 2: Увеличьте изображение глаз («B» на изображении ниже) и выберите инструмент «Корректирующая кисть» («A» на изображении ниже).Вы также можете выбрать корректирующую кисть с помощью сочетания клавиш «K.»
Шаг 3: Затем вы должны отрегулировать цвет глаз с помощью Adjustment Brush:
.- Увеличьте ползунок «Температура» (A), чтобы глаза казались более теплыми по тону.
- Увеличьте ползунок «Экспозиция» (B), чтобы сделать диафрагму ярче.
- Увеличьте ползунок «Тень» (C), чтобы добавить больше деталей в область тени.
- Увеличьте ползунок Резкость (D), чтобы глаза выглядели более детально.
Отрегулируйте только цветную часть (радужную оболочку) глаза вашего объекта (выделена красным на изображении выше) и настройте кисть так, чтобы она была слегка растушеванной и слабой, чтобы вы могли медленно наращивать корректировки.
Шаг 4: Затем выберите новую корректирующую кисть (A, внизу), увеличьте ползунок Резкости (B, внизу) на +22 и закрасьте цветную часть глаз, ресниц и бровей. Это действительно выделит глаза.
Шаг 5: Наконец, выберите новую корректирующую кисть.Установите ползунок «Экспозиция» на -29 и увеличьте четкость до +10. Прокрасьте края радужки. Это немного затемнит область и придаст глазу большую четкость.
Здесь окончательный портрет был импортирован в Adobe Photoshop, где я провел базовое ретуширование кожи, чтобы удалить несколько небольших пятен.
И все!
Я хотел бы услышать о ваших методах улучшения зрения в портретной фотографии, и было бы здорово увидеть несколько примеров. Так что делитесь ими в комментариях!
Джина является автором нескольких электронных книг по dPS, включая г Портреты: Создание снимка.
Как сделать глаза яркими с помощью Photoshop
, Васим Аббас, 20 декабря 2018 г.
Вы хотите, чтобы глаза выделялись на вашем портрете? Ваши фотографии могут выглядеть потрясающе, если вы улучшите глаза при редактировании после съемки. В этой статье мы покажем вам, как сделать глаза яркими с помощью Photoshop.
Если у вас его еще нет, вы можете загрузить Photoshop с сайта Adobe здесь.
Сделайте глаза ярче в Photoshop
Первое, что вам нужно сделать, это открыть изображение в Photoshop.
Увеличьте фотографию и найдите пятно света в глазу, чтобы определить направление источника света. (На нашем конкретном изображении световое пятно находится слева от глаз.) Имейте это в виду на будущее.
Начнем с добавления нового слоя. Перейдите в Layer »New» Layer , чтобы добавить прозрачный слой (названный Layer 1 ).
Теперь выберите инструмент «Кисть» и нажмите Alt + щелкните на первом зеленом / коричневом объекте в глазу, чтобы установить его в качестве цвета переднего плана.
Щелкните цвет переднего плана и переместите его немного вверх, чтобы получить более светлый и насыщенный оттенок.
Затем вы можете выбрать кисть с мягкими краями и установить жесткость на 90%.
Затем нанесите кистью цвет на глаз в той же области, где вы выбрали цвет (повторите это с другим глазом).
После нанесения цвета, вам нужно будет добавить еще один слой из Layer »New» Layer (с именем Layer 2 ).
Выбрав инструмент «Кисть», нажмите Alt + щелкните на втором голубоватом цвете глаза.
Как и раньше, щелкните цвет переднего плана и переместите его немного вверх к более светлому оттенку.
После того, как цвет переднего плана установлен, проведите кистью в той же области, где вы выбрали синий цвет (повторите для другого глаза).
Затем мы добавим еще один цвет, чтобы глаза стали выделяться еще больше. Добавьте еще один слой из Layer »New» Layer (названный Layer 3 ), и на этот раз установите желтый цвет переднего плана.
Нанесите немного желтого цвета на противоположную сторону от того места, где свет отражается в глазах.
После добавления цветов выберите все три слоя ( Layer 1 , Layer 2 и Layer 3 ) и измените режим наложения для слоев на Overlay (по умолчанию он установлен на Normal) .
Теперь вам нужно выбрать Layer 1 на панели Layers в Photoshop.
Затем перейдите к Filter »Blur» Gaussian Blur в верхней строке меню.
Установите радиус на 1,0 пиксель в поле «Размытие по Гауссу». Повторите этот процесс для слоя 2.
После того, как вы размыли Layer 1 и Layer 2 , выберите Layer 3 и перейдите к Filter »Blur» Gaussian Blur .
На этот раз установите Радиус на 2,5, чтобы действительно смешать желтый цвет.
Затем добавьте корректирующий слой «Кривые» из нижнего правого угла экрана Photoshop (нажмите на полузаполненный круг и выберите «Кривые»).
Просто поднимите кривую, как показано на изображении ниже, чтобы добавить яркости вашему изображению:
Теперь нажмите Ctrl + I , чтобы инвертировать цвет корректирующего слоя Curve. Установите белый цвет переднего плана и закрасьте глаза, где вы добавляли цвета ранее.
Goo to Filter »Blur» Gaussian Blur и установите Radius на 2,5 пикселя.
Как и в предыдущем шаге, добавьте еще один корректирующий слой Curves и опустите кривую, как показано на изображении ниже, чтобы добавить немного темноты:
Нажмите Ctrl + I , чтобы инвертировать цвет корректирующего слоя .Снова проведите кистью по той же области, где вы использовали цвета на предыдущих шагах. Обязательно установите белый цвет переднего плана.
Теперь добавьте новый слой ( Layer 4 ) и нажмите Ctrl + Alt + Shift + E , чтобы сделать копию исходного слоя в этом новом слое.
Теперь нажмите Ctrl + Shift + U , чтобы обесцветить слой, и измените режим наложения на Overlay.
Наконец, перейдите к Filter »Other» High Pass , чтобы добавить резкости глазам.
Установите Радиус на 4,0 пикселя.
Теперь добавьте маску слоя из нижнего правого угла экрана (щелкните значок прямоугольной формы с пустым кружком посередине).
Нажмите Ctrl + I , чтобы инвертировать цвет маски слоя. Затем выберите инструмент «Кисть» и установите белый цвет переднего плана.
Расчешите глаза, чтобы они действительно выделялись на портрете. Вы также можете немного нанести кисть на губы, брови, щеки и нос.
Вот и все! Вы можете увидеть изображения «до» и «после» ниже.
Мы надеемся, что эта статья помогла вам узнать, как сделать глаза большими с помощью Photoshop. Вы также можете ознакомиться с нашим руководством о том, как повысить резкость изображений с помощью Photoshop.
