о нас | FOTOR — Редактирование фотоизображений & Создание коллажей & Графический Дизайн
о нас FOTOR представляет собой программный пакет для редактирования фотоизображений в онлайн-режиме, обладающий широкими функциональными возможностями, удобством и простотой пользования, имеющий глобальную доступность, а также использующий эксклюзивную технологию, для того чтобы предоставить беспрецедентный уровень управления редактированием и монтажом изображений для всех и каждого. Наряду с такими функциями, как «коллаж» и «редактировать», которыми уже ежедневно наслаждаются миллионы пользователей, новая функция «дизайн» обеспечивает обычному пользователю возможность конструирования любых форм графики, ограниченных только его фантазией.Благодаря оптимизации для работы с целым рядом социальных медиа-сетей, растущая в геометрической прогрессии клиентская база FOTOR насчитывает сотни миллионов пользователей по всему миру. Изначально завоевавший большую популярность благодаря своей оптимизации и удобству пользования в программных пакетах для настольных компьютеров в средах Windows и Mac, сегодня, благодаря специализированной версии «Fotor for Messenger», которая усовершенствована для работы с Facebook в целях обеспечения лучшего программного взаимодействия и комфорта пользования, FOTOR поддерживает все основные мобильные и настольные платформы от Android до iOS. Мобильные версии FOTOR сопровождаются частыми обновлениями и постоянным внедрением новых функции, что обеспечивает рядовому пользователю не только возможности съёмки и редактирования удивительных фотографий, но и комфортность процесса организации их совместного доступа на всех ведущих социальных медиа-платформах
Завоевав высокую репутацию сервисного приложения с широкими возможностями в сфере дизайна, FOTOR выступает за поддержку проведения международных фотоконкурсов. Конкурсы FOTOR, которые в настоящее время поддерживаются в среде мобильных приложений и вскоре будут доступны для всех платформ, включая настольные, являются одним из ключевых элементов взаимодействия с пользователем.
Сочетание и интеграция специализированных технологий редактирования изображения наряду с уникальными функциями, а также проводимыми в среде сообщества конкурсами создает возможности для непрерывного роста и развития FOTOR. FOTOR — это кросс-платформенный редактор и оболочка графического дизайна, доступная на всех основных мобильных устройствах, настольных компьютерах и в режиме онлайн. Инструмент «Улучшение одним прикосновением», предназначенный для устранения в кратчайшие сроки наиболее распространенных проблем с изображениями — всего лишь одна из многих уникальных особенностей. Функция обработки RAW-файла, позволяющая добиться непревзойденной четкости изображения, является ключевой особенностью платформы для настольных компьютеров, тогда как запатентованная технология HDR (расширенный динамический диапазон) доступна во многих версиях, в том числе мобильных.
App Store: Fotogenic : коррекция фото
Мощный и хорошо признакам фото редактирования приложение с обширной коллекцией творческих и художественных инструментов.Лучший выбор для каждого уровня фотографа.
Вы ищете подходящее приложение для редактирования фотографий для своей мобильной фотографии?
«Fotogenic» является лучшим выбором для приложения для редактирования фотографий, которое подходит для каждого уровня фотографа.
Мы создали интерактивную помощь для вас, чтобы понять, как использовать ее для каждой функции. Даже если вы никогда раньше не использовали приложение для редактирования фотографий, вы создадите замечательные произведения искусства.
Он имеет инновационный и простой в использовании интерфейс, который создает совершенно простой пользовательский интерфейс.
Особенности :
ИНСТРУМЕНТЫ
• Текст на пути : добавление текста в путь — важный способ создания уникальных текстовых эффектов
• Речевой пузырь: забавный способ поднять ваши фотографии, добавляя воздушные шары речи мультяшного стиля
• Субтитры: добавьте подпись ниже и выше ваших фотографий
• Растянуть: сделать вас выше
• Вырезать: обрезать фотографию
• Перспектива: Исправить искажение трапецеидальных искажений
• Повернуть: поверните фото на 90 градусов влево или вправо
• Выровнять: вы можете легко исправить наклонные фотографии
• Квадрат: квадратная фотография без обрезки
• Мозаика: Скрыть нежелательные части.
КРАСОТА
• Гладкий: получить гладкую кожу
• Белые зубы : ослепительно белые улыбки
• Деталь: он обеспечивает непревзойденную ясность
• Составить: добавление тени для ваших глаз или рисование красивого цвета для вашей губы
• клон: исключить нежелательные объекты
• Бодибилдинг: вы можете получить привлекательное и сексуальное тело за считанные секунды
• Бронзовая кожа: Принесите естественный загар
• расфокусировать: позволяет вам сфокусировать объект своей фотографии
• перекроить: имитировать реалистичные пластические операции
ЦВЕТОВАЯ РЕГУЛИРОВКА
• Красочный: насыщенные цвета
• Цветной всплеск: красивые абстрактные работы
• Замена цвета: легко изменить цвет объектов
• Уровни: уровни яркости растяжения в гистограмме
• Фильтры: сотни великолепных фотофильмов
• Красный глаз: устранение эффекта красных глаз
• Освещение: добавьте глубину и теплоту
• Канальный микшер: настройка процентов для красного, зеленого и синего
• Резкость: почти каждому цифровому изображению требуется, по меньшей мере, немного заточки
• HDR: добиться HDR
• Основные моменты и тени: простой способ коррекции освещения
ПОКРАСИТЬ
• Подпись: Добавить цифровую подпись
• Краска: идеальный инструмент для тех, кто любит искусство ручной работы
Художественные кисти
• Смешные кисти: 40 веселых кистей
• Погода: вы сможете трансформировать атмосферу своей картины всего за несколько секунд
• Светящиеся линии: оберните часть основного объекта светящимся лучом света
• Чайка: создайте замечательную графическую композицию
• клеш: добавление волшебства к вашим фотографиям
• боке: создавайте мягкие мечты
• Деньги: возьмите их, они летят в ваши руки!
• Одуванчик: Принесите счастье своим фотографиям
• Пузырь : добавьте замечательные пузыри
• Падающие лепестки: ваши фотографии будут выглядеть очень элегантно и эфирно
• Конфетти: важная часть незабываемых фотографий
• Формы: идеальное дополнение для веселой композиции фотографий
ТЕКСТУРЫ
• Микшер: одним из самых быстрых способов получить потрясающие изображения является использование режимов наложения.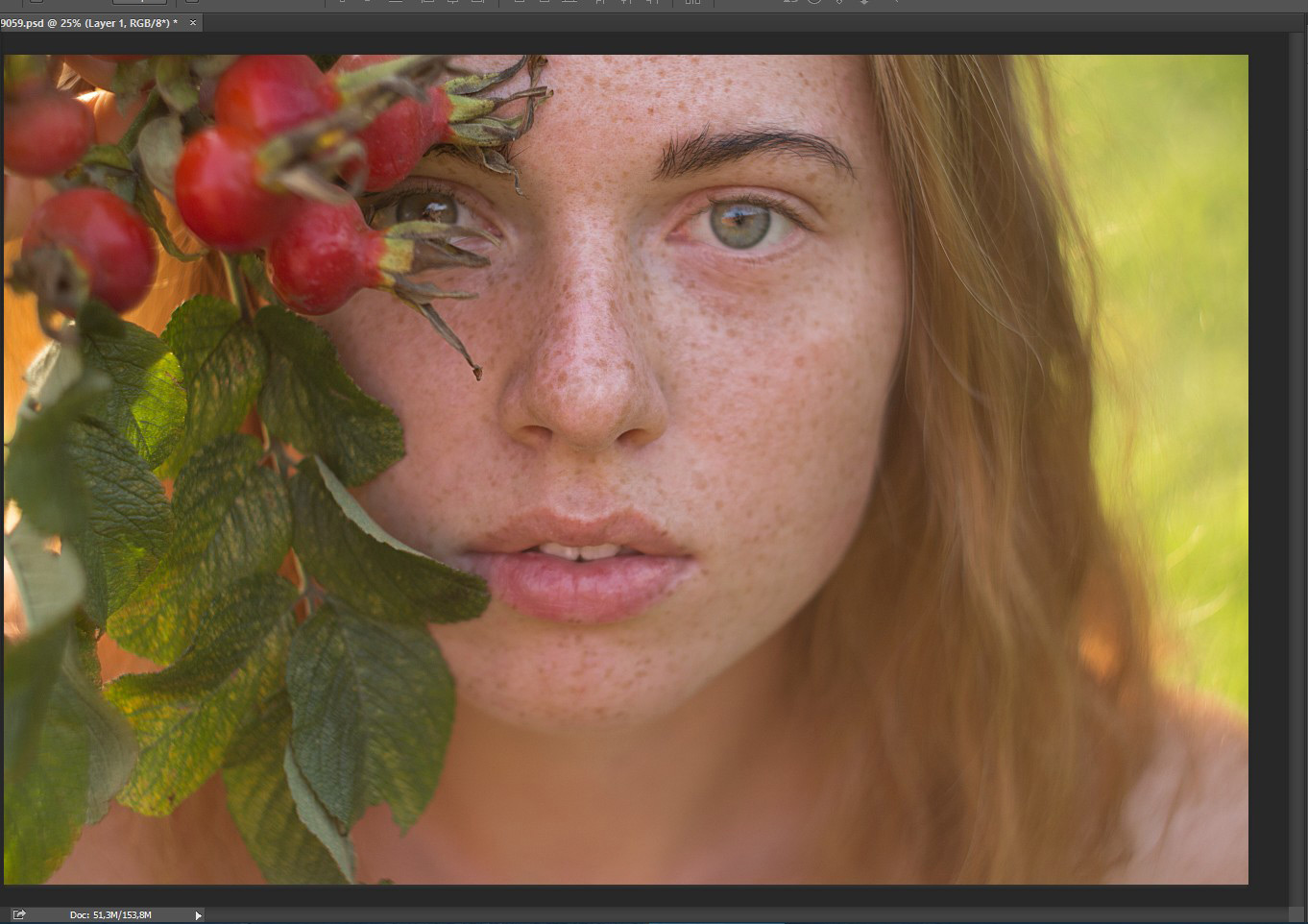
• Изношенный : конвертировать обычные повседневные фотографии в изношенный стиль.
• Цветной переход: создание естественных композитных изображений.
• Вспышка объектива: модные красивые раскрашенные фотографии
• Потемнение по краям: популярный фотоэффект
• Маска: выделите часть изображения в разных формах
• Рамки: десятки фоторамки
• болван: идеальный способ добавить юмора или чувства к вашей фотографии
• Границы: создать простую, но эффективную границу
Коррекция изображения в Photoshop
3 — 2012
Софья Скрылина,
преподаватель учебного центра «Арт»,
г.Санкт-Петербург
В КомпьюАрт № 12’2011 рассматривались методы диагностики цветового сдвига и некоторые инструменты Photoshop для цветовой коррекции изображения. В этом номере мы продолжим удалять цветовой сдвиг с помощью других инструментов, а также разберем ситуации, когда целесообразнее применять модель Lab вместо модели RGB.
Использование диалогового окна
ВариантыДиалоговое окно Варианты (Variations), помимо удаления цветового сдвига, позволяет регулировать тоновый баланс изображения. В верхней части окна расположены две миниатюры — исходного изображения и результата корректировки. Далее представлены примеры коррекции, для применения конкретного варианта необходимо просто щелкнуть по его миниатюре (рис. 1). Используя ползунок, можно задать точность коррекции, а с помощью переключателей — изменение насыщенности изображения или области коррекции:
Рис. 1. Диалоговое окно Варианты
Если окно применяется повторно, то перед коррекцией необходимо сбросить предыдущие настройки, щелкнув по миниатюре оригинала.
Вызывается это окно командой Изображение (Image) -> Коррекция (Adjustments) -> Варианты (Variations). На рис. 2 приведен пример устранения с помощью данного окна избытка красного цвета.
На рис. 2 приведен пример устранения с помощью данного окна избытка красного цвета.
Рис. 2. Пример удаления цветового сдвига с помощью диалогового окна Варианты (слева — исходное изображение)
Применение диалогового окна
Подобрать цветКоманда Подобрать цвет (Match Color) позволяет удалить цветовой сдвиг в одном изображении на основе другого изображения. Применяется она тогда, когда необходимо обработать серию фотографий, снятых в одинаковых условиях. В таком случае достаточно на одном снимке сбалансировать цвета, а остальные обработать этой командой, взяв за источник изображение с удаленным цветовым сдвигом. Данная команда оказывается также удобной для балансировки цветов у разных изображений, объединенных в одном проекте, чтобы можно было использовать одинаковые цвета, которые бы хорошо согласовывались.
Рис. 3. Исходная фотография, имеющая цветовой сдвиг (слева), и фотография, используемая в качестве источника
Рис. 4. Диалоговое окно Подобрать цвет
Для согласования цветов двух изображений необходимо выполнить следующие манипуляции:
- Открыть в Photoshop оба файла, перейти в окно той фотографии, которая подлежит коррекции (рис. 3).
- Выполнить команду Изображение (Image) -> Коррекция (Adjustments) -> Подобрать цвет (Match Color).
- Из раскрывающегося списка Источник (Source) выбрать изображение, цвета которого будут использованы для замены цветов в фотографии с цветовым сдвигом (рис. 4).
- Настроить параметры коррекции:
- с помощью ползунка Светимость (Luminance) — яркость пикселов изображения;
- посредством ползунка Интенсивность цветов (Color Intensity) — насыщенность цветов;
- используя ползунок Ослабить (Fade) — частично восстановить оригинальные цвета изображения;
- при установке флажка Нейтрализовать (Neutralize) программа попытается определить, какие оттенки изображения были нейтральными, и сохранить их такими.
 Данная операция не во всех случаях верно определяет нейтральный цвет.
Данная операция не во всех случаях верно определяет нейтральный цвет.
Результат коррекции и исходная фотография приведены на рис. 5.
Рис. 5. Пример устранения избытка красного цвета с помощью диалогового окна Подобрать цвет (слева — исходное изображение)
Быстрая корректировка цветового сдвига
Помимо инструментов, имеющих большое число разных настроек, Photoshop предлагает быстрые инструменты для коррекции. В относительно простых ситуациях они помогут вам довольно быстро получить удовлетворительный результат. Рассмотрим инструменты для автоматической коррекции цветового сдвига.
Инструменты автокоррекции
Автоматическая коррекция цвета выполняется в диалоговом окне Уровни (Levels) или Кривые (Curves) щелчком по кнопке Авто (Auto), а ее настройка — в диалоговом окне, открываемом щелчком по кнопке Параметры (Options), — рис. 6.
Рис. 6. Инструменты для автокоррекции в диалоговых окнах Уровни (слева) и Кривые
Для цветовой коррекции можно применять три пипетки: черную , серую и белую . Если изображение содержит области, которые должны обладать нейтральным цветом, то используется серая пипетка. Для определения черной и белой точек применяются черная и белая пипетки соответственно. Чтобы воспользоваться ими, необходимо, выбрав нужную пипетку, просто щелкнуть ею по той области, которая должна быть серой, черной или белой.
Пипетки можно применять совместно с ползунками в диалоговом окне Уровни (Levels) или точками в диалоговом окне Кривые (Curves). Сначала с помощью пипеток частично удаляется цветовой сдвиг, а затем проводится более тонкая цветовая и тоновая коррекция.
На рис. 7 приведен пример устранения цветового сдвига с помощью белой пипетки. Щелчок был выполнен по облаку, находящемуся справа от купола Исаакиевского собора.
Рис. 7. Устранение цветового сдвига и осветление изображения с помощью белой пипетки (слева — исходное изображение)
Помимо уровней и кривых автокоррекция может быть выполнена с помощью команды Изображение (Image) -> Автоматическая цветовая коррекция (Auto Color). Так, на рис. 8 приведен пример коррекции изображения здания Кунсткамеры.
Так, на рис. 8 приведен пример коррекции изображения здания Кунсткамеры.
Рис. 8. Устранение цветового сдвига с помощью команды Автоматическая цветовая коррекция (слева — исходное изображение)
При сравнении полученного результата с рис. 2 видно, что результат автокоррекции ближе к действительности — он содержит меньше голубого цвета, чем в случае использования диалогового окна Варианты (Variations). В то же время с помощью окна Варианты (Variations) вода приобрела голубоватый оттенок, благодаря чему снимок стал похож на открытку. В любом случае выбор остается за пользователем!
Следует также отметить появившийся в Photoshop CS5 инструмент, который позволяет за счет увеличения детализации и свечения краев придать живость и блеск фотографии. Это диалоговое окно Тонирование HDR (HDR Toning), которое находится в меню Изображение (Image) -> Коррекция (Adjustments). В нем можно обработать фотографию на заключительном этапе коррекции. Так, на рис. 9 результат, полученный в окне Варианты (Variations), скорректирован в окне Тонирование HDR (HDR Toning).
Рис. 9. Результаты коррекции: в окне Варианты (слева) и в окне Тонирование HDR
Использование диалогового окна
Цветовой тон/НасыщенностьДиалоговое окно Цветовой тон/Насыщенность (Hue/Saturation) не предназначено для балансировки изображения по цветам. Оно применяется к изображениям, не имеющим цветового сдвига! Но оказывается незаменимым для повышения или понижения насыщенности изображения, которая регулируется соответствующим ползунком (рис. 10).
Рис. 10. Повышение насыщенности изображения в окне Цветовой тон/Насыщенность
Более того, это окно позволяет влиять на определенные цвета изображения. Так, на рис. 11 после общего повышения насыщенности небо было обработано путем влияния только на голубые и синие цвета. В ходе коррекции были получены более яркие и насыщенные цвета изображения.
Рис. 11. Результат повышения насыщенности изображения в окне Цветовой тон/Насыщенность (слева — исходное изображение)
Коррекция изображения в режиме Lab
В цветовой модели Lab яркость полностью отделена от изображения, поэтому для проведения тоновой коррекции достаточно влиять только
на канал яркости, а для цветовой коррекции — на цветовые каналы a и b. Следует обратить внимание на то, что цветовой охват у модели Lab шире, чем у RGB, поэтому можно безболезненно выполнять преобразование из RGB в Lab и обратно столько раз, сколько необходимо.
Тоновая коррекция в режиме Lab
Перед тем как перейти к коррекции, следует преобразовать изображение в цветовую модель Lab, выполнив команду Изображение (Image) ->Режим (Mode) -> Lab. На рис. 12 приведено изображение купола и его гистограмма, которая показывает, что необходимо повысить контрастность изображения.
Для повышения контрастности применяется большинство инструментов тоновой коррекции, кроме диалоговых окон Экспозиция (Exposure) и Тонирование HDR (HDR Toning). На рис. 13 приведен пример использования диалогового окна Уровни (Levels), коррекция проведена только в канале Яркость (Lightness). Как видно, теперь требуется повысить насыщенность изображения.
Рис. 12. Тусклое изображение купола и его гистограмма в модели Lab
Рис. 13. Результат повышения контрастности изображения с помощью уровней в канале Яркость модели Lab
Повышение насыщенности изображения в режиме Lab
Для повышения насыщенности фотографии в диалоговом окне Кривые (Curves) необходимо изменить угол наклона прямой в каналах a и b. На рис. 14 для повышения насыщенности фотографии купола в обоих цветовых каналах угол прямой увеличен на одну величину.
Рис. 14. Результат повышения насыщенности путем увеличения угла наклона прямой в обоих цветовых каналах модели Lab
Обратите внимание, что в ходе цветовой коррекции в модели Lab возникает гораздо меньше шума, чем в случае, например, применения инструмента Цветовой тон/Насыщенность (Hue/Saturation) в модели RGB. Так, на рис. 15 приведен результат повышения насыщенности фотографии уже знакомого нам пейзажа. Фотография слева обработана в диалоговом окне Цветовой тон/Насыщенность (Hue/Saturation) в модели RGB, которое дало шум в области неба. В этом случае пришлось дополнительно обработать части изображения инструментами Размытие (Blur) и Палец (Smudge) для удаления разноцветных пикселов (см. рис. 11). На рис. 15 (справа) эта же фотография была скорректирована только в цветовых каналах модели Lab в окне Кривые (Curvers). Как видите, никакого шума коррекция не создала.
Так, на рис. 15 приведен результат повышения насыщенности фотографии уже знакомого нам пейзажа. Фотография слева обработана в диалоговом окне Цветовой тон/Насыщенность (Hue/Saturation) в модели RGB, которое дало шум в области неба. В этом случае пришлось дополнительно обработать части изображения инструментами Размытие (Blur) и Палец (Smudge) для удаления разноцветных пикселов (см. рис. 11). На рис. 15 (справа) эта же фотография была скорректирована только в цветовых каналах модели Lab в окне Кривые (Curvers). Как видите, никакого шума коррекция не создала.
Рис. 15. Результат повышения насыщенности фотографии: в модели RGB (слева) и в модели Lab
В некоторых случаях цветовую модель Lab удобно использовать для перекраски изображения, о чем рассказывалось в КомпьюАрт № 4’2011.
Итак, Photoshop предоставляет довольно много инструментов для цветовой и тоновой коррекции, выбор которых зависит от конкретной ситуации. Лучше проводить коррекцию несколькими инструментами, чтобы потом выбрать наилучший результат.
Статья подготовлена по материалам книги «Photoshop CS5. Самое необходимое» Софьи Скрылиной http://www.bhv.ru/books/book.php?id=188729).
КомпьюАрт 3’2012
Photoshop: коррекция фотографий за пару минут
Photoshop — программа по-настоящему
сложная. И не только из-за
своеобразного и во многом
запутанного интерфейса,
содержащего множество
«хитрых» меню и неочевидных
сочетаний клавиш. Будучи
программой
профессионально-ориентированной,
Photoshop предоставляет мощные
средства управления различными
аспектами изображений. Но для
успешного применения этих средств
зачастую необходимы уверенные
знания методов формирования,
хранения и обработки графической
информации. Нужно ориентироваться
в гистограммах, масках, слоях,
цветовых моделях, иметь навыки
использования различных фильтров и
т.д. Понятно, что новичку, даже
обладающему некоторым опытом и
знаниями, редко удается получить с
помощью этого сложного инструмента
хорошие результаты. В то же время с
распространением цифровой
фотографии все больше новичков
пытаются освоить Photoshop, поскольку
эта программа популярна и всегда на
слуху.
В то же время с
распространением цифровой
фотографии все больше новичков
пытаются освоить Photoshop, поскольку
эта программа популярна и всегда на
слуху.
К счастью, Photoshop с каждой версией становится все более дружественным по отношению к тем, кто хочет провести небольшую коррекцию фотографий. Например, в новой версии CS2 разработчики добавили несколько крайне полезных и, главное, простых и наглядных инструментов, адресованных именно любителям цифровой фотографии. Но, как обычно, эти инструменты «запрятаны» глубоко в дебрях меню программы, перемешаны с другими, не связанными с ними. Вот почему в этой статье я хотел бы обратить внимание опытных пользователей на эти полезные инструменты, а также коротко объяснить начинающим, где и как их лучше применять.
Обработка фотографий: фильтры и
тоновая коррекция
Предположим, вам необходимо провести коррекцию фотографий для улучшения их качества либо подготовить их к печати. Или, например, вам хочется применить художественные эффекты и монтаж, но дефекты цифровой съемки (шум, неправильный баланс белого) или ошибки во время фотографии (неправильная экспозиция и фокус) слишком очевидны. Тогда вам пригодятся новые средства Photoshop, которые появились недавно, но благодаря своей эффективности просто незаменимы при обработке фотографий — они экономят время и позволяют получить хорошие результаты, не требуя особых навыков.
С точки зрения Photoshop операции по коррекции фотографий выполняются с помощью инструментов двух типов — фильтров и настроек тоновой коррекции. Фильтры вносят существенные искажения в растр изображения, проще говоря, преобразуют его геометрию и содержание в целом. А тоновая коррекция изменяет всего лишь цвет (тон), насыщенность и яркость элементов, но не влияет на само содержание фотографии. Из всего спектра инструментов Photoshop нас будут интересовать только шесть, созданных специально для начинающих фотографов.
Фильтры
1. Первым в нашем списке будет
фильтр для удаления цифрового
шума «Reduce Noise». Найти его
можно по следующему адресу:
Filter/Noise/Reduce Noise. Этот фильтр — самый
долгожданный довесок к Photoshop,
поскольку ранее программа
содержала только предельно простой
(без единого параметра!) фильтр
Despeckle. Теперь для коррекции
цифрового шума нет необходимости
пользоваться плагинами и
программами сторонних фирм.
Первым в нашем списке будет
фильтр для удаления цифрового
шума «Reduce Noise». Найти его
можно по следующему адресу:
Filter/Noise/Reduce Noise. Этот фильтр — самый
долгожданный довесок к Photoshop,
поскольку ранее программа
содержала только предельно простой
(без единого параметра!) фильтр
Despeckle. Теперь для коррекции
цифрового шума нет необходимости
пользоваться плагинами и
программами сторонних фирм.
Шум на фотографиях проявляется в виде одиночных пикселов, отличающихся по яркости и цвету от основного фона. Хорошо заметен он на однородно окрашенных участках. При съемке с хорошим освещением цифровой шум практически отсутствует, однако при увеличении выдержки затвора, а также чувствительности (число ISO) количество шума резко возрастает.
Фильтр «Reduce Noise» имеет несколько интуитивно понятных настроек. Параметр Strength регулирует степень применения фильтра, с его увеличением изображение становится более размытым. Для компенсации этого эффекта следует регулировать Preserve Detail — этот параметр управляет тем, сколько деталей следует оставить на фотографии. Reduce Color Noise позволяет ослабить цветовой шум, то есть колебания тона в пределах локального участка. Впрочем, он может привести к уменьшению насыщенности некоторых цветов. Sharpen Details — это степень добавления фильтра резкости для компенсации размытия. Злоупотреблять им не следует, так как могут проявиться неестественно резкие контуры. А в целом для каждого изображения следует подбирать параметры экспериментально, пользуясь окном просмотра — как и во многих фильтрах, фрагмент в этом окне можно масштабировать и прокручивать.
Удалять шум можно отдельно для каждого из цветовых каналов, что полезно, если камера больше «шумит» в каком-то конкретном канале.
2. Значительно улучшился фильтр резкости — достаточно примитивный «Unsharp
mask» был дополнен более удобным «Smart
Sharpen». Новый фильтр
находится по адресу Filter/Sharpen/Smart
Sharpen. Он вполне успешно, в отличие от
предшественника, борется даже с
отсутствием фокуса и недостаточным
разрешением оптики, не оставляя
такого количества неприятных
артефактов — контрастных теней и
контуров. Фильтр имеет, помимо
традиционных параметров Amount и Radius,
новый пункт Remove — оптимизацию под
конкретный характер размытия.
Доступны три типа: Gaussian (подходит
под отсутствие фокуса), Lens
(недостаточное разрешение оптики) и
Motion (движущийся объект или
«шевеленка» камеры),
расположены они по убыванию
эффективности фильтра. Для
последнего типа можно указать
направления движения, так как в
этом случае фильтр пытается (увы,
безуспешно) скорректировать
дрожание камеры или смазанный
быстродвижущийся объект.
Интересно, что применение Gaussian
часто дает неожиданно хороший
результат — в частности, можно
«вытянуть», хотя и ценой
появления зернистости, совершенно
не сфокусированные кадры. Фильтр
также позволяет исправить резкость
отдельно в тенях и в светлых
участках.
Фильтр имеет, помимо
традиционных параметров Amount и Radius,
новый пункт Remove — оптимизацию под
конкретный характер размытия.
Доступны три типа: Gaussian (подходит
под отсутствие фокуса), Lens
(недостаточное разрешение оптики) и
Motion (движущийся объект или
«шевеленка» камеры),
расположены они по убыванию
эффективности фильтра. Для
последнего типа можно указать
направления движения, так как в
этом случае фильтр пытается (увы,
безуспешно) скорректировать
дрожание камеры или смазанный
быстродвижущийся объект.
Интересно, что применение Gaussian
часто дает неожиданно хороший
результат — в частности, можно
«вытянуть», хотя и ценой
появления зернистости, совершенно
не сфокусированные кадры. Фильтр
также позволяет исправить резкость
отдельно в тенях и в светлых
участках.
3. Еще один мощный фильтр заслуживает вашего внимания — это фильтр для исправления дефектов оптики. Находится он по адресу Filters/Distort/Lens Correction. Этот фильтр исправляет весь известный набор эффектов, который может «подарить» вам оптика: хроматические абберации (цветные тени), виньетирование (потемнение в углах), «подушкообразные» искажения и неправильную перспективу. Причем вы можете создать специальный профиль настроек точно под свою оптику и применять его затем многократно. Фильтр не требует знаний о природе и характере упомянутых оптических эффектов — достаточно лишь перемещать бегунки и наблюдать происходящие изменения. Небольшие значки хорошо поясняют, какие именно действия выполняют бегунки.
Тоновая коррекция
4. Очень простой инструмент для коррекции
неправильной экспозиции появился в последней версии Photoshop.
Он находится по адресу
Image/Adjustments/Exposure. Вы изменяете три
параметра — Exposure, Offset, Gamma. Однако
эффективность, и, главное,
полезность этого инструмента
небольшая. Да, он позволяет темное
(недодержанное) изображение
сделать светлее, а светлое
(передержанное) — темнее. Но это,
во-первых, точнее и удобнее делать с
помощью кривых или уровней.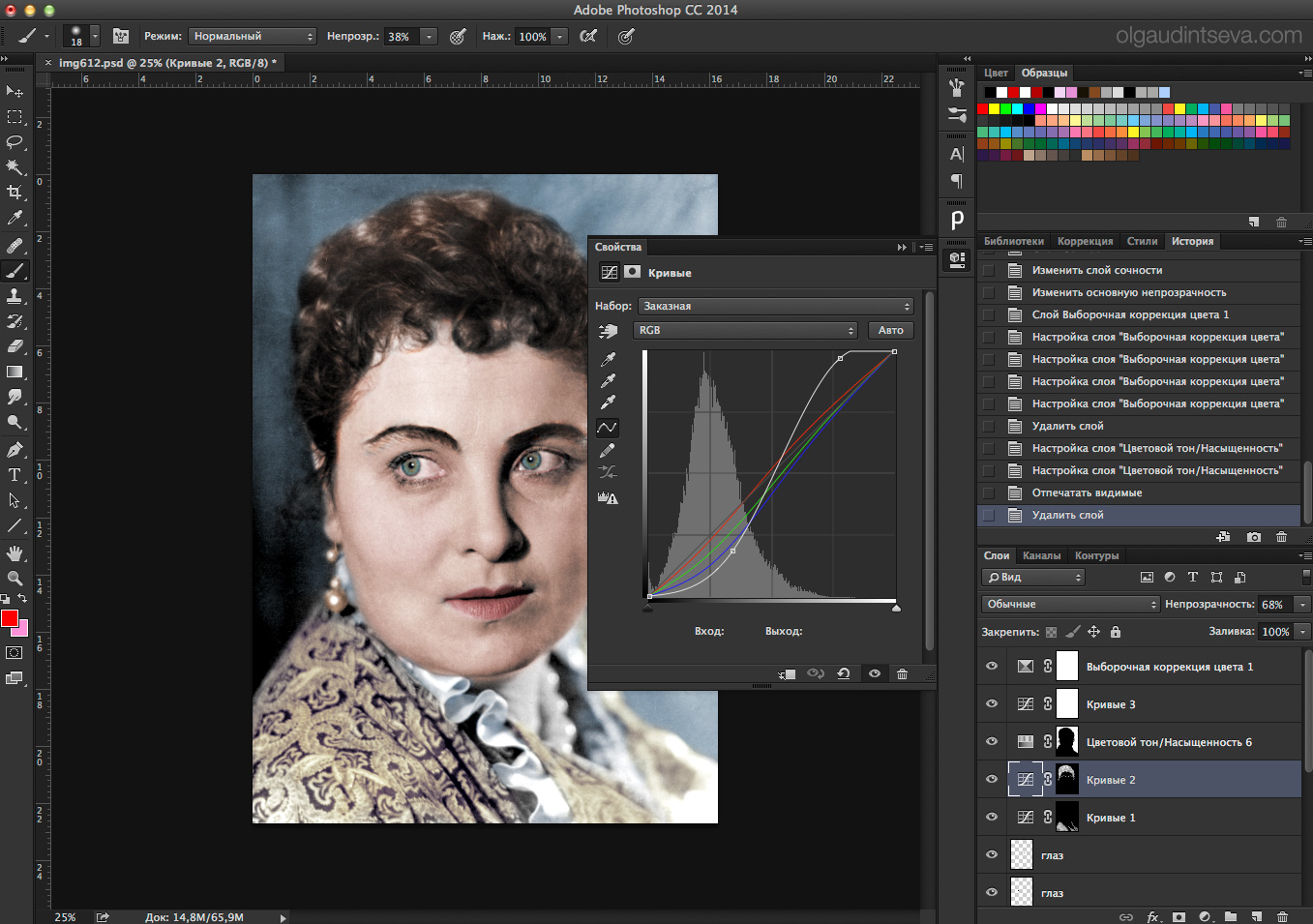 А
во-вторых, следующий в нашем списке
инструмент гораздо эффективнее
борется с последствиями
неправильного освещения, причем
без потери деталей.
А
во-вторых, следующий в нашем списке
инструмент гораздо эффективнее
борется с последствиями
неправильного освещения, причем
без потери деталей.
5. Инструмент «Shadow/Highlight» появился в Photoshop CS. Он позволяет выполнить две важные операции — как «проявить» и высветлить тени (если вы забыли включить вспышку или неправильно выбрали точку экспозамера), так и уменьшить яркость переэкспонированных (засвеченных) областей. Управляя ползунками, можно быстро улучшить практически любую фотографию, вернув потерянные в тенях детали. Правда, при выполнении коррекции такого рода появляются специфичные дефекты обработки, а именно — снижение контраста и недостаток насыщенности цветов, «возвращенных» из теней. Но инструмент позволяет легко это компенсировать — с помощью настроек Color Correction и Midtone Contrast.
6. Инструмент «Photo Filter» (Image/Adjustments/Photo Filter) в редких случаях позволяет быстро скорректировать баланс белого — сделать картинку теплее или холоднее, добавить определенный оттенок. Но эффективнее работают традиционные инструменты Color Balance, Channel Mixer, Hue/Saturation, Curves, хотя они и сложнее в использовании.
Рецепт
Уникальность Photoshop заключается в том, что эта программа позволяет добиться результата тысячами различных способов. И не существует единственно верного рецепта решения той или иной задачи. Со своей стороны могу лишь дать собственный рецепт использования описанных выше фильтров и инструментов, который позволяет, затратив 2-3 минуты (в тяжелых случаях — 15-20), исправить неудачную цифровую фотографию:
- Исправить экспозицию, если необходимо. Ведь на слишком темной или слишком светлой фотографии зачастую даже не видно, с чем работать. Лучше всего воспользоваться уровнями (Levels), но можно взять Exposure, включив предварительно гистограмму.
- Баланс белого исправить
достаточно сложно, особенно
если монитор не откалиброван.
Можно попробовать Color Balance,
Variations, поиграть с уровнями и
кривыми для разных каналов.

- Поскольку дальнейшая тоновая коррекция может усугубить шум, следует удалить последний с помощью Reduce Noise.
- Теперь можно заняться тенями (Shadow/Highlight) — эта операция часто обогащает фотографию, создавая иллюзию более широкого динамического диапазона.
- Остается исправить дефекты оптики (Lens Correction), добавить резкости (Smart Sharpen), при необходимости провести кадрирование (Crop).
Надеюсь, мой опыт общения с Photoshop поможет более полно раскрыть потенциал вашей фотокамеры и подтолкнет к изучению этой сложной и многоуровневой программы.
Макс КУРМАЗ,
[email protected],
HW.by — Белорусский «железный» сайт
| ВИДЕО | ФОТО | ПЕЧАТЬ | Email: [email protected] |
Телефоны: 8 909 051 1017 8 991 513 3445 |
||
СТУДИЯ «ПОДСОЛНУХ» |
||||||
| ПОРТРЕТЫ ПО ФОТО | ПРАЙС-ЛИСТ | Адрес: Воткинск ул. 1 Мая 19″Б» пн — пт с 9.00 до 18.00 обед с 12.00 до 13.00 |
||||
| ПЕЧАТЬ НА ФУТБОЛКАХ | КАРТИНЫ НА ЗАКАЗ | |||||
| ВИДЕО | ФОТО | ПЕЧАТЬ | ||||
| ВИДЕО СЪЕМКА |
ВИДЕО РОЛИКИ |
ФОТО НА ДОКУМЕНТЫ |
РЕСТАВРАЦИЯ ФОТОГРАФИЙ |
КАРТИНЫ НА ХОЛСТЕ |
ПЕЧАТЬ ФОТОГРАФИЙ |
|
СЛАЙД-ШОУ ПРЕЗЕНТАЦИИ |
МОНТАЖ ВИДЕО |
РЕТУШЬ ФОТОСЕССИИ |
ПОРТФОЛИО КОЛЛАЖИ |
КАЛЕНДАРИ ЭТИКЕТКИ |
БРОШЮРОВКА И ПЕРЕПЛЕТ |
|
ОЦИФРОВКА ВИДЕО ФОТО |
РАБОТА СО ЗВУКОМ |
ОЦВЕТНЕНИЕ КОРРЕКЦИЯ |
ФОТОАЛЬБОМЫ ФОТОКНИГИ | ТАБЛИЧКИ АДРЕСНЫЕ |
ПЕЧАТЬ НА ФУТБОЛКАХ |
|
Обработка фотографий: коррекция, ретушь.
 | фотограф Павлутин Игорь
| фотограф Павлутин ИгорьЯ всегда тщательно обрабатываю фотографии. Считаю, что было бы глупо не пользоваться программными возможностями нового времени и не обогащать цифровые фото. А если съемка была произведена в 14-битный RAW, то тем более. Как я это вижу — цифровая камера видит тона, которые нашим зрением компенсируются и мы их не замечаем. Поэтому сюжеты на снимках часто не такие яркие, сочные, как мы их видели глазами перед съемкой, и уж точно в них больше монотонности, чем будет после разумной коррекции. Компьютерная обработка позволяет расширять или сужать динамический диапазон любого снимка. Порой это решает все для какой-то конкретной фотографии. Разумеется, обработка не заканчивается на коррекции динамики цвета или контраста. Существует множество художественных вариантов общего или локального воздействия, позволяющих придавать изображению нужное настроение. Автоматическая обработка или пакетная едва ли с этим справляется. Иногда огромное значение имеет ретушь. На рынке мало специалистов умеет делать ее столько, сколько нужно, и, чаще всего, это неаккуратно. Разгладить фактуру, смягчить или изменить светотеневой рисунок, композиционно скорректировать форму — все это не простые задачи, требующие большого художественного опыта и воображения.
Иногда я получаю заказы на обработку. А еще раньше я работал в глянцевых журналах ретушёром. У меня очень большой профессиональный опыт в этом деле. По моим подсчетам я обработал около 150 тыс фото с 2001 года. Конечно, не все из них пришлось обрабатывать так, как некоторые из тех, что представлены ниже. В среднем я трачу не более 2 минут на фотографию, для коммерческих заказов — до 5 минут. Но когда нужно сделать из убого сфотографированной старой некрасивой тёти секси школьницу для обложки, может уйти гораздо больше времени, например, пара часов. Я счастлив, что работаю в основном со своими фотографиями и им, по моему мнению и потому, что я снимаю технически качественно, не требуется такая космическая чушь. …косметическая. …капитальная.
…косметическая. …капитальная.
Сложная ретушь и цветокоррекция (фотолаборатория на Бабушкинской)
Восстановление поврежденных (старых) фотографий
К сожалению с течением времени фотографии изнашиваются. Появляются потертости и царапины. Чем старше фотография, тем сильнее повреждения, а фотографии, которым уже 40-50-60 лет, очень хочется сохранить. На помощь приходит ретушь. Фотография обрабатывается так, чтобы максимально точно воссоздать ее исходный вид, чтобы она снова смогла Вас радовать.
Наше оборудование позволяет напечатать вашу фотографию на фотобумаге, той же плотности (яркости и контраст), как и оригинал, что согласитесь дорогого стоит.
Так же мы можем увеличить Вашу фотографию.
Многодетальные старые фотографии
С течением времени многие старые фотографии изнашиваются, появляются потертости и легкие трещины на лице, на одежде. Все это «лечиться» при помощи специализированных программ.
Мы восстановим вашу «память» и отпечатаем на своем оборудовании с той же плотностью (яркость и контраст), как и оригинал, что согласитесь дорогого стоит.
Косметическая коррекция фотографий
Мы проводим самую разную косметическую ретушь. Обработка дефектов кожи, красные глаза, блики с лица, правка изображения, например очищение фотографии от посторонних предметов. Так же мы с легкостью убираем фон с изображения и с легкостью поместим вас на любой фон который вы пожелаете.
| Косметическая Прыщи, блики, болячки и пр. мелкие детали | 300 р. |
| Сложная Замена фона или элементов изображения, раскраска ЧБ изображения | 800 р. |
Цветовая коррекция фотографий
Даже самые дорогие фотоаппараты не могут быть настроены так, чтобы все фотографии были ровными по цвету и плотности (яркости и контрастности), что ведет к неудовлетворительной печати изображений, особенно если необходимо напечатать коллаж, фотокнигу, словом положить рядом несколько разных фото, в этом случае рядом расположенные фото могут резко отличаться друг от друга. Лица могут получаться зелеными, оранжевыми, фиолетовыми. Наши мониторы откалиброванны под все наши печатающие машины, на нашем мониторе можно сразу увидеть конечный результат печати. Мы с легкостью проведем предпечатную обработку, которую практически не возможно, произвести в домашних условиях, так чтобы окончательный продукт будь-то коллаж, фотокнига, виньетка, календарь и многое другое оставил только самые приятные впечатления от вашей работы.
Цены и планы на инструменты для редактирования фотографий Цены и планы на инструменты для редактирования фотографий — Pixlr EditorПопробуйте Pixlr Premium в течение 30 дней!
Без рекламы, без установки, отменить в любое время.
Выведите редактирование фотографий на новый уровень с помощью инструментов на базе искусственного интеллекта. Более быстрое и легкое редактирование для максимального творчества.
- Доступ к Pixlr X и E
- Основные инструменты редактирования
- Ограниченный набор накладок
- Ограниченный набор наклеек
- Поддерживается Ads
долларов США 4.90 / мес
7,99 долларов США
Премиум
- Платите ежегодно и экономьте 38%
- Полный доступ к Pixlr X и E
- Обширные инструменты редактирования
- AI CutOut (и будущие инструменты AI)
- 3000 дополнительных накладок
- 7000 дополнительных значков / наклеек
- 5000 декоративных текстов
- 18000 Активы * Новое
- Шаблоны * Новинки
- Поддерживает максимальное разрешение изображения 8196 x 8196 * Новинка
- Эксклюзивные видеоуроки
- Поддержите нас, спасибо!
- Без рекламы!
- &
14 долларов США. 99 / мес
99 / мес
29,99 долларов США
Creative Pack
- Платите ежегодно и экономьте 50%
- Бесплатный доступ к стандартному контенту —
10 миллионов графических файлов, шаблонов, шрифтов, фотографий, видео и 3D-файлов. - Полный доступ к Pixlr X и E
- Обширные инструменты редактирования
- AI CutOut (и будущие инструменты AI)
- 28000 дополнительных накладок
- 7000 дополнительных значков / наклеек
- 5000 декоративных текстов
- 18000 Активы * Новое
- Шаблоны * Новинки
- Поддерживает максимальное разрешение изображения 8196 x 8196 * Новинка
- Юридическая гарантия в размере 25000 долларов США
- Эксклюзивные видеоуроки
- Премиум-поддержка 24/7
- Поддержите нас, спасибо!
- Без рекламы!
- &
AI ВЫРЕЗАТЬ
Удалите фон, ненужные объекты или человека со своих фотографий с помощью интеллектуального инструмента вырезания одним щелчком мыши.
СТИЛЬНЫЕ НАКЛАДКИ
Создайте стиль изображения, применив уникальные художественные наложения, чтобы добавить объем и текстуру к общему визуальному оформлению.
НАКЛЕЙКИ И ИКОНЫ
Добавьте веселья в визуальные эффекты, добавив стикеры или значки, чтобы лучше взаимодействовать с аудиторией.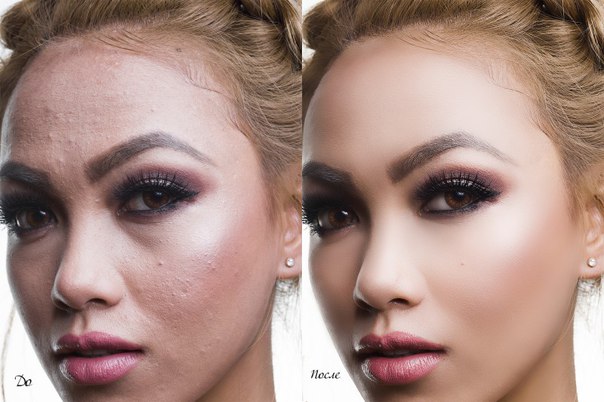
ДЕКОРАТИВНЫЕ ТЕКСТЫ
Оживите макет декоративными текстами! Выделите слова хорошо продуманной цитатой или приветственной рамкой.
Наличие на складе
Получите доступ к более чем 10 миллионам дизайнерских ресурсов для неограниченной загрузки с учетной записью Creative Pack
менее чем за 50 центов в день.
ВСЕ, ЧТО НУЖНО ОДИН ЩЕЛЧОК.
ПОЛУЧИТЕ ПРЕМИУМ-РЕДАКТИРОВАНИЕ С PIXLR.
Услуги по коррекции фотографий | Фото коррекция онлайн
Вы профессиональный модный фотограф или любитель портретной съемки? В любом случае вы всегда сталкиваетесь с коррекцией фотографий. Имея сотни заказов и работая над продвижением своего бизнеса, сложно найти время на ретушь фотографий.Особенно, если вы начинающий фотограф и плохо разбираетесь в Photoshop и профессиональном ретушировании фотографий как таковом, вам может потребоваться много часов, чтобы исправить только одно изображение.
Как найти время для фиксации фото?
День фотографа очень длинный и требует больших усилий — прием новых заказов, работа с клиентами, планирование фотосессий, фотографирование, настройка оборудования, изучение фотографии, посещение фото форумов, работа с фото коррекцией. Если вам надоел последний пункт или нет для этого свободного времени, у нас есть решение именно для вас — сервис редактирования фотографий онлайн.
Живете в центре Нью-Йорка или в отдаленной деревне в Новой Зеландии? Если у вас есть доступ в Интернет и вы знаете, как выглядят ваши изображения в результате — вы можете воспользоваться услугами цифровой коррекции фотографий.
Что такое коррекция фотографий? Что такое услуги по коррекции фотографий и что именно вам нужно? Скоро вы найдете ответы на все вопросы.
Что включает в себя наша услуга ретуши фотографий
Коррекция фотографий — это процесс корректировки фотографий — фотографы также называют это услугами улучшения фотографий.Это набор определенных техник, которые позволяют фотографам фиксировать изображения, делая их привлекательными для зрителей и соответствовать стандартам цифровой фотографии.
Наша компания работает с 2003 года и уже обслужила миллионы фотографов из разных уголков мира. Лучший способ понять, как мы работаем, — это просмотреть наши примеры ретуши. Разрешите представить нашу компанию и подробнее рассказать об услугах по коррекции фотографий, которые предлагает Weedit.photos.
1.Услуги по выбору фотографий для занятых фотографов. Этот король редактирования фотографий обычно используется свадебными фотографами, которым нужно выбрать несколько потрясающих фотографий без видимых недостатков из сотен свадебных изображений.
2. Свадебным фотографам мы предлагаем услугу цветокоррекции, которая выполняется в LightRoom, чтобы согласовать всю свадебную фотосъемку в едином стиле и за небольшой промежуток времени. Для вас исправление фотографий в Интернете похоже на «аварийную лодку», где вы можете передать свои изображения на аутсорсинг и работать с новыми заказами.
3. Наша команда предлагает специальный пакет услуг по редактированию свадебных фотографий, который включает базовую настройку цвета, художественную коррекцию и украшение фотоальбома. В разгар свадебного сезона мы даем фотографам скидки и помогаем им продвигать свой бизнес в нашем блоге для редактирования фотографий. Этот сервис предлагает не только коррекцию фотографий в Photoshop, но и в LightRoom.
4. Событийным и будуарным фотографам мы рекомендуем профессиональную гламурную ретушь портретных фотографий.Здесь вы получите предложение от квалифицированных ретушеров, работающих в рекламных компаниях, модных изданиях, популярных печатных журналах и интернет-магазинах. Они позаботятся о ваших фотографиях — разглаживают кожу, как у знаменитостей, используют эффект Dodge & Burn, как в журнале Esquire, и редактируют форму тела, как у топ-моделей.
5. Weedit.photos предоставляет услуги по удалению фона изображений, которые естественно и профессионально выполняются для каждого клиента. У нас есть коллекция фонов, которые могут улучшить любую портретную фотографию.
Почему вы должны доверять нам свои фотографии?
Онлайн-коррекция фотографий особенно удобна для клиентов, которые много работают и \ или имеют очень мало свободного времени. Вы просто напишите нам, когда у вас будет время, и наши менеджеры ответят круглосуточно на нашем официальном сайте. Кроме того, там вы можете ознакомиться с полным списком наших цен на редактирование фотографий. Они очень умеренные и для постоянных клиентов предусмотрены скидки. Вы будете более чем довольны нашей коррекцией фотографий.Гарантируем высокое качество и вежливое обслуживание.
Мы очень гордимся нашими услугами по постобработке фотографий, потому что каждый день мы получаем удовлетворенные отзывы от наших клиентов. Мы открыли на нашем веб-сайте раздел работы с аутсорсингом для редактирования фотографий, чтобы расширить список наших ретушеров и научить молодых цифровых художников всем современным направлениям в производстве фото-постов.
Попробуйте нашу бесплатную пробную версию, и вы снова закажете наши услуги — уверяем вас!
Преимущества нашего онлайн-сервиса редактирования фотографий в отзывах клиентов пост-продакшн редактирование фотографий
Джордана Л., Северный Голливуд, CA
СервисWeedit.photos просто потрясающий. Их работа выдающаяся, и менеджеры делают больше, чем вы ожидаете. Я могу только рекомендовать всем работать с этим онлайн-сервисом редактирования фотографий.
Уэйлон Далтон, Лондон
Исправить фото онлайн не проблема с этими ребятами! Спасибо Анне Смит за понимание и терпение.
Маркус Круз, портретист из Канады
Я ценю скорость, которую эта компания показала мне при ретуши моих фотографий. Ретушер тонко модифицирует, сохраняя (и выделяя) естественные элементы, которые делают лицо человека уникальным. Я очень рекомендую Эмили для любой ретуши, а также всех ретушеров, которые работают в этой компании!
Ретушер тонко модифицирует, сохраняя (и выделяя) естественные элементы, которые делают лицо человека уникальным. Я очень рекомендую Эмили для любой ретуши, а также всех ретушеров, которые работают в этой компании!
Лиа Шелтон, Нью-Йорк
Быстро, доступно и дружелюбно. Спасибо, свяжитесь следующим летом. Стив А., Массачусетс. Я работал с этой службой коррекции фотографий несколько раз, и эта команда творит чудеса. Время оборачивается быстро, менеджер внимательно прислушивается к деталям, а конечный продукт стоит каждого доллара!
Коррекция фотографий
Коррекция фотографий
В редакторе фотографий доступны пять корректировок: «Улучшение», «Регулировка», «Обрезка», «Выравнивание» и «Эффект красных глаз».Первые два управляются с помощью s, которые открываются в правом верхнем углу Фоторедактора; остальные три управляются интерактивно при предварительном просмотре изображения.
Enhance (фотографии)Это исправление открывает панель инструментов процессора коррекции изображения для исправления проблем, связанных с цветом и освещением. Инструменты также можно использовать творчески для создания нестандартного внешнего вида или стилистических эффектов, которые расширяют, а не только восстанавливают исходный материал. Они представлены в группах, описанных ниже.
АвтоматикаДва специальных инструмента в этой группе автоматически регулируют изображение после анализа его спектра яркости.Вы можете изменить настройки инструмента вручную, чтобы настроить настройку, если это необходимо.
Баланс белого: при установке флажка «Баланс белого» для изображения вычисляется настройка цветовой температуры и отображается ползунок смещения температуры. Используйте ползунок для интерактивной настройки параметра во время предварительного просмотра.
Уровни: установка этого флажка активирует автоматическую регулировку освещения и открывает набор из трех элементов управления. Первый — это «Оптимизация», раскрывающийся список, который позволяет вам установить общее поведение инструмента, выбрав «Контраст» (только оптимизация контраста) или «Полный» (общая оптимизация освещения).
Ползунки «Яркость» и «Вибрация» могут принимать значения от –10 до +10. Нулевое значение означает отсутствие изменений автоматически выбранного значения. Яркость обеспечивает общее повышение или понижение яркости, которое применяется одинаково ко всему изображению. Вибрация, которая предназначена в первую очередь для использования с изображениями людей, аналогична управлению насыщенностью, но сводит к минимуму неестественный вид, характерный для перенасыщенных тонов кожи.
ОсновыЭта группа элементов управления позволяет настраивать общие свойства освещения вашего изображения.
Яркость: этот элемент управления обеспечивает общую регулировку яркости, которая одинаково влияет на светлые и темные области изображения. Для более точного управления при редактировании яркости используйте вместо этого инструмент «Выборочная яркость» (см. Ниже).
Контрастность: этот элемент управления увеличивает разницу между светлыми и темными областями изображения. Повышение контрастности может оживить тусклый снимок, хотя есть риск потери четкости в уже очень ярких или очень темных областях.
Температура. Регулировка цветовой температуры изменяет цветовую композицию изображения, делая его «теплее» или «холоднее».Внутреннее освещение, такое как вольфрамовая лампа или свет свечи, воспринимается как теплое, тогда как дневной свет, особенно в тени, воспринимается как холодный. Использование регулятора температуры в первую очередь изменяет значения желтого и синего цвета на изображении, практически не влияя на зеленый и пурпурный.
Насыщенность: этот элемент управления регулирует интенсивность цвета изображения. Увеличение значения делает цвета более яркими или даже более яркими. Уменьшение значения истощает цветное изображение до тех пор, пока при нулевом значении не останутся только оттенки серого.Для более точного управления насыщенностью используйте вместо этого «Выборочная насыщенность». Связанная с этим настройка — «Яркость», которую часто предпочитают при портретной съемке, поскольку она сохраняет телесные тона.
Четкость: увеличение четкости усиливает контраст в средних тонах, делая края изображения более резкими. Небольшое увеличение четкости часто улучшает общий вид изображения.
Haze: Увеличение Haze делает изображение светлее, сжимая его динамический диапазон вверх. То, что изначально было черным, становится серым; светлые тона также становятся ярче, но в меньшей степени.Это дает одновременно осветляющий и смягчающий эффект. Противоположный результат, затемнение и детализация, достигается установкой отрицательных значений Haze. Это снижает уровень яркости изображения, делая светлые и средние тона более резкими за счет расширения динамического диапазона вниз.
Баланс белогоЕсли белые или серые области изображения имеют легкий оттенок или цветовой оттенок, элементы управления в этой группе могут помочь восстановить естественный вид.
Средство выбора в оттенках серого: активируйте средство выбора, затем щелкните номинально белую или серую область изображения, где не должно быть никакой окраски.Баланс белого изображения будет автоматически настроен, чтобы удалить нежелательный оттенок.
Цветовой круг: просматривайте цветовое поле, перемещая контрольную точку от центра до тех пор, пока изображение не станет естественным.
Выборочная яркостьЧтобы вы могли редактировать определенные зоны яркости в изображении, не влияя на другие, предусмотрены пять отдельных регуляторов яркости:
Черный: этот ползунок влияет только на самые темные области изображения. Для достижения наилучших результатов оставьте редактирование как черного, так и белого до последнего.
Заполняющий свет: увеличение этого ползунка может улучшить детализацию затемненных (но не черных) областей на полно-контрастной фотографии.
MidRange: Зона, на которую воздействует этот ползунок, включает весь средний диапазон освещения.
Highlights: этот ползунок влияет на яркие участки изображения. Его можно использовать для приглушения участков, переэкспонированных из-за вспышек, отражений или яркого солнечного света.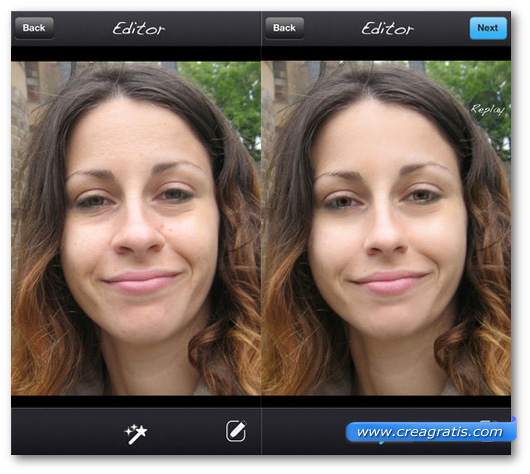
Белый: этот ползунок влияет на те части изображения, которые считаются «белыми».Редактировать Белые и Черные последними.
Выборочная насыщенностьВ то время как стандартная коррекция насыщенности увеличивает насыщенность цвета одинаково по всему спектру, выборочная насыщенность позволяет индивидуально усиливать или подавлять первичные и вторичные цвета. Например, если синий кажется слишком сильным, его можно уменьшить, в то время как другие цвета сохранят свою интенсивность.
НастройкиВо время импорта Studio автоматически определяет определенные параметры, но ряд факторов может привести к случайной неправильной идентификации.Adjustments позволяет при необходимости изменять любое из этих основных свойств изображения.
Alpha
Ваша фотография может иметь альфа-канал, 8-битную плоскость изображения в градациях серого, которая определяет уровень прозрачности каждого пикселя на фотографии. Если вы хотите удалить альфа-канал, выберите опцию «Игнорировать альфа-канал».
Чередование
Если параметры чересстрочной развертки на изображении были неверно определены при импорте, используйте это раскрывающееся меню, чтобы задать правильные настройки.
Stereoscopic 3D
Если формат файла 3D-изображения был неправильно определен при импорте, установите правильную стереоскопическую компоновку в этом раскрывающемся списке.
ОбрезкаИспользуйте этот инструмент, чтобы выделить определенный участок изображения или удалить нежелательные компоненты.
Обрезка изображения.
Ограничивающая рамка (рамка обрезки): после выбора инструмента обрезки поверх изображения помещается рамка изменяемого размера. Перетащите стороны и углы рамки, чтобы обрезать изображение, или перетащите центр ограничительной рамки после обрезки, чтобы отрегулировать ее положение.
Соотношение сторон: раскрывающееся меню Соотношение сторон на панели управления можно использовать для обеспечения того, чтобы прямоугольник обрезки сохранял желаемую стандартную пропорцию при изменении размера. Поддерживаются стандартные (4: 3) и широкие (16: 9) форматы кадра.
Поддерживаются стандартные (4: 3) и широкие (16: 9) форматы кадра.
Предварительный просмотр: эта функция отображает обрезанное изображение без окружающего материала. Нажмите Esc или щелкните изображение, чтобы вернуться в режим редактирования.
«Очистить», «Отменить» и «Применить»: очистка возвращает ограничивающую рамку к ее исходным размерам; Отмена закрывается без сохранения внесенных изменений; Применить сохраняет измененное изображение, не выходя из редактора.
ВыпрямитьЭта коррекция позволяет выровнять изображение, на котором элементы, которые должны быть точно горизонтальными или вертикальными, заметно наклонены.Если вы не кадрировали изображение, оно динамически изменяет размер при повороте, чтобы углы не были заметно обрезаны. В случае кадрированного изображения изменение размера не происходит, пока имеется достаточно избыточного материала для заполнения пустых углов.
Готово к выпрямлению изображения (с перекрестием).
Несколько функций, относящихся к выпрямлению, доступны на панели инструментов под предварительным просмотром.
Параметры направляющих линий: две кнопки в дальнем левом углу панели инструментов устанавливают режим для линий, которые накладываются на предварительный просмотр в качестве руководства по выпрямлению.Выбор одной кнопки отменяет выбор другой. Кнопка «Перекрестие» (крайняя левая) добавляет пару пересекающихся линий, которые можно перетаскивать с помощью мыши, чтобы они служили ориентиром для истинного вертикального и горизонтального выравнивания в любом месте изображения. Кнопка «Сетка» создает фиксированный повторяющийся узор сетки по всему изображению.
Установить угол: чтобы установить угол поворота, вы можете либо использовать ползунок на панели инструментов под изображением, либо щелкнуть и удерживать левую кнопку мыши, перетаскивая изображение. Поддерживаются повороты до 20 градусов в любом направлении.
Очистить, Отменить и Применить: Очистить возвращает изображение в исходное состояние; Отмена закрывается без сохранения внесенных изменений; Применить сохраняет измененное изображение, не выходя из редактора.
Услуги по коррекции фотографий — Flatworld Solutions
Коррекция фотографий абсолютно необходима для достижения единообразного стиля и профессионального вида изображений. Это неотъемлемая часть рабочего процесса любого фотографа-профессионала или любителя. Даже самые передовые камеры и технологии иногда не могут сделать лучшие снимки и требуют профессионального редактирования, чтобы произвести впечатление.Ожидается, что фотографии людей и событий будут выглядеть безупречно, но иногда условия могут не способствовать получению идеального снимка. В таких ситуациях решающее значение приобретает ретушь фотографий.
Flatworld Solutions — ведущая компания по редактированию фотографий в Индии, которая может помочь вам с профессиональными услугами по коррекции фотографий. У нас есть необходимые ресурсы, навыки и опыт, чтобы предоставлять лучшие в отрасли услуги по обработке фотографий. Мы понимаем, что ваши изображения имеют решающее значение для вашего бизнеса, и очень важно редактируем и исправляем каждое из этих изображений.
Услуги, которые мы предлагаем
Наша команда фоторедакторов хорошо обучена и имеет большой опыт в исправлении различных типов изображений, включая изображения недвижимости, изображения продуктов, портреты и т. Д. Некоторые из предлагаемых нами ключевых услуг по коррекции изображений включают —
Цветовая коррекция
Если ваше изображение выглядит блеклым, размытым или тусклым из-за неправильного освещения или каких-либо других проблем, наша команда редакторов может исправить цвета и сделать его профессиональным и привлекательным.
Коррекция баланса белого
Съемка в помещении, отсутствие надлежащего освещения или оборудования иногда могут испортить вид спорта и не позволить получить идеальные изображения.Если ваши изображения выглядят темными или тускло освещенными и нуждаются в коррекции, мы можем помочь вам с коррекцией баланса белого и улучшить общий вид ваших изображений.

Коррекция контрастности и яркости
Иногда яркость и контраст изображения не так хороши, как на самом деле. Это может быть вызвано неправильным освещением или неправильным оборудованием, используемым во время съемки. Мы можем улучшить контрастность и яркость изображения с помощью наших услуг по коррекции фотографий.
Коррекция насыщенности
Оттенок и насыщенность цвета на изображениях иногда очень отличаются от того, что есть на самом деле. Кроме того, иногда нам нужно поиграть с насыщенностью, чтобы изображения выглядели драматично. Какими бы ни были ваши требования, мы можем настроить уровни насыщенности на фотографиях, чтобы они выглядели привлекательно.
Коррекция резкости
В некоторых случаях изображения могут быть не такими резкими, как это необходимо.Основными причинами этого могут быть неправильное оборудование, движение ветра и т. Д. Эти изображения можно скорректировать по резкости и улучшить их внешний вид.
Коррекция неровных кромок
Иногда изображения могут иметь неровные края, и их необходимо исправить. Это можно сделать с помощью наших профессиональных услуг по коррекции зазубрин.
Коррекция пятен и морщин
Пятна, неровный оттенок кожи, пятна, прыщи или морщины могут испортить всю фотографию.Мы можем исправить пятна, морщины или любые другие дефекты, чтобы ваша кожа выглядела безупречно на снимке, гарантируя, что у вас останутся приятные воспоминания всякий раз, когда вы видите изображение.
Удаление эффекта красных глаз
Красные глаза могут появляться на фотографиях людей, когда они находятся слишком близко к объективу вспышки камеры. Этот эффект красных глаз может испортить фотографию и требует редактирования. У нас есть необходимые навыки и опыт для редактирования таких фотографий с эффектом красных глаз.
Фон для замены
В некоторых случаях фон может не соответствовать объекту на переднем плане.
 В таких ситуациях мы можем помочь удалить, разгромить или изменить фон, чтобы он идеально сочетался с изображением.
В таких ситуациях мы можем помочь удалить, разгромить или изменить фон, чтобы он идеально сочетался с изображением.Обрезка и увеличение
Иногда изображения необходимо правильно кадрировать и увеличивать, чтобы они не отвлекали зрителя от основного объекта. Мы можем помочь вам увеличить и обрезать изображение, чтобы обеспечить фокусировку изображения на главном объекте.
Удаление цветного литья
Иногда одни цвета преобладают над другими, из-за чего фотография выглядит нереалистичной и неестественной.Поможем убрать любой цветовой оттенок и сделать изображение профессиональным и естественным.
Улучшение цветового баланса, оттенка и тона
Иногда условия для съемки изображения могут быть неподходящими, и изображения могут оказаться лишенными точного оттенка и тона. Наша команда обладает необходимыми навыками и опытом для улучшения цветового баланса, оттенка и тона в соответствии с требованиями изображения.
Коррекция плотности изображения
Неправильный баланс белого, неправильная экспозиция и другие факторы могут не оказать ожидаемого воздействия на зрителя.Мы можем предоставить необходимую коррекцию плотности изображения, чтобы изображение выглядело естественно и реалистично.
Коррекция неправильной экспозиции
Иногда настройки экспозиции применяются неправильно, и изображения могут выходить не так, как ожидалось. Поможем исправить неправильную величину экспозиции
Реставрация старых изображений
Если у вас есть старые изображения, которые со временем могли быть порваны или обесцвечены, мы можем помочь вам восстановить их до первоначального состояния.Мы сканируем и редактируем существующую старую фотографию и обеспечиваем восстановление исходного состояния изображения.
Отрасли, которые мы обслуживаем
Обладая более чем 17-летним обширным опытом в области редактирования фотографий, Flatworld работал с различными клиентами в различных отраслях. У нас есть необходимые навыки и опыт, чтобы понимать конкретные потребности клиентов и оказывать соответствующие услуги. Некоторые из отраслей, которые мы обслуживаем, включают, помимо прочего, —
У нас есть необходимые навыки и опыт, чтобы понимать конкретные потребности клиентов и оказывать соответствующие услуги. Некоторые из отраслей, которые мы обслуживаем, включают, помимо прочего, —
Почему выбирают профессиональные услуги фото коррекции?
Фотокоррекция — это метод, используемый для создания высококачественных и потрясающих изображений для веб-сайтов, интернет-магазинов, печатной рекламы, социальных сетей, каталогов продуктов, баннеров с недвижимостью и т. Д.Отображаемые изображения в большинстве случаев могут оказаться критически важными для бизнеса. Важно, чтобы компании понимали эту важность и серьезно относились к своим требованиям к редактированию изображений.
Независимо от того, насколько продвинута камера или насколько талантлив фотограф, определенные условия могут не способствовать созданию лучших снимков в определенный день. Важно, чтобы сфотографированные изображения прошли хотя бы некоторую базовую обработку, прежде чем они будут использоваться в дальнейшем. Flatworld Solutions — один из поставщиков услуг ретуши фотографий, на которого вы можете рассчитывать, чтобы предоставить самые профессиональные услуги ретуши фотографий.
Взгляните на некоторые образцы, над которыми мы работали и помогали нашим клиентам профессионально редактировать их изображения.
Подпишитесь на
БЕСПЛАТНО пробную версию с нами сегодняОцените качество нашей работы перед тем, как отдать ее на аутсорсинг!
Прекратить редактирование. Начать щелкать Попробуй это сейчас!
8 преимуществ выбора Flatworld для услуг по коррекции фотографий
Flatworld Solutions уже давно работает в индустрии редактирования изображений и заслужила достаточно доверия, чтобы удовлетворить любые требования.Наша команда обучена работать с различными инструментами и технологиями редактирования изображений и предоставлять результаты в кратчайшие сроки. Некоторые из причин, по которым вы выбрали нас, включают —
Талантливая команда
Наша команда состоит из одних из самых талантливых редакторов изображений, прошедших обучение в ведущих проектных институтах
Рентабельные тарифы
Мы предоставляем лучшие в отрасли услуги по коррекции фотографий по экономичным ценам и предлагаем скидки при оптовых заказах
Передовые технологии
У нас есть доступ к некоторым из новейших инструментов и технологий для редактирования фотографий, которые помогают нам получать результаты в течение расчетного времени
Высокая безопасность
Мы соблюдаем строгие соглашения о конфиденциальности и политику безопасности данных на рабочих станциях, что гарантирует полную безопасность всех изображений, которыми вы делитесь с нами.

Обслуживать несколько отраслей
У нас есть команда, обученная различным требованиям к редактированию изображений в разных отраслях и сферах деятельности
Проверка качества
Каждое изображение, отредактированное нами, проходит тщательную процедуру проверки качества на нескольких уровнях, чтобы обеспечить наилучшие результаты
Лучшая инфраструктура
Flatworld Solutions может похвастаться одной из лучших и самых современных инфраструктур, которая помогает нам достигать результатов наилучшего качества
Быстрый оборот
У нас есть необходимый опыт и навыки, чтобы предоставить вам лучшие услуги по коррекции изображений в кратчайшие сроки
Аутсорсинг нам услуг по коррекции фотографий
В Flatworld Solutions мы предоставляем клиентам по всему миру услуги по коррекции фотографий высочайшего качества и множество других услуг по редактированию изображений.Наш десятилетний опыт помогает нам справляться со всеми видами задач по редактированию изображений в различных отраслях.
Наши конкурентоспособные цены и высококачественные услуги помогут вам опередить своих конкурентов. Наша хорошо обученная команда фоторедакторов гарантирует, что все результаты будут доставлены вовремя, а все ваши проекты останутся в срок. Если вы ищете профессионального, надежного, безупречного и экономичного поставщика услуг по ретушированию фотографий, то вы обратились по адресу.
Свяжитесь с нами сегодня!
Услуги ретуши фотографий | SPE
Smart Photo Editors предлагает специализированные услуги ретуширования фотографий профессионалам отрасли, поскольку мелкие детали, поддерживаемые сегодняшним цифровым фотоаппаратом с высоким разрешением, даже «идеальное изображение» могут выиграть от ретуширования фотографий различной степени. Чтобы удовлетворить эту потребность как лучших фотографов, так и любителей, Smart Photo Editors предоставляет специализированные услуги по ретушированию фотографий.
Продвинутое ретуширование фотографий — это трудоемкая задача, если она выполняется правильно и требует специального обучения, а также дорогостоящего программного обеспечения. Чтобы сэкономить время и деньги, фотографы могут поручить ретушь своих фотографий опытным фоторедакторам SPE.
Некоторые службы ретуши фотографий используют автоматизированное программное обеспечение, чтобы работа выполнялась быстрее. Этого никогда не бывает с Smart Photo Editors — мы используем Photoshop и Lightroom в качестве наших неавтоматических инструментов ретуширования, а затем тратим необходимое время для получения высококачественного результата.
Некоторые проекты ретуши фотографий предполагают большой объем работы для фотографов, у которых уже есть плотный график. SPE обеспечивает быструю обработку заказов — это произведет впечатление на клиентов и позволит избежать задержек при выполнении срочных проектов, таких как свадебные альбомы и фотосъемка товаров для сайта электронной коммерции. В следующем разделе содержится более подробная информация об услуге ретуширования фотографий Smart Photo Editors.
Интеллектуальные фоторедакторы: специализированные услуги по ретушированию фотографий
Вот 6 способов, которыми SPE может предоставить высококачественную и экономичную помощь по ретушированию фотографий:
Модный фоторедактор
SPE выделяет вашу модель, удаляя пятна, царапины, пятна и прыщи, создавая безупречную кожу.Специализированные специалисты подбирают оригинальный цвет кожи, одежду, окружающую среду и фон, чтобы ваши модные изображения были готовы к просмотру и печати.
Ретушь свадебных фото
Smart Photo Editors позаботится о том, чтобы незабываемые воспоминания о свадьбе были переданы с максимальным совершенством. Мы можем ретушировать все, от репетиции до церемонии и свадебных портретов. Наши быстрые заказы не заставят ваших обеспокоенных клиентов ждать.
Ретушь ювелирных изделий
УSmart Photo Editors есть специальная команда для работы с ювелирными фотографами, онлайн и офлайн розничными торговцами.
 Мы редактируем и ретушируем фотографии ювелирных изделий, регулируя наложение фокуса, усиление блеска, удаление царапин, удаление фона и многое другое!
Мы редактируем и ретушируем фотографии ювелирных изделий, регулируя наложение фокуса, усиление блеска, удаление царапин, удаление фона и многое другое!Ретушь фотографий недвижимости
SPE обеспечивает точность, правильное освещение и гостеприимную атмосферу, которая привлечет покупателей к вашим дверям.Мы уделяем особое внимание ошибкам камеры, из-за которых на фотографиях недвижимости может казаться несуществующие структурные проблемы.
Ретушь фото товара
SPE дает вам совершенство, необходимое для конкуренции на сверхконкурентных веб-сайтах электронной коммерции. Мы можем повысить привлекательность продукта, удалить фон и исправить проблемы с освещением.
Любительская ретушь фото
Smart Photo Editors помогает фотографам-любителям улучшать изображения и узнавать больше о вашей камере вместо того, чтобы сосредоточиться на методах ретуширования.Мы рады работать с самым маленьким проектом по ретуши фотографий.
Ретушь коммерческой фотографии
Умные фоторедакторысохранят ваш бренд в неизменном виде, ретушируя все изображения, что повысит репутацию вашего бренда. Наши специалисты по ретушированию фотографий работают с изображениями местности и корпоративными снимками головы, чтобы поддерживать стандарты вашего делового имиджа на уровне, поддерживающем ваш бренд.
Портретная ретушь
Эксперты по ретушированиюSPE создают реалистичные и естественные портреты.Наша команда избегает техники аэрографии, которая может привести к появлению пластика.
Работа с интеллектуальными фоторедакторами: преимущества ретуширования фотографий
При принятии решения о передаче ретуши фотографий на аутсорсинг воспользуйтесь пятью преимуществами работы с SPE:
- Smart Photo Editors не использует автоматизированное программное обеспечение для ретуширования фотографий — SPE ретуширует фотографии, полагаясь на опыт, а не на автоматизированный подход.
 Благодаря нашей длительной приверженности качеству вы получите наилучшие результаты для своих фотографов.
Благодаря нашей длительной приверженности качеству вы получите наилучшие результаты для своих фотографов. - Доставка отретушированных фотографий всего за 12 часов — полностью укомплектованная команда SPE по ретушированию фотографий обеспечит быстрое выполнение работ. Вам и вашим сотрудникам не нужно будет изучать тонкости Photoshop, и вы не заставите своих клиентов ждать.
- Выполняет как небольшие проекты, так и задания по ретуши большого объема. — SPE может легко выполнять крупномасштабные проекты и предоставляет оптовые скидки.
- Предлагает предварительные цены на услуги ретуширования фотографий. — SPE гарантирует, что вы получите доступные предварительные цены, поэтому не будет никаких сюрпризов. Работая с Smart Photo Editors, вы никогда не отказываетесь от каких-либо законных прав на свои изображения.
- Предоставляет полный набор услуг по редактированию фотографий. — SPE предоставляет экспертные знания для всех ваших потребностей в редактировании фотографий, а также услуги по ретушированию фотографий. Smart Photo Editors избавляет от необходимости работать с несколькими поставщиками, когда вам нужна помощь с ретушированием фотографий, обрезкой изображений, маскированием изображений и т. Д.
Опытные партнеры в использовании инструментов художника для ретуши
Так же, как камера — это художественный инструмент для фотографа, Lightroom и Photoshop — инструменты для художника по ретуши изображений. Smart Photo Editors предоставляет профессиональные услуги по ретушированию фотографий фотографам со всего мира.
Фото Коррекция | Luminar
Спасибо за загрузку Luminar 4
Подготовка к загрузке…
Ваша загрузка не началась?
Не волнуйтесь, просто нажмите здесь, чтобы повторить попытку.
Ой! Что-то пошло не так. Не волнуйтесь, просто нажмите здесь, чтобы повторить попытку.
.NET Framework4.6 требуется
Шаг 1
Запустите установщик
Luminar 4 Щелкните загруженный файл в нижнем левом углу экрана
Шаг 2
Шаг 2 Следуйте инструкциям
, чтобы установить Luminar
Шаг 3
Шаг 3 Наслаждайтесь новым опытом редактирования фотографий
Спасибо за загрузку Luminar 4
Подготовка к загрузке…
Ваша загрузка не началась?
Не волнуйтесь, просто нажмите здесь, чтобы повторить попытку.
Ой! Что-то пошло не так. Не волнуйтесь, просто нажмите здесь, чтобы повторить попытку.
. NET Framework
NET Framework 4.6 требуется
Шаг 1
Запустите установщик
Luminar 4 Щелкните загруженный файл в нижнем левом углу экрана
Шаг 2
Шаг 2 Следуйте инструкциям
, чтобы установить Luminar
Шаг 3
Шаг 3 Наслаждайтесь новым опытом редактирования фотографий
Спасибо за загрузку Luminar 4
Подготовка к загрузке…
Ваша загрузка не началась?
Не волнуйтесь, просто нажмите здесь, чтобы повторить попытку.
Ой! Что-то пошло не так. Не волнуйтесь, просто нажмите здесь, чтобы повторить попытку.
.NET Framework4.6 требуется
Шаг 1
Запустите установщик
Luminar 4 Щелкните загруженный файл в нижнем левом углу экрана
Шаг 2
Шаг 2 Следуйте инструкциям
, чтобы установить Luminar

Шаг 3
Шаг 3 Наслаждайтесь новым опытом редактирования фотографий
Спасибо за загрузку Luminar 4
Подготовка к загрузке…
Ваша загрузка не началась?
Не волнуйтесь, просто нажмите здесь, чтобы повторить попытку.
Ой! Что-то пошло не так. Не волнуйтесь, просто нажмите здесь, чтобы повторить попытку.
.NET Framework4.6 требуется
Шаг 1
Запустите установщик
Luminar 4 Щелкните загруженный файл в нижнем левом углу экрана
Шаг 2
Шаг 2 Следуйте инструкциям
, чтобы установить Luminar
Шаг 3
Шаг 3 Наслаждайтесь новым опытом редактирования фотографий
способов коррекции перспективы в фотографии%
В доцифровые времена единственным способом исправить перспективу на архитектурных изображениях был объектив с наклоном и сдвигом. Использование такого объектива устраняет эффект «трапецеидального искажения», возникающий при наведении объектива вверх на здание, где сходятся все вертикали изображения.
Использование такого объектива устраняет эффект «трапецеидального искажения», возникающий при наведении объектива вверх на здание, где сходятся все вертикали изображения.
Тилт-сдвиг объектив и цифровая коррекция перспективы
При сравнении объектива с функцией наклона-сдвига и цифровой коррекции перспективы на ум приходят два преимущества:
- Качество изображения ухудшается при цифровом изменении перспективы в программном обеспечении для редактирования.Степень, в которой это заметно, варьируется и, вероятно, будет тривиальной для большинства целей. Но вы часто будете замечать легкое ухудшение на 100%.
- Большинство инструментов цифровой перспективы обрезают изображение, эффективно уменьшая разрешение датчика изображения. А поскольку изображение обрезано, вы теряете предсказуемость WYSIWYG (то, что вы видите, то и получаете) при съемке фотографий.
Эти факторы серьезны, если вы профессиональный фотограф, создающий архитектурные фотографии для коммерческих клиентов.Объектив с функцией наклона и сдвига обеспечивает высокое качество изображения и полное разрешение. Обычно с таким объективом можно использовать штатив.
Использование программного обеспечения Adobe для исправления перспективы
Исправление перспективы было возможно в Photoshop в течение долгого времени, но начиная с версии CS2 это стало проще. В этом выпуске появился инструмент коррекции линз.
Исправление перспективы с помощью инструмента Lens Correction в Adobe Photoshop CS3 13-летней давности.
В 2013 году Adobe представила автоматическую коррекцию перспективы, которая значительно сэкономила время по сравнению с ручной настройкой. Даже сегодня многие конкуренты Adobe не предлагают такой роскоши. Вы можете исправить перспективу в ACR или Lightroom за секунды.
Даже сегодня многие конкуренты Adobe не предлагают такой роскоши. Вы можете исправить перспективу в ACR или Lightroom за секунды.
Если эта функция важна для вас, но вы не обязательно хотите подписываться на программное обеспечение Adobe, что еще есть?
Правильная перспектива в другом программном обеспечении
Идея этой статьи возникла, когда я решил отказаться от подписки Adobe. Я делаю много строительных фотографий, поэтому инструменты коррекции перспективы мне пригодятся.Программы сильно различаются по тому, что они предлагают в этом отношении. (На самом деле, многое из того, что вы считаете само собой разумеющимся с Adobe, уходит в самоволку, если вы блуждаетесь.)
Смотровая площадка DxO
Я использовал DxO Viewpoint десять или более лет назад. Это было давно. В то время это казалось более быстрым в использовании, чем Photoshop для коррекции перспективы. Тогда, как и сейчас, ViewPoint работал либо как плагин, либо как отдельное приложение.
Я снял это снизу, поэтому на исходном изображении было искажение.Автоматические элементы управления в ViewPoint 3 исправили это, и теперь все выглядит так, как будто я снимал вывеску в стиле модерн прямо перед собой.
DxO Viewpoint также легко интегрируется в DxO PhotoLab как модуль. Это немного спорный, что DxO заставляет вас платить за коррекции перспективы, но, возможно, что модульная система позволяет сохранить запись цены вниз.
Недавно я перешел с ViewPoint 1 на ViewPoint 3. Последний предлагает автоматические исправления, поэтому мне больше не нужно размещать точки привязки на каждом изображении.Иногда бывает необходимо скорректировать перспективу вручную, но автоматическая функция экономит много времени.
Покрасочная мастерская Pro 2020
Paintshop Pro имеет хороший инструмент перспективы, похожий на кадрирование перспективы в Photoshop. Хотя это решение нельзя использовать в один клик, им все же легко и быстро пользоваться. Сетка внутри области кадрирования позволяет проверять все линии во время работы. Это похоже на использование ViewPoint вручную, когда вы усиливаете параллелизм, устанавливая положение вертикальных и / или горизонтальных линий.
Сетка внутри области кадрирования позволяет проверять все линии во время работы. Это похоже на использование ViewPoint вручную, когда вы усиливаете параллелизм, устанавливая положение вертикальных и / или горизонтальных линий.
Если вы фиксируете только вертикальные линии с помощью инструмента перспективы Paintshop Pro, вы должны сохранить горизонтальные линии на уровне сетки (или наоборот).
Установив флажок «Обрезать изображение» перед применением настройки, Paintshop Pro автоматически обрежет изображение до максимального размера, который можно использовать. Единственное, что вы не можете сделать, так это отрегулировать интенсивность эффекта после его применения. Если результат вас не устроит, придется вернуться и повторить.
ACDSee Photo Studio Ultimate 2020
Мне нравится ACDSee Photo Studio Ultimate за ее полный двойной набор инструментов редактирования и возможности DAM.Но как это для управления перспективой? Как и во многих фоторедакторах, все инструменты являются ручными, независимо от того, находитесь вы в режиме разработки или редактирования.
Если вы хотите исправить только вертикали, вы можете легко добиться этого с помощью вертикального ползунка в режиме разработки. Этот режим действительно предназначен для необработанных файлов, но вы можете запускать визуализированные файлы через него так же, как и с ACR.
Регулировка вертикального ползунка в режиме разработки ACDSee устранила здесь небольшое искажение трапеции.
В режиме редактирования ACDSee вы получаете перспективное кадрирование, как в Photoshop, но оно отличается одним примечательным образом.Когда вы перетаскиваете угловые точки, перспектива изменяется в реальном времени, поэтому вы можете предварительно просмотреть результат перед его сохранением. Обратной стороной является отсутствие автоматической обрезки. Это означает, что вам нужно обрезать отдельно, если вы перетаскиваете точки внутри рамки изображения.
Хугин
Основная цель Hugin — сшивать фотографии для панорам, но он также корректирует перспективу. И это бесплатно!
И это бесплатно!
Есть минусы.
Вы должны выполнить действия по созданию файлов проекта, программа не сохраняет соотношение сторон и удаляет данные EXIF.Вы также теряете часть изображения из-за обрезки, но это нормально. После исправления Hugin предоставит вам наибольшую полезную площадь.
Я исправляю вертикали в Hugin, создавая фальшивую панораму из одного изображения.
Если вы знакомы с Hugin и знаете способы решения упомянутых выше проблем, дайте мне знать. Поскольку автоматическая коррекция перспективы отсутствует во многих фоторедакторах высокого класса, об этой программе стоит знать. Хотя его основная роль заключается в создании панорамных фотографий, коррекция перспективы является неотъемлемой частью этого процесса.Хугин хорош в этом.
Ниже приводится краткое описание процесса Hugin (или того, который я использую) для исправления вертикалей:
- Откройте редактор панорамы, затем откройте простой интерфейс
- Щелкните «Загрузить изображения» и загрузите файл, который хотите исправить.
- Согласитесь добавить изображение в текущий проект, если появится диалоговое окно
- Нажмите «Выровнять»
- Нажмите «Создать панораму», даже если вы ее не создаете.
- Установить выходные параметры
- Сохранить проект
- Хугин говорит, что это сшивание — это не так, но он обрабатывает файл.В другом окне вы увидите сообщение «Пакет успешно завершен».
Вот и все. Ваше исправленное изображение ждет.
Вы также можете выполнить коррекцию вертикальной и горизонтальной перспективы, как описано в этой статье. Я стараюсь не делать кардинальных исправлений, потому что они негативно влияют на качество изображения. Если вы сильно сместите объект, большая часть изображения будет выглядеть размытой.
Последнее изображение, исправленное Хьюджином, с оригиналом на вставке.
Darktable
Darktable — это необработанный процессор удивительной глубины. Его кривая обучения крутая, но он заслуживает места в этой статье для модуля коррекции перспективы. Вы можете исправить перспективу одним щелчком мыши, что редко встречается в бесплатных программах для редактирования. Это могло быть уникально. Также есть автоматическая обрезка с параметрами «исходное соотношение сторон» или «наибольшая площадь».
Его кривая обучения крутая, но он заслуживает места в этой статье для модуля коррекции перспективы. Вы можете исправить перспективу одним щелчком мыши, что редко встречается в бесплатных программах для редактирования. Это могло быть уникально. Также есть автоматическая обрезка с параметрами «исходное соотношение сторон» или «наибольшая площадь».
Цвет кнопки «получить структуру» кодирует линии на изображении и сообщает вам, что программное обеспечение пришло к выводу о них. Например, зеленая линия является соответствующей вертикальной сходящейся линией, а красная линия является вертикальной, но не входит в число сходящихся вертикалей.Вы можете изменить статус этих линий, если считаете, что программа сделала неправильный вызов.
Это то, что появляется, если вы нажимаете «получить структуру» в Darktable. Вы можете видеть, что программа довольно хорошо распознает истинные вертикали (зеленый) от ложных угловых или изогнутых вертикалей (красный).
Единственное, что вы не можете сделать в Darktable, — это отключить автоматическую настройку, если вы хотите получить слегка сходящийся результат. Для этого вам придется редактировать вручную. Но все же эта функция великолепна.
Почетные упоминания
Естественно, другие фоторедакторы также включают коррекцию перспективы.Capture One — одна из наиболее совершенных программ для работы с фотографиями, которые я когда-либо видел. Его управление перспективой похоже на управление ViewPoint в ручном режиме, когда вы вручную выравниваете вертикали или горизонтали, чтобы исправить изображение.
Программы, такие как ON1 Photo Raw, Luminar и Exposure, позволяют управлять перспективой с помощью знакомой системы ползунков. Вы выравниваете архитектурные линии фотографии с линиями сетки. Работает, но автоматического режима нет.
Я одержим автоматическим режимом? Отчасти потому, что он быстрый и хорошо выполняет свою работу.Если вы можете настроить результат, тем лучше.

 Данная операция не во всех случаях верно определяет нейтральный цвет.
Данная операция не во всех случаях верно определяет нейтральный цвет.

 В таких ситуациях мы можем помочь удалить, разгромить или изменить фон, чтобы он идеально сочетался с изображением.
В таких ситуациях мы можем помочь удалить, разгромить или изменить фон, чтобы он идеально сочетался с изображением.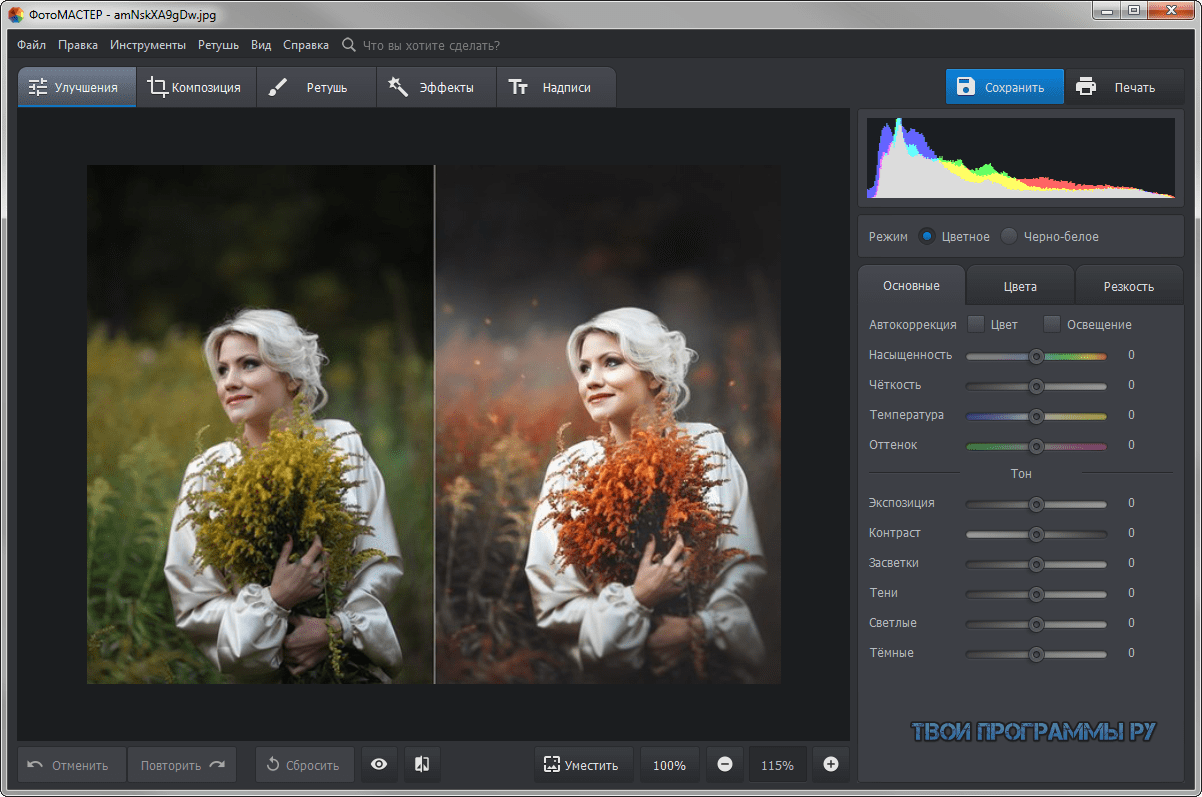
 Мы редактируем и ретушируем фотографии ювелирных изделий, регулируя наложение фокуса, усиление блеска, удаление царапин, удаление фона и многое другое!
Мы редактируем и ретушируем фотографии ювелирных изделий, регулируя наложение фокуса, усиление блеска, удаление царапин, удаление фона и многое другое! Благодаря нашей длительной приверженности качеству вы получите наилучшие результаты для своих фотографов.
Благодаря нашей длительной приверженности качеству вы получите наилучшие результаты для своих фотографов.