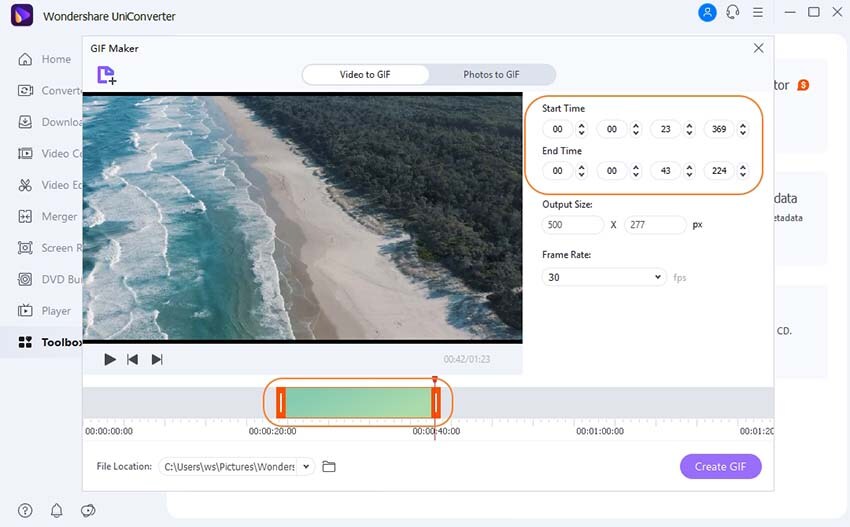| Расширение файла | .gif |
| Категория файла | images |
| Описание | GIF – один из самых востребованных форматов во Всемирной сети, позволяющий обмениваться изображениями. Он поддерживает различную анимацию, включая ее прозрачные виды. Подобные файлы применяются для разработки веб-рекламы с последовательно меняющимися картинками, а также графической оболочки видеофайлов. Они используют растровые изображения с параметрами глубины до 256 оттенков палитры RGB. Процесс сжатия файлов в GIF никак не влияет на качество, так как не происходит никаких потерь. Благодаря этому можно производить конвертацию в иные форматы с сохранением первоначальных свойств изображения.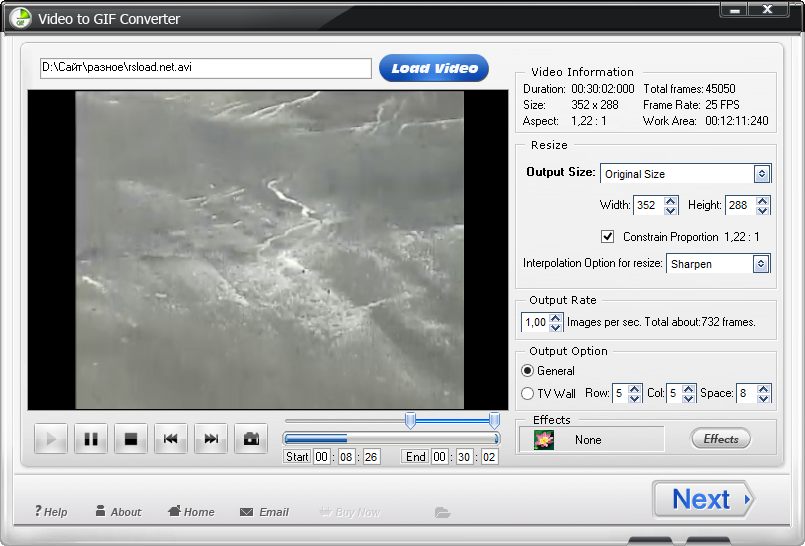 |
| Технические детали | Разработкой формата занимались специалисты компании Compuserve специально для его использования в веб-среде, что обеспечило широкий доступ общественности к данным о подобных файлах. Расширение задействует при сжатии алгоритм LZW, позволяющий осуществлять процесс параллельно с удалением сегментов, содержащих недостаточную информацию. Это гарантирует сохранение высокого качества картинки. Благодаря алгоритму Лемпеля – Зива – Велча формат хорошо обрабатывает графические файлы с повторяющимися участками, в частности, картинки с большим количеством одноцветных пикселей по горизонтали. Также возможно чересстрочное хранение данных.
Растровые данные сжимаются до наименьших размеров. Снижение числа цветов, требуемых для создания изображения, обеспечивается посредством удаления оттенков, ненужных для выполнения этого процесса.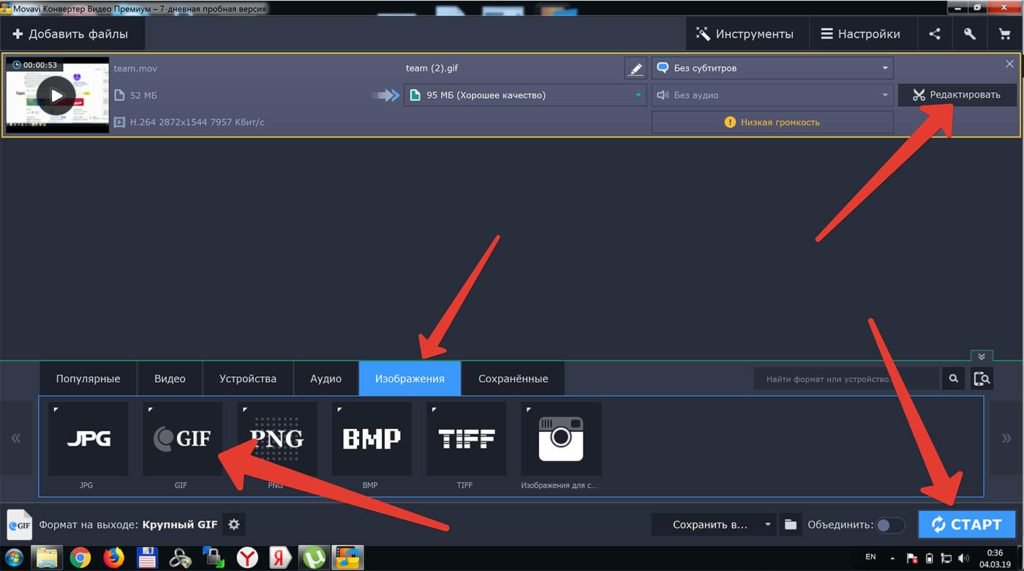 |
| Программы | Adobe Photoshop Apple Preview Corel Paint Shop Pro Microsoft Windows Photo Gallery Viewer |
| Разработчик | CompuServe |
| MIME type | image/gif |
Лучшие 5+ GIF-конвертеры для конвертирования GIF-файлов в MP4-видео онлайн / оффлайн
Обновлено Лиза Оу / 06 апреля 2021 г.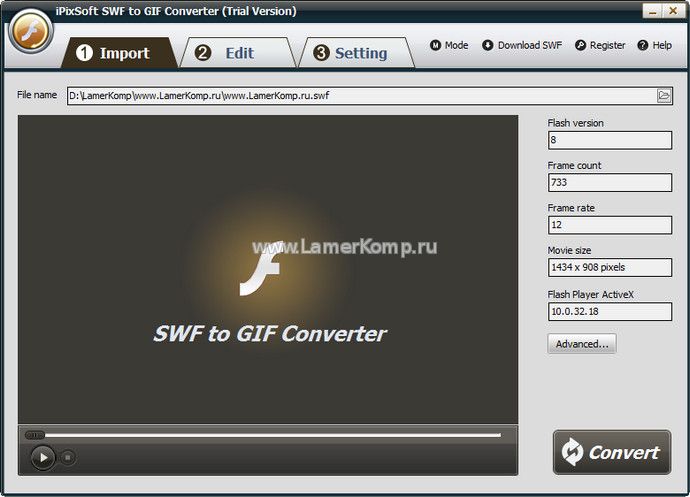 16:30
16:30Хотя формат GIF совместим с большинством популярных устройств, вам все равно нужно преобразовать GIF в MP4, чтобы получить воспроизведение GIF на некоторых медиаплеерах. Поскольку GIF — это формат изображения, вы не можете воспроизводить и редактировать файлы GIF в видеопроигрывателе. Чтобы решить проблему несовместимости, вам понадобится конвертер GIF в MP4. Об этом в основном и говорится в этой статье. Кроме того, вы можете получить подробные инструкции по преобразованию GIF в MP4 на вашем компьютере с Windows или Mac.
Список руководств
1. Что такое GIF
Вы можете задаться вопросом, является ли GIF изображением или видео. На самом деле, GIF (Graphics Interchange Format) — это формат растровых изображений. Формат GIF можно использовать для создания анимированных изображений. Вы можете рассматривать GIF-файл как серию изображений или видеоклипов без звука. Файл анимации GIF будет воспроизводиться в цикле автоматически. GIF-файлы широко используются для эмоций, идей, шуток и многого другого.
Video Converter Ultimate — лучшее программное обеспечение для конвертации видео и аудио, которое может конвертировать MPG / MPEG в MP4 с высокой скоростью и высоким качеством изображения / звука.
- Конвертируйте любые видео / аудио, такие как MPG, MP4, MOV, AVI, FLV, MP3 и т. Д.
- Поддержка 1080p / 720p HD и 4K UHD конвертирования видео.
2. Как конвертировать GIF в MP4 или MP4 в GIF с видео конвертером
Можно конвертировать GIF в MP4 с помощью Photoshop, если вы подписаны на Adobe Photoshop. Но вы можете увидеть много жалоб на то, что Photoshop не работает с видео и многое другое.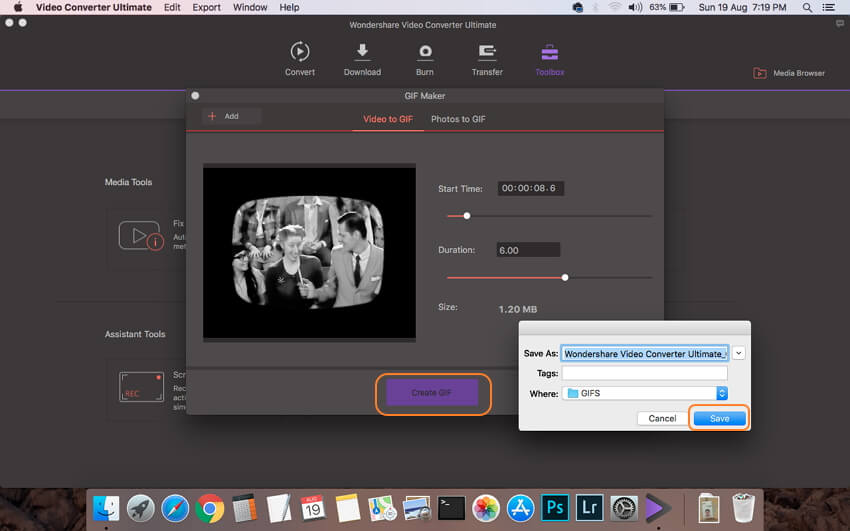 Если честно, конвертировать GIF-анимацию в MP4 с помощью Photoshop не нужно, вы можете использовать Конвертер видео FoneLab Ultimate чтобы получить GIF в MP4 конвертацию без потерь. Интуитивно понятный интерфейс и сверхбыстрая скорость конвертации удобны для начинающих. Вы можете конвертировать GIF в MP4 и другие 1000+ форматов с полным качеством.
Если честно, конвертировать GIF-анимацию в MP4 с помощью Photoshop не нужно, вы можете использовать Конвертер видео FoneLab Ultimate чтобы получить GIF в MP4 конвертацию без потерь. Интуитивно понятный интерфейс и сверхбыстрая скорость конвертации удобны для начинающих. Вы можете конвертировать GIF в MP4 и другие 1000+ форматов с полным качеством.
- Конвертировать GIF в MP4, MP4 в GIF и любые другие форматы ввода.
- Улучшение качества видео и улучшить аудиовизуальное удовольствие в кликах.
- Редактируйте GIF-файлы, обрезая, обрезая, вращая, объединяя и многое другое.
- Программное обеспечение конвертера GIF в MP4 работает с Windows 10/8/7 / Vista / XP и Mac OS X 10.6 или выше.
Video Converter Ultimate — лучшее программное обеспечение для конвертации видео и аудио, которое может конвертировать MPG / MPEG в MP4 с высокой скоростью и высоким качеством изображения / звука.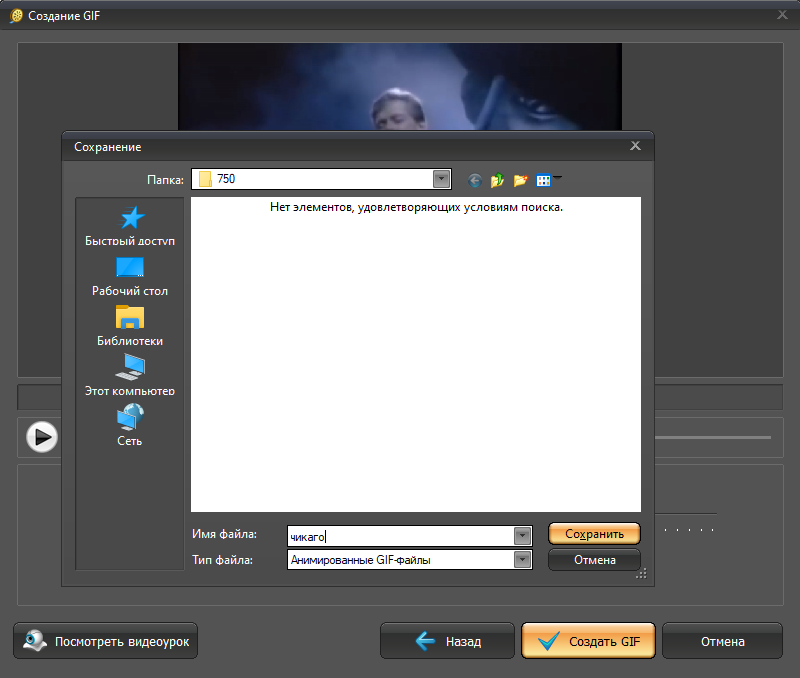
- Конвертируйте любые видео / аудио, такие как MPG, MP4, MOV, AVI, FLV, MP3 и т. Д.
- Поддержка 1080p / 720p HD и 4K UHD конвертирования видео.
- Мощные функции редактирования, такие как Обрезка, Обрезка, Поворот, Эффекты, Улучшение, 3D и многое другое.
Шаг 1Запустите FoneLab Video Converter Ultimate. щелчок Добавить файл на верхней панели инструментов. Просмотрите и добавьте файлы GIF в программное обеспечение GIF to MP4.
Шаг 2Развернуть Профиль список. Вы можете напечатать MP4 в строке поиска ниже, чтобы получить доступ ко всем профилям MP4. Или вы можете отправиться в Общее видео, Видео 4K, HD-видео и многое другое, чтобы установить MP4 в качестве выходного формата, а также.
Шаг 3Если вы хотите преобразовать часть файла GIF в MP4, вы можете нажать Отделка чтобы получить видео триммер.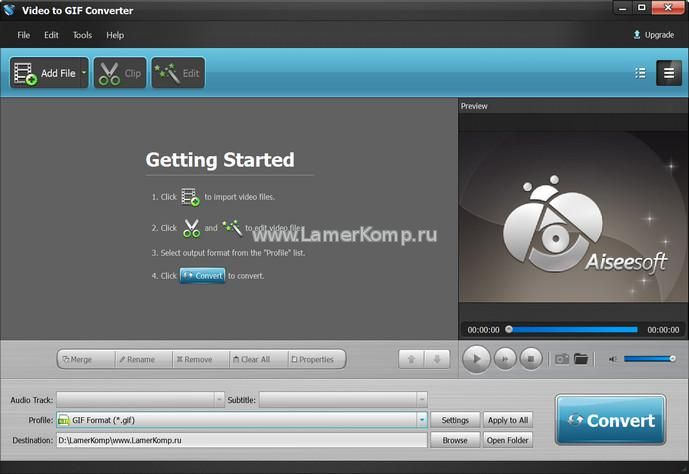 Установите время начала и окончания, чтобы обрезать файл GIF. Более того, вы можете объединить несколько GIF-файлов в новый файл.
Установите время начала и окончания, чтобы обрезать файл GIF. Более того, вы можете объединить несколько GIF-файлов в новый файл.
Шаг 4Нажмите Конвертировать конвертировать GIF в MP4 видео. Вы можете проверить общий индикатор выполнения и прошедшее время в нижней части.
Примечание. Иногда изображения могут отображать больше информации, чем чистые тексты, особенно для изображений GIF. На самом деле, анимированный файл GIF может быть вашим первым выбором в чате. Потому что неподвижное изображение не бросается в глаза, а видеофайл слишком велик. Если хочешь конвертировать MP4 в GIFВы также можете сделать, как показано выше. Просто установите GIF в качестве выходного формата. Позже вы можете конвертировать MP4 видео в GIF в пакетном режиме или индивидуально.
3. Топ 5 GIF-конвертеров
Если вы хотите преобразовать GIF в MP4 на своем iPhone, Android или других портативных устройствах, вы также можете использовать онлайн-конвертер GIF, чтобы получить онлайн-преобразование GIF в MP4.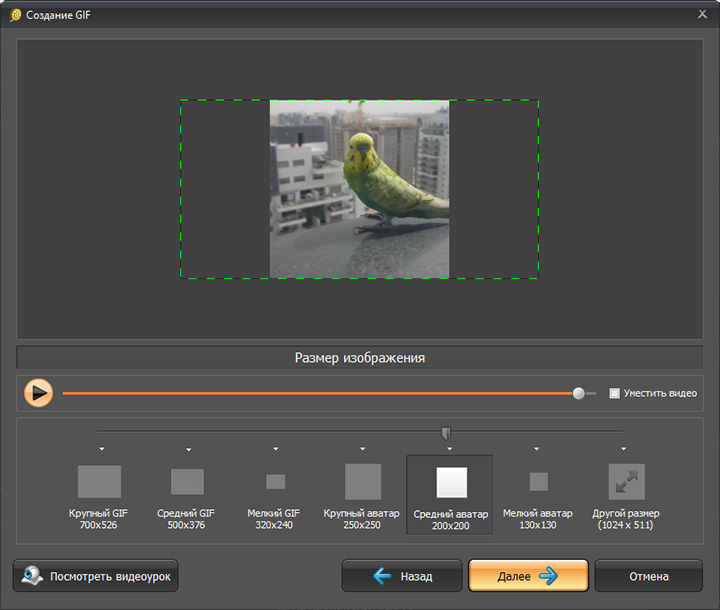
| Онлайн конвертер GIF | Плюсы | Минусы |
|---|---|---|
| Ezgif |
| Вы можете конвертировать GIF в MP4 до 35 МБ. |
| Онлайн-конвертировать |
| Общий размер файла онлайн-конвертации GIF в MP4 должен быть не более 100 МБ. |
| Convertio |
| Общий размер файлов GIF составляет до 100 МБ. |
| Gif2mp4 |
| Вы можете конвертировать GIF-файл в формат MP4 размером менее 50 МБ. |
| Cloudconvert |
| Cloudconvert может не работать, когда вы конвертируете большие файлы онлайн. |
В общем, вы можете конвертировать GIF в MP4 с помощью вышеуказанных онлайн- и офлайн-конвертеров GIF. Какой конвертер GIF в MP4 вам нравится больше всего? Вы можете поделиться с нами в комментариях ниже. Также можно порекомендовать другие хорошие конвертеры GIF.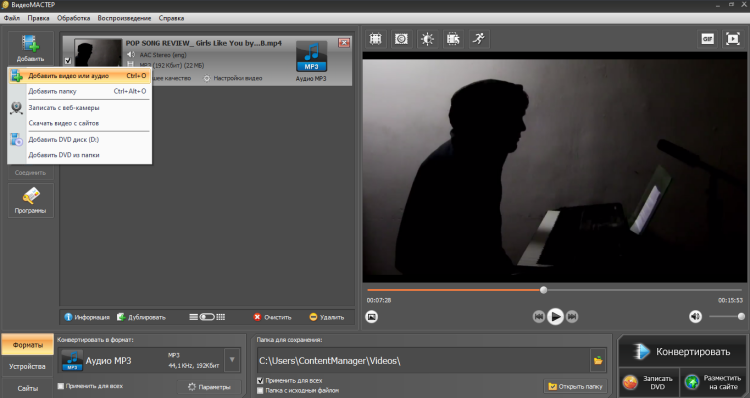
Video Converter Ultimate — лучшее программное обеспечение для конвертации видео и аудио, которое может конвертировать MPG / MPEG в MP4 с высокой скоростью и высоким качеством изображения / звука.
- Конвертируйте любые видео / аудио, такие как MPG, MP4, MOV, AVI, FLV, MP3 и т. Д.
- Поддержка 1080p / 720p HD и 4K UHD конвертирования видео.
- Мощные функции редактирования, такие как Обрезка, Обрезка, Поворот, Эффекты, Улучшение, 3D и многое другое.
Как конвертировать видео в GIF-анимацию при помощи WhatsApp
Один из самых популярных на сегодняшний день мессенджеров WhatsApp продолжает обрастать функциями, о которых большинство пользователей даже не догадываются. Когда в конкурирующих Telegram и Viber появились стикеры, многие упрекали разработчиков в том, что они до сих пор не ввели что-то подобное. Что они сделали? Просто взяли и вывели эту опцию на новый уровень, позволяя обмениваться не просто стикерами, а анимированными GIF-файлами. Более того, их можно даже изготовить самостоятельно прямо в приложении!
Что они сделали? Просто взяли и вывели эту опцию на новый уровень, позволяя обмениваться не просто стикерами, а анимированными GIF-файлами. Более того, их можно даже изготовить самостоятельно прямо в приложении!
Сразу хочется сделать небольшую ремарку: для создания «гифок» подойдет видео любой длины, только вот итоговый вариант не должен превышать шести секунд. Сейчас мы вам расскажем, что для этого нужно.
Как сделать GIF-анимацию при помощи WhatsApp
- Для начала, конечно, стоит упомянуть, что вы можете выбрать GIF-файл из хранилищ Giphy или Tenor, которые доступны прямо в приложении, и отправить их друзьям. Ну а для создания собственной «анимашки» вам нужно, чтобы исходное видео было сохранено у вас на телефоне. Вы можете загрузить его из интернета или просто снять на камеру вашего смартфона.
- Теперь откройте любую беседу в WhatsApp и нажмите на значок прикрепления вложений (выполнен в виде скрепки).
- Тут выбирайте пункт галерея, а дальше переходите в раздел с видеозаписями и находите нужное вам видео, которое вы хотите преобразовать в GIF-анимацию.

- После этого откроется редактор видео. В этом появившемся видеоредакторе коснитесь значка видеокамеры в правом верхнем углу. Вы должны увидеть, что появился значок с надписью «GIF».
- Теперь редактируйте видео так, как вы хотите, задав начало и конец воспроизведения анимации. Но помните, что в итоге анимированный файл не должен длиться дольше шести секунд.
- Когда вы закончите обработку видео, сохраняйте полученный результат. Теперь вы сможете добавить GIF-анимацию к вашему сообщению. Можете также дополнить его комментарием и нажимайте кнопку «Отправить».
- Более того, все созданные вами (или полученные от ваших друзей) GIF-файлы вы можете сохранять на своем устройстве для того, чтобы быстро использовать их в будущем при необходимости.
Еще больше интересных материалов вы найдете на нашей страничке в Яндекс.Дзен.
Конвертировать gif в видео – Convert GIF to MP4 (Online & Free) — Convertio
Convert Video to Gif — самый простой способ превратить запись экрана Mac в анимацию
Протестировав десятки различных сервисов для конвертации роликов в анимации, редакция «МакРадара» нашла небольшой бесплатный скрипт, который выполняет эту задачу куда лучше своих аналогов.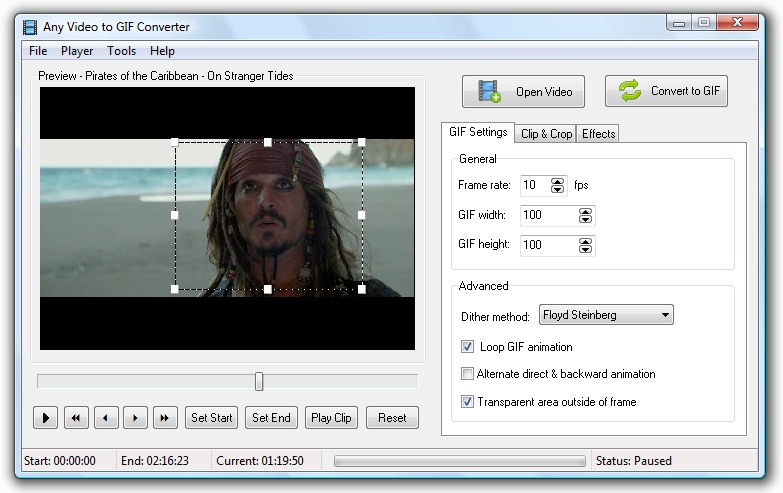
Разработчик Convert Video to Gif столкнулся с аналогичной проблемой: на входе у него было качественное mov-видео, которое он записал с экрана Mac, используя инструменты QuickTime, и конвертировал в gif для использования в веб. Онлайн-сервисы, изобилующие рекламой, жесткими ограничениями или нехваткой качества, вынудили Макса Вульфа искать решение среди приложений. Свой выбор он остановил на приложении Gifrocket, которое еще находится в статусе бета-тестирования. Исходный 800 КБ видеоролик превратился в gif-изображение размером в 534 КБ, потеряв при этом в качестве картинки, из-за чего в моменты движения курсора количество кадров заметно проседало.
mencoder/ImageMagick/gifsickle — такую связку рекомендовали комментаторы под одним из постов о конвертации изображений вручную, используя стандартные пакеты языка Python. Макс обратил на них внимание, и после нескольких попыток с использованием последовательно каждого из этих инструментов он получил оптимизированную до 107 КБ анимацию без потери качества.
Это натолкнуло на идею создания скрипта, который бы автоматически выполнял поставленную задачу. Перед установкой Convert Video to Gif потребует от вас выполнения двух команд в Terminal, которые докачают необходимые пакеты. После этого его можно будет добавить к списку скриптов и использовать функциональность в выпадающем меню правого клика по файлу. Скрипт работает с любым типом видеофайлов, а в Automator указывается необходимая минимальная ширина анимации на выходе. Качество изображения и сжатия для роликов в формате mov на высоте: приложение превращает запись экрана размером в четыре мегабайта в 103-килобайтную анимацию хорошего качества. С mp4 Convert Video to Gif справляется хуже: размер файла в результате может оказаться больше исходного, но качество все так же остается на высоте.
Кроме сервиса для OS X, Макс Вульф также создал приложение и shell-скрипт с аналогичным принципом работы. Скачать их и просмотреть команды, необходимые для установки, можно в github-репозитории. Convert Video to Gif — это самый простой и быстрый способ конвертировать записи экранов в анимации для случаев, когда вставка видеофайла невозможна.
Convert Video to Gif — это самый простой и быстрый способ конвертировать записи экранов в анимации для случаев, когда вставка видеофайла невозможна.
Convert Video to Gif
lifehacker.ru
как преобразовать гиф в видео видео
Как конвертировать видео в GIF…
В гостях у Препода • 7 месяцев назадВсем привет. Сегодня мы разберемся как конвертировать видео в GIF-формат. Интересно? Тогда…
Как превратить видео из YouTube в GIF формат…
Likein DIY • 11 месяцев назадСоздание гифки из видео на ЮТУБЕ….
Как из GIF сделать Видео. Конвертировать GIF в Вид…
Nashi100: Интересное видео • 1 год назадКак из GIF сделать Видео. Конвертировать GIF в Видео Иногда бывает, что нужно их GIF-ки сд…
Как преобразовать pdf файл в файл GIF… Таисия Сиушкина • 2 года назадНе давно я столкнулась с проблемой как преобразовать pdf файл в файл GIF. После некоторых …
Как сделать видео из гифки в Фотошопе…
Инет Шуршунчик • 2 года назад Часто возникает необходимость преобразовать gif в видео. Это очень легко сделать в Фотошоп…
Это очень легко сделать в Фотошоп…
Как преобразовать gif в видео на андроид???…
iDROID • 2 года назадВ этом видео показано как преобразовать гиф в видео….
Как преобразовать YouTube видео в GIF и продвижени…
100секретов Бизнеса фан канал сайта-библиотеки 100секретов.рф • 2 года назадС помощью этого удобного сервиса вы сможете с конвертировать видеороликов GIF изображения …
Конвертировать видео в другой формат, mp4, avi, 3g…
Александр Викторович AV • 3 года назадТак-же смотреть, как конвертировать фото — ….
Как преобразовать анимированный GIF в MP4?…
FreeProgramsInfo • 3 года назадПодробное описание как в несколько кликов получить MP4-файл из GIF-файла. Не требуется уст…
Как перевести Gif картинку в AVI формат [1080р]…
SanchezRu LifeGamer • 3 года назад Очередной туториал о Sanchez’а =) Сегодня я вам расскажу как перевести gif картинку в Avi …inlove.kz
Как сделать анимированный GIF из видео онлайн
Допустим у Вас небольшое видео, и Вы хотите из его фрагмента сделать анимированную гифку, к примеру, для использования в качестве аватарки. Нет ничего проще! При этом Вам даже не понадобится скачивать и устанавливать на компьютер какие-либо программы! Прямо сейчас я расскажу как это сделать быстро, эффективно, в режиме онлайн прямо в окне Вашего браузера.
Нет ничего проще! При этом Вам даже не понадобится скачивать и устанавливать на компьютер какие-либо программы! Прямо сейчас я расскажу как это сделать быстро, эффективно, в режиме онлайн прямо в окне Вашего браузера.
ezGIF – полностью бесплатный сервис, который позволит не только за пару минут конвертировать выбранный фрагмент видео в гиф, но и произвести кадрирование, изменение размеров, оптимизацию конечного файла. Этим могут похвастаться далеко не все конкуренты – в большинстве случаев они просто выдают готовый результат, весьма далекий от идеала.
Для начала работы требуется загрузить видеофрагмент на сервер. Он может быть любого формата (MP4, WebM, AVI, FLV, MOV, 3GP и др.), но его вес не должен превышать 100MB. Также Вы можете просто вставить прямую ссылку на видео из интернет (ссылки с youtube, vimeo, rutube и пр. видеохостингов не поддерживаются, так как не являются прямыми).
После загрузки Вы сможете запустить просмотр своего ролика в плеере, а также задать точки начала и окончания для создания анимированного гиф.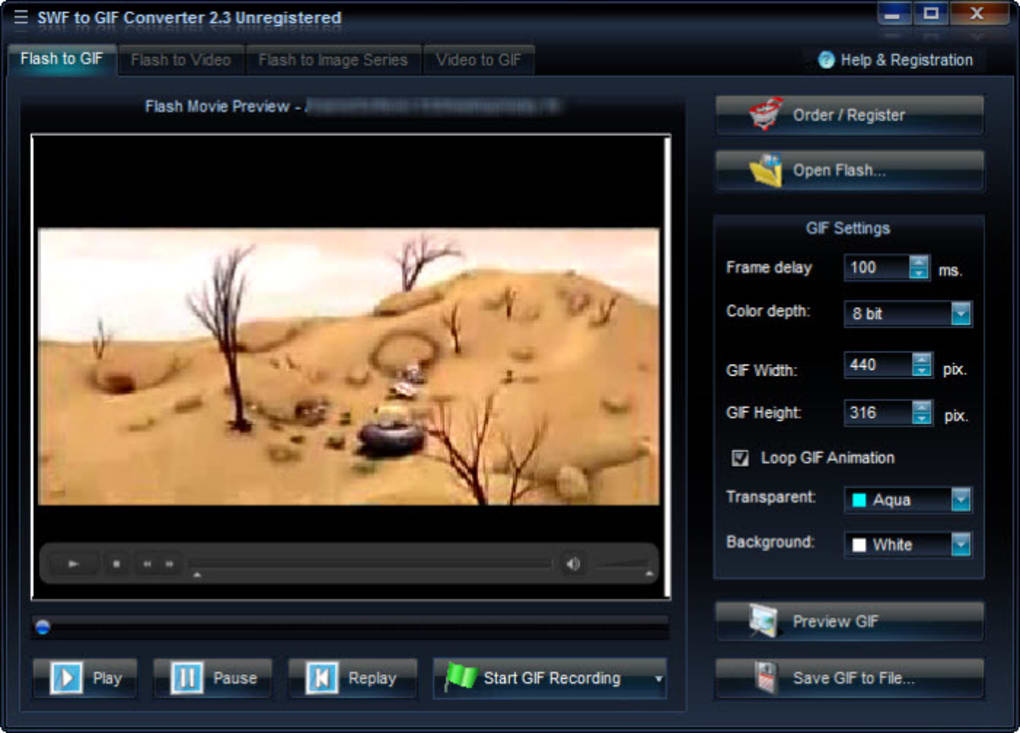
Если Вы не определите вручную точки начала и конца, то гифка будет автоматически создана из кадров первых пяти секунд видеофайла.
В следующем блоке опций можно задать настройки обработки анимации:
- Размер изображения
- Кол-во кадров в секунду (FPS)
- Метод конвертации
При помощи инструментов в верхней части страницы можно с исходным видео либо с полученной из него гифкой проводить следующие манипуляции:
- Масштабирование, кадрирование
- Изменение размеров и пропорций
- Поворот видео
- Проигрывание в обратном порядке
- Обрезка
- Добавление субтитров
Как видите, даже добавление субтитров в GIF с рассматриваемым онлайн редактором не представляет собой никаких проблем. В большинстве аналогичных сервисов такой опции попросту нет.
В качестве наглядной демонстрации работы онлайн сервиса возьмем такое видео:
youtube.com/embed/H5_6OtVOloA?ecver=1″ frameborder=»0″ allowfullscreen=»allowfullscreen»/>
А вот такая гиф-анимация получилась у меня из исходного видеофайла буквально за пару минут:
После преобразования помимо указанных выше инструментов редактирования GIF станут доступны еще следующие:
- Оптимизация (настройка уровня компрессии)
- Добавление эффектов (изменение цвета, контраста, яркости, размытие и пр.)
- Изменение скорости проигрывания
- Добавление текста (возможно для каждого отдельного кадра анимации)
- Добавление водяных знаков и пр. изображений в режиме наложения
- Полная раскадровка с удалением отдельных кадров
Пример раскадровки:
Результирующий файл в виде анимированного изображения скачивается на компьютер. Никаких регистраций для пользования сервисом не требуется, водяные знаки тоже не ставятся. Просто и очень удобно! Однозначно добавляем в закладки!
webtous.ru
Как конвертировать видео в GIF
Время чтения: 6 мин.
По запросу «как конвертировать видео в gif» в интернете находится немало руководств, большинство из них построено на использовании программ с графическим интерфейсом. Но если вас даже чуть-чуть не пугает командная строка, то вы можете получить универсальность и больший контроль. Пусть вас не пугает много текста и без картинок, скорее всего вам потребуется это прочитать и вникнуть в пару моментов всего один раз, последующие гифки вы будете штамповать почти на автомате (а это занятие вызывает привыкание у некоторых).
Утилиты: нам понадобятся FFMpeg, ImageMagick и GIFSicle. Для Windows их можно взять по ссылкам, пользователи альтернативных ОС разберутся сами (им проще, на самом деле).
Сама конвертация состоит из 5 простых шагов.
Открываете видео в своем любимом видеопроигрывателе, находите нужный момент и запоминаете время и продолжительность эпизода, который хотите сохранить в GIF. Лучше взять «с запасом», лишние кадры потом проще удалить.
Сохраняем кадры видео как PNG. У FFMpeg есть некоторые проблемы с сохранением напрямую в GIF, и результирующее качество выходит не очень. (Если знаете, как это решить, прошу в комментарии.)
ffmpeg -ss 00:05:23 -i 'video.mkv' -r 10 -t 10 -s 320x180 out%04d.pngДавайте разберем все пункты по очереди.
ffmpeg — если у вас Windows, это должен быть путь к ffmpeg.exe
-ss 00:05:23 — стартовая позиция, которую мы искали на предыдущем шаге
-i ‘video.mkv’ — в кавычках должен быть путь к видео
-r 10 — количество кадров в секунду (частота кадров). Чем больше число, тем плавнее результат, но больше размер файла. В большинстве случаев не нужно больше 12 и практически никогда не нужно больше 24. Для большинства аниме это 6-12 кадров в секунду. Рекомендуется четное число.
-t 10 — продолжительность нужного эпизода. Не бойтесь захватить лишнего, его проще удалить на следующем шаге.
-s 320×180 — размер видео. Дело вкуса, но от этого также прямо зависит размер конечного файла. Размер также зависит от соотношения сторон. Данные цифры приведены для широкоэкранного видео (16:9), для 4:3 можно взять 320×240. Учтите также, что мало кого обрадует гифка сногсшибательного качества, но огромного размера: на большинстве интернет-соединений она будет грузиться очень долго, а тормозить почти везде.
out%04d.png — название результирующих файлов, рекомендуется оставить без изменений
Перейдите в папку, куда сохранились кадры и удалите лишние, если есть.
Сконвертируем png-файлы в gif с помощью утилиты mogrify, в составе ImageMagick. Следующую команду надо выполнить в директории, где лежат png, полученные на предыдущих шагах. На Windows вместо mogrify должен быть путь к mogrify.exe.
mogrify -format gif *.pngПришло время объединить gif-файлы в одну анимацию, что нам поможет сделать утилита gifsicle.
gifsicle --delay=10 --loop --colors 256 *.gif > result.gifgifsicle — если у вас Windows, это должен быть путь к gifsicle.exe
—delay=10 — задержка между кадрами последовательности, это важный параметр и он зависит от частоты кадров, которую вы выбрали на 2 шаге. Проще всего его получить, поделив 100 на выбранную частоту.
В результате мы имеем gif-анимацию, довольно приличную в соотношении качество/размер.
Возможные проблемы: Ошибки «Не найдено/Not found» прямо намекают, что вы где-то ошиблись с путями. Не забывайте, что вы можете перетаскивать файлы прямо в командную строку и туда будет помещаться полный путь к ним.
alex7kom.me
Конвертировать gif в Видео Видео
2 г. назад
Как из GIF сделать Видео. Конвертировать GIF в Видео Иногда бывает, что нужно их GIF-ки сделать виде. Т.е. конверт…
5 г. назад
Подписывайтесь на второй мой канал — https://www.youtube.com/channel/UCnA4NRLXg-UsHBM_lPEI21g Группа в вк: https://vk.com/tomchannel С помощью …
3 г. назад
В этом видео показано как преобразовать гиф в видео.
6 мес. назад
Записывайтесь на мой практический онлайн курс по созданию анимированных постов для инстаграма: https://www.udemy.co…
3 г. назад
С помощью этого удобного сервиса вы сможете с конвертировать видеороликов GIF изображения эти GIF изображени…
2 г. назад
Movavi Video Converter – цифровой продукт российского производителя. Конвертер работает с большим числом видеоформ…
2 г. назад
Бесплатный миникурс «Домен и хостинг»: https://4994.ru/2015 Бесплатный миникурс «Wordpress.Базовый»: https://4994.ru/3112 Бесплат…
3 г. назад
Так-же смотреть, как конвертировать фото — https://youtu.be/WnjmBL61XVI.
3 г. назад
Как SWF файл конвертировать в формат MP4: http://www.youtube.com/watch?v=bW7tmvaDwkE На канале Фотошоп+Анимация …
3 г. назад
Чтобы быстро конвертировать видео в гифку, вам понадобиться ffmpeg и ImageMagick, как правило эти пакеты включены…
4 г. назад
Подробное описание как в несколько кликов получить MP4-файл из GIF-файла. Не требуется устанавливать никаких…
6 г. назад
Полную версию инструкции по конвертации видео в формат WebM, а также алгоритм конвертации аудио из MP3 в OGG…
2 г. назад
ЛАЙКИ И ПОДПИСКА МНЕ НЕ НУЖНЫ !!! Из Флешки в Гифку и из Гифки во Флешку Aleo SWF GIF Converter С качать и попробовать…
8 мес. назад
Всем привет. Сегодня мы разберемся как конвертировать видео в GIF-формат. Интересно? Тогда быстрей смотри…
4 г. назад
Учимся преобразовывать флэш-ролики в видеоформат (avi, mpeg-4 и другие) с помощью бесплатного конвертера Swivel….
3 г. назад
ОНЛАЙН САЙТ КОНВЕРТЕР http://ru.videotogiflab.com/ ТАК ЖЕ ХОРОШИЙ КОНВЕРТЕР http://image.online-convert.com/ru/convert-to-gif.
2 г. назад
Урок 5 из бесплатного мини-курса «Фабрика форматов» https://youtu.be/Ewh3018ai0k Я — Зинаида Давыдова. Создаю слайд-шоу,…
4 г. назад
Очередной туториал о Sanchez’а =) Сегодня я вам расскажу как перевести gif картинку в Avi Формат. У некоторых пользо…
2 г. назад
Часто возникает необходимость преобразовать gif в видео. Это очень легко сделать в Фотошопе, займет букваль…
videohot.ru
Конвертирование гиф в видео видео
Как сделать гифку из видео онлайн. Конвертация из …
SMM и Графический дизайн • 6 месяцев назадЗаписывайтесь на мой практический онлайн курс по созданию анимированных постов для инстагр…
Как конвертировать видео в GIF…
В гостях у Препода • 7 месяцев назадВсем привет. Сегодня мы разберемся как конвертировать видео в GIF-формат. Интересно? Тогда…
Работа с AVS Video Converter. Преобразовываем в GI…
А В • 1 год назадВозможности программы: Высокая скорость конвертирования видео. Запись видео на диск. Извле…
конвертер gif в mp4 не триал скачать…
GIF анимация • 1 год назадСкачать GIF анимацию бесплатно. Как загружать гиф анимацию в социальные сети. как……
Как из GIF сделать Видео. Конвертировать GIF в Вид…
Nashi100: Интересное видео • 1 год назадКак из GIF сделать Видео. Конвертировать GIF в Видео Иногда бывает, что нужно их GIF-ки сд…
КАК ДОБАВИТЬ .GIF АНИМАЦИЮ В ВИДЕО?! 2016…
TruCoreFire • 2 года назадКАК ДОБАВИТЬ .GIF В ВИДЕО?! 2016. Вы новичок в создание видеороликов? У вас есть проблемы….
Movavi Video Converter конвертация в gif…
Криптоблюз • 2 года назадMovavi Video Converter – цифровой продукт российского производителя. Конвертер работает с …
Фабрика форматов. Урок 5. Конвертация видеофайло…
Зинаида Давыдова • 2 года назадУрок 5 из бесплатного мини-курса «Фабрика форматов» Я — Зинаида Давыдова. Созда…
Фабрика форматов. Урок 8. Конвертация ГИФ изоб…
Зинаида Давыдова • 2 года назадУрок 8 из бесплатного мини-курса «Фабрика форматов» Я — Зинаида Давыдова. Созда…
Как в Linux сделать Gif-файл(гифку) из видео….
Олег Ст • 2 года назадЧтобы быстро конвертировать видео в гифку, вам понадобиться ffmpeg и ImageMagick, как прав…
Как преобразовать YouTube видео в GIF и продвижени…
100секретов Бизнеса фан канал сайта-библиотеки 100секретов.рф • 2 года назадС помощью этого удобного сервиса вы сможете с конвертировать видеороликов GIF изображения …
Конвертировать видео в другой формат, mp4, avi, 3g…
Александр Викторович AV • 3 года назадТак-же смотреть, как конвертировать фото — ….
Как сделать из видео GIF анимацию…
Канал Тома • 4 года назадПодписывайтесь на второй мой канал — Группа в вк: С помощью ……
Конвертация видео .mov в .gif в Photoshop…
Мимо Проходил • 6 лет назадКонвертация видео .mov в .gif (примерно так)…
inlove.kz
Как конвертировать видео в GIF
Автор nibbl На чтение 2 мин Опубликовано Обновлено
Всем привет! На связи снова Виталий nibbl!
На моем блоге постепенно происходят изменения и скоро в планах из блога сделать платформу для IT блогеров которые будут делиться своим опытом и знаниями! (первая ласточка это мой друг и коллега по работе Дмитрий Mazik который уже заполняет пробелы моего долгого молчания своими статьями)
Но статья не об этом, я уже набрал большую базу полезных советов и знаний с которыми хочу поделиться с Вами!
Как Вы уже знаете я пишу подробные статьи и даже пришлось снимать видео, потому как многие не любят читать в особенности когда много букв )
Когда я смотрел ленту в контакте, мне очень нравилось видео которое было сделано в виде gif файла и с того самого времени я все пытался у себя на блоге это реализовать.
В связи с тем, что теперь статьи на блоге будут выходить с завидной регулярностью + я решил создать отдельную ветку helpdesk для удаленного администрирования клиентов, мне пришлось в режиме «экспресс» осваивать и изучать рынок ПО который мне позволит конвертировать видео GIF для создания инструкций для пользователей и в этом мне поможет программка от компании Movavi https://www.movavi.ru/support/how-to/how-to-convert-video-to-gif.html
Почему я выбрал именно данную программу:
- Простая и быстрая установка
- Очень простой интерфейс (буквально пару кликов и уже можно начать работать)
- Огромный выбор дополнительных возможностей (конвертация в любые форматы)
- Скорость работы (конвертация в gif видео ролика в 2 минуты был сделан за 10 секунд)
Вот интерфейс программы:
- добавляем видео
- выбираем формат который будет на выходе (в моем случает это Изображение -> gif )
- можно отредактировать файл и убрать лишние
- нажимаем на старт и получаем результат
Я Вам описал всего лишь малую часть тех задач которые можно решить с помощью данного инструмента, но если Вы занимаетесь SMM или E-mail рекламой, то тут полет фантазии ограничен будет только Вашим воображением!
Как разместить GIF и видео в Instagram
Публикация GIF-файлов в Instagram — это тот же процесс, что и публикация видео, потому что публикация GIF-файлов в Instagram на самом деле предполагает сначала преобразование в видеофайл. Вы не можете загружать файлы формата GIF непосредственно в Instagram. Но если по какой-то причине вы не можете конвертировать в видео, у вас все равно есть еще один метод, который заключается в использовании Instagram-приложения Boomerang.
Как конвертировать и загружать GIF-изображения в Instagram
Если у вас уже есть GIF, которым вы хотите поделиться, вы можете преобразовать его в Интернете:
- Есть много услуг
Вы можете использовать для преобразования сохраненных вами файлов GIF. Мы выбрали конвертер GIF в MP4 от Cloud Convert. Нажмите Выбрать файлы и перейдите туда, где вы сохранили свой GIF.
- Как только ваш файл загружен, MP4 уже должен быть выбран в качестве окончательного формата файла.
- Нажмите на Начать преобразование кнопка.
- После завершения преобразования нажмите Скачать Кнопка, чтобы сохранить файл на свой компьютер.
- Далее вам нужно отправить этот файл на телефон
, Метод, который вы используете, зависит от вашего телефона и операционной системы компьютера, но самый простой способ — просто отправить его по электронной почте или сохранить в учетной записи облачного хранилища, например Dropbox.
- После сохранения файла на телефоне запустите Instagram на своем телефоне и нажмите кнопку +, чтобы создать новое сообщение.
- Выберите файл MP4, который вы только что загрузили на свой телефон, и поделитесь им в Instagram, как при просмотре видео, используя шаги, перечисленные выше.
Если вы предпочитаете конвертировать GIF на своем телефоне, пользователи iOS могут выбрать бесплатное приложение, а пользователи GIFConvert.er и Android могут выбрать GIF для видео. Чтобы увидеть приложение в действии, посмотрите видео ниже:
Если вы ищете GIF-файлы для публикации в Instagram, у Giphy уже есть встроенная опция конвертации. При загрузке GIF на ваш компьютер, вы можете выбрать MP4 в качестве формата файла.
Как разместить видео в Instagram
- Нажмите кнопку + и выберите в ролике видео ролик, которым вы хотите поделиться в Instagram. Нажмите следующий.
- Если вы хотите, вы можете применить фильтр Instagram к вашему видео.
- Если вы хотите выбрать только часть видео для отправки, нажмите Отделка. Перетащите концы видео на слайдер, чтобы выбрать ту часть видео, которой вы хотите поделиться. Нажмите Готово.
- Нажмите Покрытие выбрать статическое изображение, которое будет отображаться в вашем профиле и в каналах ваших подписчиков. Нажмите следующий.
- Добавьте подпись и нажмите Поделиться опубликовать в своем профиле Instagram.
Если вы заинтересованы в загрузке видео высокого качества, которое не было снято на ваш телефон, посмотрите видео ниже:
Есть ли у вас какие-либо советы или рекомендации по обмену GIF-файлами и видео в Instagram? Дайте нам знать об этом в комментариях.
Как конвертировать GIF в MP4 с помощью лучших методов 15
Какой должен быть лучший способ конвертировать GIF-образ в MP4? Чтобы воспроизводить GIF-файлы на медиаплеерах, вы должны превратить анимированные GIF-файлы в MP4. Как наиболее часто используемый формат файлов, MP4 совместим с большинством устройств, включая iPhone, телефоны Android и многое другое. В статье перечислены верхние методы 15, которые вы можете преобразовать анимированный GIF в MP4. Просто проверьте лучшие решения о том, как конвертировать GIF в MP4 из статьи сейчас.
Часть 1: Лучшие методы 10 для преобразования GIF в MP4 на Windows или Mac
Top 1: как конвертировать GIF в MP4 онлайн с FileZigZag
FileZigZag является отличным конвертером файлов GIF в MP4. И вам просто нужно загрузить форматы GIF, а затем выбрать MP4 из списка конверсий. Просто просмотрите более подробную информацию о процессе, как показано ниже.
Шаг 1: Доступ к файлу Zigzag онлайн, а затем вы можете ввести GIF-файл, который хотите преобразовать в MP4, нажав «Выбрать». И выберите файл со своего компьютера.
Шаг 2: Выберите тип выходного файла для преобразованного файла, в этой части вы должны выбрать формат «MP4» в качестве выходного файла из выпадающего списка.
Шаг 3: Введите свой адрес электронной почты, который поможет вам получить конвертированное видео. А затем начните конвертировать, нажав значок «Конвертировать». Вы увидите прогресс в полном индикаторе выполнения.
Top 2: как конвертировать GIF в MP4 онлайн с Zamzar
Zamzar не только позволяет конвертировать GIF-файлы в формат MP4, но также позволяет конвертировать форматы MP4 во многие другие форматы, такие как мультимедийный файл 3GPP, мультимедийный файл 3GPP2, аудиофайл AC3 и расширенный аудиофайл и т. д.
Шаг 1: Прежде всего, вам нужно ввести GIF-файл, который вы хотите преобразовать в MP4, вы можете выбрать файл из своего ноутбучного документа, или вы также можете ввести его в покупку, указав его URL-адрес.
Шаг 2: Когда приложение заканчивает ввод, вам нужно выбрать выходной файл, нажав кнопку «Преобразовать файлы в». Вы можете выбрать выходной файл как MP4.
Шаг 3: Введите адрес электронной почты, который может получить преобразованный файл, а затем начните конвертацию, выбрав «Согласитесь с нашими условиями». Это не будет стоить вам много времени, чтобы ждать.
Top 3: как конвертировать GIF в MP4 с помощью CloudConvert
CloudConvert поддерживает вас, чтобы конвертировать все виды видео в MP4 онлайн. Он также позволяет вам конвертировать GIF в MP4 с высоким качеством. Ниже приведен подробный процесс преобразования анимированных GIF-файлов в MP4, как показано ниже.
Шаг 1: После доступа к веб-сайту вы должны ввести файлы GIF в приложение, нажав «Выбрать файлы» и выбрать файл из документа вашего ноутбука.
Шаг 2: После того, как вы выбрали GIF-файл, в который хотите конвертировать, вы должны выбрать раскрывающийся список и нажать «MP4» из категории видео и установить его как формат конвертации.
Шаг 3: Нажмите «Начать преобразование», чтобы начать преобразование, и вы увидите полный прогресс в индикаторе выполнения. После завершения преобразования вы можете загрузить преобразованный файл.
Top 4: как конвертировать GIF в MP4 онлайн с помощью Convertio
Convertio должен быть универсальным файловым конвертером, который позволяет конвертировать GIF в MP4, PDF в Word, PNG в JPG и многое другое. Вы всегда можете получить желаемый формат видео в соответствии с вашими требованиями в рамках программы.
Шаг 1: Доступ к онлайн-конвертеру, а затем введите GIF-файл, который вы хотите преобразовать в MP4. Нажмите «Выбрать файл для преобразования» и выберите файл.
Шаг 2: После завершения ввода файла GIF вы можете выбрать выходной файл для преобразованных форматов. Выберите «MP4» в таблице «Категория видео».
Шаг 3: Начните конвертировать видео, нажав «Старт», и вы увидите прогресс завершения в панели. Когда преобразование GIF в MP4 закончено, вы можете загрузить конвертированные файлы MP4.
Top 5: как конвертировать GIF в MP4 онлайн с помощью Ezgift
Ezgift поддерживает конвертирование загружаемых видеороликов и URL-адреса, поэтому вам удобно конвертировать GIF в MP4 и другие видеоформаты.
Шаг 1: Сначала вы должны загрузить изображение GIF с вашего компьютера в EZGIFT GIF в меню MP4, нажав «Выбрать файл» или вы также можете ввести URL-адрес GIF.
Шаг 2: Нажмите «Преобразовать в MP4!». и он выведет бесшумный файл MP4 с высококачественной кодировкой h364. А затем вы можете конвертировать GIF-файлы в MP4 соответственно.
Top 6: как конвертировать GIF в MP4 на компьютер с помощью Movieora Video Editor
Редактор видеофильмов должна быть программой «все-в-одном» для видеофайлов, которая может использоваться для преобразования файлов GIF в MP4. Помимо функций преобразования видео, вы также можете редактировать видеофайлы или добавлять специальные эффекты.
Шаг 1: Запустите редактор видеофильмов Filmora на своем компьютере, и вы можете импортировать GIF-файл, нажав кнопку «Импорт» и выберите GIF-файл. И вы также можете импортировать GIF-файлы с помощью drag-and-drop.
Шаг 2: Запустите редактор видеофильмов Filmora на своем компьютере, и вы можете импортировать GIF-файл, нажав кнопку «Импорт» и выберите GIF-файл. И вы также можете импортировать GIF-файлы с помощью drag-and-drop.
Шаг 3: Установите MP4 в качестве выходного файла, а затем начните экспортировать файл, нажав кнопку «Экспорт». Вы можете мгновенно конвертировать GIF в MP4.
Top 7: как конвертировать GIF в MP4 на компьютер с помощью Thunderersoft GIF to Video Converter
Конвертер Thunderersoft GIF в видео является одним из лучших программ для преобразования GIF в MP4 за короткое время. И он также предоставляет другие настройки для преобразованных файлов, таких как настройка частоты кадров и битрейта перед конверсией.
Шаг 1: Загрузите файл GIF. Прежде всего, вы должны загрузить GIF-файл, который вам нужно преобразовать. А затем вы можете напрямую перетащить GIF в программу.
Шаг 2: Выберите MP4 из списка конвертирования и нажмите «MP4» в качестве выходного формата, который также позволяет вам использовать многие другие типы.
Шаг 3: После этого вы можете начать экспортировать файл, нажав «Преобразовать», чтобы включить GIF в MP4. Наконец, вы можете скачать файлы MP4 после процесса.
Top 8: как конвертировать GIF в MP4 на компьютере с помощью ConverterLite
ConverterLite должен быть одним из лучших GIF в MP4 Converters, который поможет вам конвертировать видео и аудио форматы, включая GIF в MP4. Это легкий видео конвертер, который вы можете просто загрузить программу на Windows, не беспокоясь о пространстве вашего компьютера.
Шаг 1: Загрузите файл GIF в программу. Существует два способа импорта GIF-файлов, перетаскивания GIF-файлов или ввода URL-адресов файлов GIF.
Шаг 2: Когда он закончит загрузку, вам нужно выбрать MP4 в качестве выходного файла из преобразованного файла, если вам нужно преобразовать GIF в MP4.
Шаг 3: Начните экспортировать файл, нажав кнопку «Пуск». Вам просто нужно подождать некоторое время, и когда он закончит конвертацию, вы можете загрузить файлы MP4 на свой компьютер.
Top 9: как конвертировать GIF в MP4 на компьютер с AVC
Any Video Converter это отличный видео конвертер бесплатно. Вы можете конвертировать GIF в MP4 с различных веб-сайтов для хостинга без потери качества. Более того, встроенный конвертер DVD, который работает с мобильными устройствами.
Шаг 1: Нажмите кнопку «Добавить видео (ы)», чтобы добавить файлы GIF в программу.
Шаг 2: Затем выберите выходной формат MP4 из выпадающего списка, чтобы конвертировать GIF в MP4.
Шаг 3: После этого вы можете нажать «Преобразовать сейчас»! чтобы начать преобразование. После этого вы можете получить файл MP4 из GIF.
Top 10: как конвертировать GIF в MP4 на компьютер с FFMPEG
FFMPEG это отличный видео конвертер бесплатно. Вы можете конвертировать GIF в MP4 с различных веб-сайтов для хостинга без потери качества. Более того, встроенный конвертер DVD, который работает с мобильными устройствами.
Шаг 1: Запустите FFMPEG на своем компьютере, будь то Windows или Mac.
Шаг 2: Введите следующий кодек для преобразования GIF в MP4.
ffmpeg -ignore_loop 0 -i $ i.gif
-c: v libx264 -pix_fmt yuv420p -crf 4 -b: v 300K -vf scale = 320: -1 -t 10
-movflags + faststart $ i.mp4
Шаг 3: А затем вы можете скачать MP4 на свой компьютер.
Часть 2: Лучшие методы 5 для превращения GIF в MP4 на iOS или Android
TOP 11: как конвертировать GIF в MP4 на iPhone с помощью Gifvid
Gifvid позволяет конвертировать GIF в MP4 и наоборот, которые вы можете выбрать из любого из GIF или видео в своей библиотеке фотографий и легко конвертировать их. И затем вы можете делиться своими друзьями с помощью социальных сетей, iMessages, Imgur и других.
Шаг 1: Запустите программу и нажмите кнопку «Создать». Выберите вариант «GIF to Video», чтобы конвертировать GIF-файл в MP4.
Шаг 2: Выберите файлы GIF с вашего iPhone, а затем выберите разрешение выходного файла, вы также можете выбрать цикл видео.
Шаг 3: После этого вы можете поделиться файлом MP4 с сайтами социальных сетей.
TOP 12: как конвертировать GIF в MP4 на iPhone с помощью GIF Cracker
GIF Cracker должна быть отличной программой для конвертирования GIF в видео и фотографии. Вы всегда можете перекодировать GIF с новыми параметрами. Более того, он также поддерживает схему URL, с помощью которой вы легко конвертируете GIF в MP4.
Шаг 1: Выберите GIF-файл, который вы хотите преобразовать в MP4 или другие форматы.
Шаг 2: А затем установите параметр преобразования.
Шаг 3: После этого выберите опцию «Начать конверсию», чтобы конвертировать GIF в MP4.
TOP 13: как конвертировать GIF в MP4 на iPhone с 3D GIF
3D GIF должно быть лучшим GIF-приложением, чтобы найти все 3D GIF и разделить глубинные GIF-файлы. Вы можете получить больше 1000 разных 3D GIF-файлов от GIPHY, Reddit, Twitter и imgur. Более того, вы также можете конвертировать GIF в MP4 и делиться ими с Instagram, Facebook, Whatsapp или с собственной галереей iPhone.
Шаг 1: Поиск из более 1000 3D GIF файлов из GIPHY, Reddit, Twitter и imgur.
Шаг 2: А затем отредактируйте глубину GIF для персонализации.
Шаг 3: Конвертируйте GIF в MP4 и делите их на Instagram.
TOP 14: как конвертировать GIF в MP4 на Android с GIF на видео
GIF для видео способен искать и просматривать локальные, giphy, Reddit GIF. Более того, вы также можете воспроизводить и конвертировать GIF в MP4 и другие видеоформаты. Затем передайте файлы MP4 на сайты социальных сетей. Конечно, вы можете настроить соотношение сторон и другие параметры внутри программы.
Шаг 1: Импортируйте файлы GIF из локальных, Giphy или Reddit GIF в программу.
Шаг 2: Затем нажмите кнопку «CONVERT», чтобы конвертировать GIF-файлы в формат MP4.
Шаг 3: Отрегулируйте скорость, видеокодек, тип шкалы и другие параметры.
TOP 15: как конвертировать GIF в MP4 на Android с помощью Video2me
Video2me это многофункциональный видеоредактор GIF, который вы можете объединить видео, подготовить видео коллаж, создать коллаж видео, объединить видео, обрезать видео, конвертировать видео в GIF и конвертировать GIF в MP4 и другие видеоформаты и другие функции ,
Шаг 1: Загрузите и установите Video2me на Android, а затем выберите вариант Видео.
Шаг 2: После этого вы можете выбрать опцию GIF2Video, а затем настроить параметры видеофайлов.
Шаг 3: А затем вы можете конвертировать GIF в MP4 соответственно.
Часть 3: лучший способ сделать GIF из видео MP4
Tipard Video Converter Ultimate позволяет конвертировать видео, копировать DVD и редактировать видеофайлы с обрезкой, вращением, добавлением водяных знаков, вырезанием, добавлением фильтра и т. д. Вы также можете сжимать файл большого размера, создавать анимацию GIF, улучшать качество видео, добавлять 3D-эффект и редактирование метаданных видео.
Шаг 1: Загрузите и установите Video Converter Ultimate на свой компьютер. Затем откройте программу. Нажмите кнопку «Добавить файлы», чтобы импортировать файлы GIF в программу.
Шаг 2: Выберите MP4 в качестве выходного формата из раскрывающегося списка «Преобразовать все в». Вы можете настроить параметры профиля, щелкнув значок шестеренки.
Шаг 3: Выберите путь к выходному файлу и нажмите кнопку «Конвертировать все», чтобы начать преобразование GIF в MP4.
Как конвертировать видео в GIF и зачем это нужно
Большая часть маркетинга — это эффективная коммуникация. HubSpot показывает, что, услышав информацию, ваша аудитория запомнит только 10% ее через три дня. Но как только он сочетается с соответствующими изображениями, люди сохраняют 65% этой информации.
Итак, визуальные эффекты здесь играют большую роль, поскольку вы хотите, чтобы ваше сообщение оставалось для вашей аудитории как можно дольше.В этом посте мы поговорим о GIF-файлах, поскольку они помогают маркетологам выражать сложные идеи и сообщения за несколько секунд.
GIF-файлы помогают маркетологам выражать сложные идеи и сообщения за несколько секунд.
Если вы думаете о гифках только как о забавных средствах визуальной коммуникации, то ошибаетесь. Они могут быть частью мощной стратегии компаний, стремящихся наладить прочные связи и взаимодействие со своей целевой аудиторией в Интернете.
Многие крупные бренды уже включают GIF в свою стратегию контент-маркетинга.Но мы хотим побудить более мелкие бренды рассматривать GIF-файлы как часть своего маркетингового комплекса — в конце концов, GIF-файлы часто могут быть более привлекательными, чем изображения, но при этом дешевле (и проще) в создании.
Этот пост покажет вам, как более мелкие бренды могут воспользоваться этой тенденцией и использовать ее в полной мере.
Включено пошаговое руководство по преобразованию видео в формат GIF.
Что такое GIFGIF (формат обмена графикой) — это нечто среднее между видео и неподвижным изображением.По сути, это анимированный клип или серия неподвижных изображений, помещенных в один файл, который «имитирует» видео, но не является таковым. GIF-файлы обычно длятся всего несколько секунд и невероятно привлекательны.
Примечание: вы также можете конвертировать видео в GIF, но об этом позже.
П.С. Имея так много способов неправильного произношения этого термина, мы хотим подчеркнуть, что, по словам его создателя, он должен произноситься как «JIF».
Почему GIF-файлы — отличное дополнение к вашему маркетинговому контентуПо сути, везде, где вы размещаете сообщение, есть возможность разместить GIF.Но зачем использовать их в дополнение к остальным маркетинговым усилиям?
У GIF-файлов так много преимуществ для бренда, что может потребоваться целое руководство, чтобы рассмотреть все пункты. Но, по сути, все преимущества сводятся к следующим факторам.
Анимированные GIF-файлы подходят для мобильных устройствЭто чрезвычайно важно в нашу эру Mobile First: они длятся всего несколько секунд, они намного меньше весят и загружаются намного быстрее, чем видео, а автоматический цикл просто делает ваше сообщение более запоминающимся.GIF-файлы легко интегрируются во многие социальные платформы: Facebook, Twitter, Instagram и Tumblr — одни из самых популярных. Но их также можно размещать в блогах, на веб-сайтах и даже в рекламе.
GIF-файлы легко потреблятьGIF-файлов не просто забавны и привлекательны, они действительно могут усилить послание бренда за счет своей визуальной привлекательности.
Когда каждый маркетолог пытается получить свою долю в экономике внимания, объем внимания аудитории, как известно, невелик.На самом деле сложно удержать чье-либо любопытство дольше 10 секунд.
Изображение из Wyzowl
Онлайн-видео, действительно, является отличным средством для освоения — оно обладает способностью рассказывать истории, вызывая любопытство, но требует, чтобы люди потратили некоторое время на их просмотр. Хотя GIF-файлы на самом деле обладают теми же качествами, что и видео, входной барьер намного ниже. Таким образом, они действительно могут решить головоломку маркетологов — мгновенно донести историю до сообщения.
GIF-файлы могут быть эффективными призывом к действиюАнимированные GIF-файлы, благодаря своей цикличности, направляют взгляд зрителя по определенному пути, не будучи навязчивыми. Таким образом, если вы увеличиваете масштаб изображения в формате GIF для определенного момента — скажем, призыва к действию (CTA) — вы можете выделить этот момент и привлечь к нему внимание аудитории.
С помощью GIF-файлов вы можете привлечь внимание людей с помощью эффективного, но творческого использования CTA. Они будут выглядеть свежо и необычно, а значит, могут принести вам больше кликов и конверсий.
GIF-файлы могут вызвать эмоциональное воздействиеВ области маркетинговых коммуникаций ваша задача как маркетолога — установить связь с вашим брендом. Потенциал GIF по взаимодействию с вашей аудиторией на эмоциональном уровне огромен. Юмор, вдохновение, искренность имеют большую привлекательность и ценность для пользователя, расширяя охват и влияние вашего сообщения.
9 способов использования GIF в маркетинговых коммуникацияхТеперь, когда вы знаете, что GIF-файлы — это не просто увлекательный способ общения (хотя и есть), они также находят отклик у вашей аудитории и служат средством связи и привлечения их внимания.Итак, когда у вас есть это внимание, вы должны действительно понять, куда вы можете его направить. GIF-файлы можно использовать по-разному, от образовательных до повествовательных.
№1. Привлекайте и восхищайте свою аудиториюGIF настолько увлекательны, что трудно удержаться от того, чтобы не отправить ответ в формате GIF или не поделиться забавным с друзьями. И ваш бренд может использовать эту неотразимую коммуникационную черту.
Если кто-то упоминает ваш бренд в социальных сетях, мы будем благодарны за отправку благодарственного GIF-изображения.Это проявит вежливость и индивидуальность.
Некоторые бренды даже устраивают конкурсы GIF, побуждая своих клиентов создавать GIF с изображением бренда, их продукта или самих себя, использующих этот продукт. Это может привлечь внимание и заинтересованность ваших подписчиков в социальных сетях, особенно если вы обещаете размещать и указывать созданные пользователями изображения GIF в своих учетных записях в социальных сетях.
№2. Предлагайте краткий обзор и создавайте тизерыЕсли у вас есть MVP предстоящего продукта, большого объявления или какого-либо предстоящего события, GIF может служить идеальным тизером, которым вы можете поделиться в своих социальных сетях, в электронных письмах, на главной странице вашего сайта — в основном, везде.
№ 3. Покажите свой продуктЕсли картинка стоит тысячи слов, гифки стоят… ну, несколько тысяч (все кадры вместе взятые). И это полезно не только для модных брендов, которые используют GIF-файлы для отображения ассортимента товаров, которые у них есть, вместо того, чтобы заставлять клиентов переходить от страницы к странице в поисках идеального товара.
Другие бренды могут использовать возможности GIF-файлов для демонстрации сильных сторон своего продукта или услуги — будь то простота настройки программного обеспечения, комплексность решения или интересная функция, которую они только что развернули.И вместо того, чтобы показывать что-то статичным, одномерным образом или вкладывать средства в создание длинного, иногда скучного видео, вы можете просто создать короткий, удобный для использования GIF.
№4. Сделайте свой бренд более человечнымПодлинность и гуманизация — растущие тенденции в маркетинговых коммуникациях. GIF-файлы могут помочь построить более глубокие и особые отношения с вашими клиентами, поскольку они покажут, кем вы являетесь как бренд: вы можете быть веселым, социально / экологически сознательным, странным и т. Д.И ваша аудитория будет связана с вашей личностью, так же как люди с большей вероятностью будут оставаться на связи с людьми.
№ 5. Расскажи историюС днем #UglyChristmasSweaterDay от команды https://t.co/LVGN1u2k9Z! 🎅
Как вы празднуете? Не стесняйтесь, разместите изображение вашего свитера #UglyChristmasSweater в комментариях 👇 pic.twitter.com/36vzpwRbXz
— Wave.video (@wave_video) 20 декабря 2019 г.
Хороший контент-маркетинг основан на рассказывании историй.И GIF-файлы могут быть особенно эффективными для передачи любой истории, которую вы хотите рассказать. Будь то история успеха о клиенте, история дела, которую поддерживает ваш бренд, или даже история вашего бренда.
New York Times подчеркнула силу своего давнего бренда, создав GIF-файл, который отражает развитие новостного сайта на протяжении многих лет, получая множество репостов и провоцируя разговоры вокруг своего бренда.
№6. Превратите инструкции в GIFПрактические инструкции — важная часть почти каждого плана содержания бренда.Но для объяснения процесса может потребоваться много слов, через которые люди могут не просто захотеть пройти. Кроме того, визуальное представление облегчит вашим клиентам работу по настройке вашего инструмента или успешной регистрации в вашем интернет-магазине. Таким образом, GIF-файлы также могут быть полезны для демонстрации процесса и иллюстрации ваших практических рекомендаций.
№ 7. Анимируйте / продвигайте другой контентСкорее всего, вы тратите много времени на создание сообщений в блогах, получение результатов исследований, опросов клиентов и т. Д.GIF-файлы могут быть отличным способом распространения вашего контента в социальных сетях или просто оживления существующего контента (например, просто добавьте их в свои сообщения в блоге).
Отображение некоторых основных моментов вашего контента в формате GIF привлечет внимание вашей целевой аудитории к другим элементам контента, которые вы создаете. СМИ отлично владеют искусством создания GIF-файлов для этих целей. Так почему бы вам остаться и упустить ту же тактику?
В прошлом году США импортировали около 17 миллионов фунтов кофеина.Вот почему: http://t.co/ljaprw288N pic.twitter.com/LcmqPHeoeJ
— CIR (@CIRonline) 12 августа 2015 г.
Совет для профессионалов: вы также можете добавить GIF в свой информационный бюллетень по электронной почте, чтобы привлечь дополнительное внимание к ключевому элементу, который вы хотите, чтобы ваши подписчики заметили. Dell добилась впечатляющих результатов, создав кампанию по электронной почте, ориентированную на GIF. Они продвигали свой трансформируемый ультрабук XPS 12 и получили невероятные результаты: коэффициент конверсии вырос более чем на 100%, а их выручка выросла более чем вдвое.
№ 8. Анимация инфографики и данныхМногие компании вкладывают большие средства в создание потрясающих дизайнов для иллюстрации данных и размещения своего контента в инфографике. GIF-файлы снова могут быть действительно эффективными в превращении этих данных в захватывающий опыт.
(Источник)
№ 9. Продвигайте и рекламируйте свой товар / услугуInstagram сейчас очень популярен в рекламе продуктов в формате GIF.Но вы можете использовать GIF-файлы для продвижения своего бизнеса на различных других платформах. Опять же, GIF-файлы влекут за собой все функции, необходимые для успешной рекламы — они привлекают внимание, эффективно доставляют ваше сообщение, удобны для мобильных устройств и оказывают эмоциональное воздействие.
Как конвертировать видео в GIFКонечно, существует уже много гифок. Но для маркетинговых целей вам понадобится индивидуальный заказ, который будет отражать ваш продукт. Итак, самый простой способ создать такой GIF — это самостоятельно преобразовать видео в GIF.
Существует довольно много сервисов и приложений, которые можно использовать для преобразования видео в формат GIF. Подробные инструкции по использованию Giphy, Animatron Studio и Photoshop для создания файлов GIF из видео вы можете найти в другой публикации нашего блога. На этот раз мы хотим, чтобы вы попробовали что-нибудь свежее и новенькое.
Конвертируйте видео в GIF с помощью Ezgif.comЭтот инструмент — мое незаменимое место, когда мне нужно превратить фрагмент видео в GIF.
Помимо переформатирования, он предлагает множество очень полезных функций. Вы можете обрезать визуальный элемент, добавить текст или .png поверх него, избавиться от ненужных рамок или оптимизировать размер выходного файла.
- Выберите вкладку Видео в GIF в интерфейсе.
- Загрузите видео со своего компьютера (макс. Размер файла 100 МБ) или добавьте URL-адрес видео. Ezgif поддерживает mp4, avi, WebM, flv, wmv и другие популярные типы видео и мультимедийные форматы.
- После загрузки видео выберите часть видео, которую вы хотите вырезать, указав время начала и окончания.По умолчанию конвертеру требуются первые пять секунд клипа для создания GIF.
- Вы можете изменить размеры GIF или вырезать часть видео после завершения преобразования.
- Загрузите GIF. Вы можете добавить к нему некоторые эффекты, загрузив GIF на другую вкладку под названием «Эффекты», где вы можете добавлять наложения, использовать цветовые фильтры, переворачивать / вращать и регулировать скорость GIF.
В целом интерфейс довольно простой.
Самый полезный инструмент в этом наборе — это функция оптимизации, которую я хотел бы рассмотреть поближе.Как видно из примера, выходное изображение весит намного больше, чем исходный файл .mp4.
Ezgif предлагает ряд опций для сжатия GIF и оптимизации его размера. Обычно я использую сжатие GIF с потерями, которое уменьшает размер файла за счет некоторого дизеринга / шума.
Использование Wave.videoКогда вы конвертируете видео в GIF, выходные файлы либо весят слишком много, либо нужно жертвовать качеством. Посмотрите разницу:
Эта проблема становится критической, если вы хотите поделиться кратким руководством или демонстрацией продукта.Такой контент требует лучшего качества и разборчивости. Для этого вы можете преобразовать видео в файл, похожий на GIF.
Технически это не будет GIF как таковой. Это короткий зацикленный клип с приглушенным звуком, который автоматически воспроизводится на странице.
- Загрузите короткое видео в Wave.video или обрежьте уже имеющееся.
- Перейдите на панель управления и настройте параметры, как показано на снимке экрана.
Имейте в виду, что ваше видео должно быть ОТКЛЮЧЕНО.
- Начать видео = автовоспроизведение
- Конец видео = цикл
- Отключить все элементы управления проигрывателем
Убедитесь, что продолжительность видео / GIF не превышает 10–15 секунд, так как люди не любят длинные видео, которые нельзя приостанавливать или перематывать вперед.
Теперь вы можете встроить видео на свой веб-сайт, и оно будет выглядеть как высококачественный GIF, но не будет перегружать вашу страницу ( t o вставьте видео в WordPress, прочтите этот пост ).
Надеюсь, теперь вы полностью уверены, что GIF-файлы — это не просто забавные изображения, которые вы публикуете в Интернете. Ваш бизнес действительно может извлечь выгоду из использования GIF-файлов для взаимодействия с целевой аудиторией в Интернете и создания прочной связи с вашим брендом.
Зная, как использовать GIF в своей маркетинговой стратегии и как конвертировать видео в GIF, вы можете не только повысить вовлеченность, но и превратить совершенно незнакомых людей в сети в свою лояльную аудиторию.
Пожалуйста, поделитесь в комментариях ниже своими историями успеха GIF и сообщите нам, как еще ваш бренд использует GIF в своих маркетинговых коммуникациях.
Подпишитесь на нашу рассылку — это бесплатно!
Мы публикуем только хорошееКак конвертировать видео в GIF
Newsflash — GIF-файлам более 30 лет. Да, любимый формат изображений в Интернете существует уже более трех десятилетий и может быть более популярен, чем когда-либо.Ведущая поисковая система GIPHY может похвастаться более чем 300 миллионами активных пользователей в день и интегрирована с такими платформами, как Instagram, Twitter и даже Clipchamp.
Совершенно очевидно: GIF-файлы — это здорово, но они еще лучше, когда сделаны из видео. Формат файла технически представляет собой движущуюся стопку кадров изображений, но вы также можете легко преобразовать видео в GIF. Интернет уже много лет доставляет нам культовые видео в формате GIF из наших любимых шоу, фильмов и даже самодельных клипов.Теперь вы можете присоединиться и легко конвертировать свои собственные видео в GIF прямо здесь, в Clipchamp!
Представляем программу создания GIF-файлов Clipchamp.
Создатели GIF-файлов — один из самых востребованных инструментов в Интернете, поэтому пора создать собственный. Теперь вы можете превратить до 30 секунд видео в GIF в Clipchamp с помощью нашей новой опции экспорта в GIF.
Как преобразовать видео в GIF с помощью Clipchamp
В этом примере мы покажем вам, как создать короткий GIF из видеофайлов.Помните, что вы также можете создавать GIF из длинных отредактированных видео, используя короткие фрагменты (менее 30 секунд).
Шаг 1. Войдите в свою учетную запись Clipchamp.
Войдите в систему, чтобы начать работу, или создайте учетную запись, зарегистрировавшись в бесплатной учетной записи.
Шаг 2. Создайте видео
Нажмите кнопку Создать видео и выберите соотношение сторон для вашего GIF, чтобы начать работу.
Загрузите собственное видео в редактор, нажав + Добавить медиа и + Обзор файлов , оно появится в вашей медиатеке после завершения загрузки.
Вы также можете выполнить поиск в нашей библиотеке Stock (как в этом примере). Просто нажмите кнопку Stock , найдите видео и нажмите кнопку + , чтобы добавить его в свою медиа-библиотеку после того, как вы сделали выбор.
Шаг 4. Перетащите отснятый материал и начните редактирование.
Перетащите отснятый материал на временную шкалу, чтобы начать редактирование. Отсюда вы можете редактировать видео с помощью инструментов и функций Clipchamp. Примечание. GIF-файлов воспроизводятся без звука, поэтому убедитесь, что вы знаете об этом при работе над своим проектом.
Шаг 5. Экспортируйте проект в формате GIF
Когда вы будете довольны своим творением, пора экспортировать его в формате GIF! Нажмите кнопку Export , затем выберите вкладку GIF и нажмите Continue . Вы заметите, что GIF экспортируется в формате 240p (относительно низкое разрешение), что является стандартом для GIF и является частью его низкокачественного очарования!
Шаг 6. Поделитесь своим GIF-файлом со всем миром!
Готовы начать преобразование видео в GIF?
Мы думаем, что да! Нам не терпится увидеть, что вы создаете.
Как конвертировать MP4 в GIF на Mac
10 лет назад изображения говорили громче, чем слова. Сегодня гифки и видео лучше общаются. И смешит тебя! Если есть одна вещь, за которую все любят GIF, так это потому, что они могут оживить любой разговор. Вот почему в каждом современном мессенджере есть сборщик GIF.
Но это не только развлечения. GIF-файлы отлично справляются с визуализацией рабочих процессов, объяснением сложных вещей, демонстрацией записи экрана и т. Д.Чтобы эффективно использовать GIF, вы должны научиться преобразовывать MP4 в GIF. Почему? Потому что создать GIF на Mac часто сложно, и возможный обходной путь — преобразовать MP4 в GIF. Таким образом вы быстро создадите высококачественный GIF-файл без необходимости сшивать изображения.
Тем не менее, как вы на самом деле делаете GIF прямо сейчас? Хотя технически GIF-файлы состоят из изображений, никто больше не тратит время на склеивание этих изображений. Вместо этого вы сначала снимаете видео MP4, а затем конвертируете MP4 в GIF с сохранением высокого качества.Итак, давайте посмотрим, как лучше всего создавать GIF из MP4.
Как сделать свои собственные GIF-файлы
Когда у вас есть идея, из чего можно сделать отличный GIF, лучше всего сделать короткое (несколько секунд) видео, а затем сохранить MP4 как GIF. Важно убедиться, что вы можете записывать видео в формате MP4, так как это самый популярный формат видео, и большинство видео для создателей GIF, как правило, лучше работают с ним.
Какой именно инструмент вы используете для создания видео, не имеет большого значения.Вы можете использовать свой смартфон, специальную камеру (например, DSLR) или просто записывать экран Mac с помощью встроенного приложения, такого как QuickTime Player, или стороннего приложения, такого как Cleanshot, если вы делаете какое-то учебное пособие.
Cleanshot — это легкое приложение, которое находится в строке меню и фактически выводит GIF-файлы прямо с экрана. Итак, вы просто выбираете часть экрана, которую хотите записать, выполняете руководство, и приложение сохраняет прямую ссылку на ваш GIF-файл, которым вы можете поделиться с другими.
Но это работает только тогда, когда вы снимаете экран Mac. Для любого другого типа GIF вам сначала нужно найти настоящий конвертер MP4 в GIF. Большинство этих конвертеров могут быть веб-приложениями или приложениями для Mac, и оба имеют свои преимущества и недостатки.
Как сохранить MP4 как GIF на Mac
С первых дней развития персональных компьютеров появились приложения, позволяющие конвертировать файлы в разные форматы. В большинстве случаев эти преобразования происходят в одном и том же носителе: например, вы должны преобразовать JPG в PNG или MP3 в AAC.В этом отношении видео для создателей GIF — это нечто совершенно новое, поскольку они выходят за рамки среднего.
Permute — это универсальный конвертер изображений, аудио и видео. Фактически, это единственный медиаконвертер, который вам когда-либо понадобится. Для видео он может делать такие вещи, как объединение двух файлов в один, добавление субтитров, извлечение звука и преобразование в GIF. Вы даже можете подготовить файлы для записи на DVD (если вы все еще делаете это), преобразовав их в формат ISO.
Использовать перестановку так же просто:
- Запустите приложение
- Перетащите файл MP4 в окно приложения или щелкните значок плюса и добавьте туда свой файл
- Выберите Анимацию GIF в раскрывающемся меню
- Щелкните значок воспроизведения, чтобы преобразовать файл, который будет сохранен в та же папка
Как создать GIF из MP4 онлайн
В качестве альтернативы создателям GIF для Mac видео существует множество вариантов, которые вы можете найти в Интернете.Но поскольку большинство онлайн-конвертеров бесплатны, их качество сильно варьируется, а некоторые даже не работают должным образом. Кроме того, там может быть агрессивная реклама, трекеры и даже шпионское ПО. Поэтому вы должны быть особенно осторожны при отправке файлов для преобразования на любой веб-сайт.
Тем не менее, есть несколько хороших способов конвертировать MP4 в стандарты высокого качества GIF в Интернете. Вот некоторые из наших любимых.
Созданный той же компанией, что и Recordit, существует бесплатный онлайн-конвертер MP4 в GIF от Placeit.Они не зарабатывают на этом деньги, поскольку это не их основное предложение, но оно все равно работает достаточно хорошо. Обратите внимание, что максимально допустимый размер видео составляет 100 МБ и не превышает 40 секунд.
Вы можете просто перетащить свое видео в Placeit, настроить размеры и частоту кадров и сразу же загрузить свой GIF.
Другой вариант — использовать Ezgif. Их онлайн-видео для создания GIF принимает все типы входных форматов: MP4, AVI, MPEG, FLV, MOV и другие. Вы можете просто загрузить видео в службу или вставить URL-адрес, если ваше видео уже размещено в сети.Основным недостатком Ezgif является то, что для обработки более длинных видео с более высокой частотой кадров требуется довольно много времени.
Еще один бесплатный онлайн-способ сохранить MP4 в формате GIF — это Zamzar. Хотя доступные параметры весьма ограничены, а размер видео ограничен всего 50 МБ (для коротких GIF-файлов, вероятно, больше не потребуется), Zamzar справляется со своей задачей и может даже отправить вам электронное письмо после завершения преобразования.
Наконец, если вы хотите немного больше гибкости в том, как будет выглядеть ваш GIF, попробуйте CloudConvert.Это веб-приложение позволяет легко создавать GIF из MP4, но также предоставляет множество вариантов на выбор. Например, вы можете настроить разрешение, соотношение сторон и частоту кадров. Также есть инструмент, который может обрезать видео в начале или в конце, чтобы ваш GIF начинался и заканчивался именно там, где вы хотите. d
Как видите, существует множество способов сохранить MP4 как GIF для любого сценария. Если вы записываете свой экран, вы можете использовать Recordit, чтобы сразу перейти к GIF, или QuickTime Player, а затем один из перечисленных выше конвертеров.Все онлайн-видео для создателей GIF имеют несколько схожую функциональность и обычно отлично справляются со своей задачей. Но если вам нужен действительно универсальный медиаконвертер, нет ничего лучше Permute.
И что самое важное, Cleanshot и Permute доступны вам абсолютно бесплатно в течение семи дней благодаря пробной версии Setapp, платформы с более чем 210 выдающимися приложениями для Mac на любой случай. Попробуйте каждое приложение Setapp сегодня бесплатно и найдите десятки, которые могут значительно улучшить вашу жизнь!
Как преобразовать видео в зацикленный GIF | Small Business
При отправке видеофайла может потребоваться большая часть полосы пропускания, особенно если вы повторно отправляете файл через свой веб-сайт или через обширный список адресов электронной почты клиентов.Преобразование видео в анимированный GIF с зацикливанием значительно сокращает размер файла. Само преобразование — это простой процесс, в котором используется стороннее программное обеспечение, доступное как для платформ Windows, так и для Mac.
Преобразование через. Adobe Photoshop
Запустите приложение Photoshop, затем щелкните меню «Файл», чтобы начать открытие видеофайла, который вы хотите преобразовать в зацикленный GIF. Выберите параметр «Открыть» и используйте браузер файлов, чтобы выделить и открыть видео. файл для конвертации.
Щелкните меню «Окно» и выберите «Анимация», чтобы получить доступ к палитре «Анимация».
Щелкните и удерживайте синие маркеры, расположенные над временной шкалой видео, и перемещайте маркеры, пока один не окажется в начальной точке выбора видео для преобразования, а другой не окажется в конечной точке.
Выберите «Обрезать продолжительность документа до рабочей области» в меню палитры, чтобы вырезать все части видео за пределами выбранной начальной и конечной точек.
Щелкните параметр «Свести кадры в слои» в меню палитры, чтобы преобразовать кадры видео в отдельные кадры.Щелкните правой кнопкой мыши активный видеослой и затем удалите его, выбрав «Удалить слой» во всплывающем меню.
Выберите параметр «Создавать кадры из слоев». Откройте меню «Файл» и выберите «Сохранить для Интернета и устройств». Установите формат сохранения на «GIF», затем используйте раскрывающееся меню «Параметры зацикливания», чтобы выбрать «Навсегда», чтобы GIF постоянно зацикливался. Нажмите кнопку «Сохранить», чтобы сохранить видео в виде зацикленного файла GIF.
Преобразование через. VirtualDub, Free Batch Image Converter и UnFREEz
Загрузите программное обеспечение VirtualDub, а затем откройте видео в формате AVI или MPG, которое вы хотите преобразовать в анимированный GIF, с помощью команды «Открыть видеофайл», доступной через меню «Файл».Если видеофайл не в формате .mpg или .avi, используйте программу преобразования видео, такую как AVI Converter, AVS Video Converter или Xilisoft Video Converter, чтобы преобразовать его в совместимый формат, прежде чем начать.
Щелкните опцию «Видео» в главном меню. Поставьте точку в радиальном ряду рядом с настройкой «Полный режим обработки». Щелкните «Сжатие» и выберите «Несжатый RGB / YCbCr».
Снова откройте меню «Файл» и выберите «Экспорт», а затем «Последовательность изображений.”Введите имя файла для ваших скопированных видеокадров, затем введите минимальное количество цифр, которое вы хотите использовать в качестве номеров кадров в отведенном месте. Нажмите кнопку рядом с «Каталог для хранения» и выберите каталог, в который нужно скопировать видеокадры. Выберите «JPG» в качестве типа выходного изображения, а затем выберите уровень качества для изображений. Чем выше выбор качества, до 100, тем лучше изображение будет отображаться в вашем GIF и тем больше будет файл GIF. Нажмите «ОК», чтобы начать процесс преобразования видео в отдельные изображения для каждого видеокадра.
Преобразуйте изображения JPG в формат GIF с помощью Free Batch Image Converter. Введите местоположение файлов JPG в слот «Исходная папка» и целевой каталог для файлов GIF в слот «Целевая папка». Выберите размер изображения для файлов GIF, а затем поставьте отметку в круге рядом с надписью «Преобразовать в формат файла GIF». Выберите уровень качества изображения с помощью ползунка внизу. Нажмите кнопку «Конвертировать», чтобы преобразовать изображения.
Запустите приложение UnFREEz.С помощью проводника Windows откройте каталог, в котором вы сохранили файлы изображений. Выделите все файлы в каталоге, выделив их, и перетащите файлы на белую панель приложения UnFREEz. Перетащите файлы на панель.
Установите флажок рядом с «Циклическая анимация», чтобы создать бесконечно повторяющуюся анимацию GIF. Выберите частоту задержки анимации между кадрами. Частота задержки в четыре или пять сантисекунд должна создать естественную частоту кадров для GIF. Нажмите кнопку «Создать анимированный GIF» и выберите место на жестком диске для сохранения файла во всплывающем окне браузера, чтобы завершить создание GIF.
Преобразование Mac с помощью GIFBrewery
Запустите GIFBrewery, затем щелкните меню «Файл», а затем «Открыть», чтобы выбрать видеофайл, который необходимо преобразовать, и поместите его в видеоокно программы. Видео файлы должны воспроизводиться вашим программным обеспечением QuickTime, но функции программного обеспечения могут быть расширены за счет добавления подключаемых модулей для поддержки дополнительных форматов файлов, например подключаемого модуля Perian.
Перетащите стрелку начала ползунка видео, расположенного под окном видео, в начало части видео, которую вы хотите преобразовать, и щелкните «GIF» и выберите положение стрелки в качестве начального кадра.Повторите процесс с конечной стрелкой, установив позицию в качестве конечного кадра.
Установите количество кадров для видео в разделе «Клип», чтобы оно соответствовало количеству кадров в выбранном разделе видео. Вы можете подсчитать количество кадров, нажав клавишу со стрелкой вправо, чтобы переместить стрелку прокрутки видео вперед на кадр за каждый щелчок, пока не дойдете до стрелки конца. Верните стрелку обратно в начальную точку. Установите задержку кадров, разделив 1 на частоту кадров, а затем умножив результат на 1000.
Установите для параметра «Режим» значение «Нормальный» и убедитесь, что «Счетчик циклов» установлен на 0, чтобы создать бесконечно зацикленный GIF.
Щелкните «Создать GIF», чтобы преобразовать видеофайл в анимированный файл GIF. Подождите, пока приложение завершит преобразование, затем нажмите «Сохранить», чтобы сохранить GIF на жесткий диск.
Ссылки
Ресурсы
Предупреждения
- Преобразование в зацикленный GIF приведет к удалению любого звука из вашего видео.
Писатель Биография
Ларри Симмонс — писатель-фрилансер и эксперт в области слияния компьютерных технологий и бизнеса.У него есть степень бакалавра наук. по экономике, M.S. в информационных системах, M.S. в области коммуникационных технологий, а также значительная работа по направлению к MBA в области финансов. Он опубликовал несколько сотен статей в Demand Studios.
Как преобразовать видео в GIF для презентаций PowerPoint
Вы когда-нибудь видели эти яркие GIF-аватары, которые воспроизводят цикл видео? Пришло время узнать, как сделать его, а еще лучше, как конвертировать видео в GIF для презентаций PowerPoint. QGifer — это приложение с открытым исходным кодом для преобразования видео в формат GIF. Такое изображение в формате GIF можно использовать для чего угодно, от презентации PowerPoint до аватара для вашего профиля в социальной сети. В рамках этого поста мы проведем вас через процесс преобразования видео в формат GIF с индивидуальным брендингом и покажем, как вставить его в презентацию PowerPoint.
Открыть видео с QGifer
Использовать QGifer просто, просто нажмите кнопку Открыть видео и выберите желаемое видео на жестком диске.После добавления видео вы можете предварительно просмотреть его с помощью кнопок управления воспроизведением, а также указать кадры для извлечения из него.
Добавить собственный брендинг
QGifer предоставляет утилиту для добавления пользовательского брендинга, включая текст (кнопка Insert Text ) и наложение изображения (кнопка Insert Object ) для выбранных кадров.
После добавления текста или изображения вы можете перетащить его по экрану, чтобы настроить его видимость на видео.
Переместите ползунки для выбора кадров и извлечения GIF
Чтобы выбрать кадры для извлечения, переместите ползунок, расположенный в нижней части приложения, чтобы выбрать начальную и конечную точки. При выборе начальной и конечной точек перетащите ползунок для начального кадра и нажмите Начать с текущего кадра , затем перетащите ползунок, чтобы выбрать конечную точку, и нажмите Остановить в текущем кадре . На последнем этапе нажмите Извлечь GIF , чтобы извлечь видеокадры как изображение GIF.После завершения процесса рендеринга вам будет предоставлен предварительный просмотр извлеченного изображения GIF. Вы также можете открыть GIF в любом обычном средстве просмотра изображений, чтобы увидеть окончательный результат.
Добавление GIF в презентации PowerPoint
Добавить созданное изображение GIF в PowerPoint довольно просто, просто перейдите на вкладку Insert , щелкните Picture и выберите изображение GIF. Перетащите GIF, чтобы изменить его размер в соответствии с требованиями. Как видно из приведенного ниже изображения, мы изменили размер и перетащили GIF, чтобы добавить его в изображение планшета, чтобы GIF воспроизводился во время презентации из рамки планшета.
На приведенном ниже снимке экрана показана презентация PowerPoint в режиме слайд-шоу с воспроизведением изображения GIF из рамки планшета. Используя это приложение, вы можете проявить творческий подход к своим изображениям GIF, которые можно добавить в любое веб-приложение, веб-службу или приложение, поддерживающее GIF, будь то ваш профиль в социальных сетях, программное обеспечение для презентаций, такое как PowerPoint и т. Д.
Видеодемонстрация QGifer
Вы также можете увидеть вышеупомянутый процесс извлечения видео в формат GIF из этого демонстрационного видео.
QGifer — это кроссплатформенное приложение, которое можно загрузить для следующих операционных систем:
- Windows (XP / Vista / 7 и Windows 8)
- Linux (доступны файлы Deb и Tar.GZ)
Перейти к загрузке QGifer
Как преобразовать видео в GIF в Linux — Linux Hint
При использовании социальных сетей мы всегда везде видим анимированные GIF-файлы. Если добавление картинки в блог расскажет вам 100 слов об истории, GIF — 1000 слов.Анимированные GIF-файлы используются, чтобы сделать блоги интересными и являются отличной альтернативой для демонстрационных целей и коротких видеороликов. Это быстрый способ отобразить все, что не может быть выражено в изображениях, или вам не нужно постоянно вставлять длинные видео.
GIF-файлов также используются в документации по программному обеспечению и на носителях, и все это становится частью забавы.
В этом руководстве мы увидим два способа преобразования видео в GIF в системе Linux:
- Преобразование видео в GIF через командную строку
- Конвертировать видео в GIF через графический интерфейс
Начнем:
Как конвертировать видео в GIF через командную строку:
Существует инструмент командной строки, «ffmpeg», , который популярен для преобразования видео и аудио и может использоваться в нескольких сценариях.
Здесь мы будем использовать инструмент «ffmpeg» для преобразования видео в GIF.
Прежде чем приступить к работе с инструментом, нам необходимо установить его в системе Ubuntu. Итак, чтобы получить его, выполните указанную команду:
$ sudo apt установить ffmpeg
После установки выберите видео, которое вы хотите преобразовать, и используйте следующий синтаксис, чтобы найти требуемые результаты:
ffmpeg -i [имя_файла_видео.mp4] [имя_вывода.gif
Имейте в виду, что ваше выходное имя может отличаться от имени входа.Все зависит от вас!
Предположим, у меня есть тестовое видео в каталоге «Загрузки» :
Чтобы преобразовать его, введите команду:
ffmpeg -i test_dubai.mp4 test_dubai.gif
После завершения процесса снова посетите тот каталог, из которого вы выбрали видео, и вы найдете там файл GIF:
Как конвертировать видео в GIF через графический интерфейс:
«Gifcurry» — замечательный инструмент с открытым исходным кодом, специально предназначенный для создания GIF.С помощью этого приложения очень легко конвертировать видео.
Что вам нужно сделать, так это внимательно следовать инструкциям.
Чтобы получить это приложение в системе, загрузите его, скопировав данную команду:
$ wget -O gifcurry.AppImage https://github.com/lettier/gifcurry/release/download/6.0.1.0/gifcurry-6.0.1.0-x86_64.AppImage
Чтобы сделать зависимостей AppImage исполняемым, используйте следующую команду для его установки:
$ sudo apt установить imagemagick
Чтобы получить доступ к инструменту, введите терминал:
$ sudo chmod + x./*.AppImage
Теперь запустите приложение «gifcurry» , выполнив поиск в приложениях, или вы можете ввести следующее в терминале:
На экране появится следующее окно, нажмите «Открыть» , чтобы открыть интерфейс:
Теперь выберите видео, которое вы хотите преобразовать из каталога, и нажмите кнопку «Открыть» в правом нижнем углу интерфейса:
Через несколько секунд ваше видео будет преобразовано в GIF.Выберите «файл» для сохранения файла GIF в системе:
В файле выберите каталог для сохранения преобразованного файла GIF, задайте имя текстового поля выходного файла и нажмите кнопку «сохранить» в правом нижнем углу интерфейса:
Закройте приложение и перейдите в каталог, в котором вы сохранили файл GIF; там вы получите конвертированное видео:
Вывод:
В этой статье показано, как преобразовать видео в GIF в Linux с помощью командной строки и графического интерфейса.
Командный инструмент «ffmpeg» — довольно простой и понятный способ конвертировать видео в файлы GIF. При использовании приложения «Gifcurry» кажется интересным подходом.
Лучшие способы конвертировать видео в GIF
GIF-файлы заполонили как социальные сети, так и приложения для обмена мгновенными сообщениями. Однако большинство из нас делятся GIF-изображениями из встроенных поисковых систем и неизменно в конечном итоге используют одни и те же файлы неоднократно.
Однако при желании можно легко создать GIF из видео.Вот лучшие способы конвертировать видео в GIF на любой платформе.
Giphy, сервис, в котором хранятся почти все гифки в Интернете, предлагает комплексное веб-приложение.Он называется GIF Maker и позволяет создавать GIF из видео или изображений. Помимо вашего собственного, у приложения есть опция URL-адреса, по которой оно может извлекать клипы из множества онлайн-источников.
После того, как вы загрузили видео, вы можете обрезать его и изменить длину GIF.Оттуда инструмент перенесет вас на страницу «Украсить», где вы можете добавить тупые стикеры, подписи или просто нарисовать поверх них.
Кроме того, помимо обычных фильтров, таких как монохромный и сепия, доступно несколько необычных, если вы хотите, чтобы ваш GIF выглядел более драматично.Когда вы закончите, Giphy обработает GIF и позволит вам сохранить или поделиться им.
GIF Maker от Giphy бесплатен и не требует дополнительных затрат.Но прежде чем вы сможете его скачать, он загружает ваш новый GIF на свои собственные серверы. Если вы не хотите этого, продолжайте читать, чтобы найти альтернативы.
Кстати, вы даже можете выучить американский язык жестов с помощью Giphy.
2.GIF Brewery 3 (Mac)
Это приложение для Mac, разработанное другой службой хостинга GIF, имеет все функции, которые могут потребоваться для преобразования видео в GIF.Вы можете вырезать, обрезать и редактировать видео именно так, как хотите.
Кроме того, у GIF Brewery есть исчерпывающий набор опций для индивидуальной настройки каждого кадра.Это позволяет точно настроить такие свойства GIF, как темп и разрешение. Дополнительные холсты могут быть добавлены, если вы хотите разработать макеты, такие как разделенный экран для сравнения.
Также доступны такие эффекты, как постепенное появление и исчезновение.Подобно Giphy GIF Maker, приложение позволяет вставлять аннотации и стикеры из библиотеки Gfycat. Более того, вы можете наложить свой новый GIF на другой GIF или изображение.
GIF Brewery также позволяет настраивать частоту кадров и корректировать цвета результатов.Помимо ваших собственных видео, приложение позволяет вам импортировать клип из URL-адреса видео или использовать запись экрана и видео. GIF Brewery 3 распространяется бесплатно без каких-либо скрытых затрат. К сожалению, на момент написания это эксклюзивно для macOS.
Загрузить: GIF Brewery 3 (бесплатно)
3.GifTuna (Mac, Windows, Linux)
GifTuna — это кроссплатформенная настольная утилита, которая может конвертировать любое видео в GIF.Приложение имеет минималистичный дизайн, позволяющий быстро сгенерировать нужный вам GIF. GifTuna поддерживает исходное разрешение, но вы можете изменить это вместе с частотой кадров и соотношением сторон. Кроме того, вы можете настроить несколько атрибутов цветовой палитры.
К сожалению, в GifTuna нет расширенных параметров редактирования, которые вы найдете в таких приложениях, как Giphy’s GIF Maker.Следовательно, это строго для людей, которые хотят преобразовать свои видео в GIF. Тем не менее, это бесплатно и доступно для Mac, Windows и Linux.
Загрузить: GifTuna (бесплатно)
4.Easy GIF Animator (Windows)
Если вы хотите иметь больше элементов управления, чем GifTuna в Windows, попробуйте Easy GIF Animator.
Easy GIF Animator — полноценная платформа для конвертации видео в GIF.У вас есть доступ к целому ряду функций, таких как эффекты перехода, управление кадрами и инструменты обрезки.
Easy GIF Animator также может помочь вам сшить несколько кадров и сформировать из них анимацию.Приложение также показывает вам временную шкалу, с помощью которой вы можете комбинировать несколько изображений и видео.
С Easy GIF Animator вы даже можете создавать GIF с нуля благодаря сложным встроенным редакторам.Кроме того, приложение позволяет вам проверить, как ваш новый GIF работает в веб-браузере, чтобы вы могли оптимизировать или изменить его размер. К счастью, эти расширенные инструменты не будут вас беспокоить, если вы просто хотите преобразовать свое видео в GIF с некоторыми эффектами и наклейками.
В отличие от остальных вариантов в этом списке, Easy GIF Animator является платным приложением и стоит единовременную плату в размере 30 долларов США.Однако существует пробная версия, которая ограничивает вас несколькими функциями и истекает через несколько дней.
Загрузить: Easy GIF Animator (30 долларов США, доступна бесплатная пробная версия)
5.Giphy (iOS, Android)
изображение галерея (2 изображения) ЗакрыватьИзображение 1 из 2
Изображение 2 из 2
Мобильные приложения Giphy для Android и iOS загружены до краев для людей, которым не хватает GIF-файлов.И да, он включает в себя редактор GIF для преобразования видео в GIF.
При запуске приложения коснитесь средней вкладки «Плюс», чтобы создать GIF.Вы можете сделать новый снимок / видео или импортировать его из существующих медиафайлов. На следующем этапе Giphy представит вам широкий спектр возможностей, которые сделают ваш результат более увлекательным.
Например, вы можете применять психоделические фильтры, которые сами по себе полностью настраиваются.Вы можете изменить темп, цвета и их интенсивность. Конечно, вы можете добавлять такие элементы, как анимированные стикеры и текст. Четвертая вкладка позволяет обрезать GIF и перемещать кадры, если есть несколько изображений и видео.
На следующей странице вы можете либо загрузить GIF в Giphy, чтобы мгновенно поделиться им где угодно, либо сохранить его в локальном хранилище телефона.При желании вы также можете экспортировать его как видео.
Скачать: Giphy для Android | iOS (бесплатно)
Насколько хорошо вы знаете гифки?
С этими приложениями вам больше не придется полагаться на поисковые системы, чтобы найти идеальный GIF.Будь то ваш друг или взволнованное домашнее животное, вы можете превратить кого угодно или что угодно в GIF.
GIF-файлы захватили интернет-платформы, как лесной пожар.Но их происхождение до сих пор остается загадкой для большинства людей. Если вы один из таких людей и хотите больше узнать об истории, культуре и будущем этого формата, вот все, что вам нужно знать о файлах GIF.
Как отключить Amazon Sidewalk на подключенных устройствахЕсли вас беспокоит новая функция Amazon Sidewalk, мы покажем вам, как отключить ее всего за несколько шагов.
Читать далее
Об авторе Шубхам Агарвал (Опубликовано 139 статей)Шубхам живет в Ахмедабаде, Индия, и работает внештатным журналистом, занимающимся технологиями. Когда он не пишет о тенденциях в мире технологий, вы обнаружите, что он либо исследует новый город со своей камерой, либо играет в последнюю игру на своей PlayStation.
Более От Шубхама АгарвалаПодпишитесь на нашу рассылку новостей
Подпишитесь на нашу рассылку, чтобы получать технические советы, обзоры, бесплатные электронные книги и эксклюзивные предложения!
Еще один шаг…!
Подтвердите свой адрес электронной почты в только что отправленном вам электронном письме.