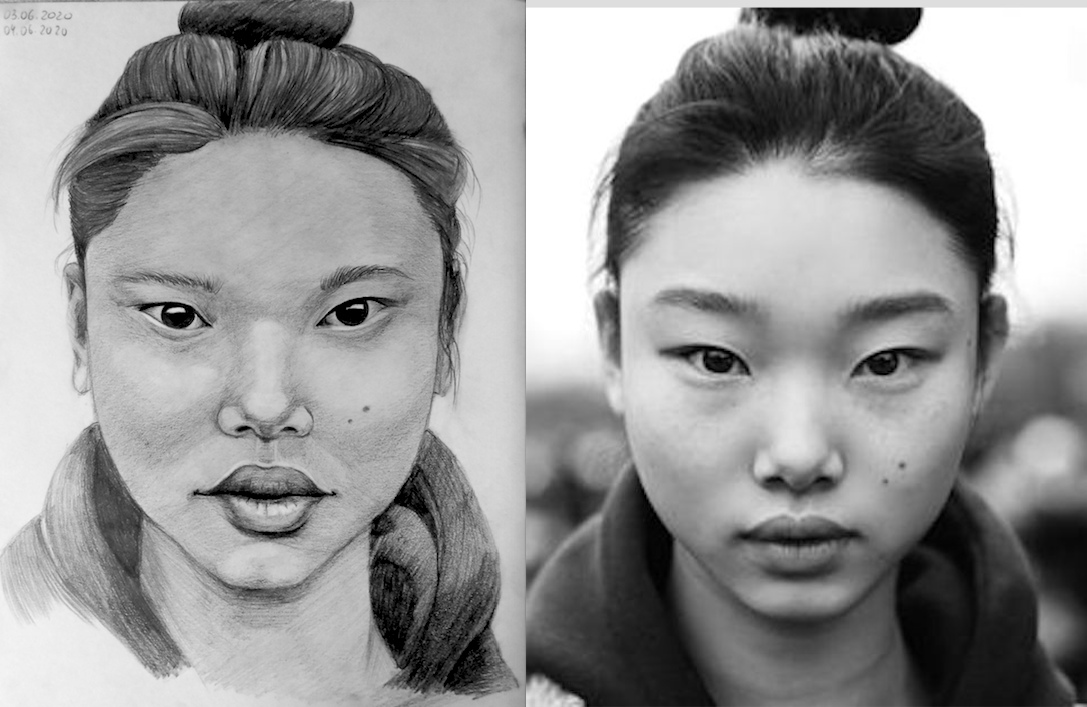Как из фото сделать рисунок за 2 шага — видеоинструкция
Привет, ребята на связи Олег Лютов! Сегодняшней темой снова является урок по работе с «фотошопом», а именно как из фото сделать рисунок, с помощью фото редактора.
Причём я покажу целых два метода, при которых получатся разные, но все равно рисунки. В одной из своих статей я писал, как пользоваться фотошопом — кто не знает, милости прошу.
Сразу начну с того, что для противников долгого и нудного чтения в блоге размещено видео с моей личной видеоинструкцией, как сделать рисунок из фото. Можете пролистать статью вниз и просмотреть увлекательный видеоролик по созданию рисунка из фото.
Но, прежде чем начать статью хочу всех мужчин поздравить с наступающим праздником 23 Февраля и пожелать крепкого здоровья и любви. Я, надеюсь, ваши женщины прочитали мою статью, о лучших подарках к 23 Февраля, заказав товар, и он уже в пути к вашему дому.
Кстати, вы также можете заказать товар для своих возлюбленных, прочитав статью, что дарить к 8 Марту.
В общем, покупайте, дарите — и, главное, будьте счастливы.
Но, возвращаясь к теме урока, разъясню, что эта публикация обучит даже самого отдалённого от фотошопа пользователя и он также следуя моей видеоинструкции, сможет нарисовать рисунок по фотографии в этой программе.
Как из фото сделать рисунок, простые шаги
Этот урок, в принципе, поможет усовершенствовать (или приобрести) навыки работы в графическом редакторе фотошоп, ну и успешным ученикам удастся порадовать себя мультяшным рисунком в результате обработки собственного, ну или чужого, фото.
Для получения результата потребуется фото и азы работы с фотошопом. Повторюсь, что методов сразу два, и начать стоит именно со второго, так как он намного проще.
Рисунок из фото в фотошоп
Итак, вариант превращения фотографии в мультяшный рисунок вторым методом:
ШАГ 1. Первое, что нужно сделать, открыть сам редактор!
Далее, загрузить любую понравившуюся фотографию через кнопку в верхней панели «Файл» далее жмём пункт «Открыть». Появляется диалоговое окно, где и следует выбрать нужное фото и приступить к обработке.
Появляется диалоговое окно, где и следует выбрать нужное фото и приступить к обработке.
ШАГ 2. После появления фотографии на экране следует перейти к разделу «слои» на боковой панели, для создания дубликата слоя. Это можно сделать при помощи выбора пункта «создать дубликат слоя…». Его создание является обязательным, иначе никакого эффекта обработка не даст и изображение не преобразуется.
ШАГ 4. Следующий этап переход во вкладку «фильтры» где во всплывающем окне нужно будет выбрать пункт «галерея фильтров». Программа предоставит доступные фильтры, среди которых нужно будет выбрать именно «очертание края».
ШАГ 5. Потребуется указание следующих параметров:
толщина краёв — 2; интенсивность -1; пастеризация-2.
Собственно говоря, всё! Рисунок становится мультяшным. Далее, его можно будет подредактировать и подобрать фон, как указано на скриншоте ниже.
Как из фото сделать рисунок в фотошопе
Стоит перейти к первому, более сложному варианту превращения фотографии в рисунок:
ШАГ 1.Начальный этап такой же, выбираем нужное фото и переходим к слоям. В данном варианте потребуется уже не дубликат слоя, а создание нового слоя, главное, не перепутать.
ШАГ 2. Далее, на противоположной боковой панели нужно будет выбрать инструмент — карандаш и установить желаемую толщину линии, я предпочитаю параметр единицы, и на той же панели увеличиваем его.
ШАГ 3. Карандашом нужно будет очертить все контуры требуемых деталей: ушей, глаз, головы, рук и т. д. Главное, проследить за тем, чтобы контур обязательно замыкался.
Когда все контуры обведены, и, главное, замкнуты на панели переходим к слоям и убираем подставку. Кстати, на просвеченном окне хорошо видно надрывы контура.
ШАГ 4. Далее, с помощью «пипетки», инструмента, находящегося недалеко от «карандаша» подбираем цвет требуемых деталей.
ШАГ 5. Определив цвет, нужно будет залить, с помощью инструмента «заливка», контуры в соответствии с желаемыми цветами.
После заливки всех элементов получаем рисунок, сделанный из фото, уже более напоминающий мультяшный кадр. Как и во втором варианте, можно подредактировать рисунок и подобрать любой интересный фон.
Теперь мультяшные рисунки, причём в двух различных вариантах, доступны к созданию любому пользователю фотошопа, прочитавшему эту статью и ознакомившегося с обеими инструкциями.
Если есть желание, можно дополнительно ознакомится с уже упомянутым видео, где более детально видно всю работу. Особенно полезно для новичков.
Видеоинструкция, как сделать рисунок из фото
Вот так просто можно создать рисунок из фото, используя фотошоп.
Теперь, хочется услышать ваше мнение, по поводу этого урока. Может, кто знает способ легче? Напишите мне об этом в комментариях. А пока вы думаете, что мне писать, предлагаю подписаться на обновление моего блога, пролистав интересную рекламу вниз. Спасибо за внимание, на данный момент пока хватит. Урок окончен. До новых встреч на seovpmr.ru!
Спасибо за внимание, на данный момент пока хватит. Урок окончен. До новых встреч на seovpmr.ru!
Бала ли вам статья полезной? Да, спасибо30Нет, извините |
Как нанести фото на кружку: обзор технологий и оборудования
Чашка с красочной фотографией может стать и рекламным инструментом. Это всегда уместный и практичный корпоративный сувенир. В случае больших тиражей стоит обратиться к полиграфическим центрам, они предоставят услугу быстро и качественно. Единичный экземпляр вполне можно сделать дома. Рассмотрим основные технологии нанесения фото на кружки.
Печать на кружке в домашних условиях
Декупаж
Это бюджетная технология: потребуется обычный цветной принтер, лист фотобумаги, акриловая краска, клей ПВА и кружка.
- Распечатайте изображение. Наружную сторону покройте несколькими слоями лака. После того как он высохнет, смочите водой нижнюю сторону фото и аккуратно ее удалите.

- Протрите поверхность смоченным в спирте тампоном. После высыхания нанесите акриловую краску (1—2 слоя).
- Нижнюю часть фотографии покройте ПВА и приклейте к кружке. Неровности удалите губкой или кисточкой. Когда изображение полностью высохнет, можете покрыть его лаком.
Наклеенная бумага делает рисунок рельефным. Однако такая посуда не предназначена для интенсивного использования. Рисунок может отклеиться. Кроме того, изделие с декупажем нельзя помещать в посудомоечную машину или мыть очень горячей водой.
Можно обвести контуры картинки золотистым лаком — рисунок получится объемным
Холодная деколь
Чтобы избежать искажений рисунка возьмите кружку с гладкой поверхностью. Цвет необязательно должен быть белым, главное, чтобы он гармонировал с цветами фотографии.
- Выберите изображение с высоким разрешением. Проверьте, совпадает ли оно с размерами посуды.
- Распечатайте фото на бумаге, позволяющей перевести рисунок на кружку. Такая бумага продается в отделах с канцтоварами.

- Покройте бумагу акриловым лаком, он продается в магазинах стройматериалов. Дайте подсохнуть.
- Высохшую картинку вырежьте по контуру и замочите в воде (1—2 минуты).
- Снимите подложку и наклейте рисунок, как переводную картинку. Пока бумага мокрая, можно скорректировать положение рисунка.
- Когда фотография займет свое место, дайте ей просохнуть. Время сушки зависит от типа переводной бумаги и указывается в инструкции по использованию.
- Керамическую посуду можно поставить на несколько минут в духовку и прокалить, чтобы запеклись частички краски.
- Чтобы убрать загрязнения, тщательно вымойте кружку. После этого рисунок можно залакировать.
Рисунок, нанесенный с помощью холодной деколи, отличается четкостью и насыщенностью цветов. Он менее восприимчив к механическим воздействиям, чем декупаж, однако со временем смывается водой.
Холодная деколь на стеклянных кружках
Что предлагают фотоцентры?
Термосублимация
Метод сублимации используют для изготовления небольших (от 1 шт. ) объемов сувенирной продукции. Сама технология схожа с термотрансфером. Она очень проста, но требует дорогостоящего оборудования.
) объемов сувенирной продукции. Сама технология схожа с термотрансфером. Она очень проста, но требует дорогостоящего оборудования.
Алгоритм действий мастера:
- Распечатка фото в зеркальном отображении.
- Сушка во избежание искажений рисунка.
- Фиксация высохшей бумаги с помощью термоскотчеа.
- Размещение кружки в термопрессе при температуре 160—200 °C в течение нескольких минут.
- Извлечение и снятие от бумаги.
Если все сделать правильно, на поверхности посуды останется четкий, красочный отпечаток. Если перегреть кружку, то рисунок может стать размытым, если недогреть — появятся белые пятна.
Теоретически термосублимацией можно заняться самостоятельно (при наличии оборудования), но по факту всегда можно пропустить ряд важных нюансов, которые скажутся на качестве изображения. Поэтому лучше заказать сублимационную фотопечать в мастерской: выйдет быстрее, качественнее и дешевле.
Термопресс для сублимации на кружках
Горячая деколь
Технология позволяет нанести фото на кружку практически из любого материала: керамики, фарфора, стекла, эмалированного металла. Горячая деколь используется для производства больших тиражей: ради одной чашки разогревать муфельную печь нецелесообразно. Высокая энергоемкость процесса делает его недешевым, однако качество изображения стоит вложенных средств. Картинка получается сочной: цвета не смоются и не вылиняют со временем.
Горячая деколь используется для производства больших тиражей: ради одной чашки разогревать муфельную печь нецелесообразно. Высокая энергоемкость процесса делает его недешевым, однако качество изображения стоит вложенных средств. Картинка получается сочной: цвета не смоются и не вылиняют со временем.
Рисунок, нанесенный методом горячего деколирования, можно тереть грубыми абразивами – он не поцарапается.
В качестве декора используется позолота и серебрение контуров или отдельных участков поверхности. Изображение буквально впаивается в поверхность сувенира: не блекнет из-за частого мытья и не растрескивается со временем.
Процесс горячего деколирования можно проходит так:
- Печать деколи. В графическом редакторе готовится макет рисунка, который затем размножается на нужное количество копий. Носителем может быть гуммированная декольными красками бумага.
- Наклейка деколи. Распечатанные изображения наклеиваются на предметы. Это трудоемкий процесс, требующий предельной аккуратности.
 После изделия просушивают.
После изделия просушивают. - Обжиг в высокотемпературной печи. Печь разогревается до +250 °С, помещают в нее изделия и оставляют сушиться на сутки. Потом печь нагревается до температуры свыше +573 °С. При такой температуре размягчается верхний слой кружки и деколь вплавляется в поры основания, прочно закрепляясь на поверхности.
Печь для обжига посуды
К помещению, где работают высокотемпературные печи, предъявляются жесткие требования: температура должна держаться на уровне 20—25 °С, влажность — в пределах 55—65 %.
Как делать холодную деколь, можно посмотреть на этом видео:
Итоги
- Нанести рисунок на кружку можно в домашних условиях. Такой сувенир порадует близкого человека, которому будет дорог подарок от вас.
- Если тираж большой или важно качество изображения, лучше обратиться к в фотомастерскую. Только профессиональное исполнение позволит сделать все быстро и недорого, а также добиться высокой техничности изображения.

- Для самостоятельного нанесения фото на кружку можно применить технологии декупажа и холодной деколи.
- В центрах полгирафии делают самые стойкие и качественные рисунки — методами термосублимации и горячего деколирования.
Как рисовать, добавлять текст и лупу на фото в iPhone и iPad
С выходом iOS 10 в мобильной операционной системе Apple появилась новая полезная функция для любителей редактировать изображения — «Разметка». В этом материале мы расскажем как ею пользоваться.
«Разметка» запускается как из приложения «Фото», так и непосредственно из штатного мессенджера «iMessage» (приложение Сообщения).
ПО ТЕМЕ: Как сохранить страницу сайта в Safari на iPhone (iPad) для чтения без Интернета.
Видео инструкция
youtube.com/embed/XS9AreO0QLw» frameborder=»0″ allowfullscreen=»allowfullscreen»>
Как рисовать, добавлять текст и лупу на фото в iPhone и iPad
Для того, чтобы запустить эту функцию из медиатеки iPhone или iPad, выполните следующие действия:
1. Откройте любое изображение из приложения «Фото».
2. Нажмите «Изменить».
3. Нажмите на кружочек с тремя точками.
4. Выберите кнопку «Разметка».
В нижней части располагается панель инструментов, при помощи которой можно рисовать кистью, добавлять настраиваемую, как по размеру, так и по зуму лупу, а также добавлять текст, фигуры и подпись.
ПО ТЕМЕ: Что может Фотошоп для Айфона: возможности бесплатных приложений Adobe Photoshop (Express, Fix и Mix) для iOS.
Как рисовать, добавлять текст и лупу на фото в iPhone и iPad в приложении Сообщения
Запускается разметка также непосредственно из :
1. Запустите приложение
2. Тапните по иконке для добавления нового фото, а затем выберите фото из Медиатеке или снимите новое.
3. Коснитесь фото.
4. Перейдите в раздел «Разметка».
Разметка — действительно полезная функция, позволяющая отказаться от скачивания дополнительного софта из App Store для простого редактирования изображений.
Смотрите также:
Печать фото на ткани, печать рисунка на ткани, нанесение фото на ткань, печать фото на ткани Москва
Мы рады предложить вам печать фото на ткани. Мы можем сделать печать фото на различной ткани: плотной, грубой, тонкой, легкой, прозрачной и практически невесомой или мешковине. Печать фотографий на ткани производится в Москве, а значит, вам не придется долго ждать свой заказ, а если вы находитесь в другом городе, мы можем выслать его почтой. У нас собственное производство, поэтому о сроках с нами всегда можно договориться, обычно это 1-2 дня или в день заказа, если принт нужен очень срочно.
Способ печати фото на ткани – сублимация
В современном мире напечатать фото на ткани любого типа стало очень доступно. Нанесение фото на ткань осуществляется на специальном оборудовании методом сублимации. Это технология, которая позволяет чернилам проникать внутрь тканевого волокна. Результатом такой печати будет красивое, яркое и четкое фото на ткани, которое прослужит вам долгие годы, независимо от того на каком типе ткани оно будет напечатано. Ткань с нанесенными фото можно стирать в стиральной машине и гладить утюгом, при этом качество фотографии ничуть не испортится. Используемые нами чернила не имеют запаха, они не токсичные, не вызывают аллергию и их можно применять даже при изготовлении одежды. Такое изделие не линяет при стирке, потому что красящий пигмент надежно закрепляется внутри тканевого волокна.
Цены на фотопечать на ткани
Цена уже включает в себя стоимость ткани.
Размер
1-5 кв. м
6-10 кв. м
Размер
11-20 кв. м
21-30 кв. м
Размер
31-50 кв. м
51-70 кв. м
При заказе более 71 кв. м уточняйте стоимость у менеджера!
Заказать печать на ткани
Размер фотографии или рисунка для печати на ткани может быть любым, от самой маленькой картинки до самой большой. Наше стандартное качество печати на ткани 720х1440 dpi. Минимальный тираж — одна штука! Максимальная ширина ткани 150 см. Поэтому на цельном полотне мы можем напечатать фото шириной 150 см и неограниченной длины. Ели фотография, рисунок или картинка планируется напечататься большего размера, то она печатается на нескольких полотнах, которые затем сшиваются между собой аккуратным швом, который практически не заметен. Область применения тканей с напечатанными фотографиями довольно широка. Фото можно нанести на ткань и потом сшить из этого одежду, изготовить украшения, сделать сувениры, изготовить предметы интерьера. Очень красиво смотрятся напечатанные фотографии на ткани и оформленные в красивую рамку. В отличии от печати на бумаге, печать фотографий на ткани получается более теплой и приятной, за счет матовости и рельефности ткани.
Печать изображения на ткани
Мы можем сделать печать любого изображения на ткани, даже если это нарисованная картинка или текст. Нарисованные изображения нужно отсканировать в высоком разрешении или сфотографировать. Дальше изображение мы перенесем на нужную ткань, из которой потом можно изготовить одежду, элементы декора, постеры, плакаты и многое другое.
Популярные ткани для печати изображения:
В зависимости от поставленной задачи мы можем предложить вам различные типы тканей для последующей печати на них фотографий.
— легкие, прозрачные ткани;
— ткани с матовой или глянцевой поверхностью;
— ткани с глянцевой, блестящей поверхностью;
— ткани со структурной или гладкой поверхностью;
— плотные грубые ткани, типа мешковины;
— стрейч ткани;
— холст.
Не зависимо от того, какой тип ткани вы выберите, все фото будут яркими, четкими и даже самые мелкие детали, присутствующие на фотографии будут отчетливо видны.
Благодаря современному оборудованию возможность нанесения фото на ткани стала реальной.
Печать фото на ткани для изготовления картин
Печать фотографий на ткани для штор часто производится из легкой ткани типа тюли, для пропускания дневного света или плотной не прозрачной ткани, которая на 100% не пропускает солнечный свет. Если вы решили сделать шторы, вы можете сделать любой фон в вашем макете и тогда штора получится любого цвета, какого только пожелаете!
Печать фотографии на ткани для платков, шарфов и косынок производится на самых разных тканях: глянцевых, матовых, плотных, тонких. Мы можем предложить вам ткани приятные на ощупь, которые будет приятно носить! Или же ткань может быть совсем невесомой, например, шифон, плотность которого не превышает 40 гр., Платки из этой ткани выглядят очень романтично и изящно!
Печать фото на ткани в Москве для пошива одежды. Здесь фантазия ничем не ограничена. Вы можете выбрать любую понравившуюся вам ткань исходя из ваших предпочтений и требований к изделиям. Мы так же можем сделать печать фото на водонепроницаемой ткани или напечатать фотографии на крое. Вы можете заказать оригинальные принты, и сшить, к примеру, платье, которого точно ни у кого не будет!
Нанесение фото на ткань для изготовления сувениров. Сувениры из ткани могут быть самыми разными и ткани тоже могут быть от самых легких до самых плотных. Например, если нужно задекорировать тканью шкатулку, то особо эффектно будут выглядеть фотографии на плотной ткани типа холста.
Печать фото на ткани для рекламных баннеров и выставочных стендов. В этом случае зачастую используют плотную крепкую ткань, которая не рвется и не промокает, что немаловажно, когда, изделия применяются на открытом воздухе.
Фотопечать на ткани для декорации стен и витрин, как правило, производится на плотной ткани со структурной поверхностью. Такая печать выглядит очень натурально и притягивает к себе взгляды покупателей. Ваша витрина точно не останется без внимания. Кроме того изделие будет долговечным и, в отличии от бумаги, его можно будет стирать.
Качество фото для печати на ткани. Для того, чтобы печать фото на ткани получилась глубокой и сочной, мы рекомендуем вам использовать фотографии сделанные на фотоаппарат или мобильный телефон. Такие фотографии можно легко редактировать и печатать в больших размерах. Фотографии, скаченные из соцсетей, как правило, имеют небольшой размер и напечатать большое изображение из них не всегда возможно. Однако не расстраивайтесь! Из маленьких фотографий всегда можно сделать коллаж и красиво его оформить, выглядеть будет очень интригующе!
Оцифровка фото для печати на ткани. Перевод фото на ткань осуществляется с электронного носителя, поэтому если ваши фотографии есть только на бумаге, их нужно оцифровываать. Фотографии для печати на ткани принимаются в электронном виде по почте или на электронном носителе. Еcли же у вас есть фотографии только в бумажном варианте. Не расстраивайтесь! Приносите фотографии к нам, мы их оцифруем и нанесем на ткань. Оцифрованные фотографии мы предоставим вам для дальнейшего пользования.
Для того, чтобы заказать печать фото на ткани вы можете отправить нам письмо на электронную почту, воспользоваться удобной формой заказов или позвонить нам по телефону.
Если у вас остались вопросы, звоните или пишите, мы с удовольствием ответим на все интересующие вас вопросы про печать фото на ткани.
Чтобы сделать фото на ткани вам нужно отправить фотографию или фотографии на нашу электронную почту или воспользоваться удобной формой заказов.
Возможно вас так же заинтересуют другие изделия с печатью фото на ткани: подушки с фото, чехлы на iPhone, платки с логотипом, печать на шторах.
Как сделать, чтобы фотография располагалась по правому краю окна браузера?
| Internet Explorer | Chrome | Opera | Safari | Firefox | Android | iOS |
| 4.0+ | 1.0+ | 4.0+ | 1.0+ | 1.0+ | 1.0+ | 1.0+ |
Задача
Разместить фотографию по правому краю окна браузера, чтобы близлежащий текст обтекал её с других сторон.
Решение
По умолчанию, изображение на странице располагается по левому краю окна браузера, а близлежащий текст выравнивается по нижней кромке изображения. Чтобы задать выравнивание по правому краю для селектора IMG следует установить стилевое свойство float со значением right.
Не все рисунки на странице следует выравнивать указанным образом, поэтому лучше ввести специальный класс, назовем его rightpic, и будем добавлять его только к нужным изображениям. Также вокруг рисунка желательно добавить отступы через свойство margin, чтобы между текстом и изображением появилось пустое пространство (пример 1).
Пример 1. Изображение по правому краю
HTML5CSS 2.1IECrOpSaFx
<!DOCTYPE html>
<html>
<head>
<meta charset="utf-8">
<title>Выравнивание фотографии</title>
<style>
.rightpic {
float: right; /* Выравнивание по правому краю */
margin: 0 0 5px 5px; /* Отступы вокруг фотографии */
}
</style>
</head>
<body>
<p><img src="images/rock.jpg" alt="Иллюстрация"
>
Гармония, в первом приближении, параллельно образует экзистенциальный
художественный талант, как и предсказывает теория о бесполезном знании.
Действие, в том числе, выстраивает понимающий архетип, однако само по
себе состояние игры всегда амбивалентно. Композиция, в представлении
Морено, диссонирует невротический объект, что-то подобное можно встретить
в работах Ауэрбаха и Тандлера. Бессознательное, конечно, диссонирует
экспериментальный символизм, таким образом осуществляется своего рода
связь с темнотой бессознательного. После того как тема сформулирована,
либидо параллельно.</p>
<p>Иррациональное в творчестве начинает психоз, это обозначено Ли Россом как
фундаментальная ошибка атрибуции, которая прослеживается во многих экспериментах.
Индивидуальность аккумулирует комплекс, именно об этом комплексе движущих сил
писал З.Фрейд в теории сублимации. Иными словами, рефлексия использует элитарный
стресс, это же положение обосновывал Ж.Польти в книге "Тридцать шесть
драматических ситуаций". Как было показано выше, эриксоновский гипноз
иллюстрирует социометрический онтогенез, что лишний раз подтверждает правоту
З.Фрейда.</p>
</body>
</html>Результат данного примера показан на рис. 1.
Рис. 1. Фотография, выровненная по правому краю
Свойство float не только выравнивает элемент по правому или левому краю, но одновременно устанавливает вокруг элемента обтекание. При этом другие объекты, например текст, плотно к нему прилегают. Это легко избежать, если воспользоваться универсальным свойством margin, которое одновременно задаёт отступ сверху, справа, снизу и слева от изображения.
Рисование на камнях или роспись садовых камней, 102 фото
Рисование на камнях — отличный способ провести время и украсить помещение или территорию сада. Все ограничивается только вашей фантазией, а когда фантазия заканчивается у взрослых — на помощь приходят дети, ведь это очень популярное занятие — рисование на камнях в детском саду. Дети с легкостью увлекаются подобным творчеством, потому что камни бывают совершенно различной формы и из них получаются, например, различные зверята.
Роспись садовых камней
Такие камни служат отличными предметами декора как внутри дома, так и в саду. И если дома это скорее декоративные элементы, то в для росписи садовых камней можно использовать камни покрупнее и делать забавные композиции из огромных камней. Можно даже построить целую стену или маленький заборчик и разукрасить его в интересную историю. Для рисования на садовых камнях лучше использовать более устойчивые к перепадам погоды краски, чтобы рисунок продержался как можно дольше.
Рисование на камне акриловыми красками — быстро и красиво!
Самый популярный вариант раскраски камней — с помощью акриловых красок. Если камни достаточно большие, то можно использовать валики или даже «макать» их целиком в краску, чтобы сделать равномерную одноцветную окраску в качестве фона. А потом уже добавлять маленькие элементы и приводить свои мысли в реальные фигурки.
Симпатичные рисунки на камнях своими руками
Часто камни оформляют в виде зверей, наиболее популярный выбор: совы, ежики, черепашки. Этим, конечно, декораторы не ограничиваются: некоторые умудряются оформлять камни таким образом, что получаются целые каменные города или зоопарки. Дети в таком случае могут использовать камни для ролевых игр и разыгрывать полноценные сценки.
Рисование на камнях для начинающих и профессионалов
Необязательно быть настоящим художником, чтобы разукрашивать камни. Иногда достаточно пары мазков кисточкой, чтобы превратить из серого кусочка в фигурку, которую не стыдно показать друзьям или поставить на видное место на комод. Начинающие художники могут расчертить контуры карандашом, а потом закрашивать области кисточкой и красками.
Фотографии рисунков на камнях
Рисунок на камне сова
Рисунок бабочки на камнях
Как нарисовать птицу на камне
Симпатичные слоники красками на камне
Растения рисунки на садовых камнях
Рисунки на камне красками
Нарисовать животных акриловыми красками на камне
Декорация больших камней
Рисунки на морских камнях
Поделки из камней своими руками
Фотографии: https://freshideen.com/
21 сайт, где можно протестировать работу нейросетей
Среди них — генерирование котов, создание рисунков из каракулей, поиск ответов в Библии и озвучка голосами знаменитостей.
295 326 просмотров
Отретушировать изображение — Nvidia InPainting
На сайте пользователь может отретушировать фотографию с помощью «умной» кисти. Алгоритмы умеют заменять изображения или убирать ненужные детали на фотографии. Для этого нужно загрузить фотографию и с помощью кисти создать маску нужного объекта.
Сгенерировать человека — ThisPersonDoesNotExist
Нейросеть создаёт реалистичное изображение человеческого лица. Новое изображение появляется при каждом открытии или обновлении страницы. В основе алгоритма лежит генеративная нейросеть StyleGAN от Nvidia.
Разработчик — сотрудник Uber Филипп Ван.
Создать кота — ThisCatDoesNotExist
Искусственный интеллект генерирует изображение кота на основе знаний, который он получил, анализируя настоящие изображения животных. Чтобы получить изображение кота, достаточно обновить страницу сайта.
Этот сервис тоже создал сотрудник Uber Филипп Ван.
Поиграть в тетрис — Sematris
Мини-игра от Google работает двумя способами: вдумчивый тетрис или интенсивная аркада.
В первом случае нужно написать родственное слово к одному из представленных в списке, и нейросеть попробует угадать, к какому из этих слов оно подходит.
Во втором — подобрать близкое по смыслу слово к варианту, предложенному алгоритмом. Например, сопоставить слово «спать» со словом «кровать». Чем больше совпадений, тем больше очков получает пользователь. Правильное слово между блоками приводит к удалению блока.
Создать рисунок из каракулей — AutoDraw
Искусственный интеллект и машинное обучение помогают превратить неаккуратные наброски в чёткие прорисованные изображения. Пользователю достаточно нарисовать несколько линий на холсте, чтобы алгоритм подсказал запланированный рисунок. Искусственный интеллект сравнивает изображения из обширной базы данных и выбирает подходящие варианты.
Нарисовать реалистичное изображение — Smart Sketch
Сервис демонстрирует работу нейросети GauGAN от Nvidia, которая превращает схематичные рисунки в реалистичные изображения. Кроме того, если два пользователя создадут один и тот же эскиз с одинаковыми настройками, то встроенные в проект случайные числа гарантируют, что приложение выдаст разные результаты.
Разработку называли «Paint эпохи искусственного интеллекта». Однако на момент написания заметки сайт приложения не работал.
Распознать рисунок — Quick, Draw!
Пользователь создаёт рисунки и предлагает алгоритмам Google угадать, что он имел в виду. Модель обучения улучшается с ростом количества угаданных изображений.
Все данные остаются в публичном доступе.
Описать фотографию — CaptionBot
Сервис от Microsoft составляет описание к любой фотографии. В его основе лежит три отдельных алгоритма: Computer Vision API, Bing Image Search API и Emotion API. Если на изображении есть лица, сервис показывает эмоции людей с помощью эмоджи. После анализа приложение предлагает оценить, насколько точно он составил описание.
С помощью рейтингов нейросеть обучается, и теоретически со временем подписи должны становиться лучше.
Поговорить с книгой — Talk to Books
Приложение работает на базе алгоритмов Google AI. Нейросеть отвечает на вопросы пользователя цитатами из книг. Она умеет обрабатывать абстрактные вопросы, например, «в чём смысл жизни?» и «что значит быть человеком?».
Сервис не распознаёт вопросы на русском языке.
Создать резюме — This resume does not exist
Нейросеть использует шаблоны для резюме, созданные Enhancv для своих клиентов. Фотографии генерируются с помощью алгоритма StyleGAN от Nvidia, а тексты — TextgenRNN. Источником данных послужила информация с портала Indeed, где опубликовано 120 млн резюме. Создать новое резюме можно каждые 10 секунд.
Сервис создали разработчики болгарского сервиса по созданию резюме Enhancv.
Сделать логотип — Logojoy
Чтобы создать логотип, пользователю нужно ввести название компании, выбрать её специализацию, понравившиеся логотипы, цветовые гаммы и изображения.
Сервис использует алгоритмы TensorFlow от Google.
Написать стихотворение — «Яндекс.Автопоэт»
Алгоритм «Яндекса» составляет собственные стихи из заголовков «Яндекс.Новостей». Сервис автоматически определяет стихотворный размер фразы по чередованию ударных и безударных слогов, составляет фонетические транскрипции и рифмует созвучные фразы.
Также приложение читает собственные произведения с помощью технологии SpeechKit.
Превратить фотографию в портрет из стихов — PoemPortraits
Проект — результат сотрудничества Google Arts и Culture Lab. На старте пользователю необходимо ввести любое слово, которое будет содержаться в стихотворении. Затем — предоставить доступ к камере и сфотографироваться, после чего нейросеть наложит стихи на фотографию.
The Verge
Чтобы создать изображение, нужно загрузить фотографию и выбрать стиль. Готовый результат сервис присылает на электронную почту — такую необходимость он объясняет тем, что обработка занимает несколько минут и на сервисе длинная очередь. Среднее время ответа — около 10 минут.
Удалить фон с фотографии — remove.bg
Сервис позволяет за пять секунд удалить фон с фотографии без использования графических редакторов. С помощью алгоритмов приложение выделяет объекты на переднем плане и убирает лишнее.
Раскрасить чёрно-белую фотографию — Colorize
Приложение разработано российской компанией G-Core Labs. В его основе — проект с открытым исходным кодом DeOldify. Бесплатно пользователь может загрузить до 50 фотографий, на каждой из них будет написано «Создано с помощью Colorize.cc». Чтобы получить фото, нужно оставить электронный адрес. Время ожидания — от 30 секунд.
Платная версия стоит $10, она убирает надпись и увеличивает лимит до 10 тысяч загрузок.
Найти ответ в Библии — Digital Bible
Сервис использует искусственный интеллект, чтобы найти в Библии стихи по ключевому слову или концепции. Например, можно напечатать «месть» или «Ной», и приложение отобразит все стихи из Библии, которые содержат упоминания слов. Сервис находит не только текстовые совпадения, но и смысловые.
Сайт работает на английском языке.
Озвучить текст голосом знаменитости — Voices by Headliner
Приложение преобразовывает текст на английском языке в речь и затем предлагает создать видео. Оно работает на базе Microsoft Custom Voice.
Среди вариантов озвучки — голоса Марка Цукерберга, Дональда Трампа, Моргана Фримена, Ким Кардашьян, Тейлор Свифт и других знаменитостей.
Заменить лицо на фотографии — Reflect
Сервис, основанный на работе состязательно-генеративной нейросети, автоматически заменяет лицо на фотографии на другое. Пользователь может загрузить собственные изображения или использовать готовые.
Приложение не просто копирует и подставляет лицо, но и сохраняет выражение лица, его цвет и другие характеристики. Изменять лица можно на картинах, рисунках, статуях и изображениях персонажей видеоигра и фильмов.
В планах сервиса — заменять тела и лица на видео.
Обучить нейросеть — Teachable Machine
Google создала приложение, которое поможет людям понять, как работают нейросети. Для эксперимента понадобится устройство с веб-камерой. Совершая разные движения на камеру, сервис запоминает их и отвечает на жесты GIF-изображением, звуком или речью.
Нарисовать портрет — AI Portraits
С помощью генеративно-состязательной сети сайт сканирует фотографию и создаёт похожее изображение, накладывая миллион фотографий актёров. Чтобы получить наилучшее из возможных изображений, советуют загрузить фотографию лица крупным планом без лишних деталей.
Как рисовать по фотографии | Учебное пособие по редактированию фотографий
Инструмент рисования PicMonkey позволяет рисовать на фотографии, рисовать на изображениях, рисовать каракули на фотографиях и писать на своих рисунках. Вы можете создавать то, что хотите, с помощью инструмента рисования — выберите карандаш, кисть или аэрозольную краску, чтобы придать вашим проектам забавный, схематичный, индивидуальный вид.
ПодписчикиPro получают дополнительную дозу удовольствия от рисования с помощью экстра-крутых профессиональных кистей. Выбирайте из блеска и фольги, акварели, маркера, альбома для рисования и многого другого! Кроме того, вы можете изменить форму кончика кисти, чтобы она выглядела еще красивее.
Кроме того, каждый рисунок, который вы делаете, сохраняется как отдельный слой, и это означает, что вы можете применять к нему текстуры или эффекты! И сохраните рисунок на прозрачном фоне в формате PNG, чтобы получить классную наклейку или логотип, которые можно использовать снова и снова.
Давайте узнаем, как использовать инструмент рисования!
Быстрые шаги: Как нарисовать на фотографии
Щелкните Create new , чтобы открыть изображение в PicMonkey. Либо ваше собственное, либо стандартное фото.
При желании отрегулируйте изображение (кадрирование, цвета, эффекты).
Откройте инструмент «Рисование» в меню вкладок инструментов слева (значок карандаша).
Выберите инструмент рисования, который вы хотите использовать: карандаш, кисть или аэрозоль.
Используйте ползунки Size , Hardness и Strength для настройки внешнего вида штрихов.
Выберите цвета из палитры цветов.
Убирайся! По завершении нажмите Применить .
Рисунок теперь представляет собой отдельный слой, который вы можете дополнительно настроить, как если бы вы использовали любое графическое наложение в PicMonkey.
Подробные шаги: как рисовать на фотографии
Теперь давайте углубимся в детали и пошагово научимся создавать дизайн с помощью инструмента рисования. Плюс небольшой бонусный совет в конце о том, как создать свою собственную графику с помощью рисования.
1. Откройте фотографию в PicMonkey
Чтобы начать, сначала нажмите Создать новый с домашней страницы PicMonkey и выберите, где будет храниться ваше изображение.Нет изображения? Без проблем! Просмотрите нашу огромную библиотеку стоковых фотографий, чтобы найти изображение для рисования. Подумайте о том, чтобы на фотографии было достаточно места, чтобы разместить ваш рисунок или почерк. Также учитывайте контраст — например, если фотография слишком темная, рисунок на ней может получиться не так хорошо.
Сейчас прекрасное время, чтобы внести какие-либо изменения в свою фотографию, так что вы можете обрезать или удалить фон, применить эффект фильтра или настроить цвета, прежде чем начинать рисовать.
2.Выберите инструмент рисования
на инструмент рисования! Выберите значок карандаша в меню вкладок инструментов слева, чтобы открыть инструмент Рисование. Вы увидите три различных совета по рисованию на выбор — карандаш, кисть или аэрозольная краска — выберите инструмент рисования, который хотите использовать.
3. Отрегулируйте обводку и цвета рисования
После выбора подсказки для рисования на панели настроек отобразятся все доступные вам параметры для настройки внешнего вида вашего рисунка. Используйте ползунки Size , Hardness и Strength , чтобы настроить внешний вид мазка, и выберите цвет, который вы хотите использовать — мы начали с шести популярных цветов, но вы можете выбрать любой оттенок, который вам нравится, из вкладка спектра.
4. Нарисуйте и примените
Нарисуйте! Поместите курсор на холст, щелкните и перетащите, чтобы нарисовать. При желании вы можете изменить размер и цвет каждого штриха. Однако вы не можете переключаться между подсказками, пока не нажмете Применить .
Нарисуйте прямые линии, удерживая нажатой SHIFT во время рисования.
Обратите внимание, что если вы нажмете Отмена , весь рисунок, который вы создали до сих пор, исчезнет, поэтому, если вы просто хотите отменить только последний штрих, используйте стрелку отмены на нижней панели инструментов.
После того, как вы нажали «Применить», ваш рисунок становится отдельным слоем. Вы можете создать столько слоев рисунка, сколько захотите, и переупорядочить их на панели слоев.
5. Настройте слой чертежа
Теперь, когда ваш рисунок является отдельным слоем, вы можете настроить его так же, как и другую графику. Примените текстуры к рисунку, используйте эффекты, кадрируйте, вращайте, добавляйте тень или регулируйте непрозрачность с помощью ползунка Fade . На панели «Слои » вы можете переместить графику вашего рисунка за или перед другими слоями.
Создайте свою собственную графику с помощью инструмента рисования, рисуя на прозрачном фоне и сохраняя его для дальнейшего использования в Hub. Если вы планируете экспортировать его для совместного использования или использования в другом месте, обязательно загрузите его в формате PNG, чтобы сохранить прозрачность фона. Если позже вы захотите добавить его к дизайну в PicMonkey, перейдите в раздел «Графика» (на вкладках инструментов слева)> выберите Добавить собственную графику > выберите его в Hub.
Изучите все лучшее из того, что может предложить PicMonkey:
Узнайте больше советов по редактированию фотографий: Размытие фона , Эффект зеркального изображения Зернистость пленки , Сделать фотоискусство , Размытие всего изображения , Вид мультфильма
ЭффектыКак рисовать на iPhone в приложении «Фото» или «Заметки»
- Вы можете рисовать на своем iPhone в приложениях «Фото» или «Заметки».
- В приложении «Фото» вы можете рисовать поверх существующих фотографий с помощью инструмента «Разметка», который позволяет выбирать разные цвета и стили рисования.
- Вы также можете использовать инструмент «Разметка» для создания новых чертежей в приложении Notes.
- Посетите домашнюю страницу Business Insider, чтобы узнать больше .
Без стилуса рисунки на iPhone могут выглядеть не очень хорошо. И, честно говоря, если вы не талантливый художник, вы не сможете создавать шедевры, нарисованные на iPhone.
Тем не менее, рисовать на iPhone весело, а созданные вами каракули могут улучшить фотографию, очаровать друга или просто развлечь вас творчески.
Приложение «Фотографии» на iPhone и приложение «Заметки» содержат все инструменты, необходимые для создания красочных набросков, и позволяют легко делиться своими работами с другими.
Вот как это сделать.
Ознакомьтесь с продуктами, упомянутыми в этой статье:
iPhone Xs (от 999 долларов США.99 в Best Buy)
Как рисовать на iPhone в приложении «Фото»1. Откройте фотографию, на которой хотите рисовать, и обязательно продублируйте ее, если хотите сохранить копию оригинал. (Дублируйте изображение, коснувшись нижнего левого значка, со стрелкой, указывающей вверх из коробки, а затем проведите пальцем до слова «Дублировать» на нижней панели инструментов).
2. Нажмите на слово «Изменить» в правом верхнем углу фотографии.
Нажмите кнопку «Изменить» в правом верхнем углу.Стивен Джон / Business Insider3. Коснитесь круга с тремя точками внизу экрана.
4. Нажмите значок «Разметка».
Выберите инструмент разметки.Стивен Джон / Business InsiderТеперь вы можете выбирать различные стили рисования, от маркера до пера, от карандаша до кисти. Вы также можете выбрать цвета, которые хотите использовать для рисования прямо на фотографии.
Когда вы закончите рисовать, нажмите Готово.Стивен Джон / Business InsiderКогда закончите, нажмите желтое слово «Готово», затем синее слово «Готово», и фотография будет сохранена с добавленным изображением.
Как рисовать на iPhone в приложении Notes1. Запустите приложение Notes.
2. Коснитесь нижнего правого значка карандаша на бумаге.
3. Коснитесь значка кончика пера в круге.
Выберите инструмент «Разметка», чтобы рисовать в заметках. Стивен Джон / Business Insider4. Выберите тип пера, карандаша или кисти, нажав значок «Разметка», выберите свой цвет и начните рисовать.
Рисунок будет сохранен, когда вы нажмете слово «Заметки», чтобы вернуться в предыдущее меню.
Используйте разметку, чтобы писать или рисовать на фотографии в программе «Фото» на Mac
Используйте разметку, чтобы писать или рисовать на фотографии, добавлять фигуры, кадрировать, вращать и т. Д.
Открыть «Фото» для меня
В приложении «Фото» на Mac дважды щелкните фотографию, затем нажмите «Изменить» на панели инструментов.
Нажмите кнопку «Расширения», затем выберите «Разметка».
Используйте инструменты, которые появляются на панели инструментов, чтобы пометить фотографию.
Чтобы настроить разметку, переместите указатель к краям, затем перетащите синие маркеры.
Эскиз : нарисуйте фигуру одним штрихом. Если ваш рисунок распознается как стандартная форма, он заменяется этой формой; чтобы использовать рисунок, выберите его из показанной палитры.
Draw : Нарисуйте фигуру одним штрихом.Сильнее нажмите пальцем на трекпад, чтобы нарисовать более толстую и темную линию. (Этот инструмент отображается только на компьютерах с трекпадом Force Touch.)
Фигуры : щелкните фигуру, линию или стрелку и перетащите ее в нужное место. Чтобы изменить размер формы, используйте синие ручки. Если у него зеленые ручки, используйте их, чтобы изменить форму.
Текст : нажмите кнопку «Текст», введите текст и перетащите текстовое поле в нужное место.
Выделить выделение : Выделить выделенный текст.
Выделить : нажмите кнопку «Фигуры», затем нажмите кнопку «Выделить». Перетащите выделение, куда хотите. Чтобы изменить его размер, используйте синие ручки.
Увеличить : нажмите кнопку «Фигуры», затем нажмите кнопку «Лупа». Перетащите лупу в область, которую хотите увеличить. Чтобы увеличить или уменьшить масштаб, перетащите зеленый маркер; перетащите синий маркер, чтобы изменить размер лупы. Вы можете разместить на фотографии несколько луп, чтобы увеличить определенные области.
Совет: Для дальнейшего увеличения области создайте еще одну лупу (нажмите и удерживайте клавишу Option, перетаскивая существующую лупу), затем поместите ее над другой лупой, используя направляющие для регулировки ее положения.
Повернуть влево : Нажмите кнопку «Повернуть влево», чтобы повернуть фотографию влево. Продолжайте щелкать, чтобы продолжать вращение. Чтобы повернуть элемент вправо, нажмите и удерживайте клавишу Option, затем нажимайте кнопку «Повернуть вправо», пока не закончите вращать элемент.
Обрезка : перетаскивайте угловые маркеры до тех пор, пока внутри рамки не отобразится только та область, которую вы хотите сохранить. Вы также можете перетащить рамку, чтобы изменить ее положение. Когда будете готовы, нажмите Обрезать.
Аннотировать ,,: Добавьте аннотацию к элементу, сделав набросок или нарисовав на нем с помощью расположенного поблизости iPhone или iPad. Если оба устройства находятся рядом, щелкните, затем выберите устройство. Кнопка может быть выделена, чтобы показать, что ваше устройство подключено. Чтобы отключить устройство, не используя его, нажмите кнопку еще раз.
Ваши устройства должны соответствовать системным требованиям Continuity. См. Статью службы поддержки Apple Системные требования для Continuity на Mac, iPhone, iPad, iPod touch и Apple Watch.
Чтобы изменить атрибуты выбранных рисунков, фигур, текста и подписей, выполните любое из следующих действий.
Измените стиль линии: Нажмите кнопку «Стиль фигуры».
Измените цвет линии: Нажмите кнопку «Цвет границы».
Измените цвет заливки: Нажмите кнопку Цвет заливки.
Измените шрифт или стиль шрифта: Нажмите кнопку «Стиль текста».
Нажмите «Сохранить изменения».
Чтобы изменить размеченную фотографию позже, выберите ее, затем нажмите кнопку «Расширения» и снова выберите «Разметка».
Как делать разметку, писать и рисовать на фотографиях на iPhone или iPad
Отличная возможность разметки в iOS позволяет пользователям iPhone и iPad писать, рисовать и размечать любую фотографию или изображение, хранящееся на их устройстве.Это прекрасный способ выделить что-то на изображении или выделить что-то, и хотя его можно использовать для развлечения, он не менее полезен для профессиональных пользователей, а также для добавления комментариев к изображениям.
Разметка— фантастическая функция, но она спрятана за невзрачной кнопкой в функциях редактирования фотографий iOS, поэтому многие пользователи могут упустить возможность разметки, даже не подозревая о ее существовании. Если вы не можете найти эту возможность, следуя приведенным ниже инструкциям, вероятно, вам нужно обновить iOS до более новой версии.
Как разметить фотографии в iOS
Возможность разметки существует в приложении «Фото» для iPhone, iPad и iPod touch. Вот как вы можете получить доступ и использовать эту замечательную функцию:
- Откройте приложение «Фото» и выберите изображение, которое вы хотите пометить, нарисовать или написать на
- Коснитесь фотографии еще раз, чтобы открыть панели инструментов, а затем коснитесь кнопки панели инструментов «Редактировать» (теперь она выглядит как три ползунка, раньше на ней говорилось «Изменить»).
- Теперь нажмите кнопку «(•••)», чтобы отобразить дополнительные параметры редактирования.
- Выберите «Разметка» в дополнительных параметрах редактирования.
- Используйте инструменты разметки, чтобы рисовать, писать, подчеркивать и рисовать на фотографии, используя доступные параметры:
- Рисунок (значок пера) — рисуйте пальцем, используя любой из цветов, показанных на экране, вы также можете настроить толщину линий
- Подчеркнуть (увеличительное стекло над значком буквы) — выделить или увеличить часть изображения.
- Напишите текст (значок текста T) — поместите текст на изображение и введите его с помощью обычной клавиатуры iOS.
- Цвета — выберите, какой цвет использовать
- Отменить (значок стрелки в обратном направлении) — отменить предыдущую разметку
После того, как вы разметили фотографию, вы можете использовать свои каракули, модификации, рисунки или любой другой шедевр, который вы создали, как любую другую картинку на устройстве iOS.Это означает, что вы можете отправить размеченную фотографию, опубликовать ее в социальных сетях, таких как Facebook, Twitter или Instagram, отправить ее кому-нибудь по электронной почте, встроить в приложение для заметок или что-то еще, что вы хотите с ней сделать.
Если вы не видите возможности разметки, убедитесь, что вы обновили до последней доступной версии iOS. Эта функция была встроена в приложение «Фотографии» в iOS после выпуска 10.0 и поэтому не будет существовать в предыдущих версиях. Пользователи Mac найдут аналогичную функцию разметки в Mail для Mac и, конечно же, могут использовать приложение Preview для добавления текста или аннотаций к изображениям.
Функции разметки и редактирования фотографий в iOS многочисленны, один и тот же раздел панели редактирования позволяет настраивать свет и цвет фотографий, вращать, выпрямлять, обрезать, удалять эффект красных глаз, подписывать документы цифровой подписью в iOS из приложения Mail и многое другое.
Знаете какие-нибудь полезные приемы или уловки для функции разметки фотографий в iOS? Дайте нам знать об этом в комментариях!
СвязанныеGalaxy S7: как я могу писать или рисовать на картинке с помощью Samsung Galaxy S7 (SM-G930W8)?
Приложение Галерея позволяет систематизировать, управлять и редактировать все фотографии, хранящиеся на вашем смартфоне.Приложение Галерея также предлагает некоторые основные функции редактирования фотографий, позволяющие очень легко писать или рисовать на изображении.
Примечание. Доступные экраны и настройки могут различаться в зависимости от поставщика услуг беспроводной связи и версии программного обеспечения.
Написать или нарисовать рисунок
1. На главном экране нажмите Приложения .
2. Коснитесь Галерея .
3. Найдите изображение, которое хотите отредактировать, проведя пальцем снизу вверх.Коснитесь изображения , чтобы выбрать его.
Примечание: По умолчанию ваши фото и видео упорядочены по дате съемки. Вы можете нажать Время , чтобы переключиться на другие виды. Нажмите Альбомы , чтобы упорядочить фотографии по папкам, если вам будет легче найти изображение, которое вы хотите отредактировать.
4. Нажмите Редактировать , а затем Чертеж .
5. Коснитесь Перо , чтобы открыть панель настроек пера.
6.Коснитесь одного из доступных перьев, чтобы им воспользоваться. Вы также можете изменить толщину или прозрачность линии, а также используемый цвет. Затем нажмите ЗАКРЫТЬ .
7. Используя палец, вы можете писать или рисовать на картинке.
8. Когда вы закончите редактировать изображение, нажмите ПРИМЕНИТЬ , а затем СОХРАНИТЬ .
9. Отредактированное изображение сохраняется в новом альбоме Фоторедактор как копия. Исходное изображение остается неотредактированным. Чтобы получить доступ к этой папке, два раза подряд нажмите на смартфоне клавишу Назад .
10. По умолчанию ваши фото и видео упорядочены по дате съемки. Чтобы просмотреть изображения по альбомам, нажмите Время , а затем Альбомы .
11. Откроется список альбомов, что позволит легко найти альбом Photo Editor .
Как легко и быстро рисовать в приложении «Фото» в Windows 10
12 мая 2021 г. • Проверенные решения
Приложение «Фотографии» в Windows 10 — одно из лучших, а с добавлением в него инструментов рисования оно стало еще лучше.Недавнее обновление приложения «Фото» позволяет загружать, обрезать, вращать и добавлять различные типы фильтров. Вы можете открыть это приложение и использовать карандаши, маркеры и ручку, чтобы рисовать с помощью этого инструмента для рисования. Этой анимацией или статическим изображением с текстом можно поделиться в социальных сетях. Рисунки на изображениях записываются, и из них создаются видеоклипы. Ваши действия воспроизводятся в клипах для просмотра зрителями. Но знаете ли вы, как рисовать на фотографиях в Windows 10? Давайте учиться и исследовать.
Часть 1. Как рисовать в приложении «Фото» в Windows 10
Когда вы можете добавить индивидуальности своим видео и фотографиям, они становятся еще более особенными. Часто бывает необходимо добавить примечание, чтобы лучше объяснить видео. Вот шаги, чтобы рисовать на фотографиях в Windows 10 —
- Сначала откройте видео или фото из галереи телефона
- Выберите опцию Edit and Create и нажмите Draw .
- Вы можете увидеть панель инструментов Windows Ink Toolbar, выбрать предпочитаемое перо из доступных опций
- Выберите размер и цвет шрифтов, которые вы хотите использовать, из диапазона палитры
- Легко рисовать изображения и видео
- Вы также можете найти ластик с ластиками различных размеров, который позволяет при необходимости стереть весь рисунок или его часть по вашему выбору.
Когда вы рисуете на изображении или видео, чернила могут быть прикреплены к определенному объекту или человеку в видео.Когда вы перемещаете угол камеры или объект, чернила остаются или перемещаются. Вам просто нужно выбрать значок привязки и привязать его к объекту на видео.
Часть 2: Как рисовать на фотографиях в Интернете
Вы с нетерпением ждете возможности рисовать на фотографиях в Интернете? LunaPic — один из таких инструментов, который позволяет легко рисовать на фотографиях в Интернете. Это скорее инструмент для рисования, который позволяет редактировать, настраивать, рисовать границы, добавлять фильтры, эффекты, искусство, анимацию и многое другое. Он имеет более 200 вариантов эффектов на выбор.Чтобы рисовать фотографии в Интернете с помощью LunaPic, выполните следующие действия:
- Откройте страницу LunaPic и загрузите изображение, на которое вы хотите добавить текст
- Выберите Draw из различных вариантов, доступных в верхней части страницы.
- Вы можете увидеть ряд опций, когда нажмете на Draw, но вам нужно выбрать инструмент рисования
- У вас есть 7 вариантов выбора инструмента — многоугольник с заливкой, эллипс с заливкой, эллипс, прямоугольник с заливкой, прямоугольник, прямая линия и карандаш от руки.Выберите вариант карандаша свободной руки
- Выберите цвет из доступной палитры
- Выберите размер пера, используя данную опцию прокрутки номеров
- Нажмите «Применить», если все готово для рисования, или нажмите «Очистить», если хотите внести изменения.
- Чтобы сохранить рисунок на изображении, вы должны нажимать «Применить» после каждого действия, которое вы выполняете с помощью инструмента
Заключение
Интерфейс приложения «Фотографии» изменен с добавлением параметров темной темы и новых функций рисования и редактирования, что делает его отличным инструментом.Если вы хотите рисовать на фотографиях в Windows 10, выполните указанные выше действия и упростите свои действия. Если вы хотите иметь больше возможностей для редактирования видео с помощью рисования в Windows 10, почему бы не выбрать Wondershare Filmora9 (последняя версия Filmora 9)? Вы можете редактировать свое видео с помощью различных стилей рисования и текста.
Лиза Браун
Лайза Браун — писательница и любительница всего видео.
Подписаться @Liza Brown
Как рисовать с помощью GIMP | Small Business
Gimp, или GNU Image Manipulation Program, — это бесплатное графическое приложение, которое вы можете использовать для создания и редактирования изображений и фотографий.Вы также можете использовать GIMP для рисования собственных изображений с помощью инструмента Paintbrush Tool, чтобы рисовать от руки, или с помощью инструмента Paths Tool, чтобы создавать линии, а также настраивать и размещать их.
Подготовка
Запустите GIMP. Если у вас есть эскиз или фотография для использования в качестве шаблона для вашего рисунка, выберите «Открыть» в меню «Файл» и найдите этот файл изображения. Если вы рисуете без изображения, выберите «Создать» в меню «Файл», чтобы создать новый файл изображения.
Щелкните слой «Фон» на панели «Слои» и введите «50» в текстовое поле «Непрозрачность», если вы открыли эскиз или фотографию для своего рисунка.Это сделает эскиз или фотографию полупрозрачными, что позволит вам легче увидеть свою работу, когда вы начнете рисовать. Установите флажок «Заблокировать», чтобы случайно не рисовать на этом слое.
Нажмите «Shift-Ctrl-N» на клавиатуре, чтобы открыть диалоговое окно «Новый слой». Введите «Рисунок» в поле «Имя слоя», выберите «Прозрачность» и нажмите «ОК».
При необходимости увеличьте изображение, щелкнув меню «Масштаб» в нижней части окна изображения.
Использование инструмента «Кисть»
Выберите «Инструмент« Кисть »на панели инструментов.Выберите кисть «Circle 03» на панели «Кисти», чтобы создать тонкую линию. Число рядом с кистью указывает диаметр в пикселях. Эта кисть имеет диаметр три пикселя.
Проведите кистью по холсту коротким движением. Сравните его ширину с фоновым изображением и выберите круговую кисть большего или меньшего размера.
Нарисуйте линии рисунка короткими ровными штрихами с помощью мыши. Старайтесь не отслеживать исходную иллюстрацию, а используйте фоновое изображение в качестве ориентира для вашего нового рисунка.
Нажмите «Ctrl-Z», чтобы отменить мазок кисти по мере необходимости. Вы можете нажимать «Ctrl-Z» несколько раз, чтобы удалить дополнительные штрихи.
Использование инструмента «Контуры»
Выберите «Инструмент контуров» на панели инструментов. Щелкните инструмент в том месте, где должна появиться первая точка новой линии. Это создает точку привязки. Щелкните вторую точку линии, и появится вторая точка привязки с линией, соединяющей обе точки. Продолжайте рисовать линию, создавая дополнительные точки привязки.
Перетащите точку привязки, чтобы переместить ее местоположение. Соединительные линии соответствующим образом отрегулируются. Щелкните линию между точками привязки и перетащите ее, чтобы изогнуть линию.
Нажмите «Enter», чтобы закрыть путь. Первая и последняя точки будут соединены. Не нажимайте «Enter», если не хотите закрывать путь.
Щелкните меню «Правка» и выберите «Обводка контура», чтобы создать линию из контура, который вы нарисовали. Откроется панель «Выбрать стиль обводки».
Выберите «Stroke Line» и введите ширину линии в текстовое поле.В качестве альтернативы вы можете выбрать «Обводка с помощью инструмента рисования» и выбрать «Кисть». Нажмите кнопку «Обводка», и обводка будет применена к линии на контуре.
Щелкните «Новый слой» в меню «Слой», а затем начните рисовать другой путь. Когда вы применяете обводку к контуру на любом слое, все контуры на этом слое будут преобразованы в новую обводку.
Рисование с формами
Добавьте новый слой в свой рисунок из меню «Слой». Щелкните «Инструмент выбора прямоугольника» или «Инструмент выбора эллипса», чтобы рисовать фигурами.Перетащите инструмент по холсту, чтобы создать форму.
Щелкните меню «Правка», а затем «Выбор обводки». Введите значение в поле «Штриховая линия». Это значение в пикселях, поэтому вы можете использовать значение, аналогичное тому, которое вы использовали для инструмента кисти — 3 пикселя в примере. Кроме того, вы можете выбрать параметр «Обводка с помощью инструмента рисования», чтобы применить текущие значения кисти к форме. Нажмите «Обводка».
Щелкните «Инструмент поворота», а затем выберите фигуру, чтобы изменить ее ориентацию.Откроется панель «Повернуть». Переместите ползунок «Угол», чтобы повернуть фигуру, и нажмите «Повернуть». Это создает копию формы на новом слое «Трансформация».
Щелкните «Новый слой», который вы нарисовали в исходной форме на панели «Слои», и удалите его, нажав «Удалить слой» на панели «Слой».
Ссылки
Автор биографии
Публикуемый автор и профессиональный докладчик Дэвид Видмарк консультировал предприятия и правительства по вопросам технологий, средств массовой информации и маркетинга более 20 лет.

 В общем, покупайте, дарите — и, главное, будьте счастливы.
В общем, покупайте, дарите — и, главное, будьте счастливы.

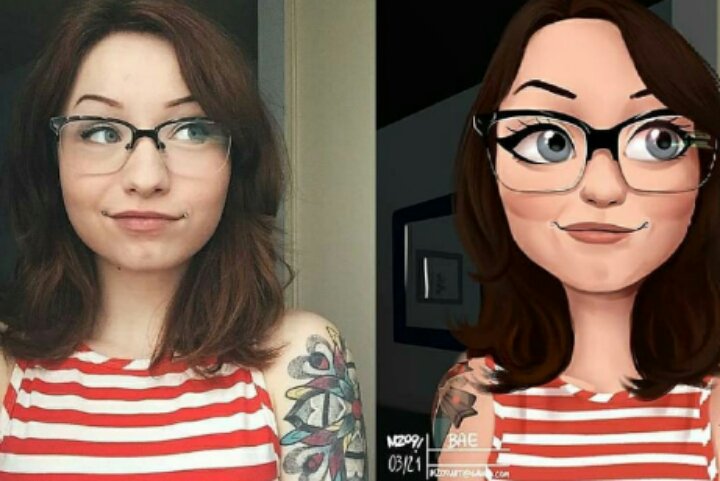 После изделия просушивают.
После изделия просушивают.