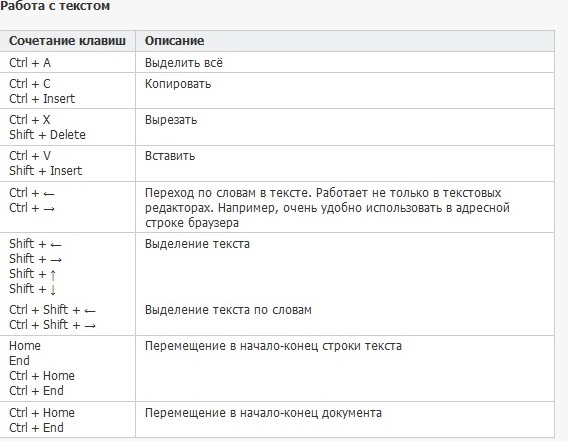|
Клавиша Windows |
Открытие или закрытие меню «Пуск». |
|
Клавиша Windows+A |
Открытие центра уведомлений. |
|
Клавиша Windows +B |
Установка фокуса в области уведомлений. |
|
Клавиша Windows+C |
Открытие Кортаны в режиме прослушивания. Примечания
|
|
Клавиша Windows +SHIFT+C |
Вызов меню чудо-кнопок. |
|
Клавиша Windows +D |
Отображение и скрытие рабочего стола. |
|
Клавиша Windows +ALT+D |
Отображение и скрытие даты и времени на рабочем столе. |
|
Клавиша Windows +E |
Открытие проводника. |
|
Клавиша Windows +F |
Открытие Центра отзывов и создание снимка экрана. |
|
Клавиша Windows +G |
Открытие меню запущенной игры. |
|
Клавиша Windows +H |
Запуск диктовки. |
|
Клавиша Windows +I |
Открытие меню «Параметры». |
|
Клавиша Windows +J |
Установка фокуса на подсказке Windows при ее отображении. Нажмите сочетание клавиш повторно, чтобы установить фокус на элементе, отображающемся на экране, с которым связана подсказка Windows. |
|
Клавиша Windows +K |
Вызов быстрого действия «Подключить». |
|
Клавиша Windows +L |
Блокировка компьютера или смена учетной записи. |
|
Клавиша Windows +M |
Свертывание всех окон. |
|
Клавиша Windows +O |
Фиксация ориентации устройства. |
|
Клавиша Windows +P |
Выбор режима отображения презентации. |
|
Клавиша Windows +CTRL+Q |
Открытие приложения «Быстрая поддержка». |
|
Клавиша Windows +R |
Открытие диалогового окна «Выполнить». |
|
Клавиша Windows +S |
Открытие окна поиска. |
|
Клавиша Windows |
Создание снимка части экрана. |
|
Клавиша Windows +T |
Циклическое переключение между приложениями на панели задач. |
|
Клавиша Windows +U |
|
|
Клавиша Windows +V |
Открытие буфера обмена. Примечание
|
|
Клавиша Windows +SHIFT+V |
Циклическое переключение между уведомлениями. |
|
Клавиша Windows +X |
Открытие меню быстрых ссылок. |
|
Клавиша Windows +Y |
Переключение ввода между Windows Mixed Reality и рабочим столом. |
|
Клавиша Windows +Z |
Отображение команд, доступных в приложении в полноэкранном режиме. |
|
Клавиша Windows +точка (.) или точка с запятой (;) |
Открытие панели эмодзи. |
|
Клавиша Windows +запятая (,) |
Временное отображение рабочего стола при наведении. |
|
Клавиша Windows +PAUSE |
Открытие диалогового окна «Свойства системы». |
|
Клавиша Windows +CTRL+F |
Поиск компьютеров (при наличии сети). |
|
Клавиша Windows +SHIFT+M |
Восстановление свернутых окон на рабочем столе. |
|
Клавиша Windows +цифра |
Открытие рабочего стола и запуск приложения, закрепленного на панели задач с указанным цифрой порядковым номером. Если приложение уже работает — переключение на это приложение. |
|
Клавиша Windows +SHIFT+цифра |
Открытие рабочего стола и запуск нового экземпляра приложения, закрепленного на панели задач с указанным цифрой порядковым номером. |
|
Клавиша Windows +CTRL+цифра |
Открытие рабочего стола и переключение на последнее активное окно приложения, закрепленного на панели задач с указанным цифрой порядковым номером. |
|
Клавиша Windows +ALT+цифра |
Открытие рабочего стола и списка переходов для приложения, закрепленного на панели задач с указанным цифрой порядковым номером. |
|
Клавиша Windows +CTRL+SHIFT+цифра |
Открытие рабочего стола и нового экземпляра приложения, расположенного в данном месте панели задач, от имени администратора. |
|
Клавиша Windows +TAB |
Открытие представления задач. |
|
Клавиша Windows +СТРЕЛКА ВВЕРХ |
Развертывание окна. |
|
Клавиша Windows +СТРЕЛКА ВНИЗ |
Удаление текущего приложения с экрана или сворачивание окна рабочего стола. |
|
Клавиша Windows +СТРЕЛКА ВЛЕВО |
Развертывание приложения или окна рабочего стола до левого края экрана. |
|
Клавиша Windows +СТРЕЛКА ВПРАВО |
Развертывание приложения или окна рабочего стола до правого края экрана. |
|
Клавиша Windows +HOME |
Свертывание всех окон, кроме активного окна рабочего стола (восстановление всех окон при вторичном нажатии). |
|
Клавиша Windows +SHIFT+СТРЕЛКА ВВЕРХ |
Растягивание окна рабочего стола до верхнего и нижнего краев экрана. |
|
Клавиша Windows +SHIFT+СТРЕЛКА ВНИЗ |
Восстановление или свертывание активных окон рабочего стола по вертикали с сохранением ширины. |
|
Клавиша Windows +SHIFT+СТРЕЛКА ВЛЕВО или СТРЕЛКА ВПРАВО |
Перемещение приложения или окна на рабочем столе с одного монитора на другой. |
|
Клавиша Windows +ПРОБЕЛ |
Переключение языка ввода и раскладки клавиатуры. |
|
Клавиша Windows +CTRL+ПРОБЕЛ |
Возврат к ранее выбранному языку ввода. |
|
Клавиша Windows +CTRL+ENTER |
Включение экранного диктора. |
|
Клавиша Windows +знак «плюс» (+) |
Запуск экранной лупы. |
|
Клавиша Windows +косая черта (/) |
Запуск реконверсии IME. |
|
Клавиша Windows +CTRL+V |
Показ прямых подключений. |
|
Клавиша Windows +CTRL+SHIFT+B |
Активация компьютера на черном или пустом экране |
Комбинации клавиш на клавиатуре — как запомнить с KeyRocket [ОБЗОР]
Оденьте перчатки и поставьте рядом огнетушитель — мы сегодня будем говорить про горячие комбинации клавиш на клавиатуре, а вернее, добровольно-принудительно привыкать к их использованию.
Не собираюсь в этой статье перечислять все клавиатурные комбинации, которые ускоряют работу в Windows. Никаких длинных таблиц и списков, как на других сайтах.
Никаких длинных таблиц и списков, как на других сайтах.
Как начать пользоваться сочетаниями клавиш
Всё гораздо проще и легче — горячие (быстрые) клавиши сами запомнятся и начнут Вами применяться автоматически.
Для этого приготовил два неординарных, уникальных способа выработки привычки использования клавиатурных комбинаций для ускорения и облегчения работы в системе Windows (кстати, во всём пакете Microsoft Office также).
Этот сайт о совершенно бесплатных, полезных и интересных компьютерных программах. Так вот и приучит к использованию удобных комбинаций клавиш на клавиатуре именно такая программа.
Программа KeyRocket ненавязчиво подскажет и покажет, прямо во время обычных действий в системе, клавиатурные комбинации с помощью которых можно заметно облегчить себе жизнь в Windows. Даже похвалит за использование «горячих» клавиш.
Она ведёт статистику и сможет в любой момент показать насколько быстрее, продуктивнее пользователь стал работать за компьютером, сколько лишних кликов делал раньше.
Итак, начнём с азов…
Что такое горячие клавиши Windows
Горячие (быстрые) клавиши — это комбинация двух или более клавиш на клавиатуре для осуществления запрограммированных действий в системе Windows. Они призваны сделать работу за компьютером более удобной, быстрой и комфортной.
Читайте также на сайте:
…
…
Напомню названия некоторых клавиш на клавиатуре, чтоб ориентировались в их комбинациях…
С помощью комбинаций клавиш на клавиатуре можно сделать 99% операций или действий в операционной системе без использования мышки, гораздо быстрее.
ПОЛЕЗНОЕ ВИДЕО
…
…
Проблема в другом — их очень много и они никак не хотят запоминаться!
Вот тут нам и приходит на помощь замечательная программа KeyRocket…
Скачать KeyRocket
По ссылке ниже скачаете веб-установщик, но всё по порядку…
| Предназначение: | Бесплатная программа, которая поможет запомнить полезные и удобные комбинации клавиш на клавиатуре |
| Название программы: | KeyRocket |
| Производитель (автор): | Veodin Software® |
| Статус: | Бесплатно |
| Категория: | Клавиатура |
| Размер инсталлятора (архива): | 488. 9 кб 9 кб |
| Поддержка ОС: | Windows XP,7,8,10 |
| Язык интерфейса: | Английский, Русский… |
| Безопасность: | Вирусов нет |
| Похожие программы: | — |
| Ссылка на инсталлятор/сайт: | Скачать/Перейти |
…
…
Установка KeyRocket
После клика по скачанному установщику, через несколько секунд, начнётся догрузка и пошаговая установка программы KeyRocket…
На пятом шаге появится такое окно…
Ничего страшного в нём нет и покажу, как избавиться от их писем на п\я.
Вводите адрес электронного ящика своего (можно временного) и жмите «Начать!» …
Это письмо, кстати, даже не для подтверждения регистрации (её нет, как таковой), а для их рассылок новостей. Можно и просто удалить пришедшее письмо, но советовал бы сразу отписаться от рассылки и лишь затем удалять его.
Вот такого вида будет письмо…
Нам надо спуститься в самый низ письма…
Пользуюсь современным, удобным и продвинутым браузером, который мне автоматически переводит всё, поэтому сразу и стало ясно, как отписаться…
Вот и всё, отписались — идём дальше! Надо настроить интенсивность напоминаний и подсказок…
Настройка KeyRocket
Изначально установлен режим «Основной» , но решил ускоренно запомнить комбинации клавиш на клавиатуре и выбрал «Всё» .
В бесплатной версии программы KeyRocket больше ничего настроить и изменить не сможете, да и не надо — не сильно и хотелось…
С рутиной покончили — начинается волшебство!
Как запомнить полезные комбинации клавиш на клавиатуре
Теперь, что бы не делали в операционной системе (именно в системе, а не в браузере или какой-либо программе), любые действия программа KeyRocket будет сопровождать подсказкой! Не верите? Смотрите сами…
Уговорили, черти, переименую папку с помощью удобной комбинации клавиш…
Обожаю программы с чувством юмора! После нескольких использований определённого сочетания клавиш, программа делает вывод, что пользователь выработал привычку и усвоил комбинацию — она поздравит его во всплывающем окошке.
Некоторыми комбинациями горячих клавиш пользуюсь уже годами — KeyRocket подколола меня, когда без её напоминания сделал действие копирования и вставки файла клавишами на клавиатуре…
KeyRocket ведёт историю использования быстрых сочетаний клавиш. Её можно посмотреть просто кликнув ПРАВОЙ кнопкой мыши по значку программы в трее, что возле часиков, справа внизу.
Давайте посмотрим статистику программы после дня использования её…
А вот количество использованных комбинаций…
По центру окна программы наглядный график красуется.
Этих бесплатных функций программы KeyRocket хватает с головой.
Не пугайтесь и не бойтесь когда возникнет такое окно…
Это так производители шутят! Ведь мы с Вами и не устанавливали версию Premium, у нас бесплатная версия — смело жмите крестик вверху справа. При каждом запуске это окно будет появляться снова — закрывайте его и спокойно пользуйтесь программой.
Что получите купив программу KeyRocket? Сможете изменить:
- настройки всплывающих окошек
- время их отображения
- расположение на экране…
Ещё покажут список сочетаний клавиш…
В бесплатной версии он заблокирован…
Лично мне вполне хватает и бесплатной версии KeyRocket!
До сих пор тыкаете мышкой? Тогда KeyRocket идёт к Вам!
Второй способ запоминания горячих клавиш Windows
Этот способ прост до безобразия, но достаточно эффективен!
По этой ссылке скачайте архив с четырьмя изображениями различного разрешения с перечнем наиболее применяемых и практичных горячих клавиш — найдите изображение в разрешении своего монитора и установите его в качестве обоев рабочего стола…
Таким образом всегда будет подсказка перед глазами. Всё гениальное — просто!
Файл в формате pdf (в архиве) всего-лишь для информации — большой список комбинаций клавиш.
Ещё есть программы, с помощью которых можно назначить свои и изменить стандартные горячие клавиши, но это уже другая история.
Так легко и просто можно запомнить полезные комбинации клавиш на клавиатуре. До новых полезных компьютерных программ и интересных приложений для Андроид.
До новых полезных компьютерных программ и интересных приложений для Андроид.
ПОЛЕЗНОЕ ВИДЕО
…
…
4.5 / 5 ( 13 голосов )
Уверенный пользователь трех домашних ПК с многолетним опытом, «компьютерщик» для всех родственников, соседей и знакомых, в течении 10-ти лет автор более тысячи обзоров интересных и полезных программ для компьютера на собственном софтовом блоге OptimaKomp.RU
Я только обозреваю программы!
Любые претензии — к их производителям!
Все комментарии проходят модерацию
Подписывайтесь на уведомления от сайта OptimaKomp.RU по электронной почте, чтоб не пропускать новые подробные обзоры интересных и полезных компьютерных программ.
Уже более 8-ми тысяч читателей подписалось — присоединяйтесь! 😉
30 самых полезных сочетания клавиш в Excel
Microsoft Excel – это очень мощное приложение для работы с таблицами и очень давнее – его первая версия появилась еще в 1984 году. В каждой новой версии Excel появлялись всё новые и новые клавиатурные комбинации, и, посмотрев на их полный список (более 200!), Вы можете испугаться. Без паники! 20 или 30 сочетаний клавиш для повседневной работы будет вполне достаточно. Остальные предназначены для очень специфичных задач, таких как написание макросов VBA, компоновки данных, управления сводными таблицами, пересчёта больших рабочих книг и т.д.
Самые полезные сочетания клавиш в Excel, без которых не обойдётся ни одна рабочая книга
Знаю, знаю! Это базовые комбинации клавиш, и многие из Вас их отлично знают. Тем не менее, позвольте мне записать их для начинающих пользователей.
Замечание для начинающих: Знак “+” означает, что клавиши должны быть нажаты одновременно.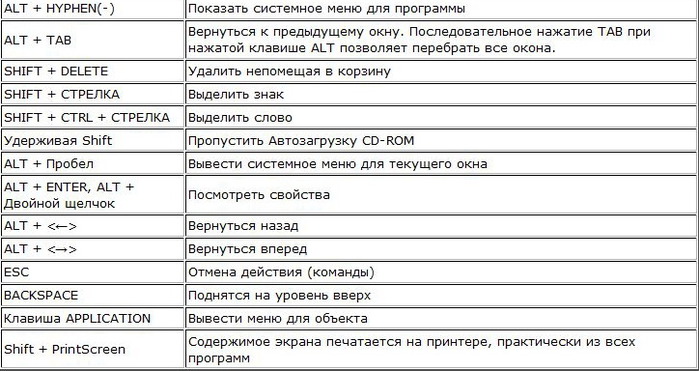 Клавиши Ctrl и Alt расположены в нижней части основной клавиатуры слева и справа.
Клавиши Ctrl и Alt расположены в нижней части основной клавиатуры слева и справа.
| Ctrl+N | Создать новую рабочую книгу. |
| Ctrl+O | Открыть существующую книгу. |
| Ctrl+S | Сохранить активную книгу. |
| F12 | Сохранить активную книгу с другим именем, открывает диалоговое окно Save as (Сохранить как). |
| Ctrl+W | Закрыть активную книгу. |
| Ctrl+C | Скопировать содержимое выделенных ячеек в буфер обмена. |
| Ctrl+X | Вырезать содержимое выделенных ячеек в буфер обмена. |
| Ctrl+V | Вставить содержимое буфера обмена в выделенную ячейку (ячейки). |
| Ctrl+Z | Отменить последнее выполненное действие. Паническая кнопка! |
| Ctrl+P | Открывает диалоговое окно Print (Печать). |
Форматирование данных
| Ctrl+1 | Открывает диалоговое окно Format Cells (Формат ячеек). |
| Ctrl+T | Превращает выделенные ячейки в таблицу. Вы можете выбрать любую ячейку в смежном диапазоне данных, и нажатие комбинации Ctrl+T создаст из диапазона таблицу. |
Работа с формулами
| Tab | Автозавершение имени функции. Например, введите “=“, затем символы “vl” и нажмите Tab. В итоге Вы получите “=VLOOKUP(“. |
| F4 | Переключает между различными вариантами типа ссылки в формуле. Поставьте курсор на адрес ячейки и нажмите F4, чтобы выбрать нужный тип ссылки: абсолютный, относительный или смешанный (относительный столбец и абсолютная строка, абсолютный столбец и относительная строка). |
| Ctrl+` | Переключает режимы отображения значений ячеек и формул. |
| Ctrl+’ | Вставляет формулу из находящейся выше ячейки в текущую ячейку или в строку формул. |
Навигация и просмотр данных
| Ctrl+F1 | Показать / скрыть Ленту Excel. Скройте Ленту, чтобы отобразить дополнительно 4 строки данных. |
| Ctrl+Tab | Переключиться на следующую открытую рабочую книгу Excel. |
| Ctrl+PgDown | Переключиться на следующий рабочий лист. Нажмите Ctrl+PgUp, чтобы перейти к предыдущему рабочему листу. |
| Ctrl+G | Открывает диалоговое окно Go to (Переход). То же произойдёт при нажатии F5. |
| Ctrl+F | Открывает диалоговое окно Find (Найти). |
| Home | Возвращает к первой ячейке текущей строки на листе. |
| Ctrl+Home | Возвращает к началу рабочего листа (ячейка A1). |
| Ctrl+End | Переход к последней заполненной ячейке текущего рабочего листа, то есть нижняя строка крайнего правого столбца. |
Ввод данных
| F2 | Редактировать выделенную ячейку. |
| Alt+Enter | В режиме редактирования ячейки ввести новую строку (возврат каретки) внутри ячейки. |
| Ctrl+; | Вводит текущую дату. Нажатие Ctrl+Shift+; вводит текущее время. |
| Ctrl+Enter | Заполняет выделенные ячейки содержимым текущей ячейки Пример: выделите несколько ячеек. Нажмите и удерживайте Ctrl, кликните по любой из выделенных ячеек и нажмите F2 для редактирования. |
| Ctrl+D | Копирует содержимое и формат первой ячейки выделенного диапазона в ячейки, находящиеся под ней. Если выделенный диапазон содержит более одного столбца, то в каждом столбце копируется вниз содержимое верхней ячейки. |
| Ctrl+Shift+V | Открывает диалоговое окно Paste Special (Специальная вставка), когда буфер обмена не пуст. |
| Ctrl+Y | Повторяет последнее действие, если это возможно. |
Выбор данных
| Ctrl+A | Выделяет весь лист. Если курсор в данный момент находится внутри таблицы, то нажатие один раз приведёт к выделению таблицы без заголовков и строки итогов, второе нажатие выделит всю таблицу, а третье – весь лист. |
| Ctrl+Home, а затем Ctrl+Shift+End | Выделяет весь реально используемый диапазон на текущем листе. |
| Ctrl+Space (пробел) | Выделяет весь столбец. |
| Shift+Space (пробел) | Выделяет всю строку. |
Если эта статья оказалась для Вас полезна, поделитесь ею со своими друзьями или просто оставьте для меня комментарий!
Оцените качество статьи. Нам важно ваше мнение:
10 «горячих клавиш» и клавиатурных сокращений, которые работают всегда и везде
Использование клавиатурных сокращений, или “горячих клавиш” значительно увеличивают продуктивность работы на компьютере, позволяют меньше напрягаться и лучше сосредотачиваться на выполняемой работе. Согласитесь, гораздо проще нажать “Ctrl+C” на клавиатуре, чтобы скопировать фрагмент документа, чем проделать ту же операцию с помощью мыши открыв меню “Правка”, выбрав команду “Копировать”.
Ниже представлен топ-10 горячих клавиш которые я бы рекомендовал всем запомнить и использовать в первую очередь. Особо полезно то, что все они работают практически в любом windows-приложении.
Ctrl, Alt, Shift – «волшебные» клавиши, позволяющие использовать компьютер более эффективно
Сочетание клавиш Ctr+C, Ctrl+Insert, а также Ctrl+X
Уже упоминавшееся выше клавиатурное сокращение Ctrl+С (равно как и Ctrl+Insert, выполняющее ту же задачу) предназначено для копирования в буфер обмена выделенного фрагмента текста или выделенного элемента. Оригинал при этом остается на своем месте. Если же вы желаете вырезать текст или элемент, воспользуйтесь клавиатурным сокращением Ctrl+X.
Для компьютеров Apple вместо Ctrl придется нажимать Cmd, т.е. Cmd+С, в остальном, команда действует точно также как в Windows.
Сочетание клавиш Ctr+V или Shift+Insert
Клавиатурные сокращения Ctr+V и Shift+Insert позволяют вставить в документ или папку ранее скопированный (или вырезанный) фрагмент текста, файл или элемент.
Для компьютеров Apple воспользуйтесь клавиатурным сокращением Cmd+V.
Сочетание клавиш Ctrl+Z и Ctrl+Y
Нажатие сочетания клавиш Ctrl+Z и отменить любое последнее действие, позволив вам отступить на шаг назад. Например, если вы вырезали текст, нажатие этой комбинации клавиш отменит операцию, а если удалили файл в корзину, нажатием Ctrl+Z вернет его на место. При многократном нажатии Ctrl+Z, возможна последовательная отмена целого ряда произведенных изменений – вы просто будете “отходить” по шагу, пока не вернетесь к тому с чего начали (ну или докуда позволят настройки программы в которой работаете).
Клавиатурное сокращение Ctrl+Y – выполняет ровно обратную функцию, оно позволяет вернуться “на шаг вперед”, если до этого вы слишком резво отскочили назад и отменили ряд правильных действий.
Для компьютеров Apple воспользуйтесь клавиатурными сокращениями Cmd+Z и Cmd+Y
Сочетание клавиш Ctrl+F
Нажатие сочетания клавиш Ctrl+F открывает окно поиска – в пределах документа или в Windows. Впрочем, Ctrl+F работает и в браузерах и в другом прикладном программном обеспечении. Так что если вы что-то потеряли, первым делом начинайте с этой комбинации клавиш.
Для компьютеров Apple воспользуйтесь клавиатурным сокращением Cmd+F
Сочетание клавиш Alt+Tab
Комбинация клавиш Alt+Tab позволяет легко переключаться между открытыми окнами – например между окном браузера и одной из папок открытых в фоновом режиме. Удерживайте Alt и нажимайте Tab, прокручивая вкладки одну за другой, пока не выберите на чем остановиться.
Для компьютеров Apple воспользуйтесь клавиатурным сокращением Cmd+Tab
Кстати, сходным образом можно перемещаться и по открытым вкладкам браузера – только нажимать нужно не Alt+Tab, а Ctrl+Tab.
Сочетание клавиш Ctrl+backspace и Ctrl+стрелка влево или стрелка вправо
Нажатие сочетания клавиш Ctrl+backspace удаляет не один символ (как при обычном нажатии backspace), а все слово целиком. Если же зажать Ctrl и удерживая её нажимать стрелки влево и вправо на клавиатуре, курсор будет перемещаться от одного слова к другому. Наконец, если вы удерживаете Ctrl+Shift, и нажимаете стрелку, вы сможете выделять отдельные слова стоящие справа или слева от курсора.
Для компьютеров Apple… ничего подобного не предусмотрено. Простите, ребята.
Сочетание клавиш Ctrl+S
Сколько документов было безнадежно потеряно потому, что вы не успели сохранить набранный текст! А все почему? Потому что сам процесс сохранения документа очень отвлекает и отнимает много времени. Воспользовавшись клавиатурным сокращением Ctrl+S вы сможете проделать все эти операции настолько быстро, насколько это вообще возможно. Стоит несколько раз воспользоваться этим методом сохранения, как руки начинают выполнять его автоматически.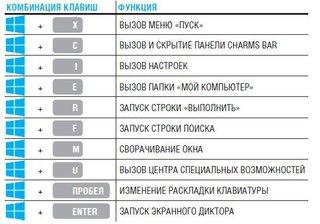
Для компьютеров Apple воспользуйтесь клавиатурным сокращением Cmd+S.
Сочетание клавиш Ctrl+Home и Ctrl+End
Нажатие Ctrl+End мгновенно переносит вас в конец документа, а Ctrl+Home – также немедленно возвращает вас к его началу. Эти горячие клавиши работают с большинством документов, а также веб-страниц.
Для компьютеров Apple воспользуйтесь клавиатурным сокращением Cmd+стрелка (вверх или вниз).
Сочетание клавиш Ctrl+P
Нажатие Ctrl+P открывает предварительный просмотр страницы (или веб-страницы) перед печатью. Проще говоря – сочетание Ctrl+P это самый простой и быстрый способ отправить документ на печать.
Для компьютеров Apple воспользуйтесь клавиатурным сокращением Cmd+P.
Клавиши Page Up, Page Down и Пробел
Ну и на закуску – то, что очень хорошо работает, но почему-то очень слабо используется. Нажатием на клавиши Page Up и Page Down, включает прокрутку страницы, за одно нажатием “пролетая” на один экран вверх или вниз.
Нажатие же клавиши Пробел при просмотре веб-страниц, работает аналогично прокрутке мыши, плавно отматывая страницу от начала к концу. Если же вместе с пробелом нажать Shift, то прокрутка пойдет в другую сторону – к верху просматриваемой страницы.
Автор: Александр «Мэлфис К.» ФРОЛОВ, для сайта bussoft.ru
Клавиатурные комбинации. Самоучитель работы на Macintosh
Читайте также
8.2. Клавиатурные тренажеры
8.2. Клавиатурные тренажеры Чтобы научиться набирать текст, используя «слепой» десятипальцевый метод печати, особый дар не нужен. Необходима только усидчивость и постоянная тренировка. Научиться быстрому набору можно с помощью специальных программ – клавиатурных
Клавиатурные сокращения
Клавиатурные сокращения
Многие команды меню, кнопки инструментов и различные операции продублированы сочетаниями клавиш.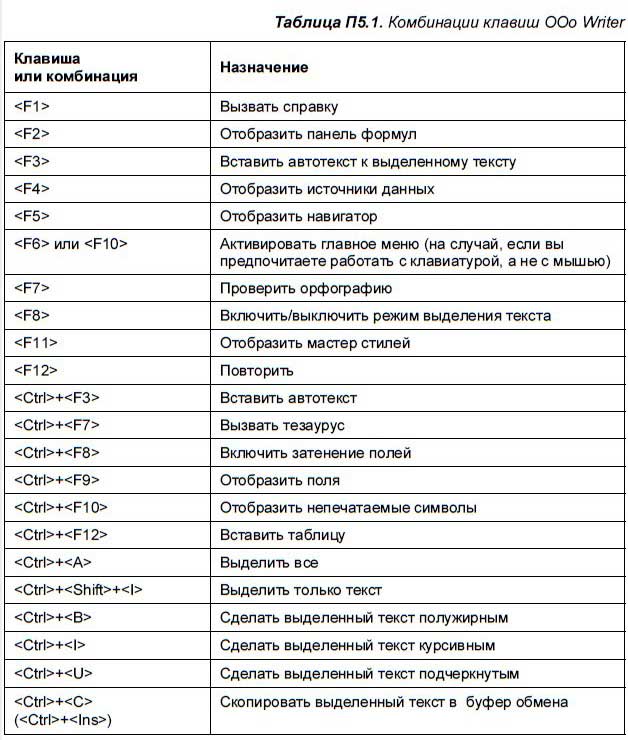 Иными словами, нажав определенную комбинацию клавиш, вы можете выбрать тот или иной инструмент, запустить на выполнение определенную команду,
Иными словами, нажав определенную комбинацию клавиш, вы можете выбрать тот или иной инструмент, запустить на выполнение определенную команду,
Комбинации клавиш
Комбинации клавиш В табл. 5.1 приведены все комбинации клавиш, задействованные в редакторе Visual Basic.Кроме них, вы можете использовать клавишные команды Windows для управления курсором и редактирования текста. Не забывайте и о том, что Shift+F10 вызывает контекстное меню для окна
Комбинации клавиш для отладки
Комбинации клавиш для отладки В табл. 9.1 перечислены комбинации клавиш, которые используются при отладке. Подробно каждую из них я рассмотрю дальше в настоящей главе.Построчное выполнение кода (пошаговое) <F8>Построчное выполнение кода без построчного выполнения
Приложение Клавиатурные сокращения
Приложение Клавиатурные сокращения В Adobe Photoshop есть возможность настраивать клавиатурные сокращения. Мы приводим клавиатурные сокращения, существующие в программе по умолчанию.Чтобы максимально полно описать клавиатурные сокращения, в списках приводятся инструменты,
Клавиатурные тренажеры
Клавиатурные тренажеры Превратить скучное занятие в увлекательную игру, в ходе которой незаметно приобретаются полезные навыки слепой печати, – это задача многочисленных тренажеров. Среди них уже появились лидеры, с которыми и следует познакомиться поближе.TRK
Комбинации текстур на объекте
Комбинации текстур на объекте
До сих пор мы рассматривали порядок наложения не более чем одной текстуры на объект. На практике же нередки ситуации, когда необходимо на один и тот же объект наложить несколько разных материалов. Например, на цельную модель стен помещения
На практике же нередки ситуации, когда необходимо на один и тот же объект наложить несколько разных материалов. Например, на цельную модель стен помещения
Клавиатурные сокращения
Клавиатурные сокращения В Sound Forge действуют многие общепринятые сочетания клавиш. Кроме них в программе используются и специфичные для этого приложения команды. О том, что сочетания клавиши Alt с цифрами вызывают окна рабочей области, уже сказано выше (см. разд. «Окна
16.2. Комбинации клавиш
16.2. Комбинации клавиш Используя приведенные в табл. 16.1 комбинации клавиш, вы сэкономите свое рабочее время (все-таки проще нажать ту или иную комбинацию клавиш, чем бродить по «дебрям» меню
Комбинации слоев
Комбинации слоев Иногда слой должен иметь одно значения атрибута, иногда – другое. Например, при простановке размеров слой размерных записей должен был видимым, тогда как при работе с другими объектами он будет только мешать. Структурная сетка осей, которая тоже
Комбинации слоев
Комбинации слоев При работе над проектом с использованием слоев часто бывает так, что в одних случаях слой должен иметь одно значение атрибута, в других – другое. Например, при образмеривании объектов нужно, чтобы слой размерных записей был видимым, тогда как при работе с
7.2. Клавиатурные тренажеры
7.2. Клавиатурные тренажеры
Чтобы научиться свободно владеть клавиатурой и набирать текст, используя «слепой» десятипальцевый метод печати, особый дар не нужен. Необходима только усидчивость, обучение и постоянная тренировка. Научиться быстрому набору текстов можно с
Необходима только усидчивость, обучение и постоянная тренировка. Научиться быстрому набору текстов можно с
ТЕХНОЛОГИИ: Клавиатурные фантазии
ТЕХНОЛОГИИ: Клавиатурные фантазии Автор: Родион НасакинСотни миллионов людей каждый день пишут письма, служебные записки, статьи, романы и реплики в чатах при помощи самых обыкновенных четырехдолларовых клавиатур строгой прямоугольной формы с QWERTY-раскладкой. Тем не
Универсальные клавиатурные команды
Универсальные клавиатурные команды В операционной системе Windows предусмотрено некоторое количество универсальных клавиатурных команд (действующих в любых программах). Например, одновременное нажатие клавиш Alt и Tab приводит к переключению между активными задачами. Об
Клавиатурные шпионы
Клавиатурные шпионы Клавиатурные шпионы – это программы, запоминающие, какие клавиши были нажаты в ваше отсутствие, то есть – что творилось на вашем компьютере, пока вас не было в офисе. Для этого все, что набирается на клавиатуре, заносится специальной программой в
15 сочетаний клавиш, которые делают жизнь проще – Вадим Стеркин
Вы задумывались, сколько раз в день вы применяете сочетания клавиш для ускорения своей работы? Для меня они настолько привычны, что я ощутил их… отсутствие, когда у меня появился планшет с Windows 7 🙂 Я хочу поделиться с вами 15 сочетаниями клавиш, которые использую чаще всего для управления окнами, веб-серфинга и редактирования текста.
Windows
Большинство сочетаний клавиш Windows я использую для управления окнами, а одно, очень важное, для запуска программ и перехода в папки.
Цифра от 1 до 9 – это порядковый номер приложения на панели задач, считая слева (0 – десятое приложение). Обычно, это сочетание ассоциируют с запуском программ, но я больше использую его для переключения в уже открытые приложения!
Порядковые номера первых пяти-шести я помню наизусть, ведь в них я работаю чаще всего, да и дотянуться до них легко одной рукой. Этот способ для меня быстрее, чем переключение к нужному приложению сочетаниями Alt + Tab или Win + Tab, хотя без первого мне трудно представить работу в Windows.
Win + ←Win + →
Размещают окна на левой или правой половине экрана, что очень удобно, когда нужно одновременно работать с двумя окнами. Это клавиатурные сочетания Aero Snap.
Конечно, чем шире экран, тем больше размер окна и удобнее работа.
Win + DОтображает рабочий стол, что полезно, когда надо запустить с него программу или открыть файл. В отличие от Win + M, это сочетание клавиш не сворачивает все окна, а повторное его нажатие восстанавливает их прежние позиции. Впрочем, Win + Shift + M делает то же самое.
Однако для меня главное отличие между этими сочетаниями в том, что Win + D можно нажать одной рукой, не снимая другую с мыши – ведь именно с ее помощью зачастую выполняется следующее действие!
EscНе применяя изменения, закрывает диалоговые окна — настроек системы и программ, сохранения и открытия файлов и т.п. Клавиша служит эквивалентом кнопки «Отмена».
Увеличить рисунок
Попробуйте нажать Esc и в командной строке, только сначала введите в нее что-то 🙂
Win + RОткрывает окно «Выполнить». Это сочетание клавиш я использую ежедневно и многократно.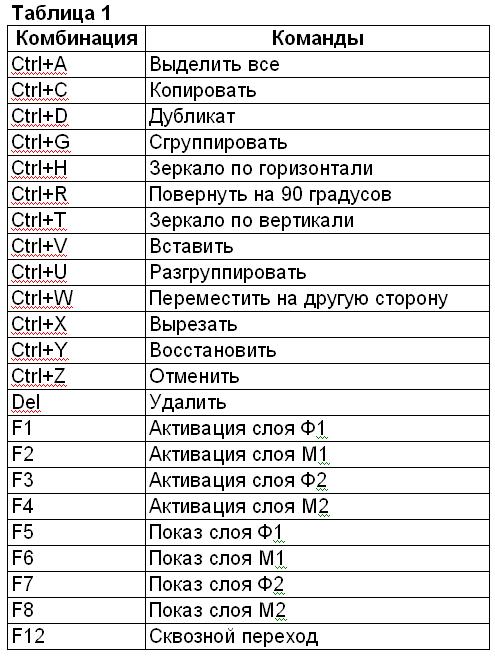 Оно значительно ускоряет мою работу, благодаря автоматической подстановке команд и путей.
Оно значительно ускоряет мою работу, благодаря автоматической подстановке команд и путей.
! Обо всех новых сочетаниях клавиш Windows 7 я рассказывал еще за полгода до ее выхода 🙂
Браузер
Постепенно мой дуэт браузеров IE+Opera превращается в трио, поскольку я часто использую Chrome на работе. Поэтому для эффективной работы мне очень важно найти в них общие точки соприкосновения. Я использую пять сочетаний клавиш, которые одинаково работают в любом браузере.
Alt + DПереходит в адресную строку с выделением ее содержимого для ввода URL или поискового запроса. Я очень часто выполняю это действие с клавиатуры, потому что за ним все равно следует ввод текста. Альтернатива – Ctrl + L, но его приходится нажимать правой рукой, снимая ее с мыши.
Ctrl + EЭто сочетание для поиска. Оно переходит в поле поиска (Opera), либо в адресную строку с добавлением вопросительного знака (в IE и Chrome).
Вопросительный знак явно указывает браузеру на то, что из адресной строки выполняется поисковый запрос, а не вводится адрес. Похоже, это сочетание не работает в Firefox, хотя задокументировано (однако Ctrl + K работает).
Сочетание удобно именно в Opera, поскольку браузер иногда некорректно обрабатывает поисковые запросы из адресной строки, отображая сообщение opera:illegal-url. Поэтому я задействую «поисковое» сочетание, когда запрос содержит символы, которые браузер может интерпретировать в качестве URL.
Ах да, не забудьте попробовать Ctrl + E в проводнике Windows 7 🙂
HomeEnd
Переходят в начало и конец веб-страницы. На страницах с большим количеством текста эти клавиши намного быстрее приводят к цели, нежели прокрутка мышью.
Ctrl + F5Обновляет веб-страницу, игнорируя кэш браузера.
Это сочетание не работает в Opera, которая вообще не поддерживает такую возможность, хотя вроде бы планирует внедрить. Параметры обновления страниц в Opera задаются в настройках.
Параметры обновления страниц в Opera задаются в настройках.
Увеличить рисунок
По умолчанию Opera проверяет изображения и документы каждые 5 часов, но я предпочитаю проверять документы всегда.
Если включить проверку изображений при каждой загрузке страницы, нажатие клавиши F5 будет практически эквивалентно сочетанию Ctrl + F5 в других браузерах. Однако загрузка страниц будет происходить медленнее.
Ctrl + WЗакрывает вкладку браузера. Это сочетание удобно использовать, когда нужно закрыть много ненужных вкладок подряд, но не все кроме активной.
! Возьмите на заметку списки сочетаний клавиш браузеров:
Chrome | Firefox | Internet Explorer | Opera
Текст
Каждый день я ввожу огромное количество текста с клавиатуры. Я пишу:
- статьи в MS Word
- письма в Outlook, Thunderbird и Gmail
- сообщения в Skype и Live Messenger
- ответы в веб-формах комментариев блога и форумов
Поэтому для меня очень важно не только быстро вводить текст, но и редактировать его. В этом мне помогают любимые сочетания клавиш.
HomeEnd
Эти клавиши я уже упоминал в контексте навигации по веб-странице. При наборе текста они перемещают курсор в начало или конец строки. Помимо текстовых редакторов они работают в командной строке, адресной строке браузера, веб-формах и т.д.
Shift + HomeShift + End
Выделяют текст от курсора до начала или конца строки. Эти сочетания эквивалентны щелчку мыши в середине строки, а затем в начале или конце с нажатой клавишей Shift. За ними, обычно следует копирование или вырезание текста с помощью сочетаний, которые известны всем, надеюсь.
Ctrl + Shift + ←Ctrl + Shift + →
Выделяют целое слово слева или справа от курсора. Последовательное нажатие любого из этих сочетаний дает более точный результат, чем перемещение стрелкой с нажатой клавишей Shift.
Последовательное нажатие любого из этих сочетаний дает более точный результат, чем перемещение стрелкой с нажатой клавишей Shift.
Можно не только выделять слова, но и перемещаться по ним, используя Ctrl и стрелки.
Ctrl + BackspaceCtrl + Delete
Удаляют целые слова слева или справа от курсора (интересно, что первое сочетание не работает в блокноте Windows).
Alt + RВызывает мой менеджер буфера обмена, который невероятно экономит время при работе с текстом!
Поскольку программы у вас нет, это сочетание у вас работать не будет. Пожалуй, тема менеджеров буфера обмена заслуживает отдельного рассказа 🙂
Кстати, нажав Win + F1, можно ввести запрос «сочетания клавиш» и найти очень много… понятно чего.
Я уверен, что большинство описанных мной сочетаний не открыли для вас Америку. Но если вы узнали что-то новое, я буду рад прочесть об этом в комментариях. А главное – расскажите о своих любимых сочетаниях клавиш! Возможно, я или другие читатели возьмем их на заметку.
Как переопределить горячие клавиши Windows
Вступление
Продолжая тему работы с горячими клавишами Windows 10 (первая часть темы, посвящённая списку клавиатурных сокращений, находится здесь), стоит упомянуть, как можно изменить их на свой манер. Будем считать, что вы уже знакомы с основными из них и представляете, что это такое. К примеру, вы, ознакомившись с системными клавишами быстрого доступа к функциям, нашли для себя, что некоторыми из них вам пользоваться не совсем удобно. У вас возникло желание настроить некоторые функции так, как удобно именно вам.
Можно создать свои сочетания горячих клавиш в Windows
К сожалению, это не так просто, как может показаться на первый взгляд. По умолчанию в системе установлены комбинации кнопок на клавиатуре, позволяющие быстро выполнить какие-то действия без надобности переходить по многоуровневому контекстному меню. Разработчик попросту не предусмотрел лёгкого способа переназначить горячие клавиши Windows 10 и более старых версий. В этой статье мы вам расскажем возможные варианты изменить клавиши для быстрого доступа к некоторым операциям операционной системы.
Разработчик попросту не предусмотрел лёгкого способа переназначить горячие клавиши Windows 10 и более старых версий. В этой статье мы вам расскажем возможные варианты изменить клавиши для быстрого доступа к некоторым операциям операционной системы.
Как найти список горячих клавиш
На самом деле горячих клавиш в Windows 10 достаточное количество, чтобы отпугнуть неопытных пользователей. В прошлой статье на эту тему мы опубликовали основной список сокращений, работающих в системных приложениях. Но беда в том, что в некоторых сторонних приложениях, например, в Microsoft Office, браузерах или других продуктах, могут встречаться собственные клавиши быстрого доступа, не совпадающие с системными. Как быть в таком случае?
Есть несколько способов получить справку по каждому программному продукту:
- Нажать клавишу F1 и прочитать справочную информацию, встроенную в приложение. Но для этого нужно, чтобы разработчик программы об этом позаботился. В таком случае для пользования справочным разделом вам не нужно интернет-подключения. Практика показывает, что такой вариант доступен далеко не всегда. Тогда можете в меню программы перейти в раздел «Справка».
- Независимо от того, какое приложение у вас запущено, вы можете нажать комбинацию клавиш Win + F1, после чего запускается браузер, установленный в качестве основного, со ссылкой на справочный раздел сайта Microsoft. Некоторые программы могут вести на веб-ресурс собственного содержания. Соответственно в таком случае вам потребуется подключение к Всемирной паутине, ведь вся информация не является встроенной в программный код, а хранится на удалённом сервере.
- Можно назвать самым простым способом; пользуясь контекстным меню с помощью правой кнопки мыши обратите внимание, что практически напротив каждого действия указана информация о том, какие горячие клавиши за него отвечают. Обычно пользователи в каждой программе используют одни и те же функции и со временем можно запомнить клавиатурные сокращения для ускорения рабочего процесса.

Как изменить горячие клавиши Windows
К превеликому сожалению, как уже упоминалось немного выше, разработчики Windows не предусмотрели возможности изменять любые системные горячие клавиши с помощью встроенного функционала операционной системы. Единственное сочетание, которое возможно изменить — это переключение языков и раскладки клавиатуры. Эта операция возможна в любой версии Windows, так новейшей 10, так и более старой 7 или 8.
После установки операционной системы языки можно переключать по комбинации Alt + Shift, а уже в Windows 8 и 10 была добавлена комбинация Win + пробел. Но привычка — дело серьёзное и многим пользователям куда удобнее переключать языки, например, сочетанием Ctrl + Shift или Ctrl + Alt. Какова настройка своих горячих клавиш для переключения языка?
- Откройте панель управления — Языки — Дополнительные параметры — Изменить сочетания клавиш языковой панели.
- В открывшемся маленьком окошке выберите «Сменить сочетание клавиш» и выберите один вариант из множества предложенных.
- Сохраните изменения и начните пользоваться привычной комбинацией кнопок.
Ничего сложного, правда?
Как назначить горячие клавиши запуска приложений
Если изменить горячие клавиши для выполнения системных действий невозможно, то назначить такие для запуска практически любого приложения очень просто. Для этого вам нужно после установки программы нажать правой кнопкой мышки по ярлыку на рабочем столе, выбрать «Свойства» — «Ярлык» — «Быстрый вызов» и нажать на кнопку или их комбинацию, которыми вы станете запускать программу. Учтите, что если горячие клавиши уже используются системой, то они будут сброшены. Будьте внимательны!
Менеджеры горячих клавиш
Самым простым и доступным способом изменение горячих клавиш на Windows 10 — это использовать специальные утилиты для этого. Мы рассмотрим две самые популярные из них.
Key Remapper
Великолепная программа с богатым функционалом, позволяющая переназначить практически любую кнопку на клавиатуре, мышке используя даже колёсико прокрутки. Возможности утилиты:
Возможности утилиты:
- Переопределение практически любой клавиши клавиатуры и мыши, а также перехват действия колёсика мышки.
- Переопределение существующих клавиш на те, которых физически не достаёт.
- Изменение расположения кнопок.
- Эмуляция клавиатурных сокращений, нажатия мыши.
- Ограничение действия программы конкретным приложением.
- Возможность назначить несколько профилей клавиш.
Программа не засоряет реестр компьютера и не требует перезагрузки для того, чтобы вашb новые назначения вступили в силу. Скачать программу можно по ссылке https://atnsoft.ru/keyremapper/.
MKey
Первоначальное предназначение этой утилиты — использовать дополнительные клавиши на мультимедийных клавиатурах. Это те клавиатуры, на которых, помимо буквенных и цифровых кнопок, присутствует множество дополнительных, для запуска некоторых приложений и функций. В первую очередь можно использовать их, но, если у вас обычная клавиатура, без этих всех кнопок, программу можно использовать и для переназначения обычных клавиш.
Возможности:
- Управление мультимедиа
- Поддержка практически всех самых популярных аудио- и видеопроигрывателей: запуск, воспроизведения, остановка.
- Регулировка громкости, перемотка музыкального или видеофайла.
- Управление приводом для лазерных дисков: открытие, закрытие, запуск воспроизведения диска.
- Управление системой
- Возможность запустить любое приложение, установленное на компьютере.
- Запуск любых папок проводника.
- Все функции с файлами и папками: вставка, копирование, перемещение.
- Управление открытыми окнами: свернуть, развернуть, закрыть, передвинуть, заблокировать.

- Управление питанием: выключить, перевести в спящий режим, перезагрузить, заблокировать; установка таймера.
- Изменение фона рабочего стола.
- Смена языка и раскладки клавиатуры.
- Управление сетевыми соединениями.
- Работа с приложениями
- Управление любым установленным браузером.
- Управление документами: открыть, сохранить, создать новый, распечатать, отменить и повторить действие.
- Управление электронной почтой: ответить, переслать, отправить.
- Эмуляция практически любой клавиши в окнах программ.
- Дополнительные функции
- Тончайшая настройка, великолепные возможности кастомизации.
- Уведомления в системном трее.
- Вставка текста, даты и времени по заданному шаблону.
- Возможность создать скриншот.
- 10 буферов обмена, расширенная возможность управления их содержимым.
- Несколько профилей параметров, настройка каждого из них.
- Создание собственной комбинации в каждом отдельно взятом приложении.
- Эмуляция абсолютно любой кнопки клавиатуры или мыши.
- Запись макросов.
- Дополнительные внешние плагины.
- Минимальное использование ресурсов.
- Не нужно перезагружать устройство для того, чтобы изменения вступили в силу.
Скачайте приложение по ссылке http://www.mkey-soft.ru/.
Другие программы для переопределения клавиш
Конечно, названными утилитами ассортимент не ограничивается. Программ для переопределения клавиш довольно много. Все они просты в использовании, так как функционал у них строго ограничен. Вот еще пара удобных и популярных программ:
- MapKeyboard – после распаковки архива нужно запустить от имени администратора и затем на виртуальной клавиатуре выбрать клавиши, которые нужно переопределить. Можно вернуть настройки по умолчанию нажатием одной кнопки.
- SharpKeys – эта утилита может не только создавать новые сочетания клавиш, но и отключать старые, если они не нужны совсем.

Помните – разработчики Windows предусмотрели защиту от неумелых действий и заблокировали некоторые настройки, изменение которых может привести к нестабильности системы. Поэтому переопределить можно далеко не все сочетания клавиш. Особенно это актуально для Windows 10, где такие возможности еще больше ограничили.
Заключение
Изначально горячие клавиши продуманы удобно и пользоваться ими можно, совершенно не изменяя. Но если всё же вы хотите их поменять, воспользуйтесь одним из советов в нашей статье.
В комментариях просим вас рассказать, изменяли ли вы клавиатурные сокращения быстрого доступа на своём Windows 10. Если да, то каким образом.
Клавиша с логотипом Windows | Открыть или закрыть Старт. |
Клавиша с логотипом Windows + A | Центр открытых действий. |
Клавиша с логотипом Windows + B | Установить фокус в области уведомлений. |
Клавиша с логотипом Windows + C | Откройте Кортану в режиме прослушивания. Банкноты
|
Клавиша с логотипом Windows + Shift + C | Откройте меню чудо-кнопок. |
Клавиша с логотипом Windows + D | Показать и скрыть рабочий стол. |
Клавиша с логотипом Windows + Alt + D | Отображение и скрытие даты и времени на рабочем столе. |
Клавиша с логотипом Windows + E | Откройте проводник. |
Клавиша с логотипом Windows + F | Откройте Центр отзывов и сделайте снимок экрана. |
Клавиша с логотипом Windows + G | Открыть игровую панель, когда игра открыта. |
Клавиша с логотипом Windows + H | Начать диктовку. |
Клавиша с логотипом Windows + I | Откройте «Настройки». |
Клавиша с логотипом Windows + J | Установите фокус на подсказку Windows, если она доступна. Когда появится подсказка Windows, переместите фокус на подсказку. Повторное нажатие сочетания клавиш, чтобы переместить фокус на элемент на экране, к которому привязана подсказка Windows. |
Клавиша с логотипом Windows + K | Откройте быстрое действие Подключить. |
Клавиша с логотипом Windows + L | Заблокируйте компьютер или смените учетную запись. |
Клавиша с логотипом Windows + M | Свернуть все окна. |
Клавиша с логотипом Windows + O | Блокировка ориентации устройства. |
Клавиша с логотипом Windows + P | Выберите режим отображения презентации. |
Клавиша с логотипом Windows + Ctrl + Q | Открыть Quick Assist. |
Клавиша с логотипом Windows + R | Откройте диалоговое окно «Выполнить». |
Клавиша с логотипом Windows + S | Открыть поиск. |
Клавиша с логотипом Windows + Shift + S | Сделайте снимок экрана части экрана. |
Клавиша с логотипом Windows + T | Циклическое переключение приложений на панели задач. |
Клавиша с логотипом Windows + U | Откройте Центр специальных возможностей. |
Клавиша с логотипом Windows + V | Откройте буфер обмена. Примечание
|
Клавиша с логотипом Windows + Shift + V | Циклический просмотр уведомлений. |
Клавиша с логотипом Windows + X | Откройте меню быстрой ссылки. |
Клавиша с логотипом Windows + Y | Переключение ввода между Windows Mixed Reality и рабочим столом. |
Клавиша с логотипом Windows + Z | Показать команды, доступные в приложении, в полноэкранном режиме. |
Клавиша с логотипом Windows + точка (.) или точка с запятой (;) | Открыть панель смайлов. |
Клавиша с логотипом Windows + запятая (,) | Временно взгляните на рабочий стол. |
Клавиша с логотипом Windows + пауза | Отобразить диалоговое окно «Свойства системы». |
Клавиша с логотипом Windows + Ctrl + F | Найдите компьютеры (если вы находитесь в сети). |
Клавиша с логотипом Windows + Shift + M | Восстановить свернутые окна на рабочем столе. |
Клавиша с логотипом Windows + номер | Откройте рабочий стол и запустите приложение, закрепленное на панели задач в позиции, обозначенной номером.Если приложение уже запущено, переключитесь на это приложение. |
Клавиша с логотипом Windows + Shift + номер | Откройте рабочий стол и запустите новый экземпляр приложения, закрепленного на панели задач в позиции, обозначенной номером. |
Клавиша с логотипом Windows + Ctrl + номер | Откройте рабочий стол и переключитесь в последнее активное окно приложения, закрепленного на панели задач в позиции, обозначенной числом. |
Клавиша с логотипом Windows + Alt + номер | Откройте рабочий стол и откройте список переходов для приложения, закрепленного на панели задач в позиции, обозначенной номером. |
Клавиша с логотипом Windows + Ctrl + Shift + номер | Откройте рабочий стол и откройте новый экземпляр приложения, расположенный в заданном месте на панели задач, как администратор. |
Клавиша с логотипом Windows + Tab | Открыть представление задач. |
Клавиша с логотипом Windows + стрелка вверх | Развернуть окно. |
Клавиша с логотипом Windows + стрелка вниз | Удалить текущее приложение с экрана или свернуть окно рабочего стола. |
Клавиша с логотипом Windows + стрелка влево | Разверните окно приложения или рабочего стола до левой части экрана. |
Клавиша с логотипом Windows + стрелка вправо | Разверните окно приложения или рабочего стола до правой части экрана. |
Клавиша с логотипом Windows + Home | Свернуть все, кроме активного окна рабочего стола (восстанавливает все окна при втором ударе). |
Клавиша с логотипом Windows + Shift + стрелка вверх | Растянуть окно рабочего стола до верхней и нижней части экрана. |
Клавиша с логотипом Windows + Shift + стрелка вниз | Восстановить / свернуть активные окна рабочего стола по вертикали, сохраняя ширину. |
Клавиша с логотипом Windows + Shift + стрелка влево или стрелка вправо | Перемещайте приложение или окно на рабочем столе с одного монитора на другой. |
Клавиша с логотипом Windows + пробел | Переключение языка ввода и раскладки клавиатуры. |
Клавиша с логотипом Windows + Ctrl + пробел | Перейти к ранее выбранному входу. |
Клавиша с логотипом Windows + Ctrl + Enter | Включите экранного диктора. |
Клавиша с логотипом Windows + плюс (+) | Лупа открытая. |
Клавиша с логотипом Windows + косая черта (/) | Начать реконверсию IME. |
Клавиша с логотипом Windows + Ctrl + V | Метчики с открытым плечом. |
Клавиша с логотипом Windows + Ctrl + Shift + B | Пробуждение ПК с пустого или черного экрана |
20 основных сочетаний клавиш Windows, чтобы сэкономить щелчок
Сообщение было обновлено.Первоначально он был опубликован 26.09.19.
По сравнению с нажатием кнопки мыши или перемещением по меню, одно сочетание клавиш Windows сокращает вашу задачу на мгновение. Может показаться, что это не так уж много, но сложите все эти сохраненные моменты за неделю или месяц, и вы выиграете значительную часть времени.
Вот почему так важно знать как можно больше ярлыков для вашей операционной системы. Попробуйте ввести команду с клавиатуры несколько раз, и вы поймете, насколько она может быть полезной.Вот 20 самых незаменимых сочетаний клавиш для компьютера с Microsoft Windows.
Основные сочетания клавиш Windows
Ctrl + Z : отменить
Независимо от того, какую программу вы запускаете, Ctrl + Z откатит ваше последнее действие. Независимо от того, перезаписали ли вы весь абзац в Microsoft Word или удалили файл, который не собирались делать, этот абзац станет настоящим спасением.
Ctrl + W : закрыть
Еще одно сочетание клавиш, которое работает практически везде, Ctrl + W закрывает все, что вы просматриваете.Закройте это окно проводника, вкладку браузера или откройте файл изображения, не пытаясь отточить кнопку закрытия.
[Связано: четыре скрытых настройки, которые ускорят работу Windows]
Ctrl + A : Выбрать все
Эта команда позволяет выделить весь текст в документе или выбрать все файлы в папке.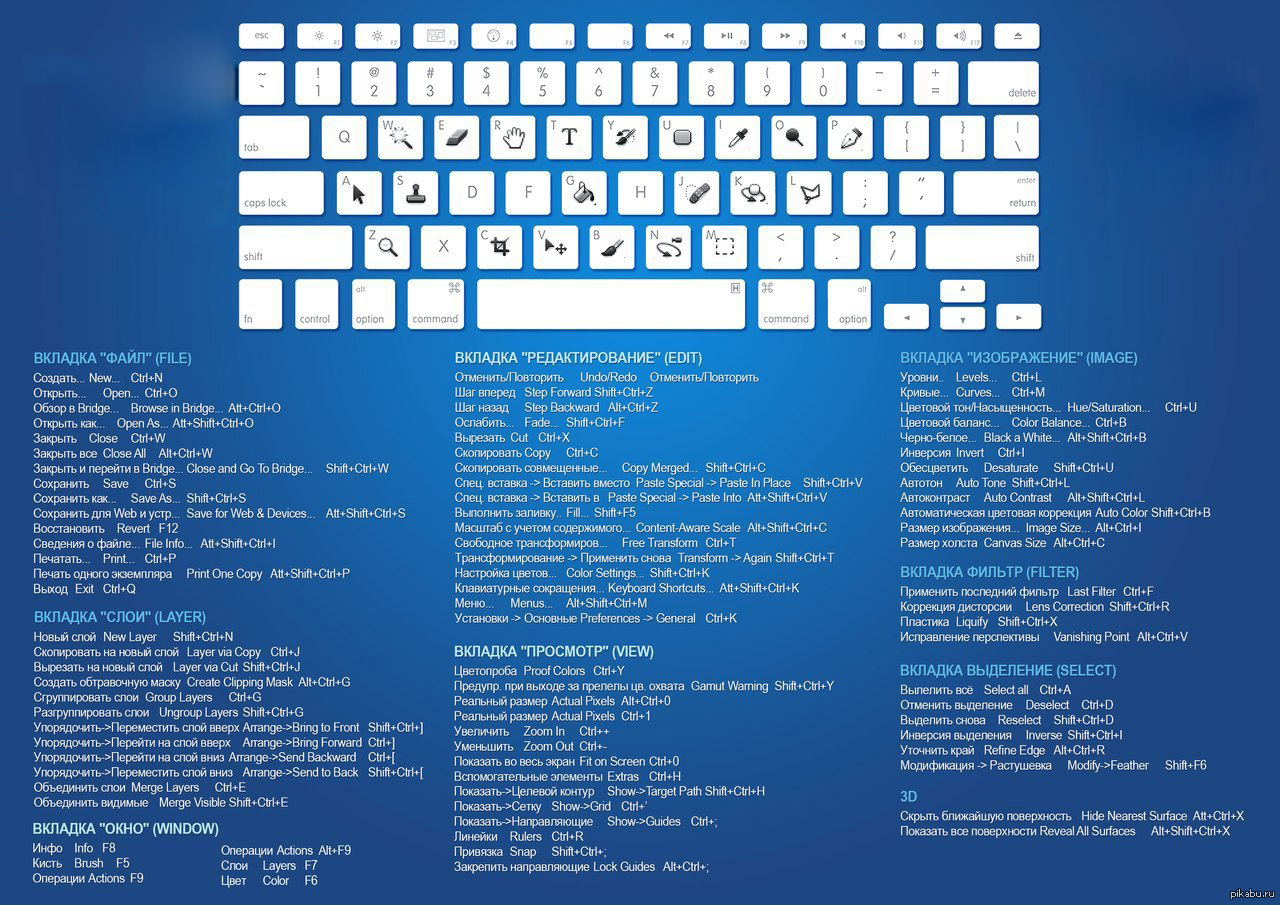 Нажав Ctrl + A, вы сэкономите время, которое в противном случае вы бы потратили на щелчки мышью и перетаскивание.
Нажав Ctrl + A, вы сэкономите время, которое в противном случае вы бы потратили на щелчки мышью и перетаскивание.
Alt + Tab : переключение приложений
Этот ребенок — один из классических ярлыков Windows, и он может быть очень полезен, когда вы запускаете несколько приложений.Просто нажмите Alt + Tab, и вы сможете быстро пролистывать все открытые окна.
Alt + F4 : закрыть приложения
Еще один классический ярлык, Alt + F4, закрывает активные приложения, поэтому вы можете пропустить процесс поиска их экранных меню. Не беспокойтесь о потере несохраненной работы с помощью этой команды — она предложит вам сохранить документы перед их закрытием.
Ярлыки Windows для навигации
Win + D : показать или скрыть рабочий стол
Эта комбинация клавиш сводит к минимуму все открытые окна, открывая домашний экран.Если вы храните строки и строки файлов и ярлыки на рабочем столе, Win + D позволит вам получить к ним доступ в считанные минуты.
Win + стрелка влево или Win + стрелка вправо : Snap windows
Привязка окна просто открывает его на одной стороне экрана (слева или справа, в зависимости от того, по какой стрелке вы нажали). Это позволяет сравнивать два окна бок о бок и упорядочивать рабочее пространство.
[Связано: Как полностью настроить способ управления Windows]
Win + Tab : открыть представление задач
Как и Alt + Tab, этот ярлык позволяет переключать приложения, но делает это путем открытия обновленного переключателя приложений Windows.В последней версии на экране отображаются эскизы всех открытых программ.
Tab и Shift + Tab : перемещение вперед и назад по параметрам
Когда вы открываете диалоговое окно, эти команды перемещают вас вперед (Tab) или назад (Shift + Tab) по доступным параметрам, экономя вам щелчок. Если вы имеете дело с диалоговым окном с несколькими вкладками или при очень загруженном сеансе просмотра, нажимайте Ctrl + Tab или Ctrl + Shift + Tab, чтобы перемещаться по ним.
Если вы имеете дело с диалоговым окном с несколькими вкладками или при очень загруженном сеансе просмотра, нажимайте Ctrl + Tab или Ctrl + Shift + Tab, чтобы перемещаться по ним.
Ctrl + Esc : открыть меню «Пуск»
Если вы используете клавиатуру без клавиши Windows, этот ярлык откроет меню «Пуск».В противном случае быстрое нажатие клавиши Windows сделает то же самое. Оттуда вы можете оставаться на клавиатуре и перемещаться по меню «Пуск» с помощью клавиш курсора, Tab и Shift + Tab.
Дополнительные горячие клавиши Windows
Вам не нужно быть человеком с хорошими настройками, чтобы воспользоваться этими расширенными сочетаниями клавиш Windows. Патрик Сямэнь через UnsplashF2 : переименовать
Просто выделите файл и нажмите F2, чтобы дать ему новое имя. Эта команда также позволяет редактировать текст в других программах — например, нажмите F2 в Microsoft Excel, и вы сможете редактировать содержимое ячейки, в которой находитесь.
F5 : Обновить
Изучая ряд функциональных клавиш, взгляните на F5. Этот ключ обновит страницу — хороший трюк, если вы используете проводник или браузер. После обновления вы увидите последнюю версию просматриваемой страницы.
Win + L : заблокировать компьютер
Защитите свой компьютер от посторонних глаз, используя эту комбинацию клавиш прямо перед тем, как отойти. Win + L блокирует машину и возвращает вас к экрану входа в систему, поэтому для восстановления доступа любым отслеживателям потребуется пароль вашей учетной записи.
Win + I : открыть настройки
Каждый раз, когда вы хотите настроить работу Windows, нажмите эту комбинацию клавиш, чтобы открыть диалоговое окно «Настройки». Или используйте Win + A, чтобы открыть панель Центра действий, которая показывает уведомления и обеспечивает быстрый доступ к определенным настройкам.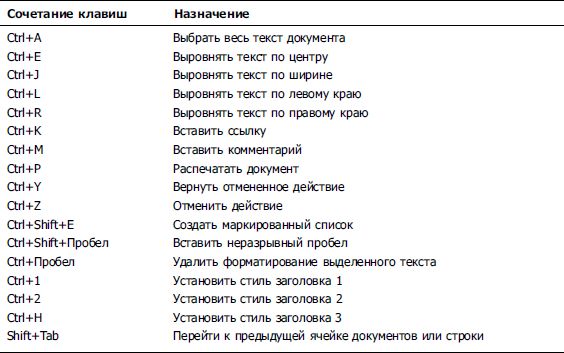
Win + S : поиск в Windows
На панели задач Windows есть удобное поле поиска, которое позволяет вам проверять Кортану или просматривать приложения и сохраненные файлы.Перейдите прямо к нему с помощью этого сочетания клавиш, а затем введите условия поиска.
Win + PrtScn : Сохранить снимок экрана
Нет необходимости открывать специальный инструмент для создания снимков экрана: Win + PrtScn захватывает весь экран и сохраняет его как файл PNG в папке «Снимки экрана» внутри папки «Изображения». В то же время Windows также скопирует изображение в буфер обмена. Если вы не хотите делать снимок всего экрана, комбинация Alt + PrtScn сделает снимок экрана только активного окна, но скопирует только это изображение в буфер обмена, поэтому вы не получите сохраненный файл.
[Связано: маленькие, меняющие правила игры утилиты для Windows и macOS]
Ctrl + Shift + Esc : открыть диспетчер задач
Диспетчер задач — это ваше окно во все, что работает в вашей системе Windows, от открытых программ до фоновых процессов. Этот ярлык вызовет диспетчер задач независимо от того, какое приложение вы используете.
Win + C : начать разговор с Кортаной
Этот ярлык переводит Кортану в режим прослушивания, но вы должны активировать его, прежде чем приступить к работе.Для этого откройте Cortana из окна поиска на панели задач, щелкните значок cog и включите сочетание клавиш. После включения ярлыка нажимайте Win + C всякий раз, когда хотите поговорить с цифровым помощником. Вы можете сделать это вместо или в дополнение к фразе «Привет, Кортана».
Win + Ctrl + D : добавить новый виртуальный рабочий стол
Виртуальные рабочие столы создают дополнительные экраны, где вы можете спрятать некоторые из ваших открытых приложений и окон, предоставляя вам дополнительное рабочее пространство. Этот ярлык позволяет вам создать его. После этого нажмите кнопку «Просмотр задач» справа от поля поиска на панели задач, чтобы переключиться с одного рабочего стола на другой. Или придерживайтесь сочетаний клавиш: Win + Ctrl + стрелка будет циклически перемещаться по вашим открытым рабочим столам, а Win + Ctrl + F4 закроет тот, который вы просматриваете в данный момент, и переместит открытые окна и приложения на следующий доступный виртуальный рабочий стол.
Этот ярлык позволяет вам создать его. После этого нажмите кнопку «Просмотр задач» справа от поля поиска на панели задач, чтобы переключиться с одного рабочего стола на другой. Или придерживайтесь сочетаний клавиш: Win + Ctrl + стрелка будет циклически перемещаться по вашим открытым рабочим столам, а Win + Ctrl + F4 закроет тот, который вы просматриваете в данный момент, и переместит открытые окна и приложения на следующий доступный виртуальный рабочий стол.
Win + X : открыть скрытое меню
Windows имеет скрытое меню «Пуск», называемое меню быстрой ссылки, которое позволяет получить доступ ко всем ключевым областям системы.Отсюда вы можете сразу перейти к Диспетчеру устройств, чтобы проверить и настроить любое оборудование, такое как принтеры или клавиатуры, которое в настоящее время подключено к системе. Или вы можете быстро открыть окно командной строки PowerShell для доступа к расширенным командам Windows.
Сочетания клавиш
Сочетания клавиш для Windows и Mac
Сочетания клавиш часто используются в современных операционных системах и компьютерных программах.
Изучение и использование сочетаний клавиш может сэкономить много времени.
Основные сочетания клавиш
| Описание | Окна | Mac OS |
|---|---|---|
| Меню редактирования | Alt + E | Ctrl + F2 + F |
| Меню файла | Alt + F | Ctrl + F2 + E |
| Просмотр меню | Alt + V | Ctrl + F2 + V |
| Выделить весь текст | Ctrl + A | Cmd + A |
| Копировать текст | Ctrl + C | Cmd + C |
| Найти текст | Ctrl + F | Cmd + F |
| Найти и заменить текст | Ctrl + H | Cmd + F |
| Новый документ | Ctrl + N | Cmd + N |
| Открыть файл | Ctrl + O | Cmd + O |
| Параметры печати | Ctrl + P | Cmd + P |
| Сохранить файл | Ctrl + S | Cmd + S |
| Вставить текст | Ctrl + V | Cmd + V |
| Вырезать текст | Ctrl + X | Cmd + X |
| Повторить текст | Ctrl + Y | Shift + Cmd + Z |
| Отменить текст | Ctrl + Z | Cmd + Z |
Редактирование текста
| Описание | Окна | Mac OS |
|---|---|---|
| Движение курсора | ||
| Перейти вправо или в начало следующего разрыва строки | Стрелка вправо | Стрелка вправо |
| Перейти влево или в конец предыдущего разрыва строки | Стрелка влево | Стрелка влево |
| На одну строку вверх | Стрелка вверх | Стрелка вверх |
| На одну строку вниз | Стрелка вниз | Стрелка вниз |
| Перейти в начало текущей строки | Дом | Cmd + стрелка влево |
| Перейти в конец текущей строки | Конец | Cmd + стрелка вправо |
| Перейти к началу документа | Ctrl + Домой | Cmd + стрелка вверх |
| Перейти в конец документа | Ctrl + Конец | Cmd + стрелка вниз |
| На один кадр вверх | Предыдущая страница | Fn + стрелка вверх |
| Перейти на один кадр вниз | Page Down | Fn + стрелка вниз |
| Перейти к началу предыдущего слова | Ctrl + стрелка влево | Option + стрелка влево |
| Перейти к началу следующего слова | Ctrl + стрелка вправо | Option + стрелка вправо |
| Перейти к началу разрыва строки | Ctrl + стрелка вверх | Cmd + стрелка влево |
| Перейти до конца строки | Ctrl + стрелка вниз | Cmd + стрелка вправо |
| Выбор текста | ||
| Выбрать символы слева | Shift + стрелка влево | Shift + стрелка влево |
| Выбрать символы справа | Shift + стрелка вправо | Shift + стрелка вправо |
| Выбрать строки вверх | Shift + стрелка вверх | Shift + стрелка вверх |
| Выбрать строки вниз | Shift + стрелка вниз | Shift + стрелка вниз |
| Выбрать слова слева | Shift + Ctrl + влево | Shift + Opt + влево |
| Выбрать слова справа | Shift + Ctrl + вправо | Shift + Opt + вправо |
| Выбрать абзацы слева | Shift + Ctrl + вверх | Shift + Opt + Up |
| Выбрать абзацы справа | Shift + Ctrl + вниз | Shift + Opt + Down |
| Выбрать текст между курсором и началом текущей строки | Shift + Home | Cmd + Shift + стрелка влево |
| Выбрать текст между курсором и концом текущей строки | Shift + конец | Cmd + Shift + стрелка вправо |
| Выделить текст между курсором и началом документа | Shift + Ctrl + Home | Cmd + Shift + стрелка вверх или Cmd + Shift + Fn + стрелка влево |
| Выделить текст между курсором и концом документа | Shift + Ctrl + Конец | Cmd + Shift + стрелка вниз или Cmd + Shift + Fn + стрелка вправо |
| Выбирать по одному кадру текста над курсором | Shift + Page Up | Shift + Fn + стрелка вверх |
| Выбирать по одному кадру текста под курсором | Shift + Page Down | Shift + Fn + стрелка вниз |
| Выделить весь текст | Ctrl + A | Cmd + A |
| Найти текст | Ctrl + F | Cmd + F |
| Форматирование текста | ||
| Сделать выделенный текст полужирным | Ctrl + B | Cmd + B |
| Сделать выделенный текст курсивом | Ctrl + I | Cmd + I |
| Подчеркнуть выделенный текст | Ctrl + U | Cmd + U |
| Сделать выделенный текст надстрочным | Ctrl + Shift + = | Cmd + Shift + = |
| Сделать выделенный текст подстрочным | Ctrl + = | Cmd + = |
| Редактирование текста | ||
| Удалить символы слева | Backspace | Backspace |
| Удалить символы справа | Удалить | Fn + Backspace |
| Удалить слова справа | Ctrl + Del | Cmd + Backspace |
| Удалить слова слева | Ctrl + Backspace | Cmd + Fn + Backspace |
| Отступ | Вкладка | Вкладка |
| Outdent | Shift + Tab | Shift + Tab |
| Копировать текст | Ctrl + C | Cmd + C |
| Найти и заменить текст | Ctrl + H | Cmd + F |
| Вставить текст | Ctrl + V | Cmd + V |
| Вырезать текст | Ctrl + X | Cmd + X |
| Повторить текст | Ctrl + Y | Shift + Cmd + Z |
| Отменить текст | Ctrl + Z | Cmd + Z |
Веб-браузеры
| Описание | Окна | Mac OS |
|---|---|---|
| Навигация | ||
| Прокрутить рамку вниз | Пробел или Page Down | Пробел или Fn + стрелка вниз |
| Прокрутить рамку вверх | Shift + пробел или Page Up | Shift + пробел или Fn + стрелка вверх |
| В конец страницы | Конец | Cmd + стрелка вниз |
| В начало страницы | Дом | Cmd + стрелка вверх |
| Вернуться назад | Alt + стрелка влево или Backspace | Cmd + стрелка влево |
| Вперед | Alt + стрелка вправо или Shift + Backspace | Cmd + стрелка вправо |
| Обновить страницу | F5 | Cmd + R |
| Обновить веб-страницу (без кеша) | Ctrl + F5 | Cmd + Shift + R |
| Стоп | Esc | Esc |
| Включить полноэкранный режим | F11 | Cmd + Shift + F |
| Увеличить | Ctrl + + | Cmd + + |
| Уменьшить | Ctrl + — | Cmd + — |
| Масштаб 100% (по умолчанию) | Ctrl + 0 | Cmd + 0 |
| Открыть домашнюю страницу | Alt + Home | Option + Home или Option + Fn + стрелка влево |
| Найти текст | Ctrl + F | Cmd + F |
| Управление вкладками / окнами | ||
| Открыть новую вкладку | Ctrl + T | Cmd + T |
| Закрыть текущую вкладку | Ctrl + W | Cmd + W |
| Закрыть все вкладки | Ctrl + Shift + W | Cmd + Q |
| Закрыть все вкладки, кроме текущей | Ctrl + Alt + F4 | Cmd + Opt + W |
| Перейти к следующей вкладке | Ctrl + Tab | Control + Tab или Cmd + Shift + стрелка вправо |
| Перейти на предыдущую вкладку | Ctrl + Shift + Tab | Shift + Control + Tab или Cmd + Shift + стрелка влево |
| Перейти на определенную вкладку с номером | Ctrl + 1-8 | Cmd + 1-8 |
| Перейти на последнюю вкладку | Ctrl + 9 | Cmd + 9 |
| Открыть последнюю закрытую вкладку | Ctrl + Shift + T | Cmd + Shift + T |
| Открыть в новом окне | Ctrl + N | Cmd + N |
| Закрыть текущее окно | Alt + F4 | Cmd + W |
| Перейти к следующему окну | Alt + Tab | Cmd + Tab |
| Перейти к предыдущему окну | Alt + Shift + Tab | Cmd + Shift + Tab |
| Открыть последнее закрытое окно | Ctrl + Shift + N | |
| Открывать ссылки в новой вкладке в фоновом режиме | Ctrl + щелчок | Cmd + нажмите |
| Открыть ссылки в новой вкладке на переднем плане | Ctrl + Shift + щелчок | Cmd + Shift + щелчок |
| Распечатать текущую веб-страницу | Ctrl + P | Cmd + P |
| Сохранить текущую веб-страницу | Ctrl + S | Cmd + S |
| Адресная строка | ||
| Цикл между панелью инструментов, панелью поиска и элементами страницы | Вкладка | Вкладка |
| Перейти в адресную строку браузера | Ctrl + L или Alt + D | Cmd + L |
| Сфокусируйтесь и выберите строку поиска браузера | Ctrl + E | Cmd + E / Cmd + K |
| Открыть адресную строку в новой вкладке | Alt + Enter | Opt + Enter |
| Показать список ранее набранных адресов | F4 | |
Добавить www.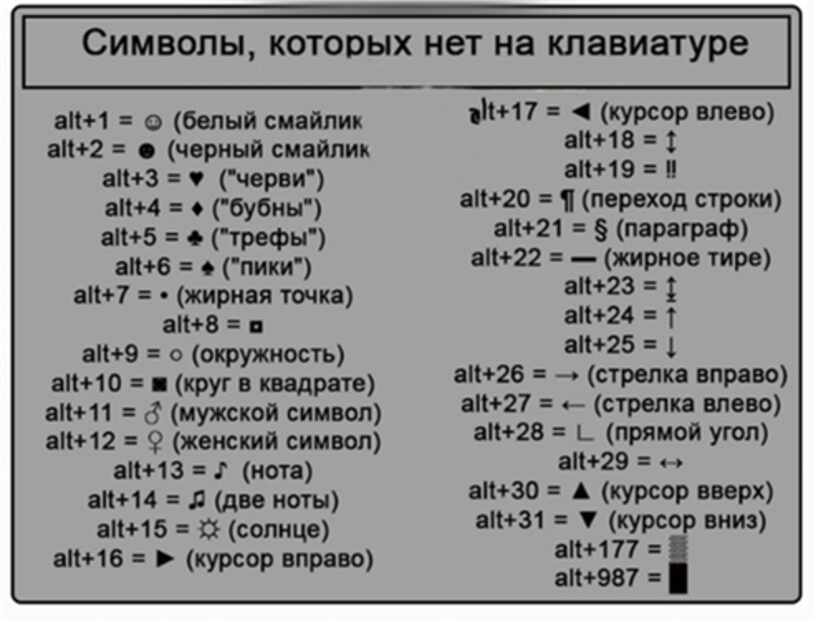 «в начало» и «.com» в конец текста, набранного в
адресная строка (например, введите «w3schools» и нажмите Ctrl + Enter, чтобы открыть «www.w3schools.com») «в начало» и «.com» в конец текста, набранного в
адресная строка (например, введите «w3schools» и нажмите Ctrl + Enter, чтобы открыть «www.w3schools.com») | Ctrl + Enter | Cmd + Enter или Control + Enter |
| Закладки | ||
| Открыть меню закладок | Ctrl + B | Cmd + B |
| Добавить закладку для текущей страницы | Ctrl + D | Cmd + Opt + B или Cmd + Shift + B |
| Открыть историю просмотров | Ctrl + H | Cmd + Shift + H или Cmd + Y |
| Открыть историю загрузок | Ctrl + J | Cmd + J или Cmd + Shift + J |
Скриншоты
| Описание | Окна | Mac OS |
|---|---|---|
| Сохранить снимок всего экрана как файл | Cmd + Shift + 3 | |
| Копировать скриншот всего экрана в буфер обмена | PrtScr (Печать экрана) или Ctrl + PrtScr | Cmd + Ctrl + Shift + 3 |
| Сохранить снимок экрана окна как файл | Cmd + Shift + 4, затем пробел | |
| Копировать скриншот окна в буфер обмена | Alt + PrtScr | Cmd + Ctrl + Shift + 4, затем пробел |
| Скопировать снимок экрана разыскиваемой области в буфер обмена | Cmd + Ctrl + Shift + 4 | |
| Сохранить снимок экрана разыскиваемой области как файл | Cmd + Shift + 4 |
Примечание: Из-за различных настроек клавиатуры некоторые сочетания клавиш могут быть несовместимы для всех пользователей.
Сочетания клавиш YouTube
Обновлено: 31.12.2020 компанией Computer Hope
Ваш компьютер и запущенные на нем программы — не единственное место, где можно использовать сочетания клавиш. Многие онлайн-сервисы, такие как YouTube, также предлагают сочетания клавиш. Ниже приведен список клавиш, которые вы можете использовать на клавиатуре для управления видео на YouTube.
Многие онлайн-сервисы, такие как YouTube, также предлагают сочетания клавиш. Ниже приведен список клавиш, которые вы можете использовать на клавиатуре для управления видео на YouTube.
Видео и окно YouTube должны быть активными. Если эти ключи не работают, щелкните видео, чтобы убедиться, что оно выбрано.Переключение между окнами, смена вкладок в браузере или выполнение других действий, таких как добавление комментария, отменяет выбор видео.
Воспроизвести и приостановить видео
Нажмите клавишу пробела или клавишу K на клавиатуре, чтобы воспроизвести и приостановить воспроизведение видео.
СоветУдерживание любой из этих клавиш также приводит к замедленному воспроизведению видео.
Перейти к началу видео
При нажатии клавиши 0 (ноль) на клавиатуре выполняется переход к началу видео.Клавиша Home также работает для перехода к началу видео.
Перейти к концу видео или перейти к следующему видео
Нажатие клавиши End на клавиатуре переводит видео в конец. Если вы смотрите плейлист, он переходит к следующему видео в плейлисте.
Пропустить или перейти к видео
Быстрая перемотка вперед или назад
Если вы хотите перемотать вперед или назад с шагом в пять секунд, нажмите клавиши со стрелками влево или вправо .Если вам нужно прыгнуть более чем на пять секунд, нажмите кнопку J , чтобы перемотать на десять секунд назад, или нажмите кнопку L , чтобы перемотать вперед на 10 секунд.
Перейти к разделам видео
Нажатие цифровых клавиш от 1 до 9 ищет (перескакивает) к этому проценту видео. Другими словами, 1 переходит на 10%, 2 переходит на 20%, 3 переходит на 30% и т. Д.
Изменить скорость воспроизведения видео
Чтобы уменьшить скорость воспроизведения видео, , удерживая Shift , нажмите клавиши , (запятая) .
Чтобы увеличить скорость воспроизведения видео, , удерживая Shift , нажмите . Клавиша (точка) .
Переключить видео в полноэкранный режим или в режим театра
Нажатие клавиши F переключает между полноэкранным и нормальным режимами.
СоветНажатие Esc. также выходит из полноэкранного режима.
Нажатие кнопки T переключает между режимом кинотеатра и обычным режимом.
Включение и отключение скрытых субтитров и субтитров
Если видео содержит скрытые титры или субтитры, вы можете включить их, нажав клавишу C .При повторном нажатии C они снова выключаются.
Увеличение и уменьшение громкости
В полноэкранном режиме нажатие клавиш со стрелками вверх или вниз. позволяет увеличивать и уменьшать громкость видео. Если вы уменьшаете громкость и продолжаете удерживать клавишу со стрелкой вниз, в конечном итоге звук отключится.
СоветНажатие M на клавиатуре также включает и отключает звук.
YouTube Откинувшись назад
Наконец, из 10 лучших приемов YouTube, у YouTube также есть функция YouTube Lean Back, которая позволяет перемещаться по YouTube без использования мыши.
| Ярлык | Описание |
|---|---|
| Ctrl + 0 | Переключение интервала на 6 пунктов над абзацем. |
| Ctrl + A | Выбрать все содержимое страницы. |
| Ctrl + B | Выбор выделен жирным шрифтом.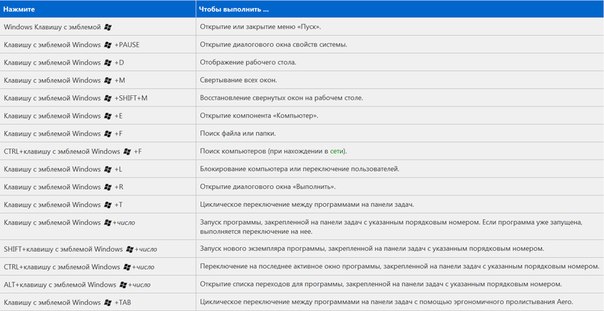 |
| Ctrl + С | Скопировать выделенный текст. |
| Ctrl + D | Откройте окно настроек шрифта. |
| Ctrl + E | Выравнивает строку или выделенный текст по центру экрана. |
| Ctrl + Факс | Откройте ящик для поиска. |
| Ctrl + I | Выделение выделено курсивом. |
| Ctrl + J | Выравнивает выделенный текст или строку по ширине экрана. |
| Ctrl + К | Вставьте гиперссылку. |
| Ctrl + L | Выравнивает строку или выделенный текст по левому краю экрана. |
| Ctrl + M | Сделать абзац отступом. |
| Ctrl + N | Открывает новое пустое окно документа. |
| Ctrl + O | Открывает диалоговое окно или страницу для выбора файла для открытия. |
| Ctrl + П | Откройте окно печати. |
| Ctrl + R | Выравнивает строку или выделенный текст по правому краю экрана. |
| Ctrl + S | Сохраните открытый документ. Как Shift + F12. |
| Альтернативный + F , A | Сохраните документ под другим именем файла. |
| Альтернативный + X | Показать код Unicode выделенного символа. |
| Ctrl + T | Создайте выступ. |
| Ctrl + У | Подчеркните выделенный текст. |
| Ctrl + В | Вставить. |
| Ctrl + Вт | Закройте текущий открытый документ. |
| Ctrl + X | Вырезать выделенный текст. |
| Ctrl + Y | Повторить последнее выполненное действие. |
| Ctrl + Z | Отменить последнее действие. |
| Ctrl + Сдвиг + A | Устанавливает в выбранном тексте все заглавные буквы. |
| Ctrl + Сдвиг + D | Добавляет двойное подчеркивание к выделенному тексту. |
| Ctrl + Сдвиг + E | Включение или отключение отслеживания редакций. |
| Ctrl + Сдвиг + F | Открывает окно «Шрифт» для изменения шрифта. |
| Ctrl + Сдвиг + L | Быстро создать точку маркера. |
| Ctrl + Сдвиг + > | Увеличить выбранный шрифт + 1 пункт до 12 пунктов, а затем увеличить шрифт + 2 пункта. |
| Ctrl + ] | Увеличить выбранный шрифт на +1 пункт. |
| Ctrl + Сдвиг + < | Уменьшить выбранный шрифт -1 пункт, если 12 пунктов или меньше; если больше 12, уменьшает шрифт на + 2pt. |
| Ctrl + [ | Уменьшить выбранный шрифт на -1 пункт. |
| Ctrl + / + C | Вставьте знак цента (¢). |
| Ctrl + ' + | Вставьте символ с диакритическим знаком, где  Например, если вам нужен диакритический знак é, вы должны использовать Ctrl + '+ e в качестве сочетания клавиш. Чтобы отменить акцентный знак, используйте противоположный знак ударения, часто встречающийся на клавише тильды. Например, если вам нужен диакритический знак é, вы должны использовать Ctrl + '+ e в качестве сочетания клавиш. Чтобы отменить акцентный знак, используйте противоположный знак ударения, часто встречающийся на клавише тильды. |
| Ctrl + Сдвиг + * | Показать или скрыть непечатаемые символы. |
| Ctrl + Стрелка влево | Перемещает на одно слово влево. |
| Ctrl + Стрелка вправо | Перемещает на одно слово вправо. |
| Ctrl + Стрелка вверх | Переход к началу строки или абзаца. |
| Ctrl + Стрелка вниз | Переход к концу абзаца. |
| Ctrl + Del | Удаляет слово справа от курсора. |
| Ctrl + Backspace | Удаляет слово слева от курсора. |
| Ctrl + Конец | Перемещает курсор в конец документа. |
| Ctrl + Дом | Перемещает курсор в начало документа. |
| Ctrl + Пробел | Сбросить выделенный текст к шрифту по умолчанию. |
| Ctrl + 1 | Одинарные строки. |
| Ctrl + 2 | Строки с двойным интервалом. |
| Ctrl + 5 | 1,5-строчный интервал. |
| Ctrl + = | Установить выделенный текст как нижний индекс. |
| Ctrl + Сдвиг + = | Установить выделенный текст как надстрочный. |
| Ctrl + Alt + T | Вставить символ товарного знака ( TM ). |
| Ctrl + Alt + 1 | Изменяет текст заголовка 1. |
| Ctrl + Alt + 2 | Изменяет текст заголовка 2. |
| Ctrl + Alt + 3 | Изменяет текст заголовка 3. |
| Ctrl + Alt + F2 | Открыть новый документ. |
| Ctrl + F1 | Откройте панель задач. |
| Ctrl + F2 | Отобразить предварительный просмотр печати. |
| Ctrl + Сдвиг + > | Увеличивает размер шрифта выделенного текста на один пункт. |
| Ctrl + Сдвиг + < | Уменьшает размер шрифта выделенного текста на один пункт. |
| Ctrl + Сдвиг + F6 | Переход к другому открытому документу Microsoft Word. |
| Ctrl + Сдвиг + F12 | Печатает документ. |
| F1 | Открыть справку. |
| F4 | Повторить последнее выполненное действие (Word 2000+). |
| F5 | Откройте окно Найти , Заменить и Перейти в окно в Microsoft Word. |
| F7 | Проверка орфографии и грамматики выделенного текста или документа. |
| F12 | Сохранить как. |
| Смена + F3 | Измените текст в Microsoft Word с верхнего регистра на нижний регистр или заглавную букву в начале каждого слова. |
| Смена + F7 | Выполняет проверку тезауруса выбранного слова.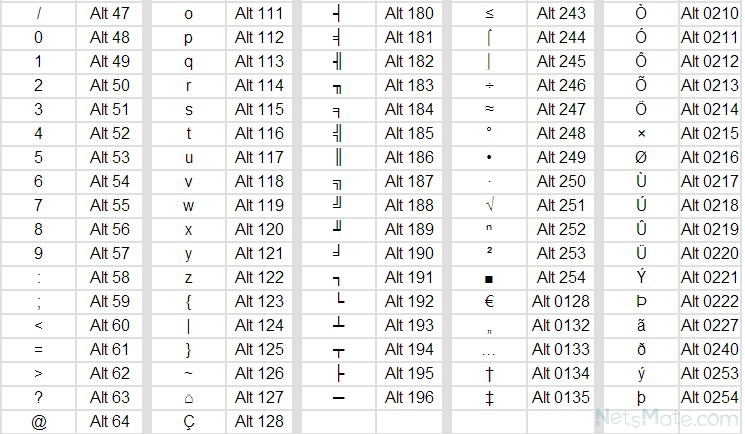 |
| Смена + F12 | Сохраните открытый документ. Как Ctrl + S . |
| Смена + Введите | Создайте мягкий разрыв вместо нового абзаца. |
| Сдвиг + Вставка | Вставить. |
| Смена + Alt + D | Вставьте текущую дату. |
| Смена + Alt + T | Вставить текущее время. |
| Сочетания клавиш мыши | Описание |
| Щелкните, удерживайте и перетащите | Выбирает текст, от которого вы щелкаете и удерживаете, до точки, которую вы перетаскиваете и отпускаете. |
| Дважды щелкните | Если дважды щелкнуть слово, выделяется все слово. |
| Дважды щелкните | Двойной щелчок слева, по центру или справа от пустой строки выравнивает текст по левому краю, центру или правому краю. |
| Дважды щелкните | Двойной щелчок в любом месте после текста в строке устанавливает позицию табуляции. |
| Тройной щелчок | Выбирает строку или абзац текста, в котором трижды щелкнули мышью. |
| Ctrl + Колесо мыши | Увеличение и уменьшение масштаба документа. |
Сочетания клавиш Mac - служба поддержки Apple
Нажимая определенные комбинации клавиш, вы можете выполнять действия, для которых обычно требуется мышь, трекпад или другое устройство ввода.
Чтобы использовать сочетание клавиш, нажмите и удерживайте одну или несколько клавиш-модификаторов, а затем нажмите последнюю клавишу сочетания. Например, чтобы использовать Command-C (копирование), нажмите и удерживайте клавишу Command, затем клавишу C, затем отпустите обе клавиши.В меню и на клавиатуре Mac часто используются символы для определенных клавиш, включая клавиши-модификаторы:
Например, чтобы использовать Command-C (копирование), нажмите и удерживайте клавишу Command, затем клавишу C, затем отпустите обе клавиши.В меню и на клавиатуре Mac часто используются символы для определенных клавиш, включая клавиши-модификаторы:
- Команда (или Cmd) ⌘
- Shift ⇧
- Вариант (или альтернативный вариант) ⌥
- Control (или Ctrl) ⌃
На клавиатурах для ПК с Windows используйте клавишу Alt вместо Option и клавишу с логотипом Windows вместо Command.
Некоторые клавиши на некоторых клавиатурах Apple имеют специальные символы и функции, такие как яркость дисплея, яркость клавиатуры, Mission Control и т. Д. Если эти функции недоступны на вашей клавиатуре, вы можете воспроизвести некоторые из них, создав свои собственные сочетания клавиш. Чтобы использовать эти клавиши как F1, F2, F3 или другие стандартные функциональные клавиши, объедините их с клавишей Fn.
Вырезание, копирование, вставка и другие распространенные сочетания клавиш
- Command-X : вырезать выбранный элемент и скопировать его в буфер обмена.
- Command-C : скопировать выбранный элемент в буфер обмена. Это также работает для файлов в Finder.
- Command-V : вставить содержимое буфера обмена в текущий документ или приложение. Это также работает для файлов в Finder.
- Command-Z : отменить предыдущую команду. Затем вы можете нажать Shift-Command-Z, чтобы повторить, отменив команду отмены. В некоторых приложениях вы можете отменять и повторять несколько команд.

- Command-A : выбрать все элементы.
- Command-F : поиск элементов в документе или открытие окна поиска.
- Command-G : Найти снова: найти следующее вхождение ранее найденного элемента. Чтобы найти предыдущее вхождение, нажмите Shift-Command-G.
- Command-H : скрыть окна переднего приложения. Чтобы просмотреть переднее приложение, но скрыть все другие приложения, нажмите Option-Command-H.
- Command-M : сворачивать переднее окно в Dock. Чтобы свернуть все окна переднего приложения, нажмите Option-Command-M.
- Command-O: Открыть выбранный элемент или открыть диалоговое окно для выбора файла для открытия.
- Command-P : распечатать текущий документ.
- Command-S : сохранить текущий документ.
- Command-T : открыть новую вкладку.
- Command-W : Закройте переднее окно. Чтобы закрыть все окна приложения, нажмите Option-Command-W.
- Option-Command-Esc : принудительно закрыть приложение.
- Command – пробел : показать или скрыть поле поиска Spotlight.Чтобы выполнить поиск Spotlight из окна Finder, нажмите Command – Option – Пробел. (Если вы используете несколько источников ввода для ввода текста на разных языках, эти сочетания клавиш изменяют источники ввода вместо отображения Spotlight. Узнайте, как изменить конфликтующие сочетания клавиш.)
- Control – Command – Пробел : открыть средство просмотра символов, в котором вы можете выбрать смайлики и другие символы.
- Control-Command-F : использовать приложение в полноэкранном режиме, если оно поддерживается.
- Пробел : используйте функцию «Быстрый просмотр» для предварительного просмотра выбранного элемента.
- Command-Tab : переключитесь на следующее приложение, которое использовалось последним из ваших открытых.

- Shift-Command-5 : в macOS Mojave или более поздней версии сделайте снимок экрана или сделайте запись экрана. Или используйте Shift-Command-3 или Shift-Command-4 для снимков экрана. Узнать больше о скриншотах.
- Shift-Command-N: Создайте новую папку в Finder.
- Command-Comma (,) : открыть настройки для переднего приложения.
Ярлыки сна, выхода и завершения работы
Возможно, вам придется нажать и удерживать некоторые из этих сочетаний клавиш немного дольше, чем другие сочетания клавиш. Это поможет вам избежать их непреднамеренного использования.
* Не относится к сенсору Touch ID.
Finder и системные ярлыки
- Command-D : дублировать выбранные файлы.
- Command-E : Извлечь выбранный диск или том.
- Command-F : запуск поиска Spotlight в окне Finder.
- Command-I : показать окно Get Info для выбранного файла.
- Command-R : (1) Когда псевдоним выбран в Finder: показать исходный файл для выбранного псевдонима. (2) В некоторых приложениях, таких как Календарь или Safari, обновите или перезагрузите страницу. (3) В настройках обновления программного обеспечения еще раз проверьте наличие обновлений программного обеспечения.
- Shift-Command-C : открыть окно «Компьютер».
- Shift-Command-D : открыть папку на рабочем столе.
- Shift-Command-F : открыть окно «Недавние», в котором отображаются все файлы, которые вы недавно просматривали или изменяли.

- Shift-Command-G : открыть окно «Перейти к папке».
- Shift-Command-H : открыть домашнюю папку текущей учетной записи пользователя macOS.
- Shift-Command-I : открыть iCloud Drive.
- Shift-Command-K : открыть окно «Сеть».
- Option-Command-L : откройте папку «Загрузки».
- Shift-Command-N: Создать новую папку.
- Shift-Command-O : откройте папку «Документы».
- Shift-Command-P : показать или скрыть панель предварительного просмотра в окнах Finder.
- Shift-Command-R : открыть окно AirDrop.
- Shift-Command-T : показать или скрыть панель вкладок в окнах Finder.
- Control-Shift-Command-T : добавить выбранный элемент Finder в Dock (OS X Mavericks или более поздняя версия)
- Shift-Command-U : откройте папку «Утилиты».
- Option-Command-D : показать или скрыть Dock.
- Control-Command-T : добавить выбранный элемент на боковую панель (OS X Mavericks или новее).
- Option-Command-P : скрыть или показать полосу пути в окнах Finder.
- Option-Command-S : скрыть или показать боковую панель в окнах Finder.
- Command – Slash (/) : скрыть или показать строку состояния в окнах Finder.
- Command-J : Показать параметры просмотра.
- Command-K : открыть окно «Подключиться к серверу».
- Control-Command-A : создание псевдонима для выбранного элемента.
- Command-N : открыть новое окно Finder.
- Option-Command-N : создать новую смарт-папку.
- Command-T : показать или скрыть панель вкладок, когда в текущем окне Finder открыта одна вкладка.

- Option-Command-T : показать или скрыть панель инструментов, когда в текущем окне Finder открыта одна вкладка.
- Option-Command-V : переместить файлы в буфере обмена из исходного положения в текущее.
- Command-Y : использовать «Быстрый просмотр» для предварительного просмотра выбранных файлов.
- Option-Command-Y : просмотр слайд-шоу быстрого просмотра выбранных файлов.
- Command-1 : просмотр элементов в окне Finder в виде значков.
- Command-2 : просмотр элементов в окне Finder в виде списка.
- Command-3 : просматривать элементы в окне Finder в столбцах.
- Command-4 : просмотр элементов в окне Finder в галерее.
- Command – левая квадратная скобка ([) : переход к предыдущей папке.
- Command – правая скобка (]) : перейти к следующей папке.
- Command – стрелка вверх : открыть папку, содержащую текущую папку.
- Command – Control – Стрелка вверх : открыть папку, содержащую текущую папку, в новом окне.
- Command – стрелка вниз : открыть выбранный элемент.
- Стрелка вправо : открытие выбранной папки. Это работает только в режиме просмотра списка.
- Стрелка влево : закрыть выбранную папку. Это работает только в режиме просмотра списка.
- Command-Delete : переместить выбранный элемент в корзину.
- Shift-Command-Delete : очистить корзину.
- Option-Shift-Command-Delete : очистить корзину без диалогового окна подтверждения.
- Command – Brightness Down : Включите или выключите зеркальное отображение видео, если ваш Mac подключен к более чем одному дисплею.
- Option – Brightness Up : Открыть настройки дисплеев.
 Это работает с любой клавишей яркости.
Это работает с любой клавишей яркости. - Управление - Увеличение яркости или Управление - Уменьшение яркости : изменение яркости внешнего дисплея, если оно поддерживается.
- Option – Shift – Brightness Up или Option – Shift – Brightness Down : Отрегулируйте яркость дисплея меньшими шагами. Добавьте к этому ярлыку клавишу Control, чтобы выполнить настройку на внешнем дисплее, если он поддерживается.
- Option – Mission Control : откройте настройки Mission Control.
- Command – Mission Control : показать рабочий стол.
- Control – Стрелка вниз : Показать все окна переднего приложения.
- Option – Volume Up : откройте настройки звука. Это работает с любой клавишей громкости.
- Option – Shift – Volume Up или Option – Shift – Volume Down : Регулируйте громкость звука меньшими шагами.
- Option – Keyboard Brightness Up : откройте настройки клавиатуры. Это работает с любой клавишей яркости клавиатуры.
- Option – Shift – Keyboard Brightness Up или Option – Shift – Keyboard Brightness Down : Регулируйте яркость клавиатуры меньшими шагами.
- Клавиша Option при двойном щелчке : откройте элемент в отдельном окне, затем закройте исходное окно.
- Командная клавиша при двойном щелчке. : открытие папки в отдельной вкладке или в отдельном окне.
- Командная клавиша при перетаскивании на другой том : переместить перетаскиваемый элемент на другой том вместо его копирования.
- Клавиша выбора при перетаскивании : Скопируйте перетаскиваемый элемент. Указатель изменяется, пока вы перетаскиваете элемент.
- Option-Command при перетаскивании : создать псевдоним перетаскиваемого элемента.
 Указатель изменяется, пока вы перетаскиваете элемент.
Указатель изменяется, пока вы перетаскиваете элемент. - Щелкните треугольник раскрытия, удерживая клавишу Option. : Открыть все папки в выбранной папке. Это работает только в режиме просмотра списка.
- Удерживая нажатой клавишу Command, щелкните заголовок окна : Просмотрите папки, содержащие текущую папку.
- Узнайте, как использовать Command или Shift для выбора нескольких элементов в Finder.
- Щелкните меню «Перейти» в строке меню Finder, чтобы увидеть ярлыки для открытия многих часто используемых папок, таких как «Приложения», «Документы», «Загрузки», «Утилиты» и iCloud Drive.
Ярлыки документов
Поведение этих ярлыков может отличаться в зависимости от используемого вами приложения.
- Command-B : выделить выделенный текст жирным шрифтом или включить или выключить выделение жирным шрифтом.
- Command-I : выделить выделенный текст курсивом или включить или выключить курсив.
- Command-K : Добавить веб-ссылку.
- Command-U : подчеркивание выделенного текста или включение или выключение подчеркивания.
- Command-T : показать или скрыть окно шрифтов.
- Command-D : выберите папку «Рабочий стол» в диалоговом окне «Открыть» или «Сохранить».
- Control-Command-D : показать или скрыть определение выбранного слова.
- Shift-Command-Colon (:) : открыть окно проверки орфографии и грамматики.
- Command-точка с запятой (;) : поиск слов с ошибками в документе.
- Option-Delete : Удалить слово слева от точки вставки.
- Control-H : удалить символ слева от точки вставки.
 Или используйте Удалить.
Или используйте Удалить. - Control-D : удалить символ справа от точки вставки. Или используйте Fn-Delete.
- Fn-Delete : прямое удаление на клавиатурах, на которых нет клавиши прямого удаления. Или используйте Control-D.
- Control-K : удалить текст между точкой вставки и концом строки или абзаца.
- Fn – Стрелка вверх : Page Up: прокрутка вверх на одну страницу.
- Fn – Стрелка вниз : Page Down: прокрутка вниз на одну страницу.
- Fn – Стрелка влево: На главную: переход к началу документа.
- Fn – стрелка вправо : Конец: прокрутка до конца документа.
- Command – стрелка вверх : переместите точку вставки в начало документа.
- Command – стрелка вниз : переместите точку вставки в конец документа.
- Command – стрелка влево : переместить точку вставки в начало текущей строки.
- Command – стрелка вправо : переместить точку вставки в конец текущей строки.
- Option – стрелка влево : переместить точку вставки в начало предыдущего слова.
- Option – стрелка вправо : переместить точку вставки в конец следующего слова.
- Shift – Command – стрелка вверх : выделите текст между точкой вставки и началом документа.
- Shift – Command – стрелка вниз : выделите текст между точкой вставки и концом документа.
- Shift – Command – стрелка влево : выделите текст между точкой вставки и началом текущей строки.
- Shift – Command – стрелка вправо : выделите текст между точкой вставки и концом текущей строки.
- Shift – Стрелка вверх : Расширить выделение текста до ближайшего символа в том же месте по горизонтали в строке выше.

- Shift – Стрелка вниз : Расширить выделение текста до ближайшего символа в том же месте по горизонтали в строке ниже.
- Shift – стрелка влево : расширить выделенный текст на один символ влево.
- Shift – стрелка вправо : расширить выделенный текст на один символ вправо.
- Option – Shift – стрелка вверх : Расширить выделение текста до начала текущего абзаца, а затем до начала следующего абзаца при повторном нажатии.
- Option – Shift – стрелка вниз : Расширить выделение текста до конца текущего абзаца, а затем до конца следующего абзаца при повторном нажатии.
- Option – Shift – стрелка влево : Расширить выделение текста до начала текущего слова, а затем до начала следующего слова при повторном нажатии.
- Option – Shift – стрелка вправо : Расширить выделение текста до конца текущего слова, а затем до конца следующего слова при повторном нажатии.
- Control-A : перейти к началу строки или абзаца.
- Control-E : перейти в конец строки или абзаца.
- Control-F : перемещение на один символ вперед.
- Control-B : перемещение на один символ назад.
- Control-L : отцентрируйте курсор или выделение в видимой области.
- Control-P : перейти на одну строку вверх.
- Control-N : перемещение на одну строку вниз.
- Control-O : вставить новую строку после точки вставки.
- Control-T : поменять местами символ за точкой вставки символом перед точкой вставки.
- Command – левая фигурная скобка ({) : выравнивание по левому краю.
- Command – правая фигурная скобка (}) : выравнивание по правому краю.
- Shift – Command – Вертикальная полоса (|) : Выровнять по центру.

- Option-Command-F : перейти в поле поиска.
- Option-Command-T : показать или скрыть панель инструментов в приложении.
- Option-Command-C : Копировать стиль: копирование настроек форматирования выбранного элемента в буфер обмена.
- Option-Command-V : Вставить стиль: применить скопированный стиль к выбранному элементу.
- Option-Shift-Command-V : Вставить и сопоставить стиль: применить стиль окружающего содержимого к элементу, вставленному в это содержимое.
- Option-Command-I : показать или скрыть окно инспектора.
- Shift-Command-P : Параметры страницы: отображение окна для выбора параметров документа.
- Shift-Command-S : отображение диалогового окна «Сохранить как» или дублирование текущего документа.
- Shift – Command – Знак минус (-) : уменьшить размер выбранного элемента.
- Shift – Command – Знак плюс (+) : увеличить размер выбранного элемента. Команда – знак равенства (=) выполняет ту же функцию.
- Shift – Command – Вопросительный знак (?) : Откройте меню «Справка».
Другие ярлыки
Для получения дополнительных ярлыков проверьте сокращения ярлыков, отображаемые в меню ваших приложений. Каждое приложение может иметь свои собственные ярлыки, а ярлыки, которые работают в одном приложении, могут не работать в другом.
Дата публикации:
Сочетания клавиш с логотипом Windows: полный список
Клавиша с логотипом Windows, которая в наши дни распространена на большинстве клавиатур, может быть мощным инструментом, если вы знаете правильные сочетания клавиш.Вот обновленный список, чтобы ускорить вашу работу.
Когда дело доходит до сочетаний клавиш в Microsoft Windows 10, я признаюсь, что я немного новичок. Я возвращаюсь к системе меню - или теперь, когда она доступна по умолчанию в Windows 10, я использую поле поиска Cortana, расположенное в меню «Пуск». Но, как показывает следующий список, определенно есть возможности для повышения эффективности в матрице сочетаний клавиш.( Примечание: Эта статья о сочетаниях клавиш с логотипом Windows также доступна для бесплатной загрузки в формате PDF.)
Один из наиболее мощных и, вероятно, наименее используемых сочетаний клавиш включает в себя клавишу с логотипом Windows, которая часто встречается в большинстве клавиатуры, которые сейчас поставляются с персональным компьютером под управлением Windows. Таблица A предлагает краткое изложение этих сокращений для повышения производительности.
Таблица A (Источник: Microsoft)
Комбинация клавиш | Действие |
| Клавиша с логотипом Windows | Открыть или закрыть меню «Пуск» 911 |
| Отобразить диалоговое окно Свойства системы | |
| Клавиша с логотипом Windows + D | Отобразить рабочий стол |
| Клавиша с логотипом Windows + M | Свернуть все окна |
| Клавиша с логотипом Windows + Shift + M | Восстановить свернутые окна на рабочий стол |
| Клавиша с логотипом Windows + E | Открыть компьютер |
| Клавиша с логотипом Windows + F | Начать диалог обратной связи |
| Ctrl + клавиша с логотипом Windows + F | Найдите компьютеры (если вы в сети.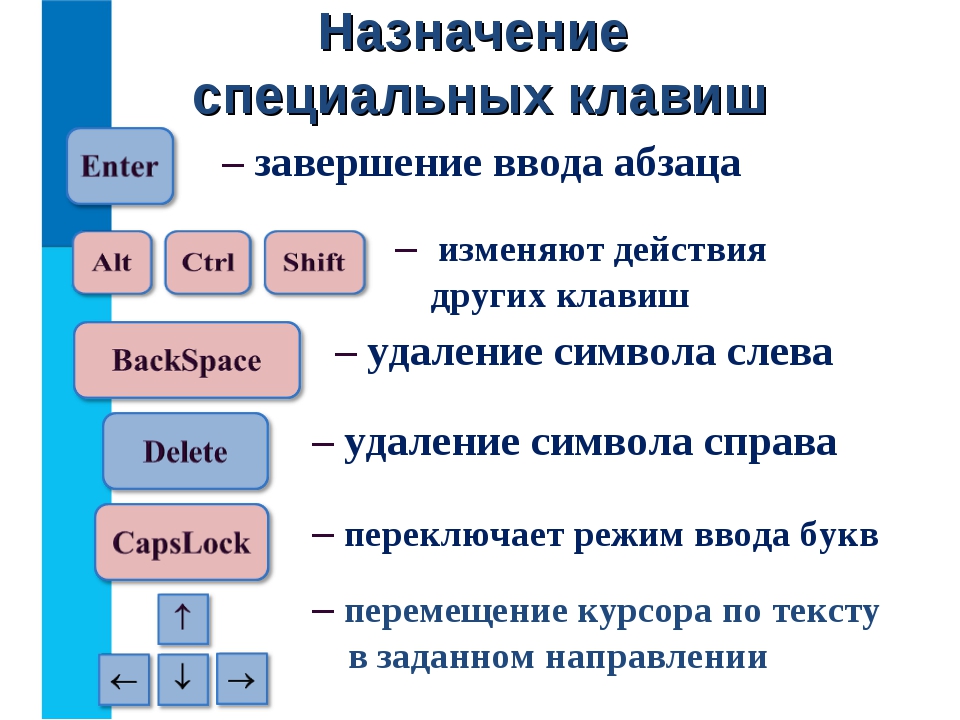 twork) twork) |
| Клавиша с логотипом Windows + L | Блокировка компьютера или переключение пользователей |
| Клавиша с логотипом Windows + R | Открытие диалогового окна Выполнить |
| Клавиша с логотипом Windows + T | Циклическое переключение программ на Панель задач |
| Клавиша с логотипом Windows + номер | Запустите программу, закрепленную на панели задач в позиции, обозначенной номером.Если программа уже запущена, переключитесь на эту программу. |
| Shift + клавиша с логотипом Windows + номер | Запуск нового экземпляра программы, закрепленной на панели задач в позиции, обозначенной номером |
| Ctrl + клавиша с логотипом Windows + номер | Перейти к последнему активному окну программы, закрепленной на панели задач в позиции, обозначенной номером |
| Alt + клавиша с логотипом Windows + номер | Откройте список переходов для программы, закрепленной на панели задач в позиции, обозначенной номером |
| Логотип Windows клавиша + Tab | Циклическое переключение программ на панели задач с помощью Aero Flip 3-D |
| Ctrl + клавиша с логотипом Windows + Tab | Используйте клавиши со стрелками для циклического переключения программ на панели задач с помощью Aero Flip 3-D |
| Ctrl + клавиша с логотипом Windows + B | Переключение на программу, которая отображала сообщение в области уведомлений. |
| Клавиша с логотипом Windows + V | Открыть приложение буфера обмена |
| Клавиша с логотипом Windows + Стрелка вверх | Развернуть окно |
| Клавиша с логотипом Windows + Стрелка влево | Развернуть окно до левой стороны экран |
| Клавиша с логотипом Windows + стрелка вправо | Развернуть окно до правой части экрана |
| Клавиша с логотипом Windows + стрелка вниз | Свернуть окно |
| Клавиша с логотипом Windows + Home | Свернуть все, кроме активного окна |
| Клавиша с логотипом Windows + Shift + стрелка вверх | Растянуть окно до верхней и нижней части экрана |
| Клавиша с логотипом Windows + Shift + стрелка влево или стрелка вправо | Переместить окно с одного монитора на другой |
| Клавиша с логотипом Windows + P | Выберите режим отображения презентации |
| Клавиша с логотипом Windows + G | Откройте игровую панель |
| Клавиша с логотипом Windows + U | Открыть Центр специальных возможностей |
| Клавиша с логотипом Windows + X | Открыть контекстное меню для кнопки Пуск |
Клавиша с логотипом Windows +. |

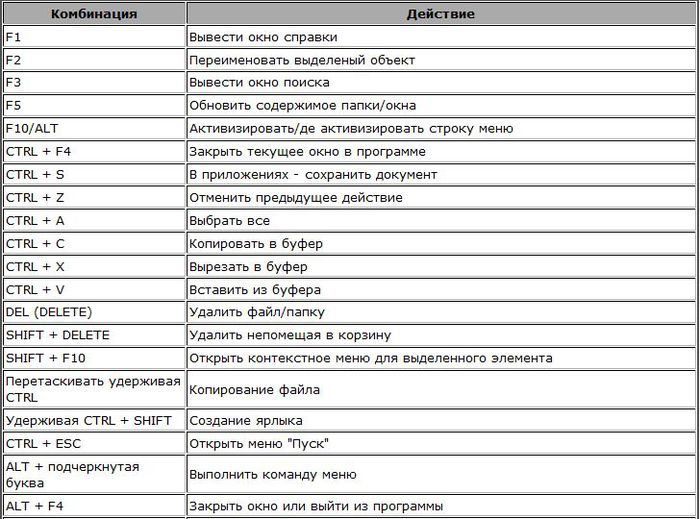


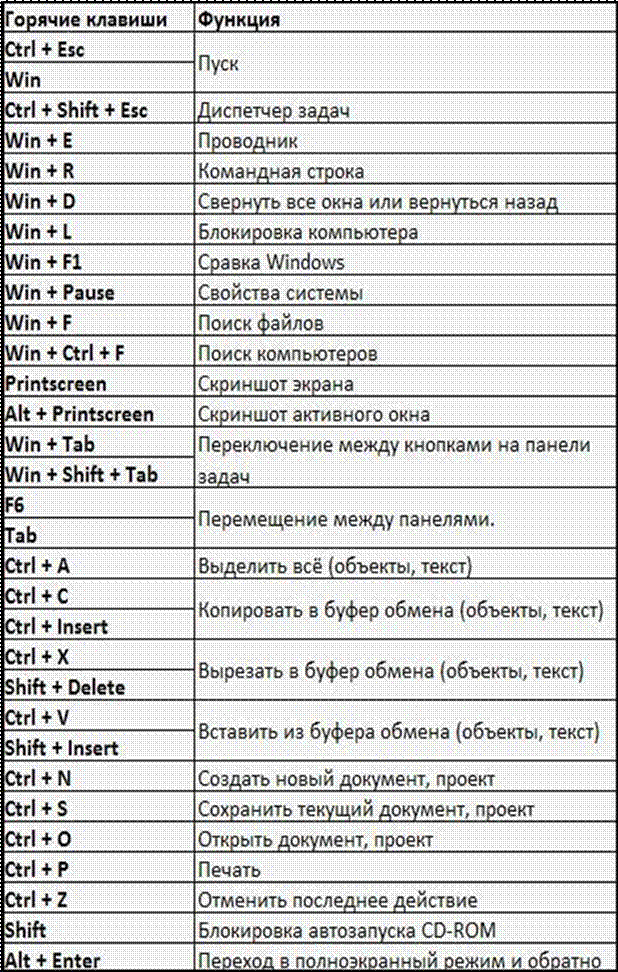
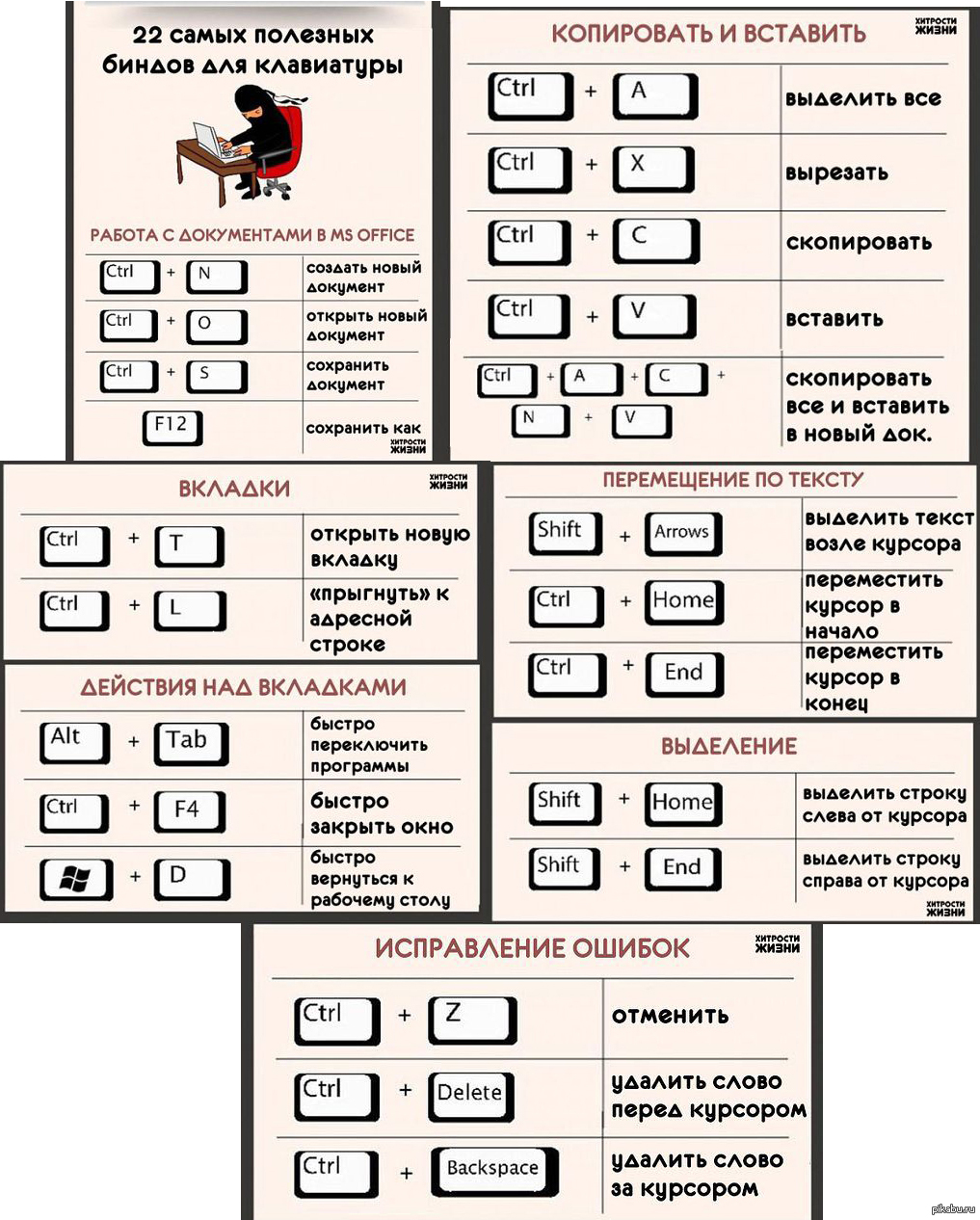
.jpg)


.jpg) После этого нажмите Ctrl+Enter, и содержимое отредактированной ячейки будет скопировано во все выделенные ячейки.
После этого нажмите Ctrl+Enter, и содержимое отредактированной ячейки будет скопировано во все выделенные ячейки.
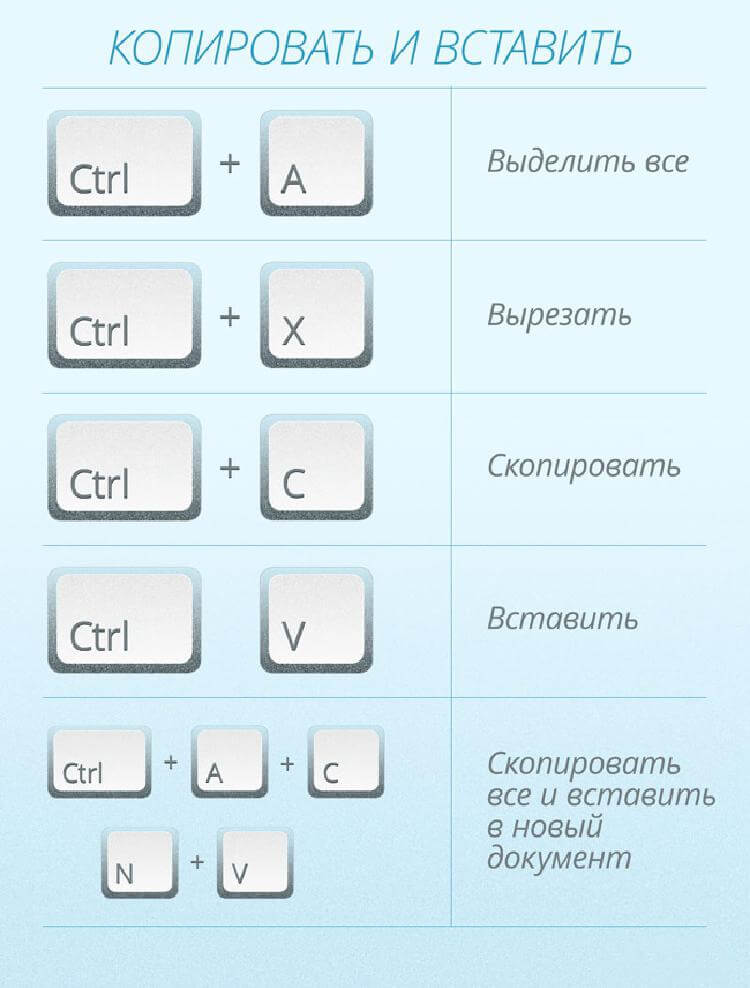

 Разрешить Кортане прослушивать мои команды, когда я нажимаю клавишу с логотипом Windows + C .
Разрешить Кортане прослушивать мои команды, когда я нажимаю клавишу с логотипом Windows + C .





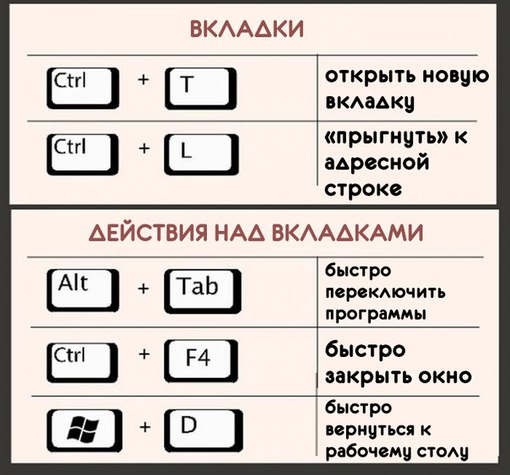





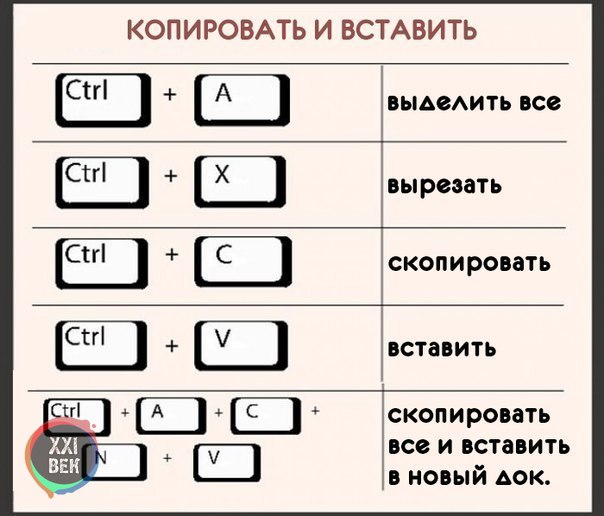 Это работает с любой клавишей яркости.
Это работает с любой клавишей яркости. Указатель изменяется, пока вы перетаскиваете элемент.
Указатель изменяется, пока вы перетаскиваете элемент. Или используйте Удалить.
Или используйте Удалить.