Как сделать коллаж в фотошопе сс 2015
Как сделать коллаж в Фотошопе из нескольких фотографий
Умение создавать коллажи из фотографий – очень полезный навык, т.к. благодаря ним можно быстро и содержательно “рассказать” о каких-нибудь событиях из жизни и не только.
Именно поэтому этот урок будет целиком посвящен созданию коллажей в Фотошопе из одной и нескольких фотографий.
Содержание: “Как создать коллаж в Photoshop”
Создание коллажа из нескольких фотографий
Для того, чтобы начать работу, нам нужно определиться со снимками, из которых и будет создаваться коллаж. Мы в свое уроке будем использовать прекрасные пейзажи и достопримечательности Армении.
В качестве фона возьмем вот эту фотографию и загрузим в Photoshop.
Теперь необходимо открыть в программе несколько фотографий красивых мест/достопримечательностей, в нашем случае Армении.
Теперь можно начинать работу.
Чтобы перетащить все фотографии в тот же проект, где находится фоновое изображение, просто выделите нужные изображения и не отпуская левую кнопку мыши перетяните их в рабочую область.
После того, как все снимки загружены, необходимо оставить видимыми только фоновый слой и перый слой над ним:
Затем открываем “Параметры наложения (Настройки стилей)”, кликнув дважды на первый слой над фоновым (в нашем случае: kollazh-1). Можно также нажать на нужный слой правой кнопкой мыши и в выпадающем меню выбрать “Параметры наложения”:
Мы довольно часто в наших уроках используем параметры наложения, поэтому у вас не должно возникнуть проблем. Нужно задать слою тень и обводку (рамку) в соответствующих пунктах.
Наша обводка будет белого цвет, с положением “Внутри” и размером 10 пикс. Вы же, в свою очередь, должны подобрать подходящие параметры на свой вкус.
Теперь перейдем к настройкам тени. Для чего нужна тень? Просто таким образом наш снимок будет больше выделяться. Опять же, задаем настройки исходя из своих потребностей. У нас они такие:
Применяем изменения, щелкнув “ОК”.
Остается только подобрать подходящий размер и наклон снимка, а затем поставить его в подходящее место на фоне. Чтобы это сделать, вызовем инструмент “Свободное трансформирование” благодаря горячим клавишам “CTRL+T” или через меню “Редактирование”:
Чтобы это сделать, вызовем инструмент “Свободное трансформирование” благодаря горячим клавишам “CTRL+T” или через меню “Редактирование”:
Мы не будем останавливаться на том, как работать с этим инструментом, т.к. уже подробно рассматривали этот вопрос в данном уроке: “Свободное трансформирование в Фотошопе”
После того, как мы перенесли наше первое фото в подходящее место, наш холст выглядит так:
Не забудьте затем включить видимость слоя. После того, как стили вставлены, остается с помощью “Свободного трансформирования” также подогнать нужный размер и вставить очередной снимок в желаемое место.
Остается повторить вышеописанный алгоритм действий со всеми остальными слоями. У нас получился такой результат:
Как видите, весьма неплохой коллаж, на который мы потратили примерно 10 минут работы в Фотошопе. Чтобы финализировать нашу работу, необходимо добавить размытие на фоновый слой. Таким образом он не будет особо отвлекать на себя внимание.
Сделать это можно через главное меню “Фильтр”, выбрав “Размытие” – “Размытие по Гауссу”:
В появившемся окне настроек выставляем подходящее значение радиуса:
Кликаем “ОК” и применяем изменения. Теперь можно взглянуть на финальную версию коллажа:
Создание коллажа из одной фотографии
Сперва нужно, как всегда, определиться со снимком. Мы выбрали в качестве пример изображение Халка:
Когда выбираете фото для этого создания этого вида коллажа, учтите, что чем меньше мелких деталей на фоне, тем лучше.
Как обычно создаем копию основного слоя с помощью комбинации горячих клавиш CTRL+J.
Следом необходимо создать новый прозрачный слой:
Берем в панели инструментов “Заливку”:
В палитре цветов выбираем основным цветом белый:
Заливаем им прозрачный слой и помещаем его посередине. Не забываем также снять видимость с основного слоя.
Можно приступить к созданию первой части коллажа.
Для этого берем в панели инструментов
В верхней панели настроек инструмента выбираем заливку белым цветом, и убираем обводку:
Теперь на холсте нужно создать первый объект:
После, нужно переместить слой с прямоугольником под слой с нашим фото Халка:
Теперь, зажав “ALT”, необходимо кликнуть между самым верхним слоем и слоем с прямоугольником, прямо по границе (линии между слоями). Таким образом мы создадим обтравочную маску:
После, выбираем слой с нашим прямоугольником, смотрим, чтобы инструмент прямоугольник также был включен и переходим в к панели настроек инструмента.
Нам предстоит настроить рамку. Цвет выбираем белый, форму – сплошная линия, а размер в каждом случае нужно подбирать индивидуально.
На холсте вы сразу же заметите появившуюся рамку вокруг нашего кусочка:
После, остается настроить параметры наложения нашего фрагмента. Для этого кликаем дважды на нужный слой, в настройках стилей выбираем “Тень” и настраиваем на свое усмотрение.
Наши настройки таковы:
Затем применяем изменения, нажатием “ОК”. Теперь нужно на клавиатуре зажать CTRL и выбрать верхний слой, выделив 2 слоя. После остается нажать на
На этом создание первого фрагмента подошло к концу.
Нужно его немного переместить/повернуть, чтобы он не стоял ровно. Так он будет выглядет намного лучше. Для в созданной группе необходимо выбрать слой с прямоугольником и нажать CTRL+T, вызвав тем самым свободное трансформирование. Действуем:
Действуем:
Теперь осталось создать остальные части нашего коллажа. Этот процесс будет куда проще. Для этого нужно свернуть группу и создать ее дубликат с помощью горячих клавиш “
А там уже остается открыть группу и передвинуть очередной прямоугольный фрагмент в нужное место благодаря свободному трансформированию (CTRL+T).
В общем-то создаем столько фрагментов, сколько нам нужно и получаем такой вот предфинальный вариант коллажа:
Почему предфинальный? Потому что, согласитесь, чего-то не хватает. А если быть точнее, то белый фон никуда не годится. Нужно подобрать что-то поинтереснее. За фоном мы обратимся к поиску картинок в Google. Мы остановились на этом варианте:
Помещаем это изображение поверх белого слоя
и получаем такой результат:
Как видите, получился очень даже интересный вариант коллажа, благодаря совсем несложному алгоритму действий в программе и использованию нескольких фотографий.
Остается только сохранить работу и похвастаться плодами трудов в соц. сетях.
Теперь вы знаете, что сделать коллаж из фотографий в Фотошопе не так сложно, как может показаться на первый взгляд.
До встречи в наших следующих уроках!
Как сделать фотоколлаж в Photoshop CC
Обучение созданию фотоколлажа в Photoshop пригодится в самых разных ситуациях. На отдельных фотографиях запечатлены отдельные моменты времени, но при этом создается коллаж, и вы сможете проиллюстрировать целую историю, заархивировав заветный семейный праздник или создав мегамикс воспоминаний на день рождения партнера. Создание коллажа также является отличной проверкой ваших навыков композиции.
Существует множество приложений для создания коллажей, но Photoshop CC даст вам еще больше контроля.Это позволяет вам завершить весь процесс, используя всего одно приложение, которое включает в себя любые необходимые настройки изображения. (Некоторые из лучших приложений можно найти в нашем обзоре лучших инструментов для создания коллажей. )
)
Photoshop — одно из наиболее часто используемых приложений для этого типа работы. Если вы еще не зарегистрировались, получите Adobe Creative Cloud, чтобы получить доступ к впечатляющему набору программного обеспечения для творчества.
В этом уроке Photoshop вы узнаете, как импортировать изображения в Photoshop, размещать их на одной странице и ограничивать их цветными рамками.Если вы хотите улучшить свои навыки работы с Photoshop в других областях, ознакомьтесь с нашим постом, в котором собраны лучшие уроки по Photoshop, или для новичка, узнайте, как с помощью Photoshop создать изображение.
01. Выберите изображения
Вы можете использовать органайзер фотографий, чтобы упростить вашу работу, но предварительный просмотр их в Finder также будет работать. (Изображение предоставлено Мэттом Смитом / Future Owns / Adobe) Сначала выберите свои изображения. Невозможно сжать всю коллекцию фотографий на одной странице, поэтому нужно проявлять избирательность, ограничиваясь максимум 5-8 фотографиями. Выбор изображения важен, если вы хотите сохранить интерес зрителя — коллажи — это не просто развороты случайных изображений, а представляют собой плавное повествование, отображающее разнообразные углы, формы и стили.
Выбор изображения важен, если вы хотите сохранить интерес зрителя — коллажи — это не просто развороты случайных изображений, а представляют собой плавное повествование, отображающее разнообразные углы, формы и стили.
Попробуйте использовать изображения, подходящие для разных размеров рамок, выбирая только самые лучшие и наиболее подходящие изображения. Тематизация коллажа по линиям одного согласованного цвета или общего элемента может объединить все воедино, в то время как контрастные изображения создают напряжение и, как правило, привлекают внимание.Каждое изображение должно быть хорошо экспонировано и в фокусе.
Если вы не уверены, что выглядит хорошо, посмотрите несколько макетов журналов для вдохновения. Использование органайзера библиотеки, такого как Lightroom или Bridge, упрощает процесс, упрощая сортировку сразу нескольких фотографий, хотя Finder также работает. Используйте этот этап, чтобы внести необходимые коррективы в ваши изображения, прежде чем объединять их.
В моем коллаже будет фотография Porsche 964 Carrera, поэтому я включил широкие, динамичные снимки, а также детали интерьера крупным планом, демонстрируя автомобиль со всех сторон.
02. Создайте документ
Окно «Новый документ» предоставляет выбор из предварительно загруженных шаблонов, которые являются хорошей отправной точкой для любого проекта (Изображение предоставлено: Мэтт Смит / Future Owns / Adobe) При создании документа , размер холста будет зависеть от предполагаемого вывода вашего коллажа, а именно от того, цифровой он или печатный (большинство коллажей лучше смотрятся в альбомном формате). В окне «Новый документ» Photoshop представлен ряд «предустановок документов», чтобы упростить выбор, будь то размеры страницы для печати или стандартные цифровые размеры для Интернета и мобильных устройств.Если вам нужен нестандартный размер, вы также можете изменить ширину, высоту, разрешение и цветовой режим. Вы можете изменить это позже, выбрав Изображение> Размер холста. Я использовал размер документа 1920 x 1080 пикселей, RGB, стандартный экран HD.
Я использовал размер документа 1920 x 1080 пикселей, RGB, стандартный экран HD.
03. Импорт изображений
Вы можете перетащить все изображения в Photoshop прямо из окна Finder. Удерживая нажатой клавишу Alt, вы добавите их как связанные слои (Изображение предоставлено Мэттом Смитом / Future Owns / Adobe)Существуют различные методы для сбора изображений в один файл.Возможно, самым простым является перетаскивание изображений из Finder прямо на холст, который импортирует их как смарт-объекты. Преимущество этого заключается в том, что вы можете изменять их положение и размер без потери качества.
В качестве альтернативы вы можете встраивать изображения в виде связанных слоев, что означает, что они будут отображаться на холсте как версии с низким разрешением, при этом они будут связываться с исходными файлами на вашем компьютере, что позволит избежать медленного времени рендеринга. Сделайте это, удерживая нажатой клавишу Alt при перетаскивании изображений в файл.
Другой способ — открыть все изображения в отдельных окнах Photoshop, выбирая каждое с помощью Cmd + A , копируя с помощью Cmd + C , затем вставляя в главный документ с помощью Cmd + V . Вы также можете изменить расположение окон, чтобы показывать сразу два файла, а затем буквально перетаскивать слои из одного в другой.
04. Приблизительно расположите изображения
Используйте инструмент «Свободное преобразование» для изменения размера слоев на холсте, пробуя разные положения для большей визуальной привлекательности (Изображение предоставлено: Мэтт Смит / Future Owns / Adobe) , вам нужно иметь правильные изображения в правильных позициях.Перемещайте изображения по холсту с помощью инструмента «Выделение», пока все они не будут примерно соответствовать странице. Вы можете включать и выключать слои с помощью значка глаза слева от каждого слоя на панели «Слои». Масштабируйте и вращайте слои с помощью инструмента «Свободное преобразование» ( Cmd + T ), захватывая ручки кадра преобразования. Удерживание клавиши Shift сохранит пропорции, удерживание клавиши Alt приведет к уменьшению масштаба от центра. Вы можете найти дополнительные варианты трансформации в Edit> Transform.
Масштабируйте и вращайте слои с помощью инструмента «Свободное преобразование» ( Cmd + T ), захватывая ручки кадра преобразования. Удерживание клавиши Shift сохранит пропорции, удерживание клавиши Alt приведет к уменьшению масштаба от центра. Вы можете найти дополнительные варианты трансформации в Edit> Transform.05. Рисование границ
Вы можете изменить цвет фигур в окне «Заливка», где вы также можете добавлять новые образцы и создавать градиенты (Изображение предоставлено: Мэтт Смит / Future Owns / Adobe) Добавьте одну границу, используя либо инструмент «Перо» (с примененной обводкой) или инструмент «Прямоугольник» для разделения изображений. Я нарисовал длинный белый прямоугольник поперек холста, продублировал его с помощью Cmd + J , переместил и повернул его с помощью Free Transform, затем повторял процесс до тех пор, пока не были наложены все мои границы, включая границу вокруг внешнего края в качестве Рамка.
Если вам сложно выровнять изображения, вы можете перетащить направляющие из линейок (включите их с помощью Cmd + R или в меню «Просмотр»> «Линейки»). Вы также можете выбрать несколько слоев и использовать «Слой»> «Выровнять», чтобы выровнять их.
06. Замаскируйте запасное изображение
Используйте маски, чтобы скрыть нежелательные области, а не удалять их сразу, поскольку маски можно отредактировать позже, если вы передумаете (Изображение предоставлено: Мэтт Смит / Future Owns / Adobe) С границами Теперь будет видно, что некоторые из ваших фотографий накладываются друг на друга.Используйте инструмент Marquee Tool, чтобы выбрать нежелательные области на каждом слое, инвертируйте это выделение, щелкнув правой кнопкой мыши и выбрав «выбрать инверсию», затем нажмите кнопку маски в нижней части панели слоев (это выглядит как кружок в поле). Вы можете редактировать маски позже, если передумаете, закрасив область маски черным и белым.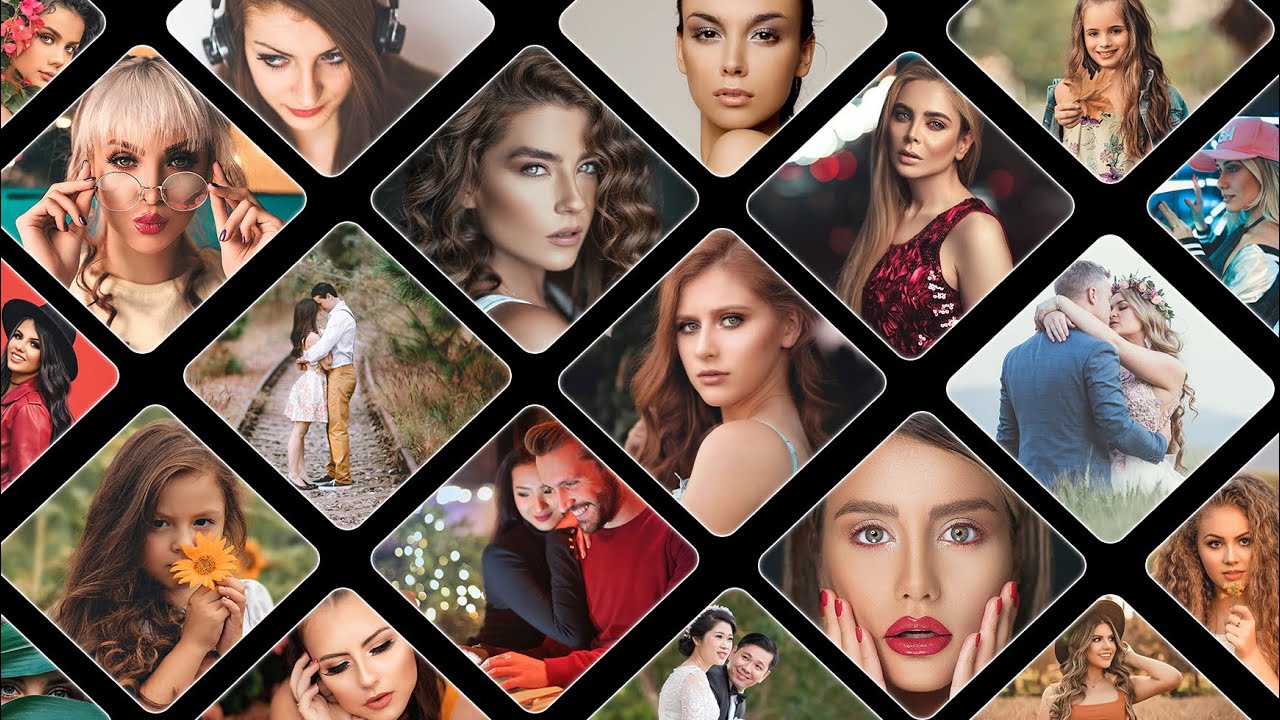 Повторите этот шаг для каждого слоя, пока все они не будут на одном уровне с границами.
Повторите этот шаг для каждого слоя, пока все они не будут на одном уровне с границами.
Если вы импортировали свои изображения как смарт-объекты, вы можете просто удалить ненужные области вместо их маскировки, так как вы не потеряете ни одно исходное изображение.Если вы затем захотите переместить изображение внутри рамки, дважды щелкните слой, чтобы открыть окно смарт-объекта, и переместите его туда.
07. Добавление текста и экспорт.
Photoshop CC имеет множество параметров на вкладке «Символ», в том числе динамический текст, который изменяет шрифт вашей копии при прокрутке списка (Изображение предоставлено Мэттом Смитом / Future Owns / Adobe) Если вас устраивает макет коллажа, вы можете добавить заголовок или сообщение. Выберите инструмент «Текст» на панели инструментов и нарисуйте текстовое поле на холсте, желательно в очень темной или светлой области.Выберите гарнитуру и цвет на вкладке «Символ», затем вставьте текст. Если текст нечитаем, вам может потребоваться нарисовать за ним сплошную рамку, а затем смягчить ее, уменьшив непрозрачность или изменив режим наложения. Я также добавил обводку подчеркивания, используя пипетку, чтобы выбрать желтый цвет на изображении.
Я также добавил обводку подчеркивания, используя пипетку, чтобы выбрать желтый цвет на изображении.
Сохраните изображение как файл .psd, чтобы вы могли отредактировать его позже, а затем экспортировать в любой нужный вам формат. (См. Наше руководство по форматам файлов изображений, если вы не уверены.)
Подробнее:
.Как сделать коллаж в Photoshop (Пошаговое руководство!)
К настоящему времени большинство из нас знакомо с разнообразными коллажными приложениями в Интернете и на наших смартфонах.
А вы когда-нибудь задумывались, как сделать коллаж в фотошопе? Это проще, чем вы думаете, и мы покажем вам, как это сделать.
Шаг 1. Выберите фотографии
После того, как вы закончите выбирать тему своего проекта, вам нужно выбрать изображения, которые вы будете в него включать — дважды щелкните значок Photoshop на рабочем столе, чтобы сначала открыть Photoshop.
Часто бывает достаточно пяти-семи фотографий. Но вы всегда можете добавить больше, если хотите.
Но вы всегда можете добавить больше, если хотите.
Ваша цель — рассказать историю с помощью ваших фотографий, которую вы не можете показать с помощью одного изображения. Слишком мало фотографий не передадут достаточно чувств. Между тем, если набрать слишком много изображений, все запутается.
Тщательный выбор фотографий для использования — ключ к созданию гармоничного изображения. Включите широкие, средние и крупные изображения. Эта комбинация предоставляет зрителю различные точки зрения на ваш объект.
Но помните, что это не жесткое правило. Вы всегда можете сломать его, если сохраните свою тему.
Чтобы проиллюстрировать детали этого проекта, я выбрал серию фотографий с рынка Муанг Май в Таиланде.
У меня в папке было 24 фотографии, и я сузил выбор до 13. После этого я отбросил еще больше, пока не добрался до последних шести. Моя коллекция включает в себя широкие, средние и крупные фотографии, а также несколько вертикальных и горизонтальных изображений.
Выбирая фотографии, ищите в них изображения с похожими цветами и формами. Эти общие элементы помогут сделать ваш фотоколлаж для Photoshop более целостным.
На этом этапе вам не нужно выбирать окончательные изображения. Наличие восьми, десяти или более даст вам некоторую гибкость, когда вы начнете создавать макет.
В то же время не выбирайте слишком много, так как это может помешать вашему прогрессу.
Шаг 2. Измените размер фотографий
Теперь вам нужно изменить размер ваших фотографий.Их использование в полном разрешении не обязательно, так как это может замедлить работу вашего компьютера.
Подумайте, как вы будете отображать готовый фотоколлаж. Если вы собираетесь распечатать его, чтобы повесить на стену или поместить в альбом, ваши фотографии должны быть большими.
Если вы собираетесь делиться своим коллажем только в социальных сетях, вы можете уменьшить размер файлов. Для печати установите разрешение 300 пикселей на дюйм. Для использования только на мониторе установите разрешение 72 PPI.
Для использования только на мониторе установите разрешение 72 PPI.
Определите размеры, с которыми вы хотите напечатать фотоколлаж, и рассчитайте размер изображений.Затем сделайте их на 30% больше. Если вы сделаете их больше, чем вам нужно, это даст вам некоторую гибкость, чтобы изменить их размер позже, если потребуется.
Я установил размер своих фотографий 700 пикселей по длинной стороне, что составляет 247 мм при 72 PPI.
Шаг 3. Создайте новый файл в Photoshop
.Откройте панель «Новый документ» в Photoshop и выберите предустановку или создайте собственный документ. Вам не нужно быть точным, поскольку вы всегда можете обрезать его или добавить размер холста позже.
Важно создать новый документ с правильным разрешением.Он должен иметь те же размеры, которые вы использовали при изменении размера фотографий на шаге 2.
Для своего документа я выбрал горизонтальный формат A4 с 72 PPI. Он подойдет для использования на сайте.
Шаг 4 — Добавьте ваши фотографии в новый файл
Есть много способов добавить фотографии в документ.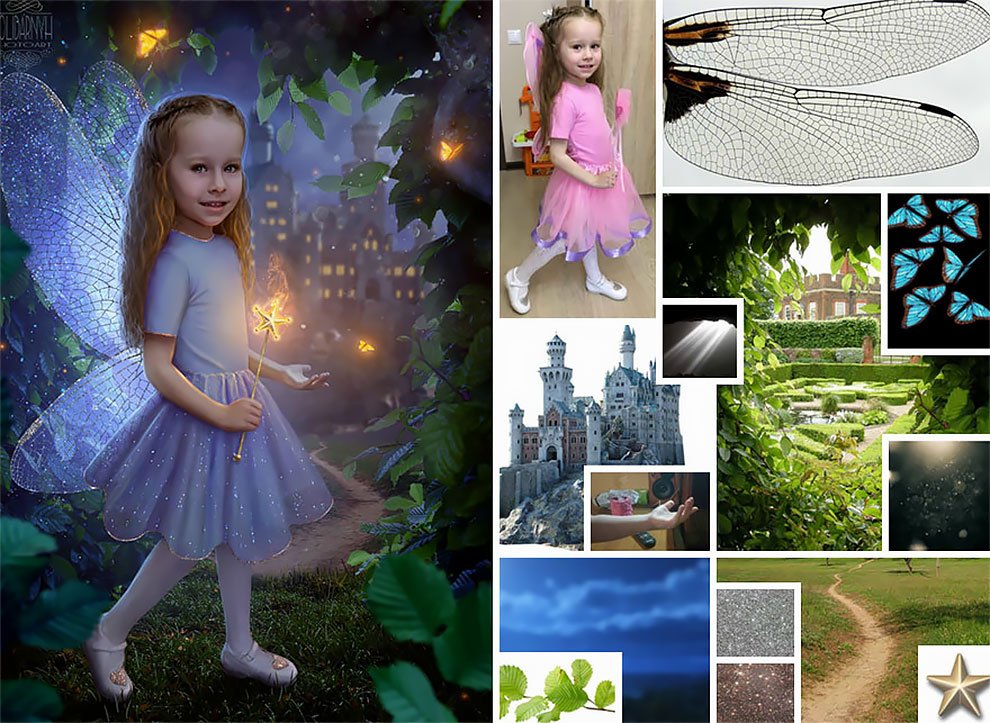 Я считаю, что лучший способ — открыть папку, в которой они находятся, и перетащить их на холст документа.
Я считаю, что лучший способ — открыть папку, в которой они находятся, и перетащить их на холст документа.
Это автоматически превращает их в смарт-объекты Photoshop.
Изменение размера смарт-объекта неразрушает. Вы также можете наклонять, вращать, деформировать или применять любое преобразование без ухудшения качества. Просто помните, что вам нужно растрировать смарт-объекты, прежде чем вы сможете выполнять на них какое-либо редактирование пикселей.
Если вы хотите что-то клонировать, осветлить, затемнить или закрасить кистью, вам нужно щелкнуть правой кнопкой мыши по слою и выбрать «Растрировать слой».
Лучше всего завершить редактирование фотографий, прежде чем изменять их размер и импортировать.
Для удобства просмотра ph
.Как сделать цифровой коллаж в Adobe Photoshop CC
Воспользуйтесь этим руководством, чтобы создать дикий красочный цифровой коллаж, полный ретро-футуристических причуд. Мы разбиваем методы просто для того, чтобы помочь вам воплотить в жизнь самые странные идеи.

Цифровые коллажи — отличный способ привнести в макет забавный и красочный хаос. Создаете ли вы журнал, корпоративный отчет, плакат для концерта, личный бланк или называете проект, цифровые коллажи позволят вам добавить очень индивидуальный стиль, от консервативного до сюрреалистичного.
Мы познакомили вас с диким миром журналов, которые являются ключевым жанром и имеют большое влияние на создание коллажей. Это руководство — прямой путь к созданию рукотворного образа на компьютере для использования в цифровых журналах. Эти техники соответствуют сверхширокому диапазону стилей этого жанра и не требуют особого вмешательства.
Мы также будем ссылаться на Creative Trends 2019, который охватывает множество тенденций в дизайне журналов, а также несколько других популярных и актуальных творческих стилей. На мой взгляд, хаос является таким же важным принципом дизайна, как баланс или единство.Это странная поездка, так что задайте свой темп или просто остановитесь и сходите с ума.
Основные материалы
Давайте сразу перейдем к размышлениям о том, как будет оформлен ваш коллаж. До компьютеров, когда коллажи делались с помощью вырезанных из кусочков бумаги или других материалов, части складывались стопкой и имели естественный трехмерный вид. Чтобы ваш коллаж выглядел как коллаж, а не просто куски разных файлов, склеенные вместе, мы будем использовать приемы для создания глубины.
Контроль уровня
Этот простой, но важный этап планирования гарантирует, что ваши детали будут в порядке и будут выглядеть реалистично сложенными.Имейте в виду, что вспомогательные элементы располагаются внизу порядка слоев, а интересные места — вверху. Не стесняйтесь перемещать их, чтобы разобраться в вещах.
Основная цель состоит в том, чтобы соединить части, которые могут быть не из одного места. Вместо этого они предназначены для совместной работы в компоненте, который они должны воплощать. Группирование и присвоение имен слоям еще больше поможет вам оставаться в здравом уме во время такого проекта.
Плотные тени
Везде, где вы стоите на использовании падающих теней (при использовании с изяществом), они незаменимы для добавления глубины.Используйте их в работе с коллажами — в небольших количествах — чтобы тонко создать большую глубину, поднимая ваш дизайн за пределы страницы / экрана, не делая его глупым.
Снижая непрозрачность, расстояние и распространение, вы можете стать свидетелем того, как всего лишь небольшая тень переносит ваши части в 3-е измерение, не мешая цветовой и текстурной схемам вашего дизайна.
Смешайте материалы
Мы работаем с компьютерами, поэтому термин «смешанная техника» может быть неправильным, но я имею в виду смешивать фотографические изображения с векторными иллюстрациями.Это отличный способ встряхнуть ситуацию или получить небольшие забавные сюрпризы. Это широко используется в графике для сайта Creative Trends 2019. Воспользуйтесь любой возможностью использовать мусорную еду, такую как хот-доги и пиццу.
Изображение взято с Shutterstock.com
Edgework
Теперь мы перейдем к конкретным техникам работы со стилем. Ваши края определяют , как выглядит ваш дизайн своими руками. Под «сделай сам» я имею в виду наскоро оторванные и оторванные куски бумаги из журналов или книг, наклеенные на коллаж, чтобы придать срочному тону сообщения.Или вместо того, чтобы выглядеть как бешеный панк, кричащий отрывки из манифеста, аккуратно вырежьте кусочки парой хороших ножниц. Или исследуйте миллиард промежуточных точек.
Рваные края
Чтобы имитировать разрыв изображений со страниц, мы можем использовать несколько различных техник. Используйте это руководство, чтобы узнать о методах выделения с помощью различных инструментов.
- Используйте лассо или Polygonal Lasso Tool , хаотично.
- Используйте шероховатую кисть, чтобы замаскировать слой с размытыми краями.
Для первой техники это означает, что вы работаете с небольшими углами и не слишком беспокоитесь о том, чтобы края выглядели точно так, как будто волокна бумаги истираются. Это просто неровно-детализированный край.
Это просто неровно-детализированный край.
Сделайте это, значительно увеличив масштаб и сделав выделение без кривых. С помощью инструмента «Лассо» вы можете рисовать от руки, легко делая выделение на ходу. Просто щелкните и перетащите. Найдите инструмент «Лассо», нажав L на клавиатуре или в окне «Инструменты».
Используйте Polygonal Lasso для быстрого и угловатого вырезания. Удерживайте Shift , нажимая L для циклического переключения инструментов лассо.
Использование шероховатой кисти для создания маски — тоже отличный прием. Добавьте маску к слою, нажав кнопку Add Layer Mask внизу окна Layers . Выберите шероховатую кисть, установите цвет Foreground на Black и ударьте кистью по краям — изменяя размер и углы по мере продвижения — чтобы скрыть эти части слоя.Это создает вид рваных волокон и волокон бумаги.
Аккуратные вырезы
Не все должно выглядеть оторванным от журнала.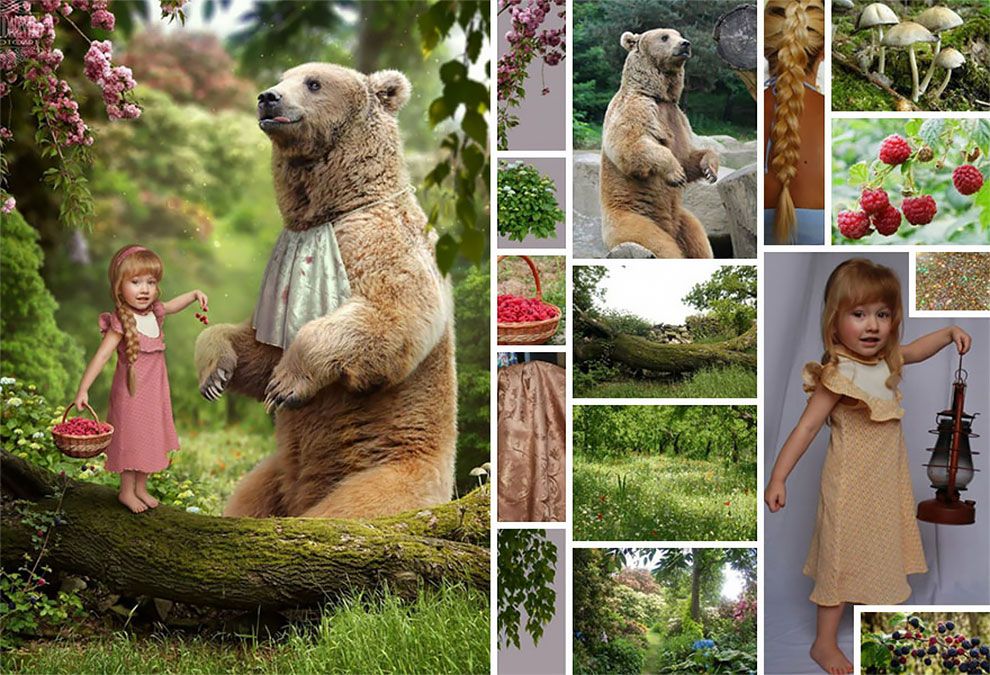 Сделать точный выбор стоит работы — если вы хотите быть точным. Это заставит детали выглядеть аккуратно вырезанными. Используя сочетание этих техник, вы можете выделить противоположные стили путем их сопоставления. Это только добавит напряженности или интересующих областей в дополнение к цветам и текстурам ниже.
Сделать точный выбор стоит работы — если вы хотите быть точным. Это заставит детали выглядеть аккуратно вырезанными. Используя сочетание этих техник, вы можете выделить противоположные стили путем их сопоставления. Это только добавит напряженности или интересующих областей в дополнение к цветам и текстурам ниже.
Инструмент «Перо» отлично подходит для этого, поскольку вы можете управлять обработкой кривых Безье в каждой точке для точности на уровне пикселей.
Текстуры
Использование текстур в ваших изображениях, пожалуй, самый эффективный способ добавить интереса и преобразующего характера. Нужны текстуры? У нас их здесь 35 бесплатно.
Наложите их на отдельные части или используйте их в группах слоев. Используйте их по краям для персонажа или по всему изображению для создания единого поврежденного участка. Используйте разные режимы наложения для увеличения глубины.
Фотокопии в стиле журнала Zine
Используйте текстуры из ссылки выше (или посмотрите это), чтобы добавить грязные фотокопии чистым изображениям. При использовании с оттенками серого (советы ниже) вы можете сделать ваши изображения похожими на черно-белые копии после нескольких поколений копий.
При использовании с оттенками серого (советы ниже) вы можете сделать ваши изображения похожими на черно-белые копии после нескольких поколений копий.
Здесь я использовал «weeding-metal.jpg» из 35 Free Textures download, сделал грубую маску с помощью Polygonal Lasso и использовал гранжевую кисть, чтобы замаскировать текстуру до краев.
Полутона
полутоновых узоров существуют между цветом и текстурами. Они представляют собой воссоздание того, как раньше работали принтеры, путем распыления крошечных точек отдельных голубых, пурпурных, желтых и черных чернил.Когда они накладываются друг на друга и наносятся на бумагу очень маленького размера, они создают цветовые смеси, которые наши глаза переходят в сплошные цвета.
В компьютере мы можем раздувать точки и использовать их как текстуры. Они создают действительно крутые однослойные узоры, а при использовании слоев — муаровые узоры.
Найдите эффект полутонов под Filter > Pixelate > Color Halftone . Отсюда максимальный радиус является фокусом, поскольку он определяет размер точек относительно разрешения изображения.
Отсюда максимальный радиус является фокусом, поскольку он определяет размер точек относительно разрешения изображения.
Чем больше размер изображения + разрешение, тем больше будет число. Здесь не обязательно быть точным, просто введите число. Если вам это не нравится, отмените действие и попробуйте другой номер, пока не получите желаемый вид.
Изображение предоставлено Татьяной Любимовой
Использование цвета
Контрастные цветовые палитры — отличный способ показать красоту хаоса коллажей. В искусстве коллажей эстетика чего угодно создает свою собственную философию дизайна, которая работает в пространстве, где она может быть слишком резкой в других стилях искусства.
Подумайте о том, как желтый и пурпурный становятся сильнее, занимая противоположные места на цветовом круге, вместо того, чтобы бороться насмерть за внимание зрителя. Вы когда-нибудь получали иллюзию пустоты / движения с оптическим фокусом от использования ярко-синего рядом с ярко-оранжевым? Это то, что вам здесь нужно.
Сойти с ума хоть раз. Чем больше вы исследуете правила, которые нужно нарушать, и гармонии, которые нужно оспаривать, тем больше комбинаций вы найдете, которые создают положительное напряжение для крайних фокусов.
Оттенки серого
Вместо использования сумасшедших ярких цветовых палитр вы можете преобразовать компоненты вашего рисунка в оттенки серого, где вы можете работать с яркостью и контрастностью, чтобы создавать четкие черно-белые изображения из менее контрастных.Повышение драматизма редко повреждает композицию коллажа.
Монотоны и дутоны
Использование эффекта «Дуплекс» превращает многотоновое изображение в двухцветное. Это похоже на оттенки серого, но вы можете выбрать определенный цвет вместо черного или белого на изображении. То, что когда-то было оттенком серого, смешанным между черным и белым, теперь является смесью этих двух цветов. Перейдите в Image > Mode > Grayscale , чтобы преобразовать изображение.
Используйте один цвет для создания монотонного изображения, что является выбором по умолчанию при открытии окна «Двухцветный». Чтобы использовать Duotone, необходимо сначала преобразовать изображение в оттенки серого. Затем Image > Mode > Duotone , чтобы войти в окно параметров Duotone.
🎶Монотон делает мою золотую рыбку синей. 🎶
После этого вы можете добавить текстуры и вырезать края, чтобы завершить вид.
Составное изображение обложки, составленное из изображений Вангерт, Мэри Вольвач, Анастасии Несс, Хавьера Броша, noicherrybeans, Алехандро Карничеро, Татьяны Любимовой
Для получения дополнительных сведений о дизайне и практических рекомендаций посетите эти:
.Как сделать коллаж продукта в Photoshop
близкоПоиск
×Поиск
.Методическое пособие для студентов «Создание коллажей в Adobe Photoshop»
МИНИСТЕРСТВО ОБЩЕГО И ПРОФЕССИОНАЛЬНОГО ОБРАЗОВАНИЯ
СВЕРДЛОВСКОЙ ОБЛАСТИ
ОБРАЗОВАТЕЛЬНОЕ УЧРЕЖДЕНИЕ
СВЕРДЛОВСКОЙ ОБЛАСТИ «ИРБИТСКИЙ ПОЛИТЕХНИКУМ»
МЕТОДИЧЕСКОЕ ПОСОБИЕ
по теме «Коллажи в Photoshop»
дисциплина МДК. 04.02. Компьютерная графика
04.02. Компьютерная графика
ПМ.04 Выполнение работ по должности служащего: Оператор ЭВМ
Автор:
Трескова Наталия Сергеевна
Преподаватель дисциплины «Компьютерная графика»
Ирбит 2018
Методическое пособие «Коллажи в фотошоп» предназначены для студентов специальностей 09.02.07 Программирование в компьютерных системах для самостоятельной практической работы при изучении темы «Коллажирование» при освоении ПМ.04 Выполнение работ по должности служащего: Оператор ЭВМ.
Организации – разработчик ГАПОУ СО «Ирбитский политехникум»
Разработчик:
Н.С.Трескова, преподаватель спец дисциплин ГАПОУ СО «Ирбитский политехникум», 1 квалификационная категория
Рассмотрена на заседании методической комиссии общеобразовательных дисциплин
Протокол методической комиссии № ________ от «____» _________ 2018г.
СОДЕРЖАНИЕ
Несмотря на кажущуюся простоту, современный Фотоколлаж это серьезная и сложная работа, которая помимо профессионального умения, требует наличие специальных знаний, построение композиции, теории света (освещения), сочетания и совместимости цветов и просто художественного вкуса.
Современное понимания коллажа пришло к нам еще с 20 века после совместных экспериментов Пабло Пикассо и Жоржа Брака. С тех времен коллаж не стал менее актуальным, превратившись в предмет высшего искусства. Он остался символом искусства авангардизма.
Говорить об этом продукте искусства можно очень долго. Есть множество подходов к его созданию и технике. Искусствоведы считают, что коллаж стал основой для компьютерной графики и клипового мышления.
1.1 Что такое коллаж
Слово «коллаж» пришло к нам из французского языка и изначально обозначало ‘клеить, наклеивать’. Предметом искусства коллаж сделали последователи таких художественных школ, как кубизм, футуризм и прочие. Чтобы сделать коллаж, художники пытались получить некое целостное изображение путем наклеивания на первоначальную основу самых разнообразных материалов — от обрывков газет до щепок, от тканей до камней.
Коллаж — это множество разноплановых элементов, которые образуют единое изображение. Коллаж наглядно показывает нам, что сумма компонентов может стать чем-то большим. Недаром французский поэт Луи Аргон сказал: «Коллаж — это искусство, которое бросает вызов живописи». Коллажем может стать композиция из природных материалов, аппликация из тканей разной фактуры или мозаика из цифровых фотографий.
Коллаж наглядно показывает нам, что сумма компонентов может стать чем-то большим. Недаром французский поэт Луи Аргон сказал: «Коллаж — это искусство, которое бросает вызов живописи». Коллажем может стать композиция из природных материалов, аппликация из тканей разной фактуры или мозаика из цифровых фотографий.
1.2 Происхождение коллажа
В 1912 году В.Матвейс сформулировал два основных принципа нового искусства: принцип случайного и принцип свободного творчества. Игра с формой, построение произведения по принципу свободной или случайной организации художественных элементов создали условия для расцвета коллажа..В русском искусстве первыми коллажами принято считать работы А. Лентулова: панно «Москва» (1913), в котором художник использовал наклейки из бумаги, и «Василий Блаженный» (1913), с наклейками из фольги. Коллажная техника стала точкой отсчета для рождения целого ряда новых видов художественного творчества: фотомонтаж, ассамбляж, искусство объекта.
1.
 3 Виды коллажей
3 Виды коллажейФотоколлаж-это свободное, произвольное соединение, иногда даже не взаимосвязанных между собой, нескольких стилей фотоизображения в одной картинке или фотографии. Видеоколлаж это видео ряд собранный из небольших отрывков от одного или нескольких фильмов, иногда с добавлением
Видео коллаж-используется для создания яркого сюжета, точно и контрастно отображающего творческую идею автора. Видео коллаж — это видеоряд, собранный из небольших отрывков от одного или нескольких фильмов, иногда с добавлением фотоизображений и текстовой информации. Видео коллаж используется для создания яркого сюжета, точно и контрастно отображающего творческую идею автора. Коллаж в музыке означает особую форму использования композитором в своем произведении фрагментов другого сочинения чужого или ранее написанного своего фотоизображений и текстовой информации.
Коллаж в музыке-означает особую форму использования композитором в своем произведении фрагментов другого сочинения чужого или ранее написанного своего.
Аппликация — вырезание и наклеивание (нашивание) фигурок, узоров или целых картин из кусочков бумаги, ткани, кожи, растительных и прочих материалов на материал-основу (фон). Как правило, материалом-основой служат картон, плотная бумага, дерево. Аппликация связана с познавательной деятельностью и огромное влияние оказывает на развитие умственных и творческих способностей детей.
Декупаж (вырезать) — техника декорирования различных предметов, основанная на присоединении рисунка, картины или орнамента (обычно вырезанного) к предмету и далее покрытии полученной композиции лаком ради сохранности, долговечности и особенного визуального эффекта.
Киноколлаж – кинофильм, в котором органично соединены фрагменты игрового, документального и мультипликационного кино
Алтарь – декорирование домашнего интерьера, при котором создается “музей кумира” (вырезки из газет, журналов, фото, статьи, элементы одежды).
Скрапбукинг- Этот вид творчества представляет собой способ хранения личной и семейной истории в виде фотографий, газетных вырезок, рисунков, записей и других памятных мелочей, используя своеобразный способ сохранения и передачи отдельных историй с помощью особых визуальных и тактильных приёмов вместо обычного рассказа. Основная идея скрапбукинга — сохранить фотографии и другие памятные вещи о каких-либо событиях на длительный срок для будущих поколений.
1.4 Зачем используется коллаж
Зачем используют коллаж? С появлением компьютеров создавать коллажи из разных картинок и их фрагментом стало занятием популярным и возможным для каждого, кто знаком с работой графических редакторов. В компьютерном коллаже операции вырезания и наклеивания заменяются операциями выделения и перемещения. Характерным приемом создания коллажа служит замена фона. Можно делать даже целые сюжетные линии, хотя на исходных фото такого не было. Не составит проблем, замена фона, цветокоррекция, ретушь, исправление дефектов кожи или зубов. Можно менять (корректировать) цвет глаз, волос, одежды. Изменить фигуру и т.д. Эти приемы, которые используют глянцевые журналы, готовя свои обложки, можно использовать для изменения своих личных фотографий. Сделать своих близких (или себя) молодыми, «фигуристыми», яркими и красивыми –достойная задача для каждого, кто владеет техникой обработки фотографий.. При помощи коллажей можно создавать фотомонтаж, добавляя на фотографии объекты знаменитых личностей (или наоборот), помещать знакомых людей в труднодоступные или красивейшие места земного шара, располагая рядом со страшными хищниками или премилыми существами. Коллажирование, как и любая визуальная техника, раскрывает потенциальные возможности человека, это большая возможность экспериментировать, радовать и поражать людей необычными сюжетами.
Не составит проблем, замена фона, цветокоррекция, ретушь, исправление дефектов кожи или зубов. Можно менять (корректировать) цвет глаз, волос, одежды. Изменить фигуру и т.д. Эти приемы, которые используют глянцевые журналы, готовя свои обложки, можно использовать для изменения своих личных фотографий. Сделать своих близких (или себя) молодыми, «фигуристыми», яркими и красивыми –достойная задача для каждого, кто владеет техникой обработки фотографий.. При помощи коллажей можно создавать фотомонтаж, добавляя на фотографии объекты знаменитых личностей (или наоборот), помещать знакомых людей в труднодоступные или красивейшие места земного шара, располагая рядом со страшными хищниками или премилыми существами. Коллажирование, как и любая визуальная техника, раскрывает потенциальные возможности человека, это большая возможность экспериментировать, радовать и поражать людей необычными сюжетами.
1.5 Стили коллажей
Пейзажный стиль. В коллажах пейзажного направления изображают природу (лес, море, горы и т. д.) и природные явления (грозу, ветер, дождь и т.д.). Если на фон — небо с облаками — наложить тонкие, эффектно изгибающиеся стебли злаков, необычайно радующее, весёлое соцветие укропа, похожее на лёгкий зонтик, — это, скорее всего, пейзаж.
В коллажах пейзажного направления изображают природу (лес, море, горы и т. д.) и природные явления (грозу, ветер, дождь и т.д.). Если на фон — небо с облаками — наложить тонкие, эффектно изгибающиеся стебли злаков, необычайно радующее, весёлое соцветие укропа, похожее на лёгкий зонтик, — это, скорее всего, пейзаж.
Вегетативный стиль. Этот стиль очень близок к пейзажному: и там и там дают картину природы. Однако в работах вегетативного направления акцент делают на изображении жизни растений, именно они становятся главными героями флористического произведения. В таком коллаже растения показаны сами по себе, они не служат для отображения явлений природы. Если к более простому фону, не изображающему ничего конкретного, представляющему собой просто приятные для глаза цветовые пятна, приклеить листья и цветки, стебли же нанести штрихами при помощи кисточки с краской, то это будет вегетативный коллаж. Правда, следует признать, что граница между этими двумя стилями бывает довольно условной.
Декоративный стиль. Сюжеты коллажей этого стиля фантазийные. Главное — оригинальная идея. А воплощают её при помощи ярких, выразительных элементов и красочного фона. Зритель, глядя на подобный коллаж, старается отгадать настроение автора, его замысел. Работа в декоративном стиле должна пробуждать чувства, воспоминания, ассоциации.
Форма-линейный стиль. Название стиля говорит само за себя. Основную нагрузку несут выполненные из флористического материала геометрические фигуры — круг, ромб, квадрат и т. д., а также линии. Фон также может представлять собой сочетания геометрических фигур.
1.6 Принципы качественного коллажа
Качественные исходные материалы:
Коллаж будет смотреться качественно, если при его создании использовались фотографии больших размеров. Такие фотографии можно найти на специальных стоках или сделать самостоятельно цифровым зеркальным фотоаппаратом. Нежелательно увеличивать фото, если исходный размер был маленьким. При вынужденном увеличении неизбежно пострадает качество исходника, а это плохо отразится на восприятии вашей работы в целом.
Нежелательно увеличивать фото, если исходный размер был маленьким. При вынужденном увеличении неизбежно пострадает качество исходника, а это плохо отразится на восприятии вашей работы в целом.
Композиция работы:
В качественном коллаже должен быть обязательно выделен главный доминирующий объект, композиционный центр. Этот главный объект должен в первую очередь привлекать внимание зрителя. Если этот центр не явно выделен, то в работе создается ощущение хаоса.
Тени, свет и рефлексы:
Мастера качественного коллажа знают, что каждый объект в работе должен иметь тени, свет и рефлексы. Только благодаря этим эффектам картинка смотрится реалистично. В жизни все объекты отбрасывают тень на поверхности, на которой находятся, также должно быть и в вашей работе. В самом начале нужно определить, где в работе находится основной источник света и в соответствии с этим прорисовывать все тени и свет.
Работа с цветом:
Цветокоррекция – важная часть работы при составлении целостного коллажа из разрозненных разномастных исходников.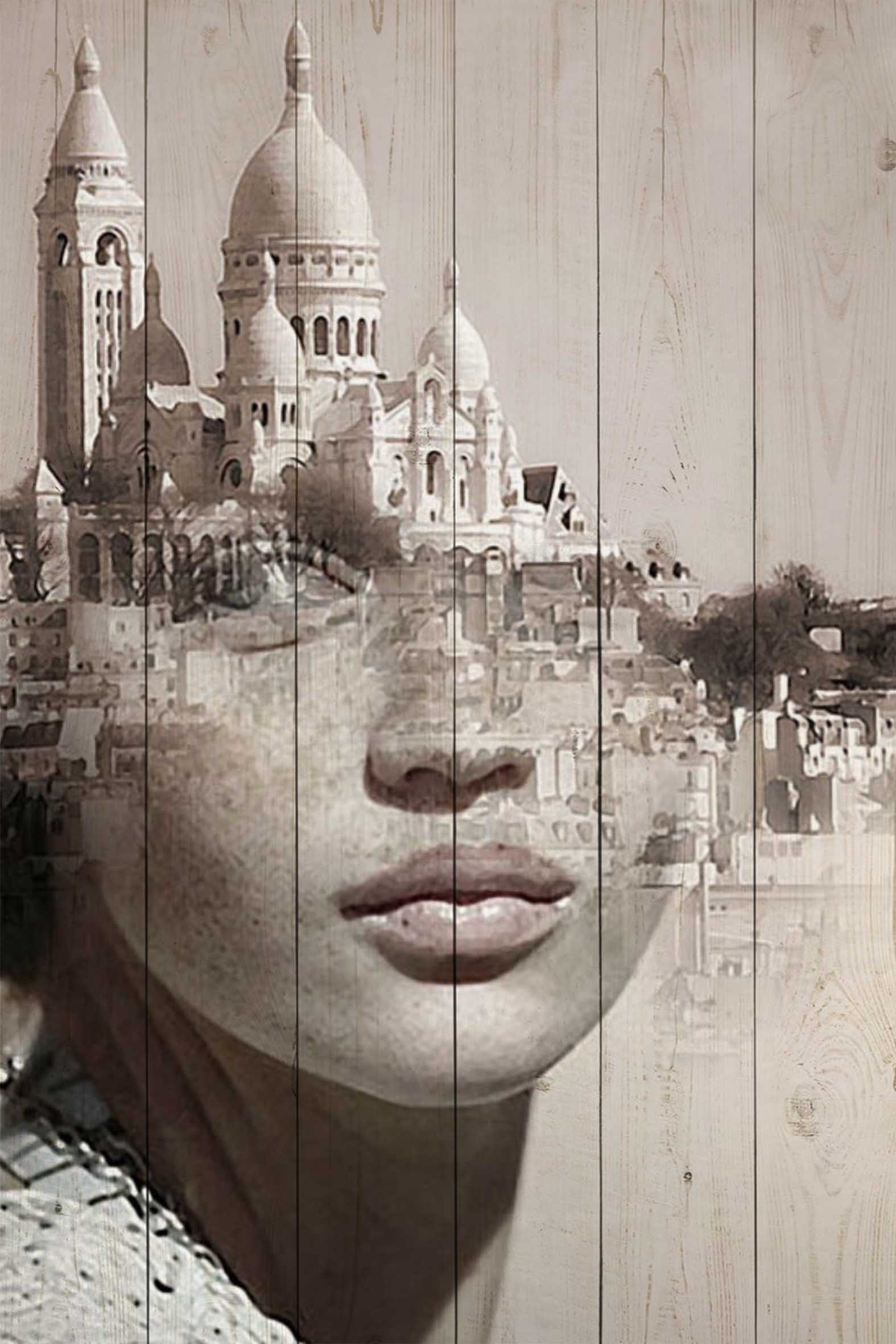 Ваш коллаж будет смотреться гармонично, если все исходники вы привели к общему знаменателю, к общей цветовой гамме. В результате вы получите красивую реалистичную картинку.
Ваш коллаж будет смотреться гармонично, если все исходники вы привели к общему знаменателю, к общей цветовой гамме. В результате вы получите красивую реалистичную картинку.
Оригинальность работы:
Если вы хотите получить тысячи восторженных отзывов, то нужно задуматься об оригинальной идее вашего коллажа. Чтобы увлечь вашего зрителя, хорошо продумайте сюжет, добавьте динамику в работу, интересные детали, которые деликатно будут дополнять ваш коллаж
1.7 Приемы создания коллажей
Совмещение изображений
исходники
результат
Обтравочная маска
Работа со слоями (режим наложения, прозрачность, эффекты)
На основе готовых шаблонов
Практическая работа 1 «Сказочный весенний коллаж в Фотошоп»
Задание: Создать коллаж по предложенному образцу, используя исходные материалы и пошаговую инструкцию в видеоуроке. Результат работы сохранить в своей папке в двух форматах (jpg и psd).
Результат работы сохранить в своей папке в двух форматах (jpg и psd).
Скачать исходники
Смотреть видеоурок
Результат работы сохранить в своей папке в двух форматах (jpg и psd)
Практическая работа 2 «Аватар»
Задание: Создать коллаж по предложенному образцу, используя исходные материалы и пошаговую инструкцию в видеоуроке. Результат работы сохранить в своей папке в двух форматах (jpg и psd).
Смотреть видеоурок
Скачать исходники
Практическая работа 3 «Снежный шар»
Задание: Создать коллаж по предложенному образцу, используя исходные материалы и пошаговую инструкцию в видеоуроке. Результат работы сохранить в своей папке в двух форматах (jpg и psd).
Скачать исходники
Смотреть видеоурок
Практическая работа 4 «Призрак Конфетти»
Задание: Создать коллаж по предложенному образцу, используя исходные материалы и пошаговую инструкцию в видеоуроке. Результат работы сохранить в своей папке в двух форматах (jpg и psd).
Результат работы сохранить в своей папке в двух форматах (jpg и psd).
Скачать исходники
Смотреть видеоурок
Практическая работа 5 «Детский коллаж»
Задание: Создать коллаж по предложенному образцу, используя исходные материалы и пошаговую инструкцию в видеоуроке. Результат работы сохранить в своей папке в двух форматах (jpg и psd).
Скачать исходные материалы
Вставки для коллажа в фотошоп. Создаем коллажи в фотошопе
Начинать процесс следует с открытия программы и создания нового файла. Название выбирается по вашему усмотрению. Размер пусть будет составлять 1920 на 1080 пикселей. Фон сделайте прозрачным.
В левой части рабочего окна присутствуют два цветных квадратика. Они отвечают за выбор основного и фонового цвета. Щелкните по первому квадратику и выберите какой-нибудь светло-голубой цвет. Им мы зальём наше изображение, чтобы получить мягкий фон. Для этой операции нужно выбрать инструмент «Заливка» и щелкнуть по любой области прозрачной на данный момент картинки.
Для этой операции нужно выбрать инструмент «Заливка» и щелкнуть по любой области прозрачной на данный момент картинки.
Как сделать в Фотошопе красивый коллаж?
Теперь нужно сделать в Фотошопе красивый коллаж: в нашем случае он будет состоять из четырех снимков. Все они должны располагаться на новых слоях. Пока же у нас создан всего один слой, имеющий наименование «Фон». Перейдите в панель «Слои». Совершите двойной щелчок по существующему слою и переименуйте его. Это разблокирует данный слой, в будущем вы сможете совершить с ним любое действие. Если вы работаете в одной из последних версий Adobe Photoshop, то данная операция не потребуется, так как вместо фонового будет присутствовать обычный слой.
Дальше вам нужно открыть при помощи Фотошопа одну из тех фотографий, которую хочется разместить в коллаже. Откройте панель «Слои» и перетащите слой «Фон» на окрашенную в голубой цвет картинку. Тут же фотография появится на ней в виде нового слоя. Но её разрешение гораздо выше, поэтому снимок даже не поместится на экране. Выберите любой инструмент из группы выделения, после чего щелкните по фотографии правой кнопкой мыши. В контекстном меню щелкните по пункту «Свободное трансформирование». Появится возможность перетаскивать снимок, поворачивать и менять его размеры. Для двух последних операций используются угловые маркеры. Размеры меняйте только при зажатой клавише Shift, это сохранит пропорции изображения. Вы можете уменьшить фотографию и слегка её повернуть. Когда результат устроит — щелкните по снимку два раза левой кнопкой мыши. Первый кадр нашего коллажа практически готов.
Но так снимок выглядит безлико. Поэтому наш урок по коллажу в Фотошопе продолжается работой над данным кадром. На панели «Слои» у вас должен быть выбран слой с вставленной фотографией. Затем нажмите на этой панели кнопку «Fx» и выберите пункт «Обводка». Стандартно нам предлагается создать обводку шириной 3 пикселя. Этого будет вполне достаточно. В качестве положения обводки выберите вариант «Внутри». Остается лишь подобрать цвет. Попробуйте сделать обводку темно-зеленой.
Далее в этом диалоговом окне щелкните по вкладке «Тень». Параметры можно оставить по умолчанию. Если же хотите — никто не мешает сменить положение тени и увеличить её смещение. Когда будете готовы — жмите кнопку «OK».
Фотошоп: делаем коллаж из снимков
В данный момент у нас дополнительно открыт в Фотошопе снимок водопада. Его теперь можно закрыть. Вместо него нужно открыть три других фотографии, предназначенных для коллажа. Переместите их на наше создаваемое изображение. Как это сделать — вы уже знаете.
Когда мы делаем коллаж в Фотошопе, все три снимка нужно правильно расположить по углам создаваемого изображения. Для этого вновь нужно использовать пункт «Свободное трансформирование». Уменьшите кадры, поверните их в разные стороны. Не забывайте, что каждая фотография представляет собой отдельный слой. Поэтому они могут загораживать друг друга. Если нужно «вытянуть» какой-нибудь снимок поверх остальных, то вам поможет панель «Слои». Просто перетащите нужный слой на самый верх.
Как создать коллаж из фотографий в Фотошопе?
Обратите внимание, что сейчас тень и обводка имеется только у одного снимка. Менять параметры у каждой фотографии — это очень долго. Поэтому мы попробуем создать коллаж в Фотошопе проще. Взгляните на панель «Слои». В данный момент в ней есть всего один слой, у которого стоит значок Fx. Наведите на этот значок курсор мыши, зажмите клавишу Alt и левую кнопку мыши. Переместите курсор на слой с другим снимком и отпустите левую кнопку мыши вместе с клавишей Alt. Так вы скопируете эффекты на другой слой. Точно так же их нужно скопировать и на два оставшихся слоя.
В любой момент вы можете изменить какой-нибудь эффект. Например, можно поменять цвет обводки у каждой фотографии. Это позволит получить своеобразный разноцветный коллаж.
Теперь вы поняли, как сделать коллаж в Фотошопе. Но мы ещё не закончили. Помните, что в любой момент вы можете перемещать имеющиеся фотографии. Для этого используется инструмент «Перемещение». Поворачивать кадр и изменять размер вновь придется при помощи режима «Свободное трансформирование».
У каждой из фотографий теперь имеется обводка. Но почему бы не добавить обводку и коллажу в целом? Делается это очень просто. Выберите самый первый слой, который имеет миниатюру в виде голубого прямоугольника. Нажмите кнопку «Fx» и выберите пункт «Обводка». Измените параметры по своему усмотрению. Размер увеличьте до семи пикселей. Положение — внутри. Но самое интересное располагается в нижней половине предоставленного диалогового окна. Попробуйте использовать в качестве типа обводки «Градиент». Вы увидите несколько видов градиента, входящих в основную группу. Для доступа к другим группам нажмите на иконку с изображением шестеренки.
Такой вот у нас получился коллаж из фотографий в Фотошопе. Работать с данным изображением можно сколь угодно долго. Никто не помешает вам сменить обычный голубой фон на узор или тот же градиент. В Интернете можно найти множество красивых фонов, идеально подходящих для подобных коллажей.
Предоставляет Adobe Photoshop и многие другие возможности по созданию коллажей. Например, можно реализовать красивый переход из одного снимка в другой. Но это уже очень сложные действия, на обучение которым уйдет гораздо больше времени.
Коллаж в Фотошопе CS5 и CS6
Вы можете создать коллаж в Фотошопе CS5 , для примера наша работа происходит в версии CC, но повторить её можно и в предыдущих релизах графического редактора.
Этот урок был посвящен, в том числе созданию коллажа и в Фотошопе CS6 или любой более свежей версии графического редактора. Посещайте наш сайт регулярно, тогда вы научитесь и более сложным трюкам!
Коллаж – это процесс преобразования нескольких фотографий в единый кадр . Для него стоит не полениться выбрать самые любимые из ваших снимков и расположите их так, чтобы они прямо дополняли общую картину с наиболее ясной передачей истории и эмоций.
Фотоколлаж сохранится как для ваших друзей, так и для вас самого в напоминание о хороших впечатлениях.
Чтобы сделать коллаж, вам потребуется Photoshop последних лет, обратите внимание, что я пользуюсь версией СC 2017. Приступим к работе, удачи!
Не берите много фотографий, а также фото с мелкими деталями. При создании коллажа их размер уменьшится и может ухудшиться передача цвета и деталей, при этом фото будет смотреться не так красиво, как хотелось бы.
Однако помните, что для фотоколлажа необходимо от двух фотографий. Я часто беру от шести в зависимости от изображенного на них.
Создайте новый файл
Для создания нового файла вам нужно найдите в программе функцию «Файл» и выберите положение «Создать». Я лично выбираю размер 20 на 30 дюймов при 140 ppi. Для коллажа это оптимальный размер кадров.
Фотографии загружайте на коллаж по одной
Воспользуйтесь первой открытой картинкой и при зажатии клавиш CTRL+A выберите все остальные, а также можете воспользоваться инструментом на панели программы. Для копирования файлов воспользуйтесь CTRL+С.
Далее вам потребуется перейти в созданный документ, и вставьте выбранные уже фотографии, используя CTRL+V. Так при переходе на новый документ перенесутся фотографии на новый слой. Внимательно просмотрите, нужна ли ретушь новых фотографий.
Чтобы изменить размер , воспользуйтесь клавишами CTRL+Т. Для использования углового узла нажмите Shift. С её помощью вы сможете отредактировать размер и переместить изображение в нужный ракурс.
Важно: если у вас использовался смарт-объектив, качество изображений при изменении размера не пострадает.
Создания макета для коллажа
Если какое-то фото не подходит, то смело можно удалять его. Например, я удалил второй слой и их осталось всего пять.
После добавления всех фотографий требуется расположить их в правильной последовательности.
Пространство между картинками
Когда макет коллажа уже готов, вы можете прочертить линии между ними, если они необходимы. Это делать необязательно. В инструментах примените «Стиль слоя », далее выберите «Обводка внутри ».
Я выбрал серую обводку всех слоев толщиной 20 пикселей.
Соединение всех слоёв коллажа
Для соединения всех слоёв коллажа в один нажмите Ctrl+Shift+E .
Изменение размера для пользования онлайн
Используйте водяной знак
Это можно пропустить, но если важно, то лучше заморочиться 🙂 Из материалов выберите подходящий. После чего еще раз соедините все слои в один и сохраните работу в формате JPEG или PNG.
Работа закончена, можете предоставить свой шедевр на обзор в сеть!
Сегодня я хочу рассказать вам, как сделать простой коллаж из фотографий или картинок в фотошопе. Думаю, что этот урок многим блоггерам очень пригодится.
Во-первых, потому что когда хочется показать побольше фотографий и в то же время не увеличивать «нагрузку» на страничку и сайт, очень удобно объединить несколько тематических фотографий в один коллаж.
Во-вторых, когда у вас нет своих оригинальных фотографий для той или иной статьи, но есть в Сети несколько картинок, которые вам подходят для вашей статьи, то сделав коллаж из них, вы получаете оригинальное изображение.
Тема фотографий для коллажа может быть любой, но обычно фотографии выбираются «созвучные». Например: фото разнообразных пейзажей природы, фото здания и его внутреннего интерьера, фотографии скульптур, фото цветов, или семейные фотографии. Хотя можно делать коллажи из, казалось бы, несовместимых фотографий, разного цветового «звучания», темы и размера. Но во всем нужно чувство меры и чувство сочетания… И это приходит с опытом. Ведь если не попробовать что-то сделать самому, то и результата не узнать!
Сейчас моя основная задача – рассказать вам, как создавать самый простой коллаж, научившись делать который, вы сможете создавать в дальнейшем разнообразные по качеству, замыслу и теме коллажи. Это как бы основа, изучив которую, потом можно творить коллажи сообразно своей фантазии и желанию.
На выборе темы для коллажа останавливаться мы не будем. Тут, по-моему, все ясно. Каждый определится без проблем согласно своим потребностям и фантазиям. А вот сам процесс создания коллажа из фотографий или картинок я разделила бы на несколько основных этапов:
1- Подбор фотографий для коллажа.
2- Проверка необходимых настроек в фотошопе.
3- Определение макета коллажа.
4- Непосредственно процесс создания коллажа.
5- Сохранение коллажа.
Как правильно выбрать фотографии для коллажа.
Процесс подбора фотографий начинаем с предварительной работы с оригиналами своих фотографий или подборкой и «скачивания» нужных фотографий из Сети. Для своих фотографий дополнительно проверяем разрешение полученных изображений (позже я расскажу для чего).
Вообще, для качественных коллажей лучше всего подходит разрешение фотографий в 300 пкс/ дюйм. Но не расстраивайтесь, если оно меньше, ведь качественно улучшить общий вид фотографии можно, предварительно «обработав» их в том же фотошопе, изменяя настройки в верхнем меню — пункт «Изображение» .
В этом же пункте можно проверить и разрешение исходного оригинального фото. Для этого мы открываем выбранную фотографию в фотошопе и в верхнем меню выбираем «Изображение — Размер изображения» . При этом в графе «Разрешение» будет показано разрешение данной фотографии.
Для получения качественного коллажа из фотографий желательно, чтобы все фотографии, которые вы отобрали, имели бы одинаковое разрешение.
Если у вас нет оригинальных фотографий, и вы используете фотографии, позаимствованные на просторах Интернета, то с проверкой разрешения можно не заморачиваться, так как обычно их разрешение будет стандартным — 72 пкс/дюйм.
Но их тоже можно немного подкорректировать в фотошопе, улучшив их качество (изменив контрастность, насыщенность, цветовую гамму и т. д.) или отобразив их зеркально.
Итак, фотографии мы подобрали, с разрешением оригинальных фотографий разобрались. Переходим к следующему этапу.
Как проверить наличие необходимых настроек в фотошопе для создания коллажа.
Выбрав фотографии, проверяем, есть ли нужные для коллажирования настройки в нашем фотошопе. Открываем фотошоп и создаем новый файл. Затем в верхнем меню выбираем пункт «Просмотр» и проверяем, есть ли у нас необходимые галочки. Смотрите на скриншоты.
Если каких то «галочек» нет, то ставим их. Все, второй пункт мы тоже выполнили.
Определение макета коллажа.
Макет коллажа зависит от того, какие у вас фотографии: все горизонтальные, все вертикальные или и те и другие. На этом этапе важно понять, как по отношению друг к другу мы хотели бы расположить фотографии. И количество вариантов зависит и от самих фотографий и от нашей фантазии. Главное- не бояться экспериментировать, потому что в процессе создания коллажа всегда есть возможноcть все подкорректировать.
Открываем фотошоп и создаем новый файл с нужными нам размерами. Я создаю файл с размерами 500 на 375 пкс (это тот размер фотографий, который предусмотрен в настройках моего блога). Вот тут пришло время рассказать про разрешение.
У меня для коллажа использованы оригинальные фотографии с разрешением 300 пкс/дюйм, поэтому при создании нового файла я устанавливаю именно эту цифру в графе разрешение. Если у вас разрешение ваших оригинальных фотографий иное, то вы прописываете иную цифру соответственно. Если фотография из Сети, то пишем в данной графе цифру 72. Нажимаем ОК. Все, основа для коллажа создана.
Обращу ваше внимание на один момент — если вы хотите сделать коллаж на каком-то определенном фоне, то первым загружайте в фотошоп именно его. Он будет самым нижним слоем, и именно на нем надо проводить первоначальную разметку для коллажа, так как именно на нем будут базироваться остальные ваши фото.
Если же вы хотите сделать коллаж из фотографий, отделив их друг от друга просто рамочкой или обводкой, то первоначальная разметка проводиться будет на созданном нами пустом файле (на прозрачной основе).
Разметка макета (или основного фона) осуществляется при помощи направляющих. Эти направляющие можно «добыть» двумя путями:
— либо через меню «Просмотр — Новая направляющая» , выставив в появившемся окошке ориентацию и положение направляющей,
— либо так, как я показала это в видеоролике, который расположен ниже (объяснять словами это сложновато- лучше один раз увидеть).
Направляющие нужны для того, чтобы потом легко и просто «вписывать» наши фотографии в рамки, которые ограничены ими, потому что при растягивании или сжатии наших фотографий, они как будто бы будут «прилипать» к направляющим, и картинка не будет перекошенной. направляющие можно перемещать в нужном направлении, выбрав на Панели Инструментов (слева) инструмент «Перемещение».
В ролике я показала вам всего лишь несколько вариантов расположения фотографий на поле для коллажа. Это самые простые, собранные из горизонтальных прямоугольников, а дальше — фантазируйте! Прямоугольники можно повернуть на разные углы, можно использовать овальные фотографии или фотографии в виде ромбов… Вариантов много!
Теперь, когда мы выбрали нужный нам макет и у нас есть разметка зон расположения фотографий, приступаем к ответственному процессу – созданию коллажа.
Непосредственно процесс создания и сохранение коллажа.
Процесс создания коллажа довольно подробно показан в ролике, который я специально создала по данной теме,поэтому останавливаться на этом вопросе я не буду, как впрочем и на вопросе сохранения коллажей. Смотрите видео!
А вот результат урока — новоиспеченный коллаж!!!
В заключении скажу: для создания коллажей из фотографий можно, конечно, воспользоваться и онлайн сервисами, что значительно проще, ведь никаких усилий прилагать не нужно. Но хочется верить, что мои работы вдохновят вас, а мой урок поможет вам создавать самостоятельно свои коллажи!
Уверена, что сделав несколько коллажей самостоятельно, «набив руку», вы будете создавать легко и просто. К тому еще и будете получать удовольствие от такого увлекательного процесса!
С удовольствием отвечу на все вопросы и помогу всем, чем смогу. Успехов вам!
Случалось ли вам спросить в Интернете, например, как потушить картофель, чтобы уточнить некоторые детали, а в ответ «выслушивать» биографию легендарного овоща со времен испанских конкистадоров и внимать убеждениям в необыкновенной пользе продукта? Ничего страшного в этом, конечно, нет, но иногда проще перейти на другую ссылку (благо, их миллионы), чем прокручивать «разговорчивую» страницу до ответа на конкретный вопрос, тем более когда все уже подготовлено и нашинковано.
Эта преамбула, во-первых, может быть полезна будущим веб-мастерам, а во-вторых, призвана оправдать отсутствие в этой статье стандартных определений и пространных рассуждений о художественных достоинствах техники фотомонтажа, потому что пользователь, желающий узнать, как в «Фотошопе» сделать коллаж, знает, что это такое.
Тем не менее кому-нибудь могут быть полезны несколько общих рекомендаций по созданию коллажей.
Напутствие
Как при сотворении мира «сначала было Слово», так и созданию коллажа должен предшествовать четкий замысел, который лучше всего сначала воплотить в рисунке, эскизе, наброске — у кого что получится.
Важно определиться с конкретной темой своей работы, чтобы недвусмысленно донести до зрителя свой замысел и заложенную в него идею. Картинки — это те же слова, только безмолвные, а их содержание, колорит и сочетания в композиции могут поведать целую историю, только зритель должен понять, что вы хотите ему сказать. И в каком бы стиле ни был выполнен ваш коллаж из фотографий в «Фотошопе» (в пейзажном, вегетативном, декоративном или линейно-графическом), главное, чтобы он произвел впечатление, на которое вы рассчитывали. Этого можно достичь только при условии целостности композиции и гармоничности сочетаний ее элементов, хотя сюжет, конечно, тоже не на последнем месте, и само собой разумеется, что качество исходных изображений, составляющих коллаж, должно быть высоким.
Если, глядя на вашу работу, зрителю захочется выразить свое ощущение словами известной песенки: «Я тебе, конечно, верю, я и сам все это видел…», значит, композиция удалась.
На тему о фотоманипуляциях можно теоретизировать бесконечно, но лучше проследить за действиями мастеров, просмотрев фрагменты их творческого процесса, сжатые в единый обзорный урок коллажа в «Фотошопе».
От наброска к «живой» картине
Автор концептуального эскиза на рисунке вверху использовал для своей будущей картины 18 изображений. В состав композиции вошли фотографии женщины-пирата, башни-колокольни церкви, пальмы, листьев пальмы, двух растения бонсай, дерева с шаровидной кроной, скалы-башни, текстуры скалистой горы, песчаного пляжа, замка, маяка, темного облачного неба, флага, обрывистого берега моря и три снимка гор. Кроме того, использовались дополнительные (нестандартные) кисти (волны, лучи света, дождь, туман и др.).
Если теперь представить себе, что это подробный урок на тему «Как делать коллаж в «Фотошопе»», каким мог бы быть первый шаг в данной ситуации?
Так выглядел коллаж на середине пути:
А это финальный результат:
А теперь попробуйте разыскать все составляющие картину элементы, перечисленные выше, в списке изображений.
Несмотря на фантастический сюжет, а также разнообразие и неоднородность компонентов коллажа, пейзаж выглядит, как «живой», и нельзя не отметить гармоничность и целостность композиции в целом. В умении достичь такого эффекта и заключается мастерство создания коллажа в «Фотошопе», а какие инструменты, приемы и техники фотоманипуляций используются при создании коллажей, рассмотрим на другом примере, и более подробно.
Снежная принцесса
В композиции приняли участие следующие изображения: принцесса Аурелия-Изабелла, край обрыва, заснеженный скалистый гребень, каменные глыбы, снежная вершина, горная цепь, три разных дракона, парфюмерный флакон, фонарь, замок, заколка для волос, темное ночное небо, горная сосна, дерево в снегу и два разных блика. Посильную лепту внесли кисти падающего снега, тумана/дыма и волос.
По видимому, воображение позволило художнику обойтись без эскиза, поскольку он начал с центральной фигуры, а затем стал постепенно погружать ее в сказочный мир, создавая соответствующий антураж.
Если напрячь свое воображение и, следуя за автором, мысленно повторять основные шаги, пытаясь осмысливать его творческие решения, можно получить приближенное представление о том, как в «Фотошопе» сделать коллаж.
Компоновка коллажа
Затем художник «породнил» с темным небом светлую фигуру героини, применив к ней корректирующие слои Brightness/Contrast (Яркость/Контраст), Hue/Saturation (Цветовой тон/Насыщенность) и Exposure (Экспозиция), при этом в каждом случае включалась обтравочная маска (clipping mask), как будет и впредь.
«Ложе» для принцессы
Далее автор стал усаживать принцессу на заснеженную скалистую площадку, вырезая, вставляя и «вживляя» фрагменты соответствующих изображений скал и каменных глыб. Снег «навален» обычной кистью соответствующего цвета и перекрыт слоем с текстурой снежного покрова из снега, созданного с помощью сухой кисти. Покрывая им площадку, автор позаботился о щелях и закоулках на стыке с каменистым обрамлением.
Затем все слои заснеженной площадки были «склеены» (Ctrl+E) и гармонично вписаны в окружение с помощью корректирующих слоев Hue/Saturation (Цветовой тон/Насыщенность) и Exposure (Экспозиция).
Создание антуража
Размышляя о том, как в «Фотошопе» сделать коллаж, мы, по сути, решаем, какой антураж придумать для главного объекта композиции.
Объединив слои гор (Ctrl+E) и вписав их в окружение с помощью корректирующих слоев Selective Color (Выборочная коррекция цвета), Brightness/Contrast (Яркость/Контраст), Curves (Кривые) и Exposure (Экспозиция), автор создал новый слой выше объединенного слоя гор, затем выделил их контур, кликнув на миниатюре изображения с нажатой клавишей Ctrl, и залил выделение усредняющим, густым темно-синим цветом (#091323). Затем непрозрачность цветного слоя была снижена до 80%, после чего горы просто идеально вросли в композицию.
На следующем шаге, создав новый слой между слоями гор и снежной площадки, автор кистью «напустил туман», затем снизил непрозрачность этого слоя до 45-55%.
Далее художник поместил предварительно вырезанный замок на заднем плане за гребнем гор слева, расположив этот слой ниже слоя гор, и снова по аналогии с предыдущим шагом добавил цветной слой, немного размыв его фильтром Gaussian Blur (Размытие по Гауссу) и превратив замок в мрачный, темный силуэт на фоне угрюмого ночного неба.
Перспектива в композиции
Создание коллажей в «Фотошопе» требует не только определенных навыков работы с арсеналом инструментов программы, но и базовых понятий законов перспективы, света и теней, гармонии цвета и прочих «высоких материй». Поэтому, добавляя отдаленную цепь гор позади замка, автор не забыл чуть «подсветить» ее, помня о принципе глубины пространства, согласно которому дальние горы должны быть светлее объектов среднего и переднего плана. Кстати, эту осветленную гряду гор автор просто нарисовал, создав с помощью Lasso Tool (Лассо) выделение с зубчатым профилем и залив его подходящим цветом, затем сверху «пустил» туман, чем как раз и осветлил цепь, отдалив ее от ближних гор.
Создание переднего плана
Передний план в композиции представили фрагменты горной сосны слева и заснеженного дерева справа (на прозрачной основе, естественно). Чтобы приблизить объекты к зрителю и создать иллюзию глубины пространства, автор немного размыл их, применив фильтр Gaussian Blur, затем внес коррекцию в уровни яркости и с помощью корректирующего слоя Exposure (Экспозиция) затемнил деревья, поскольку на дворе была ночь.
Тени у принцессы сзади и на выступах скального обрамления художник нарисовал мягкой черной кистью.
«Поколдовав» над парфюмерным флаконом, художник смастерил волшебную лампу, подвесил ее в воздухе над распростёртыми ладонями принцессы и «зажег».
Для этого контур лампы был выделен (Ctrl+клик на миниатюре) и на новом слое сверху залит радиальным градиентом «от белого к ярко-голубому» с центром в середине колбы. Затем к этому слою автор добавил маску (layer mask) и черной мягкой кистью убрал градиент с ажурного каркаса лампы.
Яркий горизонтальный луч получился простым наложением на лампу одной из исходных картинок бликов с заменой режима наложения на Screen (Экран).
Свет и тени
Бледный желтый отблеск света справа внизу автор создал, щелкнув крупной мягкой кистью за пределами, но вблизи края рисунка, а горизонтальные отблески принадлежат второму изображению бликов, для которого тоже применен режим наложения Screen. Голубые блики пожелтели после применения корректирующего слоя Hue/Saturation в режиме Colorize option (Тонирование).
Не упустил автор и такую, казалось бы, несущественную деталь, как отблески на лампе справа и внизу от света из правого нижнего угла. Нужный эффект был достигнут с помощью мягкой кисти желтого цвета с заменой на цветном слое режима наложения на Hard Ligh (Жесткий свет) и снижением непрозрачности, примерно до 50%.
Выше бликов и лампы в палитре слоев художник создал новый слой и мягкой черной кистью затемнил края картины по периферии, уменьшив затем непрозрачность этого слоя и таким образом создав эффект виньетирования.
Затем художник сделал принцессе «макияж» и осветил волшебной лампой ее лицо, волосы, плечи и ладони. Свет наносился мягкой желтой кистью на новом слое с последующей заменой для него режима наложения на Overlay (Перекрытие).
Для решения такого творческого вопроса о том, как в «Фотошопе» сделать коллаж, необходимо еще на стадии проектирования определиться с характером составляющих компонентов. Автор использовал в своей композиции либо изолированные объекты на прозрачном фоне, либо фрагменты изображений. В первом случае элементы легко вписывать в окружение, поскольку нет никаких «швов», а вот стыки фрагментов с фоновой основой автор просто прятал друг за друга, чтобы избежать хлопот с плавными переходами и гармоничностью сочетаний. Поэтому здесь редко использовался тандем слой-маски и черной кисти, который обычно применятся для гармоничной компоновки и стыковки элементов при создании коллажей.
Детализация переднего плана
Далее автор усадил на сухую ветку воробья рядом с принцессой, нарисовал снег, прикрыв им подол платья, устроил специальной кистью за спиной принцессы небольшой снегопад, к слою которого добавил фильтр Motion Blur (Размытие в движении), затем с помощью слой-маски и черной кисти немного разрядил снег.
Чтобы отдельные снежинки «кружили у глаз» зрителя, поверх слоя снегопада добавлен еще один слой с крупным снегом, созданный кистью большего размера.
Завершают композицию зловещие фигуры драконов вдали, вызывая тревогу и наполняя сцену таинственным мистическим смыслом. Перекрасив летающих ящеров с помощью корректирующего слоя Exposure, автор залил их полупрозрачным темно-синим цветом, превратив в слегка размытые фильтром Gaussian Blur силуэты.
Для максимальной простоты урока, я не буду использовать для объединения различные эффекты и тому подобное. Мы пошагово разберем, как сделать одну фотографию из нескольких в фотошопе.
Предположим, мне потребовалось соединить две немного отличающиеся фотографии розы:
Они необходимы мне одинакового размера в одном файле с белой разделительной полосой. Это очень простая задача, но если человек этого никогда не делал, то могут возникнуть вопросы. Поэтому предлагаю перейти непосредственно к работе.
Перед тем как из нескольких фотографий сделать одну в фотошопе, можно подогнать фотографии по размеру и разрешению, но для описанного ниже метода это не нужно.
Я открываю фотошоп и создаю новый пустой файл, это можно сделать с помощью быстрой комбинации «Ctrl + N». Предположим, что я не знаю размеров фотографий, которые буду использовать для коллажа, поэтому, чтобы не промахнуться при создании нового файла я выставляю размер 40х40 см и 200 пикселей на дюйм. Кстати, это, наверное, единственный минус данного способа. Два мои «исходника» занимают 654 кб, а файл с ними же и белым фоном более 8 мб. Если работать с большими изображениями и большим количеством слоев, создавая достаточно крупные файлы, то слабому компьютеру придется хорошенько призадуматься.
Итак, мы создали квадратный файл. Теперь открываем изображения, которые мы хотим видеть в коллаже. Перед тем как в фотошопе из двух фотографий сделать одну, мне нужно переместить эти фотографии на мой большой белый квадрат. Для этого я открываю первую фотографию и нажимаю «Ctrl + A» (выделить все), далее копирую выделенное поле, для чего использую еще одну стандартную комбинацию Windows – «Ctrl + С». Теперь я перехожу к окну белого квадрата и использую комбинацию «Ctrl + V» (вставить).
Для того что бы в фотошопе сделать из нескольких фотографий одну я применяю описанный выше шаг к каждой отдельной картинке. В итоге на моем белом квадрате появились две картинки, наложенные одна на вторую.
Следующий шаг на пути к тому, как из несколько фотографий сделать одну в фотошопе – это правильное размещение картинок и их размеры. Мне ясно, что одна фотография имеет большее разрешение. Соответственно, если я попытаюсь увеличить вторую до ее размеров, то, скорее всего, испорчу изображение. Поэтому, гораздо лучше уменьшить большое фото. Если это, конечно, возможно в разрезе моей задачи. Я сделаю нечто среднее, уменьшу большое и немного увеличу маленькое изображение.
Для этого необходимо сделать активным слой с большой розой, то есть клацнуть по нему левой клавишей мыши. Теперь я выбираю инструмент «Прямоугольное выделение», который вызывается с помощью латинской клавиши «М» и выделяю большое фото. Чтобы долго не целиться я прихватываю с запасом.
Далее необходимо уменьшить размер фотографии, для этого так же используется «Свободное трансформирование». Зажимаем клавишу «Shift», которая сохраняет пропорции уменьшаемого или увеличиваемого изображения. Далее, наведя курсор мыши на любой угол картинки, зажимаем ЛКМ и уменьшаем фотографию до нужного размера. Когда все трансформации произведены, нажмите «Enter».
Перед тем как окончательно из 2 фотографий сделать одну в фотошопе, я аналогичным образом обрабатываю второй снимок, только он увеличивается, а не уменьшается. После увеличения я размещаю вторую фотографию возле первой так, как она должна быть в конце всех работ.
Для более точного подгона размера изображения, а так же качественного расположения рядом одной или нескольких фотографий используйте масштабирование.
В принципе, на этом работа практически закончена, но еще осталась парочка простых действий. Нам нужно обрезать все лишнее, в моем примере, это громадная белая область вокруг роз. Я выбираю инструмент «Кадрирование», который отзывается на клавишу «С» и выделив мои розы нажимаю «Enter».
Как сделать коллаж из фотографий в Фотошопе
Коллажи из фотографий применяются повсеместно и зачастую выглядят достаточно привлекательно, если, конечно, они сделаны профессионально и креативно.
Составление коллажей – занятие интересное и увлекательное. Подбор фото, расположение их на холсте, оформление…
Этим можно заниматься почти в любом редакторе и Фотошоп не исключение.
Сегодняшний урок будет состоять из двух частей. В первой мы составим классический коллаж из набора снимков, а во второй освоим прием создания коллажа из одной фотографии.
Прежде, чем сделать фотоколлаж в Фотошопе, необходимо подобрать снимки, которые будут соответствовать критериям. В нашем случае это будет тематика пейзажей Петербурга. Фото должны быть похожи по освещению (день-ночь), времени года и тематике (здания-памятники-люди-ландшафт).
Для фона выберем картинку, которая также соответствует тематике.
Для составления коллажа возьмем несколько снимков с пейзажами Санкт-Петербурга. Из соображений личного удобства их лучше поместить в отдельную папку.
Приступим к созданию коллажа.
Открываем фоновое изображение в Фотошопе.
Затем открываем папку со снимками, выделяем все и перетаскиваем их в рабочую область.
Далее снимаем видимость со всех слоев, кроме самого нижнего. Это касается только фото, которые были добавлены, но не фонового изображения.
Переходим на нижний слой с фотографией, и дважды кликаем по нему. Откроется окно настройки стилей.
Здесь нам необходимо настроить обводку и тень. Обводка станет рамкой для наших фото, а тень позволит отделить снимки один от другого.
Настройки обводки: цвет белый, размер – «на глаз», положение – внутри.
Настройки тени не являются константой. Нам нужно лишь задать этот стиль, а впоследствии параметры можно будет отрегулировать. Основной момент – непрозрачность. Это значение выставляем в 100%. Смещение – 0.
Нажимаем ОК.
Перемещаем снимок. Для этого нажмем сочетание клавиш CTRL+T и перетянем фото и, по необходимости, поворачиваем.
Первый снимок оформлен. Теперь нужно перенести стили на следующий.
Зажимаем ALT, подводим курсор к слову «Эффекты», нажимаем ЛКМ и перетягиваем на следующий (верхний) слой.
Включаем видимость для следующего снимка и помещаем его в нужное место при помощи свободного трансформирования (CTRL+T).
Далее по алгоритму. Перетягиваем стили с зажатой клавишей ALT, включаем видимость, перемещаем. По завершению увидимся.
На этом составление коллажа можно было бы считать оконченным, но , если Вы решили расположить на холсте меньшее количество снимков, и фоновое изображение открыто на большой площади, то его (фон) нужно размыть.
Переходим на слой с фоном, идем в меню «Фильтр – Размытие – Размытие по Гауссу». Размываем.
Коллаж готов.
Вторая часть урока будет немного интереснее. Сейчас создадим коллаж из одного (!) снимка.
Для начала подберем подходящее фото. Желательно чтобы на нем было как можно меньше неинформативных участков (большая площадь травы или песка, например, то есть без людей, машин, заданий и пр.). Чем больше фрагментов Вы планируете разместить, тем больше должно быть мелких объектов.
Такое вполне сгодится.
Вначале необходимо создать копию фонового слоя, нажав сочетание клавиш CTRL+J.
Затем создать еще один пустой слой,
выбрать инструмент «Заливка»
и залить его белым цветом.
Полученный слой поместить между слоями с изображением. С фона снять видимость.
Теперь создадим первый фрагмент.
Переходим на верхний слой и выбираем инструмент «Прямоугольник».
Рисуем фрагмент.
Далее перемещаем слой с прямоугольником под слой с изображением.
Зажимаем клавишу ALT и кликаем по границе между верхним слоем и слоем с прямоугольником (курсор при наведении должен поменять форму). Создастся обтравочная маска.
Затем, находясь на прямоугольнике (инструмент «Прямоугольник» при этом должен быть активирован) идем на верхнюю панель настроек и настраиваем штрих.
Цвет белый, сплошная линия. Размер подбираем ползунком. Это будет рамка фотографии.
Далее дважды кликаем по слою с прямоугольником. В открывшемся окне настроек стилей выбираем «Тень» и настраиваем ее.
Непрозрачность выставляем на 100%, Смещение – 0. Остальные параметры (Размер и Размах) – «на глаз». Тень должна быть немного гипертрофированной.
После того, как стиль настроен, нажимаем ОК. Затем зажимаем CTRL и кликаем по верхнему слою, тем самым выделяя и его (два слоя теперь выделены), и нажимаем CTRL+G, объединяя их в группу.
Первый базовый фрагмент готов.
Давайте потренируемся в его перемещении.
Для перемещения фрагмента достаточно переместить прямоугольник.
Открываем созданную группу, переходим на слой с прямоугольником и нажимаем CTRL+T.
При помощи этой рамки можно не только перемещать фрагмент по холсту, но и вращать. Размеры менять не рекомендуется. Если это сделать, то придется заново настраивать тень и рамку.
Следующие фрагменты создаются очень просто. Закрываем группу (чтобы не мешалась) и создаем ее копию сочетанием клавиш CTRL+J.
Далее все по шаблону. Открываем группу, переходим на слой с прямоугольником, нажимаем CTRL+T и двигаем (поворачиваем).
Все полученные группы в палитре слоев можно «перемешивать».
Такие коллажи лучше смотрятся на темном фоне. Такой фон можно создать, залив (см. выше) белый фоновый слой темным цветом, либо поместить над ним картинку с другим фоном.
Для достижения более приемлемого результата можно немного уменьшить размер или размах тени в стилях каждого прямоугольника по отдельности.
Небольшое дополнение. Придадим нашему коллажу немного реалистичности.
Создадим новый слой поверх всех, нажмем SHIFT+F5 и зальем его 50% серого.
Затем перейдем в меню «Фильтр – Шум – Добавить шум». Настроим фильтр на такое же примерно зерно:
Затем сменим режим наложения для этого слоя на «Мягкий свет» и поиграем с непрозрачностью.
Результат нашего урока:
Интересный прием, не правда ли? С его помощью можно создать коллажи в Фотошопе, которые будут выглядеть весьма интересно и необычно.
Урок окончен. Творите, создавайте коллажи, удачи в Вашем творчестве!
Опишите, что у вас не получилось. Наши специалисты постараются ответить максимально быстро.
Помогла ли вам эта статья?
ДА НЕТУроки фотошопа коллаж из нескольких фотографий. Коллаж из нескольких фотографии в фотошопе
Коллаж – это процесс преобразования нескольких фотографий в единый кадр . Для него стоит не полениться выбрать самые любимые из ваших снимков и расположите их так, чтобы они прямо дополняли общую картину с наиболее ясной передачей истории и эмоций.
Фотоколлаж сохранится как для ваших друзей, так и для вас самого в напоминание о хороших впечатлениях.
Чтобы сделать коллаж, вам потребуется Photoshop последних лет, обратите внимание, что я пользуюсь версией СC 2017. Приступим к работе, удачи!
Не берите много фотографий, а также фото с мелкими деталями. При создании коллажа их размер уменьшится и может ухудшиться передача цвета и деталей, при этом фото будет смотреться не так красиво, как хотелось бы.
Однако помните, что для фотоколлажа необходимо от двух фотографий. Я часто беру от шести в зависимости от изображенного на них.
Создайте новый файл
Для создания нового файла вам нужно найдите в программе функцию «Файл» и выберите положение «Создать». Я лично выбираю размер 20 на 30 дюймов при 140 ppi. Для коллажа это оптимальный размер кадров.
Фотографии загружайте на коллаж по одной
Воспользуйтесь первой открытой картинкой и при зажатии клавиш CTRL+A выберите все остальные, а также можете воспользоваться инструментом на панели программы. Для копирования файлов воспользуйтесь CTRL+С.
Далее вам потребуется перейти в созданный документ, и вставьте выбранные уже фотографии, используя CTRL+V. Так при переходе на новый документ перенесутся фотографии на новый слой. Внимательно просмотрите, нужна ли ретушь новых фотографий.
Чтобы изменить размер , воспользуйтесь клавишами CTRL+Т. Для использования углового узла нажмите Shift. С её помощью вы сможете отредактировать размер и переместить изображение в нужный ракурс.
Важно: если у вас использовался смарт-объектив, качество изображений при изменении размера не пострадает.
Создания макета для коллажа
Если какое-то фото не подходит, то смело можно удалять его. Например, я удалил второй слой и их осталось всего пять.
После добавления всех фотографий требуется расположить их в правильной последовательности.
Пространство между картинками
Когда макет коллажа уже готов, вы можете прочертить линии между ними, если они необходимы. Это делать необязательно. В инструментах примените «Стиль слоя », далее выберите «Обводка внутри ».
Я выбрал серую обводку всех слоев толщиной 20 пикселей.
Соединение всех слоёв коллажа
Для соединения всех слоёв коллажа в один нажмите Ctrl+Shift+E .
Изменение размера для пользования онлайн
Используйте водяной знак
Это можно пропустить, но если важно, то лучше заморочиться 🙂 Из материалов выберите подходящий. После чего еще раз соедините все слои в один и сохраните работу в формате JPEG или PNG.
Работа закончена, можете предоставить свой шедевр на обзор в сеть!
В качестве основы фотоколлажа послужит чистый лист, созданный в Фотошопе. Яркими украшениями станут клипарты (картинки с прозрачным фоном) и шаблоны, которые легко найти и скачать в интернете. Ну а дальше, вы слой за слоем «приклеиваете» иллюстрации и фотографии на фон, раскрашиваете, подправляете, обрезаете, добавляете оригинальные штрихи. А результатом вашей кропотливой работы станет уникальный фотоколлаж — отличный подарок для близких людей.
На примере этого фотоколлажа я расскажу вам, как сделать коллаж в Фотошопе, об основных приемах работы.
В программе Photoshop (у меня Adobe Photoshop CS5) создаем новый документ (Файл — Создать). Размер я выбрала А4 горизонтальный (297х210 мм). Диапазон разрешения от 70 до 300 пикселей/дюйм. Я выбрала 300 пикселей, чтобы при распечатывании в большом формате изображение было более четкое. Цветовой режим: RGB.
Создав новый документ, открываем иллюстрацию, которая станет фоном коллажа. Можно также выбрать фоновый узор из предложенных Фотошопом шаблонов (Редактирование – Выполнить заливку – Использовать: регулярный). Но мы откроем свою фоновую картинку (Файл — Открыть).
Как вы видите, новый документ, названный «коллаж», и фоновая картинка (назовем ее «радуга») открылись в двух смежных вкладках. Чтобы одновременно работать с ними, нужно по-другому расположить эти две вкладки. Зайдем в верхнюю панель управления (Окно – Упорядочить – Свободно перемещать все окна).
В итоге получаем:
Теперь на левой панели управления выбираем инструмент «Перемещение» (верхняя стрелочка), левой кнопкой мыши нажимаем на «радугу» и, не отпуская левую кнопку мыши, перетягиваем ее на новый документ «коллаж».
После того как красочная иллюстрация оказалась в новом документе, сразу закрываем окно «радуга», оно нам больше не понадобится.
Получилось следующее:
Теперь надо растянуть разноцветную картинку по всему периметру нового документа. Для этого выделяем красочный слой. Кстати, чтобы активировать слой, не обязательно мышью выделять его на правой панели управления. Можно, выбрав на левой панели инструментов «Перемещение», кнопкой CTRL и левой кнопкой мыши выделить нужный слой прямо в документе. Теперь, держа SHIFT, тянем левой кнопкой мыши уголок слоя, пока изображение не перекроет белый фон. Кнопку SHIFT нужно держать для того, чтобы картинка увеличивалась или уменьшалась пропорционально. Чтобы сохранить изменение размера, нажимаем на клавиатуре кнопку ENTER.
Далее открываем два файла с изображениями, которые послужат нам рамочками для фотографий (Файл — Открыть). Потом, как мы уже делали ранее, упорядочиваем окна (Окно – Упорядочить – Свободно перемещать все окна).
Держа левую кнопку мыши, перетаскиваем две рамочки на основной документ и закрываем оба окна со вспомогательными элементами-рамками. Уменьшаем масштаб рамочек в режиме инструмента «Перемещение» на левой панели управления до нужного размера.
При желании можно трансформировать, повернуть изображение. В этом коллаже мы слегка повернем левую рамочку против часовой стрелки. Выделим необходимый слой (инструмент «Перемещение» плюс CTRL). В верхней панели управления выбираем Редактирование – Трансформирование – Поворот и левой кнопкой мыши поворачиваем фото. Сохраняем изменения, нажав ENTER. На данном этапе у нас получилось:
Вы можете сами регулировать порядок слоев, какой слой будет «над» или «под». Есть два способа. В правой панели управления слой, который будет «над», просто перетащите мышью в верхнюю строчку. Либо выделите слой и в верхней панели выберите Слои – Упорядочить и далее подберите нужное положение слоя.
Теперь открываем две фотографии прелестных малышей, переносим в общее окно и трансформируем до нужных размеров. Затем накладываем фотографии на рамки. Одну фотографию поворачиваем против часовой стрелки и следим, чтобы она оставалась на заднем фоне. При необходимости: Слои – Упорядочить – Переложить назад.
Как вы видите, фотография на переднем плане перекрывает ленточки на рамке. Это легко исправить. Выделяем слой с этой фотографией, на левой панели инструментов выбираем «Прямолинейное лассо» и выделяем мешающий нам один уголочек фото, затем нажимаем в верхней панели управления кнопку с двумя маленькими квадратиками «Добавить к выделенной области» и выделяем второй ненужный уголок.
После чего нажимаем DELETE. Чтобы убрать выделения лассо, выбираем в верхней панели Просмотр – Показать – Снять выделение.
Теперь обведем сами фотографии. Выделяем одну фотографию, в правой панели управления дважды щелкаем по этому слою и выбираем вкладку Стили.
Выбираем третий стиль (светящееся двойное кольцо) и нажимаем OK. Чтобы применить этот стиль ко второму фото, копируем стиль слоя в правой панели управления (правой кнопкой мыши по уже обработанному слою) и вставляем этот стиль в еще необработанный слой (правой кнопкой мыши Вклеить стиль слоя). Подобным образом очень удобно дублировать стили, если изображений, которые нужно обработать, много.
Ну а дальше самое приятное – украшательство! Я скачала клипарты (изображения с прозрачным слоем) бантиков, пуговичек, цветочков и т. д. В интернете предложено великое множество заготовок на разные темы и скачать их можно быстро и бесплатно. Открываем наши клипарты и копируем в основной документ так же, как и обычные иллюстрации. Уменьшаем до небольших размеров и располагаем в творческом беспорядке, выставив на передний план. Не забывайте, что выделить слой можно кнопкой CTRL плюс левая кнопка мыши, а сохранить трансформирование слоя — кнопкой ENTER (без сохранения изменений в изображении дальше работать вы не сможете). У меня получилось так:
Осталось сохранить изображение: Файл – Сохранить как. Если это окончательная работа, то сохраняйте в формате jpg. А если вы еще будете вносить поправки, то выберите расширение psd. С таким расширением в дальнейшем вы сможете открыть вашу работу в Фотошопе с сохранением всех слоев.
Что ж, на этой позитивной и красочной ноте откланиваюсь. Творите добро и радость своими руками! И да поможет вам в этом Фотошоп!
Надпись и Текст CSS-спрайты Видеокурсы PhotoshopРассмотрим создание коллажа в Photoshop на наглядном примере. Чтобы коллаж выглядел гармонично, нужно учитывать ряд правил — с ними мы познакомимся позже. Сначала займёмся технической стороной создания коллажей, что позволит освоить необходимые инструменты программы.
Коллаж — это композиция, составленная из нескольких изображений. Мы пойдём кратчайшим путём, поэтому для примера возьмём фотографию и графическую картинку:
А теперь попробуем подсадить грустного Фукса, высиживающего крокодильи яйца, в стайку, согревающихся утром лемуров. Для этого необходимо вырезать объект, а, точнее — выделить и скопировать его, а затем вставить на фотографию с колонией лемуров.
Для выделения объекта воспользуемся удобным инструментом «Быстрое выделение» (Рис.1-1), который идеально подходит для вырезания не слишком контрастных объектов:
Рис.1. Вырезание объекта:
1 — Инструмент «Быстрое выделение»;
2 — Добавить к выделенному; 3 — Вычитание из выделенного;
4 — Установка размера кисти; 5 — Указатель кисти;
6 — Инструмент «Перемещение».
Устанавливаем размер кисти покрупнее (Рис.1-4,5) и кликаем по объекту, пока не получим желаемый контур. Для этого задействуем режим «Добавить к выделенному» (Рис.1-2), а если выделение захватило лишнюю область — то удаляем её, используя режим «Вычитание из выделенного» (Рис.1-3).
Для включения в область выделения мелких деталей объекта — уменьшаем размер кисти. После завершения операции, копируем выделенный объект — жмём Ctrl+C (Редактирование — Скопировать), а затем вклеиваем его на фотографию — жмём Ctrl+V (Редактирование — Вставить).
Но изначально наш Фукс, в отличие от коллектива, смотрит в противоположную сторону. Необходимо заменить объект его же зеркальным отражением (Редактирование — Трансформирование — Отразить по горизонтали).
Но и размер объекта, как правило, не совпадает с нужным. Если его увеличить, то пострадает качество. А вот уменьшить его просто: жмём Ctrl+T (Редактирование — Свободное трансформирование), и тянем за углы рамки, подгоняя объект под нужный размер. Если при этом зажать клавишу Shift , то сохранятся пропорции:
Чтобы объект хорошо «вписывался» в окружающую среду, возможно, потребуется сделать его бледнее, или наоборот увеличить насыщенность его цвета. Для чего жмём клавиши Ctrl+U (Изображение — Коррекция — Цветовой тон/Насыщенность), а затем бегунком регулируем параметр «Насыщенность»:
А чтобы точно расположить объект в нужном месте фотографии, используем инструмент «Перемещение» (Рис.1-6), а это результат:
В Photoshop имеется несколько инструментов для вырезания объектов. Продемонстрируем применение инструмента «Прямолинейное Лассо» (Рис.2-1), а в качестве подопечного на этот раз выступит лемур, некстати оказавшийся крайним:
Рис.2. Вырезание объекта (2-ой способ):
1 — Инструмент «Прямолинейное Лассо»;
2 — «Ластик».
Думаю, что затруднений с обводкой объекта ни у кого не будет — точность здесь не критична. Главное, не обрезать лишнее. Затем в панели «Слои» нужно разблокировать слой, просто совершив двойной клик по его названию «Фон» и нажав Enter:
Теперь наш лемур остался в одиночестве. А мы инструментом «Ластик» (Рис.2-2), с кистью белого цвета, аккуратно стираем лишнее вокруг него. Для чего вообще понадобилась маска? Она защищает невидимые пиксели от безвозвратной потери. Если вы случайно что-нибудь стёрли, то просто поменяйте цвет кисти на чёрный и восстановите утраченное!
После этого, можно, с чистой совестью, подсадить зверька к нашему другу Фуксу, чтобы они вместе высиживали крокодильчиков.
Однако в примере мы рассмотрели лишь базовые принципы создания коллажа. Для того чтобы создать шедевр, необходимо соблюдать определённые правила.
5 условий для создания качественного коллажа, который будет смотреться гармонично
и производить впечатление единого целого:
- Разрешение: приличный размер и качество исходных изображений и фотографий, из которых монтируется коллаж.
- Композиция: намеренное выделение главного объекта — композиционного центра.
- Реалистичность: свет и тени должны смотреться естественно.
- Цветокоррекция: все составляющие коллажа должны быть приведены к единообразной цветовой гамме.
- Сюжет: оригинальная идея коллажа и ваша фантазия — залог потрясающего впечатления, который окажет коллаж на зрителей.
А теперь взгляните на профессиональные коллажи, которые созданы в программе Photoshop с соблюдением этих правил.
Исходные материалы:
А это готовые коллажи:
Объём знаний, который требуется для создания коллажей такого профессионального уровня, не может умещаться в один или даже несколько уроков. Но вы можете научиться делать коллажи подобного уровня, освоив видеокурс, где они используются в качестве учебных примеров.
Довольно часто приходится сталкиваться с проблемой, когда сделанная фотография не доносит атмосферу места, настроения т.д. В этом случае поможет фотоколлаж, он позволяет заметить зрителю в разы больше чем обычно. Процесс создания коллажа называется коллажированием, когда на одном изображении применяют много различных картинок и элементов.
Как сделать коллаж в Фотошопе
Самый простой вариант коллажирования в Photoshop:
Переносить и размещать фотографии можно по своему вкусу, желательно оставлять между ними немного места, так смотрится более эстетично. Размер так же подбирают на свой взгляд. Для того чтобы изменить масштабы и положение фотографии нужно выбрать «Free Transform », или воспользоваться сочетанием клавиш Ctrl+ T . Также в трансформации есть возможность растянуть фотографию, или перевернуть ее.
Создание коллажа с эффектами
Когда простые коллажи надоели, и хочется чего-то более яркого в ход идут эффекты. За основу можно брать готовый коллаж или создать новый из нескольких фотографий. Мы возьмем уже готовый для примера.
Самым простым и аккуратным способом создания коллажа в Фотошопе является использование фильтров, или наложение эффектов.
Как наложить эффект на картинку
Для этого нужно создать новый белый слой и покрасить его в любой подходящий цвет, мы использовали коричневый. Затем подкрутить колесо мышки выбирая насыщенность цвета. На изображении уже можно будет увидеть некоторые изменения. Можно оставить и так, а можно использовать эффекты.
Возле слоев в «Layers », можно обнаружить список возможных вариантов изменений изображения, так называемых mode . На скриншоте показано, что выбранный эффект «Divide », сделал коллаж более холодным.
Работа с фильтрами
Находятся фильтры в верхней части экрана приложения. В совокупности их около 50, иногда больше.
Все эффекты можно посмотреть в галерее фильтров заранее, прежде чем использовать. Поэтому для начала нужно выбрать слой на котором находится коллаж и нажать «Filter Gallery ». Затем можно спокойно пробовать все имеющееся. Имеется возможность настройки мягкости, резкости и т.д. с правой стороны экрана. Например, фильтр «Cutout ».
После небольших изменений в настройках, которые можно пронаблюдать на скриншотах, изображение стало выглядеть следующим образом:
Сделать коллаж из одного фото
Хорошим вариантом является добавление стикеров , или картинок в формате png. Также можно использовать то, что было изучено выше — фильтры и эффекты. Можно скачать и использовать рамки. Можно добиться абстрактного фотоэффекта, а еще воспользоваться кистями, которые есть в приложении.
Пример создания фотоколлажа:
Шаблоны для коллажа в Фотошопе
Шаблонами можно пользоваться при обучении работе в Photoshop, или для оформления своей страницы ВКонтакте или на сайте. Ниже будут представлены шаблоны разного типа для индивидуальных работ:
- « ». Время так быстротечно, а сохранить важные моменты очень хочется. Изящный шаблон в приятной цветовой гамме подойдет для особенно-важных фото.
- . Подойдет для фотографий торжеств, прогулок, красивых мест и даже свадьбы.
- . Яркий и жизнерадостный шаблон для Фотошопа. Подойдет для фото детей, или приятного отдыха.
- . Изящный шаблон, прекрасно подойдет для фото тематической вечеринки.
Мы все стремимся рассказать историю с помощью одной единственной фотографии. Однако, во многих случаях хорошо сконструированный коллаж может стать прекрасным способом открыть зрителю гораздо больше. Этот метод может пригодиться для фотографий с мероприятия, съемки недвижимости или даже семейной фотосессии!
Создать коллаж в Photoshop очень просто, поэтому давайте начнем. Обратите внимание, что я работаю с Photoshop CS3.
Выбор фотографий имеет решающее значение. Вам нужно выбрать такое сочетание элементов коллажа, чтобы отобразить все событие. Это означает, что вам необходимо взять несколько обширных снимков, которые показывают всю сцену, и несколько детализированных фотографий, которые отображают много фактуры и личностей. Без тех или иных история будет неполной, и не передаст тех эмоций, которые может передать.
Шаг 1. Откройте выбранные фотографии для коллажа в PhotoshopОткройте все выбранные изображения в Photoshop. Нужно будет взять минимум три, но также избегайте слишком большого количества. Обычно я ограничиваю свой отбор фотографий количеством восемь. Помните, что чем больше фотографий вы выберете, тем сложнее будет разглядеть их детали.
Шаг 2. Создайте новый файлСоздайте новый файл (Файл -> Новый). Его размер должен быть немного больше, чем тот, который вы хотите получить в итоге. Я всегда делаю его 20×30″ при 150ppi.
Шаг 3. Добавьте ваши фотографии по однойПерейдите к одной из открытых фотографий, с помощью инструмента выделения выберите все (или нажмите CTRL+A). Нажмите CTRL+C, чтобы скопировать. Перейдите в новый документ и нажмите CTRL+V, чтобы вставить выделенное. Таким образом вы скопируете фотографию в новый документ на отдельный слой. В зависимости от размера и разрешения изображения, может понадобится их корректировка. Чтобы сделать это, нажмите CTRL+T для трансформирования. Используйте угловой узел и, удерживая клавишу Shift, установите такой размер, чтобы изображение было удобно перемещать в новом документе.
Примечание: если вы сначала преобразуете слой изображения в смарт-объект, то он будет поддерживать целостность качества изображения во время изменения его размера.
Шаг 4. Создайте макет коллажаПосле того, как вы добавили все фотографии, из которых хотите создать коллаж, наступает черед расположить их! Перемещайте изображения до тех пор, пока не почувствуете, что такое расположение передает вашу историю наилучшим образом. После создания нескольких коллажей вы выработаете свой собственный стиль. Я предпочитаю либо создавать симметрию в макете, либо делать его похожим на пазл. Как говорится, для каждой истории свои потребности.
Шаг 5. Добавьте пространства между изображениямиКогда макет готов и фотографии подогнаны под соответствующий размер, вы можете создать тонкую белую линию между ними, чтобы добавить немного визуального пространства. Этот шаг не обязателен, а ширина разделительных полос зависит от ваших предпочтений.
Чтобы сделать это, выберите слой изображения, который вы хотите переместить, и воспользуйтесь стрелками на клавиатуре, чтобы двигать его в разных направлениях. Использование стрелок на клавиатуре вместо мышки поможет создать одинаковое пространство между фотографиями.
В качестве альтернативы вы можете соединить их впритык и использовать Стиль слоя (выберите Обводка > Внутри), добавив белую или черную окантовку каждому изображению. Смотрите скриншот ниже.
Шаг 6. Объедините все слоиПосле того, как ваш коллаж готов и фотографии разделены так, как вы хотите, самое время объединить все слои. Чтобы сделать это, нажмите Ctrl+Shift+E.
Шаг 7. Обрежьте готовое изображение
После объединения всех слоев в один, сделайте обрезку изображения так, чтобы белое пространство со всех сторон было одинаковым. На моих коллажах эта окантовка, как правило, очень тонкая, так что я не затрудняю себя замерами.
Шаг 8. Измените размер для использования онлайнВозможно, вам придется изменить размер готового коллажа для использования в социальных медиа. Я рекомендую сохранять сжатый оригинал в формате JPEG для возможности повторно использовать его будущем.
Шаг 9. Добавьте водяной знак, если желаете
Если вы хотите нанести водяной знак на свой шедевр, то сейчас самое время. После того, как вы сделаете это, не забудьте еще раз объединить все слои и сохранить файл в формате JPEG. Теперь вы готовы показать ваш коллаж миру.
как создавать креативные коллажи из стоковых фото – Сей-Хай
Материал подготовлен при поддержке
65% людей – визуалы. Это значит, что 90% информации они воспринимают с помощью зрения. Визуальный контент – мощный канал общения и передачи идей. От него во многом зависит успех проекта.
Но недостаточно предлагать аудитории просто красивые изображения. Конкуренция высока, независимые авторы и крупные бренды все чаще обращаются к креативным форматам. Коллажи сегодня переживают новое рождение. Их в своей рекламе используют Coca-Cola, Chanel, Ford.
Для того, чтобы каждый смог создавать интересные творческие работы, Depositphotos подготовили несколько советов, как делать креативные коллажи со стоковых фотографий.
Не загоняйте себя в рамки в выборе темы
Тема коллажа – визуальная составляющая, которая должна связывать отдельные элементы в единое целое. Если вам только предстоит определиться с концептом – ищите идеи и черпайте вдохновение в соцсетях, работах других авторов, кино, сериалах, книгах, природе.
Если вы создаете коллаж для коммерческого проекта и тема изначально определена, у вас есть полная свобода в выборе формата. Вы можете сделать сюрреалистический коллаж: поменять перспективу и масштаб, “заставить” объекты летать, создать причудливую сцену, перемещая элементы или используя наложение.
Другое популярное направление – коллажи с фрагментами картин эпохи Ренессанса. Это дань тренду в дизайне, суть которого – синтез современного и классического искусства. Вы можете использовать его, чтобы создать изящную картинку или же добавить нотку иронии, сыграв на контрасте.
Перед тем как приступать к созданию коллажа, ответьте на простой вопрос: о чем он? Главная мысль должна быть простой и ясной. Это особенно важно, когда мы говорим об использовании креативных коллажей в коммерческих проектах. Подумайте, кто ваша аудитория, и какая концепция позволит максимально эффектно передать месседж.
Ищите изображения, используя нестандартный подход и правильные ключи
Обычно, чем сложнее дизайн, тем большего количества изображений он требует. Изначально выберите больше фотографий, чем собираетесь использовать. Если какие-то не подойдут, у вас будут запасные варианты.
Когда вы создаете креативный коллаж на абстрактные темы, не стоит выбирать буквальный подход. Подумайте про ассоциации или создайте интеллект-карту, собрав на листе или доске слова, картинки, символы, которые визуализируют ваши мысли и идеи.
Чтобы найти нужные фотографии на стоковых платформах, важно корректно формулировать поисковые запросы. На Depositphotos вам помогут опции “Лучший выбор”, “Популярные”, “Новые” и “Неизведанное”. А благодаря расширенным поисковым функциям вы можете выбрать ориентацию изображения, категорию, а также палитру – от черно-белых фото до монохромных и цветных изображений.
Кроме этого, в библиотеке фотобанка есть тематические коллекции, которые наиболее точно отвечают запросу.
Добейтесь единства и расставляйте акценты с помощью композиции
Начиная создавать коллаж, определитесь с композицией. Вы можете использовать различные приемы:
- Правило третей. Картинка делится на три части по горизонтали и вертикали, пересечения этих линий создают акценты. Приступая к работе, подумайте, на что вы хотите обратить внимание зрителей, и разместите объекты, используя наложение сетки.
- Золотое сечение. В отличие от правила третей, в золотом сечении фокус в изображении смещен чуть ближе к центру (и используется больше деталей). История этого правила уходит в глубь веков: золотое сечение можно увидеть на многих выдающихся произведениях искусства.
- Направляющие линии. Они помогают сделать акцент и создать связь между разными объектами. Горизонтали дают ощущение покоя, вертикали придают динамику, а диагонали и сходящиеся линии – глубину и перспективу. Применяйте направляющие для создания точки фокуса или сложной графической композиции.
Определите основное изображение. Выбирайте то, что цепляет взгляд – цветом, формой, текстурой. И начинайте выстраивать свой коллаж вокруг него, наслаивайте один элемент за другим. Миксуйте и перемешивайте их, меняйте расположение и масштаб, экспериментируйте со способами наложения, добавляйте детали. В то же время старайтесь не перегружать коллаж, лучше вовремя остановиться.
Выберите для себя самый удобный инструмент
Творческие идеи помогут воплотить графические редакторы. Для работы в них достаточно базового знания инструментов.
Одним из самых популярных инструментов является Photoshop. Его функционал позволяет не только обрабатывать, но и создавать изображения с нуля, в том числе и коллажи. Работая со слоями, можно вносить изменения в конкретный элемент изображения, не затрагивая другие. Вы можете применять к отдельным слоям эффекты и фильтры. Кисть, маски, режимы наложения, корректирующие слои – инструменты, которые пригодятся при создании креативного коллажа.
Отличная альтернатива Photoshop – GIMP. Это приложение предусматривает базовый набор инструментов: коррекция цвета, различные фильтры, маски и слои. В GIMP легко можно создать коллаж, графику для веб-страниц, анимированные видео, дизайн полиграфии и просто редактировать изображения. Основное преимущество приложения в том, что оно абсолютно бесплатное.
Онлайн-редактор Crello позволяет быстро и легко создавать визуальный контент. В нем вы сможете делать крутую графику независимо от уровня навыков. В приложении тысячи бесплатных шаблонов, разработанных профессиональными дизайнерами. Адаптируйте их под себя, а также загружайте собственные изображения, фотографии, другие элементы, миксуйте их и создавайте креативные шаблоны.
Придайте настроение с помощью цвета
Цвет – один из главных элементов в дизайне, независимо от жанра. В своем коллаже вы можете использовать разные подходы:
- черно-белая палитра может оказаться самым ярким сочетанием, такое изображение будет выглядеть выразительно и в то же время оставит пространство для экспериментов с другими элементами дизайна;
- черный и белый с цветным акцентом: в этом случае нейтральные цвета служат идеальным фоном и дополнением для яркого цвета, который становится точкой внимания;
- монохром позволяет создать единое настроение работы, узнайте больше о психологии цвета и выберите тот, который больше всего соответствует вашей теме;
- неоновые цвета – один из трендов в визуальном дизайне, выбирайте самые безумные оттенки и сочетайте их, причем чем смелее вы будете в выборе, тем лучше.
Для удобного подбора цветовой палитры используйте цветовой круг. Вы можете применять разные схемы: монохроматическую (сочетание цветов в пределах одного тона), аналоговую (два цвета, расположенные на цветовом круге рядом), контрастную (противоположные цвета круга), триаду и тетраду (соответственно три и четыре равноудаленных цвета на цветовом круге).
Читайте также:
60+ крутых бесплатных уроков по Adobe Photoshop
Тренды веб-дизайна 2020: девяностые возвращаются!
20 примеров крутых геометрических паттернов, и как их использовать в дизайне
Сюрреалистичный коллаж в фотошопе, нереальная ситуация созданная в фотошопе, ходящий по стенам в уроке фотошопа
Сюрреалистический коллаж в уроке фотошопа.Одна из самых интересных вещей, которую можно реализовать в Photoshop — создание изображений, которые на первый взгляд кажутся обычными, но при более внимательном рассмотрении оказываются нереальными. В этом уроке я покажу вам как достичь такого эффекта
1. Начнем мы конечно же с выбора и загрузки изображений. Если вы хотите повторить урок с теми же изображениями, что и у меня, можете скачать этот файл
2. Положим изображение стены набок. Image>Rotate Canvas>90° CW, разблокируем слой, назовем его «Wall». Поместим фото человека в повернутый документ, слой переименуем в «Model»
3. Теперь вырежем модель, для этого обведем его с помощью пера (если это для вас сложно возьмите лассо или магнитное лассо ) Если вы вырезаете с помощью пера — аккуратно обведите человека, затем правый клик, выберите Make Selection, так как фотография несколько размыта, поставьте feather=1рх — это размоет границу выделения на 1 рх и человек впишется в изображение более естественно.
После этого жмем Ctrl+J. Обычно это сочетание копирует весь слой, но так как мы сделали выделение, то в новом слое появится только то, что было внутри него. Переименуйте этот слой в «Model Cutout», а слой «Model» сделайте невидимым (или удалите). 4. Теперь, когда человек вырезан — изменим размер этого слоя и разместим там, где он будет в конце. На всякий случай можете продублировать этот слой (дубль переименовываем в «Resized model»), а можете работать с этим. Жмем Ctrl+T или Select>Transform Selection и изменяем размер как хотим (для сохранения пропорций удерживайте Shift), по окончании трансформации жмем Enter.
5. Так как мы повернули человека и поставили его на стену, источник света у нас теперь не совпадает с освещением человека — небо теперь справа, значит свет идет оттуда, а не сверху. Конечно наш пейзаж достаточно пасмурный, но работа с объектом по изменению его освещения придаст работе больше реалистичности.
Для начала поработаем пальцем — создадим тени в левой части человека. Ставим режим midtones, opacity около 50%. В этом режиме инструмент будет работать и в темных и в светлых областях изображения. Затем берем затемнитель (режим highlights с opacity 20-30%) и создаем блики на правой стороне. Этот режим высветляет светлые участки, а тени останутся практически нетронутыми.
Если вы всё сделали правильно, то легко увидите разницу.
6. Человек выглядит вполне реалистично, но еще больше реализма придаст создание тени на стене. Продублируем слой со стеной, назовем этот слой «Wall with Shadow». С помощью пальца нарисуем тень на стене. Так как свет достаточно скудный — тень будет маловыраженная, достаточно рассеянная.
Для получения наиболее реальной тени работайте в режимах highlights и midtones с opacity около 50%. Если у вас Photoshop CS4, можете выключить опцию «protect tones», которая может остановить работу инструмента при достижении максимальной темноты. 7. Будем потихоньку заканчивать, остались последние коррекции, которые улучшат эффект. Дублируем слой «Resized model», берем размытие и размываем границы. Я немного размыл границу головы, рук и обуви. Не перестарайтесь — излишняя размывка приведет к ухудшению работы и будет казаться, что вы просто некачественно вырезали человека.
8. Для создания большего фокуса на человеке сделаем фальшивую глубину резкости на фоне. Дальний край здания выглядит слишком резким, его размывка приведет к тому, что больше внимания будет на человека. Дублируем слой «Wall with Shadow», берем размытие и размываем участки фона, удаленные от камеры. Работайте большой кистью, порядка 250-600рх, и поиграйте с жесткостью кисти, в зависимости от участка ставьте от 0 до 70%. Близкие обрасти размывайте кистью с пониженным параметром strength, таким образом увеличивая фокус ближе к человеку.
9. Работа почти закончена и выглядит неплохо, осталось сделать одну корректировку — по цвету, эти коррекции придадут работе более совершенный вид. Поверх всех слоев добавляем корректирующий слой Color balance. Поиграйте настройками цвета, пока не добьетесь желаемого результата, или возьмите мои значения.
Вот и наше конечное изображение. Экспериментируйте и не забывайте хвастаться результатами!
уроке фотошоп, уроки фотошопа, урок Photoshop
Как сделать фотоколлаж в Photoshop
Вы когда-нибудь встречали сообщение в блоге, в котором использовался фотоколлаж, и задавались вопросом, как он был создан? Сегодня я покажу вам, как создать доску блога в Photoshop, используя несколько простых приемов. Фотоколлажи могут быть отличным способом продемонстрировать несколько изображений, а также создать изображения, которые с большей вероятностью будут воспроизведены в Pinterest. Как блоггеры, мы всегда стремимся осуществить это! Если вы устали изменять размер и обрезать изображения для правильного выравнивания, это руководство поможет вам упростить процесс и сократить время производства! А когда дело касается блоговой фотографии, мой штатив может быть моим секретным оружием во время съемки, но Photoshop определенно является моим секретным оружием для редактирования после съемки! В этом пошаговом руководстве объясняется, как использовать обтравочные маски для вставки изображений в предварительно заданные поля, которые вы настроили.
Для начала откройте Photoshop и перейдите в Файл> Новый , чтобы создать новый документ. Установите ширину, равную ширине области сообщения в блоге, и установите разрешение 72 пикселя на дюйм (стандарт для веб-графики).
После создания нового документа нарисуйте четыре серых прямоугольника с помощью инструмента Rectangle Tool . Это будут заполнители, в которые вы будете вставлять изображения. Вы можете сделать эти коробки любого размера, который вам нравится, но для этого урока я собираюсь создать доску для фотографий с 4 изображениями.Если вы хотите, чтобы все блоки были одинакового размера, вы можете создать первый блок, а затем дублировать слой для остальных 3 блоков. Дублирование первого поля поможет вам сохранить тот же размер, что также поможет с выравниванием изображения.
Когда вы закончите рисовать коробки, перейдите в File> Place , чтобы разместить ваше первое изображение на доске. Ваше изображение, скорее всего, будет больше, чем поле, поэтому вы можете либо изменить его размер, либо подождать, пока не вставите его в серое поле.Обычно мне нравится изменять размер изображения немного больше, чем размер окна, чтобы оно не занимало весь экран. Вы просто должны быть осторожны при изменении размера, чтобы не уменьшить его меньше, чем поле, иначе изображение станет пиксельным, если вы снова его увеличите. (В этом случае просто удалите фотографию и замените ее.)
Чтобы вставить изображение в блок, убедитесь, что изображение находится над блоком, в который вы хотите его вставить, на панели «Слои». Как только изображение окажется прямо над рамкой, щелкните правой кнопкой мыши слой изображения и выберите Create Clipping Mask .
Таким образом, ваше изображение теперь ограничено рамкой, что упрощает создание красивого коллажа с сеткой. Повторите те же шаги, чтобы создать обтравочные маски для трех других изображений, и у вас останется что-то похожее на изображение ниже.
Вы можете повторить эти шаги, чтобы создать более крупный коллаж, или даже изменить размеры каждого блока, чтобы получить вид с меньшей сеткой. Выполнив простые шаги по обрезке масок, вы сможете создавать красивые коллажи для своего блога, гобелены или фотокарточки.Обтравочные маски также помогают упростить процесс создания коллажей, поскольку вам не нужно заранее изменять размер и обрезать фотографии до нужного размера.
Надеюсь, эти советы были для вас полезны! Если у вас есть какие-либо вопросы, оставляйте их в комментариях ниже, и я постараюсь ответить на них в одном из следующих постов. Или, если у вас есть другие советы и инструменты для Instagram, которые вы используете, поделитесь! Следите за обновлениями на следующей неделе, где я поделюсь еще одной фотографией. А пока я хотел бы связаться с вами в Instagram (@designeatrepeat) или в моем блоге Design Eat Repeat!
Мелисса
Привет! Меня зовут Мелисса. Я живу в США, занимаюсь веб-дизайном и блог-дизайнером, стилистом в сфере развлечений и блогером на сайте www.designeatrepeat. Я люблю печь, мастерить и увлекаться своей коллекцией брызг. Найдите меня в Instagram на @designeatrepeat и поздоровайтесь!
Найдите Мелиссу по телефону:
Instagram: @designeatrepeat
Блог: www.designeatrepeat.com
Facebook: www.facebook.com/DesignEatRepeat
Коллаж Photoshop
Узнайте, как бренды и создатели используют коллаж, тенденцию дизайна 2020 года, и получите советы по созданию коллажей в Photoshop.
Фотоколлаж и фото-коллаж, безусловно, переживают возрождение, отчасти благодаря известным художникам, брендам и влиятельным лицам в социальных сетях, создающим запоминающиеся, привлекательные коллажи или помогающим пользователям создавать свои собственные коллажи. «Коллаж», похоже, станет одной из крупнейших тенденций дизайна 2020 года, когда коллажи всех форм имеют момент, включая фотоколлажи, коллажи из журналов и даже анимированные коллажи.
В наше время дезинформации, «фейковых новостей» и поляризации политики люди используют коллаж, чтобы выразить чувства, создать искусство протеста и визуально передать идеи, которые иногда являются одновременно страстными и противоречивыми.
Что такое коллаж?
Термин «коллаж» происходит от papiers collés , который вам, возможно, лучше известен как découpage — техника, в которой различные вырезки из бумаги приклеиваются к одной поверхности для создания совершенно нового произведения искусства. Хотя коллаж происходит от использования бумаги, его значение расширилось для нас сегодня и включает в себя объединение элементов всех типов — настоящая смешанная техника!
Поп-арт стал международным явлением, когда такие художники, как Энди Уорхол, использовали узнаваемые образы популярной культуры для создания смелого абстрактного искусства.Коллажи под влиянием поп-арта, как правило, фокусируются на цвете, композиции, теме или эмоциях. Развитие цифровых технологий означает, что мы смогли перейти от очень физического, тактильного стиля создания журнальных коллажей к чему-то, что открывает еще больше возможностей.
Цифровые коллажи и доски настроения: новый мир
Цифровые коллажи часто действительно поражают воображение. Обилие доступного нам материала означает, что, помимо традиционного метода создания чего-то, что выглядит связным и органично сочетается, художники теперь также создают коллажи, которые намеренно вызывают раздражение или неудобство.
Естественным продолжением коллажа как искусства является доск настроения. Доска настроения — это коллаж, призванный вдохновить вас и помочь выбрать определенное направление в проекте.
Сделав еще один шаг вперед, это также отличный способ поделиться своим видением с клиентами. Может быть трудно объяснить кому-то то, что вы можете представить себе в голове. Доска настроения — идеальный способ визуально изложить идеи, не полагаясь на словесные описания. Такие сайты, как Pinterest и Instagram, уже давно представляют свои киоски как идеальный способ собирать и курировать визуальные идеи, такие как эта потрясающая коллекция цветочных коллажей.
Анимированные коллажи
Поскольку социальные каналы часто отдают предпочтение видеоконтенту, логично, что сейчас мы наблюдаем появление анимированных коллажей. Будь то неподвижные изображения с необычными переходами и анимацией или включение видео в более крупный монтаж, анимированные коллажи становятся очень популярными.
Instagram Stories, вероятно, помогли разжечь эту тенденцию. Они упростили объединение ваших изображений в короткие исчезающие видеоролики — привлекательная перспектива для тех, кто хочет рассказать захватывающие отрывки из своей жизни, работы или хобби.
Где и как используются коллажи?
Люди создают потрясающие произведения искусства, используя коллажи, и это отражено во многих аккаунтах в социальных сетях, специально посвященных им!
От странного до прекрасного, искусство коллажей особенно популярно в Instagram, на таких страницах, как лабиринт коллажей, творческие работы основаны на таких темах, как «известные женщины». Вы можете узнать больше о вдохновении этого аккаунта от его создателя, Парии, в Milkshake в рамках Школы Instagram.Многие аккаунты начинаются как увлеченные проекты, но часто превращаются в бизнес по мере роста их фан-базы.
Если мы думаем о коллажах и мудбордах, то довольно часто на ум приходит мода, поэтому неудивительно, что коллажи уже давно используются модельерами для вдохновения и экспериментов с цветами, формами и текстурами.
Как сделать коллаж в Photoshop
01. Соберите свой материал
По-настоящему забавная часть создания коллажей в Photoshop — это сбор материалов для этого! Даже если вам не нужно дорабатывать свою идею, вы все равно должны примерно знать, чего вы хотите достичь: будет ли это абстрактным или тематическим? А какую цветовую палитру вы будете использовать?
02.Делай то, что любишь
Выбор создания коллажа на основе тем, которые вам нравятся или которые вам нравятся, только поможет вашему творческому процессу. Если вы делаете то, что делает вас счастливым, это часто проявляется в вашей работе.
03. Используйте профессиональные шаблоны Photoshop
Иногда бывает очень сложно найти отправную точку, даже если у вас полно отличных идей! Шаблоны идеально подходят для начала работы. К тому же они подходят для всех уровней опыта, поэтому вам не нужно беспокоиться о том, чтобы стать экспертом по Photoshop.
Использование комплекта Moodboard Generator Kit даст вам отличную основу для работы, и вы можете создать свою доску или коллаж, добавив другие элементы дизайна, такие как текстурированные мазки кисти или бесшовные узоры.
Если вы предпочитаете не вырезать изображение в Photoshop, ничего страшного! Существуют шаблоны с необычным дизайном, которые можно использовать с обтравочной маской, чтобы быстро и легко создавать интересные формы. Попробуйте добавить интереса с помощью специально созданных кистей Photoshop для коллажей.
Для тех, кто является большим поклонником абстрактных коллажей в традиционном стиле, у нас есть все необходимое. Экшены Photoshop Collage Art позволяют рисовать поверх изображения, а затем автоматически создавать элементы для создания потрясающего творческого эффекта. Вы можете оставить их такими, какие они есть, или перемещать элементы, чтобы создать что-то совершенно новое, и есть так много вариантов на выбор, что вам не нужно беспокоиться о том, что ваш коллаж выглядит «одинаково».
Нет правильного или неправильного способа создать коллаж, но следование работе лучших художников, создающих коллажи, может вдохновить вас и повлиять на вас.Когда у вас появятся идеи, попробуйте немного воплотить их в жизнь, используя шаблон доски настроения или собирая вдохновение вместе на таких сайтах, как Instagram и Pinterest. И не забудьте ознакомиться с последними советами и приемами от ведущих влиятельных лиц в Школе Instagram, и если вам нужно дополнительное вдохновение, мы недавно поделились статьей о некоторых довольно эпических Экшенах Photoshop, которые вы должны полностью проверить.
коллажей Photoshop — Блог документации Норы
Опубликовано: Последнее обновление: Написано: Нора Лю Категории: Лаборатория коммуникацийЯ создал три аватара с помощью Photoshop.Результат просто потрясающий.
Мне всегда нравился фильм «Аватар», и я решил превратить этого парня (случайная картинка в Интернете, помеченная как «красивый мужчина, смеется») в аватар. Мне нужен сильный контраст, поэтому я разделил изображение пополам — слева для человеческой формы, справа для аватара. Я настроил цвет лица и губ на синий и пурпурный, и сразу парень стал очень чуждым. Но этого мало. Поэтому я выбрал область вокруг глаз и увеличил ее (а также глазное яблоко), чтобы он выглядел более похожим на кошку (или на эльфа).Кромка в процессе потрескалась, и я использовал краску для рисования, чтобы сделать ее менее заметной. Затем я нарисовал ему заостренное эльфийское ухо. Чтобы усилить контраст, я нашел две картинки, изображающие пейзажи Земли и Пандоры, в качестве их фона. Затем мне пришла в голову самая впечатляющая вещь на планете: все светится. Поэтому я добавил несколько светлых пятен на его лице с помощью кисти. Просто великолепно.
— = — = — = — = — = — = — = — = — = — = — = — = — = — = — = — = — = — = — = — = — = — = — = — = — = — = — = — = — = — = — = — = — = — = — = — = — = — = — = —
Затем я хочу создать другую планету.Как бы моя Пандора выглядела из космоса? Очаровательно. Загадочный. Я искал изображение Земли и настраивал цвет по форме с моими аватарами: голубовато-пурпурный (хотя для того, чтобы он отличался от Земли, результат был ближе к зеленоватому — все еще круто!). Затем я вырезал и вставлял часть континента, чтобы он выглядел как совершенно другая планета. У него также есть два спутника вместо того, что есть у нас: Луна.
— = — = — = — = — = — = — = — = — = — = — = — = — = — = — = — = — = — = — = — = — = — = — = — = — = — = — = — = — = — = — = — = — = — = — = — = — = — = — = — = —
Я заметил, что формирование континента моей планеты похоже на птичьего динозавра.Итак, я приступил к созданию этой картины. Я нашел в Интернете фотографию птичьего динозавра и раскрасил ее так, чтобы черты лица соответствовали цветам планеты в космосе. Затем, добавив функцию Пандоры, я заставил ее хвост светиться в темноте с помощью другого слоя и кисти. Было совершенно случайно, что форма этого континента и континента так похожи, и мне это нравится.
Вернуться к главной навигации27+ Коллаж Экшены Photoshop — Загрузки в формате PSD, JPG, RAW TIFF бесплатно
Фотоколлаж — это набор изображений, созданных с учетом того, как вы экстравагантны в различных размерах.Коллаж из Экшенов Photoshop мгновенно для вас в различных форматах. Действия в формате Ai чрезвычайно помогут в создании инновационных идей бренда бесплатно на templateupdates.com. Макеты фотографий зависят от ваших творческих способностей и уникального видения композиции фотографий. Как показывает сочетание стиля и причины, фотографии могут быть объединены в умеренные сочетания или уникальные планы режимов. Мы можем назвать, вероятно, несколько мотивов для применения коллажей Photoshop Actions. Утверждается, что изображение заслуживает тысячи слов.Чем больше изображений, тем лучше артикуляция, и именно по этой причине экшены Photoshop для коллажей для загрузки являются идеальной структурой, которая помогает вам заставлять головы поворачиваться, а глаза летать вместе с вашими изображениями.
Попытка физически разобраться с коллекциями с помощью неудобных инструментов для изменения изображения может бросить вас без настойчивости для продолжения битвы. Вы также можете наблюдать за этим создателем коллажа. Создайте коллекцию в Photoshop с помощью этого бесплатного задания. Задание делает коллаж из действий Photoshop.Это вы можете изменить и повторить с помощью этих действий Photoshop для коллажей. Вы можете быстро и просто создать композицию из фотографий. Экшены Photoshop для коллажей полностью адаптируемы. Добавляя стили слоя в композицию фотографии, вы можете добиться неограниченных результатов и воздействий. Экшены Photoshop для коллажей, которые можно загрузить, стильно завершат работу и не займут больше пары минут. Непосредственно от различных оболочек для работы до безумных текстовых стилей, которые делают ваш монтаж намного более живым, вам доступны все возможные альтернативы, даже если вы бесплатно создадите макеты для творчества для загрузки.Загрузите лучшие и первоклассные экшены Photoshop для коллажей, с которыми вам просто захочется поиграть. Вы также можете увидеть шаблонов фотоколлажей
Экшен Photoshop коллаж
Загрузить сейчас
Фотоколлаж Фото Коллаж Photoshop Экшен
Загрузить сейчас
Газета Коллаж Экшен Photoshop
Загрузить сейчас
Пользовательские коллажи Экшены Photoshop
Загрузить сейчас
Коллаж Art Photoshop Action
Загрузить сейчас
Коллаж PSD, JPG, RAW Action
Загрузить сейчас
Экшен Photoshop Mix Mix
Загрузить сейчас
Вертикальные панели Коллаж Экшен Photoshop
Загрузить сейчас
Экшен Photoshop Абстрактное искусство коллаж
Загрузить сейчас
Коллаж Музыка Арт Экшен Photoshop
Загрузить сейчас
Готический коллаж Эффект Photoshop Экшен
Загрузить сейчас
Коллаж Графический постер Экшен Photoshop
Загрузить сейчас
Коллаж Поп-арт Постер Экшен Photoshop
Загрузить сейчас
Полоса Коллаж Изображение Экшены Photoshop
Загрузить сейчас
Набор экшенов Photoshop для коллажей
Загрузить сейчас
Экшен Photoshop бесплатный коллаж
Загрузить сейчас
Коллаж из одного изображения Экшены Photoshop
Загрузить сейчас
Автоматические шаблоны фотоколлажей
Загрузить сейчас
Набор автоматических фотоколлажей
Загрузить сейчас
Портрет Коллаж Экшен Photoshop
Загрузить сейчас
Коллаж из одного изображения Действия
Загрузить сейчас
Коллаж TIFF, PSD, JPG Действия с одним изображением
Загрузить сейчас
Действие автоматических фотоколлажей
Загрузить сейчас
Valentine Photo Collage Action
Загрузить сейчас
Экшен для создания фотоколлажей
Загрузить сейчас
Коллаж Фото PS Action
Загрузить сейчас
Шаблон фото для коллажей Polaroid
Загрузить сейчас
Шаблон коллажей Photoshop: набор квадратных коллажей 8x /
Шаблон коллажа Photoshop: набор квадратных коллажей (16 «x 16»), отлично подходит для instagram, мудбордов, блогов и т. Д.
Создавайте красивые раскадровки, коллажи Instagram, доски для блогов, фотоколлажи и многое другое с помощью этого простого и универсального набора шаблонов, которые содержат множество всевозможных вариантов коллажей в удобном квадратном размере (16 «x 16»). Этот набор можно использовать для создания бесконечных комбинаций коллажей для публикации в вашем блоге, создания фотографий в Instagram или создания красивых мудбордов. Заполнители позволяют легко добавлять фотографии и создавать доски, демонстрирующие коллекцию ваших фотографий по определенной теме, клиенту или периоду времени.
➡ Мгновенная загрузка!
*** Все товары в моем магазине являются цифровыми и доступны для мгновенной загрузки. Вы не получите распечатанные раскадровки по почте. ***
✚ Что вы получите:
— Восемь (8) многослойных файлов .psd, которые вы можете легко настроить самостоятельно с помощью Photoshop или Elements
✚ Условия использования:
Этот набор шаблонов раскадровки предназначен как для личного пользования, так и для коммерческое использование. Это означает, что * вы можете * использовать шаблоны Photoshop для создания продуктов для себя или своих клиентов в качестве фотографа, но * вы не можете * перепродавать эти шаблоны, объединять их с другими продуктами или делиться шаблоном Photoshop каким-либо другим способом, в том числе заявлять права на него. как свой собственный или предлагая его бесплатно или для продажи в Интернете.
Приобретая этот файл, вы принимаете эти условия.
✚ Обратите внимание:
— Вы не получите распечатанные фотоколлажи по почте. Этот список предназначен только для цифровых файлов, что означает, что вы можете легко распечатать раскадровки самостоятельно или заказать их.
— Вам потребуются базовые знания Adobe Photoshop или Adobe Elements, чтобы открыть и внести изменения в этот шаблон фотоколлажа. Если вы не знакомы с какой-либо из этих программ, свяжитесь со мной, чтобы получить надстройку для настройки.
— Несмотря на то, что все продукты в моем магазине сделаны с использованием цветового профиля высокого стандарта и высокого разрешения 300 точек на дюйм, идеально подходящего для печати, цвета всегда могут немного отличаться между мониторами и принтерами.
— К сожалению, я не могу вернуть деньги за цифровые дизайны из-за характера продукта, но я всегда буду изо всех сил стараться, чтобы вы были довольны своим заказом.
Комплект квадратных коллажей / Шаблон коллажа Photoshop / Шаблоны форумов / коллажи для фотографов
Руководств по созданию коллажей в Photoshop | PSD чувак
Слово «коллаж» происходит от французского глагола «coller» , что в переводе на английский означает «склеивать».Произведение искусства создается путем приклеивания предметов к поверхности, которая может быть простой бумагой, холстом, тканью, деревом и т. Д. Таким образом, коллаж — это произведение искусства, состоящее из множества материалов, таких как газетная бумага, вырезки из бумаги, фотографии или другие предметы, помещенные на фон. ; бумага — один из самых популярных фонов для создания коллажей.
В следующих уроках Photoshop вы научитесь , как комбинировать элементы смешанной техники, творчески создавая коллажи. Этот метод очень полезен для людей, которые делают альбом для вырезок
ТвитнутьЭти красивые фоны из альбома для вырезок можно использовать для создания композиции коллажа, фона пулевого журнала или шаблона для вырезок.В этой статье вы найдете много полезной информации о том, как создать альбом для вырезок с нуля.
Абстрактный городской пейзаж Коллаж Учебное пособие по Photoshop
Создание цифрового коллажа в стиле природы в Photoshop
Цифровой смешанный коллаж в Photoshop
Как создать абстрактный коллаж смешанной композиции в Photoshop
Advanced Техника создания коллажей в Photoshop
Смертельный улов: открытие Photoshop Study
Создание ретро-плаката в Photoshop с использованием техник коллажа
Цифровой коллаж из газетных портретов Учебное пособие по Photoshop
Винтажный смешанный флаер-плакат в Photoshop
Создание фантастического фотоманипуляционного коллажа в фотошопе
Модный фотоколлаж Учебник по Photoshop
Как сделать монтаж вырезок из бумаги в Photoshop
Узнайте, как создать акварельный композитный коллаж n в Photoshop
Создание макета концепции ретро-плаката в Photoshop
Создание цифрового коллажа из нарисованных от руки элементов иллюстрации
Постер фильма Монтажный пример
Абстрактный цифровой коллаж Урок Photoshop
калейдоскопический коллаж Эффект в Photoshop
Создайте абстрактный коллаж, сочетающий древнее и современное в Photoshop.
Снова в школу Photoshop Paper Collage Tutorial
Если у вас нет навыков дизайна, используйте этот шаблон альбома для вырезок, который вы можете редактировать в Интернете.Добавьте свои фотографии, измените текст, выберите шрифты из альбома для вырезок, которые вам нравятся, и так далее.
12 руководств по созданию потрясающих фотоколлажей с помощью Photoshop
В наши дни мы одержимы фотографией, украшаем их и представляем миру. Если вы хотите украсить свою коллекцию фотографий и добавить к ней прикольные штрихи, посмотрите эти видео о том, как создавать фотоколлажи с помощью Photoshop. С помощью Photoshop вы можете легко создавать всевозможные удивительно оригинальные коллажи, которые выглядят потрясающе.Посмотрите эти руководства и начните создавать свои собственные коллажи.
Создание коллажей из существующих фотографий
После просмотра этого урока вы сможете легко создать потрясающий коллаж менее чем за полчаса.
2. Руководство по созданию постеров фотоколлажа
Выведите свою коллекцию фотографий на новый уровень, научившись создавать потрясающие постеры с фотоколлажами.
3.Учебник по изготовлению мозаики
Мозаика — это идеальный коллаж, и очень интересно видеть, как сотни фотографий собраны вместе, чтобы создать единое изображение. Посмотрите это руководство, чтобы узнать, как создать новое изображение из существующих фотографий.
4. Как создать витой фотоколлаж
Посмотрите этот урок, если вы хотите создать фотоколлаж с изюминкой.
5. Некоторые креативные идеи коллажей
Посмотрите это руководство, и вы сможете создавать всевозможные уникальные и оригинальные коллажи.
6. Узнайте, как создать коллаж из разделенных панелей.
Используя слои-фигуры и обтравочные маски, вы можете обрезать фотографии и объединять их для создания панельных коллажей.
7. Создавайте круглые фотоколлажи с помощью этого урока.
Создание круглых фотоколлажей — это быстро и легко — посмотрите это руководство, чтобы узнать, как вы можете создавать свои собственные.
8. Узнайте, как создать эффект рамки коллажа.
Эффект рамки коллажа делает одно изображение составленным из нескольких разных фотографий.После просмотра этого руководства вы сможете легко создавать коллажи из фотоэффектов для своих фотографий.
9. Будьте мастером Photoshop и создайте этот потрясающий необычный эффект
С помощью этого урока вы сможете легко выделить объект на фотографии.
10. Создайте текстовый коллаж и наполните свои слова фотографиями
Это легко сделать, и это выглядит великолепно — сделайте свои слова более значимыми с помощью этого удивительно полезного руководства.
11. Руководство по созданию коллажей из фотографий вне рамки
Они выглядят круто, и самое лучшее в них то, что их очень легко создавать.
