Заливка выделенной области / заливка с учетом содержимого
Заливка цветом выделенной области — отличный способ создания фигур и добавления к изображению цветных красочных фоторамок. После того, как вы создадите выделение, вы сможете заполнить ее цветом несколькими способами.
Один из вариантов — выбрать команду меню Редактирование => Выполнить заливку (Edit => Fill) и подобрать цвет из раскрывающегося списка Использовать (Use) в появившемся диалоговом окне. Выберите цвет из открывшегося диалогового окна Палитра цветов (Color Picker), а затем дважды нажмите кнопку ОК, чтобы закрыть диалоговые окна. Фотошоп заполнит выделенную область указанным цветом.
Другой вариант более гибкий способ — это создать корректирующий слой с цветной заливкой (этот слой векторный, по сути, так что он не увеличит размер файла). Создав выделение с помощью инструмента Прямоугольная область, нажмите кнопку Создать новый корректирующий слой или слой-заливку (Create new fill or Adjustment layer), которая находится в нижней части палитры слоев (значок с изображением наполовину черного, наполовину белого круга) и выберите вариант  Затем подберите цвет из появившейся палитры и нажмите кнопку ОК. В примере ниже я инвертировал котанов в середине, чтобы заливка была с краев изображения. Для дополнительного шика можно добавить разные стили слоя, такие как тень, свечение и другие.
Затем подберите цвет из появившейся палитры и нажмите кнопку ОК. В примере ниже я инвертировал котанов в середине, чтобы заливка была с краев изображения. Для дополнительного шика можно добавить разные стили слоя, такие как тень, свечение и другие.
Использование заливки Content-Aware (С учетом содержимого)
В программе Photoshop CS5 существует еще один вариант заливки, который называется С учетом содержимого. Он работает с командой
Когда использовать каждый из вариантов, спросите вы? Если у вас много хороших пикселов с обеих сторон от пикселов, которые вы хотите удалить, попробуйте применить инструмент Точечная восстанавливающая кисть. Если вы хотите более точно убрать пикселы, скажем, если объект, который требуется удалить, находится совсем рядом с чем-то, что вы хотите сохранить, — создайте выделенную область, а затем примените заливку С учетом содержимого (если это возможно, лучше добавить немного фона).
Создав выделенную область, вы можете использовать новый параметр заливки — С учетом содержимого — для заливки выделенных пикселов соседними.
Несколько быстрых мазков кистью и выделенная слева лисица становится почти незаметна.
Магия, используемая фотошопом для заполнения выделенной области, случайная и меняется при каждом использовании команды. Другими словами, если не получилось с первого раза, попробуйте выбрать команду меню Редактирование => Выполнить заливку повторно. Скорее всего, вы получите разные результаты.
Теперь то же самое, но подробно:
1. Откройте изображение и продублируйте фоновый слой, нажав сочетание клавиш Ctrl+J.
2. Выделите лисицу слева. Великолепно справится инструмент Магнитное лассо, так как между лисицей и фоном существует значительный контраст. Выберите его на панели инструментов или несколько раз нажав сочетание клавиш Shift+L. Установите указатель мыши на изображение и щелкните мышью один раз, чтобы установить отправную точку, а затем обведите вокруг лисы, щелкая кнопкой мыши для добавления опорных точек.
3. Выберите команду меню
Для устранения оставшегося контура, переключитесь на инструмент Точечная восстанавливающая кисть (убедитесь, что на панели параметров переключатель установлен все в том же положении). Быстрыми мазками вы можете достаточно хорошо очистить конечное изображение, и на это не уйдет несколько часов, как было в предыдущих версиях программы. Новый инструмент замечательно подойдет, пока не потребуется полностью удалить объект с фотографии.
Заметили ошибку в тексте — выделите ее и нажмите Ctrl + Enter. Спасибо!
Как закрасить ненужное в фотошопе.
 Как закрасить ненужное в Фотошопе
Как закрасить ненужное в ФотошопеЗаливка цветом выделенной области — отличный способ создания фигур и добавления к изображению цветных красочных фоторамок. После того, как вы создадите выделение, вы сможете заполнить ее цветом несколькими способами.
Один из вариантов — выбрать команду меню Редактирование => Выполнить заливку (Edit => Fill) и подобрать цвет из раскрывающегося списка Использовать (Use) в появившемся диалоговом окне. Выберите цвет из открывшегося диалогового окна
Другой вариант более гибкий способ — это создать корректирующий слой с цветной заливкой (этот слой векторный, по сути, так что он не увеличит размер файла). Создав выделение с помощью инструмента , нажмите кнопку Создать новый корректирующий слой или слой-заливку (Create new fill or Adjustment layer), которая находится в нижней части палитры слоев (значок с изображением наполовину черного, наполовину белого круга) и выберите вариант Цвет (Solid Color).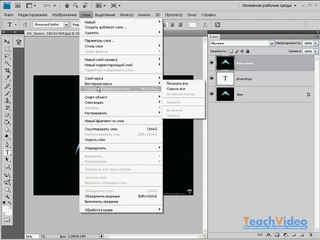
Использование заливки Content-Aware (С учетом содержимого)
В программе Photoshop CS5 существует еще один вариант заливки, который называется С учетом содержимого . Он работает с командой Выполнить заливку и инструментом Точечная восстанавливающая кисть. Сравнивая мазки кисти с соседними пикселами, программа затем выполняет заливку соседней области так, чтобы она плавно сочеталась с фоном.
Когда использовать каждый из вариантов, спросите вы? Если у вас много хороших пикселов с обеих сторон от пикселов, которые вы хотите удалить, попробуйте применить инструмент Точечная восстанавливающая кисть. Если вы хотите более точно убрать пикселы, скажем, если объект, который требуется удалить, находится совсем рядом с чем-то, что вы хотите сохранить, — создайте выделенную область, а затем примените заливку С учетом содержимого (если это возможно, лучше добавить немного фона).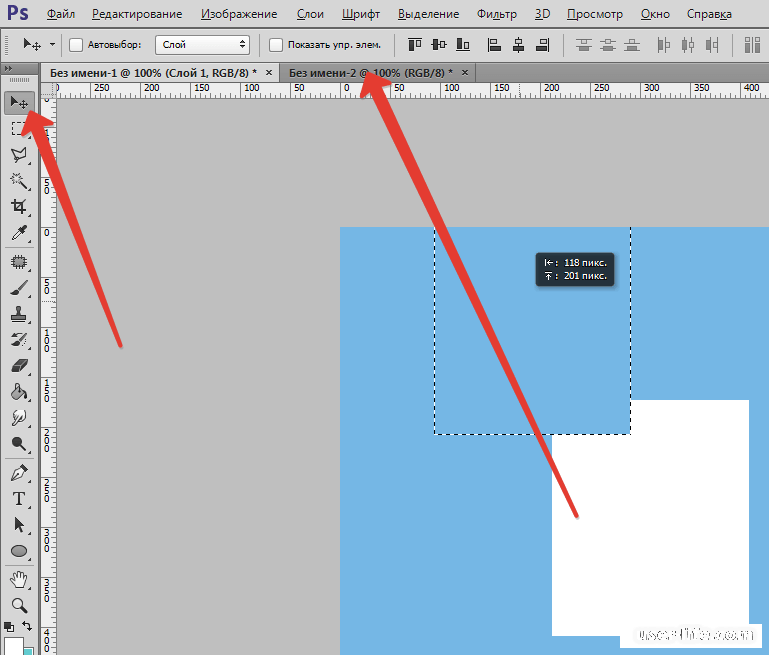
Создав выделенную область, вы можете использовать новый параметр заливки — С учетом содержимого — для заливки выделенных пикселов соседними.
Несколько быстрых мазков кистью и выделенная слева лисица становится почти незаметна.
Магия, используемая фотошопом для заполнения выделенной области, случайная и меняется при каждом использовании команды. Другими словами, если не получилось с первого раза, попробуйте выбрать команду меню Редактирование => Выполнить заливку повторно. Скорее всего, вы получите разные результаты.
Теперь то же самое, но подробно:
1. Откройте изображение и продублируйте фоновый слой, нажав сочетание клавиш Ctrl+J.
2. Выделите лисицу слева. Великолепно справится инструмент , так как между лисицей и фоном существует значительный контраст. Выберите его на панели инструментов или несколько раз нажав сочетание клавиш Shift+L. Установите указатель мыши на изображение и щелкните мышью один раз, чтобы установить отправную точку, а затем обведите вокруг лисы, щелкая кнопкой мыши для добавления опорных точек.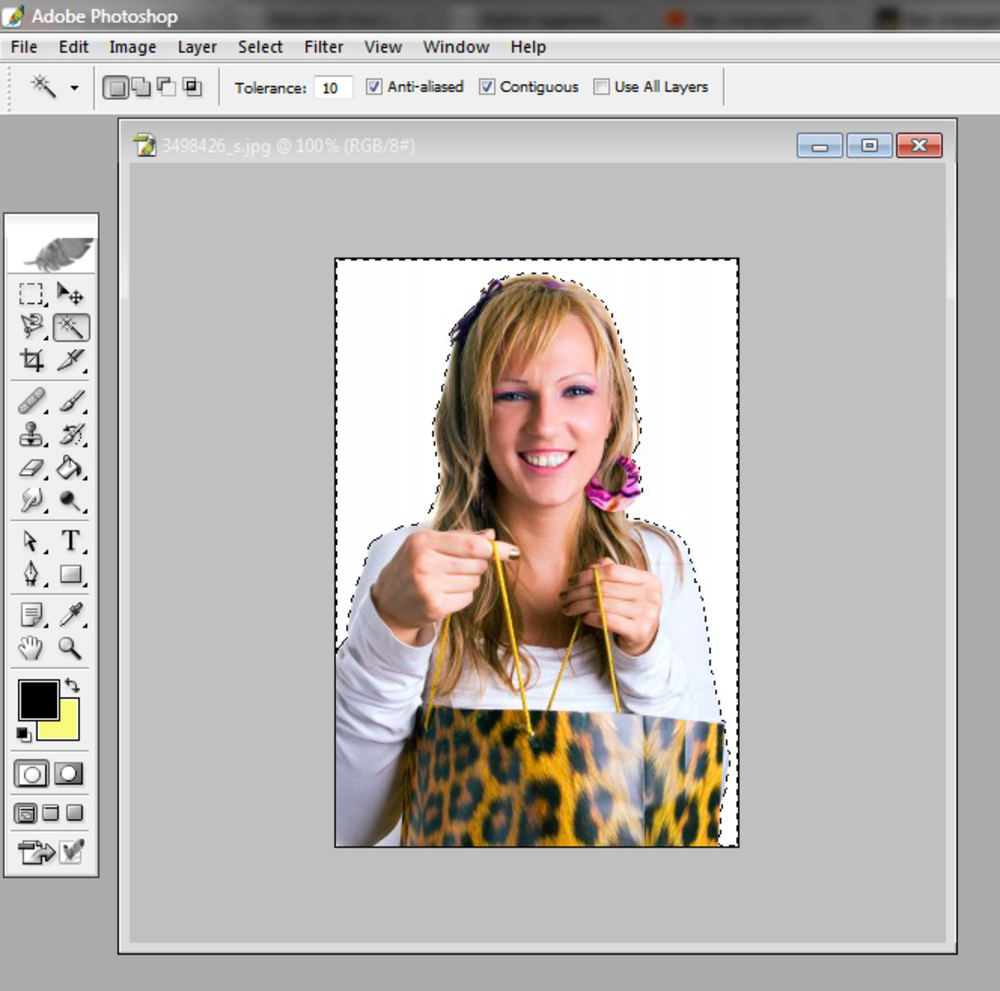
3. Выберите команду меню Редактирование => Выполнить заливку и укажите вариант С учетом содержимого в раскрывающемся списке Использовать, ЛИБО выберите инструмент Точечная восстанавливающая кисть , установите в параметрах соответствующий флажок, выберите размер кисти и закрасьте все что было выделено. Фотошоп заполнит все место соседними пикселами.
Для устранения оставшегося контура, переключитесь на инструмент Точечная восстанавливающая кисть (убедитесь, что на панели параметров переключатель установлен все в том же положении). Быстрыми мазками вы можете достаточно хорошо очистить конечное изображение, и на это не уйдет несколько часов, как было в предыдущих версиях программы. Новый инструмент замечательно подойдет, пока не потребуется полностью удалить объект с фотографии.
Заметили ошибку в тексте — выделите ее и нажмите Ctrl + Enter . Спасибо!
Как зачастую получается – выбираешь экспозицию, позу, освещение и в итоге получается хороший кадр, только непостижимо, как в него попал сторонний человек либо неугодный предмет.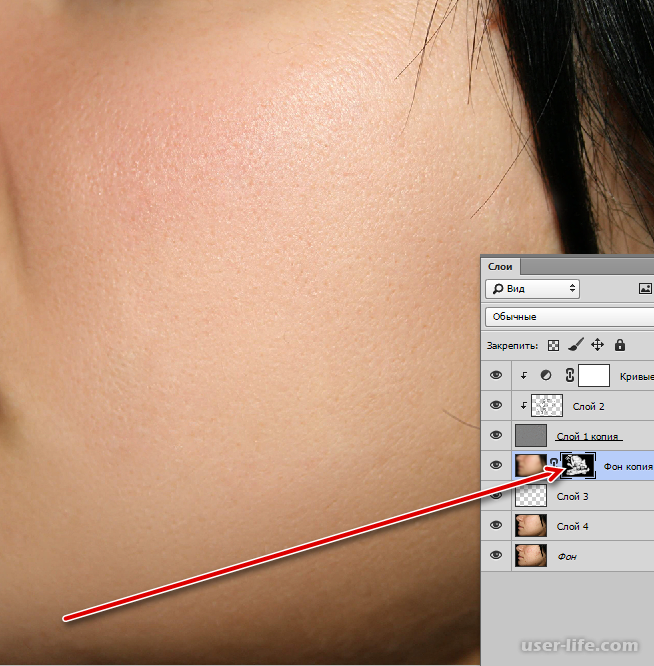
Инструкция
1. Откройте изображение с подмогой программы Adobe Photoshop, для этого щелкните по нему правой кнопкой мыши один раз и из предложенного списка программ выберите надобную. Когда фотография загрузится, наблюдательно изучите ее, допустимо вам придется удалять не только предмет, но и тень от него.
2. Самый легкой метод убрать ненужный элемент – примитивно обрезать фото, но это допустимо только в том случае, если предмет находится у самой границы вашего изображения. На левой панели инструментов выберите инструмент «Рамка». Выделите только ту часть фотографии, которую хотите оставить. Выделенную область дозволено увеличить либо уменьшить. Зажмите левой кнопкой мыши рубеж выделения и ведите вверх, вниз, вправо либо налево. Для заключения процесса нажмите Enter.
3. Дабы убрать что-либо непотребное, не обрезая фотографию, используйте инструмент «восстанавливающая кисть».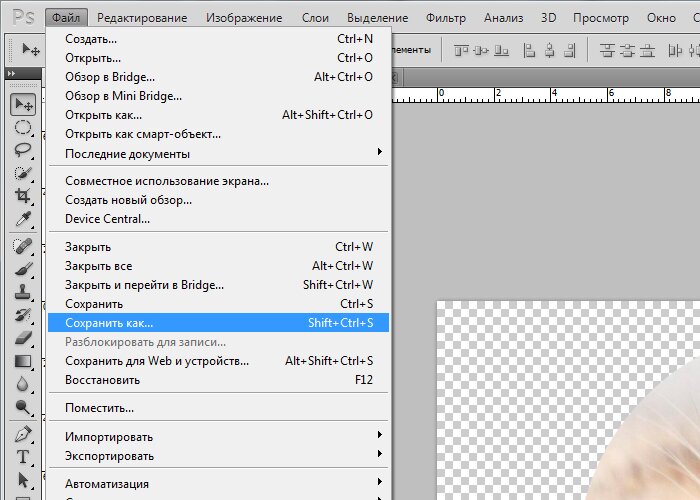 В правой боковой панели обнаружьте значок заплатки либо пластыря, кликните по нему один раз. Зажмите Alt и кликните по той области, которую необходимо скопировать. После этого старательно закрасьте ненужный элемент на вашем фото. Позже нескольких благополучных штрихов сбережете изображение в pds-формате. В случае ошибки вам будет легче открыть успешную копию, чем переделывать всю работу.
В правой боковой панели обнаружьте значок заплатки либо пластыря, кликните по нему один раз. Зажмите Alt и кликните по той области, которую необходимо скопировать. После этого старательно закрасьте ненужный элемент на вашем фото. Позже нескольких благополучных штрихов сбережете изображение в pds-формате. В случае ошибки вам будет легче открыть успешную копию, чем переделывать всю работу.
4. Еще один метод убрать с фото непотребный предмет – выделите маленький участок рядом с объектом, скопируйте его и закройте им тот участок, тот, что вас не устраивает. Для этого справа внизу в разделе «Слои» кликните правой кнопкой мыши и выберите пункт «сотворить дубликат слоя». После этого, на левой боковой панели обнаружьте инструмент выделения «Квадрат», позже того как выделите область, зажмите Ctrl и перетащите часть фотографии на то место, которое вы редактируете.
5. Для убедительности закрашивания места, слегка растушуйте края мягкой кистью. Можете осветлить либо при необходимости затемнить их.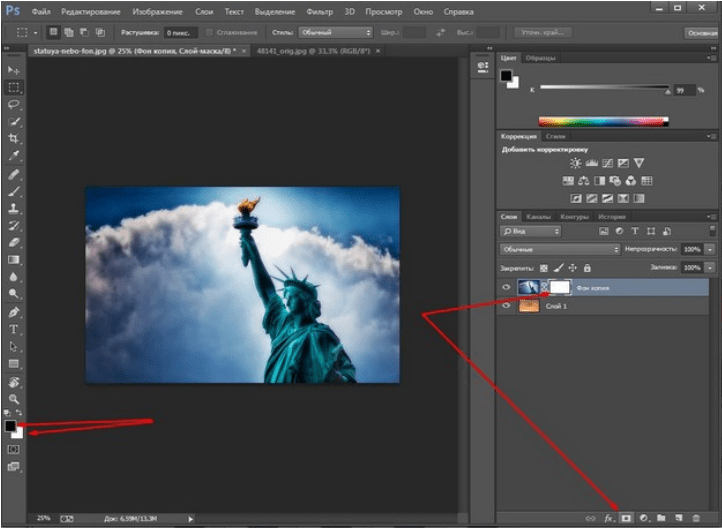 Данный инструмент вы также можете обнаружить на панели слева.
Данный инструмент вы также можете обнаружить на панели слева.
Объекты на фото могут иметь разную форму: человеческий контур, прямоугольный шкаф, пузырчатое облако. Да немного ли что еще. И в зависимости от этого могут потребоваться различные инструменты Adobe Photoshop, если вы захотите убрать данный объект.
Вам понадобится
- – Русифицированная версия Adobe Photoshop CS5
Инструкция
1. Запустите Adobe Photoshop и откройте в нем нужное изображение: кликните пункт меню «Файл» > «Открыть» (либо воспользуйтесь боле простым и стремительным методом – жгучими клавишами Ctrl+O), выберите необходимый файл и нажмите «Сберечь». Двукратно кликните левой кнопкой мыши по фону в списке слоев и в появившемся окне сразу нажмите «ОК». Фон превратится в полновесный слой.
2. Если объект имеет верную прямоугольную форму, выберите инструмент «Прямоугольная область» (жгучая клавиша M, переключение между смежными элементами Shift+M) и обведите с его поддержкой непотребное место.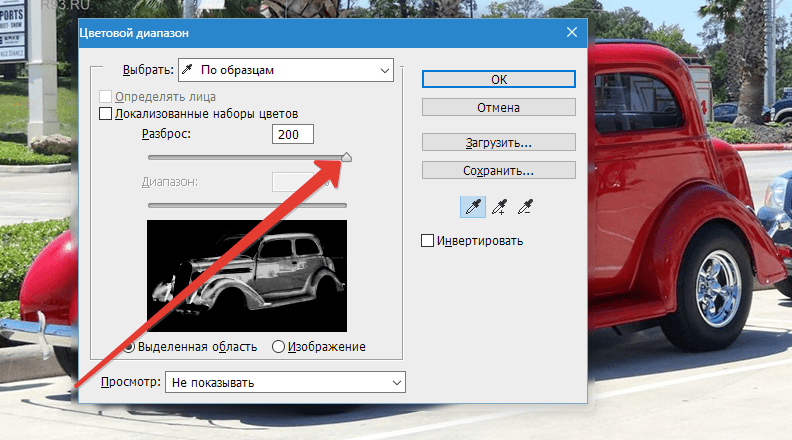 Появится область выделения, границы которой примут вид «шагающих муравьев». Дальше последует шаг, тот, что будет завершающим для всех описываемых дальше вариантов: нажмите Delete на клавиатуре, дабы удалить выделенную область.
Появится область выделения, границы которой примут вид «шагающих муравьев». Дальше последует шаг, тот, что будет завершающим для всех описываемых дальше вариантов: нажмите Delete на клавиатуре, дабы удалить выделенную область.
3. Если объект имеет эллипсоидную форму, выберите инструмент «Овальная область» (M, Shift+M) и аналогичным методом выделите данный объект.
4. Дабы убрать произвольную область на изображении, используйте инструмент «Лассо» (L, Shift+L). Метод его использования схож с «Кистью», только взамен того, дабы рисовать, вы создаете область выделения.
5. Если границы объекта имеют прямые ровные линии, воспользуйтесь инструментом «Прямоугольное лассо». Выберите его (L, Shift+L), после этого точка за точкой перемещайтесь от одного угла объекта к иному и в конце замкните силуэт.
6. При выделении трудных объектов используйте «Магнитное лассо» (L, Shift+L). Это инструмент уникален тем, что при выделении силуэт независимо приклеивается к границам объекта. Впрочем в случаях, если цвет фона и объекта совпадают, «Магнитное лассо» дает сбой.
Впрочем в случаях, если цвет фона и объекта совпадают, «Магнитное лассо» дает сбой.
7. Дабы сберечь итог кликните Ctrl+Shift+S, выберите путь для файла, укажите его тип (Jpeg – если вам необходима итоговая картинка, Psd – если вы планируете возвратиться к работе с планом) и нажмите «Сберечь».
Видео по теме
Видео по теме
Теперь изображения с закругленными краями пользуются популярностью. Сделать это вовсе не трудно, исключительно если заготовить образец для последующей работы.
Вам понадобится
- программа Adobe Photoshop
Инструкция
1. Откройте в фотошопе картинку, с которой хотите трудиться. Если в результате вам надобен рисунок размера чудесного от начального, вот уменьшите его либо вырежьте нужный фрагмент. Для того дабы выделить каждый рисунок воспользуйтесь сочетанием клавиш Ctrl+A. Скопируйте его при помощи сочетания клавиш Ctrl+C. Сделайте новейший документ в фотошопе и вставьте в него оглавление буфера обмена при помощи сочетания клавиш Ctrl+V.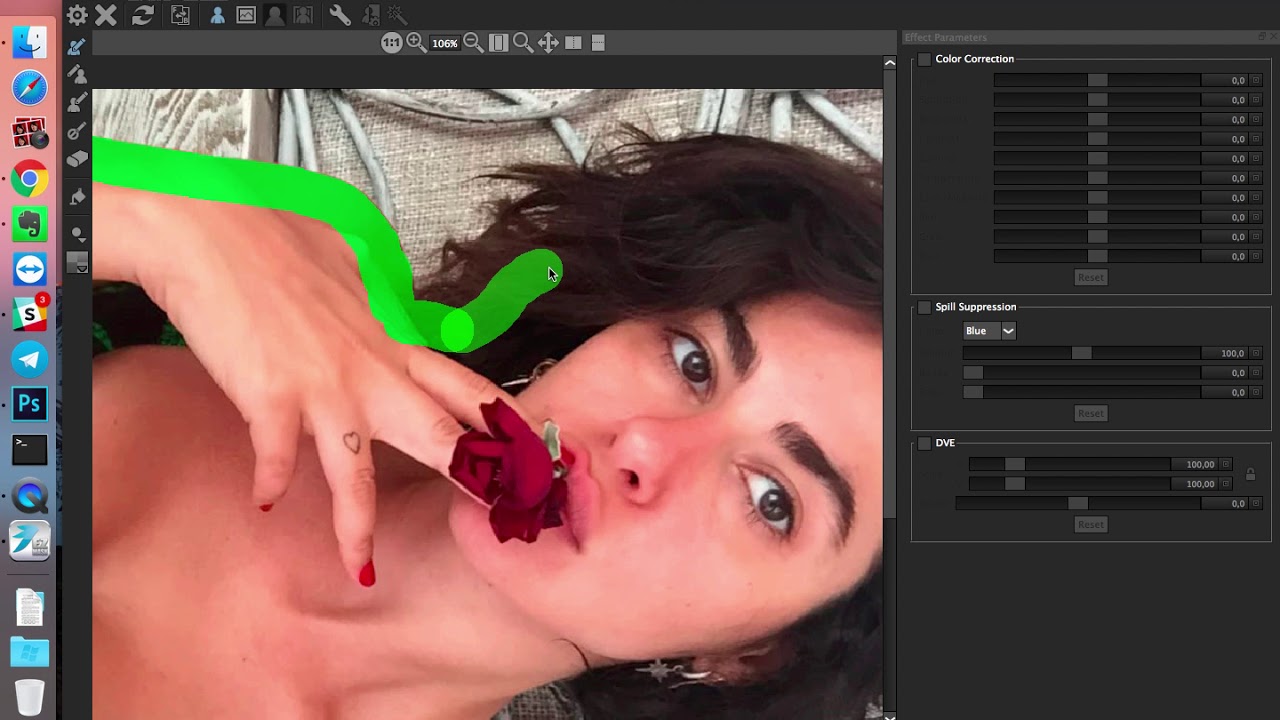 Фон документа должен быть прозрачным либо того цвета, тот, что в результате будет окружать ваш рисунок позже закругления краев.
Фон документа должен быть прозрачным либо того цвета, тот, что в результате будет окружать ваш рисунок позже закругления краев.
2. При помощи сочетания клавиш Ctrl+Shift+N сделайте новейший слой. Выберите инструмент Rounded Rectangle Tool и нарисуйте прямоугольник либо квадрат надобного размера. При этом не имеет значения цвет фона этого прямоугольника. Установите параметр Radius, тот, что характеризует степень закругленности углов, скажем, 9. Вы можете передвигать нарисованную фигуру с клавиатуры стрелками. При помощи сочетания клавиш Ctrl+T дозволено менять форму этой фигуры. Если при изменении формы фигуры нажать клавишу Shift, то размер будет меняться пропорционально. Сделайте так дабы эта форма была именно такой как вам необходимо.
3. Нажмите клавишу Ctrl и кликните по миниатюре слоя на палитре Layers. Позже этого нарисованная вами фигура выделится.
4. Активируйте нижний слой и в основном меню исполните команду Select – Inverse. Позже этого выделиться область, которая находится за пределами нарисованной вами фигуры.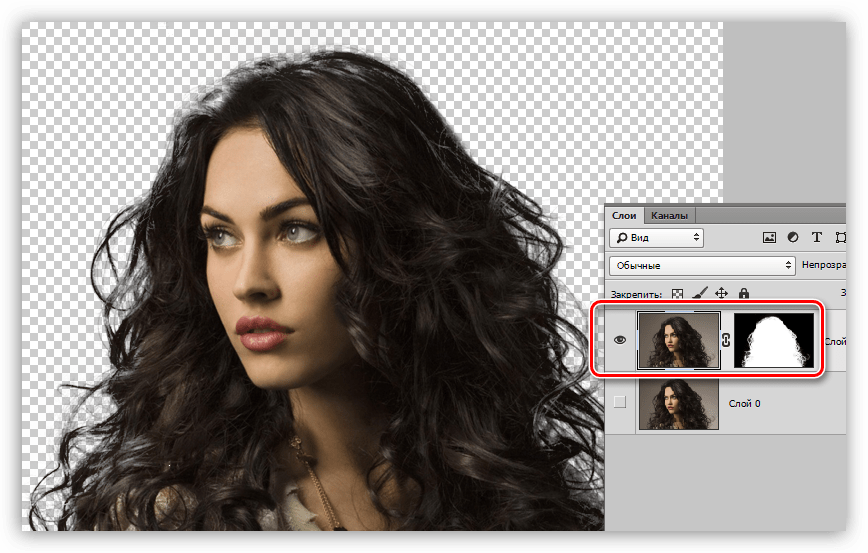
5. Клавишей Delete удалите непотребную вам часть картинки. Сделайте заметным верхний слой. Кликните в любом месте картинки и тем самым снимите с нее выделение. Картинка с закругленными краями готова
6. Если нужно закруглять края изображения зачастую и они одного размера, то дозволено сберечь ту картинку, что вы только что сделали в формате PSD, дабы остались слои. Позже этого для создания картинки с закругленными углами вам необходимо будет выделить силуэт готового изображения, инвертировать выделение и удалить непотребную часть.
Видео по теме
Фотографию портит значок, указывающий время съемки, либо всякий иной непотребный «элемент»? Не стоит расстраиваться. Каждого за несколько минут, потраченных на обработку, ваше изображение приобретет новейший «вид» без неугодных объектов .
Вам понадобится
- – компьютер;
- – доступ к интернету;
- – фотографии для обработки.
Инструкция
1. Если вы очаровательно обладаете графическими редакторами, в частности, Photoshop, то специального труда «почистить» фотографию не составит. А как быть новичкам? Неужто им невозможно подмогнуть? Дозволено. Намеренно для таких целей сделаны восхитительные программы, которые и «весят» немного, что немаловажно при скачивании, и работают хорошо. В течение минуты при помощи сходственных программ фотографию дозволено значительно преобразить.
Если вы очаровательно обладаете графическими редакторами, в частности, Photoshop, то специального труда «почистить» фотографию не составит. А как быть новичкам? Неужто им невозможно подмогнуть? Дозволено. Намеренно для таких целей сделаны восхитительные программы, которые и «весят» немного, что немаловажно при скачивании, и работают хорошо. В течение минуты при помощи сходственных программ фотографию дозволено значительно преобразить.
2. Одной из простейших программ для удаления непотребных объектов с фото является TeorexInpaint. Версия подойдет любая. Превосходства этой программы в том, что она есть и в портабл-версии, которая не требует установки на компьютер и не «загрязняет» его реестр. Легко откройте папку с Teorex, выберите файл для «загрузки» и запустите программу.
3. В открывшемся окне выберите опцию «Открыть изображение». Укажите место расположения фотографии, которую надобно отредактировать, кликните на нее, добавив на рабочее пространство программы.
4. Посмотрите, какой объект вам нужно убрать с изображения. Выделите его. Для этого используйте либо инструмент «прямоугольник», либо «лассо». Дальше вы можете теснее запустить сам процесс редактирования. В программе дозволено применять настройки по умолчанию. Результат от обработки изображения при этом не пострадает. Программа все сделает сама в механическом режиме.
5. Вам же останется только подождать несколько секунд и сберечь теснее очищенную от неугодных объектов фотографию в папку либо на рабочий стол.
Видео по теме
Полезный совет
Сходственных программ для удаления лишних элементов с изображений в интернете много. Их дозволено скачать либо воспользоваться теснее готовой в онлайн режиме. Ищите, выбирайте особенно комфортные для вас программы либо графические онлайн-редакторы.
Порой какой-то предмет на снимке смотрится лишним, портит композицию либо мешает по любым иным причинам. В Photoshop есть несколько инструментов, с подмогой которых дозволено удалить неугодный объект так, дабы это было невидимо.
Вам понадобится
- – программа Photoshop;
- – изображение для работы.
Инструкция
1. Clone Stamp – один из особенно зачастую используемых инструментов для удаления лишних предмет ов. С его подмогой дозволено копировать фрагменты и вставлять на место тех, которые нужно замаскировать. Выберите на панели инструментов «Клонирующий штамп» (Clone Stamp). Разместите курсор на участок, тот, что хотите скопировать, зажмите клавишу Alt. Удерживая ее, кликните по этому участку, а после этого отпустите Alt и проведите по тому месту, где находится неугодный предмет .
2. Используйте кисть с отчетливыми либо размытыми краями и с ярусом непрозрачности, подходящим к данному случаю. Если доводится трудиться с мелкими деталями либо пестрыми предмет ами, чаще берите пример для клонирования, дабы итог выглядел безусловно, а метаморфозы – неприметными.
3. Еще один пригодный инструмент – «Заплатка» (Patch tool). Представим, на пестром фоне, скажем, поле с цветами, находится ненужный предмет . Надобно его убрать и заполнить это место травой и цветами. Выделите область для удаления с подмогой этого инструмента и перетяните на такой участок, тот, что хотите скопировать на образовавшееся пустое место.
Представим, на пестром фоне, скажем, поле с цветами, находится ненужный предмет . Надобно его убрать и заполнить это место травой и цветами. Выделите область для удаления с подмогой этого инструмента и перетяните на такой участок, тот, что хотите скопировать на образовавшееся пустое место.
4. Но у «Заплатки» есть одно качество – если ее применять для контрастных областей, то граница будет противоестественной. Следственно заранее закрасьте ненужный объект цветом, являющимся средним в цветовой гамме изображения. Для этого воспользуйтесь пипеткой. Не неукоснительно применять «Заплатку» сразу для каждого объекта, дозволено делать это частями.
5. В пятой версии Photoshop (CS5) убрать объект без урона для окружающего фона дозволено еще стремительней. Примерно выделите предмет с подмогой какого-нибудь инструмента, скажем, «Лассо» (Lasso). Зайдите в «Редактирование» (Edit) и выберите команду «Исполнить заливку» (Fill).
6. В поле «Применять» (Use) выберите «С учетом содержимого» (Content-Aware). Режим оставьте «Типичный», а непрозрачность – 100%. Объект исчезнет, а программа заполнить это место аналогично окружающим областям. Данный метод отменно подходит для удаления мелких предмет ов с маленьких участков.
Режим оставьте «Типичный», а непрозрачность – 100%. Объект исчезнет, а программа заполнить это место аналогично окружающим областям. Данный метод отменно подходит для удаления мелких предмет ов с маленьких участков.
Видео по теме
Достаточно зачастую для уменьшения веса изображения фотографы отключают слои . Сходственный шаг разрешает гораздо сократить объем картинки, что исключительно значимо при закачке файла с интернета для экономии трафика.
Вам понадобится
- – персональный компьютер;
- – установленное программное обеспечение – «Фотошоп», любая версия;
- – снимок, в котором необходимо отключить слои.
Инструкция
1. Как водится, файлы изображений, содержащие огромное число слоев (исключительно это касается разновидных фоторамок и образцов), достаточно объемные по весу. Для некоторого их упрощения многие фотодизайнеры отключают слои , которые дюже легко восстановить в всякий версии «Фотошопа».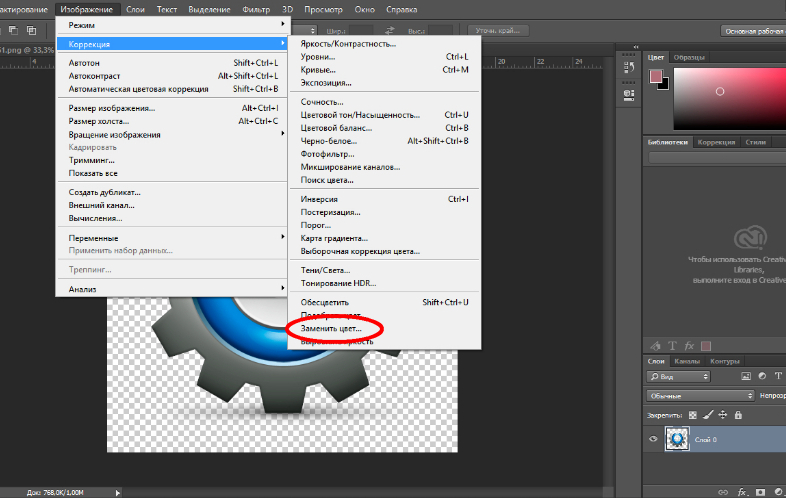 Исключительно это востребовано при загрузке изображений в интернет.
Исключительно это востребовано при загрузке изображений в интернет.
2. Для работы с изображением и уменьшения его веса запустите фоторедактор. В данном случае предпочтительнее применять всякую версию «Фотошопа».
3. В рабочем окне на верхней панели меню обнаружьте пункт «Файл». Он располагается с левой стороны. Кликните на эту кнопку и из списка опций выберите «Сберечь как». Позже чего в открывшемся окне укажите место расположения изображения, которое нужно обработать.
4. Для комфорта просмотра фотографий на свободном месте рабочего пространства кликните правой кнопкой мыши и выберите вид «Эскизы страниц». В нижней строке укажите формат используемого изображения. Для работы со слоями особенно предпочтительны PNG и PSD.
5. Когда нужная фотография появится в рабочем окне, приступайте к обработке слоев. Открыть экран, в котором они все «высветятся», дозволено, нажав на клавиатуре «жгучую» клавишу F7 либо предпочтя в панели меню раздел «Окно».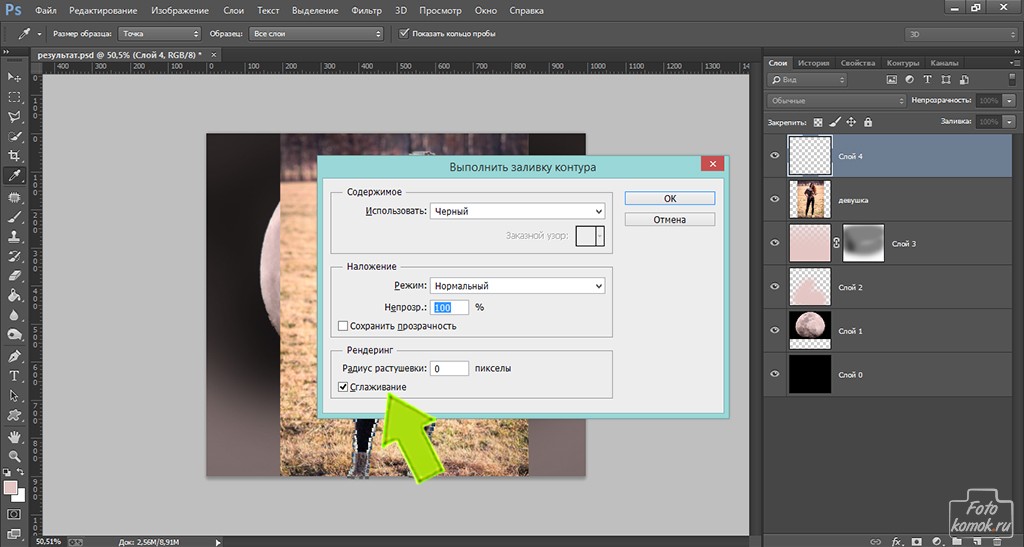 Если вы решили воспользоваться вторым вариантом, дальнейшим вашим шагом будет выбор опции «Слои».
Если вы решили воспользоваться вторым вариантом, дальнейшим вашим шагом будет выбор опции «Слои».
6. Позже этого в дополнительном окне появится перечень всех имеющихся в фотографии слоев. Для их включения / отключения довольно в левом столбике открывшегося экрана кликнуть левой кнопкой мыши в соответствующих квадратах. «Увидеть» слой поможет проставленный знак «глаз». Если отключить данную пиктограмму, слой механически скроется с изображения.
7. Таким методом вы можете спрятать либо открыть на фотографии часть слоев либо все сразу.
Статья предназначена для начинающей аудитории, изучающей функции программы Фотошоп и дает пошаговые инструкции по редактированию изображения. Одним из возможных способов является закрашивание ненужной части картинки в другой цвет. Подробные пронумерованные скриншоты с пояснениями позволяют видеть, где на панели инструментов расположены кнопки Лассо, Пипетка, Заливка и как ими пользоваться. Подготовлено мною исходя из собственных знаний и опыта.
Открыть Photoshop, найти файл, с которым будем работать, кликнуть по нему левой кнопкой мыши и перетащить прямо на вкладку внизу экрана. Отпустить мышку. После того, как вы отпустите мышку, произойдет автоматическое открытие нужного изображения. Желтой стрелкой на картинке показана область изображения зайца, которую мы хотим отсечь, используя возможности программы .
Затем кликнуть по инструменту Лассо (Polygonal Lasso Tool или клавиша L). Выделить при помощи Лассо часть области, которую мы хотим залить другим цветом. Другой цвет в нашем случае будет белый, то есть цвет фона. При замыкании участка выделения появится прерывистое мерцание. Это означает, что нужная нам область выделена.
Теперь кликнуть по кнопке Пипетка (Eyedropper Tool или клавиша I). Затем кликнуть по белому фону, «набрав» таким путемнужный цвет краски. После этого действия цвет, которым мы будем выполнять заливку, сразу изменяется.
Кликнуть по кнопке Заливка (Paint Bucket Tool или клавиша G). Затем нажать некоторое количество раз по выделенной области с целью залить белым цветом все, что мы желаем. Если не все заливается белым, ничего страшного, позже недочеты можно закрасить кистью. Нажать сочетание клавиш Ctrl+D для того, чтобы снять выделение.
Затем нажать некоторое количество раз по выделенной области с целью залить белым цветом все, что мы желаем. Если не все заливается белым, ничего страшного, позже недочеты можно закрасить кистью. Нажать сочетание клавиш Ctrl+D для того, чтобы снять выделение.
Повторить в случае необходимости операции Лассо и Заливка для других лишних областей.
Если после этого получилась не очень чистая картина, то следует кликнуть по кнопке Кисть (Brush Tool или клавиша G) и выбрать с помощью ползунка подходящий размер кисти. Цвет кисти устанавливать не нужно, так как он был выбран нами ранее при помощи Пипетки. Закрасить все шероховатости кистью, держа нажатой левую кнопку мыши и водя ею по рисунку там, где нужно.
Вот все ненужное и закрашено, не забудьте сохранить ваше полученное изображение.
Информационная статья-подсказка о том, как быстро сделать скриншот, то есть фотографию с экрана персонального компьютера (ноутбука).
 …
…В статье представлен большой обзор программ, которые необходимы веб-дизайнеру в работе, начиная с Adobe и ему подобных и заканчивая программами для верстки страниц, распознавания текста в графике и…
Доброго всем времени суток, мои дорогие друзья. С вами опять я, Дмитрий Костин. Вспомнилось мне тут множество моментов, когда тебя фотографируют, а в кадр попадает какой-нибудь лишний человек или какой-то предмет, который на фотографии неуместен. Знакомо? Только замечаешь это уже когда перефотографироваться нет возможности. Оставить как есть? Да ни за что!
Лишние предметы можно выкинуть из фотографии, причем никто не заметит разницы. А вы хотите узнать, как в фотошопе убрать ненужный объект с какой-либо фотографии? Тогда читайте дальше.
Заполнение с учетом содержимого
Как видите кот испарился, но у вас не осталось вырезанной области как это обычно происходит. Пустота заполнилась смежными пикселями, которые по мнению самой программы вероятнее всего могли бы оказаться на этом месте.

У меня произошел небольшой «косячок». когда я убрал кота, в области, где должен быть хвост, появился кусок от ручки (видимо сушилка для белья). Но она убирается точно таким же образом. И теперь у вас есть чистое одеяло без животинки.
Точно также я решил убрать учебник с парты. Согласитесь, что очень просто? Но это еще не всё.
Инструмент Штамп
Иногда первый способ не совсем может подходить для нужных нам целей. Но это не беда. Фотошоп практически всегда имеет несколько вариантов решения для конкретной задачи. И этот случай не исключение.
Давайте возьмем картинку прекрасного вида на побережье. Прекрасный вид, но как видите мимо пролетал дерзкий птиц и попал в кадр. Попал красиво, но допустим он там не нужен.
Тогда закатываем рукава, берем лассо и проделываем все операции из первого пункта. Смотрим, что у нас получилось. Как-то не очень, да?
Нам в этом поможет инструмент «Штамп» . Данный инструмент чем-то похож на «Восстанавливающую кисть» , которой мы пользовались , но различия есть.
 При восстанавливающей кисти мы брали область-донор и закрашивали ей ненужную деталь таким образом, что потом накладывались те цвета, которые соответствуют данной области. При штампе ничего такого не происходит.
При восстанавливающей кисти мы брали область-донор и закрашивали ей ненужную деталь таким образом, что потом накладывались те цвета, которые соответствуют данной области. При штампе ничего такого не происходит.Если вам как-то сложно понять этот процесс в текстовом варианте, то специально для вас я сделал отдельный видеоурок. Приятного просмотра.
Получилось вполне себе неплохая картинка, как будто так и было. Вы может комбинировать несколько способов, чтобы достигнуть желаемого результата.
А у вас есть фотографии, где можно убрать что-нибудь лишнее? Если да, то настало время от этого избавиться. Ну а если вы хотите изучить все возможности фотошопа за непродолжительный срок, то рекомендую вам посмотреть отличный видеокурс . В нем вся информация преподнесен потрясающе и рассчитана на любой уровень пользователя.
Ну а на этом у меня всё. Надеюсь, что мой сегодняшний урок вам понравился. Не забудьте подписаться на обновления статей блога, тогда вы первыми узнаете о выходе интересных статей и другой интересной информации.
 Посмотрите также другие статьи блога. Уверен, что вы найдете что-нибудь интересное для себя. Ну а я с вами прощаюсь. Пока-пока!
Посмотрите также другие статьи блога. Уверен, что вы найдете что-нибудь интересное для себя. Ну а я с вами прощаюсь. Пока-пока!С уважением, Дмитрий Костин
Как часто получается – выбираешь экспозицию, позу, освещение и в результате получается отличный кадр, только непонятно, как в него попал посторонний человек или нежелательный предмет. Не нужно считать кадр испорченным и отправлять его в корзину — на помощь придет Photoshop любой версии.
Инструкция
Откройте изображение с помощью программы Adobe Photoshop, для этого щелкните по нему правой кнопкой мыши один раз и из предложенного списка программ выберите нужную. Когда фотография загрузится, внимательно изучите ее, возможно вам придется удалять не только предмет, но и тень от него.
Самый простой способ убрать лишний элемент – просто обрезать фото, но это возможно только в том случае, если предмет находится у самой границы вашего изображения. На левой панели инструментов выберите инструмент «Рамка». Выделите только ту часть фотографии, которую хотите оставить.
 Выделенную область можно увеличить или уменьшить. Зажмите левой кнопкой мыши границу выделения и ведите вверх, вниз, вправо или влево. Для завершения процесса нажмите Enter.
Выделенную область можно увеличить или уменьшить. Зажмите левой кнопкой мыши границу выделения и ведите вверх, вниз, вправо или влево. Для завершения процесса нажмите Enter.Чтобы убрать что-либо ненужное, не обрезая фотографию, используйте инструмент «восстанавливающая кисть». В правой боковой панели найдите значок заплатки или пластыря, кликните по нему один раз. Зажмите Alt и кликните по той области, которую нужно скопировать. Затем аккуратно закрасьте лишний элемент на вашем фото. После нескольких удачных штрихов сохраните изображение в pds-формате. В случае ошибки вам будет легче открыть удачную копию, чем переделывать всю работу.
Еще один способ убрать с фото ненужный предмет – выделите небольшой участок рядом с объектом, скопируйте его и закройте им тот участок, который вас не устраивает. Для этого справа внизу в разделе «Слои» кликните правой кнопкой мыши и выберите пункт «создать дубликат слоя». Затем, на левой боковой панели найдите инструмент выделения «Квадрат», после того как выделите область, зажмите Ctrl и перетащите часть фотографии на то место, которое вы редактируете.

Для убедительности закрашивания места, слегка растушуйте края мягкой кистью. Можете осветлить или при необходимости затемнить их. Этот инструмент вы также можете найти на панели слева.
Объекты на фото могут иметь различную форму: человеческий силуэт, прямоугольный шкаф, пузырчатое облако. Да мало ли что еще. И в зависимости от этого могут понадобиться разные инструменты Adobe Photoshop, если вы захотите убрать этот объект.
Вам понадобится
- — Русифицированная версия Adobe Photoshop CS5
Инструкция
Запустите Adobe Photoshop и откройте в нем необходимое изображение: кликните пункт меню «Файл» > «Открыть» (или воспользуйтесь боле простым и быстрым способом – горячими клавишами Ctrl+O), выберите нужный файл и нажмите «Сохранить». Дважды кликните левой кнопкой мыши по фону в списке слоев и в появившемся окне сразу нажмите «ОК». Фон превратится в полноценный слой.
Если объект имеет правильную прямоугольную форму, выберите инструмент «Прямоугольная область» (горячая клавиша M, переключение между смежными элементами Shift+M) и обведите с его помощью ненужное место.
 Появится область выделения, границы которой примут вид «шагающих муравьев». Далее последует шаг, который будет завершающим для всех описываемых далее вариантов: нажмите Delete на клавиатуре, чтобы удалить выделенную область.
Появится область выделения, границы которой примут вид «шагающих муравьев». Далее последует шаг, который будет завершающим для всех описываемых далее вариантов: нажмите Delete на клавиатуре, чтобы удалить выделенную область.Если объект имеет эллипсоидную форму, выберите инструмент «Овальная область» (M, Shift+M) и аналогичным способом выделите этот объект.
Чтобы убрать произвольную область на изображении, используйте инструмент «Лассо» (L, Shift+L). Способ его применения схож с «Кистью», только вместо того, чтобы рисовать, вы создаете область выделения.
Если границы объекта имеют прямые ровные линии, воспользуйтесь инструментом «Прямоугольное лассо». Выберите его (L, Shift+L), затем точка за точкой перемещайтесь от одного угла объекта к другому и в конце замкните контур.
При выделении сложных объектов используйте «Магнитное лассо» (L, Shift+L). Это инструмент уникален тем, что при выделении контур самостоятельно приклеивается к границам объекта. Однако в случаях, если цвет фона и объекта совпадают, «Магнитное лассо» дает сбой.

Как закрасить в фотошопе?
Инструкция
1
Откройте изображение с помощью программы Adobe Photoshop, для этого щелкните по нему правой кнопкой мыши один раз и из предложенного списка программ выберите нужную. Когда фотография загрузится, внимательно изучите ее, возможно вам придется удалять не только предмет, но и тень от него.
2
Самый простой способ убрать лишний элемент – просто обрезать фото, но это возможно только в том случае, если предмет находится у самой границы вашего изображения. На левой панели инструментов выберите инструмент «Рамка». Выделите только ту часть фотографии, которую хотите оставить. Выделенную область можно увеличить или уменьшить. Зажмите левой кнопкой мыши границу выделения и ведите вверх, вниз, вправо или влево. Для завершения процесса нажмите Enter.
3
Чтобы убрать что-либо ненужное, не обрезая фотографию, используйте инструмент «восстанавливающая кисть». В правой боковой панели найдите значок заплатки или пластыря, кликните по нему один раз. Зажмите Alt и кликните по той области, которую нужно скопировать. Затем аккуратно закрасьте лишний элемент на вашем фото. После нескольких удачных штрихов сохраните изображение в pds-формате. В случае ошибки вам будет легче открыть удачную копию, чем переделывать всю работу.
Зажмите Alt и кликните по той области, которую нужно скопировать. Затем аккуратно закрасьте лишний элемент на вашем фото. После нескольких удачных штрихов сохраните изображение в pds-формате. В случае ошибки вам будет легче открыть удачную копию, чем переделывать всю работу.
4
Еще один способ убрать с фото ненужный предмет – выделите небольшой участок рядом с объектом, скопируйте его и закройте им тот участок, который вас не устраивает. Для этого справа внизу в разделе «Слои» кликните правой кнопкой мыши и выберите пункт «создать дубликат слоя». Затем, на левой боковой панели найдите инструмент выделения «Квадрат», после того как выделите область, зажмите Ctrl и перетащите часть фотографии на то место, которое вы редактируете.
5
Для убедительности закрашивания места, слегка растушуйте края мягкой кистью. Можете осветлить или при необходимости затемнить их. Этот инструмент вы также можете найти на панели слева.
выделений кисти в Photoshop — Digital Photo Magazine
В процессе ретуши портрета мне нравится выделять участки лица, чтобы сгладить оттенки кожи и устранить морщины и пятна.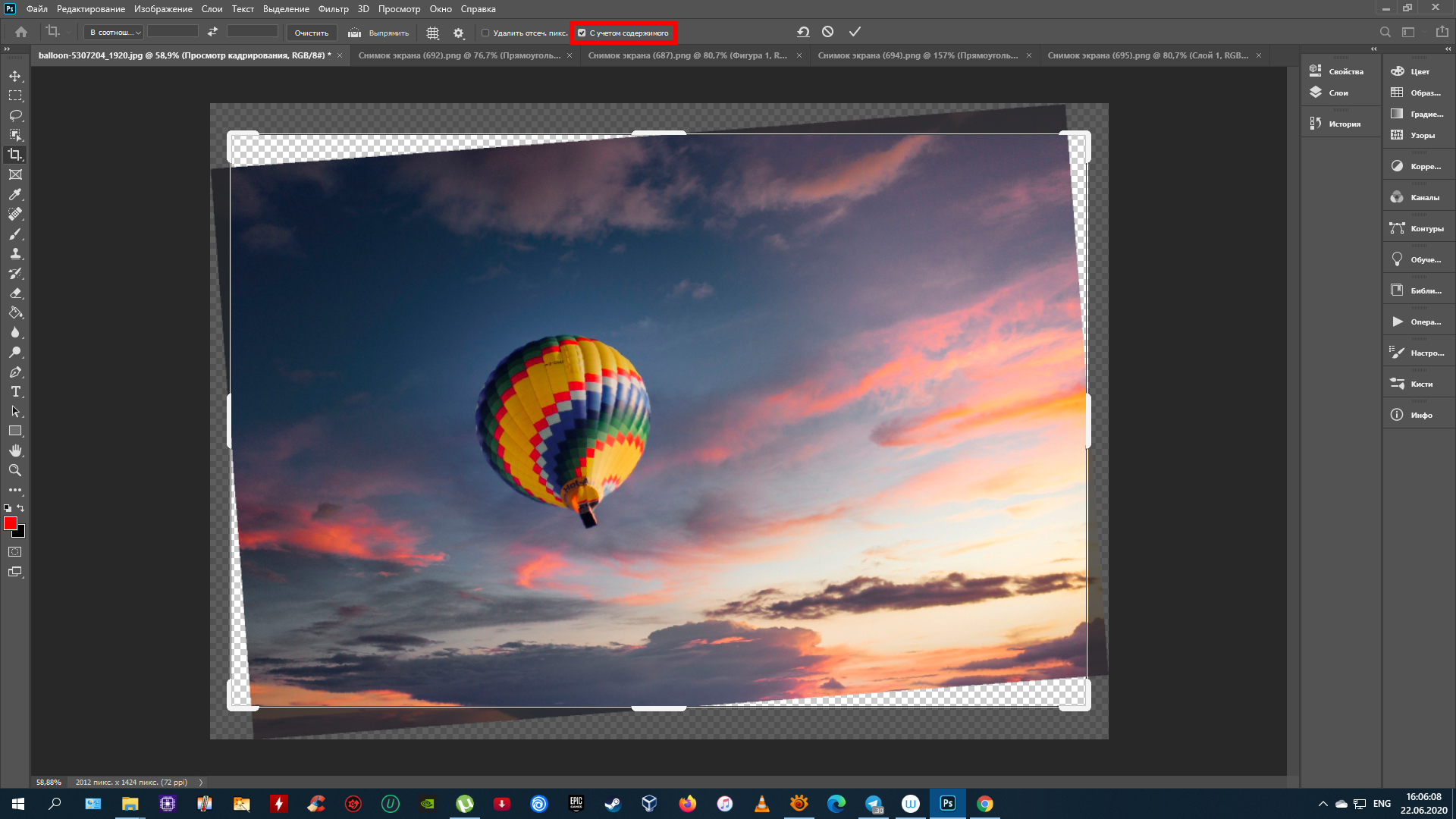 И один из способов, которым мне нравится быстро делать это выделение, — это использовать инструмент «Выделение и маска», чтобы обработать выделение кистью, а не обводить область лассо. Эта техника рисования выделенной области полезна для всех видов вещей, а не только для ретуши портретов.Этот подход отлично работает каждый раз, когда вы хотите быстро выбрать область.
И один из способов, которым мне нравится быстро делать это выделение, — это использовать инструмент «Выделение и маска», чтобы обработать выделение кистью, а не обводить область лассо. Эта техника рисования выделенной области полезна для всех видов вещей, а не только для ретуши портретов.Этот подход отлично работает каждый раз, когда вы хотите быстро выбрать область.
Чтобы нанести кисть на выделение, выберите параметр «Выделение и маска» в меню «Выделение» Photoshop. Откроется окно «Выбор и маска». На панели инструментов в левой части экрана выберите третий вариант сверху. Это инструмент «Кисть». На панели параметров над ним вы увидите знак плюса, выбранный по умолчанию; это добавляет к выделению везде, где вы рисуете. Чтобы удалить из выделения, щелкните знак «минус» или, удерживая клавишу CTRL, щелкните и перетащите указатель мыши на область, которую необходимо отменить.
Следующим и, пожалуй, самым важным, является размер и жесткость кисти. Мне нравится использовать кисть настолько большой, насколько мне удобно, в зависимости от размера выбираемой области.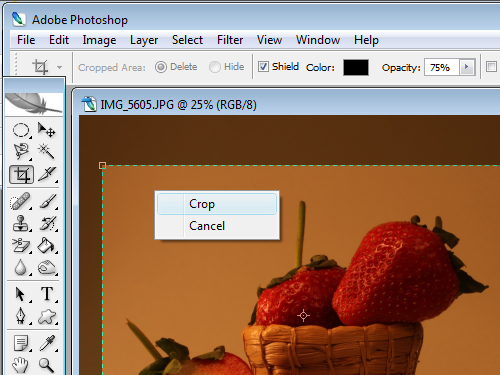 И я обычно предпочитаю использовать эту технику для выделения с мягкими краями, поэтому я уменьшаю жесткость. Для четкого выделения края используйте более жесткую кисть.
И я обычно предпочитаю использовать эту технику для выделения с мягкими краями, поэтому я уменьшаю жесткость. Для четкого выделения края используйте более жесткую кисть.
Вы можете изменить способ отображения выбора, изменив режим просмотра в верхней части панели свойств в правой части экрана; Я предпочитаю красный оверлей с прозрачными выделенными областями.
Наконец, вы захотите обдумать, в какую область выводится окрашиваемую область — в выделение или маску. Для целей ретуширования я предпочитаю закрасить область в выделенную область, но в зависимости от ваших собственных потребностей вы можете найти полезным — и немного сэкономить время — вывод окрашенной области непосредственно в маску слоя. Это настраивается в нижней части окна «Выделение и маска».
Когда вы закончите рисовать кистью по выделенной области, нажмите «ОК» в правом нижнем углу экрана и посмотрите, как Photoshop покажет вам результаты ваших усилий в стиле «марширующие муравьи» или в маске слоя в зависимости от вашего выбора в предыдущий шаг. Как только вы привыкнете к процессу, очистка выделений станет невероятно эффективным процессом.
Как только вы привыкнете к процессу, очистка выделений станет невероятно эффективным процессом.
Первоначально опубликовано 5 сентября 2018 г.
Как изменить цвет в фотошопе? (Шаг за шагом)
(последнее обновление 15 июля 2021 г.)
Какие цвета используются в Photoshop? Вы знаете, как их поменять? Если вы не так хорошо знакомы с этим аспектом приложения, прочтите, чтобы узнать все о том, как изменить цвета в Photoshop.
Работа в Adobe Photoshop, как программа для работы с растровой графикой, сопряжена с определенным набором задач. А именно, он не имеет такой же функциональности, как приложения для векторной графики. Вот почему мы больше используем Photoshop для детального изображения, а не Illustrator.
Векторными программами легче управлять с точки зрения создания форм и изменения цвета. Хотите сделать вашу фигуру более заостренной? Переместите векторные точки. Хотите изменить цвет треугольника с красного на зеленый? Просто волшебство стирает внутренний цвет и использует ведро с краской, чтобы заполнить форму.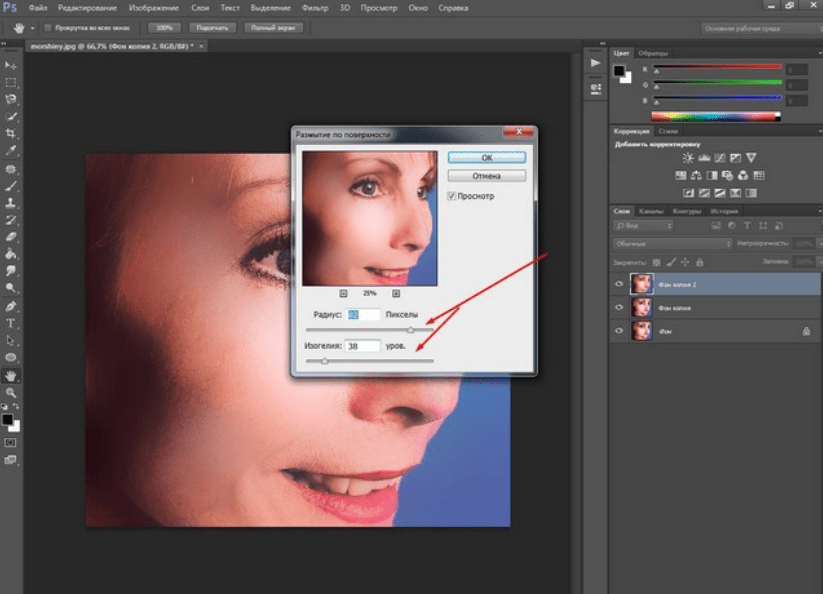
Конечно, внесение таких изменений в Photoshop требует некоторой переделки. Любой, кто использовал ведро с краской в Photoshop, знает, что это не так просто, как щелкнуть и заполнить. Этот аспект особенно актуален, если вы пытаетесь изменить цвет объекта.
Растеризованные изображения содержат гораздо больше информации, чем векторные изображения. Это означает, что большинство объектов в приложении распознают не только один цвет, но и несколько оттенков и вариаций. Если бы нам пришлось изменить цвет объекта на фотографии, нам нужно проявить немного больше творчества, чтобы сделать это изменение эффективным.
Давайте взглянем на фотографию и выберем на ней конкретный объект, для которого нужно изменить цвет. Это не невозможно сделать даже со всей информацией, содержащейся в изображении.
Шаги по изменению цвета объекта в PhotoshopВот пошаговые инструкции по изменению цвета объекта в Photoshop:
Шаг 1.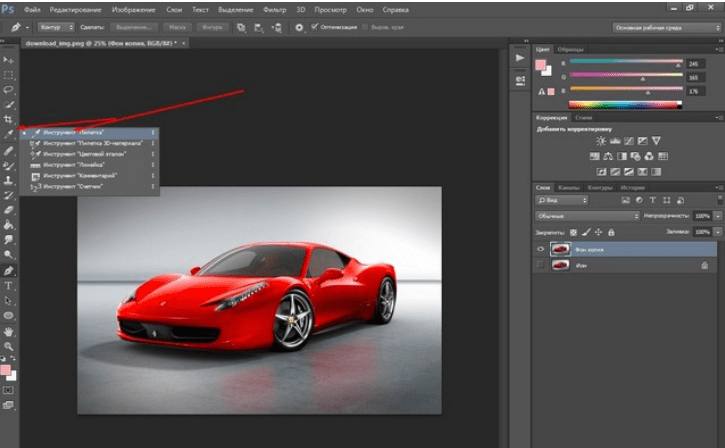 Выберите объект
Выберите объект Во-первых, нам нужно отделить объект от остальной части фотографии, поэтому мы сосредоточимся на изменении цвета.Сделать общее изменение цвета всего изображения достаточно просто, учитывая обилие корректирующих слоев и мощные ползунки фильтра Camera RAW.
Есть несколько способов добиться этого. Если ваш объект сплошного цвета, можно обойтись дублированием слоя изображения, а затем волшебным стиранием остальной части фона. Это хороший способ отделить объект, если ваше изображение позволяет это.
Однако большинство фотографий не принесут такой удачи.По этой причине мы собираемся выбрать объект с помощью инструментов выделения. Вы можете выбрать любой из инструментов выделения, например прямоугольник или лассо. Если у вас недостаточно навыков, чтобы рисовать вокруг объекта, ничего страшного. На данный момент достаточно прямоугольника вокруг большинства объектов.
Шаг 2. Создайте группу слоев и маску Теперь, когда наш объект выделен, мы также создаем группу слоев для нашего выделения.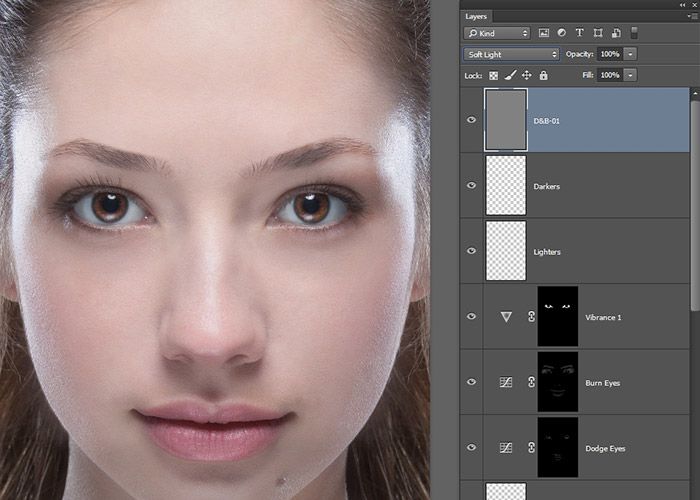 Загляните в панель «Слои» и нажмите «Создать новую группу», создав группу слоев, которую мы будем использовать для этого объекта.
Загляните в панель «Слои» и нажмите «Создать новую группу», создав группу слоев, которую мы будем использовать для этого объекта.
Для этой следующей части убедитесь, что ваш выбор все еще активен, чтобы вы могли видеть движущиеся пунктирные линии вокруг объекта. На панели «Слои» щелкните маску слоя и выберите «Скрыть выделение». Это создаст маску в форме выбранного объекта и будет использоваться для воздействия на несколько слоев.
Шаг 3. Добавьте новый цветТеперь, когда у нас есть выделение, это группа слоев и ее слой маски. Теперь все части на месте, чтобы начать менять цвет объекта.На панели «Слои» нажмите «Создать новую заливку» или «Корректирующий слой». Затем мы выберем Solid Color.
Теперь будет добавлен слой с цветной заливкой внутри вашей группы слоев. Перетащите его под текущий слой маски, и в настоящее время цветовая заливка будет ограничена областью объекта, не затрагивая остальные изображения или слои. Итак, выберите цвет, который вы хотите изменить. Вот так и ваш объект имеет другой цвет.
Вот так и ваш объект имеет другой цвет.
Но это не совсем так, правда? Это потому, что нам нужно смешать цвет.Выбрав слой цветовой заливки, щелкните раскрывающееся меню «Режимы наложения». Выберите режим наложения «Цвет», и теперь ваш объект должен выглядеть ближе к конечному цвету.
Вы можете поэкспериментировать с различными режимами наложения, чтобы увидеть, какой из них работает лучше всего, но лучше всего подойдет режим наложения «Цвет». Этот режим придаст новый цветовой оттенок и насыщенность слою, но при этом сохранит яркость.
Шаг 4. Отрегулируйте цветИтак, у нас есть фундаментальные аспекты изменения цвета объекта.Но вы можете внести некоторые другие изменения в этот цветовой сдвиг. Возможно, яркость не совсем правильная, и вы хотите изменить этот компонент.
На панели «Слои» найдите и нажмите кнопку «Создать новый корректирующий слой». Из доступных вариантов выберите «Уровни». Это добавит корректирующий слой для изменения уровней яркости и контрастности.
Выделив этот новый слой «Уровни», перетащите его вниз под слоем «Цветовая заливка» в группе. Установив корректирующий слой «Уровни», вы можете приступить к внесению изменений в уровни с помощью ползунков «Уровни ввода» на панели «Свойства».
При настройке этих ползунков вы заметите изменение яркости цвета. Белый ползунок можно сдвинуть влево для увеличения яркости. Серый ползунок можно переместить влево, чтобы сместить контраст. Эти изменения привнесут больше текстуры и оттенков с изменениями яркости.
Несколько других режимов наложения и корректирующих слоев, которые вы можете попробовать, чтобы найти правильную смесь цветов. Описанные здесь шаги — это лишь некоторые из основных аспектов изменения цвета.Попробуйте сами разные режимы и фильтры, чтобы увидеть, какой из них работает лучше всего.
Заключение Изменение цветов в Photoshop не должно быть нервным испытанием, если вы можете ориентироваться в выборе инструментов, слоев, масок, фильтров и режимов наложения. Мы надеемся, что времена простого ротоскопирования объекта и длительных препирательств должны уйти в прошлое.
Мы надеемся, что времена простого ротоскопирования объекта и длительных препирательств должны уйти в прошлое.
Конечно, есть и другие альтернативы упомянутому методу, так как есть много способов изменить цвета в Photoshop.Велики шансы, что будущие выпуски программы будут лучше оснащены инструментами, созданными для того, чтобы сделать этот процесс еще более оптимизированным, чем он есть сейчас.
Важно отметить, что этот метод не совсем универсальный. Есть разные степени объектов, которым вы можете захотеть отрегулировать цвет странных форм, что может потребовать от вас использования инструмента лассо. Также могут быть проблемы с окружающими цветами, на которые вы не хотите влиять или в какой-то степени хотите ссоры.
Однако ключ к эффективному изменению цвета заключается в том, чтобы выделить именно тот объект, который вы хотите изменить. После того, как вы освоите основы размещения объектов в масках выделения и сгруппированных слоях, вы сможете без ограничений вносить в этот объект изменения цвета или иным образом.
Если вы хотите изменить цвет объекта в Photoshop, вам сначала нужно выбрать его с помощью инструментов выбора объекта.Обведите рамкой объект, цвет которого хотите изменить. Создайте группу слоев для этого объекта, а затем примените маску для этой группы. Затем вы примените новый цвет с помощью корректирующего слоя и настроите его в соответствии со своими характеристиками оттенка, насыщенности и яркости.
Как изменить цвет слоя в Photoshop? Слои относительно легко настроить, когда дело доходит до управления цветом. Ключ кроется в том, как вы смешиваете слой. Один из полезных методов — наложить сплошной цветной слой поверх или ниже текущего слоя, а затем поиграть с различными режимами наложения для наложения или умножения.Однако более простой метод — использовать цветные фильтры и режимы наложения, которые можно изменять и настраивать.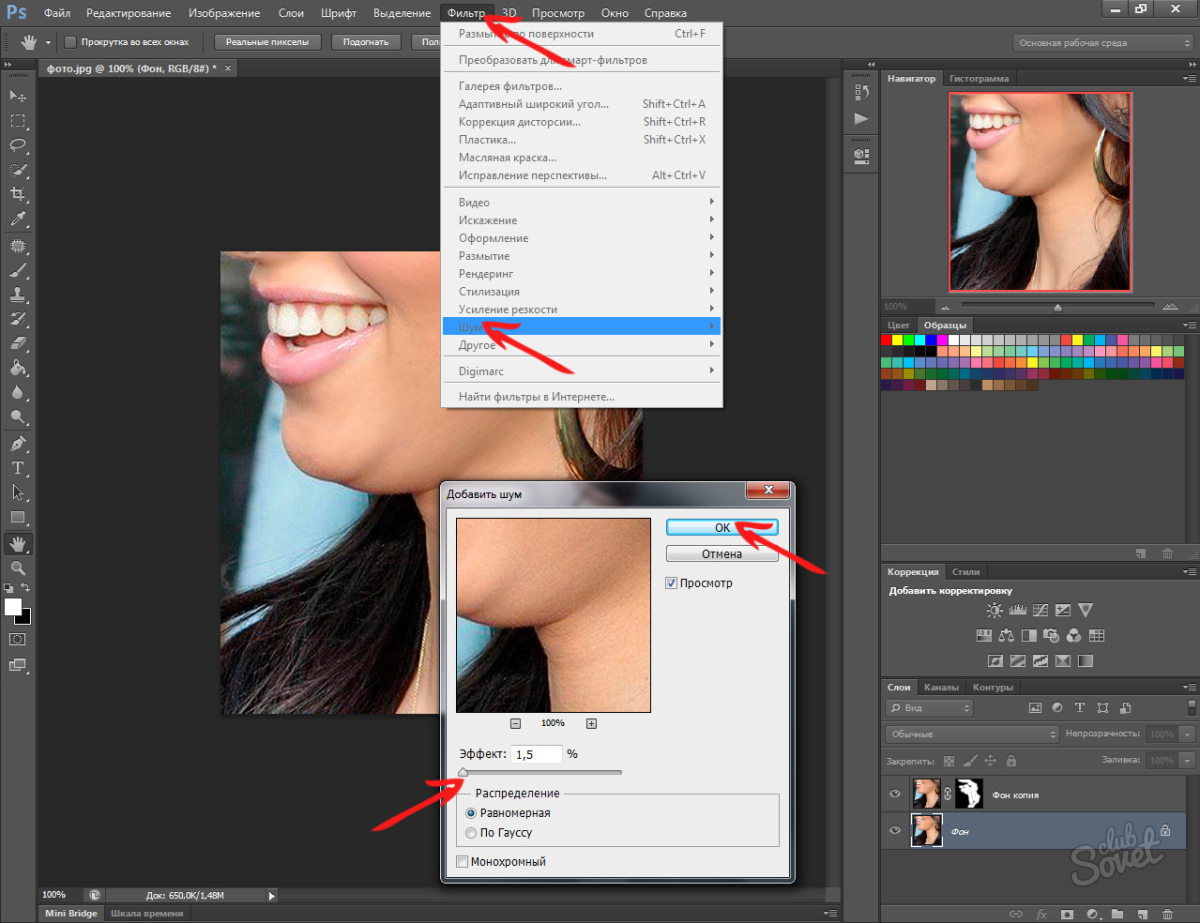 Однако изменить цвет слоя невозможно, но упомянутые методы являются одними из наиболее распространенных.
Однако изменить цвет слоя невозможно, но упомянутые методы являются одними из наиболее распространенных.
Версия Photoshop 2020 предлагает несколько новых инструментов для изменения цветов. Одним из самых сложных дополнений к приложению за последние годы стал фильтр Camera Raw, который позволяет настраивать определенные цвета слоя изображения.При этом некоторые из более традиционных способов, включая инструменты выбора, режимы наложения и традиционные цветовые фильтры, по-прежнему работают так же хорошо.
Как изменить выбранный цвет в Photoshop? A: При изменении цвета важно помнить о том, что вы хотите сохранить его более процедурно регулируемым с помощью фильтров и слоев, а не просто закрашивать объекты. Если вы не создаете картину и не достаточно уверены в себе, чтобы менять цвета старомодным способом, лучше всего зарезервировать настройки цвета для выбранных областей с помощью наложения и фильтров.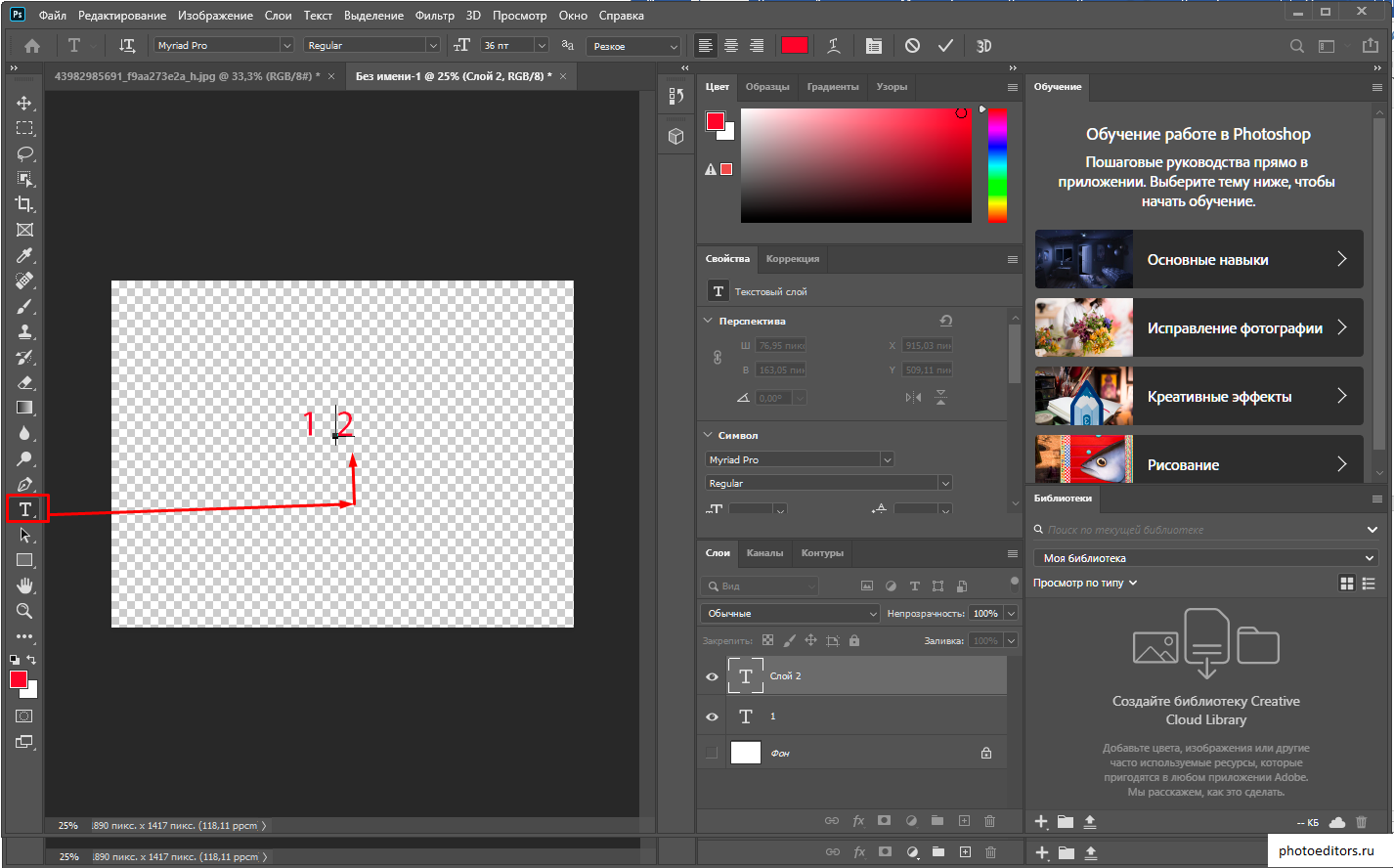 Вы можете изменить свой выбор, переключив режим наложения или изменив / добавив фильтры, которые влияют на цвета.
Вы можете изменить свой выбор, переключив режим наложения или изменив / добавив фильтры, которые влияют на цвета.
Марк Макферсон работает видеоредактором и автором контента более десяти лет. Его опыт начинался с анимации и редактирования видео, а затем перешел в сферу веб-разработки. Он также занимался написанием контента для различных онлайн-изданий. Марк является экспертом в области редактирования видео, написания контента и 2D / 3D анимации.
Как сделать выделение в Photoshop
Руководство по учебному курсу Photoshop
Как сделать выделение в Photoshop
Выбор позволяет изолировать часть изображения.После того, как выбор сделан, при редактировании будет затронута только эта часть изображения. Photoshop предоставляет несколько инструментов и функций, упрощающих выбор. В следующем руководстве вы узнаете, как делать выделения в Photoshop с помощью инструментов Marquee, инструментов Freehand лассо, инструментов выделения на основе цвета и новых инструментов выделения объектов.
Научиться создавать выделения в Photoshop — важный навык.Вы будете делать выбор снова и снова, используя Photoshop для редактирования и создания новых изображений.
Загрузите бесплатную пробную версию Photoshop.
После того, как вы сделаете выбор, только область внутри этого выбора может быть отредактирована или изменена. Области за пределами выбора защищены от изменений. В этом руководстве я покажу вам, как использовать каждый из основных инструментов выделения в Photoshop. К концу этой статьи вы будете знать, какой инструмент выбора использовать для работы, и сможете изменять свои изображения разными способами.
Почему нам нужно делать выборки?Photoshop предоставляет множество различных инструментов для выделения. Но сначала давайте посмотрим, почему вы можете сделать выбор.
Часто, когда вы работаете над изображением, вам нужно изменить только небольшую его часть. Делая выделение, вы изолируете только ту часть изображения, что означает, что вы можете делать много интересных вещей только с этой частью, например:
- Измените его размер или преобразуйте. Возможно, вы захотите перевернуть раздел по горизонтали или уменьшить его. Преобразовывается только выделение, все остальное остается защищенным.
- Переместите. Вы когда-нибудь хотели удалить кого-нибудь с фотографии? Вы можете выбрать их, а затем переместить в сторону.
- Удалить. Просто избавьтесь от этого полностью.
- Измените цвет. Хотите изменить цвет глаз или цвет одежды? Просто выберите часть изображения, которую вы хотите изменить, и залейте ее желаемым цветом.
- Плюс много других применений, с которыми вы столкнетесь при использовании приложения.
Photoshop предоставляет три основных набора инструментов выделения на панели инструментов: инструменты выделения , инструменты лассо и инструменты быстрого выделения .
Выбор лучшего инструмента для работы часто зависит от характеристик этой области, таких как форма или цвет.
Инструменты для выделенияМы используем инструмент Прямоугольная область (), чтобы выделить прямоугольную область на изображении.
Инструмент «Эллиптическая область» (), который скрыт за инструментом «Прямоугольная область», выделяет круглые или овальные области.
Инструмент «Выделение в одну строку» () и инструмент «Выделение в один столбец» () для выбора строки высотой в 1 пиксель или столбца шириной в 1 пиксель соответственно.
Инструменты для лассоВы можете перетащить инструмент «Лассо » () вокруг области, чтобы обвести выделение от руки, это почти как при использовании карандаша, и полезно для выделения произвольных выделений вокруг объектов или элементов, которые не вписываются в прямоугольную или круговую область выделения.
Инструмент «Полигональное лассо» () рисует прямые линии между щелчками мыши.
Инструмент Магнитное лассо () работает как комбинация двух других инструментов лассо, и он работает наиболее эффективно, когда есть хороший контраст между областью, которую вы хотите выделить, и ее фоном.
Инструменты быстрого выбора (на основе цвета)Инструмент Magic Wand () выбирает части изображения на основе сходства цветов соседних пикселей.Это полезно для выбора областей нечетной формы с определенным цветовым диапазоном.
Инструмент Quick Selection () быстро «закрашивает» выделение, автоматически находя определенные края изображения и отслеживая их.
Другие инструменты выбораНекоторые другие инструменты, которые следует упомянуть здесь: , инструмент кадрирования, , инструмент Pen, и режим быстрой маски .
Инструмент «Перо» позволяет рисовать контуры вокруг объектов, которые затем можно преобразовать в выделения.Инструмент «Перо» уникален и определенно требует особого обучения, поэтому я не собираюсь обсуждать его в этой статье, но расскажу в отдельной публикации.
Инструмент «Обрезка» можно рассматривать как инструмент выделения, потому что вы используете его для выделения части изображения и последующего преобразования, либо обрезая (удаляя) части изображения, которые находились за пределами выделения, либо, в некоторых случаях, добавляя область к холст, если выделение больше исходного изображения. Опять же, инструмент «Кадрирование» требует отдельного поста.
Режим быстрой маски позволяет создавать новые выделения или настраивать существующие путем рисования кончиком кисти по вашему выбору.
Теперь вернемся к основным инструментам выделения, давайте рассмотрим каждый инструмент по очереди, чтобы увидеть, как именно они работают.
Выбрать по форме
Эти инструменты можно считать «старыми» инструментами выделения Photoshop, и в некотором смысле они являются самыми простыми в использовании.
Инструмент прямоугольной области1.Откройте изображение в Photoshop. Я использую эту фотографию балерины, но вы можете следить за любым изображением.
2. Выберите инструмент Rectangular Marquee , щелкнув инструмент на панели инструментов или нажав M на клавиатуре. Щелкните и удерживайте кнопку мыши, затем начните перетаскивать объект по диагонали. В данном случае я рисую квадратную фигуру вокруг лица балерины.
3. Когда вы будете довольны своим выбором, отпустите кнопку мыши.Ваш выбор сделан, и вы увидите прямоугольник или квадратную пунктирную линию вокруг объекта. Эта движущаяся пунктирная линия часто известна как «танцующие муравьи». Область внутри Танцующих Муравьев — ваш выбор. Любые изменения, которые вы сделаете сейчас, повлияют только на область внутри выделения. На следующем шаге вы измените цветовой баланс и увидите, как изменится только выделенная часть изображения.
4. Выберите Изображение> Коррекция> Цветовой баланс . Перетащите красный ползунок вправо до упора.Обратите внимание, как все внутри выделения становится красным, в то время как все, что находится за пределами выделения, защищено и не изменяется.
5. Щелкните Отмена в диалоговом окне «Цветовой баланс», чтобы вернуться к изображению без каких-либо изменений.
Как отменить выборНезависимо от того, какой инструмент выделения вы используете , вы можете избавиться от выделения (отменить выделение), выполнив любое из следующих действий:
- Щелкните в любом месте изображения с помощью любого инструмента выделения.
- Выберите Выделение> Отменить выделение .
- Или, что еще лучше, выучите и используйте сочетание клавиш Cmd + D (Mac) или Ctrl + D (ПК)
Чтобы обрезать изображение вокруг вашего выделения, выберите Изображение> Обрезать . Это удалит все, что находится за пределами вашего выбора, и изменит размер холста изображения до размера вашего выбора.
Инструмент Elliptical MarqueeИнструмент Эллиптическая область работает так же, как прямоугольная область, за исключением того, что рисует круги и овалы.
1. Выберите инструмент Elliptical Marquee , щелкнув инструмент на панели инструментов. Сочетание клавиш — удерживать нажатой клавишу Shift и нажать M на клавиатуре. Удерживая нажатой Shift, будет циклически переключаться между наборами сочетаний клавиш, если несколько инструментов имеют одно и то же сочетание клавиш.
2. Выбрав инструмент «Эллиптическая область», нажмите и удерживайте кнопку мыши, затем начните перетаскивать объект по диагонали. На этот раз вы увидите круглую форму.
Две очень удобные подсказки для выбора области выделения!- Чтобы сделать выделение точным квадратом или кругом, удерживайте нажатой клавишу Shift при перетаскивании.
- Чтобы выделить центр наружу любой области, при перетаскивании удерживайте нажатой клавишу Option (Mac) или Alt (ПК).
На самом деле эти инструменты выделения используются не так часто, как другие инструменты выделения, но они, безусловно, имеют свое применение.Если, например, вы хотите обрезать только крошечный кусок изображения, вы можете использовать один из этих инструментов, чтобы выбрать одну строку или столбец пикселей во всю ширину или высоту изображения.
Еще одно хорошее применение этого инструмента в графическом дизайне — просто заполнить выделение цветом. Это создает границу с волосами. Вот как это сделать.
1. Выберите инструмент «Однорядная область». (Для этого инструмента нет сочетания клавиш)
2. Щелкните изображение один раз. Появится ряд танцующих муравьев.
3. Щелкните выделение правой кнопкой мыши и выберите Заливка из всплывающего меню. В раскрывающемся списке вы можете выбрать цвет переднего плана или фона или выбрать «Цвет», чтобы получить палитру цветов.
4. Выбор закрашен цветом. Вы можете не видеть цвет, потому что это такой крошечный выбор, поэтому нажмите Cmd + D / Ctrl + D , чтобы отменить выбор, и теперь цвет станет очевидным. Ниже вы можете увидеть в увеличенном масштабе примененную мной заливку.
Выборки от руки с помощью инструментов лассо
Очевидно, что не все, что вы хотите выделить, будет кругом или квадратом, поэтому мы можем обратиться к трем инструментам «Лассо» и «Перо» (которые здесь не обсуждаются), чтобы сделать более сложные выделения.
Инструмент «Лассо»
Инструмент «Лассо» — это инструмент от руки, который отлично подходит для быстрого и произвольного выделения, или, если у вас очень устойчивая рука (чего я определенно не придерживаюсь), вы можете делать более сложные выделения.Вы можете перетащить инструмент «Лассо» вокруг области, чтобы обвести выделение от руки, как при рисовании карандашом. На самом деле, когда я работаю над иллюстрацией, я часто использую инструмент «Лассо».
1. Выберите инструмент «Лассо» на панели инструментов или нажмите L на клавиатуре.
2. Щелкните и перетащите указатель мыши вокруг объекта, который хотите выделить, как если бы вы рисовали линию карандашом.
3. Продолжайте рисовать с помощью лассо, пока не дойдете до начальной точки (или около начальной точки), затем отпустите мышь.Ваш выбор вступит в силу.
Инструмент «Многоугольное лассо»Инструмент «Многоугольное лассо» рисует только отрезки прямых линий вокруг выделенной области. Его очень легко использовать.
1. Щелкните инструмент «Многоугольное лассо» на панели инструментов или нажмите Shift L , чтобы циклически перемещаться по каждому из инструментов лассо, пока не дойдете до «Многоугольного лассо».
2. В этом примере я выделяю голову статуи ниже.Начните выделение, щелкнув один раз на изображении.
3. Переместите указатель мыши дальше по краю, который вы выбираете, затем щелкните еще раз, и между двумя щелчками появится линия выбора. Каждый раз, когда вы щелкаете, другая прямая линия соединяет эту точку с предыдущей точкой.
4. Чтобы закрыть путь и сделать выбор, щелкните исходную точку. Или дважды щелкните — где бы вы ни щелкнули дважды, эта линия будет привязана к началу.
Магнитное лассоИнструмент «Магнитное лассо» чем-то похож на комбинацию двух других инструментов лассо и работает лучше всего, когда есть хороший контраст между областью, которую вы хотите выделить, и ее окружением.
Когда вы рисуете с помощью инструмента «Магнитное лассо», граница автоматически привязывается к границам между контрастными областями. Вы также можете управлять траекторией выделения, время от времени щелкая мышью для размещения узловых точек на границе выделения.
1. Откройте изображение в Photoshop. Я использую этот снимок автомобиля Trabant, сделанный на улице в Будапеште. Я собираюсь использовать инструмент Magnetic Lasso Tool, чтобы выделить машину. Как видите, существует достаточно хороший контраст между автомобилем и фоном, за исключением под колесами и в центре автомобиля, где есть темная тень между автомобилем, бордюром и землей.
2. Рекомендуется увеличивать масштаб так, чтобы основной интересующий объект заполнял экран. Инструменты выделения упрощаются, когда вы четко видите, что пытаетесь выделить. Используйте инструмент Zoom (Z) и увеличьте изображение, чтобы вы могли видеть весь объект.
3. Выберите инструмент «Магнитное лассо», который может быть скрыт под инструментом «Лассо».
4. Щелкните один раз, чтобы начать выделение, затем обведите контур объекта, который вы выбираете, перемещая указатель магнитного лассо по краю, оставаясь достаточно близко к краю при перемещении. Не удерживайте кнопку мыши.
Самое интересное в этом инструменте заключается в том, что, хотя вы можете не на 100% точно отслеживать рукой, магнитный инструмент прикрепляется к краю объекта и автоматически добавляет точки крепления. Это очень хорошо получается, если между объектом и фоном есть хороший контраст.
Если вы считаете, что инструмент недостаточно точно следует за кромкой, вы можете добавить свои собственные точки крепления, щелкнув кнопкой мыши.Вы можете добавить столько дополнительных точек крепления, сколько считаете нужным. Вы также можете удалить самые последние точки крепления, нажав Удалить для каждой точки привязки, которую вы хотите удалить. Затем переместите указатель мыши к последней оставшейся точке крепления и продолжите выбор.
4. Когда вы обведете весь путь вокруг отслеживаемого объекта и снова достигнете начальной точки, переместите Магнитное лассо над начальной точкой и щелкните один раз. Или дважды щелкните кнопкой мыши, чтобы инструмент «Магнитное лассо» закрыл выделение.
5. Выделение объекта завершено. На этом этапе вы можете внести любые изменения, которые вам нравятся, и они будут применены только к выбранной области изображения.
Как дублировать выделение и поместить его на отдельный слой1. Пока танцующие муравьи все еще видны, сделайте копию этого выделения, нажав Cmd + J (Mac) или Ctrl + J (Windows), чтобы продублировать выделение и поместить его на новый слой.
2. Чтобы увидеть выделение с прозрачным фоном, на панели «Слои» щелкните значок глаза на фоновом слое, чтобы отключить его видимость. Теперь вы можете видеть, что выбранный вами объект находится на отдельном слое с прозрачностью вокруг него.
Обратите внимание, что как только вы дублируете выделение на отдельный слой, танцующие муравьи исчезают, то есть ваше выделение тоже исчезает. Выборки являются временными, и они исчезнут, если вы отмените их выбор намеренно или случайно! Обычно вы можете нажать Cmd + Z (Mac) Ctrl + Z (ПК), чтобы вернуться назад, если вы случайно потеряли свой выбор.
Выделения на самом деле могут быть навсегда сохранены как альфа-каналы, которые сохраняются в вашем PSD-файле Photoshop, но это другой рабочий день 🙂
Выбрать по цвету
Мы познакомились с инструментами, позволяющими выделять области по форме, а также с инструментами для выделения произвольной формы произвольной формы. Наш последний набор инструментов — это те, которые позволяют нам выбирать область на основе цвета. При использовании в нужных местах эти инструменты, а именно инструменты «Быстрый выбор» и «Волшебная палочка», работают быстро и легко.
Инструмент быстрого выбора
Как следует из названия, этот инструмент позволяет быстро выделить , закрашивая область, которую вы хотите выделить, круглым кончиком кисти. Размер кончика кисти регулируется, что позволяет рисовать как большие, так и маленькие области. Кисть большего размера создает большее выделение. Вы можете изменить размер кончика кисти либо на панели параметров, либо, что еще лучше, с помощью тех же горячих клавиш для изменения размера любой кисти — левая скобка для увеличения размера.
Для достижения наилучших результатов с этим инструментом используйте кисть с жесткими краями для создания четко очерченных краев
Когда вы перетаскиваете инструмент, выделение расширяется и автоматически находит и следует за сильными, четко очерченными краями изображения. Как и инструмент Magic Wand (который будет следующим), он выбирает пиксели на основе тона и цвета. Однако там, где инструмент быстрого выбора затмевает волшебную палочку, он также ищет похожие текстуры на изображении.
1. Откройте изображение, в котором вы хотите сделать выбор.Я использую эту фотографию двух музыкантов, одетых в средневековую одежду, возле современного универмага 🙂 Я хочу выбрать музыкантку справа. В этой ситуации хорошо подойдет инструмент «Быстрое выделение», потому что цвет ее одежды сильно отличается от фона.
2. Увеличьте масштаб выделенной области, затем выберите инструмент «Быстрое выделение» ( W ). На панели параметров в верхней части экрана вы можете выбрать размер кончика кисти и жесткость.С этим инструментом вы добьетесь лучших результатов, если будете использовать кисть с жесткими краями вместо кисти с мягкими краями. Кисть жесткая — 100%. Все остальные варианты можно оставить без изменений.
3. Закрасьте область, которую хотите выделить. По мере того как вы рисуете, выделенная область расширяется, чтобы охватить пиксели, похожие по цвету на те, которые вы проводите кистью. В случае с изображением, которое я использую, выделение быстро заполняется фиолетовым и желтым цветом одежды и останавливается на краю.
4.Продолжайте рисовать, пока не заполните область, которую хотите выделить. Теперь почти неизбежно, что вы выберете части изображения, которые вам не нужны. Вот где вы можете Вычесть из выделения. На изображении ниже стрелки показывают области внутри выделения, которые я не хочу включать, в основном фон, взятый между ее руками и волосами.
5. Чтобы отменить выбор только этих областей, нажмите и удерживайте клавишу Option (Mac) или Alt (Windows).Вы увидите, как на кончике кисти вместо символа + отображается символ -. Эти области довольно маленькие, поэтому рекомендуется уменьшить размер кисти, нажав левую скобку.
Дженнифер Фарли
Привет! Меня зовут Дженнифер Фарли. Я иллюстратор, дизайнер, автор и преподаватель дизайна из Ирландии. Я преподаю и работаю в области дизайна более 15 лет и помогаю людям изучать Adobe Photoshop, Lightroom, Illustrator и графический дизайн.Photoshop Bootcamp — это постоянно растущая коллекция моих руководств и уроков по Photoshop, которые я написал для своих учеников.
Статей: 62Инструмент рисования в Photoshop
Введение
В моей предыдущей статье вы узнали об инструментах выделения , инструментах кадрирования и среза, инструментах измерения и инструментах ретуширования.
- Инструменты выделения в Photoshop
- Инструменты кадрирования и нарезки в Photoshop
- Измерительные инструменты в Photoshop
- Инструменты ретуши в Photoshop
В этой статье я описываю инструменты рисования.Инструменты рисования разделены на три части: Brush Tool, Historic Brush Tool и Gradient Tool.
Малярные инструменты
1. Кисть (B)
- Кисть (B)
- Карандаш (B)
- Инструмент для замены цвета (B)
- Mixer Brush Tool (B)
2. Инструмент History Brush Tool (Y)
- Историческая кисть (Y)
- Кисть для истории искусства (Y)
3.Инструмент градиента (G)
- Инструмент градиента (G)
- Инструмент для ведра с краской (G)
Кисть (B)
Этот инструмент используется для раскрашивания любого изображения, в первую очередь выбранного цвета и размера. Существуют различные варианты размеров и форм инструментов кисти, которые можно найти на панели параметров.
Он также используется в масках слоя для отображения или скрытия частей изображения.
Инструмент «Карандаш» (B)
Инструмент «Карандаш» ограничен жесткими кончиками кисти любого размера и формы, и он создает линии произвольной формы, используя текущий цвет переднего плана.
Основное различие между инструментами «Карандаш» и «Кисть» состоит в том, что инструмент «Карандаш» может рисовать только четкую линию. Инструмент «Карандаш» является частью инструмента «Кисть».
Инструмент «Карандаш» имеет уникальную функцию под названием «Автоматическое стирание», которую можно использовать для переключения между текущим цветом переднего плана и цветом фона.
Инструмент для замены цвета (B)
Этот инструмент можно использовать для изменения значений цвета, насыщенности, оттенка и яркости. В этом инструменте мы применяем изменения вручную с помощью кисти.Этот инструмент также можно использовать для определения режима, выборки, пределов и параметров допуска для инструмента. Он отличается от инструмента «Кисть», поскольку сохраняет исходную текстуру при изменении цвета.
Инструмент Mixer Brush Tool (B)
С помощью Mixer Brush Tool мы можем смешивать цвета. Вы можете изменить влажность кисти и то, как она смешивает цвет кисти с цветом, уже нанесенным на холст. В Photoshop CS5 кисти также имеют более реалистичную щетину, поэтому вы можете добавлять текстуры, похожие на те, что на картинах, которые вы могли бы создать в физическом мире.
Хотя в целом это отличная функция, она особенно полезна при использовании кисти Mixer Brush. Сочетание различных настроек щетины и кончиков кистей с различными настройками влажности, загрузки и смешивания красок дает вам возможность создать именно тот вид, который вы хотите.
Инструмент History Brush Tool (Y)
Этот инструмент работает аналогично инструменту «Кисть», за исключением того, что информация, которую он использует для рисования, взята из исходного состояния вашего изображения. Если вы перейдете в «Окно»> «История», вы увидите палитру истории.Инструмент «Кисть истории» рисует информацию из любого выбранного состояния истории.
Художественная кисть (Y)
Этот инструмент можно использовать для применения стилей рисования к вашему изображению с использованием состояния истории. Этот инструмент доступен под инструментом History Brush Tool. Для этого инструмента доступно несколько параметров, которые влияют на то, как будут выглядеть пиксели, непрозрачность, стиль рисования, точность, площадь и допуск. Этот инструмент, вероятно, никого не заставит думать, что вы создали акварель традиционным способом, но его приятно использовать и он может создавать красивые изображения.
Инструмент градиента (G)
Вы можете использовать этот инструмент для создания градиентных цветов. Он создает смешение цвета переднего плана и цвета фона, когда вы щелкаете и перетаскиваете его.
Инструмент для ведра с краской (G)
Этот инструмент заполняет область активным цветом и узором переднего плана. Вы можете выбрать два параметра в этом инструменте, но перед этим вы должны щелкнуть стрелку списка заполнения. Есть два варианта:
- Передний план: его можно использовать для заливки выбранной области текущим цветом переднего плана.
- Узор: его можно использовать для заполнения области узором.
Инструмент «Заливка» позволяет заливать области выбранным передним планом и узором. Область заливки можно контролировать с помощью сдвига яркости пикселей изображения.
- Щелкните стрелку списка «Узор» и выберите предварительно определенный узор заливки. Этот параметр доступен, если в качестве параметра заливки выбран «Узор».
- Щелкните стрелку списка «Режим» и выберите режим наложения.
- Введите процентное значение непрозрачности (от 1 до 100).
- Выберите значение допуска (от 0 до 255). Значение допуска влияет на диапазон ведра с краской, используемого для заполнения данной области.
- Установите флажок «Сглаживание» для создания визуально более гладкой линии.
- Установите флажок «Непрерывный», чтобы ограничить заливку выбранной областью.
- Установите флажок «Все слои», чтобы заполнить всю информацию о цветовом диапазоне из слоев изображения.
- Щелкните инструментом Paint Bucket Tool в области, которую нужно изменить.
До После
8 способов получить желаемое в Photoshop
Освоение различных форм создания выделения — один из фундаментальных аспектов профессионального мастерства в Photoshop.Если вы не знаете полдюжины или более приемов создания удобной выборки, ваш набор навыков излишне ограничен.
Сегодня мы кратко рассмотрим восемь популярных методов создания выделений в Photoshop, и каждый из них наиболее применим.
Почему все варианты?
Photoshop — это гигантское приложение, которое, казалось бы, созрело с избыточностью. Для любого действия всегда есть несколько способов выполнить это действие! Это особенно верно в отношении создания выделений — экшена, в котором Photoshop преуспевает и имеет множество поддерживаемых функций.
Так зачем изучать их все, если можно просто хорошо освоить один? Неужели действительно необходимо знать восемь или более различных способов создать глупую небольшую выборку?
Ответ — громкий «абсолютно». Каждый метод создания выборки, который вы можете придумать, имеет свои сильные и слабые стороны. Некоторые методы лучше подходят для создания быстрых и грязных выделений, когда вам не нужна большая точность, другие лучше подходят для создания точных выделений с точностью до пикселя.Некоторые методы работают лучше, когда на изображении есть большой контраст, другие помогают, когда их почти нет.
Давайте рассмотрим каждый из основных методов отбора и обсудим, что они собой представляют, как их использовать и при каких обстоятельствах вам следует рассмотреть возможность их применения.
Шатер
Начнем с самого простого инструмента выделения в Photoshop: Marquee Tool. Скорее всего, вы уже все об этом знаете. С его помощью вы можете нарисовать прямоугольник или круг, чтобы выбрать часть холста.Не так уж много, правда? Не так быстро, давайте рассмотрим несколько простых советов, которые вам следует знать при работе с Marquee Tools.
Одна строка / столбец
Хотя вы можете переключаться на них напрямую с клавиатуры, в подменю инструмента «Область» скрыты инструменты выделения для одной строки и одного столбца. Скорее всего, вы никогда ими не пользовались. Однако они чрезвычайно полезны, и о них следует помнить, когда вы пытаетесь выполнить сложную задачу по выделению отдельных пикселей.
Переключение клавиатуры
Когда вы работаете с любым другим инструментом в Photoshop, вы можете переключиться на инструмент Marquee Tool с помощью быстрой «m». Обычно это вызывает прямоугольную или эллиптическую версию, в зависимости от того, что вы использовали в последний раз. Это не конец функциональности клавиатуры, «⇧M» позволит вам быстро переключаться между прямоугольной и эллиптической версиями, не углубляясь в подменю.
Ярлыки модификации
Эти инструменты соответствуют стандарту, который повторяется во всей линейке настольных издательских приложений Adobe.Когда вы удерживаете Shift , форма будет иметь идеальные пропорции (идеальный круг или квадрат). Удерживая Option (Alt), вы сможете начать фигуру с центра, а не с верхнего левого угла. Объединение двух букв «⇧⌥» даст вам пропорциональную форму, растущую от центра.
Наконец, очень полезно знать, что вы можете перемещать выделение, пока вы все еще в процессе его создания. Просто удерживайте Пробел , и вы можете переместить выделение в процессе.
Дополнительные опции
Когда вы используете Marquee Tools, над холстом будет полоса параметров. Они позволяют создавать выделения с точным размером, растушевывать выделение и изменять поведение по умолчанию для следующего действия выделения (добавить, убрать и т. Д.). Последний из этих параметров также может быть выполнен с помощью клавиатуры: Shift, добавляет к выделенному, Option вычитает, а Shift + Option пересекает.
Когда их использовать
Marquee Tools — это рабочие лошадки, вы будете использовать их постоянно. Однако они предназначены только для самых простых задач отбора. Каждый раз, когда вам требуется немного сложный выбор, лучше использовать один из других методов. Не попадайтесь в ловушку, используя их просто потому, что они самые простые, есть множество других вариантов, которые столь же просты и работают намного лучше в определенных сценариях.
Лассо
Немного сложнее, чем инструменты выделения, инструменты лассо, которые дают вам гораздо больше свободы в выборе формы вашего выделения.Есть три разновидности инструмента лассо: инструмент лассо по умолчанию, инструмент многоугольного лассо и инструмент магнитного лассо, которые можно быстро переключать с помощью клавиши «L».
Инструмент «Лассо»
Инструмент «Лассо» имеет 100% произвольную форму. Просто возьмите его и начните рисовать с помощью мыши или трекпада, чтобы сделать выбор. Очевидно, результат будет в лучшем случае рудиментарным и даже будет довольно небрежным!
Инструмент «Многоугольное лассо»
Инструмент «Многоугольное лассо» позволяет вам переходить от точки к точке для постепенного создания выделения.Выделения, сделанные с помощью этого инструмента, состоят исключительно из прямых краев. Если вы не против утомительного щелчка, вы можете создать простую кривую, но по большей части вы определенно захотите придерживаться резких краев.
Объединение двух
Довольно редко можно найти область, которую можно выделить только прямыми линиями. К счастью, вы можете объединить использование инструментов Lasso Tool и Polygonal Lasso Tool в одном плавном рабочем процессе. Возьмите инструмент «Лассо» и удерживайте Option , чтобы нарисовать прямые линии с помощью многоугольного лассо.Затем, как только вы дойдете до кривой, отпустите опцию Option , и у вас будет лассо произвольной формы. Когда вы закончите с кривой, снова удерживайте Option , чтобы вернуться к построению прямых линий.
Инструмент «Магнитное лассо»
Инструмент «Магнитное лассо» во многом похож на нечто среднее между инструментом «Многоугольное лассо» и инструментом «Волшебная палочка». Это позволяет вам наращивать свой выбор постепенно, но довольно автоматически. Просто наведите указатель мыши на край, и MLT подскажет, как его очертить.Вы можете позволить инструменту накапливать точки автоматически или щелкнуть вручную, если есть конкретная точка, которую, по вашему мнению, нужно отбросить.
Этот инструмент имеет несколько настроек на панели инструментов, которые позволяют регулировать ширину, контраст и частоту. Если вам не нравится получаемый результат, попробуйте поиграть с ними.
Когда их использовать
Инструменты лассо представляют собой набор утомительных инструментов выделения. На самом деле они способны делать очень сложные и нерегулярные выделения, но точность находится в среднем диапазоне и сильно зависит от устойчивой руки мыши.
Используйте эти инструменты, когда вам нужно сделать общий выбор, не требующий особой точности. Честно говоря, я использую многоугольное лассо для быстрого и четкого выделения краев и обычно полностью отказываюсь от других в пользу другого метода выделения. Лассо произвольной формы намного интереснее и точнее, если у вас есть планшет для рисования, поэтому обязательно попробуйте его, если он у вас есть.
Волшебная палочка
Далее идет наш старый друг Magic Wand Tool. Скажу сразу, это инструмент, который в основном используется пользователями, которые либо плохо знакомы с Photoshop, либо ленивы, либо неопытны в других методах выбора.Да, это общее заявление, но исторически это довольно ужасный инструмент, который привел к десятилетиям ужасных выборов.
При этом, как уже было сказано, последнее издание команды «Refine Edge» в значительной степени спасло Magic Wand. На самом деле Refine Edge настолько хорош в исправлении плохого выбора, что время от времени я даже беру Волшебную палочку!
Каждый знает, как использовать этот инструмент: щелкните область, и Photoshop попытается выбрать эту область на основе цвета и контраста.Результаты редко бывают такими хорошими, как вы хотите, но если у вас есть действительно сплошные цветные поля, тогда это может работать прилично.
Настройки
Ключ к эффективному использованию инструмента Magic Wand Tool (помимо использования Refine Edge) — это ознакомиться с настройками. Три из них особенно важны: «Допуск», «Смежный» и «Выборка всех слоев».
Допуск позволяет контролировать чувствительность критериев выбора цвета. Более высокий допуск выберет больше изображения, более низкий допуск — меньше.Думайте об этом параметре как о том, с какой точностью Photoshop сопоставляет пиксель, на который вы нажимаете.
По умолчанию волшебная палочка будет выделять похожие пиксели, которые фактически связаны друг с другом. Другими словами, будет выбрана только одна область. Снятие флажка «Смежный» приведет к тому, что Magic Wand будет игнорировать соединения и вместо этого выберет любых пикселей на холсте, которые по цвету близки к тому, на котором вы щелкнули, сохраняя при этом настройки допуска.Несмежный выбор Magic Wand очень похож на выбор Color Range.
Последняя опция позволяет вам выбрать, будет ли Magic Wand учитывать все слои или только тот, который выбран в данный момент.
Когда использовать
Как видно из комментариев выше, я не самый большой поклонник этого инструмента. Почти для каждой задачи выбора вы можете найти другой вариант, который работает так же хорошо или лучше. У него есть несколько законных применений, но в конечном итоге это следует рассматривать как ваш «быстрый и грязный» инструмент выбора.Единственное реальное преимущество здесь — скорость, этот инструмент очень быстрый, поэтому, если вы торопитесь и не возражаете против выделения, которое выглядит так, как будто оно было сделано ножовкой, дерзайте.
Быстрый выбор
Инструмент «Быстрое выделение» — своего рода новинка в семействе инструментов выделения Photoshop. Однако он уже оказался гораздо более полезным, чем Magic Wand Tool. Этот инструмент работает как кисть: выберите размер кисти, жесткость и интервал, затем начните рисовать, чтобы создать выделение.
После его дебюта я ожидал, что возненавижу этот инструмент и занесу его в категорию «только любители используют его». Однако он поражает меня каждый раз, когда я его использую! Кажется, он действительно способен интерпретировать мои действия и выбирать то, что я пытаюсь выбрать, в тех случаях, когда Волшебное желание было бы совершенно неэффективным.
Например, на изображении ниже, используя Magic Wand, мы должны были бы выбрать белую часть и инвертировать выделение, потому что использовать ее на разноцветной вертушке было бы довольно утомительно.Однако с помощью инструмента Quick Selection Tool я просто нарисовал один широкий мазок по вертушке, и полученное выделение было удивительно точным!
Ваши результаты могут стать еще лучше, если вы выберете «Авто-улучшение» в настройках инструмента над холстом. Еще раз, результаты должны быть объединены с «Уточнить край» для действительно точного выбора.
Когда использовать
Я рекомендую использовать инструмент быстрого выбора всякий раз, когда возникает соблазн использовать волшебную палочку. Он более интеллектуален, дает вам больше контроля и в большинстве случаев просто дает лучший выбор.
Цветовой диапазон
Как я упоминал выше, использование команды «Цветовой диапазон» похоже на несмежное выделение волшебной палочки. Это позволяет вам быстро выбрать не только один цвет, но и диапазон цветов на вашем холсте.
В активном окне «Цветовой диапазон» вы можете использовать пипетку для выбора определенного цвета. Удерживайте Shift , чтобы добавить к этому выделению и Option , чтобы вычесть из него. Ползунок «Нечеткость» похож на настройку «Допуск» в Magic Wand и позволяет настроить точность соответствия цветов.
Под ползунками находится небольшой черно-белый предварительный просмотр вашего выбора. Как и в маске, белый цвет представляет выбранные части, а черный — невыделенные части.
Когда использовать
Чтобы использовать Color Range Tool, вам действительно нужно иметь некоторые четко определенные части с точки зрения цвета. Например, фотография мармеладов выше кажется идеальной для этого инструмента, но на самом деле освещение и тени создают очень разные тона, которые нелегко найти с помощью Color Range.
Это, безусловно, мощный инструмент, но я считаю, что довольно редко можно работать с изображением, в котором действительно стоит команда «Цветовой диапазон». Попробуйте это сделать на нескольких изображениях, и вы быстро поймете, когда это будет работать, а когда нет.
Инструмент «Перо»
Инструмент «Перо», пожалуй, самый опасный из инструментов выделения, а также один из моих любимых. Чтобы быть точным, инструмент специально предназначен для создания контуров, которые затем можно легко преобразовать в выделенные области с помощью Command-Click .
Инструмент «Перо» сложно освоить, но как только вы действительно освоите его, уже не будет ничего более точного или гибкого. Сила инструмента «Перо» заключается в создании плавных кривых. Это сложно сделать от руки и, очевидно, невозможно с полигональным лассо.
Так почему бы просто не использовать инструмент быстрого выбора? Причин несколько! Во-первых, вы можете быть более точными и осознанными в выборе с помощью Pen Tool. Кроме того, контуры инструмента «Перо» являются векторными и поэтому невероятно универсальны, что позволяет редактировать и масштабировать бесконечно в любое время.Также имейте в виду, что ваш глаз может чувствовать край намного лучше, чем программное обеспечение, поэтому при отсутствии четкого контраста лучше всего подойдет Pen Tool. Наконец, пути могут быть сохранены даже с плоскими файлами и, следовательно, представляют собой лучший способ встроить выделение в файл, который не сохраняет слои.
Когда использовать
Пока вы не работаете с мягким краем, Pen Tool должен быть в верхней части вашего списка инструментов для создания выделений профессионального качества.Наличие сохраненного векторного пути для работы — просто беспрецедентное преимущество.
Раньше я много работал со снимками продуктов в продуктовом магазине, и стандартным способом для нас делиться изображениями был JPG высокого разрешения со встроенной траекторией отсечения. Это позволило нам сохранить небольшой размер файла, а также упростить удаление продукта из фона.
Маски
Это может вас немного запутать. В конце концов, вы обычно создаете выделение, а затем конвертируете его в маску, что означает, что конечным концом является маска, а не выделение.Однако эту логику можно легко изменить, иногда лучший способ создать сложное выделение — это создать, уточнить и настроить маску (щелкните маску, удерживая клавишу Command, чтобы превратить ее в выделение).
Использование маски для структурирования выделения дает несколько преимуществ. Во-первых, типичные выделения теряются, как только вы снимаете выделение со всего, но маски остаются со слоем и даже могут быть сохранены в многослойном файле.
Маски дают вам лучший баланс свободы и контроля над вашим выбором, чем, возможно, любой другой метод (вы даже можете комбинировать их с другими методами).Причина этого в том, что у вас есть свобода использовать кисти Photoshop и воспользоваться их бесконечными преимуществами. Например, рисование серой кистью создает разбавленное выделение.
Еще одним ключевым преимуществом масок является то, что вы можете использовать их для создания мягких выделений . Почти все методы выделения, которые мы рассмотрели до сих пор, лучше всего использовать с резкими краями, но что, если вы пытаетесь создать размытое выделение? От создания выделения из фотографии с малой глубиной резкости до попытки выделить тень, есть множество случаев, когда вам нужно работать с мягкими краями, и маски — это способ сделать это.
Когда их использовать
Используйте маски, если вам нужна высокая степень точности выделения, но не обязательно использовать векторную траекторию. Кроме того, в любое время, когда вам нужно создать выделение, которое может постоянно развиваться и иметь как мягкие, так и жесткие края, маски — ваш лучший друг.
Использование каналов
Создание действительно сложных выделений и масок — кропотливый процесс, на изучение которого могут уйти годы. Один из техник, который стремительно повысит ваш талант в этой области, — это научиться использовать каналы как средство для создания выборок.
Для этого внимательно осмотрите свои каналы, думая, что белый цвет равен полностью выбранному, черный — не выбранному, а все, что находится между ними, представляет различные уровни выбора. Найдите канал, который наиболее точно соответствует вашему желаемому выбору, и используйте его в своих интересах.
Например, скажем, мы хотели создать точный выделение волос на изображении выше — устрашающая задача! Для начала найдите канал с наибольшим контрастом и продублируйте его.Затем найдите способы еще больше увеличить контраст: регулировка уровней, осветление и затемнение, нанесение кистью в черно-белом цвете и т. Д.
При достаточной работе вы получите канал со сверхвысокой контрастностью, подобный показанному ниже. Отсюда вы просто Command-щелкните на канале, чтобы создать выделение. Это часто приводит к противоположному тому, что вы хотите (мы выбрали фон, а не волосы), поэтому инвертируйте выделение, и вы готовы к работе!
Я подробно описал эту технику в нашем Полном руководстве для начинающих по маскированию в Photoshop.
Когда их использовать
Каналы — невероятно полезный инструмент. Каждый раз, когда вы сталкиваетесь с проблемой создания пугающе сложного выделения, смотрите на каналы и ищите контрастные области, которыми вы можете манипулировать. Используя этот метод, вы сможете создавать подборки, которые впечатлят даже профессионалов!
Заключение: смешайте и сопоставьте
Подводя итог, можно сказать, что существует миллион способов выделить что-либо в Photoshop. Эта статья была предназначена для того, чтобы помочь вам узнать об основных методах создания выборки и о том, когда вам следует подумать о реализации каждого из них.Знание правильного инструмента для работы жизненно важно для создания эффективных выборов.
Имейте в виду, что это руководство не предназначено для того, чтобы побудить вас выбирать один метод вместо другого в любых обстоятельствах. Вместо этого вам следует анализировать каждый сценарий индивидуально и решать, какая комбинация инструментов даст вам наиболее близкий к желаемому результату.
Оставьте комментарий ниже и расскажите о своих предпочтениях в выборе. У вас есть несколько любимых инструментов, которыми вы всегда пользуетесь? Есть ли что-то, что вы ненавидите? Мы хотим знать!
Как использовать Photoshop в Интернете (и почему вы, возможно, этого не хотите)
Photoshop появился в Интернете.Снимок экрана: Adobe Photoshop
Если вы творческий профессионал, который любит переключаться между несколькими компьютерами и использовать Chromebook, радуйтесь: Photoshop появился в Интернете, хотя и в бета-форме (так что ожидайте пару ошибок). Для доступа к нему по-прежнему нужна подписка Creative Cloud — или, по крайней мере, часть подписки Creative Cloud для Photoshop, — но это уже очень эффективный инструмент на основе браузера.
Adobe Photoshop, конечно же, не первый фоторедактор, который предлагает свои инструменты в Интернете.Photopea и Pixlr прокладывают этот путь уже несколько лет. Но он, безусловно, самый популярный, поэтому мы решили попробовать его, чтобы узнать, что он собой представляет, и хотите ли вы этого.
Photoshop в Интернете в значительной степени базовый. Снимок экрана: Adobe Photoshop
Вы можете запустить Photoshop в Интернете в Google Chrome или Microsoft Edge отсюда — ищите Открыть в Photoshop бета-версия кнопки в Интернете.Сразу вы увидите одно отличие от настольного приложения в том, что вам нужно начать работу с файлами, хранящимися в хранилище Creative Cloud. Однако вы можете открывать файлы со своего компьютера и создавать новые файлы в веб-приложении, которые затем будут сохранены в вашем облачном хранилище.
Инструменты, которые вы получаете в левой части экрана: Перемещение, Преобразование, Выделение (включая Лассо, Быстрое выделение, Волшебную палочку, Обычную область и Эллиптическую область), Кисть ластик, Ведро с краской (с опцией градиента), Клонирование. (с параметрами «Точечная восстанавливающая кисть», «Восстанавливающая кисть» и «Клонировать штамп»), «Обрезать», «Тип» и «Поместить».Это далеко не полный диапазон настольных компьютеров, но неплохое начало.
Вы можете работать с несколькими слоями в Photoshop в Интернете, и вы можете работать с масками слоев до определенной степени. У вас не будет настоящего меню слоев со всем, что оно включает — вы ограничены менее полнофункциональной панелью слоев. Здесь тоже есть фильтры, но только два: Gaussian Blur и Invert. Между тем, параметры преобразования также урезаны, доступны только базовые функции поворота и отражения.
Функции комментирования и совместной работы активно продвигаются Adobe, что имеет смысл для веб-приложений. Соавторы могут просматривать и редактировать комментарии, фактически не нуждаясь в учетной записи Creative Cloud. Честно говоря, сейчас Photoshop в Интернете больше похож на приложение для обмена изображениями, чем на приложение для редактирования изображений.
«Мы начинаем с рабочих процессов для ретуширования и корректировки изображений, некоторых из наиболее распространенных вариантов использования Photoshop», — говорит Adobe, и это заметно, когда вы его используете.Что касается того, что вы действительно хотели бы делать в браузере, помимо некоторых очень простых настроек и базовых добавлений текста или кистей, нет целого, с которым можно было бы поиграть. В большинстве случаев вам придется подождать, пока вы не вернетесь к версии для настольных компьютеров.
Photoshop в Windows — не так просто. Снимок экрана: Adobe Photoshop
Как и следовало ожидать, в Photoshop все еще есть много пробелов в Интернете. Онлайн-приложение просто не может сравниться по мощности и сложности с настольным, да и Adobe в любом случае не захочет это делать.Хотя мы не можем занести в каталог все отсутствующие функции, мы можем указать на некоторые из основных, которые заставят вас пока придерживаться версии Photoshop для Windows или macOS.
Здесь нет никаких настроек яркости, контрастности или цвета, поэтому вы не можете осветлить тени или раскрасить фотографию. Здесь нет меню «Правка», «Изображение», «Слой», «Выделение» или «Фильтр», поэтому вы не можете создавать заливки или обводки, управлять выделением или создавать векторные слои.Также невозможно изменить размер изображения или размер холста, кроме использования инструмента обрезки для обрезки изображения.
Короче говоря, если мы специально не упомянули об этом в разделе выше, скорее всего, вы не сможете сделать это в Photoshop в Интернете. Некоторые из инструментов, которые отсутствуют, включают более продвинутые параметры лассо, инструмент рамки и инструменты осветления и затемнения. Инструменты Photoshop в Интернете не так сложны, как их аналоги для настольных компьютеров — например, вы не можете сделать вертикально выровненный текст в онлайн-приложении.
Есть еще несколько технических ограничений, о которых следует знать. Вам необходимо запустить Photoshop в Интернете в Google Chrome или Microsoft Edge (Adobe заявляет, что скоро появится поддержка других браузеров, включая Firefox). Существует более короткий список типов файлов, с которыми вы также можете работать: PNG, JPEG, PSD, PSDC, TIFF и HEIC (например, вы пока не можете работать с файлами RAW).

 …
…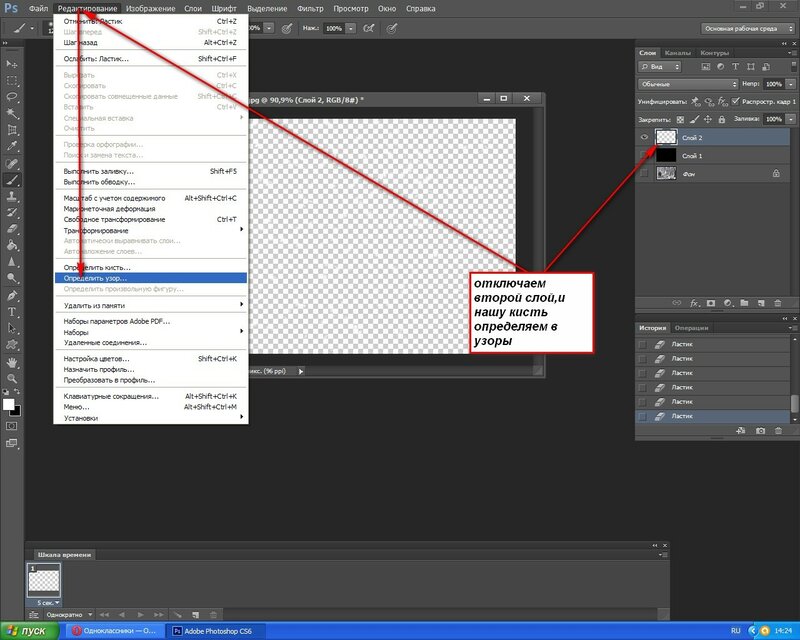
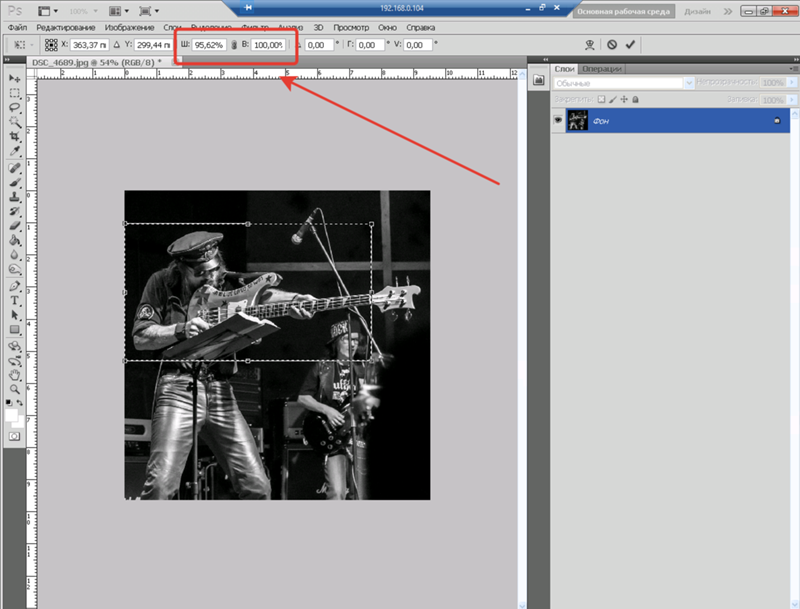 При восстанавливающей кисти мы брали область-донор и закрашивали ей ненужную деталь таким образом, что потом накладывались те цвета, которые соответствуют данной области. При штампе ничего такого не происходит.
При восстанавливающей кисти мы брали область-донор и закрашивали ей ненужную деталь таким образом, что потом накладывались те цвета, которые соответствуют данной области. При штампе ничего такого не происходит. Посмотрите также другие статьи блога. Уверен, что вы найдете что-нибудь интересное для себя. Ну а я с вами прощаюсь. Пока-пока!
Посмотрите также другие статьи блога. Уверен, что вы найдете что-нибудь интересное для себя. Ну а я с вами прощаюсь. Пока-пока! Выделенную область можно увеличить или уменьшить. Зажмите левой кнопкой мыши границу выделения и ведите вверх, вниз, вправо или влево. Для завершения процесса нажмите Enter.
Выделенную область можно увеличить или уменьшить. Зажмите левой кнопкой мыши границу выделения и ведите вверх, вниз, вправо или влево. Для завершения процесса нажмите Enter.
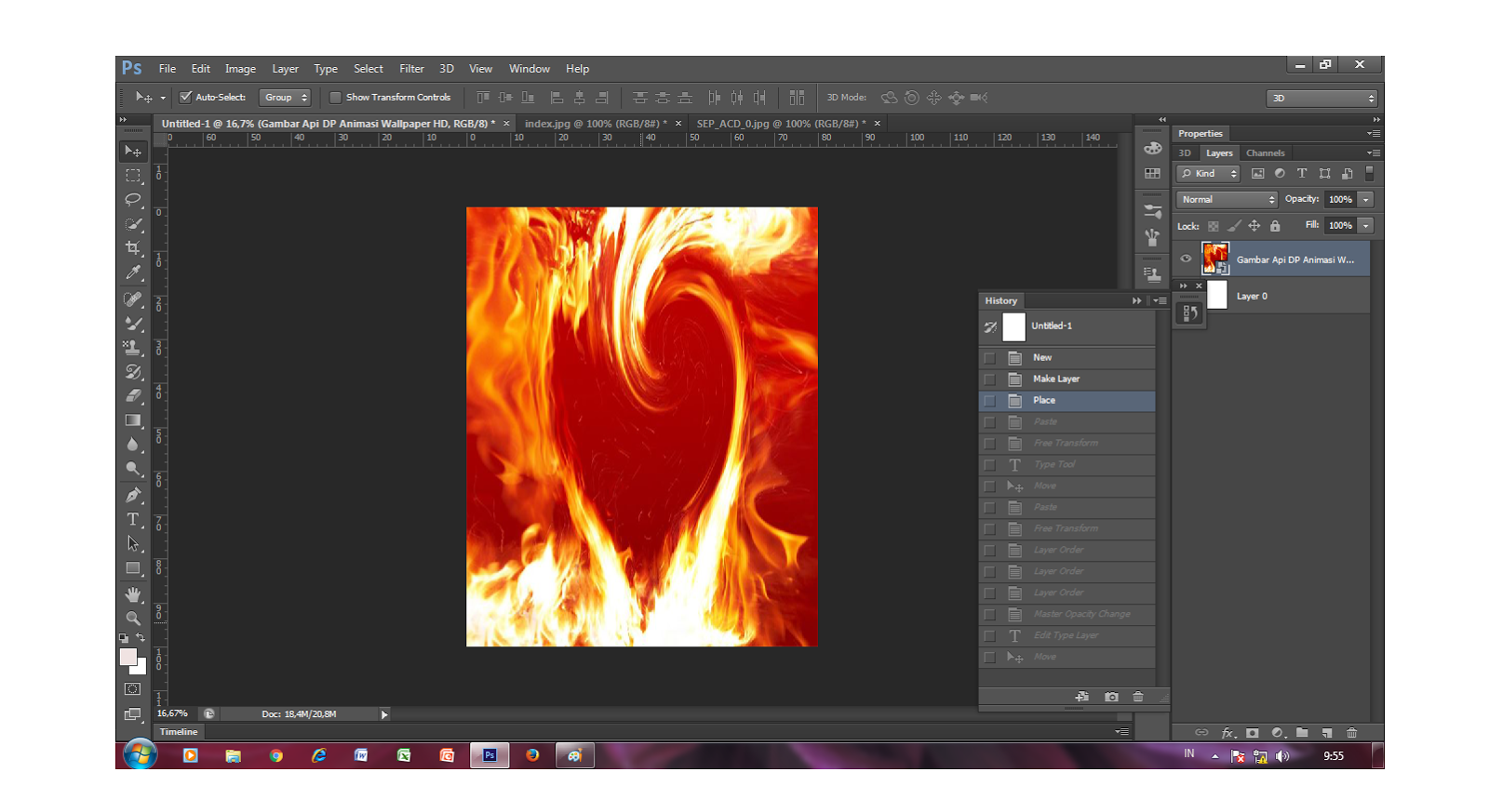 Появится область выделения, границы которой примут вид «шагающих муравьев». Далее последует шаг, который будет завершающим для всех описываемых далее вариантов: нажмите Delete на клавиатуре, чтобы удалить выделенную область.
Появится область выделения, границы которой примут вид «шагающих муравьев». Далее последует шаг, который будет завершающим для всех описываемых далее вариантов: нажмите Delete на клавиатуре, чтобы удалить выделенную область.