Онлайн-фотошоп для новичков: создаём коллаж
Открывшееся окошко будет лежать поверх белого листа. После этого в верхнем меню необходимо выбрать раздел «Изображение», нажать на пункт «Размер изображения», после чего задать необходимые параметры, такие, как на листе-основе, 800х500. Подтвердить выбранные размеры, нажав на кнопку «Да».
Шаг 4. После того, как рисунок станет нужного размера, пора переносить его на белый лист. Для этого сначала нужно нажать на нарисованный пунктирной линией квадрат на вертикальном меню «Инструменты», которое находится справа. Затем выделить рисунок, выбрать раздел «Редактировать» в верхнем меню, после чего нажать на пункт «Копировать».
Шаг 5. Нужно снова перейти на белый лист, выбрать пункт «Редактировать» и нажать на слово «Вставить». Картинка с видом моря больше не понадобится, её можно закрыть, не подтверждая сохранения изменений, которое запросит программа. Также её можно просто сдвинуть в сторону, чтобы она не мешала дальнейшей работе.
Шаг 6. На белом листе появится новый слой – вид моря, который был скопирован с предыдущего рисунка. Слева находятся три рабочие панели – «Навигатор», «Журнал» и «Слои».
В последней и отобразится проделанная работа, так как над белым прямоугольником рисунка, который называется задним фоном, появится цветная картинка под названием Слой 1.
Шаг 7. В меню «Файл» снова найти пункт «Открыть изображение». Также можно просто ввести URL понравившейся картинки Если работать предстоит на чужом компьютере, или нет желания создавать отдельную папку с рисунками, удобно пользоваться вторым вариантом. Для этого нужно просто скопировать адрес понравившегося изображения и вставить его в строку окошка для URL.
Шаг 8. Выбрать картинку с деревом. Лучше не использовать картинки с обрезанной кроной или нечеткими линиями. Также не стоит выбирать рисунок, на котором искомое дерево соседствует с другими, так как потом его будет сложно органично перенести на необходимый фон. Оптимальным вариантом будут одиноко растущие деревья, возможно, изначально немного обработанные, но достаточно четкие.
Оптимальным вариантом будут одиноко растущие деревья, возможно, изначально немного обработанные, но достаточно четкие.
Шаг 10. Теперь пора сделать дерево частью предыдущей картинки. Для этого нужно воспользоваться ластиком, который находится в вертикальной панели «Инструменты». Здесь он изображен в виде двухцветного прямоугольника. Под словом «Редактировать» отобразится «Кисть», на которую и нужно нажать. Появится большое окно с множеством вариантов выбора кистей.
Маленькие годятся для создания более четких и резких переходов, а большие придадут эффект размытости. Наиболее подходящим вариантом для конкретного случая будет круглая растушеванная кисть 150. Она находится во втором ряду и представляет собой круг с размытыми краями.
Она находится во втором ряду и представляет собой круг с размытыми краями.
Шаг 11. Придерживая левую кнопку мышки, постепенно стереть края рисунка с деревом, при этом, не задевая ветвей. Начинать удобно с углов, а палец с кнопки мышки лучше время от времени отпускать, чтобы, смазав слишком большой фрагмент, при помощи функции «Отмена» не сделать слишком большой шаг назад.
Шаг 12. Когда дерево будет практически готово, можно поменять диаметр кисти и пройти ею вдоль ветвей и ствола так, чтобы на рисунке осталось минимальное количество фона. Все процессы также можно наблюдать справа на панелях «Навигация», «Слои» и «Журнал».
Шаг 13. Если цвет дерева слишком отличается от общего оттенка картины, нужно немного его подкорректировать. Для этого в верхнем меню «Коррекция» выбрать пункт «Цветовой тон/Насыщенность». Таким же образом можно подправить и задний фон, если есть необходимость, а также готовый коллаж.
Шаг 14. В окошке «Цветовой тон/насыщенность» находятся три ползунка, отвечающие за цветовой тон, насыщенность и уровень света. Для того чтобы придать рисунку другой оттенок, нужно плавно перетаскивать ползунок цветового тона.
Насыщенность может сделать рисунок от черно-белого до предельно яркого цвета, а уровень света затемнит или, соответственно, осветлит его.
Шаг 15. В меню «Файл» найти пункт «Открыть изображение» и выбрать космический рисунок, после чего нужное окошко откроется поверх рабочего. Можно использовать как обычное звездное небо, так и фантастические галактики и далекие системы – главное, чтобы было как можно больше мерцающих элементов.
Шаг 16. Космический рисунок перенести на рабочее изображение, после чего снова воспользоваться ластиком. На этот раз, он должен быть довольно большим, поэтому в параметрах следует задать число 420.
Шаг 17. При помощи ластика вытереть участок неба на дереве, а также морских волнах, стараясь не оставлять «лысых» участков. Лучше звездное небо будет частично попадать на воду или ветви дерева, чем снова начнет просвечиваться фон оригинального неба самого первого рисунка.
Лучше звездное небо будет частично попадать на воду или ветви дерева, чем снова начнет просвечиваться фон оригинального неба самого первого рисунка.
Шаг 18. В меню «Файл» найти пункт «Открыть изображение» и выбрать рисунок одной из планет. Можно использовать как традиционные планеты Солнечной системы, Землю и Солнце, так и любые фантастические вариации на эту тему. Главное условие – планета должна быть примерно такого же размера, что и дерево.
Шаг 19. Выбрав пунктирный квадрат на вертикальной панели инструментов, нажать на эллипс, для того чтобы скопировать не всё изображение, а только его выделенную круглую часть. Возможность выбрать прямоугольный или круглый вариант копирования располагается под пунктом «Редактировать» в верхней панели.
Шаг 20. После того, как планета будет перенесена на рабочую картинку, нужно расположить её прямо поверх дерева. Важно, чтобы она не касалась линии воды.
После этого выбрать ластик, установить тот же диаметр (420) кисти и несколько раз аккуратно нажать на середину планеты, чтобы не удалить её полностью, но сделать видимыми ветви дерева.
Шаг 21. В меню «Файл» выбрать пункт «Открыть изображение» и найти очередную планету. Её также нужно выделить при помощи пунктирного эллипса. Если не получается аккуратно выделить круглый участок изображения, а также подобрать правильный его размер, можно просто перенести на основной фон весь рисунок, после чего аккуратно стереть лишние участки, стараясь не задевать саму планету.
Шаг 22. После того, как планета будет перекинута на главный рисунок, нужно определиться с её расположением. Можно перетащить её в левый верхний угол, чтобы она была видна только частично. Это придаст картинке органичность.
Шаг 23. Теперь нужно сделать планету менее заметной. Для этого воспользоваться панелью «Слои», что находится слева. В самом низу находится ползунок «Непрозрачность». Его нужно перетянуть влево, чтобы планета стала менее видимой. Достаточно остановиться в пределах 40-50 процентов.
Шаг 24. В меню «Файл» выбрать пункт «Открыть изображение» и найти последнюю планету. Лучше использовать планету с кольцами, так как это разнообразит рисунок. Но переносить её нужно не с помощью эллипса, а цельным прямоугольным изображением.
В меню «Файл» выбрать пункт «Открыть изображение» и найти последнюю планету. Лучше использовать планету с кольцами, так как это разнообразит рисунок. Но переносить её нужно не с помощью эллипса, а цельным прямоугольным изображением.
Шаг 25. Когда рисунок будет перенесен на основной фон, нужно сначала определить его месторасположение, например, в противоположном от предыдущей планеты углу.
Затем надо понизить прозрачность на панели «Слои».
Шаг 26. При помощи большого ластика аккуратно затереть края рисунка, стараясь не задевать кольца и саму планету. В этом случае также уместнее отдать предпочтение ластику большого размера.
Шаг 27. В верхнем меню находится раздел «Слои». Перейдя в него, нужно выбрать пункт «Объединить слои», после чего все картинки, использующиеся во время работы, станут единым целым. Это видно на панели «Слои», где рисунок отобразится цельным задним фоном.
Шаг 28. В верхнем меню выбрать раздел «Фильтр» и нажать на пункт «Волшебное сияние». В этом пункте также находятся и другие эффекты, среди которых наиболее часто для создания коллажа используют виньетирование, цветовую матрицу, тиснение или гравировку.
В верхнем меню выбрать раздел «Фильтр» и нажать на пункт «Волшебное сияние». В этом пункте также находятся и другие эффекты, среди которых наиболее часто для создания коллажа используют виньетирование, цветовую матрицу, тиснение или гравировку.
Шаг 29. Для того чтобы сохранить рисунок, нужно выбрать раздел «Файл» в верхнем меню, нажать на пункт «Сохранить», после чего дать созданному рисунку имя и выбрать папку, где он сохранится.
Шаг 30. Рисунок готов:
Его можно использовать, как обои для рабочего стола или же фон для дальнейших экспериментов в сфере фотошопа. Сверху можно наложить текст, фотографию, а также попробовать применить всевозможные функции и фильтры онлайн-редактора, чтобы поближе ознакомиться с их свойствами.
урок Photoshop по созданию коллажа
Всегда может пригодиться возможность быстро исправить заметные недостатки на фото, скорректировать готовое изображение или сделать коллаж. В этих задачах могут помочь различные визуальные редакторы.
В этих задачах могут помочь различные визуальные редакторы.
Наиболее удобным и привычным из них можно назвать бесплатный онлайн-Фотошоп. Можно лишь поверхностно изучить функционал этого онлайн-редактора, чтобы потом его было легко освоить и использовать по мере необходимости.
Этот урок предназначен для новичков, которые только начинают открывать для себя возможности Photoshop. С простыми и подробными пошаговыми инструкциями, и иллюстрациями (скриншотами) даже начинающий пользователь может чувствовать себя вполне уверенно при обработке изображений онлайн в Photoshop.
Как создать коллаж в Фотошопе онлайн бесплатно?
Первым делом, найдите работающую версию Photoshop Online – например, по этой ссылке https://фотошоп-онлайн.рф. Сервис немедленно предложит вам открыть рисунок, который уже есть на ПК, ввести URL-адрес изображения или начать работу с чистого листа, задав желаемые значения ширины и высоты. Наиболее оптимально создать новое изображение не слишком большого размера, к примеру 800*500.
Делаем коллаж в Photoshop из нескольких фотографий
Для работы Вам нужно будет 6 картинок – океан, дерево в цветах, ночное небо и 3 различных планеты. Лучше всего сразу выбирать большие картинки, так как они потом не потеряют в резкости после обработки. Будет отлично, если в самом начале цветность выбранных изображений или фотографий похожа, но эта функция вовсе не обязательна – цвета в редакторе можно настроить достаточно легко.
На верхней панели редактора справа есть меню, которое начинается с «Файл». Щелкните здесь, чтобы открыть изображение океана на ПК.
Открытая картинка возникнет на белом листе. Затем на верхней панели выберите раздел «Изображение», нажмите на позицию «Размер изображения», а затем установите необходимые параметры, например, базовые значения – 800*500. Подтвердите избранные размеры, кликнув «Да».
Как только ваш рисунок приобретет необходимый размер, самое время перенести его на белый лист. Чтобы это сделать сперва щелкните квадрат, обведенный пунктиром в меню «Инструменты», которое расположено на правой панели. Потом выберите нужное фото, найдите пункт «Изменить» в меню сверху и нажмите «Копировать».
Потом выберите нужное фото, найдите пункт «Изменить» в меню сверху и нажмите «Копировать».
Переносим несколько своих фото с компьютера на белый лист
Вернитесь к белому листу, выберите «Редактировать» и вставьте новое изображение. Фото с морским видом теперь не нужно, его можно закрыть без подтверждения изменений, если сервис попросит их сохранить. Или вы можете просто отодвинуть его в сторону – так оно не будет мешать вашей последующей обработке.
На чистом листе образуется еще один слой – фото морского вида, скопированное с предшествующей картинки. В левой части экрана размещены 3 панели инструментов – «Навигатор», «История» и «Слои».
В слоях будет отражаться проделанная работа, потому цветное изображение, расположенное на слое 1, появится над белым фоном (он обозначен прямоугольником).
В выпадающем списке «Файл» опять найдите «Открыть изображение». Если вы собираетесь создавать коллаж не на своем ПК или не хотите делать новую папку с картинками, удобнее всего найти подходящий рисунок в интернете и прописать его адрес в поле URL.
Выберите изображение дерева. Предпочтительно не применять фотографии, где у дерева обрезана крона или размыты линии. Не советуем выбирать фото, где желаемое дерево расположено в непосредственной близости от других объектов – в таком случае возникнут проблемы с его переносом на нужный фон.
Используя уже знакомые элементы «Copy» и «Paste» в меню «Редактирование», переместите дерево на океанический фон. Если изображение слишком большое, вы можете сначала отрегулировать размер. Следите за тем, чтобы дерево не прикасалось к нижнему или верхнему краю основного фото. Разместите его посредине между океаном и небом.
Далее нужно переместить дерево на основное изображение. Чтобы это сделать используйте ластик – он расположен в левом меню. Здесь он показан как прямоугольник из двух цветов. Возле слова «Редактировать» вы увидите «Кисть», на иконку которой необходимо нажать. В появившемся окне можно будет выбрать свой размер кисти.
Небольшие кисти хороши для создания переходов более резкого характера, а более крупные – для размытого эффекта. В нашем случае лучше всего подойдет кисть размером в 150. Ее можно найти на второй строке. Выглядит она как круг, у которого размыты края.
В нашем случае лучше всего подойдет кисть размером в 150. Ее можно найти на второй строке. Выглядит она как круг, у которого размыты края.
Удерживая левую клавишу мыши, методично удаляйте края фона, на котором изображено дерево, не задевая при этом ветки. Двигайтесь от углов к центру. Иногда нужно убирать палец с клавиши мыши, чтобы сохранять работу частями и не сделать шаг далеко назад при размытии очень большой области.
Ближе к окончанию процесса, лучше поменять диаметр кисти и перемещать ее по ветке и стволу дерева, дабы оставить минимум фона. Вы также можете увидеть весь процесс в правой части панели навигации, в слоях и истории.
Если цвет дерева существенно разнится с цветовой гаммой основного фото, его необходимо слегка подправить. Для этого выберите «Оттенок / Насыщенность» (Hue / Saturation) на верхней панели инструментов. Точно так же при необходимости вы можете скорректировать фон и получившийся фотоколлаж.
В области Hue / Saturation есть три ползунка, которые управляют оттенком, насыщенностью и освещенностью. Для придания изображению другой оттенок, осторожно перетащите ползунок, задающий цветовой тон.
Для придания изображению другой оттенок, осторожно перетащите ползунок, задающий цветовой тон.
Насыщенность может привести к тому, что узор изменится с черно-белого на очень яркий, а уровень освещенности, в свою очередь, сделает его темнее или светлее.
Добавляем креативное изображение
В меню File найдите Open Image и выберите фотографию космоса, нужное окно откроется вверху рабочего окна. Вы можете использовать простое ночное небо или фентезийные виды других галактик, если они содержат много ярких элементов.
Перенесите новую картинку на рабочую зону, а затем опять используйте ластик. Для этой цели лучше всего подойдет ластик большого размера, потому в настройках установите число 420.
Используйте ластик, чтобы стереть небо на океане и дереве, постарайтесь не оставить «лысых» участков. Намного лучше получить отражение звездного неба в воде или смешать его с ветвями дерева, чем увидеть исходный небесный фон с первой фотографии.
Во вкладке «Файл» найдите «Открыть изображение» и выберите картинку с какой-либо из планет. Взять возможно, как одну из планет Солнечной системы, так и любые фантастические изображения из интернета – к примеру, из фильма «Звездные войны». Здесь главное – найти планету примерно одинакового с деревом размера.
Взять возможно, как одну из планет Солнечной системы, так и любые фантастические изображения из интернета – к примеру, из фильма «Звездные войны». Здесь главное – найти планету примерно одинакового с деревом размера.
Выделив квадрат, обведенный пунктиром на левой инструментальной панели, щелкните эллипс, чтобы выделить не всю картинку, а только выбранную круглую область с планетой. На верхней панели есть вкладка «Правка», где можно поменять прямоугольник на круг.
Переведя планету на рабочую область, следует разместить ее поверх изображения дерева. При этом следите, чтобы планета не касалась моря.
Затем выберите ластик с кистью того же диаметра (420), и пару раз нажмите на центр планеты, чтобы не затереть ее совсем, а, чтобы ветви деревьев стали видны.
В меню «Файл» выберите «Открыть изображение» и найдите следующую планету. Его также следует выбрать, используя эллипс. Если вы не можете точно отметить круглую часть изображения и выбрать нужный размер, просто переместите все изображение на основной фон, а затем аккуратно удалите все лишние области, стараясь не касаться самой планеты.
Загрузив планету в рабочую зону Вам необходимо определить ее местоположение. Вы можете расположить ее выше и левее – так на картинке будет видна только ее часть. Это сделает изображение более органичным.
Теперь сделайте планету не такой заметной. Чтобы этого достичь в левом мелю ищите пункт Layers. Внизу есть ползунок непрозрачности. Перетащите его левее, чтобы планета была менее заметной. Достаточно будет остановиться на 40-50%.
Во вкладке «Файл» выберите «Открыть изображение» и найдите оставшуюся планету. Попробуйте найти Сатурн или другую планету с кольцами – это может сделать картинку более разнообразной. Но придется уже не с помощью эллипса, а полностью.
Когда фотография перемещена на главный фон, Вы должны, прежде всего, определить ее положение. Как вариант – с противоположного края относительно предыдущей планеты.
Снизьте уровень прозрачности на вкладке со слоями.
Используйте большой ластик, чтобы аккуратно очистить края изображения. Старайтесь не задеть кольца или саму планету. Для этого также лучше использовать ластик побольше.
Старайтесь не задеть кольца или саму планету. Для этого также лучше использовать ластик побольше.
На верхней панели есть раздел «Уровни». После переключения на него выберите «Объединить слои». Сделав это можно объединить все изображения, используемые в рабочем процессе. Это отображено на вкладке «Слои», где изображение будет выглядеть как сплошной фон.
Выберите пункт «Фильтр» на верхней панели и щелкните «Magic Glow». Этот элемент также включает в себя другие эффекты, такие как виньетирование, матрицу цвета, гравировку или тиснение, наиболее часто используемые чтобы создать коллаж.
Для сохранения получившейся картинки, выберите «Файл» на верхней панели, нажмите «Сохранить», затем назовите созданную картинку и выберите папку, в которой он будет сохранен.
Наш рисунок готов
Вы можете использовать его в качестве обоев рабочего стола или в качестве фона для дальнейших экспериментов в Photoshop. Вы можете наложить текст или изображение и испробовать различные особенности и фильтры в онлайн-Фотошопе, чтобы познакомиться с их возможностями более подробно.
Онлайн фотошоп пизап отличный фоторедактор на русском языке. Pizap – один из лучших онлайн-фотошопов на русском языке Вот что получилось в результате
Часто пользователям требуется отредактировать какую-нибудь фотографию или создать коллаж из нескольких картинок. При этом, нет желания скачивать бесплатные или профессиональные программы для работы с изображениями. В этом случае можно воспользоваться онлайн сервисами, которые помогут справится с проблемой. Например, pizap, который можно найти по ссылке https://www.pizap.com/pizap . Стоит заметить, что есть русский аналог, который практически дублирует все инструменты. Найти его можно по ссылке http://pizapru.com/ . В статье будут описаны все функции данного сервиса.
Основной функционал редактора
В случае, если пользователю требуется что-то изменить в изображении, то стоит выбрать пункт Edit в главном меню. После чего перед пользователем откроется окно, в котором можно будет выбрать то, откуда именно производится загрузка фото, выглядит он примерно также, как на изображении.
Как видно, изображение можно добавить с компьютера, с облачных хранилищ или из разных социальных сетей. Дальнейший пример будет строится для фото, добавленного с устройства. Особых различий в этом не будет, только в процессе выбора самого изображения.
Редактирование фото
После загрузки изображения в фотошоп пизап, используя нижнюю панель, с ним можно проделать несколько вещей:
- Crop позволит обрезать фотографию
- Можно повернуть по часовой или против часовой стрелки
- Изображение можно отразить по вертикали или горизонтали
Для обрезки нужно перейти в соответствующий режим и выбрать тот кусочек, который хочется оставить. Можно воспользоваться одним из стандартных размеров.
Сложно не заметить в главном окне множество эффектов для фото. Они очень похожи на те, которые предоставляются в инстаграмме, чтобы наложить их на фото, просто потребуется выбрать нужные.
Есть еще несколько интересных возможностей в этом разделе:
- Вставка лица на изображении.
 Нужно загрузить еще одно фото, обвести кистью то место, которое нужно вставить на первое фото, после чего оно перенесется на редактируемое изображение. Далее его можно подвинуть туда, где оно нужно.
Нужно загрузить еще одно фото, обвести кистью то место, которое нужно вставить на первое фото, после чего оно перенесется на редактируемое изображение. Далее его можно подвинуть туда, где оно нужно. - Вставка текста или других небольших изображений.
- Рисование . Можно самостоятельно что-нибудь изобразить поверх картинки.
- Создание мемов . Писать можно только на латинице.
На этом самые интересные возможности этого раздела заканчиваются.
Создание коллажа
Следующая функция — Collage , которая позволяет создавать коллажи в пизап фотошоп. После выбора этого режима, пользователь попадет на экран, на котором будет представлено множество шаблонов для создания коллажа.
Можно легко подобрать вариант, который предполагает использование нужного пользователю количества фотографий. Дальше пользователю потребуется добавлять фотографии на коллаж. При этом можно редактировать их фон, накладывать на них разнообразные эффект, а также пользоваться всеми инструментами, которые доступны в разделе редактирования фотографий.
Дизайн и обложки
После того, как пользователь выберет этот пункт, ему будет предложено выбрать размер будущей картины и ее пропорции. Далее снова придется загрузить изображение, после чего можно будет выбрать фон для него, повернуть или отразить, как и в первом пункте.
Дальше можно воспользоваться многочисленными представленными инструментами. Здесь есть множество разнообразных стикеров , которые можно добавить на изображении, есть пузыри для текста, которые позволят сделать что-то вроде комиксов. Можно добавлять текст или рисовать поверх изображения. То же самое доступно и в режиме обложки, только не нужно выбирать размер картины.
Обложки для социальных сетей
Также в фоторедакторе pizap можно выбрать три пункта Facebook, Twitter, Youtube Cover. В них доступно редактирование фотографий для соответствующих социальных сетей. Здесь можно выбрать фон, добавить стикер, после чего сохранить фото или выложить в соответствующую социальную сеть.
Работа с веб камерой
Есть возможность не только загружать статические фото, но и перенаправлять поток данных прямо с веб камеры. При этом пользователь сможет видеть себя на экране и попутно накладывать различные эффекты на изображение, которых здесь весьма немало.
Можно отобразить летящий снег, снять себя также, как в старом фильме и множество разных опций. Здесь же можно сделать фото для продолжения работы в редакторе фотографий. После нажатия на значок фотоаппарата пользователь перейдет со сделанной фотографией к самому первому режиму по редактированию фото.
Эмодзи
Фотошоп pizap обладает таким интересным инструментом, как создание эмодзи. Для начала пользователю потребуется выбрать основу для будущего эмодзи. Это могут быть различные шарики, смайлы, человеческие лица или животные. После этого останется лишь добавлять к ним деталь за деталью. Сначала глаза, нос, уши, рот и так далее.
Оплата
Часть функций сервиса предоставляется полностью бесплатно . Однако, существует и расширенная версия с полным функционалом. Стоить она будет около трех долларов в месяц при условии полной оплаты за год, если меньше, то дороже. За сотню долларов можно купить пожизненное право на использование сервиса. Также существует недельная ознакомительная версия , которая дает доступ на неделю. Для ее получения нужно найти на первой странице «Start Free Trial » и кликнуть по нему.
Однако, существует и расширенная версия с полным функционалом. Стоить она будет около трех долларов в месяц при условии полной оплаты за год, если меньше, то дороже. За сотню долларов можно купить пожизненное право на использование сервиса. Также существует недельная ознакомительная версия , которая дает доступ на неделю. Для ее получения нужно найти на первой странице «Start Free Trial » и кликнуть по нему.
В полной версии нет рекламы, присутствует большее количество стикеров, есть возможность по сохранению картинок в лучшем качестве, хорошие инструменты для поиска, также доступна техподдержка и консультирование по работе сервиса. Приобретение будет оправдано для тех, кто часто использует подобные вещи, обычному же пользователю, который пользуется сервисом время от времени, это ни к чему.
Технический прогресс стремительно набирает обороты. Не правда ли? Практически каждый смартфон оснащается высококачественной оптикой, необходимость в «цифровиках» постепенно отпадает. Действительно, зачем приобретать фотоаппарат, если смартфон позволяет получить качественные снимки. Инновационные решения привели к появлению разнообразных программ на подобие Photoshop. Особое внимание мы заострим на фоторедакторе PiZap, так как он имеет ряд достоинств по сравнению с аналогичными программами.
Действительно, зачем приобретать фотоаппарат, если смартфон позволяет получить качественные снимки. Инновационные решения привели к появлению разнообразных программ на подобие Photoshop. Особое внимание мы заострим на фоторедакторе PiZap, так как он имеет ряд достоинств по сравнению с аналогичными программами.
Главная особенность онлайн-сервиса – возможность работы с ним без регистрации. Большинство аналогичных программ предлагают пользователю авторизоваться . Чтобы начать работу, необходимо перейти на страницу онлайн-сервиса и нажать кнопку «Старт».
В меню представлены основные разделы:
Как редактировать фото в PiZap
Первым делом необходимо загрузить фото на сервис. Для этого открываем раздел «Загрузить фото с компьютера» и выбираем из библиотеки понравившийся снимок. Программа фоторедактора содержит много фильтров и иных полезных эффектов.Они загружаются одновременно с фото.
Можно добавить еще один снимок, чтобы вырезать из него нужный фрагмент и вставить его в первое изображение.
Основной набор инструментов для работы со снимком располагается на панели управления под фотографией. С помощью них можно поменять контрастность, яркость, отобразить снимок зеркально и т. д.
Самая главная вкладка – «фильтр». Список фильтров, используемых фоторедактором, расположен справа. Новичкам больше подойдет автофильтр, позволяющий достичь наилучшего качества снимка. Продвинутые пользователи могут поэкспериментировать с настройками. После выбора фильтра необходимо нажать «продолжить». Если в нем нет необходимости, то снимок можно оставить без фильтра.
Следующая вкладка – «стикеры». Для пользователей доступно 5 стикеров. Эти наклейки можно накладывать на фото, чтобы разнообразить снимок. Для разблокировки остальных стикеров необходимо пройти процедуру авторизации в фейсбук или твиттер. В коллекции фоторедактора есть уникальные стикеры, которые еще не встречались в интернете. Есть возможность их изменять и поворачивать.
Особое внимание уделите разделу «текст».
 В нем можно выбрать приглянувшуюся рамку и вписать в нее фразу.
В нем можно выбрать приглянувшуюся рамку и вписать в нее фразу.Программа PiZap не работает на русском языке. Все разделы меню представлены на английском языке.
Во вкладке «фоторамки» представлены рамки для снимка, отличающиеся дизайном. Здесь и кружочки, и сердечки, и многое другое. С полным списком можно ознакомиться только при интеграции с социальными сетями: фейсбук или твиттер.
Вкладка «еще фото» позволяет размещать на исходном изображении дополнительный снимок.
Излюбленная пользователями вкладка «рисование» позволяет ощутить себя настоящим художником. Рисовать можно мышкой прямо по снимку, а онлайн-сервис возьмет на себя ответственность за креатив и лаконичность получившегося изображения.
В настоящее время снимки хорошего качества можно получить на любом смартфоне средней стоимости. А если что-то пошло не так – любое изображение можно подправить при помощи специальной программыф. Широко рекламируемый фотошоп имеет ряд недостатков и я ряде случаев его инструменты доступны лишь на платной основе. Вместо него можно использовать бесплатные фоторедакторы, которые вполне справятся с редактированием личных фотографий. Одним из таких редакторов является PiZap. До недавнего времени программа была представлена лишь на английском языке, но совсем недавно вышла русифицированная версия.
Вместо него можно использовать бесплатные фоторедакторы, которые вполне справятся с редактированием личных фотографий. Одним из таких редакторов является PiZap. До недавнего времени программа была представлена лишь на английском языке, но совсем недавно вышла русифицированная версия.
Что предлагает Пизар
Главная страница сайта – яркая и красочная:
Основное отличие Пизапа – в нем необязательно регистрироваться: можно сразу же начинать делать удивительные вещи, используя всю катушку возможностей программы. После нажатия иконки «Открыть Пизап» открывается три направления работы фоторедактора:
Давайте рассмотрим, что предлагает пизап в каждом пункте своих возможностей.
Коллажи
Микс из нескольких фотографий выглядит всегда очень интересно. Особенно, когда изображения «склеиваются» посредством хорошего фоторедактора.
После нажатия почему-то возвращается английский язык – видимо, русификаторы не стали утруждать себя переводом других частей проекта, ограничившись главной страницей сайта.
Тем не менее, смотрим, что может нам предложить программа коллажирования. Входим на сайт. Если у вас не установлена последняя версия Adobe, придется повозиться и установить ее.
Ждем, пока появится страничка:
Нам предлагают больше десятка проектов будущего коллажа:
Как можно видеть – часть проектов бесплатна, часто помечена литерами PRO. Это значит, что за использование коллажей такого типа придется платить.
Возьмем самый простой проект из двух фото и попробуем составить коллаж.
Добавим картинки в верхнюю и нижнюю часть (возле надписи add photo+). Добавлять фотки можно разными способами – с компьютера, с облачного диска, с внешних источников.
Два изображения скомбинировались в такую картинку:
Справа – инструменты, помогающие сделать коллаж более интересным. Можно нарисовать рамку или добавить на задний план еще одну картинку, увеличить (уменьшить) картинки в коллаже или округлить края:
Мы рассмотрели лишь малую часть возможностей редактора. а самом деле их гораздо больше. Панель различных фишек и дополнений размещена сверху коллажа. Попробуйте применить их самостоятельно. К примеру, так:
а самом деле их гораздо больше. Панель различных фишек и дополнений размещена сверху коллажа. Попробуйте применить их самостоятельно. К примеру, так:
Готовый коллаж можно сохранить на компьютере:
Или разместить в соцсетях. Для загрузки или размещения найдите над инструментами две основные кнопки:
Фоторедактор
Перейдем ко второй части проекта. Фоторедактор – один из самых популярных запросов в сети. он помогает выглядеть моложе, стройнее, привлекательнее… ну, хотя бы на фотографиях.
Для начала нам предлагают выбрать фото:
Изменяем изображение, используя различные инструменты слева на панели:
Изображения корректируются, в них добавляются различные фишки, текст, вырезки из других фото. Да все, что угодно. Вот небольшие изменения с этой фотографией:
Изображение можно даже «дорисовывать « самостоятельно. Для этого внизу панели инструментов изображена кисть. Выбираем краску – и в путь:
Неважно, что котик получился не совсем, как котик. Для самых требовательных можно сделать и так:
Для самых требовательных можно сделать и так:
Как можно видеть, ресурсы программы достаточно широки и с их помощью можно сделать много забавных фото:
К сожалению, отдельных инструментов для подтягивания подбородков или удлинения ног в этом редакторе нет. Придется самостоятельно повозиться с тоном, слоями и прочими «фишками».
Дизайн
Третья часть программы разнообразных фотовозможностей называется «Дизайн». Вот как выглядит окно возможностей:
Используется эта опция достаточно просто: берется любое изображение и форматируется до нужного состояния. Так, любая картинка может превратиться в предмет искусства или в визитную карточку. Инструмент позволяет «вырезать изображение из одной фотографии, перенося его на другое. Осторожно: могут получиться вот такие «шедевры»:
В целом PiZap может значительно разнообразить ваше времяпровождение. Убедитесь в этом сами.
На данный момент в сети создано большое количество графических редакторов. Все они имеют свои направления и определенный набор инструментов. Одни позволяют делать из фотографии коллажи, добавлять смайлы, различные надписи. Другие полностью копируют популярную программу Adobe Photoshop. В этой статье вы узнаете о необычном графическом редакторе Pizap — удобном онлайн-«фотошопе» с широким функционалом, и о том, есть ли его версия на русском языке.
Одни позволяют делать из фотографии коллажи, добавлять смайлы, различные надписи. Другие полностью копируют популярную программу Adobe Photoshop. В этой статье вы узнаете о необычном графическом редакторе Pizap — удобном онлайн-«фотошопе» с широким функционалом, и о том, есть ли его версия на русском языке.
Для чего нужен онлайн «фотошоп» Пизап
Необычность графического онлайн редактора https://www.pizap.com/ заключается в большом наборе инструментов и возможностей. Хорошее впечатление о нем портит отсутствие опции смены языка. Для тех, у кого с английским плохо, приходится переводить пункты меню и кнопок отдельно в переводчике. Но это не является большой преградой, ведь многие кнопки являются уже знакомыми. Например, Edit — редактирование, или collage — коллаж.
Преимущества аналога «фотошопа» Пизап:
На этом список возможностей онлайн фоторедактора Pizap не заканчивается. Пользователям предлагается приобрести платную подписку. Она предоставляет доступ к сайту без рекламы. Модули программы в платной версии содержат больше инструментов, стикеров и прочего. Также для Pro аккаунта предоставляется квалифицированная поддержка, возможность работы с графикой в высоком разрешении, однако без перевода на русский язык.
Модули программы в платной версии содержат больше инструментов, стикеров и прочего. Также для Pro аккаунта предоставляется квалифицированная поддержка, возможность работы с графикой в высоком разрешении, однако без перевода на русский язык.
Интерфейс пользователя Pizap
Попадая на главную страницу виртуального «фотошопа» Пизап, нам нужно определиться, какого рода изображение мы хотим получить.
Для выбора подходящего редактора:
- Необходимо нажать на кнопку «Edit a Photo». Она размещена прямо перед глазами посетителя на главной странице.
- После нажатия сайт предлагает нам выбрать один из двух вариантов работы с изображениями — с поддержкой технологии Flash или HTML5.
Выбор редакторов с поддержкой технологий
Если вы используете последнюю версию любого современного браузера, то выбор не особо важен для вас. Можно выбрать любой из предлагаемых (для очень старых версий браузера нужно выбирать Flash, в них отсутствует поддержка HTML5). Редактор в HTML5 работает на порядок быстрее.
Редактор в HTML5 работает на порядок быстрее.
В верхнем меню находятся кнопки быстрого доступа к нужному онлайн-редактору:
Главным преимуществом для пользователей в редакторе Pizap является то, что здесь уже есть готовые элементы для создания изображений любой сложности. Инструменты в нем похожи на детали конструктора, которые нужно только сложить в правильной последовательности. В то время, как в Photoshop или в других подобных графических редакторах вам необходимо создавать каждый элемент изображения самостоятельно.
Pizap на русском языке
Чтобы создать изображение в вирутальном «фотошопа» Pizap на русском или любом другом языке, необходимо воспользоваться браузером Google Chrome. В нем есть возможность переводить всю страницу целиком на разные языки. Просто перейдите на сайт при помощи этого браузера и нажмите на кнопку «Перевести страницу».
Если этого не происходит:
Перезагрузите браузер и попытайтесь снова перейти по адресу Пизап. Справа вверху вы должны увидеть запрос на перевод.
Справа вверху вы должны увидеть запрос на перевод.
Если вы используете другой браузер и не желаете пользоваться Google Chrome, то для вас тоже есть способ перевода страниц онлайн фоторедактора. Каждый навигатор предоставляет своим пользователям возможность дополнить стандартный функционал браузера расширениями. Их можно найти в специальном магазине. Например, для браузера Opera расширения находятся по адресу https://addons.opera.com/ru .
Для перевода выполните следующее:
После этого вы сможете переводить страницы редактора и лучше понимать кнопки и функции в своем любимом браузере. Подобные расширения существуют и для Mozilla Firefox.
Создание мемов в фоторедакторе онлайн
Для создания мемов в Пизап есть уже целая куча готовых шаблонов и инструментов. Для этого выберите обычный редактор «Edit». Еще одним удобным моментом является то, что вам не обязательно вставлять изображения из компьютера или копировать ссылку на него. Пользователи могут сразу выбирать картинки из социальных сетей (Facebook), поиска Google, сервиса Free Stock Image, Google Photos, Dropbox, Google Drive.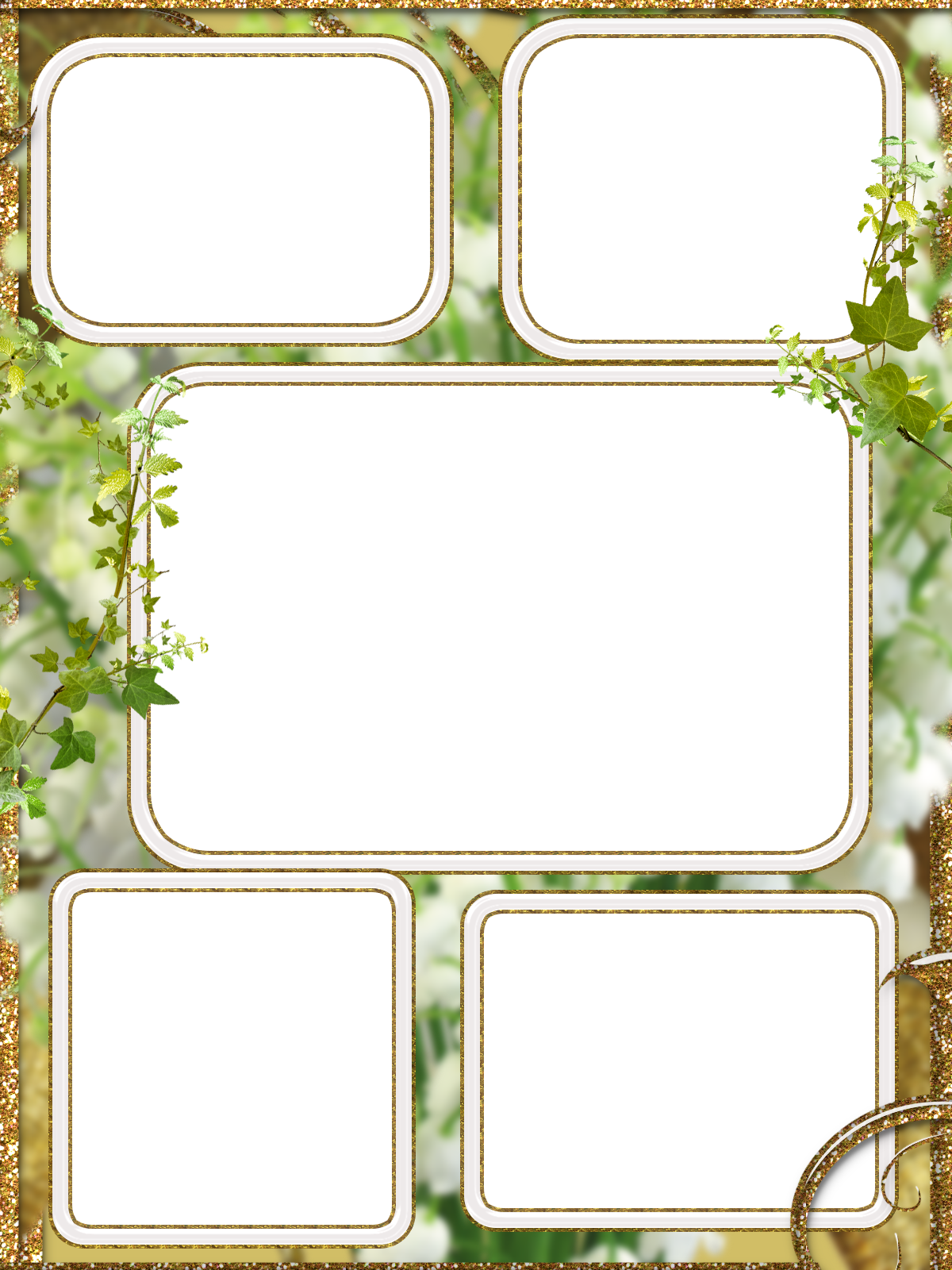
Инструкция довольно проста:
При помощи онлайн «фотошопа» Pizap, переведенного на русской (используя Chrome или расширения), вы сможете создать любое изображение очень быстро. Вам не понадобиться долго разбираться, как устроены слоя или искать, как можно добавить тень для текста.
Многие пользователи, которые используют фотоаппарат сталкивались с проблемой дополнительной обработки фотографий. Современные мобильные телефоны наделяются хорошей оптической аппаратурой, программным обеспечением и функциональными возможностями. Необходимость быстрой дополнительной обработки фотографий привела к созданию аналогов программы Photoshop. Так и появился бесплатный онлайн редактор фотографий PiZaP (ПиЗаП).
Начинать работать в онлайн редакторе фотографий можно начинать сразу, без дополнительных регистраций и отправки смс.
На главной страничке онлайн редактора фотографий PiZap Вы найдете кнопку «Start», с которой можно начать бесплатную обработку изображений.
После нажатия кнопки «Start», откроется три главных раздела: «Collages» – бесплатное создание коллажей, «Edit» – загрузка фото с компьютера и редактирование и «Design» – позволяет загружать фоновые изображения, работая со слоями.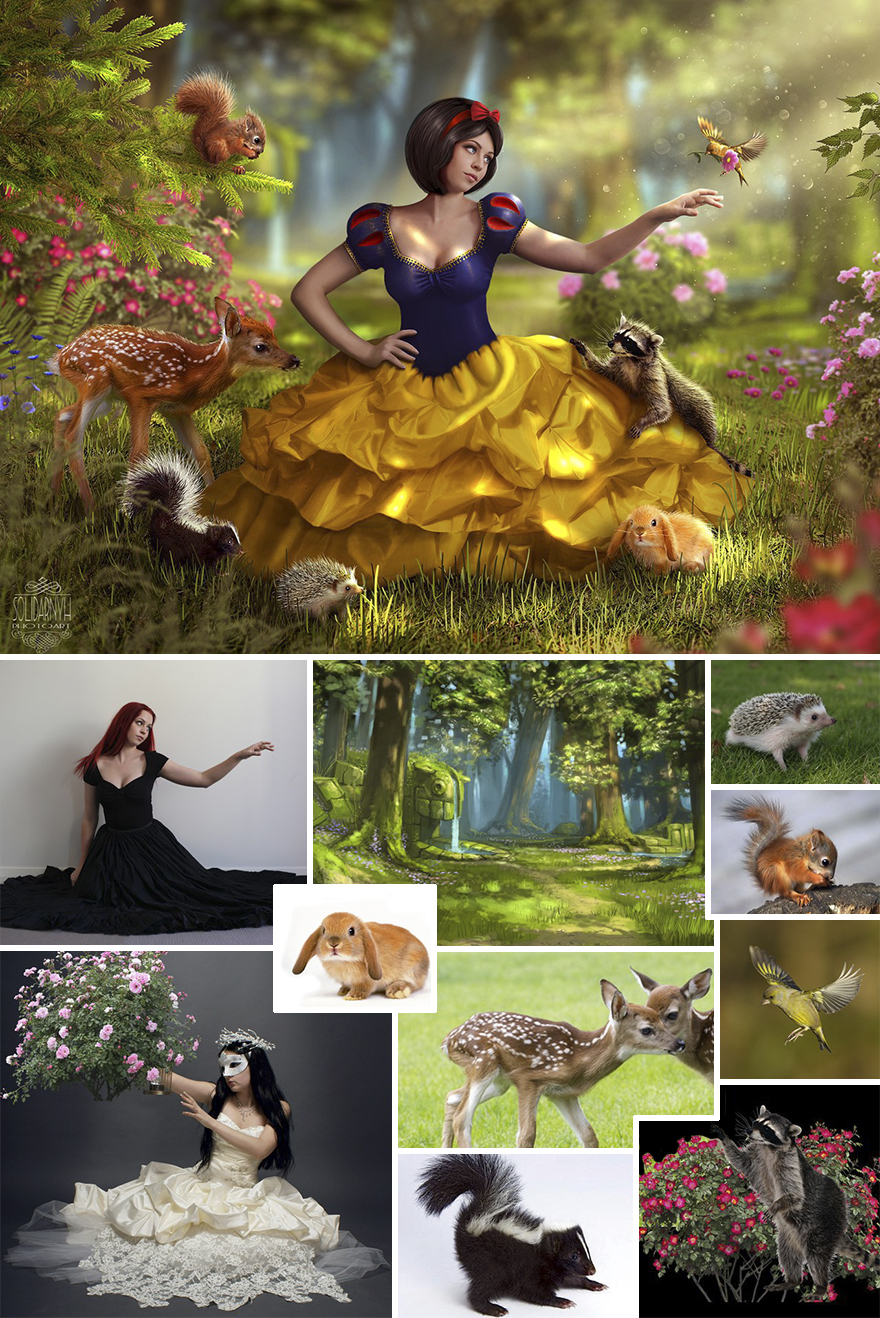
Мы будем рассматривать «ПиЗаП» как онлайн редактор фотографий. Для перехода в фотошоп онлайн зайдем в раздел «Edit», откроется окно, в котором можно загрузить исходное изображение с компьютера, с Гугл диска, с DropBox, сделать «Селфик» (Web-Camera), также можно использовать фото с Фейсбук, Фликр, Инстаграм и Пикаса.
Загрузив свое фото, в онлайн редактор ПиЗаП, откроется оболочка онлайн фотошопа с огромным количеством увлекательных фильтров, фотоэффектов и различных других инструментов для редактирования фотографий.
Над фотографий Вы найдете главную панель с основным набором инструментов, которые можно применить к изображению.
В онлайн редакторе фотографий можно без особых усилий отрегулировать яркость, контраст и сделать цветовую коррекцию изображения.
В разделе фильтры Вы можете применить различные фотоэффекты к Вашей фотографии:
Также Существует возможность прикрепить различные стикеры и интересные наклейки на фотографию в разделе «Stickers»
В разделе «Text» в онлайн редакторе ПиЗаП Вы сможете выбрать диалоговое окошко и написать какую-нибудь интересную фразу.
В разделе «Cut out tool» Вы сможете Вырезать лицо или отдельного человека, переместив его на новый фон. Так можно очень просто изменять фон на фотографиях.
На вкладку «Borders» Вы найдете огромный выбор рамочек для фотографий на любой вкус и цвет.
Рамки и фотоэффекты можно изменять одним кликом.
При помощи вкладки «Add photo» можно быстро и без труда добавить новую фотографию к текущему снимку.
Любителям создания «Демотиваторов» и прикольных надписей понравиться вкладка «Create a MEME».
В разделе – «Paint» Вы сможете самостоятельно рисовать кистью, создавая интересные рисунки.
После редактирования фотографии Вы сможете сохранить ее на компьютер, сразу опубликовать ее на Facebook, Tumblr или в Twitter
Онлайн редактор PiZap является уникальным, не похожим на остальные редакторы фотографий, с большим количеством рамок и фотоэффектов. Самое главное ПиЗаП не требует специальной подготовки, так как он прост в использовании, к тому же все бесплатно и без регистрации!
Добавить в закладки:Сделать коллаж фото онлайн — Фоторедактор онлайн на русском
О коллажах
Фотоколлаж – известный приём современного графического искусства, симбиоз классической фотографии и своеобразной «солянки» самых разнообразных стилевых решений, часто не связанных друг с другом. Еще два десятка лет назад создать такой шедевр мог лишь настоящий профи, обладающий широким набором специального оборудования. Фоторедактор онлайн на русском избавляет от данной проблемы и сделать коллаж может каждый.
Еще два десятка лет назад создать такой шедевр мог лишь настоящий профи, обладающий широким набором специального оборудования. Фоторедактор онлайн на русском избавляет от данной проблемы и сделать коллаж может каждый.
Хотите нарисовать юмористичный мотиватор, сделать подборку любимых семейных снимков на одном поле, создать инсталляцию философского или поучительного характера, наглядную презентацию работы и возможностей? Все это сделать просто, используя представленный на странице сервис.
Основные методы
Желаете сделать коллаж фото из фотографий, используя все имеющиеся в наличии возможности? Создать такой графический объект можно разными путями. Наиболее известные из них:
- Наложение изображений. Самый простой, но довольно эффективный приём, склейки изображений с нахлестом, который легко украсить эффектами, используя встроенный инструментарий онлайн программы;
- Совмещение фото. Быстро, легко и очень оригинально. Подобные композиции украсят обложку большого семейного альбома, станут напоминанием о самых ярких событиях в одной фотографии, позволят более наглядно демонстрировать визуальный контент;
- Сложные композиции.
 Совмещают оба предыдущих метода, а также наложение специальных эффектов – ряби, цифрового шума, паззла, мозаики и многих других.
Совмещают оба предыдущих метода, а также наложение специальных эффектов – ряби, цифрового шума, паззла, мозаики и многих других.
Сделать – просто!
Сделать коллаж онлайн из фотографий в несколько кликов? Без проблем! Воспользуйтесь уникальными возможностями нашего редактора: загрузите страницу с сервисом, выберите подходящую онлайн программу, после чего поместите выбранные в интернете или с компьютера снимки в визуальную среду. Фоторедактор онлайн с эффектами – отличный выбор здесь и сейчас!
Основные преимущества
Почему стоит воспользоваться нашим сервисом?
- Это бесплатно;
- Это удобно;
- Фоторедактор онлайн не требует установки на компьютер и запускается прямо с браузера;
- Программа часто обновляется и работает стабильно;
- Сервис полностью русифицирован.
Сделать коллаж из фотографий еще никогда не было так просто. Попробуйте – вам понравится!
Как получить лучший редактор фотографий бесплатно — Ristorante Righi
Чтобы редактировать фотографии, вы должны быть уверены в использовании бесплатного бесплатного онлайн-редактора фотошопа. Интернет-редактор изображений — лучшая бесплатная онлайн-программа для редактирования фотографий. Вы также должны обладать навыками базового процесса редактирования. В Интернете можно найти несколько бесплатных инструментов для редактирования изображений, которые просты в использовании и не требуют глубоких технических знаний.
Интернет-редактор изображений — лучшая бесплатная онлайн-программа для редактирования фотографий. Вы также должны обладать навыками базового процесса редактирования. В Интернете можно найти несколько бесплатных инструментов для редактирования изображений, которые просты в использовании и не требуют глубоких технических знаний.
Телефонная галерея: выберите изображения из галереи сотового телефона / фотоальбома и отредактируйте их с помощью всех программ для редактирования изображений.Он поддерживает всевозможные камеры. Это определенно не бесплатный онлайн-редактор фотографий или бесплатный редактор изображений.
Photo Collage Maker: выберите изображения из своей галереи, а затем создайте коллаж из множества цветов, узоров и фонов. Можно добавить стикеры и изменить фон, чтобы изменить внешний вид ваших фотографий. Совершенно бесплатные фотоколлажи, доступные в Интернете, очень популярны среди пользователей. Этот тип коллажей подходит для бизнеса и других маркетинговых целей.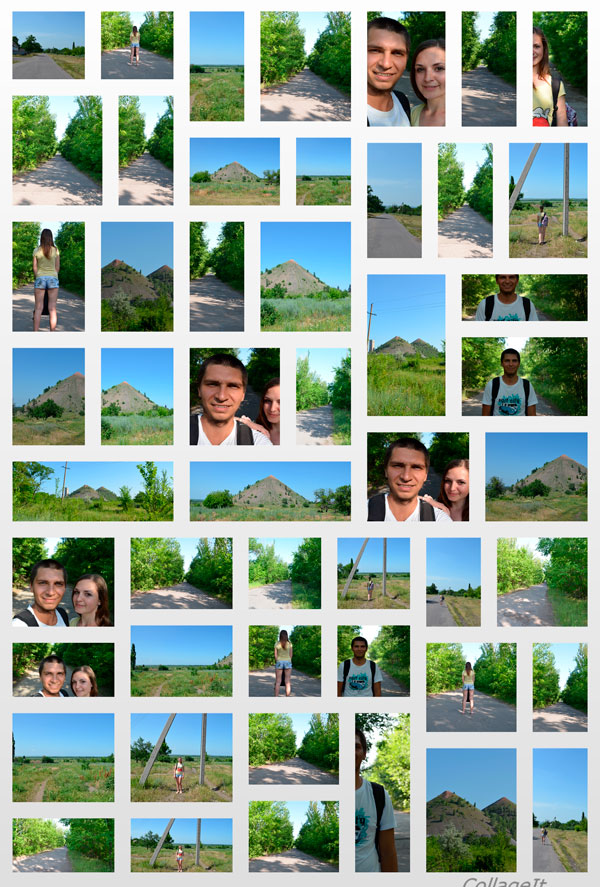
Онлайн-редактор фотографий: используйте программное обеспечение для редактирования изображений, чтобы удалить, изменить размер и изменить фон вашего изображения. Также можно обрезать и повернуть собственные фотографии и добавить текст в изображение.
Photoshop: Все эти программы для редактирования фотографий в основном используются профессиональными фотографами. Программа работает, создавая смесь всего двух фотографий и меняя цвета и источники света. Этот инструмент широко используется фотографами для улучшения привлекательности этих фотографий.
Фотоколлажи: такого рода коллажи часто делают профессиональные фотографы. Они используют приложения для редактирования фотографий, чтобы добавлять текст, надписи и фотографии. Коллажи такого типа можно использовать в рекламных целях.
Бесплатные фотоколлажи: Этот вид коллажей используется для создания коллажей с изображениями, которые не подходят для рекламных целей. Все эти коллажи создаются профессионалами, поэтому их нужно оценивать соответствующим образом.
Вы можете найти бесплатные онлайн-программы для редактирования фотографий, выполнив поиск во всемирной паутине. Вы можете получить все необходимые инструменты на экране рабочего стола, которые можно использовать для повышения качества фотографий.
Есть много сайтов, предлагающих эти бесплатные программы для редактирования фотографий. Все, что вам нужно сделать, это посетить эти Интернет-сайты и загрузить программу.
Одним из самых больших преимуществ использования бесплатных программ для редактирования фотографий является то, что иногда их правильно используют для редактирования фотографий без каких-либо трудностей.Они чрезвычайно просты в использовании, и вам не нужно беспокоиться о том, что они могут испортить эти фотографии.
Но если вы ищете высокоуровневые возможности фоторедакторов в Интернете, лучше воспользоваться платными услугами. Эти платные услуги предоставляют приложения для редактирования фотографий, которые предлагают более продвинутые функции по сравнению с бесплатным программным обеспечением для компьютеров. Кроме того, эти платные услуги предоставляют гораздо больше возможностей, чем бесплатные.
Кроме того, эти платные услуги предоставляют гораздо больше возможностей, чем бесплатные.
Большинство платных инструментов для редактирования фотографий оснащены различными функциями, которые делают процедуру редактирования фотографий более удобной и продуктивной.Кроме того, он позволяет изменять фотографии, не тратя деньги на покупку необходимых приложений.
Кроме того, вы можете найти множество веб-сайтов, предлагающих эти инструменты для редактирования фотографий по невероятно доступной цене. Они также предоставляют лучшие услуги по обслуживанию клиентов, поэтому вы можете связаться с ними в случае возникновения каких-либо технических проблем.
Еще одним преимуществом является то, что вы найдете множество сайтов, которые предлагают бесплатные программы для редактирования фотографий, но обычно не предлагают каких-либо других услуг, кроме редактирования фотографий.Эти веб-сайты могут не предоставлять профессиональные услуги. Следовательно, эти веб-сайты больше подходят для тех, кто только начинает свою карьеру фотографа и хочет изучать фотографию или желает расширить свое портфолио.
Если вы выберете профессиональный веб-сайт для редактирования фотографий, вам могут быть предложены профессиональные услуги от ведущих экспертов в области фотографии. Профессиональные услуги редактирования изображений, предлагаемые такими веб-сайтами, весьма хороши и могут помочь вам узнать много нового о цифровой фотографии и улучшить свои навыки.
Более того, вы получите одни из самых выгодных цен в Интернете, если выберете редактирование фотографий в Интернете. Большинство веб-сайтов предоставляют бесплатные инструменты для редактирования фотографий с решением купить программное обеспечение, если вы захотите получить его позже.
Таким образом, использование совершенно бесплатных программ для редактирования фотографий дает множество преимуществ. Однако вы должны быть осторожны при выборе этих инструментов и последовательно выбирать те, которые предоставляют услуги наряду с другими преимуществами. Если вы ищете одни из самых лучших цен, то вы определенно сможете получить их, воспользовавшись ссылками на веб-сайты, приведенными в этом отчете.
10 лучших бесплатных онлайн-фоторедакторов
Если вы блоггер или веб-дизайнер, которому нужны красивые фотографии на своем веб-сайте с цветокоррекцией фотографий или базовым ретушированием портретов / продуктов, но вы новичок в ретуши фотографий, взгляните на лучшие бесплатные онлайн-фоторедакторы, представленные ниже. Найдите лучшие бесплатные альтернативы Photoshop или Lightroom для ваших целей и отображайте привлекательные фотографии для посетителей вашего веб-сайта в несколько кликов.
GIMP
Плюсы
• Бесплатно
• Регулируемые функции
• Полезные инструменты и опции
• Поддерживает множество форматов
• Поддержка разработчиков
• Дружественный интерфейс
• Без рекламы
• Открытый исходный код
Минусы
• Плохая функциональность
• Низкое качество онлайн- и мобильных приложений
GIMP часто называют лучшим онлайн-редактором фотографий вроде Photoshop с похожими функциями.Основные функции — открытый исходный код и поддержка файлов RAW. Открытый исходный код позволяет исправить ошибки, добавить или изменить некоторые параметры. Но если вам нужно открыть все файлы, вы должны сначала загрузить обновления. Вы также можете работать с файлами формата PSD. Программное обеспечение включает настраиваемые кисти, слои и фильтры. Большая коллекция плагинов делает GIMP еще удобнее, чем Photoshop.
Среди минусов этого бесплатного онлайн-фоторедактора — отсутствие онлайн и мобильной версии.Вы не можете использовать файлы формата RAW в Интернете, так как GIMP перестает работать и выдает ошибку. То же самое и в мобильном приложении. Он не обновлялся целую вечность и по-прежнему предлагает ужасную функциональность.
пикселей
Плюсы
• Мобильная версия
• Слои и эффекты масок
• Настраиваемый интерфейс
• Вы можете загружать фотографии с рабочего стола и URL-адресов.
Минусы
• Вам необходимо установить Flash
• Много рекламы
Pixlr выпустил 3 версии: Pro, Editor и Express.Версия Pro программы предоставляет почти те же функции, что и Photoshop, включая интерфейс и удобные инструменты. Тем не менее, чтобы получить версию Pro, вам нужно купить подписку.
Pixlr Editor — это графический редактор с упрощенным дизайном. Реклама покрывает около 20% рабочего места, но не слишком отвлекает. Редактировать картинку немного неудобно из-за плохой синхронизации с браузером. Самый распространенный недостаток фоторедактора Pixlr — отсутствие поддержки формата RAW. Но это неплохая программа для новичков и тех пользователей, которым нужна простая бесплатная ретушь изображений.
Paint.net
Плюсы
• Простота управления
• Высокая функциональность и множество эффектов
• Доступны плагины
• Интерактивная справка и учебные пособия
• Файлы могут быть сохранены во многих форматах
Против
• Мало кистей
• Нет затемнения и Dodge
• Исправление текста невозможно после применения эффектов
Если вы не ищете ретуши изображений профессионального уровня, Paint.Net как раз для вас. Тем не менее, вы не можете редактировать файлы RAW.Также невозможно применять сложные слои и онлайн-фотоэффекты, но есть ряд простых инструментов. Итак, у вас есть прекрасная возможность выполнить базовую цветокоррекцию фотографий. Интерфейс напоминает предыдущую версию Photoshop. Более того, он даже удобнее, чем интерфейс GIMP, и плагины работают правильно. Это один из лучших бесплатных онлайн-фоторедакторов, если вам нужно простое ретуширование фотографий.
Fotor
Плюсы
• Онлайн, мобильная и настольная версии
• Множество фильтров и эффектов
• Удобный редактор коллажей
• Преобразование файлов RAW
• Социальные сети Fotor
Против
• Много рекламы в мобильных и онлайн-приложениях
• Мало инструментов для расширенного ретуширования изображений
• Ограниченное количество опций по сравнению с Lightroom.Невозможно создать картинку с нуля
Fotor есть специальные программы для создания коллажей, дизайна и редактирования изображений. Существуют также онлайн-варианты и настольные версии для использования с ПК и Mac.
Fotor Edit и раньше был очень дружелюбным, но сейчас он наполнен разнообразной рекламой. Вы можете использовать только 60% инструментов, так как они открываются только после покупки полной версии. В этом бесплатном онлайн-редакторе фотографий нет возможности конвертировать файлы RAW, хотя вы можете работать с изображениями JPG и PNG.
Fotor Collage предлагает ряд инструментов для создания потрясающих коллажей за очень короткое время. Интерфейс выглядит более привлекательно по сравнению с другими бесплатными редакторами изображений.
Fotor Design имеет почти ту же функциональность, что и Fotor Collage, с некоторыми дополнительными функциями для создания графического дизайна. Настольный редактор изображений
Fotor имеет множество эффектов и параметров, аналогичных предустановкам Lightroom. У вас есть возможность открыть больше файлов в разных форматах. Этот редактор изображений выпустил одно из лучших бесплатных мобильных приложений для редактирования фотографий онлайн, которое действительно стоит попробовать.
Canva
Плюсы
• Инструменты дизайна
• Система Drag & Drop
• Десятки изображений и узоров
• Учебники по методам проектирования
Против
• Не для ретушеров
• Поддерживает только форматы JPEG
Canva — идеальная программа, если вы интересуетесь дизайном. В противном случае, если вы захотите использовать его для редактирования изображений, вы будете разочарованы. В фоторедакторе Canva мало настроек, в основном это настройки яркости, контрастности и насыщенности.Остальные 15 инструментов сложны в использовании. Но когда дело доходит до дизайна, это лучшее бесплатное онлайн-приложение. Используя этот лучший бесплатный редактор фотографий, вы получите множество стоковых фотографий, множество рамок и узоров. Вы также можете скачать мобильное приложение.
IPiccy
Плюсы
• Почти все опции бесплатны
• Инструменты Dodge & Burn и Clone
• Эффективные функции цветокоррекции
Минусы
• Может работать медленно
• Ошибки и лаги
IPiccy считается одним из лучших бесплатных онлайн-фоторедакторов благодаря простому в использовании интерфейсу.Каждому пользователю предоставляются мощные бесплатные инструменты редактирования, такие как Dodge and Burn, Clone, Erase Background и т. Д. Используя цветокоррекцию, вам нужно подождать некоторое время, чтобы увидеть, как был применен эффект, и это немного раздражает. Но в итоге вы получаете такой потрясающий результат, что потраченное время не имеет большого значения. Короче говоря, вы не ошибетесь, используя IPiccy.
Photoscape
Плюсы
• Бесплатно
• Дружественный интерфейс
• Работает со многими форматами файлов
• Вариант скриншота
Минусы
• Мало функций
• Частые ошибки
• Потеря качества
Photoscape — отличный пример профессионального фоторедактора в Интернете, которому не хватает эффективного продвижения.Возможно, вы встречали множество негативных отзывов об этом редакторе изображений, но лучше прочитать последние, так как программное обеспечение стало намного лучше после обновления в мае 2018 года. Удивительной особенностью Photoscape является поддержка формата RAW. Этот лучший бесплатный онлайн-редактор фотографий открывает его очень быстро. Благодаря десяткам фотоэффектов это приложение похоже на дорогие редакторы изображений, такие как One 1 Photo RAW. Его слабым местом являются очень похожие инструменты, и вы можете запутаться в том, как ими пользоваться. Досадно находить одни и те же инструменты в разных папках.Тем не менее, цветокоррекция очень качественная, потому что есть много хорошо продуманных настроек, подобных Lightroom.
Фото Pos Pro
Плюсы
• Легко настраиваемый интерфейс
• Хорошая поддержка клиентов и учебные материалы
• Многофункциональный редактор изображений
• Множество форматов файлов для использования
Минусы
• Ежемесячная подписка
• Непонятно, как начать ретушь изображения
Photo Pos Pro — бесплатный редактор изображений с неприятным хаотичным дизайном, но отличной функциональностью.Скачать приложение и ориентироваться в нем непросто. В то же время, когда вы к этому привыкнете, вы сможете легко редактировать свои изображения. Он предоставляет множество действий, эффектов, слоев, включая преобразование файлов RAW, которое напоминает онлайн-Photoshop. Если вы новичок, у вас есть возможность выбрать начальный уровень без дополнительных и профессиональных опций.
BeFunky
Плюсы
• Возможность загрузки изображений прямо со склада
• Возобновление работы с сохраненной детали
• Различные инструменты
Минусы
• Объявления
• Платные инструменты
• Вам необходимо приобрести дополнительные эффекты
BeFunky — высококлассный профессиональный онлайн-редактор фотографий благодаря огромному количеству классных эффектов.Фактически, вы можете использовать только наименьший набор этих эффектов, так как почти каждый инструмент платный. Есть множество раздражающих объявлений, которые рекомендуют покупать полную версию за 4,96 доллара в месяц. BeFunky предлагает мобильное приложение, но с ограниченными возможностями. Поэтому мы не советуем использовать этот фоторедактор даже для простого ретуширования фотографий.
InPixio
Плюсы
• Множество форматов файлов
• Простота использования
Против
• Доступна тестовая версия с водяными знаками
• Инструмент клипа не работает должным образом
• Очень мало функций ретуширования фотографий
• Пробная версия для пользователей Mac отсутствует
• Определенное количество программ предназначено только для Mac
• Требуется подключение к Интернету, чтобы избежать ошибок
На самом деле InPixio не является бесплатным редактором изображений.Вы даже не можете сохранить готовое изображение без водяных знаков. Кажется, это самая дорогая и бесполезная программа для редактирования фотографий, которую вы когда-либо могли найти в Интернете. Так что вам лучше найти другое приложение или выбрать 25 лучших профессиональных услуг для редактирования фотографий, особенно если вы только начинаете свою карьеру в области фотографии.
7 лучших бесплатных приложений для редактирования фотографий для маркетологов
Инструменты редактирования фотографий становятся все более важными по мере повышения качества изображений в социальных сетях. Клиенты хотят видеть эстетически приятную рекламу, которая сочетается с остальной их визуальной лентой.
Это означает , что вам нужно создавать высококачественные сообщения для своих кампаний в Facebook и Instagram .
Но что, если у вас нет художественного отдела или ваш бюджет на модные программные инструменты ничтожен или отсутствует?
Используйте бесплатные приложения для редактирования фотографий!
Мы собрали восемь лучших бесплатных инструментов, которые помогут вам преобразовать изображения в черно-белые, скорректировать и ретушировать цвета, повысить резкость определенных деталей и многое другое.
Время проявить творческий подход!
1. GIMP
Тем, кто любит Photoshop, понравится также программа обработки изображений GNU (GIMP). GIMP — это приложение с открытым исходным кодом, которое зависит от разработчиков-добровольцев, которые поддерживают и обновляют его. В результате у него есть текущий набор инструментов профессионального уровня для редактирования и ретуши.
В частности, GIMP может быть отличным инструментом для черно-белого преобразования. Платформа предлагает подробное руководство по преобразованию цветных изображений в черно-белое, а также руководства по маскам слоев, базовым цветовым кривым и многому другому.
Чтобы преобразовать изображение в черно-белое с помощью основной команды GIMP обесцветить, пользователи могут выбрать один из трех оттенков серого: «Яркость», «Яркость» и «Средний». Каждый дает немного разные вариации, основанные на тонах исходного изображения.
В первой черно-белой настройке, «Светлота», рубашка модели относительно плоская по сравнению с оттенками ее кожи, но при использовании «Яркость» она становится более выраженной вместе с ее губами.Если вы модельер и хотите добавить яркости своим сообщениям в социальных сетях, подумайте об использовании инструмента редактирования черно-белых изображений GIMP.
Доказано, что черно-белая реклама заставляет зрителей сосредоточить внимание на абстрактных, важных и определяющих компонентах продукта, в чем преуспел ювелир Давид Юрман:
Это профессиональное черно-белое изображение подчеркивает острые звенья новых цепей DY Madison®. Отсутствие цвета подчеркивает, насколько смелыми могут быть эти ожерелья на голой коже и / или в сочетании с простой майкой и курткой.Хотя GIMP не хватает некоторых профессиональных функций Photoshop, таких как работа исключительно с цветами Pantone и сохранение файлов изображений RAW, он идеально подходит для маркетологов, желающих улучшить свои изображения.
СоветPro: Внесение небольших корректировок поднимет ваши изображения на более профессиональный уровень.
2. Pixlr
Инструмент редактирования фотографий Pixlr идеально подходит для маркетологов, которые хотят внести небольшие творческие изменения в свои фотографии перед публикацией.
Pixlr Express предлагает быстрые исправления и простые наложения и границы, а Pixlr Editor позволяет работать со слоями изображений, заменами цветов и преобразованиями объектов. Оба варианта бесплатны.
Для маркетологов, заинтересованных в пикселизации своих изображений, в приложении есть инструмент p ixelate , который позволяет пользователям преобразовывать все или часть изображения.Несколько игровых компаний , например, , используют пиксельные изображения для передачи виртуального ощущения от своих продуктов.
Sega работает с пиксельным призывом к действию ниже.
В этой рекламе Sega может вызвать игровую атмосферу с помощью пиксельного текста, воссоздавая мир своих продуктов и вызывая больше волнения от «Киберпонедельника сбережений».Пикселизация может быть отличным способом подчеркнуть степень ваших творческих способностей — как это делает коммуникационное агентство Vorealia, воссоздавая набор изображений ниже:
Взрыв этих фотографий с помощью инструмента пикселизации придает им дополнительную мощность и динамизм.Эти захватывающие изображения сложно пролистать. Они эффективны, привлекают внимание пользователей и демонстрируют впечатляющие творческие способности агентства. СоветPro: использование сильно стилизованных элементов, таких как пикселизация, может быть отличным способом привлечь внимание нишевой аудитории.
3. iPiccy
Если вы хотите более автоматизированный процесс редактирования фотографий, обратите внимание на iPiccy.
Вместо того, чтобы вручную изменять части изображений с помощью жезлов и других инструментов в Photoshop, iPiccy позволяет использовать набор процессов, включая исправление, изменение размера, обрезку, поворот и переворачивание изображения, для мгновенного редактирования всей фотографии.
Источник
Переход от мягкого холмистого ландшафта слева к великолепному виду на озеро справа может занять считанные секунды с набором эффектов iPiccy.
Функция коллажа iPiccy может быть идеальной для маркетологов, которые хотят продемонстрировать продукт с разных сторон. iPiccy упрощает процесс с помощью шестиэтапного процесса .
Источник
Чтобы добавить немного более профессионального ощущения, отрегулируйте расстояние между фотографиями, резкость границ фотографий, разрешение, пропорции и макет.
iPiccy предоставляет отличные возможности для фоторедакторов, которым необходимо быстро вносить всеобъемлющие изменения в свои изображения. Например, широкий спектр предлагаемых шаблонов и настроек делает создание коллажей удобным и увлекательным.
Бренд одежды Desigual создал фотоколлаж, чтобы дать более полное представление о своих принтах в действии.
Коллаж выше также дает зрителю ощущение, что пара находится в фотобудке, добавляя милой и беззаботной природе рекламы.Демонстрация продуктов или сцен в фотоколлаже — отличный способ создать впечатление, что ваша работа достойна обзора в 360 градусов.
СоветPro: если вы хотите показать больше нескольких элементов, подумайте о рекламе в виде карусели. Мы объяснили, как это сделать, в предыдущем посте!
4. PicMonkey
PicMonkey — отличный инструмент для редактирования фотографий для фотографов-любителей, которые хотят внести в изображения несколько быстрых изменений.
Помимо добавления популярных эффектов, таких как сепия, и улучшения портретов с помощью таких инструментов, как Smooth, Wrinkle Remover, Blemish Fix и Teeth Whitening, PicMonkey также позволяет пользователям добавлять свои собственные наклейки, графику и логотипы.
Ниже приведен отрывок из советов PicMonkey по использованию основного инструмента Overlay Tool для добавления картинок, наклеек и уникального текста к существующим работам. Здесь пользователь добавил декоративный баннер поверх базового изображения цитрусовых:
Вы можете даже основывать продажи или сезонные кампании на изображениях, чтобы клиенты получали эту вспышку волнения, когда они видят знакомый фон и знают, что все на 30% дешевле.Если вы интегрируете призыв к действию поверх существующего изображения , уникальные цвета и дизайн PicMonkey могут помочь вам привлечь внимание зрителей — как в примере Dunkin ’Donuts ниже:
Если вы не являетесь опытным фоторедактором, но все же хотите внести небольшие качественные изменения в свои сообщения в социальных сетях, PicMonkey — отличный вариант, особенно в сфере электронной коммерции .СоветPro: инструмент «Наложение» может помочь вам повторно использовать стоковые фотографии или фотографии продуктов. Эта тактика снизит ваши общие расходы на рекламное искусство и укрепит ваш бренд.
Примечание. Бесплатная семидневная пробная версия PicMonkey стоит 4 доллара в месяц. Однако если вы хотите оставить его бесплатным, вы можете выбрать большинство основных параметров редактирования на веб-сайте PicMonkey.
5. Vsco
Vsco наиболее известен своими фильтрами или предустановками, которые используют многие профессиональные аккаунты вместо набора функций Instagram.
Приведенные ниже предустановки подчеркивают диапазон артистизма, который может обеспечить Vsco.
Источник
Дополнительные настраиваемые профили для камер Canon, Fuji, Leica, Nikon, Olympus и Sony делают Vsco отличным инструментом, если вы уже работаете с профессиональным оборудованием .
Если вы, например, туристическая компания, попробуйте предустановку Vsco, чтобы повысить глубину естественной красоты в ваших сообщениях, как это делает Utah Unique ниже.
Повышение насыщенности гор и оттачивание краев пиков делает Национальный парк Зайон еще более потрясающим для зрителей, планирующих поездку.Vsco также показывает дополнительные инструменты редактирования фотографий в нижней части экрана редактирования изображения для точной настройки (правый снимок экрана) после выбора предустановки (левый снимок экрана).
Источник
Множество инструментов, доступных для настройки экспозиции, контраста и выравнивания изображения, помогли выделить пончик на фоне.
Возьмите кэш фотографий в формате RAW и используйте Vsco для создания мини-шедевров.
Если вам нужна поддержка для начала работы или вам нужна помощь в обмене изображениями, у Vsco есть лояльное сообщество , к которому любой пользователь может присоединиться для вдохновения.
СоветPro: вместо создания нового контента используйте инструмент для редактирования фотографий, чтобы переделать то, что у вас уже есть, что повысит эффективность вашей рекламной группы и снизит затраты.
Хотя вы можете загрузить приложение Vsco бесплатно, пользователи также могут выбрать VSCO X Membership Experience за 19,99 долларов США в год, что обеспечивает доступ к расширенным инструментам и контенту сообщества.
6. PhotoScape X
Если вы новичок в редактировании фотографий, PhotoScape X — отличный инструмент, который позволяет легко создавать GIF-файлы и добавлять изюминку в вашу ленту.
В дополнение к базовому редактированию фотографий, PhotoScape X идеально подходит для создания слайд-шоу и анимированных GIF-файлов.
На скриншоте ниже выделены детали, в которые редактор может вникнуть при выборе углов и продолжительности для различных анимаций в GIF.
Здесь редактор работает над эффектами перехода по всему GIF, а также устанавливает точные размеры своих объектов.Многие предприятия пищевой промышленности хитроумно используют гифки, чтобы подогреть аппетиты своих подписчиков, как это делает Blue Apron ниже:
GIF-файлы могут быстро осветить процесс создания, например, нарезанный кубиками лук-шалот выше для одного из домашних рецептов Blue Apron. Поскольку GIF-файлы более сжатые, чем видео, вероятность того, что зрители посмотрят все это целиком, , намного выше.Для достижения наилучших результатов используйте GIF с размером файла менее 8 МБ, который покрывает текстом менее 20 процентов изображения.
СоветPro: используйте GIF-файлы, чтобы добавить динамичности своим объявлениям и сразу привлечь внимание подписчиков. Но имейте в виду, что анимированная реклама может увеличить ваши расходы.
7. Darktable
Приложение для рабочего процесса фотографии с открытым исходным кодом darktable — это виртуальный световой стол и темная комната для фотографов.Этот инструмент для редактирования фотографий позволяет редакторам систематизировать цифровые негативы, просматривать их с помощью масштабируемого светового стола, а также создавать и улучшать изображения RAW.
Главный каталог каждого пользователя darktable будет выглядеть следующим образом:
Модуль сбора на левой панели помогает организовать изображения в соответствии с их атрибутами, включая фокусное расстояние, экспозицию и разрешение.При нажатии на изображение открывается его для редактирования:
Режим темной комнаты позволяет пользователям видеть до и после сегментов изображения — как при переходе от зеленого к оранжевому на листе.Если вы вносите серию изменений в фотографию, платформа darktable может быть ключом к обеспечению полной интеграции ваших правок.
Если у вас небольшой творческий бизнес, например, Lp Alain Photography, darktable может стать отличным способом продемонстрировать свои самые продвинутые навыки.
Используя darktable, Lp Alain Photography создает потрясающую потустороннюю обстановку. Последователи таращатся на уровень точности и диапазон оттенков, доступных с его услугами.
Хотя такие инструменты, как Pixlr, iPiccy и PicMonkey, могут быть лучшим выбором для более простых задач, таких как удаление эффекта красных глаз с селфи, darktable хорошо подходит для маркетинговых команд, которые хотят управлять большим количеством изображений в формате RAW и улучшать их качество.
СоветPro: использование ярких и светлых изображений в ваших изображениях — это одна из лучших практик Instagram Ads. Dartkable — отличный выбор, чтобы помочь маркетологам в этом.
Последние мысли
Инструменты редактирования фотографий становятся все более важными по мере повышения качества изображений в социальных сетях.
Убедитесь, что ваши подписчики замечают и восхищаются вашими сообщениями, экспериментируя с вышеперечисленными инструментами, и все это без больших затрат!
Что вы думаете? Используете ли вы или планируете протестировать какое-либо из этих приложений для редактирования фотографий, чтобы улучшить качество изображения вашей следующей рекламы в Facebook и Instagram? Дайте нам знать в комментариях, какой из них вам больше всего нравится!
Дом | Колледж Чаффи
Опыт студентов колледжа Чаффи
Chaffey College — это место для вас! Мы позаботимся о вашем образовании и карьере цели достигнуты, и вы встаете на путь к успеху.Являетесь ли вы новым или вернувшимся студент, ссылки ниже помогут вам сориентироваться.
предыдущий слайд
следующий слайд
Майор воздухоплавания Джален СомосаДокторМарк ПадильяЧаффи помог мне сделать все.Я стал дисциплинированным, трудолюбивым и самоуверенным стартер. Вы действительно можете стать лучше, если у вас есть доступ к ресурсам. и Чаффи дает это людям.
Джален Сомоса Майор по аэронавтике
Яра Чавес-АндрадеМне нравится волшебство, которое случается, когда ученики получают то, чего раньше не получали. — когда они загораются и говорят: «О! Вот почему? »Я не могу насытиться этим. Это всегда меня привлекает. Я чувствую, что возвращаюсь своему сообществу, тем более что Я пришел сюда.
Доктор Марк Падилья ’98 Профессор физики
Ева СапатаЯ стал студенческим послом, сенатором студенческого самоуправления, наставником и руководителем СИ.Все эти должности действительно давали мне силы поверить в себя и свой потенциал. Чаффи заставил меня поверить, что я могу быть связан с Беркли.
Yara Chaves-Andrade ’19 UC Berkeley English Major
10:00 — 13:00 Онлайн-центр переводовЯ показал своему ребенку, что все эти ночи сидел за книгами, писал сочинения, делал исследования — все это того стоило.
Eva Zapata ’19 UCLA Technical Theater Major
Лучшие бесплатные онлайн-фоторедакторы для изменения цвета фона на белый, как их использовать
Удержание объекта в фокусе — самая важная вещь при редактировании фотографий.Привлекательный вид — это хорошо, но в большинстве случаев объекту не хватает внимания. Поэтому мы рекомендуем сосредоточить все внимание на изображении. Чтобы уделить объекту наибольшее внимание, используйте чистый цвет фона и выставьте цвет объекта. Белый — наиболее предпочтительный цвет. Мы перечислили некоторые из лучших онлайн-фоторедакторов для изменения цвета фона вашей фотографии на белый, вы также можете использовать эти онлайн-фоторедакторы для удаления фона с вашего изображения.Вот лучшие онлайн-фоторедакторы, и вот как вы можете изменить цвет фона на белый:
Также читайте: Средство для удаления водяных знаков: как бесплатно удалить водяной знак с видео в Интернете на мобильном устройстве и ноутбуке
Список лучших бесплатных онлайн-фоторедакторов для изменения цвета фона на белый
- removebg
- Двигатель
- Волшебная вырезка
- пикселей
removebg
Если вы ищете онлайн-редактор, который может удалить фон с вашего изображения самым простым способом, removebg — лучший инструмент.Кроме того, он быстрый и обеспечивает качественное редактирование ваших изображений. Одна из наших любимых функций приложения заключается в том, что вам не нужно ничего делать, кроме загрузки файла и его загрузки, все на этом веб-сайте выполняется автоматически. Кроме того, если вы хотите внести какие-либо изменения в свое изображение, вы также можете это сделать. Removebg также предоставляет вам два плана подписки, которые дают вам дополнительные льготы. Кроме того, вы можете интегрировать removebg в свое программное обеспечение Adobe Photoshop.
Как использовать removebg
- Перейти на https: // www.remove.bg/.
- Вы можете перетащить свой файл на веб-сайт или загрузить его из файлового менеджера.
- После загрузки изображение будет обработано автоматически, а фон будет удален.
- Вы также можете редактировать фон, нажав кнопку фона, плюс вы можете стереть или восстановить определенный участок изображения.
- Окончательный файл будет доступен в двух размерах: 670 × 372 (хорошее качество) и 1440 × 800 (лучшее качество). Вам необходимо зарегистрироваться, чтобы получить изображение высокого качества бесплатно.
removebg: Плюсы и минусы
| Плюсы | Минусы |
| Простой и легкий метод | Очень мало вариантов модификации образа |
| Быстрая обработка |
Также читайте: Разблокировка пароля PDF: как удалить пароль из файла PDF с помощью Adobe Reader, Small PDF, Google Chrome
Fotor
Fotor — это онлайн-редактор фотографий и создатель коллажей, а также подходящее настольное приложение для редактирования фотографий.Вы можете использовать онлайн-версию Fotor или загрузить ее, чтобы получить доступ ко всем функциям. Мы рекомендуем вам использовать онлайн-версию для легких задач редактирования. Существует возможность перейти на версию Pro, чтобы разблокировать все функции. На своей домашней странице Fotor предлагает три варианта: отредактировать фотографию, создать дизайн и создать коллаж. Он предоставляет несколько функций для редактирования вашего изображения: кадрирование и изменение размера изображений, средство для удаления фона, средство улучшения фотографий, мощное средство для удаления пятен, средство для удаления морщин, потрясающие фотоэффекты.Fotor предоставляет основные параметры для настройки ваших изображений, а также некоторые из его ключевых функций, таких как панель эффектов и улучшение в 1 касание.
Как использовать Fotor
- Перейдите на https://www.fotor.com/ и нажмите «Создать дизайн».
- Выберите размер изображения. Fotor поставляется с предварительно загруженными шаблонами, которые вы можете использовать.
- Загрузите свое изображение, убедитесь, что вы зарегистрированы на Fotor, так как это необходимо для загрузки вашего собственного изображения.
- Выберите изображение, и теперь вы можете увидеть опцию «Удаление фона» вверху.Он покажет вам две опции, которые являются профессиональными функциями Fotor: Smart Portrait Cutout и Custom Cutout.
- Вы можете использовать любую опцию и удалить фоновое изображение. Теперь просто перейдите к опции фона слева и выберите белый фон.
- Нажмите «Загрузить» в правом верхнем углу и сохраните окончательное изображение.
Fotor: плюсы и минусы
| Плюсы | Минусы |
| Функция улучшения одним нажатием | Нет поддержки RAW для онлайн-версии |
| Панель эффектов | Средство для удаления фона — профессиональная функция |
Также читайте: JPG в PDF: как бесплатно конвертировать изображение JPG в файл PDF с помощью смартфона или ноутбука
Волшебная вырезка
Clipping Magic очень проста, чем Fotor, и очень проста в использовании.Единственная цель Clipping Magic ограничивается удалением или изменением фона изображения. Лучшая часть этого инструмента заключается в том, что он автоматически определяет объект и удаляет фон, пользователям даже не нужно вмешиваться в процесс, они могут просто загрузить свое изображение и получить результат. Однако Clipping Magic дает вам возможность настроить изображение, обрезать его или настроить тени. Это также дает пользователям возможность удалить или оставить на изображении специально выделенные области. Есть три различных варианта подписки, чтобы получить доступ к высококачественному изображению без водяных знаков.
Как использовать Clipping Magic
Выполните следующие действия, чтобы изменить цвет фона изображения на белый с помощью Clipping Magic:
- Перейти на https://clippingmagic.com/
- Загрузите свое изображение, и вы перейдете к инструменту редактирования
- Он покажет 2 слайда, где один — исходное изображение, а другой — удаленное фоновое изображение. Clipping Magic удалит фон автоматически.
- Теперь нажмите на фон в нижнем левом углу, он покажет вам разные цвета.Выберите белый цвет и загрузите свое изображение.
Вот и все, вам нужно изменить фон вашего изображения на Белый. Мы надеемся, что вы нашли инструмент Clipping Magic очень полезным и простым в использовании.
Магия обрезки: плюсы и минусы
| Плюсы | Минусы |
| Обнаруживает объект и удаляет фон | Требовать кредитов для сохранения результатов после 1 загрузки |
| Несколько вариантов фона | Только зажимной инструмент |
Также читайте: Проверка пароля Wi-Fi: Как проверить пароль Wi-Fi на мобильных устройствах Android, iOS и Windows, ноутбуках macOS
пикселей
Pixlr также можно назвать онлайн-Photoshop, поскольку он предоставляет интерфейс, похожий на Photoshop, и различные параметры для редактирования изображения.Главный источник дохода редактора Pixlr — это реклама, поэтому для рекламы с правой стороны зарезервировано 20% места. И даже не думайте об использовании блокировщика рекламы, так как после этого инструмент работать не будет. Инструмент Pixlr имеет множество функций, будь то базовое прикосновение или что-то еще. Pixlr — хороший облачный инструмент для редактирования, который предлагает редактору несколько преимуществ. Pixlr покажет вам два варианта на домашней странице: Pixlr E для расширенного редактора фотографий и Pixlr X для быстрого и удобного редактирования.Мы будем использовать Pixlr X, чтобы изменить цвет фона изображения на белый.
Как использовать Pixlr
- Перейдите на https://pixlr.com/ и выберите параметр Pixlr X.
- Теперь он попросит вас загрузить изображение. После загрузки вы перейдете к инструменту.
- Чтобы удалить фон, воспользуйтесь инструментом «Вырез» из списка слева. Выберите «Волшебный вырез», чтобы удалить фон автоматически, или вы можете использовать другие доступные параметры, чтобы выбрать нужные области.
- Наведите указатель мыши на область фона, которую вы хотите удалить, и щелкните там, это приведет к удалению аналогичной области с изображения.
- Теперь снова перейдите к списку инструментов и выберите «Layout & Template», включите опцию фона и выберите белый цвет.
- Теперь нажмите «Сохранить» и вуаля, ваше изображение загружено.
Pixlr: плюсы и минусы
| Плюсы | Минусы |
| Поддерживает слои и маски | Реклама занимает 20% экрана |
| Настраиваемый интерфейс | Magic Remover Tool не работает точно |
Это были одни из лучших бесплатных онлайн-фоторедакторов, в которых вы можете попробовать преобразовать цвет фона изображения в белый.Как вы думаете, какой лучше? Дайте нам знать в комментариях.
Спасибо, что дочитали статью до конца.

 Нужно загрузить еще одно фото, обвести кистью то место, которое нужно вставить на первое фото, после чего оно перенесется на редактируемое изображение. Далее его можно подвинуть туда, где оно нужно.
Нужно загрузить еще одно фото, обвести кистью то место, которое нужно вставить на первое фото, после чего оно перенесется на редактируемое изображение. Далее его можно подвинуть туда, где оно нужно. Совмещают оба предыдущих метода, а также наложение специальных эффектов – ряби, цифрового шума, паззла, мозаики и многих других.
Совмещают оба предыдущих метода, а также наложение специальных эффектов – ряби, цифрового шума, паззла, мозаики и многих других.