Как быстро и легко удалить резкие блики в Photoshop
В этом уроке я покажу вам, как можно удалять резкие блики на портретах, не затрагивая детали теней в считанные минуты.
В некоторых случаях освещение в кадре бывает слишком контрастным в определенных областях. Человеческая природа такова, что мы в первую очередь обращаем внимание на самые яркие части изображения. Если мы говорим о портрете, то это должны быть лаза. Иногда другие области могут быть настолько яркими, что будут отвлекать зрителя от более важных частей.
Итак, как мы можем быстро и легко настроить блики, не влияя на тени? Этот очень быстрый метод Photoshop поможет легко решить эту проблему.
Выполнение этого пошагового руководства может показаться слишком сложным, но как только вы это сделаете пару раз, вы будете достаточно уверены в себе, чтобы сделать всё менее чем за минуту. Этот метод настолько надежен, что вы даже можете создать экшн, который будет делать всё в считанные секунды.
1 Откройте свой снимок с проблемой.
2 Создайте новый корректирующий слой Уровни (Levels). Слой -> Новый корректирующий слой -> Уровни…
3 Переименуйте его в «Уменьшение яркости бликов».Нажмите Ок
4 Измените режим наложения корректирующего слоя на «Умножение» (это также можно сделать во время ввода имени корректирующего слоя на шаге 3).
5 Теперь вы должны увидеть, что ваше изображение выглядит мутным, а блики и все остальное теперь выглядят намного темнее.Теперь нам нужно отделить эти более темные блики, не затрагивая тени и остальную часть изображения.
6 В палитре слоев выберите маску корректирующего слоя.
7 Перейдите в Выбор -> Цветовой диапазон.В этом меню нажмите на выпадающее меню «Выбор: Цвета».Прокрутите вниз до «Highlights» и выберите его. Нажмите Ок.
8 Ваше изображение должно теперь выглядеть немного странно, но блики должны стать темнее, и хотя мы уменьшили эффект затемнения на остальной части изображения, нам нужно немного подкорректировать его, чтобы мы могли действительно точно настроить области влияния эффекта.
9 На этом этапе мы будем управлять маской, которая имеет настройки.Начиная с Photoshop CS6 мы можем динамически регулировать интенсивность маски и её размытие. Для этого нам нужно увидеть панель свойств корректирующих слоев.Нажмите на маску корректирующих слоев и затем перейдите в Окно -> Свойства.
10 Теперь нам нужно манипулировать опцией «Растушевка» на панели «Свойства».Это значение будет отличаться для каждого изображения в зависимости от количества имеющихся бликов и личных предпочтений, но с помощью динамических ползунков мы можем видеть как выглядит эффект в реальном времени. Чаще всего будет уместна растушевка около 100 пикселей.
11 Теперь, когда мы отрегулировали количество растушевки, помните, что мы можем дополнительно отрегулировать интенсивность корректирующего слоя через непрозрачность.Опять же количество будет варьироваться для каждого отдельного кадра, но хорошо начинать со значения около 70%.
12 Вот и всё. Как уже упоминалось в начале, хотя это кажется большим количеством шагов, но как только вы сделали их несколько раз, всё становится просто и понятно.
Итак, у вас есть отличный способ локально корректировать блики, не влияя на тени и не затемняя другие области.
Об авторе: Джейк Хикс, редакционный и модный фотограф из Рединга, Великобритания.
Следите за новостями: Facebook, Вконтакте и Telegram
comments powered by HyperCommentsКак убрать блики на фото в Фотошопе
Блики от солнца или другого источника света – распространенная проблема, которую можно заметить на многих фотографиях. Такие “особенности” всегда лучше убирать, чтобы снимок смотрелся более эффектно и профессионально (если конечно, это не творческая задумка фотографа). Давайте посмотрим, каким образом данная процедура выполняется в Фотошопе.
Убираем блики
В качестве примера возьмем фотографию кружки.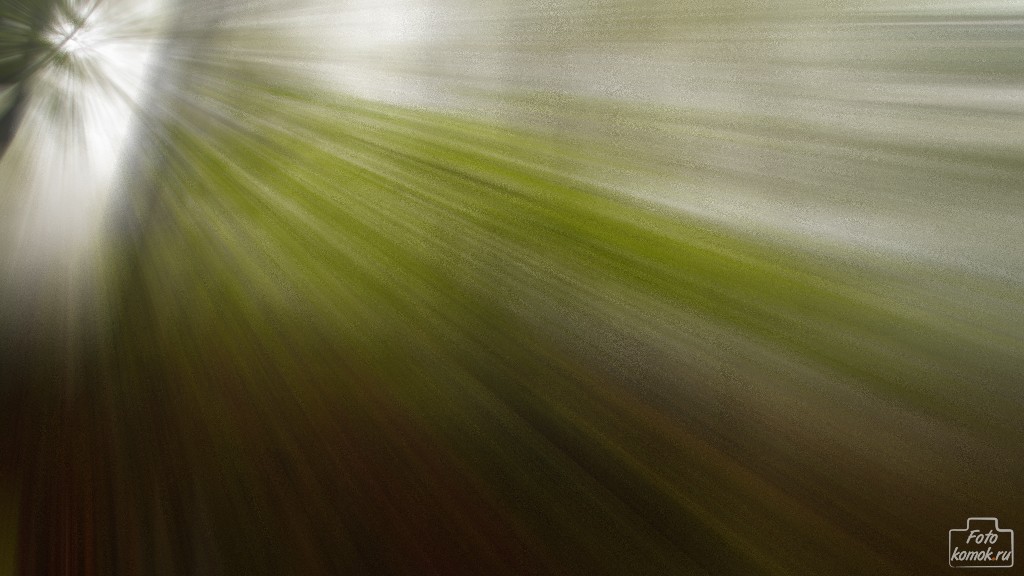 Здесь мы в нескольких местах видим блики, которые требуется удалить.
Здесь мы в нескольких местах видим блики, которые требуется удалить.
План действий следующий:
- Открыв снимок в программе создаем копию исходного слоя с помощью комбинации клавиш Ctrl+J.
- Добавляем поверх остальных новый слой нажатием соответствующего значка внизу Палитры. Примечание: данный шаг можно пропустить и сразу перейти к следующему, но новый слой хорош тем, что мы можем здесь смело выполнять любые действия. Если что-то нам не понравится, мы можем удалить его и создать еще один.
- На боковой панели инструментов выбираем “Восстанавливающую кисть”.
- В настройках кисти выставляем следующие параметры: жесткость – 100%, форма – 100%, размер – на свое усмотрение в зависимости от обрабатываемой области. Обычно кисть должна перекрывать закрашиваемый участок, но это не “железное” правило, в нашем случае достаточно 40 пикс.
- Зажав клавишу Alt на клавиатуре (привычный указатель при этом должен смениться на прицел) щелкаем левой кнопкой мыши по области рядом с бликом, чтобы взять образец.

- Теперь с помощью кисти закрашиваем участок с бликом. Лучше всего это делать с помощью отдельных кликов, а не сплошными движениями. Так можно лучше контролировать процесс.Примечание: если область блика слишком большая и вокруг нее разные оттенки, следует взять несколько разных образцов с последующим закрашиванием соответствующих им участков.
- Таким же образом обрабатываем другие аналогичные зоны, при необходимости меняя размер кисти.
- Все готово – блики с фотографии успешно удалены.
- Нажимаем комбинацию клавиш Ctrl+Alt+Shift+E, чтобы создать объединенную копию всех слоев, с которой дальше будет проще работать, если требуются еще какие-то доработки. Либо можем сразу перейти к сохранению проекта.
Примечание: на самом деле мы не совсем избавились от бликов, а описанный выше алгоритм – трюк по замене участков с бликами на ближайшие к ним области без них.
Альтернативный способ
Некоторые пользователи предпочитают вместо “Восстанавливающей кисти” использовать обычную.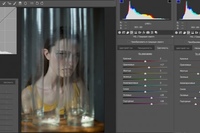
В этом случае образец цвета/оттенка берется с помощью пипетки (также, путем удерживания клавиши Alt), а закрашивание выполняется на новом слое с режимом наложения “Затемнение”. После этого создается объединенная копия всех слоев (Ctrl+Alt+Shift+E) и на закрашенную область переносится текстура с помощью инструмента “Заплатка” (если требуется).
Однако, продемонстрированный нами пример, на наш взгляд, значительно проще и удобнее, а результат, зачастую получается лучше.
Заключение
Итак, мы только что рассмотрели один из способов, с помощью которого можно убрать блики на снимке в Фотошопе. Полученный результат во многом зависит от качества исходной фотографии и характера блика (вероятно, метод подойдет не для всех случаев). Немаловажным фактором успеха является терпение пользователя, т.к. процесс взятия образцов и закрашивания требуемых областей может занять время, и желаемый результат может получится не с первого раза.
Как убрать блики на фото: 3 простых способа!
Блики — дефект или художественный приём?
На одних фотографиях блики являются частью задумки и смотрятся красиво. На других — мешают, а иногда и вовсе портят кадр. От них, как и от любого другого дефекта, можно избавиться в программе для редактирования фото. В данной статье мы на конкретных примерах покажем, как убрать блики со снимков в редакторе «ФотоМАСТЕР».
Способ первый: настраиваем засветки
Запустим программу и загрузим фотографию для работы. Попробуем улучшить это изображение:
Фотография «пересвечена», поэтому блик смотрится неестественно. Исправим проблему. В разделе «Улучшения» обратимся к шкале «Засветки». Передвигаем бегунок в сторону минуса до тех пор, пока дефект не будет полностью устранен. Например, мы поставили максимально возможную отметку -100. Блики скорректированы, фотография теперь выглядит более живой и объемной:
Например, мы поставили максимально возможную отметку -100. Блики скорректированы, фотография теперь выглядит более живой и объемной:
Обратите внимание: этот способ поможет вам только в случае, если бликов на фотографии мало. При редактировании портретных снимков с множеством бликов только регулировки засветок будет недостаточно — вам потребуются инструменты «Корректор» и «Штамп». О них речь пойдет далее.
Способ второй: убираем блики с помощью корректора
Откроем портретное фото и перейдем в раздел «Ретушь». Из трех кнопок в правой панели выберем опцию «Корректор». Сначала удалим самый крупный блик, который находится на лбу.
Для этого выставим размер кисти 23. Параметры «Растушевка» и «Прозрачность» оставим по умолчанию. Замажем блик кистью. Настроим параметры выделенной области в меню справа. Бегунок на шкале «Засветки» установим на -3, «Тени» и «Темные» увеличим до 100, «Светлые» убавим до -67. Аналогично обработаем остальные блики: на щеках, носу, переносице, под глазами, на подбородке.
Зафиксируйте изменения кликом по кнопке «Применить». Сравните исходное изображение с улучшенной версией:
Мы приглушили блики, поэтому они уже не бросаются в глаза. Если этого оказалось недостаточно, попробуйте воспользоваться третьим способом.
Способ третий: «Штамп» + «Корректор» = Идеальное фото
Используем ту же фотографию, но на этот раз будем убирать блики с помощью двух функций. Вернемся в раздел «Ретушь» и выберем инструмент «Штамп». Выставим размер кисти 12, «Растушевку» оставим по умолчанию 100, «Прозрачность» снизим до 70. Приступим к редактированию. Проведем кистью по блику и в качестве «донора» возьмем фрагмент с поверхности носа.
Выставим в качестве размера кисти 14,9 и проведем по блику на переносице. В этот раз пиксели будем копировать с поверхности лба, как показано на изображении.
Теперь избавимся от бликов на щеках. Подберем наиболее близкие по тону участки кожи. В данном случае подойдут области со лба и щеки.
Также поступаем с подбородком, носогубной складкой и бликами под глазами.
Теперь перейдем к самому крупному блику — на лбу. Выставим размер кисти 34. Будем поэтапно убирать этот блик. Если границы становятся заметны на коже, снова воспользуйтесь штампом и замаскируйте проявившиеся края. После того как все проблемные участки будут убраны, нажимаем «Применить».
Фотография выглядит значительно лучше. Но изображение всё ещё требует доработки. Воспользуемся опцией «Корректор», которая также представлена в разделе «Ретушь». Размер кисти выставим 56, а ее прозрачность — 100. Замажем участок лба, на котором присутствует блик. Теперь корректируем: значение экспозиции выставляем 3, «Тени» 52, «Светлые» -35, а «Тёмные» 40.
На щеке виден небольшой дефект – «заплатка» немного отличается по цвету. Исправим это. Установим размер кисти 14.3, выделим нужный участок и выставим в меню справа следующие значения: «Экспозиция» 5, «Засветки» – 40, а «Тени» 100.
Всё готово! Дефект устранен:
Вы узнали, как убрать блики в программе «ФотоМАСТЕР» легко и быстро. Теперь скачайте фоторедактор и отработайте полученные знания, раз и навсегда избавившись от досадных дефектов на своих любимых фото!
Теперь скачайте фоторедактор и отработайте полученные знания, раз и навсегда избавившись от досадных дефектов на своих любимых фото!
Еще больше интересных функций в статьях:
Как быстро и легко удалить резкие блики в Photoshop
Подробности Категория: Обработка фотографий
Как убрать блик и вернуть детали Готовим маску для блика Подгоняем текстуру Проявляем фактуру
Блик – это яркое пятно отраженного света на освещённой поверхности, которое возникает как зеркальное отражение мощных источников света. Такими источниками света могут быть, например солнце, фотовспышка или другие осветительные приборы (рис.1).
Рис.1 Блик от солнца, который нужно убрать с фотографии.
На многих фотографиях блики смотрятся красиво и являются частью их композиции, но иногда блики нужно убирать. Сделать это не так просто как может показаться на первый взгляд. Трудности возникают из-за того что яркость блика выходит за пределы тонового диапазона фотографии. Часто при удалении блика с фотографии в Фотошопе его просто делают темнее, имитируя однородность поверхности. Такой подход возможен в случаях, когда блик имеет незначительный для рисунка фактуры размер или он отражается от однотонной поверхности. Если поверхность имеет фактуру или рисунок, в блике теряются детали, становясь однородным белым пятном. Такое пятно выглядит некрасиво, независимо от его яркости. Блик убирают, маскируя его инструментами «Штамп» или «Заплатка», но при этом теряется возможность подгонять границы восстановленной области, ее яркость, форму и расположение. Труднее всего убирать блик большого размера с объемной сферической поверхности, на которой рисунок имеет кривые линии как, например, на рис.1. О том, как это сделать простыми методами программы Фотошоп, описывается в этой статье.
Часто при удалении блика с фотографии в Фотошопе его просто делают темнее, имитируя однородность поверхности. Такой подход возможен в случаях, когда блик имеет незначительный для рисунка фактуры размер или он отражается от однотонной поверхности. Если поверхность имеет фактуру или рисунок, в блике теряются детали, становясь однородным белым пятном. Такое пятно выглядит некрасиво, независимо от его яркости. Блик убирают, маскируя его инструментами «Штамп» или «Заплатка», но при этом теряется возможность подгонять границы восстановленной области, ее яркость, форму и расположение. Труднее всего убирать блик большого размера с объемной сферической поверхности, на которой рисунок имеет кривые линии как, например, на рис.1. О том, как это сделать простыми методами программы Фотошоп, описывается в этой статье.
Подготовительный шаг
Первым делом необходимо внимательно осмотреть блик. Различают несколько вариантов:
- На месте блика есть только белое пятно, текстура потеряна полностью.

- Эффект является небольшим пересветом с сохранением фактуры предмета.
Во втором случае убрать недостаток очень легко, достаточно взять кисть темнее и обработать участок, пока он не сравняется по светотеневому рисунку со всем предметом.
Техника удаления блика от вспышки
Техника, которую я продемонстрирую в этом уроке применима к большинству изображений имеющих такие дефекты. Её суть заключается в выборе цвета с нормального (не засвеченного) участка кожи и переносе этого цвета в проблемные зоны на лице модели.
Для начала откройте изображение, с которым вы будете работать в программе. При помощи кнопки внизу создайте новый, его мы используем для размещения цвета нормальной кожи.
Возьмите инструмент пипетка для взятия образца цвета, установите среднее значение размера образца как показано ниже.
Кликните «Пипеткой» на не засвеченном участке кожи рядом с проблемной областью. При этом выбранный цвет будет установлен в качестве основного.
При этом выбранный цвет будет установлен в качестве основного.
Комбинацией клавиш (Shift+F5) вызовите диалог команды «Заполнить» в качестве источника цвета укажите основной нажмите кнопку ОК.
Слой залит выбранным цветом, соответственно в документе мы невидим ничего кроме него. Нужно сделать так чтобы выбранный цвет был применён только к участкам кожи подвергнутым действию вспышки.
Засвеченные области светлее установленного нами цвета, следовательно, изменив режим наложения этого слоя на «затемнение» цвет останется видимым только в тех областях на изображении которые светлее него, на более темных участках он исчезнет. Проделаем эту операцию:
Посмотрите на получившийся у меня результат удаления блика от вспышки. Изображение выглядит вполне достойно, при необходимости можно уменьшить значение непрозрачности слоя, чтобы работа не выглядела как «заплатка» на лице.
Однако для примера я взял только часть фотографии с дефектом, в «реале» действие этого приёма распространится не только на засвеченные вспышкой участки кожи, но и на все области которые будут светлее выбранного цвета. В этом случае отчаиваться не стоит, «беде» можно помочь применив к слою с цветом маску.
В этом случае отчаиваться не стоит, «беде» можно помочь применив к слою с цветом маску.
Инвертируйте маску (Ctrl+I) так чтобы цвет не был виден. Теперь возьмете кисть противоположного цвета с мягкими краями и средней прозрачностью.
Обработайте кистью проблемные зоны на фото. Если во время работы с кистью вы допустили ошибку, сдайте шаг назад (Ctrl+Z), либо поменяйте цвет кисти на противоположный и пройдите по ошибочному участку восстанавливая маску слоя. Изменять размер инструмента во время работы ([) – уменьшить, (]) – увеличить.
Так используя простую технику легко удалить блик от вспышки на фотографии.
В целом по вопросам макияжа и с косметическими проблемами лица к «Фотошопу» обращаются реже, чем для коррекции и художественного «вылизывания» самых популярных женских форм, но как убрать блеск с лица в «Фотошопе», интересуются многие.
Если это просто слишком светлые участки, с ними нетрудно справиться в пару кликов, используя в той или иной степени деструктивные методы коррекции, а в «клинических» случаях (яркие блики) придется повозиться, потому что разрушающие пиксельную структуру способы здесь не «прокатят».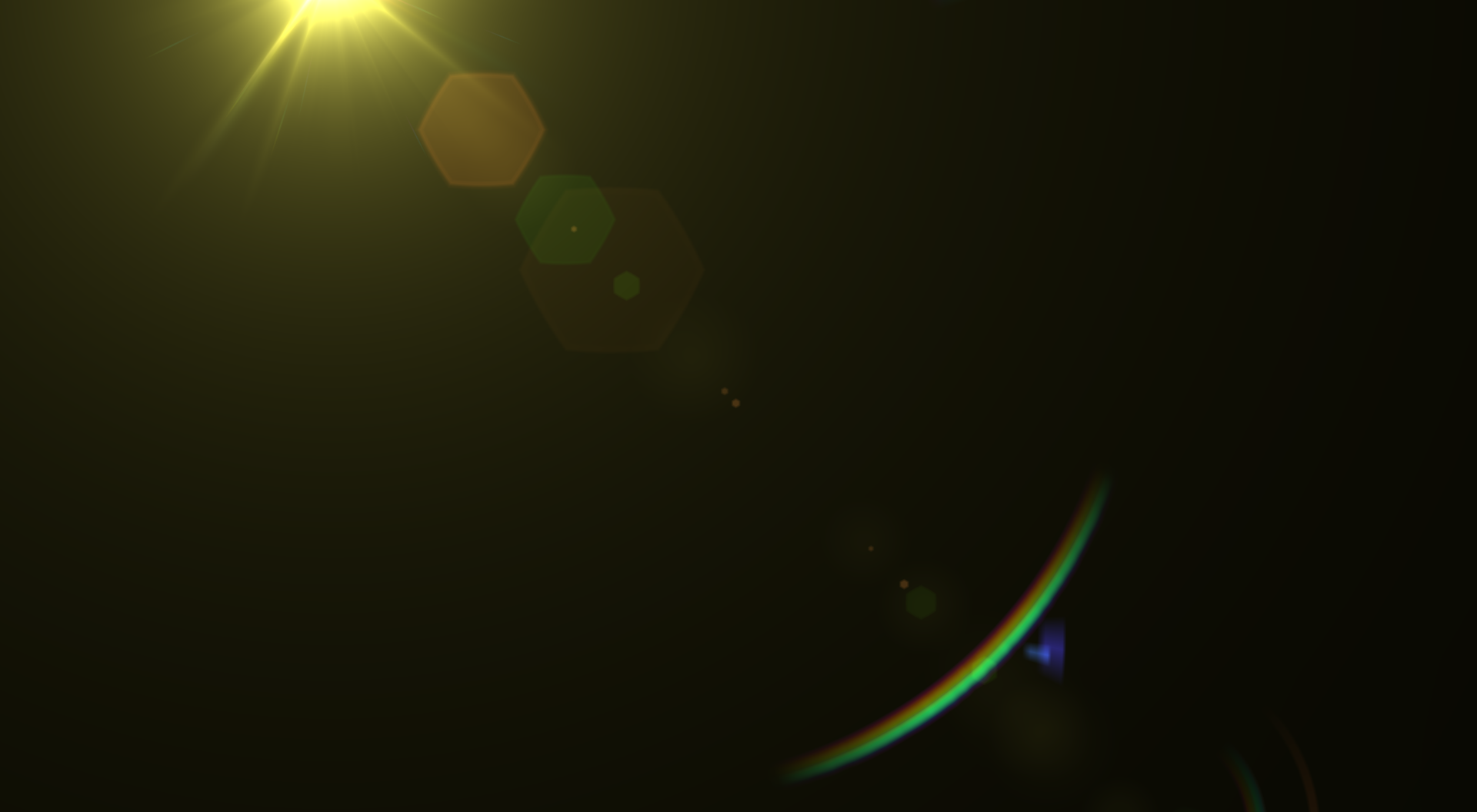
Первый случай
Проблема с белым пятном решается труднее, чем вышеописанный пример. Чаще всего фотографы маскируют такие недостатки при помощи инструментов «Штамп» или «Заплатка». Но такой способ недостаточно хорош, потому что теряется яркость, форма и, конечно же, сама фактура предмета.
Самым трудным вариантом будет та фотография, на которой объект имеет сферическую поверхность. Убрать блики на лице в фотошопе как раз один из таких примеров. О том, как же все-таки быстро и качественно привести фотографию в порядок, и будет идти речь дальше.
Меняем цвет лица
В «Фотошопе» можно запросто, в один миг, загореть до неприличия, оживить лицо или добавить ему аристократической бледности, или так «отгламурить», что все звезды Голливуда будут «отдыхать».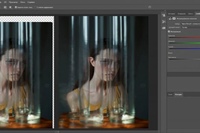
Для этого годятся все инструменты перекрашивания, включая такие, как «Цветовой баланс», «Цветовой тон/Насыщеность», «Выборочная коррекция цвета», «Заменить цвет» и «Фотофильтр».
Все эти команды можно вызвать из списка «Коррекция» в меню «Изображение», или использовать соответствующие корректирующие слои («Слои» > «Новый корректирующий слой»).
В первом случае лицо нужно обязательно выделить, прежде чем применять ту или иную коррекцию, ну а корректирующие слои добавляют свою собственную маску, на которой можно затем внести поправки черной кистью, то есть убрать эффект там, где он ни к чему (глаза, брови, губы и т. д.).
В коррекции «Цветовой тон/Насыщеность» еще предусмотрена специальная функция «Тонирование», с помощью которой можно придать лицу любой оттенок.
Можно даже использовать корректирующий слой «Цвет», залив лицо нужной краской, а затем изменив режим наложения на «Мягкий свет».
Некоторые «гурманы» тонируют лицо в цветовом режиме Lab, поскольку в этом случае появляется возможность раздельного воздействия на цвет яркостью и контрастом изображения.
На рисунке-шпаргалке показаны соотношения цветовых каналов a, b и канала яркости L в цветовом пространстве Lab для различных оттенков кожи с учетом тональных нюансов в полутенях и светах.
Как убрать блики в фотошопе и вернуть детали
- Добавив снимок в фотошоп, необходимо сделать копию. Для этого нужно нажать правой кнопкой мыши по миниатюре и выбрать параметр «Создать дубликат слоя».
- Следующим шагом будет опять осмотр снимка. Если есть блик, то должна быть и часть объекта, не засвеченная им. Ее-то и нужно перенести на белое пятно.
- Чтобы уже наконец-то начать работу над бликом, необходимо его локализовать. Для этого создается «Маска слоя», находится она на панели миниатюр в самом низу.
- После нужно выделить недостаток таким образом, чтобы переход был мягким и плавным.
- Для начала необходимо перейти в меню «Выделение» и выбрать параметр «Цветовой диапазон». В открывшемся диалоговом окне выбрать пункт «Черная подложка» и все настроить таким образом, чтобы блик стал белым, а все остальное максимально темным.
- После того как все будет окончено, нажмите на кнопку «Ок», и на фотографии появится выделение свечения. И теперь маску, которая была открыта до этого, закрасьте черной кистью.
- Потом размойте пятно при помощи окна «Маски» так, чтобы не было рваных краев. Вот так можно легко убрать блики в фотошопе.
Режим наложения
- Откройте фотографию, которую вы хотите обработать. Я открыл фотку с Анджелиной Джоли. Всё ее личико так блестит, как будто ее маслом намазали.
- Теперь раскройте список параметров наложения и выберете «Затемнение». Только перед этим не забудьте снять замочек со слоя, иначе вы не сможете его редактировать.
- Возьмите инструмент «Пипетка» и кликните им на том участке кожи, где данного жирного блеска нет. Ваш основной цвет должен стать под цвет кожи.
- Теперь выбираем инструмент «Кисть» и ставим непрозрачность 30%, жесткость на 0 и нажим на 50-60%. После чего начинайте этой кисточкой закрашивать жирные участки лица.
- Где-то надо немного провести кистью, где-то придется потыкать побольше. Меняйте размер кисти, где это необходимо. Но в итоге жирность уйдет.
Создание текстуры
После того как работа с бликом прошла, его необходимо заполнить текстурой. После этого нужно взять инструмент «Лассо» и выделить весь объект. Не обязательно это делать точно, в будущем все изъяны сгладятся.
После того как все будет готово, нужно перенести выделение на новый слой при помощи правой клавиши мыши. Далее начинается время творчества: объект необходимо перенести так, чтобы он закрывал блик на исходнике, при этом текстура по краям максимально совпадала. Для этого можно масштабировать и изменять слой. Завершающим этапом все ненужное стирается мягким ластиком так, чтобы не был задет блик на исходнике, и все выглядело максимально естественно.
Вот и весь ответ на вопрос «Как убрать блики в фотошопе?».
Фоны с эффектом блика для Фотошопа
Особой популярностью пользуются фоны с эффектом блика для Фотошопа. Они могут стать отличным началом для создания красочной открытки или приглашения на свадьбу. Отлично подходят они и для создания коллажа. Вы можете найти фон в виде обычного JPEG-файла. Но лучше поискать фон с бликом в виде текстуры. Обычно на разных сайтах распространяются целые архивы с несколькими десятками таких фонов. Это предоставляет вам широкий выбор.
Текстуры устанавливаются в Adobe Photoshop. После этого они доступны прямо в графическом редакторе, хранить их на жестком диске уже не нужно. Для работы с текстурами существует отдельный инструмент. Обычно текстура используется для создания фона. Но иногда она применяется для закрашивания какого-нибудь трехмерного элемента. Также текстуры помогают залить обычный двухмерный рисунок или логотип.
Проявление фактуры
После того как предыдущий шаг был выполнен достаточное количество раз, можно перейти к выравниванию светотеневого рисунка.
Для начала нужно создать новый слой с параметром «Мягкий свет» и взять кисти белого и черного цвета. Теперь по всему объекту нужно прорисовать блики и тени там, где они были. Когда все будет выполнено, нужно подкрутить бегунок «Непрозрачность» так, чтобы все стало выглядеть максимально естественно.
Создав необходимый световой рисунок, можно приступать непосредственно к проявлению фактуры, а для этого нужно перейти в меню фильтр, выбрать параметр «Другое» и в нем найти подпункт «Цветовой контраст». В открывшемся диалоговом окне нужно выставить значение около 7 пикселей, лучше равняться на фотографию выше и постараться добиться такого же результата на любой фотографии. Поставив режим слоя «Перекрытие», нужно включить «Маску» и залить ее черным цветом, после чего кистью белого цвета с непрозрачностью 20 % прорисовать область блика, чтобы проявить фактуру материала.
Убрать блики от вспышки в фотошопе, как и от солнца, можно по данному уроку.
Кисти с бликами для Фотошопа
Если вы помните, то в самом начале урока мы создали кисть с бликом для Фотошопа. Если задействовать соответствующий инструмент, то данная кисть будет в числе вариантов. Но результат её применения вас не порадует, так как блик будет окрашен в один цвет.
Именно поэтому кисти с бликами для Фотошопа не так популярны, как текстуры. В Интернете вы сможете найти некоторые наборы кистей. Но чаще всего это даже не блики, а звездочки. Если вы фотографируете ночной город, то такие звездочки оставляют после себя горящие фонари. Пользоваться кистью — это отдельное искусство, о чём нужно говорить на отдельном уроке. Пока же скажем, что начинающие пользователи не должны стремиться к установке подобных кистей. Первое время лучше пользоваться соответствующим фильтром или загруженными фонами.
Если же вы всё же решили установить кисти, то делается это в упомянутом уже разделе «Управлением наборами». С этим теперь у вас никаких сложностей возникнуть не должно.
Ещё блики можно создавать при помощи соответствующих плагинов. Так называют отдельные утилиты, добавляющие в Photoshop новые фильтры. Но вам нужно помнить, что установка большого количества плагинов замедляет быстродействие графического редактора. А ещё далеко не все плагины работают в новых версиях программы. Например, для создания бликов идеально подходят плагины Knoll Light Factory и Star Filter Pro. Но в Photoshop CC они не работают. И ещё нужно помнить, что плагины редко распространяются бесплатно.
Загрузка фотографии в Camera Raw
В этом простом, на первый взгляд, действии тоже есть свои нюансы. Как сделать это в версии CS6?
- Если исходная фотография находится в формате RAW, то перейдите в раздел «Файл», нажмите «Открыть» (для формата JPG — «Открыть как…») и выберите исходную фотографию.
- Затем зажмите клавишу Shift и в окне Camera Raw кликните на кнопку «Открыть объект». Ваша фотография должна открыться в качестве смарт-объекта в стандартном интерфейсе «Фотошопа».
- Скопируйте этот слой, растрируйте его. Теперь у вас два слоя — копия оригинала и смарт-объект.
- Щелкните по миниатюре смарт-объекта, чтобы начать редактирование.
В версии СС открыть Camera Raw для JPG гораздо проще. Создайте копию оригинала, перейдите в раздел «Фильтр» и выберите «Фильтр Camera Raw».
Креативно кадрируйте
Вы наверняка знаете, что можно войти в режим обрезки, нажав клавишу R в модуле Обработка (Develop).
Однако, вы могли не знать о разнообразных сетках, которые можно расположить поверх снимка во время обрезки.
Этот скриншот демонстрирует различные сетки обрезки. Опробуйте их для более креативного кадрирования.
Находясь в режиме обрезки, нажмите клавишу O, прокручивая разные варианты. Они могут предложить отличные идеи, как необычно обрезать ваши снимки. Попробуйте разместить ключевые части фотографии на пересечении линий, чтобы привлечь взгляд.
Visage Lab
Графическая лаборатория на Айфон, открывающая доступ к ретуши кожи, макияжу глаз, цветокоррекция и отбеливанию зубов.
Преимуществ у приложения Visage Lab море – тут и беспрерывные обновления, и интуитивный интерфейс, и подсказки, поджидающие на каждом шагу. И главное – платить за функционал не придется, по крайне мере, базовая версия доступна бесплатно и бессрочно.
Достаем архивную кисть
Это еще один, использующий размытие, универсальный способ для решения различных задач ретуширования. Итак, как убрать блеск с лица в «Фотошопе»? Очень просто — воспользовавшись возможностями архивной кисти.
Фотографию размывают по Гауссу, задав радиус в зависимости от размеров, разрешения изображения и особенностей проблемной области. Затем открывают вкладку «История» в меню «Окно», задают для архивной кисти источник, щелкнув по квадратику (в нашем случае это размытие по Гауссу). Далее здесь же, в истории, переходят на исходное изображение, затем включают «Архивную кисть» и, подобрав ее размер, снизив непрозрачность и поменяв режим «Наложение» на «Затемнение», «закрашивают» проблемы.
Размываем блеск
Для борьбы с блеском, как впрочем и для решения многих других моментов, как редактировать лицо в «Фотошопе», нередко используют частичное размытие.
Делается это следующим образом. Дублируем изображение (пусть это по-прежнему будет лицо с блестящими пятнами на выступающих частях), закрываем на нем глаза, чтобы не мешали, переходим на слой оригинала и размываем картинку, применив «Размытие по Гауссу» («Фильтр» > «Размытие»). Радиус эффекта нужно устанавливать с таким расчетом, чтобы только нейтрализовать засвеченное пятно по отношению к окружающему фону.
Теперь возвращаемся к дубликату, включаем его видимость, берем «Ластик», уменьшаем его непрозрачность (по обстоятельствам) и «протираем» светлые пятна до размытого слоя, на котором они уже не выделяются яркостью (блеском).
Этот прием хорош и для маскировки прыщиков, не украшающих родинок, пигментных пятен, морщин и прочих неприглядностей.
Используйте Caps Lock для Автосмены
Когда нужно быстро работать в модуле Библиотека (Library), мой любимый трюк – нажать Caps Lock на клавиатуре.
С включенным Caps Lock можно использовать клавиатурные сокращения для добавления метаданных изображению и автоматического перехода к следующему.
- P, чтобы отметить снимок как выбранный
- U, чтобы снять флажок с изображения или пропустить текущее
- Цифры 1-5 используются для соответствующей оценки в звездах
- 1-6 используются для цветного ярлыка
Я не могу рекомендовать Автосмену (Auto Advance) как быстрый и простой трюк, но при этом он очень эффективен. С ним можно быстро перемещаться по снимку, при этом держа пальцы на быстрых кнопках, что указаны выше.
Если не хотите использовать Caps Lock, можете активировать режим через меню Фото > Автосмена (Photo > Auto Advance).
Выделение отражающей части предмета
Чтобы избавиться от отражения необходимо выделить всю зеркальную поверхность предмета. Для моей фотографии подойдет инструмент «Прямолинейное лассо» поскольку предмет в основном состоит из прямых линий.
Желательно добавлять к выделению «Растушевку краев», чтобы немного сгладить границу. Нажмите — Слои/Новый/Скопировать на новый…
Затем, включите блокировку прозрачности слоя.
Закрашивание градиентом
Лучше всего показать зеркальную поверхность и убрать отражение, можно плавным перетеканием серых тонов. Для этого идеально подходит инструмент «Градиент».
Берем инструмент «Градиент» и закрашиваем перетеканием черно-серых тонов. Поэкспериментируйте чтобы добиться максимально реалистичного вида. Добавьте несколько переходов или проведите по диагонали.
Кнопки и обозначения на панели скрылись, поэтому их необходимо вырезать из основного слоя и перенести вверх.
Приглушаем блики
Все перечисленные методы походят для коррекции в «легких» случаях, но как в «Фотошопе» убрать блеск, если это яркий, белый и, казалось бы, безнадежный блик, с которым трудно справиться без нежелательных последствий, используя стандартную технику.
Совершенно недеструктивный способ нейтрализации ярких бликов связан с использованием цветовых каналов.
Открываем вкладку «Каналы» («Окно» > «Каналы») и выбираем канал с максимальной контрастностью изображения (для кожи это, как правило, синий канал).
Выбрав, закрываем каналы, переходим на панель «Слои» и дублируем изображение на новый слой (Ctrl + J).
Добавляем корректирующий слой «Микширование каналов», кликнув на иконке в палитре слоев внизу или выбрав эту команду в списке «Новый корректирующий слой» в меню «Слои».
В диалоговом окне помечаем «Монохромный», обнуляем красный и зеленый цвета, а для синего тона задаем цифру «100». Так синий канал оказывается на отдельном (корректирующем) слое.
Теперь добавляем новый корректирующий слой «Инвертировать» (изображение преобразуется в негатив), чтобы блики стали темными.
Добавляем корректирующий слой «Кривые» и, двигая верхний узелок кривой влево, осветляем все, кроме бликов.
Теперь группируем все слои (кроме фона), выбрав их вместе в палитре слоев с нажатой клавишей Ctrl и нажав сочетание Ctrl + G. Затем изменяем для группы режим наложения на «Затемнение основы» и с удовлетворением отмечаем, что блики уже не «светятся», а текстура «на месте». Если же они затемнились недостаточно, нетрудно раскрыть группу и поправить настройки на слое «Кривые», затемнив блики еще больше, но здесь мы рискуем потерять текстуру, что не входит в наши планы, так как убрать блеск с лица в «Фотошопе» — это не значит просто сделать его матовым.
В таком случае преобразуем нашу группу слоев в смарт-объект, выбрав такую команду в контекстном меню слоя группового слоя или в меню «Фильтр» («Преобразовать для смарт-фильтров»).
Теперь выбираем фильтр «Размытие по Гауссу» («Фильтр» > «Размытие») и, задав подходящий радиус, проявляем текстуру в области блика. Чрезмерный эффект, если текстура кожи слишком выражена, можно приглушить, уменьшив непрозрачность.
Если ретушь таких изъянов и недостатков кожи, как блики, пятна, шрамы, морщины и т. д., может привести к деструктивным последствиям, то изменить цвет лица в «Фотошопе» можно в два счета, не опасаясь за текстуру кожи, правда, при условии, что вы не собираетесь переплюнуть Аватара.
Закрашиваем яркие пятна
В некоторых простых случаях можно закрасить светлые (блестящие) пятна мягкой кистью, подобрав пипеткой подходящий цвет в непосредственной близи с пятном. Непрозрачность кисти в таких случаях немного уменьшают и меняют режим наложения на «Затемнение». Результат будет естественнее, если вместо стандартной подобрать кисть формата «Кожа» с подходящим текстурным рисунком.
Сейчас мы рассмотрим, как убрать блеск с лица в «Фотошопе» при помощи «хирургического вмешательства» ретуширующих инструментов. Например, можно убрать жирный блеск, наложив на него подходящую «заплатку» (инструмент в группе «Точечная восстанавливающая кисть») или при помощи средства «Штамп». В последнем случае выбирают образец для замещения, щелкнув в этой точке с нажатой клавишей Alt, а затем закрашивают светлое пятно.
Улучшите производительность
Если Lightroom работает медленно, могу предложить три способа то исправить:
- На вкладке Параметры > Производительность (Preferences > Performance) снимите галочку Использовать графический процессор (Use Graphics Processor).
- На вкладке Параметры > Обработка Файлов (Preferences > File Handling) увеличьте размер в поле Настройки кэша RAW файлов (Camera Raw Cache). Себе я установил 30 Гб.
- Периодически запускайте Файл > Оптимизировать каталог (File > Optimize Catalog).
Как убрать блики в Фотошопе
Блики на снимках могут стать настоящей проблемой при обработке их в Фотошопе. Такие «засветы», если так не задумано заранее, очень бросаются в глаза, отвлекают внимание от других деталей фотографии и вообще выглядят нелицеприятно.
Информация, содержащаяся в этом уроке, поможет Вам эффективно избавляться от бликов.
Рассмотрим два частных случая.
В первом имеем фото человека с жирным блеском на лице. Фактура кожи не повреждена засветом.
Итак, попробуем убрать блеск с лица в Фотошопе.
Проблемное фото у нас уже открыто. Создаем копию слоя с фоном (CTRL+J) и приступаем к работе.
Создаем новый пустой слой и меняем режим наложения на «Затемнение»
Затем выбираем инструмент «Кисть».
Теперь зажимаем ALT и берем образец оттенка кожи как можно ближе к блику. Если участок засвета достаточно большой, то образцов имеет смысл взять несколько.
Полученным оттенком закрашиваем засвет.
То же самое проделываем со всеми остальными бликами.
Сразу видим появившиеся дефекты. Это хорошо, что данная проблема возникла во время урока. Сейчас мы ее решим.
Создаем отпечаток слоев сочетанием клавиш CTRL+ALT+SHIFT+E и выделяем проблемный участок каким-нибудь подходящим инструментом. Я воспользуюсь «Лассо»
Выделили? Нажимаем CTRL+J, тем самым скопировав выделенную область на новый слой.
Далее идем в меню «Изображение – Коррекция – Заменить цвет».
Откроется окно функции. Для начала кликаем по темной точке, тем самым взяв образец цвета дефекта. Затем ползунком «Разброс» добиваемся того, чтобы в окне предпросмотра остались только белые точки.
В отсеке «Замена» кликаем по окошку с цветом и подбираем нужный оттенок.
Дефект устранен, блики исчезли.
Второй частный случай – повреждение текстуры объекта вследствие пересвета.
На этот раз разберемся, как убрать блики от солнца в Фотошопе.
Имеем вот такой снимок с пересвеченным участком.
Создаем, как всегда, копию исходного слоя и повторяем действия из предыдущего примера, затемняя блик.
Создаем объединенную копию слоев (CTRL+ALT+SHIFT+E) и берем инструмент «Заплатка».
Обводим небольшой участок блика и перетаскиваем выделение в то место, где имеется текстура.
Таким же способом закрываем текстурой весь участок, на котором она отсутствует. Стараемся не допускать повторов текстуры. Особое внимание следует уделить границам блика.
Таким образом можно восстановить текстуру в пересвеченных областях снимка.
На этом урок можно считать оконченным. Мы научились удалять блики и жирный блеск в Фотошопе.
Мы рады, что смогли помочь Вам в решении проблемы.Опишите, что у вас не получилось. Наши специалисты постараются ответить максимально быстро.
Помогла ли вам эта статья?
ДА НЕТКак избавиться от бликов на фотографии
Каждый фотограф в процессе своей работы обязательно сталкивался с таким оптическим явлением, как блики на фотографии. Они могут быть малозаметными или почти полностью закрыть изображение. С точки зрения художника это явление двоякое. В большинстве случаев они мешают, и их следует убрать, в других случаях именно блики сделают снимок более выразительным. Отчего они возникают, как предотвратить их появление на фотографии, используя простые технические приспособления при фотографировании и как полностью устранить это явление – тема данной статьи.
Причины появления
Объектив фотоаппарата представляет собой сложную оптическую систему. Количество линз в сложных объективах может достигать 12-15. Для того чтобы максимально избавиться от аберраций, линзам придают сложную кривизну. Эта операция выполняется на специальных станках, после чего линзы шлифуют, полируют и наносят на них просветляющее покрытие. При съёмке луч света, проходя через такую систему, многократно преломляется и отражается. Такое «вторичное» отражение света, попадая на светочувствительный элемент фотоаппарата, проявляется в виде блика.
В зависимости от различных факторов они могут выглядеть следующим образом:
- Световые пятна;
- Круги;
- Полосы;
- Многоугольные фигуры;
- Звёздочки.
Блики всегда выглядят ярче основного изображения, поэтому они сразу привлекают внимание, нарушая композицию и отвлекая внимание от того, что снято на фотографии. В большинстве случаев они являются дефектом съёмки, и их следует убрать. Избавиться от этого явления можно в фоторедакторах, но лучше не допускать его появления в процессе съёмки.
Как предотвратить появление бликов
Возможные блики на фотографии можно убрать в процессе съёмки. Для этого можно использовать дополнительные аксессуары к фотоаппарату или немного изменить процесс фотографирования. Их источником на фотографии может быть солнечный свет, искусственные источники освещения или отражение яркого света от блестящих предметов. При портретной съёмке могут бликовать стёкла очков, а при фотографировании пейзажей с водной гладью – поверхность воды. Избавиться от этого почти невозможно. Вода рябит, и переливается под лучами солнца. Засветку на поверхности воды обычно не убирают. Она оживляет фотографию, делая её более выразительной.
Самый простой способ избавиться от этого неприятного явления на фотографии – не снимать против источников света. Иногда бывает достаточно лишь немного переместить фотоаппарат по отношению к свету, как блики станут менее заметны или пропадут совсем. При дневной съемке самым «бликоопасным» является середина солнечного дня. Бывает ситуация, когда объект фотосъёмки гладкий, блестящий или изобилует светлыми гранями, а снять его необходимо. В ясный полдень засветы на фотографии появятся обязательно. Чтобы убрать засветку, проще всего немного сдвинуть время съёмки, когда солнце будет ниже к горизонту или выполнить съёмку в облачную погоду. Также может помочь замена объектива. Практика показывает, что длиннофокусная оптика больше подвержена появлению засветки, чем другие типы объективов. Это связано с большим количеством линз в оптической системе.
Технические приспособления
Если условия съёмки не позволяют изменить положение фотоаппарата или время фотографирования, то нужно воспользоваться несложными техническими приспособлениями. Они позволят убрать возможные блики и получить фотографии хорошего качества.
Бленда – самое простое полезное устройство в арсенале фотографа. Внешне бленда имеет форму цилиндра, часто с волнистыми стенками, который закрепляется на передней части объектива. Часто засветка на фотографии возникает от воздействия источника света, который находится за пределами кадра. В этом случае бленда уберёт боковую засветку. Она также повышает контрастность изображения и цветовую насыщенность.
Другой полезной насадкой на объектив является поляризационный фильтр. Он позволяет избавиться от бликов за счёт пропускания света только в определённом направлении. Он позволяет убрать все световые потоки, идущие с других направлений, тем самым сведя к минимуму возможность появления засветки на фотографии. Поляризационный фильтр часто используется, чтобы убрать блики при фотографировании воды и стеклянных деталей. Он очень эффективен в такой ситуации. Градиентный нейтральный фильтр так же позволяет убрать засветку на изображении и сбалансировать яркость в разных частях снимка. При павильонной съёмке, когда используются искусственные источники освещения, помогут светорассеиватели и отражатели. Правильная организация освещения модели даёт почти полную гарантию, что засветка на фотографии не появится.
Как убрать блики
Избавится от засветки на снимке можно применяя различные инструменты фоторедактора. Хорошо подходит для этой цели Photoshop CS5 ESD. Существует несколько различных по сложности вариантов, чтобы убрать это неприятное явление. Сначала фотографию нужно открыть в фоторедакторе. Если блик выглядит как небольшая светлая точка, его можно убрать с помощью инструмента «Точечная восстанавливающая кисть». Достаточно закрасить кистью при нажатой левой кнопке мыши, затем отпустить её. Засветка исчезнет, а место, где она была, сольётся по цвету с фоном. Этот способ подойдёт, если на фотографии в этом месте нет мелких деталей. Для того чтобы клонировать фон или любой участок изображения на место блика используется инструмент «Штамп». Для того чтобы уверенно работать с ним и убирать лишние элементы, нужен небольшой опыт.
Диаметр штампа можно изменять на верхней панели. Удаляя ненужные области и заполняя их соответствующими деталями можно избавиться от сложных бликов и добиться хороших результатов. С помощью инструмента «Штамп» очень просто избавиться от засветки на коже. Часто при портретной съёмке крупным планом они появляются на лбу и на щеках модели. Клонируя кожу с других участков лица можно полностью устранить это явление. Далее чтобы скорректировать цвета нужно выделить новый участок с помощью «Лассо», включить «Изображение», «Коррекция» и подогнать цвет инструментами «Цветовой тон/Насыщенность» и «Цветовой баланс». Существуют другие, гораздо более сложные, способы, позволяющие избавиться от засветки. Они включают в себя работу с несколькими слоями и другими инструментами и фильтрами фоторедактора.
Начинающие фотографы почему-то игнорируют такие простые вещи, как бленда или фильтр. Нужно привыкать пользоваться ими с самого начала фотографической практики. Они позволяют при минимальных расходах избавиться от появления бликов и повысить качество изображения в целом. Не следует только приобретать самые дешёвые фильтры, иначе можно сильно разочароваться в полученных фотографиях.
Как в фотошопе убрать солнечные блики
Как убрать солнечные блики
Вам понадобится
Инструкция
Сбросьте фотографию с флэш-накопителя вашего фотоаппарата на компьютер, чтобы устранить солнечные блики на фото. Запустите программу Adobe Photoshop.
Через нее откройте фото, которое вы хотите отредактировать. После этого создайте новый слой. На панели инструментов найдите Eye Dropper. Это инструмент, изображенный в виде пипетки.
Если вы хотите скорректировать человека, убрав на нем солнечные блики, выберите участок кожи, цвет которого вы считает оптимальным, и кликните по нему пипеткой.
Учтите, что выбирать нужно оттенок, являющийся чем-то средним между самым темным и самым светлым его вариантом. После того, как вы выбрали, указанный цвет автоматически будет определен на палитре.
Выберите на панели инструментов небольшую кисть и закрасьте все блики на изображении. Закрашивать следует на новом слое. Обратите внимание, что после этого фотография потеряет свою естественность.
Чтобы это устранить, примените функцию «Смешивание слоев». Для этого сделайте копию оригинального слоя (команда Duplicate layer). Затем поместите копию между новым и оригинальным слоем. В строке Blending Mode измените режим смешивания слоев, присвоив ему значение Color.
Возьмите инструмент Burn tool на панели инструментов, чтобы убрать солнечные блики. Присвойте жесткости кисти значение 0. В разделах Range и Exposure установите значения Highlights и 10% соответственно.
Закрасьте кистью засвеченные фрагменты фотографии. Это позволит сгладить неровности цвета, а также сделает его более равномерным. На панели инструментов возьмите Blur tool. Этим инструментом размойте отдельные участки фото.
Растушуйте края закрашенных пятен, чтобы они не выделялись. Затем измените прозрачность среднего слоя (копия основного слоя), присвоив ему значение 50%Источники:
Солнечная погода – прекрасное условие для приятной и красивой фотосъемки, но часто бывает так, что на долгожданных фотографиях появляются блики от яркого солнечного света на коже модели. Эти блики создают ощущение засветки некоторых областей фотографии, и некоторые фотографы считают, что засвеченные фрагменты нельзя откорректировать. В действительности такая возможность есть – для этого вам придется поработать с кистями и режимами смешивания слоев в Фотошопе.
Инструкция
Откройте фотографию для редактирования. Создайте новый слой и на панели инструментов выберите Eye Dropper (инструмент пипетки). Кликните пипеткой по коже человека на фотографии, выбрав средний телесный оттенок – не самый темный, но и не самый светлый, между бликами и затененными областями. Нужный цвет автоматически определится на палитре. После этого возьмите небольшую мягкую кисть и на новом слое закрасьте все блики выбранным цветом. Фотография стала выглядеть неестественно, а кожа потеряла натуральность – поэтому следующим шагом станет установка нужного режима смешивания слоев. Создайте копию оригинального слоя (Background copy), с помощью команды Duplicate layer. Поместите копию между оригинальным слоем и новым слоем, на котором вы закрашивали блики. После этого измените режим смешивания слоев на Color в строке Blending mode.На панели инструментов возьмите инструмент затемнение (Burn tool) и установите нулевую жесткость кисти, в разделе Range поставьте значение Highlights, а в разделе Exposure – 10%.
Кистью с установленными настройками и подходящим диаметром закрасьте снова засвеченные фрагменты фотографии, чтобы сгладить кожу и сделать ее равномерной.Увеличьте масштаб фотографии и внимательно просмотрите все области кожи на предмет неестественных цветных пятен, появившихся после обработки. Если таковые имеются, возьмите на панели инструментов Blur tool – инструмент размытия, и слегка растушуйте им края пятен, чтобы они не выделялись на коже.
Щелкните на второй в списке слой (Background copy) и измените его прозрачность до 50%. Фотография готова – можете еще раз проверить, насколько хорошо сгладились слишком яркие блики, и, объединив слои, сохранить фотографию.
Видео по теме
Как убрать блики с фотографии
Инструкция
Откройте фотографию для редактирования. Создайте новый слой и на панели инструментов выберите Eye Dropper (инструмент пипетки). Кликните пипеткой по коже человека на фотографии, выбрав средний телесный оттенок – не самый темный, но и не самый светлый, между бликами и затененными областями. Нужный цвет автоматически определится на палитре. После этого возьмите небольшую мягкую кисть и на новом слое закрасьте все блики выбранным цветом. Фотография стала выглядеть неестественно, а кожа потеряла натуральность – поэтому следующим шагом станет установка нужного режима смешивания слоев. Создайте копию оригинального слоя (Background copy), с помощью команды Duplicate layer. Поместите копию между оригинальным слоем и новым слоем, на котором вы закрашивали блики. После этого измените режим смешивания слоев на Color в строке Blending mode.На панели инструментов возьмите инструмент затемнение (Burn tool) и установите нулевую жесткость кисти, в разделе Range поставьте значение Highlights, а в разделе Exposure – 10%.
Кистью с установленными настройками и подходящим диаметром закрасьте снова засвеченные фрагменты фотографии, чтобы сгладить кожу и сделать ее равномерной.Увеличьте масштаб фотографии и внимательно просмотрите все области кожи на предмет неестественных цветных пятен, появившихся после обработки. Если таковые имеются, возьмите на панели инструментов Blur tool – инструмент размытия, и слегка растушуйте им края пятен, чтобы они не выделялись на коже.
Щелкните на второй в списке слой (Background copy) и измените его прозрачность до 50%. Фотография готова – можете еще раз проверить, насколько хорошо сгладились слишком яркие блики, и, объединив слои, сохранить фотографию.
Видео по теме
Урок 9. Как убрать блики в Photoshop
К сожалению, не все подвластно фотографам. Даже самый профессиональный фотограф не может предотвратить возникновение бликов на лице, которые проявляются благодаря вспышке, особенно если съемка происходит не в студии. Существует несколько способов удаления бликов в Adobe Photoshop. Но мы сегодня рассмотрим самый простой и действенный способ, который позволит сделать кожу матовой и в то же время естественной. А чтобы не создавать эффект «пластикового лица», лишая его естественного блеска, мы оставим едва заметные блики.
Этапы проведения работ.
1. Откройте исходную фотографию в программе Photoshop. 2. Создайте новый слой перейдя в меню «Слои» – «Новый» – «Слой» или нажмите сочетание клавиш на клавиатуре Shift+Ctrl+N.
3. Поменяйте режим смешивание на «Затемнение». этот параметр очень важен, т.к. именно в нем и кроется весь секрет успеха. 4. В вертикальной панели инструментов примените инструмент «Восстанавливающая кисть». Если вы не нашли на панели такого инструмента, кликните правой кнопкой мыши по инструменту «Точечная восстанавливающая кисть» и выберите необходимый инструмент. 5. В панели настроек инструмента поменяйте параметр «Образец» на «Все слои». 6. Зажмите кнопку Alt и кликните на наиболее подходящем участке кожи, на котором отсутствует блик. Теперь закрасьте все блики на лице. 7. Отрегулируйте параметр «Непрозрачность», пока не добьетесь подходящего результата. Теперь вы знаете, как, не потратив и трех минут, убрать блики и жирный блеск с лица. Готовую фотографию сохраните на компьютер.Как удалить блики на фотографиях (объяснение 7 лучших методов!)
Блики на фотографиях могут отвлекать и расстраивать, если вы не можете их устранить.
Яркие источники света, включенные или отраженные в поле зрения вашего объектива, могут:
- Причина тумана на фотографиях
- Уменьшите видимый контраст на фотографиях
- Причина неправильной экспозиции
- Отвлечься от основной темы
Вот как уменьшить, контролировать или устранить блики на фотографиях и как удалить блики в Photoshop,
© Кевин Ландвер-ЙоханНайдите источник яркого света
Прежде чем вы сможете справиться с бликами, вы должны найти их источник.
Иногда блики камеры возникают из-за попадания источника света в объектив. Это часто приводит к нечеткости изображения и так называемому блику линз.
Блики объектива проявляются как формы и пятна, вызванные внутренним преломлением света между стеклянными элементами объектива. Чем больше количество элементов в объективе, тем больше вероятность столкнуться с засветкой.
Чаще встречается в зум-объективах, поскольку они содержат большее количество отдельных линз.
Иногда источник бликов очевиден, например, когда солнце находится позади объекта съемки.Это происходит чаще утром и ближе к вечеру, когда солнце садится низко.
Отраженный свет, вызывающий блики камеры, бывает сложнее обнаружить и устранить. Это не всегда вызывает помутнение или блики линз. Это может быть яркое отражение чьих-то очков или окна на заднем плане.
Уменьшение, контроль или устранение бликов
Как только вы узнаете об источнике проблемы, вы можете использовать различные методы для удаления бликов с ваших фотографий.
1. Измените положение камеры
Когда свет попадает прямо в объектив, необходимо изменить свое положение, чтобы камера не была направлена в направлении источника света.
Отраженные блики можно устранить таким же образом, но по другой причине.
Свет отражается от плоской поверхности под тем же углом, под которым он падает на поверхность. Если вы переместите камеру под другим углом, отражение больше не будет проблемой.
Перемещение немного влево или вправо, вверх или вниз часто приводит к желаемому результату.Двигаясь, обращайте внимание на то, что происходит со светом, когда вы это делаете. Возможно, вы захотите сохранить некоторые эффекты, вызываемые бликами.
Также возможно скрыть блики за объектом или другим элементом композиции. Вы можете попробовать расположить камеру так, чтобы объект в вашей композиции блокировал неприглядную яркость.
© Кевин Ландвер-Йохан © Кевин Ландвер-Йохан,2. Затените линзу
Чтобы убрать блики с фотографий, необходимо, чтобы источник света не попадал в объектив.
Многие объективы поставляются с блендой, специально разработанной для этой цели. Иногда они могут не обеспечивать достаточного затемнения, чтобы не допустить попадания источника света в линзу. Это когда вы должны проявить творческий подход.
Держите левую руку над объективом и перед ним, чтобы заблокировать свет. Вы также можете использовать свою шляпу или что-нибудь, что вы можете держать или попросить кого-нибудь держать, чтобы защитить ваш объектив.
Фотографировать Серебряный храм в Чиангмае днем, когда солнце находится за ним, — непростая задача.Необходим широкоугольный объектив. Недостаточно места для движения. Смена позиции не всегда будет эффективной.
На этой фотографии я использовал красные зонтики, чтобы солнечный свет не попадал прямо в объектив.
© Кевин Ландвер-Йохан,3. Используйте поляризационный фильтр
Установка поляризационного фильтра на объектив может существенно повлиять на количество бликов. Возможно, вам не удастся стереть отражение, но этот фильтр улучшит внешний вид вашей фотографии.
Вращая внешнее кольцо на круговом поляризаторе, фильтр блокирует некоторые формы света, попадающие в линзу.Подробное описание того, как работают фильтры с круговой поляризацией, можно найти в этой статье.
4. Установите экспозицию для основных моментов
Вы также можете контролировать количество света, попадающего в вашу камеру. Это не устранит блики, но уменьшит их.
Снимите показания точечного измерителя в той части композиции, которая вызывает блики. Установите экспозицию меньше, чем рекомендует ваш глюкометр. Вы можете сделать это, используя компенсацию экспозиции -1 или -2.
В ручном режиме вы можете выбрать более узкую диафрагму, более высокую скорость затвора или более низкое значение ISO.
Я использовал эту технику на этой фотографии. Я расположился так, чтобы отражение отражалось в моем объективе намеренно. Затем я немного недоэкспонировал светлые участки.
© Кевин Ландвер-Йохан,3 способа удаления бликов в Photoshop и Lightroom
1. Инструмент для удаления дымки
Одним из наиболее эффективных инструментов Photoshop и Lightroom, помогающих решить проблему бликов, является инструмент Dehaze.
В Photoshop это можно найти, перейдя в верхнее меню и выбрав «Фильтр»> «Фильтр Camera Raw».В Lightroom, когда вы находитесь в режиме разработки, вы увидите его в нижней части базовой панели с правой стороны.
Этот ползунок увеличивает или уменьшает количество дымки.
© Кевин Ландвер-ЙоханИспользование инструмента «Кисть» в Lightroom — это самый простой способ удалить дымку на отдельных частях изображения.
2. Корректировка теней и светлых участков
- Открыв изображение в Photoshop, создайте дубликат слоя (Ctrl + J)
- Выделив новый слой, перейдите в верхнее меню и выберите «Изображение»> «Коррекция»> «Тени и блики».
- Щелкните поле Показать дополнительные параметры. Это позволит вам лучше контролировать вносимые вами изменения.
- В разделе «Основные моменты» перетащите ползунок «Сумма» вправо. Это затемняет части изображения из-за бликов. Вы также можете настроить ползунок «Тон» и «Радиус». Поэкспериментируйте с этими двумя, чтобы увидеть лучший эффект, который вы можете создать.
- Затем перетащите ползунок «Сумма» в разделе «Тени» влево. При необходимости отрегулируйте ползунки «Тон» и «Радиус».
- Возможно, вы заметили некоторое изменение цвета при перемещении ползунков. В таком случае используйте ползунок «Цвет», чтобы немного обесцветить изображение.
- Щелкните OK.
- Выключите слой, в котором вы внесли изменения, чтобы увидеть оригинал. Когда вы закончите, снова включите слой. Теперь измените режим наложения на Soft Light. Вы могли повлиять на контраст, когда вносили свои коррективы, и изменение режима наложения может помочь добиться баланса.
3.Используйте инструменты клонирования и исправления
Они хороши для устранения источников бликов, когда свет попадает в камеру сзади вашего объекта.
Заключение
Очень важно осознавать свет и блики при съемке. Следование методам, которые я описал в этой статье, поможет вам более эффективно управлять бликами.
Иногда блики от камеры и блики от объектива могут быть вам на руку. Знание этих методов поможет вам лучше использовать их в подходящее время.
Носите в сумке поляризатор для каждой линзы. Подумайте о своем угле обзора по отношению к источнику света. Наблюдайте за светом и его эффектом, когда вы меняете положение. Прикрепите бленду к объективу или используйте что-нибудь еще, чтобы затемнить объектив, и иногда попробуйте выставить светлые участки.
Попрактикуйтесь в описанных мною методах постобработки. Это ни в коем случае не единственный способ уменьшить блики на фотографиях, но они помогут.
Хорошее управление бликами и бликами в камере означает, что вы можете более эффективно управлять своими фотографиями во время постобработки.
Самое главное, выйдите и попробуйте. Целенаправленно ищите световые блики и блики. Поэкспериментируйте с этими различными методами, чтобы улучшить свои навыки фотографии.
У нас есть отличные статьи об использовании наложений Photoshop или о том, как попробовать крутые трюки с изгибом и деформацией, чтобы проверить их в следующий раз!
Пошаговое руководство по удалению бликов с фотографий
Последнее обновление 22 августа 2021 г.
Сделал фото испорченное бликом? Непреднамеренные блики могут испортить даже самые лучшие фотографии.Будь то солнечный свет, блики в очках или блики на коже, мы научим вас убирать блики с фотографий за считанные минуты.
Способ 1. Удаление солнечных бликов с фото
Многие фотографы-любители пытаются снимать портреты с привлекательной солнечной вспышкой, но безуспешно. В результате резкое освещение вызывает некрасивые блики, полностью портящие картинку. Следуйте приведенным ниже инструкциям, чтобы сохранить фотографии и удалить с них солнечные блики.
Мы также рекомендуем следовать советам по солнечной фотографии, чтобы предотвратить подобную ситуацию в будущем, или загрузить коллекцию PNG Free Sun Glare, чтобы добавить теплые и естественные солнечные блики в пост-продакшн.
1. Откройте фильтр RAW камеры
Во-первых, продублируйте слой с помощью сочетания клавиш Ctrl + J / Cmd + J, чтобы убедиться, что ваши изменения не разрушают. Затем откройте меню «Фильтр» и выберите «Фильтр Camera Raw» или используйте клавиши Shift + Ctrl + A / Shift + Cmd + A для более быстрого доступа к нему.
2. Снимите дымку с фото
Перетащите ползунок «Dehaze» вправо, чтобы убрать туман, вызванный бликами.
3. Укажите область
Далее нам нужно добавить маску слоя.Найдите кнопку «Новая маска» внизу панели «Слои». Третий слева. После того, как вы нажмете на него, вы увидите белый значок рядом с вашим слоем. Прокрасьте кистью участки без бликов, чтобы дымка не повлияла на всю картину.
4. Начните снимать раструб
Начните удалять блики с помощью Healing Brush Tool. Меняйте размер и жесткость кисти в зависимости от фото.
5. Измените режим наложения
Нажмите Shift + Ctrl + N / Shift + Cmd + N, чтобы создать пустой слой.Затем измените его режим наложения на «Цвет».
6. Устранение цветового оттенка
Удалите нежелательный цветовой оттенок с бликов с помощью Brush Tool. Просто выберите нужный цвет и приступайте к покраске
.7. Затемните участки с помощью инструмента «Кривые»
Наконец, используйте инструмент Curves Tool, чтобы затемнить нужные области и полностью удалить солнечные блики с фотографии.
Способ 2. Удаление бликов с очков
Блики и отражения — обычная проблема на фотографиях в очках.Когда мы смотрим на фото с этим аксессуаром, сразу бросаемся в глаза блики. Это также отвлекает нас от объекта, так как мы плохо видим их глаза.
1. Устранение незначительных отражений.
Сначала продублируйте слой, используя сочетание клавиш Ctrl + J / Cmd + J. Затем используйте инструменты Spot Healing Brush Tool и Healing Brush Tool, чтобы удалить небольшие отражения и блики.
2. Создайте корректирующий слой оттенка / насыщенности
Щелкните значок «Новый корректирующий слой ».Его можно найти в нижней части панели «Слои». Затем нажмите Hue / Saturation.
3. Отрегулируйте цвет в соответствии с оттенком кожи
Установите флажок «Раскрасить». Затем начните перетаскивать ползунки выше, чтобы настроить цвет, чтобы он соответствовал тону кожи.
4. Инвертируйте слой
Инвертируйте корректирующий слой с помощью сочетания клавиш Ctrl + I / Cmd + I и используйте инструмент «Кисть», чтобы закрасить блики вдали от очков.
5. Сгладьте контур бликов
Следующим шагом в изучении того, как убрать блики с фотографии, является создание пустого слоя.Используйте сочетание клавиш Shift + Ctrl + N / Shift + Cmd + N. Затем с помощью Mixer Brush Tool сгладьте контур бликов.
6. Заполните темные области
Используя инструмент Curves Tool, залейте темные области. Теперь вы знаете, как полностью убрать блики с фотографии, на которой есть этот аксессуар.
Способ 3. Удаление бликов с лиц
Были ли у вас модели, кожа которых была слишком блестящей? Это одна из самых серьезных проблем при ретушировании портретов.Мы покажем вам, как быстро исправить этот недостаток и удалить блики с фотографий, не тратя часы на редактирование портретных фотографий.
1. Устранение бликов с помощью Healing Brush Tool
Начните с устранения бликов с помощью Healing Brush Tool.
2. Смягчите грубые края
Если вы создали неровные края, используйте инструмент Clone Stamp Tool, чтобы смягчить их.
3. Выровнять оттенок кожи
Nest, используйте Curves, чтобы выровнять светлые и темные участки на коже.Это исправит неровный тон кожи.
4. Сгладьте неровности с помощью Mixer Brush Tool
Создайте пустой слой с помощью сочетания клавиш Shift + Ctrl + N / Shift + Cmd + N. Чтобы сгладить оставшиеся неровности, используйте инструмент Mixer Brush Tool с настройками, как показано на картинке выше.
5. Продолжайте ретушировать фото
Вот так вы успешно научились убирать блики с фото и заложили основу для дальнейшего ретуширования.
Мы предложили несколько способов устранения бликов в Photoshop, однако существует множество других, более дешевых программ, которые также могут справиться с этой проблемой. Например, вы можете использовать GIMP, Luminar, PhotoWorks или даже мобильные приложения. Если вы хотите узнать больше об альтернативах, ознакомьтесь с этим руководством: https://photo-works.net/how-to-remove-glare-from-photo.php
Теги: Adobe Photoshop Express антибликовое приложение для iphone антибликовое фото в очках антибликовое фото приложение антибликовое фото приложение для редактирования отражение приложение для iPhone для устранения бликов на очках приложение для устранения бликов в очках приложение для удаления бликов в очках приложение для удаления вспышки с фотографии приложение для удаления бликов приложение для удаления бликов на очках приложение для удаления очков приложение для удаления очков из фото приложение для удаления бликов приложение для удаления отражения в очках приложение для удаления блеска из приложений для лица, которые удаляют блики из приложений для очков, чтобы избавиться от бликов фото лучшее приложение для удаления бликов с очков лучшее приложение для удаления блеска на лице яркий свет фотошоп камера блики редактировать очки блики фото редактировать отражение на очках редактировать блеск на лице редактирование бликов на очках в стекле для редактирования фотографий в фотошопе редактирование очков в очках блики в фотошопе удаление бликов в глазах удаление бликов в очках приложение для удаления бликов в очках исправить блики на фотографиях исправить блики на очках в фотошопе исправить отражение в очках фотошоп исправить солнечные блики на фотографиях устранение бликов в фотошопе бесплатное приложение для удаления бликов в очках избавление от бликов на фотографиях избавление от бликов в приложении для фотографий избавление от бликов в фотошопе избавление от отражений на фотографиях удаление бликов приложение для удаления бликов на фотографиях блики на фотографиях отражение в очках на фотографиях очки, удаляющие цвет как избавиться от бликов в фотошопе как избежать бликов на фотографиях как убрать вспышку с изображения как отредактировать блики в фотошопе как отредактировать блики на очках как отредактировать блики на фотографии как отредактировать блики из фотографий на iphone как отредактировать блики в очках как отредактировать блики как отредактировать световые блики как отредактировать отражения на очках как отредактировать солнечные блики с фотографий как отредактировать приложение отражения солнцезащитных очков как устранить блики на фотографиях как как исправить блики в глазах как исправить блики на фотографиях как исправить блики в глазах на фотографиях как убрать блики с картинки как убрать блики с очков в световой комнате как убрать блики с очков в фотошопе как избавиться от бликов из картинки в фотошопе как получить отражение на фотографиях как избавиться от бликов вспышки в фотошопе как избавиться от ярких пятен в фотошопе как избавиться от бликов как избавиться от бликов на фотографиях как избавиться блики вспышки в фотошопе как избавиться от бликов на фотографиях как избавиться от бликов в глазах как избавиться от бликов в очках как избавиться от бликов на фотографиях как избавиться от бликов в фотошопе как избавиться от бликов на очках как избавиться от бликов на очках на фотографиях как избавиться от отражения света в фотошопе как избавиться от отражений на фотографиях как избавиться от отражений в фотошопе как избавиться от бликов в очках как в фотошопе блики вне изображения как фотошоп солнцезащитные очки на кого-то как предотвратить блики в очках на фотографиях как уменьшить блики на iphone как уменьшить солнечные блики в фотошопе как уменьшить солнечный свет на фотографиях как удалить блики с фотографии как убрать блики на фотошоп как убрать яркий свет в ph oto iphone как удалить вспышку камеры в фотошопе как удалить блики на iphone как удалить блики в очках в фотошопе как удалить отражение вспышки в световой комнате как удалить пятно вспышки с фотографии как удалить блики с фотографии как убрать блики с очков как убрать блики с очков в lightroom как убрать блики с очков в lightroom 5 как убрать блики с очков на фотографиях на iphone как убрать блики с очков в фотошопе как убрать блики с очков в элементах фотошопа 10 как убрать блики с свет на фотографиях как убрать блики с картинок как убрать блики в очках фотошоп как убрать блики в фотошопе как убрать блики в элементах фотошопа как убрать стеклянные блики в фотошопе как убрать блики в очках в фотошопе как убрать блики в очках в фотошопе cs5 как убрать отражение в очках в фотошопе как убрать зеленые блики с очков в фотошопе как убрать блики линз в элементах фотошопа как убрать свет с картинки как убрать световые блики в фотошопе как убрать световые полосы в фотошопе как убрать отражение от солнечных очков в фотошопе как убрать отражение в фотошопе как убрать блеск с лица приложение как убрать блеск с лица на фото как убрать спецификации с фото как убрать солнечные блики в lightroom как убрать солнечные блики на фотографиях как убрать солнечные блики на лице в lightroom как убрать блики с очков на фотографиях как убрать белый свет в глазах в фотошопе как остановить блики на iphone фотоаппарат как снять блики с фотографии в фотошопе как снять блики с очков как снять блики с очков в световой комнате как снять блики с очков в фотошопе как снять блики с очков на фотографиях как снять блики с очков на фотографиях iphone как убрать блики с фотографии как убрать блики с картинки на iphone как убрать блики в фотошопе как убрать отражение с фотографий как убрать солнечные блики с фотографий как сделать снимок блики из картинки есть ли приложение для удаления бликов из очков свет блики фоторедактор фотошоп удалить блики в очках фоторедактор для удаления бликов в очках фото блики приложение фотошоп удаление вспышки фотошоп блики из очков фотошоп блики фотошоп как удалить отражение в очки фотошоп уменьшить блики фотошоп отражение в очках фотошоп удалить отражение вспышки от стекла фотошоп удалить очки фотошоп удалить блики в очках фотошоп удалить отражение в окне удаление бликов на снимке уменьшить блики отражение камеры iphone в очках удалить блики с фотографии удалить отражение от вспышки с фото онлайн удалить отражение от вспышки фотошоп удалить блики из очков удалить блики из очков приложение удалить блики из очков в фото приложение удалить блики из очков на фотографии онлайн удалить блики из очков на фотографии онлайн бесплатно удалить блики из очков lightroom удалить блики из очков онлайн бесплатно удалить блики с изображения удалить блики с фотографии убрать блики f rom фото приложение удалить блики с фото iphone удалить блики с фото lightroom удалить блики с фото онлайн бесплатно удалить блики с фотографий удалить блики фотошоп удалить блики фотошоп cs6 удалить блики с фото онлайн удалить отражение стекла с фото удалить отражение в стекле фотошоп удалить блики приложение удалить удалить блики в очках удалить блики в очках удалить блики в очках удалить блики в очках удалить блики в очках удалить блики в очках удалить блики в очках удалить блики с фотографий iphone удалить блики в очках удалить отражение в очках фотошоп удалить отражение в очках фотошоп удалить отражение в очках фотошоп удалить отражение фотошоп удалить кольцевой свет с глаз удалить блеск с лица iphone удалить блеск с лица фотошоп cs6 удалить блеск с фото удалить блеск с фото фотошоп удалить солнечные блики с фото удалить солнце лучи с фотографии удалить солнечный свет с фотографии удалить блики на окнах снимать блики в очках в приложении Lightroom солнечные блики фотографии снимать блики снимать блики с фотографийКак удалить блики с фотографий
Как избавиться от бликов на фотографиях 5 простых способов
В фотографии часто возникают блики.Иногда блестящие блики выглядят как художественный эффект и делают ваши изображения яркими, особенно портреты. Но в большинстве случаев блики — это дефект, и предметы кажутся жирными. Как убрать блики с таких картинок? Что ж, вы можете попробовать несколько простых способов. Во-первых, мы дадим вам совет, как избежать бликов на фотографиях во время съемки. Далее мы остановимся на разных способах устранения бликов при постпродакшене.
Как убрать блики с фотографий во время фотосессии
Лучший способ избавиться от бликов — избегать их во время фотосъемки.Это можно сделать несколькими способами, в зависимости от источника проблемы. Яркость вызвана отражением света через линзу? Или солнце находится за вашей моделью и его свет все портит? Посмотрим, что можно сделать, чтобы устранить блики:
- Сменить позицию . Если свет падает прямо на объектив камеры, сделайте несколько шагов вправо или влево, переместите камеру вверх или вниз, чтобы изменить угол. Вы также можете попробовать спрятать источник света за объектом (зданием, горой и т. Д.).).
- Попробуйте поляризационный фильтр . Он может значительно уменьшить блики и сделать цвета более насыщенными. Существуют разные типы фильтров, поэтому выберите тот, который подходит для вашего местоположения. Например, если вы снимаете на воде, используйте круговой поляризатор, чтобы устранить блики на поверхности.
- Используйте бленду объектива . Некоторые линзы поставляются с блендой, которую можно прикрепить для защиты от прямых солнечных лучей. Если у вас нет капюшона, проявите творческий подход. Поднимите руку или шляпу, чтобы защитить камеру от солнца, или встаньте под крышей, чтобы избежать падающего света.
- Рассеиваем свет . Когда вы снимаете при ярком солнечном свете, возьмите с собой рассеиватель или большой лист белой бумаги. Они помогут смягчить свет. Вы также можете использовать отражатель или заполняющую вспышку, чтобы перенаправить свет на ваши модели.
- Выберите подходящее время и погоду . Иногда лучше снимать утром или в пасмурную погоду, пока еще не светит солнце. Так что, если вам нравится место, но прямой свет портит его, приходите немного позже и попробуйте снова снять.
Если вы не можете избежать бликов во время фотосъемки, не бегите, чтобы избавиться от испорченных снимков. Продолжайте читать — из приведенного ниже руководства вы узнаете, как без особых усилий исправить ваши фотографии с солнечными бликами, сияющей кожей и бликами от очков.
Метод 1. Удаление солнечных бликов с фотографий во вспышке
Яркие солнечные блики на фотографиях часто выглядят неестественно, а иногда даже неприятно. Давайте узнаем, как удалить солнечные блики с фотографий в PhotoWorks. Это удобный фоторедактор для компьютера с обширным набором инструментов.Самый простой способ исправить отражение на картинке ниже — изменить его общий тон.
Чтобы удалить блики с фотографии, выполните следующие действия:
- Запустите PhotoWorks, чтобы убрать блики с фотографии . Запустите программу и импортируйте фотографию, которую хотите отредактировать. Вы можете перетащить файл из проводника Windows или добавить изображение с помощью кнопки «Открыть фото».
- Отрегулируйте тон одним движением ползунка .На вкладке «Улучшение» отрегулируйте уровень яркости. Для этого продолжайте перетаскивать ползунок выделения, пока не исправите дефект. В нашем примере идеальная степень яркости -100.
- Сохраните изменения, внесенные в вашу фотографию . Чтобы применить изменения, сохраните отредактированное изображение.
Этот метод идеально подходит для избавления от бликов на фотографиях с несколькими выделенными областями. Взгляните на результат — удаление бликов сделало картинку более объемной и более насыщенной по цвету.
Метод 2. Использование Face Editor для удаления бликов с портретной ориентации
Можно ли убрать блики с лица несколькими щелчками мыши и не тратить часы на ретушь? С PhotoWorks, универсальным редактором портретов, вы сделаете это в кратчайшие сроки. Просто попробуйте Portrait Magic — умный встроенный инструмент, который позволяет мгновенно создавать идеальные портреты. Давайте улучшим этот портрет и увидим инновационную функцию в действии:
- Запустите PhotoWorks на своем компьютере .Запустите программу и добавьте свой портрет для улучшения.
- Используйте инструмент «Магия портрета», чтобы убрать блики с изображения . Откройте вкладку Retouch и выберите опцию Portrait Magic. Затем выберите «Убрать блеск лица» из коллекции готовых пресетов.
- Минимизируйте уровень бликов с помощью пользовательских настроек . Перейдите на вкладку Custom Settings и в разделе Skin установите уровень Glare на 100. Немного увеличьте сглаживание, 70 будет достаточно.
- Сохранить отредактированный портретный снимок .Нажмите синюю кнопку «Применить» и сохраните отредактированный портрет на свой компьютер.
Думаете, что фото все еще нужно отредактировать? Тогда вы один из тех перфекционистов, которые любят вручную ретушировать фотографии, пока они не станут похожими на журналы. В этом случае вам понадобится комбинация из двух инструментов — корректирующей кисти и Clone Stamp. Мы поговорим о них чуть позже.
Если вы чувствуете себя уверенно с более сложными фоторедакторами, то, возможно, вас заинтересует, как убрать блики с вашего изображения с помощью Photoshop.
Метод 3. Используйте корректирующую кисть и штамп для удаления бликов
Продолжим редактирование фото предыдущим способом. На этот раз мы применим более детальный подход.
Запустите PhotoWorks. Перейдите на вкладку «Ретушь» и выберите параметр «Корректирующая кисть». На вкладке «Основные настройки» установите размер кисти 24. Закрасьте блики с помощью корректирующей кисти. Измените настройки выбранной области: переместите ползунок светлых тонов на -3, выберите 100 для теней и черного и -67 для белого.Таким же образом устраните блики на носу, щеках, подбородке и под глазами девушки.
Чтобы полностью убрать блики с изображения, вернитесь на вкладку «Ретушь» и выберите «Клонировать штамп». Установите размер инструмента на 12 и непрозрачность на 70. Закрасьте блики на носу и выберите источник клонирования. Выберите область с такой же градацией, чтобы лицо выглядело естественно после редактирования.
Используйте те же настройки инструмента для переносицы девушки и клонируйте подобную область ее лба.
Чтобы избавиться от бликов на щеках, замените их подходящими участками от щек и лба.
Таким же образом уменьшите блики на ее подбородке, желобках и под глазами.
Чтобы убрать самые сильные блики со лба объекта, установите размер штампа 30. Исправляйте этот дефект побитно; если границы «заплатки» становятся видимыми, используйте тот же инструмент, чтобы скрыть их.
Еще раз, давайте воспользуемся корректирующей кистью, чтобы избавиться от бликов на фотографии.Переместите ползунок размера на 40, растушевка и непрозрачность должны быть 100. Кистью прокрасьте область лба, где были убраны блики. Отрегулируйте тон выделения: установите уровень экспозиции на 2, тени на 40, белые на -40 и черные на 100.
Взгляните на портрет — результат впечатляющий! Для уверенности сравните отредактированное фото с исходным. Щелкните Сохранить, чтобы сохранить изображение.
Хотите, чтобы PhotoWorks сотворил чудеса с одним из ваших снимков? Нажмите кнопку ниже и начните бесплатную пробную версию сегодня!
Вы узнали, как удалять блики с фотографий в PhotoWorks — универсальном приложении для удаления бликов с фотографий с обширным набором инструментов для правильного редактирования изображений.Есть другие дефекты на ваших фотографиях? Хотите сделать их резче, удалить ненужные объекты или просто применить спецэффекты? Тогда ознакомьтесь с этим руководством: Как улучшить изображения.
Метод 4. Примените антибликовое покрытие в RetouchMe
RetouchMe предлагает широкий спектр функций ретуши фотографий, включая функцию антибликового покрытия для сохранения жирных портретных снимков. Давайте посмотрим, как работает этот сервис ретуши портретов.
- Выберите вариант с антибликовым покрытием .Запустите приложение Retouch.me на своем смартфоне, перейдите на вкладку «Лицо» и выберите параметр «Антибликовое покрытие».
- Устраните блики на фотографии . Добавьте фотографию из своей галереи в приложение или сделайте мгновенное фото с помощью встроенной камеры. Обозначьте на фотографии блестящую область или элементы, на которые следует обратить внимание дизайнеру.
- Позвольте разработчику приложения исправить фото за вас . Нажмите кнопку «Отправить в дизайнер» и получите улучшенное изображение от опытной команды дизайнеров Photoshop.
RetouchMe — не единственное мобильное приложение для ретуши портретов. Хочу больше? Тогда познакомьтесь с другими приложениями.
Метод 5. Устранение бликов с помощью Apple iPhoto
iPhoto от Apple — еще одно приложение для обработки цифровых фотографий, которое поможет вам удалить блики на фотографиях всего за несколько секунд. Его инструмент Retouch автоматически обнаруживает проблемные зоны и снижает уровень бликов, не затрагивая другие области.Выполните три шага ниже и исправьте свои фотографии с минимальными усилиями.
- Добавьте выбранное изображение в медиатеку iPhoto . Запустите iPhoto и перетащите изображение, которое хотите отредактировать, в окно программы. Либо перейдите на вкладку «Файл» в iPhoto и выберите «Импортировать в библиотеку», затем выберите изображения для добавления.
- Используйте инструмент Retouch Tool на фотографии . Нажмите значок «Редактировать» на панели инструментов внизу и выберите «Быстрые исправления»> «Ретушь». Установите размер инструмента «Ретушь» и переместите его на блики на фотографии.iPhoto устранит блики автоматически.
- Сохраните получившееся изображение . Когда вы закончите редактировать фотографию, щелкните значок «Сохранить». iPhoto также сохраняет копию оригинала, поэтому вы не потеряете исходное изображение.
В этом посте мы показали вам пять простых методов удаления бликов со всех типов фотографий. Конечно, вы должны выбрать лучший метод в зависимости от желаемого результата и устройства, которое вы планируете использовать для редактирования.Если вы ищете простую в использовании программу, которая не будет тратить зря ваше время, обязательно попробуйте PhotoWorks, поскольку она предлагает все функции мощных редакторов изображений, упакованные в удобный интерфейс.
PhotoWorks team , преданная группа авторов и художников, увлеченных фотографией и графическим дизайном. Мы рады предоставить вам первоклассный контент, который сделает ваше изучение нашего программного обеспечения простым и приятным.Удаление горячих точек с портретов с помощью Photoshop
Горячие точки, вызванные резким освещением, таким как яркий солнечный свет или нерассеянная вспышка, отчасти являются проблемой экспозиции, а отчасти проблемой цвета, но вы редко сможете устранить их с помощью инструментов экспозиции или цвета в Photoshop Elements или CS. .Вместо этого наиболее эффективный подход — рассматривать их как проблему ретуши. Фактически, это особенно хороший пример преимуществ возможности изменить режим наложения инструментов ретуши.
Обратите внимание, что мы говорим здесь о режимах наложения инструментов, которые устанавливаются на панели параметров, а не о режимах наложения слоев. Последние применяются ко всему слою; Режимы наложения инструмента могут применяться к отдельным мазкам кисти — вы можете переходить от одного мазка к другому, если хотите.
Вот как вы можете использовать это, чтобы уменьшить блики на коже с помощью Photoshop CS6 (или других версий CS или Elements) — ниже вы можете использовать образец изображения.
01. Создайте слой клонирования
Откройте glare.jpg. Солнечный свет, падающий на лицо объекта, создает резкие блики без деталей, поэтому мы немного смягчим их, клонируя близлежащие участки с нормальным оттенком кожи. Добавьте новый слой, переключитесь на инструмент Clone Stamp и включите опцию All Layers.
02. Клонирование в режиме затемнения
Установите инструмент в режим затемнения, чтобы затронуть только области светлее выбранных вами тонов (то есть блики).Установите размер кисти примерно 60 пикселей, жесткость 25% и непрозрачность 60%. Удерживая Alt, щелкните в центре лба, чтобы выбрать средние тона кожи, которые содержат видимую текстуру, и нажмите, чтобы нанести эти пиксели на блики — не перетаскивайте, потому что область, которую вы отбираете, мала.
03. Сохранение тональных вариаций и деталей.
Переместите правую половину светлой области больше, чем левую, чтобы создать плавный переход от средних тонов к более светлым областям. Уменьшите размер кисти и непрозрачность, чтобы работать ближе к краям — вы не хотите размывать детали линии роста волос или бровей.Если вы по ошибке повлияли на эти области, вы можете удалить клонированные пиксели с помощью инструмента «Ластик», для которого задана такая же жесткость и непрозрачность, как у «Штамп клонирования».
04. Выполните точную настройку по мере необходимости.
Образец из центра лба для ретуширования носа, отрегулировав кисть в соответствии с требованиями и убрав с помощью инструмента «Ластик». Чтобы смягчить края теней, создайте еще один новый слой (чтобы вы могли точно настроить эту область отдельно, если позже решите изменить непрозрачность основного слоя клонирования) и установите для параметра Clone Stamp режим Normal, чтобы вы оба могли затемнить и осветлить участки.
Это руководство впервые появилось в журнале Portrait Photography Made Easy от создателей PhotoPlus.
Сейчас читают:
Как без труда удалить блики с помощью 5 простых приемов
Что такое блики?
Блики линз — это свет , не формирующий изображение, , который рассеивается в системе линз .
Обычно это вызвано тем, что яркий свет проходит непреднамеренный путь , отражаясь в линзе несколько раз, прежде чем достигнет цифрового датчика изображения.
Он снижает контраст, насыщенность и может ухудшить качество изображения.
Блик может существовать в любой из этих 3 форм:
- многоугольник в форме диафрагмы диафрагмы объектива
- полос света
- дымка
широкоугольный и зум-объектив больше склонны к блику объектива по сравнению с объективом с фиксированным фокусным расстоянием. Это потому, что эти линзы состоят из линз, больше линзовой линзы .
Следовательно, больше шансов для света отражаться внутри линзы.На приведенной ниже схеме показано, что происходит, когда свет попадает в линзу непреднамеренным путем.
Хорошая или плохая вспышка линзы?
Это вопрос на миллион долларов…
И на него нет правильного или неправильного ответа.
Блики линз могут быть как хорошими, так и плохими, в зависимости от вашего намерения и вашей интерпретации. Хотя это артефакт, некоторые фотографы пытались использовать этот эффект себе на пользу.
При правильном использовании изображение может выделяться.
В других случаях это может ухудшить качество изображения. Иногда его можно удалить во время постобработки, но в других случаях это может сделать ваше изображение непригодным для использования.
Включите блики в портрет, чтобы сделать его более художественным Использование деревьев, чтобы блокировать свет для создания эффекта звездообразования Некрасивый эффект бликов объектива может быть проблемой при постобработкеКак удалить блики?
Обычно есть 2 случая, когда вы можете избежать или удалить нежелательные блики объектива.
Это либо до захвата изображения , либо во время постобработки .
Перед съемкой
Помните о бликах объектива при съемке при ярком солнечном свете (особенно в полдень) или прямо на солнце .
Обязательно проверяйте изображение на ЖК-экране после каждого снимка. При необходимости сделайте повторную съемку или если вам не понравился эффект.
Как говорится, профилактика лучше лечения 🙂
Вот несколько советов, которые можно сделать, чтобы избежать бликов на линзах во время съемки.
- Используйте бленду объектива . Вы можете использовать бленду производителя или стороннюю бленду. Некоторая бленда объектива может вызвать виньетку — так что будьте осторожны!
- Снимайте в оттенке или поместите объект в тень.
- Если вы снимаете источник света (я так часто делаю!), Вот метод, который вам очень пригодится. Установите камеру на штатив, сделайте снимок, который хотите получить, и посмотрите, есть ли блики от объектива. Если есть, сделайте второе изображение , заблокировав источник света большим пальцем (или пальцем, или чем-нибудь еще).Смешайте эти 2 изображения вместе во время постобработки, используя маску слоя. Посмотрите этот видеоурок, чтобы узнать, как удалить блики на линзах с помощью этой техники в Photoshop (даже если вы не являетесь обычным пользователем Photoshop, сделать это очень просто).
После съемки
Иногда вы забываете проверить или пропускаете его на ЖК-экране, потому что он такой маленький.
В зависимости от степени и степени воздействия на ваше изображение вы, возможно, не сможете ничего с этим поделать.
Если пораженная область небольшая или не включает области с несколькими цветами, вы можете исправить это с помощью следующих методов в Photoshop или любой программе для редактирования.
- Используйте штамп , кисть или кисть для заживления пятен .
- Сначала создайте новый слой или продублируйте фоновый слой (чтобы вы не редактировали непосредственно исходное изображение).
- Используйте эти инструменты по отдельности или в комбинации, чтобы скрыть или клонировать блики.Adobe улучшила инструмент кисти для лечения пятен в CS6, поэтому стоит попробовать его, если ничего не получится.
- Используйте метод разделения частот .
- Часто используется в цифровой ретуши портретной фотографии. (если вы делаете свадьбу или портреты, то вам это не чуждо!)
- Принцип состоит в том, чтобы разделить текстуру и цвет на 2 отдельных слоя. Например, если вы хотите настроить цвет кожи, вы не сгладите изображение, потому что это не повлияет на текстуру кожи.Точно так же, когда вы хотите избавиться от шрама или пятна на коже (текстуры), вы не повлияете на цвет, потому что он находится на другом слое.
- Посмотрите видеоурок ниже, чтобы узнать, как это сделать, и загрузите бесплатные экшены Photoshop для разделения частот и попробуйте сами.
Создайте собственное действие разделения частот в Photoshop
Вот шаги, чтобы создать разделение частот.
- Загрузите изображение в Photoshop
- Дважды продублируйте фон (так что в дополнение к фону у вас есть 2 дублированных слоя наверху) с помощью сочетания клавиш cmd / ctrl + J
- Переименуйте первый дублированный слой в цветной и второй за текстурой
- Сделайте второй слой (переименованная текстура) невидимым
- Выберите первый слой (переименованный цвет), перейдите в Фильтр> Размытие> Размытие по Гауссу.Установите радиус примерно 15-20, в зависимости от размера вашего изображения. Здесь цель состоит в том, чтобы размыть изображение до такой степени, чтобы вы могли видеть формы и границы.
- Теперь выберите второй слой и снова сделайте его видимым
- Перейдите в Изображение> Применить изображение и убедитесь, что ваши настройки точно такие же, как это. Layer: Color, Blending: Add, Scale: 2 и установите флажок для инвертирования. Нажмите ОК.
- Измените режим наложения слоя текстуры на линейный свет. Вы только что разделили цвет и текстуру на 2 отдельных слоя!
- Блики линз — это цвет на изображении, поэтому, чтобы их убрать, нам нужно поработать над цветовым слоем.Для этого создайте новый слой поверх цветного.
- Выберите инструмент «Штамп», установите непрозрачность кисти примерно на 50% и поток на 100%. Убедитесь, что для образца совмещения установлено значение «текущий и ниже».
- Установите размер кисти немного больше, чем блики объектива, выберите образец окружающей области и медленно закрасьте ее. Не торопитесь
- В некоторых случаях блики линз могут повлиять на слой текстуры, поэтому вам нужно нанести клонирование на слой текстуры. Для этого создайте новый слой поверх слоя текстуры и начните клонирование штампа.
- Сохраните изображение, как только вы закончите. Фотошоп.Спасибо за чтение, и оставьте комментарий , если у вас есть какие-либо вопросы =)
Для получения дополнительных руководств по технике редактирования изображений, пожалуйста, посетите страницу ресурсов по технике редактирования!
【решено】 Как избавиться от бликов на фото
Как удалить блики с фотографий iPhone?
Открыв фотографию в iPhoto, перейдите к значку «Редактировать» на панели инструментов в нижней части окна iPhoto, выберите инструмент «Быстрые исправления», а затем «Ретушь.»Используйте ползунок« Размер », чтобы определить размер инструмента« Ретушь »; если вы фиксируете небольшую область бликов , переместите ползунок влево на , чтобы уменьшить инструмент.
Какое приложение убирает блики с фотографий?
6 лучших приложений от до Удаление бликов с фотографий ( Android и iOS)
- Retouch Me — Редактор тела и лица. Тощий приложение .
- Adobe Photoshop Express: Photo Editor Collage Maker.
- PhotoDirector Фото Редактор: редактировать и создавать истории.
- AirBrush: Easy Photo Editor.
- Snapseed.
- Fotogenic: Редактор настройки и ретуши лица и тела.
Можно ли убрать блики очками Photoshop?
Просто вставьте изображение в Photoshop , чтобы просто и быстро удалить любые блики с ваших любимых изображений с помощью удобного инструмента «Лассо». Очки должны быть модным явлением, поэтому продемонстрируйте свои очки и то, что скрывается за линзами, улучшая фотографии перед загрузкой и публикацией.
Как удалить блики от вспышки?
Шаги к Удаление бликов от вспышки в Photoshop
- Используйте инструмент «Лассо». Использование инструмента лассо, пожалуй, самый простой способ избавиться от и бликов .
- Устранение затемнения изображения в Camera Raw.
- Нарисуйте Блики прочь с помощью инструмента Clone Stamp Tool.
- Добавьте корректирующий слой.
- Добавьте цветной слой.
- Используйте инструмент «Кисть».
Как уменьшить блики на фотографии?
Как изменить солнечные блики?
3 способа Устранение бликов в Photoshop и Lightroom
- Инструмент «Устранение затемнения».Одним из наиболее эффективных инструментов Photoshop и Lightroom, помогающих решить проблему с бликами , является инструмент Dehaze.
- Регулировка теней и светлых участков. Откройте изображение в Photoshop и создайте дубликат слоя (Ctrl + J).
- Используйте инструменты Clone и Patch Tools.
Как убрать блики с очков для селфи?
Однако яркий свет может часто вызывать блики , когда вы носите очки . Чтобы сделать фотографию, достойную Instagram, вы можете уменьшить блики , изменив положение лица по отношению к источнику света.Позируя для фото, поставьте голову чуть ниже света или немного отвернитесь от него.
Как отключить блики от селфи в очках?
Захватите идеальное освещениеОбратите внимание на отражения в ваших очках и отрегулируйте положение головы, чтобы свести их к минимуму. Совет: если вы носите очки , лучший способ избежать ужасного отражения линз — это выбрать антибликовые линзы . Не позволяйте блику мешать обзору ваших глаз!
Как избавиться от бликов на очках с увеличением?
Как мне лучше выглядеть при увеличении?
Как хорошо выглядеть на Zoom : Советы по видеоконференцсвязи на профессиональном уровне
- Освещение имеет решающее значение.Если можете, сядьте лицом к большому окну.
- Управляйте своим фоном. Я немного подглядываю за недвижимостью и люблю заглядывать в дома людей.
- Расположите камеру вправо.
- Заполните рамку.
- Наденьте что-нибудь яркое и солидное.
- Есть кнопка отключения звука.
Можно ли сделать мои очки антибликовыми?
Можно ли добавить Anti — Reflective Coating к My Glasses во время покупки? Ответ на этот вопрос однозначный: да.Фактически, решение добавить anti — отражающее покрытие к вашим очкам должно быть принято как можно скорее.
Как сделать так, чтобы в очках не светился звенящий свет?
Вот четыре вещи, которые помогут вам избавиться от бликов и отражений при освещении объектов в очках .
- Light позиционирование.
- Замените источник света .
- Наклоните очки объекта съемки вниз.
- Используйте поляризационный фильтр.
Работают ли антибликовые очки? Покрытие
AR практически устраняет все отражения от передней и задней поверхностей линз . Без раздражающих отражений больше света может проходить через линзы , что оптимизирует ваше зрение. Большинство людей согласны с тем, что антиотражающее покрытие на их очках определенно стоит дополнительных затрат.
Можно ли все время пользоваться антибликовыми очками?
Они предназначены для работы на определенном расстоянии от компьютера и помогают глазам сосредоточиться на резком свете, исходящем от экрана.Постоянное ношение компьютерных очков может нанести вред глазам и, вероятно, вызвать другие проблемы — головные боли, тошноту, размытость и т. Д.
Как узнать, являются ли очки антибликовыми?
Проверить , есть ли на ваших очках антиотражающее покрытие или нет, относительно просто. Держа очки , наклоняйте их в разные стороны и ищите блики . Если у вас есть антиотражающее покрытие , вы увидите немного бликов , но в основном зеленоватого и розоватого цвета.
Могу ли я постоянно носить антибликовые очки?
Как только вы начнете носить компьютерные очки , вы можете почувствовать себя очень комфортно, так как вряд ли заметите, что они на себе. Пока вы чувствуете себя расслабленным, вы можете носить компьютерные очки столько, сколько захотите. Многие людей считают, что ношение очков в течение длительного времени может повредить глаз и сделать его зависимым от корректирующих линз .
Стирается ли антибликовое покрытие?
Среднее покрытие AR должно прослужить около 2 лет, по моему опыту при умеренной температуре и неправильной очистке, но если вы подвергаете свои очки более экстремальным воздействиям, они могут сломаться в течение нескольких месяцев.
Стоят ли антибликовые линзы?
Поскольку покрытия anti — отражающие минимизируют блики и отражение, они обеспечивают лучшую общую оптическую четкость. Гораздо больше света может попадать в глаза без раздражающих бликов помех; что есть, к сожалению, почти везде.
Нужны ли детям антибликовые очки?
Anti — Светоотражающие линзы также помогают выглядеть намного лучше, избавляясь от отвлекающих бликов от линз и позволяя людям ясно видеть ваши глаза, а также помогая отталкивать пятна и пыль , и вода.Младенцы и ребенок обычно от до не , требуются противоотражающие линзы — .
Как убрать солнечные блики с видео с помощью поляризационного фильтра — DIY Video Studio
DIY Video Studio поддерживается своими читателями. Предположим, что ссылки на этом сайте являются партнерскими ссылками или рекламными объявлениями, и что я получаю комиссионные за покупки, сделанные по этим ссылкам. Как партнер Amazon, я зарабатываю на соответствующих покупках. Спасибо, если воспользуетесь какой-либо из ссылок.
Были ли у вас когда-нибудь солнечные блики или отражения ближайших огней и предметов портят ваш снимок? Я буду честен с вами, это случилось со мной, поэтому я почти уверен, что вы тоже это испытали. Но не волнуйтесь. Я объясню, как убрать солнечные блики с видео с помощью фильтра CPL.
Представьте себе…
Вы пытаетесь снять кого-то через окно автомобиля или лобовое стекло, и все, что вы видите, — это свет неба, отражающийся от стекла. Это убийство.
Солнечные блики и яркое небо отражаются в заднем стекле автомобиляНо подождите.Прежде чем переместить камеру, чтобы найти новый ракурс, или просто опустить окно, чтобы снять стекло, вот быстрое решение.
Чтобы убрать солнечные блики со стекла или других отражающих поверхностей, присутствующих на ваших видеозаписях, используйте поляризационный фильтр, например CPL, или фильтр с круговой поляризацией.
Использование фильтра CPL удалило почти все солнечные блики из заднего стекла.Гораздо разумнее решить проблему бликов и отражений во время производства, чем пытаться исправить это на месте.Использование фильтра с круговым поляризатором требует гораздо меньше времени и прост в использовании.
Так что же делает фильтр с круговым поляризатором?
Фильтр CPL обычно уменьшает наклонно отраженный свет, особенно солнечный свет, от блестящих неметаллических поверхностей, таких как стекло, вода и краска. В нашем примере с автомобилем поляризатор позволяет камере видеть сквозь лобовое стекло, открывая внутреннюю часть автомобиля. Вы также заметите, что CPL также затронул блики и отражения от окрашенного багажника и боковой панели.
Применение поляризатора затемняет и насыщает небо.CPL также может уменьшить свет, отраженный от атмосферной влаги, пыли и загрязнений. При этом поляризаторы могут сделать небо более драматичным, сделав его более темным и насыщенным. Облака также будут казаться «лопающими» на фоне более темного голубого неба. На изображении неба в качестве примера вы можете увидеть, что, на мой вкус, хорошего может быть слишком много. В этом случае полный эффект слишком затемняет небо.
Как использовать поляризационный фильтр на зеркальной или беззеркальной камере?
Чтобы использовать фильтр CPL, вы обычно прикрепляете его к передней части объектива.Оказавшись на месте, вы можете изменять степень применяемого поляризационного эффекта, вращая фильтр. Будет угол, при котором эффект будет максимальным, и другой угол, при котором эффект будет минимальным. Вам решать, насколько хорошо выглядит эффект. Как и во многих других творческих приемах, тонкий подход может дать более приятные результаты, чем использование полного газа.
Я не собираюсь объяснять науку о поляризаторах, вам просто нужно знать, что вы получите максимальный эффект от поляризатора, когда угол между источником света, обычно Солнцем, и вашим объектом составляет 90 градусов.
Когда угол падает до нуля или увеличивается до 180 градусов, эффект будет минимальным. Поэтому, когда вы стреляете в направлении Солнца или в направлении, противоположном Солнцу, вы не увидите никакого эффекта.
Используйте форму пистолета, чтобы указать, где вы увидите максимальный эффект поляризации.Простой способ определить, где вы собираетесь увидеть максимальный эффект поляризации, — это создать форму пистолета большим и указательным пальцами. Теперь укажите указательным пальцем на источник света.Когда вы вращаетесь вокруг длинной оси указательного пальца, в любом месте, где будут находиться точки большого пальца, вы получите максимальный эффект поляризации.
Как использовать поляризационный фильтр на iPhone для удаления солнечных бликов с видео?
Если вы видеооператор iPhone, вы не сможете прикрутить CPL прямо к объективу iPhone. Вместо этого он будет ввинчиваться в подпружиненный зажим, который удерживает CPL на месте над объективом камеры. После установки визуально проверьте, что фильтр расположен по центру объектива камеры.
CPL прикреплен к моему iPhone с помощью зажима. Чтобы настроить эффект поляризации, вращайте переднее кольцо фильтра CPL, пока не получите желаемый эффект. Не используйте «ручки» держателя зажима, чтобы попытаться повернуть фильтр. В итоге вы сместите фильтр не по центру.
Поскольку CLP-фильтр легко прикрепить и снять с помощью зажима, также легко допустить элементарную ошибку. Не устанавливайте кадрирование, фокус и экспозицию, а затем закрепляйте поляризатор. Помните, что CPL темный и эквивалентен закрытию диафрагмы на одну или две ступени, поэтому установите экспозицию, как только фильтр будет на месте.
Когда следует использовать фильтр с круговой поляризацией?
- Если вы хотите удалить отражения от неметаллической поверхности, такой как стекло, вода или краска.
- Там, где вы хотите, чтобы вода и стекло казались прозрачными.
- Если вы хотите более четкое представление о пассажирах автомобиля или видеть через стеклянное окно с уменьшенным количеством бликов или отражений.
- Чтобы сделать небо более темно-синим и улучшить детализацию облаков за счет увеличения контраста.
- Если вы хотите удалить блики на коже и сгладить тона кожи. Это может быть особенно полезно, если на вашей коже есть жирные пятна, отражающие свет. Чаще всего заметен на лбу и носу.
- Уменьшает блики от солнечных очков и очков. Хотя очки могут иметь антибликовое покрытие, они редко бывают успешными на 100%. Фильтр CPL может помочь уменьшить отражения.
- Для удаления бликов света от блестящих полов и стен во время видеосъемок в интерьере.
- Удалите отражения от многих типов листвы, чтобы растения и зелень в сцене казались более насыщенными и зелеными.
- Чтобы создать иллюзию, что влажная поверхность намного суше, чем она есть на самом деле, например, дорога после ливня.
На изображениях выше вы можете видеть, что применение фильтра с круговой поляризацией делает влажные поверхности дороги более сухими.Это очень заметно на переднем плане верхней пары изображений. Слева травяной край и бетонная поверхность дороги явно выглядят влажными после дождя, но CPL сделал влажную поверхность сухой (изображение справа). Даже края луж немного сузились, и в ближайшей луже мы можем увидеть немного больше деталей земли под поверхностью воды. На нижней паре изображений, ближайшая лужа, солнечные блики полностью удалены, и большая часть бликов удалена с дороги на расстоянии.
- Чтобы выключить компьютерные мониторы, чтобы зрители не могли видеть то, что отображается.
Это то, что я случайно обнаружил в своем офисе. Поляризатор может сделать ваш ЖК-монитор черным, что может быть полезно, если вы снимаете в офисе, где хотите скрыть любую отображаемую информацию.
Конечно, проще всего выключить монитор. Но что, если бы вы могли показать некоторые заметки, чтобы помочь в интервью или влоге.Используя фильтр с круговой поляризацией, вы по-прежнему можете читать заметки на мониторе, но ваша аудитория не видит ничего, что отображается.
Когда не следует использовать фильтр с круговой поляризацией
- Когда недостаточно света, поскольку поляризатор снижает экспозицию примерно на 2 ступени.
-
При записи пейзажных снимков с использованием широкоугольного объектива (менее 35 мм на полнокадровой камере), поскольку уровень поляризации будет меняться по небу.Возможно, небо в центре вашего клипа будет темно-синим, но постепенно изменится на более светлые оттенки к краям.
- На открытом воздухе, если камера сильно движется. Опять же, это связано с тем, что уровень поляризации будет варьироваться в зависимости от сцены. Помните, максимальная поляризация возникает, когда вы наводите объектив на точку, расположенную на 90 градусов от солнца. В направлении солнца или в обратном направлении эффект равен нулю.Таким образом, камера может перемещаться из областей с высокой поляризацией в области с низкой поляризацией. Потенциально странный вид.
- На открытом воздухе, если вы хотите сохранить красивые отражения пейзажа / городского пейзажа на водной поверхности, как показано на изображении ниже.
Даже если поляризатор может помочь затемнить голубое небо и улучшить детализацию облаков, рассмотрите другие эффекты. Помните, поляризаторы удаляют отражения от водных поверхностей.Таким образом, если вы используете фильтр CPL, вы потеряете красивую отражающую симметрию кадра. Таким образом, в этом случае вы можете не использовать поляризатор.
В чем разница между «CPL» и «CIR-PL»
Нет никакой разницы. CPL и CIR-PL — это просто сокращение от одного и того же, кругового поляризационного фильтра. Как бы вы это ни называли, фильтр поможет убрать солнечные блики с видео во время съемки, а также многое другое.
Хотя Lightroom и Photoshop превзошли многое из того, что вы раньше делали «в камере», поляризационный фильтр, возможно, единственный фильтр, который вам все еще нужен.
Как выбрать поляризационный фильтр?
Прежде чем покупать первый поляризатор, который вы найдете на Amazon, вы должны знать одну или две детали, если вы хотите удалить солнечные блики с видео и сделать это хорошо.
Хорошие поляризаторы недешевы, на один можно потратить несколько сотен долларов. Но ведь это не просто кусок стекла. Обычно они состоят из многих слоев: самого поляризатора, защитного стекла, а также антибликового и водонепроницаемого покрытия. Поэтому по возможности не выбирайте самый дешевый фильтр, который вы можете найти, особенно при использовании объективов с большим фокусным расстоянием.
Из моего собственного онлайн-исследования кажется, что недорогие фильтры, как правило, подходят для широкоугольных объективов, но любые недостатки начинают проявляться на телеобъективах с большим фокусным расстоянием.
Доступно множество брендов, но я не могу утверждать, что пробовал их все. Однако могу сказать, что у меня был хороший опыт работы с фильтрами Hoya и Gobe CPL.
При покупке убедитесь, что вы получаете нужный размер. Размер необходимого вам кругового поляризатора будет зависеть от диаметра вашей линзы.Обычно это указано на передней части объектива.
Вы можете видеть, что объектив Canon RF 24-105 мм ниже указывает на то, что его диаметр составляет 77 мм. Поэтому для этого объектива требуется фильтр 77 мм, поэтому я использую круговой поляризатор Hoya 77 мм.
Однажды мне дали очень хороший совет по поводу фильтров. По сути, купите самый большой размер, который вам нужен, и используйте его со ступенчатыми кольцами на линзах меньшего диаметра. Это был отличный совет, который сэкономил мне значительные средства на приобретение отдельного поляризатора для каждой из моих линз.
На сколько ступеней круговой поляризатор уменьшает мою экспозицию
Если вы думаете о CPL как о солнцезащитных очках с поляроидом для вашей камеры, сразу становится ясно, что фильтр ограничивает попадание света в объектив. Но насколько? Это действительно зависит от того, какой CPL вы используете. Как правило, можно предположить, что фильтр с круговым поляризатором уменьшит свет примерно на 2 ступени.
В солнечных условиях потеря такого количества света, вероятно, не будет проблемой, но если вы снимаете в условиях низкой освещенности, это может стать проблемой.
Можно ли использовать поляризационный фильтр ночью?
Не рекомендуется использовать поляризатор ночью. Как уже упоминалось выше, фильтр CPL эффективно снижает экспозицию примерно на 2 ступени. Так что снимать ночью это все равно что надеть солнцезащитные очки на объектив и камеру. В любом случае, наша цель заключалась в том, чтобы убрать солнечные блики с видеозаписей, и, по определению, ночью солнца не так много.
Если вы использовали CPL ночью, вам пришлось бы использовать более светосильный объектив или увеличить усиление / ISO.Последнее рискует внести в отснятый материал дополнительный видеошум, который может испортить ваш снимок или потребовать использования плагина шумоподавителя во время редактирования.
Нужен ли мне УФ-фильтр и поляризационный фильтр?
Как и другие фильтры, УФ-фильтр представляет собой тонкий кусок стекла со специальным покрытием, помещаемый перед объективом камеры. Однако на этом сходство с поляризационными фильтрами заканчивается. Эффект УФ-фильтра на изображение совершенно иной. Поляризатор уменьшит блики, удалит отражения и повысит насыщенность цвета.УФ-фильтр, как следует из названия, предотвращает попадание ультрафиолетового света в линзу. Думайте об этом как о коэффициенте 100 для сенсора вашей камеры.
Но здесь есть проблема. Сенсор цифровой камеры не чувствителен к ультрафиолетовому свету, так какой смысл использовать УФ-фильтр?
Вы можете подумать, что покупать УФ-фильтр бесполезно, и это совершенно обоснованное мнение, с которым согласятся многие фотографы и видеооператоры. Однако у меня есть УФ-фильтр на каждом объективе, который у меня есть.Дело не в том, что я хочу отсечь ультрафиолетовое излучение, а в том, чтобы защитить передний элемент моих дорогих линз от случайных ударов, царапин и загрязнения окружающей среды пылью и брызгами.
Но есть и обратная сторона. УФ-фильтр потенциально может создавать другие оптические эффекты. Он будет поглощать крошечный процент света. Поэтому, если вы снимаете ночью, вам может потребоваться компенсация, увеличив усиление сенсора или ISO. В зависимости от качества стекла резкость изображения может снизиться.Наконец, если у вас есть какие-либо источники яркого света в сцене, УФ-фильтр может вызвать ореолы или оптические блики.
Если вы хотите использовать одновременно УФ-фильтр и поляризационный фильтр, это легко сделать. Вы можете прикрутить два фильтра вместе, поскольку они обычно имеют резьбу как на передней, так и на задней стороне. Но вы можете захотеть, чтобы CPL-фильтр был ближе всего к передней части объектива. Мы надеемся, что это поможет уменьшить виньетирование на более широких фокусных расстояниях.
Так вам нужен поляризатор и УФ-фильтр? Нет, не знаешь.Но это зависит от ваших личных предпочтений и условий, в которых вы снимаете. По крайней мере, я знаю, что у меня есть небольшая дополнительная защита от УФ-фильтра и что я могу легко удалить его, когда потребуется.
Тош Любек управляет бизнесом по производству аудио и видео в Великобритании и использует камеру Canon EOS R с момента ее выпуска осенью 2018 года.


