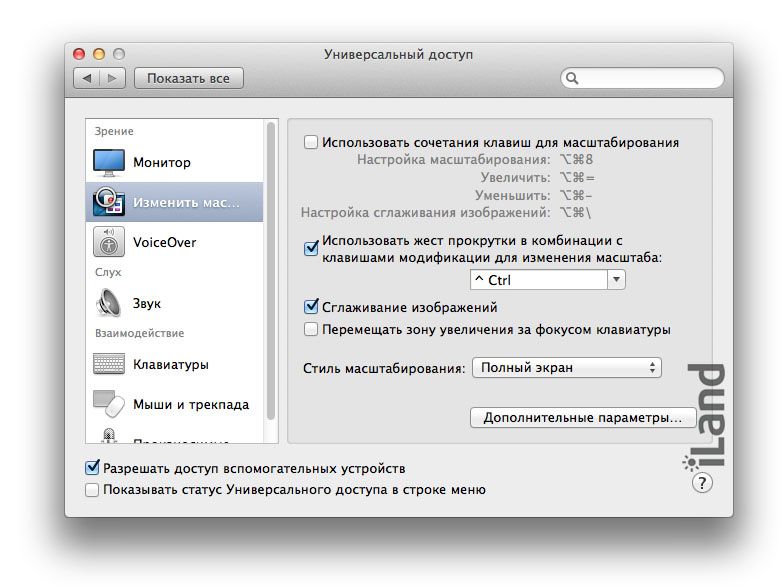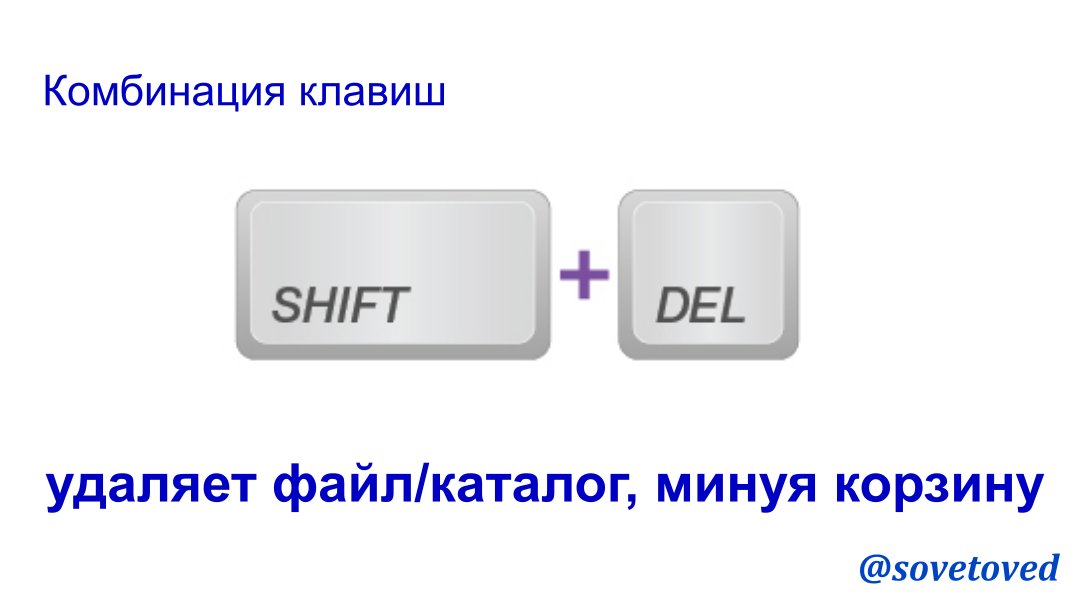2 способа как уменьшить масштаб на экране с помощью клавиатуры
При работе с персональным компьютером у рядового пользователя может возникнуть 2 противоположных по значению проблемы – слишком мелкий масштаб отображения и слишком крупный. У обоих моментов имеется общее решение.
В сегодняшней статье я детально опишу, как уменьшить масштаб экрана на компьютере через клавиатуру и путем манипуляций с настройками самой операционной системы.
Как уменьшить масштаб экрана на компьютере: инструкции + советы
Причины использования масштабирования со стороны пользователя можно привязать к 2 потенциальным проблемам – это корректировочная настройка после установки пиратской версии операционной системы и личные проблемы человека (дальнозоркость или близорукость). Разрешить вопрос можно как встроенными инструментами, так и через использование внутренних возможностей некоторых программ и пакета ОС. Далее я детальнее остановлюсь на каждом из них.
Кстати, кому интересно — рекомендую компанию Микс Телеком, которая занимается размещением серверов, арендой стоек в дата-центре, выделенными серверами.
1) Как уменьшить масштаб на экране с помощью клавиатуры?
Использование комбинаций горячих клавиш – это наиболее быстрый метод достигнуть желаемого результата. Пользователь избавляет себя от копошения в настройках операционной системы, уделяя решению проблемы минимальное количество личного времени.
Важно: использование клавиатуры для масштабирования позволяет изменять размеры только объектов операционной системы. На масштаб рабочего стола в старых версиях ОС Windows данный метод не распространяется.
В Windows 10 вы сможете уменьшить или увеличить масштаб через использование колесика мыши с клавиатурой, но разрешение самого экрана останется неизменным. Если человеку требуется полномасштабные преобразования по визуальной части его устройства, придется обращаться к разделу с настройками ОС.
Существует 2 метода смены масштабности через клавиатуру:
только клавиатура.
Актуально для портативных устройств по типу ноутбуков, у которых на текущий момент отсутствует возможность воспользоваться мышкой. Всего можно выделить 3 вариации действий – увеличение («+»), уменьшение («-») и возврат к исходному масштабу («0»). Во всех 3-х случаях в связке участвует кнопка клавиатуры CTRL;
Всего можно выделить 3 вариации действий – увеличение («+»), уменьшение («-») и возврат к исходному масштабу («0»). Во всех 3-х случаях в связке участвует кнопка клавиатуры CTRL;
Описанные выше методы работают в 100% случаев при работе в веб-обозревателях, редакторах графики и прочих приложениях, где имеется поддержка смены масштабности рабочей области.
2) Уменьшаем масштаб рабочего стола стандартными настройками ОС
В данном контексте я подразумеваю использование раздела настроек операционной системы. Проще всего получить доступ к ним через рабочий стол компьютера. Альтернативный способ – использование панели управления.
- Получаем доступ к рабочему столу.

- Используя мышку, вызываем контекстное меню и видим там пункт по изменению разрешения экрана.
- Советую выставлять значение по рекомендации операционной системы. Если поставить разрешение больше того, что там надо, все значки рабочего стола и элементы окон изменят масштаб в меньшую сторону. Обратный эффект произойдет при уменьшении разрешения экрана – значки рабочего стола увеличатся, но станут более размытыми.
Рекомендованное разрешение зависит не от версии ОС, а установленной видеокарты на устройстве пользователя. Для каждого ноутбука и персонального компьютера значение может варьироваться очень сильно, и это следует брать в расчет изначально.
Инструкция по масштабированию экрана для Windows 10:
- Переходим на рабочий стол.
- Запускаем контекстное меню левой клавишей мыши и выбираем раздел с параметрами экрана.
- В параметрах системы останавливаем выбор на первой вкладке – «Экран». Нас интересует ссылка в нижней части страницы со вспомогательными параметрами экрана.

- Выбираем разрешение по вкусу и сохраняем настройки конфигурации.
Алгоритм действий здесь имеет на пару пунктов больше, но разница в пару секунд для пользователя существенной я назвать не могу. В отношении Windows 8 (8.1) можно воспользоваться инструкцией по Windows 10, а для Windows XP зайдет инструкция по Windows 7.
Что делать, если мерцает экран монитора
3) Альтернативные методы смены масштаба на ПК под ОС Windows
Если человека устраивает расширение рабочего стола (четкость отображения), но есть проблема с читабельностью значков, пользователь может воспользоваться более простыми действиями.
Уменьшить значки рабочего стола можно через контекстное меню с рабочего стола. Пользователю требуется нажать пункт «Вид» и уже в нем выбрать для себя наиболее оптимальный вариант отображения.
Совет: чтобы не мучить лишний раз мышку, контекстное меню можно вызвать через специальную клавишу на клавиатуре устройства.
Расположение данной клавиши меняется в зависимости от производителя клавиатуры или ноутбука. Обычно она имеется вблизи Alt или WinKey. Вторая альтернатива – корректировка числа точек на один дюйм. Иными словами – смена DPI.
Как уменьшить размер шрифта:
- Заходим в панель управления. В «Просмотр» (справа сверху) выбираем режим отображения по типу больших значков. Нас интересует значок в левом нижнем углу – «Экран».
- Откроется новое окно, в котором пользователь выбирает последний пункт с корректировкой размеров шрифтов. В разных версиях операционной системы данный пункт может иметь различные вариации подписи.
- Окно масштаба имеет всего один ползунок. Шкала измерения – пиксели на дюйм. Помимо тонкой настройки ползунком, пользователь имеет возможность произвести жесткие настройки через процентное поле, что расположено сверху шкалы.
Важный момент, о котором все забывают – сопоставление шрифтов с более старыми версиями Windows. Чтобы у пользователя более старые версии программ (2013 и ниже) не отображались с кривыми шрифтами, в окне выбора масштаба установите галочку в чекбоксе поддержки стилей Win XP.
Чтобы у пользователя более старые версии программ (2013 и ниже) не отображались с кривыми шрифтами, в окне выбора масштаба установите галочку в чекбоксе поддержки стилей Win XP.
4) Какие меры предпринять, если масштаб не меняется?
В 98% случаев, изменения разрешения экрана + масштабирование у пользователей проходят гладко, но есть 2% ситуаций, когда уменьшить или увеличить масштаб отображения с дисплея обычными методами невозможно. Рисунок ниже тому яркое подтверждение.
Причины блокировки строки сены разрешения экрана:
- в системе не имеется необходимых драйверов для видеокарты;
- в системе установлены несовместимые драйвера по видеокарте;
- у монитора, что подключен к ПК кабели с мелкими дефектами. Они не влияют на саму передачу картинки, но вот в плане обратной связи подкачивают.
Исправление оговоренных выше проблем производится переустановкой (установкой) нужных драйверов на видеокарту или через замену кабеля монитора. В первом случае можно найти массу специализированных программ, которые помогут определиться с дровами на ПК в считанные минуты.
В первом случае можно найти массу специализированных программ, которые помогут определиться с дровами на ПК в считанные минуты.
Меняем масштаб в браузерах и редакторах
Выше я описал лишь алгоритмы смены разрешения экрана. Данный параметр глобально влияет на поведение системы, хотя уменьшать масштаб в приложениях на Windows нам нужно далеко не всегда. Чтобы каждый раз не лазить по настройкам ОС, следует использовать обособленные инструменты корректировки масштаба в рамках каждого программного продукта. Ниже я предоставляю инструкции к наиболее популярным из них.
1) Word
Как поставить ударение в Word
По методам изменения масштаба в Word я расскажу отдельной таблицей.
| Метод | Наглядность | Суть |
|---|---|---|
| Мышка и клавиатура | Зажимаем клавишу CTRL и начинаем крутить назад колесико мыши – размер страниц редактора начнет постепенно уменьшаться. | |
| Строка состояния | Элемент интерфейса расположен в нижней части окна редактора. Пользователь может уменьшать и увеличивать размер отображения шрифта ползунком или через выбор уже зарезервированных параметров. | |
| «Вид» — «Масштаб» | Глобальный блок настроек масштаба документа, через который отображение можно уменьшить вплоть до нечитабельного для обычного глаза. |
Интересный момент, о котором не все знают. Чтобы изменения масштаба документа сохранились в памяти редактора (для измененного документа), в файл требуется внести какие-либо изменения – это может быть даже обычный пробел.
2) Chrome
Google Chrome считается в 2021 году наиболее популярным веб-обозревателем мира.
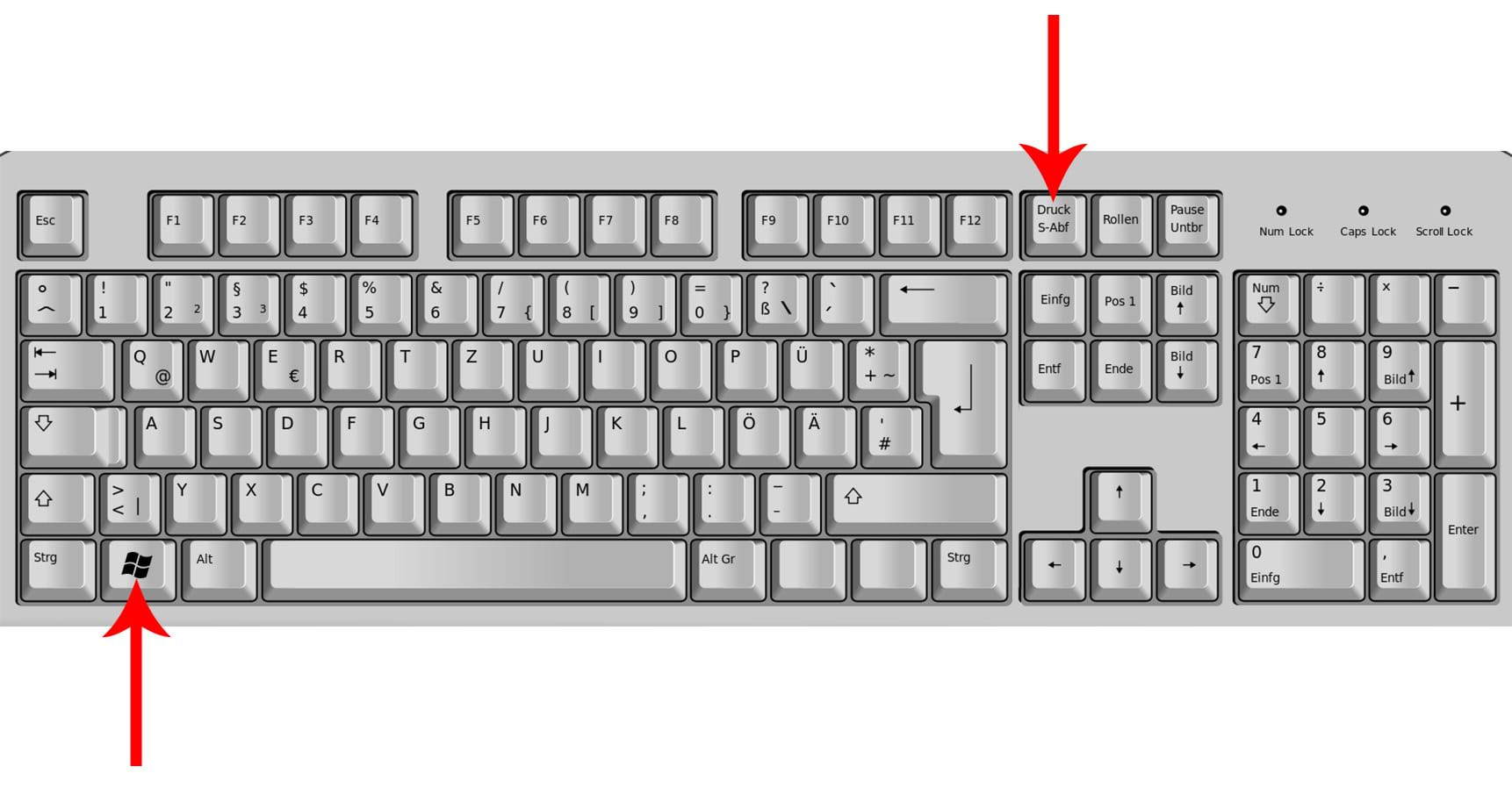 Стран СНГ это касается в том числе, ибо каждый год Яндекс теряет порядка 1%-2% своей аудитории пользователей. Именно популярность обуславливает актуальность проблемы уменьшения масштаба страницы в рамках Chrome.
Стран СНГ это касается в том числе, ибо каждый год Яндекс теряет порядка 1%-2% своей аудитории пользователей. Именно популярность обуславливает актуальность проблемы уменьшения масштаба страницы в рамках Chrome.Инструкция по смене масштаба в Google Chrome:
- Производим запуск веб-обозревателя.
- Справа сверху нажимаем троеточие.
- Выскакивает меню с настройками браузера.
- В новой вкладке ищем категорию по внешнему виду страниц браузера.
- Шестым пунктом в категории стоит изменение масштаба страницы. Здесь пользователь имеет право выбрать только заранее оговоренные значения, в рамках списка. Можно ка уменьшать, так и увеличивать масштаб страниц веб-обозревателя.
- Выбираем для себя приемлемое значение и переходим в основное окно рабочей области.
Выше я описал путь для пользователей, у которых под рукой не имеется мышки. В ином же случае, можно просто воспользоваться знакомой нам комбинацией колесика мышки и зажатой клавише CTRL. Корректировка масштаба отображения страниц в данном варианте будет даже более гибкой.
Корректировка масштаба отображения страниц в данном варианте будет даже более гибкой.
Уменьшение и увеличение масштаба на экране через клавиатуру:
3) Opera
Один из ветеранов рынка в плане производства пакетов прикладных программ не сильно отстает в популярности Хрому по нашей стране. Благодаря Обилию настроек, оговоренным продуктом в Росси пользуется каждый 5-й пользователь.
Как открыть заблокированный сайт в браузере Opera
Инструкция по смене масштаба в Opera:
- Первым делом запускаем браузер.
- В правом верхнем углу ищем кнопку с тремя горизонтальными полосами.
- В новом окне по диалогам листаем вниз до самых последних пунктов.
- Выбираем настройки веб-обозревателя.

- Ищем ссылку с обозначением веб-ресурсов.
- Через меню отображения устанавливаем желаемые значения по масштабу и сохраняем изменения.
По аналогии с Хромом можно воспользоваться колесиком мышки удержанием клавиши CTRL/ Хочу заметить, что данная комбинация работает абсолютно во всех современных браузерах, потому если у вас под рукой имеется мышь, логичнее будет пользоваться именно таким методом, а не лазить по настройкам веб-обозревателя.
По аналогии выполняется изменение настроек масштаба ив других менее популярных браузерах, потому в дальнейших рассмотрениях не вижу смысла, а потому, вопрос, как уменьшить масштаб экрана на компьютере, считаю закрытым. Если у вас возникли дополнительные моменты, нуждающиеся в пояснениях, прошу милости в комментарии. Удачи и крепкого здоровья!
Как увеличить экран компьютера с помощью клавиатуры
В процессе работы за компьютером у пользователей часто возникает необходимость изменить масштаб содержимого экрана своего компьютера.
 Причины для этого самые разные. У человека могут быть проблемы со зрением, диагональ монитора может не слишком подходить для отображаемого изображения, текст на сайте мелкий и много других причин. Разработчики Windows знают об этом, поэтому в операционной системе предусмотрено множество способов для масштабирования экрана компьютера. Ниже будет рассмотрено, как это можно сделать с помощью клавиатуры.
Причины для этого самые разные. У человека могут быть проблемы со зрением, диагональ монитора может не слишком подходить для отображаемого изображения, текст на сайте мелкий и много других причин. Разработчики Windows знают об этом, поэтому в операционной системе предусмотрено множество способов для масштабирования экрана компьютера. Ниже будет рассмотрено, как это можно сделать с помощью клавиатуры.Изменение масштаба с помощью клавиатуры
Проанализировав ситуации, при которых пользователю понадобится увеличить или уменьшить экран на компьютере, можно сделать вывод, что в основном эта манипуляция касается таких типов действий:
- Увеличение (уменьшение) интерфейса Windows;
- Увеличение (уменьшение) отдельных объектов на экране или их частей;
- Изменение масштаба отображения веб-страниц в браузере.
Чтобы добиться желаемого эффекта с помощью клавиатуры, существует несколько способов. Рассмотрим их подробнее.
Способ 1: Горячие клавиши
Если вдруг значки на рабочем столе кажутся слишком мелкими, или, наоборот, крупными, изменить их размер можно, используя одну лишь клавиатуру. Это делается с помощью клавиш Ctrl и Alt в сочетании с клавишами, обозначающими символы [+], [-] и 0 (ноль). При этом будут достигнуты такие эффекты:
Это делается с помощью клавиш Ctrl и Alt в сочетании с клавишами, обозначающими символы [+], [-] и 0 (ноль). При этом будут достигнуты такие эффекты:
- Ctrl + Alt + [+] — увеличение масштаба;
- Ctrl + Alt + [-] — уменьшение масштаба;
- Ctrl + Alt + 0 (ноль) — возврат масштаба к 100%.
Используя данные сочетания, можно изменить размер значков на рабочем столе или в открытом активном окне проводника. Для изменения масштабов содержимого окон приложений или браузеров этот способ не подходит.
Способ 2: Экранная лупа
Экранная лупа является более гибким инструментом для изменения масштаба интерфейса Windows. С ее помощью можно увеличить любой элемент, который отображается на экране монитора. Вызывается она нажатием сочетания клавиш Win + [+]. При этом в верхнем левом углу экрана появится окно настройки экранной лупы, которое через несколько мгновений превратится в значок в виде этого инструмента, а также прямоугольная область, куда будет проецироваться увеличенное изображение выбранного участка экрана.
Управлять экранной лупой можно так же, используя лишь клавиатуру. При этом задействуются такие комбинации клавиш (при запущенной экранной лупе):
- Ctrl+Alt+F — расширение области увеличения на весь экран. По умолчанию масштаб установлен в 200%. Увеличить или уменьшить его можно, используя комбинацию Win + [+] или Win + [-] соответственно.
- Ctrl+Alt+L — увеличение лишь отдельного участка, как было описано выше. Данная область увеличивает объекты, на которые наводится указатель мыши. Изменение масштаба производится таким же образом, как и в полноэкранном режиме. Этот вариант идеально подходит для случаев, когда нужно увеличить не все содержимое экрана, а лишь отдельный объект.
- Ctrl+Alt+D — режим «Закреплено». В нем область увеличения закрепляется в верхней части экрана на всю ширину, сдвинув все его содержимое вниз. Масштаб регулируется так же, как и в предыдущих случаях.
Использование экранной лупы — универсальный способ для того, чтобы увеличить как весь экран компьютера, так и отдельные его элементы.
Способ 3: Изменение масштаба веб-страниц
Наиболее часто необходимость смены масштаба отображения содержимого экрана появляется при просмотре различных сайтов в интернете. Поэтому такая возможность предусмотрена во всех браузерах. При этом для данной операции используются стандартные сочетания клавиш:
- Ctrl + [+] — увеличение;
- Ctrl + [-] — уменьшение;
- Ctrl + 0 (ноль) — возврат к исходному масштабу.
Подробнее: Как увеличить страницу в браузере
Кроме того, во всех браузерах присутствует возможность переключения в полноэкранный режим. Осуществляется она путем нажатия клавиши F11. При этом исчезают все элементы интерфейса и веб-страница заполняет собою все пространство экрана. Такой режим весьма удобен для чтения с монитора. Повторное нажатие клавиши возвращает экран к первоначальному виду.
Подводя итоги, необходимо отметить, что использование клавиатуры для увеличения экрана во многих случаях является самым оптимальным способом и значительно ускоряет работу за компьютером.
Опишите, что у вас не получилось. Наши специалисты постараются ответить максимально быстро.
Помогла ли вам эта статья?
ДА НЕТСочетание клавиш для увеличения масштаба. Изменение масштаба экрана компьютера, ноутбука на Windows
Приближать (менять масштаб) экрана при помощи клавиатуры можно, но способы приближения отличаются в зависимости от программы в которой вы находитесь. Например, чтобы изменить масштаб меню «Пуск» (Стартового экрана в Windows 8 и 8.1) прокрутите колесико мыши при нажатой клавише «CTRL», чтобы уменьшить масштаб. Чтобы снова увеличить масштаб, щелкните любое место. Зажмите клавиши «CTRL+знак «плюс» (+)» для увеличения масштаба и клавиши «CTRL+знак «минус» (–)» для уменьшения масштаба этого экрана.
В браузерах регулировать масштаб страницы можно этими же клавишами — нажмите «Ctrl и +» для приближения, «Ctrl и =» (или «Ctrl и 0») для возврата к прежнему масштабу.
Для приближения любого изображения или программы на экране, в Windows, используйте «Экранную лупу». Её можно навести на определенную часть экрана, чтобы улучшить читаемость и облегчить использование. Запустите программу: «Пуск» > «Программы» > «Стандартные» > «Специальные возможности» > «Экранная лупа». Нажмите на иконку в виде увеличительного стекла чтобы настроить утилиту или отключить её.
Теперь можно активировать её при помощи клавиатуры:
- установите Экранную лупу в вид «Полный экран» («CTRL+ALT+F»), чтобы изменение масштаба охватывало весь размер экрана;
- установите Экранную лупу в режим «Увеличение» («CTRL+ALT+L»), и вы получите область с измененным масштабом изображения, которая следует за курсором;
- В настройках Экранной лупы вы можете самостоятельно настроить размер масштабирования.
Бывает, открываешь страничку на сайте, а шрифт настолько мелкий, что невозможно прочесть, или же прочесть можно, но глаза устают достаточно быстро. И это, если зрение 100%, а что делать в случае, если зрение похуже? Конечно, при чтении обычной бумажной книги не поможет ничего, кроме очков или увеличительного стекла. А вот при работе на компьютере все довольно просто, можно прибегнуть к такой функции, как увеличение масштаба страницы.
И это, если зрение 100%, а что делать в случае, если зрение похуже? Конечно, при чтении обычной бумажной книги не поможет ничего, кроме очков или увеличительного стекла. А вот при работе на компьютере все довольно просто, можно прибегнуть к такой функции, как увеличение масштаба страницы.
Как увеличить масштаб страницы в браузере с помощью клавиатуры
Увеличение шрифта возможно стандартный способом, который достаточно универсален. Для этого нужно использовать комбинацию клавиш «Ctrl» и «+» (плюс). Для этого нажимаем Клавишу «Ctrl», удерживаем ее, в это время нажимаем «+» на цифровой клавиатуре. С каждым нажатием клавиши «+» масштаб будет увеличиваться все больше и больше. Если вы переусердствовали и слишком уж увеличили содержимое страницы, можно вернуть все в исходное положение с помощью комбинации клавиш «Ctrl» и «0» (цифра ноль). Или же немного уменьшить с помощью комбинации «Ctrl» и «–» (минус).
Как увеличить масштаб страницы в браузере с помощью клавиатуры и мыши
Также распространенным способом изменения масштаба страницы является комбинированное использование клавиатуры и мышки.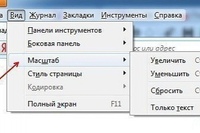 Для этого на клавиатуре зажимают клавишу «Ctrl», затем крутят колесико мышки вверх, чтобы увеличить масштаб страницы, или вниз, чтобы уменьшить его.
Для этого на клавиатуре зажимают клавишу «Ctrl», затем крутят колесико мышки вверх, чтобы увеличить масштаб страницы, или вниз, чтобы уменьшить его.
Как увеличить масштаб страницы с помощью меню
- В браузере «Mozilla Firefox» нажимаем на кнопку меню в правой верхней части экрана. Откроется меню настройки, в самом верху меню указан используемый масштаб страницы, и кнопки «–» слева и «+» справа для уменьшения либо увеличения масштаба. Нажав «+», увеличиваем содержимое страницы до требуемого размера.
- В браузере «Opera» слева вверху экрана нажимаем на кнопку «Меню». Находим пункт меню «Масштаб». Справа указан текущий размер, по умолчанию это 100%, и стрелочки, которые помогут изменить масштаб до желаемого размера.
- В браузере «Google Chrome» кнопка доступа к меню находится справа в верхней части экрана, расположение и внешний ее вид практически такие же, как у «Mozilla Firefox». Открыв меню, находим «Масштаб» и регулируем размер с помощью кнопок «–» или «+».

Как видим, каждый пользователь компьютера, даже начинающий, без труда самостоятельно справится с такой простой задачей, как изменение масштаба страницы в браузере.
как изменить размер шрифта на экране компьютераНа компьютере, для увеличения размера текста, есть возможность
воспользоваться «горячими» клавишами. Для этого нужно нажать
клавишу Ctrl и, удерживая её, нажать клавишу + (плюс).
Чтобы уменьшить – нажать клавишу Ctrl и, удерживая её,
нажать клавишу – (минус).
Можно увеличивать и уменьшать не один раз.
Но возможность использования «горячих» клавиш – одноразовая.
Откроете другой сайт и размер шрифта будет изначальный.
На компьютере есть другая возможность изменить размер шрифта.
И тогда все приложения будут открываться с уже увеличенным
шрифтом. Это и Проводник, и Блокнот, и WordPad, т.д.
Правда браузеры не все реагируют на такие настройки.
На моём компьютере – реагируют Mozilla Firefox и Opera.
Изменить размер шрифта из панели управления компьютером
Как изменить размер шрифта
из Панели управления компьютером
Нажимаете Пуск → Панель управления → выбираете
в новом окне «Оформление».
Откроется новое окно.
(Щёлкните по картинке, чтобы увеличить)В разделе «Экран» – выбираете «Изменение
рамеров текста и других элементов».
В этом окне вы переставляете переключатель с установленного (по умочанию) мелкого шрифта на средний. И нажимаете ниже кнопку «Применить». Ниже появится предупреждение, что, при выборе среднего шрифта, некоторые элементы не смогут поместится на экране. Но, во-первых, когда элементы не помещаются на экране – автоматически включается горизонтальная линейка прокрутки. Во-вторых – у меня на компьютере установлен средний шрифт и горизонтальная линейка прокрутки появляется крайне редко.
Кроме этого – вы можете установить другой размер шрифта.
Для этого нажмите в левой колонке кнопку «Другой размер
шрифта (точек на дюйм)». Откроется вкладка «Выбор масштаба».
По стрелочке откроются другие масштабы.
Если вы хотите увеличить масштаб экрана на компьютере, вы можете изменить его в самой операционной системе, либо отдельно поменять масштаб в браузере или в другом приложении. В первом случае изменяются размеры во всей системе, а во втором только отдельного приложения.
Изменение масштаба в интерфейсе Windows
Операционная система автоматически подбирает подходящий масштаб, если у вас инсталлированы соответствующие графические драйвера. Если вы хотите самостоятельно уменьшить или увеличить масштаб, это можно сделать через изменение количества точек на дюйм (DPI). Зайдите в меню «Пуск» > «Панель управления» и откройте элемент «Экран».
В Windows 7 выберите «другой размер шрифта», в Windows 8 «изменение размера текста и других элементов», в Windows 10 — «установить настраиваемый уровень масштабирования». Откроется окно, в котором можно будет установить процентное соотношение. Нажмите ОК чтобы изменения вступили в силу.
Откроется окно, в котором можно будет установить процентное соотношение. Нажмите ОК чтобы изменения вступили в силу.
Применение экранной лупы
Если вы хотите временно увеличить часть экрана вы можете использовать удобную встроенную лупу. Это один из вариантов, который вы можете использовать, чтобы сделать текст, приложения и другие предметы больше.
Вы можете быстро открыть лупу, используя комбинацию клавиш клавиатуры Win со знаком плюс (+) для увеличения и Win с минусом (-) для уменьшения. Для выхода из лупы используйте клавишу Win и Esc.
Использование горячих клавиш
В некоторых приложениях, таких как ваш браузер или Photoshop, вы можете использовать сочетания клавиш CTRL + и CTRL – для увеличения или уменьшения. Чтобы вернуть масштаб в первоначальное состояние нажмите CTRL + 0. Но если вам нужно более внимательно рассмотреть что-то, а сочетания клавиш не работают, попробуйте использовать клавишу Win вместо CTRL.
Масштабировать элементы можно непосредственно из меню интерфейса программы. Например, в Word вы можете двигать ползунок в нижнем углу справа, либо задать определенное процентное соотношение.
Например, в Word вы можете двигать ползунок в нижнем углу справа, либо задать определенное процентное соотношение.
Самый простой способ повлиять на масштаб отображения картинки на компьютере с помощью клавиатуры – это задействовать кнопку Ctrl. Для чего потребуется зажать эту кнопку и воспользоваться клавишей «+» для увеличения масштаба или клавишей « — » для уменьшения масштаба. Чтобы быстро привести картинку к стандартному отображению, следует нажать Ctrl и «0» (ноль).
Описанный способ элементарен, но мы не ищем легкий путей, поэтому будем выявлять еще варианты ответа на вопрос «как увеличить масштаб на компьютере с помощью клавиатуры?». Хотя несколько отойдем от поставленной задачи, так как предположим, что у вас есть компьютерная мышка, которая не должна простаивать.
Меняем масштаб в браузере
В любом браузере есть меню, в котором мы и будет искать пункт «Масштаб». Данный пункт не является скрытым поэтому, зайдя меню, вы сразу увидите, где вам необходимо кликать, чтобы изменить масштаб картинки в ту или иную сторону. В частности, в Google Chrome так и написано – «Масштаб», а рядом соответствующие «-» и «+». В других веб-обозревателях искомого слова нет, но мы можем видеть, что первой строкой меню идут все те же математические знаки для изменения масштаба.
В частности, в Google Chrome так и написано – «Масштаб», а рядом соответствующие «-» и «+». В других веб-обозревателях искомого слова нет, но мы можем видеть, что первой строкой меню идут все те же математические знаки для изменения масштаба.
Электронная лупа
Хорошим инструментом изменения масштаба является «электронная лупа», использование которой опять же предполагает задействование больше мышки, чем клавиатуры. Опять же мы не будем останавливаться и продолжим изучение этого инструмента.
Для поиска электронной лупы необходимо найти папку «Специальные возможности», которая на примере «семерки» может быть обнаружена по следующему пути: Пуск – Все программы – Стандартные – Искомый объект, то есть папка «Специальные возможности».
Масштабирование в Окне проекта
Вы можете изменять масштаб в окне Проекта, используя стандартные приёмы масштабирования.
ПримечаниеЕсли прорисовка экрана на вашем оборудовании происходит очень медленно, вы можете активировать опцию Быстрое масштабирование в диалоговом окне Параметры (страница Редактирование).
Масштабирование по горизонтали
Выберите инструмент Масштаб и щёлкните по дисплею событий для увеличения масштаба. Для уменьшения масштаба удерживайте нажатой клавишу Alt и щёлкните мышью.
Используйте слайдер горизонтального масштабирования для увеличения и уменьшения масштаба.
Щёлкните по нижней половине шкалы и потяните указатель мыши вниз для увеличения масштаба по горизонтали. Щёлкните по нижней половине шкалы и потяните указатель мыши вверх для уменьшения масштаба по горизонтали.
Нажмите H для увеличения масштаба по горизонтали. Нажмите G для уменьшения масштаба по горизонтали.
Если Тип сетки на панели инструментов окна Проекта установлен в положение Адаптация к масштабу, степень горизонтального увеличения влияет на разрешение сетки и привязки в дисплее событий.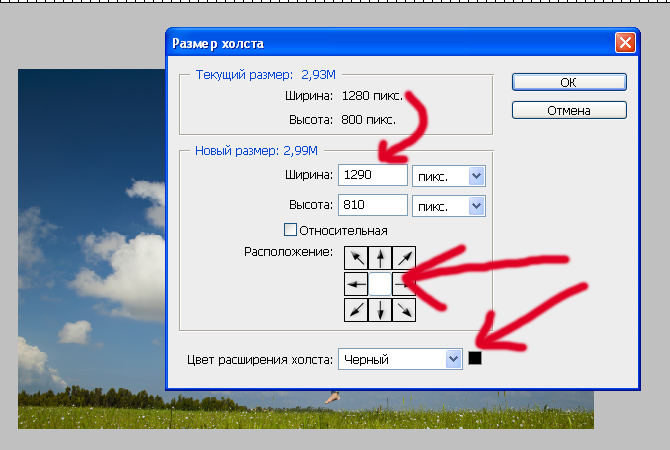
Масштабирование по вертикали
Выберите инструмент Масштаб, щёлкните по дисплею событий и потяните прямоугольник выбора для увеличения масштаба по горизонтали и вертикали.
ПримечаниеЧтобы эта функция работала, вы должны деактивировать опцию Стандартный режим инструмента Масштаб: только горизонтальное масштабирование в диалоговом окне Параметры (страница Редактирование—Инструменты).
Используйте слайдеры вертикального масштабирования для увеличения и уменьшения масштаба. Если вы произвели индивидуальные настройки высоты трека, относительная разница высот треков сохранится.
Нажмите Shift-H для увеличения масштаба по вертикали. Нажмите Shift-G для уменьшения масштаба по вертикали.
Как уменьшить масштаб плоской.
 Почему экран слишком растянут — как исправить
Почему экран слишком растянут — как исправитьЕсть два способа уменьшить масштаб экрана. Первый подойдет, если нужно изменить размер в отдельной программе. Например, в Ворде или Хроме. А второй способ меняет размер везде в компьютере.
Уменьшение масштаба через клавиатуру
1 . Открываем программу, в которой нужно уменьшить масштаб.
2 . Зажимаем клавишу Ctrl на клавиатуре и крутим вниз колесико на мышке.
С каждым поворотом колесика размер будет уменьшаться. Если его нужно наоборот увеличить, то крутим колесико вверх.
Можно это делать и без мышки, а только клавиатурой. Для этого зажмите Ctrl и нажимайте клавишу со знаком минус (-). Для увеличения всё то же самое, но с клавишей плюс (+).
А вот чтобы сбросить масштаб, то есть вернуть его к начальному значению, нажмите Ctrl и цифру ноль (0).
Изменение масштаба через меню программы
В большинстве программ компьютера есть инструмент, который изменяет масштаб страницы. Обычно он расположен в меню программы — в верхней ее части.
В Google Chrome:
В Яндексе:
В Mozilla Firefox:
В Word и Excel:
А еще в Ворде и Экселе можно поменять масштаб через нижнюю часть программы. Там для этого есть ползунок.
Как уменьшить масштаб во всем компьютере
Изменить масштаб можно не только в одной программе компьютера, но и в системе целиком. Тогда поменяется размер всех элементов экрана: значков, окон программ, кнопок.
1 . Щелкаем правой кнопкой мыши по пустому месту экрана. Из меню выбираем пункт «Разрешение экрана».
Если у вас система Windows 10, выбирать нужно «Параметры экрана», затем «Дополнительные параметры экрана».
2 . В окошке, в части «Разрешение» выбираем из списка большее значение. Нажимаем «ОК» и «Применить».
Еще можно поиграться с размером значков. Для этого опять щелкните правой по пустому месту Рабочего стола и выберите «Разрешение экрана». Вверху окошка нажмите на «Экран».
В Windows 10 чуть по-другому: Параметры экрана -> Дополнительные параметры экрана -> Дополнительные изменения размера текста и других элементов.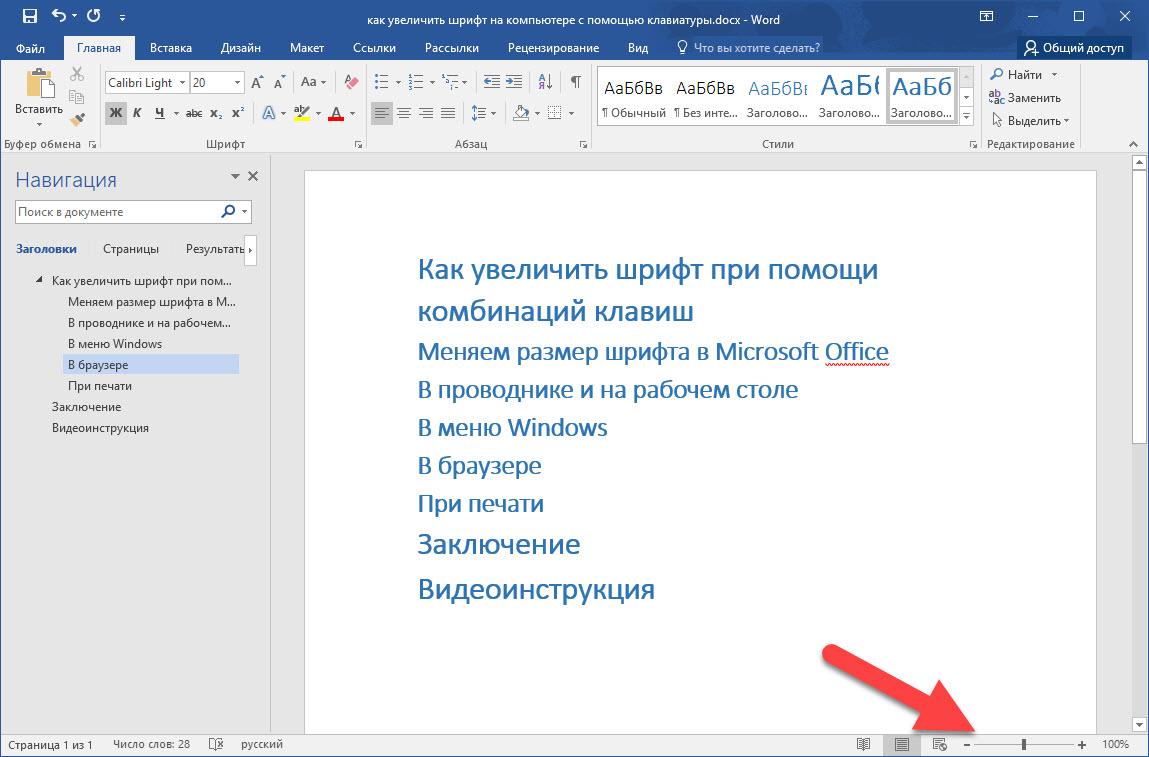
И там выбирайте подходящий размер элементов.
Затем надо будет применить настройки и выйти из системы. Только перед этим закройте все программы, которые у вас были открыты.
– Игорь (Администратор)В рамках данной статьи я расскажу вам о том, как уменьшить масштаб экрана на компьютере разными методами, как говорится, для разных случаев.
Периодически возникает необходимость подкорректировать изображение монитора или его отдельных элементов под себя. Самые частые примеры — это не восстановившийся масштаб после запуска полноэкранной программы (той же игрушки), подключение другого монитора, обычный сбой операционной системы или же текст в веб-страничке слишком мелкий.
Существует несколько методов, как это можно сделать в зависимости от проблемы. Их и рассмотрим.
Примечание : Кстати, есть так же неплохая статья Как изменить размер текста элементов управления на экране в Windows , на тот случай, когда общий размер вполне подходит.
Изменяем разрешение экрана Windows 7
Начну, пожалуй, с самой распространенной проблемы — изменение разрешения экрана Windows 7. Чаще всего такое наблюдается в случае переустановки драйверов видеокарты или монитора, а так же после закрытия полноэкранных программ. И тут все достаточно просто.
1. Сверните все окна и щелкните правой кнопкой мыши в пустом месте рабочего стола.
2. В появившемся меню выберите пункт «Разрешение экрана»
3. Откроется меню, где можно указать разрешение монитора (только поддерживаемые самим монитором и видеокартой).
4. После того, как выбрали подходящий размер, нужно нажать кнопку «Применить» или «Ок». Может появиться дополнительное окошко с подтверждением изменения разрешения.
Как видите, ничего сложного, однако периодически возникают проблемы с размерами отдельных элементов Windows или же веб-страничками. Поэтому переходим к следующим методам.
Уменьшаем или увеличиваем значки в проводнике
Проводник Windows 7 это, пожалуй, одна из самых часто используемых программ любым пользователем. Одним из ее преимуществе перед файловыми менеджерами является то, что вы для каждого каталога можете изменять отображение списка файлов и папок. Это может быть таблица, содержание, плитка и значки.
Одним из ее преимуществе перед файловыми менеджерами является то, что вы для каждого каталога можете изменять отображение списка файлов и папок. Это может быть таблица, содержание, плитка и значки.
Некоторым каталогам операционная система автоматически назначает то или иное отображение. К примеру, если в каталоге одни картинки, то обычно все файлы внутри отображаются значками с миниатюрами.
Функциональность весьма удобная. Однако, периодически вам может требоваться уменьшение или увеличение значков, а так же смена отображения. И сделать это можно, как минимум, двумя простыми методами:
1. Зажмите кнопку «Ctrl» и покрутите колесико мышки. Вы увидите, что отображение файлов меняется.
2. Щелкните правой кнопкой мыши в любом пустом месте, а затем в появившемся меню выберите внутри пункта «Вид» необходимое отображение.
Примечание : Кстати, про управление размерами через выпадающее меню, это так же относится и к основным значкам на десктопе, только там можно менять только размер значков.
Уменьшаем или увеличиваем масштаб отображения в браузере
Так же не редко встречается проблема, когда вы открываете веб-страничку в браузере, а там такой масштаб, что либо все слишком огромное, либо без лупы не разобрать. В таких случаях применяется возможности браузера уменьшать или увеличивать масштаб на лету. И тут можно использовать, как минимум, два подхода:
1. Так же как и с проводником. Зажмите кнопку «Ctrl» и покрутите колесиком. Очень удобная возможность, можно быстро корректировать масштаб.
2. Можно использовать только клавиатуру. Для этого используется три комбинации: «Ctrl и + (знак плюса)» — увеличивает масштаб, «Ctrl и — (знак минуса)» — уменьшает размер и «Ctrl и 0 (ноль)» — позволяет вернуть исходный размер странице.
Как видите, существует много разных методов уменьшения и увеличения масштаба экрана, при этом сами подходы настолько просты, что вы легко с ними справитесь.
Управление масштабом окон в браузере с помощью клавиатуры и специальных меню значительно снижает время, затрачиваемое на поиск информации и просмотр сайтов в интернете. Используя простые и доступные для запоминания комбинации кнопок, вы легко поместите в видимую область окна необходимый текст, картинки или видео.
Используя простые и доступные для запоминания комбинации кнопок, вы легко поместите в видимую область окна необходимый текст, картинки или видео.
Как уменьшить масштаб страницы
Работа с элементами страницы сайта и их габаритами чаще подразумевает увеличение размеров текста и изображений. Необходимость уменьшить текст или изображение возникает в нескольких случаях:
- пользователь является обладателем небольшого монитора (менее 19 дюймов) с ограниченным выбором разрешения;
- на странице расположены крупные картинки, мешающие восприятию текста;
- дизайнер страницы на сайте неудачно задал исходную ширину или высоту для значков или букв;
- иногда необходимо уменьшить масштаб экрана для помещения всех элементов в зону видимости.
Существует несколько популярных браузеров, каждый из которых по-своему предлагает функции изменения размера отображаемого контента. На основе этих программ создаются десятки похожих приложений со сходным функционалом, поэтому в статье рассматриваются лишь часто используемые программы:
- Google Chrome;
- Mozilla Firefox;
- Opera;
- Internet Explorer;
- Safari (платформа Apple Mac).

Чтобы узнать, как изменить масштаб окна внутри браузера от Яндекс, используйте данные по Google Chrome. Эта программа создавалась на основе бесплатно распространяемого исходного кода Chromium, так же, как браузер от Google. Менее популярные программные продукты используют похожие схемы управления содержимым. Программа иногда предусматривает возможность изменить горячие клавиши на более удобные для работы с окном.
В меню «Настройки»
С помощью мыши сделайте щелчок на меню, открываемое в верхней части. Это может быть как целая строка с надписью «Вид» среди прочих, так и одиночные иконки. В Опере это значок с соответствующим логотипом, а в Chrome такой элемент расположен в правой верхней части панели инструментов (кнопка с тремя горизонтальными полосами). Откройте меню одним из указанных методов, что приведет вас к нужному пункту и кнопкам для его увеличения или уменьшения. Нажимайте элемент со знаком «–» до тех пор, пока не останетесь удовлетворены результатом.
Горячими клавишами
Альтернативой для серии щелчков мышью в окне браузера будет использование горячих клавиш или комбинации клавиш для изменения габаритов иконок и символов. Большинство браузеров использует стандартную комбинацию «Ctrl+–», которая изменяет размер всех элементов в окне на фиксированное количество процентов относительно исходного значения. Платформа Apple Mac использует похожее сочетание клавиш с поправкой на иные символьные обозначения для управляющих клавиш.
Как увеличить масштаб экрана
Изменить размеры изображения веб-контента в большую сторону можно аналогично с действиями, указанными выше. Одно и то же меню используется для уменьшения или увеличения, а также для сброса параметра в исходное значение. Увеличивающая комбинация клавиш – «Ctrl» и «+». Используйте «+» на дополнительной клавиатуре, чтобы избежать конфликтов с другими клавиатурными сочетаниями. Возможность увеличить масштаб на экране используется в работе с текстом, написанным мелкими буквами.
Как изменить размер экрана на компьютере
Персональный компьютер оснащается полноформатной клавиатурой, поэтому здесь легко набираются необходимые клавиатурные сочетания. Расширение или уменьшение элементов страницы используется на любых сайтах. Во ВКонтакте и в Одноклассниках вам пригодится уменьшение для улучшения визуального восприятия страницы. Благодаря нескольким блокам кнопок вы можете все изменить, использовав клавиши, к которым проще дотянуться. Это значит, что увеличить экран в ВК можно минимум двумя сочетаниями клавиш, а уменьшить страницу В контакте можно теми же способами.
Как изменить масштаб на ноутбуке
Клавиатура ноутбуков незначительно ограничивает комбинации клавиш, используемых для того, чтобы изменить видео или размер строк в окне. Вы найдете на вашей клавиатуре хотя бы один комплект кнопок «+», «–» и «0» для такой цели. Сочетание «Ctrl+0» пригодится, чтобы изменить значения обратно в 100%, например, в ситуации, когда вы чрезмерно расширили текст или изображения. Это сочетание уменьшает контент и возвращает страницу в первоначальный вид. Затем вы можете увеличить масштаб страницы на другое значение.
Это сочетание уменьшает контент и возвращает страницу в первоначальный вид. Затем вы можете увеличить масштаб страницы на другое значение.
Видео: как поменять расширение экрана
У каждого пользователя свои требования к параметрам изображения, отображаемого на компьютерном дисплее.
Одни предпочитают большую яркость и высокий контраст, для других предпочтительна малая интенсивность свечения экрана для уменьшения нагрузки на глаза.
Основными параметрами монитора можно манипулировать при помощи аппаратных кнопок, располагающихся на его корпусе.
Для уменьшения или сужения экрана дисплея можно воспользоваться несколькими способами. Добиваться нужных параметров мы будем, изменяя разрешение и масштабирование экрана монитора.
Масштабирование в Windows
Пользователи Windows, начиная с 7 версии, могут воспользоваться функция масштабирования рабочего стола напрямую, не заходя ни в какие настройки.
Для ее использования надо нажать клавишу «Ctrl» и сделать оборот колесика мышки. В зависимости от направления вращения размер изображения на мониторе будет уменьшаться или увеличиваться.
В зависимости от направления вращения размер изображения на мониторе будет уменьшаться или увеличиваться.
Такой же трюк можно выполнить в любом современном браузере и добиться нужного масштаба не заходя в настройки.
В любых других операционных системах требуется зайти в настройки видео карты, в которых можно изменить масштаб изображения. Данная настройка обычно выполняется в виде системы ползунков.
Изменение разрешения экрана Windows XP
Чтобы в свойства экрана нужно — установить курсор на свободном участке рабочего стола, а затем нажать правую кнопку. В открывшемся меню надо выбрать «Свойства». В открывшемся окне выбрать последний пункт «Параметры» и сдвинуть ползунок вправо или влево, в зависимости от размера отображаемых параметров. Для просмотра изменений — нажать «Применить», для сохранения — «Ок».
Изменение разрешения экрана Windows 7, 8
Сначала правой кнопкой мыши нажимаем на свободном месте экрана, после этого появиться меню, в котором нужно кликнуть на пункт «Персонализация». В левой части открывшегося окна надо выбрать «Разрешение экрана», а затем выбрать его большее значение, что вызовет уменьшение размера изображения.
В левой части открывшегося окна надо выбрать «Разрешение экрана», а затем выбрать его большее значение, что вызовет уменьшение размера изображения.
Будьте внимательны — настраивая разрешение экрана монитора. Дело в том, что разрешение экрана напрямую отвечает за чёткость изображения (окна, ярлыки). Чем больше разрешение, тем четче изображение и меньше объект.
Для современных операционных систем очень важно, чтобы их интерфейс был как можно более простым, понятным и удобным. А еще он должен быть настраиваемым. Настройка интерфейса включает множество аспектов, например, масштабирование и изменение разрешения экрана. Зачем это нужно, объяснять излишне. Всем известно, насколько утомительным может быть чтение мелкого шрифта, то же самое касается мелких элементов интерфейса – кнопок, значков, панелей, меню и так далее. Противоположная ситуация, когда неудобства доставляют слишком большие элементы интерфейса. Вот почему в Windows разработчиками Microsoft была предусмотрена возможность изменять масштаб экрана и отдельных компонентов.
Настроить размер содержимого рабочего пространства в Windows не составляет особого труда. Для этого не понадобятся ни специальные программы, хотя таковые существуют, ни дополнительные графические драйвера. В данном руководстве мы подробно расскажем, как изменить масштаб экрана на компьютере, но перед тем как приступать к демонстрации, уточним разницу между масштабированием и разрешением. Смена разрешения подразумевает изменение количества отображаемых пикселей, при этом совсем необязательно элементы рабочего стола должны становиться больше или меньше. Под масштабированием же более правильно понимать изменение размера именно элементов интерфейса – пиктограмм, текста, меню, панелей и так далее.
Как правило, при установке Windows сама выбирает наилучшее разрешение экрана, и менять его без необходимости нет особого смысла, так как это может только ухудшить зрительное восприятие интерфейса. Если вы, например, уменьшите разрешение дисплея, рабочее пространство сожмется, размер же значков текста и прочих элементов не изменится, они станут более скученными, а в интерфейс в случае необходимости будут добавлены полосы скроллинга.
Инструменты для изменения масштаба экрана в Windows 7/10
Между масштабированием в Windows 10 и 7/8.1 есть небольшие отличия. Сначала посмотрим, как изменить масштаб экрана на компьютере Windows 10. Для этого откройте приложение «Параметры» и перейдите в раздел «Дисплей», который позволяет задать разрешение и выполнить масштабирование. По умолчанию масштаб выставлен 100%, но в выпадающем меню вы можете выбрать 125%, увеличив тем самым размер всех элементов интерфейса.
Если этого мало, кликните по ссылке «Настраиваемое масштабирование» и задайте свой коэффициент, после чего перезайдите в учетную запись. Увлекаться, однако, не стоит, так как если вы слишком сильно увеличите масштаб, то работать будет совершенно точно неудобно. Что получится при установке масштаба 500%, хорошо демонстрирует этот скриншот.
Поддерживает Windows 10 и масштабирование отдельных элементов, но с этим не всё однозначно. Такая опция присутствовала в ранних сборках «десятки», затем она была удалена, в осеннем обновлении 1809 снова восстановлена, но в урезанном виде, позволяющем масштабировать только текст. Доступ к указанному функционалу открывается из раздела Специальные возможности – Дисплей .
Доступ к указанному функционалу открывается из раздела Специальные возможности – Дисплей .
В Windows 7 и 8.1 функции масштабирования в таком виде, в каком она присутствует в Windows 10, нет. Здесь интерфейс масштабируется путем изменения размера всех элементов рабочего стола или только шрифта. Если у Вас Windows 8.1 или Windows 7, кликните по рабочему столу ПКМ, выберите в меню «Разрешение экрана», в новом окне нажмите «Изменение размеров текста и других элементов» и установите нужный масштаб – мелкий, средний или крупный. Также можно нажать ссылку «Пользовательские параметры» и установить масштабирование в процентном соотношении.
Если нужно изменить масштаб только текста, выбираем тип элемента и задаем нужный размер шрифта. Изменения вступят в силу после перезахода в систему.
С увеличением все понятно, а как уменьшить масштаб экрана на компьютере? К сожалению, в Microsoft уменьшение всех без исключения элементов рабочего пространства посчитали нецелесообразным. Глобально изменять масштаб в отрицательную сторону Windows не позволяет, но ничто не мешает уменьшить размер шрифтов и пиктограмм файлов, либо попробовать понизить разрешение самого экрана.
Глобально изменять масштаб в отрицательную сторону Windows не позволяет, но ничто не мешает уменьшить размер шрифтов и пиктограмм файлов, либо попробовать понизить разрешение самого экрана.
Горячие клавиши для уменьшения/увеличения масштаба экрана
Останавливаться на изменении разрешения дисплея мы не будем, тут всё и так должно быть понятно, а если нет, то смотрите скриншоты выше. Теперь же посмотрим, как уменьшить или увеличить масштаб экрана на ноутбуке с помощью клавиатуры. Если кликнуть в пустой области Проводника ПКМ, то можно изменить размер пиктограмм, установив крупные, обычные или мелкие значки. То же самое делается с помощью комбинации Ctrl + колесико мыши. Прокрутка колесиком вверх с зажатой Ctrl увеличивает масштаб значков, прокрутка вниз уменьшает значки. Этот способ масштабирования неполный, так как значки панели задач, панели переходов, меню, текст и прочие элементы остаются в неизменном виде.
Следует учесть, что прокрутка колесиком с зажатой Ctrl мыши в окне Проводника помимо всего прочего меняет режим отображения элементов. Так, если вы продолжите прокручивать колесико вниз после того, как был достигнут минимальный размер пиктограмм, будет включен режим «Список», затем «Таблица», «Плитка» и «Содержимое». На некоторых моделях ноутбуков и компьютеров для подобного масштабирования можно использовать комбинацию Ctrl + и Ctrl — . Эта же комбинация применяется для масштабирования интерфейса в большинстве браузеров.
Так, если вы продолжите прокручивать колесико вниз после того, как был достигнут минимальный размер пиктограмм, будет включен режим «Список», затем «Таблица», «Плитка» и «Содержимое». На некоторых моделях ноутбуков и компьютеров для подобного масштабирования можно использовать комбинацию Ctrl + и Ctrl — . Эта же комбинация применяется для масштабирования интерфейса в большинстве браузеров.
Удобные сторонние программы для управления параметрами экрана
Поскольку изменить масштаб экрана в Windows можно средствами самой системы, использование сторонних приложений не дает в этом плане особых преимуществ, если только не считать более удобного доступа к самим опциям масштабирования. Впрочем, при определенных обстоятельствах некоторые программы могут оказаться весьма полезными. Если вы ищете способ, как увеличить масштаб экрана на компьютере с помощью сторонних инструментов, советуем обратить внимание на утилиты ZoomIT и Carroll.
ZoomIT
Эта небольшая утилита предназначена для масштабирования произвольных областей экрана. Работает она по тому же принципу, что и штатная Лупа, но при этом гораздо удобнее и функциональнее. ZoomIT поддерживает масштабирование до 400%, рисование на экране, установку на экран заставки с таймером в 10 минут. Комбинация Ctrl + 1 включает рисовалку, Ctrl + 3 – десятиминутную заставку, Ctrl + 4 – масштабирование. Как и в случае применения лупы, качество изображения при использовании ZoomIT теряется.
Работает она по тому же принципу, что и штатная Лупа, но при этом гораздо удобнее и функциональнее. ZoomIT поддерживает масштабирование до 400%, рисование на экране, установку на экран заставки с таймером в 10 минут. Комбинация Ctrl + 1 включает рисовалку, Ctrl + 3 – десятиминутную заставку, Ctrl + 4 – масштабирование. Как и в случае применения лупы, качество изображения при использовании ZoomIT теряется.
Carroll
Простая программа для управления разрешением монитора. В принципе, поскольку она дублирует функционал Windows, ее можно было бы считать бесполезной, если бы не пара «но». Во-первых, приложение обеспечивает более быстрый и удобный доступ к стандартным шаблонам разрешений, во-вторых, позволяет задать предпочитаемое разрешение для каждого отдельного пользователя. Включается эта функция нажатием «Change screen resolution and restore with every logon…».
Итог
Ну вот мы и узнали, как настроить масштаб экрана на компьютере. Все приведенные выше способы совершенно безопасны и доступны для реализации пользователями даже начального уровня. Существуют, однако, программные решения, задействование которых для произвольного масштабирования экрана может понизить стабильность и долговечность микросхем. К таковым относятся панель управления графикой и медиа Intel, а также панель управления NVIDIA. Если для изменения разрешения дисплея вы решите использовать эти инструменты, старайтесь без особой нужды не создавать пользовательские разрешения, а выбирать их из предложенных стандартных шаблонов.
Существуют, однако, программные решения, задействование которых для произвольного масштабирования экрана может понизить стабильность и долговечность микросхем. К таковым относятся панель управления графикой и медиа Intel, а также панель управления NVIDIA. Если для изменения разрешения дисплея вы решите использовать эти инструменты, старайтесь без особой нужды не создавать пользовательские разрешения, а выбирать их из предложенных стандартных шаблонов.
Как изменить масштаб страницы в браузере: уменьшить, увеличить
Приветствую, друзья. В текущей инструкции разберем несколько способов изменить масштаб страницы в Яндекс Браузере с целью увеличить или уменьшить шрифт, картинки и другие элементы для удобства их восприятия.
Яндекс Браузер позволяет увеличивать масштаб как отдельно взятых сайтов, запоминая каждый из них, так и задать стандартный размер для всех открываемых страниц. Задаётся параметр в процентах, где 100% – норма, меньше – уменьшение, больше – увеличение.
Как уменьшить масштаб страницы
Работа с элементами страницы сайта и их габаритами чаще подразумевает увеличение размеров текста и изображений. Необходимость уменьшить текст или изображение возникает в нескольких случаях:
- пользователь является обладателем небольшого монитора (менее 19 дюймов) с ограниченным выбором разрешения;
- на странице расположены крупные картинки, мешающие восприятию текста;
- дизайнер страницы на сайте неудачно задал исходную ширину или высоту для значков или букв;
- иногда необходимо уменьшить масштаб экрана для помещения всех элементов в зону видимости.
Существует несколько популярных браузеров, каждый из которых по-своему предлагает функции изменения размера отображаемого контента. На основе этих программ создаются десятки похожих приложений со сходным функционалом, поэтому в статье рассматриваются лишь часто используемые программы:
- Google Chrome;
- Mozilla Firefox;
- Opera;
- Internet Explorer;
- Safari (платформа Apple Mac).

Чтобы узнать, как изменить масштаб окна внутри браузера от Яндекс, используйте данные по Google Chrome. Эта программа создавалась на основе бесплатно распространяемого исходного кода Chromium, так же, как браузер от Google. Менее популярные программные продукты используют похожие схемы управления содержимым. Программа иногда предусматривает возможность изменить горячие клавиши на более удобные для работы с окном.
- Дивертикулярная болезнь толстого кишечника
- Что означают красные родинки на теле
- Закуска из баклажанов на праздничный стол. Рецепты с фото
В меню «Настройки»
С помощью мыши сделайте щелчок на меню, открываемое в верхней части. Это может быть как целая строка с надписью «Вид» среди прочих, так и одиночные иконки. В Опере это значок с соответствующим логотипом, а в Chrome такой элемент расположен в правой верхней части панели инструментов (кнопка с тремя горизонтальными полосами). Откройте меню одним из указанных методов, что приведет вас к нужному пункту и кнопкам для его увеличения или уменьшения. Нажимайте элемент со знаком «–» до тех пор, пока не останетесь удовлетворены результатом.
Нажимайте элемент со знаком «–» до тех пор, пока не останетесь удовлетворены результатом.
Горячими клавишами
Альтернативой для серии щелчков мышью в окне браузера будет использование горячих клавиш или комбинации клавиш для изменения габаритов иконок и символов. Большинство браузеров использует стандартную комбинацию «Ctrl+–», которая изменяет размер всех элементов в окне на фиксированное количество процентов относительно исходного значения. Платформа Apple Mac использует похожее сочетание клавиш с поправкой на иные символьные обозначения для управляющих клавиш.
- Лоскутное шитье из джинсы — мастер-класс с видео. Схема лоскутного шитья из старых джинсов для начинающих
- Что дает обливание холодной водой
- Как пользоваться тампонами девочкам и женщинам
Изменение масштаба отдельного сайта
Сразу оговорим, что масштаб задаётся для всего домена (сайта) целиком. То есть, если вы указали 110% для главной страницы Яндекса – yandex.ru, то с увеличением будут отображаться все результаты поиска, сервисы, Яндекс Картинки, Новости и т.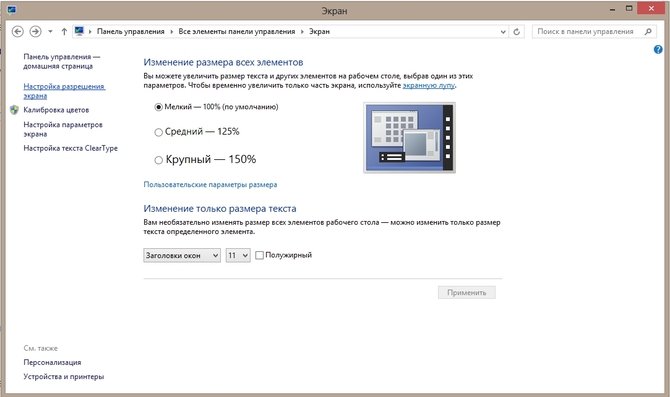 д., независимо от хвоста, стоящего за yandex.ru.
д., независимо от хвоста, стоящего за yandex.ru.
Итак, есть 2 способа задать масштаб:
Способ 1. «Горячие клавиши»
Горячие клавиши весьма полезный инструмент, позволяющий экономить массу времени при работе с компьютером.
- «Ctrl» и «+», либо «Ctrl» и «колесико мыши вперед» – увеличивает масштаб.
- «Ctrl» и «-», либо «Ctrl» и «колесико мыши назад» – уменьшает масштаб.
Способ 2. Через меню настроек браузера
Жмем пиктограмму из 3-х черточек справа в верхней панели браузера. В раскрывшемся окне нажимаем «+» или «-» рядом с указанным процентом.
Такой вариант позволяет задать значение без использования клавиатуры, одной мышкой.
Как изменить размер экрана на компьютере
Персональный компьютер оснащается полноформатной клавиатурой, поэтому здесь легко набираются необходимые клавиатурные сочетания. Расширение или уменьшение элементов страницы используется на любых сайтах. Во ВКонтакте и в Одноклассниках вам пригодится уменьшение для улучшения визуального восприятия страницы. Благодаря нескольким блокам кнопок вы можете все изменить, использовав клавиши, к которым проще дотянуться. Это значит, что увеличить экран в ВК можно минимум двумя сочетаниями клавиш, а уменьшить страницу В контакте можно теми же способами.
Благодаря нескольким блокам кнопок вы можете все изменить, использовав клавиши, к которым проще дотянуться. Это значит, что увеличить экран в ВК можно минимум двумя сочетаниями клавиш, а уменьшить страницу В контакте можно теми же способами.
Задание масштаба для всех сайтов сразу
А теперь давайте зададим единый масштаб для всех открываемых в Яндекс Браузере сайтов. Эта настройка будет применена ко всем страницам Интернета, кроме тех, чьи параметры указаны вручную, способами из предыдущего раздела статьи.
Нам нужно перейти в настройки браузера, для этого раскрываем меню кнопкой в виде 3-х черточек и в этом меню переходим в пункт «Настройки».
Здесь нам нужен блок «Сайты», один из пунктов которого так и называется «Масштаб страниц».
Выставляем нужный размер и все открываемые веб ресурсы сами под него подстроятся.
Как изменить масштаб на ноутбуке
Клавиатура ноутбуков незначительно ограничивает комбинации клавиш, используемых для того, чтобы изменить видео или размер строк в окне. Вы найдете на вашей клавиатуре хотя бы один комплект кнопок «+», «–» и «0» для такой цели. Сочетание «Ctrl+0» пригодится, чтобы изменить значения обратно в 100%, например, в ситуации, когда вы чрезмерно расширили текст или изображения. Это сочетание уменьшает контент и возвращает страницу в первоначальный вид. Затем вы можете увеличить масштаб страницы на другое значение.
Вы найдете на вашей клавиатуре хотя бы один комплект кнопок «+», «–» и «0» для такой цели. Сочетание «Ctrl+0» пригодится, чтобы изменить значения обратно в 100%, например, в ситуации, когда вы чрезмерно расширили текст или изображения. Это сочетание уменьшает контент и возвращает страницу в первоначальный вид. Затем вы можете увеличить масштаб страницы на другое значение.
Google Chrome
Давайте для начала рассмотрим на примере Гугл Хром, как в браузере менять размер сайтов по отдельности:
- Открываем страницу сервиса и, оставаясь на ней, переходим в меню веб-обозревателя.
- В строке “Масштаб” жмем на “+”, “—” или “⬜”, чтобы изменить масштаб в ту или иную сторону, либо перейти в полноэкранный режим.
Чтобы уменьшить / увеличить масштаб экрана в браузере для всех окон сразу нужно:
- Зайти в меню.
- Нажать на “Настройки” и прокрутить до раздела “Внешний вид”.
- В строке “Масштабирование страницы” выполнить необходимые настройки.

Чтобы отменить изменения по эти двум инструкциям, просто повторите их и выставьте значение “100%”.
Обратите внимание: существуют горячие клавиши для изменения масштаба отображения отдельных сайтов, действующие в любом веб-обозревателе. Нужно открыть соответствующий сайт, а затем использовать одно из сочетаний:
- Увеличить масштаб окна браузера — “Ctrl +”
- Уменьшить — “Ctrl —”
- Сбросить изменения до значения 100% — “Ctrl 0”
Особый способ
Осуществить это довольно просто. Есть полностью универсальный способ, который подходит для большинства браузеров программ и прочих приложений. Для его использования вам понадобится работающая клавиатура и мышка. Все что вам нужно сделать, это:
- Зажать клавишу «Ctrl», которая традиционно находится в левом нижнем углу клавиатуры.
- Не отпуская клавишу «Ctrl» вращайте колесико вашей мышки вперед, если хотите приблизить изображение, или назад, если хотите его отдалить.

Примечание! Можно использовать не колесико мыши, а кнопку «+» или «-» на вашей клавиатуре. Эффект будет абсолютно одинаковый.
В большинстве популярных браузерах вы увидите, как масштаб меняется, а вам становится гораздо лучше видно картинку или удобнее пользоваться компьютером.
Но если по каким-то причинам вы не смогли воспользоваться этим способом, то мы отдельно рассмотрим каждый браузер и некоторые программы, чтобы вы точно смогли найти решение проблемы.
Изменение минимального размера вкладок
Начнём с того, что разработчики отчасти уже сделали это сами. Если в Firefox 56 и ниже вкладка не могла становиться в ширину менее 100 пикселей, то теперь (начиная с версии 57) этот минимум изначально составляет 76 пикселей. Взгляните, так было:
То есть теперь вкладок без прокрутки будет умещаться чуть больше.
Второе, о чём вам следует знать: в браузер вернулась скрытая настройка, позволяющая настраивать ширину вкладок. Она уже была там когда-то, потом исчезла и вот сейчас, увидев, что расширений временно больше нет, разработчики видимо решили вернуть её снова.
Она уже была там когда-то, потом исчезла и вот сейчас, увидев, что расширений временно больше нет, разработчики видимо решили вернуть её снова.
Наберите в адресной строке about:config и с помощью встроенного поиска найдите там browser.tabs.tabMinWidth. Это и есть нужная нам опция. По умолчанию она как раз имеет значение 76.
С помощью неё вы сможете сделать вкладки ещё чуть более узкими, сократив их размер до 50 px:
В итоге на том пространстве, где у нас сперва уместилось только шесть вкладок, теперь умещается девять:
Примечательно, что параметру можно давать значения и ниже 50 пикселей, но, по крайней мере в версии 57, это ни к чему не приводит.
Управление масштабом окон в браузере с помощью клавиатуры и специальных меню значительно снижает время, затрачиваемое на поиск информации и просмотр сайтов в интернете. Используя простые и доступные для запоминания комбинации кнопок, вы легко поместите в видимую область окна необходимый текст, картинки или видео.
Восстановить вкладки после переустановки
- Браузера
- Операционной системы
Если вы хотите после переустановки браузера сохранить вкладки на своих местах:
Если вы при удалении браузера включили опцию Удалить настройки браузера, историю просмотров и другие данные или нажали Переустановить , то вы не восстановите ранее открытые вкладки. Однако вы можете просмотреть вкладки в синхронизированной истории:
Однако вы можете просмотреть вкладки в синхронизированной истории:
Если у вас была включена синхронизация, после переустановки системы вы можете получить доступ к вкладкам, ранее открытым на этом компьютере. Синхронизация привязана к имени устройства, которое, как правило, меняется во время переустановки ОС. Когда вы синхронизируете компьютер под новым именем, браузер считает, что это новое устройство. Поэтому на вкладке Другие устройства появляется папка со старым названием компьютера. В ней вы можете посмотреть вкладки, открытые в браузере до переустановки ОС. Для этого:
Если после переустановки имя компьютера осталось прежним, то папка не появится, так как браузер не будет считать компьютер до переустановки другим устройством. Чтобы папка появилась:
Как настроить
Разработчиками предусмотрительно были добавлены различные настройки, которые позволяют изменять внешний вид табло и сделать его наиболее удобным для каждого пользователя.
Добавление страниц
Для того чтобы открыть табло в Яндекс Браузере достаточно кликнуть по кнопке, которая открывать новую вкладку вверху экрана.
Дальнейшие действия выполняются в следующем порядке: 1.Нажать кнопку «Добавить».
2.Выбрать вариант «Сайт» или «Папку».
3.Появятся прозрачное меню для добавления. Система предложит на выбор ввести адрес нужной страницы или же выбрать из списка ранее посещенных и популярных сайтов.
В поисковую строку можно скопировать адрес самостоятельно. Также, если пользователь начнет вводить название, система предложит ему популярные названия.
Остается только нажать кнопку «Готово».
В случае если пользователь видит нужный ему ресурс там, где расположены картинки, ему достаточно будет кликнуть по ней и система автоматически добавит ее на табло.
Редактирование вкладок
Разработчики добавили возможность изменить информацию по каждой вкладке и сделать описание. Для этого необходимо навести курсор мыши на изображение, после чего в правом верхнем углу появятся несколько значков. Нужно кликнуть по значку настроек, который выглядит как шестеренка механизма.
После этого можно наблюдать, что появилось меню, в котором пользователь может поменять адрес сайта и редактировать его описание в нижней строке. Чтобы сохранить изменения, нужно нажать кнопку «Готово» внизу экрана.
Если строка с описанием отсутствует, нужно нажать кнопку «Добавить подпись».
Для удаления сайта с табло необходимо навести курсор на картинку и нажать на значок крестика в правом верхнем углу.
По прошествии времени программа может самостоятельно вносить изменения на табло и убрать с экрана некоторые сайты, выводя другие им на замену. Чтобы этого не произошло, нужно закрепить страницу. Для этого следует навести курсор на изображение и нажать на значок открытого замка. После этого он сменится на значок закрытого замка, а сайт будет закреплен в табло.
Пользователи могут менять местами сохраненные в табло страницы. Для перемещения вкладки необходимо навести курсор на ее изображение и зажать левую кнопку мыши. Дальше следует, не отпуская левую кнопку, перетащить картинку на другое место, а затем отпустить ее.
Уменьшение и увеличение табло
В старых версиях была предусмотрена функция, позволявшая менять масштаб табло. Размер сохраненных вкладок в новых версиях программы не подлежит изменению. На экране они будут занимать место в соответствии с установленным разрешением и диагональю монитора. Количество столбцов может быть максимум 5, а вот количество рядов может быть от 1 до 4. Тем самым разработчики позволяют пользователям уменьшить или увеличить размер табло в Яндекс Браузер.
На данный момент предусмотрено 20 мест в табло. Для того чтобы увидеть его в полном размере, необходимо заполнить все 20 вкладок описанным выше способом через кнопку «Добавить».
После того как все вкладки будут заполнены, кнопка «Добавить» станет недоступной.
Для тех, кому требуется разместить больше сайтов в табло, предусмотрена функция создания папок. Для этого необходимо:
1.Оставить незаполненным одно место в табло.
2.Нажать кнопку «Добавить».
3.Выбрать пункт «Папку».
4.Нажать кнопку «Добавить сайт».
Теперь можно перетаскивать сайты в папку и освободить место под новые на табло.
Для уменьшения размеров табло на экране потребуется удалить сайты. Для этого наводят на изображение каждого виджета и нажимают на крестик в правом верхнем углу.
Как отключить и вернуть исчезнувшее табло
В новых версиях программы сделать так, чтобы табло пропало с экрана невозможно. Для тех, кому не нравится, что этот элемент браузера постоянно выскакивает при открытии новой вкладки можно посоветовать два решения проблемы.
При желании можно удалить все вкладки и табло полностью исчезнет с экрана. Для этого следует нажать на значок в виде крестика в углу изображения каждой закладки, отображенной на экране. Теперь можно наблюдать, что всплывающие ячейки табло исчезли и остались только несколько кнопок, отвечающих за открытие и добавление закладок и смену фона.
Другое решение проблемы того, что табло выскакивает при запуске программы заключается в настройке запуска стартовой страницы. При условии, что при закрытии браузера не осталось открытых вкладок, можно сделать запуск не рабочего стола программы, а стартовой страницы поисковой системы Яндекс.
При условии, что при закрытии браузера не осталось открытых вкладок, можно сделать запуск не рабочего стола программы, а стартовой страницы поисковой системы Яндекс.
Для этого нужно:
1.Зайти в настройки.
2.В графе «При запуске открывать» выбрать пункт «Ранее открытые вкладки».
3.Поставить галочку напротив пункта «Открывать yandex.ru, если нет вкладок».
Теперь при открытии браузера будут открываться используемые ранее вкладки или же стартовая страница поисковой системы.
Вернуть элементы табло на экран можно с помощью кнопки «Добавить». Процесс добавления закладок был описан выше.
В некоторых случаях табло может самостоятельно исчезнуть с экрана. Произойти это может по нескольким причинам, каждую стоит рассмотреть более подробно.
Вирусная атака
Одной из причин, почему исчезло табло в Яндекс Браузере является заражение компьютера вирусами. В этом случае необходимо скачать антивирус, такой как Kaspersky, Dr. Web, Avast или другой. Далее необходимо выполнить полную проверку компьютера на наличие вредоносных файлов.
Web, Avast или другой. Далее необходимо выполнить полную проверку компьютера на наличие вредоносных файлов.
Сбой в синхронизации
Для лучшей работы веб-обозревателя рекомендуется включить режим синхронизации. Доказано, что это улучшает работу браузера. Сделать это можно следующим образом: 1.Открыть настройки.
2.В разделе «Синхронизация» включить эту функцию, если она отключена.
3.Ввести логин и пароль от своего аккаунта.
4.Нажать кнопку «Показать параметры».
5.Убедиться в том, что возле пункта «Табло» поставлена галочка.
Устаревшая версия продукта
Регулярное обновление программы позволяет избежать сбоев в его работе. Рекомендуется устанавливать автоматическое обновление программы, но если этого не было сделано, то можно выполнить загрузку новой версии вручную. Для этого необходимо: 1.Открыть вкладку «Дополнительно» при вызове настроек в правом верхнем углу экрана.
2.Выбрать вкладку «О браузере».
3. На открывшейся странице будет показана информация о текущей версии. При выходе обновления будет отображаться кнопка «Обновить».
На открывшейся странице будет показана информация о текущей версии. При выходе обновления будет отображаться кнопка «Обновить».
Как видите, табло в Яндекс Браузере – это удобный инструмент для быстрого доступа к любимым интернет-ресурсам. Возможность настройки и добавления множества вкладок ускоряет работу за компьютером. Для тех пользователей, кто не хочет использовать данный сервис предусмотрена возможность минимизировать его размер на экране монитора. Тем не менее, для большинства людей наличие такого элемента в программе является обязательным требованием, и они с большим удовольствием используют его.
Все мы так или иначе ежедневно пользуемся компьютерами. Ежедневно мы проводим часы в браузерах или подобных приложениях. Замечали ли вы, что плохо видите текст, вглядываетесь и напрягаете глаза? Вы в этом не одиноки. К счастью, во всех популярных браузерах, а также программах можно увеличивать масштаб. Это значит, что вы будите видеть все содержимое программы лучше и четче.
Бывают случаи, когда некоторые элементы в браузере или в программе слишком крупные и вам из-за этого крайне проблематично пользоваться программой. Тогда необходимо уменьшить масштаб рабочей области. Вы сами можете выбрать, каким конкретно масштабом вам будет удобнее пользоваться.
Как увеличить размер визуальных закладок в Яндекс.Браузере
Яндекс.Браузер позволяет создавать визуальные закладки с самыми часто посещаемыми сайтами. Каждый пользователь может создать на Табло несколько красивых закладок, которые не только позволяют быстро переходить на определенные сайты, но еще и имеют счетчики.
Как это часто бывает — любимых сайтов слишком много, от чего на Табло не хватает места для закладок, и все они выглядят какими-то маленькими. Есть ли способ увеличить их размер?
Проблемы с вкладками
Закрыть некорректно работающие вкладки или посмотреть статистику работы бета-версии Яндекс.Браузера можно с помощью диспетчера задач. Чтобы открыть диспетчер задач, нажмите → Дополнительно → Дополнительные инструменты → Диспетчер задач или клавиши Shift + Esc .
Это могло произойти, потому что:
Чтобы получить доступ к пропавшим вкладкам:
- С помощью горячих клавиш
- Из Табло
- Из истории
Если вкладки пропали и вы не закрыли пустое окно браузера:
Визуальные закладки – что это
Визуальные закладки – это список ваших закладок в браузере, отображаемых в виде упорядоченных иконок, на стартовой странице и в новой вкладке браузера. Максимальное количество ссылок, которые можно разместить – 25 штук, для комфортного доступа к наиболее посещаемым ресурсам, вполне хватает.
Визуальные закладки от Яндекс, выгодно отличаются на фоне конкурентов, благодаря:
- Простоте установке и настройки;
- Не нагружают браузер дополнительной рекламой;
- Дизайн продуман до мелочей;
- Возможность импорта/экспорта собственных закладок, напрямую в панель.
Размер шрифта и масштаб страниц — увеличьте размер веб-страниц
Управление масштабом позволяют увеличить или уменьшить либо размер целой веб-страницы либо просто размер всего текста в целях улучшения читабельности. Мы объясним, как это работает.
Мы объясним, как это работает.
Вот как вы можете увеличивать и уменьшать масштаб отдельных веб-сайтов.
- Щёлкните по кнопке меню с правой стороны. Откроется меню настройки, и наверхувнизу вы увидите управление масштабом.
- {/for
- Используйте кнопку + для увеличения масштаба и кнопку — для его уменьшения. Число в середине отображает текущий уровень масштабирования — щёлкните по нему, чтобы сбросить масштаб на 100%. Вы также можете видеть текущий уровень масштабирования в адресной строке:
Клавиатурные сочетания: Вы также можете использовать управление масштабом без помощи мыши. Нажав и удерживая commandCtrl, нажмите + для увеличения масштаба, — для уменьшения масштаба или 0 для его сброса.
Совет: Чтобы установить уровень масштабирования по умолчанию для всех веб-сайтов, вы можете попробовать дополнение, такое как Fixed Zoom или Zoom Page WE.Эта функция позволяет пользователям увеличивать и уменьшать масштаб страниц одним движением пальца, не влияя на макет страницы.
Щипковое действие в настоящее время поддерживается в Windows через сенсорный экран и высокоточные тачпады, на Mac через тачпады и в Linux через сенсорные экраны. Тачпады Linux в настоящее время не поддерживаются, и ожидается, что поддержка будет добавлена в будущем.
Вместо того, чтобы изменять масштаб всей страницы, вы можете просто изменить размер текста.
- Нажмите на клавишу Alt для временного переключения в традиционные меню Firefox. В меню в верхней части откройте меню , затем выберите подменю .
- Выберите , что заставит Firefox изменить размер текста, а не изображений.
Вы можете увеличить или уменьшить размер всего веб-контента следующим образом:
На Панели меню в верхней части экрана щёлкните и выберите . Нажмите на кнопку меню и выберите .Нажмите на кнопку меню и выберите .
- В панели перейдите к разделу Язык и внешний вид.
- Под разделом Масштаб используйте раскрывающееся меню Масштаб по умолчанию, чтобы выбрать уровень масштабирования для всех страниц.
 Firefox запомнит индивидуальные уровни масштабирования сайта, которые вы установили.
Firefox запомнит индивидуальные уровни масштабирования сайта, которые вы установили.- Чтобы установить уровень масштабирования только для текста, установите флажок Только текст.
- Закройте страницу about:preferences. Любые сделанные изменения будут сохранены автоматически.
Вы можете настроить Firefox на использование минимального размера шрифта при отображении всего текста. Если веб-страница содержит текст, размер которого меньше, Firefox увеличит размер шрифта текста до этого минимума.
На Панели меню в верхней части экрана щёлкните и выберите . Нажмите на кнопку меню и выберите .Нажмите на кнопку меню и выберите .
- В панели перейдите к разделу Язык и внешний вид.
- Под разделом Шрифты и цвета щёлкните по кнопке Дополнительно….
- В выпадающем меню Наименьший размер шрифта, выберите минимальный размер в пикселях, в котором должен отображаться весь текст.

- Щёлкните OK, чтобы сохранить изменения.
Для получения дополнительной информации прочитайте статью Изменение шрифтов и цветов, используемых веб-сайтами.
ЯрлыкиZoom | Доступные технологии
Самая последняя информация о специальных возможностях Zoom, включая сочетания клавиш, размещена в компании. См. Текущую информацию в разделе «Горячие клавиши масштабирования и сочетания клавиш».
Настройки специальных возможностей
Доступ к параметрам специальных возможностейZoom осуществляется через настройки, доступные в окне приложения Zoom (а не в окне собрания). Настройки доступны через значок шестеренки в правом верхнем углу окна приложения Zoom.
Меню в нижней части активного окна собрания Zoom содержит большинство часто используемых функций Zoom. Постоянная доступность этой функции может значительно упростить использование Zoom для многих людей. Это включается / выключается клавишей Alt (Windows) или комбинацией клавиш Ctrl + \ (macOS).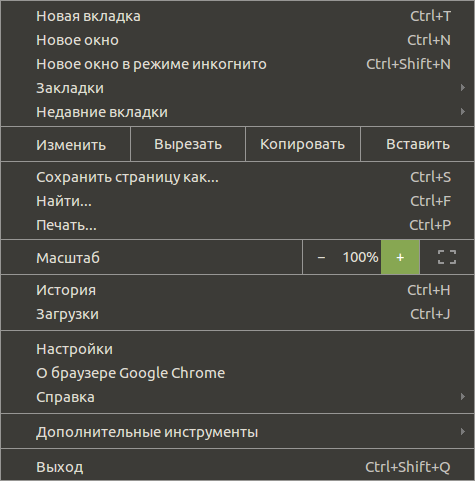 Чтобы это постоянно отображалось для всех собраний, перейдите по ссылке «Настройки» (Gear) в главном приложении Zoom, выберите вкладку «Общие» на левой панели, а затем установите флажок «Всегда показывать элементы управления собранием» на панели результатов.
Чтобы это постоянно отображалось для всех собраний, перейдите по ссылке «Настройки» (Gear) в главном приложении Zoom, выберите вкладку «Общие» на левой панели, а затем установите флажок «Всегда показывать элементы управления собранием» на панели результатов.
Общие сочетания клавиш
Ниже приведены несколько наиболее часто используемых сочетаний клавиш, полезных для участников собрания Zoom. Эти сочетания клавиш работают только в том случае, если Zoom является активным приложением, однако их можно сделать глобальными в настройках масштабирования для сочетаний клавиш. Также можно изменить ярлыки в Настройках. Включение глобального параметра для таких элементов, как включение / выключение звука, позволяет управлять микрофоном, когда Zoom не является активным окном. Имейте в виду, что это может вызвать проблемы с другими активными приложениями.
Выключить / включить микрофон
(мнемоника «A означает звук»)
Windows: Alt + A
Mac: Command + Shift + A
Включение / выключение камеры
(мнемоника — «V означает видео»)
Windows: Alt + v
Mac: Command + Shift + v
Включение / выключение чата
(мнемоника «H означает Холлер»)
Windows: Alt + h
Mac: Command + Shift + h
Включение / выключение списка участников
(мнемоника: «U для пользователей»)
Windows: Alt + u
Mac: Command + u
Переключить динамик / просмотр галереи
Windows: Alt + F1
Mac: Command + Shift + w
Поднять / опустить руку
(мнемоника: «Y для Йо, я знаю!»)
Windows: Alt + y
Mac: Option + y
Лучшие сочетания клавиш Zoom, которые вы можете использовать
- Вы можете использовать сочетания клавиш Zoom, чтобы упростить выполнение общих задач и получить доступ к настройкам на платформе видеоконференцсвязи.

- Использование сочетаний клавиш в Zoom помогает держать руку подальше от мыши и двигаться быстрее.
- Вот самые полезные и производительные сочетания клавиш для Zoom, независимо от того, используете ли вы настольное приложение для Windows или Mac или внешнюю клавиатуру, подключенную к устройству iOS.
- Посетите техническую библиотеку Business Insider, чтобы узнать больше.
Поскольку видеоконференции становятся обычной альтернативой личным встречам, вы, вероятно, будете тратить все больше и больше времени на использование таких приложений, как Zoom.
Как и любая другая программа,
Увеличить
имеет свои сочетания клавиш, которые помогут вам работать более эффективно без частого использования мыши. Вот основные сочетания клавиш для использования в Zoom на вашем ПК, Mac и iPhone.
В приложении Zoom есть удобный полный список сочетаний клавиш.Чтобы увидеть их, сделайте следующее:
1. Запустите приложение Zoom.
2. Щелкните значок «Настройки», который вы можете найти под изображением вашего профиля на главном экране Zoom. Кроме того, вы можете щелкнуть изображение своего профиля, а затем нажать «Настройки».
3. В области навигации слева от окна «Настройки» щелкните «Сочетания клавиш».
Здесь вы можете не только просматривать ярлыки; вы также можете изменить их. Чтобы отредактировать ярлык, просто щелкните в поле «Ярлык» и введите нужный ярлык.Вы можете ввести любой ярлык, используя всего одну клавишу, или изменить его с помощью Alt, Ctrl или Shift (или, на Mac: Command, Ctrl или Shift). Однако вы не можете использовать клавишу Windows в качестве модификатора.
Однако вы не можете использовать клавишу Windows в качестве модификатора.
Если вы ошиблись при вводе сочетания клавиш, нажмите Esc, прежде чем перейти к другому полю, чтобы вернуться к предыдущей комбинации клавиш. Или нажмите «Восстановить настройки по умолчанию», чтобы в любой момент вернуть все ярлыки к значениям по умолчанию.
Сочетания клавиш Zoom для WindowsСледующие сочетания клавиш работают в настольном приложении Windows.Для ярлыков Mac и iOS см. Далее в статье. Каждую клавишу (разделенную в списке ниже знаком «-«) следует нажимать одновременно.
Общие команды- Переключиться на элементы управления собранием Zoom: Ctrl-Alt-Shift
- Сделайте снимок экрана: Alt-Shift-T
- Переключиться на вид активного выступающего на видеовстрече: Alt-F1
- Переключиться на вид галереи на видеовстрече: Alt-F2
- Запустить или остановить видео: Alt-V
- Отключить или включить звук видео: Alt-A
- Отключить или включить всех, кроме хоста: Alt-M
- Открыть или закрыть окно экрана общего доступа: Alt-S
- Приостановить или возобновить общий доступ к экрану : Alt-T
- Начать локальную запись: Alt-R
- Начать облачную запись: Alt-C
- Приостановить или возобновить запись: Alt-P
- Переключить камеру: Alt-N
- Просмотр предыдущих или следующих 25 видеопотоков в представлении галереи: Page Up или Page Down
- Переключить Всегда показывать элементы управления собранием: Alt
- Вход или выход из полноэкранного режима: Alt-F
- Sho w или скрыть панель чата: Alt-H
- Показать или скрыть панель участника: Alt-U
- Открыть окно приглашения: Alt-i
- Поднять или опустить руку: Alt-Y
- Старт с помощью пульта дистанционного управления: Alt-Shift-R
- Отказаться от пульта дистанционного управления: Alt-Shift-G
- Перейти к предыдущему или следующему чату: Ctrl-Up или Ctrl-Down
- Закрыть текущий чат: Ctrl-W
- Переключение между портретным и альбомным режимами: Alt-L
- Перейти в чат с кем-нибудь: Ctrl-T
- Поиск: Ctrl- F
- Позвонить по выбранному номеру: Ctrl-Shift-P
- Принять звонок: Ctrl-Shift-A
- Удержать или снять вызов: Ctrl-Shift-H
- Завершение вызова: Ctrl-Shift-E
- Отклонение входящего вызова: Ctrl-Shift-D
- Отключение или включение звука: Ctrl-Shift-M
Следующие ярлыки работают в настольном приложении для компьютеров Mac. Каждую клавишу (разделенную в списке ниже знаком «-«) следует нажимать одновременно.
Каждую клавишу (разделенную в списке ниже знаком «-«) следует нажимать одновременно.
- Закройте текущее окно: Command-W
- Переключение между книжной и альбомной ориентацией: Command-L
- Сделайте снимок экрана: Command-T
- Переключение вкладок: Ctrl-T
- Присоединиться к собранию: Command-J
- Начать собрание: Command-Ctrl-V
- Назначить встречу: Command-J
- Поделиться экраном: Command-Ctrl-S
- Отключить или включить звук: Command-Shift-A
- Отключить всех, кроме хоста: Command-Ctrl-M
- Включить всех, кроме хоста: Command -Ctrl-U
- Нажми и говори: Пробел
- Запуск или остановка видео: Command-Shift-V
- Переключение камеры: Command-Shift-N
- Запуск или остановка демонстрации экрана: Command-Shift-S
- Приостановить или возобновить демонстрацию экрана: Command-Shift-T
- Начать локальную запись: Command-Shift-R
- Начать запись в облаке: Command-Shift-C
- Приостановить или возобновить запись: Command-Shift-P
- Переключение между представлением активного выступающего и представлением галереи: Command-Shift-W
- Просмотрите предыдущие или следующие 25 видеопотоков в представлении галереи: Ctrl-P или Ctrl-N
- Показать или скрыть панель участника: Command-U
- Показать или скрыть панель чата: Command-Shift-H
- Открыть окно приглашения: Command-i
- Поднять или опустите руку: Option-Y
- Начать использование пульта дистанционного управления: Ctrl-Shift-R
- Отказаться от пульта дистанционного управления: Ctrl-Shift-G
- Вход или выход из полноэкранного режима: Command- Shift-F
- 9006 6 Переключиться на минимальный вид: Command-Shift-M
- Переключить Всегда показывать элементы управления собранием: Ctrl- \
- Завершить собрание: Command-W
- Перейти в чат с кем-нибудь: Command-K
- Позвонить по выбранному номеру: Ctrl-Shift-C
- Принять вызов: Ctrl-Shift-A
- Удержание или снятие вызова с удержания: Ctrl-Shift-H
- Завершение вызова: Ctrl-Shift-E
- Отклонить входящий вызов: Ctrl-Shift-D
- Отключение или включение звука: Ctrl-Shift-M
Вы можете использовать следующие сочетания клавиш на iPhone или iPad, если у вас подключена внешняя клавиатура.
- Отключение или включение звука: Command-Shift-A
- Запуск или остановка видео: Command-Shift-V
- Показать или скрыть чат: Command-Shift-H
- Показать или скрыть участники: Command-U
- Свернуть собрание: Command-Shift-M
- Закройте переднее окно: Command-W
Дэйв Джонсон
Писатель-фрилансер
Сочетания клавиш и жесты на лупе
Что нужно знать перед началом работы
Когда вы видите + между клавишами в ярлыке, это означает, что вам нужно продолжать удерживать предыдущую клавишу при нажатии следующей.

Знак запятой (,) в ярлыке означает, что вам нужно нажать несколько клавиш.
Сочетания клавиш в этом разделе относятся к раскладке клавиатуры для США. Клавиши для других раскладок могут не точно соответствовать клавишам на американской клавиатуре.
Лупа, горячие клавиши
Кому | Пресс |
Включите лупу. | Клавиша с логотипом Windows + Плюсигн (+) |
Отключить лупу. | Клавиша с логотипом Windows + Esc |
Увеличить. | Клавиша с логотипом Windows + Плюсигн (+) |
Уменьшить. | Клавиша с логотипом Windows + знак минус (-) |
Увеличивайте и уменьшайте масштаб с помощью колеса прокрутки мыши. | Ctrl + Alt + колесо прокрутки мыши |
Панорамируйте в направлении клавиш со стрелками. | Ctrl + Alt + стрелки |
Откройте настройки лупы. | Клавиша с логотипом Windows + M |
Переключите, чтобы инвертировать цвета экрана или вернуть инвертированные цвета экрана к цветам по умолчанию при включенной лупе. | Ctrl + Alt + I |
Перейти в полноэкранный режим. | Ctrl + Alt + F |
Переключитесь на закрепленный вид. | Ctrl + Alt + D |
Переключиться на просмотр объектива. | Ctrl + Alt + L |
Переключение между полным, пристыкованным и линзовым видами. | Ctrl + Alt + M |
Временно показывать весь экран при увеличении. | Ctrl + Alt + пробел |
Измените размер объектива. | Shift + Alt + стрелки |
Сенсорные жесты для лупы
Используйте следующие жесты касания для работы с лупой на устройстве с сенсорным экраном Windows:
Для увеличения нажмите кнопку плюс (+) в верхнем левом или правом углу экрана.
Чтобы уменьшить масштаб, нажмите кнопку минус (-) в нижнем левом или правом углу экрана.

Если вы используете программу чтения с экрана, переместите фокус на нужную кнопку. Вы услышите «Уменьшить» или «Увеличить» один раз на кнопке. Дважды коснитесь экрана, чтобы выбрать.
Совет: Чтобы сжать пальцы для увеличения, коснитесь двумя пальцами рамки увеличителя и сдвиньте ее в сторону.
Чтобы перемещаться по экрану, перетащите один палец вдоль границы увеличения во весь экран.
Чтобы мгновенно уменьшить масштаб и увидеть, где вы находитесь на экране, одновременно коснитесь противоположных границ, используя один палец на каждой границе.
Чтобы переместить экран вверх или вниз, коснитесь верхней или нижней границы.
Для прокрутки по горизонтали или вертикали коснитесь элемента, а затем проведите пальцем от границы к центру экрана.
 Когда граница исчезает, вы достигли конца прокручиваемой области в выбранном направлении.
Когда граница исчезает, вы достигли конца прокручиваемой области в выбранном направлении.
Вы всегда можете закрыть экранную лупу, нажав кнопку закрытия на выпадающей лупе (маленькое прямоугольное окно с надписью Лупа в верхнем левом углу).При использовании касания и когда лупа показывает полный экран на 100%, вы также можете закрыть лупу, нажав кнопку закрытия (X) рядом с кнопкой увеличения в правом верхнем углу.
Если вы используете программу чтения с экрана, переместите фокус на кнопку Закрыть и дважды коснитесь экрана.
Узнать больше
Горячие клавиши и горячие клавишиZoom | Юридический факультет
Вы можете просматривать и редактировать сочетания клавиш в настройках специальных возможностей.
- Войдите в настольный клиент Zoom.

- Щелкните изображение своего профиля, затем щелкните Настройки .
- Нажмите Сочетания клавиш .
Появятся сочетания клавиш.
Ярлыки редактирования
Вы можете редактировать ярлык, щелкнув ярлык, а затем нажав комбинацию клавиш, которую вы хотите использовать.
Некоторые ярлыки можно использовать как глобальные ярлыки, то есть они будут работать, даже когда Zoom не в фокусе.Чтобы активировать ярлык глобально, установите флажок рядом с ярлыком.
Доступные ярлыки
Общие
- Command (⌘) + W: Закрыть текущее окно
- Command (⌘) + L: Переключение в книжную или альбомную ориентацию в зависимости от текущего ракурса
- Ctrl + T : переход с одной вкладки на следующую
Встреча
- Command (⌘) + J : присоединиться к встрече
- Command (⌘) + Control + V : начать встречу
- Команда (⌘) + J : Запланировать встречу
- Command (⌘) + Control + S : демонстрация экрана с использованием прямого доступа
- Command (⌘) + Shift + A : выключить / включить звук
- Command (⌘) + Control + M : отключить звук для всех, кроме хоста (доступно только для хоста)
- Command (⌘) + Control + U : включить звук для всех, кроме хоста (доступно только для хоста)
- Площадь: Нажмите и говорите
- Command (⌘) + Shift + V : запуск / остановка видео
- Command (⌘) + Shift + N : переключить камеру
- Command (⌘) + Shift + S : запуск / остановка совместного использования экрана
- Command (⌘) + Shift + T: Приостановить или возобновить демонстрацию экрана
- Command (⌘) + Shift + R : начать локальную запись
- Command (⌘) + Shift + C : Начать запись в облако
- Command (⌘) + Shift + P: Приостановить или возобновить запись
- Command (⌘) + Shift + W : переключиться на вид активного выступающего или вид галереи, в зависимости от текущего вида
- Ctrl + P : просмотреть 25 предыдущих участников в виде галереи
- Ctrl + N : просмотреть следующие 25 участников в виде галереи
- Command (⌘) + U : Показать / скрыть панель участников
- Command (⌘) + Shift + H : Показать / скрыть панель чата во время встречи
- Command (⌘) + I : Открыть окно приглашения
- Опция + Y : Поднять руку / опустить руку
- Ctrl + Shift + R : Дистанционное управление усилением
- Ctrl + Shift + G : Остановить дистанционное управление
- Command (⌘) + Shift + F : вход или выход из полноэкранного режима
- Command (⌘) + Shift + M : перейти в минимальное окно
- Ctrl + Option + Command + H : Показать / скрыть элементы управления собранием
- Ctrl + Shift + R : Дистанционное управление усилением
- Ctrl + Shift + G : Остановить дистанционное управление
- Ctrl + \ : переключить Всегда показывать элементы управления собранием параметр в Общие настройки
- Команда (⌘) + W : запрос на завершение или выход из собрания
Чат
- Command (⌘) + K : перейти в чат с кем-нибудь
- Command (⌘) + T : снимок экрана
Примечание : Существуют также дополнительные ярлыки для редактирования сообщений чата.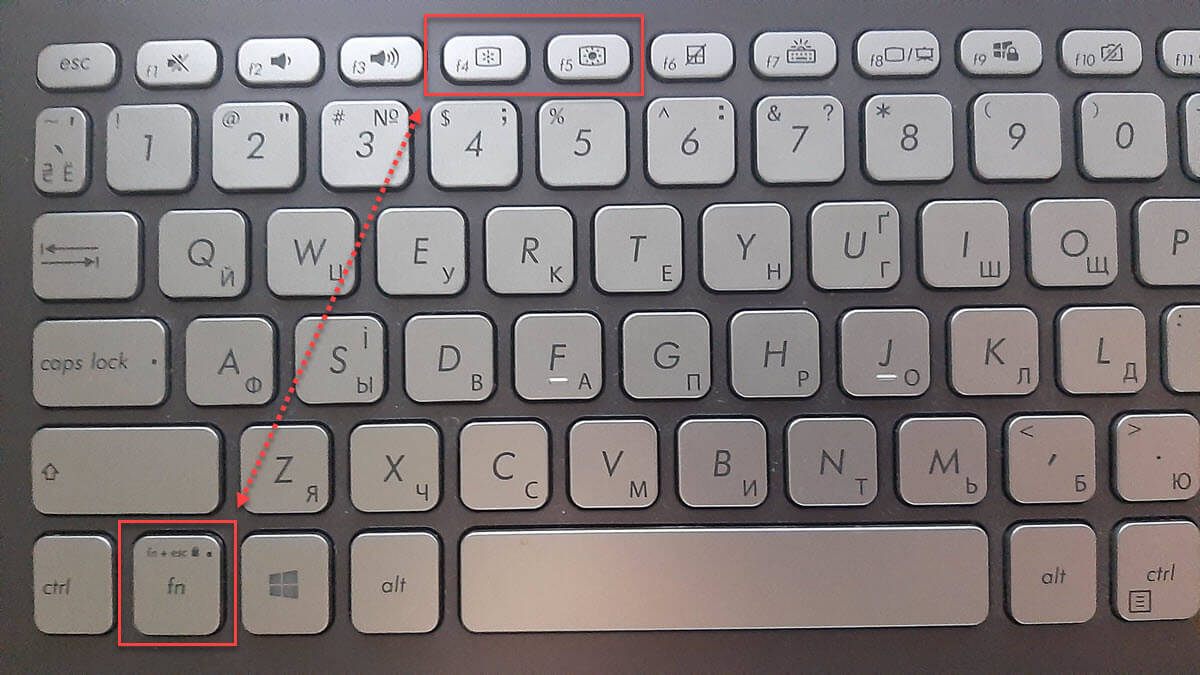
Телефон
- Ctrl + Shift + C : Позвонить по выделенному номеру телефона.
- Ctrl + Shift + A : принять входящий вызов.
- Ctrl + Shift + D : отклонить входящий вызов.
- Ctrl + Shift + E : завершить текущий вызов.
- Ctrl + Shift + M : включить / выключить микрофон.
- Ctrl + Shift + H : удержание / снятие вызова с удержания.
Сочетание клавиш масштабирования Windows 10
Сочетание клавиш масштабирования Windows 10 — Вам часто требуется увеличивать или уменьшать размер изображений, страниц, интерфейса приложения, консолей.В некоторых случаях некоторые приложения содержат крошечные шрифты и требуют увеличения размера. В других аналогичных обстоятельствах для некоторых изображений требуются большие размеры, чтобы все на них было четко видно.
Следовательно, далее мы пишем сочетание клавиш для масштабирования Windows 10.
сочетание клавиш для увеличения масштаба — клавиша Windows и + (знак плюс)
сочетание клавиш для уменьшения — Клавиша Windows и — (знак минус)
Как работают сочетания клавиш масштабирования?Как только вы нажмете пару клавиш Win и +, , вы заметите, что на экране появляется изображение линзы.
После щелчка по линзе она превращается в лупу.
Вы знаете, что лупа помогает вам увеличить уменьшение размера объекта в Windows 10.
Как лупа увеличивает и уменьшает масштаб?На лупе есть два символа, которые помогают увеличивать и уменьшать размер материала.
+ Символ позволяет экрану увеличивать величину, а значок — уменьшать.
По умолчанию значение ползунка увеличения для увеличения или уменьшения изображения установлено на 150%.Но, чтобы было удобнее в обычных условиях, мы предлагаем изменить значение на 25%. Чтобы настроить размер,
Чтобы настроить размер,
Шаг 1 — Щелкните значок линзы на экране и позвольте ему превратиться в лупу.
Шаг 2 — Щелкните значок Settings (в форме шестеренки) на лупе.
Шаг 3. Чуть ниже лупы открывается доска с именем Параметры лупы . Перетащите ползунок на нем влево и установите на 25% (минимум).
Шаг 4. Наконец, нажмите кнопку «ОК» во всплывающем окне «Лупа».
После этого вы можете увеличивать или уменьшать масштаб на 25% после каждого щелчка. Это означает, что когда вы нажмете ярлык Windows и + один раз, экран увеличится до на 25%. И наоборот, при нажатии на сочетание клавиш Win и — экран уменьшит масштаб на 25%.
Если вы хотите узнать сочетания клавиш для Photo Viewer, следуйте —
Чтобы увеличить фото — Ctrl + колесо мыши Прокрутка по часовой стрелке или Ctrl и +.
Для уменьшения фотографии — Ctrl + колесо мыши Прокрутка против часовой стрелки или Ctrl и -.
Эта горячая клавиша масштабирования Windows 10 также работает в различных браузерах, таких как Firefox, Chrome, Avant, Edge и других.
Основные комбинации клавиш, которые вам необходимо знать
(Pocket-lint). Несмотря на то, что в последнее время он был чрезвычайно успешным, Zoom не является самым удобным для пользователя приложением.
Во многих семьях было много разговоров о том, как делать практически все в Zoomland.И это не удивительно; это бизнес-ориентированный инструмент, который привлекли внимание общественности и перепрофилировали для проведения викторин в пабах и случайных встреч, ориентированных на вино, повсюду, где ожидалось, что он поможет заполнить пустоту в том, что мы действительно встречаемся лично.
Сочетания клавиш могут немного облегчить использование Zoom, поскольку вы часто делаете что-то неоднократно, например, отключение и включение микрофона. С этой целью мы выбрали здесь только самые полезные ярлыки, для удобства упорядоченные по операционной системе.
С этой целью мы выбрали здесь только самые полезные ярлыки, для удобства упорядоченные по операционной системе.
Вы можете переназначить ярлыки в настольном клиенте Zoom для ПК или Mac. Щелкните изображение своего профиля, затем «Настройки», затем «Сочетания клавиш».
Почему вам нужен LastPass для защиты вашей цифровой жизни По продвижению Pocket-lint ·Лучшие сочетания клавиш Zoom для Windows
• Пробел — Push to Talk (временное включение звука во время разговора)
• Alt + V: запуск / остановка видео
• Alt + A: отключение / включение звука
• Alt + M: отключить / включить звук для всех, кроме хоста (только для хоста)
• Alt + F: войти или выйти в полноэкранный режим
• Alt + H: отобразить / скрыть панель чата во время собрания
• Alt + U: отобразить / скрыть участников панель
• PageUp / PageDown: прокрутка между страницами просмотра галереи на экране
• Alt + F1: переключение на вид активного выступающего на видеовстрече
• Alt + F2: переключение на просмотр видео галереи на видеовстрече
• Alt + Y: поднять / нижняя рука
• Alt + Shift + T: снимок экрана
• Переключиться на книжную / альбомную ориентацию: Alt + L
Лучшие сочетания клавиш Zoom для macOS
• Пробел — Push to Talk (временно включить себя, пока вы говорите)
• Command (⌘) + Shift + A: выключить / включить звук.
• Command (⌘) + Shift + V: запустить / остановить видео
• Command (⌘) + Shift + N: переключить камеру
• Command (⌘) + Shift + F: вход или выход из полноэкранного режима.
• Command (⌘) + Control + M: отключение звука для всех, кроме хоста (только для хоста)
• Command (⌘) + Control + U: включение звука звук для всех, кроме хоста (только для хоста)
• Command (⌘) + Shift + W: переключиться на вид активного выступающего.
• Command (⌘) + Shift + W: переключиться в вид галереи
• Control + P: просмотреть предыдущий экран в режиме просмотра галереи
• Control + N: перейти к следующему экрану в режиме просмотра галереи
• Command (⌘) + Shift + H: показать / скрыть панель чата во время собрания
• Команда (⌘) + U: отобразить / скрыть панель участников
• Option + Y: поднять руку / опустить руку
Лучшие сочетания клавиш Zoom для iPadOS
Набор сочетаний клавиш для iPadOS немного более ограничен, и, к сожалению, с клавишей пробела нет push to talk.
• Command + Shift + A: отключить / включить мой звук
• Command + Shift + V: запустить / остановить мое видео
• Command + Shift + H: показать / скрыть чат
• Command + Shift + M: свернуть собрание
• Command + U: показать / скрыть управление участниками
• Command + W: закрыть переднее окно
Написано Дэном Грэбэмом. Первоначально опубликовано .
Настройки и сочетания клавиш доступны из клиента и приложения масштабирования
Вы можете настроить параметры устройства для настольных клиентов и мобильных приложений. Есть настройки, которые можно изменить без входа на веб-портал Zoom.
Windows, Mac, Linux
- На главном экране Zoom Client щелкните Значок шестеренки (Настройки) .

- Откроется окно настроек.Отображаются элементы, которые можно настроить.
Содержание элементов, которые можно настроить в настольном клиенте, описано ниже.
<Общие>
Настройте параметры для запуска приложения, присоединения к собранию и обмена контентом.
заявка
- [ Начать масштабирование при запуске Windows ]
- [Zoom запускать беззвучно при запуске Windows ] -При запуске Zoom вы можете отключить звук собрания, пока не включите микрофон вручную.
- [ Закрыть окно свернуто и будет отображаться в области уведомлений без отображения на панели задач ] — закрытие клиента не приведет к закрытию клиента.
- [ Автоматически URL-адрес приглашения после собрания Начало в буфер обмена копия ]
- [ Подтверждено во время встречи выхода ] — [ покидает собрание после нажатия], если требуется сообщение с подтверждением того, что вы хотите покинуть собрание, выберите это
- [ Показать время поставить теорию ]
Обмен контентом
- [ Двойной монитор с использованием Если вы хотите просмотреть] — Увеличьте масштаб до обоих мониторов, выберите его.

- [ Когда вы начинаете встречу или присоединяетесь к ней, переходите в полноэкранный режим в автоматический режим ]
- [ Автоматически заполнять весь экран , когда d воспроизводит экран для совместного использования с другими ]
- [ Развернуть окно увеличения для меня при просмотре экрана , совместно используемого другим пользователем ] — Отображает окно Zoom с максимальным размером, но не входит в полноэкранный режим.
- [ Двойной монитор с использованием Если вы хотите просмотреть] — Увеличьте масштаб до обоих мониторов, выберите его.
- [ Увеличить масштаб окна масштабирования при отображении общего экрана
- с другими] -Автоматически увеличивает / уменьшает масштаб в соответствии с размером
окно масштабирования
.
- [Отключить режим Windows 7 Aero для демонстрации экрана]
- [ Включить удаленное управление всех приложений ]
- [ Поделиться Zoom Windows в режиме общего доступа к рабочему столу ]
- [ Режим горизонтального отображения ]
<Видео>
В настройках видео можно просматривать видео и менять камеру.
камера
камера
- Выберите камеру для использования с [ Camera ] -Zoom.
- [ Video Ratio ] — Вы можете выбрать соотношение сторон экрана: 16: 9 (широкий экран) или исходный размер.
Мое видео
- Включить HD- Установите этот флажок, чтобы использовать HD-видео на собрании.
- [ Включить зеркальный эффект ] -Проверьте, хотите ли вы, чтобы видео отображалось как зеркальный эффект.
- [ Для исправления внешнего вида — применить размытие для компенсации огрубевшей кожи.
Конференция
- [ Всегда Отображать участников называют на своем видео ] — Отображать имя участника на видео .
- [ Когда вы участвуете в собрании, , чтобы выключить видео ] — Если вы вручную хотите скрыть видео, пока вы не включите видео, ставит галочку.

- [ Скрыть участников без видео ] -Скрыть эскизы участников без видео.
- [ Найди мое видео, когда говорит] — Чтобы участникам было легче видеть, кто говорит, проверяйте и выделяйте свое видео.
<Аудио>
Вы можете выбрать микрофоны и динамики, протестировать, отрегулировать громкость и изменить другие настройки.
- [ Автоматически регулировать громкость ] — Уменьшая или увеличивая громкость звука микрофона , он нормализует громкость и облегчает слышимость другим участникам. Выключите это, если у вас есть проблемы с нарастанием и исчезновением звука.
- [ Во время участия в собрании, автоматически участвуют в аудио на компьютере ] — вместо того, чтобы каждый раз указывать метод аудио участия, будет автоматически присоединяться к аудио компьютеру.

- [ Встреча всегда отключает микрофон ] -Можно вручную отключить микрофон mu.
- [ Когда вы присоединяетесь к собранию с помощью стороннего аудио, чтобы участвовать в аудио ]
- [ Включить стерео ]
- [ Не изменять исходный звук с микрофона ] -Отключите автоматическую настройку Zoom, предназначенную для улучшения качества микрофона, например, подавление эха. Если у вас есть микрофон с примененными этими настройками, отключите эту опцию.
- [ Вы можете временно включить себя, нажав и удерживая клавишу пробела ] -Проверьте это, чтобы установить эту комбинацию клавиш.
<Чат>
Вы можете настроить параметры, связанные с сообщениями Zoom (чатом) и полученными вами уведомлениями.
Настройки чата
- [ Показать автономные контакты ]
- [ Включить предварительный просмотр ссылки ]
- [ Показывать мой статус как «Не в сети», когда я неактивен в течение x минут ] -Когда вошел в мобильное устройство, установите статус «Мобильный», а если не вошел в систему, переходите в автономный режим.
- [ Синхронизация статуса из календаря Outlook ] -Если занято с календарем Outlook , Zoom будет отображаться как занято.
- [ Управление заблокированными Пользователи ] — для отображения заблокированного пользователя или из черного списка. Чтобы удалить пользователя, щелкните по нему.
Непрочитанное сообщение
- [ Держать все непрочитанные сообщения вверху ] — Установите флажок m, если вы хотите отображать все непрочитанные сообщения вверху.
- [ Отображать значок непрочитанного сообщения для канала ] — Установите этот флажок, чтобы отображать количество непрочитанных сообщений.
Push-уведомление
- [ Уведомления ] -Выберите, хотите ли вы получать уведомления для всех сообщений,
только для прямых сообщений и упоминаний, иначе вы не хотите получать уведомления.
- [ Есть исключение ] — Устанавливает исключение уведомления для определенной группы.
- [ Время занятости — для установки часового пояса, в котором вы не хотите получать уведомления.
- [ Воспроизведение звука при получении нового сообщения ]
- [ Отключить уведомление во время встречи или во время звонка ]
<Виртуальный фон>
Вы можете выбрать виртуальный фон, выбрать цвет фона (зеленый) и загрузить виртуальное фоновое изображение.
<Запись>
В записи вы можете выбрать расположение локальной записи и просмотреть свободное пространство и использование облачного пространства для записи.
- [ Выберите место для записанных файлов при встрече заканчивается ] -По завершении встречи появится экран с предложением выбрать место для сохранения файла.
- [ Запись звуковой дорожки каждого динамика ] — Вместо того, чтобы помещать все записи в один звуковой файл, необходимо создать другой звуковой файл участников.
- [ Оптимизировать для сторонних видеоредакторов ] — Установите этот флажок, чтобы сделать файл, созданный с помощью Zoom, совместимым с программным обеспечением для редактирования видео, которое можно использовать для исправления файла записи.
- [ Добавить отметку времени к записи ] — фактически позволяет встроить в запись дату и время проведения встречи.
- [Запись видео демонстрации экрана]
- [Переместить видео рядом с экраном, доступным во время записи]
<Счет>
- Показать дополнительные функции
- [Изменить мой профиль]
- [Проверить подписку]
<Статистика>
Статистика показывает использование ЦП и памяти, которое в настоящее время использует Zoom.Сетевая статистика отображается во время встречи.
<Обратная связь>
Отправляйте в Zoom отзывы об идеях, запросах, общих комментариях и т. Д.
<Доступность>
Специальные возможности предоставляет параметры специальных возможностей и перечисляет сочетания клавиш, доступные в Zoom.
- [ Всегда отображает панель инструментов управления конференцией ] — отображение / не отображение элементов управления совещанием. Вы также можете использовать клавишу Alt
- [ Размер текста субтитров ] — увеличьте размер субтитров с помощью ползунка или меньше.
- Сочетание клавиш
F6 Навигация по всплывающему окну Zoom Ctrl + Alt + Shift Измените фокус на элемент управления собранием Zoom (верхняя часть при совместном использовании экрана, нижняя часть при отсутствии совместного использования) PageUP Отображение 25 предыдущих видео участников в просмотр галереи PageDown Показать следующего участника видео в представлении галереи AltToggle, чтобы всегда отображать параметры управления встречей в Настройках / Access Alt + F1 Перейти к представлению выступающего Alt + F2 Переключиться к графическому представлению Alt + F4Закрыть текущее окно Alt + V Запустить / остановить видео Alt + AM Выключить / включить звук Alt + Mute / Включить звук для всех, кроме хост
(действительно только для хоста) Alt + S Запуск / остановка совместного использования экрана Alt + Shift + S Показать / Скрыть общие окна и приложения Alt + TP Пауза / Продолжить
/> общий доступ (действительно только при совместном использовании экрана) Alt + R Запуск / остановка локальной записи Alt + CS начать / остановить запись в облаке Alt + Pause / возобновить запись Alt + N переключить камеру Alt + FEnter / выйти из полноэкранного режима Alt + H Показать / скрыть чат Alt + UShow / Hi de Управление участниками Alt + I Открыть окно приглашения Alt + Y Поднять / опустить руку Alt + Shift + R Получить дистанционное управление Alt + Shift + GS Начать дистанционное управление Alt + Shift + T Сделать снимок экрана
- Сочетание клавиш
iOS · Android
- Нажмите [ Настройки ] (значок шестеренки) на главном экране приложения.
-
Откроется меню настройки . Вы можете проверить следующее содержимое из каждого меню.
- Имя и Адрес электронной почты
Щелкните имя и адрес электронной почты, чтобы изменить основные настройки профиля или выйти из приложения Zoom. - [ Изображение профиля ]
- [ Display Name ] -Измените имя, отображаемое в Zoom.
- [ Пароль для входа ] -Измените пароль.
- Имя и Адрес электронной почты
- [ Personal Note ] — Установите личную заметку .
- [ Идентификатор персональной встречи (PMI) ] — изменение идентификатора персональной встречи (требуется лицензия Pro).
- [ Выйти ]
[Встреча]
- [ Автоматическое подключение к аудио ] — во время собрания участвуйте и автоматически подключайтесь к аудио через Интернет.
- [ Вы сами в звоните на их номер — а затем автоматически звоните на свой номер телефона, когда вы присоединяетесь к собранию. Это может быть недоступно на некоторых собраниях.
- [ Я всегда отключаю микрофон ] — во время встречи участвовать, и всегда отключать микрофон. Если хост позволяет, вы можете включить звук.
- [ Мое видео всегда выключено — всегда выключать видео во время встречи участников.Если выбрано во время встречи, вы можете запустить видео.
- [ Всегда показывать элементы управления совещанием ]
- [ Синхронизированный календарь ] — щелкнув по нему, вы можете выбрать «Я хочу, чтобы вы отметили масштабирование по отношению к календарю собрания». Когда вы синхронизируете календари, все собрания Zoom в этих календарях будут добавлены к вашей следующей встрече.
- [ Напоминание о встрече ] — Zoom напомнит об участии в следующей встрече.
- [ Subtitle ] — Увеличение будет отображать субтитры, если они доступны.
- [ Integrated Calling ] — Отображение вызова Zoom в списке вызовов телефона.
- [ Показать время соединения — Отображает время, которое было на собрании.
- [ Безопасный режим работы ] -Проведите вправо, чтобы войти в безопасный режим работы. Нажмите, чтобы говорить, и видео отключится.
- [ На исправить внешний вид — ретушировать собственное видео для отображения во время встречи.
- [ Ультразвуковое обнаружение приближения ] — чтобы начать собрание Zoom Rooms с использованием ультразвукового обнаружения приближения, примет участие в собрании.
- [ Keep Virtual Background For ] — для сохранения настройки виртуального фона.
[Контакты]
- [ Сопоставление контактов телефона — контакты, которые прописаны в телефоне, а затем против контакта Zoom. Если у вас и вашего контакта есть зарегистрированные номера, вы будете контактом Zoom.
- [ Запрос контакта — Отображает отправленный или полученный запрос контакта.
[Сообщение]
- [ Включить предварительный просмотр ссылки ]
[Уведомление]
- [ Уведомление ] — хотите ли вы получать уведомление во всем сообщении, выберите не получать или хотите получать уведомление только в случае личных сообщений и упоминания или уведомления.
- [ Канал Есть исключение — установить исключение для определенной группы.
- [ Сохранение всех непрочитанных сообщений вверху ]
- [ Отображать количество непрочитанных сообщений в канале ] — в бейдже будет отображаться количество непрочитанных сообщений.
- [ На отключить во время встречи — во время встречи отключит уведомление.
- [ Дата и время уведомления — Выберите, только если вы хотите получать уведомления в случае, если вы хотите получать уведомления всегда, или рабочий стол в автономном режиме.
- [ Метод уведомления ] -Выберите, хотите ли вы получать уведомления с помощью вибрации, звука уведомления или и того, и другого при получении уведомления.
[Общие]
- [ Размытие снимка в переключателе задач ] — для повышения безопасности, если вы выберете эту опцию, вы увидите размытый снимок при открытии переключателя задач iOS.
- [ Integrated Communication ] — Вы можете принимать звонки с заблокированного экрана и совершать звонки Zoom, используя список телефонов на вашем устройстве.
[Детальная информация]
- [ Version ] — Отображает вашу версию Zoom.
- [ Submit Feedback ] — отправить отзыв.


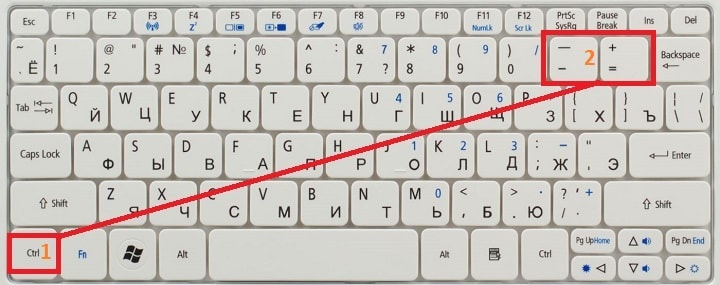 Всего можно выделить 3 вариации действий – увеличение («+»), уменьшение («-») и возврат к исходному масштабу («0»). Во всех 3-х случаях в связке участвует кнопка клавиатуры CTRL;
Всего можно выделить 3 вариации действий – увеличение («+»), уменьшение («-») и возврат к исходному масштабу («0»). Во всех 3-х случаях в связке участвует кнопка клавиатуры CTRL;





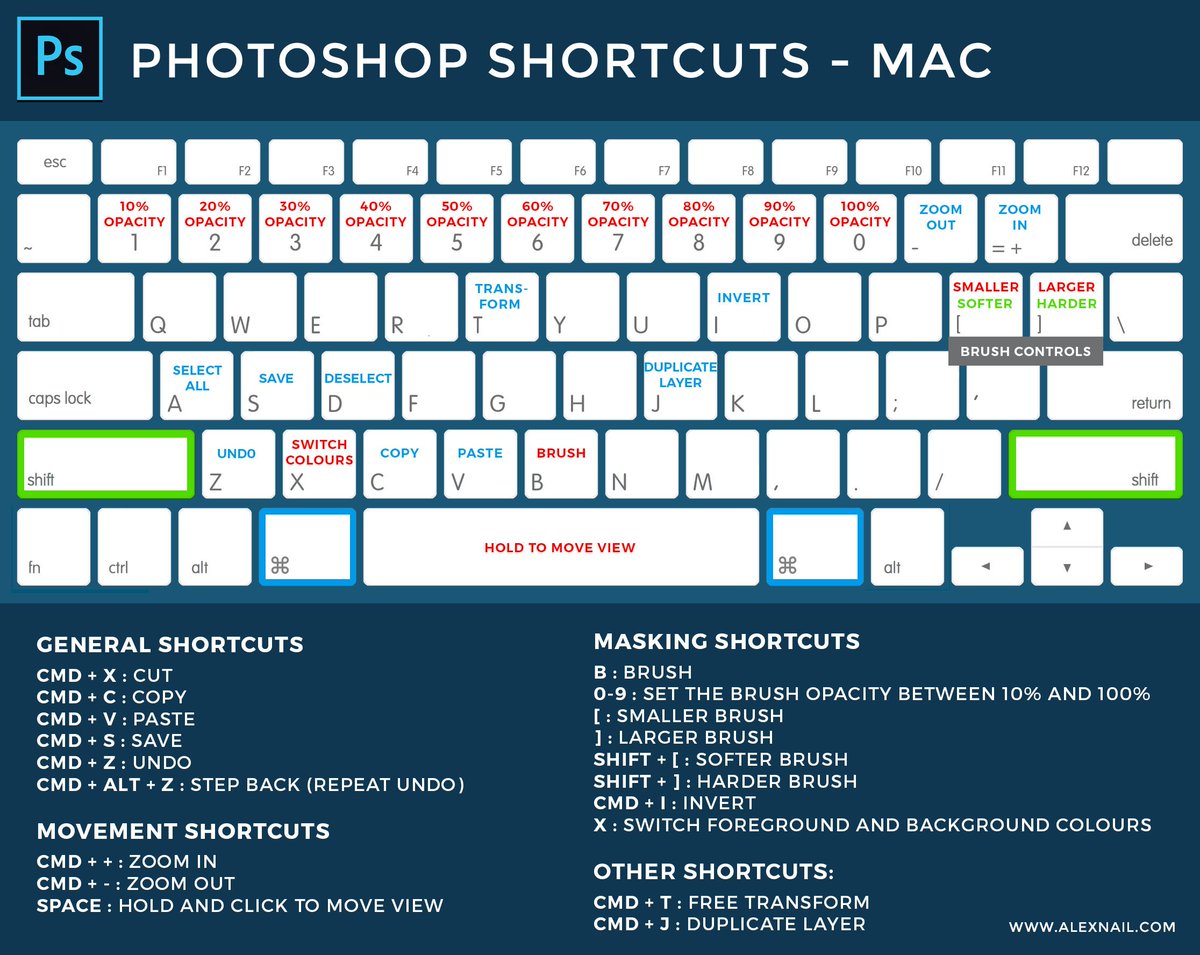


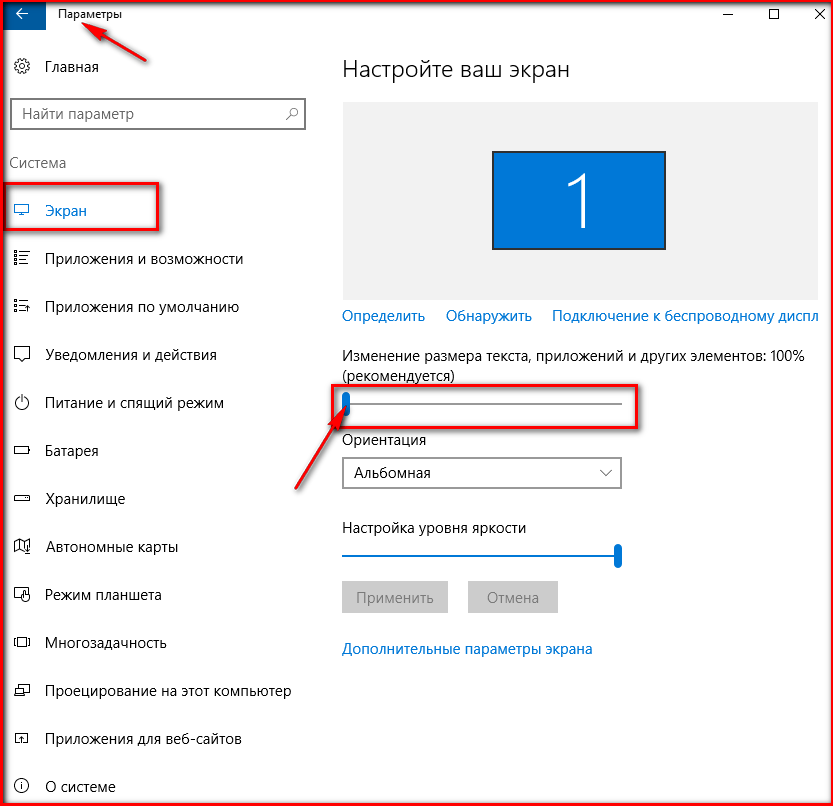 Firefox запомнит индивидуальные уровни масштабирования сайта, которые вы установили.
Firefox запомнит индивидуальные уровни масштабирования сайта, которые вы установили.





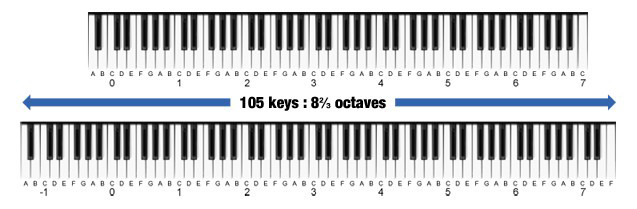
 Когда граница исчезает, вы достигли конца прокручиваемой области в выбранном направлении.
Когда граница исчезает, вы достигли конца прокручиваемой области в выбранном направлении.