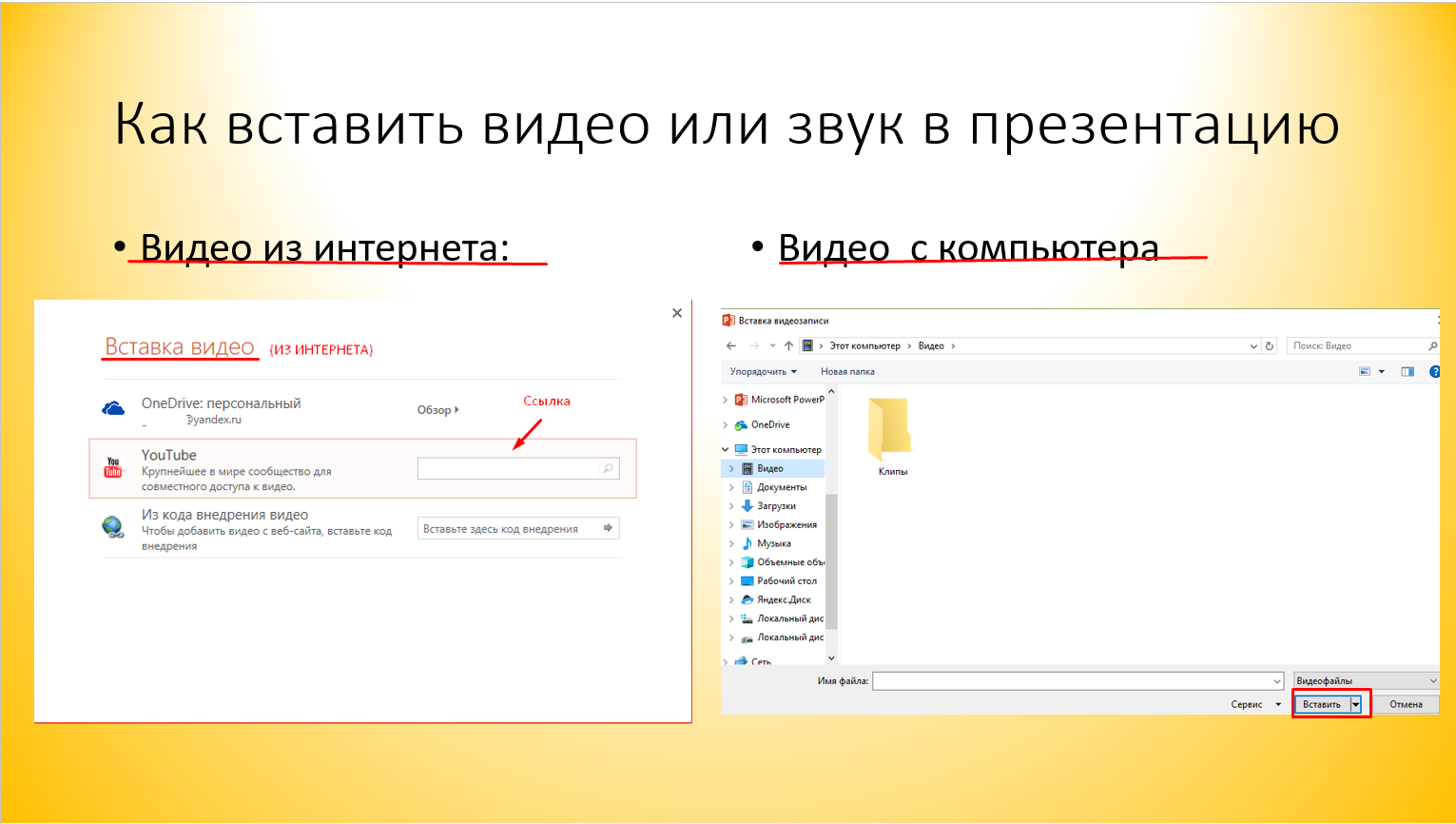Как добавить изображения к видео для создания видео PIP(2021)
Nov 08, 2021• Проверенные решения
Добавление изображения к видео означает размещение и вставку изображения в видео, которое можно использовать для защиты ваших авторских прав или создания творческого видео «Картинка в картинке». Кроме того, вы можете также добавить фото или видео , удалить нерелевантную часть или скрыть личную информацию в видео . На картинке могут быть ваши собственные фотографии или логотипы.
Многие люди любят добавлять свои фотографии или лого к видео файлы, но не знают как. Фактически, это просто прогулка по парку, если вы воспользуетесь некоторыми инструментами для редактирования видео. Мы написали статью о лучшем бесплатном программном обеспечении для создания водяных знаков, которое вы можете использовать в настоящее время, а здесь вы узнаете, как добавить изображение к видео с помощью мощного инструмента для редактирования видео — Wondershare Filmora.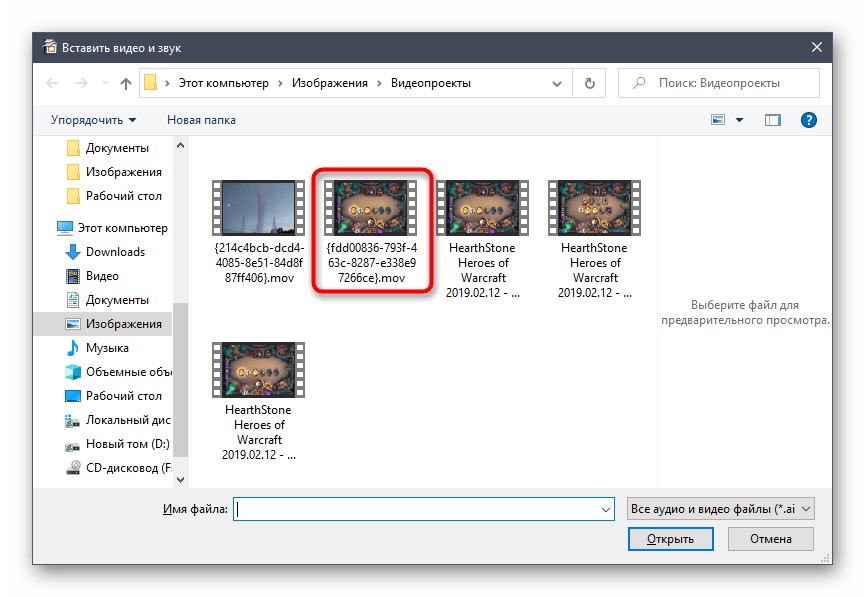
Как добавить изображение в видео с помощью Filmora [3 шага]
Filmora — это простой, но мощный видеоредактор, который предоставляет не только некоторые базовые функции редактирования, такие как обрезка, вырезание, редактирование звука и добавление заголовков, но также предоставляет некоторые расширенные инструменты редактирования, в том числе стабилизация дрожащих кадров, создание эффекта зеленого экрана and корректировка цвета.
Более того, имеется более 300 встроенных эффектов, и вы можете добавлять фильтры, наложения и элементы движения, делая ваше видео уникальным. И магазин эффектов предлагает несколько специально разработанных наборов эффектов, таких как Block buster, Fitness, Cinematic, Business и Beauty. Если вы используете YouTube, мы рекомендуем вам присоединиться к Filmora.io community, в котором вы можете получить все ресурсы, необходимые для простого развития вашего канала YouTube. Хорошо, давайте сначала посмотрим видеоурок ниже, чтобы проверить, как добавить изображение к видео с Filmora.
Хорошо, давайте сначала посмотрим видеоурок ниже, чтобы проверить, как добавить изображение к видео с Filmora.
Почему мы выбираем Filmora, чтобы добавить фото к видео? Что ж, из вышеприведенного видеоурока мы видим:
- Filmora доступна как для Windows, так и для Mac, и теперь вы также можете редактировать проекты Windows на Mac.
- Добавить фотографии к видео очень просто: просто перетащите на дорожку.
- Отрегулируйте размер, непрозрачность и положение фотографии в видео по своему усмотрению.
Загрузите Filmora прямо сейчас попробуйте сами. Если вы хотите узнать подробную информацию шаг за шагом, продолжайте читать следующий раздел.
Если вы хотите добавить изображение к видео онлайн у некоторых онлайн-производителей, вы можете проверить наш выбор лучшее бесплатное изображение для создателей видео в Интернете . Пожалуйста, не забудьте сначала проверить, будут ли производители онлайн-видео добавлять логотип бренда.
Пожалуйста, не забудьте сначала проверить, будут ли производители онлайн-видео добавлять логотип бренда.
1. Импортировать файлы в Filmora
Нажмите «Импорт», а затем выберите целевые изображения и видео из папки с файлами или перетащите их напрямую в медиа-библиотеку Filmora. Затем перетащите и поместите видео на видеодорожку (первую дорожку). Обратите внимание, что если вы поместите все видеофайлы на одну временную шкалу, они будут плавно объединены вместе.
2. Добавить изображение к видео
После этого выберите изображение, которое хотите добавить к видео, и перетащите его на дорожку над видеодорожкой. Вы увидите изображение, появляющееся в окне предварительного просмотра.
Настройте размер и положение, чтобы оно подходило к вашему видео. Затем просто переместите его в желаемое место видео в окне предварительного просмотра.
Примечание. Если вы выбрали «Обрезать по размеру» в настройках размещения фотографий, изображение, загруженное на шкалу времени, будет обрезано.
3. Настройте параметры фото [необязательно]
Вы можете перетащить край фотографии на шкале времени, чтобы она соответствовала длине видео. Помимо применения эффектов движения к фотографии, добавленной в видео, вы также можете добавить дополнительные эффекты к своему изображению. Для этого дважды щелкните фотографию на временной шкале, чтобы войти в интерфейс редактирования изображения. Во всплывающих окнах вы можете добавить движение, повернуть изображение, изменить размер и положение изображения, сделать часть клипа прозрачной, добавить границу, тень и т.д.
Например, вы можете сделать свое изображение более прозрачным, если его цвет фона в видеоклипе выглядит слишком очевидным. Для этого перейдите во вкладку Compositing. Здесь вы можете сделать часть клипа прозрачной, добавить границу, тень и т.д., чтобы сделать ее идеальной. Вы также можете настроить форму маски фотографии или улучшить композицию фотографии и видео, настроив режим наложения и непрозрачность.
Чтобы настроить цвет изображения и добавить движение к изображению на шкале времени, просто переключитесь на вкладку «Цвет» и «Движение» соответственно.
Советы: вы можете добавить к видео несколько изображений. Что вам нужно сделать, так это разместить их на разных дорожках и настроить параметры, как указано выше.
Примечание. Если вы хотите добавить маску изображения к изображениям на временной шкале, просто перетащите маску изображения с вкладки «Эффекты» непосредственно на изображение на временной шкале. Дважды щелкните эффект маски, наложенный на изображение, чтобы выбрать предустановки маски.
4. Экспорт файла
Если вас устраивает, нажмите кнопкуЭкспорт . Здесь вы найдете следующие варианты:
- Сохранение в различных форматах: выберите формат экспорта и сохраните на локальный диск
- Сохранение для разных устройств: выберите конкретную модель устройства и сохраните в совместимом формате
- Загрузить на YouTube / Vimeo: заполните данные своей учетной записи, чтобы поделиться своим видео прямо из Filmora
- Запись на DVD: вставьте DVD-диск и получите высококачественное DVD-видео за считанные минуты
Заключение
Выше приведены шаги по добавлению фотографии в видео с помощью Filmora, как видите, это просто. Загрузите Filmora сегодня и попробуйте добавить изображения в свое видео. Если у вас возникнут вопросы, сообщите об этом в комментариях ниже. Если вы хотите узнать больше о функциях Filmora, посмотрите видеоинструкцию ниже, чтобы получить больше информации о том, что Filmora может для вас сделать:
Загрузите Filmora сегодня и попробуйте добавить изображения в свое видео. Если у вас возникнут вопросы, сообщите об этом в комментариях ниже. Если вы хотите узнать больше о функциях Filmora, посмотрите видеоинструкцию ниже, чтобы получить больше информации о том, что Filmora может для вас сделать:
Liza Brown
Liza Brown является писателем и любителем всего видео.
Подписаться на @Liza Brown
О том, как вставить в видео картинку
На самом деле не многие пользователи знают о том, как в видео добавить картинку или фотографию. Добавить картинку к ролику можно практически в любой специализированной программе, которая предназначена для редактирования видео.
Если вам все же потребовалось узнать, как вставить в видео картинку, тогда вам совершенно не потребуется длительное время искать программу для решения этой задачи. Вы сможете использовать стандартную программу для обработки видео, которая называется MovieMaker. Конечно, не все так просто, как это кажется на первый взгляд, так как для того чтобы произвести совместимость изображения и видео, вам потребуется использовать дополнительную программу, которая может быть использована для работы со слоями, масками, а также прозрачностью. Мы рекомендуем вам использование программы AfterEffects, которая, по нашему мнению, является лучшим инструментом для этих задач.
Видеоредактор
Программа AfterEffects не является базовой, соответственно, не идет вместе с операционной системой, поэтому вам потребуется скачать ее из интернета. Когда все будет готово, можно начать решение вопроса о том, как поставить картинку в видео.
Базовое решение
Если вам необходимо сделать так, чтобы выбранная фотография просто появлялась на определенной минуте в видео, тогда вам следует загрузить ваш видеофайл, а также фотографию в программу MovieMaker.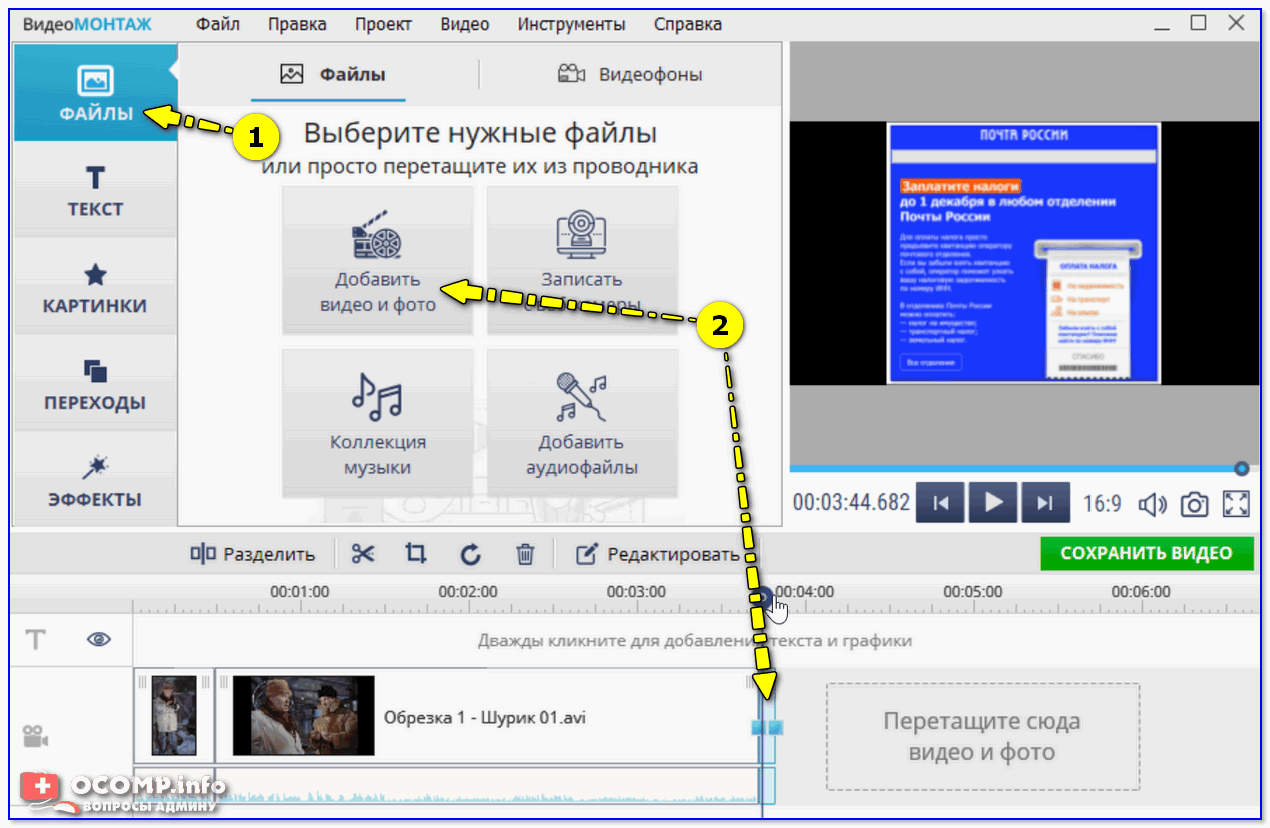 Для загрузки видео используем специальную опцию «Импорт видео», а для фотографии, соответственно, «Импорт изображений». Две вкладки вы сможете найти в специальном окне «Операции с фильмами», впрочем, если ранее вам уже приходилось сталкиваться с программой, тогда вы знаете, где расположены эти опции.
Для загрузки видео используем специальную опцию «Импорт видео», а для фотографии, соответственно, «Импорт изображений». Две вкладки вы сможете найти в специальном окне «Операции с фильмами», впрочем, если ранее вам уже приходилось сталкиваться с программой, тогда вы знаете, где расположены эти опции.
На границах
Если вам нужно узнать, как вставить в видео картинку в самом начале или конце, тогда находим папку с этим изображением, после этого переносим ее на монтажный стол, непосредственно в самой программе устанавливаем ее в нужное место. Для того чтобы установить картинку в середине видео, вам необходимо выбрать новый кадр с вашей картинкой и вставить в необходимое место. Совершенно необязательно это должна быть середина, можно при необходимости установить картинку сразу после первого кадра.
Иногда может потребоваться установка картинки в точное место, для этого в программе вы можете использовать специальную функцию «Разделить», а после раздела устанавливаем между созданными кадрами картинку.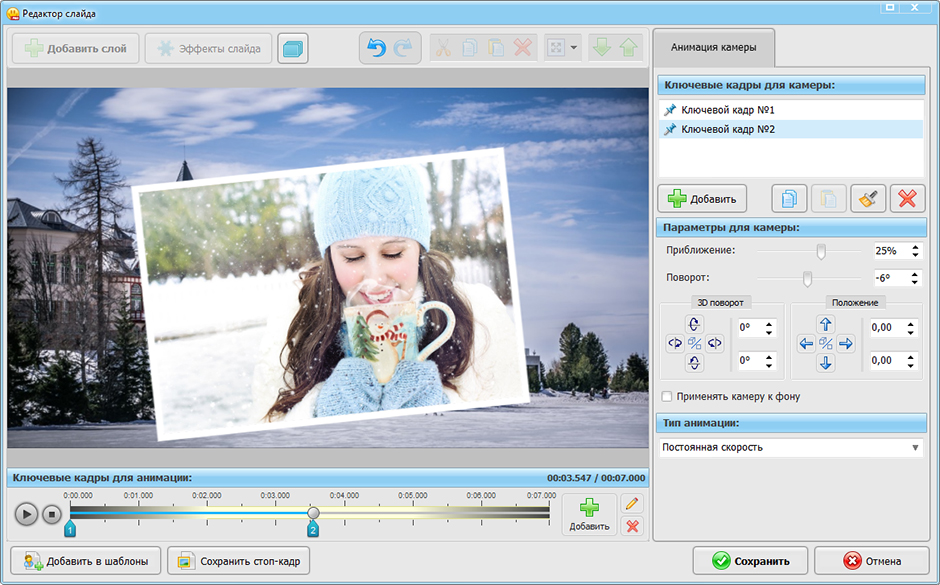 При необходимости можно создать переход между картинкой и видео. В опциях вы сможете найти много различных переходов, которые можно использовать в видео, предварительно каждый переход можно посмотреть. После выбора того перехода, который вам больше всего подходит, необходимо его просто перетащить на разделение кадра, в начале кадра до картинки и после фотографии. Вы сможете самостоятельно изменить время перехода, делается это в окне настроек. Для изменения времени перехода вам следует зайти на вкладку «Сервис», после этого — в «Параметры». Там вы сможете найти вкладку дополнительных параметров, где устанавливается продолжительность перехода.
При необходимости можно создать переход между картинкой и видео. В опциях вы сможете найти много различных переходов, которые можно использовать в видео, предварительно каждый переход можно посмотреть. После выбора того перехода, который вам больше всего подходит, необходимо его просто перетащить на разделение кадра, в начале кадра до картинки и после фотографии. Вы сможете самостоятельно изменить время перехода, делается это в окне настроек. Для изменения времени перехода вам следует зайти на вкладку «Сервис», после этого — в «Параметры». Там вы сможете найти вкладку дополнительных параметров, где устанавливается продолжительность перехода.
Теперь вы знаете, как вставить в видео картинку, но на завершающем этапе обязательно нужно сохранить видео с установленным изображением. Для этого переходим в окно операций с фильтрами, после чего нажимаем на кнопку «Сохранение на компьютере».
Снимок
Теперь давайте поговорим о том, как добавить фото в видео и в итоге получить рамку для фотографии или добавить другие эффекты (к примеру, может быть создан красивый пейзаж на самой фотографии).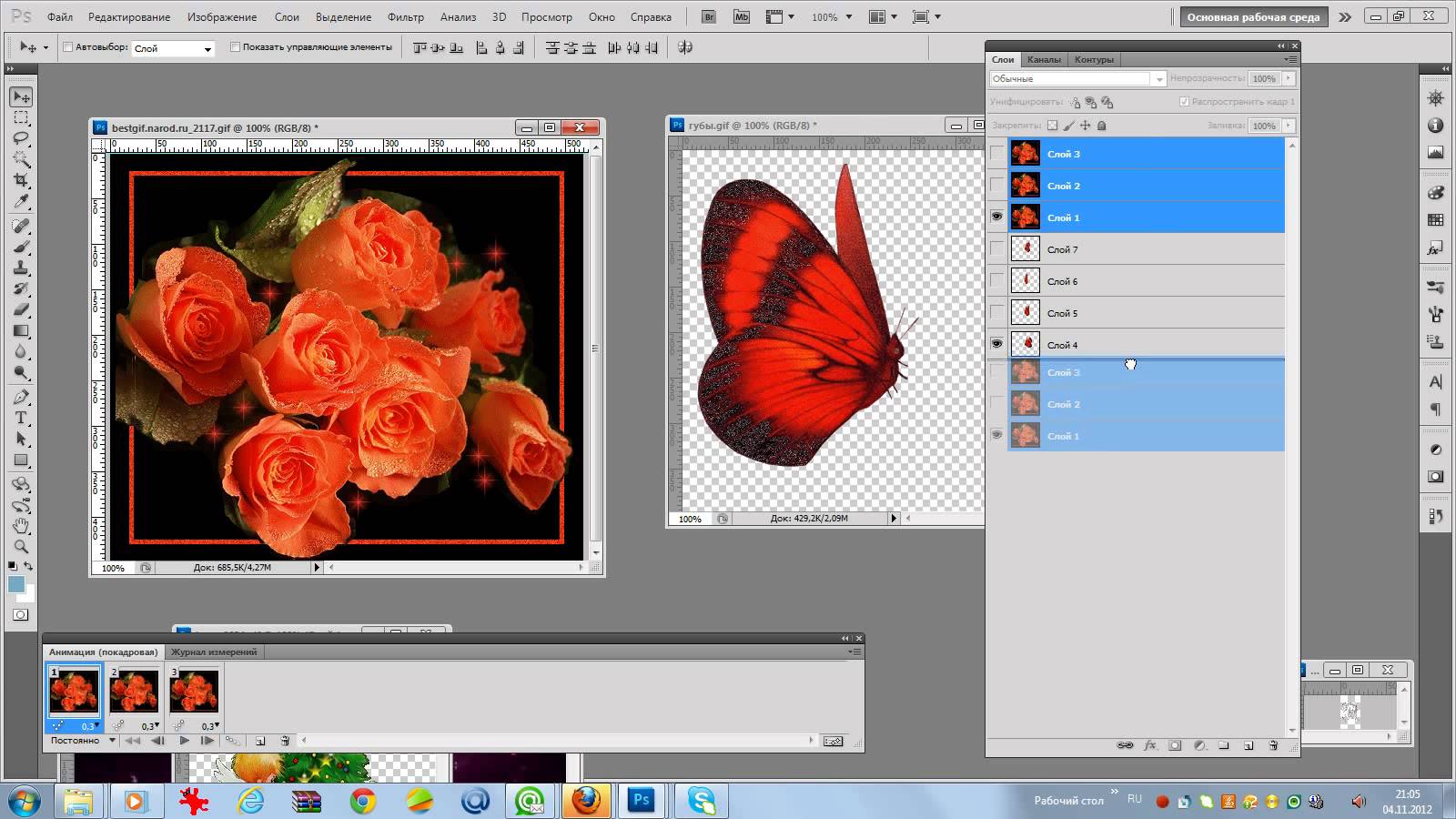 Для этого вам потребуется использование программы AfterEffects. Первым делом загружаем видеоролик и фотографию в программу, делается это при помощи меню File, после чего нажимаем на кнопку Import и выбираем на компьютере видео и фотографию. Теперь ваша задача заключается в том, чтобы поместить два загруженных в программу файла на одну палитру Timeline. Если получится так, что фотография перекрывает определенную часть видео, тогда она должна быть размещена на первом (верхнем) слое. Добавлять различные эффекты вы сможете в меню опций программы. Если вы не знаете английского языка, тогда мы рекомендуем вам скачать русификатор к этой программе для полноценной работы. На этом вопрос о том, как вставить в видео картинку, наверняка у вас будет исчерпан.
Для этого вам потребуется использование программы AfterEffects. Первым делом загружаем видеоролик и фотографию в программу, делается это при помощи меню File, после чего нажимаем на кнопку Import и выбираем на компьютере видео и фотографию. Теперь ваша задача заключается в том, чтобы поместить два загруженных в программу файла на одну палитру Timeline. Если получится так, что фотография перекрывает определенную часть видео, тогда она должна быть размещена на первом (верхнем) слое. Добавлять различные эффекты вы сможете в меню опций программы. Если вы не знаете английского языка, тогда мы рекомендуем вам скачать русификатор к этой программе для полноценной работы. На этом вопрос о том, как вставить в видео картинку, наверняка у вас будет исчерпан.
Как вставить видео в письмо: простые способы для тех, кто не знает HTML
Визуальное повествование — явный тренд, который будет занимать все большую долю в контенте. Простого текста уже недостаточно — гораздо лучше воспринимаются фотографии, гифки и видео.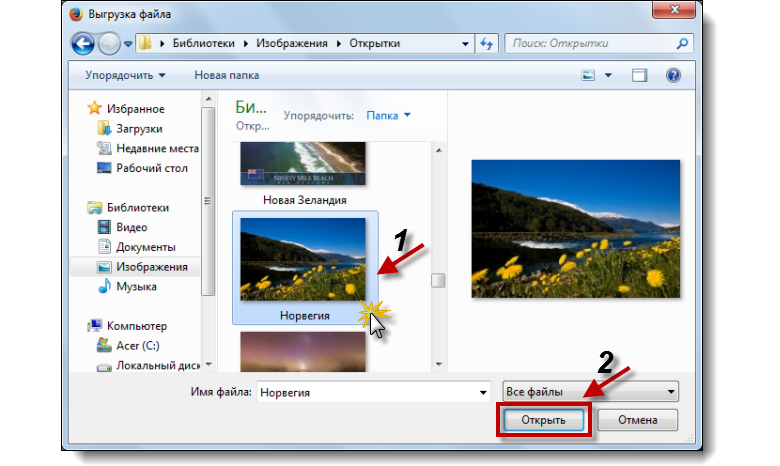
Зачем вставлять видео в email рассылку
Видео становится популярнее как формат контента. Youtube на втором месте среди самых посещаемых сайтов в мире — правда, Facebook уже дышит ему в затылок, но и в этой соцсети выше всего ранжируются именно посты с видео.
Видео обладает огромной смысловой вместимостью. Представьте, что человек на фото показался вам неприятным, а в живом общении сразу вас очаровал — общением, голосом, мимикой, языком тела. Вот так и с видео: оно позволяет показать гораздо больше, чем фото и тем более текст.
Так почему бы не добавить видеоконтент в email рассылки? Видео в письмах не просто разнообразит их внешний вид, оно привлечет внимание, даст возможность удачно показать товары или придаст бренду человечности. А заодно увеличит количество открытий, переходов по ссылкам и конверсий в продажи.
Вот немного статистики:
- 68% пользователей предпочтут узнать о свойствах продукта из короткого видео, а не из текста. Значит, даже короткая гифка с демонстрацией туфель сработает лучше, чем два абзаца текста или три фотографии.
- Упоминание видео в теме письма может увеличить Open rate. Разные источники называют цифры от 6 до 19%.
- Видео в письме поднимет CTR на 65%.
Как вставить видео в письмо
Первый способ, который приходит в голову, — встроить видео в код письма. Но это невозможно, если не владеешь HTML. И еще проблема — очень мало почтовых клиентов могут проигрывать встроенное таким образом видео. Это Apple Mail, Outlook для Apple, предустановленные почтовые клиенты в iOS10+ и Sumsung Galaxy, программа Thunderbird. Остальные отобразят не видео, а его обложку или стоп-кадр.
Есть еще несколько способов, как вставить видео в письмо без программиста и головной боли. Разберемся в каждом из них и посмотрим, как сделать это в блочном конструкторе SendPulse.
Как вставить видео ссылкой в письмо
Первый, самый простой способ — это гиперссылка в тексте письма. Не забывайте, что почтовые системы не любят «голых» ссылок в тексте и считают это признаком спама. Всегда оборачивайте ссылку в текст. Старайтесь писать так, чтобы пользователю было максимально понятно — когда он нажмет на ссылку, перейдет к просмотру видео.
Вот как добавить видео в текст письма с помощью ссылки в SendPulse. Напишите текст в письме с помощью блока «Текст», выделите нужный кусочек и нажмите на кнопку «Добавить ссылку»:
Выбираем текст, на который хотим добавить ссылкуВ открывшемся окне вставляем ссылку, здесь же можно отредактировать текст, на который наложена ссылка. При желании напишите заголовок — это текст, который всплывает при наведении курсора на ссылку:
Добавляем нужную ссылкуКак вставить видео в письмо CTA кнопкой
Чуть более продвинутый способ вставить видео в письмо — CTA кнопка. Она привлечет больше внимания, чем обычная гиперссылка. Не забудьте, что призыв на кнопке должен логично продолжать текстовую подводку к ней.
Не забудьте, что призыв на кнопке должен логично продолжать текстовую подводку к ней.
Чтобы создать CTA кнопку для видео в SendPulse, вставьте блок «Кнопка» после текста. В панели редактирования в правой части экрана настройте кнопку: добавьте ссылку на видео, выберите размер и цвет самой кнопки и текста, ее положение относительно центра письма, степень скругления углов и так далее:
Вставляем видео в текст письма с помощью CTA кнопкиКак вставить видео в письмо ссылкой с Youtube
Блок «Видео» в конструкторе SendPulse позволит создать в письме картинку с кнопкой воспроизведения в центре. Выглядит как на самом YouTube, поэтому подписчики сразу поймут, что для просмотра нужно кликнуть на картинку. Не понадобятся ни дополнительная CTA кнопка, ни гиперссылка в тексте.
Чтобы добавить видео в письмо таким способом, перетяните блок «Видео» в свой шаблон и вставьте ссылку в панели редактирования блока:
Добавляем видео в письмо через ссылку с YouTubeОбратите внимание! Если вы создаете письма не в конструкторе, а в упрощенном HTML-редакторе, то можете добавлять ссылки не только с YouTube, но и с Vimeo.
Как вставить видео в письмо картинкой со ссылкой
Можно добавить в письмо видео с любого ресурса, не только YouTube или Vimeo. Выглядеть будет похоже, но придется потратить чуть больше времени.
Выберите интересный кадр из своего видео, в любом графическом редакторе добавьте на него изображение кнопки проигрывания. Добавьте на картинку ссылку на видео в панели редактирования блока, чтобы при клике пользователь переходил на страницу просмотра.
Важно! Не забывайте ко всем изображениям в письме добавлять альтернативный текст. Если картинка не загрузится, благодаря альтернативному тексту пользователь поймет, что именно находится на этом месте.
Добавляем видео в письмо в виде активной картинки-ссылкиМожно совмещать способы. Например, сделать активную картинку-ссылку и добавить гиперссылку в текст рядом. На случай, если картинка не отобразится или пользователь не догадается на нее кликнуть. Еще вариант — активная картинка-ссылка и рядом CTA кнопка. Используйте и комбинируйте эти варианты так, как вам нужно.
Используйте и комбинируйте эти варианты так, как вам нужно.
Как вставить видео в письмо гифкой
Можно использовать гифку в качестве превью, она привлечет больше внимания, чем статичная картинка. В SendPulse можно добавлять в письма гифки, а также делать их гиперссылками на другие страницы, например, с полной версией видео. Опция доступна в упрощенном HTML-редакторе.
В упрощенном редакторе нажмите на кнопку «Видео», в открывшемся окне вставьте ссылку на нужное видео на YouTube или Vimeo и нажмите «Сгенерировать GIF». Для гифки можно выбрать любой кусочек видео длиной до 5 секунд. Чтобы гифка была активной ссылкой на полное видео, оставьте галочку в чекбоксе «Добавить наложение кнопки на изображение».
В редакторе SendPulse создаем гифку из видео c YouTube и добавляем ее в письмоСлишком тяжелая гифка может не отобразиться в письме. Чтобы такой проблемы не было, мы ввели ограничение — гифку в SendPulse можно создать из видео, которое весит максимум 100 Мб.
Обратите внимание! Три полезных совета, чтобы видео в письме работало эффективно: упоминайте видео в теме письма; пишите интересную подводку к видео — заинтригуйте, упомяните пользу, которую подписчик получит от просмотра; выбирайте для превью живой и динамичный кадр, лучше всего — с людьми.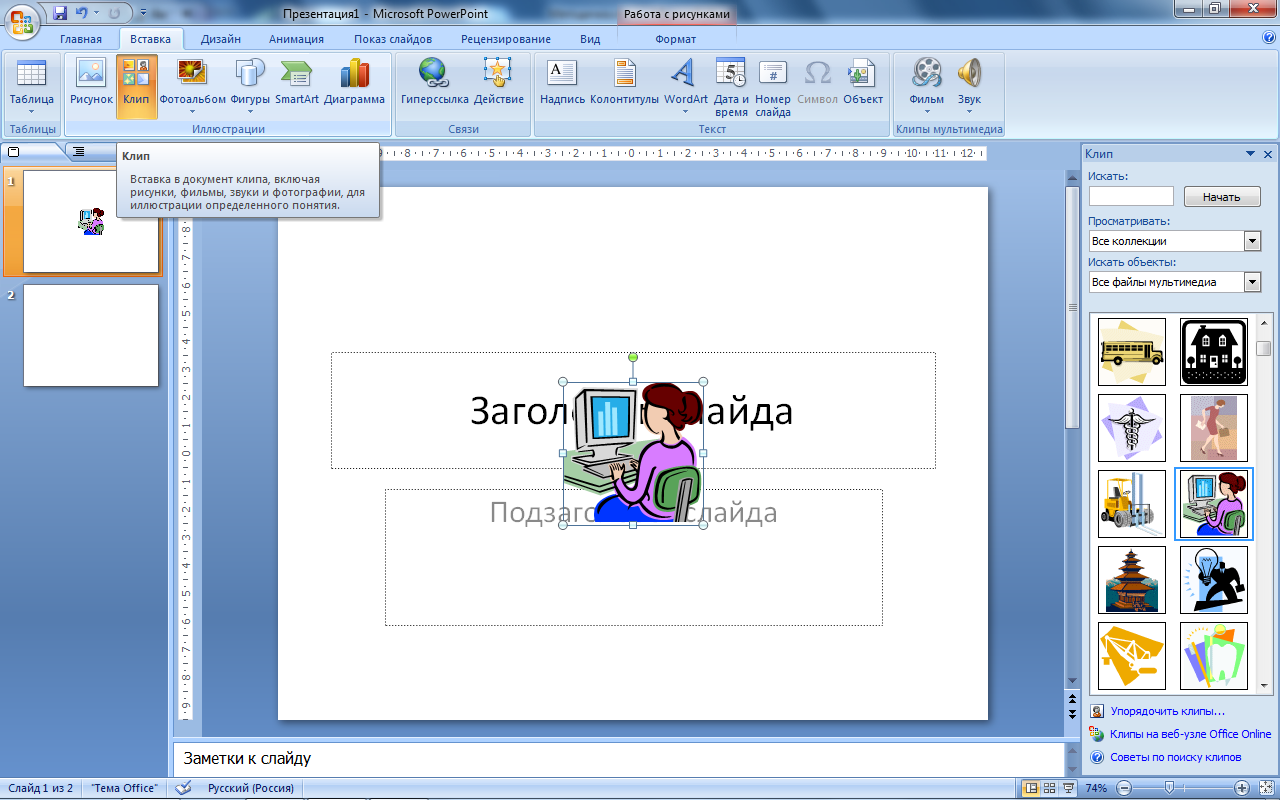
Какое видео лучше вставлять в email рассылку
Вы можете добавлять в письма любые видео, которые интересны ЦА. Или довериться статистике и предпочесть самые популярные форматы согласно исследованию HubSpot:
- объяснение;
- демонстрация продукта;
- инструкции how to;
- рекомендации, отзывы.
Добавьте героя в свои видео. Персонализированные ролики удерживают внимание на 35% дольше, чем неперсонализированные. К тому же это помогает пользователям стать ближе к бренду — симпатию гораздо проще испытывать к конкретному объекту, то есть человеку или персонажу, чем к абстрактной компании.
По возможность делайте короткие видео. Замечали, что во многих онлайн-курсах даже 20-минутные занятия разбиты на несколько блоков? Исследования показывают, что средний пользователь смотрит только 77% от минутного видео. Для ролика на две минуты и дольше этот показатель резко падает до 57% и продолжает снижаться с увеличением длины. Это не значит, что надо обязательно сжимать или резать все, что дольше двух минут, например, длинные вебинары. Просто избавляйтесь от лишних деталей в видео и смотрите на отклик своей ЦА.
Просто избавляйтесь от лишних деталей в видео и смотрите на отклик своей ЦА.
Что стоит запомнить
Видео в рассылках — это альтернативный способ донести информацию для подписчиков. Видеоконтент становится популярнее: например, больше половины пользователей предпочтут посмотреть видео о продукте, а не читать его описание.
Самые популярные форматы видео — это объяснения, демонстрация продукта, инструкции и рекомендации. Но вы можете вставлять в письма любые видео, которые полезны и интересны вашей целевой аудитории.
Что сделать, чтобы видео в письме сработало эффективней и собрало больше просмотров:
- Упоминайте видео в теме письма.
- Пишите интересную подводку к видео — заинтригуйте, расскажите о пользе, которую подписчик получит от просмотра.
- Выберите для превью живой и динамичный кадр, лучше всего — с людьми.
- Добавьте персонажа в видео — персонализированные ролики дольше удерживают внимание зрителя и помогают формировать эмоциональную связь с брендом.

- По возможности делайте короткие видео. Это не значит, что часовой вебинар нужно разделить на десяток частей. Но если делаете короткий ролик на две минуты, подумайте, можно ли сократить его до минуты. Это серьезно повысит досматриваемость.
Как добавить видео в свое письмо в сервисе SendPulse:
- Ссылкой в текст.
- CTA кнопкой.
- Картинкой — либо сделайте картинку активной ссылкой, либо еще добавьте рядом CTA кнопку или ссылку в текст.
- Гифкой.
Делитесь видеоконтентом, чтобы ваши рассылки были яркими, полезными для подписчиков и приносили больше результата. Регистрируйтесь в SendPulse и тестируйте, какой способ добавлять видео в письма лучше подойдет именно вам.
[Всего: 7 Средний: 5/5]наложить ее на видео в Сторис и постах
Чтобы наложить музыку в Инстаграм Истории в Росии наконец появился стикер «Музыка» (и можно делать Reels с музыкой). А добавить музыку на любые публикации в Инстаграм (фото и видео) можно с помощью приложений для монтажа видео или в специальных приложениях для создания красивых Сторис.
Лучше всего, если музыка будет без авторских прав. Особенно если у вас крупный аккаунт и много подписчиков. А если аккаунт личный и «для друзей», то есть также способ наложить любую песню так, чтобы пост или Сторис не заблокировали за нарушение авторских прав.
Как наложить музыку на Сторис Инстаграм бесплатно с помощью стикера
Наложить музыку на фото и видео в Инстаграм Сторис очень просто с помощью стикера. Наконец-то в июне 2021 он появился и в Росии.
Но прикрепить музыку к Сторис в приложениях, о которых дальше в статье, тоже очень просто.
Выбираете нужный вам трек.
- Открываете камеру Инстаграм Истории. Снимаете фото/видео или загружате из галереи.
- Нажмите на кнопку «Стикер»
- Выберите стикер «Музыка». Можно найти конкретную песню, или выбрать по жанру/настроению/из популярного. Можно прослушать песню и перемотать на нужный отрывок, перед тем, как добавить музыку в Истаграм Историю.

- Можно изменить отрывок песни, который будет на вашей Сторис с музыкой и выбрать оформление (стикер с названием трека, появляющийся текст песни и др).
Сейчас стикер «Музыка» для фото и видео в Инстаграм Историях доступен и в России. Если у вас пока не появилось — обновите Инстаграм.
Наложить музыку на фото, видео и Сторис легко с помощью приложений для редактирования видео: Videoleap (Айфон) и InShot (Айфон и Андроид) .
Как добавить музыку на видео в Инстаграм в Сторис и посты (фото и видео)
Самый простой способ вставить музыку на фото или видео — включить музыку на телефоне или компьютере во время записи. Но качество звука при этом будет не очень хорошее. А само видео могут заблокировать в Инстаграм из-за авторских прав.
И даже если вы купили песню официально (в Itunes, например), а не просто скачали бесплатно, то ее все равно заблокируют. Потому что вы покупаете для личного прослушивания. А права на использование в публичных видео стоят гораздо дороже.
Приложение Videoleap: как вставить музыку на фото и видео (Айфон)
В этом приложений можно бесплатно добавлять музыку на публикации Инстаграм (фото, видео) и Сторис. Или прямо в приложении записать сверху озвучку голосом.
Сначала загружаете нужное фото или видео. Затем четыре варианта наложить музыку:
- Нажмите красный плсик в конце видео и загрузите нужный аудиофайл на телефоне.
- Если у вас Mac, то песню можно скачать на компьтере и потом через Airdrop отправить на телефон. Если у вас при этом открыто нужное видео в Videoleap, то по Airdrop сразу можно будет добавить на это видео.
- Нажимаете кнопку «Аудио». Дальше выбираете «Музыка» или «Звуковые эффекты». Выбор будет из библиотеки музыки и звуковых эффектов без авторских прав.
- Нажимаете кнопку «Голос». После красную круглую кнопку и начинаете говорить — пойдет запись.
Мы рекомендуем вставлять музыку на фото и видео в постах и Сторис только без авторских прав. Это гарантия, что Инстаграм не заблокирует за нарушение авторских прав. Но если у вас небольшой личный аккаунт, закрытый и вы уверены, что никто на вас не пожалуется (вдруг кто-то от обиды захочет, чтобы вас заблокировали) — есть способ сделать так, чтобы Инстаграм не распознал популярный трек.
Это гарантия, что Инстаграм не заблокирует за нарушение авторских прав. Но если у вас небольшой личный аккаунт, закрытый и вы уверены, что никто на вас не пожалуется (вдруг кто-то от обиды захочет, чтобы вас заблокировали) — есть способ сделать так, чтобы Инстаграм не распознал популярный трек.
В Videoleap нужно нажать на нужный аудио трек (или на видео, в котором есть звук). Затем кнопку «Аудио» и после «Изм. Тон». Так алгоритмы Инстаграм не распознать оригинальную музыку и не заблокируют за нарушение авторских прав. Но если вдруг кто-то пожалуется, то проверять будет уже человек.
Приложение
InShot: как наложить музыку на фото и видео для постов и Сторис Инстаграм (Андроид и Айфон)В Inshot музыку можно наложить бесплатно как на Андроид, так и на Айфон.
Сначала загружаете нужное фото или видео. Затем три варианта поставить музыку:
1. Нажимаете кнопку «Музыка» и затем «Песни». Здесь Можно выбрать — наложить музыку из каталога бесплатной музыка без авторских прав, извлечь из другого видео, добавить из Itunes (на Айфоне) или вставить звуковой эффект.
Чтобы выбрать из уже закачанных и сохраненных в «файлы» на вашем телефоне песен:
«Импортированная»
2. Если у вас Mac, то песню можно скачать на компьтере и потом через Airdrop отправить на телефон. Если у вас при этом открыто нужное видео в InShot, то по Airdrop сразу можно будет вставить в это видео.
3. Нажимаете кнопку «Музыка» и затем «Запись». Разрешаете приложению доступ к микрофону и начинаете записывать фоновую речь.
Приложение StoryBeat: как добавить музыку в Сторис Инстаграм (Андроид и Айфон)Приложение StoryBeat заточено специально под Инстаграм Истории. И в нем можно не только добавить музыку на фото или видео для Инстаграм, но и есть каталог классных видеоэффектов.
Нажимаете «Добавить музыку к фото или видео». Загружаете нужное.
Внизу появится круглая кнопка с плюсиком:
- Можно добавить музыку из бесплатного каталога — «Искать музыку». Можно выбрать отрывок, который вы хотите прикрепить. После у вас будет наложен стикер с названием песни внизу экрана. Его можно удалить, нажав на крестик.
- Загрузить «песню из Apple Music» (Айфон) или «Добавить песню из твоей библиотеки» (Андроид).
- Добавить звуковой эффект.
- Записать песню — можно использовать, чтобы записать голос поверх фото/видео (Айфон).
Где скачать бесплатную музыку для Инстаграм?
Если вам очень важно, чтобы ваше видео гарантированно не удалили — добавляйте на видео музыку без авторских прав. Например, этот канал на YouTube часто публикует такую музыку. Ее можно скачать, вся музыка бесплатная (ссылки есть в описании к видео). На своем канале мы используем песни именно оттуда.
Библиотека бесплатной музыки есть также в приложениях для редактирования видео и Сторис.
Добавить музыку на фото, видео в публикациях Инстаграм сложнее, чем в Сторис или например в Тик Ток. Нужно скачать музыку без авторских прав, наложить ее в отдельном приложении и только потом загружать в свой Аккаунт. Но все равно сделать пост или Сторис с музыкой можно бесплатно и не бояться, что вас заблокируют, если вы выложите фото и видео с музыкой к себе в аккаунт.
Как вставлять изображения, файлы и видео в Microsoft OneNote
Если у вас есть изображение, видео или файл, который сопровождает заметку, храните все вместе! Вот как вставить эти элементы в OneNote.
Microsoft OneNote, безусловно, удобное приложение для создания заметок, но его функции позволяют делать гораздо больше, чем просто записывать текст. Независимо от того, используете ли вы его для бизнеса, удовольствия или того и другого, вы можете добавлять мультимедиа, такие как фотографии и видео, и включать файлы. Это позволяет вам хранить все, что связано с вашей заметкой, в одном месте.
Как вы, возможно, уже знаете, каждая версия OneNote может немного отличаться от других, когда дело касается подобных функций. Итак, мы покажем вам, как вставлять изображения, файлы и видео в OneNote для Windows 10, настольную версию на Mac и OneNote для Интернета.
Вставка файлов и мультимедиа в OneNote для Windows 10
Откройте настольную версию Windows 10, перейдите к записной книжке и отметьте, куда вы хотите вставить свой элемент. Затем откройте вкладку Insert , чтобы просмотреть свои варианты.
Файл или Распечатка : Найдите и выберите файл, затем щелкните Открыть .
Изображения : выберите из сохраненного файла, с камеры или изображений в Интернете. Затем следуйте инструкциям по вставке изображения в зависимости от выбранного вами варианта.
Онлайн-видео : введите URL-адрес видео, которое вы хотите добавить, и нажмите ОК . Вы также можете вставить видео в свою заметку, вставив URL-адрес. После этого вы увидите название видео и возможность его воспроизведения.
Вставка файлов и мультимедиа в OneNote на рабочем столе
Если вы используете OneNote с подпиской на Office 365, откройте настольное приложение в записной книжке и сделайте заметку. Затем перейдите на вкладку Insert , чтобы добавить свой элемент.
Распечатка файла или Вложение файла : Найдите и выберите файл, затем щелкните Вставить .
Электронная таблица : Найдите существующую электронную таблицу Excel или создайте новую.
Обрезка экрана : сделайте снимок экрана с помощью появившегося перекрестия, и он появится в вашей заметке.
Изображения : Найдите и выберите изображение, затем щелкните Открыть .
Интернет-изображения : Используйте поле поиска или просматривайте по категориям, чтобы найти изображение в Bing. Выберите одно или несколько изображений и нажмите Вставить .
Онлайн-видео : введите URL-адрес видео, которое вы хотите добавить, и нажмите ОК .Как и в OneNote для Windows 10, вы также можете ввести URL-адрес в заметку, чтобы встроить видео.
Вставка файлов и мультимедиа в OneNote на Mac
С OneNote на Mac вы можете так же легко вставлять или встраивать мультимедиа и файлы. Откройте приложение в записной книжке и запишите, затем перейдите на вкладку Insert . Кроме того, вы можете щелкнуть Вставить в строке меню и выбрать элемент.
Файл : Найдите и выберите файл, затем щелкните Открыть .
Распечатка или Изображение : Найдите и выберите файл или изображение, затем щелкните Вставить .
Снимок экрана : вставьте снимок экрана, который появляется для текущего активного приложения или захватывает вырезку экрана.
Чтобы вставить видео , вставьте или введите URL-адрес в заметку. Нажмите Return , и видео будет отображаться, как в Windows, с заголовком и возможностью его воспроизведения.
Вставка файлов и мультимедиа в OneNote для Интернета
Хотя для вставки мультимедиа и файлов в OneNote для Интернета вариантов меньше, не беспокойтесь! Откройте записную книжку и заметку, затем выберите вкладку «Вставка».
Файл : выберите, чтобы вставить прикрепленный файл или распечатку файла (PDF). Во всплывающем окне щелкните Выберите файл , чтобы найти и выбрать файл. Затем нажмите Вставить .
Изображение : Вставьте изображение из сохраненного файла, вашей камеры или онлайн-поиска. Следуя подсказкам, выберите или сделайте снимок и вставьте его в зависимости от выбранного вами варианта.
Чтобы вставить видео , вставьте или введите URL-адрес в заметку, как на Mac.Нажмите клавишу Enter , и видео отобразится с заголовком и возможностью его воспроизведения.
Используйте перетаскивание для добавления элементов в заметки
Вы также можете использовать перетаскивание для добавления файлов, изображений или видео в любую версию OneNote. Возьмите свой предмет, перетащите его в свою заметку и отпустите.
Держите все вместе в OneNote
Вставляя такие вещи, как изображения, видео и файлы, вы можете хранить все элементы, связанные с заметкой, вместе.И OneNote упрощает это в каждой версии приложения.
Хотите делать больше с мультимедиа в OneNote? Посмотрите, как записывать аудио и видео для заметок или как копировать текст с изображений.
Как добавить картинку к видео в TikTok?
«Как добавить картинку к видео в TikTok? Я хочу создать слайд-шоу в приложении для социальных сетей, но не знаю, как добавлять картинки в конец TikTok. Какое решение проблемы проще всего? »
Добавление изображений к фоновому видео очень удобно, когда вы хотите показать слайд-шоу из клипа.Тем не менее, для некоторых процедура добавления фотографий может быть сложной. К счастью, мы поделимся лучшим решением, как добавить картинку в видео в TikTok.
Часть 1. Как добавить изображение в видео Tiktok — 3 метода
Часть 2. Как добавить изображение в конец TikTok? — 2 метода
Часть 3. Как добавлять изображения в видео с помощью VideoPad Video Editor
Часть 4. Часто задаваемые вопросы — Часто задаваемые вопросы по работе с изображениями в TikTok
Часть 1. Как добавить изображение в видео Tiktok — 3 метода
В этом разделе руководства мы обсудим три основных способа добавления изображений в видео TikTok.Вы узнаете, как добавлять отдельные фотографии, шаблоны и эффекты с помощью методов, которыми мы поделимся.
Способ 1: Как добавить картинку в TikTok с помощью эффектов?
Раздел «Эффекты», доступный на этапе редактирования видео в TikTok, может помочь вам в загрузке изображений. Вот инструкции по выполнению процедуры:
1. Откройте свой TikTok и нажмите значок «+», чтобы загрузить видео;
2. Нажмите «Эффекты» и добавьте понравившуюся картинку в свой TikTok;
3.Нажмите кнопку «Далее», а затем опубликуйте клип, нажав кнопку «Опубликовать».
Способ 2: Как добавить изображение в TikTok с помощью загрузки изображений
TikTok предоставляет средства для загрузки фотографий, а также видео для редактирования на платформе для создания слайд-шоу. Пожалуйста, следуйте инструкциям, перечисленным ниже, чтобы добавить фотографии:
1. Откройте приложение TikTok на своем телефоне и нажмите на знак «+»;
2. Нажмите «Загрузить», а затем выберите раздел «Фото»;
3.Выберите не менее двух изображений, чтобы сформировать слайд-шоу, а затем нажмите «Далее»;
4. Опубликуйте видео, нажав вкладку «Опубликовать».
Способ 3. Как добавить картинку к моим видео в TikTok через шаблоны фотографий?
TikTok имеет встроенные шаблоны фотографий, которые пользователи могут добавлять в свои видео. Если вы не знаете, как добавить картинку к видео в TikTok или в шаблон в этом отношении, прочитайте полные инструкции, указанные ниже:
1. Нажмите на знак «+», чтобы загрузить клип на TikTok;
2.Выберите опцию «Шаблон» и добавьте понравившийся фотошаблон для вашего клипа;
3. Нажмите Далее, а затем опубликуйте видео в TikTok.
Часть 2: Как добавить картинку в конец Тик Ток? — 2 метода
Многие пользователи не знают, как добавить картинку в конец видео в TikTok. Платформа TikTok полностью способна позволить вам добавлять изображения в конец вашего видеоклипа. Мы обсудим два удобных способа выполнения процедуры:
Метод 1.Как добавить картинку после видео в Тик Ток с эффектами?
Каждый пользователь TikTok может добавлять изображения в видеоклип после его записи. Для этого выполните следующие действия:
Шаг 1. Нажмите на знак «+», чтобы записать видео;
Шаг 2. Выберите «Эффекты» и найдите зеленую кнопку на тренде, чтобы добавить к видео;
Шаг 3. Нажмите «ОК», чтобы просмотреть видео, а затем разместите его в TikTok.
Метод 2.Как добавить картинку в конец видео в TikTok с помощью загрузки
С помощью TikTok вы можете добавить любое изображение к видео, которое захотите, даже после его загрузки. Шаги следующие:
Шаг 1. Откройте TikTok на телефоне и запишите любое видео. Не добавляя никаких эффектов, выложите видео в TikTok. Теперь перейдите в свой профиль и загрузите размещенное видео на свой телефон; Вы можете использовать бесплатный инструмент download4.cc, чтобы скачать видео с TikTok без каких-либо проблем.
Шаг 2.Теперь вам нужно будет загрузить клип обратно на свой TikTok. Нажмите на опцию «+», а затем нажмите на «фото», чтобы добавить изображения. Сначала выберите видео, которое вы сохранили ранее. Затем выберите любое изображение из галереи;
Шаг 3. Опубликуйте видео в TikTok, как только добавили изображение в конец.
Есть еще лучший способ опубликовать в TikTok более профессионально выглядящее видео с желаемым форматом фотографий. Мы поделимся этим методом в следующем разделе статьи.
Часть 3. Как добавить изображения к видео с помощью VideoPad Video Editor?
VideoPad Video Editor может улучшить качество вашего видео в TikTok. Вы можете добавить к клипу любую фотографию, GIF или звук, чтобы сделать его более привлекательным. Инструмент доступен для Windows и может читать видео во всех популярных форматах видеофайлов:
1. Загрузите VideoPad Video Editor и установите его на свой компьютер перед запуском;
2. Добавьте в TikTok видео, на которое хотите добавить картинку;
3.Щелкните значок «Добавить файлы» и добавьте изображения в конец видео в TikTok, прежде чем экспортировать его обратно на ПК.
Последние мысли:
Как добавить изображение к видео в TikTok — часто задаваемый вопрос для большинства новых пользователей TikTok? Мы обсудили все возможные способы добавления изображений любого формата в ваш TikTok. Каждый из упомянутых методов прост и не требует особых навыков. Тем не менее, мы предлагаем вам использовать VideoPad Video Editor для добавления изображений и других форм эффектов к видео TikTok.Кроме того, с помощью этого программного обеспечения вы можете напрямую обмениваться видео на таких платформах, как Youtube, в качестве HD.
Часть 4. Часто задаваемые вопросы по работе с изображениями в TikTok
Если у вас есть еще вопросы относительно метода работы с изображениями в TikTok, тогда этот раздел руководства для вас. Мы постарались ответить на все интересующие вас вопросы.
1 кв. Как отредактировать картинку в TikTok?
Вы можете отредактировать изображение, загрузив его вместе с видео, а затем добавить текст, наклейки и другие эффекты.После того, как вы отредактировали клип по своему вкусу, вы можете опубликовать его на платформе.
2 кв. Как вы объединяете видео и изображения в TikTok?
Вы можете добавлять видео и изображения вместе в TikTok, создавая слайд-шоу в процессе редактирования. Зайдите в TikTok, нажмите «Загрузить», чтобы загружать видео и изображения вместе.
3 кв. Как вы добавляете картинки в TikTok?
Следуйте инструкциям ниже, чтобы добавить изображения на TikTok:
• Откройте приложение TikTok и загрузите или запишите клип для публикации;
• Нажмите на опцию «Загрузить», чтобы добавить в клип любое видео или изображение.Вы также можете добавить эффекты к видео;
• Нажмите «Далее» и опубликуйте видео в TikTok.
Краткое руководство — OpenShot Video Editor 2.6.1-dev документация
Использовать OpenShot очень просто, и это руководство познакомит вас с основами меньше 5 минут . После этого урока вы сможете сделать простую фотографию. слайд-шоу с музыкой.
Шаг 2. Размещение видео и фотографий на временной шкале
Затем перетащите каждое видео или фото на дорожку на временной шкале (как показано на рисунке).Временная шкала представляет ваше окончательное видео, поэтому расположите свои фотографии в любой последовательности. они появятся в вашем видео. Если вы перекрываете два клипа, OpenShot автоматически создаст плавное затухание между ними, отображаемое синими скругленными прямоугольниками между клипами. Помнить, вы можете переставлять клипы сколько угодно раз, просто перетаскивая их.
Шаг 3 — Добавить музыку на временную шкалу
Чтобы сделать наше творение более интересным, нам нужно добавить немного музыки. Нажмите на музыку файл, импортированный на шаге 1, и перетащите его на шкалу времени.Если песня слишком длинная, возьмите правый край музыкального клипа и уменьшите его размер (чтобы он закончился раньше). Ты также можно вставить один и тот же файл несколько раз, если ваша музыка слишком короткая.
Шаг 4. Предварительный просмотр вашего проекта
Чтобы просмотреть, как выглядит и звучит наше видео, нажмите кнопку «Воспроизвести» под окном предварительного просмотра. Вы также можете приостанавливать, перематывать и перематывать свой видеопроект, щелкнув соответствующий кнопки.
Шаг 5 — Экспорт видео
Если вы довольны своим проектом, следующим шагом будет экспорт вашего видео.Это преобразует ваш проект OpenShot в один видеофайл, который будет работать в большинстве медиаплееры (например, VLC) или веб-сайты (например, YouTube, Vimeo и т. д.).
Щелкните значок «Экспорт видео» в верхней части экрана (или используйте меню «Файл »> «Экспорт видео »). Выберите один из множества предустановленных параметров экспорта и нажмите кнопку Экспорт видео .
Теперь вы должны иметь общее представление о том, как работает OpenShot. Импорт, размещение, Предварительный просмотр и экспорт.Надеюсь, это руководство заняло у вас менее 5 минут. полный. Пожалуйста, прочтите оставшуюся часть этого руководства для более подробного понимания OpenShot, и это расширенные функции. Наслаждаться!
Chalk Support — Как мне вставить изображения в свой план урока?
Шаг 1:
Откройте план урока, к которому вы хотите добавить изображение, и щелкните значок Вставить изображение в редакторе урока.
Шаг 2:
Щелкните появившееся поле, чтобы выбрать файл на вашем компьютере, который вы хотите вставить.Вы также можете перетащить изображение со своего рабочего стола или из папки в план урока.
Если вы хотите вставить изображение из Интернета, вы можете выбрать опцию «По URL», чтобы вставить веб-адрес изображения, которое вы хотите вставить в свой план урока.
Шаг 1:
Коснитесь значка изображения в правом нижнем углу редактора уроков.
Шаг 2:
Вы можете нажать на кнопку Drop Image , чтобы выбрать изображение из библиотеки вашего устройства.
Чтобы вставить изображение из Интернета, нажмите значок вставить ссылку . Вы можете ввести URL-адрес или нажать и удерживать, пока не появится кнопка Вставить , чтобы вставить скопированную ссылку в текстовое поле. Нажмите на Вставьте , чтобы закончить.
Шаг 3:
Вы можете использовать инструменты редактирования изображения, чтобы изменить выравнивание изображения, добавить подпись или ссылку или удалить изображение.
Шаг 1:
Коснитесь значка изображения в правом нижнем углу редактора уроков.
Шаг 2:
Вы можете нажать на кнопку Drop Image , чтобы выбрать изображение из библиотеки вашего устройства.
Чтобы вставить изображение из Интернета, нажмите значок вставить ссылку . Вы можете ввести URL-адрес или нажать и удерживать, пока не появится кнопка Вставить , чтобы вставить скопированную ссылку в текстовое поле. Нажмите на Вставьте , чтобы закончить.
Шаг 3:
Вы можете использовать инструменты редактирования изображения, чтобы изменить выравнивание изображения, добавить подпись или ссылку или удалить изображение.
Вставить онлайн-изображение, онлайн-видео в документ Word
Вставьте онлайн-изображение, онлайн-видео в документ Word, это звучит очень знакомо, верно. У меня был учебник о том, как вставлять изображения в Word, и вы, вероятно, уже знаете, как это сделать. Но что, если у вас уже есть фотографии или видео для вставки, что, если у вас их нет на вашем компьютере или вы не можете их скачать? К счастью, Word интегрировал функцию, которая может помочь вам вставлять изображения или видео прямо из Интернета в Word.
Обратите внимание, что можно использовать только версию 2013 или более позднюю.
I. Вставить онлайн-изображение в документ Word.
1: Откройте файл Word, чтобы также вставить изображение или видео.
2: переместите курсор туда, куда вы хотите вставить. На ленте выберите Вставить , в разделе «Иллюстрации» щелкните правой кнопкой мыши Online Pictures .
3: Появится диалоговое окно Вставить изображения , вы можете загружать изображения в Интернете из своей учетной записи OneDrive .
Или вы можете ввести в разделе поиска Bing поиска изображений. Я буду искать «число», Enter, и через некоторое время вы увидите, что инструмент возвращает множество изображений, относящихся к искомой фразе, и все они взяты из Интернета.
После выбора нажмите Вставить .
Примечание. Если ваша операционная система — Window 7, обновите Internet Explorer до версии 11, чтобы использовать эту функцию.
4: Теперь вы можете настроить только что вставленное изображение, перетащив 4 угла фотографии для увеличения или уменьшения.
Или щелкните изображение, перейдите к Format, есть много вариантов редактирования на выбор, таких как стили, границы, эффекты, … здесь я уже немного отредактировал стиль эффекта моего изображения.
II. Вставьте онлайн-видео в документ Word.
Шаг 1: Подобно способу вставки изображений онлайн , вы также помещаете курсор в то место, куда вам нужно вставить видео => затем нажимаете вкладку Insert => и затем выбираете Video Online , как показано.
Шаг 2: Затем в диалоговом окне Insert Video вы можете ввести URL-адрес видео в поле From a Video Embed code. Или вы можете ввести ключевые слова для поиска видео на Youtube, а затем нажать Enter.
Здесь я выбираю поиск видео на Youtube.
Шаг 3: Затем щелкните, чтобы выбрать видео, которое необходимо вставить => затем щелкните Вставить , чтобы загрузить видео в файл Word.
Шаг 4: И вот результаты после того, как я закончу.Видео Youtube успешно вставлено, вы можете выровнять положение, размер, границу, эффекты… вручную.
Наконец, вы можете нажать кнопку Play для предварительного просмотра.
ЗАКЛЮЧЕНИЕ.
Хорошо, вот и все, в дополнение к возможности вставлять онлайн-видео в файлы Word, вы также можете создавать эффекты границ, эффекты рамки для видео в своем файле Word, щелкнув Формат => и выбрав один Эффект в разделе Стили изображений этого приложения Word. предоставил для вас.
И здесь мой учебник о том, как вставлять онлайн-изображения в файлы Word, вставлять онлайн-видео в документы Word… также был завершен. Надеюсь, этот небольшой совет, которым я поделился сегодня, будет вам полезен.
Удачи!
—————————
Автор -hhchi
Я хочу вставить изображение и видео в свое описание события: Центр поддержки клиентов
Предполагая, что вы уже создали свое мероприятие, вы можете добавить изображения / видео в описание мероприятия, чтобы сделать его визуально более привлекательным.Чтобы узнать, как это сделать, просмотрите нашу быструю демонстрацию или выполните действия, перечисленные ниже:
На странице Мои события выберите свое событие
Если ваше мероприятие еще не завершено вы автоматически попадете на страницу « Edit Event» , однако, если ваше событие уже запущено, вам нужно будет выбрать ссылку Edit Event .
Щелкните раздел Description , чтобы начать редактирование
Теперь, когда вы находитесь в разделе Description , вы можете вставить изображение или видео в область описания / текста, выполнив следующие действия: Загрузка изображения со своего компьютераЩелкните внутри поля описания, чтобы поместить курсор в то место, куда вы хотите вставить изображение, затем щелкните значок изображения на панели инструментов.
Нажмите кнопку Обзор (или « Выберите файл» в некоторых браузерах) Пожалуйста, Примечание: Можно использовать только изображения в форматах JPEG, PNG и GIF.Выберите изображение на своем компьютере, дождитесь завершения загрузки и выберите Вставить
Ссылка на существующее изображение на веб-сайте Щелкните внутри поля описания, чтобы поместить курсор в место вы хотите вставить изображение.Затем щелкните значок изображения на панели инструментов.
Нажмите кнопку Link .
Введите полный URL-адрес изображения и нажмите Вставить.
Изображение будет отображаться в описании события.
Во всплывающем окне вставьте код для встраивания видео и нажмите «вставить»
На разных веб-сайтах видеохостинга есть разные коды для встраивания видео. Приведенные ниже инструкции относятся к YouTube:
i) Найдите видео, которое вы хотите встроить на YouTube
ii) Нажмите кнопку «Поделиться»
iii) Нажмите кнопку «встроить»
Теперь ваше видео будет отображаться в описании.
Свяжитесь с нами в службе поддержки, если у вас есть какие-либо вопросы относительно этого или чего-либо еще, и мы будем рады помочь.
Связанные темы:
Добавление логотипа на электронные билеты
Как вставлять изображения в ячейки в Excel
Надстройка «Вставить изображения» предназначена для того, чтобы ваши таблицы выглядели презентабельно и приятно. Узнайте, как за один раз добавить изображения в ячейки Excel с помощью этого небольшого инструмента.
Видео: как вставить несколько изображений в Excel
Перед тем, как начать
Подготовьте свои изображения, переименовав их, поскольку они будут расположены в том же порядке A> Z, что и сохраненные на вашем ПК.
Выполнить Вставить изображения
- Откройте файл Excel, в который вы хотите добавить изображения.
- Выберите самую верхнюю ячейку столбца для изображений.
- Найдите и щелкните значок Insert Pictures в группе Utilities на вкладке Ablebits Tools :
Вы можете использовать дополнительные параметры:- Отметьте Вставить ссылки на файлы , чтобы вставлять не только изображения, но и их имена в виде гиперссылок на соседний столбец или строку:
- Оставьте флажок Резервное копирование рабочего листа включенным, чтобы создать резервную копию листа.
- Отметьте Вставить ссылки на файлы , чтобы вставлять не только изображения, но и их имена в виде гиперссылок на соседний столбец или строку:
Как вставить картинки в столбец Excel
- Выберите Вертикально и выберите один из трех вариантов размера для своих изображений:
- Выберите нужные изображения в окне выбора файлов :
Совет. Удерживайте Ctrl нажатой на клавиатуре, чтобы выбрать определенные изображения. Или нажмите Ctrl + A , чтобы выбрать все изображения сразу.
- Нажмите кнопку Открыть и наслаждайтесь визуально привлекательной таблицей с изображениями.
Как вставить изображения в строку Excel
Чтобы расположить изображения в ряд, перейдите к Вставить изображения> По горизонтали на вкладке Ablebits Tools и затем повторите те же шаги, что описаны выше:
Единственное отличие состоит в том, что при вставке изображений в строку следует учитывать ширину изображения и ячейки, а не высоту.
Примечание. Помните, что максимальная ширина ячейки в Excel ограничена 1793 пикселями. Если некоторые изображения больше, они будут соответственно изменены.В этом случае надстройка уведомит вас соответствующим сообщением:.