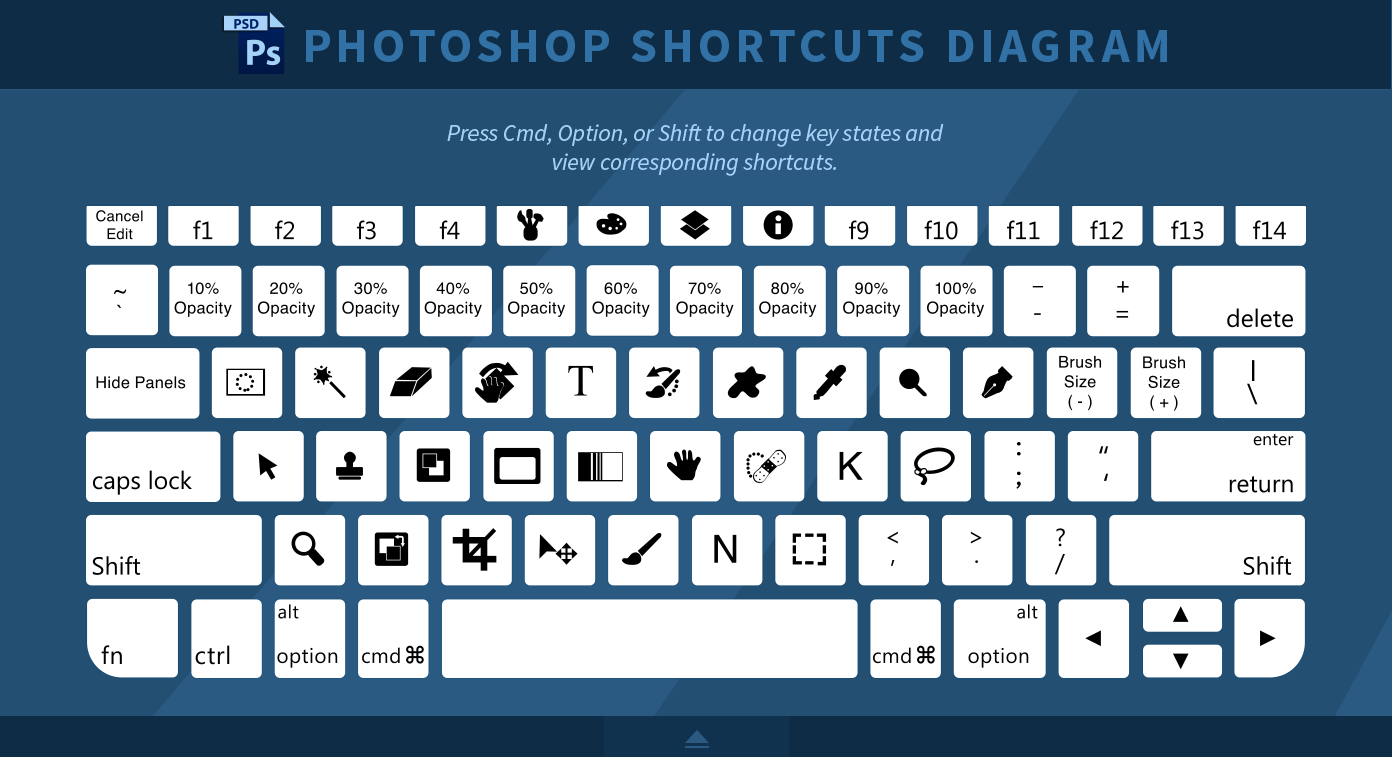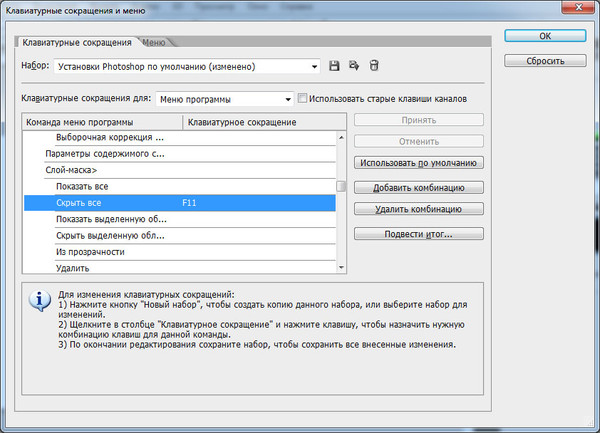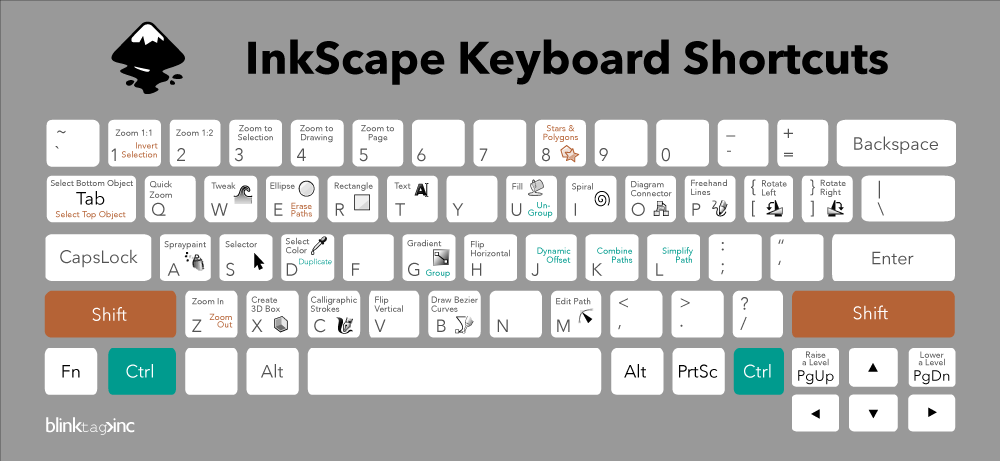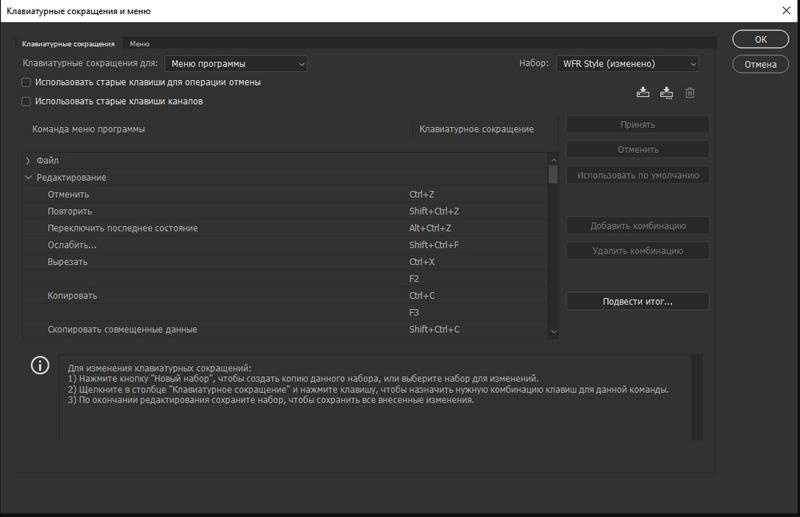Сочетания клавиш Mac — Служба поддержки Apple (RU)
Нажатие определенных сочетаний клавиш позволяет выполнять операции, для которых обычно необходима мышь, трекпад или другие устройства ввода.
Для использования сочетания клавиш нажмите и удерживайте одну или более клавиш модификации, а затем нажмите последнюю клавишу сочетания. Например, чтобы использовать сочетание Command-C (копировать), нажмите и удерживайте клавишу Command, затем клавишу C, затем отпустите обе клавиши. В меню и на клавиатурах компьютеров Mac часто используются символы для определенных клавиш, в том числе для клавиш модификации:
- Command (или Cmd) ⌘
- Shift ⇧
- Option (или Alt) ⌥
- Control (или Ctrl) ⌃
На клавиатурах, предназначенных для компьютеров с ОС Windows, используйте клавишу Alt вместо Option и клавишу с логотипом Windows вместо Command.
Некоторые клавиши на некоторых клавиатурах Apple имеют специальные символы и функции: яркость дисплея , яркость клавиатуры , Mission Control и другие. Если на клавиатуре эти функции недоступны, для некоторых из них можно создать собственные сочетания клавиш. В сочетании с клавишей Fn эти клавиши работают как F1, F2, F3 или другие стандартные функциональные клавиши.
Сочетания клавиш для копирования, вставки и других часто используемых операций
- Command-X: вырезание выделенного объекта и его копирование в буфер обмена.
- Command-C: копирование выделенного объекта в буфер обмена. Это сочетание клавиш также работает для файлов в Finder.
- Command-V: вставка содержимого буфера обмена в текущий документ или приложение. Это сочетание клавиш также работает для файлов в Finder.

- Command-Z: отмена предыдущей команды. Отмену также можно обратить, нажав клавиши Command-Shift-Z для повтора отмененной команды. В некоторых приложениях можно отменять и повторять несколько последних команд.
- Command-A: выбор всех объектов.
- Command-F: поиск объектов в документе или открытие окна Find.
- Command-G (Повторить поиск): поиск следующего вхождения ранее найденного объекта. Чтобы найти предыдущее вхождение, нажмите клавиши Shift-Command-G.
- Command-H: скрытие окна активного приложения. Чтобы оставить открытым окно активного приложения, но скрыть все остальные, нажмите клавиши Option-Command-H.
- Command-M: свертывание активного окна в значок на панели Dock. Чтобы свернуть все окна активного приложения, нажмите клавиши Option-Command-M.
- Command-O: открытие выделенного объекта или вызов диалогового окна, позволяющего выбрать файл для открытия.

- Command-P: печать текущего документа.
- Command-S: сохранение текущего документа.
- Command-T: открытие новой вкладки.
- Command-W: закрытие активного окна. Чтобы закрыть все окна приложения, нажмите клавиши Option-Command-W.
- Option-Command-Esc: принудительное завершение работы приложения.
- Command-Пробел: отображение или скрытие поля поиска Spotlight. Чтобы выполнить поиск Spotlight в окне Finder, нажмите клавиши Command-Option-Пробел. (Если вы используете несколько источников ввода для набора текста на разных языках, эти сочетания клавиш меняют источники ввода вместо вызова Spotlight. Узнайте, как изменить конфликтующее сочетание клавиш.)
- Control-Command-Пробел: отображение панели «Символы», с которой можно выбирать эмодзи и другие символы.
- Control-Command-F: переход в полноэкранный режим (если поддерживается приложением).

- Пробел: использование быстрого просмотра для выделенного объекта.
- Command-Tab: переключение на следующее недавно использованное приложение среди открытых приложений.
- Shift-Command-5: создание снимка или записи экрана в macOS Mojave или более поздней версии. Для создания снимков экрана также можно использовать сочетание клавиш Shift-Command-3 или Shift-Command-4. Узнайте больше о снимках экрана.
- Shift-Command-N: создание новой папки в Finder.
- Command-Запятая (,): открытие окна настроек активного приложения.
Сочетания клавиш для перехода в режим сна, выхода из системы и выключения
Некоторые из этих сочетаний клавиш необходимо удерживать несколько дольше, чем другие. Это помогает избежать их непреднамеренного срабатывания.
* Неприменимо к датчику Touch ID.
Сочетания клавиш Finder и системы
- Command-D: создание дубликатов выделенных файлов.
- Command-E: извлечение выбранного диска или тома.
- Command-F: запуск поиска Spotlight в окне Finder.
- Command-I: отображение окна свойств для выделенного файла.
- Command-R: (1) отображение первоначального файла для выбранного псевдонима в Finder. (2) В некоторых приложениях, например «Календарь» или Safari, сочетание используется для обновления или перезагрузки страницы. (3) В окне настроек «Обновление ПО»: повторная проверка наличия обновлений.
- Shift-Command-C: открытие окна «Компьютер».
- Shift-Command-D: открытие папки рабочего стола.

- Shift-Command-F: открытие окна «Недавние» со списком файлов, которые недавно просматривались или редактировались.
- Shift-Command-G: открытие окна «Переход к папке».
- Shift-Command-H: открытие личной папки текущей учетной записи пользователя macOS.
- Shift-Command-K: открытие окна «Сеть».
- Option-Command-L: открытие папки «Загрузки».
- Shift-Command-N: создание новой папки.
- Shift-Command-O: открытие папки «Документы».
- Shift-Command-P: отображение или скрытие области предварительного просмотра в окнах Finder.
- Shift-Command-R: открытие окна AirDrop.
- Shift-Command-T: отображение или скрытие строки вкладок в окнах Finder.
- Control-Shift-Command-T: добавление выбранного объекта Finder на панель Dock (OS X Mavericks или более поздней версии).

- Shift-Command-U: открытие папки «Утилиты».
- Option-Command-D: отображение или скрытие панели Dock.
- Control-Command-T: добавление выбранного объекта на боковую панель (OS X Mavericks или более поздней версии).
- Option-Command-P: скрытие или отображение строки пути в окнах Finder.
- Option-Command-S: скрытие или отображение боковой панели в окнах Finder.
- Command-Косая черта (/): скрытие или отображение строки состояния в окнах Finder.
- Command-J: «Показать параметры вида».
- Control-Command-A: создание псевдонима для выбранного объекта.
- Command-N: открытие нового окна Finder.
- Option-Command-N: создание новой смарт-папки.
- Command-T: отображение или скрытие панели вкладок, когда в текущем окне Finder открыта одна вкладка.

- Option-Command-T: отображение или скрытие панели инструментов, когда в текущем окне Finder открыта одна вкладка.
- Option-Command-V: перемещение файлов, находящихся в буфере обмена, из исходного местоположения в текущее.
- Command-Y: предварительный просмотр выделенных файлов с помощью функции «Быстрый просмотр».
- Option-Command-Y: просмотр слайд-шоу «Быстрый просмотр» для выделенных файлов.
- Command-1: просмотр объектов в окне Finder в виде значков.
- Command-2: просмотр объектов в окне Finder в виде списка.
- Command-3: просмотр объектов в окне Finder в виде столбцов.
- Command-4: просмотр объектов в окне Finder в виде галереи.
- Command-Левая квадратная скобка ([): переход к предыдущей папке.
- Command-Правая квадратная скобка (]): переход к следующей папке.

- Command-Стрелка вверх: открытие папки, содержащей текущую папку.
- Command-Control-Стрелка вверх: открытие папки, содержащей текущую папку, в новом окне.
- Command-Стрелка вниз: открытие выделенного объекта.
- Стрелка вправо: открытие выделенной папки. Работает только при отображении объектов списком.
- Стрелка вниз: закрытие выделенной папки. Работает только при отображении объектов списком.
- Command-Delete: перемещение выделенного объекта в корзину.
- Shift-Command-Delete: очистка корзины.
- Option-Shift-Command-Delete: очистка корзины без вывода диалогового окна подтверждения.
- Command-Уменьшение яркости: включение или выключение видеоповтора, когда компьютер Mac подключен к нескольким дисплеям.
- Option-Увеличение яркости: открытие окна настроек «Мониторы».
 Работает с любой из клавиш настройки яркости.
Работает с любой из клавиш настройки яркости. - Control-Увеличение яркости или Control-Уменьшение яркости: изменение яркости внешнего дисплея (если поддерживается дисплеем).
- Option-Shift-Увеличение яркости или Option-Shift-Уменьшение яркости: регулирование яркости дисплея с меньшим шагом. Добавление клавиши Control к этому сочетанию клавиш позволяет регулировать яркость внешнего дисплея (если поддерживается дисплеем).
- Option-Mission Control: открытие окна настроек Mission Control.
- Command-Mission Control: отображение рабочего стола.
- Control-Стрелка вниз: отображение всех окон активного приложения.
- Option-Увеличение громкости: открытие окна настроек «Звук». Работает с любой из клавиш настройки громкости.
- Option-Shift-Увеличение громкости или Option-Shift-Уменьшение громкости: регулировка громкости с меньшим шагом.

- Option-Увеличение яркости клавиатуры: открытие окна настроек «Клавиатура». Работает с любой из клавиш настройки яркости клавиатуры.
- Option-Shift-Увеличение яркости клавиатуры или Option-Shift-Уменьшение яркости клавиатуры: регулировка яркости клавиатуры с меньшим шагом.
- Двойной щелчок при нажатой клавише Option: открытие объекта в отдельном окне с закрытием исходного окна.
- Двойной щелчок при нажатой клавише Command: открытие папки на отдельной вкладке или в отдельном окне.
- Перетаскивание на другой том при нажатой клавише Command: перемещение перетаскиваемого объекта на другой том вместо копирования.
- Перетаскивание при нажатой клавише Option: копирование перетаскиваемого объекта. При перетаскивании объекта указатель меняется.
- Option-Command при перетягивании: создание псевдонима перетаскиваемого объекта.
 При перетаскивании объекта указатель меняется.
При перетаскивании объекта указатель меняется. - Щелчок треугольника раскрытия при нажатой клавише Option: открытие всех папок в выбранной папке. Работает только при отображении объектов списком.
- Щелчок заголовка окна при нажатой клавише Command: просмотр папок, содержащих текущую папку.
- Узнайте, как использовать клавиши Command и Shift для выбора нескольких объектов в Finder.
- Щелкните «Переход» в строке меню Finder, чтобы просмотреть сочетания клавиш для открытия множества часто используемых папок, таких как «Программы», «Документы», «Загрузки», «Утилиты» и «iCloud Drive».
Сочетания клавиш для документов
Назначение следующих сочетаний клавиш может различаться в зависимости от приложения.
- Command-B: применение полужирного начертания к выделенному тексту или включение/выключение использования полужирного шрифта.

- Command-I: применение курсивного начертания к выделенному тексту или включение/выключение использования курсива.
- Command-K: добавление веб-ссылки.
- Command-U: применение подчеркивания к выделенному тексту или включение/выключение использования подчеркивания.
- Command-T: отображение или скрытие окна «Шрифты».
- Command-D: выбор папки «Рабочий стол» в диалоговом окне открытия или сохранения файла.
- Control-Command-D: отображение или скрытие определения выделенного слова.
- Shift-Command-Двоеточие (:): открытие окна «Правописание и грамматика».
- Command-Точка с запятой (;): поиск неправильно написанных слов в документе.
- Option-Delete: удаление слова слева от точки вставки.
- Control-H: удаление символа слева от точки вставки. Или используйте клавишу Delete.

- Control-D: Удаление символа справа от точки вставки. Или используйте клавиши Fn-Delete.
- Fn-Delete: удаление вперед на клавиатурах, на которых отсутствует клавиша Forward Delete. Или используйте сочетание клавиш Control-D.
- Control-K: удаление текста между точкой вставки и концом строки или абзаца.
- Fn-Стрелка вверх (Page Up): прокрутка вверх на одну страницу.
- Fn-Стрелка вниз (Page Down): прокрутка вниз на одну страницу.
- Fn-Стрелка влево (Home): прокрутка к началу документа.
- Fn-Стрелка вправо (End): прокрутка к концу документа.
- Command-Стрелка вверх: перемещение точки вставки в начало документа.
- Command-Стрелка вниз: перемещение точки вставки в конец документа.
- Command-Стрелка влево: перемещение точки вставки в начало текущей строки.

- Command-Стрелка вправо: перемещение точки вставки в конец текущей строки.
- Option-Стрелка влево: перемещение точки вставки в начало предыдущего слова.
- Option-Стрелка вправо: перемещение точки вставки в конец предыдущего слова.
- Shift-Command-Стрелка вверх: выделение текста между точкой вставки и началом документа.
- Shift-Command-Стрелка вниз: выделение текста между точкой вставки и концом документа.
- Shift-Command-Стрелка влево: выделение текста между точкой вставки и началом текущей строки.
- Shift-Command-Стрелка вправо: выделение текста между точкой вставки и концом текущей строки.
- Shift-Стрелка вверх: распространение области выделения текста до ближайшего символа в той же позиции по горизонтали на одну строку выше.
- Shift-Стрелка вниз: распространение области выделения текста до ближайшего символа в той же позиции по горизонтали на одну строку ниже.

- Shift-Стрелка влево: расширение области выделения текста на один символ влево.
- Shift-Стрелка вправо: расширение области выделения текста на один символ вправо.
- Option-Shift-Стрелка влево: расширение области выделения текста до начала текущего абзаца, при повторном нажатии — до начала следующего абзаца.
- Option-Shift-Стрелка вниз: расширение области выделения текста до конца текущего абзаца, при повторном нажатии — до конца следующего абзаца.
- Option-Shift-Стрелка влево: расширение области выделения текста до начала текущего слова, при повторном нажатии — до начала следующего слова.
- Option-Shift-Стрелка вправо: расширение области выделения текста до конца текущего слова, при повторном нажатии — до конца следующего слова.
- Control-A: переход в начало строки или абзаца.
- Control-E: переход в конец строки или абзаца.

- Control-F: переход на один символ вперед.
- Control-B: переход на один символ назад.
- Control-L: расположение курсора или выделенного фрагмента по центру видимой области.
- Control-P: переход на одну строку вверх.
- Control-N: переход на одну строку вниз.
- Control-O: вставка новой строки за точкой вставки.
- Control-T: обмен позиций символа после точки вставки и символа перед точкой вставки.
- Command-Левая фигурная скобка ({): выравнивание по левому краю.
- Command-Правая фигурная скобка (}): выравнивание по правому краю.
- Shift-Command-Вертикальная черта (|): выравнивание по центру.
- Option-Command-F: переход в поле поиска.
- Option-Command-T: отображение или скрытие панели инструментов в приложении.

- Option-Command-C (Скопировать стиль): копирование параметров форматирования выбранного объекта в буфер обмена.
- Option-Command-V (Вставить стиль): применение скопированного стиля к выбранному объекту.
- Option-Shift-Command-V (Вставить и согласовать стиль): применение к вставленному объекту стиля окружающего текста.
- Option-Command-I: Отображение или скрытие окна «Инспектор».
- Shift-Command-P (Параметры страницы): отображение окна для выбора настроек документа.
- Shift-Command-S: вызов диалогового окна «Сохранить как» или дублирование текущего документа.
- Shift-Command-Знак минуса (-): уменьшение размера выделенного объекта.
- Shift-Command-Знак плюса (+): Увеличение размера выделенного объекта. Command-Знак равенства (=) выполняет ту же функцию.
- Shift-Command-Знак вопроса (?): открытие меню «Справка».

Другие сочетания клавиш
Дополнительные сочетания клавиш показаны в меню приложений. В каждом приложении могут быть свои сочетания клавиш, и сочетания, работающие в одном приложении, могут не работать в другом.
Дополнительная информация
Дата публикации:
Клавиатурные сокращения в фотошопе.
 «горячие» клавиши и перевод команд команд фотошоп
«горячие» клавиши и перевод команд команд фотошопЕсли вы часто пользуетесь какой-то программой, очень важно запомнить горячие клавиши для нее. Для любого дизайнера знание горячих клавиш Photoshop является обязательным. Конечно, не всех клавиш, но многие комбинации запомнить все же нужно. Знание горячих клавиш Фотошопа существенно увеличивает производительность труда дизайнера, экономит время и позволяет меньше думать о технической реализации идеи.
Для начала рассмотрим
Топ-10 горячих клавиш Photoshop
Это наиболее нужные и часто применяемые комбинации клавиш в программе Adobe Photoshop CS3 , хотя и в более старых версиях программы они работают. Да и в новых версиях будут работать, потому что, потратив немного времени на запоминание таких комбинаций, в повседневной работе получается сэкономить уйму времени и не отвлекаться от творчества на банальные технические детали.
В конце статьи я приведу стандартную таблицу горячих клавиш. На практике никто не использует их все, но стараться использовать как можно больше комбинаций горячих клавиш желательно. Поначалу это отвлекает и напрягает, но большинство комбинаций быстро запоминаются и их частое применение делает работу в Photoshop более комфортной и быстрой.
На практике никто не использует их все, но стараться использовать как можно больше комбинаций горячих клавиш желательно. Поначалу это отвлекает и напрягает, но большинство комбинаций быстро запоминаются и их частое применение делает работу в Photoshop более комфортной и быстрой.
1. На первом месте группа горячих клавиш, которые позволяют убрать с рабочей области программы Photoshop панель Navigator и забыть о ней.
CTRL+ALT+НОЛЬ —установить размер документа на 100%,
CTRL+ПЛЮС — увеличить размер документа,
CTRL+МИНУС — уменьшить размер документа на экране Photoshop .
CTRL+НОЛЬ — по размеру экрана.
2. CTRL+S — сохранить текущие изменения документа . Могут отрубить свет, может зависнуть компьютер, может произойти сбой в самой программе Photoshop , особенно, если открыто много больших файлов. Чем чаще сохраняешься, тем спокойнее. А поскольку CTRL+S работает почти во всех программах Windows, привычка часто сохранятся очень правильная.
3. Горячие клавиши CTRL+Z, как и в остальных программах Windows, отменяет последнее действие . Повторное применение CTRL+Z отменит отмену, но не будет отменять еще более ранние действия. Т.е. дизайнер имеет возможность посмотреть несколько раз и сравнить, какой вариант оставить.
Если же нужно отменить несколько действий , применяется комбинация CTRL+ALT+Z . Сочетание применения комбинаций CTRL+Z и CTRL+ALT+Z дает возможность отменять и возвращать назад группы отмененных действий, что очень удобно.
4. В сложном фотошоповском файле много слоев. Их приходится постоянно перемещать, чтобы влиять на их видимость или для логичной группировки в папки.
CTRL+] — поднять слой на 1 уровень вверх ,
CTRL+[ — опустить слой на 1 уровень вниз .
CTRL+SHIFT+] — поднимают слой на самый верх документа или на самый верх в папке , если слой внутри папки.
CTRL+SHIFT+[ — опустит текущий слой, папку или группу выделенных слоев в самый низ .
5. Горячие клавиши копирования и вставки из буфера обмена в Photoshop стандартные
CTRL+C — скопировать
CTRL+V — вставить .
При этом копируется только изображение на текущем слое, попавшее в область выделения. Но есть и приятные расширенные возможности.
Комбинация CTRL+SHIFT+C — копирует все , что находится в выделенной области , независимо от того, в каком слое находится изображение.
А вставка CTRL+SHIFT+V — вставляет раннее скопированную графику в выделенную область так, что даже после снятия выделения вставленная картинка не видна за пределами области выделения, которая была при вставке. При этом картинка не обрезается и ее можно перемещать внутри области-маски. По-моему, две последние комбинации горячих клавиш впервые появились в версии Photoshop CS .
6. Копирование и перетаскивание с помощью кнопок клавиатуры имеет ряд преимуществ. Очень удобно
ALT+СТРЕЛКА — выделить изображение и сделать его копию со смещением на 1 пиксель ,
CTRL+СТРЕЛКА — или же сместить его на 1 пиксель без копирования.
TRL+SHIFT+СТРЕЛКА — смещает изображение на 10 пикселей,
ALT+SHIFT+СТРЕЛКА — копирует изображение в указанном стрелкой направлении со смещением на 10 пикселей. Эти комбинации горячих клавиш Фотошопа также часто используются для копирования/перемещения выделенных фрагментов изображения, например, чтобы затереть поврежденный фрагмент градиента.
7. Часто в процессе работы в Photoshop приходится много раз подряд пользоваться одним и тем же фильтром. Советую не забывать о горячей клавише
CTRL+F — повторить действие фильтра .
Комбинация экономит много времени, например, когда нужно сделать четче несколько фото — достаточно один раз выбрать и настроить Unsharp Mask , а затем применять действие фильтра ко всем изображениям.
8. CTRL+T — переход в режим свободной трансформации активного объекта .
Используют, чтобы менять форму и вращать картинку
9. Когда слоев слишком много, работать с ними становится неудобно. Помогает объединение в папки или слияние слоев.
Комбинация CTRL+E — объединяет текущий слой с нижним в один новый слой
CTRL+SHIFT+E — объединяет все слои PSD-документа в один .
10. Когда нужно убрать строительные леса и посмотреть на результат работы, нажмите
CTRL+H — показать/спрятать направляющие.
Если результат работы еще не устраивает вас, повторное применение комбинации вернет направляющие назад.
Таблица большинства горячих клавиш программы Adobe Photoshop CS3
Это комбинации наиболее используемых клавиши в работе с программой Photoshop . Потратив немного времени на запоминание основных комбинаций, заставляя себя использовать клавиатуру для выполнения часто повторяемых операций в Фотошопе, вы быстро запомните нужные именно вам комбинации. И будете использовать их на автомате.Если какие-то горячие клавиши забудутся, то, значит, именно вам они были не очень нужны.:-)
В ранних версиях Фотошопа для использования комбинаций горячих клавиш нужно было переходить на английскую раскладку клавиатуры, что было не очень удобно. По-моему, начиная с версии Photoshop CS , горячие клавиши работают и с русской, и с украинской раскладками. В версии Adobe Photoshop CS3 точно работают!
| Клавиши | Действие |
| CTRL+ALT+0 | Показать обрабатываемое изображение в 100%-м масштабе |
| CTRL+ПЛЮС | Увеличить масштаб |
| CTRL+МИНУС | Уменьшить масштаб |
| CTRL+0 | Установить рабочую область по размеру экрана |
| CTRL+Z | Отменить операцию или вернуть отмену (по очереди) |
| CTRL+ALT+Z | Отменить предыдущую операцию |
| CTRL+SHIFT+Z | Вернуть отмененную операцию |
| CTRL+] | Передвинуть слой или папку слоев вверх |
| CTRL+SHIFT+] | Установить слой самым верхним или самым верхним в папке |
| CTRL+[ | Переместить слой вниз |
| CTRL+SHIFT+[ | Сделать слой самым нижним |
| CTRL+G | Сгруппировать текущий слой с нижним слоем или сгрупировать все выделенные |
| CTRL+SHIFT+G | Разгруппировать слои |
| CTRL+E | Склеить с нижним слоем или склеить в один все выделенные слои |
| CTRL+SHIFT+E | Склеивание всех видимых слоев в один |
| CTRL+C или F3 | Копировать |
| CTRL+X или F2 | Вырезать |
| CTRL+SHIFT+C | Копирование со слиянием слоев выделенной области |
| CTRL+V или F4 | Вставить |
| CTRL+SHIFT+V | Вставить в |
| CTRL+F | Повторить действие фильтра с последними установками |
| CTRL+ALT+F | Повторить фильтрацию с запросом новых установок |
| CTRL+SHIFT+F | Ослабить фильтрацию |
| CTRL+T | Свободная трансформация текущего объекта |
| SHIFT+Backspace или SHIFT+F5 | Залить |
| CTRL+ALT+Backspace | Заливка из предыдущих состояний |
| CTRL+H или CTRL+; | Отобразить/спрятать направляющие |
| CTRL+» | Отобразить или спрятать сетку |
| CTRL+SHIFT+H | Отобралить/спрятать дорожку |
| CTRL+ALT+; | Зафиксировать направляющие |
| CTRL+R | Отобразить или спрятать линейки |
| F11 | Размер изображения |
| CTRL+A | Выделить все |
| CTRL+D | Отменить выделение |
| CTRL+I | Инвертировать |
| CTRL+SHIFT+I или SHIFT+F7 | Инвертирование выделение |
| CTRL+S | Сохранить без запроса изменения в текущем документе |
| CTRL+SHIFT+S | Сохранить как |
| CTRL+ALT+S | Сохранить копию редактируемого документа |
| CTRL+N | Новый документ с запросом |
| CTRL+ALT+N | Новый документ с установками по умолчанию |
| CTRL+SHIFT+N | Новый слой |
| CTRL+O | Открыть |
| CTRL+ALT+O | Открыть как |
| ALT+F и цифра от 1 до 4 | Открыть изображение, которое редактировалось последним |
| CTRL+B | Баланс цвета |
| CTRL+ALT+B | Прежние установки баланса цвета |
| CTRL+M | Кривые |
| CTRL+ALT+M | Кривые с последними установками |
| CTRL+SHIFT+U | Уменьшить насыщенность |
| CTRL+ALT+D или SHIFT+F6 | Растушевать выделенную область |
| CTRL+SHIFT+Y | Предупреждать о выходе из диапазона |
| F1 | Оглавление справки |
| SHIFT+F1 | Контекстная справка |
| CTRL+U | Установить насыщенность оттенка |
| CTRL+ALT+U |
Просто нажимаем необходимое сочитание клавиш на клавиатуре и быстро получаем доступ к нужным инструментам и командам — согласитесь ведь это очень удобно, экономит драгоценное время и увеличивает скорость работы в программе.
Их также еще называют клавиатурные сокращения фотошоп (сочетания клавиш / быстрые клавиши / комбинации клавиш). Если комбинации клавиш не работают, возможно вы рабоатет с русской раскладкой клавиатуры, попробуйте переключиться на английскую раскладку.
Если нажать и не отпускать при запуске программы комбинацию клавиш ALT+SHIFT+CTRL , то откроется окошко в котором можно будет сбросить все настройки программы на начальные — это иногда очень помогает, если вдруг программа начинает работать не стабильно.
Так же сразу же после установки, будет полезно зайти в настройки программы, нажимаем CTRL+K и вносим необходимые настройки, к примеру можно поменять цвет интерфейса (лично мне очень не нравится черный цвет, я выбираю светлый интерфейс) и множество других настроек.
А какие горячие клавиши для Adobe Photoshop используете вы? Пожалуйста, напишите об этом в комментариях к статье.
Список горячих клавиш фотошош
Для работы с файлами:
CTRL + N — Создать новый файл
CTRL + W — Закрыть Файл…
CTRL + O — Открыть файл…
CTRL + SHIFT + S — Cохранить как…
Масштабирование
CTRL + “-“
— Уменьшить масштаб изображения
CTRL + “+”
— Увеличить мастаб изображения
CTRL + 0 — изображение на весь экран
Alt + CTRL + 0 — Натуральный размер изображения
CTRL + 1 — масштаб 100%, увеличение изображения до реальных размеров
Палитры/Панели:
F5 — Палитра настрое Кисти
F7 — Палитра Слои
Для работы с открытыми документами и слоями:
TAB — Скрыть/Показать все панели. Очень удобно когда не хватает места при работе с открытыми документами.
F — Смена режима экранного отображения, попробуйте понажимать несколько раз.
DELETE
— Удалить содержимое области или весь слой.
CTRL + A
— Выделить все, выделяется весь открытый документ
CTRL + C
— Копировать (в буфер обмена копируется выделенная область или слои)
CTRL + V
— Вставить (в документ вставляется объект из буфера обмена)
CTRL + R — Показать/скрыть линейку
CTRL + D — Снять выделение
CTRL + H — Скрыть/Показать все вспомогательные элементы
SHIFT + CTRL + N — Создается новый слой
CTRL + G
— Объединить выбранные слои в группу.
CTRL + E
— Слить слой с нижним слоем
SHIFT + CTRL + E
— Объединить (слить) все слои в один
ALT + SHIFT + CTRL + E — Позволяет объединить все слои в один слой, но остальные слои не сливаются.
CTRL + T — Свободная трансформация выделенного слоя или выделения
Для коррекции света и цвета:
CTRL + L — Окно Уровни.
CTRL + U — Окно Цветовой тон/Насыщенность.
CTRL + B
— Окно для правки Цветового баланса.
CTRL + Shift + U
— Обесцветить изображение, быстрый перевод изображение в черно-белый вариант.
CTRL + I
— Инвертируются цвета.
CTRL + Shift + I
— Инвертируется выделение.
Горячие клавиши для отмены действий
Ctrl + Z
— Отменить последнее действие
ALT + CTRL + Z
— Вернуться на несколько шагов назад, вплоть до первого шага в истории
Shift + CTRL + Z
— Вернуться на шаг вперед
Для работы с инструментами:
B
— Инструмент Кисть
E
— Инструмент Ластик
Q
— Активирует режим Быстрой маски
H
— Инструмент Рука. Так же, для ее активации так же при работе с любым инструментом, можно нажать клавишу ПРОБЕЛ и пока не отпустите, можно будет работать Рукой)
L
— Инструмент Лассо
M
— Инструмент Выделение
P
— Инструмент Перо
T
— Инструмент Текст
V
— Инструмент Перемещение
Размер и жесткость Кисти:
[ — Уменьшает размер кисти
] — Увеличивает размер кисти
SHIFT + [ — Нажатие этой комбинации клавиш, уменьшает жесткость кисти на 25%
SHIFT + ] — Нажатие этой комбинации клавиш, увеличивается жесткость кисти на 25%
Для работы с цветами и заливкой:
D — Устанавливает цвета: основной цвет — черный / цвет фона — белый
X — Меняет цвета местами: меняются местами основной и цвет фона.
ALT+BACKSPACE — Заливка области или всего слоя фоновым цветом
SHIFT+BACKSPACE — Заливка области или всего слоя основным цветом
Когда вы уже более менее научитесь работать в фотошопе, и у вас появятся заказы (конечно, если захотите зарабатывать на этом), то будете искать способы сэкономить себе время. Ведь, чем быстрее вы сделаете заказ, тем больше сможете сделать других, а чем больше других, тем больше денег. Ну, мою логическую цепочку, я, надеюсь, вы поняли. Итак, для своих читателей, я публикую список «горячих клавиш» в фотошопе!
Заучиваем их на практике, и пользуемся. Действительно, поможет сэкономить Вам время.
1. Общие клавиши.
CTRL+N – создать новый документ. Открывается диалоговое окно, в котором можно задать параметры создаваемого документа.CTRL+ALT+N – создать новый документ с установками по умолчанию
CTRL+O – открыть. Появляется диалоговое окно выбора файла для открытия в программе.
CTRL+ALT+O – открыть как. Можно изменять атрибуты файла при открытии.CTRL+K – настройки программы. Открывается диалоговое окно настроек программы. Здесь можно задать основные параметры.
CTRL+P – печать. Открывается диалоговое окно выбора принтера и настройки профилей и параметров печати.
CTRL+Z – отменить/повторить
CTRL+S – сохранить. Файл сохраняется в том формате, в котором находится в текущий момент.
CTRL+SHIFT+S – сохранить как. Можно выбирать параметры сохранения файла.
ALT+SHIFT+CTRL+S – сохранить для веб и устройств. Открывается диалоговое окно, в котором можно оптимизировать параметры сжатия и сохранения файла для уменьшения его объема. Обычно применяется для подготовки изображений к размещению на различных веб-ресурсах.CTRL+A – выделить все. Выделяет содержимое слоя
CTRL+ALT+S – сохранить копию. Сохраняет копию изображения. К имени файла добавляется слово «копия».
CTRL+SHIFT+Z – шаг вперед. Переход вперед на одно действие.
CTRL+ALT+Z – шаг назад. Переход назад на одно действие.
CTRL+C или F3 – копировать. Копирует выделенную область в буфер обмена.
CTRL+V или F4 – вставить. Вставляет объект из буфера обмена с созданием нового слоя.
CTRL+X – вырезать в буфер обмена. Из изображения вырезается выделенная область, но не удаляется безвозвратно, а сохраняется в буфере обмена.
CTRL+SHIFT+V – вставить в.. То же, но при этом создается маска слоя.
CTRL+W или CTRL+F4 – закрыть изображение
CTRL+Q или ALT+F4 – выход из программы.
F – выбор режима отображения окон.
CAPS LOCK – переключение вида курсора между перекрестием и пиктограммой текущего инструмента. Удобно, когда необходимо точное позиционирование инструмента.
TAB – отобразить/скрыть палитры. Удобно использовать, когда необходимо работать с изображением при 100% увеличении, так как изображение можно просматривать на весь экран.
CTRL+ (+)/(-) – увеличение/уменьшение изображения.
CTRL+0 (ноль) – по размеру окна
ALT+CTRL+0 (ноль) – реальный размер2. Работа со слоями.
SHIFT+CTRL+N – создать новый слой. Открывается диалоговое окно выбора параметров создаваемого слоя.ALT+SHIFT+CTRL+N – создает слой с установками по умолчанию, без открытия диалогового окна.
F7 – отобразить/скрыть палитру слоев.ALT+] – перейти на один слой вверх
SHIFT+ALT+] – перейти на верхний слой
ALT+ [ — перейти на один слой вниз
SHIFT+ALT+ [ — перейти на нижний слой
CTRL+ J – дублировать слой или скопировать выделенную область на новый слой.
SHIFT+CTRL+J – вырезать выделенную область на новый слой
CTRL+ ] – передвинуть слой вверх в палитре слоев.
SHIFT+CTRL+] – установить слой сверху
CTRL+ [ — передвинуть слой вниз в палитре слоев.
SHIFT+CTRL+ [ — установить слой внизу.
CTRL+E – слияние слоя с нижележащим
SHIFT+CTRL+E – слияние видимых слоев.
ALT+SHIFT+CTRL+E – создать новый активный слой из содержимого всех видимых слоев. Важно, что все слои остаются без изменений.
CTRL+G – создать группу слоев (предварительно слои нужно выделить).SHIFT+CTRL+G – разгруппировать слои
SHIFT+ALT+буква – активировать режим смешивания. Каждому режиму соответствует определенная буква, как правило это первая буква названия режима (например Multiply – M, т.е. умножение)
SHIFT+(+) или (-) – смена режимов смешивания (при активном инструменте выделения)3. Каналы и маски.
От CTRL+1 до CTRL+9 – переключение между независимыми каналами цветов и масок.
CTRL+~ — просмотр составного (композитного) цветного изображения.
Создать маску слоя из контура выделения – щелчок на пиктограмме маски внизу палитры слоев
Q – переключение между режимом быстрой маски и обычным режимом4. Фильтры
CTRL+F – повтор последнего фильтра с теми же настройками.
CTRL+ALT+F – то же, но с открытием диалогового окна настроек
CTRL+ щелчок и ALT+ щелчок – масштабирование в окне предварительного просмотра фильтра
ALT+ щелчок на кнопке Cancel – сброс параметров в диалоговых окнах команд (работает практически со всеми командами и фильтрами)
Чтобы дублировать слой целиком(при этом в документе не должно быть выделения), или скопировать выделение на новый слой, нажмите Ctrl+J
Если Вы хотите скопировать выделение на новый слой с тем, чтобы эта область была вырезана на слое, с которого производится копирование, нажмите Ctrl+Shift+J. Эта операция также не работает с фоновым слоем:
Выбор всех слоёв сразу
Чтобы выбрать все слои сразу, нажмите Ctrl+Alt+A. Заметим, что это действие выбирает все слои, кроме фонового.
Чтобы выбрать все слои похожи сразу, например, все текстовые слои или корректирующие слои или слои-фигуры, щелкните правой кнопкой мыши (Win) на одном из слоёв, затем выберите в появившемся меню пункт «Выбрать все похожие слои» (Select Similar Layers).
Выбор несколько слоёв
Для выбора нескольких слоёв, которые расположены непосредственно выше или ниже друг друга, кликните по верхнему слою для его выделения, а затем, нажав и удерживая клавишу Shift, кликните по нижнему слою (или наоборот). Это позволит выбрать верхний слой, нижний слой и все слои между ними:
Имеется ещё один способ выбора нескольких слоёв, которые расположены непосредственно выше или ниже друг друга. Для этого надо кликнуть по нужному слою, нажать и удерживать клавиши Shift+Alt и нажимать на одну из квадратных скобок ([ или ] ). Нажатие на левую скобку ([ ) будет добавлять к выбору слой, расположенный ниже выделенного слоя, и при повторных нажатиях будет добавлять следующие слои, расположенный вниз по стеку, нажатие же на правую квадратную скобку (] ) будет точно так же добавлять слои, но уже вверх по стеку.
Для выбора нескольких слоёв, которые не прилегают непосредственно друг к другу, зажмите клавишу Ctrl и кликайте поочерёдно по каждому слою, который вы хотите выбрать:
Быстрый выбор верхнего или нижнего слоя
Для быстрого выбора верхнего слоя в палитре слоёв нажмите Shift+Alt+].
Для быстрого выбора нижнего слоя (в том числе фонового), нажмите Shift+Alt+[.
Перемещение выделения (активности) слоя вверх или вниз по стеку
Для перемещения выделения удерживайте клавишу Alt (Win) и нажимайте левую и правую клавишу квадратных скобок ([ или ] ). Левая квадратная скобка перемещает выделение вниз, правая — вверх.
Перемещение выделенного слоя вверх или вниз по стеку
Чтобы переместить выделенный слой вниз по стеку, зажмите клавишу Ctrl и нажмите клавишу «левая квадратная скобка» ([ ).
Для перемещения выделенного слоя вверх используйте правую квадратную скобку ([ ) при зажатой Ctrl.
Заметим, что это не работает с фоновым слоем, так он заблокирован от перемещений по стеку. Кроме того, вы не сможете перемещать любые другие слои ниже фонового слоя.
Перемещение выделенного слоя моментально вверх или вниз
Чтобы выделенный слой оказался моментально верху в стеке, нажмите Shift + Ctrl +], соответственно, чтобы он оказался внизу, нажмите Shift + Ctrl +].
Опять же, ни одна из этих комбинаций не работает с фоновым слоем.
Включение/отключение видимости слоёв
Большинство пользователей Photoshop для отключения/включения видимости слоя используют нажатия на соответствующий значок, находящийся слева в панели слоёв (иконка глаза):
Но не все знают, что можно отключить все слои, кроме того, на значок которого Вы нажимаете, если перед кликом по «глазу» зажать клавишу Alt:
Таким же образом можно включить все слои.
Ещё одна маленькая хитрость, незнакомая большинству пользователей Photoshop. Если в стеке слоёв видимость включена только у одного слоя, то перемещать видимость вверх или вниз можно с помощью сочетаний клавиш Alt+] и Alt+[ соответственно.
Это отличный способ, чтобы увидеть именно то, что находится на каждом отдельном слое в документе.
И ещё один интересный момент. Видимость слоёв можно включать/отключать друг за другом. Для этого надо навести курсор на «глаз» нужного слоя, зажать левую клавишу мыши, а затем тащить курсор вверх или вниз в зависимости от необходимости, при этом слои, по значкам которых был протащен курсор, включатся/отключатся:
Выбор всего слоя
Чтобы выбрать весь слой, а не только пиксели, содержащиеся в нём, нажмите Ctrl+A.
Выбор всех пикселей, содержащихся в слое
Для этого зажмите Ctrl и кликните по иконке предпросмотра слоя.
Создание новой группы из слоёв
Выберите нужные слои и затем нажмите Ctrl+G
Для раз группировки выберите нужную группу и нажмите Shift+Ctrl+G.
Слияние слоёв
Чтобы объединить слой со слоем, расположенным непосредственно под ним, нажмите Ctrl+E.
Чтобы объединить несколько слоёв, сначала выберите те слои, которые вы хотите объединить и затем нажмите Ctrl+E.
И ещё дна интересная полезность, о которой мало кто знает. Вы можете объединить два или более слоя в новый слой, сохранив при этом оригинальные слои, а вновь созданный появится над выделенными
.
Для этого сначала выберите слои, которые вы хотите объединить, а затем нажмите Ctrl+Alt+E:
Чтобы объединить все слои в палитре, нажмите Shift+Ctrl+E.
Чтобы объединить все слои на отдельном слое и при этом сохранить оригиналы, сначала создайте новый пустой слой выше всех других слоёв в палитре, а затем нажмите Shift+Ctrl+Alt+E. Пиксели всех слоёв объединятся в этом пустом слое, а сами слои останутся нетронутыми.
Создать обтравочную маску
Для этого нажмите комбинацию Ctrl+Alt+G.
Изменение режимов наложения
Изменение режимов наложения с помощью клавиш клавиатуры и мыши подробно описано .
Изменение непрозрачности слоя
Для быстрого изменить непрозрачности слоя, сначала убедитесь, что у вас выбран инструмент «Перемещение» (Move Tool), для его выбора можно просто нажать букву V на клавиатуре, а затем нажмите на цифровую клавишу. Цифра «5» будет соответствовать 50% непрозрачности, «8» будет соответствовать 80% и т.д. Если вам нужны более точные значение непрозрачности, например, 25%, просто быстро наберите «25». Для значения непрозрачности в 100%, просто наберите «0».
Удаление слоя
Удалять слои можно двумя способами.
Первый — просто кликните мышкой на нужный слой для его выбора и нажмите клавишу Delete
Второй — перетащите слой на значок корзины в правом нижнем углу панели:
Ну вот, вроде пока всё.
Просто нажимаем необходимое сочитание клавиш на клавиатуре и быстро получаем доступ к нужным инструментам и командам — согласитесь ведь это очень удобно, экономит драгоценное время и увеличивает скорость работы в программе.
Их также еще называют клавиатурные сокращения фотошоп (сочетания клавиш / быстрые клавиши / комбинации клавиш). Если комбинации клавиш не работают, возможно вы рабоатет с русской раскладкой клавиатуры, попробуйте переключиться на английскую раскладку.
Если нажать и не отпускать при запуске программы комбинацию клавиш ALT+SHIFT+CTRL , то откроется окошко в котором можно будет сбросить все настройки программы на начальные — это иногда очень помогает, если вдруг программа начинает работать не стабильно.
Так же сразу же после установки, будет полезно зайти в настройки программы, нажимаем CTRL+K и вносим необходимые настройки, к примеру можно поменять цвет интерфейса (лично мне очень не нравится черный цвет, я выбираю светлый интерфейс) и множество других настроек.
А какие горячие клавиши для Adobe Photoshop используете вы? Пожалуйста, напишите об этом в комментариях к статье.
Список горячих клавиш фотошош
Для работы с файлами:
CTRL + N — Создать новый файл
CTRL + W — Закрыть Файл…
CTRL + O — Открыть файл…
CTRL + SHIFT + S — Cохранить как…
Масштабирование
CTRL + “-“
— Уменьшить масштаб изображения
CTRL + “+”
— Увеличить мастаб изображения
CTRL + 0 — изображение на весь экран
Alt + CTRL + 0 — Натуральный размер изображения
CTRL + 1 — масштаб 100%, увеличение изображения до реальных размеров
Палитры/Панели:
F5 — Палитра настрое Кисти
F7 — Палитра Слои
Для работы с открытыми документами и слоями:
TAB — Скрыть/Показать все панели. Очень удобно когда не хватает места при работе с открытыми документами.
F — Смена режима экранного отображения, попробуйте понажимать несколько раз.
DELETE
— Удалить содержимое области или весь слой.
CTRL + A
— Выделить все, выделяется весь открытый документ
CTRL + C
— Копировать (в буфер обмена копируется выделенная область или слои)
CTRL + V
— Вставить (в документ вставляется объект из буфера обмена)
CTRL + R — Показать/скрыть линейку
CTRL + D — Снять выделение
CTRL + H — Скрыть/Показать все вспомогательные элементы
SHIFT + CTRL + N — Создается новый слой
CTRL + G
— Объединить выбранные слои в группу.
CTRL + E
— Слить слой с нижним слоем
SHIFT + CTRL + E
— Объединить (слить) все слои в один
ALT + SHIFT + CTRL + E — Позволяет объединить все слои в один слой, но остальные слои не сливаются.
CTRL + T — Свободная трансформация выделенного слоя или выделения
Для коррекции света и цвета:
CTRL + L — Окно Уровни.
CTRL + U — Окно Цветовой тон/Насыщенность.
CTRL + B
— Окно для правки Цветового баланса.
CTRL + Shift + U
— Обесцветить изображение, быстрый перевод изображение в черно-белый вариант.
CTRL + I
— Инвертируются цвета.
CTRL + Shift + I
— Инвертируется выделение.
Горячие клавиши для отмены действий
Ctrl + Z
— Отменить последнее действие
ALT + CTRL + Z
— Вернуться на несколько шагов назад, вплоть до первого шага в истории
Shift + CTRL + Z
— Вернуться на шаг вперед
Для работы с инструментами:
B
— Инструмент Кисть
E
— Инструмент Ластик
Q
— Активирует режим Быстрой маски
H
— Инструмент Рука. Так же, для ее активации так же при работе с любым инструментом, можно нажать клавишу ПРОБЕЛ и пока не отпустите, можно будет работать Рукой)
L
— Инструмент Лассо
M
— Инструмент Выделение
P
— Инструмент Перо
T
— Инструмент Текст
V
— Инструмент Перемещение
Размер и жесткость Кисти:
[ — Уменьшает размер кисти
] — Увеличивает размер кисти
SHIFT + [ — Нажатие этой комбинации клавиш, уменьшает жесткость кисти на 25%
SHIFT + ] — Нажатие этой комбинации клавиш, увеличивается жесткость кисти на 25%
Для работы с цветами и заливкой:
D — Устанавливает цвета: основной цвет — черный / цвет фона — белый
X — Меняет цвета местами: меняются местами основной и цвет фона.
ALT+BACKSPACE — Заливка области или всего слоя фоновым цветом
SHIFT+BACKSPACE — Заливка области или всего слоя основным цветом
Вы также можете назначить свои горячие клавишы в Adobe Photoshop , для этого идем в меню «Редактирование » и выбираем пункт «Клавиатурные сокращения… » (или нажимаем сочетание клавиш — ALT+SHIFT+CTRL+K ).
«Шпаргалка полезных сочетаний клавиш Фотошопа в PDF-формате»
Шпаргалка полезных сочетаний клавиш Фотошопа в PDF-формате, доступных в Adobe Photoshop. Шпаргалка была создана Кеннет Сетцзер специально для сайта Smashing Magazine и его читателей.
По размеру шпаргалка величиной с коврик для мышки. В ней представлена обычная стандартная клавиатура компьютера. Сочетания клавиш Photoshop перечислены для каждой кнопки с помощью значка программы, каждый значок нарисован на отдельной клавише. Красным выделено действие, которое будет выполнено если, нажать клавишу в комбинации с клавишей Ctrl. Например, при нажатии на клавишу «т» в Photoshop будет активирован инструмент Горизонтальный текст , а если нажать комбинацию клавиш Ctrl + T, то можно будет использовать инструмент трансформации.
Конечно же, вы можете использовать эту PDF-шпаргалку для всех ваших проектов абсолютно бесплатно и без каких-либо ограничений. Однако, Вы не можете продавать её, сдавать в аренду, использовать для публичного использования. Пожалуйста, уважайте труд автора, ставьте ссылку на эту статью, если вы хотите распространять шпаргалку.
Читайте также…
«Горячие клавиши» для macOS, которые должен знать каждый
Клавиатурные сочетания, в быту «горячие клавиши», необходимы для ускорения процесса работы с системой и программами. В macOS также есть определенные сочетания клавиш, но не все из них известны каждому пользователю.
К вашему вниманию некоторые из «горячих клавиш» для десктопной платформы Apple:
Полезные «Горячие клавиши» для пользователя macOS
1. Ctrl + ⌘Cmd + Пробел – выводит на экран полную emoji клавиатуру.
2. ⌘Cmd + C и ⌘Cmd + V – соответственно «копировать» и «вставить».
3. ⇧Shift + ⌥Option (Alt) – позволит более детально регулировать громкость звука.
4. ⌘Cmd + Tab — переключение между запущенными приложениями.
5. При выделении нескольких файлов и нажатии клавиш ⌘Cmd + ⌥Option (Alt) + Y – начнется слайд-шоу в полноэкранном режиме.
6. ⌘Cmd + L – выделение адресной строки в браузере.
7. ⌘Cmd + ⇧Shift + 3 – позволит сделать скриншот.
8. ⌘Cmd + ⇧Shift + 4 + Пробел – скриншот отдельного окна.
9. ⌘Cmd + ⇧Shift + 4 – скриншот выбранной части экрана.
10. Удерживая ⇧Shift при уменьшении окна появится slo-mo эффект этого действия.
11. ⌥Option (Alt) + Backspace – удаляет не отдельные буквы, а целиком слова.
12. ⌥Option (Alt) + одна из клавиш, отвечающих за яркость и громкость звука – позволит настроить эти функции.
13. Ctrl + Пробел – позволяет быстро вызвать Spotlight.
14. ⌘Cmd + H – позволит свернуть текущее окно или приложение.
15. Выделите несколько элементов, затем нажмите на пробел – это покажет их в режиме быстрого просмотра (Quick Look).
16. ⌘Cmd + Q – закрыть активное приложение.
17. ⌘Cmd + W – закрыть активное окно в приложении.
18. ⌘Cmd + T – открытие новой вкладки в приложении (например в Safari или Finder).
Еще немного о горячих клавишах в Safari:
19. ⌘Cmd + ⇧Shift + Точка – включение режима просмотра скрытых файлов.
20. ⌘Cmd + ⇧Shift + G – если нажать это сочетание клавиш в Finder, то появится окно перехода к папке.
21. ⌘Cmd + ⌥Option (Alt) + H – позволяет скрыть все окна и приложения кроме активного.
22. ⌘Cmd + , (запятая) – позволяет открыть настройки активного приложения.
23. ⌘Cmd + ⌥Option (Alt) + ⇧Shift + Escape – зажав эти клавиши на 2-3 секунды, текущая программа принудительно завершит свою работу.
24. ⌘Cmd + ⌥Option (Alt) + Escape – при нажатии появится окно, аналог «Диспетчера задач» в Windows, позволяющее закрыть «подвисшие» программы.
25. Ctrl + ⌘Cmd + ⌥Option (Alt) + Power/Eject – завершение работы всех программ и выключение Mac, причем от пользователя не потребуются дополнительные подтверждения данному действию.
26. Ctrl + ⌘Cmd + Power/Eject – перезагрузка компьютера.
27. Ctrl + ⇧Shift + Power/Eject – выключение дисплея, при этом компьютер продолжит работать.
Смотрите также:
Как ускорить работу с текстом с помощью клавиатурных сокращений
Если ваша работа связана с набором больших объемов текста, то самым радикальным способом увеличения производительности является освоение десятипальцевого метода печати. Однако существует и другой способ значительного ускорения работы с текстами — освоение специальных клавиатурных сокращений. Дело в том, что при наборе текста наши руки расположены над клавиатурой, но как только нужно переместить курсор, выделить текст, удалить абзац, то мы хватаемся за мышку, что замедляет выполнение нужных действий. Сейчас мы вам расскажем, как выполнять все необходимые действия с текстом, не отрывая рук от клавиатуры. Это позволит не только увеличить продуктивность, но может выручить вас при проблемах с мышкой.
Возможно для некоторых профессионалов пера и клавиатуры приведенный список горячих клавиш покажется давно знакомым, однако для очень многих, надеюсь, эти приемы окажутся новинкой. Остаётся только добавить, что эти клавиатурные сокращения действуют практически в любых приложениях, позволяющих работать с текстом, в том числе браузерах, почтовых программах, текстовых редакторах, онлайновых сервисах и так далее.
Работа со словами
Ctrl+Стрелка Влево – перемещение курсора на начало предыдущего слова.
Ctrl+Стрелка Вправо – перемещение курсора на начало следующего слова.
Ctrl+Backspace – удалить предыдущее слово.
Ctrl+Delete – удалить следующее слово.
Ctrl+Стрелка Вверх – переместить курсор на начало параграфа.
Ctrl+Стрелка Вниз – переместить курсор на конец параграфа.
Перемещение курсора
Home – перемещение курсора в начало текущей строки.
End –перемещение курсора в конец текущей строки.
Ctrl+Home – поместить курсор в начало поля ввода текста.
Ctrl+End – поместить курсор в конец поля ввода текста.
Page Up – переместить курсор на начало экрана.
Page Down – переместить курсор в конец экрана.
Выделение текста
Shift+Стрелка Влево или Вправо – выбрать символ слева или справа от позиции курсора.
Shift+Стрелка Вверх или Вниз – выделить строку целиком.
Shift+Ctrl+Стрелка Влево или Вправо – выбор слова. Нажимайте стрелку повторно для выделение последующих слов.
Shift+Ctrl+Стрелка Вверх или Вниз – выбор параграфа.
Shift+Home – выбор текста между текущим положением курсора и началом строки.
Shift+End – выбор текста между текущим положением курсора и концом строки.
Shift+Ctrl+Home – выбор текста между текущим положением курсора и началом текста.
Shift+Ctrl+End – выбор текста между текущим положением курсора и концом текста.
Shift+Page Down – выбор текста между текущим положением курсора и началом экрана.
Shift+Page Up – выбор текста между текущим положением курсора и концом экрана.
Ctrl+A – выбрать весь текст.
Редактирование
Ctrl+C, Ctrl+Insert – копировать выбранный текст.
Ctrl+X, Shift+Delete – вырезать выбранный текст.
Ctrl+V, Shift+Insert – вставить выбранный текст.
Ctrl+Z – отменить.
Ctrl+Y – повторить.
Форматирование.
Ctrl+B – жирный шрифт.
Ctrl+I – курсив.
Ctrl+U – подчеркнутый.
Функции
Ctrl+F – Открывается окно поиска текста.
F3 – найти следующее.
Shift+F3 – найти предыдущее.
Ctrl+O – открыть.
Ctrl+S – сохранить.
Ctrl+N – новый документ.
Ctrl+P – печать.
(via)
Сокращение | Название функции | Описание |
CTRL+S | Сохранить проект | Сохранение текущего проекта в базу данных. |
CTRL+SHIFT+S | Сохранить текущий проект как новый | Сохранение текущего проекта в базу данных как нового. |
CTRL+C | Копировать | Копирование выделенного элемент в буфер обмена Windows. |
CTRL+V | Вставить | Вставка элемента из буфера обмена. Способ вставки такой же, как и при вставке элемента из каталога программы – клик левой кнопкой мыши. Вставляемый элемент имеет такие же установки параметров и материалов, как и элемент из буфера обмена. |
CTRL+Z | Отменить | Отмена последней операции. |
CTRL+Y | Вернуть | Возвращение последней отмененной операции. |
DEL | Удалить | Удаление выделенных элементов. |
ENTER | Свойства | Открытие окна Свойства для выделенных элементов. |
ESC | Отмена действий | Отмена запущенной функции, например, режим вставки или анимации. Если не было вызвано соответствующих функций, ESC снимает выделение с элементов. |
2x левый клик мыши / левый клик мыши | Вставить элемент | В режиме Выделить (по умолчанию) двойной клик левой кнопки мыши на элементе в каталоге загружает его из базы данных в память. Чтобы вставить загруженный элемент из памяти нужно кликнуть левой кнопкой мыши в окне проекта. В режиме Вставка каждый клик левой кнопки мыши вставляет выделенный элемент из каталога в позицию курсора мыши в окне проекта. |
CTRL+ левый клик мыши | Вставить без схемы крепления | Зажатие клавиши CTRL во время вставления элемента в проект, вставляет его с отключенными креплениями. (Внимание внизу окна проекта есть проектные предупреждения). |
Левый клик мыши | Выделение | Выделение элемента в проекте, если не запущена другая функция (вставка , выделение прямоугольником, формой прочее). Выделять с помощью левой кнопки мыши можно элементы только в открытой для редактирования группе (проекте). |
CTRL+ левый клик мыши | Добавить к выделенным | При зажатии клавиши CTRL левый клик мыши по элементу добавляет его к остальным выделенным элементам в проекте либо снимает с него метку выделения. |
SHIFT+ левый клик мыши | Выделить в группе | При зажатии клавиши SHIFT левый клик мыши выделяет все элементы, которые относятся к виду выделенного элемента (все стенки боковые, полки прочее). Выделяются все элементы вида, даже те которые находятся в закрытой группе. |
CTRL+A | Выделить все | Выделение всех видимых элементов в проекте. Элементы, скрытые в слоях (внешняя, внутренняя, фасады) или элементы, не попадающие в текший ракурс просмотра (на других стенах помещения застройки), или элементы вне открытой текущей группы не будут выделены. |
CTRL+I | Инвертирование выделенного | Инвертирование выделенных элементов, то есть с выделенных элементов снимается статус выделения и выделяются остальные элементы. |
SPACE | Открыть группу | Открытие выделенного элемента группы для редактирования. Функция действует только на элемент-группу (пользовательский элемент, фасадный элемент, модульные элементы из каталога, сгруппированные элементы). |
BACKSPACE | Закрыть группу | Закрывает текущую открытую на редактирование группу. |
CTRL+SHIFT+G | Группировать элементы | Группирование выделенных элементов в группу с указанным названием. Крепления созданной группы определяются креплениями входящих в нее элементов. |
CTRL+SHIFT+U | Разгруппировать элементы | Отмена группировки элементов выделенной пользовательской группы. |
CTRL+P | Манипулятор передвижения | Включение/выключение манипулятора передвижения элементов. |
CTRL+R | Манипулятор растягивание | <>Включение/выключение манипулятора растягивания элементов.
|
CTRL+O | Манипулятор вращения | Включение/выключение манипулятора вращения элементов. |
CTRL+ENTER | Следующий размер | Переход к редактированию следующего параметра на линейке во время редактирования расстояний между элементами. |
CTRL+SHIFT+ENTER | Предыдущий размер | Переход к редактированию предыдущего параметра на линейке во время редактирования расстояний между элементами. |
Num-1 | Вид спереди | Переход в режим просмотра Вид спереди при нажатии на клавишу «1» (цифровая клавиатура) для выделенного элемента, проекта (при отсутствии выделенных элементов) или группы (открытая группа) |
Num-3 | Вид сбоку | Вид сбоку для элемента/проекта/группы. |
Num-7 | Вид сверху | Вид сверху для элемента/проекта/группы. |
Правый клик мыши | Передвинуть камеру | При зажатии правой кнопки мыши и ее перемещении вверх/вниз/влево/вправо соответственно передвигается точка наблюдения окна проекта. |
SHIFT+(правый клик мыши) | Облет | Передвижение точки наблюдения вокруг выделенного элемента или вокруг помещения (при отсутствии выделенных элементов). |
CTRL+PPM | Поворот камеры | Поворот камеры в помещении. |
| Alt + перетаскивание |
|
| Alt + Ctrl + перетаскивание | Копирует компонент и создает автосопряжение. |
| Ctrl + перетаскивание |
|
| Tab |
|
| Shift + Tab |
|
| Ctrl + Shift + Tab | Временно отображает все скрытые компоненты как прозрачные и позволяет выбрать элементы для отображения. Чтобы отобразить один или несколько компонентов, переместите указатель в графическую область, затем нажмите и удерживайте сочетание клавиш Ctrl + Shift + Tab. Все скрытые компоненты будут временно показаны как прозрачные. Нажмите на скрытый компонент, чтобы сделать его видимым. |
| Щелчок правой кнопкой мыши и перетаскивание |
|
| Alt + щелчок правой кнопкой мыши + перетаскивание | На компоненте. Активирует жесты мыши вместо инструмента Вращение компонента. |
| Shift + клавиши со стрелками | Изменяет ориентацию компонента «Маршрут» при вставке этого компонента в существующую сборку «Маршрут». |
Горячие клавиши — Для продвинутых пользователей
Стать брокером с платформой MetaTrader 5
За помощью по вопросам, связанным с трейдингом, обращайтесь через www.mql5.com/ru/forumВид деятельности
Я уже брокерЯ хочу стать брокеромЯ трейдер
Страна регистрации
AfghanistanÅland IslandsAlbaniaAlgeriaAmerican SamoaAndorraAngolaAnguillaAntarcticaAntigua and BarbudaArgentinaArmeniaArubaAustraliaAustriaAzerbaijanBahamasBahrainBangladeshBarbadosBelarusBelgiumBelizeBeninBermudaBhutanBoliviaBonaire, Sint Eustatius and SabaBosnia and HerzegovinaBotswanaBouvet IslandBrazilBritish Indian Ocean TerritoryBruneiBulgariaBurkina FasoBurundiCabo VerdeCambodiaCameroonCanadaCayman IslandsCentral African RepublicChadChileChinaChristmas IslandCocos (Keeling) IslandsColombiaComorosCongoCongo, Democratic Republic of theCook IslandsCosta RicaCôte d’IvoireCroatiaCubaCuraçaoCyprusCzechiaDenmarkDjiboutiDominicaDominican RepublicEcuadorEgyptEl SalvadorEquatorial GuineaEritreaEstoniaEswatiniEthiopiaFalkland IslandsFaroe IslandsFijiFinlandFranceFrench GuianaFrench PolynesiaFrench Southern TerritoriesGabonGambiaGeorgiaGermanyGhanaGibraltarGreeceGreenlandGrenadaGuadeloupeGuamGuatemalaGuernseyGuineaGuinea-BissauGuyanaHaitiHeard Island and McDonald IslandsHoly SeeHondurasHong KongHungaryIcelandIndiaIndonesiaIranIraqIrelandIsle of ManIsraelItalyJamaicaJapanJerseyJordanKazakhstanKenyaKiribatiKorea, Democratic People’s Republic ofKorea, Republic ofKuwaitKyrgyzstanLao People’s Democratic RepublicLatviaLebanonLesothoLiberiaLibyaLiechtensteinLithuaniaLuxembourgMacaoMadagascarMalawiMalaysiaMaldivesMaliMaltaMarshall IslandsMartiniqueMauritaniaMauritiusMayotteMexicoMicronesiaMoldovaMonacoMongoliaMontenegroMontserratMoroccoMozambiqueMyanmarNamibiaNauruNepalNetherlandsNetherlands AntillesNew CaledoniaNew ZealandNicaraguaNigerNigeriaNiueNorfolk IslandNorth MacedoniaNorthern Mariana IslandsNorwayOmanPakistanPalauPalestinePanamaPapua New GuineaParaguayPeruPhilippinesPitcairnPolandPortugalPuerto RicoQatarRéunionRomaniaRussian FederationRwandaSaint BarthélemySaint Helena, Ascension and Tristan da CunhaSaint Kitts and NevisSaint LuciaSaint Martin (French part)Saint Pierre and MiquelonSaint Vincent and the GrenadinesSamoaSan MarinoSao Tome and PrincipeSaudi ArabiaSenegalSerbiaSeychellesSierra LeoneSingaporeSint Maarten (Dutch part)SlovakiaSloveniaSolomon IslandsSomaliaSouth AfricaSouth Georgia and the South Sandwich IslandsSouth SudanSpainSri LankaSudanSurinameSvalbard and Jan MayenSwedenSwitzerlandSyriaTaiwanTajikistanTanzaniaThailandTimor-LesteTogoTokelauTongaTrinidad and TobagoTunisiaTurkeyTurkmenistanTurks and Caicos IslandsTuvaluUgandaUkraineUnited Arab EmiratesUnited KingdomUnited States Minor Outlying IslandsUnited States of AmericaUruguayUzbekistanVanuatuVenezuelaVietnamVirgin Islands (British)Virgin Islands (U.S.)Wallis and FutunaWestern SaharaYemenZambiaZimbabwe
Номер телефона
Сочетания клавиш Windows для специальных возможностей
ЯрлыкиСпециальные возможности помогут вам использовать компьютер с клавиатурой или вспомогательным устройством.
Ниже приведен список сочетаний клавиш для вспомогательных технологий в Windows 11, включая лупу, высокую контрастность и другие.
Чтобы просмотреть список сочетаний клавиш и сенсорных жестов для экранного диктора в Windows 11, см. Раздел «Клавиатурные команды экранного диктора и сенсорные жесты».
Сочетания клавиш в лупе
Нажмите эту кнопку | Для этого |
|---|---|
Клавиша с логотипом Windows + знак плюса (+) | Включите лупу |
Клавиша с логотипом Windows + Esc | Выключить лупу |
Клавиша с логотипом Windows + знак плюса (+) или минуса (-) | При включенной лупе увеличивайте или уменьшайте масштаб |
Ctrl + Alt + колесо прокрутки мыши | Увеличение и уменьшение масштаба с помощью колеса прокрутки мыши |
Клавиша с логотипом Windows + Ctrl + M | Открыть настройки лупы |
Ctrl + Alt + клавиши со стрелками | Панорамирование в направлении клавиш со стрелками |
Ctrl + Alt + I | Инвертировать цвета |
Ctrl + Alt + F | Перейти в полноэкранный режим |
Ctrl + Alt + L | Переключиться на вид объектива |
Ctrl + Alt + D | Перейти к закрепленному виду |
Ctrl + Alt + M | Цикл просмотра |
Ctrl + Alt + R | Измените размер линзы с помощью мыши |
Shift + Alt + клавиши со стрелками | Изменение размера линзы с помощью клавиатуры |
Ctrl + Alt + пробел | Быстрый просмотр всего рабочего стола в полноэкранном режиме |
Команды чтения с лупы
Нажмите эту кнопку | Для этого |
|---|---|
Клавиша с логотипом Windows + знак плюса (+) | Включите лупу |
Запуск, пауза и возобновление чтения | Клавиша-модификатор + Enter |
Прекратить читать | Любой ключ |
Считать из указателя мыши | Клавиша-модификатор + щелчок левой кнопкой мыши |
Прочитать предыдущее предложение | Клавиша-модификатор + H |
Прочитать следующее предложение | Клавиша-модификатор + K |
Дополнительные сведения о чтении с лупы см. В разделе «Как использовать чтение с лупы»
Дополнительные сочетания клавиш для специальных возможностей
Нажмите эту кнопку | Для этого |
|---|---|
Сдвиг вправо на восемь секунд | Включение и выключение клавиш фильтра |
Левый Alt + левый Shift + Экран печати | Включение и выключение высокой контрастности |
Левый Alt + левый Shift + Num Lock | Включение и выключение клавиш мыши |
Пятикратная смена | Включение и выключение залипания клавиш |
Блокировка цифр на пять секунд | Включение и выключение переключателей |
Ctrl + E | Открытый поиск (в большинстве приложений) |
Клавиша с логотипом Windows + A | Открывает быстрые настройки |
Клавиша с логотипом Windows + Ctrl + C | Включение и выключение цветных фильтров |
Клавиша с логотипом Windows + H | Открывает голосовой набор |
Клавиша с логотипом Windows + Alt + H | Переместить фокус клавиатуры в диалог голосового набора |
Клавиша с логотипом Windows + Ctrl + N | Открыть настройки экранного диктора |
Клавиша с логотипом Windows + Ctrl + S | Включить распознавание речи Windows |
Клавиша с логотипом Windows + Ctrl + O | Включите экранную клавиатуру |
Клавиша с логотипом Windows + U | Открывает настройки специальных возможностей |
Клавиша с логотипом Windows + W | Открывает виджеты |
Дополнительные сочетания клавиш
ЯрлыкиСпециальные возможности помогут вам использовать компьютер с клавиатурой или вспомогательным устройством.
Ниже приведен список сочетаний клавиш для вспомогательных технологий в Windows 10, включая лупу, высокую контрастность и другие.
Чтобы просмотреть список сочетаний клавиш и сенсорных жестов для экранного диктора в Windows 10, см. Раздел «Клавиатурные команды экранного диктора и сенсорные жесты».
Сочетания клавиш в лупе
Нажмите эту кнопку | Для этого |
|---|---|
Клавиша с логотипом Windows + знак плюса (+) | Включите лупу |
Клавиша с логотипом Windows + Esc | Выключить лупу |
Клавиша с логотипом Windows + знак плюса (+) или минуса (-) | При включенной лупе увеличивайте или уменьшайте масштаб |
Ctrl + Alt + колесо прокрутки мыши | Увеличение и уменьшение масштаба с помощью колеса прокрутки мыши |
Клавиша с логотипом Windows + Ctrl + M | Открыть настройки лупы |
Ctrl + Alt + клавиши со стрелками | Панорамирование в направлении клавиш со стрелками |
Ctrl + Alt + I | Инвертировать цвета |
Ctrl + Alt + F | Перейти в полноэкранный режим |
Ctrl + Alt + L | Переключиться на вид объектива |
Ctrl + Alt + D | Перейти к закрепленному виду |
Ctrl + Alt + M | Цикл просмотра |
Ctrl + Alt + R | Измените размер линзы с помощью мыши |
Shift + Alt + клавиши со стрелками | Изменение размера линзы с помощью клавиатуры |
Ctrl + Alt + пробел | Быстрый просмотр всего рабочего стола в полноэкранном режиме |
Команды чтения с лупы
Нажмите эту кнопку | Для этого |
|---|---|
Клавиша с логотипом Windows + знак плюса (+) | Включите лупу |
Запуск, пауза и возобновление чтения | Клавиша-модификатор + Enter |
Прекратить читать | Любой ключ |
Считать из указателя мыши | Клавиша-модификатор + щелчок левой кнопкой мыши |
Прочитать предыдущее предложение | Клавиша-модификатор + H |
Прочитать следующее предложение | Клавиша-модификатор + K |
Дополнительные сведения о чтении с лупы см. В разделе «Как использовать чтение с лупы»
Дополнительные сочетания клавиш для специальных возможностей
Нажмите эту кнопку | Для этого |
|---|---|
Сдвиг вправо на восемь секунд | Включение и выключение клавиш фильтра |
Левый Alt + левый Shift + Экран печати | Включение и выключение высокой контрастности |
Левый Alt + левый Shift + Num Lock | Включение и выключение клавиш мыши |
Пятикратная смена | Включение и выключение залипания клавиш |
Блокировка цифр на пять секунд | Включение и выключение переключателей |
Клавиша с логотипом Windows + U | Открывает настройки специальных возможностей |
Клавиша с логотипом Windows + Ctrl + C | Включение и выключение цветных фильтров |
Клавиша с логотипом Windows + Ctrl + N | Открыть настройки экранного диктора |
Клавиша с логотипом Windows + Ctrl + S | Включить распознавание речи Windows |
Клавиша с логотипом Windows + Ctrl + O | Включите экранную клавиатуру |
Дополнительные сочетания клавиш
Сочетания клавиш для управления Windows 8.1 с клавиатурой.
Сочетания клавиш для простоты доступа
В следующей таблице приведены сочетания клавиш, которые могут упростить использование вашего ПК.
Нажмите эту кнопку | Для этого |
|---|---|
Сдвиг вправо на восемь секунд | Включение и выключение клавиш фильтра |
Левый Alt + левый Shift + Экран печати | Включение и выключение высокой контрастности |
Левый Alt + левый Shift + Num Lock | Включение и выключение клавиш мыши |
Пятикратная смена | Включение и выключение залипания клавиш |
Num Lock на пять секунд | Включение и выключение переключателей |
Клавиша с логотипом Windows + U | Откройте Центр специальных возможностей |
Сочетания клавиш в лупе
В следующей таблице приведены сочетания клавиш для работы с лупой.
Нажмите эту кнопку | Для этого |
|---|---|
Клавиша с логотипом Windows + плюс (+) или минус (-) | Увеличение или уменьшение масштаба |
Ctrl + Alt + пробел | Предварительный просмотр рабочего стола в полноэкранном режиме |
Ctrl + Alt + D | Перейти в режим пристыковки |
Ctrl + Alt + F | Перейти в полноэкранный режим |
Ctrl + Alt + I | Инвертировать цвета |
Ctrl + Alt + L | Переключить в режим объектива |
Ctrl + Alt + R | Изменить размер объектива |
Ctrl + Alt + клавиши со стрелками | Панорамирование в направлении клавиш со стрелками |
Клавиша с логотипом Windows + Esc | Лупа на выходе |
Сочетания клавиш экранного диктора
В следующей таблице приведены сочетания клавиш для работы с экранным диктором.
Нажмите эту кнопку | Для этого |
|---|---|
Пробел или введите | Активировать текущий элемент |
Клавиши Tab и стрелки | Перемещение по экрану |
Ctrl | Прекратить читать |
Caps Lock + D | Прочитать |
Caps Lock + M | Начать чтение |
Caps Lock + H | Прочитать документ |
Caps Lock + V | Повторить фразу |
Caps Lock + W | Окно чтения |
Caps Lock + Page Up или Page Down | Увеличить или уменьшить громкость голоса |
Caps Lock + плюс (+) или минус (-) | Увеличение или уменьшение скорости голоса |
Caps Lock + пробел | Выполнить действие по умолчанию |
Caps Lock + стрелки влево или вправо | Перейти к предыдущему / следующему элементу |
Caps Lock + F2 | Показать команды для текущего элемента |
Быстро дважды нажмите Caps Lock | Включение и выключение Caps Lock |
Заглавные буквы + Esc | Выйти из рассказчика |
Сочетания клавиш сенсорного экранного диктора
В следующей таблице приведены сочетания клавиш для работы с экранным диктором на планшете с четырьмя точками.
Нажмите эту кнопку | Для этого |
|---|---|
Однократное касание двумя пальцами | Не позволять экранному диктору читать |
Трижды постучать четырьмя пальцами | Показать все команды экранного диктора (включая те, которых нет в этом списке) |
Двойное нажатие | Активировать основное действие |
Тройное нажатие | Активировать вторичное действие |
Коснитесь или проведите одним пальцем | Прочтите, что у вас под пальцами |
Проведите одним пальцем влево / вправо | Перейти к следующему или предыдущему элементу |
Проведите двумя пальцами влево / вправо / вверх / вниз | Свиток |
Проведите тремя пальцами вниз | Начать чтение исследуемого текста |
Дополнительные сочетания клавиш
Сочетания клавиш для управления Windows 7 с клавиатуры.
Сочетания клавиш для простоты доступа
В следующей таблице приведены сочетания клавиш, которые могут упростить использование вашего ПК.
Нажмите эту кнопку | Для этого |
|---|---|
Сдвиг вправо на восемь секунд | Включение и выключение клавиш фильтра |
Левый Alt + левый Shift + Экран печати | Включение и выключение высокой контрастности |
Левый Alt + левый Shift + Num Lock | Включение и выключение клавиш мыши |
Пятикратная смена | Включение и выключение залипания клавиш |
Num Lock на пять секунд | Включение и выключение переключателей |
Клавиша с логотипом Windows + U | Откройте Центр специальных возможностей |
Сочетания клавиш в лупе
В следующей таблице приведены сочетания клавиш для работы с лупой.
Нажмите эту кнопку | Для этого |
|---|---|
Клавиша с логотипом Windows + плюс (+) или минус (-) | Увеличение или уменьшение масштаба |
Ctrl + Alt + пробел | Предварительный просмотр рабочего стола в полноэкранном режиме |
Ctrl + Alt + D | Перейти в режим пристыковки |
Ctrl + Alt + F | Перейти в полноэкранный режим |
Ctrl + Alt + I | Инвертировать цвета |
Ctrl + Alt + L | Переключить в режим объектива |
Ctrl + Alt + R | Изменить размер объектива |
Ctrl + Alt + клавиши со стрелками | Панорамирование в направлении клавиш со стрелками |
Клавиша с логотипом Windows + Esc | Лупа на выходе |
Создание сочетаний клавиш для открытия программ
Вы можете создавать сочетания клавиш для открытия программ.Прежде чем начать, вам необходимо создать ярлык для программы, для которой вы хотите назначить сочетание клавиш. Для этого откройте папку, содержащую исполняемый файл программы, щелкните его правой кнопкой мыши и выберите Создать ярлык .
Для получения дополнительной информации о создании ярлыков для программ см. Создание или удаление ярлыка.
Найдите ярлык программы, для которой вы хотите создать сочетание клавиш.
Щелкните ярлык правой кнопкой мыши и выберите Свойства .
В диалоговом окне «Свойства ярлыка» щелкните вкладку Ярлык .
Щелкните в поле Сочетание клавиш , нажмите клавишу на клавиатуре, которую вы хотите использовать в сочетании с Ctrl + Alt (сочетания клавиш автоматически начинаются с Ctrl + Alt), а затем нажмите ОК .Если вам будет предложено ввести пароль администратора или подтверждение, введите пароль или предоставьте подтверждение.
Если вы используете программу, в которой также есть сочетание клавиш, использующее ту же комбинацию клавиш, что и для только что созданного сочетания клавиш, ваше сочетание клавиш может не работать.
Примечания:
Слово «Нет» отображается в поле «Сочетание клавиш», пока вы не нажмете клавишу; затем он заменяется на Ctrl + Alt + нажатая клавиша.
Вы не можете использовать клавиши Esc, Enter, Tab, пробел, PrtScn, Shift или Backspace для создания сочетания клавиш.
Дополнительные сочетания клавиш
Alt + 1 | Перейти в стандартный режим |
Alt + 2 | Перейти в научный режим |
Alt + 3 | Перейти в режим графика |
Alt + 4 | Перейти в режим программирования |
Alt + 5 | Перейти в режим расчета даты |
Ctrl + M | Сохранение в памяти в стандартном режиме, научном режиме и режиме программирования |
Ctrl + P | Добавить в память в стандартном режиме, научном режиме и режиме программирования |
Ctrl + Q | Вычитание из памяти в стандартном режиме, научном режиме и режиме программирования |
Ctrl + R | Вызов из памяти в стандартном режиме, научном режиме и режиме программирования |
Ctrl + L | Очистить память |
Удалить | Очистить текущий вход (выбрать CE) |
Esc | Полностью очистить вход (выберите C) |
Вкладка | Перейти к следующему элементу пользовательского интерфейса и сфокусировать его |
Пробел | Выбирает элемент пользовательского интерфейса, имеющий фокус |
Введите | Выбирает = в стандартном режиме, научном режиме и режиме программирования. |
F9 | Выберите +/- в стандартном режиме, научном режиме и режиме программирования. |
R | Выберите 1 / x в стандартном режиме и научном режиме |
@ | Выберите 2 √x в стандартном режиме и научном режиме |
% | Выберите % в стандартном режиме и режиме программирования |
Ctrl + H | Когда отображается кнопка истории, выбирает кнопку истории в стандартном режиме и научном режиме. |
Стрелка вверх | Переход вверх по списку истории, списку памяти и пунктам меню |
Стрелка вниз | Переход вниз по списку истории, списку памяти и пунктам меню |
Ctrl + Shift + D | Очистить историю |
F3 | Выберите DEG в научном режиме |
F4 | Выберите RAD в научном режиме |
F5 | Выберите GRAD в научном режиме |
G | Выберите 2 x в научном режиме |
Ctrl + G | Выберите 10 x в научном режиме |
S | Выберите 10 x в научном режиме |
Shift + S | Выберите sin -1 в научном режиме |
Ctrl + S | Выберите sinh в научном режиме |
Ctrl + Shift + S | Выберите sinh -1 в научном режиме |
т | Выберите tan в научном режиме |
Shift + T | Выберите tan -1 в научном режиме |
Ctrl + T | Выберите tanh в научном режиме |
Ctrl + Shift + T | Выберите tanh -1 в научном режиме |
O | Выберите cos в научном режиме |
Shift + O | Выберите cos -1 в научном режиме |
Ctrl + O | Выберите cosh в научном режиме |
Ctrl + Shift + O | Выберите cosh -1 в научном режиме |
U | Выберите сек в научном режиме |
Shift + U | Выберите сек -1 в научном режиме |
Ctrl + U | Выберите sech в научном режиме |
Ctrl + Shift + U | Выберите sech -1 в научном режиме |
Я | Выберите csc в научном режиме |
Shift + I | Выберите csc -1 в научном режиме |
Ctrl + I | Выберите csch в научном режиме |
Ctrl + Shift + I | Выберите csch -1 в научном режиме |
Дж | Выберите кроватку в научном режиме |
Shift + J | Выберите кроватку -1 в научном режиме |
Ctrl + J | Выберите coth в научном режиме |
Ctrl + Shift + J | Выберите coth -1 в научном режиме |
Ctrl + Y | Выберите y √x в научном режиме |
Shift + \ | Выбрать | x | в научном режиме |
[ | Выберите & lfloor; x & rfloor; в научном режиме |
] | Выберите & lceil; x & rceil; в научном режиме |
л | Выберите журнал в научном режиме |
Shift + L | Выберите log y x в научном режиме |
м | Выберите dms в научном режиме |
N | Выберите ln в научном режиме |
Ctrl + N | Выберите e x в научном режиме |
-П | Выберите Pi в научном режиме |
квартал | Выберите x 2 в стандартном режиме и научном режиме |
В | Включение / выключение Кнопка F-E в научном режиме |
Х | Выберите exp в научном режиме |
Y, ^ | Выберите x y в научном режиме |
# | Выберите x 3 в научном режиме |
! | Выбрать n ! в научном режиме |
% | Выберите mod в научном режиме |
Ctrl ++ на цифровой клавиатуре | График увеличивается в режиме графика |
Ctrl + — на цифровой клавиатуре | График уменьшается в масштабе в режиме графика |
F2 | Выберите DWORD в режиме программирования |
F3 | Выберите WORD в режиме программирования |
F4 | Выберите BYTE в режиме программирования |
F5 | Выберите HEX в режиме программирования |
F6 | Выберите DEC в режиме программирования |
F7 | Выберите OCT в режиме программирования |
F8 | Выберите BIN в режиме программирования |
F12 | Выберите QWORD в режиме программирования |
A-F | Выберите буквы A-F в режиме программирования, а HEX — |
Shift +, | Выберите RoL в режиме программатора, когда Bit Shift установлен на «Круговой» сдвиг |
Shift +. | Выберите RoR в режиме программатора, когда Bit Shift установлен на «Круговой» сдвиг |
Shift +, | Выберите Lsh в режиме программиста, когда битовый сдвиг установлен на «Арифметический» или «логический» сдвиг |
Shift +. | Выберите Rsh в режиме программатора, когда битовый сдвиг установлен на «Арифметический» или «логический» сдвиг |
% | Выберите % в режиме программирования |
| | Выберите ИЛИ в режиме программирования |
^ | Выберите XOR в режиме программирования |
\ | Выберите NOR в режиме программирования |
~ | Выберите НЕ в режиме программирования |
и | Выберите И в режиме программирования |
. | Выберите NAND в режиме программирования |
Сочетания клавиш Mac — служба поддержки Apple
Нажимая определенные комбинации клавиш, вы можете выполнять действия, для которых обычно требуется мышь, трекпад или другое устройство ввода.
Чтобы использовать сочетание клавиш, нажмите и удерживайте одну или несколько клавиш-модификаторов, а затем нажмите последнюю клавишу сочетания клавиш. Например, чтобы использовать Command-C (копирование), нажмите и удерживайте клавишу Command, затем клавишу C, затем отпустите обе клавиши. Меню и клавиатуры Mac часто используют символы для определенных клавиш, включая клавиши-модификаторы:
- Команда (или Cmd) ⌘
- Сдвиг ⇧
- Вариант (или альтернативный вариант) ⌥
- Control (или Ctrl) ⌃
На клавиатурах для ПК с Windows используйте клавишу Alt вместо Option и клавишу с логотипом Windows вместо Command.
Некоторые клавиши на некоторых клавиатурах Apple имеют специальные символы и функции, такие как яркость дисплея, яркость клавиатуры, Mission Control и т. Д. Если эти функции недоступны на вашей клавиатуре, вы можете воспроизвести некоторые из них, создав свои собственные сочетания клавиш. Чтобы использовать эти клавиши как F1, F2, F3 или другие стандартные функциональные клавиши, объедините их с клавишей Fn.
Вырезание, копирование, вставка и другие распространенные ярлыки
- Command-X : вырезать выбранный элемент и скопировать его в буфер обмена.
- Command-C : скопировать выбранный элемент в буфер обмена. Это также работает для файлов в Finder.
- Command-V : вставить содержимое буфера обмена в текущий документ или приложение. Это также работает для файлов в Finder.
- Command-Z : отменить предыдущую команду. Затем вы можете нажать Shift-Command-Z, чтобы повторить, отменив команду отмены. В некоторых приложениях вы можете отменять и повторять несколько команд.
- Command-A : Выбрать все элементы.
- Command-F : поиск элементов в документе или открытие окна поиска.
- Command-G : Найти снова: найти следующее вхождение ранее найденного элемента. Чтобы найти предыдущее вхождение, нажмите Shift-Command-G.
- Command-H : скрыть окна переднего приложения. Чтобы просмотреть переднее приложение, но скрыть все другие приложения, нажмите Option-Command-H.
- Command-M : сворачивать переднее окно в док. Чтобы свернуть все окна переднего приложения, нажмите Option-Command-M.
- Command-O: Открыть выбранный элемент или открыть диалоговое окно для выбора файла для открытия.
- Command-P : распечатать текущий документ.
- Command-S : сохранить текущий документ.
- Command-T : открыть новую вкладку.
- Command-W : Закройте переднее окно. Чтобы закрыть все окна приложения, нажмите Option-Command-W.
- Option-Command-Esc : принудительно закрыть приложение.
- Command – Пробел : показать или скрыть поле поиска Spotlight.Чтобы выполнить поиск Spotlight из окна Finder, нажмите Command – Option – Пробел. (Если вы используете несколько источников ввода для ввода текста на разных языках, эти сочетания клавиш изменяют источники ввода вместо отображения Spotlight. Узнайте, как изменить конфликтующие сочетания клавиш.)
- Control – Command – Пробел : открыть средство просмотра символов, в котором вы можете выбрать смайлики и другие символы.
- Control-Command-F : использовать приложение в полноэкранном режиме, если оно поддерживается.
- Пробел : используйте Quick Look для предварительного просмотра выбранного элемента.
- Command-Tab : переключитесь на приложение, которое использовалось последним из числа открытых.
- Shift-Command-5 : в macOS Mojave или более поздней версии сделайте снимок экрана или сделайте запись экрана. Или используйте Shift-Command-3 или Shift-Command-4 для снимков экрана. Узнать больше о скриншотах.
- Shift-Command-N: Создайте новую папку в Finder.
- Command-Comma (,) : открыть настройки для переднего приложения.
Спящий режим, выход из системы и ярлыки выключения
Возможно, вам придется нажать и удерживать некоторые из этих сочетаний клавиш немного дольше, чем другие сочетания клавиш. Это поможет вам избежать их непреднамеренного использования.
* Не относится к сенсору Touch ID.
Finder и системные ярлыки
- Command-D : дублирование выбранных файлов.
- Command-E : Извлечь выбранный диск или том.
- Command-F : запуск поиска Spotlight в окне Finder.
- Command-I : показать окно «Получить информацию» для выбранного файла.
- Command-R : (1) Когда псевдоним выбран в Finder: показать исходный файл для выбранного псевдонима. (2) В некоторых приложениях, таких как Календарь или Safari, обновите или перезагрузите страницу. (3) В настройках обновления программного обеспечения еще раз проверьте наличие обновлений программного обеспечения.
- Shift-Command-C : открыть окно «Компьютер».
- Shift-Command-D : открытие папки на рабочем столе.
- Shift-Command-F : открыть окно «Недавние», в котором отображаются все файлы, которые вы недавно просматривали или изменяли.
- Shift-Command-G : открыть окно «Перейти к папке».
- Shift-Command-H : открытие домашней папки текущей учетной записи пользователя macOS.
- Shift-Command-I : открыть iCloud Drive.
- Shift-Command-K : открыть окно «Сеть».
- Option-Command-L : откройте папку «Загрузки».
- Shift-Command-N: Создать новую папку.
- Shift-Command-O : откройте папку «Документы».
- Shift-Command-P : показать или скрыть панель предварительного просмотра в окнах Finder.
- Shift-Command-R : открытие окна AirDrop.
- Shift-Command-T : показать или скрыть панель вкладок в окнах Finder.
- Control-Shift-Command-T : добавить выбранный элемент Finder в Dock (OS X Mavericks или более поздняя версия)
- Shift-Command-U : откройте папку «Утилиты».
- Option-Command-D : показать или скрыть Dock.
- Control-Command-T : добавить выбранный элемент на боковую панель (OS X Mavericks или новее).
- Option-Command-P : скрыть или показать полосу пути в окнах Finder.
- Option-Command-S : скрыть или показать боковую панель в окнах Finder.
- Command – Slash (/) : скрыть или показать строку состояния в окнах Finder.
- Command-J : Показать параметры просмотра.
- Command-K : открытие окна подключения к серверу.
- Control-Command-A : создание псевдонима для выбранного элемента.
- Command-N : открыть новое окно Finder.
- Option-Command-N : создать новую смарт-папку.
- Command-T : показать или скрыть панель вкладок, когда в текущем окне Finder открыта одна вкладка.
- Option-Command-T : показать или скрыть панель инструментов, когда в текущем окне Finder открыта одна вкладка.
- Option-Command-V : переместить файлы в буфере обмена из исходного местоположения в текущее.
- Command-Y : использование быстрого просмотра для предварительного просмотра выбранных файлов.
- Option-Command-Y : просмотр слайд-шоу Quick Look выбранных файлов.
- Command-1 : просмотр элементов в окне Finder в виде значков.
- Command-2 : просмотр элементов в окне Finder в виде списка.
- Command-3 : просмотр элементов в окне Finder в столбцах.
- Command-4 : просмотр элементов в окне Finder в галерее.
- Команда – левая квадратная скобка ([) : переход к предыдущей папке.
- Command – правая скобка (]) : переход к следующей папке.
- Command – стрелка вверх : открыть папку, содержащую текущую папку.
- Command – Control – Стрелка вверх : открыть папку, содержащую текущую папку, в новом окне.
- Command – стрелка вниз : открыть выбранный элемент.
- Стрелка вправо : открытие выбранной папки. Это работает только в режиме просмотра списка.
- Стрелка влево : закрыть выбранную папку. Это работает только в режиме просмотра списка.
- Command-Delete : переместить выбранный элемент в корзину.
- Shift-Command-Delete : очистить корзину.
- Option-Shift-Command-Delete : очистить корзину без диалогового окна подтверждения.
- Command – Brightness Down : включение или выключение зеркального отображения видео, когда Mac подключен к нескольким дисплеям.
- Option – Brightness Up : Открыть настройки дисплеев. Это работает с любой клавишей яркости.
- Управление — Увеличение яркости или Управление — Уменьшение яркости : изменение яркости внешнего дисплея, если он поддерживается.
- Option – Shift – Brightness Up или Option – Shift – Brightness Down : Отрегулируйте яркость дисплея меньшими шагами. Добавьте к этому ярлыку клавишу Control, чтобы выполнить настройку на внешнем дисплее, если он поддерживается.
- Option – Mission Control : откройте настройки Mission Control.
- Command – Mission Control : показать рабочий стол.
- Control – стрелка вниз : показать все окна переднего приложения.
- Опция – Увеличение громкости : Откройте настройки звука. Это работает с любой клавишей громкости.
- Опция – Сдвиг – Увеличение громкости или Опция – Сдвиг – Уменьшение громкости : Регулируйте громкость звука меньшими шагами.
- Option – Keyboard Brightness Up : откройте настройки клавиатуры. Это работает с любой клавишей яркости клавиатуры.
- Option – Shift – Keyboard Brightness Up или Option – Shift – Keyboard Brightness Down : Регулируйте яркость клавиатуры меньшими шагами.
- Клавиша Option при двойном щелчке : откройте элемент в отдельном окне, затем закройте исходное окно.
- Командная клавиша при двойном щелчке : открытие папки на отдельной вкладке или в отдельном окне.
- Командная клавиша при перетаскивании на другой том : переместить перетаскиваемый элемент на другой том вместо его копирования.
- Клавиша выбора при перетаскивании : Скопируйте перетаскиваемый элемент. Указатель изменяется, пока вы перетаскиваете элемент.
- Option-Command при перетаскивании : создать псевдоним перетаскиваемого элемента.Указатель изменяется, пока вы перетаскиваете элемент.
- Щелкните треугольник раскрытия, удерживая клавишу Option. : Открыть все папки в выбранной папке. Это работает только в режиме просмотра списка.
- Щелкните заголовок окна, удерживая клавишу Command. : Просмотр папок, содержащих текущую папку.
- Узнайте, как использовать Command или Shift для выбора нескольких элементов в Finder.
- Щелкните меню «Перейти» в строке меню Finder, чтобы увидеть ярлыки для открытия многих часто используемых папок, таких как «Приложения», «Документы», «Загрузки», «Утилиты» и iCloud Drive.
Ярлыки документов
Поведение этих ярлыков может отличаться в зависимости от используемого приложения.
- Command-B : выделить выделенный текст жирным шрифтом или включить или выключить выделение жирным шрифтом.
- Command-I : выделить выделенный текст курсивом или включить или выключить курсив.
- Command-K : Добавить веб-ссылку.
- Command-U : Подчеркнуть выделенный текст или включить или выключить подчеркивание.
- Command-T : показать или скрыть окно шрифтов.
- Command-D : выберите папку «Рабочий стол» в диалоговом окне «Открыть» или «Сохранить».
- Control-Command-D : показать или скрыть определение выбранного слова.
- Shift-Command-Colon (:) : открыть окно проверки орфографии и грамматики.
- Command-точка с запятой (;) : поиск слов с ошибками в документе.
- Option-Delete : удалить слово слева от точки вставки.
- Control-H : удалить символ слева от точки вставки. Или используйте Удалить.
- Control-D : удалить символ справа от точки вставки. Или используйте Fn-Delete.
- Fn-Delete : Прямое удаление на клавиатурах, на которых нет клавиши прямого удаления. Или используйте Control-D.
- Control-K : удалить текст между точкой вставки и концом строки или абзаца.
- Fn – Стрелка вверх : Page Up: прокрутка вверх на одну страницу.
- Fn – Стрелка вниз : Page Down: прокрутка вниз на одну страницу.
- Fn – Стрелка влево: На главную: переход к началу документа.
- Fn – стрелка вправо : Конец: прокрутка до конца документа.
- Command – стрелка вверх : переместите точку вставки в начало документа.
- Command – стрелка вниз : переместите точку вставки в конец документа.
- Command – стрелка влево : переместить точку вставки в начало текущей строки.
- Command – стрелка вправо : переместить точку вставки в конец текущей строки.
- Option – стрелка влево : переместить точку вставки в начало предыдущего слова.
- Option – стрелка вправо : переместить точку вставки в конец следующего слова.
- Shift – Command – стрелка вверх : выделите текст между точкой вставки и началом документа.
- Shift – Command – стрелка вниз : выделите текст между точкой вставки и концом документа.
- Shift – Command – стрелка влево : выделите текст между точкой вставки и началом текущей строки.
- Shift – Command – стрелка вправо : выделите текст между точкой вставки и концом текущей строки.
- Shift – Стрелка вверх : Расширить выделение текста до ближайшего символа в том же месте по горизонтали в строке выше.
- Shift – стрелка вниз : расширить выделение текста до ближайшего символа в том же горизонтальном месте в строке ниже.
- Shift – стрелка влево : расширить выделенный текст на один символ влево.
- Shift – стрелка вправо : расширить выделенный текст на один символ вправо.
- Option – Shift – стрелка вверх : Расширить выделение текста до начала текущего абзаца, а затем до начала следующего абзаца при повторном нажатии.
- Option – Shift – стрелка вниз : Расширить выделение текста до конца текущего абзаца, а затем до конца следующего абзаца при повторном нажатии.
- Option – Shift – стрелка влево : расширить выделенный текст до начала текущего слова, а затем до начала следующего слова при повторном нажатии.
- Option – Shift – стрелка вправо : расширить выделенный текст до конца текущего слова, а затем до конца следующего слова при повторном нажатии.
- Control-A : перейти к началу строки или абзаца.
- Control-E : перейти в конец строки или абзаца.
- Control-F : перемещение на один символ вперед.
- Control-B : перемещение на один символ назад.
- Control-L : Центрирование курсора или выделения в видимой области.
- Control-P : перейти на одну строку вверх.
- Control-N : перемещение на одну строку вниз.
- Control-O : вставить новую строку после точки вставки.
- Control-T : поменять местами символ за точкой вставки на символ перед точкой вставки.
- Command – левая фигурная скобка ({) : выравнивание по левому краю.
- Command – правая фигурная скобка (}) : выравнивание по правому краю.
- Shift – Command – Вертикальная полоса (|) : Выровнять по центру.
- Option-Command-F : перейти в поле поиска.
- Option-Command-T : показать или скрыть панель инструментов в приложении.
- Option-Command-C : Копировать стиль: копирование настроек форматирования выбранного элемента в буфер обмена.
- Option-Command-V : Вставить стиль: применить скопированный стиль к выбранному элементу.
- Option-Shift-Command-V : Вставить и сопоставить стиль: применить стиль окружающего содержимого к элементу, вставленному в это содержимое.
- Option-Command-I : показать или скрыть окно инспектора.
- Shift-Command-P : Параметры страницы: отображение окна для выбора параметров документа.
- Shift-Command-S : отображение диалогового окна «Сохранить как» или дублирование текущего документа.
- Shift – Command – Знак минус (-) : уменьшить размер выбранного элемента.
- Shift – Command – Знак плюс (+) : увеличить размер выбранного элемента. Команда – знак равенства (=) выполняет ту же функцию.
- Shift – Command – Вопросительный знак (?) : Откройте меню «Справка».
Другие ярлыки
Для получения дополнительных ярлыков проверьте сокращения ярлыков, отображаемые в меню ваших приложений. Каждое приложение может иметь свои собственные ярлыки, а ярлыки, которые работают в одном приложении, могут не работать в другом.
Дата публикации:
Технические советы и хитрости: быстрые клавиши
Урок 13: Сочетания клавиш
/ ru / techsavvy / browsing-privately / content /
Что такое сочетания клавиш?
Сочетания клавиш — это клавиш или комбинаций клавиш, которые можно нажимать на клавиатуре компьютера для выполнения различных задач.Поскольку обе руки могут оставаться на клавиатуре, использование ярлыка для выполнения задачи часто на быстрее, чем использование мыши . Сочетания клавиш также являются универсальными — это означает, что после того, как вы их выучите, вы сможете использовать многие из тех же сочетаний клавиш в разнообразных приложениях . Например, вы можете использовать ярлыки, которые копируют и вставляют текст в текстовом редакторе, чтобы выполнять те же задачи в электронной почте, Facebook и в своем блоге.
Сочетания клавишотличаются для компьютеров Windows и macOS .В этом уроке мы поделимся некоторыми из наиболее распространенных сочетаний клавиш для обеих версий.
Посмотрите видео, чтобы узнать об основах использования сочетаний клавиш.
Как использовать сочетания клавиш
Многие сочетания клавиш требуют нажатия двух или более клавиш в определенном порядке.
Как найти сочетания клавиш
Во многих приложениях вы найдете сочетания клавиш рядом с пунктами меню. Иногда в некоторых приложениях, таких как Microsoft Word, вам может потребоваться навести курсор на кнопку, чтобы отобразить ее сочетание клавиш.
Общие сочетания клавиш
Ознакомьтесь с инфографикой ниже, чтобы узнать о некоторых из наиболее распространенных сочетаний клавиш:
Ярлыки Windows
Сочетания клавишмогут помочь вам при работе с текстовыми файлами, файлами, приложениями, и Интернет . В Windows вы будете использовать клавишу Ctrl (Control) или Alt для выполнения большинства сочетаний клавиш.
Работа с текстом
Эти сочетания клавиш полезны при работе с текстом в текстовом редакторе, электронной почте и приложениях социальных сетей (например, Twitter).Они могут помочь вам выполнить часто повторяемых задач , таких как копирование и вставка или полужирным шрифтом текста.
- Ctrl + X : вырезать выделенный текст.
- Ctrl + C : скопировать выделенный текст.
- Ctrl + V : вставить скопированный или вырезанный текст.
- Ctrl + A : выделить весь текст на странице или в активном окне.
- Ctrl + B : выделенный текст выделен жирным шрифтом.
- Ctrl + I : выделить выделенный текст курсивом.
- Ctrl + U : Подчеркнуть выделенный текст.
- Дом : переход к началу текущей строки.
- Конец : переход к концу текущей строки.
- Ctrl + стрелка вправо : переход к началу следующего слова. Вы можете нажать стрелку вправо несколько раз, чтобы пропустить несколько слов.
- Ctrl + стрелка влево : переход к началу предыдущего слова. Вы можете нажать стрелку влево несколько раз, чтобы пропустить несколько слов.
- Ctrl + Shift + стрелка вправо : выбрать следующее слово.
- Ctrl + Shift + стрелка влево : выбрать предыдущее слово.
Работа с файлами и приложениями
Вы можете использовать сочетания клавиш, чтобы открыть , закрыть и переключить приложений. При работе с файлом (например, с документом Microsoft Word) можно использовать ярлыки для создания новых файлов, , для поиска слов и для печати .
- Ctrl + Alt + Delete : выйти из зависшего приложения. Это сочетание клавиш открывает диспетчер задач . Затем вы можете выбрать приложение, которое не отвечает, и закрыть его.
- Удалить : отправить выбранный файл в корзину .
- Введите : открытие выбранного приложения или файла.
- Ctrl + N : создать новый файл.
- Ctrl + O : открыть существующий файл.
- Ctrl + P : распечатать открытый файл.
- Ctrl + S : сохранить текущий файл.
- Ctrl + Z : отменить предыдущее действие. Если вы хотите повторить действие, нажмите Ctrl + Y .
- Ctrl + F : найти слово или фразу в текущем файле. Этот ярлык приведет к появлению окна поиска. Затем вы можете ввести текст, который хотите найти. Если слово или фраза встречается более одного раза, нажмите Enter , чтобы перейти к следующему экземпляру.
- Ctrl + — (Ctrl + клавиша тире) : уменьшение.При просмотре фотографии в таком приложении, как Windows Photo Viewer, этот ярлык уменьшит изображение.
- Ctrl + = (Ctrl + клавиша равенства) : Увеличение масштаба. При просмотре фотографии в приложении, таком как Windows Photo Viewer, этот ярлык увеличивает изображение.
- Alt + F4 : закрыть текущее приложение.
- Клавиша Windows : откройте меню «Пуск».
- Alt + Tab : переключение между открытыми окнами. Этот ярлык открывает переключатель задач .Продолжая удерживать клавишу Alt , вы можете затем использовать стрелки влево и вправо (или нажать Tab ) для перемещения между открытыми окнами.
Ярлыки Интернета
Сочетания клавиштакже можно использовать для навигации по вашему веб-браузеру. Многие из ярлыков Работа с текстом можно использовать в Интернете, например ярлыки для выбора , для копирования и для вставки текста в адресную строку веб-браузера. Поскольку все браузеры разные, некоторые из этих ярлыков могут давать разные результаты.
- Ctrl + F : найти слово или фразу на текущей веб-странице. Этот ярлык открывает панель инструментов «Найти» . Затем вы можете ввести текст, который хотите найти. Если слово или фраза встречается более одного раза, нажмите Enter , чтобы перейти к следующему экземпляру.
- Ctrl + T : открыть новую вкладку браузера.
- Ctrl + N : открыть новое окно браузера.
- Ctrl + R : обновить текущую страницу браузера.
- Вкладка : переход к следующему полю в веб-форме.Например, при заполнении вашего адреса в веб-форме нажатие табуляции переместит курсор в следующее поле. Для получения дополнительной информации ознакомьтесь с нашей статьей Ускорьте рабочий процесс с помощью клавиши Tab.
- Ctrl + D : добавить текущую страницу в закладки.
- Ctrl + B : просмотр закладок.
- Ctrl + H : просмотр истории просмотров.
- Ctrl + J : просмотр загрузок.
- Домашняя страница : прокрутите страницу вверх.
- Конец : прокрутите страницу вниз.
Использование клавиши Alt для навигации по меню
При нажатии клавиши Alt у вас будет доступ ко всем меню в текущем приложении. Это означает, что вы можете выполнять практически любую задачу, используя только клавиатуру. Например, вы можете набрать Alt + F + X , чтобы закрыть приложение. При использовании этих сочетаний клавиш вам не нужно удерживать клавишу Alt.
Попробуйте использовать сочетаний клавиш для выполнения следующих задач:
- Откройте меню «Пуск» .
- Перейдите к текстовому редактору , например Microsoft Word.
- Откройте приложение и введите несколько строк текста .
- Выберите несколько слов. Выделите выделенный текст полужирным шрифтом и курсивом .
- Отменить выделенное курсивом форматирование.
- Найдите слово или фразу в документе.
- Сохраните документ.
- Закройте приложение.
Попробуйте использовать сочетаний клавиш для выполнения следующих задач в веб-браузере :
- Откройте новое окно веб-браузера .
- Перейти на веб-страницу в адресную строку .
- Введите адрес веб-страницы по вашему выбору. Например, введите www.weather.com .
- Прокрутите страницу вниз, затем вернитесь к началу страницы.
- Добавьте веб-страницу в закладки .
- Скопируйте веб-адрес .
- Откройте новую вкладку веб-браузера, , и вставьте скопированную ссылку в адресную строку .
- Закройте веб-браузер.
Ярлыки для Mac
Многие сочетания клавиш для macOS похожи на сочетания клавиш Windows. Однако вместо клавиш Ctrl и Alt на клавиатуре Mac есть клавиши Control , Option и Command .
Если вы не используете клавиатуру Mac, возможно, у вас нет клавиш Command или Option. Вам нужно будет поэкспериментировать с комбинациями клавиш, чтобы использовать некоторые сочетания клавиш.
Работа с текстом
Эти сочетания клавиш полезны при работе с текстом в текстовом редакторе, электронной почте и приложениях социальных сетей (например, Twitter).Они могут помочь вам выполнить часто повторяемых задач , таких как копирование и вставка или полужирным шрифтом текста.
- Команда + X : вырезать выделенный текст.
- Команда + C : скопировать выделенный текст.
- Команда + V : вставьте скопированный или вырезанный текст.
- Команда + A : выделить весь текст на странице или в активном окне.
- Команда + B : выделенный текст выделен жирным шрифтом.
- Команда + I : выделить выделенный текст курсивом.
- Команда + U : Подчеркнуть выделенный текст.
- Command + стрелка влево : перейти к началу текущей строки.
- Команда + стрелка вправо : переход к концу текущей строки.
- Option + стрелка вправо : переход к началу следующего слова. Вы можете нажать стрелку вправо несколько раз, чтобы пропустить несколько слов.
- Option + стрелка влево : переход к началу предыдущего слова. Вы можете нажать стрелку влево несколько раз, чтобы пропустить несколько слов.
- Shift + Option + стрелка вправо : выбрать следующее слово.
- Shift + Option + стрелка влево : выбрать предыдущее слово.
Работа с файлами и приложениями
Вы можете использовать сочетания клавиш, чтобы открыть , закрыть и переключить приложений в Finder и с рабочего стола.При работе с файлом (например, с документом Microsoft Word) можно использовать ярлыки для создания новых файлов , для поиска слов и для печати .
- Опция + Команда + Esc : выйти из зависшего приложения. Этот ярлык открывает диалоговое окно Force Quit . Затем вы можете выбрать приложение и выйти из него.
- Команда + Удалить : отправить выбранный файл в корзину .
- Команда + Стрелка вниз (или Команда + O ): открыть выбранное приложение или файл.
- Команда + N : создать новый файл.
- Команда + O : открыть существующий файл.
- Команда + P : распечатать открытый файл.
- Команда + S : сохранить текущий файл.
- Команда + Z : (или Shift + Команда + Z ): отменить предыдущее действие. Если вы хотите повторить действие, нажмите Команда + Y .
- Команда + F : найти слово или фразу на текущей странице. Этот ярлык приведет к появлению окна поиска. Затем вы можете ввести текст, который хотите найти. Если слово или фраза встречается более одного раза, нажмите Enter , чтобы перейти к следующему экземпляру.
- Команда + — ( Команда + клавиша тире) : Уменьшить. При просмотре фотографии в таком приложении, как iPhoto, этот ярлык уменьшает изображение.
- Команда + = ( Команда + клавиша равенства) : Увеличение масштаба. При просмотре фотографии в таком приложении, как iPhoto, этот ярлык увеличивает изображение.
- Команда + Q : закрыть текущее приложение.
- Команда + W : закрыть текущий файл или окно.
- Команда + Tab : переключение между открытыми приложениями. Этот ярлык открывает Application Switcher .Продолжая нажимать клавишу Command , вы можете снова нажать Tab для перехода между открытыми приложениями.
Ярлыки Интернета
Эти ярлыки предназначены для навигации по вашему веб-сайту браузеру . Многие из ярлыков Работа с текстом также полезны в Интернете, например ярлыки для выбора , для копирования и для вставки текста в адресную строку веб-браузера.Поскольку каждый веб-браузер отличается, некоторые из этих ярлыков могут отличаться по своей эффективности.
- Команда + F : найти слово или фразу на текущей веб-странице. Этот ярлык открывает панель инструментов «Найти». Затем вы можете ввести текст, который хотите найти. Если слово или фраза встречается более одного раза, нажмите Enter , чтобы перейти к следующему экземпляру.
- Команда + T : открыть новую вкладку браузера.
- Команда + N : открыть новое окно браузера.
- Команда + R : Обновить текущую страницу браузера.
- Вкладка : переход к следующему полю в веб-форме. Например, при заполнении вашего адреса в веб-форме нажатие табуляции переместит курсор в следующее поле. Для получения дополнительной информации ознакомьтесь с нашей статьей Ускорьте рабочий процесс с помощью клавиши Tab.
- Команда + D : добавить текущую страницу в закладки.
- Команда + B : просмотр закладок.
- Домашняя страница : прокрутите страницу вверх.
- Конец : прокрутите страницу вниз.
Откройте текстовый процессор , например Microsoft Word или TextEdit, и введите несколько строк текста. Попробуйте использовать сочетаний клавиш для выполнения следующих задач:
- Выберите несколько слов. Полужирный выделенный текст.
- Отмените редактирование текста и выделите курсивом выделенных слов.
- Найдите слово или фразу в документе.
- Сохранить документ.
- Закройте приложение.
Если вы не можете добавить форматирование в TextEdit, перейдите в меню Format и выберите Make Rich Text .
Попробуйте использовать сочетаний клавиш для выполнения следующих задач в веб-браузере .
- Открыть новое окно веб-браузера .
- Переход по веб-странице к адресной строке .
- Введите адрес веб-страницы по вашему выбору. Например, введите www.pinterest.com .
- Прокрутите страницу вниз, затем вернитесь к началу страницы.
- Добавьте веб-страницу в закладки .
- Скопируйте веб-адрес .
- Откройте новую вкладку веб-браузера и вставьте скопированную ссылку в адресную строку .
- Закройте веб-браузер.
/ ru / techsavvy / keyboard-shortcut-vines / content /
Сочетания клавиш
Сочетания клавиш для Windows и Mac
Сочетания клавиш часто используются в современных операционных системах и компьютерных программах.
Изучение и использование сочетаний клавиш может сэкономить много времени.
Основные ярлыки
| Описание | Окна | Mac OS |
|---|---|---|
| Меню редактирования | Alt + E | Ctrl + F2 + F |
| Меню файла | Alt + F | Ctrl + F2 + E |
| Просмотр меню | Alt + V | Ctrl + F2 + V |
| Выбрать весь текст | Ctrl + A | Cmd + A |
| Копировать текст | Ctrl + C | Cmd + C |
| Найти текст | Ctrl + F | Cmd + F |
| Найти и заменить текст | Ctrl + H | Cmd + F |
| Новый документ | Ctrl + N | Cmd + N |
| Открыть файл | Ctrl + O | Cmd + O |
| Параметры печати | Ctrl + P | Cmd + P |
| Сохранить файл | Ctrl + S | Cmd + S |
| Вставить текст | Ctrl + V | Cmd + V |
| Вырезать текст | Ctrl + X | Cmd + X |
| Повторить текст | Ctrl + Y | Shift + Cmd + Z |
| Отменить текст | Ctrl + Z | Cmd + Z |
Редактирование текста
| Описание | Окна | Mac OS |
|---|---|---|
| Механизм курсора | ||
| Перейти вправо или в начало следующего разрыва строки | Стрелка вправо | Стрелка вправо |
| Перейти влево или в конец предыдущего разрыва строки | Стрелка влево | Стрелка влево |
| На один ряд вверх | Стрелка вверх | Стрелка вверх |
| На одну строку вниз | Стрелка вниз | Стрелка вниз |
| Перейти в начало текущей строки | Дом | Cmd + стрелка влево |
| Перейти в конец текущей строки | Конец | Cmd + стрелка вправо |
| Перейти к началу документа | Ctrl + Домой | Cmd + стрелка вверх |
| Перейти в конец документа | Ctrl + Конец | Cmd + стрелка вниз |
| На один кадр вверх | Страница вверх | Fn + стрелка вверх |
| Перемещение на один кадр вниз | Page Down | Fn + стрелка вниз |
| Перейти к началу предыдущего слова | Ctrl + стрелка влево | Option + стрелка влево |
| Перейти к началу следующего слова | Ctrl + стрелка вправо | Option + стрелка вправо |
| Перейти к началу разрыва строки | Ctrl + стрелка вверх | Cmd + стрелка влево |
| Перейти к концу строки | Ctrl + стрелка вниз | Cmd + стрелка вправо |
| Выбор текста | ||
| Выбрать символы слева | Shift + стрелка влево | Shift + стрелка влево |
| Выбрать символы справа | Shift + стрелка вправо | Shift + стрелка вправо |
| Выбрать строки вверх | Shift + стрелка вверх | Shift + стрелка вверх |
| Выбрать строки вниз | Shift + стрелка вниз | Shift + стрелка вниз |
| Выберите слова слева | Shift + Ctrl + влево | Shift + Opt + влево |
| Выберите слова справа | Shift + Ctrl + вправо | Shift + Opt + право |
| Выбрать абзацы слева | Shift + Ctrl + вверх | Shift + Opt + Up |
| Выбрать абзацы справа | Shift + Ctrl + Вниз | Shift + Opt + Down |
| Выделить текст между курсором и началом текущей строки | Shift + Home | Cmd + Shift + стрелка влево |
| Выделить текст между курсором и концом текущей строки | Shift + конец | Cmd + Shift + стрелка вправо |
| Выделить текст между курсором и началом документа | Shift + Ctrl + Домой | Cmd + Shift + стрелка вверх или Cmd + Shift + Fn + стрелка влево |
| Выделить текст между курсором и концом документа | Shift + Ctrl + Конец | Cmd + Shift + стрелка вниз или Cmd + Shift + Fn + стрелка вправо |
| Выбирать по одному кадру текста над курсором | Shift + Page Up | Shift + Fn + стрелка вверх |
| Выбирать по одному кадру текста под курсором | Shift + Page Down | Shift + Fn + стрелка вниз |
| Выбрать весь текст | Ctrl + A | Cmd + A |
| Найти текст | Ctrl + F | Cmd + F |
| Форматирование текста | ||
| Сделать выделенный текст полужирным | Ctrl + B | Cmd + B |
| Сделать выделенный текст курсивом | Ctrl + I | Cmd + I |
| Подчеркнуть выделенный текст | Ctrl + U | Cmd + U |
| Сделать выделенный текст надстрочным | Ctrl + Shift + = | Cmd + Shift + = |
| Сделать выделенный текст подстрочным | Ctrl + = | Cmd + = |
| Редактирование текста | ||
| Удалить символы слева | Backspace | Backspace |
| Удалить символы справа | Удалить | Fn + Backspace |
| Удалить слова справа | Ctrl + Del | Cmd + Backspace |
| Удалить слова слева | Ctrl + Backspace | Cmd + Fn + Backspace |
| Отступ | Вкладка | Вкладка |
| Внешний | Shift + Tab | Shift + Tab |
| Копировать текст | Ctrl + C | Cmd + C |
| Найти и заменить текст | Ctrl + H | Cmd + F |
| Вставить текст | Ctrl + V | Cmd + V |
| Вырезать текст | Ctrl + X | Cmd + X |
| Повторить текст | Ctrl + Y | Shift + Cmd + Z |
| Отменить текст | Ctrl + Z | Cmd + Z |
Веб-браузеры
| Описание | Окна | Mac OS |
|---|---|---|
| Навигация | ||
| Прокрутить рамку вниз | Пробел или страница вниз | Пробел или Fn + стрелка вниз |
| Прокрутить рамку вверх | Shift + пробел или Page Up | Shift + пробел или Fn + стрелка вверх |
| В конец страницы | Конец | Cmd + стрелка вниз |
| В начало страницы | Дом | Cmd + стрелка вверх |
| Вернуться | Alt + стрелка влево или Backspace | Cmd + стрелка влево |
| Вперед | Alt + стрелка вправо или Shift + Backspace | Cmd + стрелка вправо |
| Обновить страницу | F5 | Cmd + R |
| Обновить веб-страницу (без кеша) | Ctrl + F5 | Cmd + Shift + R |
| Стоп | Esc | Esc |
| Включить полноэкранный режим | F11 | Cmd + Shift + F |
| Увеличить | Ctrl + + | Cmd + + |
| Уменьшить | Ctrl + — | Cmd + — |
| Масштаб 100% (по умолчанию) | Ctrl + 0 | Cmd + 0 |
| Открыть домашнюю страницу | Alt + Home | Option + Home или Option + Fn + стрелка влево |
| Найти текст | Ctrl + F | Cmd + F |
| Управление вкладками / окнами | ||
| Открыть новую вкладку | Ctrl + T | Cmd + T |
| Закрыть текущую вкладку | Ctrl + W | Cmd + W |
| Закрыть все вкладки | Ctrl + Shift + W | Cmd + Q |
| Закрыть все вкладки, кроме текущей | Ctrl + Alt + F4 | Cmd + Opt + W |
| Перейти к следующей вкладке | Ctrl + Tab | Control + Tab или Cmd + Shift + стрелка вправо |
| Перейти на предыдущую вкладку | Ctrl + Shift + Tab | Shift + Control + Tab или Cmd + Shift + стрелка влево |
| Перейти на определенную вкладку с номером | Ctrl + 1-8 | Cmd + 1-8 |
| Перейти на последнюю вкладку | Ctrl + 9 | Cmd + 9 |
| Открыть последнюю закрытую вкладку | Ctrl + Shift + T | Cmd + Shift + T |
| Открыть в новом окне | Ctrl + N | Cmd + N |
| Закрыть текущее окно | Alt + F4 | Cmd + W |
| Перейти к следующему окну | Alt + Tab | Cmd + Tab |
| Перейти к предыдущему окну | Alt + Shift + Tab | Cmd + Shift + Tab |
| Открыть последнее закрытое окно | Ctrl + Shift + N | |
| Открывать ссылки в новой вкладке в фоновом режиме | Ctrl + щелчок | Cmd + нажмите |
| Открыть ссылки в новой вкладке на переднем плане | Ctrl + Shift + щелчок | Cmd + Shift + щелчок |
| Распечатать текущую веб-страницу | Ctrl + P | Cmd + P |
| Сохранить текущую веб-страницу | Ctrl + S | Cmd + S |
| Адресная строка | ||
| Цикл между панелью инструментов, панелью поиска и элементами страницы | Вкладка | Вкладка |
| Перейти в адресную строку браузера | Ctrl + L или Alt + D | Cmd + L |
| Сфокусируйтесь и выберите строку поиска браузера | Ctrl + E | Cmd + E / Cmd + K |
| Открыть адресную строку в новой вкладке | Alt + Enter | Opt + Enter |
| Показать список ранее набранных адресов | F4 | |
| Добавить www.»в начало» и «.com» в конец текста, набранного в адресная строка (например, введите «w3schools» и нажмите Ctrl + Enter, чтобы открыть «www.w3schools.com») | Ctrl + Enter | Cmd + Enter или Control + Enter |
| Закладки | ||
| Открыть меню закладок | Ctrl + B | Cmd + B |
| Добавить закладку для текущей страницы | Ctrl + D | Cmd + Opt + B или Cmd + Shift + B |
| Открыть историю просмотров | Ctrl + H | Cmd + Shift + H или Cmd + Y |
| Открыть историю загрузок | Ctrl + J | Cmd + J или Cmd + Shift + J |
Скриншоты
| Описание | Окна | Mac OS |
|---|---|---|
| Сохранить скриншот всего экрана как файл | Cmd + Shift + 3 | |
| Копировать скриншот всего экрана в буфер обмена | PrtScr (Печать экрана) или Ctrl + PrtScr | Cmd + Ctrl + Shift + 3 |
| Сохранить снимок экрана как файл | Cmd + Shift + 4, затем пробел | |
| Копировать скриншот окна в буфер обмена | Alt + PrtScr | Cmd + Ctrl + Shift + 4, затем пробел |
| Скопировать снимок экрана разыскиваемой области в буфер обмена | Cmd + Ctrl + Shift + 4 | |
| Сохранить снимок экрана разыскиваемой области как файл | Cmd + Shift + 4 |
Примечание: Из-за различных настроек клавиатуры некоторые сочетания клавиш могут быть несовместимы для всех пользователей.
Лучшие сочетания клавиш Microsoft Word для повышения производительности
Ленточная панель инструментов Microsoft Word содержит бесконечное количество полезных кнопок, которые выполняют различные команды, помогающие создавать документы. Большинству, если не всем, из этих кнопок назначены сочетания клавиш.
Вы сможете намного быстрее и эффективнее создавать документы Word, если научитесь сочетаниям клавиш для некоторых из наиболее часто используемых команд.Сочетания клавиш могут помочь вам быстро внести изменения в форматирование, интервалы, создание разрывов страниц, разрывов строк и т. Д. Ниже приведены некоторые из основных сочетаний клавиш и сочетаний клавиш, которые помогут вам более эффективно использовать Microsoft Word в повседневной жизни.
Ярлыки управления текстомВы можете использовать их для перемещения текста в документе, чтобы сделать его более понятным.
- Ctrl + A — выделяет весь текст в документе Word
- Ctrl + F — открывает диалоговое окно для поиска определенного слова или фразы в тексте
- Ctrl + C — копирует выделенный текст в буфер обмена для дальнейшего использования, но оставляет выделенный текст на месте
- Ctrl + X — Вырезает выделенный текст из его текущей позиции и помещает его в буфер обмена
- Ctrl + V — Вставляет последний фрагмент текста, помещенный в буфер обмена с помощью команды вырезания или копирования, в текущую позицию курсора документа.
- Ctrl + B — Делает текущий выделенный текст полужирным
- Ctrl + U — подчеркивает текущий выделенный текст
- Ctrl + Shift + D — применяет двойное подчеркивание к выделенному тексту
- Ctrl + I — делает текущий выделенный текст курсивом
- Ctrl + E — Выровнять выделенный текст по центру
- Ctrl + Y — повторить последнее действие
- Ctrl + Z — отменить последнее действие
- Ctrl + Backspace — Удаляет одно слово слева от курсора
- Ctrl + Delete — Удаляет одно слово справа от курсора
- Ctrl + Shift + L- Создает маркер
- Ctrl + Shift + F — изменяет шрифт
- Ctrl + M — Увеличить отступ в абзаце
- Ctrl + D — Показать диалоговое окно шрифта
- Ctrl + K — открывает диалоговое окно для вставки гиперссылки
- Ctrl + Shift + <- Уменьшает размер шрифта выделенного текста на 1 пункт (или 2 пункта, если размер шрифта выделенного текста больше 12)
- Ctrl + Shift +> — увеличивает размер шрифта выделенного текста на 1 пункт (или 2 пункта, если размер шрифта выделенного текста больше 12)
- Ctrl + Shift + * — показать / скрыть непечатаемые символы
Ctrl + S и Shift + F12 — это горячие клавиши, которые сохраняют текущий документ, поэтому вам не нужно прерывать ход мыслей, чтобы найти кнопку сохранения на панели инструментов.Быстро сохраните в удобное для вас время.
Открытие и закрытие файловСуществуют даже ярлыки файлов, которые можно использовать для создания или открытия файлов при открытии Word.
- Ctrl + N — открывает новый пустой документ
- Ctrl + W — закрывает текущий документ
- Ctrl + O — открывает диалоговое окно файла, в котором вы можете выбрать ранее сохраненный файл для открытия
Ctrl + P откроет окно печати, чтобы вы могли изменить настройки печати и предварительно просмотреть, как будет выглядеть ваш документ после печати, а затем распечатать документ.
Навигация по документуНекоторые из наиболее полезных сочетаний клавиш для Word — это те, которые позволяют быстро перемещаться по документу, не убирая руки с клавиатуры и не манипулируя мышью.
- Ctrl + стрелка влево — перемещение на одно слово влево
- Ctrl + стрелка вправо — переместить на одно слово вправо
- Ctrl + стрелка вверх — перемещает в начало строки или абзаца
- Ctrl + стрелка вниз — перемещает в конец абзаца или строки
- Ctrl + Home — перемещает в самое начало документа
- Ctrl + End — перемещает в самый конец документа
- Ctrl + Alt + Page down — перемещает курсор в нижнюю часть экрана
- Ctrl + Alt + Page up — перемещает курсор в верхнюю часть экрана
Ctrl + пробел очень полезен, если вы вставили текст в документ, полученный из другого документа, в котором использовался другой шрифт.Если вы хотите, чтобы текст имел тот же шрифт, что и ваш документ, просто выделите текст и нажмите Ctrl + пробел, чтобы по умолчанию использовать выбранный шрифт.
Дата и времяИногда в процессе создания документа вы хотите вставить текущую дату и / или время. Вот где могут быть полезны Shift + Alt + D и Shift + Alt + T. Просто удерживайте одновременно кнопки Shift и Alt, а затем нажмите клавишу D, чтобы вставить дату, или клавишу T, чтобы вставить текущее время.
Орфография и грамматикаЧтобы завершить работу над документом, всегда нужно нажимать клавишу F7. Откроется окно проверки орфографии и грамматики. Это как раз то, что я сделал несколько секунд назад, чтобы исправить все мои орфографические и грамматические ошибки, прежде чем я закончил этот документ и использовал сочетание клавиш Shift + S, чтобы сохранить его.
Если вы хотите узнать больше о сочетаниях клавиш для MS Word, свяжитесь с ONLC сегодня и узнайте о многих курсах, предлагаемых для программ и сертификатов Microsoft.
Сочетания клавишNVDA | Сочетания клавиш и жесты программы чтения с экрана
Сочетания клавиш и жесты для чтения с экрана> NVDA
Также доступна одностраничная версия PDF для печати.
NVDA (Non-Visual Desktop Access) — это программа чтения с экрана для Microsoft Windows, которая полностью бесплатна, но при этом полностью функциональна и портативна; вы можете загрузить его на свой компьютер или переносной носитель, например, USB-накопитель. Первоначально он был выпущен в 2006 году основателями NV Access Майклом Карраном и Джеймсом Тэ — слепыми компьютерными программистами, страстно верящими в универсальный доступ к компьютерам.
Для установки NVDA: Перейдите на http://www.nvaccess.org/download/. Мы призываем вас сделать пожертвование, если сможете. Если вы не можете, вы можете пропустить пожертвование и просто загрузить программное обеспечение.
Сочетания клавиш NVDA
Примечание: Некоторые сочетания клавиш требуют использования клавиши-модификатора NVDA. По умолчанию и клавиша Numpad Insert, и клавиша Extended Insert установлены как клавиши-модификаторы NVDA , но пользователи могут назначить клавишу Caps Lock как дополнительную клавишу-модификатор NVDA.В таблицах ниже предполагается, что клавиша Insert используется как клавиша-модификатор NVDA. Если вы изменили свои настройки, вам может потребоваться заменить клавишу Caps Lock вместо клавиши Insert. Также обратите внимание, что эти сочетания клавиш предназначены для настройки раскладки клавиатуры рабочего стола NVDA; некоторые сочетания клавиш отличаются при использовании настройки раскладки клавиатуры ноутбука NVDA.
Режимы обзора и фокусировки
Режим обзора: Режим обзора используется при чтении документов или веб-страниц.
Режим фокусировки: Режим фокусировки используется, когда пользователь вводит форму или другие поля, требующие ввода данных пользователем.
NVDA автоматически переключается между режимами просмотра и фокусировки, но пользователь может переключать их, используя Insert + Space Bar.
Программа просмотра речи
Включение средства просмотра речи: При включении средства просмотра речи открывается окно, в котором отображаются все состояния NVDA. Это полезно для зрячих пользователей, изучающих NVDA в целях тестирования. Включите его в меню «Инструменты» в меню NVDA.
Основы
| Тема | Задача | Команда |
|---|---|---|
| Вкл. / Выкл .: | Включите NVDA | Контроль + Доп. + N |
| Выключить NVDA | Вставка + Q | |
| Чтение: | Стоп Чтение | Контроль |
| Начать непрерывное чтение с этой точки на | Вставка + или Numpad + | |
| Читать следующий | ||
| Читать далее фокусируемый элемент (e.грамм. ссылка, кнопка) | Выступ | |
| Активировать: | Ссылка | Введите |
| Кнопка | Введите или Пробел | |
| Заголовки: | Перейти к следующему заголовку | H |
| Перейти к следующему заголовку уровня [1-6] | 1 — 6 | |
| Перечислить все товарные позиции | Вставка + F7 | |
| Ориентиры: | Перейти к следующему ориентиру / регион | D |
| Список элементов: | Показать список всех ссылок, заголовков, полей форм, кнопок и ориентиров | Вставка + F7 |
| Таблицы: | Перейти к следующей таблице | т |
| Навигация по ячейкам таблицы | Ctrl + Alt + или или или | |
| Списки: | Перейти к следующему списку | л |
| Перейти к следующему элементу списка | I | |
| Графика: | Перейти к следующему рисунку | г |
| Ссылки: | Показать все ссылки | Вставка + F7 |
| Перейти к следующей ссылке | К | |
| Перейти к следующей непосещенной ссылке | U | |
| Перейти к следующему посещено ссылка | В | |
| Переход: | Переключение между: переключателями, элементами списка | или или или |
| Назад: | К предыдущему заголовку, ориентиру, таблице, объекту фокусировки и т. Д. | Shift + [ H , D , T , Tab и т. Д.] |
Чтение текста
Таблицы
| Тема | Задача | Команда |
|---|---|---|
| Стол: | Перейти к следующей (предыдущей) таблице | T ( Сдвиг + T ) |
| Ячейка: | Ячейка справа | Ctrl + Alt + |
| Ячейка слева | Ctrl + Alt + | |
| Ячейка ниже | Ctrl + Alt + | |
| Ячейка выше | Ctrl + Alt + |
Формы
* «Режим фокусировки» позволяет вводить данные в поля формы.Режим просмотра позволяет перемещаться по странице с помощью стандартных ярлыков программы чтения с экрана (например, для навигации по заголовкам, ориентирам, ссылкам и т. Д.).
Другие команды
| Задача | Команда |
|---|---|
| Поиск слова или фразы | NVDA + Ctrl + F |
| Помощь с клавиатуры | Вставка + 1 |
| Следующая цитата | К |
| Следующая клавиша, которую вы нажимаете, игнорирует NVDA и является обычным нажатием клавиши | Вставка + F2 |
| Произнести набранные символы | Вставка + 2 |
| Произнести набранные слова | Вставка + 3 |
| Прочитать все окно переднего плана (например,грамм. для диалогов) | Вставка + B |
| Объявить заголовок текущего окна переднего плана | Вставка + T |
Дополнительные ресурсы
Полный список клавиатурных команд NVDA можно найти в официальном руководстве пользователя NVDA.
Веб-страница поддержкиNV Access доступна по адресу www.nvaccess.org/get-help/.
.
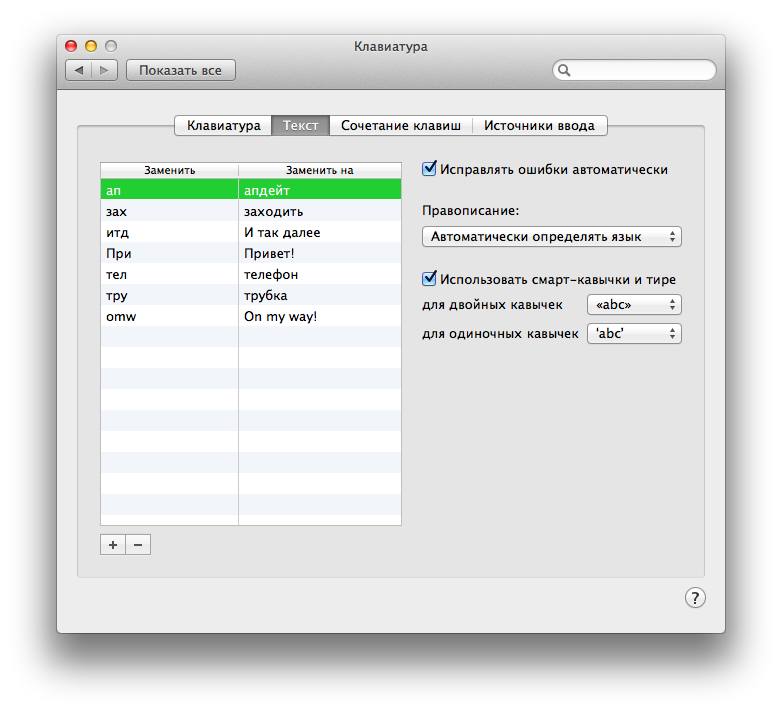
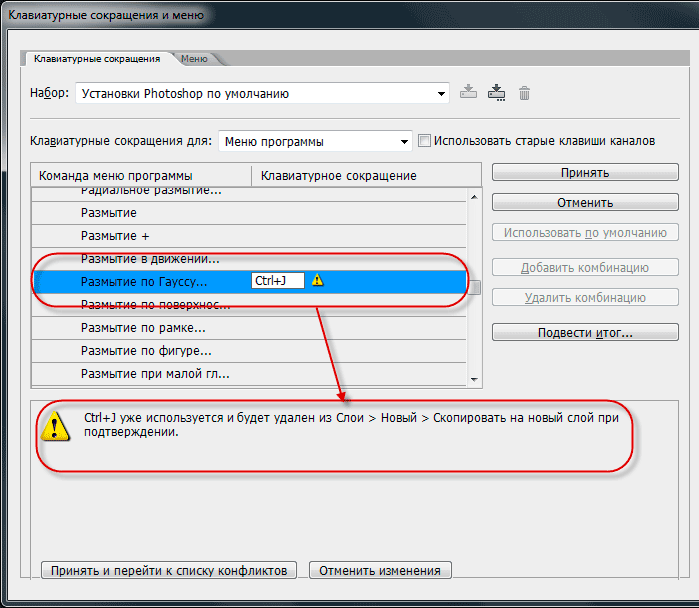


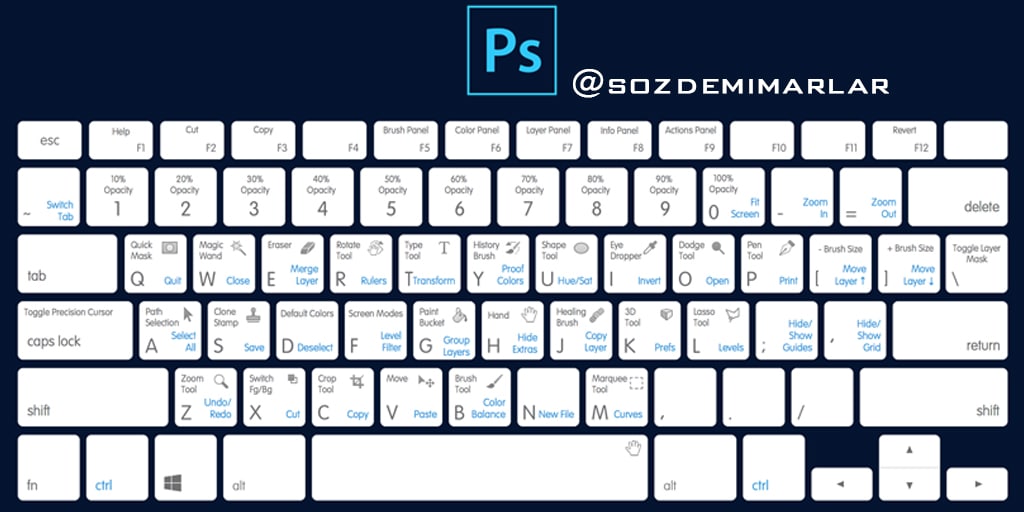
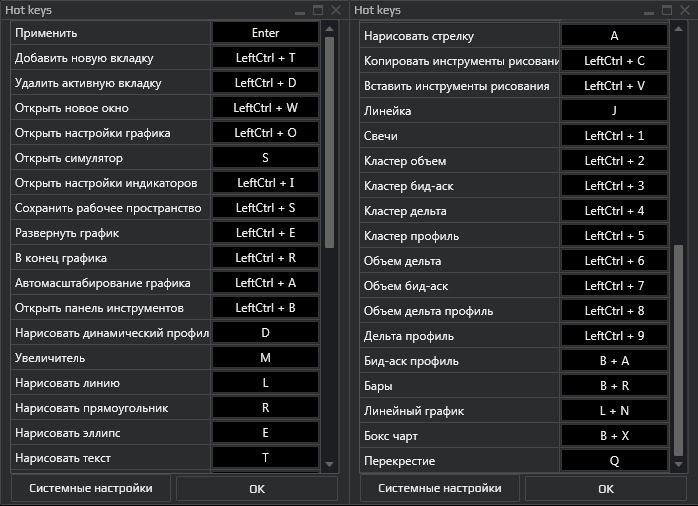

 Работает с любой из клавиш настройки яркости.
Работает с любой из клавиш настройки яркости.
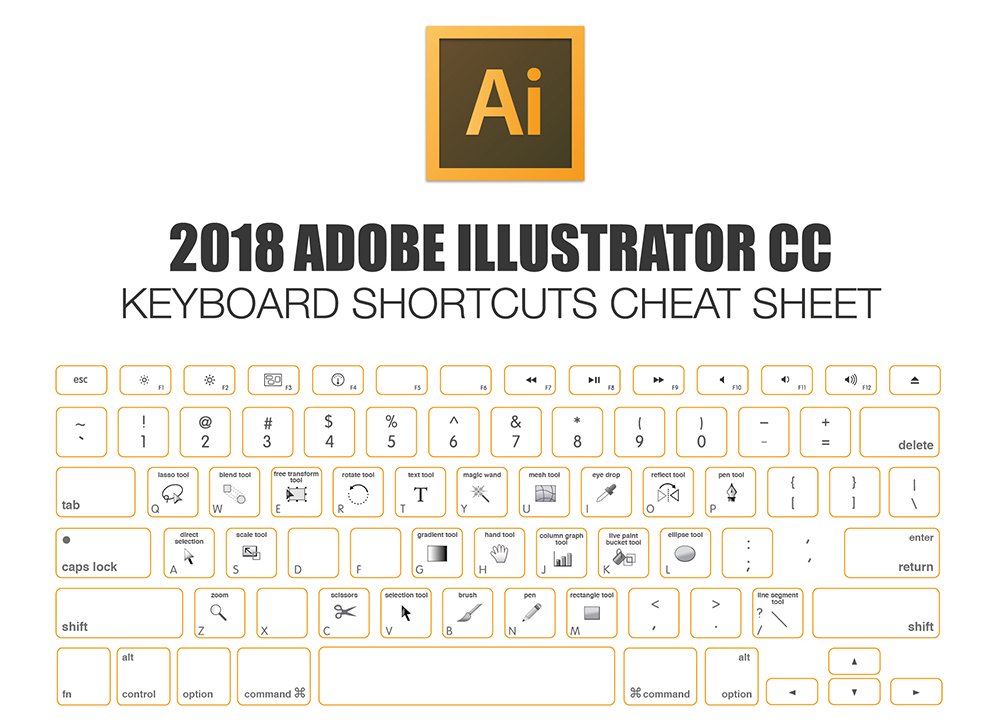 При перетаскивании объекта указатель меняется.
При перетаскивании объекта указатель меняется.