Как сделать фотографию, картинку, изображение черно-белой?
- 1. Как сделать картинку черно-белой с помощью Paint
- 2. Как сделать фотографию черно-белой с помощью фотошопа
- 3. Как сделать изображение черно-белым онлайн
В начале девятнадцатого века, когда человечество только изобрело фотографию, все фото были черно-белыми. Они выглядят таинственно и очаровательно. Несмотря на то, что в наше время можно делать высококачественные фотографии с широким спектром оттенков, черно-белые картинки все еще пользуются популярностью. К тому же, специалисты утверждают, что если трансформировать цветную фотографию в черно-белую картинку, можно скрыть мелкие дефекты и недостатки кожи. Давайте рассмотрим, как сделать фото в серых тонах с помощью программ Paint, Photoshop или сети Интернет.
Как сделать картинку черно-белой в Paint?
Paint – это один из самых простых редакторов изображения. Нет ничего сложного в том, чтобы с помощью этой программы преобразовать обычное цветное фото в черно-белое.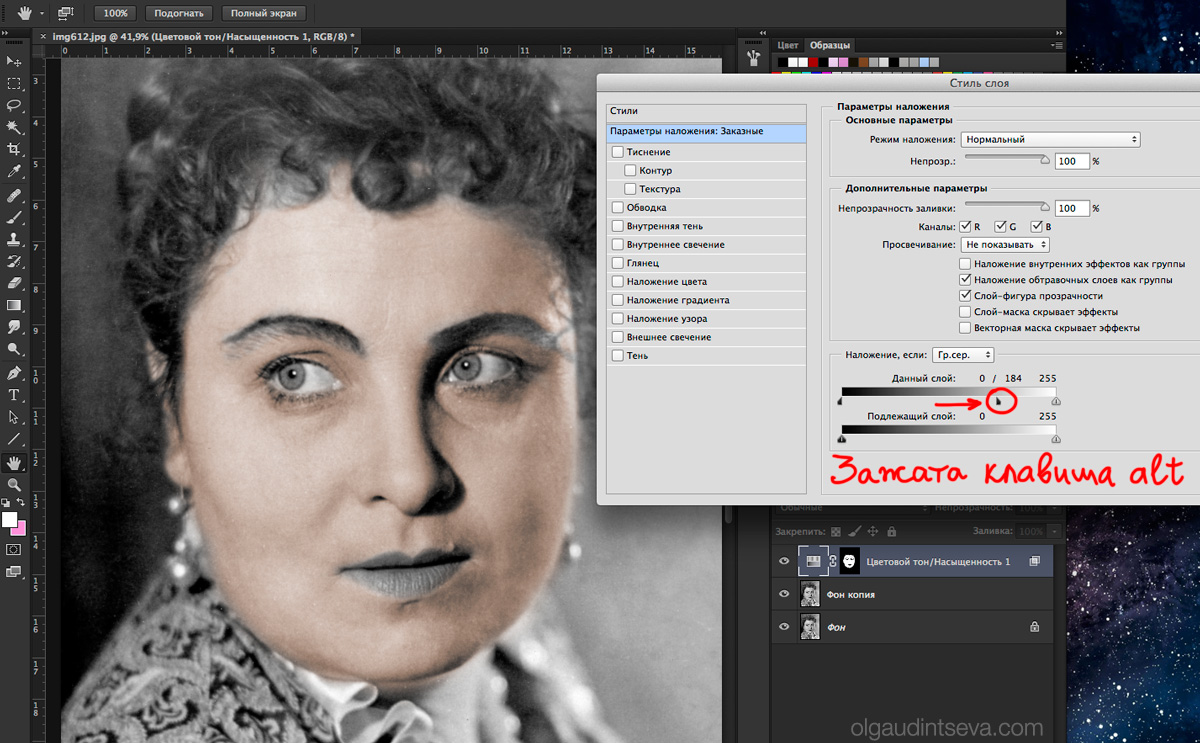
- Так как Paint – стандартная программа на операционных системах Windows, вам не придется устанавливать ее. Достаточно открыть изображение в программе, нажав правой кнопкой мыши на картинку и выбрав пункт «Открыть с помощью Paint»;
- На панели инструментов есть меню «Коррекция». Нажмите на него, и выберете пункт «Сделать черно-белым»;
Рис. 1
- Чтобы сохранить преобразованное фото, нужны вкладки «Файл» и «Сохранить как»;
Рис. 2
- Введите имя файла и выберите папку или место на компьютере, куда хотите сохранить фотографию.
Рис. 3
Как сделать фотографию черно-белой с помощью фотошопа?
В фоторедакторе Photoshop вы сможете сделать картинку или фото черно-белым в два счета. Для этого нужно, чтобы на вашем компьютере была эта программа. Если ее нет, сначала ее нужно скачать и установить на устройство, руководствуясь инструкцией. А чтобы преобразовать цветное фото в черно-белое, выполните следующие шаги:
Если ее нет, сначала ее нужно скачать и установить на устройство, руководствуясь инструкцией. А чтобы преобразовать цветное фото в черно-белое, выполните следующие шаги:
- Я предлагаю вам самый простой способ сделать картинку черно-белой в Фотошоп: обесцветить ее. Для начала загрузите фото в программу. После этого дублируем слой изображения, нажав следующую комбинацию клавиш: CTRL+G;
Рис. 4
- На панели инструментов выбираем пункт «Изображение», далее «Коррекция» и в конечном итоге «Обесцветить». После этого цветное фото разукрашивается в оттенки черного, белого и серого;
Рис. 5, 6
- Сохраняем фото на компьютер. Для этого на панели инструментов находим пункт «Файл» и выбираем «Сохранить как». Специалисты рекомендуют сохранять изображения в формате JPEG, так как картинки будут в четком расширении и сохранят полную гамму черно-белых оттенков.

Рис. 7, 8
Как сделать изображение черно-белым онлайн?
В сети Интернет есть множество ресурсов, которые позволяют преобразовать фотографию, в том числе поменять цветную гамму на черно-белую. Я выбрала сервис «Editor.Photo.to», который понравился мне простым и стильным интерфейсом. Ниже представленная инструкция, как с его помощью сделать картинку черно-белой:
- Войдите на сайт, выберите пункт «Загрузить фото с компьютера» и откройте в редакторе фото, которое хотите отредактировать;
Рис. 9
- Найдите раздел «Эффекты». Он находится на панели управления, слева;
Рис. 10
- Примените эффект «Черно-белое». С помощью белого кружочка вы можете менять интенсивность цветов.
Рис. 11
- Чтобы сохранить фото на компьютер, нажмите на вкладку «Сохранить и поделиться», которая располагается в правом нижнем углу.
 Далее выберите пункт «Скачать».
Далее выберите пункт «Скачать».
Рис. 12
Как мы видим, нет ничего сложного в том, чтобы сделать цветное фото черно-белым. Для этого даже не обязательно иметь фоторедактор на компьютере.
5 способов сделать фото черно-белым
Автор: Виктория Решетова
|Цветная фотография незаменима, когда тона на изображении отчетливые и яркие. Оттенки позволяют увидеть сложные детали и акцентируют внимание. Черно-белая фотография же является лучшим вариантом, если вы хотите сфокусироваться на объекте съемки и текстуре снимка. Такой эффект добавит изображению драмы и привлекательности. В этой статье мы расскажем, как сделать фото черно-белым в онлайн и офлайн режимах.
2.
 5 онлайн-сервисов для оформления черно-белых кадров
5 онлайн-сервисов для оформления черно-белых кадров3. Как сделать черно-белое фото с цветными деталями
4. Заключение
ФотоМАСТЕР: из цветного в черно-белое за 1 клик!
Для качественной обработки фотоснимков воспользуйтесь редактором ФотоМАСТЕР. Он включает в себя все возможности веб-ресурсов, а также позволяет:
- сделать фото черно-белым или точечно обработать кадр, оставив цветные элементы;
- произвести профессиональную цветокоррекцию;
- заменить фон с помощью пошагового алгоритма;
- выполнить фотомонтаж: скрыть ненужные объекты, заменить лицо или одежду;
- сделать ретушь портретов: разгладить кожу, убрать недостатки, настроить лицо и тело;
- применить готовые эффекты, которые стилизуют кадр под фотопленку, цвета вашего любимого фильма или определенные оттенки.
5 онлайн-сервисов для оформления черно-белых кадров
Для обработки снимков не обязательно устанавливать приложение на компьютер.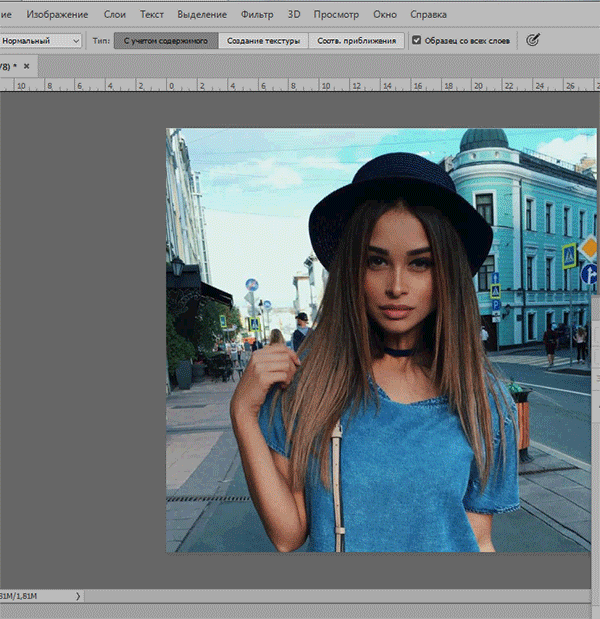
1. Canva
Веб-платформа для создания плакатов, инфографик, публикаций в Instagram, флаеров и приглашений. Она предлагает готовые шаблоны для оформления макета, а также встроенные фильтры и эффекты. Сохранить проект можно только в PNG, JPEG и PDF. В бесплатной версии нет возможности настроить размер и качество.
Чтобы сделать рисунок черно-белым онлайн в Canva, необходимо зарегистрироваться. После войдите в свою учетную запись и выполните несколько простых действий:
- Нажмите «Создать дизайн» и выберите подходящий размер холста. Также можно ввести значение соотношения сторон вручную.
- В левой части меню кликните на «Загрузки». Импортируйте снимок с компьютера, Google Drive, Instagram, Dropbox, Facebook. Перетащите картинку на макет.
- Коснитесь кнопки «Фильтр».
 Выберите «Greyscale» или «Street». Также можно нажать на «Настроить» и установить значение насыщенности на минимум.
Выберите «Greyscale» или «Street». Также можно нажать на «Настроить» и установить значение насыщенности на минимум. - Кликните на «Скачать». Подберите формат, папку и введите название файла.
2. IMGonline.com
Онлайн-инструмент, который позволит применить фотоэффекты, изменить размер картинки, сжать файл, произвести автоулучшения. С помощью этого способа вы не сможете применить несколько фильтров и инструментов во время редактирования. Чтобы сделать фотоснимок монохромным, перейдите на сайт IMGonline.com:
- В разделе «Эффекты» укажите функцию «Черно-белое фото».
- Загрузите картинку в формате JPEG, PNG, TIFF и др.
- Настройте параметры: включите автоматическую гамму-коррекцию, выберите расширение и качество итогового материала. Кликните «Ок».
3.
 Croper.ru
Croper.ruБесплатный онлайн фотошоп, способный изменять размер картинки, произвести автокоррекцию, применять эффекты и создавать открытки. Как сделать изображение черно-белым в Croper.ru? В верхней части кликните на «Файлы» и импортируйте изображение с ПК или ВК. Затем необходимо отредактировать снимок и указать «Перевести в чб». Результат будет храниться на сервере, поэтому вы можете использовать ссылку для просмотра. Чтобы экспортировать итог, кликните «Файлы» — «Сохранить на диск».
Croper не просто уменьшает насыщенность изображения, он переводит его в другой режим: градации серого
4. ConvertImage
Сервис, позволяющий перевести файл в другой формат, а также применить фотофильтры, сжать изображение, создать водяной знак.
Для обработки фотоснимка, перейдите на веб-платформу ConvertImage. Затем выберите «Online Photo Effects» — «Black and White». Установите формат итогового материала и загрузите медиафайл. Согласитесь с правилами использования и начните обработку, нажав «Send This Image». Для скачивания коснитесь кнопки «Download the Image».
Согласитесь с правилами использования и начните обработку, нажав «Send This Image». Для скачивания коснитесь кнопки «Download the Image».
Интерфейс сайта представлен только на английском языке
5. LunaPic
Программа, которая предлагает инструменты для кадрирования, добавления текста, изменения цвета и создания эффектов акварели или гравюры. Чтобы сделать фото чб онлайн с помощью LunaPic:
- В разделе «Effects and Filters» укажите опцию «Black and White».
- Загрузите файл с компьютера или введите ссылку.
- Сохраните работу или поделитесь ей на Facebook, Pinterest, Google Photos.
Силу фотофильтра можно скорректировать
Как сделать черно-белое фото с цветными деталями
Чтобы создать монохромную картинку, воспользуйтесь программой ФотоМАСТЕР. Черно-белое фото редактор создаст за один клик мыши.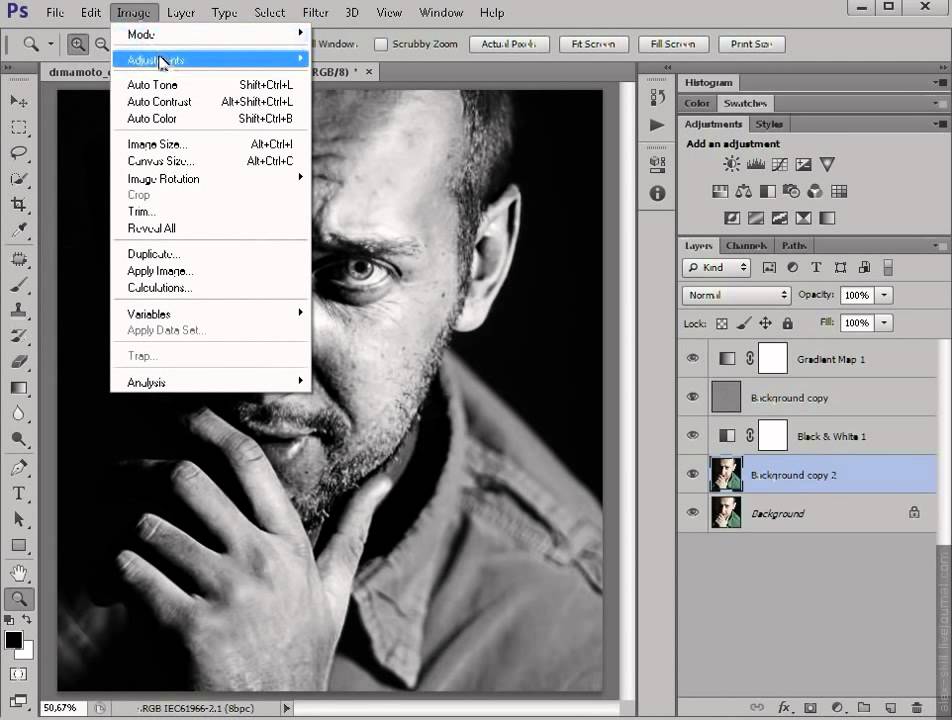 Вы также сможете оформить проект с цветными элементами и точечно обработать снимок.
Вы также сможете оформить проект с цветными элементами и точечно обработать снимок.
Скачайте приложение с нашего сайта и запустите установочный файл. Во время инсталляции ознакомьтесь с лицензионным соглашением, укажите папку и создайте ярлык на рабочий стол или закрепите редактор на панели задач. После завершения процесса запустите ФотоМАСТЕР. Для коррекции фото потребуется выполнить 3 шага:
1. Загрузите картинку
Кликните «Открыть фото» и импортируйте необходимый файл. Вы можете загрузить для работы все популярные графические форматы.
Или просто перетащите документ в программное обеспечение
2. Сделайте часть снимка черно-белой
Как цветную картинку сделать черно-белой? Для этого в разделе «Улучшения» в правой части программы поставьте галочку рядом с опцией «Черно-белое».
После вы можете применить автоматические улучшения
Чтобы создать монохромный снимок с цветными деталями, оставьте фото цветным и перейдите в «Ретушь».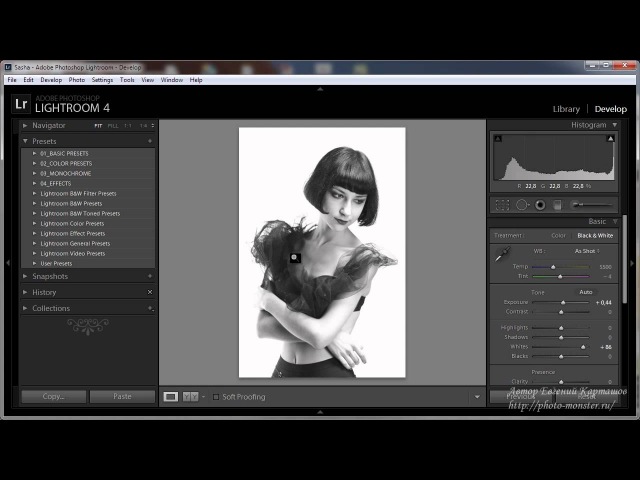 Выберите «Корректор». С его помощью выделите участок, который хотите сделать черно-белым. После понизьте значение насыщенности до минимума.
Выберите «Корректор». С его помощью выделите участок, который хотите сделать черно-белым. После понизьте значение насыщенности до минимума.
Вы также можете скорректировать значения экспозиции, светлых и темных участков
Еще один способ сохранить оттенки, перейти в «Цвета» в категории «Улучшения». В блоке «Насыщенность» установите для всех цветов, кроме одного значение «-100».
Также настройте «Оттенок» и «Светлоту» для достижения наилучшего результата
После завершения коррекции, вы можете продолжить редактирование:
- настройте освещенность кадра: экспозицию, контраст, темные и светлые участки;
- кадрируйте снимок и исправьте любые геометрические искажения;
- примените готовые эффекты и стили;
- для портрета произведите ретушь: можно скрыть недостатки с помощью автоматических и ручных улучшений;
- добавьте текст, стикеры или рамку.

3. Экспортируйте результат
Для сохранения фотоизображения на компьютер кликните «Файл» — «Быстрый экспорт». Подберите формат, укажите папку, введите название файла и установите качество.
Если необходимо изменить размер, выберите соответствующее действие
Заключение
Теперь вы знаете, как сделать фотографию черно-белой. Это можно выполнить с помощью веб-инструментов, но они предлагают минимум функция для обработки, зависят от интернет-соединения и не позволяют контролировать качество выходных данных. Для профессиональной коррекции кадров воспользуйтесь редактором ФотоМАСТЕР! Он предлагает инструменты для настройки экспозиции, проведения цветокоррекции, ретуши, фотомонтажа. Скачайте приложение прямо сейчас!
Вам также может быть интересно
как быстро сделать черно-белое фото цветным
Инструмент Colorize Photos появился еще в 2016 году. С помощью Deep Learning эта онлайн-программа сканирует загруженную черно-белую фотографию и отображает ее в цвете.
С помощью Deep Learning эта онлайн-программа сканирует загруженную черно-белую фотографию и отображает ее в цвете.
Итак, как это работает? Отсканируйте старый снимок или скачайте любую черно-белую картинку из интернета. Чтобы загрузить фото в программу, нажмите кнопку Upload или вставьте ссылку на изображение в соответствующую строку.
Искусственный интеллект, использующий технологию глубокого обучения, рассчитывает оттенки черно-белого изображения и конвертирует их в цвета. Ради эксперимента можно использовать уже готовые ч/б снимки, которые предлагает программа. Например, фото гор.
Получилось неплохо, правда? Вы можете скачать цветное изображение или демонстративное, на котором показана часть ч/б оригинала. Для этого используйте кнопки Download Comparison или Download Colorized Image.
Давайте усложним задачу искусственному интеллекту и загрузим в программу более сложный снимок — архивное фото старой Москвы.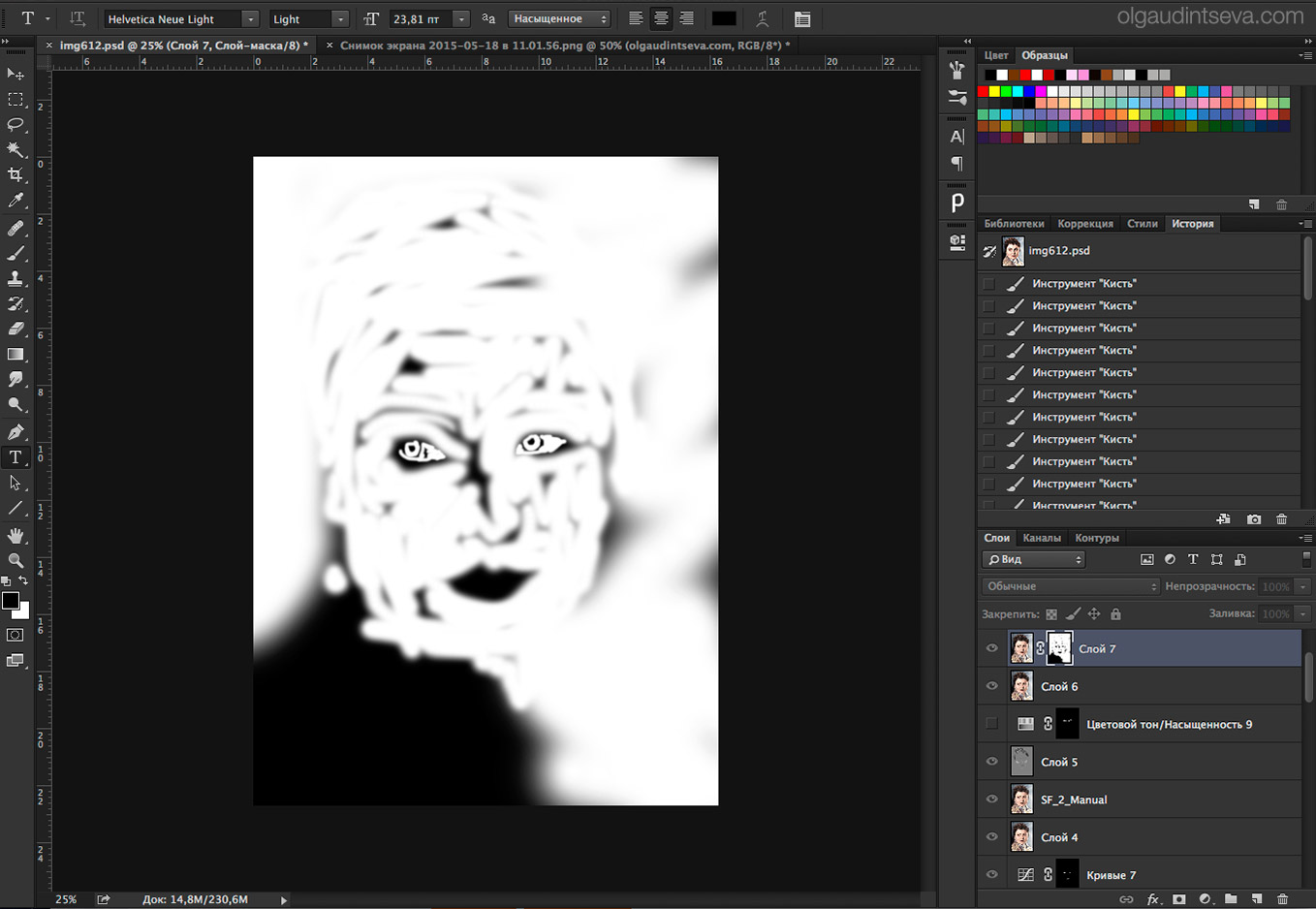
Здесь уже больше цветов, чем в горном пейзаже, но большинство из них нейросеть угадала верно. Серая дорога, голубое небо и даже красно-белые здания выглядят, как настоящие.
К сожалению, программы тоже ошибаются. Как должны выглядеть купола на древнем соборе ИИ явно не знает. Но небо, людей и стены зданий он воспроизвел довольно точно.
Что касается портретных снимков — программа не всегда верно распознает глубину тени и может сделать кожу слишком темной. Но проработка лица, волос и глаз нам очень понравилась.
Также многое зависит от качества загруженного снимка — чем оно лучше, тем ровнее будут тона на разукрашенном фото. На портрете ниже, например, девушка получилась слишком загорелой, но все равно естественной. Немного цветокоррекции — и будет, как задумал фотограф.Что в итоге: ожидать идеального результата не стоит, но, если повезет, снимок даже не придется дорабатывать в Photoshop. Если у вас много архивных черно-белых фотографий, которые хочется увидеть в цвете, отсканируйте их и загрузите в Colorize Photos — вполне возможно, получится очень круто.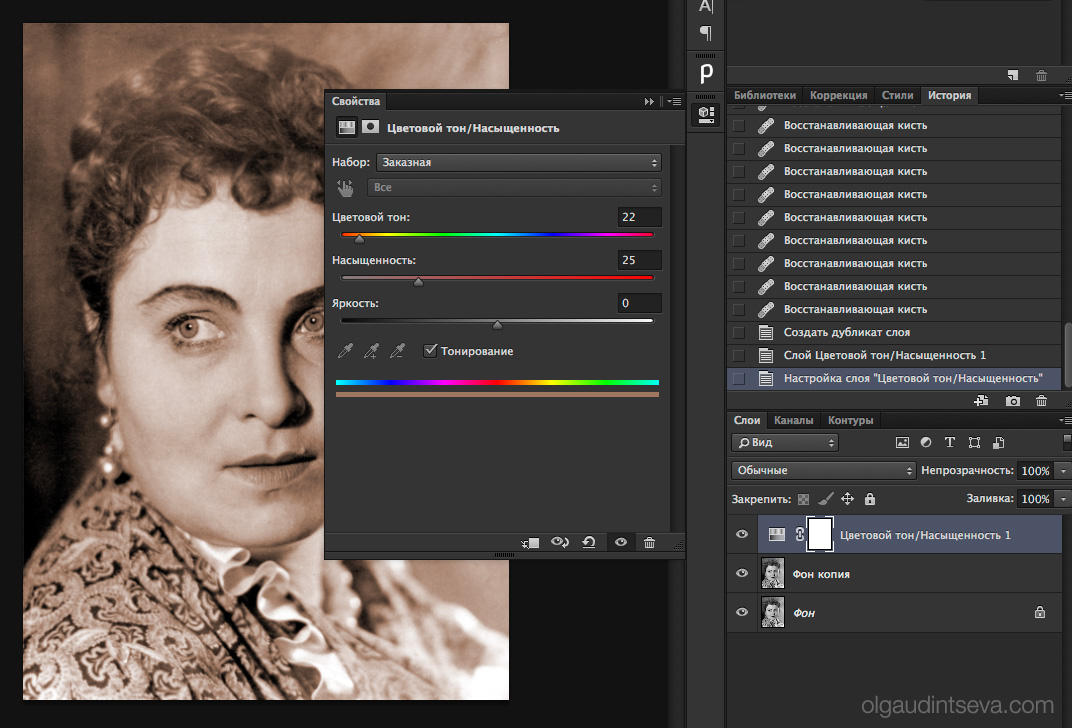
Если не знаете, как загрузить старые фото на компьютер, читайте наш материал:
Теги программы
Быстрый способ сделать фотографию черно-белой
Простой способ сделать фото черно-белым
Хотите превратить современную фотографию в ретро-снимок? Для этого достаточно наложить на фото монохромный фильтр.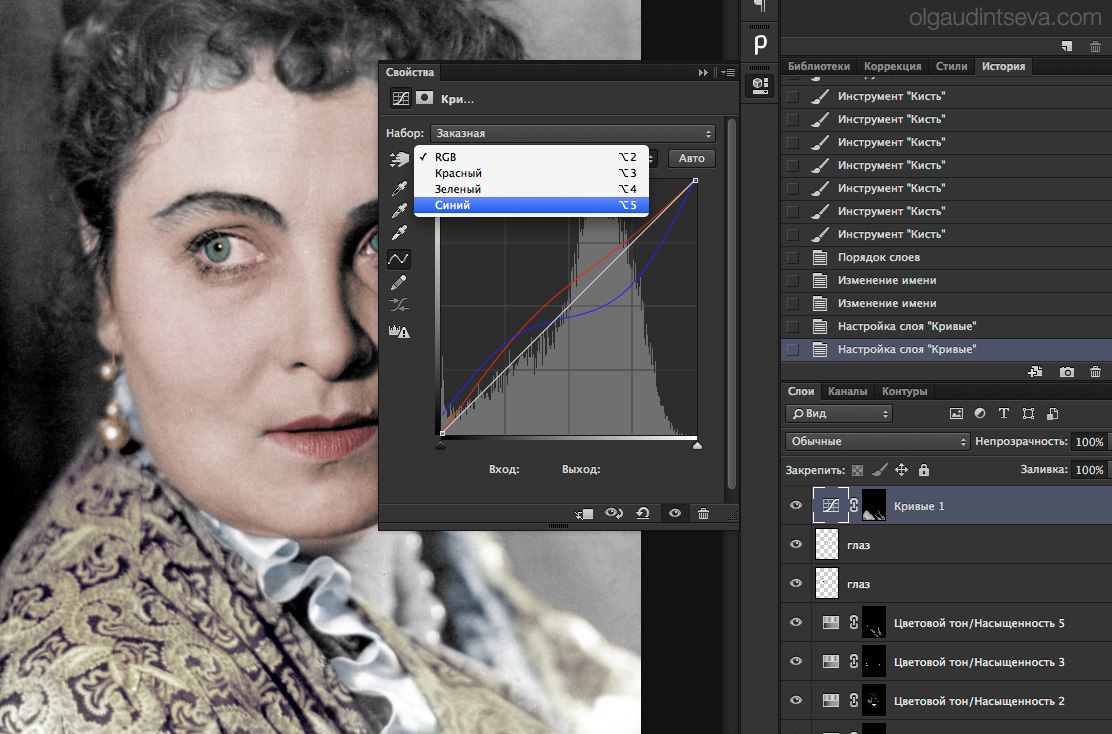 Вам потребуется только специальная программа для редактирования фотографий. Читайте инструкцию, как сделать фото из цветного черно-белым и качественно обработать его в Домашней Фотостудии.
Вам потребуется только специальная программа для редактирования фотографий. Читайте инструкцию, как сделать фото из цветного черно-белым и качественно обработать его в Домашней Фотостудии.
Шаг 1. Установка софта
С нашего сайта следует скачать редактор фотографий Домашняя Фотостудия. Чтобы установить программу, дважды кликните по загруженному дистрибутиву и следуйте подсказкам, которые будут появляться на экране. В конце создайте ярлык редактора на рабочем столе. Так вам будет проще найти и запустить программу. Теперь можно открыть Домашнюю Фотостудию и сделать фото ч/б!
Шаг 2. Добавление фотографии
В окне запуска выберите пункт «Открыть фотографию» и найдите на компьютере изображение, которое необходимо обработать. Кликните по нему, и снимок откроется в рабочей области фоторедактора. Настройте масштаб для удобства просмотра и обработки.
Настройте масштаб для удобства просмотра и обработки.
В стартовом меню выберите пункт «Открыть фотографию»
Шаг 3. Добавляем монохромный фильтр
Теперь наложим на фото черно-белый фильтр. Для этого перейдите во вкладку «Изображение». В выпадающем списке выберите пункт «Фильтры». Справа появится перечень доступных вариантов, среди которых нужно найти «Монохромный». Кликните по нему курсором. Программа сделает вашу фотографию чёрно-белой.
Примените к фото «Монохромный» фильтр
Добиться эффекта «под старину» можно и другим способом. На панели справа выберите вкладку «Сценарии». В разделе популярных найдите «Винтажное фото», выделите его и кликните «Запустить». Программа автоматически перекрасит снимок в оттенки серого и дополнительно отрегулирует уровни и контраст.
Если хотите получить ретро-снимок на бумаге, можно предварительно не обесцвечивать его.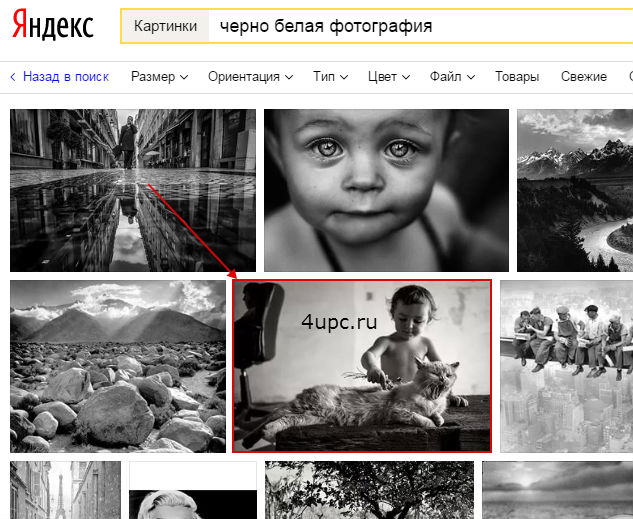 Достаточно нажать значок принтера в меню и просто распечатать цветное фото черно-белым.
Достаточно нажать значок принтера в меню и просто распечатать цветное фото черно-белым.
Шаг 4. Обработка фото
Фоторедактор даёт возможность не только сделать черно-белое фото из цветного. Домашняя Фотостудия – это полноценная программа для улучшения качества фотографий.
Если цвета на исходном снимке были тусклыми, после перевода в оттенки серого фотография может получиться блёклой и не слишком чёткой. В программе можно отрегулировать яркость и контраст, чтобы сделать кадр более насыщенным и выразительным. Найдите нужную настройку в разделе «Изображение». Программа может автоматически улучшить качество изображения благодаря встроенному искусственному интеллекту для обработки фотографий. Достаточно выбрать опции «Автоуровни» и «Автоконтраст».
В черно-белом цвете на фото могут проявиться огрехи освещения, например, в затемнённых или пересвеченных участках станут неразличимы предметы. В Домашней Фотостудии легко доработать отдельные участки с помощью кистей затемнения и осветления.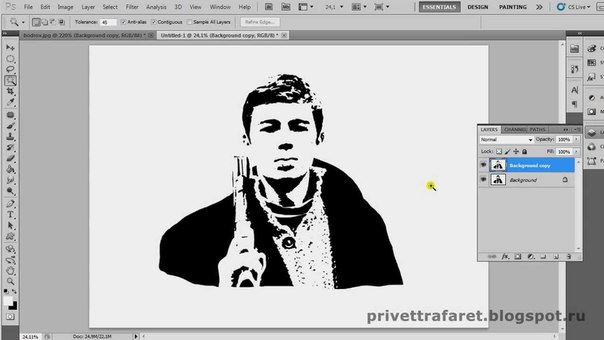 Данные инструменты располагаются на панели слева.
Данные инструменты располагаются на панели слева.
При желании улучшайте качество фото
Также в Домашней Фотостудии есть инструменты для творчества: добавление текста, фотомонтаж, превращение снимка в календарь или красивую открытку с помощью шаблонов.
Чтобы открыть доступ ко всем опциям программы, кликните «Файл» –> «Каталог функций». С помощью стрелочек по краям познакомьтесь со всеми доступными инструментами редактора и доведите фотоснимок до совершенства.
Шаг 5. Сохранение черно-белого фото
Теперь сохраним готовое фото. Кликните «Файл» –> «Сохранить». Укажите путь к папке, куда хотите отправить изменённый снимок и выберите подходящий формат файла.
Вы узнали, как сделать фотографию черно-белой в программе Домашняя Фотостудия. Теперь превращать обычные цветные снимки в стильное ретро станет очень просто. Ваши лучшие кадры обретут загадочный шик и благородную атмосферу в оттенках серого.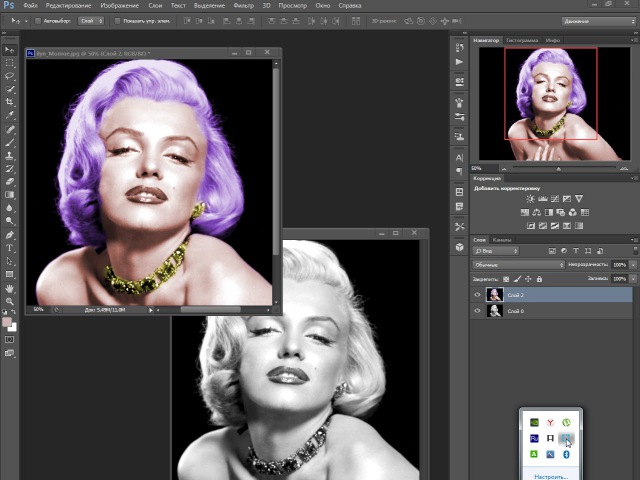 Установите фоторедактор прямо сейчас и перекрашивайте любое цифровое фото в чёрно-белый!
Установите фоторедактор прямо сейчас и перекрашивайте любое цифровое фото в чёрно-белый!
Попробуйте удобный и мощный редактор фотографий на русском языке, открывающий неограниченные возможности для творчества!
Отлично работает на Windows XP, 7, 8, 10© «Домашняя Фотостудия» 2021 —
Мощный и удобный редактор фотографий
Что можно приготовить из кальмаров: быстро и вкусно
В начале девятнадцатого века, когда человечество только изобрело фотографию, все фото были черно-белыми. Они выглядят таинственно и очаровательно. Несмотря на то, что в наше время можно делать высококачественные фотографии с широким спектром оттенков, черно-белые картинки все еще пользуются популярностью. К тому же, специалисты утверждают, что если трансформировать цветную фотографию в черно-белую картинку, можно скрыть мелкие дефекты и недостатки кожи. Давайте рассмотрим, как сделать фото в серых тонах с помощью программ Paint, Photoshop или сети Интернет.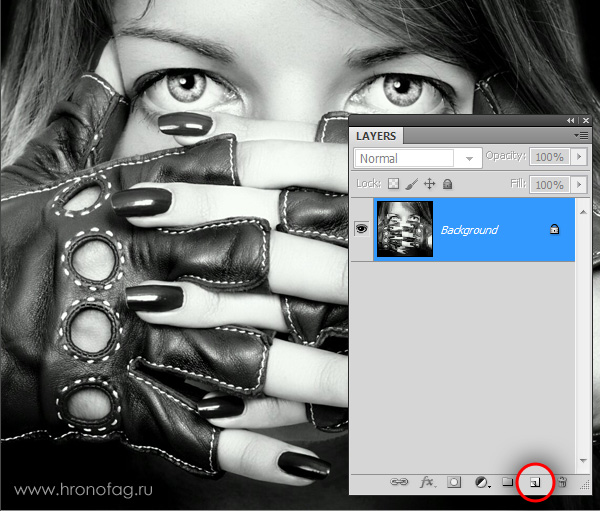
Как сделать картинку черно-белой в Paint?
Paint – это один из самых простых редакторов изображения. Нет ничего сложного в том, чтобы с помощью этой программы преобразовать обычное цветное фото в черно-белое. Выполнить процедуру вам поможет нижеприведенная инструкция:
- Так как Paint – стандартная программа на операционных системах Windows, вам не придется устанавливать ее. Достаточно открыть изображение в программе, нажав правой кнопкой мыши на картинку и выбрав пункт «Открыть с помощью Paint»;
- На панели инструментов есть меню «Коррекция». Нажмите на него, и выберете пункт «Сделать черно-белым»;
Рис. 1
- Чтобы сохранить преобразованное фото, нужны вкладки «Файл» и «Сохранить как»;
Рис. 2
- Введите имя файла и выберите папку или место на компьютере, куда хотите сохранить фотографию.
Рис. 3
Как сделать фотографию черно-белой с помощью фотошопа?
В фоторедакторе Photoshop вы сможете сделать картинку или фото черно-белым в два счета.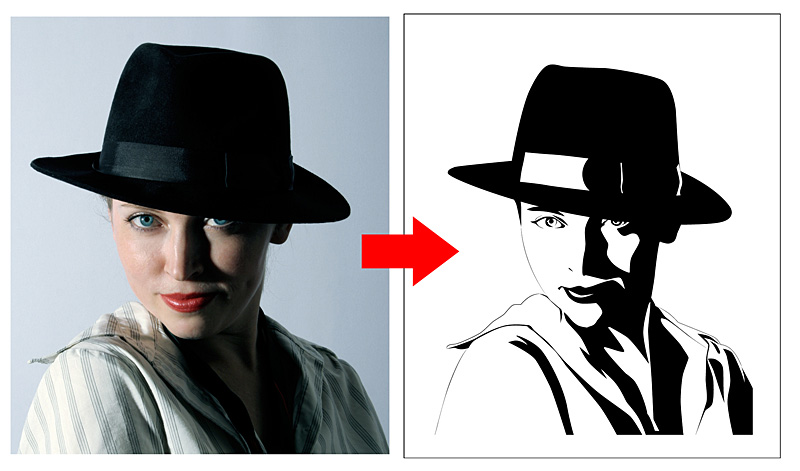 Для этого нужно, чтобы на вашем компьютере была эта программа. Если ее нет, сначала ее нужно скачать и установить на устройство, руководствуясь инструкцией. А чтобы преобразовать цветное фото в черно-белое, выполните следующие шаги:
Для этого нужно, чтобы на вашем компьютере была эта программа. Если ее нет, сначала ее нужно скачать и установить на устройство, руководствуясь инструкцией. А чтобы преобразовать цветное фото в черно-белое, выполните следующие шаги:
- Я предлагаю вам самый простой способ сделать картинку черно-белой в Фотошоп: обесцветить ее. Для начала загрузите фото в программу. После этого дублируем слой изображения, нажав следующую комбинацию клавиш: CTRL+G;
Рис. 4
- На панели инструментов выбираем пункт «Изображение», далее «Коррекция» и в конечном итоге «Обесцветить». После этого цветное фото разукрашивается в оттенки черного, белого и серого;
Рис. 5, 6
- Сохраняем фото на компьютер. Для этого на панели инструментов находим пункт «Файл» и выбираем «Сохранить как». Специалисты рекомендуют сохранять изображения в формате JPEG, так как картинки будут в четком расширении и сохранят полную гамму черно-белых оттенков.

Рис. 7, 8
Как сделать изображение черно-белым онлайн?
В сети Интернет есть множество ресурсов, которые позволяют преобразовать фотографию, в том числе поменять цветную гамму на черно-белую. Я выбрала сервис «Editor.Photo.to», который понравился мне простым и стильным интерфейсом. Ниже представленная инструкция, как с его помощью сделать картинку черно-белой:
- Войдите на сайт, выберите пункт «Загрузить фото с компьютера» и откройте в редакторе фото, которое хотите отредактировать;
Рис. 9
- Найдите раздел «Эффекты». Он находится на панели управления, слева;
Рис. 10
- Примените эффект «Черно-белое». С помощью белого кружочка вы можете менять интенсивность цветов.
Рис. 11
Рис. 12
Как мы видим, нет ничего сложного в том, чтобы сделать цветное фото черно-белым. Для этого даже не обязательно иметь фоторедактор на компьютере.
Всем привет! С вами как обычно я, Дмитрий Костин. И сегодня мы опять будем фотошопить. Помните, как мы делали ? Как бы то ни было, в этом ничего удивительного нет, так как обесцветить изображение совсем несложно. Но как сделать черно-белое фото цветным? Разве такое возможно?
Конечно возможно. Уже даже целые фильмы оцветняют. Чего уж там какое-то изображение сделать цветным? Но всё равно это очень интересный опыт. Представляете? Вы можете сами придумать цвета, которые хотели бы видеть на этой фотографии. Например вы можете сами задать цвет глаз, волос, кожи одежды и многого другого. Я так оцветнял старые фотографии. Получилось забавно)
Давайте я не буду делать долгих вступлений. А сразу приступим к оцветнению. Откройте любую ч/б фотографию (я выбрал фотку, которую нашел в интернете).
Только сразу посмотрите в каком режиме фотография. Просто возможно она сохранена в формате «Градации серого» , тогда вы просто не сможете работать с цветом.
Измените цветовую модеь на RGB. Для этого идите в верхнее меню и выберете пункт «Изображение»
— «Режим»
. Ну и если стоит не РГБ, то поставьте его.
Для этого идите в верхнее меню и выберете пункт «Изображение»
— «Режим»
. Ну и если стоит не РГБ, то поставьте его.
Давайте рассмотрим первый способ, а именно знакомый вам .
Параметры наложения
Вот еще один довольно действенный приемчик для оцветнения фоточек. Здесь главное — создавать для каждого элемента отдельный слой. Я взял новую фотографию под эти нужды.
Кстати это был самый первый способ, о котором я узнал. Я когда о нём узнал, то мне так понравилось, что я очень много фотографий оцветнил).
Слой-маска
Ну и последний на сегодня способ преображения — с помощью слоя-маски. Давайте сразу перейдем к делу.
Ну а в итоге получается красивая цветная фотография и смотрится она уже совершенно по-другому. Ой, только конечно косякнул я слегка. Но это вы всегда сможете подправить.
Не перестану удивляться мощности фотошопа. Ведь во многих случаях одну и ту же задачу можно решить несколькими способами, и вы сами можете выбрать способ, который подойдет вам лучше всего. Кстати, а какой способ вам больше всего нравится? Или у вас есть какой-то свой способ, как в фотошопе сделать черно-белое фото цветным, который я не описал здесь? Напишите пожалуйста в комментариях.
Кстати, а какой способ вам больше всего нравится? Или у вас есть какой-то свой способ, как в фотошопе сделать черно-белое фото цветным, который я не описал здесь? Напишите пожалуйста в комментариях.
Если вы хотите в кратчайшие сроки изучить возможности фотошопа и научиться с ним работать, то настоятельно рекомендую вам посмотреть отличный видеокурс . В нем всё подробно рассказано, рассказано всё человеческим языком и разложено по полочкам. Материал усваивается легко. Так что рекомендую.
Ну я я на сегодня заканчиваю. Надеюсь, что моя статья пришлась вам по вкусу. Обязательно подпишитесь на обновления моего блога, тогда вы всегда будете в курсе самой актуальной информации на блоге. Спамить не буду. Обещаю). А вам желаю удачи в освоении фотошопа. Пока-пока!
С уважением, Дмитрий Костин.
Недавно меня спросили о процессе преобразования изображения в черно-белое, а именно, как можно узнать, что изображение подходит для этого. Так что в этой статье я собираюсь рассказать о том, как правильно конвертировать изображение в черно-белое и как это сделать в Photoshop без потери качества.
Когда лучше переводить изображение в черно-белый
Есть три идеи, которые приходят мне на ум, когда я пытаюсь оценить, должен ли я перевести свое изображение в черно-белое (здесь и далее буду называть сокращенно ЧБ):
- В первую очередь, это немного очевидно, но какой вы желаете получить результат? Ваш клиент специально просил сделать фото ЧБ? Вы участвуете в фотоконкурсе в номинации для ЧБ? Вы делаете серию для галереи ЧБ (потому что, вообще-то, это выглядит не слишком хорошо, когда у вас только одно или два фото ЧБ среди цветных, вы ведь хотите иметь удачное сочетание?) Как я уже сказал, это довольно очевидно, что вам необходимо учитывать конечный результат, но это стоило высказать еще раз.
- Во-вторых, необходимо учитывать значение динамического диапазона. В фотографии термин «значение диапазона» говорит о соотношении темных и светлых участков изображения. Поэтому, когда я говорю оценивать диапазон изображения, я говорю о том, есть у вас зоны глубокого черного и яркого белого на фотографии.
 Какой у вас динамический диапазон? В большинстве своем, «плоские» изображения выглядят не очень хорошо в ЧБ. Традиционные ЧБ имеют хорошую контрастность и достаточно растянутые значения по всей гистограмме. Так что, если ваше изображение имеет эти составляющие, то оно может стать неплохим выбором для конвертации в ЧБ.
Какой у вас динамический диапазон? В большинстве своем, «плоские» изображения выглядят не очень хорошо в ЧБ. Традиционные ЧБ имеют хорошую контрастность и достаточно растянутые значения по всей гистограмме. Так что, если ваше изображение имеет эти составляющие, то оно может стать неплохим выбором для конвертации в ЧБ. - Я напишу когда-нибудь статью на тему теории цвета и цветовых отношений, но если у вас есть странные сочетания цветов, которые не выглядят удовлетворительно вместе, то такой снимок может быть хорошим кандидатом для преобразование в ЧБ. Посмотрим правде в глаза, некоторые цвета не очень хорошо сочетаются с другими. ЧБ может быть прекрасным способом избежать несогласованности и получить отличную фотографию.
Просто совет: если вы прищурите глаза, глядя на изображение, вы увидите меньше цветов и более расширенный диапазон. Это может помочь получить представление, действительно ли ваше изображение имеет подходящий динамический диапазон.
Как преобразовать цветное изображение в черно-белое
Ладно, давайте теперь поговорим о том, как перевести изображение в ЧБ, потому что есть два пути: правильный и неправильный.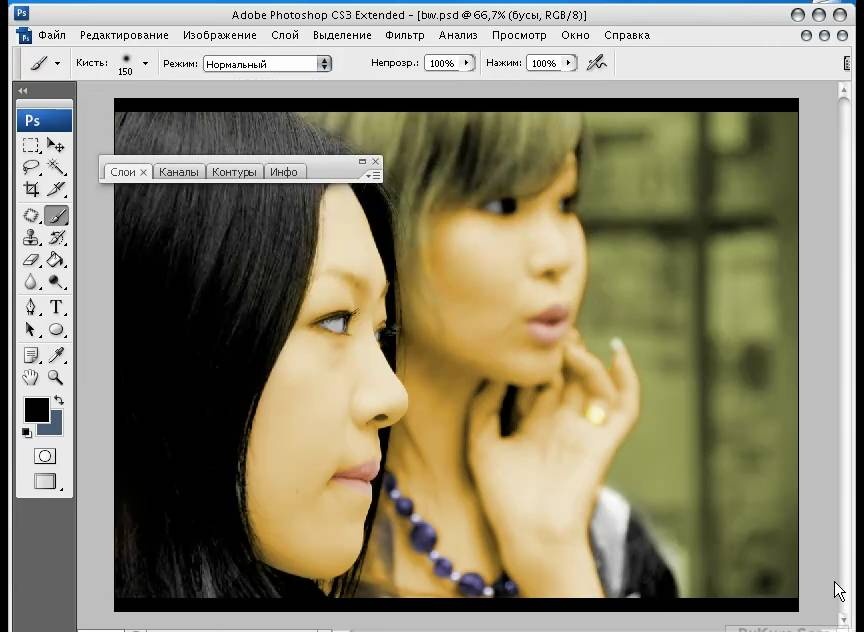 Вы, конечно, можете получить такой же результат, но если вы делаете это неправильно, вы в действительности будете терять качество (технически, вы приносите в жертву байты информации). В этой статье я буду говорить об использовании Adobe Photoshop. Есть и другие программы для конвертации, которые вы можете купить, но с точки зрения целесообразности, зачем платить дополнительно, когда вы очень легко можете сделать это в Photoshop.
Вы, конечно, можете получить такой же результат, но если вы делаете это неправильно, вы в действительности будете терять качество (технически, вы приносите в жертву байты информации). В этой статье я буду говорить об использовании Adobe Photoshop. Есть и другие программы для конвертации, которые вы можете купить, но с точки зрения целесообразности, зачем платить дополнительно, когда вы очень легко можете сделать это в Photoshop.
Шаг 1
Если вы нашли изображение, которое вы хотите перевести в ЧБ, то первым шагом будет открытие изображения в Photoshop. В моем примере я использую один из моих свадебных снимков, которые вы можете посмотреть на моем сайте. Он был снят во время первого танца, и я просто очень люблю эту фотографию в ЧБ варианте.
Шаг 2
Не делайте этого!
Короче говоря, вы в самом деле изменяете цветовой профиль, это означает, что вы теряете пиксельную информацию в цветах. Но вы ведь не хотите этого, вы хотите сохранить как можно больше информации в изображении, насколько это возможно.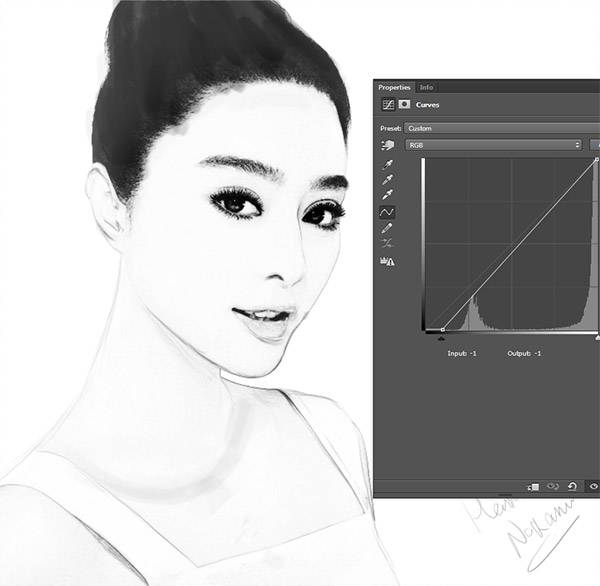
То, что вы хотите сделать, делается с использованием настроек черно-белого. Вы можете получить доступ к ним либо из верхнего меню Изображение > Режим > Черно-белый (Image > Adjustments > Black&White) или в боковой панели справа нажмите на кнопку настроек (как показано на рисунке), а затем нажмите на ЧБ значок, который обозначен черным прямоугольником, разделенным на черное и белое по диагонали.
Шаг 3
Как только вы нажмете эту пиктограмму, вы увидите настройки значений каждого цвета (см. рисунок). Обратите внимание, что Photoshop сохранил всю информацию о цветах в изображении, просто отображает его как ЧБ, но вся ваша информация о цветах сохранена.
Это также дает вам больший контроль по изменению ЧБ, так как вы можете настроить его по каждому цвету отдельно. Но имейте в виду, что вы не должны выходить за пределы допустимых значений цветов слишком далеко, иначе вы начнете видеть неровности и рваные полоски в градиентных областях, таких как небо. Вы увидите это при просмотре изображения немедленно, если начнете слишком сильно двигать ползунки, так что сразу поймете, о чем я сейчас говорю.
Вы увидите это при просмотре изображения немедленно, если начнете слишком сильно двигать ползунки, так что сразу поймете, о чем я сейчас говорю.
Шаг 4
После этого вы можете использовать другие корректирующие слои (которые действуют как умные слои, если вы понимаете, что это значит, и что является очень хорошим решением), чтобы настроить изображение так, как вам нужно: экспозиция, контраст, уровни, кривые, фильтры и т.д.
Шаг 5
После того как вы провели все редактирующие действия, которые посчитали нужными, надо надеяться, что вы получили изображение, которым вы в результате остались довольны. Теперь от вас потребуется только сохранить его в соответствии с вашими нуждами и в зависимости от желаемого результата.
David Wahlman — свадебный и портретный фотограф из Реддинга, Калифорния. Он работает в окрестностях Калифорнии и стремится расширять географию своих съемок. Вы можете посмотреть его лучшие работы над www.wahlmanphotography. com и следите за его постами на
com и следите за его постами на
Вторая или третья реинкарнация тренда с чёрно-белыми фотографиями, на которых присутствует один или два цветных элемента. Я отдаю себе отчёт в том, что такая обработка делается на раз-два и в Photoshop , но живя в мире мобильных устройств, пишу небольшой гайд по обработке таких фотографий именно с помощью приложений для смартфонов.
Для обработки фотографии я использую приложение Snapseed . Если вам ещё не довелось его скачать раньше — обязательно сделайте это прямо сейчас. Моё скромное мнение — это лучшее приложение для обработки фотографий на смартфоне. Оно бесплатно и есть для iOs и Android .
Удобный сервис автопостинга, аналитики и работы с личными сообщениями в Инстаграме.
Чтобы получить неделю бесплатного использования!
Обработка фотографии в Snapseed. Превращаем цвет в достоинство
Для начала выбираем снимок. Для материала я специально взял несложную фотографию с крупным цветным объектом, который я хочу дополнительно подчеркнуть с помощью обработки.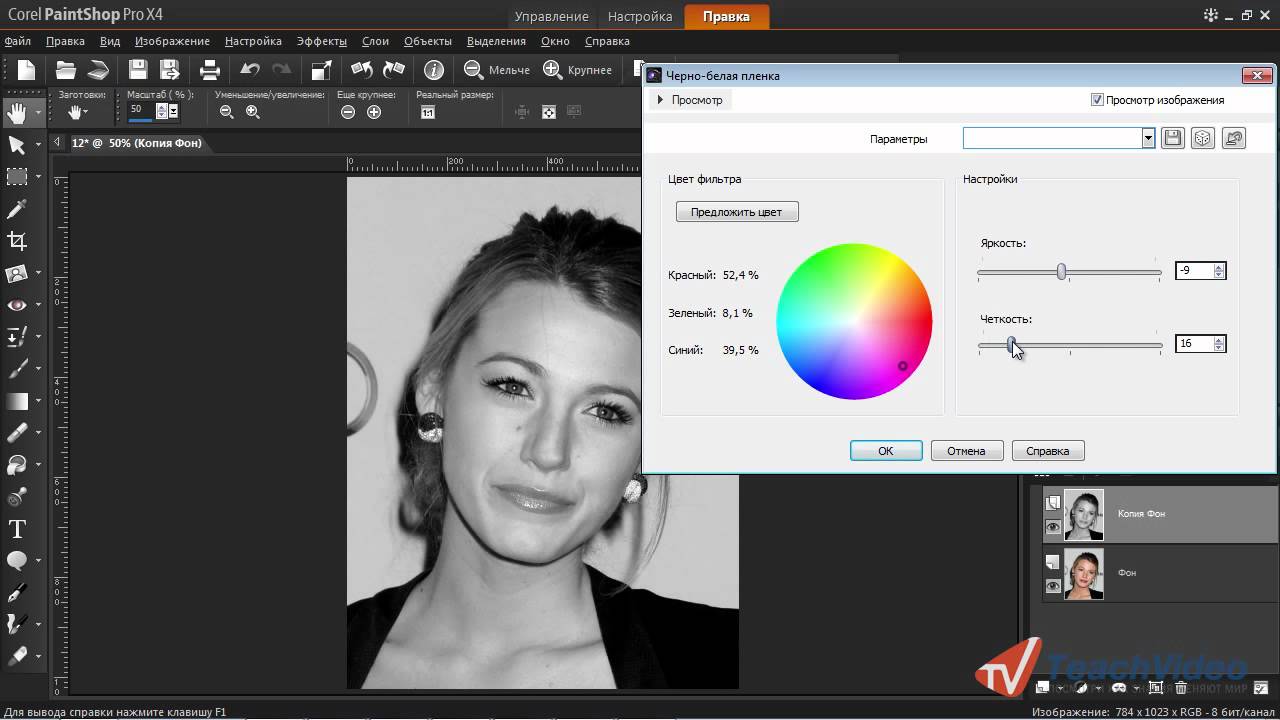
Как только определись с фотографий немного ретушируем её с помощью инструментов в разделе Коррекция: «Контраст», «Яркость», «Световой баланс», «Насыщенность» и так далее. Получаем промежуточный результат 1. Хорошо, но скучно и банально.
В разделе Кисть нас сейчас интересует только инструмент по работе с Насыщенностью, последняя кисть в разделе. Этот инструмент имеет два крайних значения +10 и -10. Соответственно в первом случае он повышает насыщенность цветов вашего изображения, а в значении -10 он способен полностью убрать цвета и оставить чёрно-белую зону, именно то, что нам и требуется.
После того, как вы выбрали Насыщенность -10 , приступаем к заштриховке изображения. При обилии мелких деталей, которые вы планируете сделать цветными — смело закрашивайте «чёрно-белым цветом» весь снимок, потом с помощью инструмента «ластик» (среднее значение между -10 и +10) легко вернёте цвет нужным элементам.
Для удобства я выбираю «глазок», находящийся в нижнем правом углу.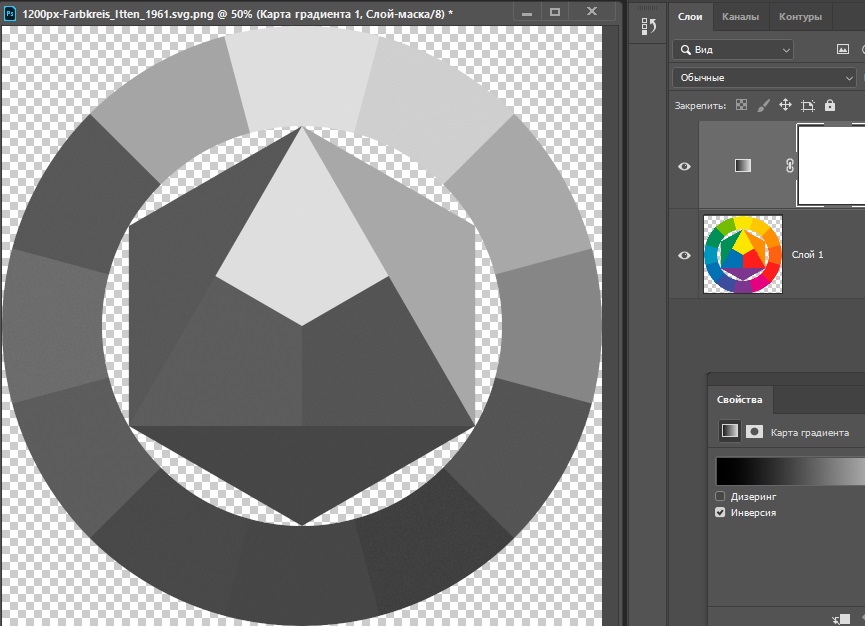 Он показывает, где вы пальцем уже провели, а где стоит ещё помазюкать. Важно: насыщенность уходит не с первого раза и для полного ЧБ вам придётся провести пальцем по элементам 3-4 раза.
Он показывает, где вы пальцем уже провели, а где стоит ещё помазюкать. Важно: насыщенность уходит не с первого раза и для полного ЧБ вам придётся провести пальцем по элементам 3-4 раза.
Получаем следующий результат. Вроде бы неплохо, но мне чего-то не хватает. Драматизма снимка и контраста.
За драматизм у нас отвечает раздел Резкость — инструмент Структура . Так как я границ вообще не вижу, то и выкручиваю структуру в +100 , получая такой результат.
Разумеется, большой творческой ценности снимок не несёт и был сделан перед входом в офис, но сам принцип подобной обработки я, надеюсь, смог объяснить. Чуть больше примеров таких снимков у меня в Instagram-профиле , что-то мне такая обработка очень зашла, теперь экспериментирую и пытаюсь научиться делать это «красиво».
Самые свежие и оперативные новости про Instagram в моём ,
Инструкция
Не надо думать, что только громоздкий и неповоротливый на маломощных компьютерах Photoshop может справиться с поставленной вами задачей. Есть масса более доступных и простых программ, которые способны выполнить эту операцию не хуже прославленного и «всемогущего» Фотошопа. Одна из них по умолчанию устанавливается вместе с пакетом Microsoft Office и прекрасно подходит для ваших целей. Удобство в том, что вам не нужно ничего скачивать и устанавливать – если на вашем компьютере есть Word и Excel, в большинстве случаев будет и Microsoft Office Picture Manager. Именно эта программа вам и нужна.
Есть масса более доступных и простых программ, которые способны выполнить эту операцию не хуже прославленного и «всемогущего» Фотошопа. Одна из них по умолчанию устанавливается вместе с пакетом Microsoft Office и прекрасно подходит для ваших целей. Удобство в том, что вам не нужно ничего скачивать и устанавливать – если на вашем компьютере есть Word и Excel, в большинстве случаев будет и Microsoft Office Picture Manager. Именно эта программа вам и нужна.
Вы можете найти иконку для запуска программы в меню «Пуск» или начать редактировать фото в этой программе другим способом. Для этого кликните правой кнопкой мыши на файле с изображением, которое нужно превратить в черно-белое. В контекстном меню выберите команду «Открыть с помощью…» и щелкните строчку Microsoft Office Picture Manager. Программа запустится, и снимок в нее будет добавлен. Можно переходить к работе над цветностью.
Найдите на панели программы кнопку «Изменить » и нажмите ее. В правой области окна кликните кнопку «Цвет».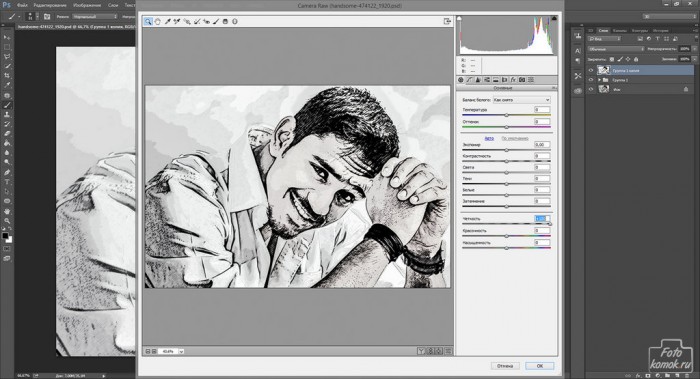 Вы увидите три шкалы, перетягивая ползунки по которым вы сможете отрегулировать такие параметры как интенсивность цвета, его оттенок и насыщенность. Все что вам нужно сделать, чтобы превратить фотографию в черно-белый снимок, — это сдвинуть ползунок на шкале «Насыщенность» влево до самого конца. Фото тут же станет черно-белым!
Вы увидите три шкалы, перетягивая ползунки по которым вы сможете отрегулировать такие параметры как интенсивность цвета, его оттенок и насыщенность. Все что вам нужно сделать, чтобы превратить фотографию в черно-белый снимок, — это сдвинуть ползунок на шкале «Насыщенность» влево до самого конца. Фото тут же станет черно-белым!
Осталось только нажать кнопку с пиктограммой дискеты, чтобы сохранить изменения. Однако если вы хотите сохранить оригинальный файл с цветным фото, выберите в меню «Файл» команду «Сохранить как», а затем сохраните в любой папке на компьютере полученную черно-белую фотографию под новым именем.
Источники:
- как сделать черное белое фотографию
Желая придать определенному участку фотографии -белый оттенок, вы можете воспользоваться возможностями графического редактора Adobe Photoshop. Данное приложение позволит вам изменить фотографию практически до неузнаваемости. Следует заметить, что для выполнения всех действий вам необязательно обладать навыками работы с программой.
Вам понадобится
- Компьютер, графический редактор Adobe Photoshop.
Инструкция
Наиболее простым инструментом в программе Adobe Photoshop, позволяющим изменить расцветку , является «Замена цвета». Пользователь задает нужные параметры кисти, после чего, выполняет дальнейшие действия по обработке изображения. Что вам необходимо предпринять для того чтобы сделать часть фото черно- .
Прежде чем вы получите доступ к оформлению фотографии в программе, вам нужно открыть ее в приложении Adobe Photoshop. Сегодня существует два способа, позволяющих выполнить это действие. Первый способ предусматривает открытие фото самого приложения (пользователю необходимо выполнить в программе команды: «Файл» — «Открыть», после чего, загрузить ). Второй способ подразумевает открытие фотографии через свойства изображения. Кликните на фото правой кнопкой мышки, затем выберите функцию «Открыть с помощью». Далее вам нужно перейти в выбор программы, нажав соответствующую ссылку в открывшемся окне. Выбрав
Выбрав
Как сделать фото черно-белым в GIMP • Уроки GIMP для начинающих
В очередном уроке gimp вы узнаете как сделать черно-белое фото из цветоного изображения средствами бесплатного графического редактора gimp.
Создание черно-белого изображения из цветного для многих пользователей GIMP является простой задачей, но в сегодняшнем уроке , так сказать для закрепления изученного материала я покажу большинство способов преобразования цветного снимка в черно-белое изображение.
Способ 1. Простое обесцвечивание.Наверно один из самых простых и часто применяемых способов получения черно-белого изображения в GIMP.
Идем в меню «Цвет – Обесцвечивание»
и выбираем необходимый параметр.
Способ 2. Градации серого
Также является простым способом получения простого монохромного изображения путем изменения самого режима изображения с цветовой модели RGB на Градации серого.
854
Способ 3. С помощью разложения исходного снимкаИдем в меню «Цвет- Составляющие-Разобрать» и выбираем пункт «RGB»
После этого должно откроется новое изображение в гимпе в отдельном окне, с тремя черно-белыми слоями, поочередно отключая видимость каждого слоя ( для этого нажмите пиктограмму глаза напротив слоя, видимость которого необходимо скрыть) выбираем нужный монохромный снимок и сохраняем изображение через меню «Файл-Сохранить как..»
Способ 4. Микшер каналовДанный способ немного сложнее предыдущих, но именно он является наверно самым интересным с точки зрения преобразования цветного изображения в черно-белое, так с помощью применения микшера каналов, мы можем добиться именного того результата, который хотим получить.
Чтобы воспользоваться данным методом, открываем изображение в Gimp и идем в «Цвет – Составляющие — Микшер каналов».
Откроется новое окно с настройками.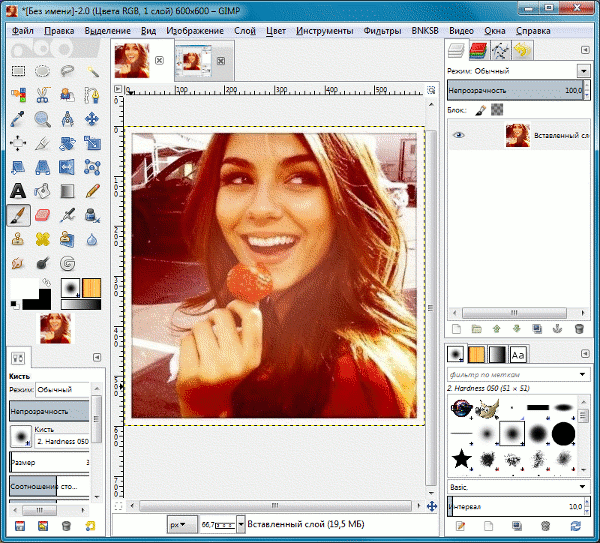
Далее необходимо поставить галочку напротив пункта «Монохромный» и «Сохранять яркость» и теперь можно начинать играть с настройками каналов пока не получим желаемую черно-белую фотографию.
Важным фактом является то, что вы в окне предварительного просмотра можете наблюдать за каждым изменением настроек «Микшера каналов», а когда вы добьетесь желаемого результата путем передвижения ползунков, смело нажимайте «ОК» и исходное цветное изображение будет преобразовано в черно-белое.
На этом урок по преобразованию цветного снимка в черно-белое фото завершен. До встречи в новых уроках на страницах GimpArt.Org.
Автор урока: Антон Лапшин
Знакомство с черно-белой фотографией. Как сделать фото черно-белым
Владимир Нескоромный
Главный редактор сайта alphapro.sony.ru
Мир полон парадоксов. В пленочную эпоху советские фотолюбители снимали, в основном, только черно-белые фотографии. Цветная фотография была дорогой и трудоемкой. С приходом минилабов в 1990-х годах, пленочных компактов и отпечатков 10х15 см ситуация изменилась. Люди распробовали цвет, и черно-белая фотография начала сдавать позиции. Хотя профессионалы продолжали настойчиво практиковать черно-белую фотографию. Однако с приходом цифровых технологий основной удар пришелся именно по черно-белой пленке. Цветная с трудом, но все-таки выдержала напор новой эпохи. Со временем ситуация стала меняться, особенно среди продвинутых фотолюбителей. Черно-белая фотография стала набирать популярность. В чем причина?
Цветная фотография была дорогой и трудоемкой. С приходом минилабов в 1990-х годах, пленочных компактов и отпечатков 10х15 см ситуация изменилась. Люди распробовали цвет, и черно-белая фотография начала сдавать позиции. Хотя профессионалы продолжали настойчиво практиковать черно-белую фотографию. Однако с приходом цифровых технологий основной удар пришелся именно по черно-белой пленке. Цветная с трудом, но все-таки выдержала напор новой эпохи. Со временем ситуация стала меняться, особенно среди продвинутых фотолюбителей. Черно-белая фотография стала набирать популярность. В чем причина?
Палочка-выручалочка
Черно-белая фотография стала универсальным средством, чтобы поправить ошибки в цветном изображении. Вдруг в кадре оказалось несколько источников освещения с разной цветовой температурой, или сочетание цветов создает неприятный эффект. Если программные средства не помогают, выход один — перевести в ч/б. И так поступают многие.
О неоспоримой художественности
В представлении многих людей черно-белая фотография обладает выставочной ценностью. То есть сразу, не вникая в детали. Не будем уточнять почему, лишь обозначим этот факт. По этой причине простой перевод цветного изображения в черно-белое сразу придает фотографии «художественность». Любое черно-белое изображение зритель воспринимает как выставочную работу. У нее неожиданно появляется драматизм, философичность, второе и даже третье прочтение… В результате дать объективную оценку бывает сложно. Сколько раз я слышал рассуждения: «Это фотография что-то не впечатляет. А давайте ее переведем в ч/б. Смотрите, совсем по другому выглядит!».
То есть сразу, не вникая в детали. Не будем уточнять почему, лишь обозначим этот факт. По этой причине простой перевод цветного изображения в черно-белое сразу придает фотографии «художественность». Любое черно-белое изображение зритель воспринимает как выставочную работу. У нее неожиданно появляется драматизм, философичность, второе и даже третье прочтение… В результате дать объективную оценку бывает сложно. Сколько раз я слышал рассуждения: «Это фотография что-то не впечатляет. А давайте ее переведем в ч/б. Смотрите, совсем по другому выглядит!».
Немного теории
На самом деле, не каждая цветная фотография может быть черно-белой. Если отбросить «всю философию и драматизм», то черно-белую фотографию можно в целом описать как контрастную, графичную, в ней больше делается акцент на свет. В свою очередь, обесцвеченный цвет начинает работать в соответствии с представлениями зрителя, то есть каждый человек обнаруживает в черно-белой фотографии «свои цвета» и, соответственно, «свои эмоции».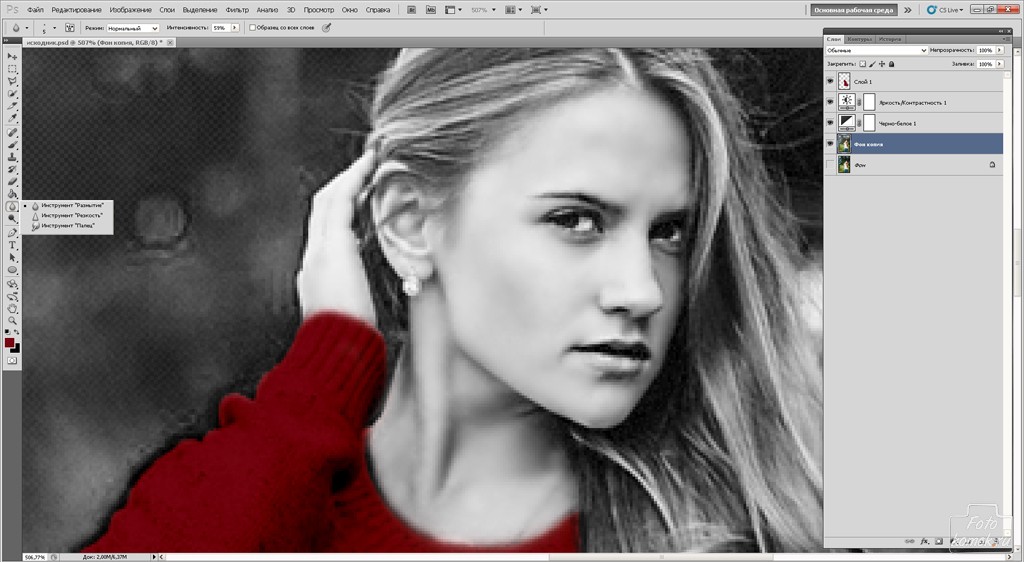 Наверное, по этой причине появляется глубина, другие прочтения, философичность и драматизм. Тем не менее цветная фотография такая же глубокая и драматичная, просто с цветом гораздо сложнее работать. Цвет нужно увидеть вокруг себя, в то время как для получения черно-белой фотографии можно просто обесцветить цветной сюжет.
Наверное, по этой причине появляется глубина, другие прочтения, философичность и драматизм. Тем не менее цветная фотография такая же глубокая и драматичная, просто с цветом гораздо сложнее работать. Цвет нужно увидеть вокруг себя, в то время как для получения черно-белой фотографии можно просто обесцветить цветной сюжет.
Профессиональное решение
Вообще фотограф должен изначально понимать, какую фотографию он снимает — цветную или черно-белую. Конечно, в процессе постобработки может прийти озарение, однако это уже рабочие моменты. Например, эту фотографию Влад Шутов сразу решил делать черно-белой. «Вторая половина дня. Серое небо — свет практически мертвый. Я сразу понял, что буду переводить цветное изображение в черно-белое. Именно это пасмурное освещение позволило хорошо выделить ноги, которые контрастируют с белой блузкой и черными волосами. И всю композицию обрамляет серый фон — трава». В цвете изображение было бы вялым, невыразительным. А черно-белое решение обусловливает визуальные эмоции более фактурными. Каждый зритель может дорисовать сюжет в своем цвете.
Каждый зритель может дорисовать сюжет в своем цвете.
Против течения
Цифровые камеры получают изображение в черно-белом представлении. Чтобы сделать его цветным, перед светочувствительными элементами размещают фильтры. Компании-производители совершенствуют цветопередачу своих камер, разрабатывают новые матрицы и процессоры обработки изображения. Несмотря на это целая армия любителей и профессионалов активно использует многочисленные программные средства для перевода цветного изображения в черно-белое. Не будем давать оценку этому явлению, скажем только о факте. Вспомните выставки, сколько там черно-белых пейзажей! Объяснение просто — все зависит от восприятия фотографа.
Кстати, в ответ на запросы потребителей индустрия сделала адекватный шаг. Как правило, в современной цифровой камере имеется отдельный режим черно-белой съемки. Например, в камере Sony Alpha 7 II можно установить творческий стиль «Черно-белый».
Средства преобразования
Программных технологий для конвертации цветного изображения в черно-белое очень много. Фактически это целая область, где можно бесконечно экспериментировать. Мы же только назовем основные программные инструменты на примере Adobe Photoshop. Самый простой режим «Градации серого» (Grayscale). Правда, при его использовании информация о цвете утрачивается, и по этой причине специалисты не рекомендуют данный вариант. Аналогичный результат получается в случае применения инструмента «Обесцвечивание» (Desaturation). И его тоже не рекомендуют. Инструмент «Цветовой тон/Насыщенность» (Hue/Saturation) похож на Desaturate, но выступает в роли корректирующего слоя. Режим «Смешение каналов» (Channel Mixer) позволяет использовать данные по трем цветовым каналам: красный, зеленый и синий. Информация при этом не теряется, творческие возможности расширяются. Также в Channel Mixer можно имитировать применение цветных фильтров — оранжевого и красного. Получение хороших результатов обеспечивает инструмент «Черно-белое» (Black&White). Он чем-то похож на Channel Mixer, но имеет более тонкие настройки.
Фактически это целая область, где можно бесконечно экспериментировать. Мы же только назовем основные программные инструменты на примере Adobe Photoshop. Самый простой режим «Градации серого» (Grayscale). Правда, при его использовании информация о цвете утрачивается, и по этой причине специалисты не рекомендуют данный вариант. Аналогичный результат получается в случае применения инструмента «Обесцвечивание» (Desaturation). И его тоже не рекомендуют. Инструмент «Цветовой тон/Насыщенность» (Hue/Saturation) похож на Desaturate, но выступает в роли корректирующего слоя. Режим «Смешение каналов» (Channel Mixer) позволяет использовать данные по трем цветовым каналам: красный, зеленый и синий. Информация при этом не теряется, творческие возможности расширяются. Также в Channel Mixer можно имитировать применение цветных фильтров — оранжевого и красного. Получение хороших результатов обеспечивает инструмент «Черно-белое» (Black&White). Он чем-то похож на Channel Mixer, но имеет более тонкие настройки. Режим Calculations позволяет построить градиент на основе указанных черного и белого цветов. Особняком стоит инфракрасная фотография. К сожалению, полноценно имитировать ее чисто программными средствами невозможно. В программе Adobe Photoshop можно сделать установку «Black & White Infrared» в режиме Channel Mixer, однако результаты будут неточными. Перечисление инструментов можно продолжать, вариантов перевода цветного изображения в черно-белое очень много.
Режим Calculations позволяет построить градиент на основе указанных черного и белого цветов. Особняком стоит инфракрасная фотография. К сожалению, полноценно имитировать ее чисто программными средствами невозможно. В программе Adobe Photoshop можно сделать установку «Black & White Infrared» в режиме Channel Mixer, однако результаты будут неточными. Перечисление инструментов можно продолжать, вариантов перевода цветного изображения в черно-белое очень много.
Плагины
Чтобы фотографам не тратить время на подбор установок, многие софтверные компании выпускают специальные плагины для перевода цветного изображения в черно-белое. Например, Влад Шутов при работе над этой фотографией применил плагин Color Efex pro с использованием синего фильтра. Именно благодаря этому фильтру, тон кожи модели стал темнее.
* * *
Вопрос цветного или черно-белого изображения в творчестве фотографов, наверное, будет звучать всегда. Какой вариант выбрать, будет определяться их мировосприятием.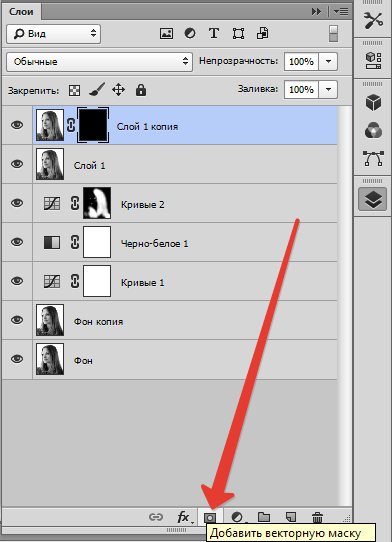 Однако ни цвет, ни ч/б никогда не дадут окончательного решения. Только мастерство фотографа. Ведь цветовое решение этого всего лишь форма. Содержание определяет человек.
Однако ни цвет, ни ч/б никогда не дадут окончательного решения. Только мастерство фотографа. Ведь цветовое решение этого всего лишь форма. Содержание определяет человек.
Как создать черно-белое фото в Windows
Цветные фотографии могут быть ошеломляющими, но сохранение баланса между различными цветовыми оттенками может оказаться сложной задачей, на освоение которой нужно время. С другой стороны, черно-белые изображения обладают определенной простотой и сильными контрастами, которые всегда производят сильное впечатление на зрителя, поэтому легче создать захватывающую черно-белую фотографию, чем цветную.
Большинство программ, которые доступны бесплатно в ОС Windows, позволяют создавать черно-белое изображение, и в этой статье мы покажем вам, как вы можете сделать это всего за несколько щелчков мышью.
Набор инструментов для редактирования Wondershare Fotophire
- Позволяет применить к фотографиям более 200 эффектов, чтобы сделать их лучше.

- Обрежьте или обрежьте фотографии до нужного размера.
- Помогите вам удалить любые нежелательные объекты с ваших фотографий.
- Позвольте вам использовать Creative Blur, чтобы перефокусировать ваши фотографии одним щелчком мыши.
Как создать черно-белое фото в Windows
Даже если у вас нет надежного универсального фоторедактора, который может предоставить вам быстрый и простой способ превратить ваши фотографии в черно-белые, вам не о чем беспокоиться, потому что есть бесплатные программы, которые позволяют вам создавать черно-белые изображения.
Метод 1: создание черно-белой фотографии в Windows с помощью Paint
Когда-то Paint был одним из самых популярных программ для Windows, и сегодня, годы спустя, он по-прежнему предоставляет полезные функции, которые позволяют пользователям выполнять даже базовые действия по редактированию фотографий. Если вы хотите преобразовать фотографию в черно-белую с помощью этой легендарной программы, вам просто нужно выполнить следующие простые шаги.
Если вы хотите преобразовать фотографию в черно-белую с помощью этой легендарной программы, вам просто нужно выполнить следующие простые шаги.
- Чтобы импортировать фотографию в Paint, вам нужно перейти в меню программы «Файл» и выбрать опцию «Открыть». Перейдите к выбору фотографии, которую хотите отредактировать, и подождите, пока она не отобразится.
- Перейдите в меню изображения, расположенное в верхней части экрана, и выберите функцию атрибутов. Щелкните значок «Черно-белый», который выглядит как маленький радиоприемник, а затем щелкните «ОК», чтобы создать черно-белую фотографию.Имейте в виду, что если у вас более старая версия программного обеспечения Paint, эта функция может быть недоступна.
- Сохраните фотографию, вернувшись в меню «Файл» и выбрав опцию «Сохранить как». Переименуйте фотографию или выберите другое место для новой фотографии, чтобы не потерять исходное изображение.
Метод 2: преобразование цветных фотографий в черно-белые в диспетчере изображений
Пользователи ПК, на которых установлен Microsoft Office 2003, 2007 или 2010, могут легко обесцветить свои фотографии с помощью программного обеспечения Picture Manager.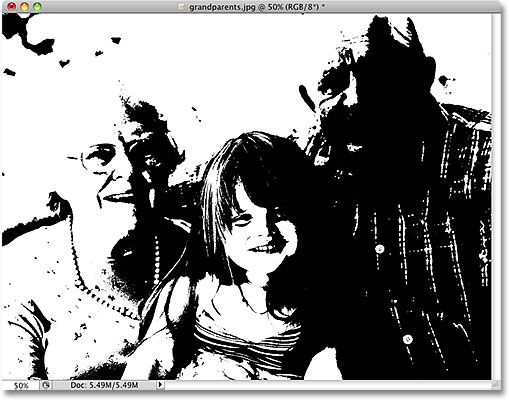
- Найдите изображение, которое хотите отредактировать, на жестком диске, затем щелкните его правой кнопкой мыши и выберите Microsoft Office Picture Manager из подменю «Открыть с помощью».
- После отображения фотографии откройте меню «Изображение» и нажмите «Цвет». В правой части экрана появится новое окно, в котором можно настроить параметры оттенка и насыщенности. Перетащите ползунок «Насыщенность» влево, чтобы установить его значение на -100.
- Чтобы сохранить ненасыщенную фотографию, вам нужно зайти в меню «Файл» и выбрать опцию «Сохранить как».
Метод 3: создание черно-белой фотографии в Windows с помощью фотогалереи
Windows объявила, что фотоальбом больше не будет доступен для загрузки, однако, если на вашем компьютере все еще установлена версия этого программного обеспечения, вот как вы можете сделать черно-белую фотографию.
- Откройте свою фотографию в фотогалерее и нажмите кнопку «Редактировать».

- Найдите значок «Черно-белый» в группе «Эффекты» и щелкните его, чтобы применить эффект к фотографии.Сохраните внесенные вами изменения, нажав на опцию «Закрыть файл».
Поскольку Галерея фотографий больше не доступна, мы рекомендуем фоторедактор Fotophire, который прост в использовании и предлагает множество различных черно-белых эффектов.
Набор инструментов для редактирования Wondershare Fotophire
- Позволяет применить к фотографиям более 200 эффектов, чтобы сделать их лучше.
- Обрежьте или обрежьте фотографии до нужного размера.
- Помогите вам удалить любые нежелательные объекты с ваших фотографий.
- Позвольте вам использовать Creative Blur, чтобы перефокусировать ваши фотографии одним щелчком мыши.
- Дважды щелкните значок Fotophire на рабочем столе и откройте режим редактора фотографий.
 После этого вы должны импортировать фотографии, которые хотите отредактировать, в редактор. После того, как фотографии будут импортированы, перейдите в модуль эффектов редактора.
После этого вы должны импортировать фотографии, которые хотите отредактировать, в редактор. После того, как фотографии будут импортированы, перейдите в модуль эффектов редактора. - Прежде чем приступить к применению черно-белых эффектов, вы можете включить режим просмотра «До» и «После», чтобы четко видеть разницу между исходной и отредактированной фотографией. В модуле «Эффекты» выберите параметр «Черно-белое», а затем перейдите к выбору одной из предустановок, предлагаемых Fotophire. Такие параметры, как Капа, Ненасыщенный, Рисование или Плакат, позволят вам создавать красивые черно-белые изображения.
Вывод
Конвертировать фотографии в черно-белые в Windows очень просто, несмотря на то, какое программное обеспечение вы выберете. Большинство программ для Windows, которые вы получаете бесплатно, также позволяют быстро обесцветить фотографию, но многофункциональный редактор фотографий, такой как Fotophire, позволит вам полностью контролировать процесс преобразования ваших фотографий в черно-белые.
Преобразование изображений в монохромные (черно-белые) с помощью приложения «Фото» в Windows 10
Как правило, черно-белые изображения кажутся более вневременными, чем цветные.Кроме того, некоторые эксперты говорят, что удаление цвета из изображения помогает зрителю сосредоточиться на эмоциональном состоянии объекта. Монохромный портрет позволяет зрителям видеть лицо объекта, не отвлекаясь.
В этой публикации рассказывается, как изменить изображение с цветного на черно-белое (монохромное изображение) с помощью встроенного приложения «Фото» в Windows 10.
Преобразование изображений в монохромные (черно-белые) с помощью приложения «Фото»
- Откройте файл изображения (который нужно изменить на монохромный) с помощью приложения «Фотографии».Вы можете щелкнуть правой кнопкой мыши файл изображения, выбрать «Открыть с помощью» и выбрать из списка
Фото. - В приложении «Фото» нажмите кнопку
«Изменить и создать»вверху и выберите «Изменить» в раскрывающемся меню.
На открывшейся странице показаны три варианта, а именно:Обрезать и повернуть,ФильтрыиКорректировки. - Щелкните
Adjustments. На странице Adjustments вам предоставляется возможность увеличить или уменьшить яркость, уменьшить цвета и т. Д. - Щелкните ползунок «Цвета» и перетащите его до упора влево (настройка
–100). Цветное изображение изменится на черно-белое. - Нажмите кнопку
Сохранить копию, чтобы сохранить измененный файл под новым именем. Обратите внимание, что шевронСохранить копиютакже предоставляет параметрСохранить, который при использовании перезаписывает текущий файл.
Вот и все! Посмотрите, как легко изменить изображение с цветного на черно-белое с помощью встроенного приложения «Фото» в Windows 10.
Одна небольшая просьба: Если вам понравился этот пост, поделитесь им?
Одна «крошечная» публикация от вас серьезно помогла бы росту этого блога. Несколько отличных предложений:
Несколько отличных предложений:- Прикрепите!
- Поделитесь этим в своем любимом блоге + Facebook, Reddit
- Твитнуть!
Статьи по теме
пожаловаться на это объявлениеОб авторе
Рамеш Сринивасан основал Winhelponline.com еще в 2005 году. Он увлечен технологиями Microsoft, и он был самым ценным профессионалом Microsoft (MVP) в течение 10 лет подряд с 2003 по 2012 год.
Microsoft → Windows → Windows 10 → Преобразование изображений в монохромные (черно-белые) с помощью приложения «Фото» в Windows 10
Как сделать изображение черно-белым
Одним из преимуществ цифровой фотографии является возможность снимать цветные изображения, а затем, если хотите, преобразовывать их в черно-белые изображения.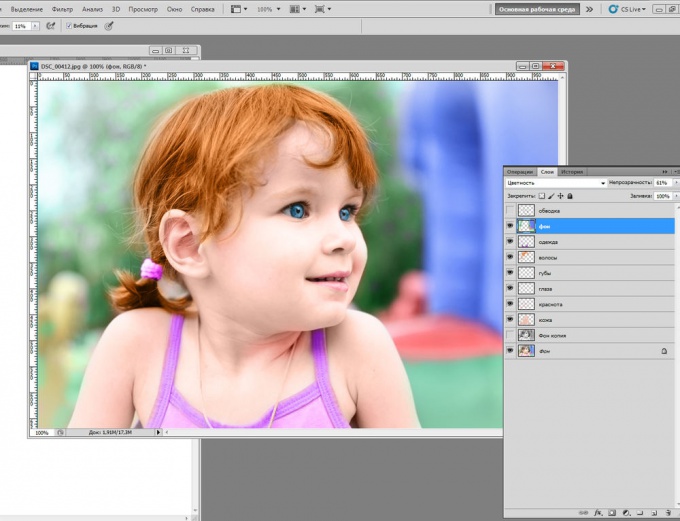 Luminar добавляет творчества в этот процесс за счет широкого использования фильтров и предустановок.
Luminar добавляет творчества в этот процесс за счет широкого использования фильтров и предустановок.
Когда вы впервые открываете цветное изображение в Luminar, переключитесь в черно-белое рабочее пространство, как показано на рисунке 1. Это предоставляет вам основные инструменты для создания черно-белых фотографий. Включите гистограмму и проверьте тона изображения. Если фотография нуждается в некоторой корректировке, сделайте это с помощью фильтра «Экспозиция / контраст».
Теперь обратите внимание на фильтр «Черно-белое преобразование».Нажмите кнопку «Дополнительно», чтобы открыть ее ползунки. Вы можете попробовать разные образцы цвета под кнопкой «Дополнительно» для предварительного просмотра различных формул. Затем настройте свой выбор с помощью ползунков в фильтре, чтобы получить желаемый эффект. Также вы можете создать маску слоя, чтобы создать эффект всплеска цвета на определенных частях фотографии.
Добавьте завершающие штрихи к своей фотографии с помощью ползунков «Четкость», «Структура», «Резкость» и «Зернистость».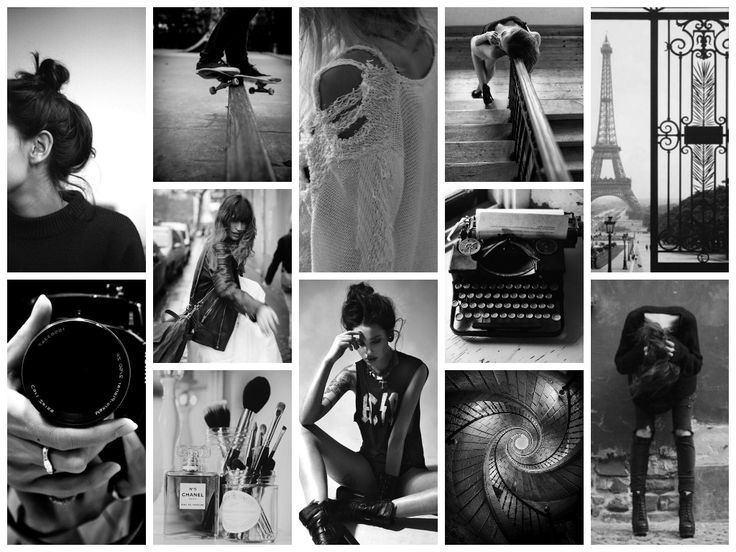 Это помогает выявить текстуры, которые так важны в монохромном изображении.
Это помогает выявить текстуры, которые так важны в монохромном изображении.
Проверьте свою работу с помощью шторки до и после, чтобы сравнить оригинал с измененной фотографией. Если вас устраивает черно-белое фото, выберите «Файл»> «Сохранить», чтобы сохранить рабочий файл. Это позволяет вам вернуться к проекту для дальнейшей тонкой настройки со всеми вашими настройками.
Что касается самого изображения, вы можете использовать команду «Экспорт», чтобы отправить изображение в формате Jpeg, Tiff или другом формате файла на рабочий стол вашего компьютера для совместного использования с другими.
Другой подход — использовать отличные черно-белые предустановки, включенные в Luminar. Вы можете включить их, используя кнопку Presets в правом верхнем углу приложения. В приложение включено множество монохромных вариантов. И вы можете скачать больше или создать свои собственные пресеты.
Чтобы включить черно-белую предустановку, щелкните ее миниатюру, и ваше изображение преобразуется в новый вид. Преимущество этого подхода в том, что вы можете быстро сравнивать различные черно-белые преобразования.Как только вы выберете тот, который идет в нужном вам направлении, вы можете точно настроить его, используя ползунки на панели «Фильтры».
Преимущество этого подхода в том, что вы можете быстро сравнивать различные черно-белые преобразования.Как только вы выберете тот, который идет в нужном вам направлении, вы можете точно настроить его, используя ползунки на панели «Фильтры».
Нажмите клавишу F, чтобы просмотреть ваше черно-белое изображение в полноэкранном режиме. Это позволяет более детально рассмотреть детали без отвлекающих элементов пользовательского интерфейса.
Если вы хотите добавить дополнительные фильтры, которые помогут вам добиться желаемого черно-белого вида фотографии, нажмите значок + в правом верхнем углу панели «Фильтры», чтобы открыть полный набор настроек Luminar.
Не бойтесь экспериментировать и проявлять творческий подход к своим черно-белым изображениям. Luminar — это неразрушающий редактор изображений, который позволяет вернуться к любому этапу процесса редактирования фотографий. Просто щелкните значок «История» на верхней панели инструментов, чтобы просмотреть все корректировки, которые вы внесли в этот момент, и вернуться в любое место во времени.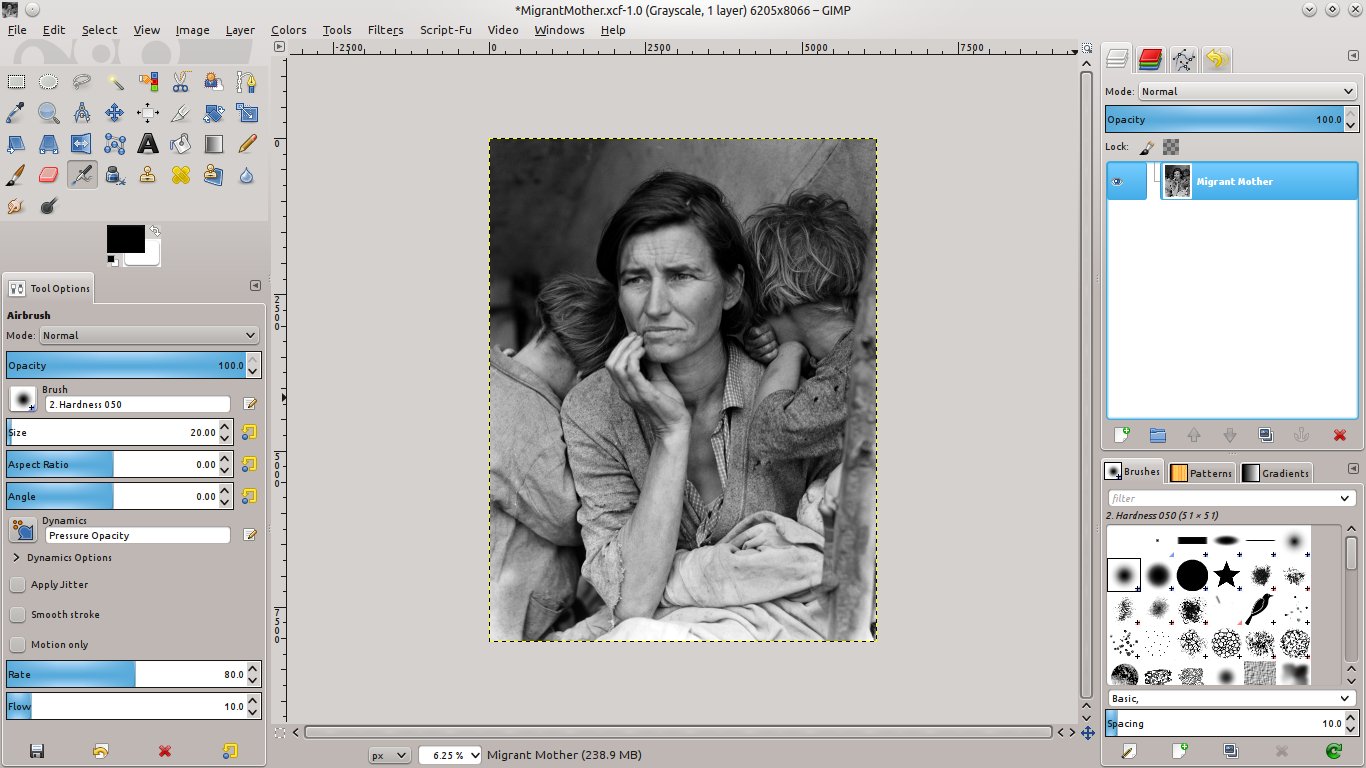
Как создавать красивые черно-белые портреты | PicMonkey
Черно-белое придает портрету некую вечную грацию.И, поскольку до него всегда остается всего несколько щелчков мышью, его стоит изучить, когда вы завершите свой выбор редактирования в PicMonkey. Вот несколько ключевых шагов, которые помогут сделать ваши черно-белые портреты более яркими и выразительными.
Цветное начало
Когда вы начинаете с цветной фотографии, цвета фотографии влияют на ее преобразование в черно-белое. Перейдите в «Цвета» на вкладке «Основные правки» и нажмите кнопку выбора «Нейтральный» . Переместите пипетку в область фотографии, которая должна быть белой, и щелкните.Престо! Ваши цвета скорректированы, и ваша фотография готова к преобразованию в черно-белую.
Кроме того, если вам нужно немного отретушировать, вы должны сделать это перед преобразованием фотографии в черно-белую. Перейдите на вкладку «Ретушь», чтобы внести изменения, а затем сохраните отретушированную фотографию. Таким образом, у вас будет идеальное цветное изображение, готовое к работе, если вы решите начать процесс сначала.
Таким образом, у вас будет идеальное цветное изображение, готовое к работе, если вы решите начать процесс сначала.
Старые школьные фильтры
Эффекты изображения обычно называют «фильтрами», потому что, когда вы снимаете черно-белую пленку, вы можете добавить цветной стеклянный фильтр к передней части объектива, и он полностью изменит оттенки черного и белое фото.Если вы добавите красный фильтр, красный цвет будет казаться белее / ярче, а синий и зеленый — темнее. Зеленый фильтр делает зеленый цвет ярче, а красный — темнее.
Большинство телесных тонов на самом деле довольно красные, что касается черного и белого, поэтому красный фильтр не только осветляет кожу, но и выравнивает ее. Вы можете поиграть с этой идеей в PicMonkey, открыв вкладку «Эффекты», щелкнув «Черно-белое» и используя фильтр контрастности .
Наведите указатель мыши на разные цвета в фильтре контрастности и обратите внимание на изменения в своей фотографии.Использование красного оттенка в нижнем левом углу обычно является хорошим выбором, но здесь нет никаких правил — просто выберите тот, который дает наилучший контраст.
Super B&W
Чтобы усилить эффект, перейдите в Super B&W (также во вкладке «Эффекты»). Параметры в Super B&W позволяют сделать эффект настолько тяжелым или легким, насколько вам нравится. В этом примере мы повернули ползунок Яркость до нуля и увеличили затухание, чтобы уменьшить влияние эффекта.
Если эффект кажется слишком сильным на определенной области фотографии, щелкните значок кисти, затем щелкните Original в палитре Paint .Используйте курсор, чтобы стереть эффект из этой области.
Назад к основам
Когда у вас будет черно-белое изображение, найдите «Экспозиция» на вкладке «Основные правки». Здесь вы можете настроить контраст (яркость и темноту) фотографии. Это фотография в высоком ключе (яркая), поэтому много яркого хорошо подойдет. Следующий пример будет в целом намного темнее, и вы увидите, что в этом случае более глубокие темные тона работают лучше.
Не добавляйте слишком много аксессуаров
Существует множество эффектов, которые вы можете применить к своему черно-белому портрету, что позволяет легко увлечься.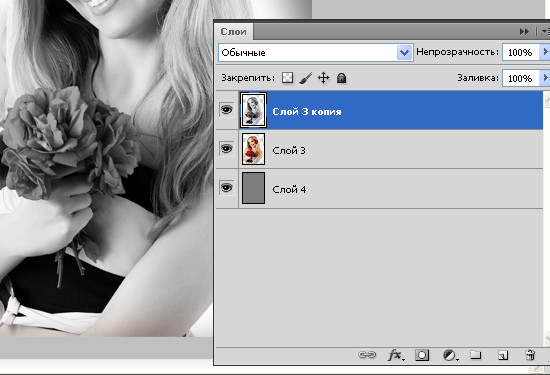 Использование нужного количества определенного эффекта может выделить ваши черно-белые портреты, но будьте осторожны, чтобы не использовать лишние аксессуары. Здесь эффект миниатюры выделяет объекты и придает им мечтательный, неподвластный времени вид. Нажмите кнопку Circular , чтобы применить эффект к как можно большей части объекта.
Использование нужного количества определенного эффекта может выделить ваши черно-белые портреты, но будьте осторожны, чтобы не использовать лишние аксессуары. Здесь эффект миниатюры выделяет объекты и придает им мечтательный, неподвластный времени вид. Нажмите кнопку Circular , чтобы применить эффект к как можно большей части объекта.
Вот еще одна фотография, сделанная с использованием того же процесса (и тех же детей). Это то, что вы называете неброской фотографией, то есть в ней преобладают темные тона.Единственное отличие состоит в том, что эффект Tri-X, имитирующий пленку Kodak Tri-X, используется вместо эффекта Super B&W.
Редактор черно-белых фотографий от PhotoDiva
Создание элегантных черно-белых фотографий с помощью PhotoDiva
Если вы любите все винтажное, почему бы не преобразовать и свои фотографии? Используя PhotoDiva, бесплатный конвертер черно-белых изображений, вы можете создавать стильные монохромные фотографии, которые действительно «поразят» ваших друзей и семью! Создавайте профессионально выглядящие фотографии без каких-либо усилий!
Отправьте фотографию в прошлое, сделав ее черно-белой
Как добавить красивый черно-белый эффект к вашей фотографии
Хотите придать своей картине другую атмосферу? Выполните следующие действия, чтобы добавить к изображениям черно-белый эффект:
- Загрузите это бесплатное программное обеспечение для редактирования фотографий.
 Следуйте инструкциям мастера PhotoDiva и установите программу на свой компьютер.
Следуйте инструкциям мастера PhotoDiva и установите программу на свой компьютер. - Откройте фотографию, которую вы хотите преобразовать в черно-белую, в редакторе изображений. Это может быть портретный снимок в голову или великолепный пейзажный снимок, сделанный вами в отпуске.
- Перейдите на вкладку «Общие» и нажмите «Освещение и цвет». Затем выберите вариант «Черно-белый», затем нажмите «Применить», чтобы преобразовать цветную фотографию в черно-белую.
- Вы также можете сделать изображение черно-белым, щелкнув вкладку «Эффекты», выбрав «Добавить эффекты», а затем выбрав «Черно-белый контраст» из большого каталога фильтров.
Придайте своей фотографии оттенок ретро, сделав ее черно-белой
Вы наверняка заметите, насколько просто преобразить свои портреты с помощью этого черно-белого фоторедактора. Так что приступайте к созданию ностальгических образов, подходящих к 1920-м годам, прямо сейчас!
Другие интересные функции, которые может предложить этот редактор изображений
PhotoDiva — это не просто редактор черно-белых изображений. Это бесплатное, простое и интуитивно понятное программное обеспечение включает в себя множество функций, включая инструменты для ретуширования, виртуального макияжа и моделирования лица.
Это бесплатное, простое и интуитивно понятное программное обеспечение включает в себя множество функций, включая инструменты для ретуширования, виртуального макияжа и моделирования лица.
Используя PhotoDiva, вы можете удалить все дефекты фотографий с помощью множества эффектов в один клик, включая устранение эффекта красных глаз, отбеливание зубов и выравнивание тона кожи. PhotoDiva идеально подходит для личного использования при редактировании праздничных селфи, а также является отличной программой для профессионалов, желающих улучшить свою игру для редактирования фотографий.
Кроме того, этот бесплатный редактор фотографий позволяет изменять внешний вид вашей модели с помощью ползунка.Ваш портрет исказился из-за плохого освещения? Затем подправьте черты лица, чтобы добиться совершенства. Хотите добавить красок к своим фотографиям? Затем несколькими щелчками мыши нанесите естественный цифровой макияж.
Посмотрите это подробное видео, чтобы узнать, как PhotoDiva может вывести редактирование на новый уровень:
youtube.com/embed/hDoXEQhawwM» frameborder=»0″ allow=»accelerometer; autoplay; encrypted-media; gyroscope; picture-in-picture» allowfullscreen=»»/>
Как сделать изображение черно-белым с помощью Google Фото «Смартфоны :: Гаджет-хаки
Редактирование фотографий на телефоне, хотя и не так хорошо, как редактирование на рабочем столе, становится все лучше и лучше благодаря мощным инструментам для придания формы фотографиям.Но иногда вам просто нужно простое редактирование, например, сделать цветную фотографию черно-белой. Вместо того, чтобы загружать отдельное приложение для точной настройки изображения, вы можете просто использовать Google Фото.
Применение черно-белого фильтра может добавить винтажности вашим фотографиям или просто стилизовать их таким образом, чтобы они лучше соответствовали запечатленным вами воспоминаниям. Но в Google Фото на самом деле нет фильтра под названием «черно-белый», поэтому удаление цвета с ваших фотографий не совсем очевидно. Однако, если вы знаете, где искать, это будет действительно простой процесс.
Однако, если вы знаете, где искать, это будет действительно простой процесс.
Шаг 1. Выберите свою фотографию
Сначала откройте приложение Google Фото для iPhone или Android. Выберите фотографию, которую хотите превратить в черно-белую картинку. Открыв изображение, нажмите на него, чтобы открыть элементы управления (ряд белых значков вверху и внизу). Нажмите на значок редактирования, второй слева внизу.
Шаг 2. Сделайте ваше изображение черно-белым
Теперь прокрутите влево по фильтрам изображений, которые являются эскизами «Оригинал», «Авто» и т. Д. Рядом с нижним краем.Проведите пальцем по ним, пока не найдете один под названием «Эйфель». Просто нажмите на «Эйфель», чтобы превратить ваше изображение в черно-белое!
Если изображение вас устраивает и вы хотите заменить оригинал, нажмите «Сохранить» в правом верхнем углу. Кроме того, вы можете нажать на три точки в правом верхнем углу и выбрать «Сохранить копию», чтобы сохранить оригинал и сохранить новую черно-белую копию. После сохранения, когда вы вернетесь в свою галерею, вы найдете свое изображение в черно-белом цвете.
После сохранения, когда вы вернетесь в свою галерею, вы найдете свое изображение в черно-белом цвете.
Не пропустите: как перейти в темный режим в Google Фото
Защитите свое соединение без ежемесячного счета .Получите пожизненную подписку на VPN Unlimited для всех своих устройств, сделав разовую покупку в новом магазине Gadget Hacks Shop, и смотрите Hulu или Netflix без региональных ограничений, повышайте безопасность при просмотре в общедоступных сетях и многое другое.
Купить сейчас (скидка 80%)>
Другие выгодные предложения, которые стоит проверить:
Изображение на обложке и скриншоты от Spencer Depas / Gadget HacksКак выборочно применять цвет к черно-белым фотографиям
Выборочно цветное и черно-белое изображение для некоторых драматических эффектов. Давайте посмотрим, как Snapseed может вам помочь.
Давайте посмотрим, как Snapseed может вам помочь.
Вы видели фотографию, которая была полностью черно-белой, за исключением небольшого цветного пятна? Я уверен, что цветная область на фоне черно-белого привлекла ваше внимание.Техника называется Selective Coloring , и в этой статье мы будем использовать Snapseed (Android, iOS) для выборочного применения цвета к небольшой области черно-белой фотографии.
Выборочное применение цвета к черно-белым фотографиям
Выборочная окраска помогает выделить главный объект фотографии.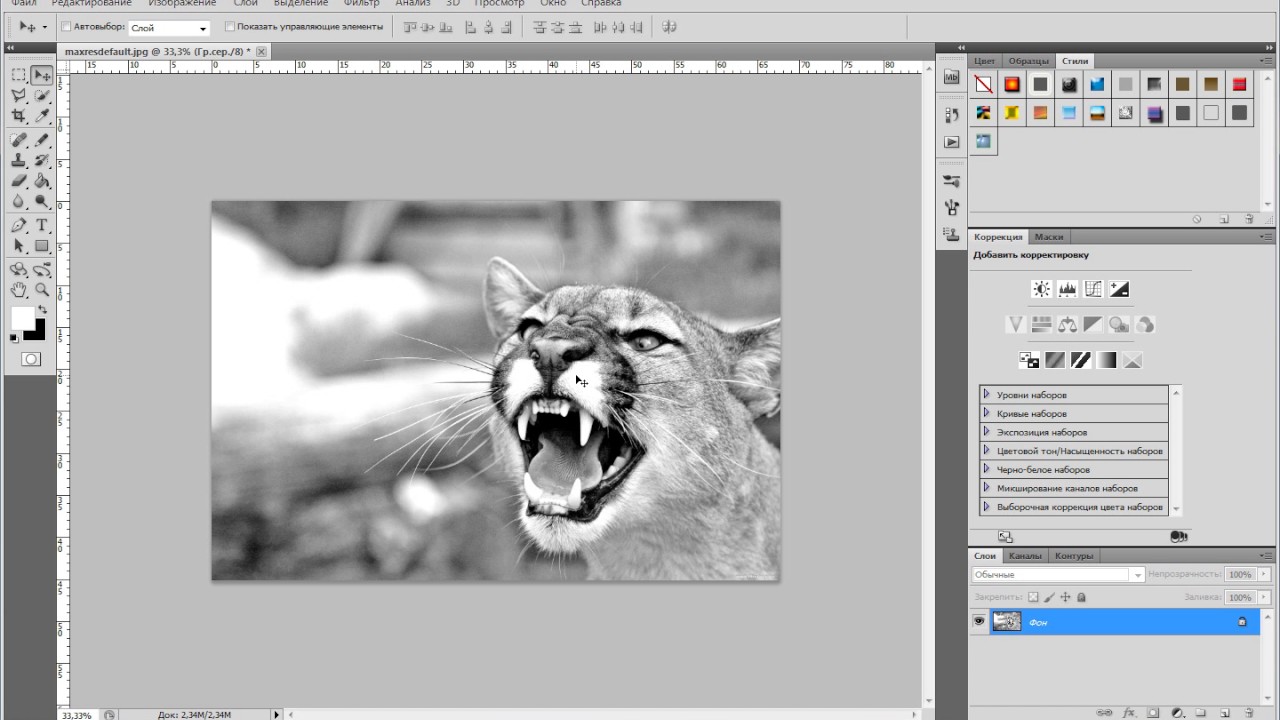 Контраст цвета с черным и белым кажется сложным, но это можно сделать за несколько простых шагов. Adobe Photoshop использует маску, и Snapseed также следует аналогичному, но более простому подходу. Начнем с цветной фотографии в Snapseed.
Контраст цвета с черным и белым кажется сложным, но это можно сделать за несколько простых шагов. Adobe Photoshop использует маску, и Snapseed также следует аналогичному, но более простому подходу. Начнем с цветной фотографии в Snapseed.
Вы можете точно настроить фотографию с помощью других инструментов редактирования изображений в Snapseed (например, e.грамм. Инструменты> Настроить изображение ). Но если он идеальный, то переходите к первому шагу процесса:
Но если он идеальный, то переходите к первому шагу процесса:
- Нажмите Инструменты> Черно-белое .Вы можете выбрать один из шести эффектов, а также точно настроить (нажмите значок Tune Image ) каждый эффект, чтобы оптимизировать разницу между цветом и черным и белым. Примените фильтр, нажав на значок галочки.
- Нажмите значок Layer Settings и View Edits в открывшемся меню.
 Значок настроек слоя (куб со стрелкой) является одним из трех значков в правом верхнем углу экрана.Два других — это значок Info (кружок с i) и значок App Settings (три вертикальные точки).
Значок настроек слоя (куб со стрелкой) является одним из трех значков в правом верхнем углу экрана.Два других — это значок Info (кружок с i) и значок App Settings (три вертикальные точки). - В правом нижнем углу экрана появится небольшое окно View Edits . Нажмите на фильтр Black & White и выберите значок Stacks Brush посередине.Кисть Stacks Brush выборочно насыщает ненасыщенное изображение.
- В настройках кисти Brush щелкните значок Invert . Затем уменьшите параметр черно-белого до 0 (ноль) , а затем нажмите значок Mask , чтобы замаскировать все изображение красным оттенком.
- Используйте свой палец как кисть, чтобы выборочно раскрасить нужную часть фотографии.Увеличивайте и уменьшайте изображение, чтобы изменить размер кисти. Например, увеличьте масштаб, чтобы уменьшить размер кисти и закрасить меньшую область. Вы также можете использовать синий прямоугольник навигации сбоку для перемещения по изображению.
- По ошибке закрасили область? Увеличьте параметр Black & White и закрасьте маску красным оттенком.
- Для завершения коснитесь значка галочки / проверки. Сохраните изображение в галерее, нажав Экспорт> Сохранить в меню.
Лучшие приложения для редактирования фотографий на вашем мобильном телефоне также могут достичь того же эффекта, но немногие делают это с универсальностью и простотой Snapseed.
Facebook прекращает временный запрет на политическую рекламуПолитические и социальные рекламные кампании вернутся в Facebook 4 марта 2021 года.
Об авторе Сайкат Басу (Опубликовано 1542 статей)Сайкат Басу — заместитель редактора по Интернету, Windows и производительности.После того, как он избавился от грязи MBA и десятилетней маркетинговой карьеры, теперь он с энтузиазмом помогает другим улучшить свои навыки рассказывания историй. Он следит за пропавшей оксфордской запятой и ненавидит плохие скриншоты. Но идеи фотографии, фотошопа и производительности успокаивают его душу.
Более От Сайката БасуПодпишитесь на нашу рассылку новостей
Подпишитесь на нашу рассылку, чтобы получать технические советы, обзоры, бесплатные электронные книги и эксклюзивные предложения!
Еще один шаг…!
Подтвердите свой адрес электронной почты в только что отправленном вам электронном письме.

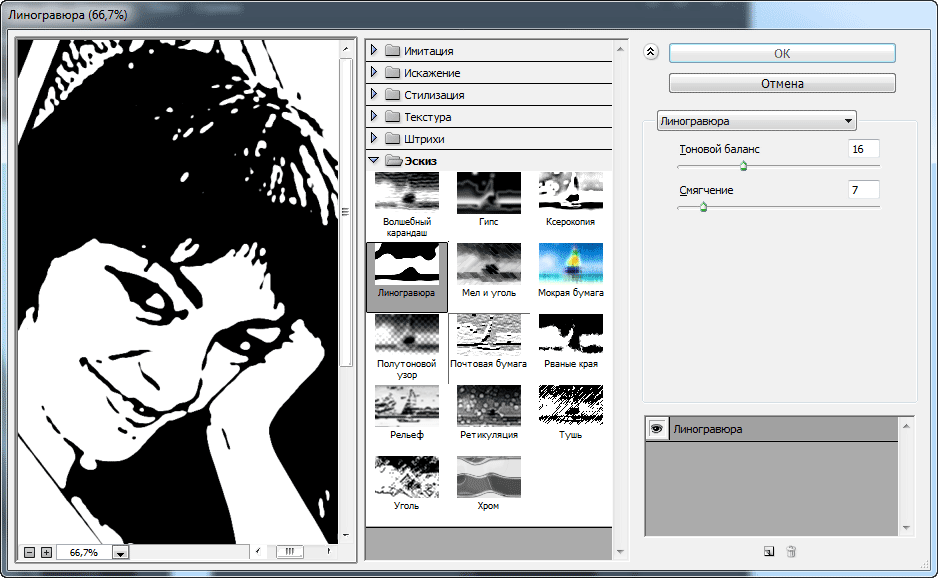
 Далее выберите пункт «Скачать».
Далее выберите пункт «Скачать».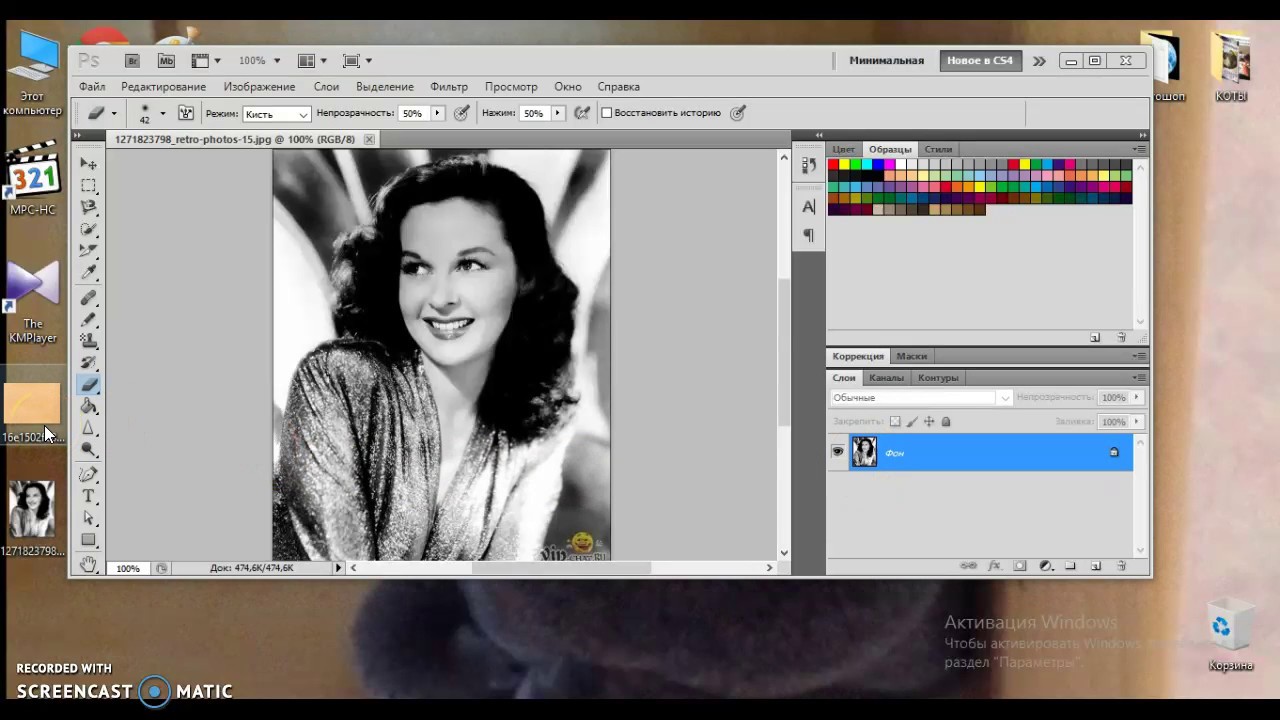 Выберите «Greyscale» или «Street». Также можно нажать на «Настроить» и установить значение насыщенности на минимум.
Выберите «Greyscale» или «Street». Также можно нажать на «Настроить» и установить значение насыщенности на минимум.
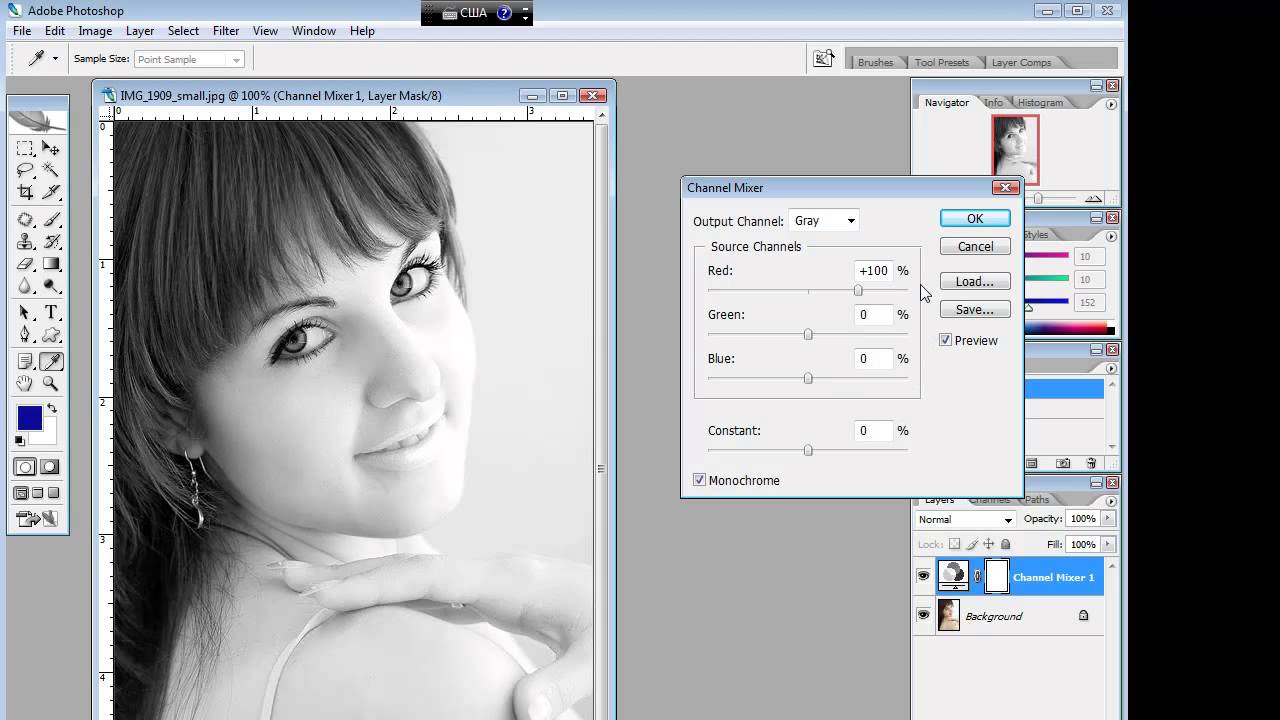
 Какой у вас динамический диапазон? В большинстве своем, «плоские» изображения выглядят не очень хорошо в ЧБ. Традиционные ЧБ имеют хорошую контрастность и достаточно растянутые значения по всей гистограмме. Так что, если ваше изображение имеет эти составляющие, то оно может стать неплохим выбором для конвертации в ЧБ.
Какой у вас динамический диапазон? В большинстве своем, «плоские» изображения выглядят не очень хорошо в ЧБ. Традиционные ЧБ имеют хорошую контрастность и достаточно растянутые значения по всей гистограмме. Так что, если ваше изображение имеет эти составляющие, то оно может стать неплохим выбором для конвертации в ЧБ.
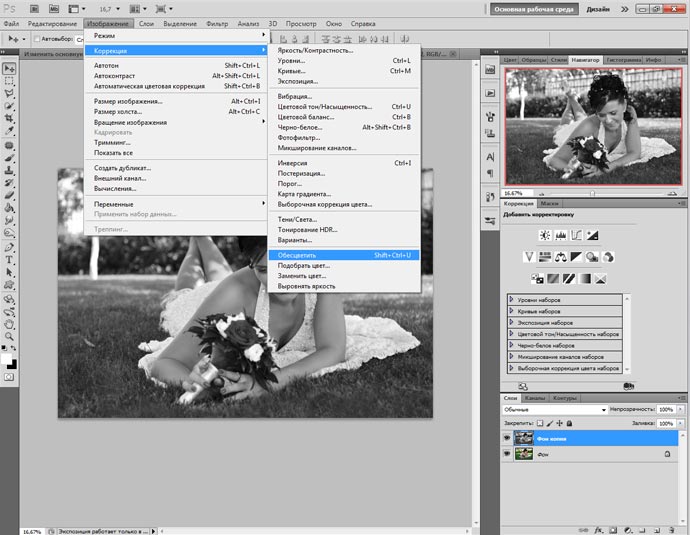
 После этого вы должны импортировать фотографии, которые хотите отредактировать, в редактор. После того, как фотографии будут импортированы, перейдите в модуль эффектов редактора.
После этого вы должны импортировать фотографии, которые хотите отредактировать, в редактор. После того, как фотографии будут импортированы, перейдите в модуль эффектов редактора.
 Следуйте инструкциям мастера PhotoDiva и установите программу на свой компьютер.
Следуйте инструкциям мастера PhotoDiva и установите программу на свой компьютер. Значок настроек слоя (куб со стрелкой) является одним из трех значков в правом верхнем углу экрана.Два других — это значок Info (кружок с i) и значок App Settings (три вертикальные точки).
Значок настроек слоя (куб со стрелкой) является одним из трех значков в правом верхнем углу экрана.Два других — это значок Info (кружок с i) и значок App Settings (три вертикальные точки).