Как перевести Ворд в JPG разными способами
Некоторые пользователи, по разным причинам, сталкиваются с необходимостью перевода файла из формата Ворд в JPG. В основном, это нужно для сохранения всего текстового документа в виде картинки, или для извлечения отдельных изображений из текстового документа.
Первый вариант предполагает сохранение листа документа Word в качестве изображения, сохраненного в графическом формате. Во втором случае, пользователь получает некоторые или все изображения из документа Word, сохранив их в формате JPG (JPEG).
Документ Word — это текстовый файл в форматах «.doc» или «.docx», в котором могут находится изображения или другие медиа файлы. JPG (JPEG) — графический формат с расширениями «.jpg» или «.jpeg». Нам нужно перевести файл одного типа в файл другого типа, или извлечь из текстового файла нужные изображения.
Конвертировать Ворд в JPG можно разными способами:
- перевести Ворд в JPG онлайн;
- преобразовать Ворд в JPG с помощью программ;
- извлечь изображения из документа Word.
При первом варианте, чтобы перевести Ворд в JPG онлайн, необходимо использовать сервис в интернете — конвертер Ворд в JPG онлайн. После выполнения преобразования, пользователь получит страницы документа Word, сохраненные в графическом формате, которые он может скачать на свой компьютер.
Вторым методом пользователи могут перевести Ворд в качестве файла в формате JPG, используя программу, установленную на ПК. В случае использования данного варианта, происходит преобразование всего содержимого страницы документа Word в отдельный файл, сохраненный в формате JPEG (JPG). Каждая страница из документа Word будет сохранена в виде отдельного файла формата JPG.
Вся страница документа Word станет изображением, даже если на этой странице нет каких-либо картинок. Этот метод, обычно, применяют для защиты от копирования, или для демонстрации документа в качестве картинки, чтобы не было возможности выполнить редактирование содержимого.
Третий способ предполагает сохранение изображений, находящихся в текстовом файле, на компьютер непосредственно из программы Word.
Сначала рассмотрим способы для преобразования из Ворд в JPG онлайн с помощью нескольких сервисов в интернете. При этом варианте содержимое документа Word будет извлечено в качестве изображений в нужном формате.
Как извлечь изображения из Ворда в JPG онлайн на online-convert.com
Сервис online-convert.com бесплатно выполняет перевод Ворд в JPG онлайн. Здесь можно конвертировать Word в JPEG для извлечения всех, или только отдельных страниц из исходного файла.
Пройдите следующие шаги:
- На сервисе online-convert.com откройте страницу «Конвертировать DOC в JPG» (несмотря на название, поддерживаются оба формата: «.doc» и «.docx»).
- Нажмите на кнопку «Выберите файлы» или перетащите файлы с компьютера в специальную область на странице. Можно добавить файл из интернета, введя URL адрес, или загрузить документ Word из облачных хранилищ Dropbox или Google Drive.

- Нажмите на кнопку «Начать конвертирование».
- После завершения обработки файла, выберите все или некоторые изображения в формате JPG.
- Нажмите на кнопку «Загрузить выбранные файлы в одном ZIP-архиве» или «Загрузить все файлы в виде ZIP».

- Распакуйте ZIP архив на компьютере для доступа к изображениям.
Операционная система Windows открывает ZIP архив без помощи сторонних программ.
Преобразование Word в JPG онлайн на сервисе Zamzar
Сейчас нам поможет перевести Word в JPEG онлайн конвертер Zamzar. На моем сайте есть обзор про сервис Zamzar.
Выполните следующие действия:
- Войдите на страницу «DOC в JPG» на сервисе Zamzar.
- Нажмите на кнопку «Добавить файлы…».
- Выберите конечный формат.
- Нажмите на кнопку «Конвертировать».

- После завершения преобразования, нажмите на кнопку «Download».

- Откроется страница, на которой можно скачать все изображения в ZIP архиве, или каждое изображение по отдельности.
Эти файлы будут доступны для загрузки на компьютер в течение 24 часов.
Конвертирование DOC (DOCX) в JPG на wordtojpeg.com
На сайте wordtojpeg.com можно преобразовать файл Word в JPG онлайн. На онлайн сервисе можно преобразовать за один раз до 20 файлов формата Word в отдельные изображения в формате JPG (JPEG).
Выполните шаги:
- Зайдите на страницу «Word to JPEG» сервиса wordtojpeg.com.
- Нажмите на кнопку «Загрузить».
- После завершения конвертации, нажмите на кнопку «Скачать».

Файлы загрузятся на ПК в ZIP архиве.
Как преобразовать документ Word в формат JPG при помощи программ
Не всегда есть возможности использовать онлайн сервис, например, если на компьютере, в данный момент времени, нет соединения с Интернетом. Поэтому пользователю необходимо воспользоваться помощью программного обеспечения, установленному на ПК.
Не существует способа для прямого конвертирования файла из текстового формата сразу в графический формат JPG. Но, из этой ситуации есть выход: нужно воспользоваться помощью нескольких программ, которые выполнят свою часть работы.
Преобразование документа Word в JPG, при помощи программ, проходит в несколько последовательных шагов:
- Сохранение документа Word в формате PDF.
- Открытие файла PDF в графическом редакторе, который поддерживает данный формат файлов.
- Преобразование файла PDF в формат JPG.
Первый шаг выполняется в программе MS Word:
- Войдите в меню «Файл» выберите «Экспорт», а затем «Создать PDF/XPS».
- Сохраните файл в формате PDF.
Второй и третий этапы проходят в программе для работы с графическими файлами, поддерживающей открытие файлов в формате PDF.
Вам также может быть интересно:
На этом примере, мы будем использовать Adobe Photoshop и бесплатную программу-просмотрщик IrfanView.
В Фотошопе проделайте следующие действия:
- В окне программы Adobe Photoshop нажмите на меню «Файл», выберите «Открыть…».
- Откройте файл, ранее конвертированный в формат PDF.
- Выберите, что вам нужно открыть: «Страницы» или «Изображения», нажмите на кнопку «ОК».
При выборе страницы, в Фотошопе будет открыта вся страница, а при выборе изображения — откроются только изображения, находящиеся в PDF файле. Если были выбраны изображения, то можно сохранить только изображения из файла PDF, а не страницы полностью.

- Страница или изображение откроется в окне программы Adobe Photoshop.
- Войдите в меню «Файл», выберите «Сохранить как…».
- В окне «Сохранение» необходимо указать место для сохранения файла на ПК, присвоить имя файлу, а в поле «Тип файла:» выбрать формат «JPEG (*.JPG, *.JPEG, *.JPE)».


После этого, изображение сохранится на вашем компьютере.
Подобную операцию можно проделать в бесплатной программе IrfanView:
- Откройте PDF файл в программе IrfanView.
Для поддержки открытия файлов в формате PDF в приложении, на компьютер необходимо установить AGPL Ghostscript, который можно скачать отсюда.
- Войдите в меню «Файл», выберите «Сохранить».
- В окне «Сохранить изображение как…» выберите формат: «JPG — JPG/JPEG Format».

Простой способ сохранить изображения из Word в формате JPG
Выше мы сохраняли страницы документа Word в качестве изображений, сейчас мы сохраним отдельные изображения, находящиеся внутри документа Word.
В программе Microsoft Office, в версиях Word 2019, Word 2016, Word 2013, Word 2010, можно сохранить отдельные изображения из документа сразу на компьютер. Сделать это совсем просто:
- Щелкните правой кнопкой мыши по нужному изображению в документе Word.
- В контекстном меню выберите «Сохранить как рисунок…».

- В окне «Сохранить как рисунок» нужно выбрать тип файла: «Рисунок в формате JPEG», место сохранения, указать имя файла, нажать на кнопку «Сохранить».

Сохранение документа Word при помощи скриншота
Самый простой способ сохранить страницу документа Word целиком в качестве изображения: сделать снимок экрана (скриншот) с помощью системного средства, программы «Ножницы» или другого приложения для захвата экрана.
Пользователю нужно захватить нужную область открытого документа Ворд: всю страницу или часть листа, а затем сохранить снимок экрана на ПК в качестве изображения в формате JPEG.
Выводы статьи
Для того, чтобы перевести файлы из формата Word в JPG онлайн, используется конвертер на сервисе или программы, установленные на компьютере. При использовании этих способов, каждая страница документа Word сохраняется в виде отдельного графического файла в формате «.jpg» или «.jpeg». У пользователя есть возможности для сохранения на компьютере отдельных изображений, находящихся на страницах документа Word.
Как извлечь изображение из Word (видео)
Похожие публикации:
NexxDigital — компьютеры и операционные системы
Как сохранить картинки из документа Word несколькими способами. Как извлечь изображения из Word-документа Как сохранить рисунок из
Я тут давеча заканчивал работу над очередной статьей (всего-то нужно было вставить пару картинок) и столкнулся с проблемой. Нужно было сделать скрин (захват) экрана монитора и сохранить его как картинку в формате JPG.
Ну, я по старинке, нажал PrintScreen, запустил Word, с помощью комбинации Сtrl V, вставил изображение в текстовый редактор. Осталось только нажать на правую кнопку мыши. И выбрать опцию – «Сохранить, как рисунок».
А нифига!
Я с удивлением обнаружил, что такой опции в версии Word 2007 года просто нет. Она есть в Word 2010 и даже в Word 2013, но не в Ворд 2007.
Что же делать?! Всё пропало или есть выход?!
Прежде всего, если вы хотите произвести захват изображения с экрана монитора, то его необходимо «закринить». Для этого есть специальная кнопка Printscreen. Нажимаете её и в буфер обмена автоматически копируются ваше текущее изображение на мониторе.
Способ 1 Сохранение рисунка через Microsoft PowerPoint
Лично для меня самым быстрым и простым способом сохранения картинки из Word-a является следующий.
Переходите в Microsoft PowerPoint и, нажав на комбинацию Сtrl-V, вставляете изображение.
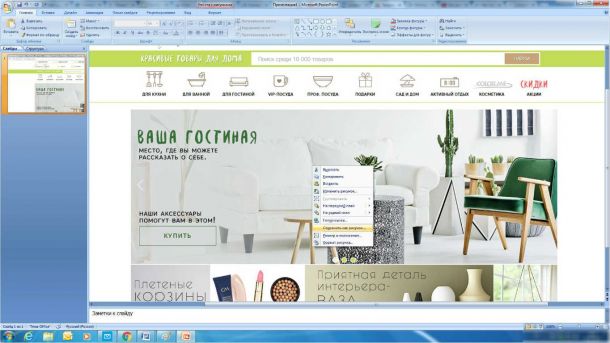
Способ 2 Сохранение рисунка в формате Web-страницы
Способ более трудоёмкий, но не менее эффектный.
Открываете Word. Вставляете из буфера обмена картинку.
Затем, идёте в левый верхний угол редактора, нажимаете на круглую кнопку, затем выбираете — «Сохранить как», выбираете путь сохранения (озаглавливаете его), и сохраняете документ, как «Веб-страница».

Затем отыскиваете соответствующую папку в том месте, куда вы её запихнули. Открываете, и вуаля!
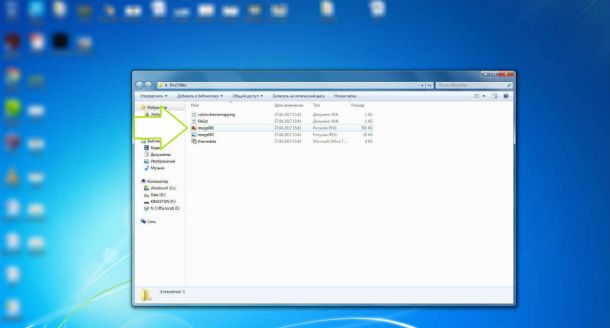
Пред вашими очами предстанут аж две картинки. Одна в формате PNG (она то вам и нужна) и одна — маленькая в формате JPEG.
Да, неудобно конечно, что картинка сохраняется в PNG-формате. Но это невелика беда, т.к. вы её всегда сможете перевести в JPEG.
Способ 3 Сохранение картинок из Ворда при помощи Paint
Этот способ напоминает Способ 1, однако иногда у меня не получается применить его на практике.
Когда вы захватили изображение с экрана монитора — смело идёте в Paint. И, используя заветную комбинацию клавишь Ctrl-V, просто вставляете этот рисунок в графический редактор.
Но тут есть маленький нюанс. Иногда Пэйнт, почему-то, уменьшает размер изображения. В итоге, картинки сохраняются очень маленькими. Рассмотреть на них текст потом просто невозможно.
Поэтому я предпочитаю пользоваться Способом 1.
Остальные способы сохранения картинок из Word даже не рассматриваю, потому что они нафиг никому не нужны.
В уже готовом документе Microsoft Word могут быть различные изображения, которые могут понадобиться и для других целей. Поэтому и возникает необходимость извлечения подобной информации в отдельные графические файлы.
Вариантов решения задачи несколько.
1. Создание скриншота.
Самый простой способ получить картинку из документа – это сделать из нее скриншот.
Скопировать содержимое экрана можно стандартной клавишей Print Screen (в буфере обмена будет весь экран) или сочетанием Ctrl + C (в буфере обмена будет только изображение). Далее вставить в новый файл программы Paint, в которой есть возможность обрезать лишнее и сделать некоторые графические корректировки. После форматирования снимок сохраняется в *.bmp, *.gif, *.png, *.jpeg.
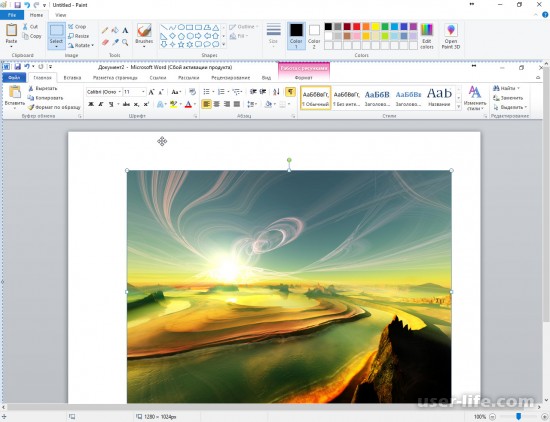
В последних версиях Windows есть встроенное приложения для создания скриншотов – Ножницы (Snipping Tool). Эта программа позволяет выбрать режим обведения контура (прямоугольный, произвольный).

При нажатии кнопки «Новый» (New) нужно выделить нужную часть снимка. Приложение имеет простой функционал для редактирования изображения и сохранение в форматы *.png, *.gif, *.jpeg.
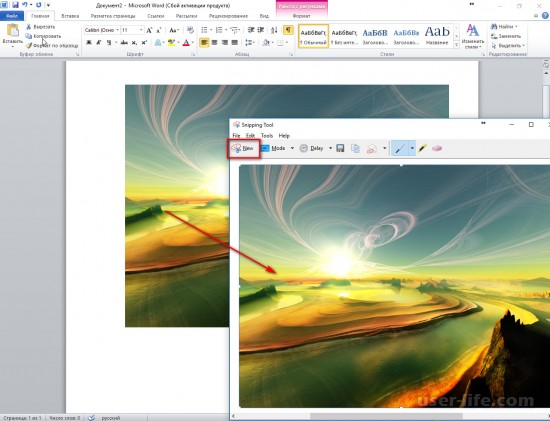
Существуют и другие программы для реализации подобных целей. Есть бесплатные сервисы и платные. Из платных вариантов достаточно удобное приложение – FastStone Capture. С помощью этой утилиты можно делать различные варианты захвата экрана с последующим графическим редактированием и сохранением в разные форматы, включая *.pdf.
2. Функционал Word в последних версиях.
В версиях Microsoft Word 2010 и Microsoft Word 2013 предусмотрено штатное сохранение изображений через контекстное меню «Сохранить как рисунок».
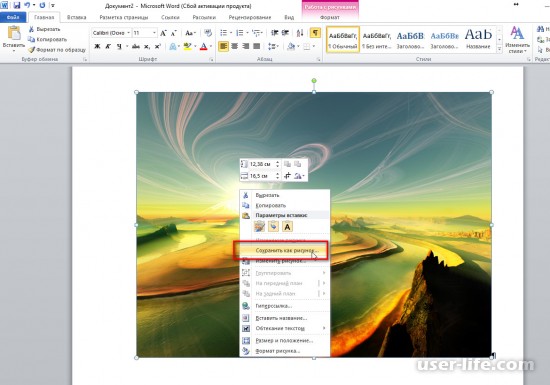
При выборе этого пункта открывается стандартное диалоговое окно сохранения файла с выбором формата.

3. Сохранение документа Word как WEB-страницы.
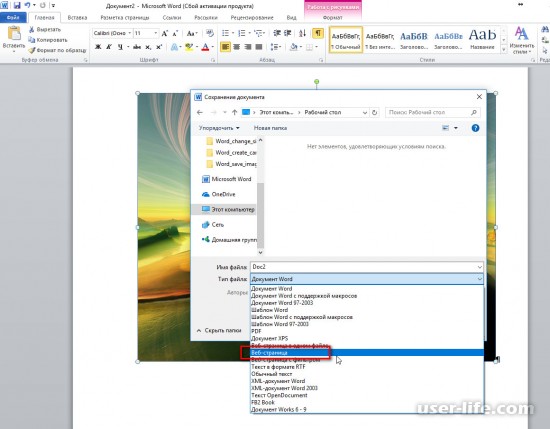

4. Открытие документа Word с помощью архиватора.
Документ Microsoft Word формата *.docx очень близок к заархивированному файлу по своей структуре. Если его открыть с помощью программ для архивирования (например, WinRAR или 7-Zip), то так же можно получить отдельный графический файл.
Через контекстное меню *.docx распаковывается в указанный каталог, в котором нужные изображения будут в подкаталогах word/media.
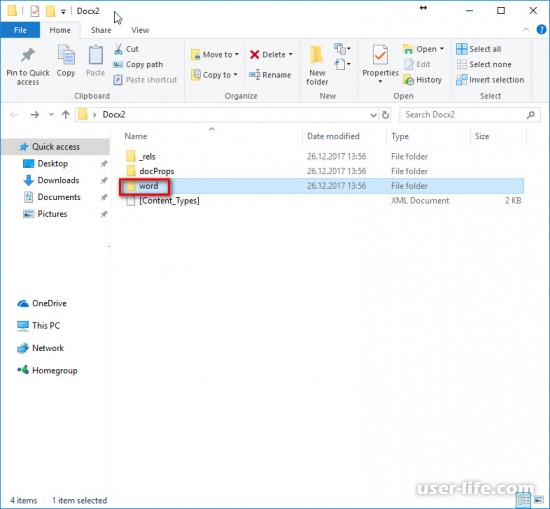
5. Открытие документа Word с помощью файлового менеджера.
Такие приложения, как Total Commander или Far, позволяют открывать *.docx, как архив. Выбрав нужный файл, необходимо нажать сочетание клавиш Ctrl + PageDown. После этого будут доступны подкаталоги word/media.
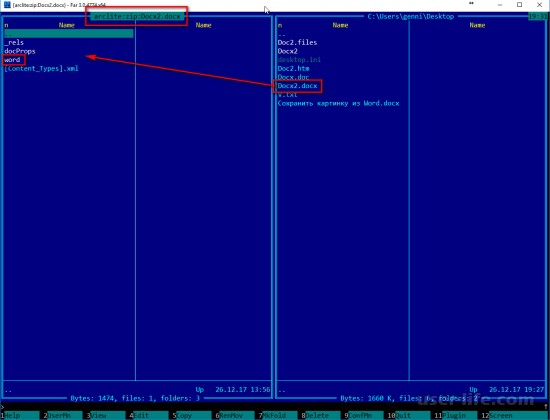
6. Использование диспетчера рисунков.
В последних версиях в пакет Office добавлено еще одно приложение – Picture Manager для работы с изображениями.
Если в документе Word выделить картинку и скопировать ее сочетанием клавиш Ctrl + C, то из буфера обмена ее можно вставить в программу «Диспетчер рисунков» через контекстное меню или сочетание клавиш Ctrl + V.
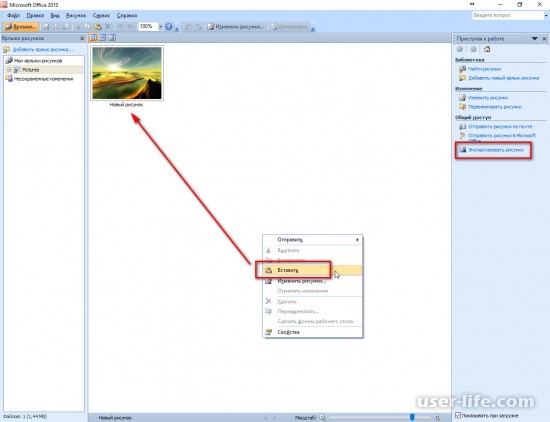
Для сохранения изображения нужно воспользоваться меню «Экспортировать рисунки». Откроется дополнительное меню для указания формата и имени файла, размера изображения, рабочего каталога.
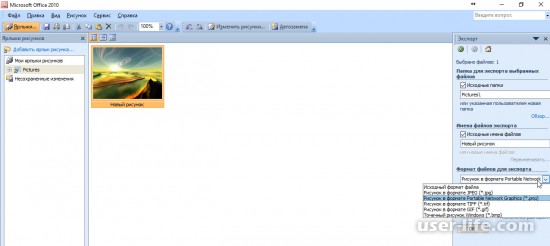
Как вытащить картинки из Ворда в Paint
Для сохранения картинки в графическом редакторе Paint, вам нужно будет кликнуть по рисунку правой кнопкой мыши, а затем выбрать пункт контекстного меню «Копировать», или нажать на клавиши клавиатуры «Ctrl» + «C».
Откройте программу Paint.
Затем кликните в окне программы правой кнопкой мыши. С помощью пункта контекстного мню «Вставить», или при помощи клавиш клавиатуры «Ctrl» + «V», вставьте картинку в окно программы Paint.
Далее, из окна программы Paint, вы можете сохранить изображение в необходимом графическом формате на своем компьютере.
открытие картинки в paint
Сохранение изображений из Ворда в Microsoft Office Picture Manager
Для сохранения изображений из Ворда можно использовать программу Microsoft Office Picture Manager, которая входит в состав пакета Microsoft Office.
Скопируйте картинку в программе Word, а затем вставьте ее в окно программы Microsoft Office Picture Manager.
Далее нажмите на ссылку «Экспортировать рисунки», которая находится в правой части окна программы.
Выберите формат, имя и папку для сохранения рисунка, а затем нажмите на кнопку «ОК».
После этого, картинка будет сохранена в папке на вашем компьютере.
Сохранение рисунка из Word в PowerPoint
Скопируйте изображение из документа Ворд.
Откройте программу PowerPoint, а затем вставьте картинку в окно программы.
Далее кликните по изображению правой кнопкой мыши, в контекстном меню выберите пункт «Сохранить как рисунок…».
сохранить как рисунок
В модальном окне Проводника выберите место для сохранения картинки на своем компьютере.
Рисунки и рисунки, внедренные в файл Office, сохраняются в файле. Но вы можете сохранить рисунок в отдельном файле, чтобы его можно было использовать в другом месте.
Сохранение изображения в отдельном файле
В PowerPoint на компьютере
Как сохранить картинку из ворда
Автор: Admin2016-01-20| Опубликовано в рубрике: Windows 7Здравствуйте уважаемые друзья! В этой не большой статья я хочу показать Вам, как вытащить картинку из документа word. Наверно каждый пользователь компьютера хоть раз да и имел дело с документами word и не просто с документом в котором просто текст, а текст с картинками или фото. Один мой знакомый спросил, блин а как сохранить картинку из ворда не вырезая её из документа различными программами?
Давайте узнаем, как вытащить картинку из word не вырезая её. И так, нам понадобиться один маленький архиватор ZIP, если он у Вас не установлен, скачайте его с оф.сайта он Вам всегда пригодится. Берем документ word с которого нужно взять картинку, не открывая его кликаем по документу правой клавишей мыши, далее наводим мышкой «7-Zip» и выбираем «Open archive».

В открывшемся окне откройте папку «Word».

В этом окне для доступа к картинкам откройте папку «media».

После того, как откроете папку media, Вы увидите все картинки или фото, которые были в документе word.

Вот так всё легко и просто без всяких обрезаний и дополнительных программ для снимков и скриншотов можно вытащить и сохранить картинку из ворда. Надеюсь статья Вам понравилась и когда-нибудь пригодится, пишите комментарии и делитесь статьей в соц. сетях. Всем Удачи и до новых встреч!!!
Поделитесь в соц. сетях !Делясь ссылкой на статью в социальных сетях — Вы помогаете развитию сайта! Спасибо!
Мой мир
Вконтакте
Одноклассники
Хотите получать новые статьи на свой почтовый ящик!
Уже подписались ← Предыдущая записьПочему шумит компьютер или как смазать кулер на примере БП Следующая запись →
Как проверить оперативную память на ошибки в windows 7
как из программы Word сохранить картинку на комп, чтоб она открывалась не в программе. а как обычное фото?
Заходиш в ворд выделяеш картинку, копируеш заходиш в паинт нажимаеш Ctrl+V потом сохраняеш выбераеш тип файла (JPEG- обычная картинка) выбераеш место сохранения и готово)
проще нажать на кнопку Принт Скрин, и вставить в пайнт!
WORD — это текстовый редактор. он не поможет Вам поможет Paint, Photoshop
копировать и вставить в любом графическом редакторе
Попробуй выбрать в Ворде картинку и скопировать в буфер обмена-ctrl+C. Потом на рабочем столе правой кнопкой мыши-вставить. Или в графическом редакторе любом.
я уже отвечал на этот вопрос. если в ворд вставлен рисунок формата jpeg (да и любого другого) , то: 1. скопировать в любую графическую программу (лучше всего в ПоверПоинт) (но при этом конечно же потеряется качество изображения) 2. через программку в которую вставили рисунок сохраняете в формате jpeg (либо в другом) и наслаждаетесь просмотром. а с помощью Ворда сохранить в формат изображения — НЕЛЬЗЯ! в паинт его не вставите в нормальном качестве. только в Microsoft Office PowerPoint. а от туда сохраняете в джипег формате и только после этого можно будет открыть в paint и другой графической программе. Фотошоп это графическая программа в которую возможно вставить изображение только из графического редактора (и то, зачастую путем импорта) . 1. копируйте изображение из Ворда в Microsoft Office PowerPoint 2. растяните его (если получится без потери качества и без пикселизации (квадратики) ) на всю страницу 3. Сохраните в формат jpeg (файл — сохранить как — выбрать формат и путь) 4. с помощью программы Фотошоп откройте сохраненный файл (Фотошоп — импорт — выбрать файл — открыть) 5. делайте с ним всё что угодно. ВЫБИРАЙТЕ ИЗ ЭТИХ ОТВЕТОВ.
Выделяешь картинку в Ворде, Копируешь, Открываешь Пэйнт, Вставляешь, Сохраняешь.
Никак.. . ТОлько Принт Скрин.. . Или скопировать картинку в программу PowerPoint, а там уже сохранить в формате jpg…то есть картинкой…
если вставили картинку в ворд, то оттуда ее можно вытащить только — сохранить как — формат Filtered HTML — потом ищете картинку в папке с названием файла.
быстрое сохранение всех рисунков из ворда: <a rel=»nofollow» href=»https://youtu.be/JuWORSA6mUQ» target=»_blank»>https://youtu.be/JuWORSA6mUQ</a>
Нужно сохранить нужный Вам документ с фотографиями в виде Web-страницы, после чего в папке куда Вы сохранили появится каталог со всеми фотографиями из документа
А ЕСЛИ ПОСЛЕ НАЖАТИЯ ПРАВОЙ КНОПКОЙ НЕ ПОЯВЛЯЕТСЯ ОПЦИЯ»СОХРАНИТЬ КАК КАРТИНКУ»?
