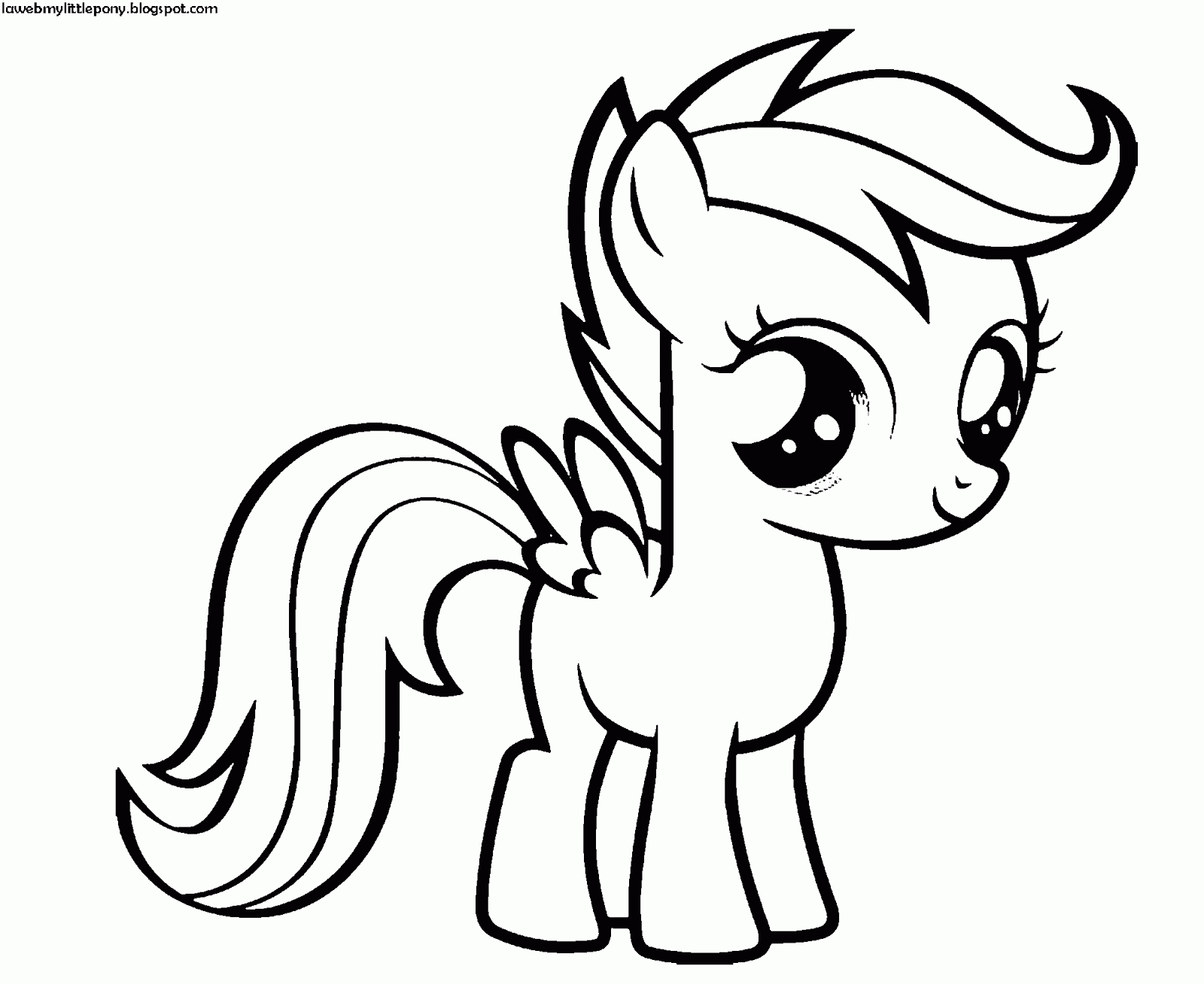:.’ : : ‘\ ( ͡° ͜ʖ ͡°)( ͡° ͜ʖ ͡°)¸„„-~»
( ͡° ͜ʖ ͡°):»-„»»***/*’츒;¯
:.’ ͡° ͜ʖ ͡:»-„ ( ͡° ͜ʖ\
.( ͡° ͜ʖ ͡°)( ͡° ͜ʖ ͡°)( ͡° \,
( ͡° ͜ʖ ͡°)( ͡° ͜ʖ ͡°)( ͡° ͜ ‘Ì
( ͡° ͜ʖ ͡°)( ͡° ͜ʖ ͡°)( ͡° ͜ʖ/
«-„_::::_„-*__„„~»
.
░░░░█─────────────█▀─▀──
░░░░▓█───────▄▄▀▀█──────
░░░░▒░█────▄█▒░░▄░█─────
░░░░░░░▀▄─▄▀▒▀▀▀▄▄▀─────
░░░░░░░░░█▒░░░░▄▀───────
▒▒▒░░░░▄▀▒░░░░▄▀────────
▓▓▓▓▒░█▒░░░░░█▄─────────
█████▀▒░░░░░█░▀▄────────
█████▒▒░░░▒█░░░▀▄───────
███▓▓▒▒▒▀▀▀█▄░░░░█──────
▓██▓▒▒▒▒▒▒▒▒▒█░░░░█─────
▓▓█▓▒▒▒▒▒▒▓▒▒█░░░░░█────
░▒▒▀▀▄▄▄▄█▄▄▀░░░░░░░█───
.
……………….▄▄▄▄▄
…………..▄▌░░░░▐▄
…………▐░░░░░░░▌
……. ▄█▓░░░░░░▓█▄
….▄▀░░▐░░░░░░▌░▒▌
.▐░░░░▐░░░░░░▌░░░▌
▐ ░░░░▐░░░░░░▌░░░▐
▐ ▒░░░ ▐░░░░░░▌░▒▒▐
▐ ▒░░░░▐░░░░░░▌░▒▐
..▀▄▒▒▒▒▐░░░░░░▌▄▀
…….. ▀▀▀ ▐░░░░░░▌
……………..▐░░░░░░▌
……………..▐░░░░░░▌
……………..▐░░░░░░▌
 …………….▐░░░░░░▌
…………….▐░░░░░░▌…………….▐▄▀▀▀▀▀▄▌
……………▐▒▒▒▒▒▒▒▒▌
……………▐▒▒▒▒▒▒▒▒▌
…………….▐▒▒▒▒▒▒▒▌
………………▀▌▒▀▒▐▀
…………………..▀▀▀▀
.
░░░░░░░▄▀▓▒▒▒▒░▀▄——-
░░░░░░▄▀▓▒▒▒░░░░░▀▄——
░░░░░█▓▒▒▒░░▄░░░░░░█—-
░░░░░█▓▒▒░░░▓░░░░░░█—-
░░░░░█▓▒▒░░▄█▄░░░░░█—-
░░░░░█▓▒▒▄▀▓▒▒▀▄░░░█—-
░░░░░░▀█▀▓▓▒▒▒▒▒▀█▀——
░░░░░░░█▓▓▒░░░░░▒█——
░░░░░░░█▓▒▓▒░░░▒▓█——
░░░░░░░█▓▒▒▓▒░▒▓░█——
░░░░░░░█▓░░▒▓▒▓░░█——
░░░░░░░█▓░░░▓▓▒░░█——
░░░░░░░█▓▒░░▓░░░░█——
.
───────────────▄▄▄▄▄▄▄───────────
────────────█▒▒▒▒▒▒▒▒▒▒█▌────────
───────────█▒▒▒▒▒▒▒▒▒▒▒▒█────────
───────────█▒▒▒▒▒▒▒▒▒▒▒█▌────────
──────────██████████████─────────
──────────█▒▒▒▒▒▒▒▒▒▒▒█▌─────────
─────────█▒▒▒▒▒▒▒▒▒▒▒▒█──────────
─────────█▒▒▒▒▒▒▒▒▒▒▒▒█──────────
─────────█▒▒▒▒▒▒▒▒▒▒▒▒█──────────
─────────█▒▒▒▒▒▒▒▒▒▒▒▒█──────────
─────────█▒▒▒▒▒▒▒▒▒▒▒▒█──────────
─────────█▒▒▒▒▒▒▒▒▒▒▒▒█──────────
─────────█▒▒▒▒▒▒▒▒▒▒▒▒█▌─────────
─────────█▒▒▒▒▒▒▒▒▒▒▒▒▒█─────────
─────────█▒▒▒▒▒▒▒▒▒▒▒▒▒█─────────
────────▄█▒▒▒▒▒▒▒▒▒▒▒▒▒██────────
───────██▒▒▒▒▒▒▒▒▒▒▒▒▒▒▒██───────
─────██▒▒▒▒▒▒▒▒▒▒▒▒▒▒▒▒▒▒▒██─────
───██▒▒▒▒▒▒▒▒▒▒▒█▒▒▒▒▒▒▒▒▒▒▒██───
█▒▒▒▒▒▒▒▒▒▒▒▒▒██▒▒▒▒▒▒▒▒▒▒▒▒▒▒▒██
█▒▒▒▒▒▒▒▒▒▒▒▒▓█▒▒▒▒▒▒▒▒▒▒▒▒▒▒▒▒▒█
█▓▒▒▒▒▒▒▒▒▒▒▒▓██▒▒▒▒▒▒▒▒▒▒▒▒▒▒▒▒█
▀██▒▒▒▒▒▒▒▒▒▒▒▓██▒▒▒▒▒▒▒▒▒▒▒▒▒██▀
.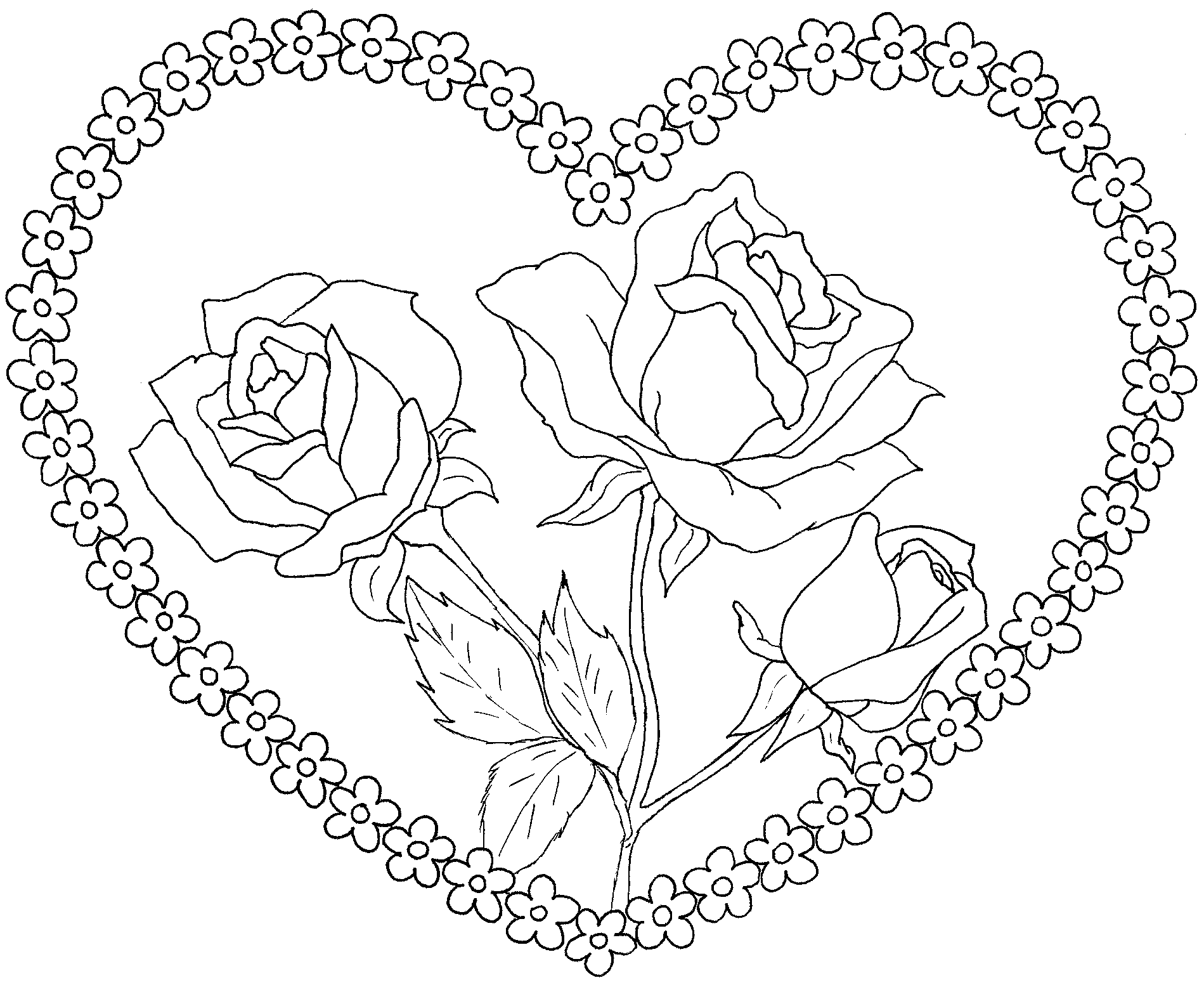
⠄⠄⠄⠄⠄⠄⠄⠄⠄⠄⠄⠄⠄⠄⠄⠄⠄⢀⡤⠖⠒⠒⠲⢄⠄⠄⠄
⠄⠄⠄⠄⠄⠄⠄⠄⠄⠄⠄⠄⠄⠄⠄⡠⠞⠁⠄⠄⠄⠄⠄⠄⢱⠄⠄
⠄⠄⠄⠄⠄⠄⠄⠄⠄⠄⠄⠄⠄⢠⠎⠄⠄⠄⠄⠄⠄⠄⠄⠄⣸⠁⠄
⠄⠄⠄⠄⠄⠄⠄⠄⠄⠄⠄⠄⠄⠘⣄⠄⠄⠄⠄⠄⠄⢀⡠⠖⠁⠄⠄
⠄⠄⠄⠄⠄⠄⠄⠄⠄⠄⠄⠄⠄⢠⣿⣿⣿⣿⣿⣿⣿⣿⠁⠄⠄⠄⠄
⠄⠄⠄⠄⠄⠄⠄⠄⠄⠄⠄⠄⣠⣯⣿⣿⣿⣿⣿⣿⣿⠇⠄⠄⠄⠄⠄
⠄⠄⠄⠄⠄⠄⠄⠄⠄⠄⠄⡴⣻⣿⣿⣿⣿⣿⣿⣯⠏⠄⠄⠄⠄⠄⠄
⠄⠄⠄⠄⠄⠄⠄⠄⠄⣠⠾⣽⣿⣿⣿⣿⣿⣿⣿⠏⠄⠄⠄⠄⠄⠄⠄
⠄⠄⠄⠄⠄⠄⠄⢀⣴⣿⣿⣿⣿⣿⣿⣿⣿⣿⠋⠄⠄⠄⠄⠄⠄⠄⠄
⠄⠄⠄⠄⠄⠄⣴⣻⣿⣿⣿⣿⣿⣿⣿⣿⡿⠁⠄⠄⠄⠄⠄⠄⠄⠄⠄
⠄⠄⠄⠄⣠⢾⣿⣿⣿⣿⣿⣿⣿⣿⡿⠋⠄⠄⠄⠄⠄⠄⠄⠄⠄⠄⠄
⠄⠄⠄⣼⣷⣿⣿⣿⣿⣿⣿⣿⣿⣟⣦⡀⠄⠄⠄⠄⠄⠄⠄⠄⠄⠄⠄
⠄⠄⠸⣿⣿⣿⣿⣿⣿⣿⣿⣿⣿⣹⣿⡿⡇⠄⠄⠄⠄⠄⠄⠄⠄⠄⠄
⠄⠄⠄⠹⣟⣿⣿⣿⣿⣿⣿⡿⣷⡿⣿⡿⠁⠄⠄⠄⠄⠄⠄⠄⠄⠄⠄
⠄⠄⠄⠄⠈⠛⠯⣿⣿⣿⡯⠟⠛⠛⠉⠄⠄⠄⠄⠄⠄⠄⠄⠄⠄⠄⠄
.
────────▄▀▀▀▀▀▀▀▄───────
───────█▒▒▒▒▒▒▒▒▒█──────
──────█▒▒▒▒▒▒▒▒▒▒█──────
──────█▒▒▀▄▄▒▄▄▀▒█──────
─▄▄▄──█▒▒─▀─▒─▀─▒█──────
█░░░▀▄█▒▒▒▒▒▒▒▒▒▒█──────
▀▄░░░▄▀▀▄▒▀▀▀▀▀▒▒▒▒▀▀▄──
─▀▄▄▀░░░░▀▄▒▒▒▒▒▒▒▒▒▒▀▄─
─█▒▀▄░░░░░░▀▄▒▒▒▒▒▒█▒▒█─
─▀▄▀▒▀▄░░░░░░▀▄▄▒▒▒▒▀▄▀─
───█▌▌▄▀░░░░░░░░░▀▄▌▌█──
───▀█▌█░░░░░▄░░░░░██▀───
─────██▀▄▄▄▄▀▄▄▄▄▀██────
.
───░░░░░▄▀▓▓▄██████▄░░░
───░░░░▄█▄█▀░░▄░▄░█▀░░░
───░░░▄▀░██▄░░▀░▀░▀▄░░░
───░░░▀▄░░▀░▄█▄▄░░▄█▄░░
───░░░░░▀█▄▄░░▀▀▀█▀░░░░
░░░░░░░░░█▒░░░░▄▀───────
▓▓▓▓▒░█▒░░░░░█▄─────────
█████▀▒░░░░░█░▀▄────────
█████▒▒░░░▒█░░░▀▄───────
███▓▓▒▒▒▀▀▀█▄░░░░█──────
▓██▓▒▒▒▒▒▒▒▒▒█░░░░█─────
▓▓█▓▒▒▒▒▒▒▓▒▒█░░░░░█────
░▒▒▀▀▄▄▄▄█▄▄▀░░░░░░░█
.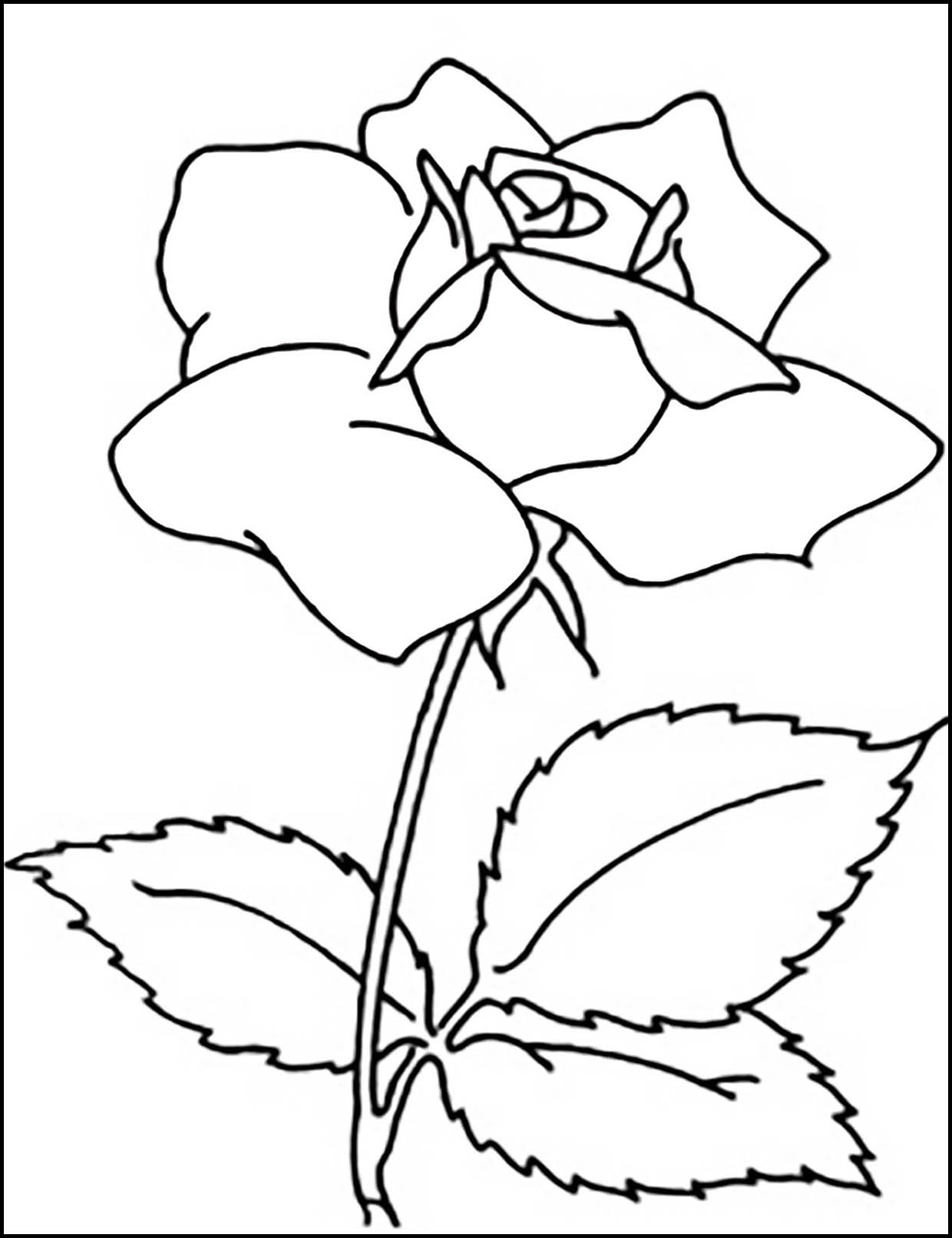
─────────────────
▄▄▀▀▀▀█─█▀▀█──▄▄▀▀▀▀█──
█▒░░▄░██░▄░█─▄█▒░░▄░█───
█▀▀▀▄▄▀░░░▄▀▒▀▀▀▄▄▀─────
█▒░░░█░░░▒█░░░▄▀─▄▄▀▀▀▀█
█▒░░░█─░▒█░░░▄▀─▄█▒░░▄░█
█▒░░░█▒░░█░░█─▄▄▀▒▀▀▀▄▄▀
█▒▒▒▒▒▒▒▒▒▒▒▒▀░░░░░░▄▀
██▒▒▒▒▒░░░░░░░░░░▀▀▄▄──
███▓▓▒▒▒▀▀▀█▄▒▒░░░█░░▀▀▄
▓██▓▒▒▒▒▒▒▒▒▒█▀▀▄▄█▒░▄░█
▓▓█▓▒▒▒▒▒▒▓▒▒█░░░░▀▀▄▄▄█░
░▒▒▀▀▄▄▄▄█▄▄▀░░░░░░░░─
.
───────────────────────────
──▄▄▀▀█────────▄▄▀▀█──────
█▒░░▄░█─────▄█▒░░▄░█─────
▒▀▀▀▄▄▀───▄▀▒▀▀▀▄▄▀─────
█▒░░░█──█▒░░░░▄▀───────
█▒░░░█─█▒░░░░▄▀────────
█▒░░░█▒█░░░░█──────────
█▒▒▒▒▒▒▀▒▒▒▒▒░▀▀▄▄──────
██▒▒▒▒▒░░░░░░░░░░▀▀▄▄───
███▓▓▒▒▒▀▀▀█▄▒▒░░░█░░▀▀▄
▓██▓▒▒▒▒▒▒▒▒▒█▀▀▄▄█▒░▄░█
▓▓█▓▒▒▒▒▒▒▓▒▒█░░░░▀▀▄▄ █░
░▒▒▀▀▄▄▄▄█▄▄▀░░░░░░░░───
.
─────────█▒▒▒▒▒▒▒▒▒▒▒▒█──────────
─────────█▒▒▒▒▒▒▒▒▒▒▒▒█──────────
─────────█▒▒▒▒▒▒▒▒▒▒▒▒█──────────
─────────█▒▒▒▒▒▒▒▒▒▒▒▒█──────────
─────────█▒▒▒▒▒▒▒▒▒▒▒▒█──────────
─────────█▒▒▒▒▒▒▒▒▒▒▒▒█──────────
─────────█▒▒▒▒▒▒▒▒▒▒▒▒█──────────
─────────█▒▒▒▒▒▒▒▒▒▒▒▒█──────────
─────────█▒▒▒▒▒▒▒▒▒▒▒▒█──────────
─────────█▒▒▒▒▒▒▒▒▒▒▒▒█──────────
─────────█▒▒▒▒▒▒▒▒▒▒▒▒█──────────
─────────█▒▒▒▒▒▒▒▒▒▒▒▒█──────────
─────────█▒▒▒▒▒▒▒▒▒▒▒▒█──────────
─────────█▒▒▒▒▒▒▒▒▒▒▒▒█──────────
─────────█▒▒▒▒▒▒▒▒▒▒▒▒█──────────
─────────█▒▒▒▒▒▒▒▒▒▒▒▒█──────────
─────────█▒▒▒▒▒▒▒▒▒▒▒▒█──────────
─────────█▒▒▒▒▒▒▒▒▒▒▒▒█──────────
─────────█▒▒▒▒▒▒▒▒▒▒▒▒█──────────
─────────█▒▒▒▒▒▒▒▒▒▒▒▒█──────────
─────────█▒▒▒▒▒▒▒▒▒▒▒▒█──────────
─────────█▒▒▒▒▒▒▒▒▒▒▒▒█──────────
─────────█▒▒▒▒▒▒▒▒▒▒▒▒█──────────
─────────█▒▒▒▒▒▒▒▒▒▒▒▒█──────────
─────────█▒▒▒▒▒▒▒▒▒▒▒▒█──────────
─────────█▒▒▒▒▒▒▒▒▒▒▒▒█──────────
─────────█▒▒▒▒▒▒▒▒▒▒▒▒█──────────
─────────█▒▒▒▒▒▒▒▒▒▒▒▒█──────────
─────────█▒▒▒▒▒▒▒▒▒▒▒▒█──────────
─────────█▒▒▒▒▒▒▒▒▒▒▒▒█──────────
─────────█▒▒▒▒▒▒▒▒▒▒▒▒█──────────
─────────█▒▒▒▒▒▒▒▒▒▒▒▒█──────────
─────────█▒▒▒▒▒▒▒▒▒▒▒▒█──────────
─────────█▒────▒▒────▒█▌─────────
─────────█▒██──▒▒██──▒▒█─────────
─────────█▒────▒▒────▒▒█─────────
────────▄█▒▒▒▒▒▒▒▒▒▒▒▒▒██────────
───────██▒▒▒████████▒▒▒▒██───────
─────██▒▒▒▒▒▒▒▒▒▒▒▒▒▒▒▒▒▒▒██─────
───██▒▒▒▒▒▒▒▒▒▒▒█▒▒▒▒▒▒▒▒▒▒▒██───
─██▒▒▒▒▒▒▒▒▒▒▒▒██▒▒▒▒▒▒▒▒▒▒▒▒▓██─
█▒▒▒▒▒▒▒▒▒▒▒▒▒██▒▒▒▒▒▒▒▒▒▒▒▒▒▒▒██
█▓▒▒▒▒▒▒▒▒▒▒▒▓██▒▒▒▒▒▒▒▒▒▒▒▒▒▒▒▒█
▀██▒▒▒▒▒▒▒▒▒▒▒▓██▒▒▒▒▒▒▒▒▒▒▒▒▒██▀
.
────▄▀▄▀▄────
───█▒░▒░▒█───
──█▒░░░░░▒█──
──█▒░░▒░░▒█──
───█▒░▒░▒█───
───█▒░▒░▒█───
───█▒░▒░▒█───
───█▒░▒░▒█───
───█▒░▒░▒█───
───█▒░▒░▒█───
───█▒░▒░▒█───
▄▀▀▀▒░▒░▒▀▀▀▄
█▒░░░░▒░░░░▒█
█▒░░░░▒░░░░▒█
█▄▄▄▄▄▄▄▄▄▄▄█
.
░░░░▓█──────▄▄▄▀▀▀▀▀██▄─
░░░░░█────▄█▒░▒░░░▄░▒░─█
░░░░░░░▀▄─▄▀▒▀▀▀▄▄▄▄▄▄█─
░░░░░░░░░█▒░░░░░░░░░░░░█
▒▒▒░░░░▄▀▒░░░░░░░░░░░░█─
▓▓▓▓▒░█▒░░░░░░░░░░░░░█─
█████▀▒░░░░░░░░░░░░▄█─
███▓▓▒▒▒▀▀▀█▄▄█░█───
▓██▓▒▒▒▒▒▒▒▒▒█░░░█──
▓▓█▓▒▒▒▒▒▒▓▒▒█░░░░█─
░▒▒▀▀▄▄▄▄█▄▄▀░░░░░░░
.
░░░█───────────▄▀▀▄▀▀▄──
░░░░█─────────█░░░▀░░░█─
░░░░▓█────────▀▄▄▄█▄▄▄▀─
░░░░▒░█────────█░░░░░█───
░░░░░░░▀▄──────█░░░░░█──
░░░░░░░░░░▄▄▄▄▀░░░░░░█──
▒▒▒░░░░▄▀░░░░░░░░░░░▀───
▓▓▓▓▒░▀▒░░░░░▄▄▄▄▄▀────
█████▀▒░░░░▄▀░▀▄────────
█████▒▒░░░▒█░░░▀▄───────
███▓▓▒▒▒▀▀▀█▄░░░░█──────
▓██▓▒▒▒▒▒▒▒▒▒█░░░░█─────
▓▓█▓▒▒▒▒▒▒▓▒▒█░░░░░█────
░▒▒▀▀▄▄▄▄█▄▄▀░░░░░░░█───
.
░░▒█────────▄▄▄▄▄▄▄▄────────
░░░▒░█────▄▀░░░░░░░░▀▄───────
░░░░░░░▄▀░░░░░▄▀▄░░░░░░▀▄────
░░░░░▄▀░░░░░▄▀▄──▀▄░░░░░░▀▄──
░░░░▄▀░░░░░░█░░▀▄──▀▄░░░▄▀▀▄─
░░▓▒▒▒▒▒▀▀▀█▄░░░░█───▀▄▀░░▄▀─
░█▓▒▒▒▒▒▒▒▒▒█░░░░░█────▀▀▀▀──
░█▓▒▒▒▒▒▒▓▒▒█░░░░░░█─────────
░░▀▀▄▄▄▄█▄▄▀░░░░░░░░█────────
.
────────▀─██────────
─────────██▀─▀▀─────
──────▀──▀█──▀──────
──────▄▀▀▀█▀▀▄──────
─────█░░░░░░▒▒█─────
──████░░░░█░▒▒█─────
──█░░▀▄░░▄█▄▒▄▀─────
───█░░█▀▀▀▓▀▀█──────
────█░█░░▓░▓▒█──────
───████████████─────
──█░░░░░░░░░░░░█────
─██░░░░░░░░░░░░█────
██░░░░███████████──
█░░░░░░░░░░░░░░░█──
██░░░░░░░░░░░░░░█──
──█░░░░░░███████───
──█░░░░░░░░░░░░█───
───████████████────
.
──────▄▌▐▀▀▀▀▀▀▀▀▀▀▀▀▀▀▀▀▀▀▀▀▀▀▀▌
───▄▄ █▌█──▄▄▄─────────────
███████▌█─█░░░▀▄───────────
███████▌█─▀▄░░░▄▀▀▄────────
███████▌█──▀▄▄▀░░░░▀▄────
███████▌█────▀▄░░░░░░▀▄────
███████▌█──────▀▄░░░░░░▀▄▄─
███████▌█──────▄▀░░░░░░░░░▀▄
███████▌█──────█░░░░░▄░░░░░█
███████▌█───────▀▄▄▄▄▀▄▄▄▄▀
███████▌█▄▄▄▄▄▄▄▄▄▄▄▄▄▄▄▄▄▄▄▄▄▄▄▌
▀(@)▀▀▀▀▀▀▀(@)(@)▀▀▀▀▀▀▀▀▀▀▀▀▀(@)▀ .
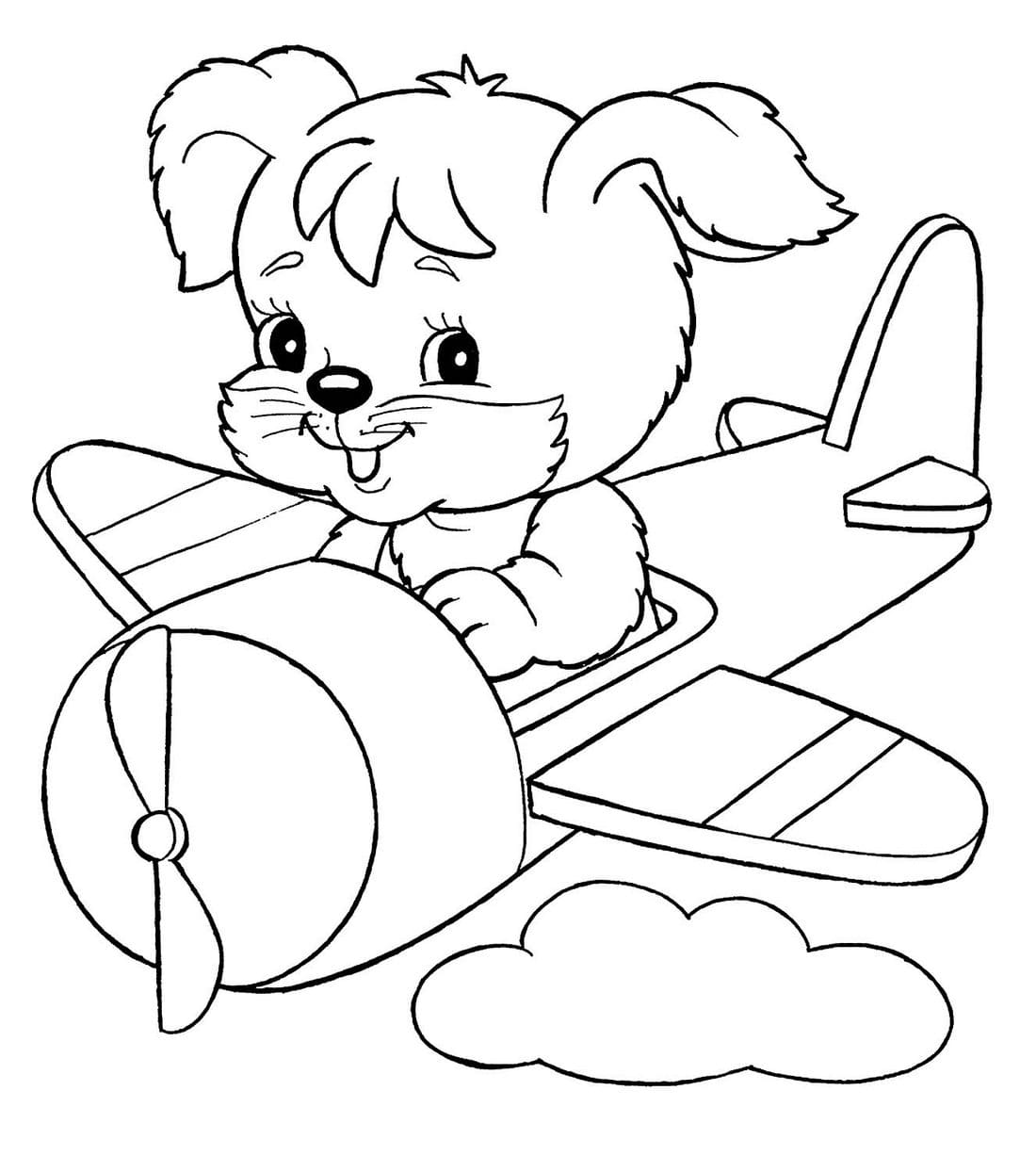
.
───────────────▄▄▄▄▄▄▄───────────
─────────────▄█▒▒▒█▒▒▒█▄─────────
────────────█▒▒▒▒▒▒▒▒▒▒█▌────────
───────────█▒▒▒▒▒▒▒▒▒▒▒▒█────────
───────────█▒▒▒▒▒▒▒▒▒▒▒█▌────────
──────────█▒▒▒▒▒▒▒▒▒▒▒█▌─────────
─────────█▒████▒████▒▒█──────────
─────────█▒▒▒▒▒▒▒▒▒▒▒▒█──────────
─────────█▒▒▒▒▒▒▒▒▒▒▒▒█──────────
─────────█▒▒▒▒▒▒▒▒▒▒▒▒█──────────
─────────█▒▒▒▒▒▒▒▒▒▒▒▒█──────────
─────────█▒▒▒▒▒▒▒▒▒▒▒▒█──────────
─────────█▒────▒▒────▒█▌─────────
─────────█▒██──▒▒██──▒▒█─────────
─────────█▒────▒▒────▒▒█─────────
────────▄█▒▒▒▒▒▒▒▒▒▒▒▒▒██────────
───────██▒▒▒████████▒▒▒▒██───────
─────██▒▒▒▒▒▒▒▒▒▒▒▒▒▒▒▒▒▒▒██─────
───██▒▒▒▒▒▒▒▒▒▒▒█▒▒▒▒▒▒▒▒▒▒▒██───
─██▒▒▒▒▒▒▒▒▒▒▒▒██▒▒▒▒▒▒▒▒▒▒▒▒▓██─
█▒▒▒▒▒▒▒▒▒▒▒▒▒██▒▒▒▒▒▒▒▒▒▒▒▒▒▒▒██
█▒▒▒▒▒▒▒▒▒▒▒▒▓█▒▒▒▒▒▒▒▒▒▒▒▒▒▒▒▒▒█
█▓▒▒▒▒▒▒▒▒▒▒▒▓██▒▒▒▒▒▒▒▒▒▒▒▒▒▒▒▒█
▀██▒▒▒▒▒▒▒▒▒▒▒▓██▒▒▒▒▒▒▒▒▒▒▒▒▒██▀
.
░░░░░░░░░░░░░░░░░░░░░░░░░░░░░░░░
▄▄▄░░░░░░█░░█░░░░░░█░░█░░░░░▄█▀▀
──▀▀▄░░░▄▀░▄▀░░░░░░▀▄░▀▄░░▄▀────
─────▀▄▄▀░░█░░░░░░░░█░░▀▄▄▀─────
──────█░░░░█░░░░░░░░█░░░░█──────
─────█░░░░░█░░░░░░░░█░░░░░█─────
────▄▀░░░░░█░░░░░░░░█░░░░░▀▄────
────█░░░░░░█░░░░░░░░█░░░░░░█────
────█░░░░▄█▀▀░░░░░░▀▀█▄░░░░█────
────█░░░░█░░░░░░░░░░░░█░░░░█────
────▀▄░░░█░░░░░░░░░░░░█░░░▄▀────
─────█░░░░█▄░░░░░░░░▄█░░░░█─────
─────▀█░░░░▀█▄▀▀▀▀▄█▀░░░░█▀─────
──────▀█▄░░░░▀▄██▄▀░░░▄█▀───────
─────── ▀▀▄▄▄▄▄▄▄▄▄▄▄▄▀▀────────
.
…………..▄▄ ▄▄▄
……..▄▌▒▒▀▒▒▐▄
….. ▐▒▒▒▒▒▒▒▒▒▌
… ▐▒▒▒▒▒▒▒▒▒▒▒▌
….▐▒▒▒▒▒▒▒▒▒▒▒▌
….▐▀▄▄▄▄▄▄▄▄▄▀▌
….▐░░░░░░░░░░░▌
….▐░░░░░░░░░░░▌
….▐░░░░░░░░░░░▌
….▐░░░░░░░░░░░▌
….▐░░░░░░░░░░░▌
….▐░░░░░░░░░░░▌
….▐░░░░░░░░░░░▌
….▐░░░░░░░░░░░▌
….▐░░░░░░░░░░░▌
….▐░░░░░░░░░░░▌
….▐░░░░░░░░░░░▌
….▐░░░░░░░░░░░▌
….▐░░░░░░░░░░░▌
….▐░░░░░░░░░░░▌
.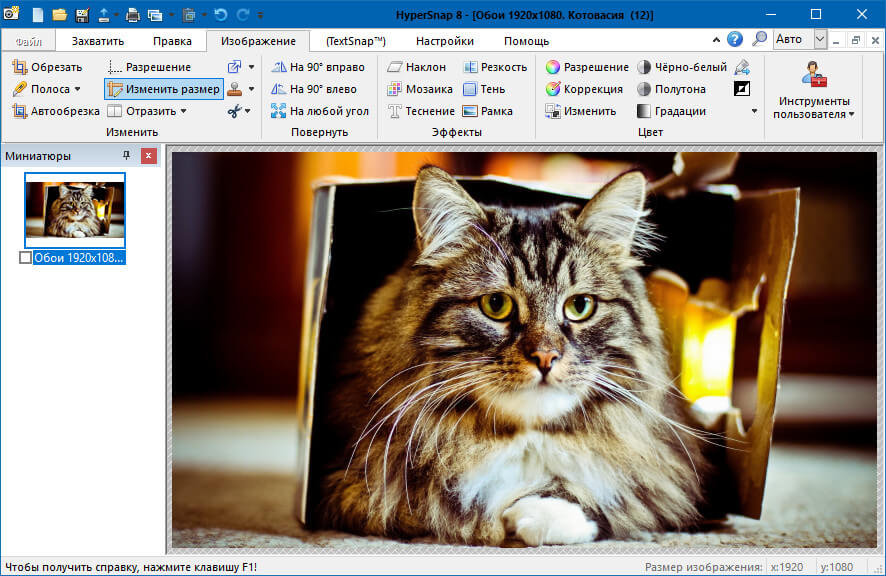 …▐░░░░░░░░░░░▌
…▐░░░░░░░░░░░▌
….▐░░░░░░░░░░░▌
….▐░░░░░░░░░░░▌
….▐░░░░░░░░░░░▌
….▐░░░░░░░░░░░▌
….▐░░░░░░░░░░░▌
….▐░░░░░░░░░░░▌
….▐░░░░░░░░░░░▌
….▐░░░░░░░░░░░▌
….▐░░░░░░░░░░░▌
….▐░░░░░░░░░░░▌
….▐░░░░░░░░░░░▌
….▐░░░░░░░░░░░▌
….▐░░░░░░░░░░░▌
….▐░░░░░░░░░░░▌
…▄█▓░░░░░░░░░▓█▄
..▄▀░░░░░░░░░░░░░ ▀▄
.▐░░░░░░░▀▄▒▄▀░░░░░░▌
▐░░░░░░░▒▒▐▒▒░░░░░░░▌
▐▒░░░░░▒▒▒▐▒▒▒░░░░░▒▌
.▀▄▒▒▒▒▒▄▀▒▀▄▒▒▒▒▒▄▀
.
░░░░░█───────────────────▄▄▄▄───
░░░░░░█──────────────▄▄▄▀░░░░█──
░░░░░░░█────────────█▄░░░░░░▄█──
░░░░░░░░█─────────▄▀▄░▀▀▀▀▀▀▄▀──
░░░░░░░░░█─────▄▄▀▀░░▀▀▀▀▀█▀────
░░▄░░░░░░░█▄▄▀▀░░░░░░░░░▄▀──────
░░░▀▀▄▄▄█▀▀░░░░░░░░░░░▄▀────────
░░░░░░░░░░░░░░░░░░░░▄▀──────────
░░░░░░░░░░░░░░░░░▄▀▀────────────
░░░░░░░░░░░░░▄▄▀▀───────────────
░░░░▄░░░░▀█▀▀░█─────────────────
░░░▄▀░░░░░▀▄░░░█────────────────
░░█░░░░░░░░░█░░░█───────────────
░░█░░░░░░░░░█░░▄▀───────────────
░░▀▄░░░░░░░▄▀▀▀░█───────────────
░░░░▀▀▀▀▀▀▀░░░░░░█──────────────
.
8=====D
.
Ɑ͞ ͞ ͞͞ ͞͞ ͞͞ ͞͞ ͞͞ ͞͞ ͞͞ ﻝﮞ
.
Ɑ͞ ̶͞ ̶͞ ̶͞ ̶͞ ̶͞ ﻝﮞ
Крутые буквы (для Facebook, Instagram ℒℰṪṬℰℝℨ)
You need to enable JavaScript to run font generator.Здесь моя коллекция странных и крутых букв. Некоторые символы это акцентированые версии обычных латинских букв, некоторые из совершенно других языковых семей, некоторые вообще математические символы. Также, здесь собраны маленькие заглавные буквы.
Маленькие заглавные буквы
В типографии, маленькие заглавные буквы это символы верхнего регистра, но такого же размера, как буквы нижнего регистра (маленькие) или текстовые фигуры. Используются в бегущем тексте, чтобы избежать больших заглавных слов на странице, и как метод для выделения текста вместе, о вместо курсива, или когда полужирный неуместен.
В Юникоде 5.1, не,хватает несколько маленьких заглавных букв. Нету маленьких заглавных F, S, Q и X. S и X такие же как и маленькие буквы. Так что я поставил их, чтобы не оставлять место пустым.
Так что я поставил их, чтобы не оставлять место пустым.
| a | b | c | d | e | f | g | h | i | j | k | l | m | n | o | p | q | r | s | t | u | v | w | x | y | z |
| ᴀ | ʙ | ᴄ | ᴅ | ᴇ | ғ | ɢ | ʜ | ɪ | ᴊ | ᴋ | ʟ | ᴍ | ɴ | ᴏ | ᴘ | ǫ | ʀ | s | ᴛ | ᴜ | ᴠ | ᴡ | x | ʏ | ᴢ |
Small caps generator turns your lowercase letters into sᴍᴀʟʟ ᴄᴀᴘɪᴛᴀʟ ʟᴇᴛᴛᴇʀs.
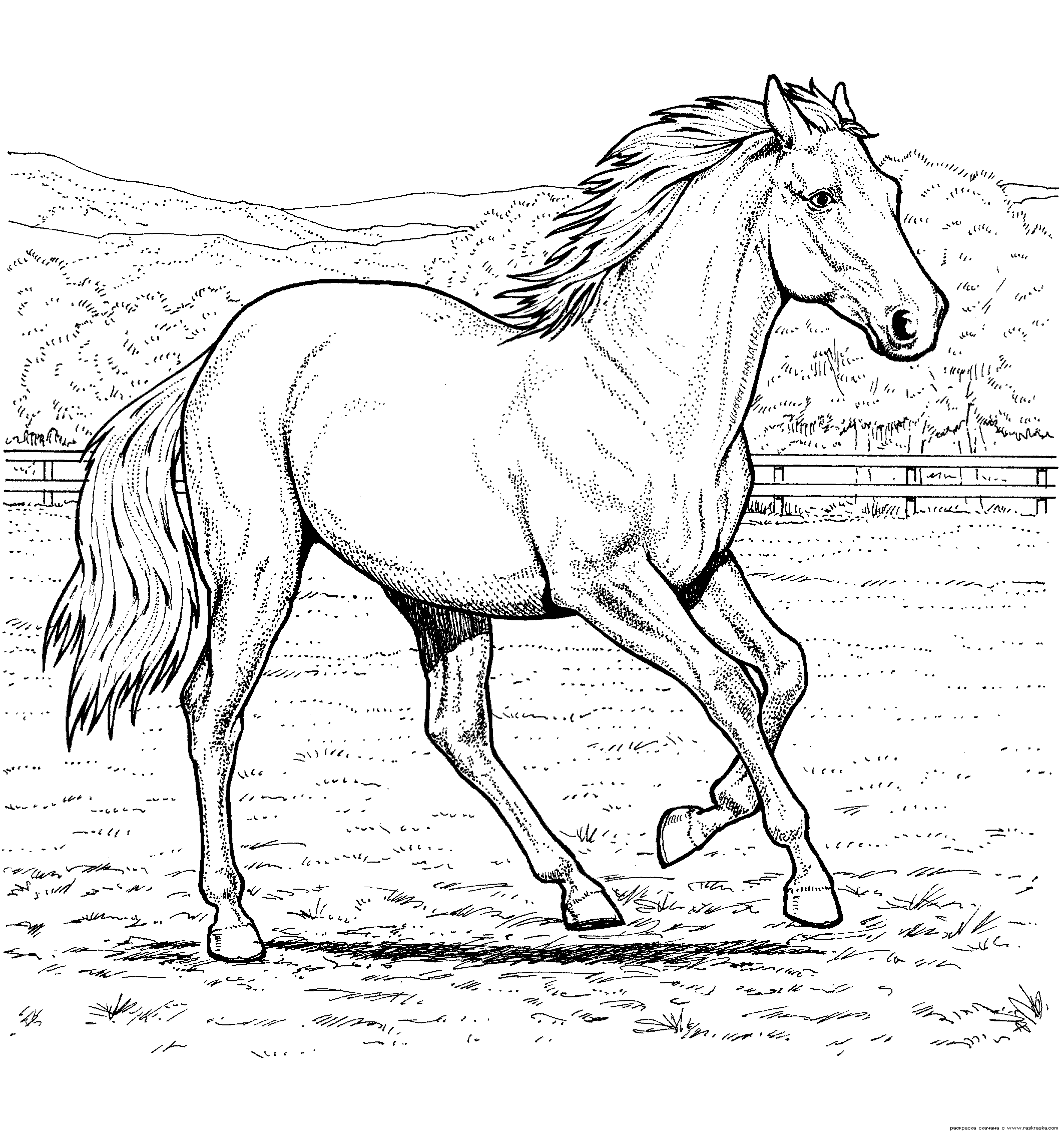 Small capital letters are designed to look like upcase CAPITAL letters, but still be as little as lowcase characters. Other ᵗⁱⁿʸ ₗₑₜₜₑᵣₛ are also available.
Decorate your text with multiple lines below, through and above it. Underline, strikethrough and overline your text with this font generator.
Small capital letters are designed to look like upcase CAPITAL letters, but still be as little as lowcase characters. Other ᵗⁱⁿʸ ₗₑₜₜₑᵣₛ are also available.
Decorate your text with multiple lines below, through and above it. Underline, strikethrough and overline your text with this font generator. Как скопировать текст с онлайн-картинки?
Project Naptha является бесплатным OCR-расширением для Chrome, которые позволяет выделять и копировать текст с интернет-изображений (OCR — Optical Character Recognition — это система оптического распознавания символов). Можно не только стереть текст с онлайн-изображения, но и добавить свой собственный на изображение, а затем сохранить картинку на компьютер. Как правило, недоступно копирование или извлечение текста со сканированных изображений или некоторых других интернет-изображений. Это расширение намного проще, в отличие от других подобных инструментов, и имеет дополнительные функции (например, замена текста на собственный).
Это довольно интересное расширение, которое можно использовать для многих целей. Скопированный текст может быть вставлен в текстовый редактор.
Расширение также предоставляет возможность перевести выделенный текст на испанский, русский или на другой из поддерживаемых языков, но пока это в разработке. Чтобы включить эту функцию, необходимо отправить сообщение на указанную электронную почту, см. скриншоты ниже:
Как использовать расширение?
В первую очередь, расширение необходимо установить его на свой браузер Chrome, затем станет возможным копирование текста почти с любого изображения с помощью контекстного меню, доступного через правую кнопку мыши. См. скриншот.
К сожалению, для некоторых изображений расширение не работает. Для более точной и удобной работы лучше открыть изображение в новой вкладке.
Добавление пользовательского текста на изображения
Чтобы добавить свой текст в изображении, выполните следующие действия:
Шаг 1: Сначала выделите текст изображения и щелкните правой кнопкой мыши. Выберите меню Translte -> Erase Text. Оригинальный текст будет как бы удален — он станет практически незаметным. Теперь, если нужно, можно сохранить изображение на компьютер.
Выберите меню Translte -> Erase Text. Оригинальный текст будет как бы удален — он станет практически незаметным. Теперь, если нужно, можно сохранить изображение на компьютер.
Шаг 2: После стирания текста найдите в меню Translte оцпцию Reprint Text. Функция используется для восстановления первоначального текста, но некоторые алфавиты отображаются некорректно. Но это не важно при вводе своего текста.
Шаг 3: Вернув оргинал текста обратно, просто выделите его и через парвую кнопку мыша найдите Modify Text. В открывшемся окошке введите свой текст.
Установить Project Naptha бесплатно.
Поделиться:
Оставьте свой комментарий!
Добавить комментарий
| < Предыдущая | Следующая > |
|---|
Как скопировать текст с картинки онлайн
Работая с различными графическими файлами, нам может понадобиться извлечь текст из нужного нам изображения.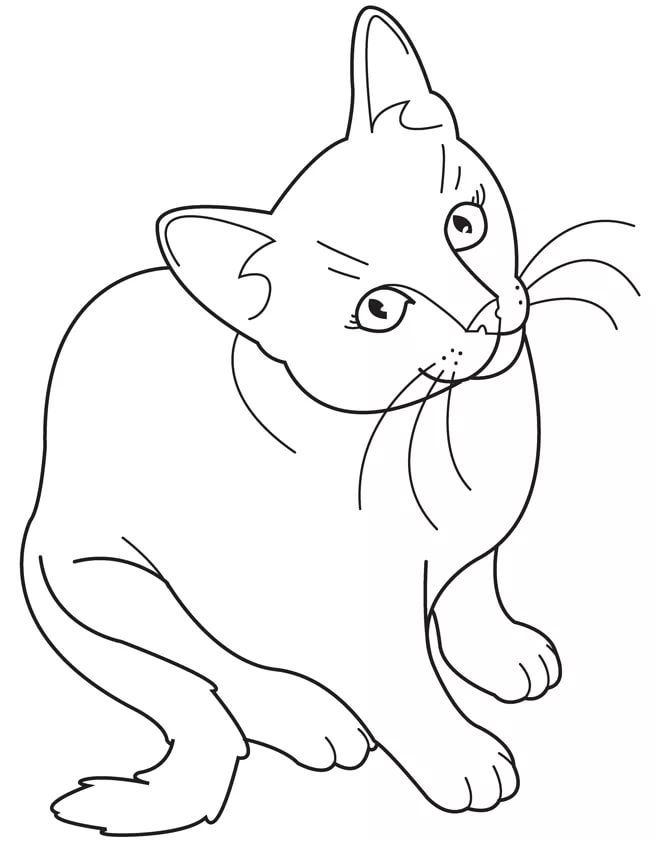 Разумеется, это можно сделать вручную, просто набрав в каком-либо текстовом редакторе текст с имеющейся картинки. Но если объём такого текста огромен, тогда сам процесс набора может затянуться на неопределённое время. Предлагаем читателю существенно упростить процедуру, и использовать для копирования текста специальные сервисы. Ниже разберём, каким образом можно считать текст с любой картинки в режиме онлайн. А также какие инструменты нам в этом помогут.
Разумеется, это можно сделать вручную, просто набрав в каком-либо текстовом редакторе текст с имеющейся картинки. Но если объём такого текста огромен, тогда сам процесс набора может затянуться на неопределённое время. Предлагаем читателю существенно упростить процедуру, и использовать для копирования текста специальные сервисы. Ниже разберём, каким образом можно считать текст с любой картинки в режиме онлайн. А также какие инструменты нам в этом помогут.
Как при помощи онлайн-сервисом можно скопировать текст с изображения
Технология, которая поможет нам перекопировать надпись с картинки, носит название «OCR» («Optical Character Recognition – оптическое распознавание символов). Первый патент на оптическое распознавание текста был выдан в Германии ещё в далёком 1929 году. С тех пор наука шагнула далеко вперёд, и качество распознавания текстов существенно выросло. К примеру, в случае латинских символов качество распознавания может достигать 99% всего текста. В случае же кириллицы этот процент несколько меньше, что поясняется «латинским» акцентом большинства современных сервисов и программ.
Эффективное распознавание текста возможно при наличии чёткого изображения, где все буквы визуально отделены одна от другой. В случае «замыленного» изображения, в котором буквы связаны друг с другом, имеют витиеватый характер, распознавание будет некачественным. В некоторых случаях вы и вовсе получите отсутствие какого-либо результата.
Работа с такими сервисами проста:
- Вы переходите на такой ресурс, и загружаете на него изображение с текстом.
- Указываете язык, на котором написан имеющийся на изображении текст.
- При наличии на ресурсе возможности, выбираете ту часть изображения, на которой расположен нужный текст.
- Затем запускаете процедуру распознавания онлайн, и обычно через пару секунд получаете результат.
Давайте разберём сервисы, позволяющие выделить текст с графического изображения online.
Также вас может заинтересовать наш материал о том, как выполнить поиск человека по фото в социальных сетях.
Американский ресурс jinapdf. com от «Convert Daily LLC» – это один из наиболее эффективных ресурсов для распознавания текста онлайн. Его предназначение – быстрая и эффективная конвертация файлов из одного формата в другой. При этом ресурс умеет распознавать текст с изображения, хорошо распознаёт латиницу и кириллицу, поддерживает русскоязычный интерфейс, бесплатен и быстр. Для копирования текста с изображения online этот ресурс станет хорошим выбором.
com от «Convert Daily LLC» – это один из наиболее эффективных ресурсов для распознавания текста онлайн. Его предназначение – быстрая и эффективная конвертация файлов из одного формата в другой. При этом ресурс умеет распознавать текст с изображения, хорошо распознаёт латиницу и кириллицу, поддерживает русскоязычный интерфейс, бесплатен и быстр. Для копирования текста с изображения online этот ресурс станет хорошим выбором.
Выполните следующее:
- Перейдите на jinapdf.com;
- Кликните на «Выберите язык», и укажите язык, на котором написан текст на картинке;
- Нажмите на «Выберите файл», и загрузите файл с изображением на ресурс;
Нажмите на «Выберите файл» для загрузки изображения на ресурс
- Выберите «Скачать» для сохранения распознанного результата как txt-файл.
Также ранее мы проанализировали: Как определить шрифт по картинке онлайн.
youtube.com/embed/R0gcWn53AIE?feature=oembed» frameborder=»0″ allow=»accelerometer; autoplay; clipboard-write; encrypted-media; gyroscope; picture-in-picture» allowfullscreen=»»/>
Другой качественный ресурс, о котором мы хотим рассказать – это newocr.com. Его возможности позволяют распознать текст с 106 языков, он бесплатен и не требует регистрации. Количество загрузок пользовательских фотографий на ресурс неограниченно, сервис хорошо распознаёт изображение с несколькими слоями. Полученный результат можно скачать на ПК, отредактировать в Гугл Докс, перевести через Google или Bing Переводчик.
Для работы с сервисом выполните следующее:
- Запустите newocr.com;
- В графе «Recognition language» (языки распознавания) выберите языки, на которых написан текст в изображении;
- Нажмите на «Обзор», и укажите сервису путь к нужному изображению;
- Для загрузки картинки на ресурс и её распознавания кликните на кнопку «Upload+OCR»;
- Просмотрите полученный результат.
 При необходимости с помощью рамки отметьте место в тексте, где расположен нужный для распознавания текст;
При необходимости с помощью рамки отметьте место в тексте, где расположен нужный для распознавания текст; - Для его сохранения на ПК нажмите на кнопку «Download».
Для сохранения результата нажмите на «Download»
Также ранее мы подробно разобрали сервисы для перевода текста с картинки онлайн.
I2OCR – это бесплатный OCR-сервис, позволяющий выполнить идентификацию текста с изображения online. Его возможности позволяют извлечь текст с изображения онлайн для его последующего редактирования, форматирования, индексирования, поиска или перевода. Сервис распознаёт более 60 языков, поддерживает распознавание нескольких языков на одном изображении, многоколонный анализ документов, бесплатную загрузку неограниченного количества изображений.
Для работы с сервисом выполните следующее:
- Выполните вход на i2ocr.com;
- В графе «Select language» выберите язык распознавания;
- Нажмите на кнопку «Select image» в центре, и загрузите изображение на ресурс;
- Поставьте галочку рядом с надписью «Я не робот»;
- Нажмите на «Extract Text» для получения результата (будет отображён внизу).

Convertio.co – ресурс для копирования надписей с изображений
Ресурс convertio.co – это популярный онлайн-конвертер, имеющий интернациональный характер. С его помощью можно провести конвертацию шрифтов, видео и аудио, презентации и архивы, изображений, документов. Доступна здесь и функция OCR, которой мы и воспользуемся. Бесплатно можно распознать 10 страниц (изображений), за большее количество придётся доплачивать.
Порядок действий:
- Запустите convertio.co/ru/ocr;
- Нажмите на «С компьютера» для загрузки изображения на ресурс;
- Чуть ниже выберите язык для распознавания (при необходимости активируйте дополнительные языки). Также выберите тип документа, в который будет трансформирован распознаваемый текст;
- Нажмите внизу на «Распознать»;
- Нажмите сверху на зелёную кнопку «Скачать» для получения результата;
И последний сервис, о котором я хочу рассказать – это img2txt.com. Сервис был запущен в 2014 году, прошёл несколько стадий улучшения своего функционала, и ныне обладает довольно неплохим качеством распознавания. Здесь имеется русскоязычный интерфейс, что придётся по вкусу отечественному пользователю.
Здесь имеется русскоязычный интерфейс, что придётся по вкусу отечественному пользователю.
Выполните следующее:
- Перейдите на img2txt.com/ru;
- Кликните на «Выберите файл с изображением» и загрузите изображение с текстом на ресурс;
- Выберите язык текста для распознавания;
- Поставьте галочку рядом с надписью «Я не робот» (капча), и нажмите на «Загрузить»;
- Подождите некоторое время, пока изображение пройдёт распознание;
- Просмотрите полученный результат.
Также ранее мы разобрали: Программы для создания слайд-шоу из фото с музыкой бесплатно.
Заключение
Перечисленный нами перечень ресурсов позволяет быстро скопировать текст с изображения в сети. Наиболее высокое качество распознавания показал сервис Jinapdf.com. И именно его функционал мы рекомендуем для копирования текста с нужного изображения. Если же качество работы перечисленных сервисов вас не устроило, рекомендуем стационарные программы уровня «ABBYY FineReader 10», «OCR CuneiForm» и «Readiris Pro» для качественного распознавания необходимого вам текста.
Смайлики в Твиттере — как их вставляют и где можно скопировать картинки смайлов для Twitter
Обновлено 24 июля 2021 Просмотров: 364903 Автор: Дмитрий Петров- Как можно вручную вставить смайлик в твит?
- Официальные смайлики от Twitter для вставки в сообщения
- Как добавить смайлы в Твиттер через онлайн-сервис?
Здравствуйте, уважаемые читатели блога KtoNaNovenkogo.ru. Не так давно я писал про секреты вставки смайликов Вконтакте (например, в статус), но многие из нас так же активно пользуются Твиттером. А как обстоят дела с выражением эмоций с помощью смайлов в этом популярном сервисе микро-блогинга?
Оказывается, что не особо здорово, ибо тут нет тултипа с набором забавных рожиц и прочих символов и картинок, которые могут помочь в более точном выражении обуревающих вас чувств или проще описать нужные эмоции и впечатления.
Нет, конечно же, можно использовать стандартные текстовые символы смайликов, которые поймут все [типа, 🙂 :) 😂 :'-) 🙁 :-(], но в тексте вашего твита они автоматически в картинки не преобразуются, а так и останутся комбинацией символов. Конечно же, лучше чем ничего, но хотелось-то больше.
Конечно же, лучше чем ничего, но хотелось-то больше.
Вот сегодня мы как раз и поговорим о том, какими способами можно вставить красивый смайлик в Твиттер и где эти самые смайлики можно будет позаимствовать, раз уж своим тултипом со смайлами Твитер пока еще обзавелся. На самом деле все очень просто, хотя и чуть менее удобно, чем в том же Контакте. Но красота требует жертв…
Как можно вручную вставить смайлик в сообщение в Твиттере?
По сути есть три пути решения проблемы добавления смайликов в Твиттер: ставить специальные расширения для браузера, использовать специальный онлайн-сервис, либо «тупо» копировать нужный смайл со страницы, где их тьма тьмущая (чуть ниже я приведу ссылки на такие страницы).
Однако, первый вариант лично мне кажется «стремным», ибо всяческие надстройки (особливо бесплатные) могут иметь «двойное дно» и создать вам ненужные проблемы с безопасность компьютера. Поэтому сегодня я остановлюсь только на двух вариантах — копировании смайла для Твитера через буфер обмена и их вставку в сообщение посредством специального сервиса.
Итак, примерно год назад (или чуть больше) Твиттер, наконец-то, стал поддерживать и отображать в сообщениях пользователей вставленные ими Emoji-смайлы. Правда специального окошка (тултипа) с вариантами этих самых смайликов не появилось, но хотя бы в сообщениях они стали отображаться в виде картинок, а не в виде непонятных квадратиков. И на том спасибо…
Таким образом, наша задача сводится к тому, чтобы найти где-то интернет-страницу, где будет приведено множество нужных вам картинок Эмодзи, добавить эту страничку в закладки браузера и по мере необходимости к ней обращаться, чтобы скопировать подходящий по смыслу смайлик в ваш очередной твит. Сложновато, но вполне себе реализуемо.
С вашего позволения, в качестве первой такой страницы с кодами и картинками Эмодзи-смайликов я вам предложу приведенную страницу моего же блога. Там все смайлы разбиты по категориям, кликнув по названию которых можно будет сразу туда и перейти (чтобы не пролистывать длинюший список вручную).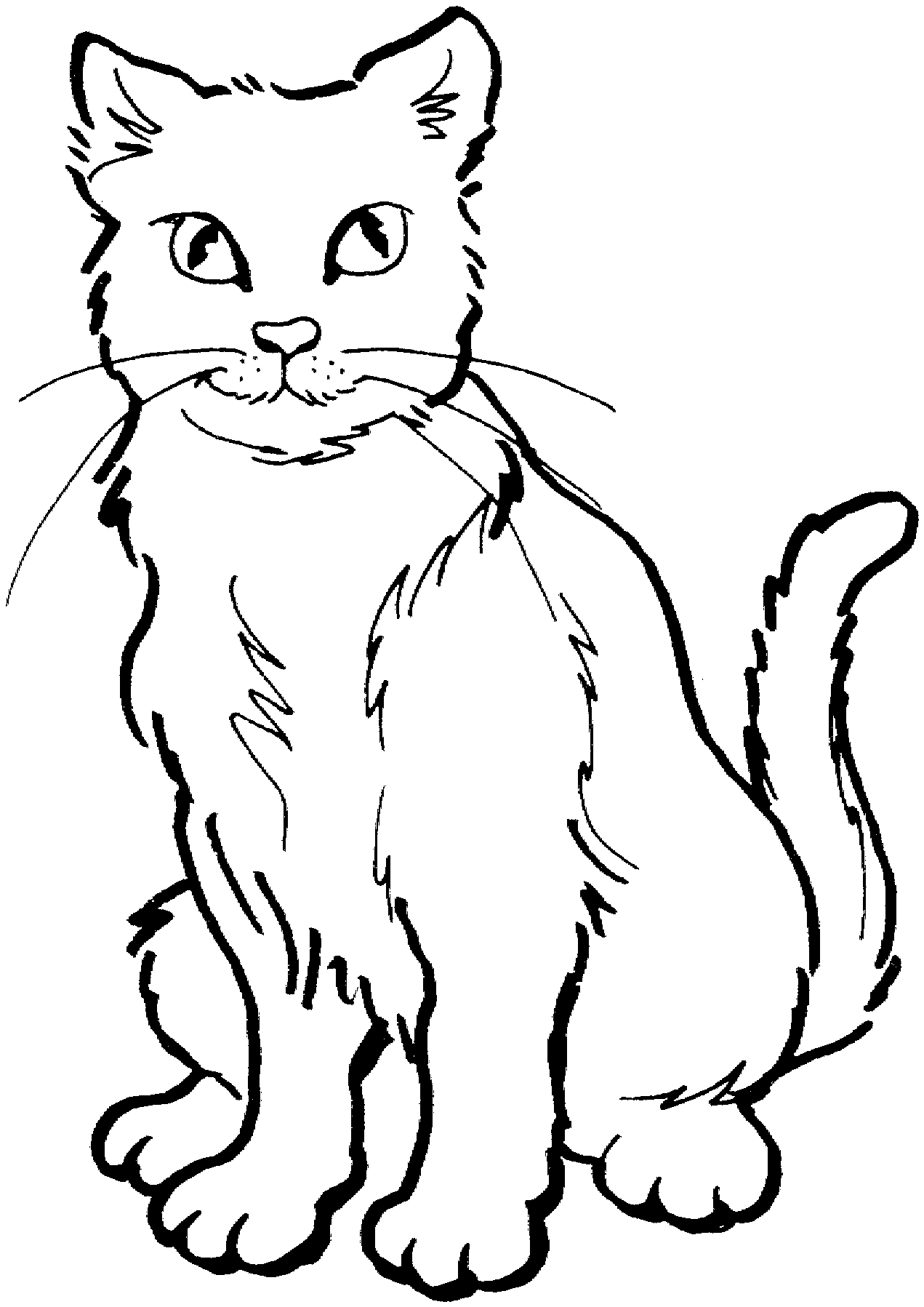
Сразу оговорюсь, что в отличии от Контакта, соцсеть Твитер приведенных в списке кодов смайлов не понимает (не будет он их в картинки преобразовывать при публикации твита), поэтому копируйте именно значки смайликов (фактически это символы шрифта). Для этого выделите значок мышью и нажмите Ctlr+C на клавиатуре (при нахождении курсора на выделенном значке смайлика):
После этого смайл попадает в буфер обмена, и чтобы его вставить достаточно будет поставить курсор на нужное место вашего нового сообщения на сайте Твитера и нажать сочетание клавиш Ctlr+V (либо кликнуть в этом месте правой кнопкой мыши и выбрать пункт контекстного меню «Вставить»):
Правда вместо иконки пока будет отображаться непонятный квадратик, но как только вы опубликуете сообщение, нажав на клавишу «Твитнуть», на месте квадратика отобразится скопированный вами красивый значок.
Официальные смайлики от Twitter для вставки в сообщения
Однако, после того как Эмодзи стали нормально отображаться в твитах, сами владельцы этого сервиса выпустили набор из восьми сотен смайлов, которые вполне можно использовать для вставки. Официальные смайлики для Twitter вы сможете найти на приведенной странице. Для их вставки можно будет копировать не саму картинку, а тот символ, что приведен в первом столбце:
Официальные смайлики для Twitter вы сможете найти на приведенной странице. Для их вставки можно будет копировать не саму картинку, а тот символ, что приведен в первом столбце:
В приведенном списке имеется разбивка по тематикам (в верхнем меню). После вставки в поле сообщения вы увидите такой же непонятный квадратик, но после его публикации он чудесным образом преобразуется в выбранную вами картинку.
Лепота…
Как добавить смайлы в Твиттер через онлайн-сервис?
Сервисов подобных описанному в этой статье, наверное, существует много, но вот мне почему-то именно этот приглянулся. Суть работы его довольно проста.
Вы заходите на страницу ru.piliapp.com и видите в самом верху форму, куда следует писать ваше очередное Twitter-сообщение. Набираете в нем текст, а в нужных местах вставляете необходимые по смыслу смайлики (просто кликая по их изображениям в расположенной ниже части страницы). Юзабилити не на высоте, но все лучше чем копипастом картинок заниматься:
Чуть правее формы для ввода текста твита и добавления смайлов вы увидите две кнопки: «Скопировать» и «Twit». Первая служит для перемещения всего сообщения с кодами выбранных вами значков в буфер обмена для последующей вставки в поле ввода сообщения на сайте Twitter, а вторая кнопка сразу перенесет вас на страницу добавления твита и вам только останется нажать кнопку для его публикации:
Первая служит для перемещения всего сообщения с кодами выбранных вами значков в буфер обмена для последующей вставки в поле ввода сообщения на сайте Twitter, а вторая кнопка сразу перенесет вас на страницу добавления твита и вам только останется нажать кнопку для его публикации:
В этом поле вместо красивых картинок будут наблюдаться опять же квадратики, но после публикации все встанет на своим места:
Тоже, наверное, получился не самый удобный вариант, но пока в Twitter не появится рядом с формой ввода нового сообщения (или комментария) своего тултипа со смайлами, ничего более изящного сконструлить не получится. На безрыбье и рак — рыба…
Удачи вам! До скорых встреч на страницах блога KtoNaNovenkogo.ru
Эта статья относится к рубрикам:
Скопировать рисунок из pdf, извлечение картинки из pdf, скопировать картинку из pdf, извлечь все рисунки из pdf
Здесь мы расскажем, как скопировать рисунок из pdf или сохранить рисунки из pdf. Извлечение картинки из pdf может понадобиться каждому. Инструкции и электронные журналы часто представлены в формате PDF, который позволяет комбинировать текст, изображения, шрифты, звуки в одном файле. PDF файлы используются для распространения факсов, в документации, справочных руководствах, судебной системе, письмах, сообщениях, формах налоговой отчетности. Традиционным способом создания PDF-документов является виртуальный принтер, то есть документ готовят в своей специализированной программе — графическом или текстовом редакторе. Самый простой способ извлечения картинки – это открыть документ и сделать копию экрана с помощью клавиш Alt+PrintScreen . Картинка окажется в буфере обмена. Изображение из буфера обмена нужно открыть в графическом редакторе, обработать и сохранить на диск.
Извлечение картинки из pdf может понадобиться каждому. Инструкции и электронные журналы часто представлены в формате PDF, который позволяет комбинировать текст, изображения, шрифты, звуки в одном файле. PDF файлы используются для распространения факсов, в документации, справочных руководствах, судебной системе, письмах, сообщениях, формах налоговой отчетности. Традиционным способом создания PDF-документов является виртуальный принтер, то есть документ готовят в своей специализированной программе — графическом или текстовом редакторе. Самый простой способ извлечения картинки – это открыть документ и сделать копию экрана с помощью клавиш Alt+PrintScreen . Картинка окажется в буфере обмена. Изображение из буфера обмена нужно открыть в графическом редакторе, обработать и сохранить на диск.
Это способ трудоемкий и неудобный для больших изображений, которые не помещаются на экране целиком. Нужно копировать их частями и затем склеивать в графическом редакторе. Однако есть возможность скопировать изображение с исходным разрешением, в том числе и изображения, защищенные от копирования. Мы предлагаем хорошую программу, которая позволяет скопировать картинку из pdf и не использовать ручную обработку в графическом редакторе. Вы можете извлечь все рисунки из pdf. Процесс извлечения картинок состоит из простых шагов, когда нужно выбрать PDF файл, указать путь сохранения картинок. Каждая из картинок будет сохранена в отдельном файле (BMP или JPG) со своим порядковым номером. Вам нравится такой способ извлечь картинку из pdf?
Мы предлагаем хорошую программу, которая позволяет скопировать картинку из pdf и не использовать ручную обработку в графическом редакторе. Вы можете извлечь все рисунки из pdf. Процесс извлечения картинок состоит из простых шагов, когда нужно выбрать PDF файл, указать путь сохранения картинок. Каждая из картинок будет сохранена в отдельном файле (BMP или JPG) со своим порядковым номером. Вам нравится такой способ извлечь картинку из pdf?
Если вы предпочитаете автоматический способ, тогда выбирайте лучшую утилиту для этого процесса. Мы предлагаем вашему вниманию лучшую программу, чтобы скопировать рисунок из pdf. Вы можете бесплатно скачать утилиту и проверить ее функциональность. С помощью программы, предназначенной для извлечения рисунков, можно будет легко выполнять извлечение картинки из pdf. Программа разработана для операционной системы Windows: Windows XP, Windows Vista, Windows 7 и работает с Adobe Acrobat. Утилита извлекает картинки в следующие форматы: TIFF, JPEG, GIF, BMP, PNG, TGA, PCX, ICO, JP2 (JPEG 2000), DCX.
Таким образом, картинки, извлеченные из PDF-файлов можно использовать в собственных документах. Копирование данных из одного электронного документа в другой должно быть обычным процессом, доступным для всех пользователей. Попытка скопировать картинку из pdf может оказаться неудачной. Наилучшим решением для пользователей является использование надежного инструмента, чтобы извлечь все рисунки из pdf. Попробуйте рекомендуемый инструмент прямо сейчас!
Как бесплатно скопировать текст на флешку в компьютере или ноутбуке
Одной из удивительных функций компьютера или ноутбук является возможность скопировать текст с сайта, в ворде, с картинки, даже если он защищен от записи.
Иногда требуется перенести большое количество текста, например на флешку. Если не было бы возможности скопировать, то пальчикам не позавидуешь.
В целом есть три варианта в компьютере и ноутбуке скопировать текст и перенести его на флешку.
Первый – с помощью мышки: выделить синим фоном нужную область и скопировать.
Второй – использовать горячие клавиши: научившись ими манипулировать вы, значительно ускорите работу с компьютером или ноутбуком.
Третий – использовать специальные программы: они обычно применяются для копирования текста защищенного от записи. Теперь по порядку.
Как скопировать текст с сайта
Если текст не защищен, то подведите курсор к месту, откуда хотите начать копирование (не имеет значения с начала или конца).
Потом зажмите левую клавишу мышки и удерживая ее, выделите требуемый абзац синим фоном.
После этого кликните на выделенном тексте правой клавишей мышки и в появившемся меню нажмите «скопировать».
Он поместится в буфер обмена (сохранится в оперативной памяти) и можете его вставить в требуемое место, например на флешку.
Как скопировать текст в ворде
В ворде на компьютере или ноутбуке скопировать тест можно точно таким же способом, как и на сайте.
Только в ворде его зачастую намного больше, что вызывает некоторые трудности при выделении.
Поэтому если в ворде вы хотите выделить много текста, то лучше использовать одновременное нажатие клавиш Ctrl и A.
После этого можете лишнее убрать клавишами со стрелками, зажав при этом кнопку кнопку Shift.
Далее просто нажмите, Ctrl и C и все выделенное переместится в буфер обмена или кликните правой кнопкой мыши, а в появившемся маленьком окошечке нажмите скопировать.
Как скопировать текст с картинки
С картинки обычным способом не получится, ведь его на самом деле нет. Для этого без дополнительных программ не обойтись.
Это уже можно сказать не будет бесплатно – программы платные. Хотя можно и бесплатно используя онлайн сервисы.
Для этого вам понадобится сделать скриншот, загрузить картинку и получить готовый текст.
По поводу программ, то лучше всего использовать ABBYY FineReader 12. В 12 версии появилась дополнительная утилита: «Bonus.ScreenshotReader».
Она мгновенно поместит любой текст с картинки в буфер обмена, для дальнейшего использования.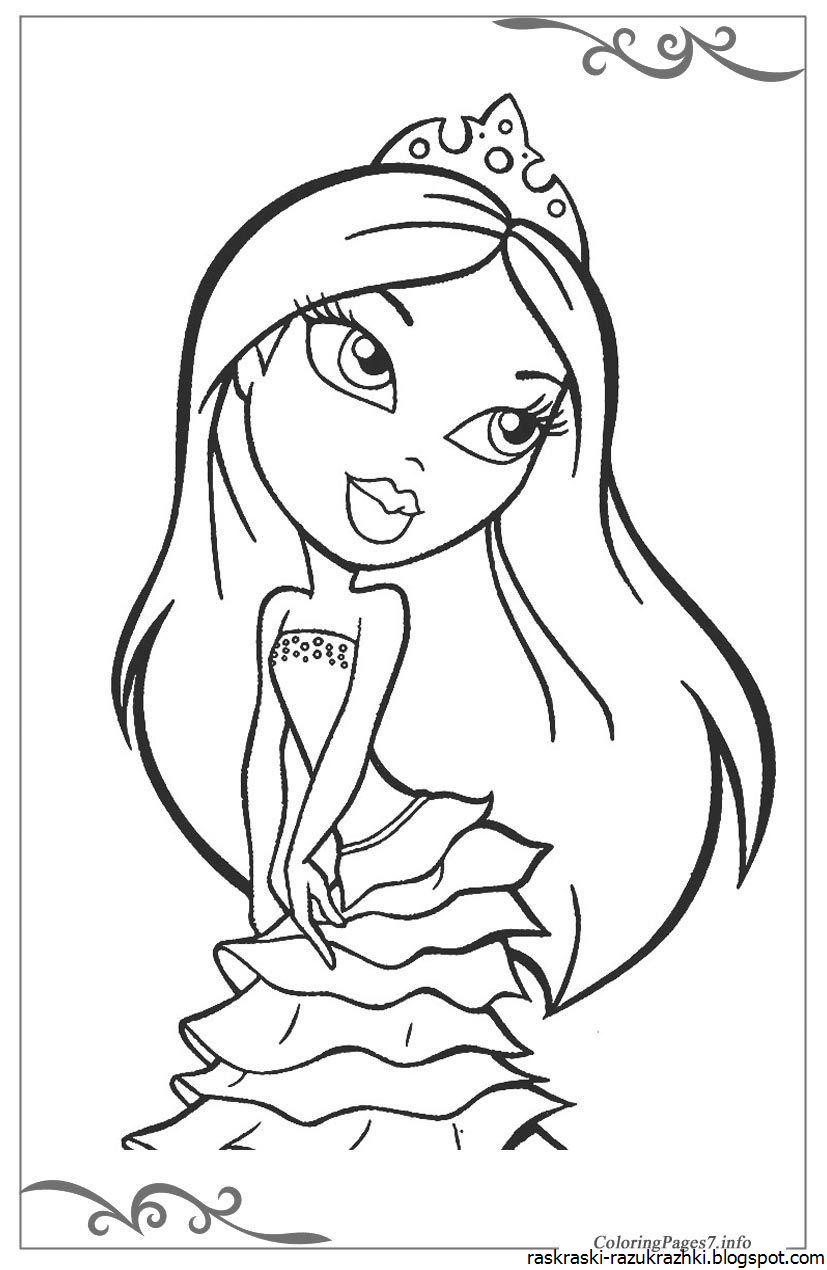
Как скопировать текст защищенный от копирования
Здесь особенно писать нечего. Если на сайте, то нажмите на любом месте сайта правой клавишей мышки (по закону это не правильно – нарушаются авторские права).
Появится меню. В нем выберите пункт: просмотр HTML кода, просмотр кода страницы или исходный код страницы – зависит от браузера, который вы используете.
После этого откроется новая страница, найдите в ней то, что вам нужно и копируйте как обычно.
Если требуется скопировать тест, защищенный в других записях, например книгах или документах, то понадобится сделать скриншот (для «Bonus.ScreenshotReader» не нужно) и расшифровать его, с помощью программы «ABBYY FineReader» или онлайн сервисов.
Какими клавишами скопировать текстВыполнять операции клавишами очень полезная функция, ведь стандартные процедуры поддерживаются не всегда.
Для этого вам нужно лишь запомнить, что:
— клавишами CTRL+A – значит выделить все;
— клавишами CTRL+C – значит скопировать:
— клавишами CTRL+V – значит вставить.
Вот собственно и все. Иногда правда скопированный текст не вставляется, но это уже совсем другая тема. Успехов.
Как перенести фотографии с ПК на iPhone
В наши дни делать невероятные высококачественные снимки с помощью iPhone так же просто, как пару касаний. Но есть вероятность, что на вашем компьютере все еще есть изображения, которые вам тоже хотелось бы видеть на телефоне. Будь то зеркальная фотокамера или старый iPhone, перемещение фотографий с компьютера относительно безболезненно. Продолжайте читать, чтобы узнать, как перенести фотографии с ПК или Mac на iPhone.
Три способа переноса фотографий с ПК с Windows на iPhone
Существует несколько различных вариантов переноса библиотеки фотографий с компьютера Windows на iPhone.В этой статье вы узнаете, как использовать iCloud, iTunes и AnyTrans.
Перед переносом фотографий с компьютера на iPhone
Перенос нескольких гигабайт фотографий на телефон немедленно сожрет часть его хранилища. И не все эти фотографии тоже стоит сохранять: всегда есть такие вещи, как дубликаты, размытые снимки, которые вы сделали случайно, похожие снимки, которые вы сделали, чтобы выбрать лучший ракурс, а затем забыли. Так что будьте готовы заранее и загрузите Gemini Photos на свой iPhone.
И не все эти фотографии тоже стоит сохранять: всегда есть такие вещи, как дубликаты, размытые снимки, которые вы сделали случайно, похожие снимки, которые вы сделали, чтобы выбрать лучший ракурс, а затем забыли. Так что будьте готовы заранее и загрузите Gemini Photos на свой iPhone.
Gemini Photos найдет и классифицирует все ненужные фотографии, а также поможет удалить их в несколько касаний. Например, если вы дважды случайно перенесли одни и те же фотографии или перенесли некоторые изображения, которые у вас уже есть на вашем iPhone, вот как вы найдете и удалите эти дубликаты:
- Откройте Gemini Photos и позвольте ему сканировать вашу библиотеку.
- Нажмите «Дубликаты», чтобы увидеть, какие фотографии на вашем iPhone точно такие же.
- Затем нажмите «Удалить X дубликатов» и подтвердите выбор.
1. Как скопировать фотографии с ПК на iPhone с помощью iCloud
Фактически вы можете передавать фотографии по беспроводной сети со своего компьютера на iPhone с помощью iCloud. Настроив синхронизацию обоих устройств с одной и той же учетной записью iCloud, ваши изображения будут автоматически передаваться туда и обратно.
Настроив синхронизацию обоих устройств с одной и той же учетной записью iCloud, ваши изображения будут автоматически передаваться туда и обратно.
Выполните следующие действия, чтобы перенести фотографии с ПК на iPhone с помощью iCloud:
- На свой компьютер загрузите iCloud для Windows.
- Откройте iCloud для Windows и войдите в свою учетную запись.
- Установите флажок рядом с фотографиями.
- Нажмите Применить.
- Откройте окно проводника.
- В разделе «Избранное» на левой боковой панели щелкните «Фотографии iCloud».
- Скопируйте фотографии в папку «Загрузки».
После настройки iCloud на вашем компьютере вам нужно будет включить iCloud Photos на вашем iPhone:
- На вашем iPhone перейдите в приложение «Настройки».
- Нажмите [ваше имя]> iCloud> Фотографии.
- Включить фото iCloud.
Процесс загрузки изображений в iCloud, а затем на iPhone может занять несколько минут. Когда синхронизация завершится, вы сможете найти свои фотографии в приложении «Фото» на вашем iPhone.
Когда синхронизация завершится, вы сможете найти свои фотографии в приложении «Фото» на вашем iPhone.
2. Как перенести фотографии с ПК на iPhone с iTunes
Если у вас нет учетной записи iCloud, вы все равно можете передавать изображения, подключив iPhone к компьютеру с помощью кабеля USB. После подключения устройств:
- Откройте iTunes.
- Нажмите кнопку iPhone в верхнем левом углу окна iTunes.
- На боковой панели щелкните Фотографии.
- Установите флажок для синхронизации фотографий.
- В раскрывающемся меню выберите «Изображения» или «Выбрать папку».
- Выберите вариант синхронизации всех или только выбранных папок.
- Нажмите Применить в правом нижнем углу.
Имейте в виду, что при такой синхронизации фотографий сохраненная библиотека фотографий на вашем iPhone будет перезаписана. Если это единственный компьютер, который вы планируете использовать для синхронизации фотографий с телефоном, это не вызовет никаких проблем. Однако это становится более серьезной проблемой, когда у вас есть изображения на нескольких компьютерах, которые вы хотите перенести на свой iPhone.
Однако это становится более серьезной проблемой, когда у вас есть изображения на нескольких компьютерах, которые вы хотите перенести на свой iPhone.
3. Как перенести фото с компьютера на iPhone с помощью AnyTrans
Если у вас есть только пара фотографий, которые вы хотите перенести со своего компьютера, и вы не хотите синхронизировать всю библиотеку фотографий на этом компьютере, вам следует использовать такое приложение, как AnyTrans. AnyTrans позволяет перемещаться по выбранным файлам и не стирает существующие изображения на вашем iPhone.
Если AnyTrans загружен и установлен на вашем компьютере:
- Подключите iPhone к компьютеру с помощью кабеля USB.
- Откройте AnyTrans.
- Щелкните Диспетчер устройств на боковой панели.
- В середине окна щелкните экран iPhone.
- Перейдите к фотографиям на вашем компьютере.
- Выберите изображения, которые хотите передать.
- Щелкните «Открыть».
После завершения передачи вы сможете разблокировать iPhone и найти свои фотографии в приложении «Фото».
Пять способов переноса фотографий с Mac на iPhone
Как вы могли догадаться, нет недостатка в способах передачи изображений с Mac на iPhone. В этом разделе вы узнаете, как перемещать фотографии, используя:
- iTunes
- Finder
- iCloud
- AirDrop
- AnyTrans
1. Как синхронизировать фотографии с Mac на iPhone с помощью iTunes
С момента выпуска первого iPhone iTunes был основным способом синхронизации телефона с компьютером.Но в последнее время Apple вообще отказалась от iTunes и даже перестала включать его в свои macOS. При этом, если на вашем Mac установлена более ранняя версия macOS, чем Catalina, вы все равно можете использовать iTunes для синхронизации своих изображений.
Для передачи изображений с Mac выполните следующие действия:
- Подключите iPhone к Mac с помощью кабеля USB.
- Откройте iTunes.
- Нажмите кнопку iPhone в верхнем левом углу окна iTunes.

- На боковой панели щелкните Фотографии.
- Установите флажок «Синхронизировать фотографии».
- В раскрывающемся меню выберите «Фото», «iPhoto» или «Aperture» для синхронизации с iPhone.
- Нажмите Применить.
2. Как перенести фотографии с Mac на iPhone без iTunes
Вы можете синхронизировать изображения с помощью Finder, если на вашем компьютере установлена macOS Catalina и больше нет iTunes. После подключения iPhone к Mac:
- Щелкните значок Finder, чтобы открыть новое окно.
- На боковой панели щелкните имя своего iPhone.
- Выберите «Фото» на панели кнопок. Примечание. Если у вас включены Фото iCloud, вы не увидите кнопку «Фото».
- Установите флажок «Синхронизировать фотографии с устройством».
- В раскрывающемся меню выберите приложение «Фотографии» или папку.
- Нажмите Применить.
3. Как синхронизировать фотографии с Mac на iPhone с помощью iCloud
Вы также можете синхронизировать фотографии с Mac на iPhone по беспроводной сети с помощью iCloud. Чтобы начать синхронизацию изображений с помощью iCloud:
Чтобы начать синхронизацию изображений с помощью iCloud:
- На iPhone перейдите в «Настройки»> [ваше имя]> iCloud> «Фото».
- Убедитесь, что приложение «Фото iCloud» включено.
- На Mac откройте приложение «Фото».
- Щелкните «Фото»> «Настройки».
- Выберите вкладку iCloud.
- Если ваш Mac не вошел в iCloud, нажмите «Продолжить», чтобы открыть Системные настройки и войти в систему.
- Установите флажок рядом с «Фото iCloud».
Изображения с вашего Mac начнут загружаться в iCloud, и вы увидите их в приложении «Фото» на вашем iPhone.Этот метод также работает, если вы хотите перенести фотографии с iPhone на Mac, так как ваши фотографии будут синхронизироваться между обоими вашими устройствами.
Если ваши фотографии не отображаются на вашем iPhone, перейдите в «Настройки»> [ваше имя]> iCloud> Фото, чтобы убедиться, что вы вошли в ту же учетную запись iCloud, и убедитесь, что синхронизация фотографий включена.
4. Как сделать AirDrop фотографии с Mac на iPhone
Если вы хотите передать с Mac только пару изображений, вы можете использовать AirDrop, чтобы быстро отправить их на свой телефон.Найдя и выбрав фотографии в Finder, вы можете переместить их на свой iPhone, выполнив следующие действия:
- Нажмите кнопку «Поделиться» в верхней части окна.
- Выберите AirDrop.
- Щелкните свой iPhone во всплывающем окне.
- Затем нажмите Готово, чтобы закончить.
Когда они будут успешно отправлены на ваш iPhone, вы сможете просмотреть их в приложении «Фото».
5. Как импортировать фотографии с Mac на iPhone с AnyTrans
Если у вас есть много изображений, которые вы хотите перенести на свой iPhone, простое решение — использовать приложение AnyTrans.Это быстрый способ переноса данных с вашего Mac, для которого не требуется iTunes.
Подключите телефон к компьютеру с помощью кабеля USB после загрузки и установки AnyTrans:
- Откройте AnyTrans на своем Mac.

- На боковой панели щелкните Диспетчер устройств.
- Щелкните по экрану iPhone в среднем окне.
- Откроется окно Finder. Найдите и выберите фотографии, которые хотите переместить со своего компьютера.
- Щелкните «Открыть».
- Убедитесь, что установлен флажок «Фотографии», и нажмите «Далее».
После завершения синхронизации фотографии появятся на вашем iPhone в приложении «Фотографии». (Обратите внимание, что они будут в альбоме под названием From AnyTrans и не будут отображаться в недавних.)
После переноса фотографий с компьютера на iPhone
После того, как вы переместили изображения с компьютера на iPhone, вы можете заметить некоторые дубликаты или похожие изображения в своей библиотеке фотографий. Вы можете быстро очистить их с помощью iPhone-приложения Gemini Photos.Вот как вы можете начать расстраивать свою библиотеку фотографий:
- Загрузите на iPhone приложение Gemini Photos из App Store.

- Откройте Gemini Photos и позвольте ему просканировать вашу библиотеку.
- Нажмите «Похожие».
- Нажмите месяц или событие, чтобы отсортировать фотографии.
- Похожие фотографии будут сгруппированы вместе, что позволит вам выбрать фотографии, которые вы хотите удалить, в каждом наборе.
- Нажмите «Переместить в корзину».
- Повторите этот процесс для каждой группы похожих фотографий.
- Когда вы закончите просматривать все похожие фотографии, нажмите «Очистить корзину».
- Нажмите «Моя библиотека», чтобы вернуться к другим категориям, таким как «Дубликаты», «Снимки экрана» и «Заметки».
- Когда вы закончите, откройте приложение «Фото» на своем iPhone.
- Нажмите «Недавно удаленные»> «Выбрать»> «Удалить все», чтобы удалить все изображения с вашего iPhone.
Перенести фотографии на iPhone с компьютера, будь то Mac или ПК с Windows, не может быть проще.Надеюсь, эта статья помогла вам определить, какой метод лучше всего подойдет вам. Также ознакомьтесь с нашей новой статьей и узнайте, какое приложение для передачи фотографий на iPhone будет лучшим в 2021 году.
Также ознакомьтесь с нашей новой статьей и узнайте, какое приложение для передачи фотографий на iPhone будет лучшим в 2021 году.
Как перенести фотографии с телефона на компьютер — Android / iPhone
Введение
Есть много причин, по которым вы можете захотеть перенести фотографии с телефона на компьютер. От резервного копирования изображений для хранения до передачи снимка для редактирования на компьютер или просто для освобождения места на телефоне — очень важно научиться переносить фотографии с телефона на компьютер.
Быстрый переход к нужной теме:
- iPhone Фото на ПК
- Фото с iPhone на Mac
- Android Фото на ПК
- Android Фото на Mac
- Хранить фотографии в облаке и синхронизировать с другим устройством
- Дополнительно: с iPhone на iPhone ->
Как перенести все фотографии с iPhone на ПК: TouchCopy
Если вам нужно скопировать все фотографии на iPhone, включая фотографии из фотопленки, изображения, добавленные на ваше устройство с помощью iTunes, а также изображения, включенные в него в сообщениях iPhone мы рекомендуем использовать TouchCopy.TouchCopy также позволяет получить доступ ко всем другим данным на вашем iPhone, включая музыку, контакты и т. Д. и сообщения, и скопируйте их на свой компьютер. Посмотрим как:
- Загрузите TouchCopy на свой компьютер и запустите его.
- Подключите iPhone к компьютеру с помощью кабеля USB.
- Щелкните вкладку «Фото», чтобы просмотреть все фотографии вашего iPhone на TouchCopy.
- Выберите фотографии, которые вы хотите передать, и нажмите «Копировать на ПК»!
Попробовать TouchCopy бесплатно ▼
Получите электронное письмо со ссылкой, по которой вы сможете загрузить бесплатную пробную версию на свой компьютер:
Примечание. Мы уважаем вашу конфиденциальность.Мы не будем передавать ваш адрес электронной почты никому и не рассылать вам спам.
Как перенести фотографии с iPhone на ПК с помощью TouchCopyПриведенные выше шаги будут копировать фотографии из вашей фотопленки iPhone и фотографии, добавленные iTunes. Если вы заинтересованы в копировании изображений, включенных в ваш текст сообщения, iMessages и сообщения WhatsApp, попробуйте прочитать наш Как перенести фотографии из сообщений iPhone статью для получения дополнительной информации.
Или, если вы хотите регулярно создавать резервные копии фотографий с iPhone на ПК, TouchCopy предоставляет фантастическую возможность сканировать iPhone на предмет новых фотографий, сделанных вами, которые ранее не копировались на ПК.Таким образом, вы можете легко сохранить только те фотографии, которые еще не сохранены на вашем компьютере, чтобы сэкономить время и поддерживать свою библиотеку фотографий в порядке и обновлять! Узнайте, как TouchCopy может экспортировать новые фотографии с iPhone на ПК>
Нравится то, что вы видите? Получить полную версию:
Купить TouchCopy сейчасКопирование фотографий из фотопленки с iPhone на ПК: приложение Windows Photos
Если вам нужно только скопировать изображения из фотопленки iPhone, вы можете использовать iTunes и приложение Windows Photos.Вот как:
- Во-первых, убедитесь, что на вашем компьютере установлена последняя версия iTunes.
- Подключите iPhone к компьютеру с помощью кабеля USB.
- Убедитесь, что ваш iPhone разблокирован. Вам также может потребоваться нажать, чтобы разрешить компьютеру доступ к вашему устройству.
- Откройте приложение Windows Photos, нажмите «Импорт»> «С USB-устройства» и следуйте инструкциям для завершения передачи.
Перенос всех фотографий с iPhone на Mac: TouchCopy
Если вам нужно скопировать все фотографии с iPhone на Mac, включая фотографии из фотопленки, изображения, добавленные на ваше устройство с помощью iTunes, а также изображения, включенные в него в сообщениях iPhone мы рекомендуем использовать TouchCopy.TouchCopy также позволяет вам получить доступ к другим данным на вашем iPhone, включая музыку, контакты и сообщения, и скопировать их на ваш Mac. Посмотрим как:
- Загрузите TouchCopy на свой Mac и запустите его.
- Подключите iPhone к Mac с помощью кабеля USB.
- Щелкните вкладку «Фото», чтобы просмотреть все фотографии вашего iPhone на TouchCopy.
- Выберите фотографии, которые вы хотите перенести, и нажмите «Копировать на Mac».
- Чтобы также передавать фотографии, включенные в ваши текстовые сообщения, сообщения iMessages и WhatsApp, см. Приведенные ниже действия. здесь.
Попробовать TouchCopy бесплатно ▼
Получите электронное письмо со ссылкой, по которой вы сможете загрузить бесплатную пробную версию на свой компьютер:
Примечание. Мы уважаем вашу конфиденциальность. Мы не будем передавать ваш адрес электронной почты никому и не рассылать вам спам.
Нравится то, что вы видите? Получить полную версию:
Купить TouchCopy сейчас Как перенести фотографии с iPhone на Mac с помощью TouchCopyКопирование фотографий с камеры с iPhone на Mac: приложение Mac Photos
Если вам нужно только скопировать фотографии из фотопленки iPhone, вы можете использовать iTunes и приложение Mac Photos.Вот как:
- Во-первых, убедитесь, что на вашем Mac установлена последняя версия iTunes.
- Подключите iPhone к Mac с помощью кабеля USB.
- Убедитесь, что ваш iPhone разблокирован. Вам также может потребоваться нажать, чтобы разрешить компьютеру доступ к вашему устройству.
- Откройте приложение Mac Photos, выберите фотографии iPhone, которые вы хотите передать, и нажмите «Импортировать выбранные».
- Чтобы импортировать все фотографии, просто нажмите «Импортировать все новые элементы».
Как перенести фотографии с телефона Android на ПК через Wi-Fi
Если вы хотите перенести фотографии со своего телефона Android на компьютер через Wi-Fi, мы рекомендуем Droid Transfer. Приложение также скопирует другие данные из ваш телефон Android, включая музыку, контакты и сообщения. Вот как перенести фотографии с телефона на ноутбук или ПК через Wi-Fi:
- Загрузите Droid Transfer на свой компьютер и запустите его.
- Загрузите бесплатное приложение Transfer Companion на свой телефон Android в магазине Google Play.
- Отсканируйте QR-код Droid Transfer с помощью приложения Transfer Companion.
- Теперь компьютер и телефон связаны. Выберите фотографии, которые вы хотите перенести, и нажмите «Копировать фотографии»!
Компаньон по передаче:
Передача дроидов:
Попробовать Droid Transfer бесплатно ▼
Получите электронное письмо со ссылкой, по которой вы сможете загрузить бесплатную пробную версию на свой компьютер:
Примечание. Мы уважаем вашу конфиденциальность.Мы не будем передавать ваш адрес электронной почты никому и не рассылать вам спам.
Нравится то, что вы видите? Получить полную версию:
Купить Droid Transfer сейчасПосмотреть в действии
Если вы регулярно выполняете резервное копирование фотографий Android на ПК, мы рекомендуем использовать функцию «Сохранить новые фотографии» в Droid Transfer. Это автоматически просканирует Android, когда вы подключите его, на предмет новых фотографий, резервные копии которых вы ранее не создавали на ПК.Затем вы можете легко и быстро сохранить эти фотографии на компьютер. Узнайте, как сохранять новые фотографии с Android на ПК с помощью Droid Transfer>
Как перенести фотографии с телефона Android на компьютер через USB-соединение
Если вы предпочитаете передавать фотографии с телефона Android через USB, подключите телефон к компьютеру с помощью USB-кабеля.
После подключения вы увидите имя вашего устройства в проводнике Windows на вашем компьютере.
Дважды щелкните ваше устройство. Здесь вы можете получить доступ к его внутренней памяти. Ваши фотографии будут находиться в папке «DCIM» или «Изображения».
Просто выберите изображения, которые вы хотите передать, щелкните правой кнопкой мыши и нажмите «Копировать». Затем щелкните правой кнопкой мыши и вставьте в место на вашем компьютере.
Как перенести фотографии с Android на компьютер — USB-переносПеренос фотографий с телефона Android на Mac: передача файлов Android
Перенос файлов с телефона Android на Mac может быть немного сложнее.Для этого типа перевода мы рекомендуем использовать Передача файлов Android. После установки на ваш Mac, вы сможете подключить свой телефон Android к Mac и копировать файлы с устройства на Mac.
Синхронизация фотографий между компьютером и телефоном
Если вы регулярно переносите фотографии со своего телефона на компьютер, вы можете рассмотреть возможность использования облачной службы. Сервисы облачного хранилища хранят ваши данные в «облаке» (внешнем сервере).Это здорово, потому что затем вы можете связать свой компьютер и несколько устройств с облачной учетной записью, что позволит вам получить доступ ко всем данным в любое время на любом устройстве. Если говорить конкретно о фотографиях, вы можете настроить свой телефон для хранения любых снимков, которые вы делаете, в облачном хранилище, чтобы они не занимали много места на вашем устройстве.
Доступно множество облачных сервисов, но одними из самых популярных являются iCloud, Google Drive и Dropbox.
Ознакомьтесь с нашей статьей для получения дополнительной информации о том, как перенести фотографии с iPhone на iPhone ->
Издатель: Широкоугольное программное обеспечениеНе забывайте ставить лайки и делиться с друзьями!
Как перенести фотографии с iPhone и iPad на компьютер с Windows 10
Реальность нашего богатого устройствами мира такова: иногда у вас будет телефон или планшет другой марки, чем ваш компьютер.Что еще хуже, на вашем iPhone или iPad могут быть фотографии, которые вы хотите перенести на компьютер с Windows 10. Вот несколько простых способов, с помощью которых ваши фотографии будут доставлены туда, куда вы хотите.
Продукты, использованные в этом руководстве
Наш гид
Как загрузить и установить iTunes
Чтобы ваш компьютер мог распознавать iPhone или iPad в проводнике, вам сначала необходимо установить iTunes. Вот как это сделать.
- Запустите Microsoft Store из меню «Пуск», на панели задач или на рабочем столе.
Найдите iTunes в магазине Microsoft Store.
Источник: Windows Central- Щелкните Получите . iTunes загрузится на ваш компьютер.
Щелкните Запустите после завершения загрузки.
Источник: Windows Central- Нажмите Принять , чтобы принять лицензионное соглашение по программному обеспечению iTunes. iTunes установлен.
Кроме того, вы можете загрузить iTunes из Apple, если вы используете версию Windows до Windows 10.Людям, использующим более старые версии Windows, потребуется установить традиционное приложение, хотя оно предлагает идентичные функции.
Как перенести фотографии с iPhone и iPad с помощью проводника
Использование проводника для передачи фотографий с iPhone и iPad не займет много времени. Сначала установите iTunes, затем выполните следующие действия:
- Подключите iPhone или iPad к компьютеру с помощью подходящего кабеля USB.
- Запустите Проводник Windows с рабочего стола, из меню «Пуск» или панели задач.Вы также можете использовать сочетание клавиш Windows + E на клавиатуре.
Щелкните стрелку рядом с Этот компьютер в меню в левой части окна. Стрелка выглядит так: > .
Источник: Windows Central- Щелкните NAME на iPhone или NAME на iPad в подменю This PC.
- Дважды щелкните Внутреннее хранилище .
Дважды щелкните DCIM .
Источник: Windows Central- Дважды щелкните папку . Все они должны содержать изображения.
Щелкните изображение . Вы можете удерживать клавишу Ctrl на клавиатуре и щелкать, чтобы выбрать несколько изображений. Вы также можете использовать сочетание клавиш Ctrl + A на клавиатуре, чтобы выбрать все фотографии сразу.
Источник: Windows Central- Нажмите Копировать на — он находится в верхней части окна.
- Нажмите Выбрать местоположение… , чтобы выбрать местоположение. Вы также можете выбрать один из вариантов, перечисленных в раскрывающемся меню.
- Щелкните пункт назначения , чтобы сохранить изображения.
- Нажмите Копировать . Убедитесь, что вы не отключаете свой iPhone или iPad от сети во время процесса!
Как перенести фотографии с iPhone и iPad с помощью приложения Windows 10 Photos
Если вы хотите импортировать сразу все фотографии со своего iPhone или iPad, вы можете использовать удобное приложение «Фотографии», которое входит в стандартную комплектацию Windows 10.Вот как это сделать.
- Подключите iPhone или iPad к компьютеру с помощью подходящего кабеля USB.
- Запустите приложение Photos из меню «Пуск», на рабочем столе или на панели задач.
Нажмите Импорт . Он расположен в правом верхнем углу окна.
Источник: Windows Central- Щелкните любую фотографию , которую вы не хотите импортировать ; все новые фотографии будут выбраны для импорта по умолчанию.
- Щелкните Продолжить . Приложение «Фото» начнет процесс импорта. Убедитесь, что вы не отключаете свой iPhone или iPad от сети во время процесса!
Как перенести фотографии с iPhone или iPad с помощью iCloud
Windows 10 может использовать iCloud для беспроводной синхронизации фотографий, если вы сделали резервную копию фотографий на своем iPhone или iPad в iCloud. Вот как это сделать.
- Запустите Microsoft Store из меню «Пуск», на панели задач или на рабочем столе.
Найдите iCloud в Microsoft Store.
Источник: Windows Central- Щелкните Получите . iCloud загрузится на ваш компьютер.
- Щелкните Запустите после завершения загрузки.
- Введите свой Apple ID .
Введите свой пароль .
Источник: Windows Central- Нажмите Войти .
Нажмите кнопку Параметры рядом с Фото .
Источник: Windows Central- Щелкните поле рядом с Фото iCloud , чтобы появилась галочка .
- Щелкните поле рядом с Загрузить новые фотографии с моего ПК , чтобы галочка исчезла . Вы можете установить эти параметры по своему усмотрению, но это гарантирует, что вы просто загружаете фотографии со своего iPhone или iPad на свой компьютер.
- Нажмите Готово .
- Нажмите Применить .Теперь все фотографии из вашего iCloud будут загружены на ваш компьютер.
В качестве альтернативы вы можете загрузить iCloud из Apple, если вы используете версию Windows до Windows 10. Людям, использующим более старые версии Windows, потребуется установить традиционное приложение, хотя оно предлагает идентичные функции.
Наш лучший выбор оборудования
Переносите фотографии с iPhone и iPad на ПК через надежное проводное соединение? Этот доступный по цене кабель может быть для вас.
Подключайтесь
Кабель AmazonBasics Lightning — USB A
Экономьте на грозовых кабелях Apple.
В то время как официальные аксессуары для iPhone не из дешевых, собственная линейка продуктов Amazon предлагает доступную альтернативу без ущерба для качества. Четырехдюймовый кабель не мешает работе с блоками питания, имеет знак одобрения Apple MFi и прочный прорезиненный дизайн.
Дополнительное программное обеспечение
Не забудьте о бесплатных приложениях Apple для Windows 10, которые идеально подходят для простой синхронизации между телефоном и ПК.
iTunes (Бесплатно в Microsoft)
iTunes приветствует ПК с Windows в империи развлечений Apple, предлагая музыку, фильмы, телешоу и многое другое.Бесплатное приложение Microsoft Store также легко связывает ваш компьютер с устройствами iPhone и iPad, предлагая возможности для синхронизации и обновления.
iCloud (Бесплатно в Microsoft)
Специальное приложениеiCloud для Windows 10 переносит ваше облачное хранилище на персональный компьютер. Его легко и быстро настроить, он идеально подходит для переключения снимков между устройствами.
Мы можем получать комиссию за покупки, используя наши ссылки. Учить больше.
Как сделать копию или скопировать фотографию на iPhone
Вам когда-нибудь нужен был дубликат в приложении Apple Photos? Клонирование ваших изображений и создание копий помогает при редактировании, так как вы можете безопасно хранить оригинал, открывая копию в своем любимом приложении для редактирования изображений, не опасаясь потерять неизмененный файл.Вот , как дублировать и копировать фотографии на iPhone !Как дублировать фото на iPhone
Приложение «Фотографии» → выберите фотографию → откройте меню «Поделиться» → «Дублировать»Откройте приложение «Фотографии» на своем iPhone и коснитесь нужного изображения. Затем нажмите кнопку «Поделиться» в левом нижнем углу, чтобы открыть лист «Поделиться». Теперь выберите «Дубликат» из списка, чтобы создать копию 1: 1 текущего выбранного изображения, которая будет храниться рядом с оригиналом.
Разрешение остается прежним, как и качество фото. Обратите внимание, что это удваивает требования к хранилищу для изображения.
Просмотрите дубликат, щелкнув стрелку в верхнем левом углу, чтобы перейти к обзору фотографий. Здесь вы увидите две полностью идентичные фотографии. Теперь вы можете редактировать, обрезать или иным образом обрабатывать одно из двух изображений без изменения оригинала.
Подсказка : В другой статье мы покажем вам, как удалить сразу много дубликатов фотографий с iPhone!
Как скопировать фото на iPhone
Чтобы скопировать изображение в буфер обмена iPhone, чтобы вставить его в приложение, такое как «Страницы» , «Заметки» или даже в сторонний клиент электронной почты или чата, перейдите к соответствующей фотографии в вашем « Фотографии » и нажмите кнопку« Поделиться » в левом нижнем углу.Затем нажмите «Копировать фото» из списка, чтобы поместить полную копию изображения в буфер обмена.
Перейдите к целевому приложению, к тому, в которое вы хотите вставить содержимое этой фотографии, затем коснитесь и удерживайте экран и выберите Вставить из контекстного меню. Затем фотография помещается в позицию курсора в вашем текущем открытом файле. Изображение останется в буфере обмена до тех пор, пока вы не решите вырезать или скопировать какое-либо другое содержимое, например текст или другое изображение.
Совет: В другой статье мы покажем вам, какое приложение вы можете использовать, чтобы легко удалять дубликаты фотографий на вашем iPhone!
Как перенести фотографии и изображения с iPhone на Android
Роберт Триггс / Android Authority
Мы не прекращаем снимать драгоценные моменты жизни с тех пор, как производители начали устанавливать на смартфоны потрясающие камеры. Несмотря на большие успехи в области создания цифровых изображений и мобильной связи, насколько легко передавать фотографии между устройствами, особенно теми, которые работают на разных платформах, например, между iPhone и телефоном Android? Если у вас есть оба или вы переходите с iPhone на Android, вам в конечном итоге потребуется знать, как передавать фотографии и изображения с iPhone на Android.Мы покажем вам, как это сделать, чтобы вам не пришлось терять все эти файлы.
Также читайте: Как сделать резервную копию вашего телефона Android
Как перенести фото с iPhone на Android
Перенос фотографий с iPhone на Android с помощью компьютера
Дэвид Имел / Android Authority
Самый простой способ перенести фотографии — скопировать и вставить их из каталога фотографий iPhone по умолчанию в папку изображений Android. Для этого метода вам понадобятся ПК и USB-кабели для iPhone и телефонов Android.Убедитесь, что вы установили драйверы устройств для обоих телефонов, чтобы они были обнаружены.
Как перенести фотографии с iPhone на телефон Android:
- Подключите iPhone к компьютеру.
- Включите телефон и разблокируйте его.
- На вашем ПК нажмите кнопку Запустить Windows.
- Откройте приложение Фото .
- Выберите Импорт .
- Hit С USB-устройства .
- Следуйте инструкциям.Теперь вы можете выбрать, какие фотографии вы хотите импортировать и куда.
- Подключите телефон Android к компьютеру.
- Перейдите в папку, в которую вы сохранили фотографии. Выделите их, щелкните их правой кнопкой мыши и выберите Копировать .
- Перейдите к Этот компьютер , найдите свой телефон Android и откройте в телефоне папку DCIM .
- Щелкните правой кнопкой мыши и выберите Вставить .
Перенос фотографий с помощью Google Drive
Эдгар Сервантес / Android Authority
Google Drive значительно упростит процесс переноса фотографий с iPhone на Android.Конечно, есть некоторые ограничения. Облачное хранилище отправляет ваши фотографии на серверы через Интернет. Это означает, что любому, у кого низкая скорость интернета, возможно, придется долго ждать, чтобы загрузить и загрузить много фотографий. Не говоря уже о том, что у вас может быть ограниченное пространство для хранения, поэтому вы можете подключиться к Wi-Fi, чтобы сделать это. Кроме того, Google бесплатно предоставляет вам только 15 ГБ дискового пространства. Его можно быстро заполнить после хранения фотографий в течение нескольких лет. Если ваша библиотека фотографий превышает указанные 15 ГБ, вам нужно будет заплатить за дополнительное хранилище.Планы начинаются с 1,99 доллара в месяц за 100 ГБ.
Перенос фотографий с iPhone на Android с помощью Google Диска:
- Загрузите на свой iPhone Google Диск из Apple App Store.
- Откройте Google Диск и войдите в свою учетную запись Google.
- Нажмите Добавьте .
- Выберите Загрузить .
- Найдите и выберите фотографии, которые хотите передать. Нажмите Загрузить .
- Дождитесь загрузки фотографий.
- Теперь перейдем к вашему телефону Android. Google Диск предустановлен на большинстве устройств Android. Если у вас его нет, скачайте его из Google Play Store.
- Открыть Google Диск .
- Найдите и выберите загруженные вами изображения.
- Нажмите кнопку меню с тремя точками в правом верхнем углу.
- Hit Скачать .
- Ваши фотографии будут загружены в папку «Загрузки». Вы можете использовать любой файловый менеджер, чтобы перенести их в папку изображений.
Другие облачные сервисы хранения, такие как Dropbox и OneDrive, тоже будут работать. Мы выбрали Google Диск из-за его подключения к Android, но процесс должен быть очень похожим.
Подробнее: 10 лучших приложений для резервного копирования Android
Google Фото тоже работает
Эдгар Сервантес / Android Authority
У Google есть облачные сервисы, которые можно использовать, а приложение «Фото» — еще одна отличная альтернатива для передачи фотографий с iPhone на Android. Разница между Google Фото и Google Диском в том, что последний предназначен для хранения любого файла, который вы ему добавляете.Между тем, Google Фото создан специально для хранения изображений и видео.
В Google Фото было неограниченное количество загрузок «высококачественных» изображений до июля 2021 года. Теперь загруженные изображения учитываются в вашем хранилище Google. Но вы можете бесплатно передать фотографии, если они были загружены до этого.
Перенос фотографий с iPhone на Android с помощью Google Фото:
- Загрузите на свой iPhone Google Фото из Apple App Store.
- Откройте Google Фото и войдите в свою учетную запись Google.
- Google Фото спросит вас, хотите ли вы синхронизировать фотографии в высоком качестве во время настройки. Давай, сделай так.
- Этот процесс займет некоторое время, поэтому подождите.
- Теперь перейдем к вашему телефону Android. Google Фото предустановлен на большинстве устройств Android. Если у вас его нет, скачайте его из Google Play Store.
- Открыть Google Фото .
- Все ваши изображения будут там! Кстати, скачивать их не нужно, если вы этого не хотите.Эти изображения могут жить в Google Фото.
- Если вы хотите загрузить фотографию, нажмите на нее.
- Нажмите кнопку меню с тремя точками в правом верхнем углу.
- Hit Скачать .
Использование специального приложения, например Send Anywhere
Вышеупомянутые варианты великолепны, но есть место для других опций, таких как Send Anywhere. Это приложение бесплатное как для Android, так и для iOS. Он также не требует кабелей или компьютеров, поскольку работает в облаке.
Перенос фотографий с iPhone на Android с помощью Send Anywhere:
- Загрузите Send Anywhere из Apple App Store.
- Запустите Отправить куда угодно на вашем iPhone.
- Нажмите кнопку Отправить .
- В списке типов файлов выберите Фото . Выберите фотографии, которые хотите отправить. Вы увидите галочки в правом нижнем углу эскизов выбранных фотографий.
- Нажмите кнопку Отправить внизу после выбора фотографий.
- Приложение сгенерирует PIN-код и изображение QR-кода для получателя. Срок действия этих учетных данных для авторизации истекает через 10 минут (по умолчанию, но также можно установить 5 или 30 минут), поэтому убедитесь, что устройство-получатель получит файл в течение этого периода времени.Или, если вы хотите поделиться файлом (ами) между несколькими получателями в течение более длительного времени, загрузите файл (ы), нажав кнопку Загрузить . Этот последний вариант также будет генерировать PIN-код, QR-код и веб-URL, которые действительны для использования получателем (ами) в течение 24 часов (по умолчанию, но также можно установить 12 или 48 часов).
- На телефон Android загрузите приложение Send Anywhere из магазина Google Play.
- Запустите приложение Send Anywhere .
- Нажмите кнопку Получить на главном экране.
- Чтобы получить файл (ы), вы можете ввести PIN-код и нажать кнопку со стрелкой или отсканировать QR-код, сгенерированный iPhone. Или, если отправитель поделился веб-URL-адресом файла, откройте этот URL-адрес в веб-браузере.
Далее: У вас новый телефон? Вот как можно переключаться на
как профессионал6 способов переноса фотографий с ПК на iPhone 13/12/11
Поддерживает iPhone 4/5/6/7/8 / X / XS / XS Max / XR / 11/12/12 Pro / 12 Pro Max / под управлением iOS 8 или новее
Передача изображений с ПК на iPhone — довольно распространенное явление в нашей повседневной жизни, особенно когда вы покупаете новый iPhone и вам нужно переместить данные на новое устройство.Когда дело доходит до этой проблемы, первая мысль, которая приходит на ум, — это, вероятно, iTunes. Однако вся существующая музыка, фильмы, телешоу, книги и мелодии на вашем iPhone будет удалена при восстановлении фотографий из резервной копии iTunes. Чтобы обеспечить безопасность данных, мы также покажем вам еще пять обходных путей для синхронизации фотографий с iPhone с помощью EaseUS MobiMover, AirDrop, Google Фото, OneDrive, Dropbox и iCloud.
Часть 1. Как синхронизировать фотографии с ПК на iPhone с iTunes
Если вы когда-либо делали резервную копию своего iPhone в iTunes, вы можете перенести фотографии с ПК на iPhone с помощью iTunes, перезаписать существующие файлы на iPhone.Если вы хотите сохранить данные в безопасности, не забудьте заранее экспортировать файлы iPhone на компьютер, или вы также можете напрямую перейти к следующей части, чтобы передать фотографии без потери данных.
Шаг 1 . Подключите ваш iPhone к ПК с помощью USB-кабеля.
Шаг 2 . Запустите iTunes, нажмите кнопку «Устройство». Если ваш iPhone не распознается iTunes, исправьте это своевременно.
Шаг 3 . В раскрывающемся меню выберите «Фото».
Шаг 4 .Установите флажок «Синхронизировать фотографии», затем выберите, где вы хотите синхронизировать фотографии.
Шаг 5 . На вашем компьютере выберите «Выбрать папку», затем «Все папки» или «Выбранные папки».
Шаг 6 . Нажмите «Применить».
Шаг 7 . Терпеливо подождите, пока фотографии не будут синхронизированы с вашим iPhone.
Часть 2. Как перенести фотографии с ПК на iPhone без iTunes
iTunes, вероятно, не лучший выбор для многих людей, поскольку он удалит ваши текущие данные и не имеет возможности просмотра.Хуже того, это часто идет не так, и возникают ошибки, такие как ошибка iTunes 54. Таким образом, необходимо найти альтернативы iTunes для передачи фотографий без потери данных. В этой части вы найдете несколько хороших решений.
Вариант 1. Перенос фотографий с ПК на iPhone с помощью EaseUS MobiMover
EaseUS MobiMover — это интеллектуальный диспетчер данных iPhone, который предоставляет услуги передачи данных и управления iOS. Это один из лучших на рынке инструментов для обмена большими файлами, который может быстро и стабильно передавать большие файлы любого размера, типа и качества с ПК на iPhone.Независимо от того, сколько фотографий и видео вы хотите передать или в каком формате, EaseUS MobiMover может мгновенно перенести эти фотографии и видео с ПК на ваш iPhone.
Кроме того, есть некоторые другие ключевые особенности и основные функции EaseUS MobiMover, перечисленные ниже.
- 100% безопасность данных, без iTunes, просто, быстро.
- Позволяет создавать резервные копии данных iOS на компьютер (ПК / Mac / ноутбук) в удобочитаемом и доступном виде.
- Он может передавать файлы на iPhone без потери данных или напрямую синхронизировать данные между двумя устройствами iOS.
- Он может организовать содержимое iPhone, добавляя / удаляя / редактируя элементы.
- Он позволяет загружать онлайн-видео со всех популярных веб-сайтов, например загружать музыку с YouTube на компьютер.
Теперь начните использовать EaseUS MobiMover для перемещения фотографий с ПК на iPhone после его установки, нажав кнопку ниже.
Шаг 1 . Подключите iPhone к компьютеру под управлением Windows 7 или более поздней версии. Запустите EaseUS MobiMover и выберите «С ПК на телефон» в главном интерфейсе.Затем выберите «Выбрать файлы», чтобы продолжить.
Шаг 2 . С помощью MobiMover вы можете выбрать передачу фотографий с ПК на iPhone, а также многие другие типы данных. Затем нажмите кнопку «Открыть», чтобы загрузить файлы.
Шаг 3 . MobiMover покажет выбранные вами файлы на экране. Если вы пропустили элемент, вы можете нажать «Добавить содержимое», чтобы импортировать другие файлы. Затем нажмите кнопку «Перенести», чтобы начать процесс передачи.
Вариант 2. Получение фотографий из iCloud на ПК
iCloud — это второй способ перемещения изображений между iPhone и ПК. Это не будет вам ничего стоить, если у вас меньше 5 ГБ фотографий для передачи. В противном случае вам придется заплатить за дополнительное хранилище iCloud по цене 0,99 доллара США в месяц за 50 ГБ.
Прежде чем продолжить, убедитесь, что ваши фотографии iCloud (ранее называвшиеся библиотекой фотографий iCloud) были включены. Если нет, вы можете перейти в «Настройки»> [ваше имя]> «iCloud»> «Фото» и включить библиотеку фотографий iCloud.Затем вы можете выполнить следующие действия, чтобы добиться нужного результата.
Шаг 1 . Откройте iCloud для Windows на своем ПК.
Шаг 2 . Нажмите «Параметры» рядом с «Фото», чтобы открыть подробную информацию.
Шаг 3 . Убедитесь, что включены «Медиатека iCloud» и «Загружать новые фото и видео с моего ПК».
Шаг 4 . Нажмите «Изменить», чтобы выбрать фотографии, которые вы хотите перенести с ПК на iPhone.
Шаг 5 .Подождите, пока фотографии будут загружены на ваш iPhone, и проверьте их в приложении «Фотографии».
Вариант 3. Синхронизация фотографий с ПК на iPhone с помощью Google Фото
Если у вас есть учетная запись Google, вы можете получить 15 ГБ свободного места на Google Диске. А Google Диск разделяет свое хранилище с другими продуктами Google, такими как Gmail и Google Фото. Таким образом, вы можете передавать до 15 ГБ изображений (исходное качество) в Google Фото на iPhone, если два других продукта Google не занимают его хранилище.
Примечание : Фотографии с исходным качеством быстро закончатся. Если у вас много фотографий, вы можете выбрать изображения в «Высокое качество».
Шаг 1. Откройте браузер на вашем компьютере.
Шаг 2 . Зайдите на photos.google.com.
Шаг 3. Перетащите фотографии, которые вы хотите переместить, на свой iPhone в браузер.
Шаг 4 . Нажмите «Загрузить», чтобы отправить их в облачное хранилище.
Шаг 5. Запустите приложение Google Фото на своем iPhone, а затем загрузите их на свой iPhone.
Вы также можете копировать изображения с ПК на iPhone через Google Drive. С помощью этого метода вам необходимо загрузить приложение Google Drive как на свой компьютер, так и на iPhone. После установки просто запустите Google Диск на своем ПК> Создайте новую папку> Скопируйте фотографии с компьютера в эту папку. Затем эта папка с фотографиями появится в приложении Google Drive на вашем iPhone.
Вариант 4.Загрузите фотографии на iPhone с ПК с помощью OneDrive
OneDrive бесплатно предоставляет своим пользователям 5 ГБ дискового пространства. Это требует, чтобы вы установили приложение OneDrive как на свой компьютер, так и на iPhone. Примечательно, что фотографии, которые вы передаете на iPhone, не будут сохранены в приложении «Фотографии». Вместо этого они будут храниться в приложении OneDrive. Еще одно: OneDive не поддерживает фотографии HEIC.
Шаг 1. Загрузите и установите OneDrive на свой компьютер.
Шаг 2 .Войдите в свою учетную запись.
Шаг 3. Перетащите нужные картинки в окно программы.
Шаг 4. Откройте приложение OneDrive на своем устройстве, и вы увидите изображения в OneDrive на iPhone.
Вариант 5. Копирование фотографий с ПК на iPhone с помощью Dropbox
Dropbox предлагает своим пользователям 2 ГБ бесплатного хранилища, что упрощает перенос некоторых изображений небольшого размера. С помощью OneDrive вы можете либо копировать фотографии с компьютера на iPhone в Интернете, либо сделать это, установив официальное настольное приложение OneDrive на свой компьютер и приложения на своем iDevice.
Учтите, что ваши фотографии могут потерять качество.
Шаг 1 . Перейдите на сайт dropbox.com на компьютере и войдите в систему.
Шаг 2 . Создайте папку и загрузите фото с компьютера.
Шаг 3 . Перейдите в приложение Dropbox на своем iPhone и загрузите их на iPhone.
Последние слова
Как видите, вы можете передавать фотографии с ПК на iPhone с помощью 6 полезных методов — iTunes, EaseUS MobiMover, iCloud, OneDrive, Google Фото, Dropbox.Первые два метода — через облачную службу, а остальные три — через локальную службу.
Короче говоря, обслуживание на местном уровне безопаснее и проще. Вы можете выбрать любой из них, чтобы выполнить свою работу. Кстати, вы также можете применить аналогичные шаги для передачи фотографий с iPhone на ПК.
Все способы передачи фотографий с iPhone на iPhone
- Можно легко перенести фотографии с одного iPhone на другой, даже если у вас нет компьютера.
- Если вы только что купили новый iPhone и хотите перенести на него все свои старые фотографии, вы можете легко сделать это через iCloud.
- Если вы хотите поделиться своими фотографиями с другими людьми, есть почти полдюжины способов сделать это — самый простой — использовать функцию «Общие альбомы» вашего iPhone.
- Посетите BusinessInsider.com, чтобы узнать больше.
Для многих iPhone — это больше камера, чем телефон. Камеры iPhone более позднего поколения, такие как камеры на новых моделях iPhone 11, делают потрясающие снимки. И с учетом того, сколько снимков мы делаем, вполне логично, что мы хотели бы хранить эти снимки столько, сколько сможем.
К счастью, вам никогда не придется удалять фотографии с iPhone, даже если вы приобрели новый iPhone. Перенести фотографии с одного iPhone на другой легко, и для этого вам даже не понадобится компьютер.
Это также пригодится, если у вас есть фотографии, которыми вы хотите поделиться с кем-то, у кого есть iPhone.
И даже если он этого не делает, перенос изображений с iPhone по-прежнему блаженно прост.
Ознакомьтесь с продуктами, упомянутыми в этой статье:iPhone Xs (от 999 долларов США.99 at Best Buy)
Как перенести изображения со старого iPhone на новый с помощью iCloud1. На iPhone, где в настоящее время хранятся все ваши фотографии, откройте приложение «Настройки».
2. Коснитесь своего имени в верхней части экрана настроек, чтобы открыть свой профиль Apple ID.
Коснитесь своего имени Apple ID, чтобы открыть его.Уильям Антонелли / Business Insider3. Нажмите «iCloud» в своем профиле. На этой следующей странице вы увидите, сколько места в хранилище iCloud вы используете, и список приложений, которые хранят данные в iCloud.
Откройте меню iCloud.Уильям Антонелли / Business Insider4. Нажмите «Фото», которое должно быть вверху списка приложений.
5. Убедитесь, что кнопка рядом с «Фото iCloud» активирована.
При включении кнопка «Фото iCloud» будет зеленой.Уильям Антонелли / Business InsiderЕсли у вас недостаточно хранилища iCloud для сохранения всех ваших фото и видео, вам нужно будет приобрести больше. Вы можете увидеть, сколько стоит каждый план хранения iCloud и как их включить, в нашей статье «Как купить дополнительное пространство iCloud для вашего iPhone и сколько вы будете платить за каждый план».
После того, как вы включите резервное копирование фотографий iCloud, все ваши фотографии будут сохранены в вашей учетной записи Apple ID.
Теперь, чтобы передать фотографии, на вашем новом телефоне:1. Включите новый iPhone и следуйте инструкциям по базовой настройке, пока не дойдете до страницы «Приложения и данные».
2. На этой странице выберите «Восстановить из резервной копии iCloud».
Выберите «Восстановить из резервной копии iCloud», чтобы восстановить все ваши данные.яблоко3. Войдите в iCloud, указав свой Apple ID.
4. Вам будет представлен список всех ваших резервных копий. Выберите резервную копию iCloud, содержащую все нужные вам фотографии (обычно самую последнюю).
5. Это может занять несколько минут, но все ваши фотографии, видео и другое содержимое из резервных копий будут перенесены на ваш новый iPhone.
Как перенести фотографии с iPhone на iPhone друга Использование AirDropСначала убедитесь, что функция AirDrop включена на обоих iPhone. Перейдите к фотографии, которой хотите поделиться, затем коснитесь маленького квадрата со стрелкой вверх в левом нижнем углу. (Если вы не видите этот значок, просто коснитесь изображения, и оно должно появиться.) Если вы хотите отправить несколько изображений одновременно, коснитесь кружков в правом нижнем углу других изображений, чтобы выбрать их.
1. Чуть ниже изображения вы увидите значок AirDrop, который выглядит как концентрические синие круги с белым треугольником, выступающим снизу. Попросите предполагаемого получателя изображения включить функцию AirDrop в настройках своего телефона.
2. Коснитесь имени человека, когда оно появится в области AirDrop.
После того, как вы откроете это меню, потенциальные получатели AirDrop появятся через некоторое время.Стивен Джон / Business Insider3. Как только они примут предложение AirDrop, фотографии будут перенесены.
Также см. Нашу статью «Как AirDrop файла с iPhone на Mac или другие устройства Apple», чтобы получить более подробную информацию.
Использование iCloudСнова перейдите к фотографии, которой хотите поделиться, а затем коснитесь квадрата со значком стрелки в левом нижнем углу.
1. В нижнем ряду приложений нажмите «Копировать ссылку iCloud».
2. Появится окно с сообщением «Подготовка».
3. После того, как это окно закроется, вы можете открыть электронное письмо или текст и вставить его (нажмите и удерживайте экран, пока не появится панель с опцией «Вставить»), а затем отправьте ссылку.
Вы можете вставить ссылку iCloud куда угодно.Стивен Джон / Business InsiderОбщий доступ к iCloud — лучший выбор для одновременной отправки большого количества изображений.
Использование iMessage или SMSОткройте изображение, затем коснитесь квадрата со значком стрелки.
1. Нажмите на зеленое приложение «Сообщение».
2. Отправьте изображение в виде текста на iPhone (а) или любой другой телефон (а) по вашему выбору.
Вы можете отправлять текстовые сообщения на любой телефон, а не только на iPhone. Стивен Джон / Business Insider Использование электронной почтыВыполните те же действия, что и выше, только на этот раз нажмите значок «Почта».
Создав общий альбомЕсли вы регулярно делитесь фотографиями на iPhone с одними и теми же людьми, потратьте минуту на создание общего альбома. Каждый раз, когда вы перемещаете в него фотографию или видео, другие пользователи, делящиеся альбомом, получат мгновенный доступ.
1. Откройте приложение «Фото» и нажмите «Альбомы» внизу экрана.
2. Нажмите синий «+» в верхнем левом углу экрана, чтобы создать новый альбом.
3. Нажмите «Новый общий альбом».»
4. Назовите альбом, затем нажмите» Далее «.
5. Введите все контакты, которым вы хотите предоставить общий доступ к альбому, затем нажмите» Создать «.
Вперед, любое изображение, которое вы перейти в этот альбом будет доступен всем, кто принял ваше приглашение присоединиться к нему.
Вы можете публиковать изображения в общем альбоме в любое время.Стивен Джон / Business InsiderСтивен Джон
Писатель-фрилансер
.
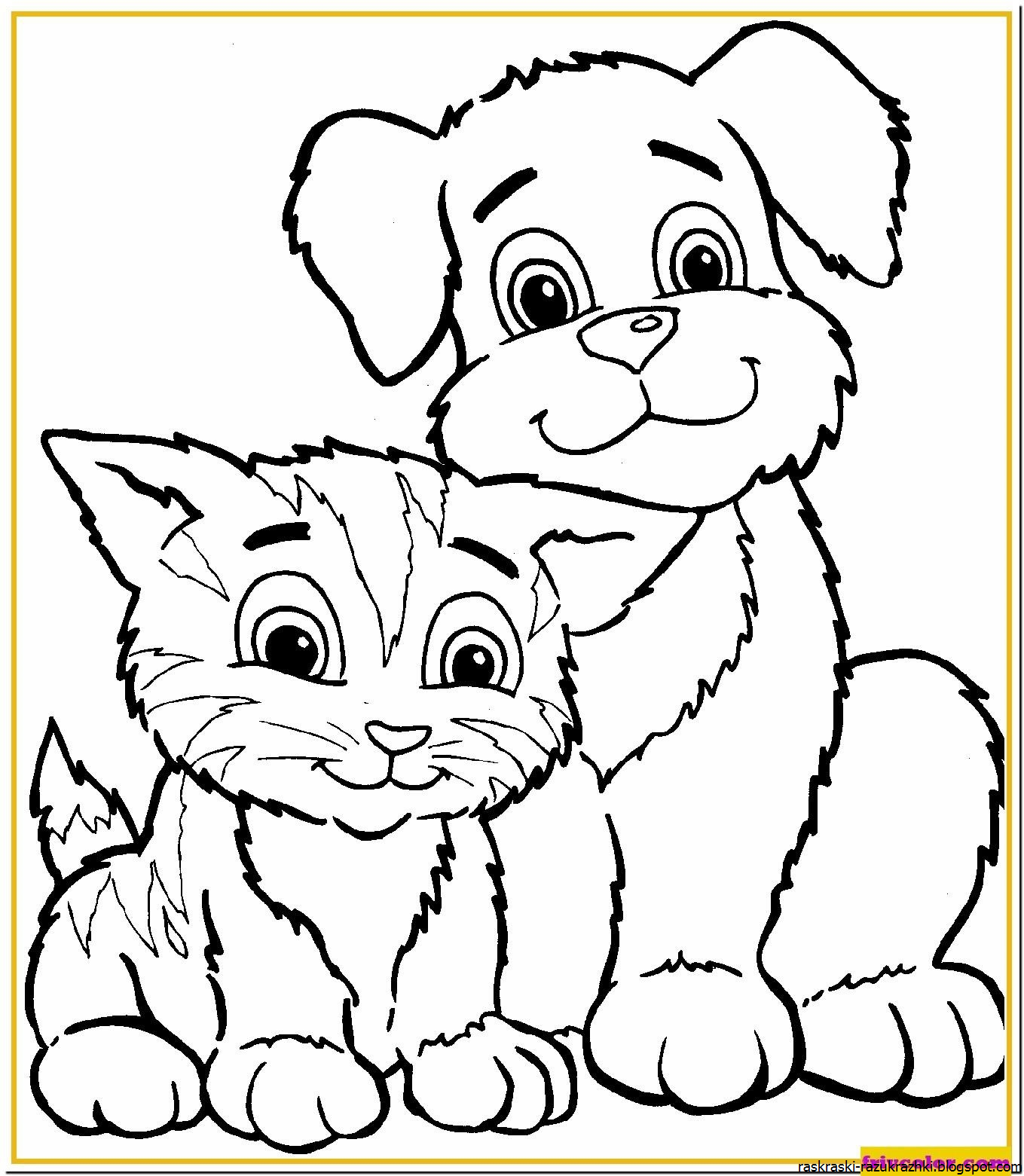 При необходимости с помощью рамки отметьте место в тексте, где расположен нужный для распознавания текст;
При необходимости с помощью рамки отметьте место в тексте, где расположен нужный для распознавания текст;