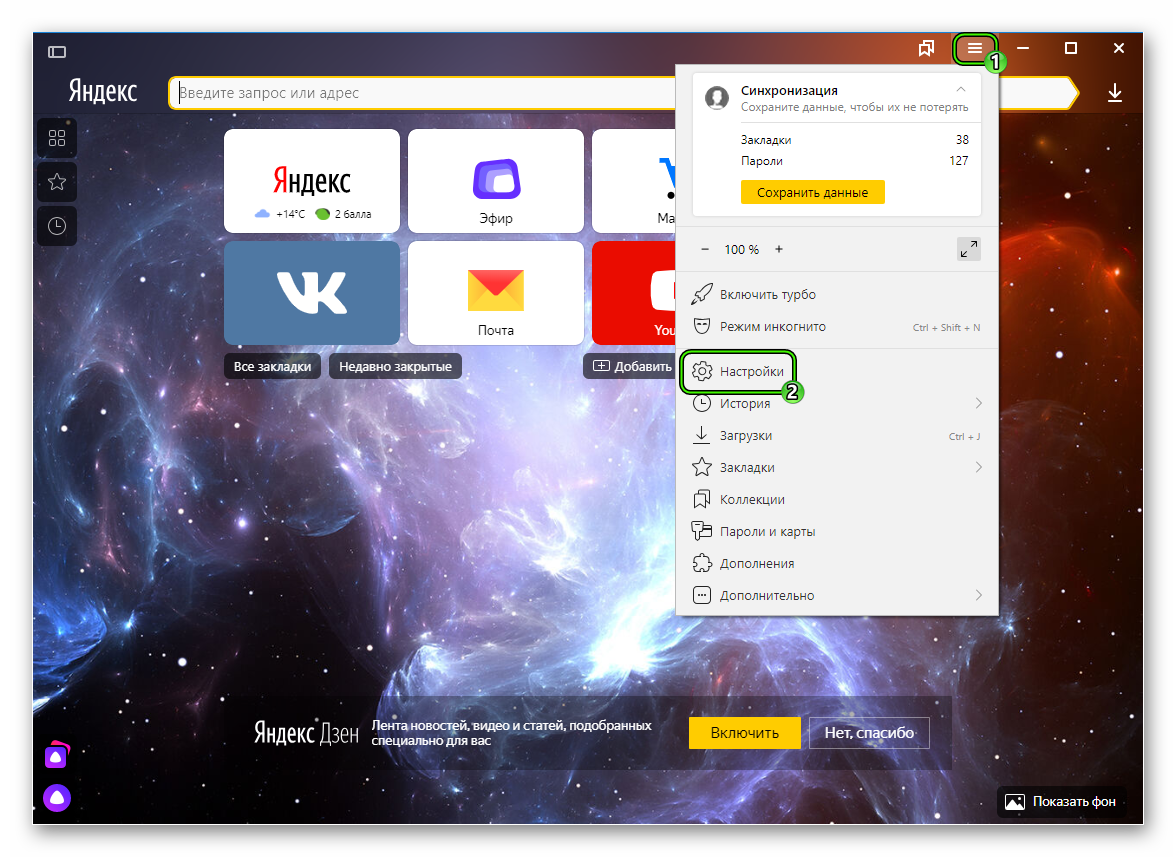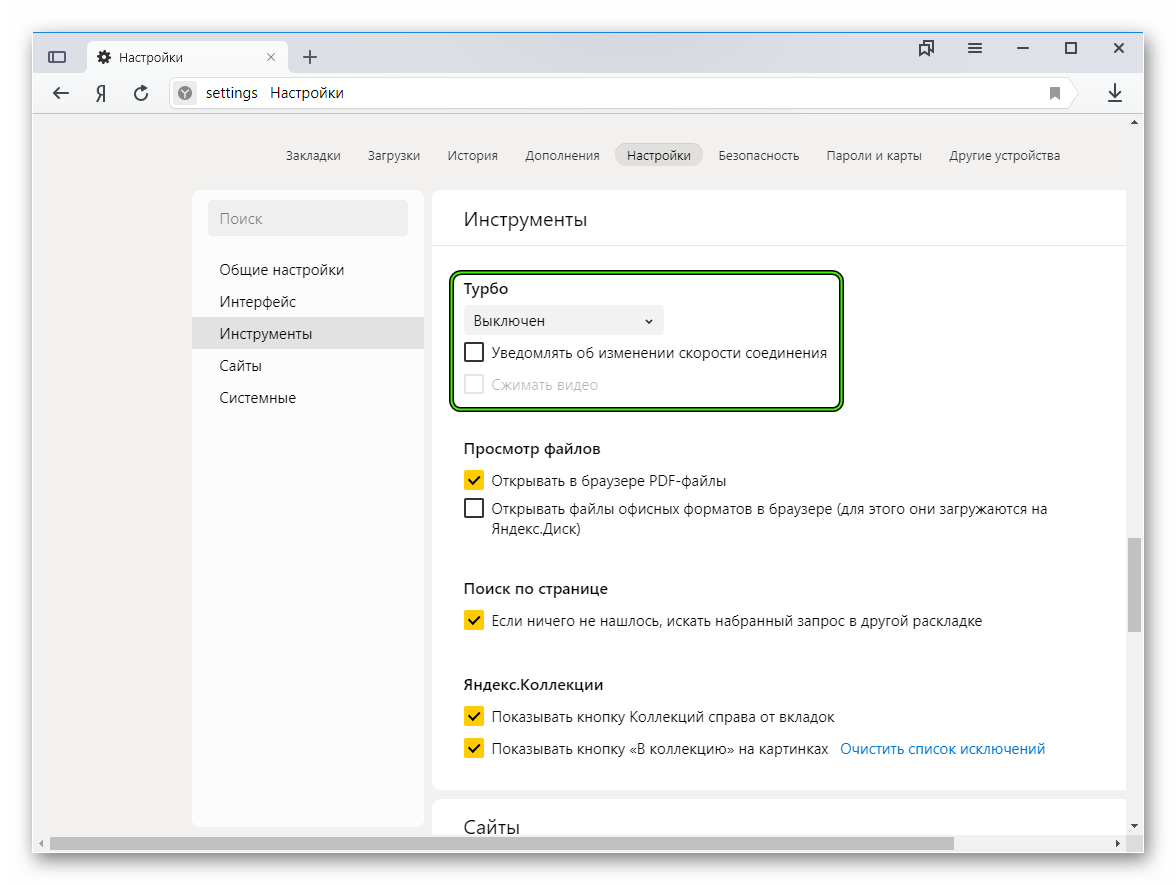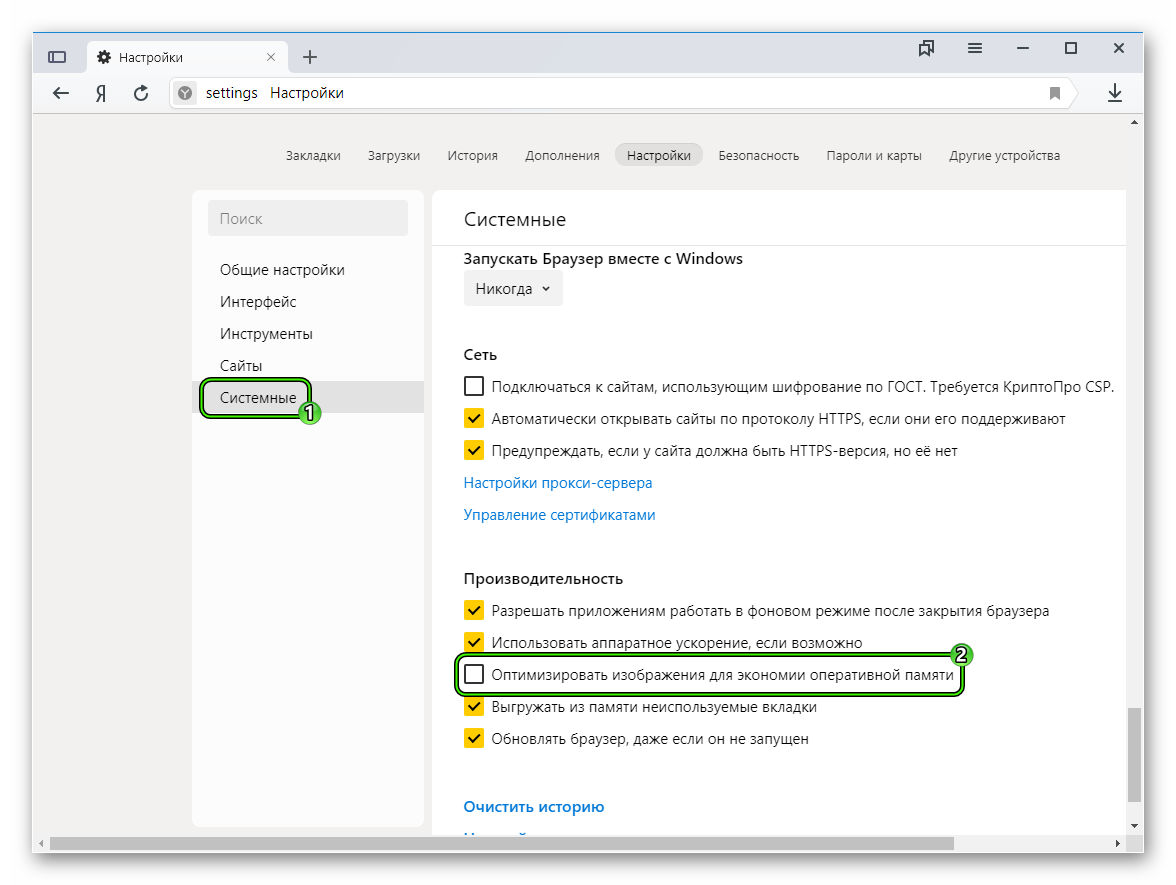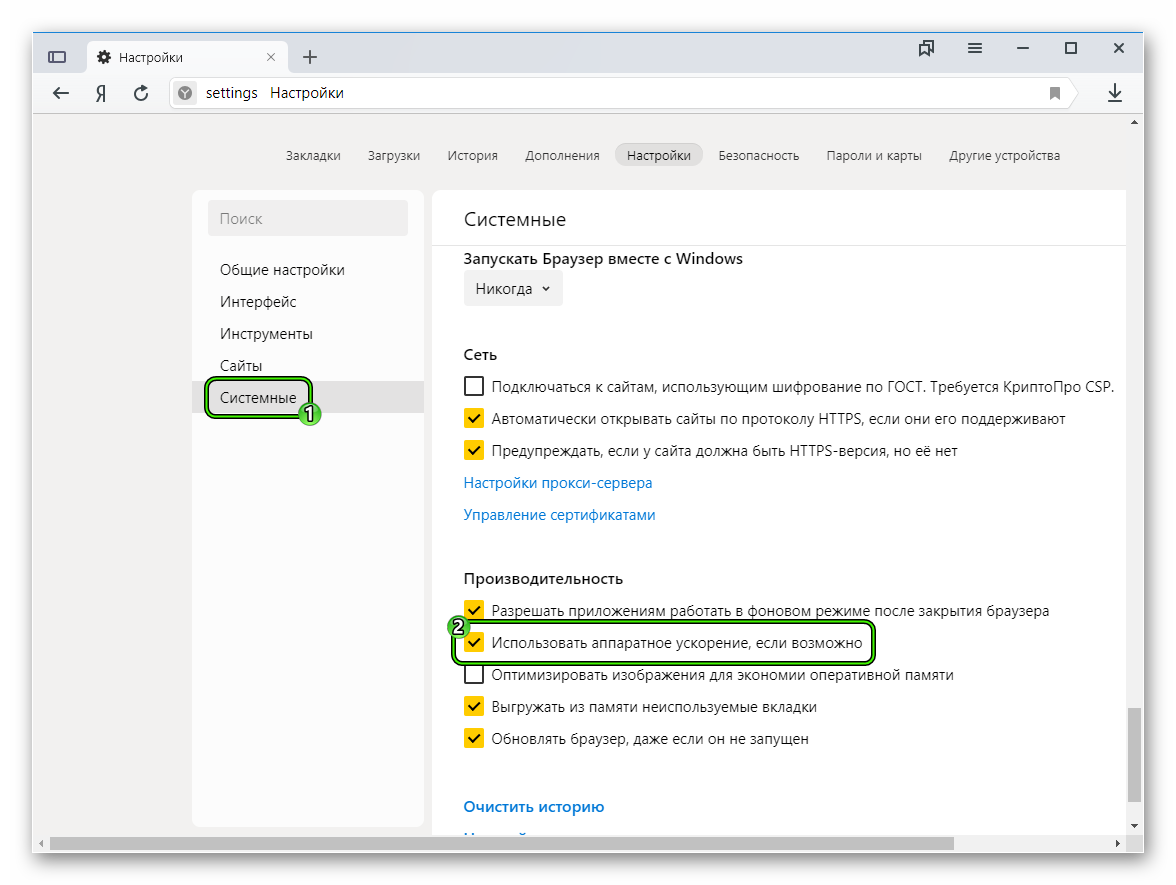Как улучшить фотографию плохого качества
В этой статье дается пошаговое руководство, как улучшить качество старой фотографии.
Для правильной реставрации фотографий плохого качества надо выяснить, что это такое и почему оно ухудшилось. В жизненном цикле фотографии есть несколько стадий потери качества. И для его восстановления нужно работать на той самой стадии и с той причиной, которая привела к ухудшению.
Под качеством фотографии подразумевают следующие критерии:
- четкость: хорошо различимы лица, награды, детали одежды
- отсутствие дефектов и признаков ветхости
- достоверность: узнаваемость лиц, сохранение деталей и примет времени
- яркие и реалистичные цвета
- возможность увеличить и распечатать фото на большом формате
- презентабельность: фотографию не стыдно повесить на стену или подарить
Возьмем, например, такой показатель качества, как четкость.
Что такое четкость фотографии?
Когда говорят о четкости фотографии, не все понимают одно и то же. Обычно путают детализацию и контраст.
Четкость может пропасть на любом жизненном этапе фотографии, это отличается внешне и способами исправления.

низкая детализация, размытие в первоначальном виде, причина – качество съемки, восстановлению не подлежит (пункт 1) низкий контраст, причина – старость бумажного носителя, восстанавливается (пункт 2.1) низкая детализация, причина — некачественная цифровая копия (пункт 2.2)
Качество изображения (снимка).
Критерии качества:
- четкость (детализация)
- возможность увеличения
Недостатки : размытость, смазанность из-за движения, неправильная экспозиция, зерно и т.д.
Самый распространенный недостаток — размытие, когда фото не в фокусе или его часть, например, ребенок двигался. Слишком затемненные или высвеченные фотографии с неразличимыми фрагментами.


Причины: несовершенство оборудования для съемки и технологий, ошибки фотографа.
Как исправить: некоторые недостатки реально исправить, только заново сняв. Например, убрать размытие с помощью обработки и сделать фотографию четкой нельзя. Все остальные недостатки поддаются коррекции.
пример реставрации размытой фотографии
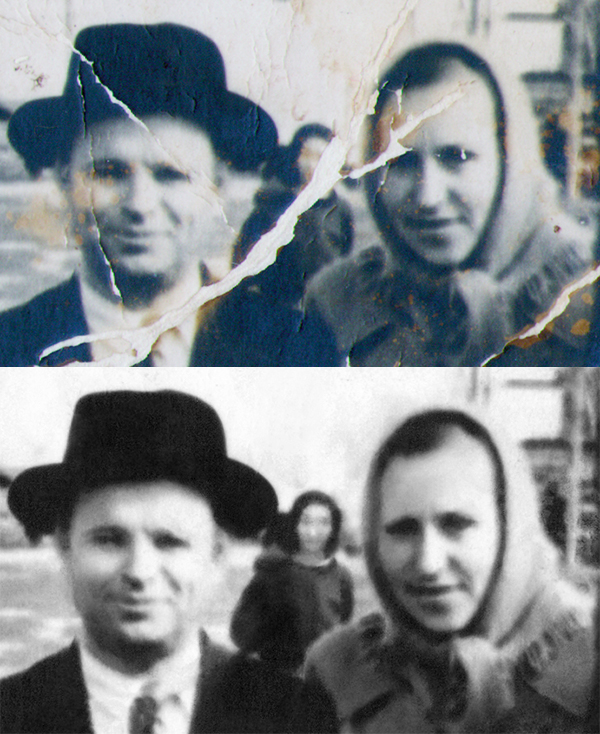
реставрация размытой фотографии без отрисовки
Вопреки распространенному мнению, фотографии, сделанные до революции, имеют превосходное качество, обычно это снимки на картонной основе-паспарту. По качеству они не хуже современных цифровых. Их отличает высокая детализация и возможность распечатать портреты на большом формате. При увеличении хорошо различимы лица, награды, украшения и мелкие элементы одежды. Достаточно увеличить фото и посмотреть.

дореволюционная фотография в первоначальном состоянии
Со временем технологии фотографирования упрощались, изображения становились менее четкими. Качество детализации фотографий 70-80 годов намного уступает дореволюционным.
Что, если вы увеличили фотографию на паспарту и не увидели качества, лица размылись и поплыли, появились какие-то квадраты, полоски или пятна, лиц и деталей не разглядеть? Виновата в этом не фотография, а некачественная копия (см. пункт 2.2).
Качество носителя.
Носитель бывает бумажный и цифровой. В прошлом веке традиционным носителем была бумага, сейчас самым распространенным носителем стал экран.
2.1 Критерии качества бумажного носителя:
- отсутствие дефектов
- четкость (контраст)
- яркие и реалистичные цвета
Недостатки бумажного носителя: тусклые цвета, желтизна, потертости, пятна, царапины, трещины, разрывы, отсутствие фрагментов.

потускневшие цвета, низкий контраст и желтизна
Причины плохого качества бумажного носителя: время и неподходящее хранение. Любая бумажная фотография истирается и пачкается со временем, красочный слой на ней выгорает, а вместе с ним разрушается и изображение. То же самое касается фотографий на памятнике.
Как исправить. Если разрушение не превышает критического уровня, изображение восстанавливается реставратором до первоначального качества.


Чтобы улучшить качество бумажной фотографии, ее надо перенести на новый носитель: сначала оцифровать, затем отреставрировать, и по желанию напечатать заново. Старый бумажный носитель восстановлению не подлежит.
2.2 Критерии качества цифрового носителя (цифровой копии, скана):
- четкость (детализация)
- отсутствие дефектов сканирования
- возможность увеличения
Недостатки цифровой копии: артефакт сжатия (размытые квадраты), низкое разрешение и детализация, рваные или нечеткие контуры, полосы и грязь от сканера.

низкое разрешение

артефакты сжатия jpg
Причины плохого качества цифровой копии (скана): неподходящий или некачественный сканер, неправильные настройки, автофильтры и автокоррекция, непрофессиональная пересъемка ( на телефон и др.)
Как исправить. Оцифровать (отсканировать) заново, на подходящем для фотографий сканере и с правильными настройками.
примеры улучшения четкости с помощью сканирования

удаление артефактов сжатия с помощью правильного сканирования

улучшение четкости и резкости контуров с помощью сканирования
На первый взгляд, некачественный снимок и некачественная копия ничем не отличаются. Есть простой способ определения причины нечеткости: увеличить цифровую фотографию до 100% и посмотреть на дефекты.

Дефекты фотографии видно четче, чем лица. Причина в низком качестве съемки, пункт 1.

Царапины видно четко, а лицо и детали нет — значит, дело в самом снимке. Качество пропало на этапе 1

Если царапины тоже плохо видно, то качество пропало на этапе 2.2, нужно заново отсканировать фото, это исправляется только таким способом — качество оцифровки нельзя улучшить обработкой.

После правильного сканирования проявились царапины. Награды тоже стало лучше видно.
Опытный реставратор определит причину плохой четкости и объяснит, как ее исправить.
Неправильная оцифровка портит первоначальную четкость и детализацию. Если на сканере есть опция автоматического удаления дефектов, ее надо отключить. Чистка делается на следующем этапе, и никакой автокоррекции на этапе сканирования быть не должно! Иначе все дефекты размоются вместе с контурами и деталями самого изображения.
Можно ли что-то сделать, если нет качественного скана? За счет удаления дефектов и восстановления контраста фото выглядит значительно четче:

1 — первоначальное качество 2 — дефекты бумаги и некачественного скана (низкое разрешение, сжатие jpg) 3 — реставрация некачественного скана
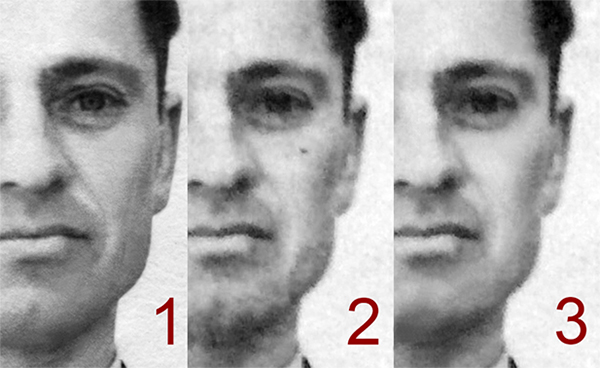
1 — первоначальное качество 2 — дефекты бумаги и некачественного скана (снято телефоном) 3 — реставрация некачественного скана

1- дефекты бумаги и некачественного сканирования на МФУ, 2 — реставрация некачественного скана
Качество реставрации.
Критерии качества реставрации:
- отсутствие дефектов
- четкость (контраст)
- достоверность – возврат изначального вида
- черты лица и выражение не изменились
- все полутени и мельчайшие детали на лице, такие как брови, волосы, складки сохранились или стали лучше видны.
- восстановленные и целые места выглядят однородными по четкости и фактуре
- лицо осталось живым, естественным и гармоничным
- текстура фотографии равномерная
- цвет реалистичный, как на цветной фотографии
- незаметность обработки и реставрации
- презентабельность
Смотреть примеры качественной реставрации >>
Что такое реставрация и восстановление фотографии?
Что такое прорисовка?
Самое часто пожелание — вернуть старой фотографии четкость. Но на этапе реставрации можно восстановить только контраст. Детализация же достигается только на первых двух этапах, при съемке и сканировании, и любая обработка не вернет ее, восстановить и проявить можно только то, что было изначально. Онлайн-реставратор не сможет сделать оцифровку за вас или переделать работу фотографа. Иногда для проявления контуров предлагают отрисовку или художественную реставрацию, но это уже по сути не реставрация, а творчество мастера. Отрисовка, прорисовка и другая художественная обработка не возвращает фото в первоначальный вид, а добавляет элементы, поэтому некорректно называть ее восстановлением и реставрацией.
Настоящая реставрация – это реставрация без следов обработки, когда фотография выглядит хорошо сохранившейся, как будто так и было. Реставрация фотографий плохого качества — тонкая и сложная работа.
Бывает, что фотография очень сильно повреждена, в таких случаях редактированное изображение будет или недостаточно четким и объемным, или напоминать рисунок. В этих случаях добросовестный реставратор всегда предупредит о результате заранее.
Недостатки реставрации. Работа сделана некачественно, если видны следы различной обработки, например:
следы быстрых фильтров, размыливание на коже и одежде, пластиковые лица
следы и пятна от штампа, клонирование
выделяются фрагменты, смонтированные из других фотографий, рисованные элементы
затертые и потерянные элементы и детали
черты лица изменились
плоские неживые цвета, как на плакате или детской раскраске
фотография выглядит заметно отреставрированной
фотография стала похожа на рисунок
Все недочеты плохой реставрации не перечислить. Но общее впечатление никогда не обманет: лицо изменилось, стало странным, неживым или нездоровым, приобрело странное выражение — все это тоже признаки некачественной реставрации.
Если примеры работ очень маленького размера и не увеличиваются, то следы некачественной реставрации трудно заметить, поэтому за маленькими примерами работ обычно скрывается халтура.
Чем отличается профессиональная реставрация от любительской? Профессиональный реставратор уберет только дефекты и сохранит достоверность фото. Это значит, что лица родных на 100 % останутся прежними и будут узнаваемыми, пригодными для последующей идентификации. Неопытные реставраторы быстро замазывают дефекты. Вместе с дефектами замазываются, плывут и съезжают элементы самого изображения.

Одна и та же женщина после обработки двумя разными непрофессионалами. Если оригинал фото не сохранится, то для потомков навсегда останется загадкой, как она выглядела на самом деле.
Кому-то эти маленькие примеры покажутся неплохими. Что же мы увидим, если решим увеличить фотографию, например, повесить на стену портрет? При увеличении станут заметны все недостатки неаккуратной обработки.

не до конца очищенные царапины, размытые пятна от штампа, следы клонирования, потеря деталей

размыливание и затирание деталей, следы клонирования

изменилась форма глаз, размыливание, пятна от штампа, неоднородная фактура

размытие, потерянные и лишние элементы
Восстановление фотографии плохого качества лучше доверить профессионалам — эффект того определенно стоит.
Причины некачественной реставрации: непрофессионализм реставратора, потеря качества на предыдущих этапах, спешка и экономия.
Добросовестный реставратор всегда заинтересован в результате. Он подскажет, на каком этапе пропало качество, можно ли его восстановить или улучшить. Будет ли фотография выглядеть как новенькая или останется заметна обработка.
Недоброствестный или некомпетентный реставратор возьмет в работу любую цифровую копию и не скажет, как самостоятельно добиться лучшего результата, ведь для него главное как можно скорее получить оплату за работу.
Как исправить: На этом этапе все целиком зависит от реставратора, поэтому надо найти мастера, специализирующегося на восстановлении фотографий. Качественный результат складывается из:
- правильной техники обработки
- аккуратности
- опытности и ответственности мастера
- от его художественных способностей, чувства вкуса и цвета
- от количества затраченного времени на обработку
Чтобы оценить мастерство реставратора, всегда смотрите примеры работ в большом размере. Только так станет видно качество работы. Возможность увеличить примеры– это гарантия того, что вы сможете увеличить фотографию после обработки, и при этом она будет выглядеть прилично, размещенная на стене или как подарок.

переделка некачественно обработанной фотографии

переделка некачественно обработанной фотографии
Качество последующей печати.
В наш цифровой век кто-то считает этот пункт необязательным и отжившим свое. Однако качественная печать до сих пор востребована. Например, когда вы хотите сделать большой портрет на холсте в подарок близким, разместить на стене фотографии родных или целое генеалогическое древо. Надо учитывать, что при любой печати всегда происходит потеря качества, значительная или нет. Поэтому сохранять цифровые исходники необходимо всегда.
Критерии качества печати:
- четкость (детализация и контраст)
- отсутствие дефектов
- яркие и реалистичные цвета
- презентабельность
Недостатки: заметные отличия от цифрового исходника, растр.
Причины некачественной печати: неподходящее или некачественное печатное оборудование, ошибки печатного процесса.
Как исправить: распечатать заново исходную копию.
Качество печати целиком зависит от предыдущих пунктов, качества печатного оборудования и будущего носителя (бумага, холст, керамика, камень и др.), и в этой статье разбирать технические нюансы мы не будем.
Важно! Всегда сохранять оригиналы на любом этапе: бумажный, цифровой необработанный и цифровой отреставрированный. Если что-то на одном из этапов пойдет не так, всегда останется возможность сделать шаг назад и исправить.
Если прочитав эту статью, вы так и не поняли, куда пропало качество, и как его вернуть, ничего страшного! Отправьте фото, и специалисты вам объяснят, как улучшить старые фотографии.
Выслать фотографию на бесплатную консультацию по качеству >>
Понравился материал? Поделись с друзьями!
Как улучшить качество фотографии на компьютере
586
14.03.2016 | Автор: Трофименко Владимир | Просмотров: 17397 | видео + текст* на правах рекламы
Запечатлели удачный кадр, но качество фото не радует? Не проблема, ведь это можно легко исправить! «Домашняя Фотостудия» — это простой и удобный редактор фото, в котором вы усовершенствуете любое изображение буквально за пару минут работы. Из представленной статьи вы узнаете, как улучшить качество фотографии с помощью инструментов данного софта.

Шаг 1. Настраиваем освещение
Запустите программу и укажите путь к изображению через опцию Файл -> Открыть фото. После этого вы сможете отредактировать выбранный снимок. Прежде всего настроим свет. Для этого щелкните по вкладке «Изображение» и выберите функцию «Коррекция освещения».

Здесь вручную настройте параметры освещения, реалистичности, насыщенности и общую глубину обработки фото. Передвигайте ползунки до тех пор, пока фото не приобретет желаемый вид, а после нажмите «Ок» и тогда изменения сразу вступят в силу.
Шаг 2. Регулируем оттенок
Разобраться с тем, как улучшить качество фотографии помогут и другие опции. Например, во вкладке «Изображение» вы найдете функции по настройке цветового баланса фотографии, яркости и контраста. Принцип работы с перечисленными опциями аналогичен настройке света, которую мы осуществили ранее: всё, что требуется — специальным ползунком на шкале указать новое значение параметра и сохранить изменения. Щёлкните по кнопке «Авто контраст» или «Авто уровни», тогда программа самостоятельно преобразит фотографию. А если изменения вас не устроят, то можно легко их устранить, если нажать кнопку «Отмена».

Шаг 3. Убираем недостатки
Далее обратим внимание на вкладку «Устранение дефектов». Здесь вы быстро избавите фото от эффекта красных глаз, если тот присутствует, а также сможете исправить слишком светлое, темное или бледное изображение в один клик мыши. Аналогично можно повысить резкость снимка (кнопка «Не хватает четкости») и поправить тон снимка (кнопка «Нарушен цветовой баланс»). Просто щелкните по любой функции мышкой, все прочие операции софт выполнит сам.

Шаг 4. Используем фильтры
Совершенно нет времени устранять недостатки и настраивать цвета вручную? В таком случае обратите внимание на «Каталог улучшений», который находится во вкладке «Изображение».

В окне вы найдете настройки на любой вкус и цвет. Аналогично можно отредактировать изображение, если щелкнуть по кнопке «Фильтры», где представлены различные команды. Например, можно одним щелчком мыши повысить резкость изображения, а также вовсе изменить его внешний вид, включив фильтр монохромности или настроить колоризацию.

Щелкните по вкладке «Эффекты», а далее выберите опцию «Каталог эффектов», расположенную в самом низу меню. На экране появится еще одна подборка интересных решений для быстрого редактирования фото.

Переключайте вкладки, выбирайте эффекты и фильтры, а после «примеряйте» их на фото в режиме предварительного просмотра. Для этого вам нужно щелкнуть по понравившемуся элементу и нажать кнопку «Просмотр». Также, можно комбинировать различные элементы друг с другом: щелкните по зеленой кнопке со знаком плюс рядом, а после по другому эффекту, которым хотите дополнить снимок. В верхней части экрана вы можете задать тип «заливки» для каждого элемента: заполнять только сверху, снизу и т.д., а также настраивать прозрачность.

Теперь вы знаете, как улучшить качество фотографии на компьютере в программе«Домашняя Фотостудия». Опробовать все перечисленные функции можно прямо сейчас. Всё, что для этого требуется — скачать с сайта программы установщик, а после дождаться окончания распаковки программного архива, запустить приложение и приступать к творчеству!
Источник:
Узнайте как скачать видеоурок с сайта
Что еще посмотреть:

30.01.2019 | Просмотров: 409
Будем разговаривать про деструктивное и недеструктивное редактирование фотографий
07.09.2015 | Просмотров: 3571
В этом фотошоп уроке Алексеем Кузьмичевым будет разобрана обработка фотографий спортивной фотосессии.

02.11.2013 | Просмотров: 4431
Из этого урока вы узнаете как улучшить свою ночную фотографию.

11.07.2013 | Просмотров: 2969
Фотошоп видео урок, в котором показан прием создания Мягкого пурпурного оттенка на ваших фотографиях

02.01.2014 | Просмотров: 3015
В этом видеоуроки вы научитесь сохранять прозрачность предметов при их переносе на другой фон.
Улучшение качества фото с мобильного телефона
Автор: Евгений Карташов. Дата публикации: . Категория: Обработка фотографий в фотошопе.
Улучшение качества фото с мобильного телефона
Данный урок посвящен улучшению фотографий, полученных с мобильных телефонов.
В настоящее время уже почти все телефоны, смартфоны и коммуникаторы в обязательном порядке оснащаются фотокамерой. И если, еще год-два назад качество съемки было очень низким, то сейчас некоторые модели позволяют получить фотографию, сравнимую по качеству со снимком, полученным бюджетной «цифромыльницей». Так или иначе, появилась возможность если не получить изначально качественный снимок, то хотя бы материал для дальнейшей обработки. О том, как улучшить фотографии с мобильных телефонов, смартфонов и других мобильных устройств и пойдет речь в этом уроке.
Основные проблемы фотографий с камерофонов — шумы, низкое разрешение, невысокая резкость, неточности цветопередачи. При хорошем освещении фотографии, как известно, выходят более качественными. При плохом освещении без вспышки не обойтись, но она есть далеко не во всех моделях, и далеко не всегда спасает ситуацию. Для примера я специально взял фото плохого качества, сделанное в условиях низкой освещенности.
Итак, приступим.
Шаг 1. Открываем наше фото.

Вот результат после его обработки:

Анализируем исходное изображение.
Первое, что нужно сделать, это осветлить изображение.
Второе – после осветления сильно проявятся шумы, от них нужно избавиться, стараясь не слишком потерять четкость деталей. Задача, надо сказать, сложная даже для опытных пользователей!
Третье – скорректировать цвет и насыщенность.
В этом направлении и будем работать.
Шаг 2. Создаем дубликат слоя, нажав CTRL+J и вызываем команду ;Уровни (Levels). Сделать это можно нажав CTRL+L, либо через меню Изображение – Коррекция – Уровни (Image – Adjustment – Levels).

Регулируем ползунки, чтобы осветлить изображение.

Данную операцию можно также выполнить с помощью Кривых (Levels)
Шаг 3. Изображение стало светлее, лицо девушки смотрится лучше, но шумы…они буквально заполонили все изображение! Будем от них избавляться.
Для начала посмотрим все цветовые каналы: красный, зеленый и синий. Перейдем в палитру Каналы (Channels), которая находится там же, где и палитра Слои (Layers).

Щелкаем мышкой по пиктограммам каналов и внимательно смотрим. Красный и зеленый каналы выглядят относительно благополучно, а вот синий – просто ужасно! Можно сказать, что все шумы собрались именно там.



Если попробовать удалить их традиционным способом, неминуема потеря детализации, ведь применять фильтр придется не один раз. Но мы попробуем другой способ.
Шаг 4. Заменим синий канал наложением на него зеленого канала в режиме Перекрытие (Overlay). Для этого щелкнем по пиктограмме синего канала, затем по глазику в композитном канале RGB, чтобы видеть изображение в цвете.
Далее переходим в меню Изображение – Внешний канал (Image – Apply image). Выбираем в качестве источника зеленый канал, ставим режим смешивания Перекрытие и применяем команду.

Шаг 5. Посмотрим теперь, что получилось.

Изображение стало выглядеть лучше, шумы в синем канале значительно уменьшились, но не будем останавливаться на этом. Размывать красный и зеленый каналы фильтром «Уменьшить шум» (Reduce noise) нежелательно, так как это тоже приведет к потере детализации.
Избавимся от остальных шумов в цветовом пространстве Lab. Одно из его замечательных свойств заключается в том, что канал яркости, отвечающий за детали, существует в нем отдельно от каналов, отвечающих за цвета.
Итак, идем в меню Изображение – Режим – Lab (Image – Mode – Lab). На вопрос об объединении слоев отвечаем нет.

Шаг 6. Перейдем в палитру Каналы и выберем канал, а за тем щелкнем по глазику композитного канала Lab, чтобы видеть изображение в цвете. Применим Фильтр — Шум — Пыль и царапины (Filter — Noise — Dust and scratch).

Параметры фильтра подбираются индивидуально в каждом конкретном случае.
Проделаем ту же манипуляцию с каналом «b», также подбирая параметры фильтра.
Шаг 7. Как видим, от самых неприятных цветовых шумов мы практически избавились.

Теперь выберем канал Яркость (Lightness). Применим к нему Фильтр — Шум – Уменьшить шум (Filter — Noise — Reduce noise). Не перестарайтесь слишком! Пусть лучше будет небольшое зерно, но при этом сохранятся детали.

Шаг 8. Теперь постараемся еще улучшить наше изображение. Главное в портретном снимке – это лицо и кожа. Как видим, левая часть лица в тени смотрится не очень хорошо из-за крупного зерна. Попробуем устранить этот недостаток, а заодно размыть фон изображения для создания иллюзии глубины резкости.
Перейдем в палитру История (History). Можно это сделать, войдя в меню Окно – История (Window – History). Сделаем снимок нашего изображения, кликнув по значку фотоаппарата внизу палитры История.

Шаг 9. Теперь применим к изображению Фильтр – Размытие – Размытие по Гауссу (Filter – Blur – Gaussian Blur). Радиус поставим достаточно большой, чтобы полностью размыть зерно.

Сделаем еще один снимок.
Шаг 10. В палитре история выберем источником для архивной кисти наш снимок с размытым изображением. Затем щелкнем по не размытому снимку. Далее выбираем инструмент Архивная кисть (History Brush).


Ставим непрозрачность в пределах 15 – 20 %. Далее, аккуратно, не торопясь, проходим кистью по областям с зерном, избегая области глаз и губ. При работе над фоном непрозрачность кисти можно увеличить (если вы желаете размыть фон). В итоге должно получиться примерно так.
Мы получили неплохую основу для дальнейших манипуляций.

Шаг 11. Регулируем цветовой баланс и проводим более тонкую ретушь, монтаж, наложение эффектов и так далее. Не буду подробно на этом останавливаться, так как на сайте представлено достаточно много уроков по данной тематике.
Желаю всем творческих успехов!
Автор: Евгений Карташов
Если Вы не хотите пропустить интересные уроки по обработке фотографий — подпишитесь на рассылку.
Форма для подписки находится ниже.
Добавить комментарий
Эти веб-приложения улучшают качество фото в один клик
Все фотографируют на смартфоны, поэтому качество снимков часто хромает. Разумеется, это можно исправить в фоторедакторе, но никто не хочет тратить на это время. Поэтому хотим вам порекомендовать несколько онлайновых сервисов, которые помогут исправить фотографии буквально за секунды.
1. Let’s Enhance

Если у вас есть картинка в низком разрешении, то этот сервис поможет увеличить её размер без потери качества. Для этого используется специальный интеллектуальный алгоритм, который не просто растягивает имеющиеся пиксели, а добавляет новые в соответствии с анализом особенностей изображения. Кроме того, сервис умеет убирать со снимков артефакты, возникающие при сильной компрессии файлов.
Воспользоваться Let’s Enhance →
2. Fotor
Fotor — это редактор изображений, имеющий версии практически для всех популярных платформ. Его отличительная особенность — наличие волшебной кнопки, нажатие на которую моментально преображает загруженную фотографию.
Результаты автоматической коррекции позволяют избавиться от самых распространённых погрешностей мобильной фотографии. Если что, всегда можно подправить работу алгоритма с помощью ручных настроек.
Воспользоваться Fotor →
3. Improve Photo

Сервис Improve Photo не содержит никаких тонких настроек, поэтому все преобразования выполняются полностью в автоматическом режиме. Пользователь может только выбрать между двумя уровнями улучшения и сохранить понравившийся результат.
Воспользоваться Improve Photo →
4. Enhance Pho.to

Enhance Pho.to умеет автоматически применять различные фильтры и настройки, улучшающие качество снимков. Вот только вы сами определяете, какие именно действия требуется выполнить. С помощью переключателей над полем предпросмотра можно активировать коррекцию освещённости, повышение резкости, улучшение насыщенности и другие операции.
Воспользоваться Enhance Pho.to →
5. PinkMirror

Сервис PinkMirror предназначен только для портретов. После загрузки фотографии вам будет предложено расставить на ней ключевые точки, чтобы помочь программе определить очертания лица, расположение глаз, носа и губ. После этого будет выполнен ряд автоматических операций, в результате которых кожа станет чище, зубы белее, а глаза выразительнее. Готовый результат можно сохранить на жёсткий диск или опубликовать в социальных сетях.
Воспользоваться PinkMirror →
Как улучшить качество фотографии | обработка и улучшение фото в PhotoShop
Сколько интересного таит в себе мир фотографий. Фотография это, по сути, окно взгляд в прошлое, возможность сохранить мгновение, способность мысленно перенестись в мир за кадром и ощутить то настроение, цвета и даже запахи, которые несет в себе фото композиция. Конечно, мир намного краше, чем его может представить даже самая продвинутая фототехника. Фотоаппарат передает только математическую часть той идеи, концепции, которую задумал фотограф, а фотография объединяет задумку и реализацию в художественный фотоснимок.
Для получения максимально ощутимого эстетического результата от цифровой фотографии одного только воображения и способностей фотокамеры недостаточно. Цифровая фотография удобна тем, что в отличии от аналогового фото легко подвергается улучшению качества в одной из программ по обработке и ретуши фотографий, например, в самой известной программе Adobe Photoshop.
Улучшение качества фотографии в «Фотошопе» по шагам.
Итак. Надо улучшить качество фотографии, обработав средствами программы «Фотошоп». Фотография снята сразу после захода солнца и получилась более затемненной, несмотря на то, что в реальности света было еще полно, но для передачи контрастности не хватило, при этом блики только зашедшего солнца еще остались в отражении на воде, это надо будет не забыть подчеркнуть.
Яркость и контрастность. Для начала повысим яркость фотографии, пройдя по вкладке изображение — регулировки — яркость/контраст. Добавим яркости +32 единицы, ну и немного поднимем контрастность на +9 единичек.
Баланс цветов. Теперь поработаем с цветами изображение — регулировки — баланс цветов. Для придания большего световой насыщенности фотографии надо добавить больше желтого цвета и убрать излишки синего в средних тонах. В принципе здесь можно просто покрутить ручки в любые стороны, в предварительном просмотре все изменения будут сразу видны и остановиться на самом приемлемом желаемом варианте. В данном случае остановимся на варианте при следующих настройках средних тонов: +30 +17 -36. В темных добавим только красного +5. В светлых оставим все без изменения. Не забудем оставить галочку в поле сохранить яркость цвета.
Резкость. Теперь улучшим цвета и резкость фотографии. Так как теперь видим более насыщенные цвета можно еще раз зайти в изображение — регулировки — яркость/контраст и добавить яркости +20 и усилить контрастность +26. Следующим шагом нужно будет немного изменить интенсивность света, т.к. на фотографии есть два участка слишком яркое небо и довольно темные цвета в нижней части изображения. Изображение — регулировки — подобрать цвет где поставим уровень интенсивности на 131 и чуть поднимем яркости на 107. Конечно, все достигается методом проб, поэтому пробуйте крутить ручки в разные стороны, при этом стараясь сильно не увлекаться и стараться видеть изображение максимально в естественных оттенках, за исключением «кислотно-щелочных» экспериментов с цветом.
Художественная обработка. А теперь можно добавить фотографии художественной обработки для большего придания эффекта фото. Чтобы главный кадр, а это девушка у перил, был в центре внимания, надо немножко сфокусировать изображение на основном кадре. Визуально разделим фотографию на основные объекты и второстепенные. Если разделить визуальную черту по диагонали от правого верхнего угла к левому нижнему, то увидим, что основные объекты располагаются правой нижней части фотографии по диагонали это девушка — центр всего кадра, перила, тротуар на переднем плане и немного блики на воде. Все остальное в левой части фотографии и в углу, а также весь задний план остаются за ключевым кадром, как второстепенные детали. Соответственно, для придания выразительности фотографии смажем фон на втором плане и усилим резкость ключевых деталей первого плана. Для этого нам понадобятся инструмент выделения Лассо, инструмент смазывания Пятно и парочка хороших фильтров во вкладке Фильтры.
Инструментом Лассо аккуратно выделяем верхнюю диагональную часть фотографии. Далее заходим в фильтр — смазывание — смазывание Гаусса и ставим небольшое смазывание радиус 0.8 пикселей. Верхняя диагональная часть теперь смазана, как бы осталась за фокусом. Переходим к нижней правой и основной части кадра. Выбираем выделение — инвертировать выделение и теперь можно работать с правой соседней областью. Сделаем лучше резкость выделенной области фотографии. Выбираем фильтр — другие — заказной и не изменяя значений (по центру в поле 5, остальные поля -1, масштаб 1) подтверждаем действие, изображение в выделенной области становится значительно четче. Теперь чтобы границы двух областей небыли такими явными возьмем инструмент Размывание и с небольшой установкой силы в 8% пройдем по границы соединения двух областей.
Все, фотография готова! С помощью инструментов обработки фото нам удалось не только улучшить качество фотографии, но и усилить визуальное ощущение фотографии, сфокусировав главные элементы изображения в центре восприятия кадра.
После фотоснимка почти любую фотографию можно улучшить, как правильней сказать, доработать в фотошопе, исправив тона, цветовой баланс, кадрировать фотографию, подрезав для лучшего восприятия картины, подправить резкость и размытие фона за кадром или напротив, изменить фото до неузнаваемости. С экспериментами в фото обработке надо быть осторожным, «не перегибать палку», чтобы не лишить фото своей художественной сути. Зачастую достаточным будет просто чуть улучшить фотографию, подчеркнув на фото несколько нюансов сюжета, таким образом задав общее настроение восприятия картины. Но чтобы мы не сделали с изображением и его красками, неизменным достоинством в фотографии останется сюжет.
Источник: photoclip.ru
Что делать если при загрузке фото на сайт теряется качество?
При загрузке фотографий на сайт, я столкнулась с проблемой потери качества, украшения на них меняли цвет и резкость.
Написала в службу поддержки сайта, очень быстро получила ответ, который позволил мне загружать фотографии без потери качества.
Теперь этой информацией я делюсь с Вами.
Для начала фотография моего магазинчика до начала реставрационных работ.
Обратите внимание на первый кулон. На фото он почти вишнёвого цвета, хотя на самом деле он красный, это видно на оригинальной фотографии.
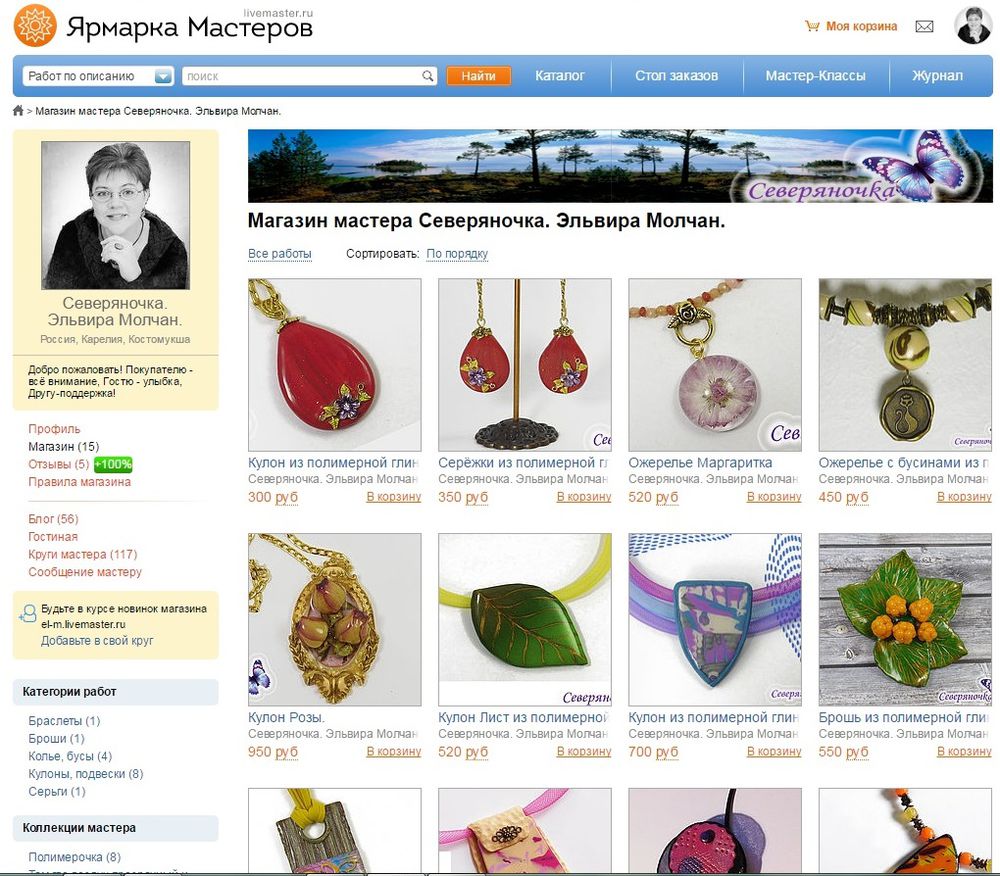

Что же делать? Ответ очень прост: нужно загружать фотографии сохранённые именно для Web.
Как это сделать с помощью фотошопа я Вам покажу.
Открываю фотографию в фотошопе.
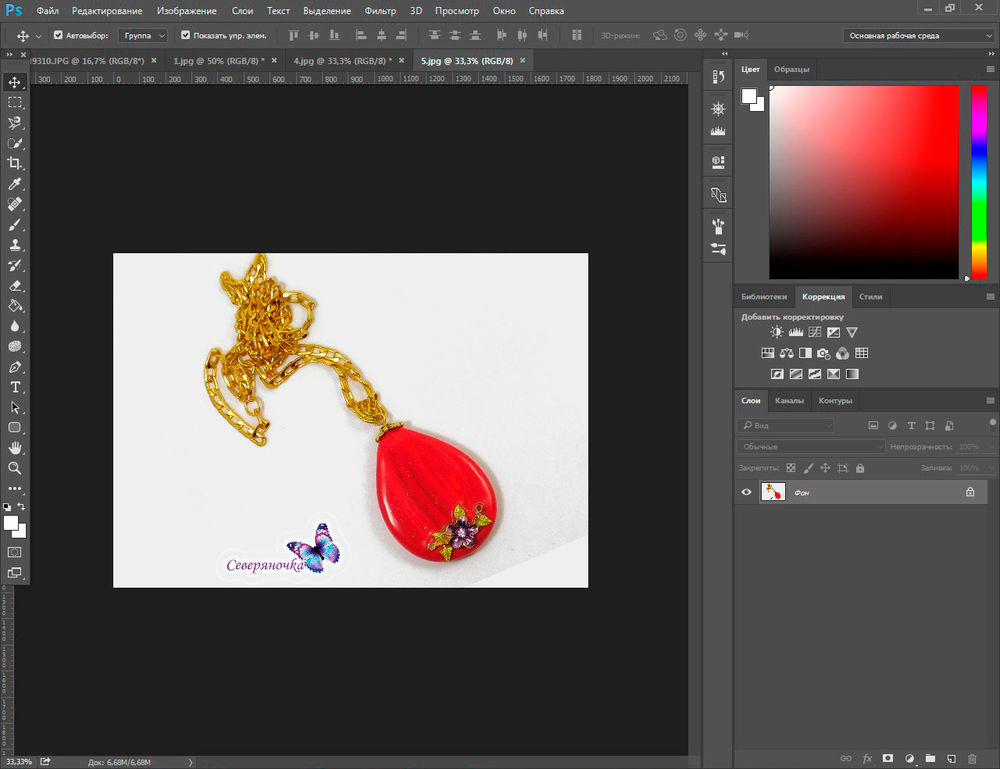
Выбираю вкладку «Файл» > «Экспортировать» > «Сохранить для WEB»
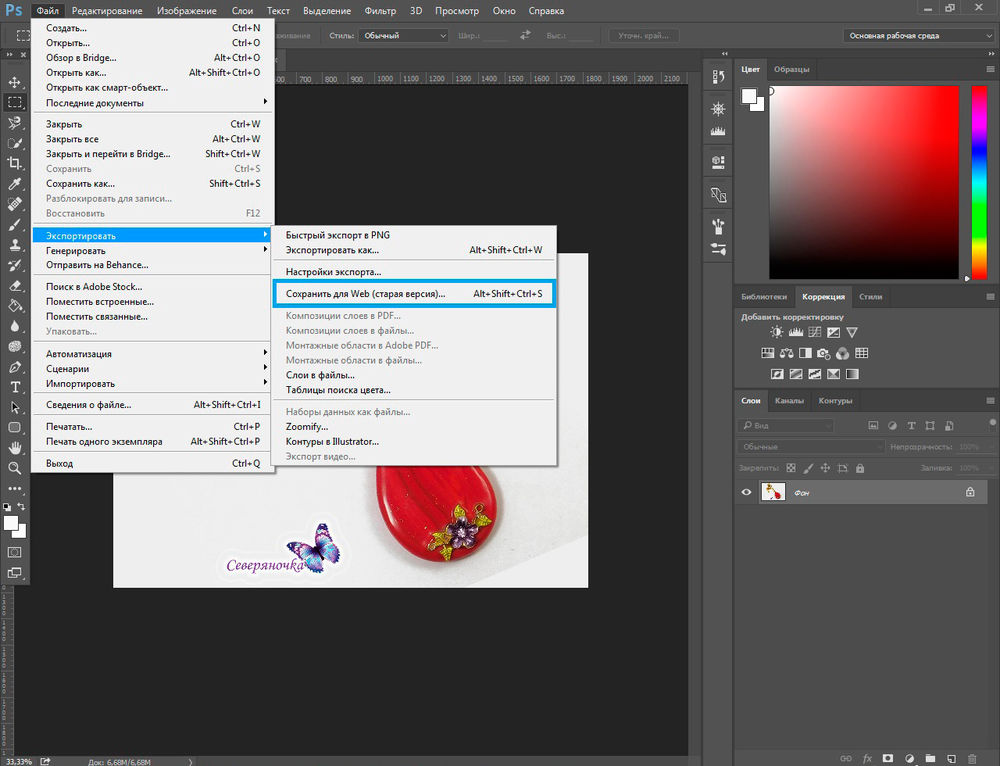
В открывшемся окне выбираю:
Качество > «Наилучшее (100%)»
Размер изображения > Ширина > 1200 пикселей. ( этот параметр я подсмотрела в одной из статей в интернете)
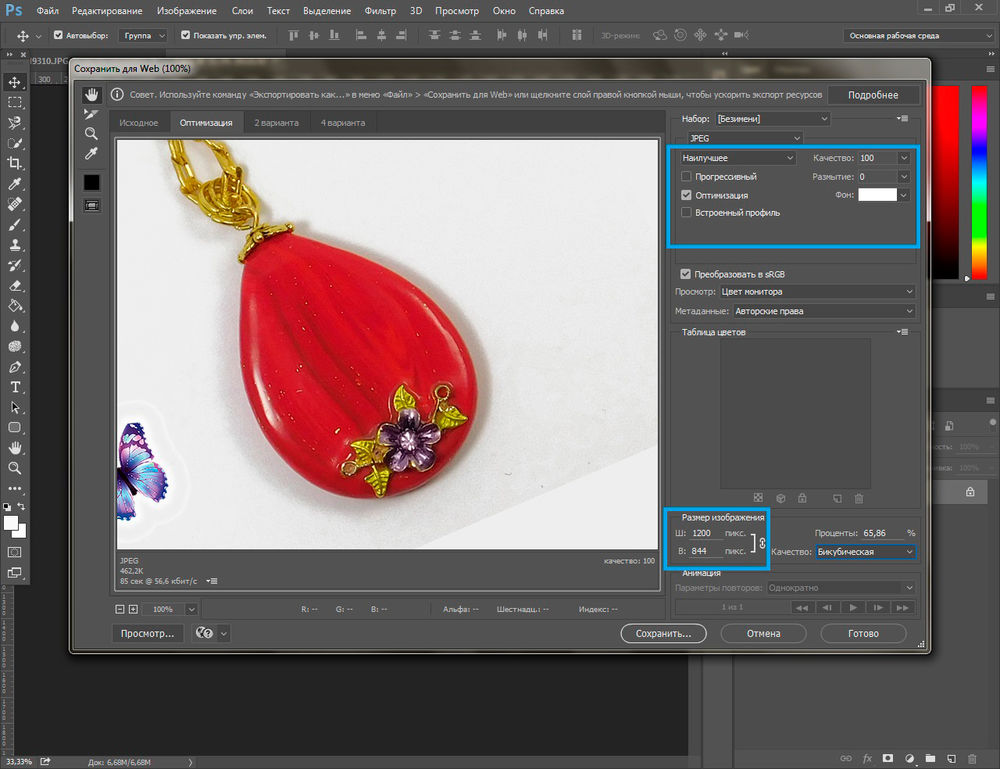
Нажимаю «Сохранить» и выбираю папку, где изображение будет сохранено.
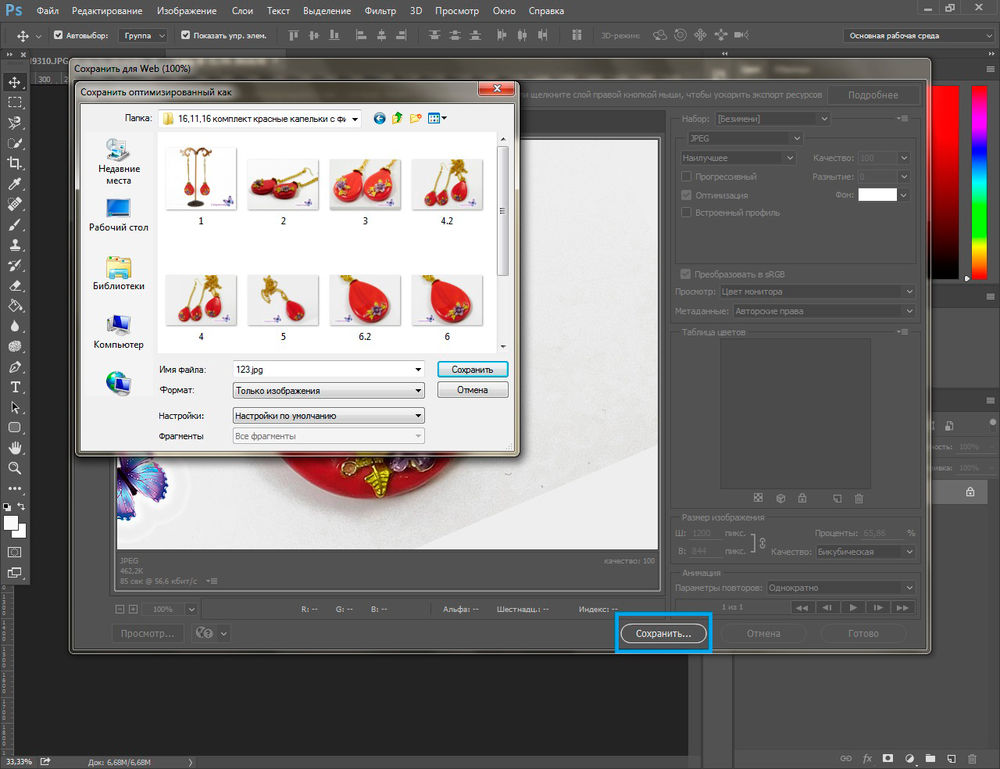
После этого у меня «выскакивает» вот такое предупреждающее окошко. Сейчас я на него внимания не обращаю, а просто закрываю, т.к. опытным путём установила, что сайт Ярмарки Мастеров принимает фотографии с такими изменениями.
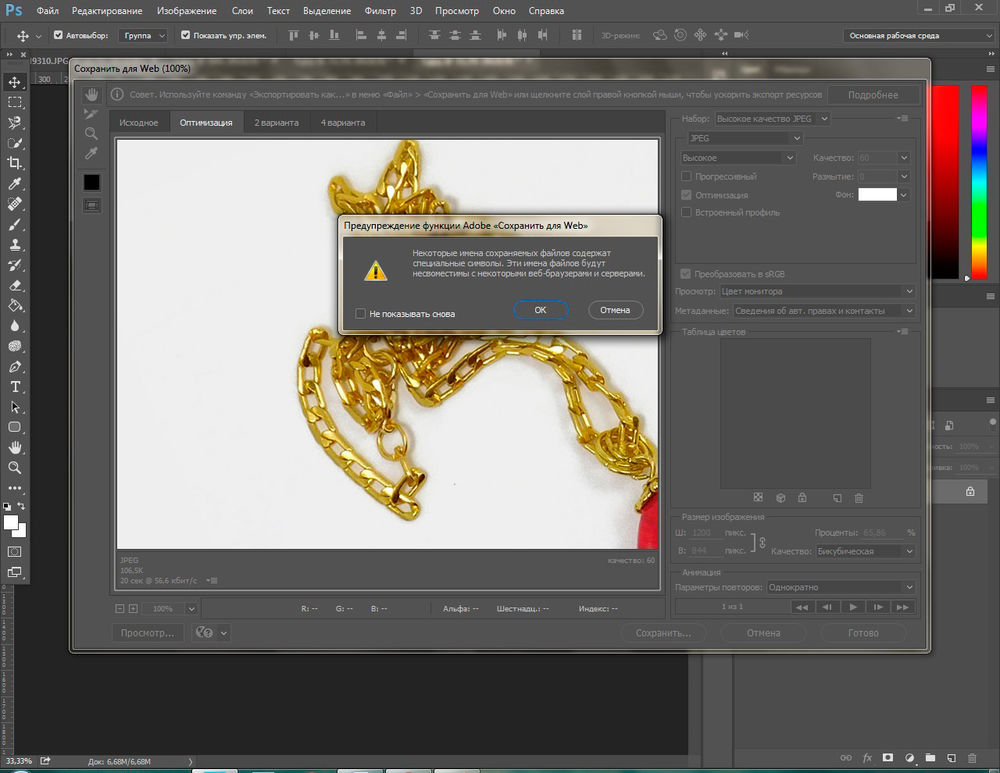
И вот теперь результат. Как говорится: «найдите 10 отличий» . Первое фото : «После», второе фото : «До»
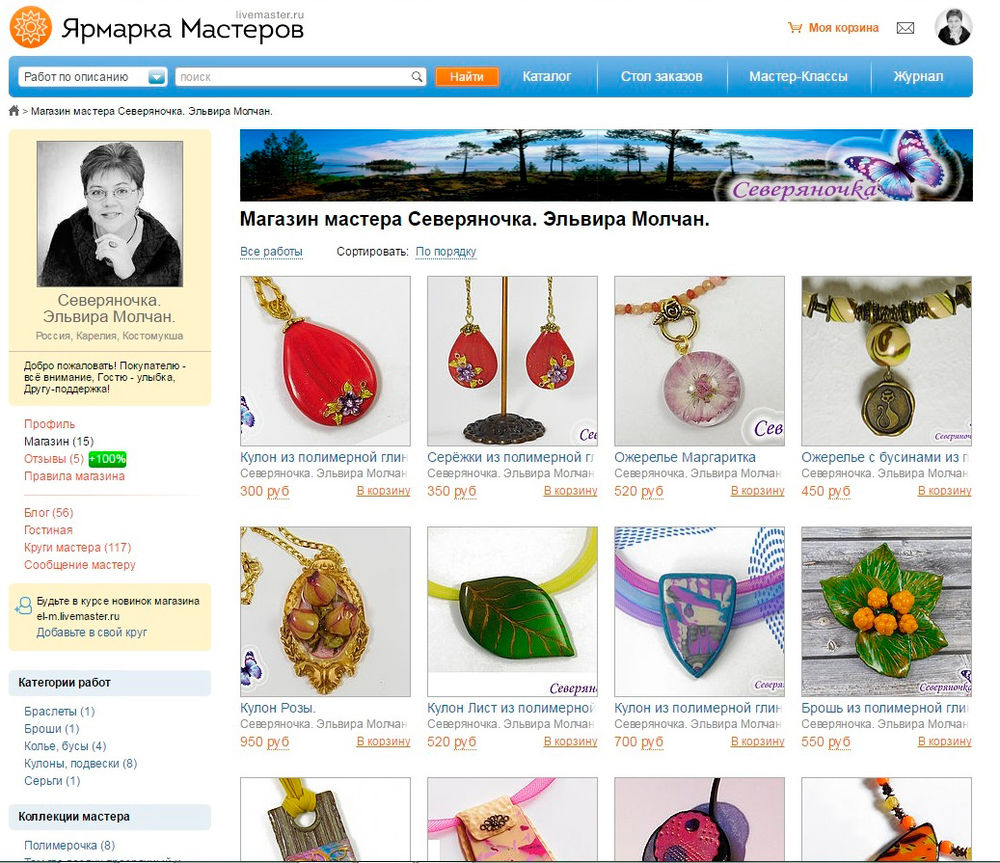
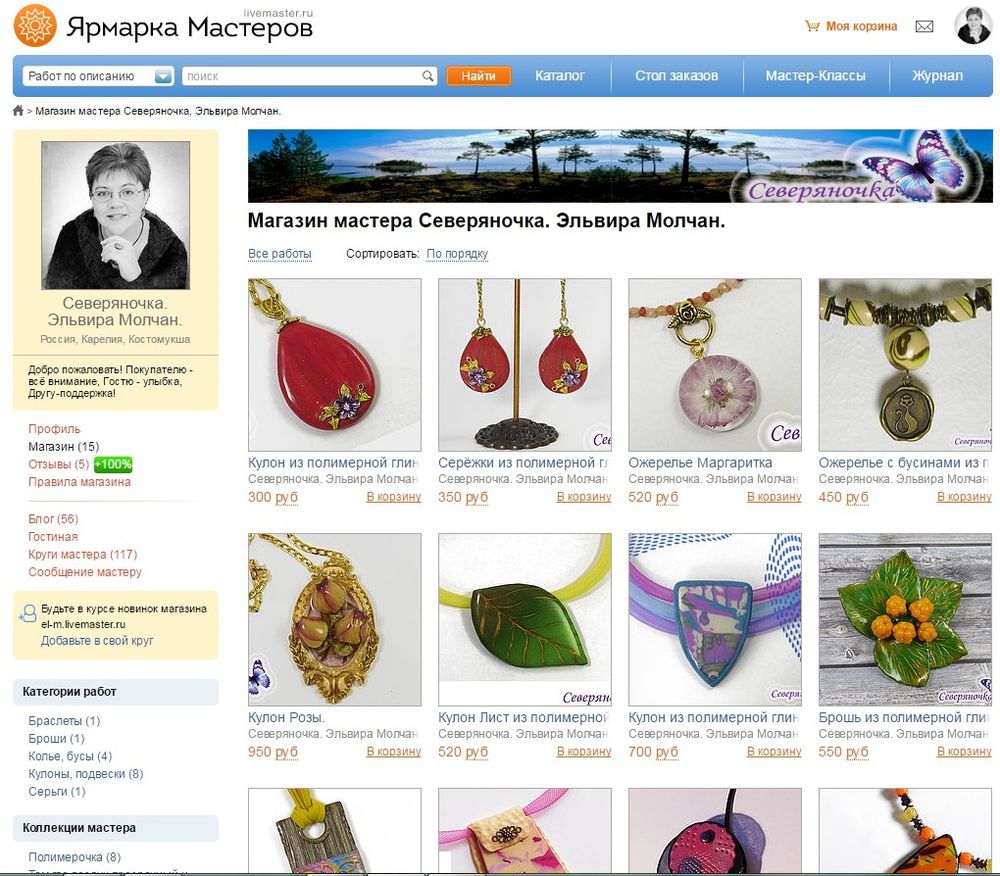
Боьшое спасибо службе поддержки сайта за помощь!
Всем желаю творческого подъёма, воплощение задуманного и качественных фото для успешной продажи!
Как улучшить качество изображений в Яндекс.Браузере
Некоторых пользователей очень интересует вопрос, почему в Яндекс.Браузере плохое качество изображения. Проблема действительно имеет массовый характер. Причем переустановка самого веб-обозревателя не помогает. Такое поведение браузера часто связано с настройками приложения. Но никакие расширения и дополнения такого результата дать не могут. Даже блокировщики рекламного контента. Дело не в плагинах.
Подробности
На самом деле есть несколько причин, по которым картинка может портиться. Первое – это недостаточная скорость Интернет-соединения. Стоит проверить скорость передачи данных перед тем, как копаться в настройках веб-обозревателя.
Также сам провайдер может сжимать трафик для обеспечения высокой скорости соединения. Стоит написать в техподдержку и прояснить этот вопрос. Если все нормально, то тогда действительно стоит обратиться к настройкам браузера.
Отключаем режим Турбо
Этот режим используется в Яндекс.Браузере для того, чтобы ускорять загрузку страницы при медленном Интернет-соединении. Смысл его заключается в том, что поток данных сначала направляется на сервера Яндекс, где существенно ужимается.
Только после этого он попадает в браузер на компьютере пользователя. Поскольку весь контент сжимается, то картинки получаются весьма низкого качества. И это заметно даже на ноутбуках, а не только на мониторах. Поэтому режим Турбо нужно отключить. Вот как это делается:
- Сначала открываем Яндекс.Браузер при помощи иконки на панели задач или на рабочем столе.
- Затем жмем на кнопку с тремя горизонтальными полосами.
- Появится меню, в котором требуется выбрать пункт «Настройки».

- Далее пролистываем параметры до блока «Турбо».
- Затем снимаем отметки с пунктов «Сжимать видео» и «Уведомлять об изменении скорости соединения».
- Устанавливаем для верхней графы значение «Выключен».

Вот и все. Режим отключен. Однако потребуется еще перезапустить веб-обозреватель для того, чтобы изменения вступили в силу. После рестарта качество картинок должно прийти в норму. Если этого не случилось, то переходим к следующей главе.
Отключаем оптимизацию картинок
Есть в Яндекс.Браузере такая штука, как оптимизация картинок для экономии трафика. И по умолчанию эта опция включена. При этом веб-обозреватель нещадно ужимает картинки, что отрицательно сказывается на их качестве.
Многие пользователи и понятия не имеют о том, что эта функция включена. Естественно, что переустановка веб-обозревателя здесь не поможет. Нужно отключить эту опцию. Тогда с картинками все будет в полном порядке. Вот подробная инструкция по этому поводу:
- Для начала запускаем веб-обозреватель стандартным способом (через ярлык).
- Далее нажимаем на кнопку, которая находится в правом верхнем углу окна (та, что с тремя горизонтальными полосами).
- Появится пользовательское меню, в котором нужно щелкнуть по пункту «Настройки».
- Теперь переходим в раздел «Системные».
- Снимаем галочку с пункта «Оптимизировать изображения для экономии оперативной памяти».

- Перезапускаем браузер.
После рестарта опция сжатия картинок более не будет активно, что положительно скажется на их качестве. Конечно, теперь веб-обозреватель будет потреблять больше ОЗУ, но придется чем-то пожертвовать. Зато картинки будут красивые.
Включаем аппаратное ускорение
Плохое качество картинок в браузере Яндекс может быть также результатом того, что весь контент обрабатывается программно, а аппаратные мощности не задействуются. За это отвечает функция аппаратного ускорения.
Если она отключена, то фото и видео будут очень плохого качества, так как у программы обработка априори хуже. Для исправления ситуации требуется включить аппаратное ускорение. И сделать это можно с помощью вот такой инструкции:
- Нам опять нужен раздел настроек под названием «Системные».
- Отмечаем галочкой элемент с надписью «Использовать аппаратное ускорение, если возможно».

- Последний этап: перезапускаем веб-обозреватель.
Теперь после перезапуска аппаратное ускорение будет активно. Это улучшит не только отображение картинок, но и воспроизведение видео. Теперь можно будет просмотреть любимые ролики в максимальном качестве (если скорость соединения позволит).
Заключение
Сейчас стоит подвести итоги. Мы попытались решить проблему плохого отображения картинок в Яндекс.Браузере. Для исправления этой проблемы есть несколько способов. Все зависит от причины такого поведения веб-обозревателя.
Однако самостоятельно определить причину не представляется возможным. Поэтому придется использовать все вышеописанные методы. Какой-нибудь из них обязательно поможет. Особенно, если все делать в строгом соответствии с инструкцией.