Фото-школа. Урок №10: Как дорисовать фон в фотошопе.
. Заодно разбавить молчание))
Дорогие коллеги и друзья!Простите за такую задержку с нашей школой, но вот новый урок готов! Надеюсь, он покажется Вам интересным )
Красивые состаренные деревянные фоны — актуальный тренд в современной фуд-фотографии, это не для кого не секрет 🙂 Я довольно долго не следовала этому тренду, но все таки обзавелась парой красивых деревянных фонов. Но вместе с фоном обзавелась и проблемой — не было у бабы порося, как говорится, что порой фона не хватает, чтобы полностью занять бэкграунд фотографии. Поэтому встает вопрос о том, как это оставшееся пространство заполнить, дорисовать так, как будто фон там все еще есть. Поэтому тут я предлагаю Вам несколько вариантов. Я пользуюсь всеми тремя в зависимости от конкретных ситуаций. Поэтому я постараюсь рассказать преимущества и недостатки каждого способа.
1. Штамп
Наверное, первое, что приходит в голову, начинающему фотошоперу — это инструмент Штамп/ Clone Stamp. Для того, чтобы воспользоваться Штампом, можно выбрать этот инструмент на левой панели инструментов или сочетанием быстрых клавиш ctrl (cmd) + S. После этого зажав клавишу alt нужно выбрать место — образец. и после этого уже можно наводить мышку на то место, которое нужно заполнить и закрасить его.
Для того, чтобы воспользоваться Штампом, можно выбрать этот инструмент на левой панели инструментов или сочетанием быстрых клавиш ctrl (cmd) + S. После этого зажав клавишу alt нужно выбрать место — образец. и после этого уже можно наводить мышку на то место, которое нужно заполнить и закрасить его.
Уделим некоторое внимание тому, как работает этот инструмент:
Штамп полностью копирует исходное место со всей текстурой и цветом. Поэтому я рекомендую пользоваться им точечно, и одним кликом заполнять нужное место. Для того, чтобы заполнить большую площадь — лучше взять больший размер кисти, и не водить кисточкой. Потому что в таком случае, смесь одинаковой текстуры даст ярковыраженый чешуйчатый эффект.
Достоинство этого способа заключается в том, что образец и место, которое нужно заполнить могут находиться в разных частях фотографии.
Работа со штампом. Результат — фото в заголовке «До» и «После».
2. «Растяжка»
Это отличный способ продлить фон. можно легко увеличить размер фотографии и негативного пространства на ней.
можно легко увеличить размер фотографии и негативного пространства на ней.
Для того, чтобы сделать растяжку, нужно иметь хороший кусок фона без лишних элементов, с которым мы сможем работать.
Берем инструмент «Прямоугольное выделение» (Rectangular Marquee Tool) выбираем слева на панели инструментов или быстрая клавиша «М», После этого используем кнопку трансформации на верхней панели или нажимаем быстрые клавиши ctrl (cmd) + T, по углам выделения появятся активные точки. Берем точку по середине стороны, в которую нам нужно растянуть фон. Растягиваем на сколько нужно. Подтверждаем сделанные трансформации (Галочка на верхней панели или Enter).
Недостаток этого способа — нужно иметь хороший кусок незанятого фона в уже готовой фотографии, чтобы растяжка выглядела естественно.
Учитывайте направление деревянной текстуры, оно должно быть направлено в ту же сторону, куда растягивается фон.
Фон с мало выраженной текстурой или текстурой сглаженной расфокусом можно растягивать на гораздо большее пространство, благодаря тому, что искусственность такого эффекта будет менее заметна.
Достоинство этого способа заключается в том, что при хороших исходных данных фон будет выглядеть идеально.
Работа с растяжкой. Результат:
3. Автозаполнение:
Ну или третий вариант — это воспользоваться преимуществами 21го века и оставить большую часть работы искусственному интеллекту. Данная функция появилась сравнительно недавно в CS 5, и позволяет автоматически заполнить выделенную область, после анализа окружения. Преимущество этой функции в том, что можно выделить область любой формы (инструмент выделение (М), или лассо (L), или любой другой вариант), на выделении щелкаем правой кнопкой мышки, выбираем Заполнение (Fill) в выпадающием меню выбираем «Content aware».
Инструмент сам анализирует пространство вокруг, и предполагает, как заполнить выделенную зону. Фон не всегда заполняется чисто, особенно если поблизости к заполняемому пространству, есть какие-то резкие границы или предметы композиции. Но иногда достаточно поправить несколько мест штампом после использования, и получить очень хороший резаультат, причем не просто скопированный с какой-либо другой части фотографии, а созданный искусственно, уникальный по рисунку, но сохраняющий характер текстуры.
Результат:
Есть еще и другие способы, например, прямое копирование куска фона с другого места, но я ими не пользовалась никогда, поэтому не берусь рассказывать. Но приглашаю всех, рассказывать, о удобных вам способах в комментариях!
Ну и давайте экспериментировать!
По желанию, присылайте свои работы «До» и «После» в комментарии.
Как удалить фон картинки на Mac без Photoshop
У пользователей компьютера Mac часто возникает необходимость быстро отредактировать фото.
Стандартного редактора с большим количеством инструментов в macOS не предусмотрено. Однако, базовые действия можно осуществить и в приложении Просмотр. Сейчас расскажем, как можно отделить объект от фона на фотографии.
? Спасибо re:Store за полезную информацию. ?
Отделить фон на фото с большим количеством объектов, плавными переходами цвета и тенями будет сложно, но для простых снимков способ подойдет отлично.
Как удалить фон картинки
1. Открываем нужное фото в приложении Просмотр (дважды тапаем на нем курсором).
2. Нажимаем на кнопку для отображения панели инструментов и выбираем инструмент
3. Теперь зажимаем фон для выделения и плавно перемещаем курсор в любую сторону.
Увидим меняющуюся маску выделения. Можно более точно подстроить выделение под контур объекта.
4. Отпускаем курсор и нажимаем Backspace.
5. Будет предложено преобразовать фотографию в формат *.png, чтобы иметь возможность сохранения картинки с отсутствующим фоном.
6. Сохраняем фото.
🤓 Хочешь больше? Подпишись на наш Telegram. .
Артём Суровцев
@artyomsurovtsev- До ←
Apple бесплатно починит iPhone 6s и 6s Plus, у которых проблемы с питанием
- После →
Apple Arcade заработал на предрелизной версии macOS Catalina
Красивы разные картинки без фона для фотошопа
На страничках effects1.
 ru -РМ ПНГ — Вы сможете окунуться в великолепный мир разных красивых , изумительных , ярких мелочей в формате png , которые помогут Вам превратить Ваши фантазии в реально великолепные праздничные картинки.
ru -РМ ПНГ — Вы сможете окунуться в великолепный мир разных красивых , изумительных , ярких мелочей в формате png , которые помогут Вам превратить Ваши фантазии в реально великолепные праздничные картинки.
«Разные мелочи пнг» готов предложить Вам много ярких , красочных фрагментов PNG, которые не имеют фона , и предназначены в большей мере для украшения и оформления различного рода изображений , превращая их из обыкновенной фотки (картинки) , в прекрасные необычные поздравительные открытки на разные случаи жизни или красиво офрмленное изображение для домашнего фотоальбома.
Ну , а если Вы хотите выразить своё уважение , признательность и своё отношение к человеку , которого Вы обожаете , любите , с которым дружите , работаете вместе или просто замечательному , хорошему знакомому — НЕТ НИЧЕГО ПРОЩЕ — просто выбрать яркую , прикольную картинку без фона с необходимым текстом пнг и поделиться в соц сетях или отправить по почте.
Насколько может быть приятно получить,абсолютно без повода,интересную,яркую открытку или просто рисунок , например: «C добрым утром» или c надписью «Приветик».
Тем ,кто желает сделать что-то более серьёзное , «летят» в помощь наборы с изображениями пнг на прозрачном фоне больших размеров , которые скачаваются бесплатно .
Для изготовления открыток ,пригласительных бланков , стенгазет и плакатов , которые делаются с помощью различных графических редакторов , Вам потребуются разные клипарты пнг, на позрачном фоне, которые на «РМ ПНГ» есть в большом количестве и рассортированны по разделам , темам и категориям.
Картинки ,гифки , надписи маленьких размеров (смайлики) могут быть полезны для изготовления презентаций , оформления страничек сайта , блога , гостевых книг , а также для общения на форумах и в соцсетях.
Делитесь картинками и надписями со своими друзьями , отправляйте по почте пусть хорошее настроение сопутствует Вам во всём и всегда.
Скачивайте картинки бесплатно , следите за обновлениями и заходите ещё!
Начать просмотр
Как в фотошопе увеличить размер фона
Как увеличить фон в фотошопе два варианта и замена лишних предметов на фон
Данный урок пригодится тем, кому нужно добавить недостающий фон на фото. Например, при фотографировании изделий ручной рукодельницы могут «прихватить» лишние предметы в кадр или сделать фото, длины или ширины которого не хватает для оформления обложек соцсетей или дргой графики. Здесь и понадобятся знания о том, как увеличить фон в фотошопе.
К сожалению, как и многие, я не всегда учитываю правило третей и забываю выставлять соотношение сторон кадра при фотографировании. И при обработке фотографий мне часто не хватает основного фона на прямоугольных фото. Особенно, если нужен формат в соотношении 9*16. Например, для обложки Ютуб. Или для открыток.
Исправляю ситуацию в Фотошопе.
Видео «Как растянуть или заменить часть фона»
youtube.com/embed/n9wJ5kdMZeE» frameborder=»0″ allowfullscreen=»allowfullscreen»/>Видео «Изменение цвета, насыщенности, яркости и контраста»
Итак, переходим к разбору вариантов. Покажу три:
- как из горизонтального фото соотношением 4*3 сделать горизонтальное с соотношением 16*9,;
- как из вертикального фото перейти в горизонтальное;
- как заменить фоном предметы, случайно попавшие в кадр.
Как добавить недостающий фон к фото
Я буду использовать инструмент «Рамка». В его настройках есть выбор соотношения сторон.
Рамку можно уменьшать или увеличивать, потянув за угловые маркеры. И сам рисунок можно сдвигать и поворачивать так, как этого требует ваша задумка.
Прозрачный фон в фотошопе обозначен шахматной сеткой. Иногда вместо прозрачного пустоты залиты каким-либо цветом.
Это зависит от настроек.
Следующий шаг – дубликат слоя
В верхнем выпадающем меню СЛОИ выбираю команду с таким названием.
В панели слоев появляется второй слой, копия уже имеющегося.
Ставлю курсор на этот слой, проверяю, активно ли УПРАВЛЕНИЕ элементами, чтобы видны были маркеры.
И затем растягиваю нижнюю картинку влево, заполнив тем самым пустое пространство.
Можно растягивать в ширину и высоту,
Далее выделяю прямоугольник добавленного фона, слегка прихватив исходную картинку. Обратите внимание, что должен быть выделен нижний слой.
И этот прямоугольник зеркально отображаю.
Для этого иду во вкладку верхнего меню «Редактирование», в ней «Трансформирование» и выбор «отразить по горизонтали».
Вы видите, что на границе вставки и исходника рисунок точно совпадает
без сдвигов вверх или вниз.
Чтобы сделать переход более естественным,
Но перед этим обязательно нужно объединить два слоя в один и уже на полученном слое растушевать границы.
Картинка готова. Далее ее можно также редактировать, меняя насыщенность, яркость. Добавить рамку, текст и так далее.
Это один из простых вариантов.
Горизонтальное фото из вертикального
Как и в первом варианте я использую инструмент Рамка.
Растягиваю рамку до нужного размера, меню положение рисунка относительно рамки, вращаю, добиваясь нужного положения в кадре.
Для создания дубликата слоя кликаю в панели слоев ПКМ и выбираю соответствующую команду.
Нижний слой растягиваю и поворачиваю таким образом, чтобы были заполнены пустоты.
Не всегда получается закрыть одновременно все нужные участки. Так, в моем случае один из углов рисунка заполнен не фоном, а другими яркими красками.
Чтобы исправить ситуацию, я копирую небольшой участок фона и вставляю его и сдвигаю в нужное место.
Если есть необходимость, то поворачиваю, добиваясь идеального соответствия имеющемуся фону.
Объединив все три слоя размываю границы с помощью инструмента ПАЛЕЦ.
Замена случайных предметов на фон
Заменю его на фон.
Для этого использую инструмент «прямоугольное лассо». В отличии от магнитного лассо, которое выделяет контур ориентируюсь на границы предметов и их цвет, прямоугольное лассо выделяет только прямыми линиями.
С его помощью выделяю ненужную часть фотографии.
Далее с клавиатуры кликаю Delet и соглашаюсь с предложением фотошопа сделать замену с учетом содержимого.
Кстати, также можно удалить фон в фотошопе, используя магнитное лассо.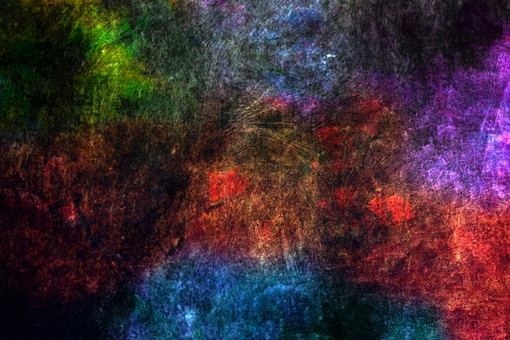
Если же в вашем случае такой фокус не получается, то сотрите с помощью обычного ластика то, что выделено. Далее — волшебный ластик и удаление белого цвета в выделении.
Затем все также, как в предыдущих вариантах:
- дублирую слой и отражаю его по вертикали;
- объединяю слои;
- смягчаю границу стыка с помощью все того же пальца.
Эти варианты могут подойти не ко всем рисункам и фото. Зависит от того, какой основной фон, однотонный или со многими деталями и т.д.
Но за основу можно взять все те инструменты, которые использованы в данном уроке.
Посмотрите подробное видео.
Еще информация по теме:
Как растянуть фон картинки в Photoshop .: mtv59 — LiveJournal
Недавно меня попросили продолжить фон вот у этой картинки.
Поэтому поводу решила написать , как я это делаю.
Итак, приступим.
1.
Открываем картинку в фотошопе.
2.
Инструментом Rectangular Marquee (Прямоугольное выделение)
Выделяем изображение и копируем выделение на новый слой.
3. Удаляем нулевой слой — он нам больше не нужен.
Для этого внизу в
палитре вслоёв жмём на иконку с корзинкой и в появившемся окошке жмём
Ок.
Или жмём в палитре слоёв на нулевой слой правой кнопкой и в
появившемся меню жмём на удаление слоя.
4.
Так, как данное изображение маленькое, я увеличила просмотр до 200%
Сделать это можно в палитре Navigator.
Если вы её не нашли на рабочем
столе фотошопа, то ступайте в меню и откройте эту панель.
Теперь приступим к главному.
Начнём с правой стороны.
5.
Тем же инструментом прямоугольное выделение выделяем кусочек фона и
копируем его на новый слой тем же способом, что и раньше.
6.
Инструментом Move (Перемещение) передвигаем копированный кусочек и отображаем его горизонтально.
7.
Теперь нам нужны инструменты ретуширования.
Воспользуемся -Eraser -(Ластик).
Параметры выберем такие — — Mode (Режим)— Brush (Кисть)
В параметре — Brush (Кисть) жмём на стрелочку и у нас выпадает окошко с
кистями. Возьмём стандартную мягкую кисточку. В моём случае достаточно
Возьмём стандартную мягкую кисточку. В моём случае достаточно
на 23 пикс.
На скрине я выделила красным параметр -Hardness (Жесткость). В этой
настройке пользователь определяет, насколько у кисти должны быть мягкие
края. 0% обозначает, что края будут предельно сглажены. Чем больше %,
тем края более чёткие.
Итак, мягким ластиком, который мы только что настроили аккуратненько стираем левый край с дублированного кусочка.
9.
Объединим слои. Жмём правой кнопкой мышки по слою с фрагментом и выбираем
ОБЪЕДИНИТЬ С ПРЕДЫДУЩИМ
Сделаем ещё одно прямоугольное выделение и скопируем его на новый слой.
Этот кусочек так же , как и предыдущий, перетаскиваем и ретушируем.так-же как было описано выше
Соединяем слои.
Так продолжаем до полного заполнения правой стороны фоном
Переходим на левую сторону.
Повторяем ходы, которые мы делали для правой стороны.
Смотрите по
рисунку и выбирайте, какие кусочки вам копировать, чтобы получилось
реалистичное изображение.
Накладывайте один кусочек на другой,
свободной трансформацией ( сочетание клавиш Ctrl+T) изменяйте размер
кусочков.
В общем, включайте фантазию.
Моя фантазия привела меня вот к
такому результату.
Ещё могу посоветовать воспользоваться такими инструментами, как -Blur (Размытие) и Smudge (Палец) .
Они дают интересные результаты.
Так же можно воспользоваться
инструментом -Patcn (Заплатка)
Является сочетанием произвольного выделения и заливки.
Его удобно
использовать при ретушировании.
Способов и возможностей очень много. Вам достаточно получше
познакомиться с инструментами программы и их возможностями и все
преграды перед вами отступят .
Автор — ваш Admin- Ольга Бор.
Растягивание фона изображения с сохранением на нем пропорций определенного объекта
Обнаружил данный урок на одном канале youtube. Очень полезная фишка для веб-дизайнера на мой взгляд.
Иногда ширины оригинального изображения недостаточно для какой-либо дизайнерской задумки, а его растягивание по ширине искажает нужные объекты. Чтобы сохранить эти объекты в целости и при этом растянуть фон изображения, PhotoShop предоставляет нам определенные инструменты. И так, в конечном итоге у нас из оригинального изображения:
Чтобы сохранить эти объекты в целости и при этом растянуть фон изображения, PhotoShop предоставляет нам определенные инструменты. И так, в конечном итоге у нас из оригинального изображения:
Должно получиться вот что:
Приступим. Открываем наше изображение в PhotoShop и выделяем необходимый нам объект:
Далее переходим на вкладку Выделение >> Сохранить выделенную область
И задаем какое-нибудь произвольное имя для данного выделения:
Таким образом, мы создали область, которая в последствии будет защищена от изменений. Следующим шагом переходим в Редактирование >> Масштаб с учетом содержимого:
И обязательно указываем защищаемый объект:
Все. Остается только изменить ширину изображения с помощью стандартных инструментов (либо в верхней панели путем изменения процентовки по ширине, либо просто потянуть за изображение). Важно перед этим (или на самом первоначальном этапе) изменить размер холста, чтобы границы изображения не ушли за его область видимости:
После чего сохраняете полученное изображение и с удовольствием добавляете его в свой проект.
Как изменить размер слоя в Фотошопе: уменьшить, увеличить
Одним из базовых навыков, которым должен овладеть каждый пользователь Photoshop, является умение изменять (увеличивать или уменьшать) размер слоя с изображением или объектом. Давайте разберемся, каким образом данное действие выполняется в программе.
Меняем размер слоя
Изменить размер слоя можно разными способами. При этом для каждого из них неизменно одно условие – обязательно должен быть выбран слой (даже если он один), над которым планируется работать.
Метод 1: применяем функциию “Масштабирование”
- Для изменения высоты и ширины слоя можно воспользоваться функцией “Масштабирование” (меню “Редактирование” – группа “Трансформирование”).Примечание: функция не будет активна, если слой заблокирован. Понять это можно по замку в Палитре слоев. Чтобы убрать блокировку, щелкаем по этому значку.Функция также не запустится, если выбранный слой пустой.

- В результате, вокруг объекта/изображения на выбранном слое появится рамка с маркерами.Если изображение/объект занимает не весь слой, то для выделения последнего целиком нужно воспользоваться комбинацией Ctrl+A, и только после этого выбрать функцию “Масштабирование”.
- Далее с помощью зажатой левой кнопки мыши тянем любой из маркеров в нужном направлении. По завершении операции жмем Enter (либо Esc, чтобы отменить изменения – работает до нажатия Enter).Чтобы при изменении размеров сохранять исходные пропорции, зажимаем клавишу Shift (применимо только для маркеров, расположенных по углам рамки). При этом после завершения трансформирования сначала отпускаем кнопку мыши, а затем – Shift. Чтобы выполнить масштабирование с сохранением центра, вместе с Shift удерживаем и клавишу Alt.
- В случае необходимости рамку вместе с содержимым слоя можно переместить – также, с помощью зажатой левой кнопки мыши (цепляем картинку в любом месте, за исключением маркеров).

- В итоге, мы можем либо уменьшить, либо увеличить изображение слоя (продемонстрировано на скриншоте ниже). Размер холста, при этом, останется неизменным.
Метод 2: пользуемся функцией “Свободное трансформирование”
- Инструмент находится в том же меню “Редактирование”. Также функцию можно вызвать нажатием комбинации клавиш Ctrl+T.
- Как и в первом методе появится рамка, с помощью которой мы можем изменить размер слоя и выполнить его перемещение.Примечание: отличительной особенностью и преимуществом этого метода является то, что мы можем, помимо изменения размера слоя, повернуть его. Делается это, также, с помощью зажатой левой кнопки мыши. Для этого нам нужны не сами маркеры, а закругленные в обе стороны стрелки, которые появляются, если расположить указатель мыши с внешней стороны маркера. Если при этом зажать клавишу Shift, поворот будет осуществляться по фиксированным значениям градусов с шагом +/-15°.
- Когда все готово, не забываем нажать Enter.

Метод 3: используем инструмент “Перемещение”
Этот метод отличается от рассмотренных выше тем, что мы будем использовать не специальную функцию, а инструмент “Перемещение”, возможности которого, в т.ч., позволяют выполнить нашу задачу.
- Для начала выбираем “Перемещение” на боковой панели.
- После этого в верхней строке с настройками инструмента ставим галочку напротив параметра “Показывать управляющие элементы” для его активации.
- С этого момента каждый раз при выборе инструмента “Перемещение” вокруг объекта/картинки на активном слое будет появляться рамка, с помощью которой мы можем изменить размеры, положение или наклон.
Заключение
Таким образом, в том, чтобы изменить размер слоя, нет ничего сложного. Операцию можно выполнить разными способами, и все они требуют выполнения нескольких простых действий.
Photoshop: размер и разрешение изображения
Разрешение принтера измеряется в точках на дюйм, dpi.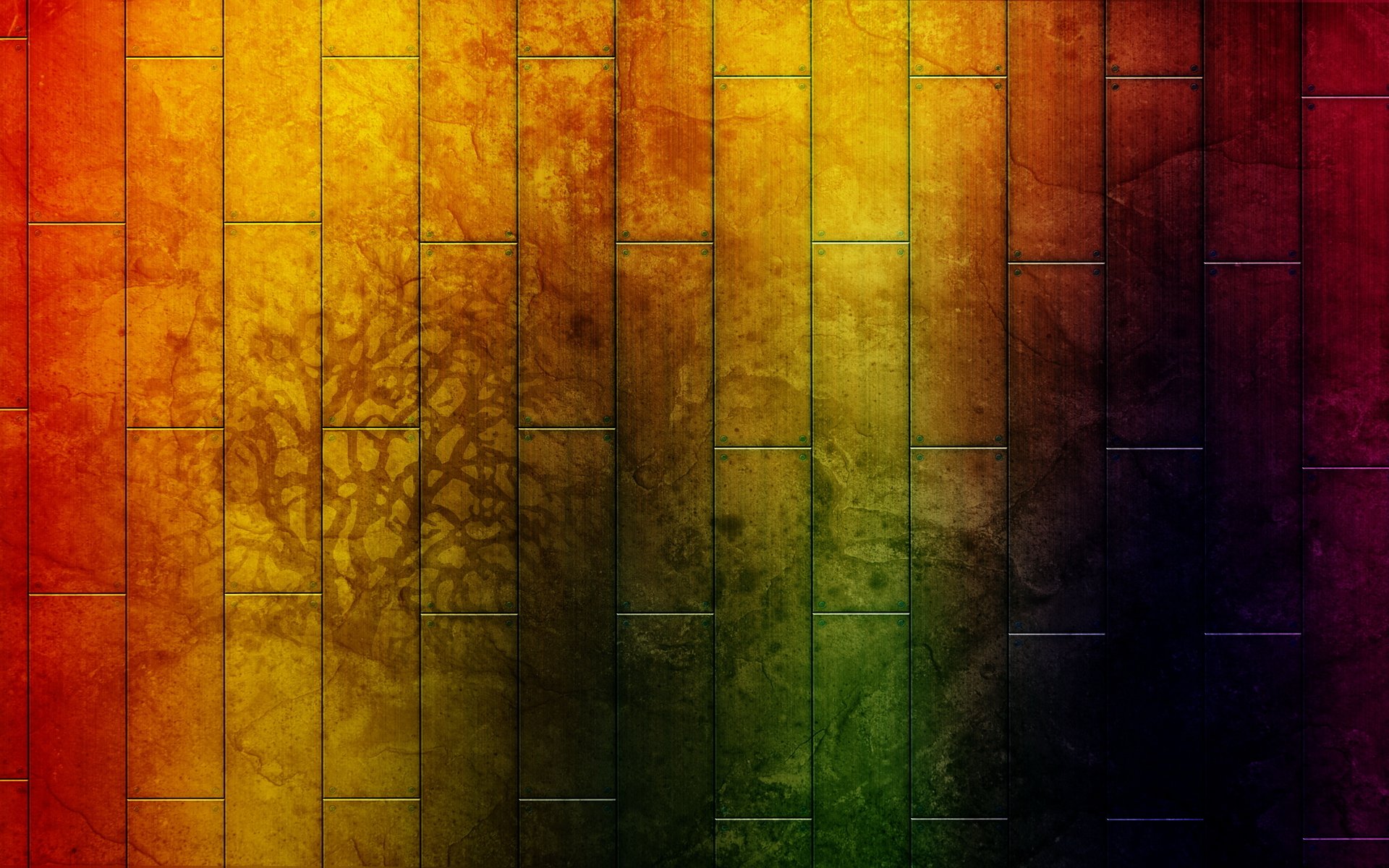 Как правило, чем больше точек на дюйм, тем лучше качество печатного изображения. Большинство струйных принтеров обладают разрешением от 720 до 2880 dpi. (С технической точки зрения, в отличие от устройств фотовывода и лазерных принтеров, струйные принтеры оставляют микроскопические кляксы.)
Как правило, чем больше точек на дюйм, тем лучше качество печатного изображения. Большинство струйных принтеров обладают разрешением от 720 до 2880 dpi. (С технической точки зрения, в отличие от устройств фотовывода и лазерных принтеров, струйные принтеры оставляют микроскопические кляксы.)
Разрешение принтера отличается от разрешения изображения, но связано с ним. Чтобы напечатать высококачественную фотографию на струйном принтере, необходимо, чтобы разрешение изображения было не менее 220 ppi.
Линиатура растра представляет собой количество выводимых точек или полутоновых ячеек на дюйм при печати изображений в режиме градаций серого или цветоделения. Линиатура растра (называемая также частотой растра ) измеряется в линиях на дюйм (lpi), т. е. линиях ячеек на дюйм в полутоновом растре. Чем выше разрешение устройства вывода, тем выше (тоньше) видимая частота растра.
Соотношение между разрешением изображения и линиатурой растра определяет качество детализации отпечатанного изображения. Чтобы получить полутоновое изображение наивысшего качества, обычно используется изображение, разрешение которого превышает линиатуру растра в полтора или даже два раза. Но для некоторых изображений и устройств вывода хорошие результаты может дать и более низкое разрешение. Чтобы определить линиатуру растра принтера, необходимо обратиться к документации принтера или к поставщику услуг.
Чтобы получить полутоновое изображение наивысшего качества, обычно используется изображение, разрешение которого превышает линиатуру растра в полтора или даже два раза. Но для некоторых изображений и устройств вывода хорошие результаты может дать и более низкое разрешение. Чтобы определить линиатуру растра принтера, необходимо обратиться к документации принтера или к поставщику услуг.
Масштабирование с учетом содержимого в Photoshop
Масштаб с учетом содержимого позволяет изменить размер изображения, не затрагивая важный визуальный материал, например людей, здания, животных и т.д. При обычном масштабировании все пикселы обрабатываются одинаково, а при масштабировании с учетом содержимого в основном затрагиваются пикселы, не содержащие важного визуального материала. Масштабирование с учетом содержимого позволяет увеличить или уменьшить размер для выбора оптимальной композиции, компоновки или ориентации. Если вы все же хотите использовать обычное масштабирование при увеличении или уменьшении изображения, можно задать отношение масштабирования с учетом содержимого к обычному.
Если при изменении размера изображения требуется сохранить определенные области, масштабирование с учетом содержимого отображает альфа-канал, с помощью которого можно обезопасить это содержимое.
Масштабирование с учетом содержимого применимо к слоям и выделенным областям. Изображения могут быть в режимах RGB, CMYK, Lab или режиме градаций серого и иметь любую глубину в битах. Масштабирование с учетом содержимого нельзя применять к корректирующим слоям, слоям-маскам, отдельным каналам, смарт-объектам, 3D-слоям, видеослоям, нескольким слоям сразу или группам слоев.
Как обрезать и изменять размер изображений
Узнайте, как изменить размер изображения, обрезать и выпрямить, а также добавить на холст изображения в Adobe Photoshop.
Изменить размер изображения.
Давайте поговорим о том, как изменить размер изображения в Photoshop. Я предлагаю вам начать с этого изображения из загружаемых файлов практики для этого руководства. Я хотел бы установить размер этого изображения, чтобы оно подходило для размещения на определенном веб-сайте, где я знаю, что идеальный размер изображения составляет 900 пикселей в ширину. Прежде чем изменять размер изображения, давайте сначала проверим, насколько оно велико. В большинстве случаев вы захотите начать с изображения, которое больше или, по крайней мере, не намного меньше, чем изображение с измененным размером, которое вам нужно. Это потому, что если вы сильно увеличите изображение, в какой-то момент оно может начать выглядеть размытым. Я перейду к строке состояния в нижней части окна документа, щелкну и удерживаю информацию о размере документа. В маленьком всплывающем окне мы видим, что этот файл имеет ширину 1800 пикселей и высоту 1200 пикселей.Поскольку мы хотим разместить его на нашем веб-сайте шириной всего 900 пикселей, это означает, что мы будем уменьшать масштаб. Чтобы изменить размер этого изображения, я перейду в меню «Изображение» и выберу «Размер изображения …». Откроется диалоговое окно «Размер изображения». Если хотите, вы можете увеличить это окно, перейдя в правый нижний угол и потянув за него. Слева вы можете увидеть предварительный просмотр изображения, а справа — элементы управления для изменения размера изображения.
Прежде чем изменять размер изображения, давайте сначала проверим, насколько оно велико. В большинстве случаев вы захотите начать с изображения, которое больше или, по крайней мере, не намного меньше, чем изображение с измененным размером, которое вам нужно. Это потому, что если вы сильно увеличите изображение, в какой-то момент оно может начать выглядеть размытым. Я перейду к строке состояния в нижней части окна документа, щелкну и удерживаю информацию о размере документа. В маленьком всплывающем окне мы видим, что этот файл имеет ширину 1800 пикселей и высоту 1200 пикселей.Поскольку мы хотим разместить его на нашем веб-сайте шириной всего 900 пикселей, это означает, что мы будем уменьшать масштаб. Чтобы изменить размер этого изображения, я перейду в меню «Изображение» и выберу «Размер изображения …». Откроется диалоговое окно «Размер изображения». Если хотите, вы можете увеличить это окно, перейдя в правый нижний угол и потянув за него. Слева вы можете увидеть предварительный просмотр изображения, а справа — элементы управления для изменения размера изображения. Здесь много информации, но вам не нужно работать со всем этим, особенно когда вы изменяете размер изображения, которое будет отображаться на экране, а не для печати.Как мы в этом примере. Итак, здесь есть пара вещей, которые стоит проверить. Сначала убедитесь, что этот значок ссылки включен. Вот как это выглядит, когда он включен. Если я щелкну по нему, он будет выглядеть вот так, когда он выключен. Итак, мы хотим, чтобы он был включен, чтобы убедиться, что ширина связана с высотой, чтобы при изменении размера изображения сохранялась исходная пропорция ширины к высоте, и изображение не выглядело сжатым или растянутым. Во-вторых, убедитесь, что в этом поле стоит галочка, поле Resample.Когда этот флажок установлен, вы говорите Photoshop, что можно выбросить некоторые пиксели, когда он делает это изображение меньше. Или, если вы увеличивали изображение, добавляли несколько пикселей. И в-третьих, посмотрите справа от полей Ширина и Высота, где вы можете увидеть единицу измерения, которая используется для сообщения размеров изображения.
Здесь много информации, но вам не нужно работать со всем этим, особенно когда вы изменяете размер изображения, которое будет отображаться на экране, а не для печати.Как мы в этом примере. Итак, здесь есть пара вещей, которые стоит проверить. Сначала убедитесь, что этот значок ссылки включен. Вот как это выглядит, когда он включен. Если я щелкну по нему, он будет выглядеть вот так, когда он выключен. Итак, мы хотим, чтобы он был включен, чтобы убедиться, что ширина связана с высотой, чтобы при изменении размера изображения сохранялась исходная пропорция ширины к высоте, и изображение не выглядело сжатым или растянутым. Во-вторых, убедитесь, что в этом поле стоит галочка, поле Resample.Когда этот флажок установлен, вы говорите Photoshop, что можно выбросить некоторые пиксели, когда он делает это изображение меньше. Или, если вы увеличивали изображение, добавляли несколько пикселей. И в-третьих, посмотрите справа от полей Ширина и Высота, где вы можете увидеть единицу измерения, которая используется для сообщения размеров изображения.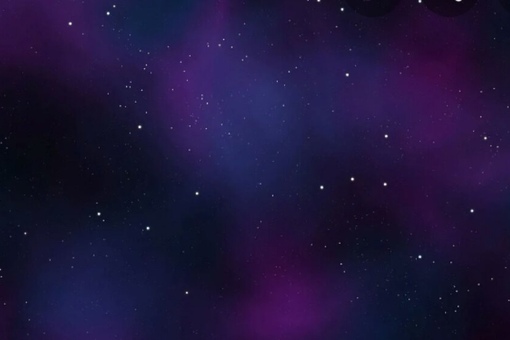 По умолчанию это дюймы. Но когда вы изменяете размер изображения для использования на экране, как мы делаем в этом примере, правильной единицей измерения являются не дюймы, а пиксели.Итак, я собираюсь щелкнуть одно из этих двух меню и изменить его с дюймов на пиксели, и другое меню тоже изменится, потому что ширина и высота связаны. Пришло время изменить размер. Я перейду в поле «Ширина» и вместо 1800 наберу 900. Вы можете видеть, что поле «Высота» автоматически изменилось, и оно изменилось пропорционально. А теперь бонусный совет: если вы хотите, чтобы изображение имело разные пропорции, скажем, 900 на 400, а не 900 на 600 в данном случае, лучший способ добиться этого — использовать другой инструмент, инструмент Кадрирование, который мы снимаемся в другом фильме.Прежде чем я нажму «ОК», вы можете спросить, почему я не изменил поле «Разрешение». Это потому, что это поле «Разрешение» актуально только тогда, когда вы готовите изображение для печати. Когда вы изменяете размер изображения для использования на экране, как в этом примере, число в этом поле действительно не влияет на размеры изображения.
По умолчанию это дюймы. Но когда вы изменяете размер изображения для использования на экране, как мы делаем в этом примере, правильной единицей измерения являются не дюймы, а пиксели.Итак, я собираюсь щелкнуть одно из этих двух меню и изменить его с дюймов на пиксели, и другое меню тоже изменится, потому что ширина и высота связаны. Пришло время изменить размер. Я перейду в поле «Ширина» и вместо 1800 наберу 900. Вы можете видеть, что поле «Высота» автоматически изменилось, и оно изменилось пропорционально. А теперь бонусный совет: если вы хотите, чтобы изображение имело разные пропорции, скажем, 900 на 400, а не 900 на 600 в данном случае, лучший способ добиться этого — использовать другой инструмент, инструмент Кадрирование, который мы снимаемся в другом фильме.Прежде чем я нажму «ОК», вы можете спросить, почему я не изменил поле «Разрешение». Это потому, что это поле «Разрешение» актуально только тогда, когда вы готовите изображение для печати. Когда вы изменяете размер изображения для использования на экране, как в этом примере, число в этом поле действительно не влияет на размеры изображения. Итак, вы можете оставить все как угодно. Итак, после внесения этих нескольких изменений в диалоговое окно «Размер изображения», мы можем перейти к кнопке «ОК» и щелкнуть там, чтобы закрыть диалоговое окно «Размер изображения» и вернуться в окно «Документ».Если хотите, вы можете вернуться в строку состояния и проверить размер измененного изображения. Я нажимаю и удерживаю там информацию, и вы видите, что теперь у нас есть изображение размером 900 на 600 пикселей вместо оригинала, которое было 1800 на 1200. Все, что осталось сделать, это сохранить изображение. Я перейду в меню «Файл» и выберу «Сохранить как …» вместо «Сохранить», потому что я не хочу сохранять исходную версию размером 1800 на 1200 пикселей. Итак, в диалоговом окне «Сохранить как» я дам этой версии другое имя.Вы можете ввести здесь все, что захотите. Я собираюсь набрать «Resize-web.jpg» для моей веб-версии файла. Я оставлю все как было и нажму «Сохранить». Я нажимаю ОК в окне параметров JPEG, и теперь все готово. Вот как изменить размер изображения для использования на экране в диалоговом окне Photoshop CC Image Size.
Итак, вы можете оставить все как угодно. Итак, после внесения этих нескольких изменений в диалоговое окно «Размер изображения», мы можем перейти к кнопке «ОК» и щелкнуть там, чтобы закрыть диалоговое окно «Размер изображения» и вернуться в окно «Документ».Если хотите, вы можете вернуться в строку состояния и проверить размер измененного изображения. Я нажимаю и удерживаю там информацию, и вы видите, что теперь у нас есть изображение размером 900 на 600 пикселей вместо оригинала, которое было 1800 на 1200. Все, что осталось сделать, это сохранить изображение. Я перейду в меню «Файл» и выберу «Сохранить как …» вместо «Сохранить», потому что я не хочу сохранять исходную версию размером 1800 на 1200 пикселей. Итак, в диалоговом окне «Сохранить как» я дам этой версии другое имя.Вы можете ввести здесь все, что захотите. Я собираюсь набрать «Resize-web.jpg» для моей веб-версии файла. Я оставлю все как было и нажму «Сохранить». Я нажимаю ОК в окне параметров JPEG, и теперь все готово. Вот как изменить размер изображения для использования на экране в диалоговом окне Photoshop CC Image Size.
Что вы узнали: как изменить размер изображения
- Выберите Изображение> Размер изображения .
- Измерьте ширину и высоту в пикселях для изображений, которые вы планируете использовать в Интернете, или в дюймах (или сантиметрах) для изображений для печати. Держите значок ссылки выделенным, чтобы сохранить пропорции. Это автоматически регулирует высоту при изменении ширины и наоборот.
- Выберите Resample , чтобы изменить количество пикселей в изображении. Это изменяет размер изображения.
- Нажмите ОК.
Изменить разрешение изображения.
Если вам нравится печатать изображения, вам может быть полезно иметь общее представление о том, что означает разрешение изображения в Photoshop, и как изменить разрешение изображения, чтобы подготовить его к печати. Это делается в диалоговом окне «Размер изображения». Если вы следуете инструкциям, давайте откроем это изображение, которое вы найдете в файлах практики для этого руководства. Затем перейдите в меню «Изображение» и выберите «Размер изображения» … В диалоговом окне «Размер изображения» вы можете увидеть размеры этого изображения в пикселях.Когда изображение все еще находится на вашем компьютере, мы измеряем его размер в пикселях. Но если бы мы распечатали это изображение, мы бы измерили размер отпечатка в дюймах, а не в пикселях. Здесь, внизу, в поле «Разрешение», вы можете увидеть разрешение, которое в настоящее время установлено для этого изображения, это 100. В разрешении 100 нет ничего особенного, это просто круглое число, которое я выбрал, когда настраивал файл для этого урока. Итак, что здесь означает разрешение? Что ж, если вы прочитаете эту строку слева направо, вы сможете это понять.Это говорит нам о том, что разрешение — это определенное число пикселей / дюйм, в данном случае 100 пикселей / дюйм. Другой способ сказать это: если и когда вы распечатаете это изображение, 100 пикселей из общих 1800 пикселей по горизонтали и 1200 пикселей по вертикали будут назначены каждому напечатанному дюйму по горизонтали и вертикали.
Затем перейдите в меню «Изображение» и выберите «Размер изображения» … В диалоговом окне «Размер изображения» вы можете увидеть размеры этого изображения в пикселях.Когда изображение все еще находится на вашем компьютере, мы измеряем его размер в пикселях. Но если бы мы распечатали это изображение, мы бы измерили размер отпечатка в дюймах, а не в пикселях. Здесь, внизу, в поле «Разрешение», вы можете увидеть разрешение, которое в настоящее время установлено для этого изображения, это 100. В разрешении 100 нет ничего особенного, это просто круглое число, которое я выбрал, когда настраивал файл для этого урока. Итак, что здесь означает разрешение? Что ж, если вы прочитаете эту строку слева направо, вы сможете это понять.Это говорит нам о том, что разрешение — это определенное число пикселей / дюйм, в данном случае 100 пикселей / дюйм. Другой способ сказать это: если и когда вы распечатаете это изображение, 100 пикселей из общих 1800 пикселей по горизонтали и 1200 пикселей по вертикали будут назначены каждому напечатанному дюйму по горизонтали и вертикали.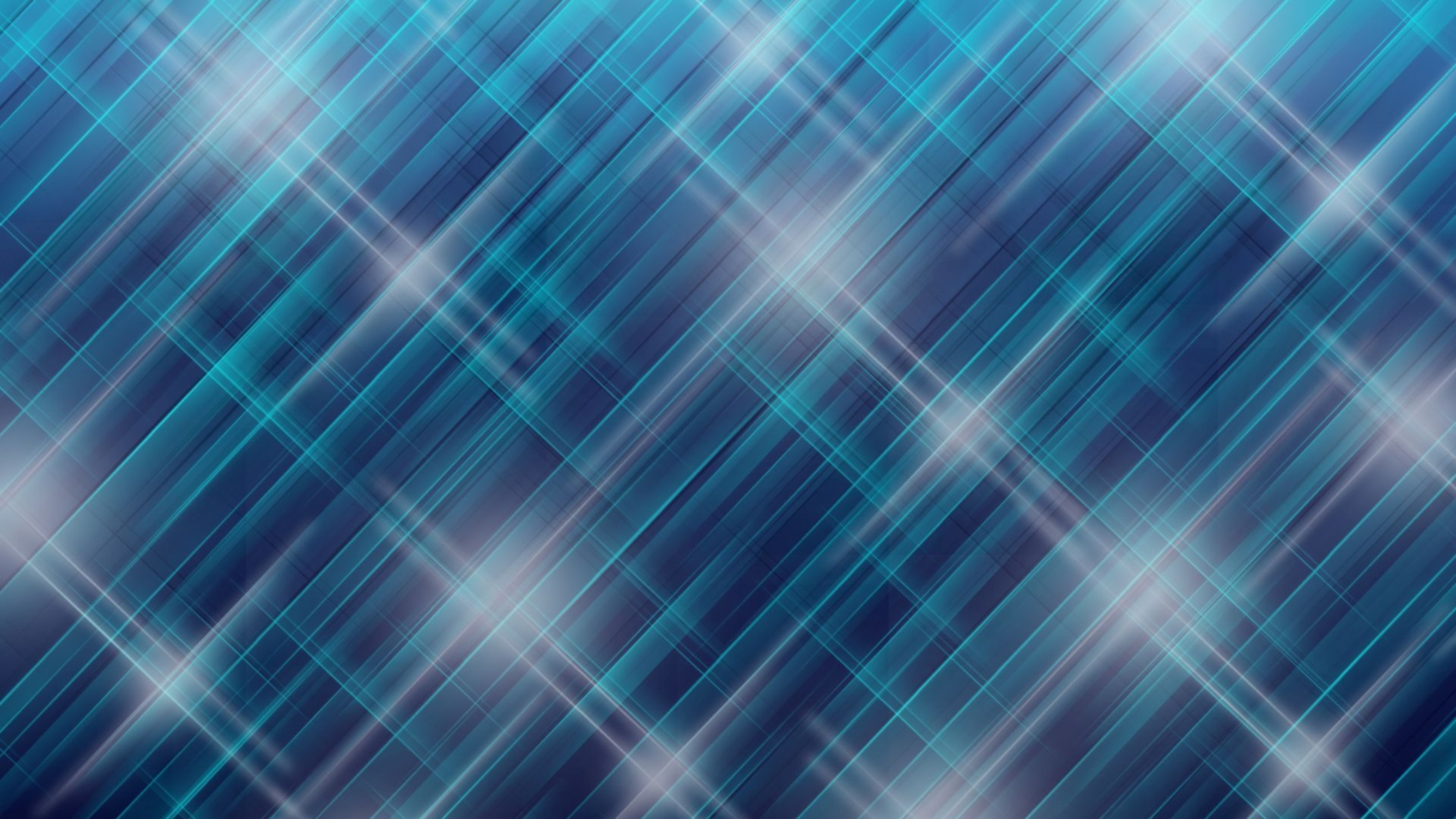 Теперь, если вам не нравятся математические задачи, вы можете пропустить следующую часть, но если вам нравится думать об этом с точки зрения математики, вот простой пример. Итак, математическая задача: разделите 1800 на 100, и вы получите 18.Это означает, что при разрешении 100 пикселей на дюйм этот файл будет напечатан с размером 18 дюймов. И так же работает по вертикали. Если мы разделим общую высоту 1200 пикселей на группы по 100, то получится 12 групп или 12 дюймов. Итак, высота напечатанного изображения будет 12 дюймов. Итак, если вы понимаете эту основную концепцию, теперь вы, вероятно, задаетесь вопросом, а какое число лучше всего указать в поле «Разрешение» при подготовке изображения к печати? К сожалению, однозначного ответа нет, потому что это зависит от того, какой принтер вы используете.Но если вы печатаете дома на типичном струйном принтере, будет справедливо сказать, что подойдет разрешение около 300 пикселей на дюйм. Если бы я напечатал изображение с разрешением всего 100 пикселей на дюйм, оно могло бы выглядеть нормально, но если бы вы подошли к нему очень близко, оно выглядело бы не лучшим образом.
Теперь, если вам не нравятся математические задачи, вы можете пропустить следующую часть, но если вам нравится думать об этом с точки зрения математики, вот простой пример. Итак, математическая задача: разделите 1800 на 100, и вы получите 18.Это означает, что при разрешении 100 пикселей на дюйм этот файл будет напечатан с размером 18 дюймов. И так же работает по вертикали. Если мы разделим общую высоту 1200 пикселей на группы по 100, то получится 12 групп или 12 дюймов. Итак, высота напечатанного изображения будет 12 дюймов. Итак, если вы понимаете эту основную концепцию, теперь вы, вероятно, задаетесь вопросом, а какое число лучше всего указать в поле «Разрешение» при подготовке изображения к печати? К сожалению, однозначного ответа нет, потому что это зависит от того, какой принтер вы используете.Но если вы печатаете дома на типичном струйном принтере, будет справедливо сказать, что подойдет разрешение около 300 пикселей на дюйм. Если бы я напечатал изображение с разрешением всего 100 пикселей на дюйм, оно могло бы выглядеть нормально, но если бы вы подошли к нему очень близко, оно выглядело бы не лучшим образом. Потому что моему настольному струйному принтеру действительно нужно около 300 пикселей на дюйм. Так как же изменить разрешение распечатанного изображения до 300 пикселей на дюйм в этом диалоговом окне? Первый шаг — убедиться, что флажок Resample не установлен.Потому что, если мы просто меняем разрешение, мы, вероятно, не захотим изменять общее количество пикселей в файле. И это то, что делает Resample. Итак, допустим, мы хотим, чтобы общее количество пикселей в файле оставалось равным 1800 на 1200. Мы просто хотим перераспределить их на группы по 300, а не на группы по 100. Итак, что я собираюсь сделать, это набрать 300 в поле Разрешение. Предупреждение о спойлере: когда я это сделаю, также изменится количество дюймов в полях Ширина и Высота. Итак, давайте набираем здесь 300.И, конечно же, ширина и высота изменились с 18 дюймов и 12 дюймов до 6 дюймов на 4 дюйма. И это размер, при котором это изображение будет печататься с разрешением, необходимым для получения наилучшего качества печати.
Потому что моему настольному струйному принтеру действительно нужно около 300 пикселей на дюйм. Так как же изменить разрешение распечатанного изображения до 300 пикселей на дюйм в этом диалоговом окне? Первый шаг — убедиться, что флажок Resample не установлен.Потому что, если мы просто меняем разрешение, мы, вероятно, не захотим изменять общее количество пикселей в файле. И это то, что делает Resample. Итак, допустим, мы хотим, чтобы общее количество пикселей в файле оставалось равным 1800 на 1200. Мы просто хотим перераспределить их на группы по 300, а не на группы по 100. Итак, что я собираюсь сделать, это набрать 300 в поле Разрешение. Предупреждение о спойлере: когда я это сделаю, также изменится количество дюймов в полях Ширина и Высота. Итак, давайте набираем здесь 300.И, конечно же, ширина и высота изменились с 18 дюймов и 12 дюймов до 6 дюймов на 4 дюйма. И это размер, при котором это изображение будет печататься с разрешением, необходимым для получения наилучшего качества печати. Я закончил, поэтому собираюсь нажать ОК. Это закрывает диалоговое окно «Размер изображения» и возвращает меня обратно в окно документа. И вот у меня есть готовое к сохранению и печати изображение размером 6 на 4 дюйма, по 300 пикселей на каждый дюйм.
Я закончил, поэтому собираюсь нажать ОК. Это закрывает диалоговое окно «Размер изображения» и возвращает меня обратно в окно документа. И вот у меня есть готовое к сохранению и печати изображение размером 6 на 4 дюйма, по 300 пикселей на каждый дюйм.
Что вы узнали: как изменить разрешение изображения
- Выберите Изображение> Размер изображения .Разрешение в этом диалоговом окне означает количество пикселей изображения, которое будет назначено на каждый дюйм при печати изображения.
- Оставьте для печати ширину и высоту в дюймах.
- Снимите флажок Передискретизировать , чтобы сохранить исходное количество пикселей изображения.
- В поле Разрешение установите количество пикселей на дюйм равным 300 для печати на обычном настольном струйном принтере. Это изменит количество дюймов в полях ширины и высоты.
- Нажмите ОК.
Инструмент «Кадрирование» — один из самых полезных инструментов Photoshop CC, особенно для тех из вас, кто делает много фотографий. Вы можете использовать его для улучшения композиции и выравнивания кривых фотографий. Я открыл это фото из файлов практики для этого урока. Итак, я могу показать вам основы инструмента «Кадрирование». Я начну с выбора инструмента «Кадрирование» на панели «Инструменты». Как только я это сделаю, вы увидите эту рамку вокруг всего изображения. Это поле «Обрезать».Я наведу курсор на любой из углов или на любой из краев поля кадрирования и потащу, чтобы изменить форму этого поля. Итак, в этом случае я мог бы перетащить его внутрь, чтобы создать композицию, совершенно отличную от исходной фотографии. По мере создания кадрирования Photoshop показывает вам предварительный просмотр с областями, которые необходимо обрезать, заштрихованными серым цветом. Таким образом, вы сможете оценить, что именно вы собираетесь удалить, прежде чем завершить сбор урожая. Теперь, прежде чем я завершу эту обрезку, я хочу перейти на панель параметров, чтобы показать вам важную опцию.И это Удалить обрезанные пиксели.
Вы можете использовать его для улучшения композиции и выравнивания кривых фотографий. Я открыл это фото из файлов практики для этого урока. Итак, я могу показать вам основы инструмента «Кадрирование». Я начну с выбора инструмента «Кадрирование» на панели «Инструменты». Как только я это сделаю, вы увидите эту рамку вокруг всего изображения. Это поле «Обрезать».Я наведу курсор на любой из углов или на любой из краев поля кадрирования и потащу, чтобы изменить форму этого поля. Итак, в этом случае я мог бы перетащить его внутрь, чтобы создать композицию, совершенно отличную от исходной фотографии. По мере создания кадрирования Photoshop показывает вам предварительный просмотр с областями, которые необходимо обрезать, заштрихованными серым цветом. Таким образом, вы сможете оценить, что именно вы собираетесь удалить, прежде чем завершить сбор урожая. Теперь, прежде чем я завершу эту обрезку, я хочу перейти на панель параметров, чтобы показать вам важную опцию.И это Удалить обрезанные пиксели. Эта опция отмечена по умолчанию. Я обычно убираю этот флажок. Потому что, когда установлен флажок «Удалить обрезанные пиксели», если вы завершите кадрирование и сохраните изображение, вы навсегда удалите обрезанные пиксели. Но если этот параметр не отмечен, вы можете вернуть обрезанные пиксели в любое время. Давайте попробуем. Я собираюсь завершить эту обрезку, перейдя к большой галочке на панели параметров и щелкнув там. Есть и другие способы завершить кадрирование, но мне нравится этот способ, потому что он очень простой.Итак, теперь вы можете увидеть фотографию с примененным кадрированием. Допустим, я делаю что-то еще с изображением, а затем передумал, как я его обрезал. В любой момент я могу вернуться и выбрать инструмент «Обрезка», а затем снова щелкнуть изображение, и все пиксели, которые я обрезал, снова появятся в поле зрения, и я могу изменить кадрирование. На этот раз я мог бы включить некоторые из этих обрезанных пикселей. Кстати, вы могли заметить, что поверх моей фотографии есть сетка из вертикальных и горизонтальных линий, когда я использую инструмент «Кадрирование».
Эта опция отмечена по умолчанию. Я обычно убираю этот флажок. Потому что, когда установлен флажок «Удалить обрезанные пиксели», если вы завершите кадрирование и сохраните изображение, вы навсегда удалите обрезанные пиксели. Но если этот параметр не отмечен, вы можете вернуть обрезанные пиксели в любое время. Давайте попробуем. Я собираюсь завершить эту обрезку, перейдя к большой галочке на панели параметров и щелкнув там. Есть и другие способы завершить кадрирование, но мне нравится этот способ, потому что он очень простой.Итак, теперь вы можете увидеть фотографию с примененным кадрированием. Допустим, я делаю что-то еще с изображением, а затем передумал, как я его обрезал. В любой момент я могу вернуться и выбрать инструмент «Обрезка», а затем снова щелкнуть изображение, и все пиксели, которые я обрезал, снова появятся в поле зрения, и я могу изменить кадрирование. На этот раз я мог бы включить некоторые из этих обрезанных пикселей. Кстати, вы могли заметить, что поверх моей фотографии есть сетка из вертикальных и горизонтальных линий, когда я использую инструмент «Кадрирование». Этот оверлей представляет собой классическую композиционную технику, известную как правило третей. Идея этого метода заключается в том, что если вы разместите важный контент в изображении на пересечении любой из этих горизонтальных и вертикальных линий, вы можете улучшить композицию. Давайте попробуем с этим изображением. Я собираюсь разместить букет прямо на этом перекрестке, щелкнув изображение и перетащив его сюда. А потом я мог бы еще немного изменить границу обрезки, подтянув ее к букету еще сильнее.Затем я нажму галочку. Опять же, я собираюсь щелкнуть изображение с помощью инструмента «Кадрирование», чтобы попытаться еще немного настроить это кадрирование. Я заметил, что это изображение немного искривлено, особенно здесь, за столом. Одна из вещей, которые вы можете сделать с помощью инструмента «Обрезка», — это выпрямить изображение. Есть несколько способов сделать это. Вы можете переместить курсор за пределы одного из углов и вручную попытаться перетащить, чтобы выпрямить изображение, и появится эта сетка, которая поможет вам в этом.
Этот оверлей представляет собой классическую композиционную технику, известную как правило третей. Идея этого метода заключается в том, что если вы разместите важный контент в изображении на пересечении любой из этих горизонтальных и вертикальных линий, вы можете улучшить композицию. Давайте попробуем с этим изображением. Я собираюсь разместить букет прямо на этом перекрестке, щелкнув изображение и перетащив его сюда. А потом я мог бы еще немного изменить границу обрезки, подтянув ее к букету еще сильнее.Затем я нажму галочку. Опять же, я собираюсь щелкнуть изображение с помощью инструмента «Кадрирование», чтобы попытаться еще немного настроить это кадрирование. Я заметил, что это изображение немного искривлено, особенно здесь, за столом. Одна из вещей, которые вы можете сделать с помощью инструмента «Обрезка», — это выпрямить изображение. Есть несколько способов сделать это. Вы можете переместить курсор за пределы одного из углов и вручную попытаться перетащить, чтобы выпрямить изображение, и появится эта сетка, которая поможет вам в этом. Я предпочитаю автоматический метод.Итак, я собираюсь отменить, это Command + Z на Mac, Ctrl + Z на ПК. Итак, изображение снова искривлено, а затем я перейду к панели параметров и воспользуюсь инструментом автоматического выпрямления. Я нажму на этот инструмент, чтобы выбрать его на панели параметров для инструмента Обрезка. Я перейду к изображению, а затем щелкну по краю этой таблицы, удерживая указатель мыши и перетащив немного дальше по этому краю. Теперь вам не нужно проходить весь путь вдоль края. Иногда немного поможет, например, вот здесь.Photoshop использует вашу линию в качестве ориентира для поворота изображения, чтобы содержимое выглядело ровно. Я собираюсь еще немного подстроить эту обрезку, возможно, поднять этот край и, возможно, немного переместить букет, чтобы поместить его прямо в центр. А затем я собираюсь перейти на панель параметров и щелкнуть галочку, чтобы завершить кадрирование. Таковы некоторые основы инструмента «Кадрирование». Я надеюсь, что вы попробуете эти техники поработать над собственными композициями в Photoshop.
Я предпочитаю автоматический метод.Итак, я собираюсь отменить, это Command + Z на Mac, Ctrl + Z на ПК. Итак, изображение снова искривлено, а затем я перейду к панели параметров и воспользуюсь инструментом автоматического выпрямления. Я нажму на этот инструмент, чтобы выбрать его на панели параметров для инструмента Обрезка. Я перейду к изображению, а затем щелкну по краю этой таблицы, удерживая указатель мыши и перетащив немного дальше по этому краю. Теперь вам не нужно проходить весь путь вдоль края. Иногда немного поможет, например, вот здесь.Photoshop использует вашу линию в качестве ориентира для поворота изображения, чтобы содержимое выглядело ровно. Я собираюсь еще немного подстроить эту обрезку, возможно, поднять этот край и, возможно, немного переместить букет, чтобы поместить его прямо в центр. А затем я собираюсь перейти на панель параметров и щелкнуть галочку, чтобы завершить кадрирование. Таковы некоторые основы инструмента «Кадрирование». Я надеюсь, что вы попробуете эти техники поработать над собственными композициями в Photoshop.
Что вы узнали: как обрезать и выпрямить изображение
- Выберите инструмент Crop на панели инструментов Tools .Появится рамка кадрирования.
- Перетащите любой край или угол, чтобы настроить размер и форму границы кадрирования.
- Перетащите курсор внутрь границы кадрирования, чтобы поместить изображение внутри границы кадрирования.
- Перетащите за угол границы кадрирования, чтобы повернуть или выпрямить.
- Щелкните галочку на панели параметров или нажмите Enter (Windows) или Return (macOS), чтобы завершить кадрирование.
Добавьте немного места на холст документа.
Бывают случаи, когда вы хотите добавить холст документа, чтобы было больше места для добавления элементов, таких как текст или изображения, в ваш дизайн. Вы можете сделать это с помощью команды Canvas Size, которую мы рассмотрим в этом уроке. Если вы следуете инструкциям, вы можете использовать это изображение из файлов практики для этого урока или собственное изображение. Чтобы добавить на холст вокруг этого изображения, я перейду в меню «Изображение», где есть команда «Размер холста …» прямо под размером изображения… команда. Теперь, чтобы не усложнять эти 2, команда «Размер изображения …», которую мы рассматривали в другом видео в этом руководстве, работает иначе, чем команда «Размер холста …». В отличие от размера изображения …, размер холста … не меняет размер ваших реальных фотографий или других произведений искусства или изображений в композиции. Это просто позволяет вам добавить пространство вокруг этих предметов. Итак, давайте выберем Размер холста … И откроется диалоговое окно Размер холста. Вверху этого диалогового окна вы можете увидеть ширину и высоту этого изображения в дюймах.И здесь вы можете добавить к ширине холста или добавить к высоте холста, или и то, и другое. По умолчанию в этих полях также установлены дюймы. Но когда вы готовите изображение для использования в Интернете, а не для печати, имеет смысл изменить эту единицу измерения на пиксели, потому что именно так мы измеряем и обсуждаем размер изображений на экране, как вы узнали ранее в этот учебник.
Чтобы добавить на холст вокруг этого изображения, я перейду в меню «Изображение», где есть команда «Размер холста …» прямо под размером изображения… команда. Теперь, чтобы не усложнять эти 2, команда «Размер изображения …», которую мы рассматривали в другом видео в этом руководстве, работает иначе, чем команда «Размер холста …». В отличие от размера изображения …, размер холста … не меняет размер ваших реальных фотографий или других произведений искусства или изображений в композиции. Это просто позволяет вам добавить пространство вокруг этих предметов. Итак, давайте выберем Размер холста … И откроется диалоговое окно Размер холста. Вверху этого диалогового окна вы можете увидеть ширину и высоту этого изображения в дюймах.И здесь вы можете добавить к ширине холста или добавить к высоте холста, или и то, и другое. По умолчанию в этих полях также установлены дюймы. Но когда вы готовите изображение для использования в Интернете, а не для печати, имеет смысл изменить эту единицу измерения на пиксели, потому что именно так мы измеряем и обсуждаем размер изображений на экране, как вы узнали ранее в этот учебник. Итак, я собираюсь изменить одно из этих меню с Дюймов на Пиксели. И другое меню тоже меняется.Если вам известна общая ширина в пикселях, которую вы хотите, чтобы изображение было после расширения холста, вы можете ввести это число здесь, в поле «Ширина». Но часто бывает проще просто сказать Photoshop, сколько пикселей нужно добавить на холст, не беспокоясь о том, какой будет общий результат. Для этого спуститесь сюда и установите флажок «Относительный». Это устанавливает число в полях «Ширина» и «Высота» на 0. Теперь я могу ввести количество пикселей, которое хочу добавить на холст. Итак, допустим, я хочу добавить 400 пикселей к ширине холста.Я наберу 400 здесь. Если бы я хотел увеличить высоту холста, я бы тоже мог это сделать. Я просто оставлю это на 0 пока. И затем я нажму ОК, чтобы применить это. А в окне документа вы можете видеть, что Photoshop добавил холст как с левой, так и с правой стороны этой фотографии. Он разделил 400 пикселей дополнительной ширины, о которых я просил, на 200 пикселей справа и 200 пикселей здесь слева.
Итак, я собираюсь изменить одно из этих меню с Дюймов на Пиксели. И другое меню тоже меняется.Если вам известна общая ширина в пикселях, которую вы хотите, чтобы изображение было после расширения холста, вы можете ввести это число здесь, в поле «Ширина». Но часто бывает проще просто сказать Photoshop, сколько пикселей нужно добавить на холст, не беспокоясь о том, какой будет общий результат. Для этого спуститесь сюда и установите флажок «Относительный». Это устанавливает число в полях «Ширина» и «Высота» на 0. Теперь я могу ввести количество пикселей, которое хочу добавить на холст. Итак, допустим, я хочу добавить 400 пикселей к ширине холста.Я наберу 400 здесь. Если бы я хотел увеличить высоту холста, я бы тоже мог это сделать. Я просто оставлю это на 0 пока. И затем я нажму ОК, чтобы применить это. А в окне документа вы можете видеть, что Photoshop добавил холст как с левой, так и с правой стороны этой фотографии. Он разделил 400 пикселей дополнительной ширины, о которых я просил, на 200 пикселей справа и 200 пикселей здесь слева. Что, если бы я хотел добавить холст только к одной стороне этого изображения.Скажем, здесь с правой стороны. Это сделано немного иначе. Итак, давайте отменим то, что мы сделали до сих пор, попробуйте вместо этого. Я нажму Command + Z на Mac, Ctrl + Z на ПК, чтобы отменить. Я вернусь в меню «Изображение» и снова выберу «Размер холста …». Первое, что я собираюсь сделать здесь, это проверить, что в полях «Ширина» и «Высота» все еще установлено значение «Пиксели». И это не так, они вернулись к дюймам по умолчанию. Итак, я снова изменю эти меню на «Пиксели». И я дважды проверю, установлен ли флажок «Относительный».Как я уже сказал, я хочу, чтобы добавленный холст отображался справа от изображения. Для этого я спущусь к этой диаграмме привязки и собираюсь щелкнуть по среднему полю в левой части этой диаграммы. Это означает, что Photoshop должен закрепить или привязать изображение к левой стороне холста, а дополнительный холст — справа. Итак, теперь я собираюсь перейти к полю «Ширина» и ввести количество пикселей, которое я хочу добавить к правой стороне этого изображения.
Что, если бы я хотел добавить холст только к одной стороне этого изображения.Скажем, здесь с правой стороны. Это сделано немного иначе. Итак, давайте отменим то, что мы сделали до сих пор, попробуйте вместо этого. Я нажму Command + Z на Mac, Ctrl + Z на ПК, чтобы отменить. Я вернусь в меню «Изображение» и снова выберу «Размер холста …». Первое, что я собираюсь сделать здесь, это проверить, что в полях «Ширина» и «Высота» все еще установлено значение «Пиксели». И это не так, они вернулись к дюймам по умолчанию. Итак, я снова изменю эти меню на «Пиксели». И я дважды проверю, установлен ли флажок «Относительный».Как я уже сказал, я хочу, чтобы добавленный холст отображался справа от изображения. Для этого я спущусь к этой диаграмме привязки и собираюсь щелкнуть по среднему полю в левой части этой диаграммы. Это означает, что Photoshop должен закрепить или привязать изображение к левой стороне холста, а дополнительный холст — справа. Итак, теперь я собираюсь перейти к полю «Ширина» и ввести количество пикселей, которое я хочу добавить к правой стороне этого изображения. Добавим 800 пикселей.И жмем ОК. И это именно тот эффект, которого я хотел. Вы, наверное, заметили, что до сих пор все мои расширения холста были белыми. Но вы можете управлять цветом расширения холста здесь, в диалоговом окне «Размер холста», используя цветное меню расширения холста. Кстати, если вы работаете над другим изображением и не находитесь на специальном фоновом слое, как на этом изображении, тогда ваше цветовое меню расширения Canvas будет недоступно, а добавляемый вами холст будет прозрачным. Он будет выглядеть как серо-белая шахматная доска в Photoshop.Я просто нажму «Отмена». И, если я хочу сохранить это изображение, я перехожу в меню «Файл» и выбираю «Сохранить как …», поэтому я не сохраняю оригинал. Вот как вы можете добавить пространство на холст документа, чтобы у вас было дополнительное место для добавления дополнительных элементов изображения.
Добавим 800 пикселей.И жмем ОК. И это именно тот эффект, которого я хотел. Вы, наверное, заметили, что до сих пор все мои расширения холста были белыми. Но вы можете управлять цветом расширения холста здесь, в диалоговом окне «Размер холста», используя цветное меню расширения холста. Кстати, если вы работаете над другим изображением и не находитесь на специальном фоновом слое, как на этом изображении, тогда ваше цветовое меню расширения Canvas будет недоступно, а добавляемый вами холст будет прозрачным. Он будет выглядеть как серо-белая шахматная доска в Photoshop.Я просто нажму «Отмена». И, если я хочу сохранить это изображение, я перехожу в меню «Файл» и выбираю «Сохранить как …», поэтому я не сохраняю оригинал. Вот как вы можете добавить пространство на холст документа, чтобы у вас было дополнительное место для добавления дополнительных элементов изображения.
Что вы узнали: изменить размер холста
- Выберите Изображение> Размер холста
- Чтобы добавить холст, введите ширину и высоту, которые нужно добавить.
 Измеряйте ширину и высоту в пикселях для использования в Интернете или в дюймах для печати.
Измеряйте ширину и высоту в пикселях для использования в Интернете или в дюймах для печати. - Выберите Relative , а затем выберите точку привязки на схеме холста. Стрелки указывают стороны, куда будет добавлен холст.
- Нажмите ОК.
Размер изображения Photoshop и разрешение
Принтер разрешение измеряется в чернильных точках на дюйм, также известное как dpi. Как правило, чем больше точек на дюйм, тем лучше качество печати. ты получишь. Большинство струйных принтеров имеют разрешение примерно От 720 до 2880 точек на дюйм. (Технически струйные принтеры производят микроскопические брызги чернил, а не настоящие точки, как в фотонаборных устройствах или лазерных принтерах.)
Разрешение принтера отличается от разрешения изображения, но связано с ним. Для печати фотографии высокого качества на струйном принтере разрешение изображения минимум 220 пикселей на дюйм должен обеспечить хорошие результаты.
Частота экрана есть количество точек принтера или полутоновых ячеек на дюйм, используемых для печати изображения в градациях серого или цветоделение. Также известен как экран линейный экран или , измеряется частота экрана в строках на дюйм (lpi) — или строках ячеек на дюйм в полутонах. экран. Чем выше разрешение устройства вывода, тем лучше (выше) экранную линейку, которую вы можете использовать.
соотношение между разрешением изображения и частотой экрана определяет качество детализации напечатанного изображения.Для получения полутонов изображение самого высокого качества, вы обычно используете разрешение изображения то есть от 1,5 до максимум 2-х кратной частоты экрана. Но с некоторые изображения и устройства вывода, более низкое разрешение может дать хорошие полученные результаты. Чтобы определить частоту экрана вашего принтера, проверьте документацию по принтеру или обратитесь к поставщику услуг.
.Как увеличить разрешение изображения за 5 шагов
Можете ли вы улучшить качество изображения с низким разрешением?Это знакомая сцена: детектив просит кого-то «улучшить» размытое изображение на компьютере, пока оно не станет достаточно четким, чтобы разглядеть ключевое свидетельство. Это работает? Не так, как это делает Голливуд.
Единственный способ изменить размер фотографии меньшего размера в более крупное изображение с высоким разрешением, не выделяя при этом низкое качество изображения, — это сделать новую фотографию или повторно отсканировать изображение с более высоким разрешением.Вы можете увеличить разрешение файла цифрового изображения, но при этом вы потеряете качество изображения. Однако есть некоторые меры, которые вы можете предпринять в Adobe Photoshop, чтобы повысить разрешение при сохранении визуального качества.
Передискретизация изображений в Photoshop означает изменение их разрешения путем добавления или вычитания пикселей. Разрешение измеряется в пикселях на дюйм или PPI. Чем больше пикселей начинается с изображения, тем выше разрешение.Уменьшение количества пикселей называется понижающей дискретизацией, при которой из изображения удаляются данные. Увеличение количества пикселей называется повышающей дискретизацией, которая добавляет данные к изображению. Когда вы увеличиваете количество пикселей в изображении без корректировки размеров, вы добавляете больше пикселей в такое же пространство и увеличиваете разрешение (или количество деталей), удерживаемых в пределах каждого дюйма. Удаление данных предпочтительнее их добавления, поскольку Photoshop должен будет угадывать, как должны выглядеть вновь добавленные пиксели.
Выбор наилучшего метода интерполяции при повышении дискретизации.Передискретизация любого вида, особенно повышающая дискретизация, может привести к ухудшению качества изображения. Метод интерполяции — это то, как Photoshop выбирает значения цвета для новых пикселей. Выбор правильного метода интерполяции может помочь избежать нежелательной пикселизации:
.Как сделать фон прозрачным в Photoshop
Узнайте, как сделать фон прозрачным в Photoshop, и откройте для себя более быструю альтернативу в редакторе Shutterstock.
Есть много способов вырезать объект или удалить фон из изображения. Многие начинают с фотошопа. Два популярных метода маскирования в Photoshop используют инструменты выделения, такие как Magic Wand, Lasso, а также режим Select и Mask. Между тем, режим быстрой маски использует кисть для рисования фона.
Эти методы можно использовать для более сложного удаления фона, но иногда вам нужен быстрый и простой вариант для удаления фона. Если вы ищете бесплатную и простую альтернативу Photoshop, мы покажем вам, как Shutterstock Editor может помочь вам сделать фон прозрачным за несколько простых шагов.
Метод 1. Инструменты и маски выделения
Шаг 1. Использование инструмента Magic Wand Tool
Выберите инструмент Magic Wand Tool в окне «Инструменты».Начните с Допуск 20% в меню Опции .
Измените допуск по мере необходимости, чтобы добавить новые области к выделению.Вы можете добавить к выделению с помощью Magic Wand, удерживая Shift и щелкая в другой области. Вы можете вычесть из выделенного, удерживая Option и щелкнув область, которую вы не хотите включать.
Шаг 2. Используйте инструмент «Лассо» для точной настройки выделения
Когда у вас есть грубый выбор объекта или фона, используйте инструмент Lasso для точной настройки краев.Удерживайте Shift и перетащите, чтобы добавить к выделению.
Существует три варианта инструмента «Лассо». Вы найдете их, нажав и удерживая лассо в меню «Инструменты»:
- Лассо — Щелкните и перетащите курсор, чтобы нарисовать выделение от руки.
- Polygonal Lasso — Создание многоугольной области выделения путем добавления точек к форме выделения.
- Магнитное лассо — Автоматическое добавление к выделению путем обводки области.
Обратите внимание на изображение выше, как выделение переходит в сумку. Я использовал Лассо, держал Shift и нарисовал небольшую область, чтобы заново выделить этот край. Чтобы исправить выделение, убегающее от мешка, я удерживаю Option и делаю то же самое, чтобы удалить эту область выделения.
Шаг 3. Используйте панель «Выделение и маска» для уточнения выделения
Когда вы будете удовлетворены грубым выбором, нажмите кнопку Select and Mask в меню Options в верхней части экрана.Или нажмите Command + Option + R , чтобы открыть окно.
Поэкспериментируйте с настройками Global Refinement, чтобы получить более плавный выбор.В разделе Global Refinements начните со следующих настроек для большого изображения с высоким разрешением:
- Smooth : 3
- Feather : .3px
- Shift Edge : -20
Это сделает выделение более плавным, смягчит края и слегка сузится, чтобы уменьшить любое отражение фона.Вот что я имею в виду:
Если вы застряли, лучше всего нажать Отмена и исправить выбор вручную с помощью Magic Wand или Lasso, а затем вернуться в окно Select and Mask.
Шаг 4. Создайте маску слоя для удаления фона
В Output Settings внизу окна Select and Mask выберите Layer Mask из списка. Окно закроется, а слой с вашим объектом будет иметь маску, скрывающую фон.Затем вы можете активировать или деактивировать маску, щелкнув правой кнопкой мыши значок маски слоя в окне «Слои».
Когда активирована маска слоя, фон становится прозрачным.Метод 2: Быстрая маска
В этом методе используется инструмент Quick Mask в Photoshop. Это способ быстро создать маску с помощью кисти. Подобно рисованию на маске слоя, вы будете переключать цвета переднего плана, чтобы добавить или удалить из маски.
Активируйте быструю маску с помощью кнопки в нижней части окна «Инструменты».
Включите / выключите режим быстрой маски в нижней части панели инструментов или просто нажмите Q.Затем активируйте инструмент кисти (B) . В режиме быстрой маски на палитре отображаются только два цвета: черный, используемый для скрытия содержимого, и белый, используемый для отображения содержимого. Идея состоит в том, чтобы закрасить фон — ту часть, которую вы хотите удалить — черным цветом. Область, которую вы закрашиваете, станет красной.
В режиме быстрой маски области, которые вы закрашиваете, станут красными, показывая вам выделение.Совет: Чтобы сделать большие выделения быстрее, используйте кисть большого размера и щелкните один раз в качестве отправной точки в области, которую нужно исключить. Затем, удерживая Shift, щелкните следующую точку. Это заполнит пространство между ними по прямой линии.
Чтобы сделать маску более детальной, просто увеличьте масштаб и уменьшите размер кисти, чтобы закрасить или округлить меньшие углы и кривые.Теперь вы можете переключаться между режимом быстрой маски и стандартным режимом редактирования, нажимая Q на клавиатуре.Это покажет вам живой выбор.
Если вы хотите продолжить работу, просто нажмите Q, чтобы вернуться в режим быстрой маски и продолжить работу.Когда вы довольны выбором, нажмите кнопку «Добавить маску слоя» в нижней части окна «Слои», чтобы замаскировать фон.
Альтернативы удалению фона в Photoshop
Если вам нужно выполнить только базовые задачи дизайна, например удаление фона, Photoshop может не подойти.Это дорого и сложно научиться. Вот несколько простых в использовании альтернатив:
- Powerpoint имеет инструмент под названием Remove Background , который начинает с выделения объекта переднего плана, замаскированного от фона. У вас также есть возможность добавлять или удалять определенные части.
- Бесплатные веб-сайты — Существует множество бесплатных приложений и веб-сайтов, которые позволяют пользователям вручную удалять фон. Хотя они могут быть простыми в использовании, к минусам относятся проблемы с надежностью и точностью, а также отсутствие безопасности системы.
- Shutterstock Editor — Средство удаления фона в редакторе позволяет легко вырезать формы и элементы из изображения. Со всеми другими инструментами дизайна в приложении вы можете создать профессиональный дизайн за половину шагов и с гораздо меньшими хлопотами.
Как удалить фон в редакторе
Shutterstock Editor — отличная альтернатива всему вышеперечисленному — мощный бесплатный инструмент для редактирования с новой функцией удаления фона. У вас есть не только прямой доступ ко всей библиотеке изображений Shutterstock и тщательно подобранным коллекциям, вы также можете настроить лицензионное изображение перед загрузкой.
Если вы следовали описанному выше методу быстрой маски, это будет несложно. Если вы сочли его слишком техническим, вы будете счастливы, что этот инструмент так же прост, как перетаскивание курсора. С помощью трех простых шагов вы быстро удалите фон с любого изображения:
- Найдите и выберите изображение
- Используйте инструмент «Удалить фон»
- Загрузите лицензионный образ
Чтобы начать работу, откройте редактор в своем браузере. Найдите и выберите изображение, затем щелкните Удалить фон в разделе Инструменты изображения в правой части окна.
Хорошее маленькое изображение собачки через Пола СтивенаПросто нажмите на кнопку — Удалить и закрасьте фон. Это уберет фон. Чтобы настроить выделение, нажмите + Добавить и закрасьте объект, который хотите сохранить. Уменьшите размер кисти с помощью ползунка Размер кисти , чтобы получить более подробную информацию, или увеличьте его, чтобы блокировать большие участки за раз.
В желтой области отображается предварительный просмотр того, что будет удалено.Между каждым шагом программа будет настраиваться и показывать вам результаты. Часть, которую нужно удалить, будет выделена желтым цветом. Когда вас устраивает предварительный просмотр, просто нажмите Применить .
Теперь вы можете загрузить свое полностью лицензированное изображение с удаленным фоном и использовать его где угодно. Убедитесь, что вы сохранили его как PNG, чтобы сохранить прозрачность.
Для получения дополнительных уроков и техник продолжайте читать:
Обложка фонового изображения через FabrikaSimf , изображение кошелька через Creative Lab
.Как вырезать в фотошопе? Убираем задний фон на фотографии
Зип Файл, друзья. В прошлом месяце, в рамках рубрики «Графический дизайн», я выпустил материал про создание открытки к Международному женскому дню. Как и следовало ожидать, наибольшую популярность ролик стал набирать в преддверии 8 марта. В связи с чем, от зрителей, стали поступать вопросы, и самый распространённый из них звучит следующим образом: «Как можно получить PNG картинку с человеком без фона?» или, говоря простыми словами, «Как вырезать изображение с фотографии, дабы впоследствии разместить его на внутренней части открытки?».
Признаться, создавая тот урок, я как-то не подумал о тех, кто попросту не умеет убирать фон в фотошопе. А зря. Ведь этот полезнейший навык, увы не может присутствовать у каждого встречного по умолчанию. Изначально нужно где-то этому научиться. Так почему бы не сесть, и не сделать для моих подписчиков, краткий обзор с базовыми инструментами для вырезания в Adobe Photoshop? Это ведь великое дело. Данное умение можно с успехом применить не только при разработке праздничных открыток, но и задействовать при создании красочных презентаций или даже видеороликов.
Как обычно, не будем долго запрягать, а сразу приступим к практическим действиям. Для работы нам в первую очередь понадобится растровый графический редактор Adobe Photoshop. Актуальную версию данной программы можно без проблем скачать на официальном сайте. Там есть и пробная версия, и подписка на приложение в течении определённого периода, и даже специальное пакетное предложение со скидкой. Если же, вы не хотите тратить денежку на софт, то воспользуйтесь услугами торрент-трекеров. Либо можете качнуть старинную версию CS2. Она уже давно распространяется на бесплатной основе. Функций в ней, конечно, поменьше, нежели в CC версиях последних лет. Однако для наших целей вполне сгодится. Инсталяшка есть, как для пользователей Винды, так и для маководов.
Помимо фотошопа, нам понадобится фотография девушки с фоном формата JPEG. Я, в качестве примера воспользуюсь фотокарточкой своей любимой супруги, любезно согласившейся предоставить её для записи данного видеоурока. Вы же, в свою очередь, можете либо сразу приступить к обработке собственного изображения, либо сначала потренироваться вместе со мной, а уже затем приступать непосредственно к редактированию вашей картинки. Второй вариант, думаю будет в разы эффективнее, так как позволит закрепить полученные знания на реальном проекте.
Шаг 1. Что ж, запускаем Adobe Photoshop. На момент создания данного урока, последняя версия CC 2018. В ней мы и будем работать.
Шаг 2. Переносим заранее подготовленную картинку с объектом на фоне в главное окно программы. В появившемся окне настроек цветового профиля отказываемся от управления цветом и жмём «ОК».
Шаг 3. Снимаем блокировку с основного, и в нашем случае единственного слоя кликнув по замочку слева правой кнопкой. Если не убрать данный замочек, то любое дальнейшее редактирование изображения будет невозможно. Бывает так, что на вашем компьютере не отображается панель слоёв. Не беда. Вы всегда можете включить её в меню «Окно», пункт «Слои».
Инструмент «Прямолинейное лассо»
Шаг 4. Рассмотрим самые распространённые инструменты для вырезания по порядку. Первый, он же мой самый любимый инструмент – «Прямолинейное лассо». С его помощью можно вручную выделить часть изображения. При этом, качество выделения, зависит исключительно от вашей кропотливости, усидчивости и терпения. Чем меньше шаги между точками, тем точнее будет вырезан объект. В теории звучит, наверное, не очень понятно. Давайте-ка лучше попробуем применить лассо на практике, и вы сразу же поймёте о чём речь.
Шаг 5. Ставим у основания фотографии первую точку. Затем чуть выше вторую. Таким образом обводим целый участок с фоном за моделью до уровня шеи.
Шаг 6. По завершению работ, нам необходимо замкнуть получившийся контур. Сделать это можно двумя способами. Первый – кликнуть в самую первую точку, с которой мы начинали долгий путь выделения. А второй – нажать на клавиатуре «ENTER» и произвести операцию замыкания между начальной и конечной точкой автоматически. Оба варианты имеют право на жизнь. Как только выделение оформилось в виде области с дрожащим контуром по краям, удаляем внутреннее содержимое нажав «DELETE».
Шаг 7. Остаётся только отменить выделение. В верхнем меню жмякаем «Выделение» — «Отменить выделение». Да здравствует капитан Очевидность.
Плюсы и минусы прямолинейного лассо
К основным недостаткам данного инструмента можно отнести некую «угловатость» конечного результата. Если во время выделения вы слишком спешите и не часто ставите ключевые точки, элементы изображения могут получиться весьма «топорными». После вырезания вы будете вынуждены дорабатывать их ластиком, пытаясь придать некую «округлость». Не скажу, что это прям-таки большой недостаток. Для финальной обработки ластик придётся применять в любом случае, каким бы инструментом для вырезания вы не воспользовались. В этом плане «Прямолинейное лассо» не сильно уступает «Волшебной палочке» или «Быстрому выделению».
А вот, чего у вышеперечисленных инструментов нет, так это ощущения некоего постоянного контроля над ситуацией. Лассо же, в отличие от автоматизированных средств, позволяет контролировать каждый шаг. Тем самым нивелируя фактор случайности. По опыту скажу, что все дизайнеры «старой школы», наиболее сложные изображения, вырезают исключительно посредством прямолинейного лассо в связке с ластиком. Да, пусть это наиболее затратный по времени способ, зато результат практически всегда качественный и не оставляет места для мелких косяков.
Инструмент «Магнитное лассо»
Шаг 8. Следующий инструмент для удаления лишнего фона, который мы рассмотрим в нашем уроке это «Магнитное лассо». В отличие от прямолинейного собрата, «магнитка» представляет собой полуавтоматическое средство для выделения.
Шаг 9. Линия, которую вы проводите, как бы прилипает к конечным точкам изображения. При желании вы можете уточнять точки вручную, либо откатываться на шаг назад, удаляя последнюю точку нажатием клавиши «BACKSPACE». После того, как нужный нам участок изображения выделен, замыкаем начальную и конечную точку кликнув «ENTER».
Шаг 10. Жмякаем «DELETE», а затем отменяем выделение перейдя в одноимённое меню.
Плюсы и минусы магнитного лассо
Касательно минусов «Магнитного лассо» можно отметить, что при его использовании могут возникать так называемые «слепые зоны». Т.е. участки, которые не были автоматически отделены программой от фона, а значит не были захвачены в процессе выделения. Именно поэтому данный инструмент не рекомендуется применять на участках изображения с неоднородным фоном. При желании, можно поиграться с растушёвкой «магнитки». Иногда это позволяет улучшить конечный результат выделения. В целом же, инструмент мало чем отличается от рассмотренного ранее. Разве что слегка ускоряет процесс за счёт автоматического «прилипания».
Инструмент «Быстрое выделение»
Шаг 11. Перейдём к обзору второй группы инструментов. С помощью «Быстрого выделения» вы можете с успехом выделять объекты, расположенные на однородном фоне.
Шаг 12. На верхней панели, можно вручную задать размер кисти и изменить «жёсткость» её применения.
class=»eliadunit»>
Шаг 13. Если вдруг захватили лишнего, допустим, как в моём случае, задели косички, воспользуйтесь «Вычитанием из выделенной области». Соответствующий пункт расположен рядом с изменением размера кисти. Приближаем рабочую область и аккуратно убираем выделение с декос.
Шаг 14. Далее, как обычно «DELETE», и не забываем, отменить выделение через меню.
Плюсы и минусы быстрого выделения
Затрагивая достоинства и недостатки быстрого выделения, можно с уверенностью сказать, что данный инструмент эффективен исключительно в ситуациях, где присутствует однородный фон. Но даже на таких, казалось бы, простых участках, бывает захватываешь лишний элемент. Поэтому для качественной обработки, он не подходит. Разве что фон картинки идеально белый и вам нужно в несколько кликов его убрать. В таком случае да, быстрое выделение сэкономит уйму времени.
Инструмент «Волшебная палочка»
Шаг 15. Хотя, если уж вам попалось изображение с идеальной однородной подложкой, лучше воспользоваться волшебной палочкой. Данный инструмент, аналогично быстрому выделению, позволяет быстро выделить фон.
Шаг 16. Однако, при этом, позволяет настроить уровень «Допуска», отвечающий за максимально допустимое отклонение от образцового оттенка. Проще говоря, он анализирует первоначальное выделение и исходя из его цвета выделяет рядом прилегающие участки. Чем выше допуск, тем менее прихотлив данный инструмент к оттенку. Так, например, если вы выделили часть фона белого цвета и установили уровень допуска 70, то волшебная палочка попутно захватит все светлые оттенки серого. Очень удобно. На практике, лично я, юзаю «Волшебную палочку», гораздо чаще, «быстрого выделения».
Шаг 17. Удаляем последний заполненный участок фона на фотографии и не забываем снять выделение.
Плюсы и минусы волшебной палочки
Как видим, данный инструмент, несмотря на все преимущества интеллектуальной обработки, тоже далёк от идеала. Рваные края оставленные на причёске нужно в срочном порядке облагораживать ластиком.
Инструмент «Ластик»
Шаг 18. Кстати о ластике. Именно он является наиболее распространённым инструментом для удаления фона у обывателей, и фаворитом среди дизайнерской братии на этапе финальной обработки вырезанного изображения. Давайте рассмотрим его поближе.
Шаг 19. В верхней панельке можно отрегулировать размер ластика, его жёсткость, а также тип кисти. На «топорщащихся» волосах, как правило, используют более размытый, так называемый, мягкий вариант. Но в нашем случае, причёска уложена ровно, поэтому воспользуемся стандартной жёсткой кисточкой и «округлим» рваные участки.
Шаг 20. После того, как задний фон будет полностью удалён, а все неровные края вокруг изображения сглажены, хорошим тоном будет подрезать картинку по размеру изображения. Для этого выбираем на панели инструментов «Рамку» и выделяем нашу модель с учётом крайних точек фотографии. Отлично. Жмём «ENTER».
Сохранение проекта и вывод в PNG
Шаг 21. Осталось сохранить нашу работу. Сейвить всю эту историю мы будем в двух форматах. Первый – PSD, он же родной формат фотошопа. Сохранять в нём необходимо для того, чтобы в будущем была возможность доработать исходник. Например, вы заметили, как криво подрезали один из цветков и хотите поправить ситуацию. Кликаем в меню «Файл» — «Сохранить как…».
Шаг 22. Присваиваем проекту понятное имя. Допустим, «Модель проект». Место сохранения – рабочий стол. Формат выбираем «Photoshop». Галочку на слоях оставляем. Окей. Жмём «Сохранить».
Шаг 23. С проектом разобрались. Теперь нужно вывести картинку формата PNG. Данный формат позволяет сохранять изображения без фона. К тому же он имеет неплохое сжатие, так что итоговая PNGшка не займёт много места на жёстком диске. Идём по привычному пути «Файл» — «Сохранить как…».
Шаг 24. Название, пусть будет, «Модель без фона». Рабочий стол. Формат – PNG. Супер. Сохраняемся.
Шаг 25. В появившемся окне указываем самый медленный вариант сохранения. Картинка сохранится без потери качества. Жмём «Ок».
Шаг 26. Сворачиваем Фотошоп и проверяем результат открыв соответствующие изображения на рабочем столе. По-моему, получилось недурно.
Друзья, на этом наш урок подошёл к концу. В дальнейшем, вы без труда сможете использовать данную PNGшку без фона в других дизайнерских проектах. Будь то открытка, поздравительный адрес или какая-нибудь карточка пропуска на работу. Вариантов масса. Рекомендую закрепить навык вырезания в фотошопе на собственной фотографии, и применить её уже непосредственно в рамках создания целевого графического продукта. А я с вами прощаюсь. С вами был Денис Курец. Еженедельный выпуск блога Kurets.Ru. Ребятушки, я желаю вам удачи, успеха и отличного настроения на грядущие праздники. До новых встреч.
class=»eliadunit»>Полезные материалы:Как изменить фон в Фотошопе
При работе в фотошопе очень часто возникает необходимость изменить фон на фотографии. К примеру, это может быть фон городского потока, леса, помещения и т.д. Благодаря этому, удается добиться красивой фотографии, которую в дальнейшем можно использовать в качестве создания портрета. Но, мало кто знает, какие действия нужно сделать, чтобы качественно изменить фон на фотографии.
Следовательно, в этой статье мы подробно затронем данную тему и постараемся рассказать о том, как изменить фон на фотографии в фотошоп CS6.
Итак, перед нами стоит задача изменить фон для следующей картинки. В качестве объекта выступает ковбой с лошадью.
В качестве фона, необходимо установить изображение с перекрестком в Нью-Йорке (солнечный день).
Очень важно, чтобы заменяемый фон был аналогичным по цветовой гамме с фоном, где располагался объект. В противном случае, после переноса объекта на неподходящий фон, будет заметно, что это монтаж. Давайте перейдем к непосредственным инструкциям.
- Первым делом вам необходимо вырезать объект, то есть отделить объект от фона. Сделать это можно при помощи следующих инструментов — «Лассо», «Прямолинейное лассо», «Магнитное лассо», «Быстрое выделение», «Магнитная палочка», «Перо». Опять же, о том, как вырезать объект, мы рассказывали в этой статье.
- После этого необходимо перенести объект на новый фон. Для этого нажмите правой кнопкой мыши по слою с объектом и кликните по пункту «Создать дубликат слоя…».
- В новом окне необходимо выбрать документ (изображение) с фоном. Затем нажмите на кнопку «OK».
- В результате этих действий, вырезанный объект переместится на новый фон. Теперь вам необходимо подогнать размер объекта под масштаб фона.
- Для того, чтобы изменить размер объекта, необходимо нажать на сочетание клавиш Ctrl+T. После этого потяните за один из углов, чтобы изменить изображение по высоте и ширине.
- При необходимости, изображение можно наклонить. Для этого необходимо нажать левую кнопку мыши над изображением и отрегулировать угол наклона.
- По результату масштабирования изображения, сохраните изменения. Для этого выберите инструмент «Перемещение», либо нажмите на «icon-check».
- Во всплывающем окне, нажмите на кнопку «Применить».
- В нашем случае, мы получили следующую картинку. Выглядит конечно не совсем профессионально. Тем не менее, если более детально поработать с цветовой гаммой, яркостью/контрастом, а также наложить общий фильтр на изображение, то картинка получится впечатляющей.
Мы надеемся, что наша статья помогла вам изменить фон на фотографии в фотошопе. Без сомнений, данная процедура является не простой, а значит с первого раза у вас может не получится. Но, если вы будете постоянно практиковаться, изучать тонкости и нюансы создания живых фотографий путем замены фона для объектов, то в скором времени вы достигните высоких результатов. Поэтому, чем больше практики, тем более качественным будет результат.
Понравилась статья? Поделитесь в социальных сетях!
Красивые зимние новогодние фоны — картинки для фотошопа, вектор
В данном блоге вы можете найти достаточно много зимних материалов которые пригодятся при создании соответствующих иллюстраций. В статьях мы стараемся подбирать разные объекты (векторы, иконки, текстуры), хотя по тематике и назначению они иногда могут пересекаться. Так, например, новогодние и рождественские текстуры подходят не только для сайтов, но и могут использоваться в открытках/приглашениях как красивые зимние фоны. О последних мы сегодня и поговорим — подобрали несколько десятков полезных картинок.
В принципе, если так подумать, то среди новогодних и рождественских фонов встречаются и фото, и текстуры и даже обои. Однако нам бы хотелось добавить больше конкретики в статью и представить исключительно зимние фоны для фотошопа (+вектор), поэтому для тех, кто ищет картинки на рабочий стол, советуем перейти в публикации про новогодние и зимние обои. Не смотря на то, что в процессе поиска объектов для данной подборки wallpapers часто предлагались в качестве фонов, это немного другое направление.
Что же касается текстур, чаще всего бесшовные узоры применяются для сайтов, однако в некоторых случаях их можно использовать и в виде красивого новогоднего фона в своих работах. Выше уже была ссылка на текстуры + найдете парочку бэкграундов и открыток в новогоднем векторе.
Если говорить о назначении, то представленные в статье зимние новогодние фоны для фотошопа пригодятся при создании открыток, приглашений, афиш, тематических иллюстраций. Также они подойдут для графики в социальных сетях (оформления профилей) или в разработке дизайна веб-сайта (шапка, футер, фоновая подложка элементов страницы и т.п.). Загружайте понравившиеся материалы, перейдя по ссылкам на картинкам. Обращайте внимание на условия лицензии. Скачать зимние фоны вы можете бесплатно, но для использования иногда придется упоминать авторов.
Рождественские и новогодние фоны
Первые праздничные рождественские фоны для фотошопа взяты с сайта бесплатных фотографий Pixabay, о котором мы ранее рассказывали.
Достаточно много полезного нашлось на сайте freedesignfile.com. Мы выбрали лишь часть новогодних фонов в векторе, на сайте есть гораздо больше работ. По лицензии везде указана Creative Commons (Attribution 3.0), хотя есть ссылки на источники работ — можно проверить еще и там.
В рождественских фонах картинках для фотошопа достаточно часто встречается так называемый эффект боке. В блоге уже была соответствующая подборка текстур боке — можете пройти по ссылке, если нужны материалы для создания праздничного «настроения» в иллюстрациях.
В принципе, все эти рождественские новогодние фоны для фотошопа и в векторе подходят также для общей зимней тематики. Просто в них достаточно сильно выражены разные праздничные нюансы — на многих картинках есть игрушки, цвета используются максимально яркие. Что касается обычного зимнего фона, то тут преобладают сине-белые оттенки, на картинке с фоном найдете снежинки, елки, снег и тому подобные узоры.
Красивые зимние фоны
Подобные бекграунды вполне реально создавать самостоятельно — для этих целей вам пригодятся зимние текстуры снега и льда для Фотошопа. Кстати, в статье кроме файлов для скачивания есть небольшой видеоурок по использованию некоторых из этих материалов в графическом редакторе.
Большое количество зимних новогодних фонов в векторе и не только находятся в сервисе Freepik. Раньше, помнится, там можно было скачать много всего интересного, но сейчас создатели ввели некоторые ограничения для материалов — пометка Selection требует обязательную обратную ссылку (дабы использовать изображения бесплатно). С другой стороны, на сайте имеется премиум подписка, позволяющая убрать копирайт, если для вас это важно. Привожу парочку примеров работ оттуда, они, в принципе, неплохие.
Красивый новогодний фон от Shutterstock
Если вы решились на покупку тематической графики, то советую глянуть профессиональные материалы с Shutterstock. Нише представлено всего несколько зимних и рождественских фонов для примера, на самом сайте материалов в разы больше, и выглядят они, конечно, очень качественно.
Итого получилось 90 красивых зимних новогодних фонов в векторе и для фотошопа. Пройдя на сайты источники, сможете найти там дополнительные материалы. Мы лишь выборочно опубликовали парочку из них (разумеется, разных рождественских фонов и других картинок по теме намного больше). Не забывайте обращать внимание на лицензию — часть картинок абсолютно бесплатны и не требуют обратной ссылки, но некоторые все же без копирайта не распространяются. Для тех, кому проще покупать графику, советую обратить внимание на последний блок изображений в подборке.
Adobe Photoshop Tools: как размыть фон фотографии
Photoshop — это мощная программа для редактирования изображений. От изменения фотографий до их улучшения — существует множество инструментов Photoshop, с помощью которых вы можете работать с изображениями и редактировать их по своему вкусу. Здесь мы собираемся исследовать один конкретный эффект: размытие фона.
Зачем размывать фон?
Размытие фона — это метод, распространенный в камерах высокого класса с широкоугольными объективами.Основная причина, по которой вы хотите размыть фон, заключается в том, чтобы главный объект вашей фотографии был в фокусе, особенно в «портретном» режиме. Если у вас нет профессиональной камеры, не бойтесь; Инструменты Photoshop могут так же хорошо сделать ваше изображение с размытым фоном.
Существует множество инструментов и фильтров Photoshop для достижения эффекта размытого фона, и вы можете поиграть, пока не будете удовлетворены результатом. Давайте рассмотрим наиболее распространенные способы размытия фона фотографии с помощью следующих инструментов Photoshop.
Инструмент размытия:
Лучший инструмент Photoshop для получения размытого фона — это инструмент размытия. Инструмент размытия в Photoshop выглядит как капля дождя и находится на панели инструментов. Вот шаги по использованию инструмента размытия:
- Откройте панель инструментов, щелкните инструмент размытия и выберите размер кисти и обводку в верхней части экрана.
- Выберите область изображения, на которой вы хотите сфокусироваться.
- Выберите силу размытия i.е. насколько сильным должен быть эффект размытия.
- Щелкните и удерживайте указатель мыши над всеми частями изображения, где вы хотите размыть фон. Перемещайте мышь по кругу.
- Размытое фоновое изображение готово.
Инструмент «Лассо»:
Еще один инструмент Photoshop для создания размытых фонов фотографий — это инструмент лассо. Есть три типа инструментов лассо: прямоугольные, многоугольные (если у фона прямые края) и магнитные лассо (где Photoshop выбирает передний план и фон за вас).Чтобы использовать этот инструмент Photoshop, выполните следующие действия:
- Выберите соответствующий инструмент лассо на панели инструментов.
- Удерживая указатель мыши, нарисуйте линию вокруг области, для которой вы хотите размыть фон. Когда вы его отпустите, линия будет похожа на марширующих муравьев.
- Отметив желаемый регион, перейдите к опции «Фильтр» в меню вверху и выберите «Размытие». Выберите любой вариант и выберите такие параметры, как радиус и угол размытия, чтобы получить желаемый эффект.
- Когда эффект вас устроит, сохраните изображение.
Использование призрачного слоя:
Паразитное изображение — отличный инструмент Photoshop для создания эффекта размытия. Поклонники фильмов ужасов, которые хотят придать своим снимкам призрачный эффект, могут использовать этот инструмент Photoshop, выполнив следующие действия:
- Щелкните правой кнопкой мыши фоновый слой в палитре слоев (справа от экрана) и выберите «Дублировать слой» и при необходимости переименуйте его (скажем, «размытие»).
- Перейдите в пункт меню «Фильтр» и выберите «Размытие». Выберите подходящий стиль размытия и установите параметры.
- В палитре слоев щелкните значок полумесяца и выберите любой параметр корректирующего слоя. Не перемещайте ползунки.
- Перетащите корректирующий слой под слой «размытия». Нажмите клавишу Alt и переместите курсор между двумя слоями. Когда появится символ двойного круга, щелкните; значок размытия перемещается вправо.
- Щелкните белый прямоугольник в корректирующем слое. Нажмите Alt + Del — маска будет удалена, и исходное изображение станет видимым.
- Выберите инструмент «Кисть» и выберите кисть с мягкими краями.Установите непрозрачность 100% и размер 500 пикселей. Нажмите X — это сделает цвет переднего плана белым. Теперь закрасьте области, которые хотите размыть.
- Возможно, вам придется увеличить некоторые области и настроить параметры размытия.
Типы стилей размытия в Photoshop:
С помощью вышеперечисленных инструментов Photoshop вы можете выбрать один из девяти стилей для эффективного размытия изображений.
Среднее значение:
В этом режиме используется средний цвет внутри выделенной области и размывается.Это помогает создавать плавные корректировки.
Размытие или размытие Больше:
Этот эффект лучше использовать, когда встречаются разные цвета. Здесь также выбирается и применяется среднее значение цветов пикселей рядом с резкими краями. Функция «Больше размытия» увеличивает дымку в три раза, создавая более драматический эффект.
Размытие рамки:
Выбирается средний цвет выбранной области и пикселей, прилегающих к этой области, и смешиваются для получения размытия без линий.
Размытие по Гауссу:
Этот метод обычно используется в графическом ПО. Он размывает фон с помощью функции Гаусса (колоколообразная кривая) и в основном используется для уменьшения шума и деталей изображения.
Размытие в движении:
Это эффект, при котором движущиеся объекты появляются на фотографии в виде полос, аналогично тому, как это было бы, если бы вы сделали снимок с движущегося транспортного средства с фиксированной выдержкой.
Интеллектуальное размытие:
Эта опция дает вам очень точный контроль над тем, как вы размываете изображение: вы можете изменить радиус размытия, значения пикселей и даже качество размытия.Вы можете выбрать режим для полного выделения или только для краев цветовых переходов.
Размытие поверхности:
Здесь вы можете сохранить резкость краев изображения, но размыть центр. Этот эффект используется для устранения зернистости. Мы можем установить порог, который определяет разницу в тональных значениях между соседними пикселями и центральными.
Радиальное размытие:
Изображение имеет размытый фон, начиная с единственной точки на фотографии, которую мы можем указать — от точки или по направлению к ней.«Размытие при вращении» (эффекты кругового движения для имитации вращения объекта) возникают вместе с концентрическими кругами, а «размытие при масштабировании» (как если бы вы увеличивали или уменьшали масштаб изображения) возникали вдоль радиальных линий.
Размытие линз:
Некоторые части изображения могут оставаться размытыми, а другие могут оставаться в фокусе, в зависимости от маски слоя и настроек прозрачности. Вы можете выбрать форму размытия.
Et Voilà!
Теперь ваше изображение успешно изменено с помощью инструментов Photoshop! Photoshop предлагает гораздо больше возможностей для экспериментов и экспериментов, поэтому знание того, как работают различные инструменты Photoshop, может повысить ваши творческие способности.Если вы хотите улучшить свои навыки Photoshop, диплом Академии Шоу по Photoshop — отличное место для начала. Обширное содержание курса дает вам все необходимые ноу-хау об инструментах Photoshop, которые позволят вам за несколько месяцев пройти путь от новичка до профессионала.
Присоединяйтесь к более чем 12 миллионам студентов, у которых уже есть преимущество
Зарегистрируйтесь сегодня и получите 4 недели бесплатно!
Без обязательств. Отменить в любой момент.
33 Руководства по созданию фонов и обоев в Photoshop
Эта страница может содержать ссылки на наших спонсоров или партнерские ссылки.Выучить больше.Photoshop предлагает бесчисленные возможности для создания потрясающих фонов для веб-сайтов, плакатов, листовок, обоев и любого другого типа дизайна. К счастью, есть много хороших руководств, которые шаг за шагом показывают, как можно создать определенный тип фона. В этом посте мы представим более 30 различных руководств по созданию потрясающих фонов. Учебники разбиты на несколько категорий: абстрактные, световые эффекты, текстуры и узоры.
Абстрактные фоны очень часто используются в веб-дизайне и для других целей, таких как дизайн плакатов или обоев.Photoshop предоставляет множество возможностей для создания потрясающих абстрактных фонов, и мы думаем, что вам понравятся уроки, которые вы найдете здесь.
НЕОГРАНИЧЕННАЯ ЗАГРУЗКА: 50+ миллионов надстроек и дизайнерских ресурсов
СКАЧАТЬ СЕЙЧАС
Учебники по дизайну абстрактного фона
3D абстрактный фон в Adobe Photoshop
Следуя этому краткому видеоуроку, вы узнаете как создать красивый красочный фон, напоминающий мазки кисти.Этого не составит труда достичь, если у вас есть четкая и понятная схема процесса.
Как создать абстрактный калейдоскопический плакат
Вот еще один красочный абстрактный фон, который вы можете создать для самых разных целей. Он имеет красивый узор, много цветов и интриги.
Как создать крутой низкополигональный фонНизкополигональный фон чрезвычайно популярен.В этом стиле есть много фонов, которые вы можете купить или скачать, но что, если вы не можете найти именно то, что ищете? Или что, если вы просто хотите узнать, как это сделать самостоятельно? Следуйте инструкциям в этом руководстве, чтобы узнать, как создать этот впечатляющий фон.
Многоугольники
Этот видеоурок похож на предыдущий, но в дизайне используется больше вариаций цвета и немного другой подход.
Как создать абстрактный мозаичный фон в Photoshop
Вот еще один абстрактный фон, который вы можете создать всего за несколько минут, следуя инструкциям вместе с руководством.Этот начинается с использования фотографии. Возможности безграничны, потому что вы можете использовать разные фотографии и получать очень разные результаты. Экспериментировать с этой техникой — очень весело.
Создание гладкого красочного фона
Следуйте инструкциям в этом руководстве, чтобы узнать, как создать привлекательный красочный фон без полос или других нежелательных эффектов. Это очень универсальный фон, который можно использовать для самых разных целей, поэтому его стоит изучить.
Узнайте, как создать абстрактный фон в Adobe Photoshop
Это довольно простой абстрактный фон, который легко создать. Вы можете экспериментировать с разными формами и цветами, чтобы получить уникальный образ.
Создание нового ретро
Этот урок существует уже давно, но стиль дизайна актуален и сегодня. Вы узнаете, как создать красивый красочный фон в стиле ретро.Также здесь используются световые эффекты.
Дизайн градиентного фона в Photoshop
Этот видеоурок немного длиннее, чем некоторые другие, но ему довольно просто следовать. Вы узнаете, как создать фон, который можно использовать для самых разных целей.
Создание потрясающего цифрового эффекта дыма
Эта техника дымового эффекта существует уже давно, но результаты все равно выглядят великолепно.Используя этот подход, вы можете создать потрясающий абстрактный фон, который обязательно привлечет внимание.
Создание дыма
Как создать эффект геометрического фона в Photoshop
В этом простом уроке показано, как создать фон с помощью геометрического узора. Конечный результат — тонкий узор. Он сильно отличается от некоторых других абстрактных фонов, которые вы создадите с помощью других руководств, но он очень универсален, и вы обязательно найдете ему применение.
Как создать уникальный абстрактный фон из линий в Photoshop
Этот урок открывает безграничные возможности. Вы можете немного изменить подход и использовать разные цвета, чтобы получить конечный результат, который сильно отличается от того, что показано здесь.
Фон MSNBC
Старый фон MSNBC отличался абстрактным световым эффектом с несколькими разными цветами. Возможно, вы сможете использовать описанные здесь техники, чтобы создать что-то уникальное для ваших собственных целей.
Инструмент «Смешивание» Фон
Вы научитесь смешивать две волнистые линии вместе. Вы также научитесь создавать перекрытия, а Photoshop позволяет дополнительно настраивать линии, добавляя свечение и различные цветовые узоры.
Как создать абстрактный красочный фон радуги
Этому руководству легко следовать, и он поможет вам создать красивый красочный фон. Вы можете поэкспериментировать с формами и цветами разного размера, чтобы получить разные результаты.
Создание яркого абстрактного фона с диагональными линиями
Фон, который вы создадите с помощью этого урока, чем-то похож на предыдущий. Опять же, вы можете значительно изменить результаты, настраивая вещи и экспериментируя. Используйте любые цвета, которые хотите получить красивый абстрактный фон.
Создание волнистого дизайна обоев в стиле Blackberry
Этот волнистый дизайн идеально подходит для обоев или большого фона. Его довольно легко создать, благодаря этому руководству, в котором описаны действия, которые необходимо выполнить.
Как создать современный волновой фон
В этом видео показано, как создать волновой фон, но он немного отличается от того, что вы создали бы в предыдущем уроке. Это может создать более тонкий вид, если вы используете лишь небольшое изменение цветов.
Учебники по созданию фона с эффектом света
Учебное пособие по созданию световых эффектов с абстрактными витыми волокнами в Photoshop
Вам понравится этот абстрактный фон с интригующими волокнами и красивыми световыми эффектами.Это яркий фон, поэтому это отличный вариант, когда вам нужно что-то, что обязательно выделится.
Aurora Borealis — Северное и Южное полярные сияния
Этот цветовой эффект радуги довольно легко создать, и он может быть полезен для обоев, плакатов и других фонов.
Эффект шестиугольника боке в Photoshop
В большинстве учебных пособий по эффекту боке используются круги, но, как вы можете видеть, другие формы тоже работают хорошо. Следуя инструкциям, вы сможете создать потрясающий фон с красивыми цветами и световыми эффектами.
Действительно крутой эффект затмения в Photoshop
Этот эффект затмения идеально подходит для обоев и постеров. Это определенно не тонкий фон, но если вы ищете что-то с потрясающими световыми эффектами, это может быть отличным выбором.
Потрясающий цифровой эффект боке в Photoshop
В то время как в предыдущих уроках по боке использовались шестиугольники, в этом уроке есть круги. Если вы хотите научиться создавать типичный эффект боке, этот урок научит вас.
Создание потрясающих световых эффектов вокруг изображения
Световые эффекты, которые вы создадите с помощью этого урока, будут яркими и яркими.Эта техника идеально подходит, когда вы хотите создать что-то, что привлечет внимание зрителя. Он идеально подходит для плакатов и других фонов.
Цветные обои
Это руководство по обоям с цветным световым эффектом существует уже много лет, но до сих пор остается популярным.
Цифровой эффект звезды
Начните с фотографии и получите эффект яркой, блестящей и красочной звезды. Это увлекательное руководство, по которому вы можете поэкспериментировать с разными фотографиями и посмотреть, какие результаты вы получите.
Учебники по дизайну текстурированного фона
Как сделать крутые обои и фоновую текстуру
Этот красивый текстурированный фон можно использовать для самых разных целей. Следите за видео, чтобы узнать, как создать его для своих собственных проектов.
Вычисления и раскраска
Используйте эту технику для создания интересных фонов с текстурой и абстрактным видом.
Создание деревянного фона в Photoshop
Узнайте, как создать деревянный фон, который можно использовать разными способами.
Учебные пособия по фоновым узорам
Создание органического дизайна с искаженным шрифтом
Этот абстрактный узор имеет камуфляжный вид. Используйте разные цвета и экспериментируйте, чтобы увидеть, что вы можете придумать самостоятельно.
Как создать узор из переплетающейся решетки в Adobe Photoshop
Узнайте, как создать этот простой узор, который очень хорошо работает в качестве фона. Очевидно, вы можете использовать любые цвета, которые захотите.
Создание простого геометрического узора
Вот еще один урок, в котором показано, как создать простой узор, который очень хорошо подходит для фона. Его относительно быстро создавать, и он может использоваться для самых разных целей.
Последние мысли
Фон может быть важной частью вашего дизайна. С помощью этой коллекции руководств вы сможете создавать различные типы фонов или даже обоев. Если вы хотите поднять свои навыки Photoshop на новый уровень, обязательно ознакомьтесь с некоторыми из этих руководств.
Дополнительные уроки Photoshop см .:
Фон PSD, 83000+ Графические ресурсы Photoshop для бесплатной загрузки
розовое сердце на фоне
2000 * 2000
фон коммерческого празднования петард
2500 * 2500
черный модный
1200 * 1200
неправильный геометрический фон
1200 * 1200
блестящие шрифты с новым годом
1200 * 1200
витая сцена под светом
1200 * 1200
тушь акварельный фон
1200 * 1200
брызги воды
1200 * 1200
объемная надпись рождество с золотыми гранулами
1200 * 1200
иллюстрация красочного фона счастливого холи для праздник красок праздник
800 * 800
фоновые панели изогнутые
1200 * 1200
модный векторный фон симметрия
4961 * 3543
абстрактный сетевой фон 02
800 * 800
высококачественный текстурированный настоящий рождественский фон 1200
* 1200
фон рождественской атмосферы
1200 * 1332
белый свежий фон с Рождеством
1200 * 1200
ностальгический фон текстуры дерева
1200 * 1200
романтический розовый свадебный фоновый материал
1200 * 1200
небо
1200 * 1200
синий многоугольников абстрактный фон
2500 * 2500
традиционный узор
1200 * 1200
счастливый фон
из черного золота
1200 * 1200
1200 * 1200
розовый разбитое сердце бесшовные фон вектор материал
1200 * 1200
с днем рождения цвет фона декоративные элементы
1200 * 1200
красиво оформленные приглашения вектор
1200 * 1200
зеленый акварельный фон
2953 * 2953
3d фон магнолия
1200 * 2500
элементы векторной технологии
1200 * 1200
высокого класса лаконичный фон текстуры золотой трещины
1200 * 1200
акварель бесшовные фон вектор фламинго
1200 * 1200
весенняя трава с бабочками красивый фон
1200 * 1200
ночь розовый png фон png скачать бесплатно
1200 * 1200
темный фон
1200 * 1920
зеленые квадраты
1200 * 1200
кружевная заливка рамки
1200 * 1200
элементы технологии
1200 * 1200
абстрактный сетевой фон 05
800 * 800
акварельный фон
1200 * 1200
фоновые панели
1200 * 1200
синий фон
1200 * 1200
элемент
1200 * 1200
синий фон
1200 * 1200
светло-розовый любовь фон векторный материал
1200 * 1200
золотой яркий фон
1200 * 1200
фоновое изображение синий яркий
90 002 1200 * 1200фон технологии динамической моды
1200 * 1200
вектор розовый абстрактный фон
1200 * 1405
красочный фон брызги краски png скачать бесплатно
1200 * 1200
12 Веб-сайт лучших бесплатных изображений
Здравствуйте, ребята, я — Вайбхав, и сегодня я собираюсь перечислить 12 лучших веб-сайтов бесплатных стоковых изображений.В прошлый раз я обсуждал Bird’s Eye View в Photoshop, который рекомендуется использовать, если вы хотите повысить свою эффективность.
Вам нужны бесплатные большие стоковые изображения для вашего сайта? Прокручивать вниз больше не нужно. Это сайт, где вы можете получить все изображения. И да, все они бесплатные.
Не нужно даже указывать авторов.
Если вы не нашли хорошее изображение на Unsplash, вы можете его найти здесь. Вы также можете бесплатно скачать изображения большого размера, но вы должны отдать должное автору.
Примечание: Если вы хотите внести некоторые изменения в фотографию, например, удалить человека, заменить лицо улыбающимся лицом, добавить человека, поменять местами фон или что-нибудь еще, просто дайте мне знать. Я могу сделать это за вас с минимальными затратами. Вы можете нанять меня, чтобы я отредактировал вашу фотографию.ПОЛУЧИТЬ БЕСПЛАТНУЮ ДЕМО
Это один из лучших веб-сайтов для бесплатных стоковых изображений. В отличие от многих других бесплатных стоковых сайтов, правила использования изображения устанавливаются авторами. Поэтому убедитесь, что вы прочитали все правила, прежде чем использовать его.
На этом сайте вы можете найти много бесплатных стоковых изображений. К сожалению, вам необходимо зарегистрироваться перед загрузкой любого изображения.
На этом сайте есть много красивых изображений, которые ждут, пока вы их загрузите.
Вы можете бесплатно скачать изображения с этого веб-сайта, но вам необходимо предоставить обратную ссылку на изображение. Однако, если вы не хотите предоставлять и указывать авторство, вам необходимо приобрести изображение.
Примечание: Если вы хотите внести некоторые изменения в фотографию, например, удалить человека, заменить лицо улыбающимся лицом, добавить человека, поменять местами фон или что-нибудь еще, просто дайте мне знать.Я могу сделать это за вас с минимальными затратами. Вы можете нанять меня, чтобы я отредактировал вашу фотографию.ПОЛУЧИТЬ БЕСПЛАТНУЮ ДЕМО
Если вы хотите бесплатно загрузить креативные изображения, вам лучше всего подойдет morgeFile. Здесь вы можете найти около 300 тысяч креативных изображений.
Этот веб-сайт также предоставляет бесплатные стоковые изображения для личного и профессионального использования.
Этот сайт в основном занимается платными изображениями, но также предоставляет красивые бесплатные стоковые изображения.
Это действительно один из лучших сайтов для бесплатных стоковых изображений.Но вы можете скачивать только «маленькую» и «среднюю» версии изображений. Если вы хотите скачать «большую» и «очень большую» версию, вам необходимо ее приобрести.
На этом веб-сайте также есть бесплатные стоковые изображения, которые могут вам подойти.
По сути, этот сайт представляет собой поисковую систему бесплатных стоковых изображений.
На этом мы закончили.
Спасибо, что прочитали эту статью. Мы встретимся снова.
Примечание: Если вы хотите внести некоторые изменения в фотографию, например, удалить человека, заменить лицо улыбающимся лицом, добавить человека, поменять местами фон или что-нибудь еще, просто дайте мне знать.Я могу сделать это за вас с минимальными затратами. Вы можете нанять меня, чтобы я отредактировал вашу фотографию.ПОЛУЧИТЬ БЕСПЛАТНУЮ ДЕМО
Как добавить фон к изображению зеленого экрана в Photoshop
Чтобы добавить фон к изображению зеленого экрана в Photoshop, вам необходимо научиться использовать несколько инструментов по умолчанию, доступных на панели инструментов.
Если фон не совсем зеленый или плохо освещенный, вам нужно будет предпринять несколько дополнительных шагов. Не стесняйтесь попробовать свои силы на примере изображения ниже.
Сначала мы рассмотрим более простой метод, но потом вы можете попробовать второй метод для изображений, у которых нет идеального единого зеленого фона.
Как добавить фон к идеальному зеленому изображению на экране в PhotoshopВ нашем первом разделе мы расскажем, как добавить свой собственный фон, когда зеленый экран идеально освещен или используется один оттенок зеленого во всем. Вы можете найти в Интернете хорошие бесплатные зеленые экранные изображения и фоновые изображения, если вы этого еще не сделали.
- Сначала найдите свое изображение, щелкните его правой кнопкой мыши и выберите Открыть с помощью> Adobe Photoshop .
- В Photoshop вы должны щелкнуть правой кнопкой мыши на слое внизу и затем выбрать Слой из фона…
- Нажмите ОК при появлении запроса. Это позволит вам редактировать только что открытое изображение.
- Затем щелкните Выберите на верхней панели, а затем щелкните Цветовой диапазон .
- Если изображение использует идеальный зеленый экран, вы должны увидеть контур изображения в появившемся окне.Если вы не видите четкого контура, попробуйте выполнить следующий шаг. Мы все же советуем вам сначала попробовать этот шаг, так как он поможет вам изучить важные инструменты, которые можно будет использовать позже.
- Затем щелкните по самому зеленому экрану, и инструмент пипетки выберет этот цвет. После этого нажмите OK , и зеленая область экрана будет выделена.
- Теперь вы должны выполнить еще два шага, чтобы ваше изображение не имело зеленого контура. Щелкните Выберите , а затем щелкните Изменить> Развернуть .Выберите расширение на 2 пикселя и нажмите ОК .
- Затем нажмите Select , затем Select and Mask . В новом окне, появившемся слева, установите размер растушевки на 1 пиксель .
- Щелкните раскрывающийся список Параметры вывода и убедитесь, что для него установлено значение Вывод в: Выбор . Затем нажмите ОК .
- Нажмите удалить на клавиатуре, и зеленый экран исчезнет.
Следующий шаг — получить желаемое фоновое изображение. Вы можете использовать свой собственный фон или что-нибудь в Интернете. Если это сделано в коммерческих целях, прочтите наше руководство по Creative Commons, которое поможет вам найти подходящие изображения для бесплатного коммерческого использования.
Когда у вас есть изображение, найдите его на своем ПК, щелкните и перетащите в окно Photoshop. Возможно, вам потребуется изменить его размер, но после простого нажатия клавиши введите . Теперь вы должны перетащить новый слой под слой с зеленым экраном, чтобы он отображался в качестве фона.
Теперь у вас есть изображение зеленого экрана в Photoshop с новым фоном. Затем вы можете экспортировать или сохранить свое изображение, как обычно.
Как добавить фон к плохо освещенному зеленому экрануМногие изображения на зеленом экране плохо освещены, поэтому вырезание самого зеленого экрана может потребовать больших усилий. Если вам не удается полностью удалить зеленый экран, выполнив указанные выше действия, выполните следующие действия.
- Сначала откройте фотографию в Photoshop.Затем нажмите L на клавиатуре, чтобы получить доступ к инструменту «Лассо». Нажмите и удерживайте, чтобы нарисовать контур вокруг объекта, который хотите переместить на задний план. Постарайтесь сделать это как можно ближе к самому предмету.
- Отпустите кнопку мыши, и ваш объект будет выделен. Затем щелкните правой кнопкой мыши и выберите Выбрать инверсию .
- Нажмите кнопку Delete на клавиатуре, и область вокруг вашего объекта будет удалена.
- Затем щелкните правой кнопкой мыши инструмент Magic Wand Tool и выберите инструмент быстрого выбора . Используйте колесико прокрутки мыши вверх + Alt , чтобы приблизить изображение как можно ближе к объекту.
- При активном инструменте быстрого выбора используйте Shift + левый щелчок, , чтобы выделить области вашего объекта, и Alt + левый щелчок, , чтобы выделить области зеленого экрана.
- Этот процесс может занять некоторое время, но его цель — выделить весь объект.По завершении нажмите Ctrl + X , а затем Ctrl + V .
- Будет создан новый слой, поэтому вам нужно будет скрыть предыдущий слой. Щелкните значок глаза рядом со слоем, содержащим зеленый экран. После этого найдите фоновое изображение в Finder или проводнике Windows и перетащите изображение в окно Photoshop.
- Перетащите фоновый слой под слой зеленого экрана, и вы выполнили свою задачу.
Обратите внимание, что некоторые изображения не будут иметь идеальных результатов — чем ниже качество изображения зеленого экрана в Photoshop, тем больше усилий и осторожности вам потребуется, чтобы вырезать зеленые пиксели, а иногда это практически невозможно сделать без удаления часть самого объекта.
Сводка
На этом мы подошли к концу нашего руководства по добавлению фона к изображению зеленого экрана в Photoshop. Если вам нужна дополнительная помощь, вы можете оставить комментарий ниже.
Пошаговый способ вырезать изображения в Photoshop | Small Business
Автор: Дэн Кетчум Обновлено 24 августа 2018 г.
Если вы хотите вырезать изображение своей головы и поместить его на тело Железного человека, удалите уродливый фон с красивой фотографии витрины вашего магазина или прогоните лицо бывшего вырезание изображения в Abode Photoshop из старого изображения начинается с несложного процесса.Во-первых, вы должны выделить на фотографии участки с контуром, вроде обводки. Как только вы выберете часть изображения, обведя его форму, вы можете переместить выделенную область и перетащить ее в другую часть изображения или на новую фотографию полностью, аналогично тому, как вы перемещаете вырезку из бумаги. .
Хотя облачная версия Adobe Photoshop CC версии 19.1.5 появилась в июне 2018 года, процесс вырезания слоев изображения был довольно последовательным, так как концепция слоев была введена в программу еще в 1990-х годах.Если вы можете выполнить это в Photoshop CC, вам должно быть достаточно комфортно, чтобы выполнить это и в более старых версиях.
ШАГ 1. Подготовка изображения
В Photoshop откройте изображение, из которого вы хотите вырезать элемент, с помощью меню «Файл» или перетащите изображение в рабочую область. В меню «Слой», которое по умолчанию находится в правой части рабочего пространства, вы увидите изображение, указанное как «Фон». Щелкните значок замка, чтобы изображение работало как слой.
Отточите область изображения, на которой вы хотите сфокусироваться, прокрутив изображение до общей интересующей области, затем удерживая клавишу ALT и перемещая колесо прокрутки мыши вперед для увеличения или назад для уменьшения.Кроме того, вы можете просто использовать инструмент «Масштаб» на панели инструментов для увеличения или уменьшения масштаба.
ШАГ 2. Создание контура
Выберите инструмент лассо в меню панели инструментов Photoshop. Когда вы щелкаете лассо, у вас будет возможность выбрать обычное лассо, многоугольное лассо или магнитное лассо — каждое из них работает немного по-своему, но все они позволяют очертить форму. Опять же, это похоже на обводку краев той части изображения, которую вы хотите вырезать.
Обычное лассо работает в основном так же, как и инструмент «Карандаш» в Photoshop: просто удерживайте кнопку выбора мыши и перетаскивайте курсор по изображению, чтобы нарисовать контур.Чтобы использовать многоугольное лассо, вы щелкните одну точку на изображении, перетащите линию к следующей точке, щелкните еще раз и повторите процесс, пока не создадите замкнутый контур. Магнитное лассо работает аналогично, но этот инструмент автоматически определяет края объектов на изображении, что может помочь вам создать более точный контур.
ШАГ 3: Вырежьте его
Теперь, когда вы определили форму, которую хотите вырезать из изображения, у вас есть варианты. Если вы хотите полностью удалить эту часть фотографии, просто нажмите «Удалить» или нажмите клавишу «Backspace» на клавиатуре, чтобы удалить выделение — это оставляет пустое место на месте вырезанной части, открывая слой под всем изображением.
Если вы хотите вырезать выделение из изображения и использовать его в другом месте, выберите «Вырезать» в меню «Правка». Откройте изображение, в которое хотите вставить вырез, затем выберите «Вставить» в меню «Правка». Выберите инструмент «Перемещение» на панели инструментов, который представляет собой крестообразный инструмент с четырьмя стрелками, затем щелкните вырезанное изображение с помощью инструмента «Перемещение», удерживайте кнопку выбора мыши и перетащите курсор, чтобы переместить вырез. Вы также можете использовать этот метод, чтобы переместить фигуру в другую часть исходного изображения.
Как создать красивые обои для рабочего стола в Photoshop
Если вам надоело смотреть на предустановленные обои на вашем компьютере, вы можете вместо этого создать свои собственные персонализированные обои для рабочего стола. Один из моих любимых способов сделать это — добавить к фотографиям вдохновляющие цитаты из фотографий. Вы не можете сделать это в Lightroom, но можете в Photoshop. Из этого руководства вы узнаете, где найти качественные шрифты, а также познакомитесь с некоторыми основными принципами графического дизайна, которые помогут сделать обои для рабочего стола более профессиональными.
Эти методы также можно использовать для создания графики для публикации на таких веб-сайтах, как Instagram и Facebook.
Как выбрать фотографию для использования в качестве обоев рабочего стола
Помогает, если фотографии, которые вы выбираете в качестве обоев для рабочего стола, обладают некоторыми из следующих качеств.
Альбомный формат: Портретный формат (вертикальный) Фотографии просто не будут работать на горизонтальном экране.
Простая, смелая композиция: У некоторых людей рабочие столы компьютеров очень загромождены.Простые обои помогут вам увидеть, что на самом деле находится на вашем рабочем столе.
Пустые области, подходящие для текста: Если вы планируете добавить текст к своим обоям, то должны быть пустые области, на которые вы можете наложить его.
Вот три обои, которые я сделал. Как видите, выбранные мной фотографии соответствуют указанным выше критериям.
Я покажу вам методы, которые я использовал для создания текстовых кавычек в Photoshop ниже.
Совет: Если вы создаете коллекцию в Lightroom Classic, она может содержать любые фотографии, которые вы считаете достаточно хорошими, чтобы использовать их в качестве обоев рабочего стола.Я создал две Коллекции — одну для фотографий, вошедших в финальный список, и одну для использованных фотографий. С помощью этой системы я сразу вижу, какие фотографии были использованы для создания обоев.
Как экспортировать фото на рабочий стол из Lightroom Classic
Проще всего экспортировать фотографии в папку на вашем компьютере, а затем открыть их в Photoshop. Это позволяет вам установить размер изображения при экспорте.
Выберите те, которые вы хотите использовать, и перейдите в меню «Файл»> «Экспорт».Это важные настройки.
Параметры файла: Установите формат изображения на JPEG, качество на 100 и цветовое пространство на sRGB. Это дает вам файл высокого качества для работы. sRGB — лучшее цветовое пространство для вашего монитора.
Размер изображения: Для обоев рабочего стола, которые можно использовать на любом компьютере, лучший размер — 2560 пикселей по самому длинному краю. Разрешение не имеет значения, хотя принято устанавливать его на 72 ppi для фотографий, которые будут просматриваться на экране.
Совет: Создайте пользовательский пресет, чтобы вам не приходилось вводить эти настройки снова. Нажмите кнопку «Добавить» и дайте предустановке имя, чтобы сохранить настройки для использования в будущем.
Как выбрать шрифт для обоев рабочего стола
У вас уже должна быть хорошая коллекция шрифтов на вашем компьютере, и многие из них подходят для обоев. Но если вы предпочитаете использовать что-то более интересное, изучите следующие варианты.
Веб-сайт Adobe Fonts
Если вы подписаны на Lightroom Classic CC, то в рамках подписки вы также получаете доступ к веб-сайту Adobe Fonts. На ваш выбор доступны тысячи шрифтов, все они включены в вашу подписку и полностью лицензированы для личного и коммерческого использования.
Выбрав шрифт, вы можете ввести текст в поле «Образец текста» (ниже), чтобы увидеть, как он выглядит.
Когда вы активируете шрифт, он автоматически появляется в Photoshop.Нет ничего проще.
Бесплатные шрифты
Выполните поиск в Google по ключевым словам «бесплатные шрифты». Появится множество вариантов.
Сайт Тома Чалки
Если вы не против платить за хорошие шрифты, я рекомендую вам взглянуть на Ultimate Handcrafted Fonts Collection от дизайнера Тома Чалки. За 39 долларов вы получаете 110 шрифтов ручной работы премиум-класса. Я недавно купил этот комплект и использовал шрифты Тома в своих обоях.
Примечание: Шрифты, которые я использовал с этими обоями, взяты из пакета Тома Чалки, но если вы хотите следовать этим примерам и у вас нет шрифтов Тома, вы можете использовать шрифты по вашему выбору из одного из вышеперечисленных источников.
Как добавить текст в Photoshop
Пришло время добавить текст к фотографиям с помощью Photoshop. Я покажу вам, как я создал три разных обоев, чтобы вы могли использовать одни и те же техники в своей собственной графике.
Обои для рабочего стола # 1: Обоснование текста
1. Откройте фотографию в Photoshop и щелкните значок инструмента «Горизонтальный текст» (тот, который выглядит как Т) на панели «Инструменты» слева (или воспользуйтесь сочетанием клавиш ‘T’).
2. Щелкните и перетащите, чтобы поместить текстовое поле поверх фотографии.Photoshop автоматически помещает его на новый слой.
3. Выберите шрифт (в данном случае я использую шрифт Tall Abbey от Tom Chalky) и введите цитату. Перейдите в меню «Окно»> «Абзац» и щелкните значок «Выровнять все по ширине» (ниже).
В зависимости от размера вашего шрифта и текстового поля вы получите что-то вроде этого.
4. Пришло время принять несколько творческих решений. Для этой цитаты я решил разложить цитату на четыре строки, сделать часть текста больше, чтобы каждая строка была одинаковой ширины, и увеличить расстояние между буквами.Этот последний элемент называется отслеживанием и используется дизайнерами, чтобы сделать дизайн на основе шрифта более интересным.
Есть два способа настроить отслеживание.
а. Выделите весь текст в текстовом поле, перейдите в меню «Окно»> «Символ» и установите для отслеживания (отмечены ниже) положительное значение.
г. Выделите весь текст в текстовом поле, удерживая Option (mac) | Клавиша Alt (pc) и нажмите клавишу со стрелкой вправо, чтобы увеличить отслеживание выделенного текста.
В любом случае, вам нужно использовать свое суждение, чтобы решить, какой объем трекинга применять.
5. Теперь пора решить, какой текст на какой строке находится. Добавьте разрыв строки, поместив курсор после слова и нажав Return. Вам также необходимо удалить пробел между двумя словами, чтобы слово в следующей строке касалось края текстового поля. Это должно выглядеть примерно так.
6. Размер текста пока установлен на 120 pt (точек). Чтобы было интереснее, я увеличил размер слова «существует» до 240 пт, а «фотография» — до 160 пт.Это выглядит так.
7. Изменение размера шрифта влияет на промежутки между строками текста (это называется интерлиньяжем). Я изменил размер текста, но не интерлиньяж, поэтому теперь слово «существует» перекрывает строку выше.
В ведущем поле в окне «Символ» отображается текущая настройка любого выделенного текста.
Выберите слово, для которого нужно изменить интерлиньяж (в данном случае слово «существует»), и увеличьте или уменьшите его, чтобы получить желаемый межстрочный интервал.Возможно, вам придется отрегулировать настройку интерлиньяжа других строк текста, чтобы выровнять промежутки между строками.
Для этого я установил интерлиньяж для слова «существует» на 200 пунктов, а интерлиньяж для строки «до конца на a» и слова «фотография» — на 120 пунктов.
Так выглядит после ведущих корректировок.
Да, для этого тоже есть ярлык. Удерживайте Option (mac) | Клавиша Alt (pc) и нажимайте клавиши со стрелками вверх и вниз, чтобы изменить интерлиньяж выделенного текста.
8. Следующим шагом будет добавление имени автора цитаты. Поместите курсор после последней работы в цитате и несколько раз нажмите Return. Установите небольшой размер шрифта (я выбрал 60 pt) и введите имя автора. Выглядит это примерно так.
9. Перейдите в окно «Абзац» и выберите значок «Выровнять по ширине последний центрированный» (отмечен ниже).
Центрирует последнюю строку (ту, которую вы только что ввели). Отрегулируйте трекинг или интерлиньяж, если вы хотите изменить внешний вид имени автора или расстояние между ним и цитатой.Когда вас это устроит, вы можете перемещать текстовое поле вокруг фотографии, пока не найдете для него лучшее место.
Совет: Не размещайте текстовое поле слишком близко к верхнему или нижнему краю фотографии, так как оно может быть обрезано при использовании обоев рабочего стола на широкоэкранном мониторе.
10. Сохраните файл как PSD, чтобы при необходимости можно было вернуться и изменить его. Используйте команду «Сохранить как», чтобы сохранить его в формате JPEG, который можно использовать в качестве обоев рабочего стола. Для этого подойдет установка качества на 12.
Обои для рабочего стола # 2: Обоснование текста
Два шрифта на этих обоях являются вариациями шрифта Bouncy Castle из набора Tom Chalky’s. Я выбрал этот шрифт, потому что дизайнер создал несколько вариаций одного и того же шрифта, которые хорошо сочетаются друг с другом. Здесь я соединил каллиграфический шрифт (тот, который похож на рукописный) со шрифтом без засечек (тот, который не использует декоративные завитушки на концах символов). Совместное использование двух разных шрифтов помогает создать более интересный визуальный дизайн.
Если у вас нет этих шрифтов, вы можете объединить любой каллиграфический шрифт и шрифт без засечек, чтобы получить аналогичный результат.
Я использовал трекинг, чтобы первые четыре строки цитаты были примерно одинаковой ширины, вместо того, чтобы изменять размер текста. Настройки ниже. Использование отслеживания таким образом позволило мне сохранить шрифт без засечек маленьким (36 пунктов), чтобы контрастировать с каллиграфическим шрифтом, который был установлен на 90 пунктов.
Мы делаем — отслеживание установлено на 430
, чтобы понять — отслеживание установлено на 400
означает для нас — отслеживание установлено на 400
Обои для рабочего стола # 3: Изгибающийся текст
Последние обои представляют новый трюк — изгиб текста.
Шрифты, которые я использовал для этих обоев, называются Bobby Rough и Magnite. Я снова сопоставил шрифт без засечек с каллиграфическим шрифтом. Текст выложен иначе — не выровнен, да и первое слово я искривила.





 Измеряйте ширину и высоту в пикселях для использования в Интернете или в дюймах для печати.
Измеряйте ширину и высоту в пикселях для использования в Интернете или в дюймах для печати.