Как перевернуть фотографию на iPhone или iPad
Когда дело доходит до идеального селфи на iPhone, один набор трюков не всегда дает правильный результат, не так ли? Вот почему лучше искать способы улучшить изображения, чтобы они выглядели более привлекательными.
Зеркальное отображение — отличный способ улучшить изображение. И что может быть сногсшибательной функцией для шторных жучков, iOS 13 предлагает встроенный инструмент, чтобы переворачивать или раскручивать фотографию на iPhone или iPad.
На всякий случай, если вы не сильно увлекаетесь фотографией и задаетесь вопросом, какого чёрта вам захочется перевернуть изображение с вашего iPhone, позвольте мне сказать вам, что это довольно аккуратный инструмент для редактирования фотографий, который используется профессионалами для различных целей. Например, если объект на фотографии смотрит влево, но вы хотите, чтобы он смотрел вправо, этот инструмент очень пригодится.
Не говоря уже о том, что iPhone автоматически переворачивает селфи после того, как вы их захватили. Хотя они по-прежнему выглядят красиво, мне лично нравится отражать изображение на моем устройстве iOS, чтобы улучшить эстетический коэффициент. Итак, я очень рад, что это стало намного проще сделать на iOS 13 и iPadOS 13. Позвольте мне показать вам, как это работает правильно!
Как перевернуть или отразить фотографию в iOS 13 и iPadOSШаг 1. Запустите приложение «Фото» на своем iPhone или iPad, а затем выберите селфи, которого хотите перевернуть.
Шаг 2. Теперь нажмите на « Редактировать», а затем нажмите на маленький инструмент обрезки, который выглядит как два пересекающихся прямых угла.
Шаг 3. Затем нажмите на значок треугольников в левом верхнем углу, чтобы быстро перевернуть изображение на вашем устройстве iOS или iPadOS.
Чтобы снять фотографию, просто нажмите на этот значок еще раз. Это довольно просто, не правда ли?
Как отразить изображение на iPhone и iPad с помощью приложений Photo FlipperЕще не работает iOS 13 или более поздняя версия? Нет проблем, так как есть довольно много приложений, которые позволяют вам переворачивать изображения на вашем iPhone или iPad даже на старых версиях iOS, таких как iOS 12 / iOS 11 или 10. Более того, они доступны бесплатно и надежно работают.
Вот некоторые из моих любимых приложений Photo Flipper для iPhone и iPad:
Adobe Photoshop Express: возможно, это один из лучших фоторедакторов для iPhone и iPad, во многом благодаря нескольким профессиональным инструментам. Кроме того, он также позволяет с легкостью переворачивать изображения.
Цена: бесплатная / Pro версия стоит $ 4.99 / месяц
Скачать
Photo Flipper: это довольно простой фото-флиппер с основными инструментами.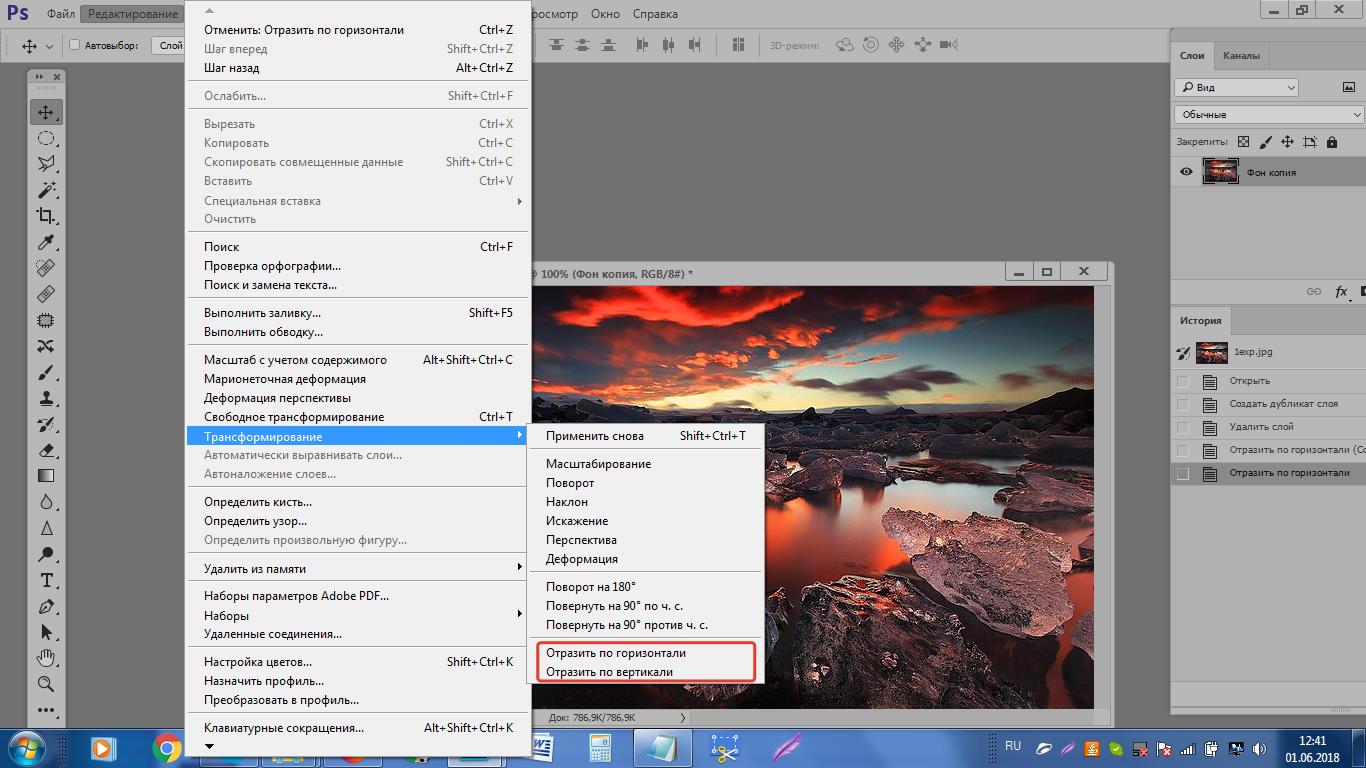 И работает надежно, без проблем.
И работает надежно, без проблем.
Цена: бесплатно / 2, 99 $ за про версию
Скачать
QuickFlip: лучшая часть QuickFlip заключается в том, что он позволяет зеркально отражать фотографию на iPhone с помощью простого пролистывания. Кроме того, он также позволяет изменять размеры изображений с помощью быстрых жестов.
Цена: бесплатно / внутриигровая покупка
Скачать
Photo Mirror Effects: это для тех, кто любит использовать некоторые классные зеркальные эффекты. Благодаря множеству настраиваемых отражений изображение становится совершенно забавным.
Цена: бесплатно / $ 3, 99 / месяц за про версию
Скачать
Переворот изображения с помощью Photo FlipperШаг 1. Загрузите приложение Photo Flipper на свое устройство и откройте его.
Шаг 2. Теперь нажмите на кнопку фото в левом нижнем углу.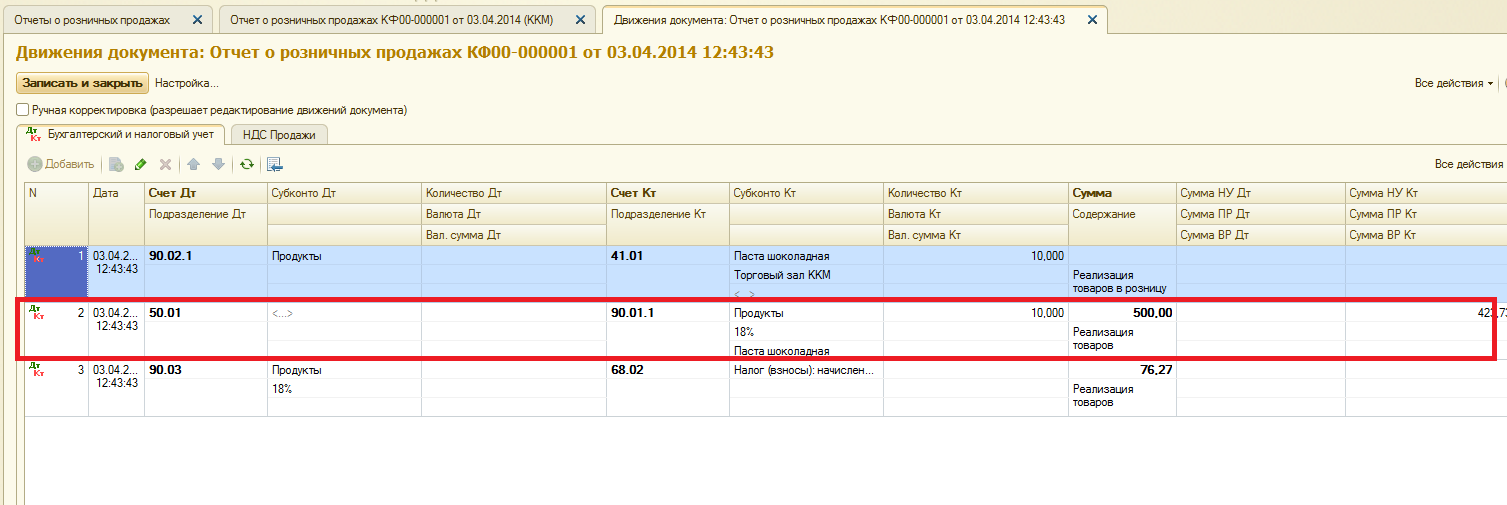
Примечание: Вы также можете нажать на кнопку камеры → А затем сделать снимок.
Шаг 3. Далее выберите фотографию, которую хотите перевернуть. Затем проведите пальцем влево / вправо по изображению, чтобы мгновенно перевернуть или развернуть его.
Шаг № 4. Затем нажмите на кнопку «Поделиться» в правом нижнем углу экрана и выберите « Сохранить изображение» на странице общего доступа.
Вот и все!
Завершение …
Таким образом, вы можете отражать ваши любимые картинки на устройствах iOS 13 или iPadOS 13. Конечно, если на вашем устройстве установлена последняя версия iOS 13, процесс будет более простым. Однако даже если ваше устройство не будет обновлено, сторонние приложения для работы с фотографиями с легкостью справятся с этой задачей. Не говоря уже о том, что некоторые из них также предлагают довольно крутые зеркальные эффекты, чтобы внести в микс некоторые забавные элементы.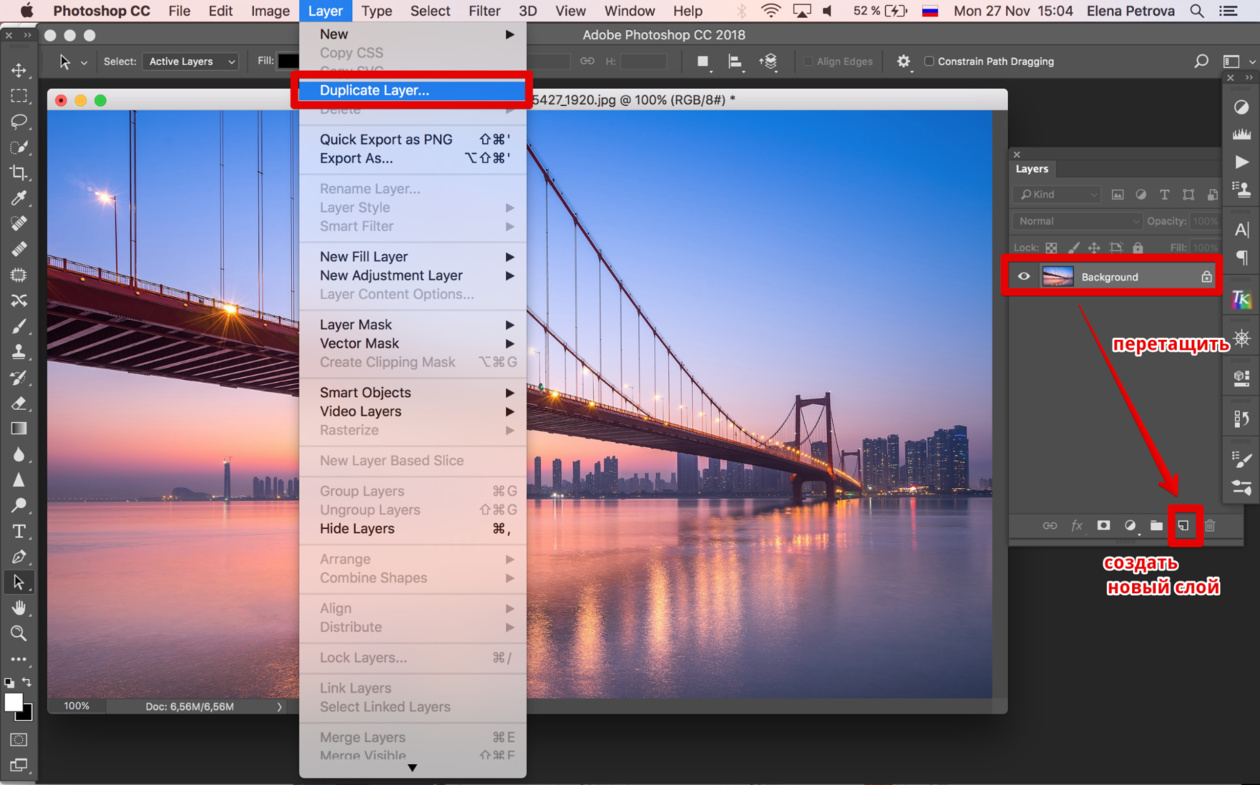
Вы также можете прочитать эти сообщения:
- Как узнать размер файлов на iPhone и iPad
- Лучшие приложения WiFi Analyzer для iPhone и iPad
- Как использовать фильтры камеры на iPhone 11, 11 Pro и 11 Pro Max
- Как использовать ночной режим на iPhone 11, 11 Pro и 11 Pro Max
Что вы думаете об улучшениях, внесенных в приложение стоковых фотографий в iOS 13? Мы будем рады узнать ваше мнение. Кроме того, загрузите наше приложение iGB и подпишитесь на нас в Twitter, Facebook и Instagram, чтобы вы могли легко отслеживать наши последние сообщения.
Как перевернуть фото с iPhone: получить зеркальную селфи
Сделать приличное селфи довольно сложно, но когда вы нажмете кнопку спуска затвора и проверите готовую статью, вы заметите еще одну проблему: фотография перевернута в зеркальном стиле из композиции, которую вы выстроили.

Если это раздражение вы хотели бы решить, вы попали в нужное место. В этой статье мы объясняем, почему телефон переворачивает ваши селфи, как сделать селфи, который не переворачивается, и как перевернуть или развернуть любую фотографию iPhone.
Почему селфи переворачивается?
Это может взорвать ваш разум, но правда в том, что селфи на самом деле не переворачивается, когда вы делаете снимок: они расстегиваются.
До того, как появились селфи, большинство прицелов, которые мы получали от наших собственных лиц, были в зеркалах и других отражающих поверхностях — поверхностях, которые производят отражения с обращением влево и вправо. Технические дизайнеры часто предпочитают имитировать до-цифровой опыт, чтобы сделать свои продукты более интуитивно понятными, как и в случае с камерой: когда вы переключаетесь на фронтальную камеру, ваш телефон показывает вам зеркальное изображение, потому что это то, что Вы ожидаете увидеть.
Однако после нажатия на кнопку затвора возникает ощущение, что зеркалирование больше не является необходимым или нежелательным. Финальная фотография будет возвращена в правильную, неперекрытую композицию, потому что именно это «увидела» камера. Это окончательное изображение — это то, что вы действительно выглядели в момент съемки.
Финальная фотография будет возвращена в правильную, неперекрытую композицию, потому что именно это «увидела» камера. Это окончательное изображение — это то, что вы действительно выглядели в момент съемки.
Это немного выдумка, но в целом это, вероятно, лучший способ организации вещей. Если бы в видоискателе было изображение без переворачивания, нам всем было бы странно (например, мах левой рукой переместил бы руку на другую сторону экрана). Но было бы также странно, если бы готовая фотография оставалась перевернутой — на всех фотографиях, сделанных другими людьми, ваши волосы были бы разделены на одной стороне, но все ваши селфи показали бы, что они были разделены на другой.
Однако, как ни странно, но многим людям не нравится текущая система — и Apple не позволяет отключить ни переключение, ни отключение в настройках iOS.
Для этого есть два способа: либо мы используем стороннее приложение, которое отображает тот же зеркальный вид селфи, что и камера, но позволяет вам снимать его, не настаивая на снятии зеркала; или мы берем нормальный селфи, а потом редактируем его.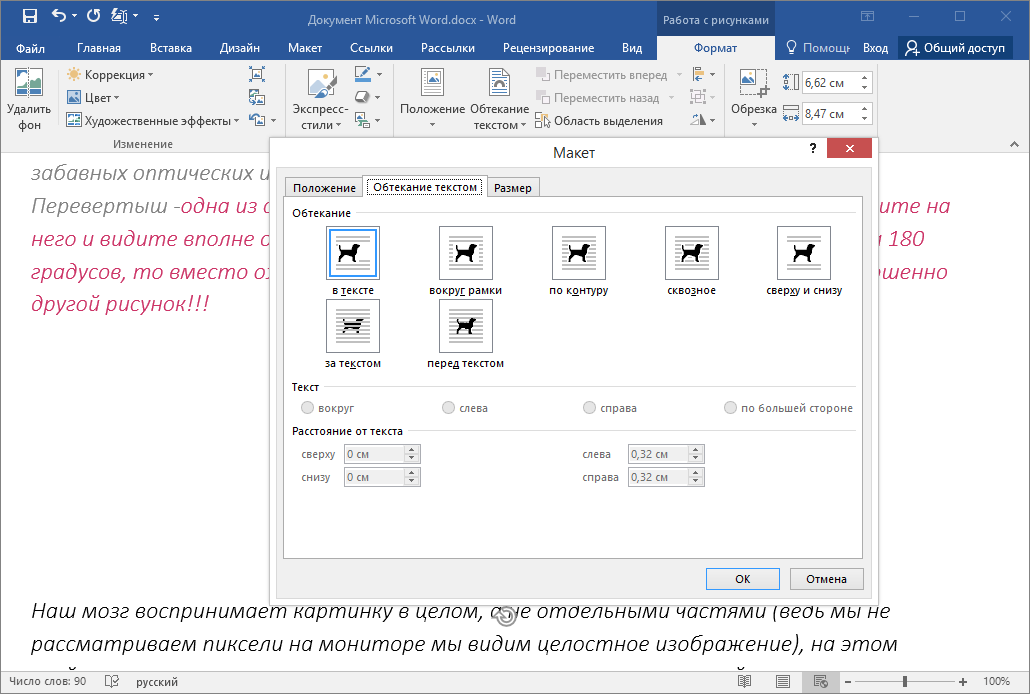 Мы рассмотрим наши рекомендации для обоих вариантов.
Мы рассмотрим наши рекомендации для обоих вариантов.
Как сделать селфи, который не переворачивается
Бесплатное приложение Mirror, как следует из названия, просто разработано, чтобы предоставить вам зеркальное отображение себя.
Пока что так скучно — это именно то, что делает приложение «Камера», когда вы активируете режим селфи. Разница в том, что когда вы нажимаете на экран, вы делаете фотографию, которая остается зеркальной — именно то, что вы видели при создании изображения. На этом этапе вы сможете сохранить или поделиться им напрямую с друзьями и семьей.
У зеркала есть реклама, но они могут быть удалены за одноразовую оплату £ 2,99 / $ 2,99.
Как перевернуть / развернуть фотографии iPhone
Если вы уже сделали фотографию и не хотите делать другую, возможно, вам будет интересно, есть ли способ отредактировать текущую фотографию. Как вы уже догадались, для этого есть приложение.
Бесплатный Adobe Photoshop Express дает вам возможность отражать селфи одним нажатием кнопки, наряду с множеством других функций редактирования.
На экране выбора изображения коснитесь фотографии, которую хотите перевернуть. Коснитесь инструмента обрезки на панели вдоль нижней части (вторая слева: она выглядит как два пересекающихся прямых угла), затем выберите «Повернуть» и, наконец, переверните по горизонтали. Коснитесь значка общего доступа в правом верхнем углу и сохраните отредактированный снимок в списке фотографий.
Существует также множество других замечательных приложений для редактирования фотокамер и фотографий для iPhone, которые позволят вам перевернуть селфи, чтобы они выглядели зеркально, поэтому проверьте их, если хотите еще несколько вариантов.
Как отразить фото в фотошопе
Учимся создавать отражение изображения в фотошопе
Базовые уроки / Обучение фотошопу 12975 1 комментарийДобавление простого отражения изображения — это замечательный маленький трюк, который можно выполнить с помощью команды Трансформирование.
Хотя эта техника выполняется в несколько шагов, она стоит затраченных усилий.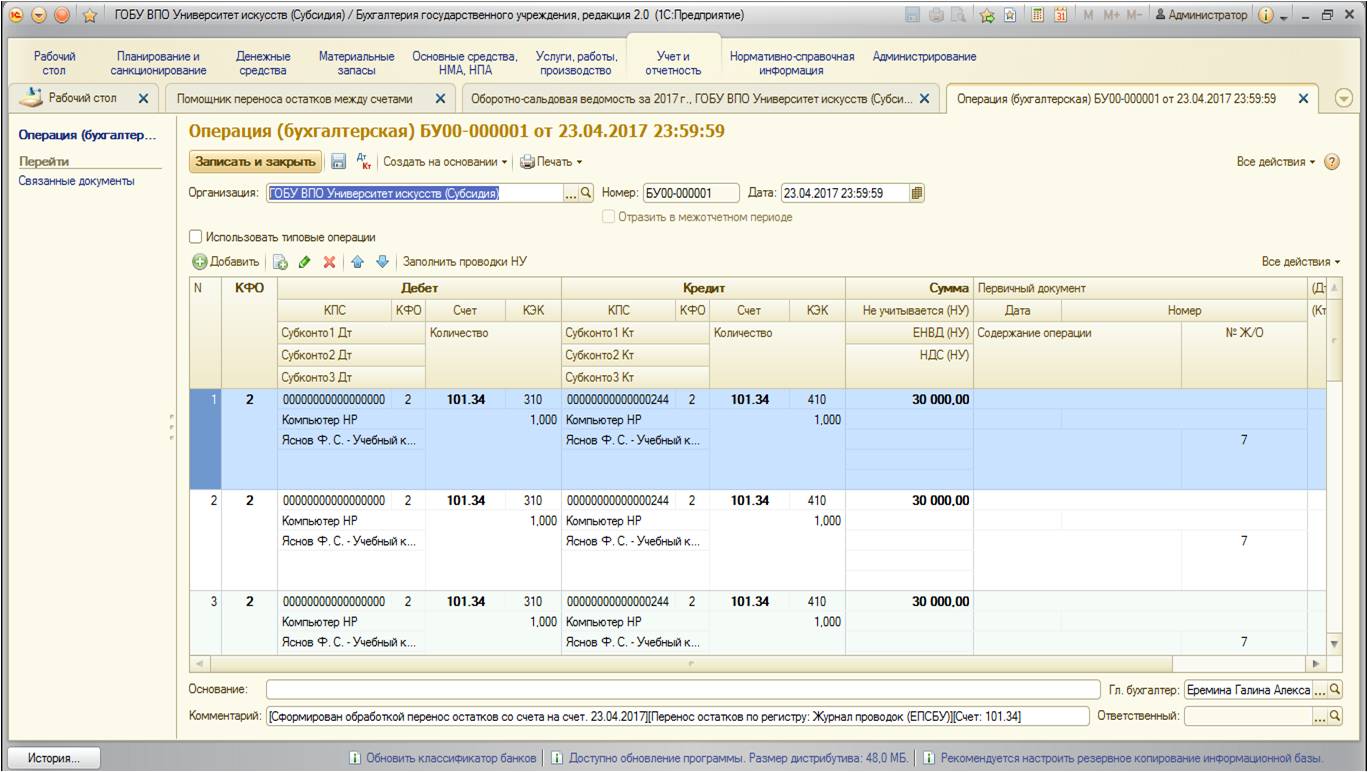 Помимо добавления глубины к кажущейся плоской фотографии, отражение может заставить объект выглядеть так, будто он был сфотографирован на другой поверхности, к примеру, на столе.
Помимо добавления глубины к кажущейся плоской фотографии, отражение может заставить объект выглядеть так, будто он был сфотографирован на другой поверхности, к примеру, на столе.
Вот как можно создать простое отражение изображения в фотошопе:
1. Откройте фотографию и продублируйте слой, на котором находится изображение (скорее всего, это фоновый слой).
Дублируйте слой, нажав сочетание клавиш Ctrl+J. Попутно дважды щелкните мышью по исходному фоновому слою, чтобы он стал доступным для редактирования, если вы еще этого не сделали. Назовите копию «Отражение».
Вы можете продублировать элемент в процессе трансформации, нажав клавишу Alt при выборе команды меню Редактирование => Трансформирование или Редактирование => Свободное Трансформирование. В этом случае будет трансформирован дубликат элемента на копии слоя.
2. Добавьте немного пространства холста.
Чтобы освободить место для отражения в нижней части документа, необходимо добавить немного пространства холста. Нажмите клавишу С, чтобы выбрать инструмент Рамка, нарисуйте рамку вокруг изображения, а затем перетащите нижний маркер рамки вниз примерно на 5 см. Нажмите клавишу Enter, чтобы выполнить кадрирование.
Нажмите клавишу С, чтобы выбрать инструмент Рамка, нарисуйте рамку вокруг изображения, а затем перетащите нижний маркер рамки вниз примерно на 5 см. Нажмите клавишу Enter, чтобы выполнить кадрирование.
3. Отразите дубликат слоя.
Выделив дубликат слоя, нажмите сочетание клавиш Ctrl+T для вызова команды Свободное трансформирование. Щелкните правой кнопкой мыши (кнопкой мыши, удерживая клавишу Ctrl внутри ограничительной рамки и в появившемся контекстном меню выберите пункт Отразить по вертикали (Flip Vertical). Когда слой отразится, нажмите клавишу Enter или дважды щелкните мышью внутри ограничительной рамки, чтобы выполнить трансформирование.
4. Переместите отражение под другую фотографию.
Нажмите клавишу V, чтобы выбрать инструмент Перемещение, а затем, удерживая клавишу Shift, перетащите отражение в нижнюю часть документа. Два слоя должны почти соприкасаться.
Нажатие клавиши Shift при перемещении слоя закрепляет слой на месте горизонтально или вертикально, в зависимости от направления перетаскивании. В этом случае удерживание клавиши Shift обеспечивает идеальное выравнивание отражения относительно исходной фотографии.
В этом случае удерживание клавиши Shift обеспечивает идеальное выравнивание отражения относительно исходной фотографии.
Как зеркально отразить картинку в фотошопе
Всем привет, в данной теме рассмотрим, как отразить картинку в фотошопе, чтобы не раздувать тему бессмысленными славами поэтому давайте перейдём сразу к инструкции.Инструкция
Запускаем фотошоп, открываем нужное нам изображение — далее — кликаем левой кнопкой мыши по вкладке ( изображение )дальше — ( вращение изображения ) и выбираем ( отразить холст по горизонтали )в итоге картинка зеркально отразится в фотошопе.Отлично! теперь вы знаете как в фотошопе отразить зеркально картинку, на этом всё — всем Спасибо.
Зеркальное отражение в фотошоп
В этом уроке мы создадим простой эффект для создания зеркального отражения в фотошоп. В этом уроке используется техника, применяемая многими дизайнерами. Шаг 1
Шаг 1
Для начала откроем наше изображение, оно должно быть без заднего фона. Урок как убрать задний фон можете посмотреть тут
Шаг 2
Создадим копию нашего слоя с изображением, для этого перенесем наш основной слой в панели слоев на значок создать новый слой
Шаг 3 Далее создадим новый слой
Шаг 4 Выбираем инструмент Заливка и заливаем наш слой черным цветом
Шаг 5 Перенесем черный слой ниже остальных слоев
Шаг 6 Сделаем активным наш слой копию
Шаг 7 Заходим в меню Редактирование>Трансформирование>Отразить по вертикали
Шаг 8 Снова заходим в меню Редактирование>Свободное трансформирование
Шаг 9 Переворачиваем изображение и подгоняем его, создавая отражение
Шаг 10 Кликнем правой кнопкой мыши в области трансформации и выберем инструмент Деформация
Шаг 11 С помощью инструмента Деформация подгоним наше отражение под основное изображение
Шаг 12 Создадим Маску слоя
Шаг 13 Выбираем инструмент Градиент с настройками как на изображении ниже
Шаг 14 Теперь применим инструмент Градиент к маске слоя, это заставит наше отражение выглядеть более реалистично.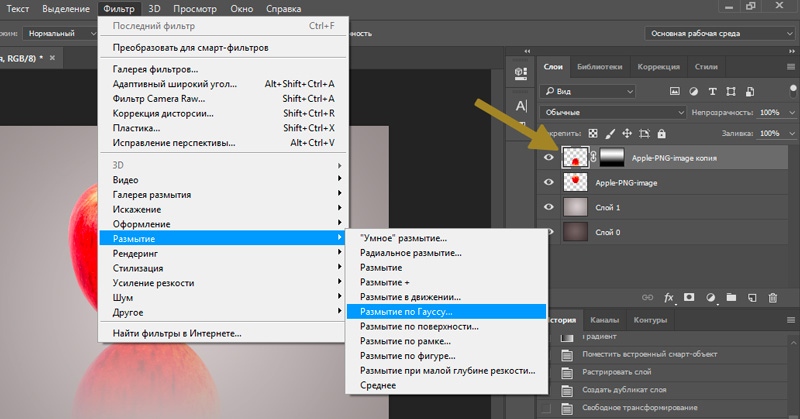 Используем градиент снизу вверх, пока не получим хороший результат
Используем градиент снизу вверх, пока не получим хороший результат
Шаг 15 Чтобы сделать наше зеркальное отражение в фотошоп еще лучше, мы понизим непрозрачность слоя до 75%.
Вот что в итоге у нас должно получится
Думаю урок был Вам полезен и Вы с легкостью примените его на практике. Не забывайте писать отзывы об уроке. И до встречи на сайте FotoshopDesign.ru
Как сделать зеркальное отображение в Фотошопе | CHIP
Откройте Adobe Photoshop и загрузите в него выбранную картинку, для которой хотите сделать отражение. Найдите пункт «Файл» -> «Открыть…»
Затем скопируйте слой с открытым изображением. Для этого кликните левой кнопкой мыши на слой и выберите команду «Создать дубликат слоя», либо используйте команду клавиш «Ctrl + J».
После скопированный слой нужно перевернуть по вертикали или горизонтали. Это зависит от того, с какой стороны предмета вам нужно отражение. Например, отражение предмета должно быть под ним. Тогда на главной панели выбираем «Редактирование» -> «Трансформирование» -> «Отразить по вертикали».
Получившееся «отражение» с помощью инструмента «Перемещение» нужно аккуратно расположить под изначальным изображением.
Далее выберите слой с перевернутым изображением и нажмите на значок маски, который находится под всеми слоями.
Кликнете на маску и выберите слева на панели команд «Инструмент градиент».
Выбранный цвет при этом должен быть черным. Наверху в настройках нужно выбрать параметр «Линейный градиент». Удерживая клавишу Shift, левой кнопкой мыши снизу вверх накладываем градиент до достижения желаемого эффекта.
Выберите слой с перевернутым изображением и найдите над слоями настройку «Непрозрачность». Выставите этот параметр на нужные для вас значения в зависимости от желаемого результата.
Не забудьте сохранить полученное изображение!
Как сделать зеркальное отображение в Photoshop на английском
Если у вас английский интерфейс Adobe Photoshop и вы не хотите его изменять на русский, то следуйте следующей инструкции.
Откройте программу и загрузите в нее файл с изображением с помощью File -> Open. Затем скопируйте слой с картинкой с помощью клавиш «Ctrl + J».
Затем скопируйте слой с картинкой с помощью клавиш «Ctrl + J».
На главной панели выберите Image -> Image Rotation -> Flip Canvas Vertical или Flip Canvas Horisontal, в зависимости от желаемого результата.
С помощью инструмента Move Tool расположите полученное «отражение» около предмета. Выберите слой с перевернутым изображением и нажмите на значок маски. Кликнете на маску. Чтобы наложить градиент, найдите инструмент Gradient и выберите настройку Linear Gradient. Удерживая клавишу Shift, левой кнопкой мыши наложите градиент до достижения желаемого эффекта.
После этого над слоем с «отражением» предмета найдите настройку Opacity и выставите нужную прозрачность изображения.
Читайте также:
Фото: компании-производители
Видео: CHIP
Создание на фото зеркально-подобного отражения
Ничто так не убивает снимок, как покрытая рябью вода. Я включаю ее в свои Семь Смертельных Грехов Пейзажной Фотографии, и она часто безвозвратно портит снимки, сделанные в путешествии. Кстати, иногда в поездках когда под рукой нету моей зеркалки, я использую свой телефон с качественной фотокамерой . Здесь рассказывается о простой технике, которая создает абсолютно спокойное отражение, такое как в неподвижной воде, и вы можете закончить на этом — многие так и поступают — или сделать еще один шаг и внести несколько больше реализма в изображение. Выбор за вами (и он действительно зависит от изображения. Иногда спокойное зеркальное отражение выглядит лучше всего).
Я включаю ее в свои Семь Смертельных Грехов Пейзажной Фотографии, и она часто безвозвратно портит снимки, сделанные в путешествии. Кстати, иногда в поездках когда под рукой нету моей зеркалки, я использую свой телефон с качественной фотокамерой . Здесь рассказывается о простой технике, которая создает абсолютно спокойное отражение, такое как в неподвижной воде, и вы можете закончить на этом — многие так и поступают — или сделать еще один шаг и внести несколько больше реализма в изображение. Выбор за вами (и он действительно зависит от изображения. Иногда спокойное зеркальное отражение выглядит лучше всего).
ШАГ ОДИН:
Мы начнем, открывая изображение в Photoshop: выделим его в Lightroom, а затем нажмем Ctrl+E (Mac: Command+E), чтобы передать его в Photoshop. В данном случае у нас есть снимок Сан Джорджио Магджоре (как раз напротив Базилики св. Марка, сделанный через Великий Канал, Венеция), и вода на снимке очень неспокойна (это обычное состояние Канала — он интенсивно используется, и особенные волны поднимаются огромными круизными кораблями, выходящими по каналу в открытое море).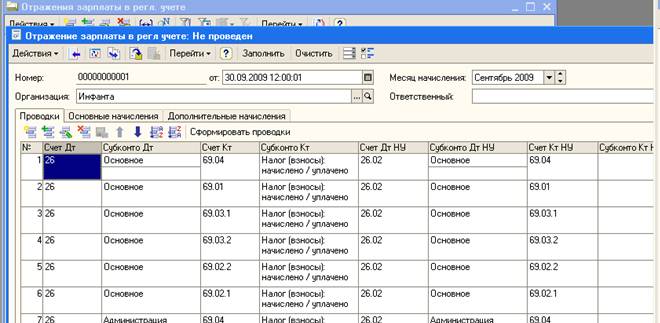
Активируйте инструмент Rectangular Marquee (Прямоугольная рамка) (М) и сделайте выделение от линии горизонта в нижней части зданий до верхней части неба (как показано здесь).
ШАГ ДВА:
Теперь нажмите Ctrl+J (Mac: Command+J), чтобы скопировать эту выделенную область зданий-и-неба на ее собственный отдельный слой. Сделав это, отобразите слой зеркально вверх ногами: нажмите Ctrl+T (Mac: Command +Т), чтобы вызвать ограничивающий прямоугольник Free Transform (Свободное трансформирование) (который появится вокруг слоя зданий-и-неба), затем щелкните правой кнопкой мыши где-нибудь в этом прямоугольнике. Из контекстного меню выберите команду Flip Vertical (Отразить по вертикали) (как показано здесь), чтобы отобразить этот слой зеркально вверх ногами. Нажмите Enter (Mac: Return), чтобы зафиксировать трансформирование.
ШАГ ТРИ:
Теперь активируйте инструмент Move (Перемещение) (V), нажмите и держите нажатой клавишу Shift и перетащите зеркальное отображение в самый низ, пока его верхняя кромка не соприкоснется с самым низом зданий (как показано здесь).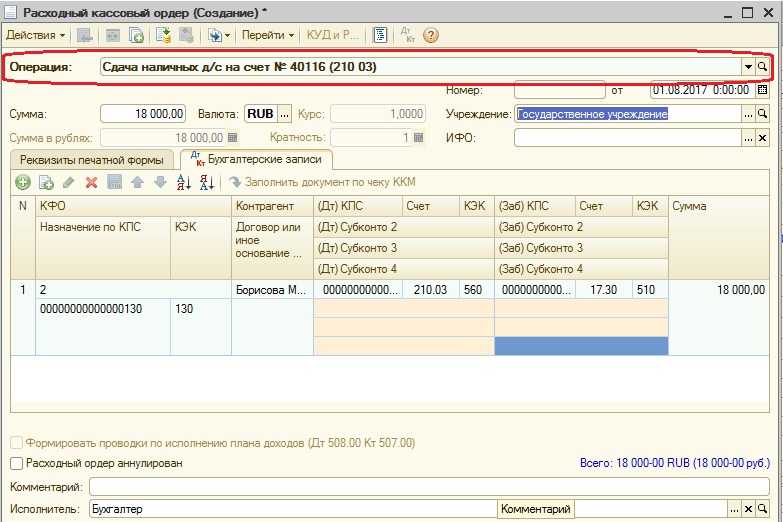 Удержание клавиши Shift нажатой при перетаскивании слоя обеспечивает строго вертикальное перемещение слоя, препятствуя скольжению его вправо или влево — что является обязательным условием подгонки всех слоёв друг к другу. Итак, вы можете на этом закончить, и изображение уже выглядело бы приемлемо. Однако я на самом деле делаю еще несколько коррекций, а сделаете ли их вы (для обеспечения большей реальности) — дело ваше. Первое, что я делаю — затемняю зеркальное отражение, пока оно не выделится на исходном изображении, путем использования функции Levels (Уровни) (для ее вызова нажмите Ctrl+L (Mac: Command+L)).
Удержание клавиши Shift нажатой при перетаскивании слоя обеспечивает строго вертикальное перемещение слоя, препятствуя скольжению его вправо или влево — что является обязательным условием подгонки всех слоёв друг к другу. Итак, вы можете на этом закончить, и изображение уже выглядело бы приемлемо. Однако я на самом деле делаю еще несколько коррекций, а сделаете ли их вы (для обеспечения большей реальности) — дело ваше. Первое, что я делаю — затемняю зеркальное отражение, пока оно не выделится на исходном изображении, путем использования функции Levels (Уровни) (для ее вызова нажмите Ctrl+L (Mac: Command+L)).
В диалоговом окне Levels (Уровни) я перетаскиваю центральный ползунок Input Level (Входные значения) средних тонов вправо, а нижний правый ползунок Output Levels (Выходные значения) влево, что затемнит всё зеркальное отображение (как показано здесь).
ШАГ ЧЕТЫРЕ:
Последние два шага (опять-таки, полностью факультативные) сначала создают небольшое вертикальное размытие изображения.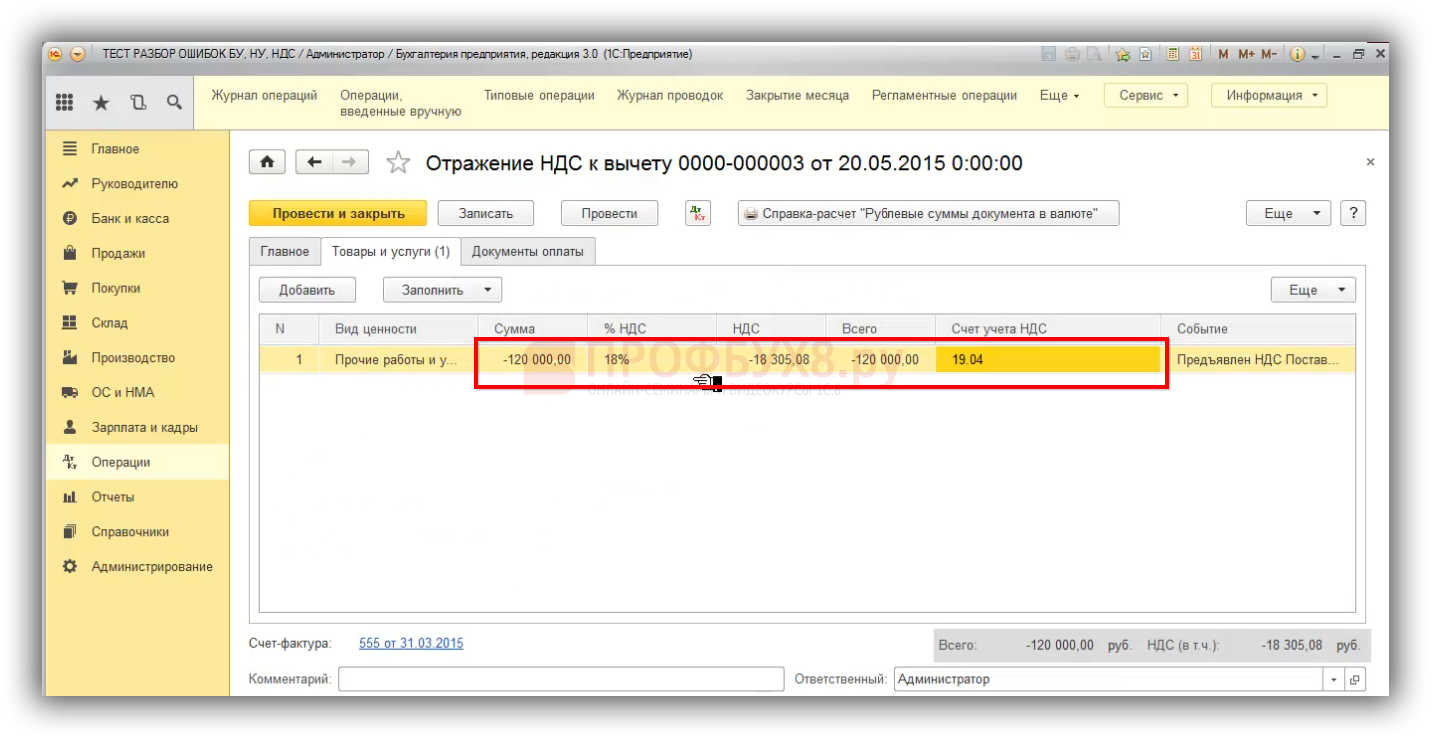 При этом вода по-прежнему отражает, но не так абсолютно симметрично, как зеркало, а больше похоже на реальность (хотя в действительности можно получить реальное зеркально-подобное отражение… но, вероятно, не в Великом Канале). Зайдите в меню Filter (Фильтр) и в подменю Blur (Размытие) выберите опцию Motion Blur (Размытие в движении). Когда появится диалоговое окно (показанное здесь), установите Angle (Угол) в 900 (повернув линию в кружке вертикально против часовой стрелки), и затем перетащите вправо ползунок Distance (Смещение), пока отражение, на ваш взгляд, не приобретет хороший вид (другими словами, потеряет совершенство зеркала). В заключение я понижаю Opacity (Непрозрачность) слоя с отражением приблизительно на 15 % (до 85 %), чтобы пропустить через отражение малую часть оригинальной водной поверхности, тем самым придав ему больший реализм. Здесь показано итоговое изображение.
При этом вода по-прежнему отражает, но не так абсолютно симметрично, как зеркало, а больше похоже на реальность (хотя в действительности можно получить реальное зеркально-подобное отражение… но, вероятно, не в Великом Канале). Зайдите в меню Filter (Фильтр) и в подменю Blur (Размытие) выберите опцию Motion Blur (Размытие в движении). Когда появится диалоговое окно (показанное здесь), установите Angle (Угол) в 900 (повернув линию в кружке вертикально против часовой стрелки), и затем перетащите вправо ползунок Distance (Смещение), пока отражение, на ваш взгляд, не приобретет хороший вид (другими словами, потеряет совершенство зеркала). В заключение я понижаю Opacity (Непрозрачность) слоя с отражением приблизительно на 15 % (до 85 %), чтобы пропустить через отражение малую часть оригинальной водной поверхности, тем самым придав ему больший реализм. Здесь показано итоговое изображение.
Как отразить фото в фотошопе и сделать его уникальным
Привет, друзья! В этой короткой статье я хочу рассказать вам, как отразить фото в фотошопе. Прочитав ее, вы узнаете, как изменить фото не только по горизонтали, но и по вертикали. Описанный ниже метод довольно простой. Даже если вы никогда ранее не работали в таком графическом редакторе, как фотошоп, вы без труда справитесь с задачей.
Прочитав ее, вы узнаете, как изменить фото не только по горизонтали, но и по вертикали. Описанный ниже метод довольно простой. Даже если вы никогда ранее не работали в таком графическом редакторе, как фотошоп, вы без труда справитесь с задачей.
Содержание статьи:
Отражение – популярная операция. Например, она используется при создании коллажей, рекламных баннеров и т.д. Также она помогает сделать фотографии уникальными. Что важно при наполнении сайтов. Потому что поисковые роботы сегодня предъявляют требования не только к уникальности текстов, но и картинок.
К сведению! Даже покупая снимки на стоках, вы берете фотографию, которую до этого десятки людей поместили на своих проектах. Поэтому она не будет считаться уникальной. Простое отражение в фотошопе позволяет решить проблему.
Данный метод будет полезен для начинающих веб-мастеров. Тех, кто только запустил свой сайт. Кстати, он может стать отличным источником солидного дохода.
Обратите внимание! Если планомерно развивать сайт, уделять ему всего по пару часов в день (параллельно с основной занятостью), через несколько месяцев можно достичь хорошего результата.
Если вы не знаете, как сделать сайт своими руками, записывайтесь на мой авторский бесплатный онлайн тренинг по созданию сайтов с нуля. Он длится всего 4 дня. Занятия проходят вечером – они практические.
Повторяя за мной, вы создадите личный проект – с первыми статьями и посетителями. Узнаете много прочего полезного и ценного. Если что-то не получится, я помогу вам. Чтобы принять участие в тренинге, оставьте свой адрес электронной почты. На него придет ссылка.
Как отразить фото в фотошопе: пошаговая инструкция
Теперь перехожу к пошаговой инструкции, в которой рассказывается, как зеркально отразить фото в фотошопе. Ознакомившись с ней, вы поймете, что нет ничего проще!
Отражаем фотографию по горизонтали
1.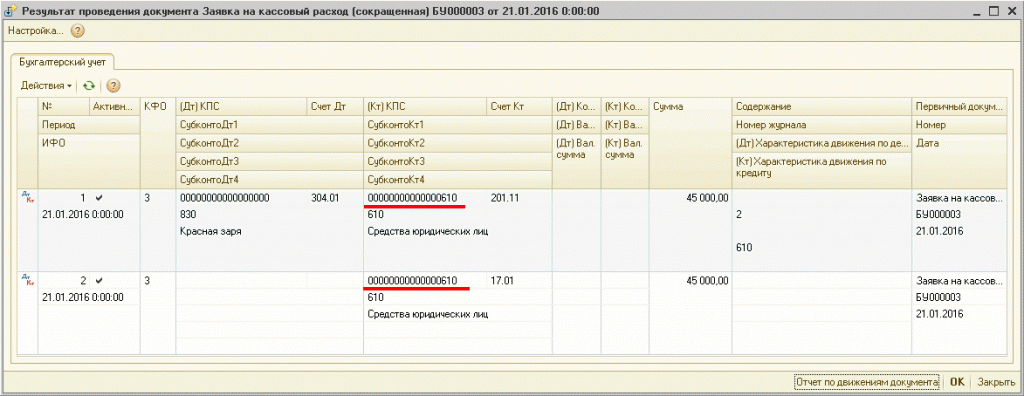 Сначала нужно открыть фотошоп. Перетащить в него картинку. Просто взяв в нужной папке и потащив на иконку программы. Либо же воспользоваться меню внутри программы, пройдя по простому пути: File – Open.
Сначала нужно открыть фотошоп. Перетащить в него картинку. Просто взяв в нужной папке и потащив на иконку программы. Либо же воспользоваться меню внутри программы, пройдя по простому пути: File – Open.
2. Теперь в меню – оно расположено вверху программного окна, тонкой строкой, выбрать раздел Image (то бишь, Изображение, если у вас программа на русском языке) и пройти по следующему пути: Rotate Canvas – Flip Canvas Нorizontal.
3. Все! Картинка моментально отразилась по горизонтали!
Обратите внимание! Простое отражение по горизонтали сильно меняет визуальное восприятие картинки! Не верите? Проверьте!
Отражаем фотографию по вертикали
Теперь о том, как отразить фото в фотошопе, но уже по вертикали. Все действия выполняются аналогично. Только на последнем этапе, после перехода в меню Rotate Canvas, необходимо выбрать раздел Flip Canvas Vertical.
Картинка моментально отразиться по вертикали. Полностью изменившись для восприятия человека и поисковых роботов.
Полностью изменившись для восприятия человека и поисковых роботов.
Как зеркально отразить фото в фотошопе: сохранение картинки для сайта
Вы уже знаете, как зеркально отразить фото в фотошопе. Осталось только сохранить его для публикации на сайте. Для этого пройдите по следующему пути в меню: File – Save for Web and Devices, выберите папку и сохраните.
Читайте также: Как оптимизировать изображения для сайта и зачем это нужно
Вы получите картинку высокого качества, но «легкую», оптимизированную под сайт. Она будет быстро грузиться.
Как отразить фото в фотошопе: личный совет
Если вы только мечтаете о том, чтобы развивать свой проект и грузить на него картинки и фотографии, записывайтесь на мой бесплатный онлайн тренинг по созданию сайтов. Всего за 4 вечера вы сделаете сайт своими руками. Он будет готов к дальнейшей работе и развитию! Оставьте свой адрес электронной почты, я вышлю вам сообщение о дате начала обучения!
Как перевернуть фото на Айфоне и сделать его зеркальным Тарифкин.
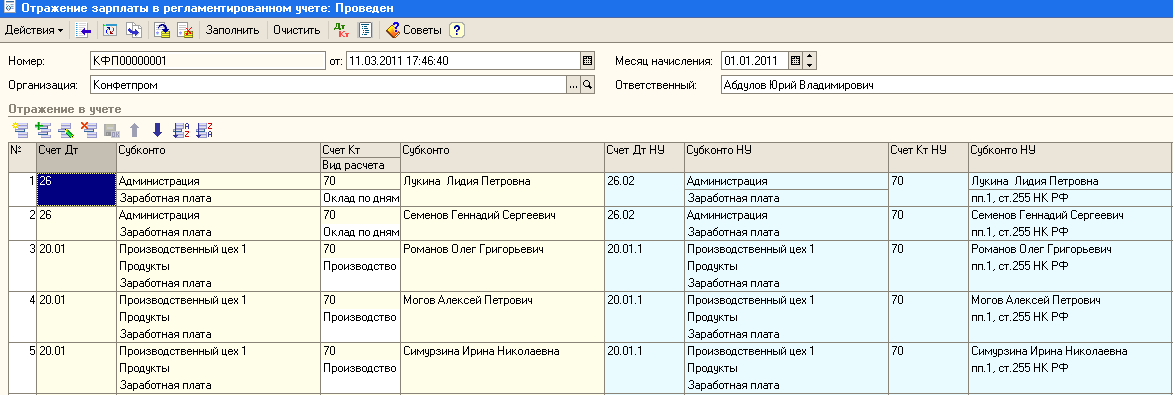 ру
руНа современных смартфонах снимки ничем не уступают по качеству тем, которые были сделаны на профессиональный фотоаппарат. Пользователь может настраивать основные параметры, выбирать баланс белого, устанавливать экспозицию и многое другое. Здесь же на смартфоне можно обрабатывать изображение и делиться им с друзьями в сети.
На смартфоне в режиме съемки поворот экрана происходит автоматически. В некоторых случаях пользователь создает вертикальный снимок, который сохраняется на телефон как горизонтальный, и наоборот. В таких случаях понадобится перевернуть фото.
Как перевернуть фото на Айфоне с помощью встроенных способов
Кроме создания и сохранения фотографий, пользователь также может их редактировать. Для этих целей существует большое количество приложений с множеством функций. Кроме того, можно воспользоваться встроенными средствами системы.
Так, чтобы перевернуть фото на Айфоне не обязательно загружать дополнительные приложения. Пользователю будет достаточно и встроенных средств. Также, необходимо соблюдать последовательность действий:
Также, необходимо соблюдать последовательность действий:
- Открыть стандартное приложение «Фото», перейти в соответствующую папку и найти снимок, который нужно перевернуть.
- Нажать на команду «Править». Она расположена в правом верхнем углу экрана.
- На экране отобразится панель редактирования. Здесь следует открыть раздел, который отвечает за изменения размера изображения. В этой же вкладке доступна команда поворота снимка.
- Чтобы повернуть изображение, пользователю необходимо кликнуть на соответствующий значок команды. Он расположен в левом нижнем углу экрана и имеет внешний вид квадрата со стрелкой. После нажатия на данную команду, изображение будет повернуто на 90 градусов против часовой стрелки.
Последним шагом будет сохранение изменений. Для того, чтобы выйти из раздела редактирования, достаточно нажать на «Готово». Команда расположена в правом нижнем углу экрана. Она становится активна только после внесения изменений в изображение.
Если же пользователю нужно выйти из режима редактирования без внесения изменений, достаточно нажать на «Отмена». Данная команда находится в левом нижнем углу экрана. Все внесенные изменения можно отменить в любой момент.
Данная команда находится в левом нижнем углу экрана. Все внесенные изменения можно отменить в любой момент.
Одной из самых распространенных проблем при создании снимков, будет заваленный горизонт. Таким понятием часто пользуются профессиональные фотографы. Это значит, что снимок сделан неровно, и, если провести линию по горизонтали, она будет расположена под наклоном.
Такую фотографию не обязательно удалять. Заваленный горизонт достаточно легко исправить. Для этого понадобится повернуть фотографию. Чтобы устранить недостаток, достаточно воспользоваться встроенными возможностями смартфона.
- Для начала необходимо найти изображение на смартфоне. Для этого нужно запустить приложение «Фото» и перейти к соответствующему снимку. После этого открыть раздел редактирования, кликнув на «Править», а затем «Изменение размера».
- Под самим изображением находится специальная шкала, которая отвечает за поворот фотографии. Ее можно регулировать при помощи пальцев.
 Достаточно перемещаться по данной шкале. С помощью этой функции получится повернуть фото всего на несколько градусов и выровнять его.
Достаточно перемещаться по данной шкале. С помощью этой функции получится повернуть фото всего на несколько градусов и выровнять его. - Точно также, как и в случае с поворотом на 90 градусов, все сделанные изменения необходимо сохранить. Для этого нужно нажать на «Готово». Чтобы вернуться к первоначальному виду фотографии, достаточно нажать на «Отмена».
- При повороте на несколько градусов, размер самого изображения не меняется. Поэтому часть снимка, может удалиться.
Как не потерять качество фото при повороте
Все фотографы, как профессионалы, так и любители, борются за качество снимков. Оно должно оставаться максимально высоким. Особенно после редактирования. Так, при повороте качество снимка может измениться только в некоторых случаях.
В первую очередь это зависит от используемого приложения. Качество может быть потеряно не при повороте, а при загрузке и сохранении изображения. Поэтому стоит пользоваться только теми программами, которые не искажают снимок при использовании.
Что касается встроенных средств, здесь пользователь может быть уверенным, что качество изображения не будет потеряно. Программа не сжимает снимок, и не загружает его на сторонние сервисы. Благодаря этому пользователь может быть уверен, что качество фотографии останется без изменений.
Советы, которые помогут создавать качественные снимки, представлены в данном видео
Как отразить фото на Айфоне с помощью приложений
Фотографии на IPhone можно не только поворачивать, но и отражать. Особенно, это пригодится для селфи. В большинстве случаев пользователь получает отзеркаленное видео при съемке на фронтальную камеру. Но изображение можно отразить.
Особенно, это пригодится для селфи. В большинстве случаев пользователь получает отзеркаленное видео при съемке на фронтальную камеру. Но изображение можно отразить.
Встроенных средств, чтобы справиться с данной задачей, будет недостаточно. Пользователю понадобится дополнительное приложение. Его можно загрузить с официального магазина AppStore. Но прежде чем загружать программу на смартфон, рекомендуется с ней ознакомиться, оценить все ее недостатки и преимущества.
Snapseed
Snapseed достаточно удобное приложение, которое предназначено для редактирования фотографий. Оно полностью бесплатное, здесь нет рекламы или платных фильтров. Пользователю достаточно загрузить снимок с телефона и выбрать соответствующие параметры.
Здесь же, в этом приложении, пользователь может отразить фотографию. Необходимо перейти в раздел «Поворот» и нажать на значок в виде двух треугольников. После нажатие на него, снимок будет отзеркален. Пользователю остается только сохранить изменения.
Photoshop Fix или Photoshop Express
Photoshop Fix или Photoshop Express также представлен полностью бесплатный. Здесь содержится большое количество функций и удобный интерфейс. Достаточно загрузить приложение на смартфон, чтобы пользоваться Photoshop бесплатно на смартфоне.
Для того, чтобы отзеркалить снимок, достаточно перейти в раздел кадрирования, а затем выбрать нужное отражение. Фотографию можно отразить по вертикали или горизонтали. Необходимо нажать на значок двух треугольников в нижней части экрана. После этого следует сохранить изменения.
С помощью Photoshop Express можно провести полноценное редактирование фотографии, настроить цвет, балансы и многое другое. Чтобы не потеряться в большом наборе функций, можно посмотреть обзор на приложение.
PhotoGrid
Главным предназначением приложения PhotoGrid будет создание коллажей. В программе находится набор бесплатных фильтров и стикеров, который помогут украсить изображение. Так, PhotoGrid предоставляет следующие возможности:
- около 300 готовых шаблонов для создания коллажей;
- набор инструментов для редактирования фотографии;
- добавления к фото различных фильтров и текстов.
Несмотря на основную функцию программы, здесь также можно отзеркалить фото. Достаточно перейти в раздел «Редактирование» и нажать на значок трех точек, который расположен в нижней части экрана.
QuickFlip
QuickFlip имеет достаточно простой интерфейс и небольшой набор команд. Приложение создано для изменения размера изображения и его отражения. Так, в программе можно легко отзеркалить фото при помощи движений пальцев.
Приложение создано для изменения размера изображения и его отражения. Так, в программе можно легко отзеркалить фото при помощи движений пальцев.
В QuickFlip нет дополнительных функций. Так, с помощью приложения не получится обрабатывать снимки. Но если пользователю нужно только отразить фото, нет необходимости загружать тяжелые приложения с большим набором команд. QuickFlip отлично справится с этой задачей.
| Наименование | Описание | Цена | Рейтинг |
| Photoshop Fix | В программе представлен большой набор функций и удобный интерфейс. Отражать снимок можно по вертикали и горизонтали. | Бесплатно | ★★★★★ |
| Snapseed | Удобная программа для редактирования снимка. Все функции предоставляются пользователю бесплатно без ограничений. | Бесплатно | ★★★★★ |
| PhotoGrid | В приложении также можно отразить фото по вертикали или горизонтали. Кроме того, здесь можно создавать коллажи, добавлять фильтры, текст или стикеры. | Бесплатно | ★★★★★ |
| QuickFlip | Программа специализируется только на отражении фото. Имеет простой интерфейс и удобное управление. | Бесплатно | ★★★★★ |
3.9 / 5 ( 20 голосов )
Редактирование фотографий; Добавление эффектов к фотографиям; Как редактировать фотографии с помощью устройства
Хотите отредактировать только что сделанную фотографию? В приложении Галерея Вы можете обрезать и повернуть фото, применить к нему различные эффекты (например, граффити, персональные водяные знаки и фильтры), сделать его ярким и незабываемым.
Откройте приложение Галерея, выберите фото, которое хотите отредактировать, и нажмите , чтобы перейти на экран редактирования. Для редактирования фотографий можно использовать следующие функции:
- Поворот фото. Нажмите и выберите угол поворота фотографии. Нажмите Поворот или Отразить, чтобы повернуть фото на 90 градусов или отобразить его зеркально.

- Обрезка фото. Нажмите , перетащите сетку или ее углы, чтобы выбрать фрагмент. Вы также можете выбрать фиксированный диапазон обрезки и перетащить углы сетки, чтобы обрезать фото.
- Применение фильтров. Нажмите выберите фильтр.
- Акцентирование цветов. Нажмите и, следуя инструкциям на экране, выберите цвет, который хотите подчеркнуть. Области с выбранным цветом будут подсвечены.
- Настройка эффектов. Нажмите , чтобы настроить яркость, контрастность, насыщенность и другие параметры.
- Украшение портретных фото. Когда система определяет портретный снимок, она автоматически предлагает Вам функцию Украшение. Выберите на экране редактирования фото, чтобы применить эффекты Сглаживание, Выравнивание, Узкое лицо и Большие глаза для украшения Ваших фотографий.
- Создание коллажей. Нажмите , выберите стиль и размер коллажа.

- Добавление граффити. Нажмите , выберите кисточку и цвет для рисования граффити.
- Добавление водяного знака. Нажмите и выберите водяной знак (например, Время, Место, Погода или Чувства), чтобы персонализировать Ваши фото.
- Добавление тега. Нажмите и выберите стиль тега и формат шрифта.
Как перевернуть фото на Android
Перелистать фото на Android легко, и вот несколько быстрых способов сделать это на вашем устройстве.
Если у вас есть фотографии, которые выглядят зеркально отраженными, вы, вероятно, захотите перевернуть их в правильном направлении. Есть множество других способов использования переворачивания фотографий, и у вас могут быть свои причины для этого.
Независимо от аргументов, на устройствах Android легко и быстро переворачивать фотографии.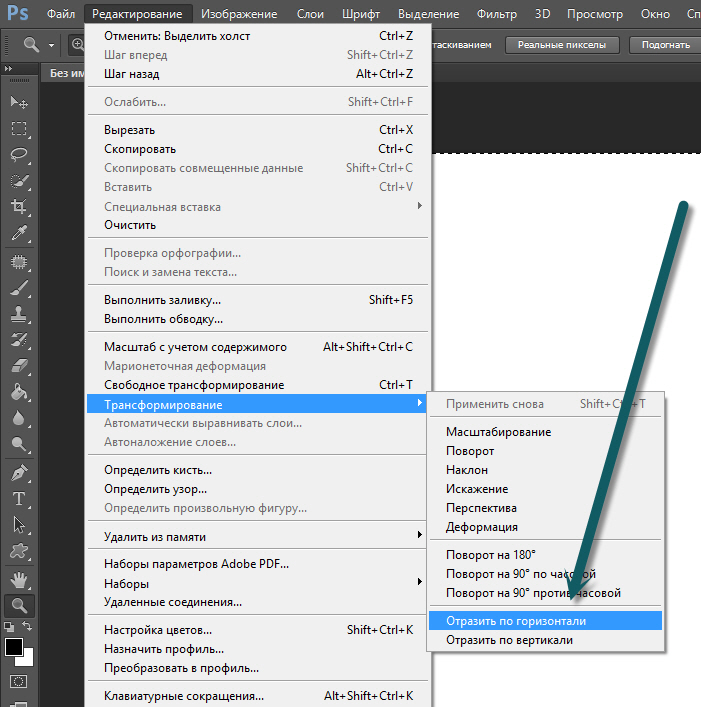 Независимо от того, есть ли у вас телефон или планшет Android, три приведенных ниже метода помогут вам перевернуть фотографии по горизонтали или вертикали.
Независимо от того, есть ли у вас телефон или планшет Android, три приведенных ниже метода помогут вам перевернуть фотографии по горизонтали или вертикали.
1. Используйте галерею для переворачивания фотографий на Android
.Практически все устройства Android поставляются со стандартным приложением Gallery, и в этом приложении часто есть некоторые базовые инструменты для редактирования. Один из этих инструментов позволяет переворачивать фотографии.
Набор функций, которые предоставляет Галерея, зависит от вашего устройства. Некоторые приложения-галереи предлагают больше функций, чем другие.
Вот как вы используете приложение Галерея на телефоне OnePlus Nord, чтобы переворачивать фотографии. Шаги будут немного отличаться для других телефонов Android, но вы поймете идею.
- Запустите Галерею на телефоне и коснитесь изображения, которое хотите перевернуть.
 Ваше изображение должно открываться в полноэкранном режиме
Ваше изображение должно открываться в полноэкранном режиме - Нажмите Изменить в нижнем левом углу, чтобы открыть доступные инструменты редактирования.
- Выберите Повернуть из доступных вариантов.
- Вы увидите значок времени внизу. Коснитесь этого значка, чтобы перевернуть фотографию.
- Затем обязательно коснитесь значка галочки, чтобы сохранить перевернутое фото.
2.
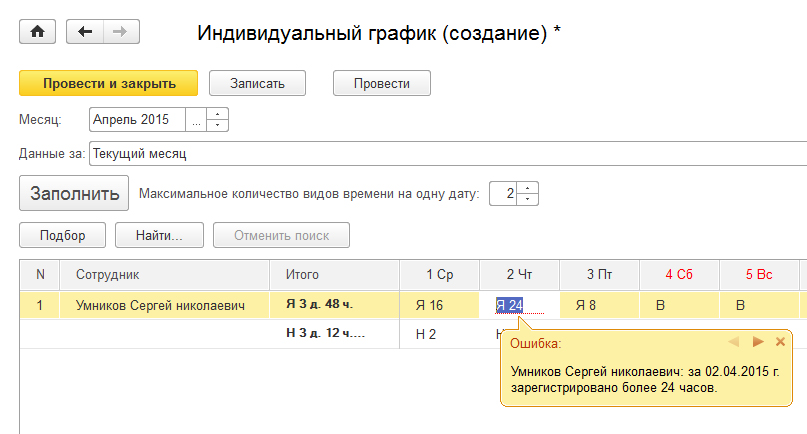 Используйте Snapseed для переворачивания фотографий на Android
Используйте Snapseed для переворачивания фотографий на AndroidSnapseed — бесплатное приложение Google для редактирования фотографий для смартфонов. Это приложение предлагает множество опций редактирования, одна из которых помогает вам переворачивать фотографии.
Чтобы использовать это приложение для переворачивания фотографий на устройстве Android:
- Загрузите и установите Snapseed на свой телефон, если вы еще этого не сделали.
- Откройте приложение и коснитесь большого значка Добавить (+) в центре.Это позволяет загрузить фотографию для редактирования в приложении.
- На следующем экране нажмите значок гамбургера в верхнем левом углу и выберите Галерея .
- Выберите изображение, которое вы хотите перевернуть, из вашей галереи.
 Это изображение будет добавлено в Snapseed.
Это изображение будет добавлено в Snapseed. - Когда ваша фотография откроется в приложении, нажмите Инструменты внизу.
- Выберите Повернуть из доступных вам опций, затем коснитесь значка переворота внизу, чтобы перевернуть фотографию.
- Когда вы закончите, коснитесь значка галочки, чтобы сохранить перевернутое фото.
3.
 Используйте Adobe Photoshop Express для переворота фотографий на Android
Используйте Adobe Photoshop Express для переворота фотографий на AndroidAdobe Photoshop Express (бесплатно, с возможностью покупки в приложении) предлагает несколько инструментов редактирования для улучшения ваших фотографий на вашем устройстве Android. Один из этих инструментов позволяет переворачивать фотографии как по вертикали, так и по горизонтали.
Связано: Бесплатные альтернативы Adobe Photoshop для Android
Если вы хотите использовать это приложение для выполнения своей задачи, вот как это сделать:
- Установите приложение Adobe Photoshop Express на свое устройство.
- Запустите приложение и войдите в свою учетную запись Adobe. Вы можете бесплатно создать учетную запись Adobe, если у вас ее еще нет.
- Предоставьте приложению разрешение на доступ к вашему хранилищу.
 Это позволяет приложению получать доступ к вашим фотографиям и отображать их.
Это позволяет приложению получать доступ к вашим фотографиям и отображать их. - Затем коснитесь фотографии, которую хотите перевернуть, и она откроется в полноэкранном режиме.
- Коснитесь значка кадрирования внизу, так как он имеет параметры отражения, затем коснитесь Повернуть на недавно открытой панели инструментов.
- Теперь вы можете нажать Отразить по горизонтали или Отразить по вертикали , чтобы перевернуть фотографию.
- Когда вы закончите перевернуть фотографию, нажмите Далее в правом верхнем углу.
- На следующем экране нажмите Сохранить в галерее , чтобы сохранить перевернутое фото в телефон.
 Помимо сохранения, вы можете напрямую поделиться своей фотографией на различных платформах с этого экрана.
Помимо сохранения, вы можете напрямую поделиться своей фотографией на различных платформах с этого экрана.
Перелистывание фотографий на устройстве Android
На устройствах Android уже давно установлено множество приложений для редактирования фотографий, и вы можете использовать одно из этих приложений, чтобы переворачивать фотографии на своем устройстве.
Если эти приложения не работают для вас по какой-либо причине или вы хотите изучить другие приложения для редактирования фотографий, на рынке есть множество приложений на выбор.
Лучшее приложение для редактирования фотографий для Android Если вы редактируете фотографии на Android, Snapseed поможет вам.Но если нет, мы также можем порекомендовать несколько альтернатив.
Читать далее
Об авторе Махеш Маквана (Опубликовано 302 статьи)Махеш — технический писатель в MakeUseOf.Он пишет технические практические руководства около 8 лет и охватывает множество тем. Он любит учить людей тому, как они могут максимально эффективно использовать свои устройства.
Более От Махеша МакваныПодпишитесь на нашу рассылку новостей
Подпишитесь на нашу рассылку, чтобы получать технические советы, обзоры, бесплатные электронные книги и эксклюзивные предложения!
Нажмите здесь, чтобы подписаться
Как перевернуть изображение в Word 2013
Часто, когда вы добавляете изображение в документ, например Microsoft Word, документ может выглядеть некорректно. Это может заставить вас задуматься, как перевернуть изображение в Word 2013.
Это может заставить вас задуматься, как перевернуть изображение в Word 2013.
Возможно, вам потребуется изучить , как переворачивать изображение в Word , если у вас есть изображение, но оно является зеркальным отображением того, что вам нужно. К счастью, в Microsoft Word есть некоторые возможности редактирования изображений, так как не все изображения, которые у вас есть или которые вам нужны для вашего документа, будут иметь именно ту форму, которая вам нужна.
Если вам нужно обрезать изображение, добавить ссылку на изображение, изменить его размер или перевернуть изображение по вертикальной или горизонтальной оси, в Word есть кое-что, что может вам помочь.
Одним из доступных вам вариантов редактирования изображений в Word является инструмент поворота, который можно использовать для поворота изображения по вертикали или горизонтали. Это изменит изображение так, чтобы оно стало зеркальной версией самого себя.
Как перевернуть изображение в Word 2013
- Щелкните изображение, которое хотите перевернуть.

- Нажмите кнопку Повернуть в разделе ленты Упорядочить .
- Нажмите кнопку Отразить по вертикали или Отразить по горизонтали .
Это руководство продолжается ниже с дополнительной информацией о переворачивании изображения в Word 2013, включая изображения этих шагов.
Как повернуть изображение в Word 2013
Действия, описанные в статье ниже, предполагают, что у вас уже есть изображение в вашем документе, но вы хотите перевернуть это изображение так, чтобы левая сторона изображения отображалась с правой стороны изображения, или появилась верхняя часть изображения. внизу.
Эта функция обычно используется для печати трансферов с футболок, но также может быть полезна, если изображение, которое у вас есть, выглядело бы лучше, если бы его перевернули.Эти шаги были выполнены в Microsoft Word 2013, но также будут работать и в других версиях Microsoft Word.
Шаг 1.
 Откройте документ Word, содержащий изображение, которое вы хотите перевернуть.
Откройте документ Word, содержащий изображение, которое вы хотите перевернуть.Шаг 2: Щелкните изображение, чтобы выбрать его. Это добавит вкладку
Picture Tools: Format в верхнюю часть окна, которая станет активной вкладкой.Шаг 3. Нажмите кнопку
Повернуть в разделе ленты Упорядочить , затем нажмите кнопку Отразить по вертикали или Отразить по горизонтали .Если вы заметили в этом меню поворота, есть еще несколько вариантов поворота, в том числе:
- Повернуть вправо на 90 градусов
- Повернуть влево на 90 градусов
- Дополнительные параметры поворота
Если вы откроете это меню дополнительных параметров поворота, вы увидите меню, которое позволяет вам настроить другие параметры для вашего изображения, а также способ повернуть изображение с шагом в один градус. Например, вы могли бы использовать это, чтобы повернуть изображение на 45 градусов, если бы у вас был такой наклон.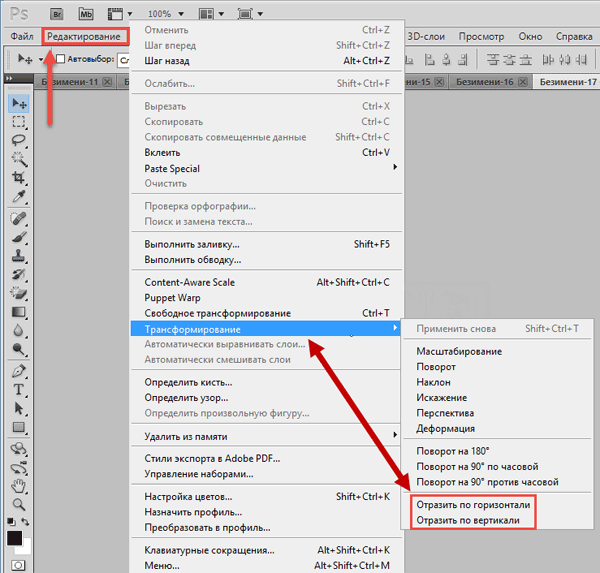
На вкладке «Инструменты с рисунками » есть ряд других полезных параметров: «Форматировать » в Word 2013, в том числе инструмент, позволяющий вырезать ненужные части изображения. Узнайте, как обрезать изображение в Word 2013, чтобы вам не приходилось делать это в отдельном приложении для редактирования изображений.
См. Также
Мэтью Берли пишет технические руководства с 2008 года. Его статьи были опубликованы на десятках различных веб-сайтов и были прочитаны более 50 миллионов раз.
После получения степени бакалавра и магистра компьютерных наук он несколько лет проработал в сфере управления ИТ для малых предприятий. Однако сейчас он работает полный рабочий день, пишет онлайн-контент и создает веб-сайты.
Его основные писательские темы включают iPhone, Microsoft Office, Google Apps, Android и Photoshop, но он также писал и на многие другие технические темы.
Установите пользовательское содержимое вкладки HTML для автора на странице своего профиля Связанные Отказ от ответственности: Большинство страниц в Интернете содержат партнерские ссылки, в том числе некоторые на этом сайте.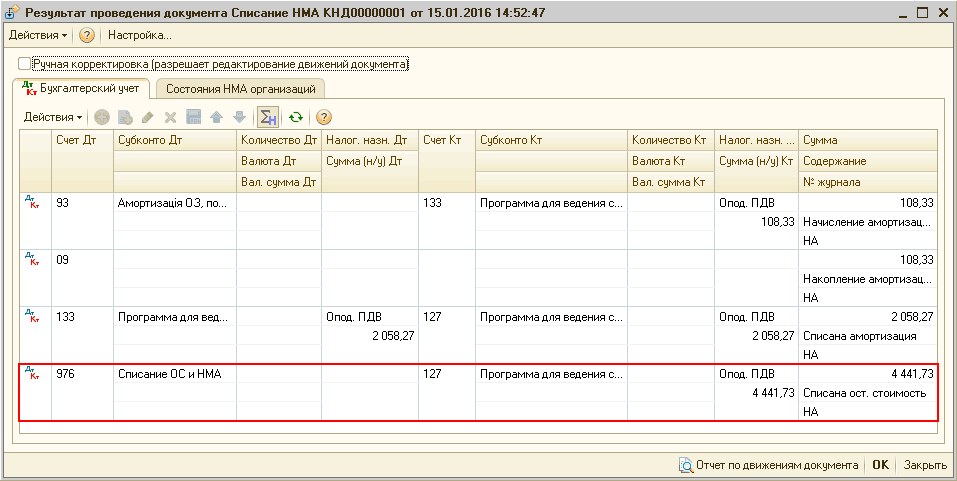
4 быстрых и простых способа перевернуть фотографию в Windows 10
Если вы хотите перевернуть фотографии по горизонтали или вертикали, эти методы помогут вам сделать это в Windows.
При переворачивании фотографии ваша фотография выглядит так, как будто она была зеркально отражена. Точно так же зеркальное отражение фотографии сделает ее такой, какой она должна быть изначально.
Если у вас есть фотография, которую нужно перевернуть, вот несколько способов перевернуть фотографию в Windows 10.Все эти методы бесплатны и просты в использовании, а один из них позволяет даже переворачивать фотографии сразу.
1. Используйте Paint для переворота фотографий в Windows
Вы можете использовать традиционное приложение Paint на ПК с Windows, чтобы переворачивать фотографии. В этом приложении может быть не так много расширенных инструментов редактирования, но это отличный инструмент для внесения незначительных изменений в ваши фотографии, например, переворачивания фотографий.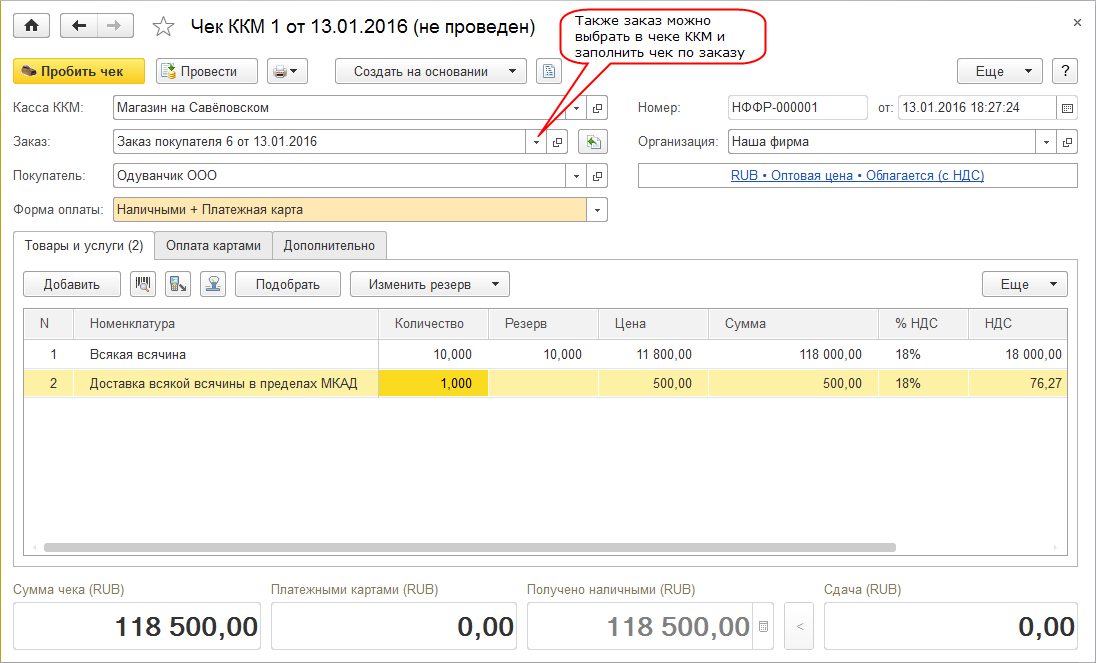
Чтобы использовать Paint для переворачивания фотографий:
- Откройте папку, содержащую вашу фотографию, с помощью проводника.
- Щелкните свою фотографию правой кнопкой мыши и выберите Открыть с помощью > Paint .
- Когда ваша фотография откроется в Paint, нажмите вверху на Повернуть на . Убедитесь, что вы находитесь на вкладке Home , чтобы увидеть эту опцию.
- Теперь вы видите два варианта: Отразить по вертикали и Отразить по горизонтали .Выберите вариант переворота, который вы хотите использовать, и он перевернет вашу фотографию.
- Когда вы будете довольны результатами, нажмите Файл в верхнем левом углу и выберите Сохранить .
 Это позволяет сохранить перевернутое фото.
Это позволяет сохранить перевернутое фото.
2. Используйте Paint 3D для переворота фотографий в Windows 10
.Вы также можете использовать Paint 3D для переворачивания фотографий:
- Найдите фотографию, которую хотите перевернуть, с помощью проводника.
- Щелкните правой кнопкой мыши свою фотографию и выберите Открыть с помощью , а затем Paint 3D .
- Когда ваша фотография откроется в приложении, нажмите Canvas на верхней панели инструментов.
- На правой боковой панели вы увидите четыре параметра в разделе Повернуть и отразить .
- Последние два значка в этом разделе помогают перевернуть фотографию.
 Первый значок переворачивает фотографию по горизонтали, а второй — по вертикали. Выберите любой вариант.
Первый значок переворачивает фотографию по горизонтали, а второй — по вертикали. Выберите любой вариант. - Когда вы закончите, нажмите Меню в верхнем левом углу и выберите Сохранить . Это сделано для сохранения вашей перевернутой фотографии.
Используете Mac? Вот как вы переворачиваете фотографии в macOS.
3. Используйте фотографии для переворачивания фотографий в Windows
.Если ваши фотографии находятся в приложении «Фотографии», вам не нужно открывать их в отдельном программном обеспечении, чтобы перевернуть их.Сами по себе «Фото» предлагает опцию, которая позволяет вам переворачивать фотографии, и вы можете использовать ее для управления изображениями в приложении.
Связанный: Скрытые хитрости в приложении Windows 10 Photo, которые вы должны знать
Имейте в виду, что этот метод позволяет переворачивать фотографии только по горизонтали. Фотографии не позволяют переворачивать фотографии по вертикали.
Фотографии не позволяют переворачивать фотографии по вертикали.
Чтобы использовать эту опцию:
- Запустите приложение «Фото» на вашем компьютере.
- Найдите фотографию, которую хотите перевернуть, и щелкните по ней. Фотография должна открываться в полноэкранном режиме.
- Щелкните Edit & Create на верхней панели инструментов, а затем выберите Edit . Это позволяет редактировать вашу фотографию.
- Убедитесь, что Обрезать и повернуть выбран на верхней панели инструментов.
- Вы увидите вариант Flip справа. Щелкните этот параметр, чтобы перевернуть фотографию по горизонтали.
- Когда вы закончите, нажмите Сохранить копию внизу, чтобы сохранить перевернутую копию вашей фотографии.

- Если вы хотите перезаписать исходное изображение, щелкните стрелку рядом с Сохранить копию и выберите Сохранить .
4. Массовое переворачивание фотографий в Windows с помощью ImageMagick
ImageMagick (бесплатная) — это утилита, которая запускается из командной строки и позволяет редактировать фотографии разными способами. Вы также можете использовать этот инструмент, чтобы переворачивать фотографии. Он предлагает как одиночные, так и пакетные варианты редактирования изображений.
Это означает, что вы можете перевернуть несколько фотографий с помощью одной команды. Вот как вы это используете:
- Загрузите и установите утилиту ImageMagick на свой ПК с Windows.
- Создайте новую папку на рабочем столе и назовите ее Flip .

- Скопируйте все фотографии, которые хотите перевернуть, в эту папку Flip .
- Откройте меню Пуск , найдите Командная строка и запустите инструмент.
- Введите следующую команду, чтобы сделать вашу папку Flip текущим рабочим каталогом в командной строке:
cd desktop / Flip - Затем введите следующую команду, чтобы перевернуть все изображения в этой папке.Эта команда переворачивает ваши фотографии по горизонтали. Чтобы использовать вертикальное отражение, замените -flop на -flip в приведенной ниже команде.
magick convert -flop *. * *. *
* - ImageMagick сохранит ваши перевернутые фотографии в той же папке Flip .
Быстро и легко переворачивайте фотографии в Windows
Вам не нужно обладать хорошими навыками редактирования изображений, чтобы иметь возможность переворачивать фотографии.Используя некоторые из простых в использовании методов, описанных выше, вы можете быстро перевернуть одну или несколько фотографий одновременно на своем ПК.
Для дальнейшего редактирования фотографий мы настоятельно рекомендуем вам получить актуальное приложение для редактирования фотографий, чтобы улучшить ваши фотографии.
Лучшее простое в использовании программное обеспечение для редактирования фотографий для начинающих Если приложения Adobe слишком сложны для вас, попробуйте эти простые в использовании программы редактирования фотографий для начинающих.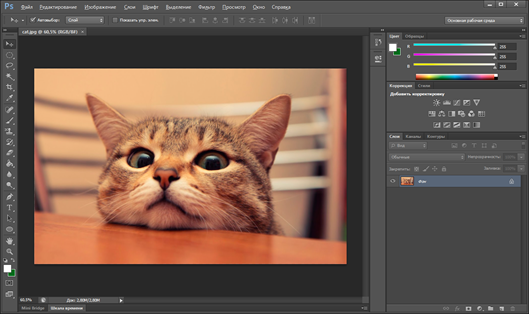
Читать далее
Об авторе Махеш Маквана (Опубликовано 302 статьи)Махеш — технический писатель в MakeUseOf.Он пишет технические практические руководства около 8 лет и охватывает множество тем. Он любит учить людей тому, как они могут максимально эффективно использовать свои устройства.
Более От Махеша МакваныПодпишитесь на нашу рассылку новостей
Подпишитесь на нашу рассылку, чтобы получать технические советы, обзоры, бесплатные электронные книги и эксклюзивные предложения!
Нажмите здесь, чтобы подписаться
Как перевернуть изображение в документе Microsoft Word
Шаги в этом руководстве покажут вам, как перевернуть изображение в документе Microsoft Word. Мы собираемся кратко осветить этапы этого процесса в начале этого руководства, затем мы продолжим ниже с дополнительной информацией и изображениями для каждого из этапов.
Мы собираемся кратко осветить этапы этого процесса в начале этого руководства, затем мы продолжим ниже с дополнительной информацией и изображениями для каждого из этапов.
Иногда, когда вы добавляете изображение в документ Microsoft Word, оно не будет иметь требуемую ориентацию. Вам может потребоваться повернуть влево или вправо, если изображение находится в портретной или альбомной ориентации, или вам может потребоваться зеркальное отображение изображения.
Сначала вы можете подумать о том, чтобы отправиться в Google и найти способ выполнить это действие в программе редактирования изображений, такой как Microsoft Paint или Adobe Photoshop, но на самом деле у вас есть некоторые инструменты для переворота изображений в Word, которые вы можете использовать вместо этого.В нашем руководстве ниже показано, где найти эти параметры поворота.
Как перевернуть изображение в Word
- Откройте документ в Microsoft Word.
- Щелкните по картинке, которую хотите перевернуть.

- Выберите вкладку Формат изображения в верхней части окна.
- Нажмите кнопку Повернуть в дальнем правом углу ленты.
- Выберите вариант Отразить по горизонтали или Отразить по вертикали .
Наше руководство продолжается ниже с дополнительной информацией и изображениями для этих шагов.
Как отразить по горизонтали или по вертикали в документе Microsoft Word
Действия, описанные в этом руководстве, были выполнены с использованием Microsoft Word для Office 365 версии Microsoft Office, но будут работать и во многих других версиях приложения.
Шаг 1. Откройте документ, содержащий изображение, которое вы хотите перевернуть.
Шаг 2: Щелкните изображение.
Шаг 3. Выберите вкладку
Формат изображения вверху окна.Шаг 4. Нажмите кнопку
Повернуть в разделе ленты Упорядочить .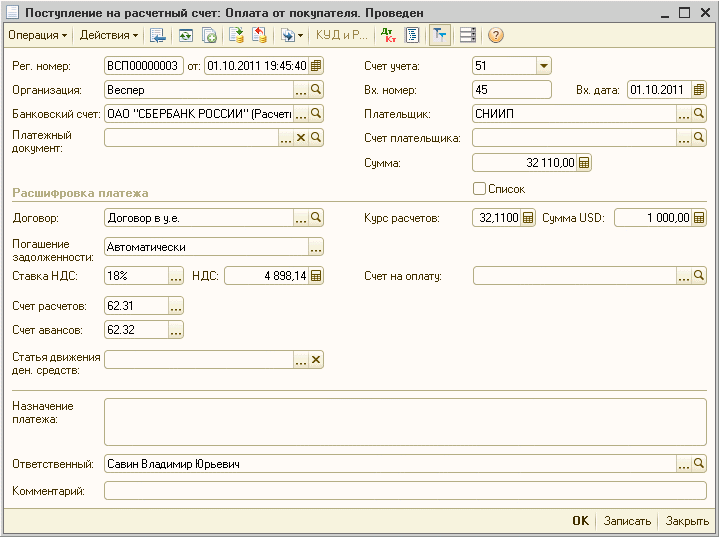
Шаг 5. Выберите опцию
Отразить по вертикали или Отразить по горизонтали в раскрывающемся меню.Дополнительная информация о переворачивании изображений в Microsoft Word
- Группа «Упорядочить» на ленте Microsoft Word также содержит множество других полезных параметров для управления изображениями в документе Word. Например, вы можете использовать кнопку «Выровнять», чтобы выбрать способ выравнивания изображения на странице документа. Вы также можете выбрать параметр «Перенести текст», чтобы контролировать взаимодействие текста вокруг изображения с изображением.
- Другие приложения Microsoft Office, такие как Microsoft Powerpoint, содержат параметры, которые позволяют переворачивать по горизонтали или по вертикали. Фактически, пошаговый процесс в этом приложении идентичен описанному в статье.
- Если вы выберете для изображения параметр «Отразить по вертикали», то все на нем будет перевернуто относительно исходной ориентации.
 Это включает в себя любой текст, который может быть частью изображения.
Это включает в себя любой текст, который может быть частью изображения. - Существуют и другие объекты Word, которые вы также можете перевернуть.Например, и текстовое поле, и элементы Wordart, которые вы можете добавить в свой документ, содержат одни и те же параметры поворота. Чтобы перевернуть текстовое поле по горизонтали, просто щелкните поле, чтобы выбрать его, затем выберите вкладку «Формат формы» и используйте кнопку «Повернуть» там.
- Если вам нужно повернуть изображение способом, отличным от предложенного в раскрывающемся меню, выберите вместо этого «Дополнительные параметры поворота». Здесь вы увидите меню, которое позволяет вам изменить размер изображения, масштабировать изображение или повернуть его на определенное количество градусов.
Вы работали над документом вместе с группой? Узнайте, как скрыть комментарии в документе, если вам нужно его распечатать или показать кому-нибудь без отвлекающих комментариев и разметки.
Мэтт Джейкобс работает консультантом по информационным технологиям для малых предприятий с момента получения степени магистра в 2003 году. Хотя он все еще занимается консультированием, его основное внимание сейчас сосредоточено на создании содержания технической поддержки для SupportYourTech.com.
Хотя он все еще занимается консультированием, его основное внимание сейчас сосредоточено на создании содержания технической поддержки для SupportYourTech.com.
Его работы можно найти на многих веб-сайтах, и они посвящены таким темам, как Microsoft Office, устройства Apple, устройства Android, Photoshop и другие.
Установите пользовательское содержимое вкладки HTML для автора на странице своего профиля СвязанныеПеревернуть изображение в Word
Бывают случаи, когда у вас может быть изображение, но на самом деле это не то, что вы хотите, потому что это зеркальное отображение. В этом случае вам нужно знать , как перевернуть изображение в слове .Хорошо то, что Microsoft ® знает, что большинство изображений не будут отображаться так, как требуется в Word, и поэтому у них есть функции редактирования изображений. Изучение того, как перевернуть изображение словом, дает вам необходимую способность противостоять этой ситуации. Поэтому, если вам нужно изменить размер, обрезать изображение или перевернуть изображение в Word, Microsoft ® word может что-то с этим поделать, как мы увидим ниже.
Поэтому, если вам нужно изменить размер, обрезать изображение или перевернуть изображение в Word, Microsoft ® word может что-то с этим поделать, как мы увидим ниже.
Как перевернуть картинку в Word
В приведенном ниже простом руководстве о том, как перевернуть изображение словом, предполагается, что изображение уже есть в вашем документе, и все, что вам нужно сделать, это перевернуть его слева направо, справа налево или сверху вниз.
- Откройте документ Word, содержащий изображение, которое нужно перевернуть.
- Щелкните изображение и выберите его. Обратите внимание, что при его выборе в верхней части окна откроется вкладка «Изображение»> «Формат». Он станет активным, и вы сможете его использовать.
- Нажмите кнопку «Повернуть» в разделе «Упорядочить», затем нажмите «Отразить по горизонтали» или «Отразить по вертикали».
Преимущества PDF-документа
В приведенном выше руководстве показано, как перевернуть изображение словом, однако PDF также является вариантом, поскольку он широко используется. Причина в том, что в офисном бизнесе избежать PDF практически невозможно. В настоящее время это один из самых популярных форматов документов, используемых во всем мире при совместном использовании и распространении цифровых документов. Любовь к PDF и его рост популярности можно объяснить тем фактом, что он может сохранять форматы и кроссплатформенной совместимостью. Сочетание этих факторов дает ему преимущество перед всеми другими форматами документов, включая Word.
Причина в том, что в офисном бизнесе избежать PDF практически невозможно. В настоящее время это один из самых популярных форматов документов, используемых во всем мире при совместном использовании и распространении цифровых документов. Любовь к PDF и его рост популярности можно объяснить тем фактом, что он может сохранять форматы и кроссплатформенной совместимостью. Сочетание этих факторов дает ему преимущество перед всеми другими форматами документов, включая Word.
В отношении PDF необходимо понимать одну вещь: это не просто слово, потому что для работы с ним вам понадобится редактор PDF.Редактор PDF дает вам возможность управлять PDF-файлом так, как вы хотите. Есть много редакторов PDF, которые умеют работать, и одним из таких редакторов является PDFelement. Это первоклассный редактор со всеми необходимыми возможностями для переворачивания изображений в PDF. Ниже приведены некоторые особенности PDFelement, на которые следует обратить внимание.
Он считается «Все в одном PDF» из-за его первоклассных функций. Он может создавать PDF-файлы с нуля, конвертировать в PDF-файлы и из них с другими форматами документов, редактировать PDF-файлы, как вы редактируете в текстовых документах, а также может применять приложение для подписи к документам.Помимо этого, PDFelement также может помочь пользователям с аннотациями, извлечением, объединением, печатью и разделением PDF-документов. Для обеспечения безопасности документов PDFelement предлагает защиту документов паролем, что обеспечит безопасность всех ваших документов.
Он может создавать PDF-файлы с нуля, конвертировать в PDF-файлы и из них с другими форматами документов, редактировать PDF-файлы, как вы редактируете в текстовых документах, а также может применять приложение для подписи к документам.Помимо этого, PDFelement также может помочь пользователям с аннотациями, извлечением, объединением, печатью и разделением PDF-документов. Для обеспечения безопасности документов PDFelement предлагает защиту документов паролем, что обеспечит безопасность всех ваших документов.
По сравнению с другими редакторами PDF, PDFelement экономически эффективен. Например, Adobe — одна из лучших в мире редакторов PDF-файлов, но стоит недешево. Это означает, что это дорого и доступно только тем, у кого много денег.Однако с PDFelement вы можете получить все лучшие функции, которые предлагает Adobe, но вы получите их за небольшую часть цены Adobe. По этой причине PDFelement является экономичным редактором.
PDFelement очень прост в использовании. Это означает, что независимо от того, есть у вас навыки работы с компьютером или нет, вы можете использовать PDF до тех пор, пока умеете обращаться с мышью. PDFelement имеет удобный интерфейс. Узнайте, как легко работать с PDFelement.
Это означает, что независимо от того, есть у вас навыки работы с компьютером или нет, вы можете использовать PDF до тех пор, пока умеете обращаться с мышью. PDFelement имеет удобный интерфейс. Узнайте, как легко работать с PDFelement.
PDFelement считается одним из лучших редакторов PDF из-за того, что он имеет функцию распознавания текста.OCR — это оптическое распознавание символов, и это инструмент, используемый для преобразования любого отсканированного документа PDF в редактируемый, доступный для выбора и доступный для поиска документ. По этой причине PDFelement может легко преобразовать PDF-файл на основе изображения в некоторый полезный текст без изменения внешнего вида документа.
Как перевернуть изображение в PDF
Шаг 1. Загрузите PDF
Откройте файл PDF, нажав кнопку «Открыть файл…» в главном интерфейсе, или просто перетащите документ PDF в программу.
Шаг 2. Отразите изображение в PDF
Нажмите кнопку «Редактировать» в верхнем левом углу, выберите изображение и нажмите кнопки «Повернуть» и «Переворачивать», чтобы перевернуть изображение так, как вы хотите.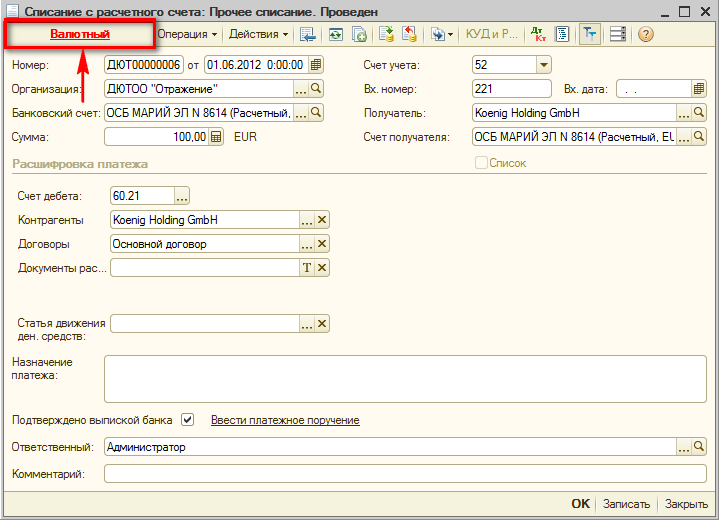
Шаг 3. Сохраните PDF
Перевернув и поработав так, как вам нужно, нажмите кнопку «Файл»> «Сохранить» или «Сохранить как», чтобы напрямую сохранить PDF-файл.
Загрузите или купите PDFelement бесплатно прямо сейчас!
Загрузите или купите PDFelement бесплатно прямо сейчас!
Купите PDFelement прямо сейчас!
Купите PDFelement прямо сейчас!
Как переворачивать фотографии в PaintShop Pro
- Обучение
- Практические руководства
- Отразить фото
При работе с дизайном иногда требуется переворачивание изображения.Переворачивание изображения может усилить композиционную структуру, улучшить плавность или улучшить творческий подход к дизайну в целом и добавить художественного блеска. Независимо от того, переворачиваете ли вы изображение целиком или только его небольшой элемент, PaintShop Pro упрощает процесс.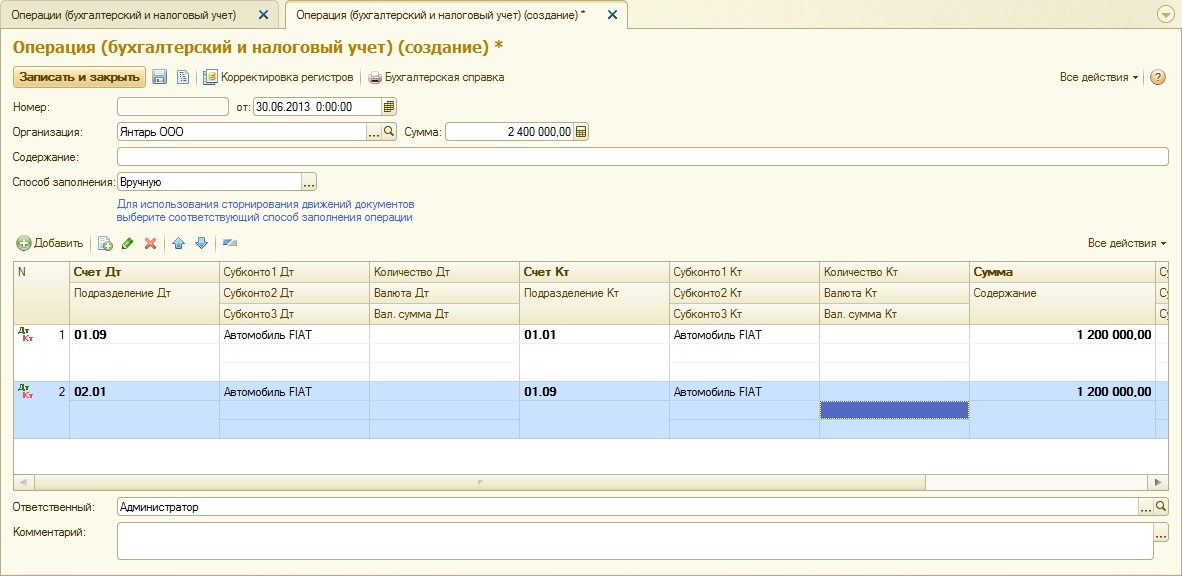 Продолжайте читать приведенное ниже руководство, чтобы узнать, как перевернуть фотографию и улучшить свои творческие способности с помощью PaintShop Pro.
Продолжайте читать приведенное ниже руководство, чтобы узнать, как перевернуть фотографию и улучшить свои творческие способности с помощью PaintShop Pro.
Изображение можно перевернуть или отразить так, чтобы левая сторона стала правой, а верхняя сторона стала нижней. Когда вы выбираете «Перевернуть», слои или выделенные области меняются местами.Когда вы выбираете «Зеркало», слои или выделенные области отражаются по своей горизонтальной (слева направо) или вертикальной (сверху вниз) оси.
1. Установите PaintShop Pro
Чтобы установить программу редактирования фотографий PaintShop Pro на свой компьютер, загрузите и запустите установочный файл, указанный выше. Продолжайте следовать инструкциям на экране, чтобы завершить процесс установки.
2.
 Применить отражение из меню изображения
Применить отражение из меню изображенияЩелкните Изображение > Отразить и выберите один из следующих вариантов:
- Flip Horizontal — левая сторона переключается на правую
- Flip Vertical — верх переключается вниз
Отражение выделения преобразует его в плавающее выделение, оставляя исходный слой неизменным.
Загрузите бесплатную пробную версию и начните вращать фотографии сегодня
Инструменты редактирования изображенийPaintShop Pro позволяют быстро и легко поворачивать фотографию для облегчения просмотра.
PaintShop Pro не просто вращает фотографии
Ознакомьтесь с некоторыми другими функциями редактирования фотографий в Paintshop Pro, например
добавить фотоэффекты,
изменить размер фото,
добавить фотофильтры,
и больше! Создавайте высококачественные фотографии в забавном и простом в использовании фоторедакторе, чтобы ваши фотографии выделялись больше, чем когда-либо.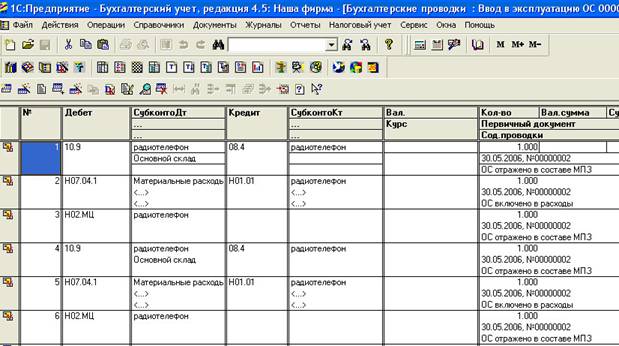
Скачать лучшее решение для листания фото что есть
Некоторые из ваших изображений перевернуты или перевернуты? Мы обещаем, что вам понравятся простые в использовании функции переворота изображений в PaintShop Pro.Нажмите ниже, чтобы загрузить бесплатную 30-дневную пробную версию и бесплатно повернуть фотографии перед покупкой!
Как отразить изображение на вашем iPhone или iPad
Время чтения: 4 минуты чтения
Вы когда-нибудь проводили часы, словно прибивая идеальное селфи в зеркале, и обнаруживали, что ваше изображение перевернуто, когда вы просматриваете его в фотографиях? Если готовый результат не совсем то, что вам нужно, вот , как перевернуть фотографию с помощью стороннего приложения и повернуть фотографию в приложении «Фото».
Как перевернуть и отразить фотографию
iOS не поддерживает эту функцию, поэтому для зеркалирования изображений необходимо загрузить стороннее приложение. Вот , как перевернуть фотографию на iPhone с помощью двух разных приложений: одно супер-простое, которое делает то, что написано на банке, а другое с дополнительными функциями, которые помогут вам сделать идеальный снимок.
QuickFlip
Отразите и переверните свое селфи одним движением с помощью QuickFlip. QuickFlip прост и удобен в использовании, позволяя создавать идеальные снимки за секунды.Никакой суеты и беспорядка — это приложение отлично подходит для тех, кому нужны только основы. Вот как им пользоваться.
1. В приложении QuickFlip выберите изображение, которое хотите перевернуть.
2. Проведите по экрану влево или вправо, чтобы перевернуть изображение.
3. При необходимости нажмите кнопку поворота.
4. Нажмите кнопку «Сохранить», чтобы загрузить изображение в альбом «Фотопленка».
FlipPhoto
Если вам нужны дополнительные функции, такие как инструменты для редактирования фотографий и фильтры, тогда FlipPhoto — отличный вариант.FlipPhoto позволяет не только переворачивать изображения, но и настраивать яркость, резкость, тон и многое другое, чтобы ваше селфи стало ярким. Вот , как отразить фотографию на вашем iPhone с помощью FlipPhoto.
1. В приложении FlipPhoto выберите фотографию, которую хотите перевернуть.
2. FlipPhoto автоматически переворачивает изображение.
3. Добавьте любые желаемые фильтры и эффекты.
4. Нажмите кнопку «Сохранить», чтобы загрузить изображение в альбом «Фотопленка».
Как повернуть фотографию в приложении «Фото» на iPhone и iPad
Если вам нужно повернуть изображение, а не переворачивать его, приложение «Фото» на iOS позволяет сделать это без использования сторонних инструментов.Вот как.
1. В приложении «Фото» выберите изображение, которое хотите повернуть.
2. Нажмите «Изменить».
3. Нажмите кнопку Обрезать.
4. Отсюда вы можете выпрямить изображение, перетащив ползунок. Или нажмите кнопку «Повернуть» (прямоугольник со стрелкой вправо), чтобы повернуть изображение на 90 градусов.
5. Нажмите «Готово», чтобы сохранить повернутое изображение в альбоме «Фотопленка».
Расширенное редактирование фотографий на вашем iPhone
После того, как вы повернули и перевернули свое селфи, пора использовать приложение для редактирования фотографий, чтобы создать идеальный результат, подходящий для Instagram! Добавляйте фильтры, регулируйте яркость и насыщенность, а также повышайте резкость и контрастность ваших любимых изображений — приложение для редактирования фотографий для iOS поможет вам улучшить снимки телефона, чтобы создавать фотографии, которыми можно гордиться.Прочтите наше руководство по лучшим приложениям для редактирования фотографий для iOS и macOS и приготовьтесь вывести свою фотографию на новый уровень.

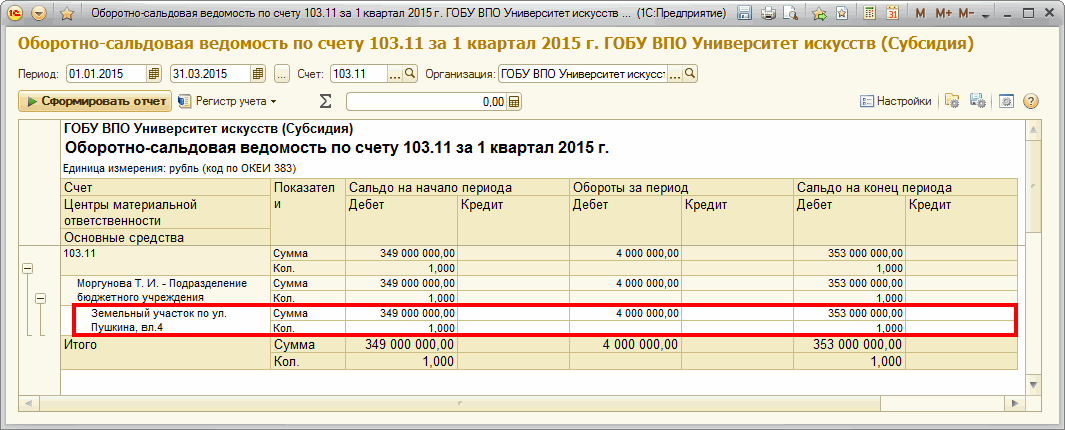 Достаточно перемещаться по данной шкале. С помощью этой функции получится повернуть фото всего на несколько градусов и выровнять его.
Достаточно перемещаться по данной шкале. С помощью этой функции получится повернуть фото всего на несколько градусов и выровнять его.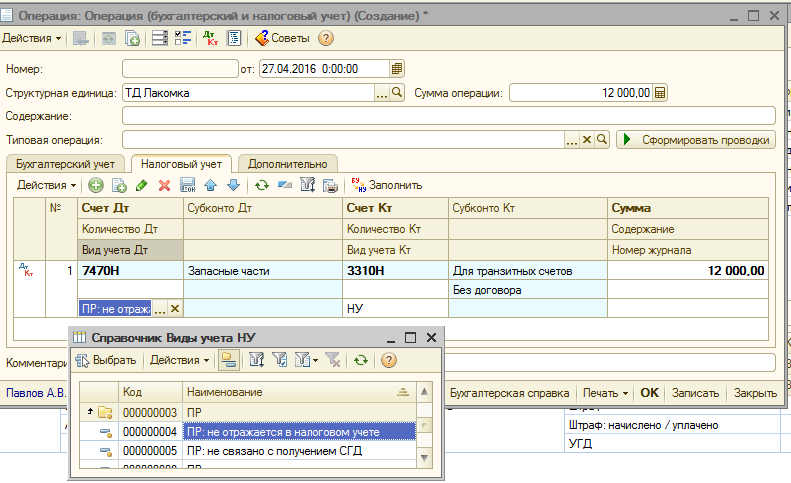
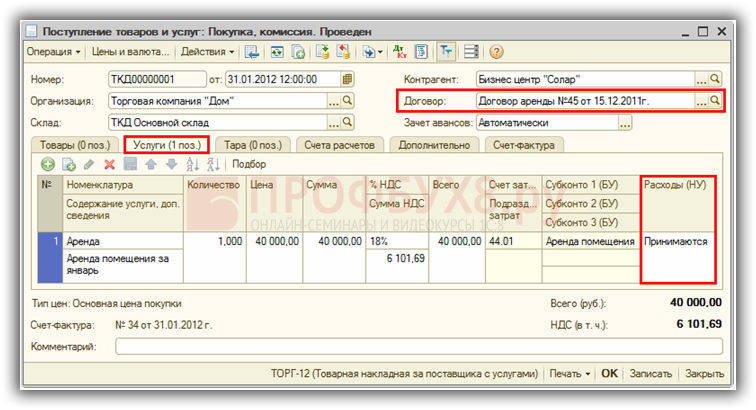

 Ваше изображение должно открываться в полноэкранном режиме
Ваше изображение должно открываться в полноэкранном режиме Это изображение будет добавлено в Snapseed.
Это изображение будет добавлено в Snapseed. Помимо сохранения, вы можете напрямую поделиться своей фотографией на различных платформах с этого экрана.
Помимо сохранения, вы можете напрямую поделиться своей фотографией на различных платформах с этого экрана.
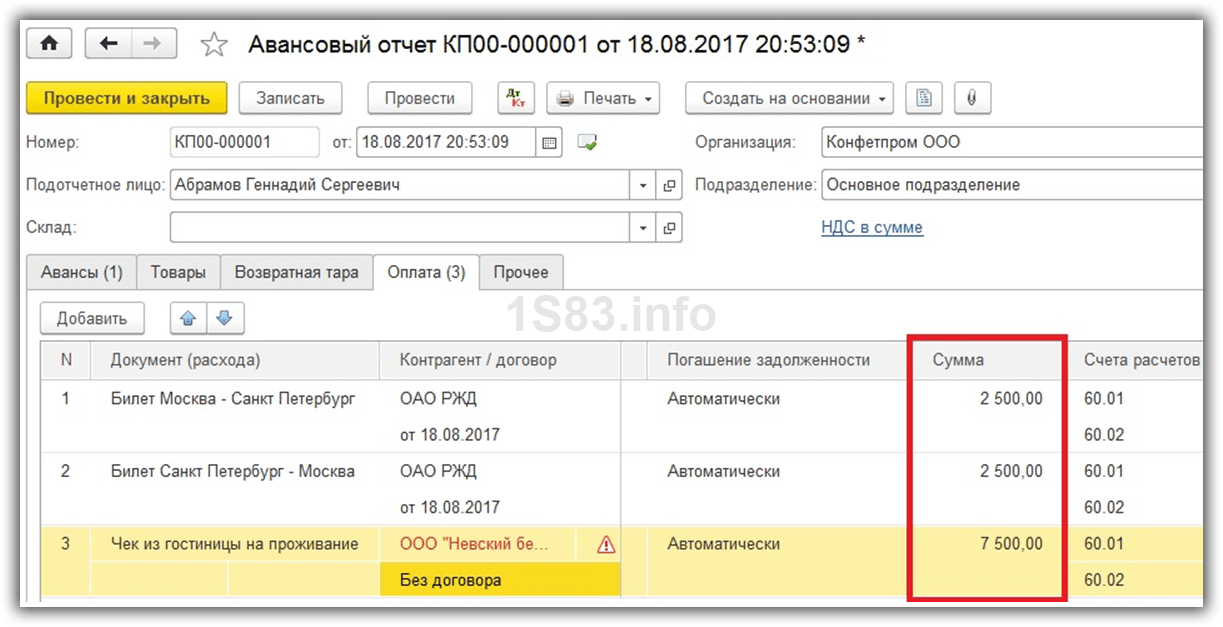 Это позволяет сохранить перевернутое фото.
Это позволяет сохранить перевернутое фото. Первый значок переворачивает фотографию по горизонтали, а второй — по вертикали. Выберите любой вариант.
Первый значок переворачивает фотографию по горизонтали, а второй — по вертикали. Выберите любой вариант.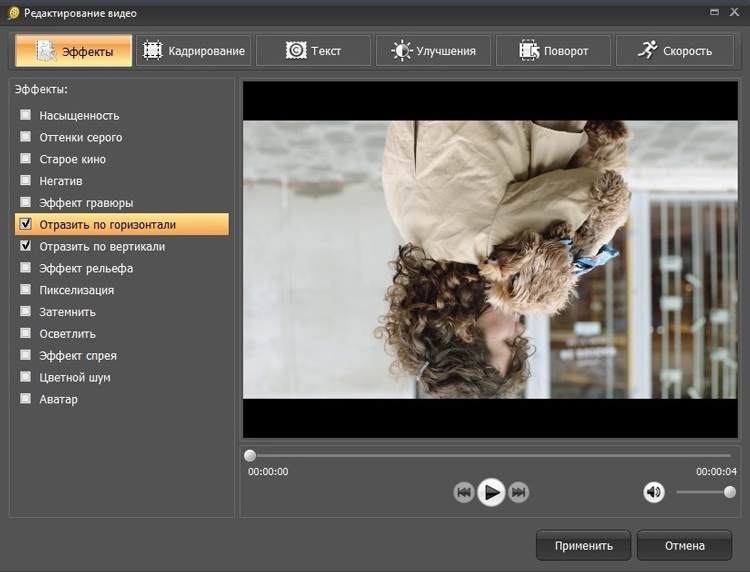

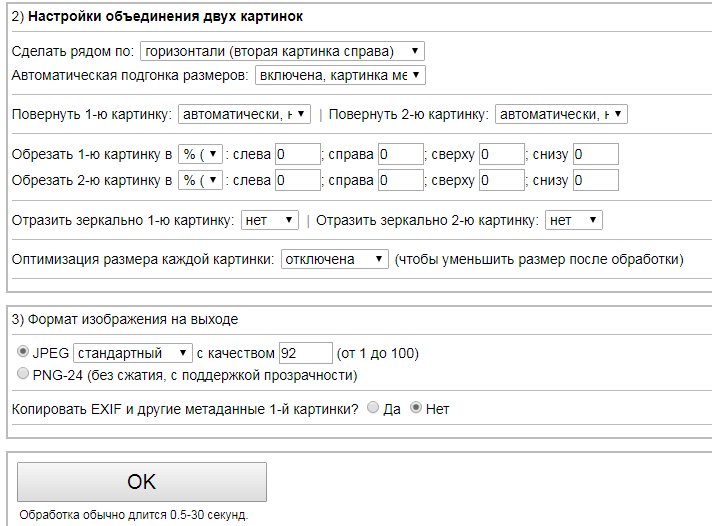
 Это включает в себя любой текст, который может быть частью изображения.
Это включает в себя любой текст, который может быть частью изображения.