Как отделить полупрозрачное изображение от фона с помощью Adobe Photoshop.
О программе
Adobe Photoshop — одна из наиболее известных и функциональных программ для обработки растровой графики: фотографий, рисунков, коллажей. Пока она не имеет равных по богатству набора инструментов и приёмов.
Несмотря на свою цену, она популярна среди пользователей. В том числе благодаря легкости освоения. Обычный поиск в сети может дать несколько тысяч ссылок на различные уроки фотошоп, начиная с кратких курсов и заканчивая полным руководством пользователя.
Постановка задачи
В процессе обработки фотографий пользователи, да и опытные дизайнеры, сталкиваются с проблемой отделения полупрозрачного объекта от сложного фона реальной картинки. На первый взгляд — задача практически невыполнимая.
Цель данной статьи — показать, что работа с прозрачностью и выделение сложных объектов — отнюдь не сложный процесс. При наличии толики внимания освоить технику сможет и новичок.
Для примера возьмём фотографию водопада словенских ключей.
Рисунок 1: задача отделить воду от фона
В данном уроке будет продемонстрирован один из наиболее корректных способов выделения, например, капель воды, прозрачных ёмкостей и подобных фрагментов.
Работа будет вестись с помощью каналов, масок и слоёв. Что это такое?
Немного теории
Что такое каналы в Adobe Photoshop?
Любое изображение в фотошоп представляется как наложение проекции нескольких цветов. Представьте себе фонарик с лампой, например, зелёного цвета. Наложите на него лист бумаги, частично закрашенный чёрным, серым и белым. Свет будет проходить через светлые зоны. Чем меньше насыщенность чёрного, тем ярче проекция. Аналог такого листка-накладки и есть канал «зелёного». Аналогично — остальные каналы. Накладываясь друг на друга они дают цветную картинку.
Что такое слои в Adobe Photoshop?
Любая фотография, картинка, коллаж в фотошоп представляет собой своеобразную стопку прозрачных плёнок. На каждой из них — часть рисунка. Для примера попробуйте сложить две фотографии и посмотреть через них на свет. Это и есть слой Photoshop. Картинка, которую мы видим — результат наложения множества «плёнок», называемых слоями. С другой стороны, слой может быть и один (если мы сверху ничего не добавляли).
На каждой из них — часть рисунка. Для примера попробуйте сложить две фотографии и посмотреть через них на свет. Это и есть слой Photoshop. Картинка, которую мы видим — результат наложения множества «плёнок», называемых слоями. С другой стороны, слой может быть и один (если мы сверху ничего не добавляли).
Что такое маски в Adobe Photoshop?
Маска очень похожа на описанный выше канал. Её можно сравнить с бумагой на фонарике или вуалью на лице женщины. Чем темнее маска-вуаль, тем меньше мы видим. Но есть отличие от канала. Маска применяется сразу ко всему изображению (всем цветам), а канал только к одному цвету.
Маски и каналы представляют из себя рисунок Grayscale (в оттенках серого). Информация под белой областью маски видимая. Под чёрной — нет.
Маска является основным инструментом для работы с прозрачностью части изображения в Adobe Photoshop. Её ещё называют картой прозрачности фотографии.
Работа с масками идентична для всех версий. Начиная от Adobe Photoshop CS и вплоть до Adobe Photoshop CS6.
Отделение струй воды от фона
В качестве примера отделим воду источника от фона.
1. Нажатием клавиши F7 включите просмотр слоёв. Определите зоны, содержащие нужную информацию. После этого перейдите в закладки «Каналы». Необходимая вкладка подключается через меню «Окно» — «Каналы» или непосредственно через палитру «Слои».
2. Последовательно меняя видимый канал, выберите наиболее контрастный по отношению к целевой зоне — той части изображения, которую хотите скопировать. Нажав сочетание клавиш «
Рисунок 2: демонстрация метода выбора канала
3. Создание маски
Перейдите во вкладку «Слои». Двойным щелчком мыши по пиктограмме в виде замка снимите защиту со слоя. Либо сделайте его дубликат.
Создайте маску. Для этого достаточно нажать соответствующую пиктограмму в нижней части палитры инструмента. Белый прямоугольник на пиктограмме слоя и есть маска Adobe Photoshop.
Белый прямоугольник на пиктограмме слоя и есть маска Adobe Photoshop.
Рисунок 3: создание маски
Удерживая клавишу ALT, щёлкните левой клавишей мыши на него. Вы перешли на маску.
Вставьте скопированную из канала информацию. Перейдя на слой, проверьте результат. Для удобства можно создать однотонную подложку.
Рисунок 4: редактирование маски. Вставка информации из канала
3. Перейдите на маску. Инструментом «Кривые» («Изображения»-«Коррекция»-«Кривые») затемните зоны теней, средних тонов и добавьте яркости в зону света. Щелчок левой клавишей мыши на диагональной линии создаёт точку коррекции. Нажав второй раз и удерживая клавишу, Вы можете двигать её, изменяя таким образом характеристики изображения.
Сделайте примерно так, как показано на рис. 5. Вода стала более заметной, фон начал исчезать.
Рисунок 5: Редактирование маски с помощь кривых
4. Инструментами «Затемнитель» и «Осветлитель» из панели инструментов Adobe Photoshop доработайте контрастность. Используйте «мягкие» параметры: насыщенность инструментов до 20%. «Осветлителем» подсвечиваем зону света. «Затемнителем» затемняем зоны теней. Использовать инструменты следует поочерёдно, методом маятника: два мазка одного, два другого.
Используйте «мягкие» параметры: насыщенность инструментов до 20%. «Осветлителем» подсвечиваем зону света. «Затемнителем» затемняем зоны теней. Использовать инструменты следует поочерёдно, методом маятника: два мазка одного, два другого.
Рисунок 6: Использование инструментов «осветлитель» и «затемнитель»
5. Для смягчения граней воспользуйтесь стандартным фильтром «Размытие».
Рисунок 7: Параметры кисти для закрашивания ненужной информации
6. Перейдите в режим обычного просмотра. Обязательно проверьте, как выглядит ваша вода с разным цветом фона. Как минимум, задайте белую, чёрную, синюю и красную подложки.
Рисунок 8: Проверка правильности вырезания
7. В случае наличия посторонних цветов, воспользуйтесь инструментом Adobe Photoshop «Цветовой тон/насыщенность». Он находится в меню «Изображения»-«Коррекция».
Рисунок 9: Доработка маски изображения
8. Примените маску. Для этого нажмите на пиктограмме маски правой клавишей и выберите «Применить слой» — «Маску».
При необходимости вставить воду, просто скопируйте слой в нужное изображение. Пример — водопад из памятника основателем Киева.
Рисунок 10: Добавление слоя
Удачной работы!
Администрация сайта CADELTA.RU
Как увеличить фон в фотошопе два варианта и замена лишних предметов на фон
Данный урок пригодится тем, кому нужно добавить недостающий фон на фото. Например, при фотографировании изделий ручной рукодельницы могут «прихватить» лишние предметы в кадр или сделать фото, длины или ширины которого не хватает для оформления обложек соцсетей или дргой графики.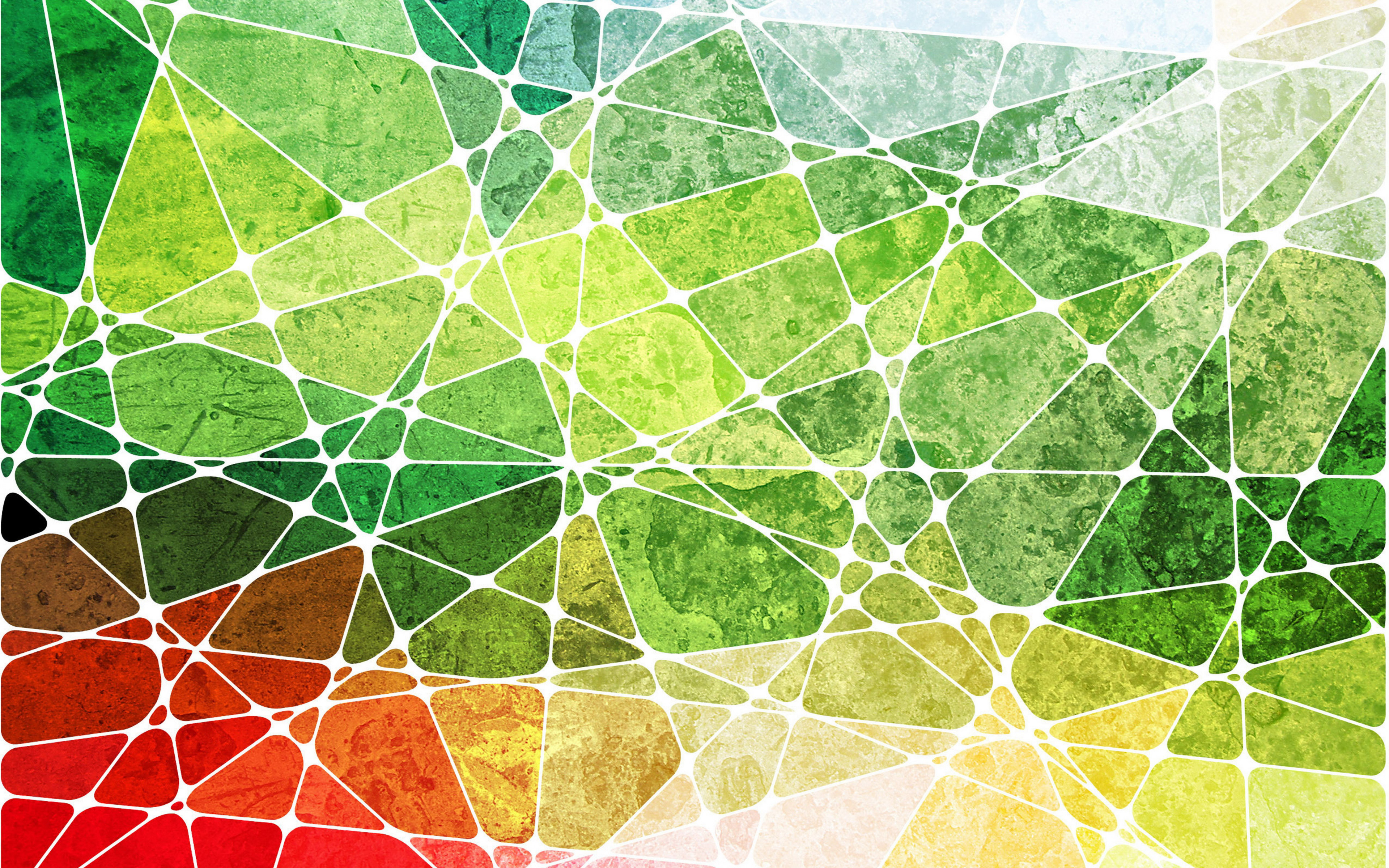 Здесь и понадобятся знания о том, как увеличить фон в фотошопе.
Здесь и понадобятся знания о том, как увеличить фон в фотошопе.
К сожалению, как и многие, я не всегда учитываю правило третей и забываю выставлять соотношение сторон кадра при фотографировании. И при обработке фотографий мне часто не хватает основного фона на прямоугольных фото. Особенно, если нужен формат в соотношении 9*16. Например, для обложки Ютуб. Или для открыток.
Исправляю ситуацию в Фотошопе.
Видео «Как растянуть или заменить часть фона»
Видео «Изменение цвета, насыщенности, яркости и контраста»
Итак, переходим к разбору вариантов. Покажу три:
- как из горизонтального фото соотношением 4*3 сделать горизонтальное с соотношением 16*9,;
- как из вертикального фото перейти в горизонтальное;
- как заменить фоном предметы, случайно попавшие в кадр.

Как добавить недостающий фон к фото
Я буду использовать инструмент «Рамка». В его настройках есть выбор соотношения сторон.
Рамку можно уменьшать или увеличивать, потянув за угловые маркеры. И сам рисунок можно сдвигать и поворачивать так, как этого требует ваша задумка.
Прозрачный фон в фотошопе обозначен шахматной сеткой. Иногда вместо прозрачного пустоты залиты каким-либо цветом. Это зависит от настроек.
Следующий шаг – дубликат слоя
В верхнем выпадающем меню СЛОИ выбираю команду с таким названием.
В панели слоев появляется второй слой, копия уже имеющегося.
Ставлю курсор на этот слой, проверяю, активно ли УПРАВЛЕНИЕ элементами, чтобы видны были маркеры.
И затем растягиваю нижнюю картинку влево, заполнив тем самым пустое пространство.
Можно растягивать в ширину и высоту, подгоняя рисунок под верхний слой, чтобы не было резкой границы перехода.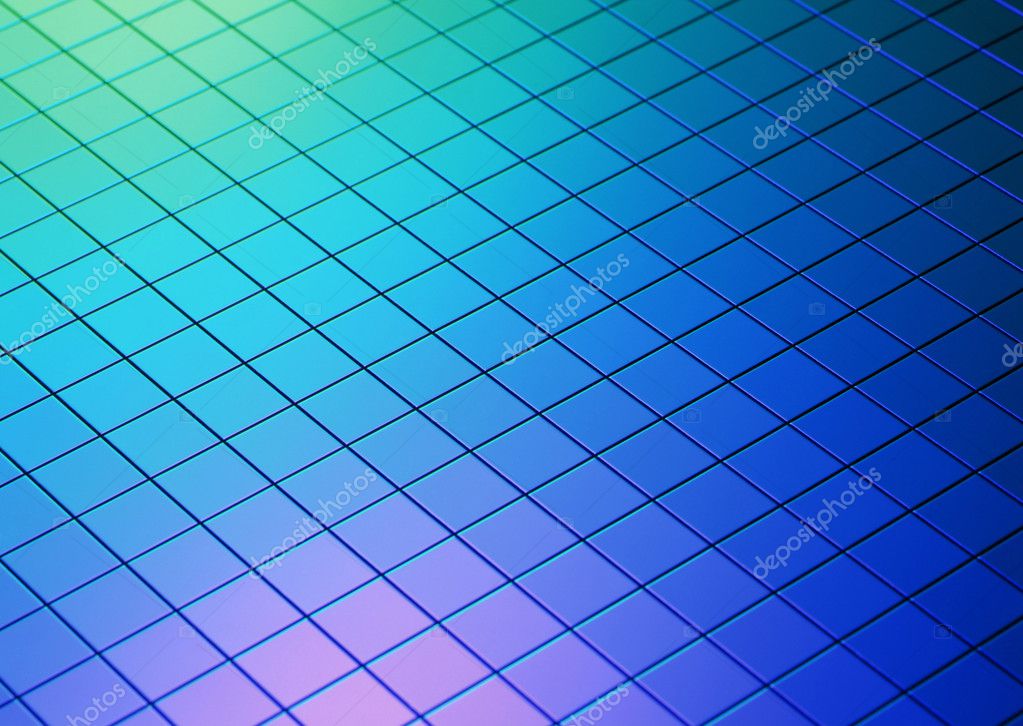
Далее выделяю прямоугольник добавленного фона, слегка прихватив исходную картинку. Обратите внимание, что должен быть выделен нижний слой.
И этот прямоугольник зеркально отображаю.
Для этого иду во вкладку верхнего меню «Редактирование», в ней «Трансформирование» и выбор «отразить по горизонтали».
Вы видите, что на границе вставки и исходника рисунок точно совпадает без сдвигов вверх или вниз.
Чтобы сделать переход более естественным, размыть фон в фотошопе, я использую инструмент «Палец». Подобрав диаметр кисти и сделав мягкие края я как бы размазываю границы.
Но перед этим обязательно нужно объединить два слоя в один и уже на полученном слое растушевать границы.
Картинка готова. Далее ее можно также редактировать, меняя насыщенность, яркость. Добавить рамку, текст и так далее.
Это один из простых вариантов.
Горизонтальное фото из вертикального
Как и в первом варианте я использую инструмент Рамка.
Растягиваю рамку до нужного размера, меню положение рисунка относительно рамки, вращаю, добиваясь нужного положения в кадре.
Для создания дубликата слоя кликаю в панели слоев ПКМ и выбираю соответствующую команду.
Нижний слой растягиваю и поворачиваю таким образом, чтобы были заполнены пустоты.
Не всегда получается закрыть одновременно все нужные участки. Так, в моем случае один из углов рисунка заполнен не фоном, а другими яркими красками.
Чтобы исправить ситуацию, я копирую небольшой участок фона и вставляю его и сдвигаю в нужное место.
Если есть необходимость, то поворачиваю, добиваясь идеального соответствия имеющемуся фону.
Объединив все три слоя размываю границы с помощью инструмента ПАЛЕЦ.
Замена случайных предметов на фон
Иногда в самое лучшее фото вашего изделия попадает лишний предмет. Например, при фотографировании на подоконнике у меня есть хорошее изображение, но окно в кадре явно лишнее.
Заменю его на фон.
Для этого использую инструмент «прямоугольное лассо». В отличии от магнитного лассо, которое выделяет контур ориентируюсь на границы предметов и их цвет, прямоугольное лассо выделяет только прямыми линиями.
С его помощью выделяю ненужную часть фотографии.
Далее с клавиатуры кликаю Delet и соглашаюсь с предложением фотошопа сделать замену с учетом содержимого.
Кстати, также можно удалить фон в фотошопе, используя магнитное лассо.
Если же в вашем случае такой фокус не получается, то сотрите с помощью обычного ластика то, что выделено. Далее — волшебный ластик и удаление белого цвета в выделении.
Затем все также, как в предыдущих вариантах:
- дублирую слой и отражаю его по вертикали;
- объединяю слои;
- смягчаю границу стыка с помощью все того же пальца.
Эти варианты могут подойти не ко всем рисункам и фото. Зависит от того, какой основной фон, однотонный или со многими деталями и т. д.
д.
Но за основу можно взять все те инструменты, которые использованы в данном уроке.
Посмотрите подробное видео.
Еще информация по теме:
Как называется картинка без заднего фона для фотошопа
Иногда так необходимо найти иллюстрацию, которая будет обособленной и отделенной от посторонних предметов.
Как называется изображение без фона, как называются вырезанные картинки, которые можно использовать в фотошопе и других графических программах? Где их можно скачать бесплатно в огромном количестве и на разные темы?
Картинки без фона, с вырезанным контуром, называются – изображениями PNG. Следует учитывать, что PNG – это всего лишь формат, в котором сохранен рисунок.
Название файла по типу: имя файла.png – означает, что картинка может быть вырезана по контуру и сохранена без фона. Но, отсутствие заднего плана вовсе не гарантированно, ведь и самая обычная фотография может быть сохранена в этом формате.
Как найти картинку без белого фона – где скачать подобное изображение
Как уже было написано ранее, так называемую картинку без заднего плана – можно найти по параметру «PNG». Сделать это можно в любой поисковой системе, добавив к запросу «PNG».
Сделать это можно в любой поисковой системе, добавив к запросу «PNG».
Разумеется, в выдаче будут присутствовать и классические иллюстрации в формате JPG, вне зависимости от уточнений вашего запроса.
Для тех, кто хочет создать более профессиональный файл и кому требуется четкая и качественная картинка без фона – рекомендуем базу иллюстраций и изображений в разных форматах – freepick.com
Указав значение «вектор» — в выдачу выйдут только те картинки, которые не будут иметь заднего фона.
Для открытия файла потребуется программа Corel Draw или Adobe Illustrator. Исключительно из этих программ возможно осуществить сохранение картинки без фона или ее элементов в формате PNG.
Для тех, у кого нет подобного софта, легче всего обратиться за поиском png файла без заднего фона – в поиск Яндекса или Гугла, раздел «изображения».
Как самому удалить фон у изображения
Не удается найти подходящую иллюстрацию без заднего фона? Попробуйте его удалить самостоятельно с той фотографии, которая вам максимально подходит.
Сделать это можно в фотошопе, при помощи инструмента «фоновый ластик». При хорошем контрасте изображений первого и второго плана, удаление заднего фона – получится максимально четким.
Если вы не понимаете, как называется картинка без заднего фона, или все способы поиска иллюстрации по контуру испробованы, а результата нет – советуем вам обратиться к сотрудникам специального сервиса. За небольшую плату, более опытные юзеры без труда найдут необходимую вам картинку без фона и по заданным параметрам. Самое выгодное предложение можно найти тут.
Как изменить фон в Photoshop для натюрморта или фотографии еды
Фотография еды — это передача атмосферы или настроения. Покрытие, стиль и реквизит помогут, а использование правильного фона может иметь большое значение, чтобы связать все вместе. Узнайте, как использовать Photoshop для изменения фона, не покупая новые.
Чтобы иметь правильный фон для каждого кадра, нужно иметь много столешниц, деревянных деталей, льняной ткани и т. Д. Эти вещи стоят и занимают много места.Если у вас нет для этого бюджета или места для хранения, эта статья может вам помочь. Хорошо выделив и используя слои, я покажу вам, как изменить фон в Photoshop.
Д. Эти вещи стоят и занимают много места.Если у вас нет для этого бюджета или места для хранения, эта статья может вам помочь. Хорошо выделив и используя слои, я покажу вам, как изменить фон в Photoshop.
Точный выбор — ключ к изменению фона
Во-первых, вам нужно иметь возможность работать отдельно со своим фоном, для этого вам нужно выбрать его. В Photoshop есть множество инструментов выделения, не стесняйтесь выбирать тот, который вам нравится. Однако я рекомендую инструмент «Перо» для более сложного выделения.Если вам нужна помощь, посмотрите: Почему изучение инструмента «Перо» в Photoshop стоит усилий.
Используйте инструменты выбора Photoshop, чтобы изменить фон, не затрагивая объект
Когда вы будете удовлетворены, вы можете продублировать слой, выбрав Меню-> Слой-> Дублировать слой.
Теперь добавьте маску, нажав кнопку «Создать маску» в нижней части панели. Поскольку у вас уже был выбран объект, он создаст маску с этой формой.
С этого момента ваши изменения будут видны только на выбранном вами фоне.
Если вы хотите лучше понять маски, посмотрите Photoshop Masks 101.
Маска слоев Photoshop поможет вам изменить внешний вид фона для фотографии еды
Измените цвета для имитации другого фона
Теперь вы можете свободно изменять фон, используя любые корректирующие слои, которые управляют цветом, яркостью, оттенком, насыщенностью и т. Д.
Просто нажмите кнопку «Создать новый слой заливки или корректирующего слоя» в нижней части панели «Слои», чтобы увидеть все варианты.
Поскольку вы работаете с отдельными слоями, ваш оригинал остается нетронутым, и вы всегда можете вернуться к нему, если сделаете что-то, что вам не нравится.
В Photoshop есть много корректирующих слоев, чтобы выбрать, как вы хотите изменить свой фон в фотографии еды
Вы можете добавить столько слоев, сколько захотите. Например, я изменил оттенок и насыщенность, а затем добавил согревающий фотофильтр. Просто обязательно всегда применяйте маску к слою (а не к фону), иначе корректировки будут отображаться на всем изображении.
Просто обязательно всегда применяйте маску к слою (а не к фону), иначе корректировки будут отображаться на всем изображении.
Белый фон поменять проще
Для этого варианта вам необходимо подготовить текстуру перед тем, как начать. Вы можете купить их на веб-сайтах стоковой фотографии или сделать свои собственные. Я считаю полезным фотографировать ткани, дерево, камни или все, что я могу использовать позже, чтобы у меня было много вариантов. Для вдохновения и подробностей вы можете прочитать, Как создавать свои собственные уникальные текстуры и применять их к своей фотографии.
Белый фон позволяет добавлять текстуры и изменять фон фотографии еды.
Выберите фон, как в другом примере, только на этот раз это может быть проще из-за контраста, создаваемого белым фоном.
Простые в использовании инструменты выделения, такие как «Быстрый выбор» или «Цветовой диапазон», могут сэкономить много времени, просто обратите внимание на края и детали.
Всегда увеличивайте масштаб для точной настройки вашего выбора. Затем сохраните его, перейдя в меню Selection-> Save Selection.
Хорошая подборка поможет изменить только фон с помощью инструментов Photoshop
Примените текстуру в качестве нового фона
Теперь добавьте текстуру, которую вы выбрали для нового фона. Вы можете сделать это, перейдя в Edit-> Place, если хотите, чтобы это был смарт-объект.Однако, если вы не планируете изменять его, просто вставьте его поверх. В любом случае, он создаст новый слой поверх исходного изображения.
Чтобы сделать объект видимым, загрузите сохраненное выделение, перейдя в меню «Выделение» -> «Загрузить выделение». Затем нажмите кнопку «Добавить маску», как в первом примере.
Интегрируйте свой новый фон
Теперь вы можете увидеть вишни, но они выглядят немного фальшивыми. Чтобы улучшить это, измените режим наложения слоя.Я считаю, что Multiply очень хорошо с этим справляется.
Если вы хотите узнать больше о наложении слоев, посмотрите это «Всеобъемлющее руководство по режимам наложения в Photoshop».
Как только вы это сделаете, вы также можете настроить непрозрачность. Теперь тени делают фотографию естественной.
И готово.
Изменить фон в Photoshop так просто!
Если хотите, можете продолжить работу, чтобы сделать его более драматичным или мрачным. Используйте корректирующие слои, фильтры и другие текстуры, пока не получите желаемый эффект.
Photoshop позволяет использовать слои, фильтры и текстуры для создания особого настроения в фотографии еды
Надеюсь, вам понравились эти идеи, и вы нашли вдохновение продолжать пробовать разные вещи.
Выйдите и попробуйте, и поделитесь своими изображениями с нами в разделе комментариев!
И чтобы еще больше улучшить вашу фуд-фотографию, я оставлю вам список с несколькими отличными статьями.
Рекомендуемые показания
Фоторедактор Photoshop Express в App Store
С ЛЕГКОСТЬЮ УЛУЧШАЙТЕ, УДАЛЯЙТЕ ФОТОГРАФИИ И ДЕЛИТЕСЬ СВОИМИ ФОТОГРАФИЯМИ.
Раскройте свой творческий потенциал на ходу с Photoshop Express — быстрым и простым редактором фотографий, которым пользуются миллионы творческих людей. Редактируйте изображения, как профессионалы, с помощью этой простой в использовании цифровой студии, полной функций редактирования фотографий на мобильном устройстве.
Photoshop Express предоставляет полный спектр бесплатных фотоэффектов и функций редактирования у вас под рукой. Персонализируйте свой опыт с помощью границ и текста, улучшайте цвета и изображения, создавайте коллажи из изображений, делайте быстрые исправления и улучшайте моменты, достойные публикации.
ФОТО ФИЛЬТРЫ И ЭФФЕКТЫ
• Работайте над одной частью изображения, пока остальная часть остается нетронутой, чтобы создать поразительные фотоэффекты с помощью выборочного редактирования
• Комбинируйте фотографии, чтобы создать свои собственные уникальные стили наложения.
• Сделайте ваши моменты ярче с помощью фотоэффектов из категорий Looks: Черно-белый, Портрет, Природа и Дуэт тонов.
• Улучшите внешний вид вашей фотографии с помощью уникального набора новых эффектов наложения.
• Изучите цветовую температуру, яркость и другие цветовые эффекты с помощью простого ползунка регулировки.
• Удалите атмосферный туман или устраните дымку для получения четких пейзажей с богатой детализацией.
ПОТРЯСАЮЩИЕ ФОТО КОЛЛАЖИ
• Создавайте фотоколлажи профессионального качества, добавляя готовые фоны, градиенты и макеты.
• Примените функцию переноса стилей, чтобы легко применить одинаковый внешний вид ко всем изображениям в коллаже.
• Выделите цветовые темы с помощью инструмента Pop-Color Tool, чтобы получить потрясающий эффект.
• Дайте волю творчеству с создателем фотоколлажей, применяя уникальные эффекты для стремления к мастерству.
ДОБАВИТЬ ГРАНИЦЫ И ТЕКСТ
• Добавляйте в стикеры, мемы и подписи свои уникальные индивидуальные особенности.
• Добавляйте в свои сообщения широкий спектр шрифтов, цветов и элементов управления прозрачностью.
• Вдохновляйтесь цветными рамками фотографий или выбирайте уникальные рамки.
• Точная настройка размещения текста с помощью параметров панорамирования, масштабирования и поворота.
• Легко добавляйте водяные знаки, добавляя собственный текст или логотипы.
БЫСТРЫЕ ИСПРАВЛЕНИЯ
• Обрезайте, выпрямляйте, поворачивайте и переворачивайте фотографии для создания привлекательных композиций.
• Используйте параметры автофиксации для настройки контрастности, экспозиции и баланса белого одним касанием.
• Снова откройте закрытые глаза одним касанием и сделайте идеальный снимок.
• Сделайте акцент на своем объекте с помощью простых виньеток.
APPLY BLUR
• Сдвигайте фокус на определенные элементы и сглаживайте фон с помощью Radial Blur.
• Улучшайте изображения и создавайте движения с помощью функций Full Blur.
УДАЛИТЬ ШУМ
• Сгладьте зернистость или уменьшите цветовой шум для кристально чистых изображений.
• Повышайте резкость деталей, чтобы ваши фотографии выглядели наилучшим образом.
ПЕРСПЕКТИВНАЯ КОРРЕКЦИЯ
• Мгновенно исправляйте искаженные изображения с помощью автоматических настроек.
• Исправьте искаженные углы камеры с помощью Transform Tool.
РАСШИРЕННОЕ ИСЦЕЛЕНИЕ ИЗОБРАЖЕНИЙ
• Точно удаляйте любые нежелательные элементы из ваших снимков и добивайтесь идеальных результатов.
СЕЙЧАС СОХРАНИТЬ В формате PNG
• Теперь вы можете сохранять подробные высококонтрастные изображения в формате PNG.Это идеально подходит для цифровых фотографий и изображений с прозрачным фоном, которые можно накладывать на другие изображения.
Photoshop Express создан компанией Adobe, гордыми создателями семейства Photoshop.
Условия использования Adobe:
Вам должно быть не менее 13 лет, и вы согласны с условиями и политикой конфиденциальности Adobe.
http://www.adobe.com/go/terms_linkfree
http://www. adobe.com/go/privacy_policy_linkfree
adobe.com/go/privacy_policy_linkfree
Как совместить пол и фон в Photoshop
Вы когда-нибудь задумывались, как получить красиво смешанные фоны в изображениях новорожденных, не располагая объект на расстоянии 12 футов от фона и снимая с f / 1.2?
Что ж, в Adobe Photoshop всегда есть 100 способов сделать что-то одно, но именно так я смешиваю фон в посте.
Сначала мы собираемся растушевать основную линию, отделяющую фон от пола.
1. Откройте изображение в Photoshop (я использую Photoshop CS6, но это должно работать и в предыдущих версиях).
2. Дублируйте слой, перетащив его и отпустив на значке «Создать новый слой» в нижней части панели слоев.Или вы можете продублировать слой в строке меню, нажав «Слой»> «Дублировать».
3. Выберите инструмент Patch Tool.
4. Используя инструмент Patch Tool, выберите область, которую вы хотите смешать. Будьте осторожны, не подходите слишком близко к объекту.
5. Щелкните и перетащите выделение вверх, где оно станет гладким, и отпустите его.
6. Щелкните за пределами вашего выбора, чтобы отменить выбор. Или вы можете отменить выбор в строке меню, нажав «Выбрать»> «Отменить выбор».
7. Выберите инструмент Eraser Tool и установите его на мягкую кисть среднего размера (примерно 500 пикселей) (жесткость 0 пикселей).
8. Медленно сотрите ту часть пола, которую вы хотите видеть. Будьте осторожны, чтобы не доходить до линии, от которой вы только что избавились.
9. Сгладьте изображение, щелкнув правой кнопкой мыши фоновый слой и выбрав «Свести изображение». Вы также можете сгладить изображение, щелкнув «Слой»> «Свести изображение» в строке меню.
10. Снова продублируйте слой. Слой> Дублировать.
Теперь нам нужно исправить область очень близко к объекту.
11. Выберите инструмент «Клонировать штамп».
12. Удерживая нажатой клавишу Alt / Option, выберите область, очень близкую к области, которую необходимо исправить.
Удерживая нажатой клавишу Alt / Option, выберите область, очень близкую к области, которую необходимо исправить.
13. Выберите размер и жесткость кисти, подходящие для объекта рядом с ним, и клонируйте область рядом с объектом, стараясь не касаться объекта.
Свернуть изображение.
Теперь вы должны сделать то же самое с другой стороной изображения.
Для этого просто повторите шаги 2–13 с другой стороны.
Свернуть изображение. Все сделано!
Это было не так уж плохо, правда? А вы думали, что это какой-то большой старый секрет! 😉
Как изменить фон в Photoshop
Один из наиболее распространенных вопросов, связанных с Photoshop: «Как удалить фон?» Есть варианты — как мне переместить кого-то на другой фон или изменить фон — но суть та же.Терри Уайт показывает нам, как выделить объект с одного фона и поместить его на другой в Photoshop CC:
.com/embed/tnW-3LggEFE?rel=0&showinfo=0&modestbranding=0&hd=1&iv_load_policy=3″ frameborder=»0″>
1. Сначала вам нужно открыть изображение, из которого вы хотите удалить фон, в Adobe Photoshop. Кроме того, приготовьте изображение нового фона.
2. Возьмите инструмент «Выделение» и перетащите изображение с объектом на новый фон. В большинстве случаев изображения не будут одинакового размера, поэтому вы можете настроить размер изображения в Free Transform , нажав Cmd / Ctrl + T , затем удерживая Shift при перетаскивании окна Transform дескрипторы ( Cmd / Ctrl + 0 покажет дескрипторы, если они находятся за пределами экрана).Поместите изображение объекта в нужное место, затем нажмите Введите , чтобы зафиксировать его.
3. Затем вам нужно будет сделать выбор. Есть ряд инструментов, которые вы можете использовать, например Magic Wand или Lasso, но для новичков давайте остановимся на инструменте Quick Selection . Выделите части изображения, которые вы хотите сохранить, запустив инструмент над изображением, чтобы сообщить Photoshop, какие области вы хотите захватить. Если инструмент захватывает слишком много, не волнуйтесь, вы можете нажать и удерживать клавишу или на клавиатуре, чтобы удалить все, что вы не хотите оставлять.
Выделите части изображения, которые вы хотите сохранить, запустив инструмент над изображением, чтобы сообщить Photoshop, какие области вы хотите захватить. Если инструмент захватывает слишком много, не волнуйтесь, вы можете нажать и удерживать клавишу или на клавиатуре, чтобы удалить все, что вы не хотите оставлять.
4. После того, как вы сделали выбор, вы можете завершить его, нажав Refine Edge в верхней части экрана, чтобы удалить фон.
Другой, возможно, более простой способ сделать все это в Photoshop CC — перейти к Select — Focus Areas (это очень хорошо работает, когда объект находится в фокусе, а фон не в фокусе). Если инструмент пропускает что-либо, что вы хотели сохранить, просто выберите эти области, и Photoshop пересчитает выделение.
Вы можете завершить этот метод так же, как если бы вы использовали инструмент быстрого выбора, а именно с Refine Edge , который на этот раз можно найти в поле Focus Area.
На этом этапе вы можете внести коррективы, чтобы очистить окончательное изображение, например, отрегулировав ползунок радиуса, чтобы подобрать случайные волоски и удалить фон между ними.
Оба этих метода довольно просты для начала, но чем больше объект будет отличаться от фона, тем легче Photoshop будет сделать выбор.Так что выбирайте изображения с умом!
Как сопоставить объект с ЛЮБЫМ фоном в Photoshop!
МОЩНЫХ техник, позволяющих сопоставить объект с любым фоном в Photoshop!
У вас возникли проблемы с тем, чтобы сделать вашу фотокомпозицию более реалистичной?
В этом уроке я научу вас сочетать объект с любым фоном в Photoshop для безупречной обработки фотографий!
Мы рассмотрим все, от маскировки, сопоставления перспективы, сопоставления цвета и всего, что вам нужно, чтобы сопоставить человека с любым фоном.
Используемые изображения Для этой техники я буду использовать изображение женщины-модели, стоящей посреди улицы, и изображение пристани. Ссылки на фотографии можно скачать здесь:
Ссылки на фотографии можно скачать здесь:
Открытие обоих изображений в Photoshop означает, что они будут находиться на двух отдельных вкладках. Выберите инструмент Move , затем нажмите и перетащите документ Model на другую вкладку Background , чтобы вставить его туда.
Удерживая нажатой клавишу Shift , отпустите кнопку мыши, чтобы Photoshop центрировал объект Subject на фоновом изображении .
Нажмите клавишу Enter (Windows) или Return (macOS) , чтобы разместить изображение.
Удалить фон Для тех, кто пользуется более старыми версиями Photoshop, вы можете использовать инструмент Quick Selection , чтобы удалить фон. C проведите инструментом и перетащите его на слой Model , чтобы сделать выделение.
Если вы допустили ошибку, удерживайте клавишу Alt (Windows) или Option (macOS) , чтобы вычесть из текущего выделения.
Нажмите Ctrl D (Windows) или Command D (macOS) , чтобы отменить выбор.
Для пользователей Photoshop 2020 у вас есть доступ к мощному инструменту Object Selection . Выберите этот инструмент и перейдите на панель параметров Параметры .
Щелкните раскрывающееся меню Mode и выберите Lasso .
В левой части панели параметров нажмите кнопку New Selection .
Используйте этот инструмент, чтобы сделать свободное выделение объекта, и, отпустив кнопку мыши, Photoshop автоматически анализирует изображение с помощью Adobe Sensei , искусственного интеллекта (AI).
Точная настройка выделения Увеличив изображение, вы увидите, что пространство между ногами модели также было выбрано.
Используйте инструмент Quick Selection и удерживайте Alt (Windows) или Option (macOS) , чтобы щелкнуть и перетащить вокруг области, чтобы отменить выбор.
Создать маску слояПри активном слое «Модель» щелкните значок Layer Mask внизу панели «Слои», чтобы создать маску слоя на основе выделения. Будет показан только выбранный объект, а части изображения за пределами этого выделения будут скрыты .
На миниатюре Layer Mask вы увидите, что выбранный объект белый, а скрытая часть изображения — черная. Чтобы понять это легко, всегда помните, что «белые раскрывают, черные скрывают».
Размещение объектаНеобходимо установить соответствующую перспективу, чтобы составное изображение выглядело как реальная фотография, а не как простое сопоставление. Если вы хотите узнать больше о перспективе, нажмите здесь!
Чтобы объяснить это подробнее, отключите слой Model .
Выберите инструмент Линия .
На панели параметров Параметры обязательно выберите Форма в раскрывающемся меню и установите вес 10 пикселей .
На изображении док-станции вы увидите треугольник. Мы можем сделать это более очевидным, используя инструмент Line , чтобы проследить линии, чтобы увидеть, где они встречаются.
Резкая точка в месте пересечения линий известна как точка схода , , и вы всегда можете использовать эту технику для более сложных изображений, где горизонтальные и вертикальные линии не так заметны.
Примечание: точка схода находится там, где всегда находится горизонт. Согласование горизонтов переднего плана и фонового изображения — один из ключей к соответствию перспективе и созданию реалистичного изображения.
Чтобы увидеть линию горизонта в слое Model , удерживайте клавишу Shift и щелкните миниатюру Layer Mask , чтобы открыть исходный фон.
Используя инструмент Line , обведите параллельные сходящиеся линии, чтобы увидеть, где находится точка схода, и здесь я вижу, что она находится прямо под ее ухом.
Снова откройте маску слоя, удерживая клавишу Shift и щелкнув миниатюру Layer Mask .
Имея это в виду, поместите точку прямо под ее ухом в точку схода изображения Dock.
Используйте инструмент Перемещение , чтобы перетащить объект прямо на место.
Исправление масштабированияНа фоновом слое щелкните значок замка, чтобы отключить его. Затем щелкните правой кнопкой мыши > Преобразовать в смарт-объект , чтобы я мог исказить его неразрушающим образом.
Затем нажмите Ctrl T (Windows) или Command T (macOS) , чтобы преобразовать изображение и перетащите опорную точку на линию горизонта.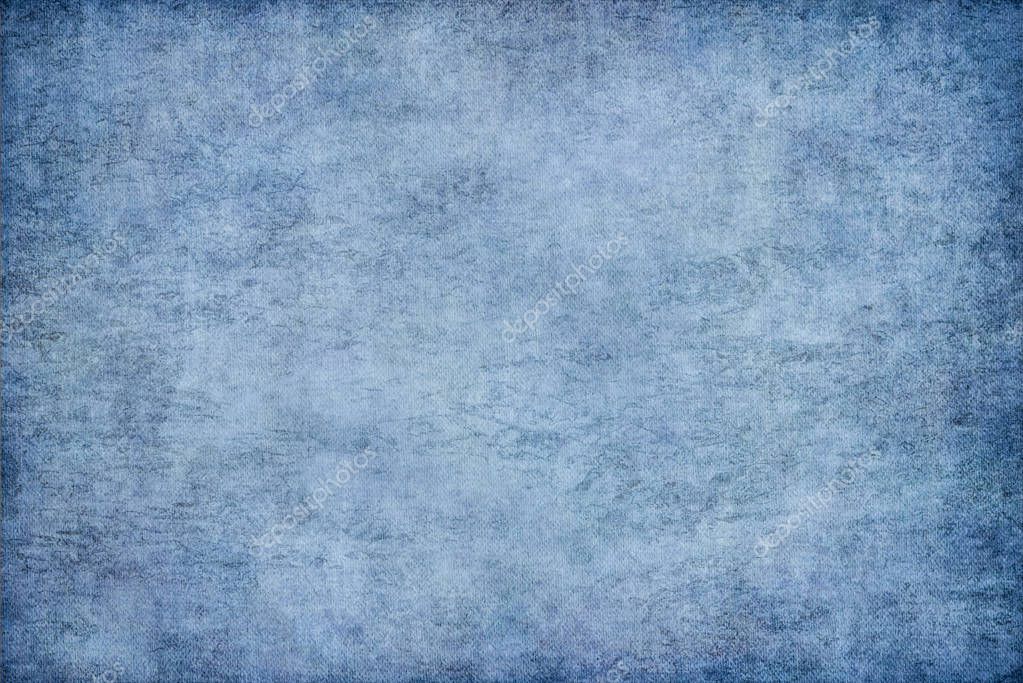
Удерживайте Alt Shift (Windows) или Option Shift (macOS) и щелкните и перетащите на угловой ручке, чтобы масштабировать фоновое изображение в перспективе.
Уменьшите масштаб изображения так, чтобы нижняя часть изображения парила на несколько пикселей выше, где часть ее ног обрезана.
Используйте инструмент Crop для создания рамки вокруг изображения и удаления остальной части лишнего холста.
Нажмите Enter (Windows) или Return (macOS) , чтобы обрезать изображение.
Поскольку изображение немного зашкаливает, выберите слой Background и выберите инструмент Move .
Щелкните средний левый маркер трансформации, удерживая нажатой клавишу Alt (Windows) или Option (macOS) при перетаскивании его влево, чтобы равномерно расширить изображение с обеих сторон.
Это создает более сбалансированное изображение с равномерным распределением веса.
Как работает корректирующий слой уровней
Создание корректирующего слоя Black & White при работе с составным изображением позволяет увидеть разницу в яркости между фоном и объектом
Выберите слой Model и создайте корректирующий слой Levels , и мы сможем настроить яркость модели и сопоставить ее со светимостью фона.
Щелкните значок Clip Layer Mask , чтобы вырезать слой под ней.Это означает, что любые настройки, которые вы делаете на уровнях, будут применяться только к слою непосредственно под ним.
Ручки регулировки расположены по обе стороны от ползунка, и они отображают темный или светлый оттенок изображения.
Если вы перетащите левый маркер вправо, вы заметите, что объект становится темнее, а градиент ниже показывает, насколько светлые ваши белые пиксели и насколько темные ваши черные пиксели.
На изображении ниже показана исходная разница в яркости между фоновым слоем и моделью.
Теперь цель состоит в том, чтобы отрегулировать ползунки и градиент до тех пор, пока самые темные пиксели в фоновом слое не совпадут с самыми темными пикселями слоя модели.
Теперь, отключите корректирующий слой Black & White , чтобы увидеть результат в исходном цвете.
Однако настройка уровней также влияет на цвет, оттенок и насыщенность объекта и приводит к непревзойденной теплоте слоя объекта и холодному тону фона.
Чтобы исправить это, выберите корректирующий слой Levels и установите Blending Mode на Luminosity . Это означает, что слой регулирует только яркость , но не цвет, оттенок или насыщенность.
Затем переименуйте этот слой в «Яркость».
Как сопоставить предмет с любым фоном
Как видите, фон имеет холодный синий оттенок, и вы должны сопоставить его с объектом, чтобы создать реалистичную композицию.
Перейдите к корректирующему слою Curves и щелкните значок Clip Layer Mask , чтобы закрепить его на слое ниже.
Выберите миниатюру слоя и удерживайте Alt (Windows) или Option (macOS) и нажмите кнопку Auto , чтобы открыть окно Auto Color Correction Options .
В параметрах алгоритмов щелкните Найти темные и светлые цвета , чтобы сопоставить передний план и фон.
По умолчанию этот цвет заменяет самый темный цвет вашего изображения на черный (#ffffff) и самый светлый цвет вашего изображения на белый (# 00000) .
Я буду использовать именно эту технологию, чтобы удовлетворить потребности изображения.
Щелкните черный образец, чтобы открыть окно палитры цветов .
С помощью инструмента Eyedropper щелкните тени фона. Если вы присмотритесь, самый темный цвет моей композиции изображения не является чисто черным, и на самом деле он имеет цветовой оттенок.
Если вы присмотритесь, самый темный цвет моей композиции изображения не является чисто черным, и на самом деле он имеет цветовой оттенок.
Выберите OK , чтобы выбрать этот цвет в качестве цвета Shadow Color для переднего плана.
Для самых ярких пикселей фона не нажимайте на блики. Для этого изображения выберите на льду мой Highlights Color .
Выберите OK , чтобы закрыть окно.
Вы сразу заметите, как работает автокоррекция цвета, применяя ее к объекту для соответствия фону.
Выберите OK , чтобы закрыть окно, и в следующем диалоговом окне нажмите NO , чтобы не использовать новые целевые Highlights и Shadows в качестве новых значений по умолчанию.
Обратите внимание, как изменилась яркость? Чтобы сохранить последовательность, измените Blending Mode на Color , чтобы сохранить оттенок и насыщенность, не обращая внимания на яркость.
Если вам кажется, что эффект слишком сильный, смело отрегулируйте непрозрачность.
Затем переименуйте слой в «Цвет.”
Регулировка насыщенности
Если цвета слишком интенсивные, щелкните значок New Adjustment Layer > Hue / Saturation > щелкните значок Clip Layer Mask , чтобы воздействовать только на слой под ним.
Отрегулируйте насыщенность и оттенок соответственно. Для этого изображения достаточно небольшого уменьшения насыщенности.
Создание малой глубины резкости
Удерживайте клавишу Shift и щелкните миниатюру маски слоя для слоя модели, чтобы вернуть исходный фон.Исходное изображение имеет небольшую глубину резкости, и вы должны сопоставить его с текущим композитным изображением.
Для этого возьмите маску слоя и щелкните фоновый слой. Затем перейдите к Filter > Blur Gallery > Tilt-Shift .
Щелкните здесь, если вам нужно подробное руководство по глубине резкости!
В этом фильтре вы видите две сплошные линии, и все, что находится между двумя сплошными линиями и пунктирными линиями, будет постепенным переходом между фокусом (резкие пиксели) и расфокусировкой (размытые пиксели) .
Перетащите верхнюю сплошную линию внизу изображения и пунктирную линию вокруг области предплечья. Теперь у вас есть реалистичный размытый фон!
Редактировать изображение как целое
Выберите слой Background и поместите все слои в смарт-объект , чтобы вы могли управлять ими как одним слоем.
Выберите фон> удерживайте клавишу Shift > щелкните слой Hue / Saturation , чтобы выбрать все слои между ними> щелкните правой кнопкой мыши > выберите Convert to Smart Object .
Перейдите к фильтру > Camera Raw Filter.
С помощью фильтра Camera Raw вы можете настроить экспозицию, подсветку, тени и яркость фотографии в целом.
Подробная информация
Перейдите на вкладку Detail и добавьте немного резкости.
СОВЕТ ПРОФЕССИОНАЛА : если удерживать клавишу Alt (окно) или Option (macOS) при перемещении ползунка маскирования вправо, вы увидите белые области, где применяется эффект повышения резкости.Между тем области, в которых не применяется эффект повышения резкости, обозначены черными областями.
Вкладка HSL
Отсюда вы можете настроить оттенок, насыщенность и яркость с помощью следующих ползунков, что дает вам полный контроль над каждым пикселем изображения!
Вкладка FX (эффекты)
Гладкое изображение, сгенерированное компьютером, обычно получается после применения нескольких слоев настроек и фильтров. Быстрого исправления можно добиться, увеличив количество зерна в изображении, чтобы вернуть реалистичный вид.
Точная настройка изображения
Потратьте время на точную настройку кадрирования и убедитесь, что оно симметрично и пропорционально.
Если вы щелкнете по миниатюре смарт-объекта , вы перейдете на новую вкладку, где вы можете настроить маску модели, чтобы показать или скрыть некоторые пиксели.
Один трюк — щелкнуть маску слоя> Select and Mask .
Установите View на на белом (T) и установите непрозрачность на 100% .
Таким образом, вы можете настроить края маски, добавив контраст, сглаживая ее и т. Д. Просто нажмите OK , чтобы закрыть окно.
Закрепите маску между прядями волос
Три фактора, которые могут затруднить точную настройку маски между прядями волос: тонкость прядей, глубина резкости и цвет ее прежнего фона.
Чтобы исправить это, вы можете попробовать переместить объект, чтобы отрегулировать его размещение в композиции.
Вариант 1. Использование смеси, если
Вы также можете создать новый слой над слоем Model , выбрать инструмент «Кисть » и закрасить небольшую область синим цветом, ближайшую к волосам.
Чтобы установить этот цвет в качестве цвета переднего плана, нажмите клавишу Alt (Windows) или Option (macOS) , чтобы вызвать инструмент Eyedropper для выбора цвета.
Затем измените слой Blending Mode на Color .
Естественные волосы брюнетки становятся синими. Чтобы восстановить естественный цвет волос, дважды щелкните на слое, чтобы открыть окно Layer Style .
В параметре Blend If вы найдете ползунок нижележащего слоя и перетащите левый маркер вправо, чтобы вернуть цвет волос.
Затем, удерживая нажатой клавишу Alt (Windows) или Option (macOS) , щелкните ручку, чтобы разделить ее пополам. Используйте новую ручку для настройки и создания плавного перехода.Когда вы будете удовлетворены, нажмите OK , чтобы закрыть окно.
Используйте новую ручку для настройки и создания плавного перехода.Когда вы будете удовлетворены, нажмите OK , чтобы закрыть окно.
Вариант 2: Закрашивание волос
Другой вариант, который вы можете сделать, — это закрасить волосы с помощью инструмента Brush . Вы можете начать с создания нового слоя и использовать кисти специально для волос, чтобы восстановить исходный цвет волос.
Если вы хотите узнать больше об этом, у меня есть видеоурок, который научит вас создавать кисти для волос!
Перейдите на панель «Библиотеки ». выберите любую сохраненную расческу и используйте ее.
Затем выберите инструмент Eyedropper или просто нажмите клавишу I на клавиатуре, чтобы выбрать цвет волос объекта.
Установите размер кисти легко управляемой ширины. Затем одним щелчком нарисуйте слой.
Нажмите Ctrl T (Windows) или Command T (macOS) , чтобы преобразовать объект и перевернуть его по горизонтали или вертикали, чтобы отрегулировать, переместить и сопоставить с исходными волосами.
Создайте маску слоя, нажав Alt (Windows) или «Параметры» (macOS) , и щелкните значок «Маска слоя» в нижней части панели «Слои», чтобы скрыть содержимое.Выберите белый цвет в качестве цвета переднего плана и используйте обычную круглую кисть, чтобы показать части краски для волос, которую вы хотите показать.
Чтобы настроить яркость новых прядей волос, перейдите в меню Image> Adjustment Levels и используйте ручки в Input Levels , чтобы осветлить или затемнить волосы, чтобы они соответствовали исходным волосам объекта.
Когда вы будете удовлетворены тонкой настройкой, нажмите клавиши Ctrl S (Windows) или Command S (macOS) и закройте существующую вкладку.Затем все настройки будут применены и обновлены для смарт-объекта.
Чтобы узнать о деталях, которые вы могли пропустить, вы можете быстро вернуться к смарт-объекту, чтобы уточнить его и сохранить изменения, нажав Ctrl S (Windows) или Command S (macOS).
Вот так можно сопоставить объект с любым фоном, просто используя инструменты и фильтры, с которыми вы уже знакомы.
Я надеюсь, что это была информация для вас и может помочь в вашем новом рабочем процессе!
Окончательное изображение
Перетащите ползунок, чтобы увидеть до и после
Удалить фон с изображения: 3 простых способа избавиться от фона в ваших фотографиях
Удаление фона с изображений раньше было сложной задачей.Вам нужно было использовать такое программное обеспечение, как Photoshop, а затем использовать некоторые сложные инструменты, и чтобы получить достойный конечный результат, вам придется потратить много усилий и времени. Но больше нет, потому что теперь у нас есть онлайн-платформы, которые делают за нас тяжелую работу благодаря машинному обучению.
В этом руководстве мы расскажем вам три метода, которые вы можете использовать на любом устройстве, будь то смартфон Android или iOS, Mac и даже ПК, которые помогут вам удалить фон с ваших изображений.
1.remove.bg: удалить фон одним щелчком мыши
Этот метод работает на ПК, Mac и даже на смартфонах Android (в виде приложения). Для ПК и Mac:
- Откройте файл remove.bg в браузере.
- Либо щелкните Загрузить изображение , либо просто перетащите изображение на веб-страницу .
- Через несколько секунд вы получите хорошо разделенную фотографию. Если вы считаете, что изображение плохо разделено, вы можете нажать Правка> Стереть / восстановить , чтобы внести более тонкие настройки.
- Нажмите Загрузить и выберите место для сохранения изображения.
Этот веб-сайт также доступен в виде приложения для Android. Он работает аналогично:
- Загрузите и откройте приложение.
- Нажмите Загрузить> разрешите приложению доступ к вашим изображениям и файлам> Выберите изображение .
- Как и на веб-сайте, скоро у вас будет отдельное изображение.
 Вы также можете внести более тонкие настройки, выполнив те же действия, что и на веб-сайте.
Вы также можете внести более тонкие настройки, выполнив те же действия, что и на веб-сайте.
И веб-сайту, и приложению требуется рабочее подключение к Интернету, чтобы вы могли получить отредактированное изображение.
2. Стирание фона ~ Наклейки: удаление фона с изображения на iPhone и iPad
Стирание фона ~ Наклейки — это бесплатное приложение, которое удаляет фон с фотографий на устройствах iOS с минимальным вмешательством и без водяных знаков. Чтобы использовать его:
- Загрузите и откройте приложение.
- Нажмите Загрузить новую фотографию> предоставьте приложению разрешение на доступ к вашим изображениям> выберите фотографию .
- Обрежьте фотографию так, чтобы в кадре остался только объект, а затем нажмите Готово> Готово> Сохранить .
Это приложение не требует рабочего подключения к Интернету.
3. Photoshop CC 20 удаляет фон с изображения
Если вы хотите удалить фон с изображений в Photoshop без использования инструмента «Лассо» или других сложных действий, теперь есть универсальное решение. Photoshop CC 2020 имеет собственную функцию машинного обучения под названием Adobe Sensei, которая помогает удалить фон изображения всего несколькими щелчками мыши.Чтобы попробовать:
Photoshop CC 2020 имеет собственную функцию машинного обучения под названием Adobe Sensei, которая помогает удалить фон изображения всего несколькими щелчками мыши.Чтобы попробовать:
- Откройте Photoshop> Файл> Загрузить изображение .
- Щелкните Окно > Свойства .
- Здесь вы найдете опцию Удалить фон . Нажмите на это, чтобы удалить фон с вашего изображения.
- Вы можете либо добавить другой фон, используя другой слой, либо сохранить изображение, нажав Файл> Сохранить как> .png формат изображения .
- Затем вы можете выбрать степень сжатия.
Дополнительные руководства см. В разделе «Как сделать».
Достаточно ли одного уникального дизайна LG Wing для успеха в Индии? Мы обсуждали это в Orbital, нашем еженедельном технологическом подкасте, на который вы можете подписаться через Apple Podcasts, Google Podcasts или RSS, загрузить выпуск или просто нажать кнопку воспроизведения ниже.
Чтобы быть в курсе последних технических новостей и обзоров, подписывайтесь на Gadgets 360 в Twitter, Facebook и Google News. Чтобы смотреть самые свежие видео о гаджетах и технологиях, подпишитесь на наш канал YouTube.
Шубхам Рахеджа — видеопродюсер компании Gadgets 360. Он имеет трехлетний опыт работы в качестве видеопродюсера и автора контента. Хотя он проработал в индустрии всего несколько лет, он выполнял самые разные работы, включая написание, редактирование, анимацию, съемку, привязку и даже доставку чая для боссов. Когда он не говорит о себе от третьего лица, он говорит в мемах о Формуле-1 и фанатах о Джоне Майере. С ним можно связаться через его странное имя пользователя @akkaasd через …Больше лучших бесплатных приложений для Android [Февраль 2021]: 5 удивительных приложений, которые вы должны попробовать Clubhouse, приложение для социальных сетей только по приглашению, бум в ЯпонииКак изменить фон с помощью Photoshop Elements?
Другие материалы… подписывайтесь на меня:
«Просто примечание, чтобы сказать, что я ЛЮБЛЮ ваш сайт! Кажется, есть несколько элементов PS. обучающие сайты, но ваш, безусловно, самый ясный и легкий для
понимать. Спасибо! »- Элли
обучающие сайты, но ваш, безусловно, самый ясный и легкий для
понимать. Спасибо! »- Элли
«Просматривая ваши учебники даже о вещах, которые, как мне кажется, я знаю, я ВСЕГДА узнаю что-то новое.Большое спасибо! »- Дуглас
«Я очень рада найти такие полезные и понятные информация по использованию Photoshop Elements. Я не могу дождаться, чтобы использовать твой учебные пособия (особенно с моей одержимостью скрапбукингом) »- Джуди в MS
Хорошо день Рик: «Я очень ценю ВСЕ, ВСЕ ваши уроки. Очень-очень ясно а также полезные советы, приемы и практические приемы в PSE9. Отличный отличный работа! »- Хоан
«Мне нравятся ваши учебные пособия на YouTube.Очень понятно и полезно. Большое спасибо. «-
Rich
«я люблю ваши видео! Они были такой БОЛЬШОЙ помощью. Я купил чайников книга, и это нормально, но я лучше смотрю, а не читаю. Престижность к вам! «- Ура, Кэти
«Спасибо за этот сайт! Я нашел его в одном из ваших видео на YouTube.
Еще раз, большое вам спасибо!» — Ванесса
«Это действительно щедрый и достойный восхищения сайт!» — Ура, Йонас
«Привет
Рик! Сначала я должен сказать спасибо за всю информацию, которую вы
Поделиться.Мне не терпится увидеть «советы и рекомендации», над которыми вы работаете
потому что похоже, что это поможет всему собраться вместе.
Я просмотрел несколько ваших руководств и многому научился. Я не могу похвалить вас за ваше время и терпение »- Вики.
«Ваш веб-сайт — отличный сервис, и я благодарю вас!»
— С уважением, апрель
«Большое спасибо вам и вашему веб-сайту, а также за информацию и помощь, которую я получаю от
, это очень ценно.»- Роб
Рик
— «Большое спасибо за ваш совет, который я приму. Большое спасибо, как
хорошо для вас исключительно хорошие учебные пособия. Кажется, у вас есть
удивительное умение превращать сложные задачи в легкие и
простой. Я фанат! «- С наилучшими пожеланиями, Тони
Я фанат! «- С наилучшими пожеланиями, Тони
«Намного полезнее, чем книга PS Elements 9 для чайников …. Большое спасибо за ваш сайт .. действительно легко следить.» — Карин
Привет Рик.Просто хотел сказать большое спасибо за все отличные информация, содержащаяся в ваших учебных пособиях. Я наткнулся на PS9 для прошло уже несколько недель, и я не могу поверить, насколько легко вы объясняете разные аспекты. Это способ, намного более мощный, чем я представлял, и теперь для меня тоже можно использовать. Большое, большое спасибо из Великобритании. — Парень
.


 Вы также можете внести более тонкие настройки, выполнив те же действия, что и на веб-сайте.
Вы также можете внести более тонкие настройки, выполнив те же действия, что и на веб-сайте.