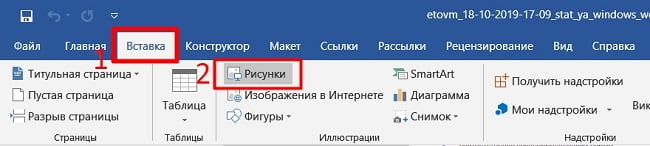Как вставить картинку в текст
 В приложении Microsoft Word можно легко вставить картинку в текст. При работе с документами иногда нам необходимо проиллюстрировать текст изображениями. В некоторых случаях добавление картинок помогает лучше донести читателям сказанное. Кроме того в Word, прямо на странице написания текста, эту картинку можно отредактировать. Это очень здорово, т.к. не надо открывать дополнительные программы. Все необходимые функции для обработки изображения есть в Word.
В приложении Microsoft Word можно легко вставить картинку в текст. При работе с документами иногда нам необходимо проиллюстрировать текст изображениями. В некоторых случаях добавление картинок помогает лучше донести читателям сказанное. Кроме того в Word, прямо на странице написания текста, эту картинку можно отредактировать. Это очень здорово, т.к. не надо открывать дополнительные программы. Все необходимые функции для обработки изображения есть в Word.
Как вставить картинку в текст в Word
Открываем приложение Microsoft Word для написания текста. Чтобы вставить картинку в текст, надо на панели инструментов нажать на вкладку «Вставка». А затем нажать на вкладку «Рисунок».

Откроется диалоговое окно для выбора изображения. Находим нужную картинку в наших папках с изображениями. Выделяем изображение. Нажимаем на выбранное изображение левой кнопкой мыши. Затем нажимаем на «Вставить». Картинка откроется в текстовом документе, но она будет очень большой. Если вас устраивает такой размер, то можете ничего не менять. Возможно, вам именно большие картинки нужны для иллюстрации вашего текста.
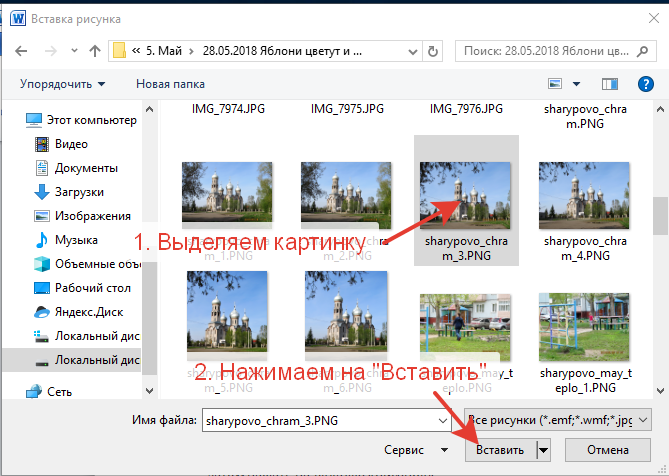
Чтобы отредактировать изображение, нажимаем на него один раз левой кнопкой мыши. Вокруг изображения появится рамка. Мы можем менять размер, потянув за уголки или за края рамки.

А можем перейти на вкладку «Работа с рисунками. Формат».

Справа находятся два окошка для изменения параметров ширины и высоты картинки. Можно выбрать только один параметр для изменения. Второй выставится сам автоматически. После того, как будет выбран новый размер картинки, его надо закрепить. Щелкните по чистому полю листа за пределами картинки. Новый размер сохранится.
Картинку можно обрезать по краям. Нажимаем на картинку, затем на вкладку «Формат», затем на «Обрезка». Вокруг картинки появится рамка с маркерами. Двигая эти маркеры, мы выполняем обрезку ненужных фрагментов картинки. После обрезки сохраняем результат. Щелкаем по чистому полю листа за пределами картинки.

Картинку можно обрезать по фигуре, сделать ее еще более интересной.

Обрезка по фигуре позволяет выбрать не только плоские форматы, но и объемные. Например, вот такой.

Маленькая картинка будет не очень хорошо смотреться на большом листе с текстом. Поэтому лучше выбрать более выигрышный вариант расположения картинки. На вкладке «Положение» представлено несколько вариантов обтекания картинки текстом. Ее можно переместить в любое место на странице с текстом. Нажимаем на выбранный вариант и перемещаем картинку.
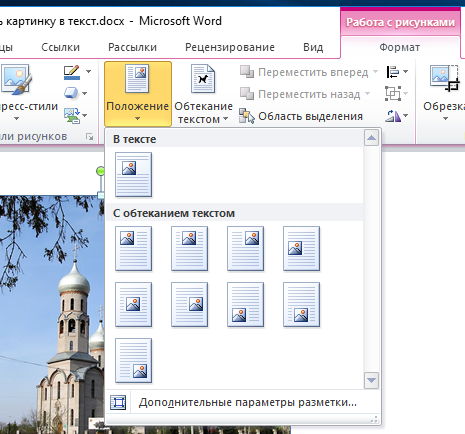
Вкладка «Экспресс-стили» позволяет выбрать стиль оформления картинки. Это могут быть тени, рамки, отражение, поворот картинки.

Можем добавить рамку вокруг изображения. Выбрать цвет границы рамки, ширину и тип линии для контура.

Применить эффекты для рисунка. Сделать их объемными, светящимися, с наклоном или тенью. Есть эффекты сглаживания и отражения.

Всем удачи и красивого оформления текстов! Теперь при написании текстов вы сможете вставить картинку в текст. Не только вставить, но и красиво оформить картинку. И даже обойтись без редактора изображений.
Другие похожие статьи на этом сайте
- Как добавить символы в текст
Как добавить символы в текст. На нашей клавиатуре находится небольшой набор кнопок с буквами, цифрами и некоторыми символами. Порой в…
- Как обрезать картинку в Paint
Иногда нам требуется внести изменения в наши фотографии или картинки. Удалить что-то лишнее или, наоборот, добавить нужное. Есть специальные программы,…
инструкция по добавлению изображений к тексту страницы
На что первым делом обращает внимание читатель текста? На вставленные в текст картинки! Поэтому на странице обязательно должны быть красивые фотографии и иллюстрации.
Перед тем как вставить на сайт картинку, подготовьте ее к публикации. Слишком большую картинку уменьшите до нужных размеров или обрежьте. При необходимости осветлите или затемните ее, уберите красные глаза или лишние надписи. Все эти изменения делаются в любом графическом редакторе.
Когда картинка готова, добавим ее к тексту. Это делается и при создании новой страницы, и при редактировании уже созданной.
Найдите в тексте место, в которое хотите поместить изображение, и кликните там мышкой.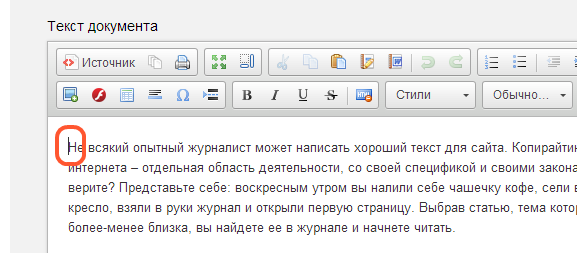
Затем нажмите иконку «Вставить изображение» (она сделана в виде фотокарточки со знаком плюса).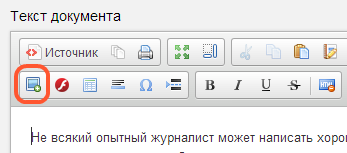
У вас появится окно, через которое вы будете вставлять картинку. Найдите в нем кнопку «Выбор на сервере» и нажмите на нее.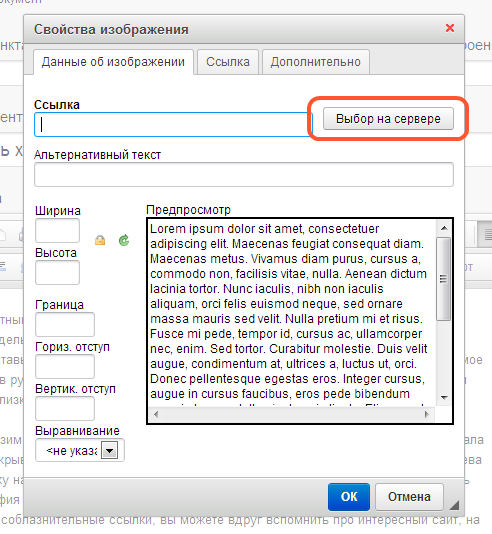
При клике вы попадете в библиотеку ресурсов — виртуальное хранилище данных. Сначала вам нужно будет добавить изображение в эту библиотеку.
Когда вы добавили картинку в библиотеку ресурсов, найдите ее в списке. Нажмите справа от нее на кнопку «Вставить».
Картинка появится в окне.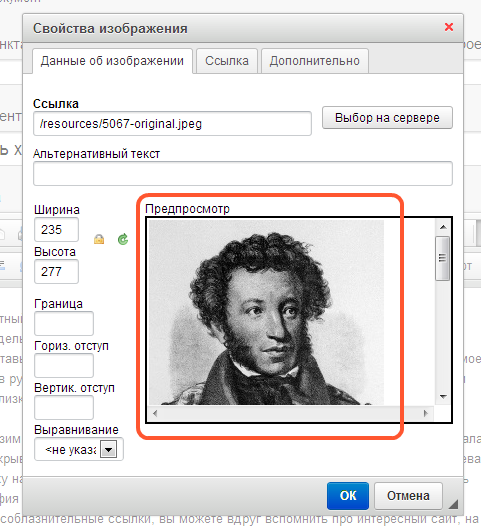
Осталось придумать для нее оформление. Оно указывается в специальных полях.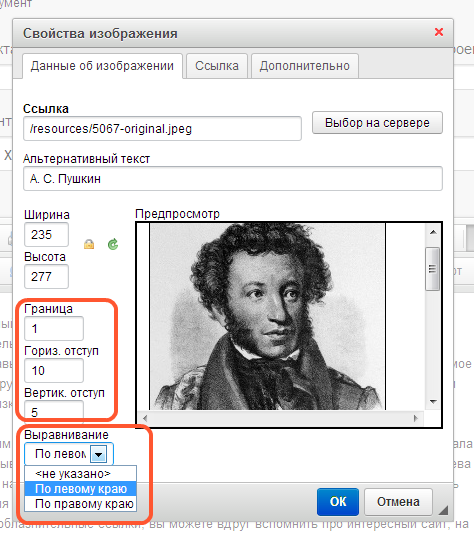
Граница показывает в пикселях толщину рамки, в которой будет опубликовано ваше изображение. Если в этом поле ничего не писать, то рамка показываться не будет. Если написать 3 — то рамка будет в три пикселя толщиной. Цвет рамки зависит от выбранной вами цветовой темы сайта.
Горизонтальные и вертикальные отступы — расстояние в пикселях, на которое картинка будет удалена от текста. Если для вертикального отступа указано 5, то по вертикали между картинкой и текстом будет 5 пикселей. Если для горизонтального отступа указано 10, то по горизонтали между картинкой и текстом будет 10 пикселей. Если ничего не указывать, то картинка «прилипнет» к тексту вплотную.
Выравнивание позволяет выбрать, как текст будет обтекать вашу картинку — справа или слева. Если вы хотите, чтобы ваша картинка не обрамлялась текстом, а стояла отдельно от него, то оставьте в этом поле значение «Не указано».
Для любой картинки можно добавить описание — оно подскажет поисковым системам, что именно на ней изображено. Кроме того, это описание помогает индексации сайта в целом. Занести его можно в поле «Альтернативный текст».
Когда оформление завершено, нажмите кнопку «ОК».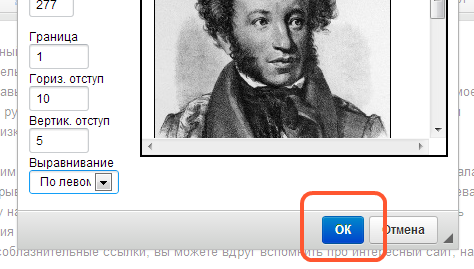
Изображение будет добавлено в текст.
Теперь сохраните страницу с картинкой, нажав на кнопку «Сохранить» внизу.

После этого в тексте на сайте появится добавленная картинка или фотография.
Как вставить изображение в текст документа Word
Мастер-класс «Как вставить изображение в текст документа Word «
Трушина Светлана ЮрьевнаУчитель музыки высшей квалификационной категории
Муниципальное бюджетное общеобразовательное учреждение
«Средняя общеобразовательная казачья школа»
с.Знаменка, Нерчинский район, Забайкальский край
Тема: «Как вставить изображение в текст документа Word»
Обучение последовательному действию вставки картинки в документ Word .
1. Показать алгоритм действий вставки картинки в документ Word .
2. Расширить знания коллег о возможностях программы Microsoft Office Word .
3. Передать коллегам личный опыт по предложенной теме.
Картинки в текстовых документах могут быть нужны, например, для иллюстрирования текста или для улучшения внешнего вида с помощью графических элементов. Кроме того, картинки используются для вставки в официальные документы логотипов организаций, а иногда в текст требуется добавить отсканированные части бумажных документов, сертификатов, свидетельств и т.д. Microsoft Word предоставляет возможность поместить изображение в текстовый документ.
Часто пользователи, малознакомые с функциями и возможностями программы Microsoft Office Word, вставляют картинку в текст документа просто перетаскивая картинку из папки в документ. Тем самым сбивается форматирование, текст уезжает туда, где ему быть не нужно, да и вообще рушится структура документа.
Данный мастер- класс покажет несложные действия вставки изображений и рисунков в текст документа Word.
Шаг 1
Открываем документ с текстом, в который нужно вставить картинку. Ставим курсор в том месте, где будем вставлять фото или рисунок. В примере- после фамилии композитора — Лядов. В верхней панели инструментов заходим в функцию «Вставка». Выбираем кнопку- «Рисунок».
.png)
Шаг 2
Открывается Рабочий стол компьютера или приготовленная папка с изображениями. Выбираем картинку, нажимаем – Открыть.
.png)
Шаг 3
Фото вставлено, если это изображение просто переносить, то текст будет смещаться.
.png)
Шаг 4
В примере фото поместилось на текст.
.png)
Шаг 5
Кликаем правой кнопкой мыши на фото и в контекстном меню открываем раздел «Обтекание текстом», выбираем меню «Сквозное», нажимаем.
.png)
Шаг 6
Фото вставлено в текст другим вариантом.
.png)
Шаг 7
Пример другого расположения картинки в тексте. Выделяем фото, открываем раздел «Обтекание текстом», выбираем меню «Сверху и снизу», нажимаем.
.png)
Шаг 8
Фото вставлено в текст, структура документа не нарушена.
.png)
Шаг 9
Рассмотрим другой пример расположения фото в тексте. Снова кликаем по изображению, в разделе «Обтекание текстом», выбираем меню «Вокруг рамки», нажимаем.
.png)
Шаг 10
Фото вставлено.

Шаг 11
Можно применить разные образцы редактирования вставленного изображения. Выделяем фото, в меню выбираем – «Формат рисунка»
.png)
Шаг 12
Появляются разделы, можно применить редактирование на ваше усмотрение.
.png)
Шаг 13
Выберем «Поворот объёмной фигуры», кнопку- Вне оси. Сохраняем- «Закрыть»
.png)
Шаг 14
Фото отредактировано.
.png)
Шаг 15
Выбираем раздел- «Формат объёмной фигуры», кнопку- Крутой склон. Сохраняем- «Закрыть»
.png)
Шаг 16
Фото приобрело рельефный вид.
.png)
Комментарии
Комментарии отсутствуют
Чтобы оставить комментарий, пожалуйста, зарегистрируйтесь и авторизируйтесь на сайте.
Как вставить фото в текстовый документ: способы для Word и OpenOffice | IT S.W.A.T.

Здравствуйте всем, кто заглянул ко мне с целью почерпнуть новые знания или освежить уже имеющиеся. Сегодняшний материал посвящён тому, как вставить фото в текстовый документ. Рассмотрим данную функцию для самого востребованного текстового редактора Word. Ну и ещё для текстового процессора OpenOffice, так как по нему я получил конкретный вопрос от подписчика блога.
Word
Друзья, вставить в текст документа Word можно как картинку, скаченную из интернета, или рисунок, нарисованный в Paint, так и любую фотографию, но только с компьютера в цифровом формате. Это значит, что бумажные фото необходимо отсканировать на компьютер посредством функционала стороннего устройства. В самом редакторе функция перехода непосредственно к сканированию фото не предусмотрена. С недр ПК же изображение вставить в текст можно несколькими до смешного простыми способами. Рассмотрим все.
Режим Вставка
Первый вариант – воспользоваться возможностями самого редактора – вкладкой «Вставка», в которую можно попасть, щёлкнув на соответствующую надпись в основном меню программы, расположенной в верхней части рабочего окна.

Перешли в нужную вкладку и делаем следующее:
- Пользуясь стрелкой мыши, помещаем курсор в то место текста, куда должна вставиться картинка.
- Нажимаем на значок «Рисунок» — это то, что мы собираемся вставлять.

- Пользуясь возможностями появившегося окна, отыскиваем наше изображение на ПК, выделяем его однократным щелчком (оно должно подсветиться) и нажимаем кнопку «Вставить».

Копирование
Есть ещё способ, такой же простой, как и предыдущий — открываем нужный документ Word и помещаем курсор в ту область текста, куда необходимо вставить изображение, а затем делаем следующее:
- Сворачиваем редактор (кнопка «чёрточка» в правом верхнем углу рабочего окна).

- Через «Компьютер» (может быть добавочно «Мой» или «Этот») отыскиваем в недрах системы сохранённую ранее картинку.
- Подсвечиваем её однократным щелчком и жмём клавиши Ctrl+C, то есть копируем. Сделать это можно через контекстное меню — правая кнопка мыши, щелчок на картинке, команда «копировать».

- Возвращаемся в свёрнутый текстовый документ, нажимая иконку на рабочей панели внизу экрана.

- Нажимаем клавиши Ctrl+V, убедившись в том, что курсор стоит на верном месте или также щёлкаем правой кнопкой мыши и выбираем команду «Вставить».

Перетаскивание
Следующий способ, о котором я хотел бы рассказать – перетаскивание. Смысл в том, чтобы отобразить сразу два окна – редактор и папку с картинкой. Для этого нужно нажать на кнопку, изображающую два квадратика, расположенную между красным крестиком и чёрточкой.

После этого окно редактора уменьшится. В случае необходимости можно дополнительно его сузить, наведя курсор на одну из боковых сторон. Далее, находим на компьютере папку с изображением и также её уменьшаем. В результате у нас должно быть видно сразу два окна. Просто перетаскиваем картинку из родной папки в текстовый редактор.

Опции для рисунка
После того как картинка будет вставлена, в меню редактора отобразятся дополнительные возможности. Посредством средства редактирования можно настроить положение изображения в тексте – отдельно или с разными вариациями обтекания. Изменить яркость, контрастность или цвет, размер, форму, стиль и так далее.

OpenOffice
В завершение бонусом, как и обещал, расскажу о том, как вставить картинку в текстовый процессор OpenOffice. Процесс по своей сути тот же, что и для «Ворда»:
- Устанавливаем курсор на место будущего расположения изображения в тексте.
- В главном меню выбираем последовательно следующие команды – «Вставка», «Изображение», «Из файла».
- Находим на ПК картинку, подсвечиваем её однократным щелчком и нажимаем OK.
В отличие от предыдущего редактора в OpenOffice есть возможность сканировать изображение прямо в текст из процессора. Для этого необходимо последовательно выбрать следующие команды главного меню – те же «Вставка», «Изображение», а затем «Сканировать» и «Выбрать источник».

На этом всё, друзья. Надеюсь, этот материал помог вам сделать что-то большое и важное. До свидания.
Как вставить картинку в Ворд
Любой текст лучше воспринимается с иллюстрациями. В арсенале Microsoft имеется приложение Word, где возможно вести работу с текстом и изображениями одновременно. Используемые рисунки не всегда в полной мере отвечают задачам пользователя. Для таких ситуаций предусмотрено редактирование объектов документа. Узнаем, как вставить картинку в Ворд, а также научимся перемещать, разворачивать и менять ее размер.
Способы добавления картинки в документ Word
Популярный редактор от Microsoft предоставляет три различных подхода, как дополнить текст изображениями:- используя меню программы;
- из буфера обмена;
- прямым перетаскиванием из одного окна в другое.
Используем буфер обмена
Откройте картинку в графическом редакторе или окне веб браузера. Нажав правую клавишу мышки, выберите опцию «Копировать изображение».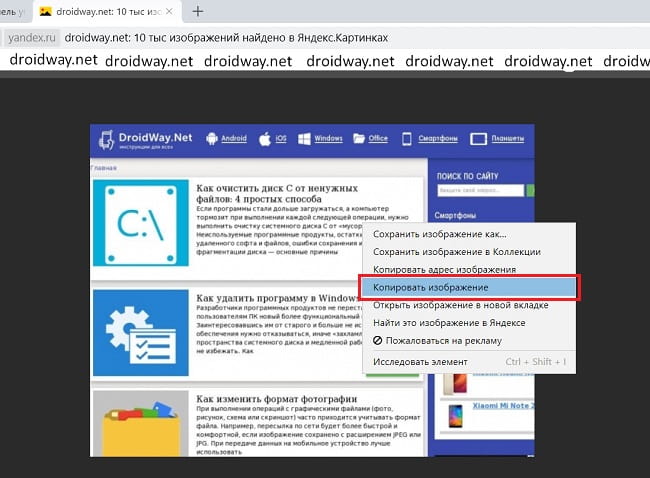
Вернитесь к документу и в нужном месте нажмите комбинацию клавиш «CTRL+ V». Альтернативно, можно кликнуть правой кнопкой мыши, выбрав опцию «Вставить».
Переносим изображение в документ
Вначале, следует изменить размер окна редактора, чтобы оно не занимало всю область монитора. Откройте каталог на диске или ссылку в веб браузере с нужным изображением. Зажмите курсор на картинке и, удерживая ее, переместите иллюстрацию в нужное место редактора.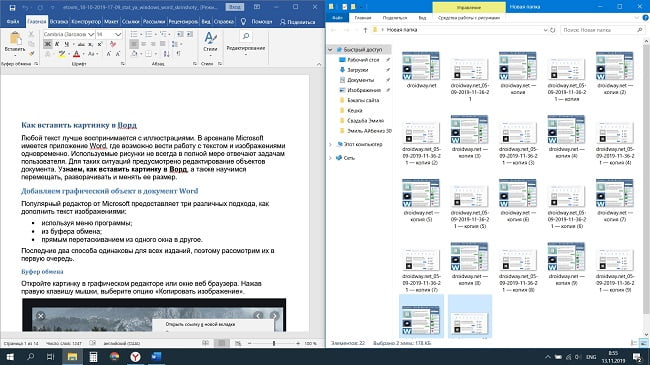
Использование программного меню
Чтобы вставить картинку в Word следует последовательно выполнить следующие действия:- Выбрать пункт «Вставка» программного меню.
- Поставить курсор в строке, куда желательно поместить картинку.
- Кликнуть на пиктограмме с надписью «Рисунок» на ленте.

- Выбрать в появившемся окне файл с иллюстрацией и нажать элемент управления «Вставить».
Возможности редактирования добавленной картинки
После того, как объект помещен в документ с ним можно выполнить ряд действий, например, задать позицию картинки. Действия аналогично тому, как происходит выбор размещения текста:- ближе к левому краю страницы;
- сместить к центру;
- передвинуть вправо.
Перемещение
Однако центрирования картинки бывает недостаточно. Тогда надо использовать альтернативный способ. Наведите курсор мыши на графический объект и кликнете левой клавишей. Вокруг изображения появится рамка (см скриншот).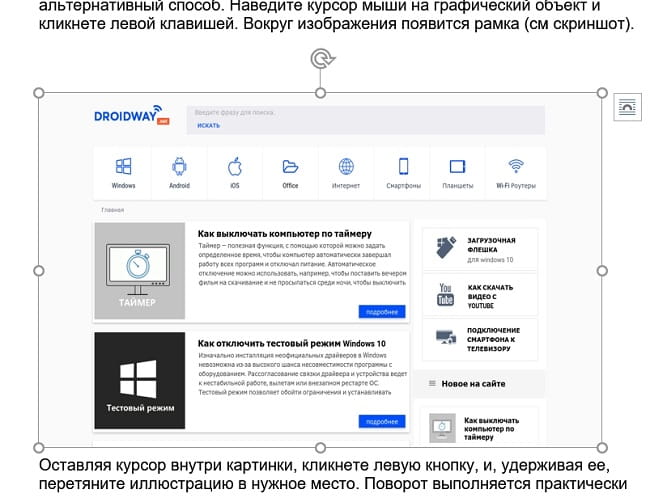
Оставляя курсор внутри картинки, кликнете левую кнопку, и, удерживая ее, перетяните иллюстрацию в нужное место. Поворот выполняется практически аналогично: нажимаем круг, заполненный зеленым цветом, удерживая левую клавишу мыши, поворачиваем объект в нужном направлении.
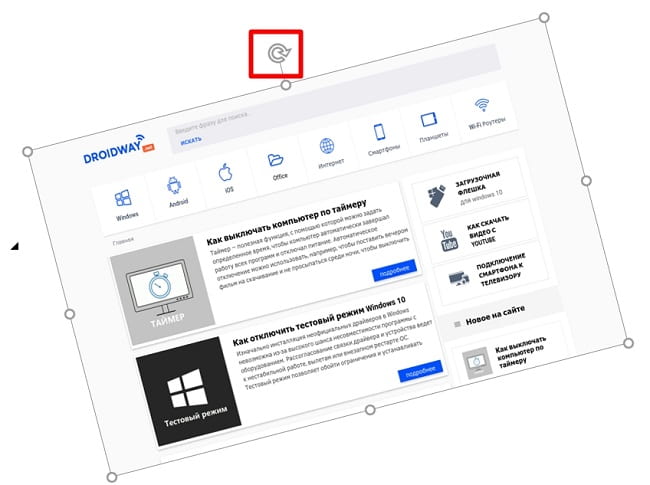
Увеличение/сжатие
Изменять масштаб можно тремя способами: по горизонтали, вертикали или пропорционально. В первых двух случаях необходимо навести курсор на квадратные метки снизу/сверху или по бокам изображения. Когда появится стрелка действия, следует, удерживая левую кнопку мыши нажатой, увеличить или сжать рисунок по горизонтали/вертикали.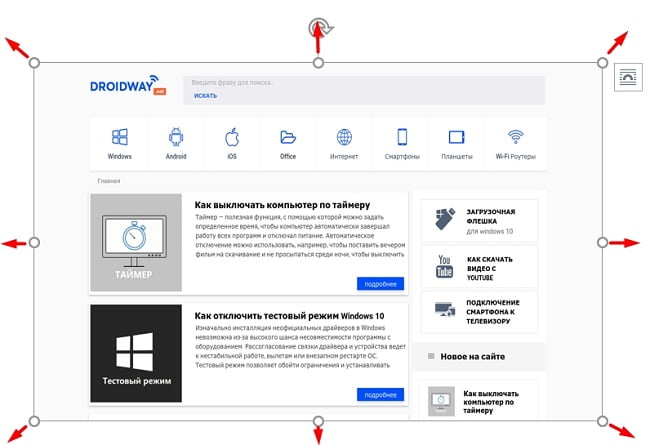
Аналогично изменяется размер картинки пропорционально: действие активируют круглые маркеры, расположенные по углам объекта.
Обтекание текстом и редактирование
Чтобы вставить картинку рядом с текстом, необходимо кликнуть правой кнопкой мыши по картинке. В контекстном меню остается перейти к опции «Обтекание текстом» и выбрать один из вариантов, как показано на рисунке.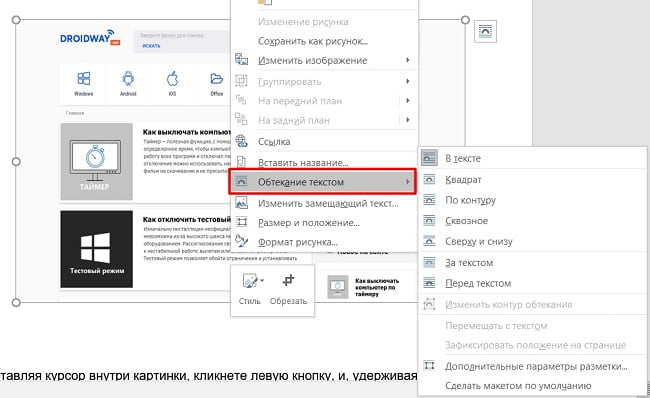
Еще больше возможностей предоставляет пункт меню «Формат рисунка». Его выбор сопровождается появлением отдельного окна с разнообразными функциями по редактированию изображения.
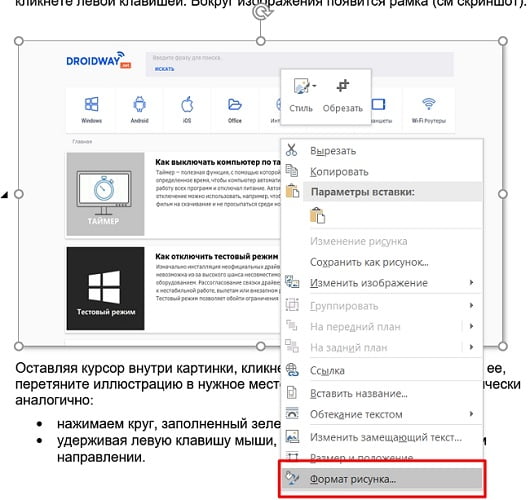
Вставить рисунок в Word несложно. Сделать это можно различными способами. Дополнительно, текстовый редактор позволяет менять положение изображения, способ его обтекания текстом и даже выполнять редактирование.