способы задания ширины и высоты
От автора: приветствую вас. Картинки — практически один из самых важных элементов на веб-страницах. Благодаря им нам значительно проще и интереснее воспринимать то, что мы видим на экране. Но если заводить речь об их встраивании в веб-страницы, то нужно знать как минимум то, как управлять размером картинки в html. Именно об этом мы сегодня поговорим.
Способы задать размер изображениям
Будем смотреть все на очень простом примере. Вот такой есть код:
<div id = «img»> <img src = «tiger.jpg»> </div>
<div id = «img»> <img src = «tiger.jpg»> </div> |
Это блок с идентификатором, внутри которого лежит картинка. Предположим, что наш блок имеет фиксированные размеры. Для наглядности зададим еще и красную рамку, чтобы четко видеть его границы:
Практический курс по верстке адаптивного сайта с нуля!
Изучите курс и узнайте, как верстать современные сайты на HTML5 и CSS3
Узнать подробнее#img{ width: 200px; height: 160px; border: 2px solid red; }
#img{ width: 200px; height: 160px; border: 2px solid red; } |
Итак, ширина блока — 200 пикселей, а высота — 160.
На этом скриншоте очень четко видно, что оно выходит за пределы красной рамки, то есть не вписывается в блок, в котором должно находиться внутри. Каким образом можно исправить ситуацию?
Предположим, что фото лежит на сервере и изменить непосредственно ее ширину и высоту нельзя. В таком случае один из вариантов — задать фиксированную ширину и высоту картинке с помощью атрибутов тега img: width и height.
<img width = «200» height = «160» src = «tiger.jpg»>
<img width = «200» height = «160» src = «tiger.jpg»> |
Вот, теперь все идеально вписалось в блок, потому что теперь имеет такие же параметры, как и он сам. Но помните одну важную деталь: если вы сами прописываете и ширину и высоту, то, скорее всего, нарушаете пропорции. Чтобы не нарушать их, нужно прописать только одно значение (ширину). Тогда второе браузер посчитает сам, не нарушая пропорций.
Чтобы не нарушать их, нужно прописать только одно значение (ширину). Тогда второе браузер посчитает сам, не нарушая пропорций.
Практический курс по верстке адаптивного сайта с нуля!
Изучите курс и узнайте, как верстать современные сайты на HTML5 и CSS3
Узнать подробнее<img width = «200» src = «tiger.jpg»>
<img width = «200» src = «tiger.jpg»> |
Теперь изображение по высоте занимает не все доступное место, но зато ее пропорции не нарушены.
Собственно, такой способ задания размера (прямо в html через атрибуты) годится лишь в том случае, когда вы работаете с каким-то конкретным изображением на конкретной страницы. Если размеры необходимо определить группе картинок, намного правильнее использовать отдельной файл стилей, в котором прописывать все необходимые правила.
В css правила можно задать как отдельной картинке (выделив ее идентификатором), группе (прописав каждому изображению класс или с помощью других доступных селекторов) либо сразу всем, обратившись по селектору img.
Как сделать в css адаптивные картинки?
Для этого уже давно веб-разработчики и верстальщики используют такой достаточно простой код:
img{ max-width: 100%; height: auto; display: block; }
img{ max-width: 100%; height: auto; display: block; } |
То есть максимальная ширина 100% от размеров родительского контейнера, автоматическая высота (браузер рассчитывает сам, не нарушая пропорций) и блочное отображение. Последнее вовсе не обязательно и если его удалить, это никак не скажется на поведении картинок.
Если удалить атрибут width из html-кода, то результат будем аналогичным:
Но заметьте, что при изменении размеров блока-контейнера изображение растягивается уже на новые размеры, без нарушения пропорций. При этом, если вы попробуете уменьшить размеры блока, картинка не вылезет за него, а все так же послушно будет вписываться в него по ширине.
Итак, сегодня я показал вам, как управлять размером картинок в html и css. Используйте эти знания и изображения на ваших сайтах будут смотреться ровно и красиво.
Практический курс по верстке адаптивного сайта с нуля!
Изучите курс и узнайте, как верстать современные сайты на HTML5 и CSS3
Узнать подробнееPSD to HTML
Верстка сайта на HTML5 и CSS3 с нуля
СмотретьКак изменить размер картинки
Одним из необходимых пунктов при оптимизации сайта является использование качественной и одновременно малой по весу графики. Поэтому, для сайтов вопрос с размерами и весом картинок особенно актуальный. Рассмотрим несколько вариантов, которые позволят изменить размеры изображения по нужным параметрам: с использованием программы и изменение размеров картинок онлайн.
Изменение веса и размера изображения с помощью Фотошоп
Fotoshop — это одна из программ, которая просто необходима дизайнерам и тем, кто делает сайты самостоятельно. Да и любому другому пользователю эта программа окажется полезной. Ведь с её помощью можно быстро и просто откорректировать свои фотографии, нарезать картинки для группы в Вконтакте, эффективно обработать любое изображение. Программа платная, но в сети до сих пор можно найти «бесплатные» версии.
Да и любому другому пользователю эта программа окажется полезной. Ведь с её помощью можно быстро и просто откорректировать свои фотографии, нарезать картинки для группы в Вконтакте, эффективно обработать любое изображение. Программа платная, но в сети до сих пор можно найти «бесплатные» версии.
Для тех, кто не желает приобретать программу или искать и скачивать её из Интерента, для изменения размеров картинок, вторая часть статьи.
Итак, программа установлена и активирована. Запускаем Фотошоп и открываем изображение, у которого нужно изменить размер и/или вес. Делается это через меню «Файл» — «Открыть» («File» — «Open«):
После того, как изображение откроется в Фотошопе, приступим к изменению его размеров.
Изменение размера с искажением или пропорционально
Это самый простой вариант изменить натуральный размер картинки. Делается всё очень просто — через меню «Изображение» — «Размер изображения» («Images» — «Size images«).
Появится сплывающее окошко, с помощью которого и происходит процесс изменения размера:
- указываем ширину
- высоту
- если необходимо, чтобы изображение не растянулось или сузилось — отмечаем галочкой пункт «Сохранять пропорции«
Нажимаем кнопку «Ок» и картинка автоматически примет указанные размеры.
Изменение размеров изображения визуально и с нужными пропорциями
Для выполнения этого, нужно также открыть нужную картинку в Фотошопе. Затем, нажать на специальный значок в левом углу — значок рамки и задать пропорции изменения размера:
Сверху, где указана ширина и высота — задаём нужные пропорции и выделяем нужную часть изображения. Рамка выделения автоматически будет принимать нужные нам пропорции обрезки. После выделения — щёлкаем в любом месте рабочей области программы Fotoshop и картинка обрезается.
Теперь, если изображение было большим или маленьким, не соответствуя нужным нам размерам, следует выполнить действия, описанные чуть выше. (с помощью меню «Изображение» — «Размер изображения«). Сохранение полученного рисунка выполняется через меню «
Оптимизация изображений для сайта
Чтобы уменьшить вес картинки для использования её на своём сайте, в программе Fotoshop есть специальная функция уменьшения веса. Абсолютно любое изображение, которое весит в обычном виде большое количество килобайт, сжимается, при этом можно визуально контролировать получающееся при этом качество.
Итак, чтобы оптимизировать картинку, нужно её сначала открыть, затем изменить размеры (если требуется). Открываем меню «Файл«, щёлкаем на пункте «Сохранить для Web и устройств…» — это 17 строчка сверху в этом меню.
После этого откроется дополнительное окно, в котором будет наша картинка и блоки по-бокам с различными настройками:
 Это важный момент — на сайт можно встроить и PNG и JPEG с GIF, только вес у таких файлов с одинаковым качеством будет разный. Если на картинке больше всего темных и белых цветов, или количество цветов минимально, то идеально подойдёт PNG-8. Особенно — когда на выходе сгодится и монохромный рисунок.
Это важный момент — на сайт можно встроить и PNG и JPEG с GIF, только вес у таких файлов с одинаковым качеством будет разный. Если на картинке больше всего темных и белых цветов, или количество цветов минимально, то идеально подойдёт PNG-8. Особенно — когда на выходе сгодится и монохромный рисунок.- Цвета — количество цветов на выходе. Для чёрно-белых или серых изображений подойдёт количество равное 8.
- Прозрачность — наличие прозрачности увеличивает вес, но иногда она просто необходима.
- Качество — с помощью этой регулировки и онлайн просмотра получающегося качества, уменьшается вес изображения в формате
- Размерность — в этом же окне можно изменить размеры картинки.
Для сравнения рассмотрим процесс сохранения одной и той же картинки в разных форматах и определим итоговый вес каждого получившегося файла.
Допустим, есть изображение в формате JPG с исходным весом 250 Кбайт и размером 640 на 472 пикселей.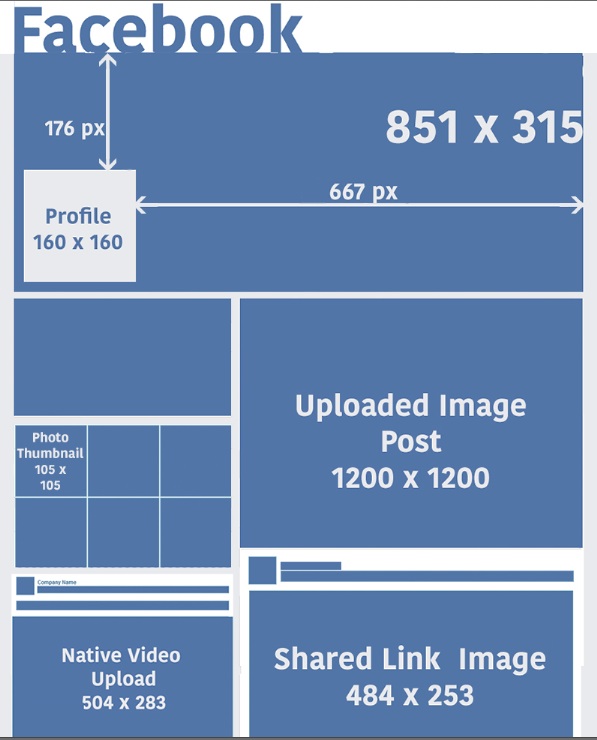
Попробуем уменьшить вес этой картинки. Для этого выполняем действия, описанные чуть выше. Получаем, что оптимальный вариант сохранения картинки в формате Jpeg — это следующие настройки в окне «Сохранить для Web и устройств«:
Практически без заметных глазу изменений, нам удалось уменьшить вес исходного изображения с 250 Кб до 14,96 Kбайт!
Теперь сохраним картинку в формате PNG. Настройки, которые максимально сильно сжали изображение, такие:
Качество изображение заметно хуже, чем при сжатии в формате Jpeg. Удалось получить вес только 85 Кб, что намного больше, чем при сохранении в JPEG.
Изменение размеров картинки онлайн
Чтобы изменить размеры картинок в режиме онлайн, нужно воспользоваться сервисом Pixlr.com — это замечательный онлайн-сервис, который представляет из себя урезанный по функциональности Фотошоп.
Как сразу изменить и размер, и вес изображения онлайн
Переходим на сайт http://pixlr. com/, среде трёх различных онлайн-редакторов, выбираем первый — «Pixlr Editor«:
com/, среде трёх различных онлайн-редакторов, выбираем первый — «Pixlr Editor«:
Запускается онлайн-фотошоп и на экране появится всплывающее окно, где нужно выбрать или загрузить фотографию или картинку, которую нужно изменить:
Здесь есть такое же меню, как в стандартной программе Fotoshop. Для изменения размеров можно использовать такие же действия, как в самой программе.
Размер изображений регулируется при их сохранении:
Пользуйтесь!
размер картинки html
Как устанавливать размер картинки на сайте!? Изменить размеры картинок на странице. Примеры с размерами изображений на сайте.О размерах изображения на странице сайта.
- Размер картинки по умолчанию.
- Как изменять размер картинки в html
- Ограничить размер картинки html
- Размер картинки в процентах
Размер картинки по умолчанию.
Есть ли значение размеров изображения / картинки по умолчанию? Давайте разбираться!
У нас есть картинка лого, на ней и потренируемся! Возьмем её адрес и поместим в тег img<img src=»https://dwweb.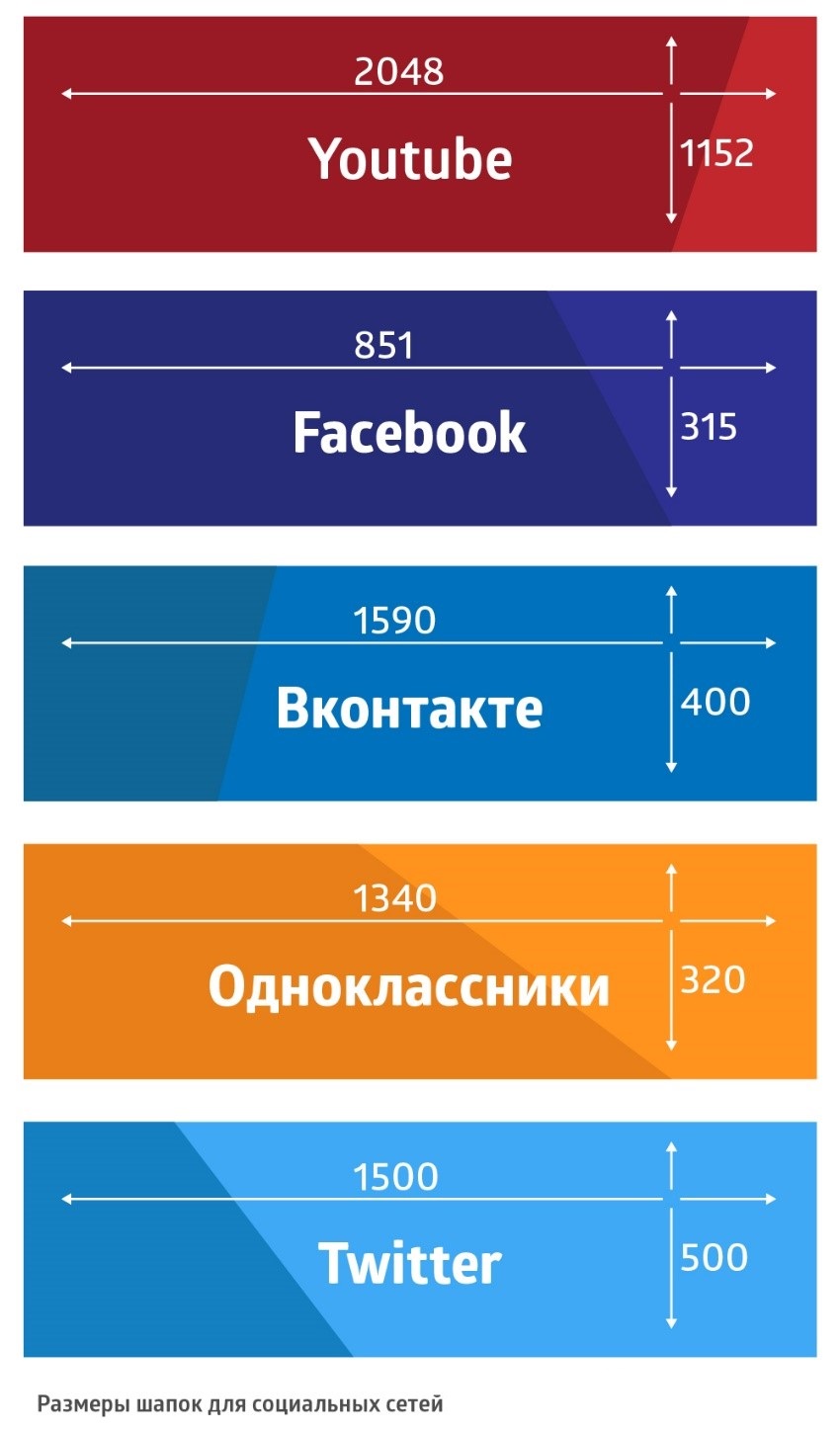 ru/___dwweb.ru/__template/images/new_logo.png»>
ru/___dwweb.ru/__template/images/new_logo.png»>
Чтобы мы могли увидеть границы картинки, добавим ему «border: 2px solid #e2e2e2;».
Удалим все отступы и самое главное все размеры см. WIDTH и HEIGHTcssimg.new_class{
display: unset;
margin: unset;
max-width: unset !important;
border: 2px solid #e2e2e2;
WIDTH: unset;HEIGHT: unset;
}
Сомтрим, что у нас получилось:
Результат: картинка у которой никак размеры не прописаны
Результат: картинка у которой никак размеры не прописаныСравниваем размеры картинки по умолчанию.
И теперь нам остается сравнить размер картинки на компьютере и на странице сайта.
Открываем исследовать элемент и при наведении курсора на код картинки, мы получим изображение картинки по умолчанию :
Сравниваем размеры картинки по умолчанию.И смотрим размер картинки этой же на компьютере:
Сравниваем размеры картинки по умолчанию.Как видим — если не прописаны высота ии ширина- размеры картинки, картинка будет показываться по реальному размеру, которая она имеет физически.
Как изменять размер картинки в html
Как изменить размер картинка на сайте!? Создадим новый класс и добавим его картинке. + добавим border другим цветом — red, чтобы отличие было сразу видно.+ Изменим высоту с по умолчанию(300) на новый размер, изменим только высоту «WIDTH: 500px;»
css:
img.new_class_1 {
display: unset;
margin: unset;
max-width: unset !important;
border: 2px solid red;WIDTH: 500px;
}
Результат изменения размеров картинки
Результат изменения размеров картинкиТеперь давайте посмотрим размеры картинки в коде:
Результат изменения размеров картинкиКак видим, размеры картинки изменились :
Вначале идут размеры картинки, которые мы установили новые .
И вторые размеры(intrinsic) — размеры по умолчанию.
И обращаю ваше внимание на то, что размеры картинки изменились пропорционально. Высоту картинки не нужно указывать — браузер масштабирует картинку пропорционально размерам картинки по умолчанию!
Пример непропорционального изменения размеров картинки
Чтобы продемонстрировать не пропорциональное изменение размеров картинки, добавим «HEIGHT: 500px;» и бордюр покрасим в синий. ..
..Css:
img.new_class_2 {
display: unset;
margin: unset;
max-width: unset !important;
border: 2px solid blue;
WIDTH: 500px;
HEIGHT: 500px;
}
Как видим, картинка растянулась на указанную высоту :
Пример непропорционального изменения размеров картинкиОграничить размер картинки html
Можно ли ограничить размер картинки через css!? Легко!
Возьмем нашу картинку лого, которая, как вы помните из первого пункта имеет ширину 300px? давайте посмотрим на неё по умолчанию :
Ограничить размер картинки html Теперь добавим свойство «max-width: 150px» и желтый бордюр :Ограничить размер картинки html
Как видим… картинка не увеличилась более максимально установленной ширины:
Ограничить размер картинки htmlcss:img.new_class_3 {
display: unset;
margin: unset;
max-width: 150px;border: 2px solid #ffe800;
}
Размер картинки в процентах
Следующим пунктом поставим картинке размеры в процентах — width: 100%; и цвет бордюра.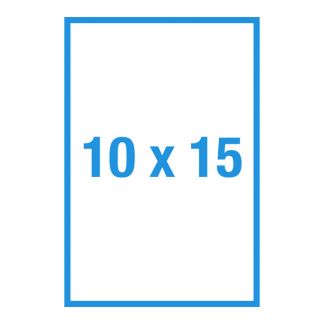 .. пусть будет зеленый :
.. пусть будет зеленый :css:
img.new_class_4 {
display: unset;
margin: unset;
width: 100%;border: 2px solid #36ff00;
}
Размер картинки высота 100%
Как видим при размерах картинки 100% — картинка заполнит всю ширину родительского блока.
Размер картинки высота 100%Размер картинки высота 70%
Следующим… поставим размер картинки — ширину 70%:
Размер картинки высота 70%Сообщение системы комментирования :
01.09.2021Форма пока доступна только админу… скоро все заработает…надеюсь…
Картинки в HTML. Работа с HTML изображениями. Размер картинок в HTML. Картинка ссылка в HTML.
Привет, посетитель сайта ZametkiNaPolyah.ru! Этой записью мы продолжаем рубрику: Верстка сайтов, в которой есть раздел HTML. Изображения — самый яркий элемент HTML страниц. При помощи изображений мы можем привлекать внимание посетителей к той или иной информации, давать графические пояснения к текстовому контенту. Да и вообще изображения в HTML можно считать отдельным контентом. Сейчас множество сайтов, которые по своей сути являются фотоальбомами, самый популярный пример — Instagram, весь пользовательский контент в данной социальной сети — это фотографии. Поэтому нам нужно понимать, какие средства есть в HTML для работы с картинками, а так же отчего зависит отображение картинок на HTML страницах, которые создают браузеры.
При помощи изображений мы можем привлекать внимание посетителей к той или иной информации, давать графические пояснения к текстовому контенту. Да и вообще изображения в HTML можно считать отдельным контентом. Сейчас множество сайтов, которые по своей сути являются фотоальбомами, самый популярный пример — Instagram, весь пользовательский контент в данной социальной сети — это фотографии. Поэтому нам нужно понимать, какие средства есть в HTML для работы с картинками, а так же отчего зависит отображение картинок на HTML страницах, которые создают браузеры.
Картинки в HTML. Работа с HTML изображениями. Размер картинок в HTML. Картинка ссылка в HTML.
По традиции во второй части вступления к статье приведу короткую аннотацию к записи, посвященной изображениям и картинкам в HTML:
- сначала мы поговорим о том, какие возможности есть в HTML для работы с картинками и изображениями;
- затем перечислим HTML атрибуты изображений;
- далее разберемся с тем, как вставить картинку в HTML документ;
- попробуем поработать с размером изображений при помощи HTML атрибутов, изменяя высоту и ширину картинки;
- изображения в глазах HTML интерпретатора — это обычный символ, как и любая буква, которую вы вводите с клавиатуры, но для символа-картинки в HTML мы можем задать определенное поведение или выравнивание, от этого зависит то, как будет вести себя текст, находящийся рядом с изображением, или как текст будет обтекать HTML картинку;
- и завершении мы разберемся с тем, как сделать картинку ссылку в HTML.

Что мы можем делать с изображениями и картинками в HTML
Содержание статьи:
Язык HTML позволяет вставлять изображения в документы. Для вставки картинок в HTML используется специальный тэг <img>. Картинки в HTML делают документы более яркими, интересными, наглядными и привлекательными для посетителей сайтов. Так же изображения могут быть использованы для оформления HTML шаблонов, но об этом мы поговорим, когда начнем изучать CSS.
Мы не будем сейчас вдаваться в маркетинг и говорить о том, что всевозможные картинки в HTML документах привлекают внимание посетителей и позволяют их удержать, тем более мы не будем вдаваться в подробности того, как это реализуется. Сейчас нас больше интересует техническая сторона изображений в HTML.
Итак, картинки можно вставлять в HTML документ. Тэг <img> позволяет вставить в документ изображения формата jpeg, png, gif. Браузер «понимает» какое изображение нужно вставить в том или ином месте HTML страницы при помощи специального HTML атрибута <src>, который позволяет указать путь к папке, в которой находится изображение.
Стоит обратить внимание на то, что браузер обменивается с сервером информацией по протоколу HTTP при помощи специальных HTTP сообщений. Браузер или, если говорить в терминологии HTTP, клиент отправляет HTTP запрос, а сервер отправляет клиенту на его запрос специальный HTTP ответ.
Когда мы открываем HTML документ с картинками, то браузер делает запрос на получение HTML документа и начинает его анализировать: сначала он формирует общую структуру страницы, а затем начинает анализировать: что нужно подключить к странице или другими словами, каких файлов еще не достает на данной странице (или какие ресурсы нужно подключить к HTML документу). Изображение, в отличие от других HTML элементов страницы, не является частью документа, поэтому браузер его подгружает после того, как проанализирует документ.
Или проще говоря, каждая картинка на вашей HTML странице – это дополнительный запрос браузера к серверу, на котором находится сайт. Поэтому, когда вы проводите внутреннюю оптимизацию сайта, то для ускорения работы сайта старайтесь сжимать изображения, но нужно понимать, что картинка теряет в качестве при сжатии, поэтому данный процесс – это всегда компромисс.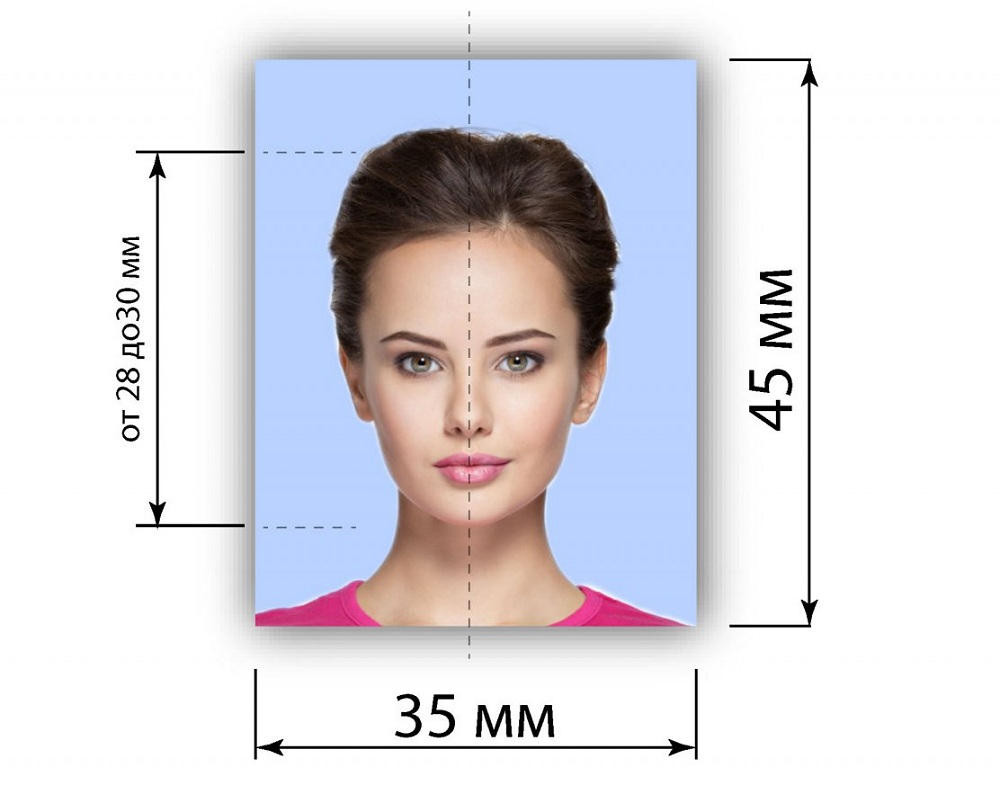
HTML позволяет задавать параметры отображения картинок в документе при помощи уникальных HTML атрибутов, о которых мы поговорим чуть ниже, например, средствами HTML мы можем изменять ширину и высоту картинки, задавать правила того, как текст будет обтекать изображение, сделать рамку для изображения, установить отступы, которые будут между изображениями и другими элементами HTML страницы и многое другое. Также отметим, что тэг <img> является одиночным HTML тэгом. А элемент IMG является строчным HTML элементом.
Обо всем этом более подробно мы поговорим ниже и детально разберемся, какие средства есть в HTML для работы с картинками и изображениями.
Атрибуты изображений в HTML
Чтобы в дальнейшем не отвлекаться на пояснения, а также для того чтобы у вас появилось комплексное представление о работе с изображениями в HTML, сейчас мы приведем список уникальных атрибутов HTML изображения, вернее список уникальных атрибутов для тэга <img>. Отметим, что для тэга <img> доступны все универсальные HTML атрибуты и атрибуты событий. А теперь перечислим уникальные атрибуты картинок в HTML:
Отметим, что для тэга <img> доступны все универсальные HTML атрибуты и атрибуты событий. А теперь перечислим уникальные атрибуты картинок в HTML:
- Атрибут align. Для изображения в HTML можно задать способ того, как текст будет его обтекать при помощи атрибута align.
- Атрибут alt. Мы уже говорили, что картинки в HTML подгружаются после того, как браузер загрузит HTML документ. Отметим, что даже в 2016 году не в каждом населенном пункте есть широкие каналы для доступа в сеть Интернет, а сервера не всегда работают стабильно, поэтому атрибут alt, служащий для задания альтернативного текста HTML изображения, еще долго не потеряет свою актуальность. Также в некоторых браузерах отключена загрузка картинок, посетитель, у которого по тем или иным причинам не загрузилась картинка, будет видеть текст, написанный в атрибуте alt.
- Атрибут border. Данный атрибут позволяет задать толщину рамки вокруг картинки в HTML документе.
- Атрибут height.
 Данный атрибут позволяет задать высоту изображения в HTML
Данный атрибут позволяет задать высоту изображения в HTML - Атрибут hspace. Этот атрибут позволяет менять горизонтальный отступ между картинкой и другими HTML элементами.
- Атрибут ismap. Данный атрибут указывает браузеру на то, что картинка в HTML документе является серверной картой-изображением.
- Атрибут longdesc. Данный атрибут служит для того, чтобы указать адрес HTML документа, в котором содержится аннотация к изображению.
- Атрибут lowsrc. При помощи атрибута lowsrc можно указать адрес, по которому находится картинка более низкого качества.
- Атрибут src. Этот атрибут позволяет задать путь к изображению, браузер перейдет по этому пути, чтобы вставить картинку в HTML документ.
- Атрибут vspace. Этот атрибут позволяет менять вертикальный отступ между картинкой и другими HTML элементами.
- Атрибут width. Данный атрибут позволяет задать ширину изображения в HTML.
- Атрибут usemap. Этот атрибут является ссылкой на тэг <map>, содержащий координаты для клиентской карты-изображения.
Управлять отображением картинок в HTML, конечно, можно при помощи HTML атрибутов, но, поскольку мы знаем правила о том, что содержимое должно быть отделено от оформления, то для управления отображением картинок лучше все-таки использовать CSS.
Как вставить картинку в HTML документ. Учимся добавлять изображение в документ
Начнем работать с изображениями в HTML и первое, что мы научимся делать – вставлять картинки в HTML документ. Мы уже знаем, что картинки в документ вставляются при помощи специального атрибута src, который позволяет указать путь к файлу изображения. Когда мы разговаривали про ссылки в HTML, мы упоминали, что путь ссылки может быть абсолютный, а может быть относительным.
Относительный путь к файлу, в том числе и к файлу изображения, строится относительно какого-нибудь объекта, например, корня сайта или папки файловой система. А вот абсолютный путь – это такой путь, который доступен из любого места и на любом устройстве. Естественно, чаще всего для вставки изображений в HTML используют относительные пути, в отличии от HTML ссылок, но мы рассмотрим оба варианта вставки картинок в HTML.
Давайте сперва подготовим файловую систему для того, чтобы научиться вставлять картинки в HTML документ. Во-первых, на моем рабочем столе есть папка с именем «HTML», в этой папке я собираю все примеры из рубрики HTML, называя каждую папку Lesson N, где N – это номер публикации.
Для данной публикации папка с примерами называется Lesson 13. Структуру папки HTML вы можете увидеть на рисунке ниже:
Готовим файловую систему для того, чтобы разобраться с относительными путями для вставки изображений в HTML
Файл html41.png – это изображение из публикации, в которой мы говорили про HTML списки. Мы можем сказать, что папка HTML является родительской папкой для папки Lesson 13. HTML документ, в который мы будем вставлять картинку находится в папке Lesson 13, я его назвал img.html, смотрите изображение ниже.
В данной папке находится HTML документ, в который мы будем вставлять картинку
Давайте попробуем вставить изображение в документ img.html из родительской папки (изображение называется html41.png). Воспользуйтесь удобным для вас редактором (можно даже Блокнотом), но я бы рекомендовал бесплатный HTML редактор с подсветкой синтаксиса Notepad++ и создайте файл со следующим кодом:
<!DOCTYPE html> <html lang=»ru-RU»> <head> <meta charset=»UTF-8″> <title>Вставляем изображение в HTML документ</title> <link rel=»stylesheet» type=»text/css» href=»style.css» /> </head> <body> <h2>Учимся добавлять картинки в HTML</h2> <h3>Добавляем картинку в HTML документ из родительской папки</h3> <p>Пример демонстирует способ вставки картинки в HTML документ, из папки, которая является родительской для той, в которой документ находится</p> <p> <img src=»../html41.png»> </p> </body> </html>
|
1 2 3 4 5 6 7 8 9 10 11 12 13 14 15 16 17 18 19 20 21 22 23 24 25 26 27 28 29 30 31 32 33 |
<!DOCTYPE html>
<html lang=»ru-RU»>
<head>
<meta charset=»UTF-8″>
<title>Вставляем изображение в HTML документ</title>
<link rel=»stylesheet» type=»text/css» href=»style.css» />
</head>
<body>
<h2>Учимся добавлять картинки в HTML</h2>
<h3>Добавляем картинку в HTML документ из родительской папки</h3>
<p>Пример демонстирует способ вставки картинки в HTML документ, из папки,
которая является родительской для той, в которой документ находится</p>
<p>
<img src=»../html41.png»>
</p>
</body>
</html> |
Затем откройте получившийся файл в браузере, чтобы увидеть, что картинка была действительно вставлена в HTML документ:
Результаты первого примера вставки картинки в HTML документ с использованием относительного пути к файлу
Стоит немного пояснить пример вставки изображения в HTML документ. Представьте, что вы открыли файловый менеджер, а в нем открыта папка Lesson 13, ее полный путь на компьютере: C:\Users\Aspire\Desktop\HTML\Lesson 13. Но вам по каким-то причинам захотелось посмотреть изображение html41.png, что вам для этого нужно сделать? Для этого вам необходимо вернуться в папку «HTML» и открыть изображение.
Браузер в данном случае поступает аналогичным образом: конструкция «…/» говорит ему о том, что нужно вернуться в папку «HTML», а конструкция «html41.png» говорит браузеру о том, что нужно открыть изображение html41.png. Вот так мы можем добавить изображение в HTML документ из родительской папки, указав относительный путь. В данном случае путь относителен той папки, в которой находится HTML документ.
Теперь давайте посмотрим, как вставить картинку в HTML документ, которая находится в той же папки, что и сам документ. Для большего понимание обратитесь к рисунку, на котором показана структура папки Lesson 13, мы будем вставлять картинку html32.png, на этой картинки пример из записи, в которой мы говорили про шрифты в HTML. Давайте отредактируем наш файл, на этот раз я позволю себе вам порекомендовать CSS редактор Brackets, который тоже является бесплатным. Добавьте следующий код в HTML документ:
<h3>Добавляем изображение из папки, в которой находится HTML документ</h3> <p>Пример ниже использование относительного пути к файлу для добавления файла изборажения в HTML документ, который находится в той же самой папке, что и сам документ.</p> <p> <img src=»html32.png»> </p>
<h3>Добавляем изображение из папки, в которой находится HTML документ</h3>
<p>Пример ниже использование относительного пути к файлу для добавления
файла изборажения в HTML документ, который находится в той же самой папке, что и
сам документ.</p>
<p>
<img src=»html32.png»>
</p> |
Теперь мы указали относительный путь до картинки, которая находится в той же самой папке, что и HTML документ, чтобы вставить ее. Давайте откроем измененный пример в браузере, чтобы убедиться в том, что картинка была добавлена в документ.
Результаты второго примера вставки картинки в HTML документ с использованием относительного пути к файлу
Действительно, мы видим новую картинку на странице, которую сформировал браузер. Позволю себе еще раз вернуть к изображению, на котором демонстрируется структура папки Lesson 13. В этой папке есть еще одна папка – «img». Данную папку можно назвать вложенной по отношению к папке «Lesson 13». В папке «img» есть изображение html29.png, это изображение из записи, в которой мы говорили про заголовки в HTML. Давайте вставим это изображение в наш HTML документ. Рекомендую вам попробовать еще один редактор, на этот раз это бесплатный PHP редактор NetBeans, NetBeans – это даже не редактор, а среда разработки, которая изначально создавалась для Java. Добавьте в наш документ следующий код:
<h3>Добавляем картинку из папки, которая вложена в ту папку, где находится HTML документ</h3> <p>Данный пример демонстирует использование относительного пути к файлу для добавления картинки, которая находится во вложенной папки относительно той, в которой находится документ.</p> <p> <img src=»img\html29.png»> </p>
<h3>Добавляем картинку из папки, которая вложена в ту папку, где находится HTML документ</h3>
<p>Данный пример демонстирует использование относительного пути к файлу для добавления картинки,
которая находится во вложенной папки относительно той, в которой находится документ.</p>
<p>
<img src=»img\html29.png»>
</p> |
Данный пример демонстрирует то, как вставить изображение в HTML из вложенной папки. Папка «img» является вложенной по отношению к папке, в которой наш HTML документ.
Результаты третьего примера вставки картинки в HTML документ с использованием относительного пути к файлу
Но мы можем воспользоваться абсолютным путем для вставки картинок в HTML документ. Если рассматривать мой компьютер, то для него путь, которой начинается с корня диска, является абсолютным и такой путь будет работать из любой папки на моем диске, но этот путь не будет работать, если вы им воспользуетесь для вставки изображения на другом компьютере.
Я уже демонстрировал структуру каталога «HTML», в котором у меня хранятся все примеры, если вы ее внимательно смотрели, то могли заметить папку «тексты», в этой папке у меня хранятся все тексты данной рубрики и изображения к этим текстам. Давайте вставим изображение, которое находится в папке «тексты» в наш HTML документ, воспользовавшись абсолютным путем операционной системы. Рекомендую вам попробовать JavaScript редактор Sublime Text 3, у данного редактора один недостаток – он платный. Добавим несколько строк кода в наш документ:
<h3>Используем абсолютный путь ОС для вставки картинки в HTML</h3> <p>Данный путь является абсолютным только для моего компьютера и браузер не «увидит» картинку, если HTML документ будет открыт на другой машине.</p> <p> <img src=»C:\Users\Aspire\Desktop\HTML\тексты\html26.png»> </p>
<h3>Используем абсолютный путь ОС для вставки картинки в HTML</h3>
<p>Данный путь является абсолютным только для моего компьютера и браузер не «увидит»
картинку, если HTML документ будет открыт на другой машине.</p>
<p>
<img src=»C:\Users\Aspire\Desktop\HTML\тексты\html26.png»>
</p> |
А теперь убедимся, что изображение было вставлено в HTML страницу, открыв пример в браузере. Мы видим, что картинка html26.png относится к той записи, в которой мы говорили про выделение слов в HTML и логическое форматирование документа.
Использование абсолютного пути операционной системы для вставки картинки в HTMLдокумент
Использование абсолютного пути операционной системы для вставки картинки в HTML или для указания какого-либо другого ресурса не самый безопасный, умный и удобный подход, который не рекомендован к использованию. К тому же такой путь можно лишь условно назвать абсолютным, так как он абсолютен только в рамках той файловой системы, в которой был создан документ.
Давайте посмотрим пример вставки изображения в HTML с использованием настоящего абсолютного пути. Откройте любой удобный вам редактор и добавьте несколько строк кода:
<h3>Использование абсолютного пути для вставки картинки в документ</h3> <p>Абсолютный путь к картинке делает ее доступным из любой точки мира, лишь бы был доступ к сети Интернет.</p> <p> <img src=»//zametkinapolyah.ru/wp-content/uploads/2016/06/less1.png»> </p>
<h3>Использование абсолютного пути для вставки картинки в документ</h3>
<p>Абсолютный путь к картинке делает ее доступным из любой точки мира,
лишь бы был доступ к сети Интернет.</p>
<p>
<img src=»//zametkinapolyah.ru/wp-content/uploads/2016/06/less1.png»>
</p> |
Мы использовали абсолютный путь для вставки картинки в HTML страницу. Давайте убедимся, что это сработало, обновив страницу примера в браузере.
Использование абсолютного пути для вставки картинки в HTML страницу
Минус такого подхода в том, что картинка вставляется в документ с удаленного сервера, который может быть недоступен или если мой компьютер будет отключен от сети Интернет, то данная картинка не будет отображена, так как браузер не сможет получить к ней доступ. Кстати, данная картинка относится к записи, в которой мы говорили про установку LESS на Windows.
Мы рассмотрели всевозможные способы вставки изображений и картинок в HTML страницы и остановились на том, что вставлять картинки в HTML и, соответственно, на страницы сайт, следует с использованием относительного пути, так как данный подход наиболее безопасный. Конечно, вы можете загрузить изображение на какой-нибудь сайта предоставляющий услуги по размещению изображений и пользоваться абсолютным путем, это позволит снизить нагрузку на сайт, но лишит вас возможности обрабатывать изображения серверными средствами, например, при помощи PHP. Теперь можем приступать к другим темам, которые так или иначе связаны с картинками, изображениями и HTML.
Размеры HTML картинок и изображений. Высота и ширина картинок в HTML документе
Не секрет, что у изображений и картинок есть высота и ширина. Язык HTML позволяет управлять высотой и шириной картинок при помощи HTML атрибутов width и height. Атрибут width позволяет изменить ширину картинки в HTML, а атрибут height меняет высоту изображения. Размеры изображений в HTML допускается задавать в пикселах и процентах. С пикселами все понятно, это абсолютные единицы измерения, но если вы будете изменять размеры картинки процентами, то знайте, что эта единица относительная. Процент высчитывается от размера HTML элемента, в который была вложена картинка.
Если вы задаете только высотку HTML изображения или только его ширину, то браузер будет сохранять пропорции размеров картинки. Когда вы меняете размеры картинок при помощи HTML атрибутов, то браузер сразу де устанавливает размеры отображения картинок по заданным атрибутам.
Если вы хотите ускорить загрузку сайта, то вам необходимо задать размеры всех изображений в HTML документе, чтобы браузер не выполнял работу по их вычислению, а пользовался готовыми значениями, которые указаны в атрибутах. Когда вы изменяете изменяете размеры картинок при помощи HTML атрибутов, вы не изменяете исходный файл изображение, меняется только размера картинки, которая отображается на странице. Поэтому будьте аккуратны, изменяя размеры изображений на HTML странице вашего сайта.
Слишком маленькое изображение неудобно для просмотра вашим посетителям, а если вы увеличите размеры изображения, задав значения, которые больше исходных, то оно может потерять в качестве. Давайте попробуем вставить картинку в HTML документ и изменить ее размеры при помощи HTML атрибутов. Я буду изменять высоту и ширину изображения html28.png, это изображение из записи про параграфы и абзацы в HTML, ее исходный размер: ширина 430px, высота 707px. Давайте увеличим размеры картинки на HTML странице, воспользовавшись пикселами, я создам новый документ, который назову hw.html:
<!DOCTYPE html> <html lang=»ru-RU»> <head> <meta charset=»UTF-8″> <title>Изменяем высоту и ширину картинки в HTML</title> <link rel=»stylesheet» type=»text/css» href=»style.css» /> </head> <body> <h2>Увеличиваем высоту и ширину изображения в HTML</h2> <h3>Увеличиваем картинку при помощи HTML атрибутов width и height</h3> <p>Для изменения ширины картинки используйте атрибут width. Для изменения высоты картинки используйте атрибут heght.</p> <p> <img src=»../тексты/html28.png»> </p> </body> </html>
|
1 2 3 4 5 6 7 8 9 10 11 12 13 14 15 16 17 18 19 20 21 22 23 24 25 26 27 28 29 30 31 32 33 |
<!DOCTYPE html>
<html lang=»ru-RU»>
<head>
<meta charset=»UTF-8″>
<title>Изменяем высоту и ширину картинки в HTML</title>
<link rel=»stylesheet» type=»text/css» href=»style.css» />
</head>
<body>
<h2>Увеличиваем высоту и ширину изображения в HTML</h2>
<h3>Увеличиваем картинку при помощи HTML атрибутов width и height</h3>
<p>Для изменения ширины картинки используйте атрибут width.
Для изменения высоты картинки используйте атрибут heght.</p>
<p>
<img src=»../тексты/html28.png»>
</p>
</body>
</html> |
В примере не указана высотка картинки, так как не задан HTML атрибут height, сделано это намеренно, так как я не очень хочу вычислять пропорции изображения и предоставлю эту работу браузеру. Давайте откроем документ в браузере и воспользуемся консолью, чтобы увидеть, что изображение действительно увеличилось:
Задаем размеры картинки в HTML документе в абсолютных единицах
Мы видим, что ширина картинки действительно стала 500px, а высота была посчитана браузером автоматически. Если навести курсор мыши на значение атрибуты src, то можно увидеть исходные размеры картинки, которую мы вставили в HTML страницу:
На рисунке показан исходный размер изображения, которое мы вставляем в HTML документ
Теперь давайте уменьшим изображение при помощи HTML атрибутов, но в этот раз будем использовать в качестве единиц измерения проценты, добавим несколько строк кода:
<h3>Уменьшаем размеры картинки при помощи HTML атрибутов</h3> <p>Мы будем уменьшать размер изображения при помощи процентов. Обратите внимание: проценты — это относительные единицы измерения, поэтому размер изображения будет зависеть от родительского HTML элемента. В данном случае это элемент Р</p> <p><img src=»../тексты/html28.png»></p>
<h3>Уменьшаем размеры картинки при помощи HTML атрибутов</h3>
<p>Мы будем уменьшать размер изображения при помощи процентов.
Обратите внимание: проценты — это относительные единицы измерения,
поэтому размер изображения будет зависеть от родительского HTML элемента.
В данном случае это элемент Р</p>
<p><img src=»../тексты/html28.png»></p> |
Вам нужно понимать, что проценты – это относительные единицы измерения и то, что мы написали 50% это не означает, что браузер разделит на два 430 и 707. Это означает, что размер изображения не уменьшился, а стал динамическим. Теперь размер картинки зависит от HTML элемента P, в который картинка вложена. Мы никак не ограничивали размеры элемента P, поэтому его ширина равна ширине окна браузера. Соответственно, размер нашей картинки будет всегда равен половине ширины элемента P (в нашем случае это половина области просмотра). Давайте откроем документ в полном окне:
В данном случае ширина картинки, вставленной в HTML документ, равна половине ширины области просмотра в браузере
Чтобы вы лучше понимали скажу, что расширение моего монитора 1600 х 900. Мы видим, что ширина картинки 783.5, она чуть-чуть не дотягивает до 800 пикселов, так как у HTML элементов есть отступы, а справа есть скролл, который забирает часть ширины экрана. А теперь уменьшим размеры окна браузера, чтобы посмотреть, что станет с картинкой, вставленной в HTML страницу:
Уменьшим область просмотра, чтобы понимать, как поведет себя изображение, вставленное на HTML страницу
Размеры картинки уменьшились, так как уменьшилась ширина HTML элемента P. Таким образом проценты не дают вам гарантии того, в каком виде увидит изображение посетитель сайта. Во-первых, мониторы у всех разные, во-вторых, посетитель может уменьшит окно браузера в любой момент.
Итак, мы научились изменять высоту и ширину картинок и изображений при помощи HTML атрибутов и разобрались с тонкостями использования абсолютных и относительных единицы измерения в HTML.
Обтекание текстом HTML изображения. Выравниваем картинку в HTML
Если ваш сайт это не является файловым хранилищем для изображений и картинок, то наверняка вы хотели бы позаботиться о том, как будут выглядеть изображения на страницах вашего сайта. Обычно изображения на сайтах используются для привлечения внимания к тексту или дают какое-то пояснение к тому, что написано в документе, поэтому нам необходимо управлять тем, как текст будет вести себя по отношению к изображению.
Нам стоит отметить, что изображение в HTML – это такой же символ, как и любая буква, которую вы можете ввести с клавиатуры, но для этого символа мы можем задать определённое поведение. Например, мы можем задать то, как текст будет обтекать изображение в HTML странице, которую создаст браузер.
До сих пор мы размещали изображения в отдельном параграфе, но давайте посмотрим, что получится, если мы разместим изображение в том же элементе, в котором мы пишем текст, создадим новый файл, который я назову align.html:
<!DOCTYPE html> <html lang=»ru-RU»> <head> <meta charset=»UTF-8″> <title>Пример обтекания картинок в HTML</title> <link rel=»stylesheet» type=»text/css» href=»style.css» /> </head> <body> <h2>Пример обтекания изображений в HTML</h2> <h3>Текст в примере не будет обтекать картинку</h3> До сих пор мы размещали изображения в отдельном параграфе, но давайте посмотрим, что получится, если мы разместим изображение в том же элементе, в котором мы пишем текст, создадим новый файл, который я назову align.html. Добавим еще несколько слов в абзац. <img src=»../тексты/html25.png»> </p> </body> </html>
|
1 2 3 4 5 6 7 8 9 10 11 12 13 14 15 16 17 18 19 20 21 22 23 24 25 26 27 28 29 30 |
<!DOCTYPE html>
<html lang=»ru-RU»>
<head>
<meta charset=»UTF-8″>
<title>Пример обтекания картинок в HTML</title>
<link rel=»stylesheet» type=»text/css» href=»style.css» />
</head>
<body>
<h2>Пример обтекания изображений в HTML</h2> <h3>Текст в примере не будет обтекать картинку</h3>
До сих пор мы размещали изображения в отдельном параграфе, но давайте посмотрим, что получится, если мы разместим изображение в том же элементе, в котором мы пишем текст, создадим новый файл, который я назову align.html. Добавим еще несколько слов в абзац.
<img src=»../тексты/html25.png»>
</p>
</body>
</html> |
Отмечу, что данная картинка относится к записи, в которой мы говорили про непосредственное форматирование текста в HTML. Давайте откроем новый документ в браузере.
Пример того, что изображение в HTML ведет себя, как обычный символ
На скрине видно, что изображение ведет себя, как обычный символ, так, например, высота второй строки равна высоте изображения. Давайте попробуем изменить поведение нашей картинки при помощи HTML атрибута align, который позволит нам изменить расположение изображения относительно текста. Если говорить правильно, то атрибут align позволяет установить обтекание текста вокруг изображение в HTML документе.
Атрибут align имеет пять значений: bottom, left, middle, right, top. Особенностью данного атрибута является то, что он задает выравнивание для HTML картинки, а текст начинает обтекать картинку по тем краям, по которым выравнивание не происходит. Например, если вы написали align=”left”, то картинка будет выравнена по левому краю, а обтекание будет происходить сверху, снизу и справа.
Давайте попробуем задать обтекание текста вокруг изображения при помощи атрибута align и его значений, начнем со значения left:
<h3>Текст в примере будет обтекать изображение по правому краю</h3> <p> Атрибут align имеет значение left, которое выравнивает изображение по левой границе окна браузера. Соответственно, текст будет обтекать изображение справа, снизу и сверху. <img src=»../тексты/html25.png» align=»left»> Атрибут align имеет значение left, которое выравнивает изображение по левой границе окна браузера. Соответственно, текст будет обтекать изображение справа, снизу и сверху. </p>
|
1 2 3 4 5 6 7 8 9 10 11 12 13 14 15 16 17 18 19 |
<h3>Текст в примере будет обтекать изображение по правому краю</h3>
<p>
Атрибут align имеет значение left, которое выравнивает изображение по левой
границе окна браузера. Соответственно, текст будет обтекать изображение справа,
снизу и сверху.
<img src=»../тексты/html25.png» align=»left»>
Атрибут align имеет значение left, которое выравнивает изображение по левой
границе окна браузера. Соответственно, текст будет обтекать изображение справа,
снизу и сверху.
</p> |
Откроем наш пример в браузере, чтобы убедиться в том, что изображение на HTML странице было выравнено по левому краю, а текст параграфа обтекает его по трем оставшимся сторонам:
Выравнивание изображения по левому краю HTML документа
Код дальнейших примеров я не буду демонстрировать, так как для них я меняю только значение атрибута align. Давайте теперь посмотрим, как текст будет обтекать изображение если значение атрибута align будет right и, соответственно, как браузер будет выравнивать картинку:
Выравнивание изображения по правому краю HTML документа
Мы изменили значение атрибута align на right и теперь картинка была выровнена по правой границе HTML страницы, а текст начал ее обтекать по трем другим сторонам. Мы упоминали, что картинка в HTML – это обычный символ, мы можем задать выравнивание верхней границы изображения в HTML по самому высокому символу, которые находится в одной и той же строке, что и само изображение, для этого задайте атрибуту align значение top:
Выравнивание изображения по его верхней границе в HTML документе
Выровнять изображение мы можем по его центральной точке при помощи атрибута middle. В этом случае средняя линия изображения будет выровнена по базовой линии текста. Давайте посмотрим, как текст будет обтекать картинку, если установлено значение middle:
Выравнивание картинки по ее средней линии
И последнее значение, которое может принимать атрибут align – значение bottom. В этом случае изображение выравнивается по нижней границе строки, в которую мы его вставляем. Давайте посмотрим на то, как текст будет обтекать HTML изображение, когда значение align равно bottom:
Пример обтекания текстом картинки в то случае, когда изображение выравнивает по нижней границе
Стоит обратить ваше внимание на то, что текст, находящийся в других HTML элемента (даже в других блочных HTML элементах) будет обтекать изображения, для которых задан атрибут align, хотя, как мы знаем, блочные элементы занимают всю ширину области, в которой они расположены:
Пример того, что поведение элемента IMG на странице изменяется, если у него есть атрибут align
Действительно, текст расположенный в HTML заголовках обтекает изображения, которые мы выравнивали атрибутом align. Итак, мы рассмотрели как происходит выравнивание изображений в HTML и разобрались с тем, как обтекает текст HTML картинки, для которых мы делаем выравнивание.
Делаем изображение и картинки в виде HTML ссылки
Элемент IMG является строчным HTML элементом, а как мы знаем и элемент A, создающий ссылку в HTML документе или, как еще можно сказать, гиперссылку, тоже является строчным. Мы знаем, что строчные HTML элементы могут содержать в себе другие строчные элементы, соответственно, изображение может быть ссылкой на HTML страницу.
Давайте попробуем сделать картинку ссылку на HTML страницу. Для этого нам нужно написать тэг <img> внутри тэга <a>, общий синтаксис изображения ссылки в HTML выглядит так:
<a><img src=”путь_к_картинке”></a>
<a><img src=”путь_к_картинке”></a> |
Давайте создадим документ, в котором картинка будет являться ссылкой на HTML страницу, я назову его a-img.html:
<!DOCTYPE html> <html lang=»ru-RU»> <head> <meta charset=»UTF-8″> <title>Пример картинки ссылки в HTML</title> <link rel=»stylesheet» type=»text/css» href=»style.css» /> </head> <body> <h2>Пример изображения ссылки в HTML</h2> <p>Картинка ссылка, расположенная ниже ведет на главную страницу моего сайта.</p> <p><a target=»_blanc» title=»Ссылка откроется в новом окне» href=»//zametkinapolyah.ru/»><img src=»//zametkinapolyah.ru/wp-content/uploads/2016/07/database-manager-05.png»></a></p> </body> </html>
|
1 2 3 4 5 6 7 8 9 10 11 12 13 14 15 16 17 18 19 20 21 22 23 24 25 |
<!DOCTYPE html>
<html lang=»ru-RU»>
<head>
<meta charset=»UTF-8″>
<title>Пример картинки ссылки в HTML</title>
<link rel=»stylesheet» type=»text/css» href=»style.css» />
</head>
<body>
<h2>Пример изображения ссылки в HTML</h2>
<p>Картинка ссылка, расположенная ниже ведет на главную страницу моего сайта.</p>
<p><a target=»_blanc» title=»Ссылка откроется в новом окне» href=»//zametkinapolyah.ru/»><img src=»//zametkinapolyah.ru/wp-content/uploads/2016/07/database-manager-05.png»></a></p>
</body>
</html> |
Открыв документ в браузере, вы увидите:
Изображение в HTML документе является сылкой
Давайте усложним пример изображения ссылки, добавив несколько HTML атрибутов к тэгу <img>:
<p> <a target=»_blanc» title=»Ссылка откроется в новом окне» href=»//zametkinapolyah.ru/»> <img alt=»Если картинка не загрузится будет виден этот текст» border=»5″ title=»Картинка к статье по базам данных» src=»//zametkinapolyah.ru/wp-content/uploads/2016/07/database-manager-05.pn»> </a> </p>
<p>
<a target=»_blanc» title=»Ссылка откроется в новом окне» href=»//zametkinapolyah.ru/»>
<img alt=»Если картинка не загрузится будет виден этот текст» border=»5″ title=»Картинка к статье по базам данных» src=»//zametkinapolyah.ru/wp-content/uploads/2016/07/database-manager-05.pn»>
</a>
</p> |
Для изображения мы задали атрибут title, теперь контекстная подсказка при наведении будет браться не из элемента A, а из элемента IMG, так же я намеренно сделал ошибку в имени изображения (вместо .png я написал .pn), чтобы продемонстрировать работу атрибута alt, который служит для описания изображения в том случае, когда браузер по каким-то причинам не имеет к нему доступ, а также я задал рамку для картинки толщиной 5 пикселов при помощи атрибута border. Теперь давайте посмотрим на нашу картинку ссылку в браузере, открыв HTML страницу:
Пример картинки ссылки в HTML документе
Теперь вы знаете, что создать картинку ссылку в HTML не так уж и трудно, важно лишь соблюдать вложенность HTML элементов, чтобы изображение стало HTML ссылкой, просто напишите тэг <img> внутри контейнера <a>.
HTML позволяет делать не просто картинки ссылки, но еще и карты-изображений. Такие изображения делятся на фрагменты разных форм, а каждый фрагмент изображения является отдельной ссылкой, но о том, как сделать карту-изображение мы поговорим в отдельной публикации, сейчас мы лишь ограничимся тем, что упомянули о данной возможности.
Размер картинки для ворда
Размер изображений, надписей, фигур и объектов WordArt в файле Office можно легко изменить. Вы также можете удалить ненужные части изображения, обрезав его.
Чтобы растянуть, сжать изображение (или фигуру) или просто изменить их размер, используйте маркеры изменения размера или параметры в группе Размер на вкладке Работа с рисунками | Формат или Средства рисования | Формат (для более точного изменения размеров).
ПодписчикиOffice 365, у которых есть сенсорный экран, могут использовать палец или цифровое перо для захвата маркера изменения размера.
Для получения дополнительных сведений щелкните раскрывающийся список ниже.
- Выберите нужное действие
- Изменение размера рисунка, фигуры, надписи или объекта WordArt
- Задание точной высоты и ширины элемента
- Задание точного масштаба
Выберите изображение, фигуру, объект WordArt или другой элемент (например, диаграмму), размер которого хотите изменить.
Чтобы увеличить или уменьшить размер в одном или нескольких направлениях, перетащите маркер изменения размера в направлении от центра или к центру, а затем выполните одно из указанных ниже действий.
чтобы сохранить положение центра, при перетаскивании маркера нажимайте и удерживайте клавишу CONTROL;
чтобы сохранить пропорции, при перетаскивании маркера нажимайте и удерживайте клавишу SHIFT;
чтобы сохранить положение центра и пропорции, при перетаскивании маркера одновременно нажимайте и удерживайте клавиши CONTROL и SHIFT.
Примечание: Если таким образом изменить размер объекта WordArt, изменится только размер рамки вокруг него. Фактический текст WordArt выглядит так же, как и любой другой текст. Если нужно изменить его размер, просто выделите его и измените размер шрифта, выбрав на ленте вкладку Главная.
Выберите изображение, фигуру, объект WordArt или другой элемент, размер которого хотите изменить.
Чтобы одновременно изменить размер нескольких объектов, выберите их, удерживая клавишу CTRL.
В зависимости от типа выбранного объекта выполните одно из указанных ниже действий.
Чтобы изменить размер изображения, на вкладке Работа с рисунками | Формат в группе Размер введите нужные значения в полях Высота и Ширина.
Чтобы изменить размер фигуры или другого объекта, на вкладке Средства рисования | Формат в группе Размер введите нужные значения в полях Высота и Ширина.
Примечание: Чтобы отобразить поля Высота и Ширина на устройстве с небольшим экраном, в группе Размер может потребоваться нажать стрелку вниз.
Если вы не можете изменить высоту отдельно от ширины или наоборот, отключите сохранение пропорций.
В правом нижнем углу группы Размер нажмите кнопку вызова диалогового окна .
В появившейся области форматирования или открывшемся диалоговом окне снимите флажок сохранить пропорции.
Выберите изображение, фигуру, объект WordArt или другой элемент, размер которого хотите изменить.
Чтобы одновременно изменить размер нескольких объектов, выберите их, удерживая клавишу CTRL.
Выполните одно из следующих действий:
Чтобы изменить размер изображения, на вкладке Работа с рисунками | Формат в группе Размер нажмите кнопку вызова диалогового окна .
Чтобы изменить размер фигуры или другого объекта, на вкладке Средства рисования | Формат в группе Размер нажмите кнопку вызова диалогового окна .
Чтобы отобразить кнопку вызова диалогового окна на устройстве с небольшим экраном, в группе Размер может потребоваться нажать стрелку вниз.
В появившейся области форматирования или открывшемся диалоговом окне выполните необходимые действия.
Чтобы сохранить исходные пропорции объекта, установите флажок сохранить пропорции и укажите необходимое значение в поле Высота или Ширина (раздел Масштаб).
Чтобы изменить пропорции, снимите флажок сохранить пропорции и укажите необходимые значения в полях Высота и Ширина (раздел Масштаб).
Дополнительные сведения
Изменение размера растягивается или уменьшает размер объекта.
Изменение размера вручную
Щелкните рисунок, фигуру, надпись или объект WordArt, размер которого нужно изменить.
Чтобы увеличить или уменьшить размер в одном или нескольких направлениях, перетащите маркер изменения размера в направлении от центра или к центру, а затем выполните одно из указанных ниже действий.
Чтобы оставить центр объекта на одном и том же место, перетащите маркер изменения размера, удерживая нажатой клавишу CTRL.
Чтобы сохранить пропорции объекта, при перетаскивании маркера удерживайте нажатой клавишу SHIFT.
Чтобы сохранить положение центра и пропорции, при перетаскивании маркера одновременно нажимайте и удерживайте клавиши CTRL и SHIFT.
Задание точной высоты и ширины
Щелкните рисунок, фигуру, надпись или объект WordArt, размер которого нужно изменить.
Выполните одно из следующих действий:
Чтобы изменить размер изображения, в разделе Работа с рисунками на вкладке Формат в группе Размер введите необходимые значения в поля Высота и Ширина.
Примечание: Если вкладки Работа с рисунками и Формат не отображаются, убедитесь, что рисунок выбран. Дважды щелкните рисунок, чтобы выделить его и открыть вкладку Формат.
Чтобы изменить размер фигуры, надписи или объекта WordArt, в разделе Средства рисования на вкладке Формат в группе Размер введите необходимые значения в поля Высота и Ширина.
Примечание: Если вкладки Средства рисования и Формат не отображаются, убедитесь, что вы выбрали рисунок, фигуру, надпись или объект WordArt. Может потребоваться дважды щелкнуть рисунок, чтобы открыть вкладку Формат.
В группе Размер нажмите кнопку вызова диалогового окна Размер и положение .
На вкладке Размер в группе Размер и поворот снимите флажок Сохранить пропорции.
Задание точного масштаба
Щелкните рисунок, фигуру, надпись или объект WordArt, размер которого нужно изменить.
Выполните одно из следующих действий:
Чтобы изменить размер изображения, в разделе Работа с рисунками на вкладке Формат в группе Размер нажмите кнопку вызова диалогового окна Размер и положение .
Примечание: Если вкладки Работа с рисунками и Формат не отображаются, убедитесь, что рисунок выбран. Дважды щелкните рисунок, чтобы выделить его и открыть вкладку Формат.
Чтобы изменить размер фигуры, надписи или объекта WordArt, в разделе Средства рисования на вкладке Формат в группе Размер нажмите кнопку вызова диалогового окна Размер и положение .
Примечание: Если раздел Средства рисования или вкладка Формат не отображаются, убедитесь в том, что вы выбрали фигуру, надпись или объект WordArt.
На вкладке Размер в группе Масштаб введите процент от текущей высоты и ширины в поля Высота и Ширина.
Снимите флажок Сохранить пропорции.
Совет: Чтобы задать одинаковую высоту и ширину для разных объектов, выделите все объекты, которые должны иметь одинаковый размер, а затем в группе Размер введите нужные значения в поля Высота и Ширина. Чтобы выделить несколько объектов, щелкните первый объект и выделите остальные, удерживая нажатой клавишу CTRL.
Предупреждение: Размер рисунка невозможно восстановить, если он был обрезан и сохранен или если вы выбрали следующие параметры в диалоговом окне Параметры сжатия (чтобы открыть диалоговое окно Параметры сжатия, в разделе Работа с рисунками на вкладке Формат в группе Настройка нажмите кнопку Сжать рисунки и выберите Параметры): флажок Удалить обрезанные области рисунков и параметр Печать (220 пикселей на дюйм): превосходное качество на большинстве принтеров и экранов или Экран (150 пикселей на дюйм): качество, достаточное для веб-страниц и проекторов.
Выберите рисунок, исходный размер которого вы хотите восстановить.
В разделе Работа с рисунками на вкладке Формат в группе Размер нажмите кнопку вызова диалогового окна Размер и положение .
Примечание: Если вкладки Работа с рисунками и Формат не отображаются, убедитесь, что рисунок выбран. Дважды щелкните рисунок, чтобы выделить его и открыть вкладку Формат.
В диалоговом окне Формат рисунка откройте вкладку Размер, в группе Исходный размер снимите флажок Сохранить пропорции, а затем нажмите кнопку Сброс.
При внесении изменений в изображение формата GIF, JPG или PNG можно сохранить исходную версию рисунка.
Щелкните измененный рисунок правой кнопкой мыши и выберите в контекстном меню команду Сохранить как рисунок .
В диалоговом окне Сохранить как рисунок щелкните стрелку рядом с кнопкой Сохранить, а затем выберите команду Сохранить исходный рисунок.
Дополнительные сведения
Если вы хотите растянуть, сжать или изменить размер рисунка (или фигуры), используйте маркеры изменения размера. Для более точного контроля вы можете использовать параметры размера на вкладке Формат .
Быстрое изменение размера изображения, фигуры, объекта WordArt и других объектов
Выберите изображение, фигуру или объект WordArt, размер которого необходимо изменить.
Чтобы увеличить или уменьшить размер в одном или нескольких направлениях, перетащите маркер изменения размера в направлении от центра или к центру, а затем выполните одно из указанных ниже действий.
Чтобы сохранить положение центра объекта, при перетаскивании маркера изменения размера удерживайте клавишу OPTION.
Чтобы сохранить пропорции объекта, при перетаскивании углового маркера изменения размера удерживайте клавишу SHIFT.
Выберите изображение, фигуру или объект WordArt, для которого необходимо задать точные размеры.
Откройте вкладку Формат рисунка или Формат фигуры и убедитесь, что флажок Сохранить пропорции снят.
Выполните одно из указанных ниже действий.
Чтобы изменить размер изображения, на вкладке Формат рисунка введите нужные значения в полях Высота и Ширина.
Чтобы изменить размер фигуры или WordArt, на вкладке Формат фигуры введите нужные значения в полях Высота и Ширина.
Выберите изображение, фигуру или объект WordArt, размер которого необходимо изменить.
Выполните одно из следующих действий:
Чтобы изменить размер рисунка, откройте вкладку Формат рисунка , нажмите кнопку положение > Дополнительные параметры разметки.
Чтобы изменить размер фигуры или WordArt, на вкладке Формат фигуры выберите Положение > Дополнительные параметры разметки.
Откройте вкладку Размер и в разделе Масштаб снимите флажок Сохранить пропорции.
Введите процентные значения в поля Высота и Ширина.
По завершении нажмите кнопку ОК.
Совет: Чтобы задать одинаковую высоту и ширину для разных объектов, выделите все объекты, которые должны иметь одинаковый размер, а затем введите нужные значения в полях Высота и Ширина. Чтобы выделить несколько объектов, нажмите первый объект и выделите остальные, удерживая клавишу SHIFT.
Если вы хотите растянуть, сжать или изменить размер рисунка (или фигуры), используйте маркеры изменения размера. На сенсорном экране вы можете захватить маркер с помощью пальца или цифрового пера.
Если вы используете классическую версию Excel или PowerPoint для более точного контроля, вы можете использовать параметры размера на вкладке Работа с рисунками | формат или средства рисования .
Для получения дополнительных сведений щелкните раскрывающийся список ниже.
- Выберите нужное действие
- Изменение размера рисунка, фигуры, надписи или объекта WordArt
- Задание точной высоты и ширины элемента
- Задание точного масштаба
Выберите изображение, фигуру, объект WordArt или другой элемент (например, диаграмму), размер которого хотите изменить.
Чтобы увеличить или уменьшить размер в одном или нескольких направлениях, перетащите маркер изменения размера в направлении от центра или к центру, а затем выполните одно из указанных ниже действий.
чтобы сохранить положение центра, при перетаскивании маркера нажимайте и удерживайте клавишу CONTROL;
чтобы сохранить пропорции, при перетаскивании маркера нажимайте и удерживайте клавишу SHIFT;
чтобы сохранить положение центра и пропорции, при перетаскивании маркера одновременно нажимайте и удерживайте клавиши CONTROL и SHIFT.
Примечание: Если таким образом изменить размер объекта WordArt, изменится только размер рамки вокруг него. Фактический текст WordArt выглядит так же, как и любой другой текст. Если нужно изменить его размер, просто выделите его и измените размер шрифта, выбрав на ленте вкладку Главная.
Для выполнения этой процедуры необходимо иметь классическую версию Excel или PowerPoint.
Нажмите кнопку изменить в
Щелкните изображение, фигуру, объект WordArt или другой объект, размер которого нужно точно изменить.
Чтобы одновременно изменить размер нескольких объектов, выберите их, удерживая клавишу CTRL.
В зависимости от типа выбранного объекта выполните одно из указанных ниже действий.
Чтобы изменить размер изображения, на вкладке Работа с рисунками | Формат в группе Размер введите нужные значения в полях Высота и Ширина.
Чтобы изменить размер фигуры или другого объекта, на вкладке Средства рисования | Формат в группе Размер введите нужные значения в полях Высота и Ширина.
Примечание: Чтобы отобразить поля Высота и Ширина на устройстве с небольшим экраном, в группе Размер может потребоваться нажать стрелку вниз.
Если вы не можете изменить высоту отдельно от ширины или наоборот, отключите сохранение пропорций.
В правом нижнем углу группы Размер нажмите кнопку вызова диалогового окна .
В появившейся области форматирования или открывшемся диалоговом окне снимите флажок сохранить пропорции.
Для выполнения этой процедуры необходимо иметь классическую версию Excel или PowerPoint.
Нажмите кнопку изменить в
Щелкните изображение, фигуру, объект WordArt или другой объект, размер которого нужно точно изменить.
Чтобы одновременно изменить размер нескольких объектов, выберите их, удерживая клавишу CTRL.
Выполните одно из следующих действий:
Чтобы изменить размер изображения, на вкладке Работа с рисунками | Формат в группе Размер нажмите кнопку вызова диалогового окна .
Чтобы изменить размер фигуры или другого объекта, на вкладке Средства рисования | Формат в группе Размер нажмите кнопку вызова диалогового окна .
Чтобы отобразить кнопку вызова диалогового окна на устройстве с небольшим экраном, в группе Размер может потребоваться нажать стрелку вниз.
В появившейся области форматирования или открывшемся диалоговом окне выполните необходимые действия.
Чтобы сохранить исходные пропорции объекта, установите флажок сохранить пропорции и укажите необходимое значение в поле Высота или Ширина (раздел Масштаб).
Чтобы изменить пропорции, снимите флажок сохранить пропорции и укажите необходимые значения в полях Высота и Ширина (раздел Масштаб).
Чтобы распечатать картинку нужного размера на принтере, надо сначала расположить её на листе, заданного формата. Сделать это можно с помощью программы Microsoft Office Word. Это, пожалуй, самая популярная программа, с которой непременно сталкивается каждый, кто знаком с работой на компьютере.
1.Откройте программу Microsoft Office Word и создайте новый документ.
2. Задайте параметры страницы с помощью команды Основное меню – Разметка страницы – Поля.
Настройте поля документа так, чтобы картинка полностью уместилась на листе формата формата А4.
3. Найдите нужный рисунок и вставьте его в документ при помощи команды
Основное меню —Вставка — Рисунок.
4. Для изменения размера картинки, наведите курсор мыши на рисунок и нажмите правую кнопку мыши. В открывшемся списке выберите команду Размер.
5. В открывшемся окне сделайте нужные настройки.
6. Сохраните картинку. Кнопка «Office» – Сохранить
или нажмите на значок
7. Вывод на печать. Кнопка «Office» – Печать.
Использование картинок в ворде позволяет сделать более привлекательный и наглядный для читателей документ. Чтобы подстроить идеальный размер картинки в документе Word, вам может понадобиться изменить ее размер или обрезать картинку. В этой статье мы рассмотрим, как изменить размер картинки в ворде несколькими способами.
Как изменить размер картинки с помощью маркеров перетаскивания
Это самый простой способ, как изменить размер картинки в ворде:
- Выберите картинку, размер которой вы хотите изменить.
Как изменить размер картинки в Word – Выбор картинки для изменения размера
- На изображении появятся восемь маркеров, которые вы можете переместить, чтобы изменить размер картинки.
Как изменить размер картинки в Word – Маркеры для изменения размера картинки
- Перетащите один из четырех угловых маркеров картинки наружу или внутрь, чтобы увеличить или уменьшить размер картинки в ворде, соответственно.
Как изменить размер картинки в Word – Как уменьшить размер картинки в ворде
Если вы удерживаете клавишу Shift при перетаскивании маркера, картинка будет изменять свой размер пропорционально.
Как изменить размер картинки используя вкладку Формат
Вы можете использовать кнопки на вкладке « Формат » в группе «Размер», чтобы изменить размер картинки по вертикали или по горизонтали, или ввести конкретные значения для размера изображения.
- Выберите картинку, размер которой вы хотите изменить.
Как изменить размер картинки в Word – Редактирование картинки в ворде для изменения размера
- Перейдите во вкладку « Формат ». И в группе «Размер» введите предпочтительный размер картинки.
Как изменить размер картинки в Word – Задать размер картинки в ворде
- Выбранная картинка будет автоматически изменена по выбранным размерам. При вводе значения высоты, ширина рисунка будет тоже пропорционально изменена, и наоборот.
Как изменить размер картинки с помощью правой кнопки мыши
1.Нажмите правой кнопкой мыши по картинке, размер которой нужно изменить. В контекстном меню выберите пункт « Размер и положение …».
Как изменить размер картинки в Word – Размер и положение картинки в ворде
- Введите желаемый размер картинки в ворде – новую высоту и ширину изображения. Если вы хотите изменить только высоту или только ширину картинки, снимите флажок « сохранить пропорции ».
Как изменить размер картинки в Word – Размер картинки в ворде
- Также в этом в этом окне вы можете изменить размер картинки в ворде, задав процентные значения в полях « Высота » и « Ширина ».
Как изменить размер картинки в Word – Изменить размер картинки в ворде в процентах
- Нажмите OK , чтобы сохранить новый размер картинки в ворде. Выбранная картина будет автоматически изменена в соответствии с выбранными параметрами.
Вот и все. Теперь вы знаете несколько способов, как изменить размер картинки в ворде.
Как подогнать картинку под размер экрана с помощью CSS
» Как подогнать картинку под размер экрана с помощью CSS
Предлагаю вашему вниманию небольшую, но полезную статью для тех, кто делает адаптированный сайт. В статье я покажу, как сделать изображение, которое будет автоматически подгоняться под размер экрана.
Использую простое правило в CSS.
○ Если вы для создания сайтов используете Bootstrap, тогда вам достаточно к картинке присвоить класс «img-responsive».
Например:
<img src="images/bloggood_ru.png">
○ Если вы для создания сайтов используете HTML+CSS, тогда достаточно использовать простое правило в CSS:
max-width: 100%; height: auto;
Например:
<html>
<head>
<title> Как подогнать картинку под размер экрана с помощью CSS (bloggood.ru)</title>
<style>
.img-responsive
{
max-width: 100%;
height: auto;
}
</style>
</head>
<body>
<img src="images/bloggood_ru.png">
</body>
</html>
В результате вы увидите картинку, размеры которой будут меняться в зависимости от размера экрана.
Стандартный размер экрана
Здесь я сдвинул окно браузера
Попробуйте сделать то же самое или откройте вот эту картинку через телефон.
○ Если вы используете для создания сайта движок WordPress, тогда сделайте вот такие действия:
1. Откройте в админке файл «style.css» вашей темы и добавьте в самый конец вот это CSS правило:
.img-responsive
{
max-width: 100%;
height: auto;
}
2. В странице или записи нажмите на картинку, потом в появившихся настройках нажмите на карандаш (изменить):
3. Откроются параметры изображения. Найдите там поле «CSS-класс изображения» и вставьте туда «img-responsive». Нажмите на кнопку «Обновить»:
4. Обновите или сохраните запись или страницу и смотрите на результат.
На этом я заканчиваю рассказывать о том, как подогнать картинку под размеры экрана.
Вам всего хорошего!
Понравился пост? Помоги другим узнать об этой статье, кликни на кнопку социальных сетей ↓↓↓
Последние новости категории:
Похожие статьи
Популярные статьи:
Добавить комментарий
Метки: Bootstrap, css, html, wordpress
CoderDojo Совет: размер изображения | Scholastic
Иногда вы можете обнаружить, что изображение, которое вы хотите разместить на своей веб-странице, просто слишком велико, чтобы уместиться. Фотографии с вашего фотоаппарата или мобильного телефона обычно представляют собой большие изображения, которые занимают много места на странице.
Есть много способов подойти к этому — вот один из них, используя бесплатный инструмент под названием GNU Image Manipulation Program, или сокращенно GIMP. GIMP — мощная и сложная программа для редактирования изображений.Это может быть довольно сложно использовать, но пока мы просто рассмотрим две простые функции: изменение размера изображений и кадрирование изображений.
После установки GIMP (ссылку можно найти на странице «Загрузки») откройте файл изображения, щелкнув файл правой кнопкой мыши и выбрав «Открыть в GIMP» или используя меню «Файл» GIMP.
Окно, в котором отображается ваше изображение, будет иметь разрешение, указанное в строке заголовка. Это показывает, сколько пикселей в высоту и сколько пикселей в ширину ваше изображение.
Допустим, вы хотите уменьшить размер изображения вдвое.(Всегда уменьшайте масштаб изображения, а не увеличивайте его: если вы увеличите изображение, качество будет становиться все хуже и хуже.)
Щелкните «Изображение» в строке меню и выберите «Масштабировать изображение…». Появится диалоговое окно. Помимо прочего, он покажет ширину и высоту изображения в пикселях. (Вы можете использовать раскрывающееся меню слева, чтобы показать размер в дюймах, если хотите.)
Сначала щелкните значок цепочки справа от полей измерения. Убедитесь, что значок цепочки не выглядит «разорванным». Этот параметр означает, что если вы уменьшите ширину изображения, высота изменится так, что «соотношение сторон» изображения останется прежним.Другими словами, изображение будет выглядеть не растянутым, а только уменьшенным.
Просто измените высоту или ширину изображения до желаемого значения и нажмите кнопку «Масштаб».
Теперь предположим, что вам нужна только часть изображения — вы хотите «обрезать» остальную часть. Вот простой способ:
Сначала найдите набор инструментов GIMP. Это похоже на изображение ниже. Если вы его не видите, нажмите «Windows» в строке меню и выберите «Инструменты», чтобы отобразить его.
Щелкните инструмент прямоугольного выделения на панели инструментов.Выглядит это так:
Щелкните и перетащите рамку вокруг той части изображения, которую вы хотите сохранить, затем щелкните «Изображение» в строке меню и выберите «Обрезать до выделенного».
Какие размеры и разрешения фото я могу загружать?
Все фотографии загружаются в исходном размере до максимального размера 1800 пикселей в ширину . 1800 пикселей обеспечивает разрешение, достаточное для заполнения всех экранов компьютеров, кроме самых больших, и позволяет получать отличные фотографии размером до 8 x 10 дюймов.
Вы должны загрузить файл самой большой версии каждой фотографии . Обычно это исходный файл, который вы сняли с камеры. Keep & Share возьмет ваш большой исходный файл и выполнит сжатие и оптимизацию изображения, чтобы создать великолепную версию шириной 1800 пикселей для загрузки в вашу учетную запись Keep & Share. Перед загрузкой на вашем компьютере выполняется сжатие, поэтому загрузка выполняется быстро, даже если вы предоставите нам исходный файл размером 10 МБ. Полноразмерные фотографии имеют размер не более 1800 пикселей как по горизонтали, так и по вертикали.Большие фотографии имеют максимум 780 пикселей по вертикали. Средний — максимум 518 пикселей по вертикали. Маленький — максимум 318 пикселей по вертикали. Горизонтальный размер зависит от соотношения сторон вашей исходной фотографии.
Примечание. Только платные аккаунты предоставляют возможность просмотра фотографий с полным размером 1800 пикселей .
Когда вы вставляете свои фотографии в другие приложения Keep & Share, у вас есть несколько предустановленных вариантов размера, из которых вы можете выбирать. Эти параметры размера доступны только в том случае, если вы загружаете изображение максимально возможного размера.Keep & Share не увеличивает размер фотографий, поэтому наибольший размер этих фотографий, доступный в вашей учетной записи, будет равен размеру загружаемого вами файла.
Размеры фотографий:
| Размер | | Максимальный размер |
|---|---|---|
| T | Tiny or Thumb | 256 x 256 пикселей |
| S | Маленький | 475 x 317 пикселей |
| M | Средний | 775 x 517 пикселей |
| L | Большой | 1170 x 780 пикселей |
| Полный размер | Полный размер | 1800 x 1200 |
| Исходный файл | Выборочная загрузка и прикрепление исходных файлов фотографий | Неограниченно (такого размера, как ваша камера) |
Полноразмерный
При просмотре фотографий в Фотоальбом, внизу каждой фотографии находится команда «Показать полный размер».Поскольку полноразмерные фотографии очень большие, при нажатии на эту ссылку Keep & Share откроет новое окно и отобразит фотографию с максимально возможным разрешением.
Оригинальные файлы
В платные аккаунты можно загружать оригинальные файлы с фотографиями в полном разрешении (например, размером 2, 4, 6 или 10 мегабайт). Чтобы загрузить исходный файл, отредактируйте любую уже загруженную фотографию и нажмите кнопку «Загрузить оригинал». После загрузки рядом с этой фотографией будет отображаться кнопка «Загрузить оригинал».Это отличный способ сохранить ваши оригинальные файлы фотографий для ваших лучших фотографий. Во-первых, вам нужно будет получить доступ к вашей библиотеке фотографий. Выполните шаги, указанные на изображении ниже:
После того, как вы перейдете в свою библиотеку фотографий в навигаторе, вам нужно будет выполнить следующие действия:
После того, как вы выбрали исходный файл фотографии, который хотите загрузить, нажмите кнопку « Загрузить сейчас »в нижней части экрана загрузчика.
Массовая загрузка исходных файлов фотографий с помощью приложения для фотографий
Иногда вы хотите, чтобы другие могли передавать десятки или множество больших исходных файлов фотографий с других компьютеров на ваш компьютер.В этом случае используйте программу массовой загрузки приложения фотографий — она загрузит полные исходные фотографии в фотоальбом. Вы можете легко дать команду «Загрузить ссылку на фотоальбом», чтобы загрузить весь альбом. Это идеальный способ разрешить коллегам передавать вам фотографии, в том числе большие оригинальные файлы фотографий.
Разрешение Качество загруженных фотографий
Платные учетные записи загружают фотографии с наивысшим качеством с размерами файлов, которые составляют 140% -150% от размера в бесплатных учетных записях.Вы можете загружать большие высококачественные фотографии в Keep & Share с помощью массовой загрузки фотографий.
Увеличьте емкость вашей библиотеки
На вкладке «Библиотека фотографий» вы увидите, сколько фотографий разрешено хранить в вашей учетной записи и сколько у вас в ней сейчас. Количество фотографий составляет:
Количество фотографий, которые вы можете загрузить в фотоальбом, не ограничено. Тем не менее, мы предлагаем ограничить каждый фотоальбом до 100-200 фотографий , чтобы работа фотоальбома была быстрой и управляемой для вас и ваших посетителей.
Платные подписчики могут загружать 300 фотографий за раз, а также получают расширенные команды для загрузки и копирования фотографий и альбомов. Узнайте больше о планах платной подписки.
Все о цифровых фотографиях — Изменение размера цифровой фотографии
В какой-то момент вы, вероятно, захотите изменить размер цифровой фотографии. Обычно это используется для определенной цели, например, для отправки по электронной почте уменьшенной версии вашей исходной фотографии. В большинстве случаев вы уменьшите размер изображения.На этой странице обсуждается несколько тем, включая увеличение фотографий, уменьшение цифровых фотографий, соотношение сторон цифровых фотографий, кадрирование цифровых фотографий и отправку цифровых фотографий по электронной почте. Оригинальные фотографии
Ваши оригинальные цифровые фотографии, снятые с цифровой камеры или со сканера, являются вашими «негативами», и к ним нельзя прикасаться. Храните их в надежном месте и всегда работайте над копиями своих оригиналов. См. Страницу «Хранение» для получения подробной информации о том, как правильно сохранять и архивировать ваши оригиналы.
Увеличение цифровых фотографий
Цифровые фотографии плохо переносят чрезмерное увеличение, и этого обычно следует избегать. Если вы хотите распечатать изображение, обычно лучше сначала попробовать распечатать цифровую фотографию с исходным размером и качеством. Программное обеспечение вашего принтера внесет изменения.
Если вы действительно хотите увеличить цифровое изображение в цифровом виде, то лучше всего либо использовать проверенные процедуры рабочего процесса для оптимизации увеличения, либо получить программное обеспечение, специально разработанное для этой цели (т.е. Подлинные фракталы или SI Pro). Если вы используете такую программу, как Adobe Photoshop, «быстрый и грязный» способ получить приемлемые результаты цифрового увеличения — это увеличение с шагом 10%. Продолжайте увеличивать на 10%, пока полученное искажение не станет для вас слишком большим, а затем сделайте шаг назад и сохраните получившееся увеличенное изображение. Есть гораздо лучшие, но более сложные техники Photoshop. Отличный можно найти на Digital Outback. Для других выполните поиск в Интернете по запросу «Увеличение цифровых изображений», и «Увеличение цифровых изображений».»
Уменьшение цифровых фотографий
Наиболее распространенная регулировка размера цифровой фотографии — уменьшить ее размер для определенной цели (например, для отправки по электронной почте, публикации на веб-сайте) или для кадрирования фотографии. Подробные сведения об обрезке и уменьшении размера для отправки по электронной почте приведены в двух разделах, следующих за этим.
Следует отметить, что после изменения размера цифровой фотографии ее необходимо будет повторно повысить резкость. Повышение резкости бывает разных видов, и иногда бывает сложно найти в программе.Например, в Adobe PhotoShop (CS или Elements) наиболее эффективным инструментом повышения резкости является «Маска нерезкости», которую вы найдете в меню «Фильтр» с помощью параметра «Резкость». В IrfanView он находится в меню «Изображение», но для максимального контроля вам нужно открыть опцию «Эффект» и выбрать «Браузер эффектов», чтобы визуально контролировать степень резкости. В Breezebrowser он является частью диалогового окна «Proofs» и использует настройки, аналогичные «нерезкой маске» Adobe PhotoShop. Существует целая наука о том, как сделать высококачественное повышение резкости, поищите в Интернете запрос «Повышение резкости цифровых изображений».»
Соотношение сторон фотографии
Соотношение сторон фотографии — это отношение ширины фотографии к высоте фотографии. Например, квадратная фотография будет иметь соотношение сторон 1: 1 (ширина равна высоте). Обычная 35-миллиметровая пленка имеет соотношение сторон 1,5: 1 (или 3: 2, выраженное целыми числами). Многие цифровые камеры типа «наведи и снимай» делают фотографии с соотношением сторон 1,33: 1 (4: 3), в то время как большинство цифровых зеркальных камер обычно используют 35 мм 1.Соотношение сторон 5: 1. Некоторые камеры позволяют выбирать соотношение сторон снимаемых фотографий. Вы можете определить соотношение сторон ваших цифровых изображений, посмотрев на размеры в пикселях. Фотография размером 2048 x 1536 пикселей будет иметь соотношение сторон 1,33: 1 (длина, разделенная на ширину). Фотография размером 3504 x 2336 пикселей имеет соотношение сторон 1,5: 1.
Проблема, с которой сталкиваются люди, связана с печатью, поскольку соотношение сторон бумаги для печати не всегда соответствует соотношению сторон фотографии.Распространенные размеры фотобумаги в Северной Америке: 6 дюймов на 4 дюйма (соотношение сторон 1,5: 1), 7 дюймов на 5 дюймов (1,4: 1), 10 дюймов на 8 дюймов (1,25: 1) и 11 дюймов на 8,5 дюймов (1,29 дюйма). : 1). Вы заметите, что все эти размеры бумаги имеют разные соотношения сторон, и только один соответствует общему соотношению сторон размера цифровой фотографии. Чтобы напечатать свои фотографии на бумаге формата с другим соотношением сторон, вы должны либо ограничить фотографию, чтобы соответствовать соотношению сторон бумаги, либо обрезать фотографию.
Печать с разным соотношением сторон Верхнее фото — 1.Фотография с камеры в формате 5: 1. На двух нижних фотографиях показаны варианты, которые можно сделать при печати на бумаге размером 8,5 x 11 дюймов с соотношением сторон 1,29: 1. На нижнем левом фото добавлен пробел для изменения соотношения сторон с 1,5: 1 до 1,29: 1. Это позволяет печатать фотографию в полном кадре без обрезки. Вторая фотография была обрезана с соотношением сторон 1,29: 1, таким же, как и у бумаги, так что она может полностью заполнить бумагу. При кадрировании часть фотографии пришлось удалить, чтобы она поместилась на бумаге в полный размер. | |
Если вы просто отдадите свою фотографию на коммерческий принтер, она, скорее всего, будет автоматически обрамлена рамкой или автоматически обрезана (некоторые принтеры предлагают услугу ручной обрезки). Проблемы могут возникнуть (так сказать) с автоматической обрезкой. Если у вас есть люди, перемещающиеся от края к краю, они могут быть отрезаны во время обрезки. Красиво скомпонованный снимок может быть испорчен плохой кадрировкой. Итак, лучше всего, если вы можете сделать собственное кадрирование, чтобы отправить изображение, которое будет точно соответствовать соотношению сторон бумаги, на которой вы собираетесь его напечатать.
Вы также можете сделать кадрирование для слайд-шоу, предназначенного для показа на телевизоре или мониторе компьютера. Старые телевизоры обычно имеют соотношение сторон 1,33: 1 (4: 3), в то время как современные телевизоры и мониторы HD имеют соотношение сторон 1,78: 1 (16: 9), что соответствует телевизорам и мониторам высокой четкости. Если вы знаете, на каком телевизоре / мониторе будет воспроизводиться слайд-шоу (например, HD), вы можете обрезать изображения в соответствии с этим соотношением, чтобы они отображались в полноэкранном режиме без границ.
Обрезка цифровых фотографий
Обычное изменение размера цифровых фотографий — кадрирование.Это можно сделать, чтобы просто изменить соотношение сторон фотографии (как описано выше), перекомпоновать фотографию (изменить видимый баланс объектов на фотографии) или «увеличить» часть фотографии (создать новую фотографию. только часть исходной фотографии). Последние две цели земледелия часто совпадают.
| Сверху: исходное фото с соотношением сторон 1,33: 1.Показана рамка обрезки Внизу: обрезано до соотношения сторон 1,5: 1 |
В примере справа фотография кадрируется как для увеличения части изображения, так и для изменения композиции изображения (кадрирование для удаления пары нежелательных элементов и изменение «баланса» фотографии). Он также обрезается до другого соотношения сторон (изменяется от соотношения 1,33: 1 (4: 3) до соотношения 1,5: 1 (3: 2).
В большинстве хороших программ для обработки фотографий есть инструмент обрезки. В Photoshop Elements для Например, вы могли бы использовать инструмент «Прямоугольная область», чтобы выбрать область фотографии.Обратите внимание, что этот инструмент можно настроить на фиксированное соотношение сторон (например, 3: 2). Быстрый способ обрезки до определенного соотношения сторон формата бумаги — просто ввести размер бумаги в качестве соотношения сторон (например, 8,5: 11).
После того, как вы выбрали именно то, что хотите, вы должны использовать функцию «Изображение> Обрезать», чтобы создать изображение только с выбранной частью фотографии с соотношением сторон бумаги, на которой вы собираетесь печатать фотографию.
Многие фотопринтеры поставляются с программным обеспечением, позволяющим легко печатать фотографии, и включают встроенный инструмент обрезки (соотношение сторон которого соответствует выбранному вами размеру бумаги), позволяющее обрезать фотографию до желаемого размера печати.
Отправка фотографий по электронной почте
Windows (любая версия, от XP до 10) — лучший и простой способ
Загрузите и установите бесплатную программу Resizer Powertoy Clone (доступна для 32- или 64-разрядных компьютеров) www.codeplex.com/PhotoToysClone.
Теперь, когда вы щелкнете правой кнопкой мыши по любой фотографии, вы увидите опцию «Изменить размер изображения» — нажмите на нее, и вы получите опции для маленького, среднего, большого, мобильного телефона или вы можете выбрать индивидуальный размер. Когда вы выбираете один из них, он мгновенно изменяет размер копии вашего изображения и сохраняет ее обратно в ту же папку с тем же именем файла, за исключением размера изменения размера в скобках (например, mypicture.jpg на mypicture (small) .jpg). Это не повлияет на исходную фотографию, теперь у вас есть новая фотография меньшего размера, идеально подходящая для отправки по электронной почте (или любого другого использования).
Windows 8, 7 и Windows Vista — альтернативный метод
- Откройте фотографию, которую вы хотите восстановить. размер с помощью фотоальбома Windows (если это не ваша программа просмотра по умолчанию, щелкните фотографию правой кнопкой мыши и выберите «открыть с помощью», чтобы выбрать фото-галерею)
- Выделив фотографию, выберите «Электронная почта» в главном меню.
- Выберите новый размер изображения (i.е. «Средний») и нажмите кнопку «Прикрепить»
- Ваша почтовая программа откроется с новым измененным размером фотографии в качестве вложения
ВНИМАНИЕ: При сохранении файла с измененным размером лучше переименовать его (добавить к имени файла «med» или «small»). НИКОГДА не заменяйте исходную фотографию фотографией с измененным размером.!!
Теперь просто удалите письмо. Ваше новое изображение с измененным размером будет там, где вы его сохранили.
(примечание для Microsoft — в следующей версии Windows, пожалуйста, встроите что-то эквивалентное очень простому в использовании Resizer Powertoy — обновление для Windows 7 — они этого не сделали — может быть, для Windows 8? ).
Метод Adobe Photoshop
- Загрузите копию вашей фотографии в Adobe Photoshop (или Photoshop Elements).
- Выберите пункт меню «Изображение> Размер изображения» (может быть «Изображение> Изменить размер> Размер изображения» в Photoshop Elements).
- Убедитесь, что в диалоговом окне размера изображения установлены флажки «Изменить размер изображения» и «Сохранить пропорции».
- В разделе «Размеры в пикселях» введите 800 в поле Ширина (при условии, что изображение, с которым вы работаете, имеет ширину больше 800
- Нажмите кнопку «ОК» — при необходимости увеличьте резкость изображения
- Ваша фотография будет передискретизирован с использованием исходного соотношения сторон (что Adobe подразумевает под тупым «ограничением пропорций»).
- Используйте «Сохранить как», чтобы сохранить эту фотографию в формате JPEG с новым именем — я предлагаю добавить -email extender (например, «345-2365-email.jpg»). Нажмите «ОК».
- В следующем диалоговом окне вы увидите параметры JPEG, выберите качество 5 или 6.
| обратите внимание, что оба поля «Resample Image» и «Constrain Proportions» ПРОВЕРЕНЫ и что поле WIDTH в разделе Pixel Dimensions установлено на 800 (программа автоматически установит высоту). |
Irfanview Method
- Загрузите копию вашей фотографии в Irfanview
- Выберите опцию «Изображение> Изменить размер / масштабирование»
- В этом диалоговом окне убедитесь, что выбрано «Сохранить соотношение сторон»
- В разделе «Установить новый размер» убедитесь, что выбраны «пиксели» и введите 800 для ширины
- Нажмите кнопку «ОК». При необходимости увеличьте резкость изображения.
- Используйте «Сохранить как», чтобы сохранить эту фотографию в формате JPEG с новым именем — я предлагаю добавить -email extender (например, «345-2365-email.jpg»). В раскрывающемся списке выберите качество 50
Вы также можете изменить размер нескольких фотографий, используя процедуру пакетного преобразования в Irfanview (также доступную из просмотра эскизов).
Метод Breezebrowser
- Просмотрите каталог фотографий с помощью Breezebrowser (эскизы изображений)
- Выберите все изображения, которые вы хотите изменить
- В меню «Инструменты» выберите «Proofs»
- Убедитесь, что изображение «Изменить размер» установлено выбрано и установите для параметра Максимальный размер значение Ширина 800 и высота 600
- Установите любые параметры улучшения изображения, которые вы хотите (т.е. заточка). Вы также можете добавить водяной знак (ваше имя, дата фотографии EXIF, подпись IPTC и т. Д.)
- В настройках вывода выберите JPEG с качеством 65. Выходной каталог по умолчанию — это подкаталог под названием «proofs», но вы можете это изменить. к чему бы вы ни пожелали.
- Если в разделе «Переименовать» вы введете «% o-email», к исходному имени файла изображения будет добавлено «-email».
- Щелкните «Proof Selected», затем используйте Breezebrowser, чтобы просмотреть результаты в вашем каталоге «Proofs» (или куда вы их поместили).
В этом конкретном примере исходное изображение имело размер 3504 x 2336 пикселей с размером файла (в формате JPEG) 2,2 Мб. Изображение с измененным размером 800 x 600 имеет размер 54 К (0,054 Мб) в файле — красивое и крошечное для отправки по электронной почте, но все же прекрасно просматриваемое на любом мониторе компьютера или телевизоре.
Дополнительные параметры
Выполните поиск в Интернете (например, в Google) по запросу «изменение размера фотографий для почтовой программы», и вы получите множество результатов, в том числе десятки бесплатных программных пакетов, предназначенных для изменения размера фотографий, и даже некоторые службы, которые подойдут. конвертация он-лайн.
Android
Та же проблема существует со смартфонами, которые создают изображения с высоким размером Mp (и, следовательно, с большими размерами файлов). Существует множество приложений, которые могут уменьшить размер файла изображения для отправки по электронной почте. Я использую очень простое приложение под названием «Отправить с уменьшенным размером» — все, что оно делает, это уменьшает размер изображения до желаемого, что позволяет быстро и легко отправлять по электронной почте или отправлять сообщения с фотографиями небольшого размера.
Какой размер изображения 2 × 2 по высоте и ширине? — Мворганизация.org
Какой размер изображения 2 × 2 по высоте и ширине?
Требования
| Страна | Любая страна (общий) |
|---|---|
| Размер | Ширина: 2 дюйма, Высота: 2 дюйма |
| Разрешение (dpi) | 300 |
| Требуемый размер в килобайтах | Вылет: 0 до: 240 |
| Параметры определения изображения | Высота головы (до кончика прически): 1.29 дюймов; Расстояние от нижней части фото до линии глаз: 1,18 дюйма |
Как сделать 2-дюймовое изображение 2-дюймовым?
Пропорции цифровой формы фото 2 на 2 дюйма
- для dpi = 100, разрешение: 200 * 400 пикселей (ширина = 200 пикселей, высота 400 пикселей)
- для dpi = 300, разрешение: 600 * 1200 пикселей (ширина = 600 пикселей, высота 1200 пикселей)
- для dpi = 600, разрешение: 1200 * 2400 пикселей (ширина = 1200 пикселей, высота 2400 пикселей)
Как изменить размер изображения до 2 × 2 в Word?
Чтобы изменить размер фотографии до 2 × 2 дюйма:
- Загрузите или скопируйте и вставьте фотографию в документ Microsoft Word.
- Щелкните по фото. Появится новая строка меню с надписью «Работа с изображениями».
- В дальнем правом углу вы могли видеть раздел «Размер». Просто введите 2 для ширины и 2 для высоты.
Как распечатать изображение 2 × 2 в Windows 10?
Печать фотографий размера паспорта с помощью мастера печати фотографий в Windows 10. Выберите фотографию, которую хотите распечатать, щелкните ее правой кнопкой мыши и выберите «Печать». Выберите свой принтер, размер бумаги, качество и количество копий.В правой части окна прокрутите вниз и выберите Кошелек.
Могу ли я распечатать фотографии 2 × 2 в Walgreens?
Размер фотографии для паспорта в Walgreens Как объяснялось выше, вам не нужно заказывать фотографию для паспорта размером 2 × 2 (2 на 2 дюйма) в аптеке Walgreens. Просто распечатайте шаблон размером 4 × 6 дюймов, как открытку, всего за 35 центов. После печати фотографии вам нужно только вырезать фотографии из распечатанного шаблона.
Как нарисовать краской картинку 2х2?
Измените размер фотографии
- Открыть Paint.
- Щелкните кнопку Paint, щелкните Open, щелкните изображение, размер которого хотите изменить, а затем щелкните Open.
- На вкладке «Главная» в группе «Изображение» щелкните «Изменить размер».
- В диалоговом окне «Изменить размер и наклон» выберите «Изменить размер в пикселях».
- Введите новую ширину (215) в поле по горизонтали или новую высоту (281) в поле по вертикали.
Какой размер фотографии на паспорт в пикселях?
Какой размер фото на паспорт в пикселях?
| Размер (см) | Размер (дюймы) | Размер (пикселей) (300 dpi) |
|---|---|---|
| 5.08 × 5,08 см | 2 × 2 дюйма | 600 × 600 пикселей |
| 3,81 × 3,81 см | 1,5 × 1,5 дюйма | 450 × 450 пикселей |
| 3,5 × 4,5 см | 1,38 × 1,77 дюйма | 413 × 531 пикселей |
| 3,5 × 3,5 см | 1,38 × 1,38 дюйма | 413 × 413 пикселей |
Какова ширина и высота фотографии паспортного размера?
Фотография паспортного размера — все, что вы хотели знать
| Высота | Ширина | |
|---|---|---|
| Миллиметр | 45 мм | 35 мм |
| Сантиметр | 4.5 см | 3,5 см |
| дюймов | 1,77 дюйма | 1,38 |
Размер паспорта такой же, как 2 × 2?
Фотографии на паспорт должны иметь размер «2 дюйма x 2 дюйма (51 x 51 мм) с центрированной головкой и размером от 1 дюйма до 1,4 дюйма (25 и 35 мм)». (Щелкните здесь, чтобы просмотреть шаблон композиции фотографии для паспорта.) Фотографии для паспорта должны быть «сделаны на простом белом или не совсем белом фоне».
Какое соотношение фото на паспорт?
Фотографии на паспорт должны быть размером 2 × 2 дюйма.Высота головы (от верхней части волос до нижней части подбородка) должна составлять от 1 дюйма до 1⅜ дюйма (или 25–35 мм), а также должна составлять 50–69% общей высоты изображения.
Какой размер фотографии паспортного размера в КБ?
Каждый процесс приема на работу, требующий онлайн-регистрации, требует от вас загрузить фотографию паспортного размера (кандидата) и подпись. Эти онлайн-формы требуют, чтобы изображение было определенного размера. Он должен быть в формате JPG, не должен превышать 300 КБ каждый и не менее 20 КБ.
Какой размер 300 dpi в КБ?
Таким образом, изображение размером 10 мм представляет собой квадрат 118 пикселей при разрешении 300 точек на дюйм, что составляет 109 КБ, если умножить это на 10, изображение 100 мм будет размером 1181 пикселей.
Что такое фотография размера штампа?
Фотография размером с марку — это фотография, которая по размеру аналогична марке. Обычно используется для ID-карт. Есть разные типы, размер штампа: (2 см x 2,5 см) Размер SSLC: (2,5 см x 2,5 см)
Какого размера фотография на удостоверении личности?
Фото удостоверения личности Индии 2 × 2 дюйма (51 × 51 мм, 5.1 × 5. 1 см) Размер и требования
| Страна | Индия |
|---|---|
| Размер фотографии на паспорт | Ширина: 2 дюйма, Высота: 2 дюйма |
| Разрешение (DPI) | 600 |
| Параметры определения изображения | Голова должна составлять от 70 до 80% фотографии от нижней части подбородка до верхней части головы |
| Цвет фона | Белый |
Какой размер у фотографии на удостоверение личности?
3.5 x 4,5 см
Какие бывают размеры фотографий?
Несмотря на множество исключений, большинство фотографий печатаются в одном из следующих размеров:
- 4 × 6.
- 5х7.
- 8 × 10.
- 10 × 13.
- 10 × 20.
- 11 × 14.
- 16 × 20.
- 20 × 24.
Какого размера должно быть изображение для печати?
Для печати 8 ″ x 10 ″ разрешение изображения должно быть минимум 1536 x 1024 пикселей. Для печати размером 16 ″ x 20 ″ разрешение изображения должно быть минимум 1600 x 1200 пикселей.Для печати размером 20 ″ x 30 ″ разрешение изображения должно быть минимум 1600 x 1200 пикселей.
Что такое 4 дюйма на 6 дюймов в пикселях?
| РАЗМЕР ПЕЧАТИ | 125 ПИКСЕЛЕЙ НА ДЮЙМ | 300 ПИКСЕЛЕЙ НА ДЮЙМ |
|---|---|---|
| 4 х 6 | 500 х 750 | 1200 х 1800 |
| 4 х 8 | 500 х 1000 | 1200 х 2400 |
| 5 х 5 | 625 х 625 | 1500 х 1500 |
| 5 х 7 | 625 х 875 | 1500 х 2100 |
Каков рекомендуемый размер изображения профиля Discord? [+ Шаблоны]
За последние годы Discord превратился в огромную платформу для обмена мультимедийными сообщениями.Он активно используется в игровой индустрии, и несколько компаний также начали его использовать. Однако не многие люди настраивают свои профили после того, как они их создали, в первую очередь потому, что они не знают таких вещей, как идеальный размер изображения профиля Discord.
Очень важно понимать, как работает каждый аспект платформы, если вы хотите создать индивидуальный профиль. Если вы используете его для своего бизнеса, вам необходимо соответствующим образом сформировать свой профиль.
Точно так же, если вы используете его для игр, вам нужно знать, как выделиться с помощью таких вещей, как ваш аватар; это особенно актуально для стримеров.
В этой статье мы рассмотрим рекомендуемый размер изображения профиля Discord и то, как вы можете настроить свой аватар.
Давайте нырнем.
Рекомендуемый размер изображения профиля Discord
Рекомендуемый размер изображения профиля Discord — 128 x 128 пикселей с соотношением сторон 1: 1 . Кроме того, вы можете использовать типичные типы файлов: JPG , PNG и GIF для анимированных изображений профиля Discord.Максимальный размер файла для изображения профиля — 8 МБ .
Вы можете загрузить изображение большего размера, но Discord автоматически урежет его и изменит до нужного размера.
Не путайте аватар в Discord и аватарку; они одно и то же. В некоторых случаях его также называют Discord PFP.
Вот список всех рекомендуемых размеров изображений Discord:
| Тип файла | Разрешение | Ограничение размера файла |
| Discord Размер фотографии профиля | 128 x 128 пикселей | 8 МБ |
| Размер значка сервера Discord | 512 x 512 пикселей | 8 МБ |
| Discord Размер эмодзи | 32 x 32 пикселя (до 128 x 128 пикселей) | 256 КБ |
| Размер фона баннера сервера Discord | 960 x 540 пикселей | 8 МБ |
| Сервер Discord Пригласить Размер заставки | 1920 x 1080 пикселей | 8 МБ |
| Discord Размер изображения чата | Без лимита | 8 МБ |
Еще о некоторых вещах, которые следует учитывать при выборе изображения профиля, относятся рекомендации по содержанию вместе с условиями.Например, вы не можете загрузить изображение NSFW в качестве фотографии профиля.
Крайне важно следовать этим правилам, потому что в противном случае вас просто заблокируют теневым баном, как это работает на Twitch.
Кроме этого, имейте в виду, что если вы создаете свой аватар в Discord, вы также должны учитывать соотношение сторон. В противном случае, если Discord изменит размер вашего изображения, он может вырезать некоторые элементы, которые вы, возможно, захотите показать.
Типы изображений профиля Discord, которые вы можете загрузить
Discord позволяет пользователям выбирать любое изображение для своего аватара, если они следуют своим рекомендациям.
Есть два разных типа загрузки:
- Нормальное изображение профиля — Это может быть любое изображение, будь то ваше лицо, мем-картинки, объект, дизайн, иллюстрация или любое другое высококачественное изображение. Он просто должен соответствовать требованиям к размеру изображения профиля Discord. Ваше изображение будет обрезано до круга, если вы загрузите квадратное изображение. Но если вы следуете этим требованиям и рекомендациям Discord, вы можете загружать практически любое изображение, какое захотите.
- Анимированные GIF-файлы — Вы также можете загружать целые GIF-файлы в качестве аватара, который будет продолжать работать в цикле. Однако эта функция доступна только пользователям Discord Nitro (более подробная информация о Discord Nitro приведена ниже). Если у вас есть Discord Nitro, вы можете загрузить собственный анимированный GIF или любой другой GIF в качестве своего аватара. Если вам нужны идеи, вы можете посетить различные сайты GIF, чтобы найти хороший GIF для своего аватара в Discord.
Пользователи Discord могут использовать платформу бесплатно, но есть платная версия под названием Discord Nitro.Это ежемесячная (9,99 долларов США) или годовая (99,99 долларов США) подписка, которая дает пользователям Discord дополнительные преимущества. Эти преимущества включают следующее:
- Лучшие смайлы
- Параметры персонализации профиля, например анимированные картинки или аватар в формате GIF
- Усиления сервера (ускорения на 30% быстрее)
- Значки профиля и специальный значок профиля, чтобы показать, что вы поддерживаете Discord
- Пользовательский тег в Discord
- Увеличенные лимиты загрузки для обмена изображениями размером до 100 МБ
- вариантов HD-видео, включая возможность демонстрации экрана с разрешением 720p / 60FPS и 1080p / 30FPS
- Возможность прямой трансляции с качеством источника и др.
Вы также можете загрузить изображение профиля Discord размером до 50 МБ, в отличие от ограничения в 8 МБ для бесплатных пользователей.
Как изменить изображение профиля в Discord?
Изменить изображение профиля в Discord очень просто — ниже приводится пошаговое руководство о том, как это можно быстро сделать:
- Откройте Discord в своем браузере и войдите в свой профиль. Если вы входите в свою учетную запись с нового IP-адреса, вам нужно будет выполнить небольшую проверку авторизации по электронной почте, если у вас не включена двухфакторная авторизация.
- В нижнем левом углу вы увидите свой аватар, имя, кнопку микрофона, кнопку наушников и значок User Settings .Нажмите на значок настроек пользователя, и вы будете перенаправлены в настройки «Моя учетная запись».
- Есть два способа двигаться вперед. Вы можете навести курсор на текущий аватар и щелкнуть по нему, чтобы открыть следующее приглашение. Или вы можете нажать на три точки слева, и вы увидите опцию Изменить аватар и Удалить аватар ; нажмите на первое.
- Откроется окно проводника , в котором вы сможете перейти туда, где вы сохранили свой новый аватар.
- Щелкните по желаемому изображению.Либо дважды щелкните его, либо нажмите кнопку Открыть в нижнем левом углу небольшого окна.
- Вы увидите всплывающее окно в Discord. Он покажет вам круг вокруг вашего изображения. В этом круге будет отображаться ваш аватар. Вы можете настроить круг, а также увеличить или уменьшить масштаб, чтобы изменить размер и размер изображения. Когда вы закончите, нажмите кнопку Применить в левом нижнем углу.
- Когда вы закончите, нажмите кнопку Сохранить внизу. Внизу будет панель с опцией Сброс или Сохранить изменения ; щелкните по последнему.
Вот оно. Теперь у вас есть новое изображение профиля в Discord.
Смена аватара в Discord на телефоне
Вы также можете изменить свой аватар в Discord на своем телефоне. Вот краткий пошаговый процесс, как это сделать:
- Откройте приложение Discord на своем телефоне. Если у вас нет приложения, вы можете загрузить его из Play Store (для Android) или App Store (для iOS).
- Коснитесь меню гамбургера в верхнем левом углу или проведите пальцем вправо, чтобы увидеть значки Меню .
- В правом нижнем углу нажмите на свой текущий аватар (Просмотр профиля), чтобы перейти к настройкам пользователя .
- Нажмите кнопку Моя учетная запись .
- Нажмите на свой текущий аватар.
- Вы увидите всплывающее окно, которое позволит вам выбрать между Google Диском, Фото и Файлы (на Android), чтобы выбрать новую фотографию профиля.
- После выбора изображения вы можете либо Загрузить, изображение, либо выбрать его редактирование (обрезка или изменение размера). Вы можете изменить размер аватара, соотношение сторон и даже повернуть его.
- Закончив редактирование, нажмите кнопку Tick в правом верхнем углу.
- Когда вы закончите, нажмите кнопку Сохранить в правом нижнем углу.
Теперь вы увидите свой новый аватар в Discord.
Как загрузить или сохранить текущий аватар в Discord
Если вы хотите сохранить текущий аватар в Discord или просмотреть его, вы не можете сделать это прямо с платформы. Однако есть небольшой совет, как это сделать. Просто выполните следующие действия:
- Перейдите на вкладку Просмотр профиля или Моя учетная запись .
- Нажмите Ctrl + Shift + I , чтобы открыть окно проверки. Вы также можете щелкнуть правой кнопкой мыши и выбрать опцию Проверить элемент .
- Щелкните квадрат и кнопку со стрелкой в верхнем левом углу окна проверки элемента.
- Наведите указатель мыши на свой аватар и щелкните его; вам будет предложен соответствующий сценарий.
- Просмотрите элементы, и в конечном итоге вы увидите URL-адрес. Когда вы наведете на него курсор, вы увидите аватар.
- Скопируйте URL-адрес и откройте его в новой вкладке, и появится аватар.
- Щелкните этот аватар правой кнопкой мыши и сохраните изображение на своем компьютере.
Вы также можете сделать снимок экрана, но он не будет качественным.
Как создать изображение профиля в Discord с помощью Pixelied
Загрузить свой аватар в Discord — это одно, а выбрать, что загрузить — другое. Если вы не хотите размещать собственное изображение или выбирать общие шаблоны PFP с различных веб-сайтов, вы можете создать свое собственное изображение профиля Discord.
Выполните следующие действия, если вы хотите разработать свой PFP или хотите легко придерживаться размера изображения профиля Discord:
Шаг первый. Откройте пиксельный редактор
Open Pixelied — это простой в использовании редактор, который имеет предварительно определенные размеры для изображения профиля Discord.
Когда у вас есть правильные размеры, вы можете приступить к редактированию.
Шаг второй — добавление элементов и редактирование PFP
В зависимости от того, как вы хотите продолжить, вы можете начать редактирование. Если вы хотите добавить изображение, вы можете добавить любое изображение. Как вариант, вы можете добавить иллюстрацию.
Вот полный список вариантов редактирования:
- Изображения — Вы можете добавить стандартное изображение или загрузить собственное изображение, чтобы начать редактирование.
- Текст — Если вы хотите добавить текст, вы можете сделать это в любом месте изображения. Вы также можете поиграть со шрифтом (например, минималистский шрифт), размером, цветом и т. Д.
- Иллюстрации — Чтобы сделать дизайн полностью индивидуальным, вы можете добавить векторные иллюстрации, чтобы сделать его интересным.
- Мокапы — Это опция, чтобы увидеть, как ваш новый дизайн будет отображаться на разных устройствах.
- Brandify — Если вы уже использовали Pixelied и сохранили активы бренда, вы можете автоматически добавлять их, используя эту опцию.
- Элементы — Этот параметр позволяет добавлять в дизайн различные элементы, например формы.
- Значки — Если вы хотите добавить различные значки социальных сетей или веб-сайтов, вы можете сделать это с помощью этой опции.
- Blend — Чтобы добавить собственный цвет, вы можете использовать параметр Blend.
- Мои файлы — Вы можете загрузить свои дизайны, если хотите поработать над ними позже.
Есть также дополнительные функции, такие как граница, тень, непрозрачность и другие, которые позволяют редактировать отдельные ресурсы.
Шаг третий — Загрузите ваш новый аватар в Discord
После того, как вы закончите работу над дизайном и доработаете его, вы можете скачать его. В правом верхнем углу вы увидите кнопку Скачать . Нажмите на нее, и вы увидите следующее поле:
При загрузке дизайна вы можете выбрать один из следующих форматов:
- JPG
- PNG
- PNG прозрачный
- SVG
- WEBP
- WEBP Прозрачный
Однако для Discord вы должны загружать дизайн только в формате JPG или PNG.
Помимо этого, вы также можете настроить качество, чтобы контролировать размер файла загруженного изображения. Лучше выбрать самое высокое качество, хотя по умолчанию установлено 80.
Вы также можете выбрать размер изображения, если хотите увеличить изображение с тем же соотношением сторон. Однако лучше не играть с этим при загрузке дизайна аватара Discord.
Когда все будет готово, нажмите кнопку Загрузить , и у вас будет новый дизайн аватара в Discord.
Итог
Если хотите, вы можете воспользоваться некоторыми удивительными советами по графическому дизайну, чтобы создать идеальный аватар в Discord. Когда вы закончите, все, что вам нужно сделать, это выполнить шаги, перечисленные выше, чтобы загрузить его.
Используя Pixelied, вам не нужно беспокоиться о размере изображения профиля Discord, потому что ваше окончательное изображение будет соответствующим образом скорректировано.
Кроме этого, вы всегда должны иметь привычку проверять требования к размеру таких вещей. Рекомендуемый размер изображения профиля Discord поможет вам создать идеально подходящий аватар.Точно так же знание требований к размеру может помочь вам сделать то же самое на других платформах.
Технические характеристики размера изображения— Каков правильный размер изображения? — Поразительно Справочный центр
Примечание: Для фоновых изображений , проверьте здесь.
Какого размера должны быть мои изображения?Strikingly разработан для обработки изображений с широким диапазоном размеров для различных размеров экрана, разделов, макетов и шаблонов. Но иногда все же хорошо иметь представление о том, какие размеры загружать.
Вот несколько общих рекомендаций!
Во-первых, обратите внимание примерно на ширину изображения на странице.
Фоновые изображения: 1600x900px. Прочтите эту статью, чтобы узнать больше.
Изображения во всю ширину: Ширина не менее 1400 пикселей для наивысшего качества. (Высота не имеет значения.)
Изображения половинной ширины: Ширина не менее 700 пикселей для наивысшего качества. (Высота не имеет значения.)
Изображения шириной 1/3: Ширина не менее 480 пикселей для наивысшего качества. (Высота не имеет значения.)
Изображения шириной 1/4: Ширина не менее 360 пикселей для максимального качества. (Высота не имеет значения.)
Маленькие значки / логотипы: Ширина не менее 100 пикселей.
Галерея изображений : Подойдет любой размер! Изображения галереи откроются в лайтбоксе, наложенном поверх вашего сайта.
ПОМНИТЕ: Эти размеры в пикселях НЕ ТОЧНЫ. Это связано с тем, что поразительно оптимизируется для широкого диапазона размеров экрана, от больших телевизоров до крошечных телефонов, поэтому для любого изображения не существует единой ширины пикселя. Эти рекомендации предназначены только для обеспечения качества изображений большого диапазона размеров.
Что делать, если мои изображения слишком маленькие?Как правило, если ваши изображения немного меньше рекомендованного, это не проблема — у них просто будет дополнительное пространство по бокам. Но если ваши изображения на намного меньше, чем рекомендуется, на , будет много дополнительного места, и это дополнительное пространство может выглядеть плохо.Вы можете изменить макеты или вместо этого использовать другой раздел!
Что делать, если мои изображения слишком большие?Если размеры слишком велики, но размер файла меньше 15 МБ, это не проблема! Мы автоматически уменьшим размер изображений, чтобы они загружались быстро, и ваши посетители не загружали излишне большие изображения.
Есть еще вопросы? Свяжитесь с нами по адресу [email protected] или пообщайтесь с нами.
Как изменить размер изображений, сохраненных на моем компьютере
Чтобы изменить размер изображений, сохраненных на вашем компьютере, вам потребуется программа для редактирования фотографий. Программное обеспечение для редактирования фотографий позволяет, среди прочего, увеличивать или уменьшать изображения, обрезать изображения или изменять контрастность изображений. Изменение размера изображения с помощью графического программного обеспечения позволит вам распечатать фотографии как плакаты или превратить их в аватары. С определенными типами программного обеспечения вы можете изменить размер всего изображения или частей кадра.На многих компьютерах предустановлено программное обеспечение, которое изменяет размер фотографий и выполняет основные функции редактирования.
Использование Microsoft Paint для изменения размера фотографий
Перейдите в «Пуск», затем «Все программы» и прокрутите до «Стандартные» вверху. Нажмите на «Paint» встроенное программное обеспечение Microsoft для редактирования фотографий.
Щелкните «Файл» и «Открыть» для поиска изображения в каталоге файлов. Откройте изображение, размер которого хотите изменить.
Щелкните «Изображение» в верхней части экрана. Выберите параметр «Изменить размер / наклон».Увеличьте размер изображения, добавив числа в полях «По горизонтали и вертикали». Уменьшите размер изображения путем вычитания из этих чисел. Измените значения равными шагами для получения профессиональной отделки.
Используйте Corel Paint Shop Pro для изменения размера фотографий
Загрузите и установите Corel Paint Shop Pro из раздела «Ресурсы» ниже. Следуйте командам на экране для беспроблемной установки. Дважды щелкните значок программы на рабочем столе, чтобы загрузить Paint Shop Pro.
Щелкните значок папки в верхней части экрана программы, чтобы просмотреть файлы изображений. Выберите файл, размер которого нужно изменить, и откройте его. Вы можете перетаскивать файлы изображений на экран программы из любого места.
Щелкните «Изображение» в верхней части экрана и прокрутите вниз до «Изменить размер». Нажмите на стрелки «Вверх», чтобы увеличить размер фотографии. Нажатие на стрелки «Вниз» уменьшит размер.
Используйте редактор изображений GIMP для изменения размера фотографий
Загрузите и установите текущую версию редактора изображений GIMP в разделе «Ресурсы» ниже.Это редактор изображений по умолчанию для Linux.

 Это важный момент — на сайт можно встроить и PNG и JPEG с GIF, только вес у таких файлов с одинаковым качеством будет разный. Если на картинке больше всего темных и белых цветов, или количество цветов минимально, то идеально подойдёт PNG-8. Особенно — когда на выходе сгодится и монохромный рисунок.
Это важный момент — на сайт можно встроить и PNG и JPEG с GIF, только вес у таких файлов с одинаковым качеством будет разный. Если на картинке больше всего темных и белых цветов, или количество цветов минимально, то идеально подойдёт PNG-8. Особенно — когда на выходе сгодится и монохромный рисунок.
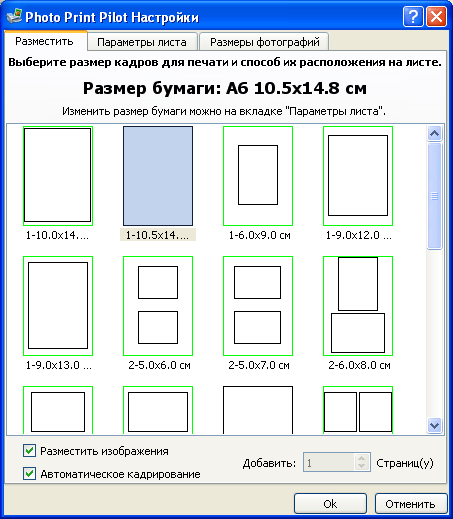 Данный атрибут позволяет задать высоту изображения в HTML
Данный атрибут позволяет задать высоту изображения в HTML