Как в word сделать картинку круглой?
Как в Word обрезать изображение по кругу и другим контурам
И вновь продолжаем начатый разговор об обрезке изображений. Сегодня поговорим о том, как обрезать изображение, например, по контуру круга или другому нужному нам контуру. То есть, придать изображению любую форму отличную от стандартной прямоугольной формы. Акцент сделаем на обрезке по контуру круга.
Работать мы будем в Word образца 2010 года, то есть в Word 2010.
Мы уже знакомы с инструментом «Обрезка» и некоторыми его опциями, и владеем различными техниками обрезки изображений. Сегодня мы познакомимся с другими опциями этого инструмента и начнём с опции «Обрезать по фигуре». Данная опция находится в перечне опций, с которыми мы познакомились в прошлые встречи:
Обычным щелчком мыши по названию опции «Обрезать по фигуре» раскроем перечень шаблонов фигур:
При наведении курсора мыши на любую из фигур перечня появляется всплывающая подсказка с названием фигуры:
Выбрав щелчком мыши любую фигуру из этого перечня, мы придадим нашему изображению форму этой самой выбранной фигуры.
Или куб:
Или же стрелка:
В общем, любая фигура шаблона.
Обрезка оригинального изображения по контуру выбранной нами фигуры не изменяет первоначальной ширины и высоты изображения. Если изображение до обрезки по контуру, например, сердечка имело размер 300х400, то приняв форму сердечка, овала, креста, звезды и т.д., оно по-прежнему будет иметь размер 300х400. Чтобы в этом убедиться, нам достаточно посмотреть на размер первоначального изображения и конечного изображения после фигурной обрезки. Размер изображений отображается в верхней панели вкладок с опциями (меню) рядом с кнопкой опции «Обрезка». Мы помним, что для того чтобы видеть скрытые опции и мочь много чего-то сделать с изображением, необходимо предварительно выделить это изображение щелчком мыши:
Для того чтобы обрезать оригинальное изображение по контуру круга или говоря по-другому сделать круглым, а в перечне фигур отсутствует фигура «Круг», то мы воспользуемся имеющейся фигурой «Овал»:
Выбрав щелчком левой кнопки мыши фигуру «Овал» мы получим изображение в форме овала:
В дальнейших своих действиях будем исходить из того, что основным элементом данного изображения является мордашка животного.
Приняв форму овала, изображение по-прежнему остаётся выделенным (захвачено маркерами). Схватим мышкой средний левый маркёр и потянем в правую сторону по направлению к мордашке животного:
При такой технике обрезки картинки мы полагаемся на свой глазомер. Как только мы почувствовали, что изображение стало достаточно круглым, то тогда отпустим маркёр (левую кнопку мыши) и посмотрим на результат своих действий:
Используя данную технику, мы должны быть готовы к тому, что изображение может исказиться и стать менее реалистичным и пропорциональным. В том случае, когда мы отпустили маркёр и увидели, что изображение не совсем круг, то тогда можно дополнительно подвигать и другие маркёры выделения (трансформирования).
Если мы не очень полагаемся на свой глазомер, то помочь себе мы можем, предварительно нарисовав квадрат, поместив его за изображением, то есть на задний план, а само изображение сделать немного прозрачным. Или же наоборот. А можем прямо сейчас для своего спокойствия и точности, когда мы уже обрезали фото по контуру круга взять да и нарисовать круг и, ориентируясь на его контур отредактировать форму нашего круглого изображения.
Развернём вкладку верхнего меню «Вставка», где обратившись к функционалу «Фигуры» выберем фигуру «Овал». Курсор принял вид перекрестия из двух чёрточек, и мы можем приступать к рисованию круга. Изображение с животным должно быть выделено маркерами.
Наводим курсор-перекрестие мыши на верхний средний маркёр выделения изображения, а затем, нажав и удерживая клавишу Shift (для сохранения пропорций идеального круга) начинаем тянуть курсор мыши к нижнему левому угловому маркёру выделения изображения, рисуя, таким образом, идеальный круг. Тянем курсор до тех пор, пока круг не впишется в высоту изображения с мордашкой:
Как только это произойдёт — отпустим левую кнопку мыши, а затем клавишу Shift.
Круг готов:
Теперь, давайте схватим круг мышкой и потянем его в сторону круглого изображения с мордашкой. Наша задача наложить фигуру-круг на изображение:
Совмещение фигуры и изображения произошло:
Фигура-круг по-прежнему захвачена маркерами выделения (трансформирования), то есть выделена.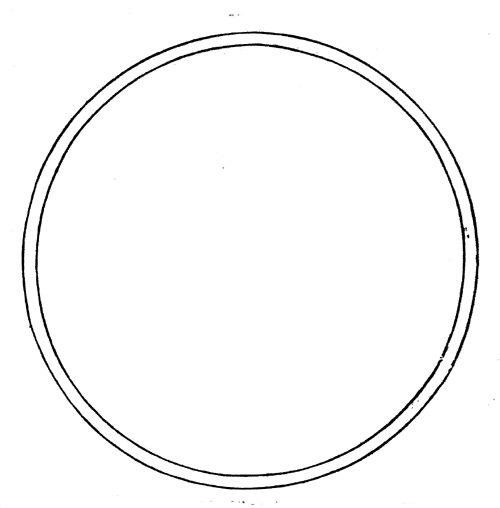 Пусть так и будет — это нам и нужно.
Пусть так и будет — это нам и нужно.
Следующий наш шаг — убрать круг за изображение. Выполним данное действие, воспользовавшись опцией «Обтекание текстом» в верхнем меню вкладки «Формат», где выберем вариант «За текстом» (для лучшей видимости я залил фигуру-круг красным цветом):
После выбора варианта «За текстом» фигура-круг «спряталась» за изображением:
С правой стороны изображения нам видима лишь самая незначительная часть красной фигуры круг. Смысла в трансформировании изображения для достижения формы идеального круга лично я не вижу. Что же нам делать, если изображение, казавшееся нам круглым после обрезки, при сравнении с фигурой круг оказалось вовсе не таким:
Наведём курсор мыши на изображение и сделаем щелчок левой кнопкой мыши для выделения. Изображения захватили маркёры выделения (трансформирования). Все наши дальнейшие действия сводятся к тому, что мы, хватаясь то за один боковой маркёр, то за другой совмещаем изображение с фигурой круг:
Когда мы впишем изображение в круг, то оно — изображение, будет таким:
Ну а теперь избавимся от круга. Щёлкнем мышью по изображению для его выделения маркёрами, а затем обратимся к опции верхнего меню «Переместить назад»:
Щёлкнем мышью по изображению для его выделения маркёрами, а затем обратимся к опции верхнего меню «Переместить назад»:
Щёлкнем по данной опции левой кнопкой мыши, и наше круглое изображение окажется за фигурой-кругом:
Поскольку мы работали с изображением, то видимое выделение маркёрами относится к изображению. Изменим ситуацию. Наведём курсор мыши на фигуру круг и щелчком мыши выделим её, а затем нажмём клавишу Delete:
Это и есть конечный вариант нового круглой формы изображения.
Перейдём к рассмотрению второй техники обрезки изображения по контуру круга. Здесь к нам на помощь придёт знание техник обрезки изображений, рассмотренных в предыдущие встречи.
Приступим. Поместим на лист изображение. Затем нарисуем фигуру квадрат. Почему мы рисуем квадрат? Да потому, что вписанный в квадрат круг является идеальным кругом. Кроме этого, наличие квадрата упростит подготовку изображения к обрезке по контуру круга.
Итак, изображение на листе:
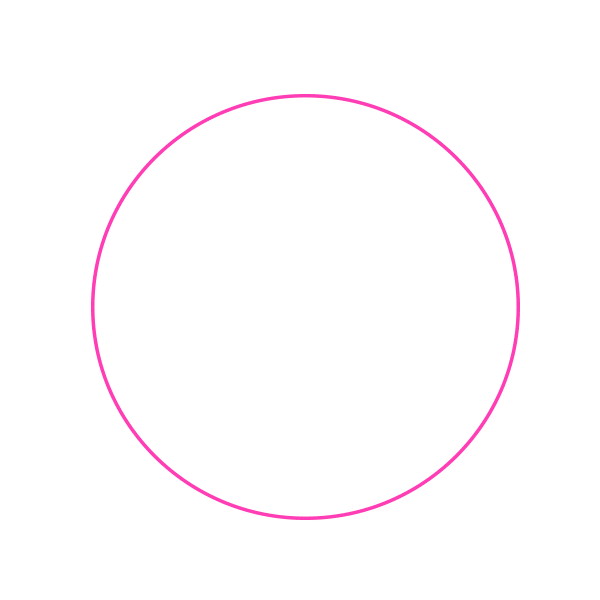 С этой целью вновь обратимся к функционалу «Фигуры» вкладки верхнего меню «Вставка», где в перечне фигур выберем прямоугольник:
С этой целью вновь обратимся к функционалу «Фигуры» вкладки верхнего меню «Вставка», где в перечне фигур выберем прямоугольник:Мы и программа готовы к рисованию фигуры квадрат. Наведём курсор-перекрестие на верхний средний маркёр выделения (трансформирования) изображения и, нажав и удерживая клавишу Shift для сохранения пропорции, начинаем рисовать квадрат. Курсор перемещаем в направлении нижнего правого углового маркёра:
На то, что квадрат вылез за пределы изображения и даже листа не обращаем внимания — всё у нас Ок. Как только мы совместим курсор с маркёром, то сначала отпустим левую кнопку мыши, а потом клавишу Shift. Вот мы и заполучили квадрат, длина сторон которого, равна высоте изображения. С целью облегчить себе дальнейшую работу, сделаем квадрат немного прозрачным. Для этого обратимся к функционалу «Формат фигуры», где уменьшим прозрачность заливки квадрата. Фигура квадрат должна быть выделена маркёрами. Потянемся курсором мыши в верхнее меню и в разделе «Стили фигур» щёлкнем по маленькой стрелочке в нижнем левом углу раздела:
После щелчка по этой маленькой стрелочке перед нами откроется функциональное окно «Формат фигуры».
Теперь нам нужно переместить квадрат левее на такое расстояние, чтобы правая сторона квадрата совпала с правой стороной изображения, при этом квадрат не должен вылезти за пределы высоты изображения. Перемещение квадрата можно произвести с помощью клавиши-стрелки перемещения на клавиатуре, либо схватив квадрат мышкой, перетащить на нужное нам расстояние:
Следующим шагом будет выделение изображения. Наведём курсор мыши на изображение и щелчком левой кнопки мыши выделим его:
В результате выделения изображения в верхнем меню появилась вкладка «Формат» функционала «Работа с рисунками». Щелчком мыши по названию вкладки раскроем её содержание — нам нужен инструмент «Обрезка». Следующим щелчком мыши по значку «Обрезка» раскроем опции инструмента и выберем опцию с одноимённым названием:
Изображение захватили маркёры-регуляторы обрезки:
Схватим мышкой левый средний маркёр и потянем вправо в направлении одинокой птицы:
Тянем до тех пор, пока нашим глазам не откроется часть квадрата. Маркёр инструмента обрезка продолжаем удерживать мышью. Как только мы увидели часть квадрата, вернёмся чуть-чуть назад и совместив маркёр обрезки с левой стороной квадрата, то есть левую сторону изображения с левой стороной квадрата:
Маркёр инструмента обрезка продолжаем удерживать мышью. Как только мы увидели часть квадрата, вернёмся чуть-чуть назад и совместив маркёр обрезки с левой стороной квадрата, то есть левую сторону изображения с левой стороной квадрата:
Совместив маркёр со стороной квадрата, отпустим кнопку мыши (перестанем удерживать маркёр). Вот, что у нас получилось:
Теперь потянемся курсором мыши в правый угол верхнего меню и щелчком по значку «Обрезка», раскроем перечень опций инструмента, где выберем опцию «Обрезка по фигуре», а в раскрывшемся перечне фигур щелчком мыши фигуру «Овал»:
А вот и результат наших действий:
После обрезки изображение осталось захваченным маркёрами. Воспользуемся этим и в верхнем меню посмотрим на размер круглого изображения:
А теперь щелчком мыши выделим квадрат и посмотрим его размер:
Проведя сравнительный анализ нам видно расхождение в 2мм. Если сработать аккуратно и не спеша, а также удалить обводку контура квадрата (я не удалил), то размеры круглого изображения и фигуры квадрата будут одинаковы. Если для нас идеальная точность совпадения не принципиальна, то на возможное расхождение в 2 миллиметра можем не обращать внимания. Визуально расхождение не ощутимо.
Если для нас идеальная точность совпадения не принципиальна, то на возможное расхождение в 2 миллиметра можем не обращать внимания. Визуально расхождение не ощутимо.
К другой технике обрезки изображений по контуру круга я отношу использование функционала SmartArt. Используя блок-схемы, содержащие фигуры-круги, в которые в свою очередь, мы можем помещать изображения. Такие фигуры-круги отличаются от других кругов наличием значка вставки изображения. Такая возможность предусмотрена самой программой Word. Эти изображения будут обрезаться по контуру круга автоматически.
Давайте попробуем эту технику обрезки. Развернём вкладку верхнего меню «Вставка» и щёлкнем мышкой по значку «SmartArt»:
Перед нами открылось окно выбора рисунка (блок-схемы) «SmartArt»:
Давайте выберем ту блок-схему, которая содержит круги. Например, вот эту:
Выбрав, нажмём «Ок». После нажатия кнопки «Ок» на листе появится блок-схема:
Мы видим, что круги предусматривают только вставку текста. На самом деле это не так, но об этом чуть позже. Будем считать, что данная схема нам не подходит, и выберем другую, например вот эту:
На самом деле это не так, но об этом чуть позже. Будем считать, что данная схема нам не подходит, и выберем другую, например вот эту:
А вот этот блок нам подходит. Круги данного блока содержат значки вставки рисунка:
Мы можем использовать только один круг, а если нужно, то воспользоваться и всеми тремя.
Щёлкнем мышкой по значку вставки рисунка на одном из кругов и с помощью проводника операционной системы выберем желаемое изображение из своих собственных папок или какого-то другого источника. Как только мы выберем изображение, то оно мгновенно окажется в круге, приняв, соответственно, его форму:
Выделение круга не отменяем — оно понадобится. Если случайно сбросили выделение, то щелчком мыши на теле круга восстановим его и обратимся к верхнему меню. Развернув вкладку «Формат» функционала работы с рисунками щёлкнем по появившемуся значку инструмента «Обрезка» для того, чтобы мы могли подкорректировать обрезку изображения:
Активизация инструмента «Обрезка» создала тёмное дополнительное выделение, непосредственно под саму обрезку изображения. Схватим выделенное изображение и подвигаем его, до тех пор, пока оно не займёт желаемого расположения в круге:
Схватим выделенное изображение и подвигаем его, до тех пор, пока оно не займёт желаемого расположения в круге:
Затем щёлкнем по значку «Обрезка» в верхнем меню или нажмём клавишу Esc:
Вот мы и получили изображение круглой формы. Стрелка на картинке выше указывает на наличие контура белого цвета, который изначально является контуром фигуры круг. Если контур нам не нужен, то удалим его. Мы можем при желании его оставить и даже изменить толщину и цвет линии. Произвести удаление или изменение линии контура мы можем в одной из двух вкладок «Формат». Каждая вкладка относится к разным функционалам. Одна вкладка «Формат» раскрывает опции раздела работы с рисунками «SmartArt», а другая вкладка «Формат» относится к функционалу «Работа с рисунками»:
Если нам нужно сразу три круглых изображения, то в этом случае поместим изображения и в оставшиеся два круга:
Для того чтобы теперь уже круглые изображения полноценно покинули блок-схему «SmartArt», удерживая нажатой клавишу Shift, щелчками мыши поочерёдно выделим все три круглых изображения, а затем скопируем их в буфер обмена операционной системы, нажав сочетание клавиш Ctrl+C:
Теперь нам нужно избавиться от блок-схемы.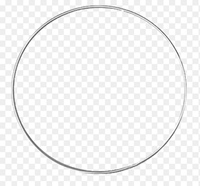 Наведём курсор мыши на рамку блок-схемы и щёлкнем левой кнопкой мыши. После этого произведённого щелчка нажмём клавишу Delete. За наши круглые изображения, удалённые вместе с блок- схемой не переживаем, — их хранит операционная система. Вернём свои изображения, воспользовавшись функцией вставки — нажмём сочетание клавиш Ctrl+V:
Наведём курсор мыши на рамку блок-схемы и щёлкнем левой кнопкой мыши. После этого произведённого щелчка нажмём клавишу Delete. За наши круглые изображения, удалённые вместе с блок- схемой не переживаем, — их хранит операционная система. Вернём свои изображения, воспользовавшись функцией вставки — нажмём сочетание клавиш Ctrl+V:
Мы можем воспользоваться тем, что все три изображения выделены. Схватим любое из них мышкой и перетащим их одновременно на другое место листа:
Например, поместим их в центр листа:
Сегодня мы рассмотрели лишь некоторые техники обрезки изображений по контуру круга и другим контурам. В следующую встречу продолжим начатый сегодня разговор и рассмотрим другие инструменты программы Word, которые также помогут нам производить фигурную обрезку изображений.
Графические редакторы покоряют массу людей своим расширенным арсеналом для создания, форматирования и ретуширования изображений. Помимо углубленных функций, которыми пользуются профессионалы, разработчики приложения позаботились и о начинающих пользователях.
Самые нужные инструменты для работы находятся на панели быстрого доступа и просты в использовании. Они неслучайно располагаются на видном месте – это делается для того, чтобы пользователь знал, например, как сделать картинку круглой. Многие начинающие пользователи заходят в графические среды, чтобы убрать ненужные части картинки и им необязательно знать все тонкости той или иной программы.
Круглое изображение
Многие прекрасно понимают, что для различных ситуаций иногда приходится обрезать изображение. Например, некоторые социальные сети поддерживают аватар пользователя в круглой форме. Круглое изображение используют также для составления коллажа изображений или при создании кластеров.
Как сделать круглую картинку в Adobe Photoshop
Сервис Adobe Photoshop использует огромное число инструментов для преобразования изображений. Не исключением является обрезка картинки при помощи круглой рамки. Именно в этой графической среде можно добиться идеального эффекта, так как, помимо всего прочего, «Фотошоп» способен редактировать обрамленное изображение. Перед тем, как сделать картинку круглой в «Фотошопе», необходимо проделать следующие шаги:
Перед тем, как сделать картинку круглой в «Фотошопе», необходимо проделать следующие шаги:
- Запустить программу Adobe Photoshop и создать необходимый документ с изображением.
- Нас интересует панель быстрого доступа, где находится ячейка с рамками. Выбираем рамку со скругленными концами и форматируем изображение под нужный размер.
Другой способ создания круглого изображения заключается в том, что пользователь через функцию выделения удаляет лишние объекты. Необходимо в первую очередь воспользоваться инструментом «Овальная область» и с помощью клавиши Shift отрегулировать параметры изображения. После этого нужно зайти в раздел «Выделение» и выбрать пункт «Инверсия». Теперь необходимо удалить ненужные элементы из изображения благодаря клавише Delete.
Круглое изображение в Word
Удивительно, но даже текстовый редактор способен обрезать изображения. Пользователю не стоит сильно переживать о том, как сделать картинку круглой в «Ворде», потому что здесь также существует овальная обрезка. Исправление изображения в текстовом редакторе облегчает жизнь многим пользователям и позволяет форматировать объекты, не переходя отдельно в графическую среду. Но стоит отметить, что программа обладает только базовыми элементами редактирования.
Исправление изображения в текстовом редакторе облегчает жизнь многим пользователям и позволяет форматировать объекты, не переходя отдельно в графическую среду. Но стоит отметить, что программа обладает только базовыми элементами редактирования.
- Запускаем приложение и добавляем исходное изображение.
- Нажимаем на картинку так, чтобы изображение стало активным и доступным для форматирования.
- В шапке программы есть вкладка «Работа с рисунками», где пользователю нужно выбрать инструмент «Обрезка» (располагается в правом углу раздела). Здесь пользователю в раскрывающемся списке будет предложено обрезать изображение по определенной фигуре, в том числе и по круглой области.
- При помощи инструмента подгоняем изображение под нужные параметры.
Круглая картинка в Paint
Перед тем, как сделать круглую картинку в Paint, стоит разобраться в преимуществах и недостатках этого стандартного редактора. Из положительных сторон можно отметить тот факт, что программа присутствует изначально в любой версии Windows. Это позволяет редактировать изображение без предварительной установки программного обеспечения. Вторым неоспоримым достоинством является то, что программа очень проста в эксплуатации и привычна пользователю с давних пор.
Это позволяет редактировать изображение без предварительной установки программного обеспечения. Вторым неоспоримым достоинством является то, что программа очень проста в эксплуатации и привычна пользователю с давних пор.
Пожалуй, главный минус здесь – недостаточная техническая база. Функции редактирования в Paint практически отсутствуют. Здесь не предусмотрена работа со слоями, коррекция изображения и многое другое. Но несмотря на это, сделать круглое изображение все-таки можно:
- Открыть программу и в ней же нужное изображение.
- В верхней части программы есть функция овального выделения.
- Регулировать выделяемую область можно с помощью зажатой клавиши Shift.
- Paint не предусматривает инверсию выделения, поэтому пользователю придется скопировать выделенную область комбинацией кнопок Ctrl+C, а затем инструментом «Ластик» стереть все объекты в документе.
- Вставляем сочетанием кнопок Ctrl+V круглую область, которая находится в буфере обмена.

Хотя Microsoft Word и текстовый редактор, в нем иногда приходится работать с картинками, таблицами, формулами, создавать схемы. И все необходимые функции для всего этого есть. Например, Вы можете нарисовать блок схему с прямоугольниками, овалами, ромбиками и другими фигурами; обрезать картинку по необычной форме и сделать для нее рамку, и другое.
В данной статье мы разберемся, как можно нарисовать ровный круг в Ворде, чтобы это не получился овал. Делается это выбором овала из списка доступных объетов для рисования, которые можно добавить в документ.
Для этого перейдите на вкладку «Вставка» и нажмите на кнопку «Фигуры». В открывшемся списке выберите в разделе «Основные фигуры» «Овал» и нажмите на него.
Когда курсор изменится на плюсик, нарисуйте нужный объект. Для того, чтобы получился именно круг, во время рисования необходимо зажать и удерживать клавишу «Shift».
Когда отпустите кнопку мыши, вокруг добавленной в документ окружности появится рамка с маркерами. Наведя мышку на саму рамку (курсор примет вид плюсика со стрелками на концах), можно перетащить фигуру в другое место на листе. Если потянуть за один из маркеров, можно изменить размер нарисованного круга. Чтобы при этом он не стал овалом, удерживайте кнопочку «Shift».
Наведя мышку на саму рамку (курсор примет вид плюсика со стрелками на концах), можно перетащить фигуру в другое место на листе. Если потянуть за один из маркеров, можно изменить размер нарисованного круга. Чтобы при этом он не стал овалом, удерживайте кнопочку «Shift».
Кроме этого, можно изменить цвет заливки или вовсе сделать его прозрачным. Выделите круг, перейдите на вкладку «Средства рисования» – «Формат» и в группе «Стили фигур» нажмите на стрелочку возле кнопки «Заливка фигуры».
В развернувшемся списке выберите подходящий цвет или кликните по пункту «Нет заливки», чтобы сделать круг прозрачным в Ворде. Помимо однотонной заливки, можно залить фигуру рисунком, градиентом или текстурой.
Чуть ниже есть кнопочка «Контур фигуры». В выпадающем списке можно выбрать подходящий цвет, штрихи и толщину контура.
Чтобы указать точные размеры, выделите объект и на вкладке «Средства рисования» – «Формат» в группе «Размер» впишите необходимые значения в соответствующие поля.![]() После того, как укажите высоту, нажмите «Enter», затем укажите ширину и опять нажмите «Enter».
После того, как укажите высоту, нажмите «Enter», затем укажите ширину и опять нажмите «Enter».
Если Вы хотите сделать рисунок в Ворде круглым, то можно вставить его в документ, а потом обрезать по любой фигуре, в том числе и по кругу. Как это сделать, прочтите в статье: как обрезать рисунок в Ворде.
После обрезки картинки, можно добавить к ней контур. Для этого нарисуйте окружность такой же формы, как и рисунок, сделайте его прозрачным, и подберите подходящий цвет, толщину и вид линии контура.
Если нужно в документ Ворд вставить окружность и что-то написать на ней, то, как это сделать, подробно описано в статье: сделать текст по кругу в Ворде. В одной из предыдущих статей я еще рассказывала, как нарисовать стрелку в Ворд.
На этом все. Думаю, теперь вставка в документ Ворд красивого ровного круга не станет проблемой, и Вы быстро справитесь с задачей.
Поделитесь статьёй с друзьями:
Абсолютно круглые изображения с помощью CSS – Dobrovoimaster
В последнее время в веб-дизайне становится очень популярным использование круглых изображений. Пример можно увидеть у меня на блоге, миниатюры к записям выводятся максимально скругленные, то есть абсолютно круглыми. Существуют разные способы реализации вывода круглых картинок. Проверенный годами, работающий во всех браузерах без исключения, это предварительная подготовка изображений в графическом редакторе, когда из стандартной картинки выделяется область круга и обрезается по контуру.
Пример можно увидеть у меня на блоге, миниатюры к записям выводятся максимально скругленные, то есть абсолютно круглыми. Существуют разные способы реализации вывода круглых картинок. Проверенный годами, работающий во всех браузерах без исключения, это предварительная подготовка изображений в графическом редакторе, когда из стандартной картинки выделяется область круга и обрезается по контуру.
Теперь, это уже прошлый век, способ конечно надёжный, но не практичный. С помощью свойств CSS можно добиться тех же самых результатов, при этом избавив себя от необходимости подготавливать каждое изображение.
Меня частенько спрашивают, как с помощью CSS сделать изображения совершенно круглыми?
Представляю на ваше обозрение самый простой и быстрый способ. Всего несколько строк кода и ваши картинки станут абсолютно круглыми:
img {
width: 200px;
height: 200px;
border-radius: 50%;
} |
img { width: 200px; height: 200px; border-radius: 50%; }
При условии что все стороны изображения равны, то есть определены равные величины значений для ширины width: и высоты height:, при этом оригинал картинки может быть любой.
Для наглядности, чтобы визуально был понятен весь процесс, с помощью псевдокласса hover: определил возврат картинки в состояние с минимальным скруглением углов, при наведении на изображение.
В примере использовал картинку размером 367×268, для вывода на странице определил размер 200×200 и использовал процентное значение для border-radius:. Можно конечно прописать значение и в px, просто делите картинку пополам, прописываете в border-radius:100px и получаете такую же абсолютно круглую картинку.
Использовать данный метод можно где угодно, миниатюры записей, аватары пользователей в комментариях и т.д., главное не переусердствовать и вовремя придержать свою неуёмную фантазию)))
В IE8 поддержки свойства border-radius нет, так что пользователи, продолжающие упорно сидеть на этом браузере, увидят идеально квадратные картинки (((.
На маркетплейсе TemplateMonster уже представлены тысячи готовых решений. А совсем недавно они пополнились новой категорией шаблонов, точнее HTML шаблонами на русском языке. Все они наполнены просто огромным количеством отличных параметров. А это значит, что вы получите от них просто максимальную отдачу. Также не забывайте, что тексты для всех шаблонов, которые представлены на сайте, были написаны вручную.
А совсем недавно они пополнились новой категорией шаблонов, точнее HTML шаблонами на русском языке. Все они наполнены просто огромным количеством отличных параметров. А это значит, что вы получите от них просто максимальную отдачу. Также не забывайте, что тексты для всех шаблонов, которые представлены на сайте, были написаны вручную.
С Уважением, Андрей
Буду признателен, если поделитесь ссылкой на запись в своих соц-сетях:
CorelDRAW Graphics Suite — Учебные пособия
Ананд Диксит (Anand Dixit)
Команда Контур добавляет ограничивающую форму (или формы) к выделенному векторному или текстовому объекту. В этом уроке мы рассмотрим настройки, с помощью которых можно создавать различные типы контуров, также поговорим о способах применения этих контуров.
Инструмент Контур находится в выпадающем меню Эффекты на панели инструментов (для отображения выпадающего меню наведите черную стрелку на кнопку Эффекты). Сочетание клавиш Ctrl + F9 открывает окно настройки Контур. Это окно также можно открыть, выбрав Эффекты > Контур в строке меню.
Сочетание клавиш Ctrl + F9 открывает окно настройки Контур. Это окно также можно открыть, выбрав Эффекты > Контур в строке меню.
Настройки панели свойств «Контур»
Типы контуров:
- К центру: контуры создаются со смещением к центру. Для этого типа контуров действия просчитываются автоматически с учетом расстояния смещения и свободного пространства внутри объекта. В данном случае пользователь не может повлиять на настройки.
- Внутренний контур: для создания внутреннего контура объекта значения расстояния смещения и количества шагов могут быть заданы пользователем. (В случае, когда заданное расстояние смещения больше свободного места, доступного для создания вышеуказанных типов контура, появляется сообщение «Смещение контура слишком велико».
 )
) - Контур абриса: для создания контура абриса расстояние смещения и количество шагов также могут быть заданы пользователем.
Применение контура
Контуры можно применять к векторным объектам и фигурному тексту.
Контуры могут быть добавлены двумя способами:
- Щелкните выделенный объект и с помощью инструмента Контур протащите наружу или внутрь.
- Выберите объект и щелкните любую кнопку типа контуров на панели свойств.
После того как контур добавлен к объекту, для достижения желаемого результата можно изменять настройки на панели свойств.
Примеры простых контуров
Добавление контура к текстовому объекту
Примененный контур (Тип контура: внутренний контур, Шаги контура: 9 шагов, Смещение контура: 0. 5 мм, Угол: скошенный, Цвет заливки: красный, Цвет абриса: без абриса).
5 мм, Угол: скошенный, Цвет заливки: красный, Цвет абриса: без абриса).
Добавление контура к векторному объекту (см. изображения ниже)
- Тип контура: контур абриса, Шаги контура: 9 шагов, Смещение контура: 0.5 мм, Угол: скошенный, Цвет заливки: красный, Цвет абриса: красный.
- Тип контура: к центру, Шаги контура: НД, Смещение контура: 0.5 мм, Угол: скошенный, Цвет заливки: красный, Цвет абриса: красный.
- Тип контура: внутренний контур, Шаги контура: 2 шага, Смещение контура: 1 мм, Угол: скошенный, Цвет заливки: красный, Цвет абриса: красный.

Контуры могут быть разделены с помощью команды Разъединить (Ctrl + K). Объект будет отделен от контуров, число которых равняется заданному числу шагов. После разъединения объекты контуров будут сгруппированы.
Использование контуров для создания интересных эффектов
Шаг 1: фигурный текст с примененным контуром (Тип контура: внутренний контур, Шаги контура: 1 шаг, Смещение контура: 1 мм, Угол: скошенный, Цвет заливки: белый, Цвет абриса: без абриса).
Шаг 2: разъедините контур, нажав Ctrl + K. Контур и объект текста будут разделены. (Цвет контура был изменен с белого на синий для повышения видимости.)
Шаг 3: теперь, сохраняя расположение исходного текста и объекта контура без изменений, создайте дубликат (Ctrl+D) и сместите исходный текст по горизонтали. Объект голубого цвета внизу является сдвинутым по горизонтали дубликатом исходного текстового объекта красного цвета.
Объект голубого цвета внизу является сдвинутым по горизонтали дубликатом исходного текстового объекта красного цвета.
Шаг 4: используйте объект голубого цвета (дубликат) для обрезки объекта белого цвета. Результат должен выглядеть так, как показано на иллюстрации внизу. Для выполнения обрезки выделите оба объекта и щелкните значок обрезки на панели свойств. По окончании дубликат можно удалить.
Использование контуров для создания затенения в сложных иллюстрациях
Для создания нужной формы и выбора правильного цвета для создания идеального затенения необходимы определенные навыки.
На цветной иллюстрации внизу изображены контуры, примененные к разнообразным формам для создания эффекта затенения. Иллюстрация, в которой используется другой эффект (например, Перетекание) может содержать несколько объектов.
- Исходный векторный объект/форма
- Объект контура, залитый Фонтанной заливкой от C0 M25 Y25 K0 до C0 M50 Y45 K0, без Абриса
- Параметры примененного контура: Тип контура: к центру, Смещение контура: 0.
 3 мм, Угол: скошенный, Цвет заливки: от C0 M35 Y40 K0 до C0 M20 Y25 K0
3 мм, Угол: скошенный, Цвет заливки: от C0 M35 Y40 K0 до C0 M20 Y25 K0 - Каркасный вид объекта (Вид > Каркас) после применения контура
Цветная иллюстрация содержит области цветного затенения, с помощью которых был имитирован эффект 3D. В большинстве случаев на этой иллюстрации цветное затенение было создано посредством использования разнообразных форм и контуров с различными настройками. Сравните цветную иллюстрацию с каркасным видом, чтобы лучше представить себе области, к которым мог быть применен контур.
Прочие настройки контуров, которые можно использовать для создания различных эффектов
Цветовой переход: для создания перехода между цветом исходного объекта и цветом контура представлены три опции. Цвет заливки и цвет абриса будут смешиваться в зависимости от выбранного варианта. Опции цветового перехода:
а) Цвет контура линии;
б) Цвет контура по часовой стрелке;
в) Цвет контура против часовой стрелки.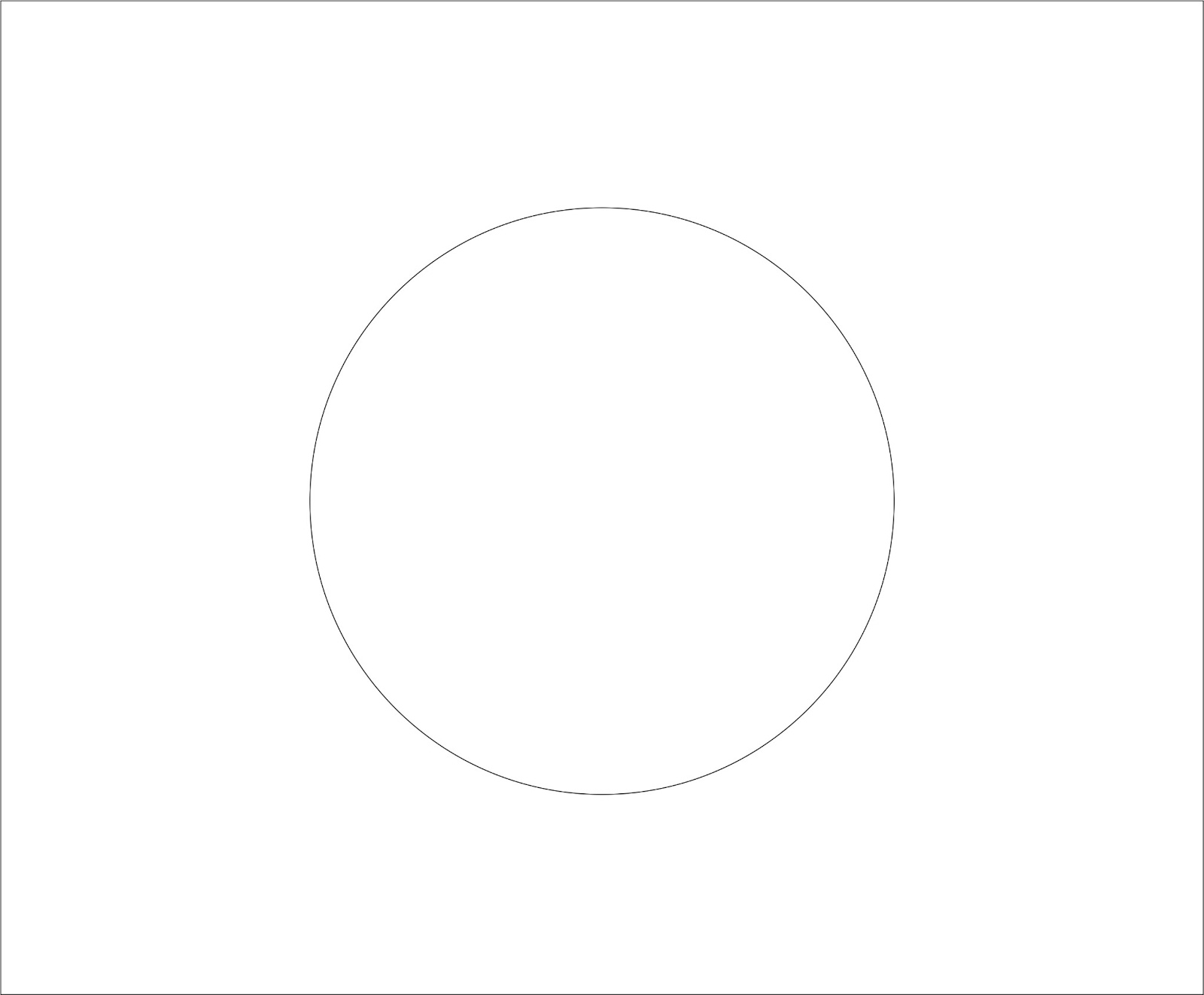
Ускорение: используя параметр ускорения, можно задавать частоту, с которой контур будет изменять форму между шагами. В окне настройки Контур значение ускорения также может быть задано и для цвета.
Угол: углы контура могут быть острыми, скругленными или скошенными.
В дополнение к имитации трехмерных эффектов инструмент «Контур» позволяет создавать вырезаемые контуры для вывода на плоттеры, гравировальные машины и устройства для резки винила. Кроме того, контуры могут быть использованы для добавления растекания к художественным объектам, которые предназначаются для офсетной и трафаретной печати.
Знаете ли вы?
- Контуры можно применять и редактировать на экране в интерактивном режиме.
- Инструмент «Контур» работает как с однородной, так и с фонтанной заливками.
- Настройки контура могут быть скопированы из одного объекта в другой следующими способами:
- С помощью кнопки Скопировать контур на панели свойств.

- Посредством использования инструмента Пипетка атрибутов. (Для этого щелкните объект контура и перенесите атрибуты, щелкнув другой объект.)
- Выберите Эффекты > Скопировать объект > Контур….
- С помощью кнопки Скопировать контур на панели свойств.
- Эффект контура можно клонировать. Клонированные объекты будут автоматически трансформированы в соответствии с изменениями, внесенными в исходный объект. Чтобы клонировать контур, выберите Эффекты > Клонировать эффект.
- Некоторые объекты (например, объекты с примененными прозрачностями) не подходят для клонирования. Однако интересные эффекты могут быть созданы путем применения конура к объекту с последующим применением прозрачностей после разъединения контурной группы.
Как в AutoCAD обрезать картинку
Откровенно говоря, такие операции лучше всего выполнять, следуя «золотому» правилу Воланда — «лечить подобное подобным». Лучше подрезать растровый рисунок в программе, которая специально предназначена для работы с такими объектами, в том же Фотошопе. Чем делать это в Ворде, сжимая в браузере или обрезая растровое изображение в Автокаде.
Лучше подрезать растровый рисунок в программе, которая специально предназначена для работы с такими объектами, в том же Фотошопе. Чем делать это в Ворде, сжимая в браузере или обрезая растровое изображение в Автокаде.
Ведь идея очень проста — зачем вставлять на Web-страницу изображение размером 1 000 на 800 и объёмом в 20 Мб, чтобы потом сжимать до 150 на 100, объём-то останется в 20 — а трафик во время закачки, а место на винчестере сервера, учтём, что и картинок таких может быть до сотни. Создайте эту версию в Фотошопе нужным размером, она и весить будет всего 100 кб. Так, одно дело качать 20 Мб, и совсем другое дело качать 100 кб, в 200 раз меньше!
Примерно тоже самое можно сказать и об Автокаде, который при сложном чертеже создаёт довольно объёмные файлы — не забудем ещё о 3D, тонировках и источниках света. В общем, не мешает всегда помогать себе, и можно быть уверенным — программа тебе поможет.
Тем не менее встречаются разные ситуации. В конце концов, под руками и подходящего инструмента нет, и времени нет на эту работу. Тогда и Автокад может помочь решить эту задачу — как обрезать картинку, за которой и чертёж невиден.
Тогда и Автокад может помочь решить эту задачу — как обрезать картинку, за которой и чертёж невиден.
Несколько довольно простых операций, почти по примеру Ворда
Порядок работы довольно прост и мало чем отличается от работы в том же текстовом процессе от Microsoft — Word.
Действуем следующим образом:
- Выделяем картинку, чтобы она оказалась ограниченной синей рамкой и габаритными маркерами по периметру.
- Заходим на панель инструментов — в группу «Подрезка».
- Здесь выбираем «Создать контур подрезки».
- Мышкой создаём поверх картинки прямоугольную область обрезки — она меньше, само собой, самой картинки.
Обрезка картинки в Автокаде
- Как только область построена, и произойдёт желаемое решение, как в Автокаде обрезать картинку. Заметим, принципы обрезки в этой программе сродни принципам обрезки в том же Ворде — невидимая часть картинки никуда не делась, она просто не видна (это к разговору об объёмах). Если необходимо в этом убедиться, то можно снова выделить картинку и потянуть за маркеры — невидимая часть начнёт появляться.

Продвинутые возможности обрезки
Но в распоряжении пользователя не только простой прямоугольный контур обрезки. Контур может быть любым. Более того, можно сделать даже инверсию — невидимым станет то, что попадает внутрь контура.
Для создания «ломаного» контура:
- После выбора команды создания контура выбираем режим «Многоугольный».
- Следом по изображению создаём многоугольник по обычным правилам Автокада.
- Как многоугольник будет замкнут, произойдёт обрезка.
Создание «ломаного» контура картинки в Автокаде
Возможно, в процессе создания многоугольника будет мешать установленный режим привязок. В этой ситуации в строке состояния режим можно временно отключить.
Отмена кадрирования (как ещё называются приводимые операции) производится выбором на панели «Подрезка» для выделенного изображения команды «Удалить подрезку».
Вариант работы через командную строку
Операции обрезки в командной строке соответствует команда «_imageclip». Она вызывается на некоторых версиях программы через меню «Modify» / «Clip» / «Image» («Преобразования» / «Обрезка» / «Изображение»). Вот порядок использования команды:
Она вызывается на некоторых версиях программы через меню «Modify» / «Clip» / «Image» («Преобразования» / «Обрезка» / «Изображение»). Вот порядок использования команды:
- Сначала появляется запрос выбора картинки, если этого не было сделано заранее, до запуска команды «Select image to clip:».
- Затем появляется общий запрос «Enter image clipping option [ON/OFF/Delete/New boundary] <New>:» — создание нового контура (New — принимается по умолчанию), его удаление и восстановление полного вида картинки (Delete), временное отключение обрезки (OFF — она остаётся, просто пока временно не применяется), включение обрезки снова (ON).
- Если выбран режим построения обрезки, то выводится запрос её формы «Enter clipping type [Polygonal/Rectangular] <Rectangular>:». По умолчанию предлагается использовать обрезку по прямоугольнику — Rectangular, но можно выбрать и многоугольником — Polygonal.
- При выборе прямоугольника необходимо будет указать верхний левый — нижний правый его углы, а при выборе многоугольника — указать углы, многоугольник изначально принимается замкнутым, поэтому замыкания пользователем по правилам Автокада не требует — завершаем построение простым нажатием на Enter.

Маленькое замечание. Если изображение уже имеет контур обрезки, то при запуске команды сначала появится предложение о его удалении — «Delete old boundary? [No/Yes] <Yes>:». По умолчанию предлагается контур удалить.
Как вырезать ровный круг из картинки в Фотошопе
Одним из самых распространенных действий в программе Photoshop является вырезание объектов или частей картинки различной формы. В данной публикации мы разберемся, каким образом можно вырезать ровный круг.
Вырезаем круг
Чтобы успешно справиться с поставленной задачей необходимо сначала овладеть навыками рисования круга. Мы подробно рассмотрели данный процесс в нашей публикации – “Как нарисовать ровный круг в Фотошопе”.
В качестве примера будем использовать изображение с градиентом ниже.
Метод 1: используем инструмент “Овальная область”
- Выбрав инструмент выделяем круглую область требуемого размера и размещаем ее в нужном месте на картинке.

- После того, как выделение будет выполнено, жмем клавишу Del. Круглая область будет удалена, а точнее, залита цветом, который выбран на боковой панели инструментов в качестве фонового (в нашем случае – белый).Примечание: на клавиатурах для iMac клавиши Del нет, вместо нее нажимаем Backspace, после чего откроется окно заливки, в котором мы можем настроить, как именно “закрасить” выделение – основным или фоновым цветом и т.д. Либо можем использовать сочетание Сmd+Backspace, чтобы выполнить заливку фоновым цветом.
- Теперь можно нажать комбинацию Ctrl+D, чтобы снять выделение.
Метод 2: применяем инструмент “Эллипс”
- Выбираем инструмент и рисуем круг, разместив его в нужном месте. При необходимости меняем размер фигуры.
- В Палитре слоев щелкаем по миниатюре слоя с кругом вместе с зажатой клавишей Ctrl.
- На холсте круг должен выделиться по контуру.
- Убираем видимость слоя с кругом и переключаемся на слой, на котором требуется удалить выделенную область.

- Жмем клавишу Del (или Backspace/Cmd+Backspace на iMac), после чего убираем выделение с помощью комбинации Ctrl+D.
Заключение
Таким образом, вырезать круглую область в Фотошопе можно с помощью инструментов “Овальная область” или “Эллипс”. Оба способа достаточно просты и позволяют выполнить процедуру в несколько действий.
5.2. Контуры
По умолчанию этот инструмент находится в режиме Создание. Контур создаётся последовательными щелчками по точкам изображения. Создаваемые контрольные точки (узлы) можно передвигать, предварительно щёлкнув по ним. Между узлами находятся сегменты контура.
| Подсказка | |
|---|---|
Чтобы быстро замкнуть контур (кривую), нажмите клавишу Ctrl и щёлкните исходный контрольный узел. |
| Подсказка | |
|---|---|
Два рычага по умолчанию расположены симметрично. Однако при первом же дальнейшем перемещении каждый узел становится рассинхронизированым с другим. Клавиша Shift возвращает рычагам симметричность. |
Функции, доступные в этом режиме:
Вставка нового узла: удерживая Ctrl и наведя курсор мыши на уже существующий контур, можно увидеть, что курсор принимает форму знака «+».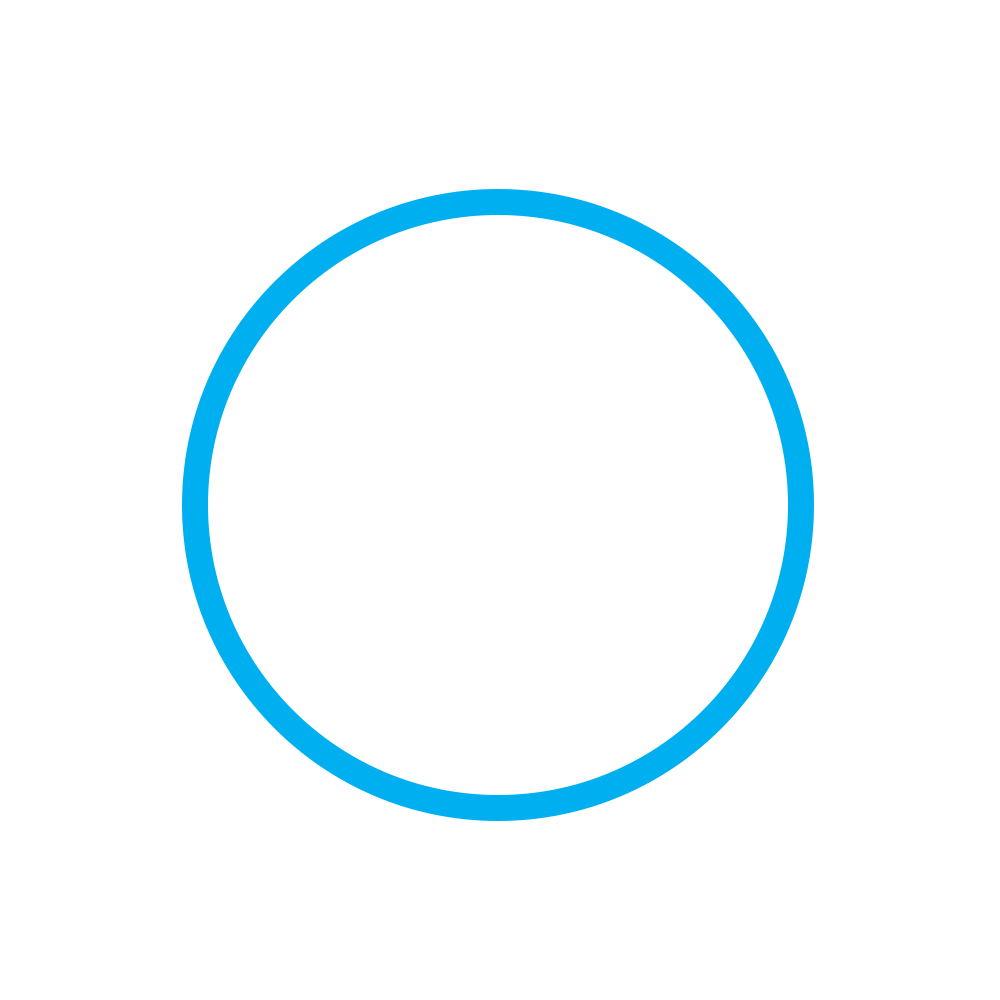 Щелчок создаст новый узел контура в той точке, над которой удерживался курсор.
Щелчок создаст новый узел контура в той точке, над которой удерживался курсор.
Перемещение одного или нескольких узлов: при расположении на узле, курсор принимает форму крестика с четырьмя стрелками. Этот крестик можно перемещать. Сразу несколько узлов можно выбрать, нажав клавишу Shift и перетаскивая узлы обычным образом. Нажатие сочетания Ctrl+Alt даёт возможность перемещения всего контура как выделения.
Изменение рычагов: перед этим нужно изменить узел. Будет показан рычаг. Тащите этот крестик, чтобы согнуть кривую. Нажатие Shift переключает симметричность рычагов.
Изменение сегмента: при наведении курсора мыши на сегмент, курсор принимает форму крестика с четырьмя стрелками. Потащите этот крестик, чтобы искривить сегмент. Сразу после начала перетаскивания по его обеим сторонам появляются рычаги. Нажатие Shift переключает симметричность рычагов.
Adding a new subpath: When you press Shift and hover the mouse pointer outside the existing path, the mouse pointer starts displaying a square. Clicking will start a subpath that isn’t connected to other curves, but is considered a part of the path.
Правка выполняет функции, которые не доступны в режиме Создания. В этом режиме можно работать только над существующим контуром. Вне контура (или по всему изображению, если нет контура) курсор становится маленьким перечёркнутым кругом и редактирование невозможно.
Добавление сегмента между двумя узлами: щелчком активируйте узел с одного конца контура. Значок указателя мыши примет форму двух объединенных пустых окружностей, означающую объединение узлов. Щёлкните второй узел, чтобы связать их. Это полезно для соединения незакрытых компонентов.
Это полезно для соединения незакрытых компонентов.
Удалить сегмент из контура: нажимая комбинацию клавиш Shift+Ctrl, укажите на сегмент. Курсор становится «-». Щёлкните, чтобы удалить сегмент.
Добавление узла к контуру: укажите на сегмент. Значок указателя мыши сменится на «+». Щёлкните по точке, в которую хотите добавить узел.
Удалить узел: нажимая комбинацию клавиш Shift+Ctrl, укажите на узел. Курсор становится «-». Щёлкните, чтобы удалить узел.
Добавление рычага к узлу: укажите на узел. Значок указателя мыши примет форму руки. При перетаскивании узла появится рычаг. Нажатие клавиши Shift делает рычаги симметричными.
Удаление рычага из узла: удерживая нажатыми клавиши Shift+Ctrl, переместите указатель мыши к точке над рычагом. Значок указателя сменится на ожидаемый символ минуса. Щёлкните для удаления рычага.
Значок указателя сменится на ожидаемый символ минуса. Щёлкните для удаления рычага.
| Внимание | |
|---|---|
До удаления узла, сегмента или обработчика предупреждение не даётся. |
Режим Перемещение позволяет перемещать компоненты контура по одному или все разом. Просто щелкните контур и перетащите его.
Если у контура несколько компонентов, перемещен будет только выбранный. При щелчке и перетаскивании вне вне контура передвигаются все компоненты. Клавиша Shift также включает перемещение всех компонентов.
При выборе этого параметра сегменты становятся только прямыми. Рычаги не отображаются, а сегменты не гнутся при их перемещении.
Рычаги не отображаются, а сегменты не гнутся при их перемещении.
Эта кнопка создаёт выделение, основанное на текущем контуре и отображаемое обычными «марширующими муравьями». Заметьте, что контур остаётся нетронутым: активный инструмент — всё ещё Контуры, так что этот контур можно изменять, не меняя выделение, ставшее независимым. Если выбрать другой инструмент, контур станет невидимым, он останется в диалоге контуров, и его можно активировать снова.
Если контур не закрыт, GIMP закроет его прямой линией.
Как сказано во всплывающей подсказке, нажатие клавиши Shift добавит новое выделение к уже существующему, нажатие клавиши Ctrl вычтет новое выделение из существующего, а комбинация клавиш Shift+Ctrl оставит пересечение выделений.
В предыдущих версиях эта команда была доступна только через меню «Правка» в меню изображения. Сейчас она доступна и через эту кнопку. За дополнительной информацией обратитесь к главам Раздел 3.21, «Обвести контур» и Раздел 5, «
Контуры
».
Сейчас она доступна и через эту кнопку. За дополнительной информацией обратитесь к главам Раздел 3.21, «Обвести контур» и Раздел 5, «
Контуры
».
Как вырезать круг в Adobe Photoshop
Photoshop – растровый графический редактор, способный выделять объекты, вырезать контуры, рисов…
Photoshop – растровый графический редактор, способный выделять объекты, вырезать контуры, рисовать фигуры, выполнять наложение фотографий и т.д.
Подробные
алгоритмы позволят понять, как вырезать
круг в Фотошопе, выделить фигуру и
придать ей оттенок.
Как нарисовать круг в Фотошопе
Круг
– базовая фигура в графических редакторах.
И если обработка фотографий не требует
знаний, как выделить круг в Фотошопе,
то в создании виньеток, портретов и
коллажей не обойтись без упомянутого
умения.
Прежде чем изучать вопрос, как обрезать по кругу в Фотошопе, следует выяснить, как изобразить базовую фигуру и что при этом учесть.
Чтобы нарисовать круг, следует:
- Создать новый документ (CTRL+N или команда «Файл» – «Создать»).
- Найти на боковой панели инструмент «Эллипс» (кликнуть правой кнопкой мыши на инструмент «Прямоугольник» и выбрать необходимую опцию).
- Кликнуть по инструменту левой кнопкой мыши.
- Для создания ровного круга нажать и удерживать SHIFT и при зажатой левой кнопке мыши рисовать фигуру.
Примечание.
Нарисовать
круг от центра поможет зажатая клавиша
ALT.
После окончания рисования отпустите
ALT и только потом SHIFT. Иначе на листе
вместо круга отобразится овал.
Как выделить круг в Фотошопе
Рисование базовой фигуры возможно при помощи инструмента «Овальная область» в пиктограмме «Выделение». Инструмент «Рамка» не позволит вырезать по кругу в Фотошопе фотографию. Чтобы в Фотошопе изображение обрезать по кругу, применяют именно овальное выделение.
Нарисовать окружность можно таким способом:
- Активировать пиктограмму «Выделение».
- Выбрать инструмент «Овальная область».
- Нарисовать фигуру при зажатой клавише SHIFT.
- Перейти к палитре цвета.
- Выбрать нужный оттенок.
- Подтвердить действие нажатием на ОК.
- Найти инструмент «Заливка».
-
Активировать
пиктограмму и кликнуть по выделенной
области.

- Снять выделение при помощи CTRL+D или команды «Выделение – Снять выделение».
При
создании круглой рамки или элемента
дизайна для web-страницы к этому алгоритму
прибавятся дополнительные действия.
- Выполните пункты 1-3 из предыдущего алгоритма.
- Примените команду «Редактирование – Выполнить обводку».
- Укажите цвет и толщину линии в пикселях.
- Снимите выделение.
Как в Фотошопе изображение обрезать по кругу
Научившись создавать базовую фигуру в графическом редакторе или выполнять выделение в виде овала, пользователь сможет обрезать фотографию по кругу. Для создания круглого изображения необходимо:
- Открыть фотографию в приложении.
-
Перейти
на панель слоев.

- Перетащить значок «замка» в «корзину» для получения обычного слоя из фонового.
- Переименовать слой (кликнуть правой кнопкой мыши по строке со слоем и выбрать пункт «Параметры слоя»).
- Выбрать на панели инструментов функцию «Выделение – Овальная область».
- При зажатой клавише SHIFT создать базовую фигуру (фигура может располагаться отдельно от выделяемого участка).
- Отпустить клавишу мыши, затем кнопку на клавиатуре.
- Для перемещения круга кликнуть внутри выделенной области и переместить фигуру в нужное место (в верхней панели инструментов активизируется пиктограмма «Новая выделенная область»).
- Инвертировать выделенный участок — перейти в «Выделение – Инверсия» или нажать SHIFT+CTRL+I.
-
Нажать
кнопку удаления (Delete или Backspace).

- Снять выделение клавишами CTRL+D или командой «Выделение – Снять выделение».
- Для удаления участков «шахматной доски» перейти в «Изображение – Тримминг».
- Установить переключатель «Прозрачных пикселей».
- Убедиться, что в блоке «Обрезка» активированы все переключатели.
- Подтвердить действие через нажатие на ОК.
- Сохранить готовое изображение с расширением .PNG, поскольку .JPEG отображает прозрачные слои как белый фон (выполнить команду «Файл – Сохранить как», указать формат .PNG, имя файла, путь сохранения изображения и нажать на «Сохранить»).
- При сохранении формата PNG параметры по умолчанию можно оставить без изменений.
Как создать круговое изображение за 4 простых шага
Ваш браузер не поддерживает теги видео.
Квадраты в порядке. Многие великие вещи квадратны. Крекеры. Детские книги. Дядя Оуэн. Так что, если вы тоже хотите быть квадратным, и люди хвалят вашу равноугольность, мы даже не подумаем о том, чтобы пытаться вас остановить. Но эта статья посвящена созданию изображений круга для использования в графическом дизайне.
Использование круговых культур в дизайне
Ученые определили, что людям больше нравятся изогнутые формы, чем прямые, поэтому, если вы разрабатываете материалы для своего бизнеса, возможно, вам удастся привлечь еще несколько глаз, сделав немного округлыми.
Если вы переделываете логотип, возможно, вам стоит его включить в кружок. Хотите сменить водяной знак? Округлите это. И мы не говорим, что ваш логотип полностью прямоугольный, но … я понял. Все выглядит лучше, когда находится в кругу.
Создайте изображение круга за 4 шага
Откройте изображение в PicMonkey .
Щелкните вкладку «Рамки», затем выберите «Вырезы формы».
С помощью курсора измените положение круга на изображении.
Щелкните Применить .
Это основы. Хотите увидеть это в действии? Пойдем!
Быстрое создание изображения круга в Интернете
1. Щелкните Create New в верхней части главной страницы PicMonkey, затем щелкните место фотографии, которую нужно отредактировать (компьютер, стоковые фотографии или другое).
2. Щелкните вкладку «Рамки», затем выберите «Вырезы фигур». По умолчанию выбраны круглая рамка и прозрачный фон. Это то, что вам нужно для этого.С помощью курсора перетащите рамку в нужное место на изображении. (Убедитесь, что ваше изображение является фоновым слоем, чтобы это работало.)
3. Переместите ползунок Shape Size вправо, чтобы увеличить круг, или поверните его влево, чтобы уменьшить его. Когда ваше изображение станет округлым, нажмите Применить.
4. Обрежьте холст до нужного размера или измените размеры. Бум! Это так просто.
Бум! Это так просто.
Настройка вашего дизайна
Если вы хотите получить больший контроль над размещением круглого изображения на холсте, преобразуйте его в слой после того, как вы закончите применять форму круга.Нажмите кнопку Layers (квадратный значок блинов на нижней панели инструментов), чтобы открыть его, затем нажмите Convert to layer . Затем вы можете перетащить новое круглое изображение в любое место на холсте (или даже за его пределы).
Вы можете добавить готовое круглое изображение к другому изображению (например, к объявлению, визитке или фотоколлажу), и будут отображаться только внутренние части круга, а не прозрачные части шахматной доски. Если вы решили переместить изображение из Hub и хотите сохранить прозрачность, обязательно экспортируйте его как файл PNG.(Подробнее: Как сделать файл PNG с прозрачным фоном )
Дизайн с кругами
Если вас укусила ошибка с кругами и вы хотите добавить в дизайн круговые акценты, перейдите к Вкладка Графика, где вы найдете множество кружков в группе Основы. Вы можете изменить их размер, перетащив угловые маркеры, а затем изменить их цвет на палитре Graphics в соответствии с вашим дизайном.
Вы можете изменить их размер, перетащив угловые маркеры, а затем изменить их цвет на палитре Graphics в соответствии с вашим дизайном.
Профессиональный совет: используйте ползунок Fade , чтобы придать новый вид вашему образу и показать фон сквозь круг.Это особенно хорошо работает, если вы комбинируете графику с текстом. Ознакомьтесь с тем, как использовать графику в блоге, чтобы получить более подробную информацию.
Совет для многослойных изображений
Если изображение, с которым вы работаете, состоит из нескольких слоев, вам нужно будет выровнять их перед применением круглой рамки. Просто нажмите кнопку Flatten all Layers (значок в виде квадрата со стрелкой) внизу палитры Layers .
Это все, что вам нужно сделать, чтобы крутиться прямо как рекорд!
Создание изображения круга в PicMonkey Mobile
Процесс создания изображения круга в мобильном приложении также чертовски прост.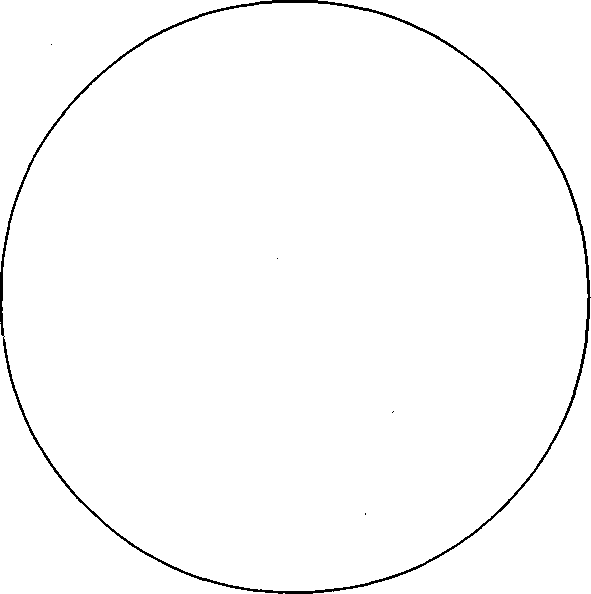
Нажмите Редактировать фотографию , затем выберите ту, с которой хотите повозиться.
Метчик Редактировать > BG Remover > Форма .
Обратите внимание на огромное количество вариантов форм — от кругов до снежинок и пятен от краски.
Коснитесь вырезанного круга. Затем вы можете перемещать круг и изменять его размер, сжимая и разжимая.
Коснитесь флажка, чтобы применить изменения.
Изучите цвета для своего следующего дизайн-проекта:
Все, что вам нужно для эпических дизайнов:
Как вырезать круг из изображения в GIMP | Small Business
Графическая программа с открытым исходным кодом GIMP включает ряд инструментов редактирования, включая инструмент обрезки и инструмент выделения. В GIMP нет инструмента круговой обрезки, но вы можете использовать инструмент эллиптического выделения программы в качестве обходного решения, когда вам нужно обрезать круг.
Обрезка в GIMP
Обрезка изображения в GIMP и других графических программах выделяет область изображения, которую вы хотите сохранить, и удаляет ту часть изображения, которая выходит за пределы этой области. Вы можете использовать кадрирование, чтобы изменить форму изображения и удалить ненужные области. Инструмент обрезки в GIMP имеет прямоугольную форму, поэтому вы не можете использовать его для создания круглой обрезки.
Инструменты выделения
Инструменты выделения в GIMP работают аналогично инструменту обрезки, а именно, выделяя и выделяя часть изображения.После применения инструмента выделения вы можете скопировать выделенную область или манипулировать ею с помощью инструментов эффектов и фильтров GIMP. GIMP включает в себя инструмент эллиптического выделения, который позволяет выбрать круглую или овальную часть изображения. Копирование круглого выделения и вставка его в новое изображение дает тот же эффект, что и круговое кадрирование.
Использование инструмента выделения
После открытия изображения, которое вы хотите отредактировать в GIMP, нажмите кнопку эллиптического инструмента выделения, помеченную значком многоточия, на панели инструментов под главным меню навигации.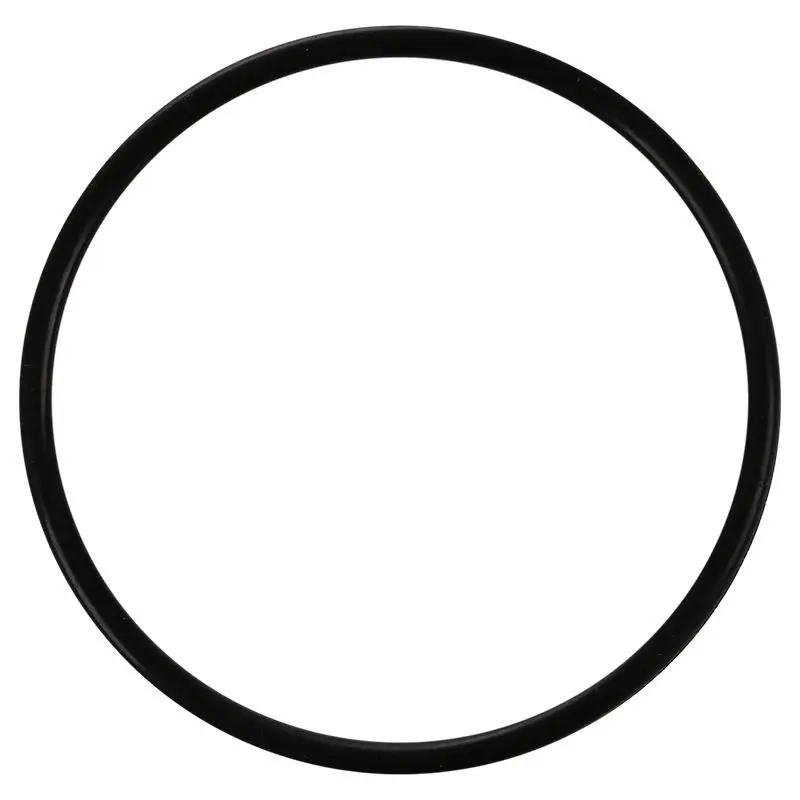 Чтобы выделить круглую часть изображения, перетащите курсор инструмента выделения по диагонали от одного угла области изображения к центру. Держите линию перетаскивания как можно более прямой, чтобы получилась аккуратная круглая форма. Перемещение курсора вверх или вниз меняет круг на форму эллипса, поэтому избегайте движений вверх или вниз. Если вы ошиблись, щелкните экран, чтобы отменить выбор, затем повторите попытку. Чтобы добиться идеального круга, выберите «Фиксированный размер», а не «Свободный выбор» на панели параметров инструмента. Введите одинаковое значение размера в пикселях в поля ввода ширины и высоты, чтобы сформировать круговое выделение.
Чтобы выделить круглую часть изображения, перетащите курсор инструмента выделения по диагонали от одного угла области изображения к центру. Держите линию перетаскивания как можно более прямой, чтобы получилась аккуратная круглая форма. Перемещение курсора вверх или вниз меняет круг на форму эллипса, поэтому избегайте движений вверх или вниз. Если вы ошиблись, щелкните экран, чтобы отменить выбор, затем повторите попытку. Чтобы добиться идеального круга, выберите «Фиксированный размер», а не «Свободный выбор» на панели параметров инструмента. Введите одинаковое значение размера в пикселях в поля ввода ширины и высоты, чтобы сформировать круговое выделение.
Вставка выделенного фрагмента
После выбора круглой части изображения скопируйте выделение, нажав «Правка» в главном меню, а затем «Копировать» в раскрывающемся меню. Снова выберите «Редактировать», затем в раскрывающемся меню укажите «Вставить как». Выберите «Новое изображение» в меню содержимого. GIMP вставляет круговое выделение как новое изображение, которое теперь вы можете редактировать с помощью других инструментов GIMP или сохранить как круговое выделение. Чтобы сохранить прозрачный фон за круглым изображением, сохраните файл в формате файла изображения GIF или PNG.
Чтобы сохранить прозрачный фон за круглым изображением, сохраните файл в формате файла изображения GIF или PNG.
Ссылки
Ресурсы
Биография писателя
Адриан Грэхемс начал профессионально писать в 1989 году после обучения в качестве газетного репортера. Его работы были опубликованы в Интернете и в различных газетах, включая «Корниш Таймс» и «Санди индепендент». Грэхемс специализируется на технологиях и коммуникациях. Он имеет степень бакалавра наук, аспирантуру в области журналистики и веб-дизайна, а также учится на MBA.
Нарисуйте круг, прямоугольник, линию и т. Д.с Python, Pillow
Модуль ImageDraw библиотеки обработки изображений Python Pillow (PIL) предоставляет ряд методов для рисования фигур, таких как круг, квадрат и прямая линия.
См. Следующую статью для получения информации об установке и базовом использовании Pillow (PIL).
Схема рисунков
Создать объект рисования
Подготовьте объект Image фонового изображения (изображение для рисования фигуры) и используйте его для создания объекта Draw . Не забудьте импортировать
Не забудьте импортировать Image и ImageDraw .
из PIL import Image, ImageDraw
im = Image.new ('RGB', (500, 300), (128, 128, 128))
draw = ImageDraw.Draw (im)
Здесь создайте сплошное изображение с помощью Image.new () . Режим, размер и цвет заливки указываются в параметрах.
Нарисуйте фигуру методом рисования
Вызовите метод рисования из объекта Draw , чтобы нарисовать фигуру.
Нарисуйте для примера эллипс, прямоугольник и прямую линию.Параметры будут описаны позже.
draw.ellipse ((100, 100, 150, 200), fill = (255, 0, 0), outline = (0, 0, 0))
draw.rectangle ((200, 100, 300, 200), fill = (0, 192, 192), контур = (255, 255, 255))
draw.line ((350, 200, 450, 100), fill = (255, 255, 0), width = 10)
im.save ('data / dst / Pillow_imagedraw.jpg', качество = 95)
Метод нанесения
Общие параметры
Хотя метод различается в зависимости от метода, следующие параметры являются общими.
ху
Задайте прямоугольную область для рисования фигуры.
Укажите в одном из следующих форматов:
-
(((Верхняя левая координата x, верхняя левая координата y), (нижняя правая координата x, нижняя правая координата y)) -
(верхняя левая координата x, верхняя левая координата y, нижняя правая координата x, нижняя правая координата y)
В line () , polygon () и point () указывается несколько координат вместо двух точек, представляющих прямоугольную область.
-
(x1, y1, x2, y2, x3, y3 ...) -
((x1, y1), (x2, y2), (x3, y3) ...)
line () рисует прямую линию, соединяющую каждую точку, polygon () рисует многоугольник, в котором каждая точка соединена, а point () рисует точку размером 1 пиксель в каждой точке.
залив
Установите цвет заливки формы.
Формат спецификации различается в зависимости от режима изображения ( Объект Изображение ).
-
RGB: Установите каждое значение цвета (0-255) в виде(R, G, B) -
L(оттенки серого): установите значение (0-255) как целое число
По умолчанию Нет (без заливки).
наброски
Установите цвет границы рисунка.
Формат спецификации цвета такой же, как заливка выше. По умолчанию Нет (без рамки).
Начиная с версии 4.4.0 , нет возможности установить ширину линии (толщину линии), кроме линии () .
Пример метода
Подробности см. В официальном документе.
Эллипс, прямоугольник
- Эллипс (круг):
эллипс (xy, заливка, контур) - Rectangle (квадрат):
прямоугольник (xy, заливка, контур)
ellipse () рисует эллипс, касательный к прямоугольной области, заданной аргументом xy . Указание квадрата дает истинный круг.
Указание квадрата дает истинный круг.
Выходные результаты показаны в приведенном выше примере.
Линия, многоугольник, точка
- Линия:
линия (xy, заливка, ширина)-
xy- Задайте несколько координат двух или более точек как
((x1, y1), (x2, y2), (x3, y3). ..). - Отрисовываются линии, соединяющие каждую точку.
- Задайте несколько координат двух или более точек как
-
width: Ширина линии (толщина линии)- Обратите внимание, что если вы сделаете ширину линии толще, равной
width, указав 3 точки или более с помощьюxy, соединение будет выглядеть непривлекательно.
- Обратите внимание, что если вы сделаете ширину линии толще, равной
-
- Многоугольник:
многоугольника (xy, заливка, контур)-
xy- Задайте несколько координат трех или более точек как
((x1, y1), (x2, y2), (x3, y3) .. .). - Нарисован многоугольник, в котором каждая точка соединена.

- Задайте несколько координат трех или более точек как
-
- Точка:
точка (xy, заливка)-
xy- Задайте несколько координат одной или нескольких точек как
((x1, y1), (x2, y2), (x3, y3)...). - Для каждой точки рисуется одна точка в пикселе.
- Задайте несколько координат одной или нескольких точек как
-
Пример линий ( линия () ), многоугольника ( полигон () ), точки ( точка () ) выглядит следующим образом. Поскольку точка составляет 1 пиксель, ее трудно увидеть, но она нарисована с правой стороны.
im = Image.new ('RGB', (500, 250), (128, 128, 128))
draw = ImageDraw.Draw (im)
draw.line (((30, 200), (130, 100), (80, 50)), fill = (255, 255, 0))
draw.line (((80, 200), (180, 100), (130, 50)), fill = (255, 255, 0), width = 10)
привлечь.многоугольник (((200, 200), (300, 100), (250, 50)), fill = (255, 255, 0), outline = (0, 0, 0))
draw.point (((350, 200), (450, 100), (400, 50)), fill = (255, 255, 0))
Дуга, хорда, круговая
Рисуются дуга, пояс (дужка) и круг, касающийся прямоугольной области, указанной аргументом xy .
- Дуга:
дуга (xy, начало, конец, заполнение)-
начало,конец- Задайте угол дуги в градусах.
- 0 градусов — это направление на 3 часа. по часовой стрелке.
-
- Хорда (смычок):
Хорда (xy, начало, конец, заливка, контур)- Начальная и конечная точки дуги соединяются прямой линией.
- Круговая диаграмма:
круговая диаграмма (xy, начало, конец, заливка, контур)- Начальная и конечная точки дуги соединены прямой линией с центром круга.
Пример дуги ( arc () ), хорды ( chord () ), пирога ( pieslice () ) выглядит следующим образом.
im = Image.new ('RGB', (600, 250), (128, 128, 128))
draw = ImageDraw.Draw (im)
draw.arc ((25, 50, 175, 200), начало = 30, конец = 270, заполнение = (255, 255, 0))
draw.chord ((225, 50, 375, 200), начало = 30, конец = 270, заливка = (255, 255, 0), контур = (0, 0, 0))
draw. pieslice ((425, 50, 575, 200), начало = 30, конец = 270, заполнение = (255, 255, 0), контур = (0, 0, 0))
pieslice ((425, 50, 575, 200), начало = 30, конец = 270, заполнение = (255, 255, 0), контур = (0, 0, 0))
Рисунок
В предыдущих примерах фигуры нарисованы на сплошном изображении, созданном программой Image.новый () . Если существующий файл изображения читается Image.open () , он может быть нарисован на нем.
im = Image.open ('data / src / lena.jpg')
draw = ImageDraw.Draw (im)
draw.pieslice ((15, 50, 140, 175), начало = 30, конец = 330, заполнение = (255, 255, 0))
Красный контур круга с косой чертой, наложенный на него. Фотография, картинки, изображения и сток-фотография без роялти. Image 12808689.
Красный контур круга с косой чертой, наложенный на него. Фотография, картинки, изображения и сток-фотография без роялти.Изображение 12808689.Красный контур круга с косой чертой наложен на четыре яйца, что ясно указывает на НЕТ ЯЙЦА
.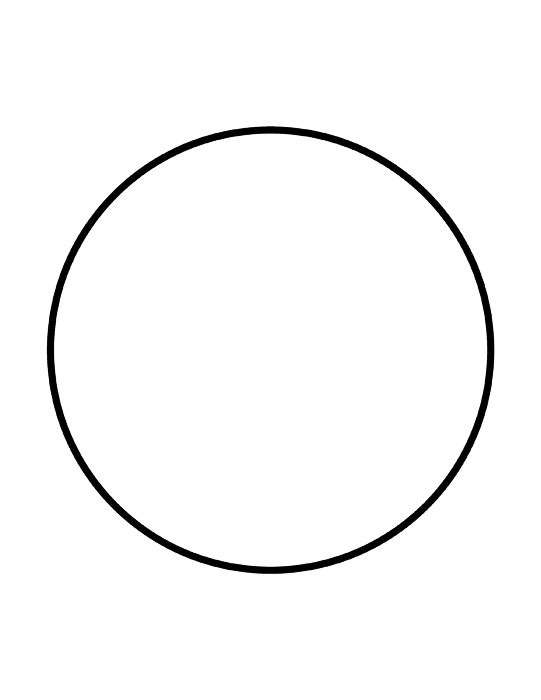 S M L XL редактировать
S M L XL редактироватьТаблица размеров
| Размер изображения | Идеально подходит для |
| S | Интернет и блоги, социальные сети и мобильные приложения. |
| M | Брошюры и каталоги, журналы и открытки. |
| л | Плакаты и баннеры для дома и улицы. |
| XL | Фоны, рекламные щиты и цифровые экраны. |
Используете это изображение на предмете перепродажи или шаблоне?
Распечатать Электронный Всеобъемлющий
5000 x 5000 пикселей | 42.3 см x 42,3 см | 300 точек на дюйм | JPG
Масштабирование до любого размера • EPS
5000 x 5000 пикселей | 42,3 см x 42,3 см | 300 точек на дюйм | JPG
Скачать
Купить одно изображение
6 кредитов
Самая низкая цена
с планом подписки
- Попробовать 1 месяц на 2209 pyб
- Загрузите 10 фотографий или векторов.

- Нет дневного лимита загрузок, неиспользованные загрузки переносятся на следующий месяц
221 ру
за изображение любой размер
Цена денег
Ключевые слова
Похожие изображения
Нужна помощь? Свяжитесь с вашим персональным менеджером по работе с клиентами
@ +7 499 938-68-54
Мы используем файлы cookie, чтобы вам было удобнее работать.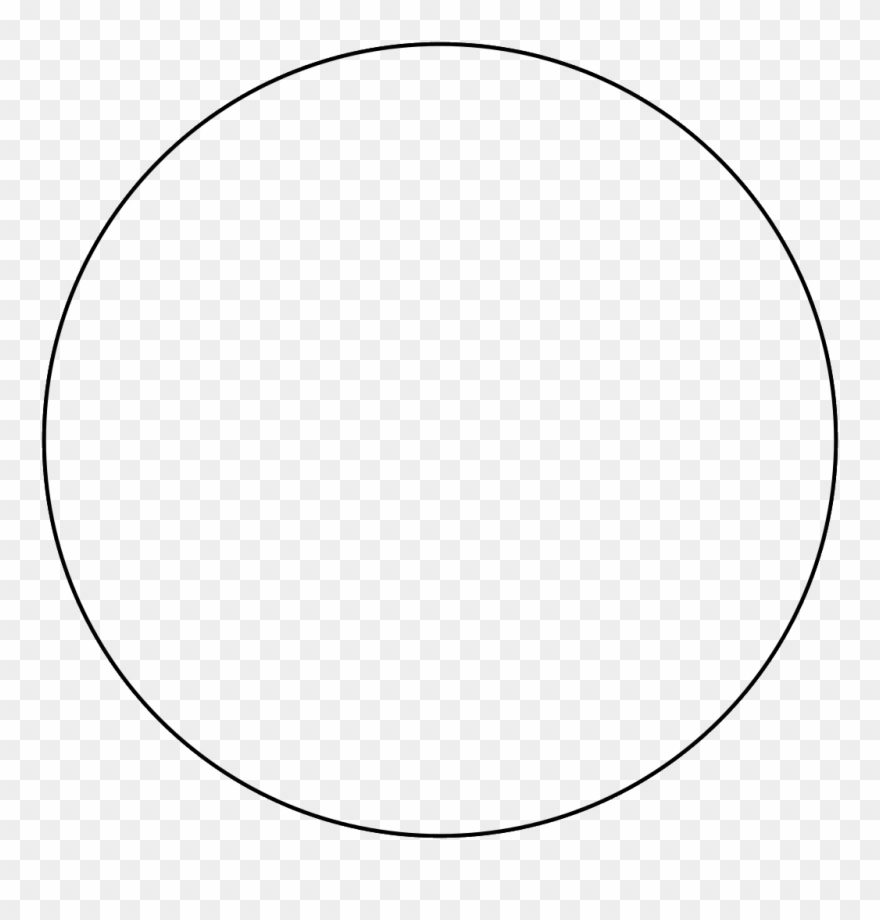 Используя наш веб-сайт, вы соглашаетесь на использование файлов cookie, как описано в нашей Политике использования файлов cookie
Используя наш веб-сайт, вы соглашаетесь на использование файлов cookie, как описано в нашей Политике использования файлов cookie
Как кадрировать фотографии
Обрезка фотографий — обрезка их до нужного размера — может быть легко выполнена всего за несколько секунд с помощью основного инструмента для редактирования фотографий. Если вам нужно вырезать ненужные визуальные аспекты или изменить форму или соотношение сторон фотографии, кадрирование — это способ получить быстрые результаты.
Ниже вы узнаете, как обрезать фотографии на ПК или Mac с помощью соответствующей встроенной программы редактирования фотографий на вашем компьютере.Вы также узнаете, как обрезать фотографии на мобильном устройстве с помощью бесплатного приложения для редактирования фотографий.
Это легко, быстро и на самом деле довольно весело, когда вы освоите это.
Обрезка фотографии в виде прямоугольника на ПК
Если вы пользователь ПК, работающий под управлением Microsoft Windows, вы можете использовать встроенную программу Microsoft Paint для обрезки.
Выберите Search внизу слева и введите Paint . Выберите Открыть под приложением.
Чтобы отредактировать фотографию, выберите Файл > Открыть .
Выберите свою фотографию, затем выберите Открыть .
В разделе Изображение выберите раскрывающийся список Выберите , выберите Прямоугольное выделение .
Теперь, когда вы наводите курсор на фотографию, вы можете выбрать, удерживать и растянуть прямоугольный контур кадрирования поверх фотографии.Когда вы отпустите кнопку мыши, контур кадрирования останется на месте, и вы сможете щелкнуть любые углы или средние точки (отмеченные белыми точками), чтобы изменить его положение.
Если вы хотите начать сначала, просто щелкните в любом месте фотографии, и контур кадрирования исчезнет.
 Когда вы довольны контуром обрезки, выберите Обрезать в верхнем меню, чтобы завершить обрезку.
Когда вы довольны контуром обрезки, выберите Обрезать в верхнем меню, чтобы завершить обрезку.После того, как вы выберете Crop , вы увидите недавно обрезанное изображение в рабочей области.
Обрезка фотографии произвольной формы на вашем ПК
В качестве альтернативы прямоугольной обрезке в Paint также есть возможность выбора произвольной формы обрезки. Поэтому, если вы хотите обрезать весь фон фотографии в приведенном выше примере, вы можете медленно обвести вокруг цветка, используя для этого выделение произвольной формы.
Чтобы использовать выборку произвольной формы, сделайте следующее:
Выберите Файл > Открыть .
Выберите свою фотографию, затем выберите Открыть .
В разделе Изображение выберите раскрывающийся список Выберите , выберите Выбор произвольной формы .

Нажмите левую кнопку мыши в любом месте фотографии, где вы хотите начать выделение произвольной формы, и удерживайте ее, пока обводите область, которую хотите сохранить. Как только вы вернетесь к исходной точке (или просто отпустите), появится контур кадрирования.
Контур будет выглядеть как прямоугольник, но будет обрезан по форме, которую вы только что нарисовали.
Выберите Crop .
Если вы предпочитаете обрезать область фотографии, от которой хотите избавиться, что в некоторых случаях может быть намного проще, вы можете выбрать Инвертировать выделение в раскрывающемся меню, когда вы выберете Свободная форма выделите и нарисуйте контур кадрирования.
Чтобы избавиться от белого пространства вокруг обрезанной области фотографии, выберите Прозрачное выделение в раскрывающемся меню, когда вы выберете Выбор произвольной формы и нарисуете контур кадрирования.
Обрезка фотографии как прямоугольника на Mac
Если вы являетесь пользователем Mac, на вашем компьютере будет установлена программа под названием «Фотографии», которая позволяет выполнять кадрирование. Чтобы получить к нему доступ, сделайте следующее:
Выберите Go > Applications .
Открыть Фото .
В Фото перейдите к Файл > Импорт .
Найдите фотографию, которую хотите отредактировать, и дважды щелкните ее.
Выберите Edit в верхней правой части панели.
Выберите Crop .
Выберите любой из угловых маркеров, чтобы изменить размер области, которую нужно обрезать.
Когда вы будете удовлетворены урожаем, выберите Готово .
Обрезка фотографии в круг на Mac
Используя предварительный просмотр, вы можете обрезать фотографию по кругу, прямоугольнику и даже произвольной форме.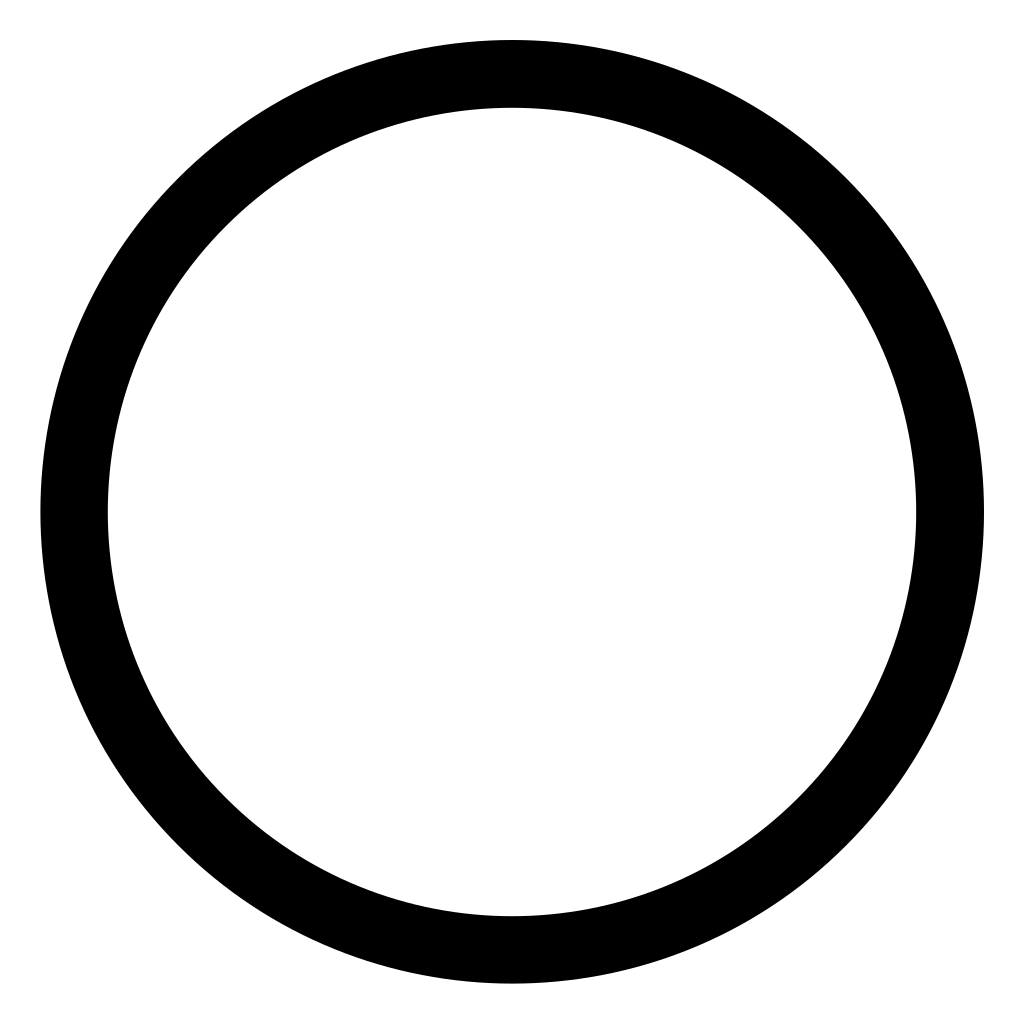 Вот как использовать предварительный просмотр, чтобы обрезать фотографию по кругу:
Вот как использовать предварительный просмотр, чтобы обрезать фотографию по кругу:
Перейдите в папку, в которой находится фотография, которую вы хотите обрезать.
Дважды щелкните фотографию, чтобы открыть ее в Preview .
В левом верхнем углу выберите раскрывающийся список Инструменты выделения и выберите Эллиптическое выделение .
Если вы не видите раскрывающийся список Инструменты выбора , с правой стороны выберите Показать панель инструментов разметки .
Выберите и перетащите область, которую хотите обрезать.
Выберите Обрезать , чтобы завершить действие.
Если вы редактируете форматы, отличные от PNG, вам может быть предложено Преобразовать изображение .
Обрезка фотографии на устройстве iOS или Android
Чтобы кадрировать фотографии на мобильном устройстве, вы можете воспользоваться бесчисленными бесплатными приложениями для редактирования фотографий, но для простоты мы будем использовать приложение Adobe Photoshop Express.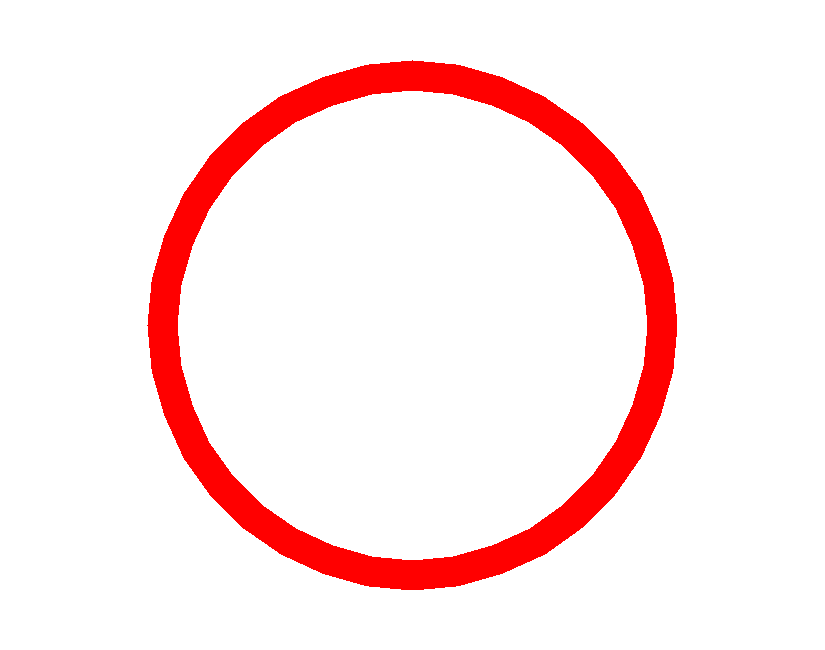 Его можно бесплатно загрузить и использовать на устройствах iOS, Android и Windows, и нет — вам не нужно иметь Adobe ID, чтобы использовать его.
Его можно бесплатно загрузить и использовать на устройствах iOS, Android и Windows, и нет — вам не нужно иметь Adobe ID, чтобы использовать его.
После того, как вы скачали приложение и открыли его, вам будет предложено предоставить ему разрешение на доступ к вашим фотографиям. После этого приложение покажет вам все ваши последние фотографии, хранящиеся на вашем устройстве.
Откройте фотографию в Photoshop Express.
Нажмите в любом месте фотографии, чтобы увидеть инструменты редактирования.
Выберите Crop .
Перетащите маркеры кадрирования, пока не обрежете ненужные части. Кроме того, вы можете выбрать одну из различных рамок обрезки для определенных соотношений сторон, которые подходят для определенных сообщений в социальных сетях. К ним относятся те, которые подходят для обложек фотографий профиля Facebook, фотографий в Instagram, фотографий публикаций в Twitter и многого другого.

Когда вы закончите, вы можете сохранить урожай, просто перейдя к следующему шагу, используя другие параметры меню в нижней и верхней части экрана.Если вам нужно только кадрирование, просто нажмите Поделиться > Сохранить в галерее в правом верхнем углу экрана, чтобы сохранить его на свое устройство или открыть / поделиться в другом приложении.
Спасибо, что сообщили нам!
Расскажите, почему!
Другой Недостаточно деталей Трудно понятьA GIMP circle tutorial: Как нарисовать круг в GIMP
GIMP FAQ: как нарисовать круг в GIMP?
Я только что использовал GIMP для создания нескольких изображений кругов в моем учебнике по конфиденциальности и безопасности браузера iPhone Safari, а это краткое руководство о том, как я их создал.Для подобных целей я создаю полых круга , чтобы выделить что-то на исходном изображении, поэтому я продемонстрирую это здесь, а также покажу, как создать сплошных круга в GIMP, которые еще проще создать.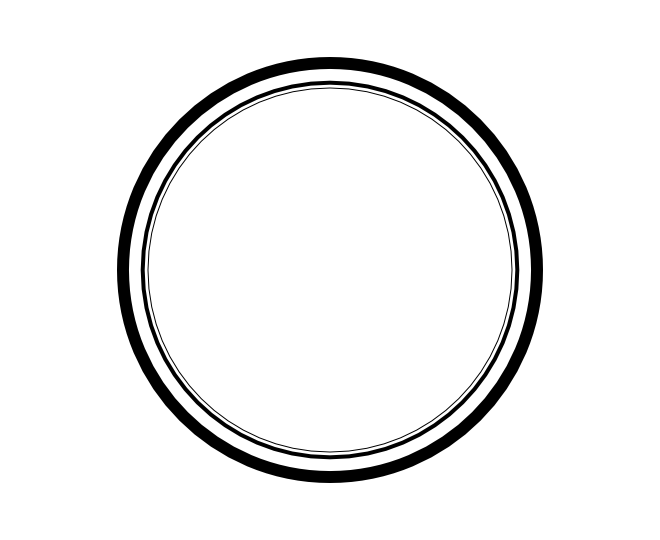
: в конце этого руководства я включил видео, демонстрирующее все, что я описываю в следующем тексте.
Как нарисовать круг с помощью GIMP
Вот шаги по созданию круга в GIMP, в частности полого круга :
- Создайте новый слой на вашем изображении.
- Выберите инструмент Ellipse на панели инструментов GIMP.
- Нарисуйте эллипс / круг в нужном месте изображения. (Щелкните одно место, перетащите указатель мыши на второе место, а затем отпустите его.) Я рекомендую сделать его немного больше, чем вы думаете, он вам понадобится, потому что граница круга будет иметь небольшую ширину. (Удерживайте клавиши
ShiftиAltво время рисования, чтобы получился круг , а не эллипс .) - В меню GIMP щелкните меню Select , затем пункт меню Border .
- В появившемся диалоговом окне выбора границы выберите ширину круга в пикселях.
 (Я знаю, что это не то, что написано, но это то, что это означает.) Обычно я использую два или три пикселя. Вы также можете поэкспериментировать с настройкой «Feather Border», чтобы увидеть, нравится ли вам то, что она делает.
(Я знаю, что это не то, что написано, но это то, что это означает.) Обычно я использую два или три пикселя. Вы также можете поэкспериментировать с настройкой «Feather Border», чтобы увидеть, нравится ли вам то, что она делает. - Когда вы нажмете ОК в этом диалоговом окне, вы должны увидеть, что ваш эллипс / круг имеет границу с пунктирными линиями, составляющими внутреннюю и внешнюю границы границы.
- Убедитесь, что цвет переднего плана установлен на нужный вам цвет.
- Наконец, щелкните меню «Правка» и выберите параметр «Залить цветом FG».
Предполагая, что все сработало, поздравляю, вот как вы создаете круг с GIMP. Используя эти шаги, вы должны были создать в GIMP полый круг, который выглядит как полый круг слева от этого изображения:
Как указано в разделе комментариев ниже, если на шаге 4 этих инструкций вы перейдете прямо к «Заливке цветом FG», вы получите полностью заполненный кружок, как показано справа от этого изображения.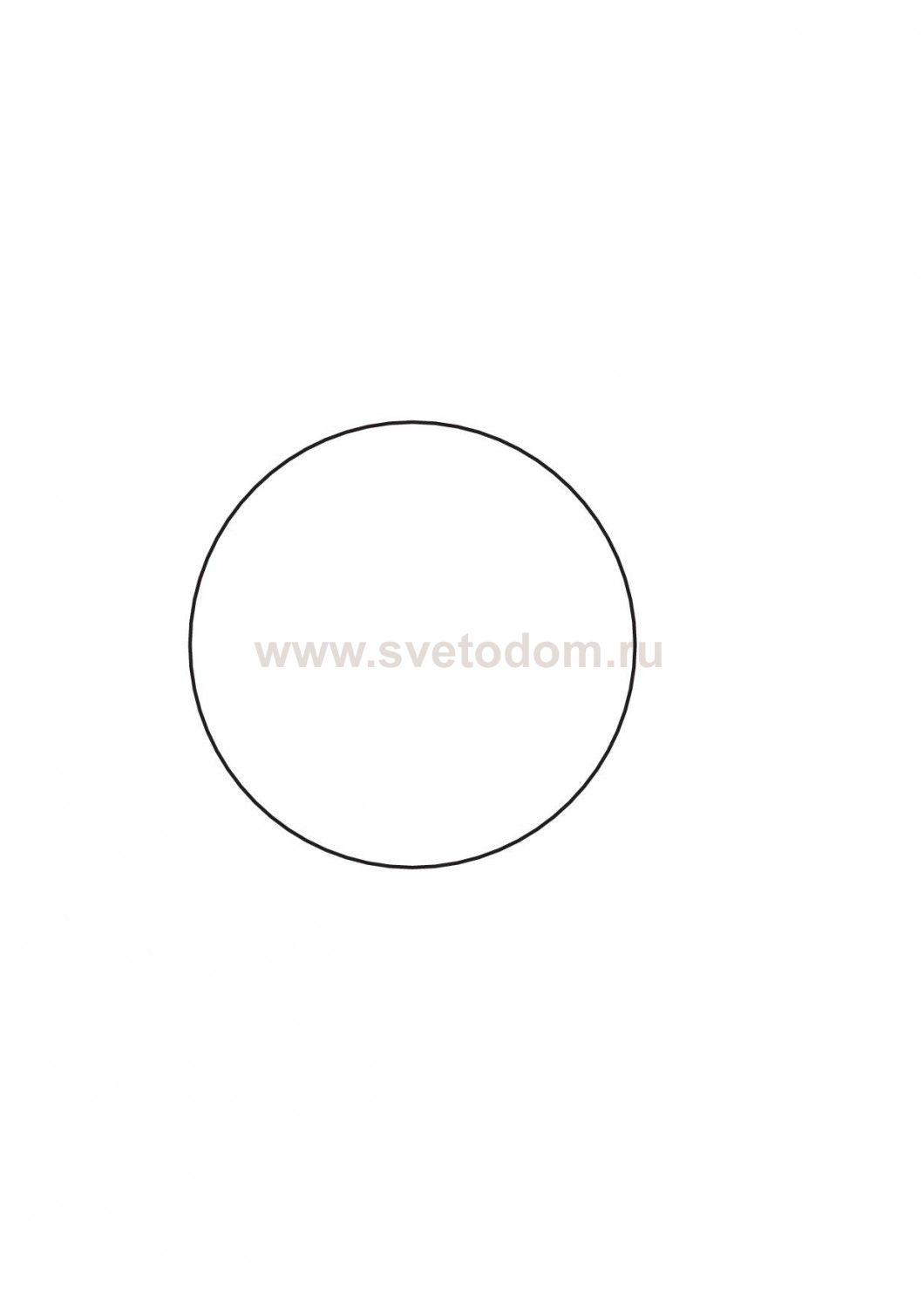
Создание реального круга в GIMP (не эллипса)
Как только вы начнете рисовать с помощью инструмента GIMP Ellipse Tool, вы увидите, что он действительно хочет создать эллипс , а не круг . Чтобы создать круг в GIMP, удерживайте клавиши [Shift] и [Alt] при перетаскивании мыши, и вы увидите, что это создает настоящий круг.
Об этом слое GIMP
Обратите внимание, что не обязательно на 100% создавать новый слой для рисования круга, но слоя — хорошие вещи, и чем раньше вы привыкнете с ними работать, тем скорее вы станете лучшим пользователем GIMP. .
Видео
Я создал это короткое (две минуты тридцать секунд) GIMP-видео, чтобы продемонстрировать шаги, описанные выше:
Сводка
Надеюсь, этот урок о том, как создать круг в GIMP, был вам полезен.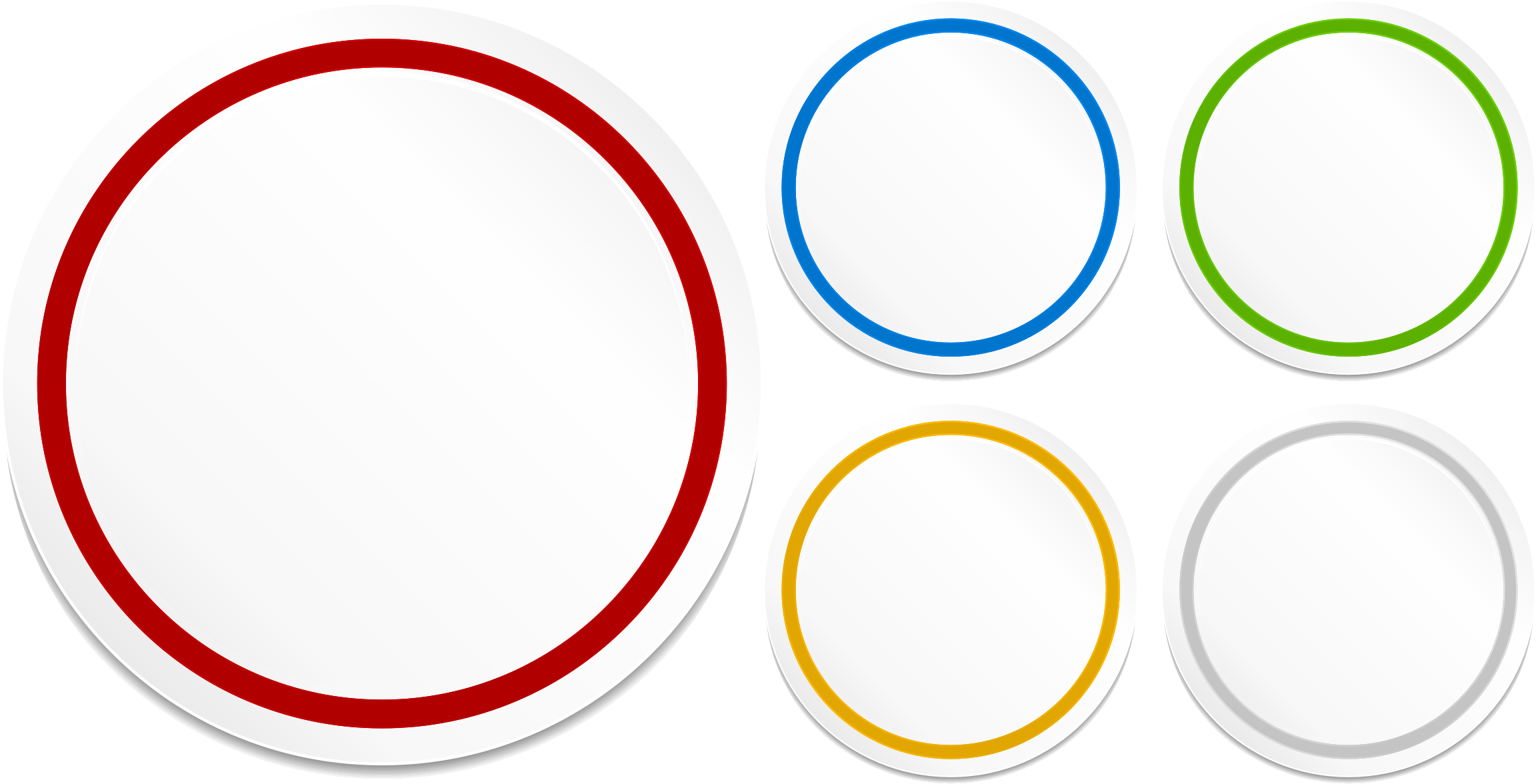
Простая обрезка изображений в Inkscape [Полное руководство]
Вы можете кадрировать изображение в Inkscape способами, аналогичными растровым программам, таким как Photoshop или Gimp.
Используйте любой из следующих методов:
- Обрезка: используйте фигуры, объекты или контуры для обрезки
- Маскирование: Обрезка с использованием любого векторного объекта, но также с использованием градиентов и размытия
- Узор: используйте ручки для обрезки и преобразования контура для создания кадрирования
В этом пошаговом руководстве я покажу вам 17 способов , с помощью которых вы можете использовать Inkscape для обрезки как пиксельных, так и векторных изображений.
Приступим.
Метод 1. Обрезка изображения путем обрезки Операция clip в Inkscape позволяет разместить векторную фигуру, объект или путь поверх изображения, чтобы «вырезать» или вырезать часть этого изображения в соответствии с используемой формой.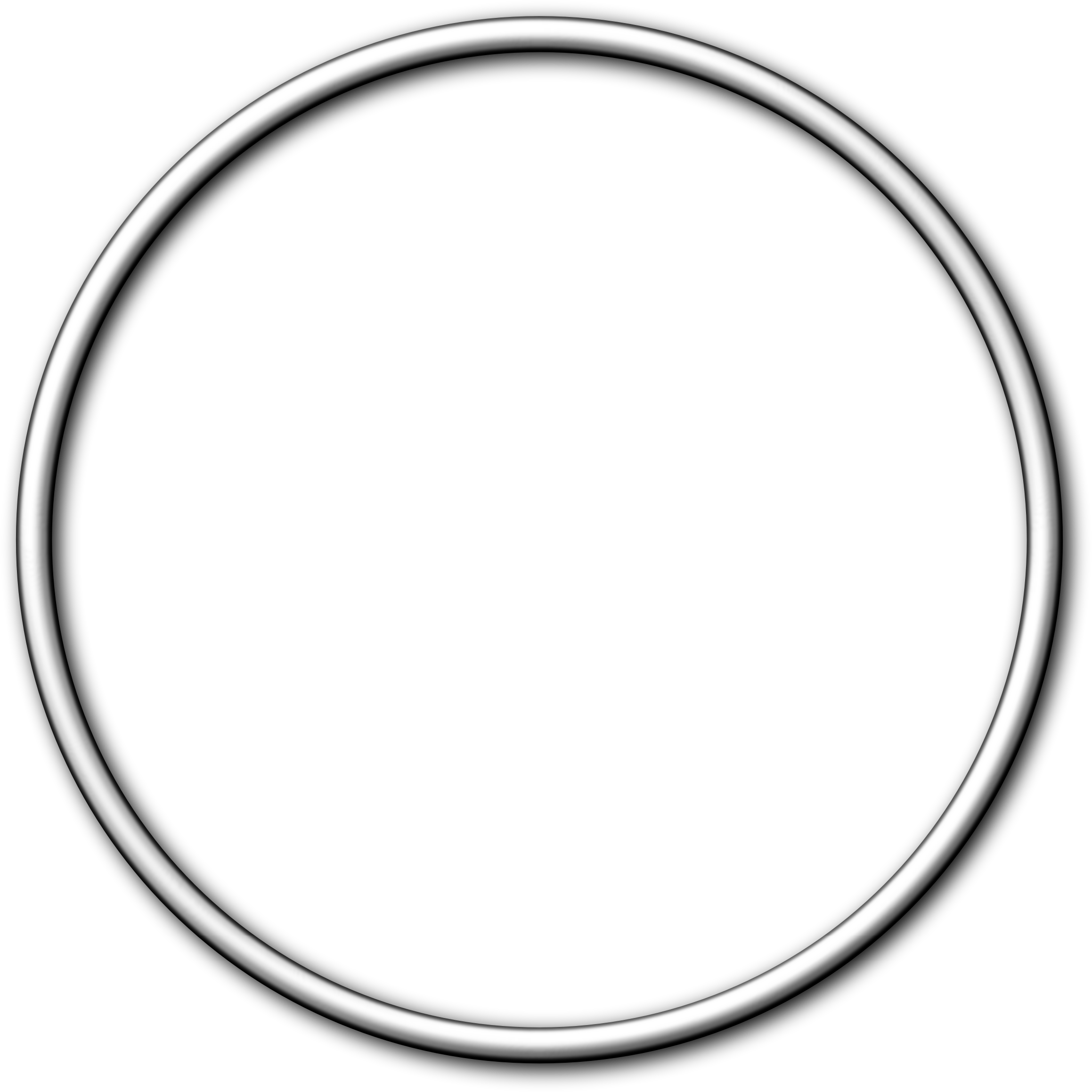
Это похоже на использование формочки для печенья, чтобы сделать печенье из теста.
С помощью обрезки в Inkscape можно кадрировать, используя обычные формы, такие объекты, как текст или контуры.
1.Обрезка с использованием фигурЧтобы вырезать изображение (при условии, что вы импортировали изображение в Inkscape), сначала создайте форму, которую вы будете использовать для обрезки или вырезания изображения. Вы можете использовать квадраты, круги, звезды или любую другую форму).
Затем поместите фигуру поверх изображения в области, которую вы хотите обрезать, и выберите изображение и фигуру, например:
Обратите внимание, что форма или объект обрезки всегда располагается поверх изображения, которое необходимо обрезать.
Теперь перейдите к Object> Clip> Set , чтобы применить обрезку и обрезать изображение.
Изображение теперь обрезано в соответствии с формами, которые вы используете для обрезки (в данном случае квадрат ):
Также можно использовать окружности :
Можно использовать полигонов и звезд :
Можно даже использовать векторный объект, например текст :
Кроме того, вы можете использовать несколько форм или путей для обрезки изображений в Inkscape.
Вместо фигур вы также можете создать свой собственный путь для кадрирования в Inkscape.
Один из способов сделать это — использовать инструмент «Перо» , (или любой другой инструмент рисования, например, карандаш ), чтобы аккуратно обвести фигуру, которую вы хотите обрезать.
Чем терпеливее вы будете, тем точнее будет урожай. Помните, что вы также можете вылепить узлов пути для еще большей точности:
Теперь вы можете перейти к Object> Clip> Set , чтобы обрезать изображение:
Метод 2. Обрезка изображения путем маскированияМаскирование работает очень похоже на отсечение, но с некоторыми важными преимуществами.
Сначала откройте инструмент Объект> Маска> Установить :
Подобно обрезке, вы можете использовать маскирование с формами, объектами и контурами, например:
ОДНАКО маскирование позволяет применять градиенты и размытия для изменения кадрирования особым образом. Это означает, что вы можете кадрировать изображения со скошенными краями или полупрозрачными областями.
Это главное правило с маскировкой:
- Часть объекта с белой заливкой или границей позволит объекту под ним быть видимым .
- Часть объекта с черной заливкой или границей будет блокировать любую часть объекта под ней.
- Все, что находится между ними (все оттенки , серый, ), постепенно станет прозрачным , с соответствующими эффектами на объект под ним.
Давайте посмотрим на несколько примеров маскирования:
Вы можете замаскировать объект, используя правильные формы или контуры и используя разные оттенки серого на их границах или обводке.
Здесь я использую толстую серую обводку по белому кругу:
Здесь я использую перо для каллиграфии на настройках маркера, чтобы нарисовать серый штрих поверх изображения:
Помните, что вы можете использовать любую форму, обводку или путь.
Кроме того:
Вы можете поиграть с формами и оттенками серого, чтобы создать еще более потрясающую обрезку изображения, например:
Просто не забудьте сгруппировать объекты ( CTRL + G ) перед маскированием.
Вот еще одна замечательная особенность маскирования в Inkscape:
Вы можете поиграть с градиентами и размытием, чтобы создать интересную обрезку изображения. Здесь я использую простой градиент для маскировки моего изображения:
Далее я использую градиенты с разными остановками, применяя черный и серый к узлам градиента:
Наконец, вы можете использовать маскировку, форму и простое размытие для обрезки изображения в Inkscape, например:
Метод 3. Обрезка изображения по шаблонуПоследний метод, который вы можете использовать для кадрирования изображения в Inkscape, — это нанесение узора на изображение.
Вы можете применить узор к изображению или векторному объекту, выбрав Object> Pattern> Objects to Pattern :
ЗатемInkscape создает узор вашего изображения, который можно преобразовать с помощью специальных ручек, подобных тем, которые используются в инструменте квадрат.
Для этого сначала примените узор, выберите изображение, а затем выберите инструмент квадратов, чтобы отобразить новые ручки редактирования:
Теперь вы можете немного поиграть с узлами и ручками, чтобы обрезать изображение интересными способами:
Обрезать изображение в Inkscape очень простоОбрезка изображения в Inkscape может быть очень удобной по нескольким причинам:
- Легко нанести
- Удобно не использовать растровую программу, такую как GIMP или Photoshop, поскольку вы работаете в векторной программе
- Это быстро и эффективно
Теперь вы знаете 3 различных метода обрезки изображения в Inkscape и 17 различных способов их использования.
Какой из них вы собираетесь использовать и как?


 )
)
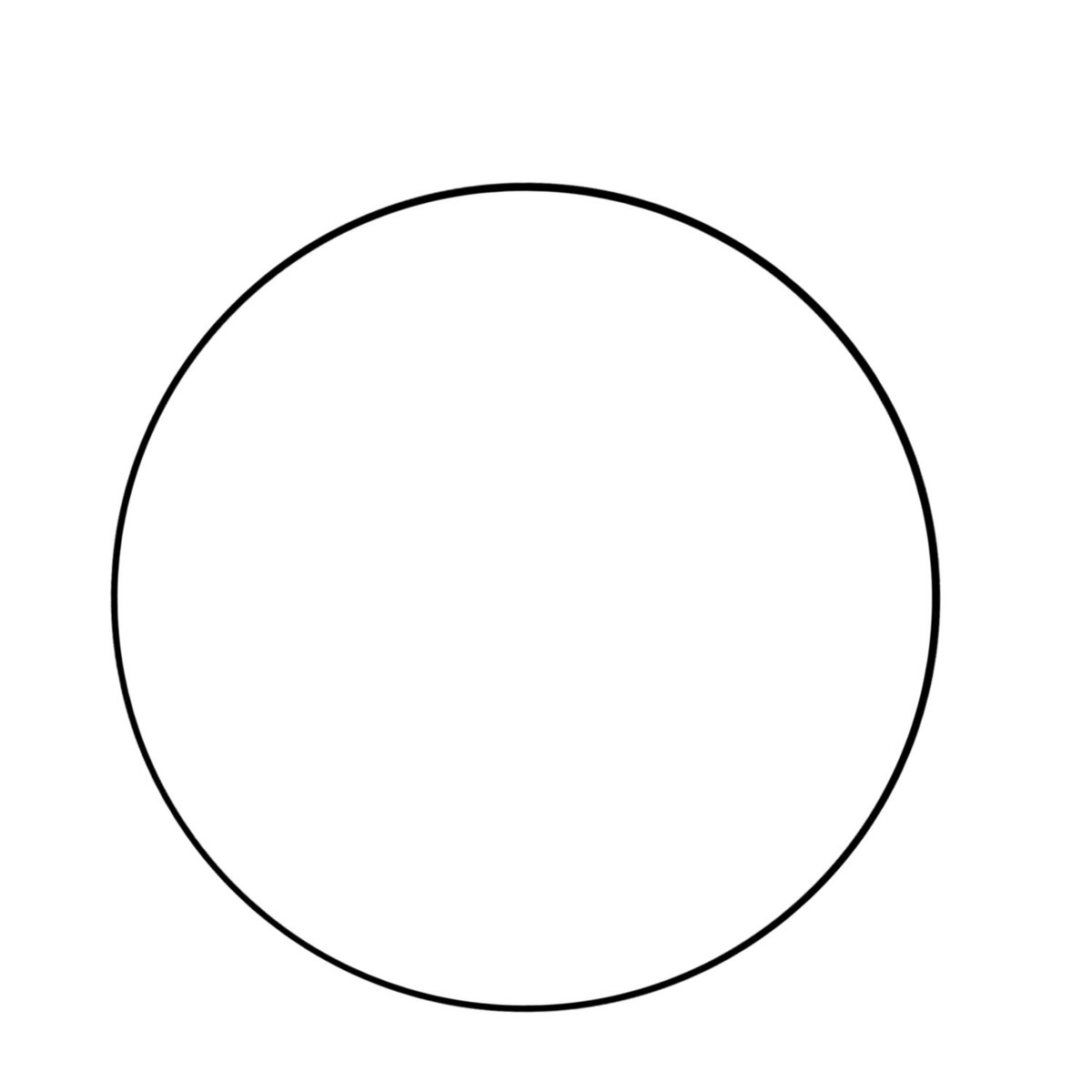 3 мм, Угол: скошенный, Цвет заливки: от C0 M35 Y40 K0 до C0 M20 Y25 K0
3 мм, Угол: скошенный, Цвет заливки: от C0 M35 Y40 K0 до C0 M20 Y25 K0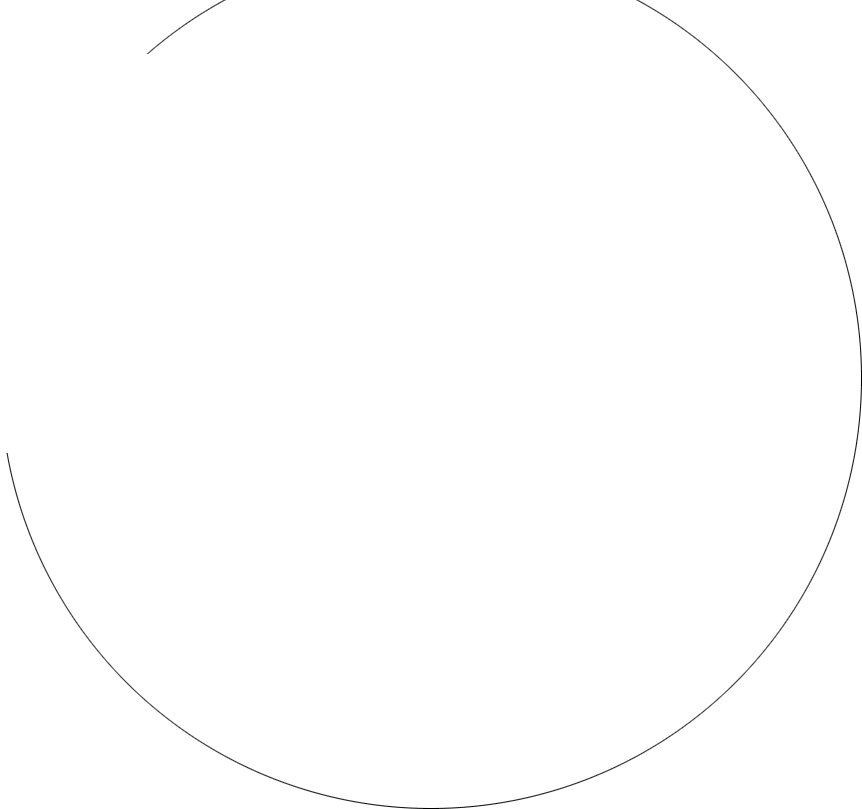

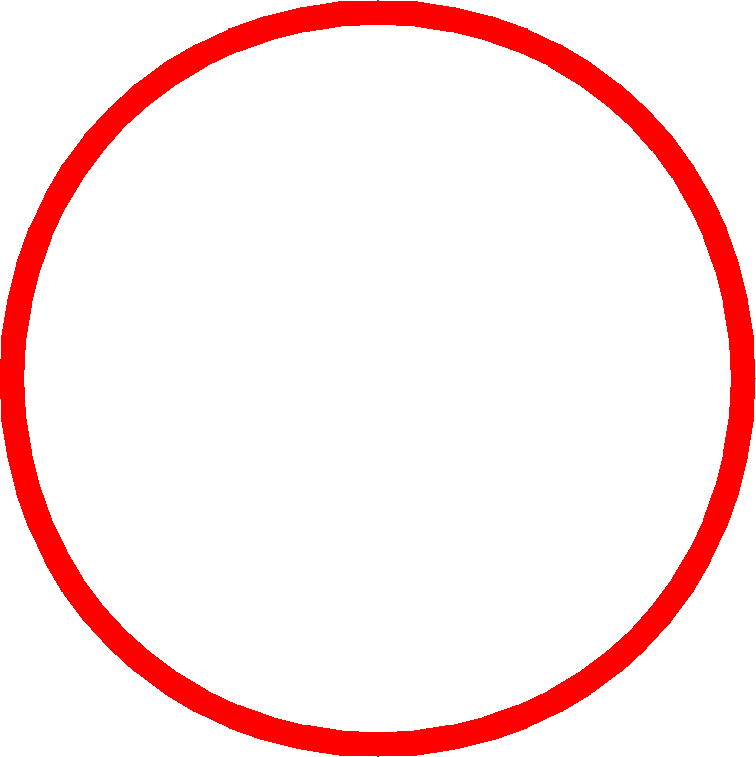


 В предыдущих версиях нажатие внутри замкнутого контура преобразовывало его в выделение. Теперь для этого можно использовать кнопку Выделение из контура или Контур в выделение в диалоге контуров.
В предыдущих версиях нажатие внутри замкнутого контура преобразовывало его в выделение. Теперь для этого можно использовать кнопку Выделение из контура или Контур в выделение в диалоге контуров.
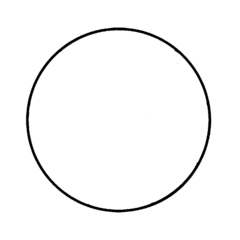
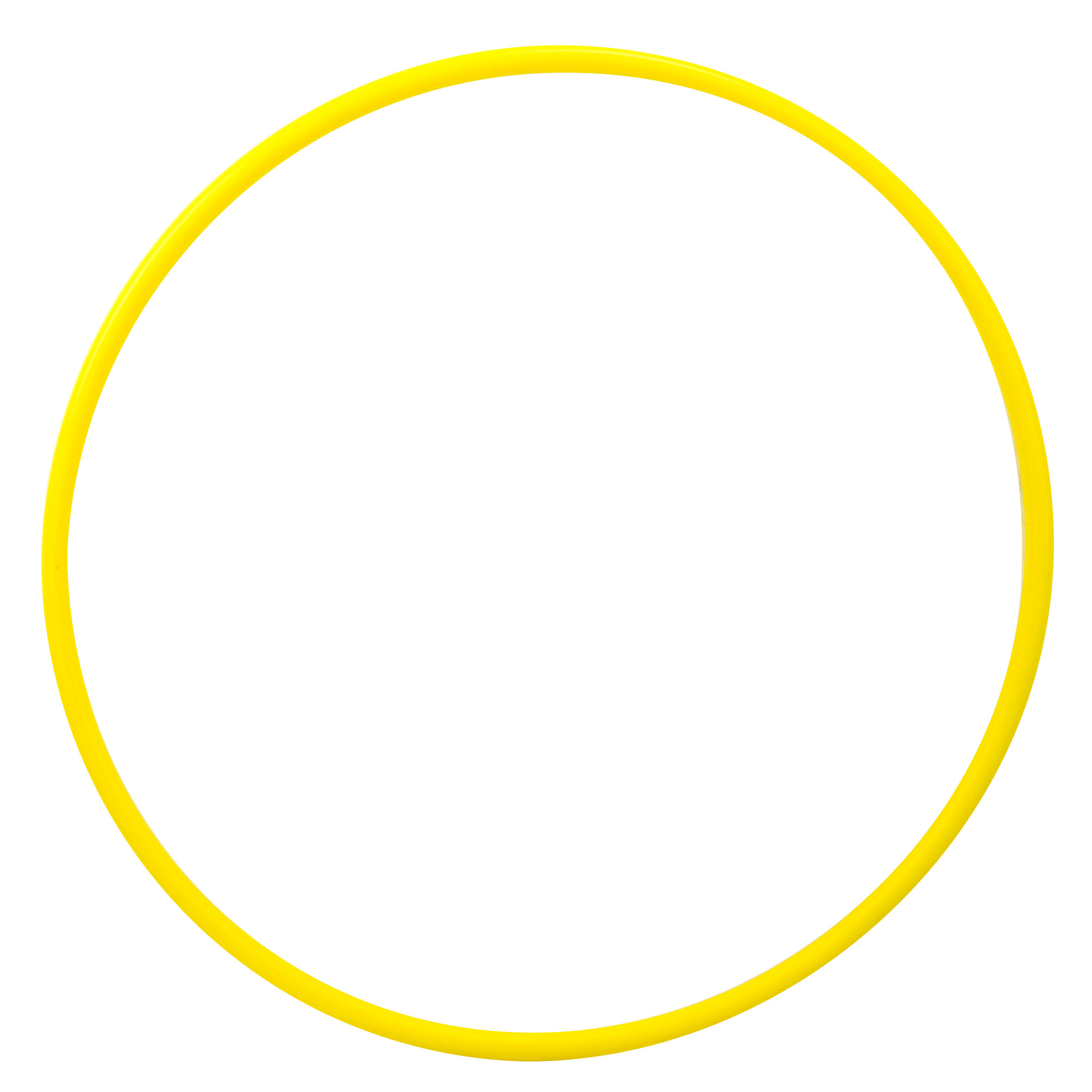


 pieslice ((425, 50, 575, 200), начало = 30, конец = 270, заполнение = (255, 255, 0), контур = (0, 0, 0))
pieslice ((425, 50, 575, 200), начало = 30, конец = 270, заполнение = (255, 255, 0), контур = (0, 0, 0))
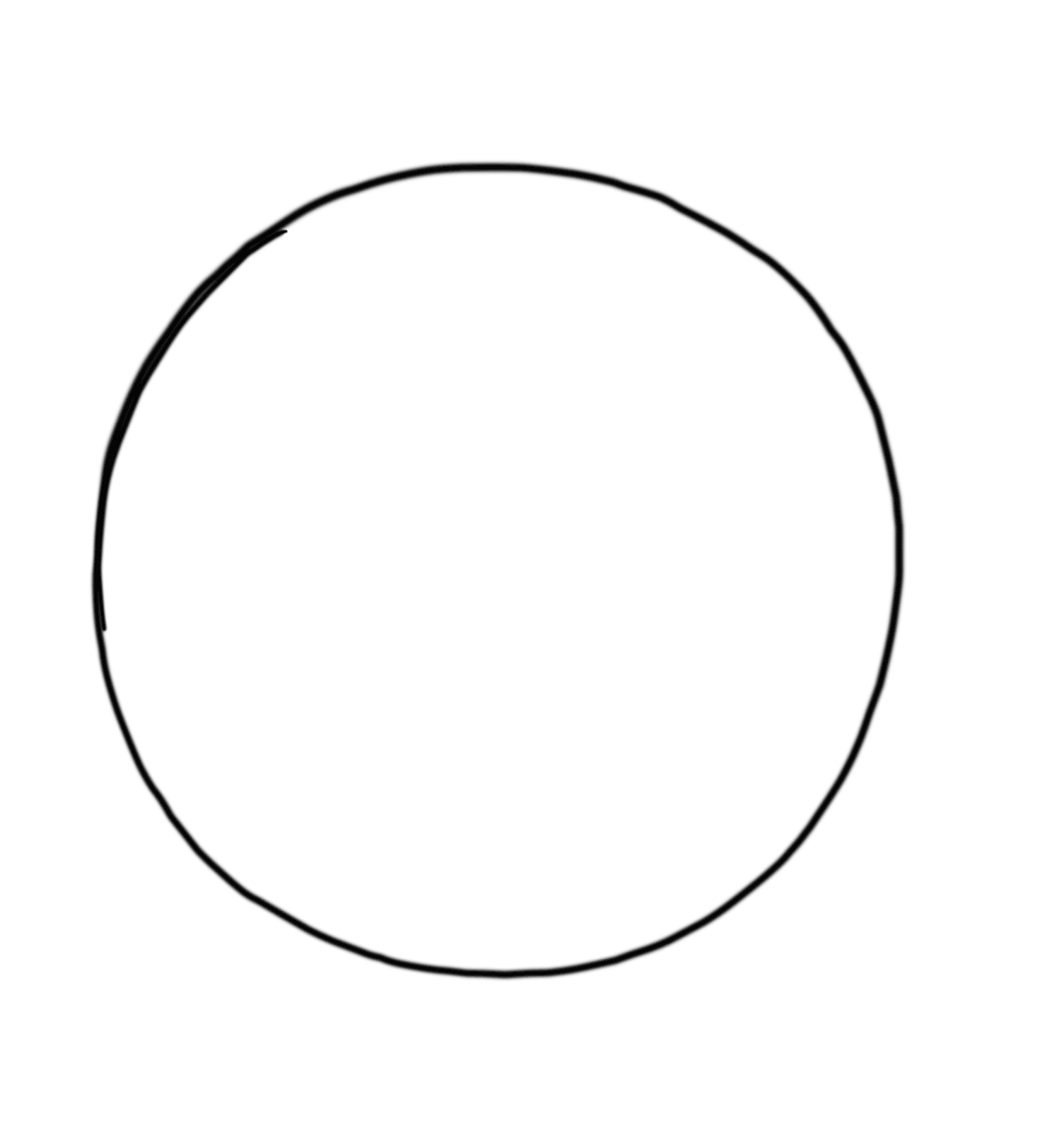
 Когда вы довольны контуром обрезки, выберите Обрезать в верхнем меню, чтобы завершить обрезку.
Когда вы довольны контуром обрезки, выберите Обрезать в верхнем меню, чтобы завершить обрезку.

 (Я знаю, что это не то, что написано, но это то, что это означает.) Обычно я использую два или три пикселя. Вы также можете поэкспериментировать с настройкой «Feather Border», чтобы увидеть, нравится ли вам то, что она делает.
(Я знаю, что это не то, что написано, но это то, что это означает.) Обычно я использую два или три пикселя. Вы также можете поэкспериментировать с настройкой «Feather Border», чтобы увидеть, нравится ли вам то, что она делает.