Как поместить фото на фон в фотошопе
Этот урок расскажет о том, как в фотографии убрать фон и вставить новый в фотошопе. Я опишу довольно простой, верный и быстрый способ замены изображения.
Часто на фото нас не устраивает фон на котором мы находимся и появляется соблазн вставить что-нибудь интересное. Сделать это можно просто, используя фотошоп. Главное выполнить замену фона нужно качественно и аккуратно, чтобы новый фон гармонично вписывался в фотографию. Поэтому необходимо тщательно подобрать фон который вы хотите вставить, чтобы он максимально подходил в композицию и был схож по цветам, чтобы потом не пришлось делать большую цвето-корректировку.
План выполнения урока
- Открыть в фотошопе фотографии на которой будет замена фона и открыть фотографию нового фона
- Вырезать старый фон на фото
- Скопировать новый фон и вставить в фото
- Подкорректировать цвета, уровни
Посмотрите на результат работы после замены фона.
Подготовка к выполнению
Если вы хотите потренироваться на этих же фотографиях, скачайте их:
Вы также можете использовать свои фотографии или найти другие в интернете.
Шаг 1
Откройте в фотошопе фотографии. Перейдите к фото на котором будем заменять фон.
Шаг 2
Создаем копию слоя.
Так как слой с фотографией по умолчанию находится по замком от редактирования, необходимо сделать его копию. Выделить слой и нажмите CTRL+J на клавиатуре, чтобы получилась копия. Старый слой можно скрыть, нажав на иконку глазика.
Пусть старый слой будет на всякий случай резервом, чтобы в случае ошибки была возможность вернутся к нему.
Шаг 3
Теперь нам необходимо выделить людей, а именно влюбленную парочку на фотографии.
Мы же будем использовать инструмент Быстрое выделение.
Принцип его действия прост. Вы как кистью показывается где выделять и фотошоп создает выделение.
Начните выделять людей. Для удобства можно увеличить масштаб (зажмите ALT на клавиатуре и прокрутите колесиком мыши).
Если у вас более сложная фотография и не получается выделить, то примените все знания из видеоурока про выделение в фотошопе.
В конце концов вы полностью должны выделить парочку.
Шаг 4
Теперь избавляемся от старого фона. Для этого инвертируйте выделение которое у вас получилось, нажав SHIFT+CTRL+I (или меню Выделение — Инверсия). После этого выделится все, что вокруг людей или фон. Нажмите Del (Delete) на клавиатуре чтобы фон удалился.
Сейчас люди получились на прозрачном фоне.
Шаг 5
Вставляем новый фон. Откройте изображение с новым фоном. Выделите всю область изображения, можно нажать
Перейдите на фотографию.
Создайте новый слой под фото. SHIFT+CTRL+N или просто щелкните по иконке создания слоя.
SHIFT+CTRL+N или просто щелкните по иконке создания слоя.
Теперь когда новый слой создан, нажмите CTRL+V чтобы вставить изображение нового фона.
Фоновое изображение вставилось, но оно может быть слишком большое по отношению к фотографии.
Поэтому нажмите CTRL+T чтобы корректировать масштаб и уменьшите изображение до нужных размером.
В итоге получится примерно так:
Шаг 6
Все отлично, но нужно немного подкорректировать глубину цвета людей, так сказать, подогнать немного к новому фону.
Для этого выберите слой с людьми и нажмите CTRL+L чтобы вызвать функцию Уровни.
Затемните немного изображение.
Теперь фотография с новым фоном выглядит реалистичнее:
На этом наши манипуляции по вставке нового фона закончены. Как видите ничего сложного в этом нет и фотошоп вам поможет это сделать за 5-10 минут при усердной работе.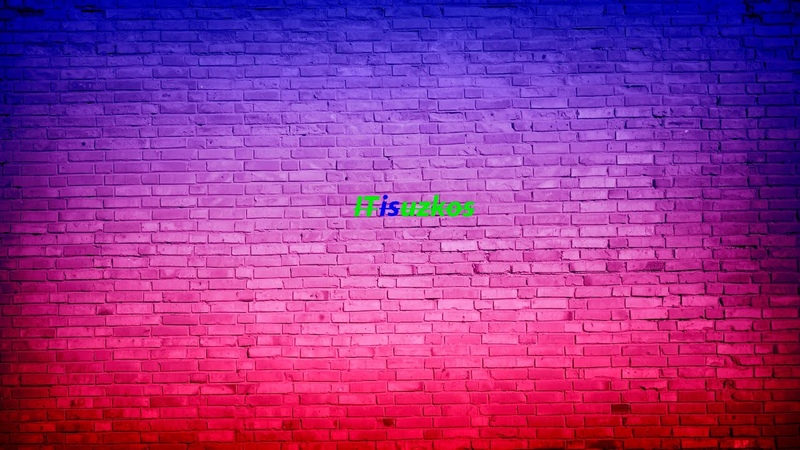
Если у вас появятся проблемы, то задавайте вопросы в комментариях, мы поможем в каждом индивидуальном случае.
Из этой статьи узнаете, как вставить картинку в Фотошопе. Это можно сделать с помощью буфера о.
Из этой статьи узнаете, как вставить картинку в Фотошопе. Это можно сделать с помощью буфера обмена или drag-n-drop, но сначала необходимо провести подготовку.
Photoshop не теряет популярность 15 лет, и удерживает позиции топовой программы в области оказания услуг. Фотографы, дизайнеры и верстальщики пользуются им для оформления своих работ. Так как удачная основа, или элементы декора для съемки будут под рукой не всегда, полезно знать, как в Фотошопе вставить картинку на картинку.
Предварительная подготовка
- Нажмите кнопку «Файл» в верхнем левом углу экрана.
- Из выпадающего списка выберите «Вставить».

- Найдите изображение, с которым хотите работать, выберите его, и нажмите «ОК».
После добавления обоих изображений, они будут в отдельных вкладках, где с ними можно работать независимо друг от друга. Осталось перенести одну из картинок.
Как вставить картинку в Adobe Photoshop
Есть 4 способа как вставить картинку в Фотошопе:
- перетаскивание изображения из вкладки на вкладку;
- копирование и вставка через буфер обмена;
- команда меню «Поместить»;
- перетаскивание файла из папки компьютера.
По очереди рассмотрим каждый из них.
Перетаскивание картинки из вкладки
Зачастую пользователи предпочитают данный способ остальным. Нужно перетянуть одну вкладку с фото в другую. После открытия нескольких изображений, вкладки будут показаны в один ряд над линейкой в верхней части экрана.
- Выберите вкладку с изображением, которое нужно переместить.
- Зажмите название левой клавишей мыши.

- После того, как вкладка превратилась в окно, расположенное поверх другого изображения, отпустите кнопку.
- На панели инструментов выберите «Перемещение», или нажмите клавишу «V».
- Перетяните картинку на фон, используя ЛКМ (не отпускайте до окончания переноса).
Теперь на выбранном фоне появилось изображение. Обработайте слои для улучшения эффекта.
Копировать – вставить
Аналогично предыдущему способу, откройте фон и изображение, которое хотите добавить. Этот способ похож на работу с текстовым редактором.
- Откройте вкладку с изображением, которое необходимо перенести.
- Выделите, нажав комбинацию клавиш Ctrl+A, либо с помощью лассо или другого инструмента вырезания, если нужна только часть рисунка.
- Используйте кнопки Ctrl+C для копирования содержимого выделенной области.
- Перейдите на вкладку фона, кликнув по ней ЛКМ, и нажмите Ctrl+V для вставки.

После этого в центре изображения появится содержимое буфера обмена, вынесенное Фотошопом в отдельный слой.
Команда меню «Поместить»
Так как вставить картинку в Фотошопе не всегда бывает возможно из-за размера, команда «Поместить» при добавлении изображения создает смарт-объект. Это слой, в котором рисунок будет после вставки. Он позволяет изменять размеры без потери качества изображения. Поможет при работе с надписями или фото в малом разрешении.
- Перейдите на вкладку фона.
- Откройте меню «Файл» в верхнем левом углу страницы.
- В выпадающем списке найдите пункт «Поместить. ».
- Появится окно поиска, в котором нужно найти файл с изображением для вставки.
- Выберите и нажмите «Поместить» справа внизу.
В центре фонового изображения появится рамка с рисунком. Измените размеры, растягивая углы за черные точки на рамке. После завершения работы кликните по кнопке с рисунком галочки в панели инструментов.
Перетаскивание фото из папки Windows
Последний способ – drag-n-drop файла из интерфейса окна Windows. Это упрощенная версия предыдущего способа переноса. Результатом также будет смарт-объект, но не понадобится заходить в меню.
- Откройте вкладку с фоновым изображением.
- Нажмите клавишу «Пуск».
- В открывшемся меню выберите «Проводник».
- Найдите нужную папку и файл картинки в каталогах компьютера.
- Разместите окно проводника поверх изображения в Фотошопе.
- Перетащите файл на фон, зажав левой клавишей мыши.
Снова появится рамка с рисунком, которую нужно будет растянуть и применить результат работы.
Как в Adobe Photoshop вставить картинку на картинку
Чтобы понять, как добавить картинку на картинку в Фотошопе, откройте оба изображения во вкладках. Перетащите, как в первых двух способах, либо с помощью команды «Поместить». Способы похожи: используйте одно из изображений как фон, а второе – как объект, который нужно добавить.
Видео-урок «Как вставить картинку в Adobe Photoshop»:
Доброго всем времени ! Продолжаем изучать такую замечательную программу, как фотошоп. В сегодняшнем обзоре поговорим о том, как работать с картинками. Это весьма полезная функция, освоив которую можно спокойно создавать разного типа коллажи из нескольких небольших изображений.
Навыки эти будут полезны, если приходиться работать с рамками. Например, вы хотите фото своего ребенка поместить в новогоднюю рамку и подарить красивый портрет, да мало ли чего еще можно делать. Словом, пригодиться. Сегодня будут простые и легкие приемы с видео по теме. Читаем, запоминаем, берем на вооружение! Итак…
Небольшое изображение можно вставить так, что бы оно находилась как на заднем плане, так и на переднем. Вставляя фото, само собой придется изменять и его размеры. Ну и самое интересное, что особенно привлекает многих – это вырезание головы объекта и вставка ее в другую картинку. Захотите удивить своего товарища, «отрежьте» ему голову и присоедините ее, например к Сталлоне или Шварценеггеру. Обо всех этих приемахи будет рассказано в статье.
Захотите удивить своего товарища, «отрежьте» ему голову и присоедините ее, например к Сталлоне или Шварценеггеру. Обо всех этих приемахи будет рассказано в статье.
И еще, одно о чем хотелось бы упомянуть. Если на передний план помещается картинка целиком, то для удобства она должна быть на прозрачном фоне, то есть иметь формат png. Работать так будет проще и быстрее.
Сначала научимся совмещать изображения без каких-либо действий и трансформаций. Открываем программу и через меню «Файл» — «Открыть» выбираем любую фотографию-фон. Ее так же можно вставить и простым перетягиванием из папки размещения в окно программы. Что бы удобно было работать, как всегда в окне слои создаем копию фона.
Далее, аналогичным образом через меню — «Файл»- «Открыть» выбираем еще одно фото для вставки. Оно откроется уже в другом окне.
Открываем это окно, выбираем инструмент «Прямоугольная область», обводим картинку.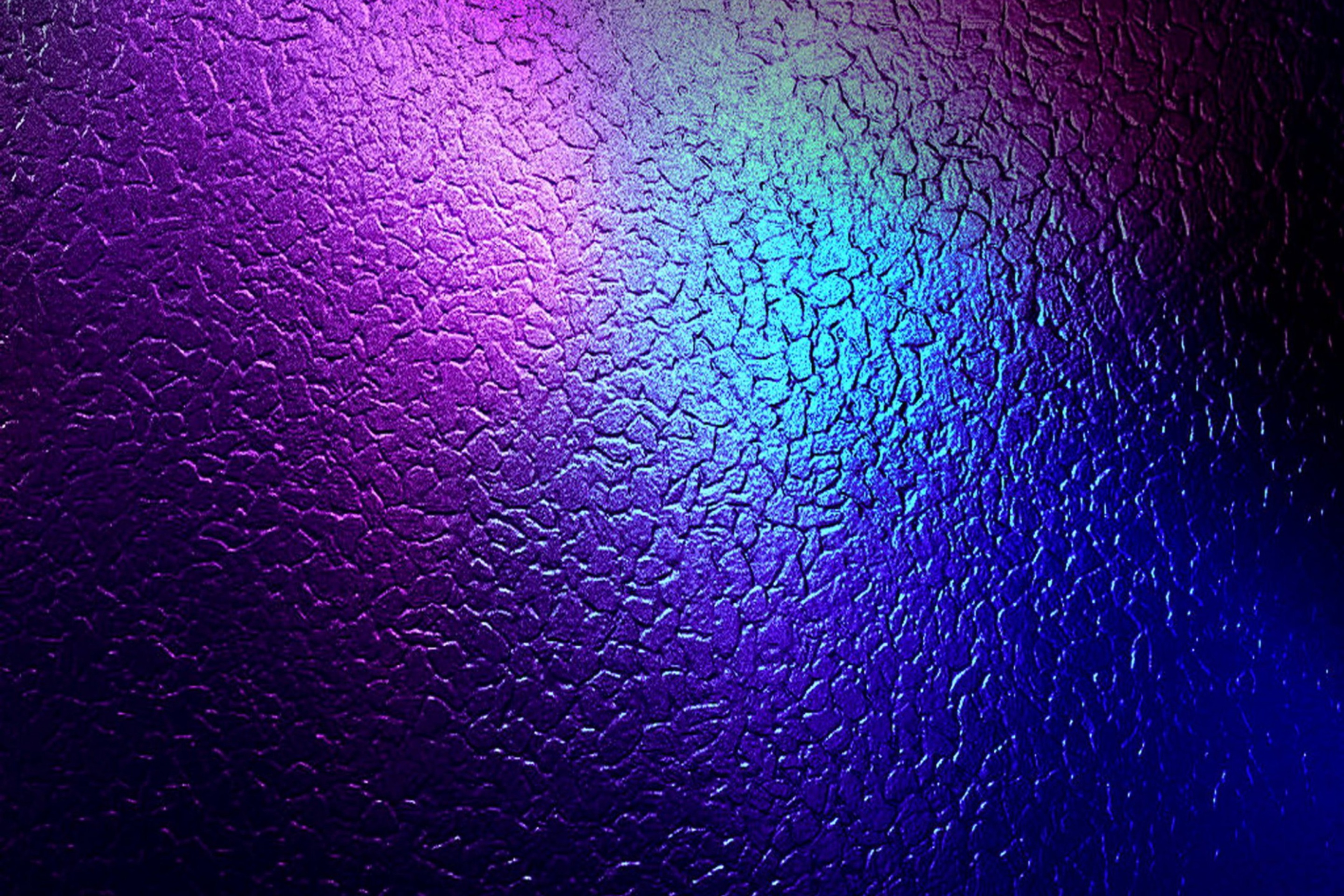
По краям картинки увидим мерцающую пунктирную линию. Теперь копируем выделенную картинку с помощью команды «Редактирование» — «Копировать». Открываем фоновую картинку и через пункт верхнего меню «Редактировать»- «Вставить» вставляем. Изображение появится на переднем плане.
Вот что получилось. Обратите внимание, что вставляемая картинка в окне слоев легла поверх фоновой. Это значит, что она находится на переднем плане.
Ее можно переместить на задний план, то есть переместить слой вниз в рабочей области «Слои». Однако вставленную картинку не будет уже видно.
Для того, что бы картинка на заднем плане была видна, выделяем слой с фоном. Выше открываем меню с выпадающим списком и в нем выбираем пункт «Затемнение». В результате картинка на заднем плане появилась. Причем, заметьте, белый фон, на котором она была исчез.
Второй вариант, как можно вставить картинку не используя команду меню «Файл — «Открыть» – это сразу перетащить картинку из места расположения на фон.![]()
Здесь, заметьте, на картинке появились направляющие, по которым можно отредактировать вставленную картинку. Растянуть, ужать, изменить размеры, повернуть.
Отредактировав картинку, нажимаем клавишу «Enter» и направляющие исчезнут. Однако картинка находится на белом фоне. Если применить к ней функцию «затемнение», то фон исчезнет, как в описанной выше операции. Таким образом, подытожим:
- картинку можно вставить путем простого перетаскивания из места расположения прямо на фон.
- картинку загружаем непосредственно в программу, копируем ее и вставляем на фоновую картинку.
Вставляем изображение в картинку и уменьшаем
Итак, картинку вставили любым из описанных выше способов. Теперь необходимо изменить ее размер. Если вставляли прямо из места расположения путем перетаскивания на фоновую картинку, то, как говорилось ранее, на картинке увидим линии, по которым можно изменять размеры.
Если подвести стрелку мыши к углу картинки, то она примет форму двойной стрелки. Зажав левую кнопку мыши можно увеличить или уменьшить размер картинки. Если подвести курсор мыши к точке, расположенной в середине одной из сторон картинки, то можно изменять размер по ширине. Однако при этом высота картинки остается без изменения.
Зажав левую кнопку мыши можно увеличить или уменьшить размер картинки. Если подвести курсор мыши к точке, расположенной в середине одной из сторон картинки, то можно изменять размер по ширине. Однако при этом высота картинки остается без изменения.
Не забываем после изменений нажать «Enter», чтобы линии исчезли и картинка приняла изменения. Если же вы картинку вставляли из самой программы путем копирования, то ее размеры изменяются через меню «Редактирование — «Трансформирование» — «Масштабирование».
Вокруг картинки появится рамка с квадратиками по углам и середине. Если нажав клавишу «Shift» и зажав правой кнопкой мыши один из уголков, то картинка будет изменять размеры пропорционально. Если клавишу «Shift» не нажать, то картинка изменяет размеры неравномерно.
Как в фотошопе вставить картинку в картинку и покрасить ее в цвет фона?
Для чего это бывает нужно? Например, у нас имеется фотография какого-либо памятника, где необходимо поменять фон. Для этого загружаем в фотошоп картинку фона с небом. Копируем сюда картинку с памятником. Обратите внимание, что на окне слоев картинка со скульптурой находится выше фона, на переднем плане.
Для этого загружаем в фотошоп картинку фона с небом. Копируем сюда картинку с памятником. Обратите внимание, что на окне слоев картинка со скульптурой находится выше фона, на переднем плане.
Если одна из картинок меньше, необходимо сделать их одинаковыми. Лучше всего изменять размер фона. Теперь выделяем слой с памятником и задаем ему маску, нажав на иконку с кружком в квадратике.
В результате рядом с картинкой памятника увидим белый квадрат. При этом на панели инструментов основной цвет должен быть черным, а дополнительный – белым. На полученном слое-маске будем заменять фон. Для этого на панели инструментов выбираем «Кисть». А на панели слоев выбираем маску, кликнув по ней мышкой.
Установив кисти нужный размер и жесткость, водим ею по рисунку. В результате видим, как стирается фон у картинки с памятником, а вместо него проявляется новый фон.
В результате получаем такое вот изображение с измененным фоном, то есть, закрашенным в цвет фона.
Вставляем картинку в картинку и делаем ее прозрачной, без фона
Перечисленные операции хороши для тех картинок, которые находятся на однородном фоне, например белом. Сделать их прозрачными при этом будет совсем не сложно. Если фон неоднородный, то придется, что называется, «попотеть». Итак, загружаем картинку как фон, копируем на нее вторую, у которой будем убирать белый фон.
Убрать фон можно несколькими способами. Об одном из них говорилось ранее. Переносим слой с картинкой ниже слоя фона и применяем к фону стиль «Затемнение». В результате на картинке проявится слой, который был перенесен вниз и уже без белого фона.
В следующем варианте удаления фона используется инструмент «Волшебная палочка». Выбираем этот инструмент.
Далее, кликаем этим инструментом по белому фону и получим пунктирное выделение объекта.
Теперь нажимаем клавишу «Delete» и фон удалится. Вот и вся процедура. Если объект имеет ровные стороны, без резких углов сложных границ, то можно воспользоваться инструментом «Магнитное лассо».
Вот и вся процедура. Если объект имеет ровные стороны, без резких углов сложных границ, то можно воспользоваться инструментом «Магнитное лассо».
Этим инструментом выделяем по контуру объект, после чего выбираем «Выделение» => «Инверсия» и уже потом «delete». Фон удалится. Эти способы хороши при однотонном фоне. Если же фон по цвету неоднороден, то необходимо воспользоваться режимом «Быстрая маска».
Выбираем режим, выбираем инструмент кисть и проводим ею по объекту.
По окончании работы кистью снова нажимаем на инструмент «Быстрая маска», а после — «Delete». Объект остался без фона.
Если он получился не очень контрастным, светлым, то проводим коррекцию во вкладке «Изображение». Там имеются все необходимые для этого инструменты.
Вставка изображения в слой (выделенную область)
Вставлять можно не только целиком картинку, но и выделенную область.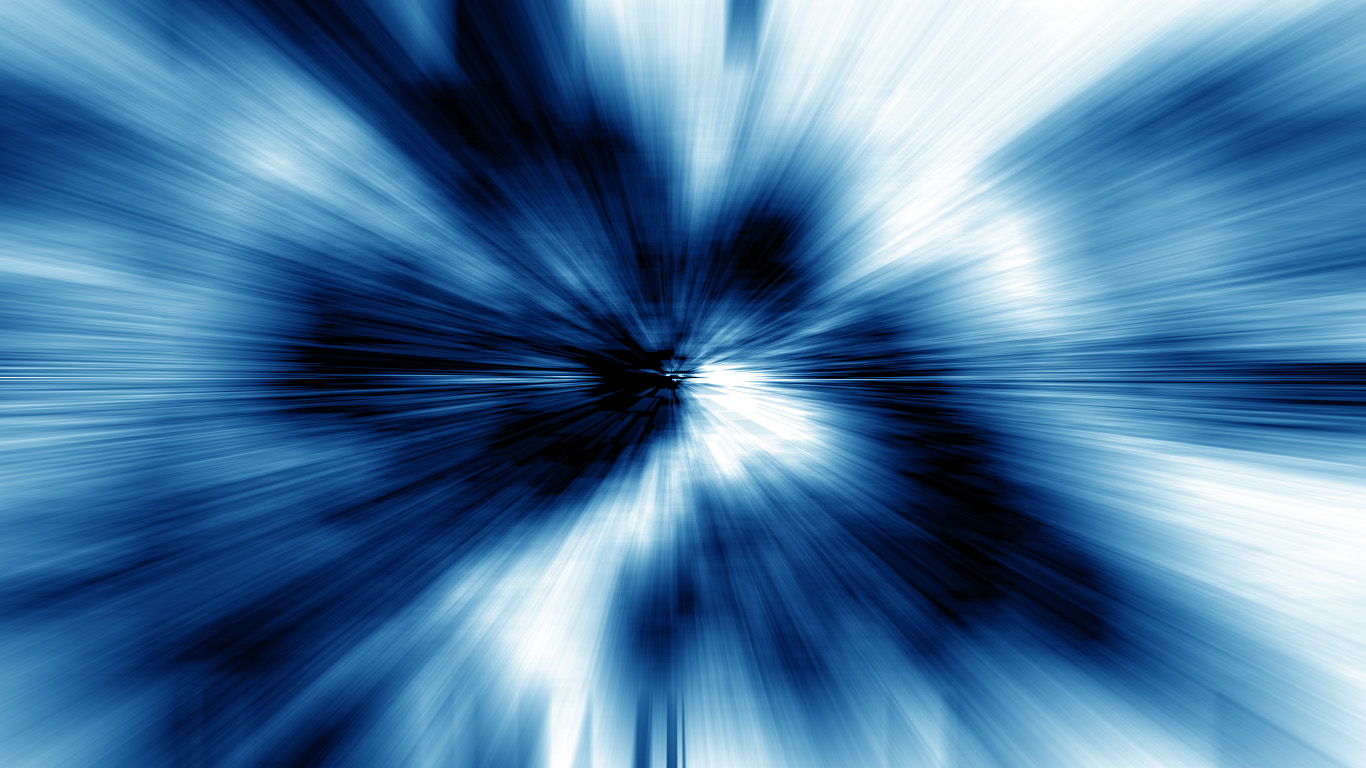 С этой целью открываем в фотошоп картинку, выделяем любым способом в зависимости от фона. Если фон однотонный, то сразу «волшебной палочкой», или же «магнитным лассо». Тут уже кому как удобно. В примере выделена картинка «волшебной палочкой».
С этой целью открываем в фотошоп картинку, выделяем любым способом в зависимости от фона. Если фон однотонный, то сразу «волшебной палочкой», или же «магнитным лассо». Тут уже кому как удобно. В примере выделена картинка «волшебной палочкой».
Если вы выделяли при помощи инструмента «волшебная палочка», то на следующем этапе необходимо открыть вкладку «выделение» и выбрать там «Инверсия».
Таким образом мы выделим сам объект а не фон вокруг него. Теперь делаем копию («Редактирование» — «Копирование»), открываем нужный рисунок и через «Редактирование» — «Вставить» завершаем операцию.
Выделяем лицо человека и вставляем в другую фотографию (картинку)
Подобная функция полезна, когда мы имеем какой-то шаблон – объект куда можно вставить голову человека. Это используется часто для дружеских коллажей, поздравительных открыток и пр. Например, не всегда можно найти нужный костюмчик, одеть в него ребенка, создать соответствующий фон и сфотографировать. Скачав же нужный шаблон и вставив в него лицо ребенка – получим нужный вариант без всяких затруднений.
Скачав же нужный шаблон и вставив в него лицо ребенка – получим нужный вариант без всяких затруднений.
Порядок действий тот же. Выбираем сначала фоновое фото. Потом выбираем фото ребенка, ну или кого-то еще. Выделяем голову любым удобным способом и копируем. После чего вставляем в первую картинку, подвигаем, что бы все легло – в результате получаем нужное нам фото. Ниже приведен очень простой пример этого действия. Вот и все операции по вставке картинок. Удачи!
Применение фотографии в качестве собственного фона
Открываем исходную фотографию в Photoshop и, для начала, дважды дублируем фоновый слой, для этого надо дважды нажать комбинацию Ctrl+J, в результате панель слоёв должна выглядеть так:
Основная причина создания двух копий заключается в том, чтобы оставить без изменений
фоновый слой.
Создаём фон из фотографии
Отключаем видимость верхнего слоя и переходим на слой под ним:
Теперь мы должны выбрать цвет из изображения, который мы собираемся использовать для расцветки фона. Мы сделаем это с помощью инструмента «Пипетка» (Eyedropper Tool):
Я взять образец цвета из щеки женщины, этот цвет, по моему мнению, подойдёт в качестве определяющего для фона под фотографией:
Вы увидите, что этот цвет появился в качестве цвета переднего плана в цветовой палитре:
Создадим корректирующий слой «Цветовой тон/насыщенность» (Hue/Saturation) над активным слоем:
В панели свойств корректирующего слоя поставьте галку у опции «Тонирование» (Colorize):
Как только вы выберите эту опцию, Photoshop тонирует слой в основной цвет цветовой палитры, в нашем случае, розовый, который мы взяли со щеки женщины:
Я увеличу насыщенность цвета, передвинув соответствующий ползунок (Saturation) вправо до значения 50. Затем я собираюсь придать фону несколько «полинявший» вид, для этого я перетащу ползунок «Яркость» (Lightness) вправо до значения 75:
Изображение будет выглядеть примерно так:
Я хочу сделать ещё одну, последнюю вещь с нашим фоном. Я хочу отразить его по горизонтали, чтобы фон смотрелся как зеркальное отражение к основному фото. Чтобы это сделать, в первую очередь нам необходимо выбрать правильный слой. На данный момент, в панели слоёв у нас активен корректирующий слой «Цветовой тон/Насыщенность», поэтому кликните по слою под ним, содержащему наше фоновое изображение. Затем нажмите клавиши Ctrl+T для активации инструмента «Свободная трансформация», вокруг всего изображения появится габаритная рамка, затем кликните правой клавишей мыши внутри рамки, появится контекстное меню, где кликните по пункту «Отразить по горизонтали» (Flip Horizontal), фотография зеркально отразится, нажмите Enter:
Включите видимость верхнего слоя и кликните по нему, чтобы сделать активным:
Позиционируем основную фотографию
Теперь я собираюсь сделать наше основное изображение меньше относительно фона при помощи команды «Свободная трансформация». Нажмите комбинацию Ctrl+T, зажмите клавиши Shift+Alt и перетащите любой из угловых маркеров рамки внутрь. Когда закончите перетаскивание, отпустите левую клавишу мыши, и только потом отпустите клавиши Shift+Alt:
Нажмите Enter, чтобы применить действие инструмента.
Придаём стили слоя основной фотографии
Давайте сделаем так, чтобы основное изображение имело некоторый объём относительно фоновой фотографии, и сделаем это при помощи стилей слоя, «Обводки» (Stroke) и «Тени» (Drop Shadow).
Сперва «Обводка». Образец цвета обводки возьмём с платья невесты, положение — внутри (Inside), а толщину сделаем 4 пикселя:
Теперь «Тень». Цвет тени возьмём с лица жениха, остальные параметры на рисунке:
Вот что у нас получилось:
Изменение размера основного изображения (по необходимости)
Вроде бы неплохо, но за исключением одной вещи. Основное изображение перекрывает лица мужчины и женщины на фоновом изображении, поэтому я собираюсь переместить основное изображение насколько вниз с помощью инструмента «Перемещение» (Move Tool):
Кроме того, также, с помощью «Свободной трансформации», можно изменить размер и положение фонового изображения. Я решил немного увеличить фоновую фотографию.
Итоговый результат:
На этом всё, надеюсь, урок понравился )))
Замена фона в фотошоп
Автор Ирина Сподаренко. Ссылка на статью и автора обязательна.
Чаще всего при обработке фотографий люди сталкиваются с проблемой замены фона. Это наиболее часто выполняемая работа при обработке фотографий. Программа Adobe Photoshop отлично справляется с этой задачей.
Зачем нужна замена фона? В каких случаях нужно полностью заменить фон, а в каких только слегка подретушировать?
Рассмотрим несколько изображений:
Красивая старинная церковь, яркий насыщенный цвет и совершенно невнятное, бледное небо (а когда фотографировали, было ярко голубого цвета!). Небо очень часто оказывается пересвеченным на фото. Что делают в таких случаях? Да просто в фотошопе удаляют белое небо и меняют его на красивое синее небо с белыми облаками из другой фотографии. Замена неба на фотографии.
Море, пляж, отдых и ваше прекрасное фото на фоне волн испортили какие-то толстые тетки своим присутствием. Знакомая ситуация? Что нужно делать?
Если посторонние объекты небольшие, можно воспользоваться инструментами ретуши Adobe Photoshop. А если чужие попы весьма обширные, тогда нужно отделить себя от фона и удалить фон в фотошопе полностью. Вместо удаленного фона вставить морской пейзаж. Красивых картинок с морем и пляжем найдется много.
Любая замена фона – это, по сути, разделение изображения на две или больше частей, каждая из которых затем размещается в отдельном слое. После этого самая важная часть фотографии остается неизменной, а второстепенные детали и фон ретушируются или вообще заменяются.
Чтобы поменять фон в фотошопе нужно отделить нужный объект от старого фона, этот старый фон удалить или скрыть, а вместо него вставить новый фон.
Задача замены фона в Photoshop – это, по сути, задача правильного выделения.
Вот только выделить не всегда просто. Для выделения есть много способов и инструментов, но выделить волосы человека, шерсть собаки сложно всегда. Если у вас есть время и вдохновение, то можете сильно увеличить свое фото и старательно отделять волоски от фона штук по 50 в день. Если времени нет, то ищите более простой и быстрый способ вырезать волосы из фона.
Рассмотрим несколько вариантов замены фона на фотографии.
Удаление фона в фотошоп для изображения с несложным фоном
1 способ. Удаление фона с помощью фонового ластика
На этом изображении фон однородный, светлый, волосы темные и хорошо контрастируют с фоном. Воспользуемся инструментом Photoshop Polygonal Lasso (Многоугольное Лассо) и выделим фон возле рук девушки. Удалим фон из этих областей. Теперь перейдем к более сложной задаче — вырезанию волос девушки.
Для выделения волос попробуем воспользоваться простым способом. Используем инструмент Background Erazer Tool (Фоновый ластик), который специально предназначен в фотошопе для быстрого удаления фона на изображении.
Настройки для инструмента задайте такие как на панели параметров.
Курсор у этого ластика имеет форму прицела. Щелкаем мышкой достаточно близко возле нашего объекта, волос, так, чтобы крестик оказался над пикселями фона. Выбранный таким образом цвет и будет образцом для удаления. Не отпуская кнопки мыши, передвигаем курсор вдоль линии волос. Ластик стирает только цвет-образец и близкие к нему цвета, не затрагивая пиксели другого цвета. Разброс цветов зависит от параметра Tolerance (Допуск). Чтобы взять другой цвет для образца, щелкните мышкой так, чтобы крестик попал на новый цвет, и повторите операцию.
Photoshop не только удаляет фон, но еще и делает полупрозрачными пиксели переходных цветов, близких к удаляемому цвету.
Кнопка Sampling (взятие образца) в виде пипетки в данном случае лучше выбрать Once (однократно). То есть образец берется один раз, в тот момент, когда вы щелкаете мышкой, и действует, пока вы перемещаете мышку по рисунку, не отпуская кнопки. Это удобно, если фон на фотографии однородный.
Если выбрать другую кнопку Sampling — Continuous (с продолжением), то программа будет сама брать новый образец, когда решит, что фон под курсором изменился уже настолько, что пора взять новую пробу и начать стирать другой цвет. При этом нужно очень осторожно перемещать курсор – легко можно стереть не только ненужный фон, но и часть волос.
Можно поставить галочку в строке Protect Foreground Color (защитить первый цвет) и щелкнуть с клавишей Alt по цвету волос, который следует защитить. Но волосы имеют блики, разброс цветов достаточно большой и нет возможности настроить более точно.
Этот способ дает неплохой результат в данном случае.
Недостатки этого способа: стирать фон нужно аккуратно, а поэтому этот процесс довольно медленный. Достоинства способа – не обязательно хорошо знать фотошоп, чтобы удалить фон, фоновый ластик – простой инструмент, доступный даже начинающему мастеру.
Если результат вас удовлетворяет, то под слоем с девушкой разместите слой с красивым фоном и внимательно просмотрите с увеличением контур – нет ли ореолов. Эти погрешности можно удалить, используя обычный ластик и выбрав кисть с мягкими краями.
Есть еще другой способ очистки фона в фотошопе — выделение с помощью тоновой коррекции одного из каналов изображения. Этот способ удаления фона из изображения более быстрый, но требует некоторых знаний и опыта работы в Photoshop.
2 способ. Замена фона с помощью тоновой коррекции одного из каналов изображения.
Волосы у девушки темные, фон гораздо светлее и мы воспользуемся этим.
Перейдите к палитре Channels (Каналы) и рассмотрите каждый канал по отдельности (красный, зеленый, синий). Выберите тот канал, в котором наиболее выражен контраст, между фоном и девушкой, в данном случае синий. Мышкой перетяните его на иконку Create new channel, в результате будет создан новый канал Blue copy.
Светлый фон должен стать совсем белым, а темные части изображения должны стать еще темнее, Для этого используем уровни.
Выберите только что созданный канал и нажмите (Ctrl + L) для вызова окна Levels (уровни), после чего усильте контраст между светом и тенью. В частности, можно установить такие значения как здесь.
На вашей фотографии все может выглядеть по-другому, экспериментируйте. Важно, чтобы хорошо контрастировали волосы с фоном, как в этом примере.
Волосы справа и слева четко отличаются от фона. Но на лице девушки остались светлые места, платье тоже светлое. Можно просто взять кисть и закрасить области лица и шеи черным. Чтобы не ошибиться в области рук и платья, эту часть тоже закрасим черным. С ней потом поработаем. В левом верхнем углу серое пятно закрасьте белым цветом.
Зажмите Ctrl и щелкните на канале Blue copy в палитре Channels (Каналы) (не наоборот! – сначала зажмите Ctrl и только потом щелкните на канале). У вас загрузится выделение и вы увидите, что выделены все светлые части изображения. Перейдите на общий канал RGB и вернитесь на палитру Layers (Слои).
Выделенная область хорошо охватывает фон вокруг волос девушки.
Воспользуйтесь клавишей Delete (Удалить) и очистите фон. Оставшиеся участки фона удалите инструментом Polygonal Lasso (Многоугольное Лассо)
Как видно из картинки, все выглядит вполне реалистично, удалось вырезать даже мелкие волосы. Такое удаление фона выполняется гораздо быстрее, но нужно иметь некоторые навыки работы в фотошопе.Вставка нового фона
Теперь в палитре Layers (Слои) под слоем с девушкой вставьте новый слой и в этот слой скопируйте красивый фон с другой фотографии. Если размер вставленного фрагмента не совпадает с исходным по размеру, используйте Edit (Редактирование) > Transform (Трансформация) > Scale (Масштаб) и инструмент Move Tool (Перемещение).
После этого проверьте светлые области по границам волос девушки. Картинку нужно сильно увеличить и просмотреть контуры. Все погрешности будут отчетливо видны, если фон будет темный. Эти погрешности можно удалить, используя Burn tool, в режиме highlights, и выбрав кисть с мягкими краями.
Замена сложного фона
Сложным фоном можно считать пестрый, разноцветный фон, содержащий темные и светлые участки. Примером может быть это изображение.
Волосы девушки на светлом фоне кажутся темными, на темном – светлыми, в некоторых местах почти сливаются с фоном. На фотографии выражен цветовой шум, что затруднит работу с фоновым ластиком – будет удаляться основной выбранный цвет, а шумовые пиксели останутся в виде ореола.
Такой фон можно удалить используя технологию работы с каналами, разделив фотографию на части и разместив эти части в разных слоях, например так:
Чтобы легко и быстро разделить изображение на части, размещенные в разных слоях, инструментом квадратное выделение выделите нужную вам часть изображения и используйте команду Layer (Слой) > New (Новый) >Layer Via Cut (Слой через вырезание) для создания нового слоя с выделенным фрагментом.
Тогда на отдельных слоях будут темные волосы на светлом фоне, светлые волосы на темном фоне, с помощью уровней можно увеличить контрастность изображения и удалить фон так, как в предыдущем случае.
В тех частях изображения, где волосы светлее фона, выделится светлая часть, волосы, а не фон. Нужно выполнить команду Select (Выделение) > Inverse (Инвертировать), после чего удалить фон.
Можете попробовать сделать это самостоятельно, но лучше задайте себе вопрос: вам действительно так дороги эти ваши тонкие волоски и пушинки на голове? Не проще ли вырезать объект без них, довольно грубо, но быстро, а потом просто дорисовать эти тонкие прядки, кудряшки и отдельные волоски используя специальные кисти для фотошопа?
Замена фона с помощью быстрой маски с дорисовкой кистями Photoshop
Используем фото на сложном фоне.
Выделите с помощью волшебной палочки любой фрагмент изображения девушки. Перейдите в режим быстрой маски (для перехода в этот режим используйте клавишу Q или кнопку внизу панели инструментов Photoshop Edit in Standard Mode (Редактировать в стандартном режиме)) и, используя черную кисть для добавления участков к маске и белую кисть для того, чтобы удалить ошибочно выделенные фрагменты, создайте маску для выделения. Сначала белой кистью большого диаметра прорисуйте человека в общих чертах, не пропуская внутренних областей, а затем, чередуя белую и черную кисть меньшего диаметра, пройдите по сложным участкам и подправьте маску. Крупные пряди волос включите в изображение, а всякие пушинки и ворсинки оставьте в покое. Не следует тратить много времени на это.
Все должно выглядеть примерно так:
Нажмите клавишу Q для перехода в обычный режим. Изображение девушки выделено.
На этом этапе можно инвертировать выделение и удалить фон, но лучше использовать маску слоя, — если не будете довольны результатом, сможете все исправить. На палитре Layers (Слои) нажмите кнопку Add Vector Mask (Добавить векторную маску):
Фон скрыт, результат примерно такой.
Пришло время дорисовать тонкие волосы для придания естественности. Для этого используют специальные кисти для фотошопа. Скачайте и загрузите подходящие Кисти Волосы из коллекции кистей.
Инструментом Eyedropped (Пипетка) щелкните на волосах девушки и выберите цвет для рисования волос. Создайте новый слой под слоем с изображением. В новом слое щелкните кистью в некоторых местах так, чтобы из-под вырезанных волос были видны кончики или отдельные пряди нарисованных. Смените цвет кисти на более светлый или более темный или добавьте еще несколько прядей.
Внимание! Для получения хорошего качества лучше каждую отдельную прядь волос делать в новом слое. Слои с прядями можно дублировать и использовать трансформацию, если нужно увеличить, уменьшить или отразить горизонтально отпечаток кисти.
В результате этой работы должно получиться следующее:
А это отдельно слои с нарисованными волосами (слой с девушкой выключен).
Осталось объединить слои с нарисованными волосами и под ними добавить красивый фон.
Как обработать фон в Photoshop / Фотообработка в Photoshop / Уроки фотографии
Сделать прозрачный фон на картинке в фотошопе (Photoshop) — это одна из часто используемых обработок изображения. Прозрачный фон картинки в дальнейшем позволит сделать фон белым в фотошопе и заменить фон на фотографии. Картинка на прозрачном фоне может использоваться в коллажах либо применяться как коммерческое изображение предмета. Таковые можно встретить на сайтах интернет-магазинов в каталогах товаров. Часто фото товаров там представлены именно на белом фоне. Рассмотрим несколько способов того, как сделать прозрачный фон картинки в фотошопе.
Отделить предмет от фона на изображении можно несколькими способами. Выбор способа зависит от сложности фона: чем он однороднее, тем проще его отделить. Это касается, например, сплошного одноцветного фона. Сложные фоны отделить не намного труднее, но дольше по времени. Приступим.
Отделение от однородного фона
Начнём с того, как убрать фон в фотошопе и сделать его прозрачным в случае, если фон однотонный.
С этой задачей легко справятся инструменты группы быстрого выделения/Quick selection tool.
Запускаем photoshop и открываем изображение привычным для вас способом (например, сочетанием клавиш Ctrl+O). На палитре слоёв нужно щелчком правой клавиши мыши по изображению замка открепить слой.
Слева, на панели инструментов, в группе быстрого выделения, выбираем инструмент «Волшебная палочка»/Magic Wand Tool (либо сочетание клавиш Ctrl+W).
Сверху, на панели управления, в атрибуте «Допуск»/Tolerance, задайте значение приблизительно 50. Установите курсор в окошко значения и с клавиатуры введите нужную цифру.
Теперь щёлкните правой клавишей мыши и протащите по фону изображения. Часть изображения у вас выделится пунктиром.
Чтобы выделить новый участок фона, удерживайте клавишу Shift, подведите курсор к нужному участку и нажмите правую клавишу. Каждый новый участок важно выделять, удерживая Shift. В противном случае все выделения будут сброшены. Внимательно смотрите, чтобы в просветах объекта фон тоже был выделен. Если вдруг вы промазали и вместо фона щёлкнули по объекту, то нажмите сочетание клавиш Ctrl+Z. Так вы отмените действие на один шаг назад и сможете продолжить выделение.
Когда выделение закончено, весь ваш объект (если есть, то и просветы) должен быть выделен пунктиром. Если пунктир виден по всему периметру картинки, то у вас выделен именно фон, если пунктир виден только вокруг объекта, то выделен лишь объект. Поверхность выделения можно изменять нажатием сочетания клавиш Shift+Ctrl+I.
В первом случае, когда выделен фон и пунктир виден по всему периметру картинки, достаточно нажать клавишу Delete, и фон будет удалён. Ваш объект останется на прозрачном фоне.
Во втором случае, когда выделен только объект и пунктир обрисовывает только его, можно скопировать выделение сочетанием клавиш Ctrl+C, создать новый пустой слой сочетанием клавиш Shift+Ctrl+N, выделить этот слой (подвести курсор и щёлкнуть один раз).
Затем нажмите сочетание клавиш Ctrl+V, и ваш объект будет скопирован на новый слой с прозрачным фоном. Если нажать на слое с исходным изображением значок «Глаз», то вы увидите, что получилось. Чтобы сбросить выделение, нажмите Ctrl+D.
Теперь просто сохраните полученное изображение в формате PNG. Нажмите сочетание клавиш Shift+Ctrl+S (либо в меню файл выберите «Сохранить как»). В окне сохранения задайте путь, где хотите сохранить свою картинку с прозрачным фоном, задайте понятное для вас имя файла, а в пункте «Тип файла» выберите PNG. Этот формат нужен для сохранения картинки на прозрачном фоне.
Еще больше о Photoshop можно узнать на курсе в Fotoshkola.net «Ретушь фотографий в Photoshop CC. Основы».
Отделение контурного объекта
Если вам нужно выделить только часть изображения по контуру, можно использовать инструменты группы «Лассо»/Lasso tool.
Допустим, вам нужно изменить небо пейзажа.
Открываем изображение в photoshop и, как в первом случае, снимаем закрепление слоя щелчком по изображению замка. Далее выбираем инструмент «Магнитное лассо»/Magnetic lasso tool.
Контур, создаваемый инструментом, «прилипает» к краям объекта, аккуратно отрезая его от фона. Подведите курсор к краю выделяемого объекта, щелчком мыши создайте первую точку, а потом продолжайте обводить до полного выделения контура. Для более аккуратного выделения работайте с изображением при увеличении масштаба на 30–40 %. Увеличить и уменьшить изображение можно, удерживая клавишу Ctrl и нажимая + либо – . При работе с увеличенным изображением перемещаться в нужные его участки можно, удерживая клавишу Пробел и, одновременно, щелчком правой кнопки мыши по изображению двигая его в нужном направлении (вверх, вниз и т.д.) Выделение будет выглядеть как дорожка с точками. Когда обводку объекта завершили, нажмите Enter, чтобы замкнуть контур.
Теперь всё, что вы выделяли, будет обозначено пунктиром.
Нажав клавишу Delete, вы удалите всё, выделенное контуром. На этом месте останется прозрачный фон.
При необходимости площадь выделения можно инвертировать с помощью клавиш Shift+Ctrl+I, как и в первом примере. Так вы можете переключать выделение, выбирая либо фон, либо объект. Если на краях прозрачного слоя остались фрагменты прежнего фона, можно убрать их, используя инструмент «Ластик»/Eraser Tool. Его можно вызвать сочетанием клавиш Ctrl+E. Регулировать размер инструмента можно клавишами [ и ] (русские Х и Ъ). Снять выделение можно сочетанием клавиш Ctrl+D. Далее изображение можно сохранить в формате PNG либо добавить новый слой, на котором будет, например, новое небо. Всё зависит от поставленной вами задачи.
Отделение от сложного фона
Следующий способ того, как в фотошопе сделать прозрачный фон, применяется к изображениям со сложным фоном. Например, нужно отделить от фона человека. В таких случаях фоном является либо интерьер, либо пейзаж. Ещё один пример — предмет и фон одинакового цвета.
На этом фото гроздь фундука растёт на фоне листвы. Лепестки грозди практически сливаются с листком на фоне. Удобный и аккуратный способ отделить гроздь вместе с лепестками — использовать «Быструю маску»/Quick mask mode.
Открываем изображение в photoshop и снимаем закрепление слоя щелчком по изображению замка.
Теперь выбираем инструмент «Быстрая маска»/Quick mask mode. Находится он в самом низу панели инструментов. После нажатия на значок инструмента слой, с которым вы работаете, будет выделен красным.
Далее нужно выбрать инструмент «Кисть»/Brush. Либо нажмите клавишу B, либо выберите на панели инструментов. Параметры кисти должны быть следующие: жёсткая кисть, непрозрачность 100%, нажатие 100%, цвет чёрный.
Размер кисти регулируем клавишами Х и Ъ. Наша задача — полностью обрисовать участок, который мы хотим перенести на прозрачный слой. Работать нужно при увеличенном масштабе. Выбирайте комфортное для вас увеличение сочетанием клавиш Ctrl + либо Ctrl –. Перемещайтесь по изображению, удерживая клавишу «Пробел». Аккуратно прорисуйте желаемый участок изображения. При обрисовке он будет закрашиваться полупрозрачным красным цветом.
После завершения обрисовки снова нажмите на значок быстрой маски. На изображении появится пунктир выделения.
Теперь нам нужно получить доступ к настройкам выделения. Для этого нажмите на значок группы инструментов выделения «Область»/Marquee tool. Теперь на панели управления станет доступен параметр «Выделение и маска»/Select and Mask. Если периметр изображения выделен пунктиром, нажмите Shift+Ctrl+I, чтобы выделение затрагивало только ваш объект. Затем нажмите на «Выделение и маска»/Select and Mask.
В открывшемся окне настроек можно, передвигая вправо или влево ползунки, получить растушёвку краёв, сместить край прорисовки или усилить контрастность. Если такой необходимости нет, оставляем всё как есть. Единственное, что нужно сделать — это выбрать в выпадающем списке пункта «Вывод в»/Output to параметр «Новый слой»/New layer. После этого нажмите OK.
Теперь желаемый участок изображения перенесён на прозрачный слой. Остаётся сохранить изображение в формате PNG. Исходный слой с целым изображением можно удалить либо, нажав на нём значок «Глаз», сделать его невидимым.
Вот так, разными способами, можно в фотошопе сделать фон прозрачным. Пользуясь этими приёмами, вы можете, тренируясь, создать целую коллекцию заготовок картинок с прозрачным фоном на все случаи жизни. Потом их удобно применять в своих работах или делиться с друзьями. Сделать прозрачный фон на картинке в фотошопе намного проще, чем может показаться. Пробуйте, у вас обязательно получится!
Еще больше о Photoshop можно узнать на курсе в Fotoshkola.net «Ретушь фотографий в Photoshop CC. Основы».
Как убрать фон с картинки: 9 простых способов
Неопытные дизайнеры часто избавляются от лишних частей изображения с помощью ластика — этого делать не стоит, потому что он безвозвратно удаляет стертые пиксели.
Профессионалы пользуются Масками/Masks — они позволяют не удалять, а скрывать какие-либо части изображения, поэтому в любой момент можно восстановить картинку.
На фотографии, с которой нужно убрать лишнее, создается дополнительный слой — та самая Маска. Скрывать части изображения помогает черная кисть, а восстанавливать — белая.
Как пользоваться Масками/Masks в PhotoshopЧасто, когда новички делают выделение, а затем создают слой с Маской, скрывается не фон, а объект, который вырезали. Если так произошло, нужно просто отменить действие, нажав Ctrl + Z, и инвертировать выделение. Для этого выберите выделение активным инструментом, щелкните правой кнопкой мыши и инвертируйте выделенную область.
Как инвертировать выделение в PhotoshopТеперь можно переходить к удалению фона с изображения.
Всегда можно создать маску и стереть ненужные области с помощью Кисти/Brush Tool черного цвета. Этот способ дает точный результат, но он долгий. Вернуть стертые области поможет кисть белого цвета.
Удаление фона при помощи кистей в PhotoshopВолшебная палочка/Magic Wand — самый простой и быстрый способ удаления лишних частей изображения. Чтобы убрать фон с картинки при помощи Волшебной палочки, нужно задать значение допуска — чем оно выше, тем больше будет область выделения. Далее щелкните по области, которую хотите скрыть, и залейте ее черным цветом.
Удаление фона с помощью Волшебной палочки/Magic WandЕсли раскрыть дополнительные инструменты Волшебной палочки, вы увидите Быстрое выделение/Quick Selection Tool — это чуть более усовершенствованный вариант рассмотренного способа.
Как работает Быстрое выделение/Quick Selection ToolКак и все простые инструменты, Волшебная палочка действует достаточно грубо.
На объекте могут остаться следы скрытого фона, которые придется убирать с помощью Кисти. С ее помощью можно понять, подойдет ли объект для ваших целей, а уже потом думать о более качественной обтравке.
Инструмент Лассо/Lasso Tool, а также дополнительные инструменты выделения Прямолинейное лассо/Polygonal Lasso Tool и Магнитное лассо/Magnetic Lasso Tool позволяют сделать быстрое выделение нужной области. Это удобно в случае, если нужен не объект целиком, а только его часть. Эту самую часть вы выделяете Лассо, а дальше работаете непосредственно с ней.
Обтравка объекта при помощи Лассо/Lasso ToolВы становитесь профессионалом в Photoshop, когда начинаете комбинировать инструменты и искать нестандартные способы решения проблемы. Именно так и появляются лайфхаки. Например, если нужно вырезать куст с неоднородного зеленого фона, не всегда нужно прибегать к сложным способам обтравки. Можно вырезать объект при помощи простого Лассо, а края куста обработать при помощи кисти для создания травы, максимально похожей по контуру на вырезаемый объект.
Выберите инструмент Прямоугольное выделение/Rectangular Marquee Tool — наверху, в настройках инструмента, будет вкладка Выделение и маска/Select and Mask. После нажатия откроется отдельное окно с параметрами — можно выбрать кисть для выделения, отрегулировать ее радиус, настроить сглаживание, контрастность и растушевку. Чаще всего этот инструмент используется, чтобы улучшить выделение, сделанное более быстрым способом.
Как работает инструмент Выделение и маска/Select and MaskЧтобы убрать фон с картинки при помощи Каналов/Channels, вам нужно перейти в соответствующую вкладку рядом со Слоями/Layers, выбрать самый контрастный из них, продублировать его и вызвать инструмент Кривые (Ctrl + M). При помощи кривой можно сделать объект еще более контрастным, создать выделение, щелкнув по каналу с зажатым Ctrl, включить обратно все каналы и создать маску, инвертировав выделение при необходимости.
Как вырезать объект с помощью Каналов/ChannelsТак же, как Выделение и маска, инструменты затемнения и осветления применяются в качестве средства улучшения уже готового выделения. Например, если вы выделили сложный объект с помощью Каналов, он может оказаться частично прозрачным — из-за того, что оттенки самой картинки передались на маску оттенками серого.
Исправить это просто: нужно перейти в режим редактирования маски — кликните по значку маски рядом со слоем с зажатым Alt, а затем осветлите или затемните нужные области с помощью инструмента Осветлитель/Dodge и Затемнитель/Burn.
Как улучшить готовую маскуОбтравка объекта с помощью Пера/Pen Tool — один из самых качественных способов убрать фон с картинки или объекта. Выбрав инструмент из панели слева, ваша задача — максимально корректно построить путь будущего выделения. Как только закончите выделять объект или его часть, нужно закрыть контур и залить его черным цветом, предварительно создав маску.
Работа с инструментом Перо/Pen ToolЕсли нужно добавить к картинке элементы, изначально размещенные на черном или белом фоне, то лучше всего подойдут Режимы наложения/Blending Modes. Какой из них выбрать, зависит от ситуации, но чаще всего используются Экран/Screen, Мягкий свет/Soft Light и Умножение/Multiply.
Как работают Режимы наложения/Blending ModesНайти этот инструмент можно, щелкнув по слою правой кнопкой мышки. Откроется окно со множеством функций, выберите вкладку Параметры наложения/Blending Options. Внизу окна увидите функцию Наложение/Blend If. Регулируя ползунки на палитре, можно убавить количество белых или черных оттенков, а также изменить канал на красный, синий или зеленый. Обратите внимание, если на ползунок нажать с зажатой клавишей Alt, он разделится на две половинки. Перемещая их, можно сделать выделение более мягким.
Удаление фона с помощью Параметров наложения/Blending OptionsЭто один из самых старых и проверенных способов убрать фон с картинки. Инструмент находится во вкладке Выделение/Select. Когда выбираете Цветовой диапазон/Color Range, открывается окно с его настройками. Ваша задача — с помощью пипеток и регулирования Разброса/Fuziness выбрать те оттенки, которые нужно стереть с изображения. Затем создайте маску, инвертируйте выделение при необходимости.
Цветовой диапазон/Color Range также поможет избавиться от фонаНе существует идеального способа убрать фон с картинки. Каждый из рассмотренных может пригодиться в разных ситуациях, поэтому важно знать если не все из них, то большинство.
Стать настоящим профессионалом в Photoshop очень сложно. Если раньше начинающие специалисты страдали от недостатка уроков, то сегодня мы наблюдаем обратную проблему — переизбыток информации, среди которой еще нужно найти хороший контент. Выход — наш курс «Рекламная графика», с помощью которого вы станете настоящим гуру Photoshop.
Вы узнаете, как создаются визуализации для рекламы и красивые фоны для кино и видеоигр, поймете, как обрабатывают фотографии профессионалы, и откроете для себя новую востребованную профессию.
Курс «Рекламная графика»
Этот курс для дизайнеров, знающих и умеющих работать в фотошопе, которые хотят поднять уровень своих работ до международного, освоив технологию фотореалистичной иллюстрации.
- Живая обратная связь с преподавателями
- Неограниченный доступ к материалам курса
- Стажировка в компаниях-партнёрах
- Дипломный проект от реального заказчика
- Гарантия трудоустройства в компании-партнёры для выпускников, защитивших дипломные работы
|
|
Фотошоп — мощный графический редактор, который позволяет выполнять любые операции с изображениями. Обширное меню инструментов имеет древовидную структуру и удобно разделено на несколько вкладок. В приложении можно работать со слоями в изображении, создавать анимацию и баннеры. У нас можно купить Фотошоп для удобной работы с графикой. Photoshop пользуется успехом у веб-дизайнеров, фотографов и всех тех, кто профессионально обрабатывает изображения. В программе есть много инструментов для ретуши фотографий, большая библиотека кистей и шрифтов. При необходимости наборы кистей, шрифтов и фильтров можно дополнять. Мы предлагаем разобраться с основными действиями, которые можно выполнять в графическом редакторе при начальной обработке фото. |
Как добавить фото в ФотошопЧтобы открыть фото или картинку в программе можно воспользоваться двумя способами:
|
|
Как выделить в ФотошопеДля выделения объекта в Фотошопе существует множество инструментов. Для тех, кто только начинает осваивать программу и работает с простыми изображениями, можно воспользоваться инструментом: «Прямоугольная область». С его помощью вы сможете просто выделить прямоугольник, квадрат и т.д. Есть также функция «Овальная область» — для круглых объектов. Если вам необходимо выделить на изображении объект более сложной формы, можно воспользоваться следующими инструментами: Лассо (магнитное и простое), Маска, Перо или Волшебная палочка. Все перечисленные инструменты используют для профессиональной коррекции фото, и для того, чтобы с ними работать, необходимо знать хотя бы основы Photoshop. |
|
Как скопировать в ФотошопеПри редактировании фото часто применяется инструмент копирования, чтобы добавить нужный объект в другую область либо перенести на другое изображение. Функцией копирования можно воспользоваться, если предварительно выделить изображение. После выделения нужной области перейдите во вкладку «Редактирование». Выберите функцию «Копировать» или «Скопировать совмещенные данные». В первом случае вы скопируете изображение со слоя, с которым работаете. Если же применить «Скопировать совмещенные данные», то будет скопирован фрагмент из всех доступных слоев, а не только активного. Чтобы быстро скопировать объект можно воспользоваться сочетанием клавиш «Ctrl+C». |
|
|
|
Как улучшить качество в ФотошопеГрафический редактор предназначен для множества операций с изображениями, в том числе и для коррекции качества фото. Вы можете отретушировать цвета, увеличить резкость, убрать ненужные детали с изображения, изменить его размер или кадрировать. Одним из самых простых способов для улучшения качества фото является автоматическая цветокоррекция. Вы можете отдельно с помощью автоматических настроек изменить тон и контраст на изображении. Для комплексного улучшения цвета воспользуйтесь инструментом «Автоматическая цветовая коррекция» во вкладке «Изображения». |
Как переворачивать в ФотошопеЧтобы поместить изображение под нужным углом существует инструмент вращения. Часто в фотографиях встречается «заваленный горизонт». Для того, чтобы отредактировать угол наклона во вкладке «Изображение» выберите инструмент «Вращение изображения». Вы можете повернуть фото на 90 градусов по вертикали или горизонтали, или выбрать произвольный угол вращения. Для точного вращения можно воспользоваться вспомогательной сеткой, если необходимо немного повернуть документ, например. Чтобы зеркально повернуть фото воспользуйтесь функцией «Отразить холст по горизонтали/вертикали». |
|
|
|
Как писать в ФотошопеДля создания веб-страниц, поздравительных открыток или календарей в Фотошопе можно применять инструмент «Текст». Вы можете создать надпись в любой части изображения, добавить в открытку поздравительный стих и многое другое. Чтобы добавить текст, выберите инструмент «Т» на панели инструментов слева. Вы можете сделать горизонтальную или вертикальную надпись, в зависимости от типа изображения. Надпись можно увеличить или уменьшить. Также есть возможность изменить шрифт и цвет букв. Для перемещения надписи по изображению воспользуйтесь инструментом «Перемещение». |
Как отменить действие в ФотошопеПри работе с изображением может возникать необходимость отменить одно или несколько действий. Чтобы вернуться к предыдущему шагу во вкладке «Редактирование» нажмите «Отменить» или «Шаг назад». Данная функция доступна для нескольких предыдущих действий. Если вы считаете, что работа с изображением получилась неудачной, можно сразу же вернуть к исходному состоянию фото с помощью команды «Восстановить», которая находится во вкладке «Файл». Может возникнуть ситуация, когда нужно вернуться, например, на 10 шагов назад, однако не к исходному состоянию изображения. Тогда воспользуйтесь панелью «История», которая находится справа от рабочей области. Вкладка «История» пошагово поможет вам вернуться в нужную позицию. Количество сохраняемых в истории шагов можно изменить в настройках. |
|
|
|
Как сохранить фото в ФотошопеПосле обработки изображения вам необходимо сохранить проделанную работу. Чтобы сохранить полученное фото выберите во вкладке «Файл» пункт сохранить. Изображение по умолчанию сохранится в заданную ранее папку. Чтобы более конкретно указать параметры сохранения файла, нажмите «Сохранить как». Данная функция позволяет задать путь сохранения фото, выбрать название файла, его формат и размер изображения. Если вы укажете «Наилучшее качество», размер фото может существенно вырасти. Помимо этого вы можете сохранить все слои на фото, в противном случае при сохранении они будут сведены в один. Если есть необходимость, сохраняйте копию файла, что позволит работать далее с изображением. |
Как убрать фото в ФотошопПри работе с изображением может возникнуть необходимость убрать его, чтобы начать работу с другим, либо временно перевести его в фон. При открытии фото располагается под панелью инструментов во вкладках. Если вам нужно закрыть фото, нажмите на крестик на вкладке и изображение закроется. Для работы одновременно с несколькими изображениями, вы можете параллельно открыть несколько вкладок и переключаться между ними. Чтобы изображения открывались в виде плавающих окон, нужно изменить в настройках параметр «Открывать документы во вкладках». |
|
|
|
Как установить шрифты в ФотошопДля графического редактора существует помимо основной библиотеки отдельные наборы шрифтов, которые помогут для профессионального оформления изображений. Чтобы добавить шрифты в Фотошоп необходимо их переместить в отдельную папку на рабочем столе. Если файл находиться в архиве, его нужно извлечь. Перейдите на панели управления во вкладку «Шрифты». В открывшемся окне вы увидите все шрифты, которые используются на вашем ПК. Просто переместите сюда новый шрифт. Можно также установить шрифт с помощью контекстного меню. Щелкните правой кнопкой мыши по файлу и нажмите «Установить». |
Как установить кисти в ФотошопЧтобы работать с максимальным комплектом инструментов, можно дополнительно устанавливать в программу новые кисти, шрифты, узоры и многое другое. Если вы уже имеете на компьютере файл с кистями, откройте Фотошоп для загрузки нового комплекта. Во вкладке «Редактирование» выберите пункт «Наборы» — «Управление наборами». В открывшемся окне будет вкладке «Тип набора». Укажите «Кисти» и нажмите кнопку «Загрузить». Выберите и укажите в проводнике путь в файлу с кистями. После этого опять необходимо выбрать «Загрузить». Дополнительный набор кистей отобразится у вас в нижней части списка. |
Часто в предметной фотосъемке требуются фотографии товара на белом фоне. Если снимать товар на белом фоне, то в итоге, если фон не подсвечивать отдельной группой света, по настоящему белым не получится, он будет светло светло серым. Посмотрите исходную фотографию девушки, снятой на белом фотографическом фоне BD Super White. Дело в том, что белым в web считается цвет по RGB 255 255 255, где R — red (красный) G — green (зеленый) B — blue (синий) 255 255 255 — это максимально возможное значение яркости цвета соответственно. Посмотрите изображение ниже, белый квадрат на фоне как раз имеет белый цвет. А фон который казалось бы белый, на самом деле светло-серый. Попробуем выбить фон при помощи инструмента Curves (Кривые Image=>Adjustments=>Curves). Для наглядности, я подписал значения, в каком месте гистограммы что находится. Что-бы выбить фон, надо нижний движок переместить так, что бы горб фона остался в правой части. Т. к. при этом средние тона тоже становятся светлее, их подожмем к исходной линии. Таким образом можно добиться белого фона, но не совсем качественного результата, дело в том что для темных вещей, результат будет неплохой. Но если попадется белая или серая вещь, то она сольется с фоном, а детали в ней будут потеряны. Смотрите на обувь модели.
В этом случае прибегают к обтравке изображения товара, есть множество способов. Так как в этой статье рассматриваем простые и бюджетные варианты для интернет-магазинов, сайтов и для других вариантов использования в вебе, вот еще один вариант на видео. Тут фон высветляется при помощи инструмента dodge tool. |
Превратите любую фотографию в фон с помощью Photoshop
Автор Стив Паттерсон.
В этом уроке Photoshop Effects мы узнаем, как легко превратить любую фотографию в интересный фон с помощью пары основных инструментов выделения в Photoshop, которые, честно говоря, не служат никакой другой цели, кроме чем помогает нам создать этот эффект. Я говорю об инструменте Single Row Marquee Tool и Single Column Marquee Tool, которые по умолчанию скрываются за инструментом Rectangular Marquee Tool в палитре инструментов.Даже Adobe, похоже, не считает их очень полезными, поскольку это два из немногих инструментов в палитре инструментов, с которыми не связаны сочетания клавиш. Тем не менее, как мы увидим в этом уроке, когда дело доходит до создания простых фонов или обоев в Photoshop, эти два инструмента выделения сложно превзойти.
В конце урока мы увидим, как мы можем легко объединить наш недавно созданный фон с той же фотографией, из которой мы его создали, что дает нам хороший эффект, поскольку фон и фотография имеют одинаковые цвета.
Вы можете использовать эту технику, чтобы превратить любую фотографию в фон или обои. Сама фотография будет неузнаваемой, когда вы закончите, поэтому на самом деле не имеет значения, какую фотографию вы используете. Единственное, что вы можете захотеть принять во внимание, это то, насколько красочным вы хотите, чтобы ваш фон был. Чем красочнее фотография, тем красочнее фон.
Вот фото, которое я буду использовать:
Исходное фото.
Этот урок из нашей серии «Фотоэффекты».Давайте начнем!
Загрузите это руководство в виде готового к печати PDF-файла!
Шаг 1. Дублируйте фоновый слой
Как всегда, мы хотим избежать какой-либо работы с нашим исходным изображением, поэтому, прежде чем делать что-либо еще, нам нужно продублировать наш фоновый слой. Для этого используйте сочетание клавиш Ctrl + J (Win) / Command + J (Mac). Если я загляну в свою палитру слоев, я вижу, что теперь у меня есть два слоя — фоновый слой внизу, содержащий мою исходную фотографию, и «Слой 1», который является копией фонового слоя, над ним:
Нажмите «Ctrl + J» (Win) / «Command + J» (Mac), чтобы продублировать фоновый слой.
Шаг 2. Выберите инструмент выделения в один столбец
В палитре инструментов нажмите и удерживайте кнопку мыши на инструменте «Прямоугольная область». Через секунду или две появится всплывающее меню, показывающее вам все инструменты, которые скрываются за ним. Внизу списка выберите инструмент Single Column Marquee Tool:
.Щелкните и удерживайте указатель мыши на инструменте Rectangular Marquee Tool в палитре инструментов, затем выберите инструмент Single Column Marquee Tool во всплывающем меню.
Шаг 3. Щелкните внутри изображения, чтобы выбрать один столбец пикселей.
Инструмент «Область в один столбец» получил свое название от того факта, что он выполняет одно и только одно — выделяет один столбец пикселей.Щелкните в любом месте изображения, и Photoshop выберет конкретный пиксель, на котором вы щелкнули, а также все остальные пиксели выше и ниже его сверху вниз. Имейте в виду, что ваш выбор будет иметь ширину всего один пиксель, поэтому, если вы хотите, чтобы ваш фон содержал как можно больше разных цветов из фотографии, вам нужно щелкнуть область с хорошим ассортиментом цветов сверху и снизу. Это. Я собираюсь щелкнуть по правой стороне лица девушки (ее левая, наша правая), чтобы выбрать несколько разных цветов сверху вниз:
Щелкните внутри изображения с помощью инструмента «Область в один столбец», чтобы выделить весь столбец пикселей.
Шаг 4: скопируйте выделение на новый слой
Теперь, когда у нас выделен единственный столбец пикселей, нам нужно скопировать его на новый слой. Мы можем использовать то же сочетание клавиш, которое мы использовали мгновение назад, когда дублировали фоновый слой. Просто нажмите Ctrl + J (Win) / Command + J (Mac), и Photoshop скопирует столбец пикселей на новый слой выше «Layer 1»:
Нажмите «Ctrl + J» (Win) / «Command + J» (Mac), чтобы скопировать выбранный столбец пикселей на новый слой.
Шаг 5. Растяните столбец по всему изображению с помощью Free Transform
Здесь мы делаем первую часть фона.Мы собираемся взять этот единственный столбец пикселей и растянуть его, чтобы заполнить все изображение. Для этого мы воспользуемся командой Photoshop Free Transform. Используйте сочетание клавиш Ctrl + T (Win) / Command + T (Mac), чтобы открыть поле «Свободное преобразование» и обработать столбец пикселей. Затем просто переместите курсор мыши ближе к столбцу, пока не увидите, что он превратился в две маленькие стрелки, одна указывающая влево, а другая вправо. Щелкните мышью и перетащите столбец вправо. Вы увидите, что столбец становится повторяющимся цветным узором при перетаскивании:
Щелкните и перетащите столбец пикселей вправо, чтобы создать повторяющийся узор.
Продолжайте растягивать узор, пока не дойдете до правой стороны фотографии. Затем переместите курсор мыши в левую часть поля «Свободное преобразование», а затем щелкните и растяните узор по левой стороне изображения:
Щелкните и перетащите столбец влево, пока все изображение не покроется повторяющимся узором.
После того, как вы покрыли всю фотографию узором слева направо, нажмите Enter (Win) / Return (Mac), чтобы принять преобразование и выйти из команды «Свободное преобразование».Ваше изображение должно теперь выглядеть примерно так:
Фотография теперь скрыта горизонтальным узором.
Первая часть нашего фона готова, и вы, , можете остановиться здесь, если хотите, но на следующей странице мы продолжим, чтобы сделать наш фон еще более интересным.
Шаг 6. Скройте слой горизонтального узора
Мы собираемся повторить то, что мы только что сделали с инструментом Single Column Marquee Tool, но на этот раз мы собираемся использовать инструмент Single Row Marquee Tool, чтобы создать вертикальный узор.Однако, прежде чем мы сможем это сделать, нам нужно скрыть наш горизонтальный узор, чтобы мы могли видеть, что мы делаем. Щелкните значок «Видимость слоя» (глазное яблоко) слева от «Layer 2» на палитре слоев, чтобы временно скрыть горизонтальный узор из поля зрения:
Щелкните значок видимости слоя (глазное яблоко) слева от «Layer 2» в палитре слоев, чтобы скрыть слой.
Глазное яблоко исчезнет, оставив на его месте пустой квадрат, а горизонтальный узор исчезнет в окне документа, позволяя нам снова увидеть нашу фотографию.
Шаг 7. Выберите инструмент Single Row Marquee Tool
Щелкните инструмент Single Column Marquee Tool в палитре инструментов и удерживайте кнопку мыши, пока не появится всплывающее меню, затем выберите инструмент Single Row Marquee Tool из списка:
Щелкните и удерживайте указатель мыши на инструменте «Область в одну колонку» на палитре «Инструменты», затем выберите инструмент «Область в одну строку» во всплывающем меню.
Шаг 8: Выберите «Слой 1»
Мы собираемся использовать инструмент Single Row Marquee Tool, чтобы выделить всю строку пикселей, но прежде чем мы сможем это сделать, нам нужно выделить нашу фотографию.В настоящее время у нас выбран горизонтальный узор (даже если мы скрыли его от просмотра). Наша фотография находится на «Слое 1», поэтому нажмите «Слой 1» в палитре слоев, чтобы выбрать его:
Щелкните «Слой 1» в палитре «Слои», чтобы выбрать фотографию.
Шаг 9: Щелкните внутри изображения, чтобы выбрать одну строку пикселей
Так же, как мы сделали с инструментом «Область в один столбец», щелкните в любом месте изображения, чтобы выбрать одну строку пикселей.
Photoshop выберет конкретный пиксель, на котором вы щелкнули, а также все остальные пиксели в этой строке слева направо.Опять же, имейте в виду, что ваш выбор будет иметь высоту всего 1 пиксель, поэтому, если вы хотите, чтобы ваш фон был как можно более красочным, вам нужно щелкнуть область, которая предоставит вам хороший ассортимент цветов слева направо. верно. Я собираюсь кликнуть девушке по лбу:
Щелкните внутри изображения с помощью инструмента Single Row Marquee Tool, чтобы выделить всю строку пикселей.
Шаг 10: скопируйте выделение на новый слой
Выделив наш ряд пикселей, нажмите Ctrl + J (Win) / Command + J (Mac), чтобы скопировать выделение на новый слой, который появится между «Layer 1» и горизонтальным слоем с узором в палитре слоев:
Нажмите «Ctrl + J» (Win) / «Command + J» (Mac), чтобы скопировать выделение на новый слой.
Шаг 11. Растяните строку по всему изображению с помощью Free Transform
Нажмите Ctrl + T (Win) / Command + T (Mac), чтобы снова вызвать поле Free Transform и ручки, затем переместите указатель мыши чуть выше строки, пока не увидите, что курсор превратится в две стрелки, одна направлена вверх, а другой указывает вниз. Щелкните мышью и перетащите столбец вверх к верхней части изображения. Как и раньше, при перетаскивании строка станет повторяющимся узором:
Щелкните и перетащите строку пикселей вверх, чтобы создать повторяющийся узор.
Продолжайте перетаскивать узор, пока не дойдете до верхней части фотографии. Затем перетащите нижнюю часть ряда пикселей вниз к нижней части фотографии, пока вся фотография не будет покрыта узором. Нажмите Enter (Win) / Return (Mac), чтобы принять преобразование и выйти из команды «Свободное преобразование». Ваше изображение должно теперь выглядеть примерно так:
Фотография теперь скрыта за повторяющимся вертикальным узором.
На данный момент похоже, что все, что мы сделали, это заменили наш первоначальный горизонтальный узор на вертикальный, но что мы собираемся сделать дальше, так это рассмотрим несколько различных способов смешать два узора вместе!
Шаг 12: снова включите слой горизонтального узора
Теперь, когда у нас есть два паттерна, давайте рассмотрим несколько простых способов их смешивания для создания интересного фона.Во-первых, нам нужно снова включить наш горизонтальный слой с узором, поэтому щелкните внутри небольшого пустого квадрата слева от «Layer 2» в палитре слоев, что вернет значок глазного яблока и сделает слой видимым внутри документа. окно еще раз:
Щелкните значок «Видимость слоя» для «Layer 2», чтобы снова включить слой в окне документа.
Шаг 13: Выберите слой горизонтального узора
Нам также необходимо, чтобы был выбран слой с горизонтальным узором, и простое возвращение слоя в видимый режим на самом деле его не выбирает.Нам нужно щелкнуть по слою в палитре слоев, чтобы выбрать его:
Щелкните «Layer 2» на палитре слоев, чтобы выбрать его.
Теперь, когда мы видим оба наших паттерна, давайте посмотрим, как мы можем легко смешать их вместе.
Вариант 1. Уменьшите непрозрачность слоя 2
Один из способов быстро и легко совместить два рисунка — просто уменьшить непрозрачность горизонтального слоя рисунка. Выбрав «Слой 2», перейдите к параметру «Непрозрачность» в правом верхнем углу палитры «Слои» и уменьшите непрозрачность слоя до 50%:
Уменьшите непрозрачность слоя 2 до 50%, чтобы смешать два узора вместе.
Вы можете настроить значение непрозрачности по своему усмотрению, чтобы точно настроить эффект, но вот мой фон после объединения двух узоров вместе, уменьшив непрозрачность верхнего слоя:
Уменьшите непрозрачность слоя 2 до 50%, чтобы смешать два узора вместе.
Вариант 2: Изменить режим наложения «Слоя 2»
Еще один способ легко совместить два узора — использовать режимы наложения слоев. Во-первых, я собираюсь снова установить непрозрачность «Layer 2» на 100%.Затем я изменю режим наложения слоя, перейдя к параметру режима наложения в верхнем левом углу палитры слоев (прямо напротив параметра «Непрозрачность»), щелкнув стрелку вниз справа от слова. «Нормальный» и выберите другой режим наложения из раскрывающегося списка. Попробуйте каждый из них, чтобы увидеть, какой эффект вы получите. Здесь я изменил режим наложения для Layer 2 на Multiply:
Изменение режима наложения «Слоя 2» с «Нормального» на «Умножение».
Режим наложения «Умножение» — один из наиболее часто используемых режимов наложения при работе в Photoshop, и вот фоновый эффект, который я получаю с ним.Фон теперь выглядит темнее, чем раньше, с более насыщенными цветами:
Фоновый эффект, созданный в режиме наложения «Умножение».
Вот еще один вариант фонового эффекта, на этот раз с использованием комбинации режима наложения и параметров непрозрачности. Я изменил режим наложения на Hard Light и снизил непрозрачность до 50%:
Комбинируйте режим наложения и параметры непрозрачности, чтобы получить еще больше возможностей.
Вот мой новый фоновый эффект:
Эффект фона, созданный путем изменения режима наложения «Layer 2» на «Hard Light» и уменьшения непрозрачности до 50%.
Опять же, попробуйте каждый из режимов наложения и следите за своим изображением в окне документа, чтобы увидеть, какой эффект дает каждый режим наложения.
Вариант 3. Используйте маску слоя
Давайте рассмотрим третий способ смешивания двух паттернов вместе. На этот раз мы будем использовать маску слоя. Сначала я верну режим наложения слоя «Layer 2» на «Нормальный» и снова увеличу непрозрачность до 100%. Затем, чтобы добавить маску слоя к «Слою 2», я нажимаю значок «Маска слоя» в нижней части палитры «Слои».Кажется, что в окне документа ничего не произошло, но если мы посмотрим на палитру слоев, мы увидим миниатюру маски слоя справа от миниатюры предварительного просмотра для «Layer 2»:
Если щелкнуть значок маски слоя в нижней части палитры «Слои», справа от миниатюры предварительного просмотра слоя 2 будет добавлена миниатюра маски слоя.
С добавленной маской слоя выберите инструмент «Градиент» на палитре «Инструменты» или нажмите букву G, чтобы быстро выбрать его с помощью сочетания клавиш:
Выберите инструмент «Градиент».
Выбрав инструмент «Градиент», щелкните правой кнопкой мыши (Win) / щелкните, удерживая нажатой клавишу «Control» (Mac), в любом месте изображения и выберите градиент от черного к белому в появившемся окне выбора градиента:
«Щелкните правой кнопкой мыши» (Win) / «Control-click» (Mac) внутри документа и выберите градиент «от черного к белому».
Давайте используем маску слоя, чтобы смешать узоры друг с другом по диагонали. Щелкните инструментом Gradient Tool где-нибудь вверху в верхнем левом углу изображения, затем перетащите указатель мыши в нижний правый угол:
Щелкните в верхнем левом углу изображения с помощью инструмента «Градиент» и перетащите его в правый нижний угол.
Отпустите кнопку мыши, и Photoshop добавит маску слоя, смешивая два узора от верхнего левого угла к нижнему правому:
Два шаблона теперь постепенно смешиваются вместе от верхнего левого угла до нижнего правого.
Теперь, когда мы создали наш фоновый эффект, давайте добавим его к той же фотографии, из которой мы его создали! Эта часть, конечно, необязательна, но если вы хотите продолжить, вот как это сделать.
Шаг 1. Переместите слой с фотографией в верхнюю часть палитры слоев
В настоящее время наш фон находится перед нашей фотографией, что на самом деле не там, где вы ожидаете, что будет фон .Нам нужно переместить нашу фотографию перед фоном, что означает, что нам нужно переместить слой с фотографией над двумя нашими слоями с узором в палитре слоев. Наша фотография находится на «Слое 1», поэтому нажмите «Слой 1» в палитре слоев, чтобы выбрать его:
Выберите фотографию, щелкнув «Слой 1» в палитре слоев.
Вот быстрое сочетание клавиш для перемещения слоя непосредственно в верхнюю часть стека слоев. Выделив слой, просто нажмите Shift + Ctrl +] (Win) / Shift + Command +] (Mac).
Photoshop переместит слой выше всех остальных и переместит его прямо в верх палитры слоев:
Нажмите «Shift + Ctrl +]» (Win) / «Shift + Command +]» (Mac), чтобы переместить «Слой 1» прямо в верх палитры слоев.
Фотография снова становится видимой в окне документа.
Шаг 2. Измените размер фотографии с помощью функции Free Transform
Нажмите Ctrl + T (Win) / Command + T (Mac), чтобы снова вызвать команду Photoshop Free Transform, на этот раз вокруг фотографии.Удерживая Shift + Alt (Win) / Shift + Option (Mac), перетащите любой из четырех угловых маркеров внутрь, чтобы уменьшить фотографию, открыв задний фон. Удерживание клавиши «Shift» ограничивает пропорции ширины и высоты фотографии при перетаскивании, а удерживание «Alt / Option» сообщает Photoshop, что размер фотографии должен изменяться от ее центра:
Удерживая нажатыми «Shift + Alt» (Win) / «Shift + Option» (Mac), перетащите любой из угловых маркеров Free Transform к центру, чтобы уменьшить фотографию.
Нажмите Enter (Win) / Return (Mac), когда вас устраивает размер фотографии, чтобы принять преобразование и выйти из команды «Свободное преобразование».
Вариант 3: Добавить падающую тень
Чтобы завершить эффект, я собираюсь добавить тень к своей фотографии, чтобы она немного выделялась на фоне. Щелкните значок «Стили слоя» в нижней части палитры «Слои» и выберите «Drop Shadow» из появившегося списка стилей слоев:
Выберите «Drop Shadow» из списка стилей слоя на палитре слоев.
Появится диалоговое окно «Стиль слоя» Photoshop, в котором в среднем столбце установлены параметры «Тень».Измените угол тени на 120 ° и уменьшите непрозрачность примерно до 60%:
Уменьшите непрозрачность тени до 60% и измените угол на 120 °.
Щелкните OK в правом верхнем углу диалогового окна Layer Style, чтобы выйти из него, и на этом мы закончили! Вот окончательный результат после добавления тени к моей фотографии:
Окончательный результат.
И вот оно! Вот как с помощью Photoshop любую фотографию превратить в интересный фон! Посетите наш раздел «Фотоэффекты», чтобы получить больше уроков по эффектам Photoshop!
Использование фотографии в качестве фона
Автор Стив Паттерсон.
В этом уроке Photoshop Effects мы узнаем, как использовать фотографию в качестве собственного фона, что является отличным эффектом для свадебной фотографии, но также может использоваться с любым изображением. Мы собираемся создать две копии нашей фотографии, используя одну в качестве основного изображения, а вторую в качестве фона, которые мы будем раскрашивать, переворачивать и плавно переходить в изображение в стиле водяных знаков.
Затем мы возьмем нашу главную фотографию, уменьшим ее в размере, добавим красивую границу и эффект тени и, наконец, переместим ее в идеальное место перед фоном.Мы даже возьмем образцы цветов из изображения, чтобы убедиться, что все хорошо сочетается. Этот фотоэффект легко создать, и он занимает очень мало времени от начала до конца.
Прежде чем мы начнем … Эта версия руководства предназначена для Photoshop CS5 и более ранних версий. Если вы используете Photoshop CC или CS6, вы захотите подписаться на полностью обновленную версию.
Вот изображение, с которого я начну:
Исходное изображение.
И вот последний эффект, к которому мы стремимся:
Окончательный результат.
Этот урок из нашей серии «Фотоэффекты». Давайте начнем!
Загрузите это руководство в виде готового к печати PDF-файла!
Шаг 1. Дублируйте фоновый слой дважды
Первое, что нам нужно сделать для этого фотоэффекта, — это создать пару копий нашего изображения. В палитре слоев мы видим, что в настоящее время у нас есть только один слой, фоновый слой, который содержит нашу фотографию:
Палитра слоев Photoshop, показывающая исходное изображение на фоновом слое.
Сделаем пару его копий, и для этого воспользуемся удобным сочетанием клавиш Ctrl + J (Win) / Command + J (Mac). Используйте сочетание клавиш один раз, чтобы создать первую копию, затем используйте ее снова, чтобы создать вторую копию. Теперь у вас должно быть три слоя в палитре слоев:
.Дважды нажмите «Ctrl + J» (Win) / «Command + J» (Mac), чтобы создать две копии фонового слоя.
Основная причина, по которой мы создали здесь две копии, заключается в том, чтобы избежать работы с нашим исходным фоновым слоем, поскольку он содержит исходную информацию о пикселях нашей фотографии, и мы всегда хотим сохранить ее в безопасности на случай, если нам понадобится вернуться к нему.
Шаг 2: Скрыть верхний слой
Слой в верхней части палитры слоев станет нашей главной страницей, но пока мы собираемся поработать над слоем под ним, который станет нашим фоном. Однако, чтобы увидеть, что мы делаем, нам нужно скрыть верхний слой. Для этого щелкните значок видимости слоя (значок, который выглядит как глазное яблоко) слева от слоя в палитре слоев:
Скройте верхний слой в палитре слоев, щелкнув значок видимости его слоя (глазное яблоко).
Кажется, что с вашим изображением ничего не произошло, когда вы скроете верхний слой, так как все три слоя содержат одно и то же изображение, но теперь мы сможем увидеть, что мы делаем, когда превратим нижний слой в наш. фон, которым мы и займемся дальше.
Шаг 3. Образец цвета изображения для использования в качестве фона
Создадим фон. Сначала щелкните средний слой в палитре слоев, чтобы выбрать его:
Щелкните средний слой в палитре слоев Photoshop, чтобы выбрать его.
Нам нужно взять образец цвета из изображения, которое мы собираемся использовать для раскрашивания фона. Для этого возьмите инструмент Eyedropper Tool из палитры инструментов или нажмите I на клавиатуре, чтобы быстро выбрать его:
Выберите инструмент «Пипетка».
Затем, выбрав инструмент «Пипетка», щелкните область внутри изображения, содержащую цвет, который вы хотите использовать для фона. Я собираюсь взять образец цвета щеки женщины, который должен хорошо подойти:
Щелкните внутри изображения инструментом «Пипетка», чтобы выбрать цвет.
Вы увидите, что цвет отображается как цвет переднего плана в палитре инструментов:
Выбранный цвет теперь отображается в образце цвета переднего плана на палитре инструментов.
Шаг 4: Раскрасьте фон с помощью корректирующего слоя оттенка / насыщенности
Теперь, когда у нас есть выбранный цвет, давайте используем его для раскрашивания фона. Щелкните значок New Adjustment Layer в нижней части палитры слоев:
Щелкните значок «Новый корректирующий слой».
Затем выберите Hue / Saturation из списка:
Выберите «Оттенок / Насыщенность» из списка корректирующих слоев.
Это вызывает диалоговое окно Photoshop «Цветовой тон / Насыщенность». Здесь нет необходимости возиться с какими-либо ползунками, пытаясь выбрать цвет, потому что мы уже выбрали цвет, который хотим использовать, поэтому все, что нам нужно сделать, это выбрать опцию Colorize в правом нижнем углу диалогового окна. :
Щелкните внутри флажка слева от параметра «Раскрасить», чтобы выбрать его.
Как только вы выберете эту опцию, Photoshop раскрасит изображение, используя выбранный цвет:
Изображение теперь раскрашено с использованием цвета, взятого из него.
Я собираюсь увеличить насыщенность цвета, перетаскивая ползунок Saturation вправо, пока значение насыщенности не станет равным 50 . Затем, чтобы придать фону размытый вид, я собираюсь перетащить ползунок Lightness вправо до значения около 75 :
.Увеличьте «Насыщенность» до 50 и «Яркость» до 75.
Нажмите ОК, когда закончите, чтобы выйти из диалогового окна. Вот мое изображение после раскрашивания и осветления:
Фон теперь раскрашен и выглядит размытым.
Шаг 5. Отразите изображение по горизонтали
И последнее, что нужно сделать с нашим прошлым. Давайте перевернем его по горизонтали, чтобы он выглядел как зеркальное отражение нашей основной фотографии. Для этого нам сначала нужно выбрать правильный слой. На данный момент у нас есть корректирующий слой Hue / Saturation, выбранный в палитре Layers, поэтому нажмите «Layer 1» под ним, который содержит наше фоновое изображение.Затем перейдите в меню Edit вверху экрана, выберите Transform , а затем выберите Flip Horizontal . Фотография перевернется, давая нам «зеркальное отражение» и завершив работу над фоном:
Перейдите в меню «Правка»> «Трансформировать»> «Отразить по горизонтали», чтобы перевернуть фон вбок, создав зеркальное отображение основной фотографии.
Шаг 6. Включите верхний слой снова
Мы закончили с нашим фоном, поэтому давайте поработаем с нашим основным изображением, которое находится на верхнем слое в палитре слоев.Слой в настоящее время скрыт, поэтому щелкните еще раз на его значке видимости слоя , чтобы снова включить его:
Щелкните еще раз по значку видимости верхнего слоя, чтобы снова включить его.
Когда вы щелкаете по значку, глазное яблоко снова появляется, и исходное изображение появляется в документе, временно блокируя фон, над которым мы только что работали, от просмотра.
Шаг 7. Измените размер основного изображения с помощью свободного преобразования
Мы собираемся уменьшить наше основное изображение, и мы сделаем это с помощью команды Photoshop Free Transform .Сначала щелкните верхний слой в палитре слоев, чтобы выбрать его. Затем используйте сочетание клавиш Ctrl + T (Win) / Command + T (Mac), чтобы вызвать маркеры Free Transform вокруг изображения. Удерживая нажатыми Shift + Alt (Win) / Shift + Option (Mac), перетащите любой из угловых маркеров внутрь, чтобы уменьшить размер фотографии. Удерживание Shift ограничивает пропорции изображения при перетаскивании, а удерживание Alt / Option указывает Photoshop на изменение размера изображения от его центра.Вы сами решаете, насколько маленьким вы хотите сделать свой образ. Я собираюсь сделать мой примерно 60% от его первоначального размера:
.Уменьшите размер исходного изображения с помощью функции «Свободное преобразование».
Нажмите Введите (Win) / Верните (Mac), когда вас устраивает новый размер изображения, чтобы принять преобразование.
Шаг 8: Добавьте обводку к основному изображению
Давайте добавим тонкую рамку вокруг нашего основного изображения. Для этого мы будем использовать стиль слоя Stroke .Щелкните значок Layer Styles внизу палитры слоев:
Щелкните значок «Стили слоя» в нижней части палитры слоев.
Затем выберите Stroke внизу списка стилей слоя:
Выберите «Stroke» из списка.
Это вызывает диалоговое окно Photoshop Layer Style , для которого в среднем столбце установлены параметры обводки. Давайте выберем цвет для обводки, снова взяв цвет из изображения.Для этого щелкните образец цвета , который по умолчанию имеет красный цвет:
Щелкните образец цвета для Обводки, чтобы выбрать новый цвет.
Когда вы нажимаете на образец цвета, появляется «Палитра цветов» Photoshop, где обычно вы выбираете новый цвет, но мы собираемся проигнорировать его, так как мы хотим взять образец цвета непосредственно из самого изображения. Для этого наведите указатель мыши на основное изображение, и вы увидите, как курсор мыши изменится на значок «Пипетка».Затем, как мы делали раньше, щелкните область внутри изображения, чтобы выбрать цвет. Я собираюсь пробовать оттенок белого для платья невесты:
.Образец цвета изнутри изображения для использования с Обводкой.
Когда вы щелкните внутри изображения, вы увидите, что образец цвета обводки изменится на цвет, который вы только что выбрали. Когда вы будете довольны выбранным цветом, нажмите «ОК» в правом верхнем углу палитры цветов, чтобы закрыть его (хотя мы никогда его не использовали).
После того, как вы выбрали цвет обводки, перейдите к параметру Stroke Size в верхней части диалогового окна и установите его примерно на 4px . Вы можете установить его немного выше, если вы используете большое изображение с высоким разрешением, но мы не собираемся здесь использовать поляроидный вид. Нам нужно что-то более элегантное, особенно если вы делаете это со свадебной фотографией, поэтому постарайтесь, чтобы мазок был достаточно тонким. Также установите для параметра Position значение Inside :
Сделайте обводку достаточно тонкой, установив ее «Размер» примерно на 4 пикселя и изменив «Положение» на «Внутри».
Пока не нажимайте ОК. Нам нужно добавить еще один стиль слоя.
Шаг 9: Добавьте падающую тень
Давайте добавим Drop Shadow перед закрытием диалогового окна Layer Style. Щелкните прямо на слове Drop Shadow в левой части диалогового окна:
Щелкните прямо на слове «Drop Shadow» слева.
Это вызовет параметры Drop Shadow в среднем столбце, где ранее были параметры Stroke. По умолчанию Photoshop устанавливает цвет Drop Shadow на черный, но это слишком сурово для этого эффекта, поэтому давайте выберем другой цвет.Так же, как мы сделали с Обводкой, щелкните образец цвета:
Щелкните образец цвета Drop Shadow в диалоговом окне Layer Style.
Это снова вызовет палитру цветов Photoshop, и я снова проигнорирую ее, потому что хочу взять образец цвета прямо из изображения. Я хочу, чтобы моя Drop Shadow была примерно того же цвета, что и тот, который я использовал для раскрашивания фона, но немного темнее (в конце концов, это тень), поэтому я собираюсь взять образец цвета с лица мужчины, который немного темнее женского:
Пример немного более темного цвета из того, что вы использовали для раскрашивания фона для Drop Shadow.
По мере того, как вы щелкаете внутри изображения, цвет падающей тени меняется на тот цвет, который вы только что щелкнули, так что вы можете видеть предварительный просмотр цвета своей тени при нажатии. Когда цвет вас устроит, нажмите OK в палитре цветов, чтобы выйти из него. Ваш образец цвета в диалоговом окне «Стиль слоя» теперь изменится на цвет, который вы выбрали.
Выбрав цвет, я собираюсь снизить непрозрачность моей Drop Shadow примерно до 40% , чтобы она не была слишком интенсивной, и я собираюсь изменить свой Angle примерно на 130 ° :
Уменьшите непрозрачность тени примерно до 40% и измените угол примерно до 130 °.
Нажмите «ОК», когда закончите, чтобы выйти из диалогового окна «Стиль слоя». Ваше изображение должно теперь выглядеть примерно так:
Изображение после применения Stroke и Drop Shadow.
Шаг 10. Измените положение основного изображения по мере необходимости
Все хорошо, кроме одного. Мое основное изображение на переднем плане блокирует лица мужчины и женщины на заднем плане, поэтому первое, что я собираюсь сделать, это переместить основное изображение. Чтобы переместить его, нам понадобится инструмент Move Tool , поэтому либо выберите его на палитре инструментов, либо нажмите V на клавиатуре:
Выберите инструмент «Перемещение».
Затем, не снимая выделения с верхнего слоя, щелкните внутри документа и перетащите основное изображение на новое место. Я просто собираюсь немного перетащить свой вниз, поэтому, чтобы убедиться, что я перетаскиваю прямую линию, я собираюсь удерживать нажатой клавишу Shift при щелчке и перетаскивании:
Перетащите основное изображение на новое место с помощью инструмента «Перемещение». Удерживайте «Shift», чтобы провести по прямой линии.
Шаг 11: Измените размер и переместите фоновое изображение по мере необходимости
Поскольку лица пары на заднем плане все еще блокируются верхней частью моего основного изображения, я собираюсь закончить работу, увеличив размер фонового изображения.Обычно вы не хотите увеличивать размер изображения, потому что оно имеет тенденцию делать изображения мягкими и тусклыми, но, поскольку это изображение используется просто в качестве фона, мы можем обойтись без него. Прежде чем я смогу сделать фон больше, мне сначала нужно выбрать его слой, поэтому я собираюсь щелкнуть «Слой 1» в палитре слоев, чтобы выбрать его.
Если вы в настоящее время работаете с изображением в окне документа, вам нужно нажать клавишу F на клавиатуре, чтобы переключить Photoshop в полноэкранный режим с панелью меню , иначе вы выиграете. Я не могу видеть, что вы делаете с помощью дескрипторов Free Transform.Затем, как и раньше, я воспользуюсь сочетанием клавиш Ctrl + T (Win) / Command + T (Mac), чтобы вызвать дескрипторы Free Transform, на этот раз вокруг фонового изображения. Я собираюсь удерживать нажатой клавишу Shift , чтобы ограничить пропорции моего изображения, а также Alt (Win) / Option (Mac), чтобы изменить размер изображения от его центра, и я собираюсь нажать на любой из угловых маркеров и перетащите его наружу, чтобы увеличить фоновое изображение:
Увеличение фона с помощью Free Transform.
Я также собираюсь немного изменить положение фона, просто щелкнув в любом месте внутри него с активными маркерами Free Transform и перетащив его в новое положение. Я собираюсь сдвинуть свой немного вверх и немного вправо, пока мой фон не будет хорошо сбалансирован с основным изображением. Когда вас устраивают размер и расположение фонового изображения, нажмите Enter (Win) / Return (Mac), чтобы принять изменение, и все готово!
Вот мой завершенный эффект, после того, как я увеличил фон и немного переместил его, чтобы он лучше уравновешивался с основным изображением:
Окончательный эффект.
И вот оно! Вот как в Photoshop использовать фотографию в качестве фона! Посетите наш раздел «Фотоэффекты», чтобы получить больше уроков по эффектам Photoshop!
Как сделать фон белым в Photoshop
Александра Бейтман, 22 февраля 2021 г.,
Вы когда-нибудь делали то, что, по вашему мнению, является идеальной фотографией на белом фоне, только для того, чтобы обнаружить, что белый цвет получается серым при постобработке? Это случается с лучшими из нас, но вы можете исправить это, узнав, как сделать фон белым в Photoshop!
Хотя поначалу простой белый фон может показаться неважным, он может иметь решающее значение для ваших коллекций свадебных фотографий, изображений на веб-сайтах и коммерческих фотографий.В конце концов, изображение с чисто белыми краями хорошо отображается на большинстве веб-сайтов. А белый фон легко сделать прозрачным для дизайнерских проектов!
Сегодня мы узнаем, как сделать фон белым в Photoshop, чтобы вам не пришлось тратить впустую свои идеальные фотографии. Конечно, вам понадобится Photoshop, чтобы следовать этому руководству. Если у вас его еще нет, вы можете загрузить Photoshop с сайта Adobe в составе пакета Creative Cloud с Lightroom.
Без лишних слов, давайте перейдем к делу.Как в фотошопе сделать фон белым?
В сегодняшнем блоге мы рассмотрим:
- Зачем нужен простой белый фон
- Шаги по созданию белого фона в Photoshop с помощью регулировки уровней
- Как сделать фон белым в Photoshop с помощью инструментов выделения
- Как проверить чистый белый цвет
Приступим.
Зачем нужен простой белый фон
Есть много причин, по которым фотографам может потребоваться заменить фон объекта простым белым пространством.Например, вам может понадобиться:
- Уберите отвлекающие факторы: чистый белый фон поможет сфокусировать ваше внимание на объекте и поможет вашим клиентам выглядеть лучше всего.
- Устранение проблем с цветом: неправильные цвета фона могут сделать ваши объекты бледными и снизить эффект от фотографий.
- Подготовьте фотографии для коммерческого использования: изображения с простым белым фоном можно использовать для всех видов инициатив по брендингу как в Интернете, так и в печати и в другой рекламе.
Поскольку фотографии с белым фоном используются так часто, важно, чтобы вы научились их правильно редактировать! Давайте посмотрим, как сделать фон белым в Photoshop.
Шаги по созданию белого фона в Photoshop
Как и в большинстве операций редактирования в Photoshop, существует несколько способов сделать фон изображения белым. В этом руководстве мы сосредоточимся на двух из этих методов редактирования и протестируем их на одном изображении.
Первый шаг в каждом подходе один и тот же — загрузка фотографии в Photoshop. Вот как импортировать изображение в Photoshop:
1. Откройте изображение в Photoshop
Сначала вам нужно открыть изображение в Photoshop, чтобы вы могли поработать над тем, чтобы сделать фон белым.Просто щелкните свою фотографию правой кнопкой мыши, затем выберите Открыть с помощью… и выберите Photoshop . Ваша фотография откроется в новом окне Photoshop на вашем экране.
Оригинальное фото Оспана Али через UnsplashПрежде чем мы сможем приступить к редактированию, нам нужно продублировать исходный слой изображения. Вы можете внести изменения в исходный слой изображения, но тогда вы рискуете навсегда изменить файл изображения. Лучше всего редактировать на дублированном слое, чтобы исходный слой оставался нетронутым.
Чтобы дублировать слой изображения, выберите Layer >> New >> Layer в верхней строке меню, чтобы создать новый слой.
Или щелкните исходный слой на панели Layers Panel в правом нижнем углу экрана, затем перетащите слой на кнопку New Layer . Эта кнопка отображается в виде квадратной надписи в нижней части панели слоев.
После копирования слоя вы можете переименовать его по своему усмотрению. Для целей этого урока я назову свой дублированный слой «Редактирование», так как он будет содержать все мои правки, чтобы сделать фон изображения белым.
Сделайте фон белым в Photoshop с помощью регулировки уровней
Один из способов сделать фон просто белым в Photoshop — это настроить уровни цвета изображения. Этот процесс довольно прост для большинства изображений с несложным фоном.
Регулируя уровни цвета, мы можем обесцветить изображение, чтобы фон стал белым.
1. Отрегулируйте ползунки уровней
Для настройки уровней щелкните Image в верхнем меню, затем выберите Adjustments >> Levels .
Photoshop откроет ползунок регулировки с тремя вкладками, по одной для каждого из основных цветовых каналов. Отрегулируйте ползунки Levels до тех пор, пока фон изображения не станет чисто белым. Для некоторых изображений это может означать установку всех ползунков уровней на 0.
Обратите внимание, что настройка этих ползунков уровней обесцвечивает все изображение , а не только фон. Мы исправим эту проблему в следующих шагах!
2. Добавьте маску слоя
Теперь, когда у нас есть изображение с белым фоном, мы можем создать маску слоя , чтобы снова добавить объект в фотографию.
Мы продублируем наш исходный слой изображения, как мы это делали в начале урока. Теперь нам нужно изменить порядок слоев на нашей панели слоев, чтобы маска открывала дублированный слой изображения.
Мы хотим, чтобы слой, содержащий отредактированный белый фон, который мы обозначили «Редактирование», располагался между нашим слоем исходного изображения и слоем дублированного изображения на панели «Слои». Ваша панель слоев должна выглядеть примерно так:
Теперь давайте добавим слой-маску к нашему самому верхнему слою, дублированному слою изображения.Чтобы добавить маску слоя, выберите серый квадратный значок с кружком посередине, расположенный в нижней части панели слоев. Убедитесь, что вы выбрали самый верхний слой, прежде чем добавлять маску слоя.
Вы узнаете, что добавили маску слоя правильно, когда увидите белый слой, прикрепленный к дублированному слою изображения на панели слоев.
Эта маска позволит нам закрасить часть дублированного слоя изображения, чтобы показать слой под ним. В данном случае нижележащий слой — это ненасыщенный слой изображения.
Выберите жесткую круглую кисть на панели инструментов кисти Photoshop или выберите B на клавиатуре. Установите непрозрачность кисти на 100%, используя ползунок непрозрачности в верхней части экрана Photoshop.
3. Закрасьте фон
Выбрав жесткую круглую кисть, измените цвет на черный, щелкнув верхний квадрат в нижнем левом углу панели инструментов . Выберите маску слоя, затем начните рисовать черным цветом на маске, чтобы показать белый фон.
Нарисуйте фон вокруг ваших клиентов или объектов. Здесь важна точность, поэтому не бойтесь уменьшать размер кисти и увеличивать масштаб. Также знайте, что вы можете создать черный цвет на маске слоя, отпустив и щелкнув еще раз. Это позволит вам при необходимости добавить яркости и темноты фону.
Самое замечательное в Layer Masks состоит в том, что, если вы допустили ошибку, вы можете перекрасить стертую часть изображения, переключившись на белую краску.Photoshop позволяет легко переключаться между белым и черным, нажимая клавишу X на клавиатуре.
Примечание: если вы не хотите иметь дело с ползунками Adjustments и Levels, вы можете добиться того же эффекта, создав новый слой и залив его белой краской. Такой подход позволяет сэкономить несколько шагов без ущерба для качества редактирования.
Когда вы закончите рисовать на белом фоне, нажмите Cmd / Ctrl + S , чтобы сохранить прогресс.
Использование инструментов выделения, чтобы сделать фон белым в Photoshop
Вышеупомянутый подход достаточно прост, но иногда вам нужно более точное редактирование, чтобы ваш белый фон выглядел правдоподобно. При работе со слоями-масками и рисовании фона изображения вручную существует масса возможностей для ошибок. Вместо этого давайте рассмотрим другой подход с использованием встроенных инструментов выделения Photoshop.
1. Маскировка фона
После того, как вы импортировали изображение в Photoshop, выберите Select в верхнем меню, затем выберите Select and Mask option.
Затем в верхнем правом углу открывшегося меню боковой панели выберите раскрывающийся список, чтобы выбрать Режим просмотра .
Режимы просмотра в Photoshop поможет нам сравнить наши правки с исходным изображением по мере их внесения. Для этого урока я выбрал режим просмотра Overlay . Вы заметите, что режим наложения создает красный оттенок по всему изображению.
2. Выберите тему изображения
Затем нам нужно сообщить Photoshop, кто или каков объект нашего изображения.Для этого воспользуемся инструментом быстрого выбора, чтобы нарисовать объект на фотографии. Просто щелкните значок Quick Selection Tool в верхнем левом углу экрана «Режимы просмотра», затем щелкните и перетащите курсор, чтобы выбрать тему.
Инструмент быстрого выбора помогает в этом процессе, автоматически выбирая похожие пиксели в области. Поскольку этот инструмент использует AI для обнаружения похожих пикселей , вы захотите использовать этот подход на изображениях, где объект выделяется на фоне, а не на тех, где объект сливается.
После того, как вы нарисуете основную часть объекта с помощью инструмента быстрого выбора, используйте инструмент Refine Edge Tool на той же левой боковой панели, чтобы создать более четкие края вокруг вашей точки фокусировки. Помните, что вы можете увеличить в нашем изображении, чтобы сделать более близкий выбор, и вы можете настроить инструменты кисти на панели режимов просмотра.
Когда вы закончили рисовать выбранный объект и довольны результатом, вы готовы вывести свой выбор в главное окно Photoshop.Для этого выберите Output To >> New Layer with Layer Mask в правом нижнем углу экрана.
Эта операция возвращает изображение на главный экран Photoshop на новом слое. На этом новом слое фон фотографии замаскирован, поэтому объект остается.
3. Добавьте белый фон
Теперь, когда вы закончили фон, вы можете добавить белый фон позади объекта. Просто создайте новый слой, выбрав Layer >> New >> Layer .Выберите простой белый цвет и используйте инструмент Fill Tool , чтобы закрасить слой белым.
Переместите этот белый слой под слой с замаскированным изображением на панели, чтобы поместить объект на белый фон.
4. Подкрасьте свою работу
На этом этапе вы можете обнаружить, что не все края четкие. Это нормально! Хотя инструмент быстрого выбора использует ИИ, он не надежен. На этом этапе процесса редактирования мы можем довольно легко исправить эти края.
Чтобы еще больше уточнить края, вы можете просто увеличить фотографию и нарисовать черной кистью маску.Это сотрет края фотографии с бахромой.
Если это звучит слишком утомительно, вы можете использовать вместо него Defringe Tool . Перейдите в верхнее меню и выберите Layer >> Matting >> Defringe .
Появится диалоговое окно с просьбой ввести значение пикселя. Это значение в пикселях определяет, сколько пикселей Photoshop удалит с краев вашего объекта. Я использовал значение x пикселей для своего изображения, но каждая фотография будет отличаться. Поиграйте со значением пикселя, пока не найдете тот, который подходит для вашего редактирования.
А теперь не забудьте сохранить свой прогресс!
4. Проверьте свою работу
Независимо от того, какой подход к редактированию вы выбрали, вам необходимо убедиться, что вы добились желаемого эффекта. Хотя ваш фон может выглядеть как белый, он может быть не полностью белым.
Самый простой способ определить, является ли фон вашего изображения простым белым, — создать новый Threshold Adjustment Layer , выбрав Layer >> New Adjustment Layer >> Threshold в верхнем меню.
Щелкните ОК в появившемся диалоговом окне. Затем переместите ползунок Threshold до упора влево. Если вы видите черный цвет, оставшийся на фоне вашего изображения, значит, ваш фон не просто белый!
Если вы заметили границу между вашим изображением и фоном в Photoshop, войдите в свое меню и выберите Photoshop> Настройки> Интерфейс. Щелкните «Нет» для параметров границы на всех слоях, чтобы решить проблему.
Вот наш окончательный результат:
Сделать фон белым в Photoshop еще никогда не было так просто
Вот и все! Все, что вам нужно знать о том, как сделать фон белым в Photoshop. Обладая этими навыками, вы сможете редактировать и доводить свои изображения до совершенства в кратчайшие сроки!
Чтобы получить больше советов по фотографии, руководств по редактированию и руководств по WordPress, подпишитесь на нас в Facebook и Twitter. Обязательно подпишитесь на нашу рассылку, чтобы не пропустить ни одной публикации!
Используете WordPress и хотите получить Envira Gallery бесплатно?
Envira Gallery помогает фотографам создавать красивые фото- и видео-галереи всего за несколько кликов, чтобы они могли демонстрировать и продавать свои работы.
Как изменить фон в Photoshop, быстрый и простой учебник
Как заменить фон в Photoshop Учебник
Узнайте, как быстро и лучше всего вырезать фотографию и поместить ее на другой фон в Photoshop. В этом уроке Photoshop используется выделение и маска в Photoshop CC.
В данном случае я снимал модель Каллан на бесшовном фоне из серой бумаги Savage. Я рекомендую использовать простой фон, если вы знаете, что собираетесь вырезать фотографию.Если у вас сложный фон, воспользуйтесь этим уроком по вырезанию сложных изображений.
(Нажмите, чтобы подписаться на наш канал на YouTube, чтобы получить больше руководств).
© Colin Smith Photography
Step 1
Выберите инструмент быстрого выбора
Step 2
Нажмите Select Subject вверху (если CC 2019 или новее), в противном случае выберите с помощью инструмент быстрого выбора
Шаг 3, уточните выделение
Используйте кисть быстрого выбора, чтобы добавить к выделению, используя маленькую кисть и щелкая области, чтобы добавить к выделению.Чтобы отменить выделение областей, удерживайте клавишу alt / option и используйте кисть быстрого выбора.
Шаг 4
Щелкните Select and Mask
Обратите внимание на настройки вида и непрозрачности, которые я выбрал, чтобы показать вырез на белом фоне.
Шаг 5
Включите параметр Показать края
Отрегулируйте радиус, пока не увидите тонкий контур.
Отключите «Показать края»
Step 6
Используйте уточняющую кисть вокруг волос
Step 7
Выберите New Layer with Layer Mask из опций
Нажмите OK
Step 8
Откройте изображение с новым фоном
@ Colin Smith PhotographyStep 9
Вернитесь к вырезанному изображению
Убедитесь, что у вас выбран слой, а не маска.
Перетащите на вкладку меню для нового фона (пока не отпускайте) дождитесь открытия окна
Перетащите фотографию на новый фон. (Если вы застряли на этом шаге, см. Этот учебник)
Шаг 10
Нажмите Ctrl / Cmd + T для свободного преобразования
Позиционируйте, масштабируйте и вращайте слой, чтобы он соответствовал фону.
Попробуйте, если хотите, на другом фоне.
Xtra Credit
Ознакомьтесь с этими руководствами, чтобы помочь вам получить хорошее совпадение на ваших 2 изображениях, это называется составным .(Нажмите на значок лупы поиска вверху сайта, чтобы найти больше бесплатных руководств Photoshop по композитингу.)
Спасибо за ознакомление с этим простым руководством.
Оставьте комментарий и дайте мне знать, что вы хотите узнать дальше.
Не забывайте подписываться на список рассылки бесплатных обучающих программ каждую неделю.
Рад видеть вас в КАФЕ!
Colin
Вот еще несколько уроков по вырезанию изображений в Photoshop
Как изменить фон фотографии в Photoshop
Хотите изменить фон фотографии в фотошопе? Возможно, вы хотите превратить пасмурное небо в прекрасный солнечный день? Или добавить плоский фон к своему корпоративному портрету? Если да, то вам будет приятно узнать, что на самом деле это довольно просто.
Возможность изменять фон изображения — одна из лучших функций Adobe Photoshop.Приложение даже включает инструменты для выбора сложных участков, таких как волосы, и сопоставления цветов с разных изображений.
Как изменить фон фотографии в Photoshop
Лучший способ изменить фон в Photoshop — создать выделение, разделяющее передний план и фон.
Как и все, что есть в Photoshop, есть несколько разных способов добиться тех же результатов.В этом руководстве мы будем использовать инструмент Quick Selection , но он будет работать так же эффективно с инструментом Pen .
Если вы хотите следить за одними и теми же изображениями, вы можете взять их оба из Pexels.com, один из лучших сайтов с бесплатными изображениями. Загрузите их здесь и здесь.
1. Выберите объект переднего плана
Выберите Quick Selection Tool на панели инструментов или нажмите W на клавиатуре (одно из многих полезных сочетаний клавиш в Photoshop).Жесткой кистью щелкните и перетащите внутрь области, которую хотите выделить. Photoshop попытается угадать, какие части вы хотите включить, на основе уровней контрастности изображения.
В результате вы обнаружите, что области с высокой контрастностью и резкими краями выбраны чисто, но низкая контрастность и мягкие края потребуют дополнительной работы.
Для некоторых изображений вам может быть проще выбрать фон.Затем вы можете инвертировать выделение, нажав Shift + Ctrl + i в Windows или Shift + Cmd + i на Mac.
2.Точно настройте свой выбор
Чтобы точно настроить выделение, увеличьте изображение и уменьшите размер кисти, нажав левую квадратную скобку.Теперь продолжайте щелкать и перетаскивать, чтобы добавить части объекта переднего плана к вашему выбору.
Если вам нужно удалить что-либо из выделения, удерживая нажатой клавишу Alt , щелкните и перетащите в эти области.
В идеале ваш выбор должен содержать все твердые объекты, но вам не нужно зацикливаться, например, на выборе отдельных прядей волос.Мы разберемся с этим через минуту.
3. Выберите и замаскируйте
На панели параметров в верхней части экрана щелкните Select and Mask .На открывшемся экране можно уточнить выбор и преобразовать его в маску.
На панели Properties щелкните опцию View Mode , чтобы изменить способ отображения вашего выбора. Наложение — хороший выбор, так как вы можете выбрать цвет, который контрастирует с вашим изображением. Но во время работы вы можете нажать клавишу F , чтобы циклически переключаться между видами — разные фоны выделят любые проблемы с вашим выбором.
4.Уточнить выделение
Теперь вы можете приступить к уточнению выделения.На панели инструментов в левой части экрана есть различные инструменты, которые помогут вам в этом:
- Инструмент быстрого выбора. То же, что мы использовали на шаге 1, его можно использовать для быстрого добавления (или удаления) любых больших областей к вашему выбору.
- Инструмент Refine Edge Brush Tool. Лучше всего наносить на волосы и другие мягкие края.
- Инструмент «Кисть». Используйте это для более твердых краев.
- Инструмент «Лассо» / «Многоугольное лассо». Вручную нарисуйте области, которые нужно добавить или удалить из вашего выбора.
Увеличьте изображение, чтобы проверить края выделения. Вам не нужно прикасаться к нему большую часть — вы в основном ищете области, которые либо не были выделены, либо были выбраны неправильно, либо имеют очень грубые края.
В нашем изображении мы начнем с инструмента Brush , чтобы сгладить края стены и тела.Просто закрасьте, чтобы добавить к выделению, или удерживайте Alt и закрасьте, чтобы удалить области.
Затем переключитесь на инструмент Refine Edge , чтобы подправить волосы или любые мягкие края.Под Edge Detection на правой панели установите флажок Smart Radius . Это помогает Photoshop различать мягкие и жесткие края.
Также вы можете немного увеличить радиус .Вам нужно будет сделать это на глаз, чтобы увидеть его эффекты — нажмите P , чтобы переключаться между до и после.
Поместите мягкую кисть Refine Edge на внешний край волос и начните расчесывать.Вы должны увидеть, как к выделению добавляются пряди волос. Удерживая нажатой клавишу Alt , раскрасьте, чтобы отменить изменения, если они вас не устраивают.
5.Отрегулируйте настройки
Опции Select и Mask включают несколько, перечисленных в Global Refinements .Нам не нужно использовать их для нашего изображения, но для справки они:
- Гладкий. Сглаживает край выделения, удаляя неровные линии. Подходит для выделения с четкими краями.
- Перо. Смягчает край выделения, добавляя растушевку.
- Контраст. Укрепляет край выделения за счет увеличения контраста краевых пикселей.
- Shift Edge. Перемещает весь ваш выбор внутрь или наружу на указанное количество пикселей.
6. Удалить цветную окантовку
Как только вы будете довольны своим выбором, перейдите к Output Settings на правой панели.Отметьте Decontaminate Colors , чтобы удалить любую цветную кайму, оставшуюся в вашем выборе.
В Output выберите New Layer with Layer Mask и нажмите OK .Теперь вы вернетесь к своему основному изображению с вашим выделением, добавленным в качестве нового слоя. Теперь, когда вы удалили фон изображения, вы готовы добавить новый фон.
7.Вставьте новый фон
Затем вставьте изображение, содержащее ваш новый фон.Поместите его на слой чуть ниже слоя, содержащего выделение переднего плана.
Используйте инструмент Hand , чтобы расположить слой в любом месте, при необходимости изменив его размер с помощью инструмента Free Transform ( Ctrl + T или Cmd + T ).Возьмитесь за ручки по углам или сторонам изображений и потяните внутрь, чтобы уменьшить их. Удерживайте клавишу Shift , чтобы соотношение сторон оставалось неизменным.
8.Подбери цвета
К настоящему времени он должен выглядеть довольно хорошо.Последний шаг — исправить цвета переднего плана, чтобы убедиться, что они правильно сочетаются с фоном.
Выберите слой переднего плана, убедитесь, что выбрали изображение, а не маску.Перейдите в Image> Adjustments> Match Color .
В открывшемся окне перейдите в Source и выберите изображение, над которым вы работаете.В разделе Layer выберите, какой слой вы хотите исправить — вы можете либо сопоставить передний план с вашим новым фоном, либо наоборот.
Теперь установите флажок Neutralize , чтобы удалить любые оттенки цвета с выбранного вами слоя, и настройте параметры Luminance и Intensity до совпадения переднего и заднего планов.При необходимости вы можете уменьшить эффект с помощью ползунка Fade . Используйте опцию Preview для переключения между состояниями до и после.
9.Готово!
Нажмите ОК , и все готово.Сохраните файл в формате PSD, чтобы сохранить всю информацию о слоях. Поскольку передний план, фон и исходное изображение находятся на отдельных слоях, ваш файл остается полностью редактируемым. Чтобы узнать о других способах улучшения редактирования изображений, воспользуйтесь этими советами по рабочему процессу Adobe Photoshop.
Вы можете отредактировать маску, чтобы добавить или удалить то, что видно на переднем плане, и вы можете изменить положение фона или даже полностью поэкспериментировать с другими.
Чтобы поделиться своим изображением, вам необходимо сохранить его в другом формате.Перейдите в File> Save As и выберите Jpeg для этого. Однако не удаляйте свой PSD — это ваша резервная копия!
Готовы к другому уроку Photoshop? Как насчет того, чтобы научиться создавать обложку для подкаста или онлайн-фоторамку с помощью Photoshop?
Что делать, если у вас нет фотошопа?
Когда вы работаете в Photoshop, настраивать фон очень просто.Вы даже можете легко добавить кого-нибудь к своим изображениям или легко удалить пятна с фотографий. Но вы можете добиться аналогичных результатов и в большинстве других серьезных графических пакетов. Если вы предпочитаете использовать что-то менее дорогое, чем инструменты Adobe, мы рекомендуем GIMP. Это бесплатно и доступно для Windows, Mac и Linux.
После установки ознакомьтесь с нашим руководством по изменению фона в GIMP, которое поможет вам начать работу.
Вот все Mac с поддержкой macOS MontereyУзнайте, будет ли ваш Mac работать с macOS Monterey.
Читать далее
Об авторе Энди Беттс (Опубликовано 223 статей)Энди — бывший печатный журналист и редактор журнала, который пишет о технологиях уже 15 лет.За это время он внес вклад в бесчисленное количество публикаций и написал работы по копирайтингу для крупных технологических компаний. Он также предоставил экспертные комментарии для средств массовой информации и организовал панели на отраслевых мероприятиях.
Более От Энди БеттсаПодпишитесь на нашу рассылку новостей
Подпишитесь на нашу рассылку, чтобы получать технические советы, обзоры, бесплатные электронные книги и эксклюзивные предложения!
Еще один шаг…!
Подтвердите свой адрес электронной почты в только что отправленном вам электронном письме.
Как удалить фон изображения в Photoshop — блог remove.bg
Photoshop — самый популярный и мощный редактор изображений. Это отраслевой стандарт для цифровых художников, который широко используется дизайнерами, фотографами и художниками для создания и совершенствования изображений. Когда вы знаете, как удалить фон с изображения в Photoshop, программа действительно вступает в свои права.
Благодаря опыту удаления фона, объекты в фотостудии могут быть размещены на фоне более вдохновляющих фонов; предприятия могут собирать листовки и брошюры из изображений людей, продуктов и графики; Любители могут составить поздравительные открытки и мемы, (например) вырезав знаменитостей и разместив их в удивительной обстановке.
Чтобы создать эти захватывающие визуальные эффекты, нам сначала нужно изолировать объект, который мы хотим поместить перед нашим новым фоном в программе Photoshop.
Прежде чем мы начнем, нам нужно задать себе пару вопросов. Ответы на них помогут определить лучший метод удаления фона.
- Четко ли выделяется объект на фоне? Итак, если ваш фон — дерево, а ваш объект одет в зеленое пальто, любой искусственный интеллект или инструмент для выбора цвета могут с трудом различить разницу.
- Есть ли «сложности» по краям вашего предмета? Например, есть ли у объекта выбившиеся волоски или они — если это объект — отражающие, поэтому их части становятся бледными. С другой стороны, создает ли фон нечеткие границы — например, воду.
В любом из этих случаев вам может быть лучше либо использовать инструмент «Карандаш», чтобы обвести края, либо использовать один из автоматических вариантов для начала, а затем точно настроить выделение с помощью множества встроенных инструментов Photoshop. например Background Eraser или удалить.плагин bg. Затем вы можете уточнить свой выбор, используя «Выделение» и «Маска».
Если вы хотите сделать это неразрушающим образом (т.е. вы не хотите вносить изменения непосредственно в свое изображение), вы можете изучить использование масок слоя, которые позволяют вам выбирать, какие части изображения скрыть фон в другом. слой ниже — или просвечивать.
Давайте посмотрим, как Photoshop может помочь нам удалить фон, не затрагивая объект, а также рассмотрим умный плагин, который еще лучше справится с ролью ластика фона.
Мы перечислили их от самых простых до самых сложных и кратко коснемся уточнения вашего выбора внизу.
Готовы удалить фон в Photoshop? Пошли!
1.
Remove.bg Photoshop Plugin Плагинremove.bg для Photoshop — это самый быстрый способ отделить фон от объекта.
Как мы можем быть уверены? Вам нужно всего лишь нажать одну кнопку, и работа будет выполнена. Даже встроенные инструменты Photoshop потребуют от вас большего.
Плагин лучше программного обеспечения в выделении сложных элементов и краев, таких как волосы. Вы также можете использовать маску слоя для удаления или восстановления областей изображения, но вам все равно нужно нажать только одну кнопку.
remove.bg для PhotoshopДля начала загрузите расширение и введите свой ключ API. (Более подробные инструкции по установке см. На этой странице справки.)
После того, как вы установили remove.bg, вы найдете новый пункт меню, доступный в раскрывающемся меню.Перейдите в Расширения → Удалить фон. Это вызывает кнопку, которую вы можете нажать в любой момент, когда захотите удалить фон с текущего открытого изображения (или выделения) в Photoshop.
Имейте в виду, что изображение обрабатывается с помощью API remove.bg, поэтому вам потребуется активное подключение к Интернету и ключ API (который можно найти на панели управления вашей учетной записи).
Плагин remove.bg для Photoshop можно загрузить бесплатно. Вы также можете купить кредиты для обработки изображений — которые вы можете использовать во всех удалениях.продукты и интеграции bg.
Регистрация дает вам один бесплатный кредит и 50 бесплатных вызовов API для предварительного просмотра изображений (с более низким разрешением) каждый месяц.
Для получения дополнительной информации о ценах на remove.bg щелкните здесь.
2.
Инструмент удаления фона в PhotoshopЕсли вы не слишком заботитесь о чистых краях объекта, вы можете попробовать встроенный в Photoshop инструмент «Удалить фон».
Довольно прост в использовании.
- Откройте ваше изображение.
- На правой панели «Слой» создайте новый слой. (кнопка +)
- Выберите фоновый слой и снимите выделение с остальных.
- Убедитесь, что панель развернута и отображается раскрывающееся меню «Быстрые действия».
- В этом меню быстрых действий щелкните «Удалить фон».
Photoshop использует искусственный интеллект, чтобы в реальном времени определять, где падают края объекта и начало фона.
Инструмент работает лучше всего, когда есть четкая разница между выделением переднего плана и фоном. Если в пикселях будет слишком много общего, он запутается, и вы потратите часы на добавление и вычитание элементов.
После того, как вы выполнили первоначальный выбор, вы можете переключаться между добавлением к выделенному и вычитанием из выбора в меню.
Как использовать инструмент быстрого выбора
- Откройте изображение в Photoshop.
- Найдите инструмент «Быстрое выделение» в левом меню (Панель инструментов Photoshop). Его можно было разместить в Magic Wand Tool.
- Установите флажок «Авто-улучшение» на панели параметров, чтобы получить более гладкие и качественные края выделения.
- Нажмите кнопку и наведите указатель на область, которую вы хотите выбрать. Быстрый выбор найдет тона, соответствующие выбранному, до тех пор, пока не решит, что нашел край.
- Возможно, вы захотите добавить что-то к выбору.Если это так, просто щелкните и перетащите курсор в другую область.
- Если Инструмент проявил чрезмерный энтузиазм, вы можете вычесть из выбора. Для этого нажмите клавишу Option (macOS) или Alt (Windows) и перейдите к разделу, который нужно отменить.
- Или вы можете изменить инструмент, чтобы снять выделение (минус) в строке меню, чтобы отменить выбор всего, на что вы наводите курсор.
Этот инструмент используется для удаления фона на изображениях с большим количеством мелких деталей между объектом и фоном.
Он работает, беря образец оттенка в центре кисти и выбирая пиксели того же или похожего цвета при перемещении мыши.
Как использовать инструмент «Ластик для фона»
- Откройте изображение в Photoshop.
- Найдите инструмент «Ластик для фона» на панели инструментов Photoshop. Он может быть скрыт в подменю «Ластик», поэтому нажмите и удерживайте его или нажмите E, чтобы выделить его.
- Убедитесь, что кисть подходящего размера.Вы можете использовать клавиши скобок [и] или отрегулировать его в строке меню. Кисть большего размера работает быстрее, но вам нужна точность, если вы работаете в ограниченном пространстве. Вы также можете и должны увеличивать масштаб.
- Вы также хотите, чтобы кисть была красивой и жесткой на слайдере. Если у вас нечеткие края, вы оставите артефакты. Shift [и] уменьшит или увеличит жесткость.
- Установите пределы в меню для поиска краев.
- Поместите центр кисти поверх цвета, который вы хотите удалить, и щелкните.Вы избавитесь от любого подходящего оттенка в пределах вашего допуска (см. Ниже) и оставите позади другие цвета — например, этот.
- Допуск — это ширина рамки цвета, которую удаляет круг. Если вы собираетесь убрать эту траву из-за ног, вам понадобится высокая толерантность, потому что есть желтоватые стебли и коричневатые листья. Очевидно, если кто-то был в зеленых леггинсах, у вас могли быть проблемы. Начните с 25 и посмотрите, как у вас получится.
- Имейте в виду, что инструмент «Ластик для фона» сотрет все цвета, совпадающие с его перекрестием, поэтому вам нужно оставить их на цвете фона.
- Фоновый ластик по умолчанию настроен на непрерывную выборку.
Это означает, что он удалит любой совпадающий цвет, на который попадает перекрестие. Если у вас много разных оттенков на вашем фоне, вам нужно будет продолжать выборку и удалять их. Однако, если у вас есть только один оттенок (или узкий диапазон оттенков), например голубое небо, вы можете изменить его на «Один раз».
В этом случае, даже если вы наведете указатель мыши на другой цвет, он будет отбирать и удалять только тот цвет, с которого вы начали.У вас меньше шансов удалить часть темы по ошибке.
- Если цвет фона слишком близок к объекту, а объект постоянно стирается, вот еще одна хитрость. Щелкните «Защитить цвет переднего плана» (справа от меню «Инструменты»). Нажмите и удерживайте клавишу Alt (Win) / Option (Mac) и используйте всплывающий инструмент пипетки, чтобы выбрать оттенок, который вы хотите защитить от разрушения.
Инструмент «Карандаш» — самый далекий от искусственного интеллекта выбор, который вы можете получить без от руки.(От руки, конечно, можно использовать — в слое и маске — особенно если нечеткие края допустимы, например, светлое море на фоне светлого неба.)
В любом случае, Pen Tool позволяет рисовать вокруг области, используя комбинацию прямых линий и изгибающихся кривых. Вы можете переключаться между ними, наведя указатель мыши на узел и нажав клавишу Control / CTRL.
Поскольку этот инструмент настолько интуитивно понятен, довольно сложно описать его словами! Лучше всего посмотреть это видео от Phlearn, а затем нащупать свой путь к его использованию.Это довольно весело.
Вы хотите использовать инструмент «Перо» для создания контура (на дальнем краю панели слоев), а затем нажмите cmd / Ctrl + щелчок, чтобы превратить его в выделение.
Если вы работаете с выделением, вы можете немного увеличить размытие краев, потому что резкие края могут выглядеть неестественно, особенно на ярком фоне.
Уточнение выбораМы показали вам различные способы удаления фона изображения в Photoshop.
Вы, вероятно, уже обнаружили, что ни один способ не идеален (вы можете остаться с областями цвета между волосками, вы можете обнаружить, что части вашего объекта будут обрезаны).
К счастью, вы можете комбинировать методы, особенно если вы работаете с Paths, то есть вы можете изменять контур выделения по мере продвижения.
Вы можете выбрать объект с помощью инструмента «Быстрое выделение», а затем использовать инструмент «Ластик для фона», чтобы удалить цвета фона, оставленные этим методом.
Другой способ — сделать первоначальный выбор, а затем нажать кнопку «Выбрать и замаскировать».
Это вызовет совершенно новый набор параметров, которые позволят вам изменить края вашего выделения или изменить характер края (например, вы можете растушевать его, чтобы сделать его более мягким, или увеличить контраст, чтобы сделать его более жестким).
Вы узнаете некоторые инструменты из главного меню Photoshop.
Сверху вниз, вот инструменты, меняющие грань:
- Quick Selection , который мы уже рассмотрели.
2. Инструмент Refine Edge Brush Tool , в котором Photoshop быстро выбирает между контрастными пикселями (например, пикселями с волосами и пикселями рядом с ними)
3. Инструмент «Кисть», , позволяющий рисовать прямо на выделенной области и добавлять к ней. (Не забудьте увеличить масштаб изображения и отрегулировать размер кисти с помощью клавиш [и].
4. Инструмент выбора объекта. Выберите этот вариант, и Photoshop попытается определить границы дискретных объектов или форм внутри маски.
5. Инструмент «Лассо» дает вам возможность создавать выделение от руки.
Как уже упоминалось, панель Properties справа дает вам возможность изменить характер краев.
Это относительно понятно. Поиграйте с ползунками, чтобы увидеть, что произойдет!
Когда вы закончите изменять свой выбор, нажмите кнопку OK внизу справа.
Изучение того, как удалить фон изображения в Photoshop, открывает двери для множества новых творческих начинаний, таких как коллаж, дизайн сопроводительных материалов, поздравительные открытки и другие предметы, сделанные на заказ для вашей семьи и друзей.
Удаление фона может быть простым или сложным. В нашем руководстве вы найдете все необходимое для создания желаемых изображений, сочетая скорость и точность.
Теперь, если вы ищете более простой способ удаления фона изображений, вы всегда можете использовать remove.bg. Ваш фон будет удален через 5 секунд, и вы получите безупречное изображение даже в самых сложных углах. Но не верьте нам на слово. Попробуйте и убедитесь в этом сами.
Фоторедактор Photoshop Express в App Store
С ЛЕГКОСТЬЮ УЛУЧШАЙТЕ, ТРАНСФОРМИРУЙТЕ ФОТОГРАФИИ И ДЕЛИТЕСЬ ими
Получайте удовольствие и легко редактируйте, ретушируйте, коллаживайте и комбинируйте фотографии для получения высококачественных снимков. Создавайте фотографии, которые помогут вам выделиться в социальных сетях с помощью мощных преобразований в одно касание. Раскройте свой творческий потенциал на ходу с Photoshop Express — быстрым и простым редактором фотографий, которым пользуются миллионы.
Photoshop Express предоставляет полный набор бесплатных фотоэффектов и функций редактирования.Персонализируйте свой опыт с помощью границ и текста, улучшайте цвета и изображения, создавайте коллажи из изображений, вносите быстрые исправления и улучшайте моменты, достойные публикации.
ФОТО ФИЛЬТРЫ И ЭФФЕКТЫ
• Обработайте одну часть изображения, оставив остальную часть нетронутой с помощью выборочного редактирования.
• Легко удаляйте или заменяйте фон вашего изображения с помощью автоматических и интеллектуальных вырезок.
• Комбинируйте фотографии, чтобы творчески преобразить ваше изображение.
• Добейтесь эстетического результата с помощью наших фильтров Looks: Очарование, Матовый, Черно-белый, Портрет, Двухцветный и другие.
• Улучшите свою фотографию одним касанием с помощью новых наложений, включая блики, боке и капли дождя.
• Удалите любые нежелательные элементы с фотографий, чтобы создавать фотографии, готовые к публикации, с помощью Advanced Healing.
• Изучите цветовую температуру, яркость и другие эффекты с помощью простого ползунка регулировки.
• Удалите туман с помощью функции Dehaze, чтобы получить четкие, насыщенные деталями пейзажи.
RETOUCH
• Отрегулируйте угол наклона головы или ориентацию лица в несколько касаний.
• Удалите пятна и сделайте кожу гладкой для безупречного результата.
• Превратите свое селфи в карикатуру с помощью забавных ползунков, которыми вы можете поиграть.
• Ретушируйте лицо с помощью ползунков, распознающих форму и черты лица.
ПОТРЯСАЮЩИЕ ФОТО КОЛЛАЖИ
• Создавайте забавные и уникальные фотоколлажи, добавляя готовые фоны, градиенты и макеты.
• Используйте функцию «Перенос стиля», чтобы легко применить одинаковый внешний вид ко всем изображениям в коллаже.
• Выделите цветовые темы с помощью инструмента Pop-Color Tool, чтобы получить вау-эффект.
• Дайте волю творчеству с помощью функции создания альбомов для вырезок или создания фотоколлажей.
ДОБАВИТЬ ГРАНИЦЫ И ТЕКСТ
• Настраивайте стикеры, мемы и подписи по своему вкусу.
• Добавьте забавный текст к своим фотографиям с помощью широкого набора шрифтов, цветов и элементов управления прозрачностью.
• Выведите свои фотографии на новый уровень с помощью рамок, соответствующих цвету фотографий, или уникальных пользовательских рамок.
• Точная настройка размещения текста с помощью настроек панорамирования, масштабирования и поворота.
• Легко добавляйте водяные знаки, добавляя собственный текст или логотипы.
БЫСТРЫЕ ИСПРАВЛЕНИЯ
• Обрезайте, выпрямляйте, поворачивайте и переворачивайте фотографии, чтобы их можно было опубликовать.
• Используйте параметры автофиксации для настройки контрастности, экспозиции и баланса белого одним касанием.
• Снова откройте закрытые глаза одним касанием, чтобы сделать идеальный снимок.
• Сделайте акцент на своем объекте с помощью простых виньеток.
APPLY BLUR
• Сдвигайте фокус на определенные элементы и смешивайте фон с помощью Radial Blur.
• Улучшайте изображения и создавайте движения с помощью функций полного размытия.
УДАЛИТЬ ШУМ
• Сгладьте зернистость или уменьшите цветовой шум для кристально чистых изображений.
• Повышайте резкость деталей, чтобы ваши фотографии выглядели наилучшим образом.
ПЕРСПЕКТИВНАЯ КОРРЕКЦИЯ
• Мгновенно исправляйте искаженные изображения с помощью автоматических настроек.
• Исправьте искаженные углы камеры с помощью Transform Tool.
Photoshop Express теперь включает в себя все лучшие инструменты из Photoshop Mix и Photoshop Fix, включая сжижение, интеллектуальные вырезки и слои, сжижение с распознаванием лиц и многое другое.Лучшая в своем классе технология лечения Adobe распознает черты лица для гладкой, но реалистичной отделки.
СЕЙЧАС СОХРАНИТЬ В формате PNG
• Теперь вы можете сохранять подробные высококонтрастные изображения в формате PNG. Это идеально подходит для цифровых фотографий и изображений с прозрачным фоном, которые можно накладывать на другие изображения.
Photoshop Express создан компанией Adobe, гордыми создателями семейства Photoshop.
Условия использования Adobe:
Вам должно быть не менее 13 лет, и вы согласны с условиями и политикой конфиденциальности Adobe.
http://www.adobe.com/go/terms_linkfree
http://www.adobe.com/go/privacy_policy_linkfree



