Идеальная кожа за 5 минут
Способ подобной ретуши я узнала из видео Devida Zisera, к сожалению оригинал умер вместе со старым компьютером, назвать себя автором не могу, но перевод и исполнение мое. Фотография для данного урока, выбрана в случайном порядке, исключительно для того, чтобы в наиболее сложных моментах, Вы могли ознакомиться с результатом, который был получен после каждого конкретного шага. К сожалению, выбранное мной фото, не совсем удачно, но как говорится “чем богаты”….Уверена Ваши работы будут значительно лучше, поэтому буду рада, если Вы поделитесь своими результатами………
Итак, так выглядит оригинальное изображение, найденное мной в интернете
1) Копируем нижний слой 2 раза (CTRL+J).
2) Кликаем на “Layer (слой) 1” и нажимаем CTRL+SHIFT+U, для того чтобы обесцветить слой.
3)Далее кликаем на “Layer 1 copy” и к этому слою применяем фильтр (filter-Blur-Surface blur (размытие-размытие по поверхности)) параметры выставляем таким образом чтобы лицо стало ровным в данном случае ( Radius 6,threshold 16).
4) снова кликаем на “Layer 1” нажимаем CTRL+A (Выделить все) CTRL+C (копировать)
5) Переходим на слой “Layer 1 copy” создаем маску слоя (нажав кнопку Add layer mask (добавить маску слоя))
6) После чего щеклаем на маску зажимает Alt и кликаем левой кнопкой мыши по маске, изображение становится белым и нажимаем CTRL+V (вставить), после чего мы видим что маска стала выглядеть как слой “Layer 1”
7) Снова кликаем по маске и нажимаем CTRL+L, открывается панель Levels (уровни), смещаем белый ползунок влево практически до конца, оставляя небольшие промежутки между ползунками ( я сместила белый до 53)
8) Отключаем два нижних слоя и на оставшемся слое кликаем маску слоя. нажимаем на B ( активируем кисть) и выбрав необходимый размер с мягкими краями стираем все кроме лица и других участков кожи ( если они есть).
9) включаем нижний слой, и радуемся результату, при желании можно чуть-чуть поиграть ползунком opacity (непрозрачность) верхнего слоя, чтобы сделать изображение более естественным. ( я оставила 70%).
( я оставила 70%).
И в качестве заключения по маске кисточкой проводим по глазам, бровям, губам и в области ноздрей, чтобы сделать их более яркими.
вот что мы получили:
Перевод: Verloren_meisje
2383 Просмотрело
Эффект гладкой кожи / Creativo.one
С приходом цифровой эры гламурные фотографии ретушировались умелыми фотографами с целью удаления несовершенства на коже. На сегодняшний день с помощью усовершенствованных редакторов изображений, таких как Adobe Photoshop, в ретушировании можно легко добиться реалистичных результатов. Тем не менее, множество существующих техник ретуширования удаляют слишком много деталей, что делает кожу пластиковой и нереалистичной. В этом уроке мы научим вас эффективной технике ретуширования без потери текстуры в Photoshop.
Шаг 1. Для начала перейдите к меню Файл (File) – Открыть (Open), чтобы открыть фото, которое вы бы хотели отредактировать. Поскольку мы будем работать с мелкими деталями, важно, чтобы изображение было высокого разрешения, чтобы были видимы детали кожи. Изображение, которое выбрал я, имеет высокое разрешение 10 мегапикселей с достаточно детализированной кожей.
Для начала перейдите к меню Файл (File) – Открыть (Open), чтобы открыть фото, которое вы бы хотели отредактировать. Поскольку мы будем работать с мелкими деталями, важно, чтобы изображение было высокого разрешения, чтобы были видимы детали кожи. Изображение, которое выбрал я, имеет высокое разрешение 10 мегапикселей с достаточно детализированной кожей.
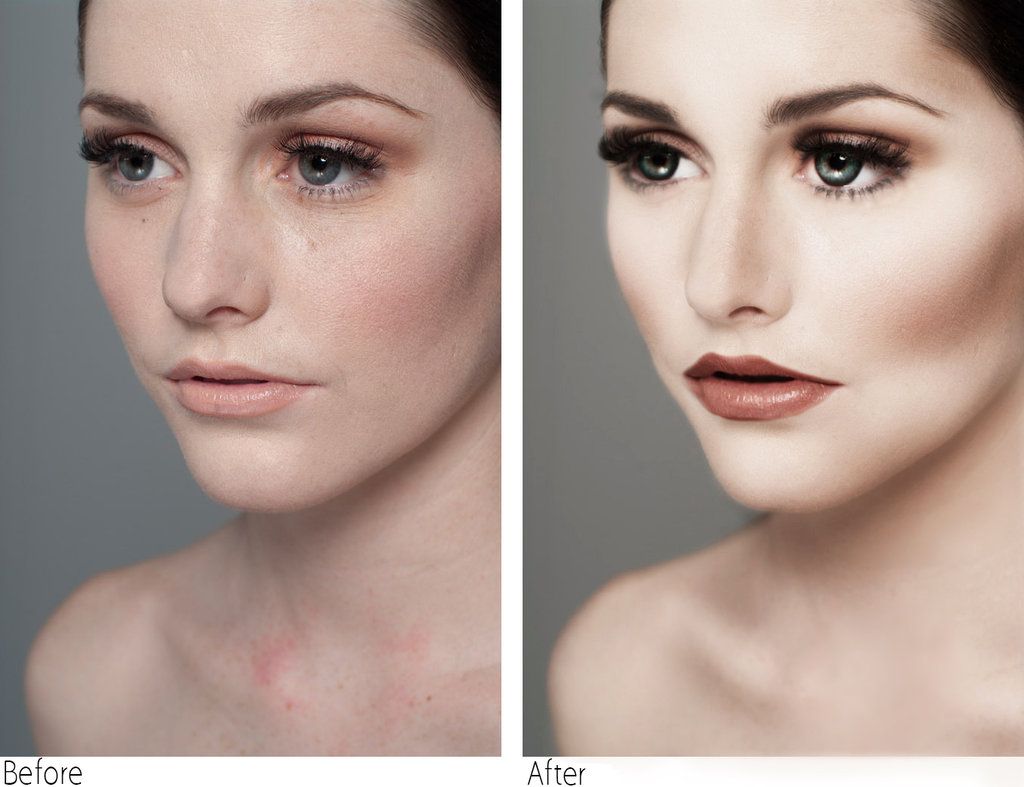 Это уменьшит количество пикселей, с которыми необходимо работать, и уменьшит нагрузку на компьютер. Вам это не обязательно делать, если в этом нет нужды. Это может быть полезно, если у вас нет мощного компьютера с большим количеством оперативной памяти, или если ваше фото не такое уж и большое.
Это уменьшит количество пикселей, с которыми необходимо работать, и уменьшит нагрузку на компьютер. Вам это не обязательно делать, если в этом нет нужды. Это может быть полезно, если у вас нет мощного компьютера с большим количеством оперативной памяти, или если ваше фото не такое уж и большое.Шаг 3. Итак, нажмите сочетание клавиш Ctrl+J или откройте меню Слой (Layer) – Дублировать слой (Duplicate layer), чтобы дублировать слой. Проделайте это еще раз, чтобы получить два слоя. Теперь переименуйте верхний слой в «Высокие частоты» (High Pass), а средний слой в «Низкие частоты» (Low Pass). Как вы уже могли догадаться, на слое «Высокие частоты» (High Pass) мы будем применять фильтр 
Шаг 4. Давайте поработаем для начала со слоем «Низкие частоты» (Low Pass). В панели слоев кликните по глазику напротив слоя «Высокие частоты» (High Pass), чтобы его спрятать и выберите слой «Низкие частоты» (Low Pass), над которым мы будем работать.
Шаг 5. Вместо применения фильтра низких частот, также известного как фильтр
 Он отлично подходит для разглаживания кожи без потери контуров.
Он отлично подходит для разглаживания кожи без потери контуров.
Размытие по поверхности (Surface Blur) предоставляет два параметра:
Радиус (Radius):
Эта настройка специализируется на размере или силе размытия. Используйте большее значение настройки для большего изображения.
«Параметр Радиус (Radius) определяет размер участка, выбранного для размытия» (Adobe Help Center).
Этот параметр позволяет вам определять участок для размытия.
«Параметр Порог (Threshold) контролирует, насколько должны отличаться значения тональности соседних пикселей от значения центрального пикселя перед тем, как стать частью размытия. Пиксели со значением тональности меньшим, чем значение, установленное в параметре Порог (Threshold), исключаются из размытия» (Adobe Help Center).

Шаг 6. Мы закончили работу над слоем «Низкие частоты» (Low Pass). Теперь мы будем работать со слоем «Высокие частоты» (High Pass), который проявит мелкие детали, такие как поры и неровности. Выделите слой, кликните по глазику напротив слоя «Высокие частоты» (High Pass) и измените режим смешивания слоя на 
Мелкие неровности кожи становятся более видимыми на нейтральных тонах кожи и менее видимыми на темных тонах кожи. Чтобы сымитировать такой естественный эффект, мы добавим маску слоя (layer mask), которая уменьшит видимость неровностей на темных тонах кожи в изображении. Добавьте
Шаг 7. Теперь мы добавим к изображению Внешний канал (Apply Image) чтобы применить копию изображения к маске слоя. Теперь у нас есть слой-маска, которая определяет и уменьшает эффект на тех темных участках.
Теперь у нас есть слой-маска, которая определяет и уменьшает эффект на тех темных участках.
Шаг 8. Мы завершили работу с маской слоя, поэтому кликните по пиктограмме слоя (не по маске слоя).
Шаг 9. Затем мы будем применять фильтр Цветовой контраст (High Pass). В следующем шаге нам потребуется много точных корректирующих настроек, поэтому, прежде чем начать, установите масштаб отображения изображения на 100%, чтобы была видна кожа.
Шаг 10. Выберите Фильтр – Другие (Filter – Other) и выберите фильтр Цветовой контраст (High Pass). В фильтре Цветовой контраст (High Pass) установите маленькое значение Радиуса (Radius), чтобы кожа выглядела естественно.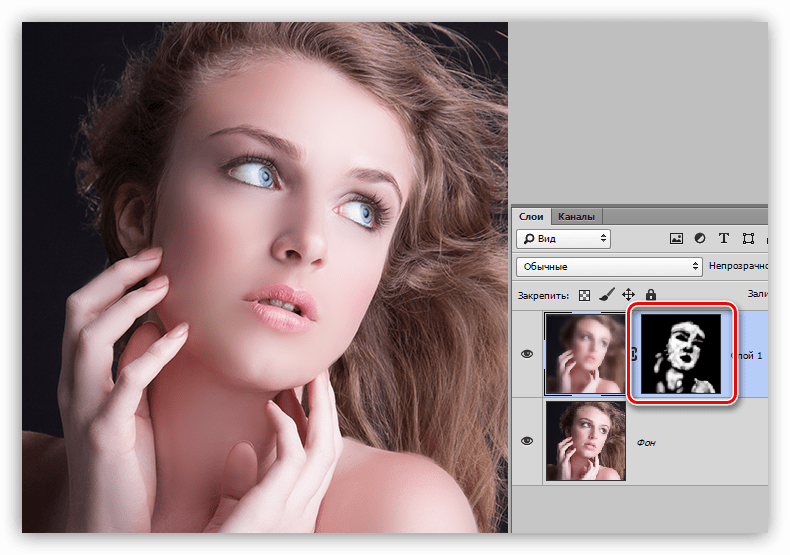
Прием: Кликните по ползунку Радиуса (Radius) и нажимайте кнопки вверх и вниз, чтобы точнее уменьшить или увеличить степень применения эффекта.
Прим. от переводчика: Вы также можете воспользоваться скроллером мыши: прокручивание вниз уменьшает значение радиуса, а прокручивание вверх – увеличивает. Этот прием действует также при увеличении/уменьшении размера кисти и других параметров в Photoshop, где есть возможность прокрутки.
«Цветовой контраст (High Pass) удерживает края деталей в обозначенном радиусе, где встречаются резкие переходы цвета, а в остальной части изображения подавляет их (радиус 0.1 пикс. сохраняет только края пикселей). Фильтр удаляет низкочастотные детали в изображении и дает эффект противоположный Размытию по Гауссу (Gaussian Blur) (Adobe Help Center).
Шаг 11. Теперь мы вернемся и слегка скорректируем настройки маски слоя (layer mask). В панели слоев кликните по маске слоя (layer mask), чтобы ее активировать. Затем перейдите к меню Изображение – Коррекция (Image – Adjustments) и выберите инструмент Яркость/Контраст (Brightness/Contrast), уменьшите контраст (contrast) и скорректируйте яркость (brightness) так, чтобы неровности на коже стали менее заметными на темных участках и более заметными на ярких участках.
Шаг 12. Мы закончили с разглаживанием кожи, но теперь все изображение стало размытым. Нам нужно использовать маску слоя (layer mask), чтобы стереть эффект с участков, которые не являются кожей. Выделите верхние два слоя и нажмите сочетание клавиш Ctrl+G или перейдите в меню Слои (Layers) и выберите Сгруппировать слои (Group Layers), чтобы сгруппировать слои. Затем добавьте маску слоя путем перехода к меню Слои – Маска слоя (Layer – Layer Mask) и выбора Спрятать все (Hide all).
Мы закончили с разглаживанием кожи, но теперь все изображение стало размытым. Нам нужно использовать маску слоя (layer mask), чтобы стереть эффект с участков, которые не являются кожей. Выделите верхние два слоя и нажмите сочетание клавиш Ctrl+G или перейдите в меню Слои (Layers) и выберите Сгруппировать слои (Group Layers), чтобы сгруппировать слои. Затем добавьте маску слоя путем перехода к меню Слои – Маска слоя (Layer – Layer Mask) и выбора Спрятать все (Hide all).
Шаг 13.
Прим. переводчика: Прежде чем приступить к этому шагу, прочтите его полностью, включая шаг 14, возможно, вам проще будет воспользоваться инструментом Быстрая маска (Quickmask), если у вас хороший опыт работы с ней.
переводчика: Прежде чем приступить к этому шагу, прочтите его полностью, включая шаг 14, возможно, вам проще будет воспользоваться инструментом Быстрая маска (Quickmask), если у вас хороший опыт работы с ней.
Теперь вы должны видеть изображение, как оно выглядело изначально без эффекта сглаживания кожи. Мы будем закрашивать маской слоя поверх кожи. Но поскольку эффект едва уловим, могут возникнуть трудности с тем, чтобы увидеть его на закрашенных областях. Поэтому прежде чем закрашивать маску слоя, добавьте новый слой над слоем Цветовой контраст (High Pass) и залейте его красным цветом. Затем измените непрозрачность (opacity) красного слоя на 50%.
Шаг 14. Снова выделите маску слоя Группы путем клика по черной миниатюре в панели слоев. Выберите инструмент Кисть (Brush) и закрасьте кожу, чтобы эффект гладкой кожи стал видимым на тех участках, которые вы закрашиваете. Чтобы изменить настройки кисти (brush), кликните где-нибудь правой кнопкой мыши, и перед вами появятся настройки кисти (brush settings). Начните с диаметра (diameter) большого размера и жесткостью (hardness) около 50. Затем закрашивайте мелкие точки кистью (brush) меньшего размера. Не нужно быть слишком щепетильным в этом шаге. Небольшие промахи не будут заметны.
Выберите инструмент Кисть (Brush) и закрасьте кожу, чтобы эффект гладкой кожи стал видимым на тех участках, которые вы закрашиваете. Чтобы изменить настройки кисти (brush), кликните где-нибудь правой кнопкой мыши, и перед вами появятся настройки кисти (brush settings). Начните с диаметра (diameter) большого размера и жесткостью (hardness) около 50. Затем закрашивайте мелкие точки кистью (brush) меньшего размера. Не нужно быть слишком щепетильным в этом шаге. Небольшие промахи не будут заметны.
Прием: Для быстрого изменения размера кисти, нажмите на клавишу [, чтобы уменьшить ее размер и на клавишу ], чтобы увеличить размер кисти.
Шаг 15.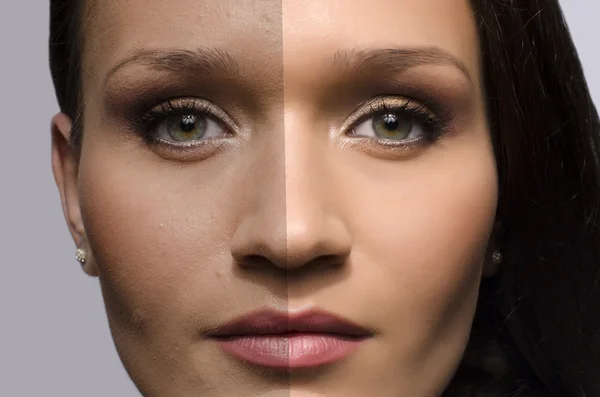 Удалите залитый красным слой, когда вы будете готовы.
Удалите залитый красным слой, когда вы будете готовы.
Конечный результат
Посмотрите на изображения, чтобы сравнить результаты до и после эффекта.
Автор: Denny Tang
Источник: photoshoptutorials.ws
Раскрыт секрет идеальной однотонной кожи или Качественная ретушь лица в фотошопе
45Сегодня хочу рассказать о том, как я ретуширую кожу лица в фотошопе (исправляю недостатки) и предаю ей цвет.
Дизайнер, который занимается ретушовкой кожи лица, сравним с пластическим хирургом или косметологом. Это кропотливое занятие, но результат того стоит.
Рассмотрим на примере девушки, фото которой я нашел в интернете. Сравните фотографию До и После.
1. Вначале дублирую слой (Ctrl+j) и продолжаю на нем работу.
2. Надо избавиться от неровностей и недостатков на всей коже лица.
В этом мне помог прекрасный инструмент “Штамп” (выберете область ровной, красивой кожи возле того места, которое хотите исправить, зажмите Alt и кликните мышкой – это вы взяли образец. Затем кликните на место которое хотите исправить). Так как фотография у меня была достаточно большая, то я использовала кисть с параметрами: Диаметр – 10 пх; Жесткость – 29 пх. Эти параметры вы можете задать кликнув правой кнопкой мыши (ПКМ) на рабочей области, выбрав предварительно инструмент “Штамп”. В зависимости от ситуации вы можете менять диаметр и жесткость Штапма.
3. Когда все неровности и сильно темные/светлые пятна были устранены я начал выравнивать цвет лица.
Чтобы выделить область лица я воспользовался инструментом “Прямолинейное лассо” . После выделения контура необходимо кликнуть ПКМ и выбрать пункт Растушовка и задать параметр (я задала 5).
4. Затем дублирую выделенную область 2 раза (Ctrl+j).
Нижнюю продублированную область я осветляю (Ctrl+M) перемещая диагональ на небольшое расстояние вниз. Верхнюю продублированную область – затемняю тем же способом (диагональ вверх). Дальше к этим слоям добавляю маску , которая находится внизу блока Слои и заливаю ее черным цветом. Между этими слоями добавляю новый слой, который заливаю цветом #ba8470 и так же добавляю маску и заливаю ее черным цветом. Теперь моя структура слоев выглядит следующим образом.
5. Кликнув на Маску осветления (черный квадрат),
я выбрал кисть с маленькой Непрозрачностью и Нажимом (находятся под основным меню фотошоп), предварительно убедившись в том, что цвет кисти белый. После этого начал плавно осветлять фото в тех местах, где это необходимо.
6. Для слоя Цвет кожи я поставил режим смешивания Мягкий свет
(список режимов смешивания находится вверху блока Слои)
Выбрав Маску этого слоя и белую кисть с Непрозрачностью и Нажимом на максимуме, а Жесткость уменьшив до 80%, открыл лицо, таким образом задав ему цвет. (Вы можете выбрать другой режим смешивания или оттенок слоя. Также можете редактировать прозрачность Слоя (не путайте с Маской)). Черной кистью, на Маске этого слоя, я убрал цвет с глаз, губ и с волос.
7. Верхний затемненный слой мне пригодился для затемнения ресниц, бровей и ноздрей.
В конце работы слои мои выглядели так.
Результат – идеальная кожа!
У всех все получилось? Идеальная кожа или нет? 🙂
Делимся мнением в комментариях прямо СЕЙЧАС!
По материалам: http://juliadesign.me/moy_sposob_retush_photo/
Как с помощью фотошопа сделать кожу идеальной. Как в фотошопе сделать идеальную кожу
Идеальная кожа в Фотошопе — легко и быстро!
Довольно часто интересную фотографию омрачают некоторые детали. Это может быть эффект неверно взятого ракурса или же проблемЫ с внешностью, которые могут носить как временный (прыщи, сыпь и т.д.), так и постоянный характер (родимые пятна, бородавки и т.п.). Чтобы не выбрасывать хорошую фотографию, можно провести ряд несложных действий в популярном графическом редакторе – Фотошоп. Идеальная кожа, которая станет результатом манипуляций с изображением, позволит наслаждаться просмотром фотографий. А также демонстрировать их окружающим.
Но необходимо помнить, что идеальная кожа в Фотошоп – это результат изменения цифровых параметров, поэтому следует быть осторожными, иначе результат может получиться очень неестественным. Чтобы этого не произошло, следует использовать «мягкие» настройки инструментов и не устанавливать больших значений для них. Различают два направления работы:
– выравнивание оттенка кожи на всем изображении;
– устранение отдельных недостатков.
Для первого способа применяют «размытие по Гауссу», стандартная функция, находящаяся во вкладке «фильтр – размытие», для второго варианта используют инструмент с основной панели, по умолчанию расположенной слева, это «лечащая кисть», или «восстанавливающая кисть». Название зависит от версии программы или ее локализации. Для использующих англоязычную версию этого программного продукта, названия, соответственно будут следующими: «Blur — Gaussin blur» и «Healing brush tools». С их помощью идеальная кожа в Фотошопе будет сделана в кратчайший срок. Не сомневайтесь в этом!
Можно использовать два метода, чтобы получилась идеальная кожа в Фотошопе, применяя фильтр «размытие по Гауссу». При одном из них, загрузив изображение, следует создать новый слой. Это происходит через контекстное меню «слои», расположенное справа. Для создания можно перетянуть основной слой вниз, зажав предварительно левую кнопку мыши, или нажать на кнопку, расположенную внизу окошка.
Выбрав новый слой, следует вызвать настройки размытия и выбрать там радиус, отображающийся в пикселях. Настройка этого параметра происходит из личных предпочтений, но важно не переусердствовать. Выполняя эти действия, нужно помнить, что главное — чтобы получилась идеальная кожа в Фотошопе, а обо всем остальном можно не беспокоиться, так как после объединения слоев все останется так, как было.
Применив размытие, на выделенный слой добавляют маску слоя. Затем слева, на панели основных инструментов, необходимо выбрать «кисть» и настроить нужный диаметр и мягкость, которую можно взять с большим значением. Цвет можно оставить белый, он стоит по умолчанию. Затем кистью проводят по тем участкам изображения, на которых нужно исправить вид кожного покрова.
Другой способ состоит в том, что, использовав на изображении «размытие по Гауссу», далее выбирается «ластик» и стирается все, кроме кожи. Затем, объединив слои, можно наслаждаться полученным результатом.
Если же в целом изображение нормальное, но есть отдельные изъяны внешности, такие, как прыщи, бородавки и т.п., то от них достаточно просто можно избавиться, применив инструмент «лечащая кисть». С его помощью выбирается участок кожи, близкий по оттенку, а затем зажимается «alt» и левая кнопка мыши. Далее нужно просто навести курсор на тот изъян, который нужно исправить, и нажать на левую кнопку мыши. Как видно, идеальная кожа в Фотошопе делается очень легко и не требует досконального владения тонкостями программы.
Гладкая кожа в фотошопе
В этом уроке по работе с фотошопом рассмотрим ещё один интересный способ применения фильтра «Цветовой контраст». На этот раз мы используем этот фильтр для сглаживания кожи. Этот способ лучше всего использовать для быстрой ретуши портретных снимков, он даёт приемлемый результат для фотографий не очень больших размеров, т.е. любительского класса. Буквально несколько минут и кожа становится бархатистой и ровной, при этом не теряется текстура кожи, что очень важно при ретуши женских портретов. Как же сделать гладкую кожу в фотошопе?
- «Как сделать кожу в фотошопе?»
- «Ретушь лица в фотошопе»
- «Приводим кожу лица в порядок»
- «Качественный способ обработки портрета»
- «Обработка портрета в фотошопе»
- «Основы портретной ретуши»
- «Наносим на кожу тональный крем»
- «Убираем целлюлит»
- «Придаём текстуру коже»
- «Быстрый способ приведения кожи лица в порядок»
- «Сглаживание кожи на женском портрете»
- «Придаём загар коже на женском портрете»
- «Сглаживаем и придаём коже бархатистость»
- «Гламурный портрет 19 — портретная ретушь»
- «Гламурный портрет 10 — эффективный способ улучшения качества кожи»
- «Гламурный портрет 8 — делаем кожу матовой и гладкой»
Наверх
Откроем исходное изображение. На лице этой девушки мы видим очень много мелких пятен. Постараемся избавиться от них.
Создадим копию слоя, для чего перетащим этот слой на вторую справа иконку в палитре «Слои».
Инвертируем изображение — Ctrl+I.
Установим для верхнего слоя режим наложения «Линейный свет».
Перейдём в «Изображение — Коррекция — Яркость/Контрастность».
В появившемся окне, прежде всего, ставим галочку «Использовать прежние» и контрастность: -50.
Изображение станет серым.
Перейдём в «Фильтр — Другие — Цветовой контраст».
В окне фильтра ставим значение радиуса около 20 пикселов, чтобы размыть явно видимые дефекты и чтобы тон кожи стал ровнее.
Перейдём в «Фильтр — Размытие — Размытие по Гауссу».
В окне фильтра поставим такие значения, чтобы проявилась мелкая текстура кожи, но при этом крупные дефекты не были видны.
Удерживая клавишу Alt, щёлкнем по третьей слева иконке в палитре «Слои». Загрузится чёрная маска, и изображение девушки с попугаем придёт в исходное состояние.
Выберем инструмент «Кисть» (В) с непрозрачностью 20-30%, цвет переднего плана — белый.
Аккуратно «проходимся» кистью по всем неровностям кожи (для каждого недостатка свой диаметр кисти). Чтобы быстро менять диаметр кисти, используйте квадратные скобки: [ и ]. Работаем только там, где это необходимо, чистые участки кожи не затрагиваем, иначе потеряем контраст. Вот что у меня получилось.
Если есть необходимость, уменьшите непрозрачность верхнего слоя, для того чтобы более явно проявить текстуру кожи.
В результате получаем симпатичный женский портрет. Вот таким несложным способом мы сделали гладкую кожу в фотошопе.
Сравните изображение девушки с попугаем до, и после обработки фотографии в фотошопе.
LiveInternetLiveInternet—Музыка—Метки—Рубрики- Видео (26)
- Гороскоп (21)
- Интересно 😉 (178)
- Интерьер (1)
- Картинки (270)
- Котики и другие зверушки 🙂 (150)
- Моё. Проза. (13)
- Мысли вслух (30)
- Приколы (151)
- Рецепты и диеты (131)
- Рукотворство (67)
- Вяжем для деток (3)
- Крючок (40)
- Руны (12)
- Сказки (23)
- Стихи (12)
- Тесты (54)
- Фотошоп (20)
- Эзотерика, мифология, психология (97)
Прогулка по Киеву
—Подписка по e-mail—Поиск по дневнику—СтатистикаДелаем кожу на фото матовой и гладкой. Урок по ФотошопуИз этого урока Вы узнаете, как сделать свою кожу матовой и гладкой, как у моделей на обложках глянцевых журналов.
Вот фото молодой девушки, которая очень хочет попасть на обложку журнала. Но с такими неровностями на коже ее туда никто не пустит.
Единственный, кто может ей помочь — это Фотошоп.
Откройте изображение в Фотошопе, дублируйте его.
Удалите все неровности на коже с помощью Лечащей/Восстанавливающей кисти . Если вы не знаете, как пользоваться ею, то смотрите этот урок .
Как только вы закончите работу с инструментом , дублируйте слой еще раз и примените к нему Фильтр — Шум — Пыль и царапины (Filter > Noise > Dust & Scratches)
Для своего примера я использовала настройки такие:
радиус 5 px и порог 0 .
Но знайте, что настройки зависят от качества фотографии.
В результате мы должны получить мягкое размытие изображения, примерно так:
Следующий фильтр, который мы будем использовать, Размытие по Гауссу (Filter > Blur > Gaussion Blur)
И снова настройки на ваше усмотрение, у меня радиус = 2.
И финальный шаг в создании новой матовой кожи — это добавление еще одного фильтра Шум — Добавить шум (Filter > Noise > Add Noise).
Мы все прекрасно знаем, что человеческая кожа не может быть идеально гладкой. Благодаря этому фильтру кожа примет нужную текстуру и будет смотреться более реалистично.
Я использовала монохромный шум в количестве 0.7% .
Новая кожа для модели готова!
Внизу палитры слоев нажмите на кнопку Добавить маску слоя (Add a layer mask). Рядом со слоем появится белый квадратик.
Возьмите , установите черный цвет и кликните по документу.
Если не получается, то убедитесь что в качестве основного цвета стоит черный, затем нажмите Alt+Backspace
Что произойдет? «Мутный» слой спрячется, а нижний «четкий» появится.
А вот теперь начинается самая интересная часть! Сейчас мы будем накладывать на модель идеально гладкую кожу. Чтобы все сделать правильно, послушайте следующие рекомендации:
Возьмите инструмент Кисть, убедитесь, что выбран именно белый цвет. Установите жесткость кисти на 0. Вы можете также уменьшить ей прозрачность. (Будет лучше, если вы в процессе будете возвращаться к настройкам и корректировать их по мере необходимости)
Итак, мы находимся на маске слоя.
Ваша задача — красить белой кистью в тех местах, где кожу нужно обновить, но не затрагивать глаза, брови, губы, волосы, чтобы они не потеряли свою резкость.
Если вы случайно закрасили лишнего, то переключитесь на черную кисть и все исправьте.
Вот что у вас должно получиться по окончанию пластических работ:
Кожа у девушки приятного цвета, поэтому никаких цветовых настроек применять не будем.
Но если у вас другая ситуация, то помните, что есть такие параметры, как Цветовой тон/насыщенность, фотофильтр, цветовой баланс, которые всегда будут рады вам помочь.
А теперь мы добавим немного резкости нашему изображению.
Дублируйте средний слой, у меня называется «леч кисть». Измените ему режим смешивания на Перекрытие (Overlay).
Примените Фильтр — Другие — Цветовой Контраст (Filter > Other > High Pass)
Установите значение радиуса по своему вкусу, помните, что всегда этому слою можно уменьшить прозрачность.
Уверена, вы заметили, какими четкими стали глаза!
Вот, что у нас в итоге получилось:
Если вы хотите добавить еще больше шика, то следуем дальше.
Слейте все слои, кроме последнего (чтобы самим было интересно посмотреть, как было и как стало)
Дублируем верхний слой, режим наложения меняем на Перекрытие (Overlay). Будет примерно так:
Добавляем фильтр Размытие по Гауссу:
Добавим маску слоя и уберем черной кистью размытость с волос, чтобы оставить их блеск.
Немножко добавим резкости. Применяем Фильтр — Резкость — Контурная резкость (Sharp — Unsharp mask) 2 раза.
В результате получается вот такая восточная красавица:
Источники:
http://fb.ru/article/57663/idealnaya-koja-v-fotoshope—legko-i-byistro
http://megaobuchalka.ru/3/25990.html
http://www.liveinternet.ru/users/airelin/post119969640
Как сделать гладкую кожу в Photoshop
Автор Admin На чтение 3 мин. Просмотров 146 Опубликовано Обновлено
Доброго времени суток, дорогие читатели. Сегодня мы поговорим о том, как сделать кожу гладкой при помощи Photoshop, ведь какой бы не была идеальной фотография, а дефекты на коже всегда будут заметны, особенно на лице. Это и черные точки, и прыщи, и веснушки, и различные шрамы и еще много-много всего. К счастью, всегда есть фотошоп, где все это можно отредактировать, и в сегодняшней статье мы расскажем вам, как это сделать.
На самом деле, делается все достаточно просто. Для примера мы возьмем какую-нибудь фотографию из открытого доступа.
Как видите, в нашем случае у девушки на лице имеются небольшие изъяны, которые нужно убрать. Итак, изначально мы делаем дубликат слоя комбинацией горячих клавиш Ctrl+J. После этого переходим на созданный слой. Нам нужно его инвертировать. Делаем это комбинацией горячих клавиш Ctrl+I.
После этого, в одном из окошек, расположенном над слоями, выбираем режим наложения. Нам нужен «яркий свет». Получится вообще что-то непонятное, но это не страшно, так и должно быть.
После этого переходим во вкладку с фильтрами, на верхней панели фотошопа, и в открывшейся таблице выбираем «другое», а затем «краевой контраст».
Примечательно, данная функция может называться цветовым контрастом. Название будет зависеть от вашего перевода функции, так что вы без труда должны найти функцию.
В открывшейся табличке вы увидите ползунок. Переместите его влево до тех пор, пока кожа максимально не разгладится. Не смотрите на размытие. Пока нашей задачей является избавление от всех изъянов кожи, поэтому смотрим только на это.
После этого снова зайдите в фильтры, только теперь вы должны выбрать фильтр «размытие», а после – «размытие по Гауссу.
Тут у вас также появится табличка с ползунком. Выкрутите его до тех пор, пока кожа на фотографии не станет идеальной. Опять-таки, на размытие не смотрите. На данный момент наша цель заключается в другом деле.
А вот теперь можно приступить к балансу фотографии, ведь помимо кожи были затронуты и другие участки тела. Поэтому зажимаем ALT, и внизу находим иконку, которой при зажатом ALT мы можем создать слой-маску.
У вас должна открыться фотография, которая была изначально, до всех изменений. Все, что теперь останется – это выбрать инструмент кисть и провести ею по всем проблемным участкам кожи.
Если же вы боитесь пропустить какой-нибудь участок, то снова зажмите ALT и перейдите непосредственно на редактирование маски. Например, на нашем примере видно, что мы пропустили небольшой участок на щеке справа и там же участок на подбородке, а также небольшое пятно на лбу.
Ну а чтобы фотография выглядела более естественно, чтобы не возникал эффект пластмасса, немного понизьте непрозрачность эффекта. В нашем случае – нужно понизить непрозрачность на 70%. А теперь просто посмотрите, какой получилась наша девушка. Сравните отредактированную фотографию с изначальной.
На этом мы прощаемся с вами, дорогие читатели, всем удачи и до новых встреч.
Искусство, в отличие от людей, имеет право на совершенство. А в некоторых случаях просто обязано быть таковым: если мы говорим о фотографии, она должна не просто беспристрастно, подобно зеркалу, изображать находящегося в кадре человека, но демонстрировать его исключительно с лучшей стороны, оставив всевозможные мелкие дефекты за пределами видимости. Да, люди не идеальны – с какой стороны ни посмотри. Даже профессиональный фотограф не способен запечатлеть ослепительную красоту, если под объективом его камеры оказался обычный земной человек, а не порождение фантазии художника. Потому, если перед вами стоит задача сделать по-настоящему качественное фото, без графической обработки не обойтись. Задача не так сложна, как может показаться новичку. современные программы-редакторы выполнят за вас всю работу – нужно лишь немного знания матчасти, хотя бы минимальный опыт общения с Фотошоп и пара часов свободного времени. Ретушь – довольно скрупулёзный труд, требующий аккуратности. Особенно это касается графической обработки портретов, и в частности – устранения несовершенств кожи модели. Ошибки редактора стороннему наблюдателю хорошо видны, даже если он сам их не замечает. Чрезмерная ретушь же создаёт впечатление неестественности: «Изображение так обработано, что тебя на нём просто не узнать! Это какая-то кукла, а не ты». Как же сделать кожу в Фотошопе идеальной, притом не вызвать шквал обвинений в ненатуральности? Скоро вы это узнаете. Как сделать кожу гладкой в Фотошопе?Девушки иронизируют: едва прошли юношеские прыщи, как тут же стали появляться морщины – нет для кожи идеального возраста. Возможно, это утверждение и утрировано, но скажите-ка честно – много ли вы видели в реальности людей с лицом без изъянов? Зато таковые есть на страницах глянцевых журналов, и их идеальность – результат ретуши. Мимические морщинки в уголках глаз, на лбу, оспинки от угрей, шрамы, веснушки, пигментные пятна, всё это можно убрать с помощью инструментов Фотошоп. Первым делом загрузите фото, с которым собираетесь работать, и создайте копию нижнего слоя. Именно с ней мы будем экспериментировать. Перед тем как в Фотошопе сделать кожу гладкой, оцените дефекты, которые требуется устранить. Если особо серьёзных нет, решим все проблемы разом, используя настройку контрастности и функцию «Размытие». Первую вы найдёте в меню «Изображение» – «Коррекция» – «Яркость/Контрастность… ». Перетаскивая нижний ползунок влево, вы заметите, что тон кожи становится ровнее – это нам и нужно. Жмём «Ок » и продолжаем колдовать. Меню «Фильтр» – «Размытие» – «Размытие по Гауссу »: в появившемся окошке установите ползунок где-то недалеко от левого края, но не в самом начале. Картинка приобретёт такой вид, будто на неё смотрит близорукий человек без очков. Примените для данного слоя режим «Перекрытие » или «Мягкий свет », при необходимости сделайте его полупрозрачным. Кожа приобретает приятную ровность, а мелкие дефекты становятся не видны. Существует более радикальный вариант. Оставляем размытый верхний слой в режиме по умолчанию, берём инструмент «Ластик » (полумягкий) и вытираем им всё лишнее, оставляя только лицо. Глаза, губы, контур носа освобождаем от размытого слоя особенно аккуратно. Кожа теперь выглядит кукольно-глянцевой. если вы хотели именно такого результата, вы его достигли. Как в Фотошопе убрать прыщи и прочие серьёзные дефекты?Увы, предыдущий способ не спасёт ситуацию, если на лице имеются хорошо заметные несовершенства. «Лечить» их нужно отдельно, перед тем как станете выравнивать общую текстуру кожи. Универсальное средство против прыщей, шрамов и хорошо заметных морщин – «заплаточки » из участков с более ровным тоном. Их получаем либо вручную, скопировав инструментом «Лассо» кусочек чистой кожи рядом с дефектом, либо воспользуемся инструментом «Штамп». Наводим курсор на подходящий участок и кликаем по нему, зажав клавишу ALT. отпускаем её и щёлкаем левой клавишей мыши по дефекту, который надо устранить. Как в Фотошопе убрать прыщи, если их много и они мелкие, но всё равно хорошо заметны? Существует инструмент «Восстанавливающая кисть » – пользуются им примерно так же, как и «Штампом». Выбираете нужный диаметр (чуть больше диаметра нашего дефекта), кликаете по чистой коже рядом, удерживая ALT. аккуратно закрашиваете прыщи точечными касаниями курсора. Хорошо заметные крупные дефекты (например, бородавку или родимое пятно) таким образом скрыть сложнее, потому для их устранения используют инструмент «Заплатка ». Сперва обведите курсором с зажатой правой клавишей мыши проблемный участок, потом потяните выделенную область в сторону чистой кожи, и вы увидите, как дефект скрывается за заплаткой. Как изменить цвет кожи в Фотошопе?Вам хочется подкорректировать тон кожи, придав ей аристократическую бледность, бронзовый оттенок загара, или наоборот, убрав красноту, появившуюся после чрезмерных солнечных ванн? Поработаем с функциями «Цветовой тон/Насыщенность » и «Цветовой баланс » (обе вы найдёте в меню «Изображение» – «Коррекция »). Перед тем как изменить цвет кожи в Фотошопе, снова создайте отдельный слой для экспериментов. Перемещая ползунки в окошке «Цветовой баланс » вы заметите, что изображение меняет оттенок. От исходного среднего положения ползунка сильно отклоняться не рекомендуется – разве что в том случае, когда вы желаете создать из своего фото портрет инопланетянина с синей или зелёной кожей. Балуясь с настройками «Цветового тона/Насыщенности », вы можете редактировать насыщенность цвета кожи (средний ползунок), сделать её светлее или темнее (нижний). Разумеется, изменяется не только лицо, но и вся картинка. Поэтому убираем «Ластиком» всё лишнее, оставляя только участки открытой кожи. Как убрать жирный блеск в Фотошопе?Блики на лице не всегда появляются от чрезмерной жирности кожи, чаще они – результат ошибки фотографа, выбравшего неправильное освещение. Избежать подобного можно было, применив матирующую пудру перед съёмкой, но раз уж этого не сделали, будем спасать ситуацию средствами Фотошоп. Небольшие бликующие участки корректируем теми средствами, с которыми уже успели познакомиться – «Заплаткой » или «Штампом ». Также, слабый, не слишком яркий блик, можно убрать, уменьшив контрастность изображения – выше мы рассматривали, как это делается. Даже хорошо заметное пятно от данного действия станет меньше бросаться в глаза, пусть и не исчезнет полностью. Для крупных участков настройка контраста – самый оптимальный вариант. так как убрать жирный блеск в Фотошопе с помощью «заплатки» в пол-лица аккуратно и незаметно всё равно не удастся. Как отретушировать кожу в Фотошопе – ещё несколько советов.Один из самых неприятных дефектов кожи лица на фото – синяки и мешки под глазами. Их устраняем с помощью всё того же инструмента «Заплатка ». Главная сложность здесь – точно обвести проблемный участок, примерно на один-два пиксела ниже века. Потом перетаскиваете выделение вниз, и проблема решена. Второй вариант – воспользоваться инструментом «Осветлитель »: проведите по тёмному участку кожи, и вы увидите, как он бледнеет. Если вы, после того как отретушировали кожу в Фотошопе с помощью размытия верхнего слоя, остались не совсем довольны результатом – например, в какой-нибудь складочке затаилась портящая картину тень, можно размазать её инструментом «Палец ». Имейте в виду, что чем шире будет диаметр курсора и чем короче штриховые движения, тем более естественным получится результат. Чтобы оживить портрет, можно добавить коже модели немного румянца. Выберите обычную кисть, установите подходящий цвет (розовый, персиковый – немного ярче основного тона), средний диаметр, укажите значение жёсткости – ноль, и в новом слое поставьте по одному пятну на каждой щеке. Теперь для этого слоя установите режим «Мягкий свет », при необходимости уменьшите прозрачность. Вот так за несколько секунд лицо обретает более здоровый вид. Остаётся только пожалеть, что средства Фотошоп нельзя применять на живых людях, а можно только на их фотографиях.
УРОКИ ФОТОШОПА. РЕТУШЬ ЛИЦА. ИДЕАЛЬНАЯ КОЖА В ФОТОШОПЕ. Обработка фотографий в фотошопе.Как сделать идеальную кожу в ФотошопеИнтересные записи |
Хорошая кожа на фотографии без использования Photoshop
При фотографировании людей очень важно, чтобы на снимках был приятный и правильный тон кожи. Большинство фотографов достигают этого кропотливой работой в графических редакторах, но можно сэкономить много времени, получая хороший цвет кожи при съемке. Тогда обработку можно свести к минимуму и цвет кожи будет наиболее натуральный.
Портрет крупным планом вполне можно снять, получив практически идеальную кожу. Изъяны будут, но они не значительны.
Макияж
Многие недостатки легко прячутся макияжем. Не стоит недооценивать это. Не позволяйте моделям считать, что вы всё можете исправить в Фотошопе. Лучше один раз подготовить модель и провести всю фотосессию, получая идеальные снимки, чем сидеть долгое время и обрабатывать десятки и сотни снимков.
Применение макияжа
Хороший визажист знает, как придать коже здоровый и красивый вид. Если предстоящая съемка важная, то не стоит экономить на макияже. Лучше всего пользоваться услугами профессионалов. Это даст возможность сэкономить очень много времени на обработке фотографий. Чтобы понять, как влияние макияж на вид модели, можно просто сравнить снимки, сделанные без макияжа и с макияжем.
Направление света
Каждый фотограф должен уметь работать со светом. Это очень важно, особенно когда нужно правильно передать вид кожи и создать хорошую текстуру. Прежде всего стоит рассмотреть направление света. Чтобы вычислить направление света, нужно посмотреть на глазницы человека и обратить внимание на тень. Тень укажет направление лучей света.
Влияние света на кожу
Свет создает тени, которые формируют объемное изображение. Это важно при фотографировании портретов, так как не правильные тени могут испортить внешний вид человека на фотографии. Тени формируются и в текстуре кожи. Свет сверху работает плохо в нашем случае. Он подсвечивает лицо с одной стороны, (сверху), а тени падают вниз, подчеркивая неровность кожи.
Для того, чтобы понять, как это работает, стоит взглянуть на фотографии, на которых свет направлен сверху, и на которых свет направлен прямо на объект съемки.
Свет сверху
Свет прямо
То же самое касается и кожи:
Стоит запомнить, на что обращать внимание при съемке. Фотографируя людей, старайтесь избегать красных носов и скул, которые появляются на морозе и вследствии солнечных ожогов в летнее время после загара на пляже. Макияж может это скрыть. Если вы фотографируете мужчину и он отказывается воспользоваться средствами, выравнивающими тон кожи до нормального состояния, лучше отложить съемку до того момента, пока кожа не приобретет естественный и здоровый цвет.
Грязный свет
Грязный свет — это свет от нескольких источников света, которые работают не сообща. К примеру, один источник может быть лампой накаливания, которая дает желтый цвет, а второй — лампой дневного света, которая дает синий цвет. В таком случае кожа приобретет различные оттенки и будет выглядеть неправильно. Свет имеет способность отражаться от предметов, приобретая их оттенок цвета. К примеру, трава. Свет, отраженный от травы придает лицу человека зеленоватый оттенок.
Расстояние съемки
Если снимать портреты не слишком крупным планом, то детализация кожи не будет такой явной, и все недостатки скроются ввиду своей незначительности на фоне остального пространства кадра.
Близко
Нормальное расстояние
Далеко
Конечно же, все портреты нельзя фотографировать с такого расстояния, но и только лишь крупные планы снимать не стоит.
Размытие
Размытие кожи может спрятать дефекты смазанностью. Это можно сделать при помощи использования малой глубины резко изображаемого пространства. Чтобы понять принцип, достаточно взглянуть на примеры с большой и малой ГРИП.
Также можно использовать тилт-шифт объективы для размытия только нижней части изображения. Это поможет, если нужно спрятать дефекты на нижней части тела.
Комбинирование методов
Освоив всё выше написанное, стоит понимать, что каждый способ в отдельности практически бесполезен. Стоит комбинировать их в зависимости от окружающей обстановки.
Как смягчить кожу в Photoshop тремя разными способами
Скин — один из наиболее важных аспектов ретуши портрета для создания идеального образа. Волосы, глаза и губы имеют решающее значение, но именно кожа выделяет изображение.
Один из способов сделать кожу объекта безупречной — добиться естественной мягкой текстуры. В этом уроке мы научим вас смягчать кожу в Photoshop разными методами.
Начните с удаления пятен
Мы рассмотрим эти методы на фото, сделанном одним из наших авторов здесь, в Классе Коула.У нашей модели красивая кожа, но мы можем решить, что хотим более качественную отделку изображения.
Первоначальная очистка кожи не является обязательной, но она может улучшить ваши общие результаты. Поэтому, если вы хотите добиться в Photoshop гладкой кожи, сначала избавьтесь от любых пятен, которые могут быть на вашем объекте.
Шаг 1. Откройте изображение в Photoshop
.В Photoshop нажмите «Файл»> «Открыть». Вы также можете использовать сочетания клавиш Ctrl + O или Command + O на Mac. Затем выберите нужную фотографию и нажмите кнопку «Открыть».
Шаг 2: Создайте новый слой
Сделайте копию исходной фотографии (фоновый слой) в Photoshop. Для этого нажмите и удерживайте клавишу Alt для Windows и клавишу Option для Mac. Затем щелкните фоновый слой. Затем перетащите фоновый слой на значок «Новые слои», который находится в нижней части панели «Слои» в Photoshop.
После этого откроется диалоговое окно. Вы увидите раздел, в котором вы можете назвать слой. В этом случае вам нужно назвать слой «Точечное исцеление».”Затем щелкните OK.
Теперь вы должны увидеть два разных слоя в Photoshop. Копия изображения должна появиться над исходным слоем. Копирующий слой должен называться «Точечное исцеление». Исходный слой должен быть указан как «Фон».
Это позволяет выполнять первоначальное удаление дефектов на отдельных слоях, а не все на одном, что обеспечивает более гладкий и реалистичный вид.
Шаг 3. Найдите лечебную кисть
Найдите панель инструментов и найдите точечную восстанавливающую кисть.На панели параметров установите для Типа значение Content-Aware. Эта функция полезна, поскольку позволяет сгладить кожу в Photoshop, удаляя недостатки и заменяя их более мягкими текстурами из окружающих областей лица объекта.
Итак, выбрав Лечебную кисть, щелкните любые грубые текстуры, пятна или другие дефекты, чтобы удалить их. Если вы сделаете размер кисти немного больше, чем на фотографии, вы должны достичь наилучшего результата.
Чтобы увеличить кисть, нажмите клавишу правой скобки (]) .Для кисти меньшего размера нажмите противоположную кнопку ([) . Если вы не видите заметных результатов, нажмите Ctrl + Z в Windows или Command + Z на Mac, чтобы отменить свою работу. Затем продолжайте изменять размер кисти и нажимать на нежелательные пятна, пока не достигнете желаемых результатов.
Шаг 4. Скопируйте слой «Заживление пятен»
Теперь, когда вы удалили пятна с лица объекта, пора создать более мягкую текстуру. Но сначала нужно создать отдельный слой. Чтобы скопировать слой «Точечное исцеление», нажмите и удерживайте клавишу Alt (Option) и щелкните слой «Точечное исцеление».Затем перетащите его вниз к значку «Новый слой».
Когда откроется диалоговое окно «Дублировать слой», назовите его «Гладкая кожа». Затем нажмите ОК. После этого у вас должно быть три разных слоя: слой с исходной фотографией (фон), слой «Точечное исцеление» и слой «Гладкая кожа».
Слой «Smooth Skin» должен появиться над слоем «Spot Healing». Слой «Точечное исцеление» должен появиться над слоем с исходной фотографией (фон).
Смягчение кожи с помощью фильтра высоких частот Photoshop
Фильтр высоких частот Photoshop — отличный инструмент, поскольку он сглаживает кожу на портретах.Это так хорошо работает, потому что применяет эффект сглаживания ко всей фотографии. Затем, используя маску слоя, вы можете выделить определенные части фотографии, которые вы хотите сохранить резкими, например волосы, рот и глаза.
Ниже приведены пошаговые инструкции по достижению эффекта сглаживания кожи в Photoshop с помощью этого метода. Мы будем использовать то же изображение, что и выше.
Шаг 1. Скопируйте слой
.Если вы выполнили первоначальную очистку, то этот шаг можно пропустить. Но если нет, просто скопируйте исходный слой и дайте ему имя.Вы можете назвать его слоем «Более гладкая кожа», как вам будет легче идентифицировать.
Шаг 2: Выберите фильтр
Затем выберите «Изображение»> «Коррекция»> «Инвертировать». Фотография должна выглядеть более мягкой и размытой, за исключением глаз и рта.
Затем на панели слоев установите режим наложения этого слоя на яркий свет.
В строке меню выберите «Фильтр»> «Другое»> «Фильтр высоких частот». Откроется диалоговое окно, в котором отображается значение радиуса, определяющее толщину выделения края.Чем ниже значение радиуса, тем меньше выделяются детали на изображении, и наоборот.
Таким образом, если ваш объект находится дальше на фотографии, вам потребуется меньшее значение Радиуса, чтобы он мог запечатлеть каждую деталь. Но если объект расположен ближе, вам нужно установить более высокий Радиус. Радиус в 24 пикселя подходит для большинства портретов.
После того, как вы выбрали оптимальное значение радиуса для вашего портрета, нажмите OK, чтобы закрыть диалоговое окно. В результате на вашей фотографии появится серый слой.
Шаг 3. Используйте фильтр размытия
Используя функцию «Размытие по Гауссу» в Adobe Photoshop, вы можете еще больше уменьшить резкость фотографии. Чтобы использовать размытие по Гауссу, снова перейдите в меню «Фильтр». Только на этот раз вы выберете Blur> Gaussian.
После открытия диалогового окна измените значение радиуса на одну треть от значения, которое вы использовали для фильтра. Например, если вы установите радиус на 18 пикселей, тогда одна треть от этого будет 6. Следовательно, вы установите радиус на 6 пикселей.После того, как вы ввели радиус, нажмите кнопку ОК.
Шаг 4: Добавьте маску слоя
Поскольку вы не хотите сглаживать всю фотографию, необходимо добавить маску слоя. Для этого удерживайте клавишу Alt (Option) и щелкните значок «Добавить маску слоя» на панели «Слои». Ваша маска слоя должна быть черной. Затем выберите инструмент «Кисть». Выберите белый цвет в качестве цвета переднего плана.
Затем выберите кисть. Установите для параметров Hardness, Opacity и Flow любое процентное значение, обеспечивающее желаемый вид.Попробуйте начать со значений 50 процентов для жесткости, 50 процентов для непрозрачности и 100 процентов для текучести. Используйте кисть, чтобы прокрасить кожу, чтобы открыть слой «Smoother Skin».
Вы можете уменьшить непрозрачность, если хотите, чтобы на лице объекта сохранилась часть исходной текстуры кожи.
Смягчение кожи с помощью функции частотного разделения Adobe Photoshop
Еще один метод создания гладкой кожи в Photoshop — это программная функция частотного разделения.Каждая фотография содержит разные частоты. Эти частоты определяют степень детализации фотографии.
Более высокие частоты на фото включают мелкие детали. Эти детали включают недостатки, тон кожи, тонкие линии, поры и волосы. Более низкие частоты связаны с тонами, цветами, светлыми областями и тенями.
Чтобы сгладить кожу в Photoshop, нужно отделить лицо объекта от тона и теней на фотографии. Это позволяет вам изменять цвета, тени и блики на фотографии, не нарушая текстуры.Инструмент частотного разделения позволяет легко ретушировать фотографии.
Шаг 1. Откройте изображение в Photoshop
После загрузки фотографии в Photoshop нажмите и удерживайте клавишу Alt (Option), чтобы скопировать фоновый слой. Назовите дубликат «Детализация и текстура», он будет высокочастотным слоем. Щелкните значок глаза, чтобы пока скрыть этот слой.
Затем переименуйте фоновый слой в «Color & Tone», который будет действовать как низкочастотный слой.После этого щелкните правой кнопкой мыши и выберите «Преобразовать в смарт-объект».
Шаг 2. Размытие изображения
Выберите слой «Color & Tone». Затем перейдите в Фильтр> Размытие> Размытие по Гауссу. Изменяйте радиус до тех пор, пока текстура кожи не исчезнет. Щелкните ОК.
Шаг 3. Создайте новый слой
Нажмите и удерживайте Ctrl (Command) + Shift + N, чтобы создать новый слой. Поместите его между слоями «Детализация и текстура» и «Цвет и тон». Назовите его «Цвет и тон ретуши».»Отобразите слой« Детали и текстура », щелкнув значок глаза рядом с ним.
Шаг 4. Откройте настройку «Применить изображение»
В верхней строке меню выберите «Изображение»> «Применить изображение». В настройках измените слой на Color & Tone. В разделе «Смешивание» выберите «Вычесть». Установите масштаб на 2. Затем измените смещение на 128. Затем нажмите кнопку ОК, чтобы применить изменения. После этого вы заметите серый оверлей.
На палитре слоев измените режим наложения на Linear Light.Ваша фотография снова должна выглядеть нормальной, только теперь она станет более резкой.
Шаг 5: ретушь кожи
Выберите слой «Детализация и текстура» и используйте инструмент «Восстанавливающая кисть», чтобы уменьшить появление низкочастотных деталей, таких как морщины и пятна.
Шаг 6. Разгладьте кожу
Затем выберите слой «Цвет и оттенок». Добавьте быструю маску, выбрав ее на панели инструментов слева.
С помощью мягкой кисти на маске закрасьте участки, где вы хотите разгладить кожу.Вы увидите, как маска краснеет. Затем нажмите «Q», чтобы переключиться между нарисованной маской и марширующими муравьями.
Теперь мы хотим сгладить эти слои. Выберите «Фильтр»> «Размытие»> «Размытие по Гауссу». Выберите радиус, при котором кожа будет выглядеть гладкой, без виньетирования по краям. Когда вы будете удовлетворены результатами, нажмите Control + D или Command + D, чтобы снять выделение. Вы можете работать с небольшими областями по отдельности, чтобы использовать разные уровни размытия.
Заключение
Ретуширование портретов в Photoshop может показаться головной болью.Но если вы внимательно следите за инструкциями, все должно быть довольно просто. Для лучшего понимания мы предлагаем применять эти шаги к фотографии по мере того, как вы будете следовать их указаниям. Таким образом, вы сможете добиться отличного результата, который затем можно будет продублировать при дальнейшем редактировании изображения.
Skin Hack: как получить гладкую и шелковистую кожу в Photoshop менее чем за 5 минут — Summerana
Как фотографы, мы часто сами являемся собственными редакторами Photoshop, поэтому нам нужно не только фотографировать изображения, но и выполнять собственную постобработку.Это часть нашей работы, которую некоторые из нас любят, а некоторые чувствуют себя подавленными или прекрасным сочетанием того и другого (я говорю саркастично). К счастью, здесь, в Summerana, у нас есть не только много отличных ресурсов, которые помогут нам редактировать, но и большое сообщество, где можно получить обратную связь и ответить на эти трудные вопросы.
Сегодня я собираюсь показать вам прием редактирования, который я нашел очень полезным при редактировании скина в Photoshop — это может быть очень сложно, и фотографам нужно много времени, чтобы научиться овладевать ими.Этот простой совет Photoshop сделает вашу кожу гладкой и шелковистой очень быстро менее чем за 5 минут. В конце концов, кто хочет тратить весь день на редактирование?
Изображение, с которым я буду работать сегодня, — это портрет красивой пожилой женщины, которую я сфотографировал этим летом. Разве она не ШИКАРНАЯ? Давайте начнем с основ! Я сделал это изображение в формате RAW с помощью корпуса камеры Canon Mark III, объектива 135 мм 2.0 в пасмурную погоду с ручным балансом белого на 6500 Кельвинов.
Когда я открываю изображение RAW в Camera Raw, я вижу, что мне очень повезло. Это изображение довольно идеально для начала, и единственное, что я собираюсь сделать, это немного приподнять тени. Теперь я перейду к открытию изображения в Photoshop.
Как правило, я бы посоветовал просмотреть ваше изображение и удалить все основные дефекты перед редактированием скина, но ради этого урока мы сразу перейдем к делу. Чтобы начать с этого взлома скина, я сначала продублирую свой фоновый слой.Затем я удерживаю CTRL, нажимаю на дублированный слой и превращаю его в «смарт-объект». После этого еще раз продублируйте слой смарт-объекта. Вы будете знать, что у вашего исходного изображения есть 2 дублированных слоя смарт-объектов.
Теперь отключите видимость верхнего слоя, возьмите нижний слой и пропустите его с фильтром размытия по Гауссу. Вы увеличиваете размытие, пока оттенок кожи не станет красивым и гладким.
После этого снова сделайте видимым верхний слой и запустите слой с фильтром высоких частот.Вы можете сделать это, перейдя в Filter-Other, а затем в high pass. Этот слой будет вашим текстурным слоем. Вам нужно будет увеличивать радиус до тех пор, пока вы не сможете ТОЛЬКО начать видеть текстуры ресниц глаза и кожи, а затем нажмите Enter. После этого вы возьмете слой и поместите его в режим наложения «жесткий свет».
Теперь вы сгруппируете слой размытия и слой высоких частот вместе, поместите маску на всю группу и инвертируете маску так, чтобы эффект не был виден, пока вы не нанесете его белой кистью.Теперь к гладкой коже! Теперь вы нарисуете эффект на коже вашего объекта, используя кисть с непрозрачностью 100% и 50% вокруг глаз и рта. Избегайте каких-либо черт лица, которые вы не хотите размывать, например глаз, носа, рта и волос. Если часть эффекта слишком сильная или слишком слабая, вы можете вернуться к слоям смарт-объекта и соответственно увеличить или уменьшить. Вы также можете уменьшить общий эффект взлома гладкой кожи, полностью уменьшив непрозрачность группы.
Вот руководство по редактированию видео:
Вот и все! Этот скин-хак сэкономит вам много времени в Photoshop и позаботится о пятнах, шрамах и многом другом одним простым движением! Удачи <3
Вот до и после (после также есть некоторые окончательные корректировки + уклонение и сжигание):
Надеемся, вам понравился этот урок!
Вы можете увидеть больше, а также получить экшены, инструменты и полноценные семинары по редактированию в Photoshop в рамках членства Summerana здесь.
Как добиться идеальных оттенков кожи в Photoshop Elements
Легко исправить безжизненные оттенки кожи с помощью управляемого редактирования в Photoshop Elements. Я покажу вам, как получить идеальный оттенок кожи в кратчайшие сроки!
В феврале мы продолжаем с любовью осыпать наши фотографии!
Начиная с Photoshop Element 11, еще в 2012 году, у нас появилась возможность быстро редактировать оттенки кожи с помощью управляемого редактирования.
В последних версиях это проще, чем когда-либо, требуется всего один щелчок, чтобы исправить оттенки кожи!
Если вы хотите увидеть это в действии — вот вам небольшой видеоурок.
Просто откройте Photoshop Elements
Щелкните по фоторедактору
Выберите режим редактирования Guided в верхней части экрана и щелкните вкладку Basics . Вы увидите Correct Skin Tone в верхнем ряду.
Используйте Correct Skin Tone Guided Edit, чтобы исправить оттенки кожи на изображении. Вы можете просматривать только изображение «после» или просматривать изображения «до» и «после» по вертикали или по горизонтали.
Просто выберите оттенок кожи с помощью пипетки Skin Tone Selection и вуаля! Photoshop Elements сделает настройку за вас! Если вам это не нравится, вы можете отрегулировать ползунки.
Это так просто, я отредактировал это быстрее, чем напечатал эти шаги!
Ретуширование или редактирование фотографий звучит обескураживающе, но это не так уж и сложно, если у вас есть подходящий инструмент. Если вы хотите узнать больше, отправляйтесь на мой курс «Быстрые исправления фотографий».
Какие виды редактирования фотографий вы хотите выполнить в Photoshop Elements? У вас есть фото, которому нужна помощь? Электронная почта help @ digiscraphq.com, чтобы получить шанс быть представленным в следующем видео.
Удачного редактирования фотографий!
PS Прикрепите на потом!
Простое сглаживание кожи в Photoshop
До (врезка) и после рис. Получите отличные результаты с помощью приведенного ниже руководства! РетушерыPro часто проводят несколько часов с Photoshop CS6, работая только с кожей модели, кропотливо удаляя все недостатки с помощью инструментов клонирования и восстановления.
Конечно, у большинства из нас нет времени или терпения для такой работы, но, к счастью, есть вещи, которые мы можем сделать, чтобы срезать углы.Одним из самых любимых, не говоря уже о самых быстрых методах разглаживания кожи, является метод High Pass. Это придает коже объекта съемки шелковисто-гладкую кожу, сохраняя при этом некоторые детали и текстуру. Таким образом, вы не получите ужасный «пластиковый вид», который могут дать некоторые методы. Вместо этого вы получаете красивую реалистичную гладкость.
Вот быстрый метод ниже, но если вам нужен больший контроль над силой эффекта сглаживания, вы можете попробовать применить легкое размытие по Гауссу (Фильтр> Размытие> Размытие по Гауссу) между шагами 02 и 03.
Поскольку изображение на этом этапе инвертируется, чем больше значение радиуса размытия, тем более тонкий эффект. Рисуя маску на шаге 03, не нужно быть слишком точным. Несколько быстрых мазков большой кистью с мягкими краями должны помочь.
01. Скопируйте слой
Откройте файл highpassstart.jpg. Нажмите Cmd / Ctrl + J , чтобы скопировать слой. Примечание. Если вы работаете с большим количеством слоев, выделите верхний слой и нажмите Cmd / Ctrl + Shift + Alt + E , чтобы объединить копию.Переименуйте слой в High Pass, затем щелкните раскрывающийся список Blend Mode и выберите Overlay.
02. Наложение и фильтр высоких частот
Перейдите в раздел «Фильтр»> «Другое»> «Фильтр высоких частот». Установите Радиус на 9 пикселей и нажмите ОК. Это применяет повышение резкости, но при инвертировании превращается в эффект смягчения, поэтому перейдите в меню «Изображение»> «Коррекция»> «Инвертировать» (или нажмите Cmd / Ctrl + I ), чтобы инвертировать цвета на слое «High Pass».
03. Сгладьте кожу
Удерживая Alt, щелкните значок «Добавить маску слоя» в нижней части панели слоев, чтобы добавить полную маску слоя, полностью скрывающую смягчение.Теперь возьмите инструмент «Кисть», выберите кончик кисти с мягкими краями и установите белый цвет, затем прокрасьте кожу, чтобы открыть слой «High Pass».
Этот урок впервые появился в журнале Practical Photoshop, журнале номер один для любителей фотографии и редактирования изображений. Если вы ищете советы по цифровой фотолаборатории или хотите проявить творческий подход, вам обязательно стоит это проверить!
А теперь ознакомьтесь с нашим огромным списком из 101 руководств по Photoshop !
Устранение морщин, прыщей и разглаживание кожи
Само собой разумеется, что профессиональные фотографии выглядят безупречно.Но как? Какие уловки они используют? Хотя фотографы с большим опытом могут знать некоторые уловки, позволяющие минимизировать недостатки во время съемки, во время съемки можно сделать только так много. Именно здесь на помощь приходит постобработка в Lightroom.Lightroom предлагает специальные инструменты ретуши, которые позволят вам представить своим клиентам профессиональные портреты, в которых вы можете быть уверены. Инструменты, на которых мы собираемся сегодня сосредоточиться, — это инструмент удаления пятен в режиме лечения, а также корректирующая кисть, смягчающая эффект кожи.Ознакомьтесь с нашей коллекцией портретных пресетов Lightroom, чтобы добавить их в свой набор инструментов. Эти инструменты могут дать потрясающие результаты и вывести ваши изображения на новый уровень, так что давайте погрузимся в них и узнаем, как их использовать! Начало работы
Прежде всего, давайте перенесем ваше изображение в Lightroom. Идите и импортируйте свою фотографию. Вы должны увидеть что-то похожее на схему ниже.
ПОВТОРНЫЙ РЕЖИМ В РЕЖИМЕ ИСЦЕЛЕНИЯ
ШАГ 1 — Увеличение для лучшего рабочего обзора Во-первых, вы захотите увеличить то место, которое вы хотите отретушировать.Для этого в верхнем правом углу на панели навигатора доступно несколько параметров просмотра. Поэкспериментируйте с 4 вариантами: «По размеру», «Заливка», 1: 1 и 2: 1, чтобы увидеть, какой вид они производят. Для дополнительных параметров масштабирования выберите вертикально расположенные стрелки, направленные в противоположные стороны. См. Стрелку ниже.
Подсказка. Чтобы быстро увеличить изображение в Lightroom, выберите ПРОСМОТР> МАСШТАБИРОВАТЬ в раскрывающемся меню вверху страницы.
Для этого конкретного изображения я выбрал 1: 2.Я обнаружил, что это дает мне лучшее увеличение для того, что мне нужно было сделать. После увеличения вы можете перемещать изображение с помощью ручного инструмента, чтобы точно указать нужное место. Это можно сделать с изображением в окне навигатора или с основным изображением.
2 — Расположение инструментов для удаления пятен Если вы заметили, что параметры удаления пятен не отображаются, убедитесь, что в верхнем меню выбран режим разработки. Как только это будет выбрано, значок удаления пятен появится чуть ниже цветного поля гистограммы.Выберите значок удаления пятна, который представляет собой белый кружок со стрелкой с правой стороны. При этом прямо под ним отобразятся параметры удаления пятен. Поскольку мы начинаем с режима исцеления, выберите и его.Совет. Вы также можете сделать значок и инструменты удаления пятен доступными, выбрав ПРОСМОТР> УДАЛЕНИЕ ТОЧЕК в раскрывающемся меню вверху страницы. Или, чтобы получить еще более быстрые результаты, просто нажмите букву «Q».
ШАГ 3. Настройка параметров режима лечения
Перед тем, как приступить к ретушированию, рекомендуется настроить параметры, чтобы получить желаемый эффект.Это включает настройку размера кисти, растушевки и непрозрачности. Для размера кисти вам нужно использовать минимально возможный размер — ровно настолько, чтобы покрыть область, которую вы пытаетесь ретушировать. Функция растушевки может пригодиться, когда вам нужно смягчить края, поскольку в некоторых случаях жесткая кромка может быть более заметной. Если вы не хотите полностью закрывать пятно, вам нужно отрегулировать непрозрачность. Например, если вы пытаетесь уменьшить морщины и не хотите их удалять, это придаст портрету более естественный или реалистичный вид.
ШАГ 4. Выбор и удаление дефектов в режиме леченияПришло время использовать инструмент Lightroom для удаления пятен в режиме лечения, чтобы удалить морщины и пятна. Это потрясающий инструмент, который может мгновенно и легко удалить нежелательные пятна на ваших изображениях. Режим исцеления работает, автоматически отбирая близлежащие пиксели «наилучшего предположения», которые идеально сочетаются с областью, которую вы ретушируете. Если все правильно настроено в режиме лечения (как показано на шаге 2), теперь вы можете выбрать область для ретуширования.В данном случае я решил удалить пятно на подбородке женщины. Для этого я поместил курсор в область и щелкнул один раз. Пятно теперь удалено!
ШАГ 5 — Незначительные корректировки Вы можете обнаружить, что после внесения изменений вам все равно необходимо внести небольшие изменения в исходную область покрытия, область, для которой выполняется выборка, или размер кисти. Чтобы изменить зону покрытия, поместите курсор над исходной зоной, и когда курсор превратится в ручной инструмент, вы сможете переместить это место.
Когда компьютерная догадка о выборке похожих пикселей на самом деле была не очень удачной, вы можете переместить область выборки, поместив курсор на второй кружок со стрелкой, и переместить его в более удобное место.
Если вам нужно изменить размер кисти, чтобы увеличить или уменьшить область покрытия, просто поместите курсор рядом с краем исходного круга и перетащите его, пока не увидите нужный размер.
Если вы просто хотите начать сначала, вы можете щелкнуть любой кружок и нажать удалить.
Удаление морщин может быть немного сложнее по сравнению с удалением прыщей. Это потому, что покрытие часто больше и непрерывно. Чтобы удалить или уменьшить морщины, повторите те же действия, что и выше. Но на этот раз перетащите круг по длине морщинки. Если вы хотите полностью удалить морщину, установите непрозрачность кисти на 100. Помните, что удаление всех морщин может дать имитацию или неестественность.Что касается сохраняемых морщин, вы можете уменьшить их внешний вид, сдвинув непрозрачность немного дальше от 100. Поскольку у этой женщины только начальные морщины на лбу, удаление простое и почти незаметное.
Те же правила применяются для под глазами:
Вот изображение после тонкого удаления пятен и тонких линий:
ГЛАДКАЯ КОЖА
Когда вы закончите устранять морщины и пятна на портрете, пора применить последний штрих — эффект смягчения кожи.Этот эффект может значительно улучшить внешний вид и качество вашего изображения. Он удаляет поры и тонкие линии и придает коже здоровый вид.
ШАГ 1 — Выбор корректирующей кисти и эффекта смягчения кожи
Чтобы определить эффект смягчения кожи, сначала выберите значок корректирующей кисти (см. Красный кружок ниже), расположенный в той же строке меню, что и инструмент удаления пятен. Как только он выбран, становится видимым меню эффектов. Справа от слова «эффект» вы увидите стрелки вверх и вниз, щелкните по ним, чтобы открыть раскрывающееся меню, и выберите «смягчить кожу».Совет: нажмите на букву «K» — это сокращение, чтобы сделать панель корректирующей кисти видимой.
Как и в случае с инструментом лечения, вы можете настроить размер кисти и пера. У вас также есть некоторые дополнительные возможности, такие как регулировка потока и плотности. Поток контролирует степень применяемого эффекта, а плотность контролирует прозрачность. Поэкспериментируйте с этими свойствами корректирующей кисти, чтобы увидеть, как они влияют на ваше изображение. Здесь я использую кисть «Skin Softener» из коллекции Luxe Portrait.
ШАГ 2 — Применение эффекта смягчения кожиТеперь, когда ваши настройки верны, вы можете начать смягчать кожу. Для этого просто начните прокрашивать те части изображения, которые вы хотите смягчить. Черно-белая булавка появится в том месте, где вы начнете чистить щеткой, и станет индикатором того, что кисть активна. Чтобы лучше рассмотреть области, которые вы закрасили, выберите параметр «Показать выбранную маску», расположенный чуть ниже изображения.Это применит красную маску. Как только маска станет видимой, вы можете заметить, что есть области, которые вы не собирались закрывать. Вы можете легко стереть эти штрихи, выбрав инструмент стирания, как показано на изображении ниже. Как только инструмент стирания выбран, начните прокрашивать те части, с которых вы хотите удалить эффект. Когда вы доработаете свое изображение, нажмите «Готово».
Поздравляем! Теперь вы знаете, как уменьшить и удалить морщины и пятна, а также разгладить кожу в Lightroom!
Ищете другие способы улучшить свои портреты? Сделайте глаза вашего объекта яркими, удалите темные круги, добавьте макияж, отбелите зубы, улучшите тон кожи, улучшите цвет кожи и многое другое! Все эти и другие кисти доступны в наших коллекциях портретов и роскошных портретах.Изображение ниже было дополнительно отретушировано с использованием пресета Glamour из коллекции Luxe Portraits Studio. Есть определенная разница!
Об авторе: Жанна Ромеро — профессиональный фотограф, специализирующийся на рекламной фотографии. Она получила степень бакалавра рекламной фотографии в Рочестерском технологическом институте в Нью-Йорке.
Как смягчить кожу одним щелчком мыши в Lightroom
Я больше всего люблю редактировать фотографии в Lightroom, кроме их съемки.Это быстро и удобно, и я стараюсь делать здесь все, что могу, поэтому часто мне даже не нужно использовать Photoshop. В этом видео Энтони Морганти угощает всех фотографов-портретистов и ретушеров, которым нужен быстрый способ смягчить кожу. В Lightroom вы можете сделать это одним щелчком мыши, и Энтони покажет вам, как это сделать.
Когда вы открываете изображение в Lightroom, перейдите к инструменту «Кисть» и нажмите «Эффекты», чтобы открыть раскрывающееся меню с предустановками кисти. Оттуда вы можете выбрать либо «Мягкая кожа», либо «Мягкая кожа (облегченная)».Второй вариант более тонкий, и Энтони говорит, что предпочитает его. Но для демонстрации он использовал «Мягкую кожу», которая более заметна и очевидна.
Вам не нужно настраивать какие-либо ползунки, которые вы увидите ниже. Просто убедитесь, что в инструменте «Кисть» выбрана опция «Автоматическая маска», а значение «Подача» и «Плотность» равно 100.
Теперь вам нужно сделать изображение меньше, чтобы внутренний круг кисти полностью покрыл кожу, на которую вы хотите воздействовать. Сделать это можно в панели «Навигатор».Затем прокрутите, чтобы увеличить кисть, чтобы она покрыла всю кожу, которую вы хотите смягчить, и просто щелкните. Вот и все.
Отсюда вы можете внести еще несколько корректировок. Вы можете перейти к Range Mask и выбрать Color, затем щелкнуть по лицу объекта, и это еще больше уточнит маску. Нажмите O на клавиатуре, чтобы увидеть наложение маски, и вы можете настроить его с помощью ползунка.
Лично я считаю, что Photoshop дает вам гораздо больше контроля, и вы можете сделать редактирование скинов идеальным.Однако, если вы ищете «быстрое решение», я думаю, что это решение Lightroom работает довольно хорошо. Только не переусердствуйте.
[Смягчение кожи одним щелчком в LIGHTROOM CLASSIC | Энтони Морганти]
18 Экшенов Photoshop Perfect Skin Предустановки ACR и LUT скин
Распродажа!
🎁Просто добавьте 4 элемента на свою карту и примените «B4G2F», чтобы вы заплатили только за 2 из них, и 2 предмета станут вашим подарком от нас. 18 Действия Adobe Photoshop Perfect Skin
В этой коллекции действия определены для трех источников света, средние и темные скины индивидуально для сцен с низким и высоким освещением в трех косметических режимах с низким, средним и интенсивным освещением для ответа на любой запрос.
С помощью этих 18 действий вы можете очень быстро и легко очистить кожу, не теряя деталей.
————-
ВКЛЮЧЕНО:
18 экшенов Photoshop (файлы .atn)
18 предустановок ACR (файлы .xmp)
18 предустановок LUT (файлы .cube)
2 Подробное справочное руководство для экшена Photoshop и предустановки ACR
5 Исчерпывающее справочное руководство для таблиц Photoshop LUT, Davinci Resolve LUT, Premiere Pro LUT, After Effects LUT, Final Cut Pro LUT
————-
НАИЛУЧШИЙ ДЛЯ:
Портреты при естественном освещении
Изображения в помещении
Студийная фотография
Fashion Photos
————-
СОВМЕСТИМОСТЬ:
-Для экшенов Photoshop: Photoshop CC и более поздних версий (с Adobe Camera Raw 6.6 и новее)
-Для предварительных настроек ACR: Photoshop CS6 и выше (с Adobe Camera Raw 6.6 и выше)
-Для предварительных настроек LUT: все графические программы, с которыми они могут работать с предварительными настройками LUT, такие как Adobe Photoshop, Davinci Resolve, Adobe Premiere Pro , Adobe After Effects, Final Cut Pro и другие
————
ПРИМЕЧАНИЕ:
Для достижения наилучших результатов рекомендуется использовать фотографии и видеоматериалы с высоким разрешением в диапазоне от 1500 до 5000 пикселей.
————
БУДЬТЕ НА СВЯЗИ:
Не стесняйтесь писать нам с любыми потребностями или вопросами!
Электронная почта:
эмоциональный.st [! at] Gmail.com
Pinterest:
https://www.pinterest.com/3motional/
Instagram: @ 3motional_net
https://www.instagram.com/3motional_net
Веб-сайт:
https: //3motional.net/
———-
© 3MotionalStudio Co, 2019 | Мультимаркет Студия
Оценить описание
Считаете ли вы приведенное выше описание полезным? Сообщите Etsy.
Да, это полезно Нет, это бесполезно .