Карандашный рисунок — Мультяшный фоторедактор full unlocked
Карандашный рисунок — Мультяшный фоторедактор это Искусство и дизайн Приложение для Android, разработанное компанией App for Android. Ayogames. Загрузить последнюю версию программы (3.8) из апка здесь, в apksmods освобожденный 29 октября 2020 г.
Карандашный рисунок — Мультяшный фоторедактор full unlocked была загружена 1 000 000+ с тех пор как 29 октября 2020 г.. Бесплатно и размер файла — 12.06 MB. не предлагает в покупке приложений, пользователи оценили его 1/5 звёзды с более чем 21744 показатели.
Приложение, которое делает изображения, такие как мультфильмы
Это мультяшная камера, которая превратит ваши фотографии в рисунок мультфильма, редактор фотографий мультфильма Amazin, который вам нужно сделать, например, мультфильмы, и позволит вам превратиться в мультфильм.Конечная мультяшная камера, которая будет применять фильтры мультфильмов для фотоснимков, чтобы они появлялись, чтобы вы могли удивить своих друзей, стать художником и выделиться из плаща с создателем мультфильмов, чтобы вы могли делать ваши фотографии шедеврами.

Мультфильм себя приложение функция будет применять мультфильм меня фильтры, чтобы вы могли сделать фото для карикатуры.
Pencil Sketch Art — Редактор мультфильмов — это больше, чем просто простое приложение, в котором вы можете развернуть свой внутренний художник со многими фильтрами (фото, чтобы карикатура, мультфильм, создатель мультфильма и другие ..)
Поверните любую фотографию в маслянистые картины:
Что, если бы Сальвадор дал рисовал твою фотографию, это было бы здорово. Мы использовали специальные татуировки, чтобы вы могли использовать приложение, чтобы делать снимки, такие как мультфильм.
Особенности :
* превратить мою фотографию в мультяшный рисунок
* мультяшный фоторедактор
* редактирование мультфильма
* мультфильм фото фильтр (ы)
* создатель мультфильмов
* мультфильм фоторамка
* мультфильм самостоятельно / приложение
* производитель мультфильмов / с фотографий
* мультфильм меня
* фото для мультфильма
* Мультфильм самостоятельно
* фото для карикатуры
* приложение, которое делает изображения, подобные мультфильмам / превращается в мультфильм
* производитель мультфильмов из фотографий
* мультяшная камера
Больше Искусство и дизайн Применение
Pixel Art онлайн!
Девчушки обои для девочек, Только лучшие обои для девочек.
Установите пушистую розовую сердечную тему для телефона, выглядите и красочно!
Все модели оригами в этом приложении
Нескучная анимация!
PaperDraw имитирующие реальную кисть, простая картина, научиться рисовать.
украсите свой смартфон с помощью темы Розовый кролик: милая тема
Получите цветные темы для samsung s6 с очаровательным фиолетовым цветком
Книжка-раскраска для детей и взрослых с красивыми картинками
Приложение, которое учит вас, как рисовать граффити шаг за шагом
Создавайте анимации cо стикерами и покадровыми инструментами для рисования!
цвет по количеству и цветной раскраски
Как создать эффект карандашного рисунка в Фотошоп 2.
 0: пошаговый урок
0: пошаговый урок Автоматические конвертеры для Android и IOS
Создать рисунок из существующей фотографии можно и с помощью мобильных программ.
Этот способ отлично подойдет для тех, кто не хочет разбираться в функционале десктопных редакторов.
Программа для смартфона позволяет применить арт-эффекты с различной степенью прорисовки объектов.
Вам нужно только загрузить фото в программу, выбрать понравившийся режим и дождаться завершения автоматической обработки.
Рассмотрим самые популярные приложения для создания рисунка из фото в Android и iOS.
Prisma
Prisma – это самое популярное мобильное приложение для создания арт-рисунков из простых файлов камеры.
Утилита работает по принципу обучаемой нейросети, поэтому каждое изображение является уникальным, а каждый эффект накладывается на фотографию с учетом содержимого.
Android: https://play.google.com/store/apps/details?id=com.neuralprisma&hl=ru
IOS: https://itunes. apple.com/ua/app/prisma-photo-editor/id1122649984?l=ru&mt=8
apple.com/ua/app/prisma-photo-editor/id1122649984?l=ru&mt=8
На сегодняшний день утилиту скачало более 15 миллионов пользователей Андроид и IOS.
Главная особенность приложение – возможность выбора стилистики нескольких популярных художников.
Таким образом, вы не ограничиваетесь встроенными функциями редактора и сможете создать стилизованное фото определенного художественного направления.
Следуйте инструкции:
- Скачайте и установите Prisma на свой смартфон;
- В программе можно открыть окно камеры и создать фото. Также, есть опция выбора файла из галереи, памяти смартфона или облачного хранилища;
- После загрузки фото внизу экрана появится панель доступных фильтров. Кликните на понравившийся и фото автоматически преобразуется в рисунок;
Рис.20 – работа с редактором Prisma
- Также, пользователь может выбрать интенсивность отображения выбранного эффекта.
 Для этого проведите пальцем влево-вправо на картинке для уменьшения или увеличения интенсивности соответственно;
Для этого проведите пальцем влево-вправо на картинке для уменьшения или увеличения интенсивности соответственно; - Для сохранения итогового рисунка кликните на одну из круглых клавиш. Вы можете загрузить файл в память телефона или поделиться им в социальных сетях, отправить по электронной почте или Bluetooth.
В программе Prisma есть еще одна полезная функция – добавление водяного знака.
Так вы сможете создать авторское право на фото и обеспечить себя от несанкционированного копирования картинки другими пользователями.
Для добавления водяного знака перейдите в окно настроек редактора и активируйте ползунок напротив поля «Add watermark».
Теперь водяной знак будет автоматически наноситься на все редактируемые фото.
Рис.21 – настройка авторских прав в Prisma
«Карандашный рисунок»
С помощью утилиты «Карандашный рисунок» вы с легкостью превратите обычную фотографию в рисованное изображение на своем Android или iOS-устройстве.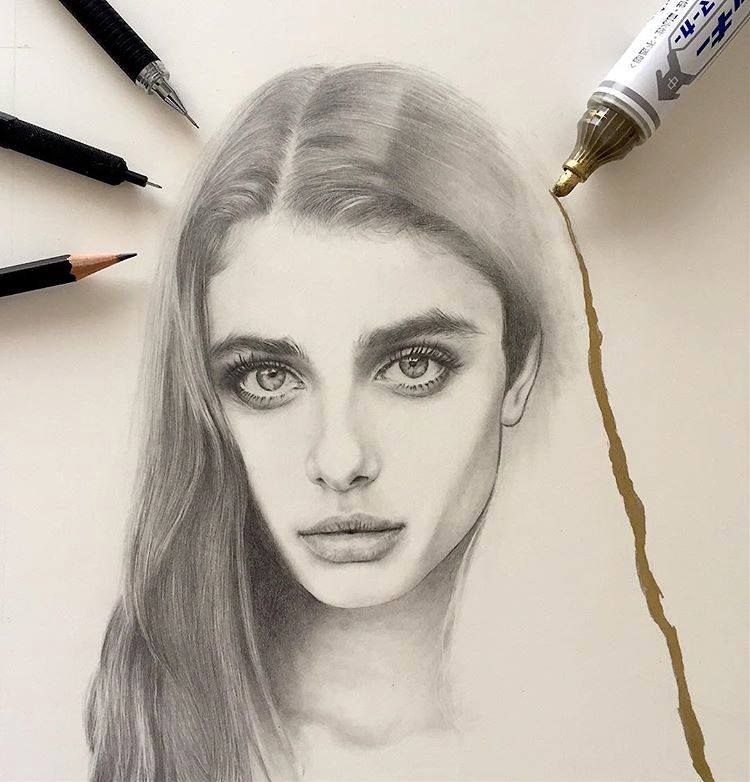
Принцип работы программы очень простой:
- Вы загружаете фото из памяти устройства или открываете камеру в окне редактора и делаете селфи;
- Далее следует дождаться завершения загрузки фото в окно редактора;
- Вверху экрана выберите тип обработки – создание эскиза, граффити, штриховки или выделение контура;
- Для создания черно-белого или цветного рисунка нажмите на клавишу «Ч/Б карандаш» или «Цветной карандаш» соответственно;
- Для сохранения работы кликните на значок дискеты.
Рис.22 – редактирование в программе «Карандашный рисунок»
Ссылки для скачивания утилиты:
Android: https://play.google.com/store/apps/
IOS: https://itunes.apple.com/ru/app
youtube.com/embed/M2ve3evAxSQ?feature=oembed» frameborder=»0″ allow=»accelerometer; autoplay; encrypted-media; gyroscope; picture-in-picture» allowfullscreen=»»/>Штриховка
Начинаем штриховать с самих «активных» мест.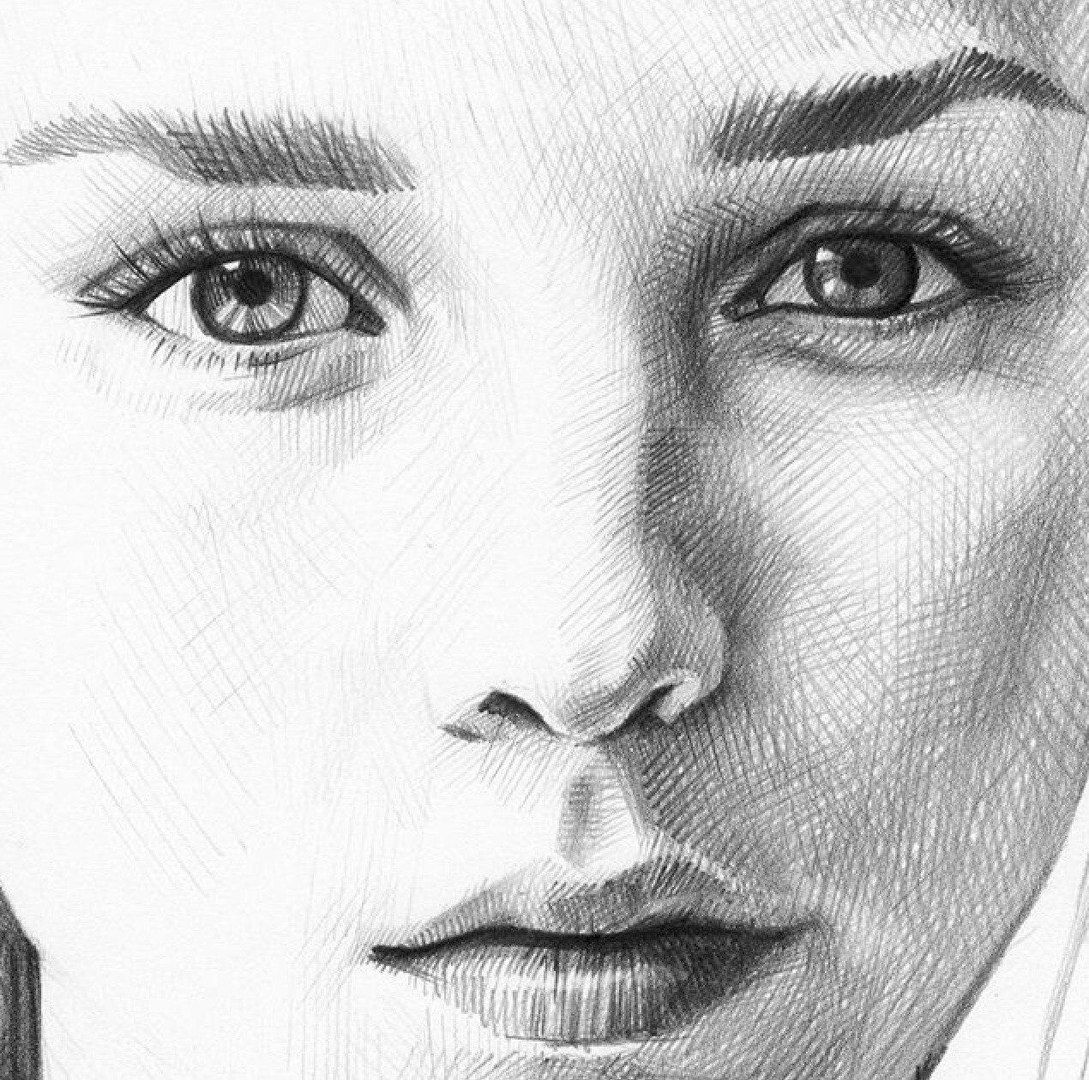
На этом этапе вы должны усвоить один очень важный момент. Штрих должен быть легким, как будто вы еле касаетесь рукой бумаги (для этого используется прозрачная кисть, примерно от 5% до 20%). В темных местах используйте самую прозрачную кисть – нам не нужна «чернуха».
Запомните, очень важно, как можно чаще менять НАКЛОН ШТРИХОВКИ!
В идеале, вы должны менять наклон каждый раз после того, как оторвали руку от мышки. Это касается так же ее размера и прозрачности. Пробуйте, экспериментируйте. Чем больше разнообразия, тем более художественно и правдоподобно у вас получится.
Не старайтесь бездумно передрать фотографию. Выделите для себя важные и неважные детали:
ЛИЦО – важно, его следует хорошо проработать (НО, не перестарайтесь, если долго «возюкать» в одном и том же месте, потеряется эффект «штриха».
ВОЛОСЫ – второстепенно. Их лучше всего проработать в самых контрастных местах (на границе света и тени) и там, где красиво и отчетливо видны волосинки. В тенях и невыразительных местах не черните, мягко, «сходя на нет», спишите волосы с фоном. Иногда, для прорисовки волос пользуйтесь первой кистью.
ОДЕЖДА – в моем случае несущественно. Ее можно лишь слегка наметить. Другое дело, если вам хочется подчеркнуть какую-то деталь.
Сслои
Первый шаг – подготовить все необходимые для работы слои. Открываем нашу картинку.
Открываем нашу картинку.
1 (нижний) слой – бэкграунд. Это наш оригинал, мы его, на всякий случай оставляем. Делаем две копии оригинала и переводим их в черно-белый (Ctrl+Shift+U).
Одну копию называем «рисунок» (это и будет наш рабочий слой).
Вторую – «шпаргалка» и задаем ей прозрачность 40% (это только приблизительно, все зависит от тональности фото)
И, наконец, кладем под слой «рисунок» белый лист (Layer 1).
Все, можно приступать.
Кисть №1. Линия
Теперь нам понадобиться подходящая кисть (это будет наша кисть №1, которую мы будем называть «линия») белого цвета (в маске все наоборот: белый – рисует, черный – стирает, запомните это!) Выбираем инструмент Brush Tool (Инструмент «Кисть» / Клавиша «B»), задаем белый цвет и переходим к модификациям:
Берем обычную круглую кисть с жесткими краями.
Подбираем размер (см. скриншот; назвать вам точное число пикселей не могу, у вас может быть другое разрешение картинки) «на глаз» (у меня от 2 до 6 писк.).
Наша кисть должна походить на штрих карандаша. Если присмотреться с карандашному штриху на бумаге, видно, что у него рваный край. Мы хотим такой же эффект.
Задаем ей такие параметры (тоже на глаз, но должно получиться похоже на мое): Shape Dynamics (Динамика формы) — Size Jitter (Колебание размера) (у меня 60%), Scattering (Рассеивание) — Scatter (Рассеивание) (у меня 43%), Other Dynamics (Другая динамика — Photoshop CS3 / Transfer (Передача) — начиная с CS5) — Opacity Jitter (Колебание непрозрачности) (у меня 10%).
Готово! Сохраняем кисть (выпадающее меню в правом верхнем углу — New Brush Preset (Новый набор параметров кисти)) и называем ее «карандаш-линия».
Маска
Выделяем наш слой «рисунок» и создаем маску слоя. Layer — Vector Mask — Hide All (Слои — Векторная маска — Скрыть все).
Hide All означает «Скрыть все». То есть, после наложения маски, весь наш слой превратился в чистый лист. Но мы все еще видим изображение, потому что сверху лежит полупрозрачный слой «шпаргалка».
Выделяем маску слоя (будьте внимательны, работаем только в ней).
Редактор GIMP
GIMP – это одна из самых популярных альтернатив редактора Photoshop. По своему функционалу и возможностям обработки GIMP не уступает профессиональным платным приложениям.
Обработку фото можно выполнять в любой версии программы.
Сам процесс преобразования картинки простой и займет не более 5-ти минут.
Для начала откройте в программе исходное изображение и выполните обесцвечивание. Кликните на вкладку меню «Цвет» и выберите «Обесцветить».
Теперь скопируйте фоновой слой и теперь работайте исключительно с копией.
В случае неправильной настройки или для возврата действия вы всегда сможете вернуться к оригинальному варианту слоя.
Откройте вкладку меню «Фильтр» и кликните на «Выделение края»—«Край».
В открывшемся окне настройте такие параметры:
- Основа оттенков серого – «Светлота»;
- Алгори;
- Величина – «2,0»;
- Действие – «Размыть».
Сохраните настройки. В результате, края картинки приобретут очертание рисунка.
Рис.16 – настройка выделения края
Осталось только инвертировать картинку для получения реалистичного арт-дизайна.
Кликните на вкладку «Цвет» в шапке программы и выберите пункт «Инвертировать». Результат выполнения действия:
Рис.17 – преобразование картинки в GIMP
youtube.com/embed/z99LSk6_oio?feature=oembed» frameborder=»0″ allow=»accelerometer; autoplay; encrypted-media; gyroscope; picture-in-picture» allowfullscreen=»»/>Корректируем получившееся изображение
- Видимость слоя «Контур» активируем. Переходим во вкладку «Фильтр», выбираем «Стилизация», затем «Выделение краев».
- Режим этого слоя меняем на «Умножение». Видим явные изменения на фото. Теперь на нем есть неприглядные цветовые оттенки. Следующая задача – избавиться от них.
- В качестве корректирующих слоев используем «Новый корректирующий слой». С его помощью обесцвечиваем фотографию. Для этого активируем опцию «Наложение цвета», выбрав белый, серый или черный, и меняем режим наложения на «Цветность».
- Кликаем по клавише OK.
При этом выставленные значения сохранятся, а цветность исчезнет. В результате произведенных манипуляций из обычной фотографии получится карандашный рисунок.
Как появилась мода на «живые» фото?
Когда 2 года назад вышел в продажу новый продукт Apple, многих пользователей заинтересовало, как сделать «живую» фотографию на iPhone 6. Мало того что качество камеры гаджета стало значительно выше, так еще добавилась функция мини-видео, которое сохранялось в формате «живого» фото путем совмещения JPG и MOV. Несмотря на мегапопулярность, эта новинка все же имела ряд недостатков:
Мало того что качество камеры гаджета стало значительно выше, так еще добавилась функция мини-видео, которое сохранялось в формате «живого» фото путем совмещения JPG и MOV. Несмотря на мегапопулярность, эта новинка все же имела ряд недостатков:
- фото проигрывалось только на iOS 9, чтобы передать эффект движения на других устройствах, нужно было конвертировать файл в формат GIF;
- записывался сопутствующий звук, что мало отличало новый формат от видео и было не всегда удобно;
- айфон записывал 45 кадров, а воспроизводил изображение со скоростью 15 к/с, что очень походило на гифку, но сам файл был намного тяжелее;
- отсутствовала функция редактирования картинки и стирания аудиоряда;
- малейшее содрогание рук было чревато испорченным кадром;
- формат Live Photo был очень специфичен, ведь объединял MOV и JPG. Если это «живое» фото пытались отправить по почте, то оставался лишь компонент JPG, самый главный эффект движения исчезал.
PhotoFaceFun.
 com
comРедактор с большим ассортиментом различных фотоэффектов: тут можно выбирать рамки, делать из фото картину, вставлять на снимок знаменитостей и прочее.
Все эффекты поделены на категории: автомобили, деньги, детские, романтические и многие другие. Использовать веб-приложение просто: добавляете изображение, ищите макет, ждете результат.
Если сервис не обрабатывает изображение, переводите его в другой формат. К примеру, GIF программа не воспринимает, а с JPG работает отлично.
Pencil Sketch
Pencil Sketch— рисунок карандашом, так переводится название этого приложения, что полностью отражает его возможности. Здесь присутствует и целый ряд дополнительных функций, позволяющих редактировать фотографии, удалять дефекты, наносить надписи, улучшать внешний вид изображений. Основное его предназначение – конвертация фото в карандашный эскиз.
Поскольку большинство произведений искусства являются спонтанными импровизациями, создаваемые с помощью этого инструмента рисунки можно смело выдавать за наброски, принадлежащие кисти какого-нибудь художника.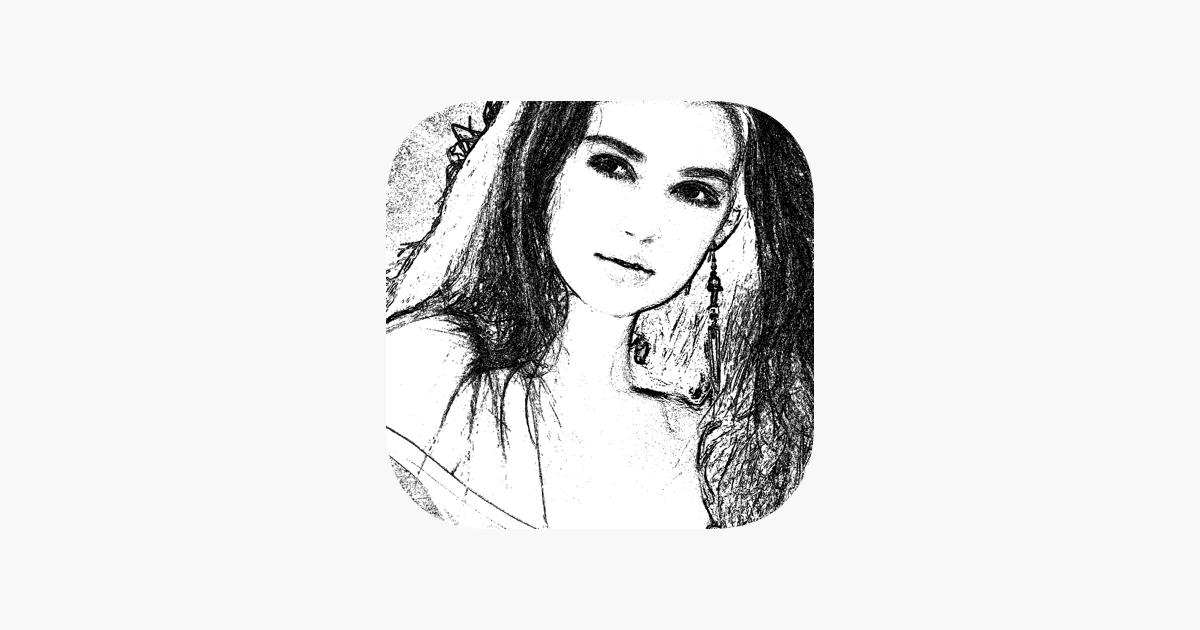 В целом, это очень интересное и забавное приложение, и мы настоятельно рекомендуем вам с ним познакомиться.
В целом, это очень интересное и забавное приложение, и мы настоятельно рекомендуем вам с ним познакомиться.
Artista Cartoon
Artista Cartoon — это классическое приложение для конвертации изображений с некоторыми интересными дополнениями. Однако, в отличие от других подобных инструментов, Artista Cartoon обладает своеобразным художественным подходом. Разработчики позаботились о том, чтобы дать пользователям ощущение реальности создаваемой графики или живописи. Фильтры имитируют работы известных художников, что заставляет считать это приложение в своем роде уникальным.
Разумеется, вы сможете поделиться результатами с друзьями при помощи встроенных кнопок социальных сетей. У этого приложения есть один существенный недостаток – слишком много всплывающей рекламы. К сожалению, с этим ничего нельзя поделать, так как здесь не предусмотрены платные функции.
Deep Art Effects
Работать с Deep Art Effects невероятно просто. Все, что нужно сделать, это загрузить любое изображение и запустить процесс конвертации. Через несколько секунд вы получите красивый и яркий рисунок. Для редактирования фотографий используется искусственный интеллект, поэтому можно быть уверенным в точности и тщательности прорисовки эскиза. В приложение встроено более десяти фильтров для обработки. Есть кнопки популярных социальных сетей, с помощью которых вы сможете делиться полученным результатами с друзьями.
Через несколько секунд вы получите красивый и яркий рисунок. Для редактирования фотографий используется искусственный интеллект, поэтому можно быть уверенным в точности и тщательности прорисовки эскиза. В приложение встроено более десяти фильтров для обработки. Есть кнопки популярных социальных сетей, с помощью которых вы сможете делиться полученным результатами с друзьями.
Deep Art Effects позволяет конвертировать фото в настоящие произведения искусства в стилях Ван Гога, Моне, Леонардо да Винчи, Микеланджело, Пикассо, Рафаэля, Рембрандта, Дали и некоторых других, поскольку набор фильтров здесь достаточно широк.
Нужно отметить, что изображения, проходящие конвертацию, не передаются третьим лицам, поэтому вы можете быть уверены в вашей конфиденциальности. В бесплатной версии, рисунки создаются в разрешение HD, а версия Pro дает возможность получать картинки с разрешением Full HD. В бесплатной версии, разумеется, есть реклама.
Рисование теркой
Если вам доводилось рисовать очень долго карандашом (настоящим), то знаете, что рисунок иногда начинает казаться «затертым», и в таких случаях обычная остро заточенная терка может выступать как инструмент рисования. Здесь то же самое.
Здесь то же самое.
Берем кисть «линию». Меняем цвет кисти с белого на черный (помните, что в маске черная кисть – это терка). И начинаем ею рисовать (вытирать) активные мелкие блики: реснички, бровинки, ярко освещенные волоски, блики в глазах, на губах.
Если необходимо, можно взять кисть «штриховку» и освежить слишком темные замазанные места, так, как если бы вы темное пятно в настоящем рисунке немного поштриховали теркой.
Вот, собственно, и все. Но, конечно же, нет предела совершенству. Можете не останавливаться на достигнутом, пробовать разные техники «рисования» (штрих бывает длинным, коротким, легким, грубым, активным, волнистым и т.д.).
Можно подобрать красивую текстуру бумаги и поэкспериментировать с ее тоном, а можно оставить свой рисунок на белом фоне и распечатать потом на ватмане. Если вам кажется, что рисунок вышел бледным, просто продублируйте его слой. Но пусть, все же, остается легкая «недосказанность», поскольку чрезмерная активность изображения делает его снова похожим на фотографию.
Финальный результат
Автор урока: Joey Nebari.
Как сделать из фото рисунок онлайн через Croper
Сделать фото в данном online фотошопе карандашом можно простым наведением курсора на раздел меню «Файлы». Далее отмечаете выбранный метод загрузки исходного файла из перечня и указываете путь до него. Останется лишь отыскать тот раздел, в котором будет выполняться преобразование, мы используем такой путь:
Операции/Эффекты/Карандаш.
В верхней части откроется несколько новых настроек, отвечающих за способы отрисовки, можно попробовать разные макеты и выбрать самый подходящий. После тапаете «Применить» и ждете завершения редактирования. В конце доступны параметры контрастности. Если результат вам нравится, можете загрузить на свой девайс.
Как снять свою Stories в Instagram
Музыка из видео на Youtube: самые эффективные способы узнать понравившуюся песню
Где отзеркалить фото online: лучшие сервисы
Yandex поиск по картинке с телефона: как быстро найти то, что нужно
Самые популярные сервисы для временной почты без регистрации
Фотографи
Итак, начнем с фотографии оригинала. Снимок должен быть качественным. Это касается и его разрешения, и эстетики самого фото. Изображение не должно быть плоским (вспышка в лицо) или зернистым (фото с мобилки). Руководствуйтесь таким правилом: чем отчетливее на лицее видно реснички, морщинки и поры – тем лучше. В общем то, любой мало-мальски нормальный цифровик, выставленный на максимальное разрешение, дает подходящее качество. Мне понравился этот снимок из-за хорошо выставленного света.
Снимок должен быть качественным. Это касается и его разрешения, и эстетики самого фото. Изображение не должно быть плоским (вспышка в лицо) или зернистым (фото с мобилки). Руководствуйтесь таким правилом: чем отчетливее на лицее видно реснички, морщинки и поры – тем лучше. В общем то, любой мало-мальски нормальный цифровик, выставленный на максимальное разрешение, дает подходящее качество. Мне понравился этот снимок из-за хорошо выставленного света.
Вот и вы подыщите что-нибудь более художественное. Выбрали? Отлично, идем дальше.
PaintLab
Приложение PaintLab признано лучшим в нескольких странах, что свидетельствует о его превосходных характеристиках. Оно было загружено более 10 миллионов раз, что говорит о его невероятной популярности. Инструмент прост и приятен в использовании, вам не понадобится много времени, чтобы научиться с ним работать. Вы сможете сделать рисунки в стиле поп-арт, карикатуры, живописи и в другие художественные формы.
Здесь имеется несколько тематических фильтров, для создания поздравительных открыток к различным праздникам. Некоторые из присутствующих здесь функций, аналогичны тем, что используются в Prisma, еще одним широко популярным приложением для редактирования фотографий.
Учитывая количество имеющихся здесь возможностей, смеем предположить, что вам вряд ли придется скучать в ближайшее время. Вы можете использовать встроенную функцию селфи, чтобы увидеть, как будет выглядеть ваша фотография после преобразования.
Приложение бесплатно для загрузки, хотя в нем есть реклама. Приобретение лицензии поможет избавиться от всплывающих объявлений и получить доступ к нескольким дополнительным опциям.
Набросок
Этой кистью (кисточка должна быть прозрачной, около 10-30%, а вообще, смотреть по обстоятельствам), мы прорисовываем самые выразительные элементы портрета – черты лица, глубокие морщины, складки и очертания. Очень важно держать руку свободно, не делать замкнутых декоративных контуров. Представьте, что рисуете обычным карандашом по бумаге. Вся прелесть этой техники в том, что вы не «черкнете» случайной линии, если у вас дрогнет рука. Вы ведь не рисуете, а «проявляете» изображение. А «шпаргалка» дает нам представление, где именно нужно черкнуть.
Если ее скрыть, мы видим, что у нас получилось в чистом виде.
Не увлекайтесь, сделали примерный набросок (чтобы узнавалось лицо), и переходим к следующему этапу.
Как из фотографии сделать карандашный рисунок. Как сделать фото как нарисованное с помощью PhotoShop
Многим пользователям хочется как-то отредактировать свою фотографию, сделать ее более красивой или заметной. Для редактирования фотографий и наложения эффектов существует множество программ, которые всем давно известны, как и эффекты из них. Чтобы не повторяться каждый раз выкладывая похожие по обработке картинки, можно преобразовать фото в рисунок карандашом. Это, несомненно, сразу же привлечет внимание к изображению.
Проделать данную операцию можно несколькими способами . Для начала, можно воспользоваться серьезными графическими редакторами, которые устанавливаются на компьютер пользователя, и провести все действия через них. Если такой метод не нравится пользователю, то можно использовать приложения для мобильных устройств или зайти на онлайн сервисы и провернуть все с их помощью. В этой статье будет рассказано о том, как именно и с помощью каких приложений можно сделать из своей картинки фото карандашом.
Как сделать из фото рисунок карандашом онлайн
Для начала стоит разобрать работу онлайн сервисов, которые позволяют преобразовать фото в рисунок карандашом, потому что они не требуют установки дополнительного программного обеспечения на компьютер пользователя, что может оказаться немаловажным фактором при единственном преобразовании фото или если оно будет делаться не так уж и часто. В этом разделе будут перечислены несколько сервисов, на которых можно провести требуемую операцию.
Photo Phunia
Сам сервис пользователь может найти по ссылке photofunia.com . Сразу откроется страница с эффектом карандаша. Пользоваться им довольно просто, не требуется никаких
После этого останется только выбрать цветной рисунок пользователь хочет получить себе или же черно-белый. Теперь следует кликнуть по создать , после чего дождаться завершения обработки, посмотреть на результат и, если он устраивает пользователя, сохранить карандашный рисунок обратно к себе на устройство.
Croper
Этот сервис расположен по ссылке croper.ru . Чтобы сделать фото карандашом в этом онлайн фотошопе, пользователю потребуется навести мышкой на пункт
Теперь остается только кликнуть по Применить , после чего дождаться окончания преобразования. На итоговом рисунке можно немного изменит контрастность, после чего можно загружать на свое устройство фото переделанное в рисунок карандашом.
Программы для создания рисунка из фото
Теперь, когда самые простые и быстрые способы описаны, можно переходить к описанию специализированного программного обеспечения, которое требуется устанавливать на компьютер.
Как из фото сделать рисунок в Фотошопе
Карандашный рисунок из фотографии в Фотошопе сделать достаточно просто. К сожалению, одного единственного фильтра, который превращает фото в рисунок не существует, поэтому нужно придерживаться следующей процедуры.
После того, как пользователь установит на свой компьютер программу Adobe Photoshop , потребуется запустить ее и открыть там изображение, над которым и будет производится работа. После этого следует найти вкладку «
После проведенных действий в списке, который содержит все слои, появится еще один, позволяющий изменять палитру оттенков. Называется он Цветовой тон/Насыщенность .
Необходимо в него зайти и переместить ползунок Saturation (Насыщенность) в крайнее левой положение.
Данное действие позволит привести изображение к черно-белому виду. Теперь вновь необходимо перейти к слоям и выбрать там фон.
Теперь следует скопировать его . Для этого следует отыскать в главном меню пункт Layer (Слои), нажать на него, после чего кликнуть на «New Layer» — «Layer via Copy» (Новый слой – Скопировать).
Теперь снова придется использовать главное меню, в нем нужно найти Image (Изображение), после чего кликнуть на «Adjustments»-«Invert » (Коррекция – Инверсия). Эти действия позволят отобразить фотографию в виде негатива. Теперь в списке понадобится выбрать копию фонового слоя и нажать на пункт Color Dodge
Теперь нужно перейти к меню слоя.
В этом меню нужно произвести конвертирование в «Smart Object » (Смарт-объект). Теперь это смарт объект и у него есть ярлык.
Теперь следует применить еще несколько пунктов меню. Для начала нажать на
На этом все будет закончено, можно сохранять результат.
В случае необходимости цветного рисунка, следует активировать пункт цветности в слоях.
GIMP
Это бесплатный редактор изображений, который поможет сделать из фото портрет карандашом. Подробнее про него можно узнать на официальном сайте . После установки программы, которая делает из фото рисунок, потребуется открыть то изображение, над которым будут производится манипуляции.
Чтобы сделать эскиз из фотографии, нужно нажать на «Цвет», после чего кликнуть по «Обесцветить
Теперь следует кликнуть по «Фильтру», а дальше нажать на «Выделение края » — «Край». Откроется окно с настройками, нужно установить такие же, как и на рисунке. То есть «Светлота», Алгоритм Лаплас, Величина 2.0, «Размыть».
Осталось произвести последнее действие, следует нажать на «Цвет», а потом выбрать пункт «Инвертировать ».
Также весь процесс можно посмотреть на видео:
Paint.NET
Главным плюсом Paint.NET является ее простота использовании. Картинки до и после обработки представлены на рисунке.
Для начала нужно открыть изображение , после чего выделить его, перейти к эффектам и нажать на «Картину маслом ». Появится окно с параметрами. Здесь стоит поэкспериментировать и подобрать те значения, при которых рисунок будет больше всего нравится пользователю.
После этого можно перейти к эффектам, выбрать стилизацию и указать Барельеф .
Теперь стоит перейти к слоям, выбрать тот, в котором и происходила работа, после чего выбрать опцию режим смешивания и кликнуть на перекрытие. Это позволит убрать серый цвет с итогового контурного рисунка.
Программы для Андроид
Для тех, кто в основном пользуется мобильными устройствами, также были придуманы программы. В этом разделе будут указаны приложения, которые могут наложить нужный эффект, а также будет приведена инструкция по их использованию.
Prisma
Prisma обучается с каждым использованием, так что нет нескольких одинаковых изображений или эффектов. Все, что нужно пользователю, так это скачать ее из магазина и установить. После этого в нее можно будет добавлять фотографии и изображения.
После добавления пользователь сможет выбрать внизу нужные фильтры , можно выбрать в качестве стиля метод рисования одного из известных художников.
Карандашный рисунок
В случае с Карандашным рисунком все также довольно просто. Нужно скачать и установить программу, после чего можно добавить в приложение сохраненные файлы, либо сделать новое фото.
Вверху можно задать тип изображения . Для цветного рисунка следует выбирать цветной карандаш, а для монохромного изображения стоит выбрать черно-белый.
Sketch Камеры
Нужно установить Sketch Камеры , загрузить фото, а в нижней части выбрать цветовую гамму . Ее же можно настраивать в параметрах, который располагаются чуть выше. Эффект нарисованного фото применяется автоматически.
После завершения работы можно будет нажать на поделится и отправить фото в социальные сети.
Здравствуйте, друзья!
Сегодня мы поговорим о том, как сделать карандашный рисунок в фотошопе. С помощью программы вы можете создавать любые рисунки с фотографическим качеством, при этом совсем не обязательно быть профессиональным художником или уметь держать в руке карандаш. Я покажу вам как сделать рисунок карандашом в фотошопе с очень правдоподобной имитацией живых материалов.
Возможно, вы умеете рисовать карандашом, тогда вам будет еще интереснее узнать как сделать рисунок карандашом в фотошопе. При выполнении урока лично у меня было полное ощущение рисования на мольберте.
Приступаем к уроку
Для работы нам понадобится фотография, на основе которой мы хотим сделать карандашный рисунок в фотошопе. Я нашла фото замечательного котика в интернете и буду работать с ним.
Открываем фото — Ctrl+O.
Заходим в палитру слоев — F7, сейчас в палитре только один слой с исходной фотографией.
Создаем новый пустой слой — нажимаем Ctrl+Shift+N либо кликаем по иконке нового слоя внизу палитры слоев.
Берем инструмент заливка Paint Bucket Tool, кликаем по верхнему квадратику внизу палитры инструментов, чтобы выбрать цвет, заливаем слой светло-серым цветом. Я взяла цвет #a5a5a5.
Скачиваем паттерн , запоминаем директорию куда его сохранили. Я рекомендую заводить отдельные папки для всех дополнений для фотошопа, чтобы в дальнейшем было удобнее с ними работать и они не болтались по всему компьютеру в разных местах.
Нажимаем черно-белый кружок внизу палитры слоев «Create new fill or adjustment layer», чтобы создать слой-заливку узором.
В контекстном меню выбираем «Узор»(Pattern).
В появившемся окне справа узора, предложенного по умолчанию нажимаем на маленькую черную стрелочку, чтобы вызвать окно с доступными узорами.
Щелкаем на шестеренку в правом верхнему углу, в появившемся контекстном меню выбираем «Загрузить узоры» (Load Patterns). Находим на компьютере паттерн «серая бумага», который скачали, жмем «Загрузить. После того, как узор появился в общей палитре паттернов, выбираем его и жмем «Ок».
Меняем режим наложения слоя на Soft Light (Мягкий свет) вверху палитры слоев. Opacity (Непрозрачность) слоя ставим около 40%.
Возвращаемся на первый слой с исходником, выделяем его в палитре слоев.
Делаем дубликат исходника — Ctrl+J, переносим скопированный слой на самый верх палитры слоев.
Работаем на верхнем слое. Заходим в меню Filter — Filter Gallery — Glowing Edges (Фильтр- Галерея фильтров — Свечение краев).
Ставим такие настройки:
Инвертируем слой Image — Adjustments — Invert (Изображение — Коррекция — Инверсия) (Ctrl+I) .
Обесцвечиваем изображение Image — Adjustments — Desaturate (Изображение — Коррекция — Обесцветить) (Ctrl+Shift+U).
Меняем режим смешивания на «Умножение» (Multiply), Opacity (Непрозрачность) ставим 15%.
Опять делаем дубликат первого слоя, перемещаем над всеми слоями.
Обесцвечиваем изображение Ctrl+Shift+U.
Немного увеличим контраст. Заходим в меню Image — Adjustments — Brightness and Contrast (Изображение — Коррекция — Яркость/Контрастность).
Повышаем контрастность на 25-30%. Я поставила 30.
Меняем режим смешивания слоя на Darken (Темнее).
Чтобы создать эффект мягкого карандаша на акварельной бумаге, заходим в меню Filter — Noise — Add Noise (Фильтр — Шум — Добавить шум).
Ставим примерно такие настройки:
Применяем к слою маску, зажимаем Alt и нажимаем на значок маски внизу палитры слоев. Рядом с миниатюрой слоя появится черная маска.
Принцип работы с маской такой: кистью с белым цветом мы стираем части верхнего изображения, проявляя нижний слой, а кистью с черным цветом, наоборот — восстанавливаем стертые фрагменты верхнего слоя. Переключаясь между цветами клавишей X, можно легко наложить одно изображение поверх другого, скрывая или проявляя нижний слой в нужных местах, не боясь допустить ошибку, ведь стертое всегда можно восстановить.
Теперь наша задача специальной белой кистью имитировать карандашные штрихи, проявляя нижний слой. Для этого нам понадобится планшет, если у вас его нет, то придется работать мышью, но работа займет немного больше времени и сил.
Берем инструмент Brush Tool (Кисть), выбираем белый цвет.
Заходим в верхнюю панель настроек кисти, щелкаем по маленькой стрелочке справа от миниатюры кисти.
Загружаем «Сухие кисти» из стандартного набора, для удобства выберите режим отображения кистей «Большие миниатюры и имена».
В списке кистей выберите кисть под названием «Маленький пастельный карандаш по угольной бумаге»(Pastel on Charcoal Paper).
Заходим в настройки кисти — F5.
Ставим галочку напротив «Динамика формы» (Shape Dynamics), проследите, чтобы в строке «Колебание размера» был установлен параметр управления «Нажим пера». Минимальный диаметр поставьте 70%.
Поставьте галочку напротив «Динамика цвета» и установите в управлении также «Нажим пера».
Настройки кисти готовы, можно штриховать.
Диаметр самой кисти поставьте небольшой, в зависимости от размера самого изображения, я взяла 8px. Должно казаться, что каждый мазок кисти — это карандашный штрих.
Если вы знакомы с техникой карандашного рисунка и знаете как сделать рисунок карандашом вживую, вам будет проще и интереснее работать. Если нет — ничего страшного. Просто начинайте штриховать изображение, проявляя темный нижний слой и имитируя карандашный рисунок.
В академическом рисунке не принято растирать карандаш пальцем, поэтому старайтесь набирать тон штрихами. Чем живее будет штрих, тем интереснее в целом будет работа.
Старайтесь класть штрихи по форме, параллельно друг другу. Не делайте петель, отрывайте руку при штриховке.
Чтобы набрать тон, вы можете немного менять направление штрихования.
Не забывайте про фон, его тоже нужно обозначить. Делайте длинные штрихи,чтобы заполнить фон. Там где формы стыкуются в фоном, усиливайте краевой контраст, чтобы оторвать фигуры от фона.
Я работала очень быстро, но вы можете постараться сделать аккуратнее и поэкспериментировать с наложением штрихов.
Вот что получилось у меня:
Фото, на основе которого я делала рисунок:
В этом уроке вы узнали как сделать рисунок карандашом в фотошопе. Надеюсь, урок вам понравился!
Часто пользователи хотят узнать, как сделать из фотографии рисунок, чтобы в дальнейшем распечатать фотографию и хранить её в виде рисунка. Рассмотрим самые эффективные способы.
Для начала рассмотрим несколько популярных сервисов, с помощью которых вы сможете быстро создать на фотографии эффект рисунка, не устанавливая дополнительное программное обеспечение на компьютер.
Сервис Photo Phunia
На данном сайте юзеры могут воспользоваться автоматическим эффектом, с помощью которого обычная картинка преобразовывается в рисунок. Также вы можно выбрать текстуру фона исходного файла: цветная, белая или «особая».
Чтобы начать работу, выберите файл на своём ПК. Для этого нажмите на сайте копку Browse.
Затем определите цветовую гамму изображения (чёрно-белая или цветная).
Кликните на форме текстуры, которую хотите получить на выходе и нажмите на кнопку «Создать», чтобы начать процесс преобразования файла.
Через несколько секунд будет сгенерирована прямая ссылка на скачивание картинки из сайта.
Сервис Croper
Следующий популярный сайт для создания рисунка из обычной картинки – это Croper . Этот онлайн фоторедактор позволяет применять к фотографии дополнительные эффекты.
С его помощью вы сможете создать уникальное изображение без потери качества.
Одна из самых популярных возможностей этого сайта – функция рисунка карандашом.
Преобразования файла происходит за счёт создания более тёмных тонов изображения, затем на слои картинки постепенно накладываются штрихи, которые, в свою очередь, делают из снимка эскиз.
Интерфейс редактора очень простой. Загрузите файл на сайт, нажав на соответствующую кнопку.
Картинка откроется в новом окне сайта. После этого найдите вкладки главного меню – они расположены в верхней части сайта. Кликните по очереди на «Операции»-«Эффекты»- «Карандаш».
Сверху странички выберите настройки длины штриха и уровень наклона.
Затем нажмите на клавишу применить, чтобы запустить процесс преобразования картинки.
Это займёт не более одной минуты. При необходимости вы можете настроить контрастность конечного рисунка.
Результат работы Croper представлен на рисунке ниже.
Создание рисунка в Adobe Photoshop
С помощью Фотошоп вы также можете создать из обычной картинки рисунок карандашом.
Используя встроенные функции программы, вы сможете добиться более качественного отображения всех штрихов и итоговая картинка будет выглядеть естественно.
Эффект рисунка будет очень хорошо виден, если вы распечатаете его на принтере. Для большего эффекта можно воспользоваться белой или крафтовой бумагой.
Все приведенные ниже действия выполнены в программе Photoshop CS6. Использованные функции доступны в более ранних и во всех новых версиях приложения.
Мы будем использовать обычную отсканированную фотографию; рекомендуем во время работы в Фотошопе не использовать маленькие картинки, ведь после применения эффекта «рисунка» часть пикселей может быть размыта, что ухудшит качество итогового изображения маленького размера.
Для начала нам нужно скопировать оригинальное изображение.
Для этого откройте картинку в программе, дождитесь загрузки панели инструментов и нажмите на кнопку F7. Затем кликните на сочетании кнопок Ctrl — J. Таким образом вы создадите дубликат слоя.
Для этого нажмите на пункт Изображение (главное меню программы). Кликните на «Коррекция» – «Инверсия». Также, чтобы применить обесцвечивание для слоя, достаточно нажать одновременно на клавиши Ctrl и I.
В результате обесцвечивания мы получим негатив изображения, а не его чёрно-белый вариант. Все светлые участки фотографии станут тёмными, а тёмные — светлыми.
На панели слоёв полученный негатив будет отображён в виде второй копии оригинального слоя. Далее изменим режим отображение слоя. Кликните на слое 2 и в строке «Режим» откройте выпадающий список. Кликните на «Осветление основы».
После изменения режима полотно проекта станет полностью или частично белым. На панели главного меню нажмите «Фильтр»-«Размытие».
Из предложенного списка выберите «Размытие по Гауссу». В открывшемся окне отрегулируйте ползунок, создавая уровень размытости.
Чем выше значение этого показателя, тем светлее становится картинка, приобретая очертания нарисованной.
Важно! Не переусердствуйте с применением фильтра размытости, иначе фотография может стать слишком светлой и эффект карандаша потеряется. Оптимальное значение размытости — 12,5 – 13 пикселей.
Такой метод обесцвечивания позволяет добиться максимальной чёткости штрихов картинки, не теряются пиксели, сохраняется разрешение картинки. Как видим, картинка приобрела очертания карандаша, но не стала слишком светлой.
Перейдите в окно работы со слоями и выберите самый первый слой, как показано на рисунке ниже. Затем понесите указатель к названию слоя и дождитесь появления контекстного меню. В нём кликните на пункт «Объединить видимые слои». Зажмите кнопку Alt и указателем выделите все три слоя, которые нужно объединить.
Выберите самый верхний слой (слой 1). Нужно изменить режим его показа на «Умножение». Это позволяет затемнить каждую линию эскиза, придавая эскизу больше натуральности.
Линии не должны быть слишком тёмными. Если же такое случилось, отрегулируйте параметр «Непрозрачность» до отметки 50%. Необходимо, чтобы сохранился цвет «простого» карандаша.
На этом можно закончить работу. В результате мы получаем чёрно-белый эскиз первоначальной фотографии. Если вы хотите добавить эскизу немного цвета, создайте копию фонового слоя, нажав на Ctrl — J.
Теперь нам нужно только изменить параметры цвета отображения сделанного дубликата слоя. Выберите режим «Цветность» и в строке Прозрачность выставьте значение 65%, как показано на рисунке выше.
Конечный результат преобразования картинки в эскиз будет выглядеть следующим образом:
Создание рисунка из обычной фотографии в Фотошопе займёт у вас не более 10 минут, даже если вы не являетесь продвинутым пользователем.
Сегодня на очереди одна из классических тем — создание эффекта карандашного рисунка из фотографии. Это одна из тех быстрых и легких техник, которая приносит проффи настоящее удовлетворение, но и делает урок полезным для новичков. Конечно, Photoshop крут и в нем есть множество встроенных фильтров и художественных эффектов, но они не сравнятся с тем, что мы хотим вам показать.
Что мы хотим получить:
Шаг 1
Начнем с того, что выберем фотографию, над которой будем работать. Желательно, чтобы фон был чистым, а фото — качественным. Как крайний вариант, скачайте такое фото со стока.
Только с этими условиями мы добьемся нужного результата.
Шаг 3
Перетащите фоновый слой поверх иконки нового слоя в панели Layers / Слои, или используйте комбинацию CMD+J для создания дубликата слоя. Переходим Image > Adjustments > Invert / Изображение > Коррекция > Инверсия (или CMD+I ) и правым кликом выбираем Convert to Smart Object / Преобразовать в смарт-объект.
Шаг 4
Выбираем Gaussian Blur / Размытие по Гауссу и меняем радиус на 40 пикс . Использование Smart Object применит этот фильтр как Смарт-Фильтр (то есть умный!) таким образом, что мы сможем просто настроить параметры по необходимости, вместо того, чтобы постоянно применять этот эффект.
Измените режим наложения слоя-дубликата на Color Dodge / Осветление Основы , что существенно повысит контраст и даст поверхности зернистость, которая нам необходима.
Шаг 5
Нажмите на иконку Adjustment Layer / Корректирующий слой и выберите Levels / Уровни . Передвиньте слайдеры теней и Midtones / Cредние Тона немного вправо, чтобы чуть затемнить изображение.
Шаг 6
Добавьте новый Adjustment Layer / Корректирующий Слой и теперь выберите опцию Black and White / Черно-белое . Настроек по умолчанию будет достаточно, чтобы удалить цвет и придать изображению больше «карандашности».
Шаг 7
Используйте CMD+A , чтобы Select All / Выделить Все , потом воспользуйтесь Edit > Copy Merged / Редактирование > Скопировать Cовмещенные Данные (или сочетание клавиш CMD+Shift+C ). Это сделает обтравку всех видимых слоев. Нажмите CMD+V , чтобы вставить этот слой поверх остальных.
Теперь делаем так: Filter > Filter Gallery / Фильтр > Галерея фильтров , потом идем в Glowing Edges / Свечение Краев из меню Stylize / Стилизация . Меняем параметры, как показано ниже:
Теперь Image > Adjustments > Invert / Изображение > Коррекция > Инверсия (или the CMD+I ), чтобы сделать негатив снимка (вместо черного на белом получится белое на черном фоне).
Шаг 8
Поменяйте режим наложения у этого слоя на Multiply / Умножение , затем снизьте непрозрачность слоя до 50-60%.
Шаг 9
Нажмите на иконку New Layer / Новый Слой внизу палитры Layers / Слои , затем нажмите CMD+Backspace , чтобы залить слой белым (это цвет фона по умолчанию). Снова вернитесь в Filter Gallery / Галерея Фильтров , но теперь выбираем Texturizer / Текстуризатор . Измените настройки на Sandstone.
Измените режим наложения у этого слоя на Multiply / Умножение чтобы можно было увидеть основные линии, затем снизьте непрозрачность до 50% , чтобы добиться эффекта текстуры тонкой бумаги. Чтобы добиться усилить эффект цветного карандаша, выключите слой с черно-белой коррекцией.
Итог
В результате мы получили вполне реалистичный эффект карандашного наброска с натуральными линиями и затемнениями.
Перевод — Дежурка
На этом уроке мы будем делать эффект рисунка от руки. Помогать нам в этом будет главный физрук страны – Олег Евгеньевич.
Открываем Photoshop и закидываем изображение. Дублируем слой сочетанием клавиш Ctrl+J. Теперь нужно сделать инверсию нашей копии, нажимаем сочетание клавиш Ctrl+I. Преобразовываем смарт-объект по слою Conwert is smart object, преобразовать в смарт-объект. Переходим к режиму наложения и выбираем режим наложение Color Dadje, осветление основы. Это грубое и интенсивное осветление.
Идем во вкладку Фильтр / Размытие / Размытие по Гауссу. Настраиваем ползунки так, чтобы контуры были более похожи на рисунок. Чем больше значение, тем больше проявляется изображение. Чем меньше значение, тем более проявляются контуры. Оставляю значение на 1,9. У вас оно может быть другим. Нажимаем ОК.
Создаем еще одну копию из исходника, сочетанием клавиш Ctrl+J. Перемещаем ее поверх всех слоев. Заходим в Фильтр / Галерея фильтров / Стилизация — Glowing Edges, светящиеся края. Двигаем ползунки так, чтобы четче было видно контур. Эти значения могут быть у вас совершенно другими. Все зависит от исходного изображения. Нажимаем ОК. Делаем инверсию слоя сочетанием клавиш Ctrl+I. Выбираем режим наложения Multi Ply, наложения. Делаем еще одну копию с исходника, сочетанием клавиш Ctrl+J. Перемещаем ее поверх всех слоев. Идем во вкладку Фильтр / Галерея фильтров / Эскизы. Находим фильтр уголь. Настраиваем ползунки и жмем ОК.
С помощью сочетаний клавиш Ctrl+I делаем инверсию изображения. Переходим в режим наложения, выбираем Multi Ply, наложение. Ко всем слоям добавим корректирующий слой черно-белое. На этом можно и закончить. Но если хотите, можно добавить изображение поверх какого-нибудь шаблона.
Делаем еще одну копию с исходного изображения с помощью сочетания клавиш Ctrl+J. Выделяем все слои с помощью зажатой клавиши Ctrl. Объединяем их в группу с помощью сочетания клавиш Ctrl+J. Переименовываем группу, я назвал ее рисунок. Теперь закинем изображения для заднего фона. Это будет скетчбук. Ставим ее ниже нашей группы. Заходим в режим наложения и выбираем режим Multi Ply наложение. Выделяем группу и нажимаем сочетание клавиш Ctrl+T. Трансформируем рисунок, разворачиваем его. Трансформацию делаем, зажатой клавишей Shift, чтобы было всё, пропорционально. Теперь зажимаем Ctrl и соединяем крайние точки. Нажимаем Enter.
Применим слой Маску для всей группы, и с помощью черной кисточки затираем края, если это нужно. В моем случае получилась черная обводка, и я хочу ее убрать.
Таким образом вы можете поместить свое изображение на любую фотографию с обычным листом, или альбомом, или фоторамкой. На этом урок подошел к концу.
Программа которая делает фотографии как рисунок
Многим пользователям хочется как-то отредактировать свою фотографию, сделать ее более красивой или заметной. Для редактирования фотографий и наложения эффектов существует множество программ, которые всем давно известны, как и эффекты из них. Чтобы не повторяться каждый раз выкладывая похожие по обработке картинки, можно преобразовать фото в рисунок карандашом. Это, несомненно, сразу же привлечет внимание к изображению.
Проделать данную операцию можно несколькими способами . Для начала, можно воспользоваться серьезными графическими редакторами, которые устанавливаются на компьютер пользователя, и провести все действия через них. Если такой метод не нравится пользователю, то можно использовать приложения для мобильных устройств или зайти на онлайн сервисы и провернуть все с их помощью. В этой статье будет рассказано о том, как именно и с помощью каких приложений можно сделать из своей картинки фото карандашом.
Как сделать из фото рисунок карандашом онлайн
Для начала стоит разобрать работу онлайн сервисов, которые позволяют преобразовать фото в рисунок карандашом, потому что они не требуют установки дополнительного программного обеспечения на компьютер пользователя, что может оказаться немаловажным фактором при единственном преобразовании фото или если оно будет делаться не так уж и часто. В этом разделе будут перечислены несколько сервисов, на которых можно провести требуемую операцию.
Photo Phunia
Сам сервис пользователь может найти по ссылке photofunia.com . Сразу откроется страница с эффектом карандаша. Пользоваться им довольно просто, не требуется никаких специальных навыков , также нет необходимости в длительной и точной настройке разнообразных параметров. Нужно всего лишь зайти на указанный сайт, после чего следует загрузить на него фотографию, сделать это можно как с компьютера, так и с ноутбука или мобильного устройства. Для выбора фотографии следует нажать на Browse .
После этого останется только выбрать цветной рисунок пользователь хочет получить себе или же черно-белый. Теперь следует кликнуть по создать , после чего дождаться завершения обработки, посмотреть на результат и, если он устраивает пользователя, сохранить карандашный рисунок обратно к себе на устройство.
Croper
Этот сервис расположен по ссылке croper.ru . Чтобы сделать фото карандашом в этом онлайн фотошопе, пользователю потребуется навести мышкой на пункт меню Файлы , после чего выбрать нужный вариант загрузки исходника из списка и указать путь до фотографии. Теперь остается найти тот раздел меню, который и проведет нужное преобразования, в нашем случае стоит пройтись по следующим пунктам «Операции» — «Эффекты» — «Карандаш ». Сверху появится несколько новых параметров, которые будут отвечать за способы отрисовки, можно «поиграться» с ними и решить, какое же изображение подойдет лучше всего.
Теперь остается только кликнуть по Применить , после чего дождаться окончания преобразования. На итоговом рисунке можно немного изменит контрастность, после чего можно загружать на свое устройство фото переделанное в рисунок карандашом.
Программы для создания рисунка из фото
Теперь, когда самые простые и быстрые способы описаны, можно переходить к описанию специализированного программного обеспечения, которое требуется устанавливать на компьютер.
Как из фото сделать рисунок в Фотошопе
Карандашный рисунок из фотографии в Фотошопе сделать достаточно просто. К сожалению, одного единственного фильтра, который превращает фото в рисунок не существует, поэтому нужно придерживаться следующей процедуры.
После того, как пользователь установит на свой компьютер программу Adobe Photoshop , потребуется запустить ее и открыть там изображение, над которым и будет производится работа. После этого следует найти вкладку «Adjustments » (Коррекция), который будет находится на панели отображения стилей, после этого следует нажать на инструмент «Hue » (Оттенок).
После проведенных действий в списке, который содержит все слои, появится еще один, позволяющий изменять палитру оттенков. Называется он Цветовой тон/Насыщенность .
Необходимо в него зайти и переместить ползунок Saturation (Насыщенность) в крайнее левой положение.
Данное действие позволит привести изображение к черно-белому виду. Теперь вновь необходимо перейти к слоям и выбрать там фон.
Теперь следует скопировать его . Для этого следует отыскать в главном меню пункт Layer (Слои), нажать на него, после чего кликнуть на «New Layer» — «Layer via Copy» (Новый слой – Скопировать).
Теперь снова придется использовать главное меню, в нем нужно найти Image (Изображение), после чего кликнуть на «Adjustments»-«Invert » (Коррекция – Инверсия). Эти действия позволят отобразить фотографию в виде негатива. Теперь в списке понадобится выбрать копию фонового слоя и нажать на пункт Color Dodge
Теперь нужно перейти к меню слоя.
В этом меню нужно произвести конвертирование в «Smart Object » (Смарт-объект). Теперь это смарт объект и у него есть ярлык.
Теперь следует применить еще несколько пунктов меню. Для начала нажать на Filter (Фильтры), после чего перейти к пункту «Blur» (Размытие) и кликнуть по «Gaussian Blur » (Размытие по Гауссу). Радиус выставить в 12.
На этом все будет закончено, можно сохранять результат.
В случае необходимости цветного рисунка, следует активировать пункт цветности в слоях.
GIMP
Это бесплатный редактор изображений, который поможет сделать из фото портрет карандашом. Подробнее про него можно узнать на официальном сайте . После установки программы, которая делает из фото рисунок, потребуется открыть то изображение, над которым будут производится манипуляции.
Чтобы сделать эскиз из фотографии, нужно нажать на «Цвет», после чего кликнуть по «Обесцветить ». Далее стоит зайти в слои и произвести копирование фонового слоя, после чего работать уже с этой копией.
Теперь следует кликнуть по «Фильтру», а дальше нажать на «Выделение края » — «Край». Откроется окно с настройками, нужно установить такие же, как и на рисунке. То есть «Светлота», Алгоритм Лаплас, Величина 2.0, «Размыть».
Осталось произвести последнее действие, следует нажать на «Цвет», а потом выбрать пункт «Инвертировать ».
Также весь процесс можно посмотреть на видео:
Paint.NET
Главным плюсом Paint.NET является ее простота использовании. Картинки до и после обработки представлены на рисунке.
Для начала нужно открыть изображение , после чего выделить его, перейти к эффектам и нажать на «Картину маслом ». Появится окно с параметрами. Здесь стоит поэкспериментировать и подобрать те значения, при которых рисунок будет больше всего нравится пользователю.
После этого можно перейти к эффектам, выбрать стилизацию и указать Барельеф .
Теперь стоит перейти к слоям, выбрать тот, в котором и происходила работа, после чего выбрать опцию режим смешивания и кликнуть на перекрытие. Это позволит убрать серый цвет с итогового контурного рисунка.
Программы для Андроид
Для тех, кто в основном пользуется мобильными устройствами, также были придуманы программы. В этом разделе будут указаны приложения, которые могут наложить нужный эффект, а также будет приведена инструкция по их использованию.
Prisma
Prisma обучается с каждым использованием, так что нет нескольких одинаковых изображений или эффектов. Все, что нужно пользователю, так это скачать ее из магазина и установить. После этого в нее можно будет добавлять фотографии и изображения.
После добавления пользователь сможет выбрать внизу нужные фильтры , можно выбрать в качестве стиля метод рисования одного из известных художников.
Карандашный рисунок
В случае с Карандашным рисунком все также довольно просто. Нужно скачать и установить программу, после чего можно добавить в приложение сохраненные файлы, либо сделать новое фото.
Вверху можно задать тип изображения . Для цветного рисунка следует выбирать цветной карандаш, а для монохромного изображения стоит выбрать черно-белый.
Sketch Камеры
Нужно установить Sketch Камеры , загрузить фото, а в нижней части выбрать цветовую гамму . Ее же можно настраивать в параметрах, который располагаются чуть выше. Эффект нарисованного фото применяется автоматически.
После завершения работы можно будет нажать на поделится и отправить фото в социальные сети.
FotoSketcher — бесплатный графический редактор, при помощи которого можно превратить фотографию в рисунок с помощью большого количества эффектов. Программа превращает изображения в рисунки, выполненные карандашом или красками, в разном стиле. Вместо обычной фотографии вы получите картину, написанную рукой художника.
С помощью программы FotoSketcher вы можете открыть в себе художника, превращая фото изображения в картины. Фотографии, сделанные в FotoSketcher, будут заметно отличаться от снимков, сделанных при помощи фотоаппарата, если постараться, то в этой замечательной программе можно создать настоящее произведение искусства.
Название программы FotoSketcher по-русски можно перевести как фото скетч (эскиз или набросок). Фотография (изображение) в результате модификации становится рисунком, или картиной.
В FotoSketcher можно создать изображения не только в виде рисунков, выполненных в разной технике, в фоторедакторе можно улучшить оригинальные фотографии: добавить или снизить яркость, повысить контрастность, насыщенность цвета, изменить размер, обрезать изображение, подписать рисунок, добавить водяные знаки, отправить на печать и т. д.
Скачать FotoSketcher можно с официального сайта разработчика. Программа работает в операционной системе Windows, приложение имеет русский язык интерфейса.
fotosketcher скачать
После запуска откроется главное окно FotoSketcher. В верхней части окна программы находятся две панели: панель меню и панель с кнопками. Из панели меню выполняется управление программой.
При помощи кнопок осуществляется доступ к наиболее востребованным функциям программы. Подобные функции имеет практический любой графический редактор: открыть изображение, сохранить изображение, копировать в буфер обмена, вставить, отмена действия, обрезать, изменить размер, добавить текст, отправить на печать и т. д.
По умолчанию, в главном окне программы для демонстрации возможностей, в правой части окна открыто начальное изображение, а в левой части окна обработанный рисунок, выполненный в виде картины, нарисованной рукой. Вы можете потренироваться с этим изображением, или добавить в редактор картинку со своего компьютера.
Программой можно управлять не только мышкой, но и с помощью «горячих клавиш». Нажмите на пункт меню «Редактировать». В открывшемся контекстном меню вы увидите, каким командам соответствуют клавиши клавиатуры.
Создание рисунка в FotoSketcher
Выберите начальное изображение, откройте его в программе, а затем нажмите на кнопку «Параметры рисунка…». После этого откроется новое окно «Параметры рисования». Здесь вы можете загрузить параметры (если параметры были сохранены ранее), сохранить параметры, или сбросить параметры по умолчанию.
Сначала нужно выбрать стиль рисования. В программе FotoSketcher доступно большое количество разнообразных эффектов:
- 6 эффектов эскизов карандашом
- 2 эффекта эскиза пером чернил
- 10 эффектов живописи (акварель, масло)
- 7 стилизованных эффектов (мультфильм, мозаика)
- 3 других эффекта
- 1 вариант без эффектов (рамка, текстура, текст)
В настройке «Стиль рисования» необходимо выбрать один из представленных стилей: рисунок выполненный карандашом, тушью, живопись, мультфильм, мозаика и т. д.
Подводя курсор мыши к определенному стилю, вы увидите, что рядом отображается фрагмент изображения, выполненный в данном стиле. Это облегчает выбор подходящего варианта.
После выбора стиля, фрагмент рисунка будет отображен в окне «Параметры рисования». Этот фрагмент можно увеличить, показав полный размер изображения, в уменьшенном по размеру окна виде. Это уменьшенную картинку можно передвигать при помощи мыши, для того, чтобы увидеть разные области будущего рисунка.
Теперь можно модифицировать изображение в соответствие с выбранным стилем: регулировать интенсивность цвета, уровень контраста, и т. д. Для каждого стиля применяются свои собственные настройки. С помощью кнопки «Руководство кисти» можно изменить размер кисти, с помощью которой будет выполнен рисунок.
Примените различные фильтры для придания изображению необходимого вида. Экспериментируйте для того, чтобы создать картину, выполненную в определенном стиле исходя из своих представлений. Сначала попробуйте создать простой рисунок, а потом, после того как приобретете необходимые навыки, можно перейти к созданию более сложных изображений.
После выбора настроек, нажмите на кнопку «Рисовать!». В течение некоторого времени происходит обработка проекта, поэтому дождитесь ее завершения.
После завершения обработки, изображение на компьютере. Если полученный результат заметно отличается от задуманного, то можно попробовать создать несколько вариантов прежде, чем остановится на более подходящем рисунке.
На этом изображении видно, что это уже не фотография, а картина написанная акварелью. Автор этих строк в детстве учился в художественной школе, поэтому я постарался, чтобы рисунок имел вид, сделанный акварельными красками (мне больше всего нравилась акварель).
Подобным образом, можно заниматься творчеством, переделывая фото в картины, написанные в разных стилях.
В итоговый вариант изображения можно заключить в рамку, добавить подпись к рисунку. Пробуйте, творите, создавайте портреты, пейзажи и т. д. Для того, чтобы у вас получались хорошие картины, необходим самостоятельный опыт работы в программе.
Выводы статьи
Бесплатная программа FotoSketcher — графический редактор для обработки изображений. С помощью FotoSketcher обычные изображения превращаются в картины, написанные рукой художника. Программа имеет богатый выбор эффектов для того, чтобы фото превратить в рисунок, выполненный в разных стилях живописи и графики.
Часто пользователи хотят узнать, как сделать из фотографии рисунок, чтобы в дальнейшем распечатать фотографию и хранить её в виде рисунка. Рассмотрим самые эффективные способы.
Для начала рассмотрим несколько популярных сервисов, с помощью которых вы сможете быстро создать на фотографии эффект рисунка, не устанавливая дополнительное программное обеспечение на компьютер.
Сервис Photo Phunia
На данном сайте юзеры могут воспользоваться автоматическим эффектом, с помощью которого обычная картинка преобразовывается в рисунок. Также вы можно выбрать текстуру фона исходного файла: цветная, белая или «особая».
Чтобы начать работу, выберите файл на своём ПК. Для этого нажмите на сайте копку Browse.
Затем определите цветовую гамму изображения (чёрно-белая или цветная).
Кликните на форме текстуры, которую хотите получить на выходе и нажмите на кнопку «Создать», чтобы начать процесс преобразования файла.
Через несколько секунд будет сгенерирована прямая ссылка на скачивание картинки из сайта.
Сервис Croper
Следующий популярный сайт для создания рисунка из обычной картинки – это Croper . Этот онлайн фоторедактор позволяет применять к фотографии дополнительные эффекты.
С его помощью вы сможете создать уникальное изображение без потери качества.
Одна из самых популярных возможностей этого сайта – функция рисунка карандашом.
Преобразования файла происходит за счёт создания более тёмных тонов изображения, затем на слои картинки постепенно накладываются штрихи, которые, в свою очередь, делают из снимка эскиз.
Интерфейс редактора очень простой. Загрузите файл на сайт, нажав на соответствующую кнопку.
Картинка откроется в новом окне сайта. После этого найдите вкладки главного меню – они расположены в верхней части сайта. Кликните по очереди на «Операции»-«Эффекты»- «Карандаш».
Сверху странички выберите настройки длины штриха и уровень наклона.
Затем нажмите на клавишу применить, чтобы запустить процесс преобразования картинки.
Это займёт не более одной минуты. При необходимости вы можете настроить контрастность конечного рисунка.
Результат работы Croper представлен на рисунке ниже.
Создание рисунка в Adobe Photoshop
С помощью Фотошоп вы также можете создать из обычной картинки рисунок карандашом.
Используя встроенные функции программы, вы сможете добиться более качественного отображения всех штрихов и итоговая картинка будет выглядеть естественно.
Эффект рисунка будет очень хорошо виден, если вы распечатаете его на принтере. Для большего эффекта можно воспользоваться белой или крафтовой бумагой.
Все приведенные ниже действия выполнены в программе Photoshop CS6. Использованные функции доступны в более ранних и во всех новых версиях приложения.
Мы будем использовать обычную отсканированную фотографию; рекомендуем во время работы в Фотошопе не использовать маленькие картинки, ведь после применения эффекта «рисунка» часть пикселей может быть размыта, что ухудшит качество итогового изображения маленького размера.
Для начала нам нужно скопировать оригинальное изображение.
Для этого откройте картинку в программе, дождитесь загрузки панели инструментов и нажмите на кнопку F7. Затем кликните на сочетании кнопок Ctrl — J. Таким образом вы создадите дубликат слоя.
Для этого нажмите на пункт Изображение (главное меню программы). Кликните на «Коррекция» – «Инверсия». Также, чтобы применить обесцвечивание для слоя, достаточно нажать одновременно на клавиши Ctrl и I.
В результате обесцвечивания мы получим негатив изображения, а не его чёрно-белый вариант. Все светлые участки фотографии станут тёмными, а тёмные — светлыми.
На панели слоёв полученный негатив будет отображён в виде второй копии оригинального слоя. Далее изменим режим отображение слоя. Кликните на слое 2 и в строке «Режим» откройте выпадающий список. Кликните на «Осветление основы».
После изменения режима полотно проекта станет полностью или частично белым. На панели главного меню нажмите «Фильтр»-«Размытие».
Из предложенного списка выберите «Размытие по Гауссу». В открывшемся окне отрегулируйте ползунок, создавая уровень размытости.
Чем выше значение этого показателя, тем светлее становится картинка, приобретая очертания нарисованной.
Важно! Не переусердствуйте с применением фильтра размытости, иначе фотография может стать слишком светлой и эффект карандаша потеряется. Оптимальное значение размытости — 12,5 – 13 пикселей.
Такой метод обесцвечивания позволяет добиться максимальной чёткости штрихов картинки, не теряются пиксели, сохраняется разрешение картинки. Как видим, картинка приобрела очертания карандаша, но не стала слишком светлой.
Перейдите в окно работы со слоями и выберите самый первый слой, как показано на рисунке ниже. Затем понесите указатель к названию слоя и дождитесь появления контекстного меню. В нём кликните на пункт «Объединить видимые слои». Зажмите кнопку Alt и указателем выделите все три слоя, которые нужно объединить.
Выберите самый верхний слой (слой 1). Нужно изменить режим его показа на «Умножение». Это позволяет затемнить каждую линию эскиза, придавая эскизу больше натуральности.
Линии не должны быть слишком тёмными. Если же такое случилось, отрегулируйте параметр «Непрозрачность» до отметки 50%. Необходимо, чтобы сохранился цвет «простого» карандаша.
На этом можно закончить работу. В результате мы получаем чёрно-белый эскиз первоначальной фотографии. Если вы хотите добавить эскизу немного цвета, создайте копию фонового слоя, нажав на Ctrl — J.
Теперь нам нужно только изменить параметры цвета отображения сделанного дубликата слоя. Выберите режим «Цветность» и в строке Прозрачность выставьте значение 65%, как показано на рисунке выше.
Конечный результат преобразования картинки в эскиз будет выглядеть следующим образом:
Создание рисунка из обычной фотографии в Фотошопе займёт у вас не более 10 минут, даже если вы не являетесь продвинутым пользователем.
Чем только люди не стремятся удивить друг друга, выкладывая фотографии, например, в Instagram: закат на море, диковинные животные крупным планом, милые парочки и т.д. Но одна из самых больших проблем пользователя социальных сетей — выдержка всего аккаунта в одном стиле.
Для решения данной «проблемы», на просторах интернета есть множество приложений или сайтов. Ваши фотографии можно запросто превратить в картины, написанные акварелью, маслом, акрилом, карандашом и в совершенно любом стиле — будь то портреты Ван Гога или шедевры Шагала.
Достаточно часто люди идут простым путём и превращают фотографии в карандашные наброски, при этом не используя навороченные программы на подобии Photoshop’а. Сделать вашу фотографию чудесным карандашным рисунком может помочь специальный сайт, найденный в поисковике.
Как сделать карандашный рисунок из фотографии
Превратить фотографию в карандашный рисунок достаточно несложно — просто нужно найти веб-ресурс, который будет отвечать вашим требованиям. Может быть вам нужно просто oбработать фотографию, чтобы поместить её в личный блог, а может — создать целый коллаж в рамке, в одном стиле.
В данной статье рассмотрим два варианта решения этой задачи, воспользовавшись такими ресурсами как Pho.to и ФотоФания.
Вариант 1: Pho.to
Предложенный сайт содержит в себе достаточно обширный функционал и при этом работать можно прямо в браузере, не покупая платных подписок и не скачивая дополнительного софта. «Фотоэффекты» , раздел, необходимый вам, даёт возможность автоматически подобрать подходящий к фотографии эффект. Данный раздел в свою очередь имеет подкатегории — на сайте Pho.to есть множество вариантов обработки фотографии. Искомый фотоэффект, что очевидно, находится в подкатегории «Искусство» .
Данный сервис хорош тем, что обработанная вами фотография конвертируется в формат JPG и отличается высоким качеством. На сайте представлено множество дополнительных фотоэффектов, имеющих несколько вариаций. Например, есть несколько вариантов эффекта карандашного рисунка.
Вариант 2: ФотоФания
Данный онлайн-ресурс не отрабатывает ваши фотографии, а как бы вклеивает их, стилизует под заданное окружение. Эффектов, которые можно применить к рисункам, здесь выделяется целая категория — и почти что все они помещают вашу фотографию на конкретный сторонний объект.
Опять же, ФотоФания предоставляет возможность «превращения» вашего фото в картину, даже в нескольких вариантах.
ФотоМания — очень популярный сервис, обрабатывающий огромное количество изображений каждый день. И при такой нагрузке задержки во время обработки минимальны.
На сайте представлено большое количество эффектов, которые превратят обыкновенные фотографии в необыкновенные кадры.
Рассмотренные в данной статье сервисы позволяют креативно обработать фотографию. Вы можете потратить несколько секунд, чтобы получить шедевры, в то время как при использовании профессиональных сервисов или утилит было бы потрачено гораздо больше сил и времени.
Карандашный рисунок — приложение, позволяющее превратить любое фото на Андроид в скетч. Конечный результат слегка напоминает наброски комиксов, но при желании пользователь может подкорректировать настройки в соответствии со своими вкусами.
У программы удобный интерфейс, в котором можно разобраться всего за пару минут. Все пиктограммы достаточно крупные, по ним сложно промахнуться, при этом картинки на них полностью передают смысл той или иной функции. Кроме того, можно отметить и неплохую оптимизацию. Изображения быстро обрабатываются даже на слабых устройствах.
Особенности редактора
Изображения, прошедшие процесс обработки, изначально будут черно-белыми. Исправить это можно только при помощи специальных фильтров — необходимо просто выставить подходящие настройки, чтобы картинка стала цветной. Приложение способно взаимодействовать с файлами в галерее изображений, а также с хранящимися на SD-карте. В общем, можно выделить следующие достоинства приложения:
- Готовыми картинками можно поделится в соцсетях, для этого выделен специальный функционал, поэтому процесс выкладывания изображения займет мало времени.
- Сохранять вышедшие фото можно на SD-карту, а не только в галерею изображений. Это особенно актуально, если в памяти телефона осталось мало места либо нужно создать несколько копий файла для последующего переноса на другое устройство.
- Кроме главных опций, пользователь имеет возможность рисовать пальцем на «холсте», в роли которого выступает сенсорный экран. Таким образом можно подчеркнуть отдельные элементы картинки, либо создать полностью свою, функционал это позволяет.
- Реализована возможность размещения текстового поля поверх изображения. Текст, стили и шрифты могут быть подобраны в соответствии с предпочтениями пользователя.
Кроме того, в приложении реализовано несколько фильтров, позволяющих настроить контрастность и яркость изображения. Для более качественной настройки нужно использовать несколько профилей, используемых в зависимости от объектов, находящихся на картинке.
Пользователь может использовать несколько стилей, меняющих изображение в соответствии с выбранным алгоритмом:
- Стиль «Эскиз» делает линии картинки ровными и гладкими, что хорошо для портретных фото.
- Стиль «Doodle» делает края кривыми и более яркими, из-за чего его лучше применять для изображений природы либо крупных объектов.
- Стиль «Hatch» достаточно простой и станет неплохим выбором для любого кадра. Он создает штриховую структуру, которую впоследствии можно немного подредактировать для достижения нужного эффекта.
Изначально фото будет похожим на картинку из комикса, что можно использовать, если картинка будет аватаркой для соцсети. В результате создать красивое фото — дело нескольких минут.
Заключение
Карандашный рисунок — неплохой вариант для устройств на Андроид. Несмотря на более бедный функционал, по сравнению с профессиональными программами, приложение достаточно быстро выполняет все свои функции. Кроме того, распространение идет на бесплатной основе, поэтому не придется платить за предоставление опций. Благодаря этому приложение получило некоторую популярность среди любителей фотографии, которым необходимо за короткое время сделать качественную обработку фото для последующего использования в соцсетях.
как превратить её в нарисованный портрет
Сегодня рассмотрим простой приём создания карандашного рисунка из фото. Приём настолько прост что его выполнение заняло у меня времени меньше чем написание поста. При этом результат — практически абсолютное сходство с реальным. Для начала работы откройте фото которое вы хотите изменить в фотошопе, и будем приступать. Такое фото я выбрал для этого урока.
Подготовка фото
При помощи комбинации клавиш (Ctrl+J) создайте копию фонового слоя. Будем использовать ей в качестве основы переименуем эту копию в «Контуры».
Хочется получить имитацию рисунка, выполненного простым карандашом нужно лишить цвета наши «Контуры». Для этого выполните команду «Обесцветить» как показано или используйте комбинации клавиш (Shift+Ctrl+U).
Значение параметра «Зерно» зависит от вашего фото и художественного замысла, я для своей работы выбрал значение 2 % так как работаю в небольшим фото всего 1000х667 пикс. Воспользуйтесь чек боксом «по Гауссу» в пункте «Распределение» для того чтобы равномерно расположить появившейся шум на нашем будущем рисунке. И установите галочку на «Монохромный» чтобы шум был одноцветным.
Создайте копию этого слоя способом, описанным выше и переименуйте его в «Холст» так как на нём будет проявляться наш рисунок. Изменить режим наложения «Холст» на затемнение, сделать это можно при помощи выпадающего списка в палитре показанном ниже.
Скройте «Холст» под маской используя команду «Скрыть все». Пройдя по пути Главное меню Слои – Слой-маска – Скрыть все. В результате получим чёрную маску.
Следующим этапом нужно проявить контуры нашего будущего творения для имитации карандашной обводки. Вернитесь на слой «Контуры» и примените к нему фильтр «Свечение краёв» из «Галереи фильтров»
Чем меньше значения ширины краёв, тем тоньше получатся контуры, меньше яркость краёв контуры будут менее выражены смягчение отвечает за четкость контуров, больше смягчение более плавные линии обводок. К каждому изображению нужно подбирать эти параметры индивидуально исходя из его размера и количества деталей.
По завершении этой операции нажмите на кнопку «ОК». Мы получили негативное изображение, нам нужно инвертировать его чтобы привести в «божеский» вид. Примените к слою «Контуры» команду «Инверсия» при помощи сочетания клавиш (Ctrl+I). И измените режим наложения на «Мягкий свет» при помощи списка палитры, настройте непрозрачность в пределах от 20 до 25 %.
Последняя операция по подготовке нашего фото – создание подложки. Создайте новый слой под слоем «Контуры». Залейте его белым цветом (используйте сочетание клавиш Shift+F5 в открывшемся диалоге «Использовать» выберите Цвет «Белый» нажмите клавишу ОК). С подготовкой закончили, переходим непосредственно к созданию рисунка.
Создание рисунка из фото
Работать над рисунком будем при помощи «Кисти», возьмите этот инструмент на панели инструментов программы. На панели параметров инструмента выберите кисть «Круглая изогнутая с редкой щетиной».
Задайте инструменту следующие параметры.
Чем больший процент «Щетины» вы укажете тем более тонкими будут линии имитирующие карандашную штриховку
Установите непрозрачность инструмента от 40 до 50 %. Установите белый цвет переднего плана сделайте активной маску слоя «Холст». Работайте по маске белой кистью проявляя рисунок. Для регулирования размера кисти во время работы используйте клавиши ([)увеличения (]) уменьшения.
Если вы сделали неверное движение установите черный цвет переднего плана и проведите инструментом по ошибочному участку, затем продолжайте работу белой кистью. Вот такой рисунок из фото получился у меня
Вот и вся работа наиболее привлекательно такой приём создания рисунка смотрится применительно к изображениям с тёмным равномерным фоном, так же подходит для работы с пейзажами, думаю вы найдёте применение этому способу и пополните свою копилку знаний по фотошопу
AKVIS Sketch позволяет превратить фотографию в карандашный рисунок.
Теперь не нужно виртуозно владеть карандашом, чтобы создать оригинальное произведение искусства.
Достаточно иметь немного фантазии и AKVIS Sketch
!
Программа превращает фотоснимки в эскизы, сделанные карандашом или углем , позволяет создать не только черно-белый карандашный набросок , но и цветной рисунок , а также получить эффект акварели и пастели.
Созданные программой рисунки могут соперничать с настоящими произведениями. Sketch позволяет получить удивительно качественный результат, похожий на работу художника.
Если вы всегда мечтали научиться рисовать, но не знали как, попробуйте AKVIS Sketch !
В программе представлено два основных стиля, позволяющих создать рисунки с разного типа штриховкой: Классический и Художественный . Каждый стиль идет с набором готовых пресетов.
Интуитивно понятный интерфейс, возможность подбора параметров с помощью окна быстрого просмотра, панель подсказок и богатая коллекция предустановок помогут вам быстро освоиться с программой и научиться создавать свои шедевры.
Преобразование фотографии в рисунок происходит на ваших глазах. Лента кадров позволяет отследить процесс конвертации фотографии на разных стадиях и получить разные по степени проработанности рисунки, не меняя параметров эффекта.
С помощью программы можно подготовить иллюстрации для книги или статьи, создать уникальную поздравительную открытку, интересную аватарку, постер или картину на стену, принт для футболки.
Программа хороша не только для обработки портретных фотографий , но и видов природы, памятников архитектуры. Sketch используется профессионалами для демонстрации особенностей архитектурных стилей , подготовки презентаций. Программа незаменима при работе над рекламным буклетом или веб-сайтом, когда требуется представить набор изображений в одном стиле.
AKVIS Sketch позволяет каждому почувствовать себя художником!
Пакетная обработка файлов помогает быстро, в автоматическом режиме, превратить в рисунки огромное количество фотографий, создать мультфильмы, комиксы.
С помощью закладок Фон , Холст и Надпись можно добавить дополнительные эффекты на изображение: получить сочетание фотографии и рисунка , имитировать рисование по различного вида
FotoSketcher — бесплатный графический редактор, при помощи которого можно превратить фотографию в рисунок с помощью большого количества эффектов. Программа превращает изображения в рисунки, выполненные карандашом или красками, в разном стиле. Вместо обычной фотографии вы получите картину, написанную рукой художника.
С помощью программы FotoSketcher вы можете открыть в себе художника, превращая фото изображения в картины. Фотографии, сделанные в FotoSketcher, будут заметно отличаться от снимков, сделанных при помощи фотоаппарата, если постараться, то в этой замечательной программе можно создать настоящее произведение искусства.
Название программы FotoSketcher по-русски можно перевести как фото скетч (эскиз или набросок). Фотография (изображение) в результате модификации становится рисунком, или картиной.
В FotoSketcher можно создать изображения не только в виде рисунков, выполненных в разной технике, в фоторедакторе можно улучшить оригинальные фотографии: добавить или снизить яркость, повысить контрастность, насыщенность цвета, изменить размер, обрезать изображение, подписать рисунок, добавить водяные знаки, отправить на печать и т. д.
Скачать FotoSketcher можно с официального сайта разработчика. Программа работает в операционной системе Windows, приложение имеет русский язык интерфейса.
fotosketcher скачать
После запуска откроется главное окно FotoSketcher. В верхней части окна программы находятся две панели: панель меню и панель с кнопками. Из панели меню выполняется управление программой.
При помощи кнопок осуществляется доступ к наиболее востребованным функциям программы. Подобные функции имеет практический любой графический редактор: открыть изображение, сохранить изображение, копировать в буфер обмена, вставить, отмена действия, обрезать, изменить размер, добавить текст, отправить на печать и т. д.
По умолчанию, в главном окне программы для демонстрации возможностей, в правой части окна открыто начальное изображение, а в левой части окна обработанный рисунок, выполненный в виде картины, нарисованной рукой. Вы можете потренироваться с этим изображением, или добавить в редактор картинку со своего компьютера.
Программой можно управлять не только мышкой, но и с помощью «горячих клавиш». Нажмите на пункт меню «Редактировать». В открывшемся контекстном меню вы увидите, каким командам соответствуют клавиши клавиатуры.
Создание рисунка в FotoSketcher
Выберите начальное изображение, откройте его в программе, а затем нажмите на кнопку «Параметры рисунка…». После этого откроется новое окно «Параметры рисования». Здесь вы можете загрузить параметры (если параметры были сохранены ранее), сохранить параметры, или сбросить параметры по умолчанию.
Сначала нужно выбрать стиль рисования. В программе FotoSketcher доступно большое количество разнообразных эффектов:
- 6 эффектов эскизов карандашом
- 2 эффекта эскиза пером чернил
- 10 эффектов живописи (акварель, масло)
- 7 стилизованных эффектов (мультфильм, мозаика)
- 3 других эффекта
- 1 вариант без эффектов (рамка, текстура, текст)
В настройке «Стиль рисования» необходимо выбрать один из представленных стилей: рисунок выполненный карандашом, тушью, живопись, мультфильм, мозаика и т. д.
Подводя курсор мыши к определенному стилю, вы увидите, что рядом отображается фрагмент изображения, выполненный в данном стиле. Это облегчает выбор подходящего варианта.
После выбора стиля, фрагмент рисунка будет отображен в окне «Параметры рисования». Этот фрагмент можно увеличить, показав полный размер изображения, в уменьшенном по размеру окна виде. Это уменьшенную картинку можно передвигать при помощи мыши, для того, чтобы увидеть разные области будущего рисунка.
Теперь можно модифицировать изображение в соответствие с выбранным стилем: регулировать интенсивность цвета, уровень контраста, и т. д. Для каждого стиля применяются свои собственные настройки. С помощью кнопки «Руководство кисти» можно изменить размер кисти, с помощью которой будет выполнен рисунок.
Примените различные фильтры для придания изображению необходимого вида. Экспериментируйте для того, чтобы создать картину, выполненную в определенном стиле исходя из своих представлений. Сначала попробуйте создать простой рисунок, а потом, после того как приобретете необходимые навыки, можно перейти к созданию более сложных изображений.
После выбора настроек, нажмите на кнопку «Рисовать!». В течение некоторого времени происходит обработка проекта, поэтому дождитесь ее завершения.
После завершения обработки, изображение на компьютере. Если полученный результат заметно отличается от задуманного, то можно попробовать создать несколько вариантов прежде, чем остановится на более подходящем рисунке.
На этом изображении видно, что это уже не фотография, а картина написанная акварелью. Автор этих строк в детстве учился в художественной школе, поэтому я постарался, чтобы рисунок имел вид, сделанный акварельными красками (мне больше всего нравилась акварель).
Подобным образом, можно заниматься творчеством, переделывая фото в картины, написанные в разных стилях.
В итоговый вариант изображения можно заключить в рамку, добавить подпись к рисунку. Пробуйте, творите, создавайте портреты, пейзажи и т. д. Для того, чтобы у вас получались хорошие картины, необходим самостоятельный опыт работы в программе.
Выводы статьи
Бесплатная программа FotoSketcher — графический редактор для обработки изображений. С помощью FotoSketcher обычные изображения превращаются в картины, написанные рукой художника. Программа имеет богатый выбор эффектов для того, чтобы фото превратить в рисунок, выполненный в разных стилях живописи и графики.
Стилизованные фотографии — очень популярная практика среди пользователей социальных сетей. Имеется огромное количество приемов, позволяющих превратить обычный снимок в акварельный рисунок, масляную картину или портрет в стиле Ван Гога. В общем, вариаций очень много.
Весьма распространенная процедура — создание карандашных рисунков из фотографий. При этом, чтобы сделать из снимка настоящий художественный шедевр, совсем необязательно проводить с ним хитрые манипуляции в графическом редакторе вроде . Такое преобразование можно выполнить прямо в браузере — всего за пару кликов мышью.
Существует немало веб-ресурсов, позволяющих легко и просто превратить любую фотографию в рисунок. С помощью одних сервисов можно должным образом стилизовать картинку, другие же инструменты еще и выполняют коллажирование, помещая снимок в стороннее изображение или рамку. Мы рассмотрим оба способа создания карандашного рисунка из фотографии на примере двух наиболее популярных онлайн-ресурсов для соответствующих целей.
Способ 1: Pho.to
Этот портал содержит широкий набор функций для редактирования изображений прямо в окне браузера. Отдельной опцией здесь выделен раздел «Фотоэффекты» , позволяющий применять автоматическую стилизацию к фотографиям. Эффекты разделены на категории, коих в сервисе представлено внушительное число. Стиль же, который нужен нам, как несложно догадаться, находится в рубрике «Искусство» .
Результат работы сервиса — качественная JPG-картинка, выполненная в выбранном вами стиле. Одним из преимуществ ресурса можно назвать большое разнообразие эффектов: вариативность существует даже в случае, казалось бы, однородного направления — карандашного рисунка.
Способ 2: ФотоФания
Популярный онлайн-сервис для автоматической вклейки одних изображений в другие с применением стилизации под конкретное окружение. Рисункам здесь выделена целая категория эффектов, которые в большинстве своем помещают вашу фотографию на сторонний объект. Среди этого разнообразия имеется и несколько вариантов выполненных карандашом картин.
- Чтобы превратить свою фотографию в рисунок, перейдите по ссылке выше и выберите один из соответствующих эффектов. К примеру, «Рисунок карандашом» — простое решение для портретных снимков.
- Для перехода к загрузке изображения на сервис щелкните «Выберите фото» .
- Во всплывающем окне воспользуйтесь кнопкой «Загрузить с компьютера» , чтобы импортировать фотографию из Проводника.
- Выделите нужную область снимка для последующей стилизации под рисунок и нажмите «Обрезать» .
- Затем укажите, каким будет итоговое изображение — цветным или черно-белым, а также выберите один из вариантов подложки — текстурированная, цветная или белая. Если нужно, снимите отметку с пункта «Fade edges» , чтобы убрать эффект затухающих границ. После этого щелкните по кнопке «Создать» .
- Результат не заставит себя долго ждать. Чтобы сохранить готовую картинку на компьютер, нажмите «Скачать» в верхнем правом углу открывшейся страницы.
Сервис позволяет создавать действительно внушительные картины из, казалось бы, ничем не примечательных фотографий. Как заявляют разработчики, ресурс ежедневно обрабатывает более двух миллионов изображений и даже при такой нагрузке выполняет возложенные на него задачи без сбоев и задержек.
Часто пользователи хотят узнать, как сделать из фотографии рисунок, чтобы в дальнейшем распечатать фотографию и хранить её в виде рисунка.
Рассмотрим самые эффективные способы.
Для начала ассмотрим несколько популярных сервисов, с помощью которых вы сможете быстро создать на фотографии эффект рисунка, не устанавливая дополнительное программное обеспечение на компьютер.
Сервис Photo Phunia
На данном сайте юзеры могут воспользоваться автоматическим эффектом, с помощью которого обычная картинка преобразовывается в рисунок.
Также вы можно выбрать текстуру фона исходного файла: цветная, белая или «особая».
Чтобы начать работу, выберите файл на своём ПК. Для этого нажмите на сайте копку Browse.
Затем определите цветовую гамму изображения (чёрно-белая или цветная).
Кликните на форме текстуры, которую хотите получить на выходе и нажмите на кнопку «Создать», чтобы начать процесс преобразования файла.
Через несколько секунд будет сгенерирована прямая ссылка на скачивание картинки из сайта.
Сервис Croper
Следующий популярный сайт для создания рисунка из обычной картинки – это Croper . Этот онлайн фоторедактор позволяет применять к фотографии дополнительные эффекты.
С его помощью вы сможете создать уникальное изображение без потери качества.
Одна из самых популярных возможностей этого сайта – функция рисунка карандашом.
Преобразования файла происходит за счёт создания более тёмных тонов изображения, затем на слои картинки постепенно накладываются штрихи, которые, в свою очередь, делают из снимка эскиз.
Интерфейс редактора очень простой. Загрузите файл на сайт, нажав на соответствующую кнопку.
Картинка откроется в новом окне сайта. После этого найдите вкладки главного меню – они расположены в верхней части сайта.
Кликните по очереди на «Операции»-«Эффекты»- «Карандаш».
Сверху странички выберите настройки длины штриха и уровень наклона.
Затем нажмите на клавишу применить, чтобы запустить процесс преобразования картинки.
Это займёт не более одной минуты. При необходимости вы можете настроить контрастность конечного рисунка.
Результат работы Croper представлен на рисунке ниже.
Создание рисунка в Adobe Photoshop
С помощью вы также можете создать из обычной картинки рисунок карандашом.
Используя встроенные функции программы, вы сможете добиться более качественного отображения всех штрихов и итоговая картинка будет выглядеть естественно.
Эффект рисунка будет очень хорошо виден, если вы распечатаете его на принтере. Для большего эффекта можно воспользоваться белой или крафтовой бумагой.
Все приведенные ниже действия выполнены в программе Photoshop CS6. Использованные функции доступны в более ранних и во всех новых версиях приложения.
Мы будем использовать обычную отсканированную фотографию.
Рекомендуем во время работы в Фотошопе не использовать маленькие картинки, ведь после применения эффекта «рисунка» часть пикселей может быть размыта, что ухудшит качество итогового изображения маленького размера.
Для начала нам нужно скопировать оригинальное изображение.
Для этого откройте картинку в программе, дождитесь загрузки панели инструментов и нажмите на кнопку F7 . Затем кликните на сочетании кнопок Ctrl — J .
Таким образом вы создадите дубликат слоя.
Читайте также:
Для этого нажмите на пункт Изображение (главное меню программы). Кликните на «Коррекция» – «Инверсия».
Также, чтобы применить обесцвечивание для слоя, достаточно нажать одновременно на клавиши Ctrl и I .
В результате обесцвечивания мы получим негатив изображения, а не его чёрно-белый вариант. Все светлые участки фотографии станут тёмными, а тёмные — светлыми.
На панели слоёв полученный негатив будет отображён в виде второй копии оригинального слоя. Далее изменим режим отображение слоя.
Кликните на слое 2 и в строке «Режим» откройте выпадающий список. Кликните на «Осветление основы».
После изменения режима полотно проекта станет полностью или частично белым. На панели главного меню нажмите «Фильтр»-«Размытие».
Из предложенного списка выберите «Размытие по Гауссу». В открывшемся окне отрегулируйте ползунок, создавая уровень размытости.
Чем выше значение этого показателя, тем светлее становится картинка, приобретая очертания нарисованной.
Важно! Не переусердствуйте с применением фильтра размытости, иначе фотография может стать слишком светлой и эффект карандаша потеряется. Оптимальное значение размытости — 12,5 – 13 пикселей.
Такой метод обесцвечивания позволяет добиться максимальной чёткости штрихов картинки, не теряются пиксели, сохраняется разрешение картинки.
Как видим, картинка приобрела очертания карандаша, но не стала слишком светлой.
Перейдите в окно работы со слоями и выберите самый первый слой, как показано на рисунке ниже. Затем понесите указатель к названию слоя и дождитесь появления контекстного меню.
В нём кликните на пункт «Объединить видимые слои». Зажмите кнопку Alt и указателем выделите все три слоя, которые нужно объединить.
Выберите самый верхний слой (слой 1). Нужно изменить режим его показа на «Умножение». Это позволяет затемнить каждую линию эскиза, придавая эскизу больше натуральности.
Линии не должны быть слишком тёмными. Если же такое случилось, отрегулируйте параметр «Непрозрачность» до отметки 50%.
Необходимо, чтобы сохранился цвет «простого» карандаша.
На этом можно закончить работу. В результате мы получаем чёрно-белый эскиз первоначальной фотографии.
Если вы хотите добавить эскизу немного цвета, создайте копию фонового слоя, нажав на Ctrl — J .
Теперь нам нужно только изменить параметры цвета отображения сделанного дубликата слоя.
Выберите режим «Цветность» и в строке Прозрачность выставьте значение 65%, как показано на рисунке выше.
Конечный результат преобразования картинки в эскиз будет выглядеть следующим образом:
Создание рисунка из обычной фотографии в Фотошопе займёт у вас не более 10 минут, даже если вы не являетесь продвинутым пользователем.
Такой метод позволяет добиться наиболее качественного эффекта нарисованной карандашом картинки.
Карандашный набросок — Photo Sketch Maker
Pencil Sketch — Photo Sketch Maker — Photo Editor является профессиональным приложением для создания эскизов
Pencil Sketch — Sketch Photo Maker — Photo Editor — это простой в использовании редактор эскизных фотографий, который сделает вас художником создавая красивые карандашные наброски ваших фотографий. Редактор изображений Pencil Sketch также является мощным универсальным редактором фотографий и инструментом для рисования. Приложение Pic sketch art — лучший способ превратить ваши фотографии в произведения искусства эскизов и выразить свое творчество с миром.Pencil Photo sketch maker my photo — отличное приложение, которое превратит ваши фотографии в красивый карандашный набросок или цветной фото-набросок.
Photo Sketcher pic Sketch maker — это профессиональное приложение для редактирования фотографий Sketching, которое поможет вам стать художником, создав карандашный набросок ваших фотографий. Карандашный набросок фотографий поверх фотографий — отличное приложение, которое превратит ваши фотографии в красивый карандашный набросок или цветной карандашный набросок. Выберите изображение из своей галереи или сделайте снимок с камеры, чтобы создать эффект карандашного наброска, эффект рисования или эффект мультипликационного искусства.С помощью нашего потрясающего цветного редактора эскизов карандашей вы будете поражены нашим эффектом эскиза, сами создайте потрясающие иллюстрации и художественные фотографии.
Создатель эскизов из мультфильмов, новый способ добавить эскиз и эффект мультфильма, а также запечатлеть момент. Давайте превратим ваше лицо или фотографию в фотогалерее в красивый карандашный автопортрет. Sketch drawing picture — приложение для редактирования фотографий поможет вам редактировать изображение, добавляя потрясающие эффекты эскиза и рисования карандашом с потрясающими фильтрами для создания эскизов к обычному изображению.Используйте этот отличный конвертер фото в эскиз, чтобы превратить вашу фотографию в произведение искусства!
Особенности Pencil Sketch — Photo Sketch Maker — Photo Editor:
— Простой и плавный, легкий в использовании.
— Фоторедактор Prefect Sketch Photo Editor.
— Лучший карандашный набросок, создатель фотографий для рисования карандашом.
— Sketching Photo Editor: цветной карандаш, карикатура, карандашный набросок, силуэт, рисунок и многое другое.
эффектов карандаша для ваших фотографий.
— Одно касание для публикации в Instagram, Facebook и других социальных сетях.
— Эффект карандашного наброска
— Эффект светового эскиза
— Эффект мультяшного искусства
— Эффект мелка и многое другое.
Photo Editor Sketch
Давно прошли те времена, когда нужно было задействовать карандаш и холст художника для рисования, прежде чем можно было получить прекрасную эскизную версию изображения или места. Без неуважения к нашим художникам, которые за долгие годы кропотливо предоставили нам множество фантастических произведений искусства, в настоящее время Интернет изобилует множеством редакторов скетч-фотографий; облачные и загружаемые программные пакеты, с помощью которых любой может легко преобразовать фотографию в эскиз за секунды.
С каждым днем на рынке появляется все больше и больше интуитивно понятных приложений для редактирования фотографий, и практически любой, независимо от уровня квалификации, может легко превратить свои обычные фотографии в произведения искусства, легко создав художественные версии фотографий. Благодаря большому разнообразию доступного программного обеспечения для редактирования фотографий.
FX Photo Studio CK от Skylum — это находчивый, творческий и инновационный центр для цифровых художников независимо от уровня их навыков. Его высококачественные фотофильтры поражают воображение; создание потрясающих, умопомрачительных фотоэффектов увлекательным способом.
В дополнение к потрясающим впечатлениям от эскизов, которые FX Photo Studio дает вам, у вас также есть гибкость, чтобы добавить выбор или предпочтительные рамки, чтобы выделить или улучшить ваш эскиз.
Skylum’s FX Photo Studio CK
От простых вариантов редактирования изображений до более продвинутых и профессиональных, в Fx Photo Studio CK есть все, что вы когда-либо могли пожелать в фоторедакторе. Отмеченное наградами приложение для Mac позволяет пользователю выполнять даже сложные задачи самым простым способом.
Когда дело доходит до преобразования изображения в эскиз, FX Photo Studio предоставляет вам гораздо больше, чем вы можете себе представить. Предлагая вам новейшие и самые удивительные фотофильтры и фотофильтры, вы удивитесь, действительно ли FX Photo Studio CK реальна — это действительно так!
FX Photo Studio дает вам полный контроль над несколькими свойствами изображения, такими как контрастность, яркость, а также широким набором предустановок на выбор. Он легко помогает преобразовать ваши изображения в убедительные карандашные наброски с характерным художественным оттиском карандаша, предлагая вам высококачественные, реальные цветные рисунки, а также черно-белые карандашные наброски.
В отличие от того, что предлагают большинство фильтров, FX Photo Studio дает вам высококачественные эскизы, максимально приближенные к нарисованному от руки изображению художника. Еще более захватывающим является тот факт, что с помощью простых щелчков мышью, независимо от уровня вашего профессионального мастерства, вы можете выполнять отличное редактирование изображений, детальные манипуляции со слоями, применять фильтры или создавать фантастические эффекты масок и кистей.
Создание эскиза в FX Photo Studio
С опциями, которые позволяют применять базовые и простые эффекты эскиза или расширенный эффект для тех, кто хочет большего, чем обычно, в изображении, каждый из которых имеет свою уникальную особенность, FX Photo Studio разработана, чтобы помочь вам создать огромное количество потрясающих рисунков карандашом или эскизов.Возможно, вы даже захотите удивить себя, попробовав любой из прекрасных пресетов или эффектов, уже включенных в FX Photo Studio.
FX Photo Studio Interface
Приложение имеет невероятно аккуратный и простой в навигации интерфейс с парой хорошо расположенных ползунков и удобными раскрывающимися опциями, которые обеспечивают удивительный доступ и гибкость к функциям фоторедактора. богатые инструменты.
Выполняете ли вы простое редактирование эскиза фотографии или подкрашиваете изображение для получения цвета или эффектов цветных всплесков, делая выводной шкаф более тонким или плотным, меняя угол наклона и многое другое… FX Photo Studio предлагает вам поразительная гибкость.Приложение предоставляет вам превосходную коллекцию готовых предустановок, призванных сделать вашу работу намного быстрее и эффективнее. В FX Photo Studio у вас есть возможность создавать свои собственные любимые пресеты, состоящие из комбинации ваших предпочтительных параметров рисования.
FX Photo Studio в подарок
Само приложение является подарком. Помимо предложения бесплатной пробной версии, представьте себе программу, удостоенную наград 6 лет подряд, которая дает своим пользователям огромный контроль над редактированием фотографий по удивительно бесплатной цене … Что ж, это типично для приложений Skylum.Он всегда больше заинтересован в улучшении качества редактирования фотографий и удовлетворении их пользователей.
Тем не менее. Помимо уникальной способности FX Photo Studio сделать изображение похожим на эскиз, качество эскиза просто потрясающее! С помощью приложения вы можете создать прекрасный карандашный портрет в качестве подарка для друзей или близких, сделать плакаты или акварельные украшения для комнаты или друга или просто выполнить несколько фото-трюков, чтобы создать потрясающие коллекции из безграничных возможностей приложение предлагает вам.
Фаворит дизайнеров и авторов книг
FX Photo Studio — это просто фантастика! Дизайнеры используют его, чтобы быстро создавать уникальные изображения для веб-сайтов, даже авторы книг находят его очень находчивым, поскольку он помогает им с удобством создавать прекрасные книжные иллюстрации.
Бывают случаи, когда вы хотите добавить к своему эскизу несколько прекрасных эффектов, чтобы он выглядел уникальным и необычным. FX Photo Studio дает вам такую гибкость. Вы даже можете удобно создавать увлекательные комбинации фото и эскизов, которые включают смешивание эскизов с реальными фотоизображениями.Графическим дизайнерам нравится эта функция! Помимо сочетания эскиза, изображения и фотографии, вы можете легко имитировать движение, добавить эффект машины времени или сделать акцент на определенных частях изображения, художественно размыв остальные.
Персонализация вашей работы
Так же, как художники обычно не присылают свои работы без автографа, FX Photo Studio дает вам такую же возможность поставить автограф на работу с цифровым наброском. Вы также можете вставить надпись, приветствие, логотип или водяной знак или добавить шероховатую поверхность к своему эскизу.FX Photo Studio позволяет персонализировать ваше изображение, как если бы оно было нарисовано вручную на кирпичной стене, холсте или гофрированной бумаге.
Помимо уникальной способности FX Phot Studio легко и интуитивно превращать ваши фотографии в эскиз, вы также можете использовать его для создания старинных изображений, рисования граффити, футуристических 3D-снимков и многого другого.
Универсальность FX Photo Studio
FX Photo Studio CK от Skylum, эксклюзивная для пользователей Mac, доступна как отдельное приложение или как плагин к программному обеспечению Mac для обработки фотографий, например Adobe Photoshop, Photoshop Essential, Lightroom, Apple Aperture, и может использоваться как расширение для Фото для Mac.
Pencil Sketch — Photo Cartoon для ПК
✔ Что круто1. Стиль «Эффект эскиза» обычно работает с любыми типами фотографий, так как это простой стиль, который создает эффекты на фотографиях.
2. Опция «Цвет эскиза» преобразует фотографию в карандашный стиль, имеет цвета.
3. Стиль «Эскиз» позволяет создавать карандашные наброски с плавными краями и кривыми, что является идеальным выбором, если вам нравятся рисунки и картины, сделанные вручную.
4. Набросок карандашом — лучший способ превратить ваши фотографии в произведения искусства и выразить свое творчество с миром.
5. Pencil Sketch — это также мощный многофункциональный редактор фотографий и инструмент для рисования.
6. Эскизные и карандашные фотографии можно публиковать из Facebook, Snapchat, Message и т. Д.
7. Pencil Sketch предоставляет три стиля: «Эскиз», «Цвет эскиза» и «Эффект эскиза».
8. Как черно-белые, так и цветные эскизные фотографии можно легко создать одним нажатием кнопки.
Скриншоты программного обеспечения
Загрузите и установите Pencil Sketch — Photo Cartoon на свой ноутбук или настольный компьютер
Ура! Кажется, приложение вроде карандашного наброска доступно для Windows! Скачать ниже:
| SN | Приложение | Скачать | Обзор | Чайник |
|---|---|---|---|---|
| 1. | Мастер карандашных набросков | Скачать | 3,2 / 5 296 отзывов 3.2 | Квинлофт |
| 2. | Карандаш для создания эскизов фото | Скачать | 3,5 / 5 148 отзывов 3.5 | Фруктовые конфеты |
Не устраивает? Проверьте совместимость приложений для ПК или альтернативы
Или следуйте приведенному ниже руководству для использования на ПК:
Если вы хотите установить и использовать приложение Pencil Sketch — Photo Cartoon на вашем ПК или Mac, вам нужно будет загрузить и установить эмулятор Desktop App для своего компьютера.Мы усердно работали, чтобы помочь вам понять, как использовать это приложение на вашем компьютере, в 4 простых шага ниже:
Шаг 1. Загрузите эмулятор Android для ПК и Mac
Хорошо. Перво-наперво. Если вы хотите использовать приложение на своем компьютере, сначала посетите магазин Mac или Windows AppStore и найдите приложение Bluestacks или приложение Nox >> . В большинстве учебных пособий в Интернете рекомендуется приложение Bluestacks, и у меня может возникнуть соблазн порекомендовать его тоже, потому что вы с большей вероятностью легко найдете решения в Интернете, если у вас возникнут проблемы с использованием приложения Bluestacks на вашем компьютере.Вы можете скачать программное обеспечение Bluestacks Pc или Mac Здесь >> .
Шаг 2. Установите эмулятор на свой ПК или Mac
Теперь, когда вы загрузили выбранный эмулятор, перейдите в папку «Загрузки» на своем компьютере, чтобы найти эмулятор или приложение Bluestacks.
Найдя его, щелкните его, чтобы установить приложение или исполняемый файл на свой ПК или компьютер Mac.
Теперь нажмите «Далее», чтобы принять лицензионное соглашение.
Следуйте инструкциям на экране, чтобы правильно установить приложение.
Если вы все сделаете правильно, приложение Emulator будет успешно установлено.
Шаг 3: для ПК — Windows 7/8 / 8.1 / 10
Теперь откройте приложение эмулятора, которое вы установили, и найдите его строку поиска. Как только вы его найдете, введите в строке поиска Pencil Sketch — Photo Cartoon и нажмите Search. Щелкните значок приложения Pencil Sketch — Photo Cartoon. Откроется окно Pencil Sketch — Photo Cartoon в Play Store или магазине приложений, и оно отобразит Store в вашем приложении-эмуляторе.Теперь нажмите кнопку «Установить» и, как на устройстве iPhone или Android, ваше приложение начнет загрузку. Теперь все готово.
Вы увидите значок «Все приложения».
Щелкните по нему, и вы попадете на страницу, содержащую все установленные вами приложения.
Вы должны увидеть значок. Щелкните по нему и начните использовать приложение.
Шаг 4: для Mac OS
Привет. Пользователь Mac!
Шаги по использованию Pencil Sketch — Photo Cartoon для Mac точно такие же, как для ОС Windows выше.Все, что вам нужно сделать, это установить на свой Macintosh эмулятор приложений Nox или Bluestack. Ссылки представлены на первом шаге
Нужна помощь или не можете найти то, что вам нужно? Свяжитесь с нами здесь →
Карандашный набросок — фото мультфильм в iTunes
| Загрузить | Разработчик | Рейтинг | Оценка | Текущая версия | Рейтинг взрослых |
|---|---|---|---|---|---|
| Бесплатно в iTunes | HOANG PHAM | 21 | 4.33333 | 1,3 | 4+ |
Скачать на Android
Загрузить Android
Спасибо, что прочитали это руководство. Хорошего дня!
Pencil Sketch — Photo Cartoon Характеристики и описание программного обеспечения
Pencil Sketch — это простой в использовании редактор фотографий, который поможет вам стать художником, создав карандашные наброски ваших фотографий! Вы можете выбрать изображение из своей галереи или сделать снимок с камеры, чтобы создать эскиз.Как черно-белые, так и цветные эскизные фотографии можно легко создать одним нажатием кнопки. Pencil Sketch предоставляет три стиля: «Sketch», «Sketch Color» и «Sketch Effect». Стиль «Эскиз» позволяет создавать карандашные наброски с плавными краями и кривыми, что является идеальным выбором, если вам нравятся рисунки и картины, сделанные вручную. Опция «Цвет эскиза» преобразует фотографию в карандашный стиль, имеет цвета. Он отлично подходит для портретных фотографий, снятых с помощью вашей селфи-камеры, и вы получите много дополнительного внимания после их публикации в социальных сетях.Стиль «Эффект эскиза» обычно работает с любыми типами фотографий, так как это простой стиль, который создает эффекты на фотографиях. В приложение включено несколько фоторамок, так что вы можете легко применить их к результатам эскиза фотографий. Pencil Sketch — это также мощный универсальный редактор фотографий и инструмент для рисования. Карандашный набросок — лучший способ превратить ваши фотографии в произведения искусства и выразить свое творчество с миром. Возможности фоторедактора: — Автоматическое улучшение одним касанием — Великолепные фотоэффекты, фильтры и цвет — Веселые наклейки — Цветовой всплеск — Нарисуйте и добавьте текст Сохранить фото-эскиз можно легко одним нажатием кнопки.Также поддерживается обмен фотографиями. Эскизные и карандашные фотографии можно публиковать в Facebook, Snapchat, Message и т. Д.
Pencil Sketch — Sketch Photo Maker & Photo Editor APK 2.7 Скачать для Android — Скачать Pencil Sketch — Sketch Photo Maker & Photo Editor APK Последняя версия
О набросках карандашом — Создатель фото для эскизов
Pencil Sketch — Sketch Photo Maker (имя пакета: com.sketch.photo.maker.pencil.art.drawing) разработан Background Changer, Eraser & Booth Photo Editor, а последняя версия Pencil Sketch — Sketch Photo Maker & Photo Editor 2.7 была обновлена 11 ноября 2020 г. Pencil Sketch — Sketch Photo Maker & Photo Editor относится к категории Фотография. Вы можете проверить все приложения от разработчика Pencil Sketch — Sketch Photo Maker и Photo Editor и найти 18 приложений, альтернативных Pencil Sketch — Sketch Photo Maker и Photo Editor на Android.В настоящее время это приложение бесплатно. Это приложение можно загрузить на Android 4.1+ в APKFab или Google Play. Все файлы APK / XAPK на APKFab.com являются оригинальными и на 100% безопасны при быстрой загрузке.
Pencil Sketch — Sketch Photo Maker & Photo Editor — популярный инструмент для редактирования фотографий для тех, кто интересуется редактированием фотографий в виде карандашного наброска. Он содержит впечатляющие функции, такие как фото-эскиз, фоторедактор и т. Д. Фоторедактор включает четыре дополнительных подкатегории: PIP-камера, фото-коллаж, фотоальбом и фотоэффект.Таким образом, вам не нужно устанавливать много приложений для разных эффектов. Это приложение содержит все инструменты для редактирования, включая текст, фотографии, наклейки и многое другое. Вы даже можете добавлять к тексту шрифты разных типов и размеров. Итак, загрузите это бесплатное приложение для редактирования фотографий и выделите свои фотографии.
Особенности Pencil Sketch — Sketch Photo Maker & Photo Editor App:
# Лучшее и самое удобное приложение для создания эскизов
# Perfect Pencil sketch Editor
# Вырезание изображений и варианты поворота
# Множество дизайнов в эскизе изображения
# Камера Pip для настройки фона и переднего плана
# Выберите несколько изображений и создайте фотоколлаж
# Сердца, звезды, квадраты, прямоугольники и другие типы кадров доступны для коллажной фотографии
# Чтобы сделать альбом для вырезок, можно использовать до 9 изображений
# Вы можете добавить текст и изменить его цвет и стили шрифта
# Вы также можете получить больше смайликов и стикеров
# Используйте эффект боке для изменения фона
# Инструмент фильтрации для настройки цвета фона
# Стили универсальных эффектов пикселей
# Пользователи могут увеличивать и уменьшать эффекты пикселей в эффектах разрушения.
После загрузки этого приложения « Pencil Sketch — Sketch Photo Maker & Photo Editor » вы можете увидеть дом Страница состоит из трех разделов:
# Фото эскиз
# Фоторедактор
# Мои фотографии
Фото эскиз:
Нажмите на часть фото эскиза, вам будет предложено добавить сюда фотографию.Вы можете сделать снимок с камеры или выбрать фотографию из галереи. После выбора изображения вы попадете в редактор фотографий. Вы можете обрезать выбранное изображение до следующего кадра.
Здесь доступно множество соотношений размеров, таких как 3: 4, 4: 3, 9:16, 16: 9, 5: 7, квадрат, круг, квадрат и т. Д. Вы можете выбрать любое из соотношений или использовать «Свободный » соотношение. Вверху есть опции поворота фото, используйте их при необходимости. Затем нажмите «Далее». И в следующем кадре вы увидите разные стили.Снизу выберите любую тему по вашему выбору. Он также дает возможность регулировать яркость эскиза. После выбора дизайна и уровня яркости нажмите кнопку «Готово» в правом верхнем углу. Фотография будет сохранена автоматически. Вы можете увидеть измененное изображение здесь. Вы также можете добавить его в избранное, удалить или поделиться с друзьями.
Фоторедактор:
Второй раздел «Фоторедактор» состоит из четырех частей:
# PIP Camera
# Photo Collage
# Photo Scrapbook
# Photo Effect
Процедура аналогична для всех инструментов в Pencil Sketch — Sketch Создатель фотографий и редактор фотографий .Вы можете установить изображение в качестве фона и переднего плана в PIP Camera и настроить его. Вы также можете добавлять любые эффекты. Раздел «Фотоколлаж» имеет разные темы. Вы можете выбрать до шести изображений для создания фотоколлажа. Вы также можете добавить текст, наклейки и накладываемое изображение. «Фотоальбом» позволяет создать коллаж из 1–9 изображений. Остальные четыре подкатегории включены в раздел «Фотоэффект»: эффект боке, цветовой эффект, эффект пикселей и эффект разрушения. В эту категорию вошли другие стили редактирования фотографий, такие как большая коллекция фоторамок, плотность эффекта разрушения и т. Д.
Мои фотографии:
В верхней части экрана появляются две вкладки: Мои фотографии и Избранное. Мои фотографии содержат все изображения, которые вы отредактировали. Если вы добавили какие-либо избранные фотографии, вы можете увидеть их в разделе «Избранное». Вы можете увидеть кнопку «Удалить» в правом верхнем углу, которая полезна, если вы хотите удалить все творения.
Pencil Sketch — Sketch Photo Maker & Photo Editor — лучшее приложение для создания эскизов, которое вы когда-либо встречали на рынке. Итак, скачайте это бесплатное приложение для набросков карандашом и поделитесь с нами своими отзывами и оценками.
Подробнее
Как превратить фотографию в карандашный набросок
Фотографии играют важную роль в нашей повседневной жизни, мы стараемся щелкнуть воспоминания и сохранить их в нашей огромной цифровой библиотеке, чтобы с удовольствием оглядываться назад, что мы оставили раньше. Каждая фотография должна выглядеть так же, как предыдущая? Почему бы нам не попробовать что-то уникальное, немного нестандартное? Например, превратить фотографии в мультфильмы или преобразовать фотографию в рисование линий.
По этой типичной причине в наши дни мы можем преобразовать обычную фотографию в различные типы, добавить фильтр и по-настоящему создать из нее искусство. В наши дни есть еще одна распространенная практика — превращать фотографии в эскизы. Это означает, что с помощью любого приложения или программного обеспечения вы можете мгновенно преобразовать простую фотографию в карандашный набросок.
Простые шаги для преобразования изображения в карандашный набросок с помощью любого приложения или программного обеспечения из фотографии в эскиз, упомянутого ниже:
- Шаг 1. Откройте подходящее приложение из приведенного ниже списка и выберите изображение, которое хотите отредактировать, или сделайте новый снимок.
- Шаг 2. Выберите вариант «карандашный набросок» и примените определенные фильтры эскиза, чтобы он выглядел лучше.
- Шаг 3. Для дальнейшей настройки просто используйте инструменты, указанные в приложениях. После этого у вас появится любимый набросок вашей картинки.
Совет . Настоятельно рекомендуется сначала удалить все нежелательные объекты с фотографий с помощью Photo Eraser, а затем использовать чистые фотографии для создания эскизов.
Тогда вот 5 лучших бесплатных приложений для преобразования фотографий в эскизы, которые превращают фотографии в линейные рисунки, и они легко доступны для устройств Android в Play Store, где вы можете бесплатно скачать:
Как следует из названия, это приложение специально помогает преобразовать любое ваше простое изображение в карандашный набросок, не настоящий, но да, преобразованные изображения действительно выглядят как карандашный набросок.
Просто выберите любое изображение в приложении галереи Android или даже сделайте снимок любого из них с помощью приложения камеры и создайте его эскиз. Как черно-белый, так и цветной фото эскиз можно легко создать одним нажатием кнопки.
Pencil Sketch предоставляет вам четыре стиля, а именно: «Карандаш», «Набросок», «Каракули» и «Комикс». Стиль «Карандаш» помогает создавать карандашные наброски с плавными краями и кривыми. Это отличный выбор, если вам нравятся рисунки и картины, сделанные вручную, с другой стороны, стиль «Эскиз» позволяет создавать фото-наброски с точными контурами.
С опцией «Doodle» вы можете преобразовать любую из ваших фотографий в мультяшное изображение в стиле каракули. Это работает как шарм специально для портретных фотографий, снятых с помощью вашей селфи-камеры, что обеспечит много дополнительного внимания, разместив их в ваших учетных записях в социальных сетях. Стиль «Комикс» отлично работает с любыми фотографиями, просто создавая изображения в стиле комиксов.
Это приложение для создания набросков для Android поможет превратить любую из ваших фотографий в искусство рисования карандашом.Обладая простым и интуитивно понятным пользовательским интерфейсом, это приложение предоставляет вам лучший результат карандашного наброска всего за несколько секунд. Просто вам нужно сделать новый снимок с помощью приложения камеры Android или просто выбрать любую фотографию из галереи вашего смартфона, и вы готовы создать аккуратный и замечательный карандашный набросок.
Создав любую фотографию художественного карандашного наброска, вы можете поделиться ею со своими друзьями по всему миру, используя любые другие социальные сети, которые вы используете на своем смартфоне, просто нажав кнопку «Поделиться» в приложении.
Еще одно приложение с похожим названием, которое работает точно так же, как и другие в нашем списке. Pencil Photo Sketch действует как профессиональное приложение для редактирования фотографий, которое позволяет создавать художественные изображения путем редактирования и, что очевидно, помогает вам создавать карандашные наброски из фотографий.
Pencil Photo Sketch оказался профессиональным приложением для редактирования цветов, которое поможет вам преобразовать ваши фотографии в красивые рисованные карандашные наброски или даже цветные карандашные наброски. Просто вам нужно выбрать изображение из галереи вашего смартфона, или вы даже можете захватить его, если хотите, со своей камеры, чтобы создать эффект карандашного наброска или какой-либо эффект рисования на своем изображении.Существует множество эффектов эскиза, которые помогут вам самостоятельно создавать потрясающие произведения искусства или, скорее, художественные фотографии с помощью этого приложения.
Sketch Photo maker — еще одно приложение для создания эскизов фотографий на Android, которое позволяет преобразовать вашу фотографию почти как настоящий карандашный набросок. Благодаря простому и понятному интерфейсу работать с этим приложением действительно очень гладко. Вам просто нужно выбрать фотографию из своей мобильной галереи или сделать снимок с камеры и легко создать его эскиз с помощью этого приложения Sketch Photo Maker.
В это приложение включено множество стилей эскизов, из которых вы можете легко выбрать любой и применить. Создавайте замечательные карандашные наброски с легкостью с помощью этого приложения и сохраняйте свои эскизные фотографии напрямую, а также делитесь ими в своих учетных записях в социальных сетях.
Еще один аналогичный бесплатный конвертер фотографий в эскиз, который спокойно выполняет вашу работу и просто выполняет только свою основную работу. Приложение позволяет превращать фотографии в линейные рисунки и придавать им художественный вид.
Вы также можете раскрасить свой набросок и придать ему правильную растушевку. С помощью этого приложения вы даже можете создать цветную картину, которая будет выглядеть как настоящая и больше похожа на картину. От применения эффекта рисования до эффекта эскиза, это приложение дает много свободы, включая мультяшный стиль, а также эффект водяных знаков для улучшения ваших фотографий.
Сводка
Вот 5 наших лучших приложений для создания эскизов фотографий, которые позволяют преобразовывать фотографии в эскизы карандашей и другие формы художественной работы для улучшения существующих фотографий.Они не только придают художественный вид вашим изображениям, но и придают им приятный оттенок, что делает их более привлекательными и уникальными.
Поскольку все приложения можно бесплатно загрузить в Play Store, вы можете скачать и попробовать каждое из них, и, наконец, выбрать свое любимое приложение, чтобы легко и без усилий преобразовать фотографию в карандашный набросок. Если ваш Play Store перестает работать, исправьте это с помощью уловок здесь.
Автор: Jihosoft
Последнее обновление
7 лучших приложений для создания набросков фотографий для Android 2016
Создание набросков фотографий — непростая задача до появления Android, который породил огромную коллекцию приложений для рисования.Так что, если вы не художник, но полны рвения создавать что-то необычное и стилистическое, попробуйте приложения для создания эскизов фотографий для Android. Эти приложения для создания эскизов фотографий очень просты в использовании. Вы можете придать своим фотографиям и фотографиям друзей эффекты эскиза или мультфильма, а также получить больше лайков в Facebook, Twitter и других социальных сетях. Вы также можете рисовать свои любимые предметы на месте, не напрягаясь, чтобы сохранить альбом для рисования, карандаш или цвета. С помощью приложений для создания эскизов фотографий вы можете использовать различные цвета и смешивать их, как настоящая картина на холсте или бумаге.Вы также можете использовать различные стили карандашей, чтобы нарисовать броский и привлекательный набросок, и если вы добавите яркие цвета в свой набросок, вы сможете превратить его в живое существо. Хотя с помощью этих приложений для создания эскизов фотографий для Android вы также можете конвертировать фотографии своих друзей в комических существ, но для этого вам нужно попробовать специальные приложения для создания мультфильмов для Android . Однако здесь Newzoogle говорит о 7 лучших приложениях для создания эскизов фотографий для Android. Давайте читать.
Adobe Photoshop Sketch — это приложение с новейшими функциями, которые можно испытать вручную.Вы можете легко применить эффекты эскиза к своим фотографиям, снятым с камеры или из галереи. Приложение позволяет вам свободно использовать кисть, контролировать ее толщину и рисовать несколько слоев. Есть кисти, ручки, карандаши и акварели, которые позволят вам сделать потрясающий набросок. Вы также можете изменить размер фотографии, изменить ее цвет и поделиться ею.
Sketch Me — одно из отличных приложений для создания набросков фотографий, которое позволяет превращать ваши фотографии в художественные произведения искусства. Вы можете превратить свои фотографии в забавные мультфильмы и впечатляющие наброски с помощью эффективных инструментов, таких как мазки кистью, цветное покрытие и многие другие.
Это приложение для создания набросков фотографий известно своим уникальным качеством карандаша. Вы можете рисовать карандашные наброски, штриховать и рисовать в стиле каракули, чтобы создать что-то удивительное из ваших реальных фотографий. Sketch Master позволяет вам превращать ваши изображения в мультфильмы, придавать двухцветные эффекты, редактировать, сохранять и делиться.
Это приложение для набросков фотографий для Android позволяет поймать ход своих мыслей. Используйте яркие цвета, хорошо острые карандаши, темные маркеры и инструменты для наложения слоев, чтобы сделать набросок, живущий по душе.Это приложение для набросков фотографий также позволяет наклеивать стикеров и писать на своих фотографиях .
Здесь вы можете использовать несколько методов наложения и впечатляющие мазки кистью. Это приложение для создания эскизов фотографий для Android позволяет вам изменять ориентацию экрана и его размер по своему усмотрению. Вы также можете добавлять текст, смешивать цвета и получать столько инструментов редактирования, сколько вам нужно для создания реалистичных эскизов.
Вы можете использовать Sketch Master для , делая заметки эффективным образом и , это также лучше для художников , потому что он позволяет вам играть с линиями, цветами, слоями и кистями.Это приложение для создания эскизов фотографий позволяет импортировать изображения из галереи и камеры, а затем увеличивать и уменьшать масштаб для получения лучших результатов.
Pencil Sketch предлагает особые функции, такие как использование простых и цветных карандашей, переключение на цвета и изменение размера изображений. Вы можете выбрать черно-белые и красочные эскизы в огромном магазине для редактирования фотографий приложения. После реформирования ваших фотографий украсьте их красивыми рамками . В этом приложении вы также можете получить инструменты для рисования, стили штриховки, фильтры и предметы красоты, чтобы раскрыть свой творческий потенциал.
Newzoogle Special:
А теперь пора рассказать вам о «Матче воздушных шаров».
Balloon Match — фантастическая игра-головоломка , разработанная SkySkop , который предпочитает создавать уникальные и простые в игре игры. Эта интересная игра основана на более чем 60 увлекательных уровнях. Ваша задача — правильно сопоставить воздушные шары с шариками аналогичного цвета, и в результате вы наберете столько очков, сколько захотите. Графика очень красивая, что заставляет вас играть все больше и больше.Эта игра абсолютно бесплатна и работает даже без интернета.
Balloon Match лучше всего подходит для улучшения ваших навыков, снятия стресса, пощекотания вашего мозга, проведения досуга и получения удовольствия от жизни. Так что обязательно попробуйте, потому что идеально подходит для детей и взрослых . Также не забудьте поделиться им с друзьями.
Я думаю, что Sketch Master — лучшее приложение для создания эскизов фотографий для Android. Но ваш выбор может отличаться от моего, так что расскажите мне в комментариях.
Pencil Photo Sketch Скачать для ПК Windows 10/8/7 Ноутбук
Карандашный фоторедактор для рисования и набросков Загрузить для ПК — Ищете способ скачать карандашный фото-набросок для рисования фоторедактор для Windows 10/8/7? Тогда вы попали в нужное место. Продолжайте изучать различные возможные способы загрузки и установки одного из лучших приложений для фотографии Pencil Photo Sketch для ПК.
Знаете ли вы, что вы все еще можете использовать любое из ваших любимых приложений для Android или iOS на своем ноутбуке, даже если они официально не доступны для платформы ПК? Да, они выходят несколькими разными способами, с помощью которых вы можете устанавливать приложения Android на машину с Windows и использовать их, как вы используете на смартфоне Android.В этой статье мы представим вам этот процесс в виде пошагового руководства. Перед этим давайте ознакомимся с техническими характеристиками приложения.
Pencil Photo Sketch-Sketch Drawing Drawing Photo Editor для ПК — Технические характеристики
| Название | Pencil Photo Sketch-Sketching Drawing Photo Editor |
| Категория | Фотография | Размер файла с устройством |
| Разработано | Minerva Studios Private Limited |
Карандашный фоторедактор для рисования эскизов и рисования для ПК получил потрясающие оценки и отзывы как в Google PlayStore, так и в Apple App store.Имея более 10 000 000+ установок и 4,4 звезды совокупных баллов пользователей, он занимает первое место среди приложений Google Playstore для фотографий. В настоящее время Pencil Photo Sketch-Sketching Drawing Photo Editor находится в разделе Editor’s Choice Apps в Playstore.
Если на вашем смартфоне Android не установлен редактор фотографий Pencil Photo Sketch-Sketching Drawing Photo Editor, вот ссылка на Google PlayStore для вас. Стоит установить на свой смартфон —
Pencil Photo Sketch-Sketching Drawing Photo Editor Загрузить для ПК Windows 10/8/7 Ноутбук:
Несмотря на то, что официальная версия Pencil Photo Sketch-Sketching Drawing Photo Editor для рабочего стола недоступна, вы все равно можете Загрузить и использовать Карандашный фоторедактор для рисования эскизов и рисования для Windows 10 или Карандашный эскиз для рисования фоторедактор для Mac с использованием нескольких доступных методов.Мы перечислим все возможности с указанием плюсов и минусов каждого.
Мы собираемся использовать эмуляторы Android для установки и Скачать Pencil Photo Sketch-Sketching Drawing Photo Editor для ПК Windows 10/8/7 Ноутбук . Вы можете выполнить аналогичный процесс, чтобы получить это приложение и на свой Mac. Эмуляторы Android имитируют устройства Android на ноутбуке, чтобы вы могли запускать или тестировать приложения Android на ноутбуке. В Интернете доступно множество эмуляторов. Мы перечислим лучшие из них и расскажем вам, как запустить Pencil Photo Sketch for PC в пошаговом руководстве.
Pencil Photo Sketch Загрузить для ПК Windows 10/8/7 — Метод 1:
Мы собираемся использовать здесь один из лучших и самых популярных эмуляторов Android — Bluestacks. Bluestacks известен своей богатой графикой и отличным пользовательским интерфейсом. Итак, без лишних слов, давайте перейдем к пошаговому процессу загрузки эскиза фотографий карандашом для ноутбука с помощью эмулятора Bluestacks.
- Шаг 1 : Загрузите и установите Bluestacks Emulator на свой ноутбук.Раньше не устанавливали? Вот ссылка для загрузки и руководство по установке — Загрузите Bluestacks для ПК
- Шаг 2 : Процесс установки занимает несколько минут в зависимости от скорости вашего интернета. Подождите, пока он завершит установку.
- Шаг 3 : Теперь только открытых bluestacks app player. Первая загрузка может занять 2-3 минуты в зависимости от производительности вашего ПК.
- Шаг 4 : Вы можете найти Панель поиска на главном экране, как показано на изображении ниже. Найдите приложение, которое хотите установить . В нашем случае Pencil Photo Sketch-Sketching Drawing Photo Editor для ПК . Вы даже можете открыть Google Playstore и найти то же самое.
- Шаг 5 : Теперь появится новое всплывающее окно магазина Google Play, где вы можете найти информацию о приложении Pencil Photo Sketch-Sketching Drawing Photo Editor и кнопку Установить .
Теперь вы можете просто дважды щелкнуть значок приложения в bluestacks и начать использовать приложение Pencil Photo Sketch-Sketching Drawing Photo Editor на своем ноутбуке. Вы можете использовать приложение так же, как на своих смартфонах Android или iOS.
Если у вас есть файл APK, то в Bluestacks есть возможность импортировать файл APK. Вам не нужно заходить в магазин Google Play и устанавливать игру. Однако рекомендуется использовать стандартный метод для установки любых приложений Android.
Последняя версия Bluestacks ( Bluestacks 4 ) отличается высокой производительностью (в 6 раз быстрее, чем у большинства телефонов) и великолепным дизайном. Каждый месяц на Bluestacks играют в миллиарды игр. Так что это всегда первый и предпочтительный способ для . Скачать Pencil Photo Sketch-Sketching Drawing Photo Editor для ПК . Но у вас должен быть ПК с минимальной конфигурацией, иначе вы можете столкнуться с частыми зависаниями при его использовании.
Pencil Photo Sketch Скачать для ПК Windows 10/8/7 — Метод 2:
Еще один лучший и в последнее время набирающий огромную популярность эмулятор MemuPlay.Считается лучшим выбором для игр. На самом деле он разработан исключительно для игровых целей. Итак, здесь, в этом методе, мы увидим, как мы можем Загрузить Pencil Photo Sketch для Windows 10 или 8 или 7 Ноутбук с эмулятором MemuPlay. Процесс очень похож на то, как мы устанавливаем Pencil Photo Sketch-Sketching Drawing Photo Editor для ПК с помощью Bluestacks.
- Шаг 1 : Загрузите и установите MemuPlay на свой компьютер. Вы можете скачать его здесь — Официальный сайт Memu Play.Просто откройте этот веб-сайт, и вы найдете ссылку для загрузки файла эмулятора в верхней части экрана.
- Шаг 2 : После установки эмулятора откройте его и найдите значок приложения Google Playstore на главном экране. Просто щелкните по нему.
- Шаг 3 : Теперь поищите приложение Pencil Photo Sketch-Sketching Drawing Photo Editor в магазине Google Play. Найдите официальное приложение от разработчика Minerva Studios Private Limited и нажмите кнопку «Установить».
- Шаг 4 : После успешной установки вы можете найти Pencil Photo Sketch-Sketching Drawing Photo Editor на главном экране MEmu Play.
MemuPlay — простой и легкий в использовании эмулятор. Он очень легкий по сравнению с Bluestacks. Поскольку он разработан для игровых целей, вы можете играть в высококачественные игры, такие как PUBG, Mini Militia, Temple Run и т. Д. Сделайте вас художником, отредактировав фотографии и создав карандашный набросок ваших фотографий. Pencil Photo Sketch — это профессиональное приложение для редактирования цветных фотографий, которое превратит ваши фотографии в красивый рисованный карандашный набросок или цветной карандашный набросок.Выберите изображение из своей галереи или сделайте снимок со своей камеры, чтобы создать эффект эскиза карандаша или эффект рисования. С нашим создателем эскизов фотографий вы будете поражены нашим эффектом эскиза, сами создайте потрясающие рисунки и художественные фотографии.
Особенности:
-Простой и гладкий, простой в использовании.
-Prefect Sketch Photo Editor.
-Лучший карандашный набросок, создатель фотографии для рисования карандашом.
-Sketching Photo Editor: цветной карандаш, карикатура, карандашный набросок, силуэт, рисунок и множество эффектов карандаша для ваших фотографий.
-Слишком много эффектов редактирования фотографий для редактирования фотографии.
-Различные рисунки и эффекты мелков
-Лучший графический редактор для рисования.
-Быстрый фильтр — быстрое и простое редактирование фотографий.
-Некоторые из эффектов:
* Эффект карандашного наброска
* Эффект светового эскиза
* Эффект мультипликационного искусства
* Эффект цветного рисования
* Редактирование фотографий с карандашными рисунками и многое другое.
Pencil Photo Sketch, новый способ добавить эскиз и эффект мультфильма, а также зафиксировать момент. Давайте превратим ваше лицо или фотографию в фотогалерее в красивый автопортрет карандашом с помощью лучшего приложения для редактирования фотографий.Sketch Drawing Picture — приложение для редактирования фотографий поможет вам отредактировать изображение, добавив потрясающие эффекты эскиза и рисования карандашом с потрясающими фильтрами для рисования эскизов и цветных фотографий для обычного изображения. Используйте этот отличный Sketch Photo Maker для редактирования фотографий и конвертируйте вашу фотографию в цветной карандаш или рисунки художественные работы !.
-Простой дизайн пользовательского интерфейса-
Создатель эскизов для фотографий, простой в использовании и простой, предназначенный для привязки и преобразования. Создавайте потрясающие произведения искусства из ваших изображений.
-шаг1: Сделайте снимок или выберите изображение из своей фотогалереи.
-шаг 2: Выберите эффект для рисунка, цветного карандаша, рисунка, мелка, силуэта, эскиза карандаша, эффекты, которые вам нравятся для вашего изображения.
-step3: Сохраните изображение с примененным эффектом в своей фотогалерее или поделитесь им с друзьями в социальных сетях.
—Ключевая функция карандашного фото-эскиза—
-Sketch Photo Editor Pro
Sketch Photo Maker — превосходный простой в использовании профессиональный редактор фотографий, приложение для рисования карандашом и мультяшный фильтр для редактирования фотографий. Превратите свою фотографию в красивый рисунок карандашом, карандаш наброски, силуэты и рисунки из мультфильмов одним щелчком мыши и превратите свою фотогалерею в художественную выставку.Используйте этот профессиональный редактор фотографий в качестве мощного инструмента для создания эскизов карандашей и конвертируйте свои фотографии в карионные рисунки, эскизы и рисуйте автопортреты для себя.
-Cartoon Photo Maker Camera Filters
Pencil Photo Sketch — это потрясающий редактор мультипликационных фотографий с красивым эффектом мультипликационного фильтра, при применении которого вы будете полностью похожи на мультфильм. Давайте попрощаемся с унылыми фоторедакторами и традиционными фильтрами и эффектами для редактирования фотографий и превратите свою фотографию в красивый рисунок из мультфильмов и мелков.
-Drawing Pencil Sketch Editor
Преобразуйте свою картинку в удивительный рисованный карандашный рисунок с различными эффектами рисунков. Помимо рисования, приложение также содержит эффект раскраски фото цветными карандашами, чтобы преобразовать ваши фотографии в нарисованные от руки детские рисунки карандашом.
— Поделитесь своими работами в Facebook, Twitter, Instagram и других местах! Фоторедактор
Pencil Sketch Photo Editor позволяет вам делиться своими потрясающими работами, созданными с помощью Pencil Photo Sketch, в социальных сетях, таких как Instagram, Facebook, Twitter, Tumblr и т. Д.
Pencil Photo Sketch — лучшее приложение для создания эскизов, которое вы можете найти на рынке, с 13 видами эффектов эскиза и многими другими, которые появятся в ближайшее время.
Загрузите приложение Pencil Photo Sketch-Sketching Drawing Photo Editor и создавайте красивые рисованные рисунки из ваших фотографий. Pencil Photo Sketch — это профессиональное приложение для редактирования фотографий, которое предлагает вам множество потрясающих и удивительных фильтров для редактирования фотографий, таких как фильтры для карандашей и рисунков. Это приложение Pencil Photo Sketch-Sketching Drawing Photo Editor — замечательное приложение для преобразования ваших фотографий в карандашные наброски и создания различных красивых художественных эффектов рисунков.
Pencil Photo Sketch для ПК — Итог:
Несмотря на то, что в категории «Фотография» доступно несколько хороших приложений, Pencil Photo Sketch получил огромную популярность и пользуется огромной популярностью у пользователей благодаря простому, но эффективному использованию.
Мы упомянули большинство лучших и возможных решений для использования Pencil Photo Sketch для ПК . Вы можете использовать любой из этих методов, чтобы получить все функции Pencil Photo Sketch-Sketching Drawing Photo Editor на своем ноутбуке и наслаждаться фотографией на своем ПК.

 Для этого проведите пальцем влево-вправо на картинке для уменьшения или увеличения интенсивности соответственно;
Для этого проведите пальцем влево-вправо на картинке для уменьшения или увеличения интенсивности соответственно;