Программы для калибровки жк монитора

Для чего нужно калибровать монитор и зачем
Всем привет!!! В статье описаны популярные программы для калибровки монитора.
Большинство экранов слишком яркие и как правило имеют цвет по умолчанию, с которым поставляется дисплеи. Также цвета могут меняться с течением времени.
Таким образом, калибровка мониторов рекомендована, чтобы передача цвета и тональных значений, которые настроены в постобработке, была качественной на других мониторах.
Описание программ для калибровки монитора
Основная цель калибровочного программного обеспечения — помочь правильно настроить яркость, контрастность, гамму и все цветовые каналы: красный, зеленый и синий.
Используя это программное обеспечение для калибровки мониторов, можно легко добиться идеального отображения на ПК.
Процесс калибровки не ограничивается регулировкой яркости или контрастности экрана дисплея, а точно помогает сделать правильную настройку цвета для моника.
Рекомендую к прочтению: no signal detected на мониторе нет сигнала что делать
Мастер калибровки монитора
Программы для калибровки жк — монитора:
Бесплатное и простое в использовании программное обеспечение для калибровки монитора.
Можно использовать для легкого создания цветовых профилей для различных сред освещения.
Интерфейс довольно аккуратный и использует пошаговый процесс для калибровки и создания профиля.
Можно загрузить цветовой профиль, если он уже создан, а затем внести в него изменения или просто протестировать его:
- Нажать кнопку «Запустить мастер».
- После загрузки мастера, необходимо настроить яркость и контрастность монитора. Для этого он сначала просит установить яркость и контрастность на 50.
- На интерфейсе отображаются две коробки: белая и черная. Нужно поднять уровень контрастности до тех пор, пока белый прямоугольник на интерфейсе не станет еще ярче, а темный-еще темнее. Для яркости отрегулировать его до того, пока он не станет удобным для просмотра.
- Настройка цветовых каналов, которые являются красными, зелеными и синими. На интерфейсе он имеет различные цветовые линии и разделен на этапы.
- Можно просмотреть созданный профиль. Это позволяет пройти 15- секундный тест созданного профиля, чтобы увидеть, являются ли результаты удовлетворительными. Также можно настроить яркость на этом шаге для общего профиля и просмотреть разницу между исходными и калиброванными цветовыми кривыми.
Самая раздражающая часть заключается в том, что он не имеет кнопки назад при запуске мастера профилей. После запуска нужно перейти к последнему шагу, иначе придется начинать все сначала.
Рекомендую к прочтению: Синий экран ошибка 0x0000007b
Лучшие программы для калибровки монитора
Список лучших программ для калибровки монитора:
Calibrize
Программа для калибровки монитора компьютера и ноутбука:
Хорошее программное обеспечение для легкой калибровки экрана монитора.
Как и в первом ПО используется пошаговый подход от регулировки яркости и контрастности до цветокоррекции.
Часть цветокоррекции совсем не такая сложная, как мастер калибровки монитора. Можно установить напоминание для выполнения калибровки.
Он имеет очень простой интерфейс и обещает откалибровать экран дисплея всего за три простых шага:
- Будет предложено настроить яркость и контрастность. Интерфейс отображает два квадратных черно-белого прямоугольника на интерфейсе с кругами в них. Теперь нужно установить контрастность дисплея на максимальный уровень. Затем настроить яркость так, чтобы черный круг был едва виден, а темный фон казался одним сплошным цветом. Отрегулировать контраст так, чтобы световой круг снова был виден в белом квадрате.
- Настройка гаммы. Три цветные коробки с кругами в них, красного, синего и зеленого цвета появятся вместе с их ползунками. Отрегулировать все три из них так, чтобы круги не были ни слишком темными и ни слишком светлыми, чтобы их можно было увидеть. Это может немного нарушить яркость, и если это произойдет, то придется сделать один шаг назад и скорректировать уровень яркости.
- После того, как все будет сделано, можно просто сохранить цветовой профиль, и он будет автоматически загружен на экран и запустится каждый раз, когда компьютер включится.
Calibrize имеет легко выполняемые шаги для калибровки экрана монитора.
QuickGamma
Лучшая программа для калибровки монитора Windows 7:
Программное обеспечение для калибровки монитора, которое работает только для Windows 7 или более поздних версий.
Причина, по которой он не работает с предыдущими версиями, заключается в том, что он использует загрузчик Windows LUT для создания профиля монитора ICC. Это немного отличается от других калибровочных программ в списке.
Чтобы работать с QuickGamma, нужно убедиться, что есть права администратора, потому что она имеет широкий системный охват.
Если есть ЭЛТ-монитор, то установить цветовой контраст на полный, а для ЖК-мониторов — на 50%.
Основной интерфейс имеет две панели масштабирования с отметками масштабирования слева. Один из них-гамма-шкала, а другой-черная шкала уровня экрана дисплея.
Теперь отрегулировать уровень яркости так, чтобы темно-серая линия на черном уровне Б была хорошо видна, а темно-серая линия на Черном уровне A была видна до отметки 2,2 гаммы шкалы. Нужно убедиться, что серая линия вообще не видна на отметке 1,8 черного уровня Б.
Настройка гаммы для каждого цвета (то есть красного, зеленого и синего) — это немного сложная задача.
Панель гамма-шкалы имеет две линии, называемые внешними полосами. Можно легко различить линии на шкале, так как они не совпадают с их сплошным серым фоном.
Использовать знаки + и – для регулировки гаммы и делать это до тех пор, пока центр линии не достигнет отметки 2.2. Это означает, что ниже отметки 2.2 гамма-линии А и Б являются темно-серыми, а выше этой отметки-светло-серыми. Можно настроить гамму для каждого цвета индивидуально, если хочется получить лучшие результаты.
sRGB и EDID — это оба цветовых пространства. Если знать цветовое пространство монитора, можно выбрать его соответствующим образом.
Если нажать кнопку ОК это приведет к тому, что QuickGamma создаст цветовой профиль ICC с использованием выбранного цветового пространства. Он также немедленно применяется и устанавливает цветовой профиль в качестве профиля по умолчанию.
Работа с QuickGamma на самом деле не так проста. Поэтому рекомендуется использовать встроенное справочное руководство, чтобы правильно использовать это программное обеспечение для калибровки дисплея ПК.
Одним из его ограничений является то, что он несколько зависит от Windows, чтобы иметь возможность создавать профиль.
Мне нравится1Не нравится1Гамма-панель
Бесплатная программа для калибровки жк монитора:
Еще одно легкое и бесплатное программное обеспечение для калибровки монитора для калибровки экрана дисплея. Это хорошее программное обеспечение для настройки цвета.
Точно так же, как Free Monitor Manager, нужно сделать все настройки в соответствии с удобством, так как нет никакого руководства, доступного для правильной калибровки экрана монитора.
Можно настроить все параметры, такие как гамма, яркость и контрастность для каждого канала (красный, зеленый и синий), индивидуально или по ссылке. Это означает, что возможно установить цвет и изменить гамму, яркость и контрастность для этого конкретного цвета.
График LUT показывает красный, зеленый и синий цвета линий и может быть виден изменяющимся при внесении корректировок. Изменения можно увидеть в режиме реального времени с помощью графического представления LUT.
Когда все настроено, сохранить цветовой профиль, как можно больше профилей для различных условий освещения, чтобы применить их соответствующим образом.
Выполнить калибровку монитора в Gamma Panel не так просто, так как это не совсем правильное программное обеспечение для калибровки. Все функции включены, чтобы легко сделать цветовые настройки, но придется использовать другие калибровочные тестовые диаграммы, чтобы направлять через калибровку, пока я делаются цветовые настройки с помощью этого программного обеспечения.
Free Monitor Manager
Программа для настройки экрана компьютера:
Интерфейс довольно приятный и позволяет выбирать из разных мониторов, чтобы применить настройки дисплея. Это не может быть специально сказано о калибровочном программном обеспечении, поскольку оно на самом деле не ведет через какой-либо процесс калибровки.
Однако можно настроить яркость дисплея, контрастность и цвета, такие как красный, зеленый и синий каналы. Нужно откалибровать монитор вручную в соответствии с удобством. Можно использовать те же калибровочные диаграммы, которые были сказаны выше, чтобы помочь в калибровке.
После того, как все настройки будут сделаны, сохранить профиль и применить его к текущему экрану. Кроме того, он позволяет определить горячие клавиши для всех вариантов.
Это не совсем правильное программное обеспечение для калибровки, но отлично справляется с регулировкой цветов дисплея. Лучше всего то, что можно сохранить цветовые профили для различных условий освещения и применять их соответственно.
Мне нравится3Не нравитсяAtrise Software Lutcurve
Эта программа поможет откалибровать монитор без аппаратного калибратора устройства. Точность калибровки достигается за счет высокой чувствительности человеческого глаза к нейтральным цветовым оттенкам. Полученные тестовые модели основаны на научной статье А. Робертса “измерение передаточной характеристики дисплея (гамма)”.
Мне нравится3Не нравитсяCLTest
Программа для настройки цвета монитора:
Эта программа дает возможность максимально качественно откалибровать монитор. Имеет функции определения точек черного и белого, а также 2 режима калибровки, которые представляют собой поэтапную подстройку гаммы на разных точках кривой.
Ее особенность — это возможность создания пользовательских ICC-профилей.
Мне нравится3Не нравитсяNatural Color Pro
Программа для настройки монитора:
Бесплатная программа, которая позволяет легко настроить цветовую калибровку любого монитора.
Он имеет 2 режима: базовый и расширенный.
- Базовый режим просто позволяет регулировать яркость и контрастность монитора.
- Расширенный режим позволяет регулировать гамму, а также яркость и контрастность, и это делает весь процесс очень легким.
Лучше начать с выбора расширенного режима. Он сразу же запускает мастер настройки:
- Выбрать тип монитора, который есть: старый ЭЛТ-монитор или новый ЖК-монитор.
- Регулировать яркость. Показывает фотографию на экране и просит настроить яркость монитора для оптимального просмотра изображения. Настройка яркости будет полностью зависеть от предпочтений.
- Настройка контрастности. В этом случае Natural Color Pro показывает изображение на экране, которое состоит из 4 кругов, но его нелегко отличить друг от друга. Сначала установить максимальный контраст, а затем продолжать снижать его до тех пор, пока не получиться различать круги.
- Настройка красных, зеленых и синих цветовых каналов. Нужно отдельно сделать эту настройку для красного, зеленого и синего цветов и в конечном итоге определит гамму для монитора.
- Нужно указать тип освещения, которое есть: домашнее или офисное. Для каждого из них необходимо выбрать тип источника освещения, который используется, и цвет света.
- Natural color pro показывает полную сводку процесса, уровни гаммы для цветов RGB, а также показывает условия освещения. Здесь можно получить возможность сохранить настройки. Настройки будут сохранены как ICM-файл.
Natural color pro сделал кажущийся сложным процесс калибровки монитора настолько простым, что позволяет сохранить несколько профилей, без необходимости проходить весь процесс калибровки снова.
Мне нравится3Не нравитсяAdobe Gamma
Программа для калибровки ЖК монитора:
Программа устанавливается вместе с Adobe Photoshop. Любое приложение, использующее профили ICC, может использовать этот профиль.
Откалибровав дисплей на системном уровне, Adobe Gamma позволяет устранить нежелательные цветовые оттенки и получить наилучший дисплей для рабочей среды.
Программа характеризует монитор с помощью профиля ICC, который представляет собой файл, содержащий описание характеристик.
Программа устанавливает приложение Adobe Gamma loader в папку Calibration. Кроме того, он устанавливает ярлык приложения Adobe Gamma Loader.
В результате Adobe Gamma loader появляется в меню Пуск > Программы > запуск и открывается автоматически во время запуска Windows.
Мне нравится2Не нравитсяВ статье были представлены лучшие программы для калибровки монитора. Возникли вопросы задавайте в комментариях.
Кевин Русланович
Главный администратор сайта
Задать вопрос эксперту
Скорость Ответа
77.3%
Знания Компьютера
92.8%
Знания Программ
98.8%
Калибровка монитора / Фотошоп-мастер
В этой статье вы узнаете, как выполнить калибровку монитора. По многочисленным просьбам представляю вашему вниманию статью, затрагивающую тему калибровки монитора. Для чего это нужно?
Если ваш монитор имеет отклонение в воспроизведении какого-либо цвета, то, к примеру, при коррекции фотографий вы не сможете адекватно оценить результат. Это одна из причин, почему на печати или на других мониторах фотографии или работы будут выглядеть не так, как вы ожидали. Примерно вот так. Слева показано, как выглядит снимок на откалиброванном мониторе, справа – на неоткалиброванном.

Для точной настройки параметров монитора существуют различные способы:
Использование специальных калибраторов
Калибратор – это прибор с высокоточными фотодатчиками, подключаемый к вашему компьютеру

Процесс калибровки может происходить в ручном или автоматическом режиме.
- Достоинства этого способа: быстрота и высокая точность калибровки (имеются ввиду профессиональные модели).
- Недостатки: высокая цена калибратора и программного обеспечения. Дешевые калибраторы китайских производителей, рекламируемые в интернете, не обеспечивают нужного качества калибровки.
Использование утилит видеокарты и ПО, поставляемого с монитором
Позволяет настроить точку серого (для неискаженного воспроизведения цветов) и гамму монитора.
- Достоинства: простота использования.
- Недостатки: малое количество настраиваемых параметров, для мониторов низкого качества (большинство дешевых LCD мониторов) явно недостаточных. Но в любом случае вы снизите искажения цвета и контраста, хотя ненамного и не во всем диапазоне яркости. Пример диалогового окна одной из таких утилит приведен ниже.

Использование специальных программ для калибровки монитора
Этот способ представляется нам особенно интересным. Хотя точность калибровки несомненно будет уступать профессиональному калибратору, но для редактирования фотографий она вполне достаточна. Программ для калибровки достаточно много. Вы можете попробовать любую и выбрать для себя наиболее отвечающую вашим требованиям.
Познакомимся с одной из программ для калибровки монитора Atrise Lutcurve. Программа поможет откалибровать ваш жидкокристаллический (LCD) или CRT монитор без каких-либо специальных устройств под следующие технические параметры:
- Гамма (Gamma): 0.1-5.0. Рекомендуется 2.2
- Цветовая температура: 6500K
- Уровень светимости: 80 кд./м2
- Цветовое пространство (Color Space): установки монитора, обычно sRGB
Lutcurve использует высокую чувствительность человеческого глаза к нейтрально-серому цвету. С помощью специально рассчитанных паттернов (повторяющихся узоров из линий дополнительных цветов) и регуляторов программы нужно добиться ровного серого цвета всех областей.

Если вы видите на изображении ниже окрашенные линии, ваш монитор должен быть откалиброван. Для этого скачайте и установите Lutcurve.

Эта программа, в отличие от популярных утилит подстройки гаммы изображения, обеспечивает более высокую точность калибровки. А утилиты подстройки гаммы могут только откорректировать гамму, не затрагивая искажения и неточности устройства отображения. Atrise Lutcurve позволит вам исправить нелинейность дисплеев, особенно это касается LCD мониторов. Количество калибровочных точек не ограничено, поэтому вполне возможно достичь прекрасных результатов даже на старых мониторах с севшей лампой подсветки.
Качество калибровки зависит от вашей аккуратности. Интерфейс программы включает русский язык, интуитивно понятен, поэтому я не буду останавливаться на его дублировании здесь. Скачать триал-версию можно на официальном сайте производителя. Для полнофункциональной или профессиональной версии нужно приобрести лицензию.
Желаю всем творческого вдохновения и успехов!
Калибровка монитора / Фотошоп-мастер
В этой статье вы узнаете, как выполнить калибровку монитора. По многочисленным просьбам представляю вашему вниманию статью, затрагивающую тему калибровки монитора. Для чего это нужно?
Если ваш монитор имеет отклонение в воспроизведении какого-либо цвета, то, к примеру, при коррекции фотографий вы не сможете адекватно оценить результат. Это одна из причин, почему на печати или на других мониторах фотографии или работы будут выглядеть не так, как вы ожидали. Примерно вот так. Слева показано, как выглядит снимок на откалиброванном мониторе, справа – на неоткалиброванном.

Для точной настройки параметров монитора существуют различные способы:
Использование специальных калибраторов
Калибратор – это прибор с высокоточными фотодатчиками, подключаемый к вашему компьютеру

Процесс калибровки может происходить в ручном или автоматическом режиме.
- Достоинства этого способа: быстрота и высокая точность калибровки (имеются ввиду профессиональные модели).
- Недостатки: высокая цена калибратора и программного обеспечения. Дешевые калибраторы китайских производителей, рекламируемые в интернете, не обеспечивают нужного качества калибровки.
Использование утилит видеокарты и ПО, поставляемого с монитором
Позволяет настроить точку серого (для неискаженного воспроизведения цветов) и гамму монитора.
- Достоинства: простота использования.
- Недостатки: малое количество настраиваемых параметров, для мониторов низкого качества (большинство дешевых LCD мониторов) явно недостаточных. Но в любом случае вы снизите искажения цвета и контраста, хотя ненамного и не во всем диапазоне яркости. Пример диалогового окна одной из таких утилит приведен ниже.

Использование специальных программ для калибровки монитора
Этот способ представляется нам особенно интересным. Хотя точность калибровки несомненно будет уступать профессиональному калибратору, но для редактирования фотографий она вполне достаточна. Программ для калибровки достаточно много. Вы можете попробовать любую и выбрать для себя наиболее отвечающую вашим требованиям.
Познакомимся с одной из программ для калибровки монитора Atrise Lutcurve. Программа поможет откалибровать ваш жидкокристаллический (LCD) или CRT монитор без каких-либо специальных устройств под следующие технические параметры:
- Гамма (Gamma): 0.1-5.0. Рекомендуется 2.2
- Цветовая температура: 6500K
- Уровень светимости: 80 кд./м2
- Цветовое пространство (Color Space): установки монитора, обычно sRGB
Lutcurve использует высокую чувствительность человеческого глаза к нейтрально-серому цвету. С помощью специально рассчитанных паттернов (повторяющихся узоров из линий дополнительных цветов) и регуляторов программы нужно добиться ровного серого цвета всех областей.

Если вы видите на изображении ниже окрашенные линии, ваш монитор должен быть откалиброван. Для этого скачайте и установите Lutcurve.

Эта программа, в отличие от популярных утилит подстройки гаммы изображения, обеспечивает более высокую точность калибровки. А утилиты подстройки гаммы могут только откорректировать гамму, не затрагивая искажения и неточности устройства отображения. Atrise Lutcurve позволит вам исправить нелинейность дисплеев, особенно это касается LCD мониторов. Количество калибровочных точек не ограничено, поэтому вполне возможно достичь прекрасных результатов даже на старых мониторах с севшей лампой подсветки.
Качество калибровки зависит от вашей аккуратности. Интерфейс программы включает русский язык, интуитивно понятен, поэтому я не буду останавливаться на его дублировании здесь. Скачать триал-версию можно на официальном сайте производителя. Для полнофункциональной или профессиональной версии нужно приобрести лицензию.
Желаю всем творческого вдохновения и успехов!
Наверное, каждый пользователь хочет работать за хорошо показывающим монитором. Монитор должен качественно передавать все оттенки и детали изображения как в тени, так и в ярком свете. Чтобы хорошо настроить монитор, необходимо использовать специальное программное обеспечение и метрические датчики.
Рекомендуется использовать их при проведении профессиональных работ с цветовыми оттенками.
Программа для калибровки монитора от компании Samsung и других производителей
Профессиональные калибраторы стоят совсем недешево. Позволить себе их использование могут только специализированные компьютерные сервисы. Простым пользователям лучше использовать особые программы, которые позволяют настроить монитор имея под рукой всего лишь один естественный природный индикатор, а именно – глаз. Принцип действия программы для калибровки монитора заключается в использовании определенных тестовых изображений, при помощи которых можно проверить все функции и параметры графического адаптера. Оператору необходимо только контролировать правильность и точность регулировки.
Как правило, в качестве настраиваемых функций используются параметры контрастности, яркости и гаммы. Параметр гаммы отвечает за отклик экрана на выставленные значения по интенсивности и цвету. Значение коэффициента гаммы, принятое за стандарт в операционной системе Windows составляет 2,2.
Начало калибровки монитора ПК или ноутбука
Перед началом настройки дисплея необходимо правильно обустроить рабочее место. Внешнее освещение должно быть направленным и постоянным. Свет не должен светить в глаза оператору и создавать на экране бликов. Много внимания уделяется цвету освещения. Многие специалисты рекомендуют использовать люминесцентные или обычные лампы. Даже такая мелочь, как фон за экраном, должна быть оформлена в спокойных тонах. Это обеспечит равномерность освещения, а также гарантирует цветовую нейтральность.
Осуществлять калибровку монитора ноутбука необходимо на хорошо прогретом устройстве. Это дает возможность стабилизировать параметры подсветки. Согласно исследовательским данным перед калибровкой устройство необходимо держать во включенном состоянии 0,5-1,5 часа. Разнообразные модификаторы, которые отвечают за контрастность и яркость, а также усилители качества изображения, при этом должны быть выключены.
Эксперты советуют пользователям обратить внимание на дисплеи, поддерживающие матрицу TN+Film. На этих экранах качество картинки зависит от угла наклона. При осуществлении калибровки такого монитора нельзя менять угол наклона дисплея. В противном случае все ваши попытки настроить монитор будут тщетными. Даже небольшое изменение угла наклона сильно сказывается на отображении тестовой картинки.
Процесс настройки
В домашних условиях калибровка монитора осуществляется при помощи специальных программ. Принцип их работы основан на изменении настроек изображения в соответствии с возможностями программного оборудования и возможностями монитора. Результат изменений одновременно контролируется по внешнему виду тестовых картинок. Узоры как правило имеют решетчатый или сетчатый вид. Проводя изменения в настройках контрастности, яркости и гаммы, пользователь пытается добиться полного слияния участков изображения с общим фоном.
Имейте в виду, что процесс калибровки для зрения человека является довольно трудоемким процессом. Чтобы качественно настроить монитор, нужно будет немало времени провести перед дисплеем. Глаза за это время могут получить эффект «расфокусировки». В процессе калибровки специалисты рекомендуют давать глазам отдыхать. Человеческое зрение может дать только субъективную оценку параметров настройки. Соответственно настройка в домашних условиях может быть весьма субъективной.
Рекомендации
Практические исследования показали, что невежественные и бездумные действия в процессе настройки системы при использовании программ для калибровки персонального компьютера и монитора ноутбука, могут привести к снижению качества отображения. Поэтому для выполнения настроек необходимо иметь полное понимание того, для чего и как нужно выполнять изменения в параметрах отображения. Если пользователь плохо разбирается в настройке, лучше оставить без изменения заводские настройки. Особенно это касается тех дисплеев, которые имеют приличный стаж работы. Далее мы рассмотрим наиболее популярные программы и приложения, которые позволяют качественно провести работу по изменению настроек монитора.
1. Atrise Software LUTCurve
По мнению многих специалистов, данная программа является лучшей для осуществления калибровки монитора. В ней имеется довольно широкий набор функций для осуществления настройки экрана. Для того чтобы максимально использовать все возможности данного программного продукта, необходимо подробно изучить прилагаемую к программному продукту инструкцию. Хозяевам мониторов и ноутбуков с TN-матрицами настоятельно рекомендуется сохранять определенный угол зрения на монитор.
На главной странице утилиты подробно описаны все параметры обустройства рабочего места, а также приведены правила установки цветов и системного профиля. В утилите реализована поддержка цветового пространства sRGB. Гамма и цветовая температура поддерживаются на уровне 6500 К. Программа может работать также в мультимониторной конфигурации. Это дает возможность выполнить тонкую настройку любых устройств.
В своей работе программа для калибровки монитора Atrise Software LUTCurve опирается на максимальную чувствительность глаза человека к серому человеку. Практически все тестовые картинки выполнены в нейтральной цветовой гамме. Есть у программы и довольно значительный недостаток: отсутствие аппаратного датчика. Настройки программы основаны на заводских параметрах яркости, установленных производителем в настройках параметров дисплея. Данный способ довольно часто дает отрицательный результат.
Особенно это касается старых мониторов, у которых заводские настройки уже давно сбились. Преимущество данной утилиты заключается в возможности корректировки гаммы во всех 256 точках по трем элементам. Таким образом настроить параметры работы монитора может только очень терпеливый пользователь, у которого в запасе уйма времени. Данный способ также отличается субъективностью восприятия.
2. Eberhard Werle Quick Gamma
Данный программный продукт предназначен для калибровки цветов монитора и корректировки гаммы систем с показателем 2.2. Программа имеет минимальный набор функций. Для получения информации о настройке программы необходимо использовать раздел «Помощь». Здесь же имеются ссылки на приложения, необходимые для работы программы. Текстовая картинка выполнена в форме горизонтальных столбцов. При калибровке используется принцип определения степени слияния этих столбцов с задним фоном. Для глаз особенно тяжело, когда картинка приобретает цветовую составляющую из подложек RGB.
3. TFT Test 1.52
Данное приложение оснащено набором из 12 картинок, предназначенных для сравнения и корректировки дисплеев. В утилите содержатся образцы данных, предназначенных для проверки геометрии, точности и разрешения экрана. Благодаря серым и цветным, круговым и линейным плавным градиентам насыщенности, программа позволяет провести сравнение качества калибровки яркости, а также качество отображения полутонов. Для обеспечения контроля за быстродействием жидкокристаллических экранов, в TFT Test 1.52 встроены два теста, которые позволяют определить скорость ответа элементов дисплея.
4. PassMark Software Monitor Test
В данной утилите для калибровки содержится 13 тестовых изображений. Все они предназначены для настройки как жидкокристаллических, так и простых дисплеев. Такие тестовые картинки дают профессионалу возможность, используя стандартные средства монитора, проводить настройку параметров гаммы таким образом, чтобы отображаемые детали картинки имели корректный вид в достаточно большом диапазоне яркости. Главный недостаток данного приложения заключается в отсутствии инструментов по настройке LUT –карт.
Все изменения вносятся только через стандартное меню монитора.
Тестирование компонентов ЖК –экранов на быстродействие заключается в отображении некоторого количества контрастных объектов, которые движутся одновременно с различной скоростью. Частота передвижения данных объектов по мнению специалистов недостаточна для проведения тестирования.
Заключение
Сегодня существует множество программ по настройке мониторов. Каждая из них предполагает наличие у пользователя определенных умений и навыков. Как уже было сказано в начале обзора, если человека не знает, как правильно нужно применять инструменты калибровочных утилит, то лучше оставить заводские настройки. Если же вам все-таки нужно выполнить корректировку цвета, на старых мониторах, а делать это вы не умеете, то лучше обратиться за помощью в специализированный сервис. Специалисты помогут вам безопасно выполнить калибровку дисплея. Все описанные выше программы для калибровки монитора подходят для работы на профессиональном уровне. Новичок вряд ли сможет настроить дисплей при помощи данных программных продуктов.
Что такое калибровка и зачем она нужна?
Калибровкой называют процесс настройки цветопередачи, яркости и контрастности изображения монитора или другого устройства визуализации (например, проектора или TV) с целью добиться максимально полного совпадения тона, цветов и оттенков на экране и при печати. В бытовом обиходе калибровка преследует цель просто сделать изображение естественным и приятным глазу.
С необходимостью откалибровать монитор сталкивались почти все — когда принесли его домой из магазина и первый раз включили. Тем, кто не работает в графических редакторах и не занимается фотографией, достаточно сделать это «на глазок», пользуясь кнопками подстройки на самом мониторе или средствами Windows. Большая точность здесь не важна — главное, чтобы изображение было без явных цветовых искажений, в меру ярким и в меру контрастным.
Художникам, дизайнерам и фотографам нужна более глубокая — профессиональная калибровка, которая производится или с помощью программ, или специальных аппаратов — калибраторов.

Первый вариант доступен всем — основная масса таких приложений бесплатна и не слишком сложна в применении. Однако чтобы добиться хорошего результата нужен еще и глаз-алмаз. Второй вариант обеспечивает максимальную точность, но пользуются им немногие. Причина — высокая стоимость калибраторов. Даже бюджетный аппарат обходится как хороший смартфон, но некоторые художники и фотографы берут их напрокат или прибегают к услугам специалистов по калибровке, благо это не требуется делать часто.
Поскольку калибратора у нас с вами нет, поговорим о способах настройки монитора при помощи программ.
Простая калибровка монитора средствами Windows
Интересующий нас инструмент называется «Калибровка цветов». В Windows 10 он вызывается через приложение «Параметры» — раздел «Система» — «Экран» — «Дополнительные параметры экрана».
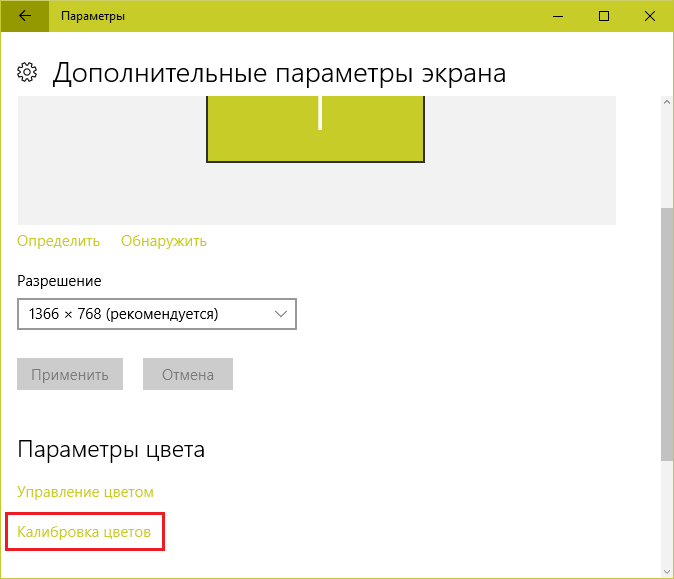
В Windows 7 и 8.1 — через Панель управления и раздел «Экран». Или через «Параметры экрана» в контекстном меню рабочего стола.

Запустив утилиту, пошагово выполняйте предложенные операции. Но перед этим обязательно разверните окно во весь экран и сядьте прямо перед ним, иначе результат может быть неточным. Расстояние от ваших глаз до экрана должно быть таким, как при обычной работе.
Первый шаг — установка основных параметров цветов
Откройте меню монитора, нажав кнопку на его панели, и установите настройки цвета по умолчанию. Если у вас ноутбук, переходите к следующему шагу.
Второй шаг — настройка гаммы
Перед вами изображение квадрата с темными пятнами внутри и ползунок настройки. В центре каждого пятна находится точка. Ваша задача сделать так, чтобы точки стали невидимыми (слились по яркости с фоном).
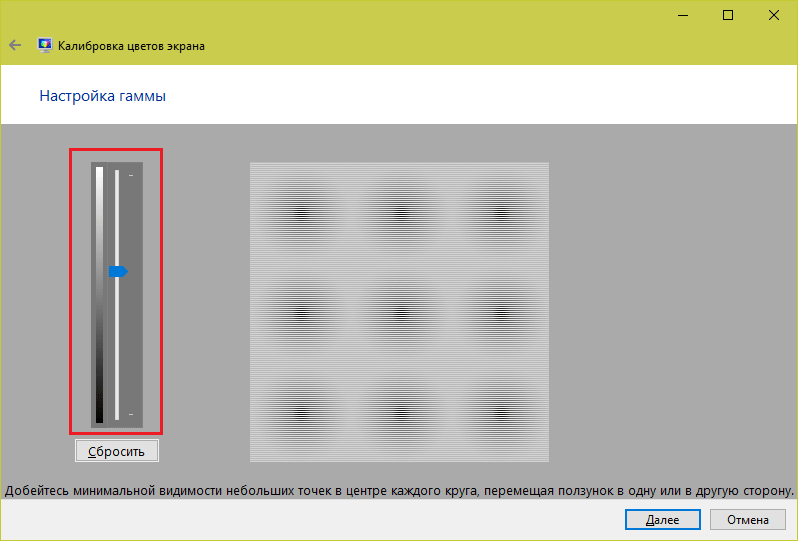
Третий шаг — настройка яркости
Снова откройте меню монитора или раздел «Электропитание» в Панели управления Windows — сейчас нам понадобится ползунок настройки яркости. Вместо него можете пользоваться кнопками «Яркость-» и «Яркость+» на панели монитора или клавиатуре ноутбука.
Передвигая ползунок, установите яркость так, чтобы детали костюма и рубашка человека на картинке были умеренно различимы, а знак «Х» на стене позади него не сливался с фоном, но был едва заметен.
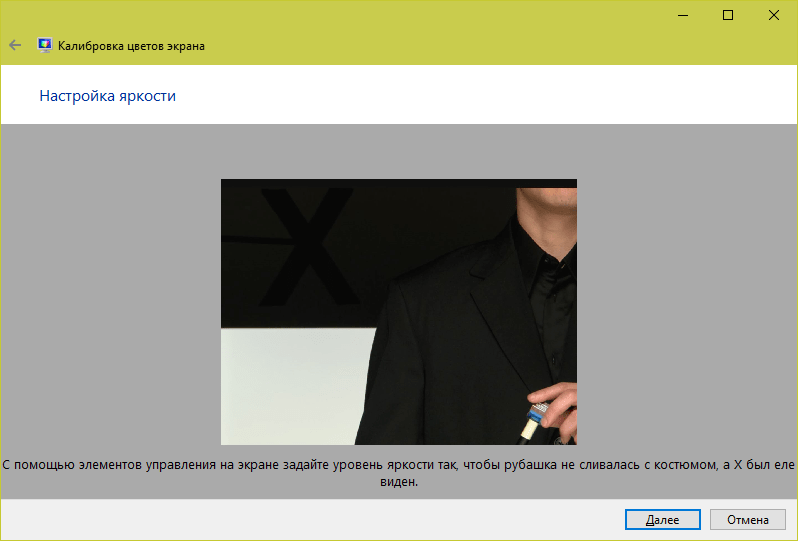
Четвертый шаг — настройка контрастности
Управляя ползунком настройки контрастности, сделайте так, чтобы все складки и пуговицы на белой рубашке были хорошо видны, а рубашка не сливалась со стеной.
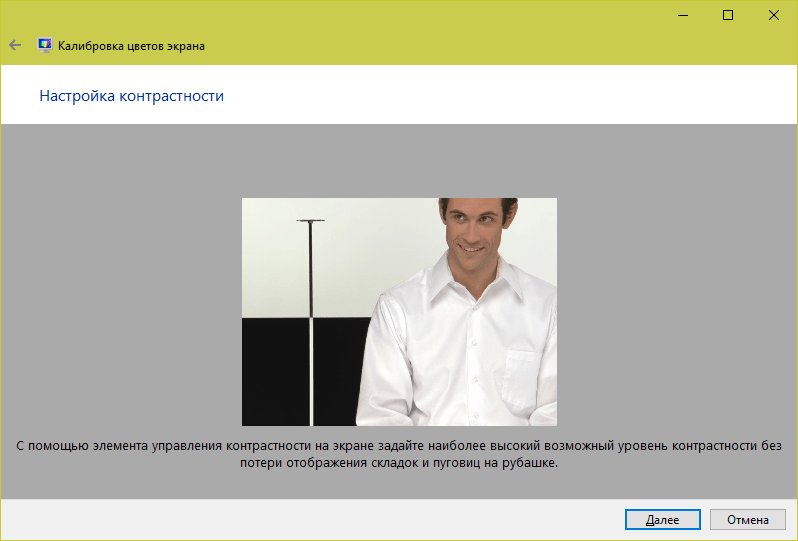
Пятый шаг — цветовой баланс
Перемещая ползунки трех цветов — красного зеленого и синего, добейтесь того, чтобы полосы в центре экрана были нейтрально-серыми.
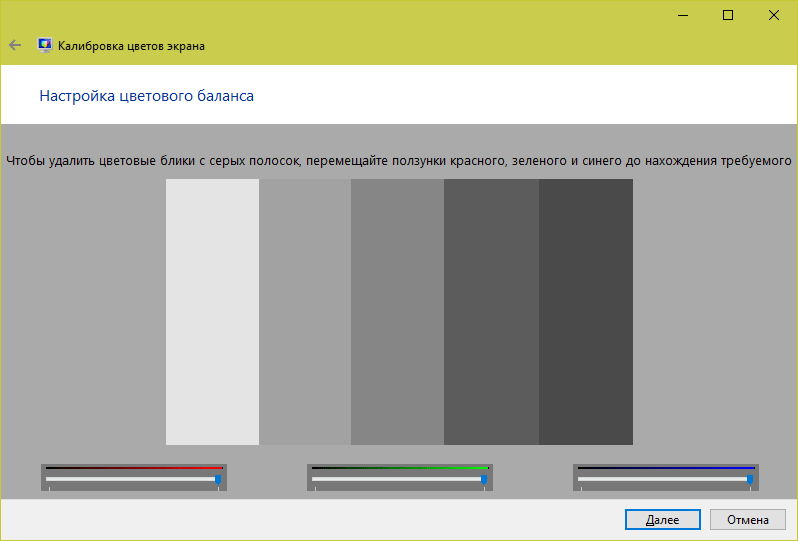
Шестой шаг — сохранение калибровки
Сравните текущую (новую) калибровку с прежней. Если она вас устраивает, нажмите «Готово». Если далее хотите перейти к настройке отображения текста, предварительно отметьте флажком «Запустить средство ClearType…».
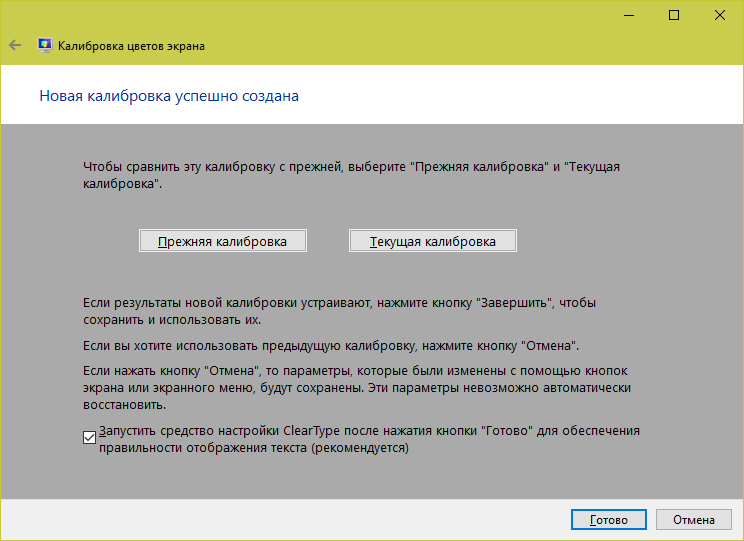
Настройка отображения текста
Здесь вам следует выбрать пример, где панграмма (текст, включающий все буквы алфавита), читается лучше всего, и применить настройку.
Калибровщика Windows вполне достаточно, чтобы правильно настроить монитор для работы, не связанной с редактированием графики и художественной печатью.
Для проверки качества калибровки можете воспользоваться специально созданными обоями с сайта RealColor.ru. Комплект обоев подбирайте по своему разрешению экрана, чтобы картинка не менялась в размере.
Калибровка монитора для фотопечати и работы с графикой
Как получить наилучший результат
Чтобы получить действительно хорошее изображение, где черное — это черное (а не темно-серое), белое — это белое, а цвет не зависит от угла поворота экрана, нужен профессиональный монитор. Фотографы и художники-графики отдают предпочтение экранам с матрицей IPS (наилучший вариант — с S-IPS).
На бюджетных мониторах с матрицами типа TN добиться высокой точности оттенков и цветов, увы, не получится, И дело не в том, что этого не позволяют программы, а в качествах самого экрана. Но мы будем работать с тем, что имеем.
Итак, начнем с подготовки рабочего места:
- Монитор должен стоять там, где вы обычно его используете.
- Помещение должно быть достаточно освещено. Калибровку лучше проводить при том освещении, при котором вы работаете. Если вы работаете и при естественном, и при искусственном свете, оптимально создать два цветовых профиля. Направленные источники света на время калибровки следует удалить от экрана.
- Перед началом калибровки монитор должен некоторое время поработать. ЭЛТ-монитор — не меньше часа, остальным достаточно 30 минут.
- Фоновое изображение следует установить нейтральным, лучше всего — в серых тонах.
Adobe Gamma
С помощью Adobe Gamma калибруют мониторы для работы в Фотошопе. Поскольку приложения созданы одним разработчиком, они оптимальны для совместного использования — профили, сформированные в Гамме, отображаются в меню Фотошопа, и пользователь может быстро переключаться между ними.
Утилита входит в комплект поставки Photoshop, но при желании ее можно скачать и отдельно, правда, не с официального сайта (ее там нет), а со сторонних ресурсов. Установки она не требует, достаточно просто запустить.
Если вы проводите калибровку в первый раз, выбирайте версию «Шаг за шагом».
Следом — создадим описание нового профиля (латинскими буквами).
Далее переходим к процессу калибровки. Используя меню настройки монитора, отрегулируем яркость и контрастность так, чтобы серый квадрат в центре окошка почти слился с черным, но был различим на его фоне. Рамка при этом должна оставаться белой.
Следующим шагом определим тип свечения (цветности люминофора). Нужное значение можно взять из заводского профиля монитора (оно будет установлено по умолчанию, если вы предварительно ничего не меняли в настройках). Если затрудняетесь, оставьте «Собственное» или «HDTV (CCIR 709)».
Теперь займемся настройкой гаммы для правильной цветопередачи (соотношения красного, зеленого и синего каналов). С помощью ползунка выровняем яркость серого квадрата на фоне черных и белых полос либо установим одно из значений по умолчанию. Для ЖК-монитора лучше выбрать 1.8, для ЭЛТ — 2.2.
Если снять флажок «Рассматривать одну гамму», вместо серого квадрата будет три — красный, зеленый и синий, с отдельными инструментами регулировки. С их помощью можно убрать цветной оттенок экрана, если он есть. Если нет — лучше их не трогать.
После настройки гаммы определим цветовую температуру белой точки монитора. Этот параметр зависит от окружающего освещения. Для работы при дневном свете оптимально установить 6500° K, при искусственном теплом (лампы накаливания) — 5000° K, при искусственном белом (люминесцентные лампы) — 9300° K.
Чтобы определить цветовую температуру визуально, нажмем кнопку «Изменить».
На затемненном фоне будут отображены три светлых квадрата. Ваша задача — выбрать наиболее нейтральный серый.
На заключительном этапе установим отображение точки белого как аппаратное значение и сохраним профиль.
Для быстрого редактирования уже существующих профилей удобнее открывать программу в виде панели управления. Здесь все настройки находятся в одном окне.
Оценка качества калибровки с помощью веб-сервисов
Онлайн-сервисы проверки мониторов удобно использовать как дополнение к программам-калибровщикам. C их помощью можно оценить и отрегулировать не только яркость, контраст и цвет, но и резкость, геометрию, наличие битых пикселей, уровень мерцания и прочее. Это важно, если вы используете монитор для обработки фотографий или профессиональной работы с графикой.
Элементов настройки в сервисах нет, поэтому если нужно что-то поправить, придется использовать сторонние инструменты — кнопки и меню монитора, средства Windows или программы.
Monteon.ru
Сервис Monteon.ru позволяет оценить следующее:
- Точность цветопередачи.
- Наличие битых пикселей.
- Плавность градиентных переходов.
- Мерцание (синхронизацию фазы на VGA-мониторах) и муар (разводы в виде волнообразного узора, которого в норме быть не должно).
- Резкость границ.
- Яркость и контраст.
- Зональную яркость (различие яркости в центре и на периферии экрана).
- Геометрию и сетки (отсечение краев изображения, периферийные искажения на широкоформатном экране с соотношением сторон 16:9).
На самом сайте есть описание тестов и рекомендации по оценке результатов. Разработчик рекомендует проводить тестирование при комфортном освещении и в полноэкранном режиме.
Online Monitor Test
Online Monitor Test — англоязычный сервис. Здесь на выбор предлагается 4 варианта тестирования:
- Упрощенный — для Smart TV, планшетов и смартфонов.
- В оконном формате браузера (рекомендуется запускать в полноэкранном режиме).
- В оконном формате с разрешением 1920X1080 (разрешение может быть уменьшено).
- В виде приложения, которое запускается вне браузера. Работает без установки.
Онлайн и офлайн версии программы (кроме упрощенной) содержат одинаковый набор тестов.
Те, кто использует два монитора, также могут провести проверку на задержку вывода изображения одним из них (Input lag).
С помощью Online Monitor Test можно оценить:
- Отображение близких оттенков серого.
- Точность передачи семи основных цветов и плавность цветового градиента.
- Время отклика матрицы (6 различных тестов).
- Равномерность освещения и цветовой заливки (5 цветов).
- Наличие битых пикселей.
- Мерцание и муар.
- Читабельность текста, написанного несколькими мелкими шрифтами. Цвет текста и фона можно менять с помощью ползунков.
Каждый тест сопровождается подсказкой на английском языке, но разобраться, что к чему, несложно и без нее.
***
Вот так быстро и просто каждый пользователь может откалибровать свой монитор в домашних условиях. Для поддержания качества изображения производители мониторов рекомендуют повторять калибровку каждые 3-4 месяца.
При работе с графикой, цветом и полиграфией очень важна точность цветопередачи. Точность передачи цветов зависит как от монитора, так и от его настройки. Поэтому перед началом работы необходимо качественно его настроить. Для этого производиться калибровка монитора.

Обычный пользователь за счет нее получает более приятное и привычное глазу изображение. Чище цвета и меньше синевы, что часто нуждается в настройках в случае с матрицами ноутбуков. Фотографам же, дизайнерам, специалистам по подготовке изображений к печати и всем остальным, чья работа связана с правильным отображением цветов, корректная цветопередача критична. Кроме эстетического удовольствия, она позволяет достичь желаемого результата и красноречиво говорит о профессионализме специалиста.
Чем является калибровка монитора и для чего она необходима?
Калибровкой цветов монитора принято называть процесс, при котором настраивается контрастность, яркость и цветопередача изображений. Это касается любого устройства визуализации, будь то монитор для ПК, TV или проектор. Производится калибровка с целью достичь максимального совпадения по цветам, оттенкам и тонам на экранном изображении и в печати.
В быту для достижения естественности изображения может быть достаточно автоматической настройки или несложного подбора настраиваемых параметров. Более профессиональный результат достигается с помощью специальных калибраторов или путем использования определенных программ.
Запросы большинства пользователей удовлетворяются заводскими настройками. Подавляющее большинство случаев поиска дополнительных требований к цветопередаче обусловлено попытками более качественно обработать видео или фото. Если требуется рассмотреть детали и оттенки, не калиброванный монитор зачастую с этим не справляется.
Например, пейзаж с закатом солнца на устройстве до калибровки и после нее выглядит по-разному. Калибровка цветов экрана проявляет истинную цветовую гамму, обеспечивает природную яркость красок и придает переходам оттенков плавный эффект.
Главные задачи, решаемые при помощи калибровки:
- Корректное отображение оттенков и цветов;
- Избавление от паразитных цветовых сдвигов;
- Обеспечение оптимальных показателей яркости и контрастности;
- Восстановление деталей в светлых и теневых областях изображения;
- Гарантия максимально корректных цветов вееров в Pantone Color Manager;
- Устранение погрешностей в правильной экранной цвето-пробе будущего отпечатка.
Приступая к процессу калибровки
Откалибровать монитор в отдельности от ПК, с которым он будет использоваться, успешно не получится. Помимо настроек самого монитора, на отображение цветов напрямую влияет установленная на ПК видеокарта. Драйвер видеокарты, как правило, сопровождается программой настройки изображений. Такой софт настраивает яркость, цветность, контраст, а иногда и RGB. Правильная настройка предполагает совместную регулировку параметров видеокарты и монитора.
Калибровка, профилирование и необходимые устройства
Детализация изображения, его цвета и тени напрямую зависят от типа устройства, его производителя, срока эксплуатации и настроенных параметров. Идеальным вариантом для профессиональной работы с цветом является монитор с матрицей IPS и ее модификациями.
Самым несложным и вместе с тем наименее точным способом откалибровать такой монитор является регулировка его контраста и яркости. Для этого метода нет необходимости в наличии профиля цветности монитора, поэтому вариант идеален для повседневного использования или в случаях, когда необходимо внесение быстрых корректив на чужом ПК.
Настройка цветопередачи «на глаз» — сложный, а чаще невозможный процесс. Изображение, которое видит человек, субъективно и от многого зависит: от времени суток, освещенности, усталости, настроения. Меняя подачу цвета, велика вероятность ошибиться, в результате чего оттенки будут отображаться некорректно. Общая калибровка монитора в домашних условиях, позволяет избежать погрешностей в цветах при печати на большинстве техники. Однако в отдельных случаях для соответствия изображения на мониторе отпечатанной картинке нужно найти для принтера файл, корректирующий ICM.
На практике откалибровать монитор возможно процессом, состоящим из двух шагов: калибровки и профилирования.
Калибровка — процесс, доводящий монитор до определенного желаемого состояния. Подразумевается изменение разных физических параметров устройства и создание таблицы LUT (Look-Up Table).
Профилирование — процесс, характеризующий откалиброванное состояние устройства, используя профили цветности. В профиль могут быть включено расположение промежуточных яркостей в пределах диапазона (так называемая гамма) и диапазон цветов, которые может отобразить монитор (так называемое пространство цветности).
Основные существующие варианты калибровки экранов:
- Посредством операционной системы.
- Специальной предназначенной для этого программой.
- За счет программного обеспечения, встроенного в драйвер видеокарты.
- Аппаратная калибровка монитора специальным калибратором (спектрофотометр или колориметр).
Применение калибратора
Устройство, используемое для калибровки мониторов, и калибрует, и профилирует их. Стандартное устройство, как правило, крепится к экрану монитора и похоже на компьютерную мышь. Специальное ПО управляет монитором таким образом, что он воспроизводит под калибровочным устройством широкий диапазон теней и цветов. Показатели монитора записываются, последовательно измеряются и анализируются. Среди распространенных устройств калибровки известны ColorVision Spyder, ColorMunki Photo, ColorEyes Display, X-Rite Eye-One Display.
Перед запуском калибровки понадобится дать монитору минимум 10 минут для прогрева, что обеспечит баланс цветности и стабильность в воспроизведении яркости. Перед самым началом процесса программа для калибровки монитора предложит задать параметры, согласно которым будет происходить процесс. Во время калибровки будет предложено внести изменения в различные показатели настройки экрана, такие как контраст, яркость и RGB, если используется ЭЛТ.
В итоге программа калибровки монитора предоставит матрицу значений цвета с соответствующими этим цветам измерениями. После этого программные алгоритмы начнут создавать LUT.
Во-первых, будут воспроизводиться точные, нейтральные и проградуированные соответствующим образом оттенки серого цвета.
Во-вторых, начнет генерироваться точное соответствие насыщенности цвета и тона по всей гамме.
На случай, если цвета не могут быть переданы совершенно точно (а они не могут быть такими никогда), программа начинает расставлять приоритеты таким образом, чтобы несоответствия цветов относились к той разнице в оттенках, которую слабо различает человеческое зрение.
5 наиболее распространенных программ для калибровки монитора:
- ATRISE LUTCURVE.
- Quick gamma.
- Adobe Gamma.
- Программа Cltest.
- Natural Color Pro.
Калибровка монитора посредством ОС Windows
Производить настройку качественного отображения цветов на экране возможно не только с помощью специальный устройств или программ. Операционные системы также знают, как откалибровать монитор пользователя. В WINDOWS 10 необходимый инструмент подписан как «Калибровка цветов». Он расположен в приложении «Параметры», в разделе «Система». Там нужно выбрать «Экран» и «Дополнительные параметры экрана». Калибровка монитора через WINDOWS 7 и 8.1 производится через раздел «Экран» в Панели управления, либо в контекстном меню рабочего стола через «Параметры экрана». После запуска утилиты останется пошаговое выполнение предложенных операций. Перед началом процесса необходимо развернуть окно на весь экран и сесть прямо перед монитором.
Шаг 1. Устанавливаем главные цветовые параметры.
После открытия меню монитора нужно нажать на его панели кнопку и установить цветовые настройки по умолчанию. В случае с ноутбуком этот шаг пропускается.
Шаг 2. Настраиваем гамму.
Работаем с ползунком настройки возле изображения квадрата с темными пятнами внутри. Задача состоит в том, чтобы точки слились с фоном по яркости и стали невидны.
Шаг 3. Выстраиваем яркость.
Потребуется снова открыть меню монитора либо Панель управления Windows и раздел «Электропитание». Находим ползунок яркости или кнопки +/- на «Яркости». Нужно установить такую яркость, чтобы рубашка и детали костюма на картинке стали достаточно отличимы. Знак «Х» позади изображенного на картинке человека был слегка заметен.
Шаг 4. Устанавливаем контрастность.
Перемещая ползунок, достигаем того, что пуговицы и складки ткани на изображенной белой рубашке стали видны, и при этом рубашка была умеренно различима на белой стене.
Шаг 5. Достигаем цветового баланса.
Двигая синий, зеленый и красный ползунки добиваемся того, что полосы по центру экрана становятся нейтрального серого цвета.
Шаг 6. Сохраняем результаты.
Сравниваем новую калибровку с предыдущей и нажимаем «Готово», если устраивает. На этом основные этапы калибровки экрана для WINDOWS 10 или 7 выполнены и можно приступить к проверке.
Проверка качества калибровки монитора
Случаи, в которых налаженное устройство работает корректно, не такие частые, как хотелось бы. Откалиброванные устройства — не исключение, поэтому после каждого раза необходима проверка результатов. Даже при обнаружении того факта, что монитор настроен идеально и лучше результат сложно представить, при редактировании изображений стоит помнить о возможности сбоев.
Самым доступным и простым способом оценки качества калибровки остается большой черно-белый градиент. Его понадобится открыть в программе, которая поддерживает управление цветом. Монитор прошел качественную калибровку, если переходы между тонами оказываются однородными.
Что такое калибровка экрана, для чего может быть необходим этот процесс и как с ним справиться на бытовом или более профессиональном уровне вам теперь известно. Для полноты понимания составляющих качества изображения осталось уточнить еще один важный момент.
На цветовое восприятие зрительной системы человека влияет помещение, в котором производится работа с цветом и освещение в нем. Правильно воспринимать цвета на фото возможно при внешней среде нейтральных оттенков и с подходящим освещением. Без таких условий цвета будут восприниматься некорректно, и ПО, использованное для калибровки монитора, будет в этом не виновата.
Также не стоит забывать, что чрезмерно повышенная яркость монитора сокращает срок его эксплуатации. Если у монитора нет фоновой подсветки и если в комнате не слишком светло, максимальная яркость дисплея действительно ни к чему.
NexxDigital — компьютеры и операционные системы
Любая обработка изображений начинается с калибровки монитора. Программы для калибровки монитора
Чёткое и яркое изображение на мониторе — это самый главный момент любого пользователя ПК. Ведь если перед вами красивая картинка, тогда каждая манипуляция за компьютером будет дарить только положительные эмоции. Но для того что бы ваш электронный помощник эффективно передавал все цвета, оттенки на монитор, вам понадобится специальная программа для калибровки монитора. Несколько из них мы как раз и рассмотрим ниже.
Приложение для калибровки монитора работает по принципу использования метрических данных и программного обеспечения. В силу своей стоимости применяется специалистами в профессиональных операциях с цветовыми оттенками, например фотографами. Но есть программы под обыкновенных пользователей при работе которых используется человеческий глаз.
Их главная задача основана на расшифровки текстовых презентаций и более корректного выставления параметров видеокарты. При этом, человек сидящий за компьютером получает возможность чётко контролировать правильность изменения представленных конфигураций. Чаще всего, такой настройки подаются яркость изображения, контраст, цветовая гамма.
Точная такая подстройка изображения является весьма трудоёмким процессом. Но результаты которые вы получите — будут наверняка того стоить!
Какие-же программы для эффективной калибровки монитора лучше использовать?
Для обеспечения правильной настройки дисплея нужно применять проверенные программы. Как показывает практика, самыми лучшими из них есть следующие:
Многие пользователи считают её самой лучшей. Это обусловлено относительно хорошим набором функционала для подстройки экрана. Есть возможность работы при условии sRGB цветности. Данная утилита в своей работе очень сильно основывается на чувствительности человеческого глаза к серому цвету.
Но хватает и противников, которые сильно возмущаются по поводу сложности в применении. При использовании Atrise Software владельцам ноутбуков с технологией TN-матрицы — не рекомендуется менять угол зрения. Так-же в ней не предусмотрен аппаратный датчик. Из-за этого все производимые настройки сильно зависят от заводских параметров экрана.
Скачать программу вы можете отсюда .
Eberhard Werle QuickGamma
Данное приложение для эффективной настройки цвета и коррекцией гаммы имеет минимальные возможности, о которых можно прочитать в меню «помощь». Вся её работа заключается в слиянии специальных, горизонтальных столбиках на тестовой картинке с задним фоном.
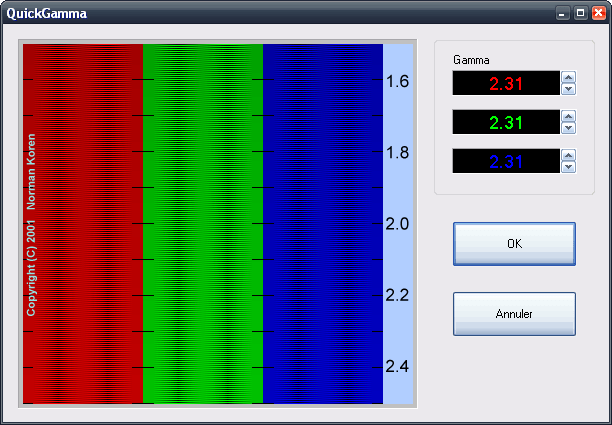
Отличительной особенностью этой-же утилиты есть представленный набор картинок. Их 12 штук. Работа основана на корректировании и дальнейшем сравнении изображений. Имеются и образцы сведений для определения расширения экрана. Приложение TFT Test 1.52 своими специальными градиентами предоставляет возможность сравнить эффективность калибровки.
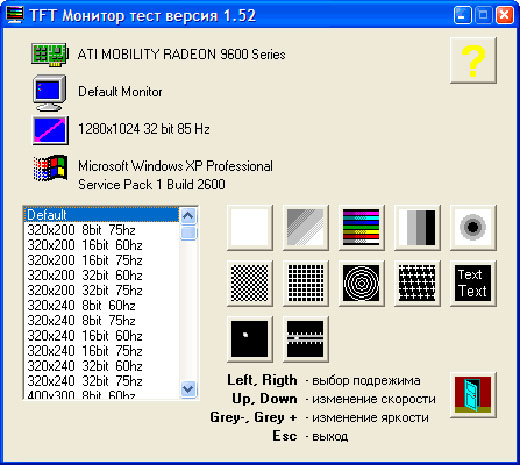
Для того чтобы контролировать скорость работы жидко-кристаллических экранов, программа имеет два теста на быстроту отклика курсора.
Что касается этой программы для улучшения видимой картинки, то она заключает в себе 13 тестовых карточек для настройки как обыкновенных дисплеев, так и ЖК. Все эти изображения позволяют очень хорошо настраивать цветовую гамму в широком диапазоне. Минус данного приложения в полном отсутствии возможности настраивать LUT-видеоадаптеров. Все параметры задаются исключительно через меню дисплея.
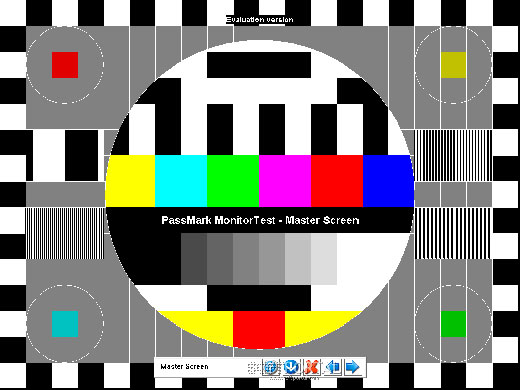
Теперь вы имеете понятия о том, что такое программа для калибровки монитора м быть может уже выяснил для себя, какая из них самая лучшая по эффективности. Остановите свой выбор на самой подходящей!
Ну а на этом я с вами прощаюсь! Не забывайте подписываться на обновления моего блога и делиться с друзьями материалами статьи в социальных сетях. Увидимся в других статьях. Пока-пока!
С уважением, Дмитрий Костин.
39190 Повышаем мастерство 0
В этом уроке я хочу рассказать о проверке калибровки монитора для фотографа и порекомендовать программу для его настройки в домашних условиях. Написать статью про калибровку меня подтолкнул собственный опыт и куча материалов в сети на эту тематику, которые понятны только профессиональным полиграфистам. Цель урока — не загрузить читателя умными словами, а рассказать простым языком о калибровке монитора, чтобы было понятно даже начинающему фотолюбителю.
Зачем нужна калибровка монитора?
Калибровать монитор нужно, что бы добиться «естественной» или «правильной» передачи цветов. Давайте рассмотрим цепочку «ваш крутой монитор -> хороший PRO-лаб» (это там, где дорого и с пафосом печатают ваши фото). Абсолютного соответствия картинки на мониторе и на отпечатке вы НИКОГДА не добьётесь по двум причинам:
Первая причина: бумага не светится как монитор, она отражает свет (а он бывает разный). В зависимости от света, при котором вы рассматриваете отпечатки, оттенок на них будет меняться. Попробуйте посмотреть фотографию при свете ламп, а потом подойдя к окну. Обратите внимание, как изменились оттенки.
Вторая причина : в фотолабе могли сменить воду, зарядили новый рулон бумаги, и цвет чуть ушёл. И если вы верите, что в лабе каждый день калибруют печатную машину, то вы святой человек!
Зачем тогда калибровать монитор, если все равно будет плохо? Калибровать монитор нужно для того, чтобы верить, что у вас все будет хорошо!
Если вы понятия не имеете, на какой матрице сделан ваш монитор, но покупали его исходя из требований «что бы был не дорогой» то, скорее всего у вас монитор на TN матрице. На мой взгляд, калибровать монитор на TN матрице бессмысленно, но владельцы дешевых мониторов тоже верят в чудо, и я не буду разрушать их иллюзии. Если вы осознанно купили дорогой монитор с IPS или чуть более дешевый с PVA(MVA) матрицей, то калибровать монитор необходимо для того, что бы убедиться, что вы не зря потратили деньги.
Как калибровать монитор?
При проверке своего монитора помните: даже если обои отображаются идеально, это не означает что он правильно откалиброван. Тест, который я вам хочу предложить, позволяет определить только правильность установки яркости, контраста и гаммы. Точность настройки цветовой температуры на них не проверить, как и цветовые координаты первичных цветов. Для полной настройки монитора требуется специальное оборудование и программное обеспечение.
При хорошей настройке монитора с расстояния 60-70 см вы должны увидеть на картинках ниже равномерный серый градиент, без посторонних цветовых оттенков. Если вы видите цветные полосы, значит ваш монитор не откалиброван.
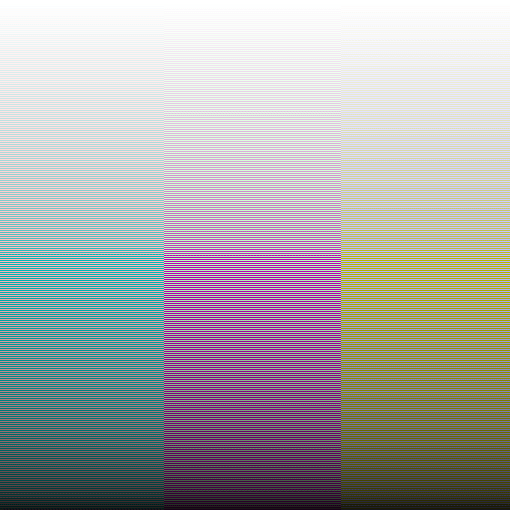
Magic-Color(ры) и прочие «улучшайзеры» только мешают калибровке, их необходимо полностью отключить. Особенно страдает качество тестирования, если монитор добавляет резкость (например, NEC 1970NX) либо размытие.
Запускаем CLTest.exe.
Если картинка в окне запущенной программы выглядит сплошным серым вертикальным градиентом — поздравляю, монитор обладает правильной настройкой гамма-кривых, и все дальнейшее не имеет смысла проделывать. Если нет (видны обширные цветные «области»), то переходим к настройке.

Монитор не требует калибровки
2. НАСТРОЙКА УРОВНЯ ЧЕРНОГО
Приложение CLTest.exe запущено и находится в режиме по умолчанию: в меню гамма 2.2, Result, All, ползунок — по центру)
Для ЖК-монитора:
Проходим в меню Mode->Calibtate fast и оказываемся на шаге (Step -1). При этом на экране отображаются прямоугольники 3-х основных цветов и уровни серого 10..1 на черном фоне.
Если на черном фоне различимы 7-9 прямоугольников в каждом столбце, то никаких корректировок в этом пункте не требуется.
Если же различимо меньше 7 прямоугольника, то требуется поднимать уровень черного (кнопка «Вверх»), только делать это надо аккур
Сидеть и работать за хорошо показывающим монитором хотят все люди, тем более если он качественно передает все цветовые оттенки и детали изображения как в свете, так и в тени. Именно для того, чтобы настроить монитор в такое состояние, нужны специальные калибраторы — программы аппаратного комплекса, которые используют определенные метрические датчики и программное обеспечение. Их рекомендуют применять при профессиональных работах с цветовыми оттенками.
Программа для калибровки монитора Samsung и других производителей
Однако калибраторы стоят недешево, и пользоваться ими могут только специалисты в компьютерном деле. Для простых пользователей созданы особые программы, которые помогают настроить дисплей, используя при этом естественный природный индикатор — человеческий глаз. Такая программа для калибровки монитора использует определенные тестовые изображения и параметры и функции видеокарты, передавая оператору задачу контролировать точность и правильность регулировки.
Настраиваемыми функциями чаще всего являются параметры яркости, контрастности и гаммы. Последний параметр отвечает за отклик экрана на выставленные значения по цвету изображения и его интенсивности. В большинстве своем стандартный коэффициент гаммы, принятый для системы «Виндовс», равен 2,2.
С чего начинается калибровка монитора ноутбука и ПК
Настройку дисплея начинают с обустройства рабочего места. Его внешнее освещение должно быть постоянным и направленным. Главное, чтобы свет не светил в глаза оператору и не создавал блики на дисплее.
Большое значение уделяется цвету освещения. Большинство специалистов рекомендуют обыкновенные лампы или люминесцентные. Даже такая деталь, как заэкранный фон, должна быть оснащена спокойными тонами для обеспечения равномерности освещения и цветовой нейтральности, не раздражающей зрение.
Помимо этого, калибровка монитора ноутбука должна проходить на прогретом мониторе, что позволяет стабилизировать параметры подсветки. Для этого, по некоторым исследовательским данным, его нужно держать включенным в течение 0,5-1,5 часа. При этом все разнообразные модификаторы, особенно отвечающие за яркость и контрастность, все усилители качества изображения, должны быть выключены.
Многие эксперты советуют пристальное внимание обратить на дисплеи ноутбуков и мониторов, поддерживающих матрицу TN + Film, так как качество картинки на этих экранах зависит от угла наклона.
При калибровке такого монитора угол наклона дисплея должен быть постоянным, иначе весь труд по настройке будет напрасным. Ведь даже небольшое изменение угла обзора изображения сильно меняет тестовую картинку.
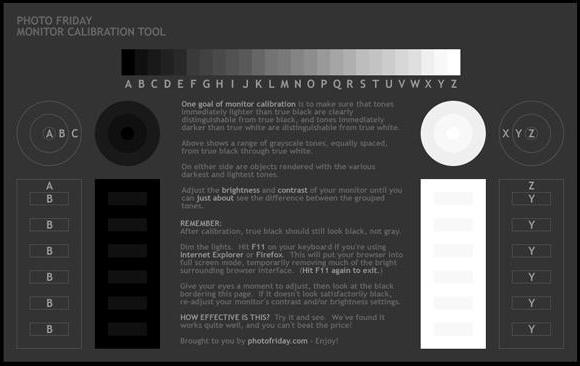
Процесс настройки
Калибровка монитора в домашних условиях происходит с помощью специальных программ, которые основываются на изменении настроек изображения возможностями монитора и программного оборудования, при одновременном контроле результата изменений по внешнему виду тестовых картинок. Такие узоры имеют сетчатый или решетчатый вид. Пользователь, проводя изменения в настойках яркости, контрастности и гаммы, старается добиться полного слияния участков изображения с фоном.
Однако стоит иметь в виду, что калибровка монитора в домашних условиях является трудоемким процессом для зрения человека, особенно в период использования цветных подложек. Для качественной и точной настройки нужно будет провести много времени перед дисплеем компьютера. В это время глаза могут получить эффект «расфокусировки», поэтому строго рекомендуется в процессе калибровки периодически давать глазам отдыхать. Но все же зрение может дать только субъективное оценивание, а значит, и результат настройки тоже будет субъективным.
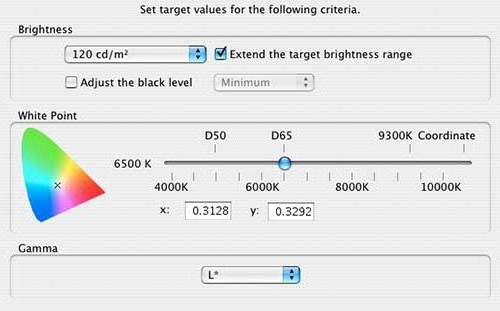
Как показали практические исследования, бездумные и невежественные действия по настройке видеосистемы, во время которых используется программа для калибровки монитора ноутбука или персонального компьютера, часто приводят только к ухудшению качества изображенного рисунка. Необходимо иметь полное понимание того, что именно, каким образом и для чего будут проводиться изменения в настройках. Если такого понимания нет, то лучше оставить все параметры заводских настроек, особенно это касается дисплеев, которые уже имеют приличный стаж работы.
Теперь же мы рассмотрим популярные и известные программы, помогающие качественно провести работу по изменению параметров дисплеев.

Приложение Atrise Software LUTCurve
Большинство специалистов сходятся во мнении, что эта утилита — лучшая программа для калибровки монитора. В ней есть большой набор функций по настройке экранов. Правда, чтобы максимально воспользоваться ее возможностями, необходимо тщательно изучить инструкцию, которая написана на англи
Всем, кто часами смотрит на экран нашего компьютера во время работы, необходимо использовать программное обеспечение для калибровки монитора. Обязательно иметь калиброванный монитор для оптимального использования устройства, а также это лучше для наших глаз. Windows и Mac предоставляют встроенные инструменты для калибровки монитора.
Если вы видите, что экран вашего монитора немного отличается от обычного, и вам интересно, что делать? Затем ответ заключается в использовании бесплатного инструмента калибровки цвета монитора, который может настроить параметры вашей системы и помочь вам упростить процесс.Если вы приобрели новый монитор и настроили его для использования, это программное обеспечение для калибровки цвета дисплея предназначено для этой цели.
Список лучших бесплатных программ для калибровки монитора:
Если вы не можете работать с инструментом калибровки монитора, встроенным в Windows, вам необходимо настроить его на работу с инструментом калибровки цвета монитора. Мы перечислили лучшее программное обеспечение для калибровки монитора, и вы можете проверить его ниже:
1. Откалибруйте
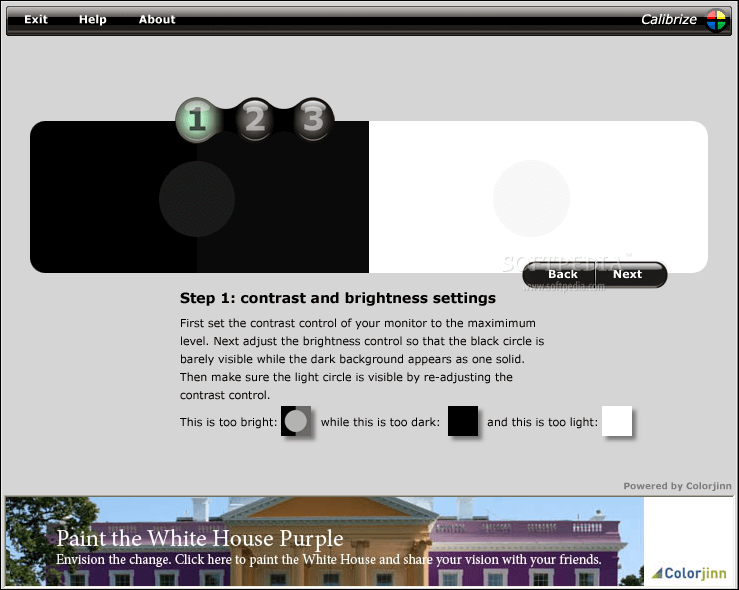
Calibrize является одним из наиболее часто используемых программ калибровки цвета дисплея.Благодаря удобному интерфейсу и быстрым результатам, он занимает первое место в списке лучших программ калибровки монитора. Это будет работать для всех видов мониторов — CRT, LCD и проекторов. Программа проста в использовании и предоставляет вам четкие инструкции для работы. Инструмент считывает EDID, то есть данные о цвете вашего монитора, и создает профиль ICC. Это определит лучший цвет, после чего скорректированные значения будут загружены на видеокарту. Программное обеспечение покажет вам информацию о цветах фона дисплея и прекрасно работает с любым другим графическим программным обеспечением, установленным на вашем компьютере.Он доступен для Windows, и вы можете использовать его с любым монитором. Еще одна особенность, которая делает его лучшим программным обеспечением для калибровки монитора, заключается в том, что он бесплатный в использовании. Пользователь должен быть подключен к Интернету при использовании этого инструмента.
Получите это здесь.
2. Быстрая гамма
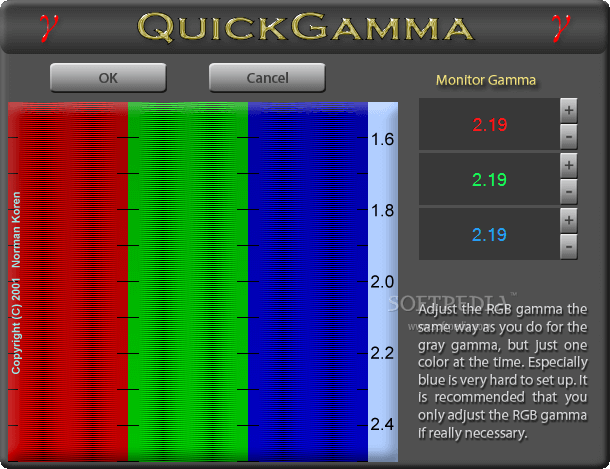
Quick Gamma — это надежное программное обеспечение для калибровки цвета дисплея, которое используется в течение длительного времени. Его версии доступны для Windows 7 и выше. Вы также можете использовать это для более старых версий Windows, перейдя по ссылке с домашнего экрана.Это работает на гамме на дисплее. Поскольку экранный дисплей работает с яркостью из-за входного сигнала, и гамма экспоненциально связана с ним. Стандартное значение гаммы установлено равным 2,2 для Windows, Интернета и других работ, связанных с фотографией. Это облегчает калибровку цвета экрана с помощью программного обеспечения, и вы можете использовать его для своего персонального компьютера. Он будет регулировать отклоненное значение гаммы монитора и не будет нуждаться в настройке при каждой загрузке вашей системы. Quick Gamma — одна из лучших программ калибровки мониторов, поскольку она постоянно обновляет свои версии для Windows.
Получите это здесь.
3. Дисплей CAL
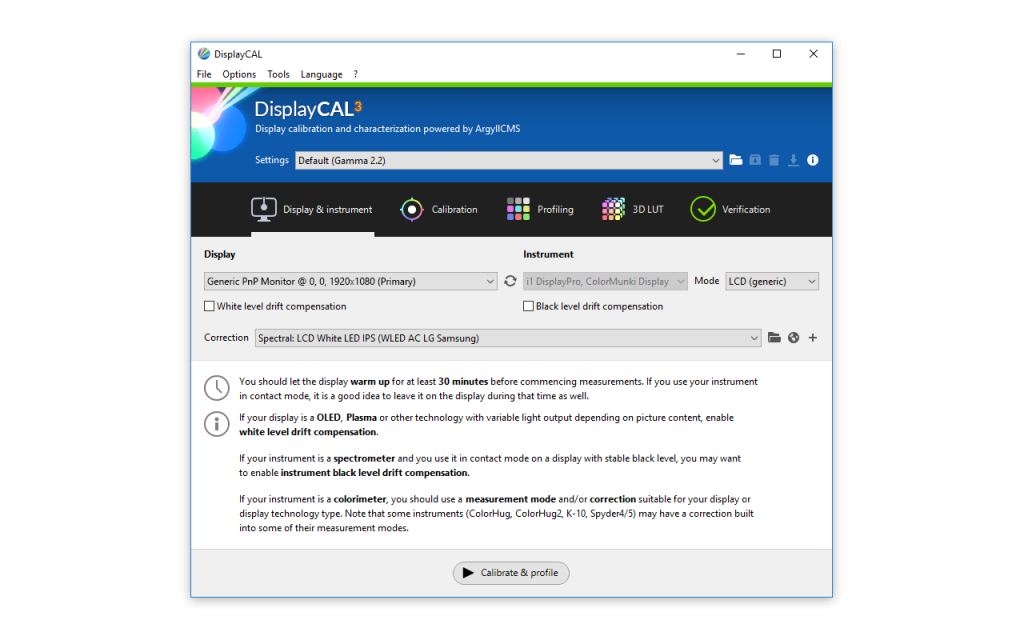
Display CAL — еще одно из самых популярных программ калибровки монитора. Это прекрасно работает как для Windows, так и для Mac, чтобы настроить параметры дисплея монитора. Это программа с открытым исходным кодом, поэтому может быть использована в соответствии с вашими требованиями. Это дает точные результаты для вашей системы и калибрует монитор для правильных уровней цвета. Потребуются измерения вашей системы, чтобы настроить параметры для калибровки цвета экрана.Этот инструмент поддерживает калибровку цвета для разных устройств в соответствии с потребностями их отображения. Его можно импортировать из программного обеспечения монитора или исправить с помощью программного обеспечения. Создайте цветовые профили, которые будут использоваться несколько раз для редактирования фотографий и игр. Display CAL создает профиль ICC для вашей системы с отображением ответов. Уровень черного цвета также регулируется, и поэтому даже не цветовые профили помогают с этим программным обеспечением.
Получите это здесь.
4.ЖК-монитор Lagom
ЖК-монитор Lagom является одним из лучших бесплатных программ для калибровки монитора, которые можно использовать как в автономном, так и в онлайн-режиме. Это один из них, позволяющий настроить цвет на мониторе по сравнению с тестовыми изображениями. Этот инструмент представляет собой набор различных настроек дисплея монитора. С помощью этих изображений вы можете настроить яркость, контрастность, резкость, близость / фазу и параметры гаммы монитора компьютера. Это поможет вам добиться наилучшей калибровки цвета экрана для вашего монитора.Он будет работать на вашем компьютере Windows со всеми версиями. Вам нужно будет отключить любое программное обеспечение для управления цветом на вашем компьютере, чтобы сделать это умело. Теперь внесите соответствующие корректировки в дисплей монитора вручную и проверьте с помощью тестовых изображений для соответствующей задачи. Это программное обеспечение предназначено для того, чтобы показать вам идеальные откалиброванные настройки монитора, так как вы должны внести изменения, чтобы он соответствовал идеальному виду.
Получите это здесь.
5. Натуральный цвет Pro

Natural Color Pro является одним из лучших бесплатных программ калибровки мониторов для ЭЛТ, а также светодиодных мониторов.Это программное обеспечение от Samsung для всей линейки мониторов CDT и LCD для регулировки цвета экрана. Это сделано для эффективной работы пользователей, желающих настроить экран для использования. Программное обеспечение доступно для Windows 10 и других более старых версий, и его можно использовать бесплатно. Настройте гамму и в расширенном разделе контрастность и яркость дисплея вашего монитора. В конце он разработает сводный отчет, который будет сохранен для использования в будущем. Он покажет уровни RGB для гаммы, чтобы установить уровни цвета на экране.Тип освещения, используемый для дома или офиса, поможет вам идеально использовать монитор.
Получите это здесь.
Как откалибровать монитор вручную?
Ваши фотографии выглядят в разных тонах, чем они должны были быть? Это влияет на вас больше, если вы графический дизайнер, и ваш монитор не откалиброван правильно. Вы должны изменить это чем-то, что лучше, чем методы, предоставляемые системой.
Давайте начнем с ручного метода, используя встроенный инструмент калибровки цвета экрана.Несколько вещей, которые нужно иметь в виду, прежде чем опробовать этот метод —
- Протрите экран монитора влажной тканью.
- Выполните задание как минимум через 30 минут после включения компьютера.
Вам нужно поддерживать оптимальные значения уровней цвета, чтобы вы могли видеть фотографии, видео, такие, какие они есть. Чтобы выполнить это в Windows 10, вам необходимо выполнить следующие инструкции:
Шаг 1. Нажмите Windows и D вместе, чтобы открыть экран рабочего стола. Щелкните правой кнопкой мыши на пустом экране, чтобы открыть контекстное меню, выберите «Настройки отображения».
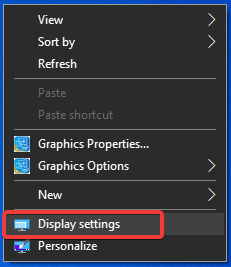
Шаг 2. На этой вкладке перейдите в раздел «Дополнительные параметры экрана»,
. 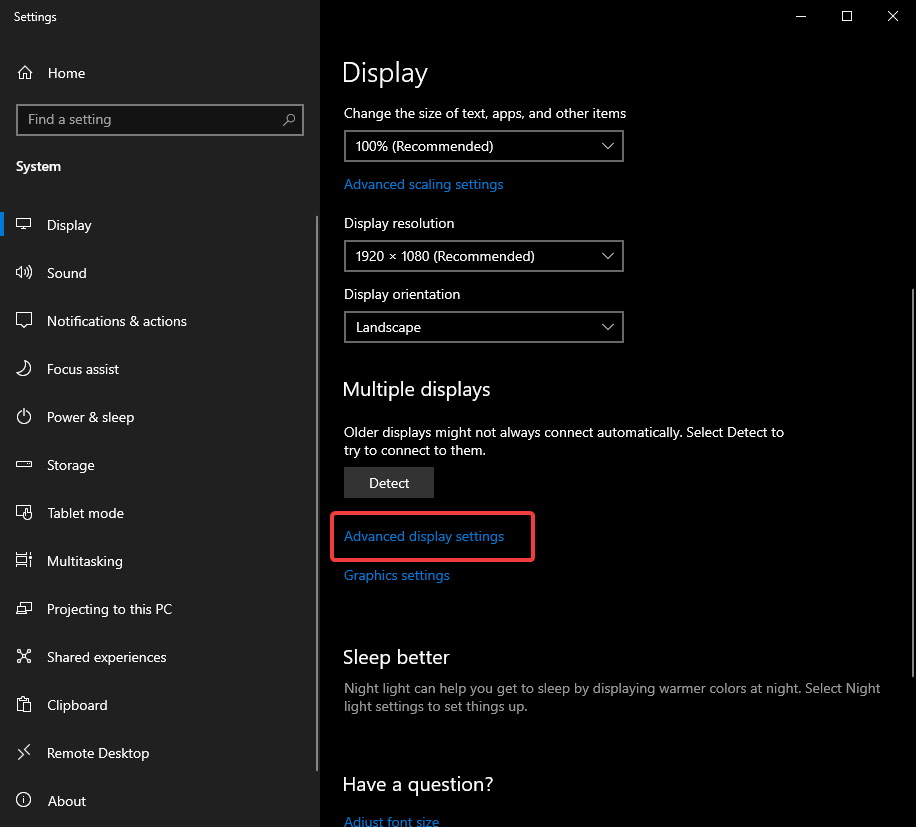
Шаг 3. В этом разделе выберите «Дисплей», чтобы выбрать монитор. Теперь перейдите к отображению информации и нажмите Свойства адаптера дисплея для отображения имени устройства.
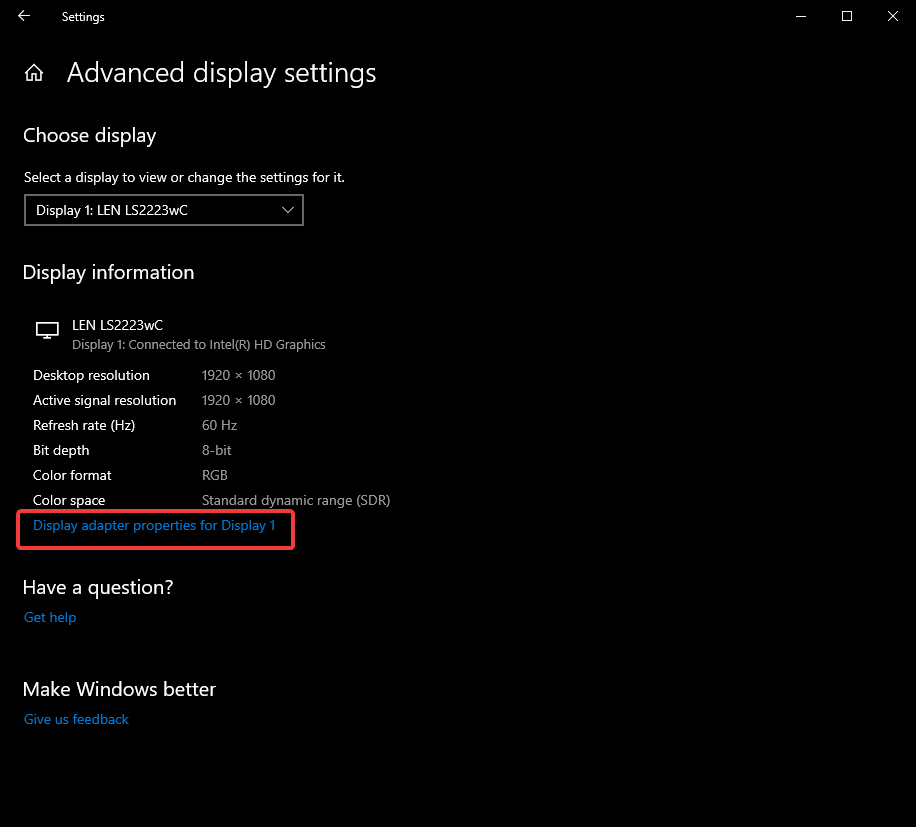
Откроется новая вкладка с опциями вашего монитора. Перейти к управлению цветом. Чтобы настроить параметры, вам нужно нажать на кнопку.
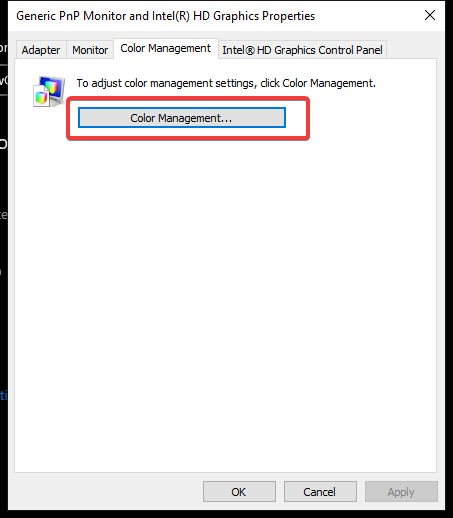
Откроется еще одна вкладка для управления цветом.Перейдите в раздел «Дополнительно» и нажмите «Калибровать дисплей».
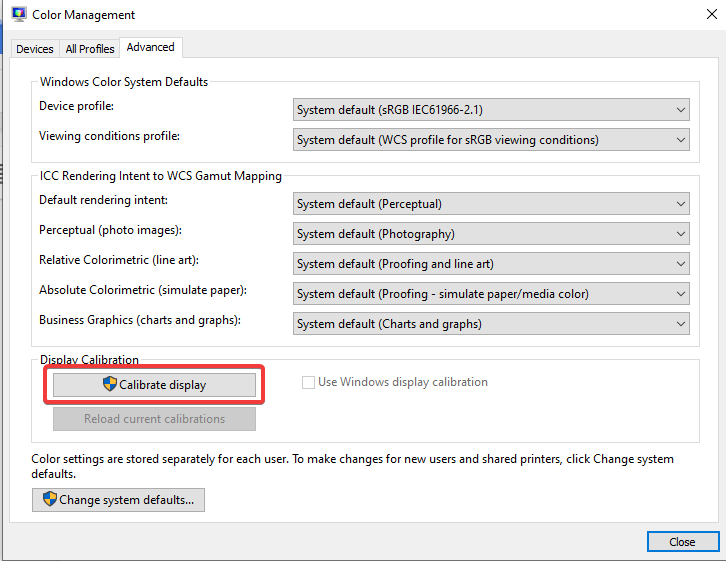
Шаг 4: Откроется новая вкладка Калибровка цвета дисплея. Нажмите «Далее», чтобы начать калибровку монитора с помощью физических кнопок.
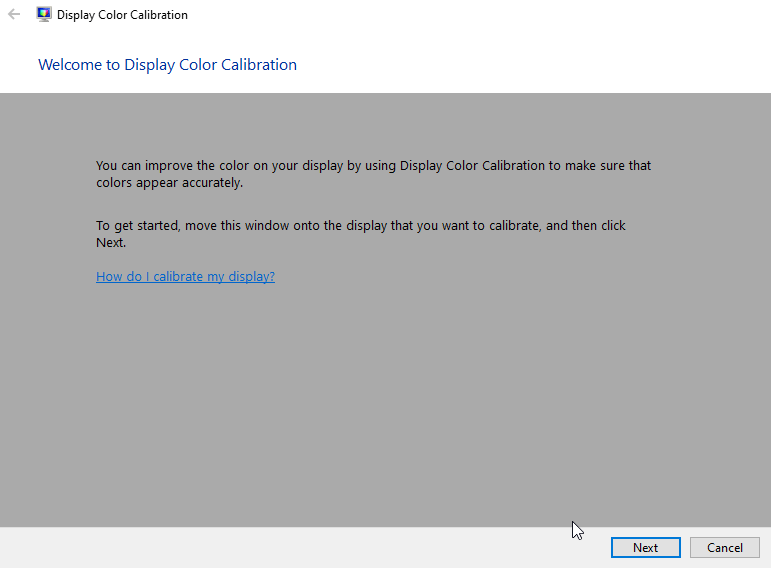
Шаг 5: Установите для дисплея заводские настройки цвета по умолчанию, следуя инструкциям в руководстве. Нажмите на следующий.
Шаг 6. Перейдите вперед с помощью следующей кнопки и настройте гамму дисплея.
Шаг 7: Отрегулируйте яркость и контраст.
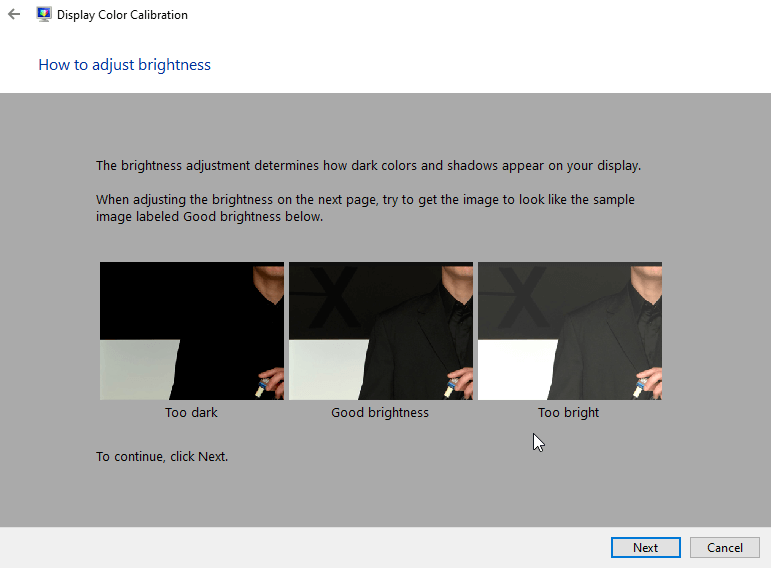
Шаг 8: Отрегулируйте цветовой баланс.
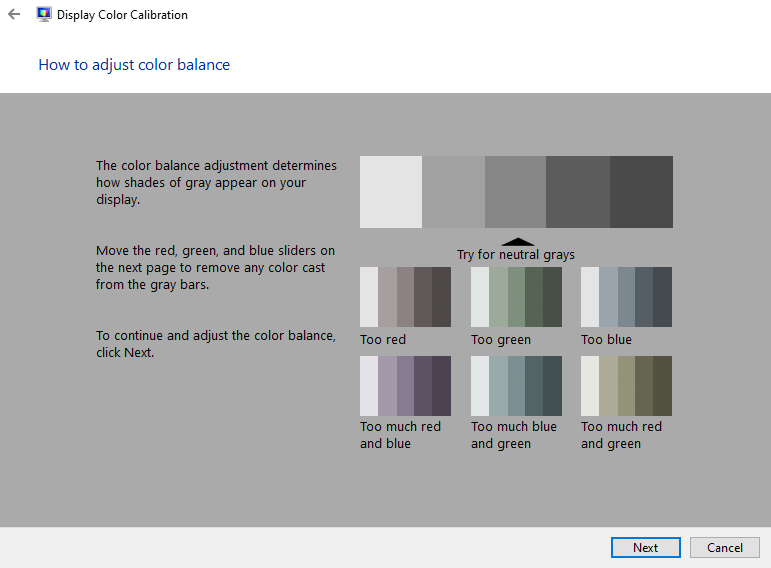
Шаг 9: Вы можете проверить с помощью сравнения, как только вы закончите с этим процессом. Если вас устраивают ваши настройки, вы можете нажать на кнопку Готово.
Как откалибровать монитор для печати?
Если цвета изображения, которое вы просматривали или редактировали на экране, отличаются от изображения, которое вы напечатали, это раздражает. Причина в том, что монитор и принтер видят изображение в другом цвете.Он использует основной CMYK для печати всех цифровых фотографий и получает цвета из этой комбинации. Поэтому экран монитора должен быть откалиброван, чтобы это могло повлиять на ваши отпечатки. Необходимо, чтобы вы установили монитор на соответствие принтеру. Использование одного из инструментов поможет вам печатать так же, как цвет дисплея, который вас не обманет. Это необходимое программное обеспечение для частого использования принтера с вашей системой.
Как откалибровать монитор для фотографий?
Будь то для графических дизайнеров или мирян; Вы хотите просматривать фотографии, видео и игры в реальных цветах.Фотографы должны иметь правильные уровни цвета на дисплее монитора. В противном случае, это может помешать технике редактирования фотографий, так как изображение будет отличаться на других устройствах. Использование инструмента калибровки монитора позволит вам увидеть истинные цвета, в которых был записан носитель.
Дополнительно, CalMAN Calibration Software (Платная)
CalMAN Calibration работает для Windows 7 и более поздних версий. Это инструмент для калибровки цвета монитора, который может эффективно использоваться профессионалами.Это был большой успех для фото и видео в реальных цветах. Программное обеспечение создает отчет о калибровке для каждой выполненной регулировки и сохраняет его для дальнейшего использования. Он позволяет корректировать цвета дисплея с помощью метода, используемого для точной калибровки монитора. Поддерживает аппаратные компоненты графики в вашей системе. Работает с Bootcamp для MacOS.
Получите это здесь.
Какой инструмент калибровки монитора лучше?
Итак, вот как вы можете легко откалибровать ваш Монитор с помощью любого из бесплатных инструментов для калибровки цвета монитора.Если вы дизайнер, вам нужен идеально откалиброванный монитор. Фотографии или видео не могут быть скомпрометированы с плохими цветами экрана. Будь то использование инструментов для лучших игровых мониторов; это необходимый шаг, который необходимо выполнить перед началом работы. Первый инстинкт — использовать ручной метод для монитора вашей системы. Обе ведущие операционные системы Windows и Mac предоставляют встроенное программное обеспечение для калибровки цвета дисплея. Тогда у нас есть некоторые из лучших бесплатных программ для калибровки монитора, которые можно использовать для продвинутых и точных настроек.Display CAL — отличный инструмент для калибровки цвета, который можно использовать как на Windows, так и на Mac. Lagum является одним из лучших для калибровки монитора, так как он обеспечивает тестовые изображения настроек. Вы можете использовать его как онлайн, так и офлайн для калибровки цвета экрана вашего монитора.
Пожалуйста, дайте нам знать ваше потребление в разделе комментариев ниже. Кроме того, подпишитесь на нашу рассылку, чтобы получать регулярные обновления о мире технологий. Также следите за нами в социальных сетях — Facebook, Twitter, LinkedIn и YouTube.
,Вот список лучших бесплатных программ для калибровки монитора , которые вы можете использовать для калибровки экрана монитора . Используя это программное обеспечение, вы можете легко и точно настроить цвета экрана монитора без какой-либо внешней аппаратной поддержки.
Основная цель программного обеспечения для калибровки — помочь вам правильно настроить яркость, контрастность, гамму и все цветовые каналы: красный, зеленый и синий.Используя это программное обеспечение для калибровки монитора, вы сможете легко добиться идеального отображения на вашем ПК. Обратите внимание, что процесс калибровки не ограничивается регулировкой яркости или контрастности экрана дисплея, а позволяет точно настроить цвет вашего монитора.
В некоторых случаях на мониторах нет кнопок для ручной регулировки яркости и контрастности, в этих ситуациях вам необходимо использовать программное обеспечение для регулировки яркости, такое как Gamma Panel.
Для постобработки изображений в фотографии большинство мониторов необходимо откалибровать перед использованием, поскольку заводские настройки обычно слишком яркие.Самый простой способ сделать это с помощью перечисленного программного обеспечения.
Просмотрите список, чтобы узнать больше об указанном программном обеспечении, а также узнать, как откалибровать экран монитора , используя их.
Мой любимый монитор калибровки программного обеспечения
Мне больше всего нравится Natural Color Pro . Он имеет очень простой интерфейс и работает с пошаговым процессом для калибровки монитора. Вы сможете не только точно настроить цвета монитора, но и изменить цветовые предпочтения.Вы можете выбрать как базовые, так и расширенные варианты цветовой коррекции.
Вы также можете ознакомиться со списком лучших бесплатных программ для вещания видео, программного обеспечения для мониторинга температуры процессора и программного обеспечения для уменьшения шума при работе с фотографиями.
Natural Color Pro


Natural Color Pro — это бесплатное программное обеспечение для калибровки монитора , которое позволяет легко настраивать калибровку цвета любого монитора.Это работает для старых мониторов CRT, а также для новых светодиодных мониторов. Это программное обеспечение изначально было сделано Samsung и предназначалось только для мониторов Samsung, но на самом деле оно работает на всех мониторах. Я проверил его на мониторе AOC, и он проделал фантастическую работу с этим.
Natural Color Pro облегчает точную калибровку мониторов. Он поставляется с интерфейсом, похожим на мастер, и вам нужно просто выполнить шаги в мастере, чтобы иметь точно откалиброванный монитор.
Имеет 2 режима: Basic и Advanced .Основной режим просто позволяет вам настраивать яркость и контрастность монитора, и меня это не особо интересует. Больше всего мне нравится расширенный режим, в котором он позволяет нам настраивать и гамму , в дополнение к яркости и контрастности. и это делает весь процесс действительно легким.
Начните с выбора расширенного режима . Он сразу же запускает мастера, в котором нужно выполнить всего 6 шагов:
- На первом этапе вы должны выбрать тип вашего монитора: старый ЭЛТ-монитор или более новый ЖК-монитор.
- На следующем шаге мы отрегулируем яркость. Он показывает фотографию на экране и просит отрегулировать яркость монитора для оптимального просмотра изображения. Настройка яркости, которую вы сделаете на этом шаге, будет полностью зависеть от ваших предпочтений.
- Следующим шагом является настройка контрастности. В этом Natural Color Pro показывает изображение на экране, которое состоит из 4 кругов, но между ними не легко различить. Вас попросят сначала установить контрастность на максимум, а затем продолжать понижать его, пока вы не сможете различить круги.
- Следующие 3 шага — настройка каналов красного, зеленого и синего цветов. Для каждого из них Natural Color Pro показывает изображение на экране, которое имеет большие квадраты с полосами между ними. Вам предлагается настроить цветной ползунок на экране, пока весь квадрат не будет выглядеть так, как будто бы он одного цвета. Вы сделаете эту настройку отдельно для красного, зеленого и синего цветов. Эта настройка в конечном итоге определит гамму для монитора.
- На следующем шаге вы должны указать тип освещения: для дома или офиса .Для каждого из них вы должны выбрать тип источника освещения, который вы используете, и цвет света (например, флуоресцентная лампа кремового цвета). На этом же этапе вы должны также указать яркость окружающего освещения.
- На последнем шаге Natural color pro показывает полную сводку процесса. Он показывает уровни гаммы для цветов RGB, а также показывает условия освещения. Здесь вы также можете сохранить настройки. Настройки сохраняются в виде файла .ICM.
Теперь, когда вы захотите выполнить эти настройки, просто выберите этот файл ICM, и настройки вашего монитора будут изменены соответствующим образом.Кроме того, вы можете сохранить несколько профилей для нескольких сценариев (например, работать днем или ночью, работать на разных мониторах, выполнять различные виды работы, например, работу с графикой или игры). Вы можете применять любой профиль в любое время.
Natural Color Pro — действительно хорошее программное обеспечение, и мне нравится каждый его аспект. Мне особенно нравится тот факт, что он сделал, казалось бы, сложный процесс калибровки монитора настолько простым, и он позволяет нам сохранять несколько профилей, которые мы можем применять в любое время, без необходимости повторного прохождения всего процесса калибровки.
Мастер калибровки монитора

Мастер калибровки монитора — это еще одно бесплатное и простое в использовании программное обеспечение для калибровки монитора. Вы можете использовать это программное обеспечение, чтобы легко создавать цветовые профили для различных условий освещения.Интерфейс довольно аккуратный и использует пошаговый процесс для калибровки монитора и создания цветового профиля для вашего монитора.
Вы можете загрузить цветовой профиль, если он у вас уже есть, затем вы можете внести в него изменения или просто протестировать его.
Чтобы начать калибровку монитора с помощью этого программного обеспечения с использованием нового цветового профиля, нажмите Запустить мастер . После загрузки мастера сначала необходимо настроить яркость и контрастность монитора. Для этого сначала нужно установить яркость и контрастность на 50 (половина).На интерфейсе отображаются два блока: белый и черный. Теперь вам нужно повышать уровень контрастности, пока белый прямоугольник на интерфейсе не станет ярче, а темный прямоугольник не станет темнее. Для яркости настройте его так, чтобы вам было удобно его просматривать.
Следующим шагом является настройка цветовых каналов: красного, зеленого и синего. Теперь это немного сложно. Сначала он просит вас сесть примерно в 2 футах от монитора. На интерфейсе он имеет ползунки разных цветов и разделен на этапы.Сначала вас попросят выполнить шаг 1, в котором есть два поля: Мин и Макс. Передвиньте ползунок для верхнего блока как можно ниже, а ползунок для нижнего блока — как можно выше, чтобы увидеть разницу между двумя половинами коробок. Шаг 2 имеет различные поля, которые являются средними частотами. Он просит вас настроить каждый ползунок, пока внутренний блок не будет выглядеть так, как будто он того же цвета, что и внешний блок.
На последнем шаге вы можете просмотреть созданный вами профиль. Это позволяет вам пройти 15-секундный тест созданного профиля, чтобы увидеть, являются ли результаты удовлетворительными.Вы также можете настроить яркость на этом шаге для общего профиля. Вы также можете просмотреть разницу между исходной и калиброванной цветовой кривой.
Коррекция цвета здесь немного сложная, в противном случае я нахожу эту программу абсолютно полезной.
Больше всего раздражает то, что у него нет кнопки «назад» при запуске мастера профилей; после начала мне нужно перейти к последнему этапу, иначе мне нужно начинать все сначала.
Калибровка


Calibrize — это удобное и легкое программное обеспечение для простой калибровки экрана монитора.Как и оба упомянутых выше программного обеспечения, в этом также используется пошаговый подход от регулировки яркости и контрастности к коррекции цвета. Компонент коррекции цвета совсем не сложен, как Monitor Calibration Wizard . Вы также можете установить напоминание для выполнения калибровки на вашем мониторе. Он имеет очень простой интерфейс и обещает откалибровать экран монитора всего за три простых шага.
Сначала вас попросят отрегулировать яркость и контрастность. Интерфейс отображает два квадратных черно-белых прямоугольника на интерфейсе с кружками в них.Теперь вы должны установить контрастность монитора на максимальный уровень. Затем он просит отрегулировать яркость так, чтобы черный круг был едва виден, в то время как темный фон отображается одним сплошным цветом. Теперь отрегулируйте контрастность, чтобы круг света снова был виден в белом поле.
Следующий шаг — настройка гаммы. Это самый важный шаг в коррекции цвета монитора. Три ползунка с кружочками красного, синего и зеленого цвета появятся вместе с ползунками. Отрегулируйте все три из них так, чтобы круги, которые имеют эти квадратные цветные рамки, не были ни слишком темными, ни слишком светлыми, чтобы их можно было увидеть.Это может немного нарушить яркость, и если это произойдет, вам придется сделать один шаг назад и перенастроить уровень яркости.
После того, как все сделано, вы можете просто сохранить цветовой профиль, и он будет автоматически загружаться на ваш экран и запускаться при каждом запуске компьютера.
Calibrize — это нормально работать. Он легко выполнить шаги для калибровки экрана вашего монитора.
QuickGamma


QuickGamma — еще одно облегченное программное обеспечение для калибровки монитора, которое работает только для Windows 7 и более поздних версий.Причина, по которой он не работает с предыдущими версиями, заключается в том, что он использует загрузчик Windows LUT для создания профиля монитора ICC. Это немного отличается от других программ калибровки в списке. Чтобы работать с QuickGamma, вы должны убедиться, что у вас есть права администратора, потому что он имеет широкий охват системы.
Если вы используете монитор с ЭЛТ, установите полную контрастность цвета, а для ЖК-мониторов установите его на 50%.
Основной интерфейс имеет две панели масштабирования с отметками масштабирования слева.Один — Гамма-шкала , а другой — Черная шкала экрана дисплея. Теперь отрегулируйте уровень яркости таким образом, чтобы темно-серая линия на уровне черного B была отчетливо видна, а темно-серая линия на уровне черного A видна до отметки 2,2 гамма-шкалы. Просто убедитесь, что серая линия вообще не видна на отметке 1,8 уровня черного уровня B.
Теперь настроить гамму для каждого цвета (то есть красного, зеленого и синего) — задача немного сложная. Панель гамма-шкалы имеет две линии, называемые внешними полосами.Вы можете легко отличить линии на шкале, поскольку они не соответствуют их сплошному серому фону. Используйте знаки «+» и «-» для регулировки гаммы и делайте это до тех пор, пока центр линии не достигнет значения 2,2. Это означает, что ниже отметки 2,2 гамма-линии A и B имеют темно-серый цвет, а над этой отметкой — светло-серый. Вы можете настроить гамму для каждого цвета индивидуально, если вы хотите получить лучшие результаты.
sRGB и EDID являются цветовыми пространствами. Если вам известно цветовое пространство вашего монитора, вы можете выбрать соответствующий вариант, в противном случае просто оставьте его для sRGB.
Когда вы закончите, нажмите OK. Это заставит QuickGamma создать цветовой профиль ICC с использованием выбранного цветового пространства. Это также немедленно применяет и устанавливает цветовой профиль как профиль по умолчанию.
Работать с QuickGamma не очень просто. Это не мирянин, если вы вряд ли пройдете через справочное руководство. Поэтому я настоятельно рекомендую вам воспользоваться встроенным справочным руководством, чтобы правильно использовать это программное обеспечение для калибровки и калибровать дисплей ПК. Одним из его ограничений является то, что он в некоторой степени зависит от Windows, чтобы иметь возможность создавать цветовой профиль.
Гамма панель


Gamma Panel — еще одно легкое и бесплатное программное обеспечение для калибровки монитора, предназначенное для калибровки экрана дисплея. Это хорошая программа для настройки цвета монитора. Точно так же, как Free Monitor Manager, вы должны выполнить все настройки в соответствии с вашим удобством, так как не существует руководства по правильной калибровке экрана монитора.Вы можете выполнить все настройки монитора, такие как гамма, яркость и контрастность для каждого цветового канала (красный, зеленый и синий), индивидуально или связно. Это означает, что вы можете установить цвет, скажем, красный, и изменить гамму, яркость и контрастность для этого конкретного цвета. График LUT показывает красный, зеленый и синий цвета линий, и его можно увидеть изменяющимся во время настройки. Изменения можно увидеть в режиме реального времени с графическим представлением LUT.
Когда все настроено, вы можете сохранить цветовой профиль.Вы можете сохранить как можно больше цветовых профилей для разных условий освещения, чтобы применять их соответствующим образом.
Выполнение калибровки монитора в Gamma Panel не так просто, так как это не совсем подходящее программное обеспечение для калибровки. Все функции включены для легкой настройки цвета, но мне пришлось использовать другие таблицы калибровочных испытаний, чтобы провести меня по калибровке, пока я настраивал цвета с помощью этого программного обеспечения.
Free Monitor Manager


Free Monitor Manager — это еще одно легкое программное обеспечение для калибровки монитора, которое можно использовать для калибровки экрана монитора.Интерфейс довольно приятный и позволяет выбирать различные мониторы для применения настроек дисплея.
Нельзя сказать, что это программное обеспечение для калибровки, так как оно не поможет вам в любом процессе калибровки. Однако вы можете настроить яркость, контрастность и цвета дисплея, например, красный, зеленый и синий каналы. Так что, в принципе, вы должны откалибровать монитор вручную в соответствии с вашим удобством. Вы можете использовать те же таблицы калибровки, которые я привел выше, чтобы помочь вам в калибровке.
После того, как все настройки сделаны, вы можете легко сохранить профиль и применить его к текущему экрану. Кроме того, он позволяет вам определять горячие клавиши для каждой опции.
Это не совсем правильное программное обеспечение для калибровки, но оно отлично справляется с настройкой цветов дисплея. Самое приятное то, что вы можете сохранить цветовые профили для различных условий освещения и применять их соответствующим образом.
,Как откалибровать ваш монитор в Windows 10
Хотите, чтобы фотографии, видео и игры выглядели на вашем экране наилучшим образом? Калибровка вашего монитора является ключом. Калибровка монитора гарантирует, что цвета и уровни черного максимально точны, и вы можете легко сделать это с помощью встроенного в Windows инструмента.
Мы будем использовать настройки управления цветом Windows, чтобы выполнить шаги по калибровке дисплея. Ниже приведены шаги для Windows 10, но инструмент калибровки также доступен в Windows 7 и Windows 8.1. Перед началом работы убедитесь, что монитор включен не менее получаса, чтобы он правильно прогрелся, и очистите монитор.
1. Щелкните правой кнопкой мыши по рабочему столу и выберите Настройки дисплея
2. Нажмите «Расширенные настройки дисплея» в нижней части окна настроек.
3. Убедитесь, что для вашего монитора установлено рекомендуемое собственное разрешение. Если это не так, установите рекомендуемое разрешение, по крайней мере, для этого процесса калибровки.
4. Нажмите «Калибровка цвета» в нижней части окна расширенных настроек дисплея.
5. Нажмите Далее , чтобы начать калибровку цвета.
Мастер проведет вас через настройку параметров цвета. Вы будете:
- Установите для дисплея заводские настройки цвета по умолчанию , если ваш монитор позволяет вам сделать это
- Настройте гамму дисплея в соответствии с образцом изображения
- Настройте яркость и контрастность
- Настройка цветового баланса6. В конце мастера нажмите Готово , чтобы сохранить настройки.
После этого вы сможете откалибровать ClearType для получения более четкого текста.
Windows 10 Производительность и производительность
,Если вы являетесь цифровым креативом, то иметь лучший калибратор монитора, на который вы можете увеличить свой бюджет, — это одна из самых важных покупок, которую вы сделаете.
Это связано с тем, что для фотографов, художников и видеоредакторов, в частности, вам необходимо убедиться, что ваш монитор отображает цвета максимально точно.
Вместо того, чтобы тщательно делать это руками / глазами, вы можете использовать лучшие калибраторы монитора на этой странице, чтобы помочь вам.Они более точные и более быстрые, а это означает, что вы можете безопасно работать, зная, что ваш монитор отображает цвета с максимальной точностью за считанные минуты.
Важно, чтобы вы не просто калибровали монитор один раз — это должен быть процесс, который вы выполняете регулярно, чтобы обеспечить точное отображение цветов на экране, а это значит, что лучшие калибраторы монитора — это фантастическая инвестиция. Кроме того, чем быстрее они выполняются и чем проще их использовать, тем больше вы сэкономите время.Итак, вот наш путеводитель по лучшим калибраторам мониторов на рынке прямо сейчас, и если вы хотите узнать, как работают эти инструменты, ознакомьтесь с нашей статьей о том, как калибровать монитор.
Зачем мне калибратор монитора?
Калибровка вашего монитора обеспечивает точность ваших цветов. По сути, это означает, что вы будете знать, что то, что вы видите на экране, это то, что увидят все остальные. Это особенно важно, поскольку ваша рабочая среда может оказать большое влияние на то, как цвета будут отображаться на экране.
Правильная калибровка монитора также означает, что вы заботитесь о себе. Это поможет снизить нагрузку на глаза при интенсивной работе.
Если вы или ваша компания вложили средства в монитор хорошего качества, эти инструменты помогут убедиться, что он работает должным образом. Если вы не получаете большую часть от этого, то вы не даете себе наилучшего шанса сделать большую работу.
Конечно, калибраторы мониторов не помогут, если у вас нет достойного монитора, и у нас есть несколько руководств, которые могут вам помочь.Проверьте лучшие 4K мониторы для дизайнеров или наш путеводитель по лучшим мониторам для редактирования видео.
Существует множество различных инструментов калибровки монитора, включая загрузку программного обеспечения, онлайн-инструменты и встроенные инструменты калибровки в Windows и macOS. Но ничто не предлагает точности и постоянной надежности аппаратного калибратора. Это, безусловно, лучший способ обеспечить точное отображение, отражающее цвета реального мира.
Теперь давайте проверим лучшие калибраторы монитора.Мы собрали лучшие варианты по цене, характеристикам, удобству использования и всесторонней эффективности.
(Кредит изображения: Datacolor)01. Datacolor SpyderX Pro
Лучший калибратор монитора еще
Гораздо быстрее, чем предыдущий Spyder5
Большая общая точность
Хорошее значение
Интерфейс может быть более дружественным
бюджетная Spyder X ‘Express’ версияDatacolor — это известная торговая марка в области калибровки монитора, и она дополнила свои калибраторы монитора Spyder5 (которые также включены в это руководство) новым устройством SpyderX, которое почти улучшилось. каждый аспект диапазона Spyder5.
В нем используется новая система датчиков на основе линз, которая ускоряет время калибровки и одновременно повышает точность — впечатляющий результат, который означает, что вы можете быть еще более уверенными в точности цветопередачи вашего экрана. И для людей, которые регулярно калибруют свои мониторы (что должен делать каждый), это сокращение времени калибровки может в конечном итоге сэкономить вам немало времени в долгосрочной перспективе.
Этот превосходный калибратор монитора поставляется с полезными функциями, такими как поддержка нескольких мониторов, и он может определять условия освещения, в которых вы работаете, чтобы ваш монитор выглядел наилучшим образом.Как всегда, программное обеспечение Datacolor, входящее в комплект устройства, простое в использовании, позволяя сразу начать калибровку.
(Фото предоставлено Datacolor)02. Datacolor Spyder5ELITE
Тем не менее отличный калибратор монитора для профессионалов
Настройки: Неограниченно | Ноутбук и настольный компьютер: Да, плюс фронтальный дисплей проектора | Разъем : USB
Использование в мастере или экспертном режиме
Разработано для профессионалов
Дорого
Хотя новый SpyderX Pro в настоящее время является нашим выбором лучшего калибратора монитора в целом, его предшественник Spyder5ELITE по-прежнему остается отличным выбором.Помимо правильного изготовления экранов ноутбуков и настольных мониторов, Spyder5ELITE обеспечивает гораздо больше с точки зрения настройки, но для калибровки требуется всего около пяти минут (меньше для последующих калибровок).
Есть простой режим на основе мастера, но также и экспертный режим. Есть «неограниченные» настройки калибровки плюс баланс серого. Вы можете откалибровать все ваши дисплеи для одной цели, в то время как есть мониторинг освещенности помещения, чтобы определить оптимальную яркость монитора. Вы можете видеть результаты «до и после», используя ваши собственные изображения.
(Фото: X-Rite)03. X-Rite i1 Display Pro
Еще один профессиональный профессиональный калибратор
Настройки: Неограниченно | Ноутбук и настольный компьютер: Да, плюс проекторы | Разъем : USB
Повторное использование одного и того же профиля на нескольких дисплеях
Так много опций
Дорого
Невероятный X-Rite i1 Display Pro поставляется с кучей опций, но вы платите за это. Вы можете использовать свой профиль на нескольких дисплеях (на одном компьютере или в сети), а также оценивать окружающий свет в рабочей области, чтобы настроить монитор для достижения наилучших результатов.
Технология Flare Correct будет измерять и регулировать ваш профиль дисплея для уменьшения контрастности, вызванной бликами на экране. Стандарты цветового видео также включены, поэтому редакторы видео могут настроить свой дисплей также для достижения наилучших результатов.
X-Rite i1 Display PRO стоит немного дороже, но наш инструмент сравнения цен работает в Интернете, чтобы найти для вас лучшую цену. X-Rite i1 Display Studio ниже — более дешевый вариант.
Хотите измерить сверхъяркие дисплеи более 1000 нит? Затем выберите X-Rite i1Display Pro Plus (также ниже).
(Изображение предоставлено Datacolor)04. Datacolor SpyderX Studio
Отличный калибратор для профессионалов
Комбинированный монитор и решение для печати
Хорошая производительность
Объемная
Не подходит для начинающих
Если вы профессионал у кого есть бюджет и место для SpyderX Studio, то это одна из лучших покупок, которую вы можете сделать. Он поставляется с колориметром монитора SpyderX Elite, а также спектроколориметром SpyderPrint для проверки ваших распечаток, а также SpyderCube, который можно использовать для калибровки необработанных изображений.
По сути, это универсальный комплект, который дает профессиональным фотографам и дизайнерам все необходимое для обеспечения правильной калибровки каждого аспекта их работы. Это означает, что это дорого, и, поскольку есть много комплектов, вам нужно убедиться, что у вас есть достаточно места для этого в вашем офисе или студии — и это немного подавляющим для начинающих.
Тем не менее, предлагая коллекцию одних из лучших на рынке инструментов для калибровки и оценки цвета, это фантастический выбор для людей, которые хотят обновить всю свою установку за одну покупку.
(Изображение предоставлено: X-Rite)05. X-Rite i1Display Studio
Нет мониторинга внешнего освещения, но он сделает все остальное
Настройки: Н / Д | Ноутбук и настольный компьютер: Да | Разъем: USB
Простота в использовании
Хорошая цена за то, что вы получаете
Нет мониторинга внешнего освещения
Под X-Rite i1 Display Pro, расположенным выше, находится X-Rite i1Display Studio, которая предлагает почти все то же самое функции.Ключевым отличием является отсутствие контроля окружающего освещения. Это явный недостаток, если вы действительно хотите, чтобы вещи были в офисе.
Скорость измерения также не так высока, как у Pro, но это может или не может вас беспокоить. За наши деньги это очень хорошо откалибрует ваш дисплей без дополнительных затрат на Pro или Pro Plus.
(Фото предоставлено X-Rite)06. X-Rite i1Display Pro Plus
Калибровка сверхъярких экранов, проекторов и принтеров
Настройки: Н / Д | Ноутбук и настольный компьютер: Да | Разъем : USB-A и USB-C
Калибровка экранов и проекторов
Поддержка HDR и суперярких дисплеев
Дорого
Pro Plus находится в топовой линейке калибраторов X-Rite i1Display, и это тот, чтобы пойти, если вам нужно иметь дело с супер-яркими дисплеями.Другие калибраторы компании, которые мы рассмотрели выше, обрабатывают до 1000 нит, в то время как до 2000 нит.
Таким образом, это лучший калибратор для HDR-дисплеев в этом списке, а также других суперярких мониторов, которые мы сейчас видим на рынке. Он также поддерживает вычитание черного тока, чтобы минимизировать шум. И, как с другими калибраторами компании, которые мы представили, вы можете профилировать до четырех отдельных дисплеев.
Статьи по теме:
Сводка лучших предложений сегодняшнего дня
Datacolor SpyderX Pro -…
Datacolor Spyder5ELITE -…
X-Rite i1Display Pro -…
.