Виды разрешений экрана
1280×720 — HD
1440×720 — HD+
1480×720 — HD+
1920×1080 — Full HD
2160×1080 — Full HD+
2220×1080 — Full HD+
2280×1080 — Full HD+
2560×1440 — QuadHD
2960×1440 — QuadHD+
3840×2160 — 4K (Ultra HD) (256:135)
4096×3072 — 4K (Full) (4:3)
- QVGA— 320×240 (4:3) — 76,8 кпикс,
- SIF (MPEG1 SIF) — 352×240 (22:15) — 84,48 кпикс,
- CIF (MPEG1 VideoCD) — 352×288 (11:9) — 101,37 кпикс,
- WQVGA — 400×240 (5:3) — 96 кпикс,
- [MPEG2 SV-CD] — 480×576 (5:6) — 276,48 кпикс,
- HVGA — 640×240 (8:3) или 320×480 (2:3) — 153,6 кпикс,
- nHD — 640×360 (16:9) — 230,4 кпикс,
- VGA — 640×480 (4:3) — 307,2 кпикс,
- WVGA — 800×480 (5:3) — 384 кпикс,
- SVGA — 800×600 (4:3) — 480 кпикс,
- FWVGA — 854×480 (16:9) — 409,92 кпикс,
- qHD— 960×540 (16:9) — 518,4 кпикс,
- WSVGA — 1024×600 (128:75) — 614,4 кпикс,
- XGA — 1024×768 (4:3) — 786,432 кпикс,
- WXVGA — 1200×600 (2:1) — 720 кпикс,
- HD 720p — 1280×720 (16:9) — 921,6 кпикс,
- WXGA — 1280×768 (5:3) — 983,04 кпикс,
- SXGA — 1280×1024 (5:4) — 1,31 Мпикс,
- WXGA+ — 1440×900 (8:5) — 1,296 Мпикс,
- SXGA+ — 1400×1050 (4:3) — 1,47 Мпикс,
- XJXGA — 1536×960 (8:5) — 1,475 Мпикс,
- WSXGA (?) — 1536×1024 (3:2) — 1,57 Мпикс,
- WXGA++ — 1600×900 (16:9) — 1,44 Мпикс,
- WSXGA — 1600×1024 (25:16) — 1,64 Мпикс,
- UXGA — 1600×1200 (4:3) — 1,92 Мпикс,
- WSXGA+ — 1680×1050 (8:5) — 1,76 Мпикс,
- Full HD 1080p — 1920×1080 (16:9) — 2,07 Мпикс,
- WUXGA — 1920×1200 (16:10) — 2,3 Мпикс,
- 2K — 2048×1080 (256:135) — 2,2 Мпикс,
- QWXGA — 2048×1152 (16:9) — 2,36 Мпикс,
- QXGA — 2048×1536 (4:3) — 3,15 Мпикс,
- QHD— 2560×1440 (16:9) — 3,68 Мпикс,
- WQXGA — 2560×1600 (8:5) — 4,09 Мпикс,
- QSXGA — 2560×2048 (5:4) — 5,24 Мпикс,
- WQSXGA — 3200×2048 (25:16) — 6,55 Мпикс,
- QUXGA — 3200×2400 (4:3) — 7,68 Мпикс,
- WQUXGA — 3840×2400 (8:5) — 9,2 Мпикс,
- Ultra-HD — 4096×2160 (256:135)[1] — 8,8 Мпикс,
- HSXGA — 5120×4096 (5:4) — 20,97 Мпикс,
- WHSXGA — 6400×4096 (25:16) — 26,2 Мпикс,
- HUXGA — 6400×4800 (4:3) — 30,72 Мпикс,
- Super Hi-Vision — 7680×4320 (16:9) — 33,17 Мпикс,
- WHUXGA — 7680×4800 (8:5) — 36,86 Мпикс.

Разрешение экрана — что это такое и какое лучше | Телевизоры 4K | Блог
Смартфоны, ноутбуки, телевизоры: при покупке этой техники важно обращать внимание на одну из ключевых характеристик — разрешение экрана. Что это такое, какие форматы существуют и как этот параметр соотносится с диагональю экрана?
Разрешение экрана — это размер дисплея в пикселях. Указывается двумя числами — количество пикселей по горизонтали и по вертикали. Практически все современные экраны состоят из матрицы пикселей — маленьких элементов, каждый из которых способен изменять свой цвет, яркость, а в некоторых дисплеях еще и прозрачность.
Как правило, один пиксель состоит из триады субпикселей — красного, зеленого и синего. Комбинацией этих цветов получаются все остальные оттенки.
Разрешение экрана напрямую влияет на качество изображения. Однако этот параметр не соотносится с физическими размерами экрана. Например, есть два монитора разрешением 1920х1080, но один из них имеет диагональ 24 дюйма, а второй — 27. Несмотря на одинаковое разрешение, детализация будет разной.
Все дело в еще одном важном параметре — плотность пикселей на дюйм (PPI – pixel per inch). Чем выше этот параметр, тем выше будет детализация картинки.
Однако PPI существенно различается для разных классов устройств. На плотность влияет точность метода ввода (сенсор или курсор), физические размеры экрана и расстояние пользователя от дисплея. Если телефон мы используем на расстоянии 10–20 сантиметров от глаз, то для телевизора это несколько метров. В связи с этим, и плотность пикселей будет существенно отличаться.
Делать выводы о качестве картинки по PPI для разных классов устройств будет не совсем корректно. В сети также можно встретить утверждение, что человеческий глаз не способен распознать плотность пикселей выше 300 ppi. Различия между 500 ppi и 300 ppi на самом деле заметить смогут только люди с высокой остротой зрения, да и отличия будут настолько несущественные, что в повсеместном использовании разница просто незаметна.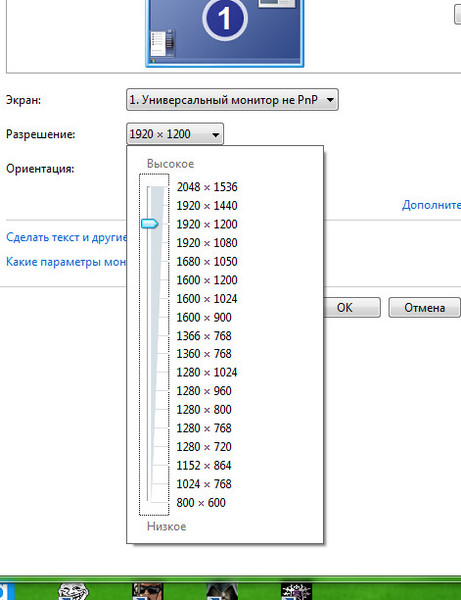
Представленные характеристики соответствуют монитору Acer KA242Ybi, и, если вы изучите его параметры, то обнаружите, что PPI действительно составляет 93 пикселя на дюйм.
Откуда взялись 2К, 4К, 8К
Существуют больше 30 разнообразных форматов разрешений, начиная от QVGA 240х320 px и заканчивая ошеломляющим 10K с разрешением 10240×5760 px. Самые распространенные разрешения экрана вы можете изучить ниже.
| Наименование | Разрешение | Соотношение сторон |
| HDTV (Full HD) (FHD) 1080p | 1920×1080 | 16:9 |
| WUXGA | 1920×1200 | 16:10 |
| 2K DCI (Cinema 2K) | 2048×1080 | 19:10 |
| QWXGA | 2048×1152 | 16:9 |
| QXGA | 2048×1536 | 4:3 |
| UWHD | 2560×1080 | 64:27 |
| WQXGA (WQHD) (QHD 2K) | 2560×1440 | 16:9 |
| WQXGA | 2560×1600 | 16:10 |
| QSXGA | 2560×2048 | 5:4 |
| WQXGA+ | 3200×1800 | 16:9 |
| WQSXGA | 3200×2048 | |
| QUXGA | 3200×2400 | 4:3 |
| Ultra WQHD | 3440×1440 | 21:9 |
| 4K UHD (Ultra HD) | 3840×2160 | 16:9 |
| WQUXGA | 3840×2400 | 16:10 |
| 4K DCI (Cinema 4K) | 4096×2160 | 19:10 |
| 5K / UHD + | 5120×2880 | 16:9 |
| HSXGA | 5120×4096 | 5:4 |
| WHSXGA | 6400 × 4096 | 25:16 |
| HUGA | 6400 × 4800 | 4:3 |
| 8K UHD (UHDTV-2X) | 7680 × 4320 | 16:9 |
| WHUXGA | 7680 × 4800 | 16:10 |
| 10K | 10240 × 5760 | 16:9 |
| 12K | 11520 × 6480 | 16:9 |
Внимательные читатели заметили, что в таблице есть пара разных строк с обозначениями 2К.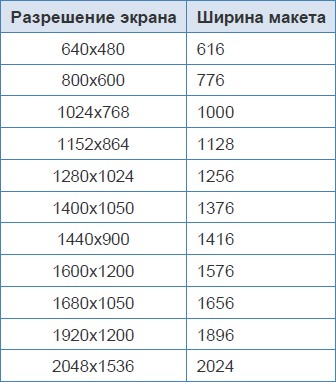 Аналогичная ситуация и с разрешением 4К. На самом деле под формат 4К существуют сразу несколько разных разрешений:
Аналогичная ситуация и с разрешением 4К. На самом деле под формат 4К существуют сразу несколько разных разрешений:
| Академический 4K | 3656 × 2664 | 1,37:1 |
| Кашетированный 4K | 3996 × 2160 | 1,85:1 (Flat) |
| Полнокадровый 4K | 4096 × 3072 | |
| Широкоэкранный 4K | 4096 × 1716 | 2,39:1 (Scope) |
| DCI 4K | 4096 x 2160 | 1,89:1 (256:135) |
| Ultra HD 4K | 3840 × 2160 | 1,78:1 (16:9) |
По горизонтали практически все они приближены к четырем тысячам пикселей, а вот разрешение по вертикали напрямую зависит от соотношения сторон. Истинным 4К в данном случае называют DCI 4К, используемый в кинематографе. Однако соотношение сторон такого формата не подходило для мониторов и телевизоров. Именно поэтому Ассоциация потребительской электроники (CEA) в 2012 году утвердила единый 4К формат для цифровой электроники, который и получил название Ultra HD 4K.
Это означает, если на коробке монитора или телевизора указано 4К, то согласно принятой спецификации он будет иметь разрешение именно 3840х2160.
Аналогичная ситуация и с 2К — истинным считается DCI 2K 2048×1080, однако среди мониторов и телевизоров под 2К понимают форматы UWHD (2560×1080) или QHD (2560×1440).
По аналогии с уже установившимися 2К и 4К, формату 8К соответствует разрешение 7680×4320 пикселей.
Соотношение сторон экрана
Соотношение сторон показывает отношение горизонтальной и вертикальной стороны экрана друг к другу. Например, формат 1:1 — квадратное изображение. Как правило, конкретным разрешениям соответствуют определенные соотношения сторон.
| Соотношение сторон | Типичные разрешения | Применение |
| 1,25:1 (5:4) | 1280×1024 | Устаревшие мониторы |
| 1,33:1 (4:3) | 800×600 1024×768 1152×864 1280×960 1600×1200 | Устаревшие ТВ и мониторы |
| 1,6:1 (16:10) | 1280×800 1440×900 1680×1050 2560×1600 | Широкоформатные мониторы и ТВ, некоторые ноутбуки |
| 1,78:1 (16:9) | 1920×1080 1280×720 1600×900 1366×768 2560×1440 3840×2160 | Широкоформатные 2К, 4К и FullHD мониторы и ТВ, некоторые ноутбуки |
| 2,3:1 (21:9) | 2560×1080 3440×1440 5120×2160 | Некоторые мониторы и LCD телевизоры |
Какое соотношение лучше — зависит непосредственно от формата фильма или игры. С играми обычно проблем не бывает, поскольку они легко адаптируются под разные форматы, а вот при просмотре кино неподходящего разрешения по краям экрана могут появиться черные линии.
Самые популярные соотношения сторон, под которые адаптирована большая часть мультимедийного контента — 16:10 и 16:9.
Про разрешения экрана смартфонов
С мобильной электроникой все намного сложнее, поскольку разнообразия форм-факторов куда больше. Если рассмотреть линейку смартфонов от Apple, то здесь ситуация следующая:
| Модель | Диагональ, дюймы | Разрешение экрана |
| 4, 4S | 3,5 | 640 х 960 |
| 5, 5C, 5S | 4 | 640 х 1136 |
| 6, 6S | 4,7 | 750 х 1334 |
| 6+, 6S+ | 5,5 | 1080 х 1920 |
| 7, 8 | 4,7 | 750 х 1334 |
| 7+, 8+ | 5,5 | 1080 х 1920 |
| X, XS, 11 Pro | 5,8 | 1125 х 2436 |
| XS Max, 11 Pro Max | 6,5 | 2688×1242 |
_
Разрешения FullHD 1920х1080 разработчикам удалось добиться при диагонали 5,5 дюйма, а максимальное 2688х1242 доступно на смартфонах диагональю 6,5 дюйма. Условно его можно назвать приближенным к 2К.
Для Android-гаджетов все еще сложнее, поскольку рынок представляют сотни разнообразных моделей. Условно можно выделить общую классификацию из пяти категорий:
Выпускаются и смартфоны с 4К дисплеем. Например, Xperia XZ2 Premium оснащен IPS-дисплеем с диагональю 5,8 дюйма и разрешением 3840×2160. Фактически, это «классический телевизионный» стандарт Ultra HD 4K, а плотность пикселей доходит до впечатляющих 765 ppi. Если вы ожидаете беспрецедентной четкости, то вас может ждать разочарование. Проблема в том, что увидеть разницу между FHD+ и 4К практически невозможно, особенно, в рамках дисплеев на 5-6 дюймов.
При подборе монитора для гейминга согласовывайте разрешение с железом. Не стоит гнаться за 2К и 4К мониторами, если у вас слабая видеокарта и процессор.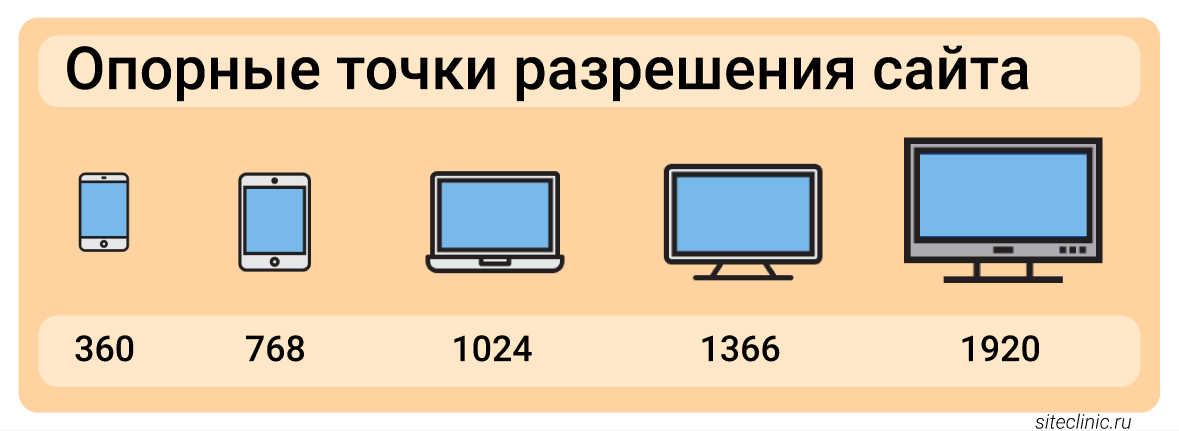 Телевизоры для просмотра кино лучше брать с разрешением от 2К и соотношением сторон 16:9 или 16:10, чтобы в полной мере наслаждаться детализированной картинкой.
Телевизоры для просмотра кино лучше брать с разрешением от 2К и соотношением сторон 16:9 или 16:10, чтобы в полной мере наслаждаться детализированной картинкой.
При покупке смартфона определяющим является плотность пикселей на дюйм, поскольку дисплей всегда находится перед глазами и «зернистость» увидеть проще всего. Ищите смартфоны с 300-450 ppi. Большую плотность ваш глаз уже не различит.
Максимальное разрешение 4 3. Разрешение экрана. Соотношение сторон экрана дома и в офисе
Если вы часто скачиваете кино из Интернета или загружаете собственные клипы на YouTube и другие сайты, вы наверняка сталкивались с искажением картинки в видеофайлах.
Возможно, вы были разочарованы сплющенным и растянутым изображением в фильме, который долго искали. Или были неприятно удивлены черной рамкой, которая появляется вокруг изображения после загрузки клипа на сайт. Причина таких проблем кроется в неправильном соотношении сторон кадра, установленном при сохранении видеофайла. Стоит исправить эту ошибку – и видео будет радовать глаз правильными пропорциями и отсутствием ненужных элементов вроде черного обрамления картинки.
Яснее не стало? Прочтите нашу статью, и вы не только узнаете, что такое соотношение сторон видео, но и научитесь выявлять и исправлять проблемы, связанные с неправильным значением этого параметра.
Что такое пропорции видео?
Видеоряд любого фильма или клипа состоит из большого числа одинаковых по размеру кадров, размер каждого из которых характеризуется двумя величинами: шириной (длиной кадра по горизонтали) и высотой (длиной кадра по вертикали). Так вот, пропорция ширины и высоты кадра – и есть соотношение сторон видео. Эта величина обозначается двумя цифрами, разделенными двоеточием (2:1, 4:3 и т. д.).
Вариантов соотношения сторон существует немало, однако на сегодня наиболее распространены два: 4:3 и 16:9 (см. рисунок). Поскольку соотношение сторон 16:9 наиболее близко к тому, как человек видит окружающее пространство, именно этот формат сегодня наиболее популярен.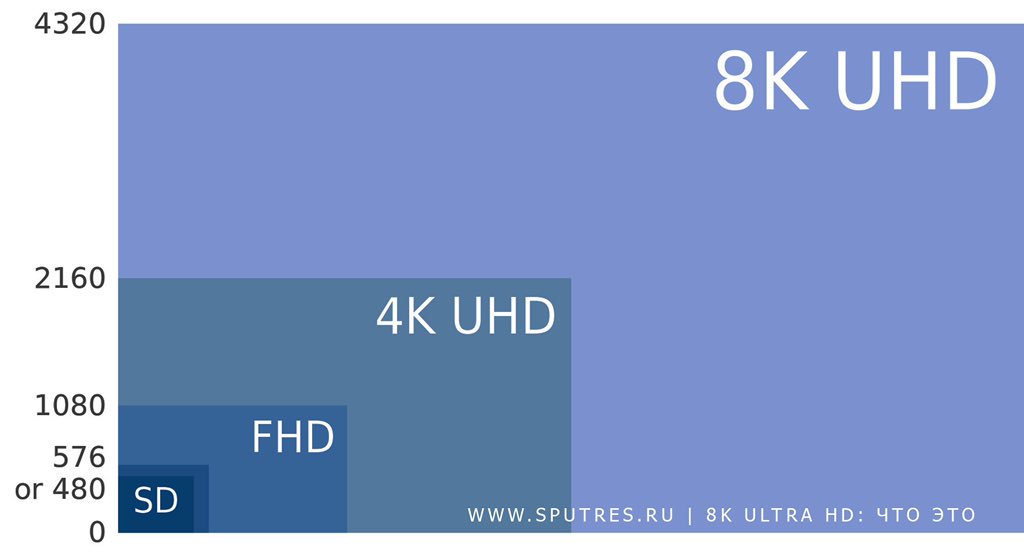 Определенную популярность также набирает соотношение сторон 21:9 – для мониторов с ультрашироким экраном.
Определенную популярность также набирает соотношение сторон 21:9 – для мониторов с ультрашироким экраном.
Как узнать соотношение сторон видеоклипа?
Когда мы говорим о соотношении сторон видеоклипа, обычно мы имеем в виду характеристику DAR (Display Aspect Ratio) – соотношение сторон, с которым запись отображается на экране. DAR зависит от двух величин:
Pixel Aspect Ratio (PAR) – соотношение сторон пикселя. Поскольку в современном цифровом видео, как правило, используются только квадратные пиксели, для большинства «компьютерных» видеофайлов эта величина всегда будет равна 1:1.
Storage Aspect Ratio (SAR) – отношение количества пикселей по горизонтали к количеству пикселей по вертикали (эти цифры указаны в разрешении видеофайла).
Умножив PAR на SAR , мы получаем DAR – фактическое соотношение сторон видеоклипа.
Разберем на примере. Допустим, нам нужно узнать соотношение сторон видеоклипа в формате AVI с разрешением 640 × 480. Чтобы вычислить SAR , нам нужно разделить ширину видеофайла (640) на высоту (480) до простой дроби. Получаем 4/3. Поскольку, как мы уже выяснили, PAR нашего видео равно единице, соотношение 4:3 и будет являться соотношением сторон видеоклипа.
К слову, значения DAR и SAR совпадают не всегда. Например, в стандартах VCD и DVD видеозаписи кодируются с использованием неквадратных пикселей, соотношение сторон которых не равно 1:1. Чтобы разобраться, давайте посчитаем DAR для DVD-видео с распространенным разрешением 720 × 576. В этом случае SAR будет равно 5:4, а PAR , согласно стандарту, – 16:15. Перемножив эти значения, получим все то же соотношение сторон 4:3.
Нет времени считать вручную? Если у вас установлен Movavi Конвертер Видео, вам повезло – эта умная программа сделает все за вас! Просто загрузите свое видео в конвертер, кликните по нему правой кнопкой мыши, выберите пункт Свойства файла , и вы увидите нужные цифры.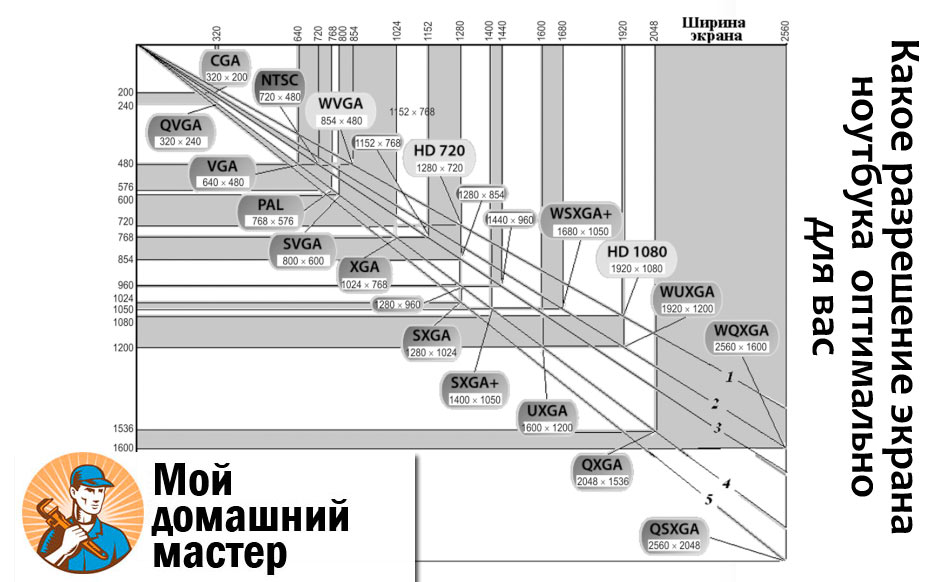
Какие бывают стандартные разрешения и какие соотношения сторон для них используются?
Наиболее часто используемые разрешения и соотношения сторон для них приведены в следующей таблице.
Тут все просто: на сайте популярного видеохостинга соотношение сторон составляет 16:9, в противном случае к видео добавляются черные полосы.
Как выявить проблемы неправильного соотношения сторон?
При проигрывании видео, сохраненного с неверным соотношением сторон, вы увидите в кадре один из следующих дефектов:
Искажение пропорций . Изображение выглядит вытянутым или, напротив, сплющенным.
Нежелательные черные полосы по вертикали или горизонтали либо черную рамку вокруг изображения на видео.
Иногда такие проблемы возникают из-за неправильных настроек дисплея проигрывающего устройства. Однако если все настройки верны, а изображение на экране вас по-прежнему не радует, нужно поменять соотношение сторон самого видеофайла – в Movavi Конвертере Видео это можно сделать легко и быстро. Достаточно поставить программу на компьютер и выполнить несколько простых шагов.
Как исправить пропорции видео при помощи Movavi Конвертера Видео?
- Запустите Movavi Конвертер Видео.
- Нажмите Добавить файлы , а затем Добавить видео . Загрузите «проблемное» видео в программу.
- Раскройте вкладку Видео в нижней части интерфейса и выберите любой профиль нужного формата. После этого нажмите на кнопку со значком шестеренки.
- В диалоговом окне выберите в списке Размер кадра пункт Пользовательский . Перейдите к полям Ширина и Высота в правой части, нажмите на значке с изображением скрепки, чтобы разблокировать поля, и введите подходящие значения.
- В списке Изменение размера выберите опцию Кадрировать , чтобы убрать черную рамку вокруг изображения. В списке Качество вы можете выбрать нужный вам вариант.

- Нажмите Старт – и через несколько минут сможете наслаждаться видео с нужными пропорциями.
Разрешение экрана — это количество точек по вертикали и горизонтали, из которых состоит экран. Точка называется пикселем, а потому разрешение измеряется в пикселях. Например, 800х600 означает, что по горизонтали у устройства на экране помещается 600 пикселей, а по вертикали 800.
Чем выше разрешение экрана, тем более детальную картинку можно получить:
И тем четче будет выглядеть мелкие текстовые надписи:
Помимо разрешения экрана важно учитывать и его размер. Например, разрешение 480х360 у смартфона с экраном до 3,2” будет оптимальным для работы — на нем удобно читать текст, а фотографии при просмотре будут более четкими, реалистичными. А вот на дисплеях от 3,3” и выше с тем же разрешением, уже будут заметны угловатости изображений и грубые очертания текста (как на рисунках выше).
Для удобства, мы сделали сводную таблицу, показывающую качество отображения для различных диагоналей экранов — в зависимости от используемого в них разрешения:
Важно помнить, что использование экранов с высоким разрешением уменьшает время автономной работы устройства.
Примеры разрешений экранов различных устройств
Навигаторы
Разрешение дисплея навигаторов варьируется от стандартного 320 х 240 пикс . до широкоформатного 800 х 480 пикс.
КПК и смартфоны
Разрешение дисплея КПК или смартфона может быть 240 х 320 пикс . или 480 х 640 пикс. (VGA-разрешение). Первое является стандартным, второе же делает экран более комфортным для работы, поскольку на дисплей помещается больше информации и выглядит она четче.
Ноутбуки
Вариантов разрешения экрана ноутбука множество:
- SXGA (Super XGA) — разрешение экрана 1280×1024 пикс. (соотношение сторон 5:4).
- SXGA+ -разрешение экрана 1400×1050 пикс. (соотношение сторон 4:3).

- UXGA (Ultra XGA) — разрешение экрана 1600×1200 пикс. (соотношение сторон 4:3).
- WXGA (Wide XGA) — разрешение экрана 1280×800 пикс. (соотношение сторон 16:10). Наиболее растространено в ноутбуках с дисплеем 15,4 дюйма.
- WXGA+ — разрешение экрана 1440×900 пикс. (соотношение сторон 16:10).
- WSXGA+ (Wide SXGA+) — разрешение экрана 1680×1050 пикс. (соотношение сторон 16:10).
- WUXGA (Wide Ultra XGA) — разрешение экрана 1920×1200 пикс. (соотношение сторон 16:10).
Адресуемое количество пикселей (элементов изображения). Для ЖК панели разрешение является рабочим режимом, при котором достигается наилучшее качество изображения. Если видеорежим компьютера не совпадает с реальным разрешением панели, то монитор… … Глоссарий терминов бытовой и компьютерной техники Samsung
У этого термина существуют и другие значения, см. Разрешение. Разрешение величина, определяющая количество точек (элементов растрового изображения) на единицу площади (или единицу длины). Термин обычно применяется к изображениям в цифровой… … Википедия
графическое разрешение — Разрешение экрана, характеризующее степень детализации изображения. Чем выше разрешение экрана, тем лучше детализация. Тематики информационные технологии в целом EN graphics resolution …
Или Отношение ширины кадра к высоте (англ. aspect ratio) понятие в фотографии, кинематографе и в телевидении. В кинематографе применяется обозначение соотношения сторон экрана, отличное от фотографии и телевидения, в которых соотношение… … Википедия
У этого термина существуют и другие значения, см. Съёмка. У этого термина существуют и другие значения, см. Пересъёмка. Съёмка с экрана, пересъёмка процесс копирования кинематографического, телевизионного, реже фотографического изображения … Википедия
Сравнение разрешающей способности 4K, 2K и HDTV 4K обозначение разрешающей способности в цифровом кинематографе и … Википедия
высокое разрешение — Способность экрана монитора, принтера или сканера представлять изображения с высокой степенью детализации отдельных элементов.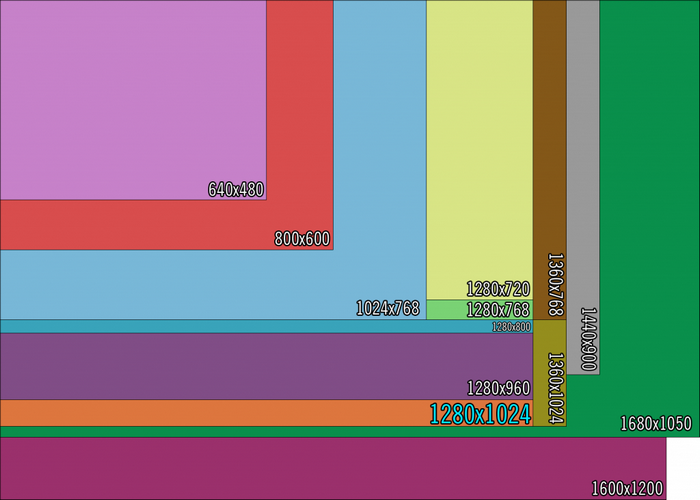 Графические дисплеи с высоким разрешением способны отображать на экране 1024х1024 точки и больше, принтеры имеют… … Справочник технического переводчика
Графические дисплеи с высоким разрешением способны отображать на экране 1024х1024 точки и больше, принтеры имеют… … Справочник технического переводчика
ПРЕДЕЛЬНОЕ РАЗРЕШЕНИЕ В ТЕЛЕВИДЕНИИ — измеряется горизонтальным (строчным) разрешением, обычно выраженным в максимальном числе линий по высоте изображения (экрана), различаемых на тестовой таблице, использующей стандарт IEEE 208/1960 или любой эквивалент этого стандарта … Словарь понятий и терминов, сформулированных в нормативных документах российского законодательства
Бесклавиатурный КПК Casio Cassiopeia E 125 Casio Cassiopeia торговая марка компании Casio, под которой выпускался ряд карманных персональных компьютеров (К … Википедия
iPad — Интернет планшет производства компании Apple Интернет планшет, представленный компанией Apple в январе 2010 года. Вторая версия планшета была представлена в марте 2011 года, третья версия (The New iPad) в марте 2012, четвертая (iPad с дисплеем… … Энциклопедия ньюсмейкеров
В данной статья собраны самые популярные на сегодняшний день форматы и соответствующие им разрешения экранов мониторов или телевизоров.
Начнем рассмотрение с наиболее популярных форматов на сегодняшний день, таких как 16:9, 16:10 и 4:3, а в конце статьи будут собраны оставшиеся но еще используемые форматы и их разрешения.
Разрешения формата 16:9
На данный момент является самым популярным форматом. Большинство фильмов и сериалов встречается именно в этом формате.
nHD 640 x 360 (16:9) — 230,4 кпикс.
FWVGA 854 x 480 (16:9) — 409,92 кпикс.
qHD 960 x 540 (16:9) — 518,4 кпикс.
HDV 720p (HD 720p) 1280 x 720 (16:9) — 921,6 кпикс.
WXGA++ (HD+) 1600 x 900 (16:9) — 1,44 Мпикс.
HDTV (Full HD) (FHD) 1080p 1920 x 1080 (16:9) — 2,07 Мпикс.
QWXGA 2048 x 1152 (16:9) — 2,36 Мпикс.
WQXGA (WQHD) (QHD) 2560 x 1440 (16:9) — 3,68 Мпикс.
WQXGA+ 3200 x 1800 (16:9) — 5,76 Мпикс.
UHD (4K) 3840 x 2160 (16:9) — 8,29 Мпикс.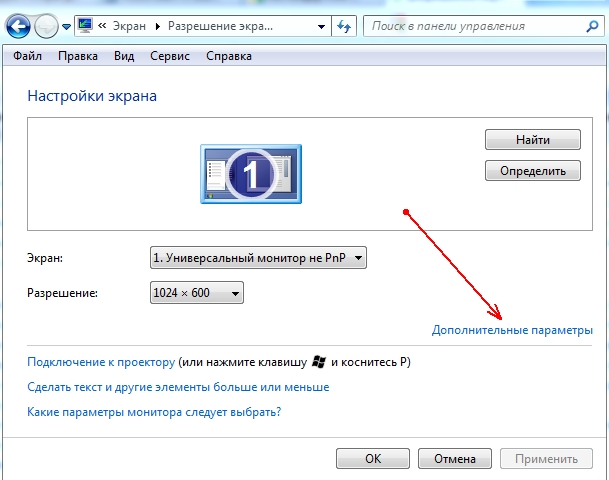
UHD (8K) (Super Hi-Vision) 7680 x 4320 (16:9) — 33,17 Мпикс.
Разрешения формата 16:10
На данный момент довольно быстро набирающий популярность формат 16:10, практически все новые фильмы выходят именно в этом формате, так что для любителей новинок кино следует задуматься о покупке монитора или телевизора именно с этого форматом.
WXGA+ 1440 x 900 (16:10) — 1,296 Мпикс.
XJXGA 1536 x 960 (16:10) — 1,475 Мпикс.
WSXGA+ 1680 x 1050 (16:10) — 1,76 Мпикс.
WUXGA 1920 x 1200 (16:10) — 2,3 Мпикс.
WQXGA 2560 x 1600 (16:10) — 4,09 Мпикс.
WQUXGA 3840 x 2400 (16:10) — 9,2 Мпикс.
WHUXGA 7680 x 4800 (16:10) — 36,86 Мпикс.
Разрешения формата 4:3
Еще лет 5-6 назад являлся самым популярным форматом, однако в последнее время уступил первенство новым форматам таким как 16:9 и 16:10.
QVGA — 320 x 240 (4:3) — 76,8 кпикс.
VGA 640 x 480 (4:3) — 307,2 кпикс.
SVGA 800 x 600 (4:3) — 480 кпикс.
XGA 1024 x 768 (4:3) — 786,432 кпикс.
XGA+ 1152 x 864 (4:3) — 995,3 кпикс.
SXGA+ 1400 x 1050 (4:3) — 1,47 Мпикс.
HDV 1080i (Анаморфный Full HD с неквадратным пикселем) 1440 x 1080 (4:3) — 1,55 Мпикс.
UXGA 1600 x 1200 (4:3) — 1,92 Мпикс.
QXGA 2048 x 1536 (4:3) — 3,15 Мпикс.
QUXGA 3200 x 2400 (4:3) — 7,68 Мпикс.
HUXGA 6400 x 4800 (4:3) — 30,72 Мпикс.
Все оставшиеся форматы экранов и их разрешения
Ниже собран список различных малоиспользуемых в настоящее время форматов (5:4 и т.п.) и их разрешений.
LDPI 23 x 33 — 759 пикс.
MDPI 32 x 44 (8:11) — 1,408 кпикс.
TVDPI 42,6 x 58,5 — 2,492 кпикс.
HDPI 48 x 66 (8:11) — 3,168 кпикс.
XHDPI 64 x 88 (8:11) — 5,632 кпикс.
XXHDPI 96 x 132 (8:11) — 12,672 кпикс.
SIF (MPEG1 SIF) 352 x 240 (22:15) — 84,48 кпикс.
CIF (NTSC) (MPEG1 VideoCD) 352 x 240 (11:9) — 84,48 кпикс.
CIF (PAL) (MPEG1 VideoCD) 352 x 288 (11:9) — 101,37 кпикс.
WQVGA 400 x 240 (5:3) — 96 кпикс.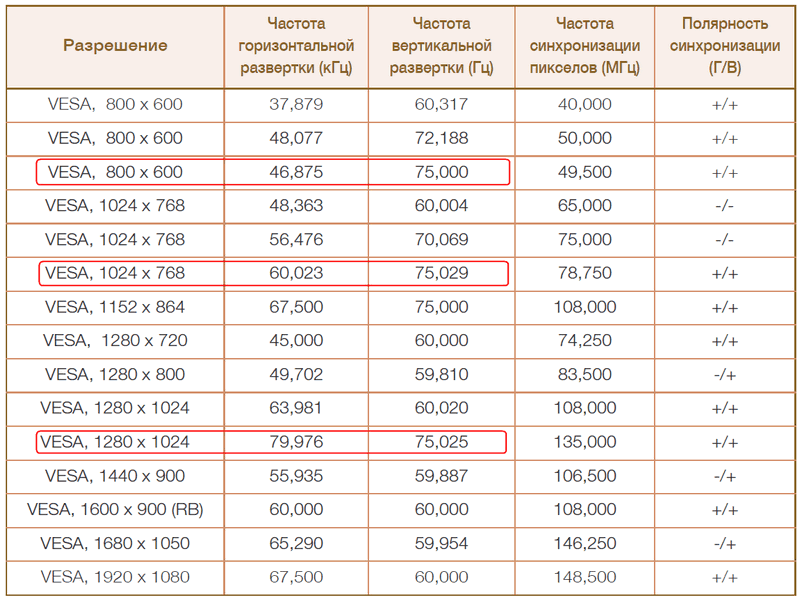
MPEG2 SV-CD — 480 x 576 (5:6) — 276,48 кпикс.
HVGA 640 x 240 (8:3) — 153,6 кпикс.
HVGA 320 x 480 (2:3) — 153,6 кпикс.
2CIF (NTSC) (Half D1) 704 x 240 — 168,96 кпикс.
2CIF (PAL) (Half D1) 704 x 288 — 202,7 кпикс.
SATRip 720 x 400 — 288 кпикс.
4CIF (NTSC) (D1) 704 x 480 — 337,92 кпикс.
4CIF (PAL) (D1) 704 x 576 — 405,5 кпикс.
WVGA 800 x 480 (5:3) — 384 кпикс.
WSVGA 1024 x 600 (128:75) — 614,4 кпикс.
WXVGA 1200 x 600 (2:1) — 720 кпикс.
WXGA 1280 x 768 (5:3) — 983,04 кпикс.
SXGA 1280 x 1024 (5:4) — 1,31 Мпикс.
16CIF 1408 x 1152 — 1,62 Мпикс.
WSXGA 1536 x 1024 (3:2) — 1,57 Мпикс.
WSXGA 1600 x 1024 (25:16) — 1,64 Мпикс.
2K 2048 x 1080 (256:135) — 2,2 Мпикс.
QSXGA 2560 x 2048 (5:4) — 5,24 Мпикс.
WQSXGA 3200 x 2048 (25:16) — 6,55 Мпикс.
Ultra HD (4K) 4096 x 2160 (256:135) — 8,8 Мпикс.
HSXGA 5120 x 4096 (5:4) — 20,97 Мпикс.
WHSXGA 6400 x 4096 (25:16) — 26,2 Мпикс.
На этом все. Рассмотрение основных форматаов и их разрешений завершено.
Как увеличить разрешение экрана на windows 7 до 1920 1080
Как увеличить максимальное разрешение экрана монитора
Высокое разрешение экрана играет особую роль в играх. Чем больше находится точек (пикселей) на экране, тем лучше становится картинка в целом. Другие графические настройки, как, например, сглаживание, качество текстур, прорисовка теней и воды зачастую влияют на изображение на экране не так сильно, как величина разрешения, то есть количество этих самых точек. Поэтому увеличение разрешения (а в нашем случае – максимального разрешения) поможет поднять общий уровень графики в играх.
Конечно, описанные в статье методы позволят поднять разрешение экрана и в операционной системе целом, не только в играх.
В наше время рынок видеокарт поделен между двумя большими фирмами: AMD и Nvidia. Каждая из них разработала собственную технологию, которая позволяет увеличивать максимально допустимое (по спецификации монитора) разрешение.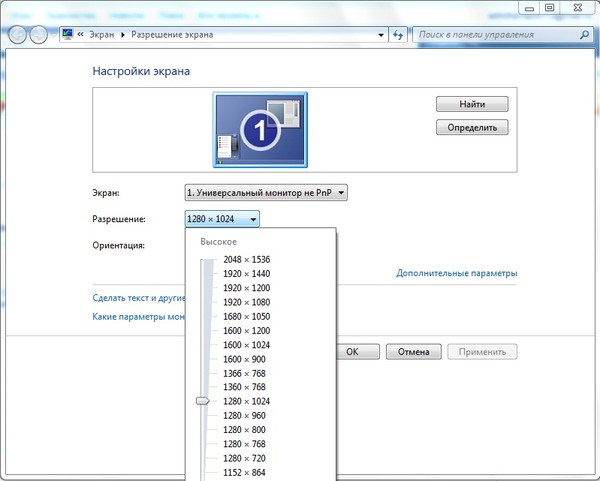 У вас должна быть не слишком слабая (не слишком старая) видеокарта от одного из данных производителей, чтобы материал данной статьи для вас имел смысл.
У вас должна быть не слишком слабая (не слишком старая) видеокарта от одного из данных производителей, чтобы материал данной статьи для вас имел смысл.
Если вы не знаете марку своей видеокарты, то читайте следующий пункт статьи. Если знаете – то смело пропускайте.
Как узнать марку своей видеокарты
Предлагаем решение для владельцев windows. Нам нужно попасть в Диспетчер устройств через Панель управления. В windows 8 вызовите боковое меню справа, нажмите на Параметры (кнопка со значком шестеренки), а там кликните по соответствующему пункту Панель управления.
В предыдущих версиях windows в Панель управления можно попасть через меню Пуск. Итак, теперь из Панели управления переходим в Диспетчер устройств.
В Диспетчере устройств перейдите в раздел Видеоадаптеры, и уже прямо оттуда вы сможете увидеть, как минимум, марку своей видеокарты на соответствующем пункте. Если вы хотите узнать больше информации о видеокарте, то кликните дважды по данному пункту или вызовите щелчком правой кнопки мыши по нему контекстное меню, в котором нажмите по пункту Свойства.
Требования у AMD
Согласно сайту компании AMD, у вас должна быть какая-либо видеокарта из следующего из списка или более новая и мощная:
- AMD Radeon™ R9 Fury Series.
- AMD Radeon™ R9 390 Series.
- AMD Radeon™ R9 380 Series.
- AMD Radeon™ R7 370 Series.
- AMD Radeon™ R7 360 Series.
- AMD Radeon™ R9 295X2.
- AMD Radeon™ R9 290 Series.
- AMD Radeon™ R9 280 Series.
- AMD Radeon™ R9 270 Series.
- AMD Radeon™ R7 260 Series.
- AMD Radeon™ HD 7900 Series.
- AMD Radeon™ HD 7800 Series.
- AMD Radeon™ HD 7790 Series.
- Desktop A-Series 7400K APU и выше.
Ниже приведена таблица с поддерживаемыми разрешениями и теми разрешениями, которые можно достигнуть, соответственно, поддерживаемыми.
Решение для владельцев видеокарт от AMD Radeon
У AMD имеется технология Virtual Super Resolution (сокращенно – VSR), разработанная несколько лет назад как раз с целью дать возможность игрокам улучшить качество графики в играх.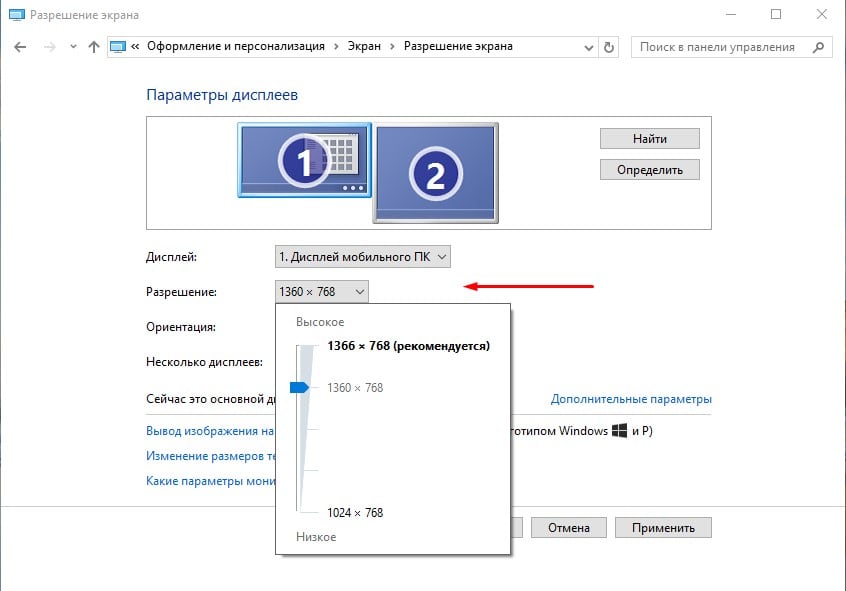 Для изменения максимального разрешения экрана вам потребуется свежая версия программы AMD Catalyst Control Center, которая должна быть установлена у всех владельцев видеокарт от AMD. Если у вас нет программы по каким-то причинам, то ее можно скачать на официальном сайте. Также рекомендуем обновить драйвера для своей видеокарты.
Для изменения максимального разрешения экрана вам потребуется свежая версия программы AMD Catalyst Control Center, которая должна быть установлена у всех владельцев видеокарт от AMD. Если у вас нет программы по каким-то причинам, то ее можно скачать на официальном сайте. Также рекомендуем обновить драйвера для своей видеокарты.
Шаг 1. Итак, заходим в программу: нажимаем на пункт Мои цифровые плоские панели. Появляется еще один список.
Кликаем по пункту Свойства (Цифровая плоская панель). В разделе Предпочтения масштабирования изображений ставим галочку в поле Включить виртуальное суперразрешение.
Нажимаем на кнопку Применить в нижнем правом углу программы.
Шаг 2. Затем нужно перейти в настройки с изменением разрешения. Для этого нужно кликнуть правой кнопкой мыши по свободному месту на рабочем столе и в контекстном меню выбрать пункт Разрешение экрана либо перейти в панель управления, а оттуда в раздел Экран, где нужно щелкнуть по кнопке Настройка разрешения экрана. Теперь можно выбрать более высокое разрешение в одноименном списке.
Новые доступные разрешения также можно выбрать и в других программах, где присутствует параметр изменения разрешения.
Следует отметить, что при увеличении разрешения компьютер тратит дополнительную вычислительную мощность. Обычно на это выделяются значительные ресурсы компьютера, и стоит помнить, что смена разрешения экрана на более высокое может вызвать снижение производительности.
Требования у Nvidia
У вас должен быть монитор с разрешением не менее 1920×1080 пикселей, а видеокарта – не ниже четырехсотой серии (GeForce 400 Series)
Решение для владельцев видеокарт от Nvidia
У Nvidia имеется аналогичная технология – Dynamic Super Resolution (сокращенно – DSR), – которая позволяет увеличивать разрешения экрана в играх вплоть до 4K, то есть до 3840×2160 пикселей. Советуем обновить драйвера видеокарты, как и в случае с AMD Radeon.
Перейдите в Панель управления Nvidia, затем в разделе Параметры 3D выберите пункт Управление параметрами 3D. Здесь в параметре DSR – степень в выпадающем списке отметьте те пункты с соответствующим разрешением, которые вам нужны. Например, если вы хотите поставить разрешение 4K, то выберите пункт 4.00x (native resolution). Не стоит выбирать слишком много разрешений, так как это может привести к снижению быстродействия: выбирайте только те, которые хотите использовать. Не забудьте сохранить настройки.
Здесь в параметре DSR – степень в выпадающем списке отметьте те пункты с соответствующим разрешением, которые вам нужны. Например, если вы хотите поставить разрешение 4K, то выберите пункт 4.00x (native resolution). Не стоит выбирать слишком много разрешений, так как это может привести к снижению быстродействия: выбирайте только те, которые хотите использовать. Не забудьте сохранить настройки.
Теперь аналогичным образом выбранные разрешения доступны в играх и в настройках разрешения экрана в вашей операционной системе. Помните, что слишком высокое разрешение снижает производительность компьютера, из-за чего может «упасть» FPS в играх.
Изменить разрешение и частоту обновление экрана в windows7, windows 8.1
Разрешение экрана определяет четкость текста и изображений, отображаемых на экране.
При больших разрешениях, например при 1920×1080 пикселей (Full HD), объекты выглядят четче. Кроме того, объекты оказываются мельче, и на экране их может поместиться больше. При низких разрешениях, например при 1024×768 пикселей, на экране умещается меньше объектов, но они выглядят более крупными.
Обычно чем больше монитор, тем более высокое разрешение он поддерживает. Возможность увеличить разрешение экрана зависит от размера и возможностей монитора, а также от типа используемого видеоадаптера.
Существует несколько способов поменять разрешение экрана:
1 С помощью стандартных средств windows.
2 С помощь сторонних утилит (обычно при установки драйверов на видео карту вы уже ставите программу в которой можно изменять настройки изображения).
Изменить разрешение экрана стандартными средствами windows.
Для того что бы поменять разрешение экрана в windows7/ windows 8.1 необходимо нажать правой кнопкой на рабочем столе и выбрать «Разрешение экрана».
В строке «Разрешение» с помощью ползунка вы можете выбрать необходимое разрешение экрана.
После выбора разрешения, необходимо нажать кнопку «Применить», появиться окно предлагающее сохранить настройки, если в течении 15 секунд вы не нажмете «Сохранить изменения», настройки разрешения не сохраняться.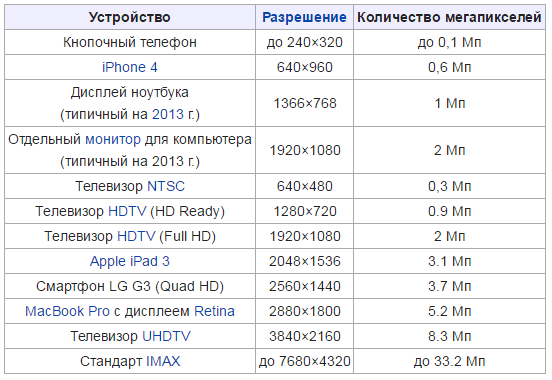 Это сделано для возможности автоматически вернуть настройки на прежние, так если вы выберите не правильное разрешение экрана, нажмете кнопку Применить и у вас все пропадет/ исказиться изображение, то подождав 15 сек все вернется назад и вы поймете, что выбранное разрешение не подходит для вашего монитора.
Это сделано для возможности автоматически вернуть настройки на прежние, так если вы выберите не правильное разрешение экрана, нажмете кнопку Применить и у вас все пропадет/ исказиться изображение, то подождав 15 сек все вернется назад и вы поймете, что выбранное разрешение не подходит для вашего монитора.
Помимо этого можно изменить частоту смена картинки на экране, для этого нажмите «Дополнительные параметры», перейдете на вкладку «Монитор» и в поле Параметры монитора выберите Частоту обновление экрана.
Изменить разрешение экрана сторонними программами.
Зачастую при установки драйверов на видеокарту помимо драйвера устанавливается программа, помогающая настроить изображение на мониторе. В частности, если у вас видеокарта Nvidia то наверняка стоит Панель управления Nvidia. Для того что бы запустить эту панель необходимо нажать правой кнопкой мыши на рабочем столе и выбрать «Панель управления NVIDIA» или же запустить ее с панели задач (значок будет возле часов).
В открывшейся панели выберите вкладку «Изменение разрешения», справа в поле выставьте необходимое разрешение и частоту обновления экрана, нажмите кнопку «Применить».
Увеличение разрешения экрана на windows 7.
Здравствуйте дорогие читатели, в сегодняшней статье вы узнаете, как увеличить разрешение экрана на windows 7, а также какие из них наиболее часто популярные, но прежде, чем начать, хочу пояснить что такое разрешение экрана.
Это величина, показывающая количество точек в единице определённой площади. Как правило, этот термин применяется к видеофайлам и фотографиям. Щёлкаем по свободному месту рабочего стола правой кнопкой мыши, и в открывшемся контекстном меню выбираем пункт «Разрешение экрана». После этого откроется окно, через которое можно не только увеличить разрешение экрана, но и узнать какой формат изображения у вас стоит на данный момент. Для этого всего лишь нужно раскрыть меню, в пункте «Разрешение». Здесь вы увидите, что на моем компьютере изображение в пределах 1680х1050, так что можно сказать, что это по меркам моей видеокарты и монитора самый высокий показатель.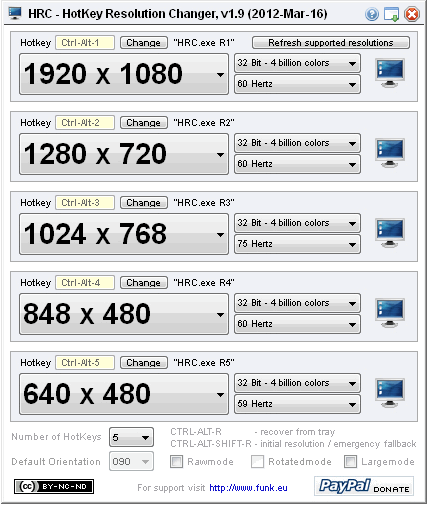 Но если у вас не так, то можете повысить их до максимума, поставив самое высокое значение, однако в этом случае будьте осторожны, при увеличении формата изображения, часто падает скорость компьютера (производительность), особенно если ваш компьютер слабый.А напоследок, давайте я напишу о нескольких наиболее популярных форматах, встречаемых на компьютерах с установленной операционной системой windows 7:
Но если у вас не так, то можете повысить их до максимума, поставив самое высокое значение, однако в этом случае будьте осторожны, при увеличении формата изображения, часто падает скорость компьютера (производительность), особенно если ваш компьютер слабый.А напоследок, давайте я напишу о нескольких наиболее популярных форматах, встречаемых на компьютерах с установленной операционной системой windows 7:
- 1680х1050 — WSXGA+ самый высокий;
- 1600х1200 — UXGA;
- 1600х1024 — WSXGA;
- 1280х1024 — SXGA;
- 1280х720 — HD 720p;
- 800х600 — SVGA, низшее разрешение на windows 7.
Ну вот и все! Теперь вы знаете как увеличить разрешение экрана и в следующий раз сможете сделать это сами, но я опять же повторюсь, что не следует переусердствовать с этим, так как скорость работы компьютера может заметно снизиться.
www.yrokicompa.ru
Как увеличить разрешение экрана на ноутбуке —
Увеличение разрешения экрана – непростая процедура, которая зачастую во время ее выполнения вынуждает пользователя воспользоваться помощью со стороны. Нередко встречаются ситуации, когда пользователь ноутбука изменяет разрешение экрана (матрицы) нечаянно, нажав сочетание горячих клавиш, или для удобства работы подобирает подходящее для своих нужд.
Способы увеличения разрешения матрицы на ноутбуке
Обратите внимание! Каждая определенная модель имеет свой «потолок» наибольшего разрешения.
Какие бывают разрешения монитора?
Он определяется максимальной величиной, которая поддерживается матрицей ноутбука. Попытки увеличить разрешение до значений, не поддерживаемых матрицей, могут привести к ее повреждению и дальнейшей некорректной работе. К слову, замены матрицы ноутбука – один из самых дорогих ремонтов ПК.
На каждой операционной системе установлена утилита для настройки разрешения экрана;
1. Для того, чтобы ей воспользоваться выйдите на Рабочий стол, кликните правой кнопкой мыши в любом свободном месте.
Также можно воспользоваться следующим альтернативным и не более сложным путем: «Пуск/Панель управления/Экран/Разрешение экрана». Этот путь к утилите может несущественно изменяться в зависимости от используемой версии ОС;
3. Выберите наиболее подходящее разрешение, передвигая ползунок.
Достичь желаемого этим способом удается далеко не всегда: в большинстве случаев у пользователя нет возможности выбрать максимальное разрешение из-за того, что система не может распознать технические параметры установленной матрицы.
Настройка через программное обеспечение видеокарты
1. Перед выполнением описываемой процедуры с помощью драйверов видеокарты проверьте наличие их установки, открыв командную стройку сочетанием клавиш Win+R и прописав в ней команду devmgmt.msc.
3. В случае, если в ОС отсутствует нужное программное обеспечение, необходимо установить драйвер видеокарты с диска, идущего в комплекте с ноутбуком, или с официального сайта производителя видеокарты.
После установки обязательно перезагрузите ПК.
4. Убедившись в наличии видеодрайверов, перейдите в «Панель задач», которая располагается в правом нижнем углу экрана.
5. Найдите и откройте программное обеспечение видеокарты, далее выберите секцию «Персонализация экранов» и начните подбирать подходящее разрешение.
→ Железо → Монитор, телевизор → Как настроить разрешение экрана компьютера
Похожие материалы
Как перевернуть изображение на мониторе
Многие пользователи компьютера иногда попадают в ситуацию, когда изображение на мониторе переворачивается. Это может стать следствием шалости детей, случайного нажатия определенной комбинации клавиш, активности программ-шуток и т.д. По понятным причинам, работать с «перевернутым» монитором весьма неудобно и проблему нужно решать. Порядок необходимых действий зависит от версии Windows компьютера.
ΞподробнееΞ
Как подключить телевизор к компьютеру
Почти каждый телевизор, в том числе и старый кинескопный, можно подключить к компьютеру или ноутбуку.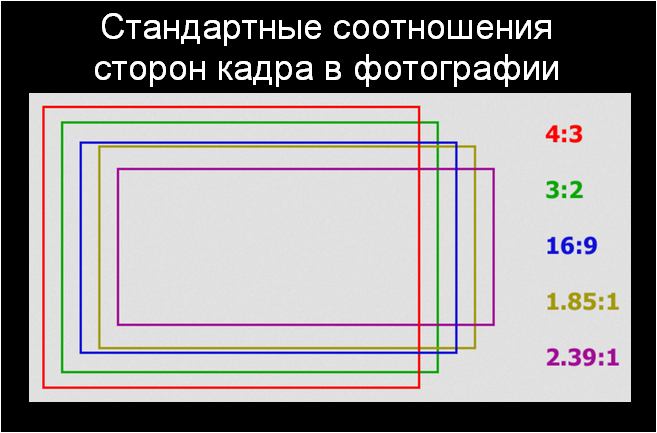 Все варианты подключения телевизора к компьютеру можно разделить на 2 вида: 1.
Все варианты подключения телевизора к компьютеру можно разделить на 2 вида: 1.
Какие бывают разрешения монитора
Подключение в качестве монитора (единственного или дополнительного). В этом случае воспроизведение отображаемых на телевизоре видео, музыки, фото и других файлов будет осуществляться компьютером. 2. Подключение компьютера к телевизору для воспроизведения файлов, хранящихся в компьютере, средствами телевизора. По сути, компьютер в таком случае будет выполнять функции обычной флешки. Но этот способ возможен только в отношении современных телевизоров, оснащенных встроенными проигрывателями.
ΞподробнееΞ
Как включить AHCI-режим для SATA в Windows Vista и Windows 7
AHCI – продвинутый режим работы интерфейса (разъема) SATA, через который современные запоминающие устройства (жесткие диски, SSD) подключаются к материнской плате компьютера. Использование AHCI позволяет ускорить работу дисковой подсистемы компьютера. В статье описан порядок активации AHCI в Windows Vista и Windows 7.
ΞподробнееΞ
Как включить AHCI-режим для SATA в Windows 8
Внутренние запоминающие устройства компьютера (жесткие диски и SSD) с включенным режимом AHCI работают быстрее. Это позитивно сказывается на общем быстродействии всего компьютера. О том, как включить AHCI на компьютерах с Windows 8, речь пойдет в этой статье.
ΞподробнееΞ
Что такое AHCI-режим SATA
Активация режима AHCI интерфейса SATA позволяет компьютеру использовать расширенные возможности работы с внутренними запоминающими устройствами (жесткими дисками, SSD) и таким образом повысить их быстродействие. Подробнее о режиме AHCI, а также о том, что необходимо для его активации, речь пойдет в этой статье.
ΞподробнееΞ
Что такое BIOS, UEFI. Как зайти в BIOS компьютера.
Информация о том, что такое BIOS, что такое UEFI, какие возможности они предоставляют пользователю, как зайти в настройки BIOS, UEFI.
ΞподробнееΞ
ПОКАЗАТЬ ЕЩЕ
Как настроить
разрешение экрана
Информация для неопытных пользователей о том, что такое разрешение экрана компьютера и как его правильно настроить.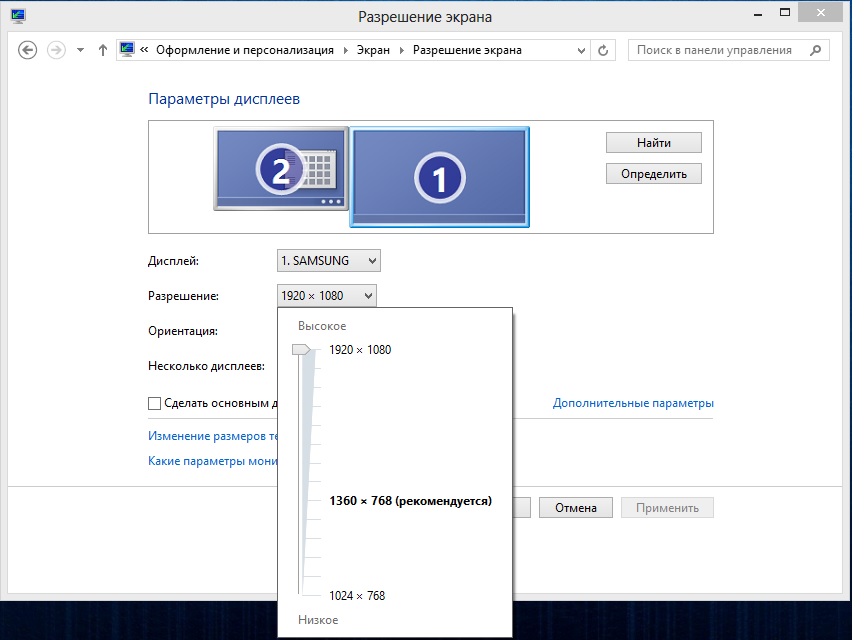 Статья даст возможность сложить представление о принципах формирования изображения на мониторе компьютера, а также о некоторых факторах, влияющих на его качество.
Статья даст возможность сложить представление о принципах формирования изображения на мониторе компьютера, а также о некоторых факторах, влияющих на его качество.
Что такое разрешение экрана
Изображение на экранах всех современных устройств (мониторы компьютеров, ноутбуков, планшетов и т.д.) формируются из очень маленьких точек, называемых пикселями . Это хорошо заметно, если посмотреть на монитор с близкого расстояния. Чем больше точек формирует изображение, тем эти точки менее заметны, а изображение более четкое. Одной из важнейших характеристик любого монитора является количество точек, которые он способен одновременно отображать. Максимальное количество одновременно отображаемых точек называется максимальным разрешением экрана . Разрешение экрана обычно указывается в виде двух цифр, первая из которых означает количество точек, отображаемых монитором по горизонтали, вторая – по вертикали (например, 1920 Х 1080). У каждой модели монитора свое максимальное разрешение экрана. Чем оно выше – тем лучше монитор. В то же время, разрешение не может быть произвольным. Существуют определенные стандарты, которых придерживаются производители мониторов и с учетом которых разрабатывается компьютерное программное обеспечение. Наиболее распространенными стандартами разрешений являются 1920Х1080, 1440Х1050, 1440Х900, 1280Х1024, 1280Х960 и др. Неопытные пользователи иногда путают понятие «разрешение экрана» с понятием «размер экрана» . Это совершенно разные вещи. Размер экрана — это его длина по диагонали (расстояние от одного из углов к противоположному углу), измеряется в дюймах. Разные по размерам мониторы могут иметь одинаковое разрешение, и наоборот – у одинаковых по размерам мониторов может быть разное разрешение. Чем больше размер экрана, тем выше должно быть его разрешение. В противном случае пиксели, из которых на нем формируется изображение, будут слишком заметны с близкого расстояния (картинка не будет достаточно четкой). В настройках компьютера всегда нужно выбирать максимальное разрешение экрана, поддерживаемое монитором , не зависимо от его размеров. Если выбрать разрешение меньше максимально возможного, качество изображения будет хуже того, на которое реально способен монитор. Если больше — изображения не будет вообще (получим черный экран).
В настройках компьютера всегда нужно выбирать максимальное разрешение экрана, поддерживаемое монитором , не зависимо от его размеров. Если выбрать разрешение меньше максимально возможного, качество изображения будет хуже того, на которое реально способен монитор. Если больше — изображения не будет вообще (получим черный экран).
Как настроить разрешение экрана
Первым делом, необходимо узнать максимальное разрешение, поддерживаемое монитором компьютера. Эта информация обычно указывается в документации, которая входит в комплект поставки при приобретении монитора. Зная название модели монитора, получить информацию о его максимальном разрешении можно также из Интернета (см. на сайте производителя или специализированных сайтах).
Порядок настройки разрешения экрана зависит от версии Windows, установленной на компьютере:
Windows Vista, Windows 7 : закрыть или свернуть все открытые окна, навести указатель мышки на пустое место на рабочем столе, нажать правую кнопку мышки. Откроется контекстное меню, в котором нужно выбрать пункт «Разрешение экрана» (щелкнуть по нему левой кнопкой мышки). В появившемся окне необходимо открыть выпадающее меню рядом с надписью «Разрешение» (щелкнуть по нему мышкой) и передвинуть ползунок на значение, соответствующее нужному разрешению экрана (см. изображение справа, для увеличения щелкните по нему мышкой). Затем нажать кнопку «Применить» и подтвердить установку новых параметров;
Windows XP : закрыть или свернуть все открытые окна, навести указатель мышки на пустое место на рабочем столе, нажать правую кнопку мышки. Откроется контекстное меню, в котором нужно выбрать пункт «Свойства» (щелкнуть по нему левой кнопкой мышки). В открывшемся окне перейти на вкладку «Параметры», где в пункте «Разрешение экрана» передвинуть ползунок на значение, соответствующее нужному разрешению экрана (см. изображение справа, для увеличения щелкните по нему мышкой). Затем нажать кнопку «Применить» и подтвердить внесение изменений в настройки.
Если подходящего варианта нет среди предлагаемых компьютером значений, значит, либо вы не правильно определили максимальное разрешение экрана для вашей модели монитора (проверьте еще раз), либо на компьютере отсутствует драйвер видеокарты.
В последнем случае нужно узнать, какая на компьютере установлена видеокарта, скачать для нее драйвер (с сайта ее производителя) и установить его. После перезагрузки компьютера в его настройках подходящий вариант разрешения станет доступным.
Урок 13. Право и Соц работа
Общие параметры и оформление Рабочего стола на примере Windows 7. Работа со встроенной справочной системой Windows.
Цель работы: изучить элементы интерфейса Рабочего стола, научиться применять различные настройки оформления, работать в справочной системой.
Задания: Ответить на вопросы, выполнить практические задания.
Вопросы и задания
1.В чем назначение и особенности Рабочего стола?
2. Что такое разрешение изображения и каковы его характеристики?
Разрешение экранов, соотношение сторон и их буквенные сокращения
Как разрешение экрана связано с его информационной емкостью?
4. Как влияет на работу человека частота обновление экрана?
5 Как настроить частоту обновления экрана?
6. Какие средства позволяют изменить оформление Рабочего стола?
7. Для чего служили хранители экрана?
8. Опишите назначение всех пунктов окна Экран из Панели управления.
9 Каково минимально допустимое разрешение экрана, необходимое для работы операционной системы Windows 7?
10 Что такое гаджет, как с ними работать?
11 В чем особенности использования списков переходов для открытия программ и объектов?
12 Какие возможности рабочего стола позволяют настраивать функции Snap, Shake, Peek ?
13 Продемонстрировать преподавателю применение различных нововведений при оформлении Рабочего стола Windows 7.
14. Вызовите справку и поддержку Windows кнопкой F1 перечислите три программы, которые могут упростить взаимодействие с компьютером.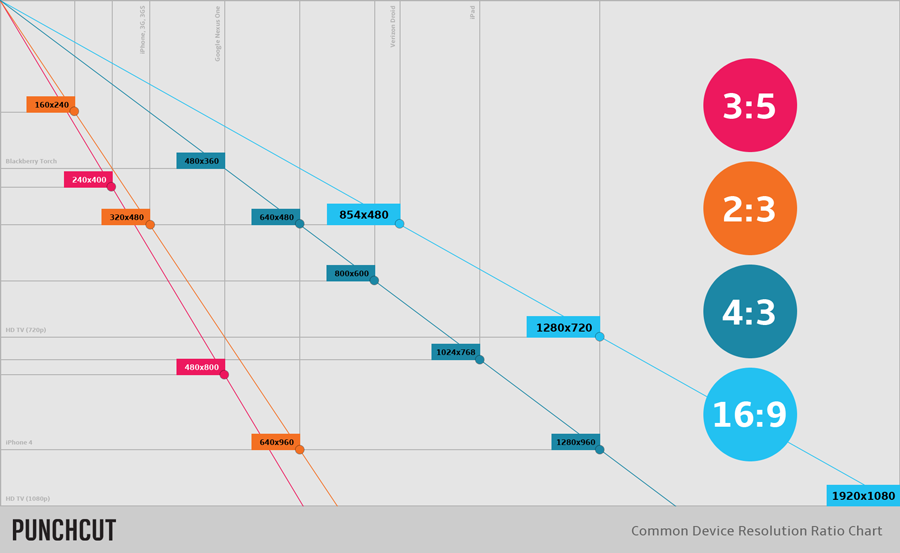
15. Что собой представляют мини-приложения рабочего стола, используя советы справки Windows установите одно из них на рабочий стол.
16. Используя советы справки Windows, выберите пункт клавиатура, найдите сочетание каких клавиш позволяет захватить изображение только активного окна, а не весь экран. Применив это сочетание скопируйте окно, откройте текстовый редактор, вставьте изображение, сохраните документ на рабочем столе под именем Справка. Продемонстрируйте выполненную работу преподавателю.
17. Используя советы справки Windows, найдите раздел Рабочий стол, добавьте ярлык любой программы из списка установленных на рабочий стол. Продемонстрируйте преподавателю.
Учебный текст
Windows 7 представляет собой весьма мощную и гибкую систему: благодаря мощным средствам настройки вы можете сконфигурировать оболочку системы в соответствии со своими вкусами и решаемыми задачами.
Настройка интерфейса рабочего стола Windows 7
На экран Рабочего стола мы попадаем, когда входим в систему Windows XP. С этим экраном нам приходится работать больше всего, и важно настроить его в первую очередь.
Рабочий стол (Desktop) – это основной экран операционной системы Windows. Параметры его настройки влияют на характер отображения окон папок и большинства прикладных программ.
Общие параметры Рабочего стола
Разрешение изображения. Экран – устройство растрового типа. Это означает, что экранное изображение – составное. Оно составлено из отдельных точек растра, называемых пикселами.
Растровое изображение имеет две характеристики: физический размер и информационную емкость. Физический размер выражается линейными единицами измерения: метрами, миллиметрами, дюймами и др. Он неразрывно связан с носителем, на котором изображение воспроизводится.
Информационная емкость характеризуется количеством точек (пикселов), составляющих растровое изображение.
Между размером изображения и его емкостью существует взаимосвязь через параметр, который называется разрешающей способностью изображения, или расширением. Разрешение измеряется количеством информационных точек, приходящихся на единицу длины изображения при его воспроизведении.
Разрешение измеряется количеством информационных точек, приходящихся на единицу длины изображения при его воспроизведении.
Разрешение – очень выразительный параметр. Он одновременно характеризует:
· совершенство процессов создания, записи и воспроизведения изображения;
· технический уровень устройств записи и воспроизведения изображения;
· качество материала носителя и изображения.
Совместно с размером или емкостью параметр разрешения характеризует качество самого изображения и его пригодность для решения заданных задач.
Разрешение экрана монитора. Размер монитора измеряется по диагонали. Единица измерения – дюйм. Для офисного или домашнего компьютера самыми распространенными являются следующие значения: 14, 15, 17, 19, 21 дюймов. Поскольку соотношение сторон монитора фиксировано (обычно 4:3), размер диагонали характеризует ширину и высоту экрана.
Информационная емкость монитора определяется количеством точек изображения, которые могут быть одновременно воспроизведены на экране. Для жидкокристаллических (ЖК) мониторов эта величина постоянна: она определяется размером матрицы.
Для мониторов на базе электронно-лучевой трубки (ЭЛТ) эта величина переменная: она определяется настройками видеоадаптера компьютера. Стандартные значения, пиксел: 640х480; 800х600; 1024х768; 1152х864; 1280х1024; 1600х1200; 1920х1440 и др. Для мониторов эта величина называется разрешением экрана.
Настройка разрешения экрана
Основное средство для управления графическими параметрами Рабочего стола – диалоговое окно Разрешение Экрана (рис.). Его можно открыть с помощью панели управления: Пуск → Панель управления → Экран.
Можно также выбрать в контекстном меню Рабочего стола команду Разрешение экрана.
Набор возможных разрешений зависит от аппаратных возможностей видеосистемы. Если установлены правильные драйверы видеоадаптера и монитора, то доступны только корректные значения.
Разрешение экрана выбирают исходя из условий комфортной работы. Так как размер экрана монитора не меняется, можно говорить о том, что отдельные пикселы при изменении разрешения становятся крупнее или мельче. Если разрешение уменьшается, пикселы увеличиваются. Соответственно элементы изображения становятся больше, но на экран их помещается меньше – информационная емкость экрана при этом уменьшается.
При увеличении разрешения информационная емкость экрана увеличивается. В современных программах очень много элементов управления. Чем больше их помещается на экране, тем лучше. Поэтому при настройке следует выбрать максимальное разрешение экрана, при котором нагрузка на зрение остается в допустимых пределах. Они зависят от состояния органов зрения, характера работ и качества устройств видеосистемы. Ориентировочные данные для мониторов представлены в табл.1.
Таблица 1
Для жидкокристаллических мониторов разрешение выбирают иначе. С разрешением, при котором пиксел изображения совпадает с элементом жидкокристаллической матрицы, работать наиболее удобно.
Иногда приходится с разными программами работать в разном расширении. Программы (в основном компьютерные игры), которым нужен полноэкранный режим, сами задают разрешение экрана при запуске.
Глубина цвета. Значение глубины цвета, или цветовое разрешение, указывает, сколько разных вариантов цвета может воспроизводить отдельный пиксел. Операционная система Windows 7 поддерживает следующие цветовые режимы: Hight Сolor, 24-разрядный цвет; True Color, 32-разрядный цвет.
Современные видеоадаптеры могут отвести под цвет 32 разряда, хотя значащих все равно остается 24. Разницы в быстродействии между режимами Hight Сolor и True Color почти нет, так что уменьшать число цветов не имеет смысла.
Частота обновления экранного изображения. На удобство работы с компьютером сильно влияет частота обновления изображения на экране – частота кадров. Эта настройка важна только для мониторов с электронно-лучевой трубкой.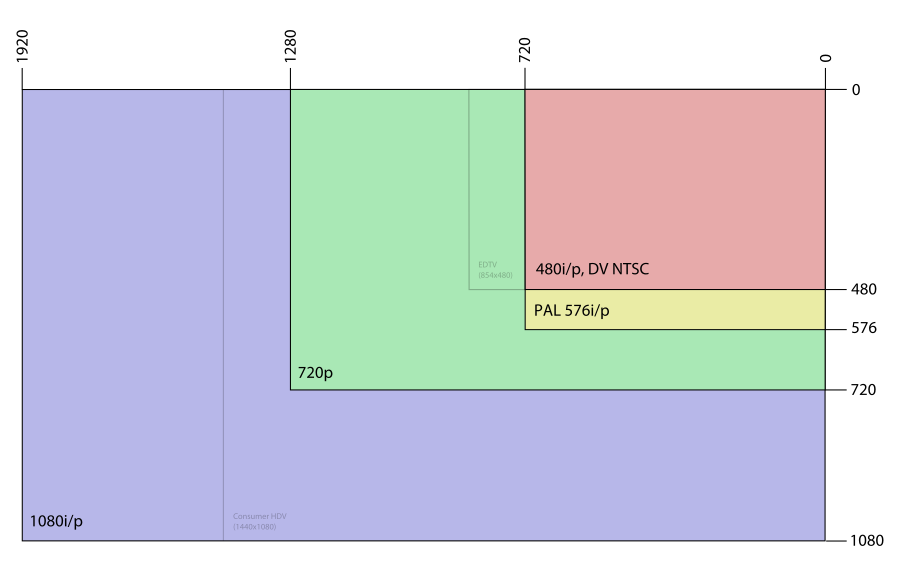 Перед построением кадра луч кинескопа монитора возвращается из нижней части экрана в левый верхний угол, поэтому иногда говорят о вертикальной частоте. У жидкокристаллических мониторов этот параметр не может изменяться.
Перед построением кадра луч кинескопа монитора возвращается из нижней части экрана в левый верхний угол, поэтому иногда говорят о вертикальной частоте. У жидкокристаллических мониторов этот параметр не может изменяться.
При низкой частоте кадров глаз замечает «дрожание» изображения, что приводит к быстрому утомлению глаз. Минимально допустимой считается частота в 60 Гц. Длительная работа за компьютером возможна при частоте обновления от 75 Гц и выше. Комфортную работу обеспечивает частота 85 … 100 Гц и более.
Допустимые частоты обновления зависят от возможностей монитора. В предельных режимах при частоте обновления, близкой к максимальному допустимому значению, качество изображения может падать. Иногда размываются резкие границы, например линии в буквах и других символах. В этом случае частоту обновления надо снизить. Для некоторых мониторов выбирать максимальную частоту не советует фирма-производитель.
Все параметры графического режима (разрешение, количество цветов, частоту кадров) можно задать одновременно.
Вопрос от пользователя
Здравствуйте.
У меня случилась ошибка с изображением… Была запущена одна игра, почему-то резко вылетела ошибка: «…что работа AMD видеодрайвера была остановлена в виду…», и потом я заметил, что на экране монитора все стало большим.
Также, если раньше я мог на рабочем столе поместить сотню ярлыков, то сейчас уже 10 — и нет почти половины места! Как так, что нужно сделать, чтобы вернуть все в прежнее состояние?
Анатолий.
Всем доброго времени!
Происходит подобное из-за того, что выбрано не оптимальное разрешения экрана (в вашем случае, возможно «слетел» видеодрайвер, и из-за этого сбилось разрешение).
Вообще, если объяснить простыми словами, то разрешение экрана — это количество точек, по которым строится картинка на мониторе. Разумеется, чем больше точек — тем четче и точнее контуры изображения.![]()
У каждого монитора есть свое оптимальное разрешение, которое, в большинстве случаев, и стоит выбрать (если поставить разрешение больше рекомендованного — то текст, и некоторые элементы станут слишком мелкими и прочитать их будет трудно, если меньше рекомендованного — на экране все станет большим, как у автора вопроса).
И так, перейдем к делу…
Соотношение с диагональю экрана
Вообще, как уже сказал выше, у каждого монитора — свое оптимальное разрешение, которое (обычно) и устанавливает Windows по умолчанию (по крайней мере, если у вас установлены все необходимые драйвера). В некоторых случаях такого не происходит…
Разрешение связано с диагональю монитора . Чем больше диагональ — тем, как правило, выше разрешение. Если кто не знает, диагональ измеряется в дюймах (1 дюйм = 2,53 см).
Что такое диагональ и как измеряется (1 дюйм = 2,53 см)
Чуть ниже я привел табличку, в которой увязана диагональ монитора и разрешение на нем (прошу заметить, что цифры условные (хоть чаще всего так и есть) , т.к. каждый производитель сам устанавливает свои параметры).
| 15.0 | 1024×768 | XGA | 4:3 |
| 15.6 (ноутбук) | 1366×768 | HD | 16:9 |
| 17.0 | 1280×1024 | SXGA | 5:4 |
| 17.0 | 1440×900 | WXGA+ | 16:10 |
| 17.3 (ноутбук) | 1600:900 или | Full HD | 16:9 |
| 19.0 | 1280×1024 | SXGA | 5:4 |
| 19.0 | 1440×900 | WXGA+ | 16:10 |
| 20.1 | 1400×1050 | SXGA+ | 4:3 |
| 20.1 | 1680×1050 | WSXGA+ | 16:10 |
| 20.1 | 1600×1200 | UXGA | 4:3 |
20.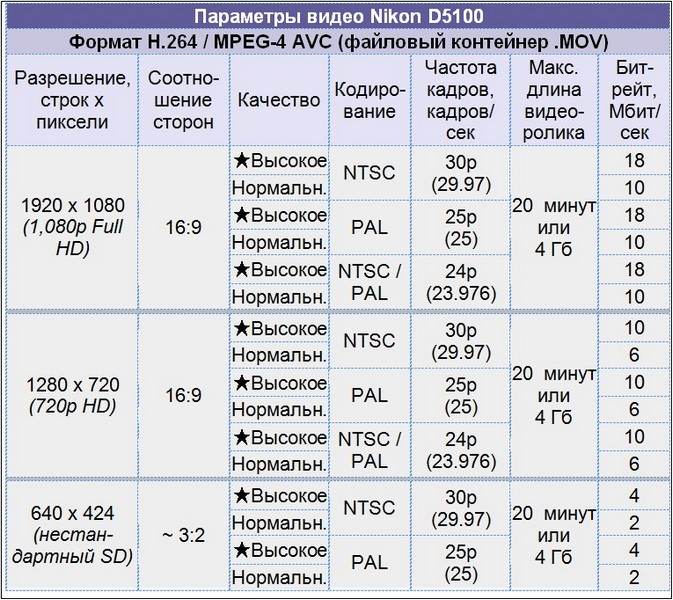 8 8 | 2048×1536 | QXGA | 4:3 |
| 21.0 | 1680×1050 | WSXGA+ | 16:10 |
| 21.3 | 1600×1200 | UXGA | 4:3 |
| 22.0 | 1680×1050 | WSXGA+ | 16:10 |
| 22.2 | 3840×2400 | WQUXGA | 16:10 |
| 23.0 | 1920×1200 | WUXGA | 16:10 |
| 24.0 | 1920×1200 | WUXGA | 16:10 |
| 26.0 | 1920×1200 | WUXGA | 16:10 |
| 27.0 | 1920×1200 | WUXGA | 16:10 |
| 30.0 | 2560×1600 | WQXGA+ | 16:10 |
Также мониторы могут быть с разным соотношением сторон (в форме «квадрата», вытянутые прямоугольные и пр.). Табличка ниже как раз увязывает разрешение с соотношением сторон.
Настройка оптимального разрешения
Кстати, чтобы узнать текущее разрешение монитора — можете воспользоваться онлайн-сервисами:
Важно!
Если у вас нет значков видеодрайвера в трее, на рабочем столе и в панели управления Windows — скорее всего у вас нет видеодрайверов.
Также, если их нет, у вас не получиться сменить разрешение (просто в списке не будет оптимального варианта). Пока вы не установите новые драйвера (либо не обновите «старые») — проблему не исправить.
У меня на блоге есть подробная статья по обновлению драйверов видеоадаптера, рекомендую к ознакомлению:
В видеодрайвере IntelHD (nVidia, AMD)
Это один из самых простых способов быстро изменить многие параметры экрана: разрешение, яркость, контрастность, цветовую гамму, частоту развертки и прочее.
Если у вас установлен видеодрайвер — то вам достаточно воспользоваться значком в трее, рядом с часами (либо щелкнуть правой кнопкой мышки в любом месте рабочего стола). В моем случае — это IntelHD, в вашем может быть также или AMD (Ati Radeon), или nVidia (GeForce).
В моем случае — это IntelHD, в вашем может быть также или AMD (Ati Radeon), или nVidia (GeForce).
В настройках, как правило, нужно открыть раздел основных параметров (в IntelHD — это «Основные настройки». Вообще, многие параметры и вариации меню зависят от версии вашего видеодрайвера: все возможные варианты предусмотреть в статье — нереально ☺).
Вам нужно поочередно изменяя разрешение — выбрать то, которое наиболее удобно и комфортно для работы. Ориентируйтесь в первую очередь на рекомендуемое. Если элементы на экране будут слишком мелкими — попробуйте сдвинуть на 1-2 пункта разрешение вниз, сделать его чуть меньше.
В Windows 7Если у вас Windows 7 — то вам достаточно кликнуть правой кнопкой мышки в любом свободном месте рабочего стола, а в появившемся меню выбрать «Разрешение экрана», см. скриншот ниже.
Далее во вкладке «Разрешение» сможете увидеть, что у вас выбрано в текущее время, и что еще можно установить. Оптимальное разрешение, обычно, помечается как «Рекомендуется» (см. скрин ниже). Чаще всего, выбирают либо оптимальный вариант, либо на 1-2 пункта ниже (чтобы картинка и текст на экране были крупнее, актуально для мониторов с большой диагональю).
Настройка экрана в Windows 7
В Windows 8/10Нажмите сочетание кнопок Win+R , затем введите команду desk.cpl и нажмите Enter. См. скриншот ниже.
Далее откроется раздел «Экран» и можно будет изменить множество параметров: яркость, размер текста (шрифта), разрешение и пр. Откройте дополнительные параметры, посмотрите, какие разрешения можно установить (см. пример ниже).
Кстати, если такого списка у вас нет, и оптимальное разрешение вообще не указано — скорее всего (как уже сказал выше) — у вас просто нет видеодрайвера. Попробуйте его обновить (ссылку на статью приводил выше).
Важно!
Если у вас старый ЭЛТ монитор (это такие толстые ☺, сейчас таких мало, но кое где используются) — проверьте обязательно частоту развертки (измеряется в ГЦ).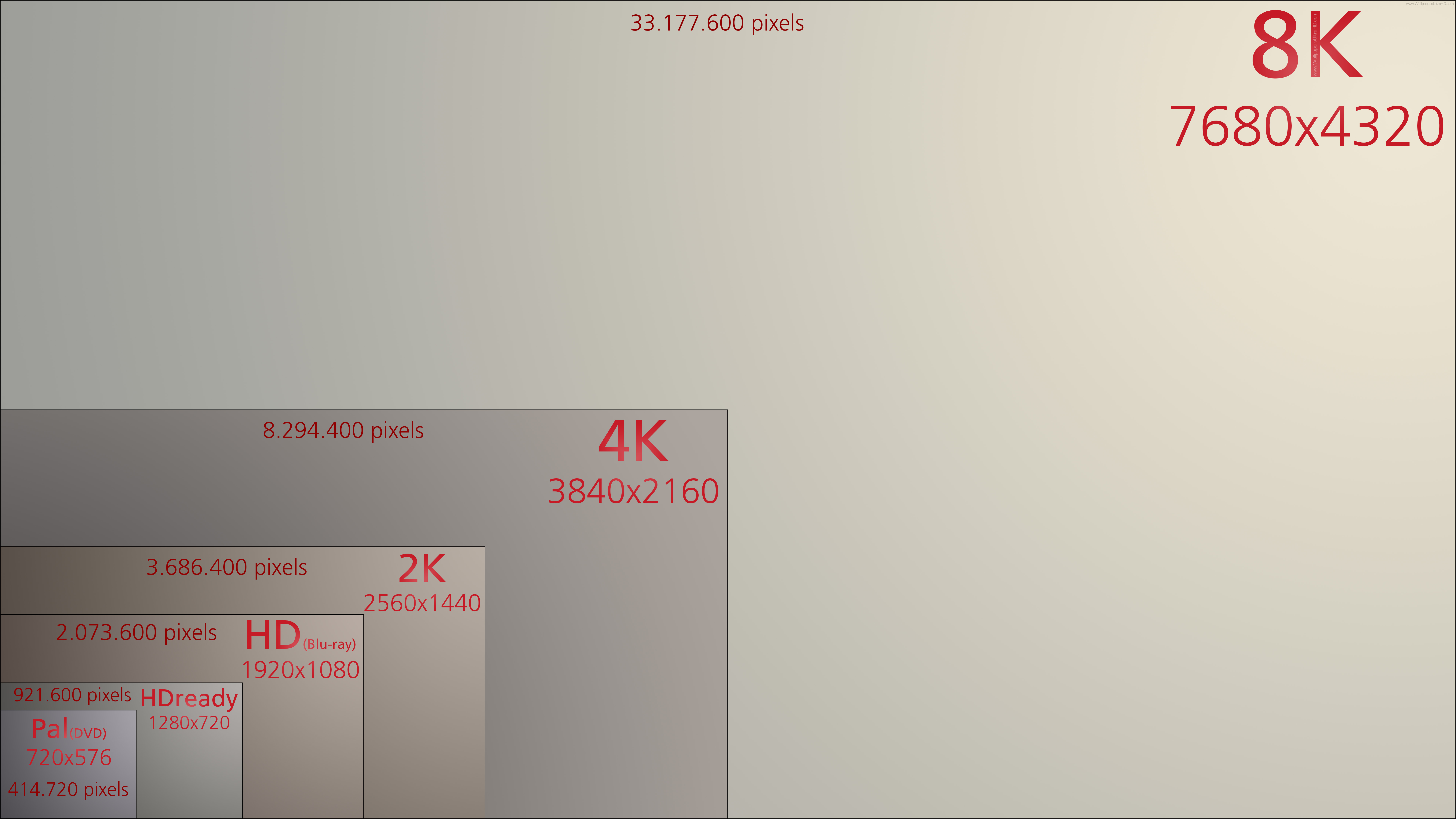
Этот параметр не должен быть меньше 85 ГЦ (при 60 ГЦ — сильно заметно мерцание монитора, что вызывает дискомфорт и ). Еще лучше, если установите 100 ГЦ .
Как выбрать диагональ и разрешение монитора
Размер монитора и разрешение
От самого большого монитора не будет никакой пользы, если у него маленькое разрешение. Именно оно указывает на то, сколько пикселей может отображать экран. От этого также зависит, сколько места будет на экране для окон разных программ.
Сегодня минимальным уровнем разрешения у новых мониторов является Full HD — 1920 x 1080 пикселей. Как правило, мониторы размером от 24 до 27 дюймов имеют разрешение Full HD — и то, на 27-дюймовом мониторе с таким разрешением вы будете видеть пиксели, если расположитесь близко к экрану. На дисплеях меньше 24 дюймов с Full HD разрешением иконки программ и текст будут слишком мелкими, а на мониторах больше 27 дюймов — недостаточно четкими.
У экраном с диагональю более 27 дюймов уровень разрешения должен быть выше. Для игровых и профессиональных компьютеров, используемых, например, для монтажа видео или работы в системах САПР (CAD), рекомендуется разрешение 2560 x 1440 пикселей. Новейшие мониторы имеют разрешение 4K (4096 × 2160). Но им требуется соответствующая вычислительная мощность (видеокарта).
Как правильно выбрать диагональ монитора
Какого размера монитор подходит именно вам, зависит от того, для каких целей вы используете свой компьютер.
Диагональ экрана измеряется в дюймах: один дюйм равен 2,54 см.
17 дюймов: стандартные мониторы, которые все еще можно увидеть в государственных организациях и офисах, имеют диагональ экрана 17 дюймов (43,18 см) и разрешение 1280 x 1024 пикселей. Для повседневной работы и серфинга в интернете этого вполне достаточно. Но такой небольшой размер монитора уже давно не актуален, и большинство производителей предпочитают большие размеры.
Для повседневной работы и серфинга в интернете этого вполне достаточно. Но такой небольшой размер монитора уже давно не актуален, и большинство производителей предпочитают большие размеры.
19 дюймов: 19-дюймовые мониторы (48,26 см) немного лучше для глаз. Они в основном используют то же разрешение, что и меньшие 17-дюймовые. Места для программных окон не будет больше, зато будет крупнее шрифт — а это удобнее для работы.
22 дюйма: еще больше обзора у вас будет на 22-дюймовом мониторе (55,88 см) с разрешением 1680 x 1050 пикселей. Приятный размер для работы за письменным столом.
24 дюйма: разрешение Full HD, как правило, встречается на экранах от 24 дюймов (60,92 см). С разрешением 1920 x 1080 пикселей у вас будет достаточно места для воплощения в жизнь многозадачности. Два окна разных программ можно удобно расположить рядом друг с другом. Кроме того, 24 дюйма — хороший выбор для геймеров.
27 дюймов: если вы ищите монитор побольше, обратите внимание на 27-дюймовые модели (68,58 см). Здесь разрешение имеет очень большое значение. В Full HD (1920 x 1080 пикселей) уже становятся видны отдельные пиксели. Так что лучше сразу брать устройство с разрешением 2560 x 1440 пикселей или выше.
30 дюймов и более: приобретать мониторы с диагональю 30 дюймов и более имеет смысл только для профессиональных целей, например, для использования таких программ, как Photoshop, программ САПР или для монтажа видео. Вот тут как раз и необходимо высокое разрешение. При таком размере монитора для игр можно уже задуматься о разрешении 4K.
Читайте также:
Самые популярные разрешения экранов смартфонов в 2017 году
По материалам сайта Deviceatlas
Знание о том, какие разрешения экранов смартфонов сегодня популярнее всего, помогут оптимизировать ваш вебсайт с учётом разницы между различными устройствами. DeviceAtlas собрал самую свежую статистику использования девайсов, связанную с этим вопросом.
DeviceAtlas собрал самую свежую статистику использования девайсов, связанную с этим вопросом.
Новые разрешения экранов на рынке
В последние годы все флагманские устройства на Android OS имели разрешение Full HD (1080х1920) и QHD (1440х2560). В 2017 году на рынке появились несколько устройств с нестандартными разрешениями — в основном благодаря новому тренду на экраны edge-to-edge (на всю ширину устройства). В том числе:
- Samsung Galaxy Note 8: 1440 x 2960 пикселей
- Samsung Galaxy S8: 1440 x 2960 пикселей
- LG V30: 1440 x 2880 пикселей
- LG G6: 1440 x 2880 пикселей
- Sony Xperia XZ Premium: 3840 x 2160 пикселей
- iPhone X: 1125 x 2436 пикселей (только анонсирован)
Конечно, эти нестандартные разрешения ещё не вошли в нашу статистику. Но, так или иначе, мы можем ожидать, что стандарт S8 может стать одним из самых популярных в списке из-за огромной популярности семейства Galaxy S: так, предыдущий флагман — S7 — стал самым распространённым устройством на Android в мире.
Самое используемое разрешение экрана смартфона — 720х1280
По данным статистики трафика за июль-август 2017 года, самым популярным разрешением экрана на смартфонах стало соотношение 720×1280 пикселей, которое используется на большинстве устройств среднего и бюджетного класса. Это самое используемое разрешение в 11 странах из 20 проанализированных, в том числе в Индии, Италии и Испании. С небольшим отрывом за ним следует соотношение 750х1334, которое используется в популярных в США, Великобритании и Австралии моделях iPhone. Во Франции и Германии, в свою очередь, самым частым разрешением стало Full HD в смартфонах среднего и бюджетного классов.
В таблице представлены самые ходовые разрешения экранов смартфонов во всех 20 странах, участвовавших в исследовании.
Страна | Разрешение | Доля |
Аргентина | 720×1280 | 31. |
Австралия | 750×1334 | 32% |
Бразилия | 720×1280 | 31.6% |
Канада | 750×1334 | 28.1% |
Колумбия | 720×1280 | 29.2% |
Египет | 720×1280 | 29.7% |
Франция | 1080×1920 | 29% |
Германия | 1080×1920 | 22.1% |
Индия | 720×1280 | 38.5% |
Италия | 720×1280 | 24.1% |
Япония | 750×1334 | 38.9% |
Малайзия | 720×1280 | 28.5% |
Нигерия | 720×1280 | 30.4% |
Польша | 720×1280 | 30.4% |
Россия | 1440×2560 | 18.5% |
ЮАР | 720×1280 | 22% |
Испания | 720×1280 | 28.6% |
Швеция | 750×1334 | 30% |
Англия | 750×1334 | 29.2% |
США | 750×1334 | 30.7% |
На графиках ниже показана доля трафика, которая пришлась на долю смартфонов с разрешением экрана 720х1280 в июле-августе 2017 года в участвовавших в исследовании странах.
Full HD завоёвывает рынок, распространение QHD замедляется
Также мы проанализировали, насколько быстро выросло использование нескольких популярных разрешений за год — с 4 квартала 2016 года по 3 квартал 2017 года. Несмотря на активный рост ранее, сейчас распространение разрешения QHD (1440×2560) замедлилось.
Во Франции, Индии, Нигерии и США устройства с QHD даже потеряли долю рынка (-4% в последней стране). За последние 4 квартала устройства с FHD (1080×1920) выросли быстрее, прибавив 5-10% в Бразилии, Франции, Японии, Польше, Испании и США.
Доля трафика Full HD-устройств (1080х1920) за последние 4 квартала:
Доля трафика QHD-устройств (1440х2560) за последние 4 квартала:
Разрешения записи видеорегистраторов: HD, FullHD, Super HD
Главная цель любого видеорегистратора – записывать видео, соответственно, чем более качественно он справляется с этой задачей, тем лучше. Видеотехника стремительно развивается и автомобильные регистраторы так же спешат за прогрессом. Если сегодня видеорегистратор не сможет показать достойное качество видеозаписи, то завтра его заменят мобильным телефоном, поэтому каждый уважающий себя производитель старается повысить четкость изображения, избавиться от засветов и, разумеется, увеличить разрешение.
Разрешение – это максимальный размер изображения в пикселях, доступный камере. Каждый пиксель является точкой, которая сообщает о цвете и яркости изображения в этой самой точке, а цельная картинка складывается из миллионов пикселей. Когда же речь идет о разрешении видеозаписи, пишут соотношение количества пикселей по вертикали и по горизонтали, например – 1920х1080p, либо название разрешения FullHD 1080p (при таком обозначении указывается количество точек по вертикали, то есть, меньшее число).
Существует такое понятие как интерполяция – растягивание изображения программным путем до желаемого разрешения, такой метод увеличивает размеры изображения, но не добавляет новых деталей и никак не улучшает его. Поэтому не стоит гнаться только лишь за большим разрешением, ведь честное и качественное FullHD будет не хуже, а может даже лучше, чем интерполированное Super HD.
Основными форматами разрешения для автомобильных регистраторов на сегодняшний день являются HD 720p, FullHD 1080p и Super HD 1296p.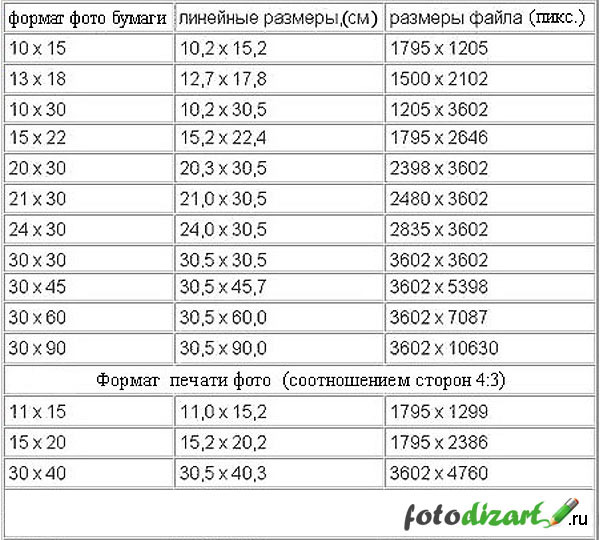 Понятие HD включает в себя все более высокие разрешения, являясь некой базой, которая расширяется и модернизируется. На сегодняшний день в формате HD с разрешением 1280х720 снимают, разве что, дополнительные камеры, в тех видеорегистраторах, которые поддерживают больше одного канала. Разумеется, качество видео, снятого в разрешении HD будет хуже, чем в при любом более высоком разрешении.
Понятие HD включает в себя все более высокие разрешения, являясь некой базой, которая расширяется и модернизируется. На сегодняшний день в формате HD с разрешением 1280х720 снимают, разве что, дополнительные камеры, в тех видеорегистраторах, которые поддерживают больше одного канала. Разумеется, качество видео, снятого в разрешении HD будет хуже, чем в при любом более высоком разрешении.
Формат FullHD 1080p с разрешением 1920х1080p является самым распространенным для автомобильных регистраторов. Качественного FullHD вполне достаточно для хорошей видимости мелких деталей (например, номерных знаков автомобилей) во время движения и для четкой, не размытой картинки окружения.
Super HD 1296p с разрешением 2304х1296 является ещё более расширенным HD и в настоящее время реализовано на относительно небольшом количестве видеорегистраторов. Честное (не интерполированное) Super HD встречается достаточно редко, и в качестве хорошего примера можно привести Каркам Q7 или гибридный видеорегистратор CARCAM COMBO 5S.
4K или Ultra HD с разрешением 3840×2160, количество пикселей при таком разрешении в четыре раза превышает FullHD. Разумеется, это способствует повышению четкости видеозаписи, такую картинку можно масштабировать при просмотре не теряя качества, таким образом значительно повышается читаемость номерных знаков автомобилей. Пока разрешение 4K не стало массовым для видеорегистраторов и встречается крайне редко.
Подводя итог, можно сказать, что разрешение, разумеется, является одним из ключевых параметров при выборе видеорегистратора. Однако всегда стоит помнить, что действительно хорошее устройство – это не то, где самое высокое разрешение или самый новый процессор, а то, где все факторы грамотно сбалансированы и каждый элемент устройства правильно взаимодействует со всеми другими.
Виды экранов смартфонов: размеры, разрешение, пиксели, технологии, типы тачскрина
Так как экран – лицо смартфона, при выборе нового гаджета на него обращают максимум внимания.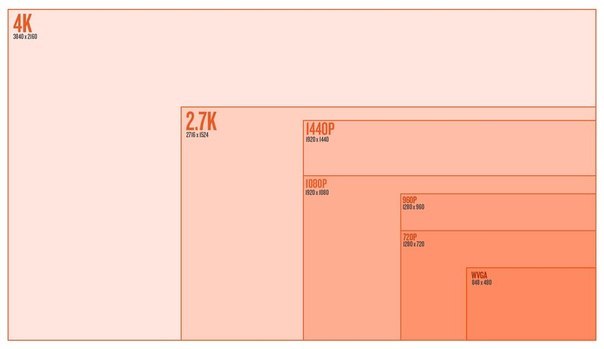 Поэтому не будет лишним разобраться, каким может быть экран в современном смартфоне, определиться с существующими их отличиями по диагонали, разрешению, плотности пикселей, технологии создания и типу тачскрина.
Поэтому не будет лишним разобраться, каким может быть экран в современном смартфоне, определиться с существующими их отличиями по диагонали, разрешению, плотности пикселей, технологии создания и типу тачскрина.
Ключевым параметром при выборе нового смартфона для многих из нас является именно экран – лицо гаджета. С десяток лет назад наличие цветного дисплея было характеристикой телефонов высшего ценового диапазона, сегодня же этим никого не удивишь, а различных технологий создания цветных экранов появилось столько, что сразу и не разберешься, какая же из них лучше. Кроме того, нужно учитывать и такие характеристики, как разрешение, плотность пикселей, тип тачскрина. Как разобраться во всем этом обычному пользователю?
Размер и разрешение экрана
За последние несколько лет наблюдается тенденция к увеличению диагонали смартфонов. Сегодня трудно найти новый смартфон с диагональю менее 4 дюймов, даже модели с диагональю 4,5-4,7 дюймов не так широко представлены, хотя именно 4,7-дюймовую диагональ можно назвать самой комфортной. Золотой серединой на данный момент можно назвать диагональ в 5 дюймов, хоть еще недавно такие гаджеты называли лопатофонами. С такими размерами можно комфортно смотреть фото и видео и смартфон еще более-менее удобно держать и управлять им одной рукой.
Аппараты с диагональю в 5,5 дюймов и более называют фаблетами: они отлично подходят для просмотра фильмов, интернет-страниц, но в руке лежат не так удобно, а в некоторые карманы помещаются с трудом. Но и этого компаниям-производителям показалось мало, и в продаже появились смартфоны с диагональю в 6 и даже 6,5 дюймов. Это практически планшеты! Спрос на такие модели пока не очень высокий, поэтому и выбор ограничен.
Если от размера экрана зависит удобство использования гаджета, то от разрешения – качество картинки. Разрешение дисплея подается как количество пикселей по вертикали и горизонтали, например, 1280*720.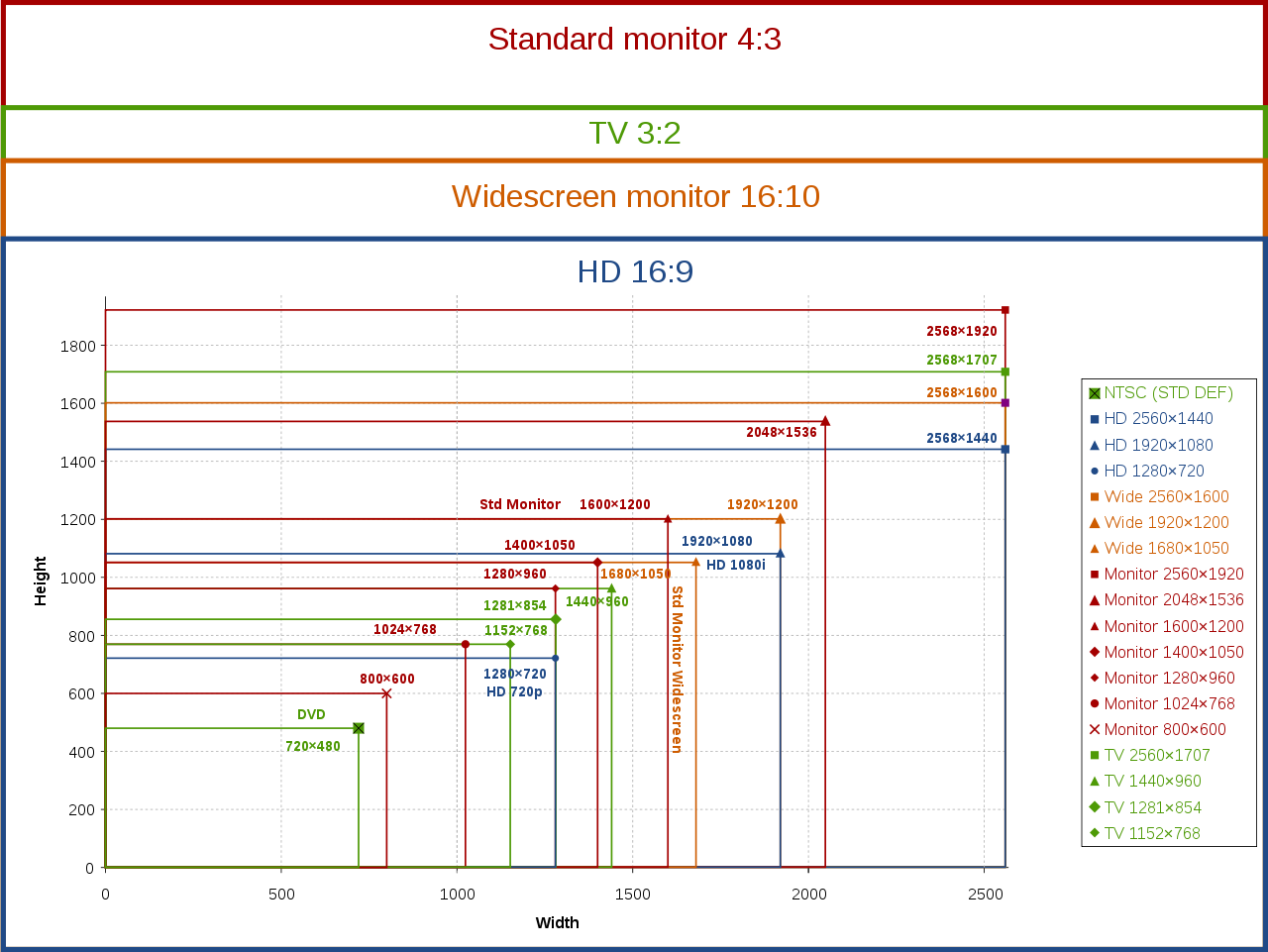 Чем выше разрешение, тем четче картинка и менее заметны отдельные ее составляющие. Низкое разрешение выдает зернистое изображение, в котором без труда можно разглядеть отдельные пиксели. Сегодня смартфоны комплектуются экраном с одним из следующих разрешений:
Чем выше разрешение, тем четче картинка и менее заметны отдельные ее составляющие. Низкое разрешение выдает зернистое изображение, в котором без труда можно разглядеть отдельные пиксели. Сегодня смартфоны комплектуются экраном с одним из следующих разрешений:
- 320*480 (HVGA) используется редко и в самых дешевых смартфонах с небольшой диагональю;
- 480*800 (WVGA) также используется нечасто, и более-менее нормальное изображение можно получить только при диагонали экрана в 4 дюйма;
- 540*960 (qHD) встречается в бюджетных моделях смартфонов и при диагонали 4-4,5 дюймов позволяет получить изображение приемлемого качества;
- 720*1280 (HD) – наиболее распространенное на сегодняшний день разрешение. Такими экранами снабжаются многие смартфоны средней ценовой категории с диагональю 4,7-5,5 дюймов;
- 1080*1920 (Full HD) – разрешение высочайшего уровня. Такой экран в диагонали может достигать и 7 дюймов, и при этом изображение будет четким и незернистым;
- 2560*1440 (QHD), 3840*2160 (4K). Такое разрешение сегодня получают самые дорогие смартфоны, а картинка на экране действительно выглядит превосходно.
Стоит отметить, что компания Apple в своих смартфонах использует нестандартные разрешения: 640*1136, 750*1334 и т.д. Именно этот производитель ввел понятие retina-дисплея, акцентируя внимание на плотности пикселей как ключевом показателе дисплея смартфона.
Плотность пикселей
Плотность пикселей определяется как количество точек на дюйм: понятно, что при одном и том же разрешении, но разной диагонали экрана плотность будет разной, и это важно учитывать. Apple в свое время заявила, что при плотности в 300 пикселей на дюйм человеческий глаз с расстояния в 30 см не способен разглядеть отдельные составляющие картинки, воспринимая изображение как целое.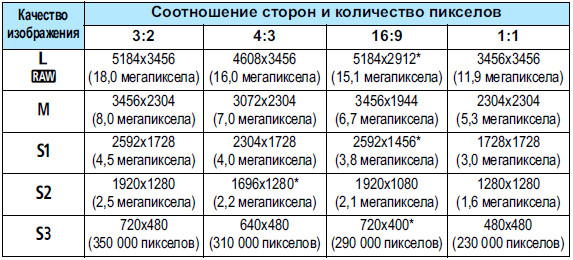 Поэтому компания не использует в своих гаджетах экраны с плотностью пикселей более 300, так как восприятие будет одинаковым, а устройство получится дороже.
Поэтому компания не использует в своих гаджетах экраны с плотностью пикселей более 300, так как восприятие будет одинаковым, а устройство получится дороже.
Многие другие компании доказывают, что человек может различать отдельные точки изображения и при большей плотности пикселей, предлагая экраны с плотностью в 400 точек на дюйм. Такие дисплеи выглядят отлично, но на деле разница не столь значительна.
Практика показывает, что именно на плотность в 300 писклей/дюйм и стоит ориентироваться, чтобы смартфон был действительно удобен в использовании. Указать же, каким должно быть при этом разрешение невозможно, так как этот параметр зависит еще и от диагонали дисплея: для 4,7 дюймов разрешение может быть 1280*720, а для смартфона с диагональю 5,5 дюймов для достижения того же качества картинки нужен экран с разрешением 1920*1080.
Впрочем, нормально пользоваться можно и смартфоном, плотность пикселей экрана которого составляет 250 или около того, но если этот показатель ниже 200, то отдельные точки будут сильно заметны. При переходе от использования смартфона с большим разрешением к меньшему может какое-то время ощущаться дискомфорт.
Технология изготовления экрана
Все экраны в смартфонах сегодня можно поделить на два основных типа: LCD и OLED. Технологии имеют свои неоспоримые преимущества и недостатки. LCD-дисплеи нуждаются в дополнительной подсветке экрана, а OLED построены на базе светоизлучающих диодов, поэтому подсветка им не нужна. Это ключевое отличие и порождает разницу в характеристиках дисплеев.
LCD-дисплеи получили большее распространение и делятся на несколько типов:
- TN – одна из самых массовых и бюджетных технологий производства цветных дисплеев. Сегодня такие дисплеи используются в самых дешевых смартфонах, так как их производство достаточно недорогое, но позволяет получить приемлемый по качеству продукт.
 Углы обзора и цветопередача не на самом высоком уровне;
Углы обзора и цветопередача не на самом высоком уровне; - IPS-экраны сегодня используются в большинстве смартфонов самой разной ценовой категории. После того, как в 2009 году были ликвидированы существенные недостатки технологии, она и получила столь широкое признание. Такие экраны получаются четкими и контрастными, имеют натуральную цветопередачу, широкие углы обзора и быстрый отклик на нажатие;
- VA – симбиоз TN и IPS. Такие экраны выдают четкую картинку с точными белым и черным цветами, но при взгляде под определенным ракурсом цвета искажаются;
- PLS – экран, созданный компанией Samsung с намерением удешевить IPS-технологию, но сохранить основные ее преимущества. Такие дисплеи отображают около 98% цветов из тех, что отображаются в IPS, но стоят на 20% дешевле. Энергопотребление данных экранов низкое, углы обзора широкие, цветопередача отличная, поэтому они активно используются в продукции Samsung.
К главным преимуществам дисплеев данной технологии (за исключением TN) можно отнести точную передачу цвета и наличие идеального белого цвета, что сложно для OLED-экранов. Максимальная яркость намного выше за счет технологии создания дисплея, что важно для комфорта использования гаджета при ярком солнечном свете. Такие дисплеи практически не изменяют цвета при разных углах обзора, они дешевле в производстве, чем экраны OLED-технологии, да и пиксели в них со временем не выгорают.
OLED-дисплеи используют светоизлучающие диоды для формирования изображения и подсветки. За счет этого достигается меньшее время отклика на нажатие, ведь отсутствует один из слоев экрана. AMOLED-экраны появились благодаря работе Samsung над усовершенствованием технологии OLED, и в итоге получились дисплеи с активной матрицей, которые позволили выдавать пользователю картинку потрясающего качества. Сегодня такие экраны считаются самыми совершенными, но компания предложила еще более продвинутый тип экранов – Super AMOLED, в которых тачскрин и отображающая поверхность являют собой одно целое.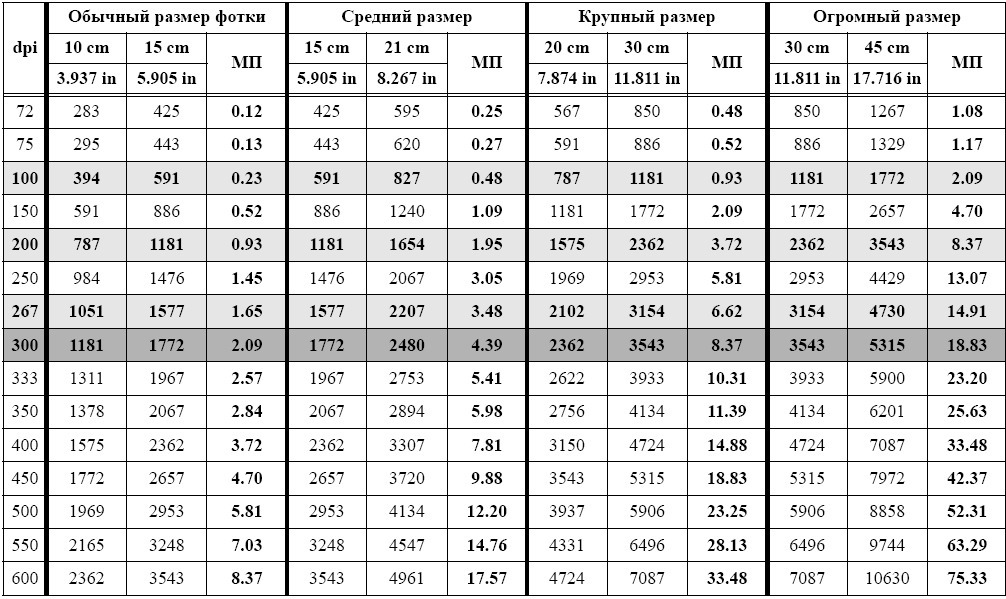 Это позволяет уменьшить толщину, улучшить цветопередачу, повысить яркость и увеличить углы обзора.
Это позволяет уменьшить толщину, улучшить цветопередачу, повысить яркость и увеличить углы обзора.
Основными преимуществами технологии считается высокая контрастность изображения. Кстати, от ядовитых цветов, за которые в свое время критиковали смартфоны Samsung, удалось быстро уйти, и сегодня AMOLED-дисплеи стали эталоном в плане контрастности: 30 000:1 против 1 500:1 у IPS. Черный цвет в таких дисплеях действительно черный, ведь технология построена так, что светятся только те пиксели, которые необходимы для создания изображения, остальные не светятся, благодаря чему удается также экономить энергию гаджета. Тем не менее, если чаще используются изображения с белыми и светлыми цветами, то экономичность сводится на нет. AMOLED-дисплеи чуть тоньше, что влияет на толщину гаджета, а для некоторых данный фактор важен при выборе смартфона.
Тип тачскрина
Сенсорные экраны сегодня представлены такими основными типами:
- резистивные;
- емкостные.
Резистивные экраны отличаются дешевизной, поэтому используются в смартфонах бюджетного класса. Такие дисплеи использовались в первых сенсорных смартфонах. Состоят они из двух слоев, на поверхность каждого из которых нанесены дорожки проводника. При нажатии на экран меняется сопротивление тока в точке с конкретными координатами. Существенный плюс технологии в возможности нажатия на экран любым предметом, но дисплей получается не очень долговечным, царапается и со временем может терять яркость.
Емкостные экраны сегодня используются в смартфонах практически повсеместно. Технология основывается на вычислении утечки тока при нажатии на дисплей. Экран может состоять только из стекла с токопроводящим слоем или из стекла и пленки. Реагирует только на касания пальцем, но зато более устойчив к царапинам и имеет высокую яркость. Часто такие экраны закрывают защитным стеклом и наносят на них олеофобное покрытие, чтобы дисплей меньше пачкался.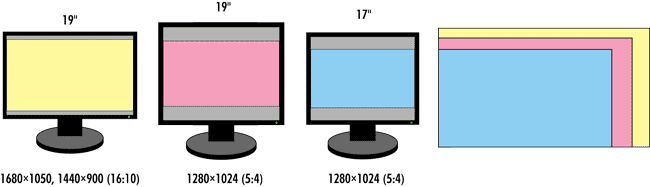
Как читать / писать и изменять?
Linux — это клон UNIX, многопользовательской операционной системы, к которой могут обращаться одновременно многие пользователи. Linux также можно использовать в мэйнфреймах и серверах без каких-либо модификаций. Но это вызывает опасения по поводу безопасности, поскольку незапрашиваемый или недобросовестный пользователь может повредить, изменить или удалить важные данные. Для эффективной безопасности Linux делит авторизацию на 2 уровня.
- Владение
- Разрешение
В этом руководстве по файловым командам Linux вы узнаете:
Концепция разрешения для файлов Linux и владение имеет решающее значение в Linux.Здесь мы объясним разрешения и права собственности Linux и обсудим их оба. Начнем с собственности .Щелкните здесь, если видео недоступно
Право собственности на файлы Linux
Каждому файлу и каталогу в вашей системе Unix / Linux назначается 3 типа владельцев, указанных ниже.Пользователь
Пользователь является владельцем файла. По умолчанию человек, создавший файл, становится его владельцем. Следовательно, пользователя также иногда называют владельцем.
Группа
Группа пользователей может состоять из нескольких пользователей. Все пользователи, принадлежащие к группе, будут иметь одинаковые права доступа группы Linux к файлу. Предположим, у вас есть проект, в котором нескольким людям требуется доступ к файлу. Вместо того, чтобы вручную назначать разрешения каждому пользователю, вы можете добавить всех пользователей в группу и назначить групповое разрешение на файл, чтобы только члены этой группы и никто другой не могли читать или изменять файлы.
Другое
Любой другой пользователь, имеющий доступ к файлу.Этот человек не создавал файл и не принадлежит к группе пользователей, которая может владеть файлом.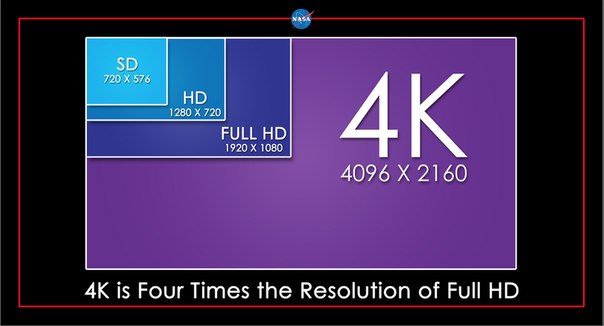 Практически это означает всех остальных. Следовательно, когда вы устанавливаете разрешение для других, это также называется набором разрешений для мира.
Практически это означает всех остальных. Следовательно, когда вы устанавливаете разрешение для других, это также называется набором разрешений для мира.
Теперь возникает большой вопрос, как Linux различает между этими тремя типами пользователей, чтобы пользователь «А» не мог повлиять на файл, который содержит важную информацию / данные другого пользователя «Б». Это похоже на то, что вы не хотите, чтобы ваш коллега, работающий на вашем компьютере с Linux, просматривал ваши изображения.Здесь устанавливаются разрешения , и они определяют поведение пользователя .
Давайте разберемся с системой разрешений в Linux.
Разрешения
Каждый файл и каталог в вашей системе UNIX / Linux имеет следующие 3 разрешения, определенные для всех трех владельцев, описанных выше.
- Чтение: Это разрешение дает вам право открывать и читать файл. Разрешение на чтение в каталоге дает вам возможность отображать его содержимое.
- Запись: Разрешение на запись дает вам право изменять содержимое файла. Разрешение на запись в каталог дает вам право добавлять, удалять и переименовывать файлы, хранящиеся в каталоге. Рассмотрим сценарий, в котором у вас есть разрешение на запись в файл, но у вас нет разрешения на запись в каталог, в котором хранится файл. Вы сможете изменить содержимое файла. Но вы не сможете переименовать, переместить или удалить файл из каталога.
- Execute: В Windows исполняемая программа обычно имеет расширение «.exe «и который вы можете легко запустить. В Unix / Linux вы не можете запускать программу, если не установлено разрешение на выполнение. Если разрешение на выполнение не установлено, вы все равно сможете видеть / изменять программный код (при условии чтения и установлены права на запись), но не запускать его.
Давайте посмотрим права доступа к файлам в Linux на примерах:
ls — l на терминале дает
ls - l
Здесь мы имеем выделено ‘-rw-rw-r—‘ , и этот странно выглядящий код — тот, который сообщает нам о разрешениях Unix, предоставленных владельцу, группе пользователей и всему миру.
Здесь первые « — » подразумевают, что мы выбрали файл. P>
Иначе, если бы это был каталог, был бы показан d .
Персонажи довольно легко запоминаются.
r = разрешение на чтение
w = разрешение на запись
x = разрешение на выполнение
— = нет разрешения
Давайте посмотрим на это с другой стороны.
Первая часть кода — ‘rw-‘ .Это означает, что владелец «Home» может:
- Прочитать файл
- Записать или отредактировать файл
- Он не может выполнить файл, так как бит выполнения установлен в «-».
По замыслу, многие дистрибутивы Linux, такие как Fedora, CentOS, Ubuntu и т. Д., Будут добавлять пользователей в группу с тем же именем группы, что и имя пользователя. Таким образом, пользователь «tom» добавляется в группу с именем «tom».
Вторая часть — «rw-». Это для группы пользователей «Дом» и членов группы может:
- Прочитать файл
- Записать или отредактировать файл
Третья часть предназначена для всего мира, что означает любой пользователь.Там написано ‘r—‘. Это означает, что пользователь может только:
Изменение прав доступа к файлу / каталогу с помощью команды chmod
Допустим, вы не хотите, чтобы ваш коллега видел ваши личные изображения. Этого можно добиться, изменив права доступа к файлам.
Мы можем использовать команду « chmod» , которая означает «режим изменения». Используя команду, мы можем установить разрешения (чтение, запись, выполнение) для файла / каталога для владельца, группы и всего мира. Синтаксис:
chmod permissions filename
Есть 2 способа использовать команду —
- Абсолютный режим
- Символьный режим
Абсолютный (числовой) режим
В этом режиме файл разрешений не представлены как символы, а представляют собой трехзначное восьмеричное число .
В таблице ниже приведены номера для всех типов разрешений.
| Номер | Тип разрешения | Символ | |||
|---|---|---|---|---|---|
| 0 | Нет разрешения | — | |||
| 1 | Выполнить | —x | -w- | ||
| 3 | Выполнить + Запись | -wx | |||
| 4 | Чтение | r— | |||
| 5 | Чтение + Выполнение | R Чтение + запись | rw- | ||
| 7 | Чтение + запись + выполнение | rwx |
Давайте посмотрим, как работает команда chmod permissions.
В приведенном выше окне терминала мы изменили права доступа для файла «sample» на «764».
Абсолютный код ‘764’ говорит следующее:
- Владелец может читать, писать и выполнять
- Группа пользователей может читать и писать
- Мир может только читать
Это отображается как ‘-rwxrw-r—
Вот как вы можете изменить права пользователей в Linux для файлов, присвоив абсолютное число.
Символьный режим
В абсолютном режиме вы меняете права доступа для всех трех владельцев.В символьном режиме вы можете изменять права конкретного владельца. Он использует математические символы для изменения разрешений файлов Unix.
| Оператор | Описание |
|---|---|
| + | Добавляет разрешение к файлу или каталогу |
| — | Удаляет разрешение |
| Устанавливает разрешение 6 и отменяет ранее установленные разрешения. |
Различные владельцы представлены как —
| Обозначения пользователей | |
|---|---|
| u | пользователь / владелец |
| g | группа | o другие | все |
Мы не будем использовать разрешения в виде чисел, таких как 755, а символов, таких как rwx. Давайте рассмотрим пример
Изменение владельца и группы
Для изменения владельца файла / каталога вы можете использовать следующую команду:
chown user
Если вы хотите изменить пользователя, а также группу для файл или каталог используйте команду
chown user: group filename
Давайте посмотрим на это в действии
Если вы хотите изменить только владельца группы, используйте команду
chgrp имя_группы имя_группы имя_файла
‘ chgrp’ означает сменить группу.
Совет
- Файл / etc / group содержит все группы, определенные в системе
- Вы можете использовать команду «groups», чтобы найти все группы, в которые вы состоите.
- Вы можете использовать команду newgrp для работы в качестве члена группы, отличной от вашей группы по умолчанию
- У вас не может быть двух групп, владеющих одним и тем же файлом.
- В Linux нет вложенных групп. Одна группа не может быть подгруппой другой.
- x- eX Создание каталога означает разрешение «войти» в каталог и получить возможный доступ к подкаталогам
- Существуют и другие разрешения, которые вы можете установить для файлов и каталогов, которые будут рассматривается в более позднем расширенном руководстве.
Описание:
- Linux, будучи многопользовательской системой, использует разрешения и владение для обеспечения безопасности.
- В системе Linux существует три типа пользователей, а именно. Пользователь, группа и другие
- Linux делит права доступа к файлу на чтение, запись и выполнение, обозначенные r, w и x
- Права доступа к файлу можно изменить с помощью команды chmod, которую можно разделить на абсолютные и символьные. mode
- Команда chown может изменить владельца файла / каталога. Используйте следующие команды: chown user file или chown user: group file
- Команда ‘chgrp’ может изменить владельца группы chrgrp имя файла группы
- Что означает x — eXecuting каталога? A: Разрешить «войти» в каталог и получить доступ к суб-каталогам.
Что такое разрешения для файлов и каталогов?
Доступны различные параметры для настройки прав доступа к файлам и каталогам в различных средах хостинга.
Основы разрешенийНастройка разрешений — один из самых основных элементов веб-безопасности. Назначение правильных разрешений для файлов и каталогов помогает предотвратить кражу данных и злонамеренные вторжения. Разрешения определяют, кто и что может читать, писать, изменять и получать доступ к контенту на вашем сайте.
Существует два разных метода предоставления разрешений в Linux. Разрешения могут быть выражены в цифрах или в алфавитном порядке. В Nexcess мы предпочитаем числовые разрешения, потому что их легче читать.
Каждый файл и каталог будет иметь три категории разрешений для всех пользователей: владелец, группа и другие. Группа владельцев определяет владельца файла или каталога. Группа идентифицирует объекты, назначенные файлу или каталогу. В категорию «прочие» входят все сущности, не попадающие в две другие категории.
Существует три типа разрешений: чтение, запись и выполнение.
- Читать : Возможность читать содержимое. Это выражается либо цифрой 4, либо буквой r.
- Запись : Возможность записи или изменения. Это выражается либо цифрой 2, либо буквой w.
- Execute : возможность выполнения. Это выражается либо цифрой 1, либо буквой x.
Очень важно знать разрешения ваших файлов и каталогов.Чтобы вывести список содержимого каталога и просмотреть разрешения, запустите эту команду «
ls -l
. Результат этой команды будет аналогичен следующему:
-rw-r - r-- 1 пользователь. user 418 20 октября 23:59 index.php
Столбцы в списке каталогов, подобные приведенному выше: разрешения, количество ссылок, владелец, группа, размер, временная метка и имя файла или каталога.
Разрешения
Количество звеньев
Владелец
Группа
Размер
Отметка времени (время последнего изменения)
Имя файла или каталога
-RW-R — R—
1
пользователь
пользователь
418
20 октября 23:59
индекс.php
В этом примере права доступа к каталогу -rw-r — r— можно разделить на три категории разрешений.
Владелец
Группа
Прочее
6
4
4
р + ш
r
r
4 + 2 + 0
4 + 0 + 0
4 + 0 + 0
Разрешения -rw-r — r— переводятся в числовое значение 644.Числовое значение разрешений на чтение и запись добавляется для предоставления разрешений как на чтение, так и на запись категории владельцев. В группу и другие категории добавляется только разрешение на чтение.
Это разбивка возможных комбинаций и разрешений, которые они применяют.
7 = 4 + 2 + 1 (чтение / запись / выполнение)
6 = 4 + 2 (чтение / запись)
5 = 4 + 1 (чтение / выполнение)
4 = 4 (чтение)
3 = 2 + 1 (запись / выполнение)
2 = 2 (запись)
1 = 1 (выполнение)
При настройке разрешений на вашем сайте предоставляйте только нужные файлы и каталоги.Открытые разрешения, такие как 777, дают файлам и каталогам неограниченную возможность изменять и выполнять код, делая ваш сайт уязвимым для атак. Файлы, содержащие конфиденциальную информацию, не должны быть открытыми, в противном случае вы рискуете поставить под угрозу данные своего сайта и данных посетителей.
Чтобы получить круглосуточную помощь в любой день года, свяжитесь с нашей группой поддержки по электронной почте или через клиентский портал.
Изучение оболочки — Урок 9: Разрешения
Unix-подобные операционные системы, такие как Linux, отличаются от других вычислительных систем. системы в том, что они не только многозадачности , но и многопользовательский .
Что именно это означает? Это означает, что более одного пользователя могут быть
одновременно работая с компьютером. В то время как настольный или портативный компьютер
имеет только одну клавиатуру и монитор, он может использоваться более чем одним пользователем.
Например, если компьютер подключен к сети или Интернету, удаленный
пользователи могут войти в систему через ssh (безопасная оболочка) и управлять
компьютер. Фактически, удаленные пользователи могут запускать графические приложения и иметь
вывод отображается на удаленном компьютере.Система X Window поддерживает это.
Многопользовательские возможности Unix-подобных систем — это особенность, которая глубоко укоренился в конструкции операционной системы. Если мы вспомним среда, в которой был создан Unix, имеет смысл. Много лет назад до того, как компьютеры стали «персональными», они были большими, дорогими и централизованными. Типичная университетская компьютерная система состояла из большого мэйнфрейма. расположены в каком-то здании на территории кампуса, и терминала были расположены повсюду кампус, каждый из которых подключен к большому центральному компьютеру.Компьютер бы поддерживать много пользователей одновременно.
Чтобы сделать это практичным, необходимо было разработать метод защиты пользователи друг от друга. В конце концов, мы бы не хотели, чтобы действия одного пользователя сбой компьютера, и мы не позволим одному пользователю вмешиваться в файлы принадлежащий другому пользователю.
В этом уроке будут рассмотрены следующие команды:
-
chmod— изменить права доступа к файлам -
su— временно стать суперпользователем -
sudo— временно стать суперпользователем -
chown— изменить владение файлом -
chgrp— заменить а групповое владение файлом
Права доступа к файлу
В системе Linux каждому файлу и каталогу назначаются права доступа для владелец файла, члены группы связанных пользователей и все остальные.Можно назначить права на чтение файла, запись файла и выполнение файла. (т.е. запустите файл как программу).
Чтобы увидеть настройки разрешений для файла, мы можем использовать команду ls . В качестве примера рассмотрим программу bash , которая находится в папке / bin .
каталог:
[me @ linuxbox me] $ ls -l / bin / bash -rwxr-xr-x 1 root root 1113504 6 июня 2019 г. / bin / bash
Здесь мы видим:
- Файл «/ bin / bash» принадлежит пользователю «корень»
- Суперпользователь имеет право читать, писать, и запустите этот файл
- Файл принадлежит группе «root»
- Члены группы «root» также могут читать и выполнить этот файл
- Все остальные могут прочитать и выполнить это файл
На диаграмме ниже мы видим, как выглядит первая часть листинга. интерпретируется.Он состоит из символа, указывающего тип файла, за которым следует три набора из трех символов, которые передают чтение, запись и исполнение разрешение для владельца, группы и всех остальных.
chmod
Команда chmod используется для изменения
разрешения файла или каталога. Для его использования указываем желаемый
настройки разрешений и файл или файлы, которые мы хотим изменить. Есть два
способы указать разрешения. В этом уроке мы сосредоточимся на одном из них,
называется методом в восьмеричной системе счисления.
Легко представить себе настройки разрешений как серию битов ( как о них думает компьютер). Вот как это работает:
rwx rwx rwx = 111 111 111 rw- rw- rw- = 110 110 110 rwx --- --- = 111 000 000 и так далее... rwx = 111 в двоичном формате = 7 rw- = 110 в двоичном формате = 6 r-x = 101 в двоичном формате = 5 r-- = 100 в двоичной системе = 4
Теперь, если мы представим каждый из трех наборов разрешений (владелец, группа,
и другие) в виде одной цифры, у нас есть довольно удобный способ выразить
возможные настройки разрешений.Например, если мы хотим установить some_file иметь права на чтение и запись для владельца, но
хотели, чтобы файл был закрыт для других, мы бы:
[me @ linuxbox me] $ chmod 600 some_file
Вот таблица чисел, которая охватывает все общие настройки. Те начинающиеся с «7» используются с программами (поскольку они разрешают выполнение), а остальные предназначены для других типов файлов.
| Значение | Значение |
| 777 | (rwxrwxrwx) Нет ограничений на разрешения.Кто угодно может делать что угодно. Обычно нежелательная настройка. |
| 755 | (rwxr-xr-x) Владелец файла может читать, писать и выполнять файл. Все остальные может читать и выполнять файл. Эта настройка является общим для программ, которые используются всеми пользователей. |
| 700 | (rwx ——) Владелец файла может читать, писать и выполнять файл.Никто остальное имеет какие-то права. Этот параметр полезен для программ, которые может использовать только владелец, и должны храниться в тайне от других. |
| 666 | (rw-rw-rw-) Все пользователи могут читать и напишите файл. |
| 644 | (rw-r — r—) Владелец может читать и записать файл, а все остальные могут только прочтите файл. Обычная настройка данных файлы, которые могут читать все, но только владелец может измениться. |
| 600 | (rw ——-) Владелец может читать и напишите файл. У всех остальных нет прав. Обычная настройка для файлов данных, которые владелец хочет сохранить конфиденциальность. |
Разрешения каталога
Команда chmod также может использоваться для управления
права доступа к каталогам. Опять же, мы можем использовать восьмеричную запись, чтобы установить
разрешения, но значение атрибутов r, w и x отличается:
- r — Позволяет отображать содержимое каталога если также установлен атрибут x.
- w — Позволяет создавать файлы в каталоге, удален или переименован, если также установлен атрибут x.
- x — Позволяет войти в каталог (например,
cd dir).
Вот несколько полезных настройки для справочников:
| Значение | Значение |
|---|---|
| 777 | (rwxrwxrwx) Нет ограничений на разрешения.Кто угодно может перечислять файлы, создавать новые файлы в каталоге и удалить файлы в каталоге. Вообще не очень хорошо параметр. |
| 755 | (rwxr-xr-x) Владелец каталога имеет полный доступ. Все остальные могут перечислить каталог, но не может ни создавать файлы, ни удалять их. Этот параметр является общим для каталогов. которым вы хотите поделиться с другими пользователями. |
| 700 | (rwx ——) Владелец каталога имеет полный доступ.Больше ни у кого нет прав. Этот параметр полезен для каталогов, только владелец может использовать и должен храниться частный от других. |
Как стать суперпользователем на короткое время
Часто бывает необходимо стать суперпользователем, чтобы
выполнять важные задачи системного администрирования, но
как мы знаем, мы
не должны оставаться в системе как суперпользователь.
В большинстве дистрибутивов есть программа, которая может дать вам
временный доступ к привилегиям суперпользователя.Эта программа называется su (сокращение от замещающего пользователя) и может использоваться в тех
случаи, когда вам нужно быть суперпользователем для небольшого
количество задач. Чтобы стать суперпользователем, просто
введите команду su . Ты сможешь
будет запрошен пароль суперпользователя:
[me @ linuxbox me] долл. США за Пароль:
[root @ linuxbox me] #
После выполнения команды su у нас есть новый
сеанс оболочки в качестве суперпользователя. Чтобы выйти из сеанса суперпользователя, введите , выход , и мы вернемся к предыдущему сеансу.
В большинстве современных дистрибутивов используется альтернативный метод. Скорее, чем
используя su , эти системы вместо этого используют команду sudo . С sudo ,
одному или нескольким пользователям предоставляются привилегии суперпользователя по мере необходимости. К
выполнить команду от имени суперпользователя, желаемой команде просто предшествует
с помощью команды sudo . После ввода команды
пользователю предлагается ввести собственный пароль, а не пароль суперпользователя:
[me @ linuxbox me] $ sudo some_command Пароль для меня:
[me @ linuxbox me]
Фактически, современные дистрибутивы даже не устанавливают пароль учетной записи root, таким образом
делает невозможным войти в систему как пользователь root.Корневая оболочка все еще возможна
с sudo с использованием параметра «-i»:
[me @ linuxbox me] $ sudo -i Пароль для меня:
корень @ linuxbox: ~ #
Изменение владельца файла
Мы можем изменить владельца файла с помощью команды chown . Вот пример: предположим, мы хотим
измените владельца some_file с «я» на «вы». Мы могли бы:
[me @ linuxbox me] $ sudo chown you some_file
Обратите внимание, что для смены владельца файла у нас должен быть суперпользователь.
привилегии.Для этого в нашем примере использовалась команда sudo .
команда для выполнения chown .
chown работает с каталогами точно так же, как и
по файлам.
Смена владельца группы
Групповое владение файлом или каталогом можно изменить с помощью команды chgrp . Эта команда используется так:
[me @ linuxbox me] $ chgrp new_group some_file
В приведенном выше примере мы изменили групповое владение some_file из предыдущей группы в «new_group».Мы должны быть
владелец файла или каталога для выполнения chgrp .
Дополнительная литература
Разрешения Unix / Linux — Введение и учебное пособие
Последнее изменение: 27 ноя, пт, 09:44:55 2020
Также см. Мою страницу Unix для получения дополнительных руководств по Unix
Содержание
Copyright 1995 Брюс Барнетт и компания General Electric.
Авторское право 2001, 2013 Брюс Барнетт
Все права защищены.
Вы можете распечатать копии этого руководства для личного пользования. использовать и ссылаться на эту страницу, но вам не разрешается делать электронные копирует или распространяет это руководство в любой форме без разрешения.
Оригинальная версия, написанная в 1995 году и опубликованная в Sun Observer.
Как ограничить доступ к вашим файлам. Как сделать файлы доступными только для чтения, исполняемый файл и так далее. Как запретить другим пользователям удалять файлы в ваши каталоги. Как запретить другим даже смотреть на вас каталоги. «Специальные» режимы доступа к исполняемым файлам.
В этом руководстве я подробно расскажу о правах доступа к файлам и расскажу о некоторых из более тонких аспектов.К сожалению, я рассказал об основах, поэтому Я постараюсь быть кратким. Я использую псевдонимы ниже. Это псевдонимы tcsh, а не псевдонимы bash.
Есть три основных атрибута для прав доступа к обычным файлам: чтение, запись и выполнение.
Если у вас есть разрешение на чтение файла, вы можете увидеть его содержимое. Это означает, что вы можете использовать more (1), cat (1) и т. Д.
Если у вас есть разрешение на запись в файл, вы можете изменить файл. Это означает, что вы можете добавить в файл или перезаписать файл. Вы можете очистить файл с именем «yourfile», скопировав поверх него пустой (/ dev / null) файл.
cat / dev / null ваш файл
Если файл был исполнен разрешение, то вы можете попросить операционную систему запустить файл как если бы это была программа.Если это двоичный файл / программа, вы можете выполнить как и любая другая программа. Другими словами, если есть файл с именем «xyz», и он находится в вашем пути поиска, и файл является исполняемым, все, что вам нужно сделать для запуска программы, это ввести
xyz
Если файл является сценарием оболочки, то атрибут выполнения говорит, что вы может относиться к нему как к программе. Другими словами, вы можете создайте файл с помощью вашего любимого редактора, добавьте атрибут выполнения в это, и это «становится» программой.Однако, поскольку оболочка должна читать файл, сценарий оболочки должен быть читаемым и исполняемым. Скомпилированная программа не обязательно должна быть удобочитаемой.
r означает читать w означает запись и x означает e X ecute.
Просто, а?
Команда chmod (1) используется для изменения разрешения. Самый простой способ использования команды chmod — добавить или отнять права доступа к файлу. Простой плюс или минус используется для добавления или суммирования разрешения.
Возможно, вы захотите защитить себя от изменения важного файла. Удалите разрешение на запись файла «myfile» с помощью команды
chmod -w myfile
Если вы хотите сделать файл «myscript» исполняемым, введите
chmod + x myscript
Вы можете добавлять или удалять более одного из этих атрибутов одновременно.
chmod -rwx файл chmod + wx файл
Вы также можете использовать «=», чтобы установить разрешение на точную комбинацию Эта команда удаляет разрешение на запись и выполнение, добавляя при этом разрешение на чтение:
chmod = r myfile
Обратите внимание, что вы можете изменить разрешения для файлов, которыми вы владеете.Это ты может удалить все разрешения файла, а затем снова добавить их. Вы можете сделать файл «только для чтения», чтобы защитить его. Однако создание файла только чтение не мешает вам удалить файл. Это потому что файл находится в каталоге, и в каталогах также есть чтение, запись и выполнить разрешение. И правила другие. Читай дальше.
Каталогииспользуют те же разрешения, но имеют разные смысл. Да, очень разные значения. Это классический Unix: кратко, гибкий и очень тонкий.Хорошо — давайте рассмотрим основной каталог разрешения.
Если у каталога есть разрешение на чтение, вы можете увидеть, какие файлы находятся в каталог. То есть вы можете выполнить команду «ls» и просмотреть файлы внутри каталога. Однако разрешение на чтение каталога делает , а не , означает, что вы можете прочитать содержимое файлов в каталог.
Разрешение на запись означает, что вы можете добавить в каталог новый файл. Это также означает, что вы можете переименовать или переместить файлов в каталоге.
Execute позволяет использовать имя каталога при доступе к файлам внутри этого каталог. Разрешение «x» означает, что каталог «доступен для поиска». при поиске исполняемых файлов. Если это программа, вы можете выполнить программа.
Это имеет смысл, если вы понимаете, что каталоги являются файлами как Что ж. Файл не хранится «внутри» каталога. Файлы хранятся в блоках данных, разбросанных по разделу диска. Каталог это специальный файл, содержащий информацию о доступе ко всем файлы ссылаются «внутри» каталога.
Предположим, у вас есть доступ на чтение к каталогу, но у вас нет доступ для чтения к файлам в каталоге. Вы все еще можете прочитать каталог или, точнее, информацию о статусе этого файла, как возвращается системным вызовом stat (). То есть вы можете увидеть имя файла, разрешения, размер, время доступа, владелец и группа, а также количество ссылок, потому что у вас есть доступ к каталогу. Файл сам хранится в другом месте на диске (это место обозначено Номер i-узла.) Команда «ls -i» показывает номер i-узла для файл.
Запись разрешение в каталоге позволяет вам изменять содержимое каталог. Поскольку имя файла хранится в каталоге, а не в файл, разрешение на запись в каталог позволяет переименовать или удаление файлов и не требует разрешения на запись в файл. Чтобы быть конкретным, если кто-то написал разрешение на ваш домашний каталог, они могут переименовать или удалить ваш .login и поместите на его место новый файл.Разрешения вашего файла .login не имеет значения. Кто-то может переименовать файл даже если они не могут прочитать содержимое файла.
Разрешение на выполнение для каталога иногда называется поиском разрешение. Если вы нашли каталог, который дал вам выполнить разрешение, но не разрешение на чтение, вы можете использовать любой файл в этом каталог. Однако вы, , должны знать имя . Ты не можешь смотреть внутри каталога, чтобы узнать имена файлов. Думать о этот тип каталога как черный ящик.Вы можете бросить имена файлов в этот каталог, и иногда вы находите файл, иногда нет.
до сих пор я рассматривал разрешения как ваше разрешение или как не ваше разрешение. Разрешения на чтение, запись и выполнение хранятся в трех разных местах, называемых пользователем (u), группой (g), миром или другим (o).
Когда вы выполняете
chmod = r myfile
он меняет разрешения в трех местах. Когда вы перечисляете этот файл с помощью «ls -l», вы увидите
-r - r - r-- 1 grymoire admin 0 1 фев 19:30 myfile
Обратите внимание, что есть три символа «r» для трех разных типов разрешений.
У всех файлов есть связанный с ними владелец и группа. Существует три набора разрешений на чтение / запись / выполнение: один набор для пользователь файла, один набор для группы файла и один комплект для всех остальных (другой). Эти разрешения определяются 9 битами. в информации i-узла и представлены символы «rwxrwxrwx.» Первые три символа указывают пользователя, средние три — группа, а последние три — мир. Если разрешение неверно, дефис используется для обозначения отсутствия привилегий.Если бы вы хотели иметь файл данных, который можно было бы читать или писать, но не хочу, чтобы кто-то другой видел, разрешение будет «rw ——-.»
Каждый человек принадлежит хотя бы к одной группе в системе Unix. Немного люди принадлежат более чем к одной группе. Если компьютер используется только один человек, то группы бесполезны, кроме установленного идентификатора группы программы, но это будет позже.
Предположим, у вас есть несколько человек, использующих компьютер, и вы хотите чтобы позволить людям в группе иметь доступ к каталогу.Давайте также говорят, что они принадлежат к той же группе, что и вы. Предположим, файл находится в каталог группы с группой «admin», и вы хотели разрешить им для чтения, и вы можете создать каталог, в котором есть чтение, запись и выполнить разрешение для группы. Но вы хотите предотвратить людей вне группы от чтения или изменения файла. Вы хотите файл, чтобы иметь разрешение «rw-rw —-» для пользователя и группы = чтение и пишите, а у других нет. Это может сделать команда chmod. Вы должны помнить, что команда
chmod = rw myfile
создаст разрешение «rw-rw-rw-«, что означает пользователя, группу и другие читали и писали.Так как же изменить его на «rw-rw —-»?
У команды chmod, конечно же, есть параметры. используя «=», «-» или «=» изменяет права пользователя (u), группы (g) и другие (o). Вы можете явно укажите u, g или o в команде chmod:
chmod u = rw myfile chmod g = rw myfile chmod ug = rw myfile
Это удобно, но три приведенные выше команды не изменяют «другое» разрешение. Они изменяют только то, что указано. Чтобы удалить разрешения на чтение и запись для других, вы можете вместо этого ввести
chmod o = myfile chmod o-rw myfile
Первый устанавливает разрешение на ничего, а второй удаляет разрешение на чтение и запись.
Если вы хотите изменить разрешение группы, используйте «g» вместо «o»:
chmod g + r myfile chmod g-w myfile
Эти команды добавят разрешение на чтение и удаление записи. Вы можете комбинировать эти две команды
chmod g + r-w myfile
, если вы хотите объединить операцию в группе и другие, вы можете поставить запятую между разрешениями:
chmod g + r-w, o = rwx myfile
Кроме «u», «g» или «o», вы можете использовать «a» для обозначения всех трех.Следующие команды делают то же самое
chmod a = rw myfile chmod = rw myfile
Более простой способ указать эти 9 бит — использовать 3 восьмеричные цифры. вместо 9 символов. Восьмеричный представитель битов чтения, записи и выполнения, «rwx» — это
Читать 4 Напишите 2 Выполнить 1
Восьмеричное представление — это чистая болтовня компьютерных фанатов, и это была единственная форма, которая работала в ранних версиях Unix. Порядок такой же, как у «rwx», поэтому разрешение на чтение / запись или «rw-» можно описать восьмеричным числом 6 .Однако мы должны выразить разрешение всех трех частей, поэтому разрешение «rw ——-» (чтение / запись для пользователя, а группа и мир ничего не получают) составляет b00 . В Первое число указывает разрешение владельца файла. Второй номер указывает разрешения группы. Последнее число указывает разрешения всем, кто не является владельцем или не входит в группу файл.
Давайте рассмотрим различные комбинации. Я покажу буквенное, восьмеричное и значение.
+ ----- + --- + -------------------------- + | rwx | 7 | Читать, писать и выполнять | | rw- | 6 | Читать, писать | | r-x | 5 | Прочтите и выполните | | г-- | 4 | Читать, | | -wx | 3 | Напишите и выполните | | -w- | 2 | Написать | | --x | 1 | Выполнить | | --- | 0 | нет разрешений | + ------------------------------------ +
Вы можете использовать восьмеричную систему счисления, где три цифры соответствуют пользователю, затем группе, затем другим.
Возможно, это поможет
+ ------------ + ------ + ------- + | Разрешение | Восьмеричный | Поле | + ------------ + ------ + ------- + | rwx ------ | 700 | Пользователь | | --- rwx --- | 070 | Группа | | ------ rwx | 007 | Другое | + ------------ + ------ + ------- +
давайте сложим все это вместе. Я перечислю некоторые команды chmod в и символьное, и восьмеричное представление.
+ ------------------------ + ----------- + | chmod u = rwx, g = rwx, o = rx | chmod 775 | Для мировых исполняемых файлов | chmod u = rwx, g = rx, o = | chmod 750 | Только для исполняемых файлов по группе | chmod u = rw, g = r, o = r | chmod 644 | Для файлов, доступных для чтения во всем мире | chmod u = rw, g = r, o = | chmod 640 | Для групповых читаемых файлов | chmod u = rw, go = | chmod 600 | Для частных читаемых файлов | chmod u = rwx, go = | chmod 700 | Для частных исполняемых файлов + ------------------------ + ----------- +
Давайте также рассмотрим те же разрешения для каталогов.
+ ------------------------ + ----------- + | chmod u = rwx, g = rwx, o = rx | chmod 775 | Для всемирно читаемых каталогов | | | Члены группы могут менять файлы | chmod u = rwx, g = rx, o = | chmod 750 | Для групповых читаемых каталогов | | | Члены группы могут менять файлы | chmod u = rwx, go = | chmod 700 | Для частных директорий + ------------------------ + ----------- +
Последний пункт неуловим.При тестировании разрешений система просматривает группы по порядку. Когда Unix проверяет разрешения, порядок следующий.
- Если файл принадлежит пользователю, права пользователя определяют доступ.
- Если группа файла совпадает с группой пользователя, разрешение группы определяет доступ.
- Если пользователь не является владельцем файла и не входит в группу, то используется другое разрешение.
Если вам отказано в разрешении, Unix не исследует следующую группу.Рассмотрим случай файла, который принадлежит пользователю jo , входит в группу гостей и имеет разрешения —— xrwx или 017 в восьмеричном формате. Он будет указан как
------ xrwx 1 jo гости 0 1 фев 20:47 myfile
Предположим, что каталог имеет разрешение 775 (доступ для чтения и поиска во всем мире). При рассмотрении этого файла точные разрешения выше означают:
- jo не может использовать файл.
- Любой в группе гостей может выполнить программу.
- Все остальные, кроме jo и членов группы гостей , могут читать, писать и выполнять программа.
Это не очень распространенный набор разрешений. Но есть способы его использования. Однако, чтобы по-настоящему понять это, мы должны учитывать разрешение каталога. Помните, как я уже сказал, если у пользователя jo из гостевой группы есть разрешение на запись в каталог, он может переименовать или удалить файл.
Допустим, каталог / testme принадлежит суперпользователю и имеет разрешение 711. Что это значит? Прежде всего, обратите внимание, что каталог не имеет группы и мира для чтения или записи — просто выполните поиск.
Это означает, что пользователи не могут видеть, какие файлы находятся в этом каталог. Это также означает, что они должны знать имя файла, чтобы выполнить это.
Любой пользователь может ввести
/ testme / myfile
, и поскольку каталог доступен для поиска во всем мире, программа может быть выполнен.
А теперь вернемся к Джо и гостям (хм. Звучит как поп-рок-группа 60-х). Если файл «/ testme / myfile» имеет разрешение 017, то Джо не может выполнить программу. Все в группе Гости могут, но только если файл представляет собой скомпилированную программу (а не сценарий оболочки). И остальной мир может выполнить программа. Однако они должны знать имя файла. Они не могут перечислить содержимое каталога.
люди используют аналогичный механизм, чтобы запретить одной группе пользователей доступ к файлу или его использование.В приведенном выше случае jo не может прочитать или напишите файл, который ей принадлежит. Она могла использовать команду chmod , чтобы разрешить себе читать файл. Однако если файл был в каталоге, принадлежащем кому-то другому (root), и каталог не дал Джо разрешение на чтение или поиск, она не сможет найти файл изменить его разрешение.
Давайте немного изменим ситуацию. Сделаем каталог в режиме 510. Давайте также сделаем файл «myfile» и каталог «/ testme» собственностью Джо.Предположим также, что программа «myfile» — это скомпилированная программа с разрешением 711.
Запустить программу может любой желающий в группе «гости». Однако, если администратор удалил кого-то из группы, он больше не сможет выполнять программу. Им необходимо выйти и снова войти в систему, а разрешение группы предоставляется во время входа в систему.
В большинстве случаев разрешения попадают в три случая:
- Информация носит личный характер. Многие люди каталог или два они хранят информацию, которой не хотят быть общественные.Почта, вероятно, должна быть конфиденциальной, и весь ваш почтовый ящик файлы должны находиться в каталоге с разрешением 700, запрещая всем, кроме вас и системного администратора, доступ для чтения к вашему буквы.
- Информация не является личной, но никому не следует возможность изменять информацию. Большинство моих каталогов настроены так Кстати, с разрешения 755.
- Файлы управляются командой людей. Это означает разрешение на запись группы или каталоги с режим 775.
Вы можете просто создать каталог с правильным разрешение, и поместите файлы в каталог, надеясь, что разрешения каталога будут «защищать» файлы в каталог.
Этого не достаточно. Предположим, у вас есть каталог с разрешение 755 и файл с разрешением 666 внутри каталога. Кто угодно может изменить содержимое этого файла, потому что в мире есть доступ для поиска в каталоге и доступ для записи в файл.
Что необходимо, так это механизм предотвращения любых новых файл из мира записи.Этот механизм существует с umask команда. Если вы считаете, что новый каталог получит разрешения 777, а новые файлы получают разрешения 666, umask Команда указывает разрешения для забрать у все новые файлы. Чтобы «вычесть» разрешение на запись для мира из файла, 666 должно быть 002 «вычтено» из значения по умолчанию, чтобы получить 664. Чтобы вычесть группу и запись мира, 666 должно быть удалено 022, чтобы оставить 644 как разрешение файла. Эти два значения umask как таковые обычно полезно иметь определенные псевдонимы tcsh:
псевдоним open umask 002 псевдоним shut umask 022
С этими двумя значениями umask , новые каталоги будут иметь разрешения 775 или 755.У большинства людей есть umask значение одного из этих двух значений.
В дружной рабочей группе люди склонны использовать umask из 002, который позволяет другим участникам вашей группы вносить изменения в ваши файлы. Тот, кто использует маску 022, причинит горе другим, работающим над проектом. Попытка скомпилировать программу расстраивает, когда кто-то владеет файлами, которые вы должен удалить, но не могу. Вы можете переименовать файлы, если это так, или обратитесь за помощью к системному администратору.
Члены группы, которые обычно используют umask по умолчанию 022, должны найти означает изменение значения маски при работе над проектом.(Иначе рискуете загореться от своих коллег по работе!) Кроме откройте псевдоним выше, у некоторых людей есть псевдоним, который меняет каталоги и устанавливает маску для разрешения записи группы:
псевдоним proj "cd / usr / projects / proj; umask 002"
Это не идеально, потому что люди забывают использовать псевдонимы. У вас может быть частный файл оболочки в каждом каталоге проекта с именем .dir , содержащий строку
umask 002
Если у вас был следующий псевдоним
псевдоним cd 'chdir! *; если (-f.dir && -o .dir) source .dir '
При переходе на каталог проекта. У других людей могут быть похожие файлы в каталоге проекта. с другим именем. Еще один способ — запустить находит три раза в день и выполняет поиск принадлежащих вам файлов в каталоге проекта, иметь неправильное разрешение:
найти / usr / projects -user $ USER! -перми -020 -принт | \ xargs chmod g + w
Вы можете использовать команду crontab -e , чтобы определить, когда запускать эту команду.
Поскольку групповое разрешение на запись так важно в командном проекте, вам может быть интересно, как определяется группа нового файла? Ответ зависит от нескольких факторов. Прежде чем я расскажу об этом, вы должны отметить, что системы на базе Беркли и AT&T будет использовать разные механизмы для определения группы по умолчанию. Эти два варианта были объединены Sun, и Linux унаследовал подход Sun.
Первоначально Unix требовал указать новую группу с newgrp команда.Если был пароль для этой группы в / etc / group файл, и вы не были указаны как один из участников группы, вам нужно было ввести пароль, чтобы сменить группу.
Версии Unix на базе Беркли будут использовать текущий каталог для определения группа нового файла. То есть, если в текущем каталоге есть cad как группа справочника, любой файл, созданный в этом каталоге, будет в той же группе. Чтобы изменить группу по умолчанию, просто перейдите в другой каталог.
У обоих механизмов были свои плюсы и минусы. Беркли основанный на нем механизм позволил удобно менять группы автоматически. Однако существует фиксированный предел групп, к которым можно принадлежать, — 8 групп. SunOS 4 изменила это ограничение на 16 групп.
Sun поддерживает оба механизма обратной совместимости. Весь диск можно смонтировать либо механизм AT&T или Беркли. Если это необходимо контролировать для каждой директории используется специальный бит в правах доступа к файлу.Если раздел диска смонтирован без механизма группы Беркли, тогда в каталоге с этим специальным битом новые файлы будут иметь ту же группу как каталог, без специального бита группа всех новых файлов зависит от текущая группа пользователя.
Помимо девяти битов, определяющих чтение, запись и выполнение (или поиск) разрешения для владельца, группы и мира, есть еще три бита, которые обладают особыми характеристиками. Самая известная часть — это установить uid или установить идентификатор пользователя бит.У любого человека, выполняющего программу с этим набором битов, изменена идентификация пользователя. быть таким же, как владелец файла. Благодаря этой простой возможности Unix позволяет пользователям получать особые привилегии. контролируемым, временным образом.
Еще одна похожая насадка — комплект гид или устанавливает идентификатор группы бит, который меняет группу вместо пользователя. Это бит разрешения, который можно применить к каталогу, чтобы заставить его следуйте семантике группы Беркли.
Последний бит называется липкий бит. Он используется для сокращения времени запуска при выполнении программы. Более ранние версии Unix сохраняли «липкая» программа в области подкачки диска. При повторном выполнении липкой программы Системе не нужно искать файл в файловой системе. Однако на бездисковых рабочих станциях и ядрах, которые кэшируют последние файлы в памяти это не так много преимуществ, как раньше. Фактически, SunOS использовала его для обозначения специальных файлов, используемых бездисковыми клиентами.
Когда каталог становится липким, добавляется специальная функция безопасности. Это не позволяет кому-либо удалять или переименовывать файлы в каталоге, если они не владеют файл. Это называется режимом «только добавление» для каталога. В Каталог / tmp — хороший пример, когда это необходимо. Каталог должен быть доступен для записи, чтобы быть полезным для других. Добавляя липкий бит в этот каталог, вы не позволяете кому-либо замена файла, принадлежащего моему другому пользователю.
Восьмеричное значение set uid bit is 4000 .в set gid bit is 2000 , а липкая насадка 1000 . Эти странные восьмеричные значения не отображаются, когда вы их перечисляете. Вместо этого используется символьное представление. При использовании команды chmod
chmod u + s myfile
добавляет бит setuid. Установленный бит iD группы может быть установлен с помощью
chmod g + s myfile
Составить программу установить uid с использованием восьмеричного представления, команда будет
программа chmod 4755
В качестве альтернативы вы можете использовать символическую форму:
chmod u + s, g = rx, o = rx программа
Сделать установите программу gid , используйте одно из следующего:
программа chmod 2755 программа chmod g + s
Если файл является каталогом, вы должен использовать символическую форму.Прикрепленные файлы и каталоги можно создавать с помощью одной из этих двух форм:
chmod 1755 файл chmod u + t файл
Помимо использования найти для поиска этих битов разрешений, ls отображает разрешения, когда -l флаг используется. Если программа установить uid , «x» в области пользователя отображается как «s» Прилепленный файл или каталог обозначается последним «x» отображается как «т.» Если соответствующий бит выполнения не установлен, буква заглавные.Заглавная буква — это признак того, что была выбрана необычная комбинация.
Linux поддерживает параметр + X.
Например, этот режим:
chmod a + X *
дает всем пользователям разрешение на выполнение файлов (или каталогов поиска), если любой мог раньше.
Вот диаграмма разрешений, отображаемая ls и соответствующие восьмеричные значения:
+ ------------------ + | rwxrwxrwx 777 | все разрешения предоставлены | rwxr-xr-x 755 | Группа и мир читаемых / eecutable | rwx ------ 700 | Частный | rwsr-xr-x 4755 | установить UID | rwxr-sr-x 2755 | установить GID | rwxr-xr-t 1755 | Липкий кусочек | rwSw-xr-x 4655 | setUID, но не исполняемый пользователем | rwxr-Sr-x 2745 | getGID, но не исполняется участниками группы | rwxr-xr-T 1754 | Липкий бит, но не исполняемый файл мира + ------------------ +
Этот документ переведен с помощью troff2html v0.21 22 сентября 2001 г.
команд UNIX — Изменение разрешений — База знаний DreamHost
Обзор
В этой статье показано, как изменить права доступа к файлу или каталогу с помощью SSH или FTP. Обзор разрешений см. В следующей статье:
Изменение разрешений через SSH
Если вы вошли на свой сервер через SSH, вы можете изменить разрешения, выполнив команду chmod. Есть два способа установить разрешения с помощью chmod.
Числовой режимпроще для понимания, так как вам просто нужно сложить значения.
Числовой режим
Используя числовой режим, вы можете присвоить номера каждому разрешению. Например:
- 4 = r (читать)
- 2 = w (запись)
- 1 = x (выполнить)
Затем вы должны сложить все три вместе для каждого владельца, чтобы получить полную стоимость. В следующей таблице показаны различные разрешения, которые может иметь каждый владелец.
| 7 | чтение, запись и выполнение («rwx») | 4 + 2 + 1 = 7 |
| 6 | чтение и запись («rw-«) | 4 + 2 = 6 |
| 5 | прочитать и выполнить («r-x») | 4 + 0 + 1 = 5 |
| 4 | только чтение («r—«) | 4 + 0 + 0 = 4 |
| 3 | написать и выполнить (редко) («-wx») | 0 + 2 + 1 = 3 |
| 2 | только запись (редко) («-w-«) | 0 + 2 + 0 = 2 |
| 1 | только выполнение (редко) («—x») | 0 + 0 + 1 = 1 |
| 0 | нет разрешений («—«) | 0 + 0 + 0 = 0 |
Помните, что существует три набора владельцев файла или каталога:
Все три имеют собственные разрешения.Таким образом, теперь все три должны быть сложены вместе, чтобы получить полную ценность.
Примеры
| Команда | Разрешения |
|---|---|
[сервер] $ chmod 600 file.txt | -rw ——-
|
drwx ——
| |
[сервер] файл $ chmod 755.txt | -rwx-wx-wx
|
[сервер] $ chmod 644 file.txt | -RW-R — R—
|
[сервер] $ chmod 664 file.txt | -rw-rw-r —
|
Хотя приведенные выше команды, касающиеся chmod, полезны, их можно понять, если пользователь не хочет входить в систему через SSH только для того, чтобы изменить права доступа к файлу.К счастью, многие FTP-клиенты, такие как FileZilla, имеют возможность изменять разрешения непосредственно в клиенте.
Именованный режим
Существует два набора разрешений, которые необходимо назначить при использовании «Именованного режима»: разрешения «кто» и «что». Например:
кто разрешения
| u | изменить пользовательские биты |
| г | изменить группу битов |
| или | изменить остальные биты |
| а | поменять биты для всех |
какие разрешения
| r | предоставить доступ для чтения |
| w | предоставить доступ на запись |
| x | предоставить доступ на выполнение |
| с | установить липкую насадку |
Используя («+») и («-») с приведенной выше информацией, вы объедините разрешения из групп «кто» и «что», чтобы назначить именно те разрешения, которые вам нужны.
Примеры
Формат для использования chmod в следующих командах:
[сервер] $ chmod "groups" + "access" файл. Пример
Позволяет всем читать file.txt. В следующем примере a — это бит для «всех» и добавлено разрешение r (чтение):
[сервер] $ chmod a + r file.txt
Удаляет все разрешения, кроме владельца, который сохраняет все прежние разрешения. В следующем примере g — групповой бит, o — бит других пользователей, а знак — удаляет все разрешения (rwx):
[сервер] файл $ chmod go-rwx.txt
Файл с именем script.cgi теперь может исполняться пользователем и группой. В следующем примере u — это бит пользователя, g — бит группы, и разрешение x добавляется к обоим:
[сервер] $ chmod ug + x script.cgi
Все файлы, созданные в каталоге somedir, принадлежат группе, которой принадлежит somedir. В следующем примере g — это групповой бит, и к нему добавлен флаг s:
[сервер] $ chmod g + s somedir
Особые разрешения
Могут быть добавлены особые разрешения, которые дают вам особую возможность автоматически менять пользователей или группу или указывать каталог как «временный» каталог.
Флаг
Можно добавить права на чтение для владельца или группы. Это указывает на разрешение setuid / setgid.
- Если установлено разрешение на чтение группы, он устанавливает бит setgid. Это означает, что любой пользователь, который переходит в этот каталог, внезапно выполняет все действия, как если бы группа владельцев была их группой по умолчанию. Это может быть полезно, если вы хотите, чтобы все файлы в этом каталоге создавались / принадлежали этой группе владельцев.
- Если для владельцев установлено разрешение на чтение, он устанавливает бит setuid.Обычно это не очень хорошая идея, поэтому не делайте этого, если вы действительно не знаете, что делаете.
Флаг ‘t’
Флаг t — это в основном то же самое, что и флаг s для пользователя или группы, но применяется ко всем остальным. Здесь смысл немного другой. Это означает, что любой может создать файл в каталоге, но только владелец может удалить файл, независимо от установленных разрешений. Это «временное» разрешение каталога, и его также следует избегать, если вы действительно не знаете, что делаете.
Изменение разрешений в FTP-клиенте
Если вы щелкните правой кнопкой мыши файл в FTP-клиенте, вы можете просмотреть его разрешения. Например:
Как обсуждалось выше, этот формат использует числовой режим для установки разрешений. Вам просто нужно сложить значения, чтобы изменить их.
В этом примере используется Filezilla. Вы можете установить флажки или ввести числовое значение разрешений, которые необходимо изменить.
См. Также
Введение в права доступа к файлам в Linux
Linux — это многопользовательская операционная система, которая обеспечивает безопасность файлов с помощью понятий «владение» и «разрешения».Вы можете использовать эти концепции, чтобы контролировать, кто может получать доступ к файлам и изменять их. В этой статье мы узнаем об этих концепциях и о том, как их можно изменить с помощью различных команд.
Пользователи и группы
Прежде чем обсуждать понятие «владение», давайте сначала рассмотрим «пользователей» и «группы». Linux использует концепцию пользователей для разделения разных людей, использующих компьютер. С каждым пользователем связаны некоторые свойства, такие как идентификатор пользователя и домашний каталог. Чтобы упростить управление пользователями, вы можете добавлять пользователей в «группу».В группе может быть ноль или более пользователей. Конкретный пользователь связан с «группой по умолчанию», а также может быть членом других групп в системе.
Если вы хотите просмотреть пользователей в вашей системе, вы можете просмотреть файл / etc / passwd , выполнив следующую команду:
cat / etc / passwd
Здесь каждая строка содержит сведения о пользователе. В частности, вы можете видеть имя пользователя в начале каждой строки, перед первым : .
Точно так же вы можете просмотреть группы в вашей системе, просмотрев файл / etc / group , запустив:
cat / etc / group
И снова каждая строка содержит сведения о пользователе.Первая часть каждой строки содержит название группы.
Запустив эти команды, вы заметите, что есть ряд других пользователей и групп, которые вы не создавали. Это системные пользователи и группы, которые используются для безопасного запуска фоновых процессов.
Владение и разрешения
В Linux мы используем разрешения, чтобы контролировать, что пользователь может делать с файлом или каталогом. Linux использует три типа разрешений:
- Чтение : для файла разрешение на чтение позволяет пользователю просматривать содержимое файла.Для каталогов разрешение на чтение позволяет пользователю просматривать имена файлов и других каталогов, хранящихся в нем.
- Запись : Для файла разрешение на запись позволяет пользователю изменять и удалять файл. Для каталогов разрешение на запись позволяет пользователю изменять его содержимое (создавать, удалять и переименовывать файлы в нем). Однако это разрешение не влияет на каталоги, если также не включено разрешение на выполнение.
- Execute : если для файла установлено разрешение на запись, он может быть выполнен.Однако разрешение не влияет на файл, если разрешение на чтение также не включено. С другой стороны, для каталогов разрешение на запись позволяет пользователю входить в каталог (с
cd) и просматривать метаданные (например, права доступа к файлам) файлов и каталогов в нем.
Вы можете спросить: почему разрешение на запись не работает без разрешения на выполнение в каталоге? Это связано с тем, что вы можете получить права доступа к каталогу только тогда, когда установлен его бит выполнения.Если он не установлен, ОС не узнает, есть ли у нее разрешение на запись.
Файлы и каталоги могут принадлежать только одному пользователю и одной группе. Каждый раз, когда пользователь создает файл или каталог, файл «принадлежит» пользователю и группе пользователя по умолчанию.
Для любого файла или каталога существует три типа «классов разрешений». Вы можете назначать этим классам различные разрешения и таким образом контролировать, кто может получать доступ к файлам и изменять их. Классы разрешений следующие:
- Пользователь : разрешения в этом классе влияют на владельца файла.
- Группа : разрешения в этом классе влияют на группу, владеющую файлом. Однако, если пользователь-владелец находится в этой группе, применяются разрешения «пользователя» вместо разрешений группы.
- Другое : Разрешения этого класса влияют на всех других пользователей в системе.
Теперь, когда у нас есть теория, давайте разберемся с концепцией на практических примерах.
Просмотр разрешений
Самый простой способ просмотреть разрешения для файлов в данном каталоге — запустить:
ls -l <путь к каталогу>
Если вы хотите просмотреть разрешения в текущем каталоге, не указывайте имя каталога в конце:
ls -l
В качестве примера мы показали содержимое каталога / etc с помощью команды ls -l / etc .Результат представлен в виде столбцов, как показано ниже:
В этой статье мы сосредоточимся только на столбцах «файловый режим», «владелец» и «группа». Как вы уже догадались, столбцы «владелец» и «группа» сообщают нам, какой пользователь и какая группа владеет файлом. Столбец «режим файла» в сжатом виде показывает тип файла и разрешения, как показано ниже:
Первый символ представляет тип файла. Обычный файл представлен - , каталоги — d , а символические ссылки — l .Например, на снимке экрана ls вы можете сказать, что acpi — это каталог, а adduser.conf — это файл.
Тогда у нас есть права доступа, соответствующие классам «пользователь», «группа» и «другие». Триплет rwx показывает, есть ли у этих классов права на чтение, запись и выполнение. Если в этом триплете появляется - , это означает, что соответствующее разрешение отключено.
В качестве примера рассмотрим каталог acpi , который имеет файловый режим drwxr-xr-x .Это означает, что пользователь «root» имеет права на чтение, запись и выполнение. Пользователи в «корневой» группе, а также любые «другие» пользователи имеют разрешения на чтение и выполнение, но не на запись.
Теперь рассмотрим файл at.deny , который имеет файловый режим -rw-r ----- . Здесь пользователь «root» имеет права на чтение и запись; и пользователи группы «демон» имеют разрешение на чтение. Однако все «прочие» пользователи вообще не имеют разрешений.
Представление разрешений: числовой и символьный режим
В предыдущем разделе мы видели, как разрешения представлены с использованием букв rwx .Это также известно как «символический режим». Однако есть дополнительный способ представления разрешений с помощью чисел, который называется «числовой режим».
В качестве примера рассмотрим каталог acpi , о котором мы говорили ранее. Символьный режим этого каталога — rwxr-xr-x . Теперь, чтобы получить эквивалентный числовой режим, мы берем индивидуальные разрешения «пользователь», «группа» и «другое». Если разрешение включено, мы ставим 1, а если отключено — 0.Таким образом мы получаем двоичное число и преобразуем его в восьмеричное. Итак, для каталога acpi вы можете получить символический режим, как показано ниже:
Таким образом, мы получаем числовой режим как 755. Точно так же, учитывая числовой режим, такой как 644, вы можете преобразовать его обратно — преобразовать числа в двоичном формате и поместите букву типа r , w или x , если разрешение включено, или - , если оно отключено:
Таким образом, мы получаем символический режим rw- r - r - , что означает, что у владельца есть права на чтение и запись; в то время как пользователи группы и другие пользователи имеют только разрешение на чтение.
Если вы не знакомы с преобразованием двоичных чисел, вы можете использовать приведенную ниже таблицу разрешений для файлов:
| Число | rwx тройное значение | Описание | 0 | --- | Нет разрешений |
| 1 | --x | Выполнить | |||
| 2 | -w- | Запись | Записать и выполнить | ||
| 4 | r - | Чтение | |||
| 5 | rx | Чтение и выполнение | |||
| r и написать | |||||
| 7 | rwx | Чтение, запись и выполнение |
Fortunat Например, большинство инструментов показывают нам и работают в символьном режиме.Нам редко нужно использовать числовые режимы, за исключением некоторых особых обстоятельств.
Изменение разрешений: команда chmod
При создании файла или каталога вы можете изменить некоторые разрешения. Вы можете сделать это с помощью команды chmod .
Сначала мы создадим файл для целей тестирования, запустив:
touch file.txt
Вы можете посмотреть разрешения файла с помощью ls -l . Файл был создан с разрешениями rw-r - r-- .
Теперь предположим, что вы хотите добавить разрешение на выполнение для всех пользователей — владельца, группы и других. Поскольку мы хотим добавить разрешения на выполнение для всех пользователей, мы используем a + x следующим образом:
chmod a + x file.txt
a означает, что мы меняем разрешения для всех пользователей, + представляет что мы добавляем разрешение, а x относится к разрешению на выполнение. Как вы можете видеть ниже, эти разрешения были добавлены:
По умолчанию chmod предполагает, что любые изменения будут применяться ко всем пользователям, поэтому вы можете оставить a и просто написать:
chmod + x file .txt
chmod также принимает буквы u , g и o для «пользователь», «группа» и «другое». Он также поддерживает символ - для удаления разрешений. Например, предположим, что вы хотите удалить разрешения на запись и выполнение для «других» и разрешение на запись для «группы». Для этого выполните следующую команду:
chmod o-rx, g-w file.txt
Обратите внимание, как мы использовали запятую (, ) для разделения двух действий.
Иногда вместо добавления или удаления разрешений нам может потребоваться установить конкретное разрешение. chmod также поддерживает это с помощью символа = . Например, если вы хотите установить разрешение пользователя на rw- и разрешение группы на r- :
chmod u = rw, g = r file.txt
Вы также можете использовать числовые режимы для установить разрешения. Однако числовые режимы устанавливают разрешения для «пользователя», «группы» и «другого» одновременно — нет возможности изменить разрешения для каждого класса в отдельности.
Предположим, вы хотите установить разрешение rwxrw-r - для файла в числовом режиме. Эквивалентный числовой режим — 764, поэтому вы можете выполнить следующую команду:
chmod 764 file.txt
Наконец, если вы хотите установить разрешения для всех файлов в каталоге, вы можете использовать переключатель -R . Например, если вы хотите добавить разрешение на выполнение для всех пользователей, для всех файлов в каталоге программ выполните:
chmod -R + x programs
Имейте в виду, что вы можете изменять права доступа только к файлам, которые вы собственный.Чтобы изменить права доступа к файлам, которые вам не принадлежат, вы должны использовать sudo , как показано:
sudo chmod <права доступа к файлам> <имя файла / каталога>
Смена владельца: команда chown
Чтобы изменить владение файлом или каталогом, вы можете использовать команду chown . Он может изменить как владельца, так и группу владельца, которому он принадлежит. (Существует также команда chgrp , которая меняет группу, владеющую файлом, но chown также может это сделать.)
Предположим, у вас есть файл с именем file.txt , и вы хотите изменить владельца на пользователя root . Для этого выполните следующую команду:
sudo chown root test.txt
В отличие от команды chmod , вы должны быть пользователем root, чтобы изменить информацию о владельце. Чтобы запустить команду chown от имени пользователя root, мы использовали sudo в начале. (Если вы уже используете учетную запись root, вы можете не указывать sudo .)
Вы можете проверить, что владелец изменился, используя ls -l :
Теперь предположим, что вы хотите изменить группу владельцев на daemon . Для этого укажите имя группы с префиксом : , например:
sudo chown: daemon test.txt
Если вы хотите изменить пользователя-владельца, а также группу владельцев, укажите пользователя и группу разделены на : . Итак, если вы хотите изменить пользователя-владельца на root , а группу владельцев на daemon , выполните следующую команду:
sudo chown root: daemon test.txt
Иногда вам может потребоваться сменить владельца на конкретного пользователя и его группу по умолчанию. Хотя вы можете вручную определить группу пользователя по умолчанию, а затем запустить команду, chown позволяет вам сделать это автоматически, оставив : в конце. Например, если вы хотите изменить владельца на root и их группу по умолчанию, выполните:
sudo chown root: test.txt
Как и chmod , chown также поддерживает флаг -R .Так, например, если вы хотите изменить владельца всех файлов на root для каталога test , запустите:
sudo chown -R root: test
Флаги прав доступа
Пока что мы ‘ вы узнали о разрешениях и владельцах, а также о командах, используемых для работы с ними. Кроме того, существуют некоторые «флаги прав доступа», которые особым образом влияют на файлы и каталоги. В этом разделе мы узнаем, что делают эти флаги и как их устанавливать.
Клейкий бит
Иногда вам может потребоваться создать «общее рабочее пространство», в котором пользователи могут делиться своими файлами и совместно работать над ними. К сожалению, неосторожный пользователь (или, возможно, злоумышленник) может удалить или переименовать файлы в этом каталоге. Мы не можем отобрать разрешение на запись, так как это не позволит пользователям работать с файлами друг друга.
Вот здесь и пригодится липкий бит. Когда вы устанавливаете для каталога липкий бит, файлы в этом каталоге могут быть удалены или переименованы только пользователем root, владельцем каталога или владельцем файла.Последнее слово за липким битом — другие пользователи не смогут удалить файл, даже если в разрешениях указано иное.
Чтобы установить липкий бит в каталоге shared_directory , вы можете использовать + t с chmod следующим образом:
chmod + t shared_directory
Из-за липкого бита файловый режим получает т. в конце, как показано ниже:
Вы также можете использовать числовой режим 1xxx , чтобы установить бит закрепления. xxx здесь представляет собой общий числовой режим, такой как 762, 644 и т. Д., Который мы обсуждали ранее в этой статье.
Предположим, что shared_directory имеет разрешение 775. Если мы хотим установить липкий бит в числовом режиме, команда будет выглядеть так:
chmod 1775 shared_directory
Чтобы удалить липкий бит, вы можете использовать -t или оставьте 1 в начале:
chmod -t shared_directory chmod 775 shared_directory
Практическим примером этого является каталог / tmp , где программы (работающие под разными пользователями) могут хранить временные файлы.Чтобы предотвратить случайное удаление файлов других пользователей, в дистрибутивах Linux установлен бит закрепления на / tmp .
Бит залипания не влияет на файлы.
setuid и setgid
Если вы немного знакомы с Linux, возможно, вы использовали su или sudo для выполнения некоторых команд от имени пользователя root. Если вам интересно, как они работают, ответ кроется в битах setuid и setgid.
Когда для файла установлен бит setuid, он запускается от имени пользователя, владеющего файлом.Точно так же, когда для файла установлен бит setgid, он запускается как группа, владеющая файлом. В частности, программы su и sudo используют бит setuid — вы можете посмотреть его разрешения, запустив:
ls -l / usr / bin / sudo
Вы обнаружите, что su / sudo имеет установленный бит setuid (обратите внимание на s в файловом режиме) и принадлежит пользователю root. Таким образом, когда вы запускаете su / sudo , он запускается как root и запускает любые программы, которые вы хотите, как root.
Бит setuid не влияет на каталоги. Однако, когда вы устанавливаете бит setgid для каталога, происходит несколько вещей:
- Когда пользователь создает новые файлы или подкаталоги внутри этого каталога, он наследует группу владельцев. Это отличается от поведения по умолчанию, когда вновь созданные файлы принадлежат группе пользователя по умолчанию.
- Во всех новых подкаталогах также установлен бит setgid.
Однако любые файлы, которые присутствовали до установки бита setgid, остаются неизменными.
Чтобы установить бит setuid / setgid, вы должны сначала изменить владельца файла на соответствующего пользователя (при необходимости). Теперь, чтобы установить бит setuid в символьном режиме, выполните приведенную ниже команду. Поскольку файл теперь принадлежит другому пользователю, мы будем использовать sudo :
sudo chmod + s
Аналогично, если вы хотите установить бит setgid, используйте вместо него g + s , например:
sudo chmod g + s
Если вы хотите удалить бит setuid, используйте -s ; для setgid используйте g-s .
Числовой режим для setuid — 4xxx , а setgid — 2xxx , где xxx — это числовое разрешение, такое как 755, 642 и т. Д., Как объяснено выше. Так, например, если вы хотите установить бит setuid для файла и установить разрешение 755, запустите:
sudo chmod 4755
Чтобы удалить биты setuid / setgid в числовом режиме, просто оставьте 4 / 2 в начале:
sudo chmod 775 shared_directory
Примечание о флагах прав доступа и chmod
Если вы работаете с файлами с флагом прав доступа, есть одно предостережение, с которым вы должны быть осторожны.
В качестве примера предположим, что вы использовали chmod для установки режима файла на 4750 (бит setuid и разрешения rwxr-x --- ). Через некоторое время вы захотите предоставить другим доступ для чтения к файлу. Если вам удобны числовые режимы, у вас может возникнуть соблазн написать:
chmod 752 <имя файла / каталога>
Однако это очистит бит setuid! Это связано с тем, что chmod принимает начальный 0, когда вы вводите числовой режим, содержащий менее 4 цифр.Это очищает бит setuid. Правильная команда:
chmod 4752 <имя файла / каталога>
Это применимо также к битам залипания и битам setgid.
Кроме того, если вы хотите установить более одного флага прав доступа с помощью одной команды chmod , просто сложите флаги и запустите команду. Предположим, вы хотите создать каталог с установленными битами setgid и sticky с разрешениями 755. Как мы упоминали ранее, setgid имеет режим 2xxx , а sticky bit — режим 1xxx .Складывая эти два, мы получаем 3xxx . Наконец, поскольку мы хотим использовать 755 в качестве разрешения, мы получаем числовой режим 3755 . Таким образом, вы должны выполнить следующую команду:
chmod 3755 <имя каталога>
Управление разрешениями по умолчанию: umask
Создайте новый файл и новый каталог с помощью touch и mkdir , как показано ниже:
touch file.txt mkdir dir
В большинстве дистрибутивов вы увидите этот файл .txt получает разрешение 664 ( rw-rw-r-- ), а dir получает разрешение 775 ( rwxrwxr-x ):
Но как эти файлы получить разрешения по умолчанию? Восьмеричное число, называемое «маской создания режима файла», управляет этими разрешениями по умолчанию. (В дальнейшем мы будем называть это просто «маской».)
Оболочки, такие как bash и sh , имеют встроенную команду под названием umask , которая позволяет вам управлять этой маской.Важно отметить, что это контролирует только поведение программ, запускаемых из оболочки. Любая программа, которая не запускается из оболочки, например среда рабочего стола или демон веб-приложения, не будет следовать этим настройкам.
Здесь мы ограничимся командой umask в оболочке. Для других программ обратитесь к их справочному руководству, чтобы узнать, как изменить их маску.
Файлы имеют базовое разрешение 666 (или rw-rw-rw- ), а каталоги имеют базовое разрешение 777 (или rwxrwxrwx ).Затем, чтобы получить фактические разрешения, мы берем базовое разрешение и вычитаем его из маски. По умолчанию оболочки используют маску 002. Если вы выполните расчет, вы получите разрешения по умолчанию, которые мы видели ранее:
Чтобы изменить маску, просто запустите umask с желаемым значением маски:
umask <значение маски>
В качестве примера предположим, что мы не хотим, чтобы «группа» и «другие» пользователи имели какие-либо разрешения. Вы можете сделать это с помощью 077 umask:
umask 077
Чтобы убедиться, что он работает, попробуйте создать файл и просмотреть его разрешения.Обратите внимание, что у «других» и «групповых» пользователей нет разрешений:
Вы также можете контролировать флаги прав доступа с помощью umask. Например, если вы хотите добавить бит setuid к новым файлам и использовать маску 077, выполните следующую команду:
umask 1077
Таким же образом можно установить другие флаги прав доступа.
Если вы хотите всегда использовать эту команду umask всякий раз, когда вы используете оболочку bash , откройте ~ / .bashrc (в Ubuntu / Debian) или ~ /.bash_profile (в других дистрибутивах) с вашим любимым текстовым редактором и добавьте команду umask в конец файла.
Заключение
Linux — многопользовательская операционная система. Таким образом, нам нужны концепции владения файлами и разрешений для обеспечения безопасности файлов, а также ОС.
При работе с разрешениями для системных файлов следует быть очень осторожным, поскольку неправильные разрешения могут помешать правильной работе программ.
сообщить об этом объявленииЕсли вам понравился этот пост, поделитесь им 🙂
Общие сведения о разрешениях Linux — Учебное пособие по Linux
Разрешения!
3 письма, чтобы управлять ими всеми.
Введение
Узнайте, как работают разрешения Linux и как эффективно их устанавливать для повышения безопасности вашей системы Linux.
В этом разделе мы узнаем, как установить разрешения Linux для файлов и каталогов. Разрешения определяют, что конкретный человек может или не может делать по отношению к файлу или каталогу. Таким образом, разрешения важны для создания безопасной среды. Например, вы не хотите, чтобы другие люди меняли ваши файлы, и вы также хотите, чтобы системные файлы были защищены от повреждений (случайных или преднамеренных).К счастью, с разрешениями в системе Linux довольно легко работать.
Так что они?
РазрешенияLinux определяют три вещи, которые вы можете делать с файлом: читать, писать и выполнять. В Linux они обозначаются одной буквой.
- r чтение — вы можете просмотреть содержимое файла.
- w write — вы можете изменить содержимое файла.
- x выполнить — вы можете выполнить или запустить файл, если это программа или сценарий.
Для каждого файла мы определяем 3 группы людей, для которых мы можем указать разрешения.
- владелец — единоличное лицо, владеющее файлом. (обычно человек, создавший файл, но некоторые пользователи могут предоставить право собственности другому лицу)
- группа — каждый файл принадлежит одной группе.
- остальные — все остальные, не входящие в группу или хозяин.
Три персоны и три группы людей.Вот и все, что нужно знать о разрешениях. Теперь посмотрим, как мы можем их просматривать и изменять.
Разрешения на просмотр
Чтобы просмотреть права доступа к файлу, мы используем опцию длинного списка для команды ls.
ls -l [путь]
- ls -l /home/ryan/linuxtutorialwork/frog.png
- -rwxr —- x 1 harry users 2.7K 4 января 07:32 /home/ryan/linuxtutorialwork/frog.png
В приведенном выше примере первые 10 символов вывода — это то, на что мы смотрим, чтобы определить разрешения.
- Первый символ определяет тип файла. Если это прочерк (-), то это обычный файл. Если это d, значит, это каталог.
- Следующие 3 символа представляют разрешения для владельца. Буква означает наличие разрешения, а тире (-) — отсутствие разрешения. В этом примере у владельца есть все разрешения (чтение, запись и выполнение).
- Следующие 3 символа представляют разрешения для группы.В этом примере у группы есть возможность читать, но не писать или выполнять. Обратите внимание, что порядок разрешений всегда читается, затем записывается, а затем выполняется.
- Наконец, последние 3 символа представляют разрешения для других (или всех остальных). В этом примере у них есть разрешение на выполнение и ничего больше.
Изменить права доступа
Чтобы изменить права доступа к файлу или каталогу, мы используем команду под названием chmod Это означает изменение битов режима файла, что немного сложно, но воспринимайте биты режима как индикаторы разрешений.
chmod [разрешения] [путь]
chmod имеет аргументы разрешения, состоящие из 3 компонентов
- Для кого мы меняем разрешение? [ugoa] — пользователь (или владелец), группа, другие, все
- Предоставляем ли мы разрешение или отменяем его — обозначается знаком плюса (+) или минуса (-)
- Какое разрешение мы устанавливаем? — прочитать (r), записать (w) или выполнить (x)
Следующие примеры прояснят их использование.
Предоставьте группе разрешение на выполнение. Затем удалите разрешение на запись для владельца.
- ls -l frog.png
- -rwxr —- x 1 harry users 2,7K 4 января 07:32 frog.png
- chmod g + x frog.png
- ls -l frog.png
- -rwxr-x — x 1 harry users 2.7K 4 янв 07:32 frog.png
- chmod u-w frog.png
- ls -l frog.png
- -r-xr-x — x 1 пользователи гарри 2.7K 4 янв 07:32 frog.png
Не хотите назначать разрешения индивидуально? Мы можем назначить сразу несколько разрешений.
- ls -l frog.png
- -rwxr —- x 1 harry users 2,7K 4 января 07:32 frog.png
- chmod g + wx frog.png
- ls -l frog.png
- -rwxrwx — x 1 harry users 2.7K 4 января 07:32 frog.png
- chmod go-x frog.png
- ls -l frog.png
- -rwxrw —- 1 harry users 2,7K 4 января 07:32 frog.png
Может показаться странным, что как владелец файла мы можем лишить нас возможности читать, писать и выполнять этот файл, но есть веские причины, по которым мы можем захотеть это сделать. Возможно, у нас есть файл с данными, которые мы не хотим, например, случайно изменить. Хотя мы можем удалить эти разрешения, мы не можем лишить нас возможности устанавливать эти разрешения, и поэтому мы всегда контролируем каждый файл, находящийся в нашем владении.
Установка разрешений Сокращение
Описанный выше метод не слишком сложен для установки разрешений, но он может быть немного утомительным, если у нас есть определенный набор разрешений, которые мы хотели бы регулярно применять к определенным файлам (например, скрипты, которые мы увидим в разделе 13). К счастью, есть сокращенный способ указать разрешения, который упрощает эту задачу.
Чтобы понять, как работает этот метод сокращения, нам сначала нужно немного познакомиться с системами счисления.3). Теперь мы также можем представлять наши числа в двоичном формате, который состоит только из 2 символов (0 и 1). Преобразование восьмеричного числа в двоичное приведено в таблице ниже.
| 0 | 0 0 0 |
| 1 | 0 0 1 |
| 2 | 0 1 0 |
| 3 | 0 1 1 |
| 4 | 1 0 0 |
| 5 | 1 0 1 |
| 6 | 1 1 0 |
| 7 | 1 1 1 |
(Чтобы узнать больше о двоичных числах, ознакомьтесь с нашим Руководством по двоичным числам.)
Теперь интересно отметить, что мы можем представить все 8 восьмеричных значений 3 двоичными битами и что в него включены все возможные комбинации 1 и 0. Итак, у нас есть 3 бита и еще 3 разрешения. Если вы думаете, что 1 означает включение, а 0 — отключение, то одно восьмеричное число может использоваться для представления набора разрешений для группы людей. Три числа, и мы можем указать разрешения для пользователя, группы и других. Посмотрим на несколько примеров. (см. таблицу выше, чтобы увидеть, как они совпадают)
- л.с. -л лягушка.png
- -rw-r —- x 1 harry users 2,7K 4 января 07:32 frog.png
- chmod 751 frog.png
- ls -l frog.png
- -rwxr-x — x 1 harry users 2.7K 4 янв 07:32 frog.png
- chmod 240 frog.png
- ls -l frog.png
- —w-r —— 1 harry users 2.7K 4 янв 07:32 frog.png
Люди часто запоминают часто используемые числовые последовательности для разных типов файлов и находят этот метод весьма удобным.Например, для скриптов обычно используются 755 или 750 .
Разрешения для каталогов
Тот же набор разрешений можно использовать для каталогов, но они имеют немного другое поведение.
- r — у вас есть возможность читать содержимое каталога (т.е. делать ls)
- w — у вас есть возможность писать в каталог (т.е. создавать файлы и каталоги)
- x — у вас есть возможность войти в этот каталог (т.е. cd)
Давайте посмотрим на некоторые из них в действии
- LS testdir
- файл1 файл2 файл3
- chmod 400 testdir
- ls -ld testdir
- др ——— 1 райан юзеры 2.7K 4 янв 07:32 testdir
- компакт-диск testdir
- cd: testdir: в доступе отказано
- LS testdir
- файл1 файл2 файл3
- chmod 100 testdir
- ls -ld testdir
- — x —— 1 ryan users 2.7K 4 янв 07:32 testdir
- LS testdir
- компакт-диск testdir
- pwd
- / главная / райан / testdir
- ls: невозможно открыть каталог testdir /: в доступе отказано
Обратите внимание, что в строках 5 и 14 выше, когда мы запускали ls, я включил параметр -d, который означает каталог.Обычно, если мы даем ls аргумент, который является каталогом, он перечисляет содержимое этого каталога. Однако в этом случае нас интересуют права доступа непосредственно к каталогу, и параметр -d позволяет нам это получить.
Поначалу эти разрешения могут показаться немного запутанными. Что нам нужно помнить, так это то, что эти разрешения предназначены для самого каталога, а не для файлов внутри. Так, например, у вас может быть каталог, для которого у вас нет разрешения на чтение.В нем могут быть файлы, для которых у вас есть разрешение на чтение. Пока вы знаете, что файл существует и его имя, вы все равно можете прочитать файл.
- ls -ld testdir
- —x ——- 1 ryan users 2,7K 4 янв 07:32 testdir
- компакт-диск testdir
- лс
- ls: невозможно открыть каталог.: В доступе отказано
- cat samplefile.txt
- Кайл 20
- Стан 11
- Кенни 37
Пользователь root
В системе Linux обычно только 2 человека могут изменять права доступа к файлу или каталогу.Владелец файла или каталога и пользователь root. Пользователь root — это суперпользователь, которому разрешено делать что угодно и все в системе. Обычно администраторы системы будут единственными, кто имеет доступ к учетной записи root и будет использовать ее для обслуживания системы. Обычно обычные пользователи в основном имеют доступ только к файлам и каталогам в своем домашнем каталоге и, возможно, к некоторым другим для целей совместного использования и совместной работы, и это помогает поддерживать безопасность и стабильность системы.
Базовая безопасность
Ваш домашний каталог — это ваше личное пространство в системе. Вы должны убедиться, что так и остается.
Большинство пользователей предоставят себе полные права на чтение, запись и выполнение для своего домашнего каталога и никаких разрешений для группы или других, однако у некоторых людей по разным причинам могут быть немного другие настройки.
Обычно для оптимальной безопасности вы не должны предоставлять ни группе, ни другим лицам права на запись в ваш домашний каталог, но выполнение без чтения иногда может пригодиться.Это позволяет людям заходить в ваш домашний каталог, но не позволяет им видеть, что там находится. Пример того, когда это используется, — для личных веб-страниц.
Обычно система запускает веб-сервер и позволяет каждому пользователю иметь собственное веб-пространство. Обычная установка такова, что если вы поместите в свой домашний каталог каталог с именем public_html, тогда веб-сервер прочитает и отобразит его содержимое. Однако веб-сервер работает как другой пользователь, поэтому по умолчанию не будет иметь доступа для входа и чтения этих файлов.Это ситуация, когда необходимо разрешить выполнение в вашем домашнем каталоге, чтобы пользователь веб-сервера мог получить доступ к необходимым ресурсам.
Сводка
- chmod
- Изменить права доступа к файлу или каталогу.
- ls -ld
- Просмотр разрешений для определенного каталога.
- Безопасность
- Правильные разрешения важны для безопасности системы.

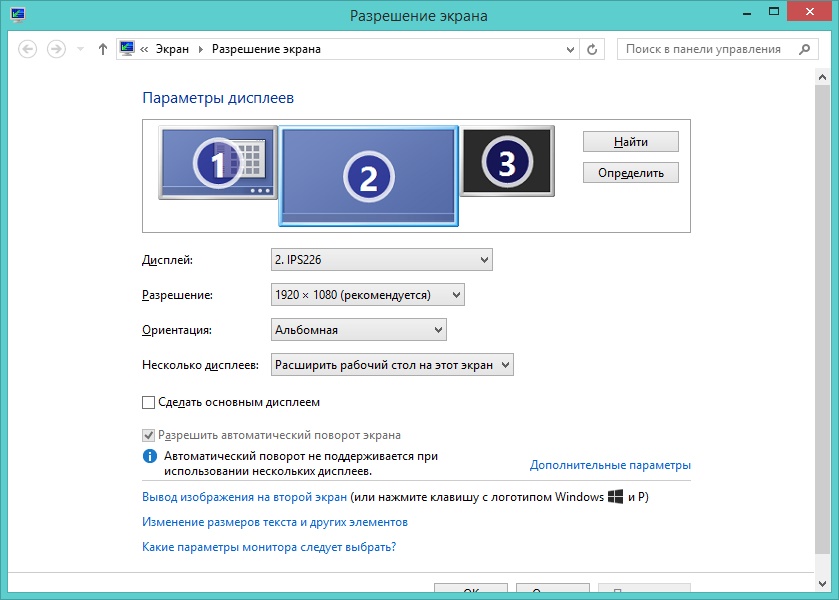
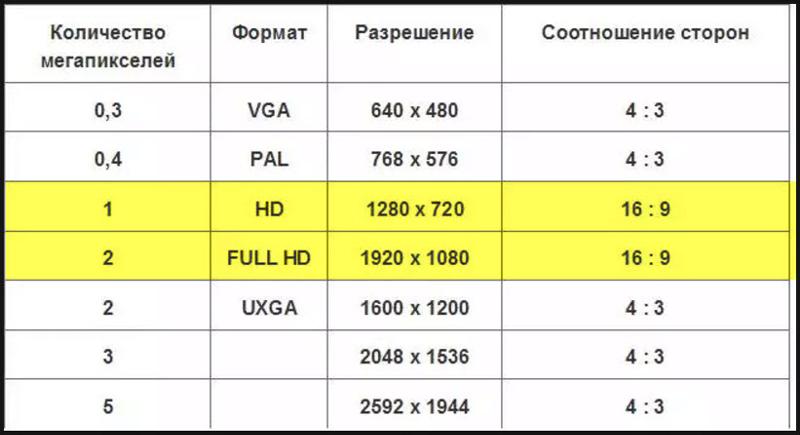
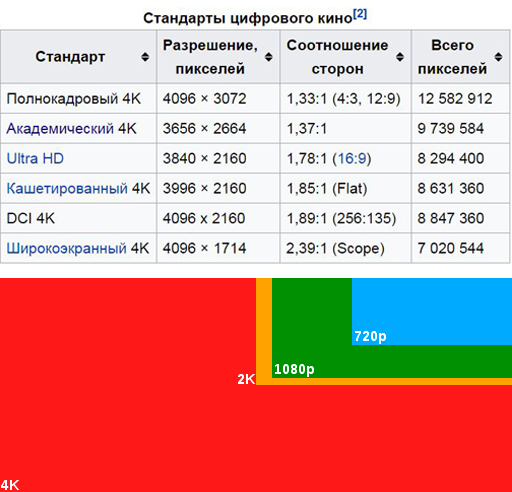 8%
8%.png) Углы обзора и цветопередача не на самом высоком уровне;
Углы обзора и цветопередача не на самом высоком уровне;