Как соединить два фото в одно: пошаговая инструкция
При создании изделий из фотографий часто требуется навык, как соединить 2 фото. Ранее его можно было изучить, только скачав дорогостоящую программу на компьютер. Потом еще потратить время на освоение малопонятного учебника, и перевод утилиты, ведь все они первоначально были только на английском языке.
Фоторедактор «Домашняя фотостудия» полностью русифицирован, обладает дружелюбным и понятным пользовательским интерфейсом, а соединение фотографий в одно изображение осуществляется в нем в несколько простых шагов:
Шаг 1. Скачать фоторедактор «Домашняя фотостудия»
Для загрузки утилиты воспользуйтесь специальной кнопкой на странице нашего сайта. Вес дистрибутива составляет 52 Мб. Программа содержит более ста красочных фотоэффектов, и позволяет за короткое время освоить профессиональные навыки редактирования изображений.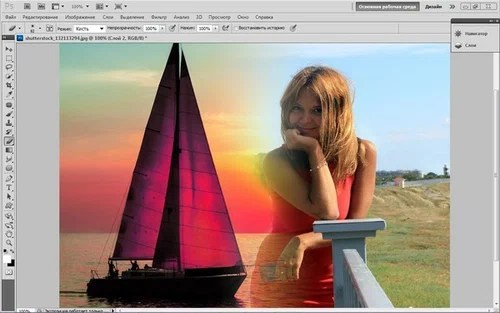
Шаг 2. Добавить фотографию
Нажмите на иконку «Открыть файл для редактирования», которая появится вверху меню сразу после запуска утилиты. Фоторедактор позволяет подготовить снимки для публикации в интернете, открыток, коллажей, цифровых фотоальбомов. Об одном из самых популярных изделий из графических изображений читайте в статье: «Эффект миниатюры на фото».
Шаг 3. Убрать дефекты и добавить эффекты
Перед тем, как соединить фото, надо убрать дефекты и добавить эффекты. Выберите вкладку «Изображение» и далее «Устранение дефектов». Здесь можно избавить фото от излишней яркости и затененности, устранить дефект красных глаз, добавить четкости и восстановить цветовой баланс. Чтобы применить спецэффекты для изображений, наберите в поисковой строке основного меню «Каталог эффектов», далее перейдите по указанному значению.
Шаг 4. Сохранить фото
Нажмите на иконку синей дискеты в верхней части меню, введите название изображение и формат, сохраните его в памяти вашего компьютера, как обычный файл.
Шаг 5. Добавить новое фото
Добавить новое фото и повторить для него те же операции, что и для первого изображения. Теперь рассмотрим, как соединить два фото в одно. Нажмите вкладку «Оформление» и выберите функцию «Фотомонтаж». Откроется новое окно для редактирования фотографий. Для оформления фото также можно применять готовые шаблоны, читайте статью: «Шаблоны для фото с эффектами».
Шаг 6. Соединить два фото в одно
Нажмите в правой части окна на кнопку «Добавить слой». Утилита предложит несколько вариантов – фотографию, каталог украшений, каталог текстур, каталог фонов, из главного окна редактора. Выберите фотографию. Далее найдите нужное изображение (в данном случае то, что было редактировано ранее) и нажмите «Открыть». На фото появится новая картинка с пунктирной рамкой. Ее можно переместить в любое место и изменить размер. Нажмите «Применить».
Фоторедактор «Домашняя фотостудия» выполнит обработку и соединенные воедино два фото откроются в основном меню.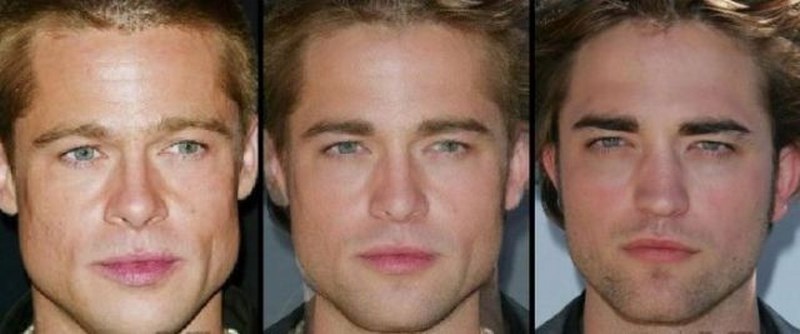
Точно также осуществляется операция, как соединить несколько фото в одну. При компоновке нескольких изображений рекомендуем вам использовать функцию фигурной обрезки, которая доступна в окне фотомонтажа. Вы можете применить не только квадратную, но и круглую, а также в форме звезды обрезку фото.
Большой интерес для творческого человека представляет коллекция масок, которая тоже доступна в окне фотомонтажа. Нажмите на иконку «Задать маску», и выберите из множества вариантов. Из соединенных изображений можно сделать красивую открытку и отправить ее другу в социальных сетях, читайте статью: «Как добавить фото в Одноклассники». Общайтесь, и обменивайтесь красивыми фото.
← Предыдущая статья Cледующая статья →
Читайте другие статьи по теме:
Понравилась статья? Расскажите друзьям:
3 способа объединить фотографии с помощью Photoshop
Творчество — это объединение двух или более элементов во что-то прекрасное.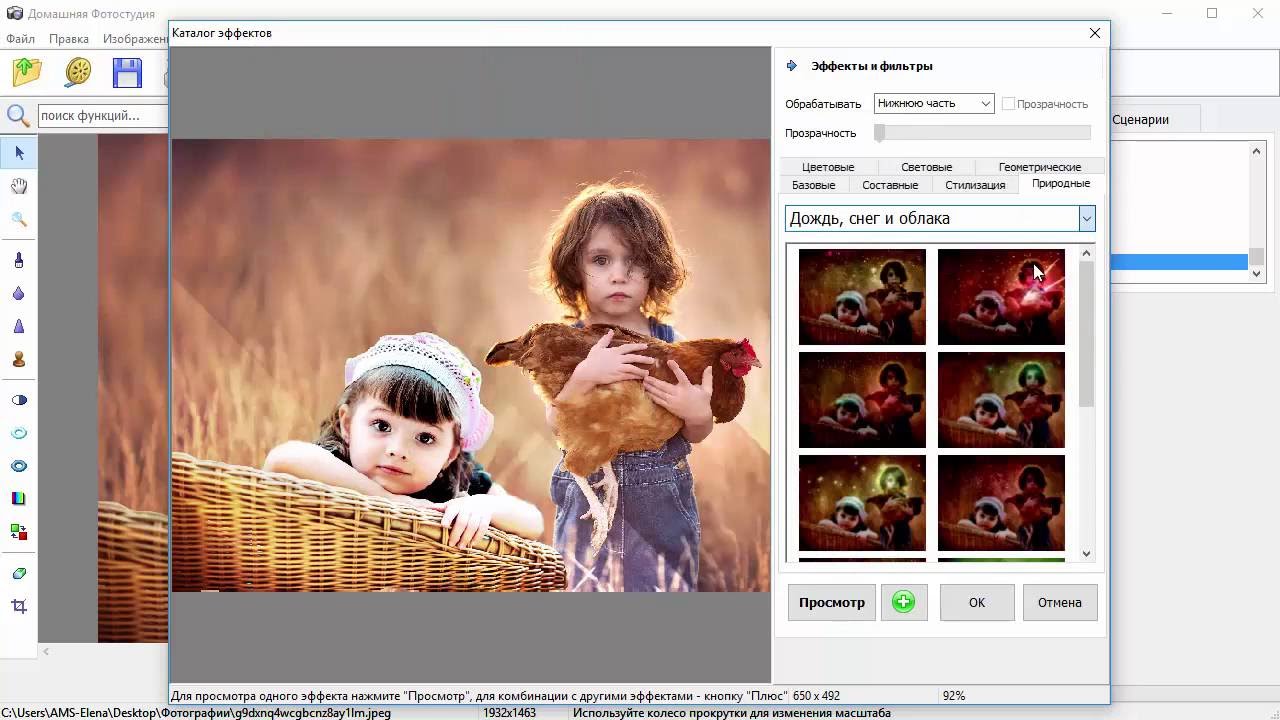 Научиться комбинировать фотографии с помощью Photoshop — это базовый навык. Более крутая кривая обучения действительно начинается позже, когда вам нужно создавать привлекательные эффекты из простого сочетания изображений.
Научиться комбинировать фотографии с помощью Photoshop — это базовый навык. Более крутая кривая обучения действительно начинается позже, когда вам нужно создавать привлекательные эффекты из простого сочетания изображений.
Adobe Photoshop — мощное программное обеспечение, поэтому есть много способов редактировать фотографии с помощью Photoshop. Начнем с простейших методов: вывести две фотографии на холст и объединить их в новую фотографию менее чем за пять минут.
Вот три метода:
- Создайте составной макет.
- Объедините одну фотографию с другой.
- Объедините определенную часть фотографии.
1. Перетащите и объедините фотографии в составной макет.
Вы, наверное, видели эти причудливые макеты страниц журнала с красиво оформленными изображениями. Это самый простой способ объединения фотографий в Photoshop.
- Запустите Photoshop. Начните с нового изображения. Выберите « Файл»> «Создать» .
- В диалоговом окне просмотрите типы документов, такие как Интернет или Печать.
 Вы можете использовать размеры ширины и высоты из базовой фотографии. Установите прозрачный фон в раскрывающемся меню. Щелкните ОК.
Вы можете использовать размеры ширины и высоты из базовой фотографии. Установите прозрачный фон в раскрывающемся меню. Щелкните ОК. - Вставьте первую фотографию с вашего компьютера в документ, а затем расположите ее так, как вам нравится.
- Нажмите Ctrl + T для свободных маркеров трансформации. Щелкните и перетащите ручки по краям, чтобы изменить размер изображения, если оно не помещается в документе. Нажмите Enter, чтобы подтвердить преобразование, или щелкните галочку на панели инструментов.
- Добавьте другое изображение в документ, перетащив его. Каждое изображение находится на отдельном слое. Если панель слоев не отображается, перейдите в Window> Layers .
- Перетаскивайте слои с помощью панели слоев, чтобы перемещать изображения одно над или под другим. Используйте инструмент « Перемещение» (сочетание клавиш: клавиша V), чтобы переместить изображения по своему желанию.

- Теперь доработайте свой дизайн, чтобы он выглядел идеально. Чтобы изменить размер изображений и сделать их края соприкасающимися (не слишком искажая их), вы всегда можете использовать Ctrl + T (Windows) или Command + T (Mac OS) для маркеров Free Transform.
Окончательный макет будет зависеть от количества изображений, которые вы хотите объединить. Попробуйте расположить их по-разному, пока вам не понравится внешний вид. Вы также можете улучшить композицию кадра, добавив к фотографиям красивые границы .
2. Совместите фотографии с режимами наложения.
Режимы наложения изменяют способ взаимодействия слоя с нижележащим слоем. Это дает вам множество возможностей для объединения двух фотографий в творческие композиции.
Есть несколько способов использовать их творчески, но вот простое пошаговое руководство по добавлению элементов с одной фотографии на другую.
- Начните с двух фотографий, каждая на отдельном слое.
 Основное изображение должно быть нижним слоем. Изображение (песчаные дюны), которое вы хотите объединить, должно быть вверху.
Основное изображение должно быть нижним слоем. Изображение (песчаные дюны), которое вы хотите объединить, должно быть вверху. - На панели «Слои» выберите верхний слой. Используйте раскрывающееся меню в верхнем левом углу панели «Слои», чтобы изменить режим наложения.
- Режим наложения по умолчанию — Нормальный, что означает, что два слоя не смешиваются. После изменения режима наложения цвета верхнего слоя будут взаимодействовать с цветами нижележащего слоя.
В финальном изображении используется режим « Затемнить здесь». Теперь видна часть верхнего изображения (песчаные дюны), которая темнее нижнего слоя. Более светлая часть деревьев не появляется. Режим наложения « Осветлить » работает наоборот.
Прокрутите другие режимы наложения, чтобы найти тот, который лучше всего подходит для ваших изображений. Умножение , Retina и Overlay — три распространенных режима наложения.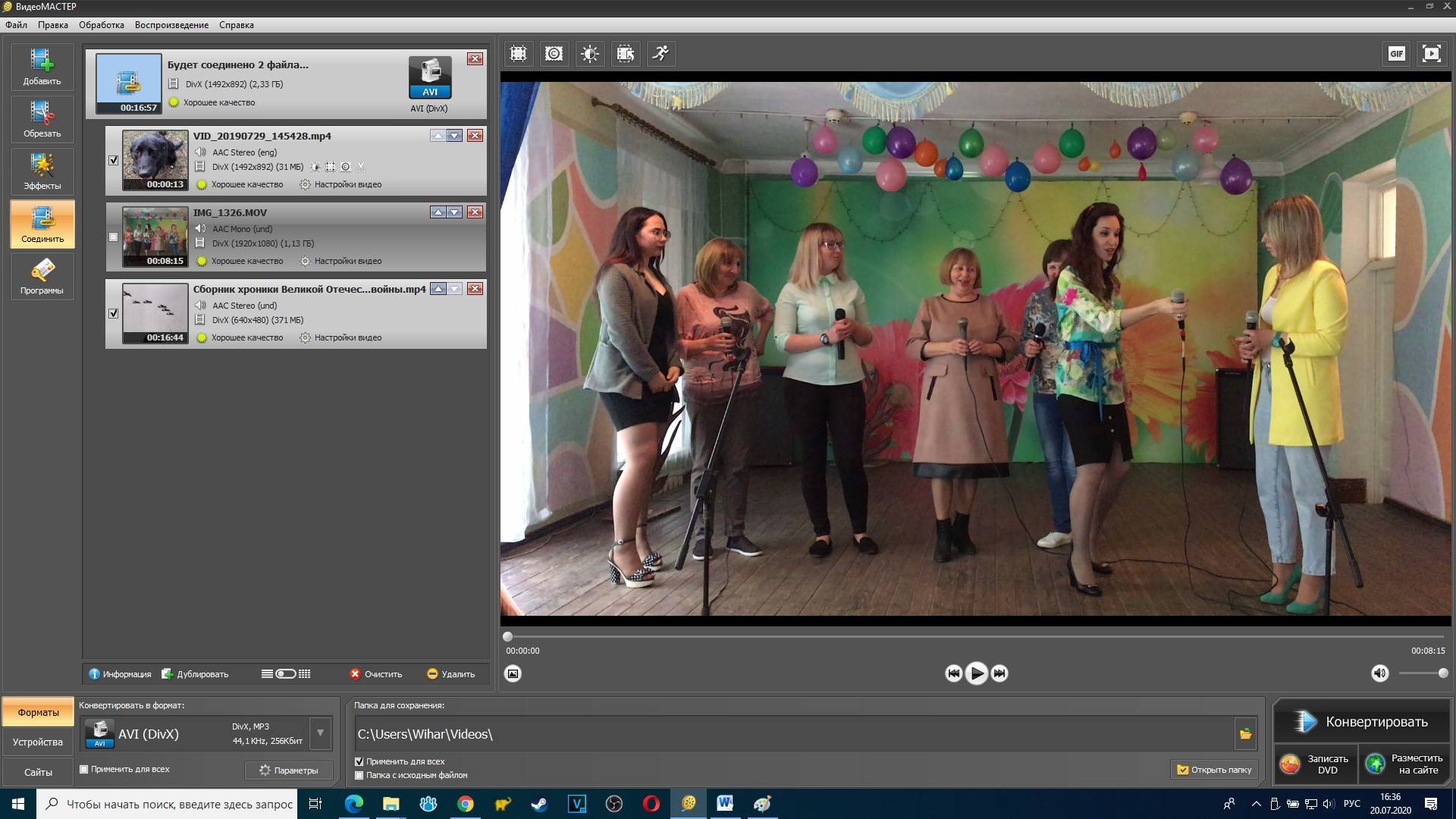 Вы также можете использовать ползунок « Непрозрачность» для точной настройки текстуры изображения.
Вы также можете использовать ползунок « Непрозрачность» для точной настройки текстуры изображения.
Совет: хотите быстро переключаться между режимами наложения? Сначала нажмите букву V, чтобы выбрать инструмент « Перемещение» . Затем, удерживая клавишу Shift, используйте клавиши «плюс» ( + ) и «минус» ( — ) для перехода вверх или вниз по списку. Это более быстрый способ визуального сравнения режимов наложения.
Для новичков это может быть немного сложно. Итак, узнайте больше о режимах наложения и продолжайте экспериментировать, чтобы понять, как это работает визуально.
3. Объедините любую часть фотографии с маской слоя.
Слой-маска помогает объединить две фотографии, если вы хотите объединить часть фотографии в другую фотографию.
- Принесите два изображения, которые вы хотите объединить в Photoshop, и разместите их как два слоя.
 Основное изображение (рука) должно быть внизу, а изображение, которое вы хотите объединить (лампочка), должно быть вверху.
Основное изображение (рука) должно быть внизу, а изображение, которое вы хотите объединить (лампочка), должно быть вверху.
Вы также можете перенести второе изображение из меню «Файл»> «Поместить внедренное», чтобы добавить его как смарт- объект ( например, используя смарт-объект в Photoshop ). Но давайте не будем усложнять этот урок. - Перейдите в панель Layers и выберите верхний слой.
- Щелкните значок « Добавить маску слоя» (прямоугольник с черным кружком). Слой-маска соединяется с верхним слоем и отображается рядом с ним в виде белой миниатюры. Белая часть маски показывает все, что находится под ней на связанном слое. Черная часть скрывает все остальное. Вам нужно использовать эти черно-белые свойства, чтобы скрыть и объединить части верхнего слоя с нижележащим слоем.
- Выберите инструмент « Кисть» на панели «Инструменты». Нажмите D на клавиатуре, чтобы установить цвета по умолчанию как черный и белый на панели инструментов.
 В Windows нажмите Alt + Правая клавиша мыши, а затем перетащите влево или вправо, чтобы уменьшить или увеличить размер кисти. Перетащите вверх или вниз, чтобы уменьшить или увеличить жесткость кисти.
В Windows нажмите Alt + Правая клавиша мыши, а затем перетащите влево или вправо, чтобы уменьшить или увеличить размер кисти. Перетащите вверх или вниз, чтобы уменьшить или увеличить жесткость кисти. - Щелкните эскиз маски, чтобы оставить его выделенным. Выберите черный цвет в качестве цвета кисти и начните закрашивать маску на изображении, чтобы создать области, которые вы хотите скрыть. В этом случае мы скрываем все, кроме лампочки. Вы можете инвертировать цвет на белый и ретушировать области, которые хотите скрыть.
- Нажмите Ctrl + T для свободного преобразования . Используйте угловые ручки, чтобы изменить размер изображения лампочки пропорционально руке.
Маска слоя контролирует прозрачность или количество света, которое она пропускает. В отличие от ползунка «Непрозрачность», который применяется ко всему изображению, маска слоя более избирательна с взаимодействием черного и белого, как мы видим выше.
Это простая иллюстрация масок слоя, поскольку в Photoshop есть более эффективные способы выбора и маскировки объекта.
Объединяйте фотографии в широкие панорамы
Если вам нравится пейзажная фотография, панорамы — лучший способ получить больше визуальных свойств. Если вы не берете с собой цифровую зеркальную фотокамеру или широкоугольный объектив, не отчаивайтесь, так как вы можете многое сделать даже с простым объективом.
Просто сделайте несколько фотографий и объедините их с помощью функции Photoshop Photomerge. Конечно, Photomerge — не единственный инструмент, который может сшить их за вас. Так почему бы не попробовать эти бесплатные инструменты для создания панорамы из нескольких фотографий .
Читать статью полностью: 3 способа объединить фотографии с помощью Photoshop
СвязанныйКак объединить фото и звуковой файл в видеофайл, который можно использовать на youtube?
Я хотел бы объединить фотографию и какой-нибудь звуковой файл вместе и загрузить в youtube, но не знаю, как это сделать.
Любое предложение будет очень полезно.
Спасибо.
video audio youtubeПоделиться Источник BlueDolphin 11 ноября 2008 в 13:48
2 ответа
- Как объединить SoundEffectInstances в новый звуковой файл /mp3 или wav
Я работаю над новой платформой WindowsPhone. У меня есть несколько интансов SoundEffectInstance, которые я хотел бы объединить в новый единый звуковой файл (либо SoundEffectInstance, либо SoundEffect, либо MediaElement, это не имеет значения.) Затем я хочу сохранить этот файл как mp3 на телефон….
Я создал сервер Asterisk. Я могу сделать звонок с одного номеронабирателя на другой номеронабиратель, и он работает правильно. Когда соединение установлено между обоими номеронабирателями, мне нужен голосовой сценарий для воспроизведения, предоставленный asterisk.
 Мне нужно загрузить свой…
Мне нужно загрузить свой…
2
На мой взгляд, на windows бесплатный Movie Maker — это лучшее решение для небольших youtube видео.
Поделиться okoman 11 ноября 2008 в 13:50
0
Спасибо.
Это инструмент пользовательского интерфейса, я надеюсь, что смогу найти некоторые инструменты web API, чтобы мое приложение могло вызвать его программно.
кстати, я нашел один сайт: http: / / www.mediaconverter.org / do the manual upload.
Есть предложения?
Поделиться BlueDolphin 11 ноября 2008 в 14:06
Похожие вопросы:
Можно ли воспроизвести видео Youtube в приложении wp7?
можно ли воспроизводить youtube видео в приложении wp7? Я бы предположил, что вы могли бы извлечь видеофайл из youtube api и, возможно, воспроизвести его с помощью элемента media? Любые предложения,.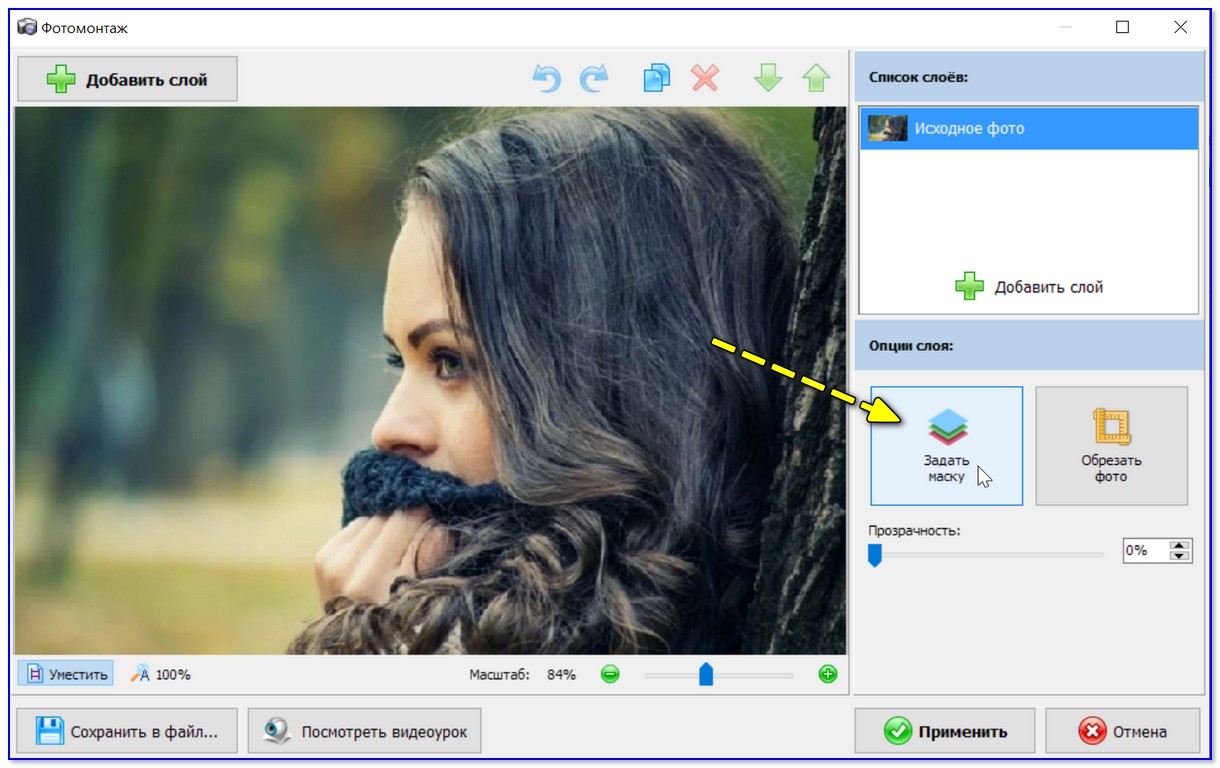
Как загрузить видеофайл с YouTube на жесткий диск с помощью C#.NET?
Как загрузить видеофайл из YouTube в формате .FLV или .MP4 на жесткий диск с помощью .NET? Я хочу создать небольшое приложение YouTube downloader, которое запрашивает у пользователя конкретную…
Как загрузить видеофайл в запрос для отправки на youtube?
Я пытаюсь загрузить видеофайл с устройства на YouTube api. У меня работает часть авторизации, но их документация заставляет меня встраивать видеоданные прямо в полезную нагрузку XML (между…
Как объединить SoundEffectInstances в новый звуковой файл /mp3 или wav
Я работаю над новой платформой WindowsPhone. У меня есть несколько интансов SoundEffectInstance, которые я хотел бы объединить в новый единый звуковой файл (либо SoundEffectInstance, либо…
как загрузить звуковой файл в asterisk?
Я создал сервер Asterisk. Я могу сделать звонок с одного номеронабирателя на другой номеронабиратель, и он работает правильно.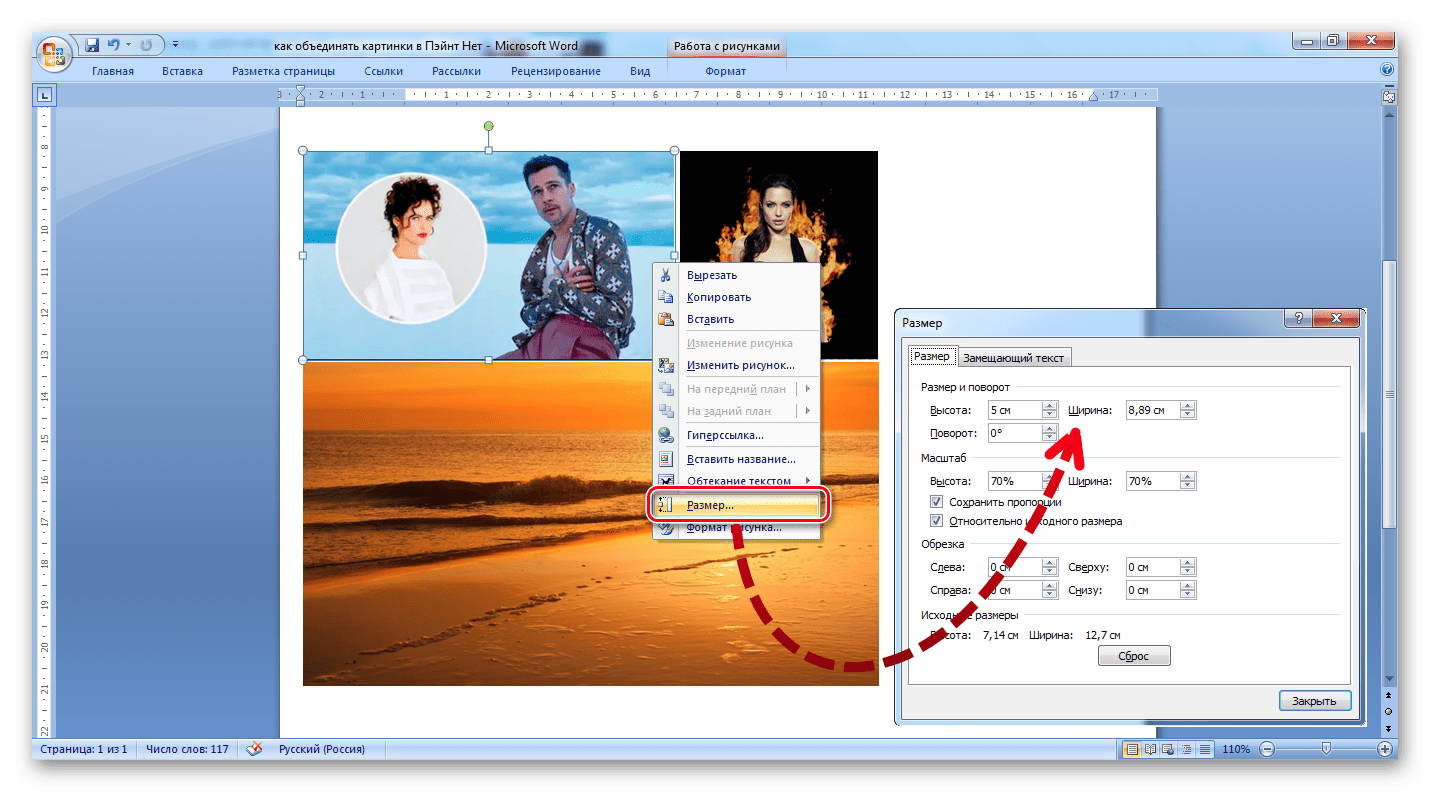 Когда соединение установлено между обоими номеронабирателями, мне нужен…
Когда соединение установлено между обоими номеронабирателями, мне нужен…
Видео в jQuery и Fancybox (локальный видеофайл mp4 вместо Youtube)
Я успешно запускаю видео Youtube в Jquery FencyBox. Но я не могу запустить локальный видеофайл MP4 в Jquery FencyBox (этот файл существует в папке) Пожалуйста, скажите мне, как я могу запустить…
как загрузить и загрузить фото — и видеофайл в dropbox из моего приложения android?
Как я могу загрузить фото — и видеофайл с моим приложением Android с помощью Dropbox API в Dropbox я прошел через учебник по разработчикам Dropbox coreAPI, и теперь я хочу создать свое приложение…
Как объединить изображения и создать файл mp4?
Может ли кто-нибудь сказать мне, как объединить изображения и сгенерировать файл mp4 в android и сохранить видеофайл в sdCard? Заранее спасибо
Flutter/Dart: найти два видеосегмента и объединить их в один допустимый видеофайл?
У меня есть два видеофайла на моем iPhone. Можно ли с помощью Dart найти два определенных 10-секундных сегмента в каждом и объединить их в действительный 20-секундный видеофайл?
Можно ли с помощью Dart найти два определенных 10-секундных сегмента в каждом и объединить их в действительный 20-секундный видеофайл?
Нужно быстрее превратить ссылку YouTube в звуковой файл
У меня есть список из YouTube ссылок, которые я хотел бы загрузить только звуковой файл (список альбомов, которые я собираюсь затем превратить в .wav файлов для анализа). Я использую Pytube, но он…
Склеиваем несколько фотографий в одну длинную с помощью компьютерного зрения
В предыдущих статьях был описан шеститочечный метод разворачивания этикеток и как мы тренировали нейронную сеть. В этой статье описано, как склеить фрагменты, сделанные из разных ракурсов, в одну длинную картинку.Этикетки заранее сегментированы и развернуты нейронной сетью, описанной в предыдущей статье.
Как вообще работает склеивание? Нужно взять две картинки с нахлестом, посчитать взаимный сдвиг и наложить одну на другую. Звучит довольно просто, но давайте рассмотрим каждый из шагов.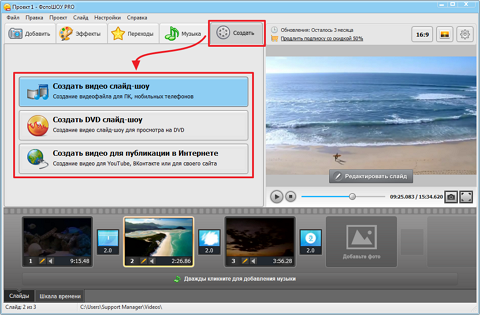
Чтобы посчитать взаимный сдвиг, нужно найти какие-то объекты, которые присутствуют на обоих изображениях и вычислить каким-то образом преобразование точек с одной картинки на другую. Этот сдвиг может быть представлен матрицей преобразования, где элементы матрицы кодируют сразу несколько трансформаций — масштабирование, перенос и вращение.
Есть отличная таблица в википедии, где показано, как и какие элементы влияют на трансформацию.
Как видно на картинке ниже, общих объектов вполне хватает:
Но выбранными объектами есть проблема — их сложно детектировать алгоритмически. Вместо этого, принято искать более простые объекты — так называемые “уголки” (“corners”), они же дескрипторы (“descriptors”, “features”).
Есть отличная статья в документации OpenCV, почему именно уголки — если вкратце, то определить линию легко, но она дает только одну координату. Поэтому нужно детектировать еще и вторую (не параллельную) линию. Если они сходятся в точке, то это место и есть идеальное для поиска дескриптора, он же является уголком (хотя реальные дескрипторы не являются уголками в геометрическом смысле этого слова).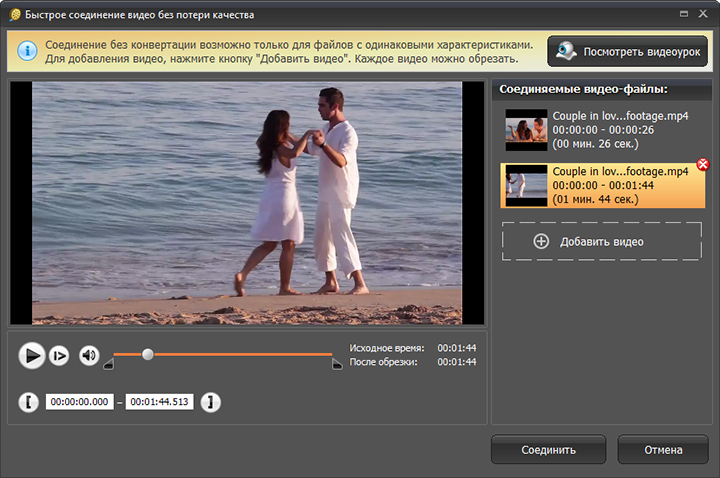
Одним из алгоритмов по поиску дескрипторов, является SIFT (Scale-Invariant Feature Transform). Несмотря на то, что его изобрели в 1999, он довольно популярен из-за простоты и надежности. Этот алгоритм был запатентован, но патент истёк этой весной (2020). Тем не менее, его не успели перенести в основную сборку OpenCV, так что нужно использовать специальный non-free билд.
Так давайте же найдем похожие уголки на обоих изображениях:
sift = cv2.xfeatures2d.SIFT_create()
features_left = sift.detectAndCompute(left_image, None)
features_right = sift.detectAndCompute(left_image, None)
Воспользуемся сопоставителем дескрипторов Flann (Flann matcher) — у него хорошая производительность даже, если количество дескрипторов велико.
KNN = 2
LOWE = 0.7
TREES = 5
CHECKS = 50
matcher = cv2.FlannBasedMatcher({'algorithm': 0, 'trees': TREES}, {'checks': CHECKS})
matches = matcher.knnMatch(left_descriptors, right_descriptors, k=KNN)
logging. debug("filtering matches with lowe test")
positive = []
for left_match, right_match in matches:
if left_match.distance < LOWE * right_match.distance:
positive.append(left_match)
debug("filtering matches with lowe test")
positive = []
for left_match, right_match in matches:
if left_match.distance < LOWE * right_match.distance:
positive.append(left_match)
Желтые линии показывают, как сопоставитель нашёл совпадения.
Как хорошо видно — правильных совпадений примерно только половина. Однако, если правильные совпадения всегда дают одно и то же преобразование, то неправильные показывают хаотично новое направление. Т.е. теоретически, их можно как-то отделить друг от друга:
Одним из алгоритмов, чтобы найти правильное преобразование, является RANSAC. Этот алгоритм отлично работает, если нужно отделить хорошие значения от шумов — как раз наш случай.
К счастью, в OpenCV уже есть функции, которые найдут матрицу преобразования по совпадениям, используя RANSAC, т.е. фактически, ничего писать не придется.
Воспользуемся функцией estimateAffinePartial2D которая ищет следующие преобразования: поворот, масштабирование и перенос (4 степени свободы).
H, _ = cv2.estimateAffinePartial2D(right_matches, left_matches, False)
Когда матрица преобразования найдена, мы можем трансформировать правое изображение для склейки.
Левый фрагмент:
Правый фрагмент:
Для начала давайте воспользуемся простейшим способом склейки фрагментов, когда каждый пиксель их пересечения вычисляется, как среднее. К сожалению, результат получается так себе — изображение заметно двоится, особенно возле линии склейки.
На анимации различие между двумя кадрами видны более наглядно:
Это не удивительно — фотографии были сделаны под разными углами, нейронная сеть также развернула их слегка по-разному, и в итоге получились небольшие расхождения.
Для бесшовной склейки, необходимо компенсировать нелинейные искажения. Искажение можно представить в виде векторного поля того же разрешения, что и исходное изображение, только вместо цвета, в каждом пикселе будет закодирован сдвиг. Такое векторное поле называется “оптический поток”.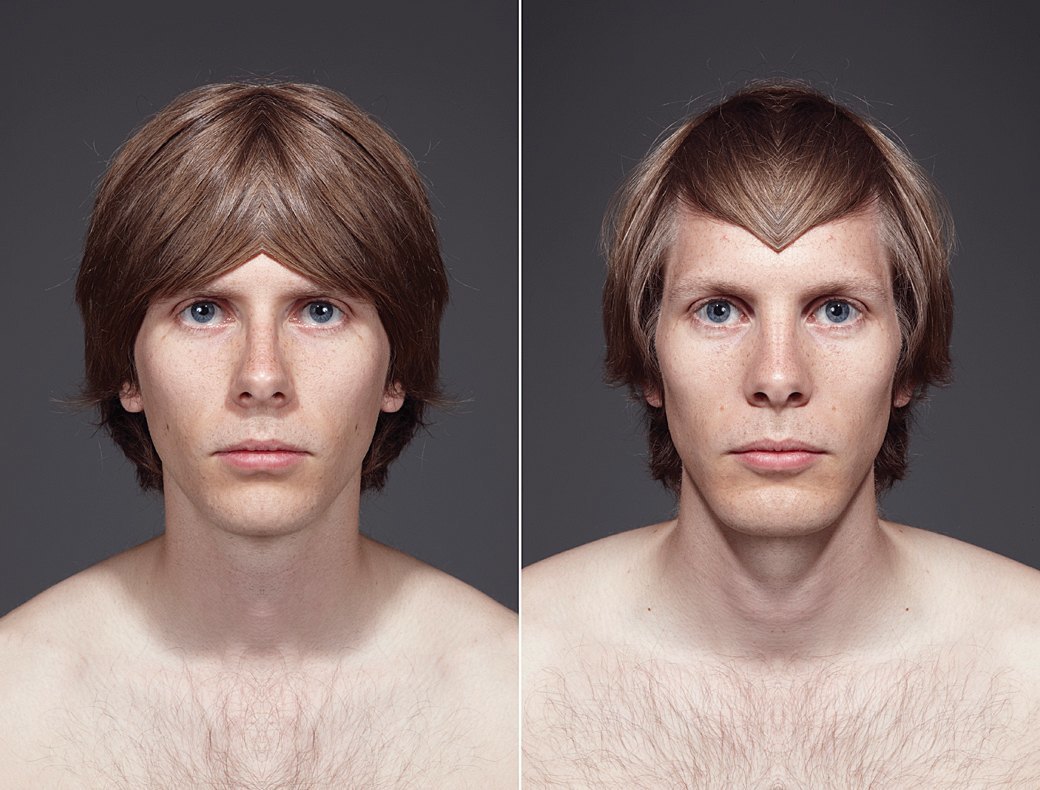
Вообще, есть разные методики вычисления оптического потока — некоторые из них встроены прямо в OpenCV, а есть и специальные нейронные сети.
В нашем же случае, конкретную методику я опущу, но опубликую результат:
Но компенсацию нужно осуществлять пропорционально обоих фрагментов. Для этого разделим его на две матрицы:
Левый фрагмент будет компенсироваться слева направо по нарастающей, в то время, как правый — наоборот.
Теперь оба фрагмента накладываются один на другой практически идеально:
Теперь наложение геометрически корректно, но мы наблюдаем весьма заметный скачок яркости на швах:
Эту проблему легко исправить, если вместо средних значений, накладывать их с градиентом:
С таким подходом, шва вообще не видно:
В принципе, есть еще и другие методики склейки, например, multiband blending, которые используют для склейки панорам, но они плохо работают с текстом — только компенсация оптического потока способно полностью убрать двоения на тексте.
Теперь склеиваем полное изображение:
Финальный вариант:
Дальнейшими улучшениями могут быть компенсация эффекта тени (правая сторона изображения), либо еще большая пост-обработка цвета и контрастности. Также видно, что слегка пострадала глобальная геометрия — линии справа чуть уползли вверх. Это проблему теоретически тоже можно исправить добавлением глобальной коррекцией масштабирования, но это тоже не совсем тривиальная задача.
Мы рассмотрели, как работает склейка, готовое решение доступно здесь в виде REST API, также рекомендую посмотреть следующие ссылки:
Как объединить фотографии на Snapseed
Snapseed – это настоящая мощь приложения для редактирования фотографий, а с инструментами, которые он предлагает, может соперничать только Lightroom (мобильное приложение). Однако Snapseed давно упустил возможность объединять фотографии или складывать их в коллаж.
По-прежнему нет возможности создать коллаж, но приложение позволяет комбинировать изображения.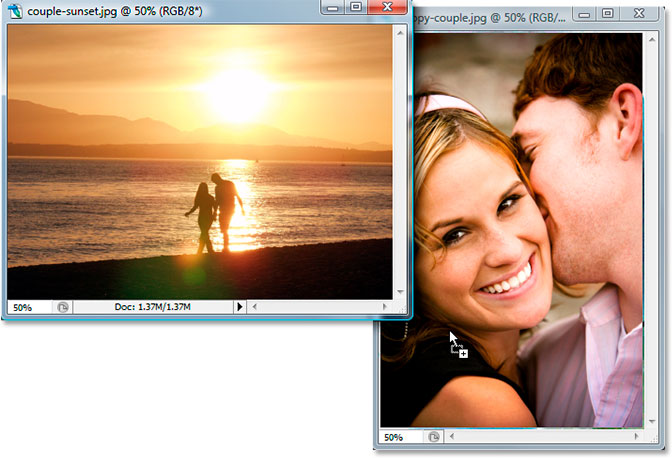 Если быть точным, в обновлении 2017 года появился инструмент «Двойная экспозиция», который позволяет объединить два изображения. Это позволяет создавать вычурные образы, которые обязательно привлекут лайки. Не только это, но и способ сделать коллаж. Не торопитесь, чтобы узнать, как это сделать.
Если быть точным, в обновлении 2017 года появился инструмент «Двойная экспозиция», который позволяет объединить два изображения. Это позволяет создавать вычурные образы, которые обязательно привлекут лайки. Не только это, но и способ сделать коллаж. Не торопитесь, чтобы узнать, как это сделать.
Инструмент двойной экспозиции Snapseed
Конечный результат, который вы получите с помощью этого инструмента, похож на мечтательную аналоговую фотографию с двойной экспозицией. Может потребоваться некоторая практика, прежде чем вы создадите правильный образ. Вот краткое руководство, которое поможет избежать проб и ошибок.
- Начните с импорта ваших фотографий. Запустите приложение, нажмите большую кнопку с плюсом и выберите изображение из галереи / камеры.
- Нажмите кнопку «Инструменты» в нижней части окна и выберите «Двойная экспозиция» во всплывающем меню. Значок изображает два перекрывающихся круга, а также находится в нижней части меню.
- Приложение подтвердит выбор инструмента, и теперь вы должны нажать на изображение + значок в нижнем левом углу.
 Выберите изображение из Фотопленки / Галереи, и оно автоматически будет наложено поверх первого изображения.
Выберите изображение из Фотопленки / Галереи, и оно автоматически будет наложено поверх первого изображения.
Если результат вас устраивает, коснитесь значка галочки в правом нижнем углу и продолжите экспорт фотографии. Нажмите кнопку «Поделиться», чтобы отправить изображение в приложения для обмена сообщениями, Facebook или Instagram. Конечно, есть возможность сохранить фотографию с двойной экспозицией в формате jpeg.
Примечание. Функция совместного использования была опробована и протестирована на iPhone, но вы должны получить аналогичные возможности на Android.
Советы и приемы двойной экспозиции Snapseed
Как уже было сказано, автоматическая двойная экспозиция не всегда дает результат. К счастью, есть два фильтра для настройки изображений в соответствии с вашими предпочтениями.
Светофильтр
Коснитесь значка в центре меню «Двойная экспозиция» (он находится внизу, рядом со значком «изображение +»). Появится меню с шестью различными фильтрами, и вы сможете добавить или убрать свет, создать наложение и т. Д.
Д.
Примечание. Фильтры двойной экспозиции доступны до того, как вы нажмете значок галочки. Если вы хотите отредактировать фотографию после того, как закончите, вам нужно использовать другие инструменты Snapseed.
Непрозрачность
Нажмите значок капли, чтобы открыть ползунок непрозрачности. При перемещении ползунка вправо фоновое изображение затемняется, а при перемещении влево изображение переднего плана исчезает. В любой момент вы можете предварительно просмотреть фоновое изображение, нажав на значок переключателя в правом верхнем углу.
Трюк с коллажем Snapseed
Несмотря на то, что в Snapseed нет инструмента для создания коллажей, вы можете воспользоваться двойной экспозицией и создать его. Ознакомьтесь с пошаговым руководством ниже.
- Откройте изображение и выберите инструмент «Двойная экспозиция». Коснитесь значка изображение + и добавьте еще одну фотографию, ущипните, чтобы изменить размер фотографии, и переместите ее на экране.

- Выберите значок капли, чтобы получить доступ к инструменту непрозрачности, и переместите ползунок до упора вправо. Это затемняет фоновое изображение и создает холст для коллажной комбинации.
- Нажмите значок галочки, чтобы закончить, и вы попадете в главное окно. Выберите «Инструменты», затем «Двойная экспозиция» и импортируйте другое изображение. Измените размер и положение изображения по своему вкусу и нажмите значок галочки для подтверждения.
Теоретически вы можете повторять эти шаги столько раз, сколько захотите, но окончательный результат лучше всего выглядит с тремя или четырьмя изображениями. Конечно, вы не должны бояться проявить творческий подход с инструментами освещения и непрозрачности двойной экспозиции и создать выдающуюся комбинацию фотографий.
Ограничения двойного воздействия
Если ваша цель не получить двойную экспозицию, объединение фотографий в коллаж с помощью этого инструмента может быть неудовлетворительным. Первое, что вы заметите, это то, что инструмент не распознает слои. Это означает, что вы не сможете изменить положение после того, как нажмете на значок галочки.
Первое, что вы заметите, это то, что инструмент не распознает слои. Это означает, что вы не сможете изменить положение после того, как нажмете на значок галочки.
Также нет возможности переместить одно изображение на задний план или на передний план. Это будет полезно, когда вы стремитесь к двойной экспозиции, а также к комбинации, подобной коллажу. Тем не менее, вы можете сжимать и вращать изображения, чтобы создать иллюзию неровного кадра. Кроме того, приложение действительно допускает приличный выход за пределы границ.
Если вы хотите, чтобы комбинация изображений действительно выделялась, используйте опцию Looks в главном окне. Вы также можете получить доступ к меню «Инструменты» и выбрать «Настроить изображение». Вот где действительно проявляется Snapseed. Приложение имеет один из самых удобных интерфейсов и позволяет выполнять все необходимые настройки с помощью простых движений.
Посадите семя щелчков
Объединение фотографий в Snapseed требует некоторых хитростей. Но тогда это подталкивает вас к более творческому подходу и поиску новых способов использования старых инструментов.
Но тогда это подталкивает вас к более творческому подходу и поиску новых способов использования старых инструментов.
Какие комбинации фотографий вы хотите создавать с помощью Snapseed? Набирают ли ваши фото-комбинации большое количество лайков, когда вы публикуете их в социальных сетях? Поделитесь своим опытом с остальной частью сообщества в разделе комментариев ниже.
Как объединить iphoto и фото библиотеки на Mac — 2019-2020
Фотобиблиотеки Кристофа Сторка переполнены. Он владеет MacBook Pro с накопителем емкостью 750 ГБ, но имеет библиотеку iPhoto, которая весит 190 ГБ, и библиотеку фотографий, которая занимает 250 ГБ. Его драйв почти полон, и он не уверен, как поступить.
Как узнать, есть ли изображения в библиотеке iPhoto также в библиотеке фотографий? Как я могу переместить часть старых изображений, сохраняя последние несколько лет на ноутбуке?
Если вы следовали инструкциям по импорту библиотеки iPhoto в Photos при каждом запуске Photos Photos, все изображения библиотеки с полным разрешением не были продублированы.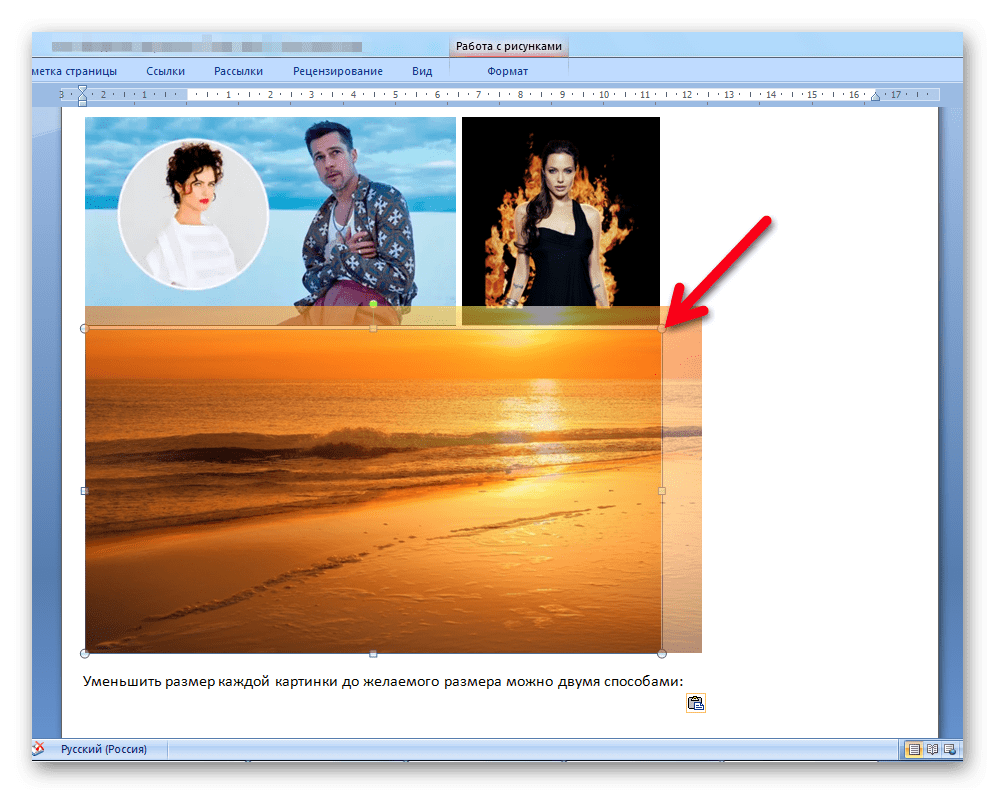 Вместо этого Apple решила использовать «жесткие ссылки», которые Джейсон Снелл объяснил еще в апреле 2015 года. Вместо создания копии носителя iPhoto жесткие ссылки позволяют просто связывать один и тот же файл в двух или более местах. В отличие от псевдонима, который имеет специальный значок и просто указывает на другой файл, ссылка на жесткую ссылку выглядит и действует точно так же, как файл.
Вместо этого Apple решила использовать «жесткие ссылки», которые Джейсон Снелл объяснил еще в апреле 2015 года. Вместо создания копии носителя iPhoto жесткие ссылки позволяют просто связывать один и тот же файл в двух или более местах. В отличие от псевдонима, который имеет специальный значок и просто указывает на другой файл, ссылка на жесткую ссылку выглядит и действует точно так же, как файл.
Это означает, что в этом случае библиотеки iPhoto и Photos объемом 190 и 250 ГБ, вероятно, содержат много совпадений. Миниатюры, измененные изображения и другие внутренние структуры данных не дублируются из iPhoto и занимают отдельное место в каждой библиотеке. Новые изображения, импортированные в Фото, объясняют его больший размер.
Мое предложение для продолжения работы в этом и аналогичных случаях заключается в том, чтобы приобрести внешний USB-накопитель USB 3.0 емкостью 1 ТБ (или больше), который является относительно дешевым. Скопируйте туда библиотеку iPhoto перед ее удалением. (При удалении файла, который жестко связан в других местах, удаляется только ссылка; исходный файл остается на месте для других целей, поэтому не беспокойтесь об этом.)
(При удалении файла, который жестко связан в других местах, удаляется только ссылка; исходный файл остается на месте для других целей, поэтому не беспокойтесь об этом.)
Пока старые версии iPhoto продолжают работать, вы можете открыть любую библиотеку на подключенном томе, удерживая Option при запуске, а затем перейдя к библиотеке и выбрав ее. То же самое верно и для Photos, хотя Photos продолжают обновляться и должны работать во многих, многих будущих выпусках macOS.
Если вы хотите заархивировать часть своей библиотеки фотографий, приобретите PowerPhotos ($ 30), стороннее приложение, в котором отсутствуют многие функции, отсутствующие в фотографиях. Это позволит вам создать новую библиотеку и копировать изображения, а не использовать неудобный метод экспорта.
Чтобы найти только старые изображения, я предлагаю создать смарт-альбом с критериями для желаемого диапазона дат, а затем выбрать все изображения в смарт-альбоме и создать из него обычный альбом. Затем вы можете использовать PowerPhotos для создания новой библиотеки фотографий, скопировать этот обычный альбом и все его содержимое в новую библиотеку, а также удалить альбом и связанные с ним файлы мультимедиа из своей основной библиотеки фотографий.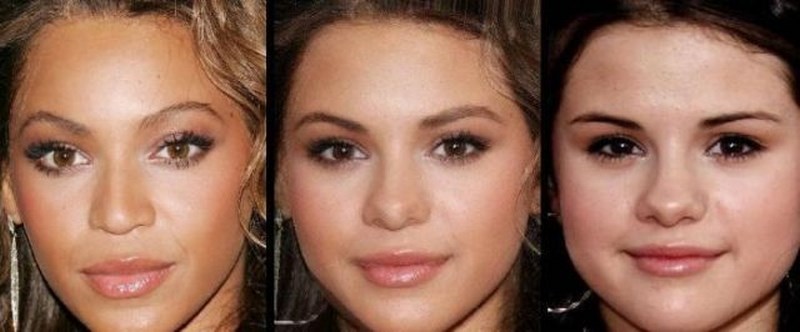
PowerPhotos включает в себя лицензию на iPhoto Library Manager, которая имеет аналогичные функции. Оба приложения могут идентифицировать дубликаты в библиотеке, чтобы уменьшить размер библиотеки, если у вас есть много изображений, которые были импортированы несколько раз или дублированы внутри.
Я настоятельно рекомендую сделать несколько резервных копий фотографий и библиотек, которые вы перенесли с основного диска. Хранение данных, которые вы не планируете изменять на Amazon S3, может быть дешевым, или вы можете использовать Google Drive, iCloud Drive или другие варианты.
Спросите Mac 911
Мы собрали список наиболее часто задаваемых вопросов, которые мы получаем, и ответы на них: прочитайте наш супер FAQ, чтобы узнать, есть ли у вас вопросы. Если нет, мы всегда ищем новые проблемы для решения! Присылайте свои по почте на включая соответствующие снимки экрана. Mac 911 не может ответить на электронную почту с советами по устранению неполадок, и мы не можем публиковать ответы на все вопросы.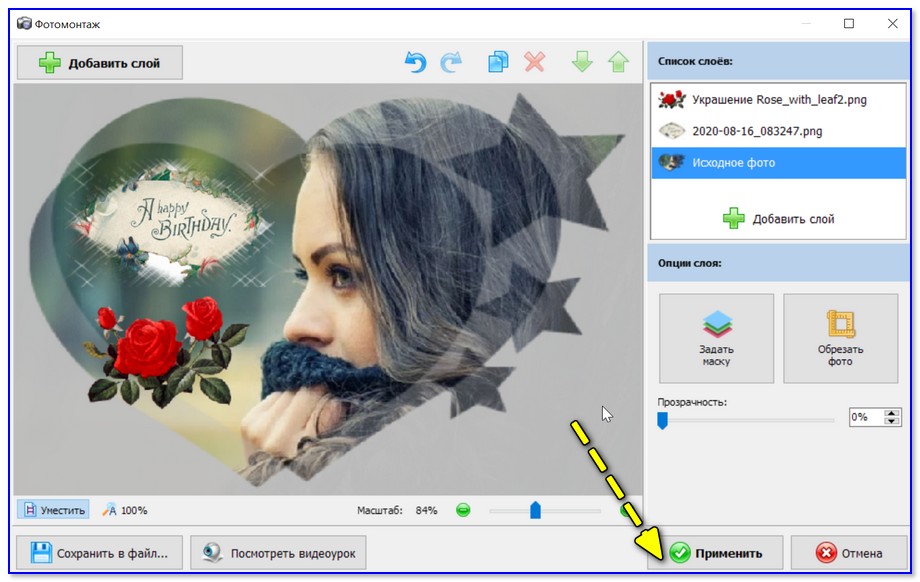
объединение двух фотографий в одну.
Здравствуйте, сегодня на очереди второй по счету пост, посвященный графическому редактору Paint, в котором я покажу как объединить две фотографии в одну.
Если вы не следили за предыдущими выпусками, то рекомендую ознакомиться с моим материалом об обрезании картинки в paint, где я рассказал о том, как вырезать картинку так, чтобы за ней не оставался белый фон.
Объединение двух фотографий в одну
Для объединения двух фотографий, сначала запустите программу paint, делается это следующим образом: откройте меню пуск → все программы → стандартные → Paint.
[adsense1]Затем, наберите на клавиатуре команду Ctrl+O и откройте первую картинку, которую хотите объединить.
Теперь, с помощью узловой точки, отмеченной на скриншоте увеличьте лист до нужных размеров, чтобы вторая фотография встала рядом с первой, а не легла на нее.
Следующим шагом будет вставка второго изображения. На панели инструментов кликните по инструменту «вставить» и в выпавшем меню выберите пункт «вставить из».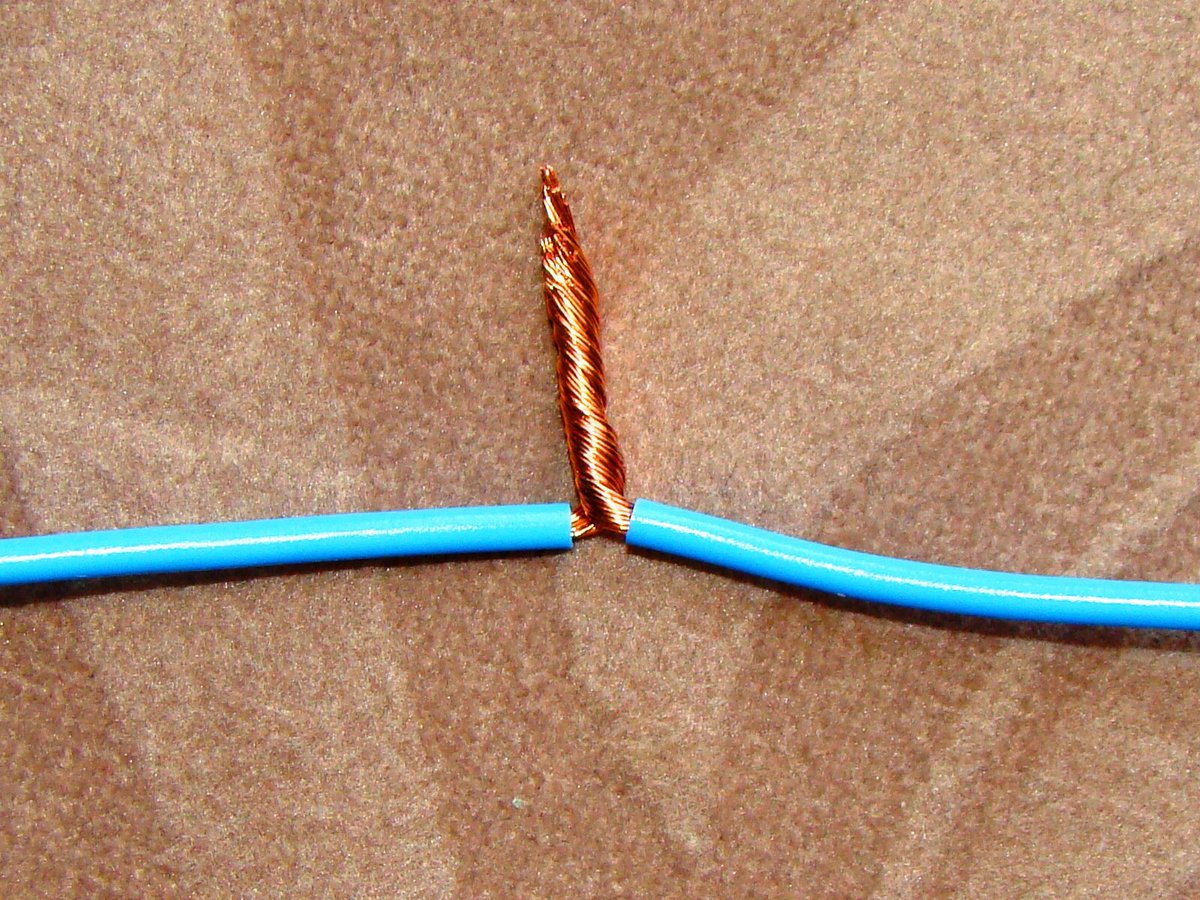
Далее, откройте вторую картинку и поместите ее рядом с первой, для этого нажмите на нее левой кнопкой мыши и оттащите ее куда вам нужно.
Примечание: если у вас остался белый фон, который выходит за пределы объединенных фотографий, то убрать его очень просто, для этого нужно нажать на вышеупомянутую мной узловую точку и провести ее до границ изображения.
После этого, все, что вам останется сделать, это сохранить изображение, вводом команды горячих клавиш Ctrl+S.
И теперь, после серии довольно простых операций вы смогли объединить две фотографии в одну.
А перед тем, как закончить, я хотел бы порекомендовать вам свою совсем недавнюю статью, в которой рассказал о наиболее интересных функциях, бесплатного онлайн-фотошопа Аватан, с помощью которого вы также можете объединять две картинки в одну.
На этом, думаю, пора заканчивать, в следующем уроке мы поговорим о вставке текста в фотографию, а чтобы его не пропустить, рекомендую подписаться на обновления блога, при помощи формы подписки.
[adsense2]
Полное руководство по использованию режимов наложения при редактировании фотографий
Даже если вы никогда не слышали о режимах наложения, вы видели их повсюду. В профессиональном редактировании фотографий и графическом дизайне режимы наложения часто используются для создания уникального внешнего вида с различными слоями изображения или графики. Смешивая такие слои, как изображения, текст, графику и текстуры, вы можете добиться бесчисленного множества разных видов своих проектов.Просто посмотрите на разницу между этими двумя изображениями; в первом мы просто добавили текст к фотографии. Во втором мы применили режим наложения к тому же тексту, чтобы он выглядел наложенным, позволяя просвечивать нижележащий слой фотографии.
Если вас уже немного смущает идея режимов наложения, мы собираемся упростить их для вас. Мы разберем это, чтобы вы точно знали, что означает использование режима наложения, почему они делают ваши изображения и дизайн более профессиональными и как получить доступ к множеству интересных режимов наложения в BeFunky. Работаете ли вы в фоторедакторе, графическом дизайнере или создателе коллажей, эти малыши просто ждут, чтобы вывести ваши проекты на новый уровень!
Мы разберем это, чтобы вы точно знали, что означает использование режима наложения, почему они делают ваши изображения и дизайн более профессиональными и как получить доступ к множеству интересных режимов наложения в BeFunky. Работаете ли вы в фоторедакторе, графическом дизайнере или создателе коллажей, эти малыши просто ждут, чтобы вывести ваши проекты на новый уровень!
Что такое режимы наложения?
При редактировании фотографий и графическом дизайне режимы наложения позволяют делать именно то, что предлагает название: совмещать объекты вместе.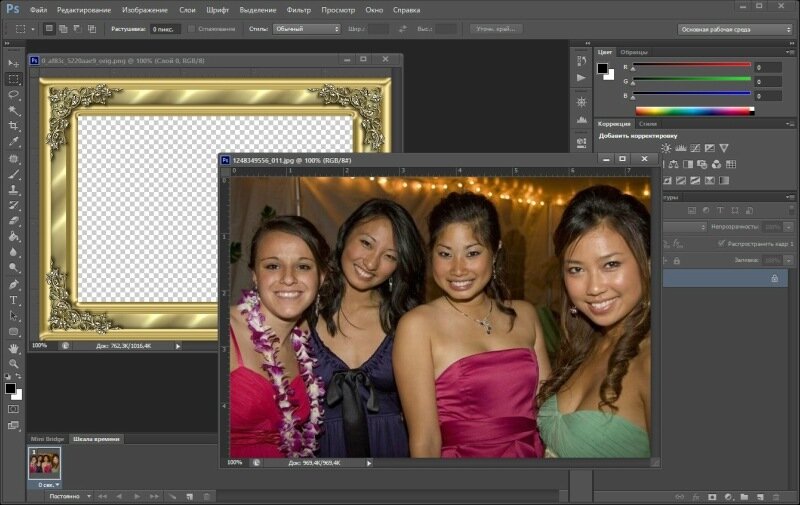 Это настройки, которые сообщают двум слоям, как взаимодействовать друг с другом, чтобы создать единое законченное изображение. Под слоями мы подразумеваем изображение, текстовое поле, графику или текстуру, которые вы размещаете поверх другого изображения или дизайна. Каждый раз, когда вы добавляете слой к изображению или дизайну, по умолчанию режим наложения скрывает нижний слой любым верхним слоем.
Это настройки, которые сообщают двум слоям, как взаимодействовать друг с другом, чтобы создать единое законченное изображение. Под слоями мы подразумеваем изображение, текстовое поле, графику или текстуру, которые вы размещаете поверх другого изображения или дизайна. Каждый раз, когда вы добавляете слой к изображению или дизайну, по умолчанию режим наложения скрывает нижний слой любым верхним слоем.
Выбрав новый режим наложения для верхнего слоя (также известного как «активный слой»), вы можете указать ему, как смешивать его с нижним слоем.Отличным примером комбинирования слоев в режимах наложения является процесс создания фотографии с двойной экспозицией. В процессе редактирования фотографии вы должны загрузить изображение, поместить другое изображение поверх активного слоя и выбрать режим наложения, чтобы объединить два изображения во что-то более интересное.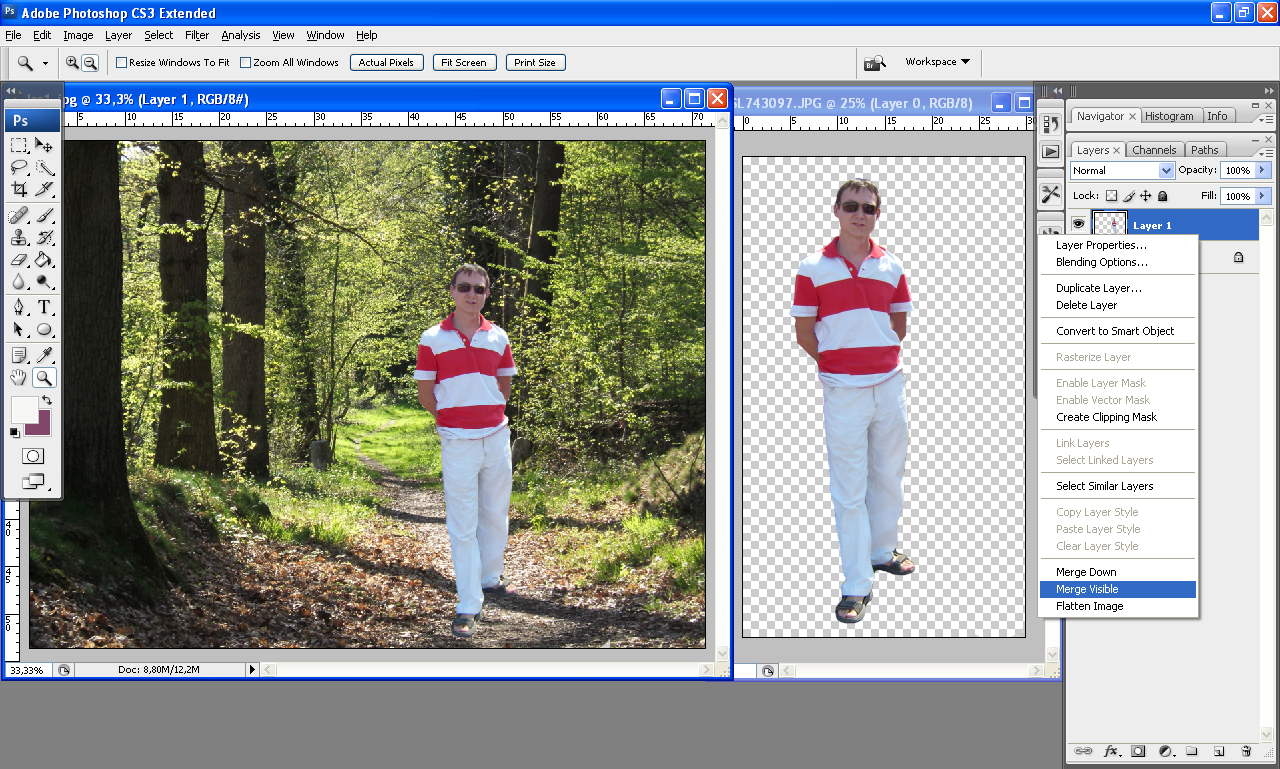 Недостаточно просто поместить изображение поверх другого изображения (активный слой в конечном итоге скроет первое изображение!) — это режим наложения, который смешивает их вместе таким образом, что это выглядит целеустремленно и интригующе.
Недостаточно просто поместить изображение поверх другого изображения (активный слой в конечном итоге скроет первое изображение!) — это режим наложения, который смешивает их вместе таким образом, что это выглядит целеустремленно и интригующе.
Blend Modes также можно использовать при работе с другими слоями, например, при работе с текстурами и эффектами BeFunky, или при добавлении текста к фотографиям.Выбрав правильный режим наложения для вашего текста, вы можете сделать так, чтобы он выглядел наложенным поверх изображения, а не просто помещенным сверху. Вы можете создавать огромное количество разнообразных эффектов, комбинируя их с режимом наложения.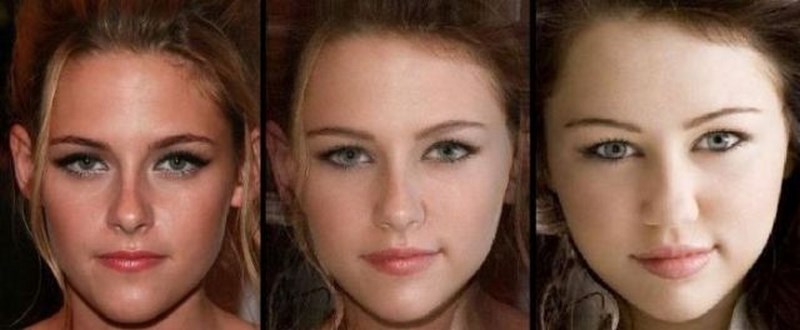 Посмотрите на все эти разные образы для вдохновения:
Посмотрите на все эти разные образы для вдохновения:
Режимы наложения на самом деле более математичны, чем кажется.Поскольку каждому пикселю в вашем изображении и дизайне присваивается числовое значение цвета, при выборе режима наложения на самом деле происходит математика. Выбор Добавить математически сложит количество пикселей между двумя слоями вместе, чтобы создать эффект. Выбор Умножить умножит количество пикселей между двумя слоями, чтобы получить совершенно другой результат. Мы избавим вас от математических уравнений здесь, но просто знайте, что каждый режим наложения будет создавать различный эффект или результат при объединении ваших слоев.Лучший способ найти идеальный — попробовать их, когда вы работаете со слоями при редактировании фотографий или дизайне.
Мы избавим вас от математических уравнений здесь, но просто знайте, что каждый режим наложения будет создавать различный эффект или результат при объединении ваших слоев.Лучший способ найти идеальный — попробовать их, когда вы работаете со слоями при редактировании фотографий или дизайне.
Различные типы режимов наложения
Существует 18 различных режимов наложения, которые вы можете использовать при работе со слоями в BeFunky, и есть несколько возможностей для их настройки. Вы найдете параметры для режимов наложения в таких меню, как «Свойства изображения», «Свойства графики», «Свойства текста», а также в меню настроек при работе с эффектами и текстурами. В раскрывающемся меню каждого режима наложения будут показаны все имеющиеся у вас варианты. Поскольку есть из чего выбирать, мы выделим пять наших самых любимых: Multiply, Screen, Overlay, Soft Light и Lighten. Мы объединим эти два изображения, чтобы показать вам, на что способен каждый режим наложения:
Вы найдете параметры для режимов наложения в таких меню, как «Свойства изображения», «Свойства графики», «Свойства текста», а также в меню настроек при работе с эффектами и текстурами. В раскрывающемся меню каждого режима наложения будут показаны все имеющиеся у вас варианты. Поскольку есть из чего выбирать, мы выделим пять наших самых любимых: Multiply, Screen, Overlay, Soft Light и Lighten. Мы объединим эти два изображения, чтобы показать вам, на что способен каждый режим наложения:
Умножить
Если вы хотите добавить контраста и затемнить нижний слой, выберите Умножить .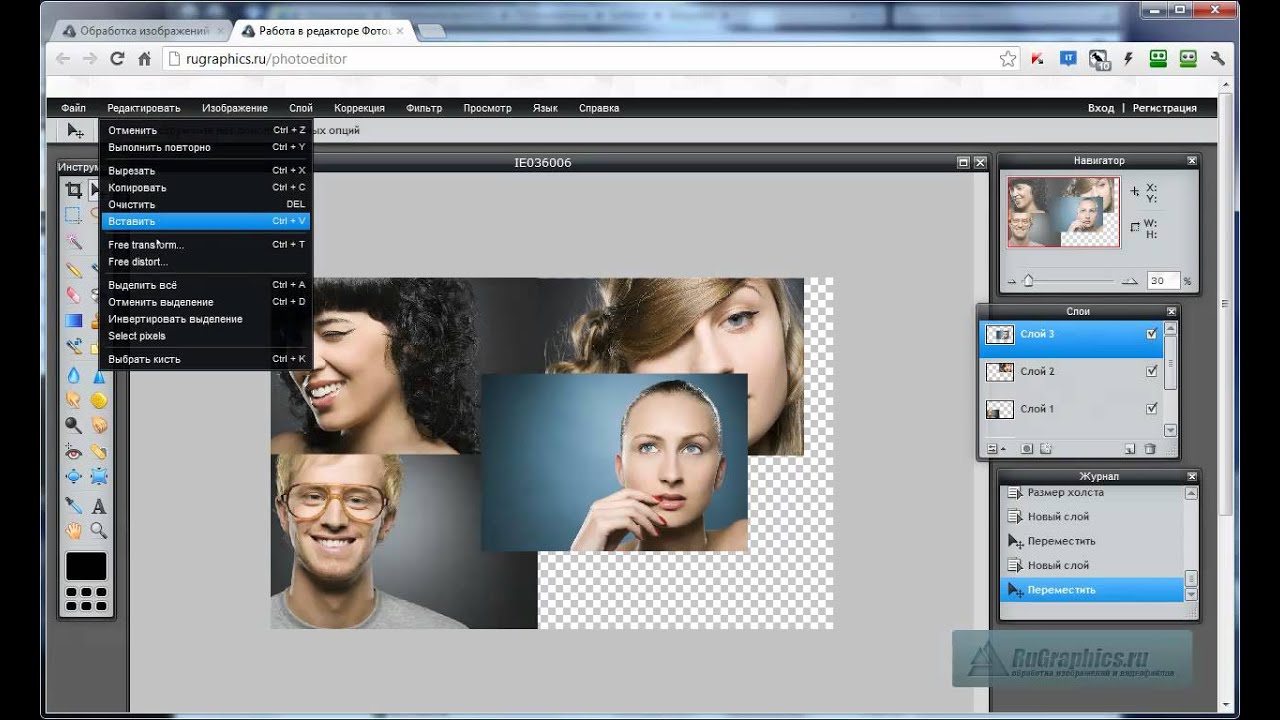 Умножение сочетает в себе блики и тени верхнего и нижнего слоя, что делает его очень полезным режимом. В этом режиме вы можете заменить небо и фон, когда передний план темнее.
Умножение сочетает в себе блики и тени верхнего и нижнего слоя, что делает его очень полезным режимом. В этом режиме вы можете заменить небо и фон, когда передний план темнее.
Экран
Если вы хотите добавить яркости и блеклости к изображению или графике, этот режим наложения Screen — ваш лучший друг.Это также отличный способ добавить текстуру к графике и фотографиям, включая пыль, царапины и т. Д. Все черное будет невидимым при нанесении, а все световое будет видно.
При использовании «Экран» полезно применять к слоям с текстурой и пятнами светлых пикселей.
Накладка
Режим наложения Overlay отлично подходит для использования, когда вы хотите добавить контраст к своему изображению.Это позволяет активному слою изображения действовать как наложение (так же, как когда вы используете слой из нашей вкладки Overlay), позволяя просвечивать базовое изображение.
Мягкий свет
В отличие от режима наложения Screen, Soft Light позволяет добавить мягкое затухание, сохраняя при этом контраст.
Светлее
Если области активного слоя светлее, чем слой под ним, они остаются видимыми.Если области более темные, то слой под ними будет виден в темных областях.
Обратное верно при использовании режима наложения «Затемнение».Все, что светлее черного, повлияет на слои под ним.
Как применить режим наложения в BeFunky
Как мы уже говорили, разные режимы наложения дадут разные результаты в зависимости от используемых вами слоев.Лучший способ найти режим наложения, подходящий для ваших слоев, — это протестировать их все. Вы можете использовать режимы наложения на всех трех творческих платформах BeFunky, но мы покажем вам, как работать с ними в редакторе фотографий, используя два слоя изображения. Для начала перейдите в редактор фотографий BeFunky и загрузите нижний слой изображения, выбрав файл на вкладке «Открыть» или перетащив файл изображения прямо в интерфейс.
На вкладке «Изображения / слои » нажмите кнопку «Компьютер», чтобы загрузить фотографию или текстуру изображения в качестве активного слоя.После загрузки он появится на вкладке «Изображения / слои» в виде эскиза. Чтобы добавить его к базовому изображению, просто дважды щелкните миниатюру или перетащите ее на свое базовое изображение. Оттуда измените размер активного слоя изображения, щелкнув и перетащив синие кружки вокруг него.
Вы заметите, что каждый раз, когда выбирается активный слой, появляется панель инструментов Свойства изображения .В этом меню находятся ваши параметры режима наложения. Нажмите Options в меню свойств изображения, и вы увидите раскрывающееся меню Blend Modes . Просматривая различные режимы наложения, вы сможете увидеть, как они будут выглядеть при наложении слоев изображения.
Профессиональный совет:
Для дальнейшей настройки слоев попробуйте настроить другие параметры в меню «Свойства изображения», например «Непрозрачность» и «Наложение цвета».
Видите, как смешивание этих двух изображений вместе с помощью режима наложения «Умножение» создает интригующий монтаж с двойной экспозицией? Это похоже на идеальный снимок пляжа под звездами, силуэтами и всем остальным.
Не забывайте, что у вас есть возможность использовать режимы наложения при работе с любым слоем; текст, графика, эффекты, текстуры и многое другое! Независимо от того, занимаетесь ли вы искусством графического дизайна или редактируете фотографию, использование режимов наложения поможет вывести ваш проект на новый (суперпрофессиональный!) Уровень.Они идеально подходят для добавления уникальных текстур, замены фона на фотографии, создания текстовых наложений и общего повышения уровня вашего мастерства. Попробуйте их все в следующий раз, когда будете работать со слоями в своих проектах, и вы будете поражены!
Упрощенное редактирование фотографий.
Советы по объединению старой резервной копии фотографий с вашей текущей библиотекой фотографий
Многие из нас так долго снимали цифровые фотографии — или даже сканировали физические — что у нас есть эквивалент нескольких гигантских коробок с фотографиями. Из-за устаревших компьютеров или внешних накопителей мы можем рисковать потерять некоторые старые наборы и захотим объединить их для доступа и резервного копирования.
У одного из читателей Macworld недавно умерла старшая модель Mac и она сделала несколько лет фотографий, но, к счастью, у нее была резервная копия Time Machine.Она хочет объединить эти старые фотографии с текущим набором, который начинается там, где заканчиваются старые фотографии. Решение непростое, независимо от того, что вы делаете.
Первое, что нужно сделать: восстановить или скопировать старый носитель, если он не находится на том же диске или диске, подключенном к тому же Mac, на котором вы хотите все консолидировать.
Если вы используете Time Machine, не восстанавливайте библиотеку iPhoto или библиотеку фотографий в домашний каталог, поскольку это может привести к перезаписи ваших новых изображений и библиотек.Вместо этого следуйте этим инструкциям:
Запустите Time Machine, которая находится в папке «Приложения». Если Time Machine отображается в строке меню, выберите его значок и нажмите Enter Time Machine .
Перейдите в папку «Изображения» вашего домашнего каталога.
Вернитесь во времени к последнему состоянию вашей библиотеки iPhoto или библиотеки фотографий, из которого вы хотите восстановить. Для более старой машины это может быть самая «последняя» версия.
Удерживая нажатой клавишу Control, щелкните файл библиотеки, чтобы выбрать Восстановить «Библиотеку фотографий», и затем — что важно! — выберите место назначения, отличное от того, где находится текущий iPhoto или библиотека фотографий.
Нажмите Восстановить .
Теперь, когда у вас есть как минимум две библиотеки, вам нужно выяснить, как их объединить.
Обновление библиотеки iPhoto
Если одна библиотека восходит к iPhoto, вам нужно начать с обновления ее до «Фотографии»:
Закройте приложение «Фото», если оно запущено.
Запустите фотографии, удерживая нажатой клавишу Option.
Нажмите кнопку Открыть другое и выберите файл библиотеки iPhotos.
Дождитесь завершения процесса.
Поскольку приложение «Фото» использует особый вид ссылки при обновлении библиотеки iPhotos вместо копирования файлов в библиотеке, вам не потребуется много дополнительного хранилища для завершения этого процесса. Только новые миниатюры и другие вспомогательные файлы, созданные программой «Фото», занимают дополнительное место.
Слияние с PowerPhotos
Самый простой способ объединить старые и новые файлы и удалить перекрывающиеся дубликаты — использовать стороннее программное обеспечение: PowerPhotos от Fat Cat Software (29,95 долларов США). Это может быть выше вашего бюджета, но это лучший инструмент для работы с библиотеками фотографий, и он содержит функцию слияния, которой нет в приложении Apple.
Выберите «Библиотека »> «Объединить библиотеки» , выберите библиотеки, которые нужно объединить, а затем выберите различные параметры, связанные с дедупликацией.Очень рекомендую прочитать документацию.
IDGPowerPhotos предлагает функции слияния, отсутствующие в Apple Photos.
Когда вы закончите, у вас будет единая библиотека фотографий со всеми медиафайлами, и вы сможете определить, хотите ли вы удалить или заархивировать библиотеки, которые вам больше не нужны.
Объединить с фотографиями iCloud
Вторая стратегия требует немного большего планирования, но не требует дополнительных затрат, если вы уже используете iCloud Photos для синхронизации всех изображений.По сути, вы хотите поменять местами свою текущую основную библиотеку фотографий, которая синхронизируется с фотографиями iCloud, на свою старую библиотеку. iCloud Photos объединит две библиотеки, загрузив ваши старые изображения и загрузив существующие.
На самом деле Apple специально отмечает, что такое поведение произойдет, если вы этого не захотите!
Если вы назначите новую библиотеку как Системную библиотеку фотографий, а затем включите «Фото iCloud», фотографии и видео в новой библиотеке будут объединены с теми, что уже есть в ваших фотографиях iCloud.
Внимание! Как всегда, я настоятельно рекомендую вам сделать полную резервную копию всех носителей, прежде чем вносить изменения в случае, если произойдет что-то непредсказуемое.
Вот как действовать:
Закройте приложение «Фото», если оно запущено.
Запустите фотографии, удерживая нажатой клавишу Option.
Выберите старую библиотеку.
В Фото> Настройки> Общие щелкните Использовать как системную библиотеку фотографий .Фотографии будут предупреждать вас о том, как это повлияет на Фотографии iCloud.
В настройках iCloud установите флажок «Фотографии iCloud». Вы можете использовать оптимизированные изображения или изображения с полным разрешением.
Фотографии начнут выполнять двустороннюю синхронизацию. Когда он будет завершен, у вас будет полный объединенный набор в iCloud, на других связанных устройствах и на вашем Mac.
Последние шаги включают очистку:
Ваша начальная библиотека фотографий — даже после обновления iPhotos — теперь ваша основная библиотека .Это то, что вы хотите сохранить.
Вы можете выбрать архивирование на внешний диск или полностью удалить свою предыдущую основную библиотеку, поскольку в ее содержимом больше нет необходимости.
Вы можете удалить или заархивировать библиотеку iPhoto, которая была обновлена для использования в программе «Фото», не беспокоясь о том, будут ли удалены какие-либо файлы, необходимые для фотографий — любые ссылки на файлы в обоих местах сохраняются в библиотеке фотографий при удалении библиотеки iPhoto.
Эта статья о Mac 911 является ответом на вопрос, заданный читательницей Macworld Элиза.
Спросите Mac 911
Мы составили список вопросов, которые нам задают чаще всего, вместе с ответами и ссылками на столбцы: прочтите наш супер-часто задаваемый вопрос, чтобы узнать, охвачен ли ваш вопрос. В противном случае мы всегда ищем новые проблемы, которые нужно решить! Отправьте свое письмо на адрес [email protected], включая снимки экрана, если это необходимо, и укажите, хотите ли вы использовать свое полное имя. Не на все вопросы будут даны ответы, мы не отвечаем на электронные письма и не можем дать прямые советы по устранению неполадок.
Как сделать снимок с «неправильным» объективом
Вы выходите из дома, берете фотоаппарат и — для простоты — берете с собой один объектив. Не ужасный план. На самом деле, это моя любимая большая часть времени с тремя детьми на буксире. Если я знаю, что мы собираемся куда-то, и мне понадобится универсальность, я возьму с собой объектив 24–70 мм. Но, честно говоря, я ОБОЖАЮ свои фикс-линзы, и иногда просто оставляю их там и надеюсь на лучшее.
Но затем наступает момент, когда вы понимаете, что ваш объектив на данный момент не тот.Вы можете сделать снимок, но это будет не то, что вам нужно; либо слишком широко, либо слишком близко. Именно это случилось со мной на недавней вечерней прогулке с моими детьми.
Подробнее: Введение в Photoshop Composites
Моя дочка была хорошенькой и ходила по канату по тротуару. Она находилась под этими огромными арочными деревьями, и мне очень хотелось запечатлеть масштаб сцены. Я попробовал это с нескольких ракурсов, но ничего не вышло.
Моим единственным объективом в тот день был мой 85 мм — определенно неподходящий объектив для работы.Я отодвинулся как можно дальше назад и не был достаточно широко.
Что мне действительно нужно, так это мои 24 мм, но так как я был с пустыми руками, я решил импровизировать. Я тщательно скомпоновал кадр, который хотел. Затем, с минимальными движениями, я сканировал сцену, снимая перекрывающиеся изображения, с которыми я мог позже работать в Photoshop.
Я начал снизу и сделал пять снимков слева направо, затем повторил это в средней части и снова на вершине деревьев.Как только я пришел домой и загрузил 16 изображений (15 сцен и одно изображение моей дочери в центре всего), я был готов начать.
Мелисса Хоген — Автор
Я женщина со многими шляпами — Жена моего милого сердца в старшей школе, Мать трех моих безумных существ, Медсестра и Фотограф. Моя любовь к фотографии началась в темной комнате в старшей школе и со временем только усилилась. Меня привлекает драматическое и угрюмое освещение, и я стремлюсь запечатлеть подлинные моменты, которые втягивают меня в себя и заставляют ЧУВСТВОВАТЬ.Веб-сайт | Instagram
Как объединить изображения с Paint Shop Pro
Есть много способов комбинировать изображения с Paint Shop Pro, в зависимости от конечного результата, который вы ищете, и от того, что вы пытаетесь выполнить. Здесь мы рассмотрим один из более простых способов комбинирование изображений в Paint Shop Pro с помощью ряда основных инструментов, таких как как инструменты выбора и инструменты изменения размера.
Шаг 1. Выберите и откройте изображения
Ключ к объединению изображений, чтобы они выглядели так, как будто они принадлежат вместе — выбрать два изображения, требующих минимальных манипуляций.Для Например, если вы хотите совместить изображение мужчины с изображением Солнечный берег, вы бы начали с поиска фотографий, где мужчина в купальном костюме. Вы также можете попытаться найти изображения, на которых освещение, и особенно направление теней, похоже, совпадают.
Также важно, чтобы изображения не имели большого контраста в разрешающая способность. Если одно изображение выглядит ужасно размытым, а другое кристально чистый, вы можете попробовать изменить размер, но вам, вероятно, придется просто получить разные картинки.Кроме того, ваш объект переднего плана (объект, который в конечном итоге будет на высоте в конечном продукте) будет легче работать с, если все вокруг одного сплошного оттенка или близко к сплошному оттенок одного цвета, например, человек, стоящий перед простым белым задний план.
Шаг 2. Сделайте свой выбор
Есть несколько способов сделать выбор в Paint Shop Pro, одни легче других, а другие определенно лучше подходят для разных ситуаций. Тот, который, по вашему мнению, будет работать лучше всего, вам удобно использовать, выберите его и сделайте выбор вокруг объект переднего плана.В случае с мужчиной на пляже, мужчина будет в итоге оказаться на вершине, так что сделайте выбор из него.
Шаг 3 — Копирование и вставка выделенного фрагмента
Копирование выполняется аналогично большинству других программ, независимо от того, это другие программы для редактирования фотографий или программы для написания текста. Просто перейдите в раскрывающееся меню «Правка» вверху экрана и выберите «Копировать». Если вам нравятся сочетания клавиш, вы также можете нажать Control + C. Оба из них действия поместят копию вашего выбора в буфер обмена.если ты используете компьютер Mac, вам нужно будет вместо этого нажать Command + C.
Склеивание выполняется таким же образом. Перейдите к фоновому изображению (в наш пример, изображение пляжа) и добавьте новый слой, выбрав New Растровый слой в раскрывающемся меню «Слои», затем выберите «Вставить». в раскрывающемся меню «Правка» нажмите Control + V (для вставки на ПК) или нажмите Command + V (для вставки на Mac). Ваш выбор мужчины появится поверх изображения вашего пляжа.
Шаг 4 — Отрегулируйте размер, цвет и т. Д.
А теперь пора приступить к корректировке, чтобы он выглядел как этому человеку действительно место. Начните с размера (нажмите D для инструмент изменения размера), уменьшив изображение до более естественной высоты, если он казался слишком большим на пляже, или увеличь его, если он слишком мал. Затем поиграйте с яркостью, контрастом и, возможно, даже с цветом. настройки, пока он не будет выглядеть так, как он принадлежит на этом пляже.
Вы также можете добавить эффекты, такие как падающая тень, которая может можно найти, щелкнув «3D-эффекты» в раскрывающемся меню «Эффекты».
Популярные камеры P&S для высококачественных фотографий:Как совместить фотографии на мобильном телефоне Tecno? — МНОГИЕ Android-приложения
Иногда нам может потребоваться создать фотоколлаж из двух или более изображений на нашем мобильном телефоне. Например, вам может потребоваться объединить несколько снимков экрана в один файл изображения, чтобы поделиться им с другими; вы можете создать семейный фотоколлаж, чтобы распечатать его. Прекратите поиск стороннего производителя коллажей или онлайн-создателя фотоколлажей, если вы используете мобильный телефон Tecno.У вас есть как минимум два простых способа добиться этого на мобильном телефоне Tecno.
Объедините несколько фотографий в одну с помощью галереи
Стандартная галерея или приложение AI Gallery на мобильном телефоне Tecno имеет встроенный редактор коллажей с различными рамками и стилями коллажей. Это самый простой способ создать фотоколлаж на телефоне Tecno.
Сначала вы можете выбрать фотографии, затем выбрать «Коллаж», чтобы выбрать стиль и преобразовать их в коллаж изображений на своем мобильном телефоне Tecno. Или выберите «Коллаж» в приложении «Галерея», затем добавьте фотографии в коллаж, выберите шаблон и сохраните изображения, фотографии как коллаж.В этой быстрой демонстрации мы покажем вам первый метод. Если интересно, попробуйте последний метод на своем телефоне Tecno.
Запустите приложение AI Gallery на своем мобильном телефоне Tecno. Откройте вкладку Фото или Альбомы , чтобы выбрать все фотографии, изображения и снимки экрана, которые вы хотите объединить.
Нажмите на кнопку Коллаж на нижней панели инструментов. Затем вы можете выбрать шаблон снизу и просмотреть коллаж в верхней части.Наконец, нажмите кнопку Сохранить , чтобы превратить ваши фотографии в коллаж на телефоне Tecno. Когда закончите, вы можете найти объединенные изображения в папке AI Gallery> Альбомы> Коллаж .
Объединяйте картинки, скриншоты, создавайте коллажи с помощью Google Фото
Это предустановленное приложение почти на каждом телефоне Android. Все мы знаем, что Google Фото — отличное место для пользователей Android, где можно создавать резервные копии всех фотографий и видео на своем телефоне. Однако многие люди могут не знать, что Google Фото также можно использовать для объединения фотографий.
На экране мобильного телефона Tecno найдите и откройте папку Google , затем запустите оттуда приложение Photos . Smart Panel — отличная функция мобильного телефона Tecno. Он предоставляет пользователям быстрый доступ к их любимым приложениям и инструментам на телефоне. Если вы много используете Google Фото, вы можете добавить его в Smart Panel на телефоне Tecno.
Перейдите, чтобы найти фотографии из вкладки Фото или Альбомы . Вы можете выбрать до 9 фотографий одновременно.Затем нажмите кнопку Create (значок +) в правом верхнем углу, чтобы открыть меню в нижней части экрана. Здесь вы увидите варианты создания альбома , общего альбома, фильма, анимации и коллажа . Выберите Коллаж в этом меню «Создать», Google Фото создаст коллаж из всех выбранных вами изображений, картинок и снимков экрана на вашем мобильном телефоне Tecno.
Затем вы можете редактировать коллаж с помощью инструментов редактирования в Google Фото. Когда закончите, вы сможете найти альбом Коллажей в приложении Google Фото.Вы также можете получить доступ ко всем коллажам, созданным из стандартного приложения Галерея на вашем телефоне Tecno. Запустите приложение AI Gallery или Gallery на Tecno mobile, переключитесь с вкладки «Фото» на вкладку «Альбомы», появится альбом под названием «Google Фото», в котором Google Фото для Android сохранит все фотоколлажи на вашем устройстве Tecno.
Как объединить библиотеки фотографий на Mac
Прежде чем мы начнем
Потратив часы на удаление дубликатов и систематизацию файлов на наших компьютерах Mac, мы создали инструмент, который делает именно это.Отлично. И в 10 раз быстрее.
Итак, если вы хотите получить Mac без дубликатов в кратчайшие сроки — загрузите Gemini 2. Но если вы настроены делать это самостоятельно, ознакомьтесь с лучшими советами и приемами, которые мы собрали ниже.
Есть много веских причин для создания нескольких библиотек фотографий. Независимо от того, делаете ли вы фотографии для работы и хотите хранить их отдельно от личных фотографий. Или вы хотите разделить свои библиотеки в зависимости от даты ваших изображений.Но наличие нескольких библиотек фотографий может быстро стать беспорядочным, особенно если вы переключаетесь туда и обратно, а также импортируете новые изображения в каждую.
Если вы читаете эту статью, потому что хотите избавиться от хлопот, связанных с разными библиотеками, то можете вздохнуть с облегчением. В этой статье мы расскажем о трех способах объединения библиотек iPhoto и о том, на что следует обращать внимание при этом.
Первое, что вам нужно сделать, это сделать резервную копию всего.Вы будете объединять фотографии и удалять другие. Ошибки неизбежны. И последнее, что вы хотели бы сделать, — это случайно удалить фотографию рождения вашего ребенка или вашего обеда, сделанную в прошлый вторник. Знаешь, поворотные моменты своей жизни ты не сможешь воссоздать.
Как объединить фотографии в iCloud
Для подписчиков iCloud объединение фотографий в облако может быть довольно простым способом сделать это. Обратной стороной является то, что он занимает много места для хранения. Но если вы уже используете более 5 ГБ, которые вы получаете в своей учетной записи iCloud, возможно, все в порядке.
Первое, что вам нужно сделать, это убедиться, что вы синхронизируете свою фотографию с iCloud на вашем Mac. Выберите «Системные настройки»> «Apple ID»> «iCloud» и установите флажок «Фотографии», если он еще не установлен.
Теперь, когда синхронизация выполняется, выполните следующие действия:
- Найдите библиотеку фотографий, с которой хотите начать, и дважды щелкните ее, чтобы открыть.
- В разделе «Фотографии»> «Настройки»> «Общие» щелкните «Использовать как системную библиотеку фотографий». (Если она неактивна, значит, эта библиотека уже является Системной библиотекой фотографий.)
- Прокрутите до нижней части фотографий, чтобы увидеть, как идет загрузка ваших фотографий.
Примечание. Если вам необходимо приостановить загрузку по какой-либо причине, щелкните ссылку паузы. Тогда вы сможете возобновить его позже.
Если у вас более двух библиотек, вернитесь к шагу 1 со следующей библиотекой, когда ваши изображения будут загружены.
Когда вы закончите со всеми своими библиотеками, вы захотите сохранить последнюю загруженную вами библиотеку фотографий.Теперь вы можете удалить остальные.
После объединения библиотек фотографий у вас, скорее всего, появятся повторяющиеся или похожие изображения. Хорошей новостью является то, что вы можете использовать приложение Gemini 2 для сканирования изображений и быстрого удаления таких вещей, как дубликаты, размытые или похожие фотографии. Но самое приятное то, что вы можете скачать Gemini 2 и попробовать бесплатно!
Как объединить фотографии путем экспорта и импорта
Если вы не хотите использовать iCloud для объединения своей библиотеки, вы также можете экспортировать и повторно импортировать свои изображения.Хотя у этого метода есть несколько недостатков, это, вероятно, самый простой способ сделать это. Сначала выполните следующие действия, чтобы экспортировать изображения.
- Удерживая нажатой клавишу Option на клавиатуре, откройте приложение «Фотографии».
- Выберите библиотеку, которую нужно экспортировать, и нажмите «Выбрать библиотеку».
- На боковой панели щелкните Фотографии.
- Выберите первую фотографию, удерживайте Shift и прокрутите вниз, чтобы щелкнуть последнюю фотографию.
- Затем щелкните Файл> Экспорт.
- Выберите «Экспорт» [номер], чтобы экспортировать отредактированные фотографии или «Экспортировать неизмененные оригиналы».
- Задайте параметры экспорта и нажмите «Экспорт».
- Выберите, куда вы хотите экспортировать изображения, затем нажмите «Экспорт» или «Экспорт оригиналов».
Примечание. При экспорте отредактированных фотографий все изменения сохраняются, но исходный файл теряется. Экспорт оригиналов означает, что вы потеряете все правки.
После того, как вы экспортировали все свои библиотеки фотографий, вы можете импортировать их обратно в фотографии следующим образом:
- Удерживайте Option и откройте приложение «Фото».
- Выберите библиотеку, которую вы хотите использовать, и щелкните Choos Library.
- В Finder найдите экспортированные изображения.
- Перетащите их в приложение «Фото».
Как объединить резервную копию старой фотографии с текущей библиотекой
Очень важно, если вы используете Time Machine для резервного копирования, не восстанавливайте свою библиотеку iPhoto или фотографий в папке «Изображения». Если вы это сделаете, ваши новые изображения будут удалены вместе со старыми. Вот как следует объединить свою старую резервную копию фотографий:
- Убедитесь, что вы подключены к накопителю Time Machine, и запустите Time Machine.
- Перейдите в папку «Изображения». Если вы не видите его на боковой панели, нажмите «Перейти»> «Домой»> «Изображения».
- Используйте стрелки, чтобы вернуться во времени к последнему состоянию вашей библиотеки, которое вы хотите восстановить.
- Удерживайте Control и щелкните файл библиотеки. Затем выберите «Восстановить библиотеку фотографий».
- Это важно: выберите место назначения, отличное от того, где находится текущая библиотека.
- Щелкните Восстановить.
Примечание. При выборе папки «Изображения» ваши текущие фотографии будут удалены.
Теперь, когда у вас восстановлена старая библиотека, вы можете выполнить приведенные выше инструкции, чтобы объединить библиотеки iPhoto и библиотеки фотографий.
Объединение ваших библиотек iPhoto и Photos — самая простая часть. Немного сложнее оставаться на вершине своей единственной библиотеки, чтобы она была чистой и организованной. Не волнуйся. Мы не оставим вас без чьей-либо помощи. Ознакомьтесь с этой статьей, чтобы узнать о лучших способах организации фотографий в приложении «Фото».
Как объединить «Живые фотографии» в видео, которым можно поделиться.
В iOS 13 и iPadOS вы можете легко собрать несколько «Живых» фотографий и объединить их в одно видео. Он отлично подходит для обмена или просто создания классного ремикса на свои клипы. И это не еще один из тех (классных) постов, в которых мы используем ярлыки для выполнения грязной работы. Создание видео в режиме Live Photos — это новая функция, встроенная в приложение «Фото».
Вот как им пользоваться.
Мне нравится эта новая функция.Live Photos уже великолепны, с множеством интересных приложений. Вы можете зациклить их. Хотите изменить внешний вид своего iPhone? Вы можете использовать Live Photos в качестве динамических обоев экрана блокировки, которые анимируются при нажатии. Или вы можете имитировать световое размытие при длительной выдержке или превратить живые фотографии в GIF-файлы.
Теперь вы можете выбрать целую группу живых фотографий и мгновенно превратить их из коротких клипов в одно видео. К тому же это действительно просто.
Как объединить «Живые фото» в видео
Чтобы создать видео «Живые фото», просто откройте приложение «Фото» и найдите несколько «Живых» фотографий.Чтобы увидеть все живые фотографии на одном экране, перейдите в раздел «Альбомы », выберите и прокрутите вниз до списка «Типы мультимедиа» . Нажмите Live Photos , и вы увидите свою коллекцию. Нажмите Live Photos, чтобы увидеть… вы догадались.
Фото: Cult of Mac
Затем просто нажмите Выберите и коснитесь всех живых фотографий, которые хотите включить в видео. Затем коснитесь стрелки «Поделиться» и выберите из списка Сохранить как видео . Нажмите новую кнопку «Сохранить как видео».
Фото: Cult of Mac
Вот и все. Видео автоматически сохраняется в фотопленке, готовое для просмотра и публикации.
Ограничения
Что делать, если вы выбираете Live Photo, а оно не включается? В моем тестировании кажется, что только прямые Live Photos могут быть включены в видео.

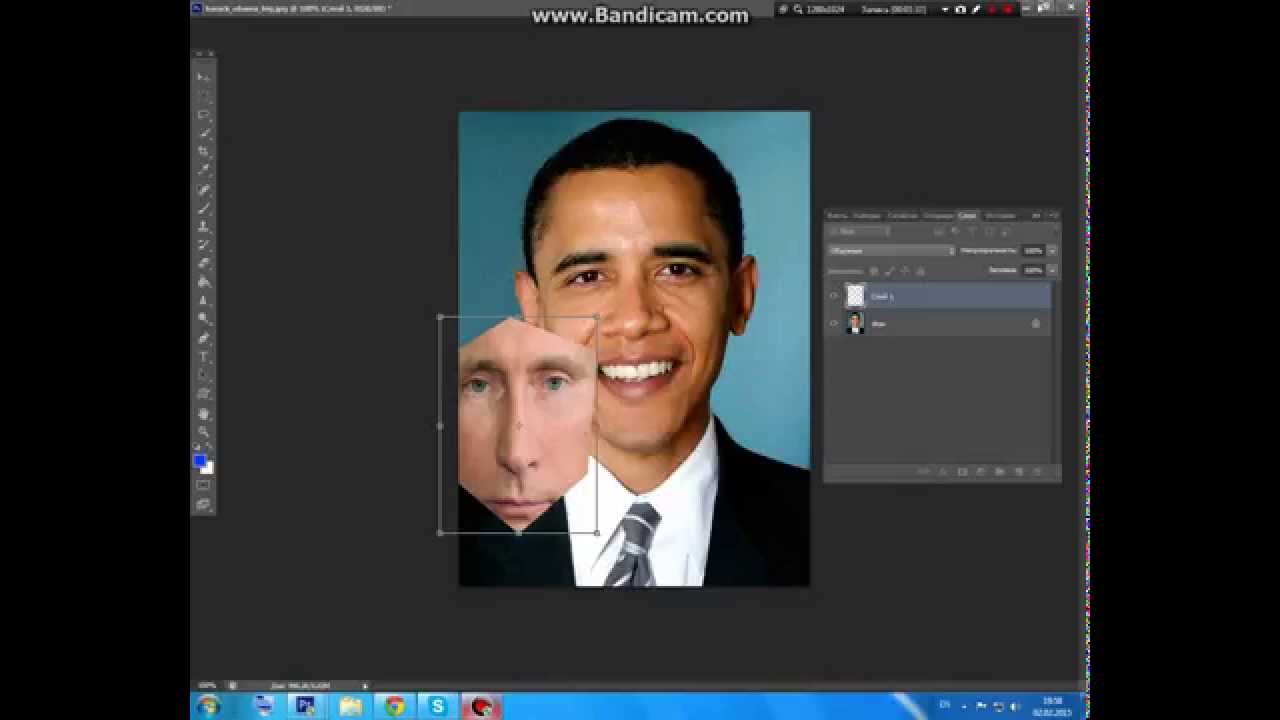 Вы можете использовать размеры ширины и высоты из базовой фотографии. Установите прозрачный фон в раскрывающемся меню. Щелкните ОК.
Вы можете использовать размеры ширины и высоты из базовой фотографии. Установите прозрачный фон в раскрывающемся меню. Щелкните ОК. 
 Основное изображение должно быть нижним слоем. Изображение (песчаные дюны), которое вы хотите объединить, должно быть вверху.
Основное изображение должно быть нижним слоем. Изображение (песчаные дюны), которое вы хотите объединить, должно быть вверху. 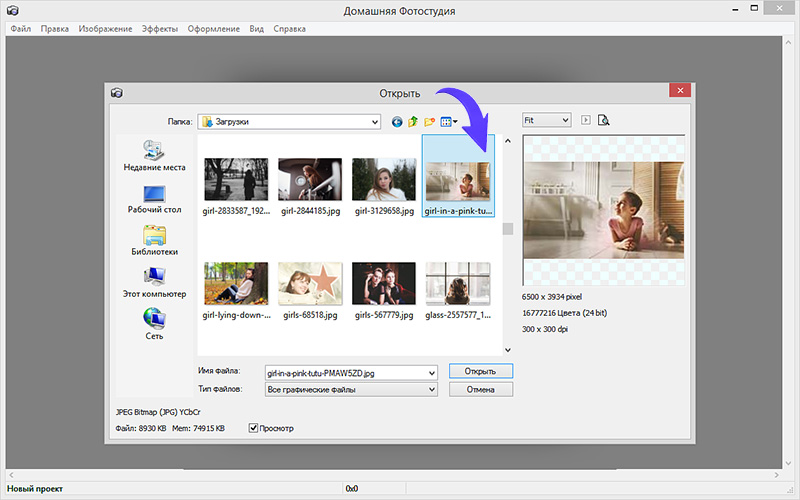 Основное изображение (рука) должно быть внизу, а изображение, которое вы хотите объединить (лампочка), должно быть вверху.
Основное изображение (рука) должно быть внизу, а изображение, которое вы хотите объединить (лампочка), должно быть вверху.  В Windows нажмите Alt + Правая клавиша мыши, а затем перетащите влево или вправо, чтобы уменьшить или увеличить размер кисти. Перетащите вверх или вниз, чтобы уменьшить или увеличить жесткость кисти.
В Windows нажмите Alt + Правая клавиша мыши, а затем перетащите влево или вправо, чтобы уменьшить или увеличить размер кисти. Перетащите вверх или вниз, чтобы уменьшить или увеличить жесткость кисти.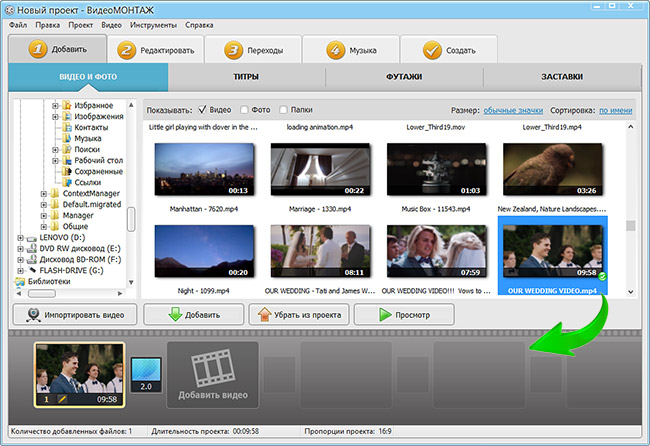 Мне нужно загрузить свой…
Мне нужно загрузить свой… debug("filtering matches with lowe test")
positive = []
for left_match, right_match in matches:
if left_match.distance < LOWE * right_match.distance:
positive.append(left_match)
debug("filtering matches with lowe test")
positive = []
for left_match, right_match in matches:
if left_match.distance < LOWE * right_match.distance:
positive.append(left_match)
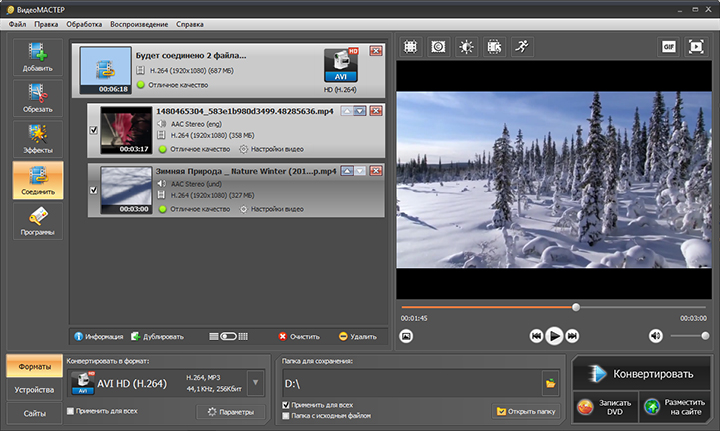 Выберите изображение из Фотопленки / Галереи, и оно автоматически будет наложено поверх первого изображения.
Выберите изображение из Фотопленки / Галереи, и оно автоматически будет наложено поверх первого изображения. 