Форматы печати фотографий | Москва
- 1) Основные размеры (10х15, 15х20, 21х30)
- 2) Специальные размеры (9х12, 11,5х15, 13х18, 15х22,5, 20х30, 10х30, 15х45, 30х40, 30х42, 30х45)
- 3) Свободный размер
Основные размеры
10х15. Самым популярным размером фотографии является, конечно, 10×15 см. Точный размер – 102мм х 152мм. В разных лабораториях он может варьироваться от 98-102мм по ширине и 148-152мм по длине. Это зависит от настройки печатающей машины и используемой фотобумаги.
Преимущества:
- Низкая цена;
- Размер достаточный, чтобы узнавать людей на крупных и средних планах;
Недостатки:
- Совсем не подходит для качественных и художественных фото, теряются детали из-за малого размера;
- В большинстве случаев не совпадает с форматом цифровых камер.
 Часть
изображения обрезается при печати или приходится печатать «с полями».
Часть
изображения обрезается при печати или приходится печатать «с полями».
15х20. Второй по популярности формат печати фотографий. Точный размер 152мм х 203мм.
Преимущества:
- Приемлемый размер для печати художественных фото;
- Подходит для групповых фото;
- Совпадает с форматом (соотношение сторон) большинства цифровых камер.
Недостатки:
- Довольно дорого печатать большое количество фотографий такого формата, в сравнении с 10х15;
- Фотоальбомы для этого формата в продаже встречаются редко.
21х30. Точный размер 210мм х 305мм. Популярность этого формата
обусловлена его
близостью к чертежному формату А4 (210мм х 297мм).
Преимущества:
- Идеально подходит для художественных фото. Основной формат при обучении в фотошколах. Позволяет увидеть все недочеты и ошибки при съемке;
- Этот формат хорошо подходит для того, чтобы повесить фотографию на стену, так как хорошо различим с расстояния до трех метров;
- Подходит для рамок, папок, «файлов» размера А4.
Недостатки:
- Дорого;
- Неудобно хранить большое количество фотографий.
Специальные размеры
9х12, 13х18. Форматы, некогда популярные, сейчас встречаются все реже. С чем это связано сказать трудно. Никаких преимуществ перед своими собратьями 10х15 и 15х20 они не имеют. Но имеют недостаток – меньший размер.
11,5х15, 15х22,5. Специальные форматы. Появились из-за разного
соотношения у разных
камер: 3 к 4 или 2 к 3. В начале эпохи цифровых камер соотношение сторон у «цифры»
было исключительно 3 к 4. Для печати фотографий, не обрезая существенную часть
изображения, придумали «цифровой» формат 11,5х15. Аналогично существует формат
15х22,5 для печати без обрезания фотографий с соотношением сторон 2 к 3.
Специальные форматы. Появились из-за разного
соотношения у разных
камер: 3 к 4 или 2 к 3. В начале эпохи цифровых камер соотношение сторон у «цифры»
было исключительно 3 к 4. Для печати фотографий, не обрезая существенную часть
изображения, придумали «цифровой» формат 11,5х15. Аналогично существует формат
15х22,5 для печати без обрезания фотографий с соотношением сторон 2 к 3.
Преимущество:
- При печати изображение не обрезается.
Недостатки:
Очень сложно найти альбомы и фоторамки для этих форматов.10х30, 15х45. Это «панорамный» формат. Очевидно, что предназначен для печати панорамных фотографий.
Преимущество:
Полностью вмещает панорамное фото.Недостаток:
Неудобен в обращении и хранении.
20х30. Старый формат, идеально подходивший для печати с фотопленки больших отпечатков. Часто используется для портретов наряду с форматом 21х30.
Преимущество:
Идеален для печати художественных фотографий с фотопленки.Недостатки:
- Дорого;
- Неудобно хранить большое количество фотографий.
30х40, 30х42, 30х45. Форматы используются профессиональными фотографами.
Преимущества:
- Максимально раскрывает красоту фотографии для зрителей;
- Идеально подходит для украшения интерьера.
Недостатки:
- Дорого;
- Большой риск помять при транспортировке.
Свободный размер
Современные цифровые печатающие машины не ограничены набором указанных
форматов и могут напечатать любой размер от 10х10мм до 305х450мм.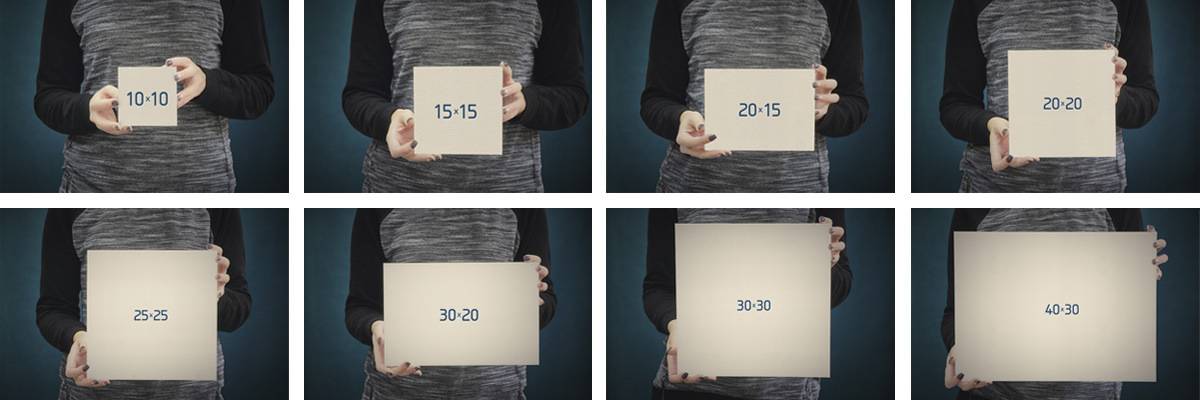 Но для печати
нестандартных размеров необходимо отдельно связаться с оператором лаборатории и
обсудить условия.
Но для печати
нестандартных размеров необходимо отдельно связаться с оператором лаборатории и
обсудить условия.
таблица форматов, какие бывают стандартные
Размеры фотографий для печати важно учитывать еще при подготовке к непосредственному выполнению вывода на принтер. Таблица форматов бумаги и самих фото подскажут, какой вариант будет предпочтительней. Но, в первую очередь, Вы узнаете, какие бывают стандартные размеры, что позволит хорошо ориентироваться в этой теме.
Да, у меня есть свой принтер и я умею это делать. 100%, 1 голос
1 голос 100%
1 голос — 100% из всех голосов
Нет, пользуюсь услугами фотоцентров.

0 голосов
0 голосов — 0% из всех голосов
Всего голосов: 1
13.10.2020
×
Вы или с вашего IP уже голосовали.В конце статьи есть детальная инструкция, как можно обрезать изображение к нужным габаритам при необходимости.
Содержание статьи:
Немного теории
Пиксель
Это минимально возможный неделимый визуальный объект, он бывает круглой либо прямоугольной формы. У такой цветной «точки» всегда есть какой-то определенный цвет. Из множества пикселей, выстроенных в высоту и ширину, состоят растровые изображения на фотоснимках, мониторах и других мультимедийных устройствах. Обозначается словом «пиксели», сокращениями «пкс» или px.
Растровое изображение
Картинка, состоящая из множества пикселей, выстроенных в двух плоскостях (ширина и высота) на снимке, бумаге или дисплее.
Размеры
Их принято измерять в линейной системе либо в пикселях.
Линейный: ширина и длина
Эти размеры измеряются в миллиметрах (мм), реже — в сантиметрах (см).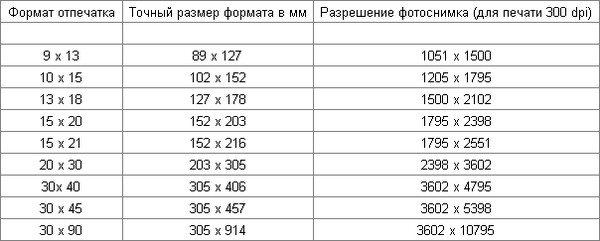 Два главных показателя — ширина и длина. Еще иногда длину называют высотой. При написании размерности в виде «297×420» первая цифра — это ширина, вторая — длина.
Два главных показателя — ширина и длина. Еще иногда длину называют высотой. При написании размерности в виде «297×420» первая цифра — это ширина, вторая — длина.
В пикселях
Все то же самое, что и для линейных размеров, но в качестве точки отсчета используются уже не миллиметры, а пиксели. Соответственно, цифры, обозначающие размерность, будут совсем другими. Например, размерность 297×420 мм при переводе в пиксели составит уже 3614×5410.
DPI
Этот параметр применяют для обозначения четкости уровня распечатки картинок или документов на МФУ и других печатных устройствах. Чем он выше — тем лучше будет картинка по четкости.
Насколько важно соотношение сторон и стандартные размеры
Вся печатная продукция из магазинов соответствует общепринятым габаритам для удобства всех заинтересованных лиц — и изготовителей, и покупателей. Допустим, потребитель применил бумажный носитель, не подходящий по размерам или габаритам, то итоговая картинка может получиться растянутой, нечеткой, сжатой или иметь какие-либо еще визуальные дефекты.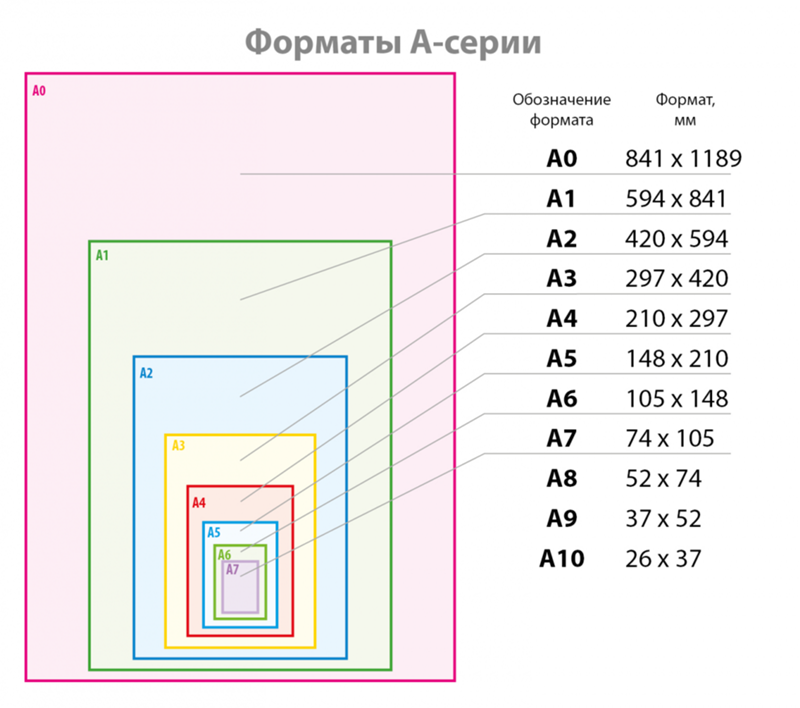 Поэтому всегда лучше брать тот размер бумаги, который оптимально подходит для конкретного снимка.
Поэтому всегда лучше брать тот размер бумаги, который оптимально подходит для конкретного снимка.
Связь с матрицами фотоаппаратов
Самые распространенные фотоформаты по соотношению своих сторон часто бывают идентичны параметрам матриц у цифровых фотоаппаратов. Так соотношение 1:1,33 соответствует стандарту ¾, а 1:1,5 — 2/3. Бумажные форматы, принятые в большинстве стран мира, имеют размерность, соответствующую пропорции 1:1,4142 и потому не идентичны фотоформатам.
Самый популярный формат 10*15
Самый распространенный «классический» формат — 10×15 см. Для линейных форматов обычно закладывают «запас», чтобы можно было обрезать лишнее после печати и не ошибиться с размерами. Поэтому в случае с 10×15 линейные пропорции составляют не ровно 100×150 мм, а 103×153 мм.
Формат 10×15 хорошо будет смотреться в портретной рамке, фотоальбоме и на стене в помещении. К тому же на него расходуется меньше бумаги при печати — можно сделать больше снимков при тех же объемах материала.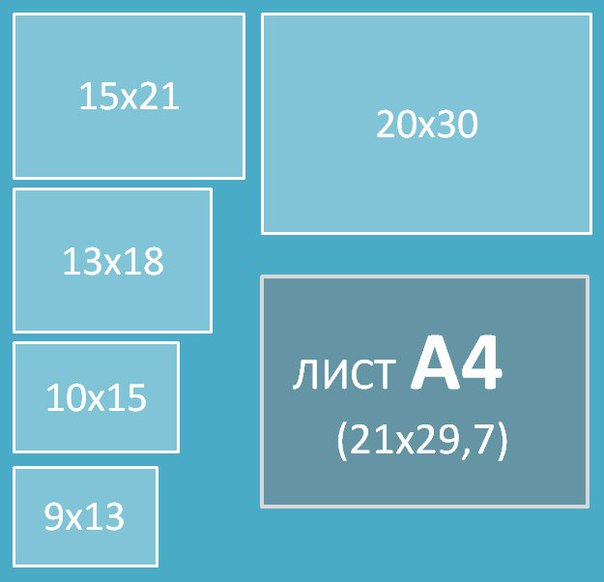 Благодаря этому 10×15 встречается повсюду.
Благодаря этому 10×15 встречается повсюду.
Другие стандарты
При переводе размерности сторон из миллиметровой метрической системы в пиксельную часто применяют подобные справочные материалы.
Для обычных фотографий
| Фоторазмер | Линейный, мм | В пикселях (для 300 dpi) | Соотношение сторон | ISO стандарт | Размер ISO, мм |
| 30×60 | 306×611 | 3602×7215 | 1:2 | ~А2 | 420×594 |
| 30×45 | 306×458 | 3602×5938 | 2:3 | ~А3 | 297×420 |
| 30×40 | 306×421 | 3602×4972 | 3:4 | ~А3 | 297×420 |
| 20×30 | 204×306 | 2409×3602 | 2:3 | ~А4 | 210×297 |
| 15×21 | 153×211 | 1807×2492 | 3:4 | ~А5 | 148×210 |
| 10×15 | 103×153 | 1217×1807 | 2:3 | ~А6 | 105×148 |
Для широкоформатной печати
| Формат, см | В пикселях | Соотношение сторон |
| 100×300 | 10 000×30 000 | 1:3 |
| 100×150 | 10 000×15 000 | 2:3 |
| 100×100 | 10 000×10 000 | 1:1 |
| 90×120 | 9000×12 000 | 3:4 |
| 60×180 | 6000×18 000 | 1:3 |
| 60×90 | 6000×9000 | 2:3 |
| 50×75 | 5000×7500 | 2:3 |
| 40×60 | 4000×6000 | 2:3 |
Самостоятельный расчет нужного размера
Для расчета требуемых параметров применяются специальные соотношения.
Формула
ЛР = а*d/dpi.
Здесь:
dpi — число пкс в дюймах.
d — заданная константа, число мм в один дюйм (25,4).
а — количество пкс в ширине или длине.
ЛР — линейный размер в мм.
Пример
Допустим, нам нужно рассчитать формулу для размера 1217×1807 и для dpi в 300.
Сначала считаем одну из сторон:
ЛР = 1217*25,4/300 = 103,04, округляем до 103 мм.
Вторая сторона:
ЛР = 1807*25,4/300 = 153 мм.
Получаем итоговый размер 103×153 мм, что соответствует формату 10×15.
Аналогичным образом можно рассчитывать любой другой размер, имея на руках известные данные по размерности сторон, а также нужный dpi.
Фото на документы (таблица)
| Документ | Размер, мм |
| Паспорт гражданина РФ, загранпаспорт и Шенгенская виза | 35×45 |
| Пенсионное и водительское удостоверение, студенческий или военный билет, медицинская комиссия, временная регистрация, разрешение на работу | 30×40 |
| В личное дело или удостоверение | 40×60, 90×120 |
Соответствие фотоформатов классическим А3-А8 и их применение в жизни
Размеры в мм приведены в соответствии со стандартом ISO 216.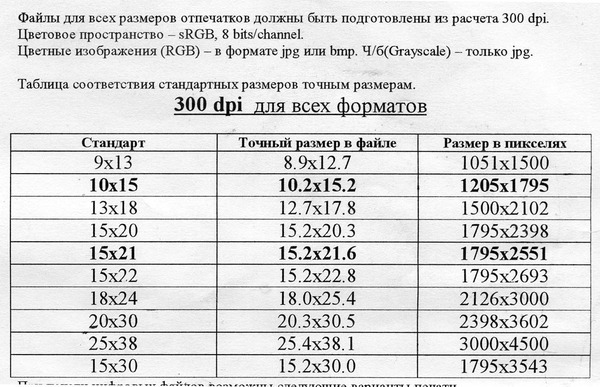
А3
(297×420 мм) — подойдет для крупного семейного изображения на стену. Но также годится в тех случаях, когда нужна большая диаграмма, картинка или схема в рабочих целях.
А4
(210×297 мм) — такой размер бывает у очень крупных фотоальбомов. Такой снимок хорошо подойдет для украшения просторной комнаты.
А5
(148×210 мм) — встречается довольно часто среди фотографий для дома, в т. ч. в больших фотоальбомах. Габариты соответствуют классическому тетрадному.
А6
(104×148 мм) — различные фоторамки и альбомы с семейными фотографиями.
А7
(74×105 мм) — такое соотношение сторон часто можно увидеть у различного рода фоторамок.
А8
(52×74 мм) — совсем маленькие фоторамки.
Видеоурок» src=»https://www.youtube.com/embed/W7UnFKXbOT4?feature=oembed» frameborder=»0″ allow=»accelerometer; autoplay; clipboard-write; encrypted-media; gyroscope; picture-in-picture» allowfullscreen=»»/>
Если снимок не подходит под стандарты: обрезаем
Для обрезания картинок на компьютере можно использовать любой подходящий редактор для обработки графических изображений. Рассмотрим обрезку на примере программ Paint и Photoshop.
Paint
Утилита «Пэйнт» имеется в любой ОС Windows.
- Откройте нужную картинку в программе через пункт верхнего меню «Открыть», либо перетащите изображение мышью в рабочее окно утилиты. В нижней части программы показываются габариты картинки в «пкс».
- Далее функцией «Выделить» (растягивание рамки) выделите тот участок, который нужно оставить. Нажмите кнопку «Обрезать» — останется только выделенный фрагмент.
- Через пункт меню «Сохранить как» сохраните новое изображение. Рекомендуем не пересохранять исходные файлы, а оставлять их на всякий случай.
 Если в первый раз обрезка прошла неудачно — потом всегда можно будет сделать новую на основе исходного файла.
Если в первый раз обрезка прошла неудачно — потом всегда можно будет сделать новую на основе исходного файла.
«Фотошоп»
- Для другого способа потребуется программа Photoshop. Найдите на панели управления слева иконку в виде двух перекрещенных углов и диагональной пунктирной линии. Ткните на него правой кнопкой мыши — появится список доступных функций. Нас интересует самая верхняя — «Рамка». Она имеет такую же иконку.
- Откройте в «Фотошопе» нужный файл для редактирования. Как и в случае с «Пэйнтом» это можно сделать через пункт меню «Открыть», либо перетаскиванием картинки в рабочее поле программы.
- По умолчанию картинка будет защищена от редактирования. Чтобы снять защиту — обратите внимание на правое меню в программе. Там появилась картинка и справа от нее — изображение закрытого замка. Дважды кликните левой кнопкой мыши по иконке замка. Вам предложат создать новый слой — нажмите «Ок». Теперь изображение можно редактировать.
- С помощью инструмента «Рамка», который мы рассмотрели в пункте №1, выделите нужную часть изображения.
 Это делается таким же растяжением рамки, как и в случае с программой Paint. Размеры рамки можно перетаскивать и растягивать влево/вправо/по диагонали. Как только, отметите пунктиром нужный участок — нажмите Enter на клавиатуре. Программа сформирует отдельный фрагмент на основе выделения.
Это делается таким же растяжением рамки, как и в случае с программой Paint. Размеры рамки можно перетаскивать и растягивать влево/вправо/по диагонали. Как только, отметите пунктиром нужный участок — нажмите Enter на клавиатуре. Программа сформирует отдельный фрагмент на основе выделения. - Через пункт меню «Сохранить как» сохраните файл. Обратите внимание, что по умолчанию «фотошоп» предлагает сохранить картинку с расширением *.PSD. Если вам требуется другое разрешение — *.JPG или *.PNG — вручную выберите другие параметры при сохранении.
СТАТЬЯ БЫЛА ПОЛЕЗНОЙ?
Отлично!
В знак благодарности расскажите о статье своим друзьям и знакомыми в социальных сетях. Используйте кнопки слева или внизу страницы. Это не занимает более 15 секунд. Спасибо!
Play Again!
Готовим фото к печати
Люди всё меньше печатают свои снимки. Это существенно влияет на рынок печати. Сейчас гораздо проще хранить снимки на жестком диске, а если залить их на бесплатный хостинг или онлайн хранилище, то получить к ним доступ можно будет с любого устройства. Это очень удобно и бесплатно. Мало кто сейчас печатает фотографии на бумаге и хранит их в альбомах. Недостатком цифрового хранилища является то, что все снимки могут пропасть в одночасье из-за повреждения жесткого диска или закрытия хостинга файлов в интернете. И это не как не зависит от вас. Единственный способ предостеречь потерю данных – это делать резервные копии на различных носителях и сервисах.
Это очень удобно и бесплатно. Мало кто сейчас печатает фотографии на бумаге и хранит их в альбомах. Недостатком цифрового хранилища является то, что все снимки могут пропасть в одночасье из-за повреждения жесткого диска или закрытия хостинга файлов в интернете. И это не как не зависит от вас. Единственный способ предостеречь потерю данных – это делать резервные копии на различных носителях и сервисах.
Проблема того, что фотографии перестали печатать на бумаге заключается в том, что за вечер можно сделать несколько сотен фотограий и это не будет стоить ни копейки. Всего-то нужно переместить файлы с карты памяти на компьютер и можно продолжать снимать. Снимки потерли свою ценность. Ими теперь не дорожат.
Сейчас печать фотографий стала очень простой и доступной. Многие сервисы предлагают онлайн отправку снимков и бесплатное предварительное редактирование снимков. Достаточно отправить фотографии и забрать их в отделе выдачи. Существует даже адресная доставка.
Теоритическая часть
Первая проблема печатников заключается в том, что формат снимка, получаемого практически на все цифровые фотоаппараты не совпадает с формаом печатного экземпляра. Практически на всех камерах устанавливается матрица, соотношение сторон которой составляет 3:4. В типографии стандартными форматами считаются
Почему получилось, что форматы не совпадают. Дело в том, что во времена плёночной фотографии был установлен формат плёнки 35 мм. К нему приравниваются все печатные форматы.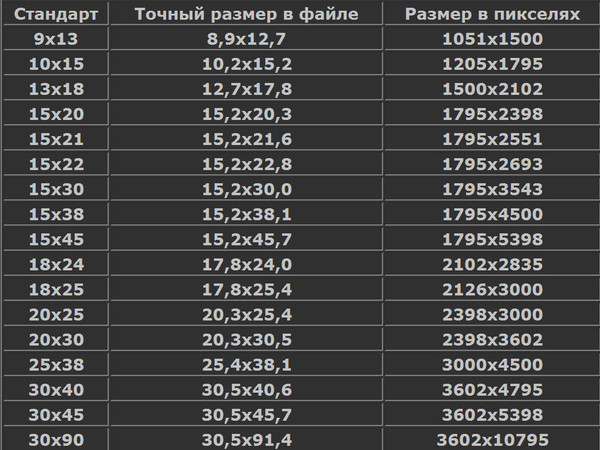 Но когда началось развитие цифровой фотографии, изготовители сразу решили совместить ув устройстве фозможность фото и видеосъёмки. Они использовали матрицы от уже существующих видеокамер, где всё было адаптировано под телевизионный формат.
Но когда началось развитие цифровой фотографии, изготовители сразу решили совместить ув устройстве фозможность фото и видеосъёмки. Они использовали матрицы от уже существующих видеокамер, где всё было адаптировано под телевизионный формат.
Всё бы ничего, но колесо несовместимоси уже закрутилось в промышленных масштабах и начать переделывать всё невыгодно экономически. У печатников даже давно уже появился формат печати 10х13.5, но это не решает проблему, так как производители фотоаольбомов выпускают свою продукцию под стандартные размеры.
Как быть с форматом кадра?
Получить хорошие снимки можно. Проблему можно решить несколькими способами. Самый простой способ – это настроить камеру на съёмку с соотношением сторон 2:3. Почти все современные цифровые фотоаппараты предлагают выбор соотношения сторон в меню настройки форматов и разрешения. В том случае, если вы не хотите терять драгоценное пространство кадра и собираетесь потом самостоятельно обрезать снимки под формат печати, то придётс с каждой фотографией поработать в графическом редакторе.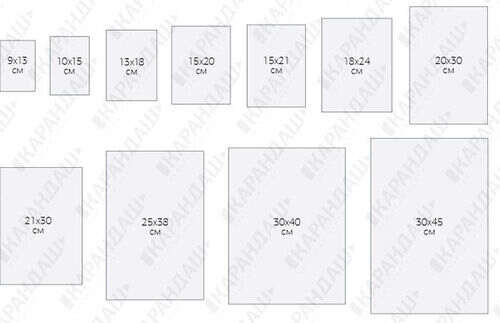
В Photoshop достаточно просто настроить нужные параметры кадрированияи быстро их применять. Инструмент кадрирование исмеет ряд настроек, в которых можно указать соотношение сторон или итоговый размер кадра в пикселях или миллиметрах. Разрешение должно быть 300 или 320 диоптрий. Lightroom предлагает более простые настройки кадрирования. Панель «Develop» (Обработка) содержит поля, в которых указываются пропорции для обрезки (2х3). Во время экспорта кадрированого снимка следует указать размеры снимка для печатного устройства — 15.2 см. Разрешение должно быть не меньше, чем 300 диоптрий.
Большинство графических редакторов имеют инструмент кадрирования. Чаще всего он называется «Crop» или «Обрезка». Принцип действия всегда аналогичен. Есть поля для указания пропорций и список стандартных значений. Даже простейший Picasa предоставляет такую возможность. Но при этом не всегда есть возможность вводить размеры в миллиметрах. Поэтому приходится указывать размер в пикселях.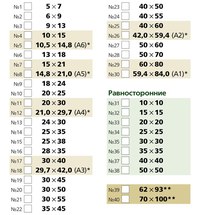 Для 10х15 при разрешении 300 dpi необходимо указывать размеры 1200х1800 пикселей.
Для 10х15 при разрешении 300 dpi необходимо указывать размеры 1200х1800 пикселей.
Также можно во время съёмки учесть, что при кадрировании в лаборатории края будут обрезаны. Тогда можно довериться автоматике и спокойно отправлять флотографии на печать с пометкой «Обрезка». Также стоит помнить о том, что непрофессиональные печатники не гарантируют точный оттиск сснимка на бумаге. Всегда 1-2 мм по краям теряются. Это практически не заметно, но если для вас это важно, то следует обратиться к профессионалам, но это будет стоить уже совсем других денег.
При кадрировании снимка важно помнить, что фотография на выходе не должна иметь разрешение меньше 2Мп. В противном случае чёткость печатного экземпляра будет значительно снижена. Перед отправкой фотографий на печать желательно повысить их чёткость в графическом редакторе. Делать это нужно после кадрирования. Лёгкое увеличение резкости и, по необходимости, контраста сделает фотографию намного более привлекательной.
Sochnofoto- фотопечать цифровая печать фотографий через интернет
Печать на настоящих фотобумагах
Где напечатать фотографию и на чем? Выбор за вами. Есть три основных технологии: полиграфия- так печатают журналы, печать на лазерном или струйном принтере, так печатают в копицентре и настоящая печать мокрым химическим процессом в фотолаборатории- именно так печатаем мы. У нас собственная цифровыя фотолаборатори AGFA D-LAB2, работаем с 1998 года, большинство наших клиентов профессиональные фотографы.
За 20 лет мы перепробовали Kodak, Kodak Royall, Konika, Agfa, но вот уже 10 лет наш выбор- Fuji Crystal Arhive. Традиционная фотобумага,
получившая признание потребителей и множество профессиональных
наград во всем мире. Будьте уверены, вы получите настоящие
фотографии. Не выходя из дома, прямо сейчас сделайте заказ на печать своих фото через интернет с доставкой курьером
или самовывозом и получите потрясющие фотографии уже завтра* (при заказе «сегодня» до 22:00).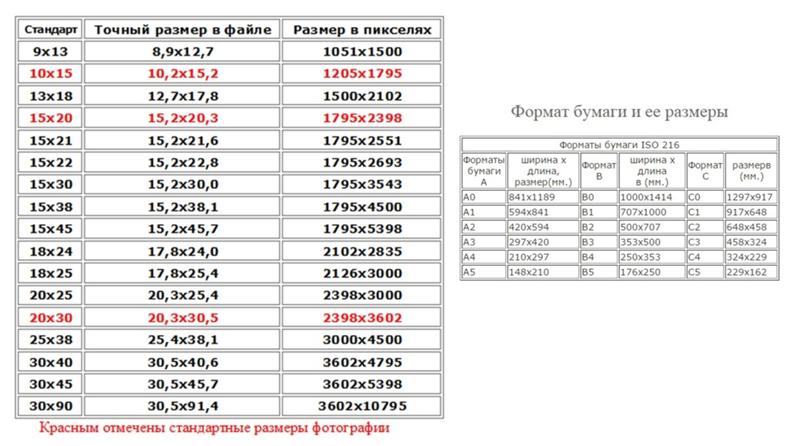
* без учета доставки в ваш город
Три фотобумаги на выбор: Матовая- Fuji Crystal Arhive Lustre, Глянцевая- Fuji Crystal Arhive Glossy, Шелк- Fuji DPII Silk. Первые две привычные фотобумаги, относятся к классу стандарт. DPII Silk- фотобумага с очень необычной фактурой, напоминающей фактуру ткани- фотобумага премиального класса. Её любят профессиональные фотографы и искушенные любители за особенно глубокиие яркие цвета, устойчивость к выцветанию и выразительную фактуру. Если вы не знаете что выбрать, то попробуйте напечатать одну-две фото на разных бумагах, только так можно понять в чем разница именно для вас.
Каким форматом напечать?
Мы печатаем все наиболее популярные форматы: 10х15 (102х152 мм.), 15х20 (152х203 мм.), 15х21 (152х208 мм.), 15х23 (152х228 мм.), 20х30 (203х305 мм.), 30х40, 30х45 (305х448 мм.)Цена фотографии
Зависит от количества и естественно формата фотографии. Цена тем меньше, чем больше количество фотографий вы печатаете.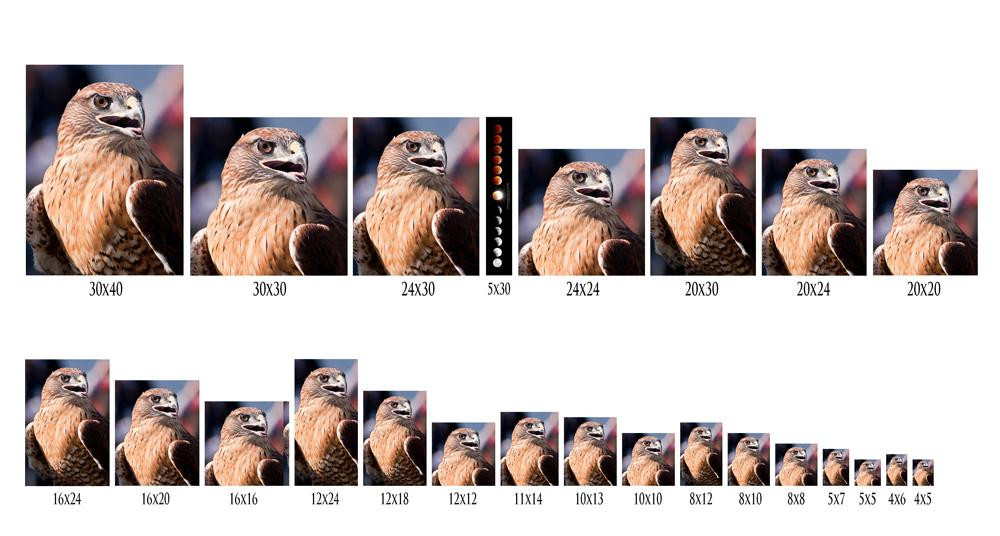 Хотите съэкономить? Печатайте пакетами. Пакеты самые разные от 10 до 1000 фотографий, соответсвенно скидка
от 10 до 60%.
Хотите съэкономить? Печатайте пакетами. Пакеты самые разные от 10 до 1000 фотографий, соответсвенно скидка
от 10 до 60%.
Я все равно сомневаюсь
Все интернет магазины пишут о превосходном качестве, отличном сервисе и быстрой доставке и т.п. Обещают все, что же может быть настоящей гарантией?
— Выбирайте оплата при получении. Если что-то будет не так, вы сможете оказаться. Без претензий и без обязательств. Это лучшая гарантия. А еще, конечно, у нас есть разные сертификаты от интернет экспертов, а главное сотни довольных отзывов покупателей посмотреть отзывы
Возникли трудности? Позвоните. Всегда поможем. Или напишите наши контакты, мы обещаем, что вы получите ответ в течение 24 часов и даже в выходной день.
Печать через интернет- это удобно
Все заказы на печать фотографий принимаются только через Интернет. Просто и никуда ходить не нужно! При желании фотографии вам доставят прямо домой курьером.
Начните с выбора нужного формата и способа печати фотографий «Поштучно» или «Пакетом», печатать пакетом
сэконмит вам до 60%.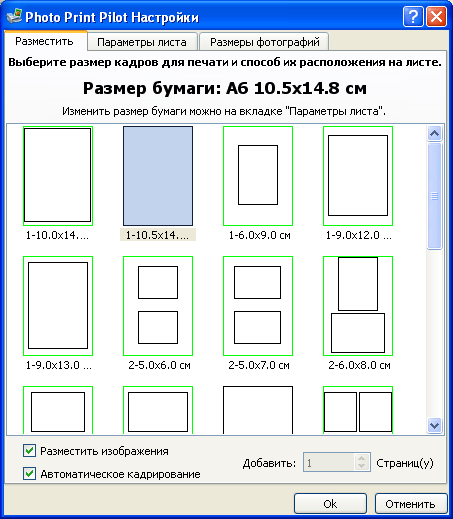
Создайте правила печати заказа
После того, как вы выбрали формат и способ печати, вы попадаете на страницу Онлайн-редактор, здесь вы загружаете фотографии и оцениваете, как их следует напечатать. Во-первых, это интересно. Во-вторых, вы не оплачиваете время оператора нужное для просмотра и оценки ваших файлов, поэтому мы можем снижать цены на фотографии и делать сроки изготовления минимальными.
Не торопитесь, внимательно оцените превью фотографий. Все ли сюжетно-значимые элементы попадают в зону печати? Система интерактивная: вы можете переключаться между режимами “Печать с полями”/ “Печать без полей”- ваши действия сразу отображаются на превью фотографий. Обратите внимание на рекомендации системы.
Важно сделать правильный выбор, если пропорции исходного изображения и выбранного формата не совпадают, возможна печать цифровой фотографии двумя способами: Печать без полей (Заполнить формат) система выбирает по умолчанию, как наиболее популярный и Печать с полями (Вписать в формат).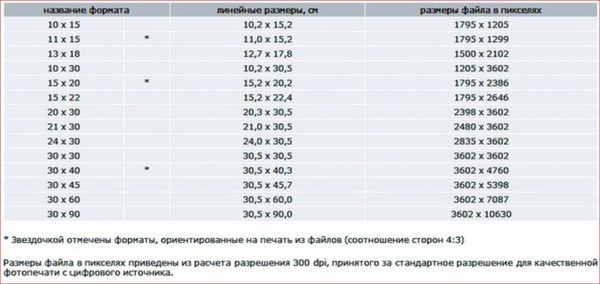 Переключение режимов производится галочкой напротив заголовка «Печать с полями». Каждый делает свою часть работы вы- решаете, мы- печатаем.
Переключение режимов производится галочкой напротив заголовка «Печать с полями». Каждый делает свою часть работы вы- решаете, мы- печатаем.
Нужен альбом или рамка? -Без проблем! Система сама предложит рамки и фотоальбомы соответствующего формата. Последним шагом Онлайн макетирования- выбор типа фотобумаги: матовая (по умолчанию) или глянцевая.
Печать фотографий в Рязани — Коперник
Вернуться назадМы предлагаем:
печать фотографий от 10 минут, любые форматы от 10х15 до А0 ;ручная цветокоррекция фотографий при печати на фотолаборатории.
Агентство «Коперник» выполняет печать фотографий — быстро, качественно, дешево. Мы печатаем фото любого размера, гарантируем высокое качество снимков.
Мы печатаем фото любого размера, гарантируем высокое качество снимков.
Заказать распечатку можно онлайн на сайте или в ближайшем к вам офисе агентства в Рязани.
Напечатаем за 1 час.
Вам срочно нужны фотографии? Мы готовы напечатать фото максимально быстро! Офис в ТЦ «Премьер» выполняет срочные заказы: здесь можно распечатывать до 500 снимков за 1 час. Согласитесь, удобно заказать фотки — и приятно провести время в кафе, кинотеатре или совершая покупки.
Если же у вас нет необходимости в экспресс-печати, приходите в офис агентства на ул. Ленина или заказывайте фото через интернет. В этом случае снимки будут готовы на следующий день.
Мы прекрасно понимаем, как высоко цените вы свое время, а потому оперативно выполняем заказы по изготовлению фото!
Печать фотографий 10х15
В последние годы люди меньше распечатывают фото, предпочитая рассматривать снимки на экранах смартфонов и компьютеров. Между тем, печать фото 10х15 по-прежнему востребована — особенно со стороны старшего поколения.
Между тем, печать фото 10х15 по-прежнему востребована — особенно со стороны старшего поколения.
Есть у фотоснимка своя особая магия — его приятно держать в руках, ощущая плотность бумаги. К тому же, фотокарточку можно поставить на стол или закрепить на любом другом видном месте. Вот почему по сей день пользуется спросом в Рязани печать свадебных фотографий, с отдыха, а также семейных и детских фото.
Порадуйте себя и близких, заказав печать фотографий — это дешево, легко и удобно!
Стоимость печати фотографий 10х15 см. Печать осуществляется на фотолаборатории Fujifilm по классической химической технологии
| Вид\Количество | 1 шт | 10 шт | 50 шт | 100 шт | 500 шт |
|---|---|---|---|---|---|
| 10х15 см (глянец или матовая) | 20.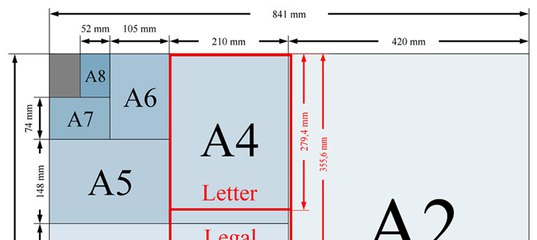 0 р. 0 р. | 12.0 р. | 10.0 р. | 8.0 р. | 8.0 р. |
Печать фотографий 15х20 и 20х30 см
Это фотографии более крупного размера, чем 10х15 см. Их часто используют для размещения в больших фотоальбомах, фоторамках. Часто фотографии 20х30 см печатают для фотовыставок.
Например, в таком размере смотрятся очень хорошо качественные свадебные фотографии.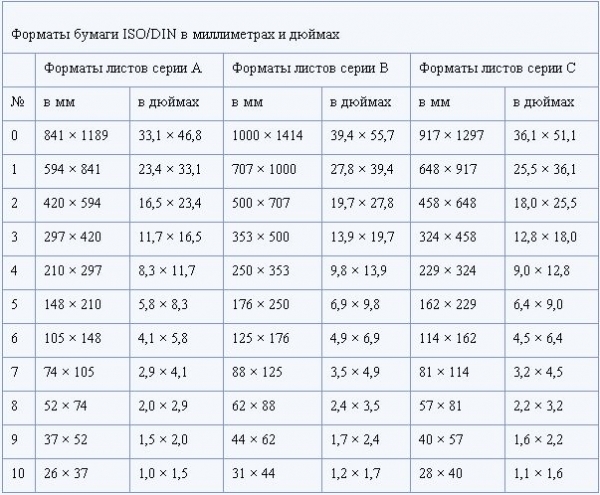
Стоимость печати фотографий 15х20 и 20х30 см. Печать осуществляется на фотолаборатории Fujifilm по классической химической технологии
| Вид\Количество | 1 шт | 10 шт | 50 шт | 100 шт | 500 шт |
|---|---|---|---|---|---|
| 15х20 см (глянец или матовая) | 40.0 р. | 30.0 р. | 25.0 р. | 23.0 р. | 23.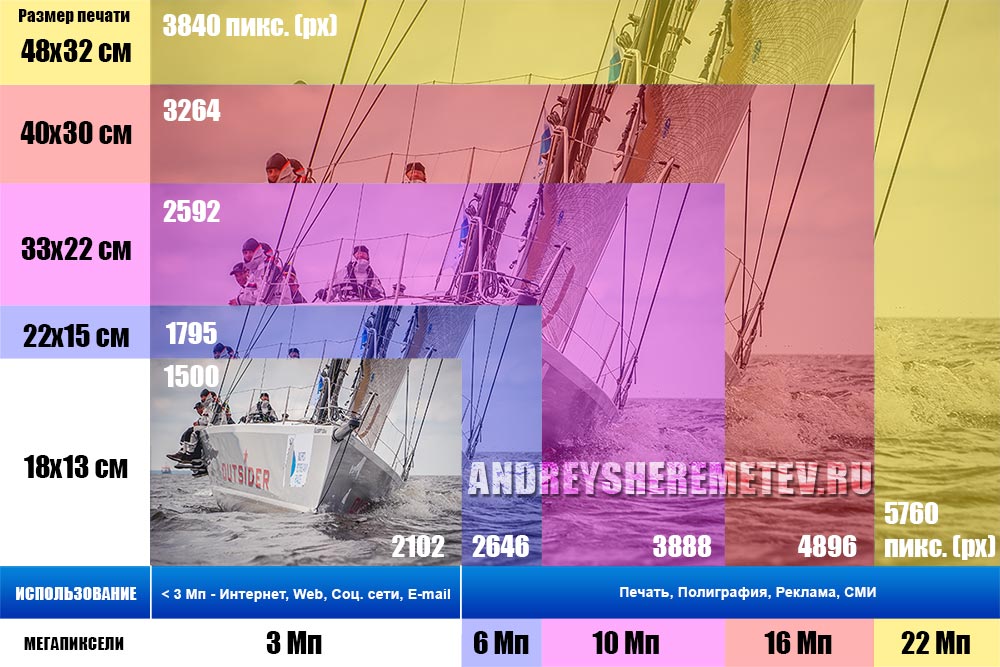 0 р. 0 р. |
| 20х30 см (глянец или матовая) | 80.0 р. | 60.0 р. | 50.0 р. | 45.0 р. | 45.0 р. |
Печать фотографий большого формата
Профессиональные принтеры для большого формата
Напечатать фотографии большого формата (больше чем A4) позволяют специализированные принтеры. В нашей компании применяется профессиональная техника Epson, которая обеспечивает печать изображений практически любого размера — вплоть до А0.
В нашей компании применяется профессиональная техника Epson, которая обеспечивает печать изображений практически любого размера — вплоть до А0.
Большие изображения печатаются на бумаге двух видов: матовая или глянцевая. Оба варианта — практичные и демократичные по цене. Однако глянцевые крупноформатные фото выглядят ярче и эффектнее.
Печать фотографий А3, А2, А1, А0. Печать осуществляется на профессиональном плоттере Epson
| Вид\Количество | 1 шт | 50 шт |
|---|---|---|
| А3, глянец или матовая | 100.0 р. | 90. 0 р. 0 р. |
| А2, глянец или матовая | 300.0 р. | 300.0 р. |
| А1, глянец или матовая | 600.0 р. | 600.0 р. |
| А0, глянец или матовая | 1 200.0 р. | 1 200.0 р. |
Печать фотографий через интернет
Размеры фотографий для печати. Качественная печать фото по низким ценам в Днепре, Киеве и Украине
Качественная печать фото по низким ценам в Днепре, Киеве и Украине
Типография Арбуз в Доме Быта на Короленко 3, Днепр
http://arbuz.in.ua/
066-55-312-55
096-308-00-38
073-030-81-00
056-798-04-00
[email protected]
Как только возникла цветная фотография, сразу же огромное количество фотолюбителей, желающих получить качественные отпечатки своих снимков, начали создавать домашние лаборатории, где проявляли свои шедевры. С переходом на цифровую технику, ситуация резко изменилась ведь для того чтобы выполнить качественную печать фотографий маленьких размеров, да и любых других форматов, требуется качественное профессиональное оборудование.
Куда обращаться?
Печать фотографий нестандартных размеров способен выполнить только качественный фотосалон. В этом случае у вас получится оригинальный подарок, который будет идеальным для ваших друзей, знакомых, близких.
У каждого есть оригинальные и близкие к сердцу фотографии, которые хочется видеть каждый день. Для того чтобы работа была действительно качественно выполненной, необходимо обратиться в фотосалон «Арбуз», который предоставляет следующие услуги:
Для того чтобы работа была действительно качественно выполненной, необходимо обратиться в фотосалон «Арбуз», который предоставляет следующие услуги:
· проявление фотопленки;
· печать фотографий с пленки;
· фотопечать любого формата;
· цифровая обработка фотографий;
· реставрация фотографий;
· печать с цифровых носителей;
· возможность посмотреть размеры фотографий для печати с примерами;
· создание фотографий на документы;
· создание календарей, плакатов и т.д.;
· другие фото услуги.
Если вас требуется узнать размеры фотографий для печати в см, обратитесь к специалисту из фотосалона «Арбуз», и вы сможете подобрать для себя наиболее лучший вариант с самыми лучшими ценами по Украине.
Формат фотографии | Стоимость в гривнах |
13×18 | 7. |
13×24 | 11.00 |
15×20 | 9.00 |
15×21 | 9.00 |
15×45 | 20.00 |
20×30 | 17.00 |
30×30 | 25.00 |
30×40 | 34.00 |
30×45 | 45.00 |
За качественными снимками, нужно отправляться только к профессионалам. Наши фотографии хранят самые приятные ощущения и воспоминания, зафиксируйте их на всю жизнь.
Так же Вы можете ознакомится со всеми услугами на нашем сайте.
Подготовка фотографий к печати – Простые фокусы
Сегодня рынок печати, как говорят специалисты, сужается – не так много пользователей активно печатают фотографии, предпочитая их хранить на бесплатных или платных хостингах, онлайн-альбомах и т. д. Кто-то даже говорит, что это убивает фотографию, т.к. она из бумажного вида переходит в вид цифровой, который не настолько долговечен, порой достаточно компьютерного глюка, чтобы воспоминание кануло в лету. Впрочем, о долговечности можно поспорить, а мы не об этом.
д. Кто-то даже говорит, что это убивает фотографию, т.к. она из бумажного вида переходит в вид цифровой, который не настолько долговечен, порой достаточно компьютерного глюка, чтобы воспоминание кануло в лету. Впрочем, о долговечности можно поспорить, а мы не об этом.
Нам все же думается, что ситуация не настолько трагична – просто с наступлением цифровой эры люди, в среднем, стали больше снимать и относиться к фотографии менее серьезно. Здесь можно усмотреть зачатки того, что отбор станет более качественным, а можно попаниковать, что фотография умирает, это не так важно для этой статьи. Отсюда следует другой, более важный вывод: печатники стараются всеми силами заманить к себе клиента, как предложением человеку дополнительных, порой совсем ненужных услуг (вроде печати на полях дневника фотографии учителей, которые должны ставить оценки), так и возможностью автоматической коррекции принятого кадра без возможности отмены этой функции, что доставляет большую головную боль фотографам, самостоятельно обрабатывающим снимки. Впрочем, качество таких программ довольно высоко, так что можно смело сказать, что приносят они гораздо больше пользы, нежели вреда.
Впрочем, качество таких программ довольно высоко, так что можно смело сказать, что приносят они гораздо больше пользы, нежели вреда.
Что можно смело сказать, так это то, что печать фотографий стала доступней, т.е. она тратит меньше времени пользователя, что, безусловно, достижение современной техники, которым до последнего времени никто никак не мог воспользоваться. Сегодня от человека (печально, что оно начало подменяться какими-то тупыми словечками, вроде “пользователь”) требуется снять кадр (т.е. просто нажать на кнопку, не думая ни о чем), перегнать в компьютер и загрузить на сайт печатника, после чего не потрудиться зайти в киоск и забрать карточки с любимыми выражениями любимых лиц. Впрочем, для особо ленивых есть небесплатная доставка.
Тут, кстати, и начинается изрядное количество проблем. Первое, и самое, назойливое, пожалуй, то, что форматы цифрового фотоаппарата и печатного устройства не совпадают, в 80% случаев. Поясним: у большинства цифровых фотоаппаратов матрица с соотношением сторон 3:4 (вспоминаем математику – достаточно количество пикселов по длинной стороне разделить на 4, а по короткой на 3, и получится почти одинаковое число, что доказывает наше утверждение), в то время как в печати стандартным считается размер 10х15 см, 15х21 см, 20х30 см и пр. (их называют 10х15, 15х20 и А4, как правило, что не совсем верно), с соотношением 2:3. Тот самый вариант автоматической коррекции, кстати, предполагает подгонку фотографии под площад кадра, правда, из вариантов доступны только два: сделать поля по коротким сторонам (белые или, что еще страшнее, цветные и с подписью) или обрезать по длинным (в случае 10х15 может быть миллиметров по 7 сверху и снизу, что иногда критично). Что неприятно, ошибиться можно очень легко, особенно если не понять, что означает галочка “с полями”.
(их называют 10х15, 15х20 и А4, как правило, что не совсем верно), с соотношением 2:3. Тот самый вариант автоматической коррекции, кстати, предполагает подгонку фотографии под площад кадра, правда, из вариантов доступны только два: сделать поля по коротким сторонам (белые или, что еще страшнее, цветные и с подписью) или обрезать по длинным (в случае 10х15 может быть миллиметров по 7 сверху и снизу, что иногда критично). Что неприятно, ошибиться можно очень легко, особенно если не понять, что означает галочка “с полями”.
Как видите, форма того же Нетпринта совершенно непоказательна, но даже на нее никто не смотрит и не читает – как сказано выше, люди экономят время. После галочки, кстати, выскакивает предупреждение, что фотография будет обрезана – в таких случаях нормальной реакцией является отказ (жалко же!), который ведет к печати полей, как сказано выше, просто ужасных. Между тем, почему-то никто не предлагает услуги копирования пикселов по краям для растягивания их на белые поля или хотя бы заливки соответствующим цветом (понятно, что это тоже ужас, но хоть чуть лучше белого), хотя кто-то если и не предлагает пользователю кадрировать лично, то просто показывает, что будет в итоге (это чтобы можно было отмазаться, вроде “ну там же глазик был”).
Поблагодарить за разные соотношения надо фотографов, которые установили такой стандарт кадра очень давно (это стандарт 35-мм пленки) и производителей цифровых фотоаппаратов, которые, совершенно не думая, потянули в фотографию видеоформат PAL (первые фотоматрицы изготавливались по процессам, сходным с давно уже существующими матрицами для видео, отчего имели размер, соответствующий телевизионному стандарту). Разбираться, как всегда, потребителям.
Интересно, что дело даже не в формате – у печатников давно есть формат 10х13.5, соответствующий соотношению сторон 3:4, что могло бы решить проблему, если бы не одно “но”: существование пленочного стандарта “35 мм” на долгие годы вперед поставило зависимость от него разных отраслей производства – тут и производители объективов, которые устанавливают фокусное расстояние на них в “пленочном” (полнокадровом) стандарте, причем даже для объективов сделанных под цифровые фотоаппараты с уменьшенной матрицей, а зеркальщики делают еще наглее – реальное ФР они даже не считают, и умножать на 1. 5 (1.6) приходится пользователю. Тут же, кстати, и более мелкие производители фотоальбомов, для которых стандартом на долгие годы стал формат 10х15 и отказаться от него они не могут – в нем большинство фотографий печатается (это называется “порочный круг”). Для более крупных фото, кстати, формат не фиксирован по соотношению стороны – альбомы с большими “конвертиками” не выпускаются.
5 (1.6) приходится пользователю. Тут же, кстати, и более мелкие производители фотоальбомов, для которых стандартом на долгие годы стал формат 10х15 и отказаться от него они не могут – в нем большинство фотографий печатается (это называется “порочный круг”). Для более крупных фото, кстати, формат не фиксирован по соотношению стороны – альбомы с большими “конвертиками” не выпускаются.
Что делать с форматом?
Есть несколько рекомендаций, причем все они предполагают определенное количество энергии, затраченной человеком перед компьютером:
- Настроить фотоаппарат сразу на соотношение сторон 2:3 (посмотрите в меню внимательно и установите сразу). Если вы руководствуетесь принципом “пусть влезет в кадр все – потом отрежу”, будьте готовы к тому, что обрезать придется каждый кадр вручную или придется смириться с автоматической обрезкой в лаборатории
- Обрезать фотографии под размер в редакторе:
- в Photoshop есть инструмент “кадрирование”, в меню которого находится блок настроек, вызываемый по нажиму на стрелочку.
 Если предварительно ввести настройки ширины-высоты-разрешения ( с указанием единицы, например, px для пиксела), а потом нажать на кнопку нового пресета, можно присвоить ему имя и пользоваться в будущем. Для этого лучше узнать размеры у печатника – многие указывают 102х152 мм (вбиваете их в поля), разрешение можно брать 300 или 320 dpi, а кадр сохранять в папку “для печати”, чтобы не трогать исходники, которые будут большего разрешения
Если предварительно ввести настройки ширины-высоты-разрешения ( с указанием единицы, например, px для пиксела), а потом нажать на кнопку нового пресета, можно присвоить ему имя и пользоваться в будущем. Для этого лучше узнать размеры у печатника – многие указывают 102х152 мм (вбиваете их в поля), разрешение можно брать 300 или 320 dpi, а кадр сохранять в папку “для печати”, чтобы не трогать исходники, которые будут большего разрешения
- в Lightroom все делается несколько проще – в панели “Develop/Обработка” указываются пропорции инструмента “Crop&Straighten/Кадрирование и выравнивание” – 2х3, после чего изображение кадрируется, а при экспорте в разделе “Image sizing/Размер изображения” указывается параметр длинной стороны по данным печатника – например, 15.2 см, разрешение по вкусу, но не менее 300.
- в других программах также есть инструмент кадрирования – называется он соответственно, “Crop” и действует примерно так же, в зависимости от сложности программы (такое есть даже в Picasa), просто, возможно, иногда придется узнавать пиксельные размеры (для кадра 10х15 разрешением 300 dpi это 1200х1800)
- Снимать, учитывая обрезаемое место по краям кадра и не сильно переживать при кадрировании изображений в лаборатории
- Помнить, что 1-2 мм, обрезаемых по краям уже скадрированного изображения, – норма для непрофессиональных лабораторий, о чем некоторые печатники даже пишут у себя на сайте.
 Если для вас принципиально оставить даже эти два миллиметра, придется обратиться в более дорогую лабораторию и изрядно попотеть
Если для вас принципиально оставить даже эти два миллиметра, придется обратиться в более дорогую лабораторию и изрядно попотеть - Не забывать об исходном разрешении снимка. К примеру, если вы кадрируете 6-мегапиксельный кадр и оставляете от него менее чем 30% былой площади, неминуемо понижение четкости кадра (помните, что для кадра 10х15 просто необходимо оставить 2 Мп)
- Помнить, что перед печатью желательно еще повысить четкость уже скадрированного кадра (отдельная операция в Photoshop или автоматически настраиваемая в Lightroom)
- в Photoshop есть инструмент “кадрирование”, в меню которого находится блок настроек, вызываемый по нажиму на стрелочку.
Кстати, такой подход позволит серьезнее относиться к фотографии, а если повезет, то и к композиции, равно как и к внимательности во время съемки. Удачных вам кадров!
Как выбрать правильный формат файла изображения для печати
Взято из Real World Print Production с Adobe Creative Cloud , автор — Клаудиа МакКью.
Copyright © 2014. Используется с разрешения Pearson Education, Inc.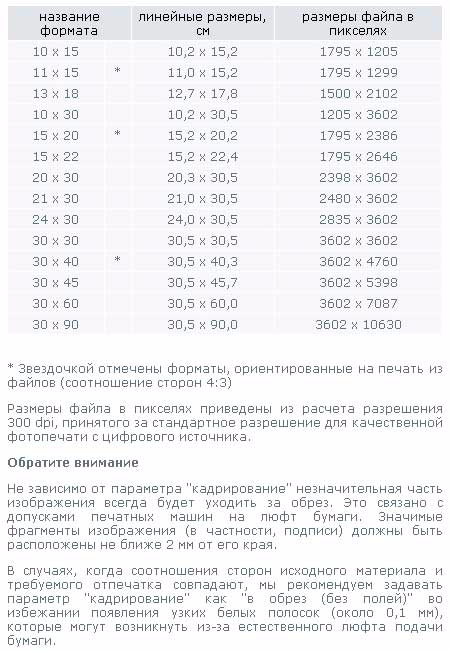 и Peachpit Press.
и Peachpit Press.
* * *
Соответствующие форматы изображений для печати
Способ сохранения растровых изображений во многом определяется тем, как вы собираетесь их использовать. Часто вы будете размещать изображения в InDesign или Illustrator, поэтому вы ограничены форматами, поддерживаемыми этими приложениями.Приложение может позволить вам размещать самые разные форматы файлов, но это не обязательно свидетельствует о прекрасном формате файлов. Раньше наиболее часто используемыми форматами изображений были TIFF и EPS. Однако собственные файлы Photoshop (PSD) и файлы Photoshop PDF намного более гибкие, и оба формата поддерживаются InDesign и Illustrator. Таким образом, нет особых причин использовать другие форматы, если вы не передаете свои изображения пользователям других приложений, таких как Microsoft PowerPoint или Word.
TIFF
Если вам нужно вслепую отправить изображение в мир, TIFF (формат файлов изображений с тегами) является одним из наиболее широко поддерживаемых форматов файлов изображений. Его приятно импортировать в Illustrator, InDesign, Microsoft Word и даже в некоторые текстовые редакторы — почти в любое приложение, которое принимает изображения. Формат изображения TIFF поддерживает несколько слоев, а также цветовые пространства RGB и CMYK и даже позволяет изображению содержать каналы плашечных цветов (хотя некоторые приложения, такие как Word, не поддерживают такое нетрадиционное содержимое в TIFF).
Его приятно импортировать в Illustrator, InDesign, Microsoft Word и даже в некоторые текстовые редакторы — почти в любое приложение, которое принимает изображения. Формат изображения TIFF поддерживает несколько слоев, а также цветовые пространства RGB и CMYK и даже позволяет изображению содержать каналы плашечных цветов (хотя некоторые приложения, такие как Word, не поддерживают такое нетрадиционное содержимое в TIFF).
Photoshop EPS
Некоторые приравнивают аббревиатуру EPS (инкапсулированный PostScript) к векторной графике, но инкапсулированная часть названия формата дает намек на гибкость формата. Это контейнер для иллюстраций, который может переносить векторные изображения, растровые изображения или комбинацию растрового и векторного содержимого. EPS — это, как следует из названия, PostScript в пакете (см. Врезку «EPS: растровый или векторный?»). Исторические причины для сохранения изображения в формате Photoshop EPS заключались в том, чтобы сохранить специальную функцию обтравочного контура на основе PostScript, используемого для создания силуэта изображения или для сохранения изображения, настроенного для изображения как двухцветного.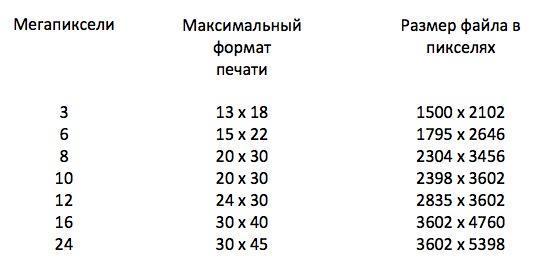 Если вы используете InDesign и Illustrator, в этом больше нет необходимости.
Если вы используете InDesign и Illustrator, в этом больше нет необходимости.
Пользователи Free и Premium видят меньше рекламы! Зарегистрируйтесь и войдите в систему сегодня.
ПРИМЕЧАНИЕ. Когда вы получаете изображение в формате JPEG, рекомендуется сразу же повторно сохранить его в формате PSD или TIFF, чтобы избежать дальнейшей эрозии содержимого изображения. Неоднократное открытие, изменение и повторное сохранение JPEG может привести к ухудшению качества, если используется агрессивное сжатие.
По мере развития приложений и RIP вам больше не нужно сохранять такие изображения как Photoshop EPS. Пиксель за пикселем, собственный PSD Photoshop меньше файла, чем эквивалентный EPS, и предлагает поддержку контуров обрезки, а также определения двухцветных изображений. Это не означает, что вам нужно искать устаревшие файлы EPS в Photoshop и повторно сохранять их в формате PSD (если вам не очень скучно). Просто знайте, что, если вам не нужно учитывать чьи-то требования, сохранение в формате Photoshop EPS сейчас бесполезно.
Просто знайте, что, если вам не нужно учитывать чьи-то требования, сохранение в формате Photoshop EPS сейчас бесполезно.
EPS: растр или вектор?
Может немного сбивать с толку то, что существуют растровые EPS (сохраненные из программы редактирования изображений, такой как Photoshop) и векторные EPS (сохраненные из программы векторного рисования, такой как Adobe Illustrator или Adobe [ранее Macromedia] FreeHand) . Непосвященные иногда думают, что сохранение изображения в формате EPS волшебным образом его векторизует. Не так. Думайте о формате EPS как о типе контейнера. Пиксели в EPS ничем не отличаются от пикселей в своих собратьях TIFF.Они просто содержатся и представлены по-другому.
Исходный код Photoshop (PSD)
В древности собственный формат PSD (документ Photoshop) использовался исключительно для рабочих файлов в Photoshop. Копии этих рабочих файлов были сведены и сохранены в форматах TIFF или EPS для размещения в программе верстки. В то время как PageMaker позволял размещать собственные файлы Photoshop (да, на самом деле — хотя и не соблюдал прозрачность), QuarkXPress вместо этого требовал TIFF или EPS. От старых привычек трудно избавиться, а форматы TIFF и EPS уже давно стали стандартом в отрасли.Не то чтобы в этом что-то действительно плохое. Однако Illustrator и InDesign могут использовать преимущества слоев и прозрачности в исходных файлах Photoshop, избавляя от необходимости возвращаться через два поколения изображения, чтобы внести исправления в исходный файл. Сегодня нет необходимости поддерживать два отдельных изображения: рабочий образ и готовый файл теперь являются одним и тем же файлом.
От старых привычек трудно избавиться, а форматы TIFF и EPS уже давно стали стандартом в отрасли.Не то чтобы в этом что-то действительно плохое. Однако Illustrator и InDesign могут использовать преимущества слоев и прозрачности в исходных файлах Photoshop, избавляя от необходимости возвращаться через два поколения изображения, чтобы внести исправления в исходный файл. Сегодня нет необходимости поддерживать два отдельных изображения: рабочий образ и готовый файл теперь являются одним и тем же файлом.
Photoshop PDF
PDF-файл Photoshop (Portable Document Format) содержит те же пиксели, что и многогранный PSD, но эти пиксели заключены в оболочку PDF-файла — это как вишенка в шоколаде форматов файлов.PDF-файл Photoshop пригодится в особых случаях, поскольку он может содержать векторные и текстовые элементы без растеризации векторного содержимого и позволяет выполнять неразрушающее двустороннее редактирование в Photoshop.
Photoshop EPS может содержать векторы и текст, но векторное содержимое будет преобразовано в пиксели, если файл будет повторно открыт в Photoshop, при этом будут потеряны четкие границы вектора, поэтому вы потеряете возможность редактировать текст или векторное содержимое. Исходный PSD Photoshop может содержать векторные компоненты, но программы верстки растрируют содержимое.Однако файлы PDF Photoshop сохраняют векторное содержимое при размещении в других приложениях (см. Таблицу ниже для сравнения функций распространенных форматов изображений).
Исходный PSD Photoshop может содержать векторные компоненты, но программы верстки растрируют содержимое.Однако файлы PDF Photoshop сохраняют векторное содержимое при размещении в других приложениях (см. Таблицу ниже для сравнения функций распространенных форматов изображений).
Переход на собственный PSD и PDF
Есть ли веские причины для продолжения использования устаревших файлов TIFF и EPS? Использование таких новомодных файлов может показаться рискованным, но рабочий процесс меняется. Граница между фото-композитингом и макетом страницы стирается, и дизайнеры требуют от программного обеспечения большей мощности и гибкости.RIP более надежны, чем когда-либо, сети работают быстрее, а жесткие диски огромны. По-прежнему важно знать проблемы создания изображений, возникающие при использовании собственных файлов (таких как прозрачность), и было бы разумно связаться с вашим принтером, прежде чем переходить на полностью собственный путь. Вы по-прежнему зависите от оборудования и процессов, используемых принтером, и если они немного отстают от последних разработок программного и аппаратного обеспечения, их возможности могут быть ограничены.
Растровые изображения
Растровые изображения, также называемые «штриховыми изображениями», содержат только черные и белые пиксели без промежуточных оттенков серого.Если вам нужно отсканировать подпись, чтобы добавить ее на редакционную страницу, или отсканировать рисунок пером и чернилами, сканирование растрового изображения может обеспечить резкое и чистое изображение. Из-за компактности сканирования растровых изображений они могут иметь очень высокое разрешение (обычно 600–1200 ppi), но при этом создавать файлы небольшого размера (рис. 1).
Рис. 1. Отсканированное изображение растрового изображения 1200 ppi обеспечивает почти такую же четкость печати, как и векторные изображения. Он весит менее 1 МБ; изображение в градациях серого с таким размером и разрешением будет почти 10 МБ.При увеличении до 300 процентов он может выглядеть немного грубоватым, но на 100 процентов он четкий и чистый.
Несоответствующие форматы изображений для печати
Некоторые форматы изображений предназначены в первую очередь для использования на экране и в Интернете. Portable Network Graphics (PNG) изображений могут содержать RGB и индексированный цвет, а также прозрачность. Хотя PNG может иметь высокое разрешение, он не поддерживает цветовое пространство CMYK.
Portable Network Graphics (PNG) изображений могут содержать RGB и индексированный цвет, а также прозрачность. Хотя PNG может иметь высокое разрешение, он не поддерживает цветовое пространство CMYK.
Формат Window
s BMP (сокращение от bitmap) поддерживает глубину цвета от одного бита (черный и белый, без оттенков серого) до 32 бит (миллионы цветов), но не поддерживает CMYK.BMP не подходит для проектов, предназначенных для печати.
Формат обмена графикой (GIF) подходит только для использования в Интернете из-за изначально низкого разрешения и индексированной цветовой палитры, не более 256 цветов. Не используйте GIF для печати.
JPEG (Joint Photographic Experts Group) , названный в честь комитета, создавшего его, имеет сомнительную репутацию в графическом искусстве. Просто шепните «сойка» и наблюдайте, как операторы допечатной подготовки съеживаются. Это схема сжатия с потерями, означающая, что она отбрасывает информацию для создания цифрового файла меньшего размера. Но некоторые опасения по поводу JPEG непропорциональны количеству ущерба, который наносится при создании JPEG. Предполагая, что изображение имеет адекватное разрешение, очень небольшое начальное сжатие JPEG не приведет к заметному ухудшению качества изображения, но агрессивное сжатие приводит к появлению уродливых прямоугольных артефактов, особенно в детализированных областях (рис. 2).
Но некоторые опасения по поводу JPEG непропорциональны количеству ущерба, который наносится при создании JPEG. Предполагая, что изображение имеет адекватное разрешение, очень небольшое начальное сжатие JPEG не приведет к заметному ухудшению качества изображения, но агрессивное сжатие приводит к появлению уродливых прямоугольных артефактов, особенно в детализированных областях (рис. 2).
Рисунок 2: Есть хороший JPEG, а есть плохой JPEG: A. Исходный PSD B. JPEG, сохраненный с настройкой максимального качества C.JPEG сохранен с настройкой самого низкого качества
Каждый раз, когда вы открываете изображение, вносите изменения, затем повторно сохраняете изображение в формате JPEG, вы повторно сжимаете его. Параноики допечатной подготовки будут кричать, что вы портите свой имидж, и в этом есть доля правды. Хотя это правда, что многократное пересохранение изображения с настройками сжатия низкого качества в конечном итоге приведет к заметному разрушению деталей, простой факт сохранения изображения в формате JPEG не делает его непригодным для использования, особенно если вы используете минимальный уровень сжатия.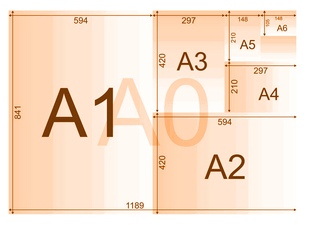 Несмотря на репутацию, JPEG по своей сути не является злом. Они могут быть приличными графическими гражданами, даже способными содержать данные изображения CMYK с высоким разрешением.
Несмотря на репутацию, JPEG по своей сути не является злом. Они могут быть приличными графическими гражданами, даже способными содержать данные изображения CMYK с высоким разрешением.
Тем не менее, когда вы получаете изображение в формате JPEG с цифровой камеры или из фотобанка, рекомендуется сразу же повторно сохранить изображение в формате TIFF или PSD, чтобы предотвратить дальнейшее сжатие. Однако файлы JPEG, предназначенные для использования в Интернете, представляют собой файлы RGB с низким разрешением и не подходят для печати. Если ваш клиент предоставляет JPEG с низким разрешением или сильно сжатый, вы мало что можете сделать для его улучшения.Даже с улучшенным интеллектуальным повышением частоты дискретизации в Photoshop CC вы можете зайти так далеко. Однако им будет трудно в это поверить, потому что они знают, что в Photoshop есть инструмент под названием Magic Wand. Удачи им в объяснении.
полиграфический дизайн — Какой формат файла лучше всего подходит для печати?
Первый вопрос. Где печатать?
Где печатать?
1) Если вы печатаете из дома, используйте то же приложение, в котором вы работаете.
2) Для печати фотографий.Первый вариант — распечатать исходный файл jpg, извлеченный из камеры. Если вы снимаете в формате RAW, выполните необходимую обработку и сгенерируйте свой jpg. Чем меньше сжатие, тем меньше будут отображаться артефакты. Это тоже зависит от фото.
В некоторых случаях, скажем, для баннера, созданного в Photoshop, вы можете выбирать между jpg почти без сжатия, TIFF или плоской копией PSD.
3) Оттуда вы, вероятно, захотите придерживаться pdf. Вставьте свой цветовой профиль и используйте семейный формат PDF X (PDF-X1a, PDF-X3). Сюда входят лазерные отпечатки для типографии, плоттер для баннера или коммерческая типография для журнала.
Формат изображения отличается от формата файла.
Формат изображения обычно представляет собой растровое или растровое изображение, а формат файла — это формат, который может содержать другую информацию, например текст или векторы.
Ваши рабочие файлы (Indd, PSD, CDR, AI) представляют собой форматы файлов.
Кроме того, существуют некоторые общие форматы файлов, которые могут включать в себя объекты этого другого типа. Главный из них — PDF. Pdf — это более новая версия старого файла eps.
Некоторые примечания к вашему списку форматов изображений
БМП. Просто жирный формат изображения. Он используется только в некоторых приложениях до внутренней компиляции. Это формат файла без сжатия. Не использовать для печати.
JPG2000 . Небольшая поддержка в веб-приложениях. По правде говоря, я НИКОГДА не использовал его для печати.
PNG . лучший формат растрового изображения для веб-графиков, логотипов, простых изображений. Это может работать для печати на некоторых цифровых принтерах.
PSD . Не отправлять рабочий файл.Никаких слоев прозрачности умных ничего. Отправьте только плоское изображение.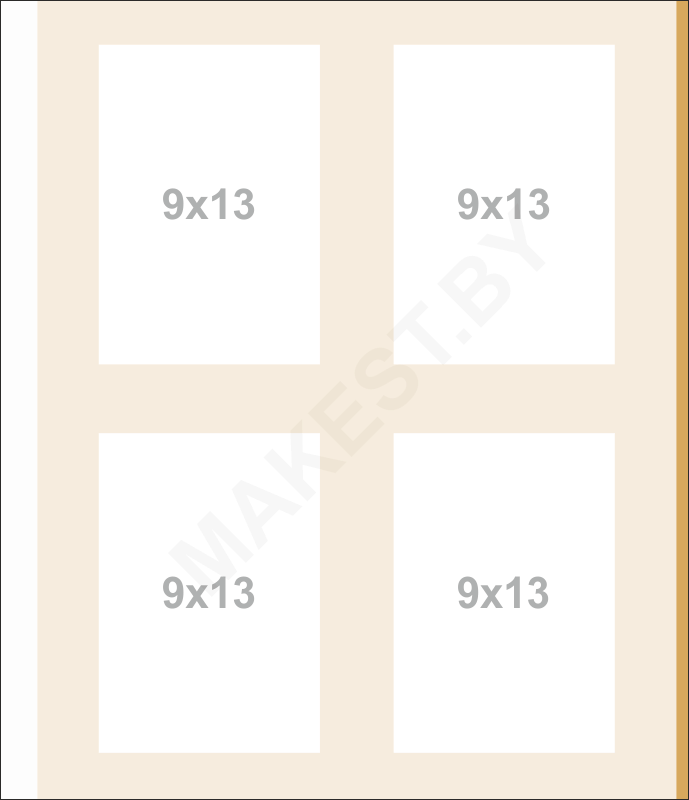 Используй это.
Используй это.
JPG . Некоторые люди не используют этот формат для печати. Если вы действительно знаете, что делаете, вы можете безопасно использовать его для цифровых отпечатков или даже для коммерческой печати. Пользуюсь очень часто … Потому что действительно знаю, что делаю n_n
TIFF . Беспроигрышная ставка. Прочный и может иметь приличную компрессию. Используйте его, но не со сжатием jpg внутри.
Второй вопрос. Вы знаете, как отправить файл на печать?
Я не буду здесь много добавлять… потому что очень много тем выходит за рамки вопроса.
Печать хорошего качества ДАЛЕКО от формата выходного файла . Вы можете использовать ЛЮБОЙ подходящий формат файла. Если вы все делаете правильно, у вас будет хороший отпечаток. В противном случае вас не спасет никакой формат файла.
Какой формат изображения лучше всего подходит для печати?
Если вы спросите меня, какой формат изображения лучше всего подходит для печати, я не дам однозначного ответа, поскольку каждый формат идеален для определенных целей.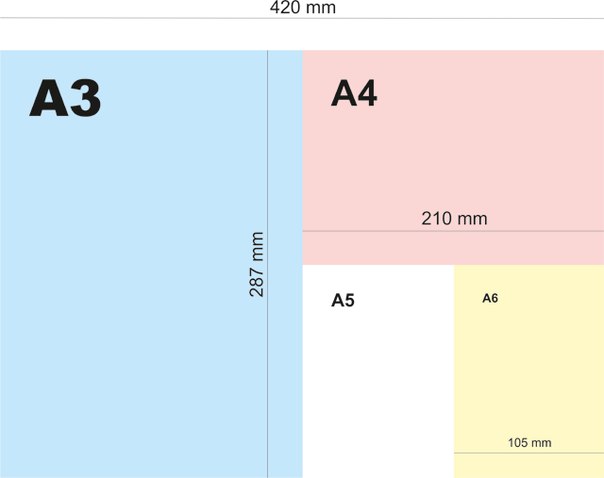 Например, JPEG идеально подходит для цифровых фотографий. PNG используется с штриховыми рисунками и текстом. TIFF рекомендуется для печати фотографий. PDF идеально подходит для графического дизайна, плакатов и листовок. EPS выбран для печати на принтерах PostScript. AI предпочтительнее для печати значков и текстовых элементов.
Например, JPEG идеально подходит для цифровых фотографий. PNG используется с штриховыми рисунками и текстом. TIFF рекомендуется для печати фотографий. PDF идеально подходит для графического дизайна, плакатов и листовок. EPS выбран для печати на принтерах PostScript. AI предпочтительнее для печати значков и текстовых элементов.
JPEG — формат наилучшего сжатия
Открыто: Adobe Illustrator, Microsoft Paint
Конвертировать: Adobe Photoshop, CorelDraw
JPEG — это растровый формат, который означает Joint Photographic Experts Group (название группы, которая его разработала).Я думаю, что все слышали об этом формате, так как он часто используется для фотографий, графики электронной почты и больших веб-изображений (баннерная реклама). Для фотографий в формате JPEG характерна скользящая шкала сжатия, поэтому размер файла значительно уменьшается. Однако артефакты или пикселизация увеличиваются по мере сжатия изображения.Плюсы +
- Малый размер
- поддерживает EXIF
- Широко распространенный формат
Минусы-
- Сжатие без потерь
- Не подходит для печати CMYK
- Отсутствие поддержки прозрачности
JPEG — лучший тип файлов для печати фотографий и произведений искусства. Кроме того, этот формат идеально подходит для редактирования изображений и последующей печати. Если вам нужно отправить предварительную фотографию клиенту, лучше использовать файлы JPEG, так как они имеют небольшой размер и легко отправляются по электронной почте.
Кроме того, этот формат идеально подходит для редактирования изображений и последующей печати. Если вам нужно отправить предварительную фотографию клиенту, лучше использовать файлы JPEG, так как они имеют небольшой размер и легко отправляются по электронной почте.
Хотя JPEG поддерживает 24-битные цветовые пространства RGB и CMYK, CMYK — не лучший вариант. На самом деле это не имеет большого значения, поскольку современные принтеры успешно поддерживают файлы RGB. В то же время рекомендуется выбирать для печати формат изображения самого высокого качества, который удовлетворит ваши конкретные потребности.Что касается 8-битной шкалы серого, то это тоже неплохой вариант, но степень сжатия хуже, чем у цветных изображений.
PNG — со встроенной прозрачностью
Открыть: XnView, IrfanView
Конвертировать: FileZigZag, Zamzar
PNG расшифровывается как Portable Network Graphics. Это растровый формат без потерь, который имеет встроенную прозрачность и, в то же время, способен отображать более высокую глубину цвета. Сегодня PNG является самым популярным форматом, используемым в Интернете, и его можно легко назвать веб-стандартом.
Сегодня PNG является самым популярным форматом, используемым в Интернете, и его можно легко назвать веб-стандартом.Плюсы +
- Сжатие почти без потерь
- Поддерживает большое количество цветов
- Держатель прозрачности
- Малый размер файла
Минусы-
- Поддерживает только цвет RGB
- Отсутствие встроенной поддержки EXIF
PNG предлагает небольшой размер файла с минимальной потерей качества. В результате вы получаете то же качество, что и исходное изображение.
Еще одно преимущество этого формата файла заключается в том, что он обеспечивает поддержку прозрачности. Например, когда вам нужно, чтобы некоторые части изображения были прозрачными, очень полезен PNG. Эта функция особенно полезна при разработке сайта, создании фотографий и т. Д. Например, если вы хотите разместить свой логотип поверх фотографии, вы просто «вырезаете» логотип и оставляете вокруг него прозрачные пиксели.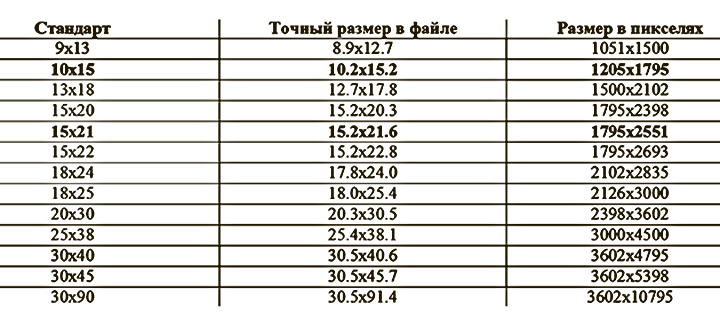 Когда он помещается поверх другого изображения, это изображение будет видно через прозрачность.
Когда он помещается поверх другого изображения, это изображение будет видно через прозрачность.
TIFF — для изображений высокого качества
Открыто: ACDSee, XnView
Преобразовать: Canon Easy-PhotoPrint EX, Artweaver
TIFF расшифровывается как Tagged Image File Format.Как и PNG, TIFF — это растровый формат без потерь, который можно назвать лучшим форматом изображения для печати фотографий. Он также часто используется для настольных издательских систем. Как правило, вы имеете дело с этим форматом, когда сканируете документы или фотографируете профессиональным фотоаппаратом. Кроме того, файлы TIFF могут использоваться как «контейнер» для изображений в формате JPEG. Они будут меньше традиционных файлов TIFF. Формат файла TIFF не сжимает исходный файл RAW. Именно поэтому он становится все более популярным в сфере фотографии и издательского дела.Файлы TIFF очень большие, но этот недостаток компенсируется высочайшим качеством печати фотографий.
Плюсы +
- Первоклассное качество изображения
- Формат без потерь
- Держатель прозрачности
- Универсальный
Минусы-
- Большой размер файла
- Не лучший вариант для использования в сети
- Не очень распространенный
Являясь одним из наиболее широко поддерживаемых форматов файлов, TIFF можно импортировать в Illustrator, InDesign, Microsoft Word, некоторые текстовые редакторы и почти в любое приложение, которое принимает изображения.Он поддерживает несколько слоев, а также цветовые пространства RGB и CMYK. Изображение TIFF может также содержать каналы плашечных цветов. Однако некоторые программы, например Word, не поддерживают такое содержимое в формате TIFF.
PDF — Широко используется
Открыто: Adobe Acrobat Reader DC, IlovePDF
Конвертировать: PDFCreator, BullZip PDFPrinter
PDF расшифровывается как Portable Document Format.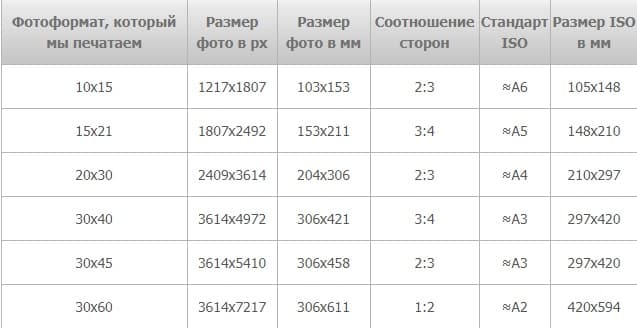 Он идеально подходит для надлежащего отображения графики на любом устройстве, приложении, ОС и веб-браузере.Хотя этот формат файла имеет прочную основу для векторной графики, он также может успешно отображать все, от растровой графики до полей и электронных таблиц.
Он идеально подходит для надлежащего отображения графики на любом устройстве, приложении, ОС и веб-браузере.Хотя этот формат файла имеет прочную основу для векторной графики, он также может успешно отображать все, от растровой графики до полей и электронных таблиц.Плюсы +
- Качественная печать
- Различные форматы
- Требуется мало места
Минусы-
- Не подходит для текста
- Недоступно для редактирования (без программного обеспечения)
Благодаря своей универсальности PDF-файл относится к часто выбираемым форматам печати и используется для отправки окончательного дизайна в производство.Еще одно преимущество PDF заключается в том, что Photoshop и Illustrator могут экспортировать непосредственно в PDF, поэтому легко создать дизайн и подготовить его к печати.
PDF также является очень популярным форматом файлов для печати изображений. Убедитесь в этом сами, проверив, какой формат файла предпочитает ваш принтер.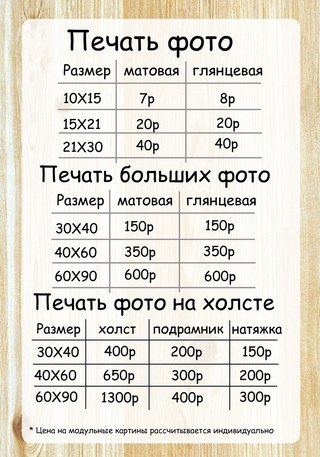
Не используйте PDF для логотипа или значков, необходимых для отображения документов в Интернете. Однако это лучший формат файла для печати буклетов, журналов, флаеров, плакатов и т. Д. Удобно, что PDF сохранит ваш дизайн в одном пакете, и вы легко сможете его просматривать, загружать и распечатывать.
Более того, PDF-файлы — отличные контейнеры, поэтому вы можете редактировать свой дизайн, используя другие программы для содержимого. Например, Photoshop используется для редактирования растровых изображений, а Illustrator — для векторной графики. Когда вы будете готовы, их можно объединить в PDF для удобного просмотра.
EPS — всегда показывает хорошее разрешение
Открыто: Adobe Illustrator, Adobe InDesign
Конвертировать: EPSConverter, Zamzar
EPS расшифровывается как Encapsulated PostScript.Этот формат известен как векторный, но он может включать векторную и растровую графику. Обычно файл EPS — это отдельный элемент дизайна, который можно использовать в более крупном дизайне.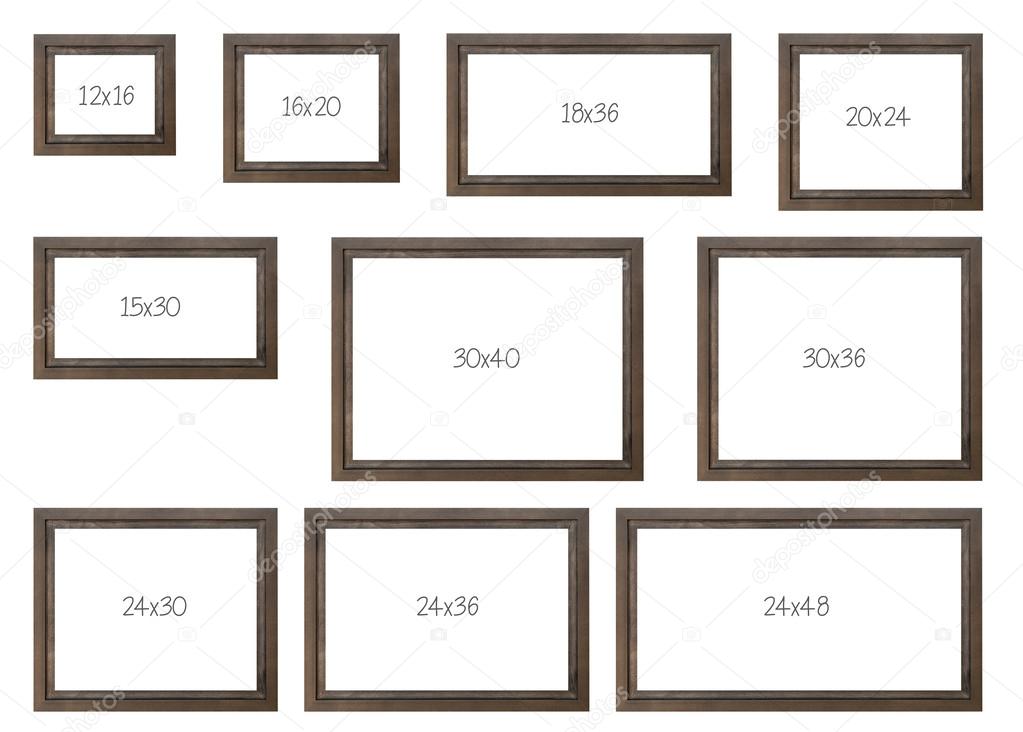
Плюсы +
- Формат файла без потерь
- Возможность обработки больших объемов данных для печати на устройствах PostScript
- Передача данных в другие графические системы
Минусы-
- Требуется много места
- Отсутствие поддержки прозрачности
- Одностраничная
Если вам нужно отправить векторный логотип клиенту по электронной почте или отправить его на принтер, формат файла EPS — лучший вариант.Работая с этим форматом, вам не нужно беспокоиться о разрешении вашего логотипа — все будет выглядеть так, как вы планировали.
Однако, если вы работаете с фотографиями или произведениями искусства, формат EPS не лучший вариант. Хотя он может работать с растровыми изображениями, изначально он был разработан для векторных файлов. Если вы занимаетесь фото-проектами, выберите PSD, TIFF или JPEG.
Если вам необходимо разместить изображение в Интернете, рекомендуется использовать форматы JPEG, PNG или GIF.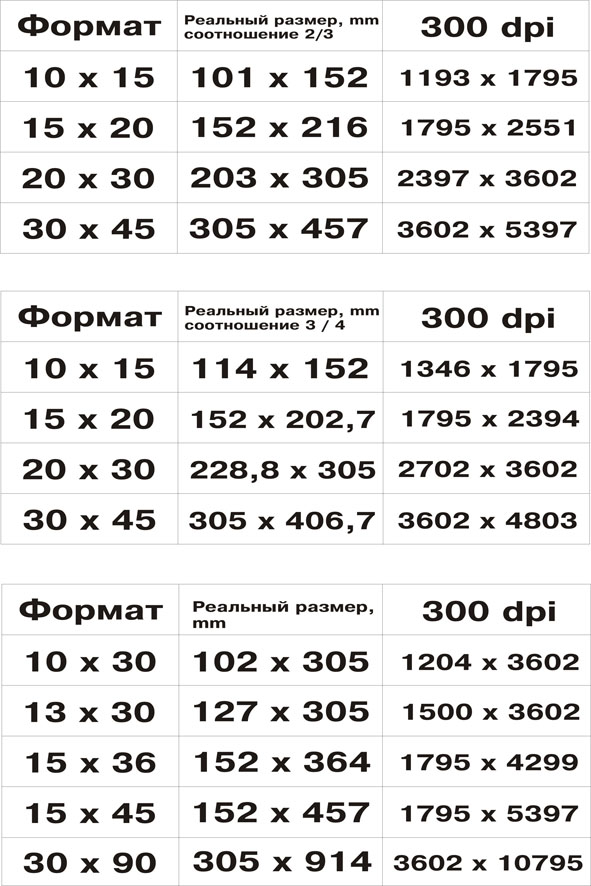
AI — хорошо работает с текстом
Открыто: Adobe Illustrator, Inkscape
Преобразование: конвертер файлов , AiViewer
AI расшифровывается как Adobe Illustrator.Этот векторный формат, разработанный Adobe, основан на стандартах EPS и PDF. Следовательно, AI — это векторный формат файла, который также может обрабатывать растровые изображения.Для вашего удобства и простоты просмотра и печати AI-файлы можно экспортировать в PDF и EPS. Кроме того, вы можете экспортировать AI в JPEG, PNG, GIF, TIFF и PSD, если вам нужно дальнейшее редактирование или вы хотите использовать его в Интернете.
Плюсы +
- Обрабатывает текстовые элементы
- Поддержка слоев
- Малый размер файла
- Возможность просмотра во многих программах
Минусы-
- Не работает с пикселями
- Показывает достойные результаты только в Illustrator
Что мне нравится в AI-файлах, так это то, что вы можете перемещать или изменять любой элемент дизайна за несколько кликов.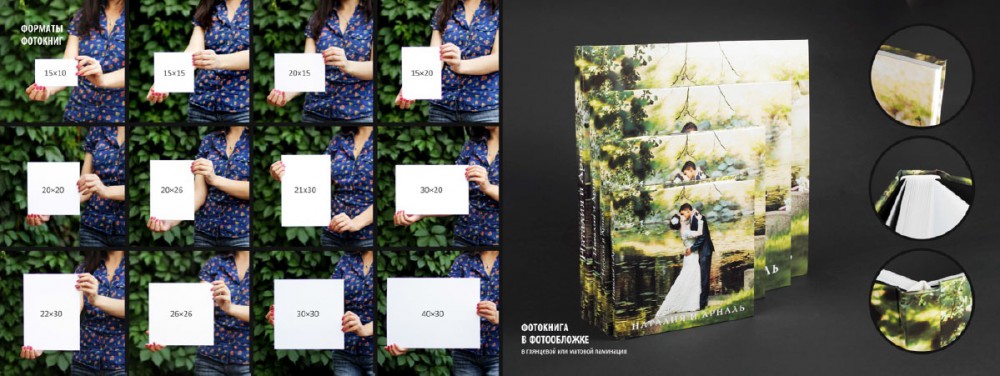 Вы можете применить любые изменения к любой форме и линии. Это делает AI идеальным форматом для различных целей, включая печать.
Вы можете применить любые изменения к любой форме и линии. Это делает AI идеальным форматом для различных целей, включая печать.
Если вам нужно напечатать плакаты, визитки, флаеры или карточки для заметок, AI — лучший формат изображения для печати такого типа контента.
Как выбрать лучший формат изображения для печати?
Если вы хотите найти лучший формат файла для печати, вы должны сначала определить свои цели. Продолжайте читать и узнайте, какой формат файла выбрать для печати баннеров, изображений, логотипов, значков, набора и т. Д.Прочтите до конца и выберите наиболее подходящий для вас формат.
Для фотографий и баннеров
Если вам нужно напечатать баннеры или фотографии, лучше выбирать форматы растровых изображений.
Растровые изображения состоят из точек (пикселей), и каждому пикселю присвоен свой цвет. Поэтому растровые картинки зависят от разрешения и существуют в одном размере. Если вы попытаетесь преобразовать растровое изображение, вы растянете пиксели, и это испортит качество изображения (оно может быть размытым или «пиксельным»). Более того, когда вы увеличиваете изображение, программа пытается угадать, какие данные изображения отсутствуют, на основе окружающих пикселей. Как правило, результаты оставляют желать лучшего.
Более того, когда вы увеличиваете изображение, программа пытается угадать, какие данные изображения отсутствуют, на основе окружающих пикселей. Как правило, результаты оставляют желать лучшего.
Кроме того, растровые форматы используются для цифровых изображений и веб-графики (например, баннерной рекламы, контента в социальных сетях и графики для электронной почты).
Растровые форматы файлов включают JPEG, PNG и TIFF.
Для логотипов и иконок
Специалисты по дизайну обычно выбирают векторные изображения для создания логотипов и иконок.Векторные форматы — это цифровые изображения, состоящие из точек, линий и кривых, рассчитываемых компьютером. Это математические уравнения, и каждому уравнению присваивается цвет, обводка или толщина. Таким образом, формы превращаются в искусство. Более того, векторные форматы файлов не зависят от разрешения (чего нельзя сказать о растровых). Поэтому вы можете легко уменьшить или увеличить векторное изображение — фигуры станут больше, но качество не ухудшится.
Как правило, дизайнеры используют векторные изображения для логотипов, иконок, верстки и цифровых иллюстраций.AI — это формат векторных изображений, а PDF и EPS могут быть как растровыми, так и векторными. Если вы ищете лучший тип файла для печати значков и логотипов, AI, PDF и EPS — идеальные варианты для вас.
для физической печати
Когда дело доходит до физической печати, дизайнеры выбирают форматы файлов без потерь. Дело в том, что эти форматы дают наиболее качественный результат. Это лучшие форматы печати, потому что они не изменяют исходное изображение, сохраняя высочайшее качество.Как следует из их названия, исходный файл ничего не теряется. Конечно, вы можете сжать изображение, а затем легко восстановить его, поскольку все форматы без потерь предоставляют такую возможность.
PNG, TIFF, EPS, PDF относятся к форматам файлов без потерь, и я рекомендую использовать их для физической печати.
Для экранов веб-телефонов и мобильных телефонов
Если вы ищете наиболее подходящий формат файла для получения достойного изображения экрана для вашего планшета, смартфона или компьютера, я предлагаю использовать форматы изображений с потерями.
Форматы с потерями — это приблизительные копии исходного изображения. Например, если вы используете какой-либо формат с потерями, количество цветов может быть уменьшено, а ненужные данные могут быть проанализированы. Таким образом уменьшается размер и, как следствие, страдает качество.
Компенсация «среднего» качества изображения — небольшой размер. В этом отношении такие форматы идеально подходят для использования в Интернете, поскольку скорость загрузки в сети действительно важна.
Лучшим форматом с потерями для просмотра на экране, несомненно, является JPEG.AI может быть как с потерями, так и без потерь, поэтому используйте его для печати, а также для демонстрации на экране.
Энн Янг
Привет, я Энн Янг — профессиональный блоггер, читать больше
Подготовка изображений для Интернета или печати
В комплекте:
В этом руководстве объясняется, как преобразовать изображение с вашего компьютера в формат, более совместимый с Интернетом.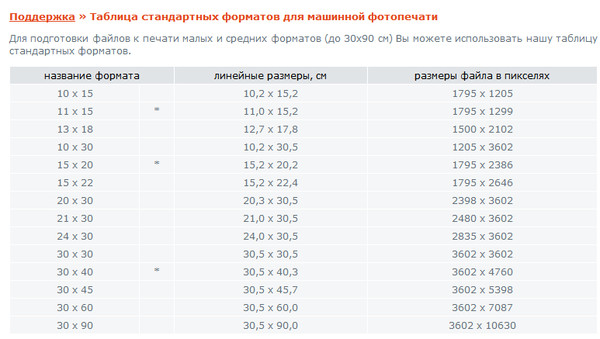 Это очень важно, чтобы минимизировать время загрузки и поддерживать высокое качество изображения. Можно конвертировать все типы изображений, в том числе с камеры, отсканированных изображений и т. Д.
Это очень важно, чтобы минимизировать время загрузки и поддерживать высокое качество изображения. Можно конвертировать все типы изображений, в том числе с камеры, отсканированных изображений и т. Д.
Поиск и открытие Photoshop
Для подготовки изображений используется программа Adobe Photoshop. Если вы используете Macintosh , просто щелкните значок Photoshop в нижней части экрана, как показано на изображении ниже. Если его там нет, перейдите в «Приложения»> «Photoshop »..
Если вы используете Windows , щелкните меню «Пуск» в нижнем левом углу экрана. Найдите папку «Adobe» и выберите «Photoshop CS-2 Start»:
Вернуться к началу
Создание правильного размера изображения
Получение нужного размера изображения — это первый шаг. Ваш текущий размер экрана . Используя эту информацию в качестве справки, выясните, какого размера вы хотите, чтобы изображение отображалось на экране. Когда у вас будет общее представление о размере изображения, посмотрите Руководство по DPI, чтобы выяснить, с каким DPI вы хотите сканировать изображение.
Открыв изображение в Photoshop, перейдите в меню «Изображение» и выберите «Размер изображения …».
Откроется окно размера изображения. Здесь вы можете установить изображение любого желаемого размера. Снятие флажка «Ограничить пропорции» предоставит больше свободы в выборе размера изображения, но при этом рискует выглядеть непропорционально.
Подготовка изображений для Интернета
При создании изображений для использования в Интернете очень важно сохранять небольшой размер файла. Для этого необходимо учитывать формат и степень сжатия.Для веб-изображений чаще всего используются форматы GIF и JPG. Эти форматы предлагают файлы небольшого размера и качество от среднего до очень высокого. GIF обычно используется для простых иллюстраций, а JPEG — для фотографий.Открыв изображение в Adobe Photoshop, перейдите в меню «Файл» и выберите «Сохранить для Интернета».
Откроется окно «Сохранить для Интернета».
Если вы работаете с фотографией, рекомендуется формат файла JPEG. Если это графический объект, например баннер, логотип или средство навигации, рекомендуется использовать формат GIF.
Если это графический объект, например баннер, логотип или средство навигации, рекомендуется использовать формат GIF.
Чтобы использовать формат JPEG, выберите JPEG в меню.
При использовании JPEG важно учитывать размер файла изображения, чтобы минимизировать время загрузки. Если оно слишком высокое, уменьшите качество.
По завершении нажмите кнопку «Сохранить».
Чтобы сохранить изображение в формате GIF, выберите следующие параметры в меню настроек.
Поиграйте с настройкой «Цвета»: чем меньше цветов, тем меньше будет изображение.Используйте цветовую таблицу, чтобы удалить все лишние цвета; вы можете удалить цвета прямо из таблицы цветов. Чтобы удалить цвет из таблицы цветов, выберите цвет, который вы хотите удалить, а затем щелкните значок корзины. Следите за изменениями в размере вашего оптимизированного изображения.
Когда вы закончите, нажмите OK и сохраните изображение.
Теперь ваше изображение готово для Интернета.
Вернуться к началу
Подготовка изображений к печати
При подготовке изображений к печати желательны изображения самого высокого качества.Идеальный выбор формата файла для печати — TIFF, за которым следует PNG.Открыв изображение в Adobe Photoshop, перейдите в меню «Файл» и выберите «Сохранить как».
Откроется окно «Сохранить как».
Выберите формат, который вы хотите использовать для изображения, и нажмите «Сохранить».
Теперь ваше изображение готово к печати.
Вернуться к началу
Формат файла и руководство по DPI
Краткое руководство по формату файлов| Плюсы | Минусы | |
| JPEG | Отлично подходит для размещения фотографий в Интернете. | Больше набивки. Сжатие необратимо. |
| GIF | Малый размер файла, сжатие без потерь. Отлично подходит для логотипов или простого искусства. | Работает только с изображениями, имеющими менее 256 цветов. Очень плохо для фотографий. |
| TIFF | Сжатие без потерь. Отличное качество изображения. Идеально для печати. | Большой размер файла. |
| PNG | Отличное качество изображения. Может использоваться в Интернете и в печати. | Не очень хорошо поддерживается. |
Руководство по DPI
Уравнение DPI — полезный инструмент для определения размера вашего изображения на компьютере.
(Ширина изображения в дюймах x DPI) x (Высота изображения в дюймах x DPI) = размер изображения на экране.
Пример:
(6 дюймов x 100 точек на дюйм) x (4 дюйма x 100 точек на дюйм) = 600 x 400 пикселей
Вернуться к началу
Какие форматы файлов лучше всего подходят для печати?
Иногда бывает сложно выбрать лучший формат файла для печати.Ответ не так прост: тип файла, который вы используете, зависит от вашего проекта печати и результатов, которые вы хотите получить. Среди множества других вопросов вы можете задать себе что-то вроде «Следует ли мне сохранить его как PDF?».
Среди множества других вопросов вы можете задать себе что-то вроде «Следует ли мне сохранить его как PDF?».
Прочтите разбивку по форматам файлов, чтобы решить, что лучше всего подходит для ваших нужд.
Сначала поговорим о растровых и векторных изображениях
Все зависит от того, что вы ищете. Но сначала давайте рассмотрим несколько ключевых идей.
Прежде чем выбрать лучший формат файла для ваших нужд печати, нам нужно изучить различия между векторными и растровыми изображениями. Это поможет вам в долгосрочной перспективе подготовить материалы для печати.
Растровые и векторные изображения
Растровый и векторный — это два способа создания изображения в цифровом виде. Чаще используются растровые изображения, состоящие из пикселей. Мы традиционно используем пиксельные изображения, когда делаем фотографии или создаем веб-графику.
Один из недостатков пикселей — это, конечно, пикселизация.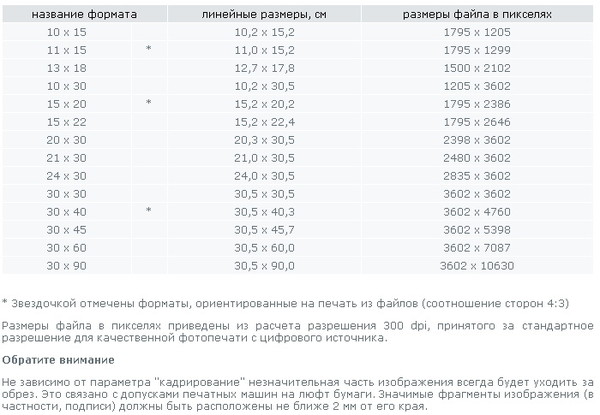 При увеличении изображения оно размывается. Поэтому, если вы хотите создать широкоформатную печатную продукцию, такую как рекламный щит, растровое изображение может сделать ваш конечный продукт размытым.
При увеличении изображения оно размывается. Поэтому, если вы хотите создать широкоформатную печатную продукцию, такую как рекламный щит, растровое изображение может сделать ваш конечный продукт размытым.
При печати растровых изображений форматы файлов RAW обычно обеспечивают наилучшее разрешение. К сожалению, существует множество принтеров, которые не принимают такие большие и несжатые файлы.
Кроме того, некоторые принтеры используют TIFF / TIF, формат файлов, популярный в фотографической и издательской отраслях. Эти файлы огромны, но дают высококачественное изображение для последующей печати.
Векторные изображения, с другой стороны, создаются с использованием геометрических фигур. Это означает, что вы можете увеличивать их практически до любого размера без потери резкости, четкости или деталей.
При печати векторных изображений лучше всего использовать формат PDF. Это общепринятый формат файлов, в котором могут сохраняться детали сложных векторных изображений. Вектор начинается с файла Encapsulated PostScript (EPS), размер которого затем изменяется в программном обеспечении для редактирования, таком как Adobe Illustrator или Photoshop, а затем экспортируется в формате PDF.
Вектор начинается с файла Encapsulated PostScript (EPS), размер которого затем изменяется в программном обеспечении для редактирования, таком как Adobe Illustrator или Photoshop, а затем экспортируется в формате PDF.
Какие форматы файлов вы можете использовать?
TIFF / TIF и PDF — не единственные форматы файлов, которые вы можете использовать. При выборе лучшего варианта все зависит от того, чего вы хотите достичь в конечном печатном продукте. Вот еще несколько форматов файлов на выбор:
- JPEG — это, вероятно, наиболее распространенный формат изображений. Это сжатый растровый (пиксельный) формат, используемый для фотографий и графики. Уровни сжатия легко регулируются.Низкое значение сжатия может сделать файлы JPEG идеальными для всех типов проектов печати, таких как брошюры, журналы, упаковка и плакаты.
- AI — Если вы используете Adobe Illustrator, AI будет форматом изображения по умолчанию.
 Он очень хорошо работает с редактированием векторных изображений и может быть экспортирован в несколько других форматов, таких как PDF, TIFF / TIF или JPEG.
Он очень хорошо работает с редактированием векторных изображений и может быть экспортирован в несколько других форматов, таких как PDF, TIFF / TIF или JPEG. - PSD — Если вы предпочитаете Photoshop, PSD будет форматом файла по умолчанию. Единственный недостаток заключается в том, что принтеры обычно не распознают этот формат, поэтому вам необходимо экспортировать файлы в TIFF / TIF или JPEG перед печатью.
Печать с использованием цветовой модели CMYK
Когда вы сохраняете растровое изображение в программе редактирования, вам нужно выбрать цветовую модель. Есть две основные цветовые модели: аддитивная и субтрактивная. При печати убедитесь, что вы выбрали цветовую модель CMYK . Вот краткая информация.
Наиболее распространенной аддитивной моделью является RGB. Эта модель использует свет для создания цвета и используется при создании цифровых медиа. Он сочетает в себе красный, зеленый и синий, чтобы создать другие цвета (отсюда и название).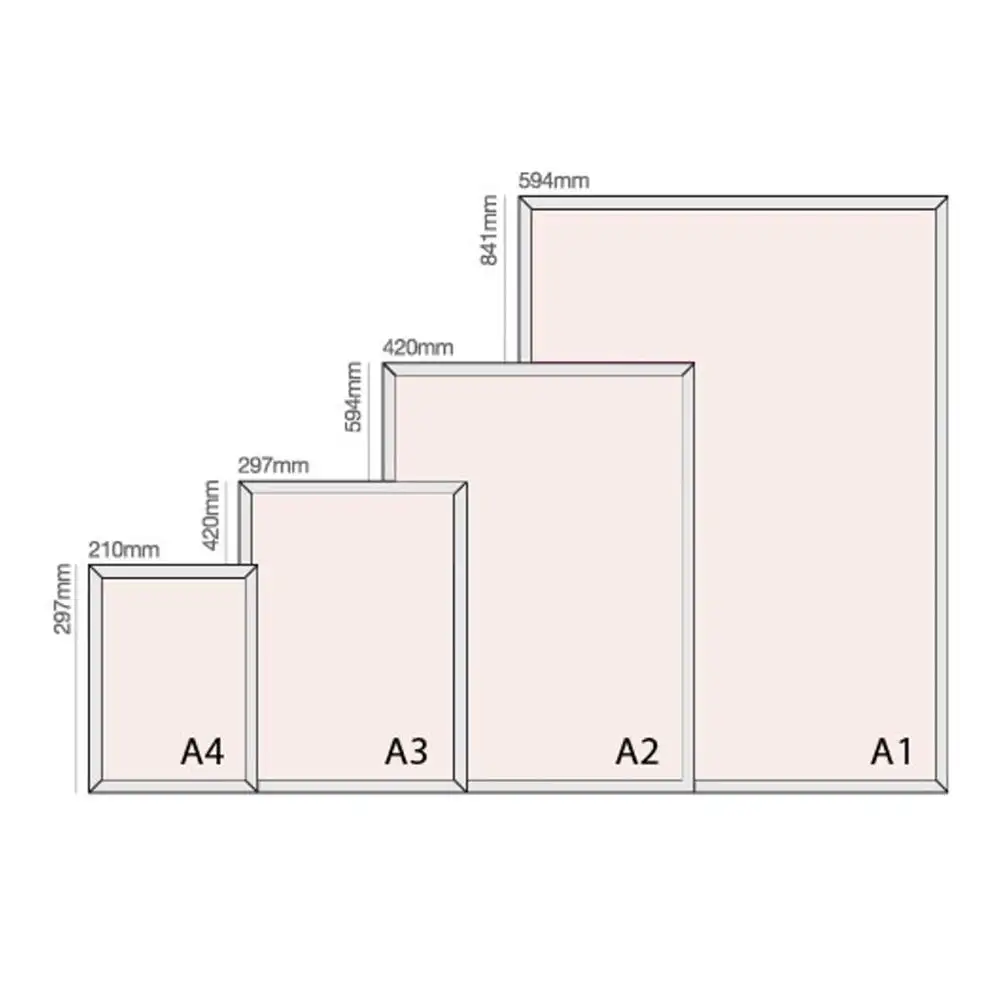 RGB известна как аддитивная цветовая модель, потому что, когда все три цвета света отображаются с одинаковой интенсивностью одновременно, они дают белый цвет. И наоборот, если свет не горит, он производит черный цвет.
RGB известна как аддитивная цветовая модель, потому что, когда все три цвета света отображаются с одинаковой интенсивностью одновременно, они дают белый цвет. И наоборот, если свет не горит, он производит черный цвет.
Модель, которую вы должны использовать для печати, — CMYK. CMYK — это субтрактивная цветовая модель, которая добавляет пигмент в виде чернил или красителя для вычитания белого цвета из изображения. Он использует четыре цвета чернил — голубой, пурпурный, желтый и черный. Это модель, которую принтеры используют в своем процессе и которая обеспечивает наилучшую четкость цвета.
Когда дело доходит до печати, нужно многое решить. Как узнать, какие функции использовать для создания изображений, наилучшим образом отвечающих вашим потребностям? Что ж, мы сделали тест, который вам расскажет.
Какой метод печати вам подходит?
Существует много различных типов печати и много терминологии, которая поможет вам разобраться. Но определение того, какой метод лучше всего подходит для ваших нужд, не должно быть сложным.
Но определение того, какой метод лучше всего подходит для ваших нужд, не должно быть сложным.
Чтобы помочь вам определиться, какой тип печати вам нужен и какие материалы выбрать, воспользуйтесь нашей удобной викториной.Это поможет вам определиться с типами отделки, выбором бумаги и даже экологическим воздействием ваших печатных носителей.
Нажмите на ссылку ниже, чтобы пройти тест сегодня.
Лучший формат файла изображения для фотографов
Александра Бейтман, 24 сентября 2020 г.
Вы хотите знать, какой формат изображения лучше всего подходит для вас? Сохранение изображений в формате файла, подходящем для вашего проекта, избавит вас от хлопот по работе с изображениями низкого качества в долгосрочной перспективе.Вы не поверите, но такая простая вещь, как тип файла, может сделать печать ваших фотографий легкой — или даже болью! В этом руководстве мы расскажем о лучших форматах изображений и их особенностях.
Существует больше форматов файлов изображений, чем вам может понадобиться знать. В этой статье мы поговорим о наиболее часто используемых типах файлов. Эти типы файлов совместимы с лучшими в отрасли программами для редактирования фотографий, поэтому вы всегда сможете редактировать их в будущем.
В этой статье мы поговорим о наиболее часто используемых типах файлов. Эти типы файлов совместимы с лучшими в отрасли программами для редактирования фотографий, поэтому вы всегда сможете редактировать их в будущем.
Без лишних слов, давайте рассмотрим лучшие форматы файлов изображений и их различные функции:
Лучшие форматы файлов изображений для фотографов
1.JPEG
JPEG означает Joint Photographic Experts Group, а его расширение широко обозначается как .jpg . Этот наиболее часто используемый формат файлов изображений используется для хранения фотографий во всем мире и обычно является форматом файлов по умолчанию для сохранения изображений. Фактически, большинство изображений, которые вы найдете в Интернете, будут загружены в виде файлов .jpg.
Файлы JPEG бывают разных уровней качества, например низкого, среднего и высокого. Файлы JPEG низкого качества более сжаты, чем версии высокого качества. Итак, если вам нужно изображение высокого качества, вам нужно выбрать менее сжатый JPEG.
Чаще всего изображения JPEG отлично подходят для публикации в социальных сетях, по электронной почте и на веб-сайтах. Эти файлы относительно небольшие, поэтому они занимают меньше места на ваших картах памяти и в хранилище компьютера. Однако помните, что сохранение изображений в формате JPEG может ухудшить качество изображения.
Когда использовать формат изображения JPEG:
- Сложные изображения с множеством разных цветов, например фотографии
- Для сжатия изображений с высокой детализацией
- Для печати
2.PNG
PNG — переносимая сетевая графика. Это важный формат файла, который очень помогает при редактировании фотографий. Вы можете использовать PNG для полностью прозрачного фона или падающие тени (частичная прозрачность) для получения отличных эффектов.
Этот формат изображения не приносит в жертву качеству и деталям фотографий, но это означает, что они обычно больше по размеру, чем файлы JPEG.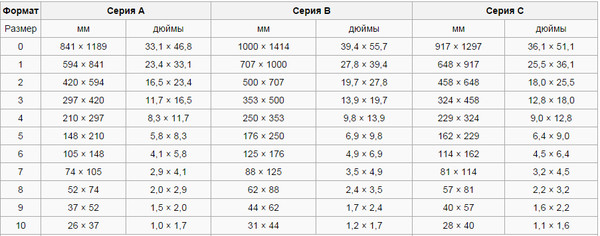 Таким образом, PNG лучше всего подходит для небольших изображений, таких как логотипы.
Таким образом, PNG лучше всего подходит для небольших изображений, таких как логотипы.
Когда использовать формат изображения PNG:
- Изображения с прозрачностью
- Маленькие изображения, например логотипы
- Онлайн
- Чтобы сохранить качество детализированного изображения, при условии, что у вас есть хранилище для файла большего размера
3.GIF
GIF — это формат обмена графикой, и он очень похож на PNG с точки зрения сохранения качества изображения. С помощью файлов изображений GIF вы также можете создавать короткие анимации для Интернета.
У этого формата изображения меньший диапазон цветов, поэтому он подходит не для всех фотографий. Как и PNG, изображения в формате GIF могут быть прозрачными. Но, в отличие от PNG, GIF не поддерживает частичную прозрачность, что означает, что вы не можете использовать их для сохранения эффектов тени на фотографиях.
Когда использовать формат изображения GIF:
- Для простых изображений с небольшим количеством цветов, например значков
- Для анимированных изображений
4. PSD
PSD
PSD — это документ Photoshop. Когда вы сохраняете изображение из Adobe Photoshop, программа по умолчанию сохраняет это фото как файл PSD. Затем вы можете использовать этот файл для редактирования отдельных слоев, созданных в Photoshop, позже.
Этот формат файла не подходит для Интернета и не подходит для клиентов, потому что он не универсален. Тем не менее, это один из лучших форматов изображений для поддержания качества изображения в течение длительного периода времени.
Вам следует сохранять отредактированные изображения в формате PSD, особенно если вы собираетесь повторно посетить их в Photoshop для дополнительной обработки.Перед сохранением файла PSD убедитесь, что слои не объединены, иначе вы потеряете некоторые возможности редактирования.
Поскольку он содержит очень много информации на разных уровнях, размер ваших файлов PSD будет довольно большим. Но компромисс — доступ к версии изображений самого высокого качества для печати.
Когда использовать формат изображения PSD:
- Для сохранения изображений вы можете снова отредактировать их в будущем
- Чтобы сохранить качество и детализацию изображений, которые вы хотите напечатать
Конечно, вы можете сохранять только свои изображения как файлы PSD, если вы работаете в Photoshop. Вы можете получить Photoshop здесь с сайта Adobe всего за 9,99 доллара в месяц.
Вы можете получить Photoshop здесь с сайта Adobe всего за 9,99 доллара в месяц.
5. TIFF
TIFF — это формат файла изображения с тегами, он известен как наиболее используемый формат файлов фотографами и дизайнерами. Изображения, хранящиеся в виде файлов TIFF, лучше всего подходят для пост-обработки, поскольку они вообще не сжимаются.
С помощью файлов TIFF вы можете создавать все виды цифровых изображений. Вы можете использовать TIFF с любым программным обеспечением для редактирования фотографий, чтобы улучшить свои фотографии, и вы можете повторно сохранить TIFF в любом другом формате.Хотя файлы TIFF занимают больше места на ваших устройствах, они обеспечивают большую гибкость.
Многие фотографы предпочитают сохранять файлы TIFF со всеми фотографиями своего фотографа на внешнем диске. Таким образом, они всегда могут вернуться к ним, если им потребуется отретушировать или повторно сохранить свои фотографии.
Когда использовать формат изображения TIFF:
- Для изображений, которые нужно сохранить без потери деталей
- Для изображений, которые необходимо распечатать
Какой формат файлов изображений лучше всего подходит для вас?
Мы надеемся, что это руководство помогло вам узнать лучший формат изображений и их особенности.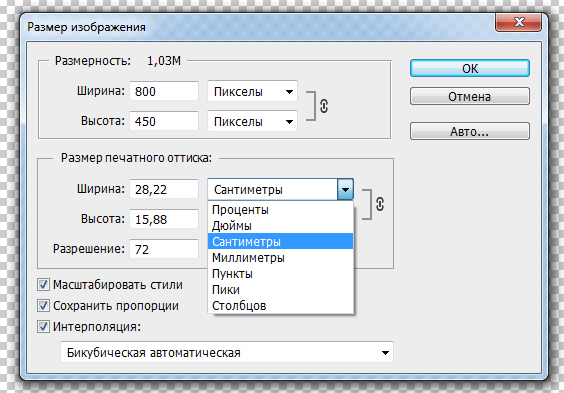 Вы также можете ознакомиться с нашим руководством о том, как загружать большие изображения в WordPress. Если вы обнаружите, что ваши изображения медленно загружаются на ваш сайт, мы рекомендуем взглянуть на это полное руководство по повышению скорости и производительности сайта.
Вы также можете ознакомиться с нашим руководством о том, как загружать большие изображения в WordPress. Если вы обнаружите, что ваши изображения медленно загружаются на ваш сайт, мы рекомендуем взглянуть на это полное руководство по повышению скорости и производительности сайта.
Удачи с сохранением файла, и не забудьте подписаться на нас в Twitter и Facebook , чтобы получить больше бесплатных руководств и ресурсов WordPress.
Используете WordPress и хотите получить Envira Gallery бесплатно?
Envira Gallery помогает фотографам создавать красивые фото и видео галереи всего за несколько кликов, чтобы они могли продемонстрировать и продать свои работы.
Как выбрать лучшие цифровые форматы файлов для больших отпечатков
Цифровые файлы и профессиональные отпечатки
Когда дело доходит до цифровой печати, не все так просто, как кажется. Хотя может показаться, что вы можете просто отправить любое изображение на принтер и распечатать его в точности так, как оно отображается на экране, в большинстве случаев это не работает.
Разница между четкой профессиональной широкоформатной печатью и заданием печати, которое выглядит некачественно, заключается в деталях — тип файла и размер файла .Получать великолепно выглядящие фотографии несложно, если вы уделяете пристальное внимание этим двум факторам.
Когда вы собираетесь распечатать цифровые фотографии , важно, чтобы вы распечатали их с максимально возможным качеством. Вы хотите отдавать должное своей работе и выглядеть профессионально, верно? Чтобы преобразовать маленькую фотографию в крупный шрифт, учтите следующее:
Размер изображения
Размер изображения имеет решающее значение, и на самом деле в размер входит нечто большее, чем просто размеры (хотя это одна часть).Например, нужно обратить внимание на мегапиксели. Количество мегапикселей в изображении определяет, насколько большим вы можете его напечатать. Изображения с небольшим количеством мегапикселей не могут быть напечатаны настолько большими, насколько вам хотелось бы. Чтобы изменить это, вы можете использовать такие программы, как Photoshop , или положиться на профессионалов печати, которые помогут вам.
Чтобы изменить это, вы можете использовать такие программы, как Photoshop , или положиться на профессионалов печати, которые помогут вам.
Один из вариантов управления размером изображения для обеспечения лучшего цифрового формата файла для больших отпечатков — это делать снимки в большем формате на камеру.Большинство цифровых фотоаппаратов имеют возможность делать большие фотографии, которые занимают больше места на карте памяти, но избавляют вас от хлопот по изменению размера изображения в процессе редактирования.
Тип файла
Существуют различные типы файловых форматов цифровых файлов, которые лучше всего подходят для широкоформатной печати. Хотя вы можете подумать, что JPG или PNG являются лучшими вариантами сохранения фотографий для широкоформатной печати, на самом деле вы ошибаетесь.Для печати широкоформатной рекламы требуется гибкость и ясность. Форматы JPG и PNG часто имеют проблемы с преобразованием с точки зрения размера и цвета.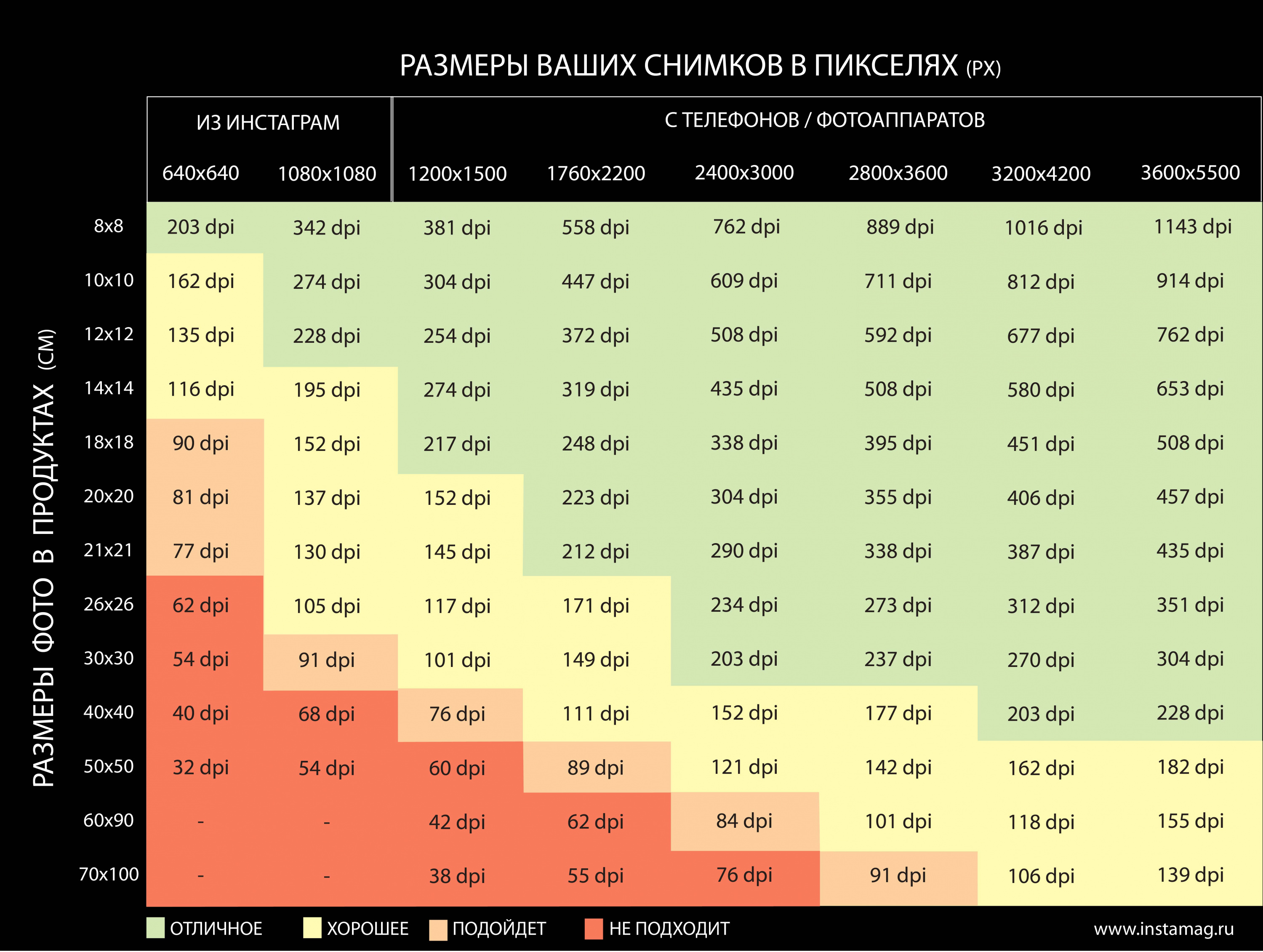
Лучшие цифровые форматы файлов для больших отпечатков — это TIFF и PDF . Файлы TIFF очень тяжелые, но они также хорошо совместимы. Они могут открываться практически с любым программным обеспечением, а это означает, что вы можете брать их почти куда угодно для печати, и они будут одинаковыми везде, куда бы вы ни пошли. Другой лучший вариант — это формат PDF.Хотя преобразование изображений в PDF может занять некоторое время, подождать стоит. Файлы PDF совместимы, универсальны и часто сжимаются.
The Takeaway
После того, как вы настроили размер изображений и правильно сохранили их, лучше всего поручить работу специалистам по печати, особенно для широкоформатной печати. Это обеспечит наилучшее качество и качество продукции. Brant InStore является высоконадежной и профессиональной полиграфической компанией с 1963 года. Свяжитесь с нами сегодня по всем вопросам, связанным с широкоформатной печатью!
Нравится:
Нравится Загрузка.

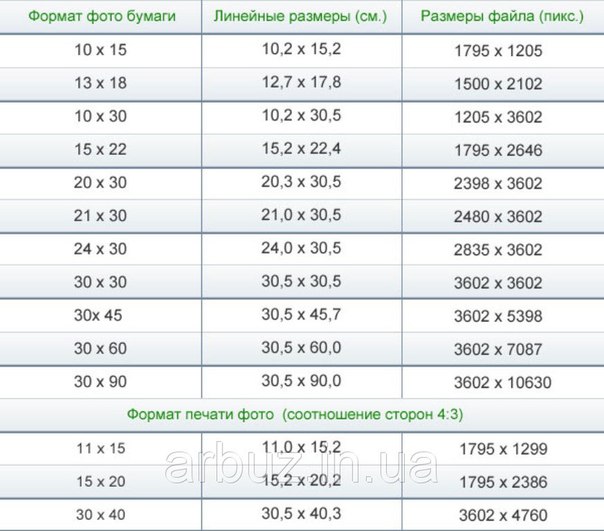 Часть
изображения обрезается при печати или приходится печатать «с полями».
Часть
изображения обрезается при печати или приходится печатать «с полями».
 Если в первый раз обрезка прошла неудачно — потом всегда можно будет сделать новую на основе исходного файла.
Если в первый раз обрезка прошла неудачно — потом всегда можно будет сделать новую на основе исходного файла.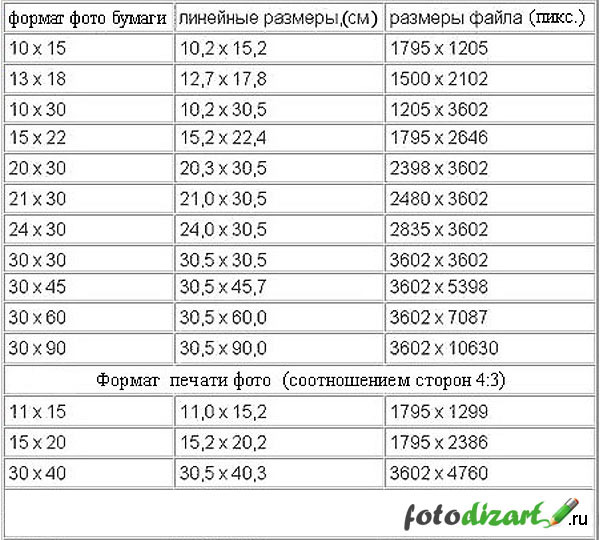 Это делается таким же растяжением рамки, как и в случае с программой Paint. Размеры рамки можно перетаскивать и растягивать влево/вправо/по диагонали. Как только, отметите пунктиром нужный участок — нажмите Enter на клавиатуре. Программа сформирует отдельный фрагмент на основе выделения.
Это делается таким же растяжением рамки, как и в случае с программой Paint. Размеры рамки можно перетаскивать и растягивать влево/вправо/по диагонали. Как только, отметите пунктиром нужный участок — нажмите Enter на клавиатуре. Программа сформирует отдельный фрагмент на основе выделения.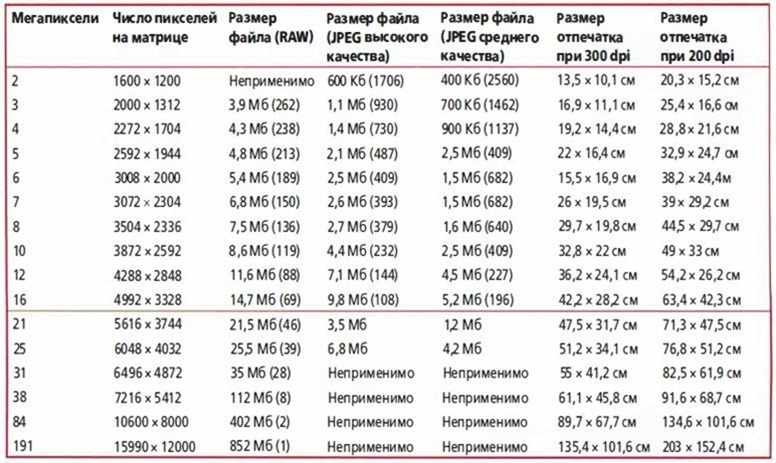 Качественная печать фото по низким ценам в Днепре, Киеве и Украине
Качественная печать фото по низким ценам в Днепре, Киеве и Украине 00
00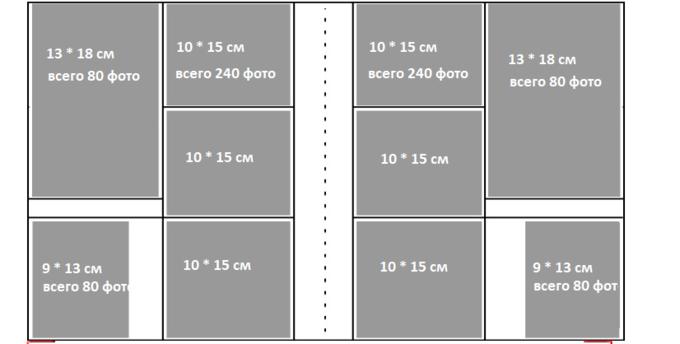 Если предварительно ввести настройки ширины-высоты-разрешения ( с указанием единицы, например, px для пиксела), а потом нажать на кнопку нового пресета, можно присвоить ему имя и пользоваться в будущем. Для этого лучше узнать размеры у печатника – многие указывают 102х152 мм (вбиваете их в поля), разрешение можно брать 300 или 320 dpi, а кадр сохранять в папку “для печати”, чтобы не трогать исходники, которые будут большего разрешения
Если предварительно ввести настройки ширины-высоты-разрешения ( с указанием единицы, например, px для пиксела), а потом нажать на кнопку нового пресета, можно присвоить ему имя и пользоваться в будущем. Для этого лучше узнать размеры у печатника – многие указывают 102х152 мм (вбиваете их в поля), разрешение можно брать 300 или 320 dpi, а кадр сохранять в папку “для печати”, чтобы не трогать исходники, которые будут большего разрешения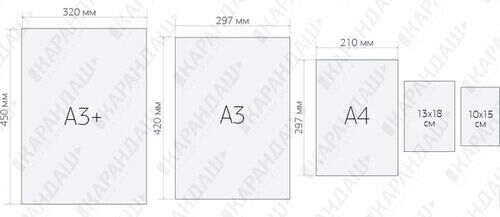 Если для вас принципиально оставить даже эти два миллиметра, придется обратиться в более дорогую лабораторию и изрядно попотеть
Если для вас принципиально оставить даже эти два миллиметра, придется обратиться в более дорогую лабораторию и изрядно попотеть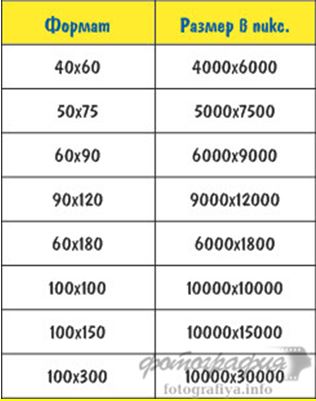 Где печатать?
Где печатать? 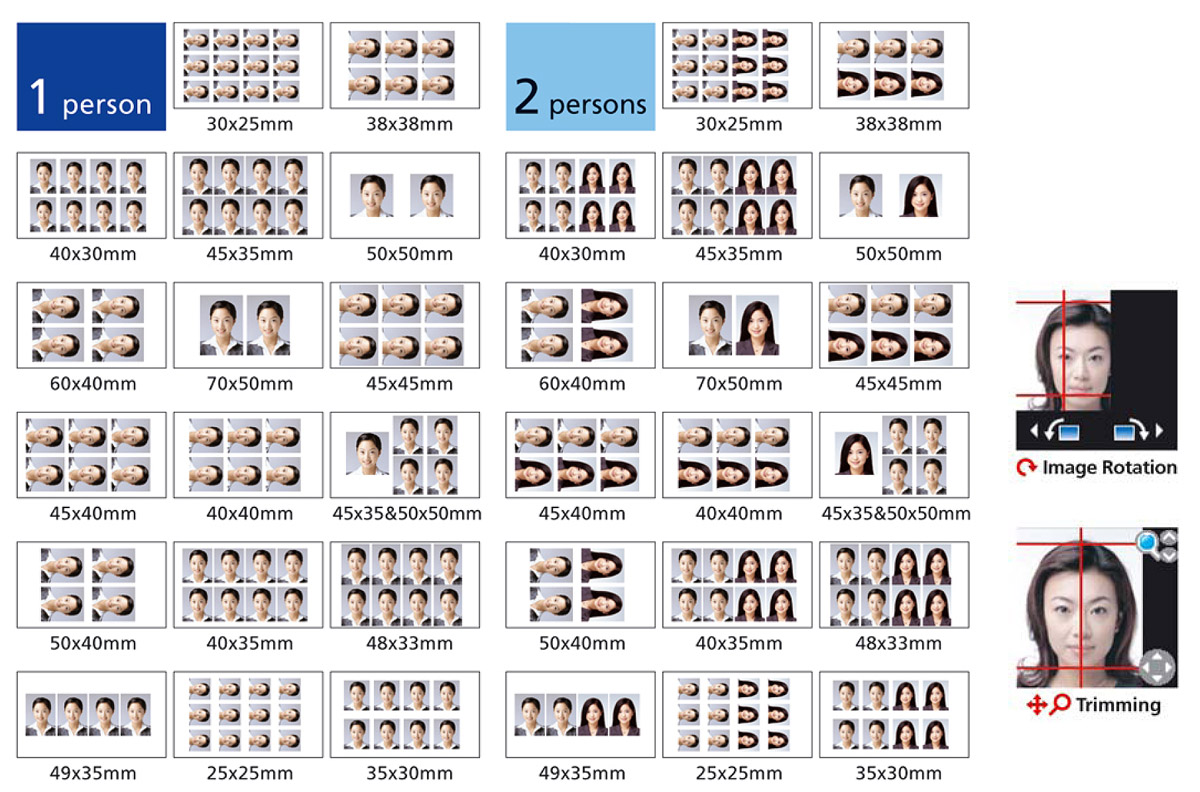 Он очень хорошо работает с редактированием векторных изображений и может быть экспортирован в несколько других форматов, таких как PDF, TIFF / TIF или JPEG.
Он очень хорошо работает с редактированием векторных изображений и может быть экспортирован в несколько других форматов, таких как PDF, TIFF / TIF или JPEG. PSD
PSD