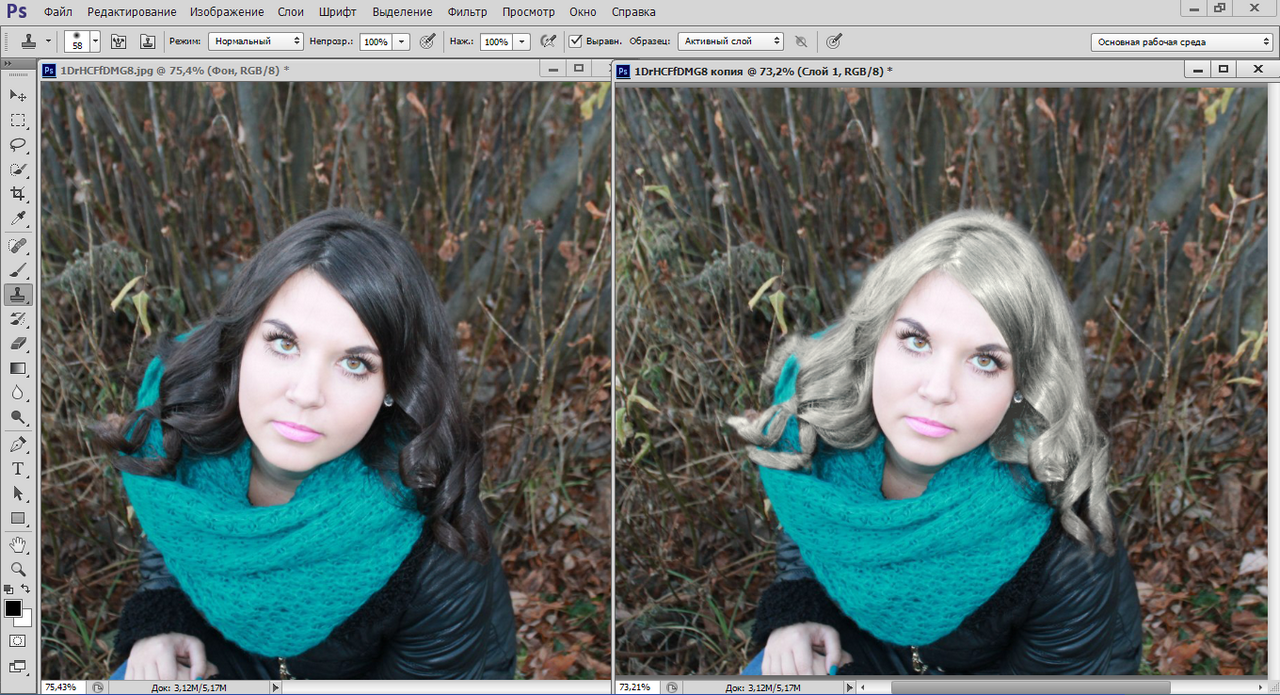Все версии Фотошоп – описание и особенности
Все версии Фотошоп, самой популярной программы для рисования, имеют свой уникальный набор особенностей, поэтому пользователям достаточно трудно определиться с тем, какую версию использовать.
Рассмотрим отличительные характеристики разных видов редактора Photoshop и подберём лучший для вашей сборки ОС Виндоус.
Определяем свою версию Photoshop
Если на вашем компьютере уже установлен Photoshop, вы можете самостоятельно определить версию программного продукта.
Это необходимо для корректной установки и применения дополнительных элементов.
Информация о версии программного обеспечения нужна, если вы хотите установить русификатор или специальные плагины.
Следуйте инструкции, чтобы узнать действующую версию вашего Фотошопа:
- чтобы посмотреть версию программы, для начала включите её;
- после загрузки главного, откройте на панели инструментов пункт Справка;
- кликните на «Информация о системе»;
Рис.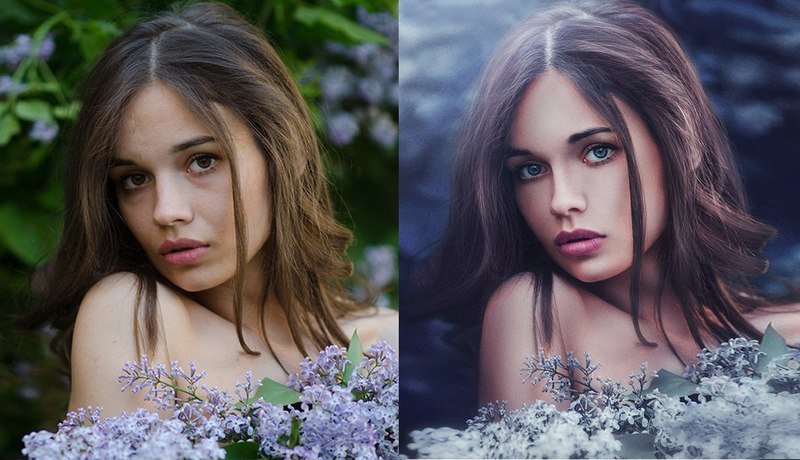
- в первой строке открывшегося окна указана версия программы. Выделите и скопируйте этот текст;
Рис. 2 – окно «Информация о системе» в Фотошоп
- найдите скопированный текст в Гугле или любой другой поисковой системе. Длинный набор цифр определяет версию сборки программы;
Рис. 3 – информация о сборке
- исходя из выдачи поисковика, можно сказать что на нашем ПК установлена версия Photoshop СС.
Особенности версий программы
Программа Adobe Photoshop уже многие годы является ведущей на рынке программного обеспечения для профессиональной обработки изображений.
За все время поддержки приложения, компания Adobe выпустила большое количество версий, в каждой из которых присутствовали свои инновации и особенности.
Первая версия Photoshop
Самая первая версия программы имела числовой идентификатор 1.0. Вышло приложение ещё в 1990 году.
Функциональность программы напоминал все известный Paint. NET. Для того времени это была на самом деле продвинутая программа обработки изображений.
NET. Для того времени это была на самом деле продвинутая программа обработки изображений.
Рис. 4 – первая версия программы Photoshop
В дальнейшем разработчики старались выпускать новые версии каждый гол, совершенствуя отдельные элементы для редактирования.
Более привычный нам вид и широкую функциональность приложение обрело только в 2002 году с выходом сборки 2002 года.
Photoshop 7.0 2002
В фотошопе 2002 года впервые появилась «Кисть восстановления», с помощью которой пользователи могли выравнивать тон отдельных слоёв картинки.
Разработчики впервые внедрили функций создания и дальнейшего сохранения настроек персонального рабочего окна программы, которое пользователь мог адаптировать под себя самостоятельно.
Появилась версия и для Mac OS X.
Рис. 5 – главное окно программы Фотошоп версии 2002 года
Первая Photoshop CS (версия 8.0)
В 2003 году программисты Adobe выпустили новую версию CS, которая в последствии дала старт развитию целой группы сборок с этим идентификатором.
Рис. 6 – главное окно в Фотошоп 8.0
В этой сборке поддерживаются скрипты и возможность работать с несколькими слоями изображений, объединяя их в отдельные группы.
Фотошоп CS2
В данной сборке пользователи впервые получили возможность устранения «красных глаз» на фотографии.
Незначительным изменениям поддалась панель управления слоями и изменилось местоположение большей части инструментов.
Рис. 7 – главное окно Фотошоп CS2
Photoshop CS3
Программа адаптирована под Windows XP, а со временем стала хорошо работать и на Windows 7.
Разработчиками было настроено оптимизированное отображение программы на портативных устройствах.
Рис. 8 – внешний вид Фотошоп CS3
Photoshop CS4
Программа вышла в 2008 году. Что касается усовершенствования функциональности, разработчиками была упрощены «Маски», улучшена цветокоррекция изображений.
Пользовательский интерфейс стал более интуитивно-понятным. Таким образом, даже начинающие юзеры могут максимально быстро начать работать с программой на продвинутом уровне.
Рис. 9 – Фотошоп CS4
Рассмотрим детальнее особенности более современных версий Photoshop.
Photoshop CC 2014
В июне 2014 года компания Adobe выпустила комплексное обновления для большинства своих программных продуктов, в том числе и для Photoshop.
Новая версия получила идентификатор CC 2014.
Эта версия Фотошопа стала запускаться горазда быстрее, несмотря на большее число различных функций и возможностей.
В то же время ПО стало потреблять больше оперативной памяти (на 30 – 60 МБ).
Значительные изменения появились в настройках главного окна и панели инструментов. Все окна программы стали более компактными, увеличен шрифт текста.
Рис. 10 – окно настроек главного окна
Больше особенностей версии 2014 СС:
- окно Advanced показывается постоянно, независимо от режима работы пользователя;
- появилась возможность моментально отслеживать расстояние между выделенными объектами на изображении или между границами рисунка;
- во время копирования элемента автоматически всплывает подсказка с указанием расстояния от границ двух объектов;
Рис. 11 – копирование объекта
11 – копирование объекта
- появилась возможность внедрять в документ объекты типа Linked Smart. Это позволяет существенно уменьшить размер конечного файла без потери качества;
- пользователи могут осуществлять импорт отдельных PNG файлов размером до 2 ГБ;
- осуществлён поиск по шрифтам;
- мгновенное отображение шрифта на выбранном объекте;
- добавление типов размытия Path Blur и Spin Blur;
- отделение сфокусированного объекта от более размытого.
Photoshop CC 2015
В июне 2015 года «Адоб» выпустили версию Фотошоп СС 2015. Среди особенностей новой версии приложения можно выделить следующие:
- улучшена оптимизация. Существенно ускорен запуск программы и процесс работы с изображениями;
- внедрение нового средства Design Space. С его помощью вы получите возможность редактировать объекты бОльшим количеством усовершенствованных инструментов, при этом средство избавляет от лишних движений мышью;
Рис. 12 – режим Design Space
12 – режим Design Space
- доступ к огромной базе данных изображений от Adobe Stock;
Рис. 13 – библиотека от Adobe Stock
- упрощённый экспорт изображений;
- усовершенствованы ресурсы в Creative Cloud;
- изменён дизайн Artboards;
- наличие дополнительных стилей слоёв объектов;
- возможность просмотра пользовательских проектов на платформе IOS;
- простая печать 3D элементов.
Отличие версий СС и CS
Несмотря на схожесть всех версий, некоторые типы сборок все же имеют существенные отличия. Рассмотрим разницу между всем известными CS и CC.
Набор версий CS (Creative Suite) – более старая версия Фотошопа. Эта версия не поддерживает работу с облаком и некоторыми плагинами.
В то же время программа совместима с мобильными устройствами и имеет обновлённую панель инструментов для интеллектуальной коррекции объектов.
Версии СС (Creative Cloud) – в отличии от CS, СС поддерживает облачные библиотеки для хранения данных.
Присутствует возможность «согласования» работы над изображением между мобильным устройством и ПК.
Существенно улучшена оптимизация AAF. Есть дополнительные кодеки и поддержка большего числа форматов и плагинов.
Подбираем Photoshop для конкретной версии Windows
- для Windows XP — лучше устанавливать версии 7.0, CS1, CS2, CS3;
- Windows 7 – среди наиболее подходящих версий CS3, CS4, CS5, CS6;
- Windows 8/8.1 — устанавливайте CS4, CS5, CS6, СС 2014 или СС 2015;
- Windows 10 – отлично подойдут версии CS6, СС 2014 или СС 2015.
В зависимости от установленной на вашем ПК или ноутбуке ОС Виндоус, следует выбрать соответствующую версию Фотошоп.
Не пытайтесь установить самую новую версию редактора на Windows XP или 7. Это может привести к некорректной работе программы и излишней нагрузке оперативной памяти системы.
При установке ПО учитывайте разрядность вашей ОС. Она бывает двух видов – 32-битной и 64-битной. Узнать разрядность можно в окне системных параметров ПК:
Рис. 14 – определение разрядности
В зависимости от разрядности, скачивайте и устанавливайте соответствующие exe-файл.
Как работать в ФШ онлайн
Фотошоп – это программа, которую требует установки на ПК. Если вы не хотите тратить время на инсталляцию, можно использовать онлайн-версии программы.
Они имеют урезанную функциональность, поэтому в них нельзя работать с громоздкими проектами.
Один из таких сервисов — online-fotoshop.ru Чтобы начать работать с сайтом достаточно просто загрузить рисунок со своего ПК и приступить к использованию панели инструментов.
Рис. 15 – онлайн-Фотошоп
Подробный урок о том, как использовать онлайн Фотошоп.
Читайте наш новый материал про работу в редакторе:
Как поменять язык Photoshop – инструкции для всех версий
« Предыдущая запись Следующая запись »
неудачный фотошоп звезд в 2019 году
Стремление к идеалу хорошо в меру. Пытаясь соответствовать стандартам красоты, мы готовы жертвовать собой. Есть и другой путь – ретушь и фильтры. Перед желанием сделать себя еще идеальнее не могут устоять даже звезды. Многие знаменитости активно обрабатывают свои снимки в соцсетях: и иногда получается не слишком удачно.
Пытаясь соответствовать стандартам красоты, мы готовы жертвовать собой. Есть и другой путь – ретушь и фильтры. Перед желанием сделать себя еще идеальнее не могут устоять даже звезды. Многие знаменитости активно обрабатывают свои снимки в соцсетях: и иногда получается не слишком удачно.
Сестер Кардашьян называют королевами Instagram, но даже у них бывают промахи. В этом году 35-летняя Хлои Кардашьян не «подружилась» с фоторедактором дважды. Звезда реалити поделилась снимком с вечеринки, но внимание поклонников привлек не наряд, а кое-что другое. На каждой руке Хлои оказалось по шесть или семь пальцев. А чуть ранее сестра Ким «задвоила» большой палец на левой руке.
В использовании фотошопа уличили и 28-летнюю модель Victoria’s Secret Шанину Шейк. Девушка похвасталась стройной фигурой в мини-платье, но подписчики рассмотрели в кадре признаки неудачной ретуши. Шанину подвел красивый фон: металлический прут возле правой ноги модели «поплыл».
Регина Тодоренко оказалась в неловкой ситуации: 29-летняя телеведущая по-разному выглядела на одном снимке, опубликованном в разных аккаунтах. Звезду «Орла и решки» подвел ее собственный муж – Влад Топалов. Певец поделился необработанным кадром, а Регина показала фото после ретуши. Молодая мама «сгладила» лицо, убрала морщинки и отбелила зубы.
Знаменитая балерина попала на страницы британского таблоида – и все из-за неудачной попытки изменить свои пропорции. Зарубежные СМИ включили Анастасию Волочкову в подборку звезд, которым нужно поработать над своими навыками ретуши. 43-летняя танцовщица выставила яркий снимок из отпуска на Мальдивах, но не заметила «поплывший» фон.
31-летняя Мария Погребняк тоже увлекается фотошопом. Супруга футболиста часто «вытягивает» свои и без того стройные ноги. Особенно это заметно, когда одна нога оказывается длиннее другой. Вопросы вызывает и отбеленное лицо на некоторых фотографиях: «фейстюн» или автозагар?
Анна Седокова не раз говорила, что любит и принимает свое тело. При этом фанаты неоднократно «ловили» ее на фотошопе. В этом году Анна позировала в купальнике, но что-то пошло не так: доски «уехали», а полоски на купальнике искривились. Но артистка уверяет, что не ретуширует фигуру, а только убирает несовершенства кожи, корректирует цвет и свет.
При этом фанаты неоднократно «ловили» ее на фотошопе. В этом году Анна позировала в купальнике, но что-то пошло не так: доски «уехали», а полоски на купальнике искривились. Но артистка уверяет, что не ретуширует фигуру, а только убирает несовершенства кожи, корректирует цвет и свет.
25 работ победителей фотошоп-баттлов
Если ваша неудачная фотография попадет в интернет — готовьтесь к тому, что пользователи фотошопа сделают ее объектом для оттачивания своего мастерства. Они не жалеют ни животных, ни детей, ни знаменитостей. Умельцев фотошопа хлебом не корми — дай поглумиться над какой-нибудь фотографией. Некоторые снимки уже сами по себе шедевры, а про работу мастеров фотошопа и говорить нечего.
Немецкая овчарка на льду.
Спасенный ленивец.
Минуточку вашего внимания, сэр.
Просто в заборе сделали дырки для собак.
Дональд Трамп в халате.
Пит-стоп в животном мире.
Леонардо Ди Каприо скрывается от папарацци.
Джордж Буш на инаугурации Трампа.
Девушка на скале.
Премьер-министр Канады Джастин Трюдо пожимает руку Дональду Трампу.
У груши в виде филейной части явно не хватало одной детали.
Пара попросила убрать со снимка парня в трусах. И вот что вышло.
Покерфейс.
Рыба очень напоминает Джа-Джа Бинкса.
Просто человек в костюме тираннозавра под дождем.
Счастливый щенок.
Когда взял с собой на работу ребенка.
Казалось бы, все прекрасно на этом снимке.
И у сов бывают неудачные фотографии.
Поймали в неподходящий момент.
«Мы не можем здесь остановиться! Это страна летучих мышей!»
Пикачу становится героем ужастика.
Всего одна деталь, а как меняется смысл.
ХАЛК КРУШИТЬ!
История любви.
Смотрите также:
Индийский художник превращает людей в богов и героев,
Мастер фотошопа показал, каким станет мир, если его захватят коты,
8 фотошоп-провалов, которые «мастера» явили миру
А вы знали, что у нас есть Instagram и Telegram?
Подписывайтесь, если вы ценитель красивых фото и интересных историй!
Какие приложения для обработки фото в Instagram используют звёзды
С помощью фильтров жизнь можно сделать идеальной хотя бы на фото
Несмотря на идеальную внешность и неизменно красивые декорации за спиной, даже знаменитости не всегда бывают довольны своими снимками. Вот и пытаются перед тем, как выложить фотографию в соцсети, как-то улучшить её с помощью различных редакторов и фильтров.
Вот и пытаются перед тем, как выложить фотографию в соцсети, как-то улучшить её с помощью различных редакторов и фильтров.
EG.RU пролистала Instagram-страницы нескольких звёзд и попыталась понять, какими способами редактирования своих снимков они пользуются.
Страница Ани Лорак в InstagramАни Лорак свои фотографии редактирует, но делает это аккуратно и знает меру. Фарфоровых лиц и безумных оттенков на её страничке в Instagram нет. В некоторых случаях певица использует фильтры VSCO, а ряд снимков, вероятно, отредактирован с помощью Facetune 2.
Страница Анны СедаковойПевица и актриса Анна Седакова, судя по всему, увлекается теми же VSCO и Facetune 2, но в отличие от Ани Лорак, она не стремится делать это незаметно. У неё есть сильно высветленные фото, а некоторые выглядят так, будто их снимали лет 10 назад на телефон с 2-мегапиксельной камерой. Причём это явно не творческая задумка, а перебор фильтров.
Страница Ирины ДубцовойИ вновь мы видим результаты работы в Facetune 2. В последнее время Ирине Дубцовой нравится размывать фон на фотографиях, ретушировать лица, использовать фильтры с разным оттенком загара.
В последнее время Ирине Дубцовой нравится размывать фон на фотографиях, ретушировать лица, использовать фильтры с разным оттенком загара.
Екатерина Скулкина особо не заморачивается с редактированием. Иногда использует фильтры VSCO, но чаще всего публикует фото как есть, либо немного правит их в самом Instagram.
Страница Ирены ПонарошкуУ телеведущей и журналиста Ирены Понарошку настоящая блогерская страница, оформленная в одном стиле с преобладанием бежевого. Она заботится о своем профиле и посвящает этому немало времени. Судя по всему, такой цветовой гаммы и сияющей кожи на фото Ирена добивается с помощью пресетов Lightroom — специальных настроек, которые буквально стирают оригинальные цвета и заменяют их нужными.
Сама Понарошку уже шутила по этому поводу:
«Оставаться красивой мне помогает крем «Фотошоп» и дневная маска из фильтров Instagram. Это лучшие омолаживающие средства!»
Страница Маши МалиновскойМаша Малиновская периодически использует Facetune 2, причём в ретушью явно перебарщивает. Кроме того, до недавнего времени она часто превращала прямоугольные фотографии в квадратные с полями, пользуясь Instasize или другим подобным приложением.
Кроме того, до недавнего времени она часто превращала прямоугольные фотографии в квадратные с полями, пользуясь Instasize или другим подобным приложением.
В профиле супермодели Натальи Водяновой можно увидеть фотографии, украшенные фильтрами VSCO, которые придают лицам золотистый оттенок. На некоторых снимках края кадра засвечены, можно предположить, с помощью приложений Nebi — film или Filterloop.
Страница Светланы ХодченковойУ актрисы Светланы Ходченковой также видны фотографии, обработанные в VSCO. Кроме того, она использует любимое многими приложение Snapseed, где можно добавлять на фото эффект HDR.
Страница Веры БрежневойВере Брежневой так же пришлось по душе приложение VSCO, но она использует его без особого фанатизма. В аккаунте Веры можно увидеть немало фотографий совсем без обработки, либо с фильтрами Instagram.
Страница Виктории ДайнекоУ певицы Виктории Дайнеко мы видим стандартный набор — VSCO, Snapseed, большое количество фотографий, снятых на профессиональную камеру.
Виктория Боня изредка ретуширует фото в Facetune 2. Между тем, ей стоило бы воспользоваться Snapseed, так как на многих фотографиях световой баланс нуждается в коррекции, а тени так и просят, чтобы их убрали.
Альтернатива Photoshop, чем заменить на Apple Mac
Привет, друзья! Лично я довольно часто пользуют программой Adobe Photoshop. Это действительно профессиональный инструмент, который позволяет быстро и качественного решать многие задачи. Все же бывают случаи, когда использование этой программы невозможно или просто хочется найти альтернативу по ряду причин. В этом выпуске, я расскажу, каким ПО можно заменить пресловутый Фотошоп для обработки изображений и работы с графикой в macOS.
Начнем с того, что Photoshop — редактор платный, а с 2013 года он идет в связке с другими приложениями, которые входят в пакет Creative Cloud. Иными словами, если вы не оформите подписку на этот пакет Adobe, то и пользоваться лицензионной версией не сможете. Данное обстоятельство отталкивает многих пользователей, которые не хотят устанавливать «крякнутые» программы, но и платить кругленькую сумму тоже. В целом, если вы профессионал, который зарабатывает на дизайне, обработке фото и т.д., то имеет смысл оформить подписку. В иных случаях, для простой работы с графикой на вашем MacBook, достаточно возможностей других программ. Их я и перечислю далее.
Иными словами, если вы не оформите подписку на этот пакет Adobe, то и пользоваться лицензионной версией не сможете. Данное обстоятельство отталкивает многих пользователей, которые не хотят устанавливать «крякнутые» программы, но и платить кругленькую сумму тоже. В целом, если вы профессионал, который зарабатывает на дизайне, обработке фото и т.д., то имеет смысл оформить подписку. В иных случаях, для простой работы с графикой на вашем MacBook, достаточно возможностей других программ. Их я и перечислю далее.
Программа Pixelmator и ее версия Pro
Хотя данное приложение также входит в разряд платных, тем не менее его стоимость значительно ниже чем Photoshop. На данный момент цена составляет 29,99$ и 59,99$ за версию Pro. Программа была создана в 2007 году, с тех пор постоянно обновляясь. Можно сказать, что после Фотошопа — это самый популярный графический редактор для Mac в мире. Инструментарий и возможности очень похожи на «старшего брата», хотя интерфейс несколько отличается. Для несложной обработки растровой и векторной графики Pixelmator вполне хорош, при этом работает быстрее чем Photoshop и требует меньших ресурсов системы.
Для несложной обработки растровой и векторной графики Pixelmator вполне хорош, при этом работает быстрее чем Photoshop и требует меньших ресурсов системы.
Стандартное приложение «Фото» в macOS
Я разместил данное приложение вторым в списке по причине его доступности, ведь оно уже входит в стандартную сборку операционной системы macOS. Хотя возможности программы далеки от профессиональных, тем не менее, если вы раньше не пользовались ею, то откроете для себя довольно широкий функционал. В первую очередь «Фото» позволяет легко и быстро найти нужное изображение или создать каталог. При работе с отдельным фото или картинкой доступны стандартные функции: обрезка, вращение, фильтры, базовая ретушь. Полезной может оказаться и функция «Воспоминания» для создания слайд шоу с добавлением музыкального трека.
Программа GIMP
Это приложение разработали еще в далеком 1995 году студенты Калифорнийского университета. Оно абсолютно бесплатно и во многом похоже на Photoshop, хотя, намного более простое. Вообще GIMP позиционируется как свободно распространяемый растровый графический редактор с частичной поддержкой работы с векторной графикой. Надо заметить, что наиболее частое использование эта программа получила именно в обработке фотографий. С ее помощью можно откорректировать фото по цветам, убрать лишние элементы, создать коллаж и т.д. С другой стороны, интерфейс программы некоторые считают довольно устаревшим.
Вообще GIMP позиционируется как свободно распространяемый растровый графический редактор с частичной поддержкой работы с векторной графикой. Надо заметить, что наиболее частое использование эта программа получила именно в обработке фотографий. С ее помощью можно откорректировать фото по цветам, убрать лишние элементы, создать коллаж и т.д. С другой стороны, интерфейс программы некоторые считают довольно устаревшим.
Приложение для Mac Skitch
Да-да, хотя многие привыкли пользоваться этой простой программкой для создания скриншотов, тем не менее для решения самых простых, офисных задач он вполне подходит. С его помощью на изображения можно добавлять надписи, водяные знаки, стрелки, даже что-то нарисовать. Можно также добавить тень на изображение, выделить нужную область. Конечно для профессионалов функционал очень скудный, но если вы простой пользователь, то инструментов может хватить. Также возможна интеграция с Evernote и загрузка изображения на сервер Skitch.
Вот пожалуй основные самые популярные заменители Фотошопа. Хотя ни одна из описанных программ не может полностью заменить громоздкое и функциональное детище Adobe, но возможно одна из них подойдет именно для ваших задач. Кстати, если вы не хотите заморачиваться с поиском и установкой графических редакторов, вы всегда можете обратиться в сервисный центр Apple BashMac в Киеве, где специалисты поставят все нужные программы.
Хотя ни одна из описанных программ не может полностью заменить громоздкое и функциональное детище Adobe, но возможно одна из них подойдет именно для ваших задач. Кстати, если вы не хотите заморачиваться с поиском и установкой графических редакторов, вы всегда можете обратиться в сервисный центр Apple BashMac в Киеве, где специалисты поставят все нужные программы.
как ретуширование снимков изменило наше представление о собственной внешности
Помогает ли ретушь снимков чувствовать себя лучше?
Пока мы видим свою внешность на отретушированном фото — да, может помогать. Когда мы видим отретушированные снимки других людей — чаще всего нет. Да и в случаях, когда мы смотрим на свои обработанные фото, мы чувствуем себя лучше ровно до того момента, пока не столкнёмся с реальностью, посмотрев на исходник, или в зеркало.
Многие расстройства настроения и даже психики основаны на разнице между образами реального Я и идеального Я. Реальное Я — это то, как человек видит себя. Идеальное Я — то, каким он хотел бы быть. Чем больше разрыв между двумя этими образами, тем больше недовольства собой. Особо яркие, клинические проявления этого разрыва психотерапевты наблюдают у людей, страдающих расстройствами пищевого поведения, дисморфофобией или нарушениями образа тела. Это же феномен разрыва характерен и для депрессии и социофобии.
Реальное Я — это то, как человек видит себя. Идеальное Я — то, каким он хотел бы быть. Чем больше разрыв между двумя этими образами, тем больше недовольства собой. Особо яркие, клинические проявления этого разрыва психотерапевты наблюдают у людей, страдающих расстройствами пищевого поведения, дисморфофобией или нарушениями образа тела. Это же феномен разрыва характерен и для депрессии и социофобии.
Казалось бы, использование фильтров и масок должно играть нам только на руку: отретушировал себя и вот твоя цифровая личность в социальных сетях уже гораздо ближе к идеальному Я. Претензий к себе меньше, тревоги меньше — работает! Но проблема в том, что у людей в 2020 году есть не только виртуальная, но и реальная жизнь. И чем сильнее некоторые из нас привыкают к улучшенному образу в цифровом пространстве, тем больше разочарования встречают в реальной жизни, ежедневно оказываясь перед зеркалом. В некоторых случаях растет тревога о том, как твое Реальное Я с неотретушированной внешностью будет воспринято в оффлайне.
Возможно, когда-нибудь люди будут жить в полностью в цифровой среде и создавать себе аватаров с настолько гладкой кожей, насколько хочется. Но пока наши жизни полны вполне материальных, неотфотошопленных реалий. С отёками, морщинами, комедонами, волосами или их отсутствием, подкожно-жировой клетчаткой, изнашиваемостью организма и гравитацией, которая меняет тело с возрастом. Так что разница между реальной внешностью и той, которую мы уже можем позволить себе в виртуальном мире, продолжит провоцировать самокритику и недовольство.
10 звёзд, которые попались на неумелом использовании фотошопа
В погоне за идеальным образом эти известные девушки перестарались настолько, что заставили «гнуться» всё вокруг своих тел на фотографиях. И всё бы ничего, да только этот фотошоп на их снимках из инстаграма стал уж сильно очевидным. Смотрите сами.
Ким Кардашьян и Блэк ЧинаТо ли неумелые строители так криво положили плитку дома у Ким Кардашьян, то ли она действительно решила подправить свою фигуру в фотошопе, но не очень с этим заморачивалась.
Да и косяки дверные совсем ни к чёрту. Шабашников нанимала, наверное.
Бейонсе
Бейонсе тоже решили схитрить и немного уменьшить свои выдающиеся бёдра. Вот только забыла про отражение, которое, как известно, не обманешь.
Бракованный погнутый айфон настолько испортил Бейонсе настроение, что она решила напиться. Но и бокал оказался как-то поехавший. Ох уж эти звёзды.
А тут ещё и шторы какие-то непонятные попались. Ну не везёт ей с вещами. Зато с фигурой повезло. Вон, какая кхм… стройная.
Миранда Керр
Супермодель Миранда Керр, бывшая жена самого крутого эльфа Орландо Блума, на минуточку, тоже не умеет работать с фотошопом. Вы только посмотрите на эту халтуру.
Леди Гага
Великая и ужасная королева эпатажа Леди Гага настолько сильно укрепила своё сознание йогой, что теперь силой мысли не только пускает волну по кафельному полу, но и гнёт зеркала на расстоянии. Крутая тётка.
Кендалл Дженнер
Американская модель и участница шоу «Семейство Кардашьян». Девушка и так является обладательницей вполне неплохой фигуры. Зачем было мучить свои фотографии таким неумелым фотошопоп — непонятно. Вот уж действительно, лучшее — враг хорошего.
Девушка и так является обладательницей вполне неплохой фигуры. Зачем было мучить свои фотографии таким неумелым фотошопоп — непонятно. Вот уж действительно, лучшее — враг хорошего.
Линдси Лохан
Актрисе и певице Линдси Лохан попался немного неровный коврик для гимнастики. Ну, бывает. Купить новый коврик — 20 евро, хорошо выглядеть на фоточке в инстаграме — бесценно.
А вот тут уже небольшими тратами не отделаешься. Как видите, и пол не ровный, и лестница «поехала». Ну что же ты, Линдси, посмотрела бы видео уроки по фотошопу, что ли.
Бритни Спирс
Стараясь продемонстрировать свою «отличную» фигуру всему миру, Бритни не учла, что не все её подписчики так же плохо разбираются в фотошопе, как она сама.
Ксения Бородина
Впрочем, забавными ляпами с фотошопом грешат не только западные звёзды, Вот фотографии Ксении Бородиной в те времена, когда она пыталась скрыть от общественности свою вторую беременность.
А вот это редактирование никак не назовёшь «неумелым» фотошопом. Все линии ровненькие, одна к одной. Но вы только посмотрите на ноги Ксюши. Они больше похожи на кукольные, чем человеческие. Зачем же было так сильно их вытягивать?
Все линии ровненькие, одна к одной. Но вы только посмотрите на ноги Ксюши. Они больше похожи на кукольные, чем человеческие. Зачем же было так сильно их вытягивать?
Виктория Лопырёва
Российская модель и телеведущая знаменита своими снимками в инстаграм, практически ни один из которых не обходится без вмешательства графических редакторов.
Анюта Рай
Российская модель Анюта Рай, которая стремительно покоряет Instagram, тоже не всегда была честная со своими подписчикам. Ну или это крайне изысканная дизайнерская кровать с необычным искривлением только с одной стороны, а мы просто наговариваем на бедную девушку.
Что такое Adobe Photoshop? — Определение из Техопедии
Что означает Adobe Photoshop?
Adobe Photoshop — это программа, которая широко используется для редактирования растровых изображений, графического дизайна и цифрового искусства. Он использует наслоение, чтобы обеспечить глубину и гибкость в процессе проектирования и редактирования, а также предоставляет мощные инструменты редактирования, которые в сочетании друг с другом способны на все.
Она была создана братьями Томасом и Джоном Ноллами в 1988 году. В 1989 году Джон продал программу компании Adobe Systems, которая продавала ее как «Photoshop.С тех пор программа стала де-факто отраслевым стандартом для редактирования растровой графики. Он опубликован как для macOS, так и для Windows, но не для Linux.
Techopedia объясняет Adobe Photoshop
Adobe Photoshop был первоначально разработан в 1987 году Томасом и Джоном Ноллами, а затем Adobe Systems Inc. приобрела лицензию для распространения в 1988 году. Томас, в то время изучавший степень доктора философии в Мичиганском университете, написал программу на своем Macintosh Plus, которая в основном отображал изображения на экране и называл это отображением.Его брат Джон, сотрудник Industrial Light & Magic, убедил его сделать это полноценной программой. Они начали сотрудничать над ним и в итоге назвали его Photoshop, поскольку ImagePro уже был занят. Они заключили краткосрочную сделку с Barneyscan, производителем сканеров, по распространению копий программы со сканером слайдов, который они продавали; Таким образом Photoshop отправил 200 копий.
В конце концов Джон провел демонстрацию для Apple и Рассела Брауна, который тогда был арт-директором Adobe.Adobe решила приобрести лицензию для распространения в 1988 году. Photoshop 1.0 был выпущен 19 февраля 1990 года и был эксклюзивным для Macintosh. Каждый выпуск Photoshop улучшался по сравнению с предыдущим, и он быстро стал стандартом для редактирования цифровых фотографий.
Photoshop специально разработан, чтобы позволить пользователям создавать и редактировать растровые изображения в нескольких слоях. Эти наложения или слои могут поддерживать прозрачность, а также могут действовать как маски или фильтры, которые могут изменять нижележащие изображения в нижележащих слоях.Могут применяться тени и другие эффекты, такие как альфа-композитинг. К этим слоям также можно применить несколько цветовых моделей — CMYK, RGB, плашечный цвет и цветовое пространство Duotone и Lap.
Расширение файла по умолчанию для незавершенной работы называется .PSD (Photoshop Document). Файл PSD имеет максимум 30 000 пикселей по ширине и высоте, а длина файла — 2 гигабайта. Другой тип файлов Photoshop — .PSB (Photoshop Big) — это большой формат документа, который увеличивает максимальную высоту и ширину PSD до 300 000 пикселей, а также увеличивает ограничение по длине примерно до 4 эксабайт.
Файл PSD имеет максимум 30 000 пикселей по ширине и высоте, а длина файла — 2 гигабайта. Другой тип файлов Photoshop — .PSB (Photoshop Big) — это большой формат документа, который увеличивает максимальную высоту и ширину PSD до 300 000 пикселей, а также увеличивает ограничение по длине примерно до 4 эксабайт.
Какая версия Photoshop самая лучшая? (Обзор программного обеспечения 2021 г.)
Если вы серьезно относитесь к фотографии, вам следует научиться редактировать фотографии.
Существует несколько версий Photoshop, поэтому выбрать правильную может быть сложно.
В этой статье я рассмотрю лучшие варианты, чтобы вы могли приступить к редактированию фотографий с помощью подходящего программного обеспечения. Но сначала…
Какой ты фотограф?
Чтобы узнать, какая из версий Photoshop вам подходит, вам нужно задать себе несколько вопросов.
Я фотограф-любитель или начинающий профессионал? Есть ли у меня время, чтобы изучить сложную и обширную программу? Сколько денег я готов потратить?
Я хочу добавить графический дизайн к моей фотографии или сильно изменить мои фотографии?
© Adobe Каждая версия Photoshop или Lightroom имеет разные возможности. Они разработаны для разных фотографов.
Они разработаны для разных фотографов.
Убедитесь, что вы знаете, что хотите делать со своей фотографией и редактированием.Затем подумайте о загрузке любой из этих версий Lightroom или Photoshop.
Какая из версий Photoshop вам лучше всего?
Итак, вы знаете, что хотите делать со своей фотографией? Вот разные варианты:
1. Adobe Photoshop Elements
Давайте начнем с самой базовой и простой версии Photoshop, но пусть вас не обманывает название.
Adobe Photoshop Elements разработан как для начинающих, так и для опытных фотографов.
Позволяет легко редактировать фотографии.Кроме того, он также предлагает более продвинутые инструменты Photoshop.
© AdobeЛучшая версия Photoshop для начинающих
Отличной функцией для новичков является режим управляемого редактирования. Управляемое редактирование содержит пошаговые инструкции для наиболее распространенных правок. К ним относятся «Повернуть и выпрямить», «Заменить фон» и «Photomerge Panorama». Но также несколько корректировок цвета и многое другое.
Но также несколько корректировок цвета и многое другое.
Photoshop Elements также есть функция быстрого редактирования. В этом режиме представлены наиболее часто используемые инструменты, такие как удаление эффекта красных глаз, кадрирование, добавление текста или применение рамок.
Кроме того, вы можете применять Smart Fix, фильтры, настройки экспозиции или цвета, а также повышать резкость изображения.
Эти функции определенно делают Photoshop Elements лучшей версией для начинающих фотографов. Вы можете изучить возможности, не читая сложных книг и руководств.
Это также хорошая отправная точка, если вы хотите перейти на Photoshop CC позже.
© AdobeЭкспертный режим
Однако опытным фотографам не о чем беспокоиться. Экспертный режим очень похож на Photoshop.Вы можете использовать слои, маски, кисти, исцеляющие кисти и множество других расширенных инструментов редактирования.
Есть одно важное различие между Photoshop CC и Elements. Photoshop Elements имеет гораздо меньше возможностей и функций, чем Photoshop CC. Кроме того, у включенных инструментов меньше опций и функций.
Photoshop Elements имеет гораздо меньше возможностей и функций, чем Photoshop CC. Кроме того, у включенных инструментов меньше опций и функций.
Например, модуль редактирования Camera RAW довольно прост. В нем отсутствуют коррекция объектива и редактирование кривой тона.
Для большинства начинающих и опытных фотографов-любителей Photoshop Elements — идеальный выбор.
2. Adobe Photoshop CC
Если вам нужен больший контроль над редактированием фотографий, вам понадобится Photoshop CC. Это самая обширная и передовая программа для редактирования фотографий. Photoshop CC не предназначен только для фотографов.
Его используют самые разные цифровые художники. Вы можете редактировать свои фотографии и сильно манипулировать ими. Вы также можете изучить иллюстрацию и графический дизайн.
© Adobe Photoshop CC позволяет работать с 3D-объектами и профессиональной системой управления цветом.Он также поддерживает изображения CMYK, а Photoshop Elements — нет.
Определенно то, что нужно учитывать, если вы хотите печатать произведения искусства, а не только фотографии.
Обратной стороной является то, что Photoshop CC требует сложного обучения. Как новичок, вы не знаете, с чего начать, потому что существует так много инструментов и функций.
Если вы хотите использовать Photoshop CC, а не одну из других версий Photoshop, вам необходимо знать хотя бы основы редактирования фотографий.
Я предлагаю использовать Photoshop CC только в том случае, если вы хотите записаться на курс.Кроме того, вам также нужно много читать о редактировании фотографий.
3. Классический Lightroom
Вы не хотите заниматься иллюстрацией и графическим дизайном, но все же нуждаетесь в профессиональной программе для редактирования фотографий? Тогда Lightroom Classic может вам подойти.
В нем есть все, что нужно опытному или профессиональному фотографу. Единственное, что вы не можете сделать, — это сильно манипулировать фотографиями.
Lightroom Classic по сути является эквивалентом темной комнаты. Он позволяет редактировать экспозицию, фокус, цвет, тон и общую композицию.Все изменения являются неразрушающими, что означает, что вы всегда будете хранить исходные данные изображения.
Lightroom также применяет все свои изменения к файлу RAW перед преобразованием фотографии. Это приводит к лучшему и более точному качеству изображения.
Lightroom Classic разработан только для фотографов. Вы можете использовать маски и кисти, чтобы редактировать только определенные области вашей фотографии. Он также включает модули для создания фотокниги, слайд-шоу и веб-галереи. Модуль печати может создавать контрольные листы и пользовательские пакеты изображений.
ВLightroom Classic есть все, что нужно фотографу. Это лучший выбор, если вы хотите профессионально редактировать фотографии с отличными результатами.
4. Lightroom CC
Lightroom CC более оптимизирован и менее понятен, чем Lightroom Classic. Преимущество этой версии в том, что вы можете получить доступ к ее инструментам редактирования практически с любого устройства.
Преимущество этой версии в том, что вы можете получить доступ к ее инструментам редактирования практически с любого устройства.
Используйте его с телефонами и планшетами Android и iOS.
© AdobePhotoshop или Lightroom?
Это вопрос, который часто возникает при разговоре о разных версиях Photoshop.Но я думаю, что есть очень простой ответ.
Используйте Photoshop, если вы хотите больше, чем просто редактировать фотографии. Сюда входят иллюстрации, 3D-объекты и сложные фото-манипуляции. Photoshop разработан для цифровых художников, а не только для фотографов.
Из-за этого у него очень крутая кривая обучения. Вдобавок большинство фотографов даже не используют 90% его возможностей.
Выберите Lightroom, если вы фотограф и хотите самое лучшее программное обеспечение для редактирования фотографий.В нем нет всех ненужных функций, которыми бы не пользовались фотографы.
Если вы ищете цифровую темную комнату, выберите Lightroom. Большинство профессиональных фотографов используют Lightroom, поэтому вы не ошибетесь.
Заключение
Существует идеальное программное обеспечение для любого фотографа. Во-первых, выясните, какой вы фотограф и какова цель вашей фотографии.
Большинство новичков прекрасно справятся с Photoshop Elements. Продвинутым и амбициозным профессионалам следует выбрать Lightroom.
Выбирайте Photoshop CC только в том случае, если вы хотите исследовать все возможности мира цифрового искусства. Он предложит вам самые продвинутые возможности редактирования, но за это придется заплатить.
Вы должны быть готовы взяться за крутой курс обучения и прочитать много руководств. Возможности безграничны.
Что такое фотошоп? Введение, основы и история версий
- Подробности
Что такое Photoshop?
Photoshop — это программа для редактирования фотографий и растрового графического дизайна, которая позволяет пользователям создавать, редактировать и манипулировать различной графикой, а также цифровым искусством.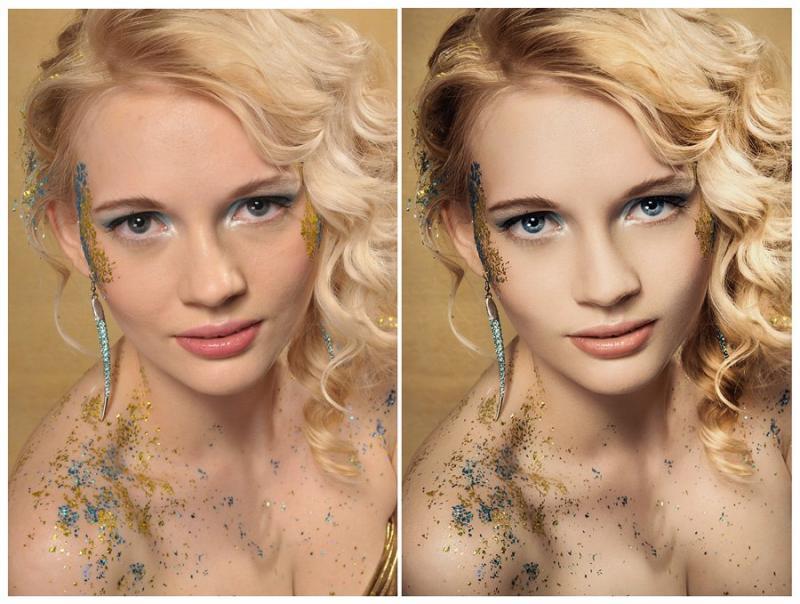 Он также позволяет создавать и редактировать растровые изображения с несколькими слоями и импортировать изображения в файлы различных форматов. Photoshop разработан Adobe Systems как для Windows, так и для MacOS.
Он также позволяет создавать и редактировать растровые изображения с несколькими слоями и импортировать изображения в файлы различных форматов. Photoshop разработан Adobe Systems как для Windows, так и для MacOS.
Это основы фотошопа для дизайнеров в последней версии Adobe Photoshop CC с Guru99 .
Мы собираемся рассмотреть Введение в Photoshop и множество функций, которые обычно используются всеми дизайнерами для создания некоторых композиций или любого дизайна, или для создания каких-либо иллюстраций или даже для простого ретуширования в последней версии Photoshop.
Итак, мы собираемся охватить некоторые наиболее распространенные функции, такие как рабочее пространство, слои, смарт-объекты, режимы наложения, методы выделения, фильтры и многое другое, основы Photoshop и необходимые функции, которые каждый дизайнер использует для работы в Photoshop.
История версий Adobe Photoshop
Photoshop был создан в 1988 году Томасом Ноллом и Джоном Ноллом, а официальная лицензия на распространение программы была приобретена Adobe Systems. С тех пор было выпущено очень много версий Photoshop.Ниже приведены наиболее популярные версии Adobe Photoshop :
С тех пор было выпущено очень много версий Photoshop.Ниже приведены наиболее популярные версии Adobe Photoshop :
- 2003 — Photoshop CS (версия 8)
- 2005 — Photoshop CS2 (версия 9)
- 2007 — Photoshop CS3 (версия 10)
- 2008 — Photoshop CS4 (версия 11)
- 2010 — Photoshop CS5 (версия 12)
- 2012 — Photoshop CS6 (версия 13)
- 2013 — Photoshop CC (версия 14)
- 2014 — Photoshop CC 2014 (версия 15)
- 2015 — Photoshop CC 2015 (Версия 16 и Версия 17)
- 2016 — Photoshop CC 2017 (Версия 18)
- 2017 — Photoshop CC 2018 (Версия 19)
- 2018 — Photoshop CC 2019 (Версия 20)
- 2019 — Photoshop 2020 (Версия 21)
Теперь мы начнем с первого раздела о рабочей области.
В этом разделе мы увидим введение Adobe Photoshop и то, как мы можем настроить наш фотошоп для наилучшего полезного рабочего процесса, потому что существует очень много отраслей, которые используют фотошоп по-разному для своих конкретных целей.
Итак, давайте начнем и поговорим о рабочем пространстве в Photoshop CC.
Подробнее о Photoshop CC
Щелкните здесь, если видео недоступно
Версии Adobe Photoshop | Краткая история
Упомяните Photoshop, и все поймут, о чем вы говорите.Это даже вошло в обиход как глагол («эта модель была отфотошоплена ?!»).
Так было не всегда. Когда-то Adobe Photoshop был очень специализированным программным обеспечением, которым умели пользоваться только профессионалы, и даже тогда не все из них могли себе это позволить.
Photoshop родился на заре цифровой эры, в 1988 году. Adobe Systems купила лицензию у своих создателей, Томаса и Джона Ноллов, и с тех пор программное обеспечение развивалось и улучшалось до того, что вы знаете сегодня.
Эта статья представляет собой путешествие по различным версиям, чтобы показать вам эволюцию, которая сделала Photoshop программой для редактирования фотографий номер один на сегодняшний день.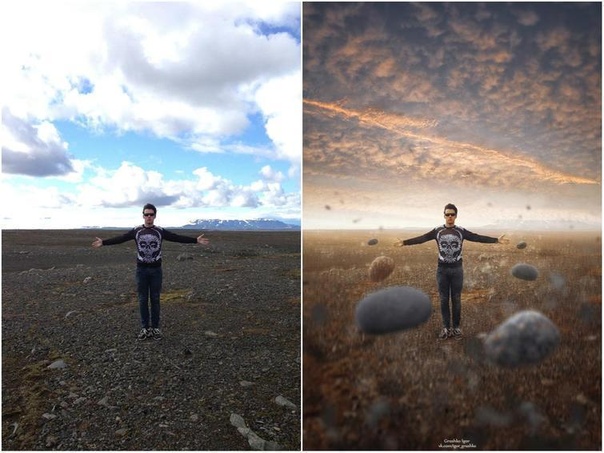
Несмотря на наличие крупных конкурентов, Adobe Photoshop сумел остаться лидером отрасли.
Глядя на его историю, вы можете понять, почему это так. Давайте нырнем!
Краткая история версий Adobe Photoshop
Adobe Photoshop версии 2020 предлагает множество функций, которые помогут фотографам.
Немногое можно сказать о первых днях существования Photoshop. Adobe опубликовала семь основных и множество второстепенных версий Photoshop на протяжении 90-х годов.
Когда программное обеспечение действительно стало коммерчески популярным, так это с появлением Creative Suite в 2003 году.
Photoshop CS (2003)Официально 8-я версия Photoshop стала знаковой благодаря появлению Creative Suite.
Photoshop CS был запущен осенью 2003 года.В нем были значительно улучшены возможности управления пользователем, что сделало его очень популярным.
Одним из главных достижений стала палитра гистограмм в реальном времени. Это потому, что гистограмма — самый важный инструмент для определения правильной экспозиции фотографии.
Это потому, что гистограмма — самый важный инструмент для определения правильной экспозиции фотографии.
Кроме того, иерархические группы слоев позволили повысить эффективность рабочего процесса. Вот некоторые из основных моментов этой версии:
- Добавление Camera Raw 2.0
- Улучшенное пользовательское управление
- Команда Match Color
- Переработанный файловый браузер
- Команда Highlights and Shadows
- Улучшенная сортировка и совместное использование
- Иерархические группы слоев
- Палитра гистограммы в реальном времени
- Умные направляющие
Это расширение датируется маем 2005 года и содержит значительное улучшение, которое, я уверен, вы оцените даже сегодня: появилась возможность редактировать не- разрушительно.
Но это не единственное, что привлекло внимание. Можете ли вы представить себе процесс пост-обработки без предустановок Lightroom или экшенов Photoshop? Что ж, все началось здесь. Это была первая версия, которая позволяла настраивать пользовательские предустановки.
Это была первая версия, которая позволяла настраивать пользовательские предустановки.
Что касается повышения эффективности, основным моментом стало внедрение Adobe Bridge. Сегодня большая часть просмотра, организации и маркировки вашей библиотеки происходит в Lightroom. Однако его мощным предшественником был Adobe Bridge.
Вот некоторые из функций Photoshop CS2:
- Улучшенный интерфейс
- Camera Raw 3.0
- Введение в Adobe Bridge
- Обновленная кисть для коррекции пятен
- Инструмент редактирования деформации
- Пользовательские предустановки
- Неразрушающее редактирование
- Фильтр для коррекции линз
- Введение точки исчезновения
- Смарт-объекты
Photoshop CS3 был выпущен в 2007 году и сопровождался улучшением Adobe Bridge. В этой версии Photoshop программное обеспечение было полностью обновлено и стало быстрее и эффективнее.
Некоторые инструменты были улучшены, например, фильтры «Кривые» и «Исправление перспективы», представленные в CS2.
Новые функции, такие как инструменты «Быстрый выбор» и «Уточнить края», впервые появились для упрощения работы активных пользователей.
Тем не менее, одним из важнейших отличительных признаков было преобразование в черно-белое. Сегодня вы можете превратить цветную фотографию в оттенки серого одним касанием в любом приложении, но тогда было очень сложно добиться чистого и реалистичного результата.
С Photoshop CS3 это стало намного проще.
- Быстрее с улучшенным пользовательским интерфейсом
- Улучшенный инструмент «Исправление перспективы»
- Улучшенная поддержка нескольких форматов файлов
- Добавлены инструменты быстрого выбора и уточнения краев
- Улучшение инструментов настройки, таких как Контрастность и Кривые
- Усиленное черно-белое преобразование а также сшивание изображений
- Обновленный Adobe Bridge
- Добавлены инструменты удаления пыли, инструмент «Заливка света» и палитра источника клонирования.

Идея этого обновления Photoshop заключалась в том, чтобы предоставить более удобный пользовательский интерфейс.
Также впервые было две разные версии. Photoshop CS4 и Photoshop CS4 Extended были выпущены одновременно.
Расширенная версия Photoshop включает в себя возможности 3D, а также анимационную графику. Он был больше ориентирован на видео и кинематографистов, в то время как фотографы могли быть удовлетворены обычным CS4.
Стало проще и быстрее работать с изображением в Photoshop, потому что вы можете прокручивать его с улучшенными возможностями масштабирования и панорамирования.
Алгоритмы масштабирования были значительно улучшены, а также была включена функция Content-Aware. Это был большой успех.
- Масштабирование с учетом содержимого
- Вращение холста и более быстрое масштабирование и панорамирование
- Дополнительные улучшения в Adobe Bridge
- 3D
- Введение вкладок в интерфейс
- Панель настроек
- SDK панели расширения Flash для лучшей интеграции с Photoshop плагины.

В апреле 2010 года был выпущен Photoshop CS5, ставший двенадцатой версией программного обеспечения. В то время Facebook стал очень популярным, и маркетинговая команда Adobe не упустила такую возможность.
В 2009 году они запустили предварительный обзор новых технологий, которые будут в грядущей версии CS5.
Они также открыты для обратной связи и включают некоторые из наиболее востребованных инструментов. Это было отправной точкой для разработки, в большей степени ориентированной на пользователя.
Одной из самых больших новинок стала заливка с учетом содержимого, которая была получена на основе масштабирования с учетом содержимого из CS4.
Некоторые другие фавориты, которые мы до сих пор знаем и любим, — это инструмент «Автоматическое выпрямление» для коррекции горизонта, инструмент «Обрезка» с визуальным правилом третей и подбор цвета.
Подавление шума и специальные фильтры, такие как Vignette, также были результатом ввода аудитории.
Всего в линейку версий Photoshop внесено более 30 улучшений в этот последний выпуск.Вот некоторые из основных:
- Shadow Catcher для 3D-объектов
- Content-Aware Fill
- Автоматическое выпрямление и обрезка по правилу третей
- Редактирование видео
- 3D кисти и материалы
- Поддержка 64-битной версии и jpeg параметры сохранения для 16-битных изображений
Adobe Photoshop CS6, выпущенный в мае 2012 года. Это была последняя лицензионная версия, проданная до того, как они представили программу членства с Adobe Photoshop CC.
Поскольку Content-Aware пользовалось большим успехом, оно продолжало развиваться, и стали доступны Content-Aware Patch и Content-Aware Move.
Возможности редактирования видео продолжали расти, что сделало Photoshop очень конкурентоспособным выбором как для видеооператоров, так и для фотографов.
Не только это, но и графика также стала целевой областью с появлением многих инструментов графического дизайна.
Еще одна особенность этой версии — автосохранение, позволяющее избежать случайной потери вашей работы.Это также позволило продолжить процесс сохранения в фоновом режиме, пока вы редактируете другой файл.
В целом, это были некоторые из основных функций CS6:
- Инструменты дизайна и векторные параметры
- Расширенные инструменты редактирования видео
- Camera RAW 7
- Content-Aware Move and Patch
- Настраиваемое автосохранение
- Инструмент для выпрямления изображения
- Сохранение фона
С июня 2013 года Adobe Creative Cloud был запущен в Интернете.Программа перестала быть Photoshop CS (Creative Suite) и стала Photoshop CC (Creative Cloud). Это то, что даже сегодня остается спорным.
Поскольку разовая лицензия была очень дорогой, многие приветствовали решение Adobe сделать приложение более доступным. Вместо того, чтобы платить крупную сумму, которую могли себе позволить только несколько профессионалов, небольшая ежемесячная плата предоставит вам доступ.
Для других не очень хорошо, что вы платите за то, что вам не принадлежит.Эта дискуссия особенно разгорелась в прошлом году, когда пользователей предупредили о юридических проблемах, если они не обновятся до последней версии Photoshop.
В любом случае, с этого момента вы можете подписаться, и дальнейшие обновления будут включены в стоимость. Чтобы сделать его более привлекательным, вы могли синхронизировать свои предпочтения с облаком, и было добавлено много новых инструментов.
Инструмент «Умная резкость» и «Снижение дрожания камеры» были одними из фаворитов. Некоторые другие улучшения включали:
- Интеллектуальную отмену выборки
- Связанные смарт-объекты
- Синхронизация с облаком
- Интеллектуальная резкость
- Фильтр Camera Raw
- Уменьшение дрожания камеры
- Camera RAW 8.3
Теперь, когда в подписку включены обновления, они стали более частыми. Вот почему всего через год, в июне 2014 года, вышла еще одна новая версия Photoshop.
Вот почему всего через год, в июне 2014 года, вышла еще одна новая версия Photoshop.
Более короткий промежуток времени между выпусками означал меньшее количество добавлений — но не обязательно меньшее улучшение. Во-первых, инструменты, ориентированные на контент, продолжали развиваться.
Инновация в основном заключалась в фильтрах размытия, которые представляли инструменты «Вращение» и «Путь» для добавления радиального и направленного движения.
Также были улучшены смарт-объекты, и общая производительность увеличилась.
Основные изменения:
- Размытие при вращении
- Размытие контура
- Маска фокуса
- Улучшения в инструментах с учетом содержимого и смарт-объектах
- Повышенная скорость
- Camera RAW 3.0
Еще один год прошел для Adobe Photoshop, прежде чем в июне 2015 года были внесены некоторые важные дополнения — в год, когда ему исполнилось 25 лет.
Изнутри Photoshop теперь вы можете просматривать Adobe Stock, библиотеку со стандартными изображениями. Это не только упростило, но и удешевило, поскольку в приложение были включены скидки.
Одним из самых привлекательных обновлений для творческих пользователей стала возможность добавлять более одного стиля слоя. Например, вы можете добавить две тени для создания глубины или для имитации двух источников света.
В меню «Экспорт» добавлена функция «Экспортировать как». У него также был улучшенный пользовательский интерфейс, и его стало проще использовать с устройствами с сенсорным экраном.
В целом серебряную годовщину отпраздновали:
- Более чистый и удобный интерфейс
- До 10 стилей слоя
- Adobe Stock
- Camera Raw 9.1
- Дополнительные параметры экспорта, включая Экспорт как
- Пространство дизайна для превью
- Библиотеки
Другой выпуск был выпущен в 2016 году с небольшими изменениями.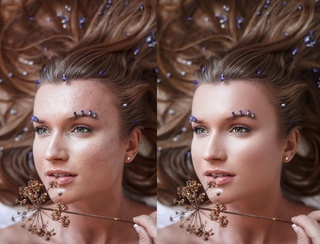 Это было бы скорее апгрейд, чем версия сама по себе. Хотя, если считать, технически это будет версия 17.
Это было бы скорее апгрейд, чем версия сама по себе. Хотя, если считать, технически это будет версия 17.
Короче, в меню «Экспорт» добавлены дополнительные возможности. Библиотеки также были улучшены за счет лучшей интеграции и функциональности. Вдобавок к этому был представлен Adobe Portfolio.
Photoshop CC (2017)По мере того, как мы приближаемся к нашей текущей версии, вы заметите, что обновления становятся меньше и чаще — аналогично тому, как приложения на наших телефонах требуют постоянного обновления.
В этом случае большой выпуск был сделан в ноябре 2016 года, когда Photoshop начал поддерживать шрифты SVG OpenType.
Он также включает возможность поиска инструментов и справочных статей. В этой версии были внесены некоторые другие незначительные улучшения.
Примерно через месяц после этого стало доступно еще одно обновление для поддержки сенсорной панели MacBook Pro.
Photoshop CC (2018) Photoshop CC 2018 был еще одной большой версией, сильно ориентированной на инструмент кисти. Например, каждая кисть может сохранять свой цвет и непрозрачность.
Например, каждая кисть может сохранять свой цвет и непрозрачность.
Изюминкой этого, однако, стало добавление более 1000 кистей, разработанных Кайлом Т.Вебстера после того, как Adobe приобрела его веб-сайт.
Очень ценным дополнением к этой версии Photoshop стал инструмент Curvature Pen. Это помогло сократить время обучения Pen, поскольку все мы знаем, каким сложным (но невероятно полезным) инструментом он может быть.
Чтобы и дальше помогать процессу выбора, был добавлен инструмент Выбрать тему.
В этой версии много чего было добавлено или улучшено, так что вот только вкус:
- Eraser Tool
- Copy-Paste Layers
- Enhanced brush tool
- Select Subject Tool
В октябре 2018 года вышла очередная новая версия Photoshop.На этот раз целью была поддержка лучшего взаимодействия между приложениями из Creative Cloud.
Также было добавлено больше облачных сервисов для удаленного доступа и инструментов совместной работы.
Предварительный просмотр режимов наложения в реальном времени также оказался полезным изменением. А обновление, позволяющее сэкономить время, — это многочисленные возможности отмены.
Кроме того, функция Content-Aware Fill значительно улучшилась, позволив пользователю выбирать пиксели, которые использовались в качестве источника.
Вот краткое описание новых функций:
- Предварительный просмотр режимов наложения в реальном времени
- Цветовое колесо в приложении
- Поддержка японских шрифтов
- Заполнитель текста с Lorem Ipsum
- Заполнители изображений
Вероятно, вы используете одну из следующих версий Photoshop, поэтому я расскажу подробнее об этом.
Эта версия, выпущенная в ноябре 2019 года, была направлена на улучшение взаимодействия с пользователем. Из-за этого было добавлено не так много всего, кроме Cloud Documents.
Adobe Creative Cloud и Cloud Documents упрощают доступ к файлам на разных устройствах и в различных приложениях.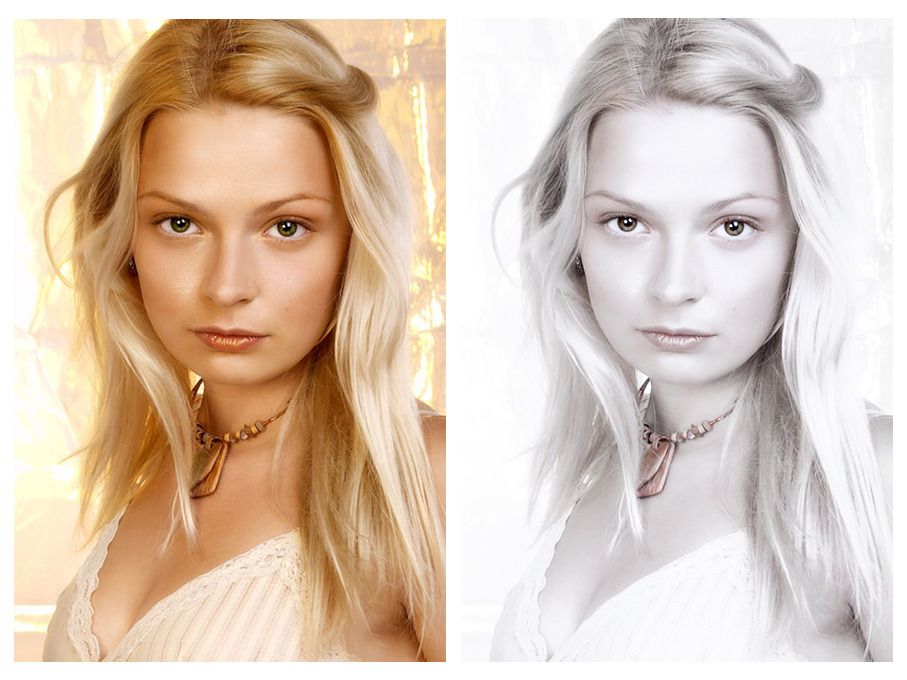 Это также позволяет вам работать в автономном режиме.
Это также позволяет вам работать в автономном режиме.
В целом речь шла о расширении ранее представленных функций.Например, предустановки, включающие формы, образцы, узоры, градиенты и стили.
Еще одна переработанная панель — это панель «Свойства» с новым параметром «Быстрые действия», который помогает повысить эффективность рабочего процесса за счет ускорения выполнения общих задач.
Кроме того, инструмент «Масштабирование» теперь по умолчанию настроен пропорционально. Так что больше не нужно каждый раз удерживать клавишу Shift. Если вы не хотите сохранять соотношение сторон, вы можете отключить его на панели параметров.
В другом месте инструмент «Выбор темы» получил обновление с добавлением «Выбор объекта», а также обновлена заливка с учетом содержимого.Алгоритмы были улучшены для достижения лучших результатов.
Вот некоторые из основных улучшений в этой версии Photoshop:
- Предустановки
- Инструмент выбора объекта
- Пропорциональное масштабирование
- Быстрые задачи на панели свойств
- Преобразование смарт-объектов обратно в слои
- Улучшенная деформация преобразования
- Улучшенная заливка с учетом содержимого
- Анимированный GIF поддерживается в «Сохранить как»
- Легкий доступ к стилистическим наборам для шрифтов
- Улучшенное размытие линз
В феврале 2020 года было выпущено новое обновление, ставшее версией 21. 1 . Здесь были сделаны лишь некоторые незначительные изменения, потому что он был очень близок к выпуску 21.0.
1 . Здесь были сделаны лишь некоторые незначительные изменения, потому что он был очень близок к выпуску 21.0.
Если вы читали всю хронологию, вы могли заметить, что популярность Content-Aware Feature привлекла внимание Adobe с самого начала, и они постоянно над этим работали.
Эта версия не стала исключением, так как Content-Aware Fill получила еще одно улучшение — на этот раз позволяя работать с различными областями изображения, не покидая панели.Просто нажмите «Применить» вместо «ОК», чтобы сохранить изменения и начать новое редактирование.
Фильтр Lens Blur также подвергся доработке для повышения производительности. Например, теперь он создает более реалистичное боке и дает более богатый зеркальный свет.
Наконец, интерфейс стал более отзывчивым как для пользователей мыши, так и для пользователей планшетов, а также исправлены некоторые незначительные ошибки, о которых сообщалось.
Photoshop 2020 (21.2) Это последняя версия, доступная на момент написания. Он был запущен в июне 2020 года, но между версиями были ежемесячные обновления, чтобы исправить проблемы, о которых сообщали клиенты.
Он был запущен в июне 2020 года, но между версиями были ежемесячные обновления, чтобы исправить проблемы, о которых сообщали клиенты.
Если есть задача, от которой у каждого ретушера фотографий болит голова, так это выбор волос. Помня об этом, Adobe постоянно работает над решением проблемы.
В этом выпуске инструмент «Выбрать тему» стал лучше и быстрее для работы с портретами. Всего одним щелчком мыши программа обнаруживает человека и уточняет выделение человеческих волос с большей детализацией и лучшими краями.
Camera RAW также была обновлена с улучшенным интерфейсом, который делает редактирование более эффективным. Это относится к одиночным изображениям и пакетной обработке.
Еще одно обновление заключается в том, что Adobe Fonts автоматически синхронизируется с вашей библиотекой каждый раз, когда вы выходите в Интернет, поэтому вы никогда не устареете.
А теперь можно вращать узоры в любом направлении. Эта функция работает с наложениями, обводками и слоями заливки. Лучше всего то, что он неразрушающий, поэтому вы можете изменить его в любой момент.
Лучше всего то, что он неразрушающий, поэтому вы можете изменить его в любой момент.
Сопоставление шрифтов с фотографии со шрифтами, доступными в библиотеке Adobe Fonts, стало еще проще. Он не только улучшен для лучшего соответствия, но теперь поддерживает обнаружение вертикального текста и нескольких строк.
Вкратце
По мере развития технологий обновления должны быть ближе друг к другу, и становится все труднее отслеживать все разные версии.
Я попытался дать вам обзор многих фотошопов за всю историю, но, как видите, нелегко уместить 32 года инноваций в одной статье!
Надеюсь, вам понравился этот пост и он оказался полезным.Если вам нужен подробный обзор функций последних версий, можно посетить официальный сайт Adobe.
То же самое и с версиями Photoshop для iPad, которые разрабатывались с разными функциями в разном темпе.
История версий Adobe Photoshop (включены последние функции)
Обзор функциональных возможностей:
- Новый механизм композитинга
- Поддержка скриптов Юго-Восточной Азии
- Расширенные подсказки
- Локальное рабочее пространство
- Копировать-вставить слои
- Инструмент «Перо кривизны»
- Функция автоматической фиксации
- Переворот вида документа
- Заливка с учетом содержимого
- Доступ к фотографиям в Lightroom
- Возможность многократной отмены
- Масштабирование пользовательского интерфейса Photoshop
- Рабочее пространство выбора и маски
- Визуализация цветового спектра
- Кисть инструмент
- Ластик
- Инструмент для миксера
- Предварительный просмотр линии в режиме наложения
Последняя версия Photoshop — Photoshop CC 2018. Он вносит изменения в организационную систему, относящуюся к чистке зубов. Последняя версия Photoshop позволяет сохранять для каждой кисти гораздо больше свойств, таких как непрозрачность и цвет. Кроме того, кисти делятся на папки и подпапки. В последней версии появилась новая функция, называемая сглаживанием мазков кисти. Помимо функции, в версию входит более 1000 кистей. Еще одна привлекательность — инструмент «Перо кривизны», который позволяет быстрее прокладывать траектории Брезье. Улучшенные всплывающие подсказки, поддержка HEIF, доступ к Lightroom Photo, копирование и вставка слоев, панорама 360 и улучшенное изменение размера изображения, фильтры, мазки кисти и т. Д.были другие достопримечательности.
Он вносит изменения в организационную систему, относящуюся к чистке зубов. Последняя версия Photoshop позволяет сохранять для каждой кисти гораздо больше свойств, таких как непрозрачность и цвет. Кроме того, кисти делятся на папки и подпапки. В последней версии появилась новая функция, называемая сглаживанием мазков кисти. Помимо функции, в версию входит более 1000 кистей. Еще одна привлекательность — инструмент «Перо кривизны», который позволяет быстрее прокладывать траектории Брезье. Улучшенные всплывающие подсказки, поддержка HEIF, доступ к Lightroom Photo, копирование и вставка слоев, панорама 360 и улучшенное изменение размера изображения, фильтры, мазки кисти и т. Д.были другие достопримечательности.
Последние функции Photoshop будут подробно обсуждаться здесь, чтобы получить больше информации.
1) Простое маскирование с помощью инструмента «Рамка»
Frame Tool можно использовать для быстрого создания рамок-заполнителей в форме прямоугольника или эллипса. В такие рамки необходимо поместить маскируемые изображения. Любой текст или фигура также могут быть преобразованы в рамки для их заполнения изображениями.
В такие рамки необходимо поместить маскируемые изображения. Любой текст или фигура также могут быть преобразованы в рамки для их заполнения изображениями.
Чтобы поместить изображение в рамку, вам просто нужно перетащить ресурс (Adobe Stock или библиотеку) с локального жесткого диска или панели библиотек.Произойдет самопроизвольное масштабирование изображения по размеру кадра. Форма смарт-объектов используется Photoshop для содержимого, расположенного в кадре, чтобы обеспечить неразрушающее масштабирование.
2) Бесшовное редактирование с заливкой с учетом содержимого
Процесс редактирования стал более интерактивным с помощью специальной заливки с учетом содержимого. Это новое рабочее пространство помогает добиться плавного заполнения с помощью технологии Adobe Sensei. Стало возможным выбрать предпочтительные исходные пиксели для их использования, поворота, масштабирования и зеркального отражения.Облегчается предварительный просмотр изменений в полном разрешении в режиме реального времени. Результаты можно сохранить на новый слой.
Результаты можно сохранить на новый слой.
Для запуска функции заливки с учетом содержимого необходимо выполнить следующие действия.
- После открытия изображения в Photoshop, выделите область, которая будет заполнена начальным выделением, любым предпочтительным инструментом выделения
- Выберите Правка> Заливка с учетом содержимого в строке меню
- Активировано рабочее пространство Content-Aware Fill
- Пространство выборки по умолчанию отображается в окне документа в виде маски наложения изображения.
- Область выборки можно изменить с помощью инструментов, доступных на левой панели инструментов на экране.
- Первоначальный выбор области заливки также можно изменить
- Параметры выборки и заливки, а также параметры вывода могут быть указаны на правой панели экрана «Заливка с учетом содержимого».
- Это поможет в достижении желаемого результата заливки в изображении
- Предварительный просмотр изменения будет отображаться в полном разрешении в режиме реального времени на панели предварительного просмотра
3) Множественная отмена
Приложения Creative Cloud уже поддерживают несколько удо. Эта функция теперь импортирована в Photoshop. Несколько действий с документом можно отменить / отменить с помощью Control + Z или Command + Z в Windows или Mac. По умолчанию опция многократной отмены остается включенной.
Эта функция теперь импортирована в Photoshop. Несколько действий с документом можно отменить / отменить с помощью Control + Z или Command + Z в Windows или Mac. По умолчанию опция многократной отмены остается включенной.
После включения функции многократной отмены вы можете воспользоваться следующими командами в меню «Правка».
- Отменить: действие отменяется на один шаг при каждом щелчке. Сочетания клавиш: Control + Z (Win) и Command + Z (Mac)
- Повторить: действие продвигается вперед на один шаг при каждом щелчке.Ярлыки: Win (Shift + Control + Z) и MAC (Shift + Command + Z)
- Переключить последнее состояние: это похоже на функцию отмены перед включением опции многократной отмены. Сочетания клавиш: Control + Alt + Z (Win) и Command + Option + Z (Mac)
Возврат к ярлыкам для использования устаревшей функции отмены
Имя шага или действия, которое будет отменено или перемещено вперед при нажатии команд, будет отображаться в соответствующих подменю «Отменить» и «Вернуть» в меню «Правка». Команды «Шаг вперед» и «Шаг назад» больше не доступны в меню «Правка». Однако вы можете получить доступ к командам из раскрывающегося меню панели «История». Модификации видимости слоя также можно отменить по умолчанию. После щелчка по значку видимости панели «Слои» происходит создание состояния истории. С помощью опции диалога «Параметры истории» «Сделать изменения видимости слоя отменяемыми» можно управлять этим поведенческим режимом. Этот параметр также доступен во всплывающем меню панели истории.
Команды «Шаг вперед» и «Шаг назад» больше не доступны в меню «Правка». Однако вы можете получить доступ к командам из раскрывающегося меню панели «История». Модификации видимости слоя также можно отменить по умолчанию. После щелчка по значку видимости панели «Слои» происходит создание состояния истории. С помощью опции диалога «Параметры истории» «Сделать изменения видимости слоя отменяемыми» можно управлять этим поведенческим режимом. Этот параметр также доступен во всплывающем меню панели истории.
4) Скрытие контрольной точки
Элементы можно легко перемещать на холсте Photoshop во время их преобразования. Раньше контрольная точка появлялась при преобразовании элемента, но теперь она по умолчанию скрыта.
В строке меню «Параметры» можно установить флажок «Переключить контрольную точку» для отображения контрольной точки.
5) Новая опция редактирования текста
На слое «Текст» в документе вы можете быстро начать редактирование текста, дважды щелкнув с помощью инструмента «Перемещение». Инструменты больше не нужно переключать для редактирования текста.
Инструменты больше не нужно переключать для редактирования текста.
6) Автоматическая фиксация изменений
Благодаря функции автоматической фиксации обрезка, преобразование, размещение или ввод текста стало проще простого. Раньше вам приходилось нажимать Enter в Windows, Return в Mac OS или нажимать кнопку фиксации панели параметров для публикации изменений.
Чтобы автоматически зафиксировать изменения, сделанные во время обрезки или преобразования, вам необходимо выполнить следующие действия:
- Выбрать новый инструмент
- На панели «Слои» щелкните слой
- При этом щелчке мышью слой будет выбран, и изменения будут автоматически зафиксированы.
- В окне документа щелкните в любом месте за пределами области холста
- Далее, за пределами поля, ограничивающего область холста
Если вы вводите текст на слое «Тип», вам необходимо выполнить следующие действия для автоматической фиксации сделанных изменений:
- Выбрать новый инструмент
- На панели «Слои» щелкните слой, чтобы выбрать его, а также выполнить автоматическую фиксацию изменений
7) Преобразование пропорции
Эта захватывающая новая функция Photoshop позволяет по умолчанию преобразовывать пропорции различных типов слоев. Слои могут быть пикселями, растровыми изображениями, смарт-объектами и т. Д. Однако по умолчанию непропорциональное преобразование по-прежнему преобладает для векторных фигур и контуров.
Слои могут быть пикселями, растровыми изображениями, смарт-объектами и т. Д. Однако по умолчанию непропорциональное преобразование по-прежнему преобладает для векторных фигур и контуров.
Когда слой трансформируется, практика удерживания клавиши Shift во время перетаскивания углового маркера для изменения размера выбранного слоя была отменена. Shift был нажат для ограничения пропорций слоя. Теперь пропорциональное изменение размера слоя происходит каждый раз, когда вы перетаскиваете угловой маркер для преобразования и перемещения слоя.Если вы удерживаете клавишу Shift, размер слоя будет изменяться непропорционально, в то время как угловой маркер будет перетаскиваться.
Для пропорционального изменения размера слоя при преобразовании выполните следующие действия:
- На панели слоев выберите слои, размер которых нужно изменить
- Выберите «Free Transform» в меню «Edit» или нажмите Command + T (Mac) или Control + T (Win).
- Угловой маркер на ограничивающей рамке необходимо перетащить, чтобы изменить размер слоя
- Зафиксируйте изменения.

8) Блокировка функциональности рабочего пространства
Добавлена новая опция «Заблокировать рабочее пространство». Это предотвращает случайное перемещение панелей рабочего пространства. Это может оказаться более полезным, когда Photoshop доступен на стилусе или планшете. Вы можете воспользоваться этой опцией, выбрав «Окно»> «Рабочая область»> «Заблокировать».
9) Предварительный просмотр режима наложения в реальном времени
Чтобы просмотреть, как различные параметры режима наложения выглядят после изменения, вам просто нужно прокрутить их.В новой версии включен предварительный просмотр эффектов режимов наложения на изображении в реальном времени. Просто прокрутите различные параметры в диалоговом окне «Стиль слоя» на панели «Слои».
10) Создание сложных симметричных узоров
Теперь вы можете рисовать мазки кистью полностью симметрично. На панели параметров просто щелкните значок бабочки. Его следует использовать при использовании кисти, ластика, миксера или карандаша.
Его следует использовать при использовании кисти, ластика, миксера или карандаша.
У вас есть возможность выбора из различных доступных типов симметрии, например,
- Горизонтальный, Вертикальный, Диагональный, Двуосный, Волнистый,
- Спираль, Мандала, Круг, Радиальный, Параллельные линии
Во время рисования на линии симметрии начинают появляться живые отражения мазков кисти.Вы можете относительно легко создавать сложные симметричные узоры.
11) Визуализация цветового спектра
Перейдите во всплывающее меню панели «Цвет» для выбора «Цветовое колесо». Это колесо позволяет визуализировать весь спектр цветов, чтобы облегчить выбор цветов в зависимости от различных гармоний. Вы можете выбрать аналогичные и дополнительные цвета среди других.
12) Значок New Home
Теперь вы можете быстро запустить главный экран Photoshop.На панели параметров появился новый значок «Домой». Вы можете щелкнуть по нему для доступа к главному экрану в любое время. Нажав на значок, вы также сможете узнать о последних функциях, получить доступ к учебным ресурсам или напрямую перейти к открытым документам.
Вы можете щелкнуть по нему для доступа к главному экрану в любое время. Нажав на значок, вы также сможете узнать о последних функциях, получить доступ к учебным ресурсам или напрямую перейти к открытым документам.
13) Улучшение обучения в приложении
На панели «Обучение» у вас есть доступ к руководству в приложении. По завершении обучения вы можете использовать пользовательские изображения для получения желаемого внешнего вида за короткое время.
14) Распределение интервалов
Эта функция, которая уже доступна в Adobe Illustrator, давно востребована пользователями Photoshop. Теперь это требование клиентов удовлетворено.
Теперь можно распределять интервалы между объектами. Объекты уже можно было распределить в Photoshop с помощью равномерного расстояния между центральными точками. Однако, если размер объектов менялся, теперь они могут быть равномерно распределены с помощью этой функции.
15) Выполнение простых математических вычислений
В каждом поле ввода, предназначенном для приема числовых значений, теперь можно выполнять простые математические вычисления.Например, вы можете ввести простую операцию, такую как 100 + 5, которая будет вычислена как 105. Результат будет отражен в числовом поле. Эта функция может использоваться для быстрого вычисления кратных чисел или значений деления.
16) Видимость длинных имен слоев
Ранее в Photoshop имя слоя, которое выходило за пределы обозначенного пространства, отображалось в виде начальных букв, за которыми следовали эллипсы …… Конечные буквы были усечены. Теперь слои с более длинными именами отображаются с использованием начальных и конечных букв слоя с эллипсами в промежуточном пространстве.
17) Поддержка японских шрифтов
С помощью функции Match Font был включен поиск японских шрифтов. Текст, присутствующий в выбранной части изображения, можно обнаружить с помощью Adobe Sensei в Match Font. Теперь можно сопоставить лицензионные японские шрифты на устройстве.
Текст, присутствующий в выбранной части изображения, можно обнаружить с помощью Adobe Sensei в Match Font. Теперь можно сопоставить лицензионные японские шрифты на устройстве.
18) Просмотр документа Переворот
С помощью «Вид> Отразить по горизонтали» холст можно легко перевернуть в горизонтальном направлении.
19) Текст-заполнитель с Lorem Ipsum
Когда вы помещаете новый текстовый слой в документ, теперь появляется текст-заполнитель с надписью «Lorem Ipsum». Вы можете изменить настройки типа, используя «Правка»> «Настройки»> «Тип» и выбрав «Заполнить новые слои типа текстом-заполнителем».
20) Сочетания клавиш «Выбрать и замаскировать»
Изменение сочетаний клавиш для работы в «Рабочем пространстве выбора и маскирования» можно выполнить с помощью команды «Правка»> «Ярлыки клавиатуры».В меню «Ярлыки для», появившемся в диалоговом окне «Сочетания клавиш и меню», выберите «Пространства задач». При необходимости вы можете редактировать ярлыки, развернув поле «Выбрать и маскировать» в столбце команды «Пространство задач». В последней версии Photoshop теперь можно легко выполнять маскировку рабочего пространства и изображений.
При необходимости вы можете редактировать ярлыки, развернув поле «Выбрать и маскировать» в столбце команды «Пространство задач». В последней версии Photoshop теперь можно легко выполнять маскировку рабочего пространства и изображений.
21) Масштабирование пользовательского интерфейса Photoshop
Теперь вы можете лучше контролировать масштабирование пользовательского интерфейса Photoshop. Пользовательский интерфейс можно настроить для получения нужного размера шрифта независимо от других приложений.Перейдите в меню «Правка»> «Настройки»> «Интерфейс», чтобы перейти к недавно введенной настройке «Масштабировать пользовательский интерфейс по шрифту». После выбора параметра масштабирование всего пользовательского интерфейса Photoshop происходит в соответствии с размером шрифта пользовательского интерфейса. В раскрывающемся меню «Размер шрифта пользовательского интерфейса» можно выбрать такие значения, как «Крошечный», «Маленький», «Средний» или «Большой».
22) Включена поддержка сценариев Юго-Восточной Азии
В последнюю версию Photoshop включена поддержка 5 языков Юго-Восточной Азии.Это сингальский, тайский, кхмерский, бирманский и лаосский языки. Документы с текстом в вышеупомянутых скриптах теперь могут быть включены. Чтобы иметь возможность беспрепятственно использовать языки в ОС Windows, необходимо установить пакет языков и шрифтов для соответствующих скриптов.
Порядок использования этих вновь включенных языков:
- a) Выберите «Тип» в меню «Правка»> «Настройки» .
- b) Выберите вариант для языков Ближнего Востока и Южной Азии
- c) Откройте документ и создайте слой Type .
- d) Настройте свой язык на любой из 5 вышеупомянутых на панели «Персонаж».
- e) После того, как вы выбрали язык, выберите соответствующий пакет шрифтов
- f) Если был выбран бирманский, используйте Adobe Burmese или любой подходящий бирманский шрифт
- g) Если ваша клавиатура зависит от языка, начните вводить текст
- f) Или начните с копирования и вставки текста, написанного на этом языке
23) Модернизация механизма компоновки
В версии 20. 0 в Photoshop CC был представлен новый движок композитинга. Благодаря этому была модернизирована композитная архитектура. Оптимизировать эту архитектуру на различных платформах, таких как MacOS, Windows, Android или iOS, можно легко.
0 в Photoshop CC был представлен новый движок композитинга. Благодаря этому была модернизирована композитная архитектура. Оптимизировать эту архитектуру на различных платформах, таких как MacOS, Windows, Android или iOS, можно легко.
Adobe считает Photoshop 2021 «самым продвинутым AI-приложением для творчества». Он включает в себя множество новых функций, таких как нейронные фильтры, улучшенную замену неба в точках выделения краев, новую панель обнаружения и т. Д.
В рабочем пространстве Neural Filters есть расширенные фильтры и возможности манипулирования изображениями.В первой версии есть несколько фильтров, многие из которых находятся в стадии бета-тестирования. Adobe хочет, чтобы эти функции были протестированы пользователями. Пользователи получат доступ к неразрушающим фильтрам, таким как сглаживание кожи, интеллектуальный портрет и т. Д. Функция интеллектуального портрета позволяет пользователям изменять объект портрета на основе параметров, включая выражение, возраст, позу и т. Д. AI выполняет анализ портрет, чтобы пользователи могли изменять характеристики объекта, угол наклона головы объекта, направление взгляда объекта и интенсивность улыбки.
Д. AI выполняет анализ портрет, чтобы пользователи могли изменять характеристики объекта, угол наклона головы объекта, направление взгляда объекта и интенсивность улыбки.
Фильтры также будут способствовать восстановлению поврежденных изображений, восстановлению фотографий, устранению пыли и царапин, очистке лица, уменьшению шума, восстановлению артефактов JPEG, преобразованию черно-белого изображения в его цветную форму, что, безусловно, является утомительной ручной задачей.
Инструменты выделения Adobe Photoshop
Инструменты выделения Adobe Photoshop
Adobe Photoshop также предлагает ряд инструментов выделения : Быстрая маска, Прямоугольная рамка, эллиптическая область, лассо, многоугольное лассо, магнитное лассо, волшебная палочка.
Самый эффективный способ сделать выделение в Adobe Photoshop — использовать режим Quick Mask .
- Режим быстрой маски
- , если активна опция «Маскированные области» области не отмечены красным будут выбраны
- , если активна опция «Выбранные области» области отмечены красным цветом будут выбраны
Чтобы переключиться из стандартного режима в режим быстрой маски, нажмите кнопку
в нижней части Toolbox или воспользуйтесь горячей клавишей Q .![]()
Закрасьте области, которые нужно выделить, с помощью кисти с твердыми краями. (в режиме быстрой маски выделенная область выделяется полупрозрачным красным цветом)
Затем переключитесь обратно в стандартный режим, нажав кнопку в нижней части панели инструментов, и инвертируйте выделение с помощью команды Select -> Inverse .Очень важно инвертировать выделение, так как в режиме быстрой маски в выделение попадает неокрашенная область.
Обратите внимание, , что если вы установите Selected Areas в Quick Mask Options (открываемых двойным щелчком по кнопке Quick Mask), вам не нужно инвертировать выделение. Также здесь вы можете изменить цвет выделения и его непрозрачность.
Подсказки по параметрам быстрой маски: :
Откройте окно Options , дважды щелкнув по кнопке Quick Mask .
Инструменты Прямоугольная область и Эллиптическая область скрыты на Панели инструментов под одним и тем же значком. Значок на панели инструментов отображает последний использованный инструмент.Чтобы открыть плавающее меню, щелкните правой кнопкой мыши стрелку в правом нижнем углу отображаемого значка.
Значок на панели инструментов отображает последний использованный инструмент.Чтобы открыть плавающее меню, щелкните правой кнопкой мыши стрелку в правом нижнем углу отображаемого значка.
- Прямоугольная рамка
- Эллиптическая маркер
Этот инструмент выделяет прямоугольные и квадратные области.
Чтобы выделить прямоугольную область, вам необходимо:
Шаг 1. Активируйте инструмент Прямоугольная область, щелкнув значок или (если прямоугольная область не использовалась последним) выберите ее в плавающем окне.
Шаг 2.Подведите курсор мыши к той точке изображения, где должен быть угол воображаемого прямоугольника, и нажмите левую кнопку мыши.
Шаг 3. Удерживая нажатой левую кнопку, переместите курсор по диагонали в противоположный угол и отпустите кнопку.
Чтобы выделить квадратную область изображения, сделайте выделение, удерживая нажатой клавишу Shift . Учтите, что если у вас уже есть выделенная область, новое выделение будет добавлено к предыдущему. Чтобы этого не произошло, нажимайте клавишу Shift только тогда, когда начинаете выделять новую область.
Чтобы этого не произошло, нажимайте клавишу Shift только тогда, когда начинаете выделять новую область.
Этот инструмент выделяет эллипсы и круги.
Чтобы выбрать эллиптическую область, необходимо:
Шаг 1. Выберите инструмент Elliptical Marquee Tool на панели инструментов, нажав на значке или (если эллиптическая область не использовалась последним) выберите ее в плавающем окне.
Шаг 2.Подведите курсор мыши к той точке изображения, где должен быть угол воображаемого прямоугольника с вписанным эллипсом, и нажмите левую кнопку.
Шаг 3. Удерживая нажатой левую кнопку, переместите курсор по диагонали в противоположный угол и отпустите кнопку.
Чтобы выделить круглую область изображения, сделайте выделение, удерживая нажатой клавишу Shift . Учтите, что если у вас уже есть выделенная область, новое выделение будет добавлено к предыдущему.Чтобы этого не произошло, нажимайте клавишу Shift только тогда, когда начинаете выделять новую область.
Если вы удерживаете нажатой клавишу Alt ( Option в Mac) при выборе эллиптической или прямоугольной области, выделение создается от центра до границ, а не от одного угла до другого.
Инструменты «Лассо», «Полигональное лассо», «Магнитное лассо» скрыты на панели инструментов под одним и тем же значком.Значок на панели инструментов отображает последний выбранный инструмент. Чтобы открыть плавающее меню, щелкните правой кнопкой мыши стрелку в правом нижнем углу отображаемого значка.
- Лассо
- Многоугольное лассо
- Магнитное лассо
- Волшебная палочка
Инструмент позволяет создавать выделения от руки.
Чтобы сделать выбор от руки, вам следует:
Шаг 1. Выберите инструмент «Лассо» на панели инструментов, щелкнув значок левой кнопкой мыши. , или (если лассо не был последним примененным инструментом) выберите его в плавающем окне.
Шаг 2.
Подведите курсор мыши к объекту, который необходимо выделить, и обведите его, удерживая нажатой левую кнопку.
Инструмент делает выборки от руки, но его контур состоит из прямых сегментов.
Чтобы сделать выбор, вам необходимо:
Шаг 1. Выберите инструмент «Многоугольное лассо» на панели инструментов, щелкнув значок или (если «Полигональное лассо» не было последним примененным инструментом) выберите его в плавающем окне.
Шаг 2. Подведите курсор к любой точке рядом с обводимым объектом и нажмите левую кнопку мыши — это будет первая точка контура.
Шаг 3. Переместите курсор в следующую точку контура недалеко от первой и снова щелкните по ней левой кнопкой мыши. Программа автоматически проведет прямую линию между двумя точками.
Шаг 4. Продолжайте ставить точки таким образом, пока весь объект не будет очерчен и не закроет контур.
Этот инструмент делает выбор от руки.
При использовании Магнитного лассо нет необходимости точно следовать контуру объекта. Если объект выделяется на фоне, граница выделенной области будет отслеживаться автоматически при перемещении курсора по объекту.
Если объект выделяется на фоне, граница выделенной области будет отслеживаться автоматически при перемещении курсора по объекту.
Чтобы выделить область с помощью Магнитного лассо, вам необходимо:
Шаг 1. Выберите инструмент Магнитное лассо на панели инструментов, щелкнув значок , или (если Магнитное лассо не было последним примененным инструментом) выберите его в плавающем окне.
Шаг 2. Подведите курсор мыши к границе объекта, который нужно выделить.
Шаг 3. Нажмите левую кнопку и начните перетаскивать курсор по объекту. Обратите внимание на точки крепления, которые появляются при контуре объекта и при щелчке. Если точка крепления не имеет значения, вы можете удалить ее, нажав кнопку Удалить и вернуться к предыдущей точке крепления, чтобы продолжить очерчивание объекта.
Шаг 4.Замкните контур, то есть соедините первую точку крепления с последней, переместив курсор в первую точку или сделав двойной щелчок.
Этот инструмент выделяет область одинакового цвета. Вы можете установить «Допуск» в палитре «Параметры» инструмента «Волшебная палочка». Чем выше значение, тем больше цветов попадет в выбранную область. Значение Tolerance находится в диапазоне от 0 до 255. При Tolerance, равном 0, выделенная область будет представлена только одним цветом, при Tolerance равном 255 — будут выбраны все цвета изображения, то есть всего изображения.
Вы можете установить «Допуск» в палитре «Параметры» инструмента «Волшебная палочка». Чем выше значение, тем больше цветов попадет в выбранную область. Значение Tolerance находится в диапазоне от 0 до 255. При Tolerance, равном 0, выделенная область будет представлена только одним цветом, при Tolerance равном 255 — будут выбраны все цвета изображения, то есть всего изображения.
Чтобы выделить область с одинаковым цветом, необходимо:
Шаг 1. Выберите инструмент Magic Wand на панели инструментов, щелкнув значок .
Шаг 2. Подведите курсор к пикселю изображения, которое должно быть включено в выделение, и щелкните его левой кнопкой мыши. В результате вокруг пикселя появляется контур. Он включает цвета изображения, аналогичные цвету выбранного пикселя в соответствии с заданным значением Допуска.
Эти инструменты выбора эффективны благодаря гибкости их использования: , вы можете добавить, вычесть или пересечь выделенную область .
Чтобы добавить область к предыдущему выделению, вы должны нажать клавишу Shift , прежде чем использовать инструмент выделения, и, удерживая ее нажатой, сделать новое выделение.
Чтобы вычесть область из предыдущего выделения, вы должны нажать клавишу Alt ( Option в Mac) перед использованием инструмента выделения и, удерживая ее нажатой, сделать новое выделение.
Если вы одновременно нажмете клавиши Shift и Alt ( Shift и Option в Mac), вы получите пересечение старого и нового выбора.
Твиттер
Adobe Photoshop CC: цены и особенности программного обеспечения 2020
Adobe Photoshop CC — это программа для редактирования фотографий, изображений и дизайна, созданная для профессиональных дизайнеров, фотографов и художников. Приложение для создания изображений и дизайна является частью службы Adobe Creative Cloud и позволяет пользователям создавать веб-сайты, мобильные приложения, плакаты, баннеры и значки с помощью простых в использовании шаблонов и интуитивно понятных инструментов. Он также предоставляет профессиональные инструменты для фотографии, которые помогают создавать и улучшать изображения, превращая их в удивительные произведения искусства.
Он также предоставляет профессиональные инструменты для фотографии, которые помогают создавать и улучшать изображения, превращая их в удивительные произведения искусства.
Кроме того, Adobe Photoshop CC позволяет пользователям создавать и улучшать картины, иллюстрации и 3D-изображения. Приложение предлагает уникальные узоры и эффекты, а также расширенные кисти, которые позволяют создавать и настраивать цифровые шедевры. Adobe Photoshop CC предлагает множество уникальных инструментов в этой отрасли, среди которых управление кистями, сглаживание дыма от кисти, доступ к фотографиям Lightroom, инструмент «Перо кривизны», симметрия краски, элементы управления маскированием цвета и яркости, организация групповых слоев, меню быстрого доступа, переменные шрифты, и больше.
Показать больше Благодаря новым функциям кисти, Adobe Photoshop CC предлагает пользователям возможность создавать более четкие линии и более плавные мазки кистью.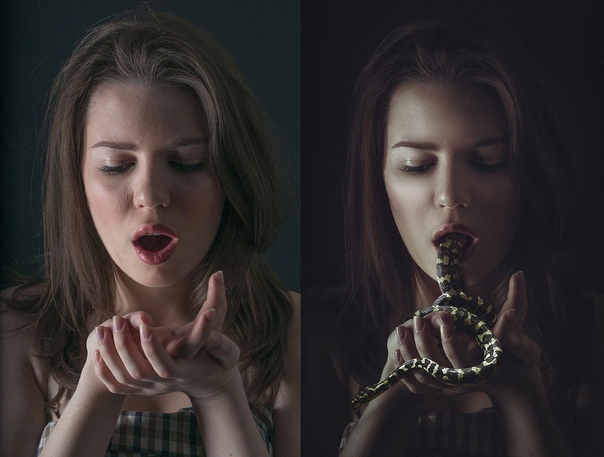 Работая с кистью, карандашом, миксером или ластиком в программном обеспечении, они получат преимущество от элемента управления сглаживанием, который позволяет им вводить значение от 0 до 100. Чем выше значение, которое они вводят, тем больше будет гладкость добавил к своим мазкам кисти.
Работая с кистью, карандашом, миксером или ластиком в программном обеспечении, они получат преимущество от элемента управления сглаживанием, который позволяет им вводить значение от 0 до 100. Чем выше значение, которое они вводят, тем больше будет гладкость добавил к своим мазкам кисти.
Кроме того, пользователям доступны три интеллектуальных режима сглаживания хода.Один из этих режимов называется Stroke Catch Up. В этом режиме сглаживания штрихов, когда пользователи рисуют и останавливаются, программное обеспечение перехватывает штрих до текущей позиции курсора. Другой режим — это режим Catch-Up On Stroke End, в котором прямая линия проводится от последней позиции рисования до точки, в которой пользователь отпустил мышь или перо. Наконец, Adobe Photoshop CC позволяет пользователям легко изменять направление своих мазков с помощью режима вытягивания строки.
Adobe Photoshop CC также предоставляет пользователям способы защиты определенных областей на своих фотографиях, когда они вносят коррективы, такие как изменение температуры, оттенка, экспозиции, контрастности и теней.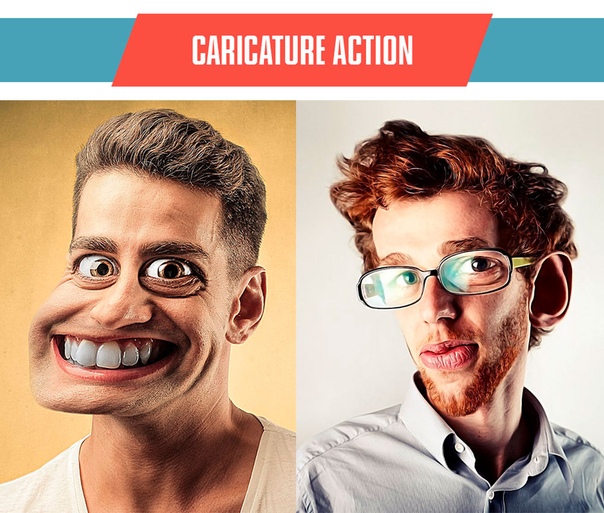 С помощью элементов управления маскированием диапазона цвета и люминесценции они смогут выбирать определенные значения цвета пикселей и люминесценции на своих фотографиях. В результате, когда они вносят локальные корректировки, изменения будут применены только к тем светлым или темным областям или определенным цветным частям на их изображениях и не повлияют на соседние области.
С помощью элементов управления маскированием диапазона цвета и люминесценции они смогут выбирать определенные значения цвета пикселей и люминесценции на своих фотографиях. В результате, когда они вносят локальные корректировки, изменения будут применены только к тем светлым или темным областям или определенным цветным частям на их изображениях и не повлияют на соседние области.
Между тем, Adobe Photoshop CC позволяет пользователям получать доступ к своим фотографиям Lightroom с начального экрана приложения. Adobe Lightroom — это фото-процессор и органайзер изображений.Таким образом, пользователи смогут редактировать свои фотографии Lightroom, которые хранятся и синхронизируются в облаке, даже если они используют устройство, на котором не установлено приложение Adobe Lightroom. Когда они закончат редактировать изображения Lightroom в Photoshop, приложение отправит файл обратно в Adobe Lightroom и автоматически добавит его в библиотеку Lightroom.
Adobe Photoshop также позволяет им быстро делиться своими проектами и творениями прямо из приложения. Они смогут поделиться ими с несколькими сервисами и каналами социальных сетей, такими как Facebook, Twitter, OneNote, Skype и Feedback Hub.
Они смогут поделиться ими с несколькими сервисами и каналами социальных сетей, такими как Facebook, Twitter, OneNote, Skype и Feedback Hub.
- Сглаживание штрихов
- Кисти от Кайла Т. Вебстера
- Лучшая организация кистей
- Маскирование диапазона цвета и яркости
- Доступ к фотографиям Lightroom
- Быстрый обмен творениями
- Меню быстрого доступа
- Вариативные шрифты
- Инструмент «Перо кривизны»
- Пользовательский цвет и ширина контура
- Панель свойств
- Вставить как обычный текст
- Рабочий процесс 360 Panorama
- Подсказки
- Копировать-вставить слои
- Симметрия краски
- Импорт карты глубины из файла высокоэффективного изображения (HEIF)
Помня о том, что у компаний есть уникальные бизнес-потребности, вполне логично, что они избегают получения всеобъемлющего идеального бизнес-приложения. При этом практически невозможно попытаться обнаружить такой программный продукт даже среди узнаваемых программных решений. Практически следует указать на различные важные аспекты, которые требуют исследования, включая важные характеристики, стоимость, техническую компетентность сотрудников, размер бизнеса и т. Д. После этого вы должны всесторонне провести свое исследование. Прочтите эти оценки Adobe Photoshop CC и подробно изучите каждую из программных систем в вашем списке.Такое всестороннее исследование продукта гарантирует, что вы избегаете плохо подходящих приложений и выбираете то, которое обеспечивает все преимущества, которые требуются вашему бизнесу.
При этом практически невозможно попытаться обнаружить такой программный продукт даже среди узнаваемых программных решений. Практически следует указать на различные важные аспекты, которые требуют исследования, включая важные характеристики, стоимость, техническую компетентность сотрудников, размер бизнеса и т. Д. После этого вы должны всесторонне провести свое исследование. Прочтите эти оценки Adobe Photoshop CC и подробно изучите каждую из программных систем в вашем списке.Такое всестороннее исследование продукта гарантирует, что вы избегаете плохо подходящих приложений и выбираете то, которое обеспечивает все преимущества, которые требуются вашему бизнесу.
Положение Adobe Photoshop CC в наших основных категориях:
Если вас интересует Adobe Photoshop CC, это также может быть полезно
изучить другие подкатегории программного обеспечения для графического дизайна, перечисленные в нашей базе
обзоров программного обеспечения SaaS.
В каждой категории программного обеспечения есть популярные и широко используемые системы. Но обязательно ли они лучше всего подходят для конкретных нужд вашей компании? У популярного программного продукта могут быть тысячи пользователей, но предлагает ли он то, что вам нужно? По этой причине не стоит слепо тратиться на популярные системы. Прочтите хотя бы несколько обзоров программного обеспечения для графического дизайна Adobe Photoshop CC и рассмотрите аспекты, которые вы хотите иметь в программном обеспечении, такие как стоимость, основные функции, доступные интеграции и т. Д. Затем выберите несколько систем, которые соответствуют вашим потребностям.Ознакомьтесь с бесплатными пробными версиями этих платформ, прочитайте онлайн-обзоры, получите объяснения от продавца и проведите тщательное расследование. Эта основательная работа обязательно поможет вам выбрать лучшее программное приложение для конкретных потребностей вашей компании.
Тарифы на Adobe Photoshop CC:
Одно приложение (индивидуальное) 29 долларов США. 99 / мес.
99 / мес.
29,99 $ / мес. / Лицензия
Показать большеТарифы на Adobe Photoshop CC:
Одно приложение (индивидуальное)
29 долларов США.99 / мес.
Одно приложение (бизнес / команды)
29,99 $ / мес. / Лицензия
Adobe Photoshop CC можно приобрести как отдельное приложение для отдельных лиц и групп или как часть программного обеспечения Adobe Creative Cloud.
Вот данные SMB и предприятия:
Одно приложение (индивидуальное)
- 29 долларов США.99 / мес. — Ежемесячный план
- 19,99 $ / мес. — Годовой план (с ежемесячной оплатой)
- $ 239,88 / год. — Годовой план (предоплата)
- Последняя версия выбранного приложения
- Включает в себя 100 ГБ облачного хранилища, собственный веб-сайт с портфолио, премиальные шрифты и инструменты для социальных сетей
Одно приложение (бизнес / команды)
- 29,99 долл. США в месяц за лицензию — годовой план (ежемесячная оплата)
- 359,88 долл. США в год за лицензию — годовой план (предоплата)
Положительные упоминания в социальных сетях 212
Негативные упоминания в социальных сетях 5
Мы понимаем, что когда вы принимаете решение о покупке программного обеспечения для графического дизайна, важно не только увидеть, как эксперты оценивают его в своих обзорах, но и выяснить, действительно ли реальные люди и компании, которые его покупают, довольны продуктом. Вот почему мы создали наш алгоритм удовлетворенности клиентов ™, основанный на поведении, который собирает отзывы клиентов, комментарии и обзоры Adobe Photoshop CC на различных сайтах социальных сетей. Затем данные представлены в удобной для восприятия форме, показывающей, сколько людей имели положительный и отрицательный опыт работы с Adobe Photoshop CC. Имея под рукой эту информацию, вы должны быть готовы принять осознанное решение о покупке, о котором вы не пожалеете.
Вот почему мы создали наш алгоритм удовлетворенности клиентов ™, основанный на поведении, который собирает отзывы клиентов, комментарии и обзоры Adobe Photoshop CC на различных сайтах социальных сетей. Затем данные представлены в удобной для восприятия форме, показывающей, сколько людей имели положительный и отрицательный опыт работы с Adobe Photoshop CC. Имея под рукой эту информацию, вы должны быть готовы принять осознанное решение о покупке, о котором вы не пожалеете.