Экшены в Фотошопе – как записать, сохранить и использовать
Экшены в Photoshop экономят время и позволяют автоматизировать процессы. Вот краткое описание того, что они из себя представляют, как создать свои и как их установить.
После некоторого использования Photoshop вы неизбежно разработаете некоторые процессы, которые вы используете снова и снова для различных проектов, над которыми вы работаете. Использование экшенов позволит автоматизировать эти процессы и выполнять их одним нажатием кнопки.
Или, возможно, у вас нет много сложных, повторяющихся процессов, но вы просто хотите узнать про них. Вы тоже в нужном месте.
Что такое экшен в Adobe Photoshop?
Actions в переводе с английского означает “действие”, “поведение”. Этот перевод слабо объясняет сущность экшенов, но дает подсказку: имеется в виду работа со всеми действиями, которые вы совершаете с изображением.
Задача функции экшена — сохранять в памяти Фотошопа все этапы обработки изображения в заданном порядке, а потом использовать сохраненный шаблон для других работ.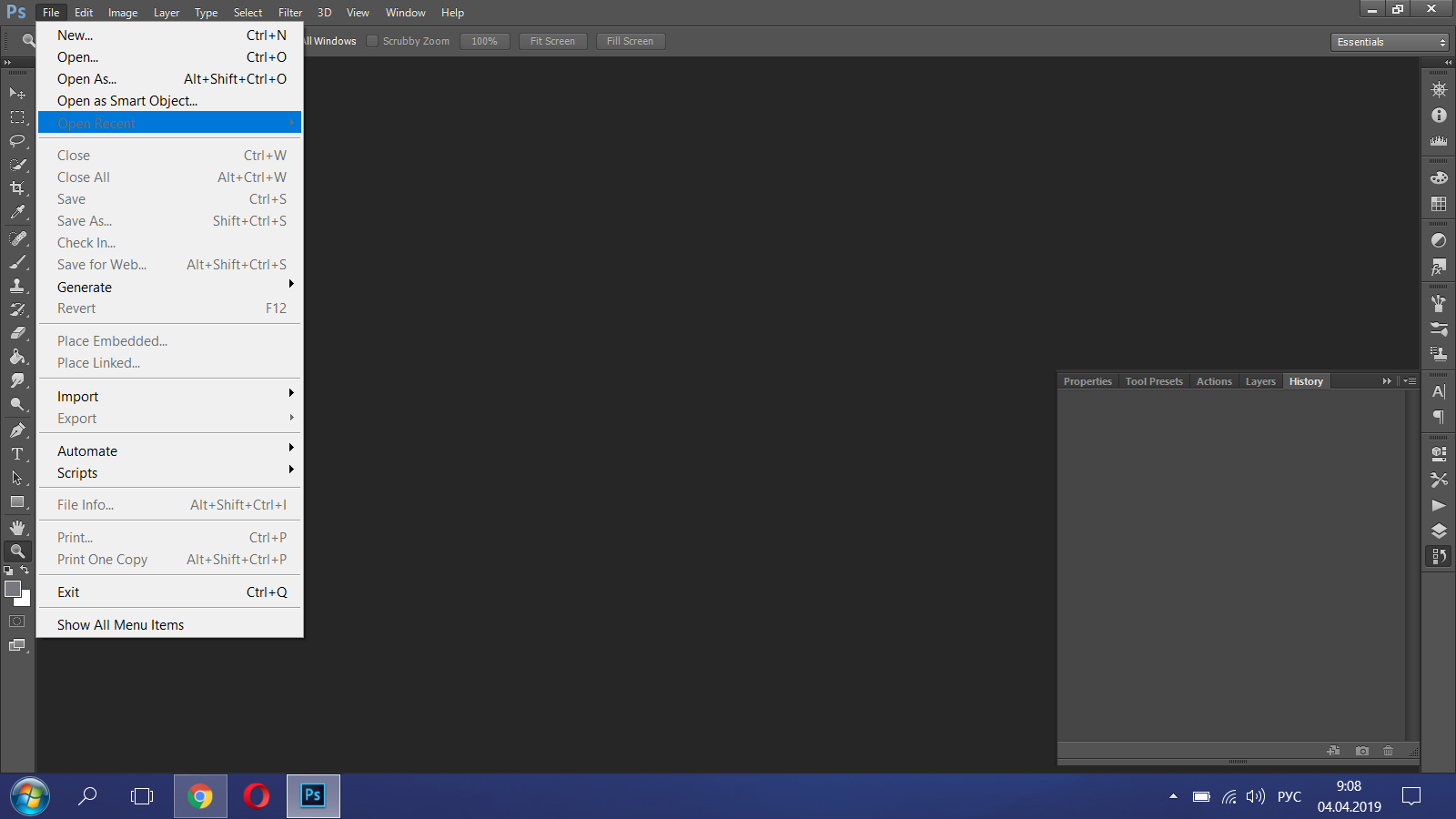 Как итог — мы больше не тратим время на выполнение всех стадий обработки поочередно, а пользуемся готовым решением, созданным по всем подходящим параметрам.
Как итог — мы больше не тратим время на выполнение всех стадий обработки поочередно, а пользуемся готовым решением, созданным по всем подходящим параметрам.
Само слово “Actions ” используется в англоязычной версии программы, а вот в русском варианте инструмент будет называться палитрой “Операции”. Но для многих пользователей закрепился русский вариант “экшен”, поэтому будьте готовы к тому, что запомнить и использовать придется все три варианта. В самой программе вы изначально найдете несколько “родовых” экшенов, которые нацелены на упрощение базовых действий. Внизу окна вы встретите несколько функций для управления операциями, среди которых “Остановить действие”, “Записать новый”, “Воспроизвести”, “Создать папку”, “Создать операцию” и “Удаление”. Именно эта нижняя панель позволит нам производить основные манипуляции с экшенами.
Открыть палитру “Операции” вы сможете выбрав “Окно” — “Операции”. Для любителей горячих клавиш есть простая комбинация Alt+F9.
Использование экшенов
Теперь, когда выбранные экшены у Вас в программе, пользоваться ими так же просто, как 1-2-3.
- Выберите слой, к которому Вы хотите применить экшен.
- В панели Операций (Actions) выделите тот, который хотите использовать.
- Нажмите play-кнопку на панели снизу.
Вуаля! Какой бы слой Вы не выбрали, он будет преобразован в соответствии с примененной операцией, причем происходит это почти мгновенно. Посредством нескольких кликов вы добиваетесь профессионального вида ваших фотографий, не затрачивая при этом уйму времени.
Используем экшены в Фотошопе
Используя Actions в Adobe Photoshop, мы тем самым записываем все действия, выполняемые над изображением, в конкретном порядке. Так нам не придется больше повторять одну и ту же манипуляцию, ведь теперь появился шаблон с тем вариантом обработки, который нужно использовать для нескольких картинок.
Экшены для логотипа — один из наиболее частых способов применения этого инструмента. Когда нам нужно добавить на фотографию наш фирменный логотип и текст, то не нужно каждый раз создавать их с нуля, выполняя рутинные действия. Запишем последовательность лишь раз, а применять с помощью одной кнопки будем всегда: для этого необходимо нажать кнопку записи и приступить к созданию объекта. Это может быть создание текстового слоя и надписи, применение необходимых стилей слоя и эффектов. Как только все действия по созданию логотипа выполнены — запись можно остановить. Теперь последовательность зафиксирована в палитре “Операции”! Осталось лишь открыть следующую фотографию, кликнуть на необходимые экшен и “Воспроизвести”. Как видите, теперь для помещения логотипа на фотографию вы тратите всего каких-то несколько секунд.
Запишем последовательность лишь раз, а применять с помощью одной кнопки будем всегда: для этого необходимо нажать кнопку записи и приступить к созданию объекта. Это может быть создание текстового слоя и надписи, применение необходимых стилей слоя и эффектов. Как только все действия по созданию логотипа выполнены — запись можно остановить. Теперь последовательность зафиксирована в палитре “Операции”! Осталось лишь открыть следующую фотографию, кликнуть на необходимые экшен и “Воспроизвести”. Как видите, теперь для помещения логотипа на фотографию вы тратите всего каких-то несколько секунд.
Фотошоп способен записать каждое, даже самое незначительное действие, сохранив точную последовательность и все настройки. Если есть операции, которыми вы планируете пользоваться на постоянной основе, то и можно прикрепить к горячим клавишам — это ускорит работу еще больше. Все, что вам для этого нужно, это дважды кликнуть на конкретный экшен, открыв тем самым диалоговое окно “Параметры операции”. С его помощью вы можете назначить клавиши из списка “Функциональная клавиша”. Тут же выбираем вторую клавишу, которая создаст комбинацию.
С его помощью вы можете назначить клавиши из списка “Функциональная клавиша”. Тут же выбираем вторую клавишу, которая создаст комбинацию.
Если вы — фотограф или просто любитель делать множество кадров, то функция откроет вам потрясающую возможность обработать все кадры разом в едином стиле в кратчайшие сроки. Например, вы сможете изменить размер или кадрировать сразу несколько снимков. Знакомьтесь с функцией “Бэтч” (“Партия”). Для ее запуска используйте путь “Файл” — “Автоматизация” — “Пакетная обработка”. Все, что вам нужно — указать папку, в которой собраны нужные изображения, а также папку, в которую будут собираться все отредактированные варианты. Здесь же указываем необходимое действие, которое хотим применить к снимкам. И все — обработка идет сама собой, ваше участие больше не потребуется.
Пакетная обработка изображений
Для работы с большим количеством исходных фотографий удобно использовать пакетную обработку. Вызывается она в выпадающем меню Файл – Автоматизация – Пакетная обработка File – Automate.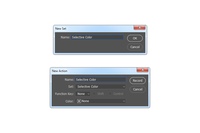
Здесь надо указать папку, где размещены исходные файлы, потом запустить экшен и все файлы будут обработаны по заданному сценарию.
Когда исполняется любой экшен, пользователь может вмешаться в работу программы и остановить ее или отменить. После того, как вы закроете фотошоп, а потом откроете его в следующий раз, созданный вами экшен, будет на месте. Удаляется только с помощью кнопки удаления.
Создаем экшн в Фотошопе
Вернемся к размещению логотипа на фотографии и рассмотрим на его примере способ создания экшена в Adobe Photoshop. Первое, что следует сделать — создать новую папку с экшенами на палитре “Операции”. Дайте ей запоминающееся имя, чтобы потом упростить ее поиск в окне. Шаг можно пропустить в том случае, если папка уже создана (некоторые используют стандартную “Операции по умолчанию”). Нужный логотип пусть будет создан заранее в формате графического файла. Не забудьте про прозрачный слой, который аккуратно впишет объект в изображение.
Для того, чтобы начать уже записывать свои действия, кликните на “Создать новый сценарий”: так откроется окно, в котором можно указать название операции, выбрать горячую клавишу и цвет. Последний нужен для быстрого определения нужной операции. Теперь можно приступить к выполнению действий в строго соблюдаемом порядке — они уже начали записываться в наш новый экшен. Для того, чтобы понять, началась ли запись — просто взгляните на палитру “Операции”: в нижней части окна должна гореть красная кнопка, которая говорить об активности.
Последний нужен для быстрого определения нужной операции. Теперь можно приступить к выполнению действий в строго соблюдаемом порядке — они уже начали записываться в наш новый экшен. Для того, чтобы понять, началась ли запись — просто взгляните на палитру “Операции”: в нижней части окна должна гореть красная кнопка, которая говорить об активности.
Теперь выберите необходимое изображение и откройте объект (то есть логотип) в Фотошопе: “Файл” — “Поместить”. Разместите объект в нужном месте изображения и отрегулируйте размер логотипа с помощью меток по углам. Если необходимо, можно добавить немного прозрачности: в настройках слоя с логотипом ставим нужный процент в “Прозрачности”. Теперь время объединить слои между собой: кликаем по слою и во всплывающем меню выбираем “Выполнить сведение”. Все, что вам остается — выбрать папку для сохранения объекта и нажать “Стоп”. Готово” ваш личный Action готов к тому, чтобы максимально быстро применять его на других фотографиях.
Стоит отметить, что любой из этапов создания экшена можно отключить: в такой момент произойдет остановка, и программа будет ждать следующего вашего действия.
Имейте в виду, что иногда может попасться фотография, которая не подходит по размеру к вашему объекту — тогда результат получится несуразный. Все из-за того, что экшены способны лишь строго соблюдать те действия, которые вы им назначили, и при этом совсем не способны подстраиваться под другие условия.
Чем могут быть полезны экшены Photoshop?
Экшены уникальны тем, что позволяют не только сэкономить время, но и значительно ускорить процесс вашей работы. Устанавливая профессиональные экшены в Photoshop, вы, по сути, получаете опыт человека, который производит эти действия прямо на Вашем компьютере. Вы обходите долгие часы обработки, и вместо этого преобразуете изображения просто щелкая мышью. Для новичка простота использования и получение мгновенного результата становится важным шагом в изучении Photoshop. А если вы хотите поэксперементировать, то всегда можете углубиться в изучение отдельных слоев экшена, чтобы увидеть, как автор выполняет определенные действия.
Как установить экшен?
Количество экшенов, которые вы можете установить в свой Фотошоп — бесчисленное множество.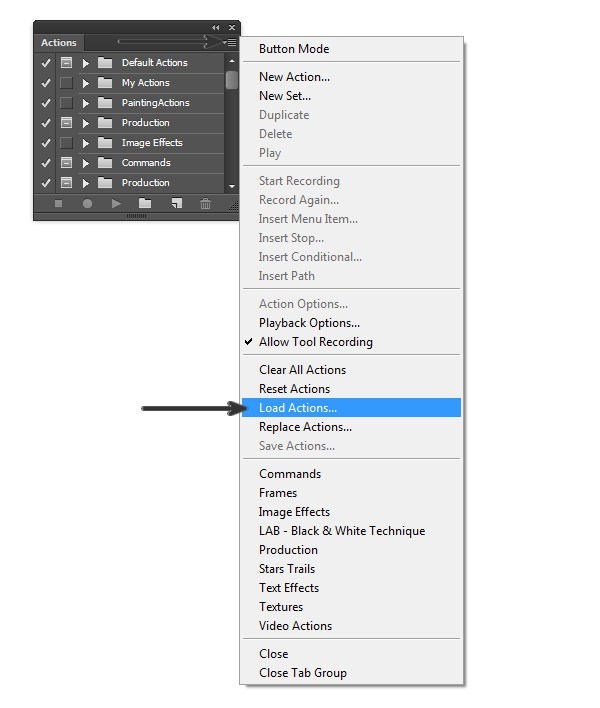 Некоторые профессиональные дизайнеры и ретушеры продают их на своих сайтах, а кто-то бесплатно раздает всем желающим. Встречаются даже пиратские копии тех экшенов, которые не так просто заполучить по адекватной цене. Не важно, как вам достался тот или иной шаблон — настало время научиться их установке в программу.
Некоторые профессиональные дизайнеры и ретушеры продают их на своих сайтах, а кто-то бесплатно раздает всем желающим. Встречаются даже пиратские копии тех экшенов, которые не так просто заполучить по адекватной цене. Не важно, как вам достался тот или иной шаблон — настало время научиться их установке в программу.
Рассмотрим единственный и очень простой способ установки экшна в Фотошоп — с помощью палитры “Операции”. Откройте ее с помощью “Окно” — “Операции” или же комбинации клавиш Alt+F9. В меню палитры вы найдете кнопку “Загрузить операции”: кликните на нее и откройте диалоговое окно Проводника, в котором вам предложат выбрать место, в котором хранится сохраненный экшен. Кстати, его формат должен быть строго ATN, иначе ничего не получится. Теперь нажимаем кнопку “Загрузить” и наслаждаемся результатом — сразу после загрузки шаблон готов к использованию!
Полезные команды в палитре “Операции”
В окне есть ряд клавиш, о которых мы еще не поговорили, но помощь от которых будет незаменима для любого любителя Adobe Photoshop:
- “Очистить” позволяет удалить из палитры все Actions, оставив ее пустой;
- “Восстановить” поможет вернуть палитру “Операции” в свое первозданное состояние, оставив лишь родовую папку “Операции по умолчанию”;
- “Заменить” напоминает по своей функции клавишу “Загрузить”: различие лишь в том, что эта команда удалит все предыдущие шаблоны, оставив лишь загруженные;
- “Сохранить” поможет сохранить новый результат при внесении каких-либо изменений в палитру.

Где расположена кнопка «Операции» (экшены)
Функционал фотошопа позволяет некоторые этапы работы автоматизировать. Это особенно удобно, если необходимо обработать большое количество фотографий по одинаковому сценарию. Используются для этого экшены (Actions). Это привычное название функции среди пользователей программы.
Для работы понадобиться палитра Операции, которая находиться справа от рабочего пространства. Если этой палитры нет в указанном месте, ее можно вызывать из выпадающего меню Окно – Операции
Если вам необходимо одну фотографию сохранить в нескольких форматах, обрезать каждый рисунок и наложить один и тот же водяной знак, лучшего функционала не придумаешь.
Стоит только один раз записать необходимый экшен и потом просто повторять его, применяя к выбранной фотографии. По умолчанию в фотошопе установлено много готовых экшенов, которые могут вам пригодиться.
Запись управляемого экшна
После того, как все азы использования экшенов были разобраны выше, можно приступить к более детальному разбору этого инструмента и дополнительным функциям.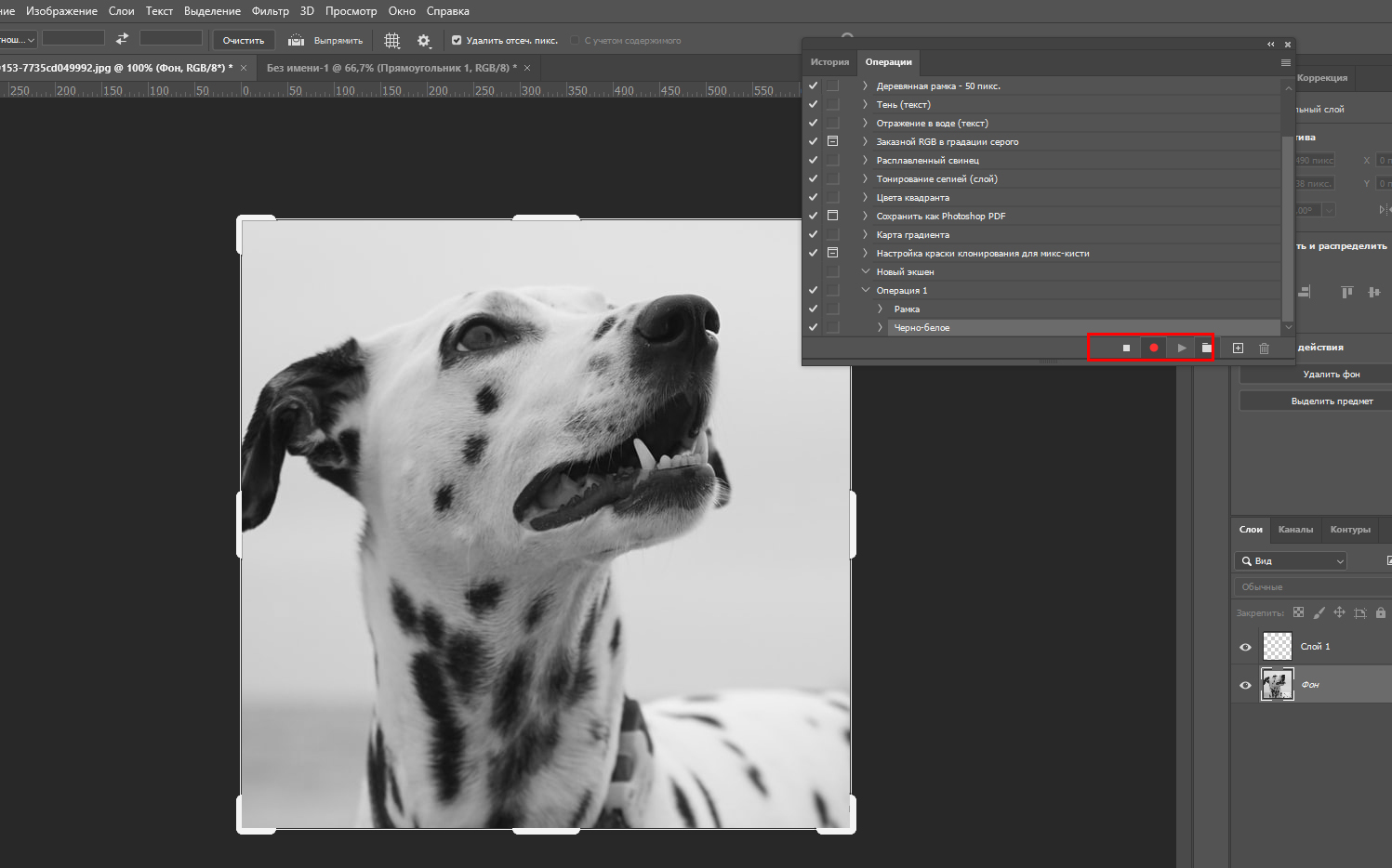
Если нам нужно записать экшен с остановкой действий, но так, чтобы мы имели возможность вносить изменения с помощью некоего диалогового окна, с закрытием которого экшн бы автоматически продолжал работать — то как это сделать? Для примера возьмем простой случай, в котором необходимо провести такую манипуляцию: представим, нам нужно записать в экшн следующий порядок: вставить текстовый слой — растрировать его — открыть фильтр “Размытие по Гауссу” — внести корректировки — применить стиль слоя к тексту. Важно сделать так, что когда откроется окно фильтра “Размытие по Гауссу”, то после нажатия на ОК, экшен сам продолжит свои действия.
Все, что нам требуется — записать экшен в нужном порядке, следуя инструкции из текста выше. После этого на палитре появится последовательность всех ваших действий — находим на ней “Размытие по Гауссу”. Слева от параметра есть пустой квадратик с длинным названием “Задает или отменяет открытие диалогового окна”: нажмите на него, чтобы система запомнила ваше желание самостоятельно добавить корректировки в это окно. Так и записывается управляемый экшен! Осталось лишь нажать на “Воспроизведение” и убедиться, что результат полностью совпадает с вашими ожиданиями.
Так и записывается управляемый экшен! Осталось лишь нажать на “Воспроизведение” и убедиться, что результат полностью совпадает с вашими ожиданиями.
Советы
Теперь вопрос о том, как пользоваться экшенами в «Фотошопе», уже не кажется вам сложным. Но есть несколько советов от мастеров.
Когда вы создаете свой экшен, нужно давать имена не только слоям, но и каналам. При этом имена должны быть на латинице, чтобы не произошла ошибка. Подробнее об ошибках смотрите в соответствующем разделе ниже.
Допустим, что вы сохранили значение для экшена, когда его записывали. Но когда экшен начинает выполняться, то значение может не подойти. Чтобы этого не произошло, нажмите квадрат возле имени операции, тогда откроется диалоговое окно, куда можно будет ввести значения, когда подойдет для этой команды.
Как включить мои операции фотошоп. Как создать экшены в фотошопе
В этой серии уроков мы рассмотрим все, что нужно знать об операциях в программе Photoshop, чтобы успешно работать с ними.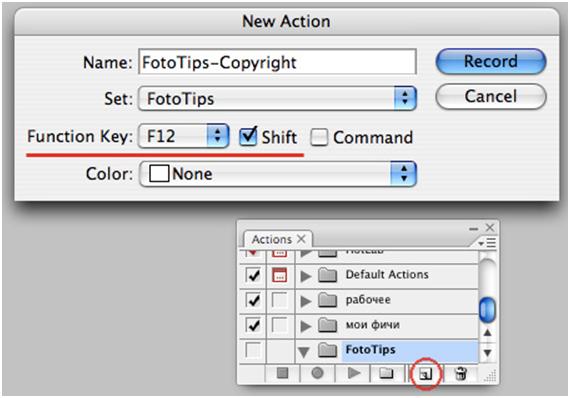 Мы познакомимся с понятием «Операция» (Action) и определим разницу между одной операцией и набором операций. Также мы изучим некоторые операции, представленные в программе по умолчанию, и дополнительные наборы операций, которые изначально установлены в программе Photoshop.
Мы познакомимся с понятием «Операция» (Action) и определим разницу между одной операцией и набором операций. Также мы изучим некоторые операции, представленные в программе по умолчанию, и дополнительные наборы операций, которые изначально установлены в программе Photoshop.
Мы подробно изучим содержимое панели «Операции», рассмотрим, как запускать операцию, как ее редактировать, как просматривать детали операции, как анализировать операцию, разбивая ее на отдельные шаги, как загружать, сохранять и удалять операции и, конечно, как создавать наши собственные операции. Материала для изучения очень много, поэтому давайте начнем!
Ссылки на отдельные уроки…
Если вы хотите изучить весь материал об операциях в программе Photoshop, я настоятельно рекомендую вам прочитать все уроки от начала и до конца, поскольку каждая новая тема урока основана на предыдущих темах. Таким образом, если вы перейдете, например, сразу к уроку по записи операций, то пропустите много полезной информации.
- Рассмотрение операций, которые автоматически загружены в программу Photoshop
- Еще больше бесплатных наборов операций, которые изначально установлены в программе
Зачем нужны операции в программе Photoshop
Давайте представим, что Вы — ленивый человек. Нет-нет, не переживайте, кроме нас с вами этого больше никто не узнает! Признайтесь, что Вы любите отлынивать от работы, по крайней мере, когда она довольно скучная. Конечно, когда задание интересное и требует смекалки и находчивости, вас не оторвать от дела. Все любят похвастаться достижениями. Но когда мы сталкиваемся с монотонной, скучной, однообразной работой (известной как «черновая работа»), нам сразу кажется, что она отнимает слишком много нашего времени, и мы отчаянно хотим переложить эту работу на другого, а сами немного отдохнуть, выпив заслуженную чашечку кофе.
А что если вы могли бы переложить часть этих рутинных заданий на программу Photoshop? А что если бы был способ заняться чем-то другим, пока программа будет тщательно отслеживать каждый шаг монотонной операции и выполнять ее за Вас? Хорошая новость! Программа Photoshop, действительно, в состоянии освободить Вас от выполнения скучных повторяющихся действий! И как обычно, за хорошей новостью следует плохая — программа Photoshop не сможет сделать за вас абсолютно все (но может, это и не надо — тогда чем же будете заниматься вы?).
Существуют определенные вещи, которые программа не в состоянии выполнить сама: например, вы не можете выделить какого-либо человека на изображении с помощью инструмента «Лассо», а потом ожидать от программы, что она будет автоматически выделять людей подобным образом на других фотографиях. Не будет (по крайней мере, не в ближайшие годы)! Тем не менее, довольно много действий программа сможет выполнить за вас, если вы укажете, как это делать.
По мере Вашего знакомства с операциями, изучения их свойств и особенностей, выполнения, казалось бы, невозможных действий, вы поймете, насколько полезным и продуманным может быть применение операций. Только представьте — вы закончили работать со сложным, требующим больших временных затрат фотоэффектом, предполагающим выполнение огромного количества отдельных действий (шагов), и теперь вы можете применить этот эффект для обработки другой фотографии или множества фотографий, просто нажав кнопку «Выполнить» на панели операций. Впечатляет?
Только представьте — вы закончили работать со сложным, требующим больших временных затрат фотоэффектом, предполагающим выполнение огромного количества отдельных действий (шагов), и теперь вы можете применить этот эффект для обработки другой фотографии или множества фотографий, просто нажав кнопку «Выполнить» на панели операций. Впечатляет?
Конечно, операции в программе Photoshop можно использовать и для решения более простых задач, как мы и увидим далее.
Операции в программе Photoshop — насколько важно их знать
Формально говоря, для работы в программе Photoshop знать операции не обязательно. Я имею в виду, что нет такого действия в программе, которое вы бы не сделали без применения операций. Если захотите, вы можете даже всю жизнь проработать в программе Photoshop и ни разу не воспользоваться панелью операций. Операции были разработаны только для того, чтобы сделать нашу жизнь легче, как и в случае с автомобилем — вещь, безусловно, удобная, но разве жизненно необходимо знать, как его водить (или, по крайней мере, знать кого-либо, кто мог бы вас возить)?
Формально, можно ходить пешком и, в конце концов, все равно проходить в нужное место, но к чему тратить часы на пешие походы, если автомобиль способен доставить вас в пункт назначения в разы быстрее (мы не принимаем во внимание дополнительные финансовые затраты, вред для здоровья и окружающей среды).
Представьте, что у вас есть сотня или даже тысяча фотографий, размер которых вам нужно изменить для размещения в сети Интернет или для печати, и вы вынуждены сидеть перед монитором и изменять размер каждой фотографии по отдельности. В лучшем случае, вы воспользуетесь клавишными комбинациями, но все равно при этом затратите очень много времени, времени, которое вы могли бы провести с большей пользой для себя!
Применяя операции, вы могли бы сначала изменить размер одной фотографии, затем сохранить последовательность действий как операцию, а затем дать команду программе поработать с остальными фотографиями самостоятельно. Или предположим, вы захотели добавить на все фотографии знак авторского права. Опять, вы можете начать проставлять знак на каждую фотографию по отдельности или, добавив знак на одно изображение, сохранить последовательность шагов как операцию и далее расслабиться, позволив программе закончить работу за вас. Я привел всего лишь несколько простых примеров того, как операции в программе Photoshop могут значительно облегчить вам работу. Немного попрактиковавшись, вы сможете применять операции при решении практически любой задачи в программе Photoshop.
Немного попрактиковавшись, вы сможете применять операции при решении практически любой задачи в программе Photoshop.
Страх, беспокойство и смущение…
Несмотря на то, что операции являются, безусловно, полезным и замечательным параметром, многие пользователи программы Photoshop, даже те, кто работают с программой долгое время, стараются держаться от данного параметра подальше из-за боязни, беспокойства и замешательства. Многие люди нажимают на красную кнопку «Запись» и затем внезапно испытывают чувство смятения, как будто маленькая красная кнопочка на панели «Операции» наблюдает и насмехается над ними. Капли пота начинают стекать по их лицам, руки начинают трястись, и в один миг их охватывает самая настоящая паника!
Причина заключается в следующем: средства управления записью и воспроизведением на панели «Операции» очень сильно похожи на традиционные кнопки записи и воспроизведения на большинстве записывающих устройств. Поскольку большая часть записывающих устройств фиксирует все происходящее в реальном времени, люди ошибочно думают, что после нажатия кнопки «Запись» на панели операций, программа начинает записывать в режиме реального времени абсолютно все.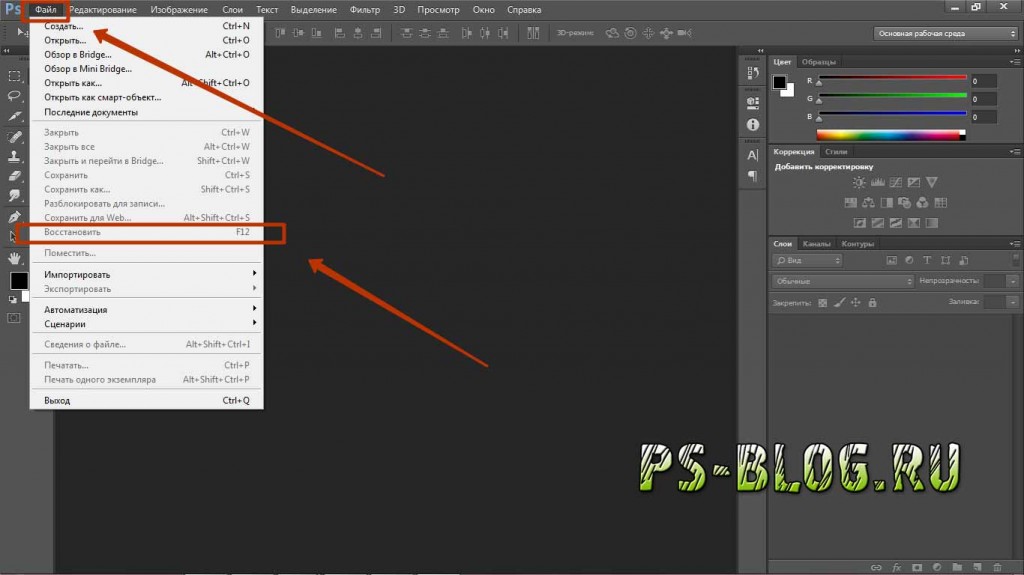 Они начинают записывать порядок действий так быстро, как только возможно, опасаясь, что программа потеряет терпение, в результате чего начинается паника и появляются дальнейшие ошибки, еще больше усугубляющие паническое состояние. Затем внезапно люди понимают, что они пропустили какое-то действие, и вся последовательность неправильная, и прежде чем ошибка будет найдена, идет лихорадочное нажатие кнопки Escape и обещание больше не повторять весь этот кошмар.
Они начинают записывать порядок действий так быстро, как только возможно, опасаясь, что программа потеряет терпение, в результате чего начинается паника и появляются дальнейшие ошибки, еще больше усугубляющие паническое состояние. Затем внезапно люди понимают, что они пропустили какое-то действие, и вся последовательность неправильная, и прежде чем ошибка будет найдена, идет лихорадочное нажатие кнопки Escape и обещание больше не повторять весь этот кошмар.
Если ваше поведение похоже на вышеописанное, глубоко вдохните и расслабьтесь. Для паники или спешки во время записи операций нет абсолютно никаких причин, потому что запись не происходит в режиме реального времени.
Давайте еще раз уточним данный пункт, чтобы внести ясность — операции не записываются в режиме реального времени! Вы спокойно можете нажать на кнопку «Запись», уйти из дома, сходить в кино или в кафе, вернуться, посмотреть телевизор, принять душ и затем, через много часов, вернуться к экрану компьютера и начать, наконец, работать над последовательностью шагов, которую нужно записать для операции — программе будет все равно. Действительно, все равно.
Действительно, все равно.
Все записи в программе Photoshop сами являются шагами операции, независимо от того, как долго вам пришлось их выполнять или сколько времени у вас прошло между шагами. Не стесняйтесь тратить столько времени на запись операции, сколько вам требуется. Даже если вы совершите ошибку, (а это может случиться с каждым, даже с самым опытным пользователем) вы можете с легкостью вернуться к предыдущим действиям и внести изменения, поскольку операции редактировать очень просто. Ведь, прежде всего, они призваны облегчить нам жизнь, а не вывести из себя.
Свойство совместимости операций
Еще одним важным преимуществом операций является их доступность. Формально, вы можете записать операцию в одной версии программы Photoshop, и она будет работать во всех других версиях программы! Более того, операции совместимы с разными операционными средами, то есть вы можете записать операцию на компьютере с операционной системой (ОС) Windows и затем без проблем воспроизвести ее на компьютере с ОС Mac OS и наоборот!
Обратите внимание, что при указании преимущества операций я употребил слово «формально», так как вы можете столкнуться с ситуациями, когда операция, записанная в одной версии программы, не будет работать в другой версии, по крайней мере, без специальной обработки.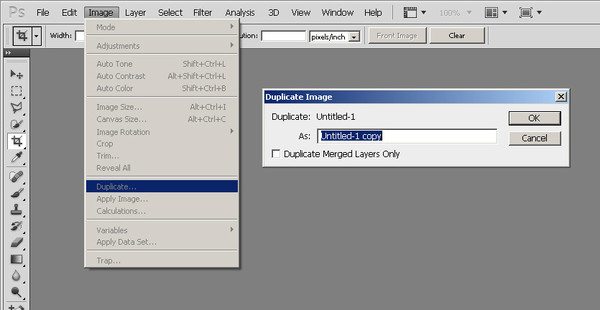
Я сейчас объясню, в чем причина с точки зрения здравого смысла. Если вы, например, записываете операцию в версии программы Photoshop CS3 и используете при этом новые черты (параметры) данной версии, то при воспроизведении этой операции в более ранних версиях программы, где эти параметры не доступны, операция не будет работать. Почему? Потому что операция использует параметр, который доступен только в версии программы Photoshop CS3.
В большинстве случаев, вы будете вполне успешно использовать операции, которые были записаны в более ранних версиях программы, так как практически все параметры ранних версий доступны и в более поздних версиях. Но если вы запишите операцию в одной из последних версий программы Photoshop и захотите, чтобы она воспроизводилась в более ранних версиях, то вы, наверняка, будете использовать при записи те команды и параметры, которые также присутствуют и в более ранних версиях. Логично, не так ли?
Панель «Операции»
Немного позже мы рассмотрим, как записать простую операцию, чтобы вы могли понять принцип ее действия.
Панель «Операции»
Если по каким-то причинам панель «Операции» не открылась на вашем экране, вы можете получить к ней доступ, перейдя в пункт «Окно» (Window) в строке меню в верхней части экрана и далее выбрав «Операции» (Actions). На первый взгляд, панель «Операции» не содержит в себе много элементов, но давайте все-таки рассмотрим ее подробнее.
Кнопки управления
Если вы взглянете на нижнюю часть панели, то увидите ряд значков, похожих на значки большинства других панелей программы Photoshop:
Значки в нижней части панели «Операции»
Обратите внимание, как похожи три значка с левой стороны на традиционные кнопки управления записывающих устройств, и действительно, как я уже упоминал ранее, они отвечают за одни и те же функции. Слева направо на панели расположены значки «Остановка воспроизведения/записи операции» (Stop) (значок в виде квадрата), «Начало записи» (Record), «Воспроизведение активной операции/команды» (Play), «Создание нового набора операций» (New Action Set), «Создание новой операции» (New Action) и, наконец, значок мусорной корзины для удаления операций и наборов операций.
Меню панели «Операции»
Как и все панели программы, панель «Операции» имеет свое всплывающее меню, где мы можем получить доступ к различным параметрам и командам, а также загрузить дополнительные наборы операций. В моем случае, я работаю в версии программы Photoshop CS3, и если у вас та же версия, то вы можете открыть данное меню, нажав на соответствующий значок меню в правом верхнем углу панели «Операции». Если вы работаете в более ранней версии программы, то в правом верхнем углу вы должны увидеть маленькую правостороннюю стрелку. Нажмите на нее, чтобы получить доступ к меню:
В моем случае, я работаю в версии программы Photoshop CS3, и если у вас та же версия, то вы можете открыть данное меню, нажав на соответствующий значок меню в правом верхнем углу панели «Операции». Если вы работаете в более ранней версии программы, то в правом верхнем углу вы должны увидеть маленькую правостороннюю стрелку. Нажмите на нее, чтобы получить доступ к меню:
Для отображения всплывающего меню кликните по значку меню или по правосторонней стрелке
Все команды, которые мы рассмотрели с вами в нижней части панели («Остановка воспроизведения/записи операции», «Начало записи», «Воспроизведение активной операции/команды», «Создание нового набора операций, «Создание новой операции» и «Удалить»), также представлены и во всплывающем меню, поэтому часть команд меню повторяется (как и во многих других разделах программы), а часть команд — новая, например, команды для редактирования операций, такие как: «Вставить пункт Меню» (Insert Menu Item), «Вставить остановку» (Insert Stop)и «Вставить контур» (Insert Path).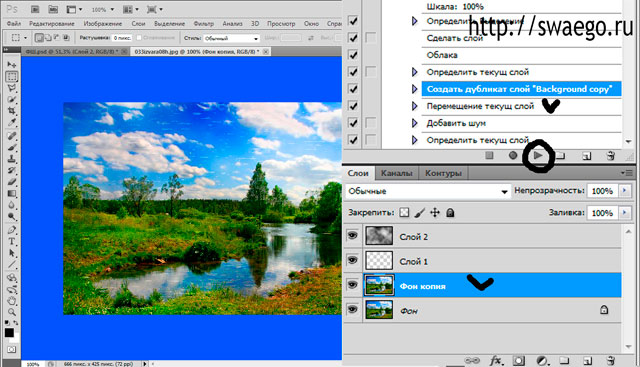 Всплывающее меню также содержит команды для загрузки операций, их замены, восстановления и сброса. Эти команды меню вы будете использовать при работе с операциями чаще всего.
Всплывающее меню также содержит команды для загрузки операций, их замены, восстановления и сброса. Эти команды меню вы будете использовать при работе с операциями чаще всего.
В самом низу списка меню расположены дополнительные наборы операций, которые идут вместе с программой Photoshop, такие как «Рамки»(Frames), Эффекты для изображений» (Image Effects), «Эффекты для текста» (Text Effects) и другие. Некоторые из операций, которые вы найдете в этих наборах, могут быть действительно полезны для вас, но в отличие от набора операций, установленных по умолчанию, данные операции не загружены в программу автоматически. Как загрузить эти дополнительные наборы операций, мы рассмотрим более подробно в следующих уроках!
Перевод: Ксения Руденко
Многие вещи во время обработки фотографий мы делаем из раза в раз. Изменение размера файла, добавление персонифицированной рамки вокруг фотографии, изменение цвета на монохром, добавление зерна или изменение резкости – это лишь короткий список постоянных действий, которые мы совершаем раз за разом.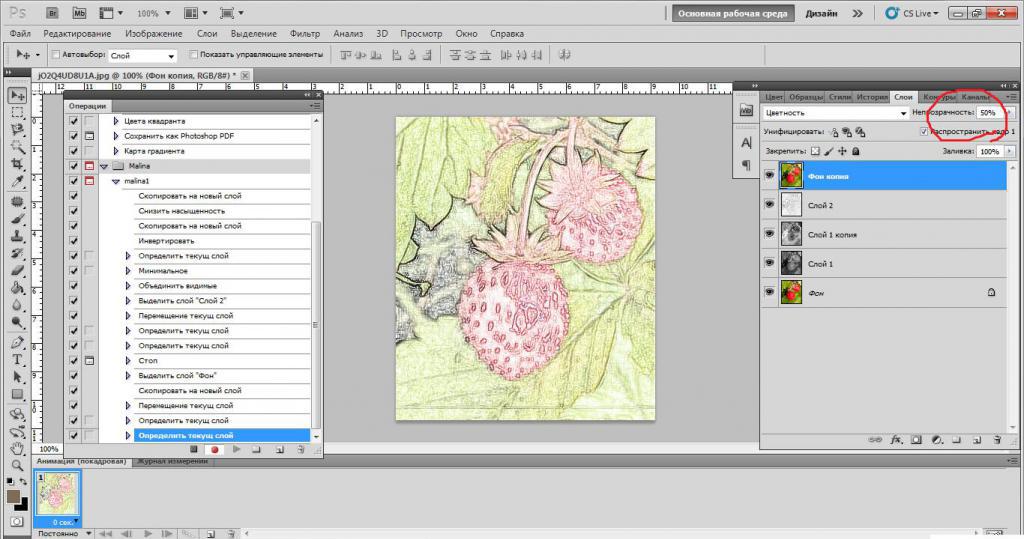 Разве не здорово бы было иметь некий автоматизированный способ это сделать? Что ж, он существует и называется Action (Операция), и эта статья объяснит вам, как их создавать и использовать.
Разве не здорово бы было иметь некий автоматизированный способ это сделать? Что ж, он существует и называется Action (Операция), и эта статья объяснит вам, как их создавать и использовать.
Что такое Action (Операция)?
Action – это запрограммированный набор шагов, совершаемых для выполнения задачи. Они могут быть записаны и сохранены во вкладке Window > Actions (Окно > Операции), горячие клавиши Alt+F9. В ней вы увидите набор экшенов по умолчанию, которые идут вместе с программой Photoshop, но в вашем распоряжении гораздо больше операций.
Нажмите на стрелочку, показывающую вниз, в левой части окна Операции, чтобы открыть выпадающее меню. В нижней части меню есть список операций, когда вы нажимаете одну из них, появляется список всех действий, которые сгруппированы в папке данной операции. Например, список Vignette (Виньетка) начинается с действия «Make snap shot» (Образовать снимок) и заканчивается «Move current layer» (Переместить текущий слой).
Как создать Action?
Чтобы узнать как работают экшены, мы создадим один для оптимизации фотографии для интернета.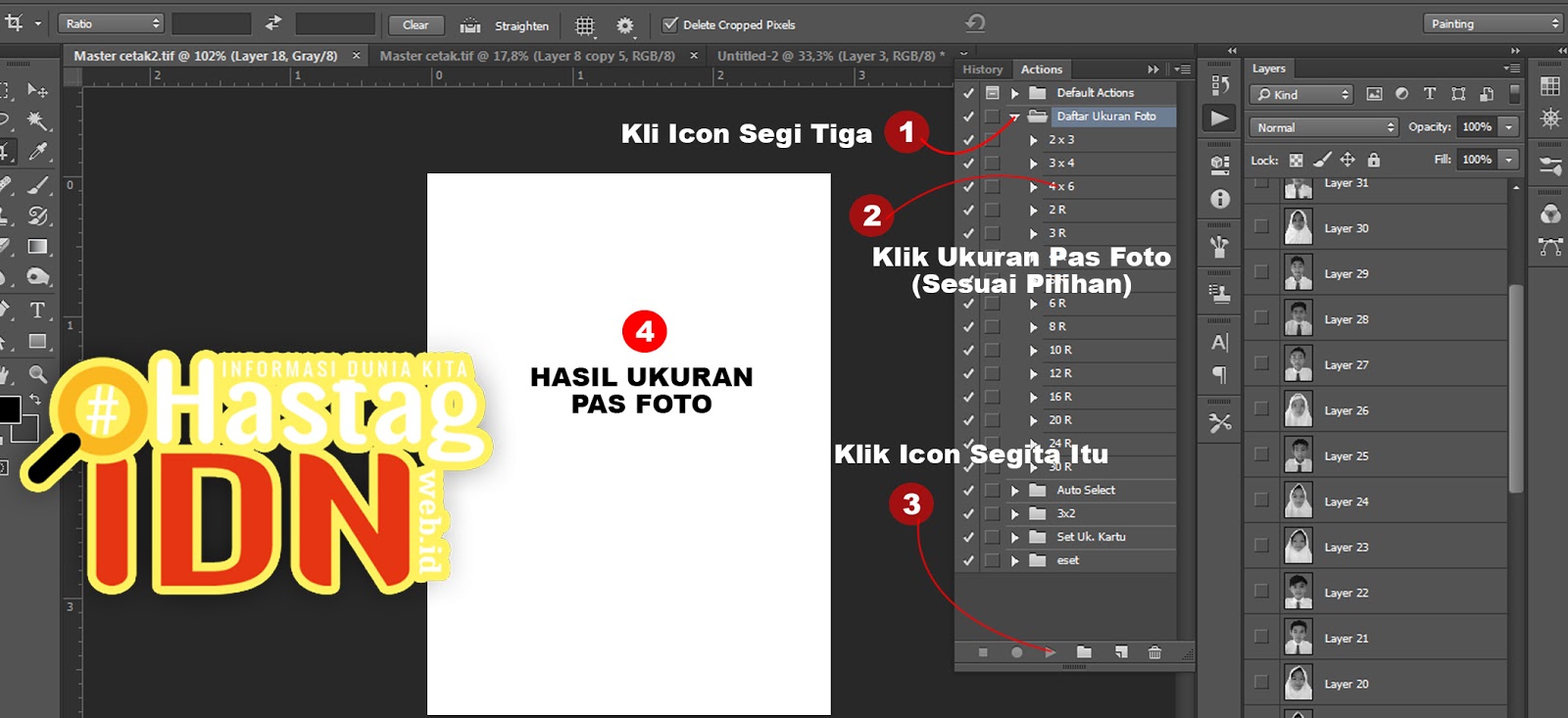
1. Откройте вашу фотографию
В программе Photoshopоткройте фотографию, которую вы будете использовать для записи экшена.
2. Создайте новую операцию
В окне Actions(Операции), горячие клавиши Alt+F9, выберите New Action (Создать новую операцию), с помощью выпадающего меню или иконки на нижней панели вкладки Операции.
Появившееся окно имеет несколько опций:
Name (Имя): это упростит поиск ваших экшенов в будущем, поэтому будьте как можно белее точны. Мы назовем этот экшен ePzresize.
Set (Набор): то, где появится экшен. Набор – это группа операций и вы можете создавать свои собственные новые группы, но сейчас сохраните в наборе Default Actions (Операции по умолчанию).
Function key (функциональная клавиша): позволяет использовать набор горячих клавиш, которые применят операции к изображению. Давайте установим F12 и пометим галочкой Shift.
Color (Цвет): Это позволяет группировать операции по цветам. Мы пометим наш экшен красным. Любую из этих настроек можно будет впоследствии поменять.
Мы пометим наш экшен красным. Любую из этих настроек можно будет впоследствии поменять.
3. Запись
Следующий шаг — нажмите Record (Записать) и начинайте совершать действия. На нижней панели вкладки Actions(Операции) есть кнопка Stop (квадратик) — она останавливает запись, Start (кружочек) — начинает запись, и Play (треугольник). Иконка Start будет красной, означая что вы находитесь в режиме записи. Чтобы закончить запись, когда вы закончили совершать операции, нажмите кнопку Stop.
Как записать операцию
Чтобы записать операцию, вам нужно будет совершить все шаги выполнения задачи, ради осуществления которой вы создаете этот экшен. Итак, для нашего примера нам нужно изменить размер изображения так, чтобы оно подходило для загрузки в галерею ePHOTOzine. Нужно совершить следующие шаги:
1. Изменить ширину на 1000 пикселей через меню Image > Image Size (Изображение > Размер изображения).
3. Закрыть изображение
4. 4. Нажать на иконку Stop, чтобы закончить запись.
Использование операции
Чтобы использовать экшен, вы можете либо открыть фотографию и использовать установленные вами горячие клавиши для воспроизведения операции, либо осуществить пакетную обработку (batch conversion), при которой операция применяется к нескольким фотографиям одновременно, или вы можете создать дроплет (droplet), который может находиться на вашем рабочем столе, что сделает процесс еще более быстрым. Batch conversion (Пакетная обработка) и Droplets (Дроплеты) находятся в меню File > Automate (Файл > Автоматизация).
Мы создадим дроплет, который ускорит процесс и будет изменять размер изображения и сохранять готовые к загрузке в галерею файлы.
Создание дроплета
Зайдите в File > Automate > Create Droplet (Файл > Автоматизация >Создать дроплет) и откроется следующее окно:
2. Выберите экшен из набора (Операции по умолчанию) и списка операций (ePz resize).
4. Нажмите OK (Да) и дроплет появится в указанной папке (на рабочем столе).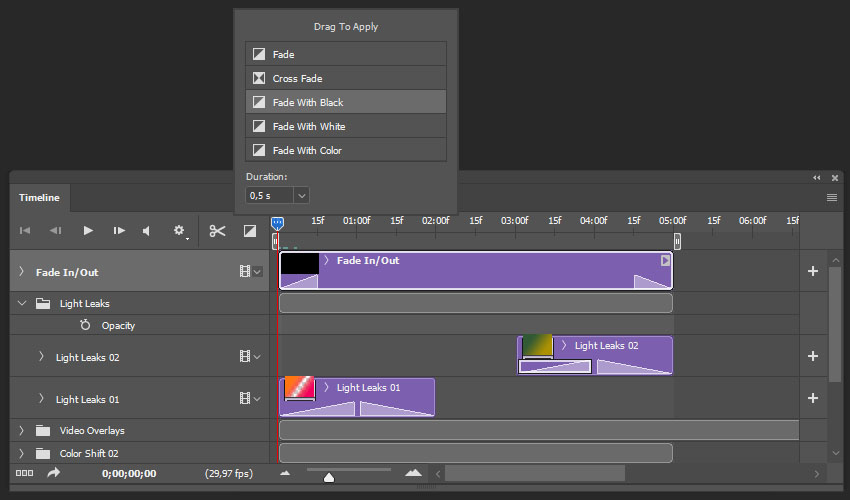 Теперь когда вы когда вы перетаскиваете фотографию к ярлыку дроплета, он прогонит фотографию через экшен.
Теперь когда вы когда вы перетаскиваете фотографию к ярлыку дроплета, он прогонит фотографию через экшен.
Научитесь обрабатывать ваши фотографии лучше «Обработка фотографий в Photoshop от А до Я. Продвинутый уровень.» Ссылка на курс:
Довольно часто приходится обрабатывать изображения одинаковым образом. Нужно выполнять одни и те же действия, причем этих действий может быть достаточно много. Такую работу, монотонную и трудоемкую, можно значительно упростить, если воспользоваться функцией Операции , которая предусмотрена в программе фотошоп.
Операции в фотошопе еще называют экшенами, от английского слова action — действие. Экшен в фотошопе — это определенный набор команд, предварительно записанный, и который выполняется одним кликом мыши. Экшены Вы можете использовать готовые, те, которые есть в программе по умолчанию, можете скачать новые экшены из Интернета, и сделать свои.
Затем их можно применить к любому изображению, и даже к папке с изображениями.
Экшены в фотошопе находятся на палитре Операции . Чтобы ее открыть, можно воспользоваться меню Окно — Операции , а можно добавить эту палитру на панель палитр, и открывать ее одним кликом мыши.
Программа Adobe Photoshop CS5 предлагает несколько экшенов по умолчанию. Также можно делать свои экшены, или загружать экшены, скачанные из Интернета.
Запуск экшена выполняется с помощью нажатия на иконку воспроизведения, с изображением черной треугольной стрелки в нижней части палитры Операции.
Если экшены находятся в папке, папку нужно предварительно открыть, а уже затем запускать экшены.
На палитре Операции на нижней строке находятся кнопки управления операциями: стоп, запись, воспроизведение, создание набора, копирование и корзина.
Загружать операции можно с помощью нажатия на иконку в правом верхнем углу палитры, рядом со значком сворачивания палитры. Нужно нажать на иконку, и выбрать пункт Загрузить операцию.
Таким образом загружаются файлы в формате . ATN . Каждый такой файл — это отдельный экшен, которым можно воспользоваться после загрузки.
ATN . Каждый такой файл — это отдельный экшен, которым можно воспользоваться после загрузки.
Откройте в программе Adobe Photoshop CS5 какое-либо изображение. Попробуйте записать самый простой экшен. Откройте палитру Операции, и создайте новый набор с помощью нажатия на иконку правее иконки воспроизведения операций. Если Вы новый набор не создадите, операция добавится к набору операций по умолчанию. При создании Вам нужно будет написать название набора.
Выделите этот новый набор, и создайте новую операцию, нажимая на иконку правее иконки создания нового набора. Напишите название для своей новой операции.
Автоматически включится запись и все, что Вы будете делать с изображением в программе Adobe Photoshop CS5, будет в эту операцию записано.
К примеру, Вам нужно увеличить контрастность изображения, и сделать его размером 220 на 180 пикселей, с помощью . При каждом действии создается соответствующий пункт, входящий в основную операцию, и на палитре Операции все эти пункты отображаются.
Делаете все необходимые действия над изображением, и нажимаете на значок Стоп , крайний левый в нижней части палитры. Экшен будет создан, и его можно будет впоследствии применить к любому изображению. Для этого будет достаточно открыть новое изображение, открыть палитру Операции , выбрать нужный экшен, и нажать на иконку его воспроизведения.
Видео о том, как создавать экшены в фотошопе, и использовать их
Более подробные сведения Вы можете получить в разделах «Все курсы» и «Полезности», в которые можно перейти через верхнее меню сайта. В этих разделах статьи сгруппированы по тематикам в блоки, содержащие максимально развернутую (насколько это было возможно) информацию по различным темам.
Также Вы можете подписаться на блог, и узнавать о всех новых статьях.
Это не займет много времени. Просто нажмите на ссылку ниже:
В этом простом уроке вы узнаете как создать экшен в фотошопе . Для начала давайте разберемся и узнаем, что такое Экшены (или в русской версии фотошопа операции). Большинству начинающих пользователей не известно, что в
присутствует интересная возможность автоматизировать практически любые действия. Допустим вам надо сделать цветокоррекцию
. Или, скажем, поменять размер изображения. Поставить водяные знаки или подпись. Все просто если вам нужно будет обработать несколько фотографий, но что если их количество достигнет, скажем в несколько десятков, и для каждого изображения придется выполнить одно и тоже действие. Конечно же, если у вас много свободного времени можно все выполнить вручную….
Большинству начинающих пользователей не известно, что в
присутствует интересная возможность автоматизировать практически любые действия. Допустим вам надо сделать цветокоррекцию
. Или, скажем, поменять размер изображения. Поставить водяные знаки или подпись. Все просто если вам нужно будет обработать несколько фотографий, но что если их количество достигнет, скажем в несколько десятков, и для каждого изображения придется выполнить одно и тоже действие. Конечно же, если у вас много свободного времени можно все выполнить вручную….
Экшены позволяют записывать последовательность всех ваших проделанных действий. Вы открыли файл, изменили размер, применили фильтр – Аctions детально запишут все эти действия.
Разберем принцип действия на примере. Изначально будет немного непонятно, но уже ближе к концу урока все встанет на свои места.
Для отображения палитры на панели инструментов выберите команду Window(Окно) и далее Action(Операции). Или же просто комбинацию Alt+F9.
Попрактикуйтесь. На палитре кликните по пиктограмме Creat new Action (Создать новую операцию) :
На палитре кликните по пиктограмме Creat new Action (Создать новую операцию) :
Откроется одноименное диалоговое окно:
В поле Name (Имя) задается название новой операции. Далее в строке Set (Набор) предлагается выбрать в какой папке будет расположена «Операция». С помощью Function Key (Функциональная клавиша) можно задать «горячую клавишу»горячую клавишу (очень удобно, вот она мечта сбылась, щелкнул один раз и все готово) и в поле Color(Цвет) задается цвет пиктограмме.
Нажимаем Record(Записать). Теперь взглянув на палитру можно заметить, что среди списка появилась и наша только что созданная операция. Обратите внимание на три нижние кнопки.
- Stop playing /recording (Останавливает воспроизведение \запись)
- Beging Recording (Начинает Запись)
- Play Selection (Выполняет операцию)
Когда активна кнопкаBeging Recording (Начинает Запись) программа записывает все наши действия которые совершим. (Кроме питья кофе.) Удостоверьтесь в том что кнопка записи активна и вставьте в документ любой текст:
Обратите внимание, под операцией появилось действие, которое было совершено (см. рис. выше). Каждая операция будет отражена в палитре. Продолжим. Перейдите на первый слой и залейте его любым градиентом:
рис. выше). Каждая операция будет отражена в палитре. Продолжим. Перейдите на первый слой и залейте его любым градиентом:
И вновь все действия отразились на палитре. Сохраняйте документ в любую папку и не забудьте нажать Stop playing /recording (Останавливает воспроизведение \запись). Создайте документ выберите созданную операцию и нажмите Play Selection (Выполняет операцию). Вуаля, наслаждайтесь просмотром).
Еще одна очень важная вещь. На палитре можно включать запрос на исполнения действия. Теперь при на последнем этапе (а именно сохранения документа) будет предложено куда и как сохранить документ:
Гениально правда? Важно запомнить – если изображение будет другого размера, сторон или пропорций — наша надпись расположится не там где хотелось бы. Но для этого и существует запрос на исполнение действия)
Это очень удобный инструмент, и представляет огромные возможности по работе с изображениями. Я постоянно использую его в своей работе будь то цветокоррекция фото или сохранение изображения для сайта, так как это сильно экономит время. Их так же можно устанавливать:
Их так же можно устанавливать:
Резюме
Прочитав этот урок вы узнали как создать экшены в фотошопе. Что бы не пропустить новые уроки, подпишитесь на Rss ленту новостей . Если вы еще совсем новичок в этой программе, то крайне рекомендую вам прочесть урок
А в этом статье я расскажу, как записать экшен в фотошопе . Те пользователи, которые пользуются программой фотошоп, наверное, знакомое ситуация, когда приходится выполнят одно и то же действие на 100 фотографии. Выполнение такой операции понадобиться определенное время зависимости от вашей быстроты и опытом пользование фотошопом.
Поскольку начинающий пользователь не в силах такой обработке, ему на помощь приходит экшен. В списке моих статей есть статья пакетная обработка фотографии, в котором описана как обработать несколько фотографии на автомате. Как раз там и используется операция т.е. экшен, который является самым важным этапом данного метода.
Создание и использование экшенов упрощает выполнение работы и экономит время. А сам процесс записи экшена займет всего лишь несколько минут.
А сам процесс записи экшена займет всего лишь несколько минут.
В момент написание статьи используется фотошоп Photoshop CC версии 14. 2. 1 х32 битный.
Создание и записи экшена практический одинаковы на всех новых версиях фотошопа. поэтому не обращаем особое внимание на версию photoshop.
Перед тем как приступить созданию экшены как для всех случаях понадобится сама программа photoshop.
Ее можно скачать официальном сайте разработчика или же купить диск на рынке. Для начала нам понадобится сама фотография которые мы будем использовать при создании экшена. Далее должен быть открытым окно операции. Если у вас окно операции не открыто проделаем следующие шаги. На верхней панели меню заходим меню окно. Далее откроется список разделов из списка выбираем раздел операция
Открывшийся в окне в нижней части окна находится список пиктограмм. Чтобы записать экшен нужно сперва создать группу. Нажимаю в нижней части окна на пиктограмму виде папки.
Пишем имя группы и нажимаем «ок»
Пишем имя операции моем случае я напишу «тест операция», далее в строке «функциональная клавиша» выбираем горячую клавишу сочетание ctrl shift, которая в дальнейшем выполнить записанные экшен.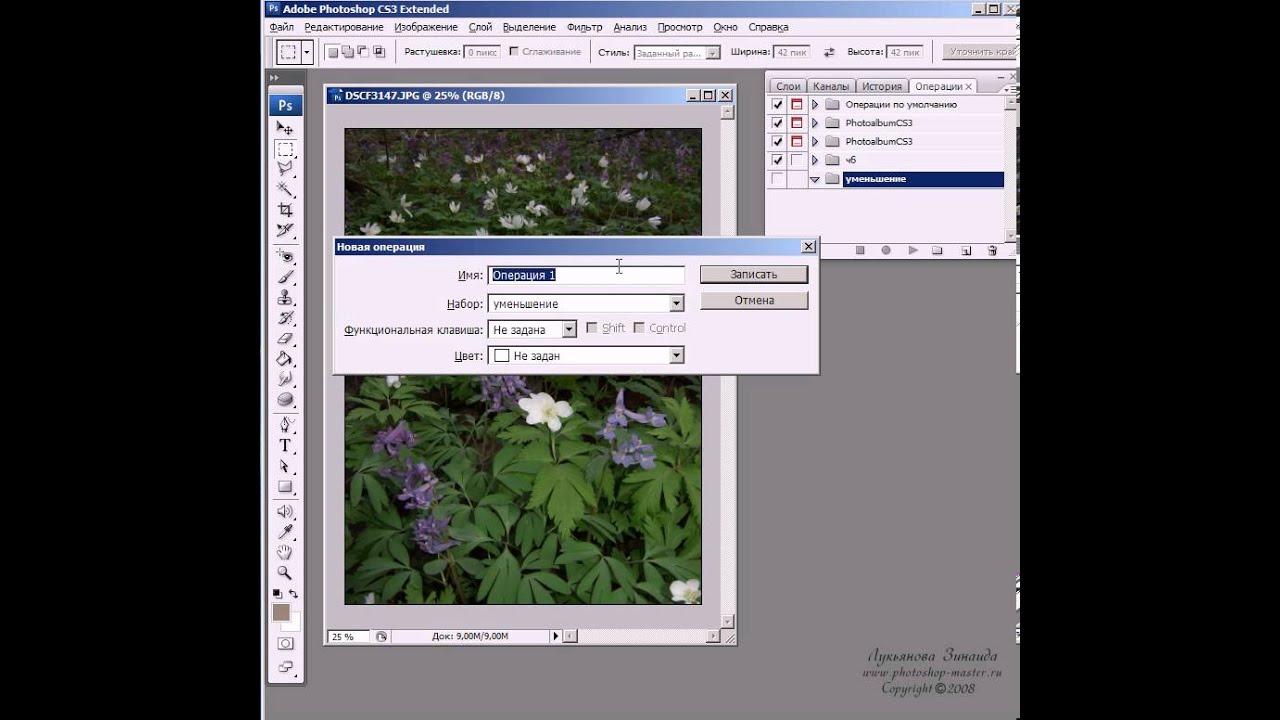 Также можно выбрать цвет операции, но это не обязательно смотря на ваше усмотрение.
Также можно выбрать цвет операции, но это не обязательно смотря на ваше усмотрение.
Если вы готовы записать экшен нажимаем записать.
После того как началась запись будут записываться все действии которые вы выполняете в данный момент.
Чтобы демонстрировать процесс создание запись экшена я произведу процесс.
Я добавлю на фотографии уровни. Добавлю еще корректирующий слой сочность. и еще добавлю фильтр умная резкость.
И на этом завершаю запись экшены. Когда вы записываете экшен вы выбираете свои действия это: коррекция, фильтры, эффекты, и т. д.
Если по какой-то причине вы записали ненужные действия, то это можно исправить. Как только вы записали нужное действие нажимай на стоп.
После того как удалили процесс нажимаем опять запись, чтобы продолжить запись экшена.
Далее нужно сохранить обработанную фотографию. Сперва создаем папку чтобы сохранить обработанные фотографии. Далее после того как мы закончили все действия для записи action, заходим в «файл» не нажимай «сохранить для web»
откроется вот такое окно.
В этом окне выбираем тип изображения в моем случае это jpeg далее выбираем качество изображения, если вы планируете обработать фотографии для интернета выбираем качество средняя. При таком обработки у вас фотографии будут как раз для публикации в интернете.
И последнее действие закрываем фотографию откроется окно сохранить да или нет нажимаем нет.
После того как вы все сделали нажимаем стоп на нижней панели
И на этом запись экшена завершается. Теперь остается протестировать созданную операцию. Для того чтобы проверить экшен загружаем фотографию, открываем окно операции выбираем записанные нами action. Обратите внимание если вы выберете группа операция процесс обработки не начнется.
В окне операций открываем группу, выбираем операцию и нажимаем play. Смотрим на картинку.
Процесс обработки фотографий с помощью экшен (action) в основном применяется сфере веб мастера и на студиях распечатки фотографий.
Такой метод обработки фотографий улучшает производительность и экономит время и нервы. На этом вопрос как записать экшен я закрываю .
На этом вопрос как записать экшен я закрываю .
Надеюсь, что информация я выложил понятным языком и данная статья будет вам полезен. Если по какой-то причине у вас ничего не получается, то вы можете написать причина в комментариях. Спасибо за внимание пока!
Установка экшена в фотошоп сс. Как установить новый экшен в фотошоп
Actions (Экшены / Операции) это заранее записанные действия в Фотошопе которые позволяют в считанные секунды создать самые разнообразные красивые эффекты с текстом, изображениями и Фото.
После того как вы скачали файл с нужным вам экшеном вы должны переместить его в папку Фотошопа (не обязательно для последних версий Фотошопа).
Обычно Фотошоп находиться в следующей деритории:
Диск C/Programs Files/Adobe/Adobe Photoshop CS5/Presets/Actions/
В данной директории находиться все Фотошоп экшены.
Иногда достаточно два раза нажать на экшен после скачки и он автоматически переместиться в Фотошоп — это если речь о последних версиях.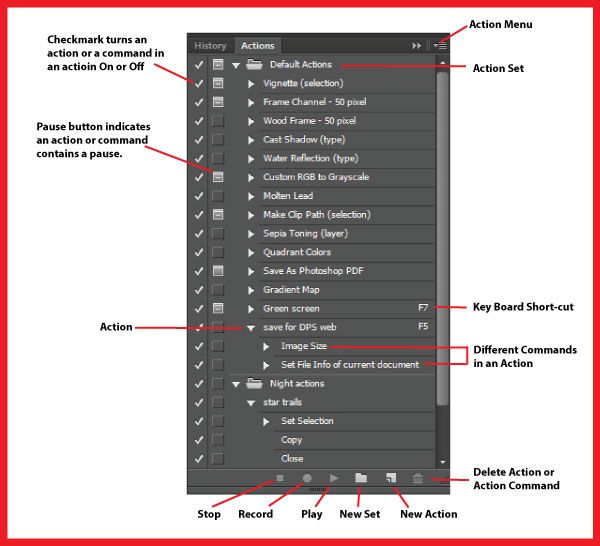
После того как вы разместили экшен в нужной папке (для старых версий), переходим в сам Фотошоп.
После того как вы откроете Фотошоп, нажмите сочетание клавиш Alt+F9 для открытия (Окно — Операции).
После открытия окошка Actions (Операций), нажимаем на маленький треугольник в правом верхнем углу. Откроется меню, в котором мы выбираем пункт «Load Actions » (Загрузить операции), после чего открываем ту директорию куда вы скачали/разместили Фотошоп экшен.
Теперь его можно использовать.
Выбирайте нужную фотографию если вы используете экшен для фото.
Или напишите нужный вам текст если вы собрались использовать экшен для текста.
И нажимайте стрелочку внизу окна экшенов (Выполняет активную операцию или команду).
После нажмите «Продолжить » возможно еще несколько раз нажмите «Oк » и наслаждайтесь результатом.
Финальный результат
⇐ . (предыдущая страница учебника)
.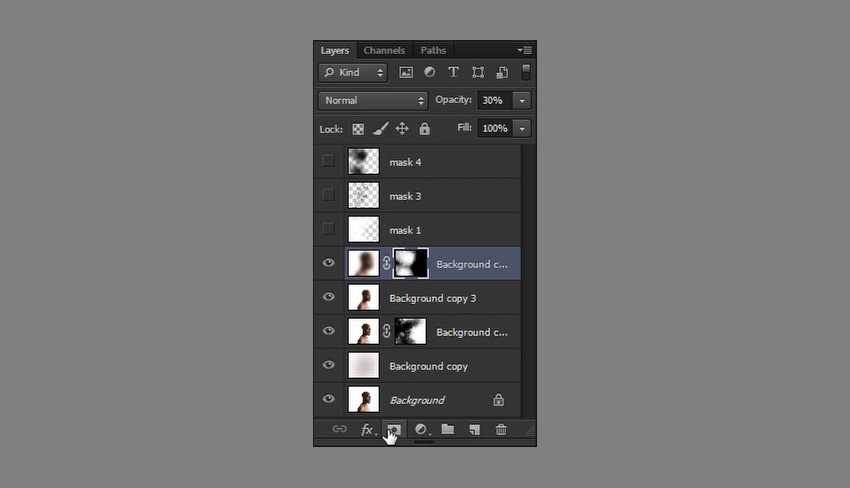 (следующая страница учебника) ⇒
(следующая страница учебника) ⇒
Задумывались ли вы о том как ускорить свою работу в Photoshop? Если да, то вам будет интересно узнать об экшенах.
Экшены помогут вам быстро создавать различные эффекты, от обработки фотографий до создания 3D текстов.
В этом ознакомительном уроке вы узнаете как загрузить, настроить и использовать экшены.
Материалы для урока:
Шаг 1 — Загрузка экшена
Прежде чем вы узнаете, как создать свой набор действий в Photoshop, попробуйте воспользоваться готовым экшеном, для того что бы понять какого эффекта и как быстро вы можете достичь. Перейдите по ссылке Photoshop Actions и скачайте какой-либо из бесплатных экшенов. В целях ознакомления, для данного урока я воспользуюсь набором действий под названием «Instant Hipster».
При скачивании экшена, вы получаете файл ATN или ZXP (либо оба этих файла). Разница между этими файлами в том, что:
ATN файлы — загружают экшн непосредственно в Photoshop;
ZXP файлы — загружают экшн через диспетчер Adobe Extension.
Шаг 2 — Как использовать ATN файл
После того как вы скачали экшн, найдите файл ATN и дважды щелкните по нему.
Откройте в Photoshop окно Операций (Actions panel) для этого перейдите к Окно > Операции (Window > Actions).
Если у вас возникли затруднения с автоматической загрузкой экшена, то вы можете добавить его вручную. Для этого, нужно нажать на мини стрелку в правом верхнем углу панели операций — в подменю выбрать «Загрузить операции » (Load Actions) — выбрать папку с разархивированным экшеном.
Шаг 3 — Как использовать ZXP файл
Файлы типа ZXP не всегда включены в архив. Но если такой файл все же есть в папке с экшеном, то его можно установить через Adobe Extension Manager.
Adobe Extension Manager — очень полезен при работе с несколькими дополнениями (addon), так-как все они будут доступны вам в одном месте.
Основная проблема, с которой встречаются пользователи, впервые столкнувшиеся с Adobe Extension Manager, в том, что они не могут найти установленные операции.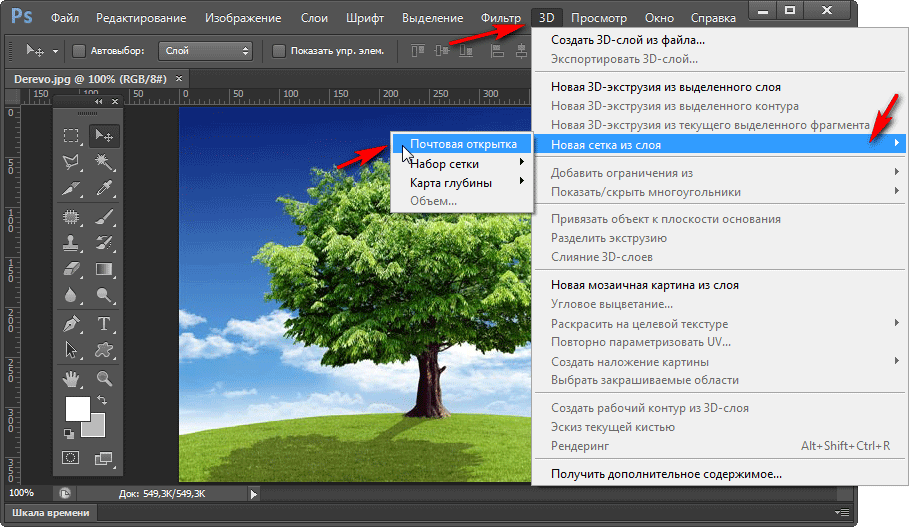 Решение очень простое — нужно сначала добавить действия (экшн) в Photoshop через панель Операций (Actions).
Решение очень простое — нужно сначала добавить действия (экшн) в Photoshop через панель Операций (Actions).
Шаг 4 — Будьте осторожны в работе
Не все экшены для Photoshop безопасны в использовании!
Перед тем как запустить готовый набор операций, отдельно сохраните исходный файл с изображением. Многие экшены наполнят вашу историю таким количеством операций, что вы не сможете отменить их и вернуться к исходному документу. Так же есть экшены, которые включают такую операцию как — Объединение слоев, что так же делает возврат к первоначальному изображению невозможным.
Шаг 5 — Воспроизведение набора операций (экшена)
Использовать экшены легко! Чтобы запустить операцию, выберите её в списке и нажмите на кнопку Выполнить активную операцию (Play). После запуска набора действий, вы увидите на мониторе, как Photoshop выполняет ряд заданных операций, дайте ему немного поработать, и — все готово!
На изображении ниже показан результат операции по созданию эффекта Instagram. Всё было выполнено в один щелчок мыши!
Некоторые экшены, к примеру Быстрая ретушь кожи требуют дополнительных действий в процессе их применения. Непосредственно в вышеуказанном экшене, программа предлагает вам проработать слой-маску.
Как правило, в таких наборах операций, есть всплывающие окна, которые дают вам подсказки о дальнейших действиях.
Шаг 6 — Использование режима Кнопки
Вы можете переключить управление окном Операций в режим «В виде кнопок » (Button Mode). Для этого нажмите на мини треугольник в правом верхнем углу панели и выберите нужный пункт.
Панель Операций содержит множество дополнительных действий, которые вы можете настроить. Ниже приведен график, который поможет вам немного сориентироваться.
Примечание переводчика:
- Включить (выключить) элемент (Include Command). Галочкой можно отметить операции, которые нужно включить или выключить.
- Задать (отменить) диалоговое окно (Modal Control). Значок показывает, будет ли всплывать диалоговое окно. Их так же можно включать и отключать .
- Развернуть (свернуть) набор операции (Expand Action). Стрелка для раскрытия (сворачивания) действий заданных в операции.
- Кнопки (Buttons). Слева направо: остановить запись операции, начать запись операции, воспроизвести операцию, создать новую группу, создать новую операцию, удалить операцию.
- Режим «В виде кнопок » (Button Mode). Изменение вида панели операций.
- Дополнительные параметры воспроизведения экшенов (Playback Options).
- Возможные действия с операциями (Allow Tool Recording). Функции записи, удаления и прочих действий с операциями.
- Список установленных экшенов (Action List)
И в заключении:
Экшены — замечательный инструмент Photoshop, которым могут успешно пользоваться как мастера так и новички.
Уделите немного времени данному функционалу и поэкспериментируйте с различными готовыми наборами операций, которые вы сможете найти на многих платных и бесплатных интернет-ресурсах!
Существует особая функция — экшен. С её помощью можно значительно сократить время работы над макетом. Если вам, к примеру, надо повторять одни и те же действия, их можно «запомнить» в программе благодаря этой опции. Тогда вам не придётся много раз кликать, выбирая фильтры и эффекты. Достаточно будет нажать одну кнопку. Разберитесь, как установить экшен в Фотошоп, как его включить, как создать самостоятельно и что, вообще, он из себя представляет.
Его можно сделать или скачать из сети, а потом добавить в Photoshop. Эта функция пригодится при работе с масштабными проектами. Она также будет полезна, если вам нужно отредактировать большое количество изображений.
Экшены сэкономят вам кучу времени при роботе с Photoshop
Экшен (Action) — это определённый набор действий и команд, который сохранён в файле. Он имеет расширение.ant. Его можно загрузить в Photoshop и использовать при необходимости.
Например, вам надо изменить несколько рисунков или фотографий. Наложить текстуру, сделать тень, добавить градиент, настроить контрастность. Если вручную делать это с каждым изображением, уйдёт много времени. Чтобы не тратить его, надо узнать, как пользоваться экшенами в Фотошопе. Тогда вы примените все параметры мгновенно, просто выбрав нужную функцию.
Action можно записать самостоятельно, если знать последовательность команд. Также подобные файлы есть в интернете на специализированных сайтах. Чтобы их найти, введите в любой поисковик запрос «скачать экшены для Photoshop ». Посмотрите, есть ли в результатах поиска то, что вам нужно. Или установите сразу коллекцию данных файлов.
Можно взять, например, action, который превращает фото в рисунок. Или делает из обычной надписи мерцающую вывеску. Или создаёт из монохромного листа интересный и необычный фон.
Зачем подбирать, какой диапазон задать свечению, если можно взять опыт дизайнеров и художников? Вы пропустите долгие часы обработки и сразу получите итоговый результат. И для этого не надо учиться пользоваться графическими редакторами.
Как установить экшен?
- Откройте меню «Окно» («Window») и кликните на «Операции» («Actions»). Появится одноимённая панель. Также её можно вызвать сочетанием клавиш Alt+F Эти кнопки и включают, и выключают инструмент.
- В нём уже могут быть предустановленные функции. Их список находится в разделе «По умолчанию».
- Нажмите на маленькую пиктограмму, которая похожа на несколько горизонтальных линий с чёрной стрелкой. Она в правом верхнем углу инструмента. Не перепутайте её с иконкой, напоминающей кнопку перемотки в плеере. Они располагаются рядом.
- Выберите пункт «Загрузить» («Load»).
- Укажите папку, в которой находится ant-файл.
- Подтвердите установку.
- Можете просто перетащить Action в окно Photoshop.
Экшен появится в списке. Им сразу можно пользоваться. Если он не отображается, попробуйте перезапустить программу.
Как использовать экшен?
Эти функции активируются в той же панели «Операции», в которой их можно было загрузить.
- Кликните на слой.
- Включите панель «Операции».
- В списке экшенов выберите нужный.
- Нажмите на кнопку «Выполнить активную операцию или команду». Она похожа на значок «Пуск» или «Play» — треугольник, вершиной указывающий вправо.
- Подождите, пока применятся все настройки.
Как сделать свой экшен?
Вот как записать экшен в Фотошопе:
- Откройте панель «Операции».
- Нажмите на кнопку с горизонтальными полосками. Она справа вверху. Появится меню операций.
- Кликните на «Новая операция» («New Action»).
- В поле «Имя» («Name») напишите название будущего экшена.
- В списке «Набор» выберите, в каком каталоге должен находиться action.
- Чтобы создать свой раздел, в меню операций заранее выберите пункт «Новый набор».
- Можете задать клавиатурные сокращения для вызова этой функции.
- Когда всё настроите, нажмите «Записать» («Record»).
- Начните выполнять команды и действия для экшена. Добавьте уровни, маски, корректирующие слои. Сделайте то, что планировали.
- После этого нажмите на кнопку «Остановить» («Stop»). Она похожа на квадрат. Находится внизу панели. Аналогичная опция находится в меню операций.
- Сохраните обработанный рисунок. Перейдите в Файл — Сохранить для Web (File — Save for Web).
- Сам экшен будет помещён в основную директорию программы в подкаталог \Presets\Actions.
- Его можно убрать или избавиться от отдельных его частей. Для этого в списке операций выделите нужный action или команду внутри его и кликните на изображение мусорной корзины. Это нельзя сделать во время записи.
Полезно узнать, как добавить экшен в Фотошоп . С ним вы намного быстрее закончите макет или рисунок. Не надо будет тратить время на одни и те же команды. Вы сможете сразу увидеть результат, не подбирая параметров самостоятельно. Зачем заниматься скучной и монотонной работой? Если вы не нашли подходящий экшен, или у вас слишком специфический набор действий, его можно записать как action-файл и полноценно использовать.
В этом уроке расскажу как установить экшен в фотошоп . Этот и многие другие уроки фотошоп вы сможете найти в разделе Фотошоп для начинающих .
Первым делом давайте разберемся что такое Экшен (Action) — это готовый набор команд, при запуске которых над открытой фотографией производятся манипуляции, что в конечном итоге приводит к тому или иному результату. Чтобы было более понятно о чем мы говорим, давайте попробуем запустить action, который уже по умолчанию установлен в программу Фотошоп. Окно с экшенами можно включить в меню «Окно -> Операции» (Window –> Actions) или через сочетание «Alt+F9».
Откроется новая палитра. Где по умолчанию будет набор операций, которые поставляются компаний Adobe вместе с программой. Есть папка «Операции по-умолчанию» в которой списком идут экшены. Внизу палитры есть специальные кнопки для записи собственного экшена, создания папок, создания шагов и удаления.
С помощью этих экшенов мы можем обработать фотографию. Например, давайте воспользуемся экшеном «Цвета квадранта». Откроем фотографию, щелкнем по экшену и внизу палитры нажмем на иконку Play. Произойдут изменения и мы получим готовое обработанное изображение. Кстати, у многих шагов есть ручное управление, поэтому не пугайтесь если выпрыгнет окно, в котором вас попросят указать параметры.
Если сейчас взглянуть в палитру «История», то можно заметить, что там появились строчки с действиями. Экшен в данном случае запускает последовательность действий, которая приводит к конечному результату.
Если щелкнуть по стрелке слева от названия операции, то можно открыть шаги, которые будут выполняться над фотографией. Здесь же каждый шаг можно подкорректировать под себя, добавить новый шаг или его удалить.
Через эту палитру вы можете записывать собственные экшены или загружать сторонние. Что касается сторонних, то они имеют расширение *.atn
Располагаются Экшены на компьютере по адресу: C:\Program Files (x86)\Adobe\Adobe Photoshop CC\Presets\Actions. Именно в эту папку можно сразу скопировать новые файлы. Но это не всегда бывает удобно, поэтому устанавливать будем через саму программу. В палитре операций щелкаем по специальной иконке в правом верхнем углу и переходим в пункт «Загрузить операции».
Очень жалею о том, что не написал этот урок еще в начале введения в блоге. Ведь я упустил такую важную тему для новичка. И то что этот урок идет 27-м по списку, как-то может сбить с толку моих читателей, ведь это очень простенький урок, я бы сказал основы фотошопа!
Прежде чем мы научимся работать с экшенами , нужно узнать – что же такое эти “экшены”.
В переводе с английского “Action” означает “действие”. Но, это нам ничего не объясняет:) Экшены дают возможность сохранить стадии обработки изображения и позже применять их на многих других. Если Вы работали с лайтрумом, то в нём есть аналог экшенов – пресеты. А , я уже писал у себя в блоге.
А теперь давайте разберемся как их устанавливать и использовать!
Для начала советую Вам (нажмите что бы скачать) несколько экшенов и на примере их учиться. Вообще, экшены бывают в двух форматах: ATN и ZXP, но мы в этом уроке будем рассматривать первый тип, так как он легче устанавливается и дальше рекомендую использовать именно их.
Шаг 1. Прежде чем начать работать с экшенами, или же как их “называют” в русскоязычном фотошопе – “операциями”, их нужно установить. Открываем окно операций (Окно->Операции).
Шаг 2. Теперь непосредственно устанавливаем их.
Шаг 3. Как мы видим экшены установились и теперь мы можем смело их использовать.
Для того чтобы использовать операции, нужно выбрать левой кнопкой мышки название экшена (он подсветиться синим) и нажать на треугольник.
В итоге одним кликом я обработал фотографию.
Для чего они могут использоваться?
Например, у Вы проводили фотосессию и Вам нужно обработать фотографии. Обычно этот профцесс занимает немалое количество времени, а с помощью экшенов Вы сможете один раз обработать фотографию, сохранить свои настройки (как это делать я расскажу Вам в следующем уроке) и использовать готовые операции во время обработки других фотографий.
Что такое экшен в фотошопе. Как использовать экшены в фотошоп
Несмотря на репутацию сложного инструмента, Экшены в Фотошопе могут наоборот — облегчить вам труд и ускорить процесс обработки фотографий. Есть множество ресурсов, с которых вы можете скачать готовые экшены для Фотошопа, причем некоторые из них действительно создаются профессионалами и несут в себе пользу. Однако, никто лучше вас самих не может знать как именно вы обрабатываете фотографию и какую часть этого процесса можно оптимизировать с помощью этого инструмента.
Для чего нужны Экшены в Фотошопе?
Представьте, либо вспомните один из случаев, когда перед вами стоит задача обработать несколько сотен фотографий с одной съемки. В процессе вы понимаете, что делаете некоторые действия с одинаковым постоянством для каждой фотографии. Это создает рутину в вашей работе и, что более важно, отнимает ваше время и заставляет тем самым клиента ждать еще дольше.
Эту повторяющуюся последовательность действий можно заключить в один клик мыши. Удобно, не правда ли?
Некоторые заблуждения относительно Экшенов
У вас может возникнуть ошибочное представление о том, что вы нажмете на одну кнопку и фотография превратилась в шедевр. Часто фотограф может и не догадываться о том как правильно это использовать.
Исходная картинка слева и готовое в 2 нажатия изображение справа.
Экшены интересны не только новичкам, которые учатся приемам в Фотошопе, но действительно являются полезным инструментом профессиональных фотографов. Не обязательно делать большой Экшен со всеми действиями сразу. Лучше всего сделать много Экшенов, которые исполняют определенный набор действий и применять их в совокупности.
Вы можете делать Экшены настолько гибкими и настраиваемыми, насколько вам требуется. Не забудьте, что ваша цель в создании неповторимого стиля в фотографии, а не просто набора однотипных кадров.
Как использовать экшены в Фотошопе
Чтобы понять на практике о чем речь, давайте используем реальный пример. Попробуйте провести аналогию со своим рабочим процессом и сделать похожие инструменты для себя.
Экшен для стартовой настройки
Когда вы импортируете нейтрально сбалансированное изображение в Фотошоп, то следом создаете дубликат слоя и делаете первичную чистку изображения от характерных пятен из-за пыли на сенсоре или объективе.
После этого вы можете использовать Экшен для стартовой настройки, который создаст все необходимые слои, в том числе корректирующие, эффекты. В итоге у вас появляется все необходимое для дальнейшей работы с каждой частью вашей фотографии, будь то волосы, зубы, глаза или талия.
Теперь вы можете выбирать отдельно каждый слой и работать поочередно используя более узконаправленные Экшены, например для осветления или затемнения.
Экшен для финальной настройки
После того, как вы закончите ретушь и тонирование вашей фотографии, время использовать заключительный Экшен, который создаст необходимые слои для окончательной увеличении резкости картинки и наложения водяного знака с вашим именем.
Какие еще Экшены для Фотошопа вам могут понадобиться?
Для этого вам надо проанализировать наиболее тщательно ваши настоящие фотографии и то, как вы работаете над будущими. Сфокусируйтесь на действиях, которые вы применяете глобально к каждому изображению для начала.
Начните с того, чтобы сравнить несколько ваших готовых фотографий одного жанра. Нет смысла сравнивать обработанный портрет и пейзаж. Анализируйте и вспоминайте, какие действия вы выполняли для этих файлов, необходимо ли было что-то повторять множество раз? Какие эффекты вы применяли и с какими параметрами? Чем осмысленней вы пользуетесь редактором, тем проще будет понять процесс обработки и его автоматизировать.
Разбейте свою обработку на несколько блоков
Как было рассмотрено ранее на примере Экшенов для начала работы и финальных действий, вы можете создавать свои экшены для разных этапов работы с файлом. Если это кожа, то один экшен, а если работа с небом в пейзаже, то другой.
Планируйте обработку последовательно
И создавайте Экшены для Фотошопа в соответсвии с этим планом. Не стоим настраивать резкость в начале ретуши портрета, например.
Создание Экшена в Фотошопе
Запись Экшена на самом деле просто сделать. Для начала, откройте панель «Actions» (Операции) в программе Фотошоп и нажмите кнопку «New Action» (Создание операции).
Перед вами должно появиться диалоговое окно, в котором можно настроить параметры новой записи. Введите понятное Имя операции, а также настройте при необходимости другие значения.
После того, как вы нажмете кнопку «Record» (Записать), все ваши действия будут занесены в новый Экшен. То есть, вы должны немного заранее продумать какие действия будете выполнять во время записи.
Когда вы сделали все необходимое, нажмите кнопку остановки записи («Stop»).
Для применение Экшена уже к новому файлу выберите его в списке операций и нажмите кнопку воспроизведения («Play»).
Импорт чужих экшенов в Фотошоп
Есть два пути для загрузки сторонних операций в ваш Фотошоп.
Скопируйте папку с новыми Экшенами в специальный подкаталог «Actions» подкаталога «Presets» в каталоге Фотошоп:
Теперь, если перезагрузите редактор, новые Экшены автоматически появятся в соответствующей панели.
Второй вариант импорта: нажмите кнопку «Load Actions» (Загрузить операции…) в программе Фотошоп, затем выберите папку с нужными файлами Экшенов, где бы она ни находилась.
Приняв настройки, вы также обнаружите эти Экшены в панели.
Вывод
Наиболее важной идеей в теме про создание и использование Экшенов в Фотошопе является процесс анализа и разбиения вашей работы на отдельные последовательные элементы. Только тогда вы сможете не просто создать много-много разный операций, но оптимизировать свой рабочий процесс и выйти на более высокий качественный уровень.
Желаем вам успехов!
Многие вещи во время обработки фотографий мы делаем из раза в раз. Изменение размера файла, добавление персонифицированной рамки вокруг фотографии, изменение цвета на монохром, добавление зерна или изменение резкости – это лишь короткий список постоянных действий, которые мы совершаем раз за разом. Разве не здорово бы было иметь некий автоматизированный способ это сделать? Что ж, он существует и называется Action (Операция), и эта статья объяснит вам, как их создавать и использовать.
Что такое Action (Операция)?
Action – это запрограммированный набор шагов, совершаемых для выполнения задачи. Они могут быть записаны и сохранены во вкладке Window > Actions (Окно > Операции), горячие клавиши Alt+F9. В ней вы увидите набор экшенов по умолчанию, которые идут вместе с программой Photoshop, но в вашем распоряжении гораздо больше операций.
Нажмите на стрелочку, показывающую вниз, в левой части окна Операции, чтобы открыть выпадающее меню. В нижней части меню есть список операций, когда вы нажимаете одну из них, появляется список всех действий, которые сгруппированы в папке данной операции. Например, список Vignette (Виньетка) начинается с действия «Make snap shot» (Образовать снимок) и заканчивается «Move current layer» (Переместить текущий слой).
Как создать Action?
Чтобы узнать как работают экшены, мы создадим один для оптимизации фотографии для интернета.
1. Откройте вашу фотографию
В программе Photoshopоткройте фотографию, которую вы будете использовать для записи экшена.
2. Создайте новую операцию
В окне Actions(Операции), горячие клавиши Alt+F9, выберите New Action (Создать новую операцию), с помощью выпадающего меню или иконки на нижней панели вкладки Операции.
Появившееся окно имеет несколько опций:
Name (Имя): это упростит поиск ваших экшенов в будущем, поэтому будьте как можно белее точны. Мы назовем этот экшен ePzresize.
Set (Набор): то, где появится экшен. Набор – это группа операций и вы можете создавать свои собственные новые группы, но сейчас сохраните в наборе Default Actions (Операции по умолчанию).
Function key (функциональная клавиша): позволяет использовать набор горячих клавиш, которые применят операции к изображению. Давайте установим F12 и пометим галочкой Shift.
Color (Цвет): Это позволяет группировать операции по цветам. Мы пометим наш экшен красным. Любую из этих настроек можно будет впоследствии поменять.
3. Запись
Следующий шаг — нажмите Record (Записать) и начинайте совершать действия. На нижней панели вкладки Actions(Операции) есть кнопка Stop (квадратик) — она останавливает запись, Start (кружочек) — начинает запись, и Play (треугольник). Иконка Start будет красной, означая что вы находитесь в режиме записи. Чтобы закончить запись, когда вы закончили совершать операции, нажмите кнопку Stop.
Как записать операцию
Чтобы записать операцию, вам нужно будет совершить все шаги выполнения задачи, ради осуществления которой вы создаете этот экшен. Итак, для нашего примера нам нужно изменить размер изображения так, чтобы оно подходило для загрузки в галерею ePHOTOzine. Нужно совершить следующие шаги:
1. Изменить ширину на 1000 пикселей через меню Image > Image Size (Изображение > Размер изображения).
3. Закрыть изображение
4. 4. Нажать на иконку Stop, чтобы закончить запись.
Использование операции
Чтобы использовать экшен, вы можете либо открыть фотографию и использовать установленные вами горячие клавиши для воспроизведения операции, либо осуществить пакетную обработку (batch conversion), при которой операция применяется к нескольким фотографиям одновременно, или вы можете создать дроплет (droplet), который может находиться на вашем рабочем столе, что сделает процесс еще более быстрым. Batch conversion (Пакетная обработка) и Droplets (Дроплеты) находятся в меню File > Automate (Файл > Автоматизация).
Мы создадим дроплет, который ускорит процесс и будет изменять размер изображения и сохранять готовые к загрузке в галерею файлы.
Создание дроплета
Зайдите в File > Automate > Create Droplet (Файл > Автоматизация >Создать дроплет) и откроется следующее окно:
2. Выберите экшен из набора (Операции по умолчанию) и списка операций (ePz resize).
4. Нажмите OK (Да) и дроплет появится в указанной папке (на рабочем столе). Теперь когда вы когда вы перетаскиваете фотографию к ярлыку дроплета, он прогонит фотографию через экшен.
Научитесь обрабатывать ваши фотографии лучше «Обработка фотографий в Photoshop от А до Я. Продвинутый уровень.» Ссылка на курс:
Не все в фотошопе можно делать собственноручно, в нем полно автоматизации действий. Особняком над ними стоят экшены. В сегодняшнем уроке вы узнаете, что такое экшены, как ими пользоваться и какими возможностями обладают .
Начнем с понятия. Экшены (Actions) в переводе с английского означает «действия, поведение». Они дают возможность сохранять в памяти программы все стадии обработки одной фотографии, а потом применять этот процесс для любого количества других фотографий.
Такое наименование используется в англоязычной версии программы, поэтому оно прочно закрепилось и теперь этот инструмент именуют именно так. Но если у вас установлена русскоязычная версия, то этот инструмент называется иначе. Речь идет о палитре Операции . Именно ее мы и будем изучать и называть экшеном. Если вы не знаете, что такое палитры — .
По умолчанию фотошоп наделен множеством стандартных экшенов, они находятся в папке «Операции по умолчанию» .
В самом низу палитры располагаются элементы управления, слева направо: Остановить действие , Записать новый , Воспроизвести , Создать папку , Создать операцию и кнопка Удаления . С помощью этих кнопок мы создаем, сохраняем и применяем экшены.
Как пользоваться экшенами в фотошопе?Экшены дают нам возможность поэтапно записывать все наши действия в редакторе, чтобы в следующий раз их не повторять, а пользоваться автоматизацией.
Пример . Допустим, вы часто используете определенный стиль текста (логотип у вас такой). Вам приходится для каждой новой фотографии создавать его с нуля. А можно это сделать один раз, а потом только пользоваться экшеном. Для этого нам нужно записать весь порядок действий: нажмете кнопку записи и начинаете делать свой логотип (создаете текстовый слой, пишите надпись, применяете необходимые стили слоя и эффекты), затем останавливаете запись. После этого он будет доступен на палитре Операции.
Теперь открываете другую фотографию, выбираете новоиспеченный экшен и жмете кнопку Воспроизвести . Готово! За несколько секунд на фотографии появился логотип.
Таким образом, фотошоп зафиксируют каждое ваше действие, детально прописав малейшие изменения, сделанные вами.
Чтобы еще быстрее осуществлять доступ к самым часто используемым операциям, их можно зафиксировать на определенной клавише. Для этого сделайте двойной щелчок по нужному экшену на палитре, появится диалоговое окно «Параметры операции». В нем можно назначить клавишу, выбрав ее из раскрывающегося списка и добавив вторую клавишу на выбор для получения комбинации.
Пример. Можно изображения, потом и поставить это все на комбинацию Ctrl+F12. В результате, открыв любую фотографию, вы можете нажать Ctrl+F12 и редактор изменит ее в точном соответствии с вашей запрограммированной обработкой.
Еще операциями удобно пользоваться, когда нужно одинаково обработать сразу много фотографий, например, изменить размер или обрезать. Специально для такой цели есть отдельно вынесенная и более расширенная функция — Бэтч (дословный перевод – партия ). Активируется командой Файл — Автоматизация — .
Достаточно указать папку, где собраны файлы, требующие обработки, и папку, которая будет пополняться готовыми кадрами и указать действие, которое надо применить. При этом ход обработка будет идти далее уже без вашего участия.
А теперь я детально напишу инструкцию как создать экшен в фотошопе . Для примера возьмем все тот же персональный логотип и ситуацию, когда необходимо автоматически его добавить к фотографии.
Шаг 1
Для начала надо создать новую папку с экшенами и дать ей какое-нибудь имя, например, «Логотип сайт». Ну или можно пропустить этот шаг, если у вас уже есть папка, в которой будет храниться экшен (например, стандартная «Операции по умолчанию» ).
Логотип у меня будет в виде графического файла. Я его сделал до начала записи операции. Проверьте, чтобы он был на прозрачном слое, иначе будет не красиво.
Шаг 2
Приступим к записи. Нажмите кнопку «Создать новый сценарий». В появившемся окне можно написать название операции, выбрать функциональную клавишу (о чем я говорил выше) и присвоить цвет. Цвет нужен только для того, чтобы в наборе всех операций выделить и сделать более приметным.
Шаг 3
Начинаем выполнять по порядку действия, которые уже записываются в экшен. Кстати, чтобы понять идет запись или нет, посмотрите опять-таки на палитру. Красная кнопка записи говорит об активности инструмента:
Откройте нужное изображение. У меня такое:
Шаг 4
Идем в меню Файл — Поместить . Выбираем на компьютере заранее сохраненный файл с логотипом и нажимаем кнопку Поместить .
Шаг 5
Теперь логотип можно разместить в любом удобном месте, где он будет использоваться на всех изображениях. Используя рамочку с метками вокруг логотипа, мы можем изменить его размер.
Шаг 6
При желании можно добавить прозрачности слоя. Для этого нужно выбрать параметр «Прозрачность » в настройках слоя с логотипом. Я поставил 60%.
Шаг 7
Объединим все слои вместе. Для этого кликаем правой кнопкой по слою, затем на «Выполнить сведение» .
Шаг 8 Укажите место, куда фотошоп должен сохранить получившийся результат.
Шаг 9
Нажмите «Стоп» . Все! Экшен записан и готов к использованию.
Кстати, в процесс обработки можно вмешиваться и отключать любые его этапы. Программа остановится и будет ждать следующей команды.
Необходимо учитывать, что в процессе обработки может встретиться фото другого размера, и тогда логотип разместится невпопад. Экшены точно следуют записанным приказам и не проявляют самостоятельного подхода. Имейте это в виду.
Заметили ошибку в тексте — выделите ее и нажмите Ctrl + Enter . Спасибо!
Сейчас я вам расскажу, как пользоваться экшенами в программе Adobe Photoshop. Для начала вам нужно скачать Экшены , дабы их в сети сейчас не малое кол-во, так же можно скачать с этого сайта, с раздела «Экшены Photoshop «. Что же представляют из себя эти Экшены ? Экшены , это набор различных операций записанные в один сет. Попробую рассказать вам на примере — допустим у вас есть видеокамера, вы берете снимаете материал, потом переписываете на кассету, а кассету называете так к чему относится эта запись. Тут все точно так же. Для начала вы создаете новый документ, пишите что то или вставляете просто картинку, потом переходите на вкладку экшены, выбераете из списка экшенов то что вы хотите сделать, будь то бокс под DVD диск или 3D коробка, нажимаете на кнопку старт, после этого начинается порядок выполнения всех нужных операций. Затем вы за несколько секунд получите из своего начального изображения то, что хотели добиться, но заметьте вы не прикладывали никаких усилий. Можно конечно создавать свои Экшены . Допустим, вы часто используете отражение для текста, так, для начала так же создайте новый документ, напишите текст. Затем переходите в панель Actions , нажимаете на кнопку создать новый экшен, даете ему название и нажимаете по кнопке Записи , и начинайте делать отражение, после того как вы сделали все необходимые операции, можете нажать Стоп . Теперь вы можете проверить свой экшен. Для этого опять создайте новый документ, напишите какой нить другой текст, выбераете свой созданный экшен, нажимаете Старт , и вуаля, ваше отражение само делается, а вы только смотрите и радуетесь готову результату. Все экшены находятся в папке C:\Programm files\Adobe\Adobe Photoshop\Presets\Actions . Вот туда и добавляйте все скачанные экшены. Что бы их загрузить, нужно нажать на вкладку Actions и нажать на треугольничек. После чего экшен будет доступен в панеле экшенов. Все очень просто друзья и удобно. Лично я для себя уже имею около 40 экшенов сделанные мною, т. к. очень часто применяю популярные эффекты, а что бы не делать это по сто раз, я просто нажимаю старт, и за 10 сек у меня готовый отличный результат. Это экономит много времени, поверьте. Поясню скриншотами как это все работает:1. Возьмем любую картинку. Я взял такую:
2. Далее, идем на вкладку Actions и жмем на треугольничек: 3. Выбераем из списка доступных экшенов какой вам необходим. Если там их нет, значит надо их загрузить, нажав на кнопку Load и указать путь куда вы их закачали. Я выбрал вариант коробки. Допустим вы выбрали экшен, экшены состоят из двух шагов, первый шаг это развернутая картина, т. е. вы выбераете Step 1 и жмете Старт : 4. После этого у вас появится примерно такая картина:
5. Вот это развернутый вариант коробки, поскольку я выбрал экшен создания коробки. Обратите внимание на панель слоев, там появились новые слои, которые вы можете корректировать или внести что то свое. Теперь я перенесу наше начальное изображение на эту коробку и напишу какой нить текст:
6. Я не буду тут сильно заморачиваться на создании супер коробки, я показываю вам просто как это работает. Вы видите на рисунке есть вертикальная линия. Эта боковая крышка коробки. Т. е. Лицевая у нас будет где изображен Рыцарь , а боковая с надписью Play Station 3 . Теперь, если вы все сделали, переходите на шаг 2 — Step 2 , и жмите на кнопку Старт . Вы будете видеть как в панеле слоев происходят операции, там создаются слои, что то меняется и т. д. Это то что вам не придется делать самому. Дождавшись оканчания сессии, вы увидите такой вот результат: Ну как впечатляет? Мы всего лишь на всего задали фон и добавили надпись, а в итоге мы видим, что у нас получилась отличная 3D коробка, да еще и отражение с тенями. Вот так вот лекго создаются подобные штуки. Существует огромное кол-во экшенов, но не забывайте что вы можете записывать свои собственные под ваши нужды. Надеюсь я понятно всем объяснил, как это работает. Используйте экшены и вы с экономите кучу времени.
Задумывались ли вы о том как ускорить свою работу в Photoshop? Если да, то вам будет интересно узнать об экшенах.
Экшены помогут вам быстро создавать различные эффекты, от обработки фотографий до создания 3D текстов.
В этом ознакомительном уроке вы узнаете как загрузить, настроить и использовать экшены.
Материалы для урока:
Шаг 1 — Загрузка экшена
Прежде чем вы узнаете, как создать свой набор действий в Photoshop, попробуйте воспользоваться готовым экшеном, для того что бы понять какого эффекта и как быстро вы можете достичь. Перейдите по ссылке Photoshop Actions и скачайте какой-либо из бесплатных экшенов. В целях ознакомления, для данного урока я воспользуюсь набором действий под названием «Instant Hipster».
При скачивании экшена, вы получаете файл ATN или ZXP (либо оба этих файла). Разница между этими файлами в том, что:
ATN файлы — загружают экшн непосредственно в Photoshop;
ZXP файлы — загружают экшн через диспетчер Adobe Extension.
Шаг 2 — Как использовать ATN файл
После того как вы скачали экшн, найдите файл ATN и дважды щелкните по нему.
Откройте в Photoshop окно Операций (Actions panel) для этого перейдите к Окно > Операции (Window > Actions).
Если у вас возникли затруднения с автоматической загрузкой экшена, то вы можете добавить его вручную. Для этого, нужно нажать на мини стрелку в правом верхнем углу панели операций — в подменю выбрать «Загрузить операции » (Load Actions) — выбрать папку с разархивированным экшеном.
Шаг 3 — Как использовать ZXP файл
Файлы типа ZXP не всегда включены в архив. Но если такой файл все же есть в папке с экшеном, то его можно установить через Adobe Extension Manager.
Adobe Extension Manager — очень полезен при работе с несколькими дополнениями (addon), так-как все они будут доступны вам в одном месте.
Основная проблема, с которой встречаются пользователи, впервые столкнувшиеся с Adobe Extension Manager, в том, что они не могут найти установленные операции. Решение очень простое — нужно сначала добавить действия (экшн) в Photoshop через панель Операций (Actions).
Шаг 4 — Будьте осторожны в работе
Не все экшены для Photoshop безопасны в использовании!
Перед тем как запустить готовый набор операций, отдельно сохраните исходный файл с изображением. Многие экшены наполнят вашу историю таким количеством операций, что вы не сможете отменить их и вернуться к исходному документу. Так же есть экшены, которые включают такую операцию как — Объединение слоев, что так же делает возврат к первоначальному изображению невозможным.
Шаг 5 — Воспроизведение набора операций (экшена)
Использовать экшены легко! Чтобы запустить операцию, выберите её в списке и нажмите на кнопку Выполнить активную операцию (Play). После запуска набора действий, вы увидите на мониторе, как Photoshop выполняет ряд заданных операций, дайте ему немного поработать, и — все готово!
На изображении ниже показан результат операции по созданию эффекта Instagram. Всё было выполнено в один щелчок мыши!
Некоторые экшены, к примеру Быстрая ретушь кожи требуют дополнительных действий в процессе их применения. Непосредственно в вышеуказанном экшене, программа предлагает вам проработать слой-маску.
Как правило, в таких наборах операций, есть всплывающие окна, которые дают вам подсказки о дальнейших действиях.
Шаг 6 — Использование режима Кнопки
Вы можете переключить управление окном Операций в режим «В виде кнопок » (Button Mode). Для этого нажмите на мини треугольник в правом верхнем углу панели и выберите нужный пункт.
Панель Операций содержит множество дополнительных действий, которые вы можете настроить. Ниже приведен график, который поможет вам немного сориентироваться.
Примечание переводчика:
- Включить (выключить) элемент (Include Command). Галочкой можно отметить операции, которые нужно включить или выключить.
- Задать (отменить) диалоговое окно (Modal Control). Значок показывает, будет ли всплывать диалоговое окно. Их так же можно включать и отключать .
- Развернуть (свернуть) набор операции (Expand Action). Стрелка для раскрытия (сворачивания) действий заданных в операции.
- Кнопки (Buttons). Слева направо: остановить запись операции, начать запись операции, воспроизвести операцию, создать новую группу, создать новую операцию, удалить операцию.
- Режим «В виде кнопок » (Button Mode). Изменение вида панели операций.
- Дополнительные параметры воспроизведения экшенов (Playback Options).
- Возможные действия с операциями (Allow Tool Recording). Функции записи, удаления и прочих действий с операциями.
- Список установленных экшенов (Action List)
И в заключении:
Экшены — замечательный инструмент Photoshop, которым могут успешно пользоваться как мастера так и новички.
Уделите немного времени данному функционалу и поэкспериментируйте с различными готовыми наборами операций, которые вы сможете найти на многих платных и бесплатных интернет-ресурсах!
История фотоискусства.
Давайте с вами разберемся, что представляет собой палитра фотошоп Actions (Действия).
Работая с Фотошопом, вы не раз сталкивались с необходимостью выполнять одну и ту же последовательность действий, применяемой к целой группе изображений. Палитра Actions (Действия) позволяет хранить серии команд и выполнять их одним нажатием кнопки на определенной строке списка. Эта палитра Actions (Действия) очень удобна, и при изучении Photoshop , с ней надо обязательно познакомится.
Посмотрим на палитру Actions (Действия) – кнопочное меню, которое расположено вдоль нижнего края палитры, (ба, знакомые все лица!), которые не вызывают ни у кого уже сомнения — это запустить запись, остановить, воспроизвести, удалить и создать новую установку.
Все действия в Photoshop хранит по адресу – Adobe Photoshop – Presets – Photoshop Actions . Программа Photoshop , начиная с Photoshop версии 5 (в Photoshop 4 палитра Actions , еще не существовала, ее заменяла команда Commands , которая в 5 версии фотошопа превратилась в Действия), понимает собственные ресурсы расположенные в папке настроек Presets . Это я веду к тому, что если вы нашли, скачали с Интернета и т.д. какие либо действия Actions , то их просто надо скопировать в папку Adobe Photoshop – Presets – Photoshop Actions , и вы увидите свои действия в меню Photoshop Actions . Только не путайтесь, на какой вы диск установили свой Photoshop , там ваша папочка и лежит. Да, еще, действия которые подходят для 7 фотошопа, не подойдут для следующих версий Photosho CS. Скачать бесплатно новую версию Photoshop CS 3 можно здесь Эта версия фотошоп не требует инсталяции, быстрее загружается и требует меньше системных ресурсов.
Вы видите, что с действиями можно выполнять все обычные операции: создавать новое действие, сохранять действие, удалять его и т.д.
Что бы создать новое действие в фотошопе, надо выбрать команду New Action (Новое действие), а затем выполнить все действия которые нужно записать. Если вам доводилось выполнять сложную операцию по обработке изображения, а потом вы мучительно вспоминали как же у вас получился такой шедевр, так пользуйтесь палитрой Действия, да может быть результат не будет полностью повторятся, но воспроизвести потом все действие целиком вам будет гораздо легче.
Теперь узнаем, что нельзя делать с помощью действий. Реалии жизни – нельзя записывать команды рисования, нельзя сохранить мазок кисти, нельзя записывать действия с многими фильтрами третьих фирм. Но всеравно все возможности Photoshop перекрывают эти маленькие недостатки.
Для записи действий в Photoshop открываем в меню действий, справа вверху черный треугольник, команду New Action (Новое Действие), открываем нужное изображение, щелкаем кнопку записи действия и проводим требуемую операцию.
Photoshop позволяет новому действию созданному вами, для быстроты и удобства выполнения операции, присвоить функциональные клавиши, для этого при выборе нового действия надо только выбрать нужную функциональную клавишу.
В Photoshop меню Actions (Действия) можно редактировать. Щелкните на пустом квадратике, напротив выполняемого действия – это создает точку остановки. Точка установки позволяет вписать дополнительные действия, также вы можете удалить ненужное действие, выделив его и нажав на корзину.
Вот кратко мы и познакомились с Photoshop меню Actions (Действия). На следующей странице вы можете скачать нужные действия и применить их на практике. Только не забывайте путь Adobe Photoshop – Presets – Photoshop Actions . Программа Photoshop , куда вы должны скопировать эти действия, качайте смело вирусов нет (смайл).
Как автоматизировать рабочий процесс в Adobe Photoshop
Adobe Photoshop — это не только мощный инструмент для редактирования изображений, но и очень мощный инструмент для редактирования изображений. Продолжайте читать, пока мы покажем вам, как автоматизировать повторяющиеся и рутинные задачи, чтобы вы могли более творчески проводить время, а не обрезать, исправлять и иным образом нажимать.
Почему я хочу это сделать?
С самого начала каждый любитель и профессиональный фотограф увлекается фотографией и цифровым редактированием, они понимают, сколько времени они проводят, копаясь в приложениях для редактирования фотографий. Photoshop и аналогичные инструменты действительно являются темной комнатой цифровой эпохи, где к фотографиям применяются изменения и последние штрихи. Однако, в отличие от темных комнат прошлого, у нас есть возможность автоматизировать части процесса так, о чем фотографы прошлых лет могли только мечтать.
Допустим, например, что вы прочитали наш учебник « Как исправить плохой баланс белого в ваших фотографиях с помощью постобработки», чтобы теперь вы знали, как исправить проблемы с цветом на ваших фотографиях с помощью Photoshop. Допустим, у вас есть двести фотографий из семейного собрания, которые требуют одинакового массажа. Это огромный труд, особенно если учесть, что вы просто повторяете одни и те же действия снова и снова на каждом изображении. Автоматизация процесса позволит вам выполнить действия один раз, а затем Photoshop повторить процесс для каждого изображения.
Этот процесс называется созданием Action в языковой версии Photoshop, и, честно говоря, эта функция в Photoshop используется недостаточно. Тратя время на создание действий, которые покрывают многие из ваших часто повторяющихся задач в Photoshop, вы можете сэкономить огромное количество времени как в краткосрочной, так и в долгосрочной перспективе. В нашем предыдущем примере, исправляя цветовую гамму изображений, даже если бы вы могли исправить каждое изображение за 12 секунд, вам все равно нужно было бы сидеть за компьютером, яростно щелкая и печатая, в течение 40 минут (при условии, что вы были машиной с абсолютным фокусом и не отрывался ни минуты от твоей работы). PS Action, напротив, разорвёт кучу фотографий так быстро, как это позволит ваш компьютер. Скорее всего, это займет менее пяти минут для той же работы, и, даже если работа сложная и занимает часы, это не имеет значения, потому что вам не нужно сидеть там.
Прежде чем мы продолжим, необходимо сделать важное различие, о котором мы хотели бы, чтобы вы помнили, когда вы думаете о том, что вы хотите автоматизировать и как вы хотите это сделать. В Photoshop есть два ключевых компонента процесса автоматизации: действия и пакетирование . Действия — это, по сути, записанные шаги, которые вы хотели бы повторить в Photoshop, и они могут быть выполнены на одном изображении в любое время (например, вы можете сделать простое действие, чтобы обрезать фотографию и добавить границу тени в один клик). Пакетная обработка — это процесс использования функции Пакетная обработка для повторения выбранного действия на нескольких изображениях (например, для обрезки и отбрасывания теневой границы 1000 изображений за один сеанс).
Причина, по которой мы не торопимся, чтобы подчеркнуть разницу, заключается в том, что вы не чувствуете, что должны пропустить этот урок, потому что на самом деле вы не планируете редактировать 1000 фотографий одновременно. Действия сами по себе, без использования функции Batch, по-прежнему удивительно экономят время. Даже если вы не вносите изменения в тонны фотографий за один раз, создание действий для ваших часто повторяющихся правок по-прежнему чрезвычайно полезно.
Читайте дальше, как мы расскажем, как использовать функциональность Action и Batch в Photoshop.
Что мне нужно?
Вам понадобится всего несколько вещей для этого урока. Наиболее очевидным из которых является:
Помимо копии Adobe Photoshop (старая или новая не имеет значения, действия были частью Photoshop целую вечность), вам понадобится пустая папка с некоторыми изображениями, которые вы хотите отредактировать (или папка для хранения вновь созданных изображений в если вы автоматизируете рабочий процесс с нуля).
Автоматизация с действиями
Теперь, когда мы выяснили, почему вы хотите это сделать и что вам нужно, пришло время приступить к реальной автоматизации самого рабочего процесса. Лучший способ получить чистый рабочий процесс автоматизации состоит в том, чтобы пройти процесс один раз, отмечая необходимые шаги, чтобы не тратить время на исправление ошибок в процессе автоматизации на фактической стадии записи.
Для нашего рабочего процесса автоматизации сегодня мы немного повеселимся и создадим скрипт Action, который может автоматически генерировать классные обои в стиле боке, — технику, которую мы поделились с вами в нашем уроке Как создать свои собственные обои Bokeh в Photoshop . Этот рабочий процесс особенно хорошо подходит для автоматизации, потому что стиль кисти, который мы используем в учебнике для рисования боке, хотя и не совсем случайный, сильно варьируется. Если мы автоматизируем процесс, мы получим целую папку с отличным фоном.
Первое, что нам нужно сделать, это записать процесс создания от начала до конца. Для начала откроем панель «Действия» в Photoshop. Вы можете сделать это, перейдя в Window -> Actions или нажав ALT + F9:
После того, как вы откроете окно «Действия», вы увидите его в правой части экрана с некоторыми уже доступными действиями по умолчанию, например:
Идите вперед, возьмите нижнюю часть окна и потяните его вниз, с действиями легче работать, когда вы видите больше панели. Кроме того, вам, вероятно, будет полезно создать уникальную папку только для ваших творений, чтобы они не смешивались со значениями по умолчанию. Идите дальше и щелкните по маленькому значку папки в нижней панели навигации и назовите вашу новую папку (известную как «набор» действий).
Пока мы говорим о значках на панели навигации, давайте рассмотрим их все. Начиная слева направо, у нас есть кнопки «Остановить запись», «Запись», «Воспроизведение», «Новый набор», «Новое действие» и «Удалить». Кнопки «Стоп», «Запись», «Воспроизведение» работают точно так же, как вы себе это представляете (и мы углубимся в них через мгновение). Мы просто использовали кнопку «Новый набор», чтобы создать папку для хранения наших новых действий; Теперь пришло время использовать кнопку «Новое действие» для создания нашего нового действия.
Нажмите его сейчас и назовите действие, которое легко вспомнить (например, если вы выполняете рабочий процесс коррекции баланса белого, назовите его WB Correction).
В дополнение к названию вашего нового действия, вы можете даже назначить ему горячую клавишу для быстрого быстрого доступа или цветовой код, чтобы он выделялся в списке. После того, как вы создали запись Action, самое время начать запись действий редактирования, которые вы хотите повторить. Помните, что для этого урока мы будем использовать Действия, чтобы создать пакетный процесс для пользовательских обоев боке. Вы можете следовать за общим процессом с любыми действиями, которые вы хотите повторить.
Примечание. Запись фактических мазков кисти (в отличие от глобальных действий, таких как изменение размера холста) — это новая функция для Adobe Photoshop CS6, которая отсутствует в более ранних версиях. Таким образом, если вы пытаетесь четко следовать нашему автоматизированному процессу окраски обоев, вам понадобится CS6, и вам нужно будет щелкнуть в меню расширенных параметров в окне «Действия» и отметить «Разрешить запись инструмента».
Когда все будет настроено так, как вы хотите, нажмите «Запись», чтобы начать процесс:
Кнопка записи в окне действий загорится (вы можете в любой момент нажать кнопку остановки или нажать ESC, чтобы остановить запись). На этом этапе вы хотите начать процесс, который вы хотите записать. В нашем случае мы начнем с создания холста для наших обоев Bokeh. Мы не собираемся подробно рассказывать об этом уроке обоев Bokeh (вы можете подробно ознакомиться с каждым его этапом здесь ).
Важно отметить, что будут записаны только те вещи, которые вы действительно делаете . Функция Action не будет записывать, как вы меняете кисти или изменяете их размеры, но когда вы на самом деле кладете кисть на холст и перемещаете ее, она записывает, что происходит. Наш учебник по боке вращается вокруг создания четырех слоев (фон, а затем три разных слоя кругов боке переменного размера), и мы собираемся повернуть направо и повторить это в нашем рабочем процессе Action.
Вы можете увидеть, где мы создали холст, применили градиент, сделали новый слой для первого слоя боке, применили кисть и размытие. Если в какой-то момент мы допустили ошибку и добавили элемент, который нам не нужен, удалить его так же просто, как нажать кнопку «Остановить запись», а затем перетащить ненужный элемент Action в корзину. Кроме того, вы можете легко выбрать существующее действие и записать попадание, начиная с середины процесса без проблем.
Стоит отметить две вещи, если вы создаете сценарий Action, который хотите выполнить позже. Во-первых, не включайте создание холста в скрипт Action (Photoshop пойдет в странный цикл, где он будет создавать пустые холсты без сохранения вашей работы). Во-вторых, обратите внимание на шаг Сохранить в самом низу списка. Для сценариев действий, которые вы собираетесь выполнять в середине рабочего процесса, вам не нужна функция сохранения. Если вы хотите полностью автоматизировать процесс, как мы собираемся сделать в следующем разделе, вам нужно сделать сохранение изображения последним шагом. Это диалоговое окно сохранения может быть переопределено в реальном пакетном режиме, но мы обнаружили, что пакетные сценарии ведут себя более согласованно, когда они присутствуют.
На данный момент мы записали все шаги, от начала до конца, чтобы создать обои боке. Теперь мы можем щелкнуть «Обои Bokeh» в меню «Действия» под набором «Учебник по HTG», который мы создали ранее, и нажать кнопку воспроизведения, чтобы создать совершенно новые обои, не требующие взаимодействия. Это полное действие, о котором мы говорили ранее в руководстве, и форма одноразовой автоматизации.
А как насчет повторения процесса на нескольких изображениях (или, в данном случае, на создании нескольких изображений)? Для этого нам нужна партия.
Автоматизация с партиями
Пакеты — это просто расширение функции «Действия» в Photoshop, в которой вы применяете действие ко всей группе файлов. Пакетные функции очень мощны и могут превратить целую кучу ручного редактирования в плавно автоматизированную систему, которая позволяет вам поднимать ноги и читать бумагу, пока она заканчивается.
По сравнению с работой по настройке самого Action, установка Batch настолько проста, насколько это возможно. Тем не менее, есть несколько основных правил, которым нужно следовать, чтобы не разочароваться и не получить кучу перезаписанных файлов.
Поскольку мы можем указать команде Batch переименовать файлы, на самом деле гораздо быстрее просто создать один пустой холст, сохранить его, сделать кучу копий в Windows, а затем позволить Photoshop массировать их и переименовывать. Например, если бы мы исправляли неправильный цветовой оттенок в куче фотографий, мы могли бы пропустить этот этап создания, поскольку у нас уже был бы переполнен папкой с исходным материалом для работы.
Чтобы запустить пакетный процесс, перейдите в Файл -> Автоматизировать -> Пакет:
Когда вы нажмете «Пакет…», вы увидите большое меню, например:
Именно здесь вы принимаете важные решения для вашего Пакетного процесса, включая: какова ваша исходная папка (или если вы собираетесь применить Пакет к текущим открытым файлам), а также папку назначения (или если вы Пакетная перезапись существующих файлов). Мы настоятельно рекомендуем создать какую-либо папку вывода. Перезапись оригиналов — это всегда рискованное дело, поэтому, если ваша исходная папка на самом деле не является копией оригинальных файлов, а не самих оригиналов, вы должны всегда выбирать вывод во вторичную папку.
Наконец, вы можете назвать свои выходные файлы с различными соглашениями. Мы решили назвать наши обои Bokeh и сериализовать их, начиная с 001.
Время позволить ему порваться и сидеть сложа руки, поскольку Photoshop делает всю работу за нас. Пакет, который мы запускаем, довольно интенсивный, так как включает несколько слоев, отзыв мазка кисти, размытие, а затем сворачивание всего объекта для сохранения.
Даже тогда он разорвал 50 обоев с высоким разрешением для установки трех мониторов за 15 минут и 38 секунд — и все это на машине, где мы оставили еще две дюжины открытых приложений и продолжали работать на другом мониторе. Неплохо!
Вкратце: вы записываете свои действия, запускаете их (одноразово во время работы или в гигантской партии, когда делаете что-то еще) и экономите огромное количество времени в процессе. Все, от массового кадрирования до изменения размера и коррекции цвета, легко автоматизировать, освобождая вас для более творческой работы.
Создание нового фонового действия в Photoshop
Узнайте, как создать новый фоновый слой для документа Photoshop с нуля, и как сохранить свои шаги как экономящее время действие! Для Photoshop CS6, CC и более ранних версий Photoshop.
Ранее мы узнали все о фоновом слое Photoshop и почему он отличается от обычных слоев. Поскольку фоновый слой служит фоном для нашего документа, есть некоторые вещи, которые Photoshop не позволяет нам делать с ним. Самым важным из них является то, что мы не можем переместить содержимое слоя фона, мы не можем переместить другие слои ниже слоя фона, а поскольку слой фона не поддерживает прозрачность, мы не можем удалить пиксели из Фоновый слой.
Если вы выполняете ретуширование изображений (настройка экспозиции и контраста, коррекция цветов, удаление пятен на коже и т. Д.), Ограничения фонового слоя, вероятно, не будут проблемой. Но если вы создаете фотоэффекты, комбинируете несколько изображений вместе или делаете что-то, что требует большего контроля над исходной фотографией, которую вы открыли в документе, тогда фоновый слой может быстро стать проблемой.
Давайте посмотрим на простой пример, чтобы показать вам, что я имею в виду. Вот изображение, которое я открыл в фотошопе. Я скачал это с Adobe Stock, но вы можете легко следить за любым вашим собственным изображением:
Исходное изображение.Всякий раз, когда мы открываем изображение, Photoshop автоматически помещает его на фоновый слой, как мы видим здесь на моей панели «Слои»:
Панель «Слои», отображающая изображение на фоновом слое.Допустим, я хочу, чтобы это изображение появилось на белом фоне, а белый фон выступает в качестве границы вокруг фотографии. Звучит достаточно легко, правда? И все же есть проблема. Поскольку моя фотография в настоящее время является фоном для документа, как мне разместить под ним другой фон? Ответ не могу. Фотошоп не позволит нам размещать любые другие слои под фоновым слоем.
И скажем, я также хочу добавить базовую тень под изображение. Опять же, это звучит просто, но мы столкнулись с той же проблемой. Для того, чтобы тень была видна, под фотографией нужно что-то еще, но фотошоп не позволит нам поместить что-либо под фоновый слой.
Фактически, если мы посмотрим на значок « Стили слоев» (значок «fx») внизу панели «Слои», на который мы обычно нажимаем, чтобы добавить тень (как и любые другие эффекты слоя), мы видим что значок неактивен. Фотошоп не позволит нам добавлять эффекты слоя к фоновому слою:
Значок Layer Styles в настоящее время недоступен.Так в чем же решение? Ну, решение действительно состоит из двух частей. Во-первых, нам нужно преобразовать наш начальный фоновый слой в обычный слой. Таким образом, мы получим полный контроль над изображением и сможем делать с ним все, что нам нужно. Во-вторых, нам нужно с нуля создать новый фоновый слой и разместить его под изображением.
К счастью, шаги для выполнения обеих этих вещей очень просты. Но даже простые вещи требуют времени. Итак, поскольку это то, что нам нужно много делать в Photoshop, а не выполнять шаги каждый раз вручную, мы рассмотрим их один раз здесь и сохраним их все как действие .
Что за действие? В Photoshop действие — это заранее записанная последовательность шагов. Вы просто создаете новое действие и затем записываете свои шаги. После этого, в любое время, когда вам нужно будет выполнить те же самые действия снова, а не делать их самостоятельно, вы просто играете в действие и позволяете Photoshop сделать всю работу за вас! В нашем случае, когда мы записали шаги для создания нового фонового слоя, то в будущем мы можем позволить Photoshop создать его для нас, просто выполнив действие. Посмотрим, как это работает.
Как создать действие фонового слоя
Шаг 1: Проверьте свой цвет фона
Когда мы создадим новый фоновый слой, Photoshop заполнит слой нашим текущим фоновым цветом . Поэтому, прежде чем мы пойдем дальше и чтобы избежать неожиданных результатов, мы должны убедиться, что наш цвет фона установлен на нужный нам цвет.
Мы можем видеть наши текущие цвета переднего плана и фона в цветовых образцах в нижней части панели «Инструменты» . По умолчанию Photoshop устанавливает черный цвет переднего плана и белый цвет фона. Поскольку белый цвет является наиболее распространенным цветом для фона, эти цвета по умолчанию работают отлично.
Если ваши цвета переднего плана и фона установлены на значения, отличные от значений по умолчанию, нажмите букву D на клавиатуре, чтобы быстро сбросить их (подумайте «D» для «Цвета по умолчанию»):
Образцы цветов переднего плана (вверху слева) и фона (внизу справа).Если вы предпочитаете заливать фоновый слой черным, а не белым, сначала нажмите букву D на клавиатуре, чтобы сбросить цвета переднего плана и фона на значения по умолчанию (при необходимости). Затем нажмите букву X на клавиатуре, чтобы поменять их местами, и цвет фона станет черным:
Нажмите X, чтобы поменять цвета переднего плана и фона.Вы можете нажать X еще раз, если передумаете, чтобы вернуть их к настройкам по умолчанию, что я и собираюсь сделать, потому что я хочу, чтобы фоновый слой был заполнен белым. В любом случае, убедитесь, что вы проверили цвет фона перед созданием фонового слоя.
Шаг 2: Откройте панель действий
Чтобы записать наше действие, нам нужно использовать панель « Действия» в Photoshop. В отличие от панели «Слои», панель «Действия» не является панелью, которую Photoshop открывает для нас по умолчанию, поэтому нам нужно открыть ее самостоятельно.
Поднимитесь в меню « Окно» в строке меню в верхней части экрана. Здесь вы найдете список всех панелей, которые нам доступны в Photoshop. Выберите панель «Действия» из списка. Если вы видите галочку рядом с именем панели, это означает, что панель уже открыта где-то на вашем экране. Если вы не видите галочку, выберите ее:
Идем в Окно> Действия.Откроется панель «Действия». Photoshop включает в себя набор действий по умолчанию, которые находятся в умном названии набора действий по умолчанию . Вы можете вращать набор Действий по умолчанию, чтобы просмотреть действия внутри него, щелкнув значок треугольника слева от маленького значка папки. Повторное нажатие на треугольник закроет набор:
Просмотр действий по умолчанию в Photoshop.Шаг 3: Создайте новый набор действий
Мы собираемся создать наше собственное действие, и вместо того, чтобы добавлять его в стандартные действия Photoshop, давайте создадим новый набор действий . Набор действий похож на папку, в которой содержатся действия внутри него. Создание различных наборов действий позволяет нам сохранять связанные действия вместе.
Чтобы создать новый набор, щелкните значок « Новый набор» (значок папки) в нижней части панели «Действия».
Нажав на иконку Новый набор.Откроется диалоговое окно «Новый набор», в котором мы дадим имя набору. Вы можете назвать это как угодно. Я назову мои «Мои действия». Нажмите OK, когда вы закончите, чтобы закрыть из диалогового окна:
Называя новый набор действий.Новый набор действий отображается под набором «Действия по умолчанию» на панели «Действия»:
Новый набор был добавлен.Шаг 4: Создайте новое действие
Теперь, когда у нас есть наш набор, давайте создадим новое действие. Щелкните значок « Новое действие» справа от значка «Новый набор»:
Нажав на значок «Новое действие».Откроется диалоговое окно «Новое действие». Дайте вашему действию описательное имя. Я назову мой «Новый фоновый слой». Затем убедитесь, что опция Set (сокращение от Action Set), расположенная непосредственно под ней, отображает только что созданный набор действий, который в моем случае называется «Мои действия». Мы хотим убедиться, что действие будет помещено в правильный набор:
Диалоговое окно «Новое действие».Шаг 5: Нажмите «Запись»
Когда вы будете готовы, нажмите кнопку « Запись», чтобы закрыть диалоговое окно и начать запись своего действия:
Нажав кнопку записи.Если мы снова посмотрим на панель «Действия», то увидим, что красный значок « Запись » был активирован, давая нам понять, что мы сейчас находимся в режиме записи:
Photoshop теперь в режиме записи.С этого момента Photoshop собирается записывать все наши шаги, чтобы мы могли воспроизвести их позже. Но не беспокойтесь о том, сколько времени вам потребуется, чтобы завершить шаги. Запись действия в Photoshop не похожа на запись фильма. Другими словами, мы не записываем в режиме реального времени. Photoshop записывает только сами шаги, а не время, необходимое для их выполнения. Так что откиньтесь на спинку кресла, расслабьтесь, отведите все необходимое время, и давайте запишем наше действие!
Шаг 6: преобразуй фоновый слой в нормальный слой
Первое, что нам нужно сделать, это преобразовать наш текущий фоновый слой в обычный слой. Для этого перейдите в меню « Слой» в верхней части экрана, выберите « Новый», а затем выберите « Слой из фона» :
Идем в Layer> New> Layer from Background.Откроется диалоговое окно «Новый слой». Оставьте имя равным «Слой 0» и нажмите «ОК», чтобы закрыть диалоговое окно:
Диалоговое окно Новый слой.Если мы посмотрим на панель «Слои», то увидим, что наш фоновый слой больше не является фоновым слоем. Теперь это обычный слой с именем «Слой 0». Все идет нормально:
Фоновый слой был преобразован в обычный слой.Шаг 7: добавь новый слой
Далее мы добавим новый слой, который станет нашим новым фоновым слоем. Щелкните значок « Новый слой» в нижней части панели «Слои»:
Нажав на иконку Новый слой.Photoshop добавляет новый пустой слой с именем «Слой 1» над изображением:
Панель «Слои» показывает новый пустой слой.Шаг 8: преобразуй слой в фоновый слой
Давайте преобразовать новый слой в фоновый слой. Вернитесь в меню Layer, выберите New, а затем выберите Background from Layer :
Идем в Layer> New> Background от Layer.Пара вещей происходит. Во-первых, как только мы конвертируем слой в фоновый слой, Photoshop автоматически перемещает слой сверху изображения под изображение на панели «Слои». Это потому, что одним из основных правил фоновых слоев является то, что они всегда должны быть нижним слоем в документе. Никакие другие слои не могут появляться ниже фонового слоя.
Во-вторых, если мы посмотрим на эскиз предварительного просмотра фонового слоя слева от имени слоя, мы увидим, что Photoshop закрасил фоновый слой белым цветом . Как мы узнали ранее, это потому, что Photoshop автоматически заполняет фоновый слой нашим текущим цветом фона. В моем случае это был белый
Панель «Слои» с новым фоновым слоем.Шаг 9: Остановить запись
На данный момент мы сделали все, что нам нужно сделать. Мы преобразовали исходный фоновый слой в обычный слой и создали новый фоновый слой с нуля. Поскольку больше нет шагов для завершения, давайте прекратим запись нашего действия, щелкнув значок « Стоп» (квадрат) в нижней части панели «Действия»:
Нажав на иконку Стоп.Шаги для создания нового фонового слоя теперь сохранены как действие! Мы можем видеть шаги, перечисленные под названием действия. Нам не нужно их видеть, поэтому я собираюсь отключить действие, щелкнув значок треугольника слева от его имени:
Закрытие действия, нажав треугольник.И теперь мы видим только название действия («Новый фоновый слой»), указанное в наборе «Мои действия»:
Панель «Действия» после закрытия действия.Шаг 10: Верните изображение
Давайте проверим наше новое действие, чтобы убедиться, что оно работает. Для этого мы вернем изображение в исходное состояние, перейдя в меню « Файл» в верхней части экрана и выбрав « Восстановить» :
Идем в Файл> Вернуть.Команда «Восстановить» в Photoshop восстанавливает изображение либо до его ранее сохраненной версии, либо, как в нашем случае здесь, до первоначальной, только что открытой версии. Если мы посмотрим на панель «Слои», то увидим, что вернулись к тому, что наше изображение стало фоновым слоем документа:
Фоновый слой по умолчанию вернулся.Шаг 11: Играй в действие
Перед тем, как мы протестируем действие, я собираюсь поменять цвета переднего плана и фона, нажав на клавиатуре букву X, чтобы цвет фона теперь стал черным, а не белым:
Установка моего цвета фона на черный.Давайте играть в действие и посмотрим, что произойдет. Чтобы воспроизвести его, щелкните его имя на панели «Действия», чтобы выбрать его:
Выбор действия «Новый фоновый слой».Затем нажмите значок Play (треугольник), чтобы воспроизвести его:
Нажав на значок воспроизведения.Независимо от того, сколько времени нам потребовалось, чтобы записать шаги, Photoshop воспроизводит их мгновенно. И если мы снова посмотрим на панель Layers, мы увидим, что все уже сделано! Исходный фоновый слой был преобразован в обычный слой с именем «Слой 0», а новый фоновый слой был создан и помещен под ним!
Обратите внимание, что миниатюра предварительного просмотра для моего нового фонового слоя на этот раз заполнена черным, а не белым. Это потому, что я установил свой цвет фона на черный, прежде чем играть в действие:
Панель «Слои» после воспроизведения действия с заданным черным цветом фона.Изменение цвета слоя фона
Если вы забыли проверить цвет фона перед началом действия и в итоге выбрали неправильный цвет для фонового слоя, не беспокойтесь. Вы можете легко изменить его цвет впоследствии. Сначала убедитесь, что фоновый слой выбран на панели «Слои». Затем перейдите в меню « Правка» в верхней части экрана и выберите « Заполнить» :
Собираюсь Правка> Заполнить.Мне нужно, чтобы фоновый слой был белым, поэтому я выберу опцию « Использовать» в верхней части диалогового окна «Заливка» белым :
Выбор нового цвета для фонового слоя.Нажмите кнопку «ОК», чтобы закрыть диалоговое окно, после чего Photoshop заполняет фоновый слой выбранным цветом. Если мы снова посмотрим на эскиз предварительного просмотра для моего фонового слоя, мы увидим, что он теперь заполнен белым:
Цвет слоя фона был изменен с черного на белый.Конечно, мы на самом деле еще не видели фоновый слой в документе, потому что фотография блокирует его, поэтому я быстро изменим размер моей фотографии, сначала выбрав ее слой (Layer 0) на панели Layers:
Выбор слоя фотографии.Затем я зайду в меню « Правка» в верхней части экрана и выберу « Свободное преобразование» :
Собираемся Правка> Свободное Преобразование.Это помещает поле Free Transform и обрабатывает изображение. Я буду нажимать и удерживать клавиши Shift + Alt (Победа) / Shift + Option (Mac) на своей клавиатуре, нажимая на ручку в верхнем левом углу изображения и перетаскивая ее внутрь, чтобы сделать фотографию немного меньше. Удерживая клавишу Shift во время перетаскивания, блокирует соотношение сторон изображения, когда я изменяю его размер, в то время как клавиша Alt (Победа) / Option (Mac) изменяет размер изображения от его центра, а не от угла.
Теперь, когда изображение стало меньше, мы можем видеть белый фон в виде рамки вокруг него:
Изменение размера изображения с помощью Free Transform.Я нажму Enter (Win) / Return (Mac) на моей клавиатуре, чтобы принять преобразование и закрыть команду Free Transform. Затем я добавлю тень на изображение, щелкнув значок « Стили слоев» в нижней части панели «Слои». Это тот же значок, который был недоступен ранее, когда изображение находилось в фоновом слое:
Нажав на значок Стили слоя.Я выберу Drop Shadow из появившегося списка стилей слоя:
Выбор стиля слоя Drop Shadow.При этом откроется диалоговое окно «Стиль слоя» в Photoshop с параметрами «Тень» в среднем столбце. Я установлю Угол тени на 135 °, чтобы источник света исходил из верхнего левого угла . Затем, так как я работаю над довольно большим изображением, я установлю для параметра « Расстояние тени» значение 40 пикселей, а для параметра « Размер» (который управляет мягкостью теневых краев) также будет установлено значение 40 пикселей., Наконец, я уменьшу непрозрачность тени до 50% :
Параметры «Тень» в диалоговом окне «Стиль слоя».Я нажму OK, чтобы принять мои настройки и закрыть диалоговое окно, и вот мой окончательный результат с примененной тенью:
Окончательный результат после применения тени.Эта последняя часть (изменение размера изображения и добавление тени) была немного за рамками этого урока (именно поэтому я прошел его быстро), но он послужил примером того, что мы могли бы сделать с изображением, которое не имело бы было возможно, если само изображение оставалось фоновым слоем для документа. Преобразование изображения в обычный слой, а затем добавление собственного отдельного фонового слоя под ним освободило нас от ограничений фонового слоя, упрощая достижение нашей цели.
И, поскольку мы записали эти шаги как действие, в следующий раз, когда нам потребуется заменить фоновый слой по умолчанию на новый, мы можем просто воспроизвести действие и позволить Photoshop выполнить всю работу! И там у нас это есть!
Куда пойти дальше …
В следующем уроке в нашем Руководстве по обучению слоям мы узнаем все об одной из наиболее экономящих время функций в Photoshop — о том, как открывать несколько изображений в виде слоев! Или загляните в наш раздел «Основы Photoshop», чтобы получить больше уроков!
Как вставлять остановки действий в Adobe Photoshop
Экшены Photoshop отлично подходят для ускорения или автоматизации повторяющихся процессов. Большинство, но не все команды могут быть записаны в действие. Остановки действий также могут быть созданы, чтобы пользователь мог вводить данные в конце записанной команды. В этом примере будет записано действие для создания корректирующего слоя «Черно-белый» с последующим применением градиента к маске слоя с остановкой действия, чтобы пользователь мог определить, где следует применить градиент в маске.
- Сначала несколько советов по созданию действий:
- Если необходимо выбрать определенные слои, используйте сочетания клавиш: Alt + [ (ПК) / Option + [ (Mac) для записи команды Select Backward Layer или Alt ). + ] (ПК) / Опция + ] (Mac) для записи команды Select Forward Layer . Таким образом, вы избежите остановки действия при использовании с файлами с разными именами слоев.
- Сведите к минимуму количество шагов в действии, используя диалоговые окна везде, где это возможно. Например, если новый слой должен быть продублирован и переименован, используйте команду Дублировать слой в меню Слой . Таким образом открывается диалоговое окно, в котором слою можно присвоить имя при создании копии, и это будет записано как один шаг.
- Теперь создадим простое действие с остановкой действия. Нажмите кнопку New Action на панели Actions .
- Назовите действие в диалоговом окне и щелкните Запись .
- Красная точка в нижней части панели Действия указывает, что действие записывается.
- Перейдите в Слой > Новый корректирующий слой> Черно-белый .
- Назовите слой в диалоговом окне, если хотите, и нажмите OK.
- При создании корректирующего слоя маска слоя активна по умолчанию.
- Выберите инструмент Gradient Tool [].
- Перед перетаскиванием градиента перейдите в меню панели Actions и выберите Insert Stop .
- Откроется диалоговое окно, в котором можно написать сообщение, подсказывающее пользователю. В левом нижнем углу также есть опция Разрешить продолжить . Если вы не хотите, чтобы действие продолжалось без ввода данных пользователем, убедитесь, что этот параметр не отмечен.
- Перетащите градиент, затем перейдите на панель Actions и щелкните Stop .
- Протестируйте действие, открыв другое изображение, выбрав действие на панели Действия, и нажав Воспроизвести .
- Когда вы увидите сообщение с подсказкой, щелкните Остановить , перетащите изображение, затем снова щелкните Воспроизвести на панели Действия , чтобы продолжить действие. (В этом случае к действию была добавлена команда Сохранить как , чтобы сохранить файл в другой папке и изменить формат файла на .psd .)
Учебное пособие — Как создавать действия в Photoshop 7
Действия позволяют применять серию шагов к разным изображениям без необходимости повторять эти шаги самостоятельно.Они записываются и сохраняются, поэтому все, что вам нужно сделать, это нажать кнопку. Лично я не могу представить Photoshop без них. Это пошаговое руководство по созданию и сохранению нового набора действий в Photoshop 7.0.
Включено несколько изображений, так что будьте осторожны при наборе номера 🙂
Убедитесь, что ваша палитра действий (AP) видна: Window> Actions.
Вот как это выглядит:
New Set : Создает новую папку, в которой вы можете сохранять свои действия.
Новое действие : Создает само действие.
Toggle Item On / Off : Включает или выключает набор или действие. Выкл. Означает, что его вообще нельзя использовать.
Включить / выключить диалоговое окно : Когда диалоговое окно включено, вам нужно будет подтверждать каждый шаг.
Expand : позволяет видеть все действия, содержащиеся в наборе.
Готовы записать свое первое действие? Начнем:
Нажмите кнопку «Новый набор». Появится диалоговое окно, в котором вас попросят назвать ваш новый набор.
Теперь нажмите «Новое действие». Вы увидите это:
Здесь вы:
1. Назовите свое действие.
2. Поместите его в правильную папку (PS7 по умолчанию выберет активный набор), используя раскрывающееся меню.
3. Назначьте сочетание клавиш.
4. Назначьте цвет (см. Расширенное меню).
Последние два шага не являются обязательными.
Когда вы закончите, нажмите «Запись».
Вот как теперь выглядит точка доступа:
Видите красную кнопку записи? Все, что вы делаете с графикой с этого момента, будет записываться.
Когда вы закончите, просто нажмите кнопку «Стоп».
Вот именно. Если вы хотите записать другое действие, просто нажмите кнопку «Новое действие».
Теперь вам нужно сохранить:
Выберите ваш новый набор. Нажмите на маленькую стрелку в правом верхнем углу вашей точки доступа; появится расширенное меню:
Выберите «Сохранить действия». Обычно Photoshop автоматически направляет вас в нужную папку, но на всякий случай путь следующий: C: \ Programs \ Adobe \ Photoshop 7.0 \ Presets \ Photoshop Actions.
Вы, конечно, можете сохранить его в папке по вашему выбору, если хотите 🙂
Чтобы использовать действие над графикой / текстом, просто выберите его и нажмите кнопку Play.
Расширенное меню:
При выборе Set вы увидите Set Options . Это позволяет вам переименовать Set.
Когда выбрано действие Action , вы увидите Action Options . Это позволяет вам переименовать действие.
Duplicate : полезно, если вы хотите иметь одно и то же действие в разных наборах без повторной записи.
Button Mode : когда этот параметр выбран, ваша точка доступа будет выглядеть следующим образом:
В основном вы будете видеть только действия, а не наборы. Здесь также играет роль назначение цвета.
Примечания:
-Всегда сохраняйте свой набор после добавления нового действия (я)! В противном случае, если вы (как я сделал в прошлом месяце * facepalm *) нажмете «Сбросить действия» / «Очистить все действия» по ошибке, все ваши новые действия будут потеряны.
-Вам не нужно создавать новый набор каждый раз, когда вы хотите записать действие, но каждое действие должно быть помещено в существующий набор.
Вы можете совершить экшен почти за все, вы также можете найти * тонны * загружаемых наборов в сети. Просто Google Photoshop Actions. Если вы нашли тот, который вам нравится, и хотите, чтобы он был в вашей точке доступа, просто нажмите «Загрузить действия» в расширенном меню, направьте PS в нужную папку и выберите нужное действие. После загрузки он будет оставаться там, пока вы его не удалите.
Вот и все, думаю.
Если у вас есть вопросы / предложения / критика, дайте мне знать 🙂
Photoshop — Команды — Воспроизведение команд в рекордное время в Photoshop 6
Если вы являетесь постоянным пользователем Photoshop, вы выполняете определенные задачи снова и снова — такие как изменение размера, настройка цвета и яркости, а также создание падающих теней.Если это звучит знакомо, экшены Photoshop могут сэкономить ваше время. На самом деле действие — это макрос, сценарий, выполняющий последовательность команд. Photoshop поставляется с множеством предустановленных экшенов; если вы выполните поиск в Интернете по запросу «Экшены Photoshop», вы найдете множество сайтов, предлагающих загрузить больше экшенов.
Тем не менее, вы получите самые настраиваемые действия, создав их самостоятельно. Для достижения мастерства требуется практика. В этом месяце мы покажем вам, как построить простой.
Целью нашего примера действия будет изменение размера, редактирование и сохранение фотографии, чтобы она соответствовала определенной веб-странице.Чтобы попрактиковаться, вам понадобится несколько негабаритных фотографий, шириной более 300 пикселей. Обязательно имейте копии в качестве резервных копий. Откройте сейчас.
Запись действий
Откройте палитру Действия, выбрав Окна / Показать действия. Для начала щелкните маленькую стрелку в правом верхнем углу палитры и выберите «Новое действие». Назовите действие «изменение размера». Photoshop сохранит действие в папке «Действия по умолчанию» на палитре «Действия». Теперь, чтобы создать действие, вы будете шаг за шагом записывать команды, которые хотите включить.Для начала нажмите «Запись».
Сначала мы хотим уменьшить размер изображения до 300 пикселей в ширину. Выберите Image / Image Size, введите ширину 300 и нажмите OK. (Убедитесь, что установлен флажок «Сохранить пропорции».) В этом примере сценария изменение размера до абсолютной ширины в пикселях важно, потому что наши исходные фотографии довольно большие, а все наши веб-изображения должны иметь ширину 300 пикселей.
Далее мы хотим повысить резкость изображения. Выберите Filter / Sharpen / Unsharp Mask.Увеличьте резкость фотографии, затем нажмите OK.
Большинство редактируемых нами изображений, включая маску нерезкости, Adobe называет модальными элементами управления, то есть они требуют, чтобы пользователь указывал значения, такие как более или менее яркость, размытие по Гауссу или некоторый другой диапазон информации. Помните об этом при записи действий. Чтобы по-настоящему сэкономить время, используйте модальные значения, которые могут оставаться одинаковыми для определенного набора изображений.
Далее мы хотим оптимизировать наш файл меньшего размера и большей четкости для использования в Интернете.Выберите Файл / Сохранить для Интернета. Мы хотим сохранить эту и будущую веб-графику, созданную с помощью этого действия, как файлы JPEG среднего качества (Joint Photographic Experts Group). Измените настройки соответствующим образом, используя раскрывающиеся списки справа. Также установите флажок Прогрессивный. Мы хотим, чтобы изображения были прогрессивными в формате JPEG, что означает, что они загружаются поэтапно и, следовательно, отображаются немного быстрее в веб-браузерах. Щелкните ОК.
При сохранении файлов в действии важно не переименовывать файл.Если вы измените имя файла во время записи действия, все будущие изображения, редактируемые с помощью этого действия, будут иметь то же имя. С другой стороны, если вы не укажете имя изображения, графика сохранит свои исходные имена.
Теперь не забудьте остановить запись действия. (Это на удивление легко сделать.) В самом низу палитры Действия щелкните квадратную кнопку «Остановить воспроизведение / запись».
Время воспроизведения
Чтобы проверить действие, откройте другое изображение.На палитре Действия щелкните, чтобы выделить действие, которое вы хотите использовать. Убедитесь, что рядом с флажками слева от действия установлен флажок, а значок диалогового окна не отображается. Затем нажмите треугольную кнопку «Воспроизвести выделение» в нижней части палитры. В считанные секунды изображение изменяется, увеличивается резкость и сохраняется для Интернета.
Вы можете восстановить ручное управление модальными командами, такими как маска нерезкости, установив флажок в диалоговом окне рядом с командой.(То есть должен отображаться значок диалогового окна.) Это заставляет действие приостанавливаться, чтобы вы вручную увеличили резкость изображения.
Действиями весело играть, но они наиболее полезны, когда у вас есть группа похожих фотографий, которые нужно использовать определенным образом. В нашем примере все изображения довольно большие, и нам нужно изменить их размер и оптимизировать, чтобы они соответствовали определенной веб-странице. Но если исходные изображения различаются по размеру и вы хотите использовать их по-разному, практичнее редактировать их одно за другим.
Как создать действия в Photoshop за 5 минут
Экшен Photoshop может сэкономить время и силы, если вы выполняете одни и те же изменения и задачи несколько раз. Вы можете записать практически любую команду в действие, которое вы можете воспроизвести для последующего использования в других файлах.
Здесь у нас есть пошаговые инструкции, чтобы вы могли научиться создавать экшены в Photoshop. (На самом деле это займет всего пять минут.)
В кратчайшие сроки вы получите полезный экшен Photoshop, который сэкономит ваше время каждый день!
Более 2 миллионов экшенов Photoshop, надстроек и ресурсов для дизайна с неограниченными загрузками
Загрузите тысячи потрясающих экшенов и надстроек Photoshop с членством на Envato Elements.Он начинается с 16 долларов в месяц и дает вам неограниченный доступ к растущей библиотеке, содержащей более 2000000 действий, предустановок, шаблонов дизайна, тем, фотографий и многого другого.
Изучите экшены Photoshop
Как создавать действия в Photoshop: шаг за шагом
Вы можете создать экшен Photoshop и быть готовым к использованию всего за несколько минут. Все, что для этого требуется, — это базовые рабочие знания Adobe Photoshop (не обязательно быть опытным пользователем) и понимание шагов, необходимых для выполнения задачи, которую вы хотите выполнить.
Вот как это сделать.
1. Откройте панель файлов и действий
Откройте файл, который вы будете использовать для создания действия, а затем откройте панель «Действия», выбрав «Окно»> «Действия».
Щелкните «Новое действие» в меню или с помощью кнопки в нижней части панели. Введите имя для своего действия, укажите набор (где он будет расположен, если вы хотите указать местоположение), создайте функциональную клавишу (или ярлык) и добавьте цвет (необязательно), чтобы его было легко найти на панели.
После того, как вы закончите выбор настроек, нажмите «Запись».
2. Запишите действие
Теперь пора выполнить шаги, которые вы хотите включить в действие.
После того, как вы закончите выбор настроек, нажмите «Начать запись» в меню панели действий или точку в нижней части панели. Во время записи значок точки станет красным.
Выполните все действия, которые хотите записать. Нажмите «Остановить запись» в меню панели «Действия» или в маленьком квадрате в нижней части панели.(Вы также можете нажать клавишу Esc.)
Вы можете остановить и возобновить одно и то же действие, чтобы добавить шаги к записи.
3. Проверьте действие
Откройте новый файл и проверьте запись. Здесь я изменил цветную фотографию на черно-белую.
Откройте файл, перейдите к своему действию на панели действий и нажмите «Воспроизвести» или используйте кнопку с треугольником внизу панели.
Сохраните новый файл с настройками из созданного вами действия. Обратите внимание, что экшены Photoshop сохранят настройки, присущие открытому файлу, а не файлу, в котором оно было создано.Сюда входят размер файла, соотношение сторон и разрешение, если эти изменения не являются частью сохраненного вами действия Photoshop.
Имейте это в виду, если вы заметите пикселирование или столкнетесь с проблемами разрешения. Это могло быть результатом использования слишком маленького файла, а не проблемой самого действия.
Вы можете использовать функцию автоматизации для одновременного запуска действия над несколькими файлами. Перейдите к File> Automate> Batch. Затем выберите действие, которое нужно запустить, и файлы, которые хотите отредактировать. Вам будет предложено назвать и сохранить новые изображения после запуска действия.
Вы можете записывать действия с помощью большинства инструментов Photoshop, которые вы используете регулярно.
Команды, использующие следующие инструменты, могут применяться как действия:
- Бегущая строка
- Move
- Многоугольник
- Лассо
- Волшебная палочка
- Урожай
- Ломтик
- Волшебный ластик
- Градиент
- Ведро с краской
- Тип
- Форма
- Банкноты
- Пипетка
- Образец цвета
Вы также можете создавать действия из инструментов на следующих панелях:
- История
- Образцы
- Цвет
- Пути
- каналов
- слоев
- Стили
Зачем создавать экшен Photoshop?
Экшены Photoshop могут быть бесценными инструментами для ускорения обычных рабочих процессов.Да, создание действий может занять несколько дополнительных минут (возможно) в интерфейсе пользователя, но может значительно сэкономить время, когда дело доходит до задач, которые часто повторяются.
- Используйте их для сохранения и экспорта файлов определенных типов или размеров. Подумайте о том же кадрировании и экспорте для Интернета, что вы все время делаете для фотографий.
- Используйте их для выполнения обычных операций редактирования фотографий, таких как цветокоррекция или преобразование в черно-белые.
- Используйте их для создания согласованных эффектов или стилей для нескольких изображений для единообразия.
- Используйте их для применения определенных эффектов (и повторения на других изображениях)
Заголовок таков, когда дело доходит до экшенов Photoshop: экшенов могут автоматизировать стандартные процессы, чтобы сэкономить ваше время . Это так просто.
Заключение
Использование экшенов Photoshop — один из моих любимых инструментов. Их не только относительно легко создать, но и у действий есть широкое применение.
Используйте это руководство, чтобы начать работу и поиграть с различными инструментами и изменениями при создании действий.Вначале это может показаться немного необычным, но по мере того, как вы будете работать над этим, шаги станут более знакомыми, и вы начнете видеть закономерности и более широкие возможности для функциональности и эффективности рабочего процесса.
Удачи и удачи!
Экшены Photoshop
Экшены Photoshop— это идеальная возможность сэкономить время, избавляя вас от необходимости выполнять одну и ту же обработку нескольких изображений. Использование чужих действий поможет вам задействовать творческие приемы, передовые стили постобработки и прекрасные эффекты.В этой серии вы узнаете, как использовать экшены Photoshop, и найдете профессиональные примеры для использования в своей собственной дизайнерской работе.
Прочитать статью →Как создавать и использовать экшены Photoshop
Экшены Photoshop позволяют записывать серию шагов, которые затем можно воспроизвести на других изображениях, так что вам не нужно вручную применять одни и те же шаги к нескольким файлам.
Из этого туториала Вы узнаете, как создавать свои собственные экшены Photoshop.
Это отличный способ поделиться своими приемами с другими людьми или создать библиотеку эффектов, которую можно использовать в любое время.
Посмотрите наши экшены Photoshop, чтобы узнать о некоторых эффектах, которые можно применить одним щелчком мыши.
Шаг 1
Откройте ваше изображение в Photoshop.
Откройте панель «Действия», щелкнув «Окно»> «Действия» или нажав клавиши ALT + F9.
Нажмите кнопку «Создать новый набор» и назовите его «Винтажные действия».
Шаг 2
Нажмите кнопку «Создать новое действие» и назовите его «Винтажное действие» 1. Убедитесь, что вы создали его в наборе «Винтажные действия».
Вы также заметите, что красная кнопка «Начать запись» включается, поэтому вы можете немедленно начать запись своих шагов.
Шаг 3
Добавьте корректирующий слой фотофильтра и увеличьте плотность фильтра по умолчанию до 50%. После каждого шага вы будете видеть, что элементы добавляются к вашей записи на панели «Действия».
Шаг 4
Создайте корректирующий слой «Кривые».
Выберите красный канал из раскрывающегося списка и создайте тонкую S-образную кривую.
Выберите зеленый канал и придайте ему тонкую S-образную кривую.
Выберите синий канал и придайте ему тонкую «обратную S» кривую.
Шаг 5
Добавьте слой регулировки яркости / контрастности. Установите яркость на 25 и контраст на -50.
Шаг 6
Нажмите кнопку «Остановить воспроизведение / запись» на панели «Действия».
Шаг 7
Откройте другое изображение в Photoshop.Выделите «Винтажное действие 1» на панели «Действия» и нажмите кнопку «Воспроизвести выделение».
Все шаги, которые мы применили к исходному изображению, теперь будут автоматически применены к нашему новому изображению одним щелчком мыши.
Шаг 8
Вы не можете сохранять отдельные действия, только наборы действий.
Выделите набор «Винтажные действия» и щелкните маленькую стрелку вниз в правом верхнем углу панели «Действия».
Выберите «Сохранить действия», чтобы сохранить действия на компьютере.
Вы также можете щелкнуть маленькую стрелку вниз и выбрать «Загрузить действия», чтобы загрузить ранее сохраненные или загруженные действия.
Последние мысли
Действия не только забавны в использовании, но и являются неотъемлемой частью многих профессиональных рабочих процессов. Они позволяют записывать в Photoshop практически любую серию событий, поэтому вы найдете множество творческих эффектов, доступных для загрузки.
Посмотрите наши экшены Photoshop, чтобы узнать о некоторых эффектах, которые можно применить одним щелчком мыши.
Написание экшенов Photoshop Новости, обзоры и обзоры цифровой фотографии Майкла Фуртмана
Написание экшенов Photoshop
Майкл Фуртман
Одна из самых полезных функций В Photoshop любой версии есть возможность писать Действия.
Действия — это средство автоматизация задач, которые вы обычно повторяете.Думайте об этом как о ленте рекордер. Все, что вы делаете с изображением, можно записать позже. воспроизведение.
Я сделаю предположение что вы хоть немного разбираетесь в Photoshop.
Напишем простое действие резкость изображений.
Сначала откройте изображение в Фотошоп. Вы хотите сначала открыть изображение, потому что если вы начнете запись перед тем, как открыть изображение, действие всегда будет открывать ТО изображение.Вы хотите иметь возможность применить свое действие к ЛЮБОМУ изображению.
Затем найдите палитру Действия. Если он еще не отображается, вы можете использовать ярлык для отобразите его (Alt + F9 на ПК) или перейдите в меню «Окно»> «Действия» и нажмите Это.
Как только палитра Действия видимый, щелкните маленькую стрелку вниз в правом верхнем углу. Меню будет отображаться. Щелкните Новое действие.Если вы хотите создать группу действий, вы можете начать, нажав Новый набор, а затем именование, которое задает что-то вроде «Мои действия». Затем вы должны выбрать который установлен в палитре Действия, перед тем, как выбрать Новое действие. Это затем будет помещен в этот набор.
Вас попросят назвать вашу действие. Назовем это «Слегка резкость». Под именем вы видите раскрывающееся меню, в котором перечислены все наборы действий (группы действий).Выберите место для сохранения этого действия.
Хорошо, ваше изображение открыто, ваше действие названо, вы выбрали набор, в который оно будет сохранено. Теперь нажмите «Запись».
С этого момента все вы делаете, чтобы изображение было записано. Не паникуйте, если вы облажаетесь. Если вы что-то отмените, это тоже будет записано. Если ты действительно облажаться, всегда можно удалить действие и начать заново.
Так как собирались точить это изображение немного, теперь вам нужно перейти в верхнее меню и выбрать Фильтр> Резкость> Интеллектуальная резкость (обратите внимание, если у вас более старая версия Photoshop, используйте Unsharp Mask).
В окне Smart Sharpen, убедитесь, что установлены флажки Preview и Basic. Установите количество на 30, радиус в 1 пиксель, а удаление при гуассианском размытии отображается в раскрывающийся список.Также установите флажок «Точнее» внизу. Угол должен быть неактивным, потому что эта функция доступна только если вы выберете Motion Blur вместо Guassian. Щелкните ОК. (Обратите внимание, вы можно увидеть, насколько резкость применена в окне предварительного просмотра, даже если кнопка предварительного просмотра не отмечена, но если вы отметите ее, вы можете увидеть эффекты на всем изображении. Вам не обязательно использовать числа я уточнил. Вы можете играть с ними, пока не получите результаты вам нравятся.)
Вы записали каждую настройку и шагнуть к этому моменту. Теперь вам нужно остановить запись. Если Палитра действий не отображается, найдите ее и снова отобразите. В внизу палитры вы увидите три кнопки. Слева на справа они — квадрат, круг и треугольник. Нажать на квадратная кнопка, чтобы остановить запись.
Там. Готово! Теперь каждый когда вы хотите немного повысить резкость изображения, вам нужно только открыть изображение в Photoshop и щелкните это действие.Программа теперь будет примените все записанные вами шаги.
Почему мы не сохранили изображение перед остановкой записи? Потому что Фотошоп записал бы это тоже, и если вы дали новое имя сохраненному изображению (как вы если вы никогда не должны сохранять исходное изображение, а используйте Сохранить как и дать ему новое имя, чтобы вы могли вернуться к оригиналу в будущем) действие будет называть все изображения одинаково и сохранять его в то место, куда вы сохранили во время записи.
Вы можете создать бесконечное число или Наборы и действия. Например, если вы регулярно изменяете размер изображения, чтобы они были меньше и имели несколько пикселей на дюйм (для загрузив на свой сайт или отправив по электронной почте), вы можете записывать действия для этого. Вы также можете записать действие по нанесению водяного знака. к вашим изображениям. Photoshop даже записывает ключевые слова, информацию об авторских правах, и т. д., которые вы добавляете в Файл> Информация о файле.Это позволяет быстро добавлять эта информация к вашему изображению.
Написание действий легко и может сэкономит вам много работы, как только вы запишете те процедуры, которые вы обычно применяются к изображениям.
Что делать, если тебе не нравится то, что действие делает с изображением? Photoshop позволяет делать две вещи, которые отменит или изменит то, что действие только что сделало с изображением. Первый, вы можете удалить эффекты действий, просто перейдя в File> Undo, или «Файл»> «На шаг назад».Если у вас есть Photoshop CS3 или более поздней версии, вы можете также используйте File> Fade, если у действия нет нескольких процедуры (т.е. вы увеличили резкость, изменили размер, добавили водяной знак, все в одно действие).
Слегка увеличиваем резкость действие, которое мы только что написали в качестве примера, если вы обнаружили, что ваше изображение выглядит немного чрезмерно резким после запуска экшена, вы можете пойти до File> Fade Smart Sharpen и перетащите ползунок влево, пока вы получите желаемую степень заточки.Это действительно мощный характерная черта.
Итак, как применить действие к сразу целую группу фото? Это будет в следующем уроке называется «Применение действий к нескольким изображениям Пакетная обработка фотографий». Команда на главной странице.
| АВТОРСКИЕ ПРАВА ВНИМАНИЕ: Все фотографии изображения на этом сайте являются собственностью Майкла Фуртмана.Эти фотографии защищены законами об авторских правах США и были зарегистрирован в Бюро регистрации авторских прав США. Их нельзя скачивать или воспроизведены любым способом без письменного разрешения. Введя это сайт вы принимаете эти условия. |
Пакетная обработка и запись действий в Photoshop — Slick
Иногда вам может потребоваться повторить одну и ту же операцию (или набор операций) для нескольких изображений. Делать все вручную для каждого изображения бессмысленно.В этой статье я покажу вам, как записывать и использовать действия для выполнения пакетных операций в Photoshop CS6.
Сначала нам нужно создать набор. Подумайте о наборе как о каталоге, в котором хранятся похожие действия. Это не обязательно, но полезно для поддержания порядка.
Как только ваш набор будет создан, мы добавим действие. Не забудьте назначить его только что созданному набору.
Чтобы записать все необходимые операции под действием, начните, щелкнув красную точку, чтобы начать запись.Все ваши дальнейшие действия будут записаны, так что сосредоточьтесь на том, что вы собираетесь делать.
В качестве примера, мое действие будет уменьшать размер огромного изображения до некоторого меньшего размера. Подготовьте образец файла и откройте его. Затем перейдите на
Файл -> Автоматизация -> Подогнать изображение
Измените ширину и высоту на несколько меньших значений, которые будут применяться к изображению. В моем случае я открыл изображение шириной 6000 пикселей и высотой 4000 пикселей и установил для вывода значения 1600 и 1200 пикселей соответственно. Установите флажок, если не хотите, чтобы изображение увеличивалось, если оно меньше выходного размера.
Теперь сохраните файл в любом месте. Место назначения сейчас не имеет значения, но важны формат и качество файла. Эти настройки будут использоваться позже, когда будет выполняться пакетное действие, поэтому установите для них значения, которые вы действительно хотите использовать.
Также установите флажок «Как копия».
После сохранения файла. Остановить запись. На данный момент это все, что нам нужно.
Угадайте, что. Теперь мы можем избавиться от действия «Открыть».Это не понадобится. Файлы будут открываться по-другому. Продолжайте читать, и вы все увидите. Теперь выберите «Открыть» и щелкните значок корзины, чтобы удалить его из действий.
Вот как должны выглядеть ваши действия — всего две операции — подгонка изображения и его сохранение. Просто, не правда ли?
Пришло время для пакетной операции. Подготовьте два каталога и назовите их как хотите, но для единообразия я рекомендую использовать что-то вроде «In» и «Out» для ввода и вывода.Теперь скопируйте в «In» несколько фотографий, размер которых вы хотите изменить. Оставьте поле «Out» пустым. Далее следовать
Файл -> Автоматизировать -> Пакетная
Наконец установил все, как вы видите на последней картинке.

