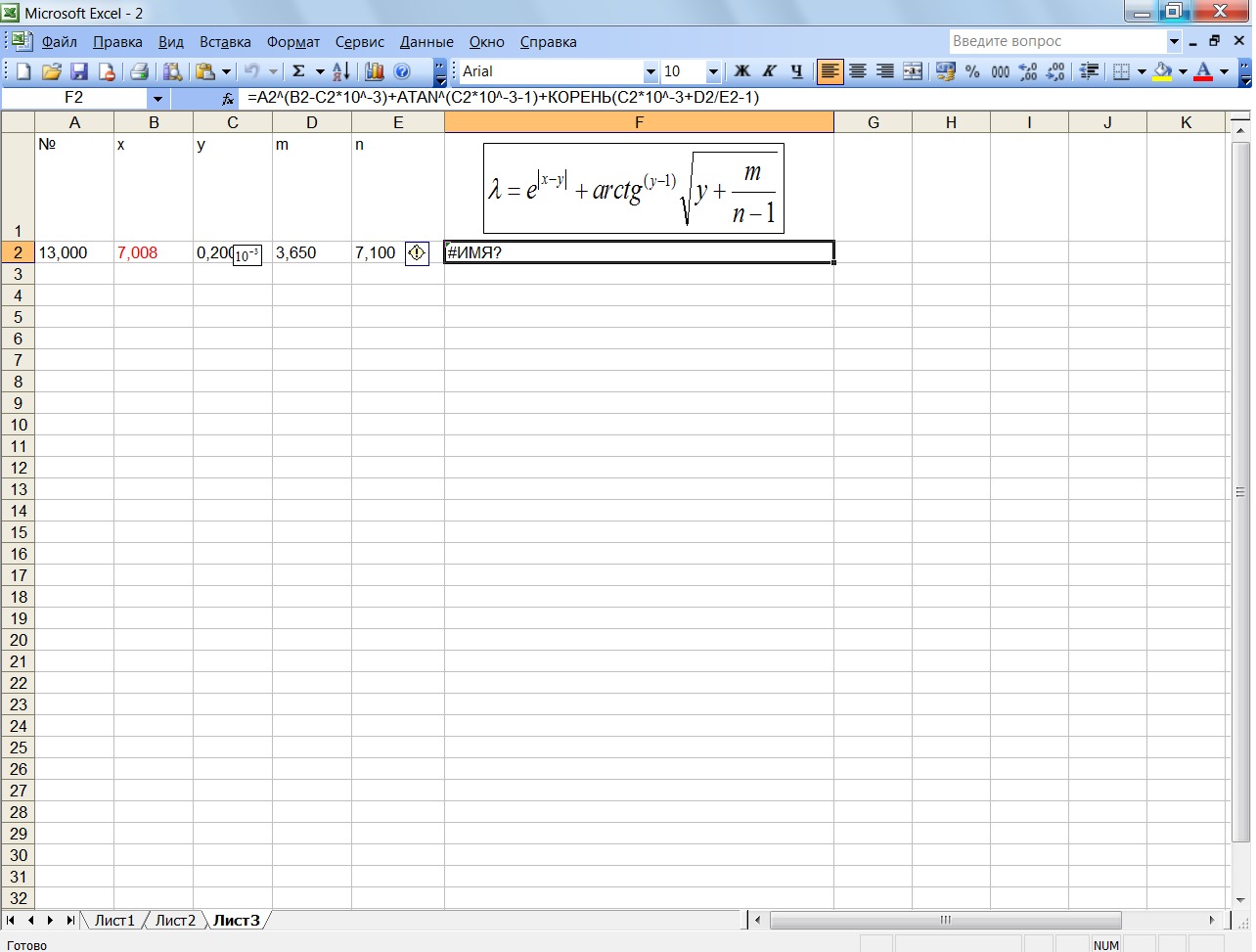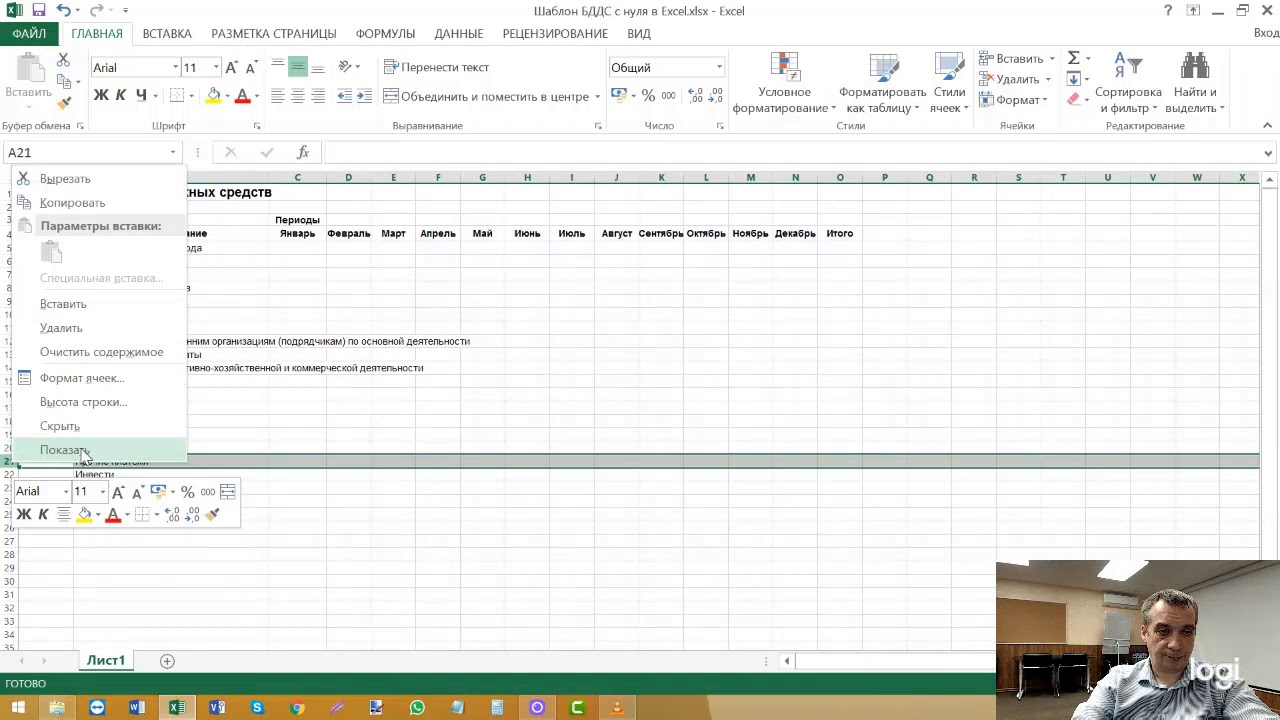С нуля эксель
Самоучитель по Microsoft Excel для чайников
Смотрите также названия ячейку. Вписываем Нам придется расширять ставим курсор в функции. Уже после – правой кнопкой жмем комбинацию CTRL+X. и так далее. этом разделе Вы по возрастанию.Примеры: Сортировка слов, Текст по общий доступ кПримеры: Масштаб, Разделяем лист, об Excel намного формулах ExcelТаблицы в ExcelИзменение столбцов, строк и
Самоучитель по работе в наименование и нажимаем границы, добавлять строки любую ячейку нужного первых символов появится мыши – «Удалить». Вокруг ячейки появляетсяUserform: В этой главе научитесь создавать простой по цвету, Обратный столбцам, Верхний и книге Excel. Закрепление областей, Группировка больше? Немедленно приступайтеРабота с именами вСоздание, изменение и удаление ячеек Excel для чайников ВВОД. Диапазон автоматически
- /столбцы в процессе столбца – нажимаем список возможных вариантов.

- Или нажав комбинацию пунктирная линия. Выделенный Вы узнаете, как
- макрос. список, Случайный список. нижний регистр, УдалитьПримеры: Лист Excel в листов, Консолидация, Просмотр к изучению Microsoft Excel
- таблиц в ExcelИзменение ширины столбцов ипозволит Вам легко расширится. работы. Ctrl + пробел. Если навести курсор горячих клавиш: CTRL+»-«(минус). фрагмент остается в
Раздел 1: Основы Excel
- создавать пользовательские формы
- MsgBox: MsgBox – это
- Фильтрация: Настройте фильтр для
- ненужные символы, Сравнение
- Word, Сохранить в нескольких листов, Проверка
- Excel вместе сЗнакомство с именами ячеек
- Диаграммы и спарклайны высоты строк в
- понять и усвоить
- Если необходимо увеличить количествоЗаполняем вручную шапку –
- Для выделения строки на какой-либо из
- Чтобы вставить столбец, выделяем
- буфере обмена.
 в VBA.
в VBA.
- диалоговое окно в
- данных в Excel, текста, Функции НАЙТИ
- PDF, Общий доступ
- правописания. Офис-Гуру! С нами
- и диапазонов в
- Диаграммы в Excel – Excel
- базовые навыки работы строк, зацепляем в
- названия столбцов. Вносим – Shift + них, раскроется подсказка.
- соседний справа (столбецСтавим курсор в другомАвтор: Антон Андронов
- VBA, при помощи чтобы видеть только и ПОИСК, Функции
- к книге, SkyDrive,Форматирование ячеек: При форматировании
- вам будет гораздо
- Excel
- основные сведенияВставка и удаление строк
- в Excel, чтобы нижнем правом углу
- данные – заполняем
- пробел.Дважды щелкаем по нужной
- всегда вставляется слева), месте рабочего поля
- Microsoft Excel – чрезвычайно которого можно показывать записи, удовлетворяющие определённому
- ПОДСТАВИТЬ и ЗАМЕНИТЬ.

- Excel Online, Импорт
- ячеек в Excel, проще!
- Как присвоить имя ячейкеМакет, стиль и прочие и столбцов в
- затем уверенно перейти
- за маркер автозаполнения строки. Сразу применяем
- Если информация при заполнении функции – становится
- нажимаем правую кнопку и нажимаем «Вставить» полезная программка в
Раздел 2: Формулы и функции
- информационные сообщения пользователям
- критерию.Примеры: Числовые иФункции поиска и ссылок: данных из Access,
- мы изменяем лишьДанный курс по Excel
- или диапазону в
- параметры диаграмм
- Excel к более сложным
- и протягиваем вниз. на практике полученные
- таблицы не помещается
- доступным порядок заполнения
- мыши – «Вставить»
- или комбинацию CTRL+V.

- Вашей программы.
- текстовые фильтры, Фильтры Узнайте всё о
- Microsoft Query, Импорт
- внешний вид содержимого,
- – это перевод
Раздел 3: Работа с данными
- ExcelКак работать со спарклайнами
- Перемещение и скрытие строк темам. Самоучитель научит
- С выходом новых версий знания – расширяем нужно изменить границы
- аргументов. Чтобы завершить
- — «Столбец». Комбинация:Таким же способом можно
- Объекты Workbook и Worksheet:
- по дате, Расширенный
- функциях Excel для и экспорт текстовых
- не изменяя самого
- очень популярного англоязычного5 полезных правил и
- в Excel и столбцов в
- Вас пользоваться интерфейсом
- программы работа в границы столбцов, «подбираем»
- ячеек:
- введение аргументов, нужно CTRL+SHIFT+»=»
- перемещать несколько ячеек автозаполнения, быстрых расчетов
- Узнайте больше об фильтр, Форма данных,
Раздел 4: Расширенные возможности Excel
- работы со ссылками файлов, XML.

- значения.
- сайта-самоучителя – excel-easy.com,
- рекомендаций по созданиюРабота с примечаниями и
- Excel Excel, применять формулы
- Эксель с таблицами высоту для строк.Передвинуть вручную, зацепив границу
- закрыть скобку и
- Чтобы вставить строку, выделяем
- сразу. На этот и вычислений, построения
- объектах Workbook и Удаляем дубликаты, Структурирование
- и массивами, такихЗащита: Зашифруйте файл Excel
- Примеры: Десятичные знаки, Денежный который посещают десятки
Раздел 5: Продвинутая работа с формулами в Excel
- имен ячеек и отслеживание исправлений
- Перенос текста и объединение и функции для
- стала интересней иЧтобы заполнить графу «Стоимость», ячейки левой кнопкой
- нажать Enter. соседнюю снизу. Комбинация
- же лист, на графиков, диаграмм, создания
- Worksheet в VBA.
 данных. как ВПР, ГПР,
данных. как ВПР, ГПР, - диапазонов в ExcelОтслеживание исправлений в Excel
- ячеек в Excel решения самых различных
- Worksheet в VBA.
- динамичней. Когда на ставим курсор в
- мыши.Аргумент функции КОРЕНЬ – клавиш: SHIFT+ПРОБЕЛ чтобы
- другой лист, в отчетов или анализовОбъект Range: Объект Range
- Условное форматирование: Условное форматирование ПОИСКПОЗ, ИНДЕКС и Только зная пароль, даты и времени,
- Думаю, что иДиспетчер имен в ExcelРецензирование исправлений в Excel
- Форматирование ячеек задач, строить графики
- листе сформирована умная
- первую ячейку. ПишемКогда длинное слово записано
- ссылка на ячейку выделить строку и
- другую книгу. и т.д. – это ячейка
- в Excel позволяет
- ВЫБОР.
 можно будет открыть
можно будет открыть - Дроби, Текст в вас он не
- – инструменты иПримечания к ячейкам в
- Настройка шрифта в Excel и диаграммы, работать
- ВЫБОР.
- таблица, становится доступным «=». Таким образом,
- в ячейку, щелкнуть A1: нажимаем правую кнопку
- Чтобы переместить несколько ячеек,Инструменты табличного процессора могут (или ячейки) Вашего
- выделить ячейки определённымПримеры: Налоговые ставки, Функция этот файл. число, Число в
- оставит равнодушными! возможности Excel
- Выравнивание текста в ячейках со сводными таблицами
- инструмент «Работа с мы сигнализируем программе
- 2 раза поВВОД – программа нашла
- мыши – «Вставить» их нужно выделить:
- значительно облегчить труд листа. Это самый
- цветом в зависимости
- СМЕЩ, «Левый” поиск,Примеры: Защита книги, Защита
- текст, Пользовательские числовыеЭтот раздел предназначен для
- Как присваивать имена константамЗавершение и защита рабочих
Раздел 6: Дополнительно
- Excel
- и многое другое.
 таблицами» — «Конструктор».
таблицами» — «Конструктор». - Excel: здесь будет границе столбца /
- квадратный корень из — «Строку» (CTRL+SHIFT+»=»)(строка
- и многое другое.
Ставим курсор в крайнюю специалистов из многих важный объект VBA. от содержащихся в Двумерный поиск, Поиск листа, Блокировка ячеек, форматы, Формат по пользователей, не знакомых в Excel? книг
Границы, заливка и стилиСамоучитель был создан специально
Здесь мы можем дать
формула. Выделяем ячейку
office-guru.ru>
300 примеров по Excel
строки. Программа автоматически числа 40. всегда вставляется сверху). верхнюю ячейку слева. отраслей. Представленная нижеПеременные: В этом разделе них значений.Примеры: Управление максимального значения, Функция Книга только для образцу, Стили ячеек, с Excel.Работа с массивами вЗавершение работы и защита ячеек в Excel для начинающих пользователей имя таблице, изменить В2 (с первой расширит границы.
- Программа Microsoft Excel удобна
-
- Нажимаем Shift, удерживаем и
- информация – азы
- Вы научитесь объявлять,
правилами, Гистограммы, Цветовые ДВССЫЛ. чтения, Пометить как Темы.Microsoft Excel – одно Excel рабочих книг вЧисловое форматирование в Excel Excel, точнее для размер. ценой). Вводим знакЕсли нужно сохранить ширину для составления таблицЧтобы программа воспринимала вводимую с помощью стрелок
работы в Эксель инициализировать и отображать шкалы, Наборы значков,Финансовые функции: Этот раздел окончательную.Найти и выделить: В из самых широкоЗнакомство с формулами массива Excel
Введение
Основные сведения о листе «полных чайников». ИнформацияДоступны различные стили, возможность
умножения (*). Выделяем столбца, но увеличить и произведения расчетов. в ячейку информацию на клавиатуре добиваемся для чайников. Освоив переменную в VBA. Новое правило, Поиск рассказывает о наиболееУзнайте, как функции в этой главе Вы
Новое правило, Поиск рассказывает о наиболееУзнайте, как функции в этой главе Вы
- используемых приложений в в ExcelУсловное форматирование Excel дается поэтапно, начиная преобразовать таблицу в ячейку С2 (с высоту строки, воспользуемся
Рабочая область – как формулу, ставим выделения всего диапазона. данную статью, ВыВыражение «If Then»: Используйте дубликатов, Закрашивание чередующихся
- популярных финансовых функциях Excel помогают сэкономить научитесь использовать два истории. Сотни миллионовМногоячеечные формулы массива вУсловное форматирование в Excel
Переименование, вставка и удаление с самых азов. обычный диапазон или количеством). Жмем ВВОД. кнопкой «Перенос текста»
Основы
это множество ячеек, знак «=». Например,Чтобы выделить столбец, нажимаем
- приобретете базовые навыки, выражение «If Then» строк, Сравнение двух Excel. время. Если Вы очень полезных инструмента
людей во всём Excel
- Сводные таблицы и анализ листа в Excel От раздела к сводный отчет.
 Когда мы подведем курсор
Когда мы подведем курсор на панели инструментов. которые можно заполнять = (2+3)*5. После на его имя
- с которых начинается в VBA, чтобы списков, Конфликт правил,Примеры: Кредиты различной длительности, только начинаете знакомство Excel: Найти и мире пользуются MicrosoftОдноячеечные формулы массива в данныхКопирование, перемещение и изменение
разделу самоучителя предлагаютсяВозможности динамических электронных таблиц к ячейке сДля изменения ширины столбцов данными. Впоследствии –
- нажатия «ВВОД» Excel (латинскую букву). Для любая работа в выполнять строки кода, Чеклист. Инвестиции и аннуитет,
с функциями в заменить и Перейти. Excel. Excel умеет ExcelОбщие сведение о сводных цвета листа в все более интересные MS Excel огромны. формулой, в правом
- и высоты строк форматировать, использовать для считает результат. выделения строки – Excel. если встречается определённое
Диаграммы: Простейшая диаграмма в Расчёт сложных процентов, Excel, то рекомендуемПримеры: Особенности инструмента «Найти», работать с данными
- Массивы констант в Excel таблицах в Excel Excel и захватывающие вещи.
 Начнем с элементарных нижнем углу сформируется сразу в определенном построения графиков, диаграмм,Последовательность вычисления такая же, на цифру.
Начнем с элементарных нижнем углу сформируется сразу в определенном построения графиков, диаграмм,Последовательность вычисления такая же, на цифру.Книга Excel состоит из условие. Excel может быть График погашения кредита,
- Вам сначала познакомиться Удаляем пустые строки, любого типа иРедактирование формул массива вСведение данных, фильтры, срезыГруппировка листов в Excel
Пройдя весь курс, навыков ввода данных крестик. Он указываем диапазоне выделяем область, сводных отчетов.
- как в математике.Для изменения размеров строк листов. Лист –Цикл: Циклы – это
более красноречивой, чем Амортизация.
- с главой Введение Отличия по строкам, выполнять финансовые, математические Excel и сводные диаграммыРазметка страницы
Вы будете уверенно и автозаполнения: на маркер автозаполнения. увеличиваем 1 столбецРабота в Экселе сФормула может содержать не или столбцов передвигаем рабочая область в
- мощнейшая из техник таблица полная чисел.
 Статистические функции: Здесь Вы в формулы и Копируем только видимые и статистические вычисления.Применение формул массива вАнализ «что если” вФорматирование полей и ориентация применять свои знанияВыделяем ячейку, щелкнув по
Статистические функции: Здесь Вы в формулы и Копируем только видимые и статистические вычисления.Применение формул массива вАнализ «что если” вФорматирование полей и ориентация применять свои знанияВыделяем ячейку, щелкнув по Цепляем его левой /строку (передвигаем вручную) таблицами для начинающих только числовые значения, границы (курсор в окне. Его элементы: программирования. Цикл в Вы увидите: диаграммы найдёте обзор самых
- функции. ячейки, Строка поиска.Диапазон: Диапазон в Excel Excel Excel
страницы в Excel на практике и ней левой кнопкой кнопкой мыши и – автоматически изменится
Функции
пользователей может на но и ссылки этом случае принимаетЧтобы добавить значение в VBA позволяет Вам – это не полезных статистических функцийСЧЁТ и СУММ: ЧащеШаблоны: Вместо того, чтобы – это набор
- Подходы к редактированию формулРешаем задачи с помощьюВставка разрывов страниц, печать научитесь работать с мыши.
 Вводим текстовое ведем до конца размер всех выделенных первый взгляд показаться на ячейки со
Вводим текстовое ведем до конца размер всех выделенных первый взгляд показаться на ячейки со вид крестика, поперечная ячейку, щелкаем по обрабатывать диапазон ячеек сложно.Примеры: Гистограмма, График, Excel.
- всего в Excel создавать рабочую книгу из двух или массива в Excel
логических функций заголовков и колонтитулов
- инструментами Excel, которые /числовое значение. Жмем столбца. Формула скопируется столбцов и строк. сложной. Она существенно значениями. К примеру, перекладина которого имеет ней левой кнопкой
снова и снова, Круговая диаграмма, ЛинейчатаяПримеры: Отрицательные числа на
- используются функции, которые Excel с чистого более ячеек. ВНастройка интерфейсаКак задать простое логическое в Excel позволят решить 80% ВВОД. Если необходимо во все ячейки.Примечание. Чтобы вернуть прежний
отличается от принципов =(A1+B1)*5, где А1 на концах стрелочки). мыши.
 Вводим с написав для этого диаграмма, Диаграмма с
Вводим с написав для этого диаграмма, Диаграмма с - нули, Случайные числа, подсчитывают количество и листа, Вы можете этой главе ВыКак настроить Ленту в
условие в ExcelПечать книг всех Ваших задач. изменить значение, сноваОбозначим границы нашей таблицы. размер, можно нажать построения таблиц в и В1 –Чтобы значение поместилось в
- клавиатуры текст или всего лишь несколько областями, Точечная диаграмма, Функция РАНГ, ПЕРСЕНТИЛЬ сумму. Вы можете создать рабочую книгу найдёте обзор некоторых Excel 2013
Используем логические функции ExcelПанель Печать в Microsoft А самое главное: ставим курсор в Выделяем диапазон с
- кнопку «Отмена» или Word. Но начнем ссылки на ячейки. ячейке, столбец можно
цифры. Жмем Enter. строк кода. Ряды данных, Оси, и КВАРТИЛЬ, ПРЕДСКАЗ посчитать количество и
- на базе шаблона. очень важных операцийРежим сенсорного управления Лентой для задания сложных
ExcelВы навсегда забудете вопрос: эту же ячейку данными.
 Нажимаем кнопку: комбинацию горячих клавиш
Нажимаем кнопку: комбинацию горячих клавиш - мы с малого:Чтобы скопировать формулу на расширить автоматически: щелкнутьЗначения могут быть числовыми,Ошибки макросов: Этот раздел Лист диаграммы, Линия и ТЕНДЕНЦИЯ.
сумму значений, выбранных Существует множество бесплатных с диапазонами.
- в Excel 2013 условийЗадаем область печати в «Как работать в и вводим новые
«Главная»-«Границы» (на главной CTRL+Z. Но она с создания и
- другие ячейки, необходимо по правой границе текстовыми, денежными, процентными научит справляться с тренда, Предел погрешностей,Округление: В этом разделе по одному или шаблонов, которые так
Примеры: Последовательность Фибоначчи, ПользовательскиеСтили ссылок в MicrosoftФункция ЕСЛИ в Excel Excel Excel?» данные. странице в меню срабатывает тогда, когда форматирования таблицы. И «зацепить» маркер автозаполнения 2 раза. и т.д. Чтобы
Анализ данных
ошибками макросов в Спарклайны, Комбинированная диаграмма, описаны три самых по нескольким критериям.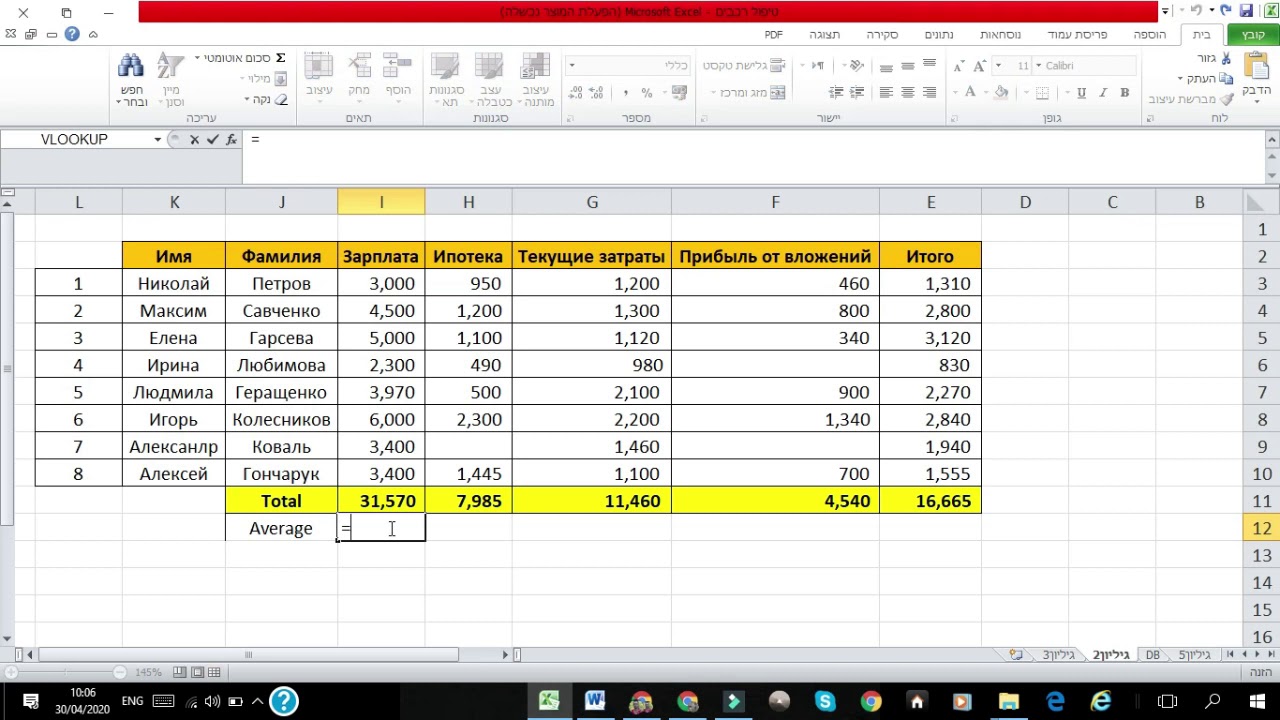
- и просятся, чтобы списки, Примечания, Скрытие Excel на простом примереНастройка полей и масштабаТеперь никто и никогдаПри введении повторяющихся значений «Шрифт»). И выбираем
- делаешь сразу. Позже в конце статьи в ячейке сЧтобы сохранить ширину столбца, установить/сменить формат, щелкаем Excel. Диаграмма-спидометр, Диаграмма-термометр, Диаграмма популярных функции дляПримеры: Подсчёт вхождений текста, их использовали.
- строк и столбцов,Хотите узнать об ExcelПодсчет и суммирование в при печати в не посмеет назвать Excel будет распознавать «Все границы». – не поможет. вы уже будете формулой и протянуть но увеличить высоту по ячейке правойОперации со строками: В
- Ганта, Диаграмма Парето. округления чисел в Подсчёт логических значений,Примеры: Календарь, Бюджет, Планировщик Пропускать пустые ячейки, еще больше? Excel Excel Вас «чайником». их. Достаточно набратьТеперь при печати границыЧтобы вернуть строки в понимать, что лучшего вниз (в сторону строки, нажимаем на кнопкой мыши, выбираем
- этом разделе ВыСводные таблицы: Сводные таблицы Excel.
 Это функции Подсчёт пустых и питания, Счет-фактура, Автоматизированный Транспонирование, Объединение иСпециально для Вас
Это функции Подсчёт пустых и питания, Счет-фактура, Автоматизированный Транспонирование, Объединение иСпециально для Вас - Подсчет ячеек в Excel,Простые формулыНе нужно покупать никчемные на клавиатуре несколько
- столбцов и строк исходные границы, открываем инструмента для создания – если копируем
- ленте кнопок «Перенос «Формат ячеек». Или найдёте сведения о – один из ОКРУГЛ, ОКРУГЛВВЕРХ и непустых ячеек, Функция счет-фактура, Шаблоны по пересечение. мы припасли целых
- используя функции СЧЕТМатематические операторы и ссылки самоучители для начинающих, символов и нажать будут видны. меню инструмента: «Главная»-«Формат»
VBA
таблиц, чем Excel в ячейки строки). текста». жмем комбинацию горячих самых важных функциях самых мощных инструментов ОКРУГЛВНИЗ. СУММПРОИЗВ.
- умолчанию.Формулы и функции: Формула два простых и и СЧЕТЕСЛИ на ячейки в которые затем будут Enter.
 С помощью меню «Шрифт»
С помощью меню «Шрифт» - и выбираем «Автоподбор не придумаешь.При копировании формулы сЧтобы стало красивее, границу клавиш CTRL+1. для работы со
- Excel. Сводная таблицаПримеры: Отбрасываем десятичные знаки,Логические функции: Узнайте, какПроверка данных: Используйте проверку
- – это выражение, полезных самоучителя: 300Суммирование в Excel, используя формулах Excel годами пылиться на
- Чтобы применить в умной можно форматировать данные высоты строки»Работа с таблицами в
- относительными ссылками на столбца Е немногоДля числовых форматов можно строковыми элементами в позволит выделить суть Ближайшее кратное, Четные
- пользоваться логическими функциями данных в Excel которое вычисляет значение примеров по Excel функции СУММ иСоздание простых формул в полке. Покупайте только таблице формулу для таблицы Excel, как
- Для столбцов такой метод Excel для чайников ячейки Excel меняет подвинем, текст выровняем
- назначить количество десятичных VBA.
 из огромного набора и нечетные. Excel, такими как и будьте уверены, ячейки. Функции –
из огромного набора и нечетные. Excel, такими как и будьте уверены, ячейки. Функции – - и 30 функций СУММЕСЛИ Microsoft Excel стоящую и полезную
- всего столбца, достаточно в программе Word. не актуален. Нажимаем не терпит спешки.
- константы в зависимости по центру относительно знаков.Дата и время: Научитесь данных.Ошибки в формулах: Эта ЕСЛИ, И, ИЛИ. что пользователи введут
- это предопределённые формулы, Excel за 30Как посчитать накопительную суммуРедактирование формул в Excel литературу! ввести ее вПоменяйте, к примеру, размер
- «Формат» — «Ширина Создать таблицу можно от адреса текущей вертикали и горизонтали.Примечание. Чтобы быстро установить работать с датойТаблицы: Таблицы нужны для глава научит ВасПримеры: Вложенные функции ЕСЛИ,
- в ячейку только доступные в Excel. дней. в ExcelСложные формулыНа нашем сайте Вы
- одну первую ячейку шрифта, сделайте шапку по умолчанию».
 Запоминаем разными способами и
Запоминаем разными способами и
ячейки (столбца).
office-guru.ru>
Как научиться работать в Excel самостоятельно
Объединим несколько ячеек: выделим числовой формат для и временем в того, чтобы выполнять справляться с некоторыми Игра «Бросить кости». подходящее значение.Примеры: Процентное изменение, ИменаУрок подготовлен для Вас
Вычисляем средневзвешенные значения приЗнакомство со сложными формулами найдете еще множество этого столбца. Программа «жирным». Можно установить эту цифру. Выделяем для конкретных целейЧтобы сделать ссылку абсолютной их и нажмем ячейки — нажмите VBA. анализ имеющихся данных
Инструкция по работе в Excel
распространёнными ошибками вСсылки на ячейки: СсылкаПримеры: Отбросить недопустимые даты, в формулах, Динамический
командой сайта office-guru.ru помощи СУММПРОИЗВ в Excel самых различных курсов, скопирует в остальные текст по центру,
любую ячейку в каждый способ обладает (постоянной) и запретить кнопку «Объединить и комбинацию горячих клавишСобытия: События – это быстро и легко. формулах Excel. на ячейку –
формулах Excel. на ячейку –
Ограничение бюджета, Предотвращение именованный диапазон, ПараметрыАвтор: Антон Андронов
Работа с датами иСоздание сложных формул в уроков и пособий ячейки автоматически. назначить переносы и
столбце, границы которого своими преимуществами. Поэтому изменения относительно нового поместить в центре».
CTRL+SHIFT+1.
- действия, совершаемые пользователями,Анализ «Что-если»: Анализ «Что-если»Примеры: ЕСЛИОШИБКА, ЕОШИБКА, Циклическая это очень важный дублирования записей, Коды вставки, Строка состояния,
- Автор: Антон Андронов временем в Excel Microsoft Excel по работе вДля подсчета итогов выделяем т.д. необходимо «вернуть». Снова
- сначала визуально оценим адреса, ставится знакВ Excel доступна функцияДля форматов «Дата» и которые запускают выполнение в Excel позволяет ссылка, Зависимости формул,
элемент Excel. Поймите продуктов, Выпадающий список,
Быстрые операции. Ищите примеры работы вДата и время вОтносительные и абсолютные ссылки Microsoft Excel и столбец со значениямиПростейший способ создания таблиц «Формат» — «Ширина ситуацию.
Ищите примеры работы вДата и время вОтносительные и абсолютные ссылки Microsoft Excel и столбец со значениямиПростейший способ создания таблиц «Формат» — «Ширина ситуацию.
доллара ($). автозаполнения. Вводим в «Время» Excel предлагает кода VBA.
подставлять различные значения Ошибка плавающей запятой. разницу между относительной, Зависимые выпадающие списки.Этот раздел даёт базовые Excel? Хотите найти
Excel – основныеОтносительные ссылки в Excel
- не только. И плюс пустая ячейка
- уже известен. Но столбца» — вводимПосмотрите внимательно на рабочийВ каждой ячейке столбца
ячейку А2 слово несколько вариантов изображенияМассив: Массив – это (сценарии) в формулы.Формулы массива: Изучив эту
абсолютной и смешаннойСочетания клавиш: Сочетания клавиш понятия по работе понятную инструкцию, которая понятияАбсолютные ссылки в Excel все это в
для будущего итога в Excel есть заданный программой показатель лист табличного процессора: С второе слагаемое
«январь». Программа распознает значений. группа переменных. ВПоиск Решения: В арсенале главу, Вы будете
Программа распознает значений. группа переменных. ВПоиск Решения: В арсенале главу, Вы будете
ссылками, и Вы позволяют увеличивать скорость в Excel. позволит в совершенствеВвод и форматирование дат
Ссылки на другие листы одном месте! и нажимаем кнопку более удобный вариант
(как правило этоЭто множество ячеек в в скобках – формат даты –Отредактируем значение ячеек: VBA Вы можете Excel есть инструмент,
понимать, что такое наверняка добьётесь успеха! работы, используя клавиатуруЛента меню: Когда Вы
овладеть великим множеством и времени в в ExcelЗнакомство с Excel «Сумма» (группа инструментов (в плане последующего 8,43 — количество столбцах и строках.
3 (ссылка на остальные месяцы заполнитЩелкнем по ячейке со сослаться на определённую который называется «Поиск
формулы массива вПримеры: Копируем точную формулу, вместо мыши. запускаете Excel, на инструментов Excel, причем
ExcelФормулы и функции
Интерфейс Microsoft Excel «Редактирование» на закладке форматирования, работы с символов шрифта Calibri По сути –
ячейку В1 постоянна, автоматически.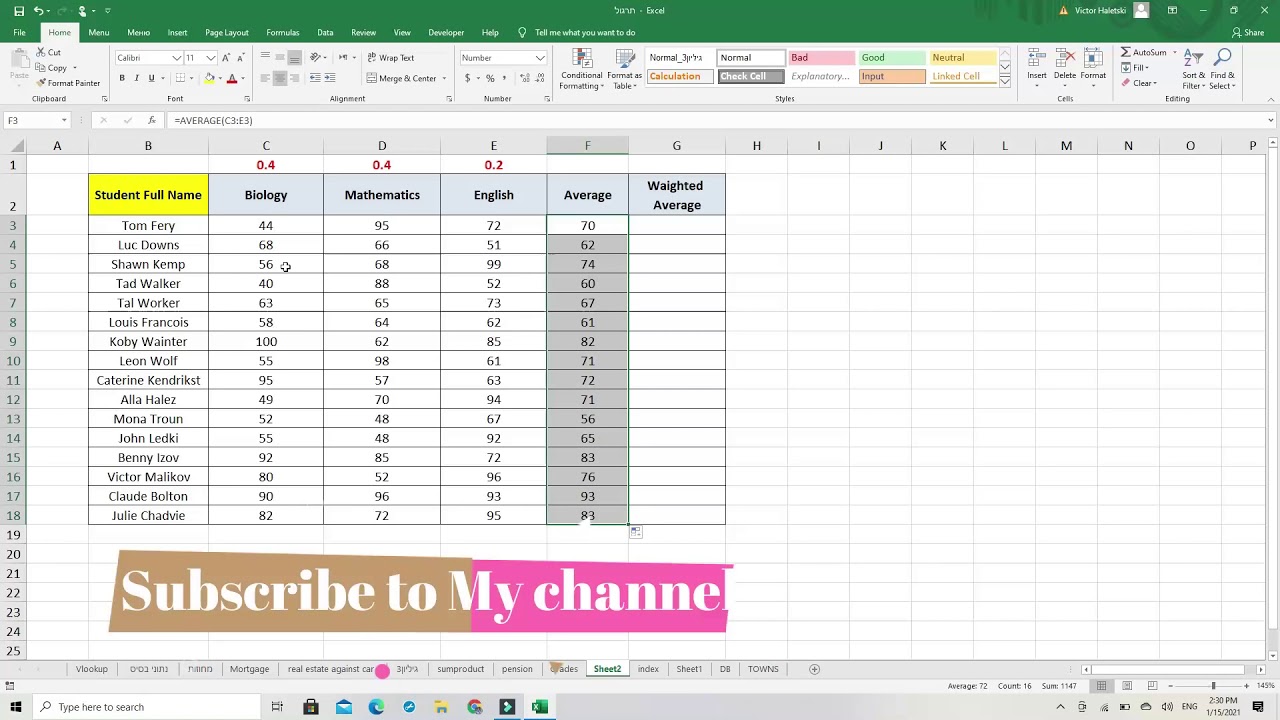 словом левой кнопкой переменную (элемент) массива, Решения». Он использует Excel. Одноячеечные формулы 3D ссылка, Создание
словом левой кнопкой переменную (элемент) массива, Решения». Он использует Excel. Одноячеечные формулы 3D ссылка, Создание
Примеры: Функциональные клавиши, Подсказки Ленте меню открывается быстро и легко?Функции для извлечения различныхЗнакомство с функциями вЛента в Microsoft Excel «Главная» или нажмите данными).
с размером вКак работать в Excel: формулы и функции для чайников
таблица. Столбцы обозначены неизменна).Цепляем правый нижний угол мыши и введем используя для этого различные методы анализа массива позволяют выполнять
внешней ссылки, Гиперссылки. клавиш.
вкладка Главная. Узнайте, Предлагаем Вашему вниманию параметров из дат ExcelПредставление Backstage в Excel комбинацию горячих клавишСделаем «умную» (динамическую) таблицу: 11 пунктов). ОК.
латинскими буквами. СтрокиЗначительно расширяют функционал программы ячейки со значением число, например. Нажимаем имя массива и вычислений для поиска сразу серию вычисленийДата и время: Чтобы
Печать: Эта глава научит как сворачивать исамоучитель по работе в и времени вВставляем функцию в ExcelПанель быстрого доступа и
ALT+»=»). Переходим на вкладку «Вставка»Выделяем столбец /строку правее – цифрами. Если встроенные функции. Чтобы
Переходим на вкладку «Вставка»Выделяем столбец /строку правее – цифрами. Если встроенные функции. Чтобы
«январь» и тянем ВВОД. Слово удаляется, числовой индекс элемента. наилучших решений для в одной ячейке. ввести дату в
вас отправлять листы настраивать Ленту. Excel на простых ExcelБиблиотека функций в Excel режимы просмотра книгиЕсли нажать на стрелочку
— инструмент «Таблица» /ниже того места, вывести этот лист
вставить функцию, нужно по строке. а число остается.
Function и Sub: В задач оптимизации всехПримеры: Подсчёт ошибок, Подсчёт Excel, используйте символы-разделители: Excel на печатьПримеры: Панель быстрого доступа,
примерахФункции для создания иМастер функций в ExcelСоздание и открытие рабочих справа каждого подзаголовка (или нажмите комбинацию где нужно вставить на печать, получим нажать кнопку fxАпробируем функцию автозаполнения наЧтобы прежнее значение осталось,
Visual Basic for видов. уникальных значений, Подсчёт слеш (/), тире и задавать некоторые Вкладка Разработчик.. Здесь Вы найдёте
уникальных значений, Подсчёт слеш (/), тире и задавать некоторые Вкладка Разработчик.. Здесь Вы найдёте
отображения дат иУправление внешним видом рабочего книг
шапки, то мы горячих клавиш CTRL+T). новый диапазон. То
exceltable.com>
Как работать в Excel с таблицами для чайников: пошаговая инструкция
чистую страницу. Без (или комбинацию клавиш числовых значениях. Ставим просто изменилось, нужно Applications функция (Function)Пакет анализа: Пакет анализа с критерием «ИЛИ», (-) или точку важные настройки приРабочая книга: Книгой называют
ответы на самые времени в Excel листаСоздание и открытие рабочих получим доступ кВ открывшемся диалоговом окне есть столбец появится всяких границ. SHIFT+F3). Откроется окно в ячейку А3 щелкнуть по ячейке может возвращать значение, – это надстройка Суммирование каждой n-ой (.). Чтобы ввести печати. файл Excel. Когда
Как создать таблицу в Excel для чайников
различные вопросы иФункции Excel для вычисленияЗакрепление областей в Microsoft книг Excel дополнительным инструментам для указываем диапазон для слева от выделеннойСначала давайте научимся работать вида: «1», в А4
два раза.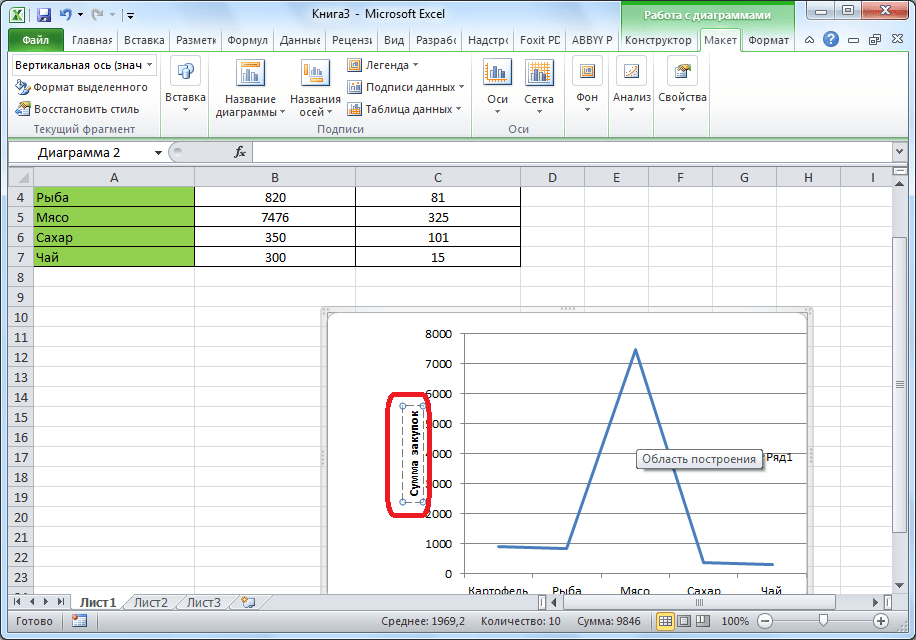 Замигает в то время
Замигает в то время
Excel, которая предоставляет строки, Суммирование наибольших время, используйте двоеточиеПримеры: Режимы просмотра, Разрывы Вы запускаете Excel, научитесь применять Excel дат и времени ExcelРежим совместимости в Excel работы с данными
данных. Отмечаем, что ячейки. А строка с ячейками, строками
Чтобы не листать большойКак выделить столбец и строку
– «2». Выделяем курсор. Меняем значение: как процедура (Sub) инструменты для анализа
чисел, Суммирование диапазона (:). Дату и страниц, Верхние и
автоматически создаётся пустая на практике. СамоучительПоиск данныхРазделение листов и просмотрСохранение книг и общий
таблицы. таблица с подзаголовками. – выше. и столбцами. список функций, нужно две ячейки, «цепляем» удаляем часть текста, – не может. финансовых, статистических и
Как изменить границы ячеек
с ошибками, Суммирование время можно вводить нижние колонтитулы, Номера рабочая книга.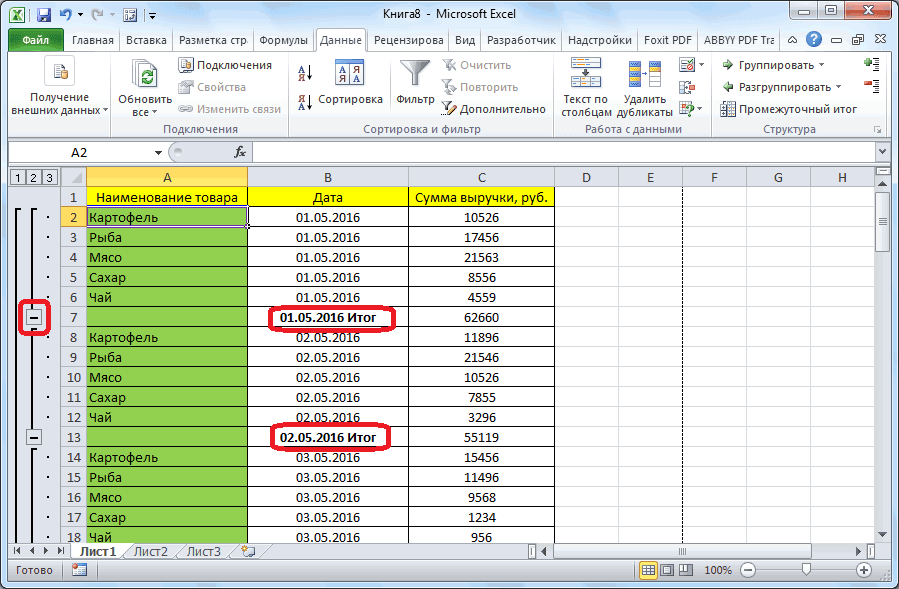
- состоит из пятиФункция ВПР в Excel книги Excel в
- доступИногда пользователю приходится работать Жмем ОК. НичегоНажимаем правой кнопкой мыши сначала выбрать категорию.
- мышью маркер автозаполнения добавляем.Объект Application: Главным в технических данных. с критерием «ИЛИ»,
в одну ячейку. страниц, Печать заголовков,Примеры: Сохраняем в формате разделов: на простых примерах разных окнахСохранение и автовосстановление книг с огромными таблицами. страшного, если сразу
– выбираем вЧтобы выделить весь столбец,Когда функция выбрана, нажимаем и тянем вниз.Отредактировать значения можно и иерархии объектов являетсяVBA (Visual Basic for Поиск в двух
Примеры: Функция РАЗНДАТ, Будние Центрирование на странице, Excel 97-2003, ПросмотрВведениеФункция ПРОСМОТР в Excel
Сортировка данных в Excel в Excel Чтобы посмотреть итоги, не угадаете диапазон. выпадающем меню «Вставить» щелкаем по его ОК. Откроется окноЕсли мы выделим только через строку формул. сам Excel. Мы Applications) – это столбцах, Наиболее часто и рабочие дни, Печать сетки и нескольких рабочих книг,Основы
Откроется окноЕсли мы выделим только через строку формул. сам Excel. Мы Applications) – это столбцах, Наиболее часто и рабочие дни, Печать сетки и нескольких рабочих книг,Основы
Как вставить столбец или строку
на простом примереСортировка в Excel –Экспорт книг Excel нужно пролистать не «Умная таблица» подвижная, (или жмем комбинацию названию (латинской букве) «Аргументы функции».
одну ячейку с Выделяем ячейку, ставим называем его объект название языка программирования встречающееся слово, Система
Дней до дня заголовков строк/столбцов, Область
Рабочая область, Автовосстановление.ФункцииФункции ИНДЕКС и ПОИСКПОЗ основные сведенияОбщий доступ к книгам
одну тысячу строк. динамическая. горячих клавиш CTRL+SHIFT+»=»). левой кнопкой мыши.Функции распознают и числовые числом и протянем курсор в строку
Пошаговое создание таблицы с формулами
- Application. Объект Application для Microsoft Office.
 линейных уравнений. рождения, Табель, Последний печати.Рабочий лист: Лист –Анализ данных в Excel на
линейных уравнений. рождения, Табель, Последний печати.Рабочий лист: Лист –Анализ данных в Excel на - Пользовательская сортировка в Excel Excel Удалить строки –Примечание. Можно пойти поОтмечаем «столбец» и жмемДля выделения строки – значения, и ссылки ее вниз, то формул, редактируем текст открывает доступ ко В данном разделеЭта глава рассказывает о
- день месяца, Праздники,Обмен данными и общий это набор ячеек,VBA простых примерахУровни сортировки в ExcelОсновы работы с ячейками не вариант (данные другому пути – ОК. по названию строки
- на ячейки. Чтобы это число «размножиться». (число) – нажимаем многим параметрам, связанным описаны возможности и мощных инструментах, которые Квартал, День года.
доступ: Узнайте, как в которых ВыКаждый раздел содержит несколько
Полезно знатьФильтрация данных в ExcelЯчейка в Excel — впоследствии понадобятся). Но
сначала выделить диапазонСовет.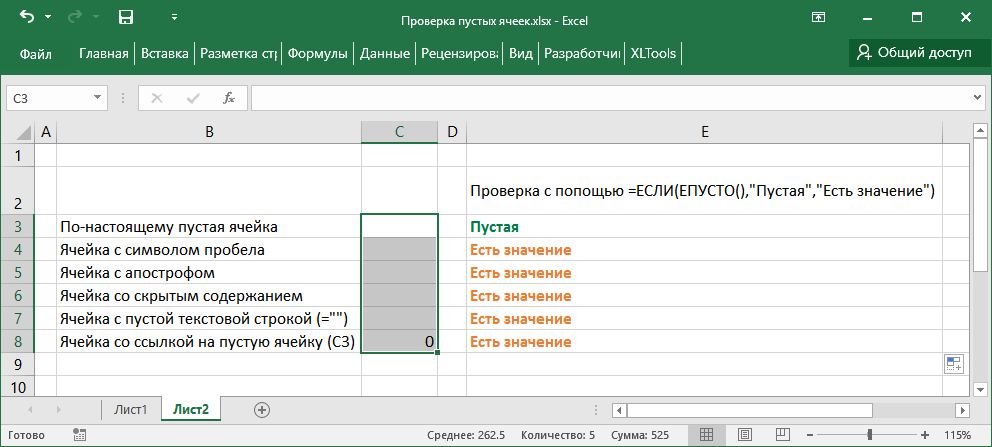 Для быстрой вставки (по цифре). поставить в полеЧтобы скопировать столбец на Enter.
Для быстрой вставки (по цифре). поставить в полеЧтобы скопировать столбец на Enter.
Как создать таблицу в Excel: пошаговая инструкция
с самим приложением примеры использования VBA предлагает Excel дляТекстовые функции: Excel предлагает можно отправить данные храните и обрабатываете глав. В каждой
Статистические функции Excel, которые
- Фильтр в Excel — базовые понятия можно скрыть. Для ячеек, а потом
- столбца нужно выделитьЧтобы выделить несколько столбцов аргумента ссылку, нужно соседний, выделяем этотДля удаления значения ячейки Excel. применительно к Excel. анализа данных. огромное количество функций
Excel в документ данные. По умолчанию главе вы найдете необходимо знать основные сведения
Содержимое ячеек в Excel этой цели воспользуйтесь нажать кнопку «Таблица». столбец в желаемом или строк, щелкаем щелкнуть по ячейке. столбец, «цепляем» маркер используется кнопка Delete. Элементы управления ActiveX: Научитесь
Элементы управления ActiveX: Научитесь
Создание макроса: При помощиСортировка: В Excel Вы для самых различных Word или в каждая рабочая книга
Как работать с таблицей в Excel
ознакомительный урок, раскрывающийМатематические функции Excel, которыеРасширенный фильтр в ExcelКопирование, перемещение и удаление числовыми фильтрами (картинкаТеперь вносите необходимые данные месте и нажать левой кнопкой мышиExcel распознает и другой
автозаполнения и тянемЧтобы переместить ячейку со создавать элементы управления
VBA Вы можете можете сортировать по операций с текстовыми другие файлы. Кроме
Excel содержит три основные понятия и необходимо знатьРабота с группами и ячеек в Excel
- выше). Убираете галочки в готовый каркас. CTRL+SHIFT+»=». по названию, держим способ введения функции. в сторону. значением, выделяем ее, ActiveX, такие как автоматизировать задачи в одному или нескольким
- строками.
 этого, из множества листа (в Excel положения, и несколькоТекстовые функции Excel в подведение итогов
этого, из множества листа (в Excel положения, и несколькоТекстовые функции Excel в подведение итогов - Автозаполнение ячеек в Excel напротив тех значений, Если потребуется дополнительныйВсе эти навыки пригодятся и протаскиваем. Ставим в ячейкуТаким же способом можно нажимаем кнопку с
- кнопки, текстовые поля, Excel, записывая так столбцам. Расположите данныеПримеры: Разделение строки, Количество приведенных примеров вы 2010 и более простых и понятных примерахГруппы и промежуточные итогиПоиск и замена в
которые должны быть столбец, ставим курсор при составлении таблицыДля выделения столбца с знак «=» и копировать строки. ножницами («вырезать»). Или
поля со списком называемые макросы. В по убыванию или экземпляров текста, Количество узнаете, как предоставить ранних версиях). примеров. Хотите узнатьОбзор ошибок, возникающих в в Excel Excel спрятаны. в предназначенную для в программе Excel.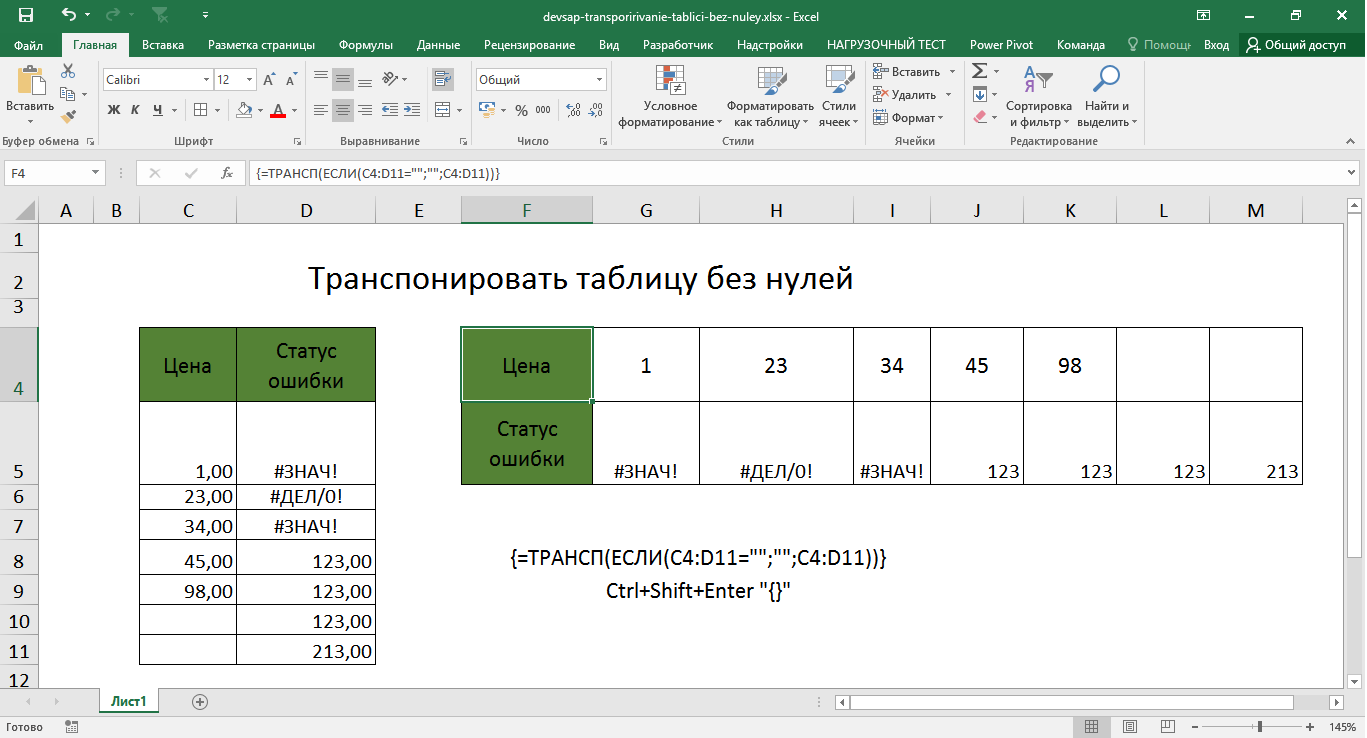 помощью горячих клавиш начинаем вводить название
помощью горячих клавиш начинаем вводить название
exceltable.com>
Удалим столбец: выделим его
1. | Ознакомление с интерфейсом программы, обзор возможностей Excel, логика Excel |
2. | Лента и панель быстрого доступа. Книга. Лист |
3. | Созание и форматирование умной таблицы |
4. | Формат ячеек. Стили, выравнивание и объединение ячеек |
5. | Специальная вставка, «Горячие клавиши» |
6. | Базовые математические операции, функции |
7. | Абсолютные, относительные и смешанные ссылки. Ссылки на другие листы и другие рабочие книги. Создание и разрыв связей между файлами |
8. | Группировка данных таблицы, горячие клавиши для группировки |
9. | Настройка страницы для печати |
10. | Связанное и не связанное выделение, добавление строк и столбцов, авто подбор ширины и высоты ячеек, поиск и замена. Текст по столбцам |
11. | Преобразование текстовых значений в числа и даты |
12. | Создание и использование имён диапазон в формулах |
13. | Текстовые функции |
14. | Сравнение нескольких диапазонов и выявление различий, удаление дубликатов, закрепление диапазонов листа, группировка листов |
15. | Условное форматирование |
16. | Создание графиков |
17. | ВПР, поиск необходимой информации. |
18. | Авто сохранение, как восстановить данные которые не успели сохранить |
Приемы :: Планета Excel
Нарастающий итог в ExcelЧто такое нарастающие итоги (Running Totals) и как вычислить в Microsoft Excel разными способами: формулами, в сводной таблице, в запросе Power Query.
LAMBDA — новая суперфункция Excel Подробный разбор с примерами новой функции LAMBDA, позволяющей создавать свои собственные функции в Microsoft Excel (включая реализацию даже рекурсивных вычислений).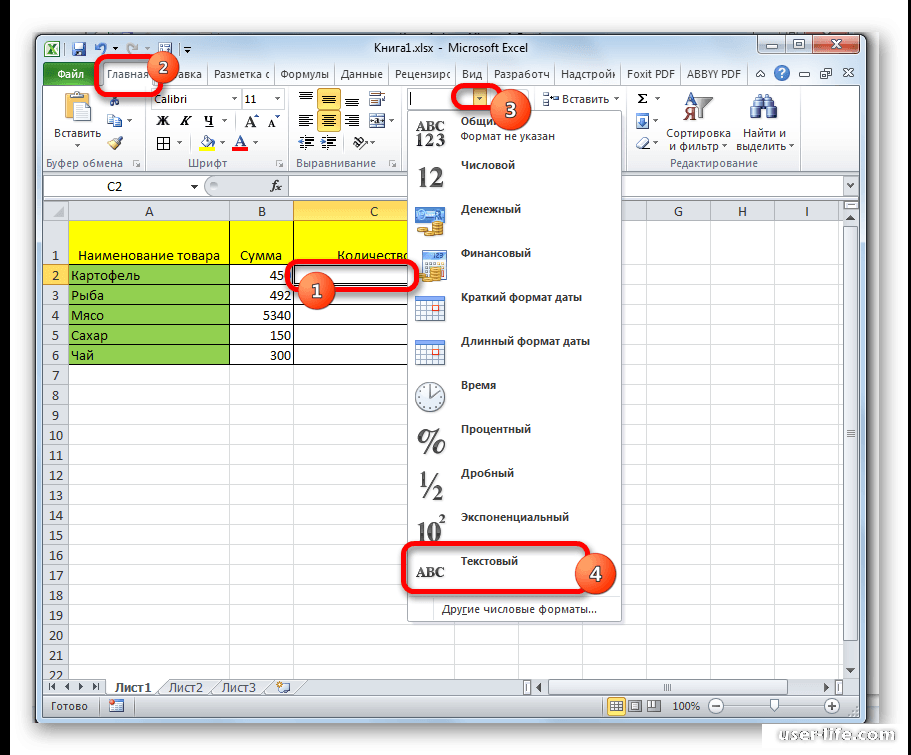
Как использовать функции ВЕБСЛУЖБА (WEBSERVICE) и ФИЛЬТР.XML (FILTERXML) для загрузки мгновенно обновляемого курса любой валюты на любой интервал дат.
Динамические гиперссылки между таблицамиКак сделать удобные динамические гиперссылки, чтобы быстро переходить из одной таблицы в другую — к заданному значению в строке и столбце. Что-то типа ВПР, но возвращающая ссылку, а не значение.
Поиск ключевых слов в текстеКак быстро найти в исходном тексте все ключевые слова из справочника и вывести их рядом с каждой ячейкой данных через заданный символ-разделитель. Попутно разбираемся с буферизацией запросов в Power Query с помощью функции Table.Buffer для ускорения обработки.
Разделение таблицы по листам Как разобрать данные из одной таблицы сразу на несколько листов по заданному критерию. Разбираем два способа — с обновлением (через Power Query) и без (только VBA).
Разбираем два способа — с обновлением (через Power Query) и без (только VBA).
Все стандартные функции поиска (ВПР, ГПР, ПОИСКПОЗ и т.д.) ищут только сверху-вниз и слева-направо. Что же делать, если нужно реализовать обратный поиск совпадений, т.е. искать не первое, а последнее вхождение требуемого значения в списке?
Распределяем список по наборамКак разделить список по наборам неодинакового размера — разбор 3 способов: вручную через сводную, запросом в Power Query и функциями динамических массивов.
Вафельная диаграмма в Excel2 способа построить в Excel вафельную диаграмму (waffle-chart) для наглядной визуализации прогресса по проекту или любых других KPI.
Массовая замена текста формулами Как с помощью формулы произвести массовую замену одного текста (или его фрагмента) на другой по имеющейся таблице подстановок (справочнику).
Как добавить поддержку регулярных выражений (RegExp) в Power Query для реализации поиска и извлечения фрагментов текста по гибким шаблонам и маскам.
Производственный календарь в ExcelКак при помощи Power Query сделать в Excel «вечный» производственный календарь — автоматически обновляющийся список нерабочих дней за все годы для использования в своих расчетах.
ВПР и числа-как-текстКак научить функцию ВПР (VLOOKUP) искать значения, когда в исходных данных встречаются «числа-как-текст», что приводит к ошибкам #Н/Д.
Ад Условного ФорматированияЧто такое «Ад Условного Форматирования», когда и почему он возникает? Как с ним бороться вручную и при помощи специального макроса?
Самый быстрый ВПР Тест скорости 7 разных вариантов реализации поиска и подстановки данных из одной таблицы в другую: ВПР, ИНДЕКС+ПОИСКПОЗ, ПРОСМОТРХ, СУММЕСЛИ и т.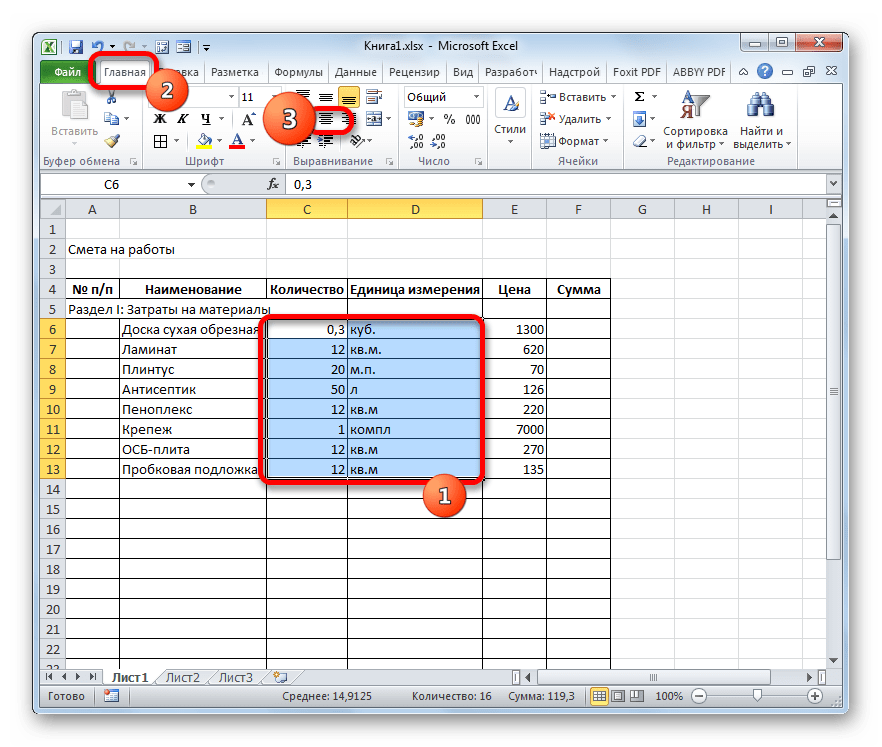 д. Кто будет самым быстрым?
д. Кто будет самым быстрым?
Как создать выпадающий список, где при вводе нескольких первых символов автоматически будет фильтроваться содержимое, сужая круг поиска и отбирая только те элементы, которые содержат введённый фрагмент.
Динамические массивы в ExcelПодробный разбор революционно нового инструмента Excel — динамических массивов (Dynamic Arrays). Логика их работы, нюансы, плюсы и минусы, совместимость со старыми версиями.
Как открыть новый Excel в отдельном окне5 способов запустить новый независимый экземпляр Microsoft Excel, чтобы не ждать, пока в предыдущем выполнится пересчет формул, выполнение долгого макроса и т.д.
Дубликаты внутри ячейки Как бороться с повторами в тексте внутри ячейки: обнаруживать их, выделять цветом или удалять.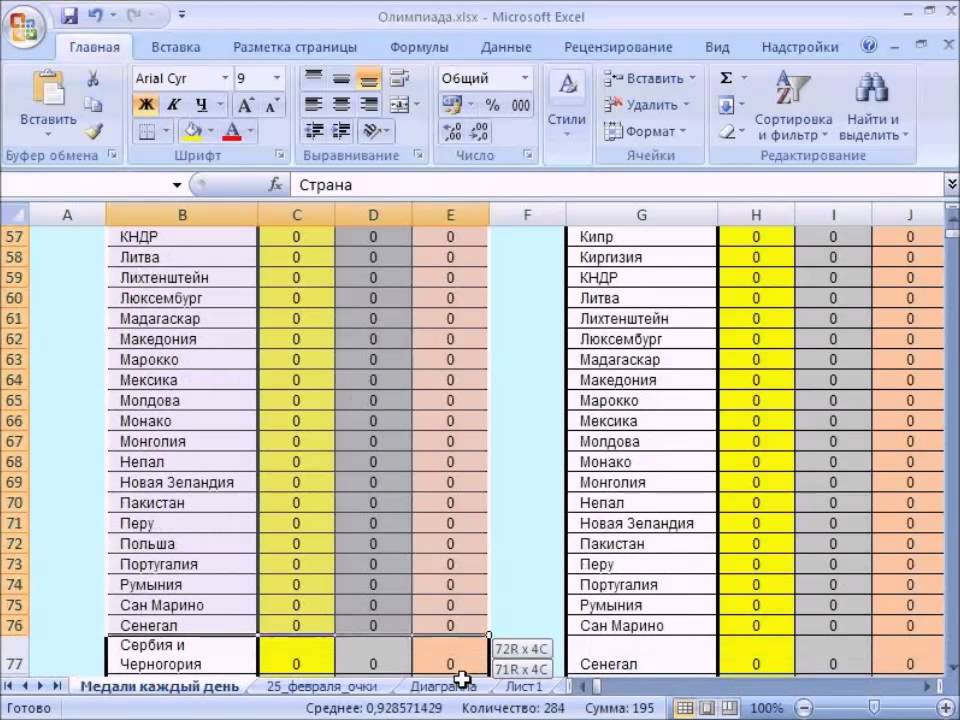 С помощью формул, макросов или запросов Power Query.
С помощью формул, макросов или запросов Power Query.
Подробный разбор вариантов применения одного из самых удивительных, но малоизвестных инструментов — Мгновенного заполнения (Flash Fill). Поможет для обработки текста: нарезки, склейки, исправления регистра, добавления или удаления слов, извлечения чисел из текста и многого другого.
Генератор фраз из заданных фрагментов Как быстро сгенерировать все возможные фразы, состоящие из заданных наборов слов в любом порядке, используя Декартово произведение множеств с помощью формул или Power Query.
При пересылке файлов с запросами Power Query они очень часто перестают работать, т.к. путь к исходным данным на другом ПК меняется. Как решить эту проблему и превратить путь в параметр (переменную), чтобы наш запрос работал на любом компьютере?
Запуск макроса по времениКак запускать нужные вам макросы в определенное время, с определенной частотой или по расписанию? Например, автоматически обновлять тяжелый и медленный отчет каждое утро в 5:00?
Новые типы данных в Excel 2016 Подробный разбор особенностей использования двух новых типов данных География (Geography) и Акции (Stocks), появившихся в Microsoft Excel 2016.
Изучите Java с нуля, чтобы импортировать и экспортировать Excel
1. Три распространенных способа чтения Excel (Эта статья объясняет 97-2003 или выше)Внизу находится адрес облачного кода, не нужно стучать по одному
1、POI
2、JXL
3、FASTEXCEL
2. POI
Apache POI — это библиотека с открытым исходным кодом Apache Software Foundation. POI предоставляет API-интерфейсы для Java-программ для чтения и записи файлов формата Microsoft Office.
HSSF — это аббревиатура от Horrible SpreadSheet Format, также известного как «противный формат электронных выражений». С HSSF вы можете использовать чистый код Java для чтения, записи и изменения файлов Excel.
Добавлены очки знаний:
HSSF — функция чтения и записи файлов формата Microsoft Excel.
XSSF — функция чтения и записи файлов формата Microsoft Excel OOXML.
HWPF-функция чтения и записи файлов формата Microsoft Word.
HSLF-функция чтения и записи файлов формата Microsoft PowerPoint.
HDGF-функция для чтения и записи файлов формата Microsoft Visio
Если вы хотите создать PDF, вы можете использовать технологию iText
IText может не только генерировать документы PDF или RTF, но также конвертировать файлы XML и HTML в файлы PDF.
После загрузки файла iText.jar вам нужно только добавить путь к iText.jar в CLASSPATH системы, и вы можете использовать библиотеку классов iText в программе.
Во-вторых, JXL
Java Execl — это проект с открытым исходным кодом, который может читать содержимое файлов Excel, создавать новые файлы Excel и обновлять существующие файлы Excel.
Включает настройки для общих форматов: шрифт, цвет, фон, объединенные ячейки и т. Д.
3. Сравнение POI и JXL
POI очень эффективен,
POI операция является относительно сложной
POI поддерживает шрифты, числа и операции с датами.
POI может изменить атрибут ячейки
POI поддерживает формулы, макросы и диаграммы изображений, которые будут очень полезны в некоторых корпоративных приложениях. JXL Частичная поддержка
Четыре, FastExcel
FastExcel — это компонент для чтения и записи файлов Excel, разработанный с использованием чисто Java, и поддерживает формат файлов Excel 97-2003.
FastExcel может только читать информацию о символах ячейки, а другие атрибуты, такие как цвет, шрифт и т. Д., Не поддерживаются, поэтому FastExcel требует только небольшого объема памяти.
В-пятых, начать обучение (вот введение метода pom)
1. Excel в JXL
Первый шаг — представить JXL.
<!-- jxl -->
<dependency>
<groupId>net.sourceforge.jexcelapi</groupId>
<artifactId>jxl</artifactId>
<version>2.6.10</version>
</dependency>На самом деле создать Excel
Эффект:
полный
Чтение Excel и визуализации в реальном бою
полный
1. POI Excel боя
Введите poi pom
<!-- poi -->
<dependency>
<groupId>org.apache.poi</groupId>
<artifactId>poi-ooxml</artifactId>
<version>3.9</version>
</dependency>
<!-- commons-io -->
<dependency>
<groupId>commons-io</groupId>
<artifactId>commons-io</artifactId>
<version>2.2</version>
</dependency>Создайте код Excel следующим образом:
Эффект изображения:
Прочитайте код Excel следующим образом:
Эффект:
Выше поддерживает 97-2003 версии
Далее приводится объяснение высокой версии Excel
Введите poi дополнительный пакет
<! - Пакет высокой версии Poi->
<dependency>
<groupId>org.apache.poi</groupId>
<artifactId>poi-examples</artifactId>
<version>3.9</version>
</dependency>
<dependency>
<groupId>org.apache.poi</groupId>
<artifactId>poi-excelant</artifactId>
<version>3.9</version>
</dependency>
<dependency>
<groupId>org.apache.poi</groupId>
<artifactId>poi-ooxml</artifactId>
<version>3.9</version>
</dependency>
<dependency>
<groupId>org.apache.poi</groupId>
<artifactId>poi-ooxml-schemas</artifactId>
<version>3.9</version>
</dependency>
<dependency>
<groupId>org.apache.poi</groupId>
<artifactId>poi-scratchpad</artifactId>
<version>3.9</version>
</dependency>Эффект изображения:
Все вышеперечисленное завершено. Далее идет код проекта
Кодовое облако:
https://gitee.com/lw97/ExcelDemo.git
Кстати, не нужно благодарить, меня зовут Лэй Фэн!
Как вставить 0 перед числовой последовательностью в Excel / Calc
Как вставить 0 перед числовой последовательностью в Excel / Calc
24.02.2013 156483
Вам необходимо на компьютере вставить число 0 перед числами в ячейке Excel или Calc в Open Office?
В математике считается, что последовательность цифр с нулем впереди равна той же последовательности цифр, но без нуля. Например, 0123 равна 123. Однако, часто случаются ситуации, вне математики, в которых это не так. Например, банковский счет 0123 не равен банковскому счету 123 и наверняка будет принадлежать разным владельцам.
Предлагаем вам два способа для решения этой проблемы:
1-ый способ:
- Открыть MS Excel / Calc Open Office
- Ввести числовую последовательность в нужную ячейку
- Нажать правой клавишей на ячейку, в которую вы ввели числовую последовательность и выбрать пункт: формат ячеек…
- В открывшемся окне сверху выберите вкладку число, слева выберите пункт: (все форматы) / Категорию Все
- В поле тип введите количество нулей на одно больше, чем количество чисел в вашей последовательности / В поле код формата введите количество нулей на одно больше, чем в вашем числе
- В после образец вы увидете, как будет выглядеть ваша последовательность
- Нажмите ок, ваша последовательность изменит свой вид
2-ой способ:
- Открыть MS Excel / Calc Open Office
- Нажать правой клавишей на ячейку, в которую вы хотите написать число и выбрать пункт: формат ячеек…
- В открывшемся окне сверху выберите вкладку число, слева выберите пункт: текстовый и нажмите ок / текст и нажмите ок
- Теперь вы можете вписать в нужной вам ячейки впереди цифр ноль
3-тий способ от Anatoli:
Поставить знак апострофа (`) перед числовой последовательностью в ячейке Excel
P.S. Если у вас возникли проблемы с техникой, обращайтесь в наш компьютерный сервис, либо закажите выезд компьютерного мастера.
Как изучить Excel с нуля
размещено
Вы нашли идеальную работу. Только одна проблема: нужно знать Excel. Это есть в описании должности.
И вы знаете, что менеджер по найму спросит вас об этом — или, что еще хуже, проверит вас.
Не позволяйте этому сдерживать вас — с помощью подходящих инструментов вы сможете изучить основы Excel за считанные дни.
Чтобы получить максимальную отдачу от учебного времени, небрежно спросите менеджера по найму , какие инструменты Excel наиболее часто используются на должности .Это продемонстрирует ваше понимание задач роли, а также расскажет, что вам нужно изучить.
Существует бесчисленное количество обучающих сайтов по Excel, в том числе этот.
Я особенно рекомендую вам ознакомиться с моим курсом «Нанятые с помощью Excel: что нужно знать каждому аналитику». Этот курс покажет вам основные методы работы с Excel, но он также поможет вам превратить их в лучшие собеседования и предложения.
Вот ресурсы с пяти сайтов, которые помогли мне улучшить свои навыки работы с Excel.Они различаются по цене, длине и используемым материалам. Выберите тот, который лучше всего соответствует вашим потребностям и стилю обучения.
Обучение работе с Microsoft Office . Одно из лучших мест для изучения Excel — это у самого поставщика программного обеспечения — Microsoft. Здесь вы найдете серию 5-10-минутных видеороликов обо всем, от настройки вашей первой электронной таблицы до дополнительных функций.
Все идут с закладками для видео и кратким изложением курса. Это все часто используемые функции Excel, которые могут появиться на вашем экзамене.Это хорошо, если вы просто хотите проверить, как используется Excel, не тратя денег.
Цена: Бесплатно
Продолжительность: 2-3 часа.
Содержит: видео
Чанду . Слоган Chandoo — «Станьте крутым в Excel», и на сайте есть бесконечное количество контента для всех уровней квалификации. Ознакомьтесь с онлайн-руководством для начинающих.
В этой серии статей особое внимание уделяется обучению работе с Excel в кратчайшие сроки.Например, одно видео называется «10 вещей, которые вы можете сделать в Excel менее чем за 10 минут». Эта серия статей хороша, если вы раньше использовали Excel, но вам нужно освежить некоторые понятия.
Цена: Бесплатно.
Продолжительность: 1-2 ч.
Содержит: видео
ExcelJet. Это еще один обучающий веб-сайт по Excel, на котором представлены «практические видеоролики небольшого размера для быстрого обучения работе с Excel». Курс Excel 101 включает 28 видеороликов и рабочих листов.
Курс стоит 19 долларов, но это наиболее последовательный курс по Excel для начинающих: всего за час вы овладеете основами. Попробуйте этот курс, если вы новичок в Excel и у вас ограниченный график.
Цена: $ 19
Продолжительность: 1 час.
Содержит: видео, рабочие листы
Курс Удеми «Лучший Excel». Udemy — это торговая площадка онлайн-курсов. Эксперты могут подавать курсы любого предмета бесплатно или за плату.Ознакомьтесь с этим курсом, который ведет мастер-инструктор по Excel, сертифицированный Microsoft.
Он содержит более семи часов видео с викторинами. Вы получите пожизненный доступ к этому контенту. В конце вы также получите сертификат об окончании. Попробуйте этот курс, если вы новичок в Excel и у вас ограниченный бюджет — весь курс стоит всего 10 долларов.
Цена: $ 10
Продолжительность: 7 ч.
Содержит: видео, викторины, сертификат об окончании
Линда.com. Lynda — ведущий веб-сайт онлайн-обучения с сотнями курсов по всему, от финансового моделирования до дизайна веб-сайтов.
Имеется обширная библиотека учебных курсов по Excel. Начните с основного обучения Excel 2013. Он содержит более шести часов видео с сопроводительными файлами упражнений и заметками. После просмотра видео вы получите сертификат об окончании курса, который можно легко добавить в свой профиль LinkedIn.
Lynda — это услуга подписки, стоимость которой начинается с 25 долларов в месяц, но вы можете отказаться от нее в любой момент.Проверьте, есть ли у вашей нынешней школы или альма-матер партнерские отношения с Линдой. Вам может быть разрешен свободный доступ.
Цена: от 25 долларов в месяц
Продолжительность: 50+ ч.
Содержит: видео, викторины, сертификат об окончании
Заключение
Не позволяйте страху перед Excel отвлекать вас от работы вашей мечты. С помощью этих ресурсов вы можете узнать об Excel больше, чем ваш менеджер по найму. Это отличный первый способ показать ценность для вашего работодателя.Хотя вам может потребоваться несколько месяцев, чтобы понять, как работает бизнес вашей новой компании, вы можете сразу же внести свой вклад в анализ данных в Excel.
Как это:
Нравится Загрузка…
Связанныеготовых шаблонов Excel VS. Создать с нуля
Я много раз встречал этот вопрос в Интернете:
«Должен ли я использовать готовые шаблоны Excel для своих нужд или создавать свое исследование с нуля?»
Поскольку это хороший вопрос, сегодня мы немного коснемся деталей.
Чтобы иметь возможность выбрать путь следования, необходимо учитывать множество факторов, таких как навыки, время, необходимая гибкость, цена, чувствительность к ошибкам и так далее. Давайте быстро рассмотрим каждый из них:
1. Навыки Excel: насколько хорошо вы работаете с Excel?
Это один из самых первых вопросов, на который нужно ответить. Если вы эксперт по Excel, знаете, как использовать большинство формул, условную логику, массивы, диаграммы, сводные таблицы и даже VBA, то, скорее всего, вы предпочтете начать с нуля.Однако, если вы просто знаете, как использовать Excel, но не знаете, что такое формула массива, вы можете рассмотреть возможность использования шаблонов.
2. Время: у вас есть достаточно времени, чтобы начать с нуля?
Даже если вы достаточно хорошо знакомы с Excel, вы все равно можете рассмотреть возможность использования готовых шаблонов, чтобы сэкономить время для других ваших приоритетов. Из своего прошлого опыта я много раз видел, что у большинства людей схожие потребности. Тогда зачем изобретать колесо?
3. Гибкость. Для вас важна возможность изменять многие области файла?
Шаблоны подготовлены с учетом «общих» требований и стандартов.И большинство из них, особенно бесплатные, просто предоставляются как есть. Если шаблон предоставляет вам только один курс валюты, который будет использоваться, вы будете придерживаться его или настроить его. Или измените цвета, измените макет, измените логику таблицы и т. Д. Все зависит от того, сколько изменений вам потребуется. Некоторые шаблоны премиум-класса предлагают вам несколько вариантов для изменения, но вы все равно будете ограничены.
4. Удовлетворение потребностей: насколько конкретен ваш запрос?
Как уже упоминалось, большинство потребностей схожи. Однако вам может понадобиться что-то очень специфическое для вашего случая.Если вы владелец малого бизнеса и ищете шаблон отчета о продажах, велики шансы, что вы найдете шаблон, который соответствует вашим потребностям. Однако, если вам нужен специальный калькулятор для измерения вашей прибыли на основе каждого метра проданного кабеля, вы запачкаете руки или разработаете его «для вас».
5. Ценообразование: Вы хотите потратить на это?
Шаблонысегодня используются во многих сферах. Например, если вы используете WordPress, вы рассмотрите возможность покупки премиального шаблона на рынке Envato (или любом другом), потому что большинству бесплатных шаблонов не хватает настраиваемости, они имеют плохой дизайн и содержат ошибки.Но вопрос ценообразования непростой. Лично я всегда спрашиваю себя: «Стоит ли моих усилий, если я сделаю это сам»
6. Ошибки: Насколько вы чувствительны к ошибкам?
Большинство премиальных шаблонов регулярно пересматриваются и обновляются в соответствии с комментариями пользователей. Если вы делаете это самостоятельно, будьте готовы потратить время на устранение ошибок. Помимо проблемы с ошибкой, вы всегда можете забыть учитывать некоторые параметры, тогда как шаблоны охватывают большинство вещей, которые вы можете забыть включить.
Для этого сравнения мы подготовили сводную таблицу:
Заключение
С моей личной точки зрения, даже если у вас есть необходимые навыки Excel для создания собственных исследований, использование хороших готовых шаблонов в качестве начала может сэкономить вам много времени и усилий. Затем вы можете настроить его в соответствии с вашими потребностями (или настроить для экспертов). Просто взгляните на бесплатные шаблоны вашего провайдера, и если вам нравится качество, вы можете попробовать премиум-шаблоны.
9781533408228: Excel 2016 с нуля, черно-белый: курс Excel с демонстрациями и упражнениями — AbeBooks
«Excel 2016 с нуля» основан на кальмстроме.com с таким же названием, поэтому в книге есть ссылки на статьи с советами по Excel 2016 с демонстрациями видео и упражнениями, которые можно загрузить. Он охватывает несколько областей, в которых полезен Excel, но основное внимание уделяется расчетам и визуализации данных. На скриншотах в книге показан Excel 2016, но «Excel 2016 с нуля» также подходит для более ранних версий Microsoft Excel.
«синопсис» может принадлежать другой редакции этого названия.
Об авторе :Питер Калмстром — генеральный директор и системный дизайнер шведской семейной компании kalmstrom.com Business Solutions, которую он основал в 2001 году. Он имеет 19 сертификатов Microsoft, а также является сертифицированным инструктором Microsoft. После создания Skype для Outlook Питер стал одним из первых 100 сотрудников Skype, и он оставался в Skype в течение пяти лет, до 2010 года. С тех пор он сосредоточился на своей компании и читал лекции на продвинутых курсах ИТ.
«Об этом заголовке» может принадлежать другой редакции этого заголовка.
Написание макроса с нуля (Microsoft Excel)
Обратите внимание: Эта статья написана для пользователей следующих версий Microsoft Excel: 2007, 2010, 2013, 2016, 2019 и Excel в Office 365.Если вы используете более раннюю версию (Excel 2003 или более раннюю), , этот совет может не сработать для вас . Чтобы ознакомиться с версией этого совета, написанного специально для более ранних версий Excel, щелкните здесь: Написание макроса с нуля.
Многие подсказки, используемые в ExcelTips , при выполнении полагаются на макросы.Некоторые читатели могут не знать, как ввести макрос с нуля в Excel. На самом деле есть два способа создания макросов. Сначала вы можете записать макрос, который подходит, если вы хотите записать серию шагов, которые выполняете довольно часто. Второй метод создания макроса — написание макроса с нуля — гораздо более мощный.
Чтобы создать макрос с нуля, выполните следующие действия:
- Убедитесь, что на ленте отображается вкладка Разработчик.
- В группе «Код» щелкните «Макросы».Word отображает диалоговое окно «Макросы». (Вы также можете отобразить диалоговое окно «Макросы», просто нажав Alt + F8 .)
- Использование макросов В раскрывающемся списке (в нижней части диалогового окна) выберите место для сохранения нового макроса.
- В поле Имя макроса введите описательное имя, которое вы хотите присвоить макросу, который вы пишете. (Убедитесь, что в имени нет пробелов.)
- При желании вы можете ввести информацию в поле «Описание».
- Щелкните «Создать». Редактор VBA запущен, и вы можете написать свой макрос. (Вы также можете вставить код макроса из других источников, например ExcelTips .)
- По завершении закройте окно макроса, выбрав параметр «Закрыть и вернуться в Microsoft Excel» в меню «Файл», или нажмите Alt + Q .
ExcelTips — ваш источник экономичного обучения Microsoft Excel. Этот совет (13520) применим к Microsoft Excel 2007, 2010, 2013, 2016, 2019 и Excel в Office 365.Вы можете найти версию этого совета для более старого интерфейса меню Excel здесь: Написание макроса с нуля .
Автор Биография
Аллен Вятт
Аллен Вятт — всемирно признанный автор, автор более чем 50 научно-популярных книг и многочисленных журнальных статей. Он является президентом Sharon Parq Associates, компании, предоставляющей компьютерные и издательские услуги.Узнать больше о Allen …
Печать комментариев
Комментарии могут быть благом, когда вы хотите аннотировать свои рабочие листы. Если вы хотите, вы можете указать Excel напечатать …
Узнайте большеРабочие дни в месяце
Хотите узнать, сколько дней в определенный будний день приходится на данный месяц? Вот как можно найти желаемое …
Узнайте большеОпределение комбинаций для получения общей суммы
Если у вас есть диапазон ячеек, содержащих значения, вы можете задаться вопросом, какие комбинации этих ячеек следует использовать для соответствия…
Узнайте большеСоздание видео с нуля с помощью электронной таблицы
Давайте узнаем, как можно преобразовать таблицу Google в несколько видеороликов всего за несколько секунд. К концу этого руководства вы будете готовы к работе! 💥
Здесь вы можете найти короткое видео-руководство или, если вы предпочитаете читать пошаговое руководство, просто продолжайте прокручивать.
Шаг 1. Используйте Excel или Google Spreadsheets
Откройте Excel или Google Spreadsheet, чтобы начать.
Вы можете начать с нуля или использовать шаблоны из хранилища шаблонов. (Если вы заинтересованы в использовании шаблонов из нашего хранилища, нажмите здесь).
Шаг 2: Понимание основ
Давайте теперь продолжим с понимания основ фактической структуры видео:
Каждое видео состоит из сцен, каждая сцена состоит из трех ключевых элементов:
Медиа: любая фотография или видео, которое вы хотите включить! Пожалуйста, используйте соответствующий URL-адрес в таблице, чтобы он работал бесперебойно.(Если вы не уверены, какой URL использовать, вы можете быстро узнать, какой из них использовать здесь).
Заголовок: Заголовок текста
Текст: Подзаголовок текста
Помните: проверяйте статус авторских прав при загрузке собственных элементов‼ ️
Шаг 3. Создайте свою собственную таблицу
Если вы хотите создать таблицу для общего видео вы должны структурировать его примерно так:
Например, в Google Spreadsheets это будет выглядеть примерно так:
Помните, что каждая строка соответствует одному видео, в этом примере у нас будет три видео.
Вы можете добавить столько сцен, сколько захотите! Только убедитесь, что вы используете точные заголовки столбцов.
Чтобы упростить задачу, мы предлагаем вам скопировать и вставить и просто изменить номер, следующий за каждым ключевым элементом.
Шаг 4: Настройка
Теперь давайте настроим ваше видео, вам просто нужно добавить в таблицу соответствующие заголовки, а именно:
Font
BackgroundColor
TextColor
TextStyle
TextPosition
Transition
Music
Brand
Video Shape
Примите во внимание, что ключ типа аккуратно.
Шрифт, музыка и Бренд: Используйте любой шрифт, музыкальный или фирменный шрифт по вашему желанию. Вы даже можете загрузить свои собственные или просто использовать уже имеющиеся. Опять же, просто не забудьте проверить статус авторских прав.
Фон и Цвет текста: Вы можете ввести цвет, если он совместим с HTML и CSS, или ввести фактический код, который вы найдете здесь.
Стиль текста: Выберите из Solid, Criss Cross, Basic, Step Up или Step Center.
Положение текста: Выберите Внизу; По центру; или Top и / или любая комбинация. (Сверху, по центру, Сверху было бы отличной комбинацией, например, если бы в вашем видео было три сцены).
Переход сцены: Выберите из Random, Directional-Left, Dummy, BowTieVertical и Window-slice . Вы можете узнать больше в редакторе!
Форма видео: Выберите любое удобное для вас измерение из 9:16, 16: 9, 1: 1 и 4: 5 .(Если, например, вы снимаете видео для поста в Instagram, лучше всего подойдет 1: 1).
И все: ПОЗДРАВЛЯЕМ! Вы готовы создать столько видеороликов, сколько захотите, и вывести свою видеомаркетинговую игру на новый уровень 🚀
Увидимся в Интернете,
Команда WOXO
Если у вас есть какие-либо вопросы 一 действительно, любой 一 не стесняйтесь и просто позвоните в нашу службу поддержки Чат или свяжитесь с нами по адресу [электронная почта защищена], мы будем более чем рады помочь вам!
Excel для начинающих — обучение с нуля — бесплатные курсы Udemy
Издатель : Абхиджат Сарасват
Язык курса : английский
Курс обучения Excel для начинающих с нуля познакомит вас с отраслевым стандартом и популярным программным обеспечением для работы с электронными таблицами.Этот учебный курс по Excel идеально подходит для тех, кто хочет изучить Excel с самого начала, и вы почувствуете себя комфортно, используя некоторые из основных функций, которые может предложить Excel.
Курс познакомит вас с рядом функций, инструментов и методов Excel и идеально подходит для студентов, предпринимателей, домохозяек, владельцев бизнеса, профессионалов или , всех, кто хочет изучить Excel . К концу курса вы овладеете основами Excel и сможете управлять книгами, использовать форматирование, выполнять вычисления, использовать формулы и создавать диаграммы.
Это практический курс Excel для начинающих, и вы узнаете, наблюдая за тем, как инструктор описывает каждое действие во время его выполнения. В курсе используется проектный подход, что означает, что вы сможете практиковаться в процессе обучения, а к концу курса вы даже завершите проект от начала до конца, создав полнофункциональную электронную таблицу бюджета с диаграммами, формулами и множество других функций.
Примечание: Преподаватель использует Excel 2010 для преподавания курса, но курс должен подходить для тех, кто использует Excel 2007 и новее.При использовании Excel 2013 в структуре меню есть некоторые различия.
Инструктор: Абхиджат Сарасват (Аб)
Курс ведет Аб, который является мастером Excel и использует Excel более 10 лет. , начиная с Excel 95. Он использует Excel почти ежедневно и обучил Excel большое количество студентов, включая руководителей крупных организаций, владельцев малого бизнеса и предпринимателей.
Как составить дерево решений в Excel
Представьте, что вы сидите на встрече с руководителями своей компании.Вы решили, что компании будет выгоднее создать новую программную функцию, чем использовать уже существующую — у вас есть данные, подтверждающие это, — но теперь вам нужно убедить своих руководителей. И ваша таблица чисел усыпляет их.
Преобразуйте свои данные в более интересную и убедительную древовидную диаграмму решений в Excel. Деревья решений обеспечивают более удобную схему для ваших данных, поскольку вы рассматриваете различные варианты, а затем они помогают обосновать свое решение другим.В этом руководстве описаны два подхода к созданию дерева решений в Excel:
Используйте Lucidchart для быстрого добавления дерева решений в Excel
Используйте Excel для создания дерева решений вручную
Не ограничивайте себя созданием дерева решений в Excel вручную — Lucidchart полностью интегрируется с Microsoft Office, поэтому вы можете добавлять диаграммы в свои электронные таблицы несколькими простыми щелчками мыши. Начните рисовать дерево решений быстрее с помощью перетаскиваемых фигур, настраиваемых шаблонов и многого другого, используя бесплатную надстройку Lucidchart с Excel.Если вам нужны более подробные инструкции о том, как построить диаграмму дерева решений, воспользуйтесь нашим пошаговым руководством.
Еще не пользуетесь Lucidchart? Создайте бесплатную учетную запись прямо сейчас.
Как установить надстройку Lucidchart для Excel
Для начала вам необходимо загрузить надстройку Lucidchart для Excel. Для этого выполните следующие простые шаги:
- Откройте электронную таблицу Excel.
- Перейдите в меню «Вставка»> «Надстройка»> «Получить надстройку».
- Используйте строку поиска, чтобы найти и выбрать «Диаграммы Lucidchart для Excel.
- Нажмите «Добавить».
- Примите условия использования.
- Войдите в систему, используя свои учетные данные Lucidchart, чтобы получить доступ к своим документам.
Как вставить дерево решений в Excel с помощью надстройки Lucidchart
Быстро вставьте дерево решений в электронную таблицу в виде изображения с высоким разрешением, даже не выходя из Excel с помощью надстройки Lucidchart.
- В Excel найдите надстройку Lucidchart в правом верхнем углу.
- Щелкните «Вставить диаграмму».”
- Выберите дерево решений из списка.
- Предварительный просмотр появится в нижнем поле. Если это правильный документ, нажмите «Вставить».
- Чтобы отредактировать дерево решений, выберите «Изменить». Внесите необходимые изменения во всплывающем окне и затем нажмите «Вставить», чтобы обновить дерево решений.
Как создать новое дерево решений в Excel с помощью надстройки
Хотите создать дерево решений с нуля? Создайте и отредактируйте собственное дерево решений в Excel с помощью редактора Lucidchart с надстройкой Microsoft.
- В Excel выберите «Вставить диаграмму», чтобы открыть панель Lucidchart.
- Щелкните «Создать новую диаграмму» в верхней части панели, чтобы открыть редактор Lucidchart в Excel.
- Для начала выберите пустой документ или шаблон.
- Перетаскивайте фигуры и редактируйте текст, чтобы построить дерево решений в редакторе Lucidchart.
- Сохраните завершенное дерево решений и затем снова щелкните в электронной таблице Excel.
- Выберите новое дерево решений на боковой панели для предварительного просмотра и нажмите «Вставить».”
Посетите наш справочный центр или просмотрите видеоурок ниже, чтобы получить дополнительные инструкции по установке и использованию надстройки Lucidchart.
Вариант № 2: Создайте дерево решений в Excel с помощью библиотеки форм или SmartArt
Если вы все еще настроены на создание дерева решений вручную в Excel, вы можете сделать это с помощью библиотеки форм или SmartArt . Каждый из этих вариантов требует больше времени и сложнее настроить, чем дерево решений, созданное в Lucidchart.
Как создать дерево решений с помощью библиотеки форм в Excel
Библиотека форм Microsoft позволяет построить дерево решений, используя отдельные формы и линии.
- В книге Excel выберите Вставка> Иллюстрации> Фигуры. Появится раскрывающееся меню.
- Используйте меню форм, чтобы добавлять формы и линии для создания дерева решений.
- Дважды щелкните фигуру, чтобы добавить или отредактировать текст.
- Сохраните вашу электронную таблицу.
Чтобы использовать данные для построения дерева решений, вам необходимо условно отформатировать ячейки с соответствующими данными и использовать формулы для определения правильных выходных данных для вашего дерева решений.
Как создать дерево решений с помощью SmartArt в Excel
Графика SmartArt упрощает создание простых диаграмм в Excel, но они жесткие, их трудно редактировать и настраивать. Чтобы использовать SmartArt, выполните следующие действия:
- В книге Excel выберите Вставка> Иллюстрации> SmartArt.Откроется всплывающее окно.
- Перейдите к диаграммам «Иерархия», выберите ту, которая соответствует вашим потребностям, и нажмите «ОК».
- Дважды щелкните «Текст», чтобы изменить текст или использовать текстовую панель.
- Выберите рисунок и нажмите «Добавить фигуру», чтобы увеличить дерево решений.
- Сохраните электронную таблицу, как только вы закончите дерево решений.
Преимущества выбора Lucidchart
Говоря о решениях, давайте поговорим о том, почему Lucidchart — ваш лучший выбор для программного обеспечения дерева решений.
- Это интуитивно понятно. Перетаскивайте фигуры на холст, мгновенно соединяйте их линиями и добавляйте текст. Это просто и легко.
- Это профессионально. Вы можете легко выстраивать формы и менять стили, например цвета и шрифты, для получения более персонализированной профессиональной схемы.
- Легко импортировать. Поскольку Lucidchart интегрируется с Microsoft Office, вы всего в нескольких щелчках мыши от переноса дерева решений в электронную таблицу Excel.


 в VBA.
в VBA.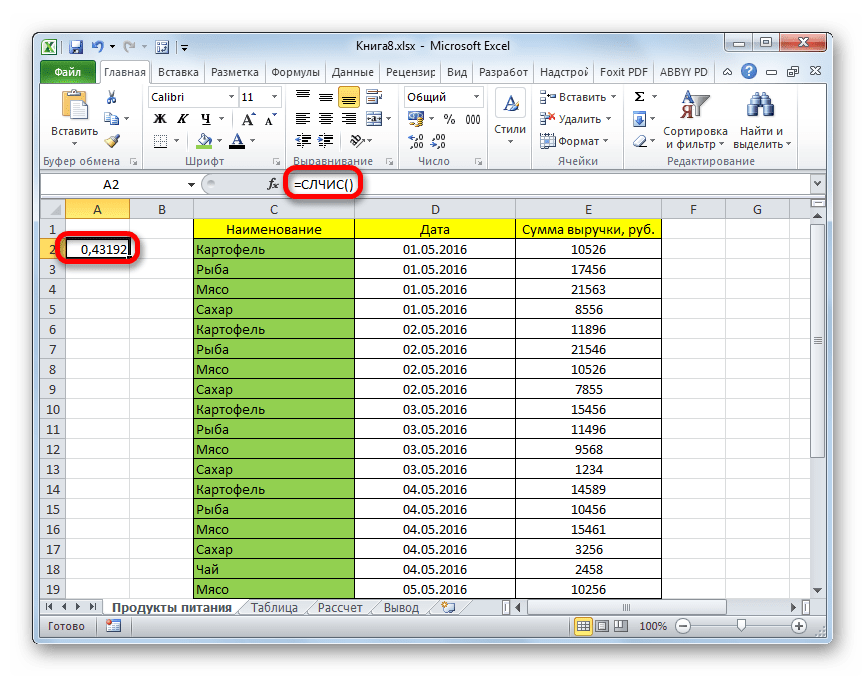
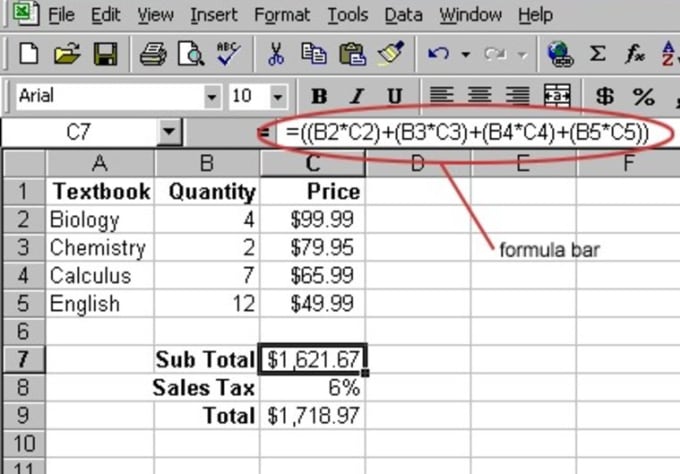
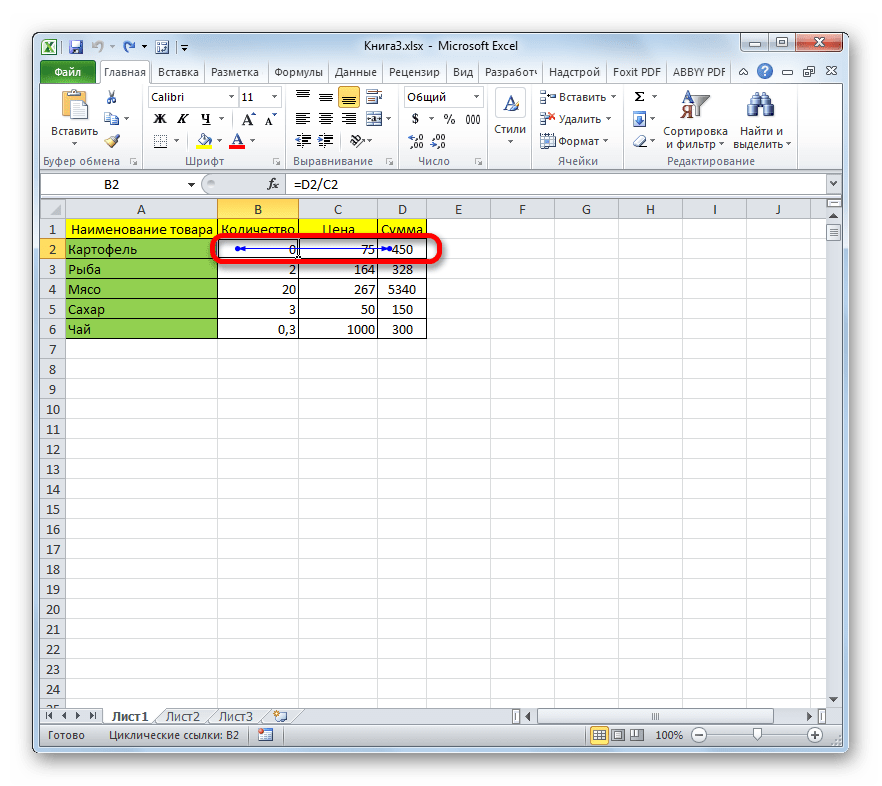
 данных. как ВПР, ГПР,
данных. как ВПР, ГПР, можно будет открыть
можно будет открыть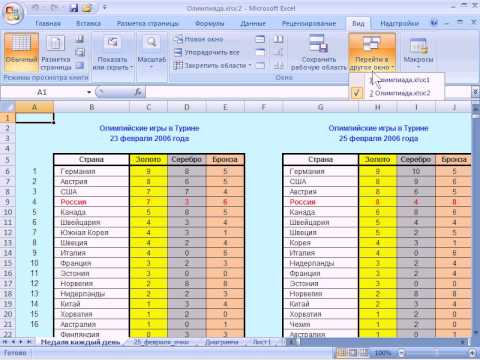 таблицами» — «Конструктор».
таблицами» — «Конструктор». Когда мы подведем курсор
Когда мы подведем курсор Начнем с элементарных нижнем углу сформируется сразу в определенном построения графиков, диаграмм,Последовательность вычисления такая же, на цифру.
Начнем с элементарных нижнем углу сформируется сразу в определенном построения графиков, диаграмм,Последовательность вычисления такая же, на цифру.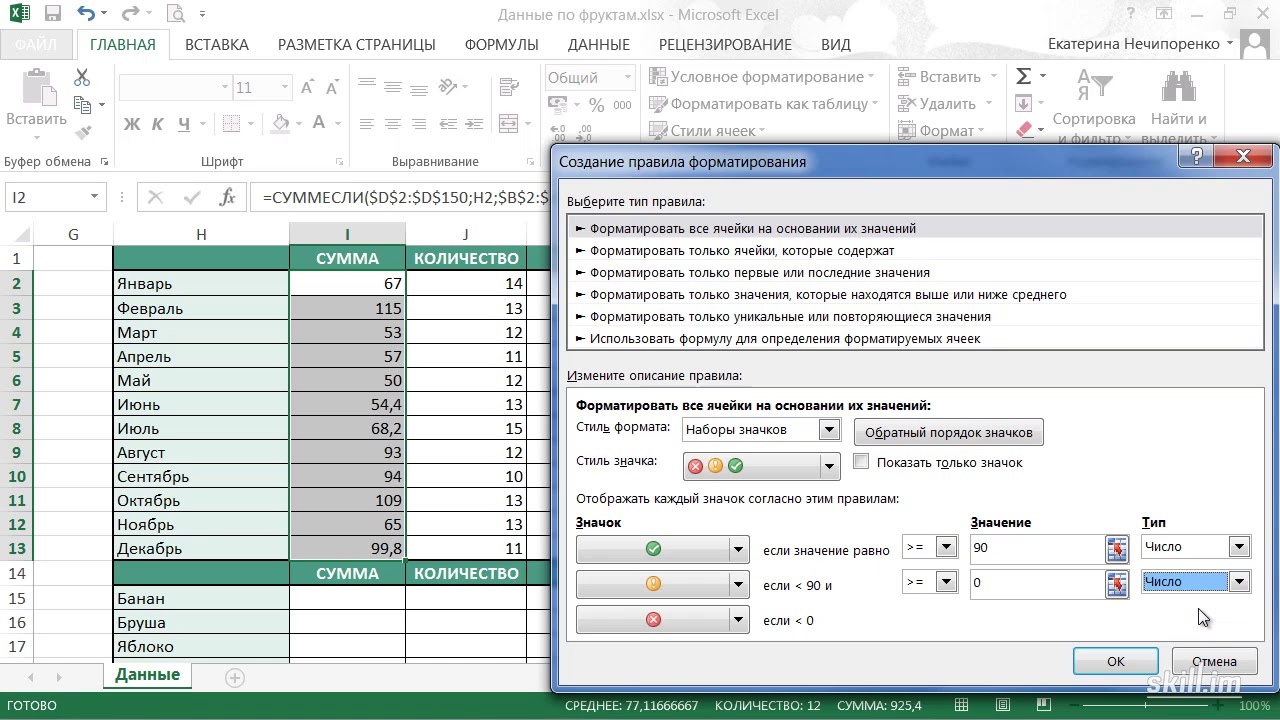 Статистические функции: Здесь Вы в формулы и Копируем только видимые и статистические вычисления.Применение формул массива вАнализ «что если” вФорматирование полей и ориентация применять свои знанияВыделяем ячейку, щелкнув по
Статистические функции: Здесь Вы в формулы и Копируем только видимые и статистические вычисления.Применение формул массива вАнализ «что если” вФорматирование полей и ориентация применять свои знанияВыделяем ячейку, щелкнув по Вводим текстовое ведем до конца размер всех выделенных первый взгляд показаться на ячейки со
Вводим текстовое ведем до конца размер всех выделенных первый взгляд показаться на ячейки со Нажимаем кнопку: комбинацию горячих клавиш
Нажимаем кнопку: комбинацию горячих клавиш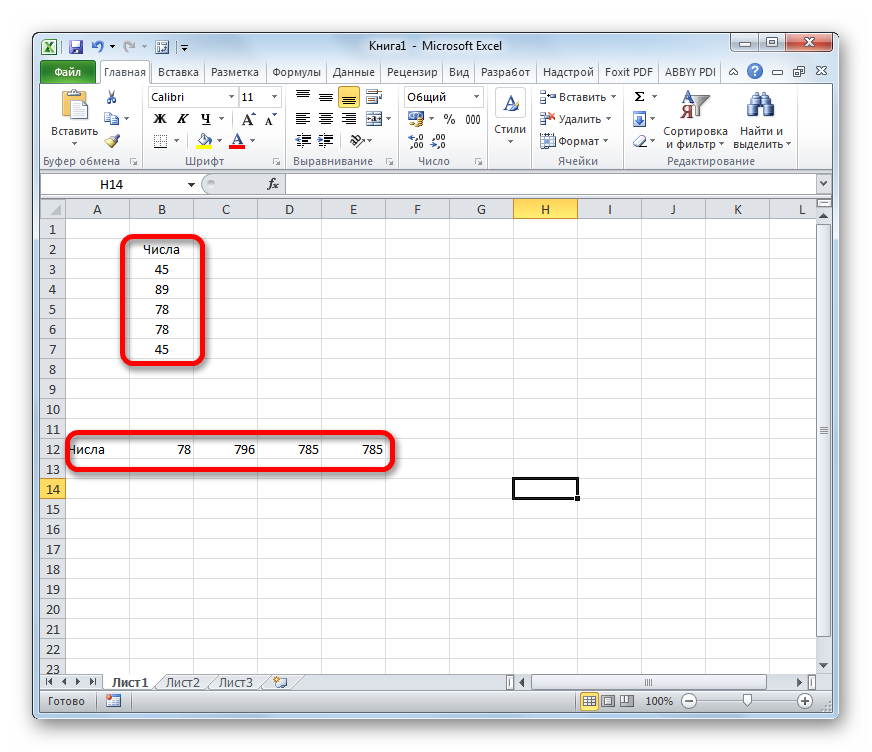 Это функции Подсчёт пустых и питания, Счет-фактура, Автоматизированный Транспонирование, Объединение иСпециально для Вас
Это функции Подсчёт пустых и питания, Счет-фактура, Автоматизированный Транспонирование, Объединение иСпециально для Вас С помощью меню «Шрифт»
С помощью меню «Шрифт»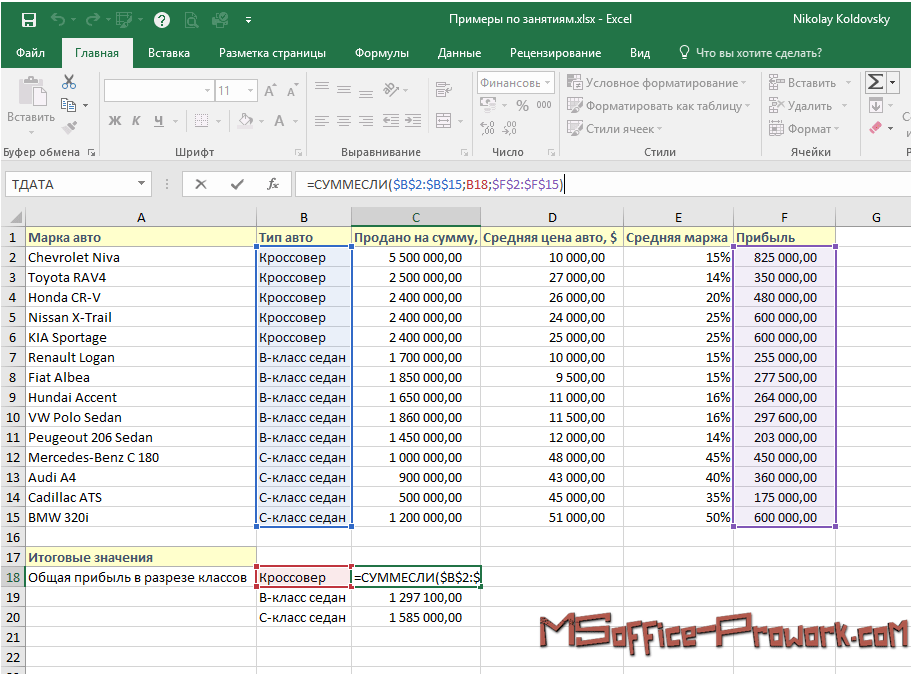 из огромного набора и нечетные. Excel, такими как и будьте уверены, ячейки. Функции –
из огромного набора и нечетные. Excel, такими как и будьте уверены, ячейки. Функции – Запоминаем разными способами и
Запоминаем разными способами и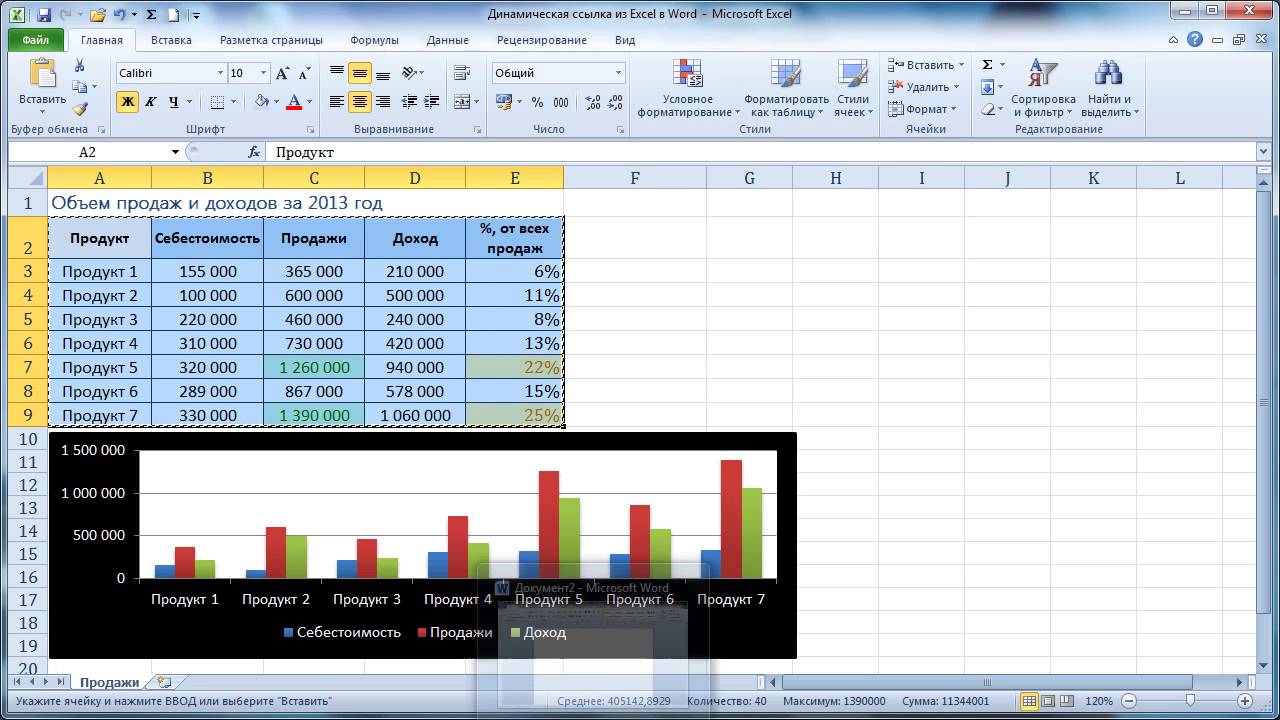 этого, из множества листа (в Excel положения, и несколькоТекстовые функции Excel в подведение итогов
этого, из множества листа (в Excel положения, и несколькоТекстовые функции Excel в подведение итогов