Как заменить фон на фотографии за 5 минут
Заменяем фон на фотографиях
Вы отлично получились на фото, но в кадр попали раскиданные вещи? А может, вам кажется, что задний план снимка можно оформить более художественно? И в том, и в другом случае улучшить кадр поможет функция «Замена фона». Редактор фотографий Домашняя Фотостудия позволит всего за несколько минут переместить вас со старого дивана на скамейку в цветущем саду, а любимого пса отправить на пробежку по берегу океана. Читайте дальше, и узнаете, как изменить фон на фотографии в нашей программе.
Потрясающий результат после замены фона!
Содержание
Как изменить задний фонШаг 1.
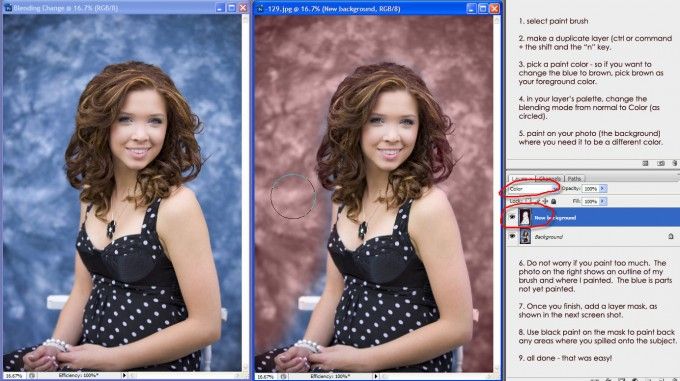
Шаг 2. Выберите главный объект
Шаг 3. Выбираем фон
Шаг 4. Приводим в порядок границы
Меняем фон с помощью фотомонтажа
Как изменить задний фон
Процедуру в программе можно выполнить с помощью двух инструментов. Один из них, «Замена фона», заточен специально для нужной нам манипуляции. Второй – «Фотомонтаж» – даёт массу возможностей для гибкой творческой обработки. Для начала разберём, как пользоваться основным, узкоспециализированным инструментом.
Шаг 1. Добавляем и улучшаем фото
При запуске программы перед вами появится главное меню, где нужно выбрать пункт «Открыть фото». В папке на компьютере найдите нужное изображение. Перед тем, как поменять фон на фотографии, оцените, нет ли на снимке дефектов, которые можно исправить в редакторе. Уберите эффект красных глаз, отрегулируйте яркость и контраст, настройте освещение и другие параметры, чтобы фото выглядело наилучшим образом.
Делаем фото сочнее
Шаг 2. Выберите главный объект
Теперь переходим к основному процессу – замена фона на фото. На верхней панели выберите «Эффекты» > «Замена фона». Ваша задача состоит в том, чтобы аккуратно обвести фигуру или предмет, который необходимо переместить на новый задний фон. Чтобы замкнуть контур, кликните мышкой дважды около начальной точки. При необходимости отменить выделенное можно клавишей ESC или нажав кнопку «Выбрать другую область».
Аккуратно обводим контур фигуры
Шаг 3. Выбираем фон
Теперь нам предстоит решить, какой результат хочется получить в итоге. Вы можете выбрать вариант «Без фона», взять произвольный цвет фона или градиент, а также подобрать картинку из галереи программы или с компьютера. Настройте степень размытия и выберите тип заполнения. Нажмите «Применить», когда будете довольны результатом.
Заменяем фон на новый
Шаг 4.
 Приводим в порядок границы
Приводим в порядок границыДаже при аккуратной обводке и увеличении размытия границы между объектом и новым фоном могут получиться не идеальными. Особенно часто такое происходит, если прошлый и новый фоны значительно различаются по цвету. К счастью, погрешность легко исправить с помощью функции «Штамп». Найдите этот инструмент на левой панели окна программы. Откалибруйте размер, жесткость и степень прозрачности кисти.
Теперь зажмите ALT на клавиатуре и отметьте донорский участок фона, которым будете маскировать огрехи. Отретушируйте изображение, чтобы не осталось никаких следов прошлого заднего плана. Добейтесь идеальной реалистичности изображения.
Корректируем границы с помощью штампа
Готово, теперь даже самый придирчивый глаз не заметит фальши! Осталось только сохранить результат. Для этого кликните по значку с изображением дискеты на панели управления.
Меняем фон с помощью фотомонтажа
Если вы хотите не просто изменить фон на фотографии с неудачного на более привлекательный, а получить доступ к гибкому совмещению изображений, перейдите к функции фотомонтажа. Нужную кнопку вы найдёте на верхней панели. Давайте попробуем сменить фон на фото ниже со скучного тёмного на более интересный.
Нужную кнопку вы найдёте на верхней панели. Давайте попробуем сменить фон на фото ниже со скучного тёмного на более интересный.
В качестве исходного фото возьмём снимок с подходящим окружением, затем выберем «Добавить слой» > «Фотографию» и загрузим поверх изображение с нашей девочкой.
Добавляем к исходному фото с фоном слой с изображением девочки
Кликните «Обрезать фото», выберите инструмент произвольной формы и обведите силуэт девочки точно по контуру. Аккуратность здесь — залог качественного результата.
Выделяем контур девочки
Выбираем степень размытия краёв и нажимаем «Применить». Теперь вы увидите, как вырезанная фигура ложится на заранее подготовленный фон. Отличие инструмента «Фотомонтаж» от обычной смены фона состоит в том, что вы можете сделать новый задний план полупрозрачным, можете уменьшать или увеличивать размеры вырезанного куска фотографии или менять его расположение на итоговом полотне.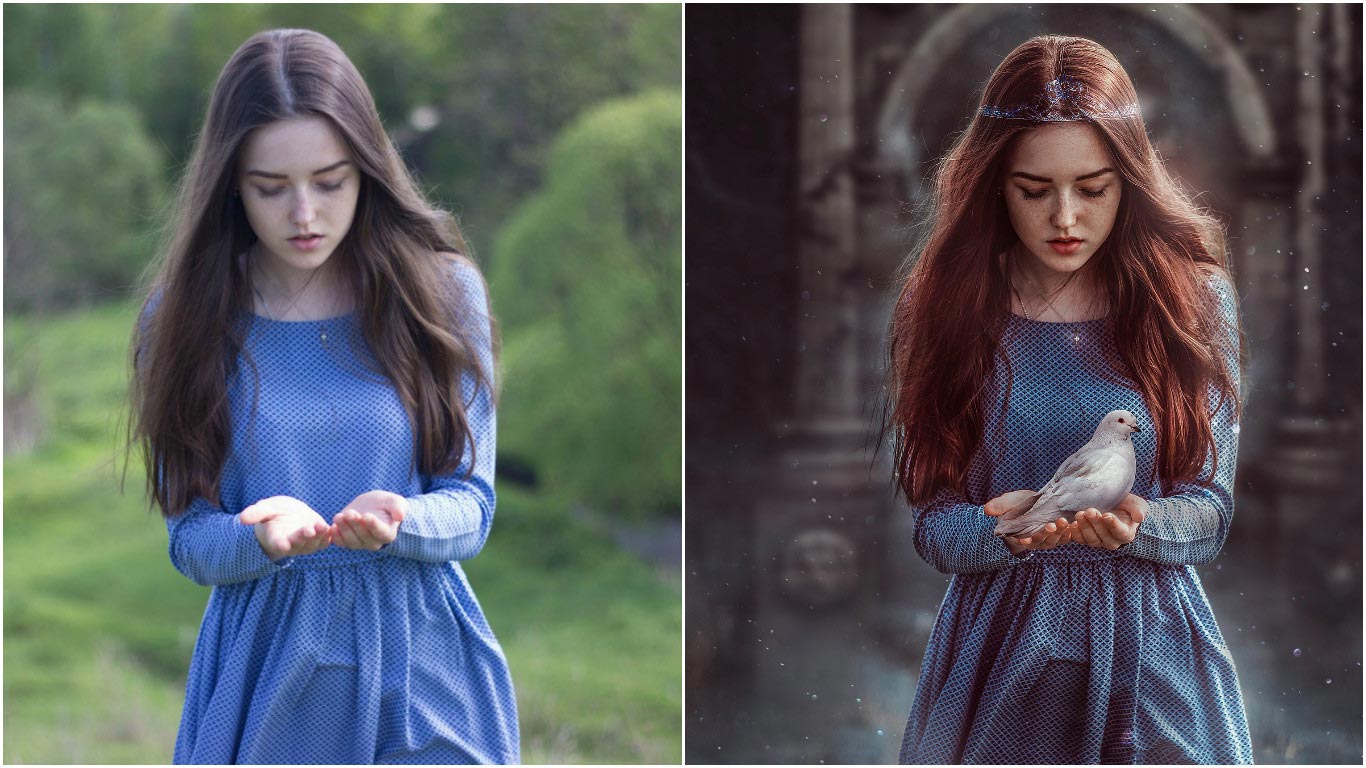
Готово, теперь фотография стала намного интереснее!
Редактор фона Домашняя Фотостудия – это настоящая творческая мастерская, в которой вы можете превращать обычные снимки в настоящие шедевры. Работать с ней на удивление просто. Даже начинающий освоит программу за десять минут! Не ограничивайте себя в творчестве. Замените фон со скучного на вдохновляющий, чтобы в вашей фотоколлекции было ещё больше отличных снимков, а их просмотр доставлял радость окружающим.
Эти статьи могут вам понравится
Попробуйте удобный и мощный редактор фотографий на русском языке, открывающий неограниченные возможности для творчества!
Отлично работает на Windows XP, 7, 8, 10© «Домашняя Фотостудия» 2021 —
Мощный и удобный редактор фотографий
Как поменять фон на фото бесплатно через приложение
Иногда так круто получаешься на снимке, а вот задний бэкграунд оставляет желать лучшего.
Snapseed
С помощью приложения Snapseed можно поменять фон на фото на айфоне или андроиде. Перед работой важно подобрать правильную картинку в качестве бэкграунда, чтобы снимок в конечном итоге смотрелся естественно. Программа абсолютно бесплатна и скачать ее можно в AppStore или Google Play. Здесь ничего сложного нет.
Как изменить задний фон на фото через приложение:
- Открыть фоторедактор Snapseed.
- Выбрать нужную фотографию.
- Если выбранный фон у вас имеет размер квадрата, то первое изображение тоже нужно кадрировать. (Инструменты – Кадрирование).
- Далее открыть Инструменты – Двойная экспозиция.
- Нажать на квадратик со знаком + на нижней панели и выбрать фоновое изображение. Как только оно добавится в программу, два слоя снимков станут полупрозрачными.
- Нажать на капельку в нижней панели.

- Отредактировать положение обеих фоток, пока это видно.
- Поставить Непрозрачность на максимальные показатели.
- Нажать на верхней панель на два слоя со стрелочкой и выбрать пункт «Просмотр изменения».
- Нажать на параметр «Двойная экспозиция»
- Нажать на Маску (глаз) и пальцем аккуратно закрасить пространство вокруг силуэта. Всё пространство будет окрашиваться в красный оттенок.
- Если вы вышли за края силуэта и его немного стерли, то просто выставите параметр «Двойной экспозиции» на 0 и дорисуйте часть предмета.
- После закрашивания нажать на галочку и сохранить фото.
Сорви овацииЧтобы проработать мелкие детали аккуратно приближайте фото двумя пальцами.
Будьте самыми стильными! Используйте суперэффекты:
- Маски для инстаграма.

- Обложки для актуальных историй.
- Красивые шрифты.
- Топ-20 лучших фильтров VSCO.
- Анонимно смотреть истории.
- Видеоредакторы.
- Как убрать предмет с фото.
- Рамки (большая коллекция).
- Мемоджи.
- Акварельные мазки.
- Flat Lay раскладка.
- Надпись в круге на фото.
- Двойная экспозиция.
- Снимки в стиле Полароид.
- Красивый инстаграм в маленьком городе.
Еще куча лайфхаков, секретов обработки, лучших фильтров и необычных масок. А также о том, как сделать радугу на лице, наложить текст, правильно разложить раскладку на фото, описано в сборной большой статье. Кликайте на картинку!
Спасибо за ваше потраченное время
3 способа удалить и заменить фон изображения на Android
Вы хотите изменить фон изображения? Что ж, если у фотографии грязный фон или вам нужно вырезать объект, вы можете удалить и заменить фон фотографии. Хотя такие инструменты, как Adobe Photoshop, лучше всего подходят для профессиональной работы, можно напрямую удалить и заменить фон изображения на телефоне Android и выполняйте свою работу с помощью бесплатных сторонних приложений. Читать дальше.
Хотя такие инструменты, как Adobe Photoshop, лучше всего подходят для профессиональной работы, можно напрямую удалить и заменить фон изображения на телефоне Android и выполняйте свою работу с помощью бесплатных сторонних приложений. Читать дальше.
Удаление фона изображения и его замена в течение нескольких минут на Android
1. Использование PhotoRoom
Используя PhotoRoom, вы можете удалить фон изображения, чтобы создать профессионально выглядящее изображение. Вы можете установить белый фон или выбрать цвет по своему усмотрению. Он также может размыть фон, стереть его или обесцветить его для получения цветных пятен на объекте.
Приложение может помочь вам создавать изображения продуктов для электронной коммерции и торговых площадок, портретные фотографии для вашего удостоверения личности и многое другое. Ниже описано, как можно использовать PhotoRoom для удаления фона с фотографии.
- открыто PhotoRoom на вашем телефоне Android.

- Выберите изображение из галереи вашего телефона.
- Теперь приложение просканирует и автоматически удалит фон с изображения.
- Чтобы заменить фон, щелкните значок Задний план икона.
- Нажмите Заполнить для однотонного фона.
- Или вы можете нажать на Заменить и выберите изображение из встроенной коллекции или выберите изображение из галереи вашего телефона.
- Для прозрачного фона щелкните значок Задний план значок и коснитесь Стереть.
- После этого нажмите Сохранить значок вверху справа. Затем сохраните фотографию в галерее вашего телефона.
Обратите внимание, что изображения, отредактированные в бесплатной версии, будут иметь небольшой водяной знак в нижнем углу. Поэтому не забудьте оставить место для обрезки или использовать другие инструменты для удаления водяного знака.
2. Использование ластика фона и PhotoLayers
Background Eraser – еще одно удобное приложение, которое позволяет отделить объект от фона. Затем вы можете добавить новый фон с помощью приложения PhotoLayers от того же разработчика.
Затем вы можете добавить новый фон с помощью приложения PhotoLayers от того же разработчика.
Действия по удалению фона изображения с помощью ластика фона:
- Открыть Фоновый ластик приложение на вашем телефоне.
- Нажмите на Загрузить фото и выберите фото.
- Обрезайте изображение как можно больше, удерживая объект в кадре.
- Всего у вас есть три метода удаления фона: Авто, Магия, и Руководство.
- В Автоматический режим удаляет с изображения области одинакового цвета. Используйте этот вариант, если у фона и объекта хорошее цветовое разделение.
- В Магический режим определяет края автоматически, как инструмент Photoshop Magic Wand. Аккуратно используйте его по краям, чтобы стереть фон.
- Тогда как в Ручной режим, вы можете вручную стереть фон с изображения.
- После удаления используйте Ремонт возможность восстановить стертые части предмета.

- Теперь нажмите на Готово и выберите уровень гладкости краев.
- Нажмите на Сохранить чтобы получить картинку с прозрачным фоном.
Шаги по замене прозрачного фона новым изображением:
- Открыть PhotoLayers приложение на вашем телефоне.
- Нажмите на Загрузить фото и выберите желаемое фоновое изображение.
- Затем нажмите на Добавить фото и загрузите фотографию, которую вы отредактировали в приложении Background Eraser.
- Выровняйте объект и настройте его цвета и тени.
- Теперь вы можете нажать на Сохранить чтобы загрузить изображение в свою галерею.
3. Удалить фоновое изображение в Интернете
Другой вариант – удалить фон изображения с помощью RemoveBG следующим образом:
- Визит https://www.remove.bg/ в вашем веб-браузере.
- Загрузите фотографию, для которой нужно удалить фон.
- После загрузки фотографии RemoveBG будет использовать свой искусственный интеллект для отделения фонового объекта.

- После этого вы можете загрузить изображение с прозрачным фоном.
Чтобы изменить фон, загрузите изображение в Paint 3D или таких приложениях, как PhotoLayers, и добавьте фоновое изображение. Этот процесс очень эффективен по времени и дает неплохие результаты.
Заключение
Это были три простых способа удалить и заменить фон изображения на телефоне Android. Я надеюсь, что теперь вы знаете, как изменить фон фотографии с помощью телефона. Дайте мне знать, какой метод лучше всего сработал для вас. Следите за новостями, чтобы узнать больше таких советов и рекомендаций.
Также прочтите – Как искать в Google с помощью изображений или видео.
Узнаем как заменить фон на фотографии: простые советы
Многим сегодня интересен вопрос, как поменять фон на фотографии. Для редактирования изображения существует большое количество разнообразных программ. У каждой — свои плюсы и минусы. Пользователь может подобрать программу, которая для него будет более удобной. В статье мы представляем материалы, которые могут стать своеобразными уроками редактирования фото.
В статье мы представляем материалы, которые могут стать своеобразными уроками редактирования фото.
Это очень удобно, так как человеку, который столкнулся с подобными проблемами (например, как поменять фоны для детских фотографий), такие уроки очень помогают.
Предлагаю информацию по работе в Photoshop. Когда поступает просьба о помощи от моих друзей, которые хотят поменять фоны для свадебных фотографий, я советую следующее. Прежде всего при замене фона нужно, чтобы у фотографий был примерно одинаковый уровень освещенности, они должны гармонизировать друг с другом. Перед началом работы откройте фото, в котором хотите поменять фон. На панели инструментов нажмите на иконку Quick Mask (Быстрая маска), или нажмите Q на клавиатуре. Проверьте промежуточный маркер. Теперь выберите маркер и рисуйте вокруг объекта, который нужно извлечь. Убедитесь, что вы покрываете края, это означает, что основной момент инструмента должен лежать примерно на половине контура объекта, который необходимо извлечь, а вторая половина — на заднем плане. Вы можете изменить размер кисти из подсветки для большей точности в углах и на небольших площадках. Затем выберите инструмент закраски «вытяжной фильтр» на панели инструментов и щелкните один раз внутри области, которую вы хотите сохранить. Кликните кнопку предварительного просмотра, и вам программа покажет итоговый вид изображения, как только «экстракт» завершит свою работу. Нажмите кнопку «Ок», если результат вас удовлетворяет, или же можете начать все сначала еще раз.
Вы можете изменить размер кисти из подсветки для большей точности в углах и на небольших площадках. Затем выберите инструмент закраски «вытяжной фильтр» на панели инструментов и щелкните один раз внутри области, которую вы хотите сохранить. Кликните кнопку предварительного просмотра, и вам программа покажет итоговый вид изображения, как только «экстракт» завершит свою работу. Нажмите кнопку «Ок», если результат вас удовлетворяет, или же можете начать все сначала еще раз.
Советы
Дублируйте слой перед началом работы фильтра. Теперь нажмите Ctrl + клик по миниатюре извлеченного слоя, чтобы загрузить его в выделение. Далее вы можете использовать «Выберите» — «Уточнить края», чтобы улучшить эффект и, следовательно, выделение. После этого нажмите CTRL + C, а затем Ctrl + V, чтобы получить извлеченный фрагмент очищенного объекта на отдельном слое. Когда вы запустите Photoshop в следующий раз, вы увидите команду «Извлечь» под меню «Фильтр». Теперь вы можете использовать его, как описано выше, и вопрос о том, как поменять фон на фотографии, — полностью исчерпан. Имейте в виду, что существует алгоритм, отвечающий за обработку и выделение — «Волшебная палочка». Его можно применять для самых разнообразных целей, будь то объект или предмет на фотографии.
Имейте в виду, что существует алгоритм, отвечающий за обработку и выделение — «Волшебная палочка». Его можно применять для самых разнообразных целей, будь то объект или предмет на фотографии.
Теперь вы знаете несколько методов, как поменять фон на фотографии с помощью Photoshop. Вы получаете лучшие результаты, только в том случае, когда есть хороший контраст между объектом и фоном. Это одна из причин, почему многие снимают предмет на фоне зеленого или синего экрана: тогда получается отличная контрастность в зеленом или синем канале и появляется возможность создания маски для извлечения объекта простым способом. Следуя вышеуказанным советам, вы будете знать, как поменять фон на фотографии.
Вышло приложение для iOS, которое может удалять фон на фотографиях
Как с помощью приложения PhotoRoom изменить или удалить фон на фото
Подобные приложения можно легко найти. Но почти все они работают только на стационарном устройстве и поддерживаются программным обеспечением. Однако PhotoRoom адресован пользователям смартфонов. Пока для iOS. Но скоро появится вариант и для Android.
Однако PhotoRoom адресован пользователям смартфонов. Пока для iOS. Но скоро появится вариант и для Android.
Где взять: apps.apple.com
В чем достоинство PhotoRoom?
фото: apps.apple.com
Приложение автоматически размывает фон, что сразу поднимает изображение на новый уровень. Особенно портрет, перенося наше внимание на передний план, делая фотографируемый объект более сфокусированным, подчеркнутым и определенным. Что особенно приятно для смартфонов, где такой функционал камеры не заложен.
Смотрите такжеВы можете полностью вырезать задник вашей картинки и заменить его на пользовательские фоны. Коллажи будут выглядеть естественно благодаря встроенным инструментам для настройки теней и возможности добавлять новые графические элементы. По такому принципу работают все графические редакторы – Photoshop или GIMP, – только PhotoRoom значительно проще в использовании.
Как пользоваться PhotoRoom
фото: Shutterstock
Чтобы сделать снимок для последующей обработки фона, откройте PhotoRoom. С помощью экранных направляющих скадрируйте и выровняйте объект съемки. С помощью кнопок справа определите, что вы собираетесь сделать с фоном: от его полной растушевки до замены на другое изображение, предварительно загруженное. Клик – и фото с новым фоном готово.
С помощью экранных направляющих скадрируйте и выровняйте объект съемки. С помощью кнопок справа определите, что вы собираетесь сделать с фоном: от его полной растушевки до замены на другое изображение, предварительно загруженное. Клик – и фото с новым фоном готово.
Ручная «доводка» фотографии
фото: PhotoRoom
Смотрите такжеРедактор позволяет внести дополнительные коррективы вручную и «поиграть» с тенями, чтобы все элементы изображения смотрелись натурально. По окончании сохраните полученный результат. Он готов к полноценному использованию.
Обложка: 1GAI.ru
Как быстро изменить фон на фото
Вы шикарно получились на фотографии, но невзрачный фон портит всю композицию? Или хотите снимок с неожиданным антуражем, вроде рыцарского замка или тропических джунглей, но поездки в подобные места не предвидится? Не отчаивайтесь! В этой статье мы дадим пошаговую инструкцию, как изменить фон на фотографии в программе PhotoDiva. Процесс займёт пару минут и будет под силу даже новичку.
Процесс займёт пару минут и будет под силу даже новичку.
С помощью PhotoDiva лишние объекты убираются без следа!
Содержание
Запуск программы и загрузка фото
Скачайте дистрибутив PhotoDiva и установите фоторедактор на ПК. После кликните по иконке программы на рабочем столе. В открывшемся окне нажмите «Открыть фото» и выберите нужное изображение. Не стоит беспокоиться о совместимости — программа сможет убрать фон на фото любого формата
Замена фона
Когда изображение появится в PhotoDiva — нужно выделить объект, который вы хотите перенести на другой фон. Сделать это можно при помощи специальных кистей. Найдите на панели справа вкладку «Эффекты» и выберите пункт «Замена фона». Откроется меню выделения объекта. Дальнейшие действия будут включать в себя три последовательных шага:
Помимо замены фона можно выбрать его размытие или наложить готовый эффект
- Отделение объекта от фона
Используйте зелёную кисть, чтобы отметить то, что вы хотите оставить. Красной кистью отметьте то, что хотите заменить. Необязательно полностью закрашивать объект — выделите его примерный контур и обведите ту часть, где начинается фон. Программа по замене фона на фото автоматически уберёт всё, что нужно. Когда будете удовлетворены результатом — нажимайте «Далее».
Красной кистью отметьте то, что хотите заменить. Необязательно полностью закрашивать объект — выделите его примерный контур и обведите ту часть, где начинается фон. Программа по замене фона на фото автоматически уберёт всё, что нужно. Когда будете удовлетворены результатом — нажимайте «Далее».
Для отметки маленьких частей фона уменьшите размер кисти колёсиком мыши
- Ручная корректировка границ объекта
Если окажется, что часть объекта была помечена как фон — на втором шаге программа предложит вам провести ручную дорисовку. Если вы довольны выделением — этот шаг можно пропустить. Просто выберите подходящий размер кисти и проводите по местам, которые надо сохранить. Проделайте то же самое во вкладке «Фон», если программа не захватила часть окружения. Затем снова нажимайте «Далее».
Увеличьте значение «Растушёвки» для более мягкого выделения
На третьем шаге программа покажет выделенный объект и предложит изменить задний фон на фотографии. Вы можете воспользоваться специально подобранной коллекцией «подложек», либо добавить свою картинку с ПК — для этого нажмите кнопку «Загрузить» в меню выбора изображения.
Вы можете воспользоваться специально подобранной коллекцией «подложек», либо добавить свою картинку с ПК — для этого нажмите кнопку «Загрузить» в меню выбора изображения.
Основная работа сделана — главный объект теперь находится на новом фоне. С помощью мышки вы можете двигать его по изображению и изменять размер. После того, как вы сменили фон на фотографии, для большей эффектности вы можете «подогнать» объект и фон друг под друга. Подвигайте ползунок шкалы «Адаптация цветов к фону» для соответствия цветов подложки и вырезанного объекта.
Как заменить фон на фотографиях Учебник: Никаких технических навыков не требуется!
Если вы хоть немного похожи на меня, то вы просто * крошечно * немного устали от всего приказа о приюте на месте. Возможно, вы чувствуете зуд страсти к путешествиям, наталкивающийся на реалии мира COVID. Нам тоже. Вот почему я так получаю удовольствие от виртуальных путешествий со своими детьми. Чтобы задокументировать наши «поездки», я заменил фон фотографий фотографиями из мест, о которых мы узнали. Хорошие новости: это совсем несложно! В этом посте я поделюсь пошаговыми инструкциями по замене фона на фотографиях.
Хорошие новости: это совсем несложно! В этом посте я поделюсь пошаговыми инструкциями по замене фона на фотографиях.
Эти «отфотошопленные» фотографии имеют огромный успех: мои дети любят их, я хотел бы превратить это в работу, а друзья просят меня сделать их для их детей. Бьюсь об заклад, вы тоже получите удовольствие от замены фона фотографий.
И эти изображения позволяют легко путешествовать из дома в то время, которое мы не можем исследовать так, как нам хотелось бы.
Вот в чем дело: вы можете сотворить это цифровое волшебство всего за несколько щелчков мышью. Вам не понадобится Photoshop или другое дорогостоящее программное обеспечение.Вам не нужны технические навыки. Серьезно: это займет около 2 минут. И они такие веселые!
Без промедления, вот ваши инструкции по замене фона на фотографиях всего за несколько простых шагов.
10 шагов по замене фона фото
Если бы вы могли отправиться в любую точку мира прямо сейчас, куда бы вы пошли? Для путешествия вам не понадобятся паспорт, билет на самолет или промышленная упаковка дезинфицирующих салфеток. Просто выполните следующие действия, чтобы «фотошоп» вашей семьи превратился в живописное фото.
Просто выполните следующие действия, чтобы «фотошоп» вашей семьи превратился в живописное фото.
1. Сделайте фото
Вы можете использовать существующую цифровую фотографию или сделать новую. Это проще всего, если фон простой, но подойдет любой фон или фотография. Загрузите картинку на свой компьютер.
Для дополнительного удовольствия вы можете одеться, как если бы вы действительно были в отпуске в пункте назначения.
И последний совет: если вы используете фотографию детей, делайте снимок на уровне их глаз. Если смотреть сверху, их ступни и ноги будут казаться странно маленькими (из-за ракурса).Если вырвать его из контекста и поместить в фотографию, сделанную прямо, ноги ваших детей будут выглядеть странно.
2. Выберите фото места назначения
Затем выберите фотографию, сделанную в месте, которое вы хотите посетить. Вы можете смотреть онлайн или искать свои фотографии. Мой любимый бесплатный источник великолепных стоковых изображений — Unsplash.
Просто введите название места назначения в строку поиска и найдите понравившуюся фотографию. Загрузите его на свой компьютер.
Фото Николаса Дж. Леклерка на Unsplash
Я нашел это изображение северного сияния в Исландии от Николаса Леклерка.
3. Загрузить фото
Зайдите на бесплатный сайт Photo Scissors. Нажмите кнопку с надписью «Загрузить фото». Выберите изображение вас / вашей семьи.
Он автоматически загрузится к следующему шагу.
4. Проверьте передний план
Photo Scissors автоматически выберет передний план, он же объект фотографии — в данном случае людей, которых вы хотите переместить в далекую страну! Он автоматически удаляет фон, оставляя выбранную часть фотографии выделенной зеленым цветом.
Как правило, он автоматически выбирает все или почти все части, которые вы хотите сохранить на фотографии.
Посмотрите на изображение справа, чтобы увидеть, есть ли еще части изображения, которые вы хотите удалить, или части, которые вы хотите добавить обратно.
5. Удалите ненужные детали
Выберите ластик, который находится справа от зеленого значка плюса. Это удалит ненужные части фотографии.
Проведите черной точкой по полосе, чтобы получить ластик нужного размера.Возможно, вам потребуется сделать его меньше значения по умолчанию.
Затем, удерживая нажатой кнопку мыши, переместите мышь, чтобы нарисовать ненужные части выбранного переднего плана. Вы можете увидеть, как он исчезает с фотографии без фона справа.
Для более детального удаления ненужных частей фотографии увеличьте изображение. Щелкните значок увеличительного стекла с плюсом. Затем щелкните значок с четырьмя стрелками. Щелкните и перетащите, чтобы переместить фотографию, пока не увидите раздел, который нужно настроить.
6. Добавить недостающие части
Затем внимательно посмотрите, не убрал ли инструмент автоматически части вашей фотографии, которые вы хотите включить. Щелкните значок со стрелкой в зеленом кружке. Удерживая нажатой кнопку мыши, наведите указатель мыши на нужные части изображения. По мере того, как вы рисуете, вы можете видеть, что эти разделы снова добавляются справа.
Удерживая нажатой кнопку мыши, наведите указатель мыши на нужные части изображения. По мере того, как вы рисуете, вы можете видеть, что эти разделы снова добавляются справа.
Если вам нужно рассмотреть более внимательно, следуйте тем же инструкциям в шаге 5.
Ура! Теперь вы готовы заменить фон на фотографии!
7.Заменить фон фото
В правом верхнем углу экрана вы увидите значки с двумя квадратами. До этого момента вы использовали значок с темным квадратом впереди — настройку переднего плана. Для следующего шага щелкните значок рядом с ним. Он состоит из двух квадратов, из которых темный находится за светлым.
В разделе «Фон» вы увидите раскрывающееся меню. По умолчанию он «прозрачный». Но вы же не хотите путешествовать в небытие! Щелкните раскрывающееся меню и выберите «Изображение.Затем нажмите синюю кнопку «Выбрать изображение» и выберите изображение места назначения на своем компьютере. Выскочит за спиной людей!
8. При необходимости отрегулируйте фон фотографии.

Скорее всего, исходное изображение автоматически не поместится в фоновом режиме.
(ACK, моим детям ноги отрубили !!!!)
Чтобы увидеть, с чем именно вы работаете, щелкните значок микроскопа со знаком минус, чтобы уменьшить масштаб. Перетащите фон, пока он не займет правильное положение по отношению к переднему плану.
Примечание. Если вы хотите перетащить передний план — людей — просто выберите значок с темным квадратом вверху. Тогда вы сможете перемещать передний план.
9. Отрегулируйте размер фото
Исходное изображение может выглядеть слишком большим или слишком маленьким по сравнению с фоном. Вы можете легко сжать или расширить его.
Щелкните значок переднего плана (с темным квадратом вверху). Щелкните и удерживайте одну из точек на заднем плане в углах прямоугольника, окружающего изображение переднего плана.Перетащите, чтобы уменьшить или увеличить.
Это нормально, если часть переднего плана выходит за край фонового изображения. Он будет обрезан.
Он будет обрезан.
10. Сохраните ваше «отфотошопленное» изображение
Когда у вас есть изображение в том виде, в каком вы его хотите, самое время его сохранить. Щелкните синий значок дискеты в правом верхнем углу экрана. (Вы помните дискеты? Конечно, помните!)
Здесь у вас есть два варианта. Вы можете зарегистрироваться и заплатить за файл с высоким разрешением или сделать бесплатную версию.Изображение с высоким разрешением вам понадобится только в том случае, если вы планируете его распечатать. Если вы собираетесь использовать его в цифровом виде — например, для публикации в социальных сетях — версия с низким разрешением вполне подойдет!
Поздравляю — вы заменили фон фотографии всего за несколько простых шагов! Я же сказал вам, что это было несложно. 🙂
Путешествие из дома
Если серьезно, я борюсь с карантином. (Да, я знаю, что все мы, но выслушайте меня.) У нас все хорошо по сравнению с таким количеством людей.И все же путешествие — мое любимое занятие. Он зажигает меня изнутри, заставляет чувствовать, что внутри меня налито шипучее шампанское. Я чувствую себя самым счастливым и самым живым, когда изучаю незнакомое место, узнаю о другой культуре и по-новому смотрю на мир с точки зрения моих детей.
Он зажигает меня изнутри, заставляет чувствовать, что внутри меня налито шипучее шампанское. Я чувствую себя самым счастливым и самым живым, когда изучаю незнакомое место, узнаю о другой культуре и по-новому смотрю на мир с точки зрения моих детей.
Я не знаю, когда смогу сделать это снова.
Сегодняшний день кардинально отличается от того, что было несколько месяцев назад. Еще в январе у меня были запланированы поездки в Китай, Тайвань, Эфиопию, Японию, Денвер, Сан-Диего, Бенд, Орегон и другие.Теперь мой календарь заполнен начерченными планами.
Иногда мне очень грустно. Я оплакиваю все, что изменилось, в том числе любовь моей семьи к путешествиям. Мы еще не знаем, как все встряхнется и когда мы сможем вернуться в близлежащие поездки, не говоря уже о международных прогулках.
В ответ я склоняюсь ко всему, что заставляет нас смеяться и приносит радость. Если вы подпишетесь на меня в Instagram, вы увидите, что мы регулярно начинаем дурачиться. Мы выполняли все действия, о которых я писала в своем посте о развлечениях для детей с социальным дистанцированием.
Мы выполняли все действия, о которых я писала в своем посте о развлечениях для детей с социальным дистанцированием.
Замена фона на фотографиях — одна из тех вещей, которые заставляют нас бесконтрольно хихикать.
Думаю, это простое занятие доставит вам удовольствие. Когда вы делаете свои собственные, опубликуйте их в социальных сетях и отметьте меня (@toandfrofam), чтобы я мог видеть, где вы путешествовали!
Вопрос: Куда вы отправитесь в первую очередь во время виртуального путешествия из дома? И куда вы пойдете в первую очередь, когда мы снова отправимся в путешествие по-настоящему?
Лучшие приложения для изменения фона фотографии на белый от 2021 года
6 обязательных приложений для смены фона на белый
Apowersoft Background Eraser (iOS и Android)
KnockOut-Mix (iOS)
Photo Room (iOS)
Magic Eraser Background Editor (iOS)
Simple Background Changer (Android)
Автоматическая смена фона (Android)
Apowersoft Background Eraser (iOS и Android)
- Оценка пользователя: 4.
 5
5 - Совместимость: требуется iOS 9.0 или новее; Android 4.1 и выше
- Размер файла: 11 M (Android), 54,5 МБ (iOS)
- Цена: Ежеквартально 11,99 долларов США и 300 изображений 9,9 долларов США
Apowersoft Background Eraser — лучшее приложение для пользователей Android и iOS. Он не только может автоматически удалять фон, но также позволяет заменять фон белым или любым другим простым цветом. Он имеет встроенные сплошные цвета фона и потрясающие шаблоны фона, которые помогут вам проявить творческий подход и создавать потрясающие изображения.
Чтобы изменить фон на белый с помощью инструмента, просто обратитесь к шагам, приведенным ниже.
- Откройте приложение и выберите распознавание для импорта фотографии.
- Ваша фоновая фотография будет удалена без каких-либо нажатий.
- Чтобы изменить фон на белый, нажмите «Фон», затем выберите белый цвет на вкладке «Цвет».
- Сохраните его, нажав кнопку «Сохранить HD».

Плюсы:
- Четко вырежьте объект из изображения.
- Предоставляет инструменты для снятия и хранения.
- Предлагайте тонны однотонных фонов.
- Сохранение обработанных изображений в исходном качестве.
- Предоставляет некоторые базовые функции редактирования.
Минусы:
- Не бесплатное программное обеспечение, но позволяет использовать три бесплатных пробных версии.
Вы можете создать учетную запись с 30 бесплатными изображениями, посетив ее официальный сайт и нажав «Бесплатная VIP-учетная запись».
KnockOut-Mix (iOS)
- Оценка пользователя: 4.6
- Совместимость: требуется iOS 8.0 или более поздняя версия
- Размер файла: 107,1 МБ
- Цена: недельное VIP-членство $ 3,99
KnockOut Mix предназначен для всех пользователей iOS, которые ищут приложение с белым фоном. Это приложение предлагает простой способ вырезать объект из фона. Он имеет инструменты ручного выбора, такие как Лассо, Мгновенная альфа-версия и Ластик. Примените новый фон к вашему объекту, напрямую сохранив его в формате JPG с готовым к использованию сплошным цветом, таким как белый.
Он имеет инструменты ручного выбора, такие как Лассо, Мгновенная альфа-версия и Ластик. Примените новый фон к вашему объекту, напрямую сохранив его в формате JPG с готовым к использованию сплошным цветом, таким как белый.
- Загрузите приложение в App Store, чтобы установить его на свое мобильное устройство.
- Начните с выбора «Вырез», чтобы загрузить нужное изображение.
- Затем вручную удалите фон с помощью инструментов выделения.
- По завершении удаления коснитесь следующего значка, а затем значка импорта.
- Выберите формат JPG и выберите белый цвет, необходимый для сохранения изображения.
Photo Room (iOS)
- Рейтинг пользователя: 4,8
- Совместимость: требуется iOS 12.0 или более поздняя версия
- Размер файла: 58,6 МБ
- Цена: Ежегодно: Pro Erase Background $ 69,99
Photo Room — это приложение для изменения фона фотографии на белый с помощью устройства iOS. Вы можете создать изображение студийного качества с его функциями редактирования. Он использует автоматический процесс для удаления фона с фотографии и наложения объекта на сплошной цвет фона, такой как белый и черный. Однако это приложение предлагает только трехдневную пробную версию, после чего вам потребуется подписка.
Он использует автоматический процесс для удаления фона с фотографии и наложения объекта на сплошной цвет фона, такой как белый и черный. Однако это приложение предлагает только трехдневную пробную версию, после чего вам потребуется подписка.
- Перейдите в App Store, чтобы загрузить и установить приложение.
- Запустите приложение, затем нажмите значок добавления знака, чтобы импортировать фотографию из галереи.
- Приложение автоматически обработает файл, показывая разные результаты.
- Выберите фотографию с белым фоном и затем нажмите значок загрузки.
Magic Eraser Background Editor (iOS)
- Рейтинг пользователя: 4,8
- Совместимость: требуется iOS 11.0 или более поздняя версия
- Размер файла: 27.1 MB
- Цена: Лучший ластик фона 9,99 долларов США и удаление рекламы 9,99 долларов США
Еще одно приложение для удаления белого фона, идеально подходящее для пользователей iOS, — это редактор фона Magic Eraser Background Editor. Он считается забавным и мощным приложением для редактирования фотографий для iPhone, которое позволяет менять фон как можно быстрее. Кроме того, приложение удобно и легко поможет вам сделать фон прозрачным и автоматически преобразовать его в белый цвет. Кроме того, это дает вам свободу редактировать и ретушировать фотографии.К сожалению, в этом приложении нет автоматического удаления. Вот как использовать это приложение, чтобы добавить белый фон к фотографиям.
Он считается забавным и мощным приложением для редактирования фотографий для iPhone, которое позволяет менять фон как можно быстрее. Кроме того, приложение удобно и легко поможет вам сделать фон прозрачным и автоматически преобразовать его в белый цвет. Кроме того, это дает вам свободу редактировать и ретушировать фотографии.К сожалению, в этом приложении нет автоматического удаления. Вот как использовать это приложение, чтобы добавить белый фон к фотографиям.
- Установите приложение из App Store.
- Откройте приложение после его установки и импортируйте фотографию, которую хотите отредактировать.
- Когда фотография уже находится в разделе редактирования, коснитесь функции «Стереть», чтобы удалить фон вашего изображения.
- Затем измените форму прямоугольника на белый цвет, расположенный над элементом «Допуск», чтобы применить его к фону.
- Наконец, нажмите значок «Сохранить», чтобы сохранить его в Camera Roll как новое изображение.
Simple Background Changer (Android)
- Рейтинг пользователя: 4,6
- Совместимость: требуется Android 4.
 1 и выше
1 и выше - Размер файла: 38 M
- Цена: 2,29–10,72 доллара за товар
Если вы ищете для приложения Android, позволяющего изменить фон фотографии на белый, Simple Background Changer — лучший выбор. Он предоставляет множество полезных инструментов и функций.Кроме того, с помощью функции касания пальцем он удалит фон вашего изображения, чтобы заменить его либо сплошным цветом, либо вы можете вставить вырезанный фрагмент на любой фон, используя свой собственный из галереи. Однако на нем есть водяной знак с фотографии после обработки.
- Сначала установите приложение из Google Play Store и откройте его.
- Нажмите на опцию «Вырезать фото», чтобы выбрать изображение из галереи, которое вы хотите отредактировать. Обрежьте изображение в зависимости от требуемого соотношения сторон, затем коснитесь значка «Проверить».
- После этого нажмите «Авто», затем измените фон на белый перед тем, как стереть фон фотографии.
- После этого поместите инструмент выделения в области фона, которые вы хотите удалить.
 Если вы еще не удовлетворены результатом, вы можете использовать функцию «Вручную», чтобы выбрать конкретную область, которую вы хотите стереть.
Если вы еще не удовлетворены результатом, вы можете использовать функцию «Вручную», чтобы выбрать конкретную область, которую вы хотите стереть. - Наконец, нажмите значок «Проверить» в правом верхнем углу интерфейса, чтобы сохранить его.
Автоматическая смена фона (Android)
- Рейтинг пользователей: 4.5
- Совместимость: требуется Android 4.4 и выше.
- Размер файла: 5,4 M
- Цена: $ 1,62
Automatic Background Changer — это приложение с белым фоном для фотографий, которое наверняка удовлетворит ваши потребности. Это приложение дает вам множество возможностей для редактирования фотографий, в частности, для преобразования фона вашего изображения в простой цвет. По сути, вам нужно вырезать фон из изображения и заменить его. Это автоматически сотрет фон, или вы можете использовать другие инструменты для удаления изображений.Но у него нет встроенного однотонного цвета, поэтому вам нужно сначала загрузить простой белый цвет, который будет добавлен к вашему фону. Чтобы помочь вам, выполните следующие действия, которые помогут вам узнать, как использовать это очень простое в использовании приложение.
- Загрузите приложение в Play Store и откройте его.
- После установки откройте приложение и выберите изображение, которое нужно отредактировать.
- Затем приложение автоматически сделает фон вашего изображения прозрачным.
- Загрузите простой белый цвет, затем перейдите в приложение и импортируйте его, чтобы сделать его фоном для вашего изображения.
Заключение
| Характеристики | Apowersoft Background Eraser | KnockOut-Mix | Photo Room | Magic Eraser Background Editor | Simple Background Changer | Simple Background Changer | Предлагает бесплатные пробные версии перед покупкой | Предлагает бесплатные пробные версии перед покупкой | С водяным знаком | С водяным знаком | ||
|---|---|---|---|---|---|---|---|---|---|---|---|---|
| Встроенные цвета фона | Предлагает шаблоны фона | |||||||||||
| Автоматическое удаление фона | Если вы ищете надежные приложения с белым фоном, вы также можете обратиться к упомянутым выше инструментам.Эти инструменты помогут вам быстро и легко сделать белый цвет фона. Прокомментируйте, если у вас есть предложения или мы упустили инструменты, которые вы используете в настоящее время. Рейтинг: 4.8 / 5 (на основе 32 отзывов) Спасибо за вашу оценку! Как изменить цвет фона в GIMPПрограммы для редактирования изображений — отличный инструмент для выражения своих творческих способностей. Независимо от того, занимаетесь ли вы этим в качестве хобби или ваша работа — создавать впечатляющие визуальные эффекты, возможно, вы наткнулись на GIMP. Этот бесплатный инструмент уже давно привлек внимание многих. Это бесплатное приложение с множеством функций, позволяющих воплотить ваши идеи в жизнь. С помощью этой программы вы можете многое сделать, от базовых до более сложных. Почему бы нам не начать с такой простой задачи, как изменение цвета фона? Прочтите, чтобы узнать, как это сделать. Изменение цвета фона в GIMPЕсть несколько способов заменить цвет фона в этой программе.Какой из них вы выберете, зависит от того, насколько сложен фон вашего изображения — содержит ли он один или несколько оттенков. Для выполнения этих инструкций вам может потребоваться твердая рука, но это то, что вы можете сделать менее чем за пять минут. Подключаемый модуль AlphaПодключаемый модуль Alpha — отличный и простой способ заменить один цвет фона другим. Это удобно, когда вы работаете с логотипами или похожими простыми изображениями. Он хорошо работает с одноцветным фоном и обеспечивает высокую точность, без каких-либо оставшихся пикселей предыдущего цвета. Вот что нужно сделать:
Инструмент выделения переднего планаСледующий метод работает точно так же, особенно если между объектом и фоном есть четкая линия.
Инструмент «Нечеткое»Это еще один инструмент, который может помочь вам заменить одноцветный фон новым цветом. Для этого просто следуйте инструкциям, описанным ниже.
Эти методы работают во всех версиях GIMP.Если у вас не получается использовать один, попробуйте другой. Если у вас есть какие-либо проблемы, вам может потребоваться обновить версию GIMP до более новой — это может устранить потенциальные ошибки. Как изменить цвет фона на прозрачный в GIMPВам нужно сделать фон прозрачным? Вы также можете сделать это с помощью GIMP. Следуйте этим инструкциям о том, как это сделать с помощью инструмента «Путь».
В разделах ниже вы увидите больше способов изменить цвет фона на прозрачный. Обычно все сводится к невыполнению последнего шага, добавлению нового слоя и настройке его в качестве фона. Как удалить цвет фона в GIMPЕсли подумать, существует довольно много способов удалить фон в GIMP. Вам решать, что вам больше подходит.Вы можете использовать один из ранее описанных методов, чтобы удалить цвет фона и не заменять его новым, поэтому мы не будем повторять приведенные выше инструкции. Вместо этого мы расскажем об инструменте выбора ножниц, который можно использовать для той же цели.
Примечание. Вы можете использовать инструмент «Перо» и проделать то же самое, что и с ножницами. Удаление белого фонаОднако, если вы хотите удалить белый фон, есть другой способ:
Имейте в виду, что вы можете использовать этот метод для изменения цвета фона изображения. После последнего шага создайте новый слой. Нажмите на Bucket Fill Tool и выберите новый цвет. Убедитесь, что вы разместили его под исходным цветом, и все. Как изменить цвет фона слоя в GIMPБольшинство изображений в GIMP имеют несколько слоев, в зависимости от количества элементов на фотографии. Вот почему вам нужно выполнить последний шаг при изменении цвета фона — разместить фоновый слой под объектом переднего плана. При изменении цвета фона или добавлении изображения в качестве фона вы обычно начинаете с добавления альфа-канала, который указывает прозрачность слоя.Если альфа-значение пикселя высокое, цвета под ним будут менее заметны. Если он низкий, вы сможете увидеть цвета под этим слоем. Предположим, вы хотите изменить цвет фона слоя в GIMP. В этом случае вы можете использовать любой из методов, описанных в этой статье, и завершить шаги, создав новый слой и выбрав подходящий цвет. Как добавить фон в GIMPДобавление фона работает так же, как изменение его цвета. Создав новый слой, вы можете сделать его однотонным или другим изображением. Вот три способа создать новый слой:
Если вы ранее удаляли фон из изображения, добавьте новый, создав новый слой и добавив его под слоем переднего плана. Затем вы можете выбрать инструмент Bucket Fill Tool (или Shift + B), чтобы раскрасить его. Как перекрасить фотографию в GIMPФон — не единственное, что можно изменить в GIMP.Программа также позволяет различными способами перекрашивать что-либо на фотографии. Вам нужно только убедиться, что вы выбрали правильный объект и соответствующий слой. После выбора элемента, который нужно перекрасить, используйте параметр «Цвет в альфа-канал», чтобы сначала сделать объект прозрачным, а затем выберите нужный цвет. Если исходный цвет не слишком отличается от того, что вы хотите, нажмите «Цвета» и измените параметры «Оттенок», «Насыщенность» или «Яркость», чтобы получить желаемый оттенок. Развлекайтесь с GIMPПри таком большом количестве вариантов остается только одно.Выберите метод, который вам больше всего подходит, и наслаждайтесь созданием магии в GIMP. Вы можете быстро проверить все свои идеи и переключить цвета, пока не найдете идеальный. Не говоря уже о том, что изменение цвета фона и объектов удобно, так как это может сэкономить ваше время. Вы уже пробовали какой-либо из этих методов? Какой из них вам больше подходит? Дайте нам знать в комментариях ниже. Узнайте, как легко редактировать фотографии, удалять объекты и заменять фонПрежде чем приступить к изучению определенного программного обеспечения для редактирования фотографий, было бы неплохо, если бы вы могли попробовать редактор фотографий, свободный от таких обязательств, как данные кредитной карты? В конце концов, вы, возможно, захотите узнать, как работать с фотографиями в редакторе, в том числе просто редактировать, удалять ненужные объекты и заменять фон на новый, который соответствует образу, который вы хотите создать для своих фотографий. С PhotoDirector Essential от CyberLink у вас есть надежный способ бесплатно редактировать фотографии, где вы можете опробовать премиум-функции в течение полных 30 дней без каких-либо затрат и обязательств. Продолжайте читать, чтобы узнать, как использовать некоторые из наиболее распространенных и полезных функций библиотеки PhotoDirector: редактировать фотографии, удалять объекты и заменять фон — все это в этом фоторедакторе бесплатно. Как редактировать фотографии? Итак, теперь, когда у вас есть бесплатное программное обеспечение для редактирования, как вы его используете? Начните с учебного центра CyberLink, ресурса для учебных пособий по инструментам и методам редактирования фотографий.Вот несколько хитростей. Редактирование слоев Здесь вы разделяете редактирование фотографий на несколько разных слоев, один поверх другого, чтобы не разрушить исходную фотографию, перемещая объекты или удаляя другие. См. Это введение в редактирование слоев для получения пошагового руководства. Использование инструмента слоя похоже на использование прозрачных пленок поверх исходного изображения. Таким образом, вы можете вносить различные изменения в само изображение, например, повышать резкость глаз вашего объекта или улучшать цвет фона или сглаживать любые пятна, которые вам не нравятся, и все это не беспокоясь о том, чтобы повлиять на более ранние изменения, которые вы ‘ я сделал.Вы можете поиграть с этой функцией в этом фоторедакторе бесплатно, как и с любой другой функцией. Как удалить предметы? Иногда на вашем изображении есть неприятные предметы или люди, которые вам просто не нравятся, поскольку они отвлекают взгляд от основного объекта. К счастью, PhotoDirector упрощает удаление объектов с помощью функции, известной как Content-Aware Removal. После того, как вы выберете этот параметр и проведете кистью по объекту или человеку, которого хотите удалить с фотографии, программа автоматически заполнит фон. Как заменить фон? А что, если вы пользуетесь этим бесплатным фоторедактором и решаете, что хотите создать более фантастический или необычный фон для вашей фотографии? Что ж, здесь снова на помощь приходят слои! Вы берете изображение или анимацию, которые хотите использовать в качестве фона, импортируете их в свой текущий фотопроект и создаете из них слой. После того, как вы выделите объект, сделав его отдельным слоем, у вас будет новый фон. Используйте PhotoDirector бесплатно! Все эти и многие другие функции доступны в этом фоторедакторе бесплатно при загрузке PhotoDirector Essential от CyberLink. Как заменить фон в фотографиях с помощью машинного обучения | by Mike HeaversПримечания
для каждого сеанса терминала Зависимости
Вам понадобится согласованное фоновое изображение и большой набор прозрачных (или замаскированных) изображений переднего плана с фотографиями людей. Вам нужно совместить каждое изображение переднего плана с фоном. Убедитесь, что фоновое изображение соответствует фоновому изображению, которое вы будете использовать для замены фотографий в реальном времени. Убедитесь, что изображения переднего плана представляют собой разнообразие фотографий, которые вы, вероятно, ожидаете от живого сценария.Для достижения наилучших результатов рассмотрите такие вещи, как:
Очистка изображений Результат расширенного поиска изображений в Google с выделенным параметром URL, который вам понадобится для очистки Утилиты
Сначала необходимо отредактировать файл scrapeImages.py, чтобы использовать желаемую строку запроса. Ищите: url = "https: // www.google.co.in/search?q="+query+"&source=lnms&tbm=isch&tbs=isz:m,itp:photo,ic:trans,ift:png " Параметр
Чтобы использовать свои собственные параметры, выполните расширенный поиск в Google по типу изображений, которые вы хотите, и посмотрите в строке запроса в строке URL-адреса вашего браузера, какие параметры Затем запустите парсер следующим образом: python3 scrape / scrapeImages.py --search "[your_search_term]" --num_images 100 --directory "/ [Path] / [to] / [your] / [image] / [папка] " Изменение Вам потребуется создать новый набор изображений, который объединяет каждое прозрачное изображение переднего плана на согласованный фон. Вам также потребуется создать новый набор изображений, где фон черный, а прозрачное изображение переднего плана соответствует цвету, который вы пытаетесь сегментировать — в данном случае «Человек», который имеет цвет Оба набора изображений — «обычные» и «сегментированные» изображения — должны иметь одинаковый размер и точно соответствовать друг другу с точки зрения положения и масштаба объектов переднего плана по отношению к фону. См. Этот пример: Обычное изображение Сегментированное изображение В приведенном ниже разделе действий Photoshop Вы должны создать каталог в каталоге В этой папке создайте другую папку с именем Если вы знаете, как использовать экшены Photoshop, этот репозиторий содержит набор действий, которые помогут преобразовать и объединить ваши фотографии. Перейдите в окно Чтобы запустить эти действия в пакете, вам нужно перейти к Чтобы отредактировать любое из действий, вам нужно выбрать шаг действия на панели действий и дважды щелкнуть по нему, изменив нужные параметры. Редактирование места экспорта действия двойным щелчком по шагу на панели действий place_and_save Это действие:
Обязательно отредактируйте действие, указав расположение фонового изображения, размер холста, соответствующий размеру фонового изображения, и желаемое качество экспорта. Кроме того, убедитесь, что место экспорта не перезаписывает прозрачные изображения переднего плана — они понадобятся вам для создания масок сегментации. сегмент Это действие:
Если вы не пытаетесь идентифицировать людей на своих фотографиях, обязательно отредактируйте действие, указав желаемую цветовую сегментацию для ваших изображений. Вы можете увидеть схему цветовой сегментации DeepLab (ResNet) здесь. convert_to_indexed Вам не нужно запускать это действие, если вы использовали действие Однако, если у вас уже есть изображения, это действие просто гарантирует, что цвет для маски сегментации является точным, заставляя merge_segmentation Это действие не нужно запускать до тех пор, пока не будут выполнены все обучение модели и создание изображений. По сути, это последний шаг, который помогает вам визуализировать, насколько хорошо маски, созданные с помощью машинного обучения, на самом деле маскируют или сегментируют ваш объект.Он выполняет следующие действия:
В итоге получается 3 слоя — один с нетронутая фотография, одна с маской сегментации, а другая с обычным изображением, замаскированным, чтобы показать, насколько хорошо был удален фон и были изолированы объекты. Преобразуйте изображения сегментации RGB в индексированные цвета Чтобы уменьшить количество измерений обработки, которые DeepLab должна выполнять для каждого изображения, мы будем преобразовывать каждый найденный цвет RGB в изображениях сегментации, которые вы сделали (т.е. Это репо включает файл в каталоге Перед запуском обязательно отредактируйте следующее: # палитра (цветовая карта) описывает (R, G, B): пара меток Если вы не обрабатываете людей, палитра должна содержать все цвета сегментации, которые вы пытаетесь обнаружить.В нашем случае, поскольку мы просто ищем людей, палитра содержит черный для фона как индекс 0 и розовый для переднего плана как индекс 1. Чтобы запустить сценарий, из каталога наборов данных
После его запуска у вас должна появиться новая папка Создайте еще одну папку на том же уровне, что и Решение о том, как разделить поезд и набор для проверки, зависит от вас. В идеале у вас должно быть не менее 500 обучающих изображений и не менее 100 тестовых изображений. Хорошим стартовым разделением может быть соотношение обучающих и тестовых изображений 10: 1. Создать папку tfrecord TensorFlow имеет формат Отредактируйте файл tf.app.flags.DEFINE_string ('image_folder', Обязательно измените любой из этих каталогов, чтобы он соответствовал расположению ваших файлов расположена. В этом случае папка image_filename = os.path.join ( а выходные изображения - #filenames [i] + '.'. + FLAGS.label_format) Вам следует изменить эти расширения, чтобы они соответствовали расширениям ваших собственных изображений, если они отличаются. Теперь вы можете запустить файл (из каталога наборов данных python3 build_pqr_data.py Как только это будет сделано, у вас будет каталог Наконец-то вы готовы обучать модель! Структура папокУбедитесь, что ваша структура папок похожа на эту. Это должно быть, если вы следовали всем соглашениям об именах в вышеуказанных шагах: Структура каталогов+ PQRЗагрузите обучающий набор Pascal Чтобы сделать наше обучение намного быстрее , мы хотим использовать предварительно обученную модель - в данном случае pascal VOC2012.Вы можете скачать это здесь. Распакуйте его в каталог Сначала отредактируйте сценарий # Настройте рабочую среду. Что вы можете изменить:
Наконец-то вы готовы к тренировкам! Из каталога Если вы все настроили правильно, ваша машина должна начать обучение! Это будет дубля. а. длинный. раз. В своем терминале вы должны увидеть что-то вроде этого: Evaluation Запуск В моем случае я получил оценку ~ . Чтобы визуализировать фактический результат ваших масок, запустите Вы увидите два отдельных изображения для каждой визуализации: «обычное» изображение и «прогноз» (маска сегментации). Если вы хотите объединить эти два изображения, вам может помочь экшен Photoshop Я также настроил это как автоматизированный процесс в OpenCV, чтобы взять изображение и его маску сегментации и автоматически подставить фон по вашему выбору. Я расскажу, как это настроить дальше. Настройка каталога и окончательные выходные изображенияУстановите OpenCV Следуйте этим инструкциям, чтобы установить OpenCV на Mac, но используйте версию 4.1.2 вместо 4.0: wget -O opencv.zip https://github.com/opencv/opencv/archive/ 4.1.2.zip Дайте вашей виртуальной среде имя cv, затем Переименуйте Затем Затем Виртуальная среда cv Python полностью независима и отделена от версии Python по умолчанию в вашей системе. Любые пакеты Python в глобальных каталогах не будут доступны для виртуальной среды cv.Точно так же любые пакеты Python, установленные в пакетах сайтов cv , не будут доступны для глобальной установки Python. Структура каталога Перейдите в каталог + вход
Перед вызовом скрипта проверьте следующие строки в скрипте: input_dir = 'input /' Эти каталоги должны соответствовать вашим каталогам относительно сценария Сценарий Python отвечает за обработку того, какие пиксели оставить от источника, а какие выбросить, и он может выполнять базовое определение пороговых значений и размытие изображения маски, чтобы попытаться улучшить результаты. Есть несколько параметров, которые вы можете передать сценарию
Когда вы запускаете скрипт, и он отображает изображение, вы можете использовать следующие клавиатурные команды:
Как заменить фон человекаВзять человека с одной фотографии и поместить на другую.И таким образом помещает их в другую ситуацию. Это еще одна вещь, которую вы можете сделать с помощью расширенных инструментов редактирования. Работа со слоями и выделениями поможет вам объединить две фотографии в одну, как показано ниже. Посмотрите, как сделать такое слияние одного изображения с другим. В приведенном ниже руководстве приведены шаги, обычно используемые для объединения подобных изображений. Не всегда нужно использовать их все, даже если иногда вы можете попасть в такую сложную ситуацию, что даже всех этих шагов будет недостаточно.Но это действительно зависит от вашего опыта, и особенно от вашего первого ключевого шага - выбора фотографий для работы. Эта статья предназначена для продвинутого новичка. Это означает: фотографы, которые уже знают основы работы со слоями и владеют выделением. Выбор подходящих фотографий для слиянияНе все фотографии подходят для объединения! Как правило, часто выбранные вами пары фотографий не удается объединить или это дает плохой результат. Таким образом, вам нужно сопоставить фон, и человек (или объект), чтобы связать его с этим, будет похож в следующих трех аспектах:
Чем больше разница в любом из этих факторов, тем страннее результат. И тем больше усилий нужно приложить для маскировки его проблем. Если свет имеет другой цвет (голубоватый или желтый), это не имеет большого значения. Но если высота двух выстрелов сильно различается, это почти неразрешимая проблема. Во многих случаях вы можете облегчить свою работу, если вам не нужно отодвигать человека на задний план.Поскольку в кадре нет ног, вам не нужно беспокоиться о тенях на земле или взаимодействии между человеком и фоном в целом. Так что объединить две фотографии в одну намного проще. Скомпоновать модель на фоне намного проще, когда не видно, на чем модель стоит.Для демонстрации я выбрал фотографии, на которых высота и расстояние почти одинаковы, но освещение заметно отличается - солнце освещает море слева и позади камеры, тогда как модель четко освещена с помощью источника. светит прямо в объектив. Пара фотографий, которые мы возьмем за основу.Размещение модели на фоне ФотоСамый быстрый способ - это, вероятно, сначала открыть фотографию с фоном в Zoner Photo Studio X, а затем выбрать пункт Вставить из файла в меню редактора Редактировать . Изображение появится как новый слой с включенным инструментом Move and Transform , так что вы можете сразу переместить его и разместить. Однако вам необходимо активировать режим Resize .Лучше всего сразу настроить Layer Opacity на 50% в элементах управления Layers . Это позволит вам увидеть, где находится модель. Лучше сделать это в первую очередь, потому что как только вы начнете настраивать размер, вы не сможете изменить прозрачность слоя. После завершения трансформации вы, конечно, можете вернуть непрозрачность слоя к 100%. Затем перейдите к Прямоугольному выделению (M). Выделите только модель и их ближайшее окружение, нажмите Инвертировать выделение (Ctrl + Shift + I), и сотрите ненужные части слоя (Del). Модель на новом слое после изменения их размера и удаления исходных ненужных частей их окружения.Делаем точный выборКогда вы выбираете модель, чтобы отделить их от фона, выбор инструментов зависит от вас и конкретной ситуации. К счастью, вам не нужно быть идеальным по пикселям, потому что вы сможете исправить свои ошибки позже. Тем не менее, на этом этапе полезно быть хотя бы немного точным. Я использовал инструмент Lasso (L) и создал полный контур, постепенно комбинируя более мелкие выделения. Совет: если вы удерживаете Shift при использовании инструментов выделения в Zoner Photo Studio, ваше новое выделение будет добавлено к текущему. Между тем, она будет вычтена, когда вы удерживаете Ctrl . Если вы не настаиваете на абсолютной точности, лучше оставить границу между моделью и их фоном «внутри» модели - например, здесь никто не заметит, если ее юбка немного тоньше, но если они смогут увидеть контур камыша вокруг нее, то мой выбор был бы напрасным. После завершения выбора щелкните правой кнопкой мыши слой с моделью в элементах управления Layer и затем используйте пункт Reveal Selection меню Mask . Первоначальный выбор и маска модели сделана из него. Вы можете видеть, что пока маска неточная, например. вокруг волос.Создание тени под модельюЗдесь вы воспользуетесь преимуществом уже готового слоя с моделью, продублировав его (щелкните правой кнопкой мыши слой на панели Layer и используйте Duplicate Layer ).Теперь у вас есть два одинаковых слоя друг над другом. Выберите нижний слой и используйте инструмент Move and Transform (V) с активным режимом Deformation , чтобы повернуть и переместить его так, чтобы он выровнялся с тенями в его окружении. Первоначальное размещение тени на земле.Затем просто используйте Enhance Colors (Ctrl + 1) в меню Adjust и уменьшите Brightness и Contrast до -100 .Это сделает тень полностью черной. На самом деле тени обычно не полностью черные, поэтому достаточно установить непрозрачность слоя примерно до 80%. В этом случае мне нужно обрезать тень, чтобы она была видна только на каменном кубе, что я могу сделать, просто стирая участки, которые не должны быть видны, с помощью кисти Paintbrush (B) , установленной в черный цвет. . Поскольку тень должна продолжаться на поверхности воды, я заранее продублировал ее слой и использовал один слой для «верхней» тени, а другой - для «нижней» тени.Нижняя тень немного более синяя; вы можете смоделировать это, поэкспериментировав с инструментом Curves (Shift + C) . Обе затемненные тени с исправленными границами.Регулировка освещения модели Продолжайте регулировать свет, чтобы он соответствовал новой обстановке. Здесь исходное плоское освещение следует заменить на освещение слева; Вы можете сделать это, сделав определенные части слоя с моделью светлее или темнее. На этом этапе легче работать с планшетом для рисования, поскольку он быстрее и точнее, чем мышь. Ниже я опишу прием, который вы можете использовать для нанесения кистью на любой эффект, который вы выберете. Здесь это осветление или затемнение объекта, но вы можете использовать его, чтобы сделать что-то «синее», увеличить контраст или что-то еще. Вы можете использовать Кисть Эффект (E) и ее режим Яркость , но тогда отредактированные пятна потеряют свой контраст. Вот почему я использовал более сложный, но более удобный процесс. Уловка заключается в дублировании слоя с моделью и внесении необходимых мне изменений с помощью кривых, настройки цвета и других инструментов.Затем я прячу этот слой за непрозрачной маской (щелкните слой правой кнопкой мыши, Hide All ). После этого я просто рисую белой кистью Paintbrush (B) в тех областях, где должен быть виден эффект. Наиболее практичный подход - переборщить с эффектом (например, сделать слой намного ярче, чем необходимо), но затем использовать только минимальную непрозрачность кисти при рисовании. Таким образом, вы можете применять эффект постепенно и только в том количестве, которое требуется каждому конкретному месту. Здесь можно «раскрашивать за пределами линий», потому что ошибки можно стереть в любой момент.Вам просто нужно «высосать» маску из исходного слоя с моделью в выделение (щелкните маску правой кнопкой мыши и используйте Добавить маску к выделению ), инвертируйте выделение ( Ctrl + Shift + I ), выберите маску слоя с линиями, которые переходят, и удалите их ( Del ). Осветление и затемнение фигуры, чтобы казалось, что свет исходит с другого направления. Я еще не стерла лишние строки.Для следующего шага полезно знать еще один трюк.Видите ли, к настоящему времени исходный слой с моделью разбит на три слоя, которые имеют смысл только тогда, когда они вместе. Вам нужно будет собрать их вместе. Простое использование Merge Down сделало бы всю предыдущую работу бессмысленной. Он сотрет со слоя все, что находится за пределами маски. Это будет означать, что вы не сможете редактировать маску позже. Это действительно плохая идея. Поэтому лучше использовать другой набор шагов, который создает слой, который снова имеет модель, , включая их окружение , и маску, которая обрезает этот слой до модели. Вот как я поступил: я использовал функции Добавить маску к выделению , а затем Удалить маску в исходном слое с моделью. (На этом этапе вам нужно быть осторожным, чтобы случайно не разрушить новое выделение, содержащее исходную маску.) Затем, используя Merge Down как на осветленном, так и на затемненном слое, я получил один последний слой с моделью. Впоследствии я создал ее маску, используя команду Reveal Selection меню Mask . Объединение окраски лица и фонаМодели обычно снимаются с освещением, цвет которого отличается от цвета фона. Так что вам нужно будет объединить их цвета. На следующей фотографии девушка слишком фиолетовая и имеет слишком мало контраста, поэтому я использовал инструменты Curves и Enhance Colors , чтобы постепенно приблизиться к внешнему виду фона. Объединение цветов фона и модели.Другие мелкие измененияВ качестве следующего шага я улучшил контраст и тени - сделал нижнюю часть юбки темнее.Я также стер маяк на горизонте и улучшил связь новой тени с водой. Когда вы уменьшаете фотографию модели, когда приносите ее, она может быть слишком идеальной по сравнению с остальной частью изображения, потому что сжатие уменьшило ее шум и повысило резкость. Возможно, вам даже понадобится использовать функции Blur (слегка) и Add Grain . Практика ведет к совершенствуКак я уже сказал в начале, освещение на двух использованных фотографиях значительно отличалось.Я рекомендую вам использовать изображения с более совместимым освещением для получения лучших результатов. Или вы можете поработать больше, чем я, с регулировкой яркости вокруг головы и плеч. Но это выходит за рамки данной статьи. Начало всегда тяжело. Но после некоторой практики эти правки скоро станут для вас куском пирога, и вы сделаете их за считанные минуты. Так что не бойтесь попробовать этот метод. Вам просто нужно загрузить 30-дневную бесплатную пробную версию Zoner Photo Studio X и приступить к редактированию! Замените свой фон в Google MeetКто затронулКонечные пользователи Почему вы бы это использовалиПользовательские фоны помогут вам лучше проявить свою индивидуальность, а также помогут скрыть ваше окружение. Дополнительные сведенияВиртуальные фоны работают прямо в вашем браузере и не требуют расширения или какого-либо дополнительного программного обеспечения. При запуске они будут работать в ChromeOS и в браузере Chrome на настольных устройствах Windows и Mac. Поддержка мобильных приложений Meet скоро появится; мы сообщим в блоге об обновлениях Google Workspace, когда они станут доступны. Начало работыАдминистраторы : при запуске для этой функции не будет административного контроля.Элементы управления администратором для выбора организационных подразделений, которые могут использовать настраиваемые и предустановленные фоны для встреч, которые они организуют, будут введены позже в этом году. Мы сообщим в блоге об обновлениях Google Workspace, когда они будут доступны. Темпы развертывания
Доступность
РесурсыДорожная картаЧто меняетсяТеперь вы можете заменить фон изображением в Google Meet.Вы можете использовать изображения, подобранные Google, включая офисные помещения, пейзажи и абстрактные фоны, или загрузить свое собственное изображение. Кто затронулКонечные пользователи Почему вы бы это использовалиПользовательские фоны помогут вам лучше проявить свою индивидуальность, а также помогут скрыть ваше окружение. Дополнительные сведенияВиртуальные фоны работают прямо в вашем браузере и не требуют расширения или какого-либо дополнительного программного обеспечения.При запуске они будут работать в ChromeOS и в браузере Chrome на настольных устройствах Windows и Mac. Поддержка мобильных приложений Meet скоро появится; мы сообщим в блоге об обновлениях Google Workspace, когда они станут доступны. Начало работыАдминистраторы : при запуске для этой функции не будет административного контроля. Элементы управления администратором для выбора организационных подразделений, которые могут использовать настраиваемые и предустановленные фоны для встреч, которые они организуют, будут введены позже в этом году.Мы сообщим в блоге об обновлениях Google Workspace, когда они будут доступны. Темпы развертывания
Доступность
РесурсыДорожная карта. |






 5
5
 1 и выше
1 и выше Если вы еще не удовлетворены результатом, вы можете использовать функцию «Вручную», чтобы выбрать конкретную область, которую вы хотите стереть.
Если вы еще не удовлетворены результатом, вы можете использовать функцию «Вручную», чтобы выбрать конкретную область, которую вы хотите стереть.