Как сделать коллаж из фотографий на компьютере [ОБЗОР]
Сегодня расскажу как сделать коллаж из фотографий, причём быстро, удобно и легко.
С помощью описанной в этой статье простой компьютерной программы сможете увековечить кадры из летнего отпуска в оригинальной форме — в виде потрясающего коллажа.
Программа «ФотоКОЛЛАЖ»
Надеюсь объяснять, что такое коллаж не нужно, поэтому сразу перехожу к описанию замечательной программы для его создания.
Программа для создания коллажей под названием «ФотоКОЛЛАЖ» очень удобна и проста, содержит в себе целую кучу готовых шаблонов и максимально дружественна к пользователю.
Скачать её можете по прямой ссылке с официального сайта производителей…
Скачать редактор фото
| Предназначение: | Программа для создания фотоколлажей из снимков на компьютере |
| Название программы: | ФотоКОЛЛАЖ |
| Производитель (автор): | AMS Software® |
| Статус: | Бесплатно |
| Категория: | Фоторедакторы |
| Размер инсталлятора (архива): | 167. 5 Мб 5 Мб |
| Поддержка ОС: | Windows XP,7,8,10 |
| Язык интерфейса: | Русский |
| Безопасность: | Вирусов нет |
| Похожие программы: | ФотоМАСТЕРФотоШОУ |
| Ссылка на инсталлятор/сайт: | Скачать/Перейти |
…
…
Процесс установки не требует описания, так как там всё на русском языке и понятно. Каких-либо дополнительных программ-шпионов и лишних панелей для браузеров нет.
После установки можете поменять внешний вид программы, чтоб приятней работать было в ней…
Ещё зайдите в настройки (Параметры программы…) и поправьте их под себя…
Читайте также на сайте:
…
…
Итак, как создать коллаж из фотографий в этой программе? Очень легко, приступаем…
Делаем коллаж из фото
Сперва создаём новый проект. Это можно сделать из пункта меню программы «Файл» или прямо из главного окна, как на скриншоте выше.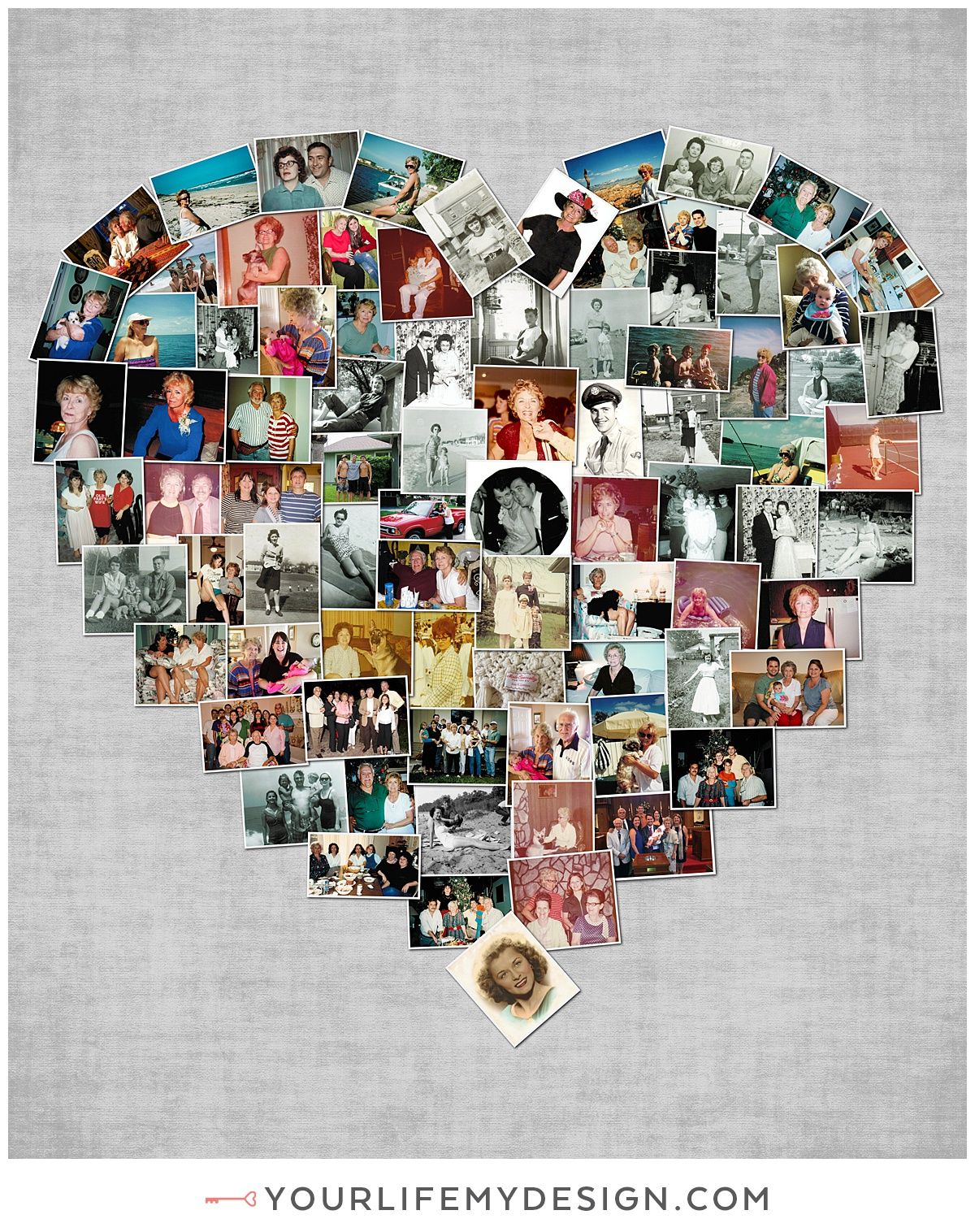 Указываем тип будущего коллажа…
Указываем тип будущего коллажа…
…выбираем шаблон…
…и настраиваем параметры страницы…
Если показалось, что шаблонов маловато, то… это показалось. Дело в том, что любой шаблон чудовищно, до неузнаваемости можно отредактировать…
После создания проекта сможете:
- задать фон будущему коллажу
- настроить рамочки и эффекты
- добавить текст
- изменить размер
- наклон и расположение снимков
- удалить лишние элементы шаблона или добавить свои…
…достаточно дважды кликнуть по элементу шаблона или вызвать контекстное меню с помощью клика правой кнопкой мыши…
Сразу после добавления фотографий в проект станет доступно меню сверху…
…с помощью которого можно выводить отдельные кадры на передний план или прятать их за другими снимками, обрезать, отзеркалить и ещё очень много чего сотворить.
В конце останется сохранить проект или сразу его распечатать…
Обратите внимание на маленький треугольничек возле кнопки «Сохранить» — там несколько вариантов сохранения можно выбрать.
Вот ссылка на страницу с примерами готовых коллажей от производителя программы — http://www.fotocollage.ru/samples.php
Программа «ФотоКОЛЛАЖ» слегка платная, но она стоит своих денег, будьте уверены.
Теперь знаете как сделать коллаж из фотографий. До новых полезных компьютерных программ и интересных приложений для Андроид.
ПОЛЕЗНОЕ ВИДЕО
…
…
5 / 5 ( 15 голосов )
Уверенный пользователь трех домашних ПК с многолетним опытом, «компьютерщик» для всех родственников, соседей и знакомых, в течении 11-ти лет автор более тысячи обзоров интересных и полезных программ для компьютера на собственном софтовом блоге OptimaKomp.RU
Я только обозреваю программы!
Любые претензии — к их производителям!
Все комментарии проходят модерацию
Как сделать коллаж из фотографий
Создание личной коллекции изображений, рассказывающих историю, — прекрасная и удивительная вещь, независимо от того, делаете ли вы фотоколлаж для себя, для бизнеса или же готовите подарок дорогому для вас человеку. Простой дизайн интерфейса программы «ФотоКоллаж» — это отличное решение для тех, кто задумался над созданием коллажей. Дайте волю своему творчеству и создайте визуальное напоминание о самых сокровенных и важных моментах вашей жизни.
Простой дизайн интерфейса программы «ФотоКоллаж» — это отличное решение для тех, кто задумался над созданием коллажей. Дайте волю своему творчеству и создайте визуальное напоминание о самых сокровенных и важных моментах вашей жизни.
«ФотоКоллаж»: простая и удобная программа
«ФотоКоллаж» — это простая программа, которую можно легко скачать, после чего тут же приступить к редактированию изображения. Настройте цвет, добавьте эффекты, вращайте, обрезайте, изменяйте размер, кадрируйте, зеркально отображайте и рисуйте на своих фотографиях. Опции включают настройку цветового оттенка, насыщенности, контрастности и яркости. Более 300 шаблонов на любой вкус! А ещё можно настроить границы, эффекты и даже добавить наклейки. При помощи программы легко создавать уникальные колллажи буквально за один клик мыши.
Эта программа для фотоколлажа на пк позволяет контролировать весь процесс создания. Экспериментируйте с различными макетами, цветами, текстами и фонами. Каждый раз, когда вы вносите изменения, то сразу же видите результаты. Это отличный шанс дать волю своему воображению. Расскажите историю, которая будет радовать на протяжении многих лет, наполните свою историю особым смыслом.
Это отличный шанс дать волю своему воображению. Расскажите историю, которая будет радовать на протяжении многих лет, наполните свою историю особым смыслом.
Фото вместо тысячи слов
Одна фотография порой способна заменить тысячи слов. А представьте, сколько слов вы можете упаковать в коллаж из нескольких таких фотографий? Попробуйте простой редактор «ФотоКоллаж», при помощи которого можно создать удивительную историю. Уже сам процесс создания – это своего рода таинство, он захватывает и завораживает.
Коллажи – это ещё и отличное решение для онлайн-бизнеса. Такой способ поможет отобразить набор ваших премиальных продуктов, или же рассказать историю одного, с подробным описанием характеристик, что дает потенциальным клиентам возможность увидеть продукт во всей его красе, а затем перейти непосредственно в ваш интернет-магазин, чтобы купить его.
Коллажи из фото также весьма популярны в социальных сетях, таких как «Вконтакте», Instagram или Facebook. Поделитесь своей жизнью, покажите свой день в нескольких фотографиях на одном снимке, выразите свои чувства и эмоции. Все это просто сделать при помощи «ФотоКоллажа». А ещё это просто и весело: редактор не требует каких-либо специальных навыков и квалификации – с функционалом справится даже школьник!
Поделитесь своей жизнью, покажите свой день в нескольких фотографиях на одном снимке, выразите свои чувства и эмоции. Все это просто сделать при помощи «ФотоКоллажа». А ещё это просто и весело: редактор не требует каких-либо специальных навыков и квалификации – с функционалом справится даже школьник!
Как сделать коллаж из фотографий на компьютере
Однажды наступит время, когда просмотр фотографий, сделанных во время летнего отпуска, новогодних праздников, дня рождения лучшего друга или на фотосессии с лошадьми, не будет вызывать привычных эмоций. Эти снимки станут не больше, чем просто файлами, занимающими место на жестком диске. Лишь, взглянув на них по-новому, например, создав фотоколлаж, можно оживить те самые впечатления.
Инструменты для создания фотоколлажа
Способов создания коллажа сейчас очень много.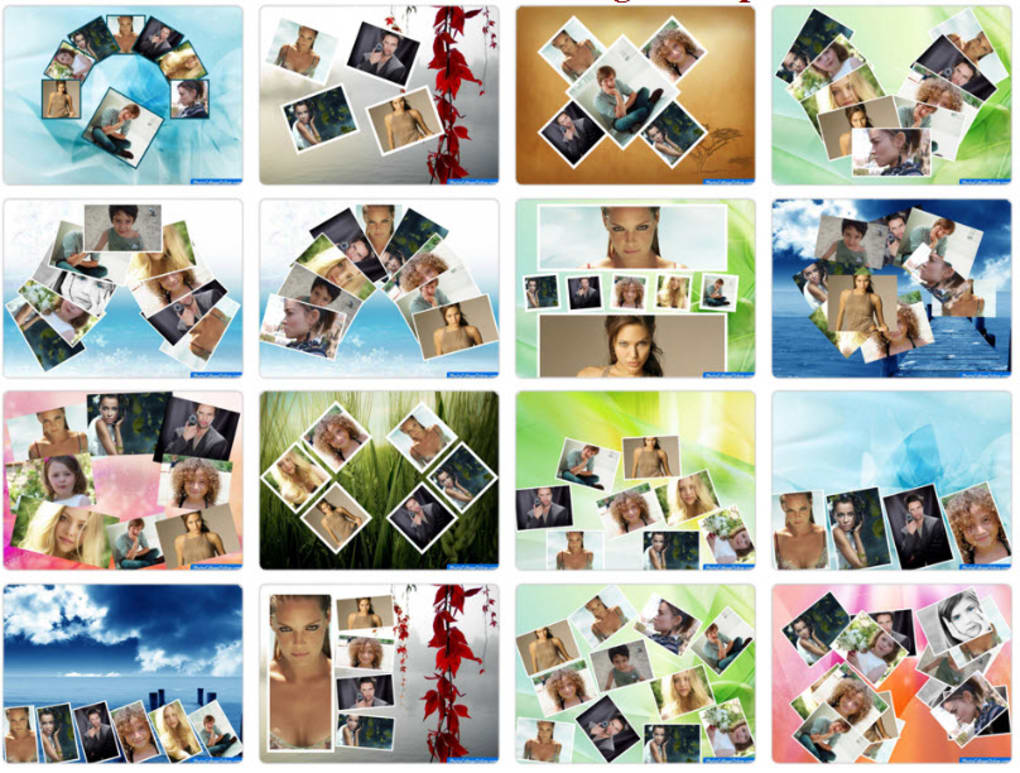
Читайте также: Делаем коллаж из фотографий онлайн
Способ 1: Photoshop
Мощнейший инструмент от Adobe Systems, созданный для работы с графическими элементами, можно назвать одним из самых популярных и профессиональных в своем роде. Величие его функционала не требует доказательств. Достаточно вспомнить всем известный фильтр Liquify («Пластика»), благодаря которому чудесным образом выпрямляются зубы, завиваются волосы, корректируются носы и фигура.
В Photoshop предусмотрена глубокая работа со слоями – их можно копировать, настраивать прозрачность, тип смещения и присваивать имена. Имеются безграничные возможности для ретуши фотографий и большой набор настраиваемых инструментов для рисования. Так что с объединением в одной композиции нескольких снимков он точно справится.
 Но, как и другие проекты Adobe, программа стоит недешево.
Но, как и другие проекты Adobe, программа стоит недешево.Урок: Создаем коллажи в Фотошопе
Способ 2: ФотоКОЛЛАЖ
Пусть фотошоп более солидный и профессиональный, но это явно не единственный достойный инструмент для создания коллажей. Уже давно существуют специальные для этого программы. Взять хотя бы приложение ФотоКОЛЛАЖ, которое включает в себя более 300 тематических шаблонов и отлично подходит для разработки поздравительных открыток, приглашений, фотокниг и даже оформления сайтов. Его недостаток лишь в том, что период бесплатного пользования длится всего 10 дней. Чтобы создать простейший проект, необходимо:
- Запустить программу и перейти к «Созданию нового коллажа».
- Выбрать тип проекта.
- Определить шаблон, например, среди хаотических и нажать «Далее».
- Настроить формат страницы и нажать «Готово».
- Перетащить снимки в рабочую область.
- Сохранить проект.
Способ 3: Мастер Коллажей
Более простым, но тоже интересным является продукт компании AMS Software – российского разработчика, достигшего в этом направлении невероятных результатов. Их деятельность посвящена созданию приложений для обработки фото и видео, а также в области дизайна и полиграфии. Из полезных функций Мастера Коллажей выделяются: настройка перспективы, добавление надписей, наличие эффектов и фильтров, а также раздел с шутками и афоризмами. Причем в распоряжении пользователя 30 бесплатных запусков. Для создания проекта необходимо:
Их деятельность посвящена созданию приложений для обработки фото и видео, а также в области дизайна и полиграфии. Из полезных функций Мастера Коллажей выделяются: настройка перспективы, добавление надписей, наличие эффектов и фильтров, а также раздел с шутками и афоризмами. Причем в распоряжении пользователя 30 бесплатных запусков. Для создания проекта необходимо:
- Запустить программу, выбрать вкладку «Новый».
- Настроить параметры страницы и нажать «Создать проект».
- Добавить фотографии в рабочую зону, и используя вкладки «Изображение» и «Обработка», можно поэкспериментировать с эффектами.
- Перейти к вкладке «Файл» и выбрать пункт «Сохранить как».
Способ 4: CollageIt
Разработчик Pearl Mountain утверждает, что CollageIt предназначен для мгновенного создания коллажей. Всего за несколько шагов пользователь любого уровня сможет сотворить композицию, которая способна вмещать до двухсот фотографий.
Урок: Создаем коллаж из фотографий в программе CollageIt
Способ 5: Средства Microsoft
И, наконец, Office, который, наверняка, установлен на каждом компьютере. В данном случае фотографиями можно заполнить и страницу Word, и слайд Power Point. Но более пригодным для этого является приложение Publisher. Естественно, придется отказаться от модных фильтров, но и местного набора элементов оформления (шрифтов, рамок и эффектов) вполне будет достаточно. Общий алгоритм действий при создании коллажа в Паблишере прост:
- Переходим ко вкладке «Макет страницы» и выбираем альбомную ориентацию.
- Во вкладке «Вставка» нажимаем иконку «Рисунки».
- Добавляем фотографии и размещаем их произвольным образом. Все остальные действия индивидуальны.

В принципе, список мог быть и более длинным, но этих способов вполне достаточно для решения поставленной выше задачи. Подходящий инструмент здесь найдут и те пользователи, которым важны скорость и простота при создании коллажей, и те, кто больше ценит максимальную функциональность в этом деле.
Опишите, что у вас не получилось. Наши специалисты постараются ответить максимально быстро.
Помогла ли вам эта статья?
ДА НЕТКак сделать коллаж из нескольких фотографий
Доброго времени суток! Сегодня я покажу вам, как сделать коллаж из нескольких фотографий. Мы будем использовать специальный шаблон для коллажа, который вы сможете скачать в уроке.
И сразу покажу, что мы научимся делать. Вот такой простой коллаж вы тоже сможете создать с помощью бесплатной программы gimp.
Создаем коллаж в GIMP
Сначала переходим по ссылке и скачиваем архив он коллажа и 21 фотографию.
СКАЧАТЬ ШАБЛОН
После того как скачаете архив, разархивируйте его и вы увидите папку с 21 фотографией и сам шаблон в формате XCF (родной формат программы гимп)
Кликаем 2 раза по шаблону, чтобы запустить фоторедактор GIMP.
Вот так откроется у вас шаблон.
В центральной области, на холсте, вы увидите поле с пронумерованными местами под фотографии, а в правой части группы слоев.
Чтобы добавить фото в коллаж, нужно просто открыть Ваш каталог с фотографиями (или папку из урока с 21 фото для примера) и зажав левую кнопку мыши перенести картинку на панель слои. После чего отпустить клавишу мыши.
Не важно куда вы добавите фотографию путем перетаскивания из проводника, позже мышкой вы её легко переставите на нужное место в шаблоне.
У меня фото добавилось так.
Сейчас слой с фотографией находится на переднем плане и выше в стопке слоев перед маской №1.
Наша задача в этом уроке сводится к простым действиям. Мы должны добавить все фото в шаблон коллажа и разместить их под ограничивающими масками.
Кликаем левой клавишей мыши по фото и переносим его под маску №1. Вот так.
Остается только воспользоваться инструментом масштаб, чтобы изменить размер вставленного фрагмента под желаемый размер видимой части коллажа.
Переходим на панель инструментов и выбираем «Масштаб» (горячие клавиши Shift+S на англ. раскладке клавиатуры)
Далее кликаем по фото и потянув за уголки изменяем размер фотографии.
Также мы можем переместить фотографию, установив курсор мыши в центральную часть и «кликнув» один раз левой кнопкой. Тем самым мы цепляем фрагмент и сдвигаем до желаемого расположения на холсте коллажа. После этого жмем кнопку «Изменить», чтобы подтвердить внесенные изменения.
Промежуточный результат с одной центральной фотографией.
Аналогичным образом переносим и размещаем из проводника оставшиеся 20 фотографий. Естественно, каждую последующую фотографию на новое место в шаблоне 🙂
Естественно, каждую последующую фотографию на новое место в шаблоне 🙂
Для придания объема, можно включить видимость слоя с тенями. Для этого нужно кликнуть в шаблоне вот сюда.
Сохраняем итоговый результат через меню «Файл — Экспортировать как». Выбираем расширение JPG.
Также, рекомендую посмотреть следующее видео, чтобы закрепить урок про коллаж в gimp.
В следующий раз я расскажу, как вы сами сможете сделать подобные шаблоны коллажа и использовать их в своих работах.
На этом у меня все. Спасибо за внимание и до новых встреч на GimpArt.Org
Если вам понравился урок или статья, то пожалуйста поддержите меня нажав на социальные кнопочки ниже. Тем самым вы поделитесь информацией о блоге GimpArt.Org со своими друзьями в социальных сетях. Спасибо!
Автор блога GimpArt.Org — Антон Лапшин
За 10 лет обучил работе в фоторедакторе Gimp более 12000 пользователей, мои видео-уроки и мастер-классы на одноименном YouTube канале посмотрели более 1 400 000 раз!!!
👉Посмотрите другие материалы:
—>Как на компьютере сделать коллаж из нескольких фотографий?
Доброго всем времени суток!
Сегодня в обзоре интересная и очень практическая тема. Посвящена она будет созданию коллажей. У каждого имеется уже большое количество фото из самых разных мест, снятых на самых различных мероприятиях. Этими фотографиями мы делимся с друзьями и знакомыми.
Посвящена она будет созданию коллажей. У каждого имеется уже большое количество фото из самых разных мест, снятых на самых различных мероприятиях. Этими фотографиями мы делимся с друзьями и знакомыми.
Но иногда хочется чего то необычного. И вот таким необычным является создание из фотографий коллажей, т.е., составление из отдельных фотографий цельной композиции. Что бы коллаж смотрелся интересным и чем-то единым, фотографии под него подбираются из снимков, объединенных какой-то одной тематикой. Например, из путешествия, с праздника и т.д.
Технически создать коллаж на компьютере не сложно. При создании можно использовать как внутренние ресурсы вашего компьютера, так и интернет-ресурсы. Как это сделать мы и разберем в нашем обзоре.
Как сделать коллаж на компьютере из фотографии без установки программы
Этот вариант прост тем, что специальных программ иметь не нужно, вы используете то, что и так установлено на вашем компьютере. Такими программами являются программы из пакета Microsoft Office, а именно текстовый редактор Word, программа создания презентаций Power Point и приложение Publisher.
Publisher является программой более приспособленной к созданию не только коллажей, но вообще каких-либо макетов для последующей печати, например, буклеты, брошюры и пр.
Создание коллажа здесь сводится к простым и общим действиям. Первое открываем новый макет, ориентируем лист как надо (горизонтально или вертикально). Затем создаем фон, если это надо и после этого вставляем фотографии. Уменьшаем их, обрезаем и расставляем как надо. При необходимости ставим рамки фотографиям или украшаем как замыслили.
Такие действия характерны и для двух других офисных программ. В Power Point открываем пустой слайд и создаем для него, если надо, фон. В программе вариантов для этого достаточно много. Нажимаем правой кнопкой мыши на слайде и в открывшемся окне выбираем формат фона. В окне настроек выбираем любой вариант фона от однотонного до текстурного. Можно даже в качестве фона установить любую свою фотографию.
После создания фона берем необходимое количество фотографий и размещаем их на созданном фоне. При выделении фотографии мы увидим, что по краям расположены белые точки, при помощи которых можно изменять размер фото и зеленую – которая поворачивает фотографию.
При выделении фотографии мы увидим, что по краям расположены белые точки, при помощи которых можно изменять размер фото и зеленую – которая поворачивает фотографию.
Кроме того, фотографию можно и обрезать. Для этого два раза нажимаем на нее и наверху программы откроется меню редактирования. Здесь в верхнем правом углу находим иконку обрезки фотографии.
Так же можно применить и другие функции редактирования фотографий. Аналогично можно создать фотографии и в программе ворд. Как это делается посмотрите в представленном ниже видео.
Однако эти программы не являются специальными для создания коллажей, поэтому во многом они ограничены и коллажи в них получаются довольно простыми. Если вы хотите поразить знакомых своим творчеством. Лучше использовать специальные программы, например «мастер коллажей».
Лучше использовать специальные программы, например «мастер коллажей».
Создаем коллаж из фотографий своими руками
Программ, которые можно скачать и установить на своем компьютере довольно много. Если задать в поиске, то можно найти не менее десятка. Все они отличаются как интерфейсом, так и творческими возможностями создания коллажа. Вы выбираете ту, которая наиболее удобна вам в использовании. Здесь я хочу привести для примера только одну, наиболее популярную – это «мастер коллажей».
Создана эта программа компанией AMS Software – российским разработчиком. Она с одной стороны и простая, а с другой имеет большое количество интересных эффектов. Правда она платная, но иногда покупка интересной программы того стоит.
После ее открытия, предлагается выбрать открыть или новый проект, или уже готовый. Поскольку мы начинаем все делать с ноля, то открываем новый проект. Здесь нам вновь предложат открыть или чистый лист, или шаблоны страниц, или шаблоны коллажей.
Чистый проект – это понятно, откроется чистый лист, на котором мы сами будем размещать свои фото так, как нам надо. Что касается двух других, то здесь нам предложат готовые макеты.
Шаблоны страниц – предлагается сделать макет на основе различного варианта готовых страниц для коллажа. Здесь вы делаете постранично свой коллаж. Шаблоны коллажей – это уже готовые макеты, полностью оформленные. Вставляем только фото.
Они разбиты по тематике, из которых мы выбираем необходимую нам тему. Выбрали тему, нажимаем далее и переходим в установки размеров проекта. Здесь определяем размер проекта, ориентацию листа и пр.
Выбрали и нажимаем ОК. Перед нами откроется окно, в котором надо будет вставлять необходимые фотографии.
Дважды щелкаем по месту вставки фото, откроется окно выбора, где находим место расположения фотографии и вставляем ее в нужное место. После этого на боковой панели находим такие вкладки, как фон, эффекты и рамки и текст и украшения.
С помощью этих опций можно украсить свой коллаж. После этого сохраняем готовый коллаж в виде картинки, который можно разместить или в соцсети или распечатать в фотосалоне.
Вот так достаточно просто можно сделать красивый коллаж в специальной программе. Остальные программы работают по аналогии. Различаться они могут лишь по интерфейсу программы и по предлагаемым эффектам.
Создаем коллаж из фотографий бесплатно и без регистрации в онлайн
Еще один вариант создания коллажей без установки ПО на свой компьютер – это использование соответствующих программ в онлайн режиме. Таких сервисов существует так же достаточно много. Я покажу такую возможность на примере одного сервиса mycollages.ru.
Это достаточно простой сервис, где предлагаются для создания коллажа всего три раздела: стандартные шаблоны, креативные шаблоны и рамки. Выбрав соответствующий раздел и нужный шаблон нажимаем на кнопку создать.
В результате откроется окно редактора, в котором вы вставляете свои фотографии, изменяете размер, добавляете цвет фона, текст и пр.
Разобраться в этой программе не составит труда, она достаточно проста. В результате вы получите красивый коллаж. Еще раз повторю, таких программ существует много и вы можете выбрать именно ту, которая вам больше по душе или же которой удобнее пользоваться. Успехов в вашем творчестве!
Автор публикации
0 Комментарии: 1Публикации: 179Регистрация: 02-12-2017Как создать коллаж из фотографий своими руками?
- – Автор: Игорь (Администратор)
Иногда, бывает так, что у вас на руках есть несколько фотографий и вам необходимо или просто хочется создать небольшой и красивый коллаж. Вы можете использовать уже готовые рамки, в которые остается только лишь добавить изображения. Вы можете даже найти генераторы со встроенными шаблонами на все случаи в жизни. Однако, создать коллаж из нескольких фотографий намного легче, чем вы можете себе представить. При чем, все что вам для этого понадобится это ваши фотографии и не более.
Чтобы приблизить пример к реальности, другими словами не использовать абстрактные иконки, и показать как в домашних условиях создать своими руками за 10-15 минут коллаж, была выбрана достаточно нейтральная тема — котята. И в этой статье вы увидите, что при помощи любого графического редактора, поддерживающего слои, или онлайн-сервиса это легко осуществимо.
Как создать фон для коллажа?
Коллаж лучше всего располагать на фоне со схожей тематикой, чтобы изображения в коллаже оставались в фокусе, а не растворялись в фоне, как, например, в случае, когда фотографии блеклые, а фон слишком насыщен. Поэтому, при подборе фона руководствуйтесь следующими двумя советами. Во-первых, основной фон должен иметь достаточно нейтральные цвета и быть немного тусклее, чем те фотографии, которые вы хотите вставить. Во-вторых, на фотографии должна быть область, стерев которую фотография продолжит нормально смотреться. Проверяется это очень просто и даже без какого-либо редактирования картинки. Берете фотографию и прикладываете любой прямоугольный предмет к выбранной области (можно даже просто закрыть область рукой), а затем смотрите не появились ли бросающиеся в глаза дефекты, как, например, в случае котят, наполовину обрезанная торчащая лапка. Вот пример неплохого фона и подходящей области:
Как видите, фон имеет достаточно нейтральные цвета (постельные цвета особенно хороши для милых фотографий). На нем нет насыщенных и отвлекающих мест. И если закрыть область рукой, то каких-либо бросающихся в глаза дефектов не видно. Отлично, фон подобрали. Остается дело за рамкой.
Как создать рамку из фотографий?
Создать рамку из фотографий очень просто. Все, что вам нужно, это вырезать часть из области, куда будут вставлены фотографии. Затем применить любой имеющийся инструмент для искажения фотографии и создания повторяющихся элементов. Это может быть «кристаллизация», «размытие», «скручивание», «преобразование в полярную систему координат» и многое другое. Например, в данной статье был использован инструмент под названием «стеклянная плитка». После этого вырезать центральную часть и рамка готова. Вот пример:
Показанный способ лишь один из многих методов. К примеру, если у вас достаточно много фотографий, то вы можете просто накладывать фотографии друг на друга с отступом. Таким образом, при создании рамки достаточно большой простор для фантазии. Единственное, что стоит учитывать это то, что рамка должна подходить к фону и вашим фотографиям. В противном случае, рамка будет забирать на себя все внимание.
Примечание: Не забывайте, что изображение необходимо сохранять в форматах, поддерживающих альфа-канал (прозрачность), такими как png и gif.
Как сделать повернутое изображение в рамке?
Практически в любом редакторе, который поддерживает слои, есть возможность повернуть изображение вокруг оси на определенный градус, ведь повернутое изображение это один из часто применяемых эффектов не только в коллажах. В купе с рамкой, такой эффект позволяет оттянуть на себя основное внимание, при взгляде на общую картинку. Однако, его стоит применять не всегда. К примеру, если рисунок фона уже повернут, то лучше изображение в рамке не поворачивать. Но, возвращаясь, повернуть изображение достаточно просто. Вначале, сделайте два слоя: один с фотографией и второй с рамкой. Первый слой должен быть под вторым слоем (картинка под рамкой). Затем соедините их в один слой. После чего просто поверните полученное изображение на необходимый градус. Названием инструмента может отличаться в зависимости от редактора, так, например, в Paint.Net этот инструмент называется «Поворот и масштаб», а в Pixlr он называется «Free Transform». Вот пример:
Примечание: Учтите, что для поворота картинки может потребоваться большая область. Поэтому, перед поворотом проверьте, что по краям картинки с рамкой есть хотя бы 30% пустого пространства.
Примечание: Полученные картинки так же необходимо сохранять в форматах с поддержкой прозрачности.
Как видите создать наклоненное изображение очень даже просто. Проделайте этот шаг для оставшихся фотографий. Теперь можно к сборке всех частей в один коллаж.
Соберем готовые части в один коллаж
Все части готовы и их можно собирать в один коллаж. Для этого вам необходимо создать несколько слоев. Первый слой это основной фон, он должен находится в самом низу. И остальные слои — это повернутые фотографии. Другими словами, под необходимо создать под каждую фотографию с рамкой свой слой. Делается это для того, чтобы картинки с рамками можно было накладывать друг на друга. После чего соедините все слои и сохранить полученную картинку в нужном формате. Вот пример:
Как видите, получился вполне симпатичный коллаж, сделанный только из фотографий котят. Безусловно, в этом коллаже можно было бы еще много чего сделать. Как, например, подобрать более четкие фотографии, добавить легкую тень у рамок, выровнять цвета фотографий, добавить немного прозрачности, чуть-чуть изогнуть рамки и так далее. Тем не менее, необходимо понимать, что это только лишь пример того, как из нескольких картинок можно всего за 5-15 минут создать небольшой и приятный коллаж..
☕ Хотите выразить благодарность автору? Поделитесь с друзьями!
- О взаимодействии доменных имён и IP адресов в Интернете
- Как сделать скриншот экрана на компьютере (скрин)?
Добавить комментарий / отзыв
Как сделать фотоколлаж с помощью Google Photos
Каждый любит делиться своими любимыми фотографиями в социальных сетях, но этот процесс может быть утомительным, когда вам нужно добавить десятки фотографий с одного мероприятия. Создание коллажей из фотографий может ускорить процесс и упростить загрузку всего, что вы хотели. Вы можете объединить несколько изображений в одно изображение, чтобы получить более существенное влияние.
Существует множество различных платформ и приложений, которые позволяют создавать красивые фотоколлажи. В этой статье мы покажем вам, как это сделать с помощью Google Фото.
Создание коллажей в Google Фото
Google Фото был создан для конкретной задачи обработки ваших фотографий. Это позволяет вам хранить фотографии, делиться ими и редактировать их так, как вам нравится, прежде чем делиться ими в Интернете. Функция коллажей – это еще одна удобная функция, которая позволит вам создавать красивые фотоколлажи в кратчайшие сроки.
Вы можете использовать Google Photos из своего браузера или загрузить приложение, но результаты будут такими же. Ниже вы можете узнать, как создавать коллажи на обеих платформах.
“
Создание фотоколлажа с помощью Google Фото в Интернете
Если вы хотите использовать свой браузер для создания фотоколлажа в Google Фото, вот что вам нужно сделать:
- Откройте Google Фото в вашем браузере.
- Загрузите фотографии, которые вы хотите использовать для своего коллажа. Если ваши фотографии уже загружены, перейдите к следующему шагу.
- Выберите опцию «Создать» рядом с панелью поиска.
- Когда появятся доступные варианты, выберите «Коллаж».
- Выбрав все изображения, нажмите «Создать».
- Google Фото упорядочит фотографии, которые вы выбрали автоматически.
- Созданный коллаж будет сохранен в ваших Google Фото.
- Откройте коллаж, чтобы увидеть, как он выглядит.
“ - Внесите изменения, нажав на инструмент «Редактировать». Вы можете настроить цвет, вращение коллажа и выполнить некоторые другие незначительные изменения.
- Нажмите кнопку «Готово», когда вы закончите, и изменения будут сохранены.
Вы должны знать, что вы не можете изменить макет создаваемого коллажа. Вы не можете расположить, настроить или обрезать фотографии, так как эта функция полностью автоматическая.
Создание фотоколлажа с помощью приложения Google Photo
Вы также можете создавать коллажи с помощью приложения Google Фото на своем мобильном устройстве. Процесс аналогичен, поэтому вам не составит труда сделать это. Вот что вам нужно сделать:
- Откройте приложение Google Фото.
- Нажмите на три точки в правом углу, чтобы открыть меню.
- Теперь вы можете выбрать метод, который вы хотите использовать для создания коллажа.
Способ 1
- Выберите опцию «Коллаж», и вам будет предложено выбрать фотографии, которые вы хотите добавить в коллаж.
- Выберите изображения, которые вы хотите добавить, чтобы на них была голубая галочка.
- Когда вы выбрали все фотографии, нажмите «Создать» в правой части экрана.
- Созданный вами коллаж будет сохранен в ваших Google Фото и появится на вашем экране.
- Внесите небольшие изменения, используя функцию «Редактировать».
Способ 2
- Вместо того, чтобы нажимать «Коллаж», нажмите там, где написано «Выбрать».
- Выберите фотографии, которые вы хотите использовать для своего коллажа.
- Нажмите значок «+» на панели инструментов в верхней части приложения.
- Появится меню. Выберите «Коллаж».
- Фотографии, которые вы выбрали, будут упорядочены в коллаж и автоматически сохранены в ваших Google Фото.
- Отредактируйте коллаж, чтобы внести небольшие изменения так же, как при использовании браузера.
Создание фотоколлажей с помощью Google Фото практически без усилий. Результаты выглядят великолепно, но жаль, что вы не можете внести много изменений, например, выбрать другой макет для своего коллажа. Тем не менее, если вы ищете приложение, которое можно использовать для создания фотоколлажа в считанные секунды, Google Photos – это то, что вам нужно. Это одно из самых простых приложений для создания фотоколлажей.
Покажите, насколько вы креативны
Поскольку при создании коллажа в Google Фото вы не можете вносить значительные изменения, возможно, вы можете отредактировать фотографии, которые хотите добавить, в другом приложении или программе редактирования, прежде чем использовать Google Photos для создания коллажа. Это придаст вашему коллажу неповторимый вид, и вы сможете придумать несколько забавных идей. Немного потренировавшись, вы должны начать собирать несколько крутых фотоколлажей вместе.
Используете ли вы Google Фото для создания коллажей? Если нет, какое ваше любимое приложение для создания фотоколлажей? Расскажите нам больше об этом в разделе комментариев ниже.
Как создать коллаж из фотографий Google: пошаговое руководство
Google Фото — это дом для ваших воспоминаний, разработанный Google в 2015 году. Это платформа для обмена фотографиями и их хранения. Google Фото делает хранение данных удобным и дает вам роскошь, позволяющую сохранить свободное пространство на вашем устройстве. Здесь хранятся все ваши медиа: фото и видео. Google Фото хранит сохраненные фотографии и видео в отсортированном порядке, упорядочивая их по дате и году. Вы можете найти любой конкретный носитель, указав дату или год, и погрузиться в ностальгию.
Google Фото также упорядочивает ваши драгоценные фотографии под разными ярлыками, такими как места, горы, цветы, свадьбы, собаки и т. Д., Сохраняя фотографии в соответствующих папках с ярлыками. Папки с указанием местоположения также поддерживаются в Google Фото, что не всегда может быть правильным. Помимо хранения и организации, Google Фото также предоставляет интересные возможности для редактирования ваших фотографий, таких как создание анимации, фильмов или коллажей. Вот как создать коллаж из фотографий Google.
Как создать коллаж из фотографий в Google Фото Приложение:Шаг 1: Откройте приложение Google Фото на своем устройстве
Шаг 2: Нажмите кнопку поиска в средней нижней части экрана.
Шаг 3: Прокрутите вниз, чтобы увидеть список Созданий.
Шаг 4: Щелкните Коллажи, затем выберите Создать коллаж
Шаг 5: Выберите нужные фотографии. Вы можете выбрать до 2–9 фотографий для коллажа.
Шаг 6: Затем нажмите «Создать».
Шаг 7: Ваш фото-коллаж создан.
Вы также можете редактировать коллаж с помощью различных фильтров и делиться им со своими близкими прямо из Google Фото
Как создать коллаж на веб-сайте Google Фото:Шаг 1: На своем ноутбуке перейдите по ссылке photos.google.com и войдите в свою учетную запись Google, если еще не сделали этого.
Шаг 2: Щелкните Утилиты в левом меню.
Шаг 3: В разделе «Создать новый список» щелкните «Коллаж».
Шаг 4: Выберите нужные фотографии. Вы можете выбрать до 2–9 фотографий для коллажа.
Шаг 5: Нажмите «Создать» в правом верхнем углу экрана.
Шаг 6: Ваш фото-коллаж создан.
Существует также альтернативный метод создания фотоколлажа на сайте Google Фото.
Шаг 1: На портативном компьютере перейдите на photos.google.com и войдите в свою учетную запись Google, если еще не сделали этого.
Шаг 2: Наведите указатель мыши на фотографию и щелкните галочку, которая появляется вверху.
Шаг 3: Таким же образом выберите 2–9 фотографий для коллажа
Шаг 4: Щелкните значок + вверху и выберите коллаж из раскрывающегося меню.
Шаг 5: Ваш фото-коллаж создан.
ТАКЖЕ ПРОЧИТАЙТЕ: Indian Railways: Узнайте все о новом одноразовом дорожном комплекте
ТАКЖЕ ПРОЧИТАЙТЕ: Как создать учетную запись в приложении Koo: Пошаговое руководство
ТАКЖЕ ЧИТАЙТЕ: Gmail: 12 скрытые функции и настройки, чтобы улучшить почтовую рассылку
Как сделать фото- и видеоколлаж для Instagram
За последние несколько лет посты и истории в Instagram, состоящие из привлекательных видео и коллажей с изображениями, стали все более популярными.Тенденция началась с лидеров мнений в социальных сетях, которые хотели найти более увлекательный способ самовыражения.
Поскольку всем это понравилось, идея создания всех видов привлекающих внимание коллажей Instagram быстро распространилась среди пользователей Instagram.
Как взорвался тренд коллажей в Instagram
Понимая, что коллажи Instagram стали огромным явлением, многие разработчики начали создавать приложения, чтобы помочь пользователям придумывать творческие решения без особых усилий. С помощью подходящего инструмента вы можете создавать потрясающие коллажи Instagram в виде изображений и видео и загружать свои творения в Instagram в виде сообщений и историй.
Бонус: ознакомьтесь с онлайн-редактором видео InVideo
В ответ на эту тенденцию Instagram предложила свои решения. Вы можете не только создавать коллажи с помощью функции Story, но и на платформе создавать отдельное приложение под названием Layout. Одним из наиболее заметных недостатков обоих вариантов является то, что вы можете создавать коллажи только с использованием изображений. Если вы хотите проявить больше творчества и создать мультимедийный коллаж, вам придется искать другое решение, например, удобное приложение для редактирования видео .
Если у вас есть базовые знания о том, как редактировать видео, вы можете создавать потрясающие коллажи Instagram, используя всевозможные функции и типы медиафайлов.
Прежде чем мы перейдем к созданию привлекательных видеороликов-коллажей, давайте посмотрим, как создать коллаж с помощью решений Instagram.
Источник: Pexels
Как сделать видеоколлаж в Instagram
Понимая, насколько популярны коллажи из трендов, Instagram предложил два решения:
- Функция макета для историй Instagram
- Автономное приложение Layout
Функция макета для историй Instagram
С помощью функции макета для историй Instagram вы можете выбрать одну из доступных сеток и загрузить изображения для каждой части.Чтобы создать коллаж с помощью этого решения, вам необходимо:
- Откройте Instagram на своем мобильном устройстве
- Перейти к Your Story в верхнем левом углу
- Выберите вариант Макет в меню слева
- Коснитесь значка Сетка и выберите тип сетки, которую вы хотите использовать
- Сделайте снимки для каждой порции или загрузите их из своей галереи
Как и при создании обычной истории, вы можете выбрать соответствующий фильтр Instagram для каждого изображения, добавляемого в коллаж. Вы также можете добавить текст и стикеры Instagram.
Автономное приложение для макетов
Вы можете загрузить приложение Layout из магазина Google Play. Когда вы откроете приложение, вы увидите все изображения в своей галерее. Чтобы создать из них макет, вам необходимо:
- Выберите все изображения, которые вы хотите включить, нажав на них
- Выберите один из предложенных макетов вверху экрана
- Настройте размер и положение для каждого изображения
- Нажмите кнопку Сохранить
Приложение позволяет переворачивать и зеркально отражать изображения.
Вы также можете делать фотографии с помощью опции Photo Booth . Нажмите кнопку захвата, которая выглядит как часы, и Layout сделает четыре фотографии с интервалом в одну секунду между кадрами.
Макет можно настроить так же, как и для фотографий из галереи.
Недостатки использования приложения и функции Instagram Layout
Хотя оба варианта, предоставляемые Instagram, могут быть быстрыми и легкими решениями для создания коллажей и загрузки их в ваш профиль, они созданы для быстрого и простого создания. Вы не можете настроить фотографии так, чтобы они выходили за пределы сетки или добавляли привлекательный фон.
Самым заметным недостатком приложения и функции Layout является то, что вы не можете добавлять видео в свои коллажи Instagram. Если вы хотите создавать увлекательные мультимедийные творения, вам придется обратиться к более многофункциональному решению.
Хорошая новость в том, что InVideo вам поможет. Вы можете использовать нашу платформу для редактирования видео на основе браузера, чтобы в кратчайшие сроки создать привлекающее внимание видео-коллаж в Instagram.
Как начать создавать видео-коллаж из Instagram с помощью InVideo
Домашняя страница InVideo
InVideo — это мощная платформа для редактирования видео, которая предоставляет множество функций для создания видео профессионального качества. Это одно из лучших программных решений для редактирования видео, которое вы можете найти, потому что оно позволяет создавать фантастические творения без особых усилий.
Вы можете создавать видео из фотографий, добавлять музыку к видео в Instagram и многое другое. Если вы хотите создать потрясающие мультимедийные коллажи из Instagram для своих подписчиков, вы можете сделать это с помощью InVideo менее чем за десять минут.
Есть три способа снимать видео с помощью нашей платформы. Каждый метод был разработан, чтобы предоставить вам индивидуальный подход и определенный набор опций. В зависимости от того, как вы хотите редактировать видео-коллаж в Instagram, вы можете использовать:
- Преобразование текста в видео
- Готовые шаблоны
- Пустые шаблоны
Преобразование текста в видео
Параметр Text-to-Video предоставляет вам шаблон с некоторыми готовыми элементами, которые вы можете использовать в качестве основы для своего видео. Он фокусируется на создании серии сцен из сценария, ссылки на веб-сайт или медиафайлов, которые вы загружаете.
После того, как InVideo сгенерирует сцены, вы можете настроить их так, как вам нравится, используя два режима — Storyboard и Advanced Editor . Вы можете уделять особое внимание каждой сцене, используя Storyboard , и работать со всеми функциями, которые InVideo может предложить в Advanced Editor .
Готовые шаблоны
Если вы хотите начать создавать свое видео с использованием профессионально разработанных элементов, вы можете выбрать из нашей библиотеки более 2500 готовых шаблонов, созданных для всех видов целей. Помимо первоклассных коллажей в Instagram, у нас есть шаблоны, которые помогут вам создавать высококачественные видео на YouTube и истории из Facebook.
Несмотря на то, что этот метод ориентирован на работу с готовыми активами, вы можете настроить каждый элемент в максимальной степени. Это отличный вариант для сочетания профессионально оформленных шаблонов с вашими творческими усилиями.
Пустые шаблоны
Пустые шаблоны Вариант наиболее близок к более традиционным программным решениям для редактирования видео.Вы можете выбрать этот вариант, если хотите начать создание своего проекта с нуля. Вы начинаете с простого шаблона, в который можете добавлять любые элементы и функции, которые вам нравятся.
Этот метод идеален, если вы хотите иметь полную свободу в творческом процессе. Хотя он может не предоставлять готовые объекты в качестве отправной точки, его так же легко использовать, как и другие варианты, предлагаемые InVideo.
Опция пустых шаблонов InVideo
Если вы хотите иметь полную свободу творчества с коллажем в Instagram, вы можете создать видео, используя опцию Blank Templates .Таким образом, вы можете добавить фон, различные мультимедийные файлы и множество удивительных элементов.
Чтобы начать пользоваться этой опцией, вам необходимо:
- Войдите в свою учетную запись InVideo
- Щелкните Create в правом верхнем углу
- Откройте вкладку Пустые шаблоны
- Выберите соотношение сторон для видео-коллажа
- Нажмите Начать редактирование
Загрузка файлов мультимедиа в проект коллажей Instagram
Загрузить файлы мультимедиа InVideo
Когда вы открываете проект в редакторе InVideo, вам необходимо начать с загрузки медиафайлов.Перейдите на вкладку Uploads на панели слева и нажмите кнопку Upload внизу меню. Важно отметить, что InVideo не позволяет загружать файлы размером более 200 МБ, чтобы вы могли работать над своим проектом без каких-либо проблем с производительностью.
InVideo поддерживает различные форматы мультимедиа, в том числе:
Поддерживаемые форматы InVideo | ||
Видео | Изображение | Аудио |
| MP4 AVI MKV WMV MOV | JPG БМП PNG RAW GIF | MP3 WAV OGG M4A FLAC |
Настройка файлов мультимедиа для коллажа
Все файлы, которые вы импортируете, появятся в меню слева.Вы можете щелкнуть любой из них, чтобы просмотреть их во всплывающем окне. Чтобы добавить их в видео, все, что вам нужно сделать, это перетащить их на сцену.
Редактирование медиафайлов InVideo
Начните с настройки фонового изображения. Это также может быть видео, которое не отвлекает внимание от основных элементов вашего коллажа. .
Когда вы перетаскиваете файл на сцену, вам нужно изменить его размер. Щелкните элемент мультимедиа и возьмите любую из точек на сетке.Перетащите их, чтобы мультимедиа соответствовала размерам вашего видео-коллажа. Теперь, когда у вас есть фон, вы можете добавлять другие медиафайлы.
Редактирование медиафайлов InVideo
Добавьте изображения и видео в сцену так же, как вы это делали с фоном. Каждый раз InVideo будет спрашивать, хотите ли вы добавить файл в качестве слоя или заменить существующий фон. Выберите первый вариант.
Измените размер мультимедийных элементов и перемещайте их, пока они не будут соответствовать вашей концепции коллажа.Вы можете повернуть любой элемент, нажав и удерживая кнопку Повернуть над элементом. Переместите указатель мыши и отпустите, когда файл мультимедиа окажется в нужном месте.
Вы должны решить, хотите ли вы, чтобы ваш видео-коллаж содержал звук. Вы можете сосредоточиться на звуке из ваших видеофайлов или использовать песню для всего коллажа.
Перейдите на вкладку Музыка , где вы можете выбрать из нашей коллекции бесплатных песен или загрузить музыку со своего устройства. Щелкните символ + рядом с любым аудиофайлом, чтобы добавить его в свое видео.
Редактирование изображений и видео для вашего коллажа
Несмотря на то, что вы можете добавлять в свой проект видео и анимированные GIF-файлы, важно помнить, что в коллаже не должно происходить много событий одновременно.
Если вы создаете видео для истории в Instagram, имейте в виду, что оно довольно короткое. Вот почему вы должны следить за тем, чтобы не было слишком много элементов, требующих внимания. Не каждый будет останавливать рассказ или смотреть его несколько раз.
Пост в Instagram не ограничен по времени, но не стоит перегружать его анимированными элементами. Если вы хотите использовать несколько видеороликов для коллажа, вы можете анимировать их так, чтобы они появлялись последовательно.
Параметры редактирования видео
Параметры редактирования видео InVideo
Чтобы анимировать любой видеоэлемент в коллаже, щелкните его и перейдите в меню Edit справа. Когда вы переходите на вкладку Video Animation , вы можете настроить анимацию входа и выхода для элемента.Выберите анимацию из меню и установите продолжительность с помощью ползунка ниже.
Вы можете проверить другие вкладки для различных опций редактирования видео, в том числе:
- Video Edit —обрезка и обрезка видеоэлемента, изменение громкости и настройка эффекта размытия
- Скорость воспроизведения — используйте ползунок для изменения скорости видеоэлемента
- Громкость — изменение громкости видеоэлемента и фоновой музыки
- Fade —Настройте эффект постепенного появления и исчезновения для видеоэлемента
Параметры редактирования изображений
Параметры редактирования изображений InVideo
Вы также можете настроить различные параметры для любого элемента изображения.Щелкните изображение и перейдите в меню Edit . Когда вы открываете вкладку Filters , вы можете найти широкий выбор параметров фильтра, в том числе:
- Аден
- Mayfair
- Чернильница
- Бруклин
- Амаро
- Нашвилл
- Perpetua
- Валенсия
- Ива
Если вы хотите анимировать элемент изображения, перейдите на вкладку Image Animation . Помимо добавления анимации входа и выхода, вы также можете выбрать ее, когда изображение находится на месте.Изображение можно повернуть слева, увеличить, пока оно на месте, а затем развернуть вправо.
Вы можете обрезать изображение и добавить эффект размытия, перейдя на вкладку Image Edit .
Использование шкалы времени для редактирования видео-коллажа
Хронология видеообъявлений
Вы можете установить продолжительность вашего видео коллажа с помощью шкалы времени. Возьмитесь за край и перетащите его, пока видео не станет нужной длины. Длина коллажа зависит от того, хотите ли вы загрузить его в Instagram в виде публикации или истории. .Вот длина обоих вариантов:
Нажмите кнопку Advanced Timeline в правом верхнем углу временной шкалы, чтобы получить более традиционный обзор вашего проекта. Здесь вы можете видеть все элементы как слои. Вы можете изменить их продолжительность, перетаскивая края и перемещая их, чтобы изменить то, как они выглядят на контрасте друг с другом.
Синяя кнопка с треугольником активирует Intelligent Video Assistant (IVA) . Вы можете использовать его, чтобы ваше видео было безупречным.IVA сканирует ваши сцены на наличие ошибок и предлагает предложения по их исправлению. Особое внимание уделяется цветам проекта, выравниванию текста и скорости анимации.
Почему вы должны использовать InVideo для создания видеоколлажа для Instagram
InVideo — идеальное решение для редактирования видео, поскольку это многофункциональная и простая в использовании платформа.
Вместо того, чтобы тратить часы на создание видео в сложной программе для редактирования видео, вы можете получить профессионально выглядящие результаты с помощью InVideo за считанные минуты. Навигация настолько удобна для пользователя, насколько это возможно, поэтому вы быстро ознакомитесь со всеми функциями платформы.
Если у вас есть какие-либо вопросы, вы можете положиться на нашу круглосуточную службу поддержки клиентов, работающую без выходных. Откройте чат, нажав кнопку в правом нижнем углу экрана, и один из наших агентов будет с вами в ближайшее время. Вы также можете ознакомиться с нашей обширной коллекцией из видеоуроков .
Еще одно огромное преимущество использования InVideo — доступность этой платформы.Вы можете выбрать один из двух платных планов:
- Бизнес
- Безлимитный
Бизнес-план
Если вы выберете план Business, вы можете использовать InVideo только с двумя ежемесячными ограничениями. Лимит экспорта — до 60 видео. Если вы хотите использовать премиум-файлы из нашей медиа-библиотеки в своем видео, количество ограничено 300.
Бизнес-план стоит 20 долларов в месяц, но вы можете получить его за 10 долларов, если подпишетесь на годовое соглашение.
Безлимитный план
В отличие от бизнес-плана, безлимитный — как следует из названия — не имеет ограничений.
Вы можете использовать все функции InVideo за 60 долларов в месяц. Если вы выберете годовой вариант, цена составит 30 долларов.
Если вы хотите опробовать нашу платформу бесплатно, у нас есть хорошие новости. Мы предоставляем бесплатную версию нашей платформы, которую вы можете использовать, пока существует InVideo. Эта версия имеет те же ограничения, что и бизнес-план, с добавлением водяного знака на все ваши экспортируемые видео.
Подпишитесь на InVideo уже сегодня и начните создавать первоклассные видео, которые поразят вашу аудиторию!
Как создать фотоколлаж на Mac и iPhone с помощью iPhoto [2020]
25 июня 2021 г. • Проверенные решения
Обновление : 8 апреля 2015 года Apple запустила новое приложение Photos для OS X Yosemite, что означает, что Apple прекратила разработку iPhoto.Однако, если вам нравится iPhoto, вы все равно можете им пользоваться.
iPhoto — это библиотека фотографий, знакомая пользователям iOS. Он может помочь вам легко систематизировать, хранить и сортировать изображения и даже создавать слайд-шоу, чтобы вы могли наслаждаться фотографиями. Вот почему, хотя Apple больше не разрабатывает iPhoto, некоторые люди его используют.
Далее будет рассказано, как использовать средство создания коллажей iPhoto на Mac или iPhone. В конце этой статьи вы можете использовать альтернативное программное обеспечение iPhoto.
Часть 1: Как сделать фотоколлаж в iPhoto?
Вот быстрые шаги по созданию фотоколлажа с iPhoto.
Шаг 1 : Запустите iPhoto и щелкните «События» в боковом меню.
Шаг 2 : Удерживая «Shift», щелкайте каждую фотографию, которую хотите включить в фотоколлаж.
Шаг 3 : Нажмите кнопку «+» в нижнем левом углу и выберите «Карта» во всплывающем окне.
Шаг 4 : Выберите «Коллаж из фотографий», который должен находиться в разделе «Любой случай», если вы используете iPhoto 11.
Шаг 5 : Вы заметите, что все шаблоны отсортированы в зависимости от случая.
Шаг 6 : Перетащите фотографии в шаблон и выберите фон, ориентацию и дизайн.
Шаг 7 : Нажмите кнопку «Купить» в правом нижнем углу редактора коллажа или перейдите в меню «Поделиться» и отправьте его себе или членам семьи по электронной почте.
Но прежде чем создавать фотоколлаж с помощью iPhoto, вам следует знать несколько важных вещей:
- Технически iPhoto не может создавать красивые фотоколлажи, как другие программы для создания фотоколлажей на Mac.Так что не ждите от этого слишком многого. iPhoto создает поздравительные открытки только с простым макетом коллажа.
- Шаблоны, предлагаемые iPhoto, довольно ограничены и обычны, и вы можете быть немного разочарованы.
- iPhoto не предлагает возможности совместного использования для сохранения фотоколлажа на рабочий стол или для публикации на Facebook, что является основной функцией редактора коллажей изображений.
Поскольку функций iPhoto недостаточно, мы представим альтернативный редактор коллажей, который может вас заинтересовать:
Часть 2: Чем заменить iPhoto на Mac / iPhone?
Альтернатива для создания коротких фото-видео: Filmora
Если фотографий слишком много, чтобы сохранить их или поделиться с друзьями и семьей, вы можете использовать эти изображения для создания коротких видеороликов, чтобы сделать их коллажами и поделиться ими.Filmora может сделать это за вас, с помощью которого вы можете легко кадрировать, добавлять эффекты, разделять экран и объединять фотографии. Чтобы сделать «фото-видео» живым и захватывающим, вы также можете добавить к нему музыку, аудио, анимацию, заголовок, музыку и т. Д.
Альтернатива для организации, хранения и сортировки изображений: iCloud
Перенести iPhoto в iCloud — разумный выбор. iCloud — лучшее хранилище фотографий для пользователей iOS или Mac. Вам не нужно загружать другие приложения или программное обеспечение; просто позвольте iCloud сделать резервную копию библиотеки фотографий в настройках
Самое лучшее, что вы можете просматривать фотографии iCloud в любое время и в любом месте после входа в свою учетную запись iCloud.Вы также можете автоматически обмениваться фотографиями с другими, открыв «Общий альбом». Однако, если фотографий слишком много, может потребоваться платная подписка для увеличения места для хранения.
Многие пользователи погружены в функцию создания слайд-шоу в iPhoto. Вы будете рады узнать, что есть много альтернативных инструментов для этой функции, например, Wondershare DVD Slideshow Builder имеет больше функций, чем iPhoto, таких как удаление эффекта красных глаз, обрезка музыки и добавление фейдов, которые помогут вам лучше рассказать свою фотоисторию.Только через эти три шага (импорт, персонализированное производство, экспорт) вы можете получить слайд-шоу из фотографий в голливудском стиле.
Заключение
Выше приведены шаги по созданию фотоколлажа с помощью iPhoto на Mac / iPhone. Мы также перечисляем альтернативные методы для удовлетворения различных потребностей библиотеки фотографий. Так что, если это не совсем то, что вы ищете, вы также можете использовать вместо этого какой-нибудь онлайн-сервис фотоколлажей. Если вы хотите получать больше удовольствия от редактирования фото-рассказов, добро пожаловать на скачивание Filmora и создавайте более запоминающиеся и интересные видео.
Шенун Кокс
Шенун Кокс — писатель и любитель всего видео.
Подписаться @Shanoon Cox
Как сделать фотоколлаж на iPhone
Не знаете, какую фотографию разместить в Instagram, Facebook или Snapchat? Вместо того, чтобы выбирать одну фотографию, почему бы не сделать фотоколлаж для дополнительного эффекта? Фотоколлажи — это интересный способ рассказать историю в социальных сетях, и их невероятно легко создать с помощью приложений для фотоколлажей на вашем iPhone.
Как сделать фотоколлаж на iPhone с помощью бесплатных инструментов
МакетInstagram полезен и интуитивно понятен, особенно если вы планируете поделиться своим коллажем. В Google Фото также есть простой редактор коллажей. Оба эти приложения можно загрузить и использовать бесплатно.
Разберитесь перед созданием фотоколлажейМожет быть трудно вручную выбрать хорошие снимки для вашего коллажа, когда ваша библиотека заполнена беспорядком, например похожими фотографиями, старыми снимками экрана и размытыми фотографиями. Gemini Photos подберет ваши лучшие снимки, убирая беспорядок на фотографиях всего несколькими нажатиями.
Скачать в App StoreКак сделать фотоколлаж с помощью Instagram Layout
Layout — это простой инструмент для создания коллажей, который может использовать каждый. Вот как создать фотоколлаж с помощью Layout by Instagram на вашем iPhone.
- Установите и откройте приложение Layout. На главном экране отобразятся фотографии из вашей библиотеки фотографий.Вы можете отсортировать фотографии, нажав «Лица» или «Недавние» в нижней части экрана.
- Выберите фотографии, которые вы хотите добавить в коллаж, нажав на них. На выбранных вами фотографиях появится галочка.
- В верхней части экрана вы увидите различные макеты коллажей, которые вы можете выбрать. Прокрутите их и выберите тот, который будет работать с вашими фотографиями.
- Вы можете увеличивать или уменьшать масштаб каждой фотографии в коллаже, разводя или закрывая два пальца по экрану.
- Несколько пунктов меню внизу позволяют повернуть фотографии, заменить фотографию и добавить границу.
- Когда вы будете довольны созданным коллажем «Макет», нажмите «Сохранить».
- Внизу экрана вы можете выбрать, куда загрузить коллаж. Варианты: Instagram, Facebook или Camera Roll.
Как объединить фотографии в коллаж с помощью Google Фото
ВGoogle Photos есть аналогичный создатель коллажей, который идеально подходит для быстрого объединения фотографий в коллаж для публикации в социальных сетях.Вот как использовать Google Фото на iPhone для создания коллажа.
- Установите и откройте Google Фото. Если вы уже используете Google Фото, вы сможете увидеть все свои фотографии в своей библиотеке. Если вы новичок в Google Фото, вам нужно будет разрешить доступ к своим фотографиям и добавить их на платформу Google Фото.
- Внизу экрана нажмите «Ассистент».
- Нажмите «Коллаж».
- Выберите 2–9 фотографий, которые вы хотите добавить в свой фотоколлаж.
- Нажмите «Создать».
- Google Фото создаст собственный коллаж с белой рамкой.
- После создания коллажа вы не сможете редактировать макет фотографий, не начав заново. Однако вы можете применить фильтры к своему коллажу или обрезать его, используя значки редактирования или кадрирования в нижней части экрана.
- Когда вы закончите, нажмите «Сохранить».
Создайте коллаж с помощью приложения для создания коллажей для iPhone
Layout и Google Фото предоставляют простые в использовании интерфейсы, которые позволяют быстро создавать коллажи, но не допускают особых настроек.Если вам нужен больший контроль над внешним видом вашего коллажа или некоторые дополнительные функции, вам может потребоваться специальное приложение для фотоколлажей. Вот несколько инструкций по использованию наших любимых приложений для создания коллажей для iPhone, в том числе:
- Pic Collage
- Adobe Spark
- Canva
Как объединить изображения с помощью Pic Collage для iPhone
Pic Collage — это забавный редактор фотографий, который позволяет вам выбирать из сотен стилей сетки. Вот пошаговое руководство.
- Установите и откройте Pic Collage на своем iPhone.
- Нажмите «Сетки» и разрешите Pic Collage доступ к своим фотографиям.
- Выберите фотографии, которые вы хотите добавить в коллаж, затем коснитесь галочки в правом верхнем углу.
- Ваши фотографии появятся на экране в виде сетки, но вы можете прокручивать параметры внизу, чтобы выбрать вариант, который вам подходит. Вы также можете сдвинуть линии границы в любом направлении, чтобы изменить макет.
- Чтобы переместить фотографию в сетку, нажмите на нее и перетащите на новое место.
- Используйте ползунок под коллажем, чтобы изменить ширину границы.
- Нажмите «Фон», чтобы изменить цвет границы или добавить дизайн к ней.
- Когда вы закончите, нажмите Готово.
- Ваша фотография-коллаж будет создана с небольшим водяным знаком Pic Collage. На этом экране вы можете легко сохранить фотографию в альбоме «Фотопленка».
Как разместить фотографии рядом с помощью Adobe Spark
Adobe Spark — надежное приложение для графического дизайна, но оно также идеально подходит для создания пользовательских коллажей, особенно если вы хотите добавить дополнительную графику или текстовые наложения.Вот как объединить фотографии с помощью Adobe Spark.
- Установите и откройте Adobe Spark на своем iPhone.
- Прокрутите строку меню вверху и нажмите «Коллажи».
- Вы увидите список шаблонов на выбор. Большинство из них содержат текст и графику, но вы можете удалить их позже, если они вам не понадобятся.
- Выбрав шаблон, нажмите «Заменить», чтобы заменить стандартные фотографии своими собственными.
- Нажмите на элемент дизайна, чтобы удалить или изменить все, что вам не нравится.Вы можете удалить текст или отредактировать его по своему усмотрению. Вы также можете изменить шрифты и цвета.
- Когда вы довольны дизайном коллажа, нажмите «Готово».
- Нажмите «Поделиться», чтобы сохранить изображение или поделиться им в Facebook или Instagram.
Как объединить фотографии в коллаж с помощью Canva
Помимо множества отличных шаблонов коллажей, Canva также позволяет вам выбирать из множества бесплатных стоковых изображений для вашего проекта. Вот как с помощью Canva создать уникальный фотоколлаж.
- Установите и откройте Canva на своем iPhone.
- Прокрутите шаблоны в разделе «Создать новый дизайн» и выберите «Фотоколлаж».
- Выберите дизайн из десятков доступных шаблонов коллажей.
- После того, как вы выбрали шаблон коллажа, вы можете редактировать каждый аспект дизайна, нажав на фотографию. Меняйте шрифт, цвета, текст и фотографии, пока не будете довольны своим дизайном.
- Нажмите «Готово», когда закончите редактирование.
- Нажмите стрелку вверх в правом верхнем углу, чтобы сохранить фотографию в альбоме «Фотопленка» или поделиться ею в социальных сетях.
Вы можете легко объединить фотографии в уникальные коллажи, которые идеально подходят для обмена с друзьями и семьей, публикации в социальных сетях или печати. А если вы хотите сделать свой коллаж последним штрихом, одно из этих приложений с фотофильтрами сделает свое дело.
Как создать шаблон коллажа Lightroom в 2021 году
Коллажи могут быть отличным способом оживить сообщение в блоге, и они потрясающе выглядят в социальных сетях. Создать коллаж в Lightroom быстро и легко, но сначала нужно проделать небольшую подготовительную работу.
Самое замечательное в использовании Adobe Lightroom — это количество функций, доступных фотографам. Создание коллажей — лишь один из примеров.
Создав шаблон коллажа Lightroom, вы можете быстро и легко собрать их вместе.
Создание шаблонов коллажей может показаться немного утомительным, пока вы не поймете, как все это работает … и тогда это совсем несложно!
Это руководство даст вам хорошую основу для создания собственных шаблонов коллажей Lightroom.
(Прочтите это руководство, если вы предпочитаете делать это в Photoshop.)
Как создать коллаж Lightroom
Организация и подготовка имеют большое значение при создании коллажа в Lightroom впервые.
Lightroom не идеально настроен для создания коллажей, и некоторые этапы процесса требуют небольшого внимания. Однако эти шаги быстро помогут вам начать работу.
1. Найдите свои изображенияКогда у вас будет шаблон, вы сможете использовать любые фотографии, которые вам нравятся, но для создания шаблона коллажа в первую очередь полезно иметь под рукой несколько изображений.Это поможет вам понять, как работает процесс, и позволит вам тестировать свои шаблоны в процессе.
Самый простой способ подготовить изображения — создать новую Коллекцию, возможно, под названием «Шаблон коллажа». Вы можете узнать, как использовать Коллекции здесь.
Если вы не хотите использовать коллекцию, вы можете просматривать свои фотографии на панели «Папки».
2. Найдите модуль печати в LightroomМодуль печати в Lightroom не очень полезен, и вам, возможно, придется его выследить.Вы найдете его между «Книгой» и «Интернетом».
Вы можете перейти к нему с помощью сочетания клавиш Cmd + P (Mac) или Control + P (Windows).
Панель предоставит вам доступ к вашим коллекциям, а также покажет список уже существующих шаблонов, перечисленных в браузере шаблонов.
Справа вы найдете все инструменты для настройки нового шаблона коллажа Lightroom.
3. Создайте свой собственный шаблон, сначала отредактировав существующийЭто немного нелогично, но самый простой способ настроить — выбрать один из существующих пользовательских шаблонов, отредактировать его и сохранить как свой собственный.Это особенно полезно при создании коллажей для стандартных размеров рамки изображения.
На панели «Браузер шаблонов» слева щелкните любой из шаблонов, которые начинаются со слова «Пользовательский».
4. Подготовьте блоки документов, направляющие, настройки и разрешениеПоскольку модуль «Печать» не рассчитан на веб-публикации, установка размеров может немного запутать.
Справа откройте панель «Линейка, сетка и направляющие».Установите единицы линейки на дюймы (не волнуйтесь, если вы больше знакомы с сантиметрами — придерживайтесь дюймов) и установите привязку к сетке на ячейки.
Убедитесь, что отмечены флажки «Показать направляющие», а также «Сетка страницы», «Ячейки изображения» и «Размеры».
Внизу слева вы найдете панель «Задание печати». Здесь убедитесь, что для параметра «Печать в» установлено значение Файл JPEG. Установите для параметра «Четкость печати» значение «Стандартная».
В качестве разрешения файла введите 100 ppi — в результате будет создан документ с разрешением 100 пикселей на дюйм.Не вдаваясь в подробности, это означает, что если вы создадите документ шириной 10 дюймов, результирующий файл JPEG будет иметь ширину 1000 (т. Е. 10 x 100).
Установка разрешения на 100 пикселей на дюйм означает, что ваша жизнь станет проще, когда дело доходит до вычислений, а разрешение 100 пикселей на дюйм является достаточным для того, чтобы готовый JPEG-файл отлично смотрелся на подавляющем большинстве экранов компьютеров.
Установите качество JPEG на 100. Когда вы позже приедете экспортировать готовый коллаж из Lightroom, вам не нужно вводить какое-либо сжатие, и это гарантирует, что вы не потеряете качество изображения.
(См. Также наше руководство по лучшим настройкам экспорта Lightroom для максимального качества изображения.)
5. Задайте размеры документаЛучше всего разработать шаблон для конкретной цели, чтобы заранее определить размеры.
Если вы не уверены, лучше сделать слишком большой JPEG, так как вы можете просто уменьшить его размер позже, прежде чем загружать его в Интернет. Вы потеряете качество изображения, если создадите небольшой документ и позже попытаетесь увеличить его.
В нашем примере предположим, что мы создаем коллаж для Instagram. Размеры портретного поста составляют 1080 пикселей в ширину и 1350 пикселей в высоту. Если я создам шаблон размером 10,8 на 13,5 дюймов, результирующий JPEG будет 1080 пикселей на 1350 пикселей.
Если вы хотите создать что-то еще, вам нужно посчитать или пойти методом проб и ошибок! Как уже упоминалось, модуль печати Lightroom не был разработан специально для использования коллажей в Интернете.
Как только вы начнете выкладывать свои ячейки (см. Ниже), вы всегда можете вернуться к этим размерам и внести некоторые изменения.
Что бы вы ни выбрали, не забудьте сделать его достаточно большим, когда вы собираетесь экспортировать файл JPEG.
6. Добавьте и расположите свои ячейкиФотографии, которые мы хотим добавить в наш коллаж Lightroom, находятся внутри Cells. Эти ячейки действуют как контейнеры для изображений, и следующим шагом будет создание и размещение их внутри нашего шаблона.
Для коллажа Instagram, который мы создаем в нашем примере, давайте сделаем одно большое изображение с горизонтальной ориентацией вверху и два меньших портретных изображения внизу.
Мне нужно большое горизонтальное изображение с соотношением сторон 3: 2 в верхней части нашего шаблона. Чтобы добавить ячейку, перейдите на панель «Ячейки» и под «Добавить в пакет» нажмите 4 × 6.
Это добавит слишком маленькую ячейку, но теперь я могу изменить ее размер, щелкнув и перетащив. Чтобы сохранить соотношение сторон 3: 2, убедитесь, что установлен флажок «Зафиксировать соотношение сторон фотографии», или удерживайте Shift при перетаскивании, чтобы изменить размер ячейки.
Расположите ячейку так, чтобы она занимала всю ширину документа и прилегала к верхнему краю.
Мы хотим добавить еще две ячейки внизу: одну слева и одну справа.
Из различных вариантов ячеек ни один не соответствует нашим требуемым размерам. Щелкните стрелку вниз рядом с 2 x 2,5, введите «6,3» и «5,4» и нажмите «Добавить».
Поместите эту ячейку в нижний левый угол.
Мы хотим создать рядом с ней идентичную ячейку.Удерживая Alt (Windows) или Option (Mac), щелкните и перетащите повторяющуюся ячейку в правый нижний угол.
Теперь у нас есть три ячейки нужного размера, расположенные там, где мы хотим.
Если вы создадите больше ячеек и в вашем шаблоне недостаточно места, Lightroom добавит вторую страницу. Чтобы удалить ячейку, просто нажмите на нее и нажмите «Удалить».
Чтобы удалить новую страницу, созданную Lightroom, щелкните X в верхнем левом углу.
Если вы в какой-то момент допустили ошибку, помните, что отменить можно, нажав Cmd + Z (Mac) или Control + Z (Windows).
7. Сохраните шаблон коллажа LightroomНаш шаблон коллажа Lightroom готов к заполнению фотографиями. Но прежде чем мы это сделаем, давайте сохраним шаблон.
В верхней части браузера шаблонов слева щелкните значок плюса. В диалоговом окне дайте вашему новому шаблону имя и нажмите «Создать».
По умолчанию Lightroom сохраняет ваш шаблон коллажа в папке под названием «Пользовательские шаблоны», сохраняя их отдельно от шаблонов по умолчанию.
8. Добавьте изображенияФотографии можно добавить в шаблон коллажа, перетащив их с панели «Диафильм» в нижней части Lightroom. Убедитесь, что вы выбрали альбомное изображение для самой большой ячейки и портретное изображение для двух меньших ячеек.
Вы заметите, что соотношение двух меньших ячеек (6: 7) отличается от соотношения ваших фотографий (3: 2). Вы можете переместить свои фотографии в ячейке, чтобы получить наилучшее кадрирование, удерживая Control (Windows) или Command (Mac) при перетаскивании изображения.
Если вас не устраивает обрезка, вам, к сожалению, придется полностью переосмыслить макет. Когда дело доходит до создания коллажей, зачастую приходится идти на компромиссы!
9. Добавить рамку КоллажиInstagram лучше всего смотрятся с белой рамкой вокруг каждой из фотографий — это дает им немного места для дыхания.
Чтобы добавить рамку, перейдите на панель «Настройки изображения» справа и установите флажок рядом с «Граница фото».
Вы также можете добавить внутренний штрих, но он закроет часть вашей фотографии. Однако имейте в виду, что вы можете установить цвет внутренней обводки, в то время как рамка фото определяется цветом фона шаблона (см. Ниже).
Если вы хотите избавиться от некоторых отвлекающих факторов и лучше понять, как будет выглядеть готовый результат, отключите «Ячейки изображения» и «Размеры» на панели «Линейки, сетки и направляющие».
10. Добавьте водяной знак и измените цвет фонаВодяные знаки не так популярны, как раньше, но Lightroom дает вам возможность выбора на панели «Страница» справа.
Вы можете использовать идентификационную табличку или водяной знак, и каждый из них даст немного разные результаты. Вы можете добавить свой логотип ко всему документу или разместить его на каждой отдельной фотографии в вашем коллаже.
На этой панели вы также можете изменить цвет фона. Просто установите флажок и щелкните панель цвета, чтобы выбрать желаемый цвет.
11. Экспортируйте коллаж как JPEGПосле того, как вы закончите настройку макета коллажа Lightroom и вставите фотографии, вы готовы создать свой JPEG.В правом нижнем углу выберите «Печать в файл».
После экспорта вы можете скопировать его на свой телефон, чтобы опубликовать в Instagram или загрузить в свой блог.
Если вы хотите сохранить недавно созданный коллаж в Lightroom, чтобы вы могли вернуться к нему и внести изменения позже, нажмите «Создать сохраненную печать».
В диалоговом окне дайте вашему дизайну имя и выберите коллекцию Lightroom, в которой вы хотите сохранить ее.
Это не создает JPEG; вместо этого он создает нечто похожее на коллекцию, которая находится внутри другой коллекции.Вы увидите его в своем списке коллекций Lightroom с количеством изображений, содержащихся в сохраненном отпечатке.
При просмотре в модуле «Печать» эта Коллекция (с символом принтера рядом с ней) сохраняет все настройки, которые использовались для ее создания, что позволяет вам вернуться к ней в любой момент.
12. Создавайте больше шаблонов коллажей Lightroom!Теперь, когда вы знакомы с основами создания коллажа, вы можете приступить к созданию более сложных версий для самых разных целей.
При запуске каждого шаблона следует помнить несколько ключевых моментов:
- Создайте документ, который при экспорте будет достаточно большим для вашей цели — или больше.
- Если вам нужен JPEG шириной 1000 пикселей, создайте документ с разрешением 100 пикселей на дюйм и шириной 10 дюймов — или шире! Вы всегда можете сделать его меньше позже.
- Учитывайте соотношение сторон изображений при составлении шаблона. Цифровые зеркальные камеры и беззеркальные камеры обычно имеют соотношение 3: 2, тогда как Micro Four Thirds и смартфоны, как правило, имеют соотношение 4: 3
- Однако вам придется обрезать несколько фотографий! Создание сложных коллажей, которые идеально сочетаются друг с другом, непросто, и вы упростите себе жизнь, если признаете, что некоторые части будут обрезаны в результате добавления фотографии в ячейку с разными пропорциями.
- Если вам нужно изменить положение изображения внутри ячейки, удерживайте Control (Windows) или Command (Mac), прежде чем щелкнуть и перетащить изображение.
- Не забывайте сохранять дизайны коллажей Lightroom, создавая новые шаблоны. Нет ничего хуже, чем потратить час на создание нового шаблона, затем щелкнуть другой шаблон в списке и потерять всю свою работу.
Заключительные слова
Надеюсь, это руководство показывает, что, хотя создание шаблонов коллажей в Lightroom может быть немного утомительным, создавать коллажи, которые выглядят действительно умно, несложно, если вы знаете, как различные настройки сочетаются друг с другом.
Если что-то не совсем понятно или у вас есть вопрос о том, как создать коллаж в Lightroom, свяжитесь с нами в комментариях ниже. И не стесняйтесь делиться собственными коллажами!
Графика — Создание фотоколлажей
Создать фотоколлаж
В этом уроке графики вы узнаете, как создать дизайн фотоколлажа с различными макетами, используя импортированные изображения и фотографии.
Graphic может импортировать изображения и фотографии из файлов разных типов, включая PNG, JPEG, TIFF и т. Д., а также инструменты для обрезки, масштабирования и маскирования изображений внутри фигур.
Шаг 1. Создайте новый документ
Для этого урока мы создадим новый документ размером 798 x 600 пикселей. Перейдите в File> New (Command + N) , чтобы открыть панель New Document . Выберите стиль документа Grid и установите для единиц документа пикселей . Установите размеры документа на 798 пикселей в ширину и 680 пикселей в высоту, а затем нажмите Выберите , чтобы создать документ.
Шаг 2. Настройка сетки
Затем мы настроим сетку документа. Переключитесь на панель Grid на панели Properties . Вы можете легко открыть или закрыть панель Properties с помощью этого значка линейки. Измените X и Y Spacing на 6 , установите Subdivisions на 6 и не забудьте включить Snap to Grid — все эти функции упростят вашу работу.
Шаг 3 — Нарисуйте форму фона
Сфокусируйтесь на панели инструментов , щелкните цветную область Stroke и перетащите ползунок Alpha на 0% .Это сделает невидимым Stroke . Щелкните ячейку цвета Fill и убедитесь, что выбран белый цвет (R = 255 G = 255 B = 255).
Затем мы создадим фигуру, которая будет служить фоном для коллажа. В этом случае мы будем использовать прямоугольник с закругленными углами, но мы также можем использовать обычный прямоугольник или другую большую форму, в зависимости от желаемого стиля коллажа.
Выберите инструмент Rounded Rectangle Tool (Shift + M) на панели инструментов и установите для параметра Corner Radius значение 6 pt на панели Tool Options .Создайте фигуру 786 x 588 пикселей, расположенную на X: 6 пикселей и Y: 6 пикселей , как показано на следующем изображении.
Шаг 4. Создание заполнителя изображения
Чтобы разработать макет коллажа, мы создадим формы-заполнители там, где мы хотим, чтобы конечные изображения появлялись. Вернитесь на панель инструментов и замените существующий цвет Fill на R = 128 G = 128 B = 128 .
Выберите инструмент Rectangle Tool (M) на панели инструментов и создайте прямоугольник 492 x 318 пикселей , расположенный на X: 12 пикселей и Y: 12 пикселей .Эта форма прямоугольника будет обозначать размер и положение одного из изображений в нашем коллаже.
Шаг 5 — Создание полного макета
Затем мы создадим другие прямоугольники, необходимые для завершения макета. Используя инструмент Rectangle Tool , создайте следующие три прямоугольника:
• Позиция: X: 12 пикселей , Y: 336 пикселей , Размер: 282 пикселей по ширине , 252 пикселей по высоте .
• Положение: X: 300 пикселей , Y: 336 пикселей , Размер: 204 пикселей по ширине , 252 пикселей по высоте .
• Положение: X: 510 пикселей , Y: 12 пикселей , Размер: 276 пикселей по ширине , 576 пикселей по высоте .
Макет должен выглядеть как на скриншоте ниже.
Шаг 6 — Установите заливку изображения
Переключитесь на инструмент Move Tool (V) и выберите верхний левый заполнитель. Используя панель Effects из панели Appearance , мы можем настроить заливку формы заполнителя. Щелкните Fill на панели Effects , чтобы просмотреть его настройки, и выберите Image в меню Type .
Шаг 7 — Выберите изображение
Появится новое окно, позволяющее выбрать изображение для использования в качестве заливки формы. Выберите изображение, которое вы хотите использовать для этого заполнителя. По умолчанию изображение будет масштабировано, чтобы соответствовать форме прямоугольника.
Шаг 8 — Масштабирование и расположение изображения
Чтобы масштабировать и позиционировать изображение внутри фигуры, вы можете дважды щелкнуть по этой фигуре с помощью инструмента Move Tool . Это активирует Image Tool .При активном инструменте Image Tool вы можете масштабировать изображение с помощью ползунка масштабирования и перетаскивать изображение внутри формы, чтобы расположить его. Масштабируйте и расположите изображение, чтобы оно хорошо вписывалось в форму.
Примечание. Вы также можете кадрировать изображения, перетаскивая маркеры кадрирования, когда инструмент «Изображение» активен, однако в этом руководстве это не обязательно.
Шаг 9 — Добавьте другие изображения
Используя те же шаги, что и раньше, установите различные заливки изображения для каждой из других форм заполнителя.Масштабируя и размещая изображения внутри фигур, вы можете создать фотоколлаж, аналогичный показанному ниже.
Используя разные формы и размеры для заполнителей изображений, вы можете создавать совершенно разные стили коллажей. Например, вы можете использовать скругленные прямоугольники для заполнителей.
Другие типы фигур также могут использоваться для обрезки заливок изображения для создания совершенно иных эффектов. Попробуйте разные комбинации для создания уникальных художественных макетов.
Готовый проект
Поздравляем, вы закончили обучение!
Надеюсь, вам понравилось изучать некоторые методы и процессы, представленные на этих этапах.Как всегда, вы можете изменить окончательный дизайн и сделать его своим.
4 способа создания цифрового коллажа
Все знают, как сделать коллаж ножницами, клеем и бумагой. Но когда дело доходит до цифрового коллажа, можно использовать целый ряд новых техник.
Коллаж, происходящее от французского слова coller , означающего «держаться вместе», — это универсальный термин, описывающий любую визуальную графику, которая собирает, смешивает или соединяет вместе ряд различных изображений.Коллажи, в самом простом виде, могут быть отличным способом сопоставить ваши идеи в виде доски настроения. Более продвинутые дизайны коллажей также используют наслоение и визуальное сопоставление для создания уникальных, привлекательных произведений искусства.
Если вы хотите создать быстрый и простой коллаж для социальных сетей или хотите узнать больше о продвинутом дизайне коллажей, здесь вы найдете четыре способа создания ярких коллажей — от очень простых до профессиональных.
Более продвинутый дизайн коллажей, созданный в Adobe Photoshop.Изображение предоставлено автором JKstock.Создание коллажа: простые советы по началу работы
Коллажи традиционно создавались из кусочков материала, вырезок из газет, краски и других найденных объектов, которые художник собирал вместе на бумаге или холсте. Коллаж, который когда-то считался новой техникой, предназначенной для детей и семейных развлечений, стал основным продуктом в мире искусства благодаря использованию этого средства Пабло Пикассо в начале 20-го века. Позже коллаж стал широко использоваться на плакатах и листовках эпохи панка, создавая анархические и индивидуалистические ассоциации.
Сегодня коллаж может придавать дизайну самые разные настроения и ассоциации — от сюрреализма до ужаса, от анти-истеблишмента до ностальгии. Настроение окончательного дизайна зависит от выбора изображения и способа его оформления.
Коллаж, созданный с использованием различных изображений.Чтобы создать цифровой коллаж, вам понадобится набор изображений и программное обеспечение для создания вашего дизайна. Коллаж может включать всего два изображения или столько, сколько вы можете физически уместить на странице.Вам действительно решать, насколько загружен ваш коллаж.
Ниже представлены четыре эффективных, простых в использовании техники создания ярких дизайнов коллажей, от простых сеток до более сложных совмещенных и многослойных эффектов.
Коллаж, стиль первый: простая сетка
Коллаж на основе сетки прост и эффективен, позволяя создать дизайн в стиле Pinterest за очень короткое время. Дизайнеры часто используют сеточные коллажи как доски настроения, чтобы обдумывать идеи или демонстрировать концепции клиентам.Однако сетки также являются эффективным способом представления коллекции изображений, имеющих общую тему или цветовую схему.
Простой сетчатый коллаж, созданный с помощью Shutterstock Collage Maker.Инструменты онлайн-коллажа, такие как Shutterstock Collage Maker, позволяют создавать коллаж для использования в социальных сетях, предоставляя предварительно заданные размеры для Facebook, Instagram, Pinterest и YouTube. Collage Maker также предлагает тысячи изображений для просмотра и использования. Встроенные инструменты редактирования позволяют обрезать, редактировать и позиционировать изображения, а также добавлять подписи, цвета фона и графику.
Этот сетчатый коллаж был создан с помощью Shutterstock Collage Maker, бесплатного и интуитивно понятного инструмента для начинающих.После работы над коллажем вы можете загрузить изображение в виде готового к использованию JPEG вместе с изображениями, включенными в дизайн.
Коллаж, стиль два: соединение
- Уровень: Легко
- Программное обеспечение: Adobe Photoshop
Если вы хотите поэкспериментировать с приданием дизайну коллажей сюрреалистического стиля или эффекта двойной экспозиции, этот быстрый и простой прием окажет большое визуальное воздействие.Он также идеально подходит для создания жуткой графики на тему Хэллоуина.
Для создания коллажа этого стиля вам понадобятся две фотографии или изображения и доступ к Adobe Photoshop или другому программному обеспечению для редактирования фотографий. Этот стиль коллажа может дать творческие и удивительные результаты с большим разнообразием изображений. Однако обычно вы стремитесь создать сопоставление, контраст или символизм с выбранными вами изображениями.
Цифровой коллаж. Изображение предоставлено участниками Paradise Studio и Селиндой Гувер.В основе дизайна этого коллажа лежит черно-белый портрет девушки. Фотография прибрежного пейзажа помещена позади изображения, а верхняя часть лица вырезана, чтобы раскрыть пейзаж.
Вот как с помощью Adobe Photoshop создать необычный коллаж с эффектом склейки из двух фотографий. В этом коллаже используется старинный портрет пары, соединенный с фотографией Млечного Пути, чтобы создать ностальгический, неземной эффект.
Ностальгический цифровой коллаж из старинной фотографии.Изображение предоставлено участниками Everett Collection и sripfoto.Шаг 1
Начнем с нашего базового изображения. Это изображение будет находиться в верхней части двух слоев и действовать как основное изображение для дизайна. Используйте инструмент «Лассо» (L) , чтобы обвести силуэт или область, которую вы хотите вырезать, чтобы открыть изображение внизу. Затем нажмите Select and Mask на верхней панели Controls .
Вот исходное изображение до склейки. Изображение предоставлено автором Everett Collection.Уточните край выделения с помощью флажка Smart Radius и Радиус обнаружения края перед тем, как нажать OK .
Нажмите Удалить , чтобы удалить выделение.
Уточните край выделения. Изображение предоставлено автором Everett Collection.Шаг 2
Файл> Поместите ваше второе изображение на холст, поместив его за исходным изображением на панели Layers .Позвольте изображению заполнить вырезанную область.
Поместите второе изображение на холст.Дважды щелкните верхнее изображение (то, что с вырезанной областью) на панели Layers , чтобы открыть панель Layer Style . Отметьте Drop Shadow в нижней части левого меню и настройте параметры, чтобы создать легкую тень по краю вырезанной области.
Откройте панель «Стиль слоя».Готово! Теперь попробуйте поэкспериментировать с разными изображениями и темами, чтобы создать уникальные комбинации коллажей.Вы можете быть приятно удивлены результатами!
Третий стиль коллажа: нанесенное наложение
- Уровень: Средний
- Программное обеспечение: Adobe InDesign или Adobe Photoshop
Эта техника цифрового коллажа немного более сложна, включает больше изображений и больше размышлений о том, как будет выглядеть окончательный дизайн. Тем не менее, его все еще относительно быстро и просто создать, и он может производить потрясающий графический эффект.
Вам понадобится набор связанных изображений, связанных в том смысле, что они имеют одинаковые пропорции. Однако они могут иметь множество различных цветовых палитр, тонов и предметов.
Цифровой коллаж с нанесенным наложением.Продолжая тему Хэллоуина, этот дизайн коллажа отображает фотографии разных женских персонажей поверх основного изображения портрета женщины в блестящем макияже. В дизайне также используются четыре других изображения женских персонажей, все из которых были сфотографированы в аналогичном положении и в аналогичном масштабе.
Другие изображения, используемые в коллаже:
Я создал коллаж с помощью Adobe InDesign , но вы также можете добиться аналогичного эффекта с помощью Photoshop.
Шаг 1
Начните с базового изображения для коллажа. Используя File> Place , перетащите его на страницу с помощью инструмента Rectangle Frame Tool (F) . Затем перетащите направляющие с верхней и левой линейок («Просмотр»> «Показать линейки») , чтобы обозначить пропорции лица, включая глаза, центр лица, основание носа, верхнюю и нижнюю часть рта, линию подбородка. , и стороны лица.Это позволит вам разместить другие изображения поверх и «сопоставить» их с теми же контурами.
Также не забудьте разделить документ на слои с помощью панели Layers . Это позволяет упорядочивать коллаж по мере его создания.
Разделить документ на слои. Изображение предоставлено автором popovartem.com.Шаг 2
Используйте инструмент Rectangle Frame Tool (F) , чтобы создать рамку меньшего размера поверх основного изображения. Затем поместите другое изображение в рамку и измените размер изображения внутри рамки (дважды щелкните внутри рамки, чтобы выбрать изображение напрямую), пока оно не совпадет с пропорциями базового изображения.Используйте руководства, чтобы помочь вам.
Создайте рамку изображения меньшего размера с помощью инструмента «Прямоугольная рамка». Изображение предоставлено автором popovartem.com.Шаг 3
Повторите это действие, добавляя к основному изображению несколько небольших кадров изображений, содержащих разные изображения.
Повторите этот процесс, добавив больше небольших кадров изображения.Не бойтесь, чтобы некоторые кадры изображения выходили за край основного изображения. Это только усилит общий эффект коллажа.
Теперь вы можете поделиться в Интернете или распечатать в рекламных целях.Когда вы закончите свой дизайн, вы можете Файл> Экспортировать как JPG или PNG для публикации в Интернете или как PDF для печати в качестве плаката или флаера.
Коллаж стиль четыре: многослойный
- Уровень: Продвинутый
- Программное обеспечение: Adobe Photoshop
Создание цифровых коллажей может вызвать привыкание! Процесс поиска изображений для использования в вашем дизайне — это часть удовольствия, поэтому полезно иметь под рукой приличную библиотеку.
Этот немного более трудоемкий метод использует базовое изображение, которое имеет четкий силуэт на части изображения. Добавьте другие изображения под этим изображением, добавив несколько копий на передний план. Это создает иммерсивный, почти трехмерный эффект.
Многослойный коллаж. Изображение предоставлено автором JKstock.В изображенном здесь дизайне используется базовое изображение с сильным силуэтом платья черного цвета. Он также содержит семь изображений старинных ботанических иллюстраций, наложенных вместе для создания цветочного коллажа:
Шаг 1
Сначала откройте базовое изображение в Photoshop и продублируйте слой Background .Затем отключите видимость нижнего слоя, чтобы вы работали над копией выше. Используйте инструмент «Лассо» (L) , чтобы выделить силуэтную часть изображения, в данном случае платье объекта.
Затем удаляет выбор.
Шаг 2
Файл> Поместите изображение позади основного изображения. Если у изображения есть фон, выберите его с помощью инструмента Lasso Tool или, выбрав Select> Color Range и , удалите его.
Поместите изображение позади основного изображения.Создайте эффект коллажа, разместив больше изображений за основной фотографией.
Шаг 3
Когда вы заполнили почти весь вырез изображениями, выберите одно из изображений за основной фотографией, которая находится ближе к краю силуэта, и продублируйте этот слой.
Теперь переместите этот слой вверх в последовательности слоев, над базовой фотографией. Затем вы можете немного уменьшить Непрозрачность , чтобы позволить ему смешиваться более плавно.
Теперь уменьшите непрозрачность, чтобы позволить плавному переходу.Повторите то же самое для еще нескольких изображений под основной фотографией, продублируя их и перенося копию в верхнюю часть последовательности слоев. Поэкспериментируйте с различными настройками наложения, такими как Linear Burn , чтобы придать коллажу интересный вид.
Чтобы получить интересный вид, поэкспериментируйте с настройками наложения.Шаг 4
В этом дизайне коллажа я добавил корректирующий слой Channel Mixer к базовой фотографии, установив флажок Monochrome , чтобы преобразовать изображение в черно-белое.Это еще больше подчеркивает контраст между фото и элементами коллажа.
Подчеркните контраст, добавив микшер каналов.Эта техника цифрового коллажа имитирует традиционные стили коллажа XIX века, в которых часто использовались цветочные иллюстрации для создания красивого, неземного эффекта на изображениях и таких предметах, как коробки и сундуки.
Коллаж в стиле XIX века.Заключение: четыре способа создания цифровых коллажей
Если вас укусил коллаж, пути назад нет! Создание уникальных и неожиданных изображений с использованием разнообразных фотографий, иллюстраций и другой графики может вызвать привыкание.Более того, описанные выше методы показывают, что вы тоже можете создать эффектный коллаж с любым опытом, временем и программным обеспечением, которое у вас есть.


 Наша задача в этом уроке сводится к простым действиям. Мы должны добавить все фото в шаблон коллажа и разместить их под ограничивающими масками.
Наша задача в этом уроке сводится к простым действиям. Мы должны добавить все фото в шаблон коллажа и разместить их под ограничивающими масками.