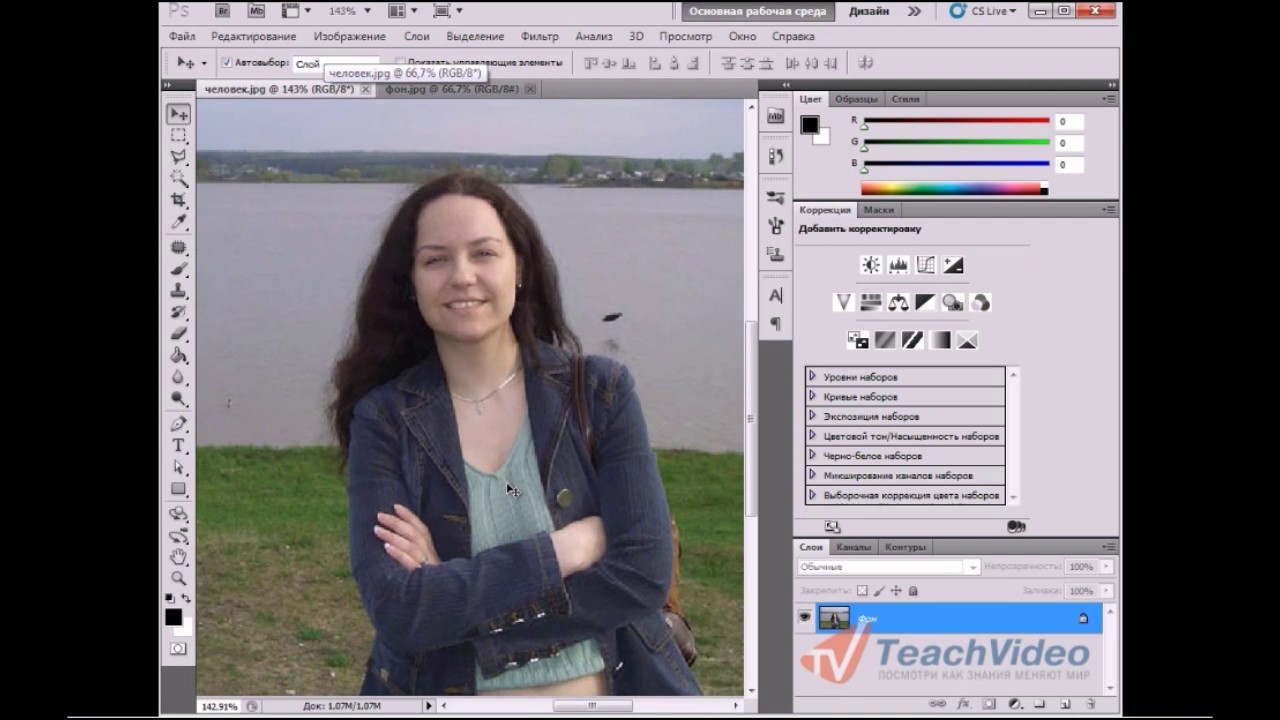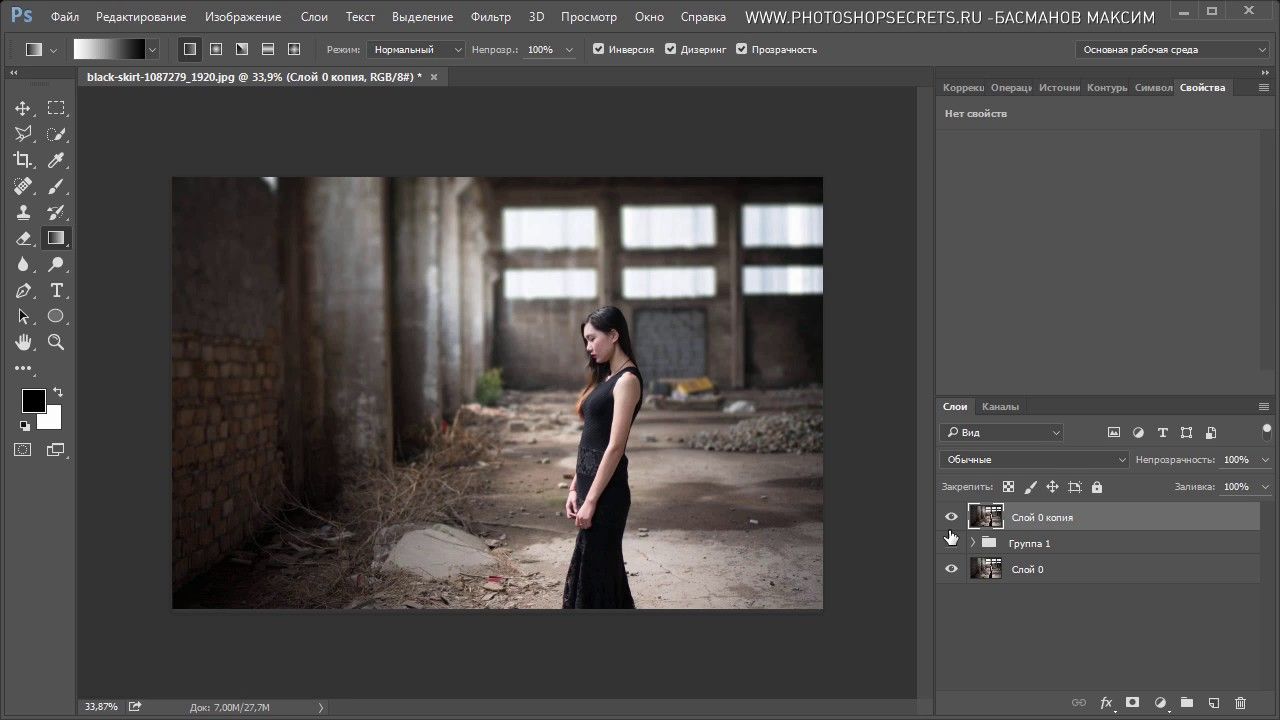3.15. Размывание/Резкость
3.15. Размывание/Резкость
Рисунок 14.102. Инструмент «Размывание/Резкость» на панели инструментов
Инструмент Размывание использует активную кисть для локального размывания или увеличения резкости в изображении. Размывание полезно, когда некоторые элементы изображение сильно выделяются, и их необходимо смягчить. Для размывание всего слоя или большой его части лучше использовать один из фильтров размывания. Направление штриха кисти не имеет значения: для направленного размывания используйте инструмент «Палец».
В режиме «Усилить резкость», инструмент усиливает контраст в области наложения штриха. Слегка повышенная резкость может дать хороший эффект, но чрезмерное применение будет создавать шум. Некоторые из Фильтров улучшения, в частности Нерезкая маска, выполняют работу по повышению резкости областей слоя гораздо более чисто.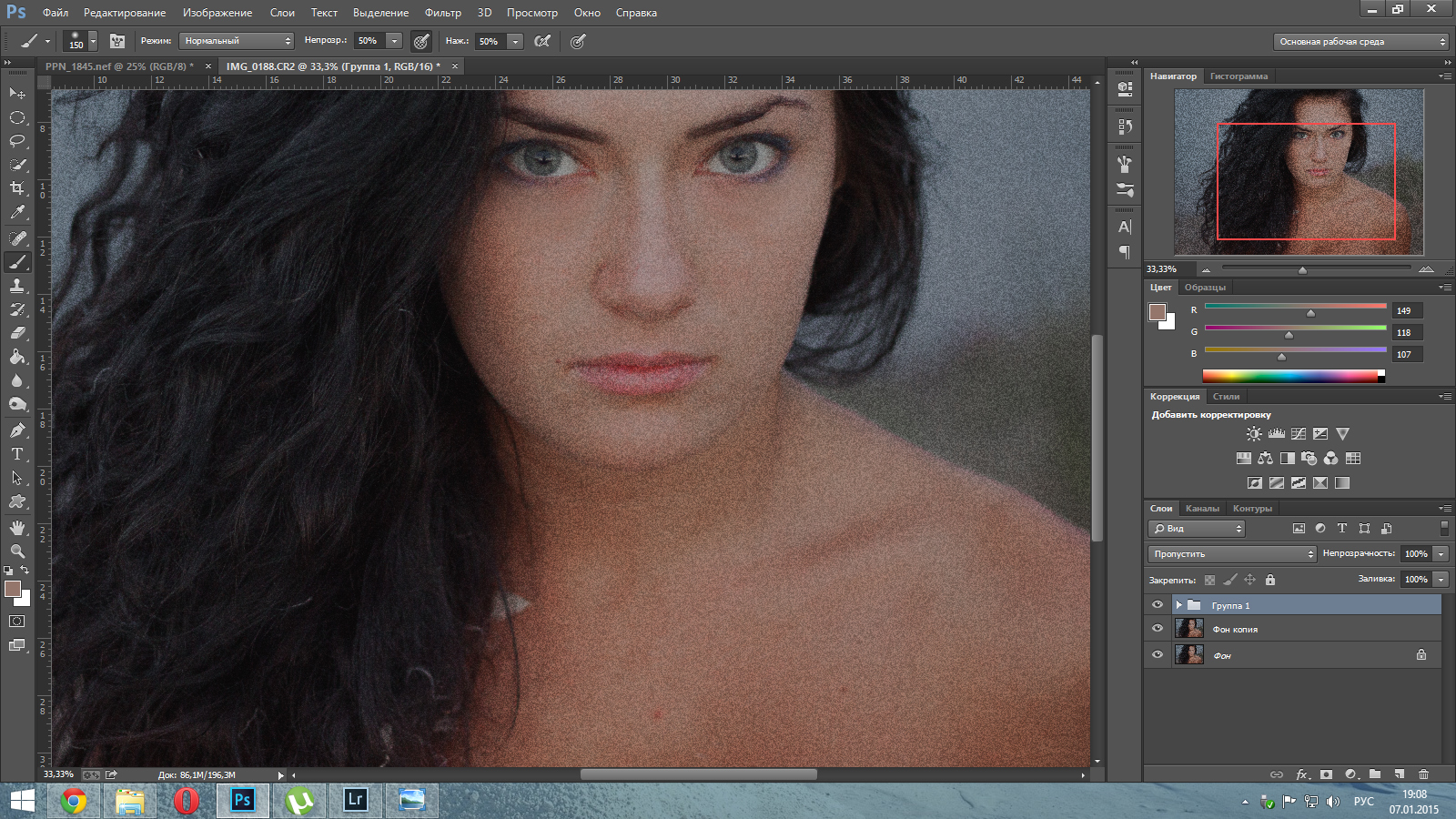
| Подсказка | |
|---|---|
Можно создать сложную кисть резкости при помощи инструмента Штамп. Для этого, сначала продублируйте рабочий слой и примените к копии фильтр резкости, например «Нерезкая маска». Затем переключитесь на инструмент «Штамп», укажите его источник как «Изображение», а выравнивание — «С регистрацией». Укажите непрозрачность равной примерно 10. Нажмите на изображение-источник, держа Ctrl |
Размывание и резкость работают постепенно: повторное проведение кисти по тому же месту усиливает эффект. Параметр «Частота» позволяет установить, насколько быстро аккумулируется этот эффект. Параметр непрозрачности, тем не меенее, можно использовать для ограничения объёма размывания, выполненного одним штрихом, вне зависимости от числа повторений.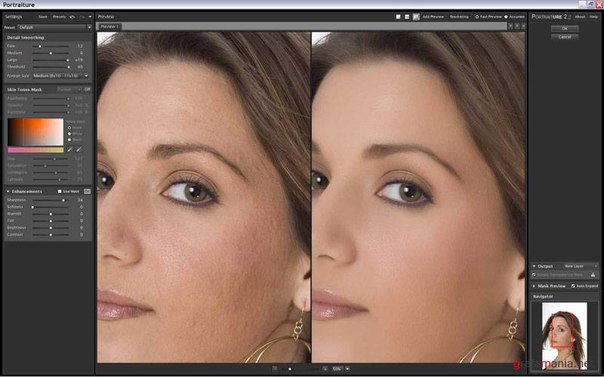
3.15.1. Активация инструмента
Инструмент можно вызвать следующими способами:
Из меню изображения → → .
Инструмент также можно активировать щелчком по значку на панели инструментов.
С помощью комбинации клавиш Shift+C.
3.15.2. Клавиши-модификаторы (по умолчанию)
Обратитесь к Общей информации инструментов кисти за описанием клавиш-модификаторов, общих для всех инструментов кисти.
-
Нажатие клавиши Ctrl переключает режим между размыванием и резкостью.
 Она меняет значение в параметрах инструмента на противоположное.
Она меняет значение в параметрах инструмента на противоположное.
3.15.3. Параметры
Рисунок 14.103. Параметры инструмента «Размывание/Резкость»
Обычно параметры инструмента отображаются в панели, присоединенной к панели инструментов, как только вы активируете его. Если их там нет, вы можете перейти к этой панели, выбрав в меню пункт → → .
- Режим; Непрозрачность; Кисть; Размер; Соотношение сторон; Угол; Промежуток; Жёсткость; Динамика; Параметры динамики; Сила; Разброс; Сглаженные штрихи; Привязать кисть к виду
Обратитесь к обзору рисующих инструментов за описанием параметров, общих для всех инструментов рисования.
Жёсткие края: этот параметр придаёт жёсткий контуробласти размывания или повышения резкости.

- Тип резкости/размывания
В режиме Размывание точки, затронутые кистью, сливаются с соседними точками, таким образом создавая больше однообразия в зоне мазка. В режиме Резкость точки становятся более отличные от соседних: это усиливает контраст под мазком. Слишком много резкости приводит к пятнистости. Любое установленное значение можно поменять на противоположное, нажав клавишу Ctrl.
«Действие» определяется математическим методом на матрицах.
- Частота
Ползунок Скорость определяет силу эффекта размывания или повышения резкости.
Как сделать фото на размытом фоне на телефоне
Боке — довольно интересный и необычный эффект, который пользуется у профессиональных фотографов особой популярностью. И это неудивительно, ведь фотографии получаются довольно атмосферными и художественными. Эффект заключается в легком размытии заднего плана, при этом на фоне все равно можно различить очертания в виде геометрических фигур. Как же размыть фон на фото на телефоне? В нашей статье мы поговорим о популярных приложениях для андроида, с помощью которых можно сделать на снимках эффект боке.
И это неудивительно, ведь фотографии получаются довольно атмосферными и художественными. Эффект заключается в легком размытии заднего плана, при этом на фоне все равно можно различить очертания в виде геометрических фигур. Как же размыть фон на фото на телефоне? В нашей статье мы поговорим о популярных приложениях для андроида, с помощью которых можно сделать на снимках эффект боке.
Обзор приложений для размытия фона на телефоне
Сегодня в Google Play можно найти огромное количество всевозможных программ для съемки или обработки фото. С их помощью зачастую можно спасти даже самые, казалось бы, неудачные кадры. Мы выделили несколько крутых приложений, которые позволят без особых усилий размыть фото на андроид.
- Bokeh (Background defocus)
Одна из лучших бесплатных программ, которая идеально подходит для создания эффекта боке и размытия заднего плана на фотографиях. Важно отметить, что создана она для съемки, а не для редактирования готовых снимков. Данный вариант больше подходит для создания селфи и портретов, поэтому чтобы сделать красивое фото на размытом фоне, необходимо, чтобы объект находился в 15-45 см от объектива. Несомненно, главным критерием качества изображения являются характеристики андроида.
Данный вариант больше подходит для создания селфи и портретов, поэтому чтобы сделать красивое фото на размытом фоне, необходимо, чтобы объект находился в 15-45 см от объектива. Несомненно, главным критерием качества изображения являются характеристики андроида.
- DSLR Camera Blur Background
Простое и очень понятное приложение для размытия фона на фото. Находится в свободном доступе в Google Play и содержит все необходимые инструменты для редактирования заднего плана. Программа подходит для готовых снимков.
Популярная программа, которая позволяет редактировать задний план в ручном и автоматическом режимах. Все, что необходимо, — обвести пальцем зону, на которой будет фокус, остальную часть изображения AfterFocus размоет. Редактировать можно только снимки, сделанные с помощью приложения. Программу можно скачать бесплатно на любой телефон с системой Android.
Приложение, которое покорило сердца пользователей своей функциональностью и отличными эффектами. Чтобы размыть фон на фото на телефоне, необходимо открыть понравившееся фото, перейти в Фильтры-Размытие и выбрать подходящую форму инструмента. Добиться реалистичного результата можно, меняя интенсивность фильтра.
Чтобы размыть фон на фото на телефоне, необходимо открыть понравившееся фото, перейти в Фильтры-Размытие и выбрать подходящую форму инструмента. Добиться реалистичного результата можно, меняя интенсивность фильтра.
Как сделать размытые фото на телефоне?
Сложно ли делать размытый фон на фото? Вовсе нет! Добиться эффекта боке можно, если придерживаться во время съемки определенных правил.
- Правильное расстояние между камерой и объектом. Перед съемкой важно убедиться, что между моделью и телефоном не менее двух метров. Для портретных снимков это расстояние составляет от 5 см до 2 м. Чтобы размыть фон на фото на андроиде, необходимо правильно выставлять фокус во время съемки.
- Отсутствие ненужных прозрачных препятствий. Речь идет о линзах очков или оконных рамах. Рекомендуется избегать расположения прозрачных элементов на переднем плане рядом с главным объектом.
- Правильный фон. Если вы хотите получить красивый эффект боке, не стоит делать снимок на скучном однотонном фоне, например серой бетонной стене.

Главным правилом съемки, несомненно, является практика. Не бойтесь экспериментировать и применять новые техники и эффекты.
Обработка фото — обработка фото бесплатно, обработка фото уроки – ФотоКто
В этом уроке, посвященном ретуши фотографии, мы рассмотрим эффект «Размытие по полю»(Field Blur), первый из трех новых эффектов размытия в Фотошоп СS6. Размытие по полю вместе с размытием по диафрагме (Iris Blur) и сдвиг-наклоном (Tilt-Shift) (другие новые эффекты размытия) расположены в галерее размытий, которая появилась в Фотошоп СS6.
Каждый из этих эффектов размывает изображение различными способами, но, как мы сможем узнать из данных уроков, размытие по полю, размытие по диафрагме и Сдвиг-наклон имеют одну общую черту – они позволяют нам в значительной степени контролировать процесс размытия, поскольку не применяют равномерное размытие на всем изображении. Наоборот, эти эффекты помогают нам точно регулировать степень размытия в отдельных частях изображения без применения слоя-маски, что значительно облегчает задачу.
Наоборот, эти эффекты помогают нам точно регулировать степень размытия в отдельных частях изображения без применения слоя-маски, что значительно облегчает задачу.
В данном уроке мы подробно изучим размытие по полю. Вот фотография, с которой я буду работать:
Исходное изображение
Прежде чем мы продолжим, давайте взглянем на панель слоев, где видно, что я в настоящий момент работаю с копией исходного изображения. Я создал копию слоя, нажав сочетание клавиш Crtl+J / Command+J и продублировав, таким образом, слой заднего фона. В этом случае исходное изображение на слое заднего фона останется нетронутым, а размытие я буду делать на копии – на слое 1:
Работайте с копией изображения (слой 1), чтобы избежать изменений оригинала (слой заднего фона).
Выбор эффекта «Размытие по полю»
Чтобы воспользоваться эффектом «Размытие по полю», обратитесь к строке меню «Фильтр» (Filter) в верхней части экрана, выберите из списка раздел «Размытие» (Blur) и затем – «Размытие по полю» (Field Blur):
Выберите Фильтр > размытие > размытие по полю (Filter > Blur > Field Blur).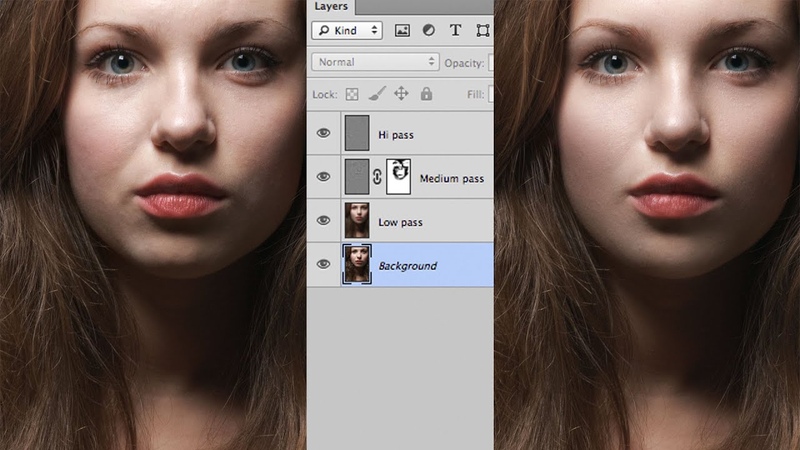
Галерея размытий
После выбора эффекта «Размытие по полю», на экране появляется новая галерея размытий, временно заменяющая стандартный интерфейс в Фотошоп CS6.
Галерея размытий практически полностью состоит из области предварительного просмотра, где мы работаем с изображением, а если взглянуть в правую часть экрана, то можно увидеть несколько панелей. Верхняя панель называется панель «Инструменты размытия», где расположены параметры для управления эффектами размытия по полю, по диафрагме и для сдвиг-наклона.
Ниже находится панель «Эффекты размытия» с дополнительными параметрами для добавления эффектов «боке» к размытию. В данном уроке мы не будем изучать панель «Эффекты размытия», поскольку нам не нужно будет добавлять дополнительные параметры к основному эффекту размытия.
Поскольку я выбрал «Размытие по полю» в строке меню «Фильтр», на панели «Инструменты размытия» автоматически появились параметры для размытия по полю:
Галерея размытий в Фотошоп CS6 с панелью «Инструменты размытия», где видны параметры для размытия по полю.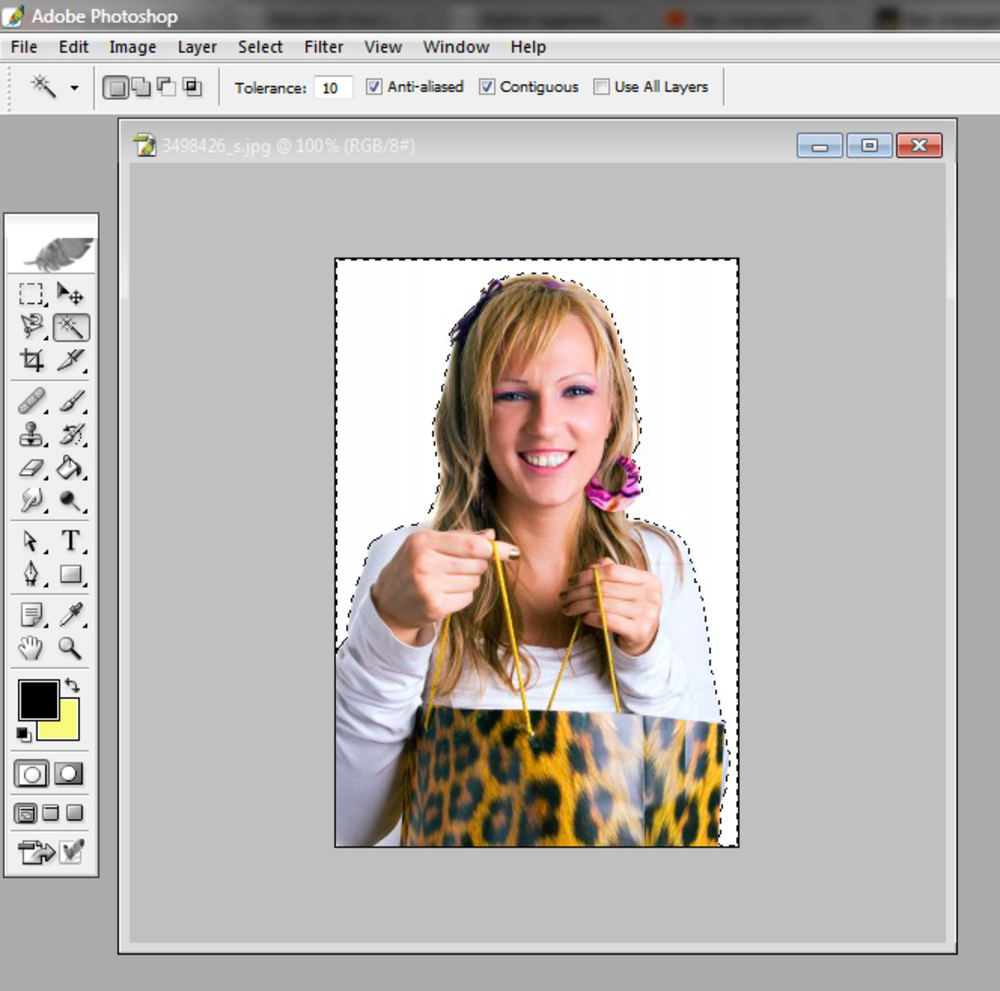
Работа с булавками
Если мы посмотрим на изображение в области предварительного просмотра, то отметим две особенности.
Во-первых, всё изображение полностью равномерно размыто, и это похоже на применение более традиционных для Фотошоп эффектов размытия, например, размытия по Гауссу.
Во-вторых, что более интересно, мы можем заметить странный круглый значок. Этот значок называется «булавкой», потому что мы «прикалываем» его к изображению. Фотошоп ставит по умолчанию первоначальную булавку для нас, но мы можем добавить дополнительные булавки в различных местах изображения. Зачем нам это нужно? Узнаем в ближайшее время:
Фотошоп ставит по умолчанию первоначальную булавку для нас.
Первоначальная булавка, которую добавляет программа, фактически контролирует степень размытия, которая будет применяться к изображению. Как это происходит?
Внешнее кольцо управления булавки действует подобно регулятору громкости в магнитофоне. Чтобы прибавить громкость музыки, мы поворачиваем регулятор по часовой стрелке, а чтобы уменьшить громкость — против часовой.
В нашем случае, вместо регулировки громкости мы регулируем степень размытия, но принцип действия тот же. Нам нужно просто повернуть регулятор. Наведите курсор мышки на внешнее кольцо управления, затем, удерживая нажатой кнопку мыши, поверните кольцо по часовой стрелке или против нее.
Поворот по часовой стрелке усилит степень размытия, в то время как поворот против часовой стрелки — уменьшит. Фотошоп отобразит вам предварительный результат поворота кольца:
Нажмите на внешнее кольцо и поворачивайте его, чтобы регулировать степень размытия.
Ползунок размытия
Если использование «регулятора громкости» не привлекает вас, вы также можете отрегулировать степень размытия, используя более традиционный способ – перемещение ползунка на панели «Инструменты размытия» в разделе «Размытие по полю».
Ползунок и булавка привязаны друг к другу — меняя одно, вы автоматически меняете другое. Поэтому нет различия в том, какой инструмент использовать. И также как и в случае с булавкой, Фотошоп дает вам возможность предварительного просмотра результата по мере перемещения ползунка размытия влево или вправо:
Вы можете использовать булавку или ползунок для контроля степени размытия.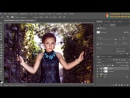
Вот как выглядит мое изображение в области предварительного просмотра после установки уровня размытия — 18 пикселей:
Первоначальный эффект размытия.
Перемещение булавок
Итак, к этому моменту мне удалось достичь одинакового уровня размытия на всем изображении. А что, если нужно изменить степень размытия в конкретном месте изображения? Например, глаза девушки не надо размывать. Они должны остаться четкими. Как же мне уменьшить размытие в области лица? С новым фильтром размытия по полю этого легко достичь! Все, что нужно – добавить еще одну булавку!
Прежде чем я это сделаю, я хочу переместить мою первоначальную булавку в другое место. Мы можем двигать булавки, просто нажимая на их центр и перемещая булавки по изображению. Я перемещу булавку несколько выше, чтобы убрать ее с области глаз:
Нажмите на булавку и переместите ее в нужное место.
Добавление булавок
Чтобы добавить новую булавку, переместите курсор мышки в нужное место.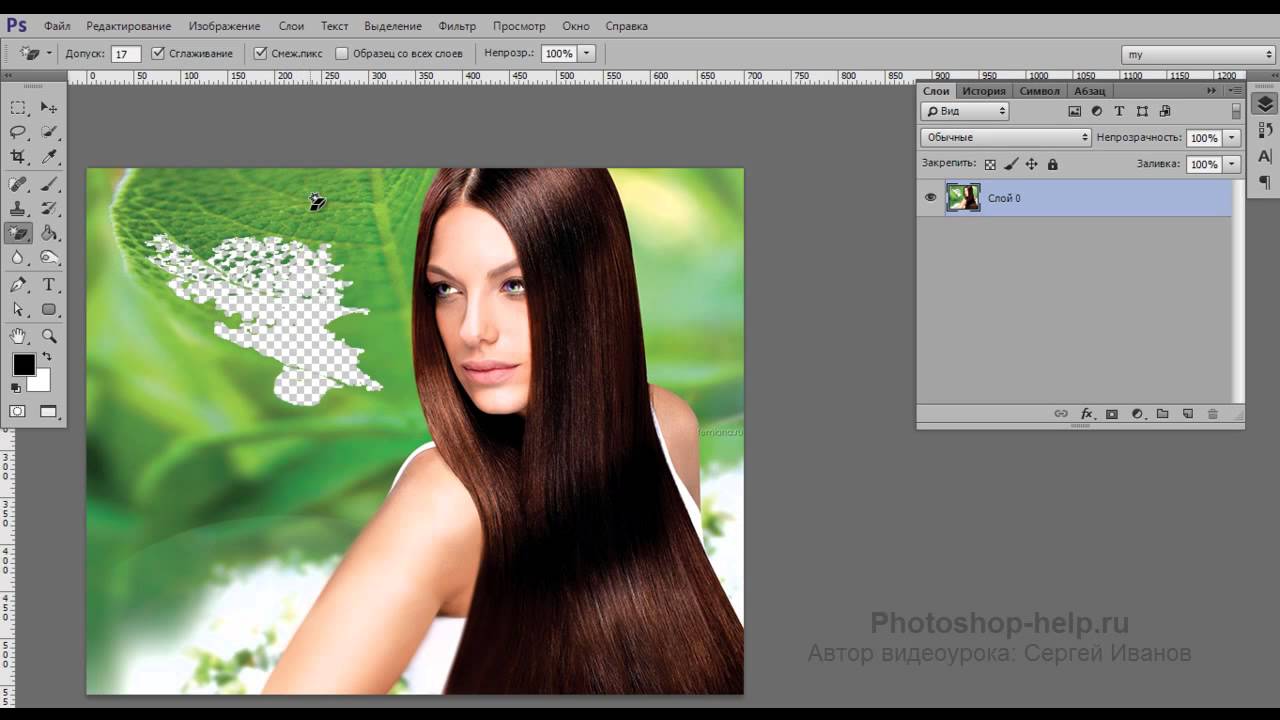 Курсор превратится в значок булавки с плюсиком около него, что будет означать возможность добавления новой булавки. В моем случае, поскольку я хочу изменить степень размытия около глаз девушки, я перемещу курсор мышки на левый глаз:
Курсор превратится в значок булавки с плюсиком около него, что будет означать возможность добавления новой булавки. В моем случае, поскольку я хочу изменить степень размытия около глаз девушки, я перемещу курсор мышки на левый глаз:
Переместите курсор мышки в нужное место. — обработка фото
Затем просто нажмите на кнопку мышки, и новая булавка появится! Обратите внимание, что первоначальная булавка все еще остается на изображении, но внешнего кольца управления у нее нет. Это случилось из-за того, что хотя обе булавки размывают изображение, мы можем управлять только одной булавкой за раз, поэтому кольцо управления отображается у выбранной активной булавки (новая булавка, которую я только что добавил):
Когда добавлены две или больше булавок, внешнее кольцо управления отображается у выбранной булавки. — обработка фото
Добавив новую булавку в область глаза девушки, я могу убрать размытие в этом месте или повернув кольцо управления против часовой стрелки, или перетащив ползунок размытия на панели инструментов влево до отметки уровня размытия 0. Я выбираю вариант с поворотом кольца. Эффект размытия вокруг второй булавки и под ней перестал действовать, в то время как область ближе к первоначальной булавке выше на изображении все еще размыта:
Я выбираю вариант с поворотом кольца. Эффект размытия вокруг второй булавки и под ней перестал действовать, в то время как область ближе к первоначальной булавке выше на изображении все еще размыта:
Каждая булавка регулирует степень размытия в различных частях изображения. — обработка фото
Я проделаю то же самое со вторым глазом, добавив третью булавку на изображение и повернув внешнее кольцо управления против часовой стрелки для удаления эффекта размытия. Оба глаза теперь четкие и резкие, как и на исходном изображении, в то время как область вокруг верхней булавки размыта. По мере добавления новых булавок, мы начинаем в большей степени управлять размытием в различных частях изображения:
Каждая новая булавка регулирует степень размытия в области около нее и под ней. — обработка фото бесплатно
Что же делать, если я хочу вернуться назад и по-другому настроить первоначальную булавку? Без проблем! Всё, что нужно – просто нажать на нее и сделать активной, вызвав на экран внешнее кольцо управления, и затем повернуть кольцо (или передвинуть ползунок на панели инструментов), чтобы усилить или ослабить степень размытия в этой части изображения.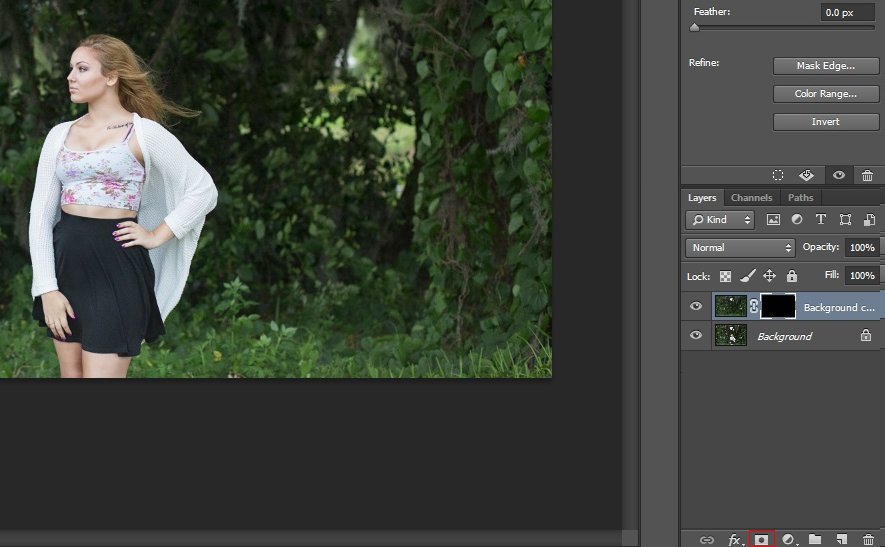
Важно отметить, что в процессе работы с булавками мы не вносим постоянных изменений в изображение. Фотошоп просто показывает нам предварительный результат эффекта размытия:
Нажмите на любую булавку, чтобы сделать ее вновь активной и внести необходимые изменения. — обработка фото бесплатно
В моем случае, я добавляю четвертую булавку в область плеча, чтобы немного размыть это место, и вращаю кольцо управления по часовой стрелке, усиливая эффект размытия. Вы можете добавлять столько булавок на изображение, сколько вам надо, чтобы в нужной мере контролировать степень размытия:
Размоем область в левом нижнем углу изображения, добавив еще одну булавку. — обработка фото бесплатно
И как еще один пример, я добавлю пятую булавку в область рта, затем поверну кольцо управления против часовой стрелки, чтобы вернуть исходную резкость нижней части лица девушки:
Фильтр размытия по полю позволяет нам быстро и легко настроить нужную степень размытия. — обработка фото уроки
— обработка фото уроки
Временное скрытие булавок
Единственная проблема при работе с булавками – то, что они постепенно загромождают изображение, и становится трудно проследить эффект размытия. Мы можем временно спрятать булавки, нажав и удержав букву H на клавиатуре (от глагола hide «прятать»). При нажатой клавише, булавки исчезают. Отпустив клавишу, мы возвращаем булавкам видимость:
Нажмите и удержите клавишу Н, чтобы спрятать булавки и оценить результат размытия. — обработка фото уроки
Вы также можете в любой момент сравнить обрабатываемое и исходное изображения, отключив опцию «Предварительный просмотр» (Preview) в верхней части галереи размытий. Когда пункт «Предварительный просмотр» не выбран, появляется исходное изображение. Чтобы вернуться к незавершенной работе с размытием, выберите снова опцию «Предварительный просмотр», установив галочку в окошке пункта. Также вы можете нажать клавишу P на клавиатуре для быстрого включения/выключения опции:
Сравните исходное и обрабатываемое изображения, включив/выключив опцию предварительного просмотра.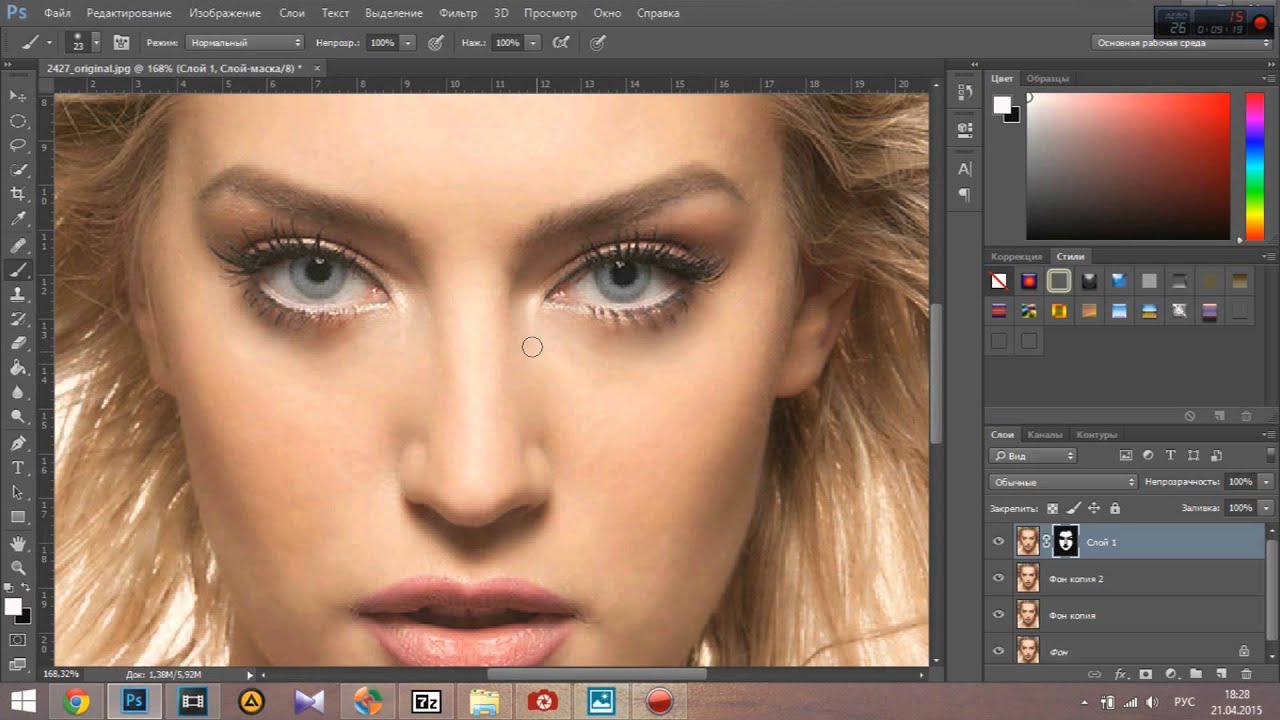
Удаление булавок
Чтобы удалить ненужную булавку, сделайте ее активной и нажмите клавишу Backspace / Delete на клавиатуре. Если вы хотите убрать все булавки сразу и начать работу заново, нажмите на значок «Удалить все булавки» в верхней части галереи размытий (справа от пункта «Предварительный просмотр»):
Выберите пункт «Удалить все булавки», чтобы убрать булавки с изображения за раз.
Применение эффекта размытия к изображению
Когда вы, наконец, закончили добавлять, перемещать булавки и довольны результатом, просто нажмите кнопку «ОК» в галереи размытий или клавишу Enter / Return на клавиатуре. Это позволит применить эффект размытия к исходному изображению и выйти из галереи размытий:
Нажмите клавишу ОК, чтобы применить эффект размытия.
И вот мы закончили работу с размытием! Для сравнения, еще раз исходное изображение:
Исходное изображение. — обработка фото уроки
А вот мой конечный результат, после добавления еще нескольких булавок на изображение:
Конечный результат.
Мы сделали это! Мы научились с легкостью размывать необходимые части изображения, используя новый фильтр «Размытие по полю» в Фотошоп CS6!
Автор: Стив Паттерсон
Перевод: Ксения Руденко
Смотрите также:
Двенадцать вещей, которые упростят процесс ретуши фото
Интересно, как размыть фон в Lightroom
Вот как размыть фон в Lightroom www.sleeklens.com
Иногда вы делаете снимок, но конечный результат оказывается не таким, как вы ожидали, оставляя слишком много объектов в фокусе и отвлекая внимание от основного объекта фотографии.
В этом уроке мы узнаем, как использовать корректирующую кисть для размытия фона изображения и выделения основного объекта, уменьшая глубину резкости, что является обычным эффектом на фотографиях крупным планом.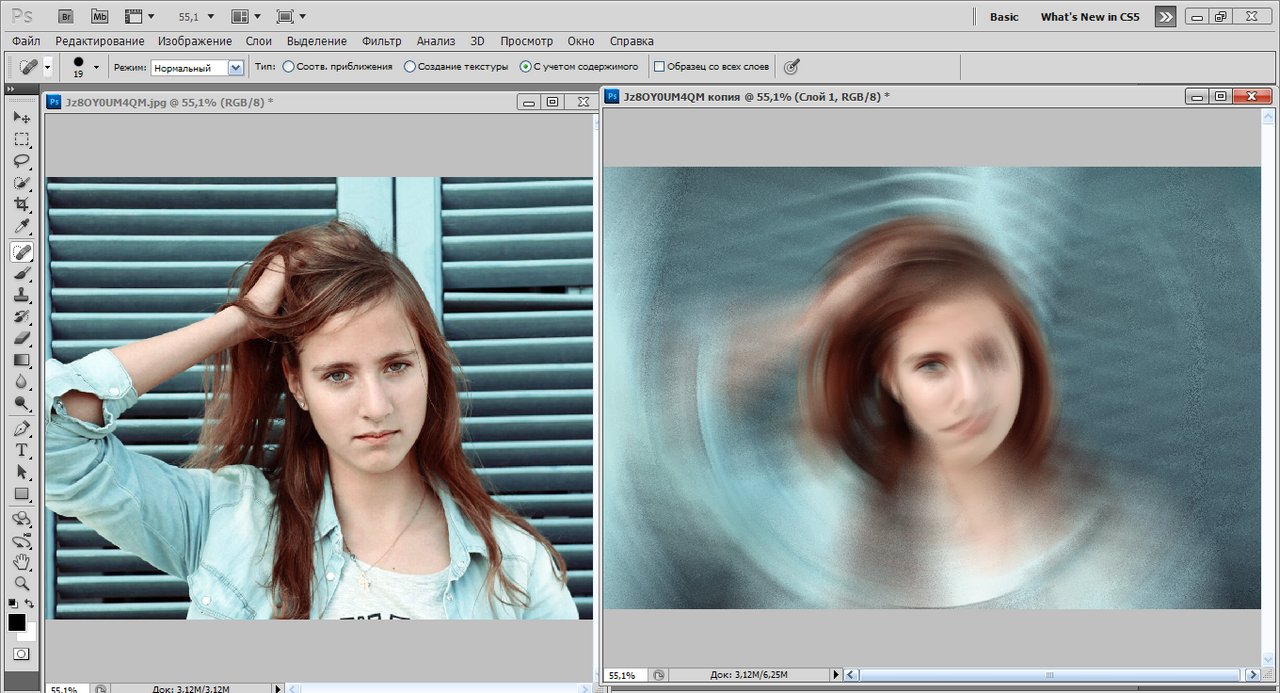 Вы можете увидеть результат до и после сравнения ниже. Давай начнем!
Вы можете увидеть результат до и после сравнения ниже. Давай начнем!
Шаг 1) Импортируйте или выберите изображение из вашей библиотеки, которое имеет более одного объекта в фокусе, чтобы мы могли практиковать этот эффект. Перейдите в режим разработки и выберите кисть регулировки на панели справа:
Шаг 2) Когда мы выбираем регулировочную кисть, панель регулировки появляется прямо над базовой панелью. На этой панели мы можем работать с различными настройками нашего изображения, но эти настройки будут применяться только к маске настройки.Щелкните « New » и приступим к созданию новой маски.
Шаг 3) Вы заметите, что курсор изменится на другой формат (круг с крестом посередине, как в Photoshop). Чтобы просмотреть области, которые будут определять маску, выберите «Показать наложение выбранной маски» На правой панели вы можете увидеть некоторые параметры, касающиеся аспекта корректирующей кисти:
Размер — Это размер кисти, который будет использоваться, чем выше значение, тем больше область изображения, которая будет покрыта маской настройки.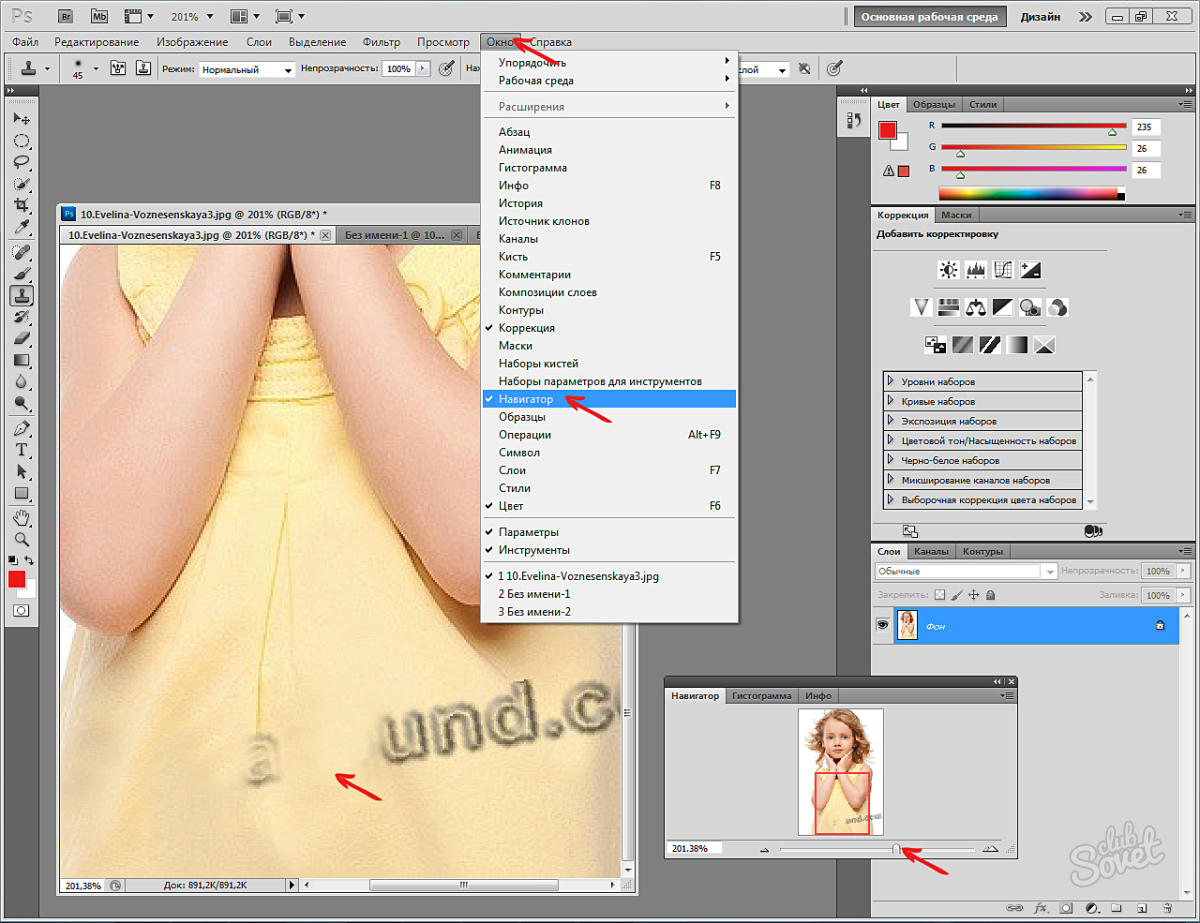
Растушевка — Этот параметр определяет жесткость или мягкость кисти, как пример мазка на изображении.
Flow — Определяет интенсивность мазка, чем меньше значение, тем меньше интенсивность маски.
Просто изменив некоторые из этих параметров, мы уже можем увидеть разницу в мазке кисти. Скажем, если мы увеличим жесткость кисти на и уменьшим размер мазка на , мы получим следующий результат:
В случае, если вы покрываете область изображения, к которой вы не хотите применять корректирующую маску, вы можете обрезать и удалить ее, щелкнув «стереть» , чтобы кисть могла стереть маску с нежелательных областей.Вы можете заметить, что правая панель имеет те же настройки, что и обычная кисть, позволяя управлять параметрами size, твердостью и силой .
Через пару минут с корректирующей кистью окончательная маска будет такой:
(Вы можете заметить, что некоторые области моего изображения не обрезаны идеально, но я сделал это из-за белого фона, который в конечном итоге не повлияет на окончательный эффект)
Шаг 4) Теперь пришло время применить эффект размытия, снимите отметку «Показать выделенную маску наложения» , чтобы вы могли видеть изменения на изображении по мере изменения параметров на правой панели.Для эффекта размытия мы переместим всю четкость и резкость влево, уменьшая контрастность и выделяя края только в областях, выбранных маской. В примере изображения я использовал максимальные значения, но вы можете работать с разными значениями в зависимости от желаемого результата или используемой фотографии.
Шаг 5) Мы можем сохранить эту настройку корректирующей кисти для будущего использования, это можно сделать, создав предустановку . Нажмите на две маленькие стрелки, расположенные на правой панели, и выберите «Сохранить текущие настройки как новую предустановку».. ».
Переименуйте предустановку с желаемым именем и нажмите «Создать» .
Шаг 6) Для окончательного результата я хочу, чтобы края изображения имели более выраженный эффект, мы можем сделать это, создав еще одну корректирующую маску , нажав «новый»
Моя вторая корректирующая маска закончилась так, как показано на изображении ниже. Чтобы завершить редактирование, нажмите «Готово»
Окончательный результат можно увидеть ниже.Я также удалил некоторые объекты, которые были в углу изображения, с помощью «лечебной кисти» с помощью Photoshop. Если у вас есть предложения или сомнения, вы можете написать комментарий ниже или связаться со мной напрямую. Увидимся в следующий раз!
Рейтинг: 012345 0 на основе 0 Рейтинги
Следующие две вкладки изменяют содержимое ниже.Я графический дизайнер-фрилансер со страстью к фотографии, в настоящее время живу в Сан-Паулу, Бразилия. Не стесняйтесь обращаться к нам!
Самые популярные посты ноября
6 способов улучшить свои работы
У большинства профессиональных фотографий в Интернете размытый фон, который вы могли или не видели.Если вы хотите, чтобы ваши фотографии выглядели профессионально и обладали такими же качествами, читайте дальше. На самом деле довольно легко создавать фотографии с размытым фоном. В этой статье мы обсудим, как сделать ваши фотографии более профессиональными всего за несколько шагов.
Часть 1: Сравнение различных эффектов размытия
| Типы размытия | Лучше всего для | Переданные эмоции | Лучший инструмент | Нужна зеркалка? |
|---|---|---|---|---|
| Фокусное размытие | Портрет, неподвижные объекты, макро | Сказочный, мирный | fotophire, dslr | Нет |
| Боке | Ночная улица, солнечный свет, пробивающийся сквозь деревья, елочные огни и т. Д. | ностальгия, мечтательность, счастье, прихоть, успокаивающее, головокружение, страх | fotophire, Dslr, Фотошоп | Нет |
| Фокусное увеличение | автомобили, мотоциклы и движущиеся объекты | Доминирующий, мощный, волнующий | Picmonkey, приложение iColorama | Нет |
| Размытость | Либо фокус, либо фон в движении, другой все еще | Быстрый, напряженный, многолюдный | Зеркалка, фотошоп | Нет |
| Ортон | Пейзаж | Мечтательный | fotophire, фотошоп | Нет |
| Размытие виньетки | Портрет, событие, неподвижный объект | Различный | Fotophire, фотошоп | Нет |
Часть 2: как создать каждый тип эффектов размытия
1.Фокусное размытие
Что такое фокусное размытие?
Точка фокусировки — это точка, в которой фокус камеры наиболее резкий. Остальные объекты на переднем или заднем плане кажутся размытыми просто потому, что они не в фокусе.
Установку диафрагмы можно рассматривать как область фокусировки. Открытие диафрагмы приводит к уменьшению области фокусировки, а уменьшение значения диафрагмы увеличивает область фокусировки.Вот как мы контролируем, где начинается размытие фокуса вокруг фокальной точки.
Шаг 1: Запустите Fotophire, выберите Photo Editor и затем импортируйте изображение для использования с fotophire.
Шаг 2: Выберите Творческое размытие в разделе «Регулировка» и переместите фокусную область в целевой фокус.
Шаг 3: Отрегулируйте сумму, и готово!
Советы: вы можете включить просмотр до / после при применении правок.
2. Размытие боке.
Что такое боке, чтобы понять, что нужно понимать, что такое фокусировка и глубина резкости. Что такое фокус? Когда мы помещаем объект в фокус, это означает, что вы делаете его более четким и четким, потому что линза позиционируется таким образом, что свет, исходящий от объекта, изгибается таким образом, что все световые лучи сходятся в одной сфокусированной точке.
Что такое глубина резкости? Как уже говорилось ранее, именно эта область находится в центре внимания.Простой способ понять это так: это поле, содержащее объекты в фокусе, которые перемещаются вперед и назад от камеры в зависимости от вашего масштабирования / фокуса. Для тех, кто знаком с математикой и геометрией, линза перемещается вперед и назад по оси Z, преломляя свет в одну точку фокусировки. В следующем разделе мы покажем вам несколько методов создания эффектов DSLR.
Узнайте больше о том, как получить эффекты боке на фотографиях.Метод 1: создание размытия боке с помощью DSLR
- 1.Используйте правильный тип объектива с правильным типом камеры.
- 2. Выберите большую диафрагму.
- 3. Подойдите ближе к предмету. Это позволяет сфокусировать передний план (объект), в то время как фон остается не в фокусе и, в свою очередь, становится размытым. Это позволяет свету и ярким объектам достигать сияния боке.
- 4. Сосредоточьтесь на том, что вы хотите сделать резким.Как обсуждалось ранее в пункте №3, это позволяет сфокусировать передний план и создавать резкие детали изображения на объекте переднего плана.
- 5. Поместите объект подальше от фона, который вы хотите размыть.
Это хорошо известный факт, что все объективы могут создавать своего рода боке в соответствии с основными принципами преломления, но профессиональное эстетическое боке достигается за счет объективов с фиксированным фокусным расстоянием с большой диафрагмой, таких как f / 1,4 и f / 1,8. Они изгибают и фокусируют свет определенным образом, создавая эффект боке, который чаще всего используется профессиональными фотографами.
Узость DOP напрямую зависит от номера используемой диафрагмы. Обычно наилучшие результаты дают f / 2.8, 1.8 и 1.4.
Расстояние между объектом (передним планом) и остальной частью фона создаст разницу в резкости и деталях, выделение этого позволит вам естественным образом усилить эффект боке без использования компьютерной программы, такой как Photoshop.
Метод 2: создание размытия боке в фотошопе
1. Создайте боке с помощью фильтра размытия поля
Самый простой способ создать наложение боке в Photoshop — использовать фильтр «Размытие поля» («Фильтр»> «Галерея размытия»> «Размытие поля»). Это размытие содержит вкладку «Эффекты», которая позволяет создавать боке из ярких областей изображения.
Вам нужно будет настроить световое боке, цвет боке и световой диапазон, чтобы создать эффект боке на большинстве ваших фотографий.Чтобы настроить размер боке, добавьте или уберите размытие с помощью ползунка «Размытие». Добавление большего количества размытия делает круги боке больше.
2. Применение наложения боке с использованием режимов наложения
После создания наложения боке вы можете применить его к любому изображению с помощью режима смешивания экрана, который скроет темные пиксели и покажет яркие.
Затем вы можете использовать любой корректирующий слой, который регулирует яркость, для управления переходом.Слой настройки уровней позволит вам контролировать интенсивность наложения боке в соответствии с вашими потребностями.
Метод 3: создание боке с помощью fotophire
Шаг 1. Импортируйте фотографию в Photophire Photo Editor.
Шаг 2: В разделе настройки выберите творческое размытие и отрегулируйте фокусную область.
Шаг 3. В разделе «Текстура» выберите один шаблон в боке.
Совет: Чтобы немного настроить, вы можете выбрать один из 20 режимов наложения и настроить непрозрачность.Вы также можете сохранить настройки в качестве шаблона, чтобы применить их к следующей фотографии в 1 клик.
3. Фокусное увеличение
Если у вас есть камера, способная подыгрывать, попробуйте. Вы будете снимать сцену с несколько длинной выдержкой, чтобы у вас было время изменить фокусное расстояние во время экспозиции. Поскольку экспозиция будет включать диапазон фокусных расстояний, полученная фотография будет размытой, которая варьируется от широкоугольного до телефото.
Как создать фокусное увеличение с помощью Picmonkey
- Импортируйте ваше изображение в picmonkey
- Нажмите кнопку эффектов на панели слева.
- Прокрутите вниз и выберите фокусное увеличение.
- Нажмите на фото, чтобы выбрать область фокусировки.
- Приспосабливайтесь к своим потребностям
- Выполнено
4.Размытость
Человеческому глазу иногда требуется время, чтобы сфокусироваться и отследить объект, когда он движется со скоростью, в первую очередь из-за разницы в естественной частоте обновления глаза и скорости движения движущегося объекта.
Как создать размытие в движении с помощью Photoshop
Фильтр «Размытие в движении» в Photoshop позволяет нам создавать размытие в движении. Фильтр поддерживает линейное, радиальное движение и масштабирование. Каждое из этих перемещений можно дополнительно отрегулировать с помощью настроек длины или угла.
- Выберите Filter> Blur> Motion Blur.
- Установите направление размытия в соответствии с вашим изображением и степень размытия на свой вкус. Для своего изображения я сделал размытие вертикальным и максимальным.
- Обрежьте контрольные края изображения.
- Чтобы добавить немного лишнего, попробуйте открыть часть исходного изображения без размытия.
5.Ортон размытие
Изображения Ортона, также иногда называемые сэндвичем Ортона или эффектом Ортона, представляют собой технику фотографии, которая объединяет две совершенно разные фотографии одной и той же сцены, где одна размытая, а другая резкая, что приводит к отчетливому сочетанию высокой и низкой детализации. области на одной фотографии
Как создать размытие по ортону в фотошопе
- Во-первых, продублируйте фоновый слой. Сделайте это, щелкнув по нему правой кнопкой мыши и выбрав «Дублировать слой».Появится новый слой под названием Background Copy.
- Теперь перейдите в Image> Apply Image. Появится диалоговое окно. Обязательно измените слой на фон. Канал уже должен быть в RGB, и там, где написано Нормальное, рядом с Наложением, измените его на Экран и нажмите ОК.
- Дублируйте слой Background Copy. Теперь нам нужно размыть этот новый, верхний слой, который должен называться Background Copy 2. Перейдите в Filter> Blur> Gaussian Blur. Выбранный здесь радиус зависит от размера файла, с которым вы работаете.
- Выберите оба дублирующихся слоя, перейдите в Layers> Merge Layers, чтобы свернуть их в один слой. Теперь перейдите в режим наложения этого слоя и измените его на Умножение. Это создаст эффект Ортона.
- Уменьшите непрозрачность этого слоя, как вам нравится.
6. Искусственное размытие или эффекты виньетки.
Большинство редакторов изображений имеют программные фильтры для создания различных типов размытия.Их очень много. Размытие по Гауссу — один из наиболее распространенных типов размытия, используемых профессиональными фотографами. Он оказывает сглаживающий эффект на изображение, он размывает изображение в целом, как детали, так и края и фон, но также вызывает потерю деталей. Также есть вращательное размытие, линейное размытие или размытие при движении — вы выбираете направление размытия.
Как создать искусственное размытие с помощью fotophire
Шаг 1. Импортируйте фото
Шаг 2. В процессе настройки выберите «Виньетирование» и настройте растушевку, количество и среднюю точку.
Вот так!
Если эти шаги кажутся вам немного сложными, не беспокойтесь, потому что fotophire делает все вышеперечисленные эффекты очень легко.Вы можете легко удалить фон и стереть объекты, которые не должны отображаться на фотографиях. Кроме того, в нем есть более 200 эффектов, которые вам понадобятся, чтобы стать профессиональным фотографом. Для получения дополнительной информации посетите http://photo.wondershare.com/
Специальное примечание: если вы попробовали все эти сложные или простые инструменты для обработки фотографий, ваши фотографии должны быть в высоком качестве. Предлагаем еще один продукт от Wondershare. Он называется Fotophire Slideshow Maker.Эта программа может превратить ваши фотографии в яркое слайд-шоу за 3 простых шага. Владея им, вы найдете новую дорогу, чтобы сохранить хорошие воспоминания о своей жизни. Просто приходи, чтобы попробовать »
Создатель слайд-шоу Wondershare Fotophire
- Персонализируйте свое слайд-шоу с помощью более 180 шаблонов
- Добавьте 75 встроенных треков или выберите музыку с локального компьютера в слайд-шоу
- Сохраните или поделитесь своим слайд-шоу в социальной сети одним щелчком мыши
- 3 супер простых шага для создания слайд-шоу из фотографий или видео
Как размыть фон в Photoshop: пошаговое руководство
Хотите узнать, как размыть фон в Photoshop? Хотя обычно лучше всего создавать эффект малой глубины резкости в камере, существует — это способов создать реалистичное размытие в Photoshop.
В этой статье я расскажу о двух простых методах создания эффекта размытия в Photoshop, а также расскажу о , когда , и , почему вам следует подумать о размытии фона в первую очередь.
Приступим.
Как размыть фон в Photoshop: Размытие поля
Фильтр «Размытие поля» в Photoshop позволяет размещать метки на изображении, что создает эффект размытия фона.
Для начала откройте изображение в Photoshop.В этом примере я использую стартовое изображение с относительно равномерной степенью резкости. На изображении также есть место для значительного размытия переднего и заднего плана, поэтому с правильными инструментами эффект должен выглядеть очень реалистично.
Шаг 1. Преобразование слоя в смарт-объект
Сначала о главном:
Прежде чем создавать какое-либо размытие, преобразуйте слой Background в смарт-объект. Через мгновение вы примените фильтр «Размытие поля» — и если ваш слой начинается как смарт-объект, вы сможете настроить фильтр размытия в любое время (спустя много времени после того, как он был добавлен к изображению).
Итак, щелкните правой кнопкой мыши на слое Background (на панели Layers) и выберите Convert to Smart Object :
Имя слоя изменится с Фон на Слой 0 . Значок смарт-объекта также появится в правом нижнем углу эскиза слоя:
Шаг 2. Добавьте фильтр «Размытие поля»
Выбрав Layer 0 , щелкните меню Filter , выберите Blur Gallery , а затем Field Blur .
Откроется окно «Размытие поля», и вы увидите исходную булавку, расположенную в центре вашего изображения, создавая однородный эффект размытия.
Чтобы начать настройку размытия, измените положение исходной булавки, перетаскивая ее по изображению. Кроме того, перетаскивая внешнее кольцо по часовой стрелке и против часовой стрелки, вы можете увеличить или уменьшить интенсивность эффекта.
Булавка «Размытие поля».Чтобы создать эффект размытия поля на фоне фотографии, вам, вероятно, понадобится более одной булавки.В окне «Размытие поля» наведите курсор на область изображения и щелкните один раз; это добавит новый штифт.
Затем переместите штифт и / или соответствующим образом отрегулируйте интенсивность размытия. Чтобы сохранить резкость на переднем плане, поместите булавку на объект или зону переднего плана и установите размытие на 0.
(Примечание: вы можете удалить контакты, выделив их мышью и нажав клавишу Delete .)
Когда вы работаете с фильтром «Размытие поля», Photoshop автоматически оценивает расстояние между каждой булавкой, чтобы создать равномерный результат.В приведенном ниже примере разница в размытии между булавкой переднего плана (с размытием, установленным на 0) и булавкой фона (с размытием, установленным на 25) смешивается, чтобы создать плавный эффект, переходящий по всему изображению.
Однако для некоторых изображений потребуется больше булавок, чем для других (в зависимости от желаемого результата), поэтому не бойтесь немного поэкспериментировать.
Кроме того, экран «Галерея фильтров» содержит несколько дополнительных панелей настройки, в том числе ползунки «Боке» и «Размытие».Эффект боке немного удачен, но его можно использовать для улучшения внешнего вида точек света, в то время как ползунок размытия работает так же, как настройка размытия на булавке. А шум можно регулировать с помощью ползунков на вкладке «Шум».
Когда вы будете довольны эффектом «Размытие поля», нажмите ОК . Чтобы внести дополнительные изменения в фильтр позже, просто дважды щелкните эффект «Галерея размытия» на панели «Слои». Снова откроется окно «Размытие поля», и вы сможете внести дополнительные коррективы.
Вот мой результат:
Как размыть фон в Photoshop: Iris Blur
Фильтр «Размытие диафрагмы» — еще один инструмент, включенный в галерею размытия Photoshop. Он обеспечивает выборочное размытие изображения и предлагает более настраиваемый диапазон элементов управления глубиной резкости по сравнению с размытием поля.
Шаг 1. Преобразование слоя в смарт-объект
Как и в случае с эффектом «Размытие поля», описанном выше, начните с открытия изображения в Photoshop и преобразования его в смарт-объект.
Сначала щелкните слой изображения правой кнопкой мыши и выберите Преобразовать в смарт-объект . Имя слоя изменится с Фон на Слой 0 , а в правом нижнем углу эскиза слоя появится значок смарт-объекта.
Вот изображение, которое я планирую размыть; у него уже есть небольшое размытие фона, но мы можем сделать его более эффектным с помощью фильтра Iris Blur:
Canon 5D Mark II | Canon EF 24-105mm f / 4L IS USM | f / 4 | 1/125 с | ISO 200Шаг 2. Примените фильтр «Размытие радужной оболочки»
Выбрав Layer 0 , нажмите Filter> Blur Gallery> Iris Blur .
Откроется окно «Размытие диафрагмы», и первая булавка «Размытие диафрагмы» будет расположена в центре изображения.
Вы можете изменить положение Iris Blur, перетащив маркер. У вас также есть несколько вариантов настройки эффекта; осторожно манипулируя различными ручками, окружающими центральную булавку, можно добиться реалистичного размытия фона. Я обозначил ручки ниже:
А вот и соответствующие эффекты:
- A = Регулировка округлости.Перетаскивание делает форму размытия круглой или квадратной.
- B = Кольцо размытия. Управляет степенью размытия изображения.
- C = Перья. Перетаскивание регулирует начало эффекта размытия.
- D = Эллиптическая ручка. Перетаскивание делает эллипс более округлым или более овальным по форме.
Как и в случае с эффектом «Размытие поля», на изображение можно поместить несколько булавок «Размытие диафрагмы», чтобы преувеличить или ограничить распространение эффектов размытия. Однако, в отличие от Field Blur, поправки, внесенные в каждую булавку Iris Blur, являются глобальными, поэтому уровень размытия каждой булавки регулируется в соответствии с активной булавкой.
Чтобы настроить размытие отдельного вывода , отрегулируйте раскрывающийся ползунок Focus, расположенный в верхнем левом углу окна Blur Gallery:
Ползунок «Фокус» расположен в верхнем левом углу интерфейса «Галерея размытия».Когда вы закончите, нажмите ОК . Если вы хотите вернуться и отредактировать какие-либо эффекты «Размытие диафрагмы» позже, дважды щелкните слой фильтра «Галерея размытия» (под слоем основного изображения) на панели слоев. Откроется окно «Размытие радужной оболочки», в котором вы сможете внести изменения.
Вот немного преувеличенный пример результатов, полученных с Iris Blur:
Когда размытие фона — хорошая идея?
Фильтры «Поле» и «Размытие диафрагмы» — это простые и эффективные инструменты Photoshop. Но когда их следует использовать для размытия фона в Photoshop, а когда оставить фон как есть?
Вы можете использовать Iris или Field Blur , если …
- вы хотите привлечь внимание к предмету;
- , вы хотите провести границу между передним планом и фоном;
- нужно передать глубину;
- вы хотите создать абстрактный эффект.
Конечно, есть много других случаев, когда эффект размытия Photoshop поможет. В общем, ищите изображения, на которых изображен сильный объект и / или есть открытое пространство или перспектива, которые помогают различать передний план и задний план. Вы даже можете выбрать изображение, которое уже демонстрирует умеренное размытие, и усилить эффект в Photoshop.
Как размыть фон в фотошопе: заключение
Теперь, когда вы закончили эту статью, вы сможете создать реалистичное размытие фона с помощью Photoshop.
Конечно, обычно лучше всего создавать размытие с помощью встроенных в камеру эффектов (например, широкой диафрагмы для малой глубины резкости). Но фильтры Iris Blur и Field Blur предлагают простой и эффективный способ создания красивых эффектов при постобработке.
Так что поэкспериментируйте с фильтрами Blur. Протестируйте разные эффекты. И ваши фотографии обязательно получатся великолепными!
Теперь к вам:
У вас есть какие-нибудь советы по размытию фона в фотошопе? У вас есть любимый метод размытия фона? Поделитесь своими мыслями в комментариях ниже!
Как размыть фон в Photoshop / Lightroom / Online
- Твиттер
Размытый фон выделяет объект, позволяя зрителям сосредоточиться только на нем.Если вы не знаете, как сделать размытый фон фотографии, вы можете размыть фон фотографии с помощью Photoshop, Lightroom или в Интернете. Как это сделать? Прочтите этот пост прямо сейчас!
Хотите узнать, как размыть фон фотографии? Если да, давайте рассмотрим 3 лучших метода размытия фона. Хотите сделать слайд-шоу из фотографий? Попробуйте MiniTool MovieMaker!
- Размытие фона в фотошопе.
- Размытие фона в Lightroom.
- Размытие фона онлайн.
Как размыть фон в Photoshop
Как вы знаете, Photoshop — это самая популярная в мире программа для редактирования фотографий.Он может размывать фон фотографии, снимать размытие, добавлять текст к фотографии, пикселизировать изображение и т. Д.
Теперь давайте посмотрим, как размыть фон в Photoshop.
Шаг 1. Откройте приложение Photoshop на компьютере.
Шаг 2. Затем импортируйте фотографию, для которой необходимо размыть фон, нажав Файл > Открыть… .
Шаг 3. Перейдите на левую панель и выберите инструмент Quick Selection . Затем используйте инструмент, чтобы выбрать предмет.Если выделение слишком велико, переместите этот инструмент и нажмите и удерживайте клавишу Alt , чтобы повторно выбрать нужную область.
Шаг 4. Затем нажмите и удерживайте « Shift + Ctrl + I », чтобы инвертировать выбранную область.
Шаг 5. Нажмите Filter > Blur > Gaussian Blur и настройте количество пикселей в поле Radius. Затем нажмите кнопку OK , чтобы применить изменения.
Шаг 6. Перейдите к File > Export > Export As… и сохраните размытое фоновое изображение на диске.
Как размыть фон в Lightroom
Другой метод размытия фона — использование Lightroom. Похоже на Photoshop, который позволяет размывать фон и манипулировать фотографиями с помощью других инструментов редактирования.
Вот как размыть фон в Lightroom.
Шаг 1. Запустите Lightroom на своем ПК.
Шаг 2. Импортируйте фотографию, для которой нужно размыть фон, и перейдите в Develop Module.
Шаг 3. Выберите инструмент «Кисть регулировки » на правой панели и отрегулируйте резкость.
Шаг 4 . Управляйте кистью, чтобы размыть фон этой фотографии.
Шаг 5. После размытия фона вы можете нажать на Готово > Экспорт , чтобы сохранить размытое фоновое изображение.
Хотите узнать, как размыть объекты на фото? Вот рекомендую этот пост: Как размыть картинку — 3 эффективных метода.
Как размыть фон в Интернете
Если вы хотите применить эффект размытия к фотографии в Интернете, воспользуйтесь бесплатным онлайн-приложением для размытия фона Fotor. Ниже приведено руководство о том, как размыть фон фотографии в Интернете.
Шаг 1. Войдите на официальный сайт Fotor.
Шаг 2. Выберите опцию Edit a Photo , чтобы запустить инструмент редактирования фотографий.
Шаг 3. Щелкните значок « + », чтобы загрузить нужную фотографию с локального компьютера.
Шаг 4. Перейдите на вкладку Effect и щелкните TILT-SHIFT > Circular или Linear , чтобы размыть фон фотографии. Или выберите платный инструмент « TILT SHIFT — BRUSH », чтобы применить эффект размытия.
Шаг 5. Наконец, нажмите Сохранить , выберите формат JPG и загрузите его с веб-сайта.
Заключение
Вы освоили 3 лучших метода размытия фона фотографии? Выберите свое любимое приложение для размытия фона и попробуйте!
- Твиттер
ОБ АВТОРЕ
Zoe Подписывайтесь на нас
Должность: Обозреватель
Зои много лет работает редактором в MiniTool, пишет статьи о навыках редактирования видео.Она опубликовала сотни статей о редактировании видео, конвертации видео, загрузке видео, редактировании аудио и редактировании фотографий. Также она пишет статьи о YouTube, Facebook, Instagram и Twitter.
В свободное время Зоя любит читать, путешествовать, кататься на коньках, смотреть фильмы, мюзиклы и пьесы. Среди ее любимых мюзиклов «Призрак оперы», «Гамильтон» и «Руж и нуар».
Кстати, Зоя — поклонница Шекспира!
Как размыть фон цифровой фотографии в Photoshop Elements 7
Размытый фон и глубина резкости
Фотографы давно используют методы глубины резкости, чтобы привлечь внимание зрителя к определенным элементам на фотографиях.Тот же тип эффекта может быть достигнут с помощью программного обеспечения для редактирования фотографий путем выборочного размытия областей (обычно фона) на цифровой фотографии, чтобы другие области выделялись больше и привлекали внимание. Здесь мы покажем, как добиться таких эффектов с помощью фильтров в Photoshop Elements 7.
Как размыть фон цифровой фотографии
Шаг 1: Выберите и откройте фотографию, которую вы хотите отредактировать, в Photoshop Elements 7. В качестве примера я буду использовать фотографию, показанную ниже.Здесь я хочу изолировать цветок на фотографии и размыть листву на заднем плане. (Щелкните любое изображение в этой статье, чтобы увеличить его.)
Шаг 2: Используйте инструмент выделения по вашему выбору, чтобы выбрать объекты на фотографии, которые должны оставаться резкими. В этом случае я выберу цветок.
Шаг 3: В меню Select на главной панели инструментов Photoshop Elements 7 выберите Inverse .
Это инвертирует ваш выбор, так что теперь ваш выбор содержит все, кроме изначально выбранных объектов.Другими словами, теперь фактическим выделением является фон, поэтому любые применяемые нами фильтры оставляют выбранные исходные объекты нетронутыми.
Шаг 4: В меню Filter выберите тип Blur , который вы хотите применить к фону. Обратите внимание, что некоторые из этих фильтров являются одношаговыми приложениями, в то время как другие позволяют изменять настройки. В этом примере я выберу один из последних типов и использую Gaussian Blur .
Шаг 5: Когда появится диалоговое окно Gaussian Blur , используйте ползунок для регулировки Radius , пока не получите желаемую степень размытия.Может быть полезно установить флажок рядом с Preview , чтобы вы могли просмотреть изменения на своей фотографии перед их применением.
Шаг 6: Нажмите OK в диалоговом окне Gaussian Blur , чтобы применить изменения к вашему изображению. Результаты процесса показаны на изображении ниже.
Если вам не нравится этот конкретный эффект размытия, вы всегда можете отменить действие и попробовать другое.