Как размыть видео на айфоне
Сегодня уже никого особенно не удивить портретной фотографией. Если раньше для этого обязательно требовался телескопический объектив или ToF-сенсор, так же известный, как лидар, то теперь размытие заднего фона на снимке может обеспечить даже специальным образом настроенное ПО. У одних смартфонов это получается лучше, у других хуже, но факт остаётся в том, что теперь портретная съёмка – такое же обычное дело, как быстрая зарядка или Full HD-разрешение. Другое дело, что записывать видео с размытием iPhone, да и многие другие смартфоны почему-то не позволяют.
Снять видео с эффектом размытия можно, пусть и с использованием стороннего ПО
Как работает камера смартфона?
Разработчик Ван Сяодун, автор альтернативного клиента камеры для iPhone под названием Focos, представил видеоверсию одноимённого приложения для съёмки видео. Оно называется Focos Live (скачать) и предназначено для размытия заднего фона на видеороликах. Несмотря на то что это не единственная такая программа, в большинстве своём они либо платные, либо обеспечивают недостаточно высокое качество наложения эффекта боке.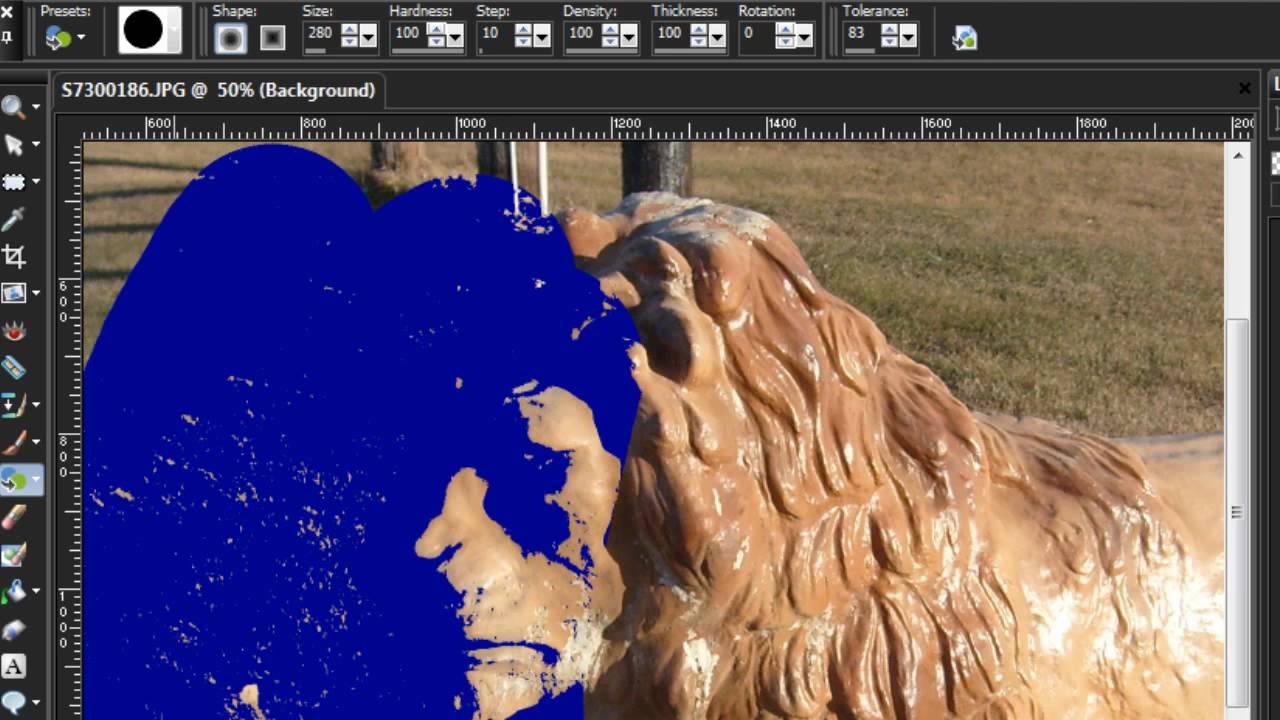 А Focos Live не только распространяется бесплатно, но и предлагает вполне неплохой результат работы.
А Focos Live не только распространяется бесплатно, но и предлагает вполне неплохой результат работы.
Как размыть фон на видео
Забегая вперёд, хочется отметить, что работает Focos Live только на аппаратах с поддержкой портретного режима съёмки, да и то не со всеми. Согласно описанию, которое предлагает сам разработчик, приложение позволяет записывать видео с эффектом размытия заднего фона на iPhone и iPad только с двойной и тройной камерой, а также на фронтальный модуль с Face ID. То есть на iPhone XR и iPhone SE 2020 портретная видеосъёмка работать не будет. А вот iPhone 11, у которого две камеры, но роль второго модуля исполняет ультраширик, а не телевик, с записью размытых видео справляется на отлично.
Камера какого телефона лучше? iPhone SE 2 или iPhone 11
- Скачайте Focos Live себе на iPhone и дайте ему разрешения на доступ к камере и микрофону;
Посмотрите, как эффективно приложение рисует 3D-карту
- Запишите видео, после чего выберите эффект «Фокус» и наложите размытие;
- Настройте степень размытия, двигая ползунок влево и вправо в зависимости от желаемой интенсивности;
Вы можете настроить интенсивность размытия так, как вам нравится
- При необходимости добавьте и другие эффекты, а затем сохраните видео в памяти.

Портретное видео на iPhone
Soooo good 🔥 pic.twitter.com/sujufOHjMi
— Denis Zhabskiy (@thedenis_zh) July 7, 2020
Разработчик не раскрывает подробностей о методике съёмки видео с размытием, однако, судя по роликам, которыми люди делятся в социальных сетях, они имеют довольно высокое качество и вполне естественный эффект боке. На скриншотах видно, что камера определяет объёмные объекты, которые попадают в объектив и заранее показывают, что они будут размывать. Главное, как отмечают пользователи, не переусердствовать с интенсивностью размытия, потому что в какой-то момент естественность пропадает и начинает казаться, что «мыло» добавили искусственно.
Передняя камера iPhone 11 оказалась хуже, чем у Samsung Galaxy Note 9
Почему Apple не предлагает такую возможность по умолчанию, ответить трудно. Скорее всего, сказываются технические ограничения, о которых известно одним только разработчикам компании. Ведь не смог же создатель Focos Live научить iPhone SE 2020 снимать видео с размытием, хотя сам смартфон по умолчанию делает просто потрясающие портретные фотки, которые по качеству вполне могут соперничать с iPhone 11 Pro Max, и при этом обладает уникальной фишкой придания объёма даже двумерным фотографиям. Поэтому предлагаю не винить Apple, а порадоваться, что в мире есть такие находчивые разработчики, как Сяодун.
Поэтому предлагаю не винить Apple, а порадоваться, что в мире есть такие находчивые разработчики, как Сяодун.
Как размыть фон в Teams или поменять его на другой?
Участвуете в видеоконференции в Teams, но не хотите, чтобы участники видели, что находится у вас за спиной? В этом случае можно размыть фон с камеры так, чтобы было видно только лицо, а остальное полностью размыто. Узнаем, как это сделать.
Функция размытия
Общение с друзьями и коллегами по видеосвязи или дистанционное участие в уроках, лекциях или конференциях требует использование камеры. К сожалению, не всегда есть подходящие условия для встреч. Возможно, не успели убрать в квартире. Либо домашние вертятся позади нас, и мы не хотим, чтобы они были видны собеседникам. Причин может быть много. Есть решение, которое облегчит задачу. Можно размыть фон камеры в Teams или поменять на другой, заместив его любым изображением.
Размытие или изменение фона позволяет приложению автоматически обнаруживать во время трансляции наше лицо и оставлять его с прежней резкостью, тогда как все остальное сильно размывается или заменяется совершенно другой заставкой.
Это полезный способ скрыть не убранную квартиру или близких, которые часто попадают в объектив камеры. В приложении доступна встроенная опция размытия и изменения фона, остается ее только включить.
Размытие фона с камеры в Teams
Размыть или поменять фон можно при использовании Microsoft Teams в классическом виде программы, например, для Windows. Однако функция может быть недоступна, если проводите видеоконференции из браузера или мобильного приложения. Безусловно, эта опция доступна в классическом приложении Teams, которое можно скачать из официального сайта и установить в систему.
Запустите Teams и создайте новое собрание или присоединитесь к существующему. Перед тем, как начать передачу изображения и звука другим участникам, на экране появится предварительный просмотр. Здесь можно выбрать, хотите ли использовать камеру и микрофон.
Но прежде чем подключится к собранию, посмотрите на значок рядом с переключателями камеры и микрофона. Здесь должен появится значок с изображением пользователя на зачеркнутом фоне. С помощью этого значка можем размыть или поменять фон в Teams.
Здесь должен появится значок с изображением пользователя на зачеркнутом фоне. С помощью этого значка можем размыть или поменять фон в Teams.
После нажатия на него откроется боковая панель, где сможете настроить параметры скрытия фона. Если просто хотите размыть, то что находится на заднем плане, выберите «размытие» из списка доступных эффектов. Вы сразу заметите, что ваш силуэт тщательно «вырезан», тогда как остальное на заднем плане размыто до такой степени, что не распознаете никаких деталей.
В качестве альтернативы, если хотите полностью скрыть свое окружение и размытия недостаточно, поменяйте его другим изображением из списка.
Доступна дюжина образцов обоев, которыми можно заменить задний фон. Если ничего не подходит, есть возможность добавить собственное изображение. Для этого достаточно нажать на кнопку «+ Добавить новый» и выбрать графический файл. Эта опция полезна, если есть обои с логотипом компании или названием школы, в которой преподаете.
После выбора размытия или картинки закройте боковую панель и присоединитесь к собранию. Фон будет скрыт, размыт или замещен другим, и больше не нужно беспокоиться, что находится за вашей спиной.
Как размыть фон в видеозвонках Skype
Zoom – не единственный сервис для видеозвонков, которым пользуются миллионы людей по всему миру из-за карантина по поводу коронавируса. Есть ещё Skype – один из самых старых сервисов для видеозвонков, и его популярность тоже подскочила. Как и в Zoom, в Skype тоже можно скрыть свой фон путём размытия. Таким образом никто не увидит бардак в вашей комнате.
Microsoft использует искусственный интеллект для функции размытия в Skype. Функция распознаёт ваши руки и тело, так что должна работать лучше виртуального фона в Zoom, который нормально реагирует только на лицо.
О размытии фона в Skype
- Функция размытия фона в Skype отличается от виртуального фона в Zoom. Первая просто размывает фон, а вторая меняет его на изображение.

- Функция размытия в Skype доступна только на ПК и Mac. На iPhone и Android её нет.
- Функция хорошо фокусируется на вас, так что отлично подойдёт для видеоконференций.
- Размытие фона сильно расходует ресурсы, так что функция может не работать на старых компьютерах. Согласно Microsoft, для её работы нужен ПК с AVX
Как размывать фон в видеозвонках Skype
Вы можете размыть фон до начала видеозвонка или прямо во время него.
Наведите курсор на кнопку видео и выберите Размытие фона.
Шаг 1: Если звонок уже начался, наведите курсор на кнопку видео и выберите Ещё.
Шаг 2: Здесь выберите опцию Размытие фона. Опция появится, как только вы начнёте звонок, и вам даже не придётся ждать ответа собеседника.
В Skype довольно мало функций по сравнению с Zoom. Помимо виртуальных фонов, в Zoom есть много других полезных функций.
Оцените пост
[всего: 0 рейтинг: 0]Смотрите похожее
SkypeКак размыть задний фон при видеозвонке в Skype на Windows, Mac и Linux
О возможностях осуществлять звонки и видеть собеседника мечтали фантасты еще 100 лет назад. Но сегодня это стало реальностью. Каждый день миллионы людей созваниваются со своими родными и друзьями по Skype, чтобы поделиться новостями, обсудить актуальные темы, да и просто услышать и увидеть близких.
ПО ТЕМЕ: Как узнать по звуку, от кого пришло сообщение Viber на iPhone.
Однако есть у этого сервиса и свои небольшие минусы, на них некоторые все же обращают внимание. Камера уж больно точно показывает все происходящее вокруг. Некоторые даже стесняются расположенного позади них пространства. Происходящее на заднем плане видеть надо не всем. Из-за этого камеру крутят то так, то эдак, чтобы обеспечить лучший для разговора фон. Оказывается, Microsoft пошла навстречу своим пользователям. Теперь они имеют возможность размывать фон в Skype. Это не даст рассмотреть в деталях, что находится сзади собеседника.
Происходящее на заднем плане видеть надо не всем. Из-за этого камеру крутят то так, то эдак, чтобы обеспечить лучший для разговора фон. Оказывается, Microsoft пошла навстречу своим пользователям. Теперь они имеют возможность размывать фон в Skype. Это не даст рассмотреть в деталях, что находится сзади собеседника.
Впервые этот функционал появился в корпоративном приложении Microsoft Teams для групповых видеозвонков. Теперь компания реализовала интересную возможность и в Skype. Размытие фона (Blur) действительно работает, как и обещают разработчики, даже в условиях плохого освещения.
ПО ТЕМЕ: Как отвечать на звонок iPhone (Viber, WhatsApp, Skype), не касаясь смартфона.
Как включить размытие заднего фона при видеозвонке в Skype на компьютере
Настроить эту функцию можно прямо во время звонка минимум тремя способами:
1. Во время разговора наведите курсор на кнопку видеокамеры в нижней части экрана и нажмите на переключатель 
2. В ходе беседы откройте раздел «Настройки звука и видео» через основное меню Skype и активируйте переключатель «Размытие фона».
3. Во время видеозвонка нажмите значок шестеренки в правом верхнем углу экрана вызова, чтобы открыть меню настроек видео и аудио. В появившемся меню включите опцию «Размытие фона» для активации нужной функции.
Теперь осталось закрыть меню и вернуться к звонку. Собеседник увидит задний план уже размытым.
Работу функции размытия обеспечивает искусственный интеллект. Компьютер сам определяет границы лица и тела. Microsoft не гарантирует идеальной реализации этой программной функции. Но в целом она делает свое дело, помогая скрыть детали заднего фона.
Для обеспечения размытия фона в Skype стоит установить последнюю версию приложения.
Скачать Skype для Mac, Linux и Windows
Смотрите также:
Как размыть свой фон для видео TikTok
На TikTok уже не так легко выделиться. На этой быстрорастущей платформе всегда есть новые захватывающие задачи Однако, используя интересные эффекты и фильтры, вы можете сделать свои видео более креативными и получить больше последователей.
На этой быстрорастущей платформе всегда есть новые захватывающие задачи Однако, используя интересные эффекты и фильтры, вы можете сделать свои видео более креативными и получить больше последователей.
Если вы создали вертикальное видео, но не хотите обрезать его под горизонтальные экраны, вам понадобится волшебная палочка для редактирования видео. Или ты? У нас есть решение – прочитайте эту статью, чтобы узнать, что это такое!
Размытие фона на TikTok
Несмотря на то, что TikTok предлагает множество забавных эффектов и фильтров для применения к вашим видео, нет ни одного, чтобы размыть фон. Однако это не означает, что вы не можете использовать стороннее приложение, чтобы сделать это, а затем загрузить видео в свою учетную запись.
Вот наш выбор лучших приложений, которые вы можете использовать для размытия фона ваших видео. Мы убедились, что все они бесплатны, просты в использовании и предлагают некоторые другие интересные функции. Наши первые три приложения – KineMaster, InShot и VideoShow.
1. KineMaster
KineMaster – одно из наиболее полных приложений для редактирования видео на устройствах Android, iPhone и iPad. Он имеет простой интерфейс и множество параметров, благодаря которым ваши видео выглядят профессионально уже через несколько шагов. Есть премиум-версия, но для размытия фона, freeedition будет работать просто отлично.
Если вы решили использовать KineMaster, вот как найти параметр размытия:
- Добавьте видео, которое вы хотите отредактировать.
- В круговом меню справа выберите «Слой».
- Выберите Эффекты.
- Теперь нажмите на Базовые эффекты и выберите Gaussian Blur.
- На видео вы увидите квадрат, который вы можете перемещать или изменять размер в зависимости от того, какую часть видеоролика вы хотите размывать. Вы также можете выбрать мозаику для различного вида размытого фона.
2. InShot
С InShot вы можете создавать потрясающие видеоролики всего за несколько минут. Это приложение доступно для устройств iOS и Android и завоевало доверие миллионов пользователей. Он поставляется с простым интерфейсом и полезными функциями, которые превратят вас в профессионала за несколько часов.
Он поставляется с простым интерфейсом и полезными функциями, которые превратят вас в профессионала за несколько часов.
Чтобы размыть видео в InShot, следуйте инструкциям ниже:
- Запустите приложение на своем телефоне и выберите «Видео» в разделе «Создать новый» на главной странице.
- Выберите желаемое видео.
- При импорте видео вы сразу увидите размытый фон. Проведите по меню ниже, чтобы найти фоновую кнопку. Нажмите на это.
- Выберите уровень размытия, цвет или фотографию, которую вы хотите видеть на заднем плане.
- Нажмите на галочку, чтобы применить фоновый фильтр.
3. Видео Шоу
Это приложение для редактирования довольно популярно в Google Play, а также доступно для устройств iOS. Он хорошо оценен, поэтому вы наверняка создадите с ним магию. Среди других фантастических опций, таких как вращение видео, наклейки, эффекты, музыка и многое другое, размытие видео также стало простым. Следуйте инструкциям ниже:
- После запуска приложения коснитесь квадрата со знаком плюс в центре экрана.

- Выберите видео, которое вы хотите отредактировать.
- Нажмите на Далее в нижней части.
- В меню ниже выберите «Настройки».
- Нажмите на фон и выберите Blur. Вы также можете выбрать черный, белый или цветной фон для вашего видео.
- Вы можете выбрать различные форматы для своего видео и сделать его подходящим для различных приложений социальных сетей, если вы нажмете на вкладке Соотношение сторон. Возможно, вам придется нажать здесь, прежде чем ваш размытый фон станет видимым, в зависимости от выбранного видео.
Другие видео редакторы, которые вы можете попробовать
Вот еще два предложения, если вы хотите выйти за рамки нашего списка топ-3.
Размытие видео
Blur Video – еще одно замечательное приложение, которое предлагает эту функцию среди множества полезных опций для создания креативных видео. Более того, он поддерживает несколько форматов и совместим практически со всеми платформами социальных сетей.
В редакторе Blur Video есть несколько вариантов размытия. Вы можете использовать FreeStyle Blur для ваших видео TikTok. Это позволяет вам выбрать область, на которой вы хотите сфокусироваться, тогда как остальная часть видео будет размыта. И если вы собираетесь делиться ими в Instagram, используйте опцию Insta No Crop. Если вы хотите, чтобы ваши видео были веселыми, вы можете попробовать опцию Fun Blur – добавить больше эффектов, размытие в движении и т. Д.
Вы можете использовать FreeStyle Blur для ваших видео TikTok. Это позволяет вам выбрать область, на которой вы хотите сфокусироваться, тогда как остальная часть видео будет размыта. И если вы собираетесь делиться ими в Instagram, используйте опцию Insta No Crop. Если вы хотите, чтобы ваши видео были веселыми, вы можете попробовать опцию Fun Blur – добавить больше эффектов, размытие в движении и т. Д.
Площадь Видео
Независимо от того, снимаете ли вы для TikTok или другой платформы социальных сетей, всегда удобно иметь приложение, позволяющее создавать видео, подходящее для любой сети. Square Video Editor – одно из таких приложений – вы можете не только обрезать видео и добавить размытый фон, но и снимать в этом случае.
Квадратное видео позволяет опробовать различные эффекты в режиме реального времени, что является одним из лучших вариантов в этом приложении. Вы также можете вращать видео, добавлять музыку и многое другое. Что касается размытия, у вас есть два варианта с квадратным видео. Приложение позволяет вам установить цвет фона или размыть его – выберите то, что вам больше подходит.
Приложение позволяет вам установить цвет фона или размыть его – выберите то, что вам больше подходит.
Размытый фон для четких видео
Приложения для редактирования видео позволяют подготовить видео для любой социальной сети. Большинство из них просты в использовании и оснащены множеством других интересных функций, которые сделают ваши видео блестящими. Попробуйте KineMaster, InShot или VideoShow и дайте нам знать, как эти приложения работают для вас.
Вам было веселее с приложениями Square Video или Blur Video? У вас есть другие предложения? Поделитесь ими в разделе комментариев ниже.
Как размыть задний фон на видео? Лучшие способы размытия заднего плана
Сегодня поговорим о том, как сделать размытый задний фон на видео. Рассмотрим все способы, исходя из того, какая техника имеется в наличии и в какой обстановке происходит съёмка.
Когда у вас есть камера со сменными объективами, то есть и несколько вариантов размытия заднего фона. Если есть Zoom-объектив, то максимальное размытие заднего плана будет достигаться на длинном конце данного объектива.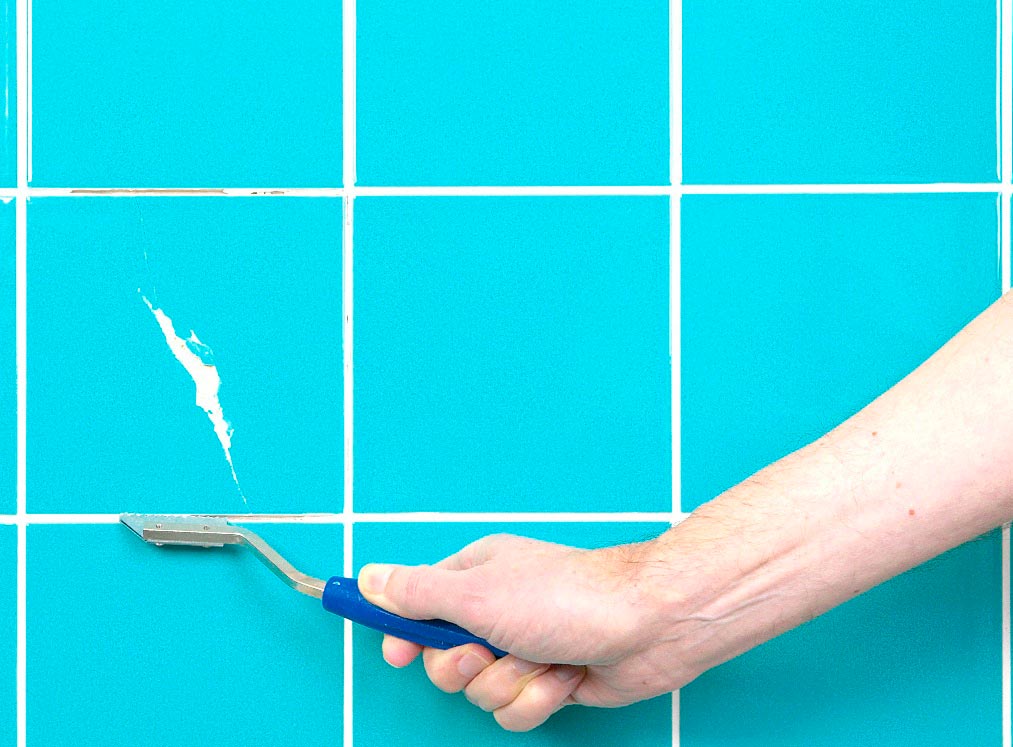 Необходимо, чтобы вы при этом находились как можно ближе к камере и как можно дальше от заднего плана.
Необходимо, чтобы вы при этом находились как можно ближе к камере и как можно дальше от заднего плана.
Также важно знать, что камеры с полнокадровой матрицей размывают задний фон лучше, чем камеры с маленькой матрицей.
Чем крупнее матрица, тем больше размытие заднего плана/фона.
Что изображено на схеме выше? Демонстрация того, что чем больше размер сенсора, чем ближе вы к камере и чем дальше вы от заднего плана, тем сильнее он будет размыт. То есть, нужно обзавестись камерой с максимальной матрицей, взять какой-либо Zoom-объектив и с максимальной диафрагмой.
Если вы выбираете объективы для домашней съёмки, то вам потребуется объектив с большей светочувствительностью. То есть, его диафрагма должна быть в диапазоне: 1,4-2,8. Это именно тот диапазон, который позволяет снимать неплохие видеоролики дома без особого осветительного оборудования.
Шире диафрагма = больше размытие заднего фона/плана.
Если камера простая, с маленькой матрицей, а объектив у неё несменный, то для обеспечения размытия заднего фона нужно постараться встать поближе к камере и подальше от предметов, которые сзади вас. Также в ряде случаев можно применить такой приём, как съёмка на хромакей с последующей заменой (на этапе монтажа) ключевого цвета на нужный фон. Тогда можно будет достаточно точно задать фону нужный уровень размытия.
Также в ряде случаев можно применить такой приём, как съёмка на хромакей с последующей заменой (на этапе монтажа) ключевого цвета на нужный фон. Тогда можно будет достаточно точно задать фону нужный уровень размытия.
Ключевой секрет наиболее сильного размытия фона состоит в том, чтобы находиться ближе к камере и как можно дальше от заднего плана. Это, пожалуй, главное правило, когда вы хотите размыть задний фон.
В целом, zoom-объектив неплох и его главный недостаток — не слишком высокая светосила, что проявляется в условиях съёмки в помещении. Однако, если речь идёт о съёмке на улице, то это безусловно неплохой вариант — достаточно резкий и даёт неплохое размытие фона при соблюдении главного правила. Помните, что излишняя крупность плана (зуммирование) может не всегда смотреться уместно.
Фиксированный объектив обладает более высокой светосилой, чем zoom-объектив. За счёт более широкой диафрагмы с фикс-объективом можно получить хорошее размытие заднего плана. Чем шире диафрагма, тем лучше работает размытие фона. Подробное и наглядное сравнение размытия фона с разными объективами приведено в видеообзоре:
Подробное и наглядное сравнение размытия фона с разными объективами приведено в видеообзоре:
- подробнее о размытии заднего плана объективом Zoom;
- влияние размера матрицы и диафрагмы на размытие;
- практические эксперименты с изменением параметров выдержки, диафрагмы и т.д.;
- общий обзор объективов от Panasonic;
- как выглядит размытие фона с китовым объективом Panasonic 14-140 мм;
- как выглядит размытие фона с фикс-объективом Panasonic 25 мм;
- как выглядит размытие фона с объективом Panasonic 12-35 мм;
- нюансы съёмки на фронтальную камеру смартфона;
- размытие заднего фона основной камерой айфона;
- как получить эффект размытия в видеоредакторах с помощью масок;
Когда для съёмки видео есть только телефон, то при включении его камеры (особенно — фронтальной) в обычных условиях съёмки можно заметить, что задний фон остаётся в фокусе. У фронтальной камеры смартфона очень маленькая матрица и не может предоставлять сколько-то значимое размытие фона. Всё, что можно сделать, чтобы получить хоть какое-то размытие — попробовать максимально приблизить себя. Ну и снимать не в помещении, а на природе, где расстояние до объектов позади будет явно больше.
У фронтальной камеры смартфона очень маленькая матрица и не может предоставлять сколько-то значимое размытие фона. Всё, что можно сделать, чтобы получить хоть какое-то размытие — попробовать максимально приблизить себя. Ну и снимать не в помещении, а на природе, где расстояние до объектов позади будет явно больше.
Хотя, по-возможности стоит использовать основную камеру телефона, у которой и матрица больше и оптика более интересная. Съёмка с мобильного телефона — ситуация, когда приходится чем-то жертвовать. Всё же нужно принимать во внимание действующие законы физики и оптики.
Старайтесь работать над качеством вашего контента, выжимая из имеющихся устройств видеосъёмки максимум и делая картинку более кинематографичной. Используя опыт из данного видео, вы сможете снимать лучше на те же устройства, на которые снимали до этого момента.
В комментариях поделитесь своим мнением о том, на какой объектив по вашему мнению лучше снимать и из чего состоит ваш парк техники для съёмки видеороликов.
Как настроить фон для видеозвонков в Скайпе? | Поддержка Skype
Когда фокус направлен на вас, а не на вашу комнату, вы можете воспользоваться размытием фона или настроить фоновое изображение во время видеозвонка в Skype.
- Во время звонка наведите курсор на кнопку видео или щелкните меню «Еще».
- Нажмите кнопку «Выбрать эффект фона».
- Вы можете размыть комнату, в которая вы сейчас, выбрать одно из готовых изображений или изображений, которые вы ранее добавили, или добавить новое изображение для настройки фонового эффекта. Чтобы увидеть все предопределненные категории изображений, в области «Выбор фонового эффекта» выберите значок «Дополнительные рисунки».
Примечание.Рекомендуется использовать изображения в альбомной ориентации, и пользовательское изображение должно быть сохранено локально на рабочем столе.
Как размыть или настроить фон для всех видеозвонков в Скайпе для Windows, Mac и Linux?
- Щелкните свой аватар.
- Нажмите кнопку «Параметры» и выберите & видео.
- В окне«Выбор фонового эффекта» можно сделать текущий помещении размытым, выбрать ранее добавленное изображение или добавить новое изображение для настройки фонового эффекта. Чтобы увидеть все предопределненные категории изображений, в подразделе «Выбор фонового эффекта» выберите значок «Дополнительные рисунки».
Примечание.Рекомендуется использовать изображения в альбомной ориентации, и пользовательское изображение должно быть сохранено локально на рабочем столе.
Как размыть фон во время видеозвонков в Skype для iPhone, iPad и Android (6.0 и более новые версии)?
- Во время звонка коснитесь меню «Еще».

- «Включить размытие фона».
Почему я не могу размыть или настроить фон видео в Skype для Windows, Mac и Linux?
Чтобы использовать размытие фона в Skype, процессор вашего компьютера должен поддерживать набор команд Advanced Vector Extensions 2 (AVX2). Дополнительные сведения запрашивайте у производителя вашего компьютера.
Как размыть фон в Zoom Meeting — гаджеты для использования
हिंदी में पढ़ें
Во время пандемии вы можете посещать занятия или рабочие встречи в Zoom, сидя дома. Теперь во время видеоконференции вы можете не захотеть, чтобы другие видели ваш фон, будь то из-за беспорядка в комнате или по другим причинам конфиденциальности. В этой статье мы расскажем вам, как быстро и легко размыть фон вашего видео на совещании Zoom.
Связанные | Как использовать эффекты лица 3D AR на Zoom
Размытие фона вашего видео во время видеовызова с увеличением
До сих пор люди заменяли свой фон виртуальным фоном в Zoom всякий раз, когда хотели скрыть то, что за ними. Однако не всем нравились виртуальные фоны, поскольку они обычно не работают должным образом без зеленого экрана или постоянного освещения.
Однако не всем нравились виртуальные фоны, поскольку они обычно не работают должным образом без зеленого экрана или постоянного освещения.
Несмотря на то, что компания Zoom опоздала на вечеринку, компания Zoom наконец-то представила функцию размытия фона в , последнем обновлении 5.5.0 , выпущенном 1 февраля 2021 года. Используя новую функцию, вы можете быстро размыть все, кроме себя на встрече звонки без отвлекающих факторов.
Ниже показано, как можно размыть фон видео Zoom перед присоединением к собранию или во время уже запущенной видеоконференции на вашем компьютере.Но прежде чем мы начнем, обязательно обновите ваш клиент Zoom до новой версии , если это еще не сделано.
Перед присоединением к собранию
- Откройте клиент Zoom на своем ПК.
- Щелкните значок Settings в правом верхнем углу.
- Выберите Фон и фильтры на боковой панели слева.
- В разделе Virtual Backgrounds выберите Blur .
Zoom теперь размывает фон, и то же самое будет отражаться в реальном времени в окне предварительного просмотра.Теперь вы можете закрыть Настройки и присоединиться к встрече с эффектом размытия фона.
Во время текущего собрания
- Во время собрания щелкните направленную вверх стрелку рядом с кнопкой «Остановить видео».
- Щелкните Выберите виртуальный фон .
- На следующем экране выберите фоновый эффект Blur .
Эффект размытия фона будет автоматически применен к вашему видео во время встречи. Если вам не нравится эффект размытия, вы можете вернуться к исходному видео или заменить фон изображением или видео в том же меню «Фон и фильтры» в настройках масштабирования.
Примечание. Для использования функции размытия зеленый экран не нужен. Фактически, Zoom отключает параметр «У меня зеленый экран», когда вы выбираете параметр «Размытие».
Альтернативный способ размытия фона с увеличением
Если вы по какой-то причине не хотите обновлять клиент Zoom, вы можете использовать альтернативный подход, чтобы размыть фон во время видеовстречи Zoom.
Здесь мы воспользуемся функцией виртуального фона Zoom, чтобы заменить фон уже размытым изображением.Это будет выглядеть так, как будто вы размыли фон, тогда как на самом деле вы размыли изображение. Он включает в себя трехэтапный процесс, как показано ниже.
1. Сделайте снимок своего фона
Для начала вы должны щелкнуть изображение вашего фона. Вы можете сделать это с помощью веб-камеры, используя приложение «Камера» в Windows или приложение PhotoBooth на Mac. Вы также можете щелкнуть изображение с помощью камеры телефона — просто держите его на уровне веб-камеры, чтобы все было ровно.
Убедитесь, что фотография сделана при хорошем освещении.Кроме того, это должен быть реальный фон, на котором вы собираетесь присутствовать на встрече.
2. Добавьте размытие к фоновой фотографии
Теперь добавьте эффект размытия к фоновой фотографии, которую вы сделали. Для этого:
- Откройте браузер и перейдите по адресу https://www.befunky.com/create/blur-image/.
- Здесь нажмите Откройте > Компьютер и выберите фоновое изображение.
- После добавления изображения установите желаемую интенсивность размытия.
- Затем нажмите Сохранить > Компьютер .
- Установите качество на 100 и нажмите Сохранить , чтобы загрузить изображение.
3. Загрузите размытый фон с увеличением
Пришло время загрузить размытое фоновое изображение в Zoom, используя опцию виртуального фона.
- Откройте Zoom на своем ПК и перейдите в Настройки .
- Здесь выберите Фон и фильтры на боковой панели.
- Щелкните значок + и коснитесь Добавить изображение на вкладке «Виртуальный фон».
- Выберите размытое фоновое изображение, которое вы отредактировали.
- Изображение теперь заменяет ваш реальный фон, создавая ощущение размытого фона.
Если у вас зеленый экран, выберите «У меня зеленый экран», чтобы сделать его более согласованным. Кроме того, убедитесь, что вы находитесь в правильном освещении, чтобы функция работала должным образом. Этот метод довольно утомителен, поэтому рекомендуется обновить Zoom до последней версии и использовать встроенную функцию размытия фона.
Завершение
Это было краткое руководство о том, как можно размыть фон на собрании Zoom, будь то перед присоединением к собранию или во время текущей конференции. Попробуйте эту функцию и поделитесь своим опытом в комментариях ниже. Следите за новостями, чтобы узнать больше таких советов и уловок.
Также прочтите — Как писать / рисовать на общем экране или на доске в увеличенном масштабе.
Вы также можете следить за нами, чтобы получать мгновенные технические новости по телефону fGoogle News или получать советы и рекомендации, обзоры смартфонов и гаджетов, присоединяйтесь к GadgetsToUse Telegram Group или для получения последних обзорных видео подписывайтесь на GadgetsToUse Youtube Channel.
Другие полезные советы и рекомендации
Как размыть фон фотографии
Вы когда-нибудь задумывались, как профессиональные фотографы получают размытый фон, который вы всегда видите на их высококачественных снимках? Размытие фона — или боке — скорее всего, является результатом очень специфической настройки камеры для достижения идеальной глубины резкости, чтобы изолировать объект фотографии и создать эффект размытия на фоне. Профессионально размытый фон также может быть получен с помощью дорогостоящего телеобъектива, который сокращает расстояние между фотографом и объектом, или макрообъектива, который используется в основном для съемки крупным планом.Но не обязательно быть профессионалом, чтобы добиться такого же эффекта на своих фотографиях! Вы можете легко научиться размывать фон в приложении PicsArt прямо со своего iPhone!
Зачем размывать фото-фоны?Есть много причин, по которым вы хотите размыть фон фотографии. Размытый фон придает любительским фотографиям профессиональный вид, помогает зрителю сосредоточиться на объекте фотографии, скрывает загруженный или непривлекательный фон и добавляет драматизма и изюминки базовой фотографии.С приложениями для редактирования фотографий, такими как PicsArt, и которые имеют простой в использовании инструмент размытия, вы также можете создавать профессионально выглядящие фотографии всего за несколько шагов и без каких-либо впечатлений от фотографии. В PicsArt есть все необходимое для создания размытого фона на любой из ваших фотографий! Следуйте инструкциям ниже, чтобы быстро узнать, как размыть фон фотографии.
1. Загрузите свое фото
Загрузите файл основного изображения в PicsArt, используя обычный процесс редактирования. Вы также можете выбрать изображение из библиотеки PicsArt #FreeToEdit, чтобы поиграть с различными фонами и текстурами сколько угодно, прежде чем погрузиться в собственное творение.
2. Примените инструмент «Размытие» PicsArt
Прокрутите панель редактора в нижней части экрана и нажмите значок Effects . Найдите инструмент Blur внизу экрана и коснитесь его. Для начала выберите базовую опцию Blur.
Вы заметите различные варианты эффекта размытия, включая типичное сплошное размытие по Гауссу. Опция фокусного увеличения позволяет вам отрегулировать фокусировку вашей фотографии, выбрав область, которая должна оставаться резкой, в то время как фон размыт.Опция размытия движения придает вашей фотографии ощущение движения, энергии и действия. Параметр радиального размытия создает на фотографии эффект кругового движения с фокусом в центре.
3. Удалить тему
Нажмите на значок ластика в верхней части экрана и проведите им по изображению, чтобы раскрыть объект фотографии. Увеличьте масштаб, чтобы максимально приблизиться к границам объекта! Вы также можете настроить размер, непрозрачность и жесткость кисти ластика, чтобы получить идеальный эффект размытия фона.
PicsArt позволяет еще проще привлечь внимание к объекту фотографии, давая вам возможность изолировать фон, человека, лицо или волосы на фотографии. Выбрав область, на которой хотите сфокусироваться, выберите «Инвертировать», чтобы переключить, где проявляется эффект размытия.
4. Применить изменения
Если вам нравится, как выглядит ваша фотография, нажмите Применить в правом верхнем углу экрана, чтобы убедиться, что ваши изменения внесены в ваше изображение.Вы все еще можете изменить свою работу на этом этапе, но обязательно применяйте свои изменения на каждом шаге, чтобы сохранить изменения.
5. Сохранить и поделиться
Теперь вы готовы сохранить файл изображения или опубликовать его в сообществе PicsArt, чтобы поделиться своим уникальным творением с миллионами коллег по всему миру! Вы также можете поделиться своим последним контентом через Instagram, Whatsapp, iMessage или по электронной почте. Вы также можете отправить свою фотографию своим друзьям, загрузить ее в частном порядке, используя PicsArt для хранения файла, или загрузить файл, чтобы сохранить его на своем устройстве.
Как получить эффект бокеВы всегда задавались вопросом, как придать фону ваших фотографий волшебное и причудливое размытие боке? Боке буквально переводится с японского как «размытие». Но фотографы и фоторедакторы знают это как эффект, при котором свет на фоне фотографии смягчается и размывается, чтобы создать мечтательный сияющий вид.
Эффект размытия боке идеален как для дневных, так и для ночных фотографий. Когда вы применяете эффект размытия боке к дневному снимку, он создает эфирный, фильтрованный вид.Когда вы применяете его к ночному снимку, он может либо смягчить резкое, четко определенное освещение, либо сделать свет и цвета на вашем фоне яркими, чтобы создать резкий футуристический вид. Попробуйте добавить эффект боке к фотографии ночного городского пейзажа, чтобы увидеть, насколько хорош этот инструмент! А накануне праздников запечатлеть все рождественские или праздничные огни на фоне боке, и ваша фотография будет выглядеть так, как будто она была сделана в зимней стране чудес!
Создать фон боке или эффект боке с помощью PicsArt очень просто.Прокрутите панель редактора в нижней части экрана и нажмите значок маски. Найдите и коснитесь инструмента Боке в нижней части экрана. Вы найдете так много различных вариантов эффекта боке, включая стандартные круглые размытия боке, а также множество различных форм и эффектов, таких как сердечки и размытие при движении. Выбрав нужный эффект, вы можете продолжить настройку боке, выбрав его направление, его непрозрачность (или интенсивность) и оттенок, который изменяет цвет фотографии.
Вы заметите, что при выборе эффекта боке эффект будет применен к вашей фотографии. Это круто, но вы также можете стереть части эффекта, чтобы сохранить размытие боке на заднем плане. Просто нажмите на ластик в верхней части экрана и проведите им по тем частям изображения, на которых вы не хотите, чтобы эффект появлялся. Как и в случае с размытием фона, вы можете увеличить фотографию, чтобы убедиться, что вы получаете каждый бит боке от объекта вашей фотографии.
Как создать боке с вашего компьютераХотите расширить возможности редактирования и перенести их в Интернет? Попробуйте веб-редактор PicsArt, чтобы сохранить отредактированное изображение прямо на свой компьютер!
1.Загрузите ваше фото
Нажмите кнопку Загрузить в верхней части левой панели навигации, чтобы загрузить фотографию в PicsArt со своего компьютера. Вы также можете использовать функцию поиска, чтобы найти и поэкспериментировать с выбором стоковых изображений, предоставленных PicsArt.
2. Выберите свой эффект боке
Щелкните, чтобы выбрать нужный эффект боке из множества вариантов на левой боковой панели.
3. Отрегулируйте или смешайте
Нажмите Adjust в верхней части экрана, чтобы изменить выбранный эффект боке, увеличивая или уменьшая непрозрачность, оттенок, насыщенность и контраст слоя для достижения желаемого вида.Нажмите на Blend , чтобы добиться правильного баланса боке с исходным изображением.
4. Загрузите ваше фото
Когда вы будете готовы сохранить окончательное творение, нажмите Загрузить в правом верхнем углу экрана, чтобы сохранить изображение на свой компьютер.
Как сделать размытое изображение четким?Если вы когда-либо делали идеальный снимок только для того, чтобы пролистать фотоальбом телефона и обнаружить, что идеальный снимок получился размытым, то вы попали в нужное место.PicsArt предлагает множество способов сделать размытые фотографии четкими, чтобы вы могли превратить плохую фотографию в произведение искусства!
Воспользуйтесь эффектом HDRЭто базовый совет, но он очень важен для вашего набора инструментов для редактирования фотографий. Не стоит недооценивать силу тонкой резкости на вашей размытой фотографии. Просто выберите свою фотографию и нажмите значок «Эффекты» на панели редактора в нижней части экрана. Коснитесь, чтобы выбрать эффект HDR.
HDR обычно увеличивает яркость и контрастность фотографии.Вы заметите, что благодаря этому эффекту ваша фотография приобретет своего рода высококонтрастный трехмерный вид. Снова нажмите на опцию HDR, чтобы открыть дополнительные опции редактирования. Переместите ползунок «Размытие», чтобы настроить резкость фотографии. Вы заметите, что не нужно много времени на скольжение, чтобы избавиться от свечения размытой фотографии. Вы также можете перемещать ползунок «Нерезкость» слева направо, чтобы отрегулировать резкость и выделить некоторые детали, которые не так четко видны на фотографии.
Вы можете оставить ползунки Saturation и Fade как есть, но увеличение Fade на фотографии даст вам более приглушенный эффект, потому что он в основном обесцвечивает и смягчает черный цвет и цвета на вашем изображении.Уменьшение выцветания улучшит цвет и контраст, что приведет к более резкому изображению.
Или поиграйте с эффектом четкостиЭффект «Четкость» добавляет яркости и драматизма фотографиям, но он также может повысить резкость расфокусированных изображений, чтобы усилить детали, аналогично тому, как это делает эффект HDR. Просто откройте свою фотографию, чтобы начать редактирование. Затем нажмите значок «Эффекты» на панели редактора в нижней части экрана и прокрутите параметры, чтобы найти и выбрать эффект «Четкость» в разделе «Эффекты».Вы увидите, что контраст и насыщенность вашего фото усилились. Снова нажмите на эффект Crisp, чтобы открыть регулятор Fade. Отрегулируйте Fade до желаемой интенсивности, чтобы увеличить или уменьшить влияние эффекта.
Вот и все! Теперь воспользуйтесь этими полезными советами по созданию размытого фона с помощью инструментов и эффектов PicsArt и воплотите в жизнь профессиональные фотографии вашей мечты. Нам не терпится увидеть, что вы придумаете!
Многофункциональный фото- и видеоредактор, коллаж и средство для создания наклеек PicsArt — крупнейшая в мире платформа для творчества с более чем 150 миллионами активных авторов и влиятельных лиц в месяц.PicsArt сотрудничает с такими крупными артистами и брендами, как Taylor Swift, The Jonas Brothers, Gwen Stefani, Maroon 5, Lizzo, Meghan Trainor, One Direction, MONSTA X, Warner Bros. Entertainment, iHeartMedia, Condé Nast и другими. Загрузите приложение сегодня, чтобы повысить уровень своих фотографий и видео с помощью тысяч быстрых и простых инструментов для редактирования, модных фильтров, забавных наклеек и ярких фонов. Раскройте свой творческий потенциал с PicsArt и обновите до Gold и получите потрясающие премиальные привилегии!
Как размыть фон портретов (советы для фотоаппаратов, мобильных устройств, PS)
Вы когда-нибудь хотели запечатлеть потрясающее боке и размытие фона на портретных изображениях?
Создание фотографий со сфокусированным передним планом и малой глубиной резкости может быть легко достигнуто с помощью различных методов и понимания основ фотографии.Создать размытие фона и боке можно с помощью цифровой зеркальной камеры, камеры «наведи и снимай», смартфона или редактирования в Photoshop.
Вот подробное описание создания визуально вдохновляющих портретных изображений .
Как размыть фон…
- С DSLR
- С помощью Point & Shoot
- Со смартфоном
- С помощью Photoshop
1. Как размыть фон
с помощью DSLRРазмытие фона и создание боке с вашей цифровой зеркальной камерой — это всего около с пониманием апертуры .
Диафрагма — это количество света, попадающего на сенсор камеры.
Диафрагма напрямую связана с фокусным расстоянием, которое указывается на вашем объективе с такими приращениями, как f / 1,2, f / 1,4, f / 1,8 и т. Д.
Стандартное правило для создания четкого размытия и боке: : чем больше диафрагма, тем меньше глубина резкости. . Проще говоря, чем больше диафрагма, тем меньше значение диафрагмы и чем меньше диафрагма, тем больше значение диафрагмы.
Например, если вы используете объектив 50 мм 1,2, вам нужно установить диафрагму на диафрагму 1,2 для наиболее эффективного размытия фона. Напротив, более крупное значение диафрагмы, такое как f / 2.2, по-прежнему будет создавать размытие, но больше внимания будет уделяться элементам фона.
При использовании DSLR есть заранее определенные параметры настройки, которые позволяют эффективно создавать размытие фона и эффект боке — это называется режимом приоритета диафрагмы.
Режим приоритета диафрагмы
Приоритет диафрагмы устанавливает вашу диафрагму в фокус и регулирует другие настройки, такие как выдержка и ISO, в соответствии с их требованиями.Если настройка параметров вручную кажется немного сложной, это лучший вариант для начала создания идеальных портретных изображений.
Выбор правильной линзы
Последний важный момент, на который следует обратить внимание при попытке создать размытие фона и боке с помощью цифровой зеркальной камеры, — это выбрать объектив , специально предназначенный для портретной съемки. Например, вы захотите начать с использования объективов с малой диафрагмой.
Лучший диапазон для размытия фона — от f / 1.От 2 до примерно f / 2,8.
В этом диапазоне вы найдете наиболее расфокусированный задний план с неповрежденным и детализированным передним планом.
В зависимости от ваших предпочтений вы можете установить значение диафрагмы выше 2,8, но, скорее всего, вы будете создавать изображения с более заметным фоном.
При выборе объектива также важно учитывать фокусное расстояние. Для портретов вам нужно будет выбрать фиксированные объективы с постоянным фокусным расстоянием — держитесь подальше от широкоугольных опций, поскольку они имеют тенденцию создавать искажения.
Похожие сообщения: Лучшие портретные линзы
Для портретов начните с фокусного расстояния 50 мм, так как это наиболее популярно среди фотографов-портретистов. Вы также можете использовать объектив 85 мм, который создаст еще большую близость между вами и вашим объектом.
В целом, не забудьте использовать объективы с большим фокусным расстоянием и большой диафрагмой, чтобы создать желаемый вид размытия фона и боке.
2. Как размыть фон
с помощью Point & ShootСоздание размытия фона и боке с помощью камеры «наведи и снимай» — это несколько иной процесс, чем при использовании цифровой зеркальной камеры.
Поскольку камеры «наведи и снимай» имеют меньше технических аспектов и меньшие размеры сенсоров, маловероятно, что вы сможете вручную настроить параметры диафрагмы.
Вместо этого вы можете рассмотреть возможность использования функции макросъемки наведи и сделайте снимок крупным планом. Параметр «Макросъемка» на камере, обычно обозначаемый значком цветка, — лучший способ создавать изображения с расфокусированным фоном.
Другой способ создать размытие фона с помощью вашей наведенной камеры — создать собственное восприятие физической глубины.
При приближении усиливает размытие
Это означает, что вместо того, чтобы полагаться на фокусное расстояние объектива для установки вашей позиции, физически подойдите ближе к объекту, чтобы создать небольшую глубину резкости . Чем ближе вы к объекту, тем больше камера будет фокусироваться на переднем плане и создавать размытие на заднем плане.
3. Как размыть фон
с помощью смартфонаТеперь, если вы хотите создавать портреты без использования профессиональной камеры, это можно сделать различными способами с помощью смартфона .
Если вы решили использовать свое устройство в качестве метода захвата изображений, вы можете использовать приложение с ручными настройками или портретный режим, доступный на определенных моделях iPhone.
Есть несколько приложений, которые можно загрузить на свой смартфон, чтобы вы могли полностью контролировать свои настройки.
Примером может служить приложение iOS под названием Manual , которое позволяет настраивать диафрагму, выдержку, ISO, баланс белого, фокус и компенсацию экспозиции.Загрузите приложение для своего смартфона, настройте диафрагму, выдержку и ISO и начните создавать изображения с эффектом боке.
Использование портретного режима в iPhone
Другой вариант — для пользователей iPhone 7 и новее. В этих моделях iPhone у вас будет возможность использовать Portrait Mode для создания ваших изображений.
Портретный режим достигается за счет использования двух телеобъективов в программном обеспечении телефона. При съемке портрета вам будет предложено настроить расстояние и глубину, когда камера установит цель и сфокусируется на вашем объекте.
Использование портретного режима — эффективный способ создания размытия фона и боке для тех, кто плохо разбирается в технической фотографии и принципах диафрагмы, выдержки и ISO.
Портретный режим лучше всего использовать в условиях хорошего освещения, так как он не очень хорошо работает при слабом освещении. Тем не менее, он предлагает возможность регулировать ваши предпочтения освещения в зависимости от вашего местоположения, например, естественный свет или студийный свет для портретной съемки в помещении.
4. Как размыть изображения
с помощью PhotoshopПоследний метод создания размытия фона и боке для ваших портретных изображений — это процесс редактирования, а не фактическая съемка.
Чтобы создать желаемый вид, вам нужно будет использовать инструменты Photoshop для создания эффекта размытого фона. Для использования этой техники рекомендуется хорошо разбираться в Photoshop , инструментах кисти и создании масок.
Вот краткое пошаговое руководство о том, как размыть фон портрета в Photoshop:- Начните с открытия изображения в программе.
- Создайте копию исходного слоя — здесь вы будете вносить изменения.
- Вы можете переименовать слой в «размытие» или «боке».
- Выберите скопированный слой. и добавьте размытый фильтр. Перейдите в верхнее меню> выберите «Фильтр»> «Размытие»> «Размытие по Гауссу».
- Отрегулируйте значение, чтобы фон был как угодно не в фокусе.
- Добавьте корректирующий слой (подойдет любой), но не меняйте значения. Это используется исключительно для нашего следующего шага маскировки.
- Перетащите слой Adjustments ниже слоя Blur. Нажмите клавишу Alt и наведите курсор между слоем «Размытие» и корректирующим слоем. Появится символ двойного круга и щелкните левой кнопкой мыши. Значок слоя «Размытие» переместится вправо.
- Выберите белый прямоугольник в слое уровней. Нажмите Alt + Delete, чтобы ваша маска стала черной, показывая исходное изображение.Перейдите на панель инструментов слева и выберите Кисть — выберите кисть с мягкими краями из предустановленного средства выбора. Измените свои значения размера на 500 пикселей и непрозрачности на 100%. Установите белый цвет переднего плана и закрасьте фон, чтобы выявить размытие.
- Затем вы можете настроить маску и любые области, требующие внимания, чтобы закончить размытие фона.
Заключение: 4 способа создания размытого портретного фона
Как видите, создание размытого фона и эффекта боке для ваших портретных изображений может быть выполнено 4 эффективными способами :
- с помощью зеркалки (используя правильное значение диафрагмы, например.грамм. f / 1,4, f / 2, f / 2,8 или f / 4)
- наведи и снимай камерой (выберите режим макросъемки, подойдите ближе),
- смартфон (выберите портретный режим или установите приложение) или
- для редактирования в Photoshop.
Есть ли у вас предпочтительный метод или техника для создания размытия и боке в вашей фотографии? Поделитесь с нами своим мнением в комментариях ниже!
- Шеннон Чирицилло
Шеннон Чирицилло — фотограф, работающий с цифровыми и пленочными форматами, в настоящее время она живет в Нью-Йорке.
Zoom — Размытие фона — виртуальный фон
Опубликовано: 02.02.2021Последнее обновление Zoom, 5.5.0, вышло 1 февраля 2021 года. Одной из многих новых функций является возможность размытия фона. Вы по-прежнему можете выбрать конкретный виртуальный фон, но размытый фон — отличная функция, если вам нужна дополнительная конфиденциальность.
Видео YouTube о Blur in Zoom
Включение размытия фона в Zoom
- Будьте на встрече Zoom
- Щелкните стрелку вверх рядом, чтобы остановить видео, и выберите Выбрать виртуальный фон.. .
- Нажмите Размытие
Главы видео:
- 0:00 Вступление
- 0:40 Включить размытие
- Ресурсный центр с масштабированием 1:10
Ресурсный центр Zoom
https://chrismenardtraining.com/zoom/zoom-resource-center
Ресурсный центр Zoom содержит:
- Фоны для изображений — скачать бесплатно
- Виртуальные видео фоны — скачать бесплатно
- Сочетания клавиш Zoom для Mac и ПК
- Zoom — легко воспроизводить видеофайл — Zoom 5.5.0 новая функция!
Zoom упростил обмен и воспроизведение видеофайлов во время встречи. Часть обновления 5.5.0 от 01.02.2021 позволяет вам выбрать видеофайл, и Zoom немедленно откроет файл, поделится звуком и воспроизведет видео как общий контент.
- Zoom допускает пользователей комнаты ожидания, находясь в комнате отдыха Зал ожидания и комнаты отдыха
Zoom — отличные особенности.Одна из проблем, устраненных с помощью Zoom 5.4.9, выпущенного 21.01.21, заключается в том, что если хост находился в комнате для обсуждения, он не знал, был ли кто-то в комнате ожидания. Эта проблема была решена с помощью этого обновления от Zoom.
- ZOOM — Присоединяйтесь перед хостом с ограничениями по времени
Zoom 5.4.0, выпущенный 26 октября 2020 года, теперь позволяет организаторам планировать встречи с помощью функции «Присоединиться перед организатором» с ограничениями по времени.Теперь вы можете запретить участникам присоединяться к вашей встрече за 2 часа до ее начала! Организатор может разрешить участникам присоединиться за 5, 10 или 15 минут до запланированного времени начала. Возможность присоединиться в любое время по-прежнему доступна. Функция ограничения по времени — отличная новая функция.
- PowerPoint / Keynote как виртуальный фон Виртуальный фон
Zoom очень моден.Легко поделиться презентацией PowerPoint или Keynote на собрании Zoom, но теперь вы можете поделиться этой презентацией как виртуальным фоном. Участники могут просматривать ваше видео, наложенное прямо на общий экран.
- Обновление масштабирования: фильтры, освещение и PowerPower в качестве фона Августовское обновление
Zoom — одно из лучших обновлений Zoom! Включены в августовское обновление Zoom 2020 года.В этом обновлении есть 11 новых / улучшенных функций для Zoom Meetings.
- Пять бизнес-фонов с бесплатным масштабированием
Пять бесплатных виртуальных фонов с офисной обстановкой. Оптимальные размеры изображений — 1920×1080. Скоро мы сделаем для них виртуальные видео-фоны.
Крис Менард
Крис — мастер Microsoft Office.Он обучает корпоративных клиентов работе с Microsoft Excel, PowerPoint, Word и Outlook. Менард — спикер Общества бухгалтеров Джорджии и старший преподаватель Колледжа бизнеса Терри Университета Джорджии. На канале Menard на YouTube более 600 видеороликов о технологиях. Крис работает полный рабочий день специалистом по обучению в международной юридической фирме. Его офис находится в центре Атланты.
Категории
Пожалуйста, включите JavaScript, чтобы просматривать комментарии от Disqus.Как размыть фон в Lightroom
Когда вы будете искать «как размыть фон в Lightroom», вы можете быть немного разочарованы полученными результатами. Размытие фона — это такой фундаментальный метод фотографии, что разумно подумать, что Lightroom будет включать в себя практические инструменты, которые помогут добиться этого вида.
В Lightroom можно добавить некоторое размытие к фону фотографии, но в то время, когда я пишу эту статью, Lightroom на самом деле не приспособлен для хорошего размытия фона.Отметив это, я проведу вас через серию шагов в Lightroom, которые обеспечат наилучшее размытие, возможное с помощью этого программного обеспечения.
Как размыть фон?
Лучший способ размыть фон — это настроить элементы управления камерой и местоположение объекта во время съемки.
При использовании широкой диафрагмы меньшее значение диафрагмы поможет вам размыть фон на фотографиях. Чем шире выбранная диафрагма, тем меньше глубина резкости.Это количество фотографий с приемлемо резкой фокусировкой.
Чем дальше объект от фона, тем больше будет размытие фона. Одна из основных ошибок, когда вы размещаете объект для фотографирования, — это размещение его слишком близко к фону. Так будет сложнее размыть фон.
© Кевин Ландвер-Йохан. Фотография, сделанная объективом 105 мм при f / 2,8 на камеру с полнокадровым сенсором, показывает красивый, естественно размытый фон.Приближение к объекту также поможет размыть фон на фотографиях.Чем ближе вы к объекту, тем меньше глубина резкости.
При использовании объектива с большим фокусным расстоянием фон будет более размытым. Эффект размытия усиливается при использовании более длинных линз, поскольку они сжимают изображение сильнее, чем линзы с более широким фокусным расстоянием.
Размер сенсора в вашей камере также имеет большое влияние на то, как размывается фон на ваших фотографиях. Чем меньше размер сенсора, тем сложнее получить оптическое размытие фона. Смартфоны имеют очень маленькие сенсоры и крошечные линзы, поэтому лучший способ создать размытый фон — сделать это с помощью приложения или размыть фон в Lightroom или другом программном обеспечении.
Используя камеру с полнокадровой матрицей или больше, намного проще делать фотографии с эффектом размытия фона.
Размытие фона в камере
Таким образом, чтобы избежать использования Lightroom, размытие фона достигается следующими способами:
- Наличие большой сенсорной камеры
- Использование широкой настройки диафрагмы
- Держите объект подальше от фона
- Подойдя ближе к вашему объекту
- Использование более длинного объектива.
Нет, в Lightroom нет инструмента, предназначенного для создания размытия. Если вы хотите создать размытый фон на фотографии с четкими деталями фона, вам нужно проявить немного творчества в том, как вы используете некоторые инструменты Lightroom.
Если у вас есть фотография, на которой фон не слишком резкий, размытие фона в Lightroom станет проще и эффективнее. Начиная с фотографии с высокой степенью резкости всей композиции, размытие фона в Lightroom становится более сложной задачей.
© Кевин Ландвер-Йохан. Фон размыт с помощью Lightroom.шагов по размытию фона в Lightroom
После того, как вы выбрали фотографию, которую хотите отредактировать, откройте ее в модуле разработки. Здесь вы будете работать с набором инструментов на панели справа от экрана. Если вы не видите эту панель инструментов, нажмите клавишу F8 или щелкните треугольник в правой части экрана.
Шаг 1. Выберите тему
Открыв изображение в модуле проявки, сначала вам нужно выбрать область фотографии, которую вы хотите размыть.Для этого вы можете использовать корректирующую кисть, градуированный фильтр или радиальный фильтр. Какой из этих инструментов вы будете использовать, будет зависеть от фотографии, над которой вы работаете.
Для фотографий, где есть четкая грань между тем, что вы хотите сделать синим, и тем, где вы хотите добиться резкости, градиентный фильтр будет лучшим вариантом. На других фотографиях у вас может быть объект, который выделяется, и его можно охватить с помощью радиального фильтра. Более сложные объекты необходимо будет отредактировать с помощью корректирующей кисти.Это позволяет более свободно подходить к выбору области, над которой вы хотите работать.
Какой бы инструмент вы ни выбрали, будьте максимально точны при выборе. Включение слишком большой части вашей композиции, в которой вы хотите сохранить резкость, приведет к плохому результату.
Быстрый совет
Чтобы легко увидеть выбранную маску наложения, нажмите клавишу O. Это вызывает цветное наложение маски, которую вы создаете. Чтобы изменить цвет выбранного наложения маски, нажмите клавишу Shift и клавишу O.
Расширение выделения, чтобы оно охватило немного больше, чем объект, помогает создать более плавный переход, если вы примените к нему растушевку. Вы сделаете это на следующем шаге.
Каждый из этих инструментов работает по-своему. Для получения желаемых результатов вы можете внести в каждый из них различные настройки. Поэкспериментируйте и потренируйтесь, чтобы определить, какой из них лучше всего подойдет для редактируемой фотографии. Когда у вас будет некоторый опыт работы с ними, вам будет легче выбрать тот, который, как вы знаете, будет работать лучше всего.
Еще один совет
Убедитесь, что вы создали маску, которая не повлияет на ваш объект. Если маска влияет на ваш объект, вам нужно ее сменить. При использовании радиального фильтра это можно сделать, просто установив флажок «Обратный». С помощью градуированного фильтра и корректирующей кисти вам нужно будет переопределить область, над которой вы хотите работать.
С градуированными и радиальными фильтрами вы можете уточнить выделение с помощью кисти. Щелкните параметр кисти в верхней части панели.Вы можете рисовать или стирать кистью. Элементы управления кистью отображаются под основным набором ползунков, если он выбран.
Шаг 2: Применение растушевки
Отрегулируйте степень растушевки по своему выбору. Это сделает переход между объектом и размытым фоном более естественным.
Если ваш объект слишком узкий, его растушевка может повлиять на него. Вот почему важно убедиться, что ваш выбор включает немного больше, чем только ваш предмет.
Редактирование в Lightroom осуществляется без потерь. Если позже вы обнаружите, что растушевал слишком много или недостаточно, вы можете просто изменить настройку, чтобы она выглядела правильно.
Когда вы включите «показывать выбранную маску», вы увидите, насколько эффект размытия.
Шаг 3. Применение размытия в Lightroom
На панели инструментов работа с ползунками «Текстура», «Четкость» и «Резкость» является наиболее эффективным средством добавления размытия к редактированию.
Перетащите эти ползунки влево и посмотрите, какой эффект будет на вашей фотографии.Чем дальше вы сдвинете их влево, тем более размытым становится редактирование. Чтобы увидеть, как фото выглядит на этом этапе, лучше не показывать выбранную маску. Для этого просто нажмите клавишу O еще раз.
В зависимости от исходной резкости фотографии вы увидите более или менее эффект размытия. На этом фото фон был уже несколько размытым. Несмотря на то, что моя диафрагма была установлена на f / 11, из-за того, что я находился так близко к цветку, фон не был резким. Используя радиальный фильтр, было легко выбрать головку цветка и использовать три ползунка, чтобы добавить больше размытия.
Я использовал градуированный фильтр, чтобы сделать свой выбор на этой фотографии. Я перетащил каждый ползунок в крайнее левое положение. Результат не впечатляющий, потому что я слишком сильно сдвинул ползунки, и это создало эффект, похожий на ауру, который выглядит фальшиво.
Лучшим вариантом для выделения на этой фотографии было использование корректирующей кисти. Я нарисовал вокруг пары кистью небольшого размера и средней растушевкой. Затем я увеличил размер кисти и закрасил весь фон.Я использовал 105-миллиметровый объектив с диафрагмой f / 11 на полнокадровой камере. Рис и деревья на заднем плане были довольно резкими, а эффект размытия в Lightroom существенно изменился.
© Кевин Ландвер-ЙоханТочность при размытии фона
Поскольку размытие применяется равномерно, оно часто выглядит неестественно, как когда размытие создается за счет малой глубины резкости. Когда вы контролируете степень размытия с помощью настроек камеры и расстояний при съемке фотографии, размытие будет постепенным в обстоятельствах, когда вы можете видеть фон, близкий к вашему объекту.
Это видно на фотографии купе выше. Если бы я использовал более узкую апертуру, рис ближе к ним выглядел бы менее размытым, чем рис на расстоянии.
Вы можете имитировать этот вид в Lightroom, применив более одной маски к фотографии и постепенно добавляя размытие разной степени к различным частям вашей композиции.
Как и при любом редактировании фотографий, всегда существует более одного метода для достижения одинаковых или похожих результатов. Практика также означает, что вы станете более опытными в применении техник, которые используете для получения лучших результатов.
Выберите несколько фотографий с более или менее размытыми изображениями. Поэкспериментируйте с этими шагами, чтобы увидеть, насколько реалистично вы можете размыть фон в Lightroom.
Надеюсь, вы нашли эту статью полезной, когда искали, как размыть фон в Lightroom.
Интересно, как размыть фон в Lightroom
Вот как размыть фон в Lightroom www.sleeklens.com
Иногда вы делаете снимок, но конечный результат не такой, как вы ожидали, оставляя слишком много объектов в фокусе и отвлекая внимание внимание от главного объекта фото.
В этом уроке мы узнаем, как использовать корректирующую кисть для размытия фона изображения и выделения основного объекта, уменьшая глубину резкости, что является обычным эффектом при съемке крупным планом. Вы можете увидеть результат до и после сравнения ниже. Давай начнем!
Шаг 1) Импортируйте или выберите изображение из вашей библиотеки, которое имеет более одного объекта в фокусе, чтобы мы могли практиковать этот эффект. Перейдите в режим develop и выберите корректирующую кисть на панели справа:
Шаг 2) Когда мы выберем корректирующую кисть, панель настройки появится прямо над базовой панелью.На этой панели мы можем работать с различными настройками нашего изображения, но эти настройки будут применяться только к маске настройки. Щелкните « New » и приступим к созданию новой маски.
Шаг 3) Вы заметите, что курсор изменится на другой формат (круг с крестом посередине, как в Photoshop). Чтобы просмотреть области, которые будут определять маску, выберите «Показать выбранную маску наложения». На правой панели вы можете увидеть некоторые параметры, касающиеся аспекта корректирующей кисти:
Размер — Это размер кисти Для использования, чем выше значение, тем больше область изображения, которая будет покрыта маской настройки.
Растушевка — Этот параметр определяет жесткость или мягкость кисти, как пример мазка на изображении.
Flow — Определяет интенсивность мазка, чем меньше значение, тем меньше интенсивность маски.
Просто изменив некоторые из этих параметров, мы уже можем увидеть разницу в мазке кисти. Скажем, если мы увеличим жесткость кисти и уменьшим размер мазка, мы получим следующий результат:
В случае, если вы закроете область изображения, которую вы не хотите примените маску настройки, вы можете обрезать и удалить ее, нажав «стереть» , чтобы кисть могла стереть маску с нежелательных участков.Вы можете заметить, что правая панель имеет те же настройки для обычной кисти, что позволяет управлять параметрами size, Hardness и Strength .
Через пару минут с корректирующей кистью окончательная маска будет такой:
(Вы можете заметить, что некоторые области моего изображения не обрезаны идеально, но я сделал это таким из-за белый фон, который в конечном итоге не повлияет на окончательный эффект)
Шаг 4) Теперь пришло время применить эффект размытия, снимите флажок «Показать выбранную маску наложения» , чтобы вы могли видеть изменения на изображении как вы меняете параметры в правой панели.Для эффекта размытия мы переместим всю четкость и резкость влево, уменьшая контрастность и выделяя края только в областях, выбранных маской. В примере изображения я использовал максимальные значения, но вы можете работать с разными значениями в зависимости от желаемого результата или используемой фотографии.
Шаг 5) Мы можем сохранить эту настройку кисти для будущего использования, это можно сделать, создав предустановку . Нажмите на две маленькие стрелки, расположенные на правой панели, и выберите «Сохранить текущие настройки как новую предустановку».. ».
Переименуйте предустановку с желаемым именем и нажмите «Создать» .
Шаг 6) Для окончательного результата я хочу, чтобы края изображения имели более выраженный эффект, мы можем сделать это, создав еще одну маску настройки , щелкнув «новый»
Моя вторая Маска настройки закончилась так, как показано на изображении ниже. Чтобы завершить редактирование, нажмите «Готово»
Окончательный результат можно увидеть ниже.Я также удалил некоторые объекты, которые были в углу изображения, с помощью «лечебной кисти» с помощью Photoshop. Если у вас есть предложения или сомнения, вы можете написать комментарий ниже или связаться со мной напрямую. Увидимся в следующий раз!
Рейтинг: 012345 0 на основе 0 оценок
Следующие две вкладки изменяют содержимое ниже.Я — графический дизайнер-фрилансер со страстью к фотографии, в настоящее время живу в Сан-Паулу, Бразилия. Не стесняйтесь обращаться к нам!
Самые популярные сообщения в феврале
Как размыть фон с помощью камеры телефона
Я был в парке, возился со своим телефоном и думал о том, как размыть фон с помощью камеры телефона.Одна из самых крутых техник в фотографии — это когда вы видите изображения с резким передним планом с размытым фоном, поэтому я провел небольшое исследование, чтобы увидеть, можно ли использовать ту же технику со смартфоном, вот что я нашел.
В мире фотографии это называется «глубиной резкости» или боке, и это чаще всего достигается за счет изменения диафрагмы объектива. Использование широкой диафрагмы приведет к узкой глубине резкости, что означает, что область фокусировки объектива довольно мала, что приведет к размытому фону.Маленькая диафрагма приведет к большей глубине резкости, что означает, что зона фокусировки объектива широкая, в результате чего в фокусе будет большая область.
Я также обнаружил, что большинство современных смартфонов имеют фиксированную диафрагму, что значительно ограничивает возможность получения размытого фона с использованием техники диафрагмы. Однако это не остановит нас, есть некоторые другие методы, которые мы можем использовать для достижения эффекта, который мы ищем на наших фотографиях. Давайте углубимся в эту тему и посмотрим, что нам нужно сделать, чтобы получить этот крутой, не в фокусе фон с помощью нашего смартфона.
Авторские права 123RF Стоковое ФотоЧто такое глубина резкости?
Термин «глубина резкости» очень широко используется в фотографических кругах и представляет собой метод, используемый для управления фокусной областью объектива камеры. Зоной фокусировки можно управлять, чтобы фотография была резкой от переднего плана до фона, или ее можно использовать для выделения объекта на фотографии и размытия фона или переднего плана, чтобы больше акцентировать внимание на главном объекте.
Размытие фона контролируется с помощью диафрагмы объектива, более широкая диафрагма обеспечивает очень узкую область фокусировки, что означает, что объект может быть в резком фокусе, в то время как остальная часть изображения размыта.Маленькая диафрагма может привести к резкому фокусу всего изображения. Существует множество вариаций между полностью широкой и очень маленькой диафрагмой, и это разнообразие может дать большой контроль над тем, как выглядят наши фотографии.
Диафрагму объектива часто называют диафрагмой или диафрагмой, каждая диафрагма объектива определяет, сколько света попадает в объектив, а также влияет на глубину резкости. Смартфоны, как правило, имеют фиксированную диафрагму, поэтому нам придется работать над этим, если мы хотим получить «глубину резкости» на наших фотографиях.
традиционные числа диафрагмы объектива камеры (зеленый)
«Глубина резкости» также зависит от размера сенсора камеры, это микросхема позади объектива, которая собирает свет и превращает его в изображение в электронном виде. Как правило, чем больше размер сенсора, тем легче добиться размытого фона на фотографиях. К сожалению, подавляющее большинство смартфонов имеют довольно маленькие сенсоры, поэтому создавать изображения с размытым фоном без дополнительной помощи может быть сложнее.
Почему важна глубина резкости?
Использование глубины резкости может позволить нам делать более профессионально выглядящие фотографии, а также может помочь выделить области на наших фотографиях, которые мы хотим выделить, и скрыть области фотографии, которые мы хотим убрать из фокуса. «Глубина резкости» — один из основных методов, используемых в фотографии, и его можно увидеть на многих разных фотографиях. Google Images — хорошее место, чтобы увидеть это в действии с множеством различных изображений, использующих «глубину резкости».Включение «глубины резкости» побуждает нас замедлиться и подумать о фотографии более подробно, что поможет нам создавать более красивые фотографии.
Еще один важный фактор, который следует учитывать, — это самая широкая апертура объектива по отношению к размеру сенсора. Объектив с максимальной диафрагмой (диафрагмой) 1,8 на маленьком датчике пропускает только часть света большого датчика с объективом с максимальной диафрагмой 1,8.
Это влияет не только на время экспозиции изображения, но и на «глубину резкости».Поскольку в смартфонах, как правило, используются маленькие сенсоры, нам нужно изучить это подробнее, чтобы понять, что это значит для наших изображений. На традиционных камерах наименьшее значение диафрагмы часто отображается на объективе, но смартфоны обычно этого не делают, поэтому необходимо посмотреть документацию на наш смартфон, чтобы определить максимальную диафрагму. Примечание по диафрагме; Чем шире диафрагма, тем меньше диафрагма, и чем меньше диафрагма, тем больше диафрагма, поначалу это может сбивать с толку.
Что такое размер сенсора?
Когда фотография стала популярной, в фотоаппаратах использовалась целлюлозная пленка, покрытая светочувствительной эмульсией. Камеры будут использовать механический затвор, чтобы выставить пленку на свет. Затем пленка будет отправлена на обработку в лабораторию обработки фотографий, и вы получите свои фотографии (отпечатки) через несколько дней. Такие производители камер, как Canon и Nikon, начали производить камеры с 35-миллиметровой пленкой, и они быстро стали популярными среди профессиональных фотографов и энтузиастов.
Сегодня мы используем цифровые камеры с датчиками изображения, а не целлюлозную пленку, но цифровые датчики основаны на старых 35-миллиметровых пленках. Цифровая камера с размером сенсора, эквивалентным 35 мм, теперь называется полнокадровой камерой, и у других производителей есть сенсоры изображения другого размера, которые имеют размер относительно 35 мм, некоторые больше, а некоторые меньше.
Датчики смартфона — это лишь часть размера полнокадрового датчика из-за наличия всех других технологий, которые производители должны использовать в смартфоне, и из-за этого камера смартфона имеет ограничения по сравнению с более крупными цифровыми датчиками.Производители смартфонов постоянно совершенствуют свои камеры, и на самом деле это лишь вопрос времени, когда они начнут биться с более крупными производителями сенсорных камер. Камеры для смартфонов уже доминируют на рынке компактных камер и заняли огромную долю рынка у традиционных производителей компактных камер.
Что такое боке?
Боке — это еще одно название размытия фона, используемое энтузиастами фотоаппарата и профессионалами. Боке обычно делится на две категории; хорошее боке и плохое боке.Хорошее боке описывает изображение, которое не только имеет размытый фон, но и размытая область обладает собственной красотой, поэтому оно может сделать все изображение ярким и выглядеть потрясающе.
С высококачественными объективами вы часто будете видеть размытый фон с маленькими шарами цветного света, это определенно можно отнести к классу хорошего боке. С другой стороны, плохое боке — это размытый фон, который отвлекает от объекта и может запутать изображение до такой степени, что изображение становится неприятным для просмотра, часто это результат более дешевых объективов и некачественных камер.
Боке происходит от японского слова «бокэ» (暈 け или ボ ケ), что означает «размытие» или «дымка», или бокэ-адзи (ボ ケ 味), «качество размытия». Японский термин «бокэ» также используется в значении душевного помутнения или дряхлости. [7] Термин бокаси (暈 か し) является родственным, что означает намеренное размытие или градуировку. Боке произносится как БОК-УХ, спасибо Википедии!
Существует много технической информации, относящейся к теме размытия фона или боке, но я не хочу включать ее в эту статью, если вы хотите узнать больше о технических аспектах, я бы рекомендовал прочитать статью в Википедии. Что касается «глубины резкости» в качестве отправной точки, он объяснит всю математику и физику, относящуюся к предмету.
Когда следует использовать глубину резкости?
«Глубина резкости» может применяться во многих различных сценариях и может выделить наши изображения на фоне среднего снимка. Это показывает, что мы имеем более широкие познания в области фотографии.
Иногда при съемке нам может понадобиться выделить объект, например красоту бабочки или занятую пчелу, собирающую нектар с цветка. Если у нас есть широкая «глубина резкости», пчела может сливаться с фоном изображения, и мы не получим желаемого эффекта.С другой стороны, у нас может быть сцена, в которой мы хотим, чтобы все было в фокусе, чтобы получить полный масштаб, например, пейзаж. Это всего лишь пара сценариев, когда мы можем захотеть использовать «глубину резкости» в наших изображениях.
Как размыть фон с помощью камеры телефона
Смартфоны обычно разрабатываются с фиксированным фокусным расстоянием, это означает, что нам нужно найти другой способ повлиять на размытие фона на наших фотографиях. Один из методов, который мы можем использовать, — это расстояние от объекта, чем ближе объектив к объекту, тем уже «глубина резкости» становится размытой, и, следовательно, чем дальше объект находится от объектива, тем шире «глубина резкости». field ‘, в результате чего все изображение будет в фокусе.Используя расстояние, мы можем добиться тех же результатов, что и при изменении настроек диафрагмы на традиционной камере.
Доступно несколько приложений для смартфонов, которые помогут вам добиться размытого фона на ваших фотографиях. Вот список лучших приложений, которые вы можете попробовать бесплатно:
Android
- After Focus
- Photo Editor by Aviary
- PicsArt
- Cymera
IOS
- FaceTune 2 — Размытие фона на изображениях людей.
- FabFocus
- AfterFocus
- Tadaa SLR
Моя первая попытка сделать снимок смартфона с размытым фоном (Samsung Galaxy S8 Plus)
Резюме
Также можно приобрести внешние удлинители объектива, которые надеваются на объектив смартфона , они не только обеспечивают масштабирование или широкоугольные функции, они не только напрямую влияют на размытие фона, но некоторые также позволяют управлять диафрагмой, чтобы мы могли получать более гибкие результаты «глубины резкости» на наших смартфонах.Я планирую изучить их более подробно в будущем. Я опубликую свои выводы и дам вам знать, каких результатов вы можете ожидать.
Итак, проведя некоторое исследование и применив на практике то, что я узнал, я пришел к выводу, что размытие фона на фотографиях смартфона возможно, но есть некоторые ограничения, касающиеся того, как мы можем этого добиться. ВНИМАНИЕ !!!!!!!!!!!!!!!!!!!!!!!!!!!!!!!!!!!!!!!!!!!!!!!!!!!!!!!!!!!!!!!!!!!!!!!!!!!!!!!!!!!!!!!!!!!!!!!!!!!!!!!!!!!!!!!!!!!!!!!!!!!!!!!!!!!!!!!!!!!!!!!!!!!!!!!!!!!!!!!!!!!! Смартфоны имеют фиксированное фокусное расстояние, поэтому изменить фокусное расстояние для управления глубиной резкости объектива с помощью настроек на смартфоне непросто.
Я также обнаружил, что можно получить размытый фон, используя расстояние, а не диафрагму для достижения желаемого эффекта. Перемещение объектива ближе к объекту в результате более узкой «глубины резкости» при большом расстоянии от объектива до объекта приведет к более широкому диапазону фокусировки.
Я определил ограничения смартфонов в фотографии, определив, что они обычно имеют небольшие датчики изображения, которые ограничивают их способность создавать «глубину резкости» с использованием настроек диафрагмы, и что самая широкая диафрагма объектива не только влияет на количество света, попадающего в объектив, но и что это также имеет большое влияние на результаты «глубины резкости».




