Пластика фигуры в Photoshop базовые советы ретушерам
Не все довольны своим телом. На фотографиях особенно хочется выглядеть стройными и красивыми. Photoshop с легкостью может исправить любые недостатки фигуры.
В Photoshop желательно работать с дубликатом оригинального слоя, чтобы в случае неудачной обработки можно было вернуться к прежнему этапу. Дубликат делается сочетанием клавиш Ctrl+J. Теперь переходим в Filter — Liquify (Фильтр — Пластика). Откроется окно фильтра. Слева будет набор инструментов. Для нашей работы нужен будет инструмент Forward warp tool (Искажения). На правой панели можно выбрать размер кисти. Быстро изменять размер кисти можно клавишами «[» и»]».
Заранее стоит наметить проблемные места на фотографии. Разобравшись с участками, которые нужно обработать, плавно и аккуратно работаем инструментом. Все искажения видны сразу, поэтому легко определить, когда нужно остановиться.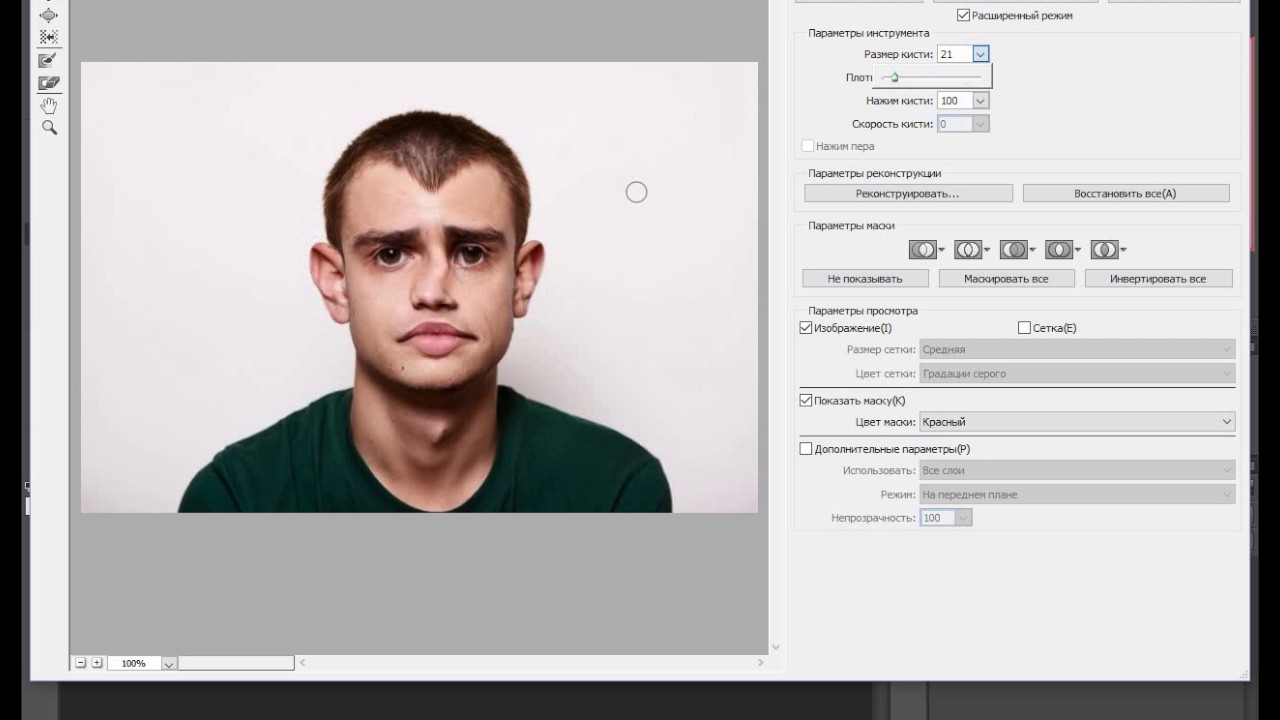
Если допущена ошибка, то можно вернуться к предыдущему шагу функцией меню Reconstruct Options (Функции реконструкции). Reconstruct (Реконструкция) ступенчато отменяет действия, а Restore All (Восстановить все) сразу всё сбрасывает на первоначальное значение. Еще один полезный инструмент — это Freese Mask Tool (замораживающая маска). Данная маска позволяет оставлять участки изображения, на которые не будут действовать инструменты пластики.
Сразу довольно трудно добиться реалистичного результата, но немного потренировавшись, можно исправлять практически любые недостатки на фотографиях.
Моделирование лица с помощью фильтра Liquify (Пластика)
Фильтр Liquify (Пластика) чаще всего применяется для ретуширования портретов. В Photoshop CS6 он тоже претерпел существенные изменения:
В Photoshop CS6 он тоже претерпел существенные изменения:
1) все стало работать значительно быстрее, поскольку решение множества вычислительных задач было переложено на графический процессор; 2) было добавлено множество настроек, упрощающих работу с фильтром; 3) была добавлена возможность возврата к прежним состояниям, что очень удобно.
Шаг 1
Откройте портретную фотографию, которую требуется отредактировать, и выполните команду Filter > Liquify (Фильтр > Пластика) либо нажмите комбинацию клавиш <Ctrl+Shift+l>. В Photoshop CS6 диалоговое окно фильтра имеет две версии: упрощенную, всего лишь с несколькими настройками (размер и нажим кисти), и расширенную. Для большинства задач вполне подходит упрощенная версия, в рамках которой мы в основном будем применять верхний инструмент в списке — Forward Warp (Деформация), поэтому сбросьте флажок Advanced Mode (Расширенный режим).
Совет: визуальное изменение размеров кисти Если хотите быстро выбрать более крупную или мелкую кисть, нажмите клавишу <Alt>, а затем, удерживая ее нажатой, щелкните правой кнопкой мыши и растягивайте или сжимайте кисть. В Мае необходимо удерживать нажатой комбинацию клавиш <Option+Ctrl> и щелкать на изображении левой кнопкой мыши.
В Мае необходимо удерживать нажатой комбинацию клавиш <Option+Ctrl> и щелкать на изображении левой кнопкой мыши.
Шаг 2
Инструмент Forward Warp (Деформация) позволяет свободно растягивать контуры фигуры человека, словно тот сделан из пластилина. Алгоритм его эффективного применения таков: 1) сделайте размер кисти примерно равным размеру изменяемого объекта; 2) осуществляйте крошечные корректировки для получения оптимальных результатов. В данном случае расположите указатель кисти возле щеки слева и чуть подтолкните кисть вправо, чтобы изменить контур лица. Может пора уже заказать эксклюзивные цветочные композиции и порадовать свою девушку?
Шаг 3
Проделайте то же самое со щекой справа (не забудьте предварительно отрегулировать размер кисти, чтобы не затронуть соседние участки), а затем чуть-чуть сожмите контур уха справа.
Размер кисти можно менять с помощью ползунка Brush Size (Размер кисти), но, по правде говоря, гораздо проще делать это с помощью клавиатурных сокращений.
Совет: что делать, если все пошло наперекосяк
Если хотите начать все сначала, щелкните на кнопке Restore All (Восстановить все). Если же требуется отменить лишь последнее действие, используйте привычную комбинацию клавиш из Photoshop: <Ctrl+Alt+Z>.
Шаг 4
Эффект лебединой шеи очень популярен на гламурных портретах, поэтому сделайте размер кисти достаточно большим и немного сожмите контур шеи справа. Наш следующий шаг будет связан с выравниванием контуров прически. Обратите внимание на небольшие неровности контура слева — такие недочеты я стараюсь устранять в первую очередь.
Шаг 5
Сначала увеличьте масштаб данного фрагмента снимка. Фильтр Liquify (Пластика) поддерживает привычные комбинации клавиш для масштабирования: <Ctrl+»плюс»> — для увеличения масштаба и <Ctrl+»минус»> — для его уменьшения. Уменьшите размер кисти до размеров просвета в контуре прически и подравняйте контур (только не пытайтесь сделать его идеальным). Иногда контур придется немного вытягивать, а иногда, наоборот, — сжимать.
Иногда контур придется немного вытягивать, а иногда, наоборот, — сжимать.
Совет: можно работать с кистью гигантского размера
В Photoshop CS6 максимальный размер кисти составляет 15 000 пикселей.
Это удобно при работе с фотографиями, сделанными многомегапиксельными камерами.
Шаг 6
Теперь рассмотрим некоторые из расширенных настроек фильтра, поэтому установите флажок Advanced Mode (Расширенный режим). В расширенном режиме у фильтра появляются три дополнительных инструмента. Ключевой особенностью данного режима является возможность заблокировать фрагмент изображения, сделав его недоступным для каких-либо изменений. Если, к примеру, требуется существенно изменить контуры лица или прически, можно заблокировать («заморозить» в терминологии фильтра) основную часть лица, оставив разблокированными («размороженными») области вдоль контура.
В данном случае с помощью инструмента Freeze Mask (Заморозить), который является четвертым снизу (он вызывается нажатием клавиши <F>), я закрыл фрагмент лица красной маской. Если маска не отображается, установите флажок Show Mask (Показать маску) в разделе View Options (Параметры просмотра). Для восстановления случайно закрашенных фрагментов воспользуйтесь инструментом Thaw Mask (Разморозить), который является третьим снизу (он вызывается нажатием клавиши <D>).
Если маска не отображается, установите флажок Show Mask (Показать маску) в разделе View Options (Параметры просмотра). Для восстановления случайно закрашенных фрагментов воспользуйтесь инструментом Thaw Mask (Разморозить), который является третьим снизу (он вызывается нажатием клавиши <D>).
Шаг 7
После того как внесете все необходимые изменения, щелкните на кнопке ОК, чтобы применить фильтр. В данный момент изменения, возможно, слишком сильные, но я намеренно сделал их достаточно заметными. А сейчас поговорим о новинке версии CS6, о которой упоминалось в самом начале.
Если полученный эффект вас не устраивает, можно нажать комбинацию клавиш <Ctrl+Z> для отмены эффекта и повторно открыть окно фильтра, правильно? Все верно.
Но теперь фильтр запоминает последний набор внесенных изменений (называемый «сеткой»), и, если щелкнуть на кнопке Load Last Mesh (Загрузить последнюю сетку), можно будет продолжить с того места, на котором вы остановились в прошлый раз.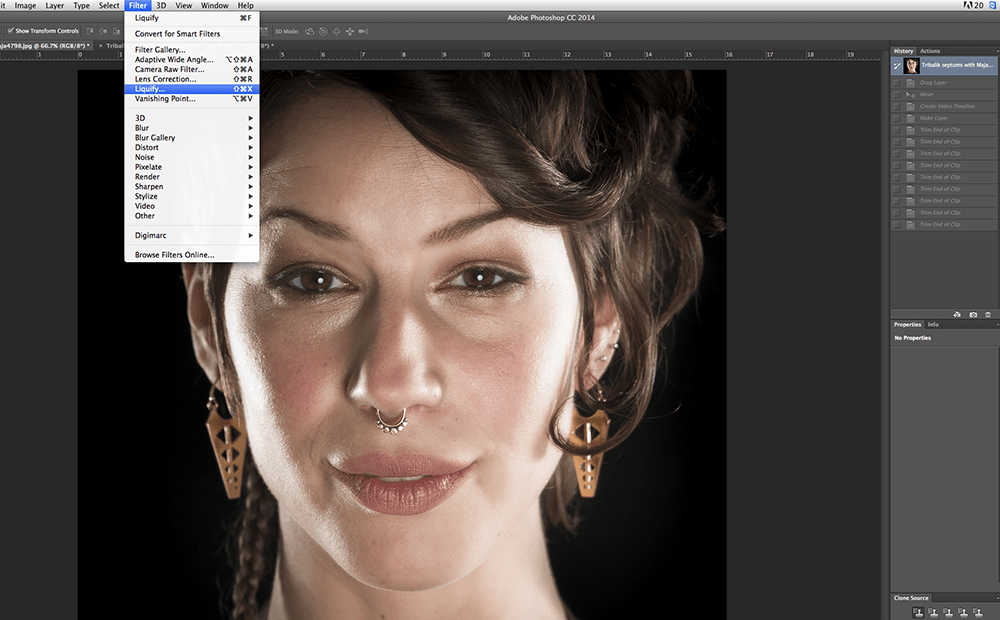
Рассмотрим работу со стандартным инструментом Photoshop
Посмотреть видео-урок
В данном уроке мы рассмотрим один из самых интересных инструментов фотошоп, который называется «пластика«. Почему он один из самых интересных? Да потому что работа с этим инструментом превращается в игру, и возрастает вероятность просто залипнуть на часок-другой. Инструмент «пластика» представляет из себя ту же деформацию, но в отличии от последней он сам распознаёт лицо и автоматически расставляет точки в нужных местах — глаза, рот, нос, овал лица и т.п. И нам остаётся только играться параметрами, чтобы задать нужные пропорции и положение.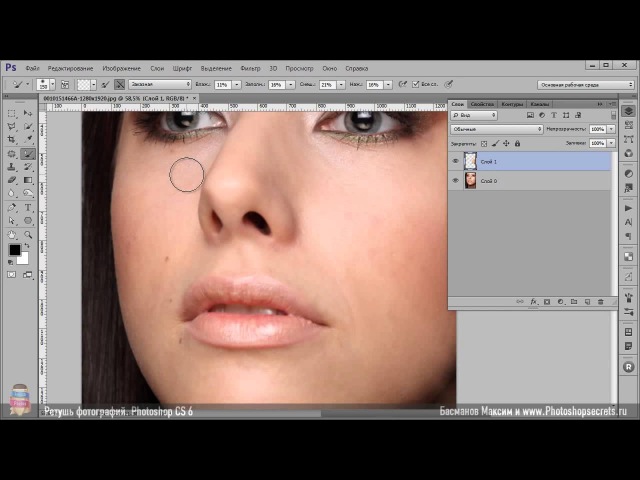
Инструмент «пластика» появился в фотошопе очень давно, но в ранних версиях данный инструмент был достаточно скудным, по-моему там было только раздувание и сжатие, такие эффекты. Пластика лица появилась в фотошопе с версией СС, я точно не помню был ли данный инструмент в фотошопе 2014-й версии, но в 2015 точно присутствовал. Сейчас же в 2019 и 20 версиях «пластика» представляет из себя достаточно мощный инструмент, которым можно очень качественно изменить любое лицо человека. Инструмент постоянно улучшается и программа с каждой версией точнее распознаёт черты лица и качественнее выполняет их деформацию.
1. Пластика лица на примере фото
Для демонстрации работы данного инструмента я взял лицо девушки, которое просто нагуглил, не знаю кто она, может быть известная актриса или фотомодель какая-то, вообщем это не важно, мы будет из неё делать эльфийку.
Для начала необходимо разблокировать слой с фото, с которым мы будем работать. Если у вас стоит значок замочка, то достаточно кликнуть по замочку левой кнопкой мыши, чтобы разблокировать слой.
Если у вас стоит значок замочка, то достаточно кликнуть по замочку левой кнопкой мыши, чтобы разблокировать слой.
Теперь давайте откроем инструмент «Пластика», он относится к фильтрам и расположен в верхнем меню «Фильтр» — «Пластика..». Либо можно воспользоваться комбинацией клавиш «Shift + Ctrl +X»
По большому счёту, тут всё интуитивно понятно. Справа находится панель настроек деформации, меняя настройки можно добиваться различных результатов, меняя черты лица, которые распознала программа. Распознаёт программа глаза, нос, рот и форму лица.
С помощью значка «скрепка» у параметров глаз можно делать изменения как каждого глаза в отдельности, так и сразу обоих. При работе с пластикой лица есть один не большой нюанс. Вот я деформировал все части лица девушки под эльфийские формы, но я хочу сделать у глаз более сильный наклон, а параметры инструмента не позволяют больше мне этого сделать, видите настройка установлена на максимум.
Чтобы решить такую задачу, нужно просто выставить данную настройку по максимуму, что я и сделал, после чего применить изменения и снова открыть изображение инструментом «пластика». После этого опять появится возможность произвести более сильную деформацию нужной части лица. И так можно делать столько сколько нужно, пока не добъётесь необходимого результата.
После этого опять появится возможность произвести более сильную деформацию нужной части лица. И так можно делать столько сколько нужно, пока не добъётесь необходимого результата.
Вот я сделал девушке все черты эльфа, которые хотел, теперь осталось сделать вытянутые эльфийские уши. В пластике, к сожалению такой возможности нет, поэтому я их сделаю с помощью инструмента «деформация» и доработаю инструментом «палец». В новой версии фотошоп 2020 — это сделать достаточно просто и удобно. Выбираем в верхнем меню «Редактирование» — «Трансформирование» — «Деформация».
Теперь выставляем точки деформации в нужных местах, для этого удерживая «Alt» кликаем левой кнопкой мыши. Ну и деформируем по очереди уши под нужные формы.
После этого, кончики ушей я вытяну с помощью инструмента «палец». Если же у вас не фотошоп 2020, а версия более ранняя, то можно всё сделать инструментом «палец», просто конечно времени уйдёт немного больше.
Ну вот я настроил все необходимые мне пропорции лица и его частей и получился вот такой результат (до и после).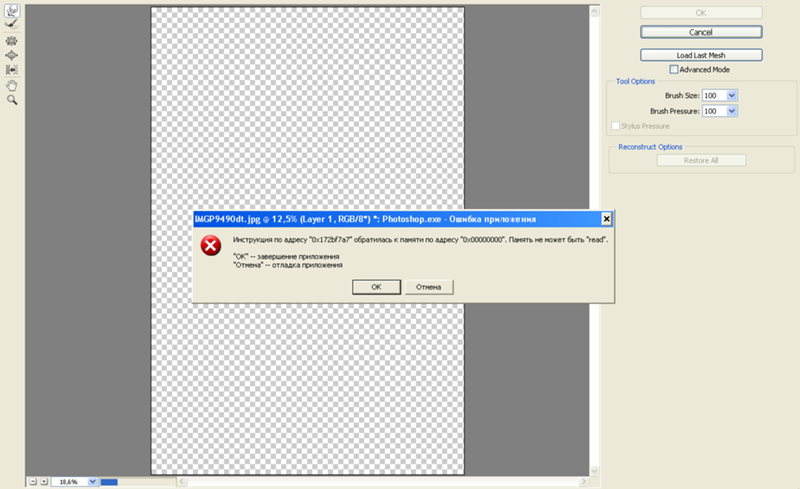
Теперь можно немного притонировать кожу, на сколько я помню из различных фильмов эльфы существа лесные и кожа у них бледная, но я сделаю её немного зеленоватого оттенка, просто мне так больше нравится. Для этого я создам над слоем с изображением новый слой, кликнув по соответствующему значку.
Теперь наложу новый слой на слой с изображением. Для этого удерживая «Alt» на клавиатуре наводим курсор мыши между двумя слоями до появления пентаграммы изогнутой стрелки и в момент её появления кликаем левой кнопкой мыши.
Далее устанавливаем наложенному слою параметр «Цветность», берем инструмент «Кисть», устанавливаем светло-зелёный цвет и просто закрашиваем лицо. Можно так же порегулировать настройки непрозрачности слоя. В результате получается вот такой оттенок кожи. С цветом конечно можете сами поэкспериментировать, я оставлю такой, он меня вполне устраивает.
Глаза у эльфов должны быть зелёными, ну я так думаю, поэтому раскрасим их зелёным. Как и в случае с кожей, создаём новый слой, накладываем его на слой с лицом, устанавливаем параметр наложения «Цветность», берем кисть зелёного цвета и красим глаза.
Как и в случае с кожей, создаём новый слой, накладываем его на слой с лицом, устанавливаем параметр наложения «Цветность», берем кисть зелёного цвета и красим глаза.
Теперь сделаем небольшие веснушки, для этого возьмем стандартную кисть фотошоп, такими точками и зададим ей нужный размер. Так же создадим новый слой, наложим на все предыдущие и нарисуем веснушки.
Чтобы веснушки выглядели более реалистичными зададим данному слою параметр наложения «Умножение» и отрегулируем непрозрачность на глаз.
В результате быстро и просто мы из лица девушки сделали лицо эльфийки. Инструмент «пластика» достаточно точно и качественно выполнил свою работу.
2. Пластика морды животного
Самое интересное, что «пластика» распознаёт не только лица людей, но и морды животных, но не всех, а только таких, у которых ярко выраженные черты морды и есть какие-то сходства с человеком. Вот, например, я взял китайскую хохлатую собаку и у неё ярко выраженные черты морды, есть даже причёска и цвет шерсти однотонный, мало пятен.
Открываем изображение инструментом «пластика» и видим, что он распознал так же все его части морды: глаза, нос, рот и т.д.. Можно сделать улыбающего пёсика, выставляем на максимум улыбку и сохраняем. Чтобы сделать улыбку еще больше, снова открываем пластику и еще раз деформируем нужные части. В результате вот такой вот улыбающийся пёсик получился.
У некоторых животных данный инструмент распознаёт только нос, у других глаза, вообщем с этим можно поэкспериментировать, но стоит не забывать, что данный инструмент создан именно для деформации лица человека.
Фильтры группы Другое и фильтр Пластика в программе Adobe Photoshop CS5
Фильтры в программе Adobe Photoshop CS5, которые не попали ни в одну из групп, были размещены в группе Другое. Это фильтры: заказная, максимум, минимум, сдвиг и цветовой контраст.
Фильтр Заказная
По умолчанию повышает резкость изображения, но делает это очень резко, и грубо.
Фильтр Максимум
Увеличивает размеры светлых пикселей на изображении.
Фильтр Минимум
Увеличивает размеры темных пикселей на изображении
Фильтр Сдвиг
Сдвигает изображение по горизонтали и вертикали на заданную величину. При этом пиксели, которые будут восполнять пустые фрагменты изображения, замещаются либо прозрачными пикселями, либо повтором граничных пикселей, либо вставкой тех фрагментов, которые уходят за пределы изображение. Какие пиксели будут восполнять открывающиеся участки — зависит от настроек.
Фильтр Цветовой контраст
С помощью него можно качественно повысить резкость изображения. Откройте в программе Adobe Photoshop CS5 какое-либо изображение, и сделайте его дубликат, с помощью перетаскивания слоя на палитре Слои на иконку создания нового слоя. Затем измените режим наложения на Перекрытие. После этого заходите в меню Фильтр — Другое — Цветовой контраст.
В параметрах фильтра регулируется радиус. Чем больше радиус — тем больше степень повышения резкости. Делайте радиус не очень большим, чтобы не была слишком большая резкость, которая ухудшит качество изображения.
Чем больше радиус — тем больше степень повышения резкости. Делайте радиус не очень большим, чтобы не была слишком большая резкость, которая ухудшит качество изображения.
Нажимаете ОК, и смотрите на результат. Если эффект проявился недостаточно сильно, делаете дубликат слоя, и эффект фильтра удваивается. Таким образом можно сделать столько дубликатов, сколько нужно.
Фильтр Пластика
Часто применяется при работе с программой Adobe Photoshop CS5, например, для исправления дефектов фигуры. У этого фильтра много инструментов — они находятся в левой части окна фильтра. Параметры инструментов находятся в правой части окна фильтра. Между ними расположена область, на которой можно отследить воздействие фильтра на изображение. Фильтр содержит следующие инструменты:
Деформация — искажает изображение, сдвигая его в ту сторону, куда Вы двигаете нажатой клавишей мыши. Для увеличения, или уменьшения размера кисти служат квадратные скобки. Чтобы восстановить все так, как было, нужно нажать на кнопку Восстановить все.
Параметр Плотность кисти делает воздействие кисти более фокусированным, при его уменьшении. Если Вы будете плотность кисти увеличивать, кисть будет больше воздействовать на периферию отпечатка кисти., и воздействие будет более распределенным.
Параметр Нажим кисти уменьшает, или увеличивает интенсивность сдвига.
Реконструировать — восстанавливает изображение, делая его таким, каким оно было до изменения. Это происходит там, где Вы используете кисть этого инструмента на изображении.
Скругление по часовой стрелке — когда Вы нажимаете кистью на изображение, оно начинает деформироваться, сдвигаясь по кругу по часовой стрелке относительно центра отпечатка кисти.
Сморщивание — сдвигает изображение от краев кисти к центру. С помощью этого инструмента можно уменьшать отдельные детали изображения.
Вздутие — его действие противоположно действию инструмента Сморщивание. Изображение сдвигается от центра к краям.
Изображение сдвигается от центра к краям.
При уменьшении плотности кисти фильтр края затрагивает поменьше, центр — побольше.
Заморозить — защищает область там, где Вы проведете кистью с этим нажатым инструментом.
Разморозить — снимает защиту от областей, которые раньше были защищены с помощью инструмента Заморозить.
Видео о том, как сделать изображение более контрастным, с помощью инструмента Цветовой контраст
Более подробные сведения Вы можете получить в разделах «Все курсы» и «Полезности», в которые можно перейти через верхнее меню сайта. В этих разделах статьи сгруппированы по тематикам в блоки, содержащие максимально развернутую (насколько это было возможно) информацию по различным темам.
Также Вы можете подписаться на блог, и узнавать о всех новых статьях.
Это не займет много времени. Просто нажмите на ссылку ниже:
Подписаться на блог: Дорога к Бизнесу за Компьютером
Проголосуйте и поделитесь с друзьями анонсом статьи на Facebook:
Как устранить неполадки,когда не работает фильтр пластика в Photoshop.
 : violika_1 — LiveJournal
: violika_1 — LiveJournal- Юлия (violika_1) wrote,
Юлия
violika_1
Как устранить неполадки,когда не работает фильтр пластика в Photoshop.Давайте разбираться! Чаще всего проблема бывает такой, вы открываете данный фильтр:
Начинаете применять к нему разные инструменты, а картинка не меняется:
Однако после того как вы выходите из фильтра, нажав кнопку «Ок», все применяемые команды тут же срабатывают:
Для того чтобы восстановить нормальный режим работы, вам необходимо обратится к правой нижней части фильтра «Пластика»:
Здесь просто уберите галочку напротив строки «Дополнительные настройки» или установите значение непрозрачности = 0:
После этого делайте все, что угодно с фотографией в данном окне:
Вот таким образом можно устранить неполадки, когда не работает пластика в фотошопе, успехов!
http://photoyrok.
ru/ne-rabotaet-filtr-plastika-chto-delat/
Серия сообщений «Уроки фотошоп»:
Часть 1 — Фотошоп для всех: творить, радоваться и радовать!
Часть 2 — Локальное усиление контраста.
…
Часть 27 — Удаление надписи с картинки в один клик. Урок.
Часть 28 — КАК УДАЛИТЬ ФОН В ФОТОШОПЕ-ПРОСТЫЕ СПОСОБЫ
Часть 29 — Как устранить неполадки,когда не работает фильтр пластика в Photoshop.
Оригинал записи и комментарии на LiveInternet.ru
Cubista
Урок. Tutorial of Ligia. Оригинал записи и комментарии на LiveInternet.ru
I Love You
Урок. LE MONDE DE BÉA. Оригинал записи и комментарии на LiveInternet.ru
Nayelle
Урок. Сайт с уроками Violine. > Оригинал записи и комментарии на LiveInternet.ru
Photo
Hint http://pics.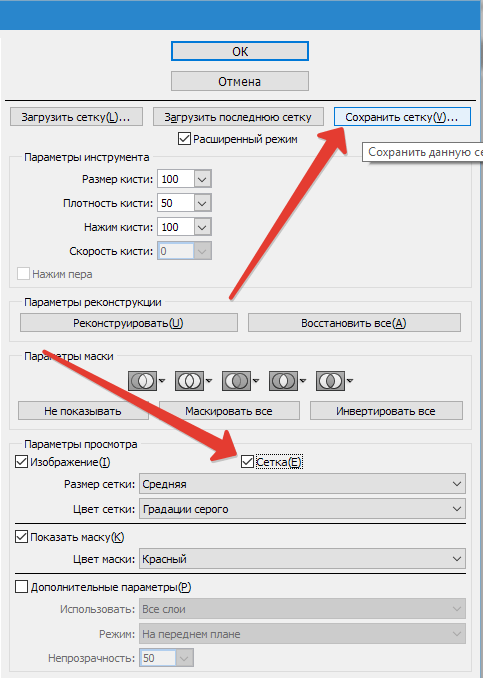 livejournal.com/igrick/pic/000r1edq
livejournal.com/igrick/pic/000r1edq
Adobe Photoshop. Руководство пользователя (2016 год)
Нажим пера Значения нажима, считанные с перьевого планшета. (Этот параметр доступен только при работе с планшетом.) Если этот
параметр выбран, то нажим кисти для инструментов определяется умножением нажима пера на значение поля «Нажим кисти».
Искажение изображения
Примечание. Для обработки фильтром «Пластика» текстового слоя или слоя-фигуры их следует предварительно растрировать.
Для искажения текста без предварительного растрирования текстового слоя используйте параметры деформации инструмента
«Текст».
1.
Залейте слой, который нужно исказить. Чтобы изменить только часть активного слоя, выделите нужную область.
2.
Выберите «Фильтр» > «Пластика».
3.
Области, изменение которых нежелательно, следует заморозить.
4.
Изображения в области предварительного просмотра можно искажать с помощью любых инструментов пластики. Чтобы исказить
Чтобы исказить
изображение, перетащите инструменты в области предварительного просмотра.
5.
После искажения миниатюры изображения можно выполнять следующие задачи.
Используйте инструмент «Реконструировать»
или параметры реконструкции к полностью или частично обратимым
изменениям.
Используйте другие инструменты, чтобы изменить изображение новыми способами.
6.
Выполните одно из следующих действий.
Чтобы закрыть диалоговое окно «Пластика» и применить изменения к активному слою, нажмите кнопку «ОК».
Чтобы закрыть диалоговое окно «Пластика», не применяя изменения к активному слою, нажмите кнопку «Отмена».
Чтобы отменить все искажения, сделанные на просматриваемом изображении, и восстановить значения параметров по
умолчанию, нажмите кнопку «Сброс», удерживая кнопку «Alt» (Windows) или «Option» (Mac OS).
Дополнительные эффекты можно создать с помощью команды «Ослабить» из меню «Редактирование».
Замораживание и размораживание областей
Вы можете заморозить области, которые не требуется изменять, или разморозить замороженные области, чтобы снова сделать их
редактируемыми. Можно также инвертировать замороженные и размороженные области.
Можно также инвертировать замороженные и размороженные области.
Замораживание областей
Замороженные области просматриваемого изображения защищены от изменений. Замороженные области скрыты маской, нарисованной
с помощью инструмента «Заморозить маску»
. Кроме того, заморозить области можно с помощью существующей маски, выделенной
области или прозрачности. Чтобы упростить применение искажений, можно включить отображение маски на просматриваемом
изображении.
Использование инструмента «Заморозить маску» Щелкните инструмент «Заморозить маску»
и протащите его над областью,
которую нужно защитить. Чтобы применить заморозку по прямой линии между текущей и предварительно указанной точками, щелкните
точку изображения при нажатой клавише «Shift».
Использование существующего выделения, маски или канала прозрачности Если фильтр «Пластика» применяется к слою с
выделенным фрагментом, маске слоя, прозрачности или альфа-каналу, выберите параметры «Выделение», «Маска слоя»,
«Прозрачность» или «Быстрая маска» в любом из пяти всплывающих меню значков, расположенных в области «Параметры маски»
диалогового окна. Это определяет, каким образом области миниатюры изображения замораживаются или маскируются.
Замораживание всех незамороженных областей В диалоговом окне в области «Параметры маски» нажмите кнопку «Маскировать
все».
Инверсия замороженных и незамороженных областей В диалоговом окне в области «Параметры маски» нажмите кнопку
«Инвертировать все».
Отображение или скрытие замороженных областей В диалоговом окне в области параметров просмотра установите или снимите
флажок «Показать маску».
Изменение цвета замороженных областей В диалоговом окне в области параметров просмотра выберите нужный цвет в выпадающем
меню «Цвет маски».
Параметры маски при работе с фильтром «Пластика»
При открытии диалогового окна «Пластика» информация о выделенной области, прозрачности или маске сохраняется. При этом можно
выбрать один из следующих вариантов:
Замена выделенной области
Отображение выделенной области, маски или прозрачности исходного изображения.
Добавление к выделенной области
Отображение маски исходного изображения, позволяющее с помощью инструмента заморозки
маски добавить выделенную область. Добавление выделенных пикселов в канал текущей замороженной области.
517
Как работать с пластикой в фотошопе cs6. Фильтр Пластика — ваш инструмент, чтобы подправить фигуру
Adobe Photoshop предоставляет очень широкие возможности для работы с портретными снимками. Можно нарастить мышцы, увеличить глаза и губы, сделать ноги длиннее. Здесь ничто не мешает изменить человека даже до неузнаваемости. Но важно не забывать о том, что фотография и человек на ней должны оставаться естественными.
В статье мы рассмотрим фильтр Liquify/«Пластика» . Он позволяет сдвигать, перемещать, поворачивать, отражать фрагменты фото, увеличивать и уменьшать пиксели. Появляется возможность оказывать влияние на взаимное расположение пикселей, изменяя пропорции изображения. Чаще всего этот фильтр применяется при обработке портретных снимков для коррекции фигуры, но он может найти применение и в пейзажной, и в архитектурной фотографии.
Для вызова панели фильтра предназначен пункт меню Filter/«Фильтр» → Liquify/«Пластика» . Давайте рассмотрим основные области применения этого фильтра
Удаление складок на одежде
В качестве примера рассмотрим фотографию девушки. Из-за динамичной позы и особенностей ткани на платье образовались грубые складки. Проблемные области мы обозначили красным.
Перед началом работы создаём копию слоя. Все действия с фильтром Liquify/«Пластика» мы будем производить на ней, чтобы случайно не испортить исходное изображение.
В окне фильтра замаскируем те области, которые трогать не нужно. В данном случае это руки.
После этого берём инструмент . Радиус должен быть примерно равен размеру складки. Теперь аккуратно сдвигаем складки внутрь платья. Работать лучше при 100% увеличении. Примерное направление воздействия и параметры инструмента показаны на рисунке.
Результат:
Корректировка формы юбки
В свадебной и модельной фотографии очень часто нужно сделать юбку пышнее, шлейф более воздушным или откорректировать форму юбки, которую испортил ветер. Возьмём снимок, на котором платье получилось не очень пышным. Да и шлейф развевается на так хорошо, как хотелось бы.
Сделать платье и фату более объёмными нам поможет инструмент Bloat Tool/«Вздутие» . Размер подбираем довольно большой, чтобы вздутие было плавным и равномерным. Проходимся инструментом по юбке и шлейфу невесты. Для наглядности в окне фильтра включена сетка, чтобы было видно, где именно и как произошла коррекция.
Результат:
Коррекция фигуры
Пожалуй, это основная область применения фильтра Liquify/«Пластика» . При помощи него увеличивается грудь, талия делается тоньше, а ноги длиннее.
Основные проблемные области на этом снимке обозначены красным. Будем увеличивать и поднимать грудь, делать талию тоньше, немного подкорректируем форму рук и ягодиц.
Начнём с увеличения груди. Тут как с платьем: нам понадобится инструмент Bloat Tool/«Вздутие». Кистью большого диаметра делаем несколько кликов в районе груди модели.
С помощью Pucker Tool/«Сморщивание корректируем талию» сначала немного «втягиваем» и сглаживаем живот, а затем с помощью инструмента Forward Warp Tool/«Деформация» корректируем мелкие детали на этой области.
Аналогичную операцию по «втягиванию» с помощью Pucker Tool/«Сморщивание» проводим с рукой модели: инструментом большого диаметра проводим по границе руки и спине модели.
С помощью инструмента Forward Warp Tool/«Деформация» расправляем складки платья на ягодицах.
Изменение пропорций лица
Фильтр Liquify/«Пластика» имеет функцию распознавания лиц и позволяет увеличивать размер глаз, губ, носа и скул.
Чтобы активировать её, понадобится инструмент Face Tool, находящийся в левой панели инструментов. После его выбора алгоритмы программы определяют лица людей на фотографии, и вокруг каждого распознанного лица появляется небольшой ореол.
Чтобы вносить изменения в пропорции конкретного лица, нам понадобится блок Face-Aware Liquify/«Пластика с учетом лица» в правой панели настроек. В самом верху блока можно в выпадающем списке выбрать порядковый номер лица, к которому будут применяться коррекции.
В следующем примере мы увеличили глаза мужчине и сделали его лицо более узким (все коррекции несколько утрированы для наглядности).
Фильтр Liquify/«Пластика» предоставляет очень широкие возможности для редактирования. Но при коррекции главное следить за тем, чтобы изображение оставалось естественным и из-за редактирования в одной области не появлялись искажения в другой. Это особенно важно, если вы редактируете объект.ю который находится на неоднородном фоне.
В Photoshop гораздо больше возможностей для ретуши и коррекции фотографий. Подробно они разобраны в курсе Fotoshkola.net .
Не все довольны своим телом. На фотографиях особенно хочется выглядеть стройными и красивыми. Photoshop с легкостью может исправить любые недостатки фигуры.
В Photoshop желательно работать с дубликатом оригинального слоя, чтобы в случае неудачной обработки можно было вернуться к прежнему этапу. Дубликат делается сочетанием клавиш Ctrl+J. Теперь переходим в Filter — Liquif y (Фильтр — Пластика). Откроется окно фильтра. Слева будет набор инструментов. Для нашей работы нужен будет инструмент Forward warp tool (Искажения). На правой панели можно выбрать размер кисти. Быстро изменять размер кисти можно клавишами «[» и»]».
Заранее стоит наметить проблемные места на фотографии. Разобравшись с участками, которые нужно обработать, плавно и аккуратно работаем инструментом. Все искажения видны сразу, поэтому легко определить, когда нужно остановиться. Чтобы уменьшить или увеличить части тела, можно воспользоваться инструментом Bloat tool (эффект линзы) илиPucker tool (эффект сжатия).
Если допущена ошибка, то можно вернуться к предыдущему шагу функцией меню Reconstruct Options (Функции реконструкции). Reconstruct (Реконструкция) ступенчато отменяет действия, а Restore All (Восстановить все) сразу всё сбрасывает на первоначальное значение. Еще один полезный инструмент — это Freese Mask Tool (замораживающая маска). Данная маска позволяет оставлять участки изображения, на которые не будут действовать инструменты пластики.
Сразу довольно трудно добиться реалистичного результата, но немного потренировавшись, можно исправлять практически любые недостатки на фотографиях.
Вы узнаете:
- Для чего нужен фильтр Liquify (Пластика).
- Как искажать изображение при помощи инструмента Warp (Деформация).
- Про инструменты Twirl Clockwise (Скручивание по часовой стрелке),
- Pucker (Сморщивание), Bloat (Вздутие),Turbulence (Турбулентность)
- Shift Pixel (Смещение пикселей/Подъем пикселей), Reflection (Отражение).
- Как защитить области инструментом Freeze (Заморозить).
- Как ослабить воздействие используя Reconstruct (Реконструировать).
- Как пользоваться сеткой и настраивать подложку.
Урок состоит из следующих разделов:
1. Обучающее видео.
2. Когда применяется фильтр Liquify (Пластика/сделать жидким).
3. Инструменты фильтра.
4. Инструмент Freeze (Заморозить).
5. Использование маски, выделения или канала прозрачности.8. Show Mesh (Сетка).
9. Вопросы.
10. Домашнее задание.
Когда применяется фильтр Liquify (Пластика/сделать жидким).
Чаще всего используется для искажения портретов – просто ради смеха. Однако, при аккуратной работе, с помощью этого фильтра можно стать фотопластическим хирургом. Вы сможете легко улучшить фигуру на фотографии: уменьшить талию, увеличить нос, губы и грудь, а так же заставить улыбаться грустного человека. Можно создавать картины в стиле Дали и многое другое. Найти его можно в меню Filter (Фильтр). Shift + Ctrl + X – это клавиши быстрого вызова.
Инструменты фильтра
Набор инструментов включает в себя следующие кнопки: Инструмент Warp (Деформация) – это основной инструмент фильтра. Он напоминает размазывающий палец Smudge (Палец) с основной панели инструментов Photoshop – у них и значки похожи. Он сдвигает пиксели в сторону движения кисти.
Как работает этот инструмент, легко понять, если включить видимость прямоугольной сетки. Сделать это можно поставив галочку в квадратике Show Mesh (Показать сетку), а сам рисунок спрятать – убрать галочку в квадратике Show Image (Изображение).
Инструмент Twirl Clockwise (Скручивание по часовой стрелке) . При перетаскивании или просто при нажатой левой кнопке мыши, закручиваются линии сетки в спираль по часовой стрелке. А для скручивания против часовой стрелки удерживайте клавишу Alt, нажав левую кнопку мыши.
Инструмент Pucker (Сморщивание) – Стягивает линии к центру, можно толстяка превратить в супермодель.
Инструмент Bloat (Вздутие/Распухать) – Растягивает линии от центра. Можно увеличить нос, выпучить глаза, сделать пухленькие губки, прибавить объем в груди, накачать мышцы.
Инструмент Shift Pixel (Смещение пикселей/Подъем пикселей) – Похож на Warp (Деформация), но сдвигает пиксели не по направлению движения кисти,
а перпендикулярно ему. Если рисовать снизу вверх, то пикселы сдвинутся влево (если при движении удерживать нажатой клавишу Alt, то смещение будет происходить вправо). При движении инструмента сверху вниз пикселы сдвинутся вправо (нажмите и удерживайте Alt для смещения влево). При вращении инструментом по часовой стрелке вокруг какого-либо объекта можно увеличить размер этого объекта. При движении против часовой стрелки – уменьшить.
Инструмент Reflection (Отражение) – Имитирует отражение в кривом зеркале. Отражается область, перпендикулярная направлению движения кисти. Чтобы отразить область, противоположную направлению движения кисти нажмите Alt. Желательно отражаемую область предварительно заморозить инструментом Freeze (Заморозить). Эффект отражения в воде, создается путем обводки.
Инструмент Turbulence (Турбулентность) – Используется для создания эффектов облаков, огня, волн и т.п. Он создает в изображении завихрения – турбулентность. Нажмите кнопку мыши
и подержите – эффект будет усиливаться как у аэрографа. Хаотичность искажений задается параметром Turbulent Jitter (Колебания).
Если при работе с инструментами Warp (Деформация), Turbulence (Турбулентность) нажать клавишу Shift , то будет создаваться эффект смазывания по прямой от места первого щелчка кнопкой мыши до второго.
Инструмент Freeze (Заморозить)
Если провести инструментом по изображению, то отмеченная область будет защищена от изменений. Если до применения фильтра выделить участки изображения, создать маску или сделать прозрачными, то в выпадающих меню в области Mask Options (Параметры маски) станут доступны пункты для отображения маскированных областей в окне просмотра. Щелкните по маленькому треугольнику, для выбора выделения, прозрачности, или слой-маски.
Выберите инструмент Freeze (Заморозить) и проведите им по участкам изображения, которые нужно защитить. Чтобы заморозить прямую линию между двумя точками, нажмите Shift на конечной точке.
Чтобы заморозить все незамороженные области, нажмите кнопку Mask All (Маскировать все).
Для отображения замороженных областей, установите галочку Show Mask (Показать маску).
Цвет замороженных областей можно изменить, в области View Options (Параметры просмотра) выберите цвет в выпадающем меню Mask Color (Цвет маски) .
Использование маски, выделения или канала прозрачности.
В области Mask Options (Параметры маски) можно выбрать одно из пяти значений (Заменить, Добавить, Вычитание, Пересечение, Инвертировать). Щелкнув по стрелочке рядом с любым из пяти значков, можно дополнительно выбрать: Selection (Выделение), Transparency (Прозрачность) или Layer Mask (Слой-маска).
Откройте любую фотографию. Создайте копию фонового слоя Ctrl + J. Возьмите инструмент Type mask (Текст-маска) большого размера, жирного начертания. Напишите любой текст и нажмите или дважды клавишу Enter (в секции цифр). Текст перейдет в выделение. Выберите в меню Filtr (Фильтр) – Liquify (Пластика). Для того чтобы искажать все кроме текста, нажмите (Инвертировать все). Отметьте галочкой Show Mash (Показать маску). В разделе Mask Options (Параметры маски) у всех значков из выпадающего списка выберите Selection (Выделение). Любыми инструментами фильтра исказите изображение. Обратите внимание, что изменения будут происходить только внутри выделенной области. Для того чтобы искажать все кроме текста нажмите клавишу Invert All (Инвертировать все). Для выхода из работы фильтра нажмите ОК.
Теперь нужно скопировать выделение на новый слой. Нажмите Ctrl + J, в палитре Layer(Cлои) или переключившись на любой инструмент выделения, щелкните правой кнопкой мыши по выделению и в контекстном меню выберите Layer via copy (Скопировать на новый слой). Придайте слою с видоизмененным текстом стили, дважды щелкнув по нему левой кнопкой мыши и настроив параметры наложения.
Инструмент Thaw (Разморозить) . Чтобы разморозить изображение, проведите этим инструментом по замороженной области.
Чтобы разморозить сразу все замороженные области, нажмите кнопку None (Не показывать/Нет) в области Mask Options (Параметры маски).
Чтобы инвертировать замороженные и открытые области, нажмите кнопку Invert All (Инвертировать все).
Если вы ошиблись, то нажмите клавишу Alt и кликните по кнопке Cancel (Отмена). Или нажмите на кнопку Reconstruct (Реконструировать). У фильтра Liquify (Пластика) есть очень хитрый инструмент, позволяющий частично восстанавливать изображение.
Инструмент Reconstruct (Реконструировать) , позволяет частично стирать и ослаблять изменения, сделанные с помощью других инструментов. Режим (отмены/ослабления) выбирается в списке Mode (Режим) секция Reconstruct mode (Режим реконструкции).
Чтобы искаженные области не реконструировались, их следует заморозить.
Инструмент достаточно простой в использовании, но только при включенном режиме Revert (Восстановление). При выборе других режимов, восстановление на границе замороженных и не замороженных участков проводится по особым сложным алгоритмам. Если вы используете фильтр только для дружеских шаржей, то знать, как они работают не обязательно.
Рассмотрим все возможные режимы реконструкции:
Revert (Восстановление) : Искажения отменяются без сглаживания между замороженными
и незамороженными областями.
Rigid (Строгий): Воздействует на прямые углы на границе между замороженными
и незамороженными областями. Иногда на краях создаются разрывы. Незамороженные области восстанавливаются почти полностью.
Stiff (Твердый): Действует как магнит. На границах с замороженными областями искажаются незамороженные области. Чем дальше от замороженной области, тем меньше искажение.
Smooth (Плавный): Искажение замороженных областей плавно распространяется на незамороженные области.
Loose (Свободный): Результат похож на действие режима Smooth (Плавный), но влияние искажений на незамороженные области более сильное.
В следующих 3 режимах реконструкция выполняется на основе параметров искажения в точке щелчка мыши. Каждый щелчок устанавливает новую начальную точку. Если нужно растянуть эффект от одной точки до другой, удерживайте кнопку мыши нажатой.
Displace (Смещение): Восстановление незамороженных областей происходит со смещением начальной точки (первый щелчок мыши). Все изображение или отдельную область можно передвинуть на новое место. При щелчке и вращении по спирали вокруг начальной точки происходит сдвиг части изображения в область, на которую воздействует инструмент.
Amplitwist (Амплитвист): Восстановление незамороженных областей происходит с копированием параметров в начальной точке (смещение, поворот и масштабирование).
Affine (Аффинный): Восстановление незамороженных областей происходит с копированием параметров всех искажений в начальной точке (смещение, поворот, наклон, горизонтальное и вертикальное масштабирование).
Show Mesh (Сетка)
Сетка помогает отслеживать искажения. Если отметить этот пункт галочкой, то станут доступны дополнительные настройки: Mesh Size (Размер сетки) и Mesh Color (Цвет сетки). Для того чтобы сохранить сетку для последующего ее применения к другим изображениям нажмите кнопку Save Mesh (Сохранить сетку), задайте путь, введите название и нажмите Save (Сохранить). Чтобы применить сетку к другому изображению, нажмите кнопку Load Mash (Загрузить сетку), выберите нужный файл и нажмите Open (Открыть). Если масштаб сетки не совпадает с размером изображения, то сетка масштабируется по размерам изображения.
Show Image (Изображение). Если галочку снять, отображаться будет только сетка (если сетка отмечена галочкой).
Show Backdrop (Дополнительные параметры):
Отметьте этот пункт галочкой для включения дополнительных параметров. Окно просмотра можно настроить в меню Use (Использовать) . Если в документе несколько слоев, то все они будут перечислены в этом меню. Можно выбрать отображение только активного слоя, All Layers (Всех слоев) или любого из существующих слоев в документе. Слои будут отображаться как подложка.
В выпадающем меню Mode (Режим) можно выбрать, как показывать подложку. Ее можно расположить In Front (На переднем плане), Behind (На заднем плане) или использовать Blend (Совмещенные данные). Это помогает сравнить изменения в разных слоях.
Искажается всегда только активный слой, независимо от того отображаются другие слои или нет.
Настроить наложение между активным слоем и подложкой можно с помощью ползунка Opacity (Непрозрачность) .
Вопросы:
- С помощью какого инструмента можно защитить области на изображении от воздействия других инструментов?
– Warp (Деформация)
– Shift Pixel (Смещение пикселей)
- Какого цвета маски нет в настройках фильтра?
– красный
– голубой
– градации серого
– желтый
– пурпурный
– розовый
- Инструмент Reconstruct (Реконструировать). При каком режиме частичной отмены полностью восстанавливаются искаженные области?
– Строгий
– Твердый
– Свободный
– Восстановление
– Аффинный
Домашнее задание:
Попробуйте при помощи этого фильтра уменьшить объем талии, добавить улыбку, уменьшить нос, сделать часы расплавленными или что-нибудь еще на свое усмотрение. Совсем не обязательно повторять в домашнем задании урок, используя шоколадную бутылку, придумайте что-нибудь свое. На всякий случай я ее все таки оставляю в д/з файл: Вы должны или чтобы увидеть скрытый текст.
Фильтр Пластика (Liquify ) является одним из наиболее часто используемых фильтров в Photoshop. Этот фильтр позволяет искажать пиксели изображения без потери его качества. Некоторых пользователей немного пугает фильтр Пластика, другие же используют его не совсем правильно. Сейчас вы узнаете возможности это мощнейшего фильтра в подробностях и сможете применять его в ваших работах.
Что представляет собой фильтр Пластика
Начиная с ретуши фотографий до создания сложных профессиональных эффектов, фильтр Пластика является мощнейшим инструментом для каждого пользователя Photoshop. Этот фильтр позволяет сдвигать, перемещать, поворачивать, отражать, делать вздутие и сморщивание пикселей любого изображения. Сегодня вы познакомитесь с основами этого фильтра. Запаситесь изображениями для тренировки, пробуйте делать описываемые действия по мере прочтения этого урока. Давайте приступим!
Фильтр Пластика может быть применен к любому растровому слою, но к сожалению не может быть применен к смарт-объектам. Вы можете открыть фильтр Пластика выбрав в меню Filter > Liquify (Фильтр-Пластика) или нажав Shift + Ctrl + X на вашей клавиатуре.
Когда вы откроете фильтр Пластика, то увидите окно, содержащее следующие области:
1) Панель инструментов, расположенную в левой части экрана. Там находятся следующие инструменты: Forward Warp (Деформация), Reconstruct (Реконструировать), Twirl (Скручивание), Pucker (Сморщивание), Bloat (Вздутие), Push (Смещение пикселов), Mirror (Отражение), Turbulence (Турбулентность), Freeze / Thaw Mask (Заморозить/Разморозить маску), Hand (Рука) и Zoom (Масштаб).
2) Изображение, которое вы редактируете.
3) Панель настроек, где можно редактировать параметры кисти, реконструкции, маски и просмотра. Каждая группа опций управляет поведением активного инструмента, вы узнаете как работать с этими опциями позднее.
Инструменты
Инструмент Деформация (Forward Warp Tool (W))
Наиболее часто употребляемый инструмент в фильтре Пластика – это инструмент Деформация, который перемещает пиксели изображения в направлении, в котором вы продвигаете кисть. Вы можете управлять количеством перетаскиваемых пикселей изображения, изменяя Размер кисти (Brush Size ) в настройках кисти на панели справа. Чем больше размер кисти, тем больше пикселей изображения будут перемещены. После того, как достигните нужного результата, нажмите кнопку OK на панели справа, чтобы подтвердить изменения.
Плотность кисти (Brush Density)
Плотность кисти управляет тем, как происходит сглаживание воздействия от центра к краям при применении инструмента. По умолчанию эффект деформации сильнее в центре, и слабее на краях, вы можете изменять значение плотности кисти от 0 до 100. Чем больше это значение, тем сильнее воздействие кисти на края.
Нажим кисти (Brush Pressure)
Нажим кисти управляет быстротой, с которой происходит деформация по мере перемещения кисти по изображению. Можно установить значение от 0 до 100, значение 0 соответствует самому слабому нажиму, 100 – максимальному. При использовании небольшого значения нажима кисти изменения происходят более медленно, и тогда вам будет легче остановить воздействие в нужный момент.
Инструмент Скручивание (Twirl Tool (C))
Этот инструмент фильтра вращает пиксели изображения по часовой стрелке при нажатии кисти на изображение или перемещении кисти. Для того чтобы скручивать пиксели против часовой стрелки, удерживайте клавишу Alt при применении инструмента. Можно настроить значение Скорость кисти (Brush Rate ) , оно управляет скоростью, с которой происходит скручивание, когда мышь неподвижна. Чем больше значение, тем быстрее происходит воздействие.
Инструменты Сморщивание (Pucker Tool (S)) и Вздутие (Bloat Tool (B))
Инструмент Сморщивание перемещает пиксели к центру области, на которую наведена кисть, а инструмент Вздутие – от центра. Они действуют при нажатии кисти на изображение или перемещении кисти. Эти инструменты полезны, если вы хотите уменьшить или увеличить что-либо.
Инструмент Смещение пикселов (Push Tool (O)) по вертикали
Этот инструмент передвигает пиксели налево, когда вы проводите кистью вверх, и направо, когда проводите вниз. Вы также можете обвести кистью нужный объект по часовой стрелке, чтобы увеличить его размер, или против часовой стрелки, чтобы уменьшить. Чтобы изменить направление смещения (налево или направо), удерживайте клавишу Alt при применении инструмента.
Инструмент Смещение пикселов (Push Tool (O)) по горизонтали
Передвигает пиксели вверх при перемещении кисти слева направо, и вниз при перемещении кисти справа налево.
Инструмент Отражение (Mirror Tool (M))
Этот инструмент работает как зеркало. Пиксели, расположенные перпендикулярно направлению движения кисти по изображению, будут дублированы и отражены. В зависимости от направления перемещения кисти, пиксели будут отражаться вниз (при перемещении кисти слева направо) или вверх (справа налево). Результат получится намного лучше, если вы будете проводить кистью параллельные линии по горизонтали или по вертикали. Удерживание клавиши Alt при применении инструмента изменит источник для отражения на противоположный (т.е. на тот, который с другой стороны кисти).
Инструмент Турбулентность (Turbulence (T))
Плавно перемешивает пиксели при применении. Можно регулировать параметр Turbulent Jitter (Колебания) в настройках кисти. Чем больше это значение, тем сильнее турбулентность, т.е. степень перемешивания.
Инструменты Заморозить (Freeze Mask) и Разморозить (Thaw Mask)
Вы можете защитить некоторые области изображения от изменений при применении фильтра используя инструмент Заморозить (Freeze Mask ) . Выберите этот инструмент на панели инструментов и закрасьте те области изображения, которые вы хотите оставить без изменений.
Инструмент Разморозить (Thaw mask ) работает как ластик, стирая «замороженные» участки. У этих инструментов, также как и у других, вы можете настраивать размер кисти, ее плотность и нажим. После маскирования нужных участков изображения (они окрасятся в красный цвет), «замороженная» область останется без изменений при воздействии других инструментов.
Параметры маски (Mask Options)
Панель Параметры маски (Mask Options ) с правой стороны окна фильтра Пластика дает возможность выбрать опции Выделение (Selection), Прозрачность (Transparency), Слой-маска (Layer Mask) для создания масок на изображении.
Вы также можете редактировать уже созданные маски выбрав опции, учитывающие их взаимодействие друг с другом – Replace (Заменить выделенную область), Add (Добавить к выделенной области), Subtract (Вычитание из выделенной области), Intersect (Пересечение с выделенной областью) и Invert (Инвертировать выделенную область). Посмотрите на скриншоты, чтобы понять, как они работают.
Восстановление всего изображения
После искажения изображения, вам может понадобиться восстановить некоторые области или всё изображение. В фильтре Пластика есть несколько способов для этого. Самый простой способ – это нажать кнопку Восстановить все (Restore All ) , находящуюся на панели Параметры реконструкции (Reconstruct Options ) .
Инструмент Реконструировать (Reconstruct Tool) и Параметры реконструкции (Reconstruct Options)
Инструмент Реконструировать (Reconstruct Tool ) позволит вам использовать кисть для восстановления определенных областей искаженного перед этим изображения. Справа окна фильтра Пластика находится панель Параметры реконструкции (Reconstruct Options ) . Там можно выбрать Режим (Reconstruct Mode) для восстановления изображения, по умолчанию стоит режим Восстановление (Revert), который означает, что изображение будет возвращаться в исходное состояние. Есть и другие режимы восстановления с различным поведением в зависимости от взаимного расположения искаженной области и «замороженной» области. Эти режимы очень интересны, но достаточно сложны, мы оставим их изучение для другого более подробного урока.
Автоматическая реконструкция
На панели Параметры реконструкции (Reconstruct Options ) есть кнопка Реконструировать (Reconstruct ) . Нажав ее, вы можете автоматически восстановить изображение, используя для этого один из возможных режимов восстановления из списка.
Параметры просмотра – сетка и маски
На панели Параметры просмотра (View Options ) есть опция Сетка (Show Mesh ) , которая может показать или скрыть двумерную сетку. Вы можете увеличить или уменьшить размер сетки и изменить ее цвет. Также там есть опция Показать маску (Show Mask ) , соответственно можно включить или отключить видимость маски и изменить ее цвет.
Любое искажение изображения, полученное при применении описанных выше инструментов, может быть сохранено в виде сетки. Для этого нажмите кнопку Сохранить сетку (Save Mesh ) вверху панели настроек. Сохраненная сетка может быть открыта и применена заново к любому другому изображению, нажмите для этого кнопку Загрузить сетку (Load Mesh ) .
Видимость фона
Кроме видимости того слоя, к которому вы применяете фильтр Пластика, можно включить видимость фона, т.е. других слоев вашего документа. В документе с множеством слоев выберите слой, к которому вы хотите применить искажения, откройте окно фильтра Пластика. На панели Параметры просмотра (View Options ) активируйте опцию Дополнительные параметры (Show Backdrop) для включения видимости других слоев документа. Вы можете включать или отключать видимость слоев вашего документа или изменять их непрозрачность.
Дополнительные параметры просмотра
Вы можете выбрать любой слой или несколько слоев вашего документа, которые хотите видеть в качестве фона, или можете выбрать все слои (названия нужных слоев выбирайте в строке Использовать (Use)). Также вы можете управлять расположением фоновых слоев, помещая их на передний план, или оставляя позади редактируемого слоя. Для этого выберите нужную опцию в строке Режим (Mode).
Инструменты фильтра Пластика могут быть применены только к активному слою, остальные фоновые слои используются только как вспомогательные для просмотра.
Альтернатива пластической хирургии
Инструмент Деформация (Forward Warp Tool ) может быть использован для устранения дефектов любой фотографии. В следующем примере использовались два размера кисти для коррекции носа и подбородка девушки, а также для изменения формы губ, чтобы сделать девушку улыбающейся.
Но помните, очень важно, чтобы все привносимые вами изменения в фотографию выглядели естественно.
Заключение
Фильтр Пластика является одним из самых мощных и полезных средств в программе Photoshop, очень важно его изучить и правильно использовать. Надеюсь, эта статья оказалась полезным для вас и поможет вам в ваших дальнейших работах.
Примечание переводчика. Если у вас русский Photoshop , то перевод некоторых команд и опций возможно будет различаться в зависимости от вашей версии программы. Чтобы не запутаться, ориентируйтесь на приведенные скриншоты.
Фильтр Пластика (Liquify ) является одним из наиболее часто используемых фильтров в Photoshop. Этот фильтр позволяет искажать пиксели изображения без потери его качества. Некоторых пользователей немного пугает фильтр Пластика, другие же используют его не совсем правильно. Сейчас вы узнаете возможности это мощнейшего фильтра в подробностях и сможете применять его в ваших работах.
Что представляет собой фильтр Пластика
Начиная с ретуши фотографий до создания сложных профессиональных эффектов, фильтр Пластика является мощнейшим инструментом для каждого пользователя Photoshop. Этот фильтр позволяет сдвигать, перемещать, поворачивать, отражать, делать вздутие и сморщивание пикселей любого изображения. Сегодня вы познакомитесь с основами этого фильтра. Запаситесь изображениями для тренировки, пробуйте делать описываемые действия по мере прочтения этого урока. Давайте приступим!
Фильтр Пластика может быть применен к любому растровому слою, но к сожалению не может быть применен к смарт-объектам. Вы можете открыть фильтр Пластика выбрав в меню Filter > Liquify (Фильтр-Пластика) или нажав Shift + Ctrl + X на вашей клавиатуре.
Когда вы откроете фильтр Пластика, то увидите окно, содержащее следующие области:
1) Панель инструментов, расположенную в левой части экрана. Там находятся следующие инструменты: Forward Warp (Деформация), Reconstruct (Реконструировать), Twirl (Скручивание), Pucker (Сморщивание), Bloat (Вздутие), Push (Смещение пикселов), Mirror (Отражение), Turbulence (Турбулентность), Freeze / Thaw Mask (Заморозить/Разморозить маску), Hand (Рука) и Zoom (Масштаб).
2) Изображение, которое вы редактируете.
3) Панель настроек, где можно редактировать параметры кисти, реконструкции, маски и просмотра. Каждая группа опций управляет поведением активного инструмента, вы узнаете как работать с этими опциями позднее.
Инструменты
Инструмент Деформация (Forward Warp Tool (W))
Наиболее часто употребляемый инструмент в фильтре Пластика – это инструмент Деформация, который перемещает пиксели изображения в направлении, в котором вы продвигаете кисть. Вы можете управлять количеством перетаскиваемых пикселей изображения, изменяя Размер кисти (Brush Size ) в настройках кисти на панели справа. Чем больше размер кисти, тем больше пикселей изображения будут перемещены. После того, как достигните нужного результата, нажмите кнопку OK на панели справа, чтобы подтвердить изменения.
Плотность кисти (Brush Density)
Плотность кисти управляет тем, как происходит сглаживание воздействия от центра к краям при применении инструмента. По умолчанию эффект деформации сильнее в центре, и слабее на краях, вы можете изменять значение плотности кисти от 0 до 100. Чем больше это значение, тем сильнее воздействие кисти на края.
Нажим кисти (Brush Pressure)
Нажим кисти управляет быстротой, с которой происходит деформация по мере перемещения кисти по изображению. Можно установить значение от 0 до 100, значение 0 соответствует самому слабому нажиму, 100 – максимальному. При использовании небольшого значения нажима кисти изменения происходят более медленно, и тогда вам будет легче остановить воздействие в нужный момент.
Инструмент Скручивание (Twirl Tool (C))
Этот инструмент фильтра вращает пиксели изображения по часовой стрелке при нажатии кисти на изображение или перемещении кисти. Для того чтобы скручивать пиксели против часовой стрелки, удерживайте клавишу Alt при применении инструмента. Можно настроить значение Скорость кисти (Brush Rate ) , оно управляет скоростью, с которой происходит скручивание, когда мышь неподвижна. Чем больше значение, тем быстрее происходит воздействие.
Инструменты Сморщивание (Pucker Tool (S)) и Вздутие (Bloat Tool (B))
Инструмент Сморщивание перемещает пиксели к центру области, на которую наведена кисть, а инструмент Вздутие – от центра. Они действуют при нажатии кисти на изображение или перемещении кисти. Эти инструменты полезны, если вы хотите уменьшить или увеличить что-либо.
Инструмент Смещение пикселов (Push Tool (O)) по вертикали
Этот инструмент передвигает пиксели налево, когда вы проводите кистью вверх, и направо, когда проводите вниз. Вы также можете обвести кистью нужный объект по часовой стрелке, чтобы увеличить его размер, или против часовой стрелки, чтобы уменьшить. Чтобы изменить направление смещения (налево или направо), удерживайте клавишу Alt при применении инструмента.
Инструмент Смещение пикселов (Push Tool (O)) по горизонтали
Передвигает пиксели вверх при перемещении кисти слева направо, и вниз при перемещении кисти справа налево.
Инструмент Отражение (Mirror Tool (M))
Этот инструмент работает как зеркало. Пиксели, расположенные перпендикулярно направлению движения кисти по изображению, будут дублированы и отражены. В зависимости от направления перемещения кисти, пиксели будут отражаться вниз (при перемещении кисти слева направо) или вверх (справа налево). Результат получится намного лучше, если вы будете проводить кистью параллельные линии по горизонтали или по вертикали. Удерживание клавиши Alt при применении инструмента изменит источник для отражения на противоположный (т.е. на тот, который с другой стороны кисти).
Инструмент Турбулентность (Turbulence (T))
Плавно перемешивает пиксели при применении. Можно регулировать параметр Turbulent Jitter (Колебания) в настройках кисти. Чем больше это значение, тем сильнее турбулентность, т.е. степень перемешивания.
Инструменты Заморозить (Freeze Mask) и Разморозить (Thaw Mask)
Вы можете защитить некоторые области изображения от изменений при применении фильтра используя инструмент Заморозить (Freeze Mask ) . Выберите этот инструмент на панели инструментов и закрасьте те области изображения, которые вы хотите оставить без изменений.
Инструмент Разморозить (Thaw mask ) работает как ластик, стирая «замороженные» участки. У этих инструментов, также как и у других, вы можете настраивать размер кисти, ее плотность и нажим. После маскирования нужных участков изображения (они окрасятся в красный цвет), «замороженная» область останется без изменений при воздействии других инструментов.
Параметры маски (Mask Options)
Панель Параметры маски (Mask Options ) с правой стороны окна фильтра Пластика дает возможность выбрать опции Выделение (Selection), Прозрачность (Transparency), Слой-маска (Layer Mask) для создания масок на изображении.
Вы также можете редактировать уже созданные маски выбрав опции, учитывающие их взаимодействие друг с другом – Replace (Заменить выделенную область), Add (Добавить к выделенной области), Subtract (Вычитание из выделенной области), Intersect (Пересечение с выделенной областью) и Invert (Инвертировать выделенную область). Посмотрите на скриншоты, чтобы понять, как они работают.
Восстановление всего изображения
После искажения изображения, вам может понадобиться восстановить некоторые области или всё изображение. В фильтре Пластика есть несколько способов для этого. Самый простой способ – это нажать кнопку Восстановить все (Restore All ) , находящуюся на панели Параметры реконструкции (Reconstruct Options ) .
Инструмент Реконструировать (Reconstruct Tool) и Параметры реконструкции (Reconstruct Options)
Инструмент Реконструировать (Reconstruct Tool ) позволит вам использовать кисть для восстановления определенных областей искаженного перед этим изображения. Справа окна фильтра Пластика находится панель Параметры реконструкции (Reconstruct Options ) . Там можно выбрать Режим (Reconstruct Mode) для восстановления изображения, по умолчанию стоит режим Восстановление (Revert), который означает, что изображение будет возвращаться в исходное состояние. Есть и другие режимы восстановления с различным поведением в зависимости от взаимного расположения искаженной области и «замороженной» области. Эти режимы очень интересны, но достаточно сложны, мы оставим их изучение для другого более подробного урока.
Автоматическая реконструкция
На панели Параметры реконструкции (Reconstruct Options ) есть кнопка Реконструировать (Reconstruct ) . Нажав ее, вы можете автоматически восстановить изображение, используя для этого один из возможных режимов восстановления из списка.
Параметры просмотра – сетка и маски
На панели Параметры просмотра (View Options ) есть опция Сетка (Show Mesh ) , которая может показать или скрыть двумерную сетку. Вы можете увеличить или уменьшить размер сетки и изменить ее цвет. Также там есть опция Показать маску (Show Mask ) , соответственно можно включить или отключить видимость маски и изменить ее цвет.
Любое искажение изображения, полученное при применении описанных выше инструментов, может быть сохранено в виде сетки. Для этого нажмите кнопку Сохранить сетку (Save Mesh ) вверху панели настроек. Сохраненная сетка может быть открыта и применена заново к любому другому изображению, нажмите для этого кнопку Загрузить сетку (Load Mesh ) .
Видимость фона
Кроме видимости того слоя, к которому вы применяете фильтр Пластика, можно включить видимость фона, т.е. других слоев вашего документа. В документе с множеством слоев выберите слой, к которому вы хотите применить искажения, откройте окно фильтра Пластика. На панели Параметры просмотра (View Options ) активируйте опцию Дополнительные параметры (Show Backdrop) для включения видимости других слоев документа. Вы можете включать или отключать видимость слоев вашего документа или изменять их непрозрачность.
Дополнительные параметры просмотра
Вы можете выбрать любой слой или несколько слоев вашего документа, которые хотите видеть в качестве фона, или можете выбрать все слои (названия нужных слоев выбирайте в строке Использовать (Use)). Также вы можете управлять расположением фоновых слоев, помещая их на передний план, или оставляя позади редактируемого слоя. Для этого выберите нужную опцию в строке Режим (Mode).
Инструменты фильтра Пластика могут быть применены только к активному слою, остальные фоновые слои используются только как вспомогательные для просмотра.
Альтернатива пластической хирургии
Инструмент Деформация (Forward Warp Tool ) может быть использован для устранения дефектов любой фотографии. В следующем примере использовались два размера кисти для коррекции носа и подбородка девушки, а также для изменения формы губ, чтобы сделать девушку улыбающейся.
Но помните, очень важно, чтобы все привносимые вами изменения в фотографию выглядели естественно.
Заключение
Фильтр Пластика является одним из самых мощных и полезных средств в программе Photoshop, очень важно его изучить и правильно использовать. Надеюсь, эта статья оказалась полезным для вас и поможет вам в ваших дальнейших работах.
Примечание переводчика. Если у вас русский Photoshop , то перевод некоторых команд и опций возможно будет различаться в зависимости от вашей версии программы. Чтобы не запутаться, ориентируйтесь на приведенные скриншоты.
Рекомендуем также
Аква Пластик Текст | Уроки Photoshop
Опубликован
В этом уроке вы научитесь создавать отличный аква-пластиковый текстовый эффект с помощью стилей слоев Photoshop.
Шаг 1
Создайте новое изображение размером около 1000×1000 пикселей с белым фоном. Для достижения наилучших результатов разумно начать с красивой большой рабочей области — позже мы уменьшим ее размер. Если вы планируете применить этот эффект ко всему слову, вам следует при необходимости увеличить ширину изображения.Во-первых, используйте Color Picker, чтобы выбрать цвет для вашего текста (в примере используется # 0084ff, хотя вы можете выбрать другой цвет, если хотите). Выберите инструмент «Текст» и введите текст как можно большего размера, чтобы он занимал как можно большую часть холста.
Шаг 2
Теперь создайте новый слой (Layer 1). Удерживая Cmd (ПК: Ctrl), щелкните текстовый слой, созданный на шаге 1, чтобы выделить текст. Выбрав «Слой 1» на палитре слоев, перейдите в меню Edit »Fill и во всплывающем окне используйте настройки, показанные на изображении ниже.
Шаг 3
Не теряйте выделение текста. Переключитесь на палитру каналов, создайте новый канал и залейте выделение белым цветом. Перейдите к Фильтр »Размытие» Размытие по Гауссу и введите 14. Затем снова Фильтр »Размытие» Размытие по Гауссу и введите 7. И снова Фильтр »Размытие» Размытие по Гауссу и введите 4. Последний раз Фильтр »Размытие» Размытие по Гауссу и введите 2. Снимите выделение, нажав Cmd + D (ПК: Ctrl + D) и вернитесь к палитре слоев.
Теперь, удерживая Cmd (ПК: Ctrl), щелкните «Layer 1», затем перейдите к Filter »Render» Lighting Effects —
Match these Settings
Шаг 4
Теперь ваш текст должен выглядеть как на примере ниже. Теперь вам нужно размыть этот слой, чтобы избавиться от неровностей, поэтому перейдите в меню Filter »Blur» Gaussian Blur и введите 2 для радиуса.
Шаг 5
Следующим шагом является корректировка кривых. Перейти к Изображение »Настроить» Кривые .Настройте параметры как можно ближе к изображению ниже. Чем ближе вы подойдете, тем реалистичнее будет эффект.
Шаг 6
Теперь вы должны увидеть пластический эффект, хотя некоторая корректировка цвета все еще необходима. Перейти к Изображение »Настроить» Оттенок / Насыщенность . Совместите настройки с примером изображения ниже и не забудьте установить флажок «Раскрасить» в правом нижнем углу.
Шаг 7
А теперь еще несколько настроек цвета.Откройте инструмент «Цветовой баланс», нажав Cmd + B (ПК: Ctrl + B), и убедитесь, что установлен флажок «Сохранить яркость». Введите следующие настройки:
Тени: 0,0, -100
Средние тона: 0,0, +93
Светлые участки: 0,0, -15
По завершении нажмите OK, и он должен выглядеть примерно так, как в примере ниже.
Шаг 8
Все, что осталось, это добавить тень ( Слой »Эффекты» Тень ) и изменить размер изображения до размера, который вы собираетесь использовать, ( Изображение »Размер изображения ).Конечно, вы можете сохранить относительно большую дополнительную копию перед изменением размера, чтобы вы всегда могли вернуться и использовать более крупную версию своего изображения, если захотите.
Примечание. Автором этого руководства является мой друг Роб из Робука. Эта исправленная версия доступна на Absolute Cross с его разрешения.
Как сделать людей из пластика Photoshop «Wonder How To
Как к
: Photoshop пластиковый текстPhotoshop — отличная компьютерная программа, разработанная, чтобы помочь людям манипулировать изображениями и текстом.Изучите несколько простых шагов по созданию пластикового текста от эксперта по Photoshop в этой бесплатной серии видео по графическому дизайну. Часть 1 из 4 — Как в фотошопе пластиковый текст. Photoshop пластик … еще
Как к
: Раздеть людей в фотошопеВы когда-нибудь хотели разыграть своих друзей, показывая их обнаженные фотографии? Изучив эти простые методы редактирования графики в Photoshop, вы сможете быстро делать людей без рубашки или обнаженными на поддельных фотографиях.
Как к
: Убрать людей в фотошопеВ этом видео вы узнаете, как использовать Photoshop для удаления людей с изображения, но вы, по сути, можете использовать этот метод для удаления всего, что хотите, из изображения.Сначала нажмите на инструмент лассо и выделите фигуру, которую хотите удалить. Перетащите выделение рядом с фигурой на … еще
Как к
: Сделайте цифровую прозрачную пластиковую ленту в PhotoshopХотите придать вашим изображениям отчетливо аналоговый вид? Попробуйте этот эффект скотча.Независимо от того, являетесь ли вы новичком в популярном программном обеспечении Adobe для редактирования изображений или просто хотите получить несколько новых советов и уловок, вам обязательно понравится этот бесплатный видеоурок от TutVids. For mo … больше
Как к
: Сделайте людей обнаженными с помощью PhotoshopДелайте людей обнаженными с помощью Photoshop.Узнайте, как сделать одежду прозрачной, посмотрев этот видеоурок !! Не нужно полагаться на атрофированное воображение, чтобы кого-то раздеть, волшебство Photoshop может воплотить в жизнь ваши самые извращенные мечты. Раздень Брэда Питта и Кристину А … подробнее
Как к
: Телетранспорт людей на фото в фотошопеЭтот видеоурок от photoshopuniverse предназначен для телетранспорта людей на фотографиях с помощью Photoshop.Для этого вам понадобятся две фотографии, на одной изображен человек, а на другой — подходящая сцена. Выберите изображение с человеком и извлеките его с помощью инструмента для извлечения, отметив … подробнее
Как к
: Изменить цвет глаз людей в Photoshop CS4Вы когда-нибудь мечтали, чтобы у вас были глаза разного цвета? Или, если на то пошло, хотелось, чтобы у Ванессы Хадженс были глаза другого цвета? Изменить настоящий цвет глаз сложно и дорого, но этот видеоурок покажет вам, как изменить цвет глаз на фотографии…более
Как к
: Сделайте людей толстыми на фотографиях с помощью инструмента «Пластика» в PhotoshopХотите повеселиться с Photoshop? Что ж, вместо того, чтобы подправлять фотографию, чтобы кто-то выглядел тоньше, как насчет редактирования фотографии, чтобы добавить несколько фунтов? Или 20? Или 40? Черт возьми, почему бы даже не 100 фунтов! Что ж, с Adobe Photoshop Liquify вы можете подтолкнуть эти килограммы по максимуму.Go fo … еще
Как к
: Создание прозрачного пластикового или акрилового текста в PhotoshopВ этом руководстве по программному обеспечению для редактирования изображений вы узнаете, как создавать эффекты прозрачного пластика или акрила в Photoshop.Узнайте, как использовать стили слоя в Photoshop для получения отличного эффекта для создания прозрачного пластика или стекла. Создайте четкий пластиковый или акриловый текст в Photoshop. C … больше
Как к
: Ретушь носа в Photoshop CS4Нос, нос лица — это часть человеческого тела, которая, кажется, не нравится большинству людей в себе.Особенно, если у них большие носы. В этом видеоуроке вы узнаете, как подправить нос в Adobe Photoshop CS4, в частности, используя инструмент разжижения, чтобы сделать … подробнее
Новости
: Сканвичи, индуцирующие слюноотделениеФотография сканера + бутерброды = Сканвичи (проще говоря: «сканы бутербродов для образования и удовольствия»).Известный в сети Tumblr является изобретением Джона Чонко, дизайнера из Нью-Йорка thehappycorp global. Процесс Чонко, через Gizmodo: «Я очищаю стекло в конце каждого … подробнее
Как к
: Используйте новый инструмент «Марионеточная деформация» в Photoshop CS5.CS5? Когда?!? Скоро, очень скоро.Ага, верно. С Adobe Photoshop CS5 почти здесь, Adobe почувствовала необходимость подкрадываться. В этом видеоуроке они покажут вам, как использовать новый инструмент «Марионеточная деформация» в Photoshop CS5. Многие люди используют Photoshop, чтобы сгибать и скручивать изображение … подробнее
Как к
: Удаление объектов с помощью инструмента клонирования в PhotoshopМастер Photoshop Берт Монрой покажет вам, как использовать инструмент клонирования Photoshop для удаления людей, мест и вещей с ваших фотографий.Удалите современные элементы из своих городских пейзажей, чтобы они выглядели старыми. Этот урок Photoshop покажет вам, как это сделать. Видео: .
Как к
: Переработка булыжникаТим Картер демонстрирует, как использовать переработанный булыжник.Булыжником можно окаймлять сады, проезды и пешеходные дорожки. Эта брусчатка станет отличным бордюром. Люди перерабатывают банки, бумагу и пластиковые бутылки, но как насчет переработки строительных материалов? Булыжники, которые мы … еще
Как к
: Добавить текст в линию в PhotoshopЭто видео представляет собой очень информативный урок о том, как добавлять текст в линию и управлять им в Photoshop.По словам автора видео, большинство людей могут добавлять текст к контурам в Photoshop, но часто не знают, как манипулировать. Это, как продемонстрировал автор, является q … подробнее
Как к
: Создание эффекта разделения тона в PhotoshopЭто видео демонстрирует эффект разделения тона в Photoshop.Эффект разделения тона делает изображение более деревенским за счет изменения тонов. Сначала добавьте к изображению корректирующий слой, открыв окно микшера каналов. Выберите Монохромный и настройте значения RGB, чтобы создать … подробнее
Как к
: Предотвращение и удаление эффекта красных глаз на фотографиях с помощью PhotoshopВ этом видео показано, как предотвратить и удалить эффект красных глаз на фотографиях с помощью Photoshop Elements.От людей, которые принесли вам серию учебных пособий «Манекены», вы найдете те же самые простые руководства в виде видео. Посмотрите этот видеоурок, чтобы узнать, как предотвратить и … больше
Как к
: Используйте плагин imageSynth для PhotoshopПлагин imageSynth, разработанный совместно с умными людьми из Allegorithmic, является мощным союзником Adobe Photoshop для всех, кто хочет создавать бесшовные мозаичные текстуры.Плагин прост в использовании и поощряет эксперименты. Узнайте, как начать использовать imageSynt … больше
Как к
: Используйте команду цветового диапазона в Adobe PhotoshopНесколько бесплатных советов по использованию команды цветового диапазона в Photoshop.Многие люди используют старый метод использования инструмента волшебной палочки для выбора областей цвета, инструмент выбора цветового диапазона имеет большую гибкость и контроль. Ричард проведет вас через этот инструмент и покажет, как …
Как к
: Сделайте кого-нибудь толстым с помощью PhotoshopЧто ж, обычно люди стремятся из толстого стать худым, но иногда интересно посмотреть, как бы выглядел человек, если бы он сидел на полноценной диете Twinkie.Что ж, в этом уроке показано, как использовать инструмент разжижения в Adobe Photoshop, чтобы придать вес кому-то, чтобы они выглядели пухлыми, … еще
Как к
: Вылечите ожирение в Photoshop с помощью инструмента Forward Warp ToolОжирение больше не является проблемой в мире — по крайней мере, в мире цифровых технологий.В этом уроке Photoshop вы узнаете, как сделать полных и тучных людей немного худее. Вы даже можете превратить слегка полных женщин и мужчин в красивых и худых моделей. Get rid o … ещё
Как к
: Сфотографируйте парящих / летающих / левитирующих людейВы верите, что умеете летать? Или, по крайней мере, верить, что можно делать снимки там, где кажется, будто вы или другие люди летите? Или хотя бы очень высоко прыгать? Это видео покажет вам, как делать снимки летающих, парящих, левитирующих или высоко прыгающих людей с помощью цифрового фотоаппарата…более
Как к
: Улучшение и ретушь глаз в Photoshop CS4Есть несколько черт, которые так сложно подправить, как глаза, и, что еще хуже, у большинства людей их две! Научитесь ретушировать глаза с помощью этого практического руководства в Photoshop.Независимо от того, являетесь ли вы новичком в популярном программном обеспечении Adobe для редактирования изображений или просто хотите получить несколько новых советов и приемов, вы … больше
Как к
: Создайте кричащее лицо с широким ртом в Photoshop«Крик» Мунка — одна из самых известных картин в мире, и, по крайней мере, с тех пор, как она была написана, люди были очарованы изображениями кричащих ртов больших, чем они есть.Это видео покажет вам, как использовать Photoshop для создания классных эффектов кричащих лиц, таких как маки … подробнее
Как к
: Создание стереоскопических 3D-изображений с помощью Photoshop3D-очки сейчас переживают ренессанс, но новые очень далеки от красно-синих дел вашей юности.Старомодные двухцветные 3D-изображения называются анаглифами и до сих пор вызывают у многих ностальгическую привлекательность. Это видео покажет вам, как приготовить стер … подробнее
Как к
: Сделайте «эффект ломо» в Photoshop.Вам нравится, как выглядят винтажные фотографии? Как насчет производства старых пластиковых фотоаппаратов, таких как Diana и Holga? Вы можете создать тот же фотоэффект с цифровыми фотографиями с помощью Adobe Photoshop! Из этого видео вы узнаете, как создать искусственный ломогр…более
Как к
: Создание сшитого панорамного изображения HDR в PhotoshopПанорамные фотографии восхитительно восхитительны для глаз, но HDR-версия той же фотографии заставит людей сходить с ума! Если вы что-нибудь знаете о HDRI (визуализации с высоким динамическим диапазоном), то это будет пустяк.Смотри и учись. В Photoshop CS5 появился новый инструмент «Объединить в HDR» … подробнее
Как к
: Применение эффекта винтажной пленки к видео в PhotoshopЕще когда был представлен CS3, Adobe добавила возможности редактирования видео в свой флагманский редактор изображений.Мягко говоря, люди были настроены скептически. Однако теперь, когда технология эволюционировала, и у людей было время посмотреть, насколько далеко вы можете продвинуть видео в Photoshop, … подробнее
Как к
: Создайте в Photoshop шесть кубиков абс.У кого еще есть время ходить в спортзал? Не говоря уже о деньгах.А потом, если вы все-таки доберетесь туда, придется потрудиться. Почему бы просто не запустить Photoshop и не превратить этого 96-фунтового слабака в бифштексовую обезьяну в спортзале? Эта техника редактирования Photoshop для придания похожего вида … подробнее
Как к
: Просматривайте одежду с GIMP 2.6Если вы не можете найти в Интернете фотографии обнаженных людей, не волнуйтесь, это руководство покажет вам, как «видеть сквозь» одежду с помощью некоторых простых приемов с фоторедактором GIMP 2.6. GIMP похож на Adobe Photoshop без высокой цены. Обтягивающая белая одежда без … подробнее
Как к
: Используйте фильтр сжижения в Photoshop, чтобы изменить внешний видФильтр Liquify позволяет рисовать с искажениями, чтобы вы могли выполнять цифровые прижимания и складки.Вы можете похудеть, изменить позу и сделать так, чтобы они выглядели именно так, как вы хотите. Посмотрите, как это делается в этом видео. Если вы новичок в популярном программном обеспечении Adobe для редактирования растровой графики … больше
Как к
: Предотвращение наклона кресел самолетаВ самолетах просто не хватает места ни для кого, даже для тех, кто находится на более коротком конце спектра.Ночные кошмары высших авиалайнеров обычно снятся рядом с кричащим ребенком, человеком с большим обхватом или за этим придурком, который откидывает свое кресло на протяжении всего полета. Most peo … больше
Как к
: Очистите задний фонарь автомобиля с помощью Autosol PolishПосмотрите этот видеоурок от польского парня, чтобы узнать, как очистить задний фонарь автомобиля с помощью Autosol Polish.В этой демонстрации мы используем Autosol Polish для очистки и восстановления заднего фонаря автомобиля. В учебное пособие включены подробные рабочие инструкции и лучшие практики. Материалы: Autosol P … подробнее
Как к
: Создание ломографии в PhotoshopЭто видео демонстрирует способ использования эффекта ломо на изображениях в Photoshop.Эффект делает цвета более яркими, что делает изображение более заметным. Первым шагом в добавлении эффекта ломо является изменение уровней цветовой кривой изображения, выбрав Изображение> Настроить … подробнее
Как к
: Используйте инструмент «Магнитное лассо» в Photoshop.Зная все советы и рекомендации по работе с Photoshop, люди могут создавать удивительные произведения искусства.Но для людей, которые не разбираются в наиболее часто используемых и известных программах, есть учебные пособия, называющие их имя. В этом видео вы узнаете … больше
Как к
: Легко создать эффект зеркального бокса в Photoshop CS4С момента появления Photoshop люди охватили множество различных элементов, которые он может предложить.Вы можете не только убрать пятна и жировые отложения за считанные секунды, но и добавить другие вещи, которых можно было достичь только с помощью простых трюков с камерой. В большем
Как к
: Сделайте себя рекламщиком iPod с помощью PhotoshopПомните те объявления iPod с темными черными фигурами, ярким фоном и четко очерченным белым iPod? Вы можете отрезать себе кусок набитого пирога Стива Джобса, посмотрев этот урок о том, как создать эффект людей на iPod с помощью Photoshop.Вы можете использовать это для … больше
Как к
: Сделайте костюм крипера для МайнкрафтЕсли вы большой поклонник Minecraft, то вы, вероятно, знаете, что такое Creeper, и поэтому хотите быть им на Хэллоуин.В конце концов, не все могут быть Стивами и Снежными Големами. В этой версии используются распечатки (шаблоны под видео), и их очень легко сделать. Помимо туши и п … подробнее
Как к
: Создание рекламной свадебной фотографии в PhotoshopВ этом уроке Photoshop CS3 показано, как создать рекламу свадебной фотографии для журнала.Используя технику оформления альбомов в Photoshop, мы создаем рекламу в стиле коллажа для свадебного журнала. Это руководство предназначено для людей, которые уже используют Photoshop и не … подробнее
Как к
: Создание интерактивных форм PDF в Acrobat ProДэйв Кросс разработал интерактивный PDF-файл для людей, планирующих посетить Photoshop World в Лас-Вегасе в сентябре этого года.В этом руководстве он подробно описывает, как он использовал инструменты Acrobat Pro, такие как поле со списком, для создания формы. Вы можете взять пример Photoshop World и применить его к своему … подробнее
Как к
: Создание многоразовых пакетов из футболок и вторсырьяХранение ваших продуктов или недавних покупок в Target в прилагаемых пластиковых пакетах может быть удобным, но подумайте о том, сколько людей используют эти не биоразлагаемые пластиковые пакеты, а затем выбрасывают их каждый день и каждый год.Помогите очистить окружающую среду, сделав многоразовые сумки-тоут … больше
Как к
: Создайте абстрактную визитку в PhotoshopВ этом руководстве по программному обеспечению для редактирования изображений показано, как создать простую визитную карточку с использованием абстрактного фона в Photoshop CS3.Используя предустановленные пользовательские формы Adobe, фоновое изображение и обтравочную маску, вы узнаете, как создать интересный фон для бизнеса … больше
Как к
: Создание значков OSX в Adobe IllustratorС появлением таких программ, как Photoshop и Illustrator, теперь, как никогда ранее, люди могут проявлять столько творчества, сколько они хотят, когда дело касается практически всего.От обработки изображений до создания профессионально выглядящих изображений с нуля, эти программы могут быть … подробнее
Как к
: Создание фонов для каналов Youtube с помощью PhotoshopВ наши дни люди действительно настроены на настройку страниц своих каналов на Youtube.Несмотря на это, фоны большинства каналов Youtube — это некачественные изображения, плохого размера и не очень привлекательные. Это видео покажет вам, как сделать крутой фон Youtube для Youtube ча … подробнее
Как к
: Дизайн сургучной печати в PhotoshopЭто обучающее видео, чтобы научить людей создавать сургучную печать в Photoshop.Это помогает пользователям понять, как использовать различные инструменты, а также слои для создания печати. Он показывает, какой именно цвет использовать и как его выбрать. Здесь также показаны шаги по созданию … больше
Как к
: Устранение эффекта красных глаз с помощью Photoshop Elements 4.0Может быть, у вас нет лучшей камеры или лучшей вспышки, но по какой-то причине у вас есть фотографии, на которых все ваши объекты страдают от красных глаз. Посмотрите и узнайте, как использовать Photoshop Elements, чтобы выделить красный цвет, не заставляя людей выглядеть странно.
Как к
: Используйте фильтр сжижения в PhotoshopИнструмент «Пластика» в Photoshop чаще всего используется для преувеличения деталей и придания людям или животным вида мультфильма или аниме.В этом руководстве объясняется, как использовать диалоговое окно фильтра сжижения и получать от этого удовольствие!
Как к
: Удалите пятна с помощью PhotoshopВсе мы знаем, что Photoshop — один из лучших способов сделать фотографии (и людей на них) лучше, чем они есть на самом деле.Из этого туториала Вы узнаете, как удалить пятна, такие как веснушки, с помощью Photoshop.
Как к
: Photoshop анимированный огоньPhotoshop — отличная компьютерная программа, разработанная, чтобы помочь людям манипулировать изображениями и текстом.Из этой бесплатной серии видео вы узнаете несколько простых шагов по созданию анимированного огня от эксперта по Photoshop. Часть 1 из 8 — Как в Photoshop анимировать огонь. Photoshop анимированный огонь — Часть … еще
Как к
: Текст для фотошопаPhotoshop — отличная компьютерная программа, разработанная, чтобы помочь людям манипулировать изображениями и текстом.Изучите несколько простых шагов по созданию блестящего текста от эксперта по Photoshop из этой серии видеороликов по бесплатному программному обеспечению. Часть 1 из 7 — Как нарисовать текст в Photoshop. Photoshop bling tex … ещё
Как к
: Photoshop морозный текстPhotoshop — отличная компьютерная программа, разработанная, чтобы помочь людям манипулировать изображениями и текстом.Из этой бесплатной серии видео вы узнаете несколько простых шагов по созданию морозного текста от эксперта по Photoshop. Часть 1 из 7 — Как в фотошопе заморозить текст. Текст в Photoshop Frost — Часть 2 из 7. C … подробнее
Узнайте, как создать эффект жидкой пластики
В этом уроке я научу, как за несколько шагов создать эффект жидкого пластика в Photoshop.
Окончательное изображение
Ресурсы
Шаг 1
Открыть файл.Первое, что вам нужно сделать, это разблокировать фоновый слой. Для этого дважды щелкните слой «Фон» и назовите его «Мышь». Переместите слой немного выше, затем создайте новый слой под слоем «Мышь» с именем «Фон» и залейте его белым цветом
Шаг 2
Теперь возьмите образец цвета из нижней части мыши, используя инструмент «Пипетка». Получил цвет # c3bea3.
Шаг 3
Выберите инструмент «Перо» (режим «Слои формы») и попробуйте создать форму падающих капель где-нибудь в нижней части мыши, используя тот же цвет, который мы выбрали ранее.
Шаг 4
Когда наша форма готова, просто растеризуйте ее с помощью Layer> Rasterize> Shape. Затем выберите Burn Tool (Brush: 20px, Range: Highlights, Exposure: 40%) и сделайте нижние части бега немного темнее.
Шаг 5
После этого выберите инструмент Dodge Tool (Brush: 25px, Range: Midtones, Exposure: 35%) и сделайте небольшое осветление в местах, где должен падать свет.
Шаг 6
Перейдите в Layer> Layer Style и примените к этому слою следующие стили слоя:
У вас должен получиться такой эффект:
Шаг 7
Создайте новый слой выше и объедините его с предыдущим, чтобы получить все эффекты в одном слое.После этого выберите инструмент Eraser Tool и мягкую круглую кисть размером около 50 пикселей, чтобы удалить видимую границу между текущим слоем и мышью.
Шаг 8
Затем выберите инструмент Dodge Tool (Brush: 60px, Range: Midtones, Exposure: 10%), чтобы удалить разницу в цвете между слоем клавиатуры и слоем Run.
Шаг 9
Как мы видим, поверхность клавиатуры имеет некоторый шум на поверхности. Это означает, что мы должны добавить такую же текстуру на поверхность бега. Выберите этот слой с помощью Select> Load Selection, затем создайте новый слой и залейте его черным цветом.
Шаг 10
После этого удалите выделение с помощью Ctrl + D и примените Фильтр> Шум> Добавить шум с аналогичными настройками:
Шаг 11
Измените режим слоя на Screen, и вы получите следующий результат:
Окончательное изображение
Эффект пластикового шрифта~ photoshop
В этом уроке Photoshop по текстовым эффектам мы узнаем, как использовать стили слоя Photoshop, чтобы текст выглядел так, как будто он сделан из пластика.Чтобы создать эффект, мы собираемся использовать некоторые «контуры», которые мы будем загружать, поскольку они недоступны нам по умолчанию, но не волнуйтесь, их легко загрузить, как и все остальное мы будем делать.
Вот результат, к которому мы стремимся:
Приступим.
Нужна версия для печати этого руководства? Получите неограниченный доступ к нашим готовым к печати электронным книгам в формате PDF!
Шаг 1. Откройте новый документ Photoshop
Первое, что нам нужно сделать, это открыть новый документ, поэтому давайте сделаем это быстро, используя сочетание клавиш: Ctrl + N (Win) / Command + N (Mac ).Это вызывает диалоговое окно «Новый документ» Photoshop. Выберите любой размер, который вам нравится. Я собираюсь использовать предустановленный размер 640×480, как обведено ниже:Текстовые эффекты Adobe Photoshop: Создайте новый документ Photoshop.
Шаг 2. Заполните документ черным цветом
Нажмите на клавиатуре букву D , чтобы сбросить цвета переднего плана и фона, таким образом, черный станет вашим цветом переднего плана, а белый станет вашим цветом фона. Затем используйте сочетание клавиш Alt + Backspace (Win) / Option + Delete (Mac), чтобы залить новый документ цветом переднего плана, который в данном случае черный:
Текстовые эффекты Adobe Photoshop: нажмите «Alt + Backspace «(Win) /» Option + Delete «(Mac), чтобы заполнить новый документ черным цветом.
Шаг 3. Добавьте текст в документ
Возьмите инструмент «Текст» из палитры инструментов или нажмите T для быстрого доступа к нему с помощью сочетания клавиш:
Текстовые эффекты Adobe Photoshop: выберите инструмент «Текст» из Палитра инструментов Photoshop.
Затем, выбрав инструмент «Текст», перейдите на панель параметров вверху экрана и выберите свой шрифт. Я собираюсь использовать Helvetica Rounded Black для своего. Вы можете выбрать тот, который вам нравится, из тех, которые вы установили в своей системе.Для этого эффекта лучше всего подходит более крупный и толстый шрифт:
Текстовые эффекты Adobe Photoshop: выберите шрифт на панели параметров.
Нажмите на клавиатуре букву X , чтобы поменять местами цвета переднего плана и фона, так что белый станет вашим цветом переднего плана. Мы собираемся выбрать лучший цвет для нашего текста с помощью стилей слоя, но пока подойдет белый цвет. Затем, выбрав шрифт белого цвета в качестве цвета переднего плана, щелкните внутри документа и добавьте текст.Я собираюсь ввести слово «пластик»:
Adobe Photoshop Текстовые эффекты: Щелкните внутри документа Photoshop и добавьте текст.
Измените размер текста по мере необходимости с помощью команды Photoshop Free Transform , нажав Ctrl + T (Win) / Comand + T (Mac), что вызовет окно Free Transform и обработает текст. Удерживайте Shift , чтобы ограничить пропорции текста, и перетащите любой из угловых маркеров, чтобы изменить размер текста. Удерживайте Alt (Win) / Option (Mac), а также перетащите, чтобы заставить текст изменить размер от его центральной точки.Нажмите Enter (Win) / Return (Mac), когда вас устраивает размер текста, чтобы принять изменение.
Пластиковый пакет в фотошопе | Дизайнерские наборы
Для этого урока мы собираемся использовать «Набор для выпечки» из DesignBundles-free-акварель-bundle (https://designbundles.net/free-design-resources/free-watercolor-bundle) и картонное фоновое изображение.1 — В Illustrator нарисуйте контуры вашего пакета. Или, может быть, вы сможете найти существующий вектор для работы.Скопируйте (Command / Control + C) вектор и перейдите в Photoshop. Там создайте «Новый документ» и используйте настройки «Буфера обмена», но сделайте разрешение 300 dpi. Затем вставьте (Command / Control + V) и выберите «Путь» в качестве формата вставки.
2 — Перейдите в меню «Пути», дважды щелкните «Рабочий путь» и назовите его «Шаблон». Затем продублируйте путь, перетащив его поверх кнопки «Новая страница» в нижней части меню «Пути». Удалите внутренние квадраты, выберите оставшиеся части с помощью инструмента «Выбор контура» (A) и выберите «Исключить перекрывающиеся формы» в «Операции с контурами» в верхнем левом меню.
3 — Перейдите в Image> Canvas Size (Shift + Alt + C) и добавьте по 100 пикселей с каждой стороны. Выберите и вставьте фон Картон. Перейдите в «Пути» и выберите путь «Картон», нажав кнопку «Загрузить путь как выделение» в нижней части меню. Вернитесь в «Слои» и создайте «Обтравочную маску», нажав кнопку в нижней части меню.
4 — Дважды щелкните слой «Картон», чтобы вызвать диалоговое окно «Параметры наложения» и примените следующие значения к «Тень»:
5 — Создать еще одна копия пути «Шаблон», и на этот раз удалите внешний и верхний пути и просто оставьте внутренние квадраты и сделайте их выделением.Затем выберите Select> Modify> Expand и увеличьте выделение на 10 пикселей.
6 — Создайте новый слой, назовите его «Пластик» и установите цвет «Передний план» на # 939598 (50% черный). Выберите «Paint Bucket Tool» (P) и залейте выделение серым цветом. Перейдите в меню «Пути» и сделайте выделение «Копия шаблона 2», и убедившись, что фактический путь не выбран и что вы находитесь в слое «Пластик», нажмите «Удалить» и снимите выделение.
7 — Создайте новый слой, назовите его «Пластиковая заливка», перейдите в меню «Пути» и снова выберите «Копия шаблона 2».Залейте его белым цветом и установите «Непрозрачность» на 10%. Снимите выделение.
8 — Создайте еще один слой и залейте его белым. Сделайте выделение «Копия шаблона 2» и нажмите кнопку «Маска слоя» в нижней части меню «Слои». Используйте «Direct Selection Tool» (A) и выберите путь одного из пластиковых окон, сделайте его выделением. Перейдите к «Gradient Tool» (G) и выберите «Linear», сделайте черный цвет «Foreground», выберите «Foreground to Transparent» и установите режим «Multiply», затем проведите от центра к верхнему левому углу.Повторите это с каждым пластиковым окном.
9 — Измените режим «Параметры градиента» на «Нормальный», а цвет «Передний план» на белый. Повторите процесс с последнего шага, но примените градиент от правого нижнего угла к центру.
10 — Откройте изображения, которые вы хотите «упаковать», и перенесите их в свой файл (мы выбрали многие из набора «Акварельная выпечка»). Сделайте их нужного вам размера и расположите в упаковке там, где вы хотите.Затем дважды щелкните один из них и примените следующие «Параметры наложения»:
11 — Щелкните правой кнопкой мыши на этом слое и «Копировать стиль слоя», затем выберите все свои изображения и «Вставить стиль слоя». Вы можете выбрать их и нажать кнопку «Создать новую группу» в нижней части меню «Слои», чтобы сгруппировать их вместе. Разместите их поверх слоя «Картон».
12 — Выберите верхний слой («Отражение») и измените «Режим наложения» на «Мягкий свет».Выберите слои «Отражение», «Пластиковая заливка» и «Пластик», продублируйте их, перетащив их на кнопку «Новый слой» в нижней части меню, а затем щелкните слои правой кнопкой мыши и выберите «Объединить слои», чтобы расплющить их. Назовите этот слой «Flat».
13 — Выберите слой «Flat» и перейдите в Filter> Filter Gallery> Artistic> Plastic Wrap и примените следующие значения:
Затем измените «Flat» на «Blending Mode» »Умножить и« Отражение »на« Мягкий свет »с« Непрозрачностью »75%
14 — Окончательный результат.
by @lornacane
Пластиковый блестящий текст — любимые уроки Photoshop от TZ
1. Откройте новый файл в Photoshop со следующими настройками:2. Выберите инструмент «Текст» и на панели параметров выберите Arial Black , 325 пт, сгладьте, как показано на изображении ниже. Затем введите слово на холсте.
3. Выберите инструмент «Перемещение», а затем выберите оба слоя на палитре слоев. Кнопки выравнивания появятся на панели параметров, когда выбрано более одного слоя.Нажмите кнопки «Вертикальный центр» и «Горизонтальный центр», чтобы выровнять текстовый слой по центру.
4. Создайте новый слой между слоем «Текст» и слоем «Фон» и залейте его белым цветом. Нацельтесь как на новый слой, так и на текстовый слой, используя метод щелчка со сдвигом. Затем используйте Меню> Слой> Объединить слои, чтобы объединить их в один слой.
5. Нам нужно скруглить края, поэтому выберите слой Type и перейдите в Filter> Blur> Gaussian Blur. Установите радиус на 8 пикселей, как показано ниже.
6. Затем на том же слое перейдите в Image> Adjustments> Levels. Перетащите ползунки, как показано ниже, или введите указанные числа. Это превратит получившуюся размытую область в сплошной черный цвет.
7. Выберите инструмент Magic Wand и щелкните черную область текста, чтобы выделить весь текст.
8. Создайте новый пустой слой поверх текстового слоя и переименуйте его как «базовый стиль». Используйте инструмент «Заливка», чтобы залить выделение 50% серым, а затем нажмите Ctrl D, чтобы снять выделение.
9. Удалите слой с текстом, так как он нам больше не нужен.
10. Дважды щелкните фоновый слой, чтобы преобразовать его в нормальный слой, и переименуйте этот слой в «gradient bg».
11. Дважды щелкните по правому краю слоя Gradient bg, чтобы открыть диалоговое окно Layer Style. Щелкните слова радиального градиента в списке слева от диалогового окна и внесите следующие изменения в настройки:
12. Затем создайте внутреннее свечение со следующими настройками:
13.Выберите слой Base Style и дважды щелкните по нему, чтобы открыть диалоговое окно Layer Style. В разделе Blending Option уменьшите непрозрачность заливки до 0.
14. Теперь выберите раздел Bevel and Emboss и используйте настройки, показанные ниже:
15. Выберите Contour раздел под Bevel and Emboss и используйте показанные настройки. ниже?
16. В разделе «Внутреннее свечение» внесите следующие изменения:
17. См. Настройки внешнего свечения ниже.
18. См. Настройки внутренней тени ниже.
19. См. Настройки Drop Shadow ниже.
20. См. Настройки Satin ниже. Закончив с этими настройками, нажмите OK, чтобы выйти из диалогового окна Layer Style.
21. Дублируйте слой базового стиля и переименуйте его «Secondary Highlights». Дважды щелкните этот новый слой, чтобы открыть диалоговое окно «Стиль слоя». Снимите все флажки, кроме Bevel and Emboss и Satin, чтобы удалить их. См. Настройки ниже.
22. Теперь выберите секцию Satin и внесите следующие изменения:
23. Дублируйте слой Secondary Highlights и переименуйте его в «Primary Highlights». Дважды щелкните этот новый слой, чтобы открыть диалоговое окно «Стиль слоя». Снимите галочку рядом с Satin и измените настройки Bevel и Emboss, как показано ниже.
24. Выберите раздел Drop Shadow и отредактируйте эти настройки. Когда закончите, нажмите OK, чтобы выйти из диалогового окна Layer Style.
25.Выберите слой Primary Highlights и нажмите Ctrl + Shift + Alt + E, чтобы создать копию объединенного слоя поверх него. Переименуйте этот новый слой «Верхние отражения».
26. Дублируйте слой Upper Reflections и переименуйте его в Surface Reflections. Перетащите слой Surface Reflections ниже базового слоя. Уменьшите непрозрачность слоя Surface Reflections до 20%.
27. Выберите слой Upper Reflections, измените непрозрачность на 10% и измените режим наложения на Multiply.
28. Создайте новый слой над слоем «Верхние отражения» и назовите его «Свечение».Выберите инструмент «Кисть» и используйте мягкую кисть белого цвета с непрозрачностью 50%. Нарисуйте поверх светлых участков. (См. Образец фотографии в шаге 30, но не делайте свою такую яркую, потому что следующие шаги сделают эти окрашенные пятна ярче.)
29. Измените цвет кисти, чтобы он соответствовал ярко-синим цветам, и также закрасьте эти светлые участки.
30. Создайте корректирующий слой Curve Adjustment и создайте S-образную кривую, подобную показанной ниже.
31. Теперь выберите слой Glow и уменьшите непрозрачность до 20%.Дублируйте слой Glow и переименуйте его в Glow 2. Переместите слой в самый верх и измените непрозрачность до 40%. Это дает вам окончательный вид.
Adobe Photoshop: как создать эффект ПЛАСТИКОВОГО текста менее чем за 10 минут | Алек Станоевич
стенограмм
1. Эффект пластического текста — Введение: Здравствуйте. Меня зовут Алекс, и я приветствую вас на четвертом курсе от фотомагазина Текстовые эффекты Серьезно. В первой части мы узнали, как создать эффект хромированного текста.Второй курс был посвящен текстовому эффекту огня, а третий был посвящен добавлению простого светового эффекта на пятке. Любой текст iwas В этом курсе вы узнаете, как создать пластиковый текст. Тот факт, что в фотоателье, подобном этому красному, который вы видите на своем экране прямо сейчас, лучше всего то, что весь процесс займет не более 10 минут. А если вы не смотрели предыдущие курсы, вы можете найти ссылку на роль в разделе о курсе этого курса под видео. Если вы это сделали, и вы готовы изучить этот новый текстовый эффект фотошопа, нажмите синюю кнопку регистрации под этим видео, и они перейдут на сирийскую сторону. 2.Как создать эффект ПЛАСТИКОВОГО текста в Adobe Photoshop: Здравствуйте и добро пожаловать. Большое спасибо за запись в класс и за просмотр этого видео, в котором вы узнаете, как пользоваться фотошопом, пальцем, делать текст, как будто он сделан из пластика. То, что вы видите на экране прямо сейчас, является конечным результатом. Итак, приступим. Первый шаг — открыть новые документы с фотошопами. Самый простой способ сделать это — использовать сочетания клавиш и и. Независимо от того, открывается ли в вашем окне документа, набрав 960 для высоты с 540 для высоты и заявив разрешение до 150 пикселей.Следующим шагом по-прежнему ощущается наш фон с черной буквой президента D на клавиатуре, чтобы сбросить цвета переднего плана и фона, чтобы черный стал вашим цветом переднего плана, а широкий стал вашим фоном. Затем используйте сочетание клавиш out и backspace, чтобы почувствовать ваш новый документальный фильм, черный цвет переднего плана, чтобы добавить ваш налог в указанный документ, например, инструмент типа из маркеров инструментов слева или букву президента T, чтобы быстро получить к нему доступ с помощью сочетания клавиш , затем перейдите на панель параметров в верхней части экрана, чтобы выбрать свои телефоны.В этом примере я собираюсь использовать омофон, выделенный жирным шрифтом и размером 180 точек из цветного поля справа, я выберу цвет текста Toby whites. После того, как вы посмотрите это видео и более подробно ознакомитесь со всем процессом, вы сможете выбрать, какую эпоху вашей жизни вы хотите установить на свой компьютер. Теперь щелкните внутри своего документа и добавьте свои тексты. Я найду слова убитыми, так как это новый навык в фотоателье, который вы приобретете, следуя за этим классом в тексте по вертикали и горизонтали, скажем, как элемент управления нажатием пальца и на клавиатуре, чтобы выбрать все элементы ваш документ и, используя маленькие значки вверху, выровняйте его по вертикали и горизонтали, а затем действительно нажмите элемент управления, чтобы отменить выбор.Следующим шагом будет создание нашего пластического эффекта, и первое, что мы сделаем, это выберем для него цвет. Мы выбрали текстовый слой, щелкнули по циклу стилей слоя в нижней части раздела слоев и выбрали наложение цвета из наименьшего. Когда откроется окно стиля слоя, оно будет отправлено на более поздние варианты цвета. В среднем столбце щелкните поле цвета, чтобы выбрать новый цвет для текста. Когда откроется окно выбора цвета, я выберу светло-красный цвет текста.Если вы хотите использовать тот же цвет, то вы можете ввести F F 7777 в поле цветового кода и щелкнуть OK, чтобы закрыть окно выбора цвета. Что мы хотим сделать дальше, так это придать нашему тексту трехмерный вид, добавив внутреннюю тень. Хотя существует стиль внутреннего слоя тени, мы не собираемся его использовать, потому что он ограничен в его возможностях. Вместо этого мы собираемся создать наш собственный стиль слоя для внутреннего свечения, преобразовав стиль внутреннего свечения в тень. Так что сделай это. Нажмите на стиль внутреннего свечения слева и убедитесь, что вы чистите прямо на словах.Затем измените режим наложения вверху экрана на умножение. Хорошо, цвет по умолчанию не подходит для запроса, как тени от щелчка на цветовом поле. Выберите более темный вариант цвета, который вы выбрали для текста. Если вы хотите использовать тот же цвет, это мой. Вы можете ввести 80 0000 в поле цветового кода и нажать OK, чтобы закрыть окно выбора цвета. Затем уменьшите мощность тени с 75 до примерно 50%. Так что это не так сильно. Убедитесь, что края выбраны для источника, и уменьшите размер тени примерно до 40 пикселей.Ваш текст теперь будет выглядеть примерно так. Затем нажмите на слова «битва», а затем «босс» в списке стилей слоев на левой ноге. Чтобы применить этот стиль к нашему тексту в разделе затенения, щелкните маленькую стрелку, направленную вниз, чтобы открыть наименьшие за пределами стекла параметры контура. Вместо описания формы контура, по которому нужно щелкнуть, щелкните. Этот маленький значок в правом верхнем углу и выбор в основном из опций, чтобы вы могли видеть предварительный просмотр эскиза вне контура и его имя.Прокрутите список вниз, пока не дойдете до кольца с именем «Кольцо», и дважды щелкните по нему, чтобы выбрать. Выбрав этот элемент управления, вы увеличили смертельный исход до 150%, а размер 40 пикселей в области затенения сказал угол до 120 градусов. Если он еще не выбран, увеличьте высоту до 60 градусов. Увеличьте вместимость до 100% для световой лодки и уменьшите вместимость до 0% для теневой лодки. Это то же самое, что я использовал для своего текста. Возможно, вам придется немного изменить их, в зависимости от используемого телефона и размера текста.Теперь щелкните по контуру мира слева от окна стиля слоя. На этот раз прокрутите список вниз, пока не дойдете до пункта с названием Rolling Slope dash, спускающийся вниз, и дважды щелкните по нему, чтобы выбрать его. Чтобы изменить эффект сияния текста, перетащите ползунок диапазона вправо примерно на 80% и нажмите «ОК», чтобы закрыть стиль слоя. На данный момент, чтобы скопировать налогоплательщика, перейдите к новому слою и выберите слой с помощью параметра копирования или сжатого элемента управления и J в качестве клавиатуры. Ярлыки. Затем щелкните исходный текстовый слой в разделе слоев, чтобы выбрать его.Щелкните еще раз по стилю слоя. Я подхожу к концу раздела слоев и выбираю обводку из списка. Когда откроется окно стиля слоя с параметрами обводки, увеличьте размер обводки примерно до 10 пикселей, затем щелкните поле «Ученый обводки», чтобы выбрать новый воротник для обводки, в котором открывается окно выбора цвета. Наведите указатель мыши на текст и Курсор мыши изменится на пипетку. Я могу щелкнуть рядом с краем одной из букв, чтобы выбрать оттенок цвета, который находится между самым светлым и самым темным ошейниками в тексте, и щелкнуть OK, чтобы закрыть переключатель цвета пекорино обратно в битву и в обоих вариантах слева для окно стиля слоя.Мы хотим применить лучшую землю в обоих стилях к самой обводке. Для этого щелкните раскрывающееся меню и измените стиль с внутреннего боя на удар и шину. Спуститесь к параметру управления стеклом и щелкните стрелку вниз справа от эскиза контура. На этот раз прокрутите список вниз, пока не дойдете до элемента с именем Кольцо, дважды щелкните по нему, чтобы выбрать его, пока вы здесь, увеличить мощность теневого режима с 0 до 50%. Вернитесь наверх и укажите это значение примерно до 50% и уменьшите размер на 15 пикселей.Нажмите ОК, чтобы закрыть окно стиля слоя на странице Вы сделали это. Вот и все. Теперь вы знаете, как добавить мысок с эффектом пластики. Любой текст, который вы хотите сохранить в свой файл, является справочным файлом goto, и выберите вариант, аналогичный значению. Если вы хотите сказать, что это изображение с прозрачным фоном, сначала установите высокий фоновый слой и сохраните, есть файл BNG, поэтому сохраните это изображение с белым фоном. Сохранение пятёрки. Мне бы очень хотелось увидеть работу и то, как выглядит ваш текст с пластическим эффектом после сохранения, это файл PNG или JPG, загруженный в галерею проектов этого класса, нажав на ссылку вашего проекта под этим видео, я действительно держу это видео вам поможет.Если да, помогите мне, поставив лайк этому видео и поделившись им с другими студентами. И не забудьте загрузить свои работы в Галерею проектов. Если вы не знаете, как это сделать, посмотрите следующее короткое видео, которое покажет вам шаг за шагом. Как делать как всегда. Большое спасибо за просмотр моего урока. Увидимся в следующем, где я покажу вам, как добавить еще один отличный эффект для вашего текстового магазина. 3. Перед тем, как уйти … ВАЖНО !: Привет и добро пожаловать. Прежде чем загружать свою работу в галерею проектов, пожалуйста, порекомендуйте этот курс другим студентам.

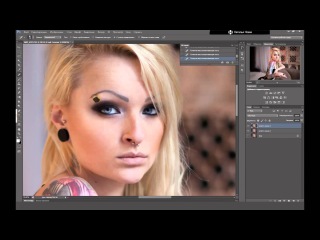 ru/ne-rabotaet-filtr-plastika-chto-delat/
ru/ne-rabotaet-filtr-plastika-chto-delat/