Замена фона
Movavi Фоторедактор
Как удалить или заменить фон на фотографии
Movavi Фоторедактор поможет вам просто и быстро вырезать любые объекты из картинок или заменить фон предметов для создания качественных фото продуктов для вашего Интернет-магазина или веселых фото-коллажей для ваших друзей.
Шаг 1: Перейдите на вкладку Замена фона
В верхней части окна нажмите кнопку Замена фона.
Шаг 2: Укажите нужные объекты и фон
Выберите Кисть или Лассо для выделения объектов и фона.
Кисть
1. Нажмите кнопку Кисть + и нанесите несколько штрихов зелёной кисти внутри объекта. Обратите внимание на края с мелкими деталями и области схожего с фоном цвета. Закрашивать весь объект полностью нет необходимости – Фоторедактор сам определит его границы. 2.Когда вы выделите объект и фон, Фоторедактор просчитает границу объекта и очертит его контуром. В некоторых случаях может понадобиться дополнительная корректировка контура – добавьте несколько штрихов зеленой или красной кисти, чтобы уточнить границу объекта. Для большей точности установите меньший размер кисти и увеличьте масштаб изображения.
 Чтобы избежать неровностей, установите более высокое смягчение границ, и контур объекта будет слегка сглажен. И наоборот, если вы хотите сохранить четкость деталей по краям объекта, установите смягчение на 0.
Чтобы избежать неровностей, установите более высокое смягчение границ, и контур объекта будет слегка сглажен. И наоборот, если вы хотите сохранить четкость деталей по краям объекта, установите смягчение на 0.
Лассо
Используйте горячие клавиши для более удобной работы с лассо:
— Del для удаления выделенной точки
— Esc для удаления контура
Не переживайте, если граница получилась не совсем точной. Вы сможете скорректировать ее на шаге 2.
Нажмите Следующий шаг, чтобы продолжить.
Копирование и вставка объектов
Если вы хотите клонировать выделенный объект, нажмите на нем правой кнопкой мыши и выберите
Копировать и вставлять выделенные объекты можно только при использовании кисти.
Шаг 3: Уточните края (необязательно)
На шаге 2 вы можете скорректировать получившиеся границы с помощью различных инструментов на боковой панели.
- Воспользуйтесь кистью-маской для коррекции выделения.
- Инструмент «Выделение волос» создан специально для работы с портретами. При выделении волос обычными инструментами могут возникать сложности. Воспользуйтесь этим инструментом, чтобы добиться идеального выделения.

Нажмите Следующий шаг, чтобы продолжить.
Шаг 4: Вырежьте фон
1. Выделенный вами фон будет вырезан и вы сможете перейти к выбору нового фона.
2. Далее вы можете оставить фон прозрачным и приступить к сохранению или выбрать цвет или изображение в качестве нового фона.
Прозрачный фон:
Чтобы сохранить прозрачный фон, выберите «клетчатую» кнопку слева от палитры.
Цвета шкалы серого:
Чтобы залить фон белым, серым или черным цветом, выберите соответствующую кнопку заливки на палитре.
Пипетка:
Воспользуйтесь инструментом Пипетка, чтобы выбрать любой цвет из открытого изображения или области на экране. Просто нажмите на нужное место и фон автоматически изменится на выбранный.
Произвольный цвет:
Чтобы выбрать другой цвет, нажмите на стрелку справа от пипетки. Откроется окно выбора цвета. Выберите нужный цвет с помощью палитры или спектра. Также вы можете задать цвет с помощью HTML или RGB кода справа.
Изображение:
Чтобы использовать изображение в качестве фона, нажмите кнопку Добавить изображение и выберите нужный фон из библиотеки фонов или загрузите свой. Выбранное изображение будет установлено в качестве фона. Также при использовании графического фона изображение примет размеры фоновой картинки. Если после открытия фоновой картинки вы перешли к прозрачному фону или цвету, нажмите на миниатюру изображения под кнопкой Добавить изображение, чтобы снова выбрать его.
3. Если края вырезанного объекта выглядят слишком резкими, увеличьте размытие краёв, чтобы смягчить переход от объекта к фону.
4. Смещение краёв позволяет расширить или сжать выделение на несколько пикселей. Это также может быть полезно для объектов со сложными краями.
Это также может быть полезно для объектов со сложными краями.
5. С помощью слайдера Адаптация цветов к фону можно приблизить цветовую палитру объекта к фону. Это позволит сделать изображение более естественным.
Шаг 5: Размер и положение объекта
Чтобы переместить объект относительно нового фона, просто перетащите его мышью на нужное место. Чтобы изменить размер объекта, потяните за синие точки по краям . Чтобы повернуть объект, вращайте маленькую точку по центру сверху от границы объекта.Если же объект намного меньше, чем размер изображения, вы можете позже обрезать ненужные края инструментом обрезки.
Шаг 6: Примените изменения
Нажмите кнопку Применить под настройками нового фона, чтобы подтвердить изменения. Обратите внимание, что если вырезание фона не будет применено к изображению, при переходе на другие вкладки выделение объектов будет утеряно.
Если вы хотите вернуть оригинальный фон и отменить выделение, нажмите кнопку Сброс.
Не забудьте сохранить изображение! Если вы выбрали прозрачный фон, при сохранении выбирайте формат, который поддерживает прозрачность, например PNG, BMP или TIFF.Лучшие онлайн-сервисы для изменения заднего фона фотографии. Отбеливаем серый фон снимков в фотошопе
С приходом цифровых фотоаппаратов фотографы все больше превращаются в цифровых художников, в руках которых есть мощные инструменты для постобработки снимка — разнообразные RAW конверторы и редакторы, среди которых особенно стоит выделить фотошоп, обладающий большим арсеналом инструментов для решения самых разных задач.
В этой статье будут рассмотрены способы замены черного и белого фона на фотографиях, сделанных в условиях студии.
Белый фон
У нас получилась вот такая фотография девушки с длинными развевающимися волосами. Как правило, именно волосы, пух, шерсть, перья, представляют наибольшую проблему при замене фона. Открываем фотографию, с которой вы будете работать и фотографию фона в фотошопе, и создаем два слоя — нижний с девушкой, верхний — с фоном и отключаем пока видимость фона, нажав на глаз на панели слоев.
Как правило, именно волосы, пух, шерсть, перья, представляют наибольшую проблему при замене фона. Открываем фотографию, с которой вы будете работать и фотографию фона в фотошопе, и создаем два слоя — нижний с девушкой, верхний — с фоном и отключаем пока видимость фона, нажав на глаз на панели слоев.
Выделение объекта
У вас должно получиться как иллюстрации выше, пока мы будем работать с фотографией девушки. Для того чтобы перенести ее на другой фон, девушку необходимо «вырезать» из текущего белого фона. Для выделения девушки существует несколько способов:
Выделение с помощью цвета:
Идем — Select (Выделение) — Color Range (Цветовой диапазон)
В появившемся диалоговом окне выбираем пипетку (обведена красным цветом на иллюстрации) и щелкаем ей по белому цвету, регулирую ползунком степень выделения и нажимаем ок. Так же выделение можно сделать с помощью волшебной палочки или инструментом быстрого выделения — инструменты вызываются нажатием клавиши W (я считаю, что выделение с помощью цвета делается более качественно, но любой способ годится) в результате у вас должна получиться такая картинка:
Ничего страшного, если выделились не все участки волос, как на картинке, мы исправим это позже. Теперь сгладим неровности изображения. Идем Select (Выделение) — Modify Модификация — (Растушевка), значение ставим в зависимости от размера вашего изображения, чем больше изображение — тем больше будет значение.
Переходим к следующему шагу — созданию маски изображения.
Маска изображенияМаской в фотошопе называется специальный метод, позволяющий скрывать какую-то область изображения. Маски бывают двух видов Quick Mask (Быстрая маска, применяется в основном для выделения) и Layer Mask (Маска слоя, с которой мы будем работать). Щелкните на слой с фоновым изображением, включите его (выделенный контур девушки должен остаться) и идем Layer (Слои) — Layer Mask (Маска слоя) — Reveal Selection (Показать выделенную область) или щелкаем по квадратику с кругом внутри на палитре слоев, как на иллюстрации ниже
В результате у вас должно получиться вот так:
Не переживайте по поводу белой каемки на волосах, ее мы уберем позже. Создав маску, мы замаскировали белую область фона, оставив только девушку. Маска хороша тем, что в любой момент ее можно отключить или изменить. Для того чтобы работать с маской необходимо кликнуть на пиктограмму с ее изображением, смотри иллюстрацию ниже.
Создав маску, мы замаскировали белую область фона, оставив только девушку. Маска хороша тем, что в любой момент ее можно отключить или изменить. Для того чтобы работать с маской необходимо кликнуть на пиктограмму с ее изображением, смотри иллюстрацию ниже.
Для работы с маской применяется кисточка (вызывается с помощью клавиши B английская раскладка) белого и черного цвета (нажмите на клавишу D, чтобы установить по умолчанию черный и белый цвет на палитре), если вы рисуете белым цветом на маске слоя, то проявляется изображение, которое находится на верхнем слое, а если черным — на нижнем. Чтобы увидеть как выглядит наша маска слоя зажмите alt на клавиатуре и щелкните по пиктограмме маски слоя, у вас появится черно-белое изображение с контуром девушки (чтобы вернутся в исходное положение кликните еще раз по маске слоя с зажатым altом).
Режимы наложенияПрежде чем продолжить работу с маской слоя, необходимо поменять режим наложения слоя с фоном на Multiply (Умножение).
Результат воздействия этого режима такой, как будто два изображение напечатали поверх друг друга. Вот такой результат получится, если мы не создадим маску слоя.
Теперь переключаемся на маску слоя, берем мягкую белую кисточку (чтобы выставить параметр мягкости кликните два раза на изображение иконки кисточки на верху) маленького диаметра и начинаем обводить белую каемку, стараясь не залазить на сами волосы.
Это потребует от вас терпения и усидчивости. Чем больше размер вашего изображения, тем больше времени придется потратить, чтобы аккуратно убрать все следы белого фона. Вот так, постепенно шаг за шагом, я убирал белую каемку на волосах девушки.
Данный метод позволяет добиться очень хороших результатов, не оставляя никакого «палева».
Финальный результат:
Вся процедура заняла у меня около 15 минут. Созданная маска хорошо тем, что ее можно применять к любому другому фону, внося минимальные изменения.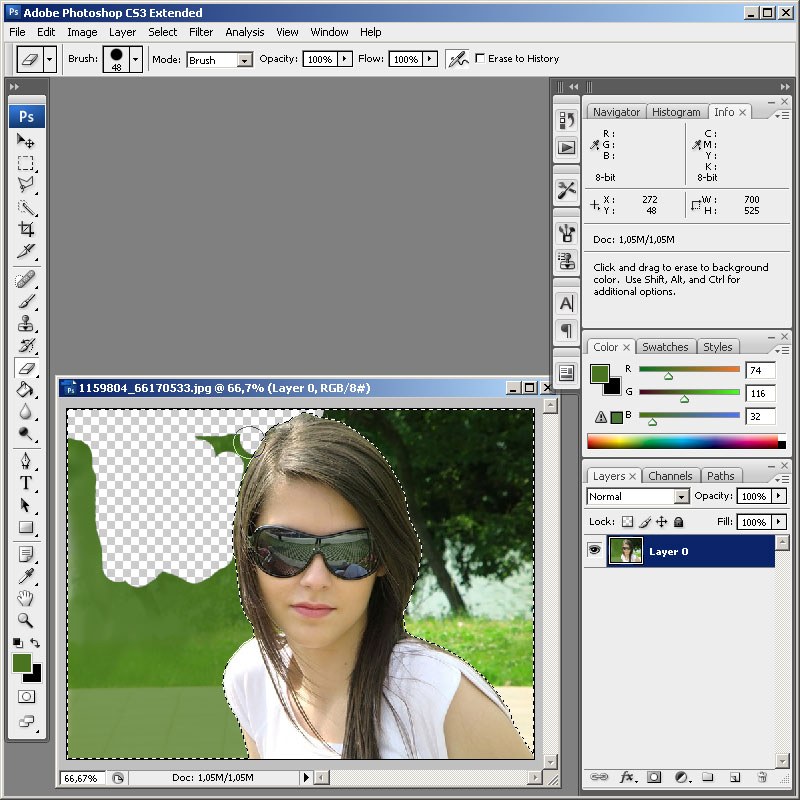
И в любой момент вы можете подправить маску слоя, если при переносе девушки на новый фон, на волосах остается белая каемка.
В наше время, когда фотография становится все более популярной, многим нужна возможность заменить фон на фото. Дело в том, что часто после того, как человек делает снимок, он замечает, что фон получился размытый или совсем не такой, как хочется. В некоторых случаях фон вообще белый и людям хочется заменить его на что-то более радужное, солнечное и праздничное.
То есть людям хочется поставить красивый фон, а старый – удалить. Интересно, что на сегодняшний день у пользователей есть возможность выполнить данную задачу как с помощью устанавливаемых программ, так и в режиме онлайн. Рассмотрим самые популярные и работоспособные способы.
С помощью устанавливаемых программ
Итак, ниже приведен список программ, с помощью которых можно удалить старый фон и поставить новый, более красивый.
Photoshop
Это, конечно же, самая популярная программа, с помощью которой можно выполнять самые разные манипуляции с фотографиями.
Чтобы заменить фон на снимке, необходимо сделать следующее:
- Открыть программу и загрузить в нее два снимка – один с фоном, а другой – с тем, что должно быть на переднем плане. Загрузить картинку в Фотошоп можно двумя способами: открытием меню «Файл» в левом верхнем углу окна программы или же простым передвижением фото из папки.
- Теперь нужно открыть фотографию с изображением того, что будет находиться на переднем плане (в нашем случае это девушка в красном).
- Нажать на инструмент «Волшебная палочка» и нажать на девушку в красном (в нашем примере). Теперь будет выделен фон. Но нам нужно выделить то, что будет на переднем плане.
- Для того, чтобы выделить девушку, которая будет на переднем плане, необходимо открыть меню «Выделение» и нажать на пункт «Инверсия». После этого будет выделена именно девушка.

- Теперь необходимо нажать на выделенный фрагмент и просто передвинуть его на фотографию с нужным фоном. Делается это при помощи инструмента обычного курсора, который находится в самом верху панели инструментов (слева).
Чтобы изменить размер девушки, необходимо просто нажать на нее и растянуть. Конечно, Photoshop – программа платная, но в интернете есть и аналоги данной программы.
Домашняя фотостудия
Это программа намного проще, чем Photoshop. И стоит она значительно дешевле. К тому же, у нее есть пробный период. Поэтому если Вам нужно лишь один раз заменить фон, то это можно сделать бесплатно. Скачать «Домшнюю фотостудию» можно здесь.
Чтобы заменить там белый, размытый или любой другой фон на более красивый, необходимо сделать следующее:
- Сразу после запуска программы пользователь увидит окно, где следует нажать на кнопку «Открыть фото». То же самое можно сделать с помощью меню «Файл», где есть пункт «Открыть».
- После этого нужно открыть меню «Эффекты» на верхней панели и нажать там на пункт «Замена фона». Дальше нужно будет курсором мыши провести по контуру того объекта, который будет на переднем плане.
- Дальше нужно будет выбрать один из вариантов в правом верхнем углу окна программы. Там есть такие варианты, как «без фона», «цвет», «градиент», «из галереи», «из файла». При выборе второго варианта нужно будет выбрать цвет, вариант «градиент» подразумевает сочетание нескольких цветов. Вариант «из галереи» подразумевает выбор фото из коллекции данной программы. Наконец, вариант «из файла» означает, что пользователю нужно будет выбрать фотографию с фоном на своем устройстве.
После этого полученную фотографию легко можно сохранить на компьютер путем выбора меню «Файл» и нажатия на пункт «Сохранить как…».
Movavi
Это тоже платная программа, но у нее тоже есть пробный период. К тому же, в интернете есть множество вариантов скачивания данной программы бесплатно (кряки, торренты, сломанные версии и так далее). Вот официальная ссылка на скачивание.
Вот официальная ссылка на скачивание.
В данной программе нужно сделать следующее:
- Перетащить фотографию в окно программы или же нажать на кнопку «Открыть файл».
- На панели слева нужно выбрать пункт «Удаление фона». После этого будут доступны несколько кистей и ластик. Сначала необходимо выбрать зеленую кисть и обозначить ею тот объект, который будет на переднем плане. Красной кистью нужно обозначить фон, который будет удаляться. Затем на фон нужно нажать ластиком.
- Чтобы поставить новый фон, необходимо нажать на кнопку «Изображение», выбрать фото и загрузить его. Дальше нужно нажать на кнопку «Применить».
- Чтобы сохранить полученное изображение, следует нажать на кнопку «Экспорт».
В онлайн режиме – PiZap
Этот вариант подразумевает, что все операции будут выполняться бесплатно.
- Пройти по ссылке, нажать на кнопку «START». В следующем окне нажимаем на кнопку «Edit a photo».
- Дальше следует выбрать фотографию, на которой будет объект с переднего плана будущего изображения.
- На верхней панели нажимаем на кнопку, где изображен человек с ножницами.
- В следующем окне выбираем источник фотографии с фоном. Вариант «Upload Photo» отвечает за загрузку фото с компьютера.
- Нажимаем на зеленый маркер на панели справа и выделяем с его помощью то изображение, которое будет на переднем плане.
- После этого жмем на кнопку «Finish» и видим, что выделенная картинка попала на фон с первого фото.
На Андроид
Что касается замены фона на смартфонах и планшетах с ОС Андроид, лучшей программой является Background Eraser. Ниже можно видеть наглядную инструкцию для ее использования.
Наши фотографии не всегда получаются идеальными. Иногда «барахлит» освещение, иногда все портит неудачный ракурс. Согласитесь, посторонние люди и предметы в кадре вряд ли позволят поставить изображение на аватарку.
Наверняка вы не раз задавались вопросом, как сделать белый фон на фото? Сегодня отредактировать снимок можно буквально за несколько минут. Все, что вам понадобится – это «Домашняя Фотостудия». Следуя инструкции, которая представлена ниже, вы легко научитесь обрабатывать любые фото.
Шаг 1. Скачайте утилиту
Перед началом работы необходимо редактор фотографий с официального сайта. Подождите, пока дистрибутив загрузится полностью. Далее распакуйте скачанный архив, после чего откроется Мастер Установки. Опираясь на его указания, установите компоненты программы на компьютер. Чтобы обеспечить легкий доступ к редактору, создайте ярлык «Домашней фотостудии» на рабочем столе. Запустите ПО и переходите ко второму шагу.
Шаг 2. Загрузите фото
Теперь нужно добавить ту фотографию, которую вы собираетесь редактировать. Нажмите кнопку «Открыть фото». Найдите снимок в обзоре папок компьютера и дважды кликните по нему мышью. Как только он появится в главном окне, можно начинать работу. Чтобы узнать о том, как сделать белый фон на фото, читайте дальше.
Шаг 3. Произведите ретушь
Первый этап работы с фото – это произведение ретуши. Здесь имеется ввиду коррекция цветовой гаммы, разглаживание морщинок и многое другое. Начать можно с устранения эффекта «красных глаз». Для этого рекомендуется зайти в раздел «Устранение дефектов». Если вы поочередно кликните на зрачки глаз, то сможете, таким образом, окрасить их в приемлемый цвет. Чтобы убрать морщинки и прыщики, воспользуйтесь инструментом «штамп», располагающимся в панели действий слева.
А если вам хочется улучшить качество изображения, то загляните в предустановки «Каталога улучшения». Выберите среди предложенных вариантов ту предустановку, которая вам требуется – к примеру, улучшение насыщенности или коррекция засветок. Затем просто примените шаблон двойным кликом мыши.
Шаг 4. Смените фон на белый
Пришло время выяснить, как сделать белый фон на фото. Для этого в программе есть специальный фильтр. Чтобы добраться до него, нажмите «Эффекты» > «Замена фона». В графе выбора фона поставьте белый. Далее вам нужно выделить объект на фотографии при помощи пунктирной линии. Как только вам это удастся, замкните выделение двойным кликом мыши. Область вокруг объекта автоматически окрасится в белый оттенок. После этой манипуляции с фоном можно применить маски или .
Для этого в программе есть специальный фильтр. Чтобы добраться до него, нажмите «Эффекты» > «Замена фона». В графе выбора фона поставьте белый. Далее вам нужно выделить объект на фотографии при помощи пунктирной линии. Как только вам это удастся, замкните выделение двойным кликом мыши. Область вокруг объекта автоматически окрасится в белый оттенок. После этой манипуляции с фоном можно применить маски или .
Шаг 5. Сохраните фотографию
Осталось лишь сохранить фото в том формате, который вам нужен. Убедитесь, что сохранили все изменения на снимке. После этого нажмите «Файл» > «Сохранить» в главном меню. Выберите формат изображения из списка: это может быть JPEG, PNG, GIF и т.д. Придумайте файлу название и сохраните его в одной из папок вашего ПК. Также снимок можно распечатать на бамаге любого формата, выбрав один из вариантов размещения фото на листе.
Прежде чем говорить о том, как заменить фон в «Фотошопе», хотелось бы объяснить, зачем это нужно. Так вот, это позволит перенести персонажа фотографии в любое место действия, соответствующее авторскому замыслу, — фантастическое или даже экзотическое. Делать это можно, используя арсенал инструментов всем известной программы Photoshop.
Выбор способа
Если вы не знаете, как заменить фон в «Фотошопе», то предлагаем вашему вниманию следующие способы: обвод вручную контуров фигуры при помощи инструментов из набора Lasso; автоматическое выделение фрагментов изображений при помощи инструментов Quick Selection и Magic Wand, создавая различными способами маски и тому подобное. Создавая комбинации функций вышеописанных инструментов тем или иным путем, в конце концов, вы начнете понимать, как заменить фон в «Фотошопе» — необходимый участок по контуру должен быть обрамлен мерцающим бордюром.
Чтобы поменять фон на цифровых изображениях, прежде всего, нужно, чтобы персонаж или предмет, не являющийся фоном, был отделен от, собственно, фонового — теперь ненужного — фрагмента изображения.
Теперь надо добиться, чтобы все прочие участки изображения стали прозрачными — тогда это место может занять другой фон.
Придаем слоям невидимость
Имея выделения, придаем слоям невидимость. Это является еще одним наглядным примером того, как заменить фон в «Фотошопе». Для этой цели нужно будет к слою добавить так называемую маску прозрачности. Вы увидите, как обведенный вами предмет остался видимым, а все, что выходило за пределы границ выделенного, стало невидимым — вместо изображений начал просвечиваться серо-белый квадратик технического фона.
Практика
В этом простом на первый взгляд примере того, как заменить фон в «Фотошопе» CS6, имеется подводный камень. Описанный выше порядок действий может работать в любом из слоев «Фотошопа», кроме слоя такого типа, как Background. Технически назначить маску прозрачности на данном слое вы никак не сможете. Чтобы увидеть, действительно ли это так, посмотрите внимательно на панель слоя, отрыть которую можно путем нажатия на клавишу F8.
Данный слой создается программой по умолчанию как базовый для цифровых изображений и отличается от других, собственно говоря, тем, что обладает существенным рядом ограничений. В том числе он не может изменить параметры прозрачности и сдвинуться со своего места.
Что же делать в таком случае? Снимать все эти ограничения, сделать слой обыкновенным. Для этого надо будет в контекстном меню, которое открывается путем нажатия левой кнопки мышки (если вы работаете в Windows) на строчке с названием слоя в список, выбрать пункт Layer from Background («Создание слоя»). Также эта команда доступна через главное меню Layer>New>Layer from Background. Таким образом, слой Background будет заменен на обыкновенный.
Теперь все ограничения сняты, вы знаете, как заменить фон на фотографии в «Фотошопе», и спокойно можете проделать вышеописанный процесс назначения слою маски прозрачности самостоятельно.
Замена фона при помощи инструментов из набора Marquee
Далее мы расскажем вам о том, как заменить фон на фото в «Фотошопе» при помощи инструментов из набора Marquee. Для этого открываем файл с будущим фоном. Копируем изображения из него в буфер обмена путем выделения либо фрагмента картинки, используя инструменты из набора, либо просто выделив все поля изображений, выбрав пункт Select All / «Выделить все» в меню Selection (либо нажав сочетание клавиш Ctrl+A). После выделения помещаем выбранный фрагмент в буфер обмена, нажав Ctrl+C или выбрав пункт Copy в меню Edit («Редактирование»). Теперь возвращаемся к исходным фотографиям и вставляем содержимое буфера: наш новый фон. Осуществляется эта операция путем нажатия сочетания клавиш Ctrl+V или найдя пункт Paste в меню Edit (Редактирование).
Для этого открываем файл с будущим фоном. Копируем изображения из него в буфер обмена путем выделения либо фрагмента картинки, используя инструменты из набора, либо просто выделив все поля изображений, выбрав пункт Select All / «Выделить все» в меню Selection (либо нажав сочетание клавиш Ctrl+A). После выделения помещаем выбранный фрагмент в буфер обмена, нажав Ctrl+C или выбрав пункт Copy в меню Edit («Редактирование»). Теперь возвращаемся к исходным фотографиям и вставляем содержимое буфера: наш новый фон. Осуществляется эта операция путем нажатия сочетания клавиш Ctrl+V или найдя пункт Paste в меню Edit (Редактирование).
В вашей композиции появится новый слой, который и будет содержать фоновое изображение. Если не знать, как заменить задний фон в «Фотошопе», то может случиться так, что новый слой после вставки будет располагаться ниже исходного прозрачного слоя и полностью или частично перекрывать последний. Само собой, это неправильно, и для того чтобы навести порядок, переходим в панель слоев и меняем местами, просто перетаскивая мышкой строки с именами слоев, чтобы фоновый оказался выше, а слой с персонажем — ниже.
Устанавливаем размер изображения
Очень часто бывает так, чтобы два изображения не совпадают по размеру. Вставленный фон должен быть либо несколько меньше нужного размера, либо, напротив, громоздким относительно первоначального изображения персонажа. Меняем геометрический размер, нажав сочетание клавиш Ctrl+T и выбрав в списке на панели слоев необходимый слой. После чего по краям слоя появится небольшой квадратный указатель, сдвигая который, можно поменять местоположение и размеры слоя, постепенно добиваясь гармоничного расположения персонажей и фона. Закончив процесс преобразования, нажимаем клавишу Enter, тем самым подтверждая окончательный выбор нужного размера.
Меняем цвет
Далее необходимо будет осуществить еще одну довольно непростую операцию. Обе фотографии, составляющие теперь одну композицию, делались, само собой, при разном освещении, на разную аппаратуру и так далее, следовательно, и цвет у них тоже будет разным. Одно изображение может быть разительно темнее или светлее другого, фотографии могут сильно различаться по цветовым оттенкам — одно может быть, к примеру, синее, другое — желтее. Все это будет обязательно бросаться в глаза зрителям, и если вы не добиваетесь эффекта неестественности коллажей специально, то придется потрудиться. По этой причине считаем необходимым рассказать о том, как заменить цвет фона в «Фотошопе». Для этого нужно будет последовательно создавать корректирующий слой, полностью или частично изменять цвет и яркость каждого изображения, спустя некоторое время вы сумеете добиться их правильного соотношения.
Одно изображение может быть разительно темнее или светлее другого, фотографии могут сильно различаться по цветовым оттенкам — одно может быть, к примеру, синее, другое — желтее. Все это будет обязательно бросаться в глаза зрителям, и если вы не добиваетесь эффекта неестественности коллажей специально, то придется потрудиться. По этой причине считаем необходимым рассказать о том, как заменить цвет фона в «Фотошопе». Для этого нужно будет последовательно создавать корректирующий слой, полностью или частично изменять цвет и яркость каждого изображения, спустя некоторое время вы сумеете добиться их правильного соотношения.
Кстати говоря, на степень неестественности совмещения очень часто оказывает влияние небрежно созданная маска прозрачности главного слоя. По его контурам может «светиться» остаток старого фона, а мелкие и тонкие детали, к примеру, складки одежды или волосы, напротив, грубо обрезаются, создавая ощущение «ампутации». Все это можно исправить — маску прозрачности в любой момент вполсе реально дорисовать и изменить.
Дополнительные элементы
Само собой разумеется, что в композицию могут быть добавлены еще элементы, располагаться они могут и как дополнительные детали фона — выше основного слоя изображения, и добавляться на передний план в качестве деталей антуража. Если что-то не влезает или, наоборот, остается слишком много лишнего места, вам потребуется поменять размер и пропорцию рабочего поля — это делается легко и просто через главное меню Image>Canvas Size.
Замена фона на белый
Ну и напоследок мы расскажем о том, как в «Фотошопе» заменить фон на белый.
Белый фон для вашего изображение может быть назначен посредством нескольких объединённых друг с другом способов.
Самым простым способом является применение специального инструмента «Заливка» (клавиша G). Выберите через палитру необходимый вам цвет и нажмите на область, которую собираетесь закрасить. Этот способ не подойдет, если на переднем плане присутствует много мелких деталей. В этом случае вы вынуждены будете закрасить каждую часть в отдельности. На это может потребоваться немало драгоценного времени. Плюс ко всему, может остаться незакрашенная часть. В этом случае вы вынуждены будете закрашивать ее вручную с использованием такого инструмента, как «Кисть» (B) или «Ластик» (E).
В этом случае вы вынуждены будете закрасить каждую часть в отдельности. На это может потребоваться немало драгоценного времени. Плюс ко всему, может остаться незакрашенная часть. В этом случае вы вынуждены будете закрашивать ее вручную с использованием такого инструмента, как «Кисть» (B) или «Ластик» (E).
Заключение
Теперь вы знаете, как заменить фон на фотографии в «Фотошопе».Если у вас не получается самостоятельно выполнить какие-либо операции, советуем перечитать наш урок еще раз. Существуют даже учебники, которые помогут освоить программу на профессиональном уровне. Для простоты освоения можно русифицировать программу с помощью специальных языковых пакетов. Дополнительное ПО можно найти на официальном сайте.
Замена фона — одна из наиболее часто выполняемых операций в фоторедакторах. Если у вас возникла необходимость проделать такую процедуру, можно использовать для этого полноценный графический редактор вроде или .
В случае отсутствия под рукой подобных инструментов, операция замены фона все равно представляется возможной. Вам нужен всего лишь браузер и доступ в интернет.
Естественно, средствами браузера отредактировать изображение невозможно. Для этого существует целый ряд онлайн-сервисов: всевозможные фоторедакторы и подобные Фотошопу инструменты. Мы же расскажем о лучших и наиболее подходящих решениях для выполнения рассматриваемой задачи.
Способ 1: piZap
Простой, но стильный онлайн-фоторедактор, который позволит достаточно легко вырезать нужный нам объект на фото и вставить его на новый фон.
- Для перехода к графическому редактору нажмите кнопку «Edit a photo» в центре главной страницы сайта.
- Во всплывающем окне выберите HTML5-версию онлайн-редактора — «New piZap» .
- Теперь загрузите изображение, которое вы желаете использовать в качестве нового фона на фотографии.
Для этого нажмите на пункт «Computer» , чтобы импортировать файл с памяти ПК. Либо же воспользуйтесь одним из других доступных вариантов загрузки картинки.
Либо же воспользуйтесь одним из других доступных вариантов загрузки картинки. - Затем щелкните по иконке «Cut Out» в панели инструментов слева, чтобы загрузить фото с объектом, который вы хотите вставить на новый фон.
- Дважды поочередно кликнув «Next» во всплывающих окнах, вы попадете в знакомое меню для импорта изображения.
- После загрузки фотографии обрежьте ее, оставив лишь область с требуемым объектом.
Затем нажмите «Apply» . - При помощи инструмента выделения обведите контур объекта, устанавливая точки в каждом месте его изгиба.
Закончив выделение, уточните края, насколько это возможно, и нажмите «FINISH» .
- Теперь остается лишь поместить вырезанный фрагмент в нужную область на фотографии, подогнать его по размеру и кликнуть на кнопку с «птичкой».
- Готовое изображение сохраните на компьютер при помощи пункта «Сохранить изображение как…» .
Вот и вся процедура замены фона в сервисе piZap.
Способ 2: FotoFlexer
Функциональный и максимально понятный в использовании онлайн-редактор изображений. Благодаря наличию продвинутых инструментов выделения и возможности работы со слоями, ФотоФлексер отлично подойдет для того, чтобы убрать фон на фотографии.
Сразу отметим, что для работы этого фоторедактора в вашей системе должен быть установлен и, соответственно, требуется его поддержка браузером.
Готово! Фон на изображении заменен, а отредактированный снимок сохранен в памяти компьютера.
Способ 3: Pixlr
Этот сервис является самым мощным и популярными инструментом для работы с графикой онлайн. Pixlr — по сути, облегченная версия Adobe Photoshop, которую при этом не нужно устанавливать на компьютер. Обладая широким набором функций, данное решение способно справиться с достаточно сложными задачами, не говоря уже о переносе фрагмента изображения на другой фон.
В отличие от «Магнитного лассо» в FotoFlexer, инструменты для выделения здесь не столь удобные, но более гибкие в использовании. Сравнивая конечный результат, качество замены фона идентично.
Сравнивая конечный результат, качество замены фона идентично.
Paint.Net. Урок 2. Как заменить фон — полезные статьи: Работа с графикой — Ячайник
Продолжаем наш разговор про обработку фотографий в графическом редакторе Paint.net. В этой статье я хочу рассказать вам, как заменить фон на фотографии и удалить ненужные объекты.
{mosloadposition debug}
Открываем нужное фото. Я взяла фотографию дома и хочу переместить его на другой пейзаж.
Для начала дублируем фоновое изображение, нажав на соответствующую кнопку на панели слоев.
Самый нижний слой отключаем, убрав напротив него галочку.
С изображением на экране монитора ничего не поменялось, потому что мы с вами находимся в верхнем слое, который виден.
В предыдущей статье я рассказывала, как фон можно убрать, выделив объект, в этот раз мы воспользуемся другим способом, а именно инструментом Ластик (горячая клавиша Е).
Выбрав ластик, начинаем им водить по фону, который планируем убрать.
Фон удаляется, но размер ластика настолько мал, что удаление его займет уйму времени. Поэтому предлагаю увеличить размер ластика. Сделать это можно в меню инструмента, расположенном под главным меню программы.
Изменив значение параметра «Толщина», вы изменяете размер ластика. Радом расположена еще одна функция инструмента «Сглаживание». Из названия понятно, что при включении этого параметра край, остающийся после стирания, будет ровный и сглаженный, нежели если эта функция будет отключена.
И так, выбрав большого размера ластик начинаем удалять фон.
Если в процессе стирания вы удалили что-то нужное, просто нажмите сочетание клавиш Ctrl+Z или отмените действие в палитре «История».
Серым цветом помечены действия, которые я отменила. Точно так же нажав на них – действия можно вернуть.
Удалив большую часть фона дальше в таком масштабе и такого размера ластиком работать неудобно.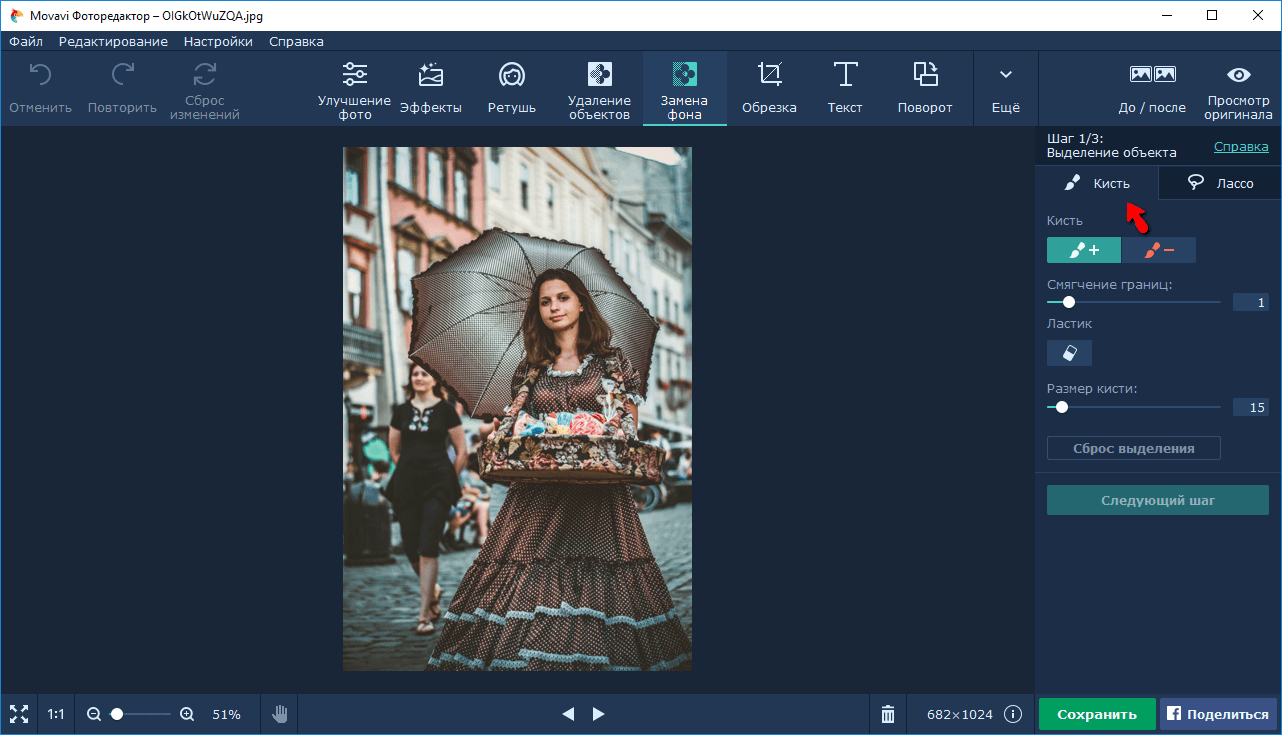 Поэтому мы масштаб изображения увеличиваем. А размер ластика уменьшаем и прорабатываем более детально изображение.
Поэтому мы масштаб изображения увеличиваем. А размер ластика уменьшаем и прорабатываем более детально изображение.
Если в процессе удаления фона вам мешает какая-то из палитр – просто перетяните ее курсором в другое место или временно закройте.
Весь фон удален.
Выбираем фотографию, которая будет служить новым фоном для нашего дома и открываем ее в редакторе. Не пугайтесь, что фотография с домом исчезнет. Она просто временно закрыта другой фотографией. Сколько вообще фотографий открыто в редакторе вы можете посмотреть в правом верхнем углу.
У меня открыто две фотографии – фото с домом, где мы убирали фон, и вторая фотография, которая послужит новым фоном. Чтобы стала активным фотография с домом, просто кликните по ее пиктограмме в верхнем правом углу.
Чтобы совместить две эти фотографии необходимо посмотреть размеры обоих файлов и сделать их одинаковыми. Открываем «Изображение» — «Размер холста» (Ctrl+Shift+R).
В открывшемся диалоговом окне нас интересует ширина и высота.
Посмотрев размеры обоих файлов, я узнала, что файл с новым фоном гораздо больше файла с домом, поэтому размер первого необходимо уменьшить. Для этого переходим «Изображение» — «Изменить размер».
В открывшемся диалоговом окне вводим нужные нам значение ширины и высоты. А именно размеры, которые соответствуют файлу с домом. Жмем ОК.
Далее выделяем весь файл с новым фоном (Ctrl+A) и копируем его в буфер обмена (Ctrl+C).
Переключаемся на файл с домом, создаем новый пустой фон (Слой – Добавить новый слой) и вставляем новый фон (Ctrl+V).
Получилась следующая ситуация.
Самый верхний слой с фоном, а лишь потом слой с домом. Чтобы сделать наоборот. Сделайте активным слой с фоном (кликните на него), а затем на панели слоев нажмите на кнопку с синей стрелочкой. Активный слой переместиться на один вниз.
Вот мы и получили желаемый результат – дом на новом фоне.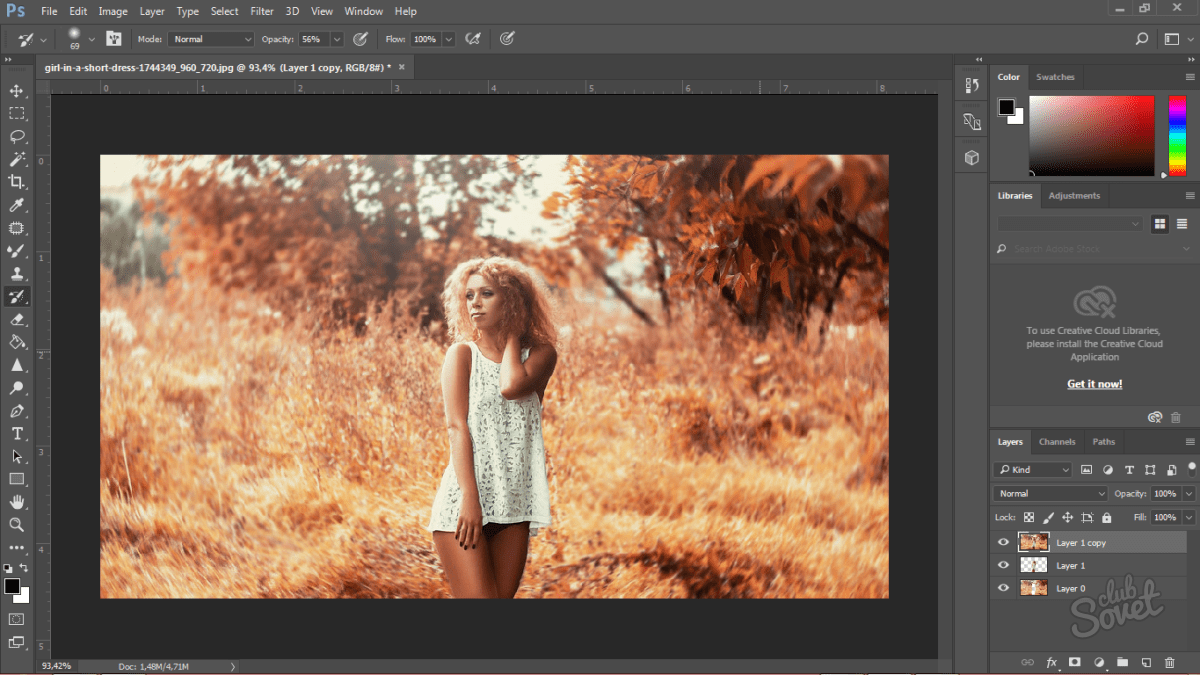
По такому же принципу вы можете заменить часть изображения.
Специально для Ячайник, Елена Долженкова.
{mosloadposition cpanel}
{mosloadposition debug}
Как сделать нарисованный вручную фон для фотографии
Как фотографу, работающему с натюрмортами, мне нужно много разных фонов. Сделать фоны с ручной росписью можно дешево, легко и универсально.
Позвольте мне поделиться с вами моими любимыми техниками и материалами!
Я нарисовал этот фон, имея в виду эту конкретную фотографию.[ Примечание: ExpertPhotography поддерживается читателями. Ссылки на продукты на ExpertPhotography — это реферальные ссылки.Если вы воспользуетесь одним из них и что-то купите, мы заработаем немного денег. Нужна дополнительная информация? Посмотрите, как все это работает. ]
Верхний совет: используйте акриловую краску для долговечности
Акриловая краска — настоящее чудо. Прежде всего, вы можете использовать его практически на любой поверхности. Дерево, ДВП, пластик, ткань, стекло, что угодно.
Во-вторых, у него несравненная укрывистость. Вы можете покрасить его поверх другой краски, не особо заботясь о подготовке поверхности.
В-третьих, акриловые краски водорастворимы. Различные краски на масляной основе предполагают использование сильнодействующих растворителей. А вот с акрилом можно мыть руки и кисти с любым мылом. Чтобы разбавить акриловую краску, добавьте немного воды.
Акриловая краска также становится водостойкой при высыхании. Я люблю снимать брызги чая и кофе. Для этого мне нужен фон, способный выдержать литры и литры пролитой жидкости.
Взял лист ДВП, покрасил акриловой краской.А я даже не стал заморачиваться с финишным покрытием. Единственный фон, который я испортил за время работы, был куплен у «профессионала».
Во время этой съемки фоны не пострадали. При высыхании акриловая краска образует пленку. Он водостойкий и довольно прочный.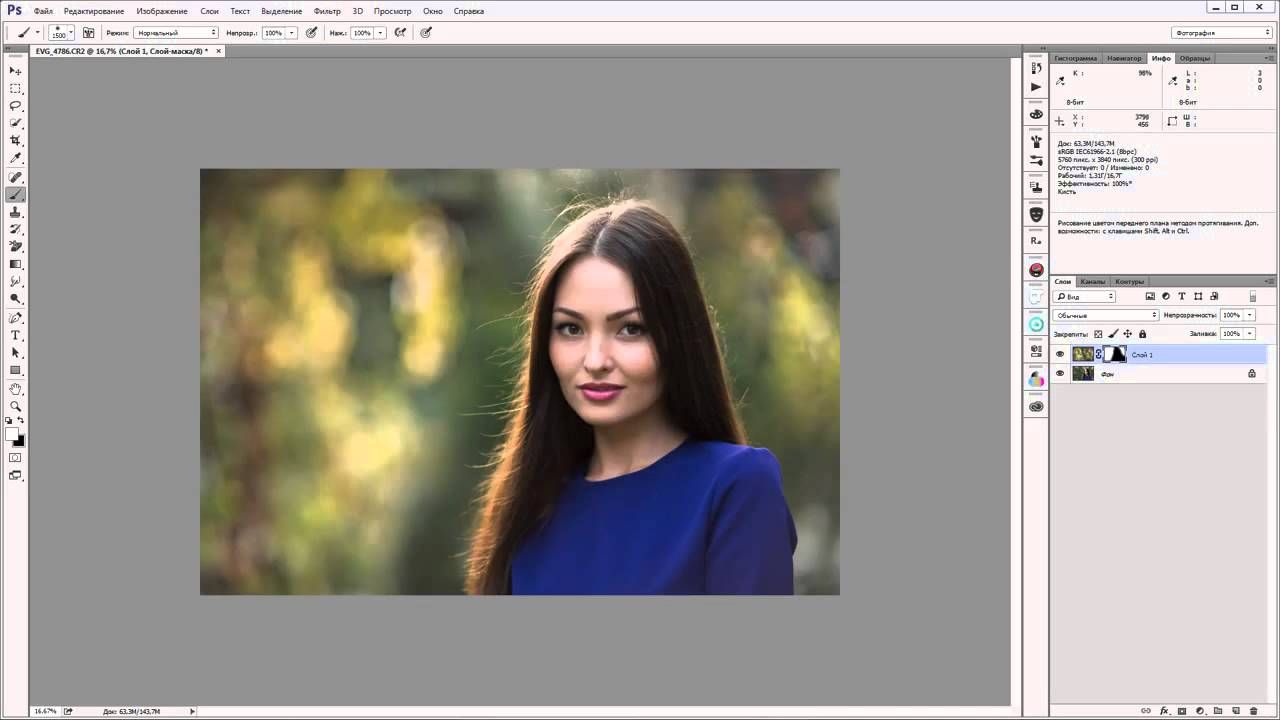
Остерегайтесь только свежих и замороженных ягод.
Их сок может оставлять неприятные пятна на белой поверхности. Легче перекрасить, чем удалить. Но в большинстве случаев акриловая краска устойчива к пятнам.Даже если вы не используете финишное покрытие.
Еще одна замечательная особенность акриловой краски — это то, что она бывает разных оттенков и тонов. Вы можете смешивать любые цвета!
Вы также можете с невероятной легкостью создавать плавные переходы от одного цвета к другому. Или объедините два цвета, создав естественную текстуру.
Окрашенный лист ДВП выдержит этоКак нарисовать светлый фон своими руками
Один из моих любимых примеров последнего — добавление серого на белый фон.Съемка на чисто белом фоне (например, на большом листе бумаги) может быть довольно сложной. Особенно, если вы работаете с естественным освещением и не можете полностью контролировать освещение.
Немного текстуры улучшит ваш фон. Он скрывает небольшие недостатки освещения, давая вам больше времени для работы над композицией.
На листе бумаги я нарисовала ветку сакуры. Сделать этот белый гладкий фон хорошим было непросто, но здесь я добавил несколько серых пятен на белый фон, немного их смешав.Как нарисовать темный фон для фотосъемки своими руками
Я часто добавляю светлые пятна на темный фон. Например, оттенки синего на черной поверхности. Это придает готовому изображению ощущение естественности.
Даже пустые участки имеют интересную текстуру. Это удерживает зрителя интересным, пока его взгляд перемещается от одной точки интереса к другой.
Темный фон с более светлыми тонамиДля этого нарисуйте фон в любой цвет, который вам нравится. Например, в качестве основного цвета возьмите черный.Пока он еще влажный, добавьте несколько пятен другого, более светлого цвета. Предпочитаю темные оттенки синего.
Разместите несколько цветных пятен здесь и там. Слейте цвета вместе, стараясь подретушировать края. Не смешивайте их до однородного цвета.
Не смешивайте их до однородного цвета.
Я рекомендую использовать для этого губки вместо кистей. Таким образом, вы не получите типичную текстуру с полосами, которую создают кисти.
Также намного проще контролировать процесс объединения цветов.Обязательно наденьте перчатки. Так вам не придется смывать краску с рук и ногтей.
Единственное, что мне не нравится в этой картинке, — это полосатая текстура, потому что я использовал жесткую кисть для рисования фона. Постарайтесь избежать этого, если вы можетеСоздать фоновую тему космического пространства
Чтобы создать звездный фон, используйте черный в качестве основного цвета и добавьте синие, пурпурные и красные пятна.
Смешайте цвета вместе. Дайте высохнуть. Затем добавьте немного чистого белого цвета.
Это простой способ создать фантастический космический фон!
Разные оттенки черного и синего + белые точки = космическое пространствоЭто может показаться немного скучным в процессе. Но как только вы добавите «звездочки», это станет популярным.
Он выглядит неплохо, даже если на нем не рисовать звездочки.Имитация текстуры бетона с помощью нарисованного вручную фона
Бетонные текстуры красивы. Особенно, если вы сочетаете их с чем-то нежным, например, с цветами или десертами.
Настоящий бетон дешев, но работать с ним сложно.У многих из нас нет сил или желания поднимать такую тяжелую поверхность.
Легкая поверхность с текстурой бетона — мечта. Это один из моих самых любимых фонов для работы!
Он великолепно смотрится на фотографиях, и его легко сделать.
Фоном для всех этих снимков служит раскрашенный кусок дереваВозьмите акриловую краску, ДВП, одноразовые перчатки и замазывайте шпателем для дерева. Смешайте разные оттенки одного цвета и налейте небольшое количество каждого в середину поверхности.
Для имитации бетона я предпочитаю использовать в качестве основы белую акриловую краску. Я смешиваю его в нескольких разных чашках с черным тонером, чтобы получить разные оттенки серого.
Я смешиваю его в нескольких разных чашках с черным тонером, чтобы получить разные оттенки серого.
Вы можете использовать тот же подход и создать более темную или более яркую версию.
Здесь самое главное — не смешивать разные оттенки серого вместе.Чтобы добавить дополнительной текстуры, добавьте немного шпатлевки для дерева (пластикового дерева) в каждую чашку с краской. Разместите на ДВП разные оттенки серого. Затем перемешайте шпателем, чтобы покрыть весь фон.
Бетонный фон своими руками в процессеРаспределите краску по ДВП и создайте осязаемую текстуру. Отрегулируйте давление, чтобы контролировать глубину текстуры.
Можно сделать этот фон почти гладким. Или вы можете добавить видимую шероховатость. Получив желаемый результат, дайте ему высохнуть.
Покройте свой новый фон дополнительным слоем матовой отделки. Это замечательно, если вы работаете с грязными продуктами, такими как ягоды или специи. Я часто пропускаю этот шаг.
Пример с сильной текстурой Это фон, созданный с использованием той же техники, но с тонкой текстурой. Более светлая вариация с тонкой текстурой может выглядеть так.Если вы хотите что-то тонкое и нежное, но все же красочное, попробуйте добавить немного акварели на ваш акриловый фон.
Это занимает больше времени, чем окрашивание поверхности в один цвет. Но оно того стоит.
Добавление акварели — один из моих любимых способов нарисовать фон своими руками Нарисованный вручную акварельный фон в работеЧто вам нужно добавить акварельными красками
Все, что вам нужно, это акриловая краска, акварель, баллончик с водой и поверхность фона.
Если исходный фон не белый, нанесите слой белой акриловой краски и дайте ему высохнуть. Мой фон изначально был белым.
Я добавил дополнительный слой белой краски. Но не стал ждать, пока он высохнет.
Рассеивание, размытие, повторениеВыберите красочную палитру, которая дополнит вашу сцену
После этого выберите, какие акварели вы хотите использовать. Не выбирайте цвета, которые плохо сочетаются.
Не выбирайте цвета, которые плохо сочетаются.
Красный и синий вместе дают красивый фиолетовый цвет. Но красный и зеленый вместе сделали бы что-то мутное и неприятное.
Я предпочитаю использовать аналогичные цвета или что-то близкое к ним. Различные оттенки зеленого прекрасно сочетаются друг с другом.Вы также можете использовать зеленый с синим или оттенки розового и фиолетового.
Дополнительные цвета здесь опасны. Подойдет однотонная или аналогичная палитра.
Это моя предыстория Единорога. Фанера, белая акриловая основа, немного синего, фиолетового и более холодных оттенков красного и розового. Мне нравится, как это выглядит с цветами!Нанесите акварель на фон для получения гладкого изображения
Этот следующий шаг немного повторяется. Нанесите немного акварели на белую поверхность. Затем сбрызните его водой, чтобы капли акварели превратились в размытые пятна.
Добавьте еще несколько капель акварели. Повторить. Повторите еще раз.
Вы можете перемещать фон. Это позволяет акварели образовывать естественные цветовые пятна.
Если вы хотите получить мягкую виньетку, нанесите больше краски по краям. Это сделает их немного темнее середины.
Пошаговое создание расписанного вручную фонаЭтот процесс очень похож на абстрактную картину. Постарайтесь не переусердствовать и получайте удовольствие.
Затем рассыпьте несколько акварельных капель темного и глубокого оттенка.Не размывайте их. Взгляните на свой шедевр и дайте ему высохнуть.
Фон, который мы нарисовали, выглядит так на последней фотографииИспользуйте деревянные фоны для теплых и уютных фотографий
Деревянные фоны никогда не выходят из моды. У них землистый, естественный вид. Это придаст вашим фотографиям ощущение тепла и уюта.
Эти фоны, сделанные своими руками, могут быть гладкими и отполированными или грубыми и потертыми. Сосредоточимся на двух ключевых параметрах: фактуре и финишном покрытии.
Добавить персонажа с текстурой
Вы можете добавить текстуру, чтобы сделать фон более живым и харизматичным.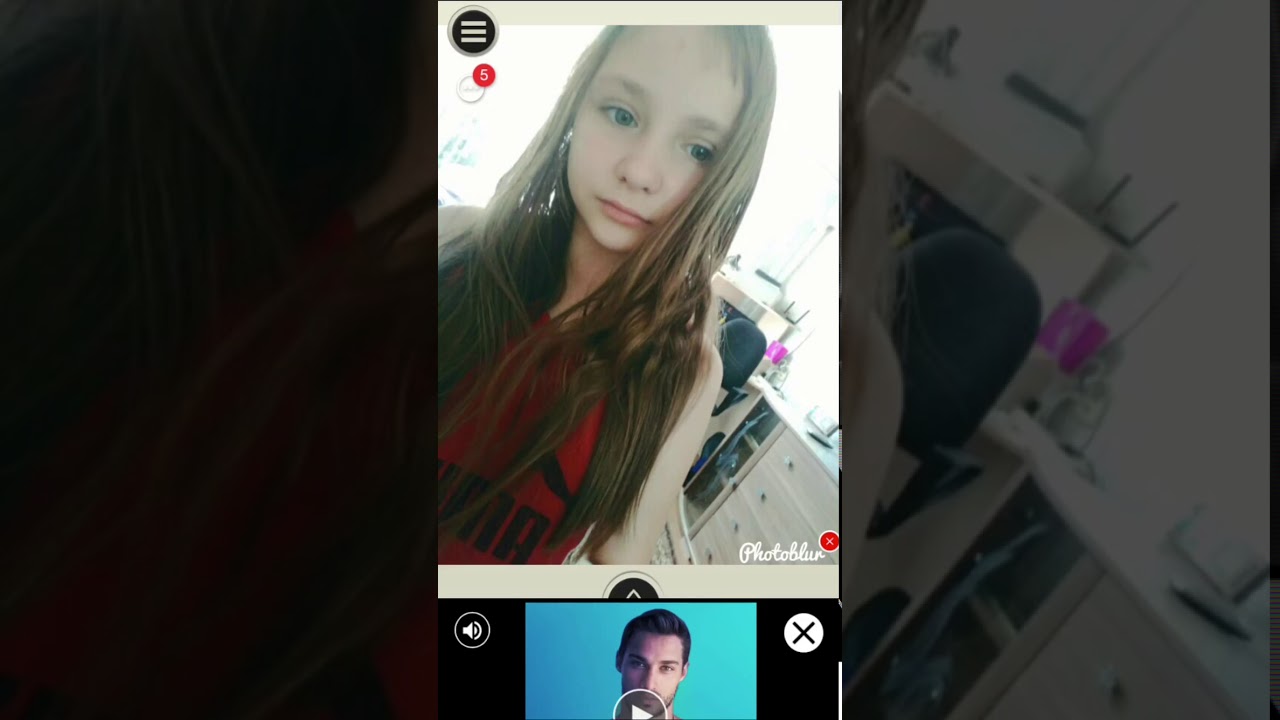 Для этого есть специальные инструменты.
Для этого есть специальные инструменты.
Если вы не хотите создавать фото-фоны в промышленных масштабах, достаточно проволочной кисти. Он стирает более мягкие части текстуры древесины, оставляя более плотную древесину позади. Идеально подходит для выявления более сильной текстуры.
Фактурная древесина очень харизматичнаВо-первых, нужно защитить глаза от летящих опилок. Так что наденьте защитные очки. Во-вторых, используйте зажимы или любые другие средства, чтобы предотвратить смещение вашего будущего фона. Теперь можете нанести металлическую щетку.
Работайте в том же направлении, что и текстура древесины. Повторяйте мазки, пока дерево не приобретет желаемый уровень текстуры.
Вы также можете использовать металлическую щетку, чтобы растрепать древесину, придав ей вид изношенного от времени.
Бедствие также может быть результатом работы двух слоев цвета, а не только сильной текстуры.После этого вы можете использовать мелкозернистую наждачную бумагу, чтобы удалить любые заусенцы или осколки, оставшиеся после. Это сделает ваш фон гладким и отполированным.
Теперь он готов к окрашиванию и покраске.
Как красить деревянный фон
Самый популярный способ окраски дерева — морилка. Это доступно и легко найти. Его главное достоинство — возможность раскрыть и подчеркнуть фактуру дерева.
Но я всегда нахожу это немного неудобным в применении. В большинстве случаев морилка имеет такой драматический цвет, что вам хочется наносить ее слой за слоем. Но ты не можешь. Если вы ошиблись, единственное, что вы можете сделать, это сделать краску гуще.
Поэтому могу порекомендовать лазур на водной основе. Это прозрачное древесное покрытие, нетоксичное, без сильных ароматических добавок. Вы можете наносить его слой за слоем, контролируя интенсивность цвета.
В любом случае старайтесь выбирать нейтральный оттенок, например, кофейное дерево или черное дерево. Избегайте сильных желтых и красных оттенков. Это может сделать поверхность отвлекающей, особенно при съемке еды.
Это может сделать поверхность отвлекающей, особенно при съемке еды.
Заключение
Рисованные вручную фоны — отличный выбор для фотографов, которым нравится индивидуальная настройка.Они помогут раскрыть другую художественную сторону вас, что отлично подходит для творческого процесса.
Удачи в ваших экспериментах!
У нас есть отличный учебник по творческой фотографии с использованием техники краски в воде, чтобы посмотреть его в следующий раз!
Чтобы получить массу невероятных советов и идей по съемке натюрмортов, ознакомьтесь с нашей Поваренной книгой по творческой фотографии!
Страница не найдена »ExpertPhotography
404 — Страница не найдена» ExpertPhotography404
Извиняюсь! Страница, которую вы искали, не найдена…
Он был перемещен, удален, переименован или, возможно, никогда не существовал. Пожалуйста, свяжитесь с нами, если вам понадобится помощь.
Мне нужна помощь с…
[type = ‘text’]
[type = ‘text’]
[type = ‘password’]
[type = ‘password’]
[‘rmockx.RealPlayer G2 Control’, ‘rmocx.RealPlayer G2 Control.1 ‘, ‘RealPlayer.RealPlayer ™ ActiveX Control (32-разрядный)’, ‘RealVideo.RealVideo ™ ActiveX Control (32-бит)’, ‘RealPlayer’]
[‘rmockx.RealPlayer G2 Control’,
‘rmocx.RealPlayer G2 Control.1’,
‘RealPlayer.RealPlayer ™ ActiveX Control (32-разрядный)’,
‘RealVideo. RealVideo ™ ActiveX Control (32-бит)’,
‘RealPlayer’]
RealVideo ™ ActiveX Control (32-бит)’,
‘RealPlayer’]
[type = ‘text’]
[type = ‘text’]
[type = ‘password’]
[type = ‘password’]
[‘rmockx.RealPlayer G2 Control ‘, ‘rmocx.RealPlayer G2 Control.1’, ‘RealPlayer.RealPlayer ™ ActiveX Control (32-разрядный)’, ‘RealVideo.RealVideo ™ ActiveX Control (32-бит)’, ‘RealPlayer’]
[‘rmockx.RealPlayer G2 Control’, ‘rmocx.RealPlayer G2 Control.1’, ‘RealPlayer.RealPlayer ™ ActiveX Control (32-разрядный)’, ‘RealVideo.RealVideo ™ ActiveX Control (32-бит)’, ‘RealPlayer’]
[type = ‘text’]
[type = ‘text’]
[type = ‘password’]
[type = ‘password’]
[‘rmockx.RealPlayer G2 Control ‘, ‘rmocx.RealPlayer G2 Control.1’, ‘RealPlayer.RealPlayer ™ ActiveX Control (32-разрядный)’, ‘RealVideo.RealVideo ™ ActiveX Control (32-бит)’, ‘RealPlayer’]
[‘rmockx.RealPlayer G2 Control’, ‘rmocx.RealPlayer G2 Control.1’, ‘RealPlayer.RealPlayer ™ ActiveX Control (32-разрядный)’, ‘RealVideo.RealVideo ™ ActiveX Control (32-бит)’, ‘RealPlayer’]
[type = ‘text’]
[type = ‘text’]
[type = ‘password’]
[type = ‘password’]
[‘rmockx.RealPlayer G2 Control ‘, ‘rmocx.RealPlayer G2 Control.1’, ‘RealPlayer.RealPlayer ™ ActiveX Control (32-разрядный)’, ‘RealVideo.RealVideo ™ ActiveX Control (32-бит)’, ‘RealPlayer’]
[‘rmockx.RealPlayer G2 Control’, ‘rmocx.RealPlayer G2 Control.1’, ‘RealPlayer.RealPlayer ™ ActiveX Control (32-разрядный)’, ‘RealVideo.RealVideo ™ ActiveX Control (32-бит)’, ‘RealPlayer’]
[type = ‘text’]
[type = ‘text’]
[type = ‘password’]
[type = ‘password’]
[‘rmockx.RealPlayer G2 Control ‘,
‘rmocx.RealPlayer G2 Control. 1′,
‘RealPlayer.RealPlayer ™ ActiveX Control (32-разрядный)’,
‘RealVideo.RealVideo ™ ActiveX Control (32-бит)’,
‘RealPlayer’]
1′,
‘RealPlayer.RealPlayer ™ ActiveX Control (32-разрядный)’,
‘RealVideo.RealVideo ™ ActiveX Control (32-бит)’,
‘RealPlayer’]
[‘rmockx.RealPlayer G2 Control’, ‘rmocx.RealPlayer G2 Control.1’, ‘RealPlayer.RealPlayer ™ ActiveX Control (32-разрядный)’, ‘RealVideo.RealVideo ™ ActiveX Control (32-бит)’, ‘RealPlayer’]
[type = ‘text’]
[type = ‘text’]
[type = ‘password’]
[type = ‘password’]
[‘rmockx.RealPlayer G2 Control ‘, ‘rmocx.RealPlayer G2 Control.1’, ‘RealPlayer.RealPlayer ™ ActiveX Control (32-разрядный)’, ‘RealVideo.RealVideo ™ ActiveX Control (32-бит)’, ‘RealPlayer’]
[‘rmockx.RealPlayer G2 Control’, ‘rmocx.RealPlayer G2 Control.1’, ‘RealPlayer.RealPlayer ™ ActiveX Control (32-разрядный)’, ‘RealVideo.RealVideo ™ ActiveX Control (32-бит)’, ‘RealPlayer’]
[type = ‘text’]
[type = ‘text’]
[type = ‘password’]
[type = ‘password’]
[‘rmockx.RealPlayer G2 Control ‘, ‘rmocx.RealPlayer G2 Control.1’, ‘RealPlayer.RealPlayer ™ ActiveX Control (32-разрядный)’, ‘RealVideo.RealVideo ™ ActiveX Control (32-бит)’, ‘RealPlayer’]
[‘rmockx.RealPlayer G2 Control’, ‘rmocx.RealPlayer G2 Control.1’, ‘RealPlayer.RealPlayer ™ ActiveX Control (32-разрядный)’, ‘RealVideo.RealVideo ™ ActiveX Control (32-бит)’, ‘RealPlayer’]
[type = ‘text’]
[type = ‘text’]
[type = ‘password’]
[type = ‘password’]
[‘rmockx.RealPlayer G2 Control ‘, ‘rmocx.RealPlayer G2 Control.1’, ‘RealPlayer.RealPlayer ™ ActiveX Control (32-разрядный)’, ‘RealVideo.RealVideo ™ ActiveX Control (32-бит)’, ‘RealPlayer’]
[‘rmockx.RealPlayer G2 Control’,
‘rmocx.RealPlayer G2 Control.1’,
‘RealPlayer.RealPlayer ™ ActiveX Control (32-разрядный)’,
‘RealVideo.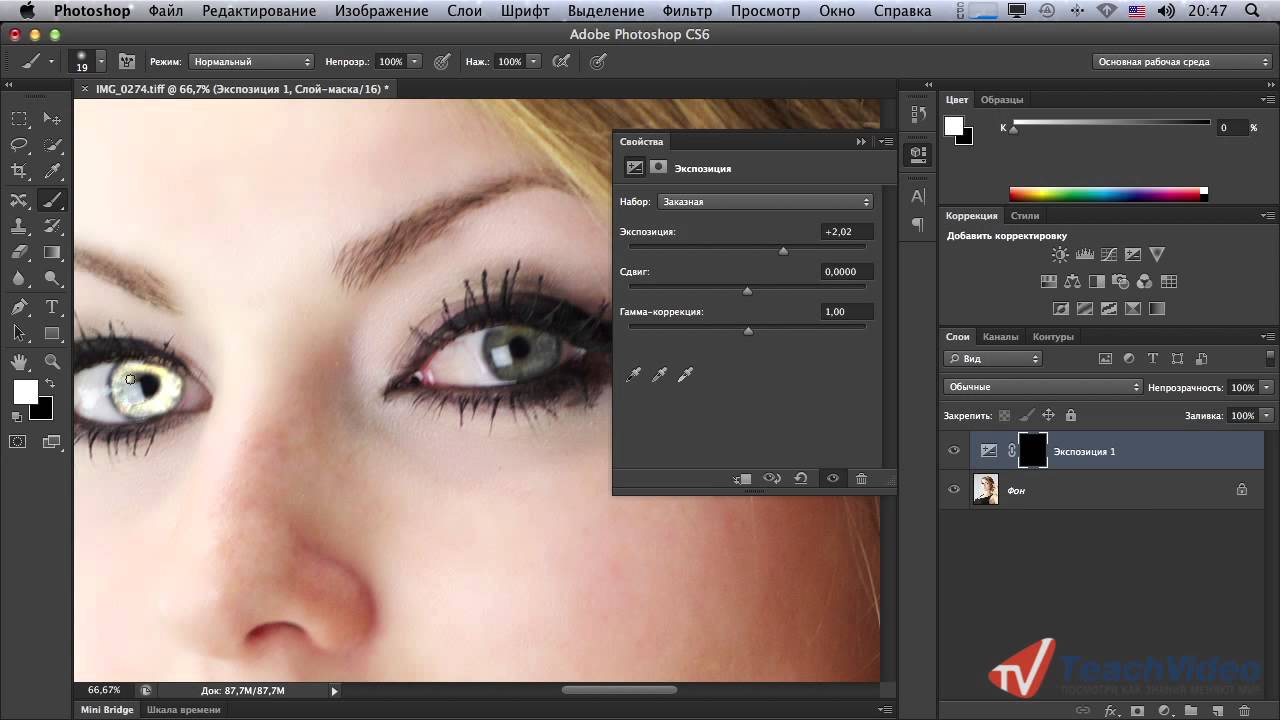 RealVideo ™ ActiveX Control (32-бит)’,
‘RealPlayer’]
RealVideo ™ ActiveX Control (32-бит)’,
‘RealPlayer’]
[type = ‘text’]
[type = ‘text’]
[type = ‘password’]
[type = ‘password’]
[‘rmockx.RealPlayer G2 Control ‘, ‘rmocx.RealPlayer G2 Control.1’, ‘RealPlayer.RealPlayer ™ ActiveX Control (32-разрядный)’, ‘RealVideo.RealVideo ™ ActiveX Control (32-бит)’, ‘RealPlayer’]
[‘rmockx.RealPlayer G2 Control’, ‘rmocx.RealPlayer G2 Control.1’, ‘RealPlayer.RealPlayer ™ ActiveX Control (32-разрядный)’, ‘RealVideo.RealVideo ™ ActiveX Control (32-бит)’, ‘RealPlayer’]
[type = ‘text’]
[type = ‘text’]
[type = ‘password’]
[type = ‘password’]
[‘rmockx.RealPlayer G2 Control ‘, ‘rmocx.RealPlayer G2 Control.1’, ‘RealPlayer.RealPlayer ™ ActiveX Control (32-разрядный)’, ‘RealVideo.RealVideo ™ ActiveX Control (32-бит)’, ‘RealPlayer’]
[‘rmockx.RealPlayer G2 Control’, ‘rmocx.RealPlayer G2 Control.1’, ‘RealPlayer.RealPlayer ™ ActiveX Control (32-разрядный)’, ‘RealVideo.RealVideo ™ ActiveX Control (32-бит)’, ‘RealPlayer’]
[type = ‘text’]
[type = ‘text’]
[type = ‘password’]
[type = ‘password’]
[‘rmockx.RealPlayer G2 Control ‘, ‘rmocx.RealPlayer G2 Control.1’, ‘RealPlayer.RealPlayer ™ ActiveX Control (32-разрядный)’, ‘RealVideo.RealVideo ™ ActiveX Control (32-бит)’, ‘RealPlayer’]
[‘rmockx.RealPlayer G2 Control’, ‘rmocx.RealPlayer G2 Control.1’, ‘RealPlayer.RealPlayer ™ ActiveX Control (32-разрядный)’, ‘RealVideo.RealVideo ™ ActiveX Control (32-бит)’, ‘RealPlayer’]
[type = ‘text’]
[type = ‘text’]
[type = ‘password’]
[type = ‘password’]
[‘rmockx.RealPlayer G2 Control ‘,
‘rmocx.RealPlayer G2 Control. 1′,
‘RealPlayer.RealPlayer ™ ActiveX Control (32-разрядный)’,
‘RealVideo.RealVideo ™ ActiveX Control (32-бит)’,
‘RealPlayer’]
1′,
‘RealPlayer.RealPlayer ™ ActiveX Control (32-разрядный)’,
‘RealVideo.RealVideo ™ ActiveX Control (32-бит)’,
‘RealPlayer’]
[‘rmockx.RealPlayer G2 Control’, ‘rmocx.RealPlayer G2 Control.1’, ‘RealPlayer.RealPlayer ™ ActiveX Control (32-разрядный)’, ‘RealVideo.RealVideo ™ ActiveX Control (32-бит)’, ‘RealPlayer’]
[type = ‘text’]
[type = ‘text’]
[type = ‘password’]
[type = ‘password’]
[‘rmockx.RealPlayer G2 Control ‘, ‘rmocx.RealPlayer G2 Control.1’, ‘RealPlayer.RealPlayer ™ ActiveX Control (32-разрядный)’, ‘RealVideo.RealVideo ™ ActiveX Control (32-бит)’, ‘RealPlayer’]
[‘rmockx.RealPlayer G2 Control’, ‘rmocx.RealPlayer G2 Control.1’, ‘RealPlayer.RealPlayer ™ ActiveX Control (32-разрядный)’, ‘RealVideo.RealVideo ™ ActiveX Control (32-бит)’, ‘RealPlayer’]
[type = ‘text’]
[type = ‘text’]
[type = ‘password’]
[type = ‘password’]
[‘rmockx.RealPlayer G2 Control ‘, ‘rmocx.RealPlayer G2 Control.1’, ‘RealPlayer.RealPlayer ™ ActiveX Control (32-разрядный)’, ‘RealVideo.RealVideo ™ ActiveX Control (32-бит)’, ‘RealPlayer’]
[‘rmockx.RealPlayer G2 Control’, ‘rmocx.RealPlayer G2 Control.1’, ‘RealPlayer.RealPlayer ™ ActiveX Control (32-разрядный)’, ‘RealVideo.RealVideo ™ ActiveX Control (32-бит)’, ‘RealPlayer’]
Страница не найдена »ExpertPhotography
404 — Страница не найдена» ExpertPhotography404
Извиняюсь! Страница, которую вы искали, не найдена.
 ..
..Он был перемещен, удален, переименован или, возможно, никогда не существовал. Пожалуйста, свяжитесь с нами, если вам понадобится помощь.
Мне нужна помощь с…
[type = ‘text’]
[type = ‘text’]
[type = ‘password’]
[type = ‘password’]
[‘rmockx.RealPlayer G2 Control’, ‘rmocx.RealPlayer G2 Control.1 ‘, ‘RealPlayer.RealPlayer ™ ActiveX Control (32-разрядный)’, ‘RealVideo.RealVideo ™ ActiveX Control (32-бит)’, ‘RealPlayer’]
[‘rmockx.RealPlayer G2 Control’, ‘rmocx.RealPlayer G2 Control.1’, ‘RealPlayer.RealPlayer ™ ActiveX Control (32-разрядный)’, ‘RealVideo.RealVideo ™ ActiveX Control (32-бит)’, ‘RealPlayer’]
[type = ‘text’]
[type = ‘text’]
[type = ‘password’]
[type = ‘password’]
[‘rmockx.RealPlayer G2 Control ‘, ‘rmocx.RealPlayer G2 Control.1’, ‘RealPlayer.RealPlayer ™ ActiveX Control (32-разрядный)’, ‘RealVideo.RealVideo ™ ActiveX Control (32-бит)’, ‘RealPlayer’]
[‘rmockx.RealPlayer G2 Control’, ‘rmocx.RealPlayer G2 Control.1’, ‘RealPlayer.RealPlayer ™ ActiveX Control (32-разрядный)’, ‘RealVideo.RealVideo ™ ActiveX Control (32-бит)’, ‘RealPlayer’]
[type = ‘text’]
[type = ‘text’]
[type = ‘password’]
[type = ‘password’]
[‘rmockx.RealPlayer G2 Control ‘, ‘rmocx.RealPlayer G2 Control.1’, ‘RealPlayer.RealPlayer ™ ActiveX Control (32-разрядный)’, ‘RealVideo.RealVideo ™ ActiveX Control (32-бит)’, ‘RealPlayer’]
[‘rmockx.RealPlayer G2 Control’, ‘rmocx.RealPlayer G2 Control.1’, ‘RealPlayer.RealPlayer ™ ActiveX Control (32-разрядный)’, ‘RealVideo.RealVideo ™ ActiveX Control (32-бит)’, ‘RealPlayer’]
[type = ‘text’]
[type = ‘text’]
[type = ‘password’]
[type = ‘password’]
[‘rmockx. RealPlayer G2 Control ‘,
‘rmocx.RealPlayer G2 Control.1’,
‘RealPlayer.RealPlayer ™ ActiveX Control (32-разрядный)’,
‘RealVideo.RealVideo ™ ActiveX Control (32-бит)’,
‘RealPlayer’]
RealPlayer G2 Control ‘,
‘rmocx.RealPlayer G2 Control.1’,
‘RealPlayer.RealPlayer ™ ActiveX Control (32-разрядный)’,
‘RealVideo.RealVideo ™ ActiveX Control (32-бит)’,
‘RealPlayer’]
[‘rmockx.RealPlayer G2 Control’, ‘rmocx.RealPlayer G2 Control.1’, ‘RealPlayer.RealPlayer ™ ActiveX Control (32-разрядный)’, ‘RealVideo.RealVideo ™ ActiveX Control (32-бит)’, ‘RealPlayer’]
[type = ‘text’]
[type = ‘text’]
[type = ‘password’]
[type = ‘password’]
[‘rmockx.RealPlayer G2 Control ‘, ‘rmocx.RealPlayer G2 Control.1’, ‘RealPlayer.RealPlayer ™ ActiveX Control (32-разрядный)’, ‘RealVideo.RealVideo ™ ActiveX Control (32-бит)’, ‘RealPlayer’]
[‘rmockx.RealPlayer G2 Control’, ‘rmocx.RealPlayer G2 Control.1’, ‘RealPlayer.RealPlayer ™ ActiveX Control (32-разрядный)’, ‘RealVideo.RealVideo ™ ActiveX Control (32-бит)’, ‘RealPlayer’]
[type = ‘text’]
[type = ‘text’]
[type = ‘password’]
[type = ‘password’]
[‘rmockx.RealPlayer G2 Control ‘, ‘rmocx.RealPlayer G2 Control.1’, ‘RealPlayer.RealPlayer ™ ActiveX Control (32-разрядный)’, ‘RealVideo.RealVideo ™ ActiveX Control (32-бит)’, ‘RealPlayer’]
[‘rmockx.RealPlayer G2 Control’, ‘rmocx.RealPlayer G2 Control.1’, ‘RealPlayer.RealPlayer ™ ActiveX Control (32-разрядный)’, ‘RealVideo.RealVideo ™ ActiveX Control (32-бит)’, ‘RealPlayer’]
[type = ‘text’]
[type = ‘text’]
[type = ‘password’]
[type = ‘password’]
[‘rmockx.RealPlayer G2 Control ‘, ‘rmocx.RealPlayer G2 Control.1’, ‘RealPlayer.RealPlayer ™ ActiveX Control (32-разрядный)’, ‘RealVideo.RealVideo ™ ActiveX Control (32-бит)’, ‘RealPlayer’]
[‘rmockx.RealPlayer G2 Control’,
‘rmocx. RealPlayer G2 Control.1′,
‘RealPlayer.RealPlayer ™ ActiveX Control (32-разрядный)’,
‘RealVideo.RealVideo ™ ActiveX Control (32-бит)’,
‘RealPlayer’]
RealPlayer G2 Control.1′,
‘RealPlayer.RealPlayer ™ ActiveX Control (32-разрядный)’,
‘RealVideo.RealVideo ™ ActiveX Control (32-бит)’,
‘RealPlayer’]
[type = ‘text’]
[type = ‘text’]
[type = ‘password’]
[type = ‘password’]
[‘rmockx.RealPlayer G2 Control ‘, ‘rmocx.RealPlayer G2 Control.1’, ‘RealPlayer.RealPlayer ™ ActiveX Control (32-разрядный)’, ‘RealVideo.RealVideo ™ ActiveX Control (32-бит)’, ‘RealPlayer’]
[‘rmockx.RealPlayer G2 Control’, ‘rmocx.RealPlayer G2 Control.1’, ‘RealPlayer.RealPlayer ™ ActiveX Control (32-разрядный)’, ‘RealVideo.RealVideo ™ ActiveX Control (32-бит)’, ‘RealPlayer’]
[type = ‘text’]
[type = ‘text’]
[type = ‘password’]
[type = ‘password’]
[‘rmockx.RealPlayer G2 Control ‘, ‘rmocx.RealPlayer G2 Control.1’, ‘RealPlayer.RealPlayer ™ ActiveX Control (32-разрядный)’, ‘RealVideo.RealVideo ™ ActiveX Control (32-бит)’, ‘RealPlayer’]
[‘rmockx.RealPlayer G2 Control’, ‘rmocx.RealPlayer G2 Control.1’, ‘RealPlayer.RealPlayer ™ ActiveX Control (32-разрядный)’, ‘RealVideo.RealVideo ™ ActiveX Control (32-бит)’, ‘RealPlayer’]
[type = ‘text’]
[type = ‘text’]
[type = ‘password’]
[type = ‘password’]
[‘rmockx.RealPlayer G2 Control ‘, ‘rmocx.RealPlayer G2 Control.1’, ‘RealPlayer.RealPlayer ™ ActiveX Control (32-разрядный)’, ‘RealVideo.RealVideo ™ ActiveX Control (32-бит)’, ‘RealPlayer’]
[‘rmockx.RealPlayer G2 Control’, ‘rmocx.RealPlayer G2 Control.1’, ‘RealPlayer.RealPlayer ™ ActiveX Control (32-разрядный)’, ‘RealVideo.RealVideo ™ ActiveX Control (32-бит)’, ‘RealPlayer’]
[type = ‘text’]
[type = ‘text’]
[type = ‘password’]
[type = ‘password’]
[‘rmockx. RealPlayer G2 Control ‘,
‘rmocx.RealPlayer G2 Control.1’,
‘RealPlayer.RealPlayer ™ ActiveX Control (32-разрядный)’,
‘RealVideo.RealVideo ™ ActiveX Control (32-бит)’,
‘RealPlayer’]
RealPlayer G2 Control ‘,
‘rmocx.RealPlayer G2 Control.1’,
‘RealPlayer.RealPlayer ™ ActiveX Control (32-разрядный)’,
‘RealVideo.RealVideo ™ ActiveX Control (32-бит)’,
‘RealPlayer’]
[‘rmockx.RealPlayer G2 Control’, ‘rmocx.RealPlayer G2 Control.1’, ‘RealPlayer.RealPlayer ™ ActiveX Control (32-разрядный)’, ‘RealVideo.RealVideo ™ ActiveX Control (32-бит)’, ‘RealPlayer’]
[type = ‘text’]
[type = ‘text’]
[type = ‘password’]
[type = ‘password’]
[‘rmockx.RealPlayer G2 Control ‘, ‘rmocx.RealPlayer G2 Control.1’, ‘RealPlayer.RealPlayer ™ ActiveX Control (32-разрядный)’, ‘RealVideo.RealVideo ™ ActiveX Control (32-бит)’, ‘RealPlayer’]
[‘rmockx.RealPlayer G2 Control’, ‘rmocx.RealPlayer G2 Control.1’, ‘RealPlayer.RealPlayer ™ ActiveX Control (32-разрядный)’, ‘RealVideo.RealVideo ™ ActiveX Control (32-бит)’, ‘RealPlayer’]
[type = ‘text’]
[type = ‘text’]
[type = ‘password’]
[type = ‘password’]
[‘rmockx.RealPlayer G2 Control ‘, ‘rmocx.RealPlayer G2 Control.1’, ‘RealPlayer.RealPlayer ™ ActiveX Control (32-разрядный)’, ‘RealVideo.RealVideo ™ ActiveX Control (32-бит)’, ‘RealPlayer’]
[‘rmockx.RealPlayer G2 Control’, ‘rmocx.RealPlayer G2 Control.1’, ‘RealPlayer.RealPlayer ™ ActiveX Control (32-разрядный)’, ‘RealVideo.RealVideo ™ ActiveX Control (32-бит)’, ‘RealPlayer’]
[type = ‘text’]
[type = ‘text’]
[type = ‘password’]
[type = ‘password’]
[‘rmockx.RealPlayer G2 Control ‘, ‘rmocx.RealPlayer G2 Control.1’, ‘RealPlayer.RealPlayer ™ ActiveX Control (32-разрядный)’, ‘RealVideo.RealVideo ™ ActiveX Control (32-бит)’, ‘RealPlayer’]
[‘rmockx.RealPlayer G2 Control’,
‘rmocx. RealPlayer G2 Control.1′,
‘RealPlayer.RealPlayer ™ ActiveX Control (32-разрядный)’,
‘RealVideo.RealVideo ™ ActiveX Control (32-бит)’,
‘RealPlayer’]
RealPlayer G2 Control.1′,
‘RealPlayer.RealPlayer ™ ActiveX Control (32-разрядный)’,
‘RealVideo.RealVideo ™ ActiveX Control (32-бит)’,
‘RealPlayer’]
Страница не найдена »ExpertPhotography
404 — Страница не найдена» ExpertPhotography404
Извиняюсь! Страница, которую вы искали, не найдена…
Он был перемещен, удален, переименован или, возможно, никогда не существовал. Пожалуйста, свяжитесь с нами, если вам понадобится помощь.
Мне нужна помощь с…
[type = ‘text’]
[type = ‘text’]
[type = ‘password’]
[type = ‘password’]
[‘rmockx.RealPlayer G2 Control’, ‘rmocx.RealPlayer G2 Control.1 ‘, ‘RealPlayer.RealPlayer ™ ActiveX Control (32-разрядный)’, ‘RealVideo.RealVideo ™ ActiveX Control (32-бит)’, ‘RealPlayer’]
[‘rmockx.RealPlayer G2 Control’, ‘rmocx.RealPlayer G2 Control.1’, ‘RealPlayer.RealPlayer ™ ActiveX Control (32-разрядный)’, ‘RealVideo.RealVideo ™ ActiveX Control (32-бит)’, ‘RealPlayer’]
[type = ‘text’]
[type = ‘text’]
[type = ‘password’]
[type = ‘password’]
[‘rmockx.RealPlayer G2 Control ‘, ‘rmocx.RealPlayer G2 Control.1’, ‘RealPlayer.RealPlayer ™ ActiveX Control (32-разрядный)’, ‘RealVideo.RealVideo ™ ActiveX Control (32-бит)’, ‘RealPlayer’]
[‘rmockx.RealPlayer G2 Control’,
‘rmocx.RealPlayer G2 Control.:max_bytes(150000):strip_icc()/man-painting-wall-in-new-home-115006239-57c8699c3df78c71b63e8c9c.jpg) 1′,
‘RealPlayer.RealPlayer ™ ActiveX Control (32-разрядный)’,
‘RealVideo.RealVideo ™ ActiveX Control (32-бит)’,
‘RealPlayer’]
1′,
‘RealPlayer.RealPlayer ™ ActiveX Control (32-разрядный)’,
‘RealVideo.RealVideo ™ ActiveX Control (32-бит)’,
‘RealPlayer’]
[type = ‘text’]
[type = ‘text’]
[type = ‘password’]
[type = ‘password’]
[‘rmockx.RealPlayer G2 Control ‘, ‘rmocx.RealPlayer G2 Control.1’, ‘RealPlayer.RealPlayer ™ ActiveX Control (32-разрядный)’, ‘RealVideo.RealVideo ™ ActiveX Control (32-бит)’, ‘RealPlayer’]
[‘rmockx.RealPlayer G2 Control’, ‘rmocx.RealPlayer G2 Control.1’, ‘RealPlayer.RealPlayer ™ ActiveX Control (32-разрядный)’, ‘RealVideo.RealVideo ™ ActiveX Control (32-бит)’, ‘RealPlayer’]
[type = ‘text’]
[type = ‘text’]
[type = ‘password’]
[type = ‘password’]
[‘rmockx.RealPlayer G2 Control ‘, ‘rmocx.RealPlayer G2 Control.1’, ‘RealPlayer.RealPlayer ™ ActiveX Control (32-разрядный)’, ‘RealVideo.RealVideo ™ ActiveX Control (32-бит)’, ‘RealPlayer’]
[‘rmockx.RealPlayer G2 Control’, ‘rmocx.RealPlayer G2 Control.1’, ‘RealPlayer.RealPlayer ™ ActiveX Control (32-разрядный)’, ‘RealVideo.RealVideo ™ ActiveX Control (32-бит)’, ‘RealPlayer’]
[type = ‘text’]
[type = ‘text’]
[type = ‘password’]
[type = ‘password’]
[‘rmockx.RealPlayer G2 Control ‘, ‘rmocx.RealPlayer G2 Control.1’, ‘RealPlayer.RealPlayer ™ ActiveX Control (32-разрядный)’, ‘RealVideo.RealVideo ™ ActiveX Control (32-бит)’, ‘RealPlayer’]
[‘rmockx.RealPlayer G2 Control’, ‘rmocx.RealPlayer G2 Control.1’, ‘RealPlayer.RealPlayer ™ ActiveX Control (32-разрядный)’, ‘RealVideo.RealVideo ™ ActiveX Control (32-бит)’, ‘RealPlayer’]
[type = ‘text’]
[type = ‘text’]
[type = ‘password’]
[type = ‘password’]
[‘rmockx. RealPlayer G2 Control ‘,
‘rmocx.RealPlayer G2 Control.1’,
‘RealPlayer.RealPlayer ™ ActiveX Control (32-разрядный)’,
‘RealVideo.RealVideo ™ ActiveX Control (32-бит)’,
‘RealPlayer’]
RealPlayer G2 Control ‘,
‘rmocx.RealPlayer G2 Control.1’,
‘RealPlayer.RealPlayer ™ ActiveX Control (32-разрядный)’,
‘RealVideo.RealVideo ™ ActiveX Control (32-бит)’,
‘RealPlayer’]
[‘rmockx.RealPlayer G2 Control’, ‘rmocx.RealPlayer G2 Control.1’, ‘RealPlayer.RealPlayer ™ ActiveX Control (32-разрядный)’, ‘RealVideo.RealVideo ™ ActiveX Control (32-бит)’, ‘RealPlayer’]
[type = ‘text’]
[type = ‘text’]
[type = ‘password’]
[type = ‘password’]
[‘rmockx.RealPlayer G2 Control ‘, ‘rmocx.RealPlayer G2 Control.1’, ‘RealPlayer.RealPlayer ™ ActiveX Control (32-разрядный)’, ‘RealVideo.RealVideo ™ ActiveX Control (32-бит)’, ‘RealPlayer’]
[‘rmockx.RealPlayer G2 Control’, ‘rmocx.RealPlayer G2 Control.1’, ‘RealPlayer.RealPlayer ™ ActiveX Control (32-разрядный)’, ‘RealVideo.RealVideo ™ ActiveX Control (32-бит)’, ‘RealPlayer’]
[type = ‘text’]
[type = ‘text’]
[type = ‘password’]
[type = ‘password’]
[‘rmockx.RealPlayer G2 Control ‘, ‘rmocx.RealPlayer G2 Control.1’, ‘RealPlayer.RealPlayer ™ ActiveX Control (32-разрядный)’, ‘RealVideo.RealVideo ™ ActiveX Control (32-бит)’, ‘RealPlayer’]
[‘rmockx.RealPlayer G2 Control’, ‘rmocx.RealPlayer G2 Control.1’, ‘RealPlayer.RealPlayer ™ ActiveX Control (32-разрядный)’, ‘RealVideo.RealVideo ™ ActiveX Control (32-бит)’, ‘RealPlayer’]
[type = ‘text’]
[type = ‘text’]
[type = ‘password’]
[type = ‘password’]
[‘rmockx.RealPlayer G2 Control ‘, ‘rmocx.RealPlayer G2 Control.1’, ‘RealPlayer.RealPlayer ™ ActiveX Control (32-разрядный)’, ‘RealVideo.RealVideo ™ ActiveX Control (32-бит)’, ‘RealPlayer’]
[‘rmockx.RealPlayer G2 Control’,
‘rmocx. RealPlayer G2 Control.1′,
‘RealPlayer.RealPlayer ™ ActiveX Control (32-разрядный)’,
‘RealVideo.RealVideo ™ ActiveX Control (32-бит)’,
‘RealPlayer’]
RealPlayer G2 Control.1′,
‘RealPlayer.RealPlayer ™ ActiveX Control (32-разрядный)’,
‘RealVideo.RealVideo ™ ActiveX Control (32-бит)’,
‘RealPlayer’]
[type = ‘text’]
[type = ‘text’]
[type = ‘password’]
[type = ‘password’]
[‘rmockx.RealPlayer G2 Control ‘, ‘rmocx.RealPlayer G2 Control.1’, ‘RealPlayer.RealPlayer ™ ActiveX Control (32-разрядный)’, ‘RealVideo.RealVideo ™ ActiveX Control (32-бит)’, ‘RealPlayer’]
[‘rmockx.RealPlayer G2 Control’, ‘rmocx.RealPlayer G2 Control.1’, ‘RealPlayer.RealPlayer ™ ActiveX Control (32-разрядный)’, ‘RealVideo.RealVideo ™ ActiveX Control (32-бит)’, ‘RealPlayer’]
[type = ‘text’]
[type = ‘text’]
[type = ‘password’]
[type = ‘password’]
[‘rmockx.RealPlayer G2 Control ‘, ‘rmocx.RealPlayer G2 Control.1’, ‘RealPlayer.RealPlayer ™ ActiveX Control (32-разрядный)’, ‘RealVideo.RealVideo ™ ActiveX Control (32-бит)’, ‘RealPlayer’]
[‘rmockx.RealPlayer G2 Control’, ‘rmocx.RealPlayer G2 Control.1’, ‘RealPlayer.RealPlayer ™ ActiveX Control (32-разрядный)’, ‘RealVideo.RealVideo ™ ActiveX Control (32-бит)’, ‘RealPlayer’]
[type = ‘text’]
[type = ‘text’]
[type = ‘password’]
[type = ‘password’]
[‘rmockx.RealPlayer G2 Control ‘, ‘rmocx.RealPlayer G2 Control.1’, ‘RealPlayer.RealPlayer ™ ActiveX Control (32-разрядный)’, ‘RealVideo.RealVideo ™ ActiveX Control (32-бит)’, ‘RealPlayer’]
[‘rmockx.RealPlayer G2 Control’, ‘rmocx.RealPlayer G2 Control.1’, ‘RealPlayer.RealPlayer ™ ActiveX Control (32-разрядный)’, ‘RealVideo.RealVideo ™ ActiveX Control (32-бит)’, ‘RealPlayer’]
[type = ‘text’]
[type = ‘text’]
[type = ‘password’]
[type = ‘password’]
[‘rmockx. RealPlayer G2 Control ‘,
‘rmocx.RealPlayer G2 Control.1’,
‘RealPlayer.RealPlayer ™ ActiveX Control (32-разрядный)’,
‘RealVideo.RealVideo ™ ActiveX Control (32-бит)’,
‘RealPlayer’]
RealPlayer G2 Control ‘,
‘rmocx.RealPlayer G2 Control.1’,
‘RealPlayer.RealPlayer ™ ActiveX Control (32-разрядный)’,
‘RealVideo.RealVideo ™ ActiveX Control (32-бит)’,
‘RealPlayer’]
[‘rmockx.RealPlayer G2 Control’, ‘rmocx.RealPlayer G2 Control.1’, ‘RealPlayer.RealPlayer ™ ActiveX Control (32-разрядный)’, ‘RealVideo.RealVideo ™ ActiveX Control (32-бит)’, ‘RealPlayer’]
[type = ‘text’]
[type = ‘text’]
[type = ‘password’]
[type = ‘password’]
[‘rmockx.RealPlayer G2 Control ‘, ‘rmocx.RealPlayer G2 Control.1’, ‘RealPlayer.RealPlayer ™ ActiveX Control (32-разрядный)’, ‘RealVideo.RealVideo ™ ActiveX Control (32-бит)’, ‘RealPlayer’]
[‘rmockx.RealPlayer G2 Control’, ‘rmocx.RealPlayer G2 Control.1’, ‘RealPlayer.RealPlayer ™ ActiveX Control (32-разрядный)’, ‘RealVideo.RealVideo ™ ActiveX Control (32-бит)’, ‘RealPlayer’]
Как изменить фон изображения
Распространенная проблема, которая может возникнуть при съемке фотографий, связана с тем, что фотография имеет отличный объект, но ужасный фон.Фон может быть переэкспонирован, может иметь некрасивый цвет или, может быть, он вам просто не нравится и вы хотите его изменить. Что вы можете сделать, чтобы исправить это?
Не беспокойтесь, потому что есть несколько способов изменить фон изображения или фотографии, не выполняя утомительных действий. Существуют онлайн, офлайн, платные или бесплатные приложения, которые помогут вам на протяжении всего процесса. В этой статье представлены некоторые подробные инструкции о том, как удалить или изменить фон изображения .
Изображение: DieselstationИзмените фон с помощью программных приложений
Программное обеспечение для редактирования изображений — это набор различных программ, которые позволяют пользователю управлять изображениями прямо на своем ПК. Благодаря им с обычными фотографиями может происходить волшебство, от простых исправлений или корректировок, таких как настройка контрастности или яркости, до сложного редактирования, например удаления недостатков изображения.
Благодаря им с обычными фотографиями может происходить волшебство, от простых исправлений или корректировок, таких как настройка контрастности или яркости, до сложного редактирования, например удаления недостатков изображения.
Использование Microsoft Paint
Microsoft Paint — это простое графическое приложение, которое было включено во все версии Windows.В нем есть только основные операции, такие как лупа, карандаш, кисть текста и другие. Его простота, легкость и быстрота рекомендуют его как одну из наиболее часто используемых программ из всех операционных систем Windows.
Чтобы решить проблему фона с Paint, вы должны знать, что он поддерживает только форматы BMP, JPEG и GIF. Выбрав фото, следуйте этому руководству:
- Откройте приложение и выберите « Открыть » в разделе « Файл » и перейдите к изображению. Кроме того, вы можете щелкнуть по нему правой кнопкой мыши и выбрать Paint в разделе « Открыть с помощью ».
- Если изображение слишком велико для вашего экрана, отрегулируйте его параметры масштабирования, перетаскивая ползунок из нижнего правого края, пока изображение не уместится.
- Перейдите в цветовую палитру, которая обычно устанавливается в верхней части экрана, и выберите салатовый цвет как цвет 1 и цвет 2.
- Затем выберите инструмент «Многоугольник» и начните обводить объект, который нужно отрезать от изображения. Делайте это вокруг изображения и возвращайтесь к исходной точке, пока не будет обрисован интересующий вас предмет.
- Когда закончите, нажмите на инструмент «Заливка», выберите вариант «Сплошной», и весь фон превратится в салатовый. После этого цвет можно изменить тем же инструментом, просто выберите желаемый цвет и залейте им салатовый фон.
- Чтобы наложить его на другое изображение, сделайте фон белым и нажмите CTRL + A, чтобы выделить все изображение.
- Скопируйте его (CTRL + C) и откройте в Paint другое изображение, которое будет представлять собой фон.

- Вставьте его (CTRL + P) и перейдите к параметрам выбора, которые можно найти в подкатегории «Изображение» в главном меню, где вы должны выбрать «Прозрачное выделение».
- Измените его размер и перемещайте по изображению, пока не получите желаемое фото.
- Сохраните и наслаждайтесь.
К сожалению, этот метод может показаться немного сложным, но он имеет большое преимущество в том, что программа доступна для бесплатно для всех пользователей Windows , и никакие другие дополнительные сборы не должны поддерживаться.
Использование Adobe Photoshop
Adobe Photoshop , вероятно, лучший редактор изображений на рынке, который используется в профессиональной сфере.Это программное обеспечение может делать почти все, что вы можете себе представить, от простых операций редактирования до создания новой графики с нуля. В Photoshop есть разные способы сделать это, но я представлю тот, который, на мой взгляд, проще. Итак, просто следуйте следующему руководству:
- Откройте фотографию и щелкните инструмент «Перо», расположенный в левой части экрана. Различные варианты появятся в верхнем меню и выберите «пути».
- Выбрав инструмент, начните щелкать левой кнопкой мыши от одного края до другого.Это установит контур желаемого объекта.
- Когда точки будут размещены на контуре, нажмите еще раз на первом выделении, чтобы замкнуть цикл и реализовать выделение. При наведении курсора на первую точку должен появиться маленький кружок, который будет подтверждать выполнение вышеуказанной операции.
- После этого точки исчезнут, и вместо них появится очень тонкая линия. Чтобы иметь возможность работать с выделением, нажмите инструмент «Прямоугольная область» на левой панели, щелкните правой кнопкой мыши в любом месте внутри изображения и выберите «Сделать выделение».
- Когда вас спросят о радиусе пера, выберите 1px, после чего вы увидите выделение, обведенное знакомым режимом «бегущие муравьи».

- Нажмите кнопку удаления на клавиатуре и выберите белый цвет фона.
Требуемая часть изображения должна остаться, а фон должен быть чисто белым.
- Нажмите CTRL + A, чтобы выделить все, и CTRL + C, чтобы скопировать.
- Откройте изображение с фоном и нажмите CTRL + V, чтобы вставить на него первое изображение.
- Переместите его в желаемое место и все.
- Некоторые корректировки можно сделать, если края имеют цвета из последнего фона. Для этого выберите инструмент клонирования на левой панели, щелкните по краям, и цвета смешаются, создавая более реалистичный вид.
Adobe Photoshop имеет множество инструментов и функций, и это немного сложно для новичков. Чтобы купить его, вы можете начать использовать Creative Cloud за 49,99 долларов в месяц , что позволяет использовать все инструменты сбора CS6.Вы можете загрузить бесплатную пробную версию здесь как отдельное приложение или через службу Creative Cloud, где вам нужно будет создать бесплатную учетную запись.
WeEdit.photos Посмотреть сообщение на imgur.com
Использование Sumo Paint
Sumo Paint — очень мощный настраиваемый онлайн-графический редактор, который имеет множество различных интуитивно понятных функций. Он позволяет настраивать набор инструментов, выбирать более 20 различных языков, добавлять различные фильтры или эффекты и так далее. С помощью этого онлайн-инструмента можно также удалить фон изображения, и для этого просто следуйте следующему простому руководству:
- Прежде всего, зайдите на их сайт и начните пользоваться приложением бесплатно.

- Приложение загрузится прямо в браузер, а затем нажмите «Открыть файл с компьютера». Найдите изображение и откройте его. Если он слишком велик для экрана, в правом верхнем углу вы можете изменить уровень масштабирования на более низкий.
- Выберите инструмент «Волшебная палочка», который находится в левой части экрана. Этот инструмент будет искать пиксели одинакового цвета и выбирать их.
- Теперь щелкните фон, который хотите удалить. Вы можете щелкнуть, удерживая кнопку SHIFT, чтобы добавить больше частей к выделению.Если выбор мешает частям вашего объекта, вернитесь к параметрам Magic Wand (см. Верхнюю часть экрана) и установите более низкий допуск.
- Когда все выбрано, просто нажмите DELETE, и фон исчезнет.
- Теперь вы можете выбрать оставшееся изображение и скопировать его на другое с желаемым фоном. Кроме того, с его помощью можно использовать инструмент «Заливка», чтобы заполнить пустой фон другими цветами.
Для добавления дополнительных фильтров и избавления от рекламы разработчики создали учетных записей двух разных типов : pro (9 долларов в месяц) и pro plus (19 долларов в месяц).Последний также предлагает настольное приложение для автономного использования.
FixThePhoto Посмотреть сообщение на imgur.com
Использование Pixlr
Pixlr Editor — это бесплатный онлайн-редактор графики, который позволяет делать с изображением практически все, что вы можете себе представить, от кадрирования, изменения размера и исправления изображений до добавления одного из 600 эффектов или его сложной персонализации. Это приложение, работающее в простом браузере, представляет собой очень хорошее решение фоновой проблемы. Чтобы решить эту проблему с помощью Pixlr Editor, выполните следующие действия:
Это приложение, работающее в простом браузере, представляет собой очень хорошее решение фоновой проблемы. Чтобы решить эту проблему с помощью Pixlr Editor, выполните следующие действия:
- Доступ к странице редактора Pixlr.
- Выберите «Открыть изображение с компьютера» и найдите желаемое изображение.
- Во-первых, продублируйте фотографию, выбрав «Дублировать слой» в меню «Слой» в верхней части экрана.
- Во-вторых, выберите «Создать новый файл» в меню «Файл». Теперь перетащите дублированный слой, который находится в правой части экрана в категории «Слои», во вновь созданный файл. С этого момента мы будем работать с только что созданным файлом.
- Выберите «Ластик» и удалите фон, не приближаясь к объекту.Далее, используйте «Magic Wand Tool», чтобы выбрать оставшиеся части, и удалите их с помощью кнопки УДАЛИТЬ с клавиатуры.
- После полного удаления фона откройте другое изображение с фоном и повторите тот же шаг с перетаскиванием на нем.
- Переместите объект в желаемое положение, и все, у вас есть объект на новом фоне.
Помимо Pixlr Editor, разработчики также предлагают другие приложения, такие как Pixlr Express и Pixlr O-Matic, которые также доступны для бесплатных для устройств Android и iOS.
Как управлять фотографиями с помощью фонового инструмента
Приятно держать все под контролем, это дает вам возможность заставить все работать именно так, как вы хотите. С помощью нашего фонового инструмента мы даем вам непревзойденный контроль над редактированием фотографий. Вы можете использовать его для стирания фона, изменения его цвета и манипулирования фотографией, как никакой другой инструмент. Но как, спросите вы? Что ж, наш фоновый инструмент использует продвинутую технику редактирования фотографий, называемую обратным проектированием, и делает его простым в использовании. Хотите стереть тусклую комнату и выделить букет цветов? С помощью инструмента «Фон» вы можете легко обвести каждый лист и лепесток, избавиться от скучной настройки и заменить ее более захватывающей обстановкой. Можно ли осветлить фон? Вдохните в него новую жизнь несколькими щелчками мыши, используя наш широкий выбор красочных оверлеев. С помощью нашего фонового инструмента вы сможете насладиться новым уровнем простоты, настраиваемости и контроля при редактировании фотографий.
Хотите стереть тусклую комнату и выделить букет цветов? С помощью инструмента «Фон» вы можете легко обвести каждый лист и лепесток, избавиться от скучной настройки и заменить ее более захватывающей обстановкой. Можно ли осветлить фон? Вдохните в него новую жизнь несколькими щелчками мыши, используя наш широкий выбор красочных оверлеев. С помощью нашего фонового инструмента вы сможете насладиться новым уровнем простоты, настраиваемости и контроля при редактировании фотографий.
Выведите свои навыки редактирования на передний план
Готовы взять бразды правления в свои руки, когда дело доходит до фотографии? Мы обещаем, что это проще, чем вы думаете.Сначала загрузите изображение в Befunky Photo Editor через раскрывающееся меню «Открыть» вверху или перетащите изображение прямо в интерфейс для еще более быстрой загрузки. Выберите инструмент Background из меню Edit в левой части экрана.
Профессиональный совет:
Поле с надписью Transparent будет отмечено автоматически, и весь ваш фон исчезнет. Это создает чистый холст, который идеально подходит для создания графики, логотипов, водяных знаков и многого другого. Если вы хотите сохранить фон, снимите флажок Прозрачный .
Это создает чистый холст, который идеально подходит для создания графики, логотипов, водяных знаков и многого другого. Если вы хотите сохранить фон, снимите флажок Прозрачный .
Выразите себя с помощью цвета
Инструмент «Фон» позволяет добавить яркости вашим фотографиям с помощью наложений всех цветов радуги, а также некоторых! Добавьте всплеск волнения с помощью оранжевого, сделайте его мягким с помощью желтого или выберите любой другой оттенок, чтобы подчеркнуть настроение на ваших фотографиях.Это тоже легко сделать. Просто убедитесь, что флажок Transparent снят, выберите Fill Color и отрегулируйте Fill Amount и Opacity , пока не будет достигнут желаемый эффект. Затем нажмите «Применить».
Профессиональный совет:
Используйте количество заливки и непрозрачность умеренно.Если установлено слишком большое значение, Fill Amount сделает ваше изображение сплошным. Если установлено слишком низкое значение, непрозрачность заставит ваше изображение исчезнуть.
Заставь фон исчезнуть на глазах
Не нравится фон на фото? Тогда заставь его исчезнуть! С помощью нашего фонового инструмента вы можете стереть настройки вашей фотографии за несколько простых шагов.Выберите инструмент «Фон» и убедитесь, что установлен флажок « Прозрачный, ». Затем выберите Paint из меню инструмента «Фон», затем выберите Inverse (значок с перекрывающимися квадратами). Затем отрегулируйте размер кисти : , твердость , и силу , , используя скользящие продажи. Когда будете готовы, с помощью мыши примените инструмент Paint к фону фотографии. Затем, когда вы щелкнете и перетащите, ваш фон будет удален.
Профессиональный совет:
Если вы удалите слишком много фона, вы можете использовать инструмент Erase , чтобы показать те части фотографии, которые вы хотите вернуть.
Когда вы удалили фон и готовы к сохранению, убедитесь, что вы Сохранить как . PNG после нажатия кнопки «Экспорт» в верхней части фоторедактора. Таким образом, ваш фон останется клетчатым (или прозрачным).
PNG после нажатия кнопки «Экспорт» в верхней части фоторедактора. Таким образом, ваш фон останется клетчатым (или прозрачным).
Замените фон в несколько кликов
После того, как вы удалили фон и сохранили изображение как файл.png, его так легко заменить новым фоном. Сначала найдите изображение, которое вы хотите для своего нового фона, и загрузите его в редактор фотографий BeFunky. Щелкните вкладку Диспетчера изображений (первый значок в меню слева), затем нажмите кнопку Компьютер , чтобы найти только что сохраненное изображение .png со стертым фоном. Он появится в виде эскиза в Диспетчере изображений.
Дважды щелкните миниатюру, чтобы добавить ее в качестве слоя к новому фоновому изображению, затем используйте синие кружки для изменения размера и поворота, пока не получите нужный вид.Обратите внимание, что в меню «Свойства изображения » отображается меню «», в котором можно выбрать режимы наложения, наложение цвета, оттенок и многое другое! Когда вы закончите настройку изображения, нажмите кнопку Flatten Layers в верхнем левом углу холста, чтобы сделать два слоя одним изображением.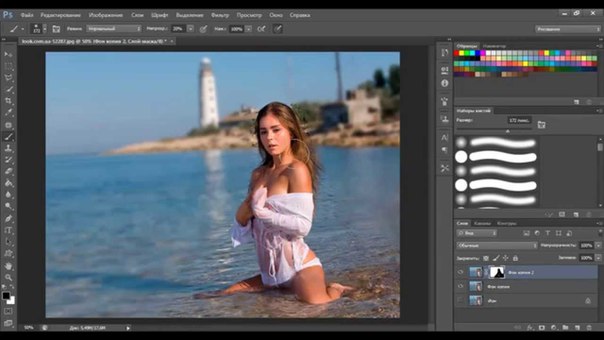
Окончательные результаты
Видите, как потрясающе выглядит это изображение на драматическом фоне галактики? Все, что вам нужно, — это несколько щелчков мышью, чтобы получить тот фон, который вы себе представляете.
Управляйте своей фотографией и заставляйте каждое изображение выглядеть именно так, как вы хотите.Благодаря непревзойденному контролю над инструментом «Фон» вы можете взять в свои руки бразды правления и с легкостью создавать красивые фотографии!
Удаление фона с легкостью.

Удалить фон изображения в Paint.NET
Дело в том, что мы делаем выделение в области, которую хотим удалить, с помощью инструмента выделения, а затем удаляем его с помощью клавиатуры с клавишей «Удалить», оставляя прозрачный фон.
Откройте новый фоновый рисунок.
Скопируйте основную фотографию, выбрав «Правка»> «Выделить все», затем «Правка»> «Вставить в новый слой».
В этом уроке мы будем использовать инструмент выбора волшебной палочки и инструмент ластика.
1. Откройте фотографию.
Выберите меню «Файл»> «Открыть», выберите свою фотографию и нажмите кнопку «Открыть».
Вы можете продублировать слой, выбрав «Слои»> «Дублировать слой», а затем снимите флажок с параметра видимости.
Откройте фотографию в Paint.NET.
2. Выберите инструмент Magic Wand Tool.
Щелкните значок «Волшебная палочка», затем на панели параметров установите параметры «Добавить» (объединение), «Непрерывный режим наводнения», «Слой выборки», «Несовпаденное качество сглаживания» и заполнение допуска на 50%.
3. Сделайте выделение на фоне.
Щелкните мышью по фоновой области.
Убедитесь, что выделение сформировано на фоновом изображении, а не в основной области фотографии.
Установите допуск на панели параметров.
Например фото, я изменю допуск на 31%.
Отрегулируйте этот допуск в зависимости от вашей фотографии.
Сделайте выделение на заднем плане.
4. Удалить область выделения.
Нажмите клавишу Delete на клавиатуре, чтобы удалить область выбора.
Щелкните обратно инструментом волшебной палочки в других областях, оставшихся на заднем плане.
Удалите область выбора.
5. Очистите с помощью ластика.
Щелкните значок Eraser Tool.
Для жесткости вы можете заполнить его на 75% или 100%.
Установите размер кисти с помощью клавиш клавиатуры открывающая скобка [для уменьшения и закрывающая скобка] для увеличения кисти.
Очистите остальное с помощью ластика.
6. Откройте фотографию для фона.
Пришло время заменить фон.
Выберите меню «Файл»> «Открыть», выберите фоновое изображение и нажмите кнопку «Открыть».
Откройте фон фотографии.
7.Скопируйте фон фотографии.
Выберите меню «Правка»> «Выбрать все», затем «Правка»> «Копировать».
Щелкните основной проект и выберите «Правка»> «Вставить в новый слой».
Установите размер, соответствующий размеру основного слоя проекта, с помощью мыши с клавишей Enter.
Переместите этот слой в нижнюю часть фонового слоя.
Скопируйте фоновую фотографию.
8. Отрегулируйте размер главного объекта.
Щелкните основной слой с фотографией, а затем отрегулируйте его размер, выбрав меню «Слои»> «Повернуть / увеличить».



 Либо же воспользуйтесь одним из других доступных вариантов загрузки картинки.
Либо же воспользуйтесь одним из других доступных вариантов загрузки картинки.

