Как открыть фотографию в фотошопе
В фотошопе пользователи решают две основные задачи: создают изображения с нуля, либо открывают уже готовые фотографии для их последующей обработки. В этой статье речь пойдет о последнем случае, вернее о его фундаменте, с которого все и начинается — как открыть фотографию в фотошопе.
Чтобы начать обрабатывать фотографию, ее сначала нужно открыть, то есть загрузить картинку в область рабочего пространства, после чего она будет готова к редактированию. Существует много способов как это можно сделать. Рассмотрим их все.
1 Способ
Для начала запустите программу. После того как она загрузится, выполните команду меню Файл — Открыть или нажмите Ctrl+O. Появится диалоговое окно «Открыть», в котором нужно указать путь до нужной фотографии.
Обратите внимание, что в этом меню также есть команда Открыть как смарт-объект… Она работает также, но если первый вариант открывает обыкновенное изображение, то второй откроет это изображение в виде
2 Способ
Вне зависимости от того, запущен у вас фотошоп или нет, любой графический файл на компьютере можно открыть в фотошопе. Для этого кликните по нему правой кнопкой мыши, в появившемся меню выберите команду Открыть с помощью — Adobe Photoshop.
Может быть так, что фотошопа в этом списке не будет. Тогда кликните на команду Выбрать программу… Появится окно Выбор программы, в котором еще раз посмотрите нет ли фотошопа в числе рекомендуемых.
Если нет, то кликните на стрелочку (1)
Если и там нет, тогда придется указать путь к фотошопу вручную. Для этого нажмите Обзор (2) и найдите ярлычок запуска фотошопа в системных папках, где установлена программа. По умолчанию системные папки лежат по этому адресу: C:\Program Files\Adobe\Adobe Photoshop CS5.
3 Способ
Любую картинку можно открыть путем обыкновенного перетаскивания файла в рабочее пространство. То есть, вам нужно, чтобы фотошоп был запущен, затем откройте на компьютере папку с файлом, поместите окно папки поверх программы (предворительно уменьшив его размеры), после чего легким движением мышки перетащите файл.
4 Способ
Разработчики фотошопа сделали свой обозреватель файлов — Adobe Bridge. Этот дополнительный модуль устанавливается всегда вместе с фотошопом. В нем пользователь может систематизировать свои фотографии, просматривать их и открывать для редактирования.
Adobe Bridge представлен в виде отдельной программы и палитры с урезанным количеством функций. Но они обе без труда откроют любую фотографию. Я не буду подрбно расписывать как это сделать, поскольку это уже давно написано в моей статье — Что такое Adobe Bridge. Также я отдельно рассказал как пользоваться палитрой Adobe Mini Bridge
Рекомендую потратить время на знакомство с этим обозревателем, поскольку он заслуживает такого внимания.
5 Способ
В фотошопе есть команда, которая позволяет открыть фотографию и сразу ее добавить к другой ранее открытой. Для этого выполните команду меню Файл — Поместить. Изображение откроется как смарт-объект, причем с маркерами, позволяющими сразу подогнать размеры и наклон.
6 Способ
Команда меню Файл — Последние документы покажут вам 10 последних фотографий, что вы открывали в фотошопе. Бывают случаи, когда такая команда действительно нужна. Например, закрыли случайно картинку, но чтобы опять ее не искать — найдите ее здесь.
Заметили ошибку в тексте — выделите ее и нажмите Ctrl + Enter. Спасибо!
Как добавить фото в Фотошопе

Для того чтобы приступить к обработке фотографии в Фотошопе нужно для начала его открыть в редакторе. Вариантов, как это сделать, несколько. О них мы и поговорим в этом уроке.
Вариант номер один. Меню программы.
В меню программы «Файл» имеется пункт под названием «Открыть».
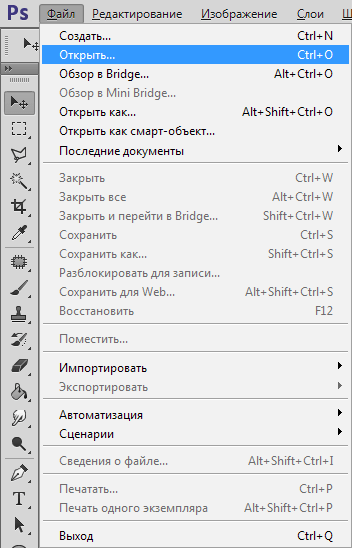
При нажатии на данный пункт открывается диалоговое окно, в котором необходимо найти нужный файл на жестком диске и нажать «Открыть».
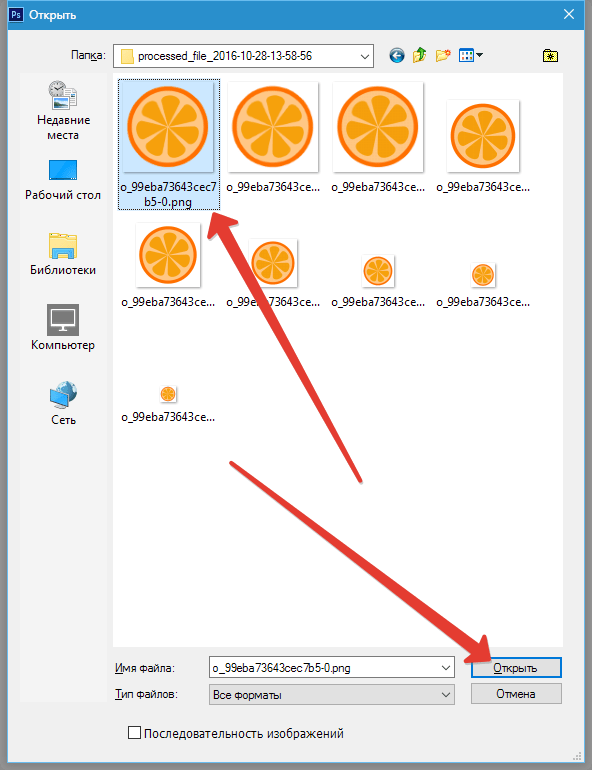
Загрузить фото в Фотошопе также можно нажатием сочетания клавиш CTRL+O, но это та же функция, поэтому за вариант ее считать не будем.
Вариант номер два. Перетаскивание.
Фотошоп позволяет открывать или добавлять изображения в уже открытый документ простым перетаскиванием в рабочую область.
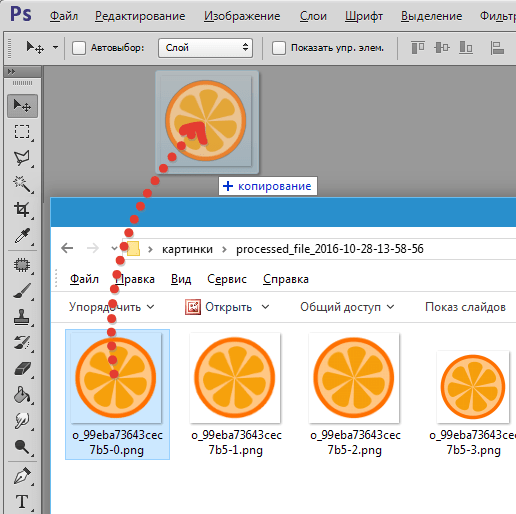
Вариант номер три. Контекстное меню проводника.
Фотошоп, как и многие другие программы, встраивается в контекстное меню проводника, открывающееся при нажатии правой кнопкой мыши на файл.
Если кликнуть правой кнопкой по графическому файлу, то, при наведении курсора на пункт «Открыть с помощью», мы получим искомое.
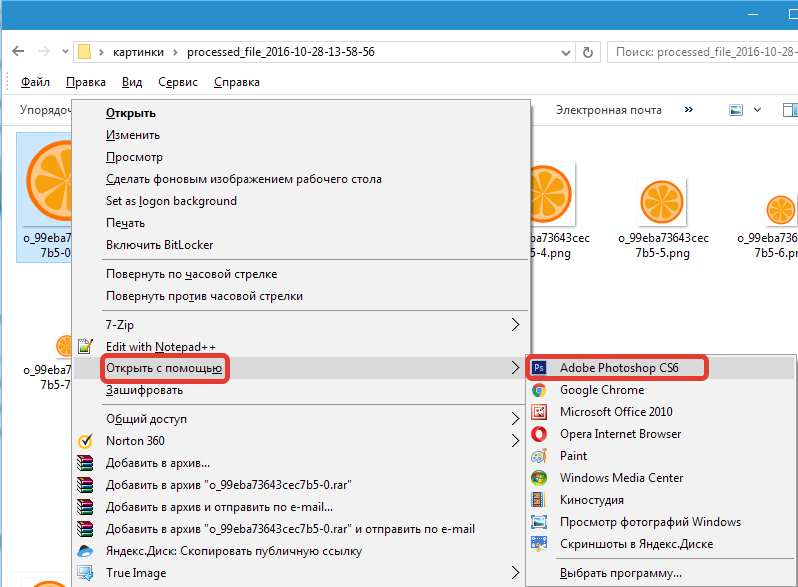
Каким способом пользоваться, решайте самостоятельно. Все они правильные, а в некоторых ситуациях каждый из них может оказаться наиболее удобным.
 Мы рады, что смогли помочь Вам в решении проблемы.
Мы рады, что смогли помочь Вам в решении проблемы. Опишите, что у вас не получилось.
Наши специалисты постараются ответить максимально быстро.
Опишите, что у вас не получилось.
Наши специалисты постараются ответить максимально быстро.Помогла ли вам эта статья?
ДА НЕТКак добавить фото в Фотошоп CS6 и CC
Вы хотите обработать фотографию в программе Фотошопе?
Сначала необходимо загрузить её в приложение, а сделать это можно несколькими способами.
В этой небольшой статье мы разберем все доступные методы, благодаря которым можно добавить фото в Photoshop для последующей обработки.
Надо нажать на кнопку «Файл» в самом верхнем меню и выбрать пункт «Открыть»:
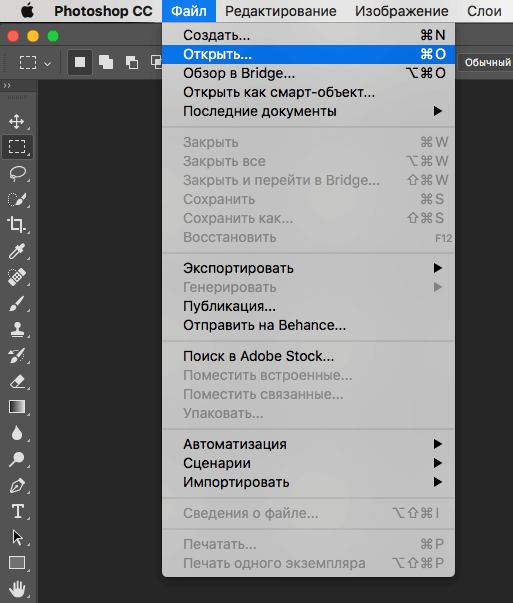
После этого перед вами появится окно с файлами вашего компьютера, среди них надо выбрать нужную вам фотографию, следом она откроется в программе.
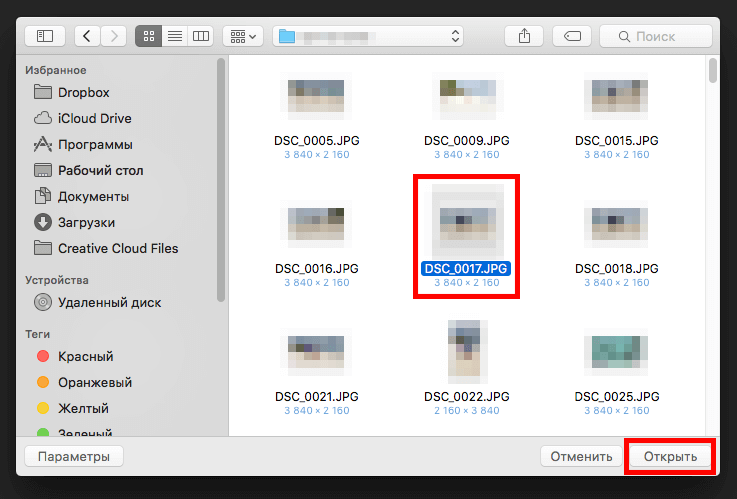
То же самое можно сделать, используя сочетание клавиш
Добавление с помощью перетаскивания
Для этого способа нужно открыть программу Photoshop, затем необходимую папку с картинками, уменьшить эту папку, а после простым перетаскиванием с помощью зажатой левой клавиши мышки добавить картинку. Смотрите скриншот ниже:
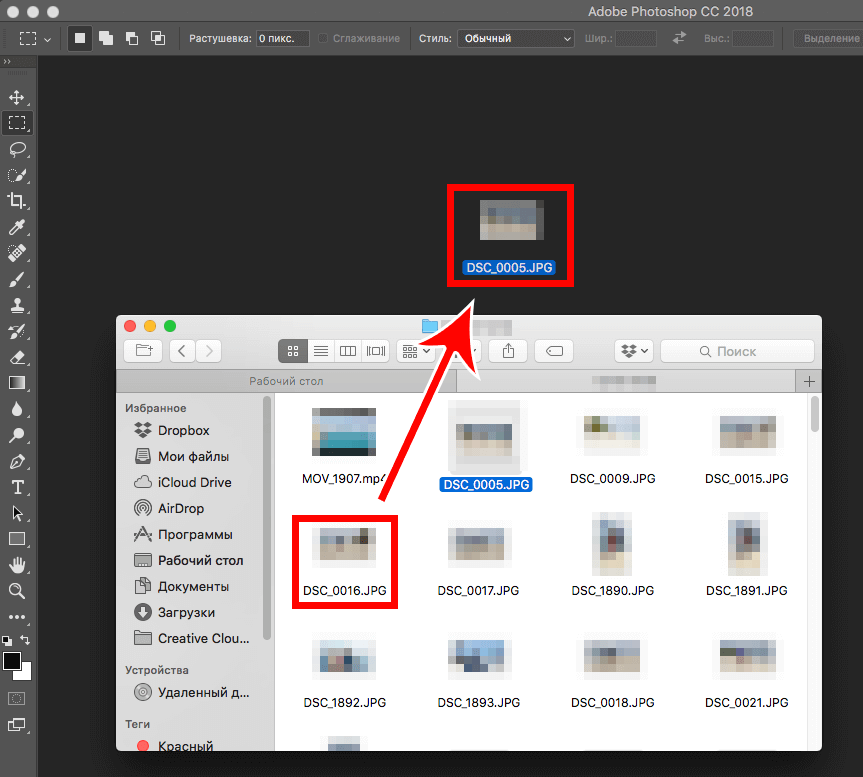
Photoshop – одна из множества программ, которые встраиваются в контекстное меню проводника, то есть можно сразу открыть необходимый файл в нужной программе.
Для этого надо выбрать необходимую вам картинку, нажать на правую кнопку мыши, откроется небольшое меню, в нем надо заметить пункт «Открыть с помощью», при наведении на него появится еще одно меню, где и будет наш Photoshop.

Вы наверное уже заметили, что все наши уроки представлены в программах на операционной системе Mac OS, но работа в Windows мало чем отличается. Логика та же.
Итог
Только что вы познакомились со способами добавления фотографий в приложение, каждый из них абсолютно верен, и вы можете использовать любой, однако некоторые из них гораздо удобнее.
Как вставить картинку в Фотошопе
Через пару месяцев после знакомства с программой Фотошоп, у новичка может возникнуть множество вопросов, например, как вставить или открыть изображение. Чтобы решить поставленную задачу, была создана подробная инструкция. Существует несколько способов, как поместить изображение в рабочую область Фотошопа.
Содержание: Как вставить изображение в Photoshop
Вставка изображения открытием
Выполнить действие можно несколькими способами:
- Не открывая картинку, выбрать пустую рабочую область и кликнуть на нее дважды. Далее должен открыться Проводник в диалоговом окне (мы работаем на macOS, но и на Windows все идентично). С его помощью можно найти фото или изображение, сохраненное на жестком диске.

- Открыть в меню «Файл», а затем «Открыть». На экране появится идентичное окно с Проводником, чтобы найти нужную картинку или фото. В качестве альтернативы можно нажать комбинацию CTRL+O.

- Перейти к контекстному меню Проводника, щелкнуть правой кнопкой мыши, найти «Открыть с помощью». В появившемся перечне выбрать Фотошоп.

Вставка перетаскиванием
Считается самым популярным и легким методом, но с несколькими нюансами. Перетащив фото или картинку в рабочую пустую область, результат будет тот же, что и при универсальном открытии.

Когда документ уже был создан или открыт, изображение будет добавлено в рабочее пространство в виде смарт объекта. Автоматически подгоняются размеры, если фото или картинка будет больше, чем холст. В ситуации, наоборот, изначальные габариты изображения будут сохранены.
Другой нюанс: если есть разница в разрешении между исходным документом и перемещаемым, размеры не будут совпадать. К примеру, в рабочей области изображение составляет 72dpi, а которое открывается – 300dpi. Второе фото/картинка будет меньше.
Если требуется поместить объект не в открытый документ, а перетащить в новую вкладку, достаточно отправить его в область с вкладками.

Вставка перемещением из буфера обмена
Большинство современных юзеров в работе или в развлекательных целях делают скриншоты с использованием кнопки Print Screen. Однако не каждый пользователь знает, что после данного действия снимок автоматически перемещается в буфер обмена.
Некоторые утилиты по созданию скринов могут выполнять идентичную функцию (с использованием опции по умолчанию или при помощи клавишных комбинаций). Изображения, размещенные на сайтах, также можно скопировать.
Программа Фотошоп отлично взаимодействует с обменным буфером. Остается нажать комбинацию горячих клавиш CTRL+N, чтобы создать новый документ, как автоматически откроется окно с информацией о размерах изображения. Остается лишь кликнуть на ОК.

Как только документ будет создан, можно вставлять фото или картинку из буфера обмена при помощи нажатии клавиш CTRL+V.

Перенести изображение из буфера обмена допустимо и в уже созданный документ. В уже открытом документе нажать CTRL+V. Исходные размеры картинки сохраняются.

Важно отметить, что при копировании файла из проводника (с вызовом контекстного меню или с использованием комбинации CTRL+C), ничего не выйдет.
Среди перечисленных способов, каждый пользователь может выбрать для себя оптимальный, удобный вариант и применять его для вставки изображений в программе Фотошоп.
Как сохранить картинку (изображение, фотографию) в фотошопе?
Начиная знакомиться с программой, сперва нужно научиться создавать чистый документ с нуля, открывать фотографию, сохраненную на компьютере, и научиться последнему штриху — как сохранить картинку (изображение, фотографию) в фотошопе.
Процесс сохранения картинки тесно связан с форматами графических файлов. Поскольку от того, какой вы выберите формат, будет зависеть многое (поддержка прозрачности, размер файла и количество отображаемых цветов). Я не буду повторяться и расписывать о каждом формате, поскольку вся эта информация уже подробно изложена в статье, посвященной графическим форматам и расширениям, используемых фотошопом.
Итак, чтобы сохранить картинку в фотошопе используются две команды меню:
Файл — Сохранить (Ctrl+S)
Как правило, эта команда используется, когда пользователь открыл уже существующее изображение и занимается его редактированием. Выполнив данную команду, фотошоп обновит этот файл в том же формате, что он и был ранее. Можно сказать, что это быстрое сохранение, которое не потребует от вас отрегулировать какие-либо параметры изображения.
Если вы создали изображение с нуля, то эта команда будет работать как Сохранить как.
Файл — Сохранить как… (Shift+Ctrl+S)
Данная команда является основной и наделена множеством «сложностей».
Выбрав эту команду, вам нужно указать фотошопу куда, с каким именем и в каком формате желаете сохранить свою фотографию. Для этого появится диалоговое окно:
Зелеными стрелками указаны кнопки управления навигацией (для указания места сохранения файла), а синей стрелкой показано меню выбора формата будущего изображения. После этого нажмите кнопку Сохранить.
Но это еще не все. Фотошоп покажет еще одно окно — Параметры. Содержимое данного окна будет напрямую зависеть от выбранного вами формата файла.
Например, если вы желаете сохранить в JPG, то оно выглядит так:
Самое главное, что тут можно настроить, так это качество изображения. В поле с цифрами можно внести значение качества от 1 до 10, либо выбрать его текстовое обозначение в выпадающем списке, либо двигая ползунок. Итоговый размер файла отображается в правой половине окна.
Качество изображения напрямую влияет на его размер, а значит и скорость загрузки в интернете и открытия на компьютере.
Также вам предлагается три разновидности формата:
- Базовый («стандартный») — это отображение изображений на экране построчно. То есть самый обыкновенный способ отображения содержимого JPG-файла.
- Базовый оптимизированный — это изображение с оптимизированной кодировкой Huffman.
- Прогрессивный — это формат, обеспечивающий показ с постепенным улучшением качества изображений по мере их загрузки.
Процесс сохранения можно рассматривать с другой стороны — сохранение промежуточных этапов работы. Для этого существуют формат PSD, формат который создан специально для фотошопа.
Выберите его из раскрывающего списка форматов окна Сохранить как, чтобы иметь возможность опять вернуть фотографию к редактированию, ведь сохранится вся палитра слоев, все фильтры и эффекты, что вы применили. Все это можно будет заново настроить и дополнить. Подробнее о формате тут.
Третий способ сохранения в фотошопе
Если вы хотите сохранить картинку, а затем закрыть ее, то можно и не пользоваться вышеуказанными командами.
Нажмите на крестик вкладки этого изображения (красная стрелочка), если хотите закрыть изображение, но остаться в фотошопе, либо на крестик самого фотошопа (синяя стрелочка), если хотите совсем закончить свою работу.
Появится окно, в котором вам нужно подтвердить свой выход/закрытие с сохранением или без сохранения. Нажмите на кнопку отмены, если вдруг передумали.
Заметили ошибку в тексте — выделите ее и нажмите Ctrl + Enter. Спасибо!



