Как сохранить изображение из word. Как из Ворда вытащить картинку в jpg
Я тут давеча заканчивал работу над очередной статьей (всего-то нужно было вставить пару картинок) и столкнулся с проблемой. Нужно было сделать скрин (захват) экрана монитора и сохранить его как картинку в формате JPG.
Ну, я по старинке, нажал PrintScreen, запустил Word, с помощью комбинации Сtrl V, вставил изображение в текстовый редактор. Осталось только нажать на правую кнопку мыши. И выбрать опцию – «Сохранить, как рисунок».
А нифига!
Я с удивлением обнаружил, что такой опции в версии Word 2007 года просто нет. Она есть в Word 2010 и даже в Word 2013, но не в Ворд 2007.
Что же делать?! Всё пропало или есть выход?!
Прежде всего, если вы хотите произвести захват изображения с экрана монитора, то его необходимо «закринить». Для этого есть специальная кнопка Printscreen. Нажимаете её и в буфер обмена автоматически копируются ваше текущее изображение на мониторе.
Способ 1 Сохранение рисунка через Microsoft PowerPoint
Лично для меня самым быстрым и простым способом сохранения картинки из Word-a является следующий.
Переходите в Microsoft PowerPoint и, нажав на комбинацию Сtrl-V, вставляете изображение.
Способ 2 Сохранение рисунка в формате Web-страницы
Способ более трудоёмкий, но не менее эффектный.
Открываете Word. Вставляете из буфера обмена картинку.
Затем, идёте в левый верхний угол редактора, нажимаете на круглую кнопку, затем выбираете — «Сохранить как», выбираете путь сохранения (озаглавливаете его), и сохраняете документ, как «Веб-страница».
Затем отыскиваете соответствующую папку в том месте, куда вы её запихнули. Открываете, и вуаля!
Пред вашими очами предстанут аж две картинки. Одна в формате PNG (она то вам и нужна) и одна — маленькая в формате JPEG.
Да, неудобно конечно, что картинка сохраняется в PNG-формате. Но это невелика беда, т.к. вы её всегда сможете перевести в JPEG.
Способ 3 Сохранение картинок из Ворда при помощи Paint
Этот способ напоминает Способ 1, однако иногда у меня не получается применить его на практике.
Когда вы захватили изображение с экрана монитора — смело идёте в Paint. И, используя заветную комбинацию клавишь Ctrl-V, просто вставляете этот рисунок в графический редактор.
Но тут есть маленький нюанс. Иногда Пэйнт, почему-то, уменьшает размер изображения. В итоге, картинки сохраняются очень маленькими. Рассмотреть на них текст потом просто невозможно.
Поэтому я предпочитаю пользоваться Способом 1.
Остальные способы сохранения картинок из Word даже не рассматриваю, потому что они нафиг никому не нужны.
Порой во время работы с текстовым редактором возникает желание завладеть картинкой, установить её на рабочий стол или использовать в другом документе. Для этого нужно сохранить картинку из Ворда в jpg формате. Сделать сохранение рисунка помогут нижеприведённые способы.
Сохранение посредством контекстного меню
Вытащить фото из Ворда можно следующими шагами:
После выполненных действий, открыв папку, которая ранее была выбрана для сохранения фото, найдёте сохранённую картинку в формате jpg.
Сохраняем с помощью копирования
Если необходимо вставить картинку из Ворда, например, в графический редактор, будь это Photoshop или Paint, поможет давний метод копирования.
Извлекаем из архивированного файла
Когда в обычном документе Ворд есть много картинок, то сохранять отдельно каждую вручную займёт огромное количество минут. Чтобы упростить сохранение рисунков, нужно документ Ворда сохранить на компьютер в формате «Docx». Ведь данный формат Ворда считается как Zip файл, любой рисунок будет сохранён как обычный объект в формате «jpg», а текст сохраняется в виде «XML». Чтобы открыть файл Ворда в формате «Docx» понадобится программа архиватора под названием «WinRAR». Рассмотрим этот способ подробнее по шагам.
Благодаря вышеперечисленным способам, достать и сохранить рисунки из Ворда не будет занимать много времени.
Встречаются такие ситуации, когда пользователю бывает необходимо сохранить картинки из Ворда. Вытащить картинки из документа Word на свой компьютер можно будет разными способами.
Извлечение изображения из документа Word может быть нужно для редактирования, вставки в другой документ, просто для сохранения в виде файла в каком-либо графическом формате. В разных случаях, может понадобиться сохранить не только отдельные картинки, а например, часть изображений, или все рисунки из документа Ворд в виде графических файлов на свой компьютер.
Способ сохранения, в некоторых случаях, зависит от версии программы Microsoft Word. В версиях приложений Word 2010 и Word 2013 можно будет сохранить отдельные картинки из Ворда напрямую, без участия дополнительных программ. В Word 2007 сохранить изображения на компьютер напрямую уже не получится.
В этой статье мы разберем разные способы извлечения изображений из Word. Сделать это можно будет несколькими способами:
- сохраняя картинку как рисунок в Word 2010 и Word 2013
- сохраняя Word как веб-страницу
- при помощи архиватора
- при помощи Total Commander
- копируя изображения в Paint
- используя Microsoft Office Picture Manager
- при помощи PowerPoint
- сделав снимок экрана (скриншот)
Сохранение документа Word в качестве веб-страницы
Документ Word со всеми картинками можно будет сохранить в виде архива html. Войдите в меню Microsoft Word, потом выберите пункт «Сохранить как», а затем «Другие форматы». В открывшемся окне «Сохранение документа», в поле «Тип файла» выберите «Веб-страница».
Войдите в меню Microsoft Word, потом выберите пункт «Сохранить как», а затем «Другие форматы». В открывшемся окне «Сохранение документа», в поле «Тип файла» выберите «Веб-страница».
После этого, документ Word будет сохранен в виде двух файлов (папка и файл в формате «HTML»). Далее откройте папку, которая повторяет название документа Ворд. В папке вы увидите все изображения, которые есть в данном документе.
В моем случае, это файлы в формате «JPEG».
Открытие документа Word при помощи архиватора
Вы можете открыть документ Word при помощи архиватора (7-Zip, WinRAR и т. д.). Это вариант подойдет для документов, сохраненных в современном формате «docx», который практически является Zip-архивом.
На этом примере, я открою документ Ворд при помощи архиватора WinRAR. Сначала кликните по документу Ворд правой кнопкой мыши, а в контекстном меню выберите пункт «Открыть с помощью». В окне Проводника, вам нужно будет выбрать архиватор, который установлен на вашем компьютере (в моем случае WinRAR).
Все изображения в архиве будут расположены по такому пути: «word\media». Вы можете сразу извлечь весь документ Word из архива, или перейти в папку «media» для извлечения всех изображений, или только конкретных картинок.
Извлечение картинок из Word при помощи Total Commander
При помощи файлового менеджера Total Commander, вы без труда можете вытащить картинки из Ворда. Для этого необходимо будет выполнить следующие действия:
- Выделите файл в формате «docx» в файловом менеджере.
- Далее нажмите на кнопки клавиатуры «Ctrl» + «PageDown».
- Затем откройте последовательно папки «word» и «media».
- В папке «media» будут находиться все изображения из документа Word.
Теперь вы можете скопировать картинки в другое место на своем компьютере.
Как вытащить картинки из Ворда в Paint
- Для сохранения картинки в графическом редакторе Paint, вам нужно будет кликнуть по рисунку правой кнопкой мыши, а затем выбрать пункт контекстного меню «Копировать», или нажать на клавиши клавиатуры «Ctrl» + «C».

- Откройте программу Paint.
- Затем кликните в окне программы правой кнопкой мыши. С помощью пункта контекстного мню «Вставить», или при помощи клавиш клавиатуры «Ctrl» + «V», вставьте картинку в окно программы Paint.
- Далее, из окна программы Paint, вы можете сохранить изображение в необходимом графическом формате на своем компьютере.
Сохранение изображений из Ворда в Microsoft Office Picture Manager
Для сохранения изображений из Ворда можно использовать программу Microsoft Office Picture Manager, которая входит в состав пакета Microsoft Office.
- Скопируйте картинку в программе Word, а затем вставьте ее в окно программы Microsoft Office Picture Manager.
- Далее нажмите на ссылку «Экспортировать рисунки», которая находится в правой части окна программы.
- Выберите формат, имя и папку для сохранения рисунка, а затем нажмите на кнопку «ОК».
После этого, картинка будет сохранена в папке на вашем компьютере.
Сохранение рисунка из Word в PowerPoint
- Скопируйте изображение из документа Ворд.
- Откройте программу PowerPoint, а затем вставьте картинку в окно программы.
- Далее кликните по изображению правой кнопкой мыши, в контекстном меню выберите пункт «Сохранить как рисунок…».
- В модальном окне Проводника выберите место для сохранения картинки на своем компьютере.
Сохранение рисунка в Word 2010 и Word 2013
В программах Word 2010 и в Word 2013 вы можете сохранить картинку непосредственно из окна программы Ворд.
Для того, чтобы извлечь картинку из Word, кликните по изображению правой кнопкой мыши, а затем выберите в контекстном меню пункт «Сохранить как рисунок…».
Затем выберите формат, имя и место сохранения рисунка на своем компьютере.
Сохранение картинки с помощью скриншота
В отличие от предыдущих способов, размер изображения может быть отличным от оригинала, потому что размер выделенной области будет зависеть от сноровки пользователя при ручном выделении объекта.
В самом начале вам необходимо будет выбрать тип фрагмента в меню программы «Ножницы», а затем нужно будет нажать на кнопку «Создать» для выделения картинки в документе Word.
После выделения изображения, вы можете вставить его в программу Paint для последующего сохранения на своем компьютере.
Выводы статьи
Инструкция
Достать картинку с сайта можно в несколько приемов. Для этого:- откройте нужную страницу;- наведите на изображение курсор;- щелкните правой кнопкой мыши по графическому файлу;- во всплывающем меню выберите команду «Сохранить картинку как…»;- задайте параметры папки и нажмите кнопку «Сохранить».Нужная вам картинка появится в том месте, в которое вы ее направили. После удачного завершения операции для уверенности проверьте, появилось ли изображение в нужной папке. Если нет, значит, вы неправильно его указали.
Если по каким-либо причинам вы не можете вытащить картинку с помощью описанного способа, сохраните всю web-страницу.
Если принципиальных требований к качеству вытащенного изображения не предъявляется, скопируйте web-страницу с помощью клавиши PrtScm. Затем откройте простой графический редактор Paint («Пуск»-«Все программы»-«Стандартные»), вырежьте нужное место и сохраните его. Однако этот способ потребует много времени, если предстоит вытаскивать большое количество изображений.
Более скоростным методом окажется копирование картинок из кода страницы, который открывается сочетанием клавиш Ctrl и U. Найдите место расположения изображения и щелкните по ссылке – появится новое окно, а в нем вы увидите изображение. Далее останется только скопировать его правой кнопкой мыши и перенести в нужную папку, как это описано в первом шаге.
У вас есть документ, созданный в приложении Microsoft Word, в который вставлены картинки. Если вам надо вытащить эти картинки из документа без потери качества изображения и сохранить их в привычном растровом формате (*.bmp,*.jpeg, *.tiff или *.gif), то помочь в этом вам могут несколько простых шагов.
Вам понадобится
- Персональный компьютер
- Лицензионная версия пакета программ Microsoft Office
Инструкция
Сохраненный документ будет выглядеть таким образом: сам документ в формате *.htm и папка с сохраненного вами документа, внутри которой вы найдете текстовый файл с расширением *.xml и файлы растровых изображений в формате *.jpeg или *.png. Эти файлы и есть ваши , извлеченные из документа. Обратите внимание на то, что каждая представлена будет двумя копиями: в улучшенном и облегченном . Какой из них – вам.
Обратите внимание
Если вы попытаетесь извлечь картинку путем прямого копирования ее в файл графического редактора через буфер обмена, то это чаще всего сопровождается потерей качества изображения и искажениями в кодировке цветов.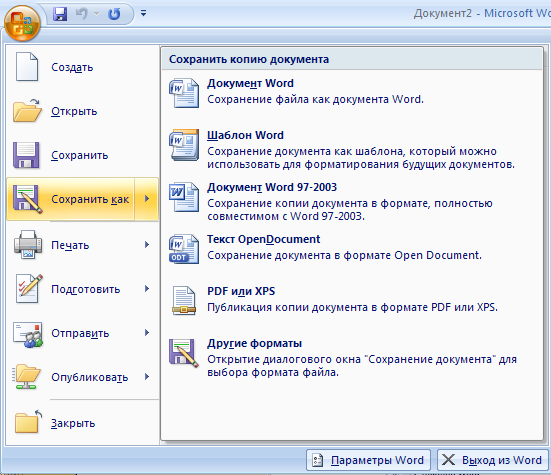 Похожий результат получится при создании экранной копии с использованием функции “Print Screen”.
Похожий результат получится при создании экранной копии с использованием функции “Print Screen”.
Полезный совет
Дальнейшие преобразования или сохранение картинок в других растровых форматах можно производить при помощи приложений, работающих с растрами, например, Adobe Photoshop, CorelDraw Photo Paint или привычный Paint, встроенный в стандартный набор программ для операционной системы компьютера Windows.
Источники:
- Профессиональная работа с текстом в 2019
- как достать документ из документа в 2019
Блуждая по просторам всемирной сети, мы часто натыкаемся на интересные картинки или фотографии. Почему бы не сохранить изображение на своем жестком диске так, чтобы можно было его открыть в любой удобный момент? Весь процесс займет у вас не больше пары минут.
Инструкция
В контекстном меню выбираете пункт «Сохранить как» или «Сохранить изображение как». Вам откроется окно сохранения . Ваша задача — выбрать папку, в которую необходимо сохранить объект.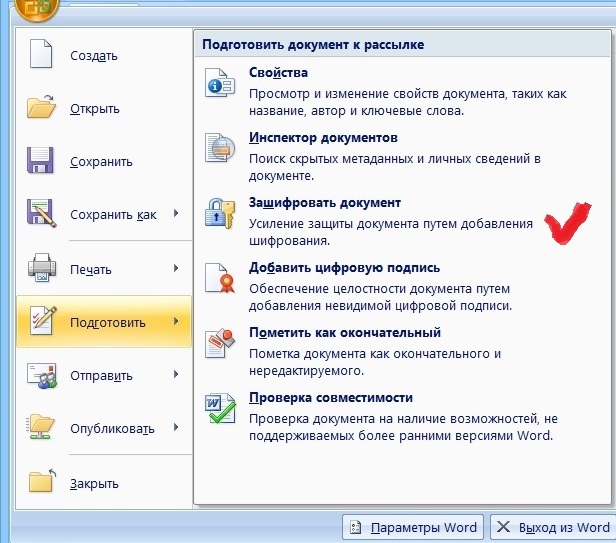 Для выбора пользуйтесь кнопками навигации, расположенными вверху.
Для выбора пользуйтесь кнопками навигации, расположенными вверху.
Описанный выше алгоритм подойдет, если вам необходимо одно или несколько изображений. Если же речь идет о массовой закачке картинок с одной или с целого , то лучше воспользоваться специальной программой Download Master. Создаете новую , копируете адрес странички и ставите флажок напротив опции «только графические ». Таким образом вы скопируете на свой жесткий диск все графические объекты с выбранной .
Видео по теме
Полезный совет
Процесс сохранения изображений практически аналогичен в различных браузерах. Если картинки на сайте защищены от копирования, то вы можете воспользоваться опцией PrintScreen, а затем вырезать нужное изображение в Paint. Для массовой закачки изображений лучше воспользоваться специальной программой, к примеру, Download Master. Переименовывайте файлы, прежде чем сохранять их на компьютере.
Современный интернет невозможно представить без видео. Существует множество онлайн сервисов, которые позволяют просматривать нужные видеоролики прямо с сайта . Они находятся в свободном доступе и потому практически любое видео, находящееся в интернете и доступное в режиме онлайн, можно загрузить.
Они находятся в свободном доступе и потому практически любое видео, находящееся в интернете и доступное в режиме онлайн, можно загрузить.
Вам понадобится
- — Download Master,
- — браузер Firefox.
Инструкция
Для загрузки видеоролика себе на компьютер достаточно обладать соответствующим софтом. Существует множество программ под все популярные операционные системы, которые позволяют скопировать с нужного адреса. Одной из наиболее распространенных программ, распространяемых по бесплатной , является менеджер загрузок Download Master. Помимо стандартной функции загрузки файлов в несколько потоков через свой интерфейс, он способен загружать на с наиболее популярных -сервисов. Достаточно зайти в меню программы и выбрать пункт «Добавить закачку». После чего в поле для ввода URL нужно скопировать адрес страницы, на которой находится видео. После завершения скачки видео появится в каталоге загрузок.
Если напрямую через Download Master не , то можно воспользоваться специальными плагинами для браузера. Например, для Firefox существует плагин DMBar. При заходе на страницу с видео на панели появится кнопка, нажав на которую можно сохранить видеоролик себе на компьютер.
Например, для Firefox существует плагин DMBar. При заходе на страницу с видео на панели появится кнопка, нажав на которую можно сохранить видеоролик себе на компьютер.
Существует ряд сервисов, которые автоматически генерируют ссылки на скачку нужного видео. Наиболее ресурсом является SaveFrom. Сайт прост в работе, достаточно скопировать адрес ролика в представленное поле для ввода. Через несколько секунд ресурс сгенерирует ссылку, перейдя по которой начнется скачка нужного видео. Сервис также позволяет скачивать несколько видео, представленных на одной странице. Для этого достаточно в адресной строке перед адресом нужной страницы с видео ввести слова «sfrom.net/». Также на официальном сайте можно плагины для всех современных браузеров. Эти расширения самостоятельно генерируют ссылки , перейдя по которым можно скачать нужную видеозапись с веб-страницы.
Видео по теме
Источники:
- Сервис для скачивания видео SaveFrom в 2019
Наверное, каждый человек пытался вытащить из игрового автомата игрушку , наводя специальный кран на понравившегося слоника или мишку. И у подавляющего большинства игрушка срывалась вниз, не долетев до специального отсека. Однако некоторые умельцы хвастаются целыми коллекциями, выуженными из автомата . Все потому, что они знают некоторые тонкости этой игры.
И у подавляющего большинства игрушка срывалась вниз, не долетев до специального отсека. Однако некоторые умельцы хвастаются целыми коллекциями, выуженными из автомата . Все потому, что они знают некоторые тонкости этой игры.
Инструкция
Принцип действия такого автомата прост: вы засовываете необходимую монету, купюру или жетон и с помощью кнопок начинаете двигать кран к приглянувшейся игрушке. После того, как вы кран на нужный вам объект, нажимаете кнопку, кран опускается, хватает понравившегося зверька, доносит его до отсека и отпускает. А вы забираете ваш приз. Казалось бы, все просто, вот только донести игрушку до отсека удается далеко не каждому.
Некоторые автоматы запрограммированы на то, с какой периодичностью вытаскивать игрушки. Остановитесь и понаблюдайте за игроками – у таких всегда много зевак. Если вы заметили, что игрушку достает каждый десятый игрок, дожидайтесь своей очереди и играйте только в «счастливый» повтор.
Попробуйте захватывать игрушки, которые лежат возле отсека. Так как во время подъема падают очень часто, есть вероятность, что плюшевый зверек в процессе игры свалится обратно не в кучу своих собратьев, а упадет в отсек, из которого вы сможете затем его достать.
Выбирайте более маленькие и легкие игрушки. Тогда будет больший шанс, что кран не выронит тяжелого зверька, и он благополучно доедет до отсека.
Полезный совет
Обычно в подобных игровых автоматах лежат дешевые игрушки китайского производства. Поэтому подумайте, не будет ли вам проще и дешевле не поддаваться азарту и не пытаться вытащить плюшевого зверька в качестве приза, а купить на ближайшем рынке.
Источники:
- вытаскивать игрушки в 2019
Процедура извлечения случайно перемещенных файлов из карантина подавляющего большинства антивирусных программ, более или менее, стандартизирована и отличается только деталями. В данном случае рассматривается операция восстановления помещенных в карантин файлов приложений Microsoft Essentials, Norton и Avast Antivirus.
Вам понадобится
- — Microsoft Security Essentials;
- — avast! Free Antivirus 5.0;
- — Norton Internet Security
Инструкция
Запустите приложение Microsoft Security Essentials и перейдите на вкладку «Журнал» в главном окне программы для выполнения операции извлечения фалов из карантина .
Укажите пункт «Элементы, помещенные в карантин» и нажмите кнопку «Просмотреть сведения» в открывшемся диалоговом окне.
Введите пароль администратора компьютера в появившемся окне запроса и укажите файл, подлежащий восстановлению из карантина , в списке.
Нажмите кнопку «Восстановить» для завершения процедуры извлечения файла или используйте кнопку «Удалить все» для полной очистки карантина антивирусного приложения Microsoft Security Essentials.
Выберите пункт меню «Обслуживание» в главном окне антивирусной программы avast! Free Antivirus 5.0 и перейдите на вкладку «Карантин» открывшегося диалогового окна.
Вызовите контекстное меню подлежащего восстановлению файла в списке правой части окна приложения и укажите команду «Восстановить» для извлечения выбранного файла в первоначальное место хранения, указанное в разделе «Исходное расположение».
Выберите пункт «Карантин» в окне «Журнал безопасности» антивирусной программы Norton Internet Security и нажмите кнопку Параметры» для выполнения операции восстановления файла, помещенного а карантин.
Укажите нужный файл и выберите команду «Восстановить этот файл» в открывшемся окне «Обнаружена угроза».
Нажмите кнопку «Да» в новом диалоговом окне «Восстановление из карантина » и завершите операцию восстановления нажатием кнопки «Закрыть».
Обратите внимание
Извлечение файлов из карантина допускается только в случае абсолютной уверенности в их безвредности!
Полезный совет
Следует помнить, что «Карантин» — это особая папка, созданная антивирусным приложением. Файлы, помещенные в карантин, полностью изолированы от операционной системы и недоступны для внешних процессов. Они не могут быть запущены, что и обеспечивает безопасность их хранения.
Они не могут быть запущены, что и обеспечивает безопасность их хранения.
Источники:
- Удаление или восстановление элементов, помещенных Microsoft Security Essentials в карантин
Очень часто случается так, что нужное нам изображение находится на сайте, с которого запрещено копирование материала. Конечно, можно попытаться найти нужные рисунки на другом ресурсе, а можно поступить иначе.
Встречаются такие ситуации, когда пользователю бывает необходимо сохранить картинки из Ворда. Вытащить картинки из документа Word на свой компьютер можно будет разными способами.
Извлечение изображения из документа Word может быть нужно для редактирования, вставки в другой документ, просто для сохранения в виде файла в каком-либо графическом формате. В разных случаях, может понадобиться сохранить не только отдельные картинки, а например, часть изображений, или все рисунки из документа Ворд в виде графических файлов на свой компьютер.
Способ сохранения, в некоторых случаях, зависит от версии программы Microsoft Word. В версиях приложений Word 2010 и Word 2013 можно будет сохранить отдельные картинки из Ворда напрямую, без участия дополнительных программ. В Word 2007 сохранить изображения на компьютер напрямую уже не получится.
В версиях приложений Word 2010 и Word 2013 можно будет сохранить отдельные картинки из Ворда напрямую, без участия дополнительных программ. В Word 2007 сохранить изображения на компьютер напрямую уже не получится.
В этой статье мы разберем разные способы извлечения изображений из Word. Сделать это можно будет несколькими способами:
- сохраняя картинку как рисунок в Word 2010 и Word 2013
- сохраняя Word как веб-страницу
- при помощи архиватора
- при помощи Total Commander
- копируя изображения в Paint
- используя Microsoft Office Picture Manager
- при помощи PowerPoint
- сделав снимок экрана (скриншот)
Сохранение документа Word в качестве веб-страницы
Документ Word со всеми картинками можно будет сохранить в виде архива html. Войдите в меню Microsoft Word, потом выберите пункт «Сохранить как», а затем «Другие форматы». В открывшемся окне «Сохранение документа», в поле «Тип файла» выберите «Веб-страница».
После этого, документ Word будет сохранен в виде двух файлов (папка и файл в формате «HTML»). Далее откройте папку, которая повторяет название документа Ворд. В папке вы увидите все изображения, которые есть в данном документе. В моем случае, это файлы в формате «JPEG».
Открытие документа Word при помощи архиватора
Вы можете открыть документ Word при помощи архиватора (7-Zip, WinRAR и т.д.). Это вариант подойдет для документов, сохраненных в современном формате «docx», который практически является Zip-архивом.
На этом примере, я открою документ Ворд при помощи архиватора WinRAR. Сначала кликните по документу Ворд правой кнопкой мыши, а в контекстном меню выберите пункт «Открыть с помощью». В окне Проводника, вам нужно будет выбрать архиватор, который установлен на вашем компьютере (в моем случае WinRAR).
Все изображения в архиве будут расположены по такому пути: «word\media». Вы можете сразу извлечь весь документ Word из архива, или перейти в папку «media» для извлечения всех изображений, или только конкретных картинок.
Извлечение картинок из Word при помощи Total Commander
При помощи файлового менеджера Total Commander, вы без труда можете вытащить картинки из Ворда. Для этого необходимо будет выполнить следующие действия:
- Выделите файл в формате «docx» в файловом менеджере.
- Далее нажмите на кнопки клавиатуры «Ctrl» + «PageDown».
- Затем откройте последовательно папки «word» и «media».
- В папке «media» будут находиться все изображения из документа Word.
Теперь вы можете скопировать картинки в другое место на своем компьютере.
Как вытащить картинки из Ворда в Paint
- Для сохранения картинки в графическом редакторе Paint, вам нужно будет кликнуть по рисунку правой кнопкой мыши, а затем выбрать пункт контекстного меню «Копировать», или нажать на клавиши клавиатуры «Ctrl» + «C».
- Откройте программу Paint.
- Затем кликните в окне программы правой кнопкой мыши. С помощью пункта контекстного мню «Вставить», или при помощи клавиш клавиатуры «Ctrl» + «V», вставьте картинку в окно программы Paint.
- Далее, из окна программы Paint, вы можете сохранить изображение в необходимом графическом формате на своем компьютере.
Сохранение изображений из Ворда в Microsoft Office Picture Manager
Для сохранения изображений из Ворда можно использовать программу Microsoft Office Picture Manager, которая входит в состав пакета Microsoft Office.
- Скопируйте картинку в программе Word, а затем вставьте ее в окно программы Microsoft Office Picture Manager.
- Далее нажмите на ссылку «Экспортировать рисунки», которая находится в правой части окна программы.
- Выберите формат, имя и папку для сохранения рисунка, а затем нажмите на кнопку «ОК».
После этого, картинка будет сохранена в папке на вашем компьютере.
Сохранение рисунка из Word в PowerPoint
- Скопируйте изображение из документа Ворд.
- Откройте программу PowerPoint, а затем вставьте картинку в окно программы.
- Далее кликните по изображению правой кнопкой мыши, в контекстном меню выберите пункт «Сохранить как рисунок…».
- В модальном окне Проводника выберите место для сохранения картинки на своем компьютере.
Сохранение рисунка в Word 2010 и Word 2013
В программах Word 2010 и в Word 2013 вы можете сохранить картинку непосредственно из окна программы Ворд.
Для того, чтобы извлечь картинку из Word, кликните по изображению правой кнопкой мыши, а затем выберите в контекстном меню пункт «Сохранить как рисунок…».
Затем выберите формат, имя и место сохранения рисунка на своем компьютере.
Сохранение картинки с помощью скриншота
Сохранить изображение из документа Ворд можно также при помощи снимка экрана (скриншота). Это можно сделать при помощи стандартных сочетаний клавиш клавиатуры, или с помощью штатной программы «Ножницы».
В отличие от предыдущих способов, размер изображения может быть отличным от оригинала, потому что размер выделенной области будет зависеть от сноровки пользователя при ручном выделении объекта.
В самом начале вам необходимо будет выбрать тип фрагмента в меню программы «Ножницы», а затем нужно будет нажать на кнопку «Создать» для выделения картинки в документе Word.
После выделения изображения, вы можете вставить его в программу Paint для последующего сохранения на своем компьютере.
Заключение
С уважением, Василий Прохоров
Как сохранить рисунок из Word
Каждый хоть раз сталкивался с ситуацией, когда открыв документ в текстовом редакторе MS Word, хочется сохранить картинки из него на компьютер или ноутбук. Потом их можно добавить куда-нибудь, обработать в любом редакторе (обрезать, изменить контрастность и яркость и прочее) или это будет просто красивый файл на компьютере.
В данной статье мы рассмотрим различные способы, используя которые можно сохранить изображения с Ворда на компьютер. Сохранять можно по одной, а можно вытащить сразу все картинки из документа. Давайте подробнее обо всем.
Как вытащить картинку
Если у Вас установлен Word 2010, 2013 или 2016, тогда сохранять можно напрямую из данного редактора через контекстное меню. В более ранних версиях, 2003 и 2007, такой возможности нет.
Откройте файл, найдите в нем картинку и кликните по ней правой кнопкой мышки. Откроется контекстное меню, в котором выберите пункт «Сохранить как рисунок».
Далее выберите папку на компьютере, где будет сохранен рисунок, в примере это «Рабочий стол». Назовите его. В поле «Тип файла» из выпадающего меню выберите подходящий формат и нажмите «Сохранить».
В результате, рисунок появится на компьютере в выбранном формате.
Данный способ простой, но если у Вас 40 изображений и нужно их все сохранить, тогда он займет много времени. В этом случае лучше воспользоваться одним из ниже описанных способов.
Пересохранив документ
Достать сразу все изображения из Ворда можно, сохранив файл с другим расширением. Для этого откройте нужный и перейдите на вкладку «Файл» вверху. Потом нажмите «Сохранить как».
Через открывшийся Проводник выберите место на компьютере, в примере Рабочий стол. Имя файла можете не менять, а вот в поле «Тип файла» выберите из выпадающего списка «Веб-страница». Затем нажмите «Сохранить».
У Вас будет сохранен данный документ, как веб-страница, и одна папка с дополнительными файлами. Названия у них одинаковые, только у папки в конце дописано «.files».
В ней Вы увидите все необходимые картинки. Называются они «image001» — вместо 001 будет номера рисунков по порядку. Можете переместить их в любую другую папку на компьютере.
Сохраняем картинку на компьютер через архиватор
У каждого пользователя ПК на компьютере установлен какой-нибудь архиватор — WinRAR, 7ZIP. Им также можно воспользоваться и в нашем случае.
Кликните по документу правой кнопкой мышки и выберите из контекстного меню «Открыть с помощью». Дальше нажмите на установленный у Вас архиватор, в примере это WinRAR archiver. Если в списке архиватора нет, тогда нажмите «Выбрать программу», и найдите его в открывшемся списке установленных программ.
Выбранный файл откроется в виде архива. Зайдите в папку «word».
Затем кликните по «media».
Именно в этой папке находятся все рисунки из документа.
Сохраняем изображения через Total Commander
Если Вы привыкли вместо Проводника Windows использовать программу Total Commander, тогда и она может помочь в быстром извлечении изображений.
Используя Total Commander, найдите нужный файл, выделите его, кликнув по нему один раз мышкой, и нажмите комбинацию Ctrl+PgDn.
Дальше зайдите в папку «word».
Потом найдите «media».
Здесь будут все нужные изображения из выбранного документа. Переименовывайте их и сохраняйте в любую другую папку.
Сохраняем картинку с помощью Paint
Если из Ворда нужно достать изображение в каком-то определенном формате: jpeg, gif, bmp, тогда можно воспользоваться графическим редактором Paint, который есть на каждом компьютере с ОС Windows.
Данным способом можно сохранять картинки на компьютер по одной. И пользоваться им уместно, если у Вас установлен MS Word 2003 или 2007. Если установлена более новая версия текстового редактора, тогда воспользуйтесь первым описанным способом (он также позволяет выбрать желаемый формат для сохраняемой картинки).
Откройте файл с нужным изображением, выделите его и нажмите по нему правой кнопкой мышки. Дальше выберите из контекстного меню «Копировать».
Теперь нужно открыть Paint. Нажмите «Пуск» — «Все программы» — «Стандартные». В папке «Стандартные» вверху кликните по «Paint».
Когда откроется окно редактора, нажмите на стрелочку под кнопкой «Вставить» и выберите из открывшегося списка соответствующий пункт.
Когда изображение будет вставлено в Paint, кликните на синюю кнопку вверху слева и наведите курсор мышки на пункт «Сохранить как». Откроется небольшой список, в котором выберите подходящий формат для сохранения картинки.
В следующем окне выберите место на компьютере для сохранения картинки, дайте ей название и проверьте выбранный формат в поле «Тип файла». Затем нажмите «Сохранить».
Как видите, способов для сохранения изображений из документа Ворд достаточно много. Выбирайте тот, который подойдет именно Вам — сохраняйте по одной картинке или все сразу, также учтите установленную у Вас версию текстового редактора.
Поделитесь статьёй с друзьями:
Python для извлечения картинок в Word
Python для извлечения картинок в PDF (нужно получить):
Python извлекать картинки в PDF
В последнее время проекту необходимо извлечь изображения в формате Word и PDF и сохранить их в другой папке, что в итоге успешно реализовано;
В последнее время проекту необходимо извлечь изображения в формате Word и PDF и сохранить их в другой папке, что в итоге успешно реализовано;
В последнее время проекту необходимо извлечь изображения в формате Word и PDF и сохранить их в другой папке, что в итоге успешно реализовано;
Важно сказать три раза, подробные шаги записываются следующим образом:
каталог
1. Идеи
2. Конкретная реализация
2.1 Импорт связанных библиотек
2.2 Определить функцию
2.3 Переименуйте файл слова, измените суффикс имени docx на zip
2.4zip в файл docx и получите список картинок
2.5 Скопируйте изображение в папку, которую нужно сохранить
2.7 Удалите файлы в папке буфера tmp, чтобы сохранить следующий файл
2.8 Запустите программу
3 эффекта предварительного просмотра
3.1 Исходное слово
3.2 Извлеченные фотографии
4 Приложение: документ к документу
1. Идеи
После долгого поиска в Интернете, в основном все слова в слове были извлечены, и не было никакого способа извлечь картинки в слове. В совпадающем случае было обнаружено, что имя суффикса слова было изменено на zip, а затем разархивировал zip, вы можете увидеть, что оригинальное слово хранится так:
Картинка хранится в фиксированной папке: / word / media /;
Затем нам нужно всего лишь изменить суффикс файла в пакетном режиме, а после распаковки скопировать рисунок в место, где он должен быть сохранен, а затем очистить папку в качестве следующего пути и изменить файл с zip на docx. (Примечание: doc не поддерживает этот метод, если вам нужно извлечь изображения в формате doc, вы можете сначала преобразовать их в docx, а затем извлечь)
2. Конкретная реализация
2.1 Импорт связанных библиотек
'''
===========================================
@author: renjiaxin
@time: 2018/8/9 0009 10:00
===========================================
'''
import zipfile
import os
import shutil
2.2 Определить функцию
Чтобы упростить вызов с другими функциями, функция напрямую написана для завершения этой функции. Здесь нам нужны следующие четыре параметра:
- путь к документу Word
- Путь к сжатому zip-файлу
- Временно распакованный путь tmp
- Последний путь store_path для сохранения
def word2pic(path, zip_path, tmp_path, store_path):
'''
: param path: исходный файл
: param zip_path: docx переименован в zip
: param tmp_path: перенести папку с картинками
: param store_path: последняя папка для сохранения результатов (необходимо создать вручную)
:return:
'''2.3 Переименуйте файл слова, измените суффикс имени docx на zip
# Переименовать docx файл в zip файл
os.rename(path, zip_path)
# Распаковать
f = zipfile.ZipFile(zip_path, 'r')
# Извлечь и сохранить картинку
for file in f.namelist():
f.extract(file, tmp_path)
# Выпуск zip-файла
f.close()2.4zip в файл docx и получите список картинок
# Восстановить docx файл из zip в docx
os.rename(zip_path, path)
# Получить список картинок в папке кеша
pic = os.listdir(os.path.join(tmp_path, 'word/media'))2.5 Скопируйте изображение в папку, которую нужно сохранить
И мы называем файл как путь, где находится слово
# Скопируйте рисунок в последнюю папку
for i in pic:
# Создайте название картинки в соответствии с путем слова
new_name = path.replace('\\', '_')
new_name = new_name.replace(':', '') + '_' + i
shutil.copy(os.path.join(tmp_path + '/word/media', i), os.path.join(store_path, new_name))2.7 Удалите файлы в папке буфера tmp, чтобы сохранить следующий файл
# Удалить файл в папке буфера, чтобы сохранить следующий файл
for i in os.listdir(tmp_path):
# Удалить, если это папка
if os.path.isdir(os.path.join(tmp_path, i)):
shutil.rmtree(os.path.join(tmp_path, i))
2.8 Запустите программу
if __name__ == '__main__':
# Исходные файлы
path = r'E: \ dogcat \ extract picture \ log.docx '
# docx переименован в zip
zip_path = r'E: \ dogcat \ extract picture \ log.zip '
# Перенос папки с картинками
tmp_path = r'E: \ dogcat \ extract picture \ tmp '
# Последняя папка для сохранения результата
store_path = r'E: \ dogcat \ extract picture \ test '
m = word2pic(path, zip_path, tmp_path, store_path)3 эффекта предварительного просмотра
3.1 Исходное слово
3.2 Извлеченные картинки
4 Приложение: документ к документу
def doc2docx(doc_name, docx_name):
'''
# документ в документ
: param doc_name: путь к документу
: param docx_name: путь к документу docx
:return:
'''
try:
# Сначала конвертируйте документ в документ
word = client.Dispatch("Word.Application")
doc = word.Documents.Open(doc_name)
# Используйте параметр 16 для преобразования документа в документ
doc.SaveAs(docx_name, 16)
doc.Close()
word.Quit()
except:
pass
Как удалить фон или ненужные части изображения в вашем Word
В сегодняшней статье мы покажем вам, как удалить фон или ненужные части изображения в вашем Word.
Что касается редактирования изображений или изображений, большинство из вас может сразу прийти к идее приложений PS. По общему признанию, они могут сделать потрясающую работу. Тем не менее, для приобретения и изучения сложного программного обеспечения требуются деньги и время. Вот и хорошие новости. Word может удовлетворить некоторые из ваших основных требований по модификации изображения, например, удаление фона изображения.
Действия по удалению фона или ненужных частей изображения
Ниже приведены конкретные шаги для получения результата:
- Прежде всего, откройте свое Слово.
- Затем щелкните вкладку «Вставить».
- Затем щелкните значок «Изображение» в группе «Иллюстрации».
- В окне «Вставить картинку» выберите картинку, фон которой вы хотите удалить.
- Затем нажмите «Вставить».
- Теперь дважды щелкните изображение, чтобы перейти к редактированию.
- Затем щелкните значок «Удалить фон» на ленте.
- Теперь вы можете видеть, что фон изображения превратился в цвет фуксии, а сохраняемая область находится в прямоугольной рамке с ручками. Наведите курсор на эти ручки.
- Щелкните и перетащите маркеры, чтобы увеличить или сузить область, которую необходимо сохранить.
- По завершении нажмите «Сохранить изменения» в группе «Закрыть», чтобы. Или вы можете щелкнуть пустую область за пределами изображения.
Обе операции позволяют выйти из редактирования изображения и получить следующий результат:
- Конечно, если вы хотите отменить все изменения, вы можете просто щелкнуть «Отменить все изменения» на шаге 10 и вернуть исходное изображение.
Уточните удаление фона изображения
Фактически, вышеупомянутые шаги являются основными для удаления фона изображения. Более того, эффект автоматического удаления фона может время от времени подводить вас, что дает основание для более точного удаления фона изображения. Вот подробности:
- Завершите первые 9 шагов выше.
- Затем нажмите «Отметить области для сохранения» в группе «Уточнить».
- Теперь ваш курсор примет форму пера.Щелкните область, которую хотите сохранить, и вы увидите, что цвет фуксии исчезнет, а знаки плюс останутся.
- Точно так же нажмите «Отметить области для удаления», чтобы избавиться от ненужных частей.
- Повторите шаг 3.
- А если вы неправильно отметили область, вы можете нажать «Удалить отметку».
- Затем нажмите на значок, и он исчезнет.
- Наконец, повторите шаг 10 в «Шагах по удалению фона или ненужных частей изображения».
Теперь вы можете получить следующий эффект:
Вы можете проверить демонстрацию на видео ниже:
В случае коллапса слова
Я предполагаю, что некоторые из вас были на стадии потери файлов Word из-за коллапса Word.Столкновение с таким риском в повседневной работе, безусловно, не из приятных ощущений. Что еще хуже, когда вы начинаете исправлять слово, это может быть более хлопотным. Поэтому очень важно выбрать профессиональное изделие для ремонта.
Автор Введение:
Вера Чен (Vera Chen) — эксперт по восстановлению данных в компании DataNumen, Inc., которая является мировым лидером в области технологий восстановления данных, включая программные продукты для восстановления Excel и восстановления PDF. Для получения дополнительной информации посетите www.datanumen.com
Как распечатать изображение или вложение, отправленное по электронной почте
Обновлено: 31.12.2020, Computer Hope
Если вы получили фотографию по электронной почте и хотите ее распечатать, эти советы помогут вам добиться наилучших результатов.
Печать изображения, отправленного по электронной почте
Чтобы распечатать фотографию, полученную по электронной почте, выполните следующие действия.
- Откройте изображение, которое хотите распечатать, в программе просмотра изображений или редакторе.
- Когда изображение открыто, распечатайте его, щелкнув Файл и Печать или нажав кнопку печати на изображении, которое вы просматриваете. Если вы не можете найти опцию печати, попробуйте нажать сочетание клавиш Ctrl + P или Command + P .
Если программа, которую вы используете для просмотра изображений, не поддерживает ни один из вышеперечисленных вариантов, попробуйте альтернативный редактор изображений.
Печать нескольких маленьких изображений
В некоторых случаях вы можете получить электронное письмо с несколькими изображениями. Если эти изображения маленькие, вы также можете распечатать изображения сразу, выполнив следующие действия.
- Откройте текстовый редактор, например Microsoft Word или OpenOffice Writer, или другую программу, поддерживающую возможность добавления изображения.
- Откройте изображение и скопируйте изображение в буфер обмена. Часто самый простой способ сделать это — щелкнуть правой кнопкой мыши по изображению и выбрать Копировать . Вы также можете выбрать изображение и нажать Ctrl + C на клавиатуре, чтобы скопировать изображение.
- Вернитесь в текстовый редактор и вставьте изображение в документ. Для этого щелкните изображение правой кнопкой мыши и выберите Вставить или щелкните Изменить в верхней строке меню программы и выберите обычно Вставить .Вы также можете нажать Ctrl + C на клавиатуре, чтобы вставить изображение.
- Повторите вышеуказанные шаги для каждого изображения, которое вы хотите распечатать. Кроме того, вы можете изменить размер изображений в текстовом редакторе, но имейте в виду, что это может исказить изображение.
- После того, как все изображения добавлены в текстовый редактор и настроены, распечатайте документ.
Печать прикрепленного документа PDF, Word или Excel
Если у вас есть другой тип вложения, который вы хотите распечатать, его необходимо открыть в программе, поддерживающей этот тип файла.Например, файл PDF можно открыть в Adobe Reader или Adobe Acrobat, файл .DOC или Word — в Microsoft Word, а файл .XLS или Excel — в Microsoft Excel. После открытия файла в программе распечатайте файл из этой программы.
Если вы не можете открыть вложение, вероятно, его расширение файла не может быть связано с какой-либо программой, установленной в данный момент на компьютере. Например, если на вашем компьютере не установлен Microsoft Word и файл.Вам отправлен файл DOC, его нельзя открыть. Чтобы открыть этот тип файла, вы должны приобрести и установить Microsoft Word или установить одну из бесплатных альтернатив Word.
Другие типы файлов можно определить по расширению файлов. Перейдите по ссылке ниже, чтобы просмотреть список всех расширений файлов и программ, поддерживающих эти файлы.
Как затемнить что-то на изображении на iPhone
Предположим, вы любите фотографии или активно общаетесь. В таком случае вам, скорее всего, захочется фотографировать практически все происходящие с вами события.В некоторых случаях нежелательный фон фотографии или объект на снимке могут испортить хорошую фотографию. Итак, вам нужно затемнить эту часть изображения. В этой статье рассказывается, как затемнить что-то на изображении на iPhone
Используя приложение Blur Photo Editor для iPhone и iPad, вы можете легко затемнить что-то на изображении. Так что не беспокойтесь о том, как затемнить что-то на картинке на iPhone
Как затемнить что-то на картинке на iPhone
Вы не можете утверждать, что все фотографии, которые вы делаете каждый день, подходят для загрузки.Если вы нажмете десять изображений, только два из них будут идеально подходить для загрузки. Остальные восемь будут неисправны из-за фокусировки, нежелательного фона фотографии или объекта на фотографии! С другой стороны, иногда вам нужно отправить фотографии, чтобы обеспечить конфиденциальность. По этой причине вы должны знать, как что-то затемнить на изображении на iPhone.
Кто-то может появиться на заднем фоне фотографии при некорректном поведении. Любые стикеры могут раскрыть пароль или личные данные, или кто-то может пожаловаться на вас, если вы не получили разрешения перед съемкой.
Как затемнить что-то на изображении на iPhone — Простое пошаговое руководство
Обзор — Приложение Blur Photo Editor для затемнения частей изображений
Blur Photo Editor — отличное приложение для затемнения чего-либо в картинка на айфоне. Он постоянно работает с затемнением лиц, фоновых изображений, текста и других элементов и содержит множество фотофильтров. Он предлагает мощные инструменты для размытия фотографий, чтобы скрыть или пикселизовать фотографии, которые вы не хотите публиковать.Приложение поставляется со встроенным фоторедактором, обширной коллекцией фотофильтров и эффектов, а также некоторыми очаровательными инструментами для редактирования фотографий. Больше не беспокойтесь о смазывании картинки, пока на вашем телефоне установлено это приложение.
Руководство пользователя по использованию приложения Blur Photo Editor
Команда разработчиков Blur Photo считает, что простота — лучший способ быть уникальным и богатым. Именно поэтому они разработали аккуратный и удобный интерфейс приложения. Выполните следующие действия, чтобы настроить любые манипуляции с фотографиями, предлагаемые приложением.
Шаг 1.
Откройте приложение и получите доступ ко всем своим фотографиям со своего iPhone или iPad. Выберите желаемое изображение, для которого вы хотите применить размытие к затемненным объектам. Установите фоторедактор Blur для iPhone, если это приложение не установлено на вашем устройстве.
Шаг 2.
Коснитесь любой точки и увеличьте масштаб с помощью инструмента увеличения. После увеличения наблюдайте за краем и углом, чтобы нарисовать плотный путь.
Шаг 3.
Для облегчения доступа используйте инструменты «Отменить», «Вернуть», «Кисть».Быстро переходите к любому периоду редактирования. Воспользуйтесь помощью инструментов регулировки размера. Нанесите кисть на размытие и затемните те части изображения или области, которые вы хотите скрыть от зрителей.
Шаг 4.
Просматривая вкладки в нижней части, настройте фокус фотографии с вкладки фокусировки. Кроме того, вы найдете меню предустановок. Выберите свой любимый фотофильтр среди сотен предустановок. Редактируйте свои фотографии, используя обрезку, поворот и настройку оттенков цвета, оттенка, насыщенности, RGB и т. Д.
Шаг 5.
Сохраняйте отредактированные фотографии и делитесь ими мгновенно в любых социальных сетях. Приложение сохраняет копию отредактированного изображения в улучшенном качестве.
Режимы размытия
Во-первых, нашей задачей было размыть фотографии. Но важно сказать, что не для каждой фотографии или снимка экрана требуется одинаковая непрозрачность или размытость. В зависимости от типов Blur Photo Editor запускает несколько различных режимов для размытия изображения в зависимости от его характера. Это:
Также есть шкала размытости.Вы можете выбрать стандартную, прямоугольную или круглую форму для размытия, размытия или фокусировки фотографии. Создайте эффект наклона-сдвига, при котором ваш объект остается в фокусе, а все остальное становится размытым.
Дополнительные возможности
Мы рассказываем, как затемнить что-то на изображении на iPhone. Очевидно, нам следует сосредоточиться на приложении, которое может возвращать что-то в изображении на iPhone. Blur Photo Editor не преследует только одну цель. Он обогащен более чем десятью основными функциями.Это многофункциональное приложение, поэтому вам нужно исправить все остальное на фотографии, которую оно может предоставить. Некоторые ключевые особенности приложения приведены ниже:
Приложение для размытия фона
Это приложение для размытия фотографий идеально подходит для размытия фона любой фотографии. Независимо от того, где вы делаете снимки или скачиваете их. Работает во всех средах. Приложение может эффективно маскировать воду, свет, стеклянный или даже нарисованный фон. Такое сенсационное искусственное затемнение плавно сочетается с вашими фотографиями и делает их очень привлекательными.
Пиксельное изображение
Пиксельное изображение привлекает всех «фотоголиков». Если моментальная фотосъемка входит в ваш список увлечений, возможно, вы использовали пиксельный фон изображения в любых случаях, чтобы придать образу очарование. Помните, когда в последний раз вы не могли пикселизировать какую-либо чувствительную часть изображения, и ее забанили в Facebook? Это приложение — решение для хранения любых фотографий, в том числе агрессивных графических свойств, путем пикселизации или мозаики.
Стереть конфиденциальную информацию
В настоящее время любой может заглянуть в вашу цифровую информацию.Открытие любого значительного номера социального или финансового счета может вызвать проблемы со стороны хакеров или мошенников. Используйте Blur Photo Editor и сотрите все тексты, содержащие номер кредитной карты, номерной знак автомобиля, контактные номера или адреса.
Фокус и боке
Сфокусировать лицо — невыполнимая задача для мобильных камер. С маленьким сенсором телефон не может создать такую большую диафрагму и глубину поля на фотографии. Размытие Фоторедактор может создать эффект размытия камеры, называемый боке.С помощью приложения вы можете сосредоточиться на своем лице среди группы людей.
Фотоэффекты и фильтры
Огромное количество фотофильтров придает приложению значительную ценность на рынке. В приложении доступно более 150+ фотофильтров. Скоро появятся другие пресеты и фильтры. Существующие предустановки могут придать фотографии ретро, эстетический, кинематографический и другие драматические образы.
Премиум-функции
Премиум-функции могут дать вам больше гибкости и возможностей для работы с изображениями.Используйте Blur Photo Editor и получите:
Важность размытия изображения
Интернет играет важную роль в эту современную эпоху. Независимо от того, являетесь ли вы студентом, работником или бизнесменом, ваша жизнь зависит от Интернета. В настоящее время мы проводим большую часть свободного времени в различных социальных сетях. По ошибке утечка конфиденциальной информации может попасть в злоумышленники, и в результате мы можем получить штраф. Мошенники могут беспокоить вас, используя вашу личную информацию. Итак, будьте в безопасности и сделайте свою кибер-активность безопасной.Перепроверьте фото несколько раз, осмотрите элементы, которые не имеют отношения к снимку, и размывайте его, чтобы избежать осложнений.
Как скачать приложение?
Если вышеперечисленные детали заставляют вас впервые использовать Blur Photo Editor, вы можете бесплатно загрузить его из магазина приложений. Наслаждайтесь приложением и его премиальными функциями для создания блестящих фотографий и обоев.
Заключение
Хорошая картинка представляет личность и первичный тестовый профиль человека.Только хорошее приложение, такое как Blur Photo Editor, может сохранить этот вкус. Итак, если вам интересно, как размыть фотографию iPhone, помните, что это приложение — идеальное решение. Используйте приложение и не забудьте поделиться своими драгоценными снимками с друзьями и родственниками, независимо от того, где они проживают.
Microsoft Word: добавление и редактирование замещающего текста | IT @ UMN
Изображения могут добавить документу контекст, ясность и смысл; Другими словами, изображения могут сделать ваш документ более доступным. Однако важно, чтобы вы добавляли сильный замещающий текст к каждому изображению, диаграмме, графику или другому нетекстовому элементу в вашем документе — в противном случае пользователи программы чтения с экрана услышат слово «изображение», но не будут знать, что это за изображение.
Создание замещающего текста в Microsoft Word
- Выберите одно из следующего:
- Выберите любое изображение и нажмите кнопку замещающий текст на вкладке ленты Формат .
- Щелкните изображение правой кнопкой мыши и выберите Изменить замещающий текст . Панель Замещающий текст откроется с правой стороны тела документа
- Опишите содержимое изображения и контекст.
- Будьте точны и эквивалентны
Подумайте: какой смысл зрячий пользователь получает от этого изображения в данном контексте? Или какой смысл будет потерян, если это изображение исчезнет с этой страницы? Используйте эти идеи для написания альтернативного текста. - Будьте краткими, а не лишними.
Обычно требуется не более нескольких слов. Не предоставляйте информацию, которая уже содержится в тексте вокруг изображения. - Для описания изображения опустите фразы «изображение…» или «изображение…».
Если тот факт, что изображение является фотографией или иллюстрацией и т. Д., Важен, может быть полезно включить его в альтернативный текст. В противном случае программы чтения с экрана уже сообщают, что элемент является изображением.
- Будьте точны и эквивалентны
Пометка изображения как «декоративное»
Декоративные предметы добавляют визуальный интерес, но не информативны (например, стилистические границы). Люди, использующие программы чтения с экрана, услышат, что это декоративный элемент, и будут знать, что не упускают никакой важной информации.
Мы рекомендуем вам объяснить содержание и контекст изображения, даже если вы изначально думаете, что оно декоративное. Если он действительно не имеет смысла, подумайте о его полном удалении.
- Щелкните любой визуальный элемент правой кнопкой мыши.
- Выберите Изменить замещающий текст . Панель Замещающий текст открывается в правой части тела документа.
- Установите флажок Пометить как декоративный . Поле ввода текста будет неактивным.
Альтернативные текстовые ресурсы
Как списки слов помогают — или вредят — кроссворды
Мисс Хокинс любит добавлять в свой список слов то, что она называет «служебным языком». «Мне очень нравятся знаки и инструкции в окружающем вас мире, — сказала она, — слова и фразы, которые вы видите, встречаются повсеместно, их нет в списках слов.В качестве примера она дала мне загадку с фразой «ПРОУЛОК ЗАКРЫТ», которую она добавила в свой список слов, увидев ее на дорожном знаке.
Некоторые конструкторы также сказали мне, что они удалили бы слово, если бы думали, что редактор не примет головоломку для его включения. Росс Трюдо, опубликовавший 40 головоломок в The New York Times, сказал мне, что, поскольку список слов, которые редакторы считают приемлемыми, очень длинный, списки слов многих конструкторов на самом деле очень похожи.
«Любое новое трех-, четырех- или пятибуквенное слово — золото» и сразу же добавляется в его список слов.- сказал Трюдо. Недавним примером, который он привел, был PSAKI, как в случае с пресс-секретарем Белого дома Джен ПСАКИ. Он придает дополнительный вес новому жаргону, названиям фильмов и особенно всему, что, по его мнению, может породить интересные темы или раскрывающие записи.
«Как человек, ваши вкусы меняются, все зависит от того, как складываются части в целом», — сказал Сэм Эзерски, редактор цифровых головоломок New York Times и конструктор. «Список слов не скажет вам, что есть два действительно сложных ответа, пересекающихся друг с другом.”
Когда г-н Эзерский застревает в сложной части сети, которую он строит, он использует такие ответы, как AC TO DC или ATOMIC GAS. Такие хрустящие фразы могут не появиться в обычном списке слов, но при некоторой умной подсказке они могут хорошо работать, чтобы склеить более плавную заливку.
Редакторы, такие как г-н Эзерки, ищут такие моменты.
«Мы можем сказать, когда какая-то человеческая дотошная мысль превратилась в головоломку», — сказал он. «Нам нравится, когда это действительно похоже на ремесло, созданное человеком.”
Существуют ресурсы для конструкторов, желающих разнообразить свои списки слов, такие как Расширенная база данных кроссвордов. База данных была создана Эрикой Хсюн Войчик, профессором Скидмор-колледжа и конструктором кроссвордов, как способ увеличить представленность в списках слов после того, как она заметила, что белые мужчины чрезмерно представлены в сетках кроссвордов.

