Как в фотошопе выровнять зубы?
Для выравнивания зубов на снимке подойдет комбинация фильтра Liquify с инструментом Clone Stamp. Чтобы всегда иметь под рукой редактируемое изображение в исходном виде, все изменения следует применять к копии фонового слоя.Вам понадобится
- — программа Photoshop;
- — фотография.
Инструкция


Как использовать Liquify в Photoshop
Используя инструмент Adobe Photoshop Liquify, вы можете исправить общие недостатки или даже создать художественные изображения с помощью нескольких простых настроек. Вы можете использовать некоторые из основных опций, чтобы превратить эти обычные фотографии в необычные фотографии, не будучи гуру Photoshop. Продолжайте читать, чтобы узнать, что такое инструмент Photoshop Liquify, что он может делать и как его использовать.
Вы можете использовать некоторые из основных опций, чтобы превратить эти обычные фотографии в необычные фотографии, не будучи гуру Photoshop. Продолжайте читать, чтобы узнать, что такое инструмент Photoshop Liquify, что он может делать и как его использовать.
Инструкции в этом руководстве применимы к Adobe Photoshop CC 2019.
Что такое инструмент Liquify в Photoshop?
Adobe Photoshop имеет сотни опций, фильтров и других инструментов для управления изображением. Инструмент Liquify — это фильтр в Photoshop, который управляет областью фотографии с помощью таких параметров, как Forward Warp, Twirl, Pucker и Bloat.
Эти настройки по-разному искажают изображение в зависимости от того, какие настройки вы используете для Liquify. Несмотря на то, что большинство настроек не будут слишком излишними, инструмент Liquify может внести незначительные изменения, чтобы сделать ваши фотографии более тонкими.
Что делает Liquify и почему я забочусь?
Использование Liquify может быть забавным фильтром для создания диких и абстрактных изображений, но также может быть полезно и для исправления небольших объектов на ваших фотографиях.
Forward Warp Tool
Инструмент Forward Warp выдвигал пиксели вперед при перемещении мыши. Как и у большинства инструментов, размер кисти может влиять на то, насколько сильно она выдвигается вперед. При выборе этого или любого из инструментов вы увидите панель «Свойства» с правой стороны, где вы можете настроить параметры кисти, маски и других параметров.
Инструмент Forward Warp обычно является наиболее часто используемым инструментом в арсенале Liquify, так как вы можете настраивать и настраивать практически все на своих фотографиях.
Инструмент реконструкции
Инструмент восстановления восстанавливает все искажения, добавленные на изображение. Чтобы использовать его просто выберите и перетащите.
Гладкий инструмент
Smooth Tool делает то, что утверждает; он сглаживает любые колебания изображения, делая кривые менее угловатыми и более естественными. Это удобно для любых искривленных краев, возникающих при манипулировании изображением.
Это удобно для любых искривленных краев, возникающих при манипулировании изображением.
Инструмент для вращения по часовой стрелке
Инструмент Twirl по часовой стрелке искажает ваши фотографии по часовой стрелке или против часовой стрелки, если вы удерживаете клавишу Alt. Этот инструмент можно использовать для добавления движения к воде или облакам.
Инструмент Pucker
Инструмент Pucker перемещает пиксели к центру области кисти. Это может помочь уменьшить некоторые черты, такие как глаза, ямочки или другие черты лица.
Инструмент раздувания
Инструмент «Раздувание» делает противоположность инструменту «Pucker», перемещая пиксели от центра области кисти. Это может быть полезно, чтобы помочь причесать плоскую прическу, добавить дополнительные изгибы к фигуре, или даже сделать облака более яркими.
Нажмите Левый Инструмент
Инструмент «Влево» перемещает пиксели влево или вправо, если вы удерживаете клавишу «Alt». Хотя этот инструмент используется не очень часто, он может помочь внести незначительные корректировки, чтобы выровнять слегка наклоненное изображение. Если вы не очень хорошо выровняли объект, этот инструмент поможет вам правильно его подтолкнуть.
Freeze Mask Tool
Инструмент Freeze Mask Tool используется для выбора области, которую вы не хотите изменять, таким образом, не затрагивая ее, пока вы делаете другие уточнения в фильтре Liquify. Это удобная функция для точного контроля изменений.
Инструмент для размораживания
Инструмент «Оттепель» удаляет маску, размещенную на фотографии. Используя комбинацию Freeze и Thaw, вы можете точно контролировать свои изменения.
Face Tool
Инструмент «Лицо» специально используется для управления объектами на лицах. Когда вы впервые выберете этот инструмент, Photoshop попытается определить лицо. Если он не видит лица, программа уведомит вас.
Если он не видит лица, программа уведомит вас.
Вот как вы становитесь виртуальным пластическим хирургом. Нужно выпрямить зубы, удалить этот двойной подбородок или дать себе надутую улыбку? Это инструмент, чтобы любое лицо выглядело безупречно.
Ручной инструмент
Ручной инструмент в точности похож на ручной инструмент в остальной части Photoshop. Он используется для перемещения или манипулирования вашим изображением.
Инструмент масштабирования
Zoom Tool используется для увеличения и уменьшения изображения. Это используется для внесения небольших корректировок, которые требуют сначала увеличения, а затем уменьшения, чтобы увидеть готовые результаты. Удерживайте клавишу Alt, чтобы уменьшить масштаб.
Как ликировать в фотошопе
Теперь, когда вы знакомы с тем, что делает каждый инструмент в фильтре Liquify, пришло время узнать, как туда добраться и как его использовать. Добраться до этой функции совсем несложно.
В Photoshop откройте изображение, которое вы хотите отредактировать.
Выберите Filter > Liquify или нажмите Shift + Ctrl + X .
Новое окно открывается как инструмент Liquify. Отсюда вы можете выбрать любой из инструментов, описанных выше.
Свойства инструмента Liquify
Как только вы попадаете в интерфейс Liquify, правая часть содержит все свойства каждого инструмента. От изменения плотности кисти до настройки параметров области маски — существует множество настроек, которые вы можете настроить для правильного внешнего вида. Ниже объясняются доступные настройки.
Для параметров Brush Tool, вы можете изменить размер кисти, плотность, давление и скорость. Вот что делает каждый параметр.
- Размер : изменяет размер кисти так же, как на главной странице Photoshop. Чем больше кисть, тем тоньше изменения.
- Плотность : контролирует, как края будут выкрашены при использовании.

- Давление : чем сильнее (выше) давление, тем резче изменения. Как правило, используйте более легкое давление для незначительных изменений.
- Скорость : Устанавливает скорость изменения кисти при перемещении или удерживании кисти в неподвижном состоянии.
- Давление стилуса: доступно только при наличии стилуса. Если у вас есть один и установите флажок, настройки для инструмента Brush Tool будут применяться вместо стилуса.
- Края булавки : удерживает вас от чрезмерного вытягивания края при искажении изображения любым из инструментов. Это удобно для уменьшения степени искажения фона, которое выглядит как прозрачный серый и белый клетчатый рисунок.
У вас также есть несколько дополнительных опций, когда вы используете инструмент Liquify, которые позволяют вам дополнительно контролировать, как вы используете инструмент и когда.
- Face-Aware Liquify : имеет индивидуальные настройки для каждой функции на лице, что позволяет вам вносить меньшие изменения в меньшую область.
 Есть настройки для глаз, носа, рта и формы лица. У каждого из них есть регулировки ширины, высоты, наклона и других.
Есть настройки для глаз, носа, рта и формы лица. У каждого из них есть регулировки ширины, высоты, наклона и других. - Параметры загрузки сетки : предоставляет способ сохранить искажения Liquify и применить их к другому изображению.
- Параметры маски : дает вам настройки для маскировки частей вашей фотографии.
- Параметры просмотра . Предоставляет дополнительные параметры просмотра, такие как отображение сетки и включение руководства, чтобы вы могли видеть сетку при выполнении настроек.
- Параметры Brush Reconstruct : позволяет вам отрегулировать, сколько изменений вы хотите отменить в своем изображении.
Отбелить зубы и похудеть за секунду. 10 приложений и функций, которые сделают ваше селфи классным
Партнерский материал совместно с Huawei. Что это такое?Кто из нас не мечтает хорошо получаться на фотографиях? Одним эта сверхспособность дана от природы, другим нужно искать лазейки. К счастью, технологии не дают упасть духом тем, кому повезло меньше. Если хорошенько поискать, можно найти множество интересных вариантов, которые позволят украсить ваше фото и немного исправить недочеты внешности. Relax.by вместе с Huawei подобрал 10 приложений и функций для классного селфи, среди которых вы обязательно найдете что-то по вкусу.
К счастью, технологии не дают упасть духом тем, кому повезло меньше. Если хорошенько поискать, можно найти множество интересных вариантов, которые позволят украсить ваше фото и немного исправить недочеты внешности. Relax.by вместе с Huawei подобрал 10 приложений и функций для классного селфи, среди которых вы обязательно найдете что-то по вкусу.
VSCO
Пожалуй, самое известное и популярное приложение для смартфона с красивыми фильтрами. Их здесь такое количество, что терпения пролистать до конца и попробовать все может и не хватить. Конечно, вы можете подобрать те, что вам по душе и в настройках выставить свой порядок или совсем скрыть группу фильтров. Если подобранная обработка вам уж очень понравилась, сохраняйте свой рецепт и в будущем применяйте его одним нажатием кнопки. Селфи после обработки остается на устройстве, публикуется в соцсети или в профиле VSCO.
Cкачать для IOS
Скачать для Android
Adobe Photoshop Lightroom СС
Еще один фаворит среди приложений для цветокоррекции фото. Как можно понять по названию, здесь доступны все функции Adobe Photoshop. Если с фотошопом вы не дружите или не готовы слишком заморачиваться для обработки селфи, здесь есть несколько вариантов готовых стилей для настройки выразительности, контрастности и придания матового оттенка. Кроме того, можно подобрать креативный фильтр, преобразовать фото в Ч/Б, добавить зернистость или виньетку.
Как можно понять по названию, здесь доступны все функции Adobe Photoshop. Если с фотошопом вы не дружите или не готовы слишком заморачиваться для обработки селфи, здесь есть несколько вариантов готовых стилей для настройки выразительности, контрастности и придания матового оттенка. Кроме того, можно подобрать креативный фильтр, преобразовать фото в Ч/Б, добавить зернистость или виньетку.
Cкачать для IOS
Скачать для Android
Snapseed
Это полноценный фоторедактор с большим выбором стандартных инструментов и настроек. Что касается готовых решений, здесь можно поиграть с фильтрами, настроить световые блики, выбрать стиль под «ретро», «гранж» или «нуар». А еще с помощью этого приложения реально за секунду получить ровный загар.
Cкачать для IOS
Скачать для Android
B612
Это приложение — рай для любителей масок, рамок и фонов. С недавних пор из фото здесь можно создавать небольшие мультимедийные клипы. Но это, скорее, для искушенных пользователей. Конечно, фильтры для цветокоррекции и сглаживание кожи здесь тоже есть, но, в целом, функции приложения идеально подходят для розыгрышей или милых селфи с заячьими ушками.
Конечно, фильтры для цветокоррекции и сглаживание кожи здесь тоже есть, но, в целом, функции приложения идеально подходят для розыгрышей или милых селфи с заячьими ушками.
Cкачать для IOS
Скачать для Android
Pixlr
Приложение идеально для тех, кто любит поиграть с цветом. Все фильтры и стили здесь удобно разбиты на несколько подгрупп. Кроме выбора оттенков, фото можно стилизовать в разных текстурах или наложить на него световые блики. Еще один приятный бонус — готовые шаблоны для коллажей.
Cкачать для IOS
Скачать для Android
Prisma
Год назад Prisma не пользовался только ленивый. Сейчас интерес к ней слегка поутих, и в ленте инстаграма вряд ли можно встретить фотографии друзей, обработанные фильтрами в стилях разных художников. Если это приложение еще не успело вам наскучить, можете смело с ним поэкспериментировать. Как минимум, вас увлечет сам процесс.
Cкачать для IOS
Скачать для Android
En Style
Приложение с красивым интерфейсом располагает не очень большим выбором фильтров (уточняем, бесплатных фильтров). Можно попробовать вполне симпатичные стандартные варианты или почувствовать себя фотографом школьных времен, когда очень модно было накладывать на фото пейзажи, городские виды или бабочек и блестки. Не факт, что вы опубликуете такое фото в своем профиле, но при грамотном подходе можно получить неплохой результат.
Можно попробовать вполне симпатичные стандартные варианты или почувствовать себя фотографом школьных времен, когда очень модно было накладывать на фото пейзажи, городские виды или бабочек и блестки. Не факт, что вы опубликуете такое фото в своем профиле, но при грамотном подходе можно получить неплохой результат.
Скачать для Android
Для IOS это приложение недоступно, но вы можете попробовать другое с аналогичными возможностями. Например, Enlight.
Скачать для Ios
Perfect 365
Идеальное приложение для тех, кто хочет сменить имидж, но не может на это решиться. Здесь можно моментально перекрасить цвет волос, попробовать на себе новый макияж, отбелить зубы или даже изменить черты лица. Экспресс-пластическая операция на фото поможет выровнять нос, сделать лицо более худым, увеличить глаза и губы. Единственный нюанс — нужно не переборщить с бегунками, иначе слегка поехавший фон выдаст ваш секрет друзьям.
Cкачать для IOS
Скачать для Android
Retouch me
Еще одно приложение, которое может изменить вас до неузнаваемости. Правда, почти все преобразования здесь платные. Зато в нем есть волшебная кнопка «Отправить дизайнеру». Нажав ее, вы вроде как отдаете свое селфи профи, который через час возвращает вам отретушированную фотографию. С первой попытки у нас удалось получить снимок бесплатно, а тестируя эту же функцию на другом смартфоне, мы столкнулись с необходимостью раскошелиться. Попробуйте, может вам повезет.
Правда, почти все преобразования здесь платные. Зато в нем есть волшебная кнопка «Отправить дизайнеру». Нажав ее, вы вроде как отдаете свое селфи профи, который через час возвращает вам отретушированную фотографию. С первой попытки у нас удалось получить снимок бесплатно, а тестируя эту же функцию на другом смартфоне, мы столкнулись с необходимостью раскошелиться. Попробуйте, может вам повезет.
Cкачать для IOS
Скачать для Android
«Идеальное селфи» от Huawei P-серии
Если вы — обладатель смартфона Huawei P-серии, о сторонних редакторах можете забыть. Функции коррекции встроены в стандартный фоторедактор и камеру. Включить определенные настройки: выровнять цвет лица , увеличить глаза, отбелить зубы или убрать дефекты кожи — можно уже в процессе съемки. Кстати, это очень здорово для сторис. Кроме создания идеального образа, можно приправить фото фильтром, выбор которых здесь не уступает популярным приложениям.
Новости Relax.by в твоей ленте и в телефоне! Следите за нами в Facebook и ВКонтакте, подписывайтесь на наш Telegram-канал и Viber-чат!
Цифровой анализ улыбки в Photoshop (2699) — Стоматология — Новости и статьи по стоматологии
До сегодняшнего дня написано уже много статей, посвященных вопросу цифрового моделирования улыбки с целью достижения максимального эстетических результатов реабилитации. Идея же оцифровки подхода к формирования нового дизайна улыбки впервые была предложена доктором Stephen R. Snow в 1999 году. С того времени подход был модифицирован, и уже другие авторы предложили метод графической обработки фотографий улыбки пациента в программном обеспечении Adobe Photoshop на съезде Florida Dental Association в 2007 году. За то время эволюционировал не только сам подход цифрового дизайна улыбки, но и Photoshop как компьютерная программа, который стал более удобным и понятным в использовании.
Идея же оцифровки подхода к формирования нового дизайна улыбки впервые была предложена доктором Stephen R. Snow в 1999 году. С того времени подход был модифицирован, и уже другие авторы предложили метод графической обработки фотографий улыбки пациента в программном обеспечении Adobe Photoshop на съезде Florida Dental Association в 2007 году. За то время эволюционировал не только сам подход цифрового дизайна улыбки, но и Photoshop как компьютерная программа, который стал более удобным и понятным в использовании.
 Кроме того, существует также ряд коммерческих аналогов подобного программного обеспечения, которые с той же высокой эффективностью выполняют эту же функцию. В представленной публикации читатель сможет ознакомиться с подходом к цифровому моделированию улыбки, который предусматривает использование некоммерческих программ, и является достаточно простым в использовании. При отсутствии предварительного опыта работы с Photoshop автор рекомендует использовать одну из трех ниже представленных коммерческих аналогов.
Кроме того, существует также ряд коммерческих аналогов подобного программного обеспечения, которые с той же высокой эффективностью выполняют эту же функцию. В представленной публикации читатель сможет ознакомиться с подходом к цифровому моделированию улыбки, который предусматривает использование некоммерческих программ, и является достаточно простым в использовании. При отсутствии предварительного опыта работы с Photoshop автор рекомендует использовать одну из трех ниже представленных коммерческих аналогов.Цифровой дизайн улыбки, по сути, является «тест-драйвом» — методом оценки пациентом возможностей изменения его улыбки еще до фактического начала лечения. Диагностической функции подобный подход не содержит. Ведь процесс диагностики и лечения должен учитывать функциональные параметры зубочелюстного аппарата, биологию улыбки, соотношение структур кость-десна-зуб, и, конечно же, – эстетические параметры профиля фронтальных зубов. Учесть же все это через анализ фотографий попросту невозможно.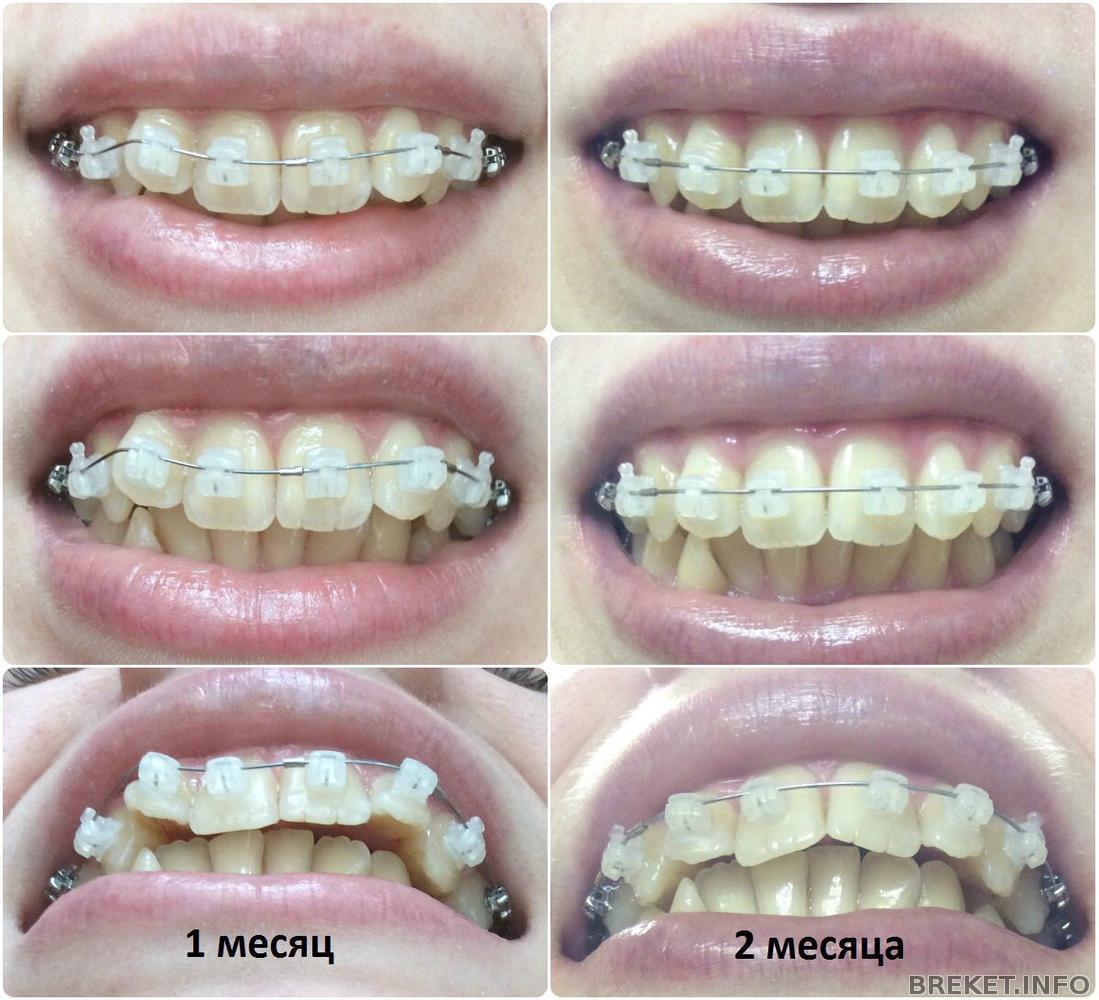 Помимо цифрового дизайна улыбки, врач может получить оттиск, по которому техник сформирует восковую репродукцию, а уже по ней mock-up – композитный аналог будущих реставраций. По сути, это тоже процесс моделирования дизайна улыбки, но уже не цифровой, а аналоговый. Главным преимуществом цифрового подхода является то, что пациент может увидеть то, как измениться его улыбка за считанные минуты, и при этом не ждать изготовления композитного аналога. Также таким образом врач может получить согласие пациента на проведение дальнейших манипуляций, и приступить к получению моделей, определению изменений вертикальных параметров окклюзии и препарирования, иными словами говоря – фактически приступить к процессу стоматологической реабилитации.
Помимо цифрового дизайна улыбки, врач может получить оттиск, по которому техник сформирует восковую репродукцию, а уже по ней mock-up – композитный аналог будущих реставраций. По сути, это тоже процесс моделирования дизайна улыбки, но уже не цифровой, а аналоговый. Главным преимуществом цифрового подхода является то, что пациент может увидеть то, как измениться его улыбка за считанные минуты, и при этом не ждать изготовления композитного аналога. Также таким образом врач может получить согласие пациента на проведение дальнейших манипуляций, и приступить к получению моделей, определению изменений вертикальных параметров окклюзии и препарирования, иными словами говоря – фактически приступить к процессу стоматологической реабилитации.
Исходное редактирование изображений с использованием Camera Raw
В комплекте с программным обеспечением Photoshop предусмотрена отдельная программа Camera Raw. Техника получения правильных изображений была описана в предыдущей статье авторов, но мы напомним, что для дальнейшего анализа фотографии улыбки лучше всего получать с помощью камеры DSLR и сохранять их в формате Raw. Если Вы впервые открываете изображения в формате в формате Raw (при использовании текущей версии Camera Raw), оно самостоятельно откроется именно в этой программе. Существует много возможных способов редактирования в Camera Raw. Одним из преимуществ этой программы является ее так называемое «недеструктивное» редактирование, при котором не теряются исходные данные.
Если Вы впервые открываете изображения в формате в формате Raw (при использовании текущей версии Camera Raw), оно самостоятельно откроется именно в этой программе. Существует много возможных способов редактирования в Camera Raw. Одним из преимуществ этой программы является ее так называемое «недеструктивное» редактирование, при котором не теряются исходные данные.
Процесс редактирования профиля улыбки включает ряд следующих этапов:
1. Приступая к работе с изображением при полном разрешении, выберите изображение и перетащите его на иконку программы Photoshop. Изображение откроется в программе Camera Raw (фото 1).
2. Сначала рекомендовано провести коррекцию уровней ротации. Для этого в программе Camera Raw мы используем функцию Transform. Нажмите на значок Transform вверху на панели инструментов (фото 2). Справа откроется новое окно. Нажмите кнопку в нижней части окна, чтобы активировать сетку — Grid (фото 3). Вы должны увидеть вертикальные и горизонтальные линии на Вашем изображении. Вы можете использовать их в качестве ориентиров для выравнивания позиции изображения. В открытом меню «Transform» есть ползунок «Rotate», который при передвижении влево и вправо поворачивает изображение по мере необходимости (Примечание. В предыдущих версиях Camera Raw ползунок «Rotate» находился в списке «Lens Correction» на панели под гистограммой).
Вы можете использовать их в качестве ориентиров для выравнивания позиции изображения. В открытом меню «Transform» есть ползунок «Rotate», который при передвижении влево и вправо поворачивает изображение по мере необходимости (Примечание. В предыдущих версиях Camera Raw ползунок «Rotate» находился в списке «Lens Correction» на панели под гистограммой).
3. Простое редактирование изображения можно провести с помощью панели Basic (фото 4). Основные коррекции выполняются с помощью ползунков «Exposure», «Color Temperature» и «Saturation». Коррекция проводиться до тех пор, пока пациент не будет выглядеть так, как он выглядит вживую.
Фото 1. Фото, открытое в Camera Raw.
Фото 2. Инструмент «Transform», который позволяет вращать изображение в Camera Raw.
Фото 3. Вид сетки, активированный в инструменте Transform; сдвиньте/поверните влево или вправо, чтобы выровнять изображение.
Фото 4. Основное меню, выделенное в Camera Raw; быстрая настройка параметров цвета и экспозиции может быть выполнена путем перемещения любого из ползунков влево или вправо.
После того, как вы научитесь правильно позиционировать и корректировать фото, данная процедуре будет занимать у Вам не более нескольких минут времени. Однако крайне важно, чтобы до начала непосредственного моделирования улыбки, врач смог добиться необходимой коррекции фотографий пациента, который поддаются дальнейшему цифрового анализу.
Простой дизайн улыбки с использованием инструментов Liquify и Dodge
Одним из самых простых и быстрых инструментов для использования в Photoshop является инструмент Liquify, который полезен для цифрового ремоделирования формы зубов и десен. Инструмент «Dodge» также является быстрым и легким способом для цифрового «отбеливания» зубов на изображении. После выполнения вышеупомянутых недеструктивных коррекций в Camera Raw откройте изображение в Photoshop, нажав «открыть изображение (объект)» на вкладке в правом нижнем углу (фото 5). Первое, что нужно сделать, это создать копию неизмененного изображения лица пациента при полной улыбке.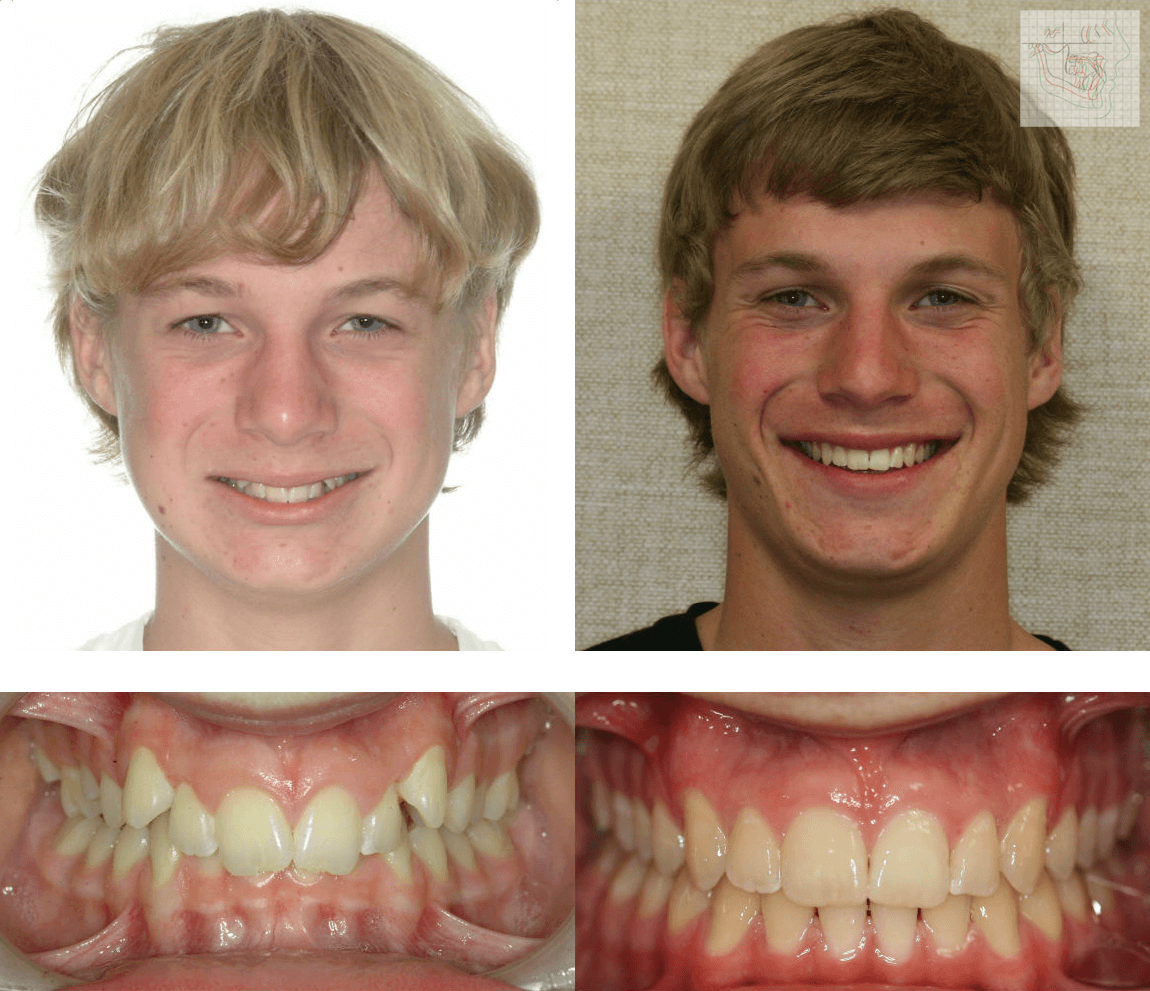 При использовании формата Raw, даже когда вы проводите редактирование изображения, исходное неотредактированное фото продолжает находиться в структуре открытого файла. В Photoshop, когда вы редактируете и сохраняете изображение в виде файла PSD, оно изменяется навсегда, если вы, конечно же, сохраните копию вне основного файла, с которым вы работаете, или же не сохраните так называемые «слои» внутри самого файла. Каждый раз, когда авторы хотят что-то сохранить в определенном «состоянии» (например, вид начальной ситуации), они создают отдельный слой для изображения, которое уже частично было редактировано, или вовсе не поддавалось никаким корректировкам. Для этого выделите слой открытого изображения в палитре слоев. Если палитра слоев не открыта, перейдите в панель меню вверху и нажмите «Window», а затем выберите «Layers». Окно «Layer» откроется в окне окна справа (фото 6). Чтобы создать дубликат фонового слоя, перейдите в меню Layer> New> Layer From Background; таким образом, дубликат фонового слоя появится в палитре слоев (фото 7).
При использовании формата Raw, даже когда вы проводите редактирование изображения, исходное неотредактированное фото продолжает находиться в структуре открытого файла. В Photoshop, когда вы редактируете и сохраняете изображение в виде файла PSD, оно изменяется навсегда, если вы, конечно же, сохраните копию вне основного файла, с которым вы работаете, или же не сохраните так называемые «слои» внутри самого файла. Каждый раз, когда авторы хотят что-то сохранить в определенном «состоянии» (например, вид начальной ситуации), они создают отдельный слой для изображения, которое уже частично было редактировано, или вовсе не поддавалось никаким корректировкам. Для этого выделите слой открытого изображения в палитре слоев. Если палитра слоев не открыта, перейдите в панель меню вверху и нажмите «Window», а затем выберите «Layers». Окно «Layer» откроется в окне окна справа (фото 6). Чтобы создать дубликат фонового слоя, перейдите в меню Layer> New> Layer From Background; таким образом, дубликат фонового слоя появится в палитре слоев (фото 7). Кроме того, после того, как врач сделал какой-то этап цифровой моделировки улыбки, который он хочет показать пациенту, он попросту формирует еще один слой изображения в структуре самого изображения.
Кроме того, после того, как врач сделал какой-то этап цифровой моделировки улыбки, который он хочет показать пациенту, он попросту формирует еще один слой изображения в структуре самого изображения.
Фото 5. Нажмите «Open image» в правом нижнем углу, чтобы открыть изображение в Photoshop.
Фото 6. Палитра открытых слоев.
Фото 7. Фоновый слой дублируется в палитре слоев.
Инструмент Liquify
Инструмент Liquify можно использовать для простого и быстрого редактирования изображений улыбки. Кроме того, он также может использоваться в более сложных алгоритмах цифрового анализа, которые предусматривают этапы маскировки изображений и формирование таких размеров зубов, которые соответствуют определённому соотношению.
- При открытии изображения в Photoshop активируйте фильтр «Liquify» (фото 8).
- Затем активируйте инструмент Forward Warp (фото 9). В правом верхнем углу окна Liquify установлен ползунок для регулировки размера кисти; сдвиньте его влево или вправо для выбора размера рабочего инструмента.
 С этой же целью можно использовать клавиши «вправо» и «влево» на клавиатуре.
С этой же целью можно использовать клавиши «вправо» и «влево» на клавиатуре. - Чтобы реализовать функцию «Liquify», щелкните и перетащите мышкой на область существующего зуба, таким образом, вы сможете добиться необходимой формы зуба, которая будет соответствовать желанному профилю улыбки (фото 10).
Фото 8. Активация инструмента Liquify в меню «Фильтр».
Фото 9. Активация опции Forward Warp в инструменте Liquify.
Фото 10. Зуб № 8 после обработки с использованием инструмента Liquify.
Для проведения необходимых коррекций Вам будет необходимо провести настройку размера кисти. Вам также следует быть осторожным, поскольку при использовании данной функции кроме необходимой области зуба также могут двигаться и другие смежно находящиеся структуры. Для избежания такого рода проблем необходимо сформировать цифровую «маску», которая, по сути, сыграет роль защитной пленки, которую вы используете при покраске стен. Инструмент, который используется для данной цели, находиться внутри фильтра Liquify и называется инструментом «Freeze Mask» (фото 11). С помощью этого инструмента вы можете отметить область, в структуре которой Вы желаете избежать каких-либо изменений при использовании функции «Liquify». Размер кисти, которой вы отмечаете участок «цифровой маски», вы можете регулировать, перемещая ползунок влево или вправо в окне свойств в правом верхнем углу интерфейса инструмента «Liquify» (фото 12). Протокол формирования «цифровой маски» может быть проведен разными способами. При получении фотографии пациента с несимметричным положением губы сначала желательно провести балансировку в области губ, чтобы в дальнейшим при коррекции спровоцировать ее неестественную позицию на фотографии. На фото 13, наоборот, изображен подход выделения десны и зуба под губой, чтобы при коррекции положения губы, десна и зубы оставались в прежней позиции. Аналогичную манипуляцию можно провести и для формирования «цифровой маски» в области нижней губы (фото 13).
Инструмент, который используется для данной цели, находиться внутри фильтра Liquify и называется инструментом «Freeze Mask» (фото 11). С помощью этого инструмента вы можете отметить область, в структуре которой Вы желаете избежать каких-либо изменений при использовании функции «Liquify». Размер кисти, которой вы отмечаете участок «цифровой маски», вы можете регулировать, перемещая ползунок влево или вправо в окне свойств в правом верхнем углу интерфейса инструмента «Liquify» (фото 12). Протокол формирования «цифровой маски» может быть проведен разными способами. При получении фотографии пациента с несимметричным положением губы сначала желательно провести балансировку в области губ, чтобы в дальнейшим при коррекции спровоцировать ее неестественную позицию на фотографии. На фото 13, наоборот, изображен подход выделения десны и зуба под губой, чтобы при коррекции положения губы, десна и зубы оставались в прежней позиции. Аналогичную манипуляцию можно провести и для формирования «цифровой маски» в области нижней губы (фото 13). Используя инструмент Forward Warp, можно перемещать верхнюю и нижнюю губы так, пока их положения не сбалансируются (фото 14). Инструмент Freeze Mask также можно использовать для маскировки областей соседних зубов (фото 15), которые Вы не желаете корректировать на фотографии. Другой инструмент Forward Warp – наоборот позволяет «изменять» форму зуба до достижения им нужного пропорционального соотношения размеров (фото 16).
Используя инструмент Forward Warp, можно перемещать верхнюю и нижнюю губы так, пока их положения не сбалансируются (фото 14). Инструмент Freeze Mask также можно использовать для маскировки областей соседних зубов (фото 15), которые Вы не желаете корректировать на фотографии. Другой инструмент Forward Warp – наоборот позволяет «изменять» форму зуба до достижения им нужного пропорционального соотношения размеров (фото 16).
Фото 11. Активация маски в инструменте Liquify.
Фото 12. Крупный план меню инструмента «Liquify» с различными настраиваемыми свойствами кисти.
Фото 13. Маски областей для движения верхней и нижней губ.
Фото 14. Вид после применения инструмента Liquify для балансировки движений губ.
Фото 15. Демонстрация области, маскированной до цифрового морфинга (коррекции формы) зуба № 9.
Фото 16. Новая форма зуба № 9.
Манипуляция коррекции формы зуба может быть проведена для каждого зуба, визуализированного на фотографии. Чтобы удалить «цифровую маску», используйте инструмент «Thaw Mask» (фото 17), который работает по принципу ластика (фото 18). Используйте комбинации инструментов для формирования маски, ее коррекции и изменения формы зубов или десен для достижения необходимого эстетического профиля улыбки пациента (фото 19).
Чтобы удалить «цифровую маску», используйте инструмент «Thaw Mask» (фото 17), который работает по принципу ластика (фото 18). Используйте комбинации инструментов для формирования маски, ее коррекции и изменения формы зубов или десен для достижения необходимого эстетического профиля улыбки пациента (фото 19).
Фото 17. Инструмент «Thaw Mask» работает как ластик.
Фото 18. Следующий зуб «замаскирован» и готов к морфологии.
Фото 19. Коррекция десны и зубов №№ 4-12 завершена.
Инструмент Dodge
В Photoshop легко провести осветление или затемнение всего изображения сразу, но в нашем случае мы хотим, чтобы данная функция касалась только отдельных участков фотографии, а именно – зубов. Для этого авторы используют инструмент «Dodge» (фото 20). По сути «Dodge» является инструментом для цифрового отбеливания. В панели управления инструментом «Dodge» нажмите на средние тона и установите экспозицию примерно на 15%; дальше при активной стрелке раскрывающегося списка установите параметр твердости щетки на ноль (фото 21). Отрегулируйте размер кисти примерно на треть размера зуба, используя уже описанную выше методику. Дальше нажмите на области зуба, который вы хотите «отбелить». При описанных выше настройках, при каждом нажатии клавиши отбеливание будет проводиться приблизительно на одну восьмую интенсивности тона по шкале Vita 3D (фото 22). Выполнение изменений только на одной стороне рта позволяет пациенту сравнить новый дизайн улыбки с исходным состоянием цвета зубов. На фото 23 изображена ситуация, при которой проводилось «цифровое отбеливание» всех визуализированных зубов.
Отрегулируйте размер кисти примерно на треть размера зуба, используя уже описанную выше методику. Дальше нажмите на области зуба, который вы хотите «отбелить». При описанных выше настройках, при каждом нажатии клавиши отбеливание будет проводиться приблизительно на одну восьмую интенсивности тона по шкале Vita 3D (фото 22). Выполнение изменений только на одной стороне рта позволяет пациенту сравнить новый дизайн улыбки с исходным состоянием цвета зубов. На фото 23 изображена ситуация, при которой проводилось «цифровое отбеливание» всех визуализированных зубов.
Фото 20. Инструмент Dodge.
Фото 21. Панель управления инструментом Dodge.
Фото 22. Зубы с левой стороны отбеливается в цифровой среде.
Фото 23. Цифровое отбеливание всех зубов.
Простой дизайн улыбки в Photoshop, используя инструменты Select, Transform и Warp
Некоторые из самых быстрых способов цифрового моделирования зубов в Photoshop предусматривают использование таких инструментов как Selection, Free Transform и Warp Transform. Использование инструмента «Selection» очень похоже на процедуру коррекции края после получения цифрового оттиска. Используя предварительное отредактированное изображение (после цифровой коррекции области губ), увеличьте фото в области центрального резца — в нашем случае – в области зуба № 8 (фото 24).
Использование инструмента «Selection» очень похоже на процедуру коррекции края после получения цифрового оттиска. Используя предварительное отредактированное изображение (после цифровой коррекции области губ), увеличьте фото в области центрального резца — в нашем случае – в области зуба № 8 (фото 24).
Фото 24. Крупный план после предварительной обработки зуба № 8, готового к использованию инструмента «Selection tool».
Инструмент «Polygon Lasso»
1. Активируйте инструмент «Polygon Lasso» в меню «Tool» слева. Значок выглядит как петля (фото 25).
2. Установите одну точку на краю зуба, после этого расставляя точки по контуру всего зуба. Как только вы вернетесь в начальную позицию щёлкните дважды, чтобы закончить цикл (фото 26).
3. Выбранную область можно сгладить, чтобы ее края полностью совпадали с окружающими структурами на фото. Для этого активируйте инструмент «Select» и нажмите на иконку «Mask» на панели управления для инструмента «Select» (фото 27). Чтобы сгладить края, в окне «Properties» авторы используют функцию «Overlay view»: параметры сглаживания — 10 пикселей, перо — 1 пиксель (фото 28). Вы увидите, что край выделенной области сглаживается. После этого нажмите «ОК», чтобы применить для конечной реализации эффекта сглаживания.
Чтобы сгладить края, в окне «Properties» авторы используют функцию «Overlay view»: параметры сглаживания — 10 пикселей, перо — 1 пиксель (фото 28). Вы увидите, что край выделенной области сглаживается. После этого нажмите «ОК», чтобы применить для конечной реализации эффекта сглаживания.
4. Выбор слоя может включать весь слой, для этого щелкните на в меню Layer> New> Layer Through Copy (фото 29). Выбранная область будет скопирована на свой собственный слой. Вы сможете увидеть отдельный слой, щелкнув значок глаза на других слоях на панели «Layers» (фото 30).
Фото 25. Активация инструмента Polygon Lasso Tool на панели инструментов.
Фото 26. Выбрано область вокруг зуба № 8.
Фото 27. Инструмент «Select and Mask» на панели управления.
Фото 28. Выбор с видом наложения, гладкость — 10 пикселей, перо — 1 пиксель.
Фото 29. Дерево меню Layer, чтобы перейти к Layer Through Copy.
Фото 30. Зуб № 8, видимый на собственном слое.
Зуб № 8, видимый на собственном слое.
Инструмент преобразования «Transform»
1. После размещения зуба на его собственном слое вы можете легко его преобразовать, используя функцию «Free Transform» (фото 31). Перейдите в меню «Edit» и выберите «Free Transform».
2. Появится редактируемый блок вокруг активного слоя. Возьмите и переместите любой из маленьких квадратиков. (фото 32).
3. Отрегулируйте оттенок зуба в визуально приемлемую форму как по высоте, так и по ширине (фото 33).
4. Чтобы провести более тонкие коррекции формы зуба, активируйте инструмент «Warp», пока «Free Transform» остается активным. Инструмент «Warp» делит изображение на девять зон, которые можно захватить. Чтобы активировать функцию «Warp», перейдите в меню «Edit», нажмите «Transform» и затем нажмите на «Warp» (фото 34). Вы увидите, что сетка из девяти прямоугольников разделяет выбранный зуб (фото 35). Вы можете по-разному деформировать каждую из визуализируемых секций, захватывая угол одного из квадратов или прямоугольников и перетаскивания его в том направлении, в котором вы хотите его изменить. Вам просто нужно будет поэкспериментировать с этой функцией, чтобы добиться от нее максимальной эффективности. Нажмите «Enter/Return», чтобы применить функцию «Transform». На фото 36 показано, как сглаженный край удалось визуально успешно адаптировать к существующему десневому краю и окружающим структурам зубов.
Вам просто нужно будет поэкспериментировать с этой функцией, чтобы добиться от нее максимальной эффективности. Нажмите «Enter/Return», чтобы применить функцию «Transform». На фото 36 показано, как сглаженный край удалось визуально успешно адаптировать к существующему десневому краю и окружающим структурам зубов.
5. Чтобы скорректировать новый зуб, например, другой центральный резец, убедитесь в том, что тот, который вы только что откорректировали, является до сих пор выбранным, щелкнув по нему в палитре слоев (фото 37). С активированным слоем перейдите в меню «Layers» и выберите «Layer> Layer Via Copy», чтобы дублировать слой (фото 38). В палитре слоев появится дублирующий слой (фото 39).
6. С активированным (выделенным) скопированным слоем перейдите в меню «Edit» и выберите «Transform > Flip Horizontal» (фото 40). Слой скопированного центрального резца будет попросту перевернут по вертикальной оси, как в зеркале (фото 41).
7. С помощью инструмента «Move» переместите и перетащите новый центральный резец в необходимое положение (фото 42).
8. Повторите те же этапы с 1 по 7 для латеральных резцов, клыков (фото 43) и обоих премоляров (фото 44).
Фото 31. Дерево меню «Free Transform».
Фото 32. Активная редактируемая функция «Free Transform» на слое выбранного центрального резца.
Фото 33. Трансформация зуба № 8.
Фото 34. Дерево меню для инструмента «Warp Transform».
Фото 35. Инструмент «Warp Transform» с активной демонстрацией сетки.
Фото 36. Вид зуба № 8 на его собственном слое.
Фото 37. Выбор слоя нового созданного центрального резца в палитре слоев.
Фото 38. Дерево меню «Layer» для дублирования слоя.
Фото 39. Панель «Layers», демонстрирующая два слоя того же зуба.
Фото 40. Дерево меню «Transform» для горизонтальной перемотки слоя.
Фото 41. Новый слой.
Фото 42. Перемещенный зуб № 9.
Фото 43. Резцы и клыки модифицированы с использованием метода select-transform-warp-duplicate.
Резцы и клыки модифицированы с использованием метода select-transform-warp-duplicate.
Фото 44. Коррекции улыбки от левого до правого премоляра.
Подход, описанный в данной статье, позволяет индивидуализировать улыбку пациента для надлежащего эстетического профиля. Использование функций «Liquify», «Free Transform», «Warp» и «Dodge» позволяет просто и достаточно интуитивно обеспечить моделирование цифрового дизайна улыбки (фото 45). На фото 46 продемонстрирована выборочная стилизация зуба № 9. Фото 47 демонстрирует как небольшие изменения яркости оттенка зубов и их формы, могут предать им привлекательного внешнего вида. В ходе изготовления реставраций они могут иметь несколько укороченные размеры, чем те, которые были сформированы в ходе цифрового анализа. Такой подход обоснован необходимостью учета функциональных исходов эстетический реабилитации. На фото 48-49 изображен конечный вид коррекции профиля улыбки пациентки, которая была описанная в данной статье. Таким образом, в данной статье читатель мог ознакомиться с двумя методами проведения цифровой коррекции улыбки, которые могут показаться сложными только на первый взгляд, но даже при минимальных усилиях обеспечивают быструю и простую моделировку эстетического профиля передних зубов.
Таким образом, в данной статье читатель мог ознакомиться с двумя методами проведения цифровой коррекции улыбки, которые могут показаться сложными только на первый взгляд, но даже при минимальных усилиях обеспечивают быструю и простую моделировку эстетического профиля передних зубов.
Фото 45. Активация слоя для зуба № 8.
Фото 46. Коррекция зуба № 9.
Фото 47. Скорректированный вид улыбки.
Фото 48. Вид после фиксации 10 виниров.
Фото 49. Фото пациента после окончания лечения.
Автор:
Edward A. McLaren, DDS, MDC
Ronald E. Goldstein, DDS
Профессиональная ретушь лица в Photoshop(фотошопе). Подробная инструкция. Ретушь фотографий в фотошопе: обзор инструментов и примеры
- разгладить и удалить морщины;
- избавиться от прыщей и акне;
- отбелить зубы и белки глаз;
- удалить эффект «красных глаз»;
- убрать с лица жирный блеск, выровнять кожу;
- добавить гламурный эффект;
- обработать портрет одним из 40 стильных эффектов.

- Цветовые эффекты
- Стильные эффекты
Отзывы о сайт
Airbrushes your pics to look flawless Amazing app, I love how it automatically corrects all the flaws and lighting, then you can also do lots of other cool effects. I deleted all my old photo apps after getting this one:)
by Cameron Gross
Excellent app My favourite app, really cool, quick, and I use it all the time. Now I can»t share my photo without this. Because it makes my photos way much better!!!
by Nadine Besic
Love it! This works very well with imperfections. I was very pleased with the results. Thank you.
by C P
Как улучшить портрет онлайн?
Думаете, что вы не фотогеничны? Считаете, что вам не помогут даже уроки макияжа? Не знаете, как отретушировать свое фото?
Все намного проще!!
Просто загрузите свой портрет с компьютера или по ссылке и уже через несколько секунд вы увидите преображенное фото — без эффекта красных глаз, прыщиков на лице, жирного блеска кожи и желтых зубов.
Сервис ретуши портретов сайт делает лицо на фото более привлекательным, при этом сохраняя естественность.
После автоматического улучшения фотопортрета вы сможете самостоятельно поиграться с настройками виртуального макияжа и исключить некоторые опции. Чтобы ваша кожа выглядела более загорелой, а второстепенные детали отошли на второй план, примените «гламурный эффект» (он также называется эффектом «soft focus» или «гламурная ретушь»).
сайт сможет улучшить даже групповую фотографию в онлайн режиме. Продвинутый алгоритм распознает все лица на фото и автоматически произведет ретушь лица, добавив естественный макияж. С сайт сделать ретушь портрета можно максимально легко и быстро! Забудьте о неудачных фото!
Даже профессионалы с многолетним опытом редко могут получить идеальные снимки с первого щелчка. Постобработка – такая же привычная часть работы фотографа, как и съёмка. Но, согласитесь, никто не откажется от возможности упростить себе эту задачу. На помощь фотолюбителям приходит ФотоМАСТЕР. Это, пожалуй, лучшая программа для ретуши фото, которая столь же проста в освоении, насколько функциональна. Редактор дает возможность быстро и при этом качественно отретушировать снимки на любом этапе обработки.
Это, пожалуй, лучшая программа для ретуши фото, которая столь же проста в освоении, насколько функциональна. Редактор дает возможность быстро и при этом качественно отретушировать снимки на любом этапе обработки.
Базовые настройки – в автоматическом режиме
В первичной обработке нуждаются почти все снимки, особенно, если они сделаны в RAW-формате. Коррекция яркости, контраста, насыщенности и цветового баланса – обязательные этапы. ФотоМАСТЕР сводит базовые настройки в две простые команды. Редактор определяет «слабые места» на фото и тут же исправляет их. Если вам нужно выправить цветовую палитру снимка, избавиться от слишком тёплых или холодных тонов – поставьте галочку возле опции «Цвет». Если же фото кажется слишком светлым или тёмным, воспользуйтесь командой «Освещение».
К фотографиям в формате RAW у ФотоМАСТЕРА особый подход. Как только вы загрузите снимок, редактор предложит несколько режимов автокоррекции. Вы увидите профиль с общим улучшением, а также несколько вариантов на «особый случай». Для пейзажей программа подготовила настройки с более высокой насыщенностью цветов – вы в один клик подчеркнете живописность захваченной в кадр природы. Для портретов ФотоМАСТЕР заготовил более сдержанные настройки, которые сохраняют естественный тон лица и объёмность.
Для пейзажей программа подготовила настройки с более высокой насыщенностью цветов – вы в один клик подчеркнете живописность захваченной в кадр природы. Для портретов ФотоМАСТЕР заготовил более сдержанные настройки, которые сохраняют естественный тон лица и объёмность.
Если композиция фотографии оставляет желать лучшего, поэкспериментируйте с кадрированием. Используйте готовые пропорции или обозначьте их вручную. Для большего удобства включите отображение сетки. Эта функция выручит, если потребуется исправить заваленный горизонт на фото. Прокрутите ползунок на шкале вправо или влево, в зависимости от того, в какую сторону «наклонился» горизонт, и сохраните результат, кликнув «Применить».
Вы получите достойный результат, потратив всего пару минут на обработку фотографий. Однако, в программе для ретуши фотографий гораздо больше возможностей для эффектных преображений!
Проверенные инструменты для глубокой ретуши
Иногда снимок требует тщательного подхода к редактированию. Съёмка при неправильном или сложном освещении, лишние объекты внутри кадра, дефекты кожи на портретах – все эти недостатки не исчезают по волшебному клику. Однако, ФотоМАСТЕР и для таких серьёзных случаев предлагает удобные и простые решения.
Съёмка при неправильном или сложном освещении, лишние объекты внутри кадра, дефекты кожи на портретах – все эти недостатки не исчезают по волшебному клику. Однако, ФотоМАСТЕР и для таких серьёзных случаев предлагает удобные и простые решения.
Удобная работа с цветом
Набор опций для улучшения тона позволит без труда скорректировать баланс тёмных и светлых участков на снимке, и улучшить общую цветовую палитру. Настраивайте экспозицию, устраняйте засветки и добавляйте объём изображению, просто меняя положение ползунков. Программа предлагает достаточно широкий диапазон настроек, что особенно хорошо будет заметно при работе с RAW-фотографиями.
Для экспериментов с цветом, воспользуйтесь инструментами из одноимённой вкладки. В ФотоМАСТЕРЕ вы сможете работать с конкретными оттенками спектра, меняя их по своему вкусу. При этом настройки других цветов останутся без изменений. Опция идеально подойдёт для создания на фото цветового акцента. Подчеркните синеву ясного неба или зелень травы на пейзаже, выделите лицо модель на портрете, сделав ярче оттенок глаз или губ.
Кривые: любимый инструмент профессионалов
Обратившись к функции «Кривые», вы найдете ряд пресетов, которые в одно нажатие повысят яркость или контраст фото. Вы можете легко добавить снимку атмосферности, тонировав его в холодных или тёплых оттенках.
ФотоМАСТЕР предлагает управлять кривыми на красном, синем, зелёном и RGB каналах. Это открывает перед вами безграничные возможности по улучшению цветопередачи снимка. Создайте несколько ключевых точек на оси и подберите настройки, которые будут идеально соответствовать вашей задумке.
Попрощайтесь с дефектами на фото
Высыпания, шелушения, неровности кожи и тёмные круги под глазами больше не испортят ваши портреты. ФотоМАСТЕР содержит целый арсенал инструментов для недеструктивного удаления недостатков с фото. Взяв на вооружение штамп, корректирующую и восстанавливающую кисти, вы легко преобразите снимок до неузнаваемости.
Восстанавливающая кисть
Инструмент идеально подойдёт для борьбы с мелкими недостатками, вроде пятнышек на коже, крошечных бликов или ворсинок на одежде.
Отрегулируйте размер кисти, выберите оптимальную степень растушевки и кликнете по проблемному участку – программа устранит недостаток моментально.
Штамп
Вы можете без труда удалить нежелательный объект, даже если он достаточно крупный. Закрасьте кистью область с «лишним» предметом и выберите зону для источника штампа.
Дополнительно вы можете использовать эту опцию программы для ретуши старых фотографий, удаляя царапины и загибы с оцифрованных снимков, а также восстанавливая повреждённые участки.
Корректирующая кисть
Этот инструмент позволяет выделить отдельную область на фото и преобразить её, не затронув остальные участки снимка. Вы сможете добавить на портрет лёгкий макияж, или сделать взгляд более выразительным, повысив резкость и насыщенность.
Также корректирующая кисть поможет в борьбе с засвеченными или затемнёнными фотографиями.
Это лишь часть возможностей редактора – ФотоМАСТЕР позволяет преображать фото с помощью спецэффектов, создавать потрясающие стилизации и художественные композиции. Узнать подробнее вы можете, пройдя .
Узнать подробнее вы можете, пройдя .
Скачайте редактор, и вы научитесь значительно экономить время на обработке фотографий, а результат при этом будет поражать качеством и профессиональностью!
Ретушь фотографии — одна из самых популярных функций при работе в программе Photoshop. Число методов для достижения того или иного результата является чрезмерно большим, а способы имеют довольно широкое разнообразие. Традиционно у каждого профессионального фотографа или дизайнера для ретуши фото есть свои хитрости и тонкости, позволяющие добиться того или иного эффекта. Ниже описаны различные методики, которые позволят расширить навыки работы в данной области.
На снимках с естественной освещенностью солнечный свет, так или иначе, создает некую текстуру. Одни места выглядят чрезмерно затененными, участки же, куда солнечные лучи попадали без всяких препятствий, выглядят слишком ярко. В подобных случаях возникает необходимость каким-то образом управлять интенсивностью света и яркостью на фотографии. Для этого создаем новый слой, используя комбинацию клавиш Shift + Ctrl + N, или же переходим к меню «Слои» (Layer) → «Новый» (New) → «Слой» (Layer), и меняем здесь режим наложения: «Осветление основы» (Color Dodge). Непрозрачность необходимо установить на уровне 15%.
Для этого создаем новый слой, используя комбинацию клавиш Shift + Ctrl + N, или же переходим к меню «Слои» (Layer) → «Новый» (New) → «Слой» (Layer), и меняем здесь режим наложения: «Осветление основы» (Color Dodge). Непрозрачность необходимо установить на уровне 15%.
С помощью пипетки выбираем цвет на том участке фотографии, который необходимо сделать светлее. Далее берем кисть с мягкими краями и начинаем корректировать свет, подбирая каждый раз тон, наиболее соответствующий области, с которой вы работаете. Используя этот метод можно не только повысить яркость некоторых участков на снимке, но и откорректировать насыщенность цветовой гаммы. В результате можно добиться эффекта, наиболее приближенного к реальной картинке.
Для начала открываем фото, используя формат Camera Raw. Сделать это можно в самой программе Photoshop, следуя по пути «Файл» (File) → «Открыть как смарт-объект» (Open as Smart Object). Кроме того, можно использовать и Bridge, здесь по щелчку правой кнопки мыши выбираем “Open in Camera Raw”. Для оптимизации исходного снимка будет необходимо задать базовые настройки. Сделать это можно, к примеру, играя с бегунками «Заполнение света» (Fill Light) или «Восстановление» (Recovery). Теперь проходим на вкладку «Оттенки серого» (HSL/Grayscale), там щелкаем по пункту «Преобразовать в оттенки серого» (Convert to Grayscale) и выбираем значение «Yellows» приблизительно на уровне +20, «Blues» на -85, «Greens» на +90. Результатом должно стать почти черное небо, а кустарники приобретут белый цвет.
Для оптимизации исходного снимка будет необходимо задать базовые настройки. Сделать это можно, к примеру, играя с бегунками «Заполнение света» (Fill Light) или «Восстановление» (Recovery). Теперь проходим на вкладку «Оттенки серого» (HSL/Grayscale), там щелкаем по пункту «Преобразовать в оттенки серого» (Convert to Grayscale) и выбираем значение «Yellows» приблизительно на уровне +20, «Blues» на -85, «Greens» на +90. Результатом должно стать почти черное небо, а кустарники приобретут белый цвет.
Можно не останавливаться на этом результате и придать снимку большую зернистость. Для этого идем на вкладку «Эффекты» (Effects) и задаем следующие параметры: для roughness 80, для size 20 и 15 для amount. Кроме того, можно использовать эффект “Виньетка” (Vignette), используя значения -35 для roundness, -30 для amount, 40 для midpoint. Благодаря проделанным действиям, снимок становится похожим на инфракрасную картинку.
Манипуляции с уровнями
С помощью инструмента «Levels adjustment» можно установить точки белого и черного для регулирования оттенков разных цветов. Но при работе возникает проблема с определением наиболее темных и светлых мест на фотографии. Для разрешения данного вопроса нужно пройти в меню «Слои» (Level) → «Корректирующий слой» (New Adjustment Layer) → «Изогелия» (Threshold), либо нажимаем в нижней части палитры «Слои» (Layer). Задаем параметры бегунка таким образом, чтобы на снимке осталось только пара пятен белого цвета. На одном из таких пятен устанавливаем точку, используя для этого инструмент «Цветовой эталон» (Color Sampler tool). Теперь перемещаем бегунок влево, пока не останется только несколько черных пятен, на одно из них ставим вторую точку.
Но при работе возникает проблема с определением наиболее темных и светлых мест на фотографии. Для разрешения данного вопроса нужно пройти в меню «Слои» (Level) → «Корректирующий слой» (New Adjustment Layer) → «Изогелия» (Threshold), либо нажимаем в нижней части палитры «Слои» (Layer). Задаем параметры бегунка таким образом, чтобы на снимке осталось только пара пятен белого цвета. На одном из таких пятен устанавливаем точку, используя для этого инструмент «Цветовой эталон» (Color Sampler tool). Теперь перемещаем бегунок влево, пока не останется только несколько черных пятен, на одно из них ставим вторую точку.
Ищем на полученном изображении нейтральный серый полутон. Между исходным снимком и корректирующим слоем «Изогелия» (Threshold) создаем новый слой. Теперь нужно перейти к пункту «Редактирование»(Edit) → «Выполнить заливку»(Fill) или зажать клавиши Shift + F5, заливаем новый пустой слой серым на 50%, выбрав в поле «Содержимое» (Contents) 50% «Gray».
Сделайте активным слой «Изогелия»(Threshold) и смените режим наложения на «Разница» (Difference). Снова выбираем «Изогелия» (Threshold), двигаем ползунок до упора влево, а потом плавно перемещаем его вправо до появления маленьких черных точек — это нейтральные полутона. На черную область добавляем “Color Sampler spot” и удаляем слой, залитый серым (50% «Gray»), и корректирующий слой (Threshold). Создаем новый пустой корректирующий слой и на самой черной области используем первую пипетку, а на самой светлой области — третью, на третьей же точке цветового эталона используем среднюю. Таким образом, мы снизили количество оттенков на исходной фотографии.
Снова выбираем «Изогелия» (Threshold), двигаем ползунок до упора влево, а потом плавно перемещаем его вправо до появления маленьких черных точек — это нейтральные полутона. На черную область добавляем “Color Sampler spot” и удаляем слой, залитый серым (50% «Gray»), и корректирующий слой (Threshold). Создаем новый пустой корректирующий слой и на самой черной области используем первую пипетку, а на самой светлой области — третью, на третьей же точке цветового эталона используем среднюю. Таким образом, мы снизили количество оттенков на исходной фотографии.
В меню «Слои»(Layer) выбираем «Корректирующий новый слой»(New Adjustment Layer) →«Цветовой тон/Насыщенность»(Hue/Saturation), выбираем режим наложения “Мягкий свет” (Soft Light) и устанавливаем флажок на позиции “ Тонирование” (Colorize). С помощью манипулирования ползунками «Яркость» (Lightness), «Цветовой тон» (Hue), и «Насыщенность» (Saturation), делаем тона изображения более холодными или теплыми.
Кроме того, можно использовать цветовые слои. Для этого используем функцию «Создать слой-заливку или новый корректирующий слой» (Adjustment Layer /New Fill), меняем режим наложения на «Яркий свет» (Vivid Light) и устанавливаем непрозрачность слоя на уровне 11-13%, зажимаем клавиши Ctrl + I и инвертируем маску слоя. Участок, который нужно тонировать, закрашиваем, используя большую кисть с мягкими краями белого цвета. Особенно хорошо результат работы виден на портретных снимках, имеющих текстурный фон.
Для этого используем функцию «Создать слой-заливку или новый корректирующий слой» (Adjustment Layer /New Fill), меняем режим наложения на «Яркий свет» (Vivid Light) и устанавливаем непрозрачность слоя на уровне 11-13%, зажимаем клавиши Ctrl + I и инвертируем маску слоя. Участок, который нужно тонировать, закрашиваем, используя большую кисть с мягкими краями белого цвета. Особенно хорошо результат работы виден на портретных снимках, имеющих текстурный фон.
Нередко при редактировании пейзажных и ландшафтных снимков возникает необходимость повышения деталей. Для достижения этой цели можно попробовать увеличить контрастность средних тонов. Сочетанием клавиш Ctrl + J копируем фоновый слой на новый. Двигаемся в меню «Фильтр» (Filter) → «Преобразовать для смарт-фильтров» (Convert for Smart Filters), далее вновь «Фильтр» (Filter) → «Другое»(Other) → «Цветовой контраст» (High Pass), где задаем радиус пикселя равный 3. Меняем наложение на «Перекрытие» (Overlay) и открываем окно «Стиль слоя» (Layer Style) двойным щелчком возле названия слоя.
Для первого градиента «Данный слой» (This Layer) значения задаем на уровне от 50/100 до 150/200, при этом зажав клавишу Alt и разведя бегунки. Так повысится контрастность лишь средних тонов. В палитре слоев двойным щелчком снова активизируем фильтр «Цветовой контраст» (High Pass)» и настраиваем значения радиуса. В результате получаем фото с увеличенной контрастностью средних тонов.
Имитируем закат
Сам по себе закат, как природное явление, уже может быть необычайно красивым. Если же речь идет о море в лучах закатного солнца, можно с уверенностью говорить о живописности подобной фотографии. Прибегнув к уловкам и хитростям в программе Photoshop, несложно создать имитацию заката. Изменить тона можно, используя карту градиента. Перейдем в меню «Слой-заливку или новый корректирующий слой» (Adjustment Layer-Gradient Map /New Fill), откроем градиентную панель.
Открываем редактор, щелкнув мышью по самому градиенту. Для первого маркера сменим цвет градиента на красный, для другого маркера выставляем желтый цвет и заодно меняем режим наложения на “Мягкий свет” (Soft Light), снижая при этом непрозрачность до уровня 50%. Результатом должен быть закат теплого, золотистого оттенка.
Результатом должен быть закат теплого, золотистого оттенка.
Прибегнув к ниже описанному методу, можно легко создать красивую и непринужденную улыбку.
Выбираем инструмент «Прямолинейное лассо» (Polygon Lasso tool) и выделяем область вокруг рта, сделать это можно достаточно условно, далеко выступая за края губ. В меню «Выделение» (Select) → «Модификация» (Modify) → «Растушевка» (Feather), выбираем радиус 10 пикселей. Далее зажимаем Ctrl + J и копируем на новый слой. Идем в меню «Редактирование» (Edit) → «Марионеточная деформация» (Puppet Warp), в результате вокруг нашего предыдущего выделения появится сетка. На панели опций найдите параметр «Расширение» (Expansion), с его помощью можно регулировать объем и размер сетки. В опорных местах — то есть в местах, которые должны оставаться неподвижными, расставьте булавки. Изменяйте сеть, перетаскивая ее, до получения красивой улыбки.
С помощью макросъемки можно создать красочные снимки воды и водяных капель. Иногда бывает не лишним подчеркнуть их живописность с помощью коррекции цвета. Чтобы получить капли воды с оптимизированными цветами, можно использовать градиент: «Слой» (Layer) → «Стиль слоя» (Layer Style) → «Наложение градиента» (Gradient Overlay). Меняем наложение на «Цветность» (Color), снижаем непрозрачность до уровня 50%,градиент “Foreground to background color” и задаем угол 90°. Таким образом, градиент сохраняется как стиль слоя, его можно изменить в любое время, двойным щелчком по слою в палитре.
Иногда бывает не лишним подчеркнуть их живописность с помощью коррекции цвета. Чтобы получить капли воды с оптимизированными цветами, можно использовать градиент: «Слой» (Layer) → «Стиль слоя» (Layer Style) → «Наложение градиента» (Gradient Overlay). Меняем наложение на «Цветность» (Color), снижаем непрозрачность до уровня 50%,градиент “Foreground to background color” и задаем угол 90°. Таким образом, градиент сохраняется как стиль слоя, его можно изменить в любое время, двойным щелчком по слою в палитре.
Окрасить поверхность можно и линейным градиентом, создаем новый стиль слоя и градиент от №772222 (RGB 119, 34, 34) до №3333bb (RGB 51, 51, 187). В результате получаем подсвеченные капли воды.
Порой после ретуши кожа на фотографии смотрится не достаточно натурально и совершенно. Причиной может быть общий цветовой тон, заданный для снимка. Данный изъян можно устранить путем создания «Нового корректирующего слоя» (New Adjustment Layer) →» Цветовой тон/Насыщенность» (Hue/Saturation). Теперь инвертируем маску слоя, щелкнув по ее миниатюре, и зажимаем клавиши Ctrl + I. Закрашиваем области кожи, цвет которых считаете неудовлетворительным. При этом используем кисть с мягкими краями белого цвета. Регулировать цвета можно и с помощью бегунков «Яркость» (Lightness)
Теперь инвертируем маску слоя, щелкнув по ее миниатюре, и зажимаем клавиши Ctrl + I. Закрашиваем области кожи, цвет которых считаете неудовлетворительным. При этом используем кисть с мягкими краями белого цвета. Регулировать цвета можно и с помощью бегунков «Яркость» (Lightness)
«Цветовой тон» (Hue), «Насыщенность» (Saturation). Рекомендовать здесь определенные значения сложно, все зависит от фотографии, поэтому руководствуйтесь своими предпочтениями.
Соответствие тонов кожи
На парных или групповых снимках бледность кожи одного человека может невыгодно оттенять загар другого, или наоборот. Для оптимизации разных тонов кожи прибегают к использованию инструмента «Подобрать цвет» (Match Color). Допустим, что на фото, где присутствуют 2 человека, кожа одного сильно отливает красным. Работу с таким снимком начинаем с открытия его, прибегнув к инструменту «Быстрое выделение» (Quick Selection). Для начала выделим красную кожу, к выделению применим
Растушевку (Feather) на 10-15 пикселей, и скопируем на новый слой сочетанием клавиш Ctrl + J.
Действуя по выше описанной последовательности, проведите работу над бледной кожей.
Делаем активным слой, на котором расположена красная кожа, и переходим в меню «Изображение» (Image) →«Коррекция» (Adjustments) →> «Подобрать цвет» (Match Color).С помощью бегунков корректируем тон до получения нужного результата. Интенсивность эффекта можно регулировать через движение бегунков «Светимость» и «Интенсивность цветов». Когда результат будет сохранен, можно варьировать эффект, меняя непрозрачность слоя.
Снижаем интенсивность шума
«Шумные» изображения могут быть не очень приятными для глаза смотрящего. Попробуйте снизить шум, используя каналы. Зажимаем Ctrl + J, чтобы скопировать исходный слой. В палитре «Каналы»(Channels) подбираем канал с наименьшим уровнем шума, мышью перетаскиваем его на «Новый канал» (New Channel), который расположен рядом с корзиной. Далее двигаемся в меню «Фильтр» (Filter) → «Стилизация» (Stylize) → «Выделение краёв» (Find Edges) и применяем «Размытие по Гауссу» с радиусом 3 пикселя.:strip_icc():format(jpeg)/kly-media-production/medias/795414/original/098564700_1421304226-kawat_gigi.jpg)
Теперь зажимаем клавишу Ctrl и щелкаем по миниатюре нового канала, выделив таким способом его содержимое. Вновь включаем режим RGB и уходим на панель «Слои» (Layers), где создаем маску «Добавить слой-маску» (Add Layer Mask). Щелчком по миниатюре делаем слой активным и идем в меню фильтров: «Фильтр» (Filter) → «Размытие» (Blur) → «Размытие по поверхности» (Surface Blur). Теперь подгоняем значения ползунков «Радиус» (Radius) и «Изогелия» (Threshold) таким образом, чтобы шум был максимально снижен. Сущность описанного метода заключается в том, что контуры — то есть самые темные места фотографии, благодаря созданной маске, остаются нетронутыми, все остальное же становится размытым.
Эффект «Ретро» в фотошоп
Добиваться нужного эффекта будем с помощью кривых. Переходим в меню «Слои» (Layer) → «Новый корректирующий слой» (New Adjustment Layer) → «Кривые» (Curves) и меняем режим RGB на Red. Играем с ползунком, немного перетаскивая его вниз для теней и слегка вверх для света. Далее меняем режим на Green. И проделываем для него все в точности, как и для Red. Для канала Blue нужно сделать все наоборот, для того, чтобы тени стали отливать синим светом, а более светлые участки стали желтоватыми.
Далее меняем режим на Green. И проделываем для него все в точности, как и для Red. Для канала Blue нужно сделать все наоборот, для того, чтобы тени стали отливать синим светом, а более светлые участки стали желтоватыми.
Теперь создаем новый слой, зажимаем Shift + Ctrl + N, и устанавливаем режим наложения «Исключение» (Exclusion). Созданный слой заливаем цветом №000066 (RGB 0, 0, 102). Нажимаем Ctrl + J, копируем фоновый слой снимка, устанавливаем режим наложения «Мягкий свет»(Soft Light). При желании можно сгруппировать слои фото, нажав Ctrl + G, и играть с их непрозрачностью до получения подходящего результата.
Определение слоев
Часто при работе со сложным шаблоном и коллажем, случается переизбыток слоев со стандартными именами, так как оригинальными именами слоев чаще всего пренебрегают. В итоге имеем массу однотипных имен вроде «layer 53 / layer 5 copy 3» и т.п. Возникают проблемы с идентификацией слоя. Для того чтобы предотвратить путаницу, Photoshop предлагает несколько решений. К примеру, можно выбрать «Перемещение» (Move tool) и кликнуть по нему правой кнопкой мыши, так вы увидите, какие слои расположены за текущим слоем. Этот способ удобен при относительно небольшом количестве слоев, иначе нужный слой в раскрывшемся списке найти будет не очень просто.
К примеру, можно выбрать «Перемещение» (Move tool) и кликнуть по нему правой кнопкой мыши, так вы увидите, какие слои расположены за текущим слоем. Этот способ удобен при относительно небольшом количестве слоев, иначе нужный слой в раскрывшемся списке найти будет не очень просто.
Можно щелкнуть по пункту «Перемещение» (Move tool) левой кнопкой мыши с зажатой клавишей Ctrl, это переместит вас на тот слой, который вы нажали.
Кроме того, можно изменить размеры самих миниатюр и стиль их отображения. Для этого щелкаем по стрелочке в правом верхнем углу панели «Слои» (Layers) и выбираем “ Опции панели” (Layers Palette Options), откроется окно настроек палитры слоев. Задайте параметры и стиль по своему усмотрению.
Экономим ресурсы
При использовании в работе плагинов, возможно, вы замечали, что работа программы Photoshop заметно тормозится, увеличивается время загрузки и ответа. Для устранения этого недостатка можно создать новую папку в директории Adobe → Adobe Photoshop CS5 , задаем ей имя Plugins_deactivated. Все неиспользуемые в данный момент расширения перетаскиваем туда и, при следующей загрузке программы, эти плагины не будут запускаться, хотя и будут готовы к работе в любой момент. Таким образом, вы освободите оперативную память компьютера, что значительно повысит его производительность.
Все неиспользуемые в данный момент расширения перетаскиваем туда и, при следующей загрузке программы, эти плагины не будут запускаться, хотя и будут готовы к работе в любой момент. Таким образом, вы освободите оперативную память компьютера, что значительно повысит его производительность.
Сепия
Классические оттенки сепии едва ли когда-то потеряют свою актуальность. Для усиления сепии на черно-белом изображении, двигаемся по пути «Слой» (Layer) → «Корректирующий новый слой» (New Adjustment Layer) → «Фотофильтр» (Photo Filter) и применяем фильтр «Сепия» со 100% плотностью. Открываем окно «Стиль слоя» (Layer Style), дважды щелкнув по слою. Двигаем белый ползунок на первом градиенте влево, зажав клавишу Alt. Так переход между скорректированной и нескорректированной областью фото получится плавным и мягким.
Частенько программа, пытаясь нам помочь, ставит объекты совсем не туда, куда нам хотелось бы. Порой эта функция бывает полезна, иногда же просто мешает. Дело в том, что Photoshop по умолчанию привязывает наш элемент к другим объектам. Чтобы на время убрать привязку элементов, нужно всего лишь удерживать клавишу Ctrl при позиционировании элементов.
Дело в том, что Photoshop по умолчанию привязывает наш элемент к другим объектам. Чтобы на время убрать привязку элементов, нужно всего лишь удерживать клавишу Ctrl при позиционировании элементов.
Несколько теней для одного объекта
Иногда возникает необходимость создать от одного предмета две или три тени. На первый взгляд это кажется сложным, но создать такой эффект вполне реально. Будем создавать тени по очереди, сначала отбрасываем одну. Следуем по традиционному пути «Слои» (Layer) → «Стиль слоя» (Layer Style) → «Тень» (Drop Shadow). Жмем правой кнопкой мыши по значку слоя и выбираем «Преобразовать в смарт-объект» (Convert to Smart Object), теперь тень и наш объект — одно целое, от него тоже можно отбросить тень таким же образом. И снова преобразовать его в смарт-объект. Аналогично можно создать сколь угодно много теней для одного объекта.
Плюс ко всему, тень можно преобразовать и в новый слой щелчком правой кнопки мыши по FX. Здесь выберем «Образовать слой» (Create Layer). Это пригодится для того, чтобы применить к каждой из созданных теней свой фильтр.
Это пригодится для того, чтобы применить к каждой из созданных теней свой фильтр.
На основе материалов с сайта:
Все заявки
- Цена договорная
На постоянной основе обрабатывать фото для Инстаграмм в едином стиле
Vicka M.
- 500 руб
Ретушь фотографий интерьера. Цена за одно фото. Количество примерно 20-30. Может больше.
Кирилл 2-й Южнопортовый проезд, 26Ас1, Москва, Россия
- 9 000 руб
600 фотографий для сайта. Фотографии диванов в разных ракурсах для сайта, необходимо вырезать фон, возможно…
Андрей В.
- 650 руб
Необходимо обработать 11 кадров предметной мебельной съемки. Если конкретнее: 1. Обтравить и перенести…
Dima C.
- Цена договорная
Нужно обработать фото моделей с украшениями, всего 62 фотографии, если вы хорошо делаете, то будем в…
Павел Л. Москва, Россия
- 450 руб
Убрать небольшие дефекты на 3х фото и сделать другой фон
Елена
- 500 руб
Постоянная подработка Обработка фото для сайта Сумма за 10 фото, их много
Алексей Р.

- 450 руб
Нужно от редактировать фото
Татьяна Т. сельское поселение Смирновское, городской округ Солнечногорск, Московская область, Россия
- Цена договорная
Здравствуйте! Есть макет баннера 240х400 в слоях psd. Из этого материала необходимо собрать анимированный…
Светлана П.
- Цена договорная
Добрый вечер! Подскажите пожалуйста по такой ситуации. Выбрали платье на выпускной, но оно полностью…
Алена
- 3 500 руб
Ищу обработчика фотографий (формат CR2) для работы на постоянной основе. Нужна будет обработка 700-800…
Глория Д.
- 500 руб
Необходимо отделить одного человека на фото от других и почистить лицо
Кирилл Р.
- 500 руб
Есть 20 фотографий, нужно их кропнуть в квадрат, сохранить, выделить кожу, волосы, глаза, зубы и т д…
Олег Ш.
- Цена договорная
Необходимо оформить фон и сфотографировать с разных ракурсов вязаную одежду для Инстаграм
Ирина район Южное Бутово, Юго-Западный административный округ, Москва, Россия
- 500 руб
Сделать 10 качественных фото для сайта и отретушировать их
Юлия Г.
 Санкт-Петербург, Россия
Санкт-Петербург, Россия - 450 руб
Виктор
- 720 руб
75 фотографий для каталога, высвелить фон (сделать белым) нанести водяной знгак ООО Калифорния
Анастасия
- 2 000 руб
Обработать 43 фотографии (PNG) — необходимо обтравить человека (для стикеров). Сохранить фотографии 512…
Ксения Ж.
- 450 руб
Ретушировать 75 фотографий для каталога, высветлить фон, указать водяной знак.
Анастасия Л.
- 450 руб
Создавать коллажи для студии татуажа.зона макро: брови, веки, губы
Сергей Г.
- 450 руб
Добавить в файле pdf свободных 30 строк
Екатерина К.
- 400 руб
Репортажные фото — где-то 15 штук, сделать цветокоррекцию, интеллигентную, не вырви глаз. Чтобы было…
Андрей
- Цена договорная
Нужно обрезать фото,чтобы при Seo продвижении не было видно первоисточника. В любом фоторедакторе это…
Ульви Ю.
- 450 руб
Необходимо обработать 5 фото в фш
Андрей В.
- Цена договорная
Сделать реалистичную трещину
Коломеец Д. Москва, Россия
- 1 200 руб
Обработать в фотошопе 150 фотографий со дня рождения
Андрей Д.
- 374 руб
Убрать подпись с фото не повредив печать и рисунок фона. Фото аналогично этому. Данные другие
Юлия К.
- 450 руб
Обработать75 фотографий, осветлить фон и добавить прозрачный текст ООО «Калифорния»
Анастасия Л.
- 500 руб
Обработать 30 фотографий
Елизавета
- 450 руб
Есть одно фото. Отправлю задание в ватс апп
Виктор
- 150 000 руб
Предлагаю бартер. С вас — час занятий в фотошопе (детальное обучение ретушь и тд) с меня — час занятий…
Альбина М. улица Октября, 5, Реутов, Московская область, Россия
- 7 000 руб
Доброго дня! задача: — сделать цветокоррекцию — загладить косяки (дырка на фоне, грязный пол) Есть нюанс…
Елена И.
- 1 500 руб
Нужно сделать видео-урок фотошопа для тату-студии, ТЗ предоставляем.
Дарья Ч.
- 1 500 руб
Нудно обработать 59 фото. Сначала посмотрите, справитесь ли?
Изюмка
- 400 руб
Необходимо отредактировать фотографии: вырезать элементы из одних фотографий и вставить в другие (выполнить…
Наталья
- 400 руб
Необходимо обработать 35-37 фотографий. На фото предмет на белом фоне. Нужно просто обрезать фото и придать…
Сабрина Х.
- 300 руб
Отредактировать фотографию, наложение элементов в фотошопе
Svetlana S.
- 500 руб
Нужно закрасить дверь под цвет фасада и цоколя (как будто двери нет). Изображение будет распечатано на…
Аня Ш.
- Цена договорная
Научить обрабатывать фотографии для инстаграмма в телефоне. Встреча по договоренности на нейтральной…
Dunopark
- Цена договорная
Обработать фотографию.
Александра Б.
- 500 руб
Требуется мастер фотошопа по удалению людей с фото. Фото с выпускного. Будет несколько фоток. За каждую…
Марина С.
- 2 000 руб
Обработка 30 фотографий,крупные и средние портреты, ретушь кожи, объем, без пластики) Прошу направлять…
Евгения В.
- 450 руб
Ищу человека, который умеет корректно вырезать фон, делать граммотную цветокорекцию и тому подобное для…
Екатерина
- Цена договорная
Нужно закрасить дверь под цвет фасада и цоколя (как будто двери нет)
Аня Ш.
- 500 руб
Необходимо гармонично вписать квадроцикл в ландшафт, как будто это настоящее фото. (пропорции, тени,…
Александр
- 450 руб
Нужно подогнать фото для загранпаспорта
Тамара Х.
- 1 500 руб
Сделать качественную обтравку 58 фотографий предметной съемки для печати в полиграфии. Сохранить эти…
Артём Е.
- Цена договорная
Сделать ретуш 5 фото. Фото скину в лс
Даниил И.
- Цена договорная
Нужно отретушировать 5 фото для публикации в журнале. Исходники качественные с фотосессии
Наталия
- Цена договорная
Фото на керамике. Реставрировать любыми способами.С последующей печатью восстановленного фото.количество…
Александр Московская область, Россия
- 1 руб
Ретушь фото
Любовь С.
- Цена договорная
Есть две фотографии, необходимо произвести ретушь, скорректировать, добавить костюм (костюм необходимо…
Сергей И.
- 800 руб
Обработать 6 фотографий. Выровнять все изъяны,сместить акцент на модель,цвет кожи. Размер для печати…
Юлия
- Цена договорная
1. Обработка свадебных съёмок, семейных, праздников и т.д. 2. Ретушь фотографий.
Александр К.
- 1 000 руб
Обработать лучшие кадры. Из каждого блока мероприятия по 1-2 фото, чтобы сохранилась в хронология. Очень…
Елизавета
- 374 руб
Хочу обработать две фотографии с отпуска, чтобы не стыдно было выложить в соц сети)
Екатерина Т.
- 4 500 руб
Количество фотографий: 106. Обтравка, помещение на белый фон (см. пример на фото)
Элина А.
- 2 000 руб
Нужно обработать 3 фотографии. Они в JPG (~22 МГп jpg) 1 (жёлтая башня). Почистить асфальт и убрать…
Сергей Р.
- 5 000 руб
Ищу человека, который имеет опыт работы с фото на документы (работа с необходимыми программами/техникой…
Анна М. метро Новопеределкино, Калининско-Солнцевская линия, Москва, Россия
- 400 руб
Объединить несколько фото для обложки. Все материалы предоставлю.
Андрей С.
- 200 руб
На фотографии вырезать две фигуры, добавить на белый фон и сделать текст. Пример пришлю, очень срочно…
Тамара Р.
- Цена договорная
Читаем до конца! Кто не читает, не выбираю. Снимаю камерой фуджи xt-20. Разные объективы. сам обрабатывать…
Семен П.
- 100 руб
Обработать фото. выровнять кожу, зубы, светокоррекция. при хорошем результате договариваемся на долгосроч…
Екатерина Г.
- 700 руб
Нужно скачать фоток из интернета с людьми, минимум 1024*1024, кропнуть в квадрат, привести к этому размеру…
Олег Ш.
- 1 500 руб
Обработать 9 бизнес-фотографий, исходники
Антонио
- 959 руб
Убрать «лишние» детали с двух фотографий: на первой — девушку; на второй руку и тень на шортах.
Ярослав Институтский проспект, Санкт-Петербург, Россия
- 750 руб
Ретушь 5 фотографий. Качественная ретушь лица + цветокоррекция.
Надежа Т.
- 500 руб
Работа с документом
Александр Ф.
- Цена договорная
Татьяна
- 700 руб
Ретушь и цветокоррекция фотографий количество: 30 шт
Асрорбек Н.
- 2 850 руб
Отобрать из 1000 фотографий хорошие и сделать цвет кор
Кирилл А.
- 450 руб
Нужно обработать одну фотографию для шапки сайта. Сделать максимально однотонный фон (ближе к черному…
Миша К.
- Цена договорная
Обработать фотографии, чтоб красиво было😀
Тычкина Н. Борисовский район, Белгородская область, Россия
- 1 500 руб
Екатерина А.
- 450 руб
Обработать одну картинку, только текст. Нужны готовые PSD и JPG
Максим С.
- 500 руб
Нужно фотографию с картиной переделать так, как-будто в комнате темно, а изнутри Картины есть цветная…
Артем
- 500 руб
Ищу ретушёра на постоянной основе в команду. Я фотограф и из-за большого объёма работы не успеваю. Что…
Елизавета А.
В данном уроке вы научитесь создавать модную ретушь модели в Adobe Photoshop. Вы увидите процесс создания замечательного эффекта натуральной кожи без использования дорогих плагинов и фильтров.
Заключительный результат
Детали урока:
Программа: Adobe Photoshop CS2+
Сложность: Для начинающих
Время выполнения: 10-15 минут
В качестве работы была выбрана данная фотография модели.
Шаг 1. Откройте загруженное изображение модели. Запомните, что не все изображения девушек подходят для ретуши. Вы должны выбрать изображение в высоком разрешении, кожа модели не должна быть слишком гладкой, либо размытой, на ней должны выделяться поры. Для примера, каким должно быть изображение модели, автор привел ниже следующее.
Создайте новый слой поверх слоя с моделью, Ctrl+Shift+N , выберите инструмент Spot Healing Brush Tool (J) (Инструмент «Точечная восстанавливающая кисть») и включите опцию «Sample All Layers» («Образец со всех слоев») на панели настроек инструмента. Благодаря этому, мы затронем только те участки изображения, которые нам необходимы, в крайнем случае, все можно вернуть обратно. Настройте инструмент, как показано ниже.
Нажимайте по одному клику мыши в тех местах, где необходимо избавиться от дефектов кожи. Изменяйте размер кисти инструмента, в зависимости от размера пятна. Помните, что данным инструментом можно исправить далеко не все дефекты, поэтому вы можете использовать так же и иные, такие как Clone Stamp Tool (S) (Инструмент «Штамп»), Patch Tool (J) (Инструмент «Заплатка») и другие для ретуши в дальнейшем. Для модели, у которой кожа не имеет большого количества дефектов, как ту, которую использовал автор, вполне подойдет инструмент Spot Healing Brush Tool (J) (Инструмент «Точечная восстанавливающая кисть»). Не старайтесь сделать кожу идеальной, просто немного уберите лишнее. На изображении ниже можно увидеть результат работы автора.
Шаг 2. Нажмите одновременно Ctrl+Shift+Alt+E , для объединения слоев в один, который появится сверху всех слоев. Выберите фильтр Filter — Sharpen — Smart Sharpen (Фильтр — Усиление резкости — «Умная» резкость).
Настройте фильтр следующим образом: Эффект 30% , Радиус 1,0 пикс .
Результат.
Данный шаг не является обязательным и зависит от резкости изображения модели. Если она выглядит очень грубой, вы можете смягчить ее, прежде чем приступать к следующему шагу.
Шаг 3. Снова объедините все слои, как вы это сделали в начале второго шага. Перед началом, снова просмотрите все участки кожи на предмет дефектов, иначе после применения следующего фильтра эффект будет ужасным. Выберите фильтр Filter — Other — Custom (Фильтр — Другие — Заказная)
Если для вашего изображение необходимо немного подправить яркость, вы можете сделать это, заполнив поле «Offset» («Сдвиг»), либо оставить его пустым.
Результат.
Если результат вас не удовлетворил, вы можете уменьшить эффект с помощью команды Edit — Fade: Custom (Редактирование — Ослабить: Заказная).
В Палитре слоев, внизу, нажмите на команду «Добавить слой-маску» , для создания маски слоя. Затем, уберите, с помощью черной, мягкой кисти, излишки резкости в области волос, глаз и бровей, губ и зубов.
Шаг 4. Далее, мы будем создавать корректирующие слои. Выберите следующий корректирующий слой Layer — New Adjustment Layer — Selective Color (Слой — Новый корректирующий слой — Выборочная коррекция цвета), настройте его, в соответствии с примером на изображении ниже.
Результат создания корректирующего слоя.
Шаг 5. Создайте следующий корректирующий слой: Layer — New Adjustment Layer — Photo Filter (Слой — Новый корректирующий слой — Фотофильтр).
Результат добавления корректирующего слоя.
Шаг 6. Создайте два корректирующих слоя Layer — New Adjustment Layer — Color Balance (Слой — Новый корректирующий слой — Цветовой баланс), настройки каждого смотрите ниже.
Результат создания двух корректирующих слоев «Цветовой баланс».
Шаг 7. Если вы выбрали изображение другой модели, то вы еще можете поработать с корректирующими слоями, чтобы добиться желаемого результата. Теперь мы немного осветлим темную зону шеи модели. Создайте новый слой поверх всех слоев, выберите инструмент Brush Tool (B) (Инструмент «Кисть»), кисть белого цвета, мягкая, и немного закрасьте место, указанное на изображении ниже.
Измените режим наложения нового слоя, в Палитре слоев, на Soft Light 100%.
Шаг 8. На этом этапе мы осветлим лицо. Создайте новый слой поверх всех, выберите инструмент Brush Tool (B) (Инструмент «Кисть»), кисть белого цвета, мягкая, и проведите ей в области лба, с непрозрачностью кисти 40% , между бровями, под левым глазом и под губами с непрозрачностью 100% , под правым глазом с непрозрачностью 30% , над губами с непрозрачностью кисти 70% .
Soft Light (Мягкий свет), Непрозрачность 60% .
Шаг 9. Создайте новый слой, с помощью инструмента Brush Tool (B) (Инструмент «Кисть»), кисть мягкая, цвет #c6828d , подрумяньте щеки нашей модели. Затем, измените режим наложения слоя на Soft Light (Мягкий свет), Непрозрачность 100% .
Шаг 10. Добавим тени на лице. Создайте новый слой. Выберите светло серый цвет #c7bdb9 и проведите инструментом Brush Tool (B) (Инструмент «Кисть») по краям лица модели, как показано на изображении ниже.
Измените режим наложения слоя на Multiply (Умножение), Непрозрачность 30% .
Шаг 11. Чтобы подчеркнуть красивые губы создайте новый слой, выберите цвет #b45f6d , проведите кистью по губам, как показано на изображении ниже.
Измените режим наложения слоя на Soft Light (Мягкий свет), Непрозрачность 50% .
Шаг 12. Чтобы осветлить зубы, по старой схеме создайте новый слой и проведите мягкой кистью белого цвета по зубам.
Режим наложения слоя измените на Soft Light (Мягкий свет), Непрозрачность слоя 30% .
Шаг 13. Создайте новый слой. Снова воспользуйтесь мягкой кистью, цвет #b37c76 . Проведите кистью в зоне век, как показано на изображении ниже.
Измените режим наложения слоя на Linear Burn (Линейный затемнитель), Непрозрачность 30% .
Шаг 14. На заключительном этапе создайте новый слой, нажмите Ctrl+Shift+N , Режим выберите «Перекрытие» , Непрозрачность 100% , выберите опцию «Выполнить заливку нейтральным цветом режима «Перекрытие» (серым 50%)».
С помощью следующих инструментов Burn Tool (O) (Инструмент «Затемнитель») и Dodge Tool (O) (Инструмент «Осветлитель»), со следующими настройками, Диапазон Средние тона , Экзпозиция 40-50% , мы подчеркнем черты лица модели. Выбрав инструмент Dodge Tool (O) (Инструмент «Осветлитель») проведите кистью для усиления яркости по следующим зонам лица: переносица, подбородок, лоб, кожа над и под глазами, участок под носом, белая оболочка глаз (если имеются значительные покраснения).
Инструмент Burn Tool (O) (Инструмент «Затемнитель») применим для затемнения некоторых участком, таких как: бока носа, радужная оболочка глаз, веки, ресницы, в особенности их кончики. Имейте ввиду, что все затемнения и осветления зависят от исходного изображения модели, от того, как падает свет и тень на лицо. Результат, полученный автором, вы можете посмотреть на изображении ниже.
Заключительный результат
При увеличении отдельных участков
До и после
Мы надеемся, вам понравился урок по созданию натуральной кожи лица. Если вам есть что сказать, задать вопрос, не стесняйтесь — напишите нам в комментариях! Так же ждем ваших работ.
Ретушь фотографий в фотошопе уроки. Полное руководство по ретушированию фотографий и разделению частот в Photoshop
- разгладить и удалить морщины;
- избавиться от прыщей и акне;
- отбелить зубы и белки глаз;
- удалить эффект «красных глаз»;
- убрать с лица жирный блеск, выровнять кожу;
- добавить гламурный эффект;
- обработать портрет одним из 40 стильных эффектов.
- Цветовые эффекты
- Стильные эффекты
Отзывы о сайт
Airbrushes your pics to look flawless Amazing app, I love how it automatically corrects all the flaws and lighting, then you can also do lots of other cool effects. I deleted all my old photo apps after getting this one:)
by Cameron Gross
Excellent app My favourite app, really cool, quick, and I use it all the time. Now I can»t share my photo without this. Because it makes my photos way much better!!!
by Nadine Besic
Love it! This works very well with imperfections. I was very pleased with the results. Thank you.
by C P
Как улучшить портрет онлайн?
Думаете, что вы не фотогеничны? Считаете, что вам не помогут даже уроки макияжа? Не знаете, как отретушировать свое фото?
Все намного проще!!
Просто загрузите свой портрет с компьютера или по ссылке и уже через несколько секунд вы увидите преображенное фото — без эффекта красных глаз, прыщиков на лице, жирного блеска кожи и желтых зубов.
Сервис ретуши портретов сайт делает лицо на фото более привлекательным, при этом сохраняя естественность.
После автоматического улучшения фотопортрета вы сможете самостоятельно поиграться с настройками виртуального макияжа и исключить некоторые опции. Чтобы ваша кожа выглядела более загорелой, а второстепенные детали отошли на второй план, примените «гламурный эффект» (он также называется эффектом «soft focus» или «гламурная ретушь»).
сайт сможет улучшить даже групповую фотографию в онлайн режиме. Продвинутый алгоритм распознает все лица на фото и автоматически произведет ретушь лица, добавив естественный макияж. С сайт сделать ретушь портрета можно максимально легко и быстро! Забудьте о неудачных фото!
В этом уроке я рассмотрю комплекс приемов и способов ретуши лица. Я хочу показать, как из заведомо «технически загубленного» снимка формата jpeg с помощью Photoshop CS5 вытянуть нужный вам результат и при этом максимально сохранить качество и детали. Для демонстрации ретуши я специально взял фотографию явно неудавшуюся, которая была сделана на стадии «настройки и пристрелки». Профессиональная ретушт лица все же подразумевает работу с более качественным исходным снимком. Что мы будем делать:
- устранение дефектов кожи, ретушь прядей волос;
- коррекция геометрии лица (глаза, нос, губы, скулы) — сделаем лицо более симметричным;
- уберем жирный блик на лбу;
- световая коррекция — «вытянем» проваленные глаза, нижнюю часть носа, губы, подбородок и шею;
- добавим «сияния» коже и скорректируем весь снимок по цвету, подчеркнув зелено-желтый окрас макияжа, глаз, света и фона.
- сохраним текстуру кожи и детали.
Приступаем к уроку по ретуши лица. Открываем изображение File – Open (Ctrl+O). Создаем копию основного слоя Background комбинацией Ctrl+J или перетаскиванием на иконку создания нового слоя.
Все остальные действия производим с копией. Начнем с удаления дефектов кожи. Мелкие детали быстрее и проще удалить инструментом Spot Healing Brush…
…предварительно указав Proximity Match в настройках инструмента.
И просто начинаем аккуратно закрашивать дефекты при 100% масштабе увеличения.
Более крупные дефекты и родинки убираем с помощью Healing Brush Tool.
Зажимаем Alt и указываем «здоровый» участок кожи рядом с родинкой (крестик на картинке указывает источник).
Шрам на лбу удаляем инструментом Patch Tool.
Обводим шрам, указываем пункт Source в настройках инструмента.
Затем перетаскиваем обведенный участок на место с чистой кожей, рядом со шрамом.
Комбинируя приведенные выше инструменты, удаляем все крупные и мелкие дефекты кожи.
Теперь займемся бликами на лбу и носу. Ослабить блики на коже просто и эффективно можно с помощью плагина ShineOff v2.0.3. Качаем, устанавливаем, идем в меню Filter – Image Trends Inc – Shine Off v 2.0.3.
Настройка этого плагина сводится к регулированию степени ослабления бликов на коже. Я установил 100%.
Переходим к ретуши волос. Выбившиеся пряди волос аккуратно удаляем тем же Healing Brush Tool. Важно убрать пряди и при этом сохранить фон. Если прядь на светло-зеленом участке фона, то в качестве источника тыкаем в светло-зеленую область, если на темно-зеленом, соответственно – в темно зеленый. Несколько примеров (перекрестье указывает на источник).
Ретушь лица в Фотошопе — процесс этот довольно кропотливый, и качество в результате зависит от навыков работы с данным инструментом и усидчивости. Так же уберем пряди волос вдоль линии лба, сделав ее более аккуратной. Свисающие пряди справа легко убираются инструментом Clone Stamp размером 130 px. При этом в качестве источника клонируемой области стараемся подобрать участок, который хорошо впишется вместо прядей.
Границу волос и фона исправим, выравнивая в фильтре Liquify. Берем инструмент «палец» и выравниваем им «впадины» и «выпуклости» на границе волос и фона (стрелками указал направление движения).
Таким образом, на данный момент имеем:
Теперь приступим к светокоррекции. Вытянем проваленные в темноту темные участки на лице: глаза, основание носа, подбородок и шею. Снова создаем копию результирующего отретушированного слоя. Затем идем Image – Adjustments – Shadows/Highlights.
Настройки, как на изображении ниже.
Назовем его Shadows/Highlights. Добавляем к этому слою маску.
И инвертируем ее (Ctrl+I). Берем инструмент «Кисть» (B) белого цвета и проходим ею по темным участкам лица, стараясь не трогать светлые области. Вот как выглядят у меня высветленные участки.
И результат на данный момент.
Глаза все еще в темноте — исправляем. Объединяем все слои в новый слой комбинацией Ctrl+Alt+Shift+E. Меняем режим наложения только что созданного слоя на Screen, к нему же добавляем маску слоя и инвертируем ее (Ctrl+I). Той же кистью белого цвета проходим только по темным участкам глаз. Уменьшаем Opacity (Непрозрачность) слоя до 60%. На данный момент имеем.
И на данный момент:
Усилим сияние желтых отсветов на лице. Я выделил те области, с которыми будем работать.
Снова объединяем все слои в новый слой комбинацией Ctrl+Alt+Shift+E. Далее Select – Color Range. Инструментом «пипетка» тыкаем в желтый отсвет, инструментом «пипетка + ».
Тыкаем в другие желтые области. В результате маска при предпросмотре выглядит примерно так (настройки Color Range там же).
Кликаем ОК и получаем выделенную область. Добавляем корректирующий слой Curves.
Повышаем яркость выделенных участков, но без фанатизма — иначе появятся артефакты.
К маске корректирующего слоя Curves применяем Filter – Gaussian Blur.
Уровень размытия около 15 пикселей. Этим самым мы увеличили сияние желтых бликов на лице и ослабили тени. Уже близко к результату, на данный момент лицо выглядит все еще плоско и правая щека все еще провалена в тень. Высветим щеку и попробуем сымитировать эффект света от «портретной тарелки» на лице, тем самым изменив световой рисунок портрета . Объединяем все видимые слои в новый слой (Ctrl+Alt+Shift+E). Идем в Select – Color Range. Инструментом «Пипетка» кликаем в темный участок правой щеки. Настройки Color Range ниже.
Кликаем Ок, добавляем к выделенной области корректирующий слой Curves, с настройками.
И снова размываем маску слоя Curves фильтром Gaussian Blur в 15 пикслей. Выделяем 2 верхних слоя и объединяем их.
И последнее — высветим лицо, усилив свет от портретной тарелки над лицом модели. Снова идем в Select – Color Range. Инструментом «Пипетка» кликаем примерно между бровей, остальные настройки Color Range ниже.
Кликаем Ок. Добавляем к выделенной области корректирующий слой Curves, сразу же сильно размываем маску слоя Curves фильтром Gaussian Blur со степенью размытия около 66 пикселей. Настройки слоя Curves.
Сделаем еще кое-какие косметические поправки: подправим область слева-снизу от губ, и добавим цвет глазам и макияжу.
В данном уроке вы научитесь создавать модную ретушь модели в Adobe Photoshop. Вы увидите процесс создания замечательного эффекта натуральной кожи без использования дорогих плагинов и фильтров.
Заключительный результат
Детали урока:
Программа: Adobe Photoshop CS2+
Сложность: Для начинающих
Время выполнения: 10-15 минут
В качестве работы была выбрана данная фотография модели.
Шаг 1. Откройте загруженное изображение модели. Запомните, что не все изображения девушек подходят для ретуши. Вы должны выбрать изображение в высоком разрешении, кожа модели не должна быть слишком гладкой, либо размытой, на ней должны выделяться поры. Для примера, каким должно быть изображение модели, автор привел ниже следующее.
Создайте новый слой поверх слоя с моделью, Ctrl+Shift+N , выберите инструмент Spot Healing Brush Tool (J) (Инструмент «Точечная восстанавливающая кисть») и включите опцию «Sample All Layers» («Образец со всех слоев») на панели настроек инструмента. Благодаря этому, мы затронем только те участки изображения, которые нам необходимы, в крайнем случае, все можно вернуть обратно. Настройте инструмент, как показано ниже.
Нажимайте по одному клику мыши в тех местах, где необходимо избавиться от дефектов кожи. Изменяйте размер кисти инструмента, в зависимости от размера пятна. Помните, что данным инструментом можно исправить далеко не все дефекты, поэтому вы можете использовать так же и иные, такие как Clone Stamp Tool (S) (Инструмент «Штамп»), Patch Tool (J) (Инструмент «Заплатка») и другие для ретуши в дальнейшем. Для модели, у которой кожа не имеет большого количества дефектов, как ту, которую использовал автор, вполне подойдет инструмент Spot Healing Brush Tool (J) (Инструмент «Точечная восстанавливающая кисть»). Не старайтесь сделать кожу идеальной, просто немного уберите лишнее. На изображении ниже можно увидеть результат работы автора.
Шаг 2. Нажмите одновременно Ctrl+Shift+Alt+E , для объединения слоев в один, который появится сверху всех слоев. Выберите фильтр Filter — Sharpen — Smart Sharpen (Фильтр — Усиление резкости — «Умная» резкость).
Настройте фильтр следующим образом: Эффект 30% , Радиус 1,0 пикс .
Результат.
Данный шаг не является обязательным и зависит от резкости изображения модели. Если она выглядит очень грубой, вы можете смягчить ее, прежде чем приступать к следующему шагу.
Шаг 3. Снова объедините все слои, как вы это сделали в начале второго шага. Перед началом, снова просмотрите все участки кожи на предмет дефектов, иначе после применения следующего фильтра эффект будет ужасным. Выберите фильтр Filter — Other — Custom (Фильтр — Другие — Заказная)
Если для вашего изображение необходимо немного подправить яркость, вы можете сделать это, заполнив поле «Offset» («Сдвиг»), либо оставить его пустым.
Результат.
Если результат вас не удовлетворил, вы можете уменьшить эффект с помощью команды Edit — Fade: Custom (Редактирование — Ослабить: Заказная).
В Палитре слоев, внизу, нажмите на команду «Добавить слой-маску» , для создания маски слоя. Затем, уберите, с помощью черной, мягкой кисти, излишки резкости в области волос, глаз и бровей, губ и зубов.
Шаг 4. Далее, мы будем создавать корректирующие слои. Выберите следующий корректирующий слой Layer — New Adjustment Layer — Selective Color (Слой — Новый корректирующий слой — Выборочная коррекция цвета), настройте его, в соответствии с примером на изображении ниже.
Результат создания корректирующего слоя.
Шаг 5. Создайте следующий корректирующий слой: Layer — New Adjustment Layer — Photo Filter (Слой — Новый корректирующий слой — Фотофильтр).
Результат добавления корректирующего слоя.
Шаг 6. Создайте два корректирующих слоя Layer — New Adjustment Layer — Color Balance (Слой — Новый корректирующий слой — Цветовой баланс), настройки каждого смотрите ниже.
Результат создания двух корректирующих слоев «Цветовой баланс».
Шаг 7. Если вы выбрали изображение другой модели, то вы еще можете поработать с корректирующими слоями, чтобы добиться желаемого результата. Теперь мы немного осветлим темную зону шеи модели. Создайте новый слой поверх всех слоев, выберите инструмент Brush Tool (B) (Инструмент «Кисть»), кисть белого цвета, мягкая, и немного закрасьте место, указанное на изображении ниже.
Измените режим наложения нового слоя, в Палитре слоев, на Soft Light 100%.
Шаг 8. На этом этапе мы осветлим лицо. Создайте новый слой поверх всех, выберите инструмент Brush Tool (B) (Инструмент «Кисть»), кисть белого цвета, мягкая, и проведите ей в области лба, с непрозрачностью кисти 40% , между бровями, под левым глазом и под губами с непрозрачностью 100% , под правым глазом с непрозрачностью 30% , над губами с непрозрачностью кисти 70% .
Soft Light (Мягкий свет), Непрозрачность 60% .
Шаг 9. Создайте новый слой, с помощью инструмента Brush Tool (B) (Инструмент «Кисть»), кисть мягкая, цвет #c6828d , подрумяньте щеки нашей модели. Затем, измените режим наложения слоя на Soft Light (Мягкий свет), Непрозрачность 100% .
Шаг 10. Добавим тени на лице. Создайте новый слой. Выберите светло серый цвет #c7bdb9 и проведите инструментом Brush Tool (B) (Инструмент «Кисть») по краям лица модели, как показано на изображении ниже.
Измените режим наложения слоя на Multiply (Умножение), Непрозрачность 30% .
Шаг 11. Чтобы подчеркнуть красивые губы создайте новый слой, выберите цвет #b45f6d , проведите кистью по губам, как показано на изображении ниже.
Измените режим наложения слоя на Soft Light (Мягкий свет), Непрозрачность 50% .
Шаг 12. Чтобы осветлить зубы, по старой схеме создайте новый слой и проведите мягкой кистью белого цвета по зубам.
Режим наложения слоя измените на Soft Light (Мягкий свет), Непрозрачность слоя 30% .
Шаг 13. Создайте новый слой. Снова воспользуйтесь мягкой кистью, цвет #b37c76 . Проведите кистью в зоне век, как показано на изображении ниже.
Измените режим наложения слоя на Linear Burn (Линейный затемнитель), Непрозрачность 30% .
Шаг 14. На заключительном этапе создайте новый слой, нажмите Ctrl+Shift+N , Режим выберите «Перекрытие» , Непрозрачность 100% , выберите опцию «Выполнить заливку нейтральным цветом режима «Перекрытие» (серым 50%)».
С помощью следующих инструментов Burn Tool (O) (Инструмент «Затемнитель») и Dodge Tool (O) (Инструмент «Осветлитель»), со следующими настройками, Диапазон Средние тона , Экзпозиция 40-50% , мы подчеркнем черты лица модели. Выбрав инструмент Dodge Tool (O) (Инструмент «Осветлитель») проведите кистью для усиления яркости по следующим зонам лица: переносица, подбородок, лоб, кожа над и под глазами, участок под носом, белая оболочка глаз (если имеются значительные покраснения).
Инструмент Burn Tool (O) (Инструмент «Затемнитель») применим для затемнения некоторых участком, таких как: бока носа, радужная оболочка глаз, веки, ресницы, в особенности их кончики. Имейте ввиду, что все затемнения и осветления зависят от исходного изображения модели, от того, как падает свет и тень на лицо. Результат, полученный автором, вы можете посмотреть на изображении ниже.
Заключительный результат
При увеличении отдельных участков
До и после
Мы надеемся, вам понравился урок по созданию натуральной кожи лица. Если вам есть что сказать, задать вопрос, не стесняйтесь — напишите нам в комментариях! Так же ждем ваших работ.
Ретушь фотографии — одна из самых популярных функций при работе в программе Photoshop. Число методов для достижения того или иного результата является чрезмерно большим, а способы имеют довольно широкое разнообразие. Традиционно у каждого профессионального фотографа или дизайнера для ретуши фото есть свои хитрости и тонкости, позволяющие добиться того или иного эффекта. Ниже описаны различные методики, которые позволят расширить навыки работы в данной области.
На снимках с естественной освещенностью солнечный свет, так или иначе, создает некую текстуру. Одни места выглядят чрезмерно затененными, участки же, куда солнечные лучи попадали без всяких препятствий, выглядят слишком ярко. В подобных случаях возникает необходимость каким-то образом управлять интенсивностью света и яркостью на фотографии. Для этого создаем новый слой, используя комбинацию клавиш Shift + Ctrl + N, или же переходим к меню «Слои» (Layer) → «Новый» (New) → «Слой» (Layer), и меняем здесь режим наложения: «Осветление основы» (Color Dodge). Непрозрачность необходимо установить на уровне 15%.
С помощью пипетки выбираем цвет на том участке фотографии, который необходимо сделать светлее. Далее берем кисть с мягкими краями и начинаем корректировать свет, подбирая каждый раз тон, наиболее соответствующий области, с которой вы работаете. Используя этот метод можно не только повысить яркость некоторых участков на снимке, но и откорректировать насыщенность цветовой гаммы. В результате можно добиться эффекта, наиболее приближенного к реальной картинке.
Для начала открываем фото, используя формат Camera Raw. Сделать это можно в самой программе Photoshop, следуя по пути «Файл» (File) → «Открыть как смарт-объект» (Open as Smart Object). Кроме того, можно использовать и Bridge, здесь по щелчку правой кнопки мыши выбираем “Open in Camera Raw”. Для оптимизации исходного снимка будет необходимо задать базовые настройки. Сделать это можно, к примеру, играя с бегунками «Заполнение света» (Fill Light) или «Восстановление» (Recovery). Теперь проходим на вкладку «Оттенки серого» (HSL/Grayscale), там щелкаем по пункту «Преобразовать в оттенки серого» (Convert to Grayscale) и выбираем значение «Yellows» приблизительно на уровне +20, «Blues» на -85, «Greens» на +90. Результатом должно стать почти черное небо, а кустарники приобретут белый цвет.
Можно не останавливаться на этом результате и придать снимку большую зернистость. Для этого идем на вкладку «Эффекты» (Effects) и задаем следующие параметры: для roughness 80, для size 20 и 15 для amount. Кроме того, можно использовать эффект “Виньетка” (Vignette), используя значения -35 для roundness, -30 для amount, 40 для midpoint. Благодаря проделанным действиям, снимок становится похожим на инфракрасную картинку.
Манипуляции с уровнями
С помощью инструмента «Levels adjustment» можно установить точки белого и черного для регулирования оттенков разных цветов. Но при работе возникает проблема с определением наиболее темных и светлых мест на фотографии. Для разрешения данного вопроса нужно пройти в меню «Слои» (Level) → «Корректирующий слой» (New Adjustment Layer) → «Изогелия» (Threshold), либо нажимаем в нижней части палитры «Слои» (Layer). Задаем параметры бегунка таким образом, чтобы на снимке осталось только пара пятен белого цвета. На одном из таких пятен устанавливаем точку, используя для этого инструмент «Цветовой эталон» (Color Sampler tool). Теперь перемещаем бегунок влево, пока не останется только несколько черных пятен, на одно из них ставим вторую точку.
Ищем на полученном изображении нейтральный серый полутон. Между исходным снимком и корректирующим слоем «Изогелия» (Threshold) создаем новый слой. Теперь нужно перейти к пункту «Редактирование»(Edit) → «Выполнить заливку»(Fill) или зажать клавиши Shift + F5, заливаем новый пустой слой серым на 50%, выбрав в поле «Содержимое» (Contents) 50% «Gray».
Сделайте активным слой «Изогелия»(Threshold) и смените режим наложения на «Разница» (Difference). Снова выбираем «Изогелия» (Threshold), двигаем ползунок до упора влево, а потом плавно перемещаем его вправо до появления маленьких черных точек — это нейтральные полутона. На черную область добавляем “Color Sampler spot” и удаляем слой, залитый серым (50% «Gray»), и корректирующий слой (Threshold). Создаем новый пустой корректирующий слой и на самой черной области используем первую пипетку, а на самой светлой области — третью, на третьей же точке цветового эталона используем среднюю. Таким образом, мы снизили количество оттенков на исходной фотографии.
В меню «Слои»(Layer) выбираем «Корректирующий новый слой»(New Adjustment Layer) →«Цветовой тон/Насыщенность»(Hue/Saturation), выбираем режим наложения “Мягкий свет” (Soft Light) и устанавливаем флажок на позиции “ Тонирование” (Colorize). С помощью манипулирования ползунками «Яркость» (Lightness), «Цветовой тон» (Hue), и «Насыщенность» (Saturation), делаем тона изображения более холодными или теплыми.
Кроме того, можно использовать цветовые слои. Для этого используем функцию «Создать слой-заливку или новый корректирующий слой» (Adjustment Layer /New Fill), меняем режим наложения на «Яркий свет» (Vivid Light) и устанавливаем непрозрачность слоя на уровне 11-13%, зажимаем клавиши Ctrl + I и инвертируем маску слоя. Участок, который нужно тонировать, закрашиваем, используя большую кисть с мягкими краями белого цвета. Особенно хорошо результат работы виден на портретных снимках, имеющих текстурный фон.
Нередко при редактировании пейзажных и ландшафтных снимков возникает необходимость повышения деталей. Для достижения этой цели можно попробовать увеличить контрастность средних тонов. Сочетанием клавиш Ctrl + J копируем фоновый слой на новый. Двигаемся в меню «Фильтр» (Filter) → «Преобразовать для смарт-фильтров» (Convert for Smart Filters), далее вновь «Фильтр» (Filter) → «Другое»(Other) → «Цветовой контраст» (High Pass), где задаем радиус пикселя равный 3. Меняем наложение на «Перекрытие» (Overlay) и открываем окно «Стиль слоя» (Layer Style) двойным щелчком возле названия слоя.
Для первого градиента «Данный слой» (This Layer) значения задаем на уровне от 50/100 до 150/200, при этом зажав клавишу Alt и разведя бегунки. Так повысится контрастность лишь средних тонов. В палитре слоев двойным щелчком снова активизируем фильтр «Цветовой контраст» (High Pass)» и настраиваем значения радиуса. В результате получаем фото с увеличенной контрастностью средних тонов.
Имитируем закат
Сам по себе закат, как природное явление, уже может быть необычайно красивым. Если же речь идет о море в лучах закатного солнца, можно с уверенностью говорить о живописности подобной фотографии. Прибегнув к уловкам и хитростям в программе Photoshop, несложно создать имитацию заката. Изменить тона можно, используя карту градиента. Перейдем в меню «Слой-заливку или новый корректирующий слой» (Adjustment Layer-Gradient Map /New Fill), откроем градиентную панель.
Открываем редактор, щелкнув мышью по самому градиенту. Для первого маркера сменим цвет градиента на красный, для другого маркера выставляем желтый цвет и заодно меняем режим наложения на “Мягкий свет” (Soft Light), снижая при этом непрозрачность до уровня 50%. Результатом должен быть закат теплого, золотистого оттенка.
Прибегнув к ниже описанному методу, можно легко создать красивую и непринужденную улыбку.
Выбираем инструмент «Прямолинейное лассо» (Polygon Lasso tool) и выделяем область вокруг рта, сделать это можно достаточно условно, далеко выступая за края губ. В меню «Выделение» (Select) → «Модификация» (Modify) → «Растушевка» (Feather), выбираем радиус 10 пикселей. Далее зажимаем Ctrl + J и копируем на новый слой. Идем в меню «Редактирование» (Edit) → «Марионеточная деформация» (Puppet Warp), в результате вокруг нашего предыдущего выделения появится сетка. На панели опций найдите параметр «Расширение» (Expansion), с его помощью можно регулировать объем и размер сетки. В опорных местах — то есть в местах, которые должны оставаться неподвижными, расставьте булавки. Изменяйте сеть, перетаскивая ее, до получения красивой улыбки.
С помощью макросъемки можно создать красочные снимки воды и водяных капель. Иногда бывает не лишним подчеркнуть их живописность с помощью коррекции цвета. Чтобы получить капли воды с оптимизированными цветами, можно использовать градиент: «Слой» (Layer) → «Стиль слоя» (Layer Style) → «Наложение градиента» (Gradient Overlay). Меняем наложение на «Цветность» (Color), снижаем непрозрачность до уровня 50%,градиент “Foreground to background color” и задаем угол 90°. Таким образом, градиент сохраняется как стиль слоя, его можно изменить в любое время, двойным щелчком по слою в палитре.
Окрасить поверхность можно и линейным градиентом, создаем новый стиль слоя и градиент от №772222 (RGB 119, 34, 34) до №3333bb (RGB 51, 51, 187). В результате получаем подсвеченные капли воды.
Порой после ретуши кожа на фотографии смотрится не достаточно натурально и совершенно. Причиной может быть общий цветовой тон, заданный для снимка. Данный изъян можно устранить путем создания «Нового корректирующего слоя» (New Adjustment Layer) →» Цветовой тон/Насыщенность» (Hue/Saturation). Теперь инвертируем маску слоя, щелкнув по ее миниатюре, и зажимаем клавиши Ctrl + I. Закрашиваем области кожи, цвет которых считаете неудовлетворительным. При этом используем кисть с мягкими краями белого цвета. Регулировать цвета можно и с помощью бегунков «Яркость» (Lightness)
«Цветовой тон» (Hue), «Насыщенность» (Saturation). Рекомендовать здесь определенные значения сложно, все зависит от фотографии, поэтому руководствуйтесь своими предпочтениями.
Соответствие тонов кожи
На парных или групповых снимках бледность кожи одного человека может невыгодно оттенять загар другого, или наоборот. Для оптимизации разных тонов кожи прибегают к использованию инструмента «Подобрать цвет» (Match Color). Допустим, что на фото, где присутствуют 2 человека, кожа одного сильно отливает красным. Работу с таким снимком начинаем с открытия его, прибегнув к инструменту «Быстрое выделение» (Quick Selection). Для начала выделим красную кожу, к выделению применим
Растушевку (Feather) на 10-15 пикселей, и скопируем на новый слой сочетанием клавиш Ctrl + J.
Действуя по выше описанной последовательности, проведите работу над бледной кожей.
Делаем активным слой, на котором расположена красная кожа, и переходим в меню «Изображение» (Image) →«Коррекция» (Adjustments) →> «Подобрать цвет» (Match Color).С помощью бегунков корректируем тон до получения нужного результата. Интенсивность эффекта можно регулировать через движение бегунков «Светимость» и «Интенсивность цветов». Когда результат будет сохранен, можно варьировать эффект, меняя непрозрачность слоя.
Снижаем интенсивность шума
«Шумные» изображения могут быть не очень приятными для глаза смотрящего. Попробуйте снизить шум, используя каналы. Зажимаем Ctrl + J, чтобы скопировать исходный слой. В палитре «Каналы»(Channels) подбираем канал с наименьшим уровнем шума, мышью перетаскиваем его на «Новый канал» (New Channel), который расположен рядом с корзиной. Далее двигаемся в меню «Фильтр» (Filter) → «Стилизация» (Stylize) → «Выделение краёв» (Find Edges) и применяем «Размытие по Гауссу» с радиусом 3 пикселя.
Теперь зажимаем клавишу Ctrl и щелкаем по миниатюре нового канала, выделив таким способом его содержимое. Вновь включаем режим RGB и уходим на панель «Слои» (Layers), где создаем маску «Добавить слой-маску» (Add Layer Mask). Щелчком по миниатюре делаем слой активным и идем в меню фильтров: «Фильтр» (Filter) → «Размытие» (Blur) → «Размытие по поверхности» (Surface Blur). Теперь подгоняем значения ползунков «Радиус» (Radius) и «Изогелия» (Threshold) таким образом, чтобы шум был максимально снижен. Сущность описанного метода заключается в том, что контуры — то есть самые темные места фотографии, благодаря созданной маске, остаются нетронутыми, все остальное же становится размытым.
Эффект «Ретро» в фотошоп
Добиваться нужного эффекта будем с помощью кривых. Переходим в меню «Слои» (Layer) → «Новый корректирующий слой» (New Adjustment Layer) → «Кривые» (Curves) и меняем режим RGB на Red. Играем с ползунком, немного перетаскивая его вниз для теней и слегка вверх для света. Далее меняем режим на Green. И проделываем для него все в точности, как и для Red. Для канала Blue нужно сделать все наоборот, для того, чтобы тени стали отливать синим светом, а более светлые участки стали желтоватыми.
Теперь создаем новый слой, зажимаем Shift + Ctrl + N, и устанавливаем режим наложения «Исключение» (Exclusion). Созданный слой заливаем цветом №000066 (RGB 0, 0, 102). Нажимаем Ctrl + J, копируем фоновый слой снимка, устанавливаем режим наложения «Мягкий свет»(Soft Light). При желании можно сгруппировать слои фото, нажав Ctrl + G, и играть с их непрозрачностью до получения подходящего результата.
Определение слоев
Часто при работе со сложным шаблоном и коллажем, случается переизбыток слоев со стандартными именами, так как оригинальными именами слоев чаще всего пренебрегают. В итоге имеем массу однотипных имен вроде «layer 53 / layer 5 copy 3» и т.п. Возникают проблемы с идентификацией слоя. Для того чтобы предотвратить путаницу, Photoshop предлагает несколько решений. К примеру, можно выбрать «Перемещение» (Move tool) и кликнуть по нему правой кнопкой мыши, так вы увидите, какие слои расположены за текущим слоем. Этот способ удобен при относительно небольшом количестве слоев, иначе нужный слой в раскрывшемся списке найти будет не очень просто.
Можно щелкнуть по пункту «Перемещение» (Move tool) левой кнопкой мыши с зажатой клавишей Ctrl, это переместит вас на тот слой, который вы нажали.
Кроме того, можно изменить размеры самих миниатюр и стиль их отображения. Для этого щелкаем по стрелочке в правом верхнем углу панели «Слои» (Layers) и выбираем “ Опции панели” (Layers Palette Options), откроется окно настроек палитры слоев. Задайте параметры и стиль по своему усмотрению.
Экономим ресурсы
При использовании в работе плагинов, возможно, вы замечали, что работа программы Photoshop заметно тормозится, увеличивается время загрузки и ответа. Для устранения этого недостатка можно создать новую папку в директории Adobe → Adobe Photoshop CS5 , задаем ей имя Plugins_deactivated. Все неиспользуемые в данный момент расширения перетаскиваем туда и, при следующей загрузке программы, эти плагины не будут запускаться, хотя и будут готовы к работе в любой момент. Таким образом, вы освободите оперативную память компьютера, что значительно повысит его производительность.
Сепия
Классические оттенки сепии едва ли когда-то потеряют свою актуальность. Для усиления сепии на черно-белом изображении, двигаемся по пути «Слой» (Layer) → «Корректирующий новый слой» (New Adjustment Layer) → «Фотофильтр» (Photo Filter) и применяем фильтр «Сепия» со 100% плотностью. Открываем окно «Стиль слоя» (Layer Style), дважды щелкнув по слою. Двигаем белый ползунок на первом градиенте влево, зажав клавишу Alt. Так переход между скорректированной и нескорректированной областью фото получится плавным и мягким.
Частенько программа, пытаясь нам помочь, ставит объекты совсем не туда, куда нам хотелось бы. Порой эта функция бывает полезна, иногда же просто мешает. Дело в том, что Photoshop по умолчанию привязывает наш элемент к другим объектам. Чтобы на время убрать привязку элементов, нужно всего лишь удерживать клавишу Ctrl при позиционировании элементов.
Несколько теней для одного объекта
Иногда возникает необходимость создать от одного предмета две или три тени. На первый взгляд это кажется сложным, но создать такой эффект вполне реально. Будем создавать тени по очереди, сначала отбрасываем одну. Следуем по традиционному пути «Слои» (Layer) → «Стиль слоя» (Layer Style) → «Тень» (Drop Shadow). Жмем правой кнопкой мыши по значку слоя и выбираем «Преобразовать в смарт-объект» (Convert to Smart Object), теперь тень и наш объект — одно целое, от него тоже можно отбросить тень таким же образом. И снова преобразовать его в смарт-объект. Аналогично можно создать сколь угодно много теней для одного объекта.
Плюс ко всему, тень можно преобразовать и в новый слой щелчком правой кнопки мыши по FX. Здесь выберем «Образовать слой» (Create Layer). Это пригодится для того, чтобы применить к каждой из созданных теней свой фильтр.
На основе материалов с сайта:
Даже профессиональному фотографу не всегда удается сделать идеальный снимок без изъянов. Для того чтобы получилось удачное фото, нужны не только специальные навыки по работе с техникой и талант, но и опыт использования различных программ по обработке фотоматериалов. Окружающая обстановка, особенности фона и внешность модели редко бывают идеальными, потому фотография обычно подвергается ретуши в фоторедакторе.
Существует множество таких программ, обладающих различным набором функций: от обычной цветокоррекции до полного набора инструментов, позволяющих осуществить Наиболее популярной из них считается Adobe Photoshop, ретушь в которой доступна даже начинающим пользователям и обычно не вызывает особого труда. Благодаря широкому выбору различных фильтров и инструментов, несложных в освоении, даже начинающий фотограф легко может получить качественное изображение, не затратив на это много времени и усилий.
Как подготовиться к работе в Adobe Photoshop
Что такое ретушь в программе и с чего ее начать? Ретушь означает улучшение, исправление недостатков и коррекцию изображения. Перед началом обработки фотографии в любом фоторедакторе очень желательно сделать ее копию. Чтобы облегчить процесс, можно сделать копию слоя и спрятать его, чтобы затем, если будет сделана ошибка, восстановить исходное изображение или же сравнивать изначальный и конечный результат в процессе работы. Ретушь фото будет проще осуществить, если увеличить изображение в несколько раз — так станут заметны мелкие дефекты кадра, после устранения которых картинка будет выглядеть более качественной. Сделать это проще всего, используя сочетание клавиш Alt и «+». Уменьшить фотографию можно при помощи Alt и «-».
Для чего нужны «экшены» в Adobe Photoshop
Уроки ретуши и курсы по обучению работе в Adobe Photoshop широко распространены и доступны. Что такое ретушь при помощи «экшенов»? Существует множество бесплатных занятий и роликов, позволяющих пошагово освоить программу, начав с азов и постепенно продвигаясь к овладению профессиональными навыками. Существование так называемых «экшенов» или записанных действий в Adobe Photoshop заметно облегчает процесс обработки фотографий, позволяя проделывать больший объем работы за определенный промежуток времени, не повторяя вручную одни и те же операции. Они помогают создавать различные эффекты, изменять размеры фотографий, их цветовые характеристики и другие параметры. «Экшены» можно создавать самостоятельно или скачать готовые в интернете и установить их в программу.
Особенности ретуши в Adobe Photoshop
Начинающим фотографам часто приходится слышать от своих клиентов просьбы подкорректировать недостатки внешности. Лицо модели чаще всего становится объектом ретуши. Для того чтобы убрать мелкие дефекты кожи, такие как воспаления, следы акне или шрамы, чаще всего используются два инструмента: «штамп» и «заплатка». В первом случае при наведении курсора на образец и удержании клавиши Alt захватывается участок фотографии, который затем можно перенести на проблемную зону и перекрыть ее. При использовании «заплатки» курсором выделяется участок на фото, ретушь которого требуется произвести, и затем, удерживая правую кнопку мыши, следует «перетащить» участок туда, где нет никаких дефектов. Во втором случае удается произвести коррекцию более тщательно, так как края участка немного размываются и выглядят более естественно, чем при использовании «штампа».
Ретушь при помощи размытия
Уроки и тела интересуют многих, так как это один из самых востребованных элементов профессиональной обработки фото. Иногда недостатки кожи тяжело убрать, используя только «штамп» или «заплатку». Если обработке нужно подвергнуть большие зоны, иногда лучше использовать другой способ: выделение проблемных участков с переносом на новый слой и размытие их при помощи специального фильтра.
Как правильно использовать размытие
Обычно выделяют лоб, подбородок, щеки, немного захватывают нос и при помощи «размытия по Гауссу» выбирают оптимальный радиус и любуются результатом. Иногда размытие получается слишком сильным — тогда можно отменить действие и использовать фильтр повторно, установив другие настройки. Эффект ретуши становится заметен сразу. Такой способ позволяет получить чистую, сияющую кожу лица, но слишком усердствовать, используя размытие, не стоит — лицо может стать чересчур гладким и выглядеть ненатурально. Эффект ретуши не должен быть слишком заметным. Иногда лучше сохранить мелкие недостатки кожи, чтобы лицо выглядело естественным.
«Точечная восстанавливающая кисть» — простой способ устранить мелкие дефекты
Использование инструмента «Точечная восстанавливающая кисть» позволяет быстро скрыть мелкие недостатки внешности, такие как прыщики или морщинки. Достаточно просто выбрать соответствующую иконку на панели инструментов и кликнуть по участку, который необходимо скорректировать. Но у этого способа есть свои ограничения: его нельзя использовать на темных участках, вблизи бровей или вдоль линии волос. Размер кисти желательно выбирать соответствующий зоне, которую нужно скорректировать. Разобраться, что такое ретушь при помощи «восстанавливающей кисти» и как ее использовать обычным способом, достаточно просто.
Но у этого инструмента существует несколько дополнительных параметров, существенно увеличивающих область его применения. Существуют разные режимы наложения, позволяющие осветлять или затемнять, менять цветность и яркость выбранного участка. «Заменить» — это специальный инструмент, который удобно использовать при работе с мягкими кистями. Он позволяет частично сохранить детализацию на границе.
Метод частотного разложения
Что такое ретушь методом частотного разложения? Это способ при которой фотография раскладывается на 2-3 частоты. Тон и структура кожи разделяются на отдельные слои, в результате чего структура кожи сохраняется и выглядит естественно. Для обработки можно записать «экшен», чтобы затем использовать его, ретушируя аналогичные портреты. Сначала нужно создать два дубликата слоя — верхний назвать «текстурой», а средний — «тоном». На первом этапе верхний слой отключается, а слой с тоном размывается при помощи фильтра до тех пор, пока все недостатки кожи не исчезнут. Обычно достаточно использовать размер в 20 пикселей. Затем, переместившись на слой с текстурой и сделав его видимым, нужно выбрать в меню пункт «Изображение», после чего — «Внешний канал». В выпадающем меню слоев выбирается «Тон», а в режимах наложения — «Вычитание», масштаб нужно выставить на 2, сдвиг — 128. Теперь нужно нажать «ОК», а в окне со слоями выбрать режим наложения «Линейный свет». Слои «Текстура» и «Тон» нужно объединить в группу. Для этого достаточно использовать сочетание клавиш Ctrl + G. После этого можно работать по слою «Тон», выравнивая цвет кожи при помощи «восстанавливающей кисти». Структура кожи при этом не изменится.
Существуют и другие способы ретуши фотографий в Adobe Photoshop. Их достаточно легко освоить по онлайн-урокам и используя различные руководства.
Вопрос: Как обращаться с кривыми зубами? — Здоровье
Мой Инстаграм https://www.instagram.com/dr.kushpela/.
Как выровнять зубы без БРЕКЕТОВ. Капы, элайнеры, пластинки..
Возможно ли выровнять зубы без БРЕКЕТОВ?.
На сегодняшний день это абсолютно реально! Исправить неровности зубов и прикуса можно с помощью ортодонтических кап (элайнеров) у взрослых и съемных ортодонтических аппаратов у детей и подростков..
Элайнеры это система съемных прозрачных кап, которые изготавливаются индивидуально для пациента с использованием 3D сканера. Капы для выравнивания зубов практически не заметны на зубах и могут быть сняты на некоторое время при сильной необходимости..
Детские ортодонтические аппараты бывают разного типа. Самые известные из них называют еще ортодонтическими пластинками. Пластинки для зубов исправляют неровные зубы и прикус..
В видео подробнее рассказываю о элайнерах и детских ортодонтических аппаратах..
Смотрите мои предыдущие видео, лайкайте и подписывайтесь. Впереди нас ждет много интересного..
#брекетыэтомодно.
Как чистить брекеты .
https://www.youtube.com/watch?v=VW1K1YrlcVg.
БРЕКЕТЫ и Еда. УХОД ЗА ЗУБАМИ.
https://www.youtube.com/watch?v=zaK-0ZXNL3s.
Чем чистить зубы с брекетами. Гигиена. Как пользоваться воском..
https://www.youtube.com/watch?v=GmvcbZrAfMg.
Брекеты. Как ставят? Все о брекетах. Консультация, установка, лечение, снятие, ретейнеры..
https://www.youtube.com/watch?v=4TGbZ-V7etc.
Зачем детям и взрослым ставить брекеты? Мотивация. Как решиться..
https://www.youtube.com/watch?v=kn7B9smzDsU.
Неправильный прикус и здоровье. Зачем нужны брекеты?
https://www.youtube.com/watch?v=k0sTk5tbbXI.
Тренды в современной ортодонтии. Какие выбрать брекеты? Брекеты это модно!
https://www.youtube.com/watch?v=3v3LGdUBp_Q.
Стоматология и вредные привычки. Брекеты до и после..
https://www.youtube.com/watch?v=JPqKpPtW6t4.
////.
Вы часто писали мне запросы по поводу лечения зубов, и исправления прикуса без брекетов. В этом видео я отвечу на самые популярные и расскажу вам как сейчас обстоят дела с красивыми зубками и красивой улыбкой..
///.
Отзывы из ютюба:
Исправление прикуса и кривизны зубов не всегда очевидно и бросается в глаза, но есть показания для исправления. Если вы хотите сохранить зубы на месте на долгие годы, проконсультируйтесь с ортодонтом… Я уже 3 месяца ношу эйлайнеры для исправления кривизны и прикуса. Мой простой курс на момент публикации видео стоит 180 тысяч под ключ (и это минимальная цена в Москве). Сюда входит 24 каппы (14 на верх и 10 на низ). Каждые две недели каппы меняются. Слепок делается один раз в самом начале. Стоимость зависит от клиники, в которую вы планируете ходить. В этом видео я расскажу про свои первые впечатления, расскажу о плюсах и минусах. Надеюсь, информация будет полезной..
///.
элайнеры,выровнять зубы без БРЕКЕТОВ,как выровнять зубы,без брекетов,как выровнять зубы без брекетов,брекеты,зубы,эйлайнеры,инвизилайн,старсмайл,исправление прикуса,капы,ровные зубы,ортодонт,каппы,стоматология,МЕНЯ ПОДВЕЛИ МОИ ЗУБЫ ,зубной врач,боязнь зубных врачей,стоматолог,доктор стоматолог,тилька,зубные капы,брэкиты,брекеты,брекеты до и после,брекеты моя история,брекеты установка,сняли брекеты,влог брекеты,элайнеры для зубов,элайнеры или брекеты
Фоторедактор Приложение для фиксации зубов ЗУБЫ ≡ приложение для прямых зубов для фотографий
Некоторые люди стесняются улыбаться на фотографиях из-за неидеальных зубов. Они обнаруживают проблемы в своем размере, цвете или даже качестве — проблемы, которые трудно решить с помощью косметики. Голливудские звезды могут позволить себе дорогие имплантаты, но не только знаменитости хотят выглядеть на своих фотографиях потрясающе. Кроме того, многие люди носят брекеты и хотели бы удалить их со своих фотографий, чтобы добавить в альбом фотографии, которыми они гордятся.Наш фоторедактор для фиксации зубов откликнулся на это желание и позволил каждому выглядеть красиво с идеальными зубами.
Редактор зубов для фотографий — как мгновенно получить идеальную улыбку
Редактор зубов для фотографий Retouch.me — очень удобное приложение. Он сделает ваши зубы белыми и ровными за несколько кликов. Вам просто нужно выполнить несколько шагов в соответствии со следующими инструкциями:
- Возьмите мобильное устройство — iOS (iPad или iPhone) или Android (смартфон или планшет).
- Загрузите бесплатное приложение для выпрямления зубов.
- Загрузите свое фото — одно или несколько изображений.
- Найдите опцию «Заменить зубы» и выберите фильтр (исправить, отбелить, выпрямить и т. Д.).
- Отправьте запрос нашим профессиональным дизайнерам, чтобы они исправили любую проблему.
- Сделайте идеальное фото за несколько минут.
Средство для фиксации зубов в фоторедакторе — 5 причин использовать
Давайте посмотрим на общую панораму преимуществ нашего приложения.
- Исправление зубов с помощью нашего приложения для зубов безболезненно как для вас, так и для вашего кошелька.
- Теперь камеры не надо бояться. Вы можете спокойно пить кофе или вино и не беспокоиться о темных пятнах.
- Вы можете добавить отличный портрет или групповые фотографии в свой профиль в социальных сетях или на главную страницу своего веб-сайта, не опасаясь оскорбительных подписей и комментариев.
- Вы можете получить не только изображение, но и кадр из видео для исправления.
- Приложение позволяет добавлять забавные эффекты, чтобы сделать ваши фотографии забавными или рассердить бывшего парня, отправив его фотографию с грязными или кривыми зубами.
Вы можете создавать коллажи, галереи или серии из ваших лучших и привлекательных изображений. Просто скачайте приложение на свой телефон и наслаждайтесь красотой как таковой.
▶ Как быстро и легко выпрямить и исправить зубы в Photoshop? (Пример)
Все хотят продемонстрировать безупречную улыбку на фотографиях, поэтому знайте , как исправить зубы в Photoshop Это задача, которую вы не можете перестать учиться. И вы можете не только изменить цвет и удалить раздражающее пятно с зубов, но и выровнять их, причем без ортодонтических работ!
Получите лучшее изображение
Перед тем, как вы сможете исправить зубы в Photoshop, вы должны убедиться, что у вас есть Best Quality на изображении, с которым вы будете работать.Для этого, и если вы не оцифровали его, вы должны отсканировать свою фотографию в самом высоком разрешении, потому что, таким образом, у вас будет доступ к более подробной информации, что всегда полезно при редактировании изображений.
В этом смысле вы можете поэкспериментировать, увеличив указанное изображение на 300 или 400%, и вы даже можете увеличить количество пикселей, доступных на дюйм, например, со значениями, такими как 200 или 300.
Начать исправление зубов в Photoshop
Продолжая процедуру редактирования, вам нужно будет открыть файл оцифрованного изображения и использовать модальность «Увеличить масштаб» или « Приближение, », находящуюся в раскрывающемся меню редактирования, чтобы приблизиться к зубы.
Теперь вам нужно выбрать инструмент под названием «Магнитная петля» , с помощью которого вы сможете закрыть все зазоры между зубьями, которые потребуются для их выпрямления.
Вам нужно провести мышью и курсором по краю десен и зубов, которые расположены слева от отверстия. И да, он должен быть именно таким, чтобы контур выбора соответствовал периметру моста .В случае, если с помощью этого инструмента вы выберете больше, чем то, с чем хотите работать, попробуйте уменьшить используемый им допуск.
Используйте определенные слои
Таким образом, вам будет намного проще исправить зубы в Photoshop, на самом деле, лучше всего сделать это следующим образом.
Создайте слои
Нажмите «Ctrl + J» , чтобы то, что вы выбрали, скопировалось в новый слой, поэтому рекомендуется переименовать его в соответствии с элементом. Вы должны повторить эту процедуру столько раз, сколько необходимо, например, проделав это с правой стороны моста и присвоив ему соответствующее имя.
Вас также может заинтересовать:
Работа со слоями
Находясь в слое левого элемента, удерживайте клавиши «Ctrl T» , чтобы получить доступ к инструменту «Свободное преобразование».
При этом вы должны очень осторожно перетащить центр непрерывного прямоугольника вправо, чтобы при манипулировании им можно было сузить то, что вы выбрали, так, чтобы оно было более или менее наполовину и ближе к другому зубу.
Проделайте ту же процедуру, но со слоем, который вы назначили правому мосту, только тогда вы убедитесь, что зубы, которые вы редактируете , выглядят идеально выровненными , и вы избавитесь от существовавшей дыры.
Исправьте каждый зуб, если он изогнут
Вы должны исправить каждый зуб отдельно, то есть каждый изогнутый элемент. И всякий раз, когда вы выбираете один, вы должны нажать «Ctrl + T» , чтобы иметь возможность войти в инструмент «Свободное преобразование».
С его помощью держите курсор в углу, и пока вы не увидите изогнутую дату, с помощью которой вы можете повернуть рассматриваемый зуб и расположить его так, чтобы он был прямым, вы даже можете использовать клавиши со стрелками на клавиатуре, чтобы иметь возможность чтобы правильно отрегулировать положение
Удалите остатки
С помощью инструмента «Фоновый ластик» , который вы найдете на панели инструментов, вы должны пройти по боковым краям определенных слоев мостов, чтобы удалить все лишние пиксели, которые могут повредить или помешать выполненной вами работе и новому внешнему виду.
Вы также должны выбрать оба слоя и выбрать модальность «Объединить слои», , которая находится в меню палитры для слоев.
Вас также может заинтересовать:
Не забудьте сохранить!
Когда закончите, не забудьте сохранить файл после исправления зубов в Photoshop. В этом смысле есть команда под названием «Сохранить для Интернета», , с помощью которой вы можете создать элемент JPEG, которым вы можете легко поделиться.
Отбеливание зубов в Photoshop + другие советы по ретушированию портретов
Узнайте, как быстро и легко ретушировать портреты, отбеливать зубы, редактировать волосы и многое другое с помощью Photoshop.
Эта статья посвящена наиболее часто используемым техникам ретуши. Вы узнаете, как легко отбеливать зубы, редактировать волосы, устранять эффект красных глаз и пятна на портретах. Это не только повысит ваш общий набор навыков, но и позволит быстро решить общие проблемы, которые могли показаться слишком сложными.
Как отбелить зубы в Photoshop
Используя инструменты выделения и корректирующие слои, этот простой процесс может осветлить улыбки ваших объектов , не выглядя фальшивыми , что всегда должно быть целью при ретушировании.
Шаг 1. Сделайте выделение вокруг зубов
Нам нужно изолировать зубы, чтобы внести коррективы, поэтому сделаем выделение с помощью инструмента Lasso . Нажмите L на клавиатуре или выберите «Лассо» в окне «Инструменты». Щелкните и нарисуйте линию только вокруг верхних зубов. Затем удерживайте Shift и сделайте то же самое в нижнем ряду, чтобы добавить его к существующему выделению. Вам не нужно беспокоиться о точности, потому что мы растушуем выделение, чтобы смягчить края.
Такой уровень точности просто прекрасен. Нет необходимости подчиняться первоначальному выбору.Шаг 2. Растушевка с выделением и маской
Нажмите кнопку «Выделить и замаскировать » в верхней части окна приложения. Затем выберите On Black из меню View в правом верхнем углу окна. В разделе Global Adjustments ниже отрегулируйте ползунок Feather до тех пор, пока выделение не покажет зубцы, но не станет достаточно мягким, чтобы устранить неровности краев.
Хорошо опушенный, но все же точно сформированный.В зависимости от разрешения и размеров изображения вы хотите, чтобы «Растушеванный край» выглядел нечетким, но сохранял форму исходного выделения. Цель состоит в том, чтобы сделать мягкий, тонкий переход, который также исправит любую небрежность на вашем пути выбора. Для этого изображения я установил размер 11,0 пикселей, но ваше может быть меньше или больше.
Нажмите OK, и вы вернетесь к изображению с измененным выбором.
Шаг 3. Создайте желтый корректирующий слой насыщенности
Для следующих шагов мы будем использовать корректирующих слоев с масками .Это фантастические способы, с помощью которых Photoshop позволяет вносить подробные корректировки без привязки к ним; пока вы не сглаживаете и не удаляете слои, они всегда будут доступны для редактирования, если вы сохраните их как файлы слоев.
В нижней части окна Layers щелкните полузатененную полубелую точку посередине, Create New Fill или Adjustment Layer . В раскрывающемся меню выберите Hue / Saturation . Выбор этого параметра поместит маску над текущим слоем с использованием динамического выделения, отображая только выбранную область и позволяя изменять ее.
В окне Properties (если оно не открывается автоматически, перейдите в меню Window> Properties ), щелкните раскрывающийся список с надписью Master и выберите Yellow . Таким образом, любое выделение, касающееся десен или губ, не будет выполнено, так как в этих областях очень мало желтой информации.
Перетащите ползунок Saturation влево, туда, где зубы не становятся серыми, а желтый значительно уменьшается.Мы хотим сохранить естественный цвет зубов.
Шаг 4: При необходимости отрегулируйте маску
Взгляните еще раз на свою работу. Если вы заметили, что участки снаружи или внутри зубов также стали более светлыми, вам нужно закрасить это кистью.
Убедитесь, что выбран эскиз Layer Mask Thumbnail , и нажмите B на клавиатуре или выберите инструмент «Кисть» в окне «Инструменты». Убедитесь, что цвет переднего плана — это черный в нижней части окна «Инструменты».
Щелкните изображение правой кнопкой мыши, чтобы открыть временное окно Настройки кисти . Отрегулируйте размер Size в соответствии с уровнем детализации, который вы хотите применить при изменении маски. Установите твердость в диапазоне от 50% до 75% .
Теперь просто закрасьте заблудшую маску, чтобы скрыть эту часть. Это блокирует применение настройки к изображению. Если вы слишком много скрываете или делаете ошибку, просто измените цвет переднего плана на Белый , нажав X на клавиатуре или щелкнув значок переключателя переднего плана / фона в нижней части окна «Инструменты».Затем раскройте область, пока не получите хорошее определение.
Шаг 5. Создайте слой регулировки яркости / контрастности
Удерживая нажатой клавишу Command на клавиатуре, щелкните миниатюру маски слоя для корректирующего слоя оттенка / насыщенности в окне «Слои». Это позволит повторно выбрать область зубов с неповрежденной растушевкой.
Миниатюра маски слоя — это значок черного прямоугольника на слое оттенка / насыщенности.Еще раз щелкните значок «Создать новый слой заливки или корректирующего слоя» в нижней части окна «Слои», но выберите из списка Яркость / Контрастность .Убедитесь, что слой «Яркость / Контрастность» расположен на выше слоя «Цветовой тон / Насыщенность», чтобы он влиял на все изображение, а не только на оригинал. Порядок наложения корректирующих слоев может иметь очень большое значение. Если вы не получаете желаемых результатов, попробуйте переупорядочить слои, прежде чем искать другое решение.
Следующие настройки производите очень осторожно . Если у человека ослепительно белая улыбка, вы зашли слишком далеко. В окне Properties немного сдвиньте ползунок Brightness вправо.Обычно вам не нужно настраивать Contrast , но если вы хотите увидеть, помогает ли это, перемещайте его еще более деликатно, чем яркость, чтобы сохранить естественный вид.
Эти шаги улучшат внешний вид зубов на большинстве изображений. Просто постарайтесь сохранить естественность, используя низкие значения в корректирующих слоях, и только вы узнаете, почему их улыбки выглядят так здорово.
Как выбрать волосы в Photoshop как профессионал
Выбор волос на изображениях раньше был кошмаром: это было почти невозможно, на отделку уходили часы, а у вас редко получалось, чтобы они выглядели правильно.Теперь у нас есть инструмент Refine Edge Brush Tool , и жизнь просто не может быть лучше.
Выбор волос на фоне того же цвета — это не кошмар, который когда-то был, даже близко.Для начала выделите волосы как можно лучше. Не трудитесь, просто получите то, что можно получить, с помощью Magic Wand, Lasso или их комбинации. Теперь нажмите кнопку Select and Mask в верхней части окна приложения или нажмите Command + Option + R .
Для режима просмотра установлено значение «На белом», что облегчает просмотр волос.В верхнем левом углу окна находится небольшое окно инструментов. Щелкните инструмент Refine Edge Brush Tool . Начинайте постепенно закрашивать края волос. Это помогает установить View Mode на на черном или на на белом с довольно высокой непрозрачностью , чтобы отслеживать ваш прогресс.
После того, как вы применили кисть ко всем краям, где волосы встречаются с фоном, щелкните раздел Output Settings , чтобы развернуть его. Под Выход на: у вас есть выбор.Вы можете выбрать Selection , чтобы вернуться к изображению и продолжить работу над другими областями выделения, или вы можете создать новую маску, слой или комбинацию прямо из Select and Mask.
Невероятный. Колдовство? Искусственный интеллект, который теперь отслеживает каждое мое движение? Мне все равно, спасибо, мистер Фотошоп!Как исправить эффект красных глаз в Photoshop
Да, даже в наше время мы все еще имеем дело с «красными глазами» — проблемой фотографии, когда вспышка фотоаппарата отражается от задней части сетчатки глаза, вызывая смущающее красное свечение.К счастью, у нас есть решение, которое включает пару переменных параметров для получения пользовательских результатов.
Этот прием работает и с людьми.Откройте изображение с эффектом красных глаз и выберите инструмент «Красные глаза» в окне «Инструменты». Оно находится в подменю Spot Healing Brush Tool .
Все, что вам нужно сделать, это щелкнуть в красной области глаза. Если вас не устраивают результаты, в верхнем левом углу окна есть два параметра: Размер зрачка и Сумма затемнения .Это позволит вам точно настроить инструмент.
Размер зрачка 80%, степень затемнения 50%Размер зрачка устанавливает покрытие темного центра в пределах общей красной области глаза. Так восстанавливается естественная зона зрачка. Затем вы можете установить степень затемнения в соответствии с общим тоном фотографии.
Как удалить пятна в Photoshop
Удаление дефектов, будь то естественные или от пылинок на сканере, имеет решающее значение для создания великолепных изображений. К счастью для нас, Photoshop включает в себя несколько инструментов для этого.Самым простым в использовании является точечная восстанавливающая кисть . Этот инструмент будет работать, вероятно, в 90% случаев, когда он вам понадобится.
Отличный снимок — но пылинки под глазом нужно исправить.Активируйте «Точечную восстанавливающую кисть», щелкнув ее в окне «Инструменты». Вы можете переключаться между всеми этими инструментами, удерживая Shift и нажимая J на клавиатуре.
Отрегулируйте размер, соответствующий дефекту, который необходимо исправить, нажав кнопку открывания скобы [ для уменьшения или закрывания скоб ] для увеличения.Затем либо нажмите на пятно, либо проведите по нему коротким движением.
Любой из этих методов соберет информацию о текстуре и цвете поблизости, чтобы заменить дефект похожими пикселями. Смахивание работает, когда одно нажатие не дает удовлетворительных результатов. Он работает даже в сложных областях, например, там, где роговица встречается с радужной оболочкой глазного яблока.
С помощью этих техник вы будете ретушировать изображения умело и быстро, как профессионал. Обязательно нажимайте ссылки в каждом разделе, чтобы получить более подробные статьи об используемых здесь инструментах.Это даст вам еще больше информации о том, как стать гуру Photoshop.
Хотите узнать больше об использовании инструментов Photoshop? Проверьте это.
Верхнее изображение через Look Studio
Как отбелить зубы в фотошопе (шаг за шагом)
Давайте узнаем, как отбеливать зубы в Photoshop.
Отбелить зубы в фотошопе очень просто. Это навык, которому должен научиться каждый фотограф-портретист. Но чтобы сделать это правильно, требуется немного опыта.
В этом уроке я покажу вам процесс отбеливания зубов с помощью Photoshop. К концу этой статьи у вас будет четкое представление о том, какие инструменты вам нужны. В результате вы можете применять их при редактировании фотографий.
Как отбелить зубы в Photoshop. Пошаговые инструкции
Прежде всего, давайте проясним ситуацию. Ваша задача как фотографа — следить за тем, чтобы улыбки людей выглядели потрясающе на снимках, которые вы делаете. В частности, когда вы работаете с коммерческими клиентами.Ваши изображения должны быть выдающимися.
Помните, когда речь идет о профессиональных портретах, первое впечатление имеет решающее значение. Вот проблемы. Цвет зубов не чисто-белый. К тому же зубы у каждого человека могут быть разной тональности.
Даже при съемке профессиональных моделей придется работать в фотошопе. Таким образом, ваша цель — сделать их улыбки безупречными.
Возьмем это фото для примера.
Как и многое другое, в фотошопе есть разные методы отбеливания зубов.Для этого урока я использую последнюю версию Photoshop. Но эти шаги будут работать и со старыми версиями.
# 1 Лучший метод: отбеливание зубов в Photoshop с помощью оттенка HUE / Saturation
Давайте начнем с лучшего метода, который вы можете найти в Интернете. Вы сразу поймете, почему это лучший вариант. Используя инструмент Оттенок / Насыщенность, вы можете работать с конкретным оттенком желтого, который вам нужно отбелить.
Шаг 1. Создайте новый корректирующий слой
Создание корректирующего слоя оттенка / насыщенности.Корректирующие слои очень эффективны.Создайте корректирующий слой Hue / Saturation, щелкнув значок на панели слоев.
Шаг 2. Выберите оттенок желтого
Выбрав ручной инструмент, щелкните по желтому цвету, который хотите использовать в качестве ориентира. Позже вы уточните выбор.
Выбор оттенка желтого.Как видите, панель управления оттенком / насыщенностью распознает выбранный вами желтый цвет.
При необходимости выберите оттенок вручную.Значение по умолчанию — Master. Если панель «Оттенок / насыщенность» не распознает желтый оттенок, измените его вручную.Вы можете сделать это, изменив параметры на желтый в раскрывающемся меню.
Шаг 3. Уточните выделение
Чтобы убедиться, что десны не затронуты, необходимо отрегулировать выбор. Для этого переместите ползунки «Оттенок» и «Насыщенность» вправо. В результате вы увидите, какие области выбраны.
Отображение выбора.В нижней части панели «Цветовой тон / насыщенность» вы можете увидеть диапазон выбираемых вами цветов. Сделайте его уже, щелкая и перетаскивая слева и справа.Выбор изменится.
Уточнение выделения с помощью ползунка диапазона.Затем, удерживая от середины, переместите диапазон влево и вправо и остановитесь, когда будет выбрана только нужная вам область. Убедитесь, что десны не затронуты.
Ползунок диапазона.Теперь сделайте выделение более плавным. Щелкните внешний ползунок и переместите его влево, чтобы создать зазор с внутренним ползунком. Повторите то же самое с другой стороной диапазона.
Наконец, вы можете переместить ползунки «Оттенок» и «Насыщенность» обратно на ноль.
Шаг 4: Как отбелить зубы в Photoshop
На этом этапе вы выбрали область для работы с большой точностью. Теперь, перемещая ползунок «Насыщенность» влево, вы отбеливаете зубы. Так просто. Вы также можете поиграть с ползунком «Яркость», чтобы зубы стали ярче.
Делаем зубы белыми.Шаг 5. Исправьте оттенок кожи
После отбеливания зубов вы заметите, что изменился и оттенок кожи. Это потому, что корректирующий слой оттенка / насыщенности влияет на все изображение.Давай исправим.
Переворачивание маски.Прежде всего, инвертируйте маску корректирующего слоя: выберите ее и нажмите Ctrl + I (Windows), Cmd + I (Mac) на клавиатуре. Маска слоя теперь черная. Как видите, маска слоя черного скрывает эффект оттенка / насыщенности.
Затем вы должны использовать белую кисть, чтобы нарисовать эффект. Выберите инструмент «Кисть» и убедитесь, что выбран белый цвет фона. Если это не так, переключитесь между белым и черным, нажав X.
Выберите инструмент кисти.Белый цвет переднего плана.Выделив маску черного слоя, закрасьте зубы, чтобы они снова стали белыми. Хорошо то, что вам не нужно быть идеальным с кистью, так как десны и губы красные и не пострадают.
А вот как отбелить зубы в фотошопе.
Если вы хотите увидеть исходное изображение, отключите корректирующий слой. Щелкните значок глаза на панели слоев, чтобы показать / скрыть слой.
Отображение / скрытие корректирующего слояЭто оригинальное фото.
ДоИ это окончательный результат.
ПослеДополнительный совет : уменьшите непрозрачность корректирующего слоя, если эффект выглядит неестественно.
# 2 Обычный метод: выбор вручную
Вы найдете этот метод на многих веб-сайтах и в официальном руководстве. Мне он не очень нравится, потому что он заставляет вас сначала выбирать зубы вручную. Как следствие, требуется определенное усилие, чтобы быть точным.
Выберите инструмент «Лассо»
Первое, что вам нужно сделать при ретуши зубов в Photoshop, — это выбрать область, которую вы хотите отбелить.Для этой задачи вы воспользуетесь инструментом Lasso Tool. Значок веревочного лассо обозначает инструмент лассо, и вы можете найти его в стандартном главном меню.
Инструмент «Лассо» Сочетание клавиш : «L».
Знайте, что инструмент «Лассо» — не единственный инструмент выделения в Photoshop. Еще один полезный инструмент — Pen Tool, который позволяет более точно выделять объекты. Но он немного более продвинутый.
Связанные: Советы и хитрости Photoshop для начинающих
Сначала сделайте выбор
При использовании этого метода перед ретушью зубов необходимо их изолировать.Выбрав инструмент лассо, нарисуйте линию вокруг зубов, которые вы хотите отбелить.
Если вы ретушируете зубы нескольких людей на одном изображении, не отбеливайте их все сразу. Разным зубам требуется степень отбеливания. Поэтому сосредоточьтесь на них по отдельности, чтобы добиться наилучших результатов.
Сначала с помощью инструмента «Лассо» нарисуйте линию вокруг зубов, стараясь не рисовать за краями. Не беспокойтесь, если ваш выбор не идеален. Вы можете исправить это позже.
Рисуем выделение, затем создаем корректирующий слой оттенка / насыщенности
Создание корректирующего слояПосле того, как вы нарисуете выделение, добавьте слой оттенка / насыщенности так же, как и раньше.Отсюда повторите шаги 2, 3 и 4 из метода 1 . На этом этапе зубы должны быть белыми.
Регулировка яркости
Если результат вас не устраивает, увеличьте яркость с помощью ползунка яркости. Помните, не увеличивайте слишком сильно яркость, иначе зубы могут выглядеть нереальными.
Чтобы внести небольшие изменения, используйте кисть, как вы делали в методе 1, шаг 5 .
Отбеливание зубов в Photoshop до и после
Проверьте до и после, щелкнув значок глаза рядом со слоем оттенка / насыщенности.
Как отбелить зубы в Photoshop Видеоурок
Заключение
Итак, теперь вы знаете, как сделать зубы белыми в Photoshop.
Развитие навыков редактирования даст вам преимущество над конкурентами. Примените шаги, описанные в этом руководстве, и вы создадите высококачественные портреты.
Так что выберите свой любимый метод и начните практиковаться сегодня же!
Вы собираетесь использовать первый метод или нарисуете линию выделения с помощью инструмента «Лассо»? Позвольте мне знать в комментариях ниже.
Вы нашли это руководство полезным? Пожалуйста, поделитесь этим в социальных сетях!
Стефано Кайони — фотограф из Сиднея, Австралия. Основатель и редактор Pixinfocus, его страсть к фотографии помогает ему исследовать новые места и жить в новых приключениях. Благодаря фотографии он восстановил связь с природой и смог путешествовать по миру и фотографировать одни из самых красивых мест на Земле.
Как выпрямить кривое изображение в Photoshop
Это быстрый совет Photoshop о том, как выпрямить кривое изображение.Это то, что довольно часто встречается в фотографии или обычном редактировании Photoshop. Я рад знать этот трюк и довольно рано научился этому. Если вы специалист по Photoshop, это покажется вам очень элементарным и простым. Для людей, которые не знают, как это сделать, или только начинают работать с Photoshop, это хороший совет, потому что он появляется довольно регулярно.
Итак, как видите, мы сфотографировали рамку, однако она наклонена, и мы хотим, чтобы она была прямой.Для начала существует несколько способов выпрямления изображения в Photoshop. Первый способ включает инструмент Crop Tool. Вы щелкаете значок инструмента кадрирования или можете нажать клавишу C, чтобы активировать инструмент кадрирования.
Выберите инструмент «Кадрирование» в Photoshop. Как только вы выбрали на панели параметров, у нас есть Straighten Option вверху.
Параметр «Выпрямить» отображается вверху в Photoshop. Щелкните параметр «Выпрямить», а затем щелкните и перетащите по изображению. Выберите угол, под которым Photoshop будет выпрямлять изображение за вас. Когда вы отпустите, Photoshop автоматически выпрямит изображение.Коснитесь клавиши ввода или возврата, чтобы внести изменения. В основном растяните там, где хотите, и Photoshop выпрямит изображение за вас.
Перетаскивание линии для выпрямления кадраВы можете применить это выпрямление и обрезку одновременно. Одна из вещей, которые вы могли заметить, поскольку у меня не было выбрано Удалить обрезанные пиксели , Photoshop отслеживает информацию за пределами области холста, которую вы видите. Фактически Photoshop превратил фон в слой.
Не выбран параметр «Удалить обрезанные пиксели» на верхней панели.Давайте продолжим и отменим это с помощью command или control + Z.
После нажатия Cmd или Ctrl + Z слой остается заблокированным.Теперь давайте рассмотрим второй способ обрезки изображения.
Для этого нужно просто выбрать инструмент Crop Tool и расположить изображение за пределами Crop Marquis. теперь, когда вы щелкаете и перетаскиваете, вы автоматически получаете хороший обзор сетки, чтобы вы могли выровнять свое изображение. Когда вы отпустите и коснетесь возврата или ввода снова, Photoshop обрежет и выпрямит ваше изображение.
Выпрямление изображения другим способом в ФотошопеCS6 расширенный
Вот последний суперсовет, если у вас есть расширенная версия Photoshop CS6. Давайте просто отменим то, что мы сделали минуту назад. Выберите инструмент линейки, который находится прямо под инструментом «пипетка». Просто наведите указатель мыши на инструмент «Пипетка», затем, удерживая кнопку мыши, выберите инструмент линейки.
Что вы хотите сделать, так это после того, как вы выбрали инструмент линейки, вы хотите выбрать прямую линию в сцене, на фотографии или изображении, с которыми вы работаете.Теперь мы провели линию вдоль стебля и щелкнули здесь, чтобы выпрямить макет, дайте ему пару секунд, и он сделает то же самое, что и инструмент кадрирования. Вы можете сделать это с кучей ваших изображений, так что спасибо
Но обратите внимание, что здесь вы получите немного другой результат, потому что вы не используете инструмент кадрирования. Photoshop автоматически добавит размер холста, чтобы построить холст, чтобы приспособить повернутый вид изображения.
Вы можете подумать, что это намного проще сделать с помощью инструмента кадрирования, потому что инструмент кадрирования будет кадрировать и выпрямлять одновременно, но поскольку Photoshop используется очень многими разными людьми, это может быть очень удобно, когда вы на самом деле пытаетесь измерить вещи и используйте измерительную шкалу для выпрямления с помощью линейки в Photoshop CS6 Extended.
Надеюсь, вам понравился этот быстрый совет. Опять же, это то, что появляется довольно регулярно, и это действительно простой способ выровнять перекошенные изображения. Надеюсь, вы воспользуетесь этой простой техникой, чтобы улучшить свои навыки работы с Photoshop.
Статьи по теме:
Как обрезать и выпрямлять фотографии
Как исправить кривые фотографии в Photoshop
Как выпрямить кривое изображение в Photoshop
Как повернуть и выпрямить изображения в Photoshop CC
Как выпрямить фотографию в Photoshop с помощью линейки
Исправьте, выровняйте и отбелите зубы, снимите брекеты с помощью Photoshop
Отбелю, поправлю зубы и сниму брекеты в Photoshop Профессионально.Я сделаю так, чтобы отбеливание зубов выглядело натурально, зубы приятно улыбались. Фотография желтых зубов плохо влияет на вашу улыбку, поэтому аккуратные и чистые зубы сияют на вашем лице. Удовлетворение потребностей клиентов — мой главный приоритет .
Мой фотошоп Услуги
- Почини зубы
- Снять брекет-систему на зубы
- Желтые зубы в белые зубы
- Удалите разрушенную часть зубов
- Улыбка отбеливает зубы
- Естественные белые зубы
- Я исправлю вашу улыбку
- Чистые зубы
- Яркость зубов
- Выровнять зубья
Почему меня наняли?
- Неограниченное количество редакций
- Быстрая доставка 24 часа
- Высокое качество и низкая цена
- 100% удовлетворенность клиентов
- Дружеское общение
- 100% гарантия возврата денег
- Исходный файл
Формат файла:
Пожалуйста, не стесняйтесь связаться со мной перед размещением заказа.
С уважением.
Фархан
Спасибо, что посетили мои услуги .
…
Отбелю, поправлю зубы и сниму брекеты в Photoshop Профессионально. Я сделаю так, чтобы отбеливание зубов выглядело натурально, зубы приятно улыбались. Фотография желтых зубов плохо влияет на вашу улыбку, поэтому аккуратные и чистые зубы сияют на вашем лице.Удовлетворение потребностей клиентов — мой главный приоритет .
Мой фотошоп Услуги
- Почини зубы
- Снять брекет-систему на зубы
- Желтые зубы в белые зубы
- Удалите разрушенную часть зубов
- Улыбка отбеливает зубы
- Естественные белые зубы
- Я исправлю вашу улыбку
- Чистые зубы
- Яркость зубов
- Выровнять зубья
Почему меня наняли?
- Неограниченное количество редакций
- Быстрая доставка 24 часа
- Высокое качество и низкая цена
- 100% удовлетворенность клиентов
- Дружеское общение
- 100% гарантия возврата денег
- Исходный файл
Формат файла:
Пожалуйста, не стесняйтесь связаться со мной перед размещением заказа.
С уважением.
Фархан
Спасибо, что посетили мои услуги .
Photoshop, Фотографии профиля онлайн-знакомств и как получить прямые зубы
Для многих людей создание профиля онлайн-знакомств — это то, что им нравится. Многие люди любят искать любви, не выходя из собственного дома.Первое, что люди замечают в профиле знакомств, — это фото. Мужчины и женщины разного возраста любят делать снимки, которые потом публикуют в Интернете.
Большинство фотографий, которые мы видим в профилях знакомств или на сайтах социальных сетей, — это селфи. Многие люди тратят до десяти минут (или даже больше!), Пытаясь сделать идеальное фото, прежде чем оно будет опубликовано. Подготовка к селфи включает в себя множество вещей, в том числе убедитесь, что ваши волосы выглядят красиво, найдите идеальное место и, конечно же, убедитесь, что у вас идеальная улыбка.
К сожалению, многим бывает трудно понять, какие фотографии настоящие, а какие были «творчески отредактированы» (отфотошоплены). Одна из причин, по которой многие люди фотошопируют свои фотографии, заключается в том, что они недовольны своей улыбкой. Несмотря на то, что много времени уделяют селфи, многие люди не уверены в своей улыбке из-за того, что не лечили кариес, расставленные зубы или кривые зубы и т. Д.
Мы не хотим, чтобы ваши стоматологические проблемы заставили вас фотошопить свои фотографии онлайн знакомств или фотографии в социальных сетях, потому что вы беспокоитесь о том, что видят люди.Мы хотим дать вам несколько советов и советов о том, как вы можете улучшить все свои фотографии (не обращаясь к фотошопу).
Выпрямите зубыВы когда-нибудь чувствовали себя «если бы я мог просто закрыть эту щель в зубах» или «если бы только эти зубы были более ровными» — но вы не хотите проводить до 2 лет (или больше) в металлических скобах? Возможно, вам стоит заглянуть в книгу Six Month Smiles. Six Month Smiles устраняет ваши кривые зубы за очень короткое время с помощью незаметных прозрачных скоб и проводов цвета зубов, и на это уходит всего около 6 месяцев! К тому же это дешевле, чем традиционные брекеты.Посмотрите видео, чтобы узнать больше.
Скачать бесплатно: как получить прямые зубы с шестимесячной улыбкой
Чистка щеткой и нитьюМы знаем, что ваша мама говорила вам каждый день чистить зубы и пользоваться зубной нитью. К сожалению, у многих людей больше нет времени чистить зубы хотя бы два раза в день. Чистите зубы не реже двух раз в день, чтобы удалить бактерии с зубов.Убедитесь, что вы используете зубную щетку с мягкой щетиной. Выбранная вами зубная паста должна содержать фтор, а также жидкость для полоскания рта на ваш выбор. Когда вы используете продукты с фтором, ваши зубы будут укреплены, и вы уменьшите свои шансы на кариес.
После того, как вы тщательно почистили зубы, используйте нить для чистки между зубами. Правильно чистя между зубами, вы удалите все бактерии или продукты, оставшиеся после чистки.
Записаться на прием или консультацию к стоматологуЕсли вы серьезно относитесь к решению своих стоматологических проблем и проблем со здоровьем зубов, вам следует обязательно запланировать регулярные стоматологические осмотры и чистку. Как сделать зубы ровными? Если у вас кривые зубы, получите бесплатную консультацию у стоматолога Six Month Smiles, чтобы узнать, подходит ли это вам!
Если вы не хотите фотошопить свои фотографии, которые вы хотите разместить в своем профиле онлайн-знакомств, а также просто уверенно улыбаться в любое время, вы можете следить за тем, чтобы ваши зубы были здоровыми, яркими, ровными и без боли.Если вы ищете стоматолога, который будет стремиться помочь вам получить красивую улыбку, которая поможет вам найти идеальную пару, свяжитесь с нами сегодня.


 Есть настройки для глаз, носа, рта и формы лица. У каждого из них есть регулировки ширины, высоты, наклона и других.
Есть настройки для глаз, носа, рта и формы лица. У каждого из них есть регулировки ширины, высоты, наклона и других. С этой же целью можно использовать клавиши «вправо» и «влево» на клавиатуре.
С этой же целью можно использовать клавиши «вправо» и «влево» на клавиатуре.

 Санкт-Петербург, Россия
Санкт-Петербург, Россия