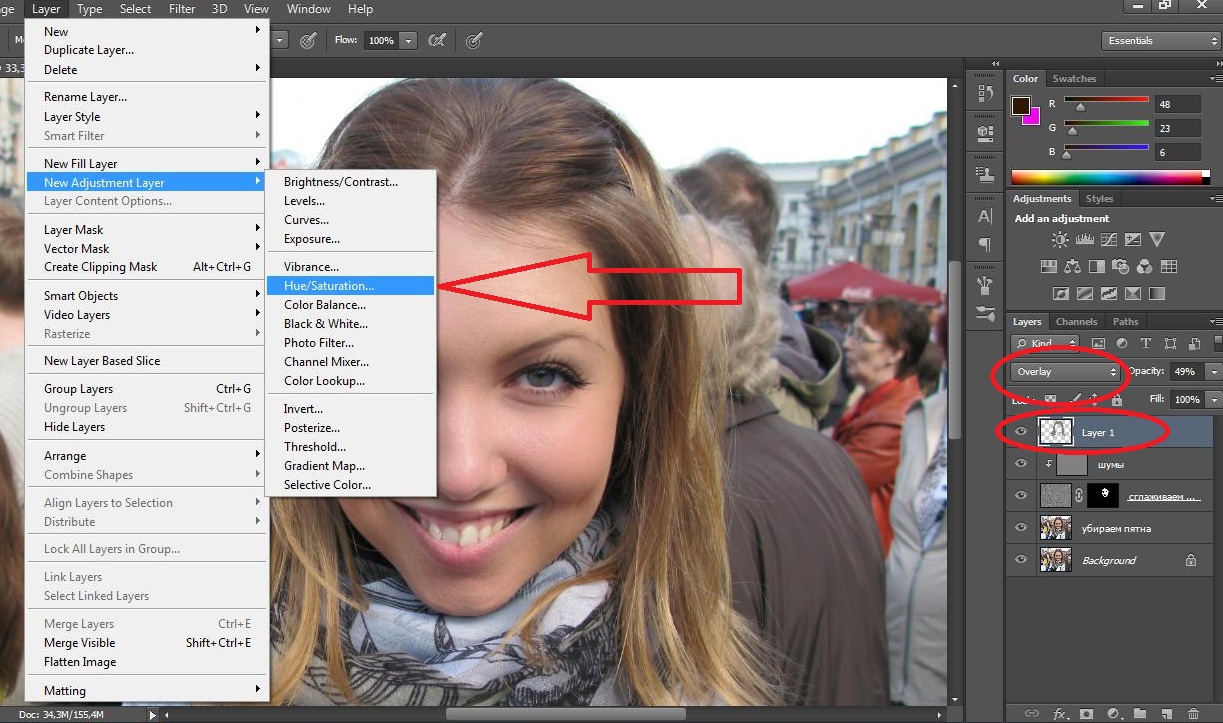Как в фотошопе выровнять тон кожи
Как выровнять тон кожи в «Фотошопе»: пошаговая инструкция по работе, использование фильтров, ретуширование фото, советы и рекомендации специалистов
Ретуширование — это процесс придания коже на фотографии идеального или почти идеального состояния путем обработки. В статье будут приведены инструкции к двум самым популярным техникам, показывающим, как выровнять тон кожи в «Фотошопе» CS6. Приступим.
Метод частотного разложения: подготовка фото
Вначале вы узнаете, как выровнять тон кожи лица в «Фотошопе», используя метод частотного разложения — один из самых распространенных и действенных способов. Он требует внимательности, терпения и усидчивости, но затраченные усилия стоят результата:
- Загрузите фотографию в «Фотошоп», создайте копию слоя.
- По своему усмотрению избавьтесь от самых заметных родинок, угрей, морщинок. Пункт не является обязательным, но легче устранить крупные дефекты именно на этом этапе.
- На панели инструментов найдите значок пластыря со знаком «плюс» либо заплатки. Это инструменты «Точечная восстанавливающая кисть» и «Заплатка». Не выставляя высокие значения жесткости, точечно пройдитесь по дефектам кожи. Если работаете заплаткой, то обведите проблемный участок и передвиньте его на любое близлежащее место с похожим цветом без дефектов. Не обязательно уделять внимание каждой мелкой детали.
Стоит отметить, что данные манипуляции тоже можно считать своеобразным методом по выравниванию кожи лица.
Разделение на частоты
Переходим к следующему этапу:
- Создайте две копии слоя с фотографией. Для удобства можно объединить их в группу. Верхний слой будет содержать информацию о деталях (условно будем называть его «Детали»), нижний — о цвете (условно — «Цвет»).
- Для начала выберите слой «Цвет», нажмите на вкладку «Фильтр», перейдите к разделу «Размытие» и выберите «Размытие по Гауссу».
- Настройте ползунок «Радиус» так, чтобы на фотографии различались общие черты лица, но пропали детали мелкой текстуры.

- Нажмите «ОК» и перейдите к настройке второго слоя «Детали».
- Во вкладке «Изображение» выберите пункт «Внешний канал».
- В открывшемся окне найдите графу «Слои» и выберите слой с цветом. Режим наложения, который нужно выставить — «Добавление».
- Поставьте галочку напротив пункта «Инвертировать» и проследите за тем, чтобы в строке «Масштаб» стояла цифра 2.
- Нажмите «ОК». Если вы все сделали правильно, то должны получить картинку, подобную той, что на скриншоте ниже.
Борьба с дефектами
Продолжаем работу. Как видно, со слоя был убран цвет, остались только детали. Следующий этап будет довольно кропотливым. Суть его заключается в том, чтобы убрать со слоя с деталями все неровности кожи, т. е, родинки, всевозможную сыпь, проявления акне и т. п. Если дефекты плохо различаются на фотографии, добавьте корректирующий слой «Кривые» и настройте примерно так же, как на скриншоте ниже.
Убирать неровности можно при помощи инструментов «Точечная восстанавливающая кисть», «Восстанавливающая кисть» или «Штамп». Краткая инструкция по работе с двумя последними:
- Выставьте оптимальный размер.
- Наведите курсор на здоровый участок кожи, зажмите Alt.
- Щелкните левой кнопкой мыши. Это значит, что вы взяли образец с участка кожи.
- На панели «Настройки инструмента» вверху найдите графу «Режим клонирования образца» (или просто — «Образец») и выберите «Активный слой». Не выставляйте слишком большие значения для «Жесткости». Параметры «Форма» и «Угол» настройте по ситуации.
- Теперь начинайте кликать по проблемным местам. Старайтесь делать это точечно, т. е. без крупных мазков. Закрасьте все видимые дефекты.
- Чтобы посмотреть результат работы на данном этапе, выберите режим наложения «Линейный свет».
Как выровнять тон кожи в «Фотошопе»
После того как закончите восстановление, создайте новый чистый слой, разместив его между слоями с деталями и цветом.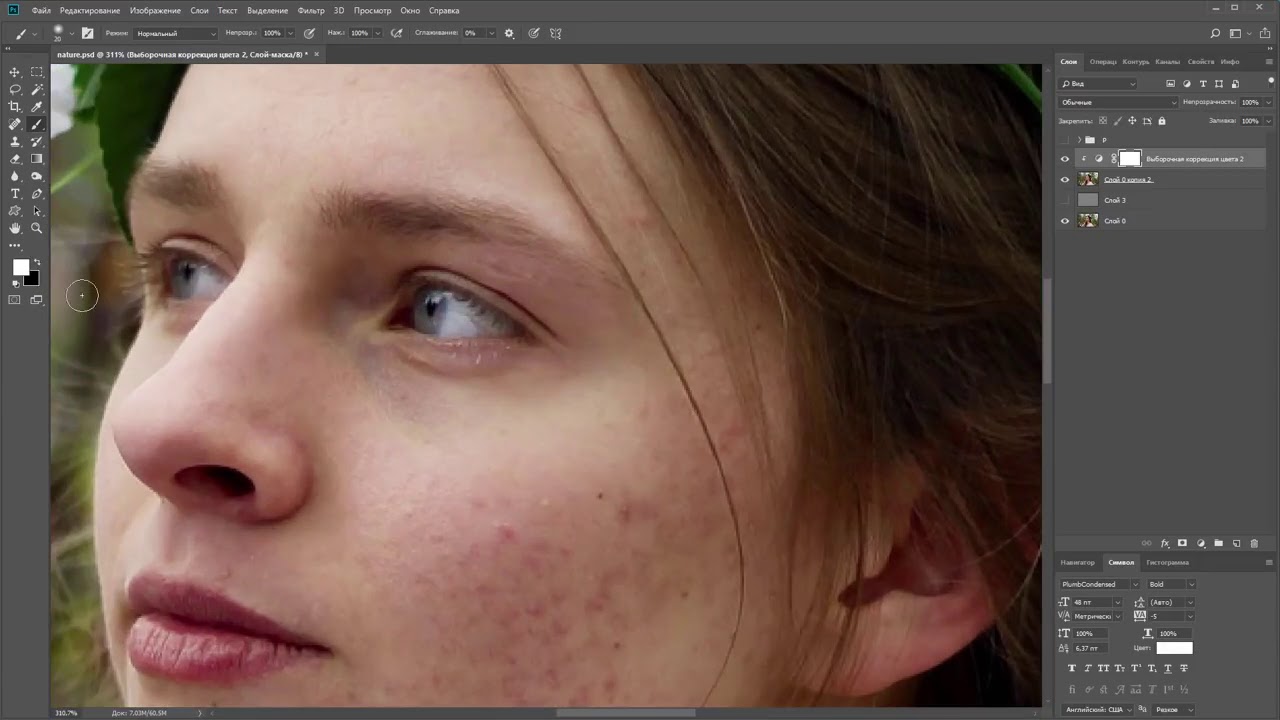 Лицо очищено, а это значит, что можно приступать к выравниванию тона кожи в «Фотошопе»:
Лицо очищено, а это значит, что можно приступать к выравниванию тона кожи в «Фотошопе»:
- Выберите инструмент «Кисть», в ее настройках найдите мягкий вариант с минимальной жесткостью.
- Выставьте небольшие значения для пунктов «Непрозрачность» и «Нажим» на панели вверху по своему усмотрению.
- Зажмите Alt (или выберите инструмент «Пипетка») и возьмите образец цвета с кожи.
- Осторожно закрасьте все ненужные блики и пятна, но будьте внимательны к анатомии лица — постарайтесь не закрасить важные элементы. Рекомендуется пипеткой брать новый цвет строго возле каждого проблемного места, чтобы сохранить естественность.
На этом можно закончить работу. Дополните обработку фильтрами и корректирующими слоями по своему усмотрению. Результат представлен ниже.
Способ byRo
Еще один способ, который подскажет вам, как сделать тон кожи в «Фотошопе» мягким и гладким на вид. Он не такой тщательный, как ретуширование методом частотного разделения, поэтому не рекомендуется использовать его для обработки фотографий людей, испытывающих большие проблемы с кожей. Тем не менее способ byRo прост — это его главное достоинство. Опытные пользователи советуют комбинировать методы частотного разложения и byRo для достижения ровного тона кожи в «Фотошопе».
Подготовка
Начинаем:
- Загрузите фото, создайте копию и исправьте самые заметные дефекты кожи инструментом «Точечная восстанавливающая кисть» или «Заплатка».
- Теперь создайте копию этого слоя и инвертируйте ее («Изображение» — «Коррекция» — «Инверсия»).
- После этого кликните по этому слою правой кнопкой мыши и выберите «Преобразовать в смарт-объект». Это поможет подправить неточности в дальнейшем.
Работа с фильтрами
Для добавления первого фильтра:
- Перейдите в раздел «Фильтр» — «Другое» — «Цветовой контраст».
- Настройте ползунок «Радиус» так, чтобы проявить ситуацию, подобную той, что была получена путем разложения в предыдущем методе, то есть должна остаться только детализация без текстуры.

- Затем добавьте фильтр «Размытие по Гауссу» и поставьте радиус, который был бы примерно в три раза меньше того, что вы поставили на фильтр «Цветовой контраст».
- Измените режим наложения слоя на «Линейный свет». Если вы все сделали правильно, то должны увидеть нечто подобное.
- Находясь на слое с фильтрами, нажмите на кнопку «Добавить слой-маску», отмеченную красным прямоугольником на скриншоте выше.
- Выберите инструмент «Заливка», поставьте черный цвет на палитре и щелкните левой кнопкой мыши по изображению. Эффект размытия при этом должен пропасть.
Теперь непосредственно о том, как выровнять тон кожи в «Фотошопе»:
- Выберите мягкую кисть белого цвета и начните осторожно зарисовывать проблемные места. Чтобы коррекция не казалась слишком грубой, отрегулируйте параметры «Нажим» и «Непрозрачность» для кисти.
- Закончив выравнивание, можно доработать фотографию с помощью уже добавленных фильтров. Увеличьте или уменьшите радиус «Цветового контраста», чтобы усилить или ослабить эффект ретуширования. Также измените радиус «Гауссова размытия», исходя из ситуации. Добавьте другие фильтры или корректирующие слои для завершения.
Заключение
Мы рассмотрели два самых любимых способа многих фотографов. Какой из них более действенный? Ответа нет. Каждому из них есть место в различных ситуациях. Например, слишком энергозатратно будет использовать метод частотного разделения для того, чтобы поправить легкую красноту на лице.
Как выровнять тон кожи в «Фотошопе», если на лице совсем нет здоровых участков? Использовать частотное разделение, так как вряд ли метод от byRo будет эффективен.
Привносите изменения в данные выше инструкции и не бойтесь экспериментировать. Удачи!
Источник
Как можно выровнять тон кожи в Photoshop? | КТО?ЧТО?ГДЕ?
Графический редактор даёт возможность сделать лицо человека на фотографии намного естественней и привлекательнее. В процессе ретуширования главное – точно знать, как выровнять тон кожи в Photoshop, и тогда конечный результат не разочарует.
В процессе ретуширования главное – точно знать, как выровнять тон кожи в Photoshop, и тогда конечный результат не разочарует.
Функционал «Лассо»
Графический редактор Photoshop могут использовать как профессиональные фотографы, так и любители. Результат в этих случаях будет отличаться. Насколько – зависит от упорства и внимательности начинающего фотографа.
Одним из самых популярных инструментов для выравнивания тона кожи остаётся «Лассо». Для начала выбранную фотографию надо загрузить в графический редактор. В левой вертикальной колонке необходимо кликнуть инструмент «Лассо» и с его помощью обвести участок, нуждающийся в ретуши. После этого требуется нажать комбинацию клавиш Shift + F6, которая откроет окошко под названием «Растушёвка выделенной зоны». В поле с радиусом следует ввести энное количество пикселей – цифра зависит от размера ретушируемой области. Крупные детали: нос, глаза, рот – должны быть видны, все мелкие – исчезнуть.
Следующий шаг – в окне «Слои» надо кликнуть на значок полузакрывшегося круга. Выпадет меню, в нём необходимо выбрать строчку «Кривые». После этого выделенную область необходимо будет слегка затемнить, а во втором поле выбрать «Красный». Кривую поднимать нужно до такого уровня, чтобы оттенок ретушируемой области совпадал с остальным тоном. Заключительный этап – уменьшение прозрачности до требуемого уровня. Всё, тон выровнен.
В редакторе необходимо открыть нужное фото и нажать сочетание клавиш Ctrl + J. В левой колонке следует выбрать инструмент «Штамп». В соответствующем поле надо установить непрозрачность на уровне 10-20%. С помощью инструмента следует выделить на снимке все зоны, нуждающиеся в ретуши. После этой процедуры на картинке образуются визуально различимые переходы. От них нужно избавиться. Сделать это удастся поочередным открыванием пунктов: фильтр – размытие – размытие по Гауссу.
В окошке необходимо контролировать получающуюся степень размытости. Главное – не переусердствовать, иначе тон получится неестественным. Избежать этого поможет уменьшение степени размытости верхнего слоя. Лучше, чтобы она не превышала 40%. Но основную роль здесь играет то, насколько человек готов изменить первоначальное фото. Выравнивание тона кожи завершено. Чтобы объединить слои, следует воспользоваться сочетанием клавиш Ctrl + Shift + E.
Избежать этого поможет уменьшение степени размытости верхнего слоя. Лучше, чтобы она не превышала 40%. Но основную роль здесь играет то, насколько человек готов изменить первоначальное фото. Выравнивание тона кожи завершено. Чтобы объединить слои, следует воспользоваться сочетанием клавиш Ctrl + Shift + E.
Эти два инструмента позволяют выровнять тон кожи, сохранив при этом естественность. При использовании стандартного фильтра Portraiture на подобный эффект рассчитывать не стоит.
Выравнивание тональности кожи
Выравнивание тональности кожиignatov_foto25 марта, 2011Сегодня я покажу один очень простой и быстрый в исполнении способ выравнивания тональности кожи, а именно устранения цветных пятен на кожи модели.Исходное изображение возьмем вот такое:Здесь мы видим покрасневшие от холода руки, нос и немного щеки.Конечно существует множество способов устранения этого деффекта. Например, через создание нового корректирующего слоя Color balance или Curves, и затем, обработка мягкой кисточкой по маске проблемных участков. Но эти варианты являются не автоматизированными, требующими много времени на ретуширование. Вызвано это прежде всего тем, что цвета на кожи выравниваются на глаз.Способ выравнивания тональности кожи, описанный в данной статье, основывается на использовании слоя Hue/Saturation.Итак, поехали.1. Создайте новый корректирующий слой Hue/Saturation.2. Нажмите по картинке с рукой в левом верхнем углу панели Hue/Saturation.3. Щелкните по цвету на фотографии, который является проблемным. В нашем случае, это красный цвет. Я щелкнул по руке девушки. При этом на панели Hue/Saturation внизу появится регулируемый цветовой диапазон. Именно к этому диапазону цветов будут применены все настройки, которые мы сделаем на этом слое.Чтобы видеть, что конкретно заключено в выбранном цветовом диапазоне, нужно временно сильно сдвинуть ползунок Hue влево.При этом изображение будет выглядеть так:Всё что показано здесь неадекватным цветом, и будет подвергнуто обработке :)Единственное, нам нужно — это поиграться с ползунками, ограничивающими область цвета, внизу панели Hue/Saturation так, чтобы выделены на картинке оказались именно те участки кожи, которые нам нужны. Не стесняйтесь двигать все четыре пимпочки вправо\влево, вы быстро разберетесь, как они работают. 4. Затем верните значение Hue в ноль. И далее подрегулируйте его таким образом, что цвет выглядел так как вам нужно. В нашем случае, дефектный цвет красный, поэтому я сдвинул Hue вправо до +11. При этом красные оттенки перешли в желтые.5. Кроме полезного действия, наш новый слой исказил также цвета, которые изначально были нормальными, например, цвет губ. Поэтому дальше нужно создать маску для этого слоя, и пройтись мягкой кистью по проблемным участкам.Вот результат:А вот для сравнения варианты ДО и ПОСЛЕ:И еще раз, ДО и ПОСЛЕ:
Не стесняйтесь двигать все четыре пимпочки вправо\влево, вы быстро разберетесь, как они работают. 4. Затем верните значение Hue в ноль. И далее подрегулируйте его таким образом, что цвет выглядел так как вам нужно. В нашем случае, дефектный цвет красный, поэтому я сдвинул Hue вправо до +11. При этом красные оттенки перешли в желтые.5. Кроме полезного действия, наш новый слой исказил также цвета, которые изначально были нормальными, например, цвет губ. Поэтому дальше нужно создать маску для этого слоя, и пройтись мягкой кистью по проблемным участкам.Вот результат:А вот для сравнения варианты ДО и ПОСЛЕ:И еще раз, ДО и ПОСЛЕ:В следующем уроке я расскажу еще об одном способе выравнивания тональности кожи, которые можно использовать как раз в купе с вышеописанным.
Как выровнять тон кожи в photoshop?
2 682 просмотров Автор: Басманов Максим Видео уроки, Уроки Photoshop 09 Июл 2018
В этом видео вы узнаете как выровнять тон кожи в photoshop.
Приятного просмотра:
Если выше вы не видите видео и у вас пустой прямоугольник, вам нужно перегрузить страницу и видео появится.
метод частотного разложения / Съёмка для начинающих / Уроки фотографии
Часто бывает, что на фотографиях некоторые участки кожи выглядят ярко-красными или с присутствием пигментных пятен. Особенно, такой недостаток присутствует на снимках новорожденных, поскольку их нежная кожа очень чувствительна к внешней среде. Сразу возникает вопрос о том, как выровнять цвет кожи измененного участка, чтобы он имел здоровый натуральный оттенок и сохранял при этом текстуру. Сегодня, в уроке фотошоп, мы попробуем ответить на этот вопрос, используя корректирующие слои и маски слоя.
Я буду использовать фото ребенка, на котором отчетливо заметно различие между цветом кожи лица и цветом остальных частей тела. Кроме этого, присутствует небольшая синюшность лица, как следствие родов. Исправим эти недостатки!
Кроме этого, присутствует небольшая синюшность лица, как следствие родов. Исправим эти недостатки!
Превью финального результата:
А вот результат до и после обработки:
Изменяем цвет кожи в «Фотошопе»
Прежде всего нужно выбрать фотографию. Она должна быть качественной и четкой. После того как она будет загружена в программу, необходимо создать копию слоя. Для этого правой кнопкой мыши нужно нажать по миниатюре исходника и выбрать пункт «Создать дубликат слоя». Это нужно для того, чтобы после завершения всей работы сравнить исходник и получившийся кадр. Если после этого что-то не устроит фотографа, то всегда можно подправить мелкие детали или применить непрозрачность слоя. На самом деле изменить цвет кожи в «Фотошопе» как можно натуральнее очень легко, главное, не переборщить с эффектами.
Подготовка изображения к ретушированию
Смотрите также: “Как убрать эффект красных глаз на фото в Фотошопе”
Для начала подготовим исходное изображение.
- Открываем снимок в программе Фотошоп (Меню “Файл” – пункт “Открыть”).
- Нажатием сочетания клавиш CTRL+J создаем две копии исходного слоя.
- Проверяем, что в Редакторе слоев в качестве рабочего установлен самый верхний слой, после чего переходим к фильтру “Краевой контраст” (или “Цветовой контраст”), расположенному в группе “Другое” вкладки “Фильтр“.
- При помощи бегунка, регулирующего радиус в пикселях, настраиваем фильтр таким образом, чтобы на изображении были четко обозначены все дефекты кожи, от которых нужно избавиться. В нашем случае, мы остановились на значении радиуса, равному 2 пикселям.
- Теперь необходимо повысить детализацию изображения, для чего используем настройку режима наложения слоя “Линейный свет“.
- Далее при помощи соответствующей кнопки на панели, расположенной внизу окна Редактора слоев, создаем корректирующий слой «Кривые».
- Настраиваем примерное положение левой и правой точек, как показано на рисунке ниже.

- Для привязки эффекта к конкретному верхнему слою, с которым мы работаем в данный момент, нажимаем кнопку, расположенную внизу окна свойств, и активируем режим привязки к слою. На рисунке ниже изображено, как должен выглядеть знак в после нажатия по нему. Изначально он должен быть перечеркнутым.
- Чтобы сгладить дефекты кожи, используем фильтр “Размытие по Гауссу“, расположенный в группе “Размытие” вкладки “Фильтр“. Предварительно необходимо переключиться на Слой 1.
- Используем тот же радиус пикселей, который был выбран при работе с эффектом “Краевой контраст” (“Цветовой контраст”) – 2 пикселя.
- На этом предварительный этап работ завершен и можно перейти непосредственно к исправлению дефектов.
Изменение цвета
В первую очередь необходимо поменять оттенок кожи на тот, который и был задуман. Так, можно сделать и ярко-розовый цвет, и совсем естественный загар. В основном человек, который задает вопрос о том, как изменить цвет кожи в «Фотошопе», хочет сделать максимально натуральный эффект.
Для этого шага необходимо зайти в меню «Изображение» и там найти пункт «Коррекция», и уже после выбрать параметр «Цветовой тон и насыщенность». А дальше с помощью ползунков настраивается вся фотография. Главное, не бояться экспериментировать, потому что всегда можно изменить результат.
И не стоит переживать насчет того, что меняются абсолютно все цвета на фотографии, в следующем шаге все станет на свои места.
Чтобы получить загар, необходимо отредактировать всего два цвета: желтый и красный. Но в любом случае в первую очередь необходимо ориентироваться на каждый кадр по отдельности. Так, иногда лицо имеет пурпурные оттенки или фотография сделана при таких условиях, что кожа отливает голубым. Изменить цвет кожи в «Фотошопе», как в этом уроке, точь-в-точь, не получится, каждый снимок уникален.
Создание маски слоя
Первое что нужно — сделать заготовку для маски, при помощи которой возможно отделить пятна.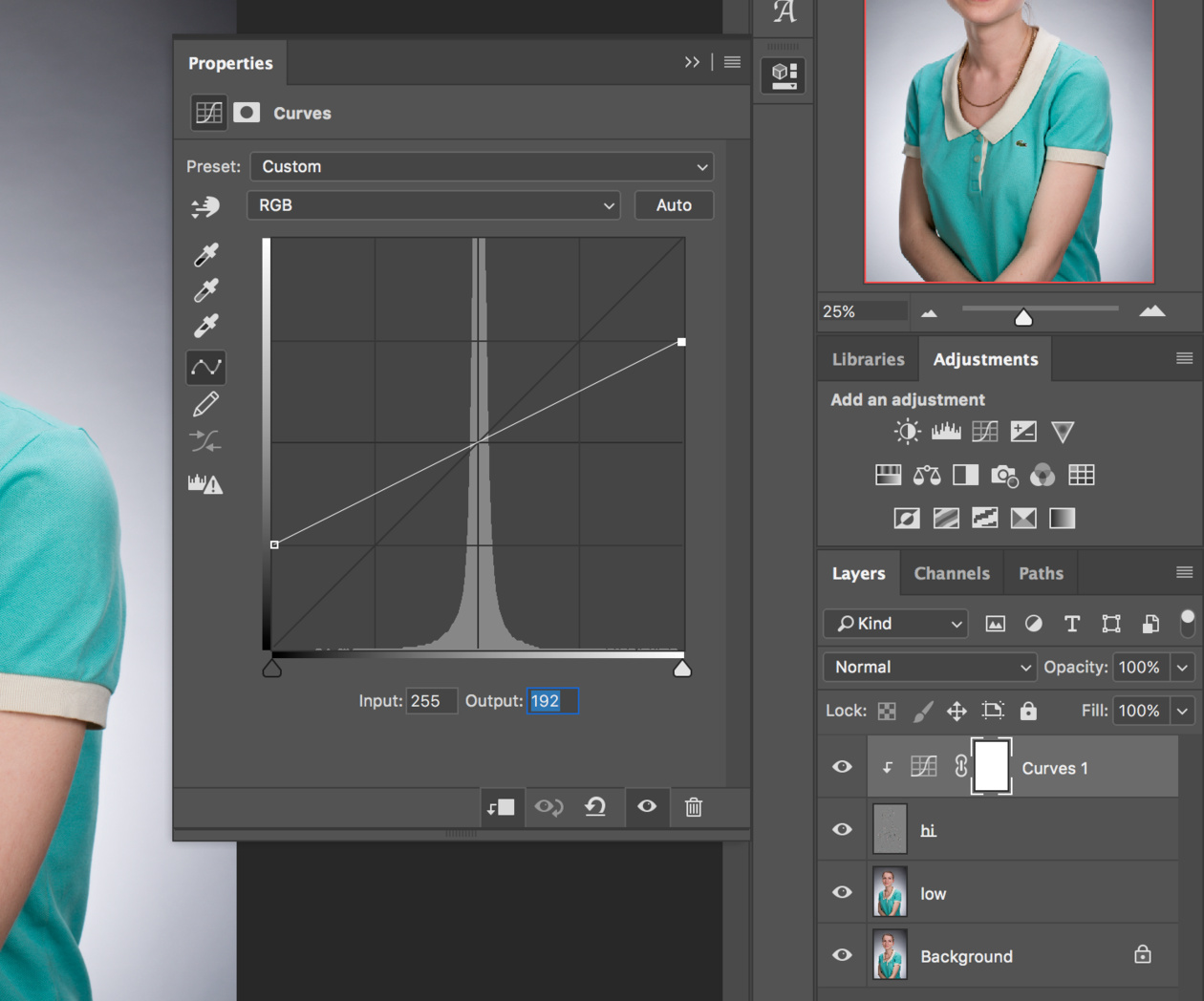 Создаём корр. слой цветовой тон насыщенность, способы создания корректирующих слоёв описаны в этой статье.
Создаём корр. слой цветовой тон насыщенность, способы создания корректирующих слоёв описаны в этой статье.
На панели свойств корр. слоя переходим в красный канал, берем в руки пипетку в панели параметров инструмента установим размер взятия образца 3 на 3 пикселя (для такого размера картинки думаю будет вполне достаточно). Кликаем по наиболее выраженной области покраснения (нечто подобное описано в этом посте). После сдвигаем ползунок цветового тона на +180 и изменяем режим наложения для этого слоя на «Differentce». На картинке при этом более красные области станут светлее, менее красные — темнее.
Теперь при помощи правых ползунков на цветовой полосе постепенно отрегулируем цветовой диапазон, на который происходит воздействие передвигая их вправо (сужаем) или влево (расширяем).
Появление зелёных и чёрных областей на картинке сигнализирует о том что на этих участках нет красных оттенков. Чтобы контролировать правильность выбора красных пятен можно «помигать» видимостью этого слоя. В результате этих манипуляций у меня получилась вот такая картинка.
Дальше на основе этого получившегося изображения нужно создать маску для красных областей. Идем в палитру «Каналы» при нажатой клавише Ctrl кликнем по композитному каналу (это который RGB), тем самым мы создадим выделение.
Возможно появление диалога фотошоп в котором будет предупреждение о том, что в область выделения ничего не попало – не верьте этому просто закройте диалог.
Создадим новый слой «Цветовой тон/Насыщенность» в качестве его маски загрузится созданное выделение. Снимаем видимость старого слоя дабы не мешал дальнейшей работе.
Удаление лишних оттенков
Тон кожи уже изменился, это можно наблюдать, сравнивая с оригиналом, но при этом и вся фотография поменяла свой вид. Чтобы вернуть первоначальный цвет там, где не планировалось его изменять, необходимо создать слой-маску. Находится этот параметр на панели миниатюр внизу.
Следующим шагом нужно залить весь слой черным цветом, это позволит отменить эффект изменения цвета на всем снимке.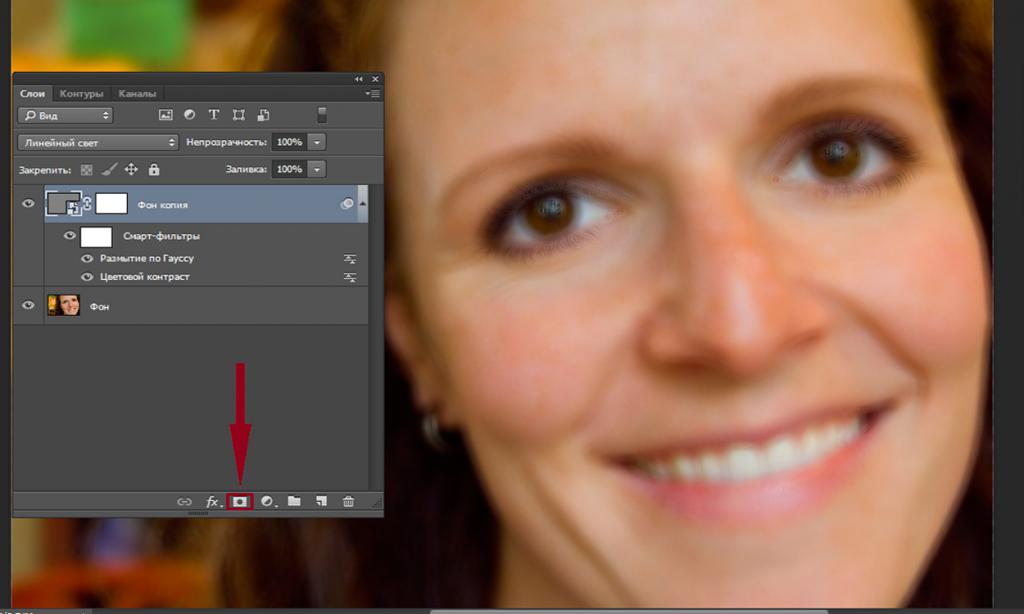 После этого берется белая мягкая кисть и прорисовывается только кожа. Губы и глаза также не должны быть закрашены.
После этого берется белая мягкая кисть и прорисовывается только кожа. Губы и глаза также не должны быть закрашены.
Совет: на этом этапе лучше приблизить фотографию настолько, чтобы были четко различимы границы лица. Окрасив всю кожу белым, вы увидите, что она окажется обработанной выше описанным эффектом, что и нужно было фотографу.
Уже сейчас лучше сравнить результат с оригиналом и убедиться, что цвет кожи выглядит естественно, в противном случае можно немного снизить прозрачность.
Метод «byRo»
Иногда вся кожа нуждается в ретуши. И следующий метод может быть использован в дополнение к двум другим методам, с которыми мы ознакомились. Метод byRo назван в честь человека, который изобрел его, и является особенно эффективным для быстрого, общего сглаживания, сохраняя текстуру кожи. Как и в случае с методом частотного разделения, byRo метод очень кропотлив в настройках, но он стоит потраченных на него усилий.
Мне нравится использовать этот метод для сглаживания плохо нанесенного макияжа или исправлять кожу с большими порами или пигментными пятнами. Метод byRo также идеально подходит, когда модель имеет красивую кожу, не носит макияж, и требуется только, что чуть-чуть придать атмосферности. Этот метод, также применим, когда портрет снят на сверхчеткий объектив камеры. (Мой любимый портретный объектив, например, 100 мм макрообъектив, но он дает просто сверхчеткий кадр, что я, как правило, использую этот метод в пост-обработки). Я также использую метод byRo в сочетании с небольшим увеличением яркости с уровнями для придания здорового цвета кожи.
Метод byRo не подходит для работы с сильными пятнами на коже. Такие пятна лучше обрабатываются корректирующим слоем и/или методом разделение частот.
Для начала, создайте два новых слоя, как вы делали для метода частотного разделения.
Выберите дублированный слой и в меню Filter
выберите
Blur> Gaussian Blur
. Н
е надо применять размытие; Мы будем использовать этот шаг, чтобы определить параметры, которые будут нужны нам в дальнейшем
. Отрегулируйте радиус размытия в диалоговом окне Gaussian Blur, пока кожа не сгладится и небольшие дефекты кожи уйдут. Обратите внимание на радиус, который для этого нужен, а затем нажмите
Отрегулируйте радиус размытия в диалоговом окне Gaussian Blur, пока кожа не сгладится и небольшие дефекты кожи уйдут. Обратите внимание на радиус, который для этого нужен, а затем нажмите
Отменить
.
Перейдите к меню Filter
, и выберите
Other> High Pass
. В диалоговом окне High Pass, введите радиус, выбранный при тестировании Gaussian Blur в предыдущем шаге. Примените фильтр
High Pass.
Оставаясь на том же слое, вернитесь в меню Filter
снова и примените
Gaussian Blur
к слою High Pass. Но ваш радиус должен быть около одной трети от радиуса, который вы использовали для фильтра High Pass. Например, если параметр для фильтра High Pass был радиус 9 пикселей, используйте радиус 3 пикселя для Gaussian Blur.
Далее, инвертируйте слой High Pass. (в меню Image
выберите
Adjustments> Invert
). Измените режим смешивания слоя на
Linear Light
. Уменьшите непрозрачность слоя до 40 до 50%.
Маскируйте весь слой ( Option
или
Alt+ Add a Mask
в панели
Layers
) и выберите маленькую или среднюю по размерам, мягкую кисть. Установите непрозрачность кисти до 50% с белым цветом, и просто рисуйте по маске там, где необходимо сглаживание. Не красьте в областях с мелкими деталями, таких как глаза, нос, волосы и губы. Кроме того, не стоит рисовать и по краю лица.
Рисуйте в маске, пока не достигните желаемого смягчения там, где вы хотите. Вы можете менять эффект, изменяя непрозрачность кисти рисуя в различных областях лица, или путем снижения непрозрачности всего слоя. Если вы сгладите площадь кожи больше, чем вы хотели, то переключите кисть на черную краску и скорректируйте обратно.
В этом портрете у модели большие области с пигментными пятнами. В данном случае я решил использовать только слой коррекции и byRo метод. Я не стал связываться с методом частотного разделения, так как посчитал его здесь избыточным.
Как изменить цвет кожи в «Фотошопе CS6»
Чтобы сразу же изменить кожу, при этом не трогая другие цвета, можно воспользоваться этим вариантом. Для начала необходимо перейти в окно «Изображение» — «Режим коррекции» — «Заменить цвет». После этого пипеткой необходимо взять образец с лица, при этом на маленьком экране будут видны места, которые изменятся. Чтобы расширить их, нужно взять инструмент со знаком «+» и нажимать на коже в разных местах, пока вся необходимая область не закрасится белым.
Следующим шагом меняем цвет кожи в «Фотошопе». Для этого нужно настроить ползунки, которые находятся ниже. Когда результат удовлетворит человека, нажимается кнопка «Ок».
Если все же были задеты какие-то дополнительные предметы, которые не нужно было изменять, можно воспользоваться все той же слой-маской или стереть мелкие детали ластиком. Таким способом можно изменять не только кожу, но и отдельно брови или волосы.
Разделение на частоты
Переходим к следующему этапу:
- Создайте две копии слоя с фотографией. Для удобства можно объединить их в группу. Верхний слой будет содержать информацию о деталях (условно будем называть его «Детали»), нижний — о цвете (условно — «Цвет»).
- Для начала выберите слой «Цвет», нажмите на вкладку «Фильтр», перейдите к разделу «Размытие» и выберите «Размытие по Гауссу».
- Настройте ползунок «Радиус» так, чтобы на фотографии различались общие черты лица, но пропали детали мелкой текстуры.
- Нажмите «ОК» и перейдите к настройке второго слоя «Детали».
- Во вкладке «Изображение» выберите пункт «Внешний канал».
- В открывшемся окне найдите графу «Слои» и выберите слой с цветом. Режим наложения, который нужно выставить — «Добавление».
- Поставьте галочку напротив пункта «Инвертировать» и проследите за тем, чтобы в строке «Масштаб» стояла цифра 2.
- Нажмите «ОК». Если вы все сделали правильно, то должны получить картинку, подобную той, что на скриншоте ниже.

Улучшение снимка
В принципе, фотография уже готова, и все поставленные задачи выполненыК. ак поменять цвет кожи в «Фотошопе», в общих чертах понятно. Но сейчас можно снимок немного подретушировать, для того чтобы он выглядел еще более эстетичным.
В первую очередь необходимо выделить черты лица модели. Для этого создается новый слой с параметром «Мягкий свет». Берется кисть белого цвета. Изменив размер диаметра, необходимо выделить все участки с бликами, а также осветлить таким же образом круги и синяки под глазами и прорисовать центр носа. Черной кистью прорисовываются тени и крылья носа. В общем, выполняется контуринг лица в программе. В последнюю очередь необходимо настроить непрозрачность таким образом, чтобы эффект казался максимально естественным.
Работа с пятнами на коже
- Выбираем в Редакторе слоев второй снизу слой (Слой 1) и создаем над ним новый.
- На боковой панели инструментов выбираем инструмент “Кисть“.
- Настраиваем для нее размер – 35 пикселей (примерный диаметр покраснений), и форму – “Мягкая круглая“.
- Свойство непрозрачности устанавливаем на значении 50%.
- Далее повторяем алгоритм работы с “Восстанавливающей кистью”. Сначала берем образец (ALT+клик), затем, используя его тон, окрашиваем проблемные места.
Ретушь кожи
Этот шаг также не является обязательным, но с помощью него можно убрать недостатки кожи и улучшить ее общее состояние. Для начала нужно взять «Точечную восстанавливающую кисть» и пройтись по всем крупным изъянам. Не стоит сильно усердствовать и нажимать на каждую пору, необходимо просто привести лицо в ровный вид для дальнейшей ретуши.
Теперь необходимо применить «Размытие по Гауссу», которое находится в меню «Эффекты». Лучше ставить небольшое значение, чтобы вся кожа не замылилась. И следующим шагом добавляется «Шум», который находится в том же месте. Значение необходимо установить не больше 5. Это позволит создать текстуру кожи, но при этом не образовывается лишняя пыль. А дальше происходит работа со слоем «Маски» по вышеописанному способу.
А дальше происходит работа со слоем «Маски» по вышеописанному способу.
Техники, описанные выше, годятся не только для того, чтобы менять цвет кожи. Благодаря таким способам можно изменить любую деталь, причем это делается очень быстро и максимально эффективно.
Так какой же инструмент лучше справится с этой задачей?
Инструментом Заплатка очень удобно работать с большими областями, например, скрывать морщины. Далеко не всегда требуется удалять веснушки или шрамы на лице, всё зависит от требований клиента. Небольшие прыщики на лице без проблем можно удалить при помощи восстанавливающей кисти.
Для этого необходимо выбрать участок идеальной кожи и восстановить им проблемную область. Используйте кисть с мягкими краями, чтобы не было резких переходов. Таким образом, можно с лёгкостью избавиться от проблемных зон.
Функционал «Лассо»
Графический редактор Photoshop могут использовать как профессиональные фотографы, так и любители. Результат в этих случаях будет отличаться. Насколько – зависит от упорства и внимательности начинающего фотографа.
Одним из самых популярных инструментов для выравнивания тона кожи остаётся «Лассо». Для начала выбранную фотографию надо загрузить в графический редактор. В левой вертикальной колонке необходимо кликнуть инструмент «Лассо» и с его помощью обвести участок, нуждающийся в ретуши. После этого требуется нажать комбинацию клавиш Shift + F6, которая откроет окошко под названием «Растушёвка выделенной зоны». В поле с радиусом следует ввести энное количество пикселей – цифра зависит от размера ретушируемой области. Крупные детали: нос, глаза, рот – должны быть видны, все мелкие – исчезнуть.
Следующий шаг – в окне «Слои» надо кликнуть на значок полузакрывшегося круга. Выпадет меню, в нём необходимо выбрать строчку «Кривые». После этого выделенную область необходимо будет слегка затемнить, а во втором поле выбрать «Красный». Кривую поднимать нужно до такого уровня, чтобы оттенок ретушируемой области совпадал с остальным тоном. Заключительный этап – уменьшение прозрачности до требуемого уровня. Всё, тон выровнен.
Заключительный этап – уменьшение прозрачности до требуемого уровня. Всё, тон выровнен.
7Создание маски отсечения
Справа в меню слоев нажмите на слой лица, который вставляли с зажатой кнопкой CTRL. Появится выделенный контур лица.
выделяем контур лица
А потом скройте этот слой, нажав на иконку глаза
После того как это все проделайте, останется только один видимый слой «тело»
с контуром.
2Выбор лица, которое вы хотите изменить
Слева на панели инструментов выберите Лассо (Lasso)
или нажатием клавишу L на клавиатуре. Аккуратно обведите брови, нос и губы по контуру, как указано на рисунке.
выделяем контур лица
Чтобы правильно заменить лицо в фотошопе, при выделении контура, явно обводите черты лица и не захватывайте участки кожи, чтобы получить реалистичный результат. Когда вы закончите, у вас появится мигающая пунктирная линия.
Как выровнять цвет кожи в фотошопе cs6. Портрет
Инструкция
Откройте фотографию с крупным и изображением лица, которое вы хотите отретушировать.
Выделите контур лица инструментом для выделения (Pen Tool или Lasso Tool). Замкните выделение и в меню правой кнопкой выберите пункт Feather с параметром 4-5 пикселей.
Скопируйте выделенное лицо на слой, а затем продублируйте его еще раз, так, чтобы слоев с лицом было два. Один из этих слоев осветлите, а другой затемните сочетанием Ctrl+M. Создайте третий слой, залейте его предполагаемым телесным оттенком, которым должна обладать кожа, и поместите его между слоями с темным и светлым лицом. К каждому из этих трех слоев присоедините маску (Layer Mask) с полной черной заливкой, делающей области маски невидимыми.
Выберите слой с осветленным лицом, а затем возьмите на палитре белый цвет и мягкой непрозрачной кистью проводите по лицу там, где должны оказаться светлые области. Между слоем с лицом и слоем с выбранным оттенком кожи должен стоять Blending mode – Soft Light.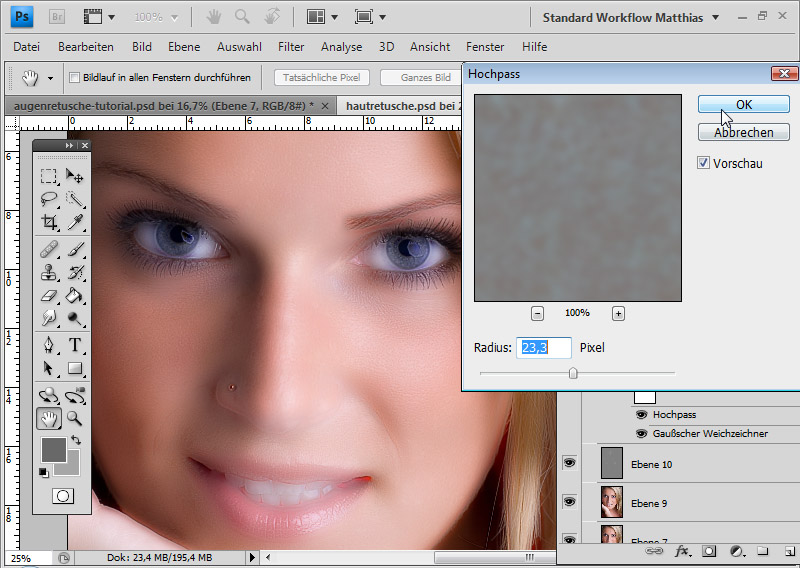 Точно так же, как и в предыдущем слое, применяйте на маску этого слоя белую мягкую кисть, чтобы лицо обрело новый оттенок.
Точно так же, как и в предыдущем слое, применяйте на маску этого слоя белую мягкую кисть, чтобы лицо обрело новый оттенок.
Видео по теме
Обратите внимание
Функция Opasity позволяет сделать определенный слот более насыщенным или, наоборот, светлым.
Полезный совет
Если Вы хотите поменять цвет одежды, то самый функциональный способ подразумевает применение команд Картинка – Image и Коррекция – Adjustments. Вначале следует воспользоваться командой Слой — Layer, а затем Новый корректирующий слой – New Adjustment Layer. Далее выбирается алгоритм преобразования цвета, после чего цвет одежды будет изменен и выровнен.
Источники:
- Как выровнять цвет в фотошопе
- выравнивание цвета кожи
Выглядеть как кинозвезда в жизни довольно сложно, зато на фото — проще простого. На помощь придет чудо-программа фотошоп. Немного времени и желания и вот уже человек с идеальной внешностью смотрит на вас со снимка.
Инструкция
Приблизьте максимально изображение к себе, увеличив масштаб до 600%.
Теперь закрашиваем пятнышки на лице виртуальной кистью, заранее выставив нужный диаметр. Делаем это точно и аккуратно.
Для естественности добавьте немного шума.
Теперь аккуратно закрашиваем лицо (не забудьте при этом установить нужную прозрачность слоя).
Видео по теме
Естественный и равномерный цвет лица – залог вашей красоты и привлекательности, а также основа для любого макияжа. От природы не у всех цвет лица является ровным, и чаще всего он далек от идеала, но с помощью современных технологий и косметических средств вы легко сможете выровнять
Инструкция
Для начала вам нужно очистить лицо – удалить омертвевшие клетки, освежить кожу, сделать ее красивой и чистой. Для этого регулярно делайте пилинг, который придаст вашей коже здоровый вид и позволит тональному средству лечь идеально ровно.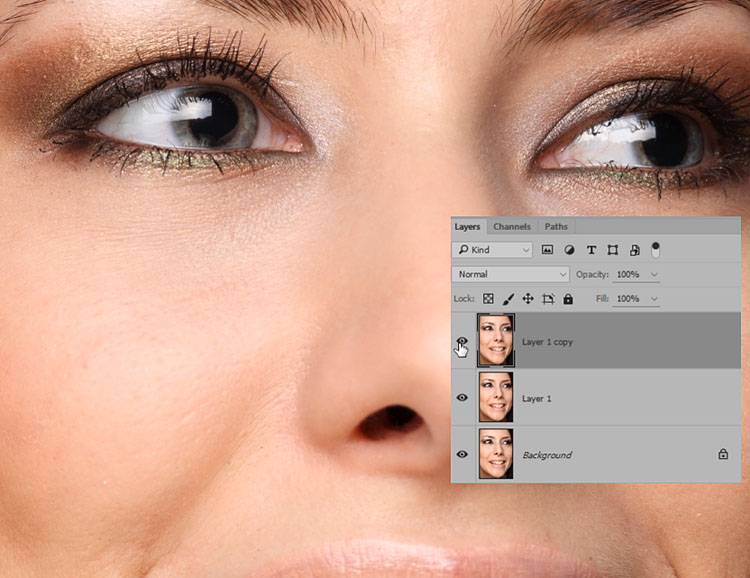 После очищения лица нанесите увлажняющее средство, являющееся основой для будущего тона, и желательно, имеющее ультрафиолетовый фильтр.
После очищения лица нанесите увлажняющее средство, являющееся основой для будущего тона, и желательно, имеющее ультрафиолетовый фильтр.
Теперь настал момент нанести на лицо тональный крем. Возьмите тональное средство подходящего вам оттенка и нанесите на тыльную сторону ладони, и возьмите косметический спонж, предварительно увлажненный водой. Берите кончиками пальцев небольшое количество средства с ладони и наносите на лицо.
Затем увлажненным спонжем мягко растушуйте вращательными движениями тональный крем, чтобы не было заметно границ между цвет ом крема и цвет ом лица . Не наносите толстый слой крема – это смотрится неаккуратно и неряшливо. Если вы хотите более плотный слой тонирующего средства, просто нанесите второй тонкий слой средства поверх первого.
Если вы наносите небольшое количество под , после нанесения обязательно промокните его, иначе лишний крем будет скапливаться в мимических морщинах. Также нанесите тональную основу на веки, чтобы не было заметно голубых прожилок вен, а также если вы не хотите
Источники:
- выровнять тон лица в домашних условиях
Не следует отрицать, что лицо является визитной карточкой. На здоровое и красивое лицо всегда приятно посмотреть. Его красота зависит от состояния кожи. Неровности на лице появляются после угрей, ожогов и механических травм. Выровнять поверхность кожи можно в косметических салонах или в домашних условиях.
Вам понадобится
- Консультации и услуги косметолога.
Инструкция
Попробуйте пилинг – это комплекс процедур по выравниванию и очищению кожи, который удаляет верхний слой ороговевших клеток. После этой процедуры появляется здоровый и упругий вид кожи, происходит естественное омоложение лица.
Проведите процедуры криотерапии – лечение холодом. Кожу подвергают воздействию холодного газа с температурой минус 140 градусов. Достаточно несколько таких процедур, чтобы кожу более гладкой и выровнять ее.
Сделайте криомассаж в салонах . Кожа подвергается воздействию жидкого азота. Под его действием поры сужаются и кожа разравнивается. В можно сделать со льдом – достигнутый эффект будет не хуже. После этой процедуры угри сойдут на нет. Кожа становится более светлой и уменьшается активность сальных желез.
Попробуйте процедуру дарсонвилизации – это воздействие на кожу токов высокой частоты. Эту процедуру можно проводить и в . В продаже имеются аппараты Дарсонвиля, они чрезвычайно эффективны. Купив такой, вы получите салон красоты у себя дома.
Можно провести пилинг – распыление микрочастиц под большим давлением, срезая ненужные клетки эпидермиса. Степень давления частиц регулируется, добиваясь того эффекта, какого вы желаете. Удобность этого заключается в том, что нет вероятности попадания инфекции и нет никакой боли. В домашних условиях механический пилинг может только поддерживать кожу нежной и гладкой, не удаляя следы , веснушки и пигментные пятна. Используйте скрабы на основе сахара, соли или натуральных абразивов.
Видео по теме
Полезный совет
Выбирая скраб, знайте какой у вас тип кожи, есть ли у вас аллергические реакции на какие-нибудь компоненты.
Помните, используя скрабы в домашних условиях, периодичность использования отличается для разных типов кожи. Если кожа жирная, то необходим нежный, рассчитанный на ежедневное использование и более интенсивный для еженедельного использования. Если кожа комбинированная, то используйте скраб один — два раза в неделю (лучше, чтобы в состав входили фруктовые кислоты, они уменьшают количество вырабатываемого жира). Для сухой кожи используйте скраб один раз в месяц.
После механического пилинга необходимо наносить увлажняющий крем.
Источники:
- выровнять кожу на лице
Если вы страдаете неровным цветом кожи , и ваше лицо склонно к разнообразным раздражениям и покраснениям, то вам полезно будет ознакомиться с несколькими совсем несложными способами выравнивания цвета кожи , которые можно применять даже в домашних условиях.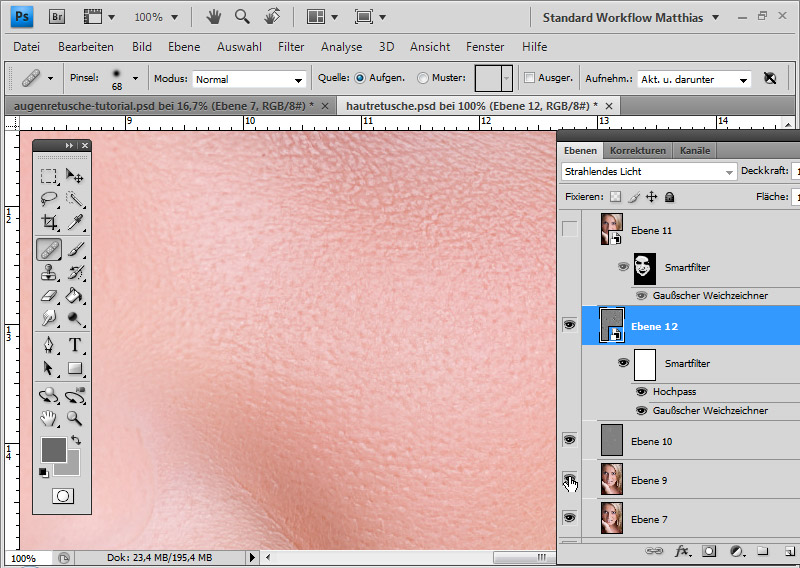
Инструкция
Отлично снимает покраснения и выравнивает тон кожи маска из свежей мякоти огурца. Приготовить ее совсем нетрудно — просто возьмите огурец среднего размера, почистите его и натрите на терке. Полученную мякоть стоит нанести на лицо достаточно толстым слоем, затем оставьте смесь примерно на 15 минут и снимите влажным ватным тампоном.
Хорошо на тон лица и криомассаж, то есть обычное протирание лица кубиком льда. Вы можете как просто заморозить чистую воду, так и настои трав. Например, прекрасно убирают покраснения и экстракты ромашки, шалфея, череды. Впрочем, вы вполне можете и умываться этими отварами и просто так, предварительно чуть подогрев их — этот способ лучше всего подходит для сильно раздраженной кожи . Отвар ромашки необыкновенно эффективен при раздражениях, аллергиях и ожогах, это одно из лучших успокаивающих средств для кожи .
Отбеливающим и выравнивающим цвет кожи свойством обладает отвар петрушки, он особенно эффективен при пятнах, веснушках и даже солнечных ожогах. Приготовить такой отвар очень легко — возьмите средний пучок петрушки, бросьте его в кипящую воду и отваривайте примерно 10 минут. Затем отвар стоит остудить, процедить и оставить в прохладном месте. Умываться им можно по желанию и возможности, на состояние кожи он подействует исключительно положительным образом.
Замаскировать неровности вполне несложно — вам стоит лишь правильно консилер. Как его выбирать? Для маскировки синевато-красноватых пятен (которые весьма нередки после ) вам стоит обратить внимание на с желтоватым оттенком. Чтобы выровнять цвет лица, вам стоит чуть вбивающими движениями и тщательно растушевывать, желательно специальным спонжем или кисточкой. Оттенок тонального крема также должен быть чуть светлее, чем ваш цвет кожи . Также вы можете крем-пудрой, ее текстура чуть плотнее, чем у рассыпчатой, и такая чудесно подходит для маскировки различных неровностей.
Источники:
- how to make your skin look good в 2019
Ретушировать кожу на фотографии — дело достаточно трудоемкое, и чем-то напоминает работу пластического хирурга, но результат стоит потраченного времени.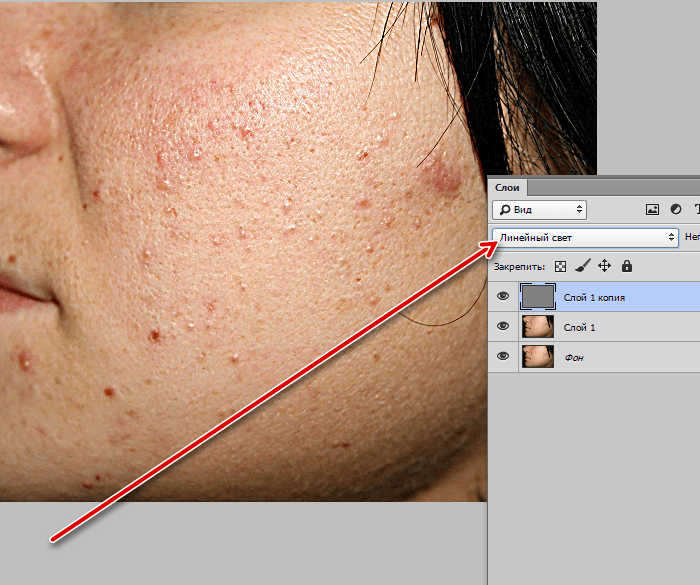
Вам понадобится
- Программа AdobePhotoshop
Инструкция
Откройте в фотографию, которую хотите подвергнуть обработке. Сделайте копию слоя при помощи сочетания клавиш Ctrl+J, продолжайте работу уже на этом слое. Для того чтобы неровности и мелкие недостатки кожи воспользуйтесь инструментом Clone Stamp. Выберите участок кожи рядом с тем местом, которое вы хотите редактировать, зажмите Alt и кликните по этому участку – вы взяли хорошей кожи. После этого кликните оп месту, которое нужно . Инструмент продублирует туда хорошую кожу. Сделайте радиус инструмента не очень большой, так же установите жесткость 50 px или меньше.
После того как мелкие недостатки были устранены, выровняем цвет лица. При помощи инструмента Polygonal Lasso выделите область лица. После этого кликните правой кнопкой мыши по выделенному контуру и в выпадающем меню выберите пункт Feather. Радиус растушевки поставьте 3-5 px. Два дублируйте при помощи сочетания клавиш Ctrl+J. Осветлите нижнюю из дублированных областей при помощи сочетания клавиш Ctrl+M перемещая при этом диагональ немного вниз. Вехнюю область затемните так же, при этом переместите диагональ вверх.
Добавьте маску слоя внизу палитры Layers, залейте ее черным. Сделайте новый слой этими двумя . Залейте его #ba8471, добавьте так же маску слоя, которую залейте черным. Активируйте слой с маской и осветлением. Возьмите кисть с небольшим прозрачности и жесткости, установите в качестве основного цвета белый, начните осветлять фото в тех местах, где это нужно.
Установите режим смешивания Soft Light для слоя с цветом кожи в палитре Layers. Кликнув на маску данного слоя возьмите кисть с максимальными непрозрачностью и нажимом, жесткостью около 80, задайте цвет лица открыв его при помощи кисти. Можно уменьшить прозрачность слоя. Сделайте черный основным цветом и кистью уберите цвет с глаз, волос и губ.
На верхнем затемненном слоя сделайте более яркими ноздри, брови и ресницы.
Перед вами фотография с выровненной кожей.
В сказке про аленький цветочек средняя дочь просила отца, чтобы он привез ей чудесное зеркало, глядя в которое, видела бы себя девица всегда молодой и красивой. Сегодня ей бы достаточно было попросить: «Привези мне, батюшка, компьютер с установленным графическим редактором Adobe Photoshop». Почти из любого изображения с помощью этого редактора можно сделать фотографию для глянцевого журнала.
Инструкция
Откройте фотографию . Сделайте копию основного слоя Ctrl+J, чтобы не повредить снимок во время ретуши.
Снимок несколько темноват. Для исправления этого изъяна в главном меню выбирайте пункты Image («Изображение»), Adjustments («Свойства») и Levels («Уровни»). В окне Input Levels двигайте ползунок белого цвета влево, чтобы осветлить изображение.
На панели инструментов выбирайте Healing Brush Tool («Лечащая кисть»). Найдите на лице чистую кожу, зажмите на клавиатуре Alt и щелкайте мышкой по этому участку. Инструмент запомнит образец. Наведите курсор на проблемный участок и кликайте левой кнопкой мыши – программа заменит его на эталонный фрагмент. Обработайте таким образом все изображение.
Теперь нужно форму лица и носа. Из меню Filter («Фильтр») выбирайте команду Liquify («Пластика»). На панели инструментов найдите Push Left Tool («Смещение»). Установите не слишком высокие значения для нажима и твердости, чтобы ретушь была аккуратной. Когда вы ведете курсор вверх, изображение под ним смещается влево, когда тянете мышку вниз – вправо. Меняя размеры кисти, сделайте овал лица уже, а нос – тоньше. Отменить неудачное действие можно, нажав кнопку Reconstruct («Восстановить»). Нажмите ОК, когда результат вас устроит.
Теперь нужно придать изображению глянец. Сделайте копию слоя Ctrl+J. Выбирайте Filter, Blur («Размытие»), Gaussian Blur («Размытие по Гауссу»). Двигайте ползунок Radius до тех пор, пока, на ваш взгляд, дефекты кожи не перестанут быть заметными. Запомните это значение – в данном случае 2,7 пикселя.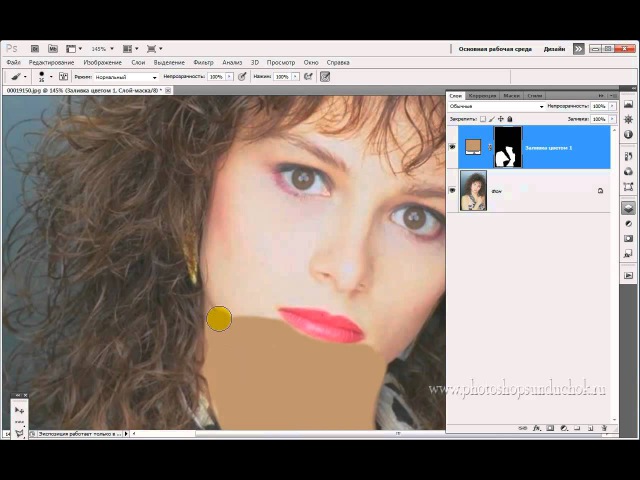 Фильтр применять не надо – нажмите Cancel.
Фильтр применять не надо – нажмите Cancel.
В том же меню Filter зайдите в группу Other («Другие») и выбирайте High Pass («Цветовой контраст»). Выставляйте то значение, которое вы запомнили в предыдущем шаге – 2,7 пикселя. Нажмите ОК.
Теперь примените Gaussian Blur с радиусом, равным 1/3 от того значения, которое вы запомнили. В данном случае R=2,7:3=0,9 пикселя.
Инвертируйте слой Ctrl+I, режим наложения назначьте Linear Light («Линейный светлый»), прозрачность понизьте до 50%. Зажмите Alt и кликните по иконке Add Layer Mask («Добавить маску слоя») на панели слоев. Выбирайте на панели инструментов мягкую кисть белого цвета и закрашивайте проблемные участки на лице и шее, не задевая глаз, волос, бровей и прочих четких контуров. Слейте слои Ctrl+E.
Теперь нужно осветлить и затемнить отдельные части изображения. Создайте копию верхнего слоя Ctrl+J. Добавьте к нему инвертированную маску слоя, как в предыдущем шаге (Alt+Add Layer Mask). Режим наложения назначьте Screen («Осветление»), прозрачность 10-15%. Следите за тем, чтобы активной была маска слоя – рисовать следует именно по ней. Выбирайте мягкую кисть белого цвета и, меняя диаметр, осветлите лоб, скулы и подбородок девушки. Проведите светлую полосу по центру носа. Подчеркните светлые блики на губах, волосах и под бровями. Слейте слои Ctrl+E.
Опять создайте копию верхнего слоя и примените к ней инвертированную маску слоя. Теперь режим наложения Multiply («Умножение»), прозрачность – 10-15%. Белой мягкой кистью при активной маске слоя наложите тени на лицо модели: по обеим сторонам носа, на висках, вдоль щек и вокруг подбородка. Затемните область вокруг губ и глаз, подчеркните тени на шее. Слейте слои.
Существует несколько способов того, как выровнять кожу в Photoshop. Чаще всего при этом кожа становится слишком сглаженной и выглядит ненатурально и синтетически. Сегодня я продемонстрирую простую технику, которая поможет вам быстро выровнять кожу, сохраняя текстуру пор. Но перед тем как начать, давайте последний раз взглянем на оригинальную фотографию.
Как выровнять кожу в Фотошоп. Оригинал.
Шаг 1
Откройте фотографию и скопируйте фоновый слой. Просто перетащите слой на иконку нового слоя внизу справа в палитре слоев. Теперь поменяйте режим смешивания только что созданного слоя на «Vivid Light ».
Как выровнять кожу в Фотошоп. Шаг 1.
Шаг 2
Теперь нужно инвертировать этот слой. Нажмите Cmd + I или Image > Adjustments > Invert . Затем выберите Gaussian Blur , выбрав Filter > Blur > Gaussian Blur . Применяя фильтр блюра к инвертированной картинке, вы получите форму, очертание изображения. Покрутите слайдер до тех пор, пока не увидите поры на лице.
Как выровнять кожу в Фотошоп. Шаг 2.
Шаг 3
Теперь выровняем кожу. Для этого выбирем Filter > Other >High Pass . Двигайте слайдер, пока не будете довольны степенью сглаженности. Вы можете заметить ореолы и другие странные детали вокруг глаз – просто игнорируйте их на этом этапе. Сконцентрируйтесь на щеках, лбу и носе.
Как выровнять кожу в Фотошоп. Шаг 3.
Шаг 4
Создайте новую маску слоя и выберите черный, чтобы скрыть картинку. Переключитесь на белый, выберите маску и начинайте рисовать по коже мягкой кистью. Начните со щек, двигайтесь ко лбу, носу и остановитесь на подбородке. Если эффект слишком сильный, просто уменьшите непрозрачность кисти.
Как выровнять кожу в Фотошоп. Шаг 4.
Финальная картинка
Мы закончили! Я надеюсь, эта техника вам удалась и понравилась своей простотой.
Как выровнять кожу в Фотошоп. Финальная картинка.
Инструкция
Загрузите графический редактор Photoshop. Кликните на вкладку верхнего меню File (Файл) и нажмите Open (Открыть). Вместо этого можно нажать сочетание горячих клавиш Ctrl+Щ. Откройте фотографию с четким и достаточно крупным изображением лица. Сделайте копию фонового слоя, кликнув на слой Background (Задний план) и нажав Ctrl+J.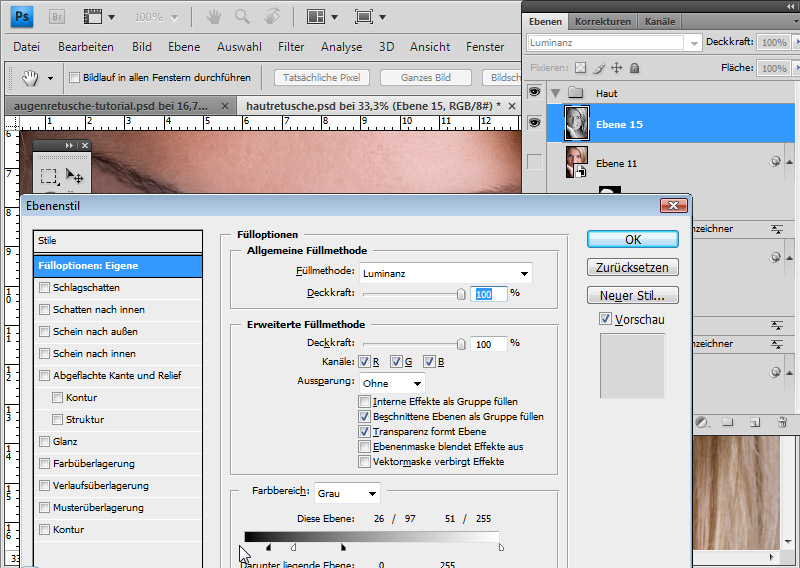
Увеличьте масштаб фотографии и переместите красную рамку в Navigator (Навигатор) на область с чистой кожей. Нажмите S на клавиатуре. В панели инструментов кликните на взятый инструмент и выберите Clone Stamp (Штамп). Уменьшите жесткость (Hardness) и размер (Master Diameter) кисти.
Зажмите клавишу Alt и кликните на место лица, где кожа максимально гладкая и имеет ровный цвет. Отпустите клавишу Alt. Проведите кистью инструмента «Штамп» по тому месту, которое вы хотите откорректировать. Проверьте, не осталось ли недочетов.
Выделите контур лица с помощью инструмента Lasso Tool (Лассо). Поставьте начальную точку, обведите лицо и замкните выделение в начальную точку. Скопируйте выделенный контур дважды, нажав Ctrl+J. Скройте на время второй слой, убрав глазок из квадратика слева от слоя.
Активируйте первый слой и нажмите Ctrl+Ь. Откроется окошко (Curves). Поставьте произвольную точку на прямой и искривите ее так, чтобы слой стал светлым. Поставьте глазок в квадратик рядом со вторым слоем. Так вы сделаете его видимым.
Нажмите Ctrl+Ь и затемните слой, поставив произвольную точку на прямой. Создайте третий слой. Залейте телесным оттенком (наиболее близок к цвету человеческой кожи цвет #c18d78). Поместите этот слой между осветленным и затемненным слоями.
Кликните на осветленный слой. Раскройте вкладку Layer (Слои). Выберите пункт Layer Mask (Слой-маска) и кликните Hide All (Скрыть все). То же самое повторите с затемненным слоем и слоем с заливкой.
Выберите слой с осветленным лицом. Возьмите мягкую непрозрачную кисть, нажав И. В палитре выберите белый цвет. Проведите белой кистью по тем областям лица, которые должны быть осветлены. Установите на слой с осветленным лицом режим наложения Soft Light (мягкий свет).
Повторите те же манипуляции со слоем с заливкой и слоем с затемнением. На слое с затемнением проявляйте в основном места, которые должны оставаться темными (например, глаза, брови). Корректируйте сочетания светлого, темного и телесного цветов, чтобы добиться ровного тона кожи .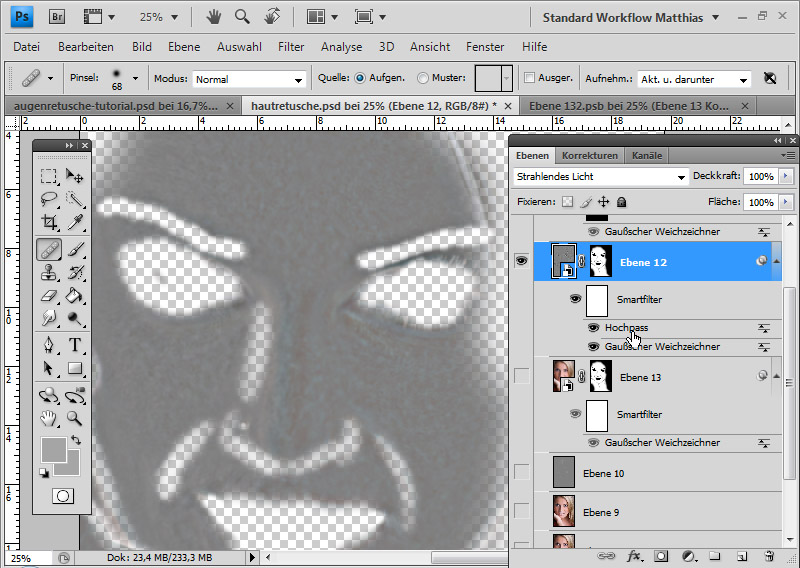
Если использование инструмента «Штамп» вам не подходит, то скопируйте фоновое изображение сочетанием Ctrl+J. Откройте вкладку из верхнего меню Filter (Фильтр), после этого выберите группу Blur (Размытие) и щелкните курсором на надпись Gaussian Blur (Размытие по Гауссу). Отодвиньте открывшееся окно немного в сторону. Подвигайте ползунок радиуса, чтобы размыть лицо. Нажмите Ок по завершении размытия.
Переключитесь на копию фонового слоя, возьмите на панели инструментов ластик (Eraser) с небольшой твердостью. Сотрите лишнее размытие, выходящее за контур лица, а также размытие на глазах, в области рта и других существенных частях лица. Установите непрозрачность слоя около 30-40%. Тон кожи будет . Объедините слои в один сочетанием Ctrl+Shift+E.
Чем ближе холода и осень, тем больше краснеют у наших дорогих моделей носы и уши. Даже при съемке в самой теплой и уютной студии велика вероятность, что после долгого стояния на шпильках ноги модели могут немного посинеть.
Так или иначе, выравнивание тона кожи по прежнему остается одним из неотъемлемых этапов портретной ретуши. В данной статье мы рассмотрим, как легко, быстро и максимально эффективно побороться с покраснениями, посинениями и другими проблемами, связанными с неравномерностью цвета кожи.
Для разнообразия и расширения кругозора работа будет производиться в цветовой модели Lab. Помимо решения основной поставленной задачи выравнивания цвета кожи это поможет нам также убедиться, что работа в Lab помимо обработки пейзажей может так же широко применяться и в портретной ретуши.
В основе метода выравнивания цветового тона кожи и борьбы с покраснениями в данном случае будет лежать некое частичное усреднение тона цветовой составляющей посредством выборочного уменьшения контраста в цветовых каналах. Сначала мы найдем на лице участок с «правильным» цветом кожи, а затем «притянем» к нему все остальные цвета, присутствующие на изображении. При этом, чем «дальше» будет отстоять цвет участка с «неправильным» цветом, тем сильнее на него будет происходить воздействие.
Далее, используя диалог Вычисления (Calculations), мы сузим степень воздействия только для тех цветов, которые бы нам хотелось изменить. Получится, что участки, близкие по цветовому тону к «правильному», затрагиваться практически не будут. Таким образом удастся максимально сохранить тонкие цветовые переходы и естественность фотографии в целом.
После выравнивания цветового тона кожи мы ограничим воздействие слоев с обработкой маской цветового охвата (Color Range), что позволит максимально аккуратно и вместе с этим быстро выделить места, где воздействие на цвет необходимо.
В качестве примера возьмем следующую фотографию (насыщенность намеренно слегка увеличена для наглядности примера и на результат не влияет).
Если мы собираемся выровнять тон кожи в середине рабочего алгоритма, для удобства следует создать копию текущего состояния истории в отдельном документе, кликнув на соответствующий значок в панели истории (History).
Для сохранения максимального качества полученную копию документа переведем в 16-битный режим работы: Image→Mode→16-bit (если мы и так работали в 16 битах, данное действие не потребуется), а затем – в цветовую модель Lab: Image→Mode→Lab Color. Для корректной работы при переводе в Lab выберем опцию объединения всех слоев – Flatten.
Создадим корректирующий слой кривых (Curves) и приступим к работе. Воспользуемся инструментом «пальчик» и Ctrl+Shift+Клик’нем на тон кожи, который будем считать «правильным и здоровым».
Сочетание клавиш Ctrl и Shift при клике инструментом поставит соответствующие точки на кривой каждого из каналов: L, a, b, — и нам не придется кликать отдельно для каждого из них, рискуя внести элемент неточности.
Теперь, работая в цветовых каналах «a» и «b», выровняем тон кожи.
Давайте рассмотрим случай, когда вместо стандартного «покраснения» кожи нам придется иметь дело, например, с ее «посинением» (фото для примера взято из фотобанка).
В данном случае мы будем бороться с синим рефлексом в блике на носу, образованным, видимо, небом, либо каким-то другим ярко окрашенным объектом вне кадра.
Так же, как и в предыдущем примере, создадим копию состояния истории в виде нового документа, переведем изображение в 16-битный режим и цветовое пространство Lab и создадим корректирующий слой Кривые. Используя инструмент «пальчик» Ctrl+Shift+Клик’нем на цвете кожа, который посчитаем нейтральным (для кожи) и правильным.
Потянем за точки черного в цветовых каналах (потому что, как и в прошлый раз, зафиксированная точка перегиба кривой при работе с кожей находится в части красно-желтых оттенков).
Получим следующий результат.
Как и ожидалось, от синего рефлекса мы избавились, но появился небольшой перенасыщенный участок на носу в том месте, где раньше синий оттенок был наиболее интенсивен. Это произошло из-за того, что цвета, наиболее отличающиеся от зафиксированного точкой, перекрашиваются вследствие наших действий наиболее интенсивно. Учитывая это, перенастроим кривую, сделав ее чуть менее агрессивной. Получим следующее.
Результат стал гораздо приятнее и естественнее. Так как в данном случае борьба с покраснениями кожи не является приоритетной задачей, то воздействие на канал «a» можно либо свести к минимуму (как в данном примере), либо исключить вообще.
Теперь применим процедуру исключения воздействия на «правильные» оттенки (воспользуемся режимами наложения с помощью диалога Calculations) и получим еще более приятный результат.
В завершение скопируем полученный результат в основной файл и ограничим область воздействия только зонами с «синевой» при помощи команды Color Range и получим финальный результат. Кстати говоря, наш способ заодно также прекрасно справился и с небольшим синим отливом на волосах (для естественного результата в зоне волос слой с результатом выравнивания тона кожи нужно немного замаскировать).
В этом уроке Фотошопа вы узнаете, как исправить дефекты изображения на фотографии с невысоким качеством, а также поделюсь очень быстрым и простым способом выровнять кожу лица. Женщина на этом фото — не модель, но мы видим ее яркий характер; нет смысла чрезмерно ретушировать снимок. Сделаем так, чтобы он выглядел естественно.
Сделаем так, чтобы он выглядел естественно.
Шаг 1
Взглянув на канал Blue , вы увидите, что он не особо удачен. Многие особенности, свойственные фотографии в формате JPG, не особо видны при просмотре RGB, но по нескольким разным причинам все равно есть смысл произвести коррекцию. Это в первую очередь уменьшит дефекты цвета изображения и гарантирует большую гибкость при осуществлении последующих коррекций.
Создайте копию слоя Background Layer . В этом новом слое откройте Filter > Blur > Gaussian Blur . Задайте значение радиуса, равное 10. Нажмите OK . В качестве режима смешивания выберите цвет. Чтобы открыть опции смешивания, дважды кликните по данному слою справа от его названия. В меню Advanced Blending уберите галочки перед R и G . Таким образом, любая коррекция будет производиться исключительно с каналом Blue . Снова оцените каналBlue : стало лучше.
Шаг 2
Теперь с помощью кривых выровняем цвет изображения. Рекомендуется использовать именно кривые, а не уровни, так у вас будет куда больше контроля над ситуацией.
Создайте новый слой для манипуляций с кривыми (Curves Adjustment) , потом нажмите на маленькую кнопочку справа от Preset C ontrol и выберите Load Preset для загрузки моего файла.
Шаг 3
Способ, которым мы будем выравнивать кожу лица, практически не требует прибегания к клонированию. Для любых крупных дефектов на коже – в данном случае это четыре больших пигментных пятна – используем Healing Brush Tool (J) .
Создайте новый чистый слой сразу поверх копии фона (B ackground C opy) . ВыберитеHealing Brush (J) , не забыв убедиться, что в графе с ее характеристиками выбрано Sample All Layers . Проведя кистью по этим конопушкам, вы их уберете.
Не забывайте, что никакие изменения нельзя сохранять в исходном файле, ведь у вас в любой момент может возникнуть желание отменить все изменения. Вот почему мы рисовали кистью в новом слое.
Вот почему мы рисовали кистью в новом слое.
Шаг 4
Выберите три слоя, находящихся под слоем, в котором редактировались кривые. Перетащите их вниз к кнопке New Layer , чтобы создать их копии. Чтобы объединить три этих дубликата, нажмите Command + E .
Выберите инструмент Polygonal Lasso и обведите лицо. В чрезмерной аккуратности нет необходимости. Теперь вернитесь обратно и, удерживая Alt , удалите выделение на таких областях как глаза, брови, ноздри. Снова вернитесь и выделите все остальное, что следует оставить как есть, – контур носа, ямочки, ключицы, линию подбородка. Вот так выглядит мой выбор областей:
Нажмите Shift + Command + I , чтобы инвертировать выбранную область, затем нажмитеDelete . Изменений на этом этапе вы не заметите, потому что на нижнем слое все то же самое, что мы только что вырезали.
Шаг 5
Откройте Filter > Blur > Gaussian Blur . Задайте значение радиуса, равное 20, затем задайте значение непрозрачности (Opacity), равное 75 %. Выберите и скопируйте те же три нижних слоя, что и недавно. Чтобы объединить три этих дубликата, нажмите Command + E . Переместите полученный слой поверх того слоя, в котором производилось выравнивание кожи. Выбрав новый слой, нажмите Command + Alt + G , и вы получите маску (C lipping M ask) ; она будет отмечена стрелкой, показывающей вниз. Это означает, что нижний прозрачный слой будет маской для верхнего слоя.
ᐉ Как выровнять цвет фотографии в фотошопе. Балансировка цвета кожи ➡ klass511.ru
Как выровнять тон кожи в «Фотошопе»: пошаговая инструкция по работе, использование фильтров, ретуширование фото, советы и рекомендации специалистов
Ретуширование — это процесс придания коже на фотографии идеального или почти идеального состояния путем обработки. В статье будут приведены инструкции к двум самым популярным техникам, показывающим, как выровнять тон кожи в «Фотошопе» CS6.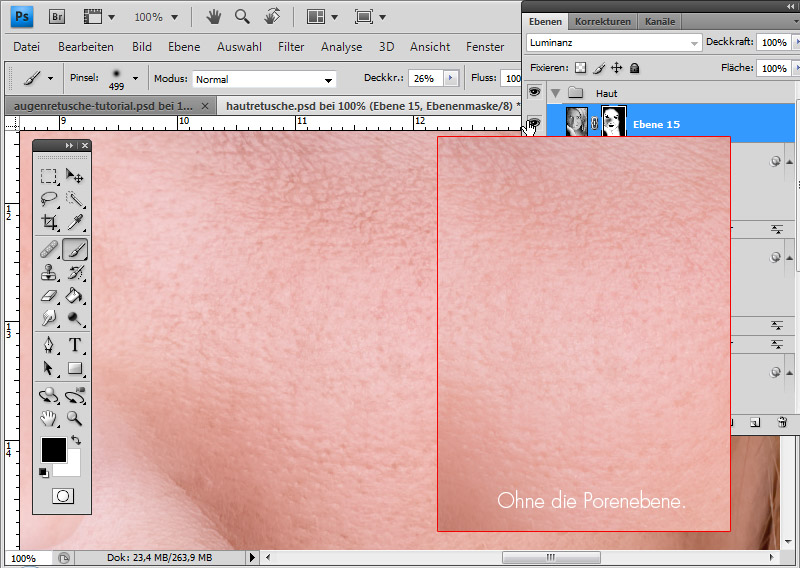 Приступим.
Приступим.
Метод частотного разложения: подготовка фото
Вначале вы узнаете, как выровнять тон кожи лица в «Фотошопе», используя метод частотного разложения — один из самых распространенных и действенных способов. Он требует внимательности, терпения и усидчивости, но затраченные усилия стоят результата:
- Загрузите фотографию в «Фотошоп», создайте копию слоя.
- По своему усмотрению избавьтесь от самых заметных родинок, угрей, морщинок. Пункт не является обязательным, но легче устранить крупные дефекты именно на этом этапе.
- На панели инструментов найдите значок пластыря со знаком «плюс» либо заплатки. Это инструменты «Точечная восстанавливающая кисть» и «Заплатка». Не выставляя высокие значения жесткости, точечно пройдитесь по дефектам кожи. Если работаете заплаткой, то обведите проблемный участок и передвиньте его на любое близлежащее место с похожим цветом без дефектов. Не обязательно уделять внимание каждой мелкой детали.
Стоит отметить, что данные манипуляции тоже можно считать своеобразным методом по выравниванию кожи лица.
Разделение на частоты
Переходим к следующему этапу:
- Создайте две копии слоя с фотографией. Для удобства можно объединить их в группу. Верхний слой будет содержать информацию о деталях (условно будем называть его «Детали»), нижний — о цвете (условно — «Цвет»).
- Для начала выберите слой «Цвет», нажмите на вкладку «Фильтр», перейдите к разделу «Размытие» и выберите «Размытие по Гауссу».
- Настройте ползунок «Радиус» так, чтобы на фотографии различались общие черты лица, но пропали детали мелкой текстуры.
- Нажмите «ОК» и перейдите к настройке второго слоя «Детали».
- Во вкладке «Изображение» выберите пункт «Внешний канал».
- В открывшемся окне найдите графу «Слои» и выберите слой с цветом. Режим наложения, который нужно выставить — «Добавление».
- Поставьте галочку напротив пункта «Инвертировать» и проследите за тем, чтобы в строке «Масштаб» стояла цифра 2.

- Нажмите «ОК». Если вы все сделали правильно, то должны получить картинку, подобную той, что на скриншоте ниже.
Борьба с дефектами
Продолжаем работу. Как видно, со слоя был убран цвет, остались только детали. Следующий этап будет довольно кропотливым. Суть его заключается в том, чтобы убрать со слоя с деталями все неровности кожи, т. е, родинки, всевозможную сыпь, проявления акне и т. п. Если дефекты плохо различаются на фотографии, добавьте корректирующий слой «Кривые» и настройте примерно так же, как на скриншоте ниже.
Убирать неровности можно при помощи инструментов «Точечная восстанавливающая кисть», «Восстанавливающая кисть» или «Штамп». Краткая инструкция по работе с двумя последними:
- Выставьте оптимальный размер.
- Наведите курсор на здоровый участок кожи, зажмите Alt.
- Щелкните левой кнопкой мыши. Это значит, что вы взяли образец с участка кожи.
- На панели «Настройки инструмента» вверху найдите графу «Режим клонирования образца» (или просто — «Образец») и выберите «Активный слой». Не выставляйте слишком большие значения для «Жесткости». Параметры «Форма» и «Угол» настройте по ситуации.
- Теперь начинайте кликать по проблемным местам. Старайтесь делать это точечно, т. е. без крупных мазков. Закрасьте все видимые дефекты.
- Чтобы посмотреть результат работы на данном этапе, выберите режим наложения «Линейный свет».
Как выровнять тон кожи в «Фотошопе»
После того как закончите восстановление, создайте новый чистый слой, разместив его между слоями с деталями и цветом. Лицо очищено, а это значит, что можно приступать к выравниванию тона кожи в «Фотошопе»:
- Выберите инструмент «Кисть», в ее настройках найдите мягкий вариант с минимальной жесткостью.
- Выставьте небольшие значения для пунктов «Непрозрачность» и «Нажим» на панели вверху по своему усмотрению.
- Зажмите Alt (или выберите инструмент «Пипетка») и возьмите образец цвета с кожи.

- Осторожно закрасьте все ненужные блики и пятна, но будьте внимательны к анатомии лица — постарайтесь не закрасить важные элементы. Рекомендуется пипеткой брать новый цвет строго возле каждого проблемного места, чтобы сохранить естественность.
На этом можно закончить работу. Дополните обработку фильтрами и корректирующими слоями по своему усмотрению. Результат представлен ниже.
Способ byRo
Еще один способ, который подскажет вам, как сделать тон кожи в «Фотошопе» мягким и гладким на вид. Он не такой тщательный, как ретуширование методом частотного разделения, поэтому не рекомендуется использовать его для обработки фотографий людей, испытывающих большие проблемы с кожей. Тем не менее способ byRo прост — это его главное достоинство. Опытные пользователи советуют комбинировать методы частотного разложения и byRo для достижения ровного тона кожи в «Фотошопе».
Подготовка
- Загрузите фото, создайте копию и исправьте самые заметные дефекты кожи инструментом «Точечная восстанавливающая кисть» или «Заплатка».
- Теперь создайте копию этого слоя и инвертируйте ее («Изображение» — «Коррекция» — «Инверсия»).
- После этого кликните по этому слою правой кнопкой мыши и выберите «Преобразовать в смарт-объект». Это поможет подправить неточности в дальнейшем.
Работа с фильтрами
Для добавления первого фильтра:
- Перейдите в раздел «Фильтр» — «Другое» — «Цветовой контраст».
- Настройте ползунок «Радиус» так, чтобы проявить ситуацию, подобную той, что была получена путем разложения в предыдущем методе, то есть должна остаться только детализация без текстуры.
- Затем добавьте фильтр «Размытие по Гауссу» и поставьте радиус, который был бы примерно в три раза меньше того, что вы поставили на фильтр «Цветовой контраст».
- Измените режим наложения слоя на «Линейный свет». Если вы все сделали правильно, то должны увидеть нечто подобное.
- Находясь на слое с фильтрами, нажмите на кнопку «Добавить слой-маску», отмеченную красным прямоугольником на скриншоте выше.

- Выберите инструмент «Заливка», поставьте черный цвет на палитре и щелкните левой кнопкой мыши по изображению. Эффект размытия при этом должен пропасть.
Теперь непосредственно о том, как выровнять тон кожи в «Фотошопе»:
- Выберите мягкую кисть белого цвета и начните осторожно зарисовывать проблемные места. Чтобы коррекция не казалась слишком грубой, отрегулируйте параметры «Нажим» и «Непрозрачность» для кисти.
- Закончив выравнивание, можно доработать фотографию с помощью уже добавленных фильтров. Увеличьте или уменьшите радиус «Цветового контраста», чтобы усилить или ослабить эффект ретуширования. Также измените радиус «Гауссова размытия», исходя из ситуации. Добавьте другие фильтры или корректирующие слои для завершения.
Заключение
Мы рассмотрели два самых любимых способа многих фотографов. Какой из них более действенный? Ответа нет. Каждому из них есть место в различных ситуациях. Например, слишком энергозатратно будет использовать метод частотного разделения для того, чтобы поправить легкую красноту на лице.
Как выровнять тон кожи в «Фотошопе», если на лице совсем нет здоровых участков? Использовать частотное разделение, так как вряд ли метод от byRo будет эффективен.
Привносите изменения в данные выше инструкции и не бойтесь экспериментировать. Удачи!
Выравниваем цвет лица в Фотошопе
Идеальная кожа – предмет обсуждения и мечта многих девушек (и не только). Но ровным цветом лица без дефектов могут похвастаться далеко не все. Зачастую на фото мы выглядим просто ужасно.
Сегодня поставим перед собой цель удалить дефекты (прыщи) и выровнять тон кожи на лице, на котором явно присутствует так называемое «акне» и, как следствие, локальные покраснения и пигментные пятна.
Выравнивание цвета лица
От всех этих дефектов мы и будем избавляться, используя метод частотного разложения. Данный метод позволит нам отретушировать снимок таким образом, что природная текстура кожи останется нетронутой, и снимок будет выглядеть естественно.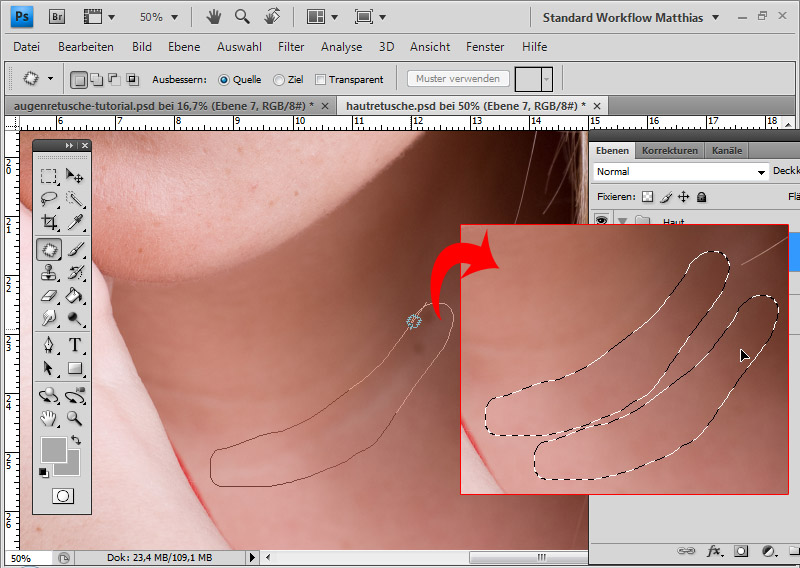
Подготовка к ретуши
- Итак, открываем в Фотошопе наш снимок и создаем две копии исходного изображения (CTRL+J два раза).
Оставаясь на верхнем слое, заходим в меню «Фильтр – Другое – Цветовой контраст».
Данный фильтр необходимо настроить таким образом (радиус), что бы на снимке остались только те дефекты, которые мы планируем удалить.
Меняем режим наложения для этого слоя на «Линейный свет», получая изображение с избыточной детализацией.
Для ослабления воздействия создаем корректирующий слой «Кривые».
Для левой нижней точки прописываем значение выхода, равное 64, а для правой верхней – 192.
Для того чтобы эффект применился только к верхнему слою, активируем кнопку привязки слоя.
Для того чтобы сделать кожу гладкой, переходим на первую копию фонового слоя и размываем ее по Гауссу,
с тем же радиусом, который мы прописывали для «Цветового контраста» — 5 пикселей.
Подготовительные работы завершены, приступаем к ретуши.
Удаление дефектов
- Переходим на слой с цветовым контрастом и создаем новый.
Выключаем видимость двух нижних слоев.
Выбираем инструмент «Восстанавливающая кисть».
Настраиваем форму и размер. Форму можно подсмотреть на скриншоте, размер подбираем, исходя из среднего размера дефекта.
Параметр «Образец» (на верхней панели) меняем на «Активный слой и ниже».
Для удобства и более точного ретуширования увеличиваем масштаб изображения до 100% при помощи клавиш CTRL+ «+» (плюс).
Алгоритм действий при работе с «Восстанавливающей кистью» следующий:
- Зажимаем клавишу ALT и кликаем по участку с ровной кожей, загружая в память образец.
Отпускаем ALT и кликаем по дефекту, заменяя его текстуру на текстуру образца.
Обратите внимание, что все действия выполняются на только что созданном нами слое.
Такую работу необходимо проделать со всеми дефектами (прыщами). По завершению включаем видимость нижних слоев, чтобы увидеть результат.
Удаление пятен с кожи
Следующим шагом будет удаление пятен, которые остались на тех местах, где были прыщи.
- Прежде чем убрать красноту с лица, переходим на слой с размытием и создаем новый, пустой.
Берем мягкую круглую кисть.
Непрозрачность выставляем в 50%.
Оставаясь на новом пустом слое, зажимаем клавишу ALT и, как в случае с «Восстанавливающей кистью», берем образец тона кожи рядом с пятном. Полученным оттенком закрашиваем проблемный участок.
Общее выравнивание тона
Основные, ярко выраженные пятна мы закрасили, но общий тон кожи остался неравномерным. Необходимо выровнять оттенок на всем лице.
- Переходим на фоновый слой и создаем его копию. Копию помещаем под слой с текстурой.
Размываем копию по Гауссу с большим радиусом. Размытие должно быть таким, чтобы пропали все пятна и перемешались оттенки.
Для этого размытого слоя необходимо создать черную (скрывающую) маску. Для этого зажимаем ALT и кликаем по значку маски.
Снова берем в руки кисточку с теми же настройками. Цвет кисти должен быть белым. Этой кистью аккуратно прокрашиваем те участки, на которых наблюдается неравномерность окраски. Старайтесь не затрагивать участки, находящиеся на границе светлых и темных оттенков (рядом с волосами, например). Это поможет избежать лишней «грязи» на изображении.
На этом устранение дефектов и выравнивание цвета кожи можно считать завершенным. Частотное разложение позволило нам «замазать» все недостатки, сохранив при этом естественную текстуру кожи. Другие методы, хоть и являются более быстрыми, но, в основном, дают чрезмерное «замыливание».
Освойте этот метод, и обязательно используйте его в своей работе, будьте профессионалами.
Отблагодарите автора, поделитесь статьей в социальных сетях.
Как подобрать цвет кожи в фотошопе
Автор: Сергей Бунин. Дата публикации: 22 августа 2017 . Категория: Обработка фотографий в фотошопе.
Как подобрать цвет кожи в фотошопе
Приветствую вас друзья!
Частенько у начинающих пользователей программы Фотошоп возникает вопрос: «А как бы подобрать цвет кожи, чаще оттенок лица, на своей фотографии, чтобы он был похож на цвет с другого изображения?».
Или почти аналогичная задача: как подогнать цвет кожи при замене лица или как выровнять по цвету кожные покровы при составлении коллажа?
Одним словом давайте рассмотрим самые простые варианты, как подобрать цвет кожи в фотошопе.
Откроем два изображения в программе Фотошоп: исходное, так и назовем его «исходник» и то, на котором хотим поменять цвет кожи – «результат».
Не знаю как вам, но левая фотография мне кажется наиболее приятной в плане оттенка кожи на лице модели.
Конечно же, при работе с цветом надо иметь хорошо проэкспонированное изображение и с правильно отрегулированным балансом белого.
Но если не углубляться в такие тонкости как же все-таки сделать так, чтобы девушка и на правой фотографии имела такой же приятный цвет лица.
Вы можете попробовать воспроизвести тон кожи на глаз, к примеру, использую корректирующий слой «Цветовой баланс», но тогда каждое сравнение новым зрителем будет иметь свои результаты, потому что глаза разных людей воспринимают оттенки по-разному. Все зависит от фона, окружающих предметов, воздействующих источников света, все это может придавать те или иные оттенки изображению и в частности цвету кожи. Чтобы воспроизвести красивые и правильные тона, необходимо управлять цветами с большей точностью, и как это не странно и страшно звучит, опираясь на цифры.
Для этого в работе с цветом кожи мы будем использовать панель информации, если вы ее не видите у себя справа среди панелей, нажмите просто клавишу «F8»
и корректирующий слой «Кривые».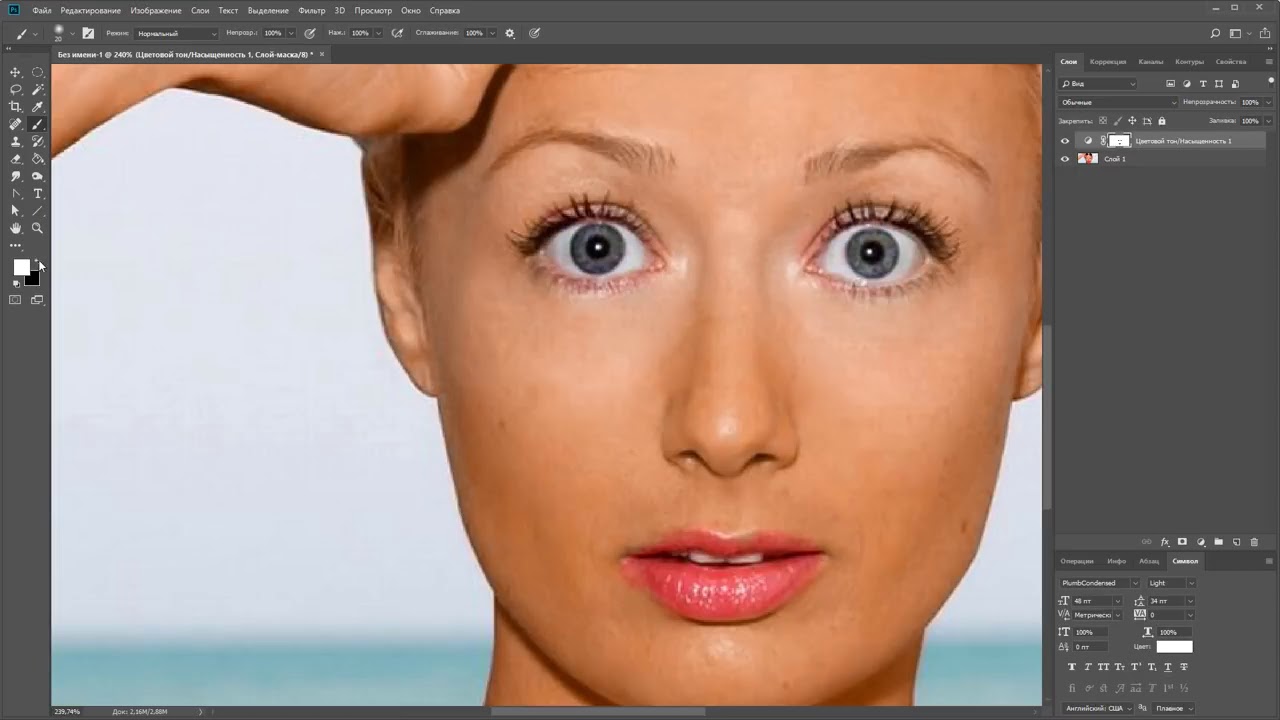
На панели инструментария выбираем инструмент выделения «Прямоугольная область».
Для удобства работы и возможности сравнения, нам необходимо сначала выделить лицо модели на фотографии-исходнике.
Далее нажимаем комбинацию клавиш «Ctrl+C», тем самым копируем выделенную область в буфер памяти программы.
Переходим ко второму изображению, щелкнув по закладке с его названием левой кнопкой мышки и, нажав комбинацию клавиш «Ctrl+V», вставляем на него скопированный фрагмент с исходника. С помощью инструмента перемещения сдвигаем его в сторону для одновременной визуализации лиц двух моделей.
В палитре слоев образуется новый слой, на котором размещается наш выделенный участок с первой фотографии.
Далее нам необходимо на корректируемой фотографии обозначить область кожи со средней освещенностью. Блики и теневые области не подойдут, а также не следует брать за образец участки со щек, девушки, как правило, на них наносят тональный крем или румяны, или они краснеют от волнения. Наиболее подходящими местами являются подбородок, лоб и шея. У мужчин это также лоб и верхняя часть скулы.
Итак, переходим на фоновый слой и активируем его, щелкнув по нему левой кнопкой мышки (ЛКМ).
Выделяем область захватывающую как можно большую площадь равномерно освещенной кожи, к примеру, на лбу.
При активном выделении, нажав комбинацию клавиш «Ctrl+J», копируем этот участок на новый слой.
На время, нажав на пиктограммы глазика с левой стороны фонового слоя и слоя с исходником, отключаем их видимость.
В окне просмотра у нас остается выделенный участок кожи на прозрачном фоне.
В палитре слоев наводим курсор мышки на миниатюру этого слоя, при этом вид курсора с обыкновенной стрелки меняется на изображение кисти руки с поднятым вверх указательным пальцем. Зажимаем клавишу «Ctrl» и, не отпуская ее, щелкаем ЛКМ.
После чего возобновляется выделение имеющейся области , вокруг нее образуется движущаяся пунктирная линия – «бегущие муравьи».
Далее следуем в меню «Фильтр», наводим курсор на строку «Размытие» и в выпадающем списке выбираем «Среднее».
Выделенная область заливается равномерным однотонным цветом. Снимаем выделение, нажав комбинацию клавиш «Ctrl+D». Включаем видимость всех слоев на палитре.
Мы получили плашку с усредненным оттенком кожи на изображении, которое будем подвергать коррекции.
Переходим на слой, где у нас находится исходник.
Также выделяем область с равномерно освещенным участком кожи, копируем его на новый слой и размываем с помощью фильтра «Среднее». Получаем эталон усредненного цвета кожи с исходника.
Отключаем видимость слоев с изображениями девушек, оставив только слои с образцами цветов. И переименуем эти слои в соответствии с теми фотографиями, которым они принадлежат.
В итоге мы с вами получили образцы цветов с двух изображений.
Подготовительный этап на этом закончен, и теперь начинается непосредственно сам процесс преобразования.
Внизу палитры слоев ЛКМ нажимаем на значок «Создать новый корректирующий слой» и в списке выбираем «Кривые».
На панели «Свойства» корректирующего слоя «Кривые» активируем инструмент для целенаправленной коррекции.
Зажимаем клавишу «Shift», курсор мышки принимает вид пипетки инструмента «Цветовой эталон», наводим на образец цвета с исходника и щелкаем по нему ЛКМ.
На панели «Инфо» получаем информацию о содержании красного (R=233), зеленного (G=197) и синего (B=177) цвета.
Наводим на нее курсор мышки, зажимаем клавиши «Shift+Ctrl» и щелкаем левой кнопкой мышки. Этим действием мы фиксируем точку на кривой в каждом цветовом канале.
Под кривой каждого цветового канала в окне «Выход» мы получаем значения уровня красного (R=210), зеленого (G=145) и синего (B=98) цветов.
Теперь осталась простая задача – привести эти значения в соответствие со значениями RGB в палитре инфо образца с исходника.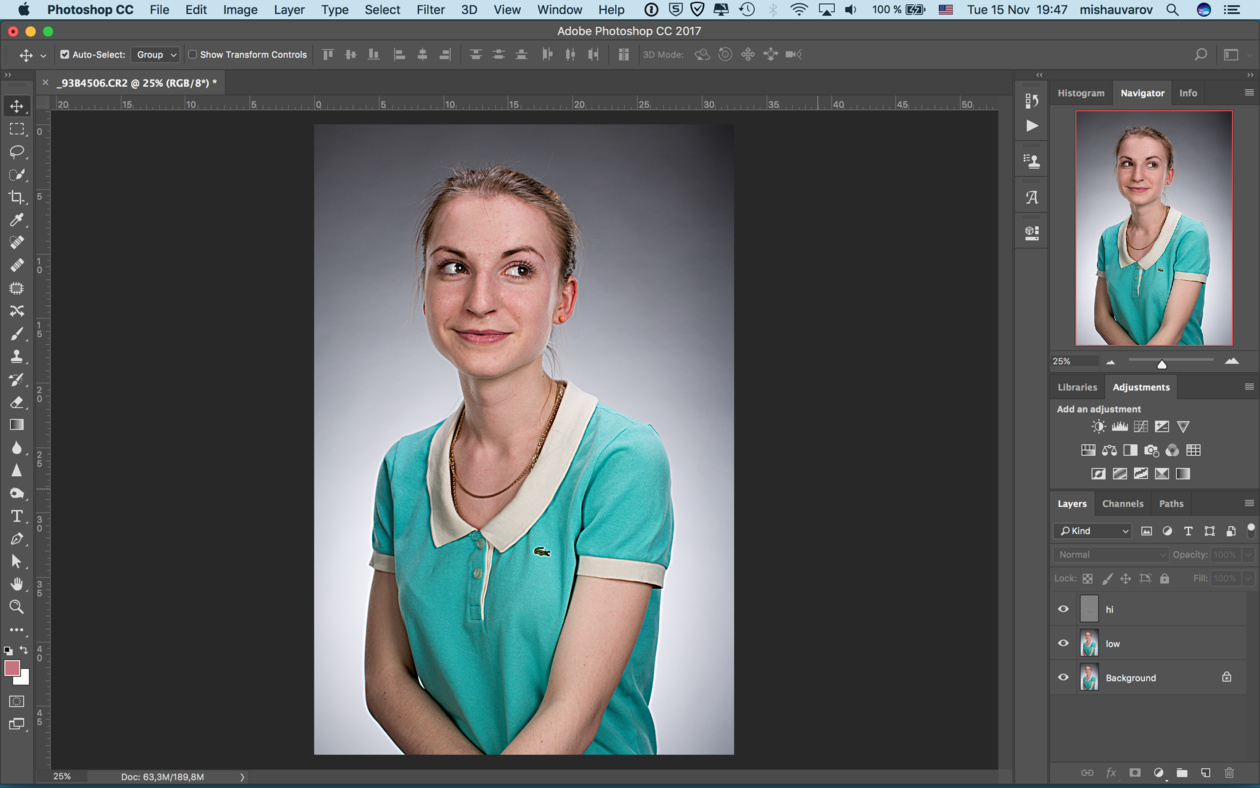
Для этого на панели свойств корректирующего слоя «Кривые» переходим сначала на КРАСНЫЙ канал. Щелкаем ЛКМ по точке на кривой. В окне «Выход» выделяем значение уровня красного цвета и с помощью набора на цифровом поле клавиатуры изменяем его на 233.
Одновременно для интереса и оценки ситуации следите за изменениями цвета образца «Результат».
Те же манипуляции проводим для ЗЕЛЕНОГО и СИНЕГО канала.
Переместим слой «Исходник» наверх, чтобы на него не оказывали влияние Кривые.
Сдвинем наши образцы и сравним их.
Размещаем слой с исходным изображением над кривыми, включаем его видимость и видимость корректируемого изображения, а слои с цветными образцами отключим.
А теперь сравним сами изображения.
Если вы не желаете изменять при этом цвет фона, то просто на маске корректирующего слоя «Кривые» закрасьте его кистью черного цвета.
Сравним До и После.
Есть еще один способ достичь такого результата. Он более простой, но, к сожалению, не всегда корректно срабатывает, и применим только к крупным портретам.
Откроем снова обе наши фотографии.
В меню «Изображение» на закладке «Коррекция» скрывается интересный и не совсем признанный инструмент «Подобрать цвет».
Подробное его описание я представлял в уроке «Как подобрать цвет в фотошопе». Кого заинтересует – можно посмотреть.
Для применения этого инструмента в нашем случае сначала щелчком ЛКМ по закладке с названием активируем изображение, которое будет подвергаться коррекции.
По пути указанному выше вызываем инструмент «Подобрать цвет».
Высвечивается окно с настройками. В поле «Конечное изображение» в качестве Цели должно быть указано активированная нами фотография. В нижней части окна, нажав на стрелку текстового поля «Источник», выбираем фотографию, с которой берем образец цветовой схемы – «Исходник». Проверяем установку галочки «Просмотр».
Сравниваем картинки в поле просмотра и, при необходимости регулятором «Ослабить» в поле «Параметры изображения» подгоняем цвет кожи результата к цвету на исходнике. У меня получилось ослабление в 27 единиц.
И вновь ДО и ПОСЛЕ.
Вот и все хитрости в решении вопроса как подобрать цвет кожи в фотошопе.
Приятных творческих успехов!
Если Вы не хотите пропустить интересные уроки по обработке фотографий — подпишитесь на рассылку.
Форма для подписки находится ниже.
Источники:
http://fb.ru/article/404376/kak-vyirovnyat-ton-koji-v-fotoshope-poshagovaya-instruktsiya-po-rabote-ispolzovanie-filtrov-retushirovanie-foto-sovetyi-i-rekomendatsii-spetsialistov
http://lumpics.ru/how-align-complexion-in-photoshop/
http://www.photoshopsunduchok.ru/fotograf/3811-kak-podobrat-tsvet-kozhi-v-fotoshope
Как отфотошопить свое лицо
Замена лица в Фотошопе это либо шутка, либо необходимость. Какие цели преследуете лично Вы, мне неведомо, а научить Вас этому я обязан.
Данный урок будет полностью посвящен тому, как изменить лицо в Фотошопе CS6.
Менять будем стандартно – женское лицо на мужское.
Исходные изображения такие:
Прежде чем подставить лицо в Фотошопе, необходимо уяснить пару правил.
Первое – ракурс съемки должен быть максимально одинаковым. Идеальный вариант, когда обе модели сфотканы анфас.
Второе, необязательное – размер и разрешение фотографий должно быть одинаковым, так как при масштабировании (особенно при увеличении) вырезанного фрагмента может пострадать качество. Допустимо, если фото, с которого берется лицо, будет больше оригинального.
С ракурсом у меня не очень, но что имеем, то имеем. Иногда выбирать не приходится.
Итак, начнем менять лицо.
Открываем обе фотографии в редакторе в разных вкладках (документах). Переходим на вырезаемого пациента и создаем копию фонового слоя (CTRL+J).
Берем любой инструмент выделения (Лассо, Прямоугольное лассо или Перо) и обводим лицо Лео. Я воспользуюсь Пером.
Важно захватить как можно больше открытых и не затемненных участков кожи.
Далее берем инструмент «Перемещение» и перетягиваем выделение на вкладку со второй открытой фотографией.
Что имеем в результате:
Следующим этапом будет максимальное совмещение изображений. Для этого изменяем непрозрачность слоя с вырезанным лицом примерно на 65% и вызываем «Свободное трансформирование» (CTRL+T).
При помощи рамки «Свободного трансформирования» можно вращать и масштабировать вырезанное лицо. Для сохранения пропорций нужно зажать SHIFT.
Максимально совместить нужно (обязательно) глаза на фотографиях. Остальные черты совмещать не обязательно, но можно немного сжать или растянуть изображение в любой плоскости. Но только немного, иначе персонаж может получиться неузнаваемым.
После окончания процесса нажимаем ENTER.
Лишнее удаляем обычным ластиком, а затем возвращаем непрозрачность слоя на 100%.
Зажимаем клавишу CTRL и делаем клик по миниатюре слоя с вырезанным лицом. Появляется выделение.
Переходим в меню «Выделение – Модификация – Сжать». Размер сжатия зависит от размера изображения. Мне хватит 5-7 пикселей.
Еще один обязательный шаг – создание копии слоя с исходным изображением («Фон»). В данном случае перетаскиваем слой на значок внизу палитры.
Находясь на созданной только что копии, нажимаем клавишу DEL, тем самым удаляя оригинальное лицо. Затем убираем выделение (CTRL+D).
Дальше самое интересное. Заставим наш любимый Фотошоп немного поработать самостоятельно. Применим одну из «умных» функций – «Автоналожение слоев».
Применим одну из «умных» функций – «Автоналожение слоев».
Находясь на копии фонового слоя, зажимаем CTRL и кликаем по слою с лицом, тем самым выделяя и его.
Теперь идем в меню «Редактирование» и ищем там нашу «умную» функцию.
В открывшемся окне выбираем «Стековые изображения» и нажимаем ОК.
Как видим, лица совместились почти идеально, но такое бывает редко, поэтому продолжаем.
Создаем совмещенную копию всех слоев (CTRL+SHIFT+ALT+E).
Слева, на подбородке не хватает текстуры кожи. Давайте добавим.
Выбираем инструмент «Восстанавливающая кисть».
Зажимаем ALT и берем образец кожи со вставленного лица. Затем отпускаем ALT и кликаем по участку, где не хватает текстуры. Производим процедуру столько раз, сколько нужно.
Далее создаем маску для этого слоя.
Берем кисть со следующими настройками:
Цвет выбираем черный.
Затем отключаем видимость со всех слоев, кроме верхнего и нижнего.
Кистью аккуратно проходимся по границе совмещения, немного ее сглаживая.
Заключительным шагом будет выравнивание тона кожи на вставленном лице и на оригинале.
Создаем новый пустой слой и меняем режим наложения на «Цветность».
Выключаем видимость для подлежащего слоя, тем самым открывая оригинал.
Затем берем кисть с теми же настройками, что и раньше и забираем образец тона кожи с оригинала, зажав ALT.
Включаем видимость для слоя с готовым изображением и проходим по лицу кистью.
Таким образом, мы с Вами научились интересному приему смены лица. Если соблюсти все правила, то можно добиться отличного результата. Удачи в Вашем творчестве!
Отблагодарите автора, поделитесь статьей в социальных сетях.
Здравствуйте, уважаемые читатели блога Start-Luck. Существует множество онлайн редакторов для ретуши портретов, но если вы хотите добиться удивительного эффекта, то у вас нет выбора, придется пользоваться фотошопом. Он позволит создать такой результат, что хоть на стену вешай, хоть в глянцевом журнале используй. Вашим фото обзавидуются все друзья и знакомые, а главное, никаких особо сложных манипуляций.
Сегодня я расскажу вам как ретушировать лицо в фотошопе профессионально. Работа легкая, но кропотливая. У вас может уйти не меньше часа. Зато результат превзойдет все ожидания. Со мной было именно так.
Не буду скрывать, я взял один из первых роликов на YouTube попытался повторить и даже особенно не надеялся на качественный результат, но он оказался идеален. Вы можете прочитать текст с пошаговыми картинкам, а можете сразу перейти в конец статьи и попытаться делать все точно также как в видео. Для начинающих я бы порекомендовал первый вариант, но решать вам.
Итак, работаю я на Photoshop СС, но он мало чем отличается внешне от CS 5 или 6. Так что проблем и непонимания возникнуть не должно. Программа на русском языке, но в ходе описания будет использоваться много горячих клавиш. Очень рекомендую выписывать их, чтобы не забыть и научиться быстрее и профессиональней пользоваться программой.
Пошаговая инструкция
Искренне хотел найти женщину для пробы пера, но необработанных фотографий в интернете очень мало. Пришлось использовать мужика. Среди них неидеальная кожа встречалась чаще. Итак, открываю программу, а затем и фотографию, которую буду обрабатывать. Первым делом копирую изображение на новый слой, для этого нажимаю Ctrl+J.
Теперь нужно избавиться от серьезных недостатков. Существует несколько инструментов. Самые явные проблемы проще всего маскировать при помощи заплатки. Если вы ее не видите, просто на несколько секунд зажмите левую клавишу мыши на иконке, напоминающей пластырь. Появится список дополнительных инструментов.
Выделяете несовершенную область и перетаскиваете ее на близлежащий участок кожи, более ровный и правильный.
Когда с самыми серьезными дефектами покончено, создаете новый слой.
Выбираете «Точечную восстанавливающую кисть».
Жесткость около 50%, угол 160, форма немного приплюснутая – 85%.
Уменьшать и увеличивать диаметр кисти можно при помощи клавиш «[» и «]».
Чуть было не забыл. В настройках обязательно поставьте галочку напротив «Образец со всех слоев», чтобы выбрать наиболее правильный цвет.
Избавляетесь от более мелких недостатков – прыщей, пятен, ненужных родинок. Просто кликаете по не правильным точкам и они меняют свой цвет. Для удобства используйте Alt+колесо мыши, чтобы увеличить или уменьшить масштаб изображения, а про работу с размерами объектов вы можете прочитать в предыдущей публикации.
Если убрать значок глаза (видимость) с верхнего слоя, то вы увидите как фото выглядело до изменений. Уже чуть лучше.
Теперь делаем дубликат всех слоев, для этого зажимаем Shift+Ctrl+Alt+E.
И создаем дубликат для этого нового слоя. Ctrl+J.
Кликаем по предыдущему слою, чтобы тот подсветился. Убираем видимость слоя, который находится над ним, чтобы видеть результаты работы. Открываем вкладку «Фильтры» в меню сверху, выбираем «Размытие», в открывшемся списке жмем «По Гауссу».
Сейчас важно сделать кожу ровной и гладкой. Для этого увеличиваем радиус размытия. Не переживайте, что глаза и детали лица не видно. В процессе все изменится. Сейчас обращайте внимание только на кожу. Она должна быть максимально гладкой. У каждого будут свои показатели, не бойтесь экспериментировать. В моем случае подошло 7,4.
Переходим на верхний слой (щелчок по нему, чтобы включилась подсветка), не забудьте вернуть видимость, нажав на пустую иконку рядом с эскизом слоя. Теперь открываете раздел «Изображение» и в списке находите «Внешний канал».
Выбираете слой 3 (тот, на который мы накладывали размытие), ставите галочку напротив «Инвертировать», эффект наложения – «Добавление», масштаб – 2, сдвиг – 1.
Меняем режим наложения на «Линейный свет».
Два верхних слоя объединяем в группу. Для этого нажмите на папку.
Теперь снова щелкните по третьему слою, выберите инструмент лассо, поставьте галочку напротив сглаживание и выберите радиус. 20 в результате получилось много, я использовал 10. Что это дает? Когда вы неровно обводите участок кожи, то программа сама сглаживает углы, ориентируясь на цвет участка.
Выделяйте участки примерно одного оттенка: одна щека, вторая, лоб. К каждому фрагменту примерите фильтр размытие по Гауссу.
Вы сами увидите какой радиус должен быть. Помните, что благодаря лассо, изменения будут применены только к выделенной области, а не всей картинке целиком.
Вот так изображение выглядело до проделанной операции.
Это после нее. Как вы видите, лицо стало ровнее.
Что дальше? Находясь на сером слое, создайте новый. Он должен располагаться поверх всех предыдущих. Затем нажмите Shift+F5.
Слой должен быть заполнен серым на 50%, режим – мягкий свет. Жмите ок.
Поменяйте режим наложения этого слоя на «Мягкий свет».
Далее выбираем инструмент затемнение и осветление.
Сейчас предстоит довольно серьезная работа. Поставьте вот такие настройки для каждого инструмента: жесткость 0, диапазон – средние тона, экспонир – 2-3%, и галочка напротив «Защитить тона».
То же самое для затемнителя.
Запомните вот эту иконку – черно-белый кружок, она очень пригодится в последующем. Она создает новый корректирующий слой. Нажимать на нее придется неоднократно.
Сейчас вам понадобится эффект «Черно-белое».
Уменьшите баланс красного, чтобы более четко видеть светлые и темные пятна. Пройдитесь по ним затемнителем и осветлителем, чтобы выровнять тон кожи. Будьте внимательны, работать надо не на корректирующем слое, а том, что расположен под ним. Щелкните, чтобы тот подсветился. В моем случае – слой 4.
Пройдитесь по ним затемнителем и осветлителем, чтобы выровнять тон кожи. Будьте внимательны, работать надо не на корректирующем слое, а том, что расположен под ним. Щелкните, чтобы тот подсветился. В моем случае – слой 4.
Не смущайтесь, на эту работу уходит очень много времени. Быть может, не меньше часа. От этого момента зависит будущее портрета, так что уделите ему максимум внимания.
Вот так выглядела картинка до.
Признаюсь честно, мне было лень очень долго ковыряться, на работу ушло минут 15. Вот такой результат у меня получился.
Теперь удаляем корректирующую маску, отправив ее в корзину.
Снова создаем новый слой, а затем кликаем Shift+F5 и добавляем серый слой с непрозрачностью 100 и режимом наложения «Мягкий свет».
Меняем и здесь режим наложения на аналогичный.
Пройдемся еще раз по светлым и темным участком затемнителем и осветлителем. Экспонир можно поставить чуть больше – процентов 13.
Уделите внимание всем теням и светлым участкам на рисунке. Масштаб инструмента можно выбрать побольше.
Чтобы картинка получилась более естественной уменьшите прозрачность слоя.
Теперь вам придется снова обратиться к черно-белому кружку, чтобы создать корректирующий слой – уровни.
Средний (серый ползунок) направьте чуть правее (у меня 0,94), а белый левее (235).
Теперь нам понадобится цветовой баланс. Я хочу сделать глаза более яркими.
Для этого тяну самый верхний ползунок немного в сторону голубого, а нижний в сторону синего.
Открываю «Тон» — «Тени» и делаю то же самое.
Не бойтесь, фото не будет таким синим. Зажмите Alt+Del, все вернется как будто на свои места.
Теперь выберите кисть белого цвета и обведите зрачки на портрете. Возможно вы уже работали с масками слоя. Сейчас вы делаете именно это.
Убавьте непрозрачность слоя, чтобы добавить картинке естественность.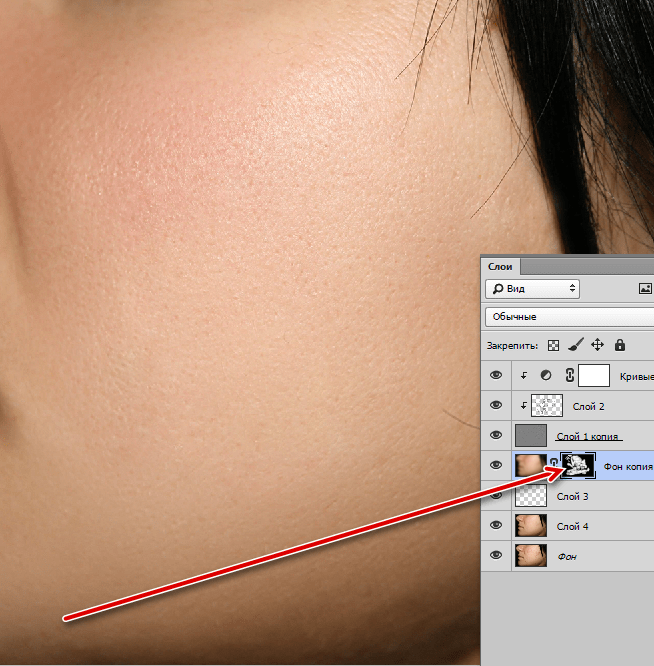
Добавляем еще один корректирующий слой – цветовой тон/насыщенность.
Делаем картинку менее насыщенной.
Выровняйте цвета по своему вкусу.
Лицо на данный момент выглядит не совсем естественно, оно слишком бледное. Перейдите в красный канал. И попробуйте немного его оживить.
То же самое можно сделать с синим и зеленым.
Непрозрачность этого слоя также лучше сделать чуть меньше. Для придания естественности.
Снова объединяем все предыдущие слои в кучу.
Выбираем фильтр – усиление резкости и добавляем контурную резкость портрету.
Выберите эффект 50, а радиус 1.
Еще раз перейдите к фильтру «Контурная резкость», но на этот раз пусть эффект будет 100, а радиус от 1 до 2.
Ну вот и все. Так наше фото выглядело изначально.
А также по завершению всех работ.
Видео инструкция
Я полагаю, что текстовый и видео режим помогут вам разобраться во всех тонкостях и добавиться превосходного результата. Если что-то не понимаете по тексту, всегда можно перейти к ролику и наоборот. Я, к примеру, никак не мог понять изначально как сводить все слои в один. Но потом разобрался.
Ну а если вы хотите научиться мастерски, основательно, профессионально и вдумчиво ретушировать любые фотографии, могу посоветовать вам курс « Фотошоп для фотографа » в нем вы найдете детальный разбор каждого инструмента и научитесь применять их, преследуя определенную цель и зная что делаете и для чего. Вы сможете научиться пользоваться профессиональной программой мастерски.
Ну вот и все. До новых встреч и не забывайте подписываться на рассылку.
Как сделать кожу лица идеальной, подкрасить губы, добавить румянец, сделать глаза сияющими? Макияж в Photoshop.
В этом уроке Вы узнаете, как можно полностью изменить лицо девушки с помощью простых техник фотошопа. Попробуйте создать идеальный женский портрет. Лицо будет выглядеть немного ненатурально, нечто среднее между пластиковой девушкой, персонажем мультфильма или картинкой из гламурного журнала.
Попробуйте создать идеальный женский портрет. Лицо будет выглядеть немного ненатурально, нечто среднее между пластиковой девушкой, персонажем мультфильма или картинкой из гламурного журнала.
Для работы вам понадобится подходящее изображение.
Прежде всего, уберем волосы девушки. Для этого используйте инструмент Clone Stamp Tool (Штамп).
Настройки для инструмента штамп:
Выберите инструмент штамп, удерживая клавишу Alt кликните на шапке девушки, отпустите Alt и зарисуйте штампом волосы.
Таким же способом уберите шарф.
Чтобы затемнить прядь волос используйте инструмент Burn Tool (Затемнитель).
Вот настройки для Burn Tool (Затемнитель).
Чтобы осветлить белки глаз можно использовать Spot Healing Brush Tool (Точечная восстанавливающая кисть). Это позволит сделать глаза ярче.
Сделайте дубликат основного слоя
В дубликате слоя аккуратно удалите резинкой следующие части фото.
С помощью инструмента Spot Healing Brush Tool (Точечная восстанавливающая кисть) удалите точки на лице девушки. (На этом изображении их почти не видно, но на реальных фотографиях всегда много мелких точек – прыщиков, веснушек. Кожу лица нужно очистить от таких погрешностей. )
К слою-дубликату примените фильтр Filter (Фильтр)>Blur (Размытие) > Gaussian Blur (Размытие по Гауссу)
Настройки для фильтра:
Измените прозрачность этого слоя до 79% – Оpacity (Непрозрачность) на панели слоев.
Все должно выглядеть примерно так, если отключить основной слой
В верхней части размытого слоя-дубликата немного подчистите инструментом Eraser Tool (Ластик) размытые волоски.
Чтобы глаза стали ярче и выразительнее, зрачки и края радужной оболочки затемните инструментом Burn tool (Затемнитель)
А середину радужки осветлите инструментом Dodge Tool (Осветлитель) с такими настройками:
Инструментом Burn tool (Затемнитель) можно подчеркнуть брови, диаметр в настройках инструмента выбирайте соразмерный ширине бровей, чтобы не затрагивать кожу лица.
Девушка, с которой мы работаем очень мила, но можно ей сделать получше губы. Для этого воспользуйтесь другой фотографией.
Выделите любым инструментом выделения область губ (можно приблизительно) и вставьте в новый слой основного документа. Удалите из этого слоя жесткой резинкой все лишнее, оставьте только губы.
Их форму можно изменить. Чтобы изменить форму губ примените Edit (Редактирование) > Transform (Трансформация) > Warp (Деформация) в слое с губами и сделайте такие изменения:
С помощью инструмента Spot Healing Brush Tool (Точечная восстанавливающая кисть) можно удалить мелкие недостатки.
Чтобы «подкрасить» губы создайте новый слой над слоем с губами, выберите цвет #f307b3 и кистью аккуратно закрасьте область губ.
Для этого слоя в панели слоев установите режим наложения Linear Burn (Линейный затемнитель). Мягкой резинкой с Opacity (Непрозрачность) около 50% подправьте цветную заливку в углах губ.
Чтобы сделать глаза ярче создайте блики в глазах.
Установите основной цвет белый. Инструментом Rectangle Tool (Прямоугольник) нарисуйте 4 прямоугольника.
Выделите все 4 слоя с прямоугольниками и объедините их (CTRL+E). Примените для этого слоя Edit (Редактирование)> Transform (Трансформация)> Distort (Искажение) чтобы получить такую фигуру.
Нажмите CTRL+T и измените размер и положение фигуры так, как на рисунке.
Уменьшите Оpacity (Непрозрачность) слоя до 78%. Сделайте дубликат этого слоя и переместите блик в другой глаз.
Чтобы добавить немного румянца на щеки создайте новый слой. Выберите мягкую кисть большого диаметра 150-200px, Оpacity (Непрозрачность) – 11%, задайте цвет #e4431e и сделайте несколько мазков на щеках. Цвет можно выбрать другой.
Теперь можно нарисовать ресницы.
Создайте новый слой. Возьмите Brush tool (Кисть) размером 1px и нарисуйте ресницы над правым глазом.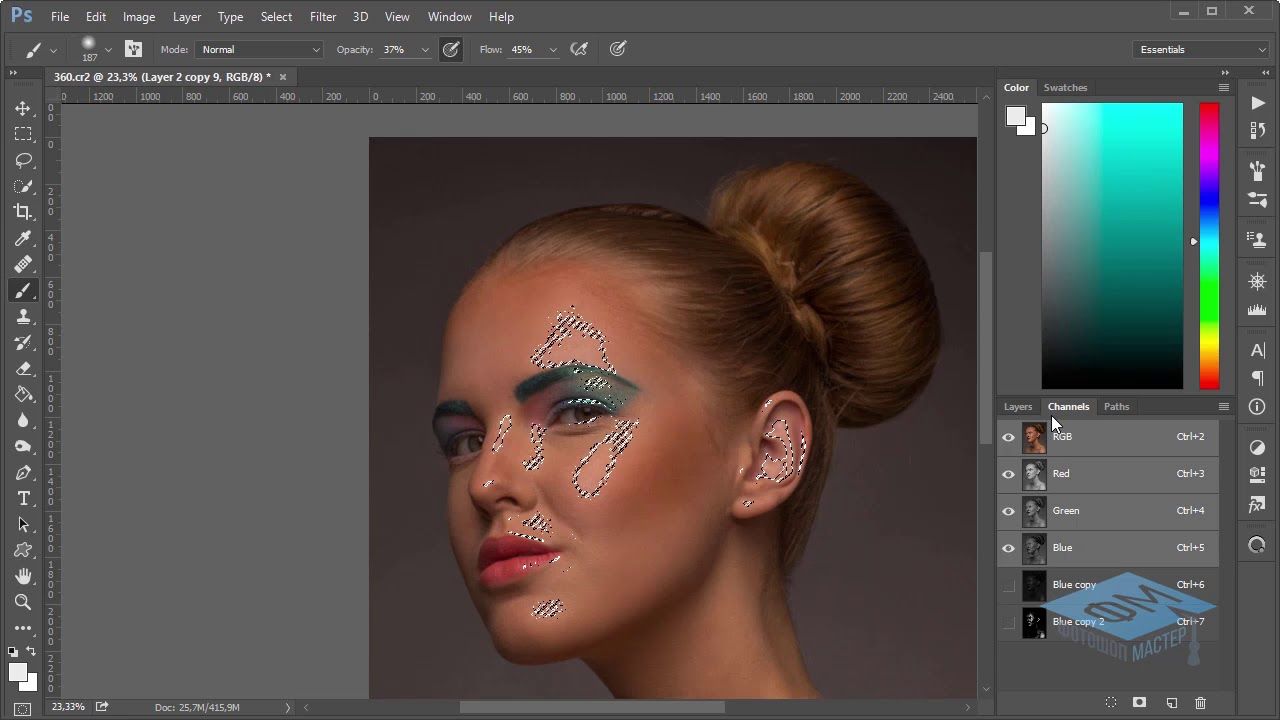 Затем сделайте дубликат этого слоя, отразите горизонтально ( Edit (Редактирование)> Transform (Трансформация) > Flip horizontally (Отразить горизонтально)) и перетяните ресницы на левый глаз.
Затем сделайте дубликат этого слоя, отразите горизонтально ( Edit (Редактирование)> Transform (Трансформация) > Flip horizontally (Отразить горизонтально)) и перетяните ресницы на левый глаз.
Также нарисуйте более густые нижние ресницы.
(Если у Вас ничего не получается с рисованием ресниц, посмотрите урок Ресницы в фотошопе с использованием готовых кистей Ресницы1 или Ресницы2. Это намного упростит Вашу работу)
В заключение используйте инструмент Dodge Tool (Осветлитель) чтобы подчеркнуть мех на шапке.
С помощью этого урока Вы можете научиться изменять свои фотографии, создавать гламурный образ, делать лицо идеальным.
Красота и молодость привлекательны всегда, но фотошоп иногда ее подчеркивает и делает портрет стильным. А «секреты красоты» помогут устранить недостатки внешности.
Путеводитель по редактору Photoshop CS6 / Fotoshkola.net
Путеводитель по редактору Photoshop CS6
Для начала предлагаем вам посмотреть видео-ролик, который познакомит вас с рабочим пространством Photoshop.
Далее в курсе мы рассмотрим функции, которые были упомянуты в уроке по ретуши: расположение, краткое описание, а так же комбинации “горячих клавиш”, которые существенно ускоряют работу в этом редакторе.
Примечание: И в видео, и в скриншотах используется одна и та же версия программы, просто внешний вид можно регулировать в настройках.
Восстанавливающая кисть
Восстанавливающая кисть «сканирует» выбранную вами здоровую область и переносит «скан» на ту, которую мы хотим вылечить. Действует он при этом бережно и умно, сохраняя светотени, текстуру и другие атрибуты оригинала. Это делает Healing Brush незаменимым средством ретуширования. С его помощью можно с минимальными усилиями восстановить поврежденные фрагменты изображений волосяных покровов или удалить с портрета прыщики, веснушки, морщинки и другие косметические недостатки.
После выбора Healing Brush / Восстанавливающей кисти на панели инструментов слева кликаем правой кнопкой мыши по изображению (или кликаем по области настройки, расположенной сверху). Перед нами открывается окошко параметров инструмента: здесь можно задать размер (Size), жёсткость кисти (Hardness). Чем жёстче кисть, тем отчётливее её границы. Бегунок Spacing / Интервалы отвечает за то, какой след оставляет кисть — непрерывный или дискретный.
С его помощью можно с минимальными усилиями восстановить поврежденные фрагменты изображений волосяных покровов или удалить с портрета прыщики, веснушки, морщинки и другие косметические недостатки.
После выбора Healing Brush / Восстанавливающей кисти на панели инструментов слева кликаем правой кнопкой мыши по изображению (или кликаем по области настройки, расположенной сверху). Перед нами открывается окошко параметров инструмента: здесь можно задать размер (Size), жёсткость кисти (Hardness). Чем жёстче кисть, тем отчётливее её границы. Бегунок Spacing / Интервалы отвечает за то, какой след оставляет кисть — непрерывный или дискретный.
После того, как параметры были заданы, находим чистый участок кожи недалеко от нуждающегося в исправлении: зажимаем Alt (курсор примет форму мишени) и кликаем по “здоровому” участку, отпускаем Alt и кликаем на косметический недостаток, который требует исправления. Чтобы ретушь была аккуратной, чаще выбирайте участки-образцы и подгоняйте размер кисти так, чтобы она полностью накрывала повреждённый участок. При этом старайтесь, чтобы размер кисти был маленьким, иначе останутся следы.
Примечание: если у вас MAC OS, то вместо Alt используется кнопка Option
Штамп
Штамп — это кисть, которая копирует выбранные вами участки изображения и переносит их в нужное место. Очень похожа на восстанавливающую кисть с той лишь разницей, что здесь все копируется точно.
Для чего она нужна? Как говорилось в уроке, штампом можно залечивать участки около контрастных границ. Ничего лишнего захвачено не будет. Или, например, дорисовывать углы фотографии после того как мы выровняли горизонт. Или уничтожать постоянно лезущие в кадр провода. Большой плюс инструмента в том, что он абсолютно предсказуем. Что мы скопировали, то и вставим.
Принципы настройки у Штампа такие же, что и у Восстанавливающей кисти: есть панель настройки с размером и жесткостью, которые можно регулировать под конкретную задачу.
Инструмент Кисть\Brush работает по таким же принципам, что и Восстанавливающая кисть со Штампом, поэтому подробнее останавливаться на ней не будет. Единственное отличие — вам не придется копировать какую-то область, а просто рисовать по выбранному участку. Цвет кисти выбирается в цветовой палитре.
Цветовая палитра на панели инструментов
При нажатии на один из квадратиков будет выскакивать палитра, на которой можно выбрать нужный цвет. В уроке говорилось об использовании белой кисти, поэтому после выбора этого инструмента вам нужно будет зайти в палитру и увести маркер (имеет форму круга) в верхний левый угол. Если понадобится черная кисть, то, соответственно, маркер нужно будет увести в нижний правый угол. Квадратов два — верхний является основным, а второй используется для градиентной заливки.
Режимы наложения
Этот инструмент отвечает за то, как будут взаимодействовать выбранный слой с находящимся ниже, как будет смешиваться пиксели обоих слоев. Применятся очень часто в ретуши и обработке. В уроке упоминается Soft light, чтобы его включить, нужно нажать по кнопке режимов наложения (по умолчанию там стоит Normal) и выбрать нужный вам.
Маска
Потенциал этого инструмента поистине огромен, поэтому он крайне часто встречается при обработке. При помощи масок можно быстро изменять части изображения, локально накладывать эффекты и фильтры, увеличивать резкость или наоборот размывать фон, расширять динамический диапазон снимка и тому подобное. Суть инструмента в названии — маска закрывает фотографию, чтобы вы могли работать с выбранным участком, прорисовав его с помощью кисти.
Маска бывает двух видов:
- Белая — является прозрачной, то есть внешне на верхнем слое ничего не изменяется.
 Но зато теперь с помощью черной кисти вы сможете прорисовать нужные вам участки с нижного слоя.
Но зато теперь с помощью черной кисти вы сможете прорисовать нужные вам участки с нижного слоя. - Черная — является полностью непрозрачной. Она закрывает слой, на которой наложена, проявляется нижний слой, на котором вы можете проявлять участки верхнего с помощью белой кисти.
- Ctrl + «+» и Ctrl + «-» — увеличение\уменьшение масштаба. Альтернатива — прокручивание колеса мышки с зажатым Alt
- Ctrl + Z — отмена последнего действия
- Ctrl + Alt + Z — отмена действий по одному в обратном порядке (до 20)
- Ctrl + J — дублирование слоя
- Shift+Ctrl+J — вырезать на новый слой
- Ctrl+E — объединить выделенные слои
- Ctrl + Alt + Shift + E — объединить выделенные слои на новый слой
- Ctrl+G — сгруппировать слои
- “[“ и “]” — изменение размера кистей
- X — меняет местами цвета в палитре
- D — автоматически меняет цвета в палитре на белый и черный
- Shift+Backspaсe — вызов окна заливки (Fill)
- Shift+Ctrl+X — вызов инструмента Liquify
- Alt+Ctrl+I — Размер изображения
- Ctrl+L — Levels\Уровни
- Ctrl+M — Curves\Кривые
- Ctrl+U — Hue\Saturation
- Ctrl+B — Color Balance\ Цветовой баланс
- Shift+Ctrl+U — Обесцвечивание
- Ctrl + S — Сохранить
- Shift + Ctrl + S — Сохранить как…
- Alt+Shift+Ctrl+S — Сохранить для web
Изначально маска создается белой, чтобы сделать ее черной, нужно инвертировать с помощью сочетания Ctrs + I.
Регулировка прозрачности слоя
По умолчанию ползунок стоит в крайнем правом положении, то есть 100 процентов непрозрачности. Сдвигая его влево, вы будете увеличивать прозрачность выбранного слоя, одновременно проявляя находящийся ниже слой.
Горячие клавиши программы
В MAC клавиша Ctrl заменяется на Cmd
Примечание: версий программы много, но базовые функции практически не отличаются. Поэтому если вы будете обрабатывать фотографии на версии, например CS 5, то без проблем найдете необходимые инструменты.
Поэтому если вы будете обрабатывать фотографии на версии, например CS 5, то без проблем найдете необходимые инструменты.
Как закрепить слои в фотошопе. Закрепление и открепление слоёв в Фотошоп Слой закреплен в фотошопе как его открепить
как закрепленный слой раскрепить в фотошопе
- Никогда не работайте с фотографией, не создав дубликат слоя. Таких проблем не будет!
Закреплен, значит закреплен. Если посмотрите на окошко слои, у вас напротив названия слоя должен стоять значок «замок». Создаете копию (правильно уже написали) ctrl+J или Командная строка- Слой-Создать дубликат слоя. И с этим дубликатом уже делайте, что хотите!! - Хм… первый раз слышу про такую ерунду.
нажми ctrl+J(создать копию слоя) попробуй перетащить е.или ctrl+C,перейди на другой документ и нажми cyrl+V (вставить) - 100% правильный ответ это 1!!! просто нужно убрать замочек с изображения
- Все, конечно, правы.
Однако именно в Вашем случае ответ прост — вс дело в ненабитой руке и неуверенных движениях!
Для того, чтобы перетащить изображение с одной фоты на другую (т. е. создать на ней новый слой) ничего не нужно.
Просто резко и уверенно перетаскивайте! И вс! - А что делать, если замочек не помогает нажатие на замочек? Все равно пишет, что невозможно, слой закреплен.
- Двойной клик на иконке слоя, (в появившемсяч окне можно задать некоторые параметры, в т. ч. режим наложения) и нажмите ОК!
- согласен с Митричем. Можно еще нажать ctrl+c на фото, перейти потом на 2-е фото и нажать ctrl+v.
Удачи.
- Загрузка… Как выровнять цвет кожи лица в ФОТОШОПЕ? Возьми кисть с прозрачностью 30% тыкни на желаемом цвете и закрась неровности в цвете. лично я это…
- Загрузка… Как сделать очень сильное размытие фона на фото? В Фотошопе много вариантов размытия, некоторые, в зависимосте от параметров смешивают изображение до состояния повидло.
 КамАЗом…
КамАЗом… - Загрузка… КАк вставить фото в шаблон в фотошопе??? Ты просто поставь сам шаблон под свою фотку! Потому что там автоматом фот встат под фотку! открой…
- Загрузка… Цифровой портрет Подскажите прогу для создания цифрового портрета по фотографии, пожалуйста. … образец того, что вы считаете цифровым портретом, Здорово помог бы отвечающим.. Добавить…
- Загрузка… Как сделать улыбку в Фотошопе cs6? Что бы сделать улыбку, нужно воспользоваться инструментом Пластика. Вот ссылка https://www.youtube.com/watch?v=iNHhnHVj8fc . Чертите линию от одного уха до…
- Загрузка… В Photoshop cs3 у меня не работает инструмент «заплатка» это глюк программы или я что то не так делаю? может и глюк а может…
как закрепленный слой раскрепить в фотошопе
- Никогда не работайте с фотографией, не создав дубликат слоя. Таких проблем не будет!
Закреплен, значит закреплен. Если посмотрите на окошко слои, у вас напротив названия слоя должен стоять значок «замок». Создаете копию (правильно уже написали) ctrl+J или Командная строка- Слой-Создать дубликат слоя. И с этим дубликатом уже делайте, что хотите!! - Хм… первый раз слышу про такую ерунду.
нажми ctrl+J(создать копию слоя) попробуй перетащить е.или ctrl+C,перейди на другой документ и нажми cyrl+V (вставить) - 100% правильный ответ это 1!!! просто нужно убрать замочек с изображения
- Все, конечно, правы.
Однако именно в Вашем случае ответ прост — вс дело в ненабитой руке и неуверенных движениях!
Для того, чтобы перетащить изображение с одной фоты на другую (т. е. создать на ней новый слой) ничего не нужно.
Просто резко и уверенно перетаскивайте! И вс! - А что делать, если замочек не помогает нажатие на замочек? Все равно пишет, что невозможно, слой закреплен.
- Двойной клик на иконке слоя, (в появившемсяч окне можно задать некоторые параметры, в т. ч. режим наложения) и нажмите ОК!
- согласен с Митричем. Можно еще нажать ctrl+c на фото, перейти потом на 2-е фото и нажать ctrl+v.

Удачи.
- Загрузка… Как выровнять цвет кожи лица в ФОТОШОПЕ? Возьми кисть с прозрачностью 30% тыкни на желаемом цвете и закрась неровности в цвете. лично я это…
- Загрузка… Как сделать очень сильное размытие фона на фото? В Фотошопе много вариантов размытия, некоторые, в зависимосте от параметров смешивают изображение до состояния повидло. КамАЗом…
- Загрузка… КАк вставить фото в шаблон в фотошопе??? Ты просто поставь сам шаблон под свою фотку! Потому что там автоматом фот встат под фотку! открой…
- Загрузка… Цифровой портрет Подскажите прогу для создания цифрового портрета по фотографии, пожалуйста. … образец того, что вы считаете цифровым портретом, Здорово помог бы отвечающим.. Добавить…
- Загрузка… Как сделать улыбку в Фотошопе cs6? Что бы сделать улыбку, нужно воспользоваться инструментом Пластика. Вот ссылка https://www.youtube.com/watch?v=iNHhnHVj8fc . Чертите линию от одного уха до…
- Загрузка… В Photoshop cs3 у меня не работает инструмент «заплатка» это глюк программы или я что то не так делаю? может и глюк а может…
При работе в программе Adobe Photoshop иногда возникает необходимость закрепить (заблокировать) слои . Например, если работа над слоем закончена, и вы хотите защитить его от случайных изменений. Чтобы закрепить слои , выполните следующие действия.
Вам понадобится
Инструкция
В верхней части палитры слоев присутствует ряд из четырех кнопок — это команды, отвечающие за защиту слоя от перемещения и разного рода действий при редактировании. В фотошопе это называется — Закрепить слой . Каждая кнопка отвечает за свой вид защиты. В этой статье рассмотрим принцип действия каждой команды.
Когда на слой накладывается та или иная защита, с правой стороны появляется иконка замочка. Для всех видов закрепления эта иконка одинаковая (исключение — Сохраняет все , там иконка более темная, чем у остальных). Чтобы понять, какие именно наложены ограничения, нужно нажать на этот слой и посмотреть какая иконка вверху палитры отмечена нажатой (отображается рамкой вокруг иконки с тенью, как будто она вдавлена).
Первый элемент а ряду — команда Сохраняет прозрачность пикселов (Lock Transparent Pixels).
Этот вид закрепления применяется для ограничения редактирования прозрачных пикселей. Напомню, что отображается в виде шахматной клетки.
На примере ниже желтый круг защищен от редактирования прозрачных пикселей. Если я возьму кисточку и попытаюсь начать ей рисовать, то кроме как на самом круге пиксели нигде не появятся (потому что круг окружают прозрачные пиксели, а рисовать по ним я запретил).
Примечание
Нужно иметь ввиду, что под прозрачными пикселями подразумеваются 100%-непрозрачность. Если прозрачность слоя понизить на любой другой процент, то такие пиксели не будут защищены от редактирования.
Сохранение цветов пикселей
Второй элемент в списке закрепления — Сохраняет цвета пикселов (Lock Image Pixels).
Данное ограничение запрещает совершать какие-либо действия, направленные на редактирование уже существующих пикселей. То есть вы не сможете пользоваться такими инструментами как: Кисть, Ластик, Заливка, Градиент, Размытие, Штамп, Восстанавливающая кисть и другие — те, что хоть каким-то образом воздействуют на пиксели слоя.
При этом остальные действия совершать возможно, будь то перемещение, трансформация, обрезка и тому подобное.
Если вы попытаетесь совершить запретное действие, например кистью, то увидите ошибку: «Не удается использовать инструмент «Кисть»: слой закреплен. «
Закрепление положения слоя
Третий элемент, иконка в виде пересечения двух двусторонних стрелок, — Закрепляет положение (Lock Position).
Данное ограничение позволяет установить запрет на перемещение слоя и его. Другими словами слой будет как вкопанный и останется на своем месте, чтобы не случилось. Нельзя даже его повернуть.
При попытке его сдвинуть — увидите ошибку:
При этом слой можно продолжить изменять: что-то подрисовывать, добавлять/убирать пиксели, хоть менять его до неузнаваемости.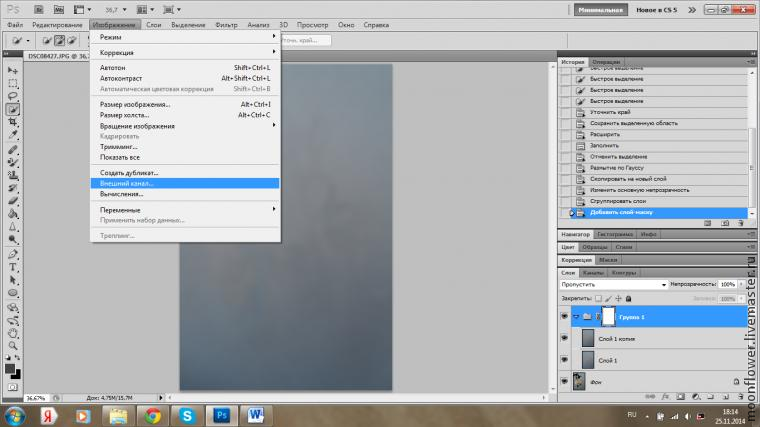
Запретить любое изменение слоя
Последний элемент в группе закрепления — кнопка Сохраняет все (Lock All).
Эта команда нам запрещает вообще все. С таким слоем мы, как со связанными руками — ничего не можем сделать. Даже удалить с палитры его нельзя, не говоря уж про перемещение и какое-либо редактирование.
Вы уже обратили внимание, что если выделить на палитре два и более слоя, то кнопки закрепления сразу станут неактивными. Выходит, что с каждым слоем нужно работать по отдельности? Нет. Есть обходной маневр.
А теперь перейдем к команде меню Слои — Закрепить слои (Lock All Layers in Group). Появится диалоговое окно, в котором нужно отметить необходимый способ закрепления.
Таким образом команда может работать одновременно с несколькими слоями. Но не понятно почему это можно сделать только с палитры…
Заметили ошибку в тексте — выделите ее и нажмите Ctrl + Enter . Спасибо!
При работе в программе Adobe Photoshop иногда возникает необходимость закрепить (заблокировать) слои. Например, если работа над слоем закончена, и вы хотите защитить его от случайных изменений. Чтобы закрепить слои, выполните следующие действия.
Вам понадобится
- — компьютер;
- — программа Adobe Photoshop.
Инструкция
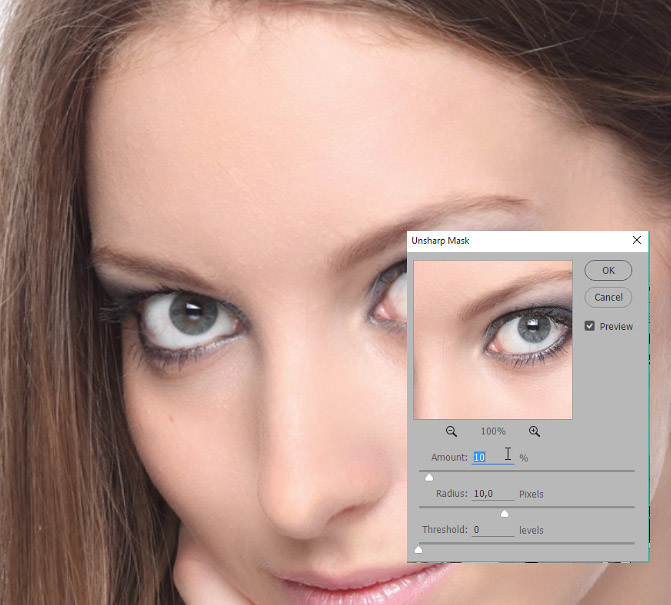 Перемещать слой теперь вы не можете, но можете рисовать в любой его части.
Перемещать слой теперь вы не можете, но можете рисовать в любой его части.Прежде всего нам необходимо открыть требуемую фотографию в Photoshop. В этом уроке используется фото модели, которое будет размещено на ярком полосатом фоне.
Чтобы научится удалять ненужный фон прочитайте
В этом уроке у нас будет всего два слоя, но на деле их количество не ограничено.
Шаг 1
Выбираем слои, которые необходимо закрепить. На панели слоев выберите слой, который хотите закрепить. Закрепляем индивидуальный слой или группу.
Чтобы полностью заблокировать слой кликните по кнопке закрепления, которая находится над слоями (она выполнена в виде замка). Если необходимо закрепить несколько слоев, выберите все необходимые слои, а затем кликните по кнопке закрепления.
После этого вы увидите крошечный значок замка рядом с каждым закрепленным слоем. Для открепления слоя достаточно выбрать его и кликнуть по той же кнопке. Иконка замка исчезнет.
Иконка замка исчезнет.
Шаг 2
Частично закрепляем слой.
Если вы не хотите закреплять весь слой, всегда можно заблокировать лишь его часть (например, только прозрачные пиксели). О том, как это сделать будет рассказано в следующих шагах.
Закрепляем прозрачные пиксели.
Чтобы закрепить прозрачные пиксели слоя (а это позволяет редактировать лишь изображение, не задевая его прозрачный фон), кликните по кнопке Сохраняет прозрачность пикселей (Lock Transparent Pixels).
Шаг 3
Закрепляем пиксели изображения
Чтобы закрепить пиксели изображения (это позволит редактировать только прозрачный фон), кликните по кнопке Сохраняет цвета пикселов (Lock Image Pixels), которая выглядит как кисть для рисования.
Шаг 4
Закрепляем позицию слоя
Если вы хотите, чтобы пиксели слоя было невозможно перемещать, кликните по кнопке Закрепляет положение (Lock Position), которая выглядит как четыре стрелки, направленные в разные стороны.
Если вы частично закрепили слой, иконка замка на панели слоев будет полупрозрачной.
Шаг 5
В качестве альтернативы, можно закрепить слой через меню Слои > Закрепить слои (Layer > Lock Layers). Затем в открывшемся окне можно поставить галочки напротив необходимых параметров.
Вопрос знатокам: Занялась фотомонтажом.Не мочу перетащить лицо на другую картинку.Претаскиваю до границы фотографии,далее появляется кружок,где наискось отмечен его диаметр и надпись невозможно выполнить.Слой закреплен.Что делать?
С уважением, светлана самохина
Лучшие ответы
[email protected] ***:
Никогда не работайте с фотографией, не создав дубликат слоя. Таких проблем не будет!
Закреплен, значит закреплен. Если посмотрите на окошко слои, у вас напротив названия слоя должен стоять значок «замок». Создаете копию (правильно уже написали) ctrl+J или Командная строка- Слой-Создать дубликат слоя. И с этим дубликатом уже делайте, что хотите!!
И с этим дубликатом уже делайте, что хотите!!
Константин Охотник:
Двойной клик на иконке слоя, (в появившемсяч окне можно задать некоторые параметры, в т. ч. режим наложения) и нажмите ОК!
Кибер Фантом:
Хм… первый раз слышу про такую ерунду.
нажми ctrl+J(создать копию слоя) попробуй перетащить её.или ctrl+C,перейди на другой документ и нажми cyrl+V (вставить)
оля неважно:
100% правильный ответ это 1!!! просто нужно убрать замочек с изображения
Митрич:
Все, конечно, правы.
Однако именно в Вашем случае ответ прост — всё дело в ненабитой руке и неуверенных движениях!
Для того, чтобы перетащить изображение с одной фоты на другую (т. е. создать на ней новый слой) ничего не нужно.
Просто резко и уверенно перетаскивайте! И всё!
Счастливчик+++:
согласен с Митричем. Можно еще нажать ctrl+c на фото, перейти потом на 2-е фото и нажать ctrl+v.
Удачи.
Инна Рыжова (Иванова):
А что делать, если замочек не помогает нажатие на замочек? Все равно пишет, что невозможно, слой закреплен.
Дима Вашек:
Если ты закрепила фотографию на какой либо фон, а тебе её не обходимо поставить на другой то воспользуйся инструментом быстрое выделение и выдели фотографию которую ты закрепила и хочешь переместить на другой слой. После вырежи её нажатием клавиш Ctrl + Delete или инструментом перемещение после создай новый файл перемести туда новый фон который хочешь поставить и перемести туда фотографию которую ты вырезала. Вот и всё. Если что то не понятно ищи в ютубе видео «Как переместить фотографию на другой слой»
Типография Качество:
Меню «Слои», сверху параметры наложения, ниже «Закрепить». В этой строчке отжать замочек.
Всё остальное — оффтоп.
Виктор:
К сожалению не увидел достойного ответа. Ни один не работал. Методом тыка получилось открыть замок. На вкладке Слои, Каналы, Контуры есть значок «замок». При выделении слоя, выделяется и значок. Нужно просто на него нажать. Теперь со слоем можно работать.
При выделении слоя, выделяется и значок. Нужно просто на него нажать. Теперь со слоем можно работать.
MAKSIM ZUBALEVICH:
Над списком слоев есть несколько кнопочек, которые частично закрепляют что то на слоях — необходимо отжать эти кнопки и слой открепится.
Видео-ответ
Это видео поможет разобраться
Ответы знатоков
Con Dios:
На палитре «Слои» дважды щелкните по строке слоя Бекграунд или по изображению замка. Выпадет меню настроек слоя, где нужно просто нажать ОК. Слой открепится.
А как у вас двигается изображение — самопроизвольно что ли?
При работе в программе Adobe Photoshop иногда возникает необходимость закрепить (заблокировать) слои. Например, если работа над слоем закончена, и вы хотите защитить его от случайных изменений. Чтобы закрепить слои, выполните следующие действия.
Вам понадобится
- — компьютер;
- — программа Adobe Photoshop.
Инструкция
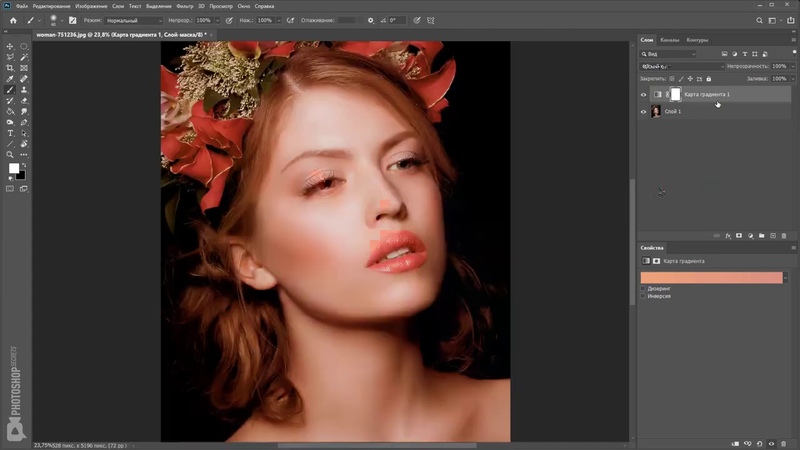 Вы сможете перемещать слой, но не сможете на нем рисовать.
Вы сможете перемещать слой, но не сможете на нем рисовать.Исправьте оттенки кожи в Photoshop одним щелчком мыши! Взлом мощных кривых
В этом видео я покажу вам , как исправить оттенки кожи в Photoshop !
Мы воспользуемся мощным хаком для настройки кривых, который позволит вам щелкнуть один раз и исправить оттенки кожи. Эта техника станет отличным дополнением к вашему рабочему процессу ретуши портрета.
Вам нужно будет отрегулировать изображение после того, как вы примените начальную настройку, но Photoshop сделает большую часть тяжелой работы за вас.
Вам нужно только поэкспериментировать с Непрозрачностью или Режимами наложения, чтобы увидеть, что дает лучший результат.
Исправьте тона кожи в Photoshop с помощью корректирующего слоя Curves
В этом уроке мы воспользуемся инструментами «Пипетка» на корректирующем слое «Кривые».
Инструменты «Пипетка» позволят вам установить собственные цвета, и мы будем использовать их для исправления оттенков кожи.
Прежде чем мы исправим телесные тона на портрете, мы рассмотрим, что делают инструменты «Пипетка» на корректирующем слое «Кривые», и как мы можем настроить их для достижения желаемого эффекта.
Это видео не только об исправлении оттенков кожи в Photoshop, оно содержит массу полезных советов и приемов. Так что постарайтесь продержаться до конца!
Тон кожи CC Библиотека цветов
Я создал эту бесплатную библиотеку Creative Cloud Library, где вы можете загружать образцы оттенков кожи на свой компьютер.
Нажмите на образцы, чтобы перейти на страницу Creative Cloud, где вы сохраните их в своей учетной записи.Или сохраните изображение на свой компьютер, если у вас нет учетной записи Creative Cloud.
Выберите Окно> Информация .
При наведении курсора на пиксели изображения значения RGB на панели «Информация» изменятся. Как показывает опыт, хороший оттенок кожи означает, что значение Red выше, чем значение Green , а значение Green выше, чем значение Blue .
На этом изображении значение красного ниже, чем зеленого, что указывает на неподходящий оттенок кожи.
В этом уроке вы узнаете, как использовать корректирующий слой «Кривые», чтобы исправить оттенки кожи в Photoshop с помощью всего одним щелчком мыши !
Организуйте документ Photoshop
Начните с организации документа Photoshop, создав новую группу и назовите ее «Ретушь.”
Щелкните на слое Portrait и выберите инструмент Quick Selection и используйте его, чтобы выбрать области, требующие коррекции тона кожи, включая волосы, на которых также видна кожа.
Чтобы вычесть область из выделения, удерживайте Alt (Windows) или Option (macOS) , когда вы щелкните и перетащите на области, чтобы отменить выбор.
При активном выборе выберите группу и щелкните значок New Layer Mask , чтобы создать новую маску слоя, которая применяется к группе.Это также означает, что вы можете использовать несколько корректирующих слоев, управляемых одной маской Layer Mask .
Это означает, что когда вы создаете корректирующий слой «Кривые», когда у вас выбрана группа, он появится внутри группы, и любые внесенные вами изменения будут влиять только на содержимое этой маски.
Кривые Пипетка Пояснение
Выбрав корректирующий слой Curves , перейдите на панель Properties и обратите внимание на инструменты «Пипетка» слева.
Black Eyedropper — образец на изображении для установки точки черного (любая область, которую вы выбираете с помощью этой пипетки, становится черной).
Gray Eyedropper — образец на изображении для установки серой точки (любая область, которую вы выбираете с помощью этой пипетки, становится серой).
Белая пипетка — образец на изображении для установки точки белого (любая область, которую вы выбираете с помощью этой пипетки, становится белой).
После того, как это показано, щелкните значок сброса, чтобы начать заново.
Пользовательские цвета с помощью пипетки Curves
Дважды щелкните на Black Eyedropper и выберите темно-красный цвет .
В диалоговом окне вас спрашивают, хотите ли вы установить целевые цвета по умолчанию, нажмите кнопку «Нет» .
Затем, используя пипетку Black Eyedropper , чтобы щелкнуть область волос, вы заметите, что темно-красный теперь является самым темным цветом на изображении.
Дважды щелкните на пипетке White Eyedropper и установите светло-зеленый цвет.
Когда снова появится диалоговое окно , нажмите «Нет».
Затем используйте пипетку White Eyedropper , чтобы щелкнуть по светлым участкам лица. Теперь ваши самые яркие точки окрашены в светло-зеленый цвет.
Если вы вернетесь к панели свойств , точка белого и точка черного были изменены на каждом канале на панели настройки.
Вы можете управлять каждым каналом R, G и B, щелкнув раскрывающееся меню .
Для нейтрализации изображения можно использовать пипетку Gray Eyedropper .
Если вы вернетесь к панели настройки , белые и черные точки не изменились, только средние тона.
Если вы дважды щелкните на Gray Eyedropper , откроется окно выбора цвета , где Gray находится на 50%.
Вы также можете изменить цвет на другой, например Magenta .
Нажмите OK , чтобы закрыть окно.
Затем щелкните средний оттенок фона, и цвет лица изменится на точный оттенок пурпурного, который вы установили в окне палитры цветов .
Весь этот процесс показывает, как можно быстро исправить оттенки кожи в Photoshop всего одним щелчком мыши.
Теперь, сбрасываем корректирующий слой Кривые.
Сохранение библиотеки CC Free Skin Tone
Ключ заключается в том, чтобы дважды щелкнуть на серой пипетке и установить цвет тона кожи в окне палитры цветов, чтобы изменить оттенок кожи.
Для этого у PTC есть библиотека тонов кожи CC, которую вы можете легко использовать, и вы можете загрузить ее по , щелкнув здесь .
Если у вас нет Photoshop CC, вы можете сделать снимок экрана библиотеки цветов и использовать инструмент «Пипетка», чтобы взять образец цвета и использовать его для тона кожи!
Примените коррекцию цвета кожи одним щелчком мыши!
Когда они появятся в вашей библиотеке, щелкните любой оттенок кожи, чтобы установить его как Цвет переднего плана .
Выберите корректирующий слой Curves.
На панели свойств , дважды щелкните на Gray Eyedropper и выберите цвет кожи, установленный в качестве цвета переднего плана. Затем нажмите ОК.
В диалоговом окне щелкните NO , чтобы он не использовался по умолчанию.
На панели параметров установите размер выборки на 11 на 11, , это означает, что вы выберете средний пиксель с параметром 11 × 11 пикселей.
Затем с помощью инструмента Gray Eyedropper выделите кожу.
Тонкая настройка коррекции цвета кожи
Текущий оттенок кожи может быть изменен с этого момента.
Во-первых, новый оттенок кожи не должен влиять на глаза. Выберите слой-маску и инструмент «Кисть ».
Затем установите цвет переднего плана на черный (# 000000) и закрасьте глаза, чтобы снять выделение.
Вот крутой трюк с командой Fade:
Увеличьте кисть и установите цвет переднего плана на белый (#ffffff).
Закрасьте глаза, чтобы снова проявить эффект.
Выберите Edit> Fade Brush tool.
В окне Fade, настройка Непрозрачности. означает уменьшение непрозрачности предыдущего шага и, в данном случае, уменьшение непрозрачности, стирая эффект тона кожи на глазах, чтобы вы могли контролировать интенсивность цвета.
Для этого редактирования установите Непрозрачность 50%.
Выберите корректирующий слой Curves и уменьшите непрозрачность слоя, чтобы оттенок кожи выглядел более реалистично.
Использование образцов цветов тона темной кожи
Увеличьте непрозрачность корректирующего слоя Curves до 100%.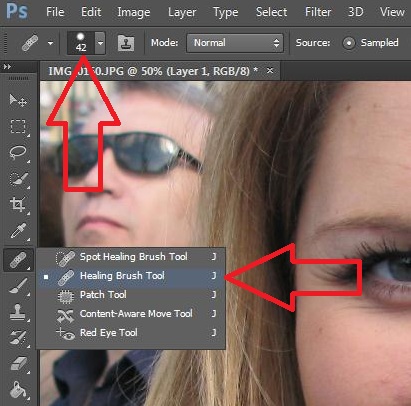
На панели «Библиотека » выберите темный оттенок кожи.
На панели Layers выберите корректирующий слой Curves.
Вернувшись на панель свойств , нажмите на серую пипетку .
В окне палитры цветов установите цвет на выбранный темный оттенок кожи на вашем цвете переднего плана . В диалоговом окне щелкните № .
Вы можете заметить, что тон его кожи изменился, но он по-прежнему белый и не стал темнее, потому что серая точка меняет только средние тона и не меняет черные или белые точки.
Регулировка яркости телесных тонов
Если вы установите режим наложения на Color , он не будет использовать новую яркость, но вместо этого будет использовать яркость фона — исходные значения яркости — и позволить корректирующему слою Curves позаботиться о оттенке и насыщенности.
Затем создайте корректирующий слой Levels .
Установите Blending Mode на Luminosity , чтобы он влиял только на значения яркости, и используйте этот слой для управления яркостью тона кожи.
Вы также можете создать корректирующий слой Vibrance для управления Saturation изображения.
Нажмите здесь, чтобы узнать больше о яркости и насыщенности!
Теперь вы видите, что с помощью одной только этой группы вы можете управлять всей настройкой и оттенком кожи одним щелчком мыши!
Добавьте новый образец цвета в свою библиотеку
Чтобы добавить новый образец цвета в библиотеку CC , выберите цвет, который вы хотите добавить в библиотеку, и установите его как цвет переднего плана .
Щелкните значок плюс > Цвет переднего плана.
Выбранный цвет переднего плана находится в библиотеке, переименуйте цвет , дважды щелкнув на имени.
Чтобы удалить цвет из библиотеки, перетащите цвет к значку корзины.
Сравните окончательные значения RGB оттенков кожи
При наведении курсора на лицо Информационная панель отображает два набора значений: исходные значения (слева) или значения, созданные с помощью корректирующего слоя (справа) .
По сравнению с предыдущими значениями, вы увидите, что красный цвет теперь выше, чем зеленый, а зеленый выше, чем синий, что приводит к более яркому оттенку кожи.
Окончательное изображение
Перетащите ползунок, чтобы увидеть до и после
Как исправить оттенок кожи в Photoshop | Small Business
Сохранение желтого, пурпурного и голубого цветов в пределах определенного процента друг от друга в Photoshop может улучшить оттенок кожи на фотографиях.Уровень, который подходит для вашей фотографии, зависит от тона кожи человека на фотографии, но в целом уровень желтого должен быть выше уровня пурпурного, а уровень голубого должен быть на 30-50 процентов меньше уровня пурпурного. Исправьте оттенок кожи, сначала используя параметр «Автотон», чтобы настроить общий цвет изображения, а затем настройте насыщенность и оттенок фотографии.
Общая коррекция изображения
Щелкните меню «Изображение» и выберите «Автотон».«Это автоматически регулирует общие настройки тона для изображения.
Снова выберите меню« Изображение », выберите« Коррекция », а затем нажмите« Уровни ».
Выберите раскрывающееся меню« Каналы », а затем выберите« Синий »в параметрах оттенка.
Щелкните центральное текстовое поле« Входные значения », а затем перетащите ползунок вправо, пока не достигнете подходящего уровня. Установите значение 0,90, чтобы сделать изображение более теплым; для увеличения красного в изображение, сдвиньте ползунок вправо и нажмите кнопку «ОК».Добавляйте больше красного к изображению только в том случае, если вы обнаружите, что настройка 0,90 дает вам слишком много синего.
Выберите меню «Изображение», выберите «Коррекция», а затем нажмите «Оттенок / Насыщенность».
Выберите раскрывающееся меню «Редактирование», а затем выберите «Красные».
Установите ползунок «Насыщенность» на -7. Чтобы усилить покраснение тона кожи, увеличивайте значение на единицу за раз, пока не найдете подходящий уровень. Щелкните «ОК».
Точная настройка тона
Выберите меню «Изображение», выберите «Режим», а затем нажмите «Цвет CMYK.«
Выберите меню« Изображение », нажмите« Коррекция », а затем выберите« Кривые ».
Щелкните раскрывающееся меню« Канал: »и выберите« Желтый ».
Нажмите и удерживайте клавишу« Ctrl ». -Shift «, а затем нажмите на репрезентативный участок тона кожи на фотографии. Это показывает ваш текущий выходной уровень. Уменьшите уровень примерно до 30 процентов, чтобы удалить уровень желтого на фотографии.
Перетащите ползунок внутрь график прямо вниз, чтобы точно настроить уровень желтого на фотографии.
Выберите раскрывающееся меню «Канал», а затем выберите «Пурпурный» из списка.
Отрегулируйте вывод пурпурного цвета, перетащив ползунок на графике прямо вниз. Сохраняйте значение пурпурного примерно на 10–15 процентов меньше желтого.
Измените раскрывающееся меню «Канал» на «Голубой», а затем переместите ползунок вниз до тех пор, пока уровень голубого не достигнет примерно 33 процентов от выходного значения пурпурного.
Продолжайте настраивать значения желтого, пурпурного и голубого, пока не получите желаемый оттенок кожи.
Ссылки
Предупреждения
- Информация в этой статье относится к Adobe Photoshop CS6 и CC. Он может незначительно или значительно отличаться от других версий или продуктов.
Биография писателя
Эйвери Мартин имеет степень бакалавра музыки в области оперного искусства и бакалавра искусств в области восточноазиатских исследований. Как профессиональный писатель она писала для Education. com, Samsung и IBM. Мартин предоставил английский перевод для сборника японских стихов Мисузу Канеко.Она работала педагогом в Японии и руководит частной голосовой студией у себя дома. Она пишет об образовании, музыке и путешествиях.
com, Samsung и IBM. Мартин предоставил английский перевод для сборника японских стихов Мисузу Канеко.Она работала педагогом в Японии и руководит частной голосовой студией у себя дома. Она пишет об образовании, музыке и путешествиях.
Настройка оттенка кожи в Photoshop Elements — инструкции
Регулировка тона кожи в Photoshop Elements: обзор
В Photoshop Elements можно настроить оттенок кожи внутри изображений. Множество факторов в фотографии могут привести к тому, что тона кожи у ваших объектов не будут выглядеть плохо. В Elements есть команда «Настроить оттенок кожи», которая пытается вернуть оттенкам кожи человека более естественный вид.
В Photoshop Elements можно настроить оттенок кожи для всего слоя или выделения. Обычно рекомендуется выбрать только те участки кожи, которые вы хотите настроить, с помощью инструмента выделения. Это поможет вам не изменять другие элементы вашего изображения без необходимости.
Сделав свой выбор, выберите «Улучшить | Настроить цвет | Отрегулируйте цвет для телесного тона… »в строке меню. Затем щелкните участок кожи, который хотите изменить. Затем щелкайте, пока не добьетесь желаемых результатов.
Регулировка оттенка кожи в Photoshop Elements — Инструкции: изображение пользователя, регулирующего оттенок кожи в изображении в Photoshop Elements.
Вы также можете использовать ползунки «Кожа» и «Окружающий свет» для дальнейшей настройки. Использование ползунка «Загар» добавляет и удаляет коричневый цвет. Ползунок «Румянец» добавляет и убирает красный цвет. Использование ползунка «Температура» изменяет общий цвет, перемещаясь вправо (теплее / красный) или влево (холоднее / синий). Затем нажмите кнопку «ОК», когда закончите.
Отрегулируйте оттенок кожи в Photoshop Elements: инструкции
- Чтобы настроить тон кожи в Photoshop Elements , выберите области кожи, которые нужно настроить, с помощью инструмента выделения.

- Или выберите слой для настройки.
- Затем выберите «Улучшить | Настроить цвет | Отрегулируйте цвет для телесного тона… »в строке меню.
- Затем щелкните участок кожи, который нужно изменить.
- Щелкайте, пока не добьетесь желаемых результатов.
- Для дальнейших настроек вы также можете использовать ползунки «Кожа» и «Окружающий свет».
- Использование ползунка «Загар» добавляет и удаляет коричневый цвет, а ползунок «Румянец» добавляет и удаляет красный.
- Использование ползунка «Температура» изменяет общий цвет, перемещая его вправо (теплее / красный) или влево (холоднее / синий).
- Затем нажмите кнопку «ОК», когда закончите.
Регулировка тона кожи в Photoshop Elements: видеоурок
В следующем видеоуроке под названием «Регулировка тона кожи» показано, как настроить тон кожи в Photoshop Elements.Этот видеоурок взят из нашего полного руководства по Photoshop Elements под названием «Освоение Photoshop Elements Made Easy v.2020».
Как легко сопоставить тона кожи в Photoshop
Используйте этот простой процесс Photoshop, чтобы сопоставить тона кожи на неровных участках. Этот метод также особенно хорошо подходит для сочетания более светлых тонов лица с остальным цветом тела. Аарон Нэйс использует всего несколько корректирующих слоев и уровней для быстрого создания целостного образа:
Как подобрать оттенки кожи в Photoshop
- Начните с анализа ваших цветов.Создайте новый слой. Возьмите кисть и выберите ( alt / opt + click ) цвета кожи — от темных до светлых, как из области желаемого цветового тона, так и из области, которую нужно настроить.

- Нарисуйте каждый цвет в промежутках между выделениями, создавая своего рода образец. Это создаст простое визуальное представление цветовых тонов, которое поможет вам определить, какие корректировки необходимо внести в отношении теплых и холодных, светлых и темных тонов.
Создайте образец тона из области настройки и желаемой области тона.Проанализируйте цвета, чтобы увидеть, какие уровни и в каких каналах вам нужно будет увеличить, чтобы получить желаемый тональный результат.
- При использовании этой процедуры для согласования оттенков лица с тонами тела вам нужно будет затемнить и добавить тепла (с помощью апельсинов, обычно это сочетание желтого и / или пурпурного). Однако все оттенки кожи разные, и лучше всего поэкспериментировать со своим изображением.
- Создайте новый слой. Перейдите на корректирующий слой и создайте новый корректирующий слой уровней.
- В свойствах измените канал на Синий.Противоположность синему в цветовом спектре — желтый. Потяните правую часть ползунка внутрь (влево). Это немного затемнит и добавит желтый цвет светлым участкам. Поиграйте с ползунком, чтобы получить желаемые тона.
Работайте в основном с зеленым и синим каналами, что позволит вам усилить пурпурный и желтый оттенки кожи.
- Переключить канал на зеленый. Снова потяните правую сторону ползунка внутрь. Это добавит мадженту к светлым участкам.
- Добавьте маску слоя .
- Совет: сгруппируйте рабочие слои перед добавлением маскирующего слоя. Любые внесенные вами изменения будут автоматически применены ко всем слоям в этой группе. Сделайте это, выбрав свой слой и нажав маленькую кнопку папки.
- Инвертируйте маску слоя ( Command / CNTRL + I ). Рисование белой кистью на маске слоя применит эффекты всего, что находится на этом слое, например, новый цвет кожи. Точно так же рисование черной кистью удалит эффекты.
- Закрасьте области, которые нужно редактировать.
 Рисуя лицо, избегайте глазных яблок и губ.
Рисуя лицо, избегайте глазных яблок и губ.
- Добавьте корректирующий слой «Цветовой тон / насыщенность». Перетащите ползунок насыщенности вниз. Примерно -15.
- Каждый раз, когда вы выполняете эту технику и добавляете цвет, вам, скорее всего, придется применить небольшое обесцвечивание, чтобы тона выглядели естественно.
Добавляя цвет к коже, обязательно немного ослабьте их, чтобы добиться естественного результата.
- Удалите или сотрите пятна образца цвета.
- Уменьшите непрозрачность сгруппированных слоев. Попробуйте около 80%. Это уменьшит эффект и создаст более реалистичный вид.
Более светлое лицо теперь соответствует остальным цветовым тонам тела.
Этот метод — быстрое решение, помогающее смешать неровные тона кожи с естественным и гладким покрытием.
Ровный оттенок кожи в Photoshop «Wonder How To
Как к
: Измените оттенок кожи с помощью Photoshop.5 шагов по изменению тона кожи с помощью Photoshop. 1) Откройте изображение в Photoshop и убедитесь, что оно сведено в один слой (Layer -> Flatten Image) с того момента, когда мы его последний раз редактировали. 2) Дублируйте слой (Layer -> Duplicate Layer) 3) Выберите Surface Blur, чтобы выровнять … подробнее
Как к
: Изменить оттенок кожи в Photoshop С Adobe Photoshop на вашем компьютере очень легко изменить или отрегулировать оттенок кожи человека на цифровой фотографии. В процессе используются некоторые базовые инструменты выбора и настройки цвета, и это интересный способ сделать лицо друга тошнотворно зеленым или уменьшить эффект наложения … подробнее
В процессе используются некоторые базовые инструменты выбора и настройки цвета, и это интересный способ сделать лицо друга тошнотворно зеленым или уменьшить эффект наложения … подробнее
Как к
: Исправление пятен и оттенка кожи в Photoshop с помощьюЧасто объекту фотографии нужно удалить определенные пятна или скорректировать оттенок кожи, и это просто сделать в Photoshop.Это видео знакомит нас с процессом так называемой «чистки лица» с помощью программного обеспечения Photoshop, которое автоматически дает … больше
Как к
: Выровнять тон кожи Перестаньте жаловаться на пятнистый цвет лица и вместо этого начните выравнивать его, независимо от вашей конкретной кожной жалобы.Вам понадобится * Солнцезащитный крем * Очищающее и увлажняющее средство для лица с альфа-гидроксикислотами * Отшелушивающее средство с соевой и салициловой кислотой * Увлажняющий крем * Химический пилинг, лазер . .. больше
.. больше
Как к
: Улучшение текстуры и тона кожи в PhotoshopБезупречная кожа — это большая часть красоты.В этом уроке вы узнаете, как улучшить естественную текстуру и тон кожи вашего объекта в Photoshop CS. Улучшив внешний вид вашей модели, вы придадите ей более люминесцентный вид и улучшите общую картину. Итак, следуйте ало … подробнее
Как к
: Ретушь цвета кожи и волос в Photoshop CS3Это руководство по Adobe Photoshop CS3 покажет вам, как настроить и улучшить кожу, изменить оттенок кожи и изменить цвет волос у людей на изображениях.Узнайте, как создавать эффекты кожи, похожие на модели, чтобы улучшить внешний вид персонажа. Все, что вам нужно, это немного подправить в Pho … подробнее
Как к
: Используйте инструмент записи в Photoshop CS4 Этот учебник Photoshop широко используется профессионалами и обычными людьми.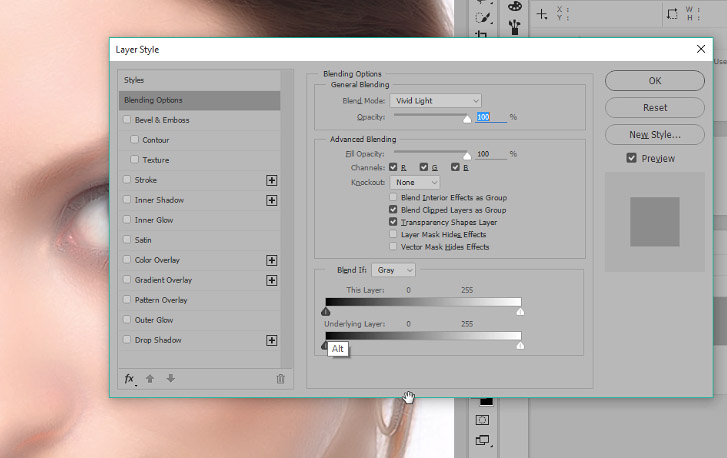 Его можно использовать для добавления теней к фотографиям, затемнения кожи родственников, друзей или даже моделей и даже для того, чтобы небо на фотографии выглядело более угрожающе. В этом руководстве основное внимание уделяется тому, чтобы … больше
Его можно использовать для добавления теней к фотографиям, затемнения кожи родственников, друзей или даже моделей и даже для того, чтобы небо на фотографии выглядело более угрожающе. В этом руководстве основное внимание уделяется тому, чтобы … больше
Как к
: Удаление линий загара в PhotoshopВ этом уроке Photoshop вы узнаете, как использовать программу для удаления линий загара с объекта фотографии.Чтобы завершить этот процесс редактирования в Photoshop, следуйте инструкциям в этом руководстве, чтобы узнать, как использовать маску слоя, инструмент пипетки и настраивать цвета. Следуя … еще
Как к
: Ретушь портретов с помощью Photoshop Это один из самых длинных руководств по Photoshop, но в нем рассказывается о множестве хороших приемов для улучшения портретов. Включены некоторые инструменты: «Пластика», добавление бликов и корректировка тона кожи по числам. Узнайте, как сделать идеальным каждое школьное фото или семейный портрет! Вы … больше
Включены некоторые инструменты: «Пластика», добавление бликов и корректировка тона кожи по числам. Узнайте, как сделать идеальным каждое школьное фото или семейный портрет! Вы … больше
Как к
: Создайте обожженный бордовый контур лица и глазВ этом уроке мы узнаем, как создать обгоревший бордово-красный контур лица и глаз.Сначала нанесите праймер на все веко как основу. Затем нанесите мерцающие розовые тени с помощью кисти для теней. Затем нарисуйте линию ресниц черной подводкой для глаз, а затем растушуйте пригоревший бургу … подробнее
Как к
: Устранение сильных красных глаз в Adobe Photoshop В большинстве случаев «красных глаз» достаточно встроенного инструмента, поставляемого с Adobe Photoshop.Но в некоторых случаях средства может оказаться недостаточно, особенно если оно меняет оттенок кожи. Вот хороший способ избавиться от особенно сильных красных глаз на ваших фотографиях.
Вот хороший способ избавиться от особенно сильных красных глаз на ваших фотографиях.
Как к
: Рисование тонов кожи в PhotoshopУзнайте, как рисовать цифровым способом, чтобы ваша картина выглядела более традиционной.Это видео посвящено созданию тона кожи с помощью слоев. Часть 1 из 2 — Как рисовать тона кожи в Photoshop. Нарисуйте тона кожи в Photoshop — часть 2 из 2. Нажмите, чтобы посмотреть это видео на veoh.com
Как к
: Избавьтесь от темных кругов и нанесите тональный крем Хейли П.показывает своим зрителям, как наносить макияж кистью для тонального крема, чтобы уменьшить появление темных кругов вокруг глаз. Если вы будете следовать ее инструкциям, вы уменьшите появление темных кругов и станете более бодрым. Чтобы начать процедуру нанесения макияжа . .. подробнее
.. подробнее
Как к
: Ретушь свадебных портретов в PhotoTune для PhotoshopУзнайте, как быстро выполнить цветовую коррекцию сложного свадебного портрета на открытом воздухе в PhotoTune.PhotoTune — это плагин для Photoshop, который имеет собственный визуальный интерфейс для ретуширования изображений. В этом уроке по плагину PhotoTune Photoshop вы узнаете, как настроить тон кожи и … больше
Как к
: Создайте безупречное лицо с помощью тонального крема-аэрографа Давайте будем честными: большинство из нас не родились с кожей, достойной косметической рекламы.Даже если в детстве у нас был идеальный цвет лица, подростковые прыщи, гормональные изменения и сухие пятна способствуют неравномерному тону кожи и гиперпигментации, что означает не очень чистую кожу. К счастью, вы можете подделать … еще
К счастью, вы можете подделать … еще
Новости
: В чем вся суета о World of Warcraft?Так в чем же суета о World of Warcraft? Я предполагаю, что первым вопросом будет: «А там шум?» и простой ответ: да, это так.World of Warcraft сейчас имеет более 12 миллионов подписчиков, это, безусловно, самая популярная MMORPG (многопользовательская многопользовательская … подробнее
Как к
: Восстановление изображений и фотографий с помощью Adobe Photoshop Начните с фотографии вашего объекта, и, возможно, есть несколько вещей, которые немного не правы — возможно, неестественный оттенок кожи или вы хотите подчеркнуть определенные черты.В этом видео показано несколько основных приемов, которые можно использовать при редактировании фотографий в Adobe Photoshop.
Как к
: Нанесите тональный крем, чтобы скрыть неровный тон кожи, как профессионалРаспыление (или втирание, или нанесение) тонального крема на лицо — безусловно, самый важный и неизбежный шаг в нанесении макияжа, потому что без чистой, ровной основы ничто не будет хорошо смотреться на вашем лице.Посмотрите это руководство по макияжу, чтобы узнать, как наносить тональный крем, как профессионал … больше
Как к
: Изменение цвета кожи в PhotoshopВ этом видео нам показано, как изменить цвет кожи человека в Photoshop.Он начинает с объяснения того, что есть два разных метода, которые можно использовать для изменения цвета кожи. Первый метод — это оттенок и насыщенность. С помощью пары простых изменений вы можете … подробнее
Как к
: Удаление прыщей и серьезных пятен в Photoshop Джордан показывает нам свою собственную технику удаления даже самых серьезных прыщей с фото с помощью Photoshop. В этом уроке ретуширование фотографий продвигается на один шаг вперед, чтобы действительно удалить прыщи, не нарушая текстуры и цвета кожи человека.
В этом уроке ретуширование фотографий продвигается на один шаг вперед, чтобы действительно удалить прыщи, не нарушая текстуры и цвета кожи человека.
Как к
: Отретушируйте или добавьте цифровой макияж с помощью PhotoshopЕсли вы хотите отретушировать или добавить цифровой макияж с помощью Photoshop, вам следует сначала стереть и скрыть все пятна, которые вы видите на поверхности кожи.Это могут быть синяки, прыщи или даже следы от прыщей и неровности. Делайте это везде, где считаете нужным, например, на лице или на теле … подробнее
Как к
: Легко избавиться от шрамов от прыщей без операции От шрамов от прыщей можно легко избавиться без хирургического вмешательства, выполнив следующие действия.Определите тип шрамов от прыщей, которые у вас есть.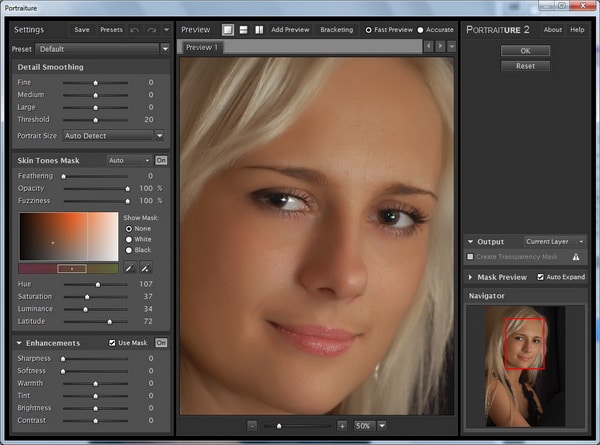 Обратитесь к дерматологу, который сможет определить разницу между типами шрамов. Например, шрамы могут быть классифицированы как ледорубы, боксерские, перекатывающиеся или гипертрофические … подробнее
Обратитесь к дерматологу, который сможет определить разницу между типами шрамов. Например, шрамы могут быть классифицированы как ледорубы, боксерские, перекатывающиеся или гипертрофические … подробнее
Как к
: Выберите идеальную основу для своего типа кожиНа рынке существует множество различных составов тонального крема.Здесь мы покажем вам, как выбрать основу для вашего типа кожи. Почему? Тональный крем создает основу для макияжа и целостного образа. Это также помогает выровнять тон кожи. Который из? Сначала вам нужно узнать вас … подробнее
Как к
: Нанесите свежий естественный макияж Естественный макияж действительно подчеркивает красоту.Выполните следующие действия, чтобы создать легкий, свежий и естественный макияж. Тональная основа Поскольку мы хотим сохранить естественный вид, просто нанесите тональную основу там, где вам нужно немного покрытия, чтобы выровнять тон кожи. Тени для век Тени для век … еще
Тени для век Тени для век … еще
Как к
: Покраска человеческого телаРаскрашивание человеческого тела может быть трудным и требует большой практики.Наш эксперт по искусству расскажет вам все о рисовании фигур, включая советы по смешиванию красок для тона кожи, освещения, глубины и даже фона, в этом бесплатном уроке видео-арта. Часть 1 из 15 — Как … больше
Атака Титана
: Сделай сам Eren Jaeger Makeup Effects для ХэллоуинаКостюмы для видеоигр, а также некоторые костюмы по мотивам комиксов сложно снять.Узнают ли те, кто не играет в игры и не читает комиксы, кто вы на Хеллоуин? Или вы будете блуждать по вечеринкам неузнанными? Если вы создадите костюм Атаки Титанов, скорее всего, никто не … еще
Новости
: 16 лучших приложений Google для Android, о которых вы не знали Было бы разумно только то, что Google является одним из самых активных разработчиков приложений на платформе Android, особенно если учесть, что они разрабатывают саму платформу. По моим подсчетам, существует 117 уникальных приложений, которые есть у поискового гиганта и его дочерних компаний … подробнее
По моим подсчетам, существует 117 уникальных приложений, которые есть у поискового гиганта и его дочерних компаний … подробнее
Как к
: Смягчение кожи, управление цветом и тонами в Photoshop CS4Узнайте о методах смягчения тона кожи и управлении цветом и оттенками при работе в Adobe Photoshop! Независимо от того, являетесь ли вы новичком в компьютерной графике, новичком в Adobe Photoshop CS4 или опытным профессионалом в области дизайна, который просто хочет получить несколько новых советов и приемов, вы уверены…более
Как к
: Регулировка тонов кожи при ретушировании в Photoshop CS5 Заинтересованы в настройке оттенков кожи при ретуши цифровых портретов в Adobe Photoshop CS5? Этот клип научит вас тому, что вам нужно знать.Независимо от того, являетесь ли вы новичком в популярном программном обеспечении для редактирования растровой графики Adobe или опытным профессионалом, просто желающим лучше познакомиться . .. больше
.. больше
Как к
: Цветовая коррекция телесных тонов в Adobe Photoshop CS5Хотите правильно раскрасить кожу в Adobe Photoshop CS5? Этот клип научит вас тому, что вам нужно знать.Независимо от того, являетесь ли вы новичком в популярном программном обеспечении для редактирования растровой графики Adobe или опытным профессионалом, просто желающим лучше познакомиться с программой и ее различными функциями … подробнее
Как к
: Все приложения, необходимые для создания идеальной истории Сегодня истории повсюду в социальных сетях, но так было не всегда.В 2013 году Snapchat представил миру эти временные окна в нашу повседневную жизнь. С тех пор истории проникли в другие популярные приложения. Однако, чтобы выделиться, нельзя полагаться только на . .. подробнее
.. подробнее
Как к
: Сделайте своими руками питательное мыло из папайи и огурцаПрыщи — отстой, а точнее — сочатся прыщи.Вот почему так важно ухаживать за кожей с помощью успокаивающих средств, уменьшающих жирность кожи. Большинство лекарств от прыщей, которые вы можете купить, сильно сушат и раздражают, а это означает, что они могут вызвать побочный эффект, заставляя вашу кожу … подробнее
Как к
: Сделайте электронный макияж своего таланта в After EffectsBCC Smooth Tone — это фильтр восстановления изображения, который сглаживает недостатки кожи, сохраняя детали и контраст изображения в таких областях, как волосы и глаза.В этом видеоуроке от Пола Эззи рассказывается об основах применения фильтра к клипу в AE и д … подробнее
Как к
: Используйте трехкомпонентный корректор цвета в Final Cut Pro В этом видеоуроке Final Cut Pro вы узнаете об использовании трехкомпонентного корректора цвета с оттенками кожи и о том, как корректор цвета ведет себя при настройке цвета двух объектов в идентичных сценах. Creative Cow — это сообщество поддержки цифрового видео, редактирования видео и т. Д.
Creative Cow — это сообщество поддержки цифрового видео, редактирования видео и т. Д.
Как к
: Использование освещения Рембрандта для изображений в PhotoshopВ этой серии видеороликов Photoshop объясняется, как создать эффект светотени на изображении.Этот вид искусства прославил итальянский художник Рембрандт. В первой части рассказывается о происхождении терминов и о том, как создать эффектное освещение светотени. Во второй части есть инструкция … подробнее
Как к
: Подобрать цвет и нанести аэрограф Luminess Airbrush для макияжа Ретушеры фотографий могут многое сделать с помощью Photoshop, от того, чтобы заставить так себе девушку выглядеть моделью, до виртуального нанесения макияжа и устранения уродливого целлюлита.Но разве вы не хотите, чтобы с первого дубля вы выглядели идеально нарисованными аэрографом? Если вы хотите безупречную кожу с аэрографом, не смотрите дальше . .. подробнее
.. подробнее
Как к
: Определите свой оттенок кожи с помощью цветового кругаВизажисты часто используют такие термины, как «прохладный оттенок» и «теплые нейтральные оттенки», но когда дело доходит до покупки тонального крема, большинство женщин выбирают его, протирая его, а затем вытирая.Выбор правильного цвета основы может оказаться сложной задачей, а что еще сложнее (… подробнее
Как к
: Используйте лимоны для удаления солнечных пятен и шрамов от прыщей Лимон в день отпугнет кожного врача.Вы, вероятно, более чем знакомы с антибактериальными, противовирусными (и даже способствующими снижению веса!) Свойствами лимона в качестве пищевого продукта, но знали ли вы, что они также могут осветлить, осветлить и придать вашей коже сияние молодости? Full o . .. больше
.. больше
Как к
: Создайте маску для лица с яйцом с Мишель ФанМишель Фан демонстрирует, как создать яичную маску для лица.Маска из яичного белка и желтка. Идеально подходит для жирной кожи. Он помогает осветлить и подтянуть кожу. Причина, по которой яичные желтки так полезны и полезны для вашей кожи, заключается в том, что они богаты витамином А! Белки и питательные вещества … больше
Как к
: Создание St.Образ макияжа на День Святого Патрика с MakeupGeek Это бьюти-видео демонстрирует, как создать образ макияжа ко Дню Святого Патрика. Марлена, также известная как MakeupGeek, — визажист-фрилансер, живущая в Мичигане. Марлена говорит: «Макияж — это не просто краска для лица, средство, чтобы скрыть пятна, или даже что-то забавное, чем можно заняться в свободное время . .. подробнее
.. подробнее
Как к
: Удалите пятна с помощью Adobe PhotoshopJdudeTutorials объясняет, как удалить прыщи, пятна и другие неприглядные проблемы с кожей с изображений с помощью Adobe Photoshop.Он начинает с открытия фотографии нижней части лица женщины. Щелкните левой кнопкой мыши штамп на панели инструментов и выберите инструмент «Клонировать штамп». Вы увидите … еще
Как к
: Создание светящейся кожи в PhotoshopВ этом видеоуроке зрители узнают, как ретушировать изображения для придания гламурного сияния кожи с помощью Adobe Photoshop.Видео охватывает все эффекты и техники, необходимые для достижения эффекта сияния кожи. Зрители узнают, как ретушировать оттенки кожи и волосы для гламурного портрета … подробнее
Как к
: Добавьте ярких цветов к изображениям в Photoshop Тутвид показывает, как добавить блики и драматический цвет к вашим необработанным изображениям камеры (обычно это формат DSLR). В пошаговом руководстве с повествованием Tutvid проведет вас через процесс использования CameraRaw (используется как расширение Photoshop, но никогда не переносит его на фото … подробнее
В пошаговом руководстве с повествованием Tutvid проведет вас через процесс использования CameraRaw (используется как расширение Photoshop, но никогда не переносит его на фото … подробнее
Как безупречно сочетать тона кожи в Photoshop
Когда дело доходит до фотографии, кожа человека представляет собой наиболее сложную и разнообразную цветовую гамму любого объекта. Хотя можно сопоставить оттенки кожи на глаз, наши глаза несовершенны и часто играют с нами злую шутку.Когда дело доходит до того, как подобрать оттенки кожи в фотошопе, необходим более технический подход.
Сегодня мы подробнее рассмотрим, как можно быстро и легко сопоставить оттенки кожи в фотошопе, чтобы вывести свои фотографии на новый уровень.
Шаг 1. Создайте новый слой
После того, как ваше изображение загружено в Photoshop, первое, что вам нужно сделать, чтобы соответствовать тону кожи в Photoshop, — это создать еще один, новый слой для всех ваших настроек. Чтобы создать новый слой, выберите «новый слой» в раскрывающемся меню слоев или нажмите CTRL + Shift + N , чтобы создать его.Затем назовите свой слой, чтобы вы могли быстро его идентифицировать.
Шаг 2. Пример каждого цвета кожи
Затем вам нужно будет выбрать цвета, составляющие оттенок кожи. Вы будете выбирать цвета из области, которую нужно настроить, а также из области кожи, которую вы пытаетесь сопоставить. Чтобы пробовать каждый цвет, удерживайте на клавиатуре или или опцию . Вы увидите, как курсор мыши превратится в перекрестие, после чего вы можете щелкнуть цвет, который будет пробовать его для вас.
Шаг 3. Создание образцов цвета
Выберите инструмент «Кисть» на панели инструментов и выберите свой первый цвет. Затем нарисуйте небольшой образец этого цвета на слое, созданном на первом шаге. Повторите этот процесс для каждого цвета кожи в области, которую вы будете настраивать, а также для каждого тона кожи в области, которую вы используете, чтобы соответствовать двум тонам кожи.
Шаг 4. Создание корректирующего слоя уровней
Вы можете создать новый корректирующий слой уровней, щелкнув маленький черно-белый кружок в нижней части панели инструментов слоев.Вы также можете щелкнуть меню слоя в верхней части экрана и выбрать в меню «новый корректирующий слой».
Шаг 5. Настройте канал цвета
На вкладке свойств нового корректирующего слоя щелкните раскрывающееся меню канала и переключите канал с RGB на синий. Медленно переместите правый ползунок влево. Это немного затемнит ваше изображение и добавит желтые блики к области, так как желтый находится напротив синего в цветовом спектре. Продолжайте поиграть с ползунком, чтобы достичь желаемого тона.
Шаг 6. Отрегулируйте цветовой канал (продолжение)
Для этого шага мы собираемся повторить точный процесс из шага 5, за исключением того, что мы будем настраивать зеленый канал вместо синего. В раскрывающемся меню канала выберите зеленый канал и медленно перемещайте правый ползунок влево, пока не достигнете желаемого оттенка.
Шаг 7. Сгруппируйте слои
Затем вам нужно сгруппировать рабочие слои, чтобы выполняемые вами действия применялись ко всем вашим рабочим слоям, а не только к одному выбранному.Сделайте это, выбрав любые имеющиеся у вас рабочие слои (в данном случае это может быть только один) и щелкнув небольшой значок папки в нижней части панели задач.
Шаг 8: Создайте маску слоя
Чтобы создать маску слоя, выберите слой, который вы маскируете, в окне задач слоев, а затем щелкните значок маски слоя (белый прямоугольник с черным кружком внутри) в нижней части окна.
Шаг 9: инвертировать маску слоя
Затем мы инвертируем маску слоя.Выберите меню изображения на верхней панели задач и выберите настройки. В меню настроек выберите инвертировать. Вы также можете одновременно нажать CTRL + I (для Windows) или Command + I (для Mac), чтобы инвертировать слой.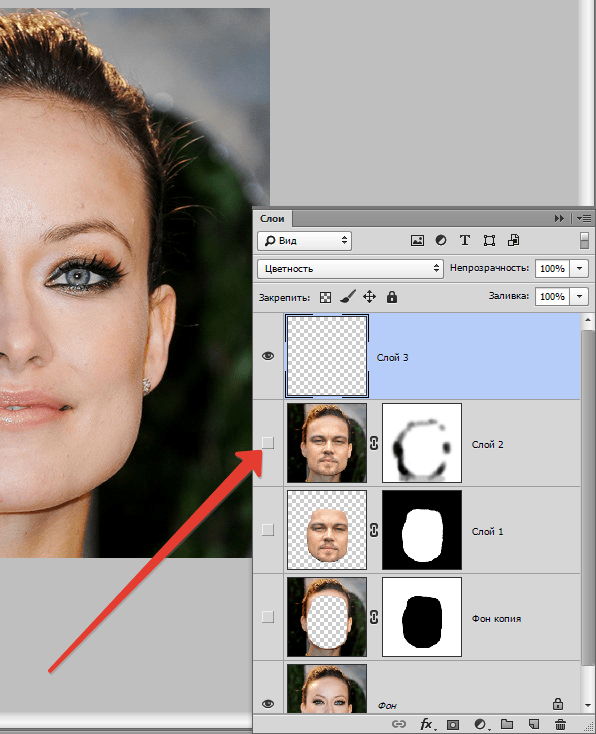
Шаг 10: закрасьте область, которую вы редактируете
Затем используйте кисть, чтобы прокрасить области, которые вы собираетесь редактировать. Делайте это как можно осторожнее, чтобы не закрашивать участки, которые не нужно редактировать. Если вы работаете с лицом, избегайте глазных яблок и губ.
Шаг 11: Добавьте корректирующий слой оттенка / насыщенности
Щелкните снова в меню слоя на панели инструментов в верхней части экрана, выберите новый слой, затем новый корректирующий слой и, наконец, выберите слой оттенка / насыщенности, чтобы создать его.
На слое оттенка / насыщенности перетащите ползунок насыщенности вниз, пока ваше редактирование не будет выглядеть более естественным.
Шаг 12: Удалить образцы
Теперь, когда вы почти закончили, вы можете удалить образцы цвета, созданные на третьем этапе.
Шаг 13: Уменьшите непрозрачность
Уменьшение непрозрачности позволит просвечивать часть исходной фотографии, что придаст более естественный вид вашим изменениям. Уменьшите непрозрачность, сдвинув ползунок непрозрачности в меню «Слои» влево. Обычно непрозрачность около 80% является хорошим показателем, но это может сильно варьироваться в зависимости от исходной фотографии.
Люди тоже спрашивают
Как сопоставить один цвет с другим в Photoshop?
Инструмент «Подобрать цвет»Photoshop позволяет легко сопоставлять фотографии одного изображения с другим в Photoshop.Вот как это сделать:
- Откройте файлы изображений для изображения, которое вы редактируете, и изображения, цвета которого должны совпадать.
- На панели инструментов в верхней части экрана перейдите в меню «Изображение», затем выберите настройки и оттуда выберите соответствующий цвет.
- В диалоговом окне сопоставления цветов выберите изображение, из которого вы будете отбирать цвета, соответствующие новому изображению.

- Установите флажок предварительного просмотра, чтобы видеть изменения в реальном времени.
- Используйте ползунки «Люминесценция» и «Интенсивность цвета», чтобы настроить яркость и насыщенность эффекта.Используйте ползунок затухания, чтобы настроить интенсивность эффекта.
- Нажмите «ОК», чтобы применить изменения после достижения желаемого эффекта.
Какие цвета хорошо смотрятся на разных тонах кожи?
В зависимости от тона вашей кожи некоторые цвета могут лучше подчеркивать ваши черты, чем другие. Цвет кожи каждого человека уникален, поэтому ваши результаты наверняка будут разными, но вот несколько общих практических правил:
- Светлая / светлая кожа — Выбирайте более темные оттенки, которые контрастируют с вашим более светлым оттенком кожи, и избегайте бледных, пастельных или слишком ярких цветов, поскольку они сделают вас размытым.
- Оливковый / средний цвет кожи — Хотя большинство оттенков отлично смотрятся с оливковым цветом лица, выбирайте цвета, которые немного светлее или темнее, чем ваш оттенок кожи, чтобы обеспечить большой контраст. Люди с оливковой кожей обычно имеют желтый или зеленый оттенок, поэтому по возможности лучше избегать этих цветов.
Темная кожа — Люди с темной кожей обычно отлично смотрятся практически в любом цвете, особенно в ярких тонах, которые не сочетаются с более светлыми тонами кожи. Будьте осторожны с коричневым, темно-синим и черным, поскольку они имеют тенденцию перетекать в более темные тона кожи.
Частотное разделение, шелковистая гладкая кожа в Photoshop
Как использовать частотное разделение в Photoshop для получения гладкой шелковистой кожи без потери пор.
Возможно, вы слышали термин частотное разделение и задавались вопросом, что это такое. Или вы слышали, что все ретушеры высокого класса используют эту технику. Или вы можете задаться вопросом, как разгладить кожу и удалить пятна и неровный цвет. В этом уроке Photoshop Колин Смит объясняет, что такое частотное разделение и как его использовать без всякого жаргона.Мы отодвигаем завесу и тайну и выкладываем их в простые для выполнения шаги.
В этом уроке Photoshop Колин Смит объясняет, что такое частотное разделение и как его использовать без всякого жаргона.Мы отодвигаем завесу и тайну и выкладываем их в простые для выполнения шаги.
© Колин Смит | Спасибо Лине за моделирование для меня на фотографии.
Если вам нужен быстрый справочник по настройкам, он находится здесь:
Этика ретуширования
Ретуширование, часто ошибочно называемое «аэрографией», — это техника сглаживания кожи, которая больше похожа на эстетичнее, чем реальность. Техника разделения частот, которую я здесь показываю, является востребованным стилем, который часто используется в фотографии гламура и моды.Он используется в так называемой «высококачественной ретуши», а не в той технике, которую вы обычно использовали бы для семейных портретов и корпоративных хедшотов. Это способ придать коже особый вид, который иногда требуется при ретуши. Некоторым людям очень нравится этот вид, а другим он не нравится. Как показывает практика, хорошая ретушь — это то, что не выглядит ретушированным. В определенных ситуациях это не так, некоторые стили требуют, чтобы изображение выглядело отретушированным, и требуется «слишком» идеальное качество. Это отличный способ разгладить кожу, и вы можете использовать его настолько сильно или легко, насколько захотите.В данном случае мы выберем стиль, который вы можете найти на обложке модного журнала. Есть много споров вокруг «аэрографии» и этики. Моя цель здесь не вникать во все это, а просто представить учебник по технике, которую зрители просили изучить здесь, в PhotoshopCAFE.
Что такое частотное разделение
Частотное разделение является загадкой для тех, кто его не использовал, и может показаться недосягаемым. Моя цель — представить это здесь так, чтобы каждый мог начать использовать и понимать эту технику.Я собираюсь избегать жаргона и сделать его настолько простым, насколько это возможно.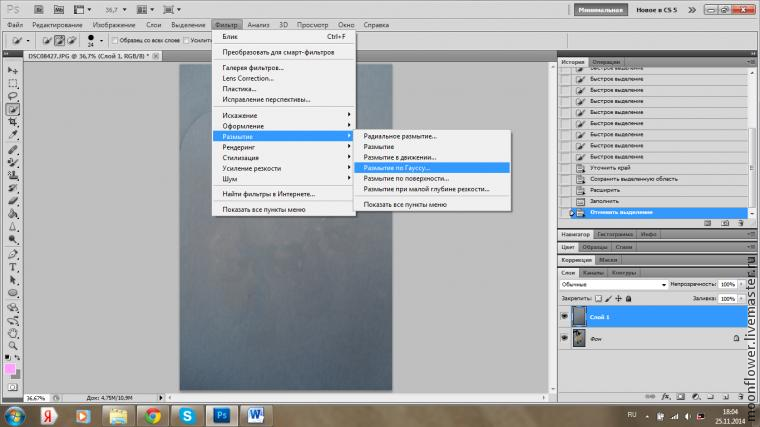 Надеюсь, вам понравится этот урок.
Надеюсь, вам понравится этот урок.
В основном мы делаем снимок на слое и разбиваем его на 2 слоя. Один слой будет содержать все детали и ни одного цвета. Второй слой будет содержать весь цвет, но не детали. Таким образом мы можем размыть цвет и выровнять пятна, не затрагивая какие-либо детали, такие как поры на коже и морщины на цветном слое. На слое деталей мы можем удалить прыщи, уменьшить морщины и другие дефекты, не искажая цвет и не создавая цветных пятен.В двух словах:
Частота: Высокая частота — это детализация (думаю, высокие частоты). Низкая частота — это основной цвет и форма (подумайте о Басе).
Разделение: Переливание, разделение и т.д. В данном случае разделение на 2 части.
Хорошо, определение окончено, пора делать! Есть 3 ступени.
- 1. Настройка
- 2. Высокочастотное удаление пятен
- 3. Низкочастотное сглаживание цвета
Приступим.
Учебник по разделению частот
Шаг 1. Настройка слоев Photoshop
Я создал экшен, который выполняет следующие несколько шагов за вас.
Дублируйте слой 2x, чтобы получилось 3 слоя. Дважды нажмите Cmd / Ctrl + J.
Щелкните, удерживайте Shift и щелкните следующий слой, чтобы выбрать 2 верхних слоя.
Нажмите Ctrl / Cmd + G, чтобы объединить их в группу. Назовите группу FS
Назовите деталь верхнего слоя (это высокочастотный слой, но техническое название не требуется)
Назовите 2-й слой Color (LowFrequency.Я не буду снова использовать термин «частота» в этом руководстве, за исключением названия, потому что это просто жаргон).
Шаг 2. Выполнение части разделения частот
Отключите видимость на слое деталей и выберите цветовой слой.
Выберите «Фильтр»> «Размытие»> «Размытие по Гауссу».
Переместите достаточно, чтобы детали пор исчезли. (Здесь 4.2 — при необходимости выберите большее число) Нажмите ОК, этот слой готов.
Выберите слой деталей
Выберите «Изображение»> «Применить изображение»
В диалоговом окне выберите цветной слой из раскрывающегося списка слоев.(мы назвали его цветом на шаге 1).
Под смешением выберите Subtract
Настройки для разделения частот
Масштаб 2, смещение 128
Убедитесь, что инверсия отключена, и вы должны увидеть серое изображение только деталей, как показано
Нажмите ОК
Вы по-прежнему будете видеть серое изображение. Измените режим наложения на линейный свет, и теперь он должен выглядеть точно так же, как исходное изображение.
Слои частотного разделения настроены и готовы к использованию.
Замечание о 16-битной и 8-битной (не учебный шаг): Я хотел бы предложить, чтобы эти настройки, которые я представляю, работают как с 8-битными, так и с 16-битными изображениями. Я видел разные настройки для 8-битных и 16-битных изображений. Я пробовал оба набора настроек как для 8-битных, так и для 16-битных изображений, и не вижу разницы. Я открыт для исправления, но, пожалуйста, начните с 16-битной версии изображения и примените оба набора настроек. Затем сделайте 8-битную версию и примените оба набора настроек.Может быть разница между 8-битными и 16-битными изображениями, но действительно ли настройки выглядят иначе?
Ретуширование с использованием слоев частотного разделения в Photoshop
Шаг 3. Фиксация слоя деталей
Теперь пора выполнить ретуширование с использованием подготовленных нами слоев. Начиная с выбранного слоя деталей.
Выберите лечебную кисть (или точечное исцеление или штамп клонирования, как хотите).
В параметрах инструмента вверху выберите Текущий слой (Это важно)
Чтобы использовать кисть Хейлинга, удерживайте нажатой клавишу Alt / Option и нажмите на подходящую область рядом с пятном, чтобы пробовать его.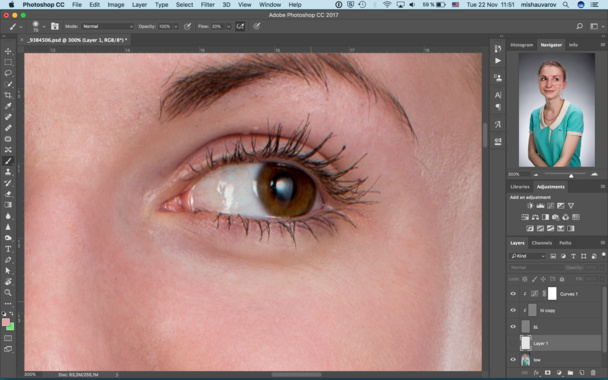 Щелкните лечебным кустом по области, которую вы хотите прикрыть.
Щелкните лечебным кустом по области, которую вы хотите прикрыть.
На слое деталей удалите такие вещи, как прыщи, черные точки и т. Д. В этом случае мне не нужно было много делать, потому что у Лины от природы отличная кожа.
Шаг 4. Устранение обесцвечивания и неровной поверхности кожи
На этом этапе действительно начинается частотное разделение.
Выберите цветовой слой
Дважды щелкните быструю маску, чтобы настроить ее.
Убедитесь, что выбраны выбранные области
Выберите кисть (B) и щелкните вверху справа, чтобы перейти к настройкам кисти.
Убедитесь, что выбрана перышка с твердостью до 0
Все, кого я видел, делают FS, используют инструмент лассо, делают выделение, а затем растушёвывают его.(Так что не стесняйтесь делать это, если хотите) Я предпочитаю использовать быструю маску, потому что я могу рисовать по своему выбору, и у него уже есть мягкие края.
Выберите быструю маску (клавиша Q), убедившись, что передний план черный.
Начнем с подбородка. Отрегулируйте размер кисти с помощью клавиш [или]. Прокрасьте подбородок, вы должны увидеть красноватый цвет, как показано. Если нет, нажмите «Отменить» и вернитесь ко всем частям шага 4, чтобы увидеть, какой шаг вы могли пропустить. (Также посмотрите мое видео в верхней части страницы руководства, которое вы все равно должны были сделать 😉).
Нажмите Q, чтобы перейти к выбору. (Q переключает между быстрой маской и выделением).
Давайте размыть. Выберите «Фильтр»> «Размытие»> «Размытие по Гауссу»
Выберите величину, при которой все будет сглажено. В данном случае это 12. Если вы хотите получить более тонкий эффект, используйте меньшее число. (обычно я бы использовал меньшее число, но я хочу, чтобы разница была ясна для этого урока)
Нажмите OK
Нажмите Cmd / Ctrl + D, чтобы отменить выбор
Видите до и после? Это основная часть разделения частот. Мы можем сгладить цвет и тона, не теряя таких деталей, как поры.
Мы можем сгладить цвет и тона, не теряя таких деталей, как поры.
Вы можете использовать быстрый выбор, чтобы выбрать несколько областей, как показано. Я всегда делаю лицо и лоб отдельно, потому что они имеют разную структуру зерна и требуют разной степени размытия.
Нажмите Q для быстрой маски
Закрасьте желаемую область (как мы делали для подбородка)
Нажмите Q еще раз для выделения
Примените размытие того же значения, что и раньше.В верхней части меню фильтров будет применен последний использованный фильтр с предыдущими настройками. (12 в данном случае)
(Обратите внимание, что если у вас есть больше времени, вы можете получить еще лучший результат, используя здесь инструмент исцеляющей кисти / штампа клонирования вместо размытия, но это требует больше времени и работы) .
Нажмите Cmd / Ctrl + D, чтобы отменить выбор
Повторите для лба
Нажмите Q для быстрой маски
Закрасьте желаемую область на лбу большой кистью
Нажмите Q еще раз для выделения
Примените размытие, на этот раз я буду более тонким, чтобы вы могли увидеть разницу (4.5 в данном случае)
Отменить выбор
Вот до и после.
Вот как это выглядит с более высоким значением 8,2
Окончательный результат более сильного разделения частот
Также здесь представлены версии до и после с более тонким размытием 5, примененным ко всему лицу (на цветном слое).
Выберите, хотите ли вы работать тяжелее или более тонко. Обратите внимание, что мы можем сделать кожу более гладкой, не теряя текстуры кожи, например, пор.
Вы никогда не захотите размывать кожу без частотного разделения, иначе она будет выглядеть как пластиковый манекен.
Итак, вкратце, о частотном разделении. В конце концов, не так уж и сложно, а?
Спасибо за проверку
Если вам нужно изображение, которое я использовал, действие и PDF-версию этого урока, возьмите его здесь и присоединитесь к списку, чтобы получать от меня бесплатные уроки каждую неделю
и оставьте комментарий !
Рад видеть вас в КАФЕ!
Colin
.
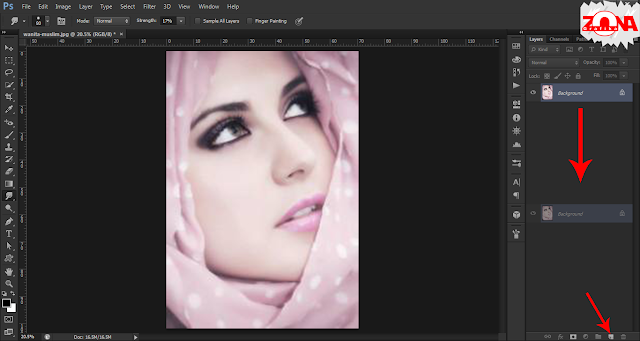

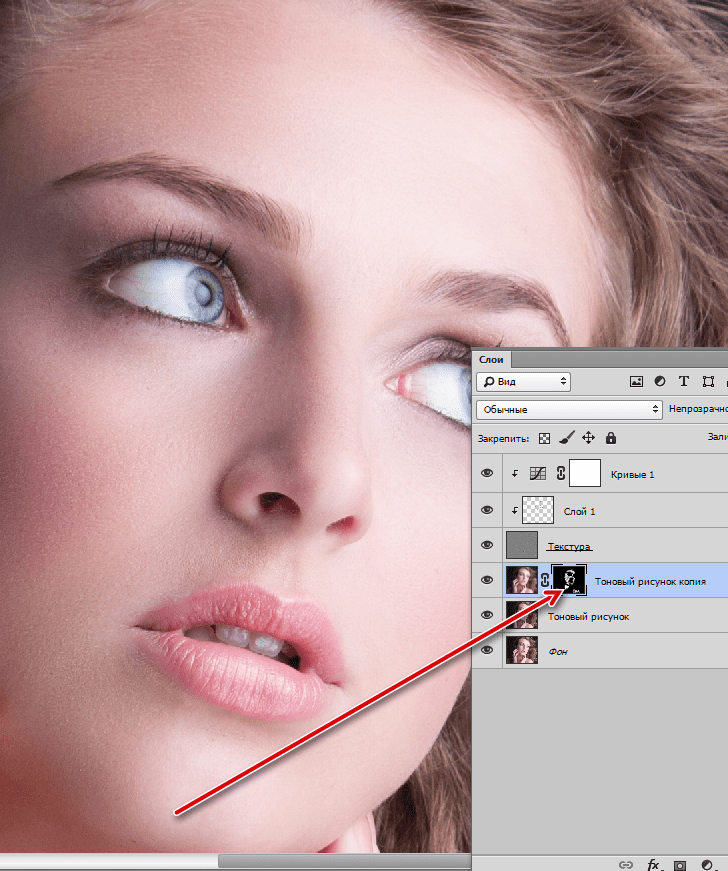
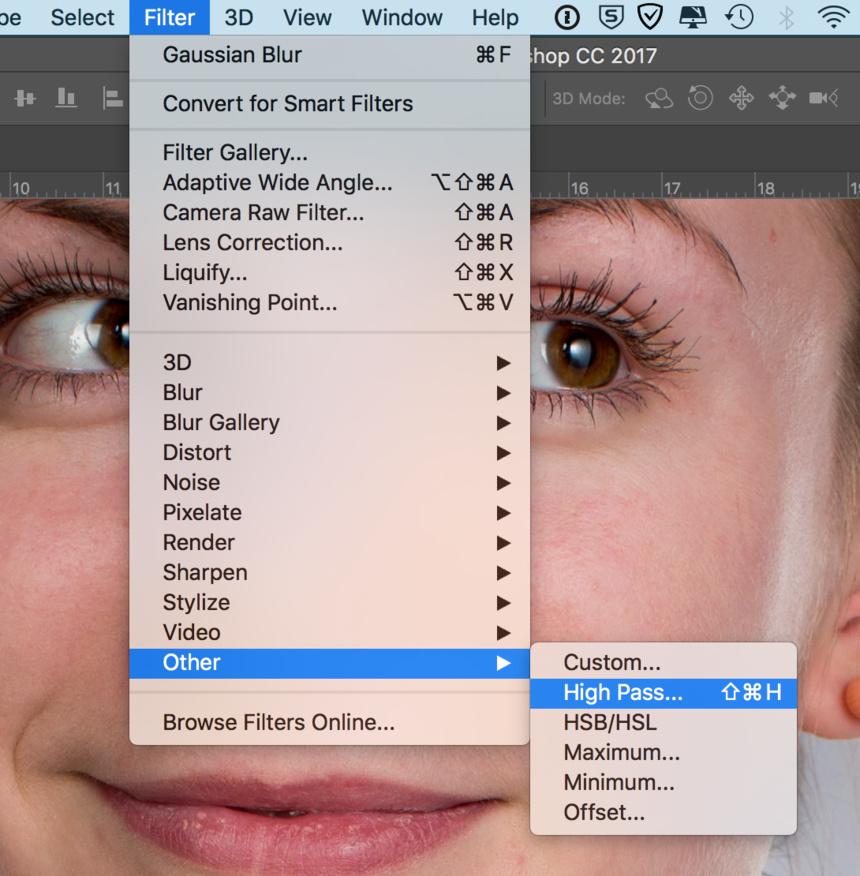
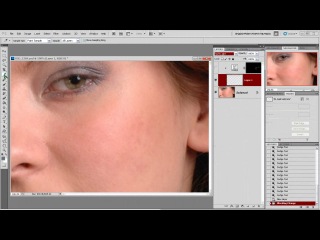




 Но зато теперь с помощью черной кисти вы сможете прорисовать нужные вам участки с нижного слоя.
Но зато теперь с помощью черной кисти вы сможете прорисовать нужные вам участки с нижного слоя. КамАЗом…
КамАЗом…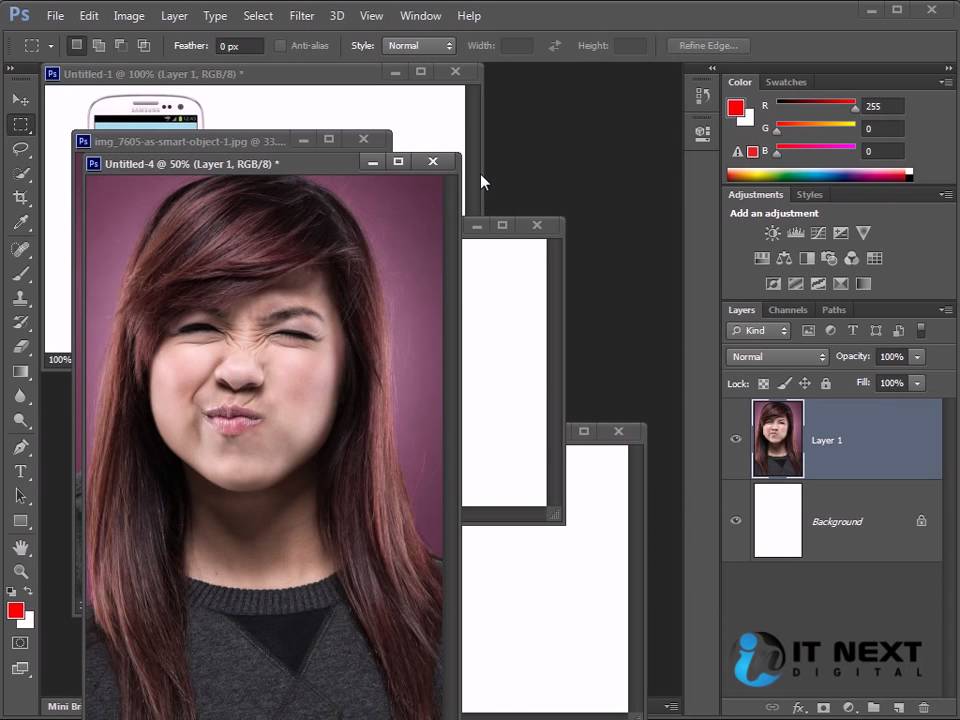
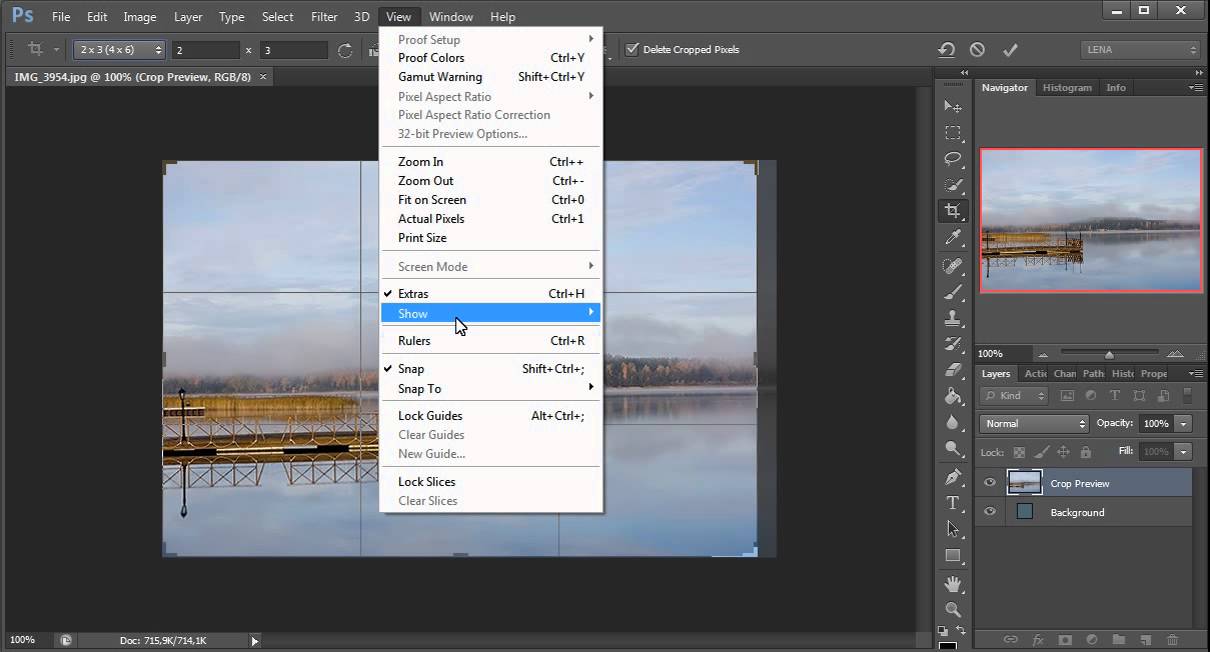

 Рисуя лицо, избегайте глазных яблок и губ.
Рисуя лицо, избегайте глазных яблок и губ.