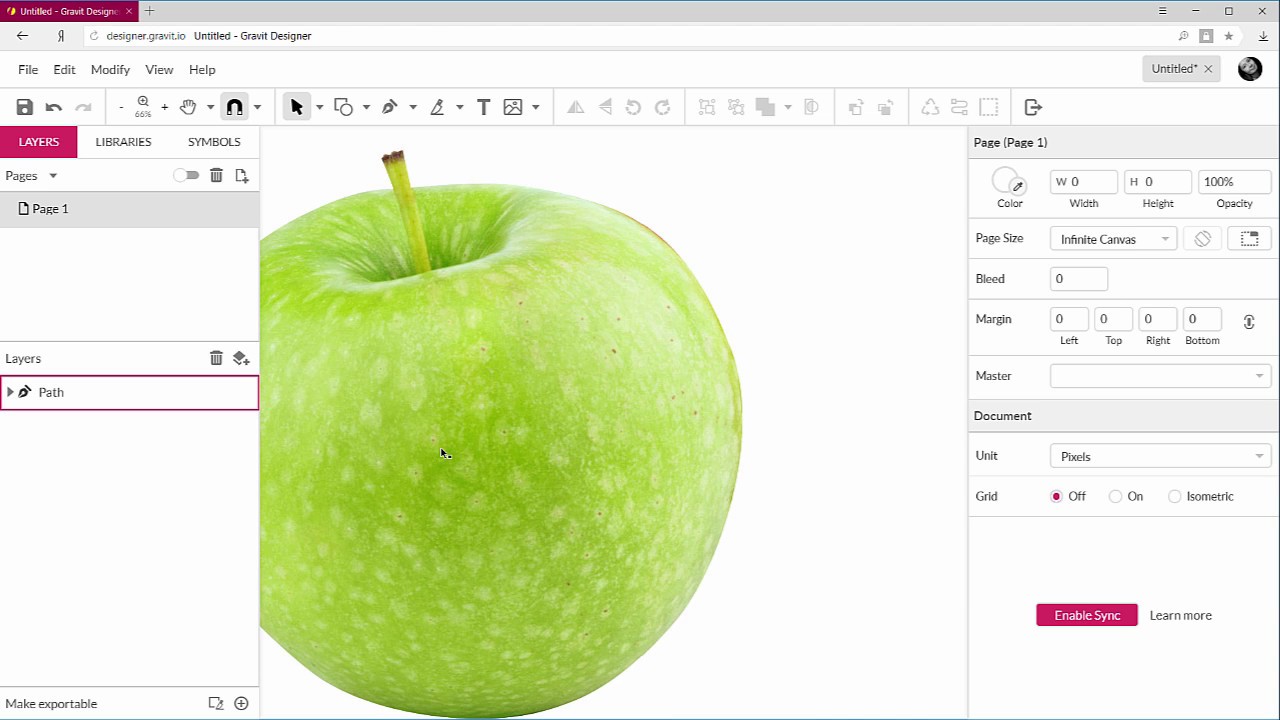Как в паинте обрезать рисунок
Существует множество продвинутых программ для редактирования фотографий. Такие программы оснащены множеством функций, и пользоваться ими значительно удобней, чем программой Paint. Однако эти программы не всегда есть под рукой, в то время как графический редактор Paint встроен в операционную систему Windows и есть на каждом компьютере.
Сейчас мы расскажем о том, как обрезать фотографию в Paint. Обрезка – это одна из базовых манипуляций с фотографией. Поэтому умение обрезать фотографию при помощи подручных средств является наиболее востребованным среди пользователей.
Шаг № 1. Откройте фотографию с помощью программы Paint.
Для того чтобы открыть фотографию при помощи программы Paint щелкните по ней правой кнопкой мышки и выберите пункт меню «Открыть с помощью – Paint».
Также вы можете сначала запустить программу Paint, а потом открыть фотографию с помощью меню «Файл – Открыть».
Шаг № 2. Уменьшите масштаб фотографии.
Уменьшите масштаб фотографии таким образом, чтобы вся ваша фотография поместилась в окне программы.
Это можно сделать с помощью специального ползунка, который размещен в нижнем правом углу окна программы. Также уменьшить масштаб фотографии, можно нажав клавишу CTRL и покрутив колесико мышки на себя.
Шаг № 3. Выделите часть фотографии, которую вы хотите вырезать.
Нажмите на кнопку «Выделить» и обозначьте ту часть фотографии, которая должна остаться после обрезки.
Отметим, что выделение области снимка происходит при помощи прямоугольника с пунктирной линией.
Шаг № 4. Обрежьте фотографию в Paint.
После того, как вы выделили нужную область картинки нужно нажать на кнопку «Обрезать». Эта небольшая кнопка находится рядом с кнопкой «Вырезать.
Также после выделения вы можете активировать функцию обрезки с помощью клавиатуры. Для этого используйте комбинацию клавиш CTRL + SHIFT + X.
Шаг № 5. Сохраните обрезанное изображение.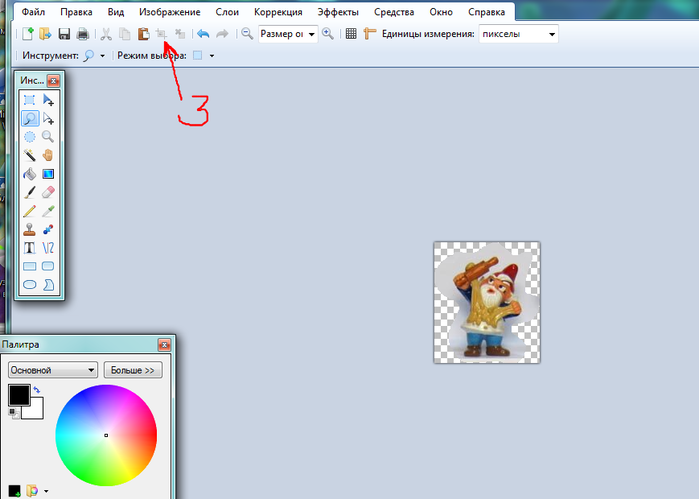
Для того чтобы сохранить фотографию, которую мы обрезали при помощи Paint, нужно открыть меню программы (кнопка в верхнем левом угле окна) и выбрать пункт «Сохранить как».
Для сохранения вы можете выбрать один из доступных форматов: PNG, JPG, BMP или GIF.
Приветствую вас, милые друзья! Услышав про paint – стандартный для windows графический редактор, многие кривят лицо и презрительно говорят, что эта программа неудобна, имеет мало функций, не подходит для серьезной обработки фотографий. Однако все не так просто. Приложение помогает быстро справиться с большим количеством задач, одна из которых – обрезка фото. О том, как изменить размер изображения – наша статья.
Как в паинт выполнить кадрирование картинки по кругу или овалом
С помощью стандартного приложения paint можно обрезать фотографию в форме прямоугольника.
- на панели управления выберите инструмент «Выделить» и следом «прямоугольную область»;
- укажите границы кадрируемого изображения;
- найдите инструмент «Обрезать» и нажмите на него. Все части, которые окажутся за проведенной линией, будут отрезаны, на экране останется только фигура нужной формы.
К сожалению, разработчики не предусмотрели возможность кадрирования рисунков по кругу или овалу.
Добиться нужной формы, имея только родной для windows редактор, можно с помощью произвольной обрезки:
- в опции «выделить» выберите «произвольную область»;
- аккуратно прорисуйте круг или овал;
- проверьте, нет ли погрешностей;
- нажмите «обрезать». Обрезанное фото будет иметь искомую форму.
Чтобы фигура получилась более ровной, рекомендуем:
- выбрать овал на панели управления;
- разместить его в соответствии с воображаемыми границами, в рамках которых должен остаться рисунок;
- придать контуру нужную форму и размер;
- нажать на выделение произвольной области и аккуратно обвести контур.
Дополнительный вариант обрезки – установка на компьютер редактора Paint.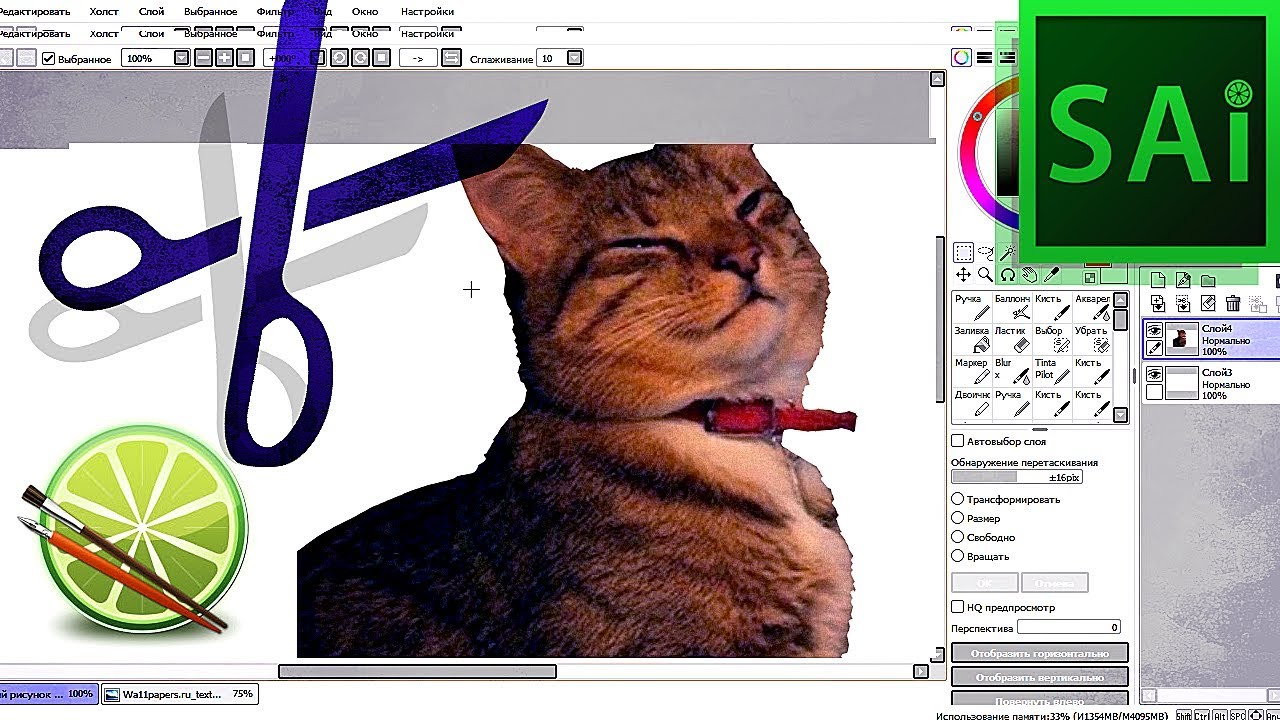 net. Приложение – бесплатное. Предлагает пользователям готовый инструмент кадрирования по овалу или кругу. Достаточно нажать на «Выбор области овальной формы» и потом «Обрезать по выделению».
net. Приложение – бесплатное. Предлагает пользователям готовый инструмент кадрирования по овалу или кругу. Достаточно нажать на «Выбор области овальной формы» и потом «Обрезать по выделению».
Как в paint обрезать изображение по контуру или по диагонали
Для кадрирования иллюстрации по любому другому контуру, кроме овала, нужно также воспользоваться инструментом «фигуры».
Порядок действий аналогичен кадрированию по кругу с той лишь разницей, что выбрать нужно тот контур, в который вы хотите заключить свою фотку.
Если ни одна из опций, представленных в paint, не соответствует вашим пожеланиям, попробуйте сами нарисовать нужный контур. Второй вариант – создайте модель формы в другом графическом редакторе, вставьте его в ваше изображение в paint, и выделением откадрируйте снимок по границам.
Фотки можно не только обрезать по контуру, но и придавать им определенный размер.
- нажмите на инструмент «Изменить размер»;
- в поле «изменить» выберите пиксели;
- укажите 3000 по вертикали. По горизонтали, при условии, что у вас стоит галочка на опции «Сохранить пропорции», установится пропорциональное значение. Оно может не соответствовать искомой величине в 4000 пикселей. Для соответствия проведите дополнительную обрезку лишних пикселей, подобрав нужный размер методом проб и ошибок.
Для обрезки по диагонали выберите фигуру треугольник. Она позволит сформировать четкие линии. Одна часть рисунка останется на экране, вторая обрежется.
Пайнт позволяет кадрировать фотографии по произвольному и прямоугольному контуру. В первом случае пользователи могут воспользоваться различными фигурами для обрезки картинки по их границе. Придать рисунку форму круга или овала можно с помощью программы paint.net.
Paint – самый доступный фоторедактор для рядовых пользователей ПК. Его функции сильно ограничены и не позволяют делать профессиональный фотомонтаж..jpg)
Открываем редактор и вставляем изображение
Перед тем, как обрезать фото в Paint, необходимо открыть фоторедактор и вставить в него необходимое изображение. Откройте меню «Пуск» и введите название программы – Paint.
Вставить в фоторедактор картинку, которую необходимо обрезать можно тремя способами.
1. На нужном фото, кликните правой кнопкой мыши и выберите пункт «Открыть с помощью», в выпадающем списке программ выберите «Paint».
2. В меню, в окне программы нажмите на надпись «Вставить из», откроется файловый менеджер.
3. Перейдите на кнопку «Файл» — «Открыть», в открывшемся окне файлового менеджера найдите нужное фото.
Если изображение не поместилось на весь экран компьютера, это можно исправить двумя способами.
1. Функция «Изменить размер». Уменьшите картинку пропорционально в процентах, при этом ее разрешение уменьшится.
2. Сделайте масштаб меньше. С помощью ползунка, в правой нижней части экрана, доведите размер фото до необходимого.
Выделение рабочей области
Существует три основных способа обрезать фото в «паинте», применение которых зависит, от области которую необходимо оставить.
Допустив ошибку в одном из действий – не расстраивайтесь, вы всегда можете отменить результат с помощью кнопки «Назад», находящейся на верхней панели меню.
Простым вариантом, будет обрезка фото по краям. Для этого просто передвиньте белый квадрат, на рабочем пространстве Paint, в нужную сторону.
При необходимости переверните рисунок и вам станут доступны другие стороны для обрезки.
Если нужно сохранить часть фотографии в центре, понадобится инструмент «Выделение прямоугольной области» или «Выделение произвольной области».
Теперь подведите курсор на выделенную часть и нажмите правой кнопкой мыши, следом выберите пункт «Обрезать».
В зависимости от выбранного ранее инструмента, вы получите соответствующий результат.
Выделив контур в произвольной области, у вас не получится сохранить фото с прозрачным фоном. Для подобных операций используйте более продвинутые фоторедакторы.
Сохранение результата
Убедившись, что вы все правильно обрезали и вам не нужно производить более никаких действий, например добавить надпись, вы можете сохранить измененный рисунок. Для этого просто закройте окно «Paint», при этом появится всплывающее окно, с предложением сохранить изменения. В случае утвердительного ответа – старое фото перезапишется.
Или сохраните с помощью кнопки «Файл» — «Сохранить как», вам будет предоставлен выбор расширения, в котором сохраниться фото.
Paint, безусловно лучший фоторедактор для проведения простейших операций над изображениями. Он бесплатен и установлен во все версии Windows (7, 8, 8.1, 10) по умолчанию, что избавляет вас от поисков платных программ или онлайн решений.
Как обрезать изображение в форме круга в Paint 3D
Обрезка изображения – одна из основных потребностей при редактировании изображения. Это помогает удалить из него ненужные порции. Хотя мы обычно обрезаем квадратные или прямоугольные формы, иногда нам нужно, чтобы изображение имело другую форму, например, круг. Можно подумать, что для Paint это будет легкая работа, но дело обстоит иначе.
Семь лет назад мы рассказали, как придать изображению идеально круглую форму с помощью Paint. Удивительно, но ничего не изменилось. Несмотря на то, что Microsoft выпустила обновленную версию Paint, известную как Paint 3D, она также не позволяет нам обрезать круглое изображение одним щелчком мыши.
К счастью, существует обходной путь. Шаги могут показаться пугающими и длинными, но как только вы освоите процесс, это не займет много времени. Итак, давайте начнем процесс обрезки изображения до круглой формы в Paint 3D.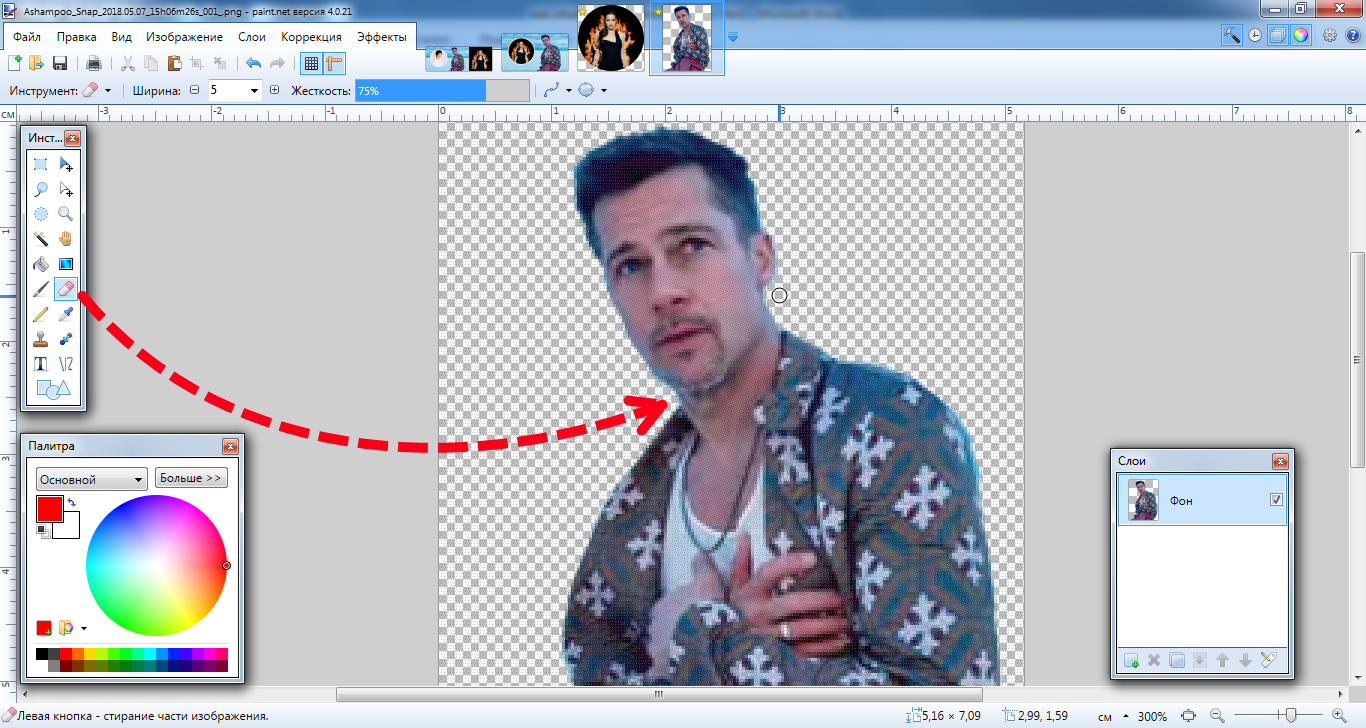
Обрезка кругового изображения в Paint 3D
Вот как это сделать.
1. Откройте изображение.
Запустите Paint 3D и откройте изображение, которое вы хотите обрезать, выбрав «Меню»> «Открыть».
2. Нарисуйте круг, используя 2D-фигуры.
Теперь нам нужно использовать форму круга, чтобы нарисовать круг на нашем изображении. Для этого перейдите к 2D-фигурам вверху и выберите круг на правой боковой панели.
Затем наведите указатель мыши на область, которую вы хотите обрезать. Удерживая нажатой левую кнопку мыши, перетащите, чтобы нарисовать круг. Чтобы круг был правильным и ровным, удерживайте клавишу Shift при перетаскивании мыши.
3. Настройте параметры круга.
После рисования круга не щелкайте за его пределами, прежде чем отрегулировать некоторые важные параметры. Во-первых, убедитесь, что для параметра Заливка выбрано значение Нет, а для типа линии – Сплошная на правой боковой панели. Также оставьте белый цвет в качестве цвета типа линии.
Теперь увеличьте толщину круга на правой боковой панели. Для наилучшего результата оставьте 100 пикселей.
Не волнуйтесь, если у вас не получится правильно нарисовать круг или желаемую область внутри круга в первый раз. Вы можете легко настроить его, перемещая круг или изменяя его размер. Чтобы переместить круг, наведите указатель мыши внутри круга. Вы увидите, что она изменится на четырехстороннюю стрелку. Нажмите и удерживайте левую кнопку мыши и перетащите ее в другое место.
Чтобы настроить размер, перетащите фигуру, используя любой из крошечных квадратов на пунктирной линии. Для достижения наилучших результатов удерживайте нажатой клавишу Shift.
Наконец, щелкните значок галочки за пределами контура круга, чтобы добавить круг.
4. Обрезать изображение квадратной формы.
Теперь нажмите «Обрезать» на панели инструментов и обрежьте его в форме квадрата. Отрегулируйте выделение кадрирования таким образом, чтобы выделение касалось внутренних краев круга, как показано на снимке экрана. Нажмите Готово на правой боковой панели, чтобы обрезать его.
Отрегулируйте выделение кадрирования таким образом, чтобы выделение касалось внутренних краев круга, как показано на снимке экрана. Нажмите Готово на правой боковой панели, чтобы обрезать его.
5. Сотрите внешнюю область.
Если вы правильно следовали инструкциям до сих пор, у вас будет существующий фон на четырех краях вашего круга. Чтобы удалить это, щелкните значок Кисти и выберите из него ластик.
Сотрите лишнюю часть, удерживая левую кнопку мыши и перетаскивая ее по внешним областям. Вы также можете увеличить размер ластика, используя ползунок толщины на правой боковой панели.
Наконец, у вас будет изображение внутри круга. Если вы используете его на белом фоне, вы можете сохранить изображение и использовать его. Если цвет фона отличается, проверьте следующий раздел, чтобы сделать фон прозрачным.
6. Сделайте фон прозрачным
Чтобы сделать фон прозрачным, мы воспользуемся инструментом Magic select в Paint 3D.
Вот шаги:
Шаг 1: Нажмите на значок выбора Magic вверху. Поскольку фон белый и отчетливый, никаких других изменений или корректировок границы не требуется. Щелкните Далее справа.
Надеюсь, вы увидите, что Paint определил точную форму круга. Если чего-то не хватает, уточните его с помощью кнопок «Добавить» или «Удалить». Нажмите кнопку «Готово», убедившись, что выбран фон автозаполнения.
Шаг 2: Вы заметите, что размер кадрированного изображения немного увеличивается. Не волнуйся. Щелкните значок холста вверху и включите Прозрачный холст. Большая часть белого фона исчезнет.
Шаг 3: Если есть области с белым фоном, мы можем их удалить. Для этого немного увеличьте размер поля, удерживая нажатой клавишу Shift.
Шаг 4: Затем щелкните обрезанное изображение. Появится новое окно выбора. Теперь увеличьте его размер, перетащив его за любой угол. Удерживайте нажатой клавишу Shift для одинаковых настроек. Это скроет белые пятна.
Удерживайте нажатой клавишу Shift для одинаковых настроек. Это скроет белые пятна.
Наконечник: Переместите выделение, удерживая указатель мыши над ним и перетаскивая его, чтобы полностью скрыть белую область.
Шаг 5: Наконец, перейдите в Меню и выберите из него Сохранить как с форматом файла как Изображение.
Шаг 6: В раскрывающемся списке Тип файла выберите PNG (изображение) и установите флажок Прозрачность. Нажмите кнопку «Сохранить», чтобы сохранить обрезанное фото.
Сохранение изображения в формате PNG чрезвычайно важно, поскольку PNG сохраняет прозрачность изображения. Если вы столкнулись с какой-либо проблемой при удалении фона фотографии, ознакомьтесь с публикацией, в которой мы подробно рассказываем об этом.
Круг должен быть легким
Я знаю, что этот метод слишком долгий для простой обрезки. Но это то, что нам доступно прямо сейчас. Надежда – это хорошо, и это все, что мы можем сделать – надеяться, что Microsoft представит встроенную функцию обрезки кругов. Между тем, вы можете скачать PhotoScape, бесплатное программное обеспечение для редактирования, которое предлагает круговое кадрирование.
Следующий: Microsoft убивает Snipping Tool в Windows. Snip & Sketch заменит его. Узнайте, чем эти два приложения отличаются друг от друга.
Как обрезать картинку в PowerPoint
Изображения в презентациях PowerPoint играют ключевую роль. Считается, что это даже важнее, чем текстовая информация. Только вот нередко приходится дополнительно поработать над фотографиями. Особенно это ощущается в случаях, когда картинка нужна не в полном, своем первородном размере. Выход простой – ее нужно резать.
Читайте также: Как обрезать изображение в MS Word
Особенности процедуры
Главным достоинством функции обрезки фотографии в PowerPoint является то, что исходное изображение не пострадает. В этом плане процедура превосходит обыкновенное редактирование фото, которое можно проводить через сопутствующее ПО. В таком случае придется создавать значительное количество резервных копий. Здесь же в случае неудачного результата можно либо откатить действие, либо попросту удалить итоговый вариант и снова залить исходник, чтобы снова начать его обрабатывать.
В этом плане процедура превосходит обыкновенное редактирование фото, которое можно проводить через сопутствующее ПО. В таком случае придется создавать значительное количество резервных копий. Здесь же в случае неудачного результата можно либо откатить действие, либо попросту удалить итоговый вариант и снова залить исходник, чтобы снова начать его обрабатывать.
Процесс обрезки фотографии
Способ обрезать фото в PowerPoint один, и он достаточно прост.
- Для начала нам, как ни странно, потребуется фотография, вставленная на какой-нибудь слайд.
- При выборе этого изображения вверху в шапке появляется новый раздел «Работа с рисунками» и вкладка в ней «Формат».
- В конце панели инструментов в этой вкладки находится область «Размер». Здесь и находится нужная нам кнопка «Обрезка». Необходимо ее нажать.
- На изображении появится специфичная рамка, обозначающая границы.
- Ее можно изменять в размере, растаскивая за соответствующие маркеры. Также можно перемещать саму картинку позади рамки, чтобы выбрать наилучшие размеры.
- Как только настройка рамки для обрезки фото будет закончена, следует снова нажать на кнопку «Обрезка». После этого границы рамки исчезнут, как и части фото, которые находились за ними. Останется лишь выбранный участок.
Стоит добавить, что если развести границы при обрезке в стороны от фотографии, то результат будет достаточно интересным. Физический размер фотографии изменится, однако сама картинка останется прежней. Она просто окажется обрамленной белым пустым фоном с той стороны, где оттягивалась граница.
Такой способ позволяет облегчить работу с мелкими фото, которые даже ухватить курсором бывает сложно.
Дополнительные функции
Также кнопку «Обрезка» можно развернуть в дополнительное меню, где можно найти дополнительные функции.
Обрезать по фигуре
Данная функция позволяет произвести фигурную обрезку фото. Здесь в качестве вариантов представлен широкий выбор стандартных фигур. Выбранный вариант послужит образцом для обрезки фото. Нужно выбрать требуемую фигуру, и, если итог устраивает, просто щелкнуть в любом другом месте слайда, кроме фото.
Здесь в качестве вариантов представлен широкий выбор стандартных фигур. Выбранный вариант послужит образцом для обрезки фото. Нужно выбрать требуемую фигуру, и, если итог устраивает, просто щелкнуть в любом другом месте слайда, кроме фото.
Если применять другие формы пока изменения не были приняты (щелчком по слайду, например) будет просто изменяться шаблон без искажений и изменений.
Что интересно, здесь можно обрезать файл даже под шаблон управляющей кнопки, что впоследствии можно использовать по соответствующему назначению. Однако стоит тщательно подбирать фото под такие цели, поскольку изображение назначения кнопки на ней может быть не видно.
Кстати, с помощью этого метода можно установить, что фигура «Смайлик» или «Улыбающееся лицо» имеет глаза, которые не являются сквозными отверстиями. При попытке обрезать фото таким образом, область для глаз будет выделена другим цветом.
Важно отметить, что подобный способ позволяет сделать фото очень интересным по форме. Но нельзя забывать о том, что так можно обрезать важные аспекты картинки. Особенно, если на изображении есть текстовые вставки.
Пропорции
Данный пункт позволяет обрезать фото по строго установленному формату. На выбор предоставлен широчайший выбор различных типов – от обычного 1:1 до широкоформатных 16:9 и 16:10. Выбранный вариант лишь задаст размер для рамки, и ее можно будет изменить вручную в дальнейшем
На самом деле данная функция является очень важной, поскольку позволяет подгонять все изображения в презентации под один формат размера. Это очень удобно. Намного удобнее, чем вручную смотреть соотношение сторон у каждого подбираемого для документа фото.
Заливка
Еще один формат работы с размером изображения. В этот раз пользователю нужно будет задать границами размер, который должно будет занимать фото. Разница в том, что границы нужно будет не сужать, а наоборот разводить, захватывая пустое пространство.
После того, как требуемые размеры будут заданы, нужно нажать на этот пункт и фотография заполнит собой весь квадрат, описанный рамками. Программа будет лишь увеличивать изображение, пока оно не заполнит всю рамку. Растягивать фото в какой-то одной проекции система не будет.
Специфический метод, который также позволяет подбивать фото под один формат. Но не стоит растягивать таким образом картинки слишком сильно – это может повлечь за собой искажения изображения и пикселизацию.
Вписать
Схожая с предыдущей функция, которая тоже растягивает фото по нужным размерам, но сохраняет при этом исходные пропорции.
Также очень хорошо подходит для создания идентичных по габаритам изображений, и работает зачастую качественнее «Заливки». Хотя при сильном растяжении все равно пикселизации не избежать.
Итог
Как говорилось ранее, изображение редактируется только в PowerPoint, исходный вариант не пострадает никоим образом. Любой шаг обрезки можно свободно отменить. Так что данный способ является безопасным и эффективным.
Мы рады, что смогли помочь Вам в решении проблемы.Опишите, что у вас не получилось. Наши специалисты постараются ответить максимально быстро.
Помогла ли вам эта статья?
ДА НЕТОбрезать фигуру в Powerpoint — Как в Word обрезать изображение по кругу и другим контурам
Когда Вы добавляете картинки в документы Microsoft Office, может возникнуть необходимость обрезать их, чтобы удалить ненужные области или выделить из рисунка определённую часть. Сегодня мы разберёмся, как обрезаются картинки в Office 2010.
Замечание: Мы покажем решение на примере Microsoft Word, но таким же образом Вы можете обрезать картинки в Excel и PowerPoint.
Вкладка Picture Tools/Format (Работа с рисунками/Формат) должна стать активной. Если нет — кликните по картинке.
Новое, что появилось в Microsoft Office 2010, это возможность видеть, какую часть фото Вы оставляете, а какая будет обрезана.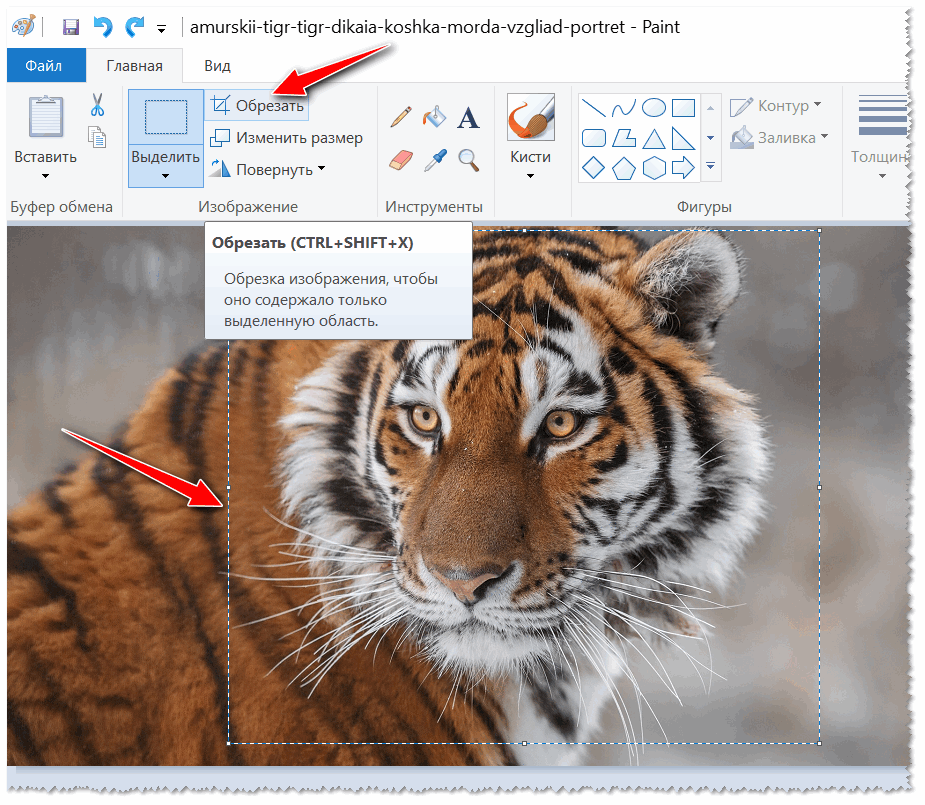 На вкладке Format (Формат) нажмите Crop (Обрезка).
На вкладке Format (Формат) нажмите Crop (Обрезка).
Перетащите мышкой вовнутрь картинки любой из четырёх углов рамки, чтобы обрезать одну из сторон. Обратите внимание, что вы по-прежнему видите участок рисунка, который будет обрезан. Он тонируется полупрозрачным серым цветом.
Перетаскивайте уголки рамки с нажатой клавишей Ctrl, чтобы обрезать симметрично со всех четырёх сторон.
Чтобы обрезать симметрично верх и низ или правый и левый край рисунка, перетаскивайте с нажатой клавишей Ctrl за середину рамки.
Далее Вы можете выровнять область обрезки, нажав и перетащив рисунок, находящийся под этой областью.
Чтобы принять текущие установки и обрезать рисунок, нажмите Esc или кликните в любом месте снаружи картинки.
Вы можете вручную обрезать картинку до необходимых размеров. Для этого нажмите правой кнопкой мыши на картинке и введите нужные размеры в поля Width (Ширина) и Height (Высота). Это же можно сделать в разделе Size (Размер) на вкладке Format (Формат).
Обрезать по фигуре
Выделите картинку и нажмите команду Crop (Обрезка) в разделе Size (Размер) на вкладке Format (Формат). Из появившихся вариантов выберите Crop to Shape (Обрезать по фигуре) и укажите одну из предложенных фигур.
Ваша картинка будет обрезана по форме выбранной фигуры.
Инструменты Fit (Вписать) и Fill (Заливка)
Если необходимо обрезать фото и заполнить нужную площадь, используйте инструмент Fill (Заливка). Когда Вы выберете этот инструмент, некоторые края картинки будут скрыты, но пропорции останутся сохранены.
Если требуется, чтобы картинка полностью поместилась в выбранной для неё форме, примените инструмент Fit (Вписать). Размер рисунка изменится, но пропорции будут сохранены.
Заключение
Пользователям, перешедшим на Office 2010 с предыдущих версий Microsoft Office, наверняка понравятся улучшенные инструменты для обрезки картинок, особенно возможность видеть, какая часть рисунка останется, а какая будет обрезана.
Урок подготовлен для Вас командой сайта office-guru.ru Источник: http://www.howtogeek.com/howto/18789/how-to-crop-pictures-in-word-excel-and-powerpoint-2010/ Перевел: Андрей Антонов Правила перепечатки Еще больше уроков по Microsoft Word
CLIP STUDIO PAINT Руководство по настройке инструмента
Контурная краска
Когда выбран инструмент [Рисование контурной линии], вы можете настроить метод обработки для черного и прозрачности и вывода созданного градиента.
(1) Черный
Задает способ обработки черных линий, нарисованных на слое для рисования.
Не накрывайте черный | Черные линии распознаются как область, но не распознаются как цвет. |
Крышка черная | Черный цвет распознается как цвет рисунка. Создает градиент, включающий черный цвет. |
Заменить черный на цвет рисунка | Черные линии распознаются как область, но заменяются выбранным цветом рисунка в созданном градиенте. Чем ближе цвет к черной линии, тем ближе цвет к цвету рисунка. |
(2) Прозрачный цвет
При рисовании области, заполненной одним цветом, установите операцию для прозрачной части вокруг нее.
При обращении к другому слою, даже части, где линия нарисована в другом слое, будут считаться прозрачными, если слой краски не прорисовывается. |
Не закрывать прозрачную пленку | Прозрачные участки распознаются как область, но не распознаются как цвет. |
Крышка прозрачная | Прозрачные секции распознаются как цвет рисунка.Создайте градиент, включающий прозрачность. |
Заменить прозрачность цветом рисунка | Прозрачные участки распознаются как область, но заменяются выбранным цветом рисунка в созданном градиенте. Цвет рисунка становится тем ближе, чем ближе вы подходите к прозрачному участку. |
(3) Настройки вывода
Щелчок позволяет настроить изменения плотности градиента, используя отображаемые [Настройки вывода].
Щелчок по кривой позволяет добавлять точки. Перетаскивание точки позволяет регулировать плотность градиента. Цвет становится более плотным над точкой и менее плотным под точкой. Кроме того, перетаскивание точки по горизонтали позволяет настроить зазор градиента. Перетащите точку за пределы графика, чтобы удалить точку. Результаты настройки градиента отображаются в области предварительного просмотра под графиком.
| Команда | Описание |
| Инструменты для рисования | Позволяет выбрать один из инструментов рисования, доступных в Harmony. |
Выбрать | Позволяет выбирать и перемещать, масштабировать, вращать и наклонять мазки кисти, линии карандаша, формы и другие части вашего произведения искусства.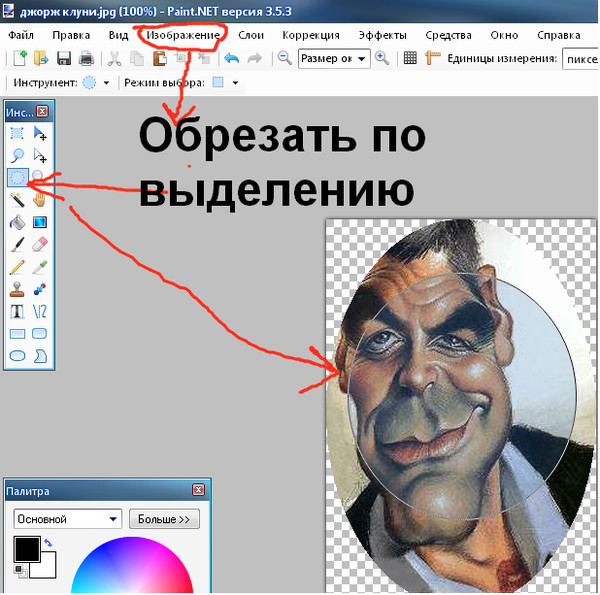 |
Редактор контуров | Позволяет редактировать векторные контуры мазков кисти, линий карандаша и фигур в вашем произведении искусства. Вы можете добавлять, удалять, настраивать и перемещать векторные точки, перемещать маркеры Безье векторных точек, а также деформировать векторные контуры. |
Редактор средней линии | Позволяет настраивать и деформировать мазок кисти, манипулируя точками в центре линии, а не контура. |
Карандашный редактор | Позволяет настраивать толщину линии карандаша в различных точках и углах, настраивать форму ее концов и масштабировать текстуру. |
Резак | Позволяет вырезать часть изображения, затем перемещать, масштабировать, вращать и наклонять ее. |
Гладкий редактор | Позволяет оптимизировать контуры и линии, удаляя лишние точки, что упрощает их редактирование. |
Перспектива | Позволяет деформировать произведение искусства, применяя к нему эффект перспективы. |
Конверт | Позволяет деформировать и деформировать изображение, перемещая точки и настраивая линии в сетке. |
Изменить расположение всех чертежей | Позволяет перемещать, масштабировать, вращать и наклонять все чертежи в текущем слое. |
Поворот чертежа | Позволяет разместить точку поворота на слое чертежа, щелкнув там, где вы хотите, чтобы она находилась. |
Щетка | Чувствительный к давлению инструмент для создания контура с эффектом толстой и тонкой линии, как если бы он был создан кистью.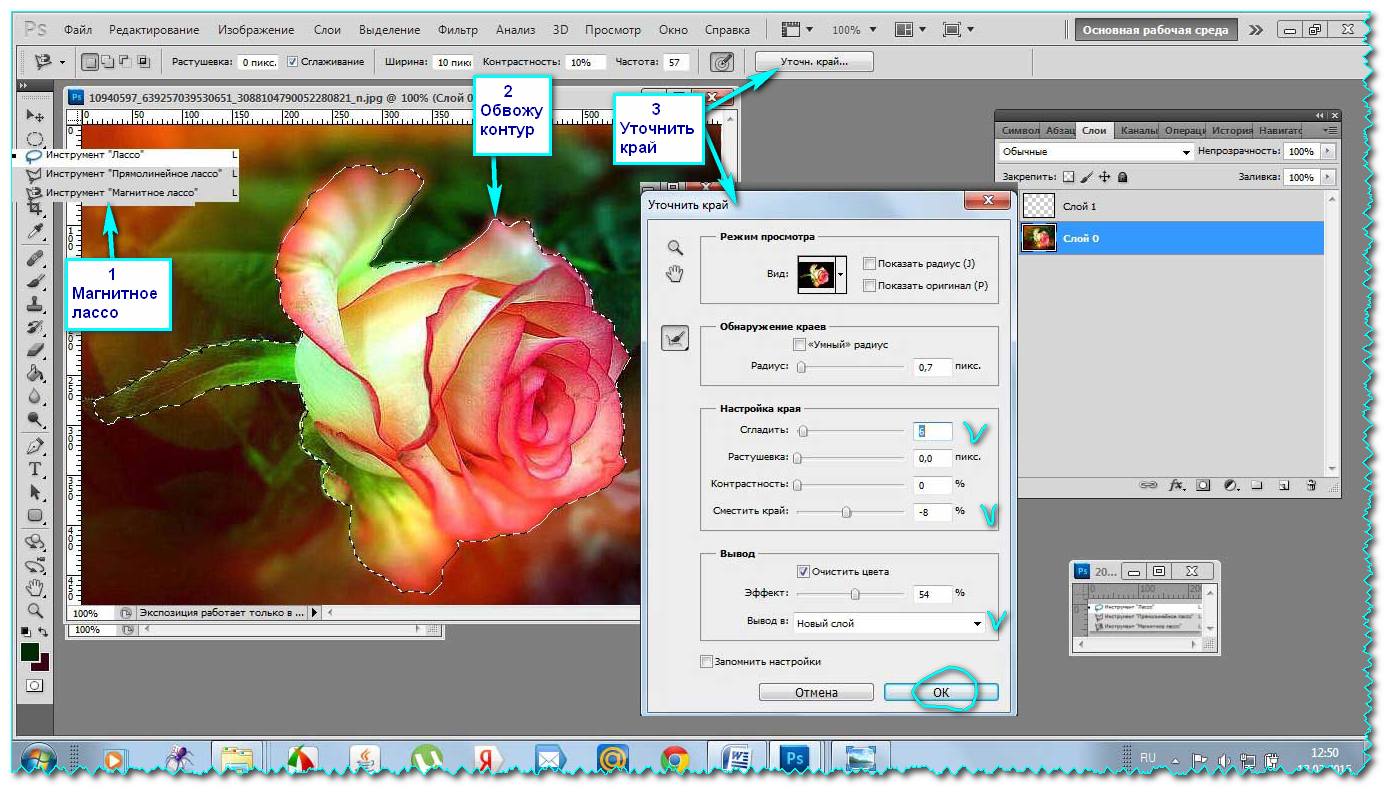 |
Карандаш | Чувствительный к давлению инструмент для рисования контуров.Карандашные линии состоят из центральных векторных линий, поэтому их легче настраивать и редактировать, чем мазки кистью. |
Текст | Позволяет добавлять текст и форматировать его. |
Ластик | Чувствительный к давлению инструмент для стирания частей рисунка. |
Капельница | Позволяет выбрать цвет, щелкнув цвет в вашем произведении искусства. |
Морфинг | Позволяет создавать и настраивать последовательность морфинга, которая автоматически создает промежутки между двумя рисунками в текущем слое. |
Строка | Рисует отрезок прямой от одной точки до другой. |
Прямоугольник | Рисует прямоугольник. |
Эллипс | Рисует эллипс. |
Полилиния | Позволяет рисовать фигуры, сегментированные линии или сложные изогнутые линии, щелкая мышью для создания каждой точки в последовательности сегментов линии. |
Краска | Позволяет заливать цветовые зоны цветом или текстурой. |
Чернила | Позволяет точно перекрашивать карандашные линии, изменяя цвет по одному сегменту за раз. |
Кисть для перекраски | |
Закрыть зазор | Позволяет закрывать открытые фигуры, чтобы их можно было заполнить инструментом «Краска».Рисуя обводку рядом с небольшим зазором в форме, этот инструмент создаст небольшой невидимый штрих, соединяющий две ближайшие точки вокруг зазора. |
Ход | Позволяет создавать невидимые линии, которые могут служить цветовыми зонами, которые можно заливать, или закрывать промежутки в существующих цветовых зонах. |
Редактировать градиент / текстуру | Позволяет настраивать положение, угол и размер градиентов и текстур в цветовой зоне. |
Рука | Позволяет панорамировать виды камеры и чертежа. |
Zoom | Позволяет увеличивать и уменьшать масштаб видов камеры и чертежа. |
Повернуть вид | Позволяет вращать виды камеры и чертежа, как на реальном диске с анимацией. |
Очистить | |
Удалить грязь | Открывает диалоговое окно «Удаление грязи», в котором можно указать количество и размер удаляемых точек с выбранного чертежа. |
Удалить волосы | Открывает диалоговое окно «Удаление волос», в котором вы можете указать количество и длину волос для удаления с выбранного рисунка.Это удалит любые мелкие штрихи, созданные в слое Color Art, из очень толстых линий или заполненных зон. Увеличьте значение, чтобы выбрать более крупные штрихи для удаления с чертежа. |
Закрыть зазоры | Закрывает небольшие промежутки в чертеже, создавая маленькие невидимые штрихи между двумя ближайшими точками, чтобы закрыть цветовую зону.Нет необходимости проводить трассировку непосредственно над зазором. Вы можете нарисовать его на расстоянии нескольких миллиметров. Две ближайшие точки автоматически сокращают разрыв. |
Удалить искусство внутри выделения | Удаляет все изображения из выделения. |
Удалить изображение внутри выделенного фрагмента на всех чертежах | Удаляет любые изображения внутри всех чертежей, выбранных с помощью параметра «Постоянное выделение» в инструменте «Выбор». |
Удалить искусство за пределами выделения | Удаляет любое искусство, существующее за пределами выделения.Рекомендуется также очистить уровень Color Art. Если у вас есть накопление штрихов в Color Art, это может привести к большим выходным файлам, особенно если вы работаете с разрешениями высокой четкости. |
Удалить изображение вне выделения на всех чертежах | Удаляет любые изображения за пределами всех чертежей, выбранных с помощью параметра «Постоянное выделение» в инструменте «Выбор». |
Краска | Команды Paint требуют, чтобы вы использовали параметр «Постоянное выделение» в инструменте «Выбор», чтобы можно было сохранить выделение на нескольких чертежах. |
Неокрашенное выделение | Отрисовывает любое искусство, существующее в выделенной области. |
Отменить покраску на всех чертежах | Отменяет рисование всего рисунка, содержащегося в выделенной области, на всех рисунках в одном слое. |
Отменить окраску вне выделенного фрагмента | Отменяет рисование любого искусства, существующего вне выделения.Если с помощью инструмента «Выделение» не было выделено ни одного выделения, весь рисунок будет неокрашенным. |
Отменить закрашивание вне выделенного фрагмента на всех чертежах | Отменяет закрашивание всего рисунка за пределами выделенного фрагмента на всех рисунках в одном слое. |
Выбор перекраски | Перекрашивает любое искусство в выделенной области. |
Перекрасить выделенную область на всех чертежах | Перерисовывает любой рисунок внутри выделения на всех рисунках, содержащихся в одном слое. |
Перекрасить вне выделения | Перекрашивает любые произведения искусства за пределами выбранной области. Если с помощью инструмента «Выделение» не было выделено ни одного выделения, весь рисунок будет перекрашен. |
Перекраска вне выделенного фрагмента на всех чертежах | Перекрашивает любое искусство за пределами выделения на всех рисунках, содержащихся в одном слое. |
Конвертировать | |
карандашных линий до мазков кистью | Преобразует выбранные карандашные штрихи центральной линии в контурные штрихи кисти. |
мазки кистью к карандашным линиям | Преобразует выбранные контурные штрихи в осевые карандашные штрихи.Толщина мазка кисти будет потеряна. |
штрихов до карандашных линий | Преобразует выбранную невидимую линию в карандашную линию. |
Разделить текстовые слои | Текст обрабатывается как один объект рисунка.Это разделяет текст, так что каждый символ становится отдельным графическим объектом, который можно выбирать и изменять независимо. |
Оптимизировать | |
Развернуть | Объединяет рисованные объекты и мазки кисти в один слой. |
Гладкий | Сглаживает выбранные обводки рисунка и удаляет лишние точки. |
Создание контурных штрихов | Добавляет постоянную невидимую линию вокруг фигуры, нарисованной непосредственно в Harmony.Это позволяет вам отменить закрашивание линий с помощью инструмента Paint, но сохранить форму линий, если вам понадобится перекрашивать их позже. |
Удалить контурные штрихи | Удалите все постоянно невидимые линии, которые были созданы при сканировании и векторизации чертежей или добавлении контуров вручную. |
Удалить лишние штрихи | Удаляет штрихи внутри закрашенной области.Этот параметр работает только после того, как нарисованный рисунок развернут. |
Оптимизировать | Уменьшает количество слоев, например перекрывающихся мазков кисти, в выбранных объектах рисования.Объекты чертежа будут сведены и оптимизированы только в том случае, если выбранные объекты не изменят внешний вид окончательного изображения при объединении. |
Обрезать текстуры кистью | Обрезает излишне большой растровый рисунок текстуры, невидимый под векторным контуром текстурированной линии.Это часто происходит, когда вы вырезаете и вставляете текстурированные линии из одного рисунка в другой. Если вы вырезаете часть текстурированной линии и вставляете ее в другой рисунок, Harmony вставляет все невидимое растровое изображение текстуры из исходного рисунка в новый, даже если вы взяли только небольшую часть исходного рисунка. Использование команды «Обрезать текстуру кисти» обрежет постороннюю текстуру, которая не касается векторной области. Если в вашей сцене много текстурированных линий, это значительно уменьшит размер файла. Если вы вырезаете часть текстурированной линии и вставляете ее в другой рисунок, Harmony вставляет все невидимое растровое изображение текстуры из исходного рисунка в новый, даже если вы взяли только небольшую часть исходного рисунка. Использование команды «Обрезать текстуру кисти» обрежет постороннюю текстуру, которая не касается векторной области. Если в вашей сцене много текстурированных линий, это значительно уменьшит размер файла. |
Уменьшить разрешение текстуры чертежа | Когда вы импортируете и векторизуете как текстуру (цвет) изображение с высоким разрешением, размер вашего рисунка может быть большим.Вы можете уменьшить размер и разрешение текстур в чертеже. |
Преобразование | |
Отразить по горизонтали | Переворачивает текущий выбор по горизонтали. |
Перевернуть по вертикали | Переворачивает текущий выбор по вертикали. |
Повернуть на 90 по часовой стрелке | Поворачивает текущий выбор на 90 градусов по часовой стрелке. |
Повернуть на 90 против часовой стрелки | Поворачивает текущий выбор на 90 градусов против часовой стрелки. |
Повернуть на 180 | Поворачивает текущий выбор на 180 градусов. |
Организовать | |
На передний план | Перемещает выбранную иллюстрацию на передний план (вверху). |
Вперед | Перемещает выбранную иллюстрацию на один уровень вперед (ближе к переднему краю). |
Отправить назад | Перемещает выбранную иллюстрацию на один уровень ниже (назад). |
На задний план | Перемещает выбранную иллюстрацию за все (низ / назад). |
Создать пустой чертеж | Создает рисунок в выбранной ячейке, заменяя любой рисунок, который уже может быть отображен в этой ячейке и последующие, до тех пор, пока он не встретит другой рисунок, ключевую экспозицию или пустую ячейку. |
Дубликаты чертежей | Позволяет дублировать рисунок и работать над его копией. |
Удалить выбранные чертежи | Безвозвратно удаляет выбранные чертежи.После сохранения проекта эти чертежи восстановить нельзя. |
Переименовать чертеж | Позволяет присвоить выбранному чертежу новое имя. |
Переименовать чертеж с префиксом | Позволяет переименовать последовательность рисования с помощью префикса, который может быть весьма полезен для вырезания фрагмента марионетки и анимации деформации. |
Переименовать по кадру | Позволяет переименовать серию чертежей относительно положения их фрейма.Это полезно при рисованной анимации. |
| Выбрать мазки текущим цветом | Позволяет выбирать элементы чертежа и окрашенные области того же цвета, что и текущий выбранный цвет в вашей цветовой палитре. |
Распределить по слоям | Каждый выбранный штрих в обзоре камеры размещается на отдельных слоях; один слой за штрих.Если рисунок состоит из нескольких штрихов, вы должны сгруппировать их, чтобы поместить на один слой. Эту операцию нельзя выполнить в виде чертежа. |
Создание цветного рисунка из штрихового рисунка | Позволяет использовать контур, который вы нарисовали на одном из четырех встроенных слоев (штриховая графика, цветная графика, наложение, подложка), и создавать невидимые штрихи для рисования ваших рисунков на отдельных слоях.Это обеспечивает большую гибкость при рисовании и рисовании. Вы также можете настроить этот параметр для создания невидимых штрихов на любом из четырех встроенных слоев. |
Создание ломающих треугольников | Используется для мазков кистью, создает треугольные разрывы на естественных пересечениях линий.Эти пересечения — вероятные места, где могут возникнуть разрывы цветных линий, например, где рукав встречается с рукой. Это упрощает сглаживание линий обводки разными цветами при наличии плоских или несглаженных чистых мазков кисти. |
Создать автоматическое матовое покрытие | Заполняет цвет на основе текущего выбранного образца цвета на разных слоях рисунка (наложение, подложка), чтобы перекрывающиеся линии были более заметны во время теста линии. |
Регулировка непрозрачности текстуры линии | Позволяет настроить контраст и непрозрачность текстурированных линий на чертеже. |
| Изменить разрешение кисти для векторного рисования | Позволяет изменять плотность пикселей текстурированных мазков кисти в векторных рисунках в вашей сцене. При создании нового векторного рисунка его плотность пикселей для текстурированных мазков кисти зависит от настроек на вкладке «Разрешение рисунка» диалогового окна «Настройки сцены». |
Изменить разрешение растрового изображения | Позволяет изменять плотность пикселей и размер холста существующих растровых рисунков в вашей сцене. При создании нового растрового рисунка размер его холста и плотность пикселей основаны на настройках на вкладке «Разрешение рисунка» диалогового окна «Настройки сцены». |
Предыдущий рисунок | Когда ячейка выбрана на временной шкале или в виде таблицы, отображается предыдущий рисунок. |
Следующий рисунок | Когда ячейка выбрана на временной шкале или в виде таблицы, отображается следующий рисунок. |
Предыдущий слой | Когда ячейка выбрана на временной шкале или в режиме Xsheet, отображается предыдущий слой. |
Следующий слой | После того, как ячейка выбрана на временной шкале или в виде таблицы, вы можете перемещаться между рисунками, фреймами и слоями.Отображает предыдущий рисунок, следующий рисунок, предыдущий или следующий слой. Когда ячейка выбрана на временной шкале или в режиме Xsheet, отображается следующий слой. |
Защита цвета | |
Переключить текущую защиту цвета | Временно включает / отключает функцию защиты цвета, чтобы вы могли быстро исправить неправильно окрашенные или окрашенные области под защищенным цветом, не изменяя параметр «Текущая защита цвета». |
Защита цвета | В представлении «Цвет» можно защитить образец цвета, чтобы избежать перерисовки или отмены закрашивания зон, связанных с этим образцом.Если вы используете инструмент «Краска» и этот параметр не выбран, вы перекрашиваете или открашиваете защищенные цвета на своих рисунках, пока снова не включите этот параметр. |
Задания для базового альбома для рисования — ИСКУССТВО с DESCH
Базовое искусство: альбом для рисования 1, ожидается в пятницу, 21 февраля
Направления: Ваше первое задание — преодолеть страх перед пустой книгой и предоставить свободу и творчество.Вы просто будете покрывать страницы фоном и границами, которые будут нарисованы поверх в будущих заданиях. Каждую страницу теперь можно «использовать», и, надеюсь, синдром белой страницы альбома для рисования отойдет на второй план. Помните, что вы не создаете законченные работы, а создаете интересные поверхности или границы, которые можно будет нарисовать позже.
Завершите 8 страниц, вот НЕКОТОРЫЕ варианты, которые вы могли бы изучить: ПОМНИТЕ, ЭТО ПРОСТО ПРЕДЛОЖЕНИЯ, ВЫ МОЖЕТЕ ПРИНЯТЬ СВОИ СОБСТВЕННЫЕ МЕТОДЫ.
Вы можете нарисовать рамку вокруг страницы, состоящей из каракулей, карандашом или ручкой — Поместите инструмент для рисования на страницу — Закройте глаза и рисуйте в течение 30 секунд — Создайте двухцветную размытку на странице. (Мыть = разбавленная краска, или акварель) — Коллаж текста на странице — Нарисовать на странице карандашом; растушуйте бумажным полотенцем, чтобы создать ценность — Создайте однотонную размывку на странице — Вырежьте квадраты на странице — Нарисуйте на странице детский рисунок и закрасьте его — Создайте повторяющийся узор на странице с помощью геометрической формы — Найти простой объект и накройте страницу простыми контурными рисунками его — Используя приглушенные цвета нарисуйте страницу — Создайте текстуру на странице краской, приподняв краску полотенцем — Создайте картину негативного пространства с размывкой — Покройте страницу надписью о вашем первом дне и лете — Коллаж случайных кусочков на странице — Вырежьте полоски цветной бумаги и приклейте их к поверхности — Нарисуйте на странице ручкой — Обменяйте книги и попросите другого ученика обработать поверхность страницы — Вырвите страницу и повторно коллаж на другую страницу — Найдите лист снаружи — Изобразите лист каким-либо образом на странице.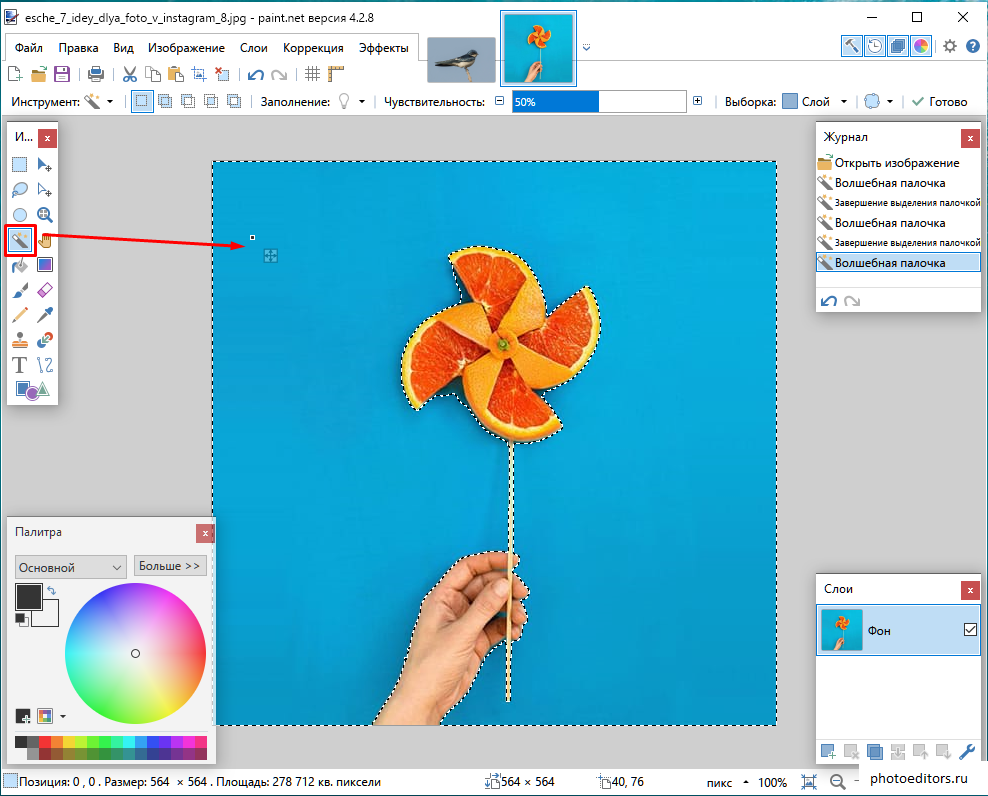
Basic Art: Sketchbook 2, ожидается в пятницу, 28 февраля.
ВЫБЕРИТЕ 4 ПРЕДЛОЖЕНИЯ ИЗ СПИСКА НИЖЕ И НАРИСИТЕ, НАКРАСИТЕ ИЛИ СОБИРАЙТЕ ПРЕДЛОЖЕНИЯ НА 4 СТРАНИЦАХ КНИГИ.
Нарисуйте содержимое ящика стола
Нарисуйте его непосредственно перед тем, как ваша комната будет убрана
Внутри холодильника
Внутри гаража
Нарисуйте рабочий стол своего отца
Прежде чем мыть посуду, нарисуйте их
куча белья в ожидании стирки
себя в зеркале
ваш брат / сестра занимается чем-то, например, играет в видеоигры
ваш друг или враг
себя ваши ногти на ногах
ваша рука держит предмет, который для вас важно.
ваша птица, кошка, собака, рыба, змея, леопард, омар делают что-то странное
то, что находится в зеркале заднего вида вашего автомобиля
Проиллюстрируйте известную поговорку / цитату
Создайте свою собственную раскадровку / комикс.
Нарисуйте своего любимого мультяшного персонажа с фоном.
Создайте новую обложку для книги, которую вы сейчас читаете
Создайте дом, в котором вы хотели бы жить
Напишите большое число в середине страницы.Превратите его в человека / животное.
Нарисуйте картинку. Разрежьте картинку на квадраты. Склеиваем квадратики в новом дизайне.
Basic Art: Sketchbook 3, 6 марта
Sketchb 1: Scissor Metamorphosis: Используйте ножницы в качестве отправной точки, творчески превратите ножницы во что-то еще — монстра, робота, машину, транспортное средство, животное. Измените его масштаб и цель. Попробуйте нарисовать его с полной штриховкой .
Рисунок 2: Выбор ученика: Выберите свой предмет и завершите рисунок, используя навыки и методы, полученные в классе.
Набросок 3: Нелепые перекрестные ссылки: Выберите 2 вещи из этого списка и объедините их вместе в одно изображение / существо / вещь:
Черепаха Осьминог Змея Птица Пчелиная крыса Рыба Кот
Карандаш Пила Молоток Плоскогубцы Ножницы Шинные часы Барабан
Эскиз 4:: Futuristic Mutation: Возьмите повседневный предмет и используйте свое воображение, чтобы придать ему футуристический вид.
Базовое искусство: Альбом для набросков 4, пятница, 13 марта
Набросок 1: Маленький мир: Что, если бы вы были размером с муравья, нарисуйте вид, который вы бы увидели, если бы вы были в лесу, глядя на уровень земли, глядя вверх.Вы можете сделать его похожим на мультфильм, добавить фантастических существ или сделать его реалистичным.
Эскиз 2: обувь Нарисуйте одну из ваших туфель из шкафа. Или туфлю, которая вам кажется очень интересной (балет, ботинок и т. Д.)
Эскиз 3: 2D и 3D Стрелки: Создайте композицию всей страницы, используя комбинацию трехмерных и двумерных стрелок . Используйте наложение, чтобы разбить пространство на интересные положительные и отрицательные формы. Возможный носитель: Обведите контуром маркером и залейте фигуры маркерами
Эскиз 4: Портрет питомца: Нарисуйте изображение вашего питомца или домашнего животного, которое вы бы ЛЮБИЛИ. Возможный материал: Цветные карандаши
Базовое искусство: Sketchbook 5, пятница, 20 марта
Набросок 1: Конструкции деки скейтборда: создайте ДВА дизайна для нижней части скейтборда. Вы можете использовать реалистичный, абстрактный или необъективный дизайн. Держите его ЧИСТЫМ и подходящим. Возможный носитель: Sharpies & Markers
Рисунок 2: Исследование ценности руки: Нарисуйте руку в 2 различных подходящих положениях (оба на одной странице).Рендеринг с полным затенением. Возможный носитель: карандаши для рисования
Рисунок 3: Исследование глаз: Найдите 4 разных глаз в журналах. Вырежьте их и приклейте к странице альбома для рисования. Нарисуйте глаза под изображением и выполните рендеринг с ПОЛНЫМ диапазоном затенения. Возможный носитель: карандаши или цветные карандаши
Эскиз 4: Реалистичный VS Аннотация: Выберите один объект для рисования (интересный! НЕ простой!). Разделите страницу блокнота пополам карандашной линией.Пометьте вверху с одной стороны «Реалистично», а с другой стороны — «Абстракция». В разделе «Реалистичная сторона» с помощью карандаша нарисуйте объект настолько реалистично, насколько это возможно. Что касается абстрактной стороны, искажайте свой объект так, чтобы он все еще был в некоторой степени узнаваемым, используйте абстрактные цвета для его окраски. Возможный носитель: Цветные карандаши
Разделите страницу блокнота пополам карандашной линией.Пометьте вверху с одной стороны «Реалистично», а с другой стороны — «Абстракция». В разделе «Реалистичная сторона» с помощью карандаша нарисуйте объект настолько реалистично, насколько это возможно. Что касается абстрактной стороны, искажайте свой объект так, чтобы он все еще был в некоторой степени узнаваемым, используйте абстрактные цвета для его окраски. Возможный носитель: Цветные карандаши
Основы искусства: Альбом для рисования 6, пятница, 27 марта
ВЫБЕРИТЕ 4 ПРЕДЛОЖЕНИЯ ИЗ СПИСКА НИЖЕ И НАРИСИТЕ, НАРИСИТЕ ИЛИ СОБИРАЙТЕ ПРЕДЛОЖЕНИЯ НА 4 СТРАНИЦАХ В КНИГЕ.
мертвая птица в красивом пейзаже
цветок, растущий рядом с перевернутым мусорным баком
кусок торта, и он выглядит восхитительно
яйца в скорлупе, взбитые, а затем легкие
лопается одно ядро попкорна , нарисуйте открытый пакет с попкорном
сырой стейк, стейковые кости
движущаяся вода, негазированная вода
прозрачный стакан, полный кубиков льда
предмет, смотрящий в трубку или микроскоп
предмет, видимый сквозь стекло (Какое значение имеет стекло)
что-то плавающее, например лодка или пляжный мяч
темный объект в светлом окружении
Заполните отверстие, частично закройте объект, нарисуйте его выходящим из земли.
Найдите тихое место в толпе, привлечите толпу
Найдите тихое место, нарисуйте тишину
Найдите шумное место, сделайте шум
В школьном автобусе нарисуйте своих друзей по дороге в школу, нарисуйте свой друзья по дороге домой Есть разница?
Посветите светом через открытую конструкцию, например плетеную корзину, нарисуйте отбрасываемую тень
объект, который освещается светом, проникающим через мини-жалюзи
Основное искусство: Альбом 7, пятница 3 апреля
На этой неделе Я хочу, чтобы вы рисовали то, что вам нравится, что вам нравится, что вас интересует. Используйте любые интересующие материалы, любые техники. РИСОВАТЬ НА ЧЕТЫРЕ СТРАНИЦАХ.
Используйте любые интересующие материалы, любые техники. РИСОВАТЬ НА ЧЕТЫРЕ СТРАНИЦАХ.
Basic Art: Sketchbook 8, пятница, 10 апреля
НА ЭТОЙ НЕДЕЛЕ ОФИЦИАЛЬНОГО ЗАДАНИЯ НЕТ! ВМЕСТО ИСПОЛЬЗУЙТЕ ВРЕМЯ ДЛЯ ВЫПОЛНЕНИЯ Скетчбука, ВЫ МОЖЕТЕ СОЗДАТЬ ОДНО УПУЩЕННОЕ ЗАДАНИЕ, ЧТОБЫ ПОКАЗАТЬ МНЕ ДО ПЯТНИЦЫ
Базовое искусство: Sketchbook 9, пятница, 24 апреля
Создайте ЧЕТЫРЕ рисунка / картины / коллажи изображений из истории искусств. Выберите четырех художников из списка ниже, найдите их в Google Images и скопируйте одно из изображений.Пожалуйста, пометьте свои фотографии.
Леонардо да Винчи — Микеланджело — Иоганнес Вермеер — Поль Сезанн — Мэри Кассат — Гойя — Джорджия О’Киф —
Энди Уорхол — Рой Лихтенштейн — Джаспер Джонс — Уэйн Тибо — Клод Моне — Эдгар Дега — Пьер
Огюст Базовое искусство: Sketchbook 10, пятница, 1 маяНабросок 1: банка измельченной соды: Нарисуйте банку измельченной газировки, включите такие детали, как логотип. Рендеринг с полным затенением. Возможный материал: карандаши для рисования
Эскиз 2: с высоты птичьего полета: Нарисуйте выбранный предмет с высоты птичьего полета. Сверху смотрит на предмет. Добавьте затенение, чтобы обозначить блики и тени. Возможный носитель: карандаш для рисования
Набросок 3: Бумажный самолетик: Сложите бумажный самолетик, поместите его перед собой и рисуйте с максимальной точностью.ДОБАВИТЬ ПОЛНОЕ ЗАТЕНЕНИЕ Возможный носитель: карандаш для рисования
Эскиз 4: Креативный рисунок руки: Обведите свою руку -да Обведите свою руку на своей странице. Используйте свое воображение, чтобы превратить вашу руку в нечто иное. Добавь подробностей — сделай интересно! Возможный носитель: цветной карандаш
Базовое искусство: Sketchbook 11, пятница, 8 мая
Набросок 1: Visual Puns : Проиллюстрируйте фразу из двух слов, используя рисунки объектов, связанных с их значением. Пример: хот-дог, щетка для волос, два лица, морда рыбы, костяная голова Возможный материал: цветной карандаш
Пример: хот-дог, щетка для волос, два лица, морда рыбы, костяная голова Возможный материал: цветной карандаш
Рисунок 2: Ботаническое исследование: Найдите цветок или растение в природе. Внимательно изучите его перед тем, как рисовать. Нарисуйте растение целиком на 2/3 страницы. Выберите 3 области для «увеличения» и нарисуйте меньшие, частичные крупным планом рисунки этих 3 областей, включая все детали. ДОБАВИТЬ ПОЛНОЕ ОТТЕНОК Возможный носитель: акварель, акварельный карандаш или карандаши для рисования
Эскиз 3: Морфинговое преобразование: Выберите 2 двух объекта (одно животное и один человек), чтобы медленно трансформироваться друг в друга.Вы должны попытаться получить 6 рисунков, иллюстрирующих превращение одного объекта в другой. ДОБАВИТЬ ПОЛНОЕ ЗАТЕНЕНИЕ Возможный носитель: карандаши для рисования
Sketchbook4: Эксперименты со смешанной техникой: Получайте удовольствие, экспериментируя с техниками смешанной техники. Проведите эксперименты на другой бумаге, затем вырежьте различные эксперименты и приклейте их в свой альбом для рисования. Обозначьте каждый эксперимент кратким описанием того, как вы его создали. Попробуйте по крайней мере 4 из этих разных экспериментов.Используйте в своем альбоме минимум 2 страницы. Возможный носитель: различных принадлежностей для рисования
Базовое искусство: Sketchbook 12, пятница, 15 мая
СОЗДАЙТЕ ЧЕТЫРЕ СТРАНИЦЫ ДИЗАЙНОВ, ОБРАЗЦОВ, ПОВТОРЕНИЙ И / ИЛИ ДЗЕН-ПУТЫЛКОВ НАД ЧЕТЫРЯМИ ПРЕДЫДУЩИМИ НАЗНАЧЕНИЯМИ. Возможный материал: ручка, острие или различные принадлежности для рисования
Базовое искусство: Альбом для рисования 13, пятница, 22 мая
ЗАДАЧА ФАН-АРТ — Выберите ЧЕТЫРЕ подсказки с изображением фанатского персонажа из списка и сделайте ЧЕТЫРЕ эскиза / рисунка. Цвет по желанию.
Цвет по желанию.
«Фан-арт» в соответствии с определением Urban Dictionary: Искусство любой формы, обычно электронное или нарисованное от руки, в котором используются персонажи или декорации из популярного телешоу, романа, мультфильма, аниме или фильма в качестве темы
1. Персонаж, которого вы всегда хотели нарисовать
2. Злодейский персонаж
3. Нечеловеческий персонаж
4. Персонаж становится очень, очень злым
5. Персонажи, играющие в видеоигру
6. Персонаж с животное
7.Два персонажа с противоположных сторон (гражданской войны, войны кораблей, межгалактической войны)
8. Персонаж в роли супергероя
9. Большой крутой персонаж позирует для селфи.
10. Персонаж в образе красивой принцессы
11. Персонажи готовы к Хэллоуину!
12. Анимационный персонаж / персонаж из комиксов в реалистичном стиле
13. Настоящий персонаж в мультяшном стиле
14. Персонаж с глубокой любовью к технологиям / машинам
15.Персонажи танцуют
16. Персонажи работают вместе.
17. Цветущий роман между фандомами — в AU
18. Мультифандомная вечеринка!
Базовое искусство: Альбом для рисования 14, пятница, 29 мая
ЧТО ТАКОЕ ВАШ ЗОДИАК? ПОСМОТРЕТЬ СИМВОЛ И ИЗОБРАЖЕНИЕ, ПОДХОДЯЩИЕ К ВАШЕМУ ЗНАКУ, И НАРИСАТЬ ЕГО. Сделайте то же самое для своих друзей и семьи. ВЫ ТАКЖЕ МОЖЕТЕ ПОСМОТРЕТЬ ОПИСАНИЕ И НАРИСАТЬ ЭТО. СДЕЛАЙТЕ ЧЕТЫРЕ Эскиза / РИСУНКА. .
ВОДОЛЕЙ — 20 ЯНВАРЯ — 18 ФЕВРАЛЯ
РЫБ — 19 ФЕВРАЛЯ — 20 МАРТА
ОВЕН — 21 МАРТА — 19 АПРЕЛЯ
— ТЕПЕРЬ — 21 МАЯ — 20 ИЮНЯ
РАК — 21 ИЮНЯ — 22 ИЮЛЯ
LEO — 23 ИЮЛЯ — 22 АВГУСТА
ДЕВА — 23 АВГУСТА СЕНТЯБРЯ
СЕНТЯБРЯ22
СКОРПИОН — 23 ОКТЯБРЯ — 21 НОЯБРЯ
СТРЕЛЕЦ — 22 НОЯБРЯ — 21 ДЕКАБРЯ
КОЗЕРОГ — 22 ДЕКАБРЯ 15 ДЕКАБРЯ — БЕСПЛАТНАЯ пятница, пятница, 9 июня,
! На этой неделе я хочу, чтобы вы нарисовали / раскрасили / коллаж все, что хотите.
 Это может быть то, что вам нравится, что вам нравится, что вас интересует. Это может быть отработка техники или просто рисование того, что, по вашему мнению, выглядит круто. Используйте любые интересующие материалы, любые техники. РИСОВАТЬ НА ЧЕТЫРЕ СТРАНИЦАХ. Если у вас закончились пустые страницы, работайте поверх старых.
Это может быть то, что вам нравится, что вам нравится, что вас интересует. Это может быть отработка техники или просто рисование того, что, по вашему мнению, выглядит круто. Используйте любые интересующие материалы, любые техники. РИСОВАТЬ НА ЧЕТЫРЕ СТРАНИЦАХ. Если у вас закончились пустые страницы, работайте поверх старых.Basic Art: Sketchbook 16, пятница, 12 июня
БЕСПЛАТНАЯ НЕДЕЛЯ РИСОВАНИЯ! На этой неделе я хочу, чтобы вы нарисовали / раскрасили / коллаж все, что хотите. Это может быть то, что вам нравится, что вам нравится, что вас интересует.Это может быть отработка техники или просто рисование того, что, по вашему мнению, выглядит круто. Используйте любые интересующие материалы, любые техники. РИСОВАТЬ НА ЧЕТЫРЕ СТРАНИЦАХ. Если у вас закончились пустые страницы, работайте поверх старых.
Рисование и рисование: Sketchbook Задание 1, срок сдачи 23 сентября
Направления: Ваше первое задание — избавиться от страха перед пустой книгой и творчество.Вы просто будете покрывать страницы фоном и границами, которые будут нарисованы поверх в будущих заданиях. Каждую страницу теперь можно «использовать», и, надеюсь, синдром белой страницы альбома для рисования отойдет на второй план. Помните, что вы не создаете законченные работы, а создаете интересные поверхности или границы, которые можно будет нарисовать позже.
Завершите 8 страниц, вот НЕКОТОРЫЕ варианты, которые вы могли бы изучить: ПОМНИТЕ, ЭТО ПРОСТО ПРЕДЛОЖЕНИЯ, ВЫ МОЖЕТЕ ПРИНЯТЬ СВОИ СОБСТВЕННЫЕ МЕТОДЫ.
Вы можете нарисовать рамку вокруг страницы, состоящей из каракулей, карандашом или ручкой — Поместите инструмент для рисования на страницу — Закройте глаза и рисуйте в течение 30 секунд — Создайте двухцветную размытку на странице. (Мыть = разбавленная краска, или акварель) — Коллаж текста на странице — Нарисовать на странице карандашом; растушуйте бумажным полотенцем, чтобы создать ценность — Создайте однотонную размывку на странице — Вырежьте квадраты на странице — Нарисуйте на странице детский рисунок и закрасьте его — Создайте повторяющийся узор на странице с помощью геометрической формы — Найти простой объект и накройте страницу простыми контурными рисунками его — Используя приглушенные цвета нарисуйте страницу — Создайте текстуру на странице краской, приподняв краску полотенцем — Создайте картину негативного пространства с размывкой — Покройте страницу надписью о вашем первом дне и лете — Коллаж случайных кусочков на странице — Вырежьте полоски цветной бумаги и приклейте их к поверхности — Нарисуйте на странице ручкой — Обменяйте книги и попросите другого ученика обработать поверхность страницы — Вырвите страницу и повторно коллаж на другую страницу — Найдите лист снаружи — Изобразите лист каким-либо образом на странице.
Набросок 3: Создайте слепой контур (не смотрите на бумагу), в котором не смотрите на бумагу и не поднимайте карандаш. Любой предмет
Эскиз 4: Линии можно использовать для создания узоров.Нарисуйте четыре одинаковых прямоугольника и заполните каждый прямоугольник повторяющимися линиями, показывающими разные узоры.
Не стесняйтесь добавлять цвет к любому заданию!
Рисование и живопись: Альбом для рисования Задание 3, срок сдачи 10/7Выберите четыре подсказки, чтобы вдохновить ваши ЧЕТЫРЕ эскиза на этой неделе. Постарайтесь использовать в классе любые техники рисования, над которыми мы сейчас работаем.
The Seasons Pairs
Париж Дом там…
Все, что блестит … Чувства
Нити Это моя природа
Укрыться Нелегко быть зеленым
Цвет за пределами линий Горячий и холодный
Лимонно-желтый лесной пол
Черно-белый и красный повсюду закат
Metallics Autumn
Food A Pet
Liquid Halloween
Рисование и живопись: Sketchbook Задание 4, срок сдачи — понедельник 17.10. На этой неделе я бы хотел, чтобы вы поинтересовались некоторыми художниками.Выберите ЧЕТЫРЕ художника из списка и исследуйте их работы, нарисуйте одно из их произведений искусства, запишите имя и дату его создания.Да Винчи Рембрандт Микеланджело
Клод Моне Эдгар Дега Пьер-Огюст Ренуар Мэри Кассат или Поль Сезанн или Джорджия О’Киф
Энди Уорхол- Рой Лихтенштейн- Джаспер Джонс 995
и Уэйн О’Киф: Джаспер Джонс 995 Рисование Орла 995: Орла Тхан 995 Альбом для рисования, задание 5, срок сдачи 21.10.Элементы искусства: линия, форма, пространство, текстура, форма, цвет и значение
Заполните четыре страницы рисунком, раскрашиванием и / или коллажированием.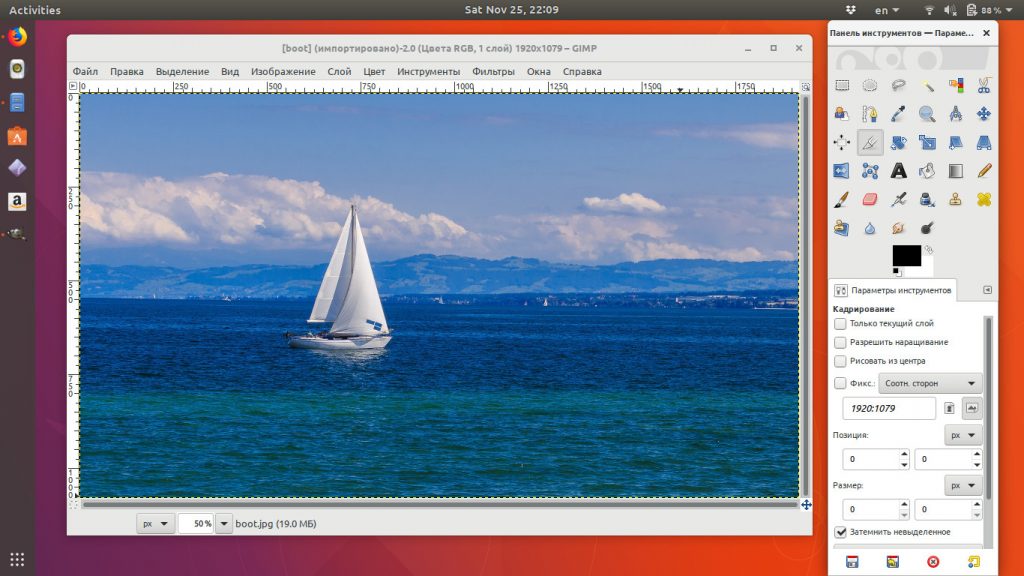 Изображения должны включать примеры каждого из 7 элементов искусства. Пометьте элементы на своих страницах.
Изображения должны включать примеры каждого из 7 элементов искусства. Пометьте элементы на своих страницах.
Страница 1: Сделайте 15-20 жестов на одной странице, но не более одной минуты на каждый рисунок
Эскиз 2: Настройка натюрморт из 3 или более объектов и нарисуйте их, используя штриховку и значение. Постарайтесь нарисовать их в масштабе и с правильными пропорциями.
Набросок 3: На этот раз нарисуйте тот же натюрморт, но под другим углом, например сверху или снизу. Также попробуйте новый способ рисования или новый подход к рисованию. Например, попробуйте использовать контурные линии.
Эскиз 4: потренируйтесь закрашивать сферу, конус или куб.
Рисование и рисование: Задание 7 для альбомов, срок сдачи — пятница 4 ноября Сделайте ЧЕТЫРЕ изображения в своем альбоме для рисования, рисования, письма ИЛИ коллажа.Каждое изображение должно иметь отношение к следующим темам.Эскиз 1 — Тема: ОКРУЖАЮЩАЯ СРЕДА
Эскиз 2 — Тема: ПРОШЛОЕ, НАСТОЯЩЕЕ И БУДУЩЕЕ
Эскиз 3 — Тема МУЗЫКИ.
Набросок 4 — Тема: ДОРОЖНЫЕ ПОЕЗДКИ, ПУТЕШЕСТВИЯ И ПРИКЛЮЧЕНИЯ
Рисование и живопись: Sketchbook Задание 8, срок сдачи 11.11. вы чувствуете вдохновение творить! Веселиться. Рисование и живопись: Альбом для рисования Задание 9, срок сдачи — пятница 18 ноябряВыберите четыре подсказки, чтобы вдохновить ваши ЧЕТЫРЕ эскиза на этой неделе. Постарайтесь использовать в классе любые техники рисования, над которыми мы сейчас работаем.
Шаблон Упс. Неверный цвет?
Одинокий… объект Грязный против самого чистого
Противоречие Только шариковая ручка!
Предметы в моем рюкзаке Музыка для ушей
Нормально Не Нормально
Подключено. Странный портрет
Странный портрет
Узоры с животными Зеркало заднего вида автомобиля.
Нарисуйте себя оригинальным супергероем.
Сделайте рисунок, который будет выглядеть липким.
Нарисуйте загадочный дверной проем или лестницу.
Найдите мусорное ведро. Нарисуйте его содержимое.
Копия известного художника, найденного в Интернете
Sketchbook Задание 10, срок сдачи 12/2
Sketch 1: Создайте коллаж из цветового круга, используя клочки бумаги, найденные в моей мусорной корзине, старых журналах или любом другом источнике бумага.Он должен включать КРАСНЫЙ, ОРАНЖЕВЫЙ, ЖЕЛТЫЙ, ЗЕЛЕНЫЙ, СИНИЙ и ФИОЛЕТОВЫЙ
Эскиз 2, 3 и 4 : Выберите три из следующих подсказок и сделайте набросок, вдохновленный подсказкой. Пожалуйста, попробуйте добавить цвет.
Нарисуйте кусок лучшей пиццы, которую вы когда-либо видели, Нарисуйте нездоровую пищу и обертку, Нарисуйте свою любимую еду, Создайте свой собственный ресторан. Нарисуйте ресторан внутри или снаружи, Нарисуйте ингредиенты или процесс по вашему любимому рецепту, Нарисуйте солонку и перец, Нарисуйте свежие фрукты или овощи или что-то свежее из духовки, Нарисуйте салат., Нарисуйте самую старую вещь в холодильнике., Сделайте абсолютно правдивый рисунок. Сделайте рисунок, который лежит повсюду. Сделайте рисунок, который совершенно и совершенно невозможно. Иллюстрация к рассказу: исправьте рассказ, который вам не нравится, или подумайте / улучшите тот, который вам нравится. Пусть кто-нибудь другой выберет ваш предмет и скажет вам, что рисовать. Нарисуйте свой самый большой страх. Используйте тексты песен, цитаты или стихи, чтобы вдохновить на рисунок. Найдите три самых бесполезных предмета и нарисуйте их. Нарисуйте интересный вид транспорта.Нарисуйте то, за что вы благодарны. Идите в новое место и нарисуйте то, что видите. Нарисуйте то, что нельзя выключить. Нарисуйте что-нибудь успокаивающее. Нарисуйте что-нибудь, что, по вашему мнению, звучит или пахнет невероятно. Нарисуйте что-нибудь, что нужно исправить. Нарисуйте то, что всегда хотели. Нарисуйте что-нибудь не к месту. Нарисуйте то, что уже должно было быть изобретено. Нарисуйте то, что вы все время откладываете, или что-то, что заставляет вас откладывать дела на потом. Нарисуйте все на столике в ресторане. Нарисуйте руку.Нарисуйте руку друга. Нарисуйте руку незнакомцу. Нарисуйте учителя, обучающего. Нарисуйте учителя на своем компьютере. Нарисуйте учителя, помогающего ученику. Нарисуйте одноклассника, который не знает, что вы их рисуете. Нарисуйте группу учеников в классе.
Нарисуйте что-нибудь, что нужно исправить. Нарисуйте то, что всегда хотели. Нарисуйте что-нибудь не к месту. Нарисуйте то, что уже должно было быть изобретено. Нарисуйте то, что вы все время откладываете, или что-то, что заставляет вас откладывать дела на потом. Нарисуйте все на столике в ресторане. Нарисуйте руку.Нарисуйте руку друга. Нарисуйте руку незнакомцу. Нарисуйте учителя, обучающего. Нарисуйте учителя на своем компьютере. Нарисуйте учителя, помогающего ученику. Нарисуйте одноклассника, который не знает, что вы их рисуете. Нарисуйте группу учеников в классе.
Задание 11 для Sketchbook, срок сдачи 9 декабря
НА ЭТОЙ НЕДЕЛЕ НАРИСОВАТЬ ВСЕ СЛЕДУЮЩИЕ ЗАДАЧИ МЕЖДУ ИЛИ ПОВЕРХНОСТЕЙ ПРЕДЫДУЩИХ ЗАДАНИЙ.
Эскиз 1: нарисуйте обычный геометрический узор из фигур в прошлом задании.
Набросок 2: Используйте буквы и цифры для создания рисунка, НО НЕ пытайтесь заставить его что-либо сказать. Это должно быть что-то непостижимое. Помните, сделайте это вместо предыдущего домашнего или классного задания.
Набросок 3: Создайте узор на основе того, что вы видите в природе, подумайте крупным планом. Пример: кора дерева
Снова сделайте это над предыдущим домашним или классным заданием
Набросок 4: Добавьте к рисованию еще одной недели каким-нибудь творческим способом. Например, нарисуйте животное, которое ест из одной из предыдущих ваз / мисок, которые вы нарисовали или…..
Альбом для рисования Задание 12, срок сдачи 16 декабря
Набросок 1: Нарисуйте зимний пейзаж. Учитывайте передний план, средний план и задний план в вашей композиции.
Набросок 2 : Нарисуйте дерево, соответствующее вашему любимому времени года.
Набросок 3: Нарисуйте летний пейзаж. Подумайте о добавлении облаков, неба, воды и / или линии горизонта. Расположение этого эскиза может происходить где угодно.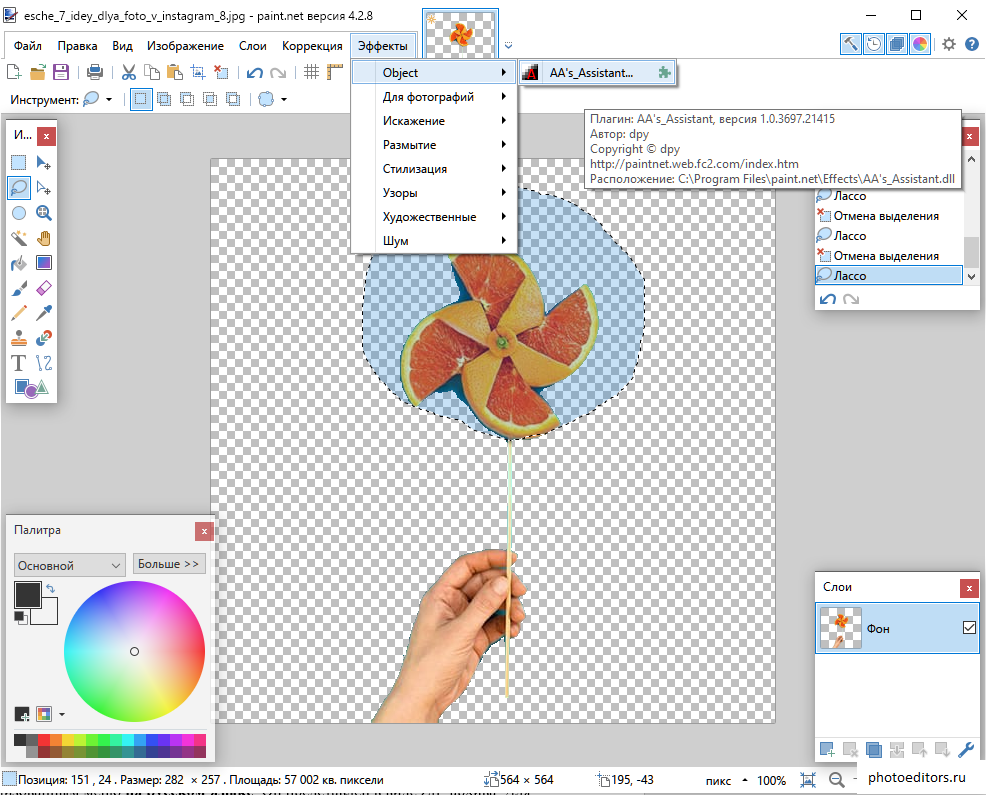
Набросок 4: Нарисуйте нереалистичный пейзаж.Представьте себе воображаемое место, например, из книги или фильма.
Sketchbook Задание 13, срок сдачи 1/6
Sketch 1: Найдите лицо в журнале. Вырежьте его, разрежьте пополам и приклейте половину в свой альбом для рисования. Теперь нарисуйте и заштрихуйте недостающую половину лица.
Набросок 2: Найдите в журнале еще одну интересную картинку, вырежьте ее и приклейте к своему альбому для рисования. Теперь нарисуйте и добавьте к фотографии каким-нибудь творческим способом.
Набросок 3: Найдите слово или группу слов в журнале или старой книге, вырежьте его и вставьте в свой альбом для рисования. Нарисуйте слово внутри и вокруг слова и попробуйте включить слово в композицию рисунка.
Эскиз 4: Повторите один из предыдущих критериев в эскизе 1, 2 ИЛИ 3.
НЕТ школы Пятница 1/13 и понедельник 1/16, поэтому НЕТ альбом для рисования в это время
Альбом для рисования Задание 15, срок выполнения Пятница, 20 января.
На этой неделе основное внимание уделяется принципам дизайна.
Эскиз 1: Создайте произвольное рисование, демонстрирующее симметричный баланс. При создании эскиза учитывайте принципы композиционного движения.
Эскиз 2: Создайте произвольный рисунок, демонстрирующий асимметричный баланс. При создании эскиза учитывайте принципы композиционного движения.
Набросок 3: Создайте произвольное рисование, которое включает в себя принцип рисунка и ритма и фокусируется на нем. Попробуйте использовать органический узор с плавным нерегулярным ритмом.
Эскиз 4: Создайте произвольное рисование, которое использует принцип контраста, чтобы показать изображение с акцентом или фокусом.
Альбом для рисования Задание 16, срок сдачи 27 января
На этой неделе займемся портретной живописью.
Sketch2 : Самый простой способ научиться рисовать человека — это нарисовать его сзади. Рисование фигуры со спины сводит к минимуму детали, подчеркивает форму и контур и устраняет лицо. Попробуйте, нарисуйте человека сзади.Чтобы ваша композиция была интересной и захватывающей, подчеркните элемент или принцип дизайна.
Набросок 2: Нарисуйте голову и лицо человека, используя преувеличение, чтобы передать эмоции. По возможности работайте с живой модели. Сначала с помощью карандаша сделайте общий рисунок. Обратите внимание на формы и плоскости лица, а также на то, как они сочетаются друг с другом. Затем продолжайте рисовать более темным цветом. Используйте сильный контраст, чтобы сильно преувеличить области, которые вы хотите выделить.
Набросок 3 : Нарисуйте кого-нибудь из реальной жизни, попробуйте сделать реалистичный рисунок.
Набросок 4 : Набросок известного актера, актрисы, музыканта, художника, политика, писателя ИЛИ супергероя.
Последний день семестра — 2 февраля, поэтому последняя неделя занятий будет неделей «Книги для выкупа». Те из вас, кто хочет выполнить задание со 2-го квартала, это неделя для его выполнения. Вы можете сделать только одно задание в альбоме.
9000 5
·
Contour Cat Painting Project | Deep Space Sparkle
АКВАРЕЛЬНЫЙ ПРОЕКТ CONTOUR CAT
Дополнительные цвета оранжевого и синего повсюду в этом осеннем сезоне. И почему бы не продемонстрировать эти счастливые цвета с голубым животом? Немного порисовав на днях, мы быстро нарисовали контур этого милого кота.
И почему бы не продемонстрировать эти счастливые цвета с голубым животом? Немного порисовав на днях, мы быстро нарисовали контур этого милого кота.
Используя простые раздаточные материалы для рисования, дети могут нарисовать свой собственный контур кота акварелью, чтобы использовать в качестве предмета три акварельные техники:
— Акварель мокрое по мокрому (кошка)
— Акварель мокрое по сухому (фон)
— Воскорезист (белый контур и акварельный барьер)
Этот урок можно выполнить в два этапа.Сначала на акварельной бумаге рисуем контур кота фломастером. Затем нарисуйте кота и фон. Во-вторых, после того, как краска высохнет, добавьте узор и линии.
ПРИНАДЛЕЖНОСТИ ДЛЯ ИСКУССТВА
- маркер черный водостойкий
- бумага для акварели (90 фунтов)
- тона акварельных красок
- мелок белый или масляная пастель
- средняя круглая щетка
- вода
ТЕХНИКА
- мокрый по мокрому
- мокрое по сухому
- Резист воск
- контурная линия
- узоры, формы и линии
ЧЕРТЕЖИ
- Используйте раздаточный материал как руководство, чтобы нарисовать контурную линию простого кота.Сосредоточьтесь на рисовании двух ушей, головы, длинной шеи, сутулых плеч, простых лап и длинного пышного хвоста. Не волнуйтесь, если он выглядит не идеально. Самое интересное — рисовать шаткие линии!
- Нарисуйте два овала для ГЛАЗ.
- Белым мелком аккуратно обведите линию за пределами линии черного маркера.
- Коснитесь кистью синей краски и окуните ее в воду, чтобы прозрачная вода приобрела оттенок синего цвета.
- Нанесите воду кистью внутри контурной линии.
- СИНЕЙ краской начните рисовать ЛИНИЮ цвета вдоль нижней части кошки. Держите бумагу вверх дном, чтобы синий капал и смешивался по направлению к телу.
- Продолжайте раскрашивать кошку синим цветом, позволяя краске перемещаться по бумаге под действием силы тяжести.
 Это действительно весело для детей, поскольку они могут видеть, как цветная краска попадет на влажные участки.
Это действительно весело для детей, поскольку они могут видеть, как цветная краска попадет на влажные участки. - Краска за пределами контурной линии (ОТРИЦАТЕЛЬНОЕ ПРОСТРАНСТВО) ДОПОЛНИТЕЛЬНЫЙ ЦВЕТ синего цвета (оранжевый!)
- После того, как краска высохнет, используйте черный маркер, чтобы добавить НОС и РОТ.
- Наполните кошку узорами, линиями и формами.
БУМАЖНЫЙ УЗОР CAT
ПРИНАДЛЕЖНОСТИ ДЛЯ ИСКУССТВА
- маркер черный водостойкий
- 2 куска цветной сульфитной бумаги (9 ″ x 12 ″)
- Дополнительно: металлический фломастер
- Дополнительно: горный хрусталь или пуговица для воротника
- ножницы
- клей
НАПРАВЛЕНИЯ
— Нарисуйте кошку на цветной бумаге, следуя инструкциям в PDF-файле или инструкциям выше.
— Добавляем выкройки внутри кота. Вырежьте кота и приклейте его на черную или любую другую цветную бумагу.
— Используйте золотой или металлический фломастер или перманентный маркер, чтобы очертить кошку. Золотая металлическая ручка действительно выделяется на черной бумаге. Если у вас нет маркера, можно использовать масляную пастель золотой / металлический.
— Детальный воротник с помпонами, стразами или пуговицами.
Нажмите на изображение ниже, чтобы получить по электронной почте подарок Contour Cat Painting Freebie! Чтобы увидеть больше акварельных проектов, нажмите ЗДЕСЬ.
Панели инструментов | OpenOrienteering Mapper Руководство пользователя
Панели инструментов можно переместить в более удобное место. Чтобы отсоединить и переместить, выберите ручку на левом конце и перетащите панель инструментов в желаемое положение. Таким образом, итоговый порядок ваших панелей инструментов может отличаться от этого на странице.
Вы можете скрыть неиспользуемые панели инструментов. Чтобы закрыть или открыть панель инструментов, щелкните правой кнопкой мыши любую открытую панель инструментов или закрепленное окно.Откроется небольшое окно, в котором вы можете отключить или включить панели инструментов и закрепленные окна.
Чтобы закрыть или открыть панель инструментов, щелкните правой кнопкой мыши любую открытую панель инструментов или закрепленное окно.Откроется небольшое окно, в котором вы можете отключить или включить панели инструментов и закрепленные окна.
Новая карта
Ctrl + N
Щелкните, чтобы создать новую карту.
Открыть / сохранить карту
Ctrl + O / Ctrl + S
Щелкните, чтобы открыть / сохранить существующую карту.
Распечатать карту
Ctrl + P
Щелкните, чтобы открыть диалоговое окно печати.
Вырезать / копировать / вставлять объекты
Ctrl + X / Ctrl + C / Ctrl + V
Щелкните, чтобы вырезать / скопировать выбранные в данный момент объекты в буфер обмена или вставить содержимое буфера обмена на карту (в центре обзора).
Отменить / повторить редактирование объекта
Ctrl + Z / Ctrl + Y
Щелкните, чтобы отменить или повторить последний шаг редактирования карты.
Сетка
г
Нажмите кнопку, чтобы переключить отображение сетки карты. Щелкните стрелку справа от этой кнопки, чтобы показать конфигурацию сетки.
Панорама карта
F6
Используйте этот инструмент для перемещения карты, щелкая карту и перетаскивая мышь.
Примечание: Карту всегда можно переместить, перетаскивая средней кнопкой мыши или используя клавиши со стрелками.
Увеличение / уменьшение
F7, + / F8, —
Используйте эти действия для увеличения (увеличения) или уменьшения (уменьшения). Центр обзора остается в том же месте на карте.
Центр обзора остается в том же месте на карте.
Показать всю карту
Используйте этот инструмент для отображения всей карты, включая видимые в данный момент шаблоны, с максимально возможным увеличением.
Это может быть особенно полезно, когда элементы (объекты, шаблоны) случайно перемещены далеко от вашей рабочей области и скрыты из поля зрения.Этот инструмент выводит их на экран. Если карта представляет собой всего лишь точку в одном углу, то функция мошенничества находится рядом с другим краем экрана.
Эта панель инструментов не будет отображаться, если карта не состоит из нескольких частей.
В настоящий момент на панели инструментов частей карты есть только одно раскрывающееся окно для указания и выбора активной части карты.
Редактировать объекты
E
Используя этот инструмент, щелкните карту, чтобы выбрать один объект.Если желаемый объект не был выбран при первом щелчке, щелкните еще раз, чтобы просмотреть все объекты под курсором. Чтобы выбрать несколько объектов, удерживайте клавишу Shift при щелчке по последующим объектам. Если вы, удерживая Shift, щелкните объект, который уже был выбран, щелчок снимет выделение этого объекта. Группа объектов также может быть выбрана путем рисования рамки выбора с помощью щелчка левой кнопкой мыши и перетаскивания.
Если выбрано только несколько объектов, узлы, определяющие эти объекты, становятся видимыми.Есть разные типы узлов:
- Квадрат обозначает нормальный узел.
- Ромб обозначает точку тире (см. Ниже).
- Окружность обозначает ручку кривой Безье, определяющую касательную к точке кривой.
Отдельные узлы можно перетаскивать мышью, чтобы изменить их положение. Чтобы изменить направление касательной к узлу на кривой Безье, щелкните конец ручки и перетащите ее.
 Более длинные ручки имеют большее влияние, в то время как более короткие ручки имеют только локальный эффект.
Более длинные ручки имеют большее влияние, в то время как более короткие ручки имеют только локальный эффект.
К добавьте дополнительный узел к существующей линии или кривой, нажмите, удерживая клавишу Ctrl, на пустом месте пути. Перемещая мышь, новый узел можно разместить в том же действии. Если требуется точка , удерживайте клавишу пробела, удерживая нажатой клавишу Ctrl. Чтобы удалить узел, щелкните существующий узел, удерживая клавишу Ctrl.
Чтобы переместить выбранные объекты как целое, щелкните и перетащите пунктирную рамку, охватывающую все выбранные объекты. При перетаскивании узлов или объектов есть средства для более точного позиционирования:
- Удерживание Ctrl ограничивает угол движения.Для узлов и объектов правильной формы это будут параллельные и перпендикулярные направления к объекту.
- Удержание Shift заставляет курсор привязываться к другим существующим объектам.
Редактировать строки
л
С помощью этого инструмента можно выбирать объекты, как с помощью инструмента редактирования точек.
Если выбрано только несколько объектов, линейные сегменты этих объектов можно редактировать, щелкая их и перетаскивая мышью.Для прямых линий ограничение угла будет активным автоматически. Это упрощает редактирование, например прямоугольные дома, при этом оставаясь прямоугольными. Чтобы переключить ограничение угла, удерживайте Ctrl.
Чтобы переключить линейный сегмент между изогнутым и прямым, удерживайте Ctrl, щелкая сегмент.
Объекты уставки
S
Этот инструмент позволяет вставить символ точки из окна символа карты.Сюда входят валуны, каменистая местность, холмы, водоемы или любой другой символ, представляющий точечный объект, который слишком мал, чтобы его можно было нарисовать в масштабе. Выберите символ для объекта, который будет вставлен, щелкнув его в окне символа, щелкните инструмент точки (если он не активирован автоматически), а затем щелкните карту, чтобы вставить этот объект на карту.
Выберите символ для объекта, который будет вставлен, щелкнув его в окне символа, щелкните инструмент точки (если он не активирован автоматически), а затем щелкните карту, чтобы вставить этот объект на карту.
Некоторые точечные символы могут быть повернуты, например пещера или небольшой продолговатый холмик. Чтобы установить желаемую ориентацию, щелкните и переместите мышь в желаемом направлении, удерживая левую кнопку мыши нажатой.Чтобы изменить ориентацию после размещения точечного объекта, используйте инструмент «Повернуть массив».
Нарисовать пути
-П
Инструмент «Путь» рисует линейные объекты, такие как горизонтальные линии, водотоки и дороги, а также пространственные объекты, такие как открытая земля или растительность различной плотности. Для рисования сначала выберите символ для вставляемого объекта, щелкнув его в окне символа, затем щелкните инструмент линии, если он не был активирован автоматически.
Чтобы нарисовать путь, состоящий из прямых сегментов , как форму дома, продолжайте, щелкая по местоположению каждого угла на карте. В последнем углу щелкните правой кнопкой мыши или дважды щелкните, чтобы закончить путь. Символы области будут закрыты автоматически, поэтому вам больше не нужно щелкать первую позицию. Если вы не хотите, чтобы щелчок правой кнопкой мыши установил последнюю точку пути в дополнение к завершению пути, вы можете изменить это поведение в настройках программы.
Чтобы создать плавный путь (кубический сплайн Безье), щелкните и перетащите мышь в продолжающемся направлении.Это создает узел с маркерами управления, которые впоследствии можно использовать для уточнения формы кривой.
Примечание: Хотя этот способ рисования кривых поначалу может показаться трудным, важно к нему привыкнуть. Рисование «гладких» кривых с множеством небольших прямых сегментов вместо — это не альтернатива , поскольку при внимательном рассмотрении они будут выглядеть некрасиво. Просто практикуйтесь в рисовании кривой Безье, пока не привыкнете. Меньше узлов часто лучше, чем слишком много.
Просто практикуйтесь в рисовании кривой Безье, пока не привыкнете. Меньше узлов часто лучше, чем слишком много.
Также можно смешивать прямые и изогнутые сегменты. : щелкните один раз, чтобы создать угловую точку, щелкните и перетащите, чтобы создать точки кривой.Сегменты между двумя точками кривой будут созданы как плавные кривые, а все остальные сегменты будут прямыми.
К привяжите к существующим объектам в начале рисования или во время рисования контура, удерживайте Shift. Чтобы следил за формой существующих объектов во время рисования, щелкните существующий объект, удерживая Shift, и проведите по нему мышью. В зависимости от направления, в котором вы перетаскиваете мышь, объект будет следовать в этом направлении.
Чтобы ограничить угол рисования , удерживайте Ctrl при рисовании контура.Доступные углы будут выбраны разумно, чтобы вы могли продолжить путь прямо или вставить углы 90 или 45 градусов.
Чтобы выбрать направление существующего объекта, нажмите Ctrl + щелчок по желаемому объекту перед тем, как начать рисовать путь. Углы рисования будут автоматически ограничены выбранным направлением (и его перпендикулярными направлениями), пока вы не нажмете клавишу Ctrl. Это очень полезно, например, для рисование параллельных домов или живых изгородей / заборов перед параллельными им домами.
Чтобы удалить смещенную точку при рисовании линии, используйте клавишу возврата, чтобы отменить по одному шагу за раз, или оставьте ее и исправьте положение с помощью инструмента редактирования точки. Если обнаруживается, что частично нарисованная линия является ошибкой, используйте клавишу Esc, чтобы прервать ее и полностью удалить.
Закрытые пути
Чтобы нарисовать закрытый путь (замкнутый контур, озеро и т. Д.), Нажмите клавишу возврата, чтобы закрыть последний сегмент пути до начальной точки. При рисовании с использованием символов площадей контуры закрываются автоматически. Однако может быть нежелательный угол в начальной / конечной точке, если вы просто закончите путь примерно в том месте, где вы его начали, вместо того, чтобы нажимать клавишу возврата.
При рисовании с использованием символов площадей контуры закрываются автоматически. Однако может быть нежелательный угол в начальной / конечной точке, если вы просто закончите путь примерно в том месте, где вы его начали, вместо того, чтобы нажимать клавишу возврата.
Очки тире
Очков тире служат разным целям, в зависимости от символа, на котором они используются:
- Для обозначений пунктирной линией, таких как небольшие пути, иногда полезно иметь возможность управлять расположением штрихов, например.грамм. пересечения путей желательно располагать в центре штрихов линий. Когда в линию вставляется тире, тире будут точно центрированы в этой точке.
- Для линий с узорами, таких как заборы, иногда полезно иметь возможность управлять расположением узоров. Когда в линию с таким рисунком вставляется пунктирная линия, узоры смещаются от нее. Это, например, полезен для углов забора, чтобы обеспечить минимальное расстояние штрихов до углов.
- Некоторые символы (e.грамм. 516 Power line) требуются стержни в некоторых узлах (пилонах), но, например, не в точке, где линия заканчивается на краю карты (без пилона). Полоса определяется как символ штриха внутри символа линии для линии электропередачи 516. Он будет отображаться только в пунктах на линии.
В общем, достаточно помнить, что точки тире управляют расположением штрихов, шаблонов и символов тире. При рисовании просто попробуйте, как он себя ведет. Узлы точек штриховки имеют ромбовидную форму, когда линия выбрана (обычные узлы имеют квадратную форму).Отрисовка узла в качестве точки тире переключается с помощью пробела: точки тире будут нарисованы, в то время как полезная подсказка в строке состояния у нижнего края показывает « точек на ». Этот переключатель может изменяться от узла к узлу вдоль линии.
Нарисуйте круги и эллипсы
O
Инструмент круга можно использовать для рисования круглых линий и областей. Чтобы начать рисование, сначала выберите символ типа линии или области и инструмент круга.
Чтобы начать рисование, сначала выберите символ типа линии или области и инструмент круга.
Чтобы нарисовать круг, либо щелкните в одной точке круга, а затем в противоположной точке, либо щелкните и удерживайте в начальной точке и отпустите кнопку мыши в конечной точке.
Чтобы нарисовать эллипс, щелкните одну из граничных точек на большой или малой оси эллипса, затем щелкните и удерживайте в противоположной точке эллипса и определите экстент, перетащив мышь.
Круги и эллипсы представлены четырьмя кривыми Безье и могут редактироваться, как любой другой путь.
Нарисуйте прямоугольники
Ctrl + R
Инструмент «Прямоугольник» используется для рисования фигур с любым количеством углов 90 или 45 градусов, таких как здания. Чтобы нарисовать, сначала выберите символ линии или области, которым вы хотите рисовать, и выберите инструмент «Прямоугольник». Затем щелкните один раз в каждом углу и дважды щелкните или щелкните правой кнопкой мыши в последнем углу прямоугольника. Вы можете ускорить рисование, щелкнув и перетащив мышь, чтобы нарисовать два угла за один шаг: один в положении щелчка и один в положении отпускания.
Во время рисования удерживайте Ctrl, чтобы ограничить положение следующего угла положениями, которые совпадают с уже нарисованными сегментами. Например, при рисовании небольшого отступа можно удерживать Ctrl в его последнем углу, чтобы установить его точно в положение, до которого будет простираться линия перед отступом.
Прямоугольные объекты можно редактировать как любой контур. Однако рассмотрите возможность использования инструмента редактирования линии, чтобы сохранить углы.
Рисуй от руки
Этот инструмент рисует как линейные, так и площадные объекты, аппроксимируя путь, пройденный курсором, с использованием отрезков прямых линий.Чтобы использовать этот инструмент, щелкните начальную точку, перетащите курсор туда, куда вы хотите, чтобы путь проходил, затем отпустите мышь, чтобы закончить рисование.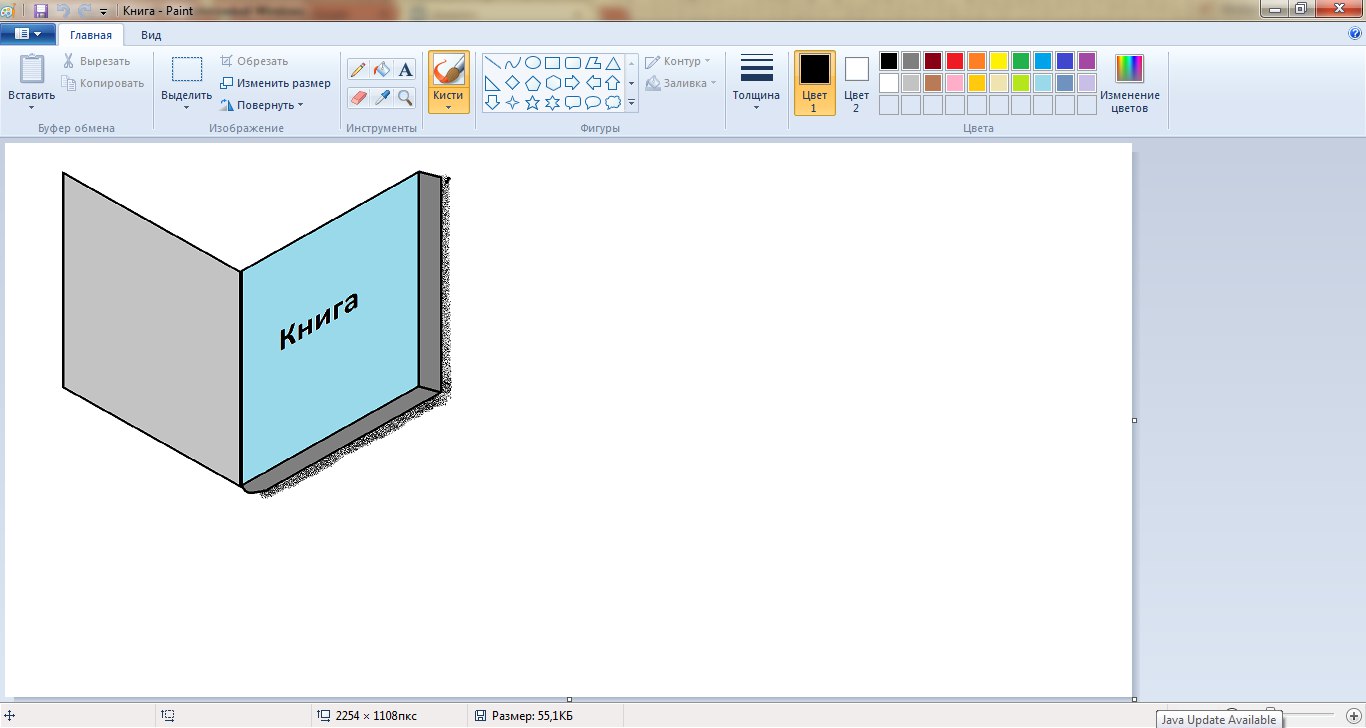 Созданный вами объект можно редактировать так же, как и другие линейные или площадные объекты.
Созданный вами объект можно редактировать так же, как и другие линейные или площадные объекты.
Заполнить ограниченные области
Ф
Этот инструмент заполняет области сплошного белого пространства символом области. Чтобы использовать этот инструмент, выберите символ области, затем щелкните белое пространство, то есть любое место, которое еще не покрыто другим объектом области.Внутренне этот инструмент сначала находит все пути, которые могут принадлежать множеству разных объектов, которые образуют границу вокруг сплошного белого пространства. Создается новая замкнутая фигура, имеющая те же пути, что и граница белого пространства, и заполняется выбранным вами символом. Кроме того, если вы используете этот инструмент с выделенным линейным символом, то вокруг белого пространства будет создана граница.
Внимание: Этот инструмент не будет работать, если выбранное вами пустое пространство не полностью содержится в других объектах контура.
Напишите текст
т
Этот инструмент помещает текст на карту. Чтобы не зависеть от языка, карты для ориентирования обычно не имеют названий или текстовой информации об объектах, но текст полезен, например, для заголовков карт и номеров версий. Прежде чем текстовый инструмент станет доступным, необходимо выбрать текстовый символ (который определяет настройки шрифта).
С помощью этого инструмента можно разместить два разных типа текстовых объектов:
- При однократном щелчке создается текстовый объект с единственной точкой привязки.
- При щелчке и перетаскивании мыши создается текстовое поле (с автоматическим переносом текста).
При редактировании текста отображается небольшое окно с вариантами выравнивания по горизонтали и вертикали. Чтобы отредактировать текст после его создания, выберите инструмент редактирования объектов, выберите текстовый объект и снова щелкните внутри объекта.
Краска по шаблону
Этот инструмент позволяет рисовать от руки линии, аннотации и стирать на изображениях, загруженных в качестве шаблонов, с выбором из 8 цветов.Он предназначен для съемки с мобильного компьютера.
Щелкните и удерживайте левую кнопку мыши, чтобы рисовать, пока мышь перемещается. Удерживайте правую кнопку мыши, когда мышь перемещается для стирания. Разметка сохраняется в файле изображения шаблона навсегда , поэтому рекомендуется хранить копию файла шаблона в другом месте или использовать для рисования пустое прозрачное изображение.
Удалить
Del
Этот инструмент удаляет текущий выбранный объект (ы) карты.
Дубликат
D
Этот инструмент создает копию каждого выбранного объекта карты. Выберите объект (ы), затем щелкните инструмент, чтобы создать идентичные клонированные объекты в одном и том же месте. Поскольку дубликаты создаются в одном и том же месте, внешний вид карты не меняется сразу. Однако дубликаты можно выбрать и перетащить в другое место, оставив исходные объекты позади. Чтобы перетащить объект, выберите инструмент редактирования объектов, затем щелкните и удерживайте ограничивающий прямоугольник и перетащите его, как требуется.Инструмент дублирования особенно полезен при использовании для создания и перемещения одинаковых групп элементов.
Символ переключателя
Ctrl + G
Этот инструмент заменяет символы выбранных объектов карты на другие. Чтобы использовать его, выберите объект (ы) для изменения на карте, затем выберите целевой символ в окне символов. ( Внимание: При настройках по умолчанию невозможно сделать это наоборот, так как при выборе объекта будет выбран его символ, поэтому первоначальный выбор символа отменяется. ) Затем щелкните по инструменту, и символы карты изменятся на целевой символ — при условии, что целевой символ может быть применен к выбранным объектам карты (то есть либо оба должны быть точками, либо оба текста, либо оба — линия, область или комбинированные. символы.)
) Затем щелкните по инструменту, и символы карты изменятся на целевой символ — при условии, что целевой символ может быть применен к выбранным объектам карты (то есть либо оба должны быть точками, либо оба текста, либо оба — линия, область или комбинированные. символы.)
Заполнить / создать границу
Ctrl + F
Нарисовав замкнутую границу, требующую заливки (например, забор с зарослями), выберите границу на карте (с помощью инструмента редактирования точек), затем выберите требуемый символ заливки в окне символов.( Внимание: с настройками по умолчанию, это невозможно сделать наоборот, так как при выборе объекта карты будет выбран его символ, поэтому первоначальный выбор символа отменяется.) Щелчок левой кнопкой мыши по инструменту заливки поместит выбранный заполните выбранную границу.
Внутренне этот инструмент создает копию выбранного объекта и назначает ему выбранный символ. Таким образом, помимо заполнения замкнутых границ, с помощью этого инструмента также можно создать границу вокруг области или создать дубликаты линий с другим символом.
Сменить направление рывка
Ctrl + D
Этот инструмент изменяет направление выбранных (линейных) объектов, например, переброски заборов или обрывов будут перевернуты на другую сторону. Внутренне инструмент просто меняет координаты объектов контура.
Подключить путь
С
Этот инструмент позволяет объединить две (или более) выбранные линии в одну линию.
Необходимо, чтобы соединяемые концы были очень близко друг к другу, иначе ничего не произойдет. Может потребоваться отрегулировать положение и направление узла в соединении после соединения линий.
Объединить области
U
Этот инструмент объединяет две или более областей (имеющих одинаковый символ) в одну, удаляя перекрывающиеся части. Просто выберите две или более областей с помощью инструмента редактирования объектов, а затем щелкните инструмент Unify Areas, чтобы применить его.
Просто выберите две или более областей с помощью инструмента редактирования объектов, а затем щелкните инструмент Unify Areas, чтобы применить его.
Вырезать объект
К
Этот инструмент разрезает выбранную существующую линию или объект площади на две части.
Чтобы разрезать линий , щелкните в точке, где нужно разорвать линию. В этот момент объект будет разделен на две части, и оба будут выделены, так что можно вставить больше разрезов после первого. Также можно щелкнуть линию и провести по ней мышью, чтобы полностью удалить отмеченную часть.
Чтобы вырезать объект области , выберите его и проведите линию разреза от одной стороны его границы до другой. Рисование работает так же, как с инструментом рисования контура. Линию разреза необходимо начинать и заканчивать на границе разрезаемого участка. Недостаточно пересечь границу; оба конца линии должны находиться на границе с допуском 5 пикселей (это можно изменить в диалоговом окне настроек). Линия разреза может содержать любое количество внутренних вершин и может быть многоугольной или изогнутой.Разрез происходит немедленно, когда линия заканчивается на границе (щелчком правой или двойным щелчком).
Вырезать отверстие произвольной формы
H
Этот инструмент вырезает отверстие в поверхностном объекте. Для этого сначала выберите объект с помощью инструмента редактирования точки, затем щелкните инструмент отверстия произвольной формы с вырезом. Затем просто нарисуйте форму отверстия в области, как если бы вы рисовали с помощью инструмента рисования контура. После завершения граница отверстия может быть отредактирована так же, как и любой путь.
Помимо отверстий произвольной формы, меню, показываемое при нажатии стрелки справа от этого инструмента, предлагает варианты вырезания круглых или прямоугольных отверстий.
Если линия, описывающая отверстие, пересекает границу объекта, область за пределами прежней границы и внутри «отверстия» будет заполнена символом области; однако этого следует избегать ! Такие функции, как инструмент объединения областей или измерение площади, для таких объектов не работают.
Повернуть объект (ы)
R
Этот инструмент вращает любой выбранный объект (ы), который может включать всю карту, вокруг выбранной точки поворота и на любой угол.Выберите элементы, которые нужно повернуть, с помощью инструмента редактирования точки, затем щелкните инструмент поворота.
Центр вращения будет отмечен маленьким кружком. Первоначально он расположен в средней точке ограничивающего прямоугольника выбранных объектов, но его можно установить в любое положение, щелкнув карту. Затем щелкните где-нибудь в удобном радиусе от центра вращения и переместите выбранные объекты вокруг центра вращения в желаемое положение, перетащив мышь. Удерживая Ctrl, угол поворота может быть ограничен углами с фиксированным шагом.
Повернуть узоры
Этот инструмент имеет две цели:
- Установка ориентации шаблонов символов области , например лес проходимый в одном направлении.
- Регулировка ориентации вращающихся точечных символов , например пещеры после их размещения.
Чтобы использовать его, сначала выберите объект, который нужно изменить, с помощью инструмента редактирования точки, затем щелкните инструмент поворота массива.Затем щелкните любое место на карте и перетащите мышь в желаемом направлении, чтобы изменить узор объекта на.
Масштабировать объект (ы)
Z
Этот инструмент масштабирует выбранный объект (ы), который может включать всю карту. Он работает полностью аналогично инструменту поворота.
Он работает полностью аналогично инструменту поворота.
Измерьте длину и площадь
м
Этот инструмент можно использовать для измерения длины линий и размеров области.Он покажет как реальную длину или площадь в метрах, так и полученную длину или площадь на распечатанной карте.
Когда этот инструмент активирован, появляется окно, содержащее измерения для выбранного объекта. Чтобы измерить различные объекты, выбор можно изменить с помощью инструмента редактирования, пока окно активно. Также можно рисовать новые пути и показывать их длину или площадь по мере их рисования.
Вырезать
Это отсекает все объекты, кроме внутри заданного региона, создавая фрагмент карты.Его также можно использовать для вырезания только выбранного подмножества объектов за пределами региона. Для использования:
- Нарисуйте форму выреза (с любой линией или символом области). Форма должна быть замкнута, для этого нужно закончить рисунок, нажав клавишу возврата.
- Затем выберите инструмент для вырезания. Форма будет отмечена красным.
- Чтобы вырезать карту, нажмите клавишу возврата.
- Чтобы вырезать только некоторые объекты, выберите эти объекты перед нажатием клавиши возврата.
Отрезать
Это противоположность вышеуказанному вырезному инструменту. Он обрезает все или часть объектов в выбранной области выреза. Использование идентично использованию инструмента для вырезания.
Этот инструмент полезен для создания обучающих карт, на которых в некоторых местах отсутствуют определенные символы.
Преобразовать в кривые
N
Этот инструмент изменяет форму выбранных полигональных объектов на сглаживание. Его можно использовать для сглаживания объектов, которые были нарисованы или импортированы как
полигональные объекты, но в действительности изогнутые. Это также полезно для
упрощение сложных компьютерных объектов, таких как необработанный лидар
контуры.
Его можно использовать для сглаживания объектов, которые были нарисованы или импортированы как
полигональные объекты, но в действительности изогнутые. Это также полезно для
упрощение сложных компьютерных объектов, таких как необработанный лидар
контуры.
Обратите внимание, что выполнение этого инструмента может занять некоторое время для большого количества объектов, и в некоторых случаях результаты могут не соответствовать ожиданиям. Таким образом, рисование изогнутых объектов вручную может быть хорошей альтернативой с разумное усилие.
Упростить путь
Ctrl-M
Этот инструмент упрощает форму выбранных контуров, удаляя точки, которые можно удалить без значительного изменения формы объекта.Обратите внимание, что этот инструмент все еще является экспериментальным и может потребоваться некоторое время для вычисления большого количества объектов.
Распределить точки по пути
Этот инструмент позволяет создавать ряд точечных объектов, равномерно распределенных по траектории.
Чтобы использовать этот инструмент, вам нужно сначала выбрать объект контура, а затем выбрать символ точки. Теперь действие откроет диалоговое окно, в котором вы можете выбрать количество объектов и различные другие параметры.
Пересечение областей
Этот инструмент удаляет все объекты выбранной области, которые не пересекаются с первой выбранной областью. Единственная часть, которая останется, — это та часть первой выбранной области, которая ранее была перекрыта одной или несколькими другими выбранными областями. Выберите два или более перекрывающихся объекта одного и того же типа области, а затем щелкните этот инструмент, чтобы использовать его.
Вырезать из области
Этот инструмент удаляет все части объекта первой выбранной области, которые перекрываются с одной из других выбранных областей. Выберите два или более перекрывающихся объекта одного и того же типа области, а затем щелкните этот инструмент, чтобы использовать его.
Выберите два или более перекрывающихся объекта одного и того же типа области, а затем щелкните этот инструмент, чтобы использовать его.
Площадь XOr
Этот инструмент XOr всех выбранных областей. Это означает, что все части выбранных областей, которые перекрываются с другой выбранной областью, будут удалены. Выберите два или более объекта одного и того же типа области, а затем щелкните этот инструмент, чтобы использовать его.
Объединить отверстия в области
Этот инструмент объединяет области двух или более перекрывающихся отверстий в объекте площади в одно отверстие.Эти отверстия должны быть созданы с помощью инструментов для вырезания отверстий. Этот инструмент полезен, поскольку, когда два отверстия области перекрываются, перекрывающиеся части имеют ту же заливку, что и объект родительской области, а не пусты, что может быть нежелательно. Этот инструмент также может быть полезен после логических операций с объектами.
К началу
Инструменты | Vectornator Learn
Инструмент выделения
Инструмент выделения позволяет выбирать объекты, щелкая по ним.Вы также можете выбрать группу объектов, щелкнув и перетащив рамку вокруг них.
Индикатор размеров
Когда вы выбираете объект в Vectornator, размеры объекта будут отображаться в центре внизу в голубом поле. Но помните, что отображаемые значения округляются до ближайшей целой цифры и не будут отображать десятичные точки.
Индикатор размеров работает с отдельными объектами, несколькими объектами, выбранными вместе, и группами объектов.
Примечание. Вы также можете скрыть индикатор размера, отключив кнопку на вкладке «Настройки».
Также, когда вы поворачиваете объект, индикатор размера будет отображать степень поворота.
Инструмент узла
Инструмент узла, также называемый инструментом прямого выбора, используется для создания, выбора, перемещения и редактирования узловых точек.
Scissor Tool
Scissor Tool можно использовать для разделения существующей формы или контуров.
Pen Tool
Pen Tool используется для определения ваших собственных векторных точек и создания пользовательских контуров с кривыми Безье.
Это один из самых мощных инструментов Vectornator. Вы можете посмотреть видео ниже, чтобы получить краткий обзор того, как это работает, или ознакомьтесь с нашим сообщением в блоге, в котором объясняется, как его использовать.
Дополнительную информацию об инструменте «Перо» можно также найти в разделе «Пути» центра обучения.
Pencil Tool
Pencil Tool используется для рисования контуров произвольной формы.
Чтобы активировать Pencil Tool, просто коснитесь значка Pencil на панели инструментов.
Справа от Pencil Tool вы найдете ползунок для управления Pencil Smoothness . Если вы хотите, чтобы ваш путь был точно таким, как вы его рисуете, вы можете просто установить значение 0%. Установка более высокого значения увеличит уровень сглаживания, который инструмент «Карандаш» применит к линии, которую вы рисуете.
Плавность траектории также можно настроить после рисования.Выберите свой путь, и ползунок плавности появится внутри вкладки «Стиль».
Инструмент «Кисть»
Инструмент «Кисть» позволяет рисовать контуры произвольной формы с переменной шириной.
Чтобы активировать инструмент «Кисть», просто коснитесь значка Кисть на панели инструментов или нажмите B на клавиатуре.
Справа от инструмента «Кисть» вы найдете ползунок с надписью Размер кисти . Этот ползунок будет управлять размером вашей кисти.Более низкое значение сделает вашу кисть тоньше, а более высокое значение — шире.
После выбора инструмента «Кисть» параметры кисти с учетом содержимого появятся в верхней части вкладки «Стиль». Вы можете использовать эти настройки для создания новых кистей или использовать предустановленные параметры кисти.
В этих параметрах с учетом содержимого вы найдете Настройки кисти Значок (1) и панель выбора кисти (2).
Настройки кисти
Коснитесь значка Настройки кисти , чтобы открыть его панель.Эти параметры позволяют настроить кисть Shape (1) и Contour (2), а также на Preview , Save или Reset (3) your нестандартная кисть.
1 — Форма
В левой части этого раздела вы увидите предварительный просмотр формы вашей кисти (по оси Z).
В правой части этого раздела вы найдете три ползунка настройки формы кисти, которые позволят вам:
— Изменить Округлость мазка кисти одним из следующих способов: Перетаскивая ручки к центру кисти сформировать круг в окне предварительного просмотра, используя ползунок или коснувшись ползунка, чтобы ввести значение вручную. Значения варьируются от 100% (идеальный круг) до 1% (плоская линия).
Значения варьируются от 100% (идеальный круг) до 1% (плоская линия).
— Измените Угол мазка кисти, который определяет поворот кисти. Вы можете определить любое значение в пределах 360˚. Поворот на 0˚ создаст горизонтальную кисть , а 90˚ создаст вертикальную кисть .
— Установите минимальную ширину кисти в соответствии с заданным профилем контура. Любые изменения, внесенные в это значение, также будут видны в предварительном просмотре ниже (3).
2 — Контур
В этом разделе вы найдете контурный график; путь, представляющий профиль кисти.
Перетаскиваемые ручки формируют контур кисти, и их можно перемещать по осям X и Y для изменения контура кисти.
Вы можете:
— Добавить новые маркеры, нажав на график.
— Дважды нажмите, чтобы удалить ручку.
Как только вы переместите маркеры на графике, вы увидите изменения в предварительном просмотре ниже.
3 — Предварительный просмотр и сохранение
В этом разделе вы найдете окно предварительного просмотра в реальном времени, которое показывает текущий профиль кисти, отражающий ваши текущие параметры формы и контура.
Вот три примера кистей:
Чтобы сохранить собственную кисть, нажмите кнопку
Примечание: Профиль контура по умолчанию имеет все начальные ручки на одинаковой высоте; создание плоского профиля.
Панель выбора кисти
В закрытом состоянии панель выбора кисти показывает предварительный просмотр текущей активной кисти в реальном времени.
При нажатии на эту панель отображается список предустановленных кистей , которые встроены в панель «Параметры кисти». Эти предустановленные кисти можно использовать как есть или использовать в качестве отправной точки для ваших собственных кистей.
Эти предустановленные кисти можно использовать как есть или использовать в качестве отправной точки для ваших собственных кистей.
После сохранения вашей первой кисти в редакторе кистей в верхней части этой панели появится раздел Your Brushes . Вы можете сохранить столько кистей, сколько захотите, и они будут использоваться во всех ваших документах в Vectornator. Ваши кисти сохраняются локально на устройстве, на котором вы их создали.
Чтобы удалить пользовательскую кисть, просто нажмите и удерживайте кисть, которую вы хотите удалить, в списке, и появится опция «Удалить».
Примечание. Предустановленные кисти нельзя удалить.
Совет: Сохраненные предустановленные кисти можно использовать в качестве основы для новых форм кистей. Для этого просто выберите кисть на панели выбора и откройте редактор. В редакторе вы найдете настройки для выбранной кисти, которые затем можно будет изменить. Чтобы сохранить изменения, нажмите «Сохранить», и ваши настройки будут сохранены как новая кисть.
Чувствительность к давлению
Все кисти Vectornator на iOS теперь чувствительны к давлению.Чувствительность к давлению определяет ширину кисти, которую вы собираетесь рисовать. Это означает, что чем сильнее вы нажимаете на стилус, тем толще становится линия.
Это достигается за счет разного давления на поверхность iPad или даже Bamboo Slate.
Нажмите на «Режим кисти» на вкладке «Стиль», чтобы включить или отключить эту функцию.
Выбор « с фиксированной шириной » заставит вашу кисть следовать характеристикам кисти, которые вы установили в настройках кисти.
Выбор « Только давление » заставит вашу кисть следовать за нажимом вашего карандаша.
Чувствительность кисти на iPadИнструмент «Кисть» на Mac
Инструмент «Текст»
Инструмент «Текст» позволяет вставлять текстовые элементы в документ.
Как только вы выберете инструмент «Текст» на панели инструментов, панель «Текст» появится в верхней части вкладки «Стиль».
Узнайте больше о параметрах текста в Vectornator в этом видеоуроке.
Инструмент «Фигура»
Инструмент «Фигура» позволяет создавать готовые геометрические формы, такие как прямоугольники, окружности, многоугольники или прямые линии.
Его можно найти на панели инструментов (в левой части холста), и он предоставит вам доступ к параметрам различных фигур в контекстном меню:
A — Прямоугольник . Выбрав этот параметр, вы можете изменить округлость углов объекта.
B — Многоугольник . Сдвиньте, чтобы изменить количество сторон объекта.
C — Круг . Держа второй палец на холсте, можно нарисовать идеальный круг.
D — Звезда . Сдвиньте, чтобы выбрать количество точек в объекте.
E — Линия.
F — Спираль . Сдвиньте вверх и вниз, чтобы изменить распад объекта.
Вы также можете использовать сочетания клавиш для добавления готовых форм, это ускорит ваш рабочий процесс, особенно при работе с Vectornator Pro на вашем Mac.
Как рисовать готовые фигуры
Чтобы добавить любую готовую фигуру на холст, коснитесь и перетащите в любое место.
Удерживайте второй палец на холсте или на кнопке 95 , чтобы уравнять ширину и высоту фигуры. Это очень полезно, если вы хотите нарисовать идеальный квадрат или круг.
Star Tool
Создание звезд в Vectornator может быть легко выполнено с помощью Star Tool.
Чтобы активировать его, просто нажмите значок формы на панели инструментов (восьмой сверху), а затем выберите звездочку.
Справа от инструмента «Звезда» вы найдете ползунок, который позволяет вам контролировать количество точек в вашей звезде.Число, отображаемое на ползунке, соответствует количеству баллов.
При рисовании с помощью Star Tool вы активируете пару жестов, которые помогут вам изменить точки вашей фигуры и ее направление.
1. Удерживайте и перетащите вверх и вниз, чтобы изменить направление шипов вашей звезды.
2. Рисуя звезду, удерживайте второй палец или нажмите клавишу
Как редактировать радиус угла
Любая угловая точка в векторном инструменте может иметь острые или закругленные углы, а в Vectornator есть ползунок, который позволяет вам регулировать радиус любого отдельного угла на фигуре.
Просто коснитесь или щелкните угловую точку с помощью инструмента «Узел», а затем проведите пальцем по ползунку Радиус угла , чтобы отрегулировать его.
Ластик
Ластик позволяет удалить любую область объекта на пути, который вы рисуете с помощью ластика, простым касанием и перетаскиванием вдоль пути, который вы хотите стереть.
Ручной инструмент
Коснитесь значка Рука внутри Панели инструментов и перетащите его, чтобы перемещаться по холсту.
На Mac вы можете активировать инструмент «Рука», удерживая
Инструмент масштабирования
Коснитесь и перетащите вверх, чтобы увеличить, или потяните вниз, чтобы уменьшить.
Примечание. Для этого требуются системы> iOS 13.4 и macOS.Вы также можете использовать ярлыки навигации, чтобы ускорить рабочий процесс.
Как повернуть объект
В Vectornator есть три различных способа поворота фигур.
Вы можете:
— Используйте ручку Поверните вверху каждой формы.
— Активируйте инструмент вращения на панели инструментов .
— Введите значение в градусах в Inspector .
Ручка поворота
Этот элемент появляется в верхней части любой выбранной формы.
Используя этот метод, вы можете вращать любую фигуру, удерживая и перетаскивая пальцем или карандашом на оранжевую точку.
Инструмент поворота
Выберите форму с помощью инструмента «Выделение» или «Узел» и коснитесь инструмента «Вращение» (1). Затем коснитесь и перетащите в любое место холста, чтобы повернуть выбранную фигуру.
С помощью этого инструмента вы также можете изменить точку поворота (2), на которой вращается ваша фигура. Просто нажмите на холст, чтобы переместить точку вращения в то место, куда вы нажимаете.
Примечание : По умолчанию точка поворота устанавливается в центре вашей формы.
Введите значение в градусах
Вы можете ввести значение в градусах на вкладке «Упорядочить».Вы можете перемещать палец по колесу или касаться его, чтобы открыть клавиатуру и ввести значение численно. Это может быть положительное или отрицательное значение для вращения по или против часовой стрелки, но помните, что число, отображаемое на вкладке «Упорядочить поворот», всегда будет положительным.
Примечание: В этом случае при повороте точка поворота рассматривается как центр вашей формы.
Как изменить размер объекта
В Vectornator вы можете изменять размер ваших фигур разными способами.Вы можете сделать это:
— Используя «Инструмент изменения размера» на Панели инструментов.
— Перетаскивание одного из маркеров выделения.
— Изменение размера с сохранением соотношения сторон.
— Изменение размера объекта от центра.
— Изменение размеров объекта в Инспекторе.
Инструмент изменения размера
Выберите форму с помощью инструмента «Выделение» и коснитесь инструмента изменения размера (1). Затем коснитесь и перетащите (2) в любое место холста за пределами формы, чтобы отрегулировать размер.
С помощью этого инструмента вы также можете изменить точку поворота, на которой изменяется размер вашей фигуры. Просто нажмите на холст, чтобы изменить эту точку поворота.
Примечание : По умолчанию точка поворота устанавливается в центре вашей формы.
Перетаскивание для изменения размера
Чтобы изменить размер любой формы или изображения, выберите их, затем коснитесь и перетащите любой из маркеров выделения (1). Ручки по бокам фигуры будут регулировать высоту или ширину фигуры, а ручки на углах будут регулировать высоту и ширину вместе.
Изменение размера с сохранением соотношения сторон
Удерживайте второй палец на холсте (2) или клавишу Shift ⇧ , перетаскивая любой из маркеров выделения, чтобы сохранить высоту и ширину фигуры в одном и том же соотношении.
Изменение размера от центра
Чтобы изменить размер любой формы от ее центра, вместо края, с которого вы перетаскиваете, удерживайте клавишу Option ⌥ , перетаскивая любой из маркеров выделения.
Изменение размера объекта в инспекторе
Вы также можете изменить размер любого элемента, выбрав его и введя его размеры в инспекторе на вкладке «Упорядочить».Вы можете ввести конкретное значение, коснувшись полей «Размер», «Ширина» и «Высота».
Если значок замка закрыт, размер объекта изменится пропорционально, в противном случае вы можете открыть его, чтобы изменить только одно измерение.
Примечание : По умолчанию это изменит размер формы от их верхнего левого угла.
Пейдж, Сьюзан / Что происходит в искусстве?
ART alla cARTe !
24 августа — 11 сентября: Международный день точки!
Kdg: Давайте сделаем точки для галстука и мела!
1-й: давайте сделаем точки для галстука и мела!
2-й: Сделаем «усаживающиеся» точки!
3-й: Сделаем «усаживающиеся» точки!
4-й: давайте сделаем точки мандалы!
5-я: давайте сделаем точки мандалы!
18 — 22 мая: О, куда вы пойдете!
Kdg: «Иногда летишь!» Завершая этот странный и грустный учебный год, давайте заглянем в ваше будущее, потому что оно не всегда будет таким, и вам есть на что рассчитывать! Для вдохновения начните с этой книги: «Иногда летишь» Кэтрин Эпплгейт.Что вы узнали в этом году, до первого класса? Чему еще вам нужно научиться, прежде чем вы будете готовы «лететь» в свое будущее? Используйте этот художественный центр для детей, чтобы нарисовать воздушного змея и фон. Напишите четыре ваших «до» из детского сада в этом году … какие четыре вещи вы узнали, которые вам могут понадобиться, чтобы «летать» и преуспеть в следующем году в 1-м классе? Запишите каждое из них в четырех секциях вашего кайта. Используя выбранный вами материал, завершите свою работу ярким, смелым цветом! Вот несколько идей, которыми вы, возможно, захотите поделиться со своим художником:
1-й: «Только один ты!» — Завершая этот странный и печальный учебный год, давайте заглянем в ваше будущее, потому что оно не всегда будет таким, и вам есть на что смотреть.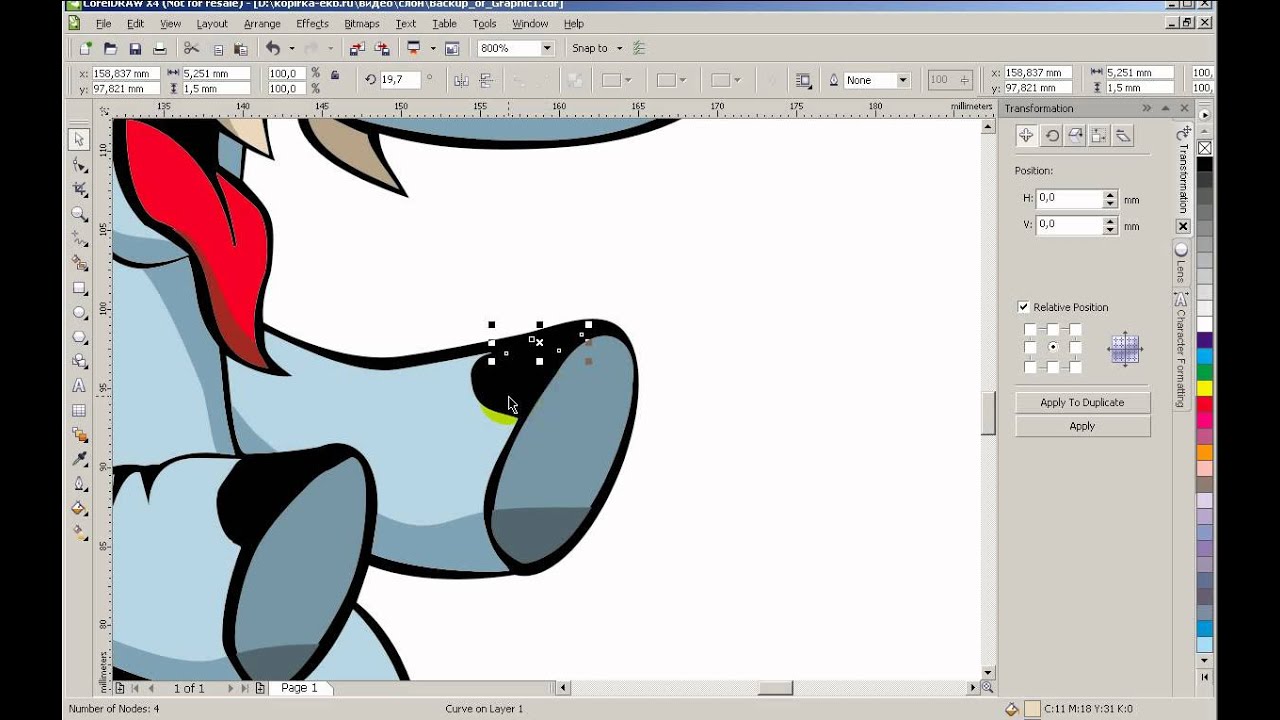 жду! Начните с этой книги для вдохновения: Only One You , Линды Кранц.Эта книга о том, насколько уникален каждый из нас … так что же делает вас особенным и отличным от всех остальных? Как ты выделяешься из толпы? Используйте этот художественный центр для детей, чтобы нарисовать рыбку в своем дневнике. Сделайте свою рыбу такой же особенной, как и вы, наполнив ее тело разнообразными линиями, формами и узорами. Завершите свое искусство яркими, смелыми цветами. Наполните свой фон словами, которые описывают, что делает вас особенным и что делает вас ВАМИ! Вот несколько изображений, которые помогут вам начать работу.
жду! Начните с этой книги для вдохновения: Only One You , Линды Кранц.Эта книга о том, насколько уникален каждый из нас … так что же делает вас особенным и отличным от всех остальных? Как ты выделяешься из толпы? Используйте этот художественный центр для детей, чтобы нарисовать рыбку в своем дневнике. Сделайте свою рыбу такой же особенной, как и вы, наполнив ее тело разнообразными линиями, формами и узорами. Завершите свое искусство яркими, смелыми цветами. Наполните свой фон словами, которые описывают, что делает вас особенным и что делает вас ВАМИ! Вот несколько изображений, которые помогут вам начать работу.
2nd: «Вы будете чудесными вещами!» Завершая этот странный и грустный учебный год, давайте заглянем в ваше будущее, потому что так будет не всегда, и вам есть чего ждать! Начните с книги Эмили Уинфилд Мартин «Вы будете чудесными вещами». Кем ты хочешь быть, когда вырастешь? Как бы вы одевались в это будущее? Используйте этот художественный центр, чтобы дети рисовали себя.После того, как вы закончите рисовать простого мальчика или девочку, смените одежду и добавьте детали, чтобы проиллюстрировать работу, которую вы хотели бы получить, когда вырастете. Завершите свое искусство деталями фона, чтобы показать, кем и где вы хотите быть, когда вырастете! Вот несколько примеров, которыми вы можете поделиться со своим артистом, чтобы их творческие соки разошлись!
3rd: «Я желаю вам большего!» Завершая этот странный и грустный учебный год, давайте заглянем в ваше будущее, потому что так будет не всегда, и вам есть на что рассчитывать! Найдите вдохновение в этой книге «Я желаю вам большего» Эми Краус Розенталь.Что ты желаешь себе? Что ты хочешь делать? Хотите стать? Воспользуйтесь этим видеоуроком, чтобы нарисовать клубочки из одуванчиков. Где-нибудь на странице журнала напишите пожелание для себя. Завершите работу, выбрав детали фона и цвет.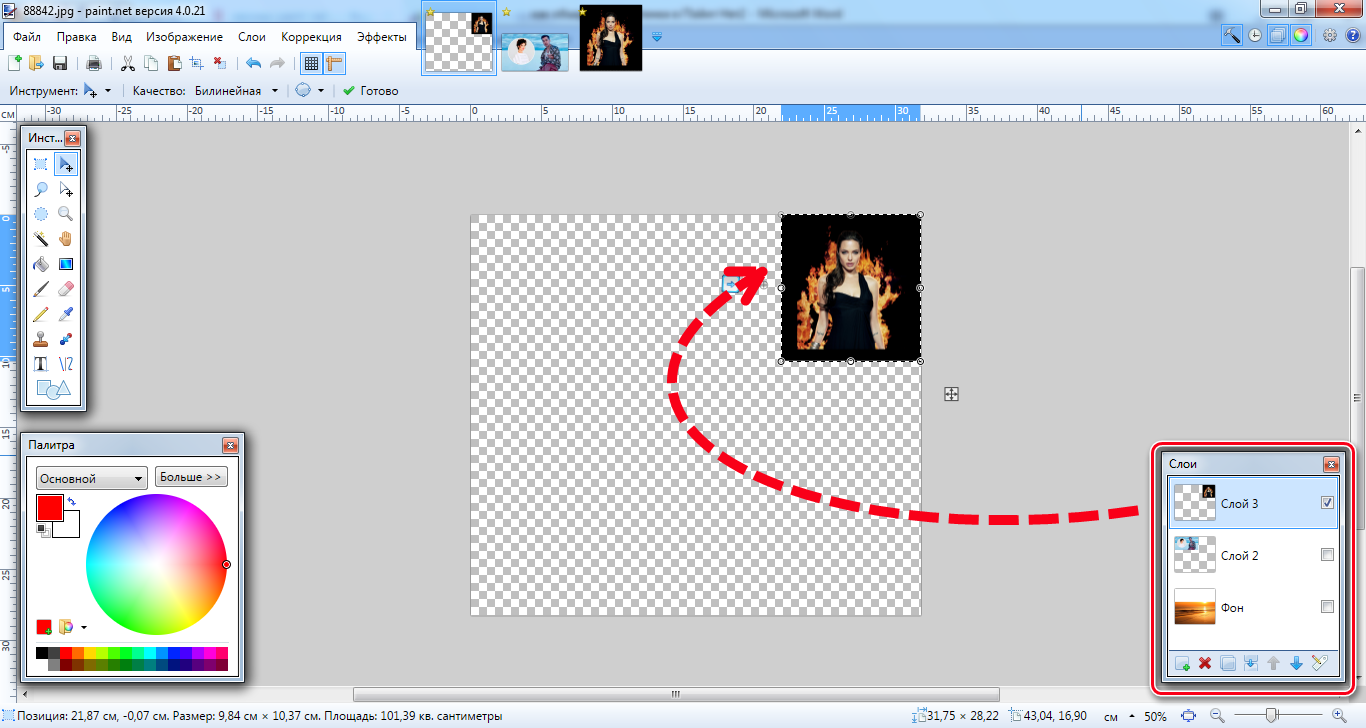 Вот несколько примеров, с которых можно начать!
Вот несколько примеров, с которых можно начать!
4th: «О, куда вы пойдете!» Завершая этот странный и грустный учебный год, давайте заглянем в ваше будущее, потому что так будет не всегда, и вам есть на что рассчитывать! Посмотрите эту книгу для вдохновения, О, те места, куда вы пойдете! автор Dr.Сьюз. Если бы вы могли поехать куда угодно в мире, где бы это было? Найдите в журнале изображение места, которое вы хотели бы посетить или пожить на один день, или составьте собственное идеальное место для посещения, вырезав и склеив коллаж на странице своего журнала. На отдельном листе бумаги воспользуйтесь этим видеоуроком, чтобы нарисовать воздушный шар. Украсьте и раскрасьте воздушный шарик так, как вам нравится, а затем аккуратно вырежьте его и приклейте на изображение в журнале по искусству. Вот несколько примеров, чтобы ваши творческие соки разошлись!
5-й: «Куда бы вы ни пошли!» Завершая этот странный и грустный учебный год, давайте заглянем в ваше будущее, потому что так будет не всегда, и вам есть чего ждать! Начните с книги Пэта Зитлоу Миллера «Куда бы вы ни пошли».В этой книге дорога используется как метафора вашей жизни — на этом пути будет много поворотов и поворотов. Запишите несколько мест, по которым вы бы хотели, чтобы ваш «жизненный путь» вел вас. Затем используйте этот видеоурок, чтобы нарисовать дорогу в одной точечной перспективе в своем художественном журнале — как только она начнет добавлять детали, такие как здания и тому подобное, остановитесь. Затем используйте этот художественный центр для детей, чтобы нарисовать велосипед в начале дороги. Завершите свое искусство некоторыми деталями, иллюстрирующими то, что вы хотели бы видеть на своем жизненном пути, а затем добавьте цвета, чтобы завершить свое произведение. Вот несколько примеров, которые помогут вам понять!
11 мая — 15 мая: «Искусство — это ЛИНИЯ вокруг ваших мыслей». -Густав Климт
-Густав Климт
Kdg: «Lion Lines!» Линия — это один из семи элементов искусства, а это означает, что это одна из самых важных частей, необходимых для создания произведения искусства. Линия — это путь движущейся точки. Он может быть вертикальным, горизонтальным, диагональным, изогнутым, угловым, зигзагообразным, изогнутым, прямым, прерывистым, толстым или тонким. Для вдохновения начните с этой книги: Лев в ночи . пользователя Паула Аллен. Обратите внимание, что львиная грива состоит из линий. Как эти линии меняются по всей книге и почему? Используйте это обучающее видео, чтобы создать голову и гриву льва. Есть три варианта, поэтому выберите тот, который вам больше всего нравится! Используя выбранный вами материал, завершите работу теплыми львиными цветами! Вот несколько идей, которыми вы, возможно, захотите поделиться со своим художником:
1-й: «Совершите прогулку по линии!» — Пауль Клее стал источником вдохновения для дневниковой записи на этой неделе, он мастерски использовал линию, чтобы создавать свои абстрактные, волшебные произведения искусства.Линия — это один из семи элементов искусства, а это означает, что это одна из самых важных частей, необходимых для создания произведения искусства. Линия — это путь движущейся точки. Он может быть вертикальным, горизонтальным, диагональным, изогнутым, угловым, зигзагообразным, изогнутым, прямым, прерывистым, толстым или тонким. Начните с этой книги для вдохновения: «Линия может быть , » Лоры Люнгквист. А теперь займемся прогулкой, как это сделал Пауль Клее. Используйте это обучающее видео, чтобы создать свой собственный абстрактный штриховой рисунок в своем дневнике. Вот несколько изображений, которые помогут вам начать работу.
2nd: «Линии на руке!» Линия — один из семи элементов искусства, то есть одна из самых важных частей, необходимых для создания произведения искусства. Линия — это путь движущейся точки. Он может быть вертикальным, горизонтальным, диагональным, изогнутым, угловым, зигзагообразным, изогнутым, прямым, прерывистым, толстым или тонким. Начните с книги Крокета Джонсона «Гарольд и фиолетовый мелок». Обратите внимание, как линия Гарольда иногда является непрерывной и формирует формы (это называется контурной линией), и как иногда его линия повторяется для создания текстуры и узора.Используйте это обучающее видео, чтобы обвести свою руку (рисование контурной линии), а затем заполнить ее множеством линий для создания узоров. Завершите свое искусство выбранными вами цветами! Вот несколько примеров, которыми вы можете поделиться со своим артистом, чтобы их творческие соки разошлись!
Линия — это путь движущейся точки. Он может быть вертикальным, горизонтальным, диагональным, изогнутым, угловым, зигзагообразным, изогнутым, прямым, прерывистым, толстым или тонким. Начните с книги Крокета Джонсона «Гарольд и фиолетовый мелок». Обратите внимание, как линия Гарольда иногда является непрерывной и формирует формы (это называется контурной линией), и как иногда его линия повторяется для создания текстуры и узора.Используйте это обучающее видео, чтобы обвести свою руку (рисование контурной линии), а затем заполнить ее множеством линий для создания узоров. Завершите свое искусство выбранными вами цветами! Вот несколько примеров, которыми вы можете поделиться со своим артистом, чтобы их творческие соки разошлись!
3rd: «Фигуры Кита Харинга!» Линия — один из семи элементов искусства, то есть одна из самых важных частей, необходимых для создания произведения искусства.Линия — это путь движущейся точки. Он может быть вертикальным, горизонтальным, диагональным, изогнутым, угловым, зигзагообразным, изогнутым, прямым, прерывистым, толстым или тонким. Линия используется для создания контуров, узоров, текстур, рисунков, ощущения движения и выражения чувств. Кейт Харинг использовал линию для создания фигур из контуров, рисунков и демонстрации движения. Ознакомьтесь с этой книгой «Мальчик, который только что продолжал рисовать» и обратите внимание, как вы видите линии, используемые на иллюстрациях. Используйте эти видеоуроки, чтобы создать свои собственные фигурки, вдохновленные Китом Харингом, а затем заполните отрицательное пространство множеством линий, чтобы создать ощущение движения: Начните с фигурок или Как рисовать, как Кейт Харинг.Когда вы закончите свои рисунки, добавьте свои собственные детали линий и узоры, а затем закончите их ярким, смелым цветом. Вот несколько примеров, с которых можно начать!
4th: «Совы непрерывной линии!» Линия — один из семи элементов искусства, то есть одна из самых важных частей, необходимых для создания произведения искусства. Линия — это путь движущейся точки. Он может быть вертикальным, горизонтальным, диагональным, изогнутым, угловым, зигзагообразным, изогнутым, прямым, прерывистым, толстым или тонким.Непрерывный рисунок линии создается из одной линии, которая никогда не останавливается — другими словами, вы не поднимете карандаш, пока не закончите со всем своим рисунком! Ознакомьтесь с непрерывными линиями иллюстраций в этой книге «Следуй по линии вокруг света» Лауры Юнгквист. Обратите внимание, как линия идет от одного объекта к другому, не останавливаясь. Используйте это видео, чтобы нарисовать непрерывную линию совы. Будьте уверены, что не обманываете … не поднимайте карандаш или маркер, пока не закончите… Таким образом, результаты намного круче! Затем закончите рисунок, выбрав разные цвета — попробуйте изменить цвета таким образом, чтобы выделить текстуры и создать дизайн вашей единственной линии. Вот несколько примеров, чтобы ваши творческие соки разошлись!
Линия — это путь движущейся точки. Он может быть вертикальным, горизонтальным, диагональным, изогнутым, угловым, зигзагообразным, изогнутым, прямым, прерывистым, толстым или тонким.Непрерывный рисунок линии создается из одной линии, которая никогда не останавливается — другими словами, вы не поднимете карандаш, пока не закончите со всем своим рисунком! Ознакомьтесь с непрерывными линиями иллюстраций в этой книге «Следуй по линии вокруг света» Лауры Юнгквист. Обратите внимание, как линия идет от одного объекта к другому, не останавливаясь. Используйте это видео, чтобы нарисовать непрерывную линию совы. Будьте уверены, что не обманываете … не поднимайте карандаш или маркер, пока не закончите… Таким образом, результаты намного круче! Затем закончите рисунок, выбрав разные цвета — попробуйте изменить цвета таким образом, чтобы выделить текстуры и создать дизайн вашей единственной линии. Вот несколько примеров, чтобы ваши творческие соки разошлись!
5-я: «Слепой контурный рисунок!» Линия — один из семи элементов искусства, то есть одна из самых важных частей, необходимых для создания произведения искусства.Линия — это путь движущейся точки. Он может быть вертикальным, горизонтальным, диагональным, изогнутым, угловым, зигзагообразным, изогнутым, прямым, прерывистым, толстым или тонким. Слепой контурный рисунок создается, когда вы НИКОГДА не смотрите на вашу работу, пока вы не закончите, и обычно создается непрерывной линией или линией, которая никогда не прекращается, пока вы не закончите. Посмотрите это видео и попробуйте следить за тем, как художник на экране показывает вам, как сделать свой собственный слепой контурный рисунок. * Не стесняйтесь использовать другой предмет, а не чашку…. вы можете даже посмотреть в зеркало и нарисовать себя! * Не «жульничают» … не поднимайте карандаш или маркер, пока не закончите … Так результат будет намного круче! Затем закончите рисунок, выбрав разные цвета — попробуйте изменить цвета таким образом, чтобы выделить текстуры и создать дизайн вашей единственной линии. Вот несколько примеров, которые помогут вам понять!
Вот несколько примеров, которые помогут вам понять!
4 мая — 8 мая: «Да пребудет с тобой Сила!»
Kdg: «Звездные войны ABC» Знаете ли вы, что понедельник 4-го числа — официальный праздник «Звездных войн», «Да пребудет с вами Четвертый ?!» Начните с этой книги для вдохновения: Звездные войны ABC 3PO, и подпевайте, узнавая о некоторых персонажах из вселенной Звездных войн! Затем посмотрите BB8 on the Run !, прочитанную Рей из фильма «Пробуждение силы».Используйте этот рисунок вместе с видео, чтобы нарисовать мультфильм BB8 … «B для BB8» с бандой из Art Hub for Kids! Завершите свою картину другими персонажами звездных войн, которых вы видите в книге, или обстановкой, в которой может существовать ваш дроид. Добавьте цвет в любом средстве по вашему выбору. Вот несколько идей, которыми вы, возможно, захотите поделиться со своим художником:
1-й: «Chewy and the Porgs!» Начните с этой книги для вдохновения: Chewy and the Porgs . Знаете ли вы, что понедельник 4-го — официальный праздник «Звездных войн», «Да пребудет с вами Четвертый ?!» Давайте отпразднуем это, нарисовав наших собственных Чуи и Порга с помощью Art Hub for Kids , нарисовав вместе с видео. Поощряйте своего художника закончить свою работу, используя собственные детали фона и выбранный ими носитель для добавления цвета! Вот несколько изображений, которые помогут вам начать работу.
2nd: «Акварель устоит перед Звездой Смерти!» Знаете ли вы, что понедельник 4-го — официальный праздник «Звездных войн», «Да пребудет с вами Четвертый ?!» Начните с этой книги, Звездные войны: Битвы Звезды Смерти, прочтите вслух.Какой формы звезда Смерти? Как это называется в 3D? Используйте этот рисунок по ссылке, чтобы сделать Звезду Смерти в своем художественном журнале. Обведите весь карандаш белым мелком, обязательно нажимая ЖЕСТКО. Закрасьте свой цветной карандаш черной акварелью и наблюдайте за «волшебством», когда белые цветные линии выскакивают из черного, возвращаясь к акварели! Проверьте эту ссылку для изображений и направлений. Завершите свое искусство своими собственными деталями и фоном! Вот несколько примеров, которыми вы можете поделиться со своим артистом, чтобы их творческие соки разошлись!
Обведите весь карандаш белым мелком, обязательно нажимая ЖЕСТКО. Закрасьте свой цветной карандаш черной акварелью и наблюдайте за «волшебством», когда белые цветные линии выскакивают из черного, возвращаясь к акварели! Проверьте эту ссылку для изображений и направлений. Завершите свое искусство своими собственными деталями и фоном! Вот несколько примеров, которыми вы можете поделиться со своим артистом, чтобы их творческие соки разошлись!
3rd: «Поп-арт штурмовика!» Знаете ли вы, что понедельник 4-го — официальный праздник «Звездных войн», «Да пребудет с вами Четвертый ?!» Посмотрите это видео о современном поп-артисте Ромеро Бритто.Он эстрадный артист, а что в его творчестве делает его работы поп-артом? Среди множества других вещей он включил персонажей «Звездных войн» в качестве своей темы, почему это популярно? Затем используйте это видео Art Hub for Kids, чтобы нарисовать шлем штурмовика. Завершите свое искусство, разделив шлем и фон на несколько частей с прямыми горизонтальными, вертикальными и диагональными линиями. Заполните каждое пространство простым дизайном, а затем добавьте на свой выбор яркие смелые цвета. Вот несколько примеров, с которых можно начать!
4th: «Чувства светового меча!» Знаете ли вы, что понедельник 4-го — официальный праздник «Звездных войн», «Да пребудет с вами Четвертый ?!» Начните с этой книги «Звездные войны, исследуйте свои чувства», которую прочитает штурмовик! Как в этой книге используются цвета, чтобы показать чувства? Какие цвета у вас ассоциируются со счастьем, грустью, гневом, страхом, волнением? Составьте в своем дневнике таблицу цветовых ощущений, подобную той, которую вы видите, как Штурмовик демонстрирует на видео.Используйте это видео, чтобы нарисовать свой собственный световой меч Kylo Ren. Затем завершите свой рисунок узором, узором и цветом, чтобы показать свои чувства, как это продемонстрировал солдат.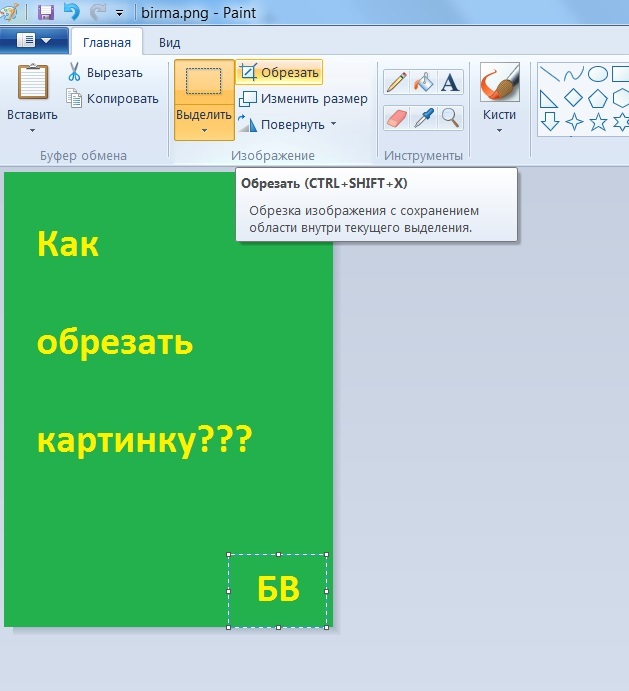 Напишите немного о том, что вы чувствуете и почему на той же странице в своем дневнике. Вот несколько примеров, чтобы ваши творческие соки разошлись!
Напишите немного о том, что вы чувствуете и почему на той же странице в своем дневнике. Вот несколько примеров, чтобы ваши творческие соки разошлись!
5-й: «Звездные войны, поп!» Знаете ли вы, что понедельник 4-го — официальный праздник «Звездных войн», «Да пребудет с вами Четвертый ?!» Начните с этого видео о том, как «Звездные войны» повлияли на поп-культуру за последние сорок с лишним лет.Что общего у большинства произведений поп-арта? Разделите страницу своего журнала на четыре равные части с одной горизонтальной линией и одной пересекающейся вертикальной линией — пройдите до краев этими двумя линиями. Используйте этот Art Hub for Kids для рисования видео, чтобы нарисовать Бабу Фрика, Рей, X-Wing и R2D2 в каждой из коробок — заполните пространство! (Вы также можете просто выбрать своих собственных персонажей / корабли из «Звездных войн» из более чем 20 розыгрышей на Art Hub for Kids). Завершите дневниковую запись яркими смелыми цветами на фигуре и фоне в стиле поп-арт.Вот несколько примеров, которые помогут вам понять!
27 апреля — 1 мая. Приглашения в художественном журнале — «РОК роботов!»
Kdg: «Shape Robots!» Для вдохновения начните с этой книги: «Робот-читатель» Рэйчел и Мэтью Уэббер. Обсудите, какие формы вы видите, которые используются для создания робота. Этот робот симметричен? Используйте этот Arthub для детей, рисуя вместе с видео, чтобы создать симпатичного робота в своем художественном журнале.Завершите свою картину цветным дизайном по вашему выбору в выбранном ими носителе. Вот несколько идей, которыми вы, возможно, захотите поделиться со своим художником:
1-й: «Влюбленный робот!» Для вдохновения начните с этой книги: «Влюбленный робот» Т.Л. Макбета.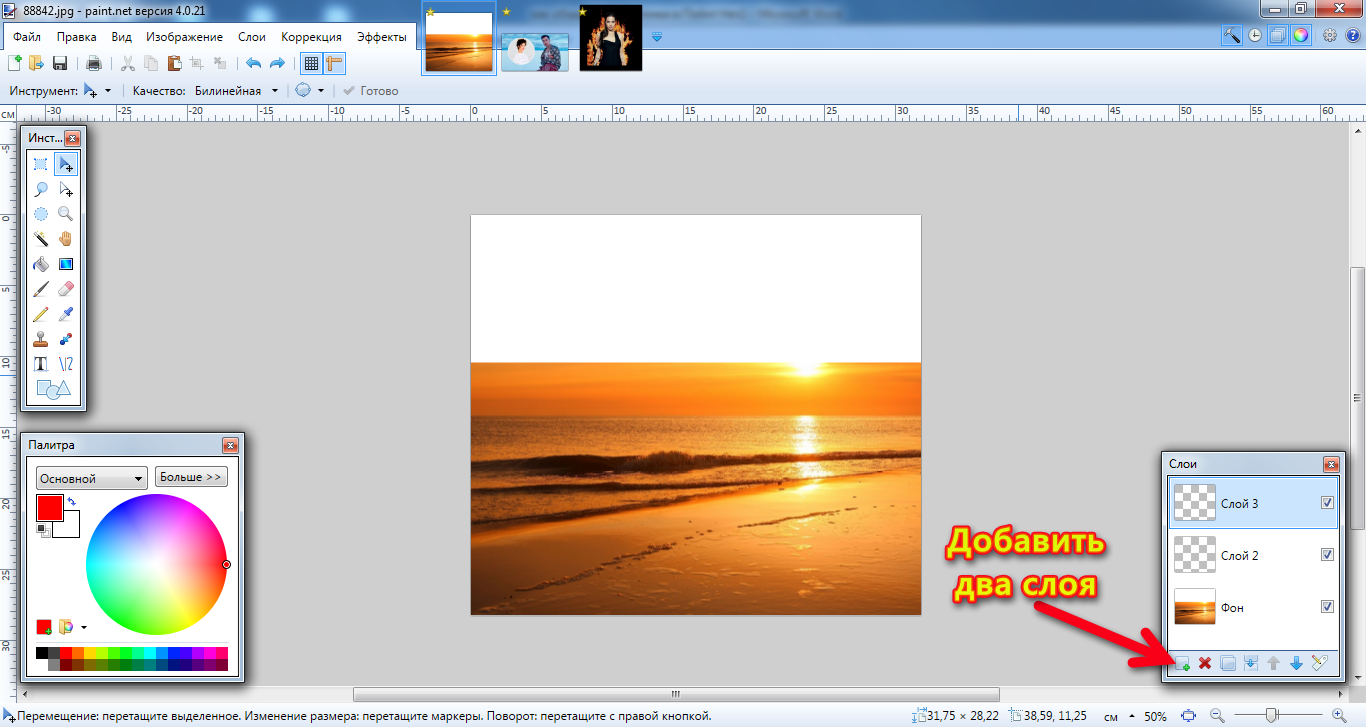 Затем обсудите, что чувствовал робот из рассказа в начале, а затем в конце книги. Какие формы использовал иллюстратор, чтобы нарисовать этого любовного бота? Затем используйте это видео для рисования Arthub for Kids, чтобы нарисовать своего собственного любовного бота.Поощряйте своих художников закончить свою работу выбором цветов, деталей и материалов! Вот несколько изображений, которые помогут вам начать работу.
Затем обсудите, что чувствовал робот из рассказа в начале, а затем в конце книги. Какие формы использовал иллюстратор, чтобы нарисовать этого любовного бота? Затем используйте это видео для рисования Arthub for Kids, чтобы нарисовать своего собственного любовного бота.Поощряйте своих художников закончить свою работу выбором цветов, деталей и материалов! Вот несколько изображений, которые помогут вам начать работу.
2-й: «Лего-боты!» Начните с этого музыкального видеоклипа lego stop motion об основных и дополнительных цветах: OK Go! Основные цвета! Какие три основных цвета? Какие три вторичных цвета? Как сделать каждый вторичный цвет? Посмотрите этот обучающий видеоролик по созданию лего, чтобы узнать, как сделать робота из лего! Теперь соберите все необходимое (лего, чернила или какую-нибудь черную краску (или маркеры) и несколько цветных карандашей.Создайте напечатанного робота-лего в своем художественном журнале и дайте чернилам высохнуть. Дополните своего робота ВСЕМИ основными или ВСЕМИ второстепенными цветами! Вот несколько примеров, которыми вы можете поделиться со своим артистом, чтобы их творческие соки разошлись!
3rd: «Мой железный великан!» Начните с этого клипа из фильма «Железный гигант». Какие проблемы вы заметили у гиганта из-за его размеров? Какие формы вы заметили, аниматоры использовали для создания железного гиганта? Воспользуйтесь этим художественным центром, где дети смогут рисовать по видео, чтобы создать собственного «железного гиганта».Затем добавьте свой автопортрет рядом с вашим железным гигантским роботом — подумайте о пропорциях, которые вы видели в видеоклипе размером с железного гиганта по сравнению с пропорциями Хогарта. Завершите свое искусство выбранным цветным материалом — мелками, маркерами, красками, ручками … Вот несколько примеров, которые помогут вам начать!
4th: «Отпечатки роботов из фольги!» Начните с книги Сола Регвана «Дилан и его волшебный робот». Какие текстуры вы заметили на роботе? Какие текстуры вы замечаете на остальных иллюстрациях? Это фактические или подразумеваемые текстуры? Мы собираемся создать настоящие текстуры на пластине для печати коллаграфов, а затем использовать эту пластину для печати подразумеваемых текстур в вашем художественном журнале! Посмотрите эти два руководства: Collagraph Robots и Foil Robots с преподавателем рисования Кэсси Стпенс. Вы можете сначала сделать отпечатки с помощью только картонной печатной формы, а затем вы можете добавить оловянную фольгу и сделать еще один набор отпечатков! Какие различия вы замечаете между текстурами каждого типа печати? Вот несколько примеров, чтобы их творческие соки разошлись!
Какие текстуры вы заметили на роботе? Какие текстуры вы замечаете на остальных иллюстрациях? Это фактические или подразумеваемые текстуры? Мы собираемся создать настоящие текстуры на пластине для печати коллаграфов, а затем использовать эту пластину для печати подразумеваемых текстур в вашем художественном журнале! Посмотрите эти два руководства: Collagraph Robots и Foil Robots с преподавателем рисования Кэсси Стпенс. Вы можете сначала сделать отпечатки с помощью только картонной печатной формы, а затем вы можете добавить оловянную фольгу и сделать еще один набор отпечатков! Какие различия вы замечаете между текстурами каждого типа печати? Вот несколько примеров, чтобы их творческие соки разошлись!
5th: «Оттенки крабстеров!» Начните с этого видео об удивительном роботе Crabster из реальной жизни! Какие сходства вы видите между настоящим живым крабом и этим роботом? Как вы думаете, почему инженеры-робототехники выбрали краба в качестве вдохновения для своей машины? Используйте этот Артхаб для детей нарисуйте видео, чтобы нарисовать робота-краба — добавьте свои собственные детали робота.Мы собираемся закончить это искусство с помощью оттенков и оттенков, чтобы оно выглядело более трехмерным и металлическим. Посмотрите этот урок о том, как создавать оттенки и тени с помощью цветных карандашей. Используйте карандаши черного, белого и серого цветов на своем крабтере — используйте разные значения серого, чтобы он выглядел трехмерным. Завершите запись в дневнике монохромным фоном — выберите ОДИН цвет, а затем сделайте землю ОТТЕНОК этого цвета, а остальную часть фона — ОТТЕНОК того же цвета. Вот несколько примеров, которые помогут вам понять!
20-25 апреля Арт-журнал «С Днем Земли!»
Kdg: «Я за деревья!» Для вдохновения начните с этой книги: «Лоракс» доктора Ф. Сьюз. Обсудите, как праздник Дня Земли связан с этой историей. Используйте эти рисунки Arthub для детей вместе с видео, чтобы создать рисунок в стиле Лоракса в своем художественном журнале. Попросите вашего художника закончить свою картину цветным дизайном по своему выбору в выбранном им носителе. Вот несколько идей, которыми вы, возможно, захотите поделиться со своим художником:
Сьюз. Обсудите, как праздник Дня Земли связан с этой историей. Используйте эти рисунки Arthub для детей вместе с видео, чтобы создать рисунок в стиле Лоракса в своем художественном журнале. Попросите вашего художника закончить свою картину цветным дизайном по своему выбору в выбранном им носителе. Вот несколько идей, которыми вы, возможно, захотите поделиться со своим художником:
1-й: «Я люблю свою землю!» Для вдохновения начните с этой книги: «Книга Земли» Тодда Парра.Затем обсудите праздник Дня Земли и то, что вы и ваш ребенок могли бы сделать, чтобы показать свою любовь к нашему общему миру. Затем используйте это видео для рисования Arthub for Kids, чтобы нарисовать любящую картинку земли. Поощряйте своих художников закончить свою работу выбором цветов, деталей и материалов! Вот несколько изображений, которые помогут вам начать работу.
2nd: «С днем рождения, земля!» Начните с книги Морин Райт, День рождения Земли. Затем подумайте, как бы вы могли отпраздновать день рождения Земли в эту среду.Используйте этот видеоролик Arthub для детей, который поможет вам нарисовать праздничный торт, а затем используйте этот урок, чтобы нарисовать улыбающуюся землю, наслаждаясь ее праздничным тортом! Наконец, заполните свой дневник картинками и / или рисунками вещей, которые приносят вам удачу. Вот несколько примеров, которыми вы можете поделиться со своим артистом, чтобы их творческие соки разошлись!
3rd: «Какой прекрасный мир мы разделяем!» Начните с книги «Какой прекрасный мир» с иллюстрациями Тима Хопгуда и словами из известной песни Луи Армстронга.Воспользуйтесь этим художественным центром, чтобы дети рисовали по видео, чтобы создать красивый пейзажный рисунок. Завершите свое искусство с помощью цветных материалов по вашему выбору — мелки, маркеры, краски, ручки . .. Вот несколько примеров, чтобы их творческие соки текли потоком!
.. Вот несколько примеров, чтобы их творческие соки текли потоком!
4th: «Спасибо, земля!» Начните с книги «Спасибо, Земля» Эйприл Пулли Сэйр. Подумайте, как эта книга связана с приближающимся праздником Дня Земли. Затем используйте этот артхаб для детей нарисуйте видео, чтобы помочь вам нарисовать синюю птицу, кролика с хвостиком и эти тюльпаны.Разместите эти рисунки на одной странице своего журнала, изменяя размер и расположение каждого из них. В завершение выберите материал и подумайте о добавлении текста о животных и растениях или о Дне Земли. Вот несколько примеров, чтобы их творческие соки разошлись!
5-е: «Это День Земли!» Начните с этого видео о празднике Дня Земли: PBS Earth Day. Почему мы чествуем землю? Что вы можете сделать, чтобы лучше заботиться об этом мире, который мы разделяем? Используйте это видео для рисования Arthub для детей, которое поможет вам нарисовать руку, держащую новое растение, готовое к посадке.Подумайте, как вы затем можете заполнить негативное пространство, окружающее ваш рисунок … сердце, землю, радугу, узоры в стиле зентангл? Завершите запись в дневнике выбранным вами носителем. Вот несколько примеров, чтобы их творческие соки разошлись!
13-17 апреля Art Journal Подсказки — «Я благодарен за …»
Kdg: «Я благодарен за … » Для вдохновения начните с этой книги:« Благодарная книга »Тодда Парра. Затем составьте мозговой штурм и составьте список вещей, за которые ваш ребенок благодарен в своей жизни. Помогите своему художнику начать работу на следующей странице своего художественного журнала, нарисовав маленький желтый кружок посередине и попросите их превратить это в автопортрет. Попросите художника закончить свою картину тем, за что они благодарны, используя простые формы, линии и цвета, такие как иллюстрации в Книге благодарности. Вот несколько идей, которые вы можете может захотеть поделиться со своим художником:
Вот несколько идей, которые вы можете может захотеть поделиться со своим художником:
1st: «7 вещей, которые заставляют меня улыбаться!» Для вдохновения начните с этой книги: Эми Шварц «100 вещей, которые делают меня счастливым».Затем обсудите то, что делает вашего ребенка счастливым каждый день недели, и придумайте как минимум семь мозговых штурмов. Затем помогите своему ребенку написать «вещи, которые делают меня счастливым или улыбаться» в центре новой страницы художественного журнала, а затем попросите его проиллюстрировать семь разных вещей, которые делают его счастливым в этой фразе. Поощряйте своего художника закончить свою работу хотя бы одним цветным материалом, например мелками, маркерами, краской, мелом и т. Д. Вот несколько примеров, которыми можно поделиться с художником, чтобы они могли начать!
2nd: «Мне так повезло, потому что… » Начните с книги доктора Сьюза« Я когда-нибудь говорил вам, как вам повезло? »Затем подумайте о вещах, которые делают вас удачливыми, даже сейчас, посреди этого странного времени, в котором мы все застряли. дома. Воспользуйтесь этой ссылкой и инструкциями ниже, чтобы помочь вам нарисовать несколько больших четырехлистных клеверов, чтобы заполнить страницу своего художественного журнала. Наконец, заполните свой журнал картинками и / или рисунками вещей, которые вызывают у вас чувство повезло. Вот несколько примеров, которыми можно поделиться со своим художником, чтобы их творческие соки текли!
3rd: «Смотри и будь благодарен!» Начните с книги Томи де Паола «Смотри и будь благодарным».Посмотрите вокруг своего дома, в окно … что вы видите, за что благодарны? Нарисуйте круг, чтобы ваше солнце появилось на странице в своем журнале по искусству, а затем нарисуйте линии, расходящиеся к краю бумаги для солнечных лучей. Между каждой строкой запишите некоторые вещи, за которые вы благодарны, пытаясь изменить размер и дизайн каждого слова. Завершите свое искусство с помощью цветных материалов по вашему выбору — мелки, маркеры, краски, ручки … Вот несколько примеров, чтобы их творческие соки текли потоком!
Завершите свое искусство с помощью цветных материалов по вашему выбору — мелки, маркеры, краски, ручки … Вот несколько примеров, чтобы их творческие соки текли потоком!
4th: «Мое благодарное дерево» Начните с этого видео о Густаве Климте и его знаменитой картине «Древо жизни».Затем послушайте книгу Эйлин Спинелли «Благодарю!». За что в своей жизни вы благодарны, за что вы могли бы наполнить свое древо жизни? Проведите мозговой штурм по своему списку, а затем используйте этот арт-хаб для детей, нарисуйте видео, чтобы помочь вам нарисовать дерево на странице в своем дневнике. Обязательно нарисуйте крупно и заполните пространство, чтобы у вас было место для написания слов благодарности. Затем заполните свой ствол словами: «Я благодарен за …» — напишите эти слова так, чтобы они поднимались по стволу, к ветвям, и касались стенок вашего ствола.Затем заполните каждую ветку вещами, за которые вы благодарны, проведите по всем карандашным линиям черным маркером или ручкой. В конце добавьте разные цвета между каждой буквой и черной линией или оставьте дерево черно-белым и залейте фон цветом. Вот несколько примеров, чтобы их творческие соки разошлись!
5: «Крылья благодарности!» Начните с этой книги: «Мальчик, который изменил мир» Энди Эндрюса.Подумайте о вещах, в которых вы хороши, о вещах, за которые вы можете быть благодарны в своей жизни, и обо всех мелочах, которые вы могли бы сделать, чтобы сделать свой мир лучше. Воспользуйтесь этим художественным центром, чтобы дети рисовали вместе, чтобы заполнить две страницы (по одному крылу на каждой странице) бабочкой. Затем напишите слова благодарности и надежды на каждом из нарисованных вами точек бабочки. Завершите свою бабочку своими собственными пустяками, рисунками и цветовыми решениями. Вот несколько примеров, чтобы их творческие соки разошлись!
6–10 апреля Подсказки, вдохновленные известными артистами!
Kdg: «Круги Кандинского!» Начните с этого видео, чтобы узнать немного о Василии Кандинском: Искусство с Мати и Дада-Кандински. Попробуйте свои силы в создании собственных виртуальных абстрактных картин в стиле Кандинского на этих двух увлекательных интерактивных сайтах: Искусство, вдохновленное музыкой! и создавайте абстрактное искусство с галереей Тейт! Просмотрите некоторые вещи, которые вы узнали о Кандинском, в этой биографии. Покажите своему художнику знаменитую картину Кандински «Концентрические круги , », написанную в 1914 году, и обсудите формы, которые вы видите, значение «концентрических», узоры, повторения и точки акцента, которые они могут найти в искусстве. Затем помогите своему художнику разделить страницу своего художественного журнала на четыре, шесть или восемь разделов.Попросите художника выбрать несколько цветов для каждого квадрата, а затем нарисовать концентрические круги в форме a, чтобы заполнить пустые пространства, не забудьте сильно надавить и варьировать толщину линий! Завершите свое искусство техникой резиста, используя акварельную краску, фломастеры или самодельную краску из вещей в вашем доме!
Попробуйте свои силы в создании собственных виртуальных абстрактных картин в стиле Кандинского на этих двух увлекательных интерактивных сайтах: Искусство, вдохновленное музыкой! и создавайте абстрактное искусство с галереей Тейт! Просмотрите некоторые вещи, которые вы узнали о Кандинском, в этой биографии. Покажите своему художнику знаменитую картину Кандински «Концентрические круги , », написанную в 1914 году, и обсудите формы, которые вы видите, значение «концентрических», узоры, повторения и точки акцента, которые они могут найти в искусстве. Затем помогите своему художнику разделить страницу своего художественного журнала на четыре, шесть или восемь разделов.Попросите художника выбрать несколько цветов для каждого квадрата, а затем нарисовать концентрические круги в форме a, чтобы заполнить пустые пространства, не забудьте сильно надавить и варьировать толщину линий! Завершите свое искусство техникой резиста, используя акварельную краску, фломастеры или самодельную краску из вещей в вашем доме!
1st: «Сделаем натюрморт!» Начните с этого видео «Улица Сезам», чтобы вдохновиться на создание собственного натюрморта! Далее давайте узнаем немного об очень известном художнике натюрмортах Поле Сезанне.Яблоки были одним из любимых фруктов Сезанна, которые он использовал в своих натюрмортах. Прочтите эту книгу, Cezanne и Apple Boy , чтобы узнать немного больше о его искусстве. Используйте эти видеоролики (яблоки на тарелке или вазу с фруктами), чтобы сделать свои собственные рисунки фруктовых натюрмортов в своем художественном журнале! В завершение используйте выбранные вами материалы … цветные карандаши, краски, маркеры, карандаши … вы выбираете!
2nd: «Давайте коллаж, как Матисс!» Начните с этого видео Мати и Дада о жизни художника Анри Матисса, которое вдохновит вас на создание собственного абстрактного коллажа.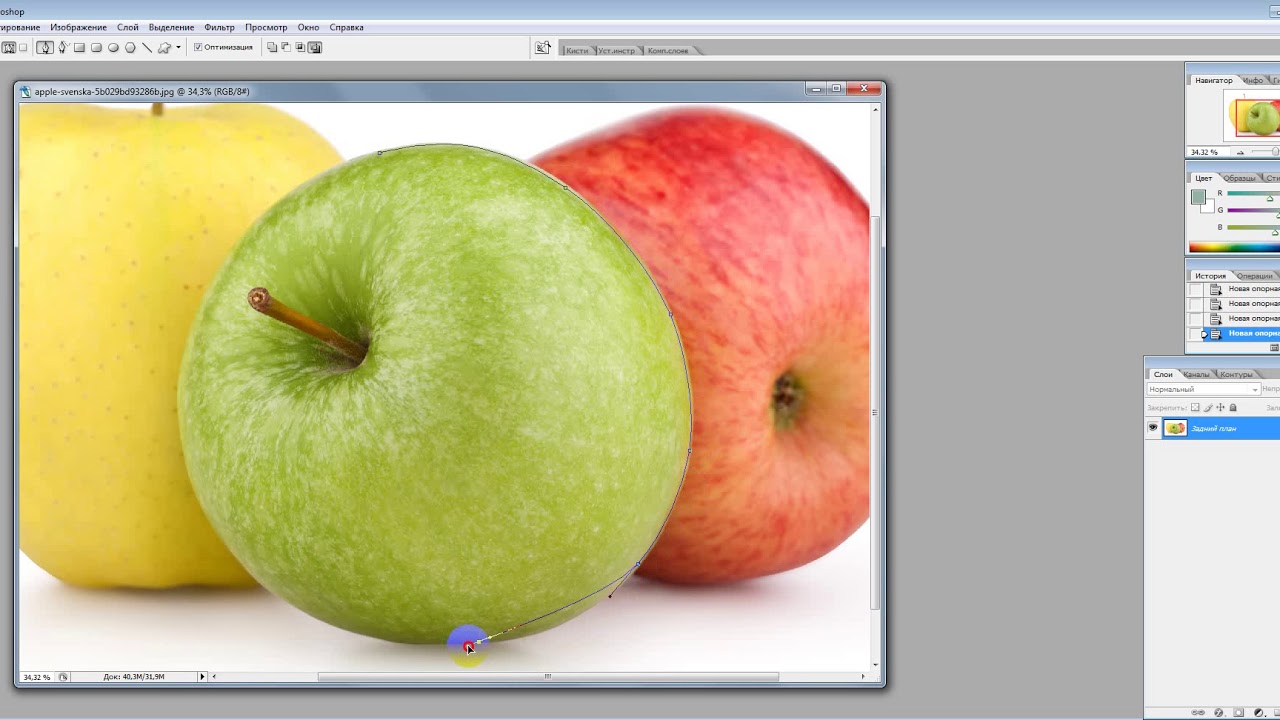 Матисс использовал в основном органические формы, когда «рисовал» ножницами, давайте рассмотрим две категории форм, прежде чем вы начнете. Ознакомьтесь с двумя замечательными книгами о Матиссе, чтобы узнать больше о его жизни и искусстве: «Ножницы Анри» и «Матисс, король цвета»! А теперь давайте посетим Музей современного искусства Тейт в Лондоне, чтобы увидеть некоторые из самых известных произведений искусства Матисса — от его более реалистичных портретных картин до его полностью абстрактных коллажей — все они настолько волшебны! Теперь твоя очередь… попробуйте свои силы в вырезании множества органических форм из бумаги разного цвета (плотная бумага, бумага, которую вы раскрасили / нарисовали, старые журналы …), поэкспериментируйте с их расположением на странице вашего журнала с помощью нескольких разных макетов ПЕРЕД аккуратно приклеиваете их к бумаге.
Матисс использовал в основном органические формы, когда «рисовал» ножницами, давайте рассмотрим две категории форм, прежде чем вы начнете. Ознакомьтесь с двумя замечательными книгами о Матиссе, чтобы узнать больше о его жизни и искусстве: «Ножницы Анри» и «Матисс, король цвета»! А теперь давайте посетим Музей современного искусства Тейт в Лондоне, чтобы увидеть некоторые из самых известных произведений искусства Матисса — от его более реалистичных портретных картин до его полностью абстрактных коллажей — все они настолько волшебны! Теперь твоя очередь… попробуйте свои силы в вырезании множества органических форм из бумаги разного цвета (плотная бумага, бумага, которую вы раскрасили / нарисовали, старые журналы …), поэкспериментируйте с их расположением на странице вашего журнала с помощью нескольких разных макетов ПЕРЕД аккуратно приклеиваете их к бумаге.
3rd: «Создавайте портреты!» Начните с этого эпизода «Мати и Дада», чтобы узнать об увлекательном искусстве и жизни Джузеппе Арчимбольдо, художника-маньериста 16 века, который так любил свои фрукты и овощи, что использовал их для своих портретов! Попробуйте сами в этом виртуальном создателе произведений искусства Арчимбольдо! Джузеппе кропотливо нарисовал и аранжировал все свои портреты на холсте традиционными масляными красками.Давайте возьмем более современный подход и воспользуемся методом коллажа, чтобы создать собственные автопортреты фруктов и овощей, используя изображения, вырезанные из журналов, как вы видите, продемонстрированные в этом видеоуроке. Вам нужно будет собрать несколько фотографий фруктов и овощей (хотя на самом деле вы можете использовать любые продукты, которые вам нравятся!) Из журналов, газет и упаковок от продуктов питания вокруг вашего дома. Затем аккуратно вырежьте множество разных изображений еды и поэкспериментируйте с разными макетами, чтобы создать свой собственный автопортрет, ПРЕЖДЕ чем вы начнете склеивать все это вместе на странице в своем художественном журнале. 4th: «Природные принты, вдохновленные О’Кифом!» Начните с этой биографии о жизни и искусстве Джорджии О’Киф, чтобы получить вдохновение в создании собственного искусства цветов и природы.О’Киф наиболее известна своими большими картинами цветов, которые временами бывают почти абстрактными, потому что она приближается так близко, что может быть трудно понять предмет. Эта детская книга « Меня зовут Джорджия » помогает объяснить, как природа вдохновляла ее искусство разными способами на протяжении всей ее жизни, включая не только цветы, но также черепа, облака и другие растения. Хотя Джорджия рисовала на холсте, чтобы создать свое искусство, я призываю вас попробовать другой способ для этой записи в журнале — гравюру! Вот три различных возможных метода, которые вы можете использовать для создания принтов с природой, вдохновленных О’Кифф: 1.Отпечатки природы, сделанные из краски — в этой технике используются краски (темпера, акрил или, возможно, даже акварель), в которые вы можете окунуть цветы и листья, собранные снаружи, а затем нажать на страницу своего журнала. 2. Природные отпечатки, сделанные с помощью маркеров — в этой технике используются маркеры на водной основе, раскрашенные непосредственно на ваши собранные цветы и листья, а затем прижатые к странице вашего журнала (вы хотели смочить бумагу, чтобы чернила от маркера переходили). 3. Природные гравюры, сделанные путем измельчения найденных листьев и цветов — в этой технике используются естественные цвета, содержащиеся в листьях и цветах, которые вы собираете извне, которые выдавливаются и печатаются на вашей журнальной бумаге в процессе ударов молотком по растениям! 5-й: «Искусная биография Мондриана!» Начните с этой видеобиографии Мондриана из художественного музея Тейт Мондерн, чтобы узнать немного о его жизни и искусстве. 1.Обводка и наложение квадратов и прямоугольников разного размера 2. Коллаж из вырезанных черных полосок бумаги и основной цветной бумаги 3. Используйте малярную ленту для создания квадратов и прямоугольников 30 марта — 3 апреля Art Journal Prompts Kdg: «Какого цвета твой день?» Для вдохновения начните с этой книги: «Мои разноцветные дни» доктора Ф.Сьюз. Затем спросите ребенка: «Какого цвета у вас сегодня день?» Обсудите их чувства и какой цвет лучше всего может передать это чувство. Попросите вашего художника проиллюстрировать его чувства с помощью изображений и, возможно, текста в выбранном им цвете. Вот несколько идей, которыми вы, возможно, захотите поделиться со своим художником: Моя первая запись в дневнике — цвет моего дня ЗЕЛЕНЫЙ! 4th: «Рисуй как да Винчи!» Начните с этого видео о Леонардо да Винчи, биографии Леонардо да Винчи.Затем обсудите со своим художником, что Да Винчи был амбидекстричен (он мог рисовать и писать ОБОИМИ руками!), И иногда он делал это одновременно! Попросите художников выбрать предмет для рисования, а затем покажите им это «видео с инструкциями», чтобы продемонстрировать, как попробовать рисовать двумя руками одновременно в своем дневнике. Сделаем художественный журнал! Я хотел бы, чтобы все мои западные художники попытались вести художественный журнал, в котором вы могли бы рисовать, коллажировать, рисовать, рисовать, зарисовывать и вообще выражать то, что у вас на сердце и на уме.Это не должно быть стрессовым занятием, потому что в вашем художественном журнале нет правильного или неправильного способа творить, поэтому не беспокойтесь о том, чтобы сделать что-то «идеальным»… не существует такого понятия, как идеальное, просто создавайте «красиво» и наслаждайтесь! Я включил несколько ссылок с идеями о том, как создать и начать работу в вашем журнале по искусству, а также некоторые рекомендуемые материалы, которые вы, возможно, захотите использовать для творчества, однако это не рецепт … его не нужно соблюдать именно для получения хороших результатов, это просто предложения, которые помогут вам начать работу. После того, как вы составите дневник и начнете делать несколько записей, проверьте идеи журнала по классам, чтобы обновить их на этой странице с указаниями и примерами! Я работаю над планом, чтобы мы могли делиться своими записями в журнале и другими произведениями искусства, которые мы делаем дома, друг с другом в цифровом формате. Регулярно проверяйте обновления здесь! Детские художественные журналы . Идеи для журнала «Сделай сам» 12 различных идей для журналов об искусстве Идеи поставок… Art Journal Подсказки, которые помогут вам начать работу! Искусство с запада будет выставлено на обозрение весь март в офисе Совета директоров JCPS! Так горжусь нашими творческими и продуктивными западными художниками! Прошлогодняя общешкольная доска объявлений! Что происходит в художественном классе вашего ребенка? 
 Как видите, искусство Пита очень абстрактно и состоит из самых основных элементов искусства — основных цветов, форм и линий, которые создают ощущение движения и энергии в его геометрических картинах. Мондриан был очень вдохновлен джазовой музыкой и городской жизнью, и он пытался проиллюстрировать это на многих своих картинах, которые вы можете увидеть в этом мультфильме. Попробуйте создать на этом сайте свою собственную абстрактную работу, вдохновленную Мондрианом, выбирая цвета для заполнения каждого квадрата между черными перекрещивающимися линиями.Для этой дневной записи я хотел бы, чтобы вы разбили страницу своего журнала квадратами и прямоугольниками разного размера, используя один из трех возможных методов, перечисленных ниже. Используйте краску, маркеры, мелки или любой другой материал по вашему выбору, чтобы заполнить некоторые квадраты основными цветами. Оставьте несколько полей белыми, а затем заполните эти поля фактами, которые вы узнали о Мондриане из видео, которыми я поделился, и из некоторых ваших собственных исследований на сайте Google Art and Culture.
Как видите, искусство Пита очень абстрактно и состоит из самых основных элементов искусства — основных цветов, форм и линий, которые создают ощущение движения и энергии в его геометрических картинах. Мондриан был очень вдохновлен джазовой музыкой и городской жизнью, и он пытался проиллюстрировать это на многих своих картинах, которые вы можете увидеть в этом мультфильме. Попробуйте создать на этом сайте свою собственную абстрактную работу, вдохновленную Мондрианом, выбирая цвета для заполнения каждого квадрата между черными перекрещивающимися линиями.Для этой дневной записи я хотел бы, чтобы вы разбили страницу своего журнала квадратами и прямоугольниками разного размера, используя один из трех возможных методов, перечисленных ниже. Используйте краску, маркеры, мелки или любой другой материал по вашему выбору, чтобы заполнить некоторые квадраты основными цветами. Оставьте несколько полей белыми, а затем заполните эти поля фактами, которые вы узнали о Мондриане из видео, которыми я поделился, и из некоторых ваших собственных исследований на сайте Google Art and Culture.
1-й: «Ой, красиво!» Начните с этой книги для вдохновения: Beautiful Oops !, написанного Барни Зальцбергом. Затем приготовьте несколько «упс» на одной или двух страницах художественного журнала вашего ребенка … возможно, оторвите уголок или капните на страницы немного краски или кофе. Обсудите, во что они могут превратиться — побудите вашего художника повернуть бумагу в разные стороны, прежде чем они начнут! Вот несколько примеров, которыми можно поделиться со своим художником, и ссылка на монстров, разливающих кофе!
Затем приготовьте несколько «упс» на одной или двух страницах художественного журнала вашего ребенка … возможно, оторвите уголок или капните на страницы немного краски или кофе. Обсудите, во что они могут превратиться — побудите вашего художника повернуть бумагу в разные стороны, прежде чем они начнут! Вот несколько примеров, которыми можно поделиться со своим художником, и ссылка на монстров, разливающих кофе!
2nd: «Искусство отпечатков пальцев!» Начните с этих видео для вдохновения: Искусство отпечатков пальцев! и Как сделать искусство отпечатка пальца! .Затем с помощью подушечки для чернил, маркеров или краски сделайте отпечатки пальцев на журнальной бумаге. Затем попросите вашего художника использовать множество других материалов (карандаши, краски, маркеры, ручки, мелки …), чтобы превратить свои отпечатки в лица и существ! Вот несколько примеров, которыми вы можете поделиться со своим артистом, чтобы их творческие соки разошлись!
3-й: «Мои руки!» Начни с книги, вот мои руки! . Затем попросите вашего художника обвести их руки (вы можете им помочь), когда их пальцы соприкасаются друг с другом, образуя сердечко.Затем попросите вашего художника использовать множество других материалов (карандаши, краски, маркеры, ручки, мелки …), чтобы заполнить негативное пространство (область вокруг его рук) дизайном и цветом! Закончите записью вашего артиста слов, которые описывают его / ее — вещи, которые им нравятся, в которых они хороши, людей в их жизни и т. Д. Вот несколько примеров, которыми вы можете поделиться со своим артистом, чтобы их творческие соки текли потоком!
 Вот несколько примеров, которыми вы можете поделиться со своим артистом, чтобы их творческие соки разошлись!
Вот несколько примеров, которыми вы можете поделиться со своим артистом, чтобы их творческие соки разошлись!
5-й: «Все подключено!» Начните с этой книги: Все взаимосвязано! Затем обсудите, как связи были проиллюстрированы в книге, и проведите мозговой штурм относительно вещей, которые связаны в нашей жизни.Ваш художник должен создать работу, которая соединяет две страницы своего журнала вместе — соединяющий элемент может быть нарисован или коллажирован (нить, нить, шнур, волосы …) Вот несколько примеров, которыми вы можете поделиться с вашим художником, чтобы получить его творческие соки течет!  .. начало работы
.. начало работы 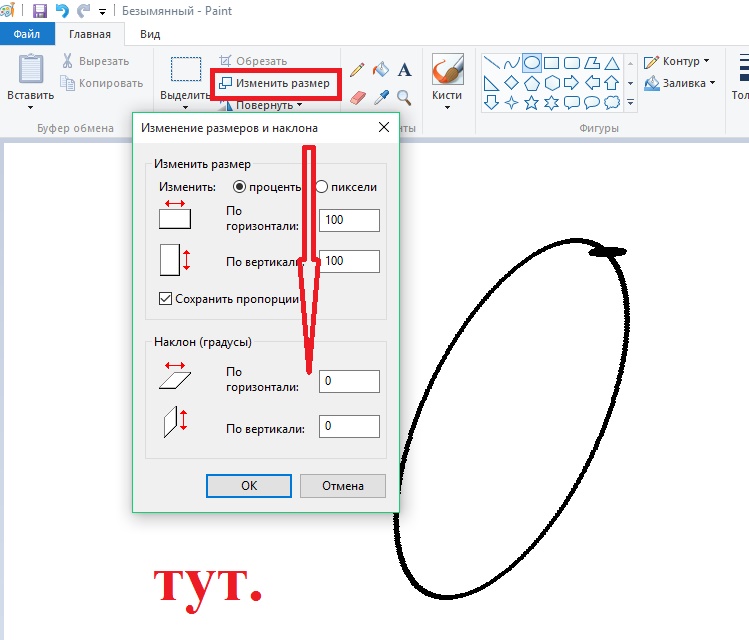




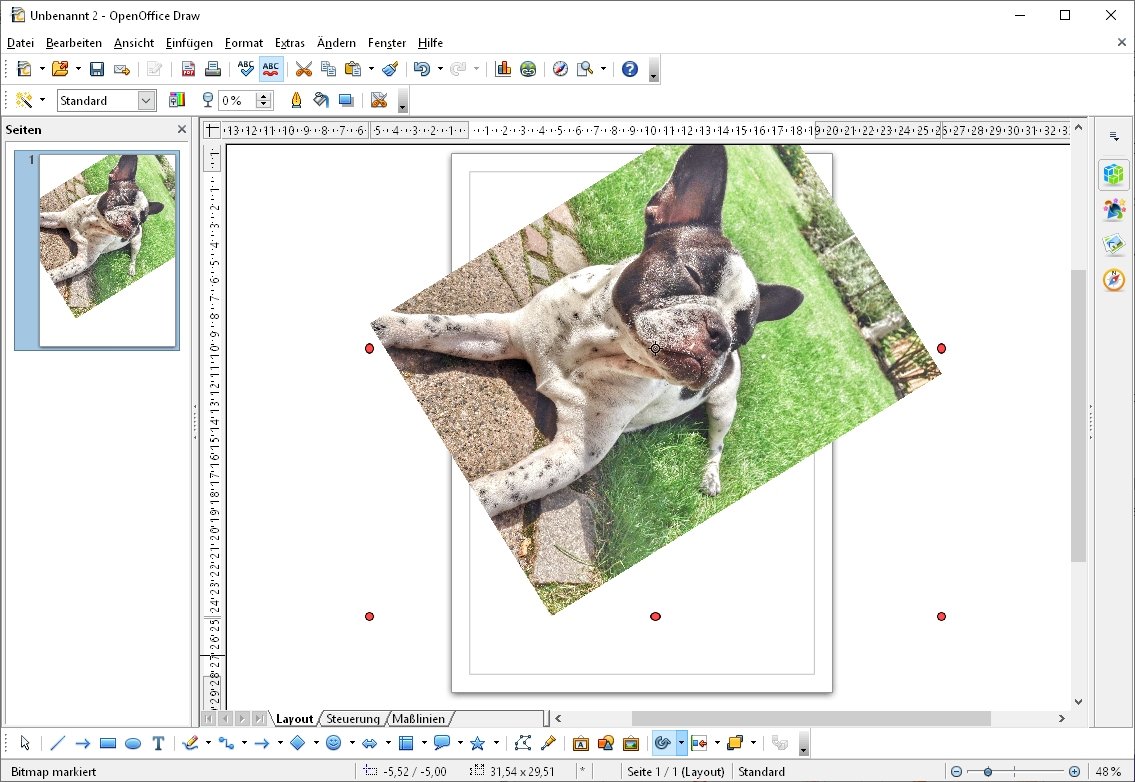
 Если вы рисуете новые линии, чтобы исправить рисунок или линию с помощью множества мазков кисти, может быть полезно сгладить их все в одну форму. По умолчанию линии рисуются одна поверх другой. Если вы собираетесь перекрасить линии или изменить их форму, будет проще, если они будут сглажены.
Если вы рисуете новые линии, чтобы исправить рисунок или линию с помощью множества мазков кисти, может быть полезно сгладить их все в одну форму. По умолчанию линии рисуются одна поверх другой. Если вы собираетесь перекрасить линии или изменить их форму, будет проще, если они будут сглажены. Это полезно для удаления треугольников пересечения, созданных во время векторизации.
Это полезно для удаления треугольников пересечения, созданных во время векторизации.
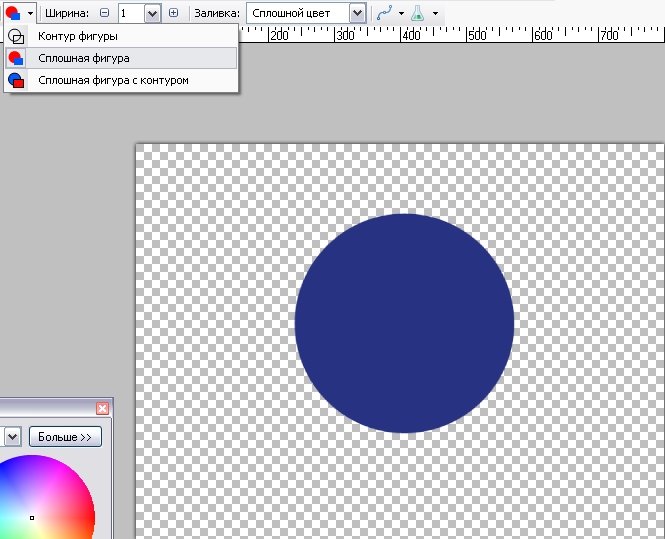 Это позволяет вам изменять существующий рисунок, но сохранить оригинал. При копировании чертежа выбранная ячейка заменяется новым рисунком. Экспозиция исходного рисунка, находившегося в текущей ячейке, удаляется. Исходный чертеж не удаляется из папки проекта или других ячеек, в которых он отображается.
Это позволяет вам изменять существующий рисунок, но сохранить оригинал. При копировании чертежа выбранная ячейка заменяется новым рисунком. Экспозиция исходного рисунка, находившегося в текущей ячейке, удаляется. Исходный чертеж не удаляется из папки проекта или других ячеек, в которых он отображается. Это относится к любым деформационным работам, выполненным в версиях до Harmony 12.
Это относится к любым деформационным работам, выполненным в версиях до Harmony 12.
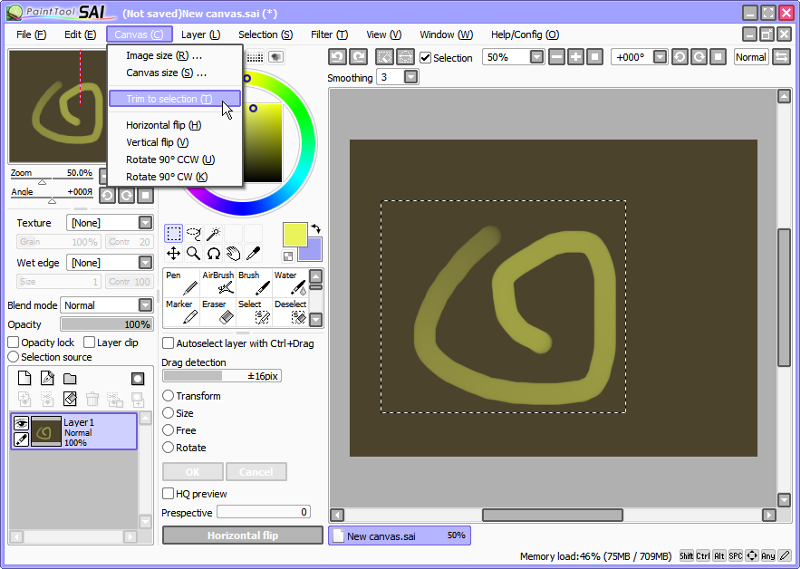 Это действительно весело для детей, поскольку они могут видеть, как цветная краска попадет на влажные участки.
Это действительно весело для детей, поскольку они могут видеть, как цветная краска попадет на влажные участки.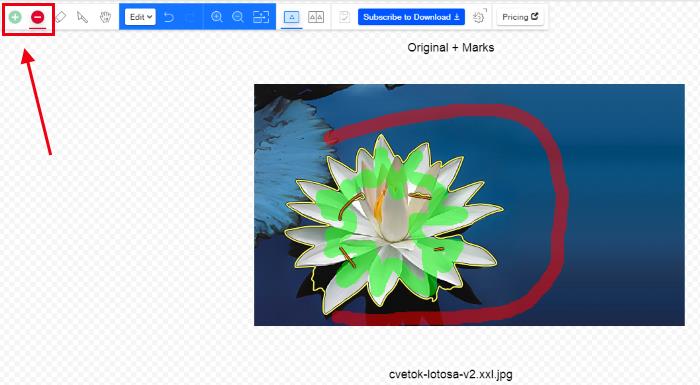 Более длинные ручки имеют большее влияние, в то время как более короткие ручки имеют только локальный эффект.
Более длинные ручки имеют большее влияние, в то время как более короткие ручки имеют только локальный эффект.