Как выровнять контур в фотошопе. Как сгладить края в Photoshop
Зачастую после вырезания объекта в его края могут оказаться не такими ровными, как нам хотелось бы. Решить эту проблему можно разными способами, но Фотошоп предоставляет нам один очень удобный инструмент, который вобрал в себя почти все функции по корректировке выделений.
Называется сие чудо «Уточнить край» . В этом уроке я расскажу, как сгладить края после вырезания в Фотошопе с его помощью.
В рамках данного урока показывать, как вырезать объекты, я не буду, поскольку на сайте такая статья уже присутствует. Прочитать ее можно, перейдя .
Итак, предположим, объект мы уже отделили от фона. В данном случае это та же самая модель. Я ее специально поместил на черный фон для того, чтобы лучше понять, что происходит.
Как видим, у меня получилось довольно сносно вырезать девушку, но это не помешает нам изучить приемы сглаживания.
Итак, для того, чтобы поработать над границами объекта, нам необходимо его выделить, а если быть точным, то
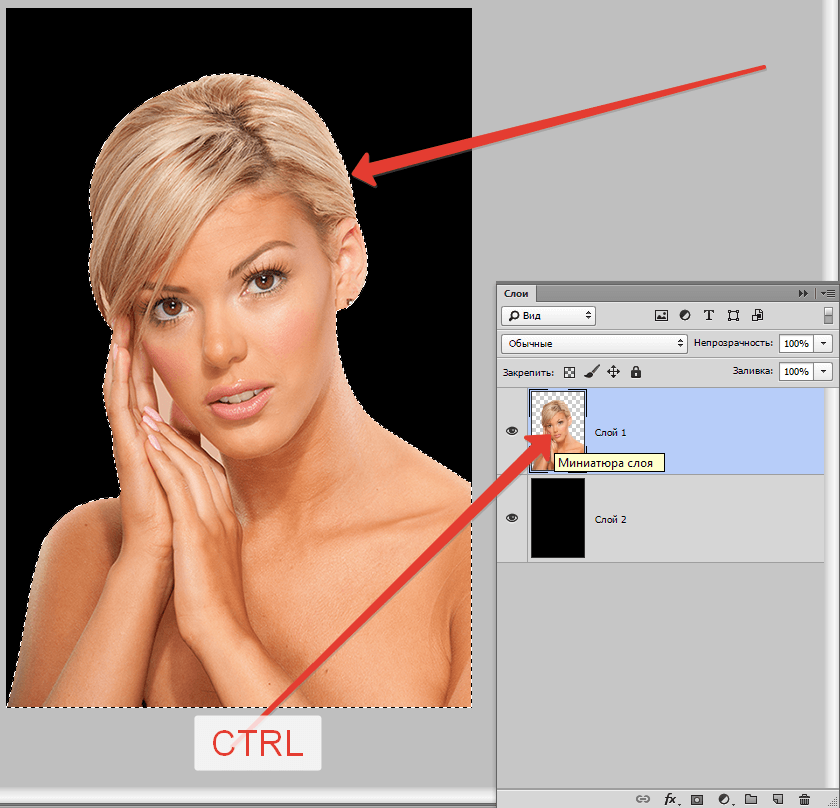
Переходим на слой с объектом, зажимаем клавишу CTRL и кликаем левой кнопкой мыши по миниатюре слоя с девушкой.
Как видим, вокруг модели появилось выделение, с которым мы и будем работать.
Теперь, для того, чтобы вызвать функцию «Уточнить край», нам вначале нужно активировать один из инструментов группы «Выделение» .
Только в этом случае кнопка, вызывающая функцию, станет доступной.
Нажимаем…
В списке «Режим просмотра» выбираем наиболее удобный вид, и приступаем.
Нам понадобятся функции
«Сглаживание» позволяет сгладить углы выделения. Это могут быть острые пики или пиксельные «лесенки». Чем выше значение, тем больше радиус сглаживания.
«Растушевка» создает градиентную границу по контуру объекта. Градиент создается от прозрачного к непрозрачному. Чем выше значение, тем шире граница.
«Сместить край» перемещает край выделения в ту или иную сторону, в зависимости от настроек. Позволяет удалить участки фона, которые могли попасть внутрь выделения в процессе вырезания.
В учебных целях я выставлю значения побольше, чтобы видеть эффекты.
Ну чтож, идем в окно настроек и выставляем нужные значения. Еще раз повторю, что мои значения будут завышенными. Вы же подбирайте их под свое изображение.
Выбираем вывод в выделение и нажимаем ОК .
Выделение убираем комбинацией CTRL+D .
Ка видим, все очень сильно «сгладилось».
Несколько моментов в работе с инструментом.
Размер растушевки при работе с людьми не должен быть слишком большим. В зависимости от размера изображения 1-5 пикселей.
Сглаживанием также не стоит злоупотреблять, так как можно потерять некоторые мелкие детали.
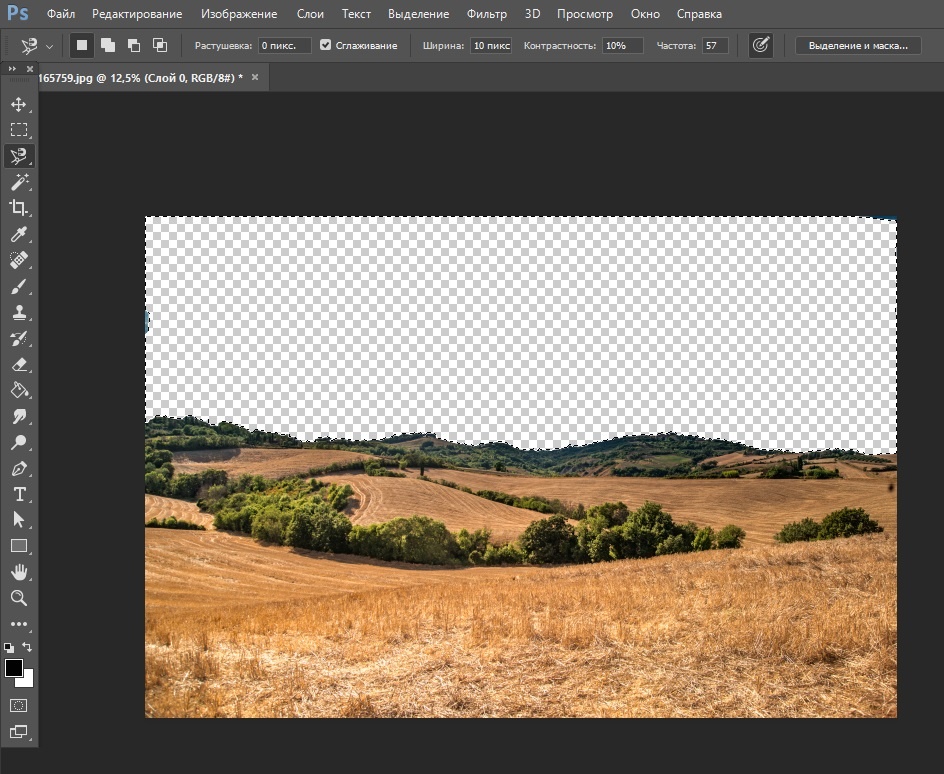
Я бы выставил (в данном случае) такие значения:
Этого вполне достаточно, чтобы убрать мелкие огрехи вырезания.
Вывод: инструмент есть и инструмент довольно удобный, но не стоит слишком на него надеяться. Тренируйте свои навыки работы с пером, и Вам не придется мучить Фотошоп.
При обработке фотографий в Фотошоп часто возникает необходимость выделить какой-либо объект и перенести его на другой фон. Создать качественное выделение мелких деталей, таких как волосы или шерсть, обычными инструментами выделения — это довольно сложная задача. И тут на помощь приходит инструмент редактирования выделенной области
Инструмент Уточнить края (Refine Edge) впервые появился в программе Фотошоп CS3, а начиная с версии Фотошоп CS5, он подвергся серьёзной доработке. В опциях инструмента появилось несколько улучшений и новых возможностей, позволяющих значительно облегчить отделение мелких деталей изображения от фона.
В этом уроке мы рассмотрим все настройки инструмента Уточнить края (Refine Edge) в Фотошоп cs5 и параллельно я покажу Вам, как использовать этот инструмент при выделении волос.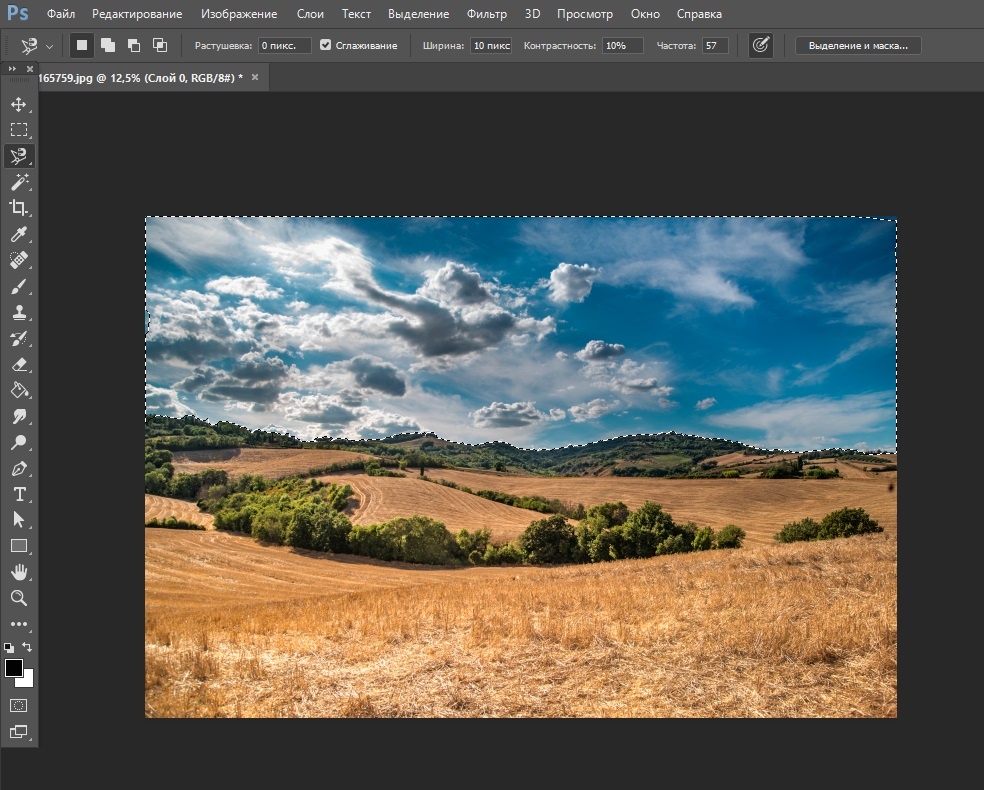
Итак, для примера я открыл в Фотошоп изображение девушки, на котором хочу поменять фон. Дважды кликаем на фоновом слое, чтобы разблокировать его и в открывшемся диалоговом окне нажимаем ОК . Затем создаём Новый слой (Shift + Ctrl + N) , перемещаем его под фоновый слой и заливаем каким-либо цветом (или открываем изображение с готовым фоном).
С помощью любого инструмента выделения, необходимо выделить объект у которого хотим уточнить края. Отделить девушку от фона по контуру тела труда не составляет, а вот волосы… Инструментом Перо (Р) я выделил девушку точно по контуру плеч, а участок волос, как можно ближе к краю.
Активировать инструмент Уточнить края (Refine Edge) можно несколькими способами: через меню Выделение > Уточнить край (Select > Refine Edge) , с помощью горячих клавиш Alt + Ctrl + R или с помощью кнопки «Уточнить край» на панели настроек любом инструменте выделения (Волшебная палочка, Лассо, Быстрое выделение и т. д).
д).
После активации инструмента Уточнить края (Refine Edge) , открывается диалоговое окно с опциями настроек, которые мы подробнее рассмотрим.
1. Режим просмотра
Раздел Режим просмотра (View Mode) позволяет выбрать вид предварительного просмотра выделенной области.
1 . Вид (View) . Нажмите на стрелочку вниз и выберите из открывшегося списка один из семи способов просмотра выделенной области, который Вы хотите использовать. Режим просмотра зависит исключительно от самого изображения и Вашего желания. Главное, чтобы Вам было хорошо видно границы выделенной области. В процессе работы рекомендуется использовать различные режимы просмотра, чтобы лучше просмотреть результат работы:
- Марширующие муравьи (Marching Ants) . Показывает выделенную область на изображении в виде муравьиной дорожки.
- Наложение (Overlay) . Отражает выделенную область в режиме быстрой маски.
- На чёрном (On Black)
 Данный вариант отображает выделенную область на чёрном фоне, что удобно, если выделенная область светлая и не содержит много чёрного цвета.
Данный вариант отображает выделенную область на чёрном фоне, что удобно, если выделенная область светлая и не содержит много чёрного цвета. - На белом (On White) . Противоположный предыдущему вариант.
- Чёрно-белое (Black & White) . Отображает выделенную область в виде альфа-канала. Выделенная область отображается белым цветом, а маска — чёрным. Переходы между этими областями отражаются оттенками серого цвета.
- На слоях (On Layers) . Режим просмотра выделенной области на прозрачном фоне.
- Показать слой (Reveal Layer)
2 . . Отображает границу выделенной области, где осуществляется уточнение краёв.
3 . Показать оригинал (Show Original) . Отражает для сравнения исходную выделенную область.
Внимание! Поставьте галочку Показать радиус (Show Radius) только при определении границы выделенной области, для которой выполняется уточнение краёв.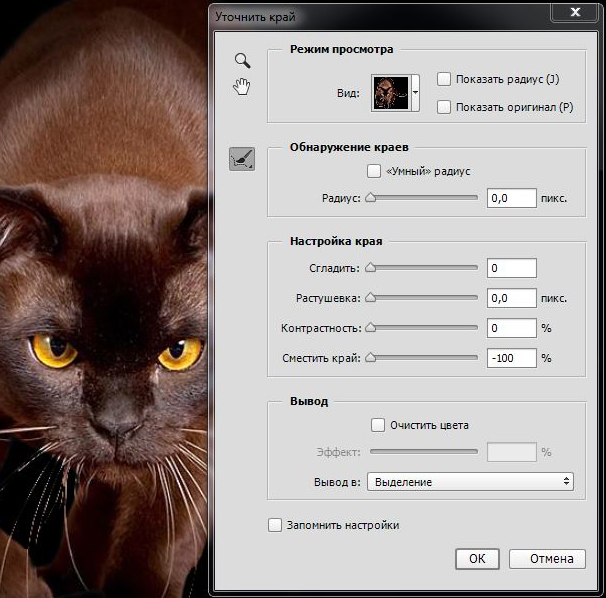 В остальных случаях галочка должна быть снята. Поставьте галочку Показать оригинал (Show Original) только для просмотра исходной выделенной области. В остальных случаях галочка должна быть снята. Подробнее в следующем разделе.
В остальных случаях галочка должна быть снята. Поставьте галочку Показать оригинал (Show Original) только для просмотра исходной выделенной области. В остальных случаях галочка должна быть снята. Подробнее в следующем разделе.
2. Обнаружение краёв
После выбора вида просмотра, переходим в раздел Обнаружение краёв (Edge Detection) , ставим галочку Показать радиус (Show Radius) и увеличиваем Радиус (Radius) , перемещая ползунок вправо, чтобы добавить обрезанные волосы к выделенной области. При этом стараемся как можно меньше захватить фон.
1 . Радиус (Radius) . При перемещение ползунка радиуса вправо, к выделенной области начнёт добавляться часть изображения, которая была за пределами первоначального выделения. При этом радиус увеличивается во всех направлениях от первоначального края выделения на то количество пикселей, которое Вы определяете при перемещении ползунка.
2
. Умный радиус (Smart Radius) . Автоматически корректирует радиус для чётких и нечётких краёв. То есть, если мне нужно увеличить радиус в нечётких областях (в моём примере это волосы), а в области чётких краёв (в моём примере это плечи) оставить радиус небольшим, то необходимо включить параметр Умный радиус (Smart Radius) . В зависимости от изображения и типа краёв Умный радиус (Smart Radius) может сработать как во благо, так и во вред. Если граница выделенной области по всей длине имеет одинаково чёткие или нечёткие края, или если Вам необходимо более точно контролировать настройку радиуса, то параметр
То есть, если мне нужно увеличить радиус в нечётких областях (в моём примере это волосы), а в области чётких краёв (в моём примере это плечи) оставить радиус небольшим, то необходимо включить параметр Умный радиус (Smart Radius) . В зависимости от изображения и типа краёв Умный радиус (Smart Radius) может сработать как во благо, так и во вред. Если граница выделенной области по всей длине имеет одинаково чёткие или нечёткие края, или если Вам необходимо более точно контролировать настройку радиуса, то параметр
3. Инструменты диалогового окна Уточнить края
После того, как я установили радиус, можно заметить, что осталась локоны волос, которые небыли включены в область обнаружения краёв. Оставшиеся локоны волос я вручную включу с помощью инструмента , а область контуров тела, которые я первоначально точно выделил с помощью инструмента Перо (Р) удалю из области уточнения с помощью инструмента . На скриншоте ниже зелёным цветом обведена область обработанная инструментом Уточнить радиус (Refine Radius) , а синим цветом — инструментом Стереть уточнения (Erase Refinements) .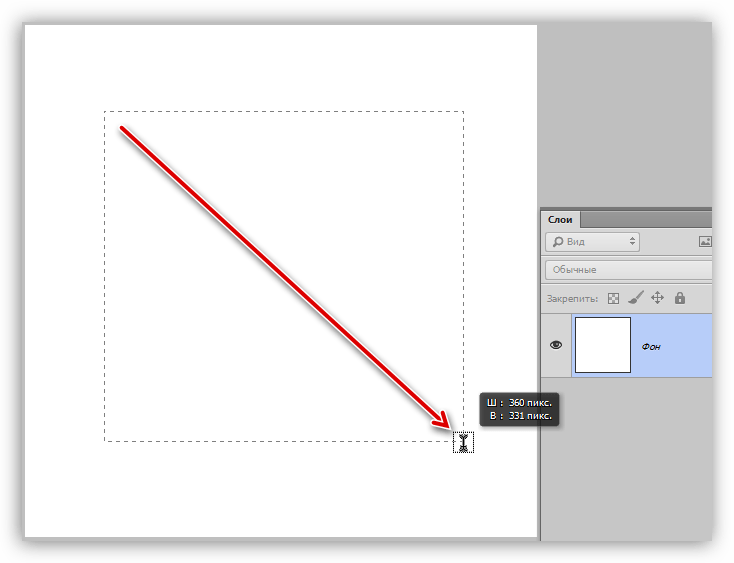 Быстро переключаться между этими двумя инструментами во время работы можно с помощью удерживания нажатой клавиши Alt . Изменить размер кисти можно с помощью квадратных скобок ([ или ]) .
Быстро переключаться между этими двумя инструментами во время работы можно с помощью удерживания нажатой клавиши Alt . Изменить размер кисти можно с помощью квадратных скобок ([ или ]) .
1 . Инструмент Масштаб (Z) . Активировав этот инструмент, наведите курсор на изображение и он примет вид лупы со знаком плюс внутри. Кликните на изображении, чтобы увеличить масштаб. Для уменьшения размера нажмите и удерживайте при клике клавишу Alt (внутри лупы появится знак минус).
2 . Инструмент Рука (H) . Позволяет переместить увеличенное изображение в нужную сторону.
3 . В этой группе находятся два важных инструмента: Уточнить радиус (E) и Стереть уточнения (E) . Этими инструментами мы ничего не добавляем и ничего не вычитаем из выделенной области, а просто корректируем границы, которые анализирует программа Фотошоп.
- Инструмент Уточнить радиус (Refine Radius) позволяет точно откорректировать область границы, в которой выполняется уточнение краёв.
 Проведя кистью данного инструмента по областям, где необходимо уточнить края (волосы, шерсть и т. д.), мы подсказываем программе, какие пиксели должны быть выбраны при детализации выделенной области. При активном инструменте в центре курсора виден знак плюс.
Проведя кистью данного инструмента по областям, где необходимо уточнить края (волосы, шерсть и т. д.), мы подсказываем программе, какие пиксели должны быть выбраны при детализации выделенной области. При активном инструменте в центре курсора виден знак плюс. - Инструмент Стереть уточнения (Erase Refinements) позволяет исключить области, которые не нуждаются в уточнении края. Например точно выделенные области (в моём примере это плечи) или лишний фон включённый в выделенную область. При активном инструменте в центре курсора виден знак минус.
4. Настройка края
Обработав края выделенной области инструментами Уточнить радиус (Refine Radius) и Стереть уточнения (Erase Refinements) , снимаем галочку Показать радиус (Show Radius) , меняем Вид (View) просмотра на На слоях (On Layers) и переходим в раздел Настройка края (Adjust Edge) . Сейчас часть волос по краям выглядит полупрозрачными. Перемещаем ползунок параметра Сместить край (Shift Edge) вправо, чтобы сдвинуть край выделенной области наружу. По мере перемещения ползунка, края волос начинают просматриваться более чётко. Здесь необходимо ориентироваться на результат и главное не перестараться при сдвиге края области, чтобы не допустить проявления остатков старого фона. Чтобы лучше видеть результат, воспользуйтесь инструментом Масштаб (Z) .
По мере перемещения ползунка, края волос начинают просматриваться более чётко. Здесь необходимо ориентироваться на результат и главное не перестараться при сдвиге края области, чтобы не допустить проявления остатков старого фона. Чтобы лучше видеть результат, воспользуйтесь инструментом Масштаб (Z) .
1 . Сгладить (Smooth) . Позволяет сгладить искривления на границе выделенной области, чтобы они были менее рваными. При сильном увеличении значения, Вы рискуете потерять детали (особенно при выделении волос и шерсти).
2 . Растушевка (Feather) . Размывает края выделенной области. Также приводит к потере детализации.
3 . Контрастность (Contrast) . Усиливает резкость краёв выделенной области.
4 . Сместить край (Shift Edge) . Смещает границы выделенной области внутрь при перемещении ползунка влево от центра, и наружу — при перемещении ползунка вправо от центра.
5. Вывод
После смещения края выделенной области, переходим в раздел Вывод (Output) . Ставим галочку и перемещаем ползунок Эффект (Amount) вправо, чтобы убрать светлый ореол и заменить цветовую кайму по краям выделенной области на цвет ближайших полностью выделенных пикселей. Здесь также нужно ориентироваться на результат. Затем выбираем вариант вывода: .
Ставим галочку и перемещаем ползунок Эффект (Amount) вправо, чтобы убрать светлый ореол и заменить цветовую кайму по краям выделенной области на цвет ближайших полностью выделенных пикселей. Здесь также нужно ориентироваться на результат. Затем выбираем вариант вывода: .
1 . Очистить цвета (Decontaminate Colors) . Уменьшает ореолы по краям выделенной области и заменяет цвет в области уточнения краёв на цвет ближайших полностью выделенных пикселей.
2 . Эффект (Amount) . Регулирует уровень очистки цвета.
3 . Вывод в (Output То) . В раскрывающемся списке выберите вариант вывода уточнённой выделенной области:
- Выделение (Selection) . Фотошоп обрабатывает уточнения и выводит результат в виде выделенной области (муравьиная дорожка). Не активен со включенной функцией Очистить цвета (Decontaminate Colors) .
- Слой-маска (Layer Mask) . Добавляет слой-маску к активному слою в соответствии с результатом уточнения краёв.
 Не активен со включенной функцией Очистить цвета (Decontaminate Colors) .
Не активен со включенной функцией Очистить цвета (Decontaminate Colors) . - Новый слой (New Layer) . Удаляет фон и выводит результат на новый слой, содержащий только выделенный элемент.
- Новый слой со слоем-маской (New Layer with Layer Mask) . Добавляет новый слой со слоем-маской в соответствии с результатом уточнения краёв.
- Новый документ (New Document) . Создаёт новый документ со слоем, содержащим только выделенный элемент.
- Новый документ со слоем-маской (New Document with Layer Mask) . Создаёт новый документ со слоем содержащим слой-маску в соответствии с результатом уточнения краёв.
Заключительные настройки
После очистки цвета можно вернуться в раздел Настройка края (Adjust Edge) и при необходимости подкорректировать параметры: Сгладить (Smooth) , Растушевка (Feather) , Контрастность (Contrast) и Сместить край (Shift Edge) . В моём примере я не корректировал эти параметры и оставил всё как есть. Нажимаем ОК и при необходимости корректируем результат с помощью кисти на маске слоя. Радуемся полученному результату:
Нажимаем ОК и при необходимости корректируем результат с помощью кисти на маске слоя. Радуемся полученному результату:
Заключение
Инструмент Уточнить края значительно облегчает выделение сложных объектов, но к сожалению и у этого инструмента есть свои недостатки. Инструмент хорошо работает в случаях, когда выделяемый объект имеет хороший контраст с фоном и увы, алгоритмы уточнения краёв не справляются с задачей в случаях, когда объект находится в одном тоновом и цветовом диапазоне с фоном. В этом случае лучше использовать технику прорисовки волос, описанную в уроке Два способа выделения волос в Фотошоп .
Урок подготовил: Владимир Нестеров
Современные графические программы предоставляют самые разнообразные возможности для и фотомонтажа. Даже любитель или начинающий может создать художественный фотоколлаж или просто изменить фотографию, заменив некоторые фрагменты или вставив в нее новые. Например, очень популярно совмещать фотографию человека с неким экзотическим фоном.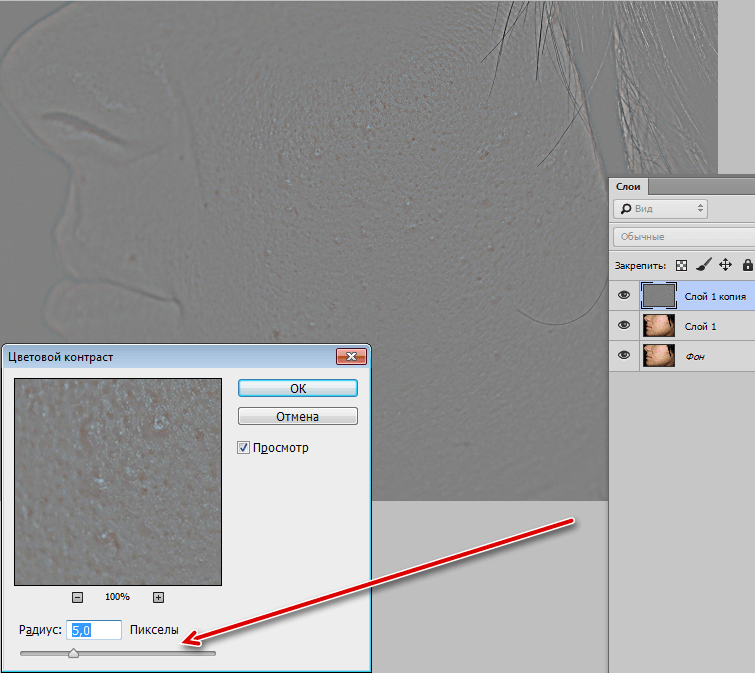
Одна из трудностей, с которыми сталкиваются пользователи пакета «Adobe», заключается в естественном незаметном монтаже фрагментов разных графических файлов. Многие задаются вопросом о том, как сгладить края в «Фотошопе». Эта статья посвящена двум вариантам решения этой задачи.
Одна из распространенных ошибок подготовки к монтажу
Прежде чем непосредственно перейти к вопросу о том, как сгладить края в «Фотошопе» после вырезания, хотелось бы остановиться на теме корректной подготовки фрагмента изображения.
Дело в том, что одной из ошибок многих начинающих фотохудожников, использующих программы для обработки изображений, является такое вырезание фрагмента, которое затем, при монтаже, создает дополнительные трудности. Так, например, контур будущего фрагмента прокладывается слишком близко к будущему очертанию вставочного изображения. Иногда даже этот контур прокладывается непосредственно по границам будущей вставки. Это очень нерационально, так как лишает возможностей маневра и создает дополнительные сложности при решении задачи о том, как сгладить края в «Фотошопе» после вырезания.
Корректная подготовка к монтажу
При вырезании изображения, подлежащего вставке, следует делать это так, чтобы от контура изображения до кромки вырезания оставалось много места. Иногда даже можно вырезать картинку на глаз, практически не заботясь о том, насколько аккуратно она будет выглядеть. Оставленные поля создадут дополнительные возможности для того, чтобы не думать, как сгладить края изображения в «Фотошопе».
Последовательность действий при вставке фрагмента
Выделите будущий фрагмент для вставки инструментом «Выделение» либо «Лассо». С помощью команд «Копировать» и «Вставить» (Ctrl + C, Ctrl + V) или «Вырезать» (Ctrl + J) дублируйте этот фрагмент. В результате этого появится новое изображение поверх основного слоя. Увидеть это можно в окне «Слои». Перед тем, как сглаживать края при вырезании в «Фотошопе», его ни в коем случае не нужно сливать с нижним. Именно со слоем нужно будет работать.
Как сгладить края в «Фотошопе» при помощи ластика?
Вырезанный и вставленный фрагмент изображения поместите в то место, на котором ему надлежит быть в результате монтажа, выберите инструмент «Ластик», настройте параметры кисти так, чтобы ее жесткость отвечала вашим представлениям о степени четкости краев изображения.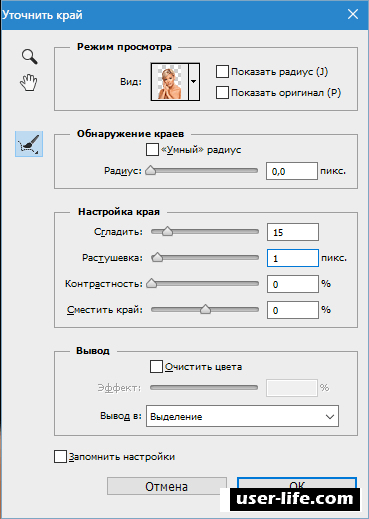 Обратите внимание, что, если вы работаете обычной мышью, а не графическим планшетом, то слишком жесткая кисть будет выявлять все недостатки рисуемой вами линии. Слишком мягкая кисть, возможно, создаст проблемы, так как будет убирать больше того, чем в идеале требуется.
Обратите внимание, что, если вы работаете обычной мышью, а не графическим планшетом, то слишком жесткая кисть будет выявлять все недостатки рисуемой вами линии. Слишком мягкая кисть, возможно, создаст проблемы, так как будет убирать больше того, чем в идеале требуется.
Инструментом «Ластик» стирайте ненужные оставленные поля изображения, добиваясь того, чтобы граница стирания проходила по кромке вставляемой картинки.
Таким образом вы вторично, уже начисто, вырежете необходимый фрагмент. Это самый простой, но не самый надежный способ сглаживания.
Обработка краев с помощью маски и кисти
Недостатки описанного выше способа размывания границ монтажа заключаются в том, что, если вы допустите ошибки, то их будет почти невозможно исправить. При работе мышью это особенно актуально, так как ошибочных, неточных движений мышью обычно делается довольно много. Конечно, можно вернуться на энное количество действий назад, но, во-первых, в этом случае пропадет много работы, а во-вторых, может случиться так, что программа не предоставит такой возможности, ведь количество обратимых действий ограничено.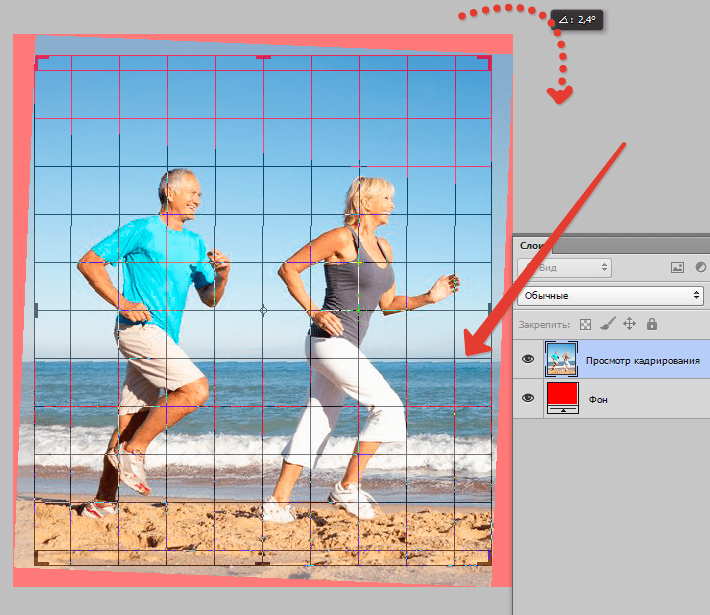
Другой предлагаемый способ того, как сгладить края в «Фотошопе», следует той же логике — постепенному стиранию лишнего. Однако его преимущество в том, что все действия полностью обратимы, даже после закрытия документа.
Для этого необходимо создать маску, с которой можно будет работать. В окне «Слои» найдите тот, с которым вы работаете, выберите его и нажмите кнопку «Создать слой-маску». Теперь выберите инструмент «Кисть». Особенность ее в данном случае будет в том, что при выборе черного цвета она на маске будет работать как ластик, а при выборе белого как восстановитель стертого.
Далее можно приступать к удалению лишнего на изображении, не боясь что-то испортить. Вы всегда можете восстановить то, что убрали, поменяв цвет кисти. Сильный нажим черной кисти будет полностью удалять фрагменты, а слабый делать их прозрачными. Белая кисть, наоборот, большим нажимом будет полностью восстанавливать ранее стертое, а с помощью более мягкого режима этого инструмента можно лишь частично вернуть фрагмент, который будет смотреться прозрачным.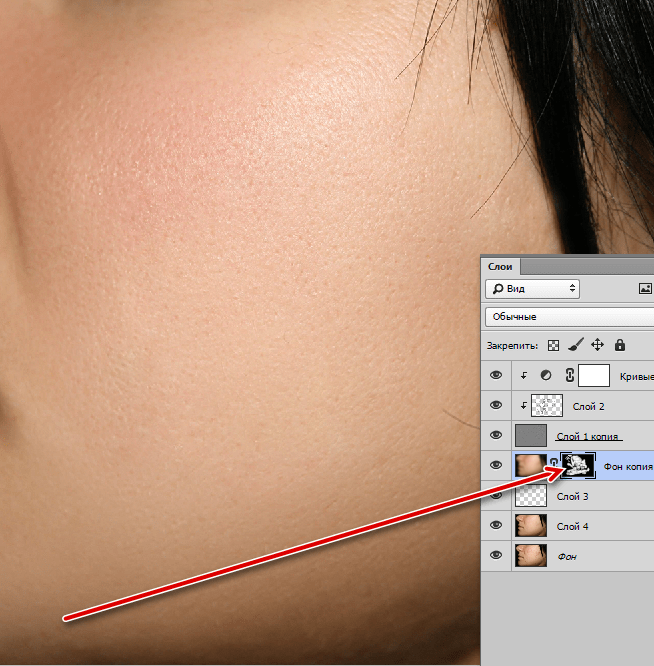
Этот же способ сглаживания краев можно использовать для ручной обработки вырезанных рисунков с четкими качественными контурами. А также для того, чтобы добиться эффекта плавного перетекания одного изображения в другое или перетекания фрагмента рисунка в фон.
Более плавным и ровным за счет удаления/добавления дополнительных пикселей или делая их полупрозрачными.
В результате этого, края такого выделения станут лучше и естественнее сливаться с другими пикселями, выходящими за пределы границы выделения.
Данная настройка активируется на панели параметров следующих инструментов:
- , в том числе Прямоугольное и Магнитное;
Почему именно эти инструменты?
Данная группа инструментов создает выделенную область, то есть некую замкнутую границу, при редактировании которой часто нужно, чтобы края оставались плавными, то есть сглаженными.
Но возникают вопросы, почему в этом списке нет инструментов и – ведь они тоже создают выделенную область!?
Я думаю следующее.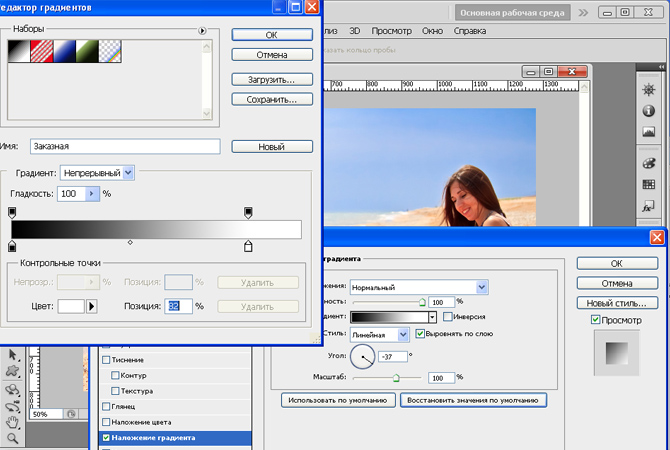 Касательно Прямолинейного выделения, вспомните-ка – они квадратные. Создавая прямоугольное выделение, границы всегда вертикальные и горизонтальные, углы четко повторяют форму пикселя, таким образом, мы не имеем дефекта, когда края прямоугольника могут быть резкими и рваными – они всегда прямые и ровные. Значит и сглаживание им совершенно не нужно.
Касательно Прямолинейного выделения, вспомните-ка – они квадратные. Создавая прямоугольное выделение, границы всегда вертикальные и горизонтальные, углы четко повторяют форму пикселя, таким образом, мы не имеем дефекта, когда края прямоугольника могут быть резкими и рваными – они всегда прямые и ровные. Значит и сглаживание им совершенно не нужно.
Что касается Быстрого выделения, то там есть альтернативный параметр – Жесткость кисти , она то и регулирует какими в итоге будут края. Причем эта настройка более гибкая, позволяющая регулировать эффект по 100% — шкале.
Постойте-ка – а то причем? Это совсем далеко от выделенной области! Верно. А вы не заметили, что Волшебный ластик и почти одно и тоже? Просто ластик сразу удаляет пиксели, а палочка их добавляет в выделение. А если это один и тот же принцип действия, то и сглаживание должно быть и там и там.
Как сделать сглаживание краев
Шаг 1
Выберите инструмент, которым вы будете создавать выделенную область.
Шаг 2 Поставьте галочку Сглаживание (Anti-alias) на панели параметров инструмента
Галочка ставится только перед тем, как будет создана выделенная область!
Шаг 3
Все! Теперь создайте выделенную область, и выполните все необходимые с ней действия. Фотошоп автоматически будет следить за краями, и править их в соответствии со своим алгоритмом. От вас больше ничего не зависит, и повлиять на этот процесс невозможно.
Для большего понимания вопроса нужен живой пример.
Допустим есть некое изображение, где нужно удалить фоновый цвет.
Выберу для этой цели инструмент Волшебный ластик . Так будут выглядеть края изображения, если не поставить галочку сглаживание:
Теперь тот же самый пример, но края будут сглажены:
Заметили ошибку в тексте — выделите ее и нажмите Ctrl + Enter . Спасибо!
25.07.2016 27.01.2018
В этом уроке вы узнаете, как в фотошоп сгладить острые углы у фигур.
Для начала, давайте создадим фигуру. Сделать это можно, выбрав в панели инструментов инструмент Произвольная фигура (Custom Shape Tool). Горячая клавиша вызова подменю инструментов для создания векторных фигур — U.
Для того, чтобы этот инструмент стал активным, есть два способа:
1. С зажатой клавишей Shift щелкнуть по группе инструментов и откроется подменю для выбора нужного инструмента;
2. Длинное нажатие левой кнопки мыши по группе инструментов также откроет подменю.
Загружаем в фотошоп все имеющиеся фигуры (щелкаем по миниатюре фигуры в верхней панели и нажимаем на «шестеренку» справа для открытия дополнительных настроек):
Из выпадающего списка выбираем фигуру с острыми уголками, например, такую звездочку с 10 углами:
При создании фигуры не забываем удерживать клавишу Shift — это поможет сохранить пропорции.
Теперь необходимо растрировать фигуру — щелчок правой клавишей мыши по слою с фигурой-Растрировать слой.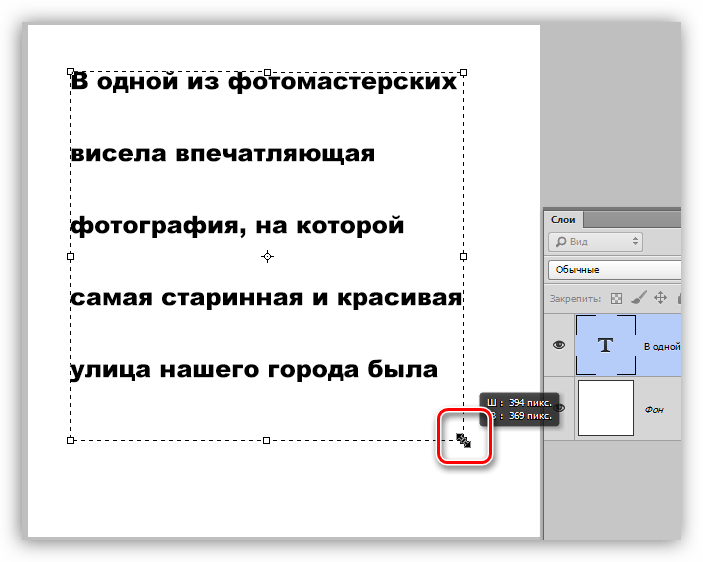
Радиус подбираем в зависимости от размера холста и желаемого результата, я выбрала 6 пикселей.
Теперь нам нужно загрузить выделение слоя с фигурой, для этого с зажатой клавишей Ctrl щелкните по миниатюре слоя с фигурой на панели слоев.
При активном выделении нажимаем кнопку «Уточнить край» (Refine Edge ):
Откроется меню настроек, в котором нам нужно параметр Растушёвка (Feather) оставить на 0 , а параметр Контрастность (Contrast) увеличить максимально, до 100%. Параметр Сгладить (Smooth) настраиваем на свой вкус, именно он поможет скруглить углы фигуры. В случае с 10-гранной звездой я его выставила на максимум, у вас же могут быть совсем другие настройки.
В параметре Вывод в … оставляем настройку, установленную по умолчанию — выделение .
Нажимаем клавишу Enter для применения настроек. Создаем новый слой и при помощи инструмента Заливка (Paint Bucket Tool) или перейдя в меню Редактирование-Выполнить заливку заливаем выделение нужным цветом, например, черным , как на исходной фигуре.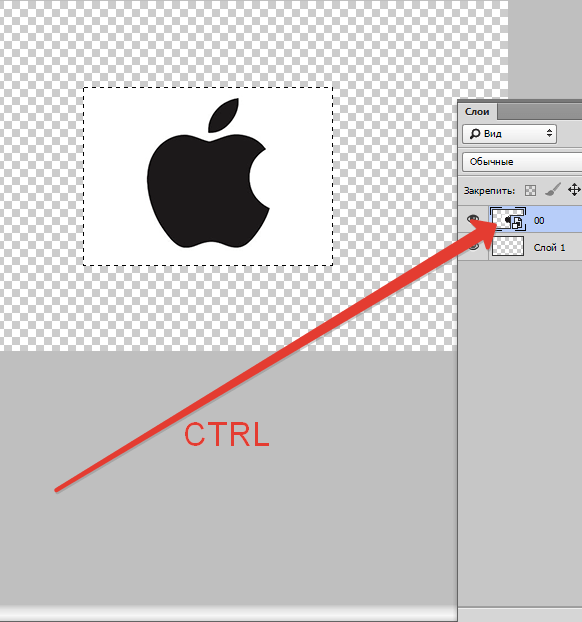 Отключаем видимость исходного слоя с фигурой и получаем вот такую фигуру со скругленными углами:
Отключаем видимость исходного слоя с фигурой и получаем вот такую фигуру со скругленными углами:
Вот и все. В этом уроке мы научились скруглять углы у фигур в фотошоп. Надеюсь, урок был вам полезен.
Photoshop как выровнять края. Как легко и быстро сгладить края в фотошопе после вырезания
При обработке фотографий в Фотошоп часто возникает необходимость выделить какой-либо объект и перенести его на другой фон. Создать качественное выделение мелких деталей, таких как волосы или шерсть, обычными инструментами выделения — это довольно сложная задача. И тут на помощь приходит инструмент редактирования выделенной области Уточнить края (Refine Edge) .
Инструмент Уточнить края (Refine Edge) впервые появился в программе Фотошоп CS3, а начиная с версии Фотошоп CS5, он подвергся серьёзной доработке. В опциях инструмента появилось несколько улучшений и новых возможностей, позволяющих значительно облегчить отделение мелких деталей изображения от фона.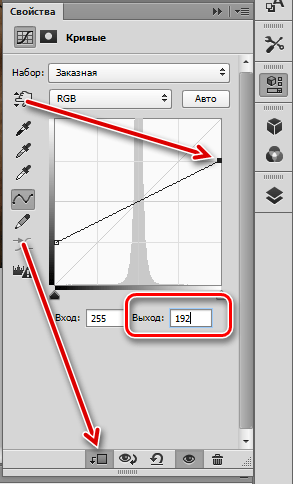
В этом уроке мы рассмотрим все настройки инструмента Уточнить края (Refine Edge) в Фотошоп cs5 и параллельно я покажу Вам, как использовать этот инструмент при выделении волос.
Итак, для примера я открыл в Фотошоп изображение девушки, на котором хочу поменять фон. Дважды кликаем на фоновом слое, чтобы разблокировать его и в открывшемся диалоговом окне нажимаем ОК . Затем создаём Новый слой (Shift + Ctrl + N) , перемещаем его под фоновый слой и заливаем каким-либо цветом (или открываем изображение с готовым фоном).
С помощью любого инструмента выделения, необходимо выделить объект у которого хотим уточнить края. Отделить девушку от фона по контуру тела труда не составляет, а вот волосы… Инструментом Перо (Р) я выделил девушку точно по контуру плеч, а участок волос, как можно ближе к краю.
Активировать инструмент Уточнить края (Refine Edge) можно несколькими способами: через меню Выделение > Уточнить край (Select > Refine Edge) , с помощью горячих клавиш Alt + Ctrl + R или с помощью кнопки «Уточнить край» на панели настроек любом инструменте выделения (Волшебная палочка, Лассо, Быстрое выделение и т. д).
д).
После активации инструмента Уточнить края (Refine Edge) , открывается диалоговое окно с опциями настроек, которые мы подробнее рассмотрим.
1. Режим просмотра
Раздел Режим просмотра (View Mode) позволяет выбрать вид предварительного просмотра выделенной области.
1 . Вид (View) . Нажмите на стрелочку вниз и выберите из открывшегося списка один из семи способов просмотра выделенной области, который Вы хотите использовать. Режим просмотра зависит исключительно от самого изображения и Вашего желания. Главное, чтобы Вам было хорошо видно границы выделенной области. В процессе работы рекомендуется использовать различные режимы просмотра, чтобы лучше просмотреть результат работы:
- Марширующие муравьи (Marching Ants) . Показывает выделенную область на изображении в виде муравьиной дорожки.
- Наложение (Overlay) . Отражает выделенную область в режиме быстрой маски.
- На чёрном (On Black) .
 Данный вариант отображает выделенную область на чёрном фоне, что удобно, если выделенная область светлая и не содержит много чёрного цвета.
Данный вариант отображает выделенную область на чёрном фоне, что удобно, если выделенная область светлая и не содержит много чёрного цвета. - На белом (On White) . Противоположный предыдущему вариант.
- Чёрно-белое (Black & White) . Отображает выделенную область в виде альфа-канала. Выделенная область отображается белым цветом, а маска — чёрным. Переходы между этими областями отражаются оттенками серого цвета.
- На слоях (On Layers) . Режим просмотра выделенной области на прозрачном фоне.
- Показать слой (Reveal Layer) . Показывает изображение без выделенной области.
2 . . Отображает границу выделенной области, где осуществляется уточнение краёв.
3 . Показать оригинал (Show Original) . Отражает для сравнения исходную выделенную область.
Внимание! Поставьте галочку Показать радиус (Show Radius) только при определении границы выделенной области, для которой выполняется уточнение краёв. В остальных случаях галочка должна быть снята. Поставьте галочку Показать оригинал (Show Original) только для просмотра исходной выделенной области. В остальных случаях галочка должна быть снята. Подробнее в следующем разделе.
В остальных случаях галочка должна быть снята. Поставьте галочку Показать оригинал (Show Original) только для просмотра исходной выделенной области. В остальных случаях галочка должна быть снята. Подробнее в следующем разделе.
2. Обнаружение краёв
После выбора вида просмотра, переходим в раздел Обнаружение краёв (Edge Detection) , ставим галочку Показать радиус (Show Radius) и увеличиваем Радиус (Radius) , перемещая ползунок вправо, чтобы добавить обрезанные волосы к выделенной области. При этом стараемся как можно меньше захватить фон.
1 . Радиус (Radius) . При перемещение ползунка радиуса вправо, к выделенной области начнёт добавляться часть изображения, которая была за пределами первоначального выделения. При этом радиус увеличивается во всех направлениях от первоначального края выделения на то количество пикселей, которое Вы определяете при перемещении ползунка.
2
. Умный радиус (Smart Radius) . Автоматически корректирует радиус для чётких и нечётких краёв. То есть, если мне нужно увеличить радиус в нечётких областях (в моём примере это волосы), а в области чётких краёв (в моём примере это плечи) оставить радиус небольшим, то необходимо включить параметр Умный радиус (Smart Radius) . В зависимости от изображения и типа краёв Умный радиус (Smart Radius) может сработать как во благо, так и во вред. Если граница выделенной области по всей длине имеет одинаково чёткие или нечёткие края, или если Вам необходимо более точно контролировать настройку радиуса, то параметр Умный радиус (Smart Radius) следует отключить.
То есть, если мне нужно увеличить радиус в нечётких областях (в моём примере это волосы), а в области чётких краёв (в моём примере это плечи) оставить радиус небольшим, то необходимо включить параметр Умный радиус (Smart Radius) . В зависимости от изображения и типа краёв Умный радиус (Smart Radius) может сработать как во благо, так и во вред. Если граница выделенной области по всей длине имеет одинаково чёткие или нечёткие края, или если Вам необходимо более точно контролировать настройку радиуса, то параметр Умный радиус (Smart Radius) следует отключить.
3. Инструменты диалогового окна Уточнить края
После того, как я установили радиус, можно заметить, что осталась локоны волос, которые небыли включены в область обнаружения краёв. Оставшиеся локоны волос я вручную включу с помощью инструмента , а область контуров тела, которые я первоначально точно выделил с помощью инструмента Перо (Р) удалю из области уточнения с помощью инструмента . На скриншоте ниже зелёным цветом обведена область обработанная инструментом Уточнить радиус (Refine Radius) , а синим цветом — инструментом Стереть уточнения (Erase Refinements) . Быстро переключаться между этими двумя инструментами во время работы можно с помощью удерживания нажатой клавиши Alt . Изменить размер кисти можно с помощью квадратных скобок ([ или ]) .
Быстро переключаться между этими двумя инструментами во время работы можно с помощью удерживания нажатой клавиши Alt . Изменить размер кисти можно с помощью квадратных скобок ([ или ]) .
1 . Инструмент Масштаб (Z) . Активировав этот инструмент, наведите курсор на изображение и он примет вид лупы со знаком плюс внутри. Кликните на изображении, чтобы увеличить масштаб. Для уменьшения размера нажмите и удерживайте при клике клавишу Alt (внутри лупы появится знак минус).
2 . Инструмент Рука (H) . Позволяет переместить увеличенное изображение в нужную сторону.
3 . В этой группе находятся два важных инструмента: Уточнить радиус (E) и Стереть уточнения (E) . Этими инструментами мы ничего не добавляем и ничего не вычитаем из выделенной области, а просто корректируем границы, которые анализирует программа Фотошоп.
- Инструмент Уточнить радиус (Refine Radius) позволяет точно откорректировать область границы, в которой выполняется уточнение краёв.
 Проведя кистью данного инструмента по областям, где необходимо уточнить края (волосы, шерсть и т. д.), мы подсказываем программе, какие пиксели должны быть выбраны при детализации выделенной области. При активном инструменте в центре курсора виден знак плюс.
Проведя кистью данного инструмента по областям, где необходимо уточнить края (волосы, шерсть и т. д.), мы подсказываем программе, какие пиксели должны быть выбраны при детализации выделенной области. При активном инструменте в центре курсора виден знак плюс. - Инструмент Стереть уточнения (Erase Refinements) позволяет исключить области, которые не нуждаются в уточнении края. Например точно выделенные области (в моём примере это плечи) или лишний фон включённый в выделенную область. При активном инструменте в центре курсора виден знак минус.
4. Настройка края
Обработав края выделенной области инструментами Уточнить радиус (Refine Radius) и Стереть уточнения (Erase Refinements) , снимаем галочку Показать радиус (Show Radius) , меняем Вид (View) просмотра на На слоях (On Layers) и переходим в раздел Настройка края (Adjust Edge) . Сейчас часть волос по краям выглядит полупрозрачными. Перемещаем ползунок параметра Сместить край (Shift Edge) вправо, чтобы сдвинуть край выделенной области наружу. По мере перемещения ползунка, края волос начинают просматриваться более чётко. Здесь необходимо ориентироваться на результат и главное не перестараться при сдвиге края области, чтобы не допустить проявления остатков старого фона. Чтобы лучше видеть результат, воспользуйтесь инструментом Масштаб (Z) .
По мере перемещения ползунка, края волос начинают просматриваться более чётко. Здесь необходимо ориентироваться на результат и главное не перестараться при сдвиге края области, чтобы не допустить проявления остатков старого фона. Чтобы лучше видеть результат, воспользуйтесь инструментом Масштаб (Z) .
1 . Сгладить (Smooth) . Позволяет сгладить искривления на границе выделенной области, чтобы они были менее рваными. При сильном увеличении значения, Вы рискуете потерять детали (особенно при выделении волос и шерсти).
2 . Растушевка (Feather) . Размывает края выделенной области. Также приводит к потере детализации.
3 . Контрастность (Contrast) . Усиливает резкость краёв выделенной области.
4 . Сместить край (Shift Edge) . Смещает границы выделенной области внутрь при перемещении ползунка влево от центра, и наружу — при перемещении ползунка вправо от центра.
5. Вывод
После смещения края выделенной области, переходим в раздел Вывод (Output) . Ставим галочку и перемещаем ползунок Эффект (Amount) вправо, чтобы убрать светлый ореол и заменить цветовую кайму по краям выделенной области на цвет ближайших полностью выделенных пикселей. Здесь также нужно ориентироваться на результат. Затем выбираем вариант вывода: .
Ставим галочку и перемещаем ползунок Эффект (Amount) вправо, чтобы убрать светлый ореол и заменить цветовую кайму по краям выделенной области на цвет ближайших полностью выделенных пикселей. Здесь также нужно ориентироваться на результат. Затем выбираем вариант вывода: .
1 . Очистить цвета (Decontaminate Colors) . Уменьшает ореолы по краям выделенной области и заменяет цвет в области уточнения краёв на цвет ближайших полностью выделенных пикселей.
2 . Эффект (Amount) . Регулирует уровень очистки цвета.
3 . Вывод в (Output То) . В раскрывающемся списке выберите вариант вывода уточнённой выделенной области:
- Выделение (Selection) . Фотошоп обрабатывает уточнения и выводит результат в виде выделенной области (муравьиная дорожка). Не активен со включенной функцией Очистить цвета (Decontaminate Colors) .
- Слой-маска (Layer Mask) . Добавляет слой-маску к активному слою в соответствии с результатом уточнения краёв.
 Не активен со включенной функцией Очистить цвета (Decontaminate Colors) .
Не активен со включенной функцией Очистить цвета (Decontaminate Colors) . - Новый слой (New Layer) . Удаляет фон и выводит результат на новый слой, содержащий только выделенный элемент.
- Новый слой со слоем-маской (New Layer with Layer Mask) . Добавляет новый слой со слоем-маской в соответствии с результатом уточнения краёв.
- Новый документ (New Document) . Создаёт новый документ со слоем, содержащим только выделенный элемент.
- Новый документ со слоем-маской (New Document with Layer Mask) . Создаёт новый документ со слоем содержащим слой-маску в соответствии с результатом уточнения краёв.
Заключительные настройки
После очистки цвета можно вернуться в раздел Настройка края (Adjust Edge) и при необходимости подкорректировать параметры: Сгладить (Smooth) , Растушевка (Feather) , Контрастность (Contrast) и Сместить край (Shift Edge) . В моём примере я не корректировал эти параметры и оставил всё как есть. Нажимаем ОК и при необходимости корректируем результат с помощью кисти на маске слоя. Радуемся полученному результату:
Нажимаем ОК и при необходимости корректируем результат с помощью кисти на маске слоя. Радуемся полученному результату:
Заключение
Инструмент Уточнить края значительно облегчает выделение сложных объектов, но к сожалению и у этого инструмента есть свои недостатки. Инструмент хорошо работает в случаях, когда выделяемый объект имеет хороший контраст с фоном и увы, алгоритмы уточнения краёв не справляются с задачей в случаях, когда объект находится в одном тоновом и цветовом диапазоне с фоном. В этом случае лучше использовать технику прорисовки волос, описанную в уроке Два способа выделения волос в Фотошоп .
Урок подготовил: Владимир Нестеров
Наверняка, все начинающие пользователи Фотошопа сталкивались с проблемой «рубчиков» на краях линий и небольших фигур, иными словами, края объектов на изображении имеют нечёткий, рваный вид.
Особенно проблема проявляется при значительном уменьшении изображений. Например, Вы хотите сделать из понравившейся картинки размером, скажем, 300 на 300 пикселей , иконку размером 48 на 48.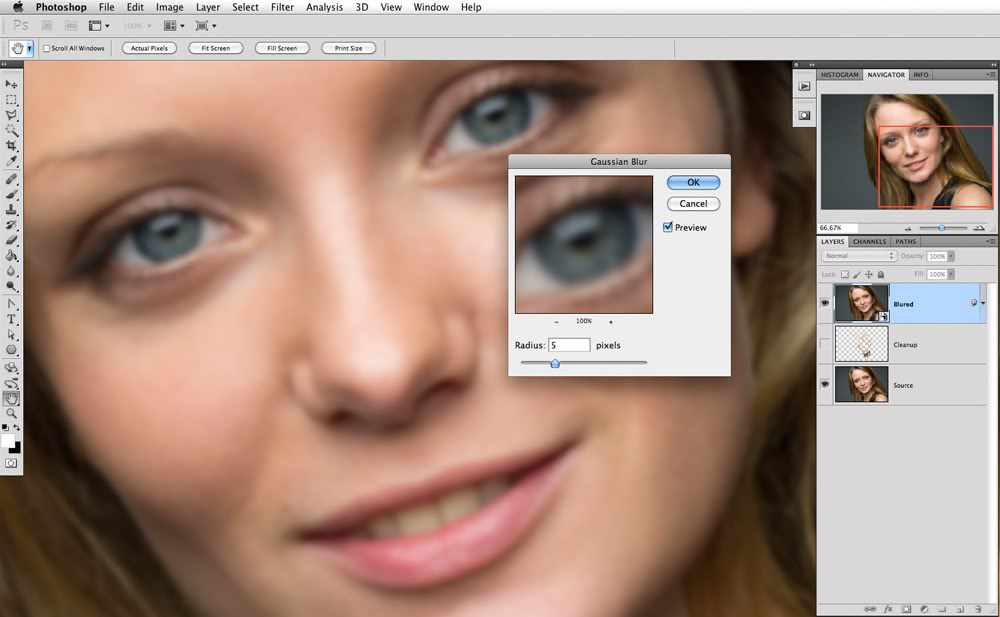 Используем стандартный инструмент изменения размера Изображение —> Размер изображения (Image —> Image size), метод — Бикубический чётче (наилучший для уменьшения) или. в англ. Bicubic sharper (best for reduction), но, тем не менее. вместо небольшой симпатичной иконки у нас получается малопонятное смазанное изображение. Надо сказать, что эта проблема возникает не только при создании иконок, но и во многих других случаях, когда требуется использование небольших изображений, например, в играх на мобильных устройствах с относительно небольшими дисплеями.
Используем стандартный инструмент изменения размера Изображение —> Размер изображения (Image —> Image size), метод — Бикубический чётче (наилучший для уменьшения) или. в англ. Bicubic sharper (best for reduction), но, тем не менее. вместо небольшой симпатичной иконки у нас получается малопонятное смазанное изображение. Надо сказать, что эта проблема возникает не только при создании иконок, но и во многих других случаях, когда требуется использование небольших изображений, например, в играх на мобильных устройствах с относительно небольшими дисплеями.
Думаю, этот пример прояснит ситуацию лучше любых объяснений. На рисунке справа показан круг с сглаженными краями, слева — без сглаживания:
Решить проблему неровных краёв в Photoshop, да и других графических и текстовых редакторах призвана функция Anti-aliasing (сглаживание).
Давайте проясним, что же делает Anti-aliasing.
Anti-aliasing — это техника минимизации искажений артефактов, получающихся при изменении разрешения изображения с высокого на более низкое.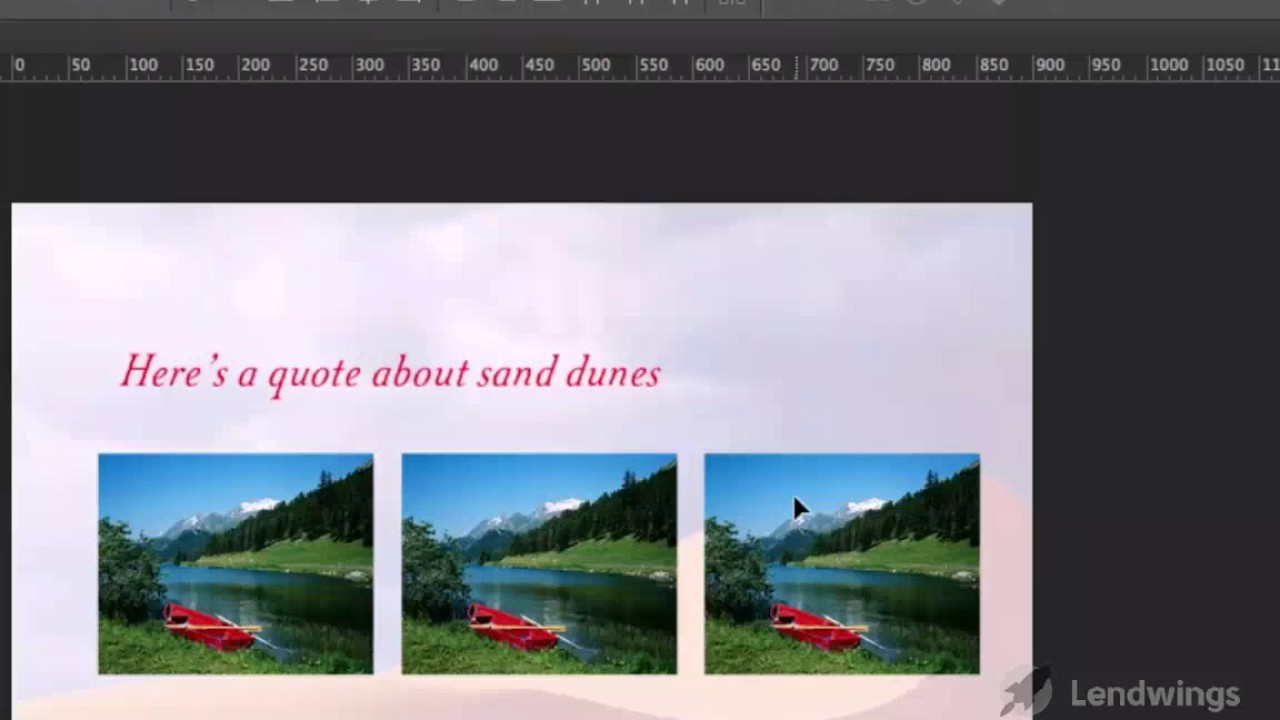
Надо сказать, что в Photoshop Anti-aliasing проработан очень хорошо, и для больших и средних изображений действует безупречно. Но при создании мелких изображений со стороной менее ста пикселей рубчики на краях всё же проявляются.
Между тем, исправить эти артефакты вручную довольно-таки просто, для этого нам понадобятся каналы.
Для примера возьмём круг диаметром 70 пикс, в результате уменьшения круга диаметром 500 пикс, на краях круга остались артефакты в виде мелких рубчиков:
Выделим круг с помощью волшебной палочки, затем открываем палитру каналов (Окно —> Каналы, в англ. Window —> Channels) и создаём новый канал:
Заливаем выделение белым. Отменяем выделение, нажав комбинацию клавиш Ctrl+D.
Более плавным и ровным за счет удаления/добавления дополнительных пикселей или делая их полупрозрачными.
В результате этого, края такого выделения станут лучше и естественнее сливаться с другими пикселями, выходящими за пределы границы выделения.
Данная настройка активируется на панели параметров следующих инструментов:
- , в том числе Прямоугольное и Магнитное;
Почему именно эти инструменты?
Данная группа инструментов создает выделенную область, то есть некую замкнутую границу, при редактировании которой часто нужно, чтобы края оставались плавными, то есть сглаженными.
Но возникают вопросы, почему в этом списке нет инструментов и – ведь они тоже создают выделенную область!?
Я думаю следующее. Касательно Прямолинейного выделения, вспомните-ка – они квадратные. Создавая прямоугольное выделение, границы всегда вертикальные и горизонтальные, углы четко повторяют форму пикселя, таким образом, мы не имеем дефекта, когда края прямоугольника могут быть резкими и рваными – они всегда прямые и ровные. Значит и сглаживание им совершенно не нужно.
Что касается Быстрого выделения, то там есть альтернативный параметр – Жесткость кисти , она то и регулирует какими в итоге будут края.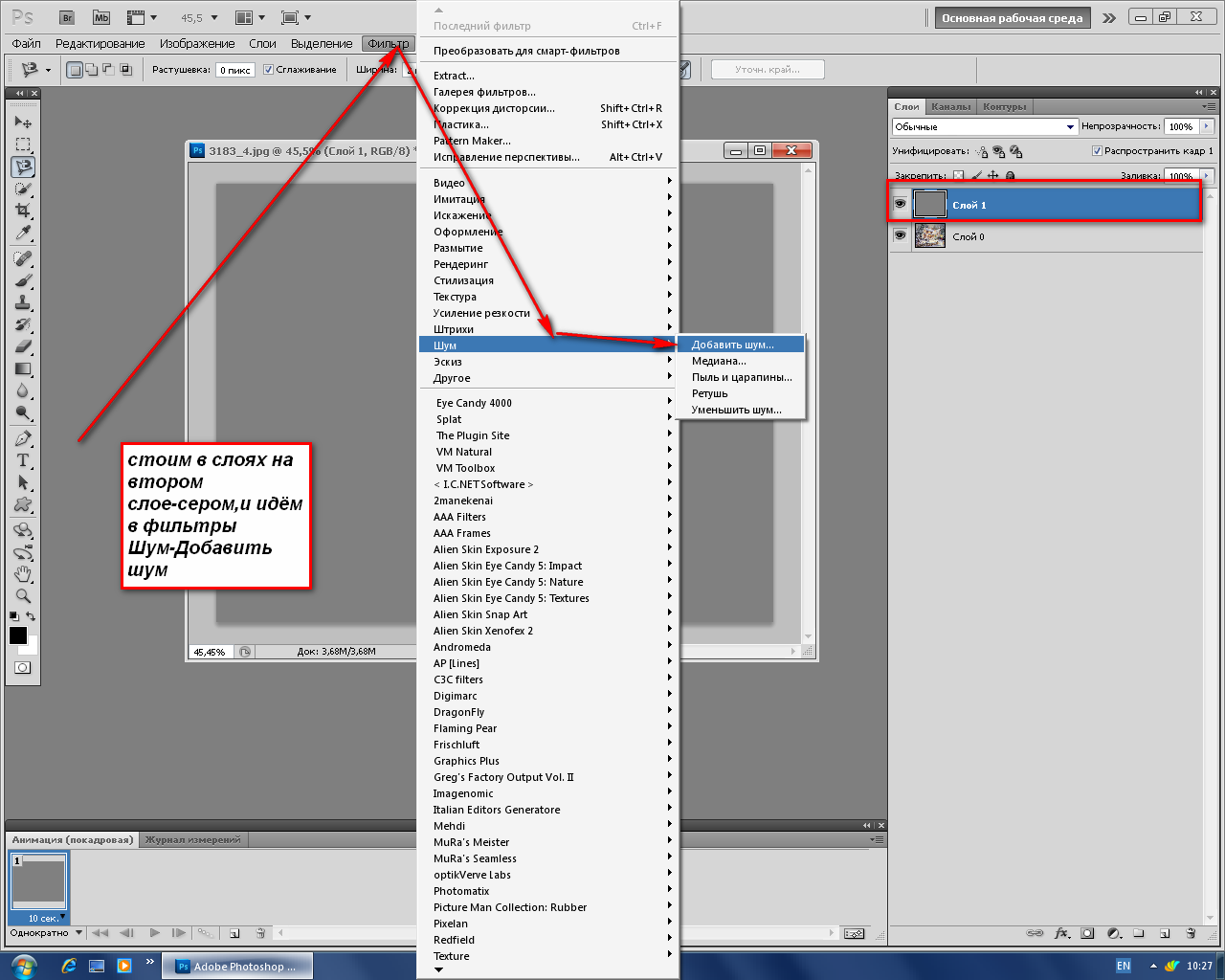 Причем эта настройка более гибкая, позволяющая регулировать эффект по 100% — шкале.
Причем эта настройка более гибкая, позволяющая регулировать эффект по 100% — шкале.
Постойте-ка – а то причем? Это совсем далеко от выделенной области! Верно. А вы не заметили, что Волшебный ластик и почти одно и тоже? Просто ластик сразу удаляет пиксели, а палочка их добавляет в выделение. А если это один и тот же принцип действия, то и сглаживание должно быть и там и там.
Как сделать сглаживание краев
Шаг 1 Выберите инструмент, которым вы будете создавать выделенную область.
Шаг 2 Поставьте галочку Сглаживание (Anti-alias) на панели параметров инструмента
Галочка ставится только перед тем, как будет создана выделенная область!
Шаг 3
Все! Теперь создайте выделенную область, и выполните все необходимые с ней действия. Фотошоп автоматически будет следить за краями, и править их в соответствии со своим алгоритмом. От вас больше ничего не зависит, и повлиять на этот процесс невозможно.
Для большего понимания вопроса нужен живой пример.
Допустим есть некое изображение, где нужно удалить фоновый цвет.
Выберу для этой цели инструмент Волшебный ластик . Так будут выглядеть края изображения, если не поставить галочку сглаживание:
Теперь тот же самый пример, но края будут сглажены:
Заметили ошибку в тексте — выделите ее и нажмите Ctrl + Enter . Спасибо!
Доброго всем времени суток. мои дорогие друзья и гости моего блога. Сегодня бы мне хотелось бы вам рассказать о том, как сгладить края в фотошопе после вырезания, так как если этого не сделать, то эти недочеты слишком бросаются в глаза, особенно после овального выделения или прямоугольного лассо.
Простое сглаживание
Начнем мы, пожалуй, с самого простого способа. Откройте два изображения (откуда будете вырезать и куда вставлять). В моем случае это будет невеста и пляж.
В конце можно еще сделать небольшую растушевку. Для этого снова идите в меню «Выделение»
— «Модификация»
, но теперь уже выбираете «Растушевка»
. Здесь вам нужно поставить размеры самой растушевки. Но не ставьте слишком много. Посмотрите сами, сколько вам будет достаточно. Мне, например, хватило и 6, а кому-то может потребоваться 15. Экспериментируйте. Вы всегда сможете вернуться назад.
Здесь вам нужно поставить размеры самой растушевки. Но не ставьте слишком много. Посмотрите сами, сколько вам будет достаточно. Мне, например, хватило и 6, а кому-то может потребоваться 15. Экспериментируйте. Вы всегда сможете вернуться назад.
Уточнение края
Ну и теперь способ немного сложнее, но эффективнее. С этой функцией мы уже сталкивались, когда . Но сегодня она нам пригодиться для простого сглаживания.
В итоге у нас получается очень даже симпатичное изображение, без каких либо углов и зазоров. Все гладко и аккуратно. Это то, чего мы и добивались. Ну конечно вы можете сделать дальнейшую обработку изображения, но об этом в другой статье. Но самое главное, что вы теперь знаете, как сгладить края в фотошопе после вырезания.
Ну а на этом я свою сегодняшнюю статью буду заканчивать. Но если вы еще хотите хорошо подтянуть свои знания по фотошопу или изучить его с нуля, то рекомендую вам посмотреть эти классные видеоуроки . Все рассказано очень доступным языком и будет понятно любому уровню пользователя. Курс реально «Просто пальчики оближешь».
Курс реально «Просто пальчики оближешь».
С уважением, Дмитрий Костин.
Зачастую после вырезания объекта в его края могут оказаться не такими ровными, как нам хотелось бы. Решить эту проблему можно разными способами, но Фотошоп предоставляет нам один очень удобный инструмент, который вобрал в себя почти все функции по корректировке выделений.
Называется сие чудо «Уточнить край» . В этом уроке я расскажу, как сгладить края после вырезания в Фотошопе с его помощью.
В рамках данного урока показывать, как вырезать объекты, я не буду, поскольку на сайте такая статья уже присутствует. Прочитать ее можно, перейдя .
Итак, предположим, объект мы уже отделили от фона. В данном случае это та же самая модель. Я ее специально поместил на черный фон для того, чтобы лучше понять, что происходит.
Как видим, у меня получилось довольно сносно вырезать девушку, но это не помешает нам изучить приемы сглаживания.
Итак, для того, чтобы поработать над границами объекта, нам необходимо его выделить, а если быть точным, то «загрузить выделенную область» .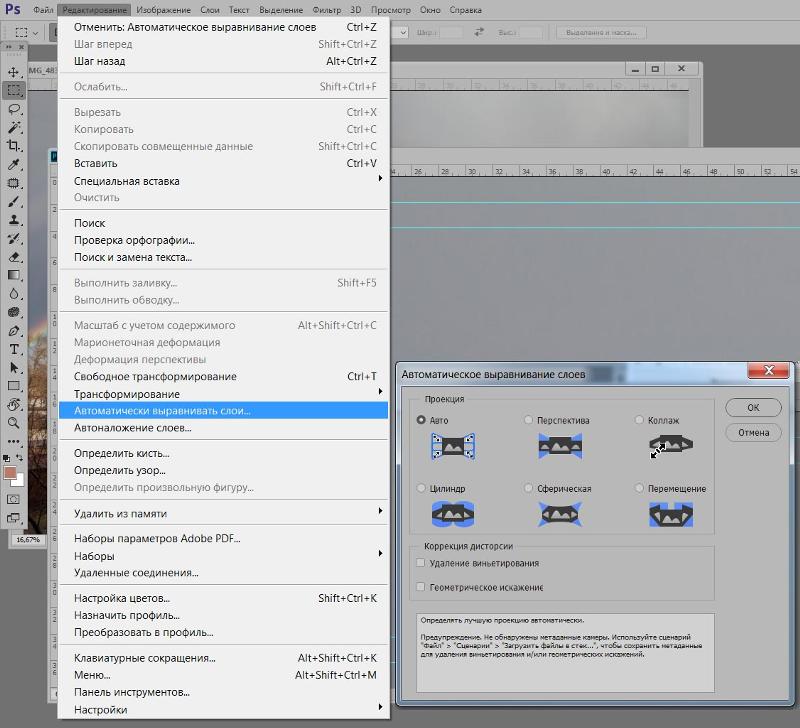
Переходим на слой с объектом, зажимаем клавишу CTRL и кликаем левой кнопкой мыши по миниатюре слоя с девушкой.
Как видим, вокруг модели появилось выделение, с которым мы и будем работать.
Теперь, для того, чтобы вызвать функцию «Уточнить край», нам вначале нужно активировать один из инструментов группы «Выделение» .
Только в этом случае кнопка, вызывающая функцию, станет доступной.
Нажимаем…
В списке «Режим просмотра» выбираем наиболее удобный вид, и приступаем.
Нам понадобятся функции «Сглаживание» , «Растушевка» и, возможно, «Сместить край» . Давайте по порядку.
«Сглаживание» позволяет сгладить углы выделения. Это могут быть острые пики или пиксельные «лесенки». Чем выше значение, тем больше радиус сглаживания.
«Растушевка» создает градиентную границу по контуру объекта. Градиент создается от прозрачного к непрозрачному. Чем выше значение, тем шире граница.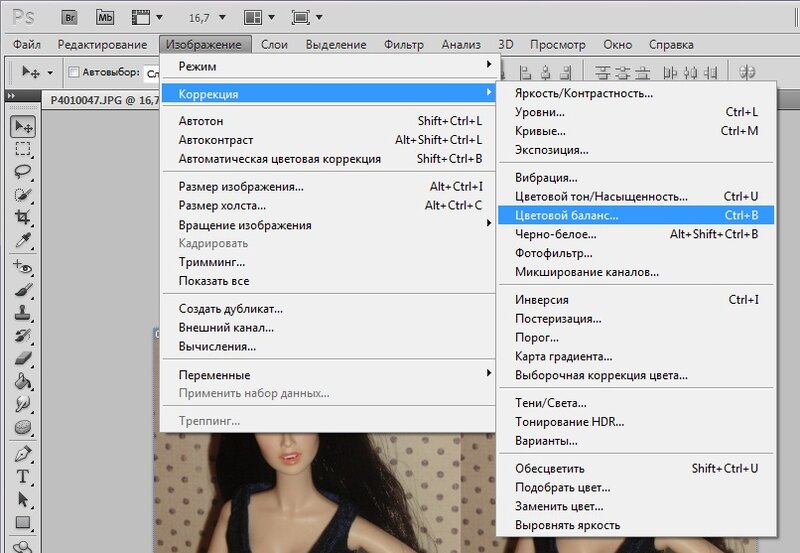
«Сместить край» перемещает край выделения в ту или иную сторону, в зависимости от настроек. Позволяет удалить участки фона, которые могли попасть внутрь выделения в процессе вырезания.
В учебных целях я выставлю значения побольше, чтобы видеть эффекты.
Ну чтож, идем в окно настроек и выставляем нужные значения. Еще раз повторю, что мои значения будут завышенными. Вы же подбирайте их под свое изображение.
Выбираем вывод в выделение и нажимаем ОК .
Выделение убираем комбинацией CTRL+D .
Ка видим, все очень сильно «сгладилось».
Несколько моментов в работе с инструментом.
Размер растушевки при работе с людьми не должен быть слишком большим. В зависимости от размера изображения 1-5 пикселей.
Сглаживанием также не стоит злоупотреблять, так как можно потерять некоторые мелкие детали.
Смещением края стоит пользоваться только при необходимости. Вместо этого лучше заново, более аккуратно, выделить объект.
Я бы выставил (в данном случае) такие значения:
Этого вполне достаточно, чтобы убрать мелкие огрехи вырезания.
Вывод: инструмент есть и инструмент довольно удобный, но не стоит слишком на него надеяться. Тренируйте свои навыки работы с пером, и Вам не придется мучить Фотошоп.
Как сгладить края после вырезания объекта в фотошопе. Сглаживание краёв при уменьшении изображений
Современные графические программы предоставляют самые разнообразные возможности для и фотомонтажа. Даже любитель или начинающий может создать художественный фотоколлаж или просто изменить фотографию, заменив некоторые фрагменты или вставив в нее новые. Например, очень популярно совмещать фотографию человека с неким экзотическим фоном.
Одна из трудностей, с которыми сталкиваются пользователи пакета «Adobe», заключается в естественном незаметном монтаже фрагментов разных графических файлов. Многие задаются вопросом о том, как сгладить края в «Фотошопе». Эта статья посвящена двум вариантам решения этой задачи.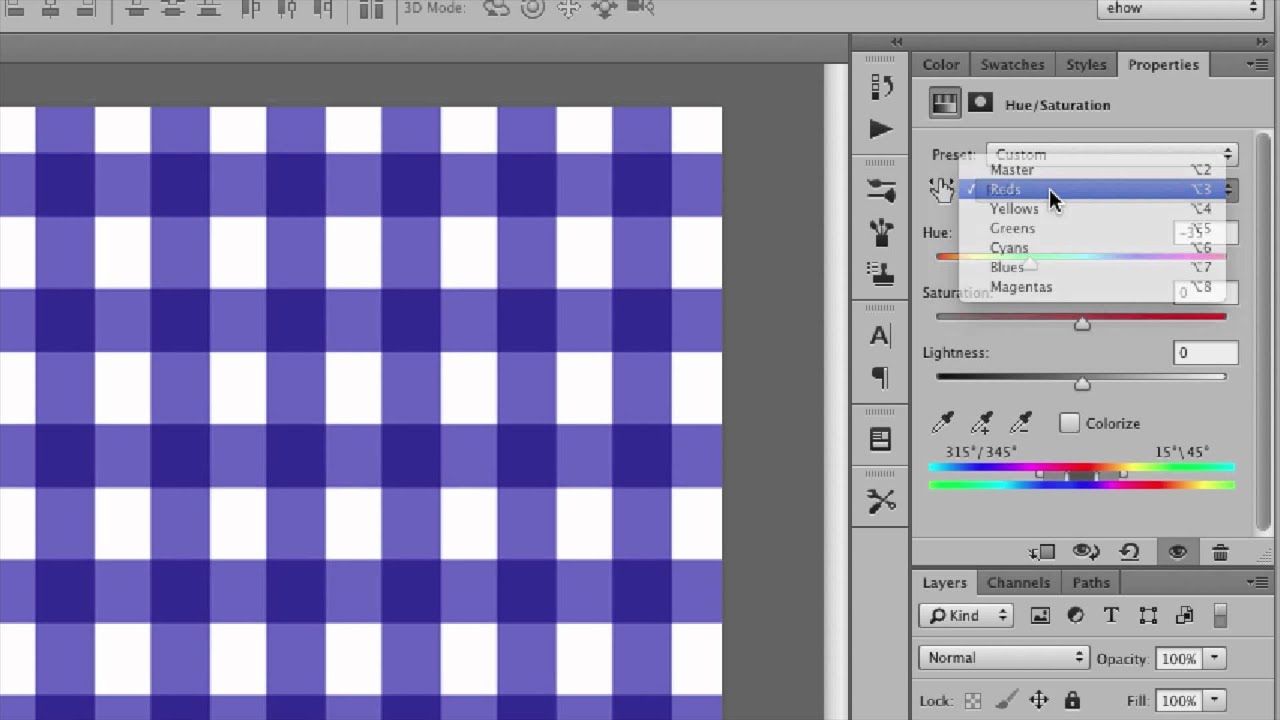
Одна из распространенных ошибок подготовки к монтажу
Прежде чем непосредственно перейти к вопросу о том, как сгладить края в «Фотошопе» после вырезания, хотелось бы остановиться на теме корректной подготовки фрагмента изображения.
Дело в том, что одной из ошибок многих начинающих фотохудожников, использующих программы для обработки изображений, является такое вырезание фрагмента, которое затем, при монтаже, создает дополнительные трудности. Так, например, контур будущего фрагмента прокладывается слишком близко к будущему очертанию вставочного изображения. Иногда даже этот контур прокладывается непосредственно по границам будущей вставки. Это очень нерационально, так как лишает возможностей маневра и создает дополнительные сложности при решении задачи о том, как сгладить края в «Фотошопе» после вырезания.
Корректная подготовка к монтажу
При вырезании изображения, подлежащего вставке, следует делать это так, чтобы от контура изображения до кромки вырезания оставалось много места. Иногда даже можно вырезать картинку на глаз, практически не заботясь о том, насколько аккуратно она будет выглядеть. Оставленные поля создадут дополнительные возможности для того, чтобы не думать, как сгладить края изображения в «Фотошопе».
Последовательность действий при вставке фрагмента
Выделите будущий фрагмент для вставки инструментом «Выделение» либо «Лассо». С помощью команд «Копировать» и «Вставить» (Ctrl + C, Ctrl + V) или «Вырезать» (Ctrl + J) дублируйте этот фрагмент. В результате этого появится новое изображение поверх основного слоя. Увидеть это можно в окне «Слои». Перед тем, как сглаживать края при вырезании в «Фотошопе», его ни в коем случае не нужно сливать с нижним. Именно со слоем нужно будет работать.
Как сгладить края в «Фотошопе» при помощи ластика?
Вырезанный и вставленный фрагмент изображения поместите в то место, на котором ему надлежит быть в результате монтажа, выберите инструмент «Ластик», настройте параметры кисти так, чтобы ее жесткость отвечала вашим представлениям о степени четкости краев изображения. Обратите внимание, что, если вы работаете обычной мышью, а не графическим планшетом, то слишком жесткая кисть будет выявлять все недостатки рисуемой вами линии. Слишком мягкая кисть, возможно, создаст проблемы, так как будет убирать больше того, чем в идеале требуется.
Инструментом «Ластик» стирайте ненужные оставленные поля изображения, добиваясь того, чтобы граница стирания проходила по кромке вставляемой картинки.
Таким образом вы вторично, уже начисто, вырежете необходимый фрагмент. Это самый простой, но не самый надежный способ сглаживания.
Обработка краев с помощью маски и кисти
Недостатки описанного выше способа размывания границ монтажа заключаются в том, что, если вы допустите ошибки, то их будет почти невозможно исправить. При работе мышью это особенно актуально, так как ошибочных, неточных движений мышью обычно делается довольно много. Конечно, можно вернуться на энное количество действий назад, но, во-первых, в этом случае пропадет много работы, а во-вторых, может случиться так, что программа не предоставит такой возможности, ведь количество обратимых действий ограничено.
Другой предлагаемый способ того, как сгладить края в «Фотошопе», следует той же логике — постепенному стиранию лишнего. Однако его преимущество в том, что все действия полностью обратимы, даже после закрытия документа.
Для этого необходимо создать маску, с которой можно будет работать. В окне «Слои» найдите тот, с которым вы работаете, выберите его и нажмите кнопку «Создать слой-маску». Теперь выберите инструмент «Кисть». Особенность ее в данном случае будет в том, что при выборе черного цвета она на маске будет работать как ластик, а при выборе белого как восстановитель стертого.
Далее можно приступать к удалению лишнего на изображении, не боясь что-то испортить. Вы всегда можете восстановить то, что убрали, поменяв цвет кисти. Сильный нажим черной кисти будет полностью удалять фрагменты, а слабый делать их прозрачными. Белая кисть, наоборот, большим нажимом будет полностью восстанавливать ранее стертое, а с помощью более мягкого режима этого инструмента можно лишь частично вернуть фрагмент, который будет смотреться прозрачным.
Этот же способ сглаживания краев можно использовать для ручной обработки вырезанных рисунков с четкими качественными контурами. А также для того, чтобы добиться эффекта плавного перетекания одного изображения в другое или перетекания фрагмента рисунка в фон.
Зачастую после вырезания объекта в его края могут оказаться не такими ровными, как нам хотелось бы. Решить эту проблему можно разными способами, но Фотошоп предоставляет нам один очень удобный инструмент, который вобрал в себя почти все функции по корректировке выделений.
Называется сие чудо «Уточнить край» . В этом уроке я расскажу, как сгладить края после вырезания в Фотошопе с его помощью.
В рамках данного урока показывать, как вырезать объекты, я не буду, поскольку на сайте такая статья уже присутствует. Прочитать ее можно, перейдя .
Итак, предположим, объект мы уже отделили от фона. В данном случае это та же самая модель. Я ее специально поместил на черный фон для того, чтобы лучше понять, что происходит.
Как видим, у меня получилось довольно сносно вырезать девушку, но это не помешает нам изучить приемы сглаживания.
Итак, для того, чтобы поработать над границами объекта, нам необходимо его выделить, а если быть точным, то «загрузить выделенную область» .
Переходим на слой с объектом, зажимаем клавишу CTRL и кликаем левой кнопкой мыши по миниатюре слоя с девушкой.
Как видим, вокруг модели появилось выделение, с которым мы и будем работать.
Теперь, для того, чтобы вызвать функцию «Уточнить край», нам вначале нужно активировать один из инструментов группы «Выделение» .
Только в этом случае кнопка, вызывающая функцию, станет доступной.
Нажимаем…
В списке «Режим просмотра» выбираем наиболее удобный вид, и приступаем.
Нам понадобятся функции «Сглаживание» , «Растушевка» и, возможно, «Сместить край» . Давайте по порядку.
«Сглаживание» позволяет сгладить углы выделения. Это могут быть острые пики или пиксельные «лесенки». Чем выше значение, тем больше радиус сглаживания.
«Растушевка» создает градиентную границу по контуру объекта. Градиент создается от прозрачного к непрозрачному. Чем выше значение, тем шире граница.
«Сместить край» перемещает край выделения в ту или иную сторону, в зависимости от настроек. Позволяет удалить участки фона, которые могли попасть внутрь выделения в процессе вырезания.
В учебных целях я выставлю значения побольше, чтобы видеть эффекты.
Ну чтож, идем в окно настроек и выставляем нужные значения. Еще раз повторю, что мои значения будут завышенными. Вы же подбирайте их под свое изображение.
Выбираем вывод в выделение и нажимаем ОК .
Выделение убираем комбинацией CTRL+D .
Ка видим, все очень сильно «сгладилось».
Несколько моментов в работе с инструментом.
Размер растушевки при работе с людьми не должен быть слишком большим. В зависимости от размера изображения 1-5 пикселей.
Сглаживанием также не стоит злоупотреблять, так как можно потерять некоторые мелкие детали.
Смещением края стоит пользоваться только при необходимости. Вместо этого лучше заново, более аккуратно, выделить объект.
Я бы выставил (в данном случае) такие значения:
Этого вполне достаточно, чтобы убрать мелкие огрехи вырезания.
Вывод: инструмент есть и инструмент довольно удобный, но не стоит слишком на него надеяться. Тренируйте свои навыки работы с пером, и Вам не придется мучить Фотошоп.
Как вы знаете, в графическом редакторе Photoshop можно выполнять огромное количество задач. Все они направлены на то, что удовлетворить современные запросы пользователей не только любительского, но и профессионального уровня. Одними инструментами смогут пользоваться юзеры начального уровня, которые только начинают знакомиться с Photoshop, другими – те, кто имеют определенные навыки.
Тему данного материала мне хотелось бы посвятить вопросу касательно того, как сгладить края в Фотошопе. Вопрос достаточно популярный и часто возникает у пользователей, поэтому следует уделить ему должное внимание, тем более что ничего сложного в этом нет.
Сглаживание
Думаю, многим знакома ситуация, когда у выделенной области возникают острые края, и их было бы неплохо как-то сгладить. Так вот, сделать это вполне реально, нужно лишь задействовать алгоритмы сглаживания и растушевки. Параметр сглаживания направлен на то, чтобы выровнять зубчатые границы предварительно выделенной области. В результате получается плавный переход между границей выделения и границей самого фона. Для того чтобы активизировать алгоритм сглаживания, руководствуйтесь несложными последовательными действиями:
- для начала выберите одну из следующих команд: , Полигональное лассо, Магнитное лассо, Овальная область либо же Волшебная палочка;
- теперь обратите внимание на горизонтальную Панель инструментов, которая находится в шапке программы. Там вы увидите небольшое поле с надписью «Сглаживание», поставьте рядом галочку;
- теперь просто создайте выделенную область в окне изображения.
Нюансы, которые следует учитывать при выполнении данных действий: алгоритм сглаживания можно применить исключительно к вышеназванным инструментам. Кроме того, флажок нужно установить до того, как начнете создавать выделение, если область уже выделена, данная команда к ней не применится, поэтому сначала нужно будет .
Растушевка
Алгоритм растушевки очень схож с предыдущим. Данный эффект позволяет размыть края, тем самым, создавая плавный переход между участками выделенной области и смежными с ней. Примечательно, что этот вид размытия границ приводит к уменьшению детализации краев выделенного участка. К слову, инструменты, к которым можно применить растушевку, те же самые, что и в случае со сглаживанием.
После того как вы определитесь с одним из перечисленных выше инструментов, в шапке Панели инструментов вы заметите пункт «Растушевка». Степень размытия вы должны варьировать самостоятельно, задавая значение в пикселях. Далее необходимо выбрать инструмент «Выделяющая кисть», выбрать мягкую кисточку и создать выделенную область в окне изображения.
Как видите, с помощью таких нехитрых правил вы легко и просто можете сгладить края в Photoshop. Надеюсь, у вас все получится!
Приветствую Вас. Один из часто задаваемых вопросов на моём сайте это – «Как сгладить края в Фотошопе после переноса изображения?» или «Как размыть края в Фотошопе?». По этому поводу хочу вам дать несколько советов.
Во-первых, если переносите изображение на изображение, то следите за тем, что бы у них обоих было примерно одинаковое качество. Так же можно переносить изображение с хорошим качеством на изображение с плохим качеством. Качество изображения зависит от количества пикселей, из которого оно состоит, и чем больше пикселей, тем лучше качество изображения. Знайте, если вы перенесёте хорошее изображение на плохое, то по размерам хорошее будет намного больше плохого. Это можно объяснить тем, что у хорошего изображения больше пикселей. А кажутся они в Фотошопе одинаковыми потому, что вы изменили размер окна и отдалили это фото или за вас это сделал Фотошоп для вашего удобства. Но в любом случае вам придётся редактировать размер перенесённого изображения, это можно сделать при помощи трансформации «Ctrl + T». Никогда не переносите маленькое изображение на большое. Если вы его будете увеличивать, то это будет выглядеть и некрасиво, и нереалистично, поскольку будет видна зернистость на перенесённом изображении, а большое останется хорошего качества.
Во-вторых, качественный перенос изображения зависит от качества выделения переносимого объекта. Так что ознакомьтесь с нашими уроками выделения и выделяйте качественно. Но если у вас вдруг что-то пошло не так и у вас всё-таки есть резкость на краях, то не расстраивайтесь мы и тут вам поможем!
Один очень интересный способ поможет нам справится с этой задачей. Он основан на работе инструмента «Размытие». Как и все другие инструменты находится в панели инструментов. Если же у вас её нет, то её и многие другие панели можно открыть в меню «Окно», которое находится сверху, поставив галочку напротив интересующего вас пункта. Инструмент «Размытие» изображен на панели инструментов как маленькая капелька и находится в одной ячейке вместе с инструментами «Резкость» и «Палец». Открыть ячейку и узнать какие в ней находятся инструменты, можно, нажав на неё правой кнопкой мыши.
У этого инструмента всего две основных настройки. Это: «Режим наложения», с помощью этой настройки вы можете создавать эффекты размытия, и «Интенсивность размытия», используя данную настройку можно регулировать силу размытия. Настройка «Режим наложения» имеет такой же принцип работы как уже известный нам «Режим наложения» в окне «Слои». Но в данном уроке нам понадобится режим наложения «Нормальный», а интенсивность «50%».
На данном изображении мы видим чёткий край у перенесённой картинки. Чтобы от него избавится, сначала нам надо объединить слои с фоном и перенесённым на него изображением. Для этого нажмём на перенесённое изображение в окне слои, тем самый окрасив его в синий цвет. И нажать комбинацию клавиш «Ctrl + E». После чего наши слои сольются в один. Теперь приблизим наше изображение, подвигав рычажок в окне «Навигатор», для того чтобы лучше видеть места где требуется избавиться от резкого контура. Так же для того чтобы приблизить можно воспользоваться инструментом «Масштаб», он выглядит как лупа. Потыкав им по изображению, вы приблизите нужное вам место.
Теперь мы готовы работать с резкостью на краях. Выбрав инструмент «Размытие» и установив вышеупомянутые параметры, начинаем им водить по краю перенесённого изображения. После чего отдаляем и смотрим результат. У нас больше нет чёткого края, и для большего эффекта я решил добавить тень отбрасываемою девушкой. Это я сделал при помощи инструмента «Затемнитель».
Есть ещё один способ избавиться от чёткого края. Вернёмся к тому моменту до того как мы объединили слои. Берём ластик с мягкими краями и водим по краю перенесённого изображения. Как сделать ластик с мягкими краями описано в статье «Как сделать огненного человека?».
С поставленной задачей на сегодня мы справились и можем с гордостью сказать, что с резкими краями мы справились. Желаю вам удачи и только плавных переходов в вашей жизни!
Хорошего всем времени дней. мои дорогие приятели и гости моего блога. Сейчас бы мне хотелось бы вам поведать о том, как сгладить края в фотошопе по окончании вырезания, поскольку в случае если этого не сделать, то эти недочеты через чур кидаются в глаза, в особенности по окончании круглого выделения либо прямоугольного лассо.
Простое сглаживание
Начнем мы, пожалуй, с самого несложного метода. Откройте два изображения (откуда станете вырезать и куда вставлять). В моем случае это будет пляж и невеста.
- Бережно выделите объект любым подходящим инструментом выделения, к примеру тем же прямоугольным лассо и перенесите его на слой с другим изображением. Мы такое уже проделывали, в то время, когда заменяли фон на картине в фотошопе. И как вы сможете подметить, отечественное вырезанное изображение будет легко косячным (не смотря на то, что не всегда). Останутся всякие углы, в следствии которых фотография будет смотреться неестественно.
- Сейчас, не снимая выделения, позовите меню «Выделение» — «Модификация» — «Сгладить». Если вы случайно сняли выделение, то не волнуйтесь. Легко зажмите клавишу CTRL и надавите левую кнопку мыши на слое с объектом. В этом случае он опять выделится.
- В открывшемся меню выберите таковой радиус, дабы он убрал все углы, но одновременно с этим не весьма их закруглял. Я для собственного случая забрал цифру 10, но у вас она может различаться. Затем края вправду удается сглаживать, а все неровности останутся за пределами пунктирной линии. Но и это еще не всё. Нам необходимо убрать все эти остатки.
- Инвертируйте выделение (SHIFT+CTRL+I), дабы был выделен не сам объект, область около него. А сейчас клавишу DELETE, тогда все ненужные угловые подробности удалятся, а изображение станет ровным.
В конце возможно еще сделать маленькую растушевку. Для этого опять идите в меню «Выделение» — «Модификация», но сейчас уже выбираете «Растушевка». Тут вам необходимо поставить размеры самой растушевки.
Но не ставьте через чур много. Посмотрите сами, сколько вам хватит. Мне, к примеру, хватило и 6, а кому-то может потребоваться 15.
Экспериментируйте. Вы постоянно сможете возвратиться назад.
Уточнение края
Ну и сейчас метод мало сложнее, но действеннее. С данной функцией мы уже сталкивались, в то время, когда выделяли волосы в фотошопе. Но сейчас она нам понадобиться для несложного сглаживания.
- Выделите объект любым инструментом.
- Сейчас идите в меню «Выделение» — «Уточнить край». В отельном окне у вас обязана открыться маленькая рабочая область с ползунками. Это именно то, что мы и искали.
- Для удобства имеете возможность выбрать различные режимы просмотра, к примеру «На тёмном», «Маска» либо «Марширующие муравьи». Я, к примеру, предпочитаю именно на тёмном. Но тут всё еще кроме этого зависит от самого изображения. Если оно будет через чур чёрное, то на тёмном фоне его ненужно ставить.
- Ну и сейчас вам необходимо будет поиграться в бегунками, дабы достигнуть нужного результата. За что отвечает растушёвка и сглаживание, вы уже осознали. Сместить край расширяет либо сужает область выделения. В собственном случае я поставил данный показатель на 10%. Смотрите как у вас изменяется картина и как сглаживаются края. Старайтесь не допускать, дабы просвечивался фон. Отыщите то положение, которое будет достаточным для устранения недостатков.
- Потом обратите внимание на пункт «Вывод». Он несёт ответственность за то, куда будет выведено итоговая картина. Имеете возможность сходу послать ее на новвый слой, но я советовал бы вам поставить режим «Выделение».
- Ну и в конце мы опять инвертируем выделение и убираем стираем все на слое, не считая отечественного объекта, посредством однократного нажатия на клавишу DELETE.
В итоге у нас получается весьма кроме того красивое изображение, без каких или зазоров и углов. Все гладко и бережно. Это то, чего мы и получали.
Ну само собой разумеется вы имеете возможность сделать предстоящую обработку изображения, но об этом в второй статье. Но самое основное, что вы сейчас понимаете, как сгладить края в фотошопе по окончании вырезания.
Ну а на этом я собственную сегодняшнюю статью буду завершать. Но если вы еще желаете прекрасно подтянуть собственные знания по фотошопу либо изучить его с нуля, то советую вам взглянуть эти классные видеоуроки. Все поведано весьма дешёвым языком и будет ясно любому уровню пользователя.
Курс реально «Легко пальчики оближешь».
А я буду стараться почаще выкладывать для вас занимательные статьи. Удачи вам. Пока-пока!
С уважением, Дмитрий Костин.
Как вырезать объект предмет с картины или фотографии и отредактировать его в adobe photoshop cs6
Самые интересный результаты подобранные по Вашим интересам:
Хорошего вам времени дней, мои дорогие приятели. Христос Воскрес! Как ваши дела? Как ваше настроение? У меня хорошее! Чувствуется май. Но перейдем к…
Хорошего всем денечка, мои посетители и дорогие друзья моего блога. Время от времени появляется такое ощущшение, что на какой-нибудь фотографии очевидно…
Хорошего всем времени дней, мои дорогие приятели и гости моего блога. Сейчас я вам предлагаю опять мало поработать с изображениями, а конкретнее я вам…
Хорошего всем времени дней, мои читатели и дорогие друзья моего блога. С вами опять Дмитрий Костин, и если вы не забывайте, то в моей прошедшей статье я…
Хорошего вам дня, глубокоуважаемые визитёры моего блога. Здорово, что вы посетили мой блог, поскольку у меня имеется, что вам поведать. Раньше, в то…
Хорошего всем времени дней, мои дорогие приятели и гости моего блога. Сейчас я желаю поведать вам, как убрать второй подбородок в фотошопе. Я знаю, что у…
Как сгладить края в «Фотошопе». Варианты решения. Советы. Как легко и быстро сгладить края в фотошопе после вырезания
Как вы знаете, в графическом редакторе Photoshop можно выполнять огромное количество задач. Все они направлены на то, что удовлетворить современные запросы пользователей не только любительского, но и профессионального уровня. Одними инструментами смогут пользоваться юзеры начального уровня, которые только начинают знакомиться с Photoshop, другими – те, кто имеют определенные навыки.
Тему данного материала мне хотелось бы посвятить вопросу касательно того, как сгладить края в Фотошопе. Вопрос достаточно популярный и часто возникает у пользователей, поэтому следует уделить ему должное внимание, тем более что ничего сложного в этом нет.
Сглаживание
Думаю, многим знакома ситуация, когда у выделенной области возникают острые края, и их было бы неплохо как-то сгладить. Так вот, сделать это вполне реально, нужно лишь задействовать алгоритмы сглаживания и растушевки. Параметр сглаживания направлен на то, чтобы выровнять зубчатые границы предварительно выделенной области. В результате получается плавный переход между границей выделения и границей самого фона. Для того чтобы активизировать алгоритм сглаживания, руководствуйтесь несложными последовательными действиями:
- для начала выберите одну из следующих команд: , Полигональное лассо, Магнитное лассо, Овальная область либо же Волшебная палочка;
- теперь обратите внимание на горизонтальную Панель инструментов, которая находится в шапке программы. Там вы увидите небольшое поле с надписью «Сглаживание», поставьте рядом галочку;
- теперь просто создайте выделенную область в окне изображения.
Нюансы, которые следует учитывать при выполнении данных действий: алгоритм сглаживания можно применить исключительно к вышеназванным инструментам. Кроме того, флажок нужно установить до того, как начнете создавать выделение, если область уже выделена, данная команда к ней не применится, поэтому сначала нужно будет .
Растушевка
Алгоритм растушевки очень схож с предыдущим. Данный эффект позволяет размыть края, тем самым, создавая плавный переход между участками выделенной области и смежными с ней. Примечательно, что этот вид размытия границ приводит к уменьшению детализации краев выделенного участка. К слову, инструменты, к которым можно применить растушевку, те же самые, что и в случае со сглаживанием.
После того как вы определитесь с одним из перечисленных выше инструментов, в шапке Панели инструментов вы заметите пункт «Растушевка». Степень размытия вы должны варьировать самостоятельно, задавая значение в пикселях. Далее необходимо выбрать инструмент «Выделяющая кисть», выбрать мягкую кисточку и создать выделенную область в окне изображения.
Как видите, с помощью таких нехитрых правил вы легко и просто можете сгладить края в Photoshop. Надеюсь, у вас все получится!
Доброго всем времени суток. мои дорогие друзья и гости моего блога. Сегодня бы мне хотелось бы вам рассказать о том, как сгладить края в фотошопе после вырезания, так как если этого не сделать, то эти недочеты слишком бросаются в глаза, особенно после овального выделения или прямоугольного лассо.
Простое сглаживание
Начнем мы, пожалуй, с самого простого способа. Откройте два изображения (откуда будете вырезать и куда вставлять). В моем случае это будет невеста и пляж.
В конце можно еще сделать небольшую растушевку. Для этого снова идите в меню «Выделение» — «Модификация» , но теперь уже выбираете «Растушевка» . Здесь вам нужно поставить размеры самой растушевки. Но не ставьте слишком много. Посмотрите сами, сколько вам будет достаточно. Мне, например, хватило и 6, а кому-то может потребоваться 15. Экспериментируйте. Вы всегда сможете вернуться назад.
Уточнение края
Ну и теперь способ немного сложнее, но эффективнее. С этой функцией мы уже сталкивались, когда . Но сегодня она нам пригодиться для простого сглаживания.
В итоге у нас получается очень даже симпатичное изображение, без каких либо углов и зазоров. Все гладко и аккуратно. Это то, чего мы и добивались. Ну конечно вы можете сделать дальнейшую обработку изображения, но об этом в другой статье. Но самое главное, что вы теперь знаете, как сгладить края в фотошопе после вырезания.
Ну а на этом я свою сегодняшнюю статью буду заканчивать. Но если вы еще хотите хорошо подтянуть свои знания по фотошопу или изучить его с нуля, то рекомендую вам посмотреть эти классные видеоуроки . Все рассказано очень доступным языком и будет понятно любому уровню пользователя. Курс реально «Просто пальчики оближешь».
С уважением, Дмитрий Костин.
Хорошего всем времени дней. мои дорогие приятели и гости моего блога. Сейчас бы мне хотелось бы вам поведать о том, как сгладить края в фотошопе по окончании вырезания, поскольку в случае если этого не сделать, то эти недочеты через чур кидаются в глаза, в особенности по окончании круглого выделения либо прямоугольного лассо.
Простое сглаживание
Начнем мы, пожалуй, с самого несложного метода. Откройте два изображения (откуда станете вырезать и куда вставлять). В моем случае это будет пляж и невеста.
- Бережно выделите объект любым подходящим инструментом выделения, к примеру тем же прямоугольным лассо и перенесите его на слой с другим изображением. Мы такое уже проделывали, в то время, когда заменяли фон на картине в фотошопе. И как вы сможете подметить, отечественное вырезанное изображение будет легко косячным (не смотря на то, что не всегда). Останутся всякие углы, в следствии которых фотография будет смотреться неестественно.
- Сейчас, не снимая выделения, позовите меню «Выделение» — «Модификация» — «Сгладить». Если вы случайно сняли выделение, то не волнуйтесь. Легко зажмите клавишу CTRL и надавите левую кнопку мыши на слое с объектом. В этом случае он опять выделится.
- В открывшемся меню выберите таковой радиус, дабы он убрал все углы, но одновременно с этим не весьма их закруглял. Я для собственного случая забрал цифру 10, но у вас она может различаться. Затем края вправду удается сглаживать, а все неровности останутся за пределами пунктирной линии. Но и это еще не всё. Нам необходимо убрать все эти остатки.
- Инвертируйте выделение (SHIFT+CTRL+I), дабы был выделен не сам объект, область около него. А сейчас клавишу DELETE, тогда все ненужные угловые подробности удалятся, а изображение станет ровным.
В конце возможно еще сделать маленькую растушевку. Для этого опять идите в меню «Выделение» — «Модификация», но сейчас уже выбираете «Растушевка». Тут вам необходимо поставить размеры самой растушевки.
Но не ставьте через чур много. Посмотрите сами, сколько вам хватит. Мне, к примеру, хватило и 6, а кому-то может потребоваться 15.
Экспериментируйте. Вы постоянно сможете возвратиться назад.
Уточнение края
Ну и сейчас метод мало сложнее, но действеннее. С данной функцией мы уже сталкивались, в то время, когда выделяли волосы в фотошопе. Но сейчас она нам понадобиться для несложного сглаживания.
- Выделите объект любым инструментом.
- Сейчас идите в меню «Выделение» — «Уточнить край». В отельном окне у вас обязана открыться маленькая рабочая область с ползунками. Это именно то, что мы и искали.
- Для удобства имеете возможность выбрать различные режимы просмотра, к примеру «На тёмном», «Маска» либо «Марширующие муравьи». Я, к примеру, предпочитаю именно на тёмном. Но тут всё еще кроме этого зависит от самого изображения. Если оно будет через чур чёрное, то на тёмном фоне его ненужно ставить.
- Ну и сейчас вам необходимо будет поиграться в бегунками, дабы достигнуть нужного результата. За что отвечает растушёвка и сглаживание, вы уже осознали. Сместить край расширяет либо сужает область выделения. В собственном случае я поставил данный показатель на 10%. Смотрите как у вас изменяется картина и как сглаживаются края. Старайтесь не допускать, дабы просвечивался фон. Отыщите то положение, которое будет достаточным для устранения недостатков.
- Потом обратите внимание на пункт «Вывод». Он несёт ответственность за то, куда будет выведено итоговая картина. Имеете возможность сходу послать ее на новвый слой, но я советовал бы вам поставить режим «Выделение».
- Ну и в конце мы опять инвертируем выделение и убираем стираем все на слое, не считая отечественного объекта, посредством однократного нажатия на клавишу DELETE.
В итоге у нас получается весьма кроме того красивое изображение, без каких или зазоров и углов. Все гладко и бережно. Это то, чего мы и получали.
Ну само собой разумеется вы имеете возможность сделать предстоящую обработку изображения, но об этом в второй статье. Но самое основное, что вы сейчас понимаете, как сгладить края в фотошопе по окончании вырезания.
Ну а на этом я собственную сегодняшнюю статью буду завершать. Но если вы еще желаете прекрасно подтянуть собственные знания по фотошопу либо изучить его с нуля, то советую вам взглянуть эти классные видеоуроки. Все поведано весьма дешёвым языком и будет ясно любому уровню пользователя.
Курс реально «Легко пальчики оближешь».
А я буду стараться почаще выкладывать для вас занимательные статьи. Удачи вам. Пока-пока!
С уважением, Дмитрий Костин.
Как вырезать объект предмет с картины или фотографии и отредактировать его в adobe photoshop cs6
Самые интересный результаты подобранные по Вашим интересам:
Хорошего вам времени дней, мои дорогие приятели. Христос Воскрес! Как ваши дела? Как ваше настроение? У меня хорошее! Чувствуется май. Но перейдем к…
Хорошего всем денечка, мои посетители и дорогие друзья моего блога. Время от времени появляется такое ощущшение, что на какой-нибудь фотографии очевидно…
Хорошего всем времени дней, мои дорогие приятели и гости моего блога. Сейчас я вам предлагаю опять мало поработать с изображениями, а конкретнее я вам…
Хорошего всем времени дней, мои читатели и дорогие друзья моего блога. С вами опять Дмитрий Костин, и если вы не забывайте, то в моей прошедшей статье я…
Хорошего вам дня, глубокоуважаемые визитёры моего блога. Здорово, что вы посетили мой блог, поскольку у меня имеется, что вам поведать. Раньше, в то…
Хорошего всем времени дней, мои дорогие приятели и гости моего блога. Сейчас я желаю поведать вам, как убрать второй подбородок в фотошопе. Я знаю, что у…
Приветствую Вас. Один из часто задаваемых вопросов на моём сайте это – «Как сгладить края в Фотошопе после переноса изображения?» или «Как размыть края в Фотошопе?». По этому поводу хочу вам дать несколько советов.
Во-первых, если переносите изображение на изображение, то следите за тем, что бы у них обоих было примерно одинаковое качество. Так же можно переносить изображение с хорошим качеством на изображение с плохим качеством. Качество изображения зависит от количества пикселей, из которого оно состоит, и чем больше пикселей, тем лучше качество изображения. Знайте, если вы перенесёте хорошее изображение на плохое, то по размерам хорошее будет намного больше плохого. Это можно объяснить тем, что у хорошего изображения больше пикселей. А кажутся они в Фотошопе одинаковыми потому, что вы изменили размер окна и отдалили это фото или за вас это сделал Фотошоп для вашего удобства. Но в любом случае вам придётся редактировать размер перенесённого изображения, это можно сделать при помощи трансформации «Ctrl + T». Никогда не переносите маленькое изображение на большое. Если вы его будете увеличивать, то это будет выглядеть и некрасиво, и нереалистично, поскольку будет видна зернистость на перенесённом изображении, а большое останется хорошего качества.
Во-вторых, качественный перенос изображения зависит от качества выделения переносимого объекта. Так что ознакомьтесь с нашими уроками выделения и выделяйте качественно. Но если у вас вдруг что-то пошло не так и у вас всё-таки есть резкость на краях, то не расстраивайтесь мы и тут вам поможем!
Один очень интересный способ поможет нам справится с этой задачей. Он основан на работе инструмента «Размытие». Как и все другие инструменты находится в панели инструментов. Если же у вас её нет, то её и многие другие панели можно открыть в меню «Окно», которое находится сверху, поставив галочку напротив интересующего вас пункта. Инструмент «Размытие» изображен на панели инструментов как маленькая капелька и находится в одной ячейке вместе с инструментами «Резкость» и «Палец». Открыть ячейку и узнать какие в ней находятся инструменты, можно, нажав на неё правой кнопкой мыши.
У этого инструмента всего две основных настройки. Это: «Режим наложения», с помощью этой настройки вы можете создавать эффекты размытия, и «Интенсивность размытия», используя данную настройку можно регулировать силу размытия. Настройка «Режим наложения» имеет такой же принцип работы как уже известный нам «Режим наложения» в окне «Слои». Но в данном уроке нам понадобится режим наложения «Нормальный», а интенсивность «50%».
На данном изображении мы видим чёткий край у перенесённой картинки. Чтобы от него избавится, сначала нам надо объединить слои с фоном и перенесённым на него изображением. Для этого нажмём на перенесённое изображение в окне слои, тем самый окрасив его в синий цвет. И нажать комбинацию клавиш «Ctrl + E». После чего наши слои сольются в один. Теперь приблизим наше изображение, подвигав рычажок в окне «Навигатор», для того чтобы лучше видеть места где требуется избавиться от резкого контура. Так же для того чтобы приблизить можно воспользоваться инструментом «Масштаб», он выглядит как лупа. Потыкав им по изображению, вы приблизите нужное вам место.
Теперь мы готовы работать с резкостью на краях. Выбрав инструмент «Размытие» и установив вышеупомянутые параметры, начинаем им водить по краю перенесённого изображения. После чего отдаляем и смотрим результат. У нас больше нет чёткого края, и для большего эффекта я решил добавить тень отбрасываемою девушкой. Это я сделал при помощи инструмента «Затемнитель».
Есть ещё один способ избавиться от чёткого края. Вернёмся к тому моменту до того как мы объединили слои. Берём ластик с мягкими краями и водим по краю перенесённого изображения. Как сделать ластик с мягкими краями описано в статье «Как сделать огненного человека?».
С поставленной задачей на сегодня мы справились и можем с гордостью сказать, что с резкими краями мы справились. Желаю вам удачи и только плавных переходов в вашей жизни!
Современные графические программы предоставляют самые разнообразные возможности для и фотомонтажа. Даже любитель или начинающий может создать художественный фотоколлаж или просто изменить фотографию, заменив некоторые фрагменты или вставив в нее новые. Например, очень популярно совмещать фотографию человека с неким экзотическим фоном.
Одна из трудностей, с которыми сталкиваются пользователи пакета «Adobe», заключается в естественном незаметном монтаже фрагментов разных графических файлов. Многие задаются вопросом о том, как сгладить края в «Фотошопе». Эта статья посвящена двум вариантам решения этой задачи.
Одна из распространенных ошибок подготовки к монтажу
Прежде чем непосредственно перейти к вопросу о том, как сгладить края в «Фотошопе» после вырезания, хотелось бы остановиться на теме корректной подготовки фрагмента изображения.
Дело в том, что одной из ошибок многих начинающих фотохудожников, использующих программы для обработки изображений, является такое вырезание фрагмента, которое затем, при монтаже, создает дополнительные трудности. Так, например, контур будущего фрагмента прокладывается слишком близко к будущему очертанию вставочного изображения. Иногда даже этот контур прокладывается непосредственно по границам будущей вставки. Это очень нерационально, так как лишает возможностей маневра и создает дополнительные сложности при решении задачи о том, как сгладить края в «Фотошопе» после вырезания.
Корректная подготовка к монтажу
При вырезании изображения, подлежащего вставке, следует делать это так, чтобы от контура изображения до кромки вырезания оставалось много места. Иногда даже можно вырезать картинку на глаз, практически не заботясь о том, насколько аккуратно она будет выглядеть. Оставленные поля создадут дополнительные возможности для того, чтобы не думать, как сгладить края изображения в «Фотошопе».
Последовательность действий при вставке фрагмента
Выделите будущий фрагмент для вставки инструментом «Выделение» либо «Лассо». С помощью команд «Копировать» и «Вставить» (Ctrl + C, Ctrl + V) или «Вырезать» (Ctrl + J) дублируйте этот фрагмент. В результате этого появится новое изображение поверх основного слоя. Увидеть это можно в окне «Слои». Перед тем, как сглаживать края при вырезании в «Фотошопе», его ни в коем случае не нужно сливать с нижним. Именно со слоем нужно будет работать.
Как сгладить края в «Фотошопе» при помощи ластика?
Вырезанный и вставленный фрагмент изображения поместите в то место, на котором ему надлежит быть в результате монтажа, выберите инструмент «Ластик», настройте параметры кисти так, чтобы ее жесткость отвечала вашим представлениям о степени четкости краев изображения. Обратите внимание, что, если вы работаете обычной мышью, а не графическим планшетом, то слишком жесткая кисть будет выявлять все недостатки рисуемой вами линии. Слишком мягкая кисть, возможно, создаст проблемы, так как будет убирать больше того, чем в идеале требуется.
Инструментом «Ластик» стирайте ненужные оставленные поля изображения, добиваясь того, чтобы граница стирания проходила по кромке вставляемой картинки.
Таким образом вы вторично, уже начисто, вырежете необходимый фрагмент. Это самый простой, но не самый надежный способ сглаживания.
Обработка краев с помощью маски и кисти
Недостатки описанного выше способа размывания границ монтажа заключаются в том, что, если вы допустите ошибки, то их будет почти невозможно исправить. При работе мышью это особенно актуально, так как ошибочных, неточных движений мышью обычно делается довольно много. Конечно, можно вернуться на энное количество действий назад, но, во-первых, в этом случае пропадет много работы, а во-вторых, может случиться так, что программа не предоставит такой возможности, ведь количество обратимых действий ограничено.
Другой предлагаемый способ того, как сгладить края в «Фотошопе», следует той же логике — постепенному стиранию лишнего. Однако его преимущество в том, что все действия полностью обратимы, даже после закрытия документа.
Для этого необходимо создать маску, с которой можно будет работать. В окне «Слои» найдите тот, с которым вы работаете, выберите его и нажмите кнопку «Создать слой-маску». Теперь выберите инструмент «Кисть». Особенность ее в данном случае будет в том, что при выборе черного цвета она на маске будет работать как ластик, а при выборе белого как восстановитель стертого.
Далее можно приступать к удалению лишнего на изображении, не боясь что-то испортить. Вы всегда можете восстановить то, что убрали, поменяв цвет кисти. Сильный нажим черной кисти будет полностью удалять фрагменты, а слабый делать их прозрачными. Белая кисть, наоборот, большим нажимом будет полностью восстанавливать ранее стертое, а с помощью более мягкого режима этого инструмента можно лишь частично вернуть фрагмент, который будет смотреться прозрачным.
Этот же способ сглаживания краев можно использовать для ручной обработки вырезанных рисунков с четкими качественными контурами. А также для того, чтобы добиться эффекта плавного перетекания одного изображения в другое или перетекания фрагмента рисунка в фон.
Выровнять края объекта в фотошопе. Как сгладить края в Photoshop
Для вырезания объектов в Photoshop как правило все пользуются стандартными средствами и это не правильно :
Инструмент «Перо»
Наиболее гибкий и удобный инструмент. На сложных объектах рекомендую использовать именно его.
1.Открываем картинку и создаем копию слоя. 2. Выбираем инструмент «Перо» и ставим опорную точку на изображении, в этом месте мы замкнем контур по завершению выделения. Следующую опорную точку ставим на некотором удалении. 3. Получившийся отрезок выгибаем в нужную сторону. Для этого ставим еще одну точку в середине отрезка, зажимаем клавишу CTRL, беремся за эту точку и тянем ее в нужную сторону.
Любую точку в любой момент можно подвинуть — в этом вижу главное отличие от остальных методов.
4. Таким же образом обходим весь объект. Контур можно вынести за пределы холста. 5. По завершению выделения кликаем внутри полученного контура правой кнопкой мыши и выбираем пункт контекстного меню «Образовать выделенную область».Радиус растушевки устанавливаем 0 пикселей и нажимаем «ОК».
6. Выбираем инструмент «Прямоугольная область» и в контекстном меню по клику правой кнопкой мыши переходим на «Уточнить край». Такая кнопка есть так же на верхней панели.Нам понадобятся функции «Сглаживание», «Растушевка» и, возможно, «Сместить край».
- «Сглаживание» позволяет сгладить углы выделения. Это могут быть острые пики или пиксельные «лесенки». Чем выше значение, тем больше радиус сглаживания. Не стоит злоупотреблять этим параметром, так как можно потерять некоторые мелкие детали.
- «Растушевка» создает градиентную границу по контуру объекта. Градиент создается от прозрачного к непрозрачному. Чем выше значение, тем шире граница. Размер растушевки при работе с людьми не должен быть слишком большим: в зависимости от размера изображения 1-5 пикселей.
- «Сместить край» перемещает край выделения в ту или иную сторону, в зависимости от настроек. Позволяет удалить участки фона, которые могли попасть внутрь выделения в процессе вырезания. Этой функцией стоит пользоваться только при необходимости. Вместо этого лучше заново, более аккуратно, выделить объект.
Нажимаем Ctrl+J, тем самым копируя вырезанные данные на новый слой.
Можно посмотреть результаты своей работы:
Зачастую после вырезания объекта в его края могут оказаться не такими ровными, как нам хотелось бы. Решить эту проблему можно разными способами, но Фотошоп предоставляет нам один очень удобный инструмент, который вобрал в себя почти все функции по корректировке выделений.
Называется сие чудо «Уточнить край» . В этом уроке я расскажу, как сгладить края после вырезания в Фотошопе с его помощью.
В рамках данного урока показывать, как вырезать объекты, я не буду, поскольку на сайте такая статья уже присутствует. Прочитать ее можно, перейдя вот по этой ссылке .
Итак, предположим, объект мы уже отделили от фона. В данном случае это та же самая модель. Я ее специально поместил на черный фон для того, чтобы лучше понять, что происходит.
Как видим, у меня получилось довольно сносно вырезать девушку, но это не помешает нам изучить приемы сглаживания.
Итак, для того, чтобы поработать над границами объекта, нам необходимо его выделить, а если быть точным, то «загрузить выделенную область» .
Переходим на слой с объектом, зажимаем клавишу CTRL и кликаем левой кнопкой мыши по миниатюре слоя с девушкой.
Как видим, вокруг модели появилось выделение, с которым мы и будем работать.
Теперь, для того, чтобы вызвать функцию «Уточнить край», нам вначале нужно активировать один из инструментов группы «Выделение» .
Только в этом случае кнопка, вызывающая функцию, станет доступной.
Нажимаем…
В списке «Режим просмотра» выбираем наиболее удобный вид, и приступаем.
Нам понадобятся функции «Сглаживание» , «Растушевка» и, возможно, «Сместить край» . Давайте по порядку.
«Сглаживание» позволяет сгладить углы выделения. Это могут быть острые пики или пиксельные «лесенки». Чем выше значение, тем больше радиус сглаживания.
«Растушевка» создает градиентную границу по контуру объекта. Градиент создается от прозрачного к непрозрачному. Чем выше значение, тем шире граница.
«Сместить край» перемещает край выделения в ту или иную сторону, в зависимости от настроек. Позволяет удалить участки фона, которые могли попасть внутрь выделения в процессе вырезания.
В учебных целях я выставлю значения побольше, чтобы видеть эффекты.
Ну чтож, идем в окно настроек и выставляем нужные значения. Еще раз повторю, что мои значения будут завышенными. Вы же подбирайте их под свое изображение.
Выбираем вывод в выделение и нажимаем ОК .
Выделение убираем комбинацией CTRL+D .
Ка видим, все очень сильно «сгладилось».
Несколько моментов в работе с инструментом.
Размер растушевки при работе с людьми не должен быть слишком большим. В зависимости от размера изображения 1-5 пикселей.
Сглаживанием также не стоит злоупотреблять, так как можно потерять некоторые мелкие детали.
Смещением края стоит пользоваться только при необходимости. Вместо этого лучше заново, более аккуратно, выделить объект.
Я бы выставил (в данном случае) такие значения:
Этого вполне достаточно, чтобы убрать мелкие огрехи вырезания.
Вывод: инструмент есть и инструмент довольно удобный, но не стоит слишком на него надеяться. Тренируйте свои навыки работы с пером, и Вам не придется мучить Фотошоп.
Более плавным и ровным за счет удаления/добавления дополнительных пикселей или делая их полупрозрачными.
В результате этого, края такого выделения станут лучше и естественнее сливаться с другими пикселями, выходящими за пределы границы выделения.
Данная настройка активируется на панели параметров следующих инструментов:
- , в том числе Прямоугольное и Магнитное;
Почему именно эти инструменты?
Данная группа инструментов создает выделенную область, то есть некую замкнутую границу, при редактировании которой часто нужно, чтобы края оставались плавными, то есть сглаженными.
Но возникают вопросы, почему в этом списке нет инструментов и – ведь они тоже создают выделенную область!?
Я думаю следующее. Касательно Прямолинейного выделения, вспомните-ка – они квадратные. Создавая прямоугольное выделение, границы всегда вертикальные и горизонтальные, углы четко повторяют форму пикселя, таким образом, мы не имеем дефекта, когда края прямоугольника могут быть резкими и рваными – они всегда прямые и ровные. Значит и сглаживание им совершенно не нужно.
Что касается Быстрого выделения, то там есть альтернативный параметр – Жесткость кисти , она то и регулирует какими в итоге будут края. Причем эта настройка более гибкая, позволяющая регулировать эффект по 100% — шкале.
Постойте-ка – а то причем? Это совсем далеко от выделенной области! Верно. А вы не заметили, что Волшебный ластик и почти одно и тоже? Просто ластик сразу удаляет пиксели, а палочка их добавляет в выделение. А если это один и тот же принцип действия, то и сглаживание должно быть и там и там.
Как сделать сглаживание краев
Шаг 1 Выберите инструмент, которым вы будете создавать выделенную область.
Шаг 2 Поставьте галочку Сглаживание (Anti-alias) на панели параметров инструмента
Галочка ставится только перед тем, как будет создана выделенная область!
Шаг 3
Все! Теперь создайте выделенную область, и выполните все необходимые с ней действия. Фотошоп автоматически будет следить за краями, и править их в соответствии со своим алгоритмом. От вас больше ничего не зависит, и повлиять на этот процесс невозможно.
Для большего понимания вопроса нужен живой пример.
Допустим есть некое изображение, где нужно удалить фоновый цвет.
Выберу для этой цели инструмент Волшебный ластик . Так будут выглядеть края изображения, если не поставить галочку сглаживание:
Теперь тот же самый пример, но края будут сглажены:
Заметили ошибку в тексте — выделите ее и нажмите Ctrl + Enter . Спасибо!
Привет всем, кто читает эту статью на , давненько я ничего не писал и вот решил порадовать вас вот таким достаточно простым, но очень и очень полезным уроком, при помощи которого вы сможете с легкостью уже обтравленую мелкую фигуру увеличить в размере, при этом качество будет на высоте!
Про то, как вырезать объект в фотошопе, я не буду писать, так как уже это обсуждалось:
Обтравка – это и есть вырезание какого-либо объекта в фотошопе 😉 В общем, приступим к уроку.
Выравнивание краев при помощи Refine Edge
Допустим, вы выбрали фигуру, которую нужно обтравить от фона, а размер то ее 100*100 – беда, нам то ведь нужно 1000*1000 ! И контуры при этом должны быть ровными и гладкими. Что же делать? Да все просто! Я взял для этой цели логотип всем уже известной соц. сети, а кто не знает, я не скажу, зачем лишняя реклама 🙂
Дальше всеми правдами и кружкой кофе, вы обрезали фон…
Ну вот обрезали, увеличили… И что? Да это я, конечно, погорячился и можно было куда лучше сделать обтравку, но все же смысл я вам передал, контуры останутся ужасными в любом случае. А все потому что исходник был очень мелкого размера!
Выделите объект – для этого достаточно зажать кнопку Ctrl и нажать мышкой по иконке слоя .
Вот мы и подобрались к разгадке, выберите один из инструментов выделения , и правой кнопкой мыши по изображению выведите контекстное меню , а там пункт: «Уточнить Край » или «»
Поясняю, что мы делаем. Инструмент «Уточнить Край » предназначен для того, чтобы выравнивать, заглаживать, уточнять или увеличивать линию контура выделения. В общем, смотрите:
Поиграйте со всеми значениями, а особенно с первыми тремя. Я не могу сказать точные значения, так как в разной ситуации по-разному.
Дальше действия банально простые, создайте новый слой, только не снимайте выделения и все это дело залейте любым понравившемся вам цветом. Посмотрите только, что у меня получилось, как говорится найдите 2 отличия…
При помощи инструмента «Уточнить Край » мы сделали ровную и гладкую, высокого расширения фигуру, да и какая разница что там, главное при небольших усилиях результат на 5 баллов 🙂
Ну вот, казалось бы из мелкой некачественной картинки уже ничего не выжать, но, как видно, это совсем не так 🙂 Теперь, когда Вам придется восстановить фигуру, проблем уже не будет.
Как всегда надеюсь, что урок был для Вас полезным, по этой причине предлагаю подписаться на страничку
Современные графические программы предоставляют самые разнообразные возможности для и фотомонтажа. Даже любитель или начинающий может создать художественный фотоколлаж или просто изменить фотографию, заменив некоторые фрагменты или вставив в нее новые. Например, очень популярно совмещать фотографию человека с неким экзотическим фоном.
Одна из трудностей, с которыми сталкиваются пользователи пакета «Adobe», заключается в естественном незаметном монтаже фрагментов разных графических файлов. Многие задаются вопросом о том, как сгладить края в «Фотошопе». Эта статья посвящена двум вариантам решения этой задачи.
Одна из распространенных ошибок подготовки к монтажу
Прежде чем непосредственно перейти к вопросу о том, как сгладить края в «Фотошопе» после вырезания, хотелось бы остановиться на теме корректной подготовки фрагмента изображения.
Дело в том, что одной из ошибок многих начинающих фотохудожников, использующих программы для обработки изображений, является такое вырезание фрагмента, которое затем, при монтаже, создает дополнительные трудности. Так, например, контур будущего фрагмента прокладывается слишком близко к будущему очертанию вставочного изображения. Иногда даже этот контур прокладывается непосредственно по границам будущей вставки. Это очень нерационально, так как лишает возможностей маневра и создает дополнительные сложности при решении задачи о том, как сгладить края в «Фотошопе» после вырезания.
Корректная подготовка к монтажу
При вырезании изображения, подлежащего вставке, следует делать это так, чтобы от контура изображения до кромки вырезания оставалось много места. Иногда даже можно вырезать картинку на глаз, практически не заботясь о том, насколько аккуратно она будет выглядеть. Оставленные поля создадут дополнительные возможности для того, чтобы не думать, как сгладить края изображения в «Фотошопе».
Последовательность действий при вставке фрагмента
Выделите будущий фрагмент для вставки инструментом «Выделение» либо «Лассо». С помощью команд «Копировать» и «Вставить» (Ctrl + C, Ctrl + V) или «Вырезать» (Ctrl + J) дублируйте этот фрагмент. В результате этого появится новое изображение поверх основного слоя. Увидеть это можно в окне «Слои». Перед тем, как сглаживать края при вырезании в «Фотошопе», его ни в коем случае не нужно сливать с нижним. Именно со слоем нужно будет работать.
Как сгладить края в «Фотошопе» при помощи ластика?
Вырезанный и вставленный фрагмент изображения поместите в то место, на котором ему надлежит быть в результате монтажа, выберите инструмент «Ластик», настройте параметры кисти так, чтобы ее жесткость отвечала вашим представлениям о степени четкости краев изображения. Обратите внимание, что, если вы работаете обычной мышью, а не графическим планшетом, то слишком жесткая кисть будет выявлять все недостатки рисуемой вами линии. Слишком мягкая кисть, возможно, создаст проблемы, так как будет убирать больше того, чем в идеале требуется.
Инструментом «Ластик» стирайте ненужные оставленные поля изображения, добиваясь того, чтобы граница стирания проходила по кромке вставляемой картинки.
Таким образом вы вторично, уже начисто, вырежете необходимый фрагмент. Это самый простой, но не самый надежный способ сглаживания.
Обработка краев с помощью маски и кисти
Недостатки описанного выше способа размывания границ монтажа заключаются в том, что, если вы допустите ошибки, то их будет почти невозможно исправить. При работе мышью это особенно актуально, так как ошибочных, неточных движений мышью обычно делается довольно много. Конечно, можно вернуться на энное количество действий назад, но, во-первых, в этом случае пропадет много работы, а во-вторых, может случиться так, что программа не предоставит такой возможности, ведь количество обратимых действий ограничено.
Другой предлагаемый способ того, как сгладить края в «Фотошопе», следует той же логике — постепенному стиранию лишнего. Однако его преимущество в том, что все действия полностью обратимы, даже после закрытия документа.
Для этого необходимо создать маску, с которой можно будет работать. В окне «Слои» найдите тот, с которым вы работаете, выберите его и нажмите кнопку «Создать слой-маску». Теперь выберите инструмент «Кисть». Особенность ее в данном случае будет в том, что при выборе черного цвета она на маске будет работать как ластик, а при выборе белого как восстановитель стертого.
Далее можно приступать к удалению лишнего на изображении, не боясь что-то испортить. Вы всегда можете восстановить то, что убрали, поменяв цвет кисти. Сильный нажим черной кисти будет полностью удалять фрагменты, а слабый делать их прозрачными. Белая кисть, наоборот, большим нажимом будет полностью восстанавливать ранее стертое, а с помощью более мягкого режима этого инструмента можно лишь частично вернуть фрагмент, который будет смотреться прозрачным.
Этот же способ сглаживания краев можно использовать для ручной обработки вырезанных рисунков с четкими качественными контурами. А также для того, чтобы добиться эффекта плавного перетекания одного изображения в другое или перетекания фрагмента рисунка в фон.
Выравнивание и распространение слоев в фотошопе
Узнайте, как параметры «Выровнять и распределить» в Photoshop позволяют легко и автоматически выстраивать и выравнивать содержимое наших слоев. И узнайте, как группы слоев могут помочь нам центрировать несколько слоев одновременно с самим документом!
Вот документ, который я открыл на своем экране, показывающий некоторые деревянные блоки:
Оригинальный документ.На данный момент блоки разбросаны повсюду, но я хотел бы расположить их в виде сетки 3х3. Если мы посмотрим на мою панель «Слои», то увидим, что каждый блок находится на своем собственном слое над фоновым слоем. Я пошел дальше и переименовал каждый слой в зависимости от того, где я хочу, чтобы каждый блок появлялся в сетке («Слева вверху», «Сверху справа», «Снизу справа» и т. Д.):
Каждый блок появляется на своем собственном слое на панели «Слои».Итак, как мне переставить блоки внутри документа и выровнять их друг с другом? Что ж, я мог бы попытаться перетащить их на место вручную с помощью инструмента «Перемещение», но это заняло бы время, и я сомневаюсь, что смогу выстроить их все идеально, просто «взглянув» на них. Лучшим и гораздо более простым способом было бы позволить Photoshop автоматически выполнять всю работу за меня, используя параметры выравнивания и распространения !
Чтобы получить доступ к параметрам выравнивания и распределения, нам нужно выбрать инструмент «Перемещение», поэтому я выберу его в верхней части панели «Инструменты»:
Выберите инструмент Move.При выбранном инструменте «Перемещение» параметры «Выравнивание» и «Распределение» отображаются в виде серии значков на панели параметров в верхней части экрана. На данный момент значки отображаются серым цветом и недоступны, потому что у меня на панели «Слои» выбран только один слой, и нет особого смысла пытаться выровнять или распределить слой с самим собой:
Если выбран инструмент «Перемещение», параметры «Выровнять и распределить» отображаются на панели параметров.Посмотрим, что произойдет, если я выберу несколько слоев. У меня уже есть верхний левый слой, выбранный в верхней части стека слоев:
Верхний левый слой в настоящее время выбран.Я также выберу верхний центральный и верхний правый слои, удерживая нажатой клавишу Shift и щелкая верхний правый слой. При этом остается выбранный верхний левый слой, добавляется верхний правый слой к выделению, а также выбирается верхний центральный слой между ними, поэтому теперь все три слоя выбираются одновременно:
Выбор верхнего левого, верхнего центрального и верхнего правого слоев на панели «Слои».Теперь, когда выбрано более одного слоя, становятся доступными параметры «Выровнять» и «Распределить». Давайте внимательнее посмотрим на них.
Параметры выравнивания
Первые шесть значков в строке являются опциями выравнивания. Слева направо, у нас есть Выровнять верхние края, Выровнять вертикальные центры, Выровнять нижние края, Выровнять левые края, Выровнять горизонтальные центры и Выровнять правые края . Эти параметры будут выравнивать содержимое двух или более слоев на основе краев контента или центров контента:
Шесть опций выравнивания — верхние края, вертикальные центры, нижние края, левые края, горизонтальные центры и правые края.Варианты распространения
Далее следуют шесть опций «Распределить», которые будут брать содержимое нескольких слоев и распределять их равномерно. Слева направо у нас есть Распределить верхние края, Распределить вертикальные центры, Распределить нижние края, Распределить левые края, Распределить горизонтальные центры и, наконец, Распределить правые края . Обратите внимание, что вам нужно выбрать сразу три или более слоев на панели «Слои», чтобы опции «Распределить» стали доступны:
Шесть опций распределения — верхние края, вертикальные центры, нижние края, левые края, горизонтальные центры и правые края.Давайте посмотрим, как я могу использовать эти параметры выравнивания и распределения, чтобы легко перегруппировать блоки в моем документе. Как мы видели недавно, я выбрал верхний левый, верхний центральный и верхний правый слои на панели «Слои». Я собираюсь временно отключить другие блоки в документе, нажав на значок видимости каждого слоя. Вам не нужно отключать другие слои, чтобы использовать параметры выравнивания и распределения. Я делаю это только для того, чтобы нам было легче увидеть, что происходит в документе:
Выключите другие блоки, нажав на их значки видимости слоя.Когда другие блоки отключены, остаются видимыми только блоки на трех выбранных мной слоях. Опять же, я отключил другие блоки здесь, чтобы нам было легче видеть, что происходит. Нет необходимости включать и выключать слои, чтобы использовать эти параметры:
Блоки в верхнем левом, верхнем центральном и верхнем правом слоях остаются видимыми.Первое, что я хочу сделать, это выровнять эти три блока горизонтально по верхним краям блоков. Чтобы сделать это, выбрав три слоя на панели «Слои», все, что мне нужно сделать, — это нажать « Выровнять верхние края» на панели параметров:
Нажав на параметр «Выровнять верхние края».Фотошоп смотрит на три блока, выясняет, какой из них ближе всего к верху документа, затем перемещает два других блока вверх, чтобы выровнять верхние края всех трех, и все это делается мгновенно:
Три блока теперь выровнены по своим верхним краям.Я также хочу распределить три блока по горизонтали, чтобы они располагались на одинаковом расстоянии друг от друга, поэтому на этот раз (снова с тремя слоями, выбранными на панели «Слои»), я нажму на параметр « Распределить горизонтальные центры» на панели параметров. :
Нажав на параметр «Распределить горизонтальные центры».Фотошоп снова смотрит на три блока, смотрит на то, где находится блок слева и где блок справа, затем перемещает центральный блок в положение, чтобы создать равное пространство между ними. Блоки с обеих сторон не двигаются. Перемещается только блок между ними:
Блоки теперь расположены на равном расстоянии друг от друга по горизонтали.Теперь, когда верхние три слоя уже на месте, я включу средний левый и нижний левый слои, щелкнув их значки видимости на панели «Слои»:
Нажав на значки видимости для среднего левого и нижнего левого слоев.Это включает эти два новых блока в документе. Синий «Т» блок находится в среднем левом слое, а оранжевый «Н» находится в нижнем левом слое:
Еще два блока появляются в документе.Я хочу выровнять левые края этих двух новых блоков по левому краю блока «P» в верхнем левом углу, поэтому первое, что мне нужно сделать, это выбрать эти три слоя на панели «Слои». Я начну с нажатия на верхнем левом слое, чтобы выбрать его, а затем, удерживая нажатой клавишу Ctrl (Win) / Command (Mac), нажимаю на средний левый и нижний левый слои. Это выберет все три слоя одновременно:
Выбор верхнего левого, среднего левого и нижнего левого слоев.Выбрав три слоя, я нажму на параметр « Выровнять левые края» на панели параметров:
Нажав на параметр «Выровнять левые края».Фотошоп смотрит на три блока, выясняет, какой из них ближе всего к левой стороне документа, а затем перемещает два других блока влево, чтобы выровнять левые края всех трех:
Левые края блоков теперь выровнены.Мне все еще нужно исправить расстояние между тремя блоками, но я вернусь к ним через минуту. Я собираюсь включить нижний центр и нижний правый слои, щелкнув по их значкам видимости:
Нажав на значок видимости для нижнего центра и нижнего правого слоя.Это включает синие «O» (нижний центр) и красные «P» (нижний правый) блоки вдоль дна:
Два новых блока внизу теперь видны.Я выберу сразу все три слоя, сначала щелкнув нижний левый слой на панели «Слои», затем удерживая нажатой клавишу Shift и щелкнув нижний правый слой. Все три слоя, включая слой Bottom Center между ними, теперь выбраны:
Выбор нижнего левого, нижнего центрального и нижнего правого слоев.Я хочу выровнять нижние края этих слоев, поэтому я нажму на параметр « Выровнять нижние края» на панели параметров:
Нажав на параметр «Выровнять нижние края».Photoshop выясняет, какой из трех блоков находится ближе всего к нижней части документа, а затем перемещает два других блока вниз, чтобы выровнять нижние края всех трех:
Нижние края блоков теперь выровнены.Теперь, когда блок «Н» в левом нижнем углу на месте, я вернусь и исправлю расстояние между блоками по левому краю. Опять же, я выберу верхний левый, средний левый и нижний левый слои на панели «Слои»:
Выбор верхнего левого, среднего левого и нижнего левого слоев.Выбрав три слоя, я щелкну опцию Распределить вертикальные центры на панели параметров:
Нажав на опцию Распределить вертикальные центры.Фотошоп смотрит на положение верхнего и нижнего блоков, затем перемещает средний блок, чтобы создать равное пространство между ними по вертикали:
Три блока по левому краю теперь расположены на равном расстоянии.Плагин шорткодов, действий и фильтров: ошибка в шорткоде (ads-basics-middle)
Все идет нормально. Я включу средний правый слой в документе, нажав на его значок видимости:
Включение среднего правого слоя.Это включает зеленый блок «S» вдоль правой стороны:
Зеленый «S» блок в среднем правом слое становится видимым.Чтобы выровнять правые края трех блоков вдоль правого (блоки «O», «S» и «P»), я сначала выберу верхний правый, средний правый и нижний правый слои на панели «Слои»:
Выбор верхнего правого, среднего правого и нижнего правого слоев.Затем я нажму на параметр « Выровнять правые края» на панели параметров:
Нажав на параметр «Выровнять правые края».Photoshop определяет, какой из трех блоков находится ближе всего к правой стороне документа, а затем перемещает два других блока вправо, чтобы выровнять правые края всех трех:
Правые края трех блоков теперь выровнены.Мне также нужно расположить три блока на равных расстояниях друг от друга, поэтому я щелкну опцию « Распределить вертикальные центры» на панели параметров, так же как и я, когда я отрегулировал расстояние между тремя блоками слева:
Снова нажмите на кнопку «Распределить вертикальные центры».И теперь три блока справа расположены на равном расстоянии:
Блоки после выбора опции Распределить вертикальные центры.Наконец, я включу слой «Средний центр», щелкнув его значок видимости на панели «Слои»:
Включение среднего центра слоя.Это включает красный блок «О» в центре:
Блок «О» в центре теперь виден.Центральный блок должен быть выровнен с блоками по обе стороны от него, поэтому я выберу средний левый, средний центральный и средний правый слои на панели слоев:
Выбор трех средних слоев.Затем я нажму на параметр « Выровнять верхние края» на панели параметров:
Нажав на параметр «Выровнять верхние края».Photoshop перемещает средний блок вверх, чтобы выровнять его верхний край с верхними краями блоков «T» и «S» рядом с ним, и с этим шаблон «решетка» завершен, все благодаря опциям «Выравнивание» и «Распределение» в Photoshop:
Параметры «Выравнивание» и «Распределение» облегчают перестановку блоков.Конечно, есть еще одна проблема. Блоки могут быть выровнены и распределены между собой, но общий дизайн все еще должен быть в центре документа. Чтобы сделать это, нам нужен способ перемещения и выравнивания блоков как единого блока, и самый простой способ сделать это — поместить их все в группу слоев, как мы рассматривали в предыдущем уроке.
Чтобы разместить блоки внутри группы, мне сначала нужно выбрать все слои, которые мне нужны, поэтому я начну с нажатия на верхний левый слой в верхней части стека слоев, затем зажму клавишу Shift и нажмите на нижнем правом слое непосредственно над фоновым слоем. Это выберет верхний левый слой, нижний правый слой плюс каждый промежуточный слой:
Выделение всех слоев блоков одновременно.Выбрав все слои блоков, я нажму на значок меню в верхнем правом углу панели «Слои» (значок меню будет выглядеть как маленькая стрелка в старых версиях Photoshop)
Нажав на значок меню в верхнем правом углу панели «Слои».Я выберу новую группу из слоев в появившемся меню:
Выбор новой группы из слоев в меню панели «Слои».Фотошоп откроется диалоговое окно, спрашивая у меня имя для новой группы слоев. Я назову его «Blocks», затем я нажму OK, чтобы закрыть диалоговое окно:
Называя новую группу слоев.Если мы посмотрим на панель «Слои», то увидим, что все слои блоков теперь вложены в группу слоев с именем «Blocks»:
Выбранные слои теперь находятся внутри группы слоев.Одной из приятных особенностей групп слоев, помимо того, что они являются отличным способом поддержания чистоты и организованности панели «Слои», является то, что они позволяют нам перемещать все слои внутри них, как если бы они были одним слоем. Группа «Блоки» уже выбрана на панели «Слои», поэтому я буду удерживать нажатой клавишу «Shift» при нажатии на фоновый слой под ним. При этом одновременно выбирается группа слоев и фоновый слой:
Выбор группы слоев и фонового слоя одновременно.Как мы узнали из учебного пособия по фоновому слою, фоновые слои заблокированы, что означает, что они не могут перемещаться внутри документа. Единственное, что я выбрал для перемещения, это группа слоев. Я нажму на параметр « Выровнять вертикальные центры» на панели параметров:
Нажав на параметр «Выровнять вертикальные центры».Photoshop выравнивает слои блоков внутри группы слоев по вертикали с фоновым слоем:
Блоки внутри группы слоев выровнены так, как если бы они находились на одном слое.И наконец, я нажму на параметр « Выровнять горизонтальные центры» на панели параметров:
Нажав на параметр «Выровнять горизонтальные центры».Это выравнивает блоки по горизонтали с фоновым слоем, центрируя дизайн в документе:
Группа слоев позволила легко центрировать дизайн блока с документом.Куда пойти отсюда…
И там у нас это есть! В следующем уроке в нашем Руководстве по обучению слоям мы узнаем, как управлять прозрачностью слоя с помощью параметров «Непрозрачность» и «Заливка» на панели «Слои»! Или загляните в наш раздел «Основы Photoshop», чтобы получить больше уроков!
Как убрать неровные края в фотошопе. Как делать и что такое сглаживание краев в фотошопе
Доброго всем времени суток. мои дорогие друзья и гости моего блога. Сегодня бы мне хотелось бы вам рассказать о том, как сгладить края в фотошопе после вырезания, так как если этого не сделать, то эти недочеты слишком бросаются в глаза, особенно после овального выделения или прямоугольного лассо.
Простое сглаживание
Начнем мы, пожалуй, с самого простого способа. Откройте два изображения (откуда будете вырезать и куда вставлять). В моем случае это будет невеста и пляж.
В конце можно еще сделать небольшую растушевку. Для этого снова идите в меню «Выделение» — «Модификация» , но теперь уже выбираете «Растушевка» . Здесь вам нужно поставить размеры самой растушевки. Но не ставьте слишком много. Посмотрите сами, сколько вам будет достаточно. Мне, например, хватило и 6, а кому-то может потребоваться 15. Экспериментируйте. Вы всегда сможете вернуться назад.
Уточнение края
Ну и теперь способ немного сложнее, но эффективнее. С этой функцией мы уже сталкивались, когда . Но сегодня она нам пригодиться для простого сглаживания.
В итоге у нас получается очень даже симпатичное изображение, без каких либо углов и зазоров. Все гладко и аккуратно. Это то, чего мы и добивались. Ну конечно вы можете сделать дальнейшую обработку изображения, но об этом в другой статье. Но самое главное, что вы теперь знаете, как сгладить края в фотошопе после вырезания.
Ну а на этом я свою сегодняшнюю статью буду заканчивать. Но если вы еще хотите хорошо подтянуть свои знания по фотошопу или изучить его с нуля, то рекомендую вам посмотреть эти классные видеоуроки . Все рассказано очень доступным языком и будет понятно любому уровню пользователя. Курс реально «Просто пальчики оближешь».
С уважением, Дмитрий Костин.
При обработке фотографий в Фотошоп часто возникает необходимость выделить какой-либо объект и перенести его на другой фон. Создать качественное выделение мелких деталей, таких как волосы или шерсть, обычными инструментами выделения — это довольно сложная задача. И тут на помощь приходит инструмент редактирования выделенной области Уточнить края (Refine Edge) .
Инструмент Уточнить края (Refine Edge) впервые появился в программе Фотошоп CS3, а начиная с версии Фотошоп CS5, он подвергся серьёзной доработке. В опциях инструмента появилось несколько улучшений и новых возможностей, позволяющих значительно облегчить отделение мелких деталей изображения от фона.
В этом уроке мы рассмотрим все настройки инструмента Уточнить края (Refine Edge) в Фотошоп cs5 и параллельно я покажу Вам, как использовать этот инструмент при выделении волос.
Итак, для примера я открыл в Фотошоп изображение девушки, на котором хочу поменять фон. Дважды кликаем на фоновом слое, чтобы разблокировать его и в открывшемся диалоговом окне нажимаем ОК . Затем создаём Новый слой (Shift + Ctrl + N) , перемещаем его под фоновый слой и заливаем каким-либо цветом (или открываем изображение с готовым фоном).
С помощью любого инструмента выделения, необходимо выделить объект у которого хотим уточнить края. Отделить девушку от фона по контуру тела труда не составляет, а вот волосы… Инструментом Перо (Р) я выделил девушку точно по контуру плеч, а участок волос, как можно ближе к краю.
Активировать инструмент Уточнить края (Refine Edge) можно несколькими способами: через меню Выделение > Уточнить край (Select > Refine Edge) , с помощью горячих клавиш Alt + Ctrl + R или с помощью кнопки «Уточнить край» на панели настроек любом инструменте выделения (Волшебная палочка, Лассо, Быстрое выделение и т. д).
После активации инструмента Уточнить края (Refine Edge) , открывается диалоговое окно с опциями настроек, которые мы подробнее рассмотрим.
1. Режим просмотра
Раздел Режим просмотра (View Mode) позволяет выбрать вид предварительного просмотра выделенной области.
1 . Вид (View) . Нажмите на стрелочку вниз и выберите из открывшегося списка один из семи способов просмотра выделенной области, который Вы хотите использовать. Режим просмотра зависит исключительно от самого изображения и Вашего желания. Главное, чтобы Вам было хорошо видно границы выделенной области. В процессе работы рекомендуется использовать различные режимы просмотра, чтобы лучше просмотреть результат работы:
- Марширующие муравьи (Marching Ants) . Показывает выделенную область на изображении в виде муравьиной дорожки.
- Наложение (Overlay) . Отражает выделенную область в режиме быстрой маски.
- На чёрном (On Black) . Данный вариант отображает выделенную область на чёрном фоне, что удобно, если выделенная область светлая и не содержит много чёрного цвета.
- На белом (On White) . Противоположный предыдущему вариант.
- Чёрно-белое (Black & White) . Отображает выделенную область в виде альфа-канала. Выделенная область отображается белым цветом, а маска — чёрным. Переходы между этими областями отражаются оттенками серого цвета.
- На слоях (On Layers) . Режим просмотра выделенной области на прозрачном фоне.
- Показать слой (Reveal Layer) . Показывает изображение без выделенной области.
2 . . Отображает границу выделенной области, где осуществляется уточнение краёв.
3 . Показать оригинал (Show Original) . Отражает для сравнения исходную выделенную область.
Внимание! Поставьте галочку Показать радиус (Show Radius) только при определении границы выделенной области, для которой выполняется уточнение краёв. В остальных случаях галочка должна быть снята. Поставьте галочку Показать оригинал (Show Original) только для просмотра исходной выделенной области. В остальных случаях галочка должна быть снята. Подробнее в следующем разделе.
2. Обнаружение краёв
После выбора вида просмотра, переходим в раздел Обнаружение краёв (Edge Detection) , ставим галочку Показать радиус (Show Radius) и увеличиваем Радиус (Radius) , перемещая ползунок вправо, чтобы добавить обрезанные волосы к выделенной области. При этом стараемся как можно меньше захватить фон.
1 . Радиус (Radius) . При перемещение ползунка радиуса вправо, к выделенной области начнёт добавляться часть изображения, которая была за пределами первоначального выделения. При этом радиус увеличивается во всех направлениях от первоначального края выделения на то количество пикселей, которое Вы определяете при перемещении ползунка.
2 . Умный радиус (Smart Radius) . Автоматически корректирует радиус для чётких и нечётких краёв. То есть, если мне нужно увеличить радиус в нечётких областях (в моём примере это волосы), а в области чётких краёв (в моём примере это плечи) оставить радиус небольшим, то необходимо включить параметр Умный радиус (Smart Radius) . В зависимости от изображения и типа краёв Умный радиус (Smart Radius) может сработать как во благо, так и во вред. Если граница выделенной области по всей длине имеет одинаково чёткие или нечёткие края, или если Вам необходимо более точно контролировать настройку радиуса, то параметр Умный радиус (Smart Radius) следует отключить.
3. Инструменты диалогового окна Уточнить края
После того, как я установили радиус, можно заметить, что осталась локоны волос, которые небыли включены в область обнаружения краёв. Оставшиеся локоны волос я вручную включу с помощью инструмента , а область контуров тела, которые я первоначально точно выделил с помощью инструмента Перо (Р) удалю из области уточнения с помощью инструмента . На скриншоте ниже зелёным цветом обведена область обработанная инструментом Уточнить радиус (Refine Radius) , а синим цветом — инструментом Стереть уточнения (Erase Refinements) . Быстро переключаться между этими двумя инструментами во время работы можно с помощью удерживания нажатой клавиши Alt . Изменить размер кисти можно с помощью квадратных скобок ([ или ]) .
1 . Инструмент Масштаб (Z) . Активировав этот инструмент, наведите курсор на изображение и он примет вид лупы со знаком плюс внутри. Кликните на изображении, чтобы увеличить масштаб. Для уменьшения размера нажмите и удерживайте при клике клавишу Alt (внутри лупы появится знак минус).
2 . Инструмент Рука (H) . Позволяет переместить увеличенное изображение в нужную сторону.
3 . В этой группе находятся два важных инструмента: Уточнить радиус (E) и Стереть уточнения (E) . Этими инструментами мы ничего не добавляем и ничего не вычитаем из выделенной области, а просто корректируем границы, которые анализирует программа Фотошоп.
- Инструмент Уточнить радиус (Refine Radius) позволяет точно откорректировать область границы, в которой выполняется уточнение краёв. Проведя кистью данного инструмента по областям, где необходимо уточнить края (волосы, шерсть и т. д.), мы подсказываем программе, какие пиксели должны быть выбраны при детализации выделенной области. При активном инструменте в центре курсора виден знак плюс.
- Инструмент Стереть уточнения (Erase Refinements) позволяет исключить области, которые не нуждаются в уточнении края. Например точно выделенные области (в моём примере это плечи) или лишний фон включённый в выделенную область. При активном инструменте в центре курсора виден знак минус.
4. Настройка края
Обработав края выделенной области инструментами Уточнить радиус (Refine Radius) и Стереть уточнения (Erase Refinements) , снимаем галочку Показать радиус (Show Radius) , меняем Вид (View) просмотра на На слоях (On Layers) и переходим в раздел Настройка края (Adjust Edge) . Сейчас часть волос по краям выглядит полупрозрачными. Перемещаем ползунок параметра Сместить край (Shift Edge) вправо, чтобы сдвинуть край выделенной области наружу. По мере перемещения ползунка, края волос начинают просматриваться более чётко. Здесь необходимо ориентироваться на результат и главное не перестараться при сдвиге края области, чтобы не допустить проявления остатков старого фона. Чтобы лучше видеть результат, воспользуйтесь инструментом Масштаб (Z) .
1 . Сгладить (Smooth) . Позволяет сгладить искривления на границе выделенной области, чтобы они были менее рваными. При сильном увеличении значения, Вы рискуете потерять детали (особенно при выделении волос и шерсти).
2 . Растушевка (Feather) . Размывает края выделенной области. Также приводит к потере детализации.
3 . Контрастность (Contrast) . Усиливает резкость краёв выделенной области.
4 . Сместить край (Shift Edge) . Смещает границы выделенной области внутрь при перемещении ползунка влево от центра, и наружу — при перемещении ползунка вправо от центра.
5. Вывод
После смещения края выделенной области, переходим в раздел Вывод (Output) . Ставим галочку и перемещаем ползунок Эффект (Amount) вправо, чтобы убрать светлый ореол и заменить цветовую кайму по краям выделенной области на цвет ближайших полностью выделенных пикселей. Здесь также нужно ориентироваться на результат. Затем выбираем вариант вывода: .
1 . Очистить цвета (Decontaminate Colors) . Уменьшает ореолы по краям выделенной области и заменяет цвет в области уточнения краёв на цвет ближайших полностью выделенных пикселей.
2 . Эффект (Amount) . Регулирует уровень очистки цвета.
3 . Вывод в (Output То) . В раскрывающемся списке выберите вариант вывода уточнённой выделенной области:
- Выделение (Selection) . Фотошоп обрабатывает уточнения и выводит результат в виде выделенной области (муравьиная дорожка). Не активен со включенной функцией Очистить цвета (Decontaminate Colors) .
- Слой-маска (Layer Mask) . Добавляет слой-маску к активному слою в соответствии с результатом уточнения краёв. Не активен со включенной функцией Очистить цвета (Decontaminate Colors) .
- Новый слой (New Layer) . Удаляет фон и выводит результат на новый слой, содержащий только выделенный элемент.
- Новый слой со слоем-маской (New Layer with Layer Mask) . Добавляет новый слой со слоем-маской в соответствии с результатом уточнения краёв.
- Новый документ (New Document) . Создаёт новый документ со слоем, содержащим только выделенный элемент.
- Новый документ со слоем-маской (New Document with Layer Mask) . Создаёт новый документ со слоем содержащим слой-маску в соответствии с результатом уточнения краёв.
Заключительные настройки
После очистки цвета можно вернуться в раздел Настройка края (Adjust Edge) и при необходимости подкорректировать параметры: Сгладить (Smooth) , Растушевка (Feather) , Контрастность (Contrast) и Сместить край (Shift Edge) . В моём примере я не корректировал эти параметры и оставил всё как есть. Нажимаем ОК и при необходимости корректируем результат с помощью кисти на маске слоя. Радуемся полученному результату:
Заключение
Инструмент Уточнить края значительно облегчает выделение сложных объектов, но к сожалению и у этого инструмента есть свои недостатки. Инструмент хорошо работает в случаях, когда выделяемый объект имеет хороший контраст с фоном и увы, алгоритмы уточнения краёв не справляются с задачей в случаях, когда объект находится в одном тоновом и цветовом диапазоне с фоном. В этом случае лучше использовать технику прорисовки волос, описанную в уроке Два способа выделения волос в Фотошоп .
Урок подготовил: Владимир Нестеров
Как вы знаете, в графическом редакторе Photoshop можно выполнять огромное количество задач. Все они направлены на то, что удовлетворить современные запросы пользователей не только любительского, но и профессионального уровня. Одними инструментами смогут пользоваться юзеры начального уровня, которые только начинают знакомиться с Photoshop, другими – те, кто имеют определенные навыки.
Тему данного материала мне хотелось бы посвятить вопросу касательно того, как сгладить края в Фотошопе. Вопрос достаточно популярный и часто возникает у пользователей, поэтому следует уделить ему должное внимание, тем более что ничего сложного в этом нет.
Сглаживание
Думаю, многим знакома ситуация, когда у выделенной области возникают острые края, и их было бы неплохо как-то сгладить. Так вот, сделать это вполне реально, нужно лишь задействовать алгоритмы сглаживания и растушевки. Параметр сглаживания направлен на то, чтобы выровнять зубчатые границы предварительно выделенной области. В результате получается плавный переход между границей выделения и границей самого фона. Для того чтобы активизировать алгоритм сглаживания, руководствуйтесь несложными последовательными действиями:
- для начала выберите одну из следующих команд: , Полигональное лассо, Магнитное лассо, Овальная область либо же Волшебная палочка;
- теперь обратите внимание на горизонтальную Панель инструментов, которая находится в шапке программы. Там вы увидите небольшое поле с надписью «Сглаживание», поставьте рядом галочку;
- теперь просто создайте выделенную область в окне изображения.
Нюансы, которые следует учитывать при выполнении данных действий: алгоритм сглаживания можно применить исключительно к вышеназванным инструментам. Кроме того, флажок нужно установить до того, как начнете создавать выделение, если область уже выделена, данная команда к ней не применится, поэтому сначала нужно будет .
Растушевка
Алгоритм растушевки очень схож с предыдущим. Данный эффект позволяет размыть края, тем самым, создавая плавный переход между участками выделенной области и смежными с ней. Примечательно, что этот вид размытия границ приводит к уменьшению детализации краев выделенного участка. К слову, инструменты, к которым можно применить растушевку, те же самые, что и в случае со сглаживанием.
После того как вы определитесь с одним из перечисленных выше инструментов, в шапке Панели инструментов вы заметите пункт «Растушевка». Степень размытия вы должны варьировать самостоятельно, задавая значение в пикселях. Далее необходимо выбрать инструмент «Выделяющая кисть», выбрать мягкую кисточку и создать выделенную область в окне изображения.
Как видите, с помощью таких нехитрых правил вы легко и просто можете сгладить края в Photoshop. Надеюсь, у вас все получится!
Доброго времени суток, уважаемые читатели моего блога. Сегодня мы будем говорить про один очень важный момент. От того насколько качественно вы научитесь пользоваться функцией, о которой сегодня пойдет речь, зависит уровень вашего профессионализма. И несмотря на то, что публикации на похожую тему я уже писал неоднократно, эта статья тоже будет содержать в себе нечто новое.
Я расскажу вам о том, как сгладить края в Фотошопе, покажу как работать с готовой картинкой, края которой выглядят некрасиво, пиксельно, а также поведаю что делать с фото, чтобы после вырезания оно привлекательно выглядело и не выделялось из общей картины, когда нужно вставить объект в коллаж.
Работа с изображением
Итак, прежде всего нам нужно создать фон, на котором мы будет работать. Делается это очень просто через меню «Файл». Кстати, если вы захотите создать что-то красивое, то можете прочитать статью в моем блоге, где я привожу аж , которые помогут это сделать бесплатно.
Теперь мне нужно перенести картинку на основу. Вставляю я ее именно таким образом, из папки. Это . Хотите узнать более подробно почему – прочитайте статью на эту тему, где я рассказываю обо всех причинах.
После переноса, изображение выглядят коряво, все в пикселях. Как только вы нажмете Enter, ситуация автоматически изменится.
Можете сравнить.
Теперь мне нужно выделить девушку, чтобы уточнить край, который мы будет сглаживать и впоследствии вырезать. Для этого я использую инструмент быстрого выделения. На самом деле существует еще несколько методов , о том как ими пользоваться и для какой цели подходит каждый из них, я тоже уже рассказывал.
Если вы как и я, взяли кисть, то не забывайте, что увеличить или уменьшить ее диаметр можно при помощи кнопок «[», «]». На английскую раскладку переходить не обязательно.
Теперь нужно применить инверсию выделенной области. Это делается потому, что впоследствии мы будем вырезать этот объект. Если вы удалите фрагмент без инверсии, то исчезнет область внутри. В конкретном случае – барышня.
Если же примените инверсию, то покажете программе, что хотите выполнить изменения относительно фрагмента за этими рамками.
Сделать это можно сейчас или потом, после того как настроите параметры выделения. Нажимаем правой кнопкой мыши, выбираем опцию или временно пропускаем этот шаг.
Теперь выбираем «Выделение и маска». Это меню появляется после того как вы кликните правой кнопкой мыши в рабочем окне. В некоторых версиях Photoshop эта функция называется «Уточнить край».
Первым делом выравниваем линии при помощи параметра «Сгладить». Обратите внимание на ползающих муравьев по кромке объекта. Они начинают выпрямляться.
Следующую настройку не очень удобно выполнять не видя результат, исключительно по муравьям. Поменяйте тип отображения. Как вам будет удобнее. Попробуйте все варианты. В моем случае лучше всего подойдет «На слоях».
Дергаем ползунок «Растушевка». Чем меньше значение, тем лучше обхват участков, а значит вы смягчите края, результат будет размытым. Конечно же, речь сейчас о конкретном примере. Когда мы говорим про картинки, то первоочередную роль имеет исходник и результат, которого вы хотите добиться.
Так как моя картинка в серых тонах, то увеличение контраста пойдет ей только на пользу. Границы будут более четкими.
Последняя опция не менее значимая, чем и все остальные. Вы определяете где будет проходить граница объекта: ближе к центру или дальше от него. Ну вот и все. Осталось только нажать ок.
Вот теперь, хотите вы того или нет, надо выполнить инверсию, иначе волшебства не произойдет. Ну а затем нажмите Delete на клавиатуре.
На картинке ниже вы можете посмотреть исходное изображение и какого результата я добился.
Чем больше я увеличиваю картинку, тем сильнее видна разница.
Вы можете посмотреть вот это обучающее видео, чтобы детально разобраться с настройками.
Несколько слов для тех, кто хочет большего
Ну а если вам хочется поскорее разобраться со всеми инструментами и самим находить способы решения той или иной проблемы, то вам, как никому, нужно знать максимум обо всех имеющихся инструментах.
Вы, например, знали, что есть в этой программе ? До него не так-то просто добраться, если действовать по наитию. Могу порекомендовать вам курс «Фотошоп с нуля в видео формате ». Благодаря ему вы будете знать куда больше и уже через месяц начнете работать в программе так, как это делают профессионалы.
Не верите? Просто попробуйте. Думаете, что вам это может не пригодиться? А между тем на подобных навыках тысячи людей организуют себе дополнительный заработок. Веб-дизайн – это всего лишь картинки, которые создают специалисты при помощи этой программы и отсылают заказчикам за большие деньги.
Скачайте бесплатный курс «Профессия веб-дизайнера за 10 дней » и узнайте все подробности.
До новых встреч и обязательно подписывайтесь на рассылку.
25.07.2016 27.01.2018
В этом уроке вы узнаете, как в фотошоп сгладить острые углы у фигур.
Для начала, давайте создадим фигуру. Сделать это можно, выбрав в панели инструментов инструмент Произвольная фигура (Custom Shape Tool). Горячая клавиша вызова подменю инструментов для создания векторных фигур — U.
Для того, чтобы этот инструмент стал активным, есть два способа:
1. С зажатой клавишей Shift щелкнуть по группе инструментов и откроется подменю для выбора нужного инструмента;
2. Длинное нажатие левой кнопки мыши по группе инструментов также откроет подменю.
Загружаем в фотошоп все имеющиеся фигуры (щелкаем по миниатюре фигуры в верхней панели и нажимаем на «шестеренку» справа для открытия дополнительных настроек):
Из выпадающего списка выбираем фигуру с острыми уголками, например, такую звездочку с 10 углами:
При создании фигуры не забываем удерживать клавишу Shift — это поможет сохранить пропорции.
Теперь необходимо растрировать фигуру — щелчок правой клавишей мыши по слою с фигурой-Растрировать слой.
Радиус подбираем в зависимости от размера холста и желаемого результата, я выбрала 6 пикселей.
Теперь нам нужно загрузить выделение слоя с фигурой, для этого с зажатой клавишей Ctrl щелкните по миниатюре слоя с фигурой на панели слоев.
При активном выделении нажимаем кнопку «Уточнить край» (Refine Edge ):
Откроется меню настроек, в котором нам нужно параметр Растушёвка (Feather) оставить на 0 , а параметр Контрастность (Contrast) увеличить максимально, до 100%. Параметр Сгладить (Smooth) настраиваем на свой вкус, именно он поможет скруглить углы фигуры. В случае с 10-гранной звездой я его выставила на максимум, у вас же могут быть совсем другие настройки.
В параметре Вывод в … оставляем настройку, установленную по умолчанию — выделение .
Нажимаем клавишу Enter для применения настроек. Создаем новый слой и при помощи инструмента Заливка (Paint Bucket Tool) или перейдя в меню Редактирование-Выполнить заливку заливаем выделение нужным цветом, например, черным , как на исходной фигуре. Отключаем видимость исходного слоя с фигурой и получаем вот такую фигуру со скругленными углами:
Вот и все. В этом уроке мы научились скруглять углы у фигур в фотошоп. Надеюсь, урок был вам полезен.
Как использовать меню выравнивания в Adobe Design Apps
Используйте это руководство, чтобы познакомиться с меню выравнивания в Adobe Photoshop, Illustrator и InDesign. Используйте его для создания идеально скомпонованных и распределенных объектов в макетах и дизайнах.
Инструменты для выравнивания являются частью основы любой программы проектирования. Без этого нам пришлось бы прибегать к приближениям и догадкам, чтобы выровнять, распределить и сложить элементы дизайна. К счастью, почти каждая программа или приложение графического дизайна включает этот инструмент.
Это руководство по инструментам поможет вам быстро освоить меню «Выравнивание» в «Большой тройке» — Adobe Photoshop, Illustrator и InDesign. Это незаменимый инструмент, когда вы хотите выровнять и точно разместить группу элементов дизайна. Лучше всего то, что все происходит автоматически!
Расположение меню выравнивания
В дизайн-приложениях Adobe, Illustrator, Photoshop и InDesign значки выравнивания выглядят и действуют одинаково. В Illustrator и InDesign они всегда доступны в отдельном окне.
Вот как найти меню выравнивания в каждом приложении:
- Illustrator — щелкните Window в меню программы вверху, затем Align , и появится окно.
- InDesign — щелкните Window в меню программы вверху, затем Object & Layout , затем Align .
- Photoshop — находится в меню «Параметры» в верхней части экрана или Application Frame , но только когда выбран инструмент «Перемещение» .
В других программах для дизайна или верстки поищите в меню «Выровнять» или общие символы, которые выглядят как крошечные столбиковые диаграммы.
Выравнивание объектов
Давайте взглянем на меню «Выровнять» в Adobe Illustrator (помните, оно будет выглядеть одинаково во всех приложениях Adobe). На изображении ниже показано, как обозначено меню. В верхнем ряду Выровнять объекты организованы по двум ориентациям: горизонтальной и вертикальной.
При горизонтальном выравнивании выбранные объекты складываются по левому, среднему или правому краю объектов.При вертикальном выравнивании объекты размещаются бок о бок по верхнему, среднему или нижнему краю объектов.
Горизонтальное выравнивание в действии:При горизонтальном выравнивании объекты перемещаются по горизонтальной оси (X).
Вертикальное выравнивание в действии:
При вертикальном выравнивании объекты перемещаются по вертикальной оси (Y).
Объекты легко выровнять, указав направление выравнивания. Теперь давайте посмотрим, как в дальнейшем использовать это меню для равномерного распределения объектов.
Распространяющие объекты
Мы можем использовать одно и то же меню для равномерного распределения объектов или их распределения. Подобно «Выровнять», функция Распределить автоматически размещает объекты вдоль невидимой линии для создания точного распределения по выбранной вами ориентации.
Слева вы увидите варианты вертикального, т. Е. Сложенного, распределения. Вы можете распределить выбранные объекты по их верхнему краю, средней точке и нижнему краю.Справа вы увидите горизонтальное распределение по левому, среднему и правому краю выбранных объектов.
Объекты распределяются по вертикальной оси (Y) в соответствии с их верхним, центральным или нижним краем.
Когда вы выбираете каждый параметр, программа распределяет каждый объект равномерно в соответствии с верхним краем, средней точкой или нижним краем. Другими словами, все верхние края объектов равномерно расположены, даже если они перекрываются.
Что, если вы хотите контролировать расстояние между объектами, чтобы они не перекрывались?
Распространение по космосу
Используйте удобную функцию Распределить интервал для распределения объектов по промежутку между ними, а не по краям.Он находится в нижней части окна выравнивания. Если вы не видите этот раздел, нажмите гамбургер-меню в окне Align и нажмите Показать параметры .
Объекты равномерно распределены по вертикальной оси (Y).Сначала выровняйте объекты по вертикали, затем нажмите Vertical Distribute Space . Вы можете видеть, что пространство между каждым объектом идеально ровное. Это действительно удобно при распределении объектов разного размера.
Варианты распространения
Обратите внимание на значок справа под названием Align To .Это назначает пространство, в котором будут распределены объекты. Думайте об этом как о выборе якоря.
- Выровнять по выделению — распределить объекты как группу в поле выбора.
- Выровнять по ключевому объекту — распределить объекты по заданному объекту привязки; с выбранной группой объектов щелкните еще раз на объекте, который вы хотите назначить в качестве привязки. Вы можете указать значение интервала в пикселях в поле «Распределить интервал».
- Выровнять по монтажной области — равномерно распределить выбранные объекты по монтажной области или рабочей области.
Объекты могут быть равномерно распределены по рамке выбора, монтажной области или по ключевому объекту.
Это руководство для начинающих по меню «Выравнивание» в дизайнерских приложениях Adobe является лишь отправной точкой в дизайне. Есть много способов использовать различные инструменты «Выравнивание», чтобы упорядочить формы, текст и многое другое в ваших проектах. Поиграйте с инструментом, чтобы увидеть, чего вы можете достичь. Чем больше вы его используете, тем больше осознаёте его важность для вашего рабочего процесса.
Хотите получить больше вводных знаний, практических рекомендаций и повеселиться с формами? Ознакомьтесь с этими статьями:
Photoshop Выровнять края «Wonder How To
Как к
: Автоматическое выравнивание слоев в Photoshop CS3Вы когда-нибудь хотели объединить два непрерывных изображения вместе? Что делать, если края двух изображений не совпадают? В этом видеоуроке вы научитесь решать проблему с помощью автоматического выравнивания слоев в Photoshop CS3.Это новый инструмент, поэтому он не совместим с предыдущими версиями.
Как к
: Изменение фокальной плоскости и создание нестандартных краев в PhotoshopУзнайте, как изменить фокальную плоскость изображений, и ознакомьтесь с советами по созданию нестандартных краев! Независимо от того, являетесь ли вы новичком в компьютерной графике, новичком в Adobe Photoshop CS4 или опытным профессионалом в области дизайна, который просто хочет получить несколько новых советов и приемов, вам обязательно понравится это бесплатное…более
Как к
: Бедствие по краям текста в Photoshop CS3Adobe Photoshop Creative Suite 3 или CS3 — это стандартное приложение для обработки цифровых фотографий.Он идеально подходит для профессиональных фотографов, серьезных фотографов-любителей и графических дизайнеров. Однако наличия программного обеспечения недостаточно; вам нужно знать, как … больше
Как к
: Затенение краев фотографий в Adobe Photoshop CS3В моде винтажные инди-картины Etsy, не пора ли вам запрыгнуть на борт ретро-фургона с картинками? Хотите ли вы, чтобы эта виньетка из школьных учебников 1920-х годов, увенчанная миниатюрными целлулоидными оленями, выглядела более старыми и изысканными, или вы просто…более
Как к
: Используйте команду «Уточнить края» в Adobe PhotoshopВам нужно создать графику для таких систем редактирования видео, как Final Cut Pro, Avid или Adobe Premiere? Хотите получить больше от Apple Motion или Adobe After Effects? Тогда вам нужно изучить Adobe Photoshop.Инструктор Ричард Харрингтон покажет вам, как использовать усовершенствованный редактор … подробнее
Как к
: Сгладьте края фигур в PhotoshopВ этом простом видеоуроке показано, как сгладить края фигур, которые в противном случае имели бы неровные края.Этот трюк очень полезен для ваших собственных рисунков или для улучшения внешнего вида дизайна веб-сайтов. Он предполагает использование размытия по Гасу. Посмотрите этот видеоурок и оставьте … больше
Как к
: Автоматическое выравнивание панорамных изображений в Photoshop CS3Техника автоматического совмещения (совмещения) двух или более изображений вместе в Photoshop CS3.Это отличный инструмент для ручного сшивания панорам. Автоматическое выравнивание панорамных изображений в Photoshop CS3. Нажмите, чтобы посмотреть это видео на vtutorial.com
Как к
: Выровнять слои по содержимому в Photoshop CS3В этом видео показано, как использовать новые команды Photoshop для объединения нескольких изображений.Вы узнаете, как использовать автоматическое выравнивание слоев для выравнивания похожих изображений на нескольких слоях и как использовать автоматическое совмещение слоев для исправления несовпадений при панорамном отображении изображений на нескольких слоях. Йо … еще
Как к
: Добавление белых скругленных краев к изображению в PhotoshopВы знаете этот особый эффект блеклых, размытых краев, который вы получаете, когда делаете гламурные снимки в фотостудии? Хотя это выглядит профессионально и сложно, все, что действительно требуется, — это базовая настройка Photoshop.Не верите нам? Тогда ознакомьтесь с этим уроком Photoshop, чтобы … больше
Как к
: Создание краев и границ в Adobe PhotoshopХотите добавить рамку к вашему цифровому изображению? С Photoshop это простой процесс.Независимо от того, являетесь ли вы новичком в популярном программном обеспечении Adobe для редактирования изображений или просто хотите получить несколько новых советов и приемов, вы обязательно получите пользу от этого бесплатного видеоурока от сотрудников Britec … больше
Как к
: Автоматическое выравнивание и объединение изображений в PhotoshopОткройте свое первое изображение, перейдите к инструменту прямоугольной области и выделите все изображение.Затем щелкните команду или элемент управления C, чтобы скопировать изображение. Затем перейдите ко второму изображению и щелкните команду или элемент управления V, чтобы вставить изображение. Выделите оба слоя (удерживайте нажатой клавишу Shift при нажатии кнопки la … подробнее
Как к
: Создание, выравнивание и синхронизация плоскостей трехмерных изображений в MayaЭто видео от аккредитованного инструктора Maya 3D Эндрю Кляйна является частью его замечательной серии видеороликов, посвященных различным аспектам цифрового 3D-искусства.В нем рассказывается, как использовать Photoshop и Maya вместе для правильного создания, выравнивания и синхронизации плоскостей изображения. Сделайте несколько снимков вашего … больше
Как к
: Создание мягкого затемнения вокруг объекта в PhotoshopМы не знаем, почему именно, но почему-то блеклые края фотографии делают ее более сентиментальной.Может быть, это потому, что выцветшие края напоминают нам старые старые фотографии, которые пожелтели и смягчились с возрастом, или, может быть, это потому, что выцветшие края создают что-то вроде сказочной атмосферы … подробнее
Как к
: Создание акварели и туши в PhotoshopВ этом уроке из трех частей показано, как создавать художественные изображения, похожие на рисунки акварелью и тушью.В части 1 рассматривается наложение отсканированной текстуры и краев для придания фотографии художественного чутья в Photoshop. Во второй части рассказывается о добавлении чернил в эту цифровую акварель. Часть 3 обложка … подробнее
Как к
: Сложите уникальную скульптуру из бумагиЭто украшение может быть сложным для новичка, но вознаграждением для всех, кто потратит время на выполнение проекта.Его необычно неуклюжая и увлекательная текстура произведет впечатление на всех, кто это увидит. Расходные материалы Ножницы для бумаги Наконечник Бумага формата A4 или 8 1/2 «… больше
Как к
: Удалите зеленый экран с монстра в PhotoshopВ этом учебном пособии по программному обеспечению для редактирования изображений показано, как извлечь зеленый фон экрана из-за спока-монстра в Photoshop CS3.Узнайте, как удалить пятно зеленого света, появляющееся по краям изображений, снятых на зеленом фоне экрана. Это … еще
Как к
: Составное фото в фотошопеПри создании эстетичного образа иногда больше значит больше.Смешивание изображений и размытие краев — отличный метод для создания рабочих столов с несколькими фотографиями красотки Сэма Уортингтона или просто для создания красивого фона веб-сайта. Что бы ты ни … еще
Как к
: Железные штаны с НАСТОЯЩЕЙ ПРОСТОЙ Марты СтюартОбратите внимание на эти советы по глажке, чтобы гладить брюки идеально.Хорошо отглаженные брюки помогут создать собранный образ. Следуйте этим простым шагам для быстрой и безупречной печати — со складками или без. Узнайте, как гладить штаны вместе с ребятами из «НАСТОЯЩЕГО ПРОСТОГО» Марты Стюарт. …более
Как к
: Создание тона сепии на изображениях в PhotoshopУзнайте, как создать эффект сепии для ваших изображений в Photoshop, используя оба корректирующих слоя и используя двухцветное изображение.Вы также узнаете, как добавить пятнышки грязи и темное виньетирование по краям.
Как к
: Держите медиатор двумя разными способамиПрежде чем научиться играть на гитаре, вы захотите узнать, как держать медиатор.Сначала захват одним пальцем, похоже, вы сжимаете кулак. Не нужно сжимать кулак, но руку нужно прикладывать расслабленно, без напряжения. Подвигай большим пальцем … еще
Как к
: Используйте инструмент «Красивые мазки» в Illustrator CS5Независимо от того, являетесь ли вы новичком в Adobe Photoshop или опытным профессионалом в области графического искусства после общего обзора наиболее важных новых функций CS5, вам обязательно понравится этот официальный видеоурок от людей из Adobe TV.В нем вы узнаете, как симметрично выровнять das … подробнее
Как к
: Создание масок с поиском краев и автоматической трассировкой After EffectsВ этом видеоуроке, Нельсон Фернандес, редактор CreativeCOW, демонстрирует метод получения быстрой и грязной маски с использованием эффекта поиска краев в сочетании с функцией автоматической трассировки.Creative Cow — это сообщество поддержки цифрового видео, редактирования видео и медиа-контента.
Как к
: Сделайте опорную верхнюю часть недоуздкаЧтобы сделать поддерживающую рубашку с верхом на шее, вам понадобятся: Выкройка для базового лифа Черновая бумага или газета Ручка или карандаш Ножницы Хлопчатобумажная ткань 2 чашки бюстгальтера из поролона Соответствующая нить Посмотрите следующее видео, чтобы ознакомиться с наглядными инструкциями и обязательно сослаться на приведенный ниже текст. ….более
Как к
: Использование инструментов быстрого выделения и уточнения краев в PhotoshopПрофессиональный фотограф Крис Алванас исследует новый инструмент «Быстрое выделение» в Photoshop CS3 и команду «Уточнить край».Во второй части этого руководства мы используем возможности команды «Уточнить края», чтобы сделать выделение лучше и чище. Он также отлично подходит для изменения масок ваших слоев. Ты больше
Как к
: Использовать уточнение краев в PhotoshopЭто видео из категории «Изобразительное искусство» покажет вам, как использовать уточнение краев в Photoshop.Это видеоурок от фотошколы Яника. Эта функция доступна в Photoshop CS3. Если вы снимаете объекты на изолированном фоне и хотите вырезать этот объект и поставить … подробнее
Как к
: Вырезайте острые края в подключаемом модуле Essentials ElementsВ этом руководстве показано, как использовать инструмент «Вырезать» в подключаемом модуле Essentials 2 для Photoshop Elements.Узнайте, как использовать инструмент «Волшебное перо» в разделе «Вырезать», чтобы быстро вырезать предметы или объекты с резкими краями. Интерфейс Essentials 2 делает резку с твердыми краями в P … подробнее
Как к
: Пришиваем и соединяем края трикотажной резинкойИскусство вязания крючком Терезы объясняет, как сшить резинку крючком.Проденьте гобеленовую иглу и выровняйте края вязания крючком. Сшейте первый стежок вместе и закрепите узлом. Прошейте верх стежка по краю, чтобы предотвратить деформацию … подробнее
Как к
: Сделать записную книжку с переплетом лентойВ этом видео показано, как сделать блокнот с ленточным переплетом.Возьмите стебель простой белой бумаги, он будет 5 1/2 дюймов в длину и 8 дюймов в ширину. Сложите пополам. Обрежьте излишки линейкой. Затем выровняйте края белой бумаги. Поместите это в картон размером 8 1/2 дюймов с … еще
Как к
: Оседлайте лошадь по-английскиЕсли вы на охоте или думаете о том, чтобы присоединиться к дерби, вам сначала нужно научиться ездить на лошади.Прежде чем вы сможете кататься, вам нужно оседлать лошадь. Ознакомьтесь с этим руководством, чтобы узнать, как оседлать своего пони в английском стиле, а затем отправляйтесь и обнаруживайте себя … подробнее
Как к
: Фэрроу тасует колоду картОсвоение Farrow Shuffle сделает вас похожим на Вегасского профи.Посмотрите это видео, чтобы узнать, как перетасовать колоду карт. Вам понадобится * Колода карт * Раздувание порошка Шаг 1. Согните колоду Слегка согните колоду, когда вы вынимаете ее из коробки в первый раз.
Как к
: Используйте инструмент «Уточнить маску» в Adobe Photoshop CS5Узнайте, как использовать новый инструмент «Уточнить маску» в Photoshop CS5, из этого бесплатного видеоурока.Независимо от того, являетесь ли вы новичком в Adobe Creative Suite или опытным профессионалом в области графического дизайна после общего обзора наиболее важных новых функций Photoshop CS5, вам обязательно пригодятся эти …
Как к
: Используйте расширенную маскировку для создания монстров в PhotoshopВ этом учебном пособии по программному обеспечению Photoshop показано, как объединить изысканные края инструмента «Перо» и мягкую прозрачность инструмента «Извлечь» для создания эффектов маскировки монстров.Результаты стоят затраченных усилий. Узнайте, как использовать передовые методы маскирования, чтобы … больше
Как к
: Повышение резкости фотографии в Adobe Photoshop CS4 или CS5Фото немного тускло по краям? Увеличьте резкость с помощью Adobe Photoshop CS4 или CS5.Независимо от того, являетесь ли вы новичком в популярном программном обеспечении Adobe для редактирования растровой графики или опытным профессионалом, просто желающим лучше познакомиться с программой и ее разнообразными возможностями … подробнее
Как к
: Создание эффектов «ручной раскраски» в Photoshop.В этом видеоуроке вы научитесь делать цветные изображения похожими на черно-белые изображения ручной раскраски в Photoshop.Научитесь использовать фильтр «Края плаката» для усиления эффекта. Этот трюк позволяет выделить определенную область вашего изображения. Создавайте «раскрашенные вручную» эффекты … больше
Как к
: Удалить фон в Photoshop CS3Поместите своего персонажа или объект на новое изображение, изменив фон в Photoshop.Не знаете, как это сделать? Посмотрите это руководство и узнайте, как удалить или удалить фон с изображения в Photoshop CS3. Вы также узнаете, как растушевать края объекта съемки.
Как к
: Используйте инструмент фильтра извлечения в PhotoshopУзнайте, как использовать команду извлечения в Photoshop для удаления частей изображений.Это отлично подходит для изображений со сложными краями, такими как мех или волосы, которые вы не можете легко получить вручную с помощью инструмента выделения. Используйте инструмент фильтра извлечения в Photoshop. Нажмите, чтобы посмотреть это видео … больше
Как к
: Создайте простой эффект виньетки с помощью PhotoshopЭффект виньетки — это эффект, при котором края изображения постепенно размываются.В этом видеоуроке вы научитесь создавать простой эффект виньетки в Photoshop. Научитесь использовать инструмент выделения и настроить инструмент радиуса растушевки, чтобы создать эффект изменения цвета фона … подробнее
Как к
: Снимите и замените лицевую панель Xbox 360В этом видеоуроке зрители узнают, как снять лицевую панель X-Box 360.Для этого пользователям понадобится отвертка. Сначала положите систему, чтобы консоль была сбалансирована и не упала при снятии лицевой панели. Затем ослабьте нижнюю часть пластины … подробнее
Как к
: Искажение текста в Photoshop без его растеризацииОчень часто вам нужно растрировать текст, чтобы исказить его.Проблема в том, что искажение растеризованного текста создает неровные края. В этом видеоуроке вы научитесь преобразовывать текст без растеризации. Искажайте текст в Photoshop без его растеризации. Нажмите … подробнее
Как к
: Сделайте сайт в PhotoshopВ этом руководстве по программному обеспечению вы узнаете, как создать простой веб-сайт с помощью Photoshop.Вы можете подумать, что создать собственный сайт слишком сложно и что вам нужно использовать шаблон, но этот урок изменит все это! Посмотрите, как легко создать собственную веб-страницу без … еще
Как к
: Добавить текстуру к модели дома в 3D Studio MaxВ этом видео мы узнаем, как добавить текстуру к модельному дому в 3D Studio Max.После создания модели нажмите 7 на клавиатуре. Это активирует новое меню, в котором будет указано количество полигонов в вашей модели. Затем отредактируйте края и удалите их, чтобы у вас было меньше многоугольника … подробнее
Как к
: Сделать фото-календарь своими руками на 2012 годНаступил 2012 год! Пора избавиться от обычного календаря на 2011 год, подаренного вам два Рождества назад, и заменить его новым, обновленным календарем, персонализированным с вашими собственными фотографиями.Спасибо замечательным девушкам из Shutter Sisters, которые создали свой собственный фотокалендарь на 2012 год … больше
Как к
: Создай свою собственную скульптуру из игральных картЗагрузите программное обеспечение Перейдите на страницу загрузок Antiprism.Скачайте и установите Antiprism 0.20. Запуск программ Вам нужен способ запуска программ из командной строки. В Windows это может быть ящик DOS, в других системах — эмулятор терминала (например, xterm). Начни это. …более
Как к
: Carve для лыжников среднего уровняЭто видео описывает правильную технику карвинга на лыжах.Видео начинается с покадровой видеозаписи подъема на горнолыжный подъемник. Инструктор демонстрирует, как использовать края лыж, чтобы закопать их в снег, чтобы ваши лыжи образовывали повороты. Упираясь коленями в … еще
Как к
: Используйте текстовый инструмент в PhotoshopЭтому парню есть что сказать об использовании текстового инструмента в Photoshop, поэтому он поместил все это в видео из 4 частей.В первой части рассматриваются параметры создания, выбора и редактирования текста, текста точки и текста абзаца. Вторая часть посвящена панели параметров, отличным ярлыкам, палитре персонажей и сбросам. Часть третья … подробнее
Как к
: Объединяйте изображения для создания фотографий HDR в PhotoshopШкола фотографии Яника демонстрирует, как использовать Photoshop для создания изображений HDR в Photoshop CS3.В этом руководстве сначала объясняется, что HDR означает «расширенный динамический диапазон», который представляет собой процесс получения деталей из фотографии как из светлых участков, так и из теней определенной сцены. Первый-й … подробнее
Как к
: Создайте быстрый эффект гранжа в Photoshop CS3Вот еще одна классная манипуляция с фотографиями, которую вы можете сделать с помощью Photoshop CS3.Вы можете сделать обычный снимок, который вы сделали, и сделать его действительно уникальным, придав ему более жесткие края и немного текстуры. Смешайте свои фотографии с этим эффектом. Для начала откройте фото текстуры. Go … больше
Как к
: Изменить цвет волос с помощью Adobe PhotoshopБлагодаря технологиям, искушенные в искусстве пользователи могут визуально редактировать изображения одним нажатием кнопки.В этом видеоуроке показано, как покрасить волосы в Adobe Photoshop CS. В режиме быстрой маски закрасьте область волос довольно большой кистью. В разделе «Фильтр» выберите категорию «Размытие» … подробнее
Как к
: Сделайте мультфильм из вашей фотографии с помощью Photoshop CS4Здесь я покажу вам самый простой и быстрый способ сделать мультфильм из ваших фотографий.фотография может быть любой, но должна быть хорошо сфокусированной. так что начнем с этого. Требования: 1. Компьютер с установленным фотошопом. 2. Хорошо сфокусированное фото, которым можно манипулировать. Step by St … ещё
Как к
: Преобразование фотографии в штриховой рисунок в PhotoshopЕсли вы не особо разбираетесь в рисовании, вы все равно можете получить вид подробного рисунка, просто сделав снимок и используя инструменты и фильтры Photoshop, чтобы превратить его во что-то, что выглядит нарисованным вручную.Видео: . На самом деле есть много способов сделать это, но в этом практическом руководстве мы … подробнее
Как к
: Сделайте американский флаг из палочек от мороженогоПриближается лето, поэтому начните экономить свои палочки от мороженого (или, что более удобно, купите их в магазине товаров для рукоделия), чтобы сделать свой собственный мини-американский флаг.Это отличное занятие, которое можно взять с собой в класс или просто провести время летним днем. Сделайте идеальный летний хо … еще
Как к
: Используйте инструмент «Ластик для фона» в Photoshop.Если вам нужно быстро удалить фон с изображения в Photoshop, поиграйте с инструментом «Ластик для фона».Фоновый ластик пробует цвет в центре кисти. Он удаляет этот цвет и смягчает края, так что цветовые ореолы … больше
Как к
: Заменить датчики бампера bObsweepОбе модели bObsweep Standard и Pethair имеют под крышками по два датчика на бампере.Каждый раз, когда Боб сталкивается с препятствием, датчики приказывают Бобу отступить. Если bObsweep не меняет направление после столкновения с чем-то, следующее руководство может помочь вам исправить это. Видео: … еще
kirupa.com — Выравнивание в Фотошопе
Этот урок научит вас основам выравнивания техники, используемые в фотошопе. Я мог только проверить это в Photoshop 7, поэтому я не уверен, работает он на 6 или нет. Мы обсудим как трудный, так и легкий путь выравнивание.Вы найдете их невероятно полезными, когда создание изображений в Photoshop, когда нужно выровнять объекты на этапе.
[без выравнивание | вертикальное выравнивание | вертикаль + горизонталь выравнивание]
«Секрет» выравнивания
Следующие шаги помогут вам научиться выравнивать объекты.
в Photoshop:
- Сначала давайте познакомимся с инструментами, которые мы будем
используя для этого.
= Инструмент выделения
= Инструмент перемещения - Первый шаг к выравниванию в Photoshop — использовать Инструмент Marquee Tool на панели инструментов и выделите область.
вы захотите выровнять свой объект по.Я обычно использую
CTRL + A, чтобы выбрать весь холст, но вы можете использовать
выделите области меньшего размера, просто убедитесь, что объект
вы хотите выровнять попадает в рамки созданной вами области. Теперь
щелкните по слою, содержащему объект, который вы хотите
выровнять. Для последнего шага перейдите к Layer / Align To Selection.
и выберите нужный вариант.
- То, что делает каждая вещь, должно быть самоочевидным, поэтому я
собираюсь оставить это на этом и сказать, что мы только что завершили
«сложный» способ выравнивания в фотошопе, теперь перейдем к
Простой способ.(Обратите внимание, что сложность и легкость зависит от
личные предпочтения)
- Хорошо, используйте CTRL + A, чтобы выбрать холст (или инструмент Marquee), Теперь выберите Move Tool на панели инструментов. Ты увидит панель в верхней части экрана, отображает доступные параметры инструментов. Это будет выглядеть как это (пожалуйста, извините за уменьшение масштаба) …
- Теперь вы можете использовать инструменты, выделенные на изображении выше.
чтобы выровнять изображение по вашему выбору.Здесь увеличено
примеры того, как на самом деле выглядят эти кнопки инструментов и
что они делают.
— Выровнять верхний край выделения
— Выровнять вертикальный центр выделения
— Выровнять нижний край выделения
— Выровнять левый край выделения
— Выровнять центр выделения по горизонтали
— Выровнять правый край выделения
Тах Да! Это все, что нужно для обучения как выровнять выделение в фотошопе!
Инструмент выравнивания — Gimpshop
Здравствуйте и добро пожаловать в нашу серию видео о GIMP.В этом видео я познакомлю вас с инструментом «Выравнивание», еще одним из инструментов преобразования, с которыми мы работаем.
Обычно просто щелкают по этому значку. Он вызывает наши варианты здесь внизу, или быстрый ярлык — просто нажмите на букву Q, как в Queen, на клавиатуре, и вы тоже попадете сюда. Честно говоря, я никогда не использовал этот инструмент выравнивания, потому что он просто перемещает объект в вашем изображении в другие части изображения. Я просто использую инструмент «Перемещение», так что я могу показаться немного ржавым во всех аспектах выравнивания, и именно поэтому.
Просто краткое введение. Одна вещь, которую мы можем сделать, это … Давайте сделаем здесь выделение с помощью нашего инструмента «Прямоугольник», потому что мы хотим выровнять все где-то внутри всего этого поля, что мы только что выбрали. Теперь мы вернемся к нашему инструменту выравнивания и в нашем раскрывающемся списке мы хотим сделать это относительно выделения.
Давайте перейдем к желтой рамке здесь, щелкните по ней, и вы увидите эти четыре точки во всех четырех углах здесь. А затем спуститесь сюда и, в зависимости от того, где вы хотите выровнять его, скажем, мы хотим выровнять его по углу здесь, вы просто нажимаете «Левый край цели».И вот мы переместили его к левому краю, прямо поперек. Теперь, если мы хотим переместить его в верхнюю часть того, что мы выбрали, нажмите на него, и он переместит его в левый край вверху.
И, конечно, вы двигаетесь к дальнему правому краю и так далее. Теперь в этом поле мы можем сделать то же самое. Опять же, это наш выбор, большая коробка. Нажмите здесь на синюю рамку, и теперь на ней есть четыре точки. И снова, мы можем переместить его в крайнее левое положение, а мы хотим пойти вниз. Я снова называю меня сумасшедшим, но я просто воспользуюсь инструментом «Перемещение» и сделаю то же самое.Так что я уверен, что есть причины для использования инструмента выравнивания. Я просто не понял этого сам, но это краткое введение в инструмент выравнивания. Надеюсь, ты чему-то научился. Надеюсь, вы сможете применить это в своих будущих начинаниях, используя GIMP. Большое спасибо за просмотр и удачного дня!
*** Чтобы загрузить этот учебник в формате PDF Щелкните здесь .
Как выровнять в фотошопе? — AnswersToAll
Как выровнять в фотошопе?
Выберите инструмент «Перемещение» на панели «Инструменты», чтобы отобразить значки выравнивания и распределения на панели параметров.Щелкните значок «Выровнять по левому краю», чтобы выровнять выбранные слои по отношению к крайнему левому слою (слоям), которые представляют собой эллипс и линию.
Какие четыре выравнивания в Photoshop?
Укажите выравнивание. Вы можете выровнять текст по одному краю абзаца (слева, по центру или справа для горизонтального шрифта; сверху, по центру или снизу для вертикального шрифта). Параметры выравнивания доступны только для типа абзаца. Выполните одно из следующих действий: Выберите текстовый слой, если вы хотите, чтобы все абзацы в этом текстовом слое были затронуты.
Как выровнять объекты в Photoshop CS6?
На панели «Слои» выберите слои, которые нужно выровнять. Выберите «Слой» → «Выровнять» и выберите одну из команд выравнивания. Photoshop предоставляет вам удобные маленькие значки, иллюстрирующие различные типы выравнивания. Вы также найдете эти значки в виде кнопок на панели параметров, когда у вас выбран инструмент «Перемещение».
Как выровнять изображение?
Щелкните первый объект, затем нажмите и удерживайте Ctrl, щелкая другие объекты.Выполните одно из следующих действий: Чтобы выровнять рисунок, в разделе Работа с рисунками щелкните вкладку Формат. Чтобы выровнять фигуру, текстовое поле или объект WordArt, в разделе «Средства рисования» перейдите на вкладку «Формат».
Как вы выравниваете и распределяете в Photoshop?
Как выровнять и распределить слои в Photoshop CS6
- На панели «Слои» выберите слои, которые нужно выровнять.
- Выберите «Слой» → «Выровнять» и выберите одну из команд выравнивания.
- На панели «Слои» выберите три или более слоев, которые нужно распределить равномерно.
Как выровнять форму по центру в Photoshop?
- Щелкните слой, который нужно центрировать, на панели инструментов «Слои».
- Нажмите «Ctrl + A», чтобы выделить все слои в вашем выделении с помощью инструмента «Перемещение».
- Нажмите кнопку «Выровнять центры по вертикали» на панели инструментов «Параметры», чтобы выровнять каждый слой на холсте по вертикали.
Как выровнять объекты в блендере?
Вы можете использовать «Выровнять объекты», доступные в заголовке 3D-вида в меню «Объект»> «Преобразовать»> «Выровнять объекты».Это вызовет панель на полке инструментов, и вы сможете выбрать ось для выравнивания выбранных объектов. Вы также можете выбрать выравнивание относительно и режим выравнивания.
Как вы выравниваете в Photoshop 2020?
Выберите «Слой»> «Выровнять» или «Слой»> «Выровнять слои по выделенному фрагменту» и выберите команду в подменю. Эти же команды доступны как кнопки «Выравнивание» на панели параметров инструмента «Перемещение». Выравнивает верхний пиксель на выбранных слоях по самому верхнему пикселю на всех выбранных слоях или по верхнему краю границы выделения.
Почему нельзя автоматически выравнивать слои?
После того, как вы разместили изображения на разных слоях одного и того же документа — они должны быть одинакового размера — активируйте как минимум два слоя, щелкнув их, удерживая Shift или ⌘ (Ctrl + нажатие на ПК) на панели «Слои». , а затем выберите Edit → Auto-Align Layers (этот пункт меню неактивен, если у вас нет двух или более слоев…
Как в фотошопе распределять по горизонтали?
2. Распределить по горизонтали в Photoshop. Выделите все 4 слоя, выберите инструмент «Перемещение» и нажмите кнопку «Распределить по левым краям».Вы, конечно, можете использовать одну из двух других кнопок (центральную, правую), но для создания равного пространства между 4 кнопками правильным будет вариант «левые края».
Как выровнять изображение в Hugin?
Согласование с hugin
- Запустите новый проект hugin для каждой серии и загрузите изображения.
- Создайте контрольные точки на вкладке «Фото».
- Выберите «Позиции (y, p, r)» и «Оптимизировать сейчас!» на вкладке Фото.
- При необходимости настройте контрольные точки на вкладке Контрольные точки и снова оптимизируйте.
Как центрировать изображение в Photoshop, следуя подробному руководству
- Замените или удалите части изображения с одинаковым фоном. После выравнивания изображений используйте эффекты маскирования или смешивания, чтобы объединить части каждого изображения в одно изображение.
- Объединяйте изображения, которые разделяют перекрывающийся контент.
- Для видеокадров, снятых на статическом фоне, вы можете преобразовать кадры в слои, а затем добавить или удалить содержимое в нескольких кадрах.
1. Скопируйте или поместите изображения, которые вы хотите выровнять, в один и тот же документ. Каждое изображение будет в отдельном слое. См. Раздел «Дублирование слоев».
Примечание: Вы можете загрузить несколько изображений в слои с помощью сценария. Выберите «Файл»> «Сценарии»> «Загрузить файлы в стек».
2. (Необязательно) На панели «Слои» создайте опорный слой, заблокировав его. См. Раздел «Заблокировать слои». Если вы не установите опорный слой, Photoshop проанализирует все слои и выберет тот, который находится в центре окончательной композиции, в качестве опорного.
3. Выберите оставшиеся слои, которые нужно выровнять. Чтобы выбрать несколько смежных слоев на панели, щелкните мышью, удерживая нажатой клавишу «Shift»; Чтобы выбрать несмежные слои, щелкните, удерживая нажатой клавишу Ctrl (Windows) или Command (Mac OS).
Примечание. Не выбирайте корректирующие слои, векторные слои или смарт-объекты, не содержащие информации, необходимой для выравнивания.
4. Выберите «Правка»> «Автоматическое выравнивание слоев» и выберите параметр выравнивания. Для объединения нескольких изображений с общими перекрывающимися областями — например, для создания панорамы — используйте параметры «Авто», «Перспектива» или «Цилиндрический».Чтобы выровнять отсканированные изображения со смещенным содержимым, используйте параметр «Только перемещение».
Авто:Photoshop анализирует исходные изображения и применяет макет «Перспектива» или «Цилиндрический», в зависимости от того, какой из них дает лучшую композицию.
Перспектива:Создает согласованную композицию, назначая одно из исходных изображений (по умолчанию среднее изображение) в качестве эталонного изображения. Затем другие изображения преобразуются (при необходимости перемещаются, растягиваются или наклоняются) таким образом, чтобы совпадали перекрывающиеся друг с другом данные по слоям.
Цилиндрический:Уменьшает искажение «бабочки», которое может возникнуть при использовании макета «Перспектива», отображая отдельные изображения, как на развернутом цилиндре. Перекрывающееся содержимое слоев по-прежнему сопоставляется. Эталонное изображение помещается в центр. Лучше всего подходит для создания широких панорам.
Сферический:Выравнивает изображения с широким полем обзора (вертикальным и горизонтальным). Назначает одно из исходных изображений (по умолчанию среднее изображение) в качестве эталонного изображения и сферически преобразует другие изображения, чтобы совпадали перекрывающиеся друг с другом изображения.
Коллаж сцены:Выравнивает слои и сопоставляет перекрывающееся содержимое без изменения формы объектов на изображении (например, круг по-прежнему будет кругом).
Только перестановка:Выравнивает слои и сопоставляет перекрывающееся содержимое, но не трансформирует (растягивает или перекосит) ни один из исходных слоев.
Коррекция объектива:Автоматически исправляет дефекты линз:
Удаление виньетки:Компенсирует дефект линзы, из-за которого края изображения, особенно углы, становятся темнее центра.
Геометрическое искажение:Компенсирует бочкообразное, подушкообразное искажение или искажение типа «рыбий глаз».
- Примечание: геометрическое искажение будет пытаться учесть радикальное искажение для улучшения результата совмещения, за исключением линз типа «рыбий глаз»; при обнаружении метаданных «рыбий глаз» функция «Геометрическое искажение» выравнивает изображения для «рыбьего глаза»
Выравнивание и комбинирование объектов в Adobe Illustrator
Adobe Illustrator • Уроки Ярослав Лазунов • 6 февраля 2013 г. • 6 минут ПРОЧИТАТЬ
Тема: Adobe Illustrator
Сложность: новичок
Расчетное время завершения: 15 минут
Сегодня мы поговорим о выравнивании объектов с помощью панели Align, и их объединении с помощью панели Pathfinder и Shape Builder Tool.Здесь вы читаете базовый минимум, который позволит вам эффективно работать с этими инструментами в Adobe Illustrator.
Выравнивание векторных объектов
ПанельAlign предназначена для выравнивания объектов в Adobe Illustrator (Окно> Выровнять).
Те же параметры выравнивания доступны на панели управления, если выбрано несколько объектов.
Верхний ряд кнопок на панели «Выравнивание» предназначен для абсолютного выравнивания объектов.Иконки на кнопках ясно говорят нам, какое выравнивание будет достигнуто. На рисунке ниже показано выравнивание по низу объектов. Фактически выравнивание происходит по нижней части ограничивающей рамки самого нижнего объекта.
Конструктор электронных писем
С Postcards вы можете создавать и редактировать шаблоны электронных писем онлайн без каких-либо навыков программирования! Включает более 100 компонентов, которые помогут вам создавать собственные шаблоны писем быстрее, чем когда-либо прежде.
Попробуйте бесплатноДругие продуктыСредний ряд кнопок предназначен для распределения предметов по нескольким направлениям.Я не буду подробно останавливаться на этих функциях, потому что за все годы своей практики я ни разу ими не пользовался. На практике вам часто нужно расположить объекты так, чтобы расстояние между ними было одинаковым заданным. Для этих целей предназначена нижняя часть панели Align. Посмотрим, как реализовать такое распределение. Предположим, у нас есть несколько одинаковых объектов, выровненных по вертикали, но на разном расстоянии друг от друга.
Откройте раскрывающееся меню «Выровнять по:» и выберите «Выровнять по ключевому объекту».
Введите необходимое количество в числовое поле и нажмите кнопку «Распределить пространство по горизонтали» для распределения объектов по горизонтали.
Теперь объекты расположены так, как мы хотели.
Иногда нам нужно выровнять объекты по монтажной области. Для этого выберите «Выровнять по монтажной области» в меню «Выровнять по:
».Затем нажмите кнопку желаемого выравнивания на панели «Выравнивание».
Теперь давайте рассмотрим случай, когда нам нужно выровнять объекты по одному объекту.Это тоже очень распространено. Выделите все объекты, затем нажмите на объект, по которому будет производиться выравнивание, удерживая клавишу Command / Ctrl.
Теперь выберите желаемый вариант выравнивания.
Вы можете выровнять два объекта с помощью специального режима, который называется «Быстрые направляющие» («Просмотр»> «Быстрые направляющие» (Command / Ctrl + U)). При перемещении одного из объектов включаются временные направляющие. Эти направляющие показывают центр и край ближайшего объекта.
Кстати, я всегда работаю с включенным режимом Smart Guides.
Объединение объектов с помощью панели Pathfinder и инструмента Shape Builder
Очень часто сложные геометрические формы могут быть созданы с помощью комбинации простых геометрических объектов, создание которых мы обсуждали в статье «Создание объектов с использованием основных геометрических фигур в Adobe Illustrator». Например, неразумно создавать форму гаечного ключа, как показано на рисунке ниже, с помощью Pen Tool (P).
В таких случаях очень полезны простые геометрические объекты, панель Pathfinder и инструмент Shape Builder.Панель Pathfinder имеет множество функций, но на практике я использую только четыре из них. Это Unite, Minus Front, Intersect и Divide.
Давайте вернемся к нашему гаечному ключу и посмотрим, как работают эти функции. Таким образом, форму гаечного ключа можно представить как комбинацию двух окружностей, двух шестиугольников и прямоугольника.
Чтобы объединить прямоугольник и два круга в одну форму, используйте кнопку «Объединить» на панели «Обработка контуров».
Minus Front вычитает форму формы верхнего объекта из формы нижнего объекта.
Команда Intersect удаляет некоторые объекты, которые находятся за пределами их пересечения, объединяя остальные в единый путь.
На практике пересечение используется для создания бликов и теней на объектах. Посмотрим, как это можно сделать. На рисунке ниже показан гаечный ключ и форма, которая станет бликом.
Скопируйте форму гаечного ключа и вставьте ее впереди (Command / Ctrl + C, Command / Ctrl + F), затем выберите верхнюю форму гаечного ключа и форму бликов и нажмите «Пересечение» на панели «Обработка контуров».
Слишком много действий? Я согласен. В последних двух выпусках Adobe Illustrator есть инструмент Shape Builder Tool, который позволяет выполнять ту же операцию намного быстрее. Вернемся к исходным объектам. Итак, выберите форму бликов и гаечный ключ, возьмите инструмент Shape Builder Tool, удерживая клавишу Option / Alt, нажмите на части бликов, выходящие за пределы пересечения.
Удаляет выбранные части объекта. Всего два клика и нужная форма готова.
Divide разрезает произведение искусства на отдельные части, где формы пересекаются.
На практике я часто вырезаю объект с помощью одного или нескольких путей.

 Данный вариант отображает выделенную область на чёрном фоне, что удобно, если выделенная область светлая и не содержит много чёрного цвета.
Данный вариант отображает выделенную область на чёрном фоне, что удобно, если выделенная область светлая и не содержит много чёрного цвета.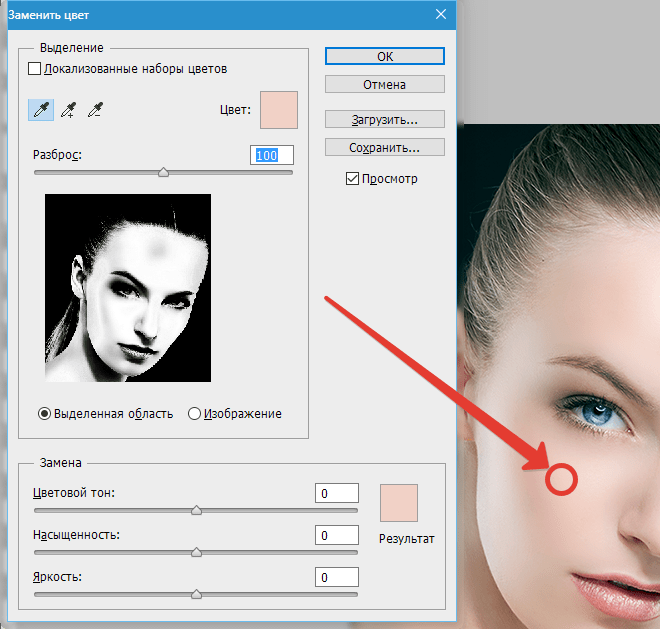 Проведя кистью данного инструмента по областям, где необходимо уточнить края (волосы, шерсть и т. д.), мы подсказываем программе, какие пиксели должны быть выбраны при детализации выделенной области. При активном инструменте в центре курсора виден знак плюс.
Проведя кистью данного инструмента по областям, где необходимо уточнить края (волосы, шерсть и т. д.), мы подсказываем программе, какие пиксели должны быть выбраны при детализации выделенной области. При активном инструменте в центре курсора виден знак плюс.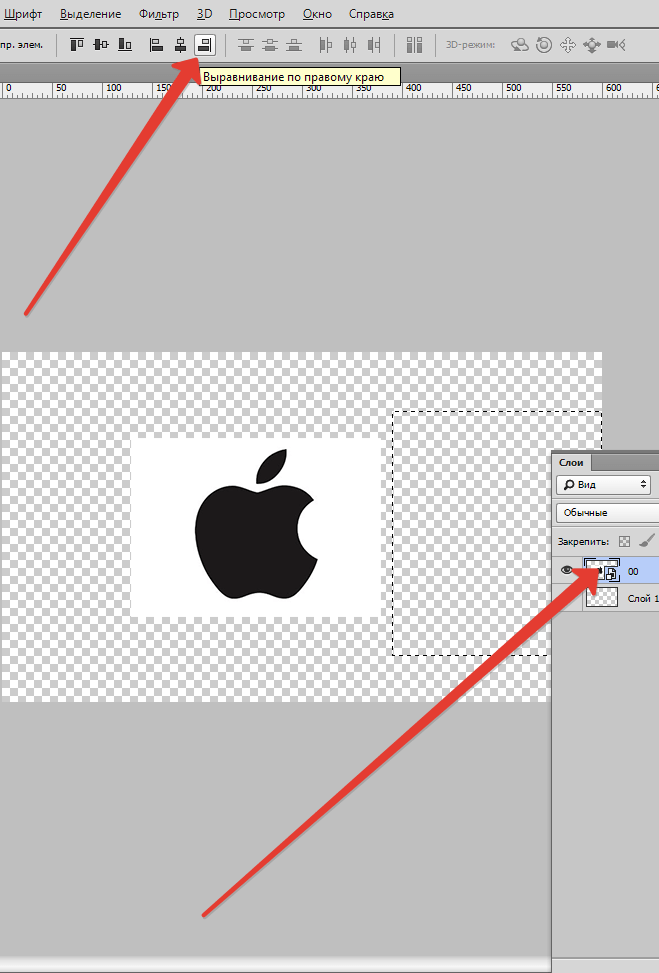 Не активен со включенной функцией Очистить цвета (Decontaminate Colors) .
Не активен со включенной функцией Очистить цвета (Decontaminate Colors) .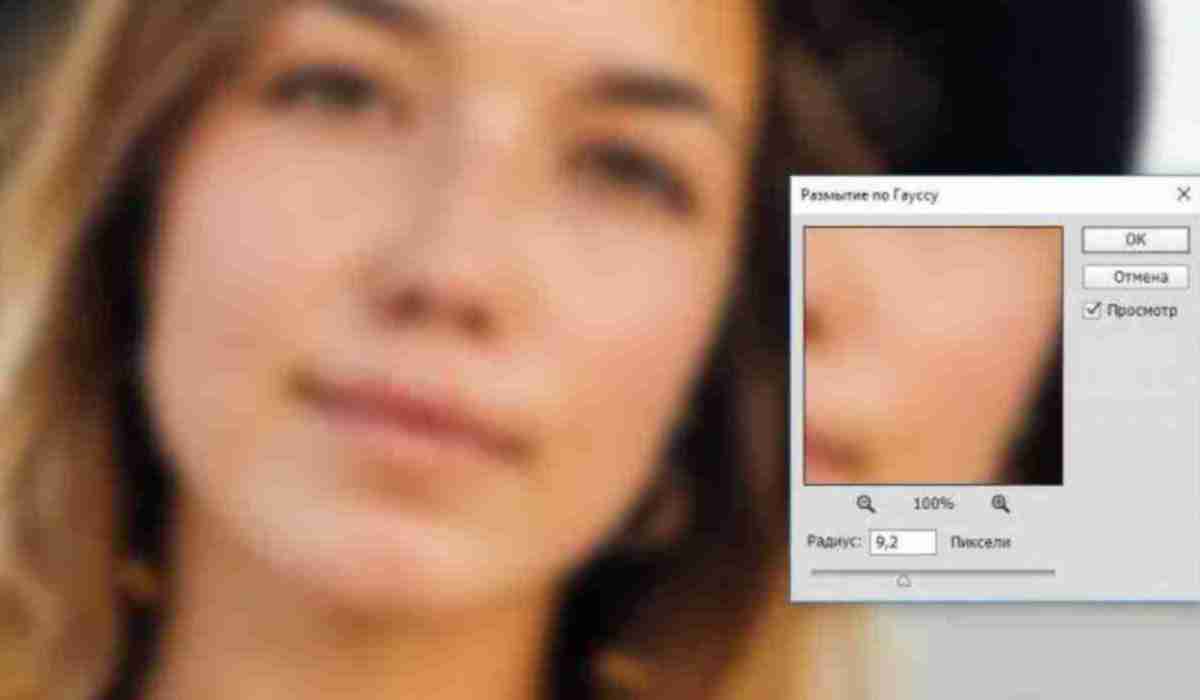 Данный вариант отображает выделенную область на чёрном фоне, что удобно, если выделенная область светлая и не содержит много чёрного цвета.
Данный вариант отображает выделенную область на чёрном фоне, что удобно, если выделенная область светлая и не содержит много чёрного цвета.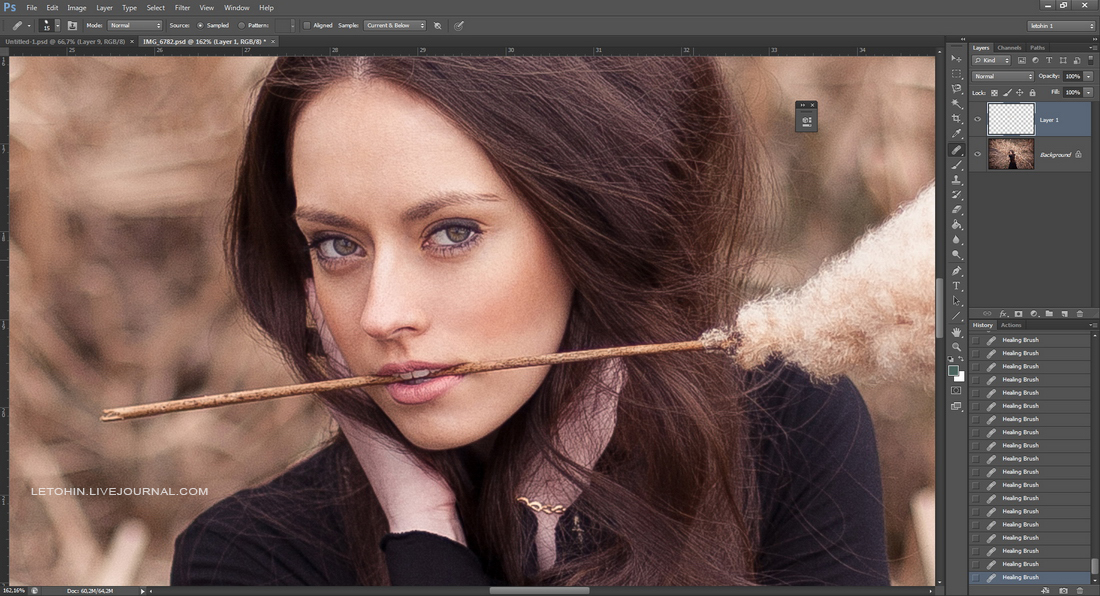 Проведя кистью данного инструмента по областям, где необходимо уточнить края (волосы, шерсть и т. д.), мы подсказываем программе, какие пиксели должны быть выбраны при детализации выделенной области. При активном инструменте в центре курсора виден знак плюс.
Проведя кистью данного инструмента по областям, где необходимо уточнить края (волосы, шерсть и т. д.), мы подсказываем программе, какие пиксели должны быть выбраны при детализации выделенной области. При активном инструменте в центре курсора виден знак плюс. Не активен со включенной функцией Очистить цвета (Decontaminate Colors) .
Не активен со включенной функцией Очистить цвета (Decontaminate Colors) .