Как выровнять горизонт в Фотошопе? • Дигмаст
Часто бывает, что у прекрасной фотографии есть определенный перекос, и это становится настоящей проблемой при распечатке фото. Случается такое по разным причинам – выбран неправильный ракурс фотографии, у фотографа дрогнула рука, или же руки и вовсе «растут не с того места». Главное, что данная проблема вполне исправила, для чего и создан наш урок: «Как выровнять горизонт в Фотошопе». Фотограф даже имеют специальный термин такой проблемы – «завал горизонта». Сегодня, мы рассмотрим два простых способа избавиться от перекоса, и выровнять горизонт на красивых фотографиях с помощью знаменитой программы для обработки изображений Фотошоп.
Способ №1 – поворот фото на нужный угол.
Часто, новички пытаются это сделать на глаз, не получая необходимого эффекта. Правильно же делать данную операцию с помощью функции «Направляющая». Это классическая линейка, которая зацепляется курсором мыши и тянется вниз. Таким образом, мы получаем яркую горизонтальную направляющую, создающую идеальную линию горизонта. Размещать ее необходимо на верхней точке линии горизонта.
После, создаем новый слой в панели «Слои» (сорри за тавтологию), и работаем в копии, не боясь испортить оригинал. Для поворота изображения, необходимо использовать горячие клавиши (Ctrl+T), или же выполнить такую последовательность команд: Редактирование (Edit) – Трансформация (Transform) – Поворот (Rotate). После, поворачиваем картинку по выставленной направляющей линии, и убираем серые области фона (инструмент Рамка (Crop) в панели инструментов).
Получаем итоговый результат:
Способ №2 – выравнивание с помощью функции «Рамка».
Здесь мы будем работать с выравниванием горизонта с помощью функции «Рамка» – наиболее простой и понятный каждому новичку способ. Выбирая функцию Crop, выделяем с помощью курсора мыши область изображения, которую нам необходимо повернуть. При этом, рамка выделения должна лишь слегка заходить за нижнюю часть горизонта. После, проворачиваем рамку ровно до имеющейся лини горизонта.
Следующим шагом растягиваем рамку, не меняя заданный угол ее поворота, для чего используйте лишь растягивание рамки за середины ее сторон. Необходимо растянуть зону ровно до тех пор, пока углы рамки будут касаться краев холста, но не будут заходить за них. Для сохранения пропорций фотографии стоит зажать Shift.
После, обрезаем с зажиманием кнопки Enter, и получаем итоговую, совершенно ровную линию горизонта.
Два данных способа выравнивания линии горизонта просты и удобны в своем исполнении, и подходят не только для горизонта, но и для любых фото с перекосом, который необходимо выровнять.
Как выровнять горизонт | Уроки Фотошопа (Photoshop)
Приветствую! Сегодня у нас небольшой, но полезный урок фотошопа. Я расскажу, как буквально за пару минут выровнять горизонт на фотографии. Не секрет, что иногда хорошая казалось бы фотография не производит нужного впечатления, и виной тому оказывается заваленный горизонт (частая ошибка начинающих фотографов :)).
Итак, поищите у себя в архивах фото с заваленным горизонтом. Если не найдёте, воспользуйтесь моей фотографией:
Здесь очевиден завал горизонта, поэтому создаётся ощущение, что река скатывается вниз, ну или фотограф пьян 🙂 Давайте исправим это!
Откройте фотографию в фотошопе и первым делом выведите её из фона:
Теперь нажмите Ctrl+R (или пройдите в View -> Rulers) для вызова линейки. Вокруг холста появится такая шкала:
Наведите курсор на верхнюю часть шкалы и «вытяните» линейку:
В принципе, это делать не обязательно, но так будет удобнее и точнее. А теперь самое главное — нажмите Ctrl+T для вызова свободной деформации и разверните фотографию так, чтобы горизонт стал параллелен линейке:
Нажмите Enter и… В общем-то это всё 🙂 Горизонт стал ровным. Возьмите инструмент Move Tool и «задвиньте» линейку назад, дабы не мешалась. Также можете выключить шкалу (Ctrl+R). Теперь инструментом Сrop Tool (Обрезка) выполните кадрирование фотографии, чтобы убрать прозрачные уголки:
А вот и финальный результат выравнивания горизонта:
На этом урок закончен, спасибо за внимание 🙂 Надеюсь, это оказалось для вас интересно и полезно. До новых встреч!
Выравниваем линию горизонта | Photoshop для девушек
Задача: Выровнять горизонт в фотошопе.
Что имеем: Фотоаппарат, фотографию, фотошоп, линейку с уровнем. А ещё уберите штатив куда подальше.
Если после отличной фотосессии на одной из фотографий Вы заметили неровный горизонт, не торопитесь удалять фото и идти в Связной за мини-штативом (хотя он был бы очень полезен для Вашей карьеры фотографа в целом), ведь для того, чтобы выровнять линию горизонта, достаточно открыть фотошоп и потратить 1 минуту на чтение данного урока.
В качестве примера возьмём вот эту фотографию одного из чудес света:
Кликаем правой кнопкой мыши по «пипетке» и выбираем инструмент Ruler Tool (Линейка):
Теперь зажимаем левую кнопку мыши в любой точке изображения и проводим линию, параллельную горизонту:
После этого заходим в меню Arbitrary (Произвольный поворот):
В открывшемся окне нажимаем ОК:
Теперь изображение повёрнуто, а горизонт выровнен. Правда появились некие пустые области, от которых можно избавиться, обрезав изображение с помощью инструмента Crop (Обрезка).
Для этого выберите данный инструмент и выделите наше изображение так, чтобы в него не попадали пустые области:
Если выделение получилось немного неточным, подредактируйте его с помощью специальных точек:
Более подробную информацию об инструменте Crop (Обрезка) Вы можете получить, прочитав урок «Обрезаем изображение — кадрирование».
По завершении, не забудьте нажать Commit (Применить) , а также сохранить Вашу фотографию.
Успехов в творчестве!
Также рекомендуем пройти следующие уроки:
Выравниваем в Photoshop горизонт на фотографии
Здравствуйте. Ранее, в уроке Исправляем в Photoshop линию горизонта на фотографии мы рассматривали вариант с использованием инструмента Линейка. В данном уроке попробуем ещё один инструмент для той же цели.Шаг.1
Запускаем Фотошоп и в меню Файл выбираем пункт Открыть, загружаем подпорченное фото. Возьмем для примера ту же морскую фотографию:

Шаг.2
Так как оригинальное изображение по умолчанию загружается закрепленным слоем (замочек в левом углу) мы не сможем редактировать его. Для того чтобы продолжить дважды кликаем мышкой по иконке изображения в палитре слоев или вызываем правой кнопкой мышки контекстное меню и выбираем пункт Слой из заднего плана. В любом случае появится окошко Новый слой, где по умолчанию ему будет дано имя Слой 0 (если нужно его можно редактировать). Нажимаем ОК:

Вот так теперь выглядит палитра слоев:

Шаг.3
Приступаем к выравниванию горизонта. Переходим в палитру инструментов и активируем инструмент Рамка:

Зажав левую кнопку мышки, обводим контур фотографии:

Дальше зажимаем верхний средний маркер и тянем его вниз, до верхней правой точки горизонта. Останавливаемся, отпустив кнопку мышки:

Далее подводим курсор мышки к любому из угловых маркеров и как только он примет вид полукруглых стрелочек повернем изображение, так чтобы верхняя линия рамки-выделения, стала параллельно линии горизонта, вот как на скрине:

Теперь нужно максимально выровнять выделение. Двигая маркерами добиваемся вот такого результата:

Жмем Enter и смотрим на готовое фото с идеальной линией горизонта:

Желаю успехов !
Всегда для Вас: photoshoplesson.ru
У Вас возникло желание показать результаты Ваших трудов ? Выложите свои работы на наш форум !
 Уважаемые посетители сайта, потратившие время на прочтение этого урока . Нам очень хотелось бы знать понравился ли он вам и был ли он вам полезен. Не поленитесь оставить комментарий . Заранее спасибо.
Уважаемые посетители сайта, потратившие время на прочтение этого урока . Нам очень хотелось бы знать понравился ли он вам и был ли он вам полезен. Не поленитесь оставить комментарий . Заранее спасибо.
ПОХОЖИЕ УРОКИ:
Как выровнять «горизонт» на фото в Photoshop.
Часто при фотографировании на фото получается “заваленный горизонт”.В этом примере покажу один из способов,как это исправить.
Для примера возьму свою фотку:
Как Вы видите,башня напоминает Пизанскую,т.е. завалена набок.Сейчас будем её выравнивать.
В Фотошопе есть несколько способов исправить эту проблему,я покажу один из них.
И так…
Берём инструмент Линейка,она находится там где и Пипетка.На башне проводим вертикальную линию.Ну а в Вашем случае по линии Вашего ориентира,например горизонта,здания и т.п.

Заходим в меню Изображение-Вращение изображения(Повернуть холст)-Произвольное,и автоматом получаем нужный угол,на который фото повернётся.
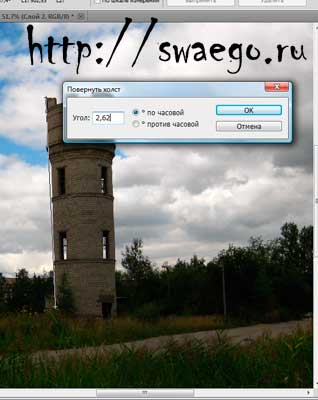
Жмём Ок и увидим следующее:
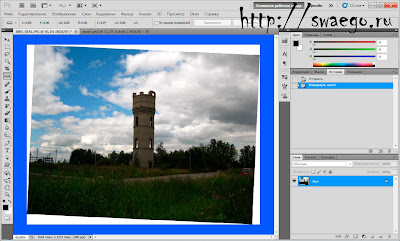
Картинка выровнялась,теперь осталось только кадрировать фото инструментом Рамка и всё.
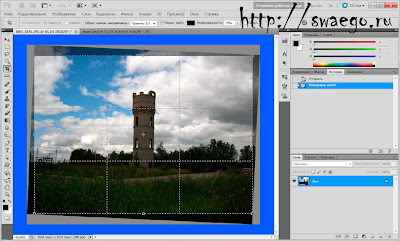
Часть фото мы конечно теряем,но это как урок,что снимать надо изначально ровно :))))
Чтобы выяснить насколько Вы выровняли фотку,нажмите Ctrl+’ ( э ),появится сетка.Убрать её можно тем же сочетанием клавиш.
Результат:

ПыСы: ладно,как бонус покажу ещё один способ)))
Открываем фото,идём в меню Фильтр-Коррекция дисторсии.
Ставим галочку на “Показать сетку”,выбираем Заказное и меняем угол наклона фото.Получим тот же эффект,что и в предыдущем способе.
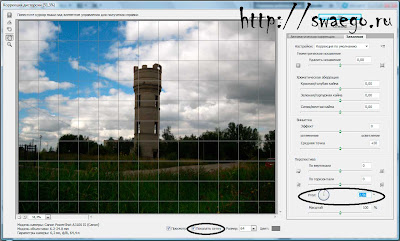
Всё.
Как в «Фотошопе» выровнять горизонт
Вам понадобится
- — программа Photoshop
- — изображение
Инструкция
Откройте фотографию в Photoshop. Создайте горизонтальную направляющую линию: «Вид» (View) — «Новая направляющая» (New guide) и поместите ее примерно туда, где должен находиться горизонт. Она будет вашим ориентиром.
То же самое можно сделать немного иначе. Зайдите в «Вид» (View) и нажмите «Линейки» (Rulers). Слева и вверху окошка появятся линейки. Чтобы добавить горизонтальную линейку на изображение, кликните по верхней линейке и, удерживая кнопку мыши нажатой, потяните ее на предполагаемую линию горизонта. Когда вы отпустите кнопку, на фотографии появится голубая линия.
Зайдите в вкладку «Изображение» (Image) и выберите «Повернуть холст» (Rotate canvas) — «Произвольный» (Arbitrary). В открывшемся окошке укажите значение угла (количество градусов) поворота в поле «Угол» (Angle).
Чтобы узнать значение угла, которое нужно указать, используйте инструмент «Измеритель» (Measure tool). Выберите какой-либо заваленный объект на фотографии и левой кнопкой мыши отметьте начало горизонтального участка и, удерживая ее, конец этого участка. Зайдите в «Изображение» (Image) — «Повернуть холст» (Rotate canvas) — «Произвольный» (Arbitrary), там в поле «Угол» будет стоять нужное количество градусов.
Выберите направление: по часовой стрелке (CW) или против (CCW). Кликните OK. Изображение повернется, линия горизонта выровняется. Чтобы удостовериться, что линия горизонта действительно ровная, поместите направляющую точно на нее и посмотрите, совпадают ли они.
Размер холста увеличился, поэтому кадрируйте изображение, чтобы убрать белые края.
Другой способ. Зайдите в «Фильтр» (Filter) — «Искажение» (Distort) — «Коррекция дисторсии» (Lens correction). Поставьте галочку напротив пункта «Показать сетку» (Show grid), выберите «Заказная», измените угол наклона изображения.
Для исправления линии горизонта вы можете использовать и один лишь инструмент «Кадрирование» (Crop). Выбрав его, выделите фотографию, и в углах выделения увидите изогнутые стрелки. С их помощью на глаз поверните фотографию, а затем обрежьте.
