Три способа коррекции текстур в Photoshop. Как выровнять цвет в Фотошопе (Photoshop)
Каждый хочет иметь красивые фотографии, которые не уступали бы снимкам из глянцевых журналов. Для того чтобы осуществить данную мечту, достаточно овладеть такой программой, как фотошоп. Освоив ее, можно выровнять цвет лица в фотошопе, поменять фон на фотографии или цвет одежды, а также сделать многое другое.
В первую очередь стоит рассмотреть, как можно сделать на фотографии красивый цвет кожи. Поскольку в жизни далеко не все люди имеют идеальную внешность с «бархатной» кожей. И так, давайте разберемся, как выровнять цвет кожи в фотошопе.
Выравнивание цвета кожи
Вначале следует открыть фотографию с четким и крупным изображением лица. Затем нужно сделать ее копию, увеличить масштаб и начать удалять заметные недостатки, такие как пятна и различные неравномерные зоны на коже. Для этого следует воспользоваться инструментом Кисть – Clone Stamp. После окончания коррекции, нужно проверить, не осталось ли недочетов.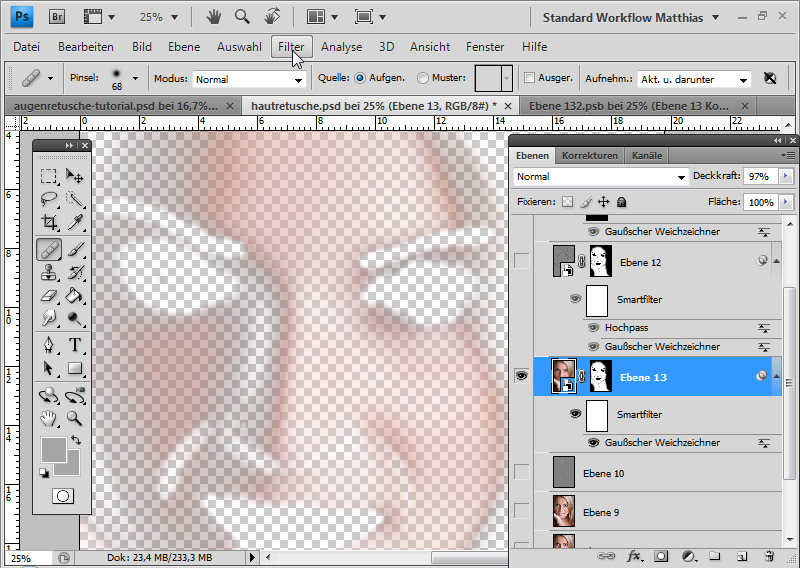
Для выравнивания цвета кожи лица необходимо выделить контур лица инструментом Выделение – Pen Tool. Затем скопируйте выделенное лицо на новый слой и продублируйте его еще раз. Так должно получиться два слоя. Один слой следует затемнить при помощи сочетания клавиш Ctrl+M. Теперь создается третий слой телесного оттенка. К каждому слою необходимо присоединить маску. Сделать это можно при помощи команды Маска – Layer Mask. Затем воспользуйтесь инструментом Белый цвет – Blending mode и проведите по области, где должны присутствовать светлые тона. После этого необходимо добавить затемнения при помощи команды Мягкий свет – Soft Light. Так лицо обретет красивый вид.
Выравнивание цвета одежды
Самый функциональный способ подразумевает применение команд Картинка – Image и Коррекция – Adjustments. Вначале следует воспользоваться командой Слой — Layer, а затем Новый корректирующий слой – New Adjustment Layer. Далее выбирается алгоритм преобразования цвета, после чего цвет одежды будет изменен и выровнен.
Далее выбирается алгоритм преобразования цвета, после чего цвет одежды будет изменен и выровнен.
Во время ретуши всегда видно, что задник становится грязным независимо от того, что фотограф использует: висящую ткань, бумагу, винил. Возможно, Вы сможете решить эту проблему, используя пылесос, но я предлагаю другой вариант — Фотошоп. В нём не трудно замазать небольшие пятна и потёртости при помощи инструмента клонирования, но, когда у Вас большое количество грязи на заднем плане, то простое размытие вряд ли спасёт Вас.
На снимке ниже видно, что я уже почистил пол, осталось поработать над задником.
В некоторых случаях помогает инструмент Кадрирование (Crop Tool) (C). Но в данном уроке мы будем расширять задник, чтобы скрыть лишние элементы, учитывая при этом тени и градиенты.
Инструментом Лассо (Lasso Tool) (L) выделите следующий участок фотографии:
Скопируйте выделение на отдельный слой (Ctrl + J).
Активируйте режим Свободное трансформирование (Ctrl + T) и растяните часть материала влево. Затем растяните его немного вправо.
Затем растяните его немного вправо.
Добавьте маску к отдельному слою с куском ткани. Залейте её чёрным цветом.
Выберите большую мягкую кисть и белым цветом закрасьте проблемную область, а именно грубые переходы между разными участками ткани. Нужно, чтобы весь материал на заднем плане выглядел цельно.
Теперь выделите верхнюю часть задника. Скопируйте его на отдельный слой, растяните и поработайте с маской.
Ниже показан результат, который у меня получился. Как видите, иногда могут возникнуть некоторые проблемы с сокрытием нежелательных элементов. Часть объекта находится слишком близко к краю, в данном случае это волосы девушки.
Мы исправим этот недостаток простым способом. Создайте новый слой и инструментом Штамп (Clone Stamp Tool) (S) или Восстанавливающая кисть (Healing Brush Tool) (J) замажьте то, что не нужно. В настройках инструментов нужно установить источник на Текущий и ниже (Current & Below). Также при помощи этих инструментов можно избавиться от больших складок.
Увеличьте масштаб и посмотрите, какое большое количество грязи и складок у нас на фоне.
Сведите все слои на один отдельный (Ctrl + Shift + Alt + E). Примените фильтр Размытие по поверхности (Фильтр > Размытие > Размытие по поверхности) (Filter > Blur > Surface Blur). Подберите значение радиуса, достаточное для удаления складок, но не слишком большое, чтобы не повредить края девушки.
Добавьте маску, заполненную чёрным цветом, к размытому слою. Мягкой кистью белого цвета верните размытие на те участки задника, где нужно убрать складки и грязь.
Теперь у нас появилась ещё одна небольшая проблема. Объект переднего плана, девушка, имеет определённую степень зернистости, а задний план у нас слишком гладкий. Выберите верхний слой (именно слой, а не маску) и примените
Отдалите фотографию и посмотрите на неё. Сейчас фон стал намного чище, чем был в начале.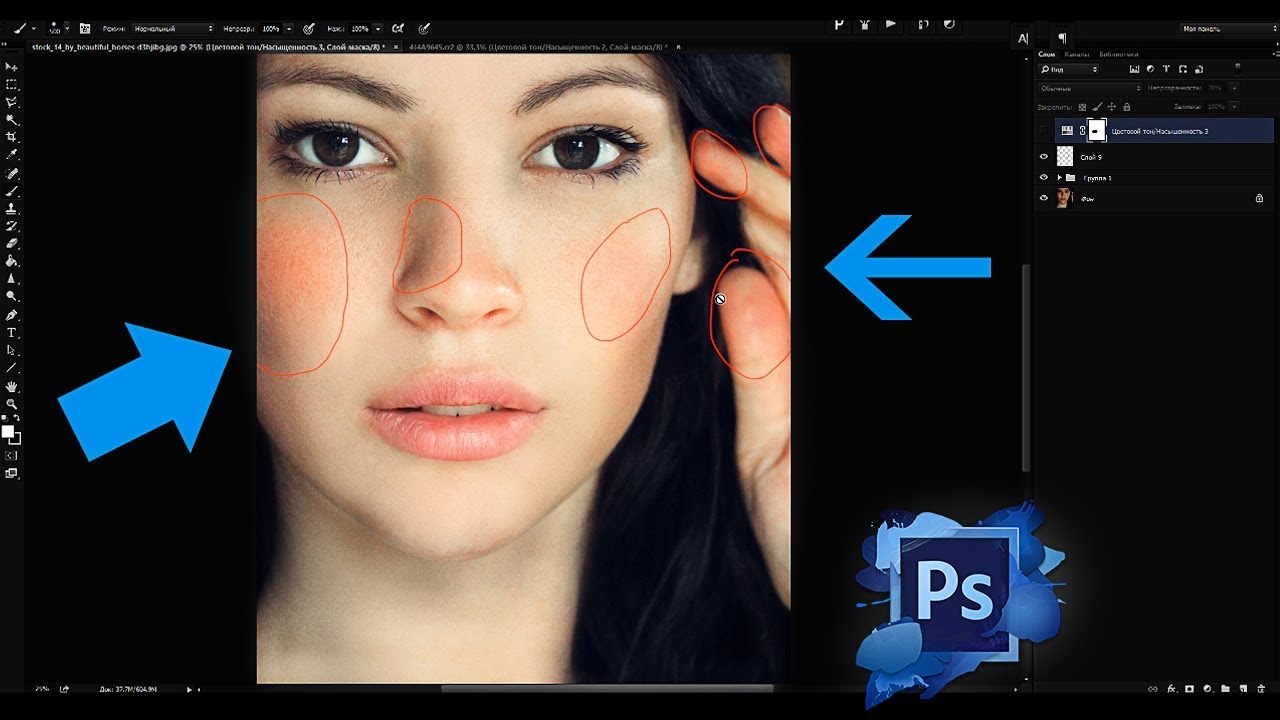 Нам осталось поработать над краями, чтобы создать около них равномерный цвет.
Нам осталось поработать над краями, чтобы создать около них равномерный цвет.
Снова сведите все слои (Ctrl + Shift + Alt + E). Примените к полученному слою фильтр Размытие по Гауссу (Фильтр > Размытие > Размытие по Гауссу) (Filter > Blur > Gaussian Blur). Радиус зависит от того, насколько сильно Вы хотите смягчить фон. Я использовал значение 80 пикселей. После размытия примените фильтр шума с такими же параметрами, как и в последний раз. Закрасьте маску, чтобы размытие коснулось только части задника около краёв.
Я решил поправить часть фона, близкую к девушке. Для этого снова нужно свести слои и применить фильтр Размытие по Гауссу со значением 20 пикселей. Посмотрите, как я закрасил маску, на следующем скриншоте:
Получилось неплохо. В завершение можно добавить лёгкое виньетирование.
Задаёт положение фонового изображения внутри элемента по вертикали. Если для элемента установлено несколько фоновых изображений, то можно изменять положение каждого изображения, перечисляя значения через запятую.
Краткая информация
Обозначения
| Описание | Пример | |
|---|---|---|
| Указывает тип значения. | ||
| A && B | Значения должны выводиться в указанном порядке. | && |
| A | B | Указывает, что надо выбрать только одно значение из предложенных (A или B). | normal | small-caps |
| A || B | Каждое значение может использоваться самостоятельно или совместно с другими в произвольном порядке. | width || count |
| Группирует значения. | [ crop || cross ] | |
| Повторять ноль или больше раз. | [,]* | |
| + | Повторять один или больше раз. | + |
| ? | Указанный тип, слово или группа не является обязательным. | inset? |
| {A, B} | Повторять не менее A, но не более B раз. | {1,4} |
| # | Повторять один или больше раз через запятую. | # |
Значения
top Выравнивает фон по верхнему краю. Эквивалент записи 0 или 0%. center Выравнивает фон по центру вертикали. Эквивалент записи 50%. bottom Выравнивает фон по нижнему краю. Эквивалент записи 100%. Задаёт положение фона в процентах от высоты элемента. Значение 0% или 0 выравнивает верхний край фонового изображения по верхнему краю элемента. Значение 100% выравнивает нижний край рисунка по нижнему краю элемента. Задаёт положение фона в любых доступных для CSS единицах — пиксели (px), сантиметры (cm), em и др. относительно верхнего края элемента.
Песочница
div { background-position-y: top ; }
Пример
background-position-yВ данном примере при наведении курсора мыши на рисунок, фоновая картинка смещается вверх по вертикали, показывая цветной рисунок вместо чёрно-белого.
Объектная модель
Объект .style.backgroundPositionY
Спецификация
Каждая спецификация проходит несколько стадий одобрения.
- Recommendation (Рекомендация ) — спецификация одобрена W3C и рекомендована как стандарт.
- Candidate Recommendation (Возможная рекомендация ) — группа, отвечающая за стандарт, удовлетворена, как он соответствует своим целям, но требуется помощь сообщества разработчиков по реализации стандарта.
- Proposed Recommendation (Предлагаемая рекомендация ) — на этом этапе документ представлен на рассмотрение Консультативного совета W3C для окончательного утверждения.
- Working Draft (Рабочий проект ) — более зрелая версия черновика после обсуждения и внесения поправок для рассмотрения сообществом.
- Editor»s draft (Редакторский черновик ) — черновая версия стандарта после внесения правок редакторами проекта.
- Draft (Черновик спецификации ) — первая черновая версия стандарта.
Текстуры — важный элемент дизайна, который можно использовать как фон для вашего проекта, накладывать при помощи режимов наложения, чтобы добиться нужного эффекта, и использовать другими различными способами, чтобы добиться интересных результатов. Любой обладатель фотокамеры может собирать текстуры. Некоторые камеры смартфонов нового поколения также вполне позволяют это делать. Для этого нужно лишь нажать на кнопку, и после обработать изображение в Photoshop. В этом уроке вы найдете три подсказки, которые помогут сделать из такого снимка отличные текстуры.
Любой обладатель фотокамеры может собирать текстуры. Некоторые камеры смартфонов нового поколения также вполне позволяют это делать. Для этого нужно лишь нажать на кнопку, и после обработать изображение в Photoshop. В этом уроке вы найдете три подсказки, которые помогут сделать из такого снимка отличные текстуры.
Выравниваем тона
Одна из главных проблем использования фото-текстур — вариативность тонов. Часто их оказывается слишком много, что накладывает определенные ограничения на использование текстуры. В нашем случае текстура слева светлее чем справа. При наложении, текстура будет работать каждый раз по-разному, а для 3D-моделирования такие файлы вообще не подходят.
Откройте текстуру в Photoshop дублируйте дважды фон, нажав CMD+J.
Выберите первую копию слоя (слой посредине) и в меню выберите Filter > Blur > Average/Фильтр>Размытие>Усреднение.
Выберите вторую копию слоя (верхний слой) и в меню выберите Filter > Other > High Pass/Фильтр>Другой>Цветовой сдвиг.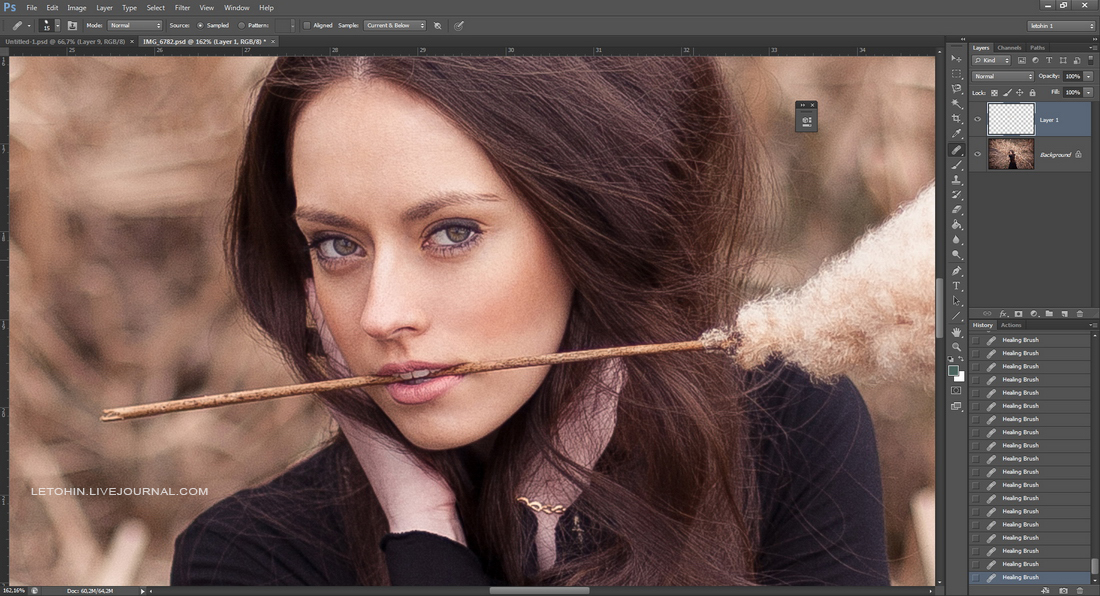 Сдвиньте бегунок на максимальные 250px.
Сдвиньте бегунок на максимальные 250px.
Смените режим наложения слоя с цветовым сдвигом на Linear Light/Линейный свет, чтобы тона вступили во взаимодействие с размытым слоем.
Результат скорее всего окажется слишком контрастным, поэтому снизьте прозрачность верхнего слоя пока не получите желаемый результат.
Так вы сделаете текстуру визуально плоской, что позволит вам использовать ее более широко. В зависимости от типа текстуры, вам может понадобиться подкорректировать Levels/Уровни или Saturation/Насыщенность.
Корректируем искажение линзы
Даже если вы работаете с хорошей камерой, ваши текстуры могут получиться искаженными линзой, что даст легкий эффект рыбьего глаза. Это искажение всегда заметно при сравнении изображений до и после коррекции.
Выберите опцию Lens Correction/Коррекция линз в меню Filter/Фильтр. Откроется меню коррекции.
Здесь уже есть предустановки для большинства моделей камер. Выберите ту что соответствует (или максимально приближена) к вашей камере.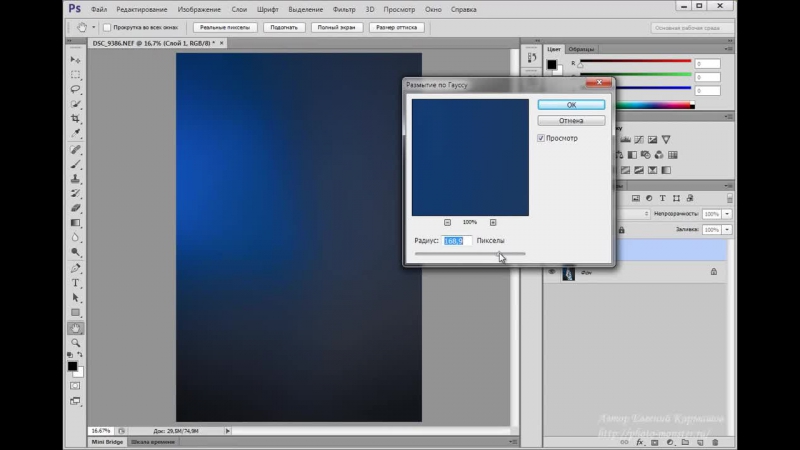 Также вы можете создать свой профиль в программе Adobe Lens Profile Creator. Однако и без этого дополнительные настройки позволят вам настроить коррекцию максимально точно.
Также вы можете создать свой профиль в программе Adobe Lens Profile Creator. Однако и без этого дополнительные настройки позволят вам настроить коррекцию максимально точно.
Инструмент Lens Correction/Коррекция линз автоматически масштабирует ваше изображение, однако это может сказаться на его качестве. Чтобы получить лучший результат, выберите опцию Transparent edges/Прозрачные края и потом вручную кадрируйте изображение.
В нашем случае разница между изображениями до и после коррекции минимальны, однако они все равно заметны в сравнении. Эта коррекция особенно важна для изображений содержащих горизонтальные или вертикальные линии — в этих случаях эффект рыбьего глаза особенно заметен.
Выравниваем текстуру
Текстуры деревянных досок, кирпичей и других элементов, содержащих линейный узор, всегда нужно выравнивать. Это можно сделать вручную, однако есть более простой и действенный способ.
Выберите инструмент Ruler/Линейка в панели инструментов. Этот инструмент спрятан за Eyedropper/Пипеткой.
Этот инструмент спрятан за Eyedropper/Пипеткой.
При помощи этого инструмента нарисуйте линию, которая повторяет естественную линию в узоре текстуры. Затем в меню выберите Image > Image Rotation > Arbitrary/Изображение>Поворот изображения>Произвольно.
Угол поворота будет магическим образом определен благодаря линии. которую мы только что провели. Нам остается только нажать OK.
Каждый хочет иметь красивые фотографии, которые не уступали бы снимкам из глянцевых журналов. Для того чтобы осуществить данную мечту, достаточно овладеть такой программой, как фотошоп. Освоив ее, можно выровнять цвет лица в фотошопе, поменять фон на фотографии или цвет одежды, а также сделать многое другое.
В первую очередь стоит рассмотреть, как можно сделать на фотографии красивый цвет кожи. Поскольку в жизни далеко не все люди имеют идеальную внешность с «бархатной» кожей. И так, давайте разберемся, как выровнять цвет кожи в фотошопе.
Выравнивание цвета кожиВначале следует открыть фотографию с четким и крупным изображением лица. Затем нужно сделать ее копию, увеличить масштаб и начать удалять заметные недостатки, такие как пятна и различные неравномерные зоны на коже. Для этого следует воспользоваться инструментом Кисть — Clone Stamp. После окончания коррекции, нужно проверить, не осталось ли недочетов.
Затем нужно сделать ее копию, увеличить масштаб и начать удалять заметные недостатки, такие как пятна и различные неравномерные зоны на коже. Для этого следует воспользоваться инструментом Кисть — Clone Stamp. После окончания коррекции, нужно проверить, не осталось ли недочетов.
Для выравнивания цвета кожи лица необходимо выделить контур лица инструментом Выделение — Pen Tool. Затем скопируйте выделенное лицо на новый слой и продублируйте его еще раз. Так должно получиться два слоя. Один слой следует затемнить при помощи сочетания клавиш Ctrl+M. Теперь создается третий слой телесного оттенка. К каждому слою необходимо присоединить маску. Сделать это можно при помощи команды Маска — Layer Mask. Затем воспользуйтесь инструментом Белый цвет — Blending mode и проведите по области, где должны присутствовать светлые тона. После этого необходимо добавить затемнения при помощи команды Мягкий свет — Soft Light. Так лицо обретет красивый вид.
Выравнивание цвета одеждыВ фотошопе можно легко поменять цвет одежды, а затем выровнять его. Узнайте, как выровнять цвет в фотошопе.
Узнайте, как выровнять цвет в фотошопе.
Самый функциональный способ подразумевает применение команд Картинка — Image и Коррекция — Adjustments. Вначале следует воспользоваться командой Слой — Layer, а затем Новый корректирующий слой — New Adjustment Layer. Далее выбирается алгоритм преобразования цвета, после чего цвет одежды будет изменен и выровнен.
Как в фотошопе выровнять тон кожи
Как выровнять тон кожи в «Фотошопе»: пошаговая инструкция по работе, использование фильтров, ретуширование фото, советы и рекомендации специалистов
Ретуширование — это процесс придания коже на фотографии идеального или почти идеального состояния путем обработки. В статье будут приведены инструкции к двум самым популярным техникам, показывающим, как выровнять тон кожи в «Фотошопе» CS6. Приступим.
Метод частотного разложения: подготовка фото
Вначале вы узнаете, как выровнять тон кожи лица в «Фотошопе», используя метод частотного разложения — один из самых распространенных и действенных способов. Он требует внимательности, терпения и усидчивости, но затраченные усилия стоят результата:
Он требует внимательности, терпения и усидчивости, но затраченные усилия стоят результата:
- Загрузите фотографию в «Фотошоп», создайте копию слоя.
- По своему усмотрению избавьтесь от самых заметных родинок, угрей, морщинок. Пункт не является обязательным, но легче устранить крупные дефекты именно на этом этапе.
- На панели инструментов найдите значок пластыря со знаком «плюс» либо заплатки. Это инструменты «Точечная восстанавливающая кисть» и «Заплатка». Не выставляя высокие значения жесткости, точечно пройдитесь по дефектам кожи. Если работаете заплаткой, то обведите проблемный участок и передвиньте его на любое близлежащее место с похожим цветом без дефектов. Не обязательно уделять внимание каждой мелкой детали.
Стоит отметить, что данные манипуляции тоже можно считать своеобразным методом по выравниванию кожи лица.
Разделение на частоты
Переходим к следующему этапу:
- Создайте две копии слоя с фотографией. Для удобства можно объединить их в группу.
 Верхний слой будет содержать информацию о деталях (условно будем называть его «Детали»), нижний — о цвете (условно — «Цвет»).
Верхний слой будет содержать информацию о деталях (условно будем называть его «Детали»), нижний — о цвете (условно — «Цвет»). - Для начала выберите слой «Цвет», нажмите на вкладку «Фильтр», перейдите к разделу «Размытие» и выберите «Размытие по Гауссу».
- Настройте ползунок «Радиус» так, чтобы на фотографии различались общие черты лица, но пропали детали мелкой текстуры.
- Нажмите «ОК» и перейдите к настройке второго слоя «Детали».
- Во вкладке «Изображение» выберите пункт «Внешний канал».
- В открывшемся окне найдите графу «Слои» и выберите слой с цветом. Режим наложения, который нужно выставить — «Добавление».
- Поставьте галочку напротив пункта «Инвертировать» и проследите за тем, чтобы в строке «Масштаб» стояла цифра 2.
- Нажмите «ОК». Если вы все сделали правильно, то должны получить картинку, подобную той, что на скриншоте ниже.
Борьба с дефектами
Продолжаем работу.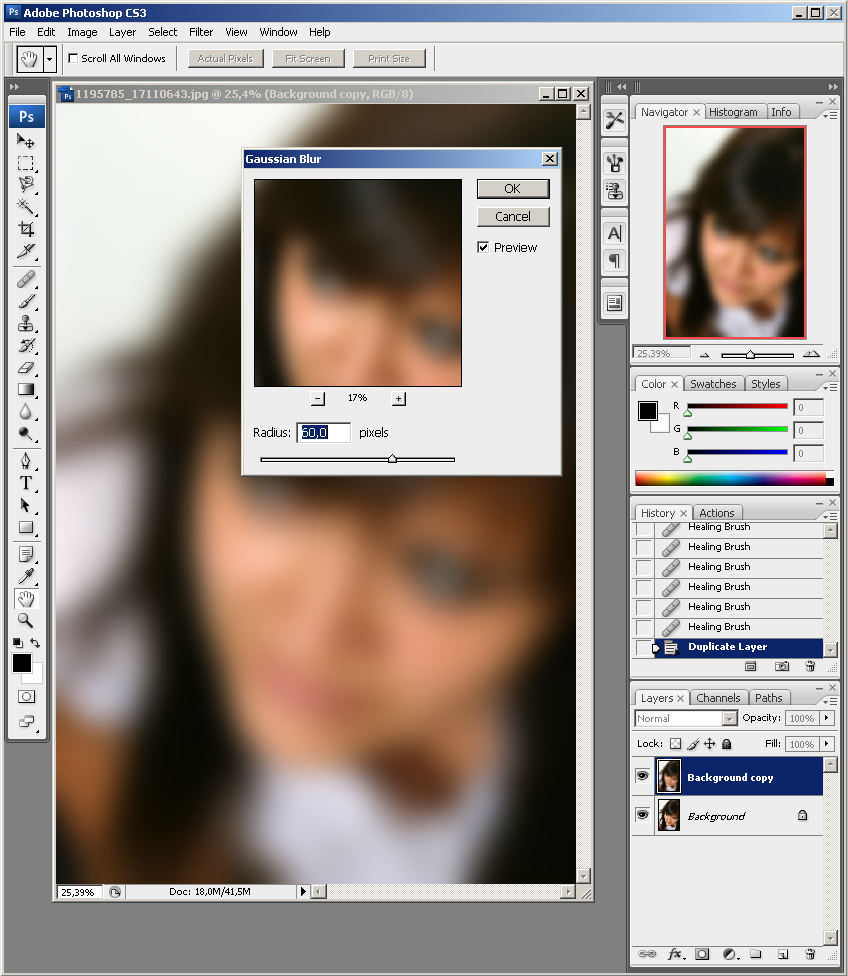 Как видно, со слоя был убран цвет, остались только детали. Следующий этап будет довольно кропотливым. Суть его заключается в том, чтобы убрать со слоя с деталями все неровности кожи, т. е, родинки, всевозможную сыпь, проявления акне и т. п. Если дефекты плохо различаются на фотографии, добавьте корректирующий слой «Кривые» и настройте примерно так же, как на скриншоте ниже.
Как видно, со слоя был убран цвет, остались только детали. Следующий этап будет довольно кропотливым. Суть его заключается в том, чтобы убрать со слоя с деталями все неровности кожи, т. е, родинки, всевозможную сыпь, проявления акне и т. п. Если дефекты плохо различаются на фотографии, добавьте корректирующий слой «Кривые» и настройте примерно так же, как на скриншоте ниже.
Убирать неровности можно при помощи инструментов «Точечная восстанавливающая кисть», «Восстанавливающая кисть» или «Штамп». Краткая инструкция по работе с двумя последними:
- Выставьте оптимальный размер.
- Наведите курсор на здоровый участок кожи, зажмите Alt.
- Щелкните левой кнопкой мыши. Это значит, что вы взяли образец с участка кожи.
- На панели «Настройки инструмента» вверху найдите графу «Режим клонирования образца» (или просто — «Образец») и выберите «Активный слой». Не выставляйте слишком большие значения для «Жесткости». Параметры «Форма» и «Угол» настройте по ситуации.

- Теперь начинайте кликать по проблемным местам. Старайтесь делать это точечно, т. е. без крупных мазков. Закрасьте все видимые дефекты.
- Чтобы посмотреть результат работы на данном этапе, выберите режим наложения «Линейный свет».
Как выровнять тон кожи в «Фотошопе»
После того как закончите восстановление, создайте новый чистый слой, разместив его между слоями с деталями и цветом. Лицо очищено, а это значит, что можно приступать к выравниванию тона кожи в «Фотошопе»:
- Выберите инструмент «Кисть», в ее настройках найдите мягкий вариант с минимальной жесткостью.
- Выставьте небольшие значения для пунктов «Непрозрачность» и «Нажим» на панели вверху по своему усмотрению.
- Зажмите Alt (или выберите инструмент «Пипетка») и возьмите образец цвета с кожи.
- Осторожно закрасьте все ненужные блики и пятна, но будьте внимательны к анатомии лица — постарайтесь не закрасить важные элементы. Рекомендуется пипеткой брать новый цвет строго возле каждого проблемного места, чтобы сохранить естественность.

На этом можно закончить работу. Дополните обработку фильтрами и корректирующими слоями по своему усмотрению. Результат представлен ниже.
Способ byRo
Еще один способ, который подскажет вам, как сделать тон кожи в «Фотошопе» мягким и гладким на вид. Он не такой тщательный, как ретуширование методом частотного разделения, поэтому не рекомендуется использовать его для обработки фотографий людей, испытывающих большие проблемы с кожей. Тем не менее способ byRo прост — это его главное достоинство. Опытные пользователи советуют комбинировать методы частотного разложения и byRo для достижения ровного тона кожи в «Фотошопе».
Подготовка
Начинаем:
- Загрузите фото, создайте копию и исправьте самые заметные дефекты кожи инструментом «Точечная восстанавливающая кисть» или «Заплатка».
- Теперь создайте копию этого слоя и инвертируйте ее («Изображение» — «Коррекция» — «Инверсия»).
- После этого кликните по этому слою правой кнопкой мыши и выберите «Преобразовать в смарт-объект».
 Это поможет подправить неточности в дальнейшем.
Это поможет подправить неточности в дальнейшем.
Работа с фильтрами
Для добавления первого фильтра:
- Перейдите в раздел «Фильтр» — «Другое» — «Цветовой контраст».
- Настройте ползунок «Радиус» так, чтобы проявить ситуацию, подобную той, что была получена путем разложения в предыдущем методе, то есть должна остаться только детализация без текстуры.
- Затем добавьте фильтр «Размытие по Гауссу» и поставьте радиус, который был бы примерно в три раза меньше того, что вы поставили на фильтр «Цветовой контраст».
- Измените режим наложения слоя на «Линейный свет». Если вы все сделали правильно, то должны увидеть нечто подобное.
- Находясь на слое с фильтрами, нажмите на кнопку «Добавить слой-маску», отмеченную красным прямоугольником на скриншоте выше.
- Выберите инструмент «Заливка», поставьте черный цвет на палитре и щелкните левой кнопкой мыши по изображению. Эффект размытия при этом должен пропасть.
Теперь непосредственно о том, как выровнять тон кожи в «Фотошопе»:
- Выберите мягкую кисть белого цвета и начните осторожно зарисовывать проблемные места.
 Чтобы коррекция не казалась слишком грубой, отрегулируйте параметры «Нажим» и «Непрозрачность» для кисти.
Чтобы коррекция не казалась слишком грубой, отрегулируйте параметры «Нажим» и «Непрозрачность» для кисти. - Закончив выравнивание, можно доработать фотографию с помощью уже добавленных фильтров. Увеличьте или уменьшите радиус «Цветового контраста», чтобы усилить или ослабить эффект ретуширования. Также измените радиус «Гауссова размытия», исходя из ситуации. Добавьте другие фильтры или корректирующие слои для завершения.
Заключение
Мы рассмотрели два самых любимых способа многих фотографов. Какой из них более действенный? Ответа нет. Каждому из них есть место в различных ситуациях. Например, слишком энергозатратно будет использовать метод частотного разделения для того, чтобы поправить легкую красноту на лице.
Как выровнять тон кожи в «Фотошопе», если на лице совсем нет здоровых участков? Использовать частотное разделение, так как вряд ли метод от byRo будет эффективен.
Привносите изменения в данные выше инструкции и не бойтесь экспериментировать. Удачи!
Удачи!
Источник
Как можно выровнять тон кожи в Photoshop? | КТО?ЧТО?ГДЕ?
Графический редактор даёт возможность сделать лицо человека на фотографии намного естественней и привлекательнее. В процессе ретуширования главное – точно знать, как выровнять тон кожи в Photoshop, и тогда конечный результат не разочарует.
Функционал «Лассо»
Графический редактор Photoshop могут использовать как профессиональные фотографы, так и любители. Результат в этих случаях будет отличаться. Насколько – зависит от упорства и внимательности начинающего фотографа.
Одним из самых популярных инструментов для выравнивания тона кожи остаётся «Лассо». Для начала выбранную фотографию надо загрузить в графический редактор. В левой вертикальной колонке необходимо кликнуть инструмент «Лассо» и с его помощью обвести участок, нуждающийся в ретуши. После этого требуется нажать комбинацию клавиш Shift + F6, которая откроет окошко под названием «Растушёвка выделенной зоны». В поле с радиусом следует ввести энное количество пикселей – цифра зависит от размера ретушируемой области. Крупные детали: нос, глаза, рот – должны быть видны, все мелкие – исчезнуть.
Крупные детали: нос, глаза, рот – должны быть видны, все мелкие – исчезнуть.
Следующий шаг – в окне «Слои» надо кликнуть на значок полузакрывшегося круга. Выпадет меню, в нём необходимо выбрать строчку «Кривые». После этого выделенную область необходимо будет слегка затемнить, а во втором поле выбрать «Красный». Кривую поднимать нужно до такого уровня, чтобы оттенок ретушируемой области совпадал с остальным тоном. Заключительный этап – уменьшение прозрачности до требуемого уровня. Всё, тон выровнен.
В редакторе необходимо открыть нужное фото и нажать сочетание клавиш Ctrl + J. В левой колонке следует выбрать инструмент «Штамп». В соответствующем поле надо установить непрозрачность на уровне 10-20%. С помощью инструмента следует выделить на снимке все зоны, нуждающиеся в ретуши. После этой процедуры на картинке образуются визуально различимые переходы. От них нужно избавиться. Сделать это удастся поочередным открыванием пунктов: фильтр – размытие – размытие по Гауссу.
В окошке необходимо контролировать получающуюся степень размытости. Главное – не переусердствовать, иначе тон получится неестественным. Избежать этого поможет уменьшение степени размытости верхнего слоя. Лучше, чтобы она не превышала 40%. Но основную роль здесь играет то, насколько человек готов изменить первоначальное фото. Выравнивание тона кожи завершено. Чтобы объединить слои, следует воспользоваться сочетанием клавиш Ctrl + Shift + E.
Главное – не переусердствовать, иначе тон получится неестественным. Избежать этого поможет уменьшение степени размытости верхнего слоя. Лучше, чтобы она не превышала 40%. Но основную роль здесь играет то, насколько человек готов изменить первоначальное фото. Выравнивание тона кожи завершено. Чтобы объединить слои, следует воспользоваться сочетанием клавиш Ctrl + Shift + E.
Эти два инструмента позволяют выровнять тон кожи, сохранив при этом естественность. При использовании стандартного фильтра Portraiture на подобный эффект рассчитывать не стоит.
Выравнивание тональности кожи
Выравнивание тональности кожиignatov_foto25 марта, 2011Сегодня я покажу один очень простой и быстрый в исполнении способ выравнивания тональности кожи, а именно устранения цветных пятен на кожи модели.Исходное изображение возьмем вот такое:Здесь мы видим покрасневшие от холода руки, нос и немного щеки.Конечно существует множество способов устранения этого деффекта. Например, через создание нового корректирующего слоя Color balance или Curves, и затем, обработка мягкой кисточкой по маске проблемных участков. Но эти варианты являются не автоматизированными, требующими много времени на ретуширование. Вызвано это прежде всего тем, что цвета на кожи выравниваются на глаз.Способ выравнивания тональности кожи, описанный в данной статье, основывается на использовании слоя Hue/Saturation.Итак, поехали.1. Создайте новый корректирующий слой Hue/Saturation.2. Нажмите по картинке с рукой в левом верхнем углу панели Hue/Saturation.3. Щелкните по цвету на фотографии, который является проблемным. В нашем случае, это красный цвет. Я щелкнул по руке девушки. При этом на панели Hue/Saturation внизу появится регулируемый цветовой диапазон. Именно к этому диапазону цветов будут применены все настройки, которые мы сделаем на этом слое.Чтобы видеть, что конкретно заключено в выбранном цветовом диапазоне, нужно временно сильно сдвинуть ползунок Hue влево.При этом изображение будет выглядеть так:Всё что показано здесь неадекватным цветом, и будет подвергнуто обработке :)Единственное, нам нужно — это поиграться с ползунками, ограничивающими область цвета, внизу панели Hue/Saturation так, чтобы выделены на картинке оказались именно те участки кожи, которые нам нужны.
Но эти варианты являются не автоматизированными, требующими много времени на ретуширование. Вызвано это прежде всего тем, что цвета на кожи выравниваются на глаз.Способ выравнивания тональности кожи, описанный в данной статье, основывается на использовании слоя Hue/Saturation.Итак, поехали.1. Создайте новый корректирующий слой Hue/Saturation.2. Нажмите по картинке с рукой в левом верхнем углу панели Hue/Saturation.3. Щелкните по цвету на фотографии, который является проблемным. В нашем случае, это красный цвет. Я щелкнул по руке девушки. При этом на панели Hue/Saturation внизу появится регулируемый цветовой диапазон. Именно к этому диапазону цветов будут применены все настройки, которые мы сделаем на этом слое.Чтобы видеть, что конкретно заключено в выбранном цветовом диапазоне, нужно временно сильно сдвинуть ползунок Hue влево.При этом изображение будет выглядеть так:Всё что показано здесь неадекватным цветом, и будет подвергнуто обработке :)Единственное, нам нужно — это поиграться с ползунками, ограничивающими область цвета, внизу панели Hue/Saturation так, чтобы выделены на картинке оказались именно те участки кожи, которые нам нужны.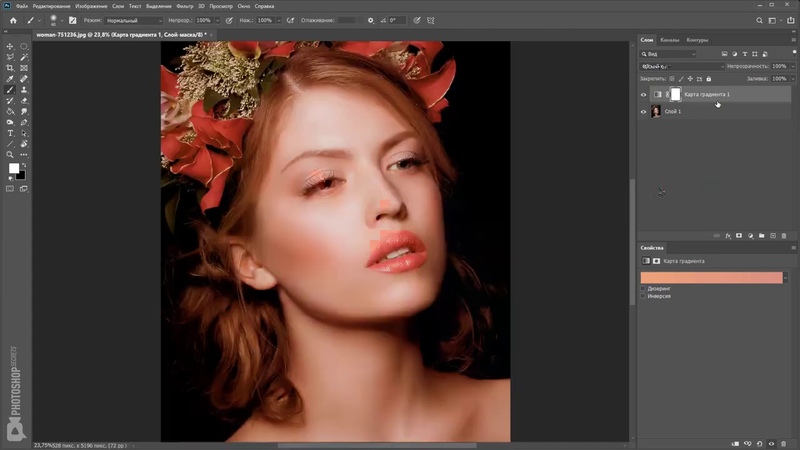 Не стесняйтесь двигать все четыре пимпочки вправо\влево, вы быстро разберетесь, как они работают. 4. Затем верните значение Hue в ноль. И далее подрегулируйте его таким образом, что цвет выглядел так как вам нужно. В нашем случае, дефектный цвет красный, поэтому я сдвинул Hue вправо до +11. При этом красные оттенки перешли в желтые.5. Кроме полезного действия, наш новый слой исказил также цвета, которые изначально были нормальными, например, цвет губ. Поэтому дальше нужно создать маску для этого слоя, и пройтись мягкой кистью по проблемным участкам.Вот результат:А вот для сравнения варианты ДО и ПОСЛЕ:И еще раз, ДО и ПОСЛЕ:
Не стесняйтесь двигать все четыре пимпочки вправо\влево, вы быстро разберетесь, как они работают. 4. Затем верните значение Hue в ноль. И далее подрегулируйте его таким образом, что цвет выглядел так как вам нужно. В нашем случае, дефектный цвет красный, поэтому я сдвинул Hue вправо до +11. При этом красные оттенки перешли в желтые.5. Кроме полезного действия, наш новый слой исказил также цвета, которые изначально были нормальными, например, цвет губ. Поэтому дальше нужно создать маску для этого слоя, и пройтись мягкой кистью по проблемным участкам.Вот результат:А вот для сравнения варианты ДО и ПОСЛЕ:И еще раз, ДО и ПОСЛЕ:В следующем уроке я расскажу еще об одном способе выравнивания тональности кожи, которые можно использовать как раз в купе с вышеописанным.
Как выровнять тон кожи в photoshop?
2 682 просмотров Автор: Басманов Максим Видео уроки, Уроки Photoshop 09 Июл 2018
В этом видео вы узнаете как выровнять тон кожи в photoshop.
Приятного просмотра:
youtube.com/embed/CWo07vNrxPI?amp;rel=0&showinfo=0&iv_load_policy=3&color=white&theme=light&wmode=transparent&playsinline=1&html5=1″/>Если выше вы не видите видео и у вас пустой прямоугольник, вам нужно перегрузить страницу и видео появится.
Фотошоп как выровнять цвет : Радиосхема.ру
На этой странице
?? Creative Cloud ?????????????????
Применение настройки «Автоконтраст»
Команда «Автоконтраст» автоматически регулирует контраст изображения. Так как она не модифицирует каналы по отдельности, эта команда не может создавать или удалять цветовые оттенки. Она отсекает значения в тенях и светлых участках изображения, а затем привязывает оставшиеся самые светлые и самые темные пикселы изображения к чисто белому (уровень 255) и чисто черному (уровень 0) цветам. При этом светлые участки становятся еще светлее, а тени — темнее.
По умолчанию команда «Автоконтраст» отсекает белые и черные пикселы на 0,5%, то есть игнорирует 0,5% с каждого конца диапазона при идентификации самых светлых и самых темных пикселов на изображении. Можно изменить эту настройку в диалоговом окне «Параметры автоматической цветокоррекции», которое открывается из диалоговых окон «Уровни» и «Кривые».
Можно изменить эту настройку в диалоговом окне «Параметры автоматической цветокоррекции», которое открывается из диалоговых окон «Уровни» и «Кривые».
Команда «Автоконтраст» улучшает вид многих фотографических изображений и изображений с непрерывным спектром тонов. Она не помогает улучшать изображения с равномерной закраской.
Щелкните на значке «Уровни» или «Кривые» на панели «Коррекция».
Выберите команду меню «Слой» > «Новый корректирующий слой» и либо пункт «Уровни», либо пункт «Кривые». В диалоговом окне «Новый слой» нажмите кнопку «ОК».
Чтобы корректировать слой напрямую, выберите «Изображение» > «Автоконтраст». Не забывайте, что этот способ является автоматическим и не учитывает информацию изображения. Невозможно настроить параметры, описанные на следующих шагах.
Нажмите кнопку «Авто» на панели «Свойства», удерживая клавишу Alt (Windows) или Option (Mac OS).
Удаление цветового оттенка с помощью настройки «Автоматическая цветовая коррекция»
«Автоматическая цветовая коррекция» регулирует контраст и цвет изображения, идентифицируя на нем тени, средние тона и светлые участки.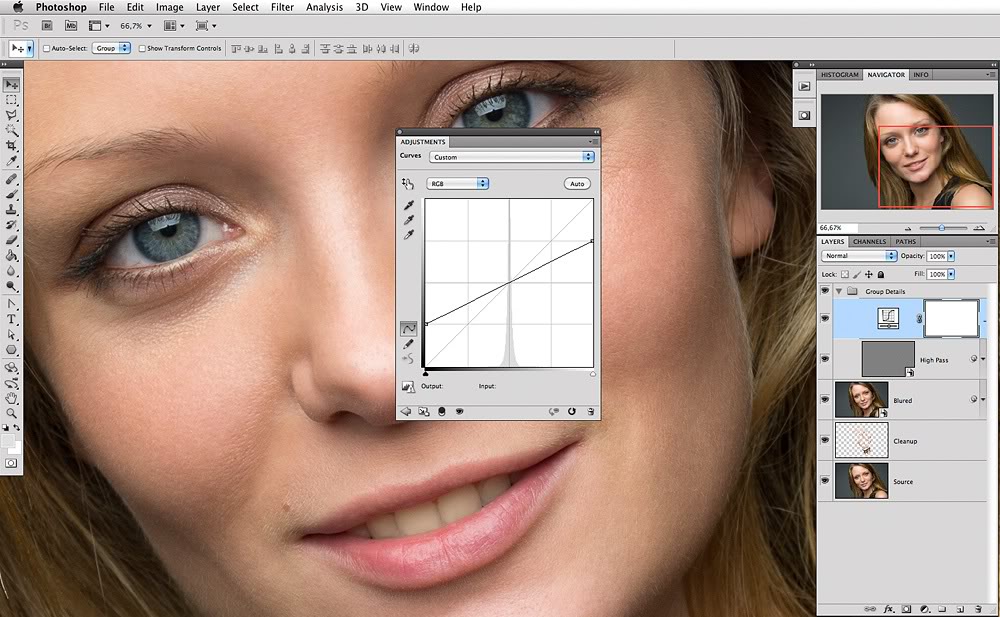 По умолчанию команда нейтрализует средние тона, используя в качестве цели серый цвет RGB 128, и отсекает тени и самые светлые пикселы на 0,5%. Можно изменить эти настройки по умолчанию в диалоговом окне «Параметры автоматической цветокоррекции».
По умолчанию команда нейтрализует средние тона, используя в качестве цели серый цвет RGB 128, и отсекает тени и самые светлые пикселы на 0,5%. Можно изменить эти настройки по умолчанию в диалоговом окне «Параметры автоматической цветокоррекции».
Щелкните на значке «Уровни» или «Кривые» на панели «Коррекция».
Выберите команду меню «Слой» > «Новый корректирующий слой» и либо пункт «Уровни», либо пункт «Кривые». В диалоговом окне «Новый слой» нажмите кнопку «ОК».
Чтобы корректировать слой напрямую, выберите «Изображение» > «Автоматическая цветовая коррекция». Не забывайте, что этот способ является автоматическим и не учитывает информацию изображения. Невозможно настроить параметры, описанные на следующих шагах.
Нажмите кнопку «Авто» на панели «Свойства», удерживая клавишу Alt (Windows) или Option (Mac OS).
Настройка параметров автоматической коррекции
«Параметры автоматической цветокоррекции» отвечают за автоматический подбор настроек тона и цвета с помощью корректировок «Уровни» и «Кривые». Они также управляют командами «Автотон», «Автоконтраст» и «Автоматическая цветовая коррекция». Здесь можно указать процент отсечения теней и светлых участков и назначить цветовые значения теням, средним тонам и светлым участкам.
Они также управляют командами «Автотон», «Автоконтраст» и «Автоматическая цветовая коррекция». Здесь можно указать процент отсечения теней и светлых участков и назначить цветовые значения теням, средним тонам и светлым участкам.
Эти параметры можно однократно применить в корректировках «Уровни» или «Кривые» или сохранить в качестве значений по умолчанию для команд «Автотон», «Автоконтраст», «Автоматическая цветовая коррекция» и кнопки «Авто» в диалоговых окнах «Уровни» и «Кривые».
Нажмите кнопку «Авто» на панели «Свойства», удерживая клавишу Alt (Windows) или Option (Mac OS).
Усиление монохроматического контраста
Отсекает значения во всех каналах одинаково. Сохраняет общее отношение между цветами, но делает светлые участки светлее, а тени — темнее. Этот алгоритм использует команда «Автоконтраст».
Усиление контраста по каналам
Максимизирует тональный диапазон в каждом канале, чтобы выполнить более глубокую корректировку. Так как все каналы корректируются по отдельности, алгоритм «Улучшить контраст по каналам» может убрать или создать новые цветовые оттенки. Этот алгоритм использует команда «Автотон».
Этот алгоритм использует команда «Автотон».
Поиск темных и светлых цветов
Находит среди самых светлых и самых темных пикселов изображения пикселы со средними значениями и использует их для максимизации контраста с минимизацией отсечения. Этот алгоритм использует команда «Автоматическая цветовая коррекция».
По умолчанию команды Photoshop отсекают белые и черные пикселы на 0,1%, то есть игнорируют 0,1% с каждого конца диапазона при идентификации самых светлых и самых темных пикселов на изображении. Так как качество изображений, обеспечиваемое современными сканерами и цифровыми камерами, очень высокое, эти значения отсечения по умолчанию могут оказаться слишком большими.
Чтобы использовать настройки открытой корректировки «Уровни» или «Кривые», нажмите кнопку «ОК». Если после этого нажать кнопку «Авто», те же настройки будут снова применены к изображению.
Чтобы сохранить настройки в качестве параметров по умолчанию, нажмите кнопку «Сохранить в качестве значений по умолчанию», а затем нажмите кнопку «ОК».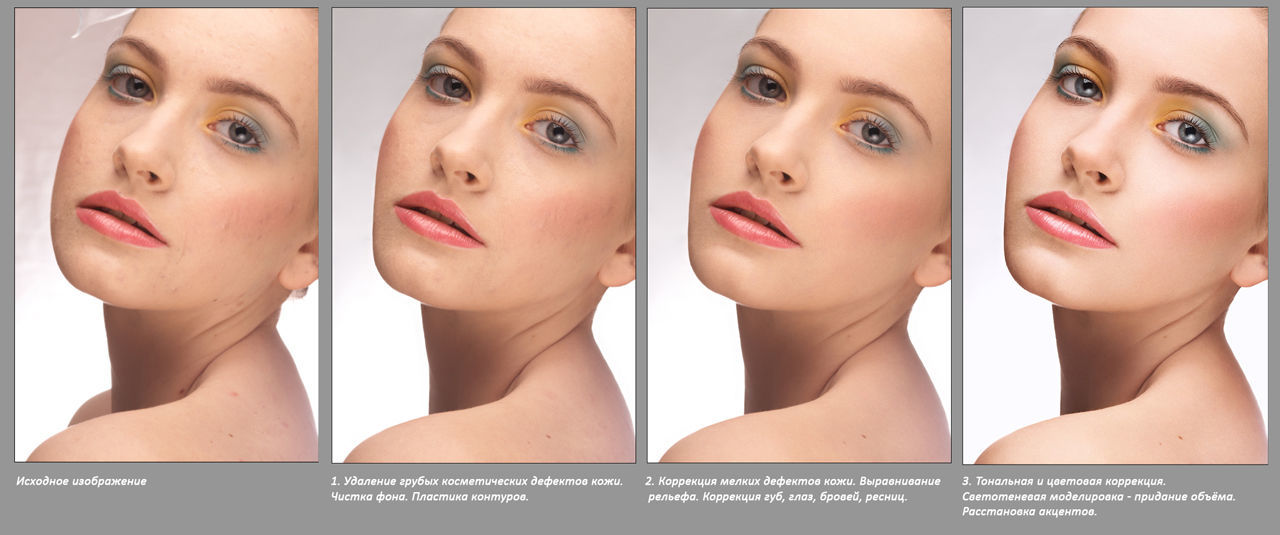 В следующий раз, когда вы откроете «Уровни» или «Кривые» на панели «Коррекция», те же настройки можно будет применить, щелкнув кнопку «Авто». Команды «Автотон», «Автоконтраст», «Автоматическая цветовая коррекция» используют процент отсечения по умолчанию.
В следующий раз, когда вы откроете «Уровни» или «Кривые» на панели «Коррекция», те же настройки можно будет применить, щелкнув кнопку «Авто». Команды «Автотон», «Автоконтраст», «Автоматическая цветовая коррекция» используют процент отсечения по умолчанию.
При сохранении параметров автоматической корректировки цвета по умолчанию для команд «Автоматическая цветовая коррекция», «Автотон» и «Автоконтраст» не играет роли, какой алгоритм был выбран в шаге 3. Эти три команды автоматической корректировки используют только значения, установленные для целевых цветов и отсечения. Единственным исключением является команда «Автоматическая цветовая коррекция», которая также использует параметр «Привязать к нейтральным средним тонам».
Использование команды «Выровнять яркость»
Команда «Выровнять яркость» перераспределяет значения яркости пикселов изображения, чтобы они более равномерно представляли полный диапазон уровней яркости. Команда «Выровнять яркость» преобразует значения пикселов на составном изображении: самое яркое значение привязывается к белому цвету, самое темное — к черному, а промежуточные значения равномерно распределяются по шкале оттенков серого.
Команду «Выровнять яркость» можно использовать, когда отсканированное изображение получается темнее оригинала и вы хотите сбалансировать значения, чтобы получить более светлое изображение. Если использовать команду «Выровнять яркость» совместно с панелью «Гистограмма», то можно сравнивать значения яркости до и после корректировки.
Имейте в виду, что команда «Выровнять яркость» применяет коррекции непосредственно к слою изображения и удаляет данные изображения. Для недеструктивной коррекции используйте корректирующие слои или редактирование в Adobe Camera Raw.
Изменить только выделенную область
Равномерно распределяет только пиксели в выделенной области.
Изменить все изображение на основе области
Равномерно распределяет все слои изображения, основываясь на значениях в выделенной области.
Настройка белых и черных точек с помощью опции «Авто»
Параметр «Авто» для «Уровней» и «Кривых» и команда «Автотон» автоматически корректируют черную и белую точки изображения. При этом отсекается часть теней и светлых участков в каждом канале, а самые светлые и самые темные пикселы в каждом цветовом канале привязываются к чисто белому (уровень 255) и чисто черному (уровень 0) цвету. Промежуточные значения пикселов пропорционально перераспределяются. Таким образом, использование параметра «Авто» или «Автотона» повышает контраст изображения за счет расширения диапазона значений пикселов. Так как параметр «Авто» и корректировка «Автотон» корректируют каждый канал по отдельности, цвет может быть удален или могут появиться оттенки.
При этом отсекается часть теней и светлых участков в каждом канале, а самые светлые и самые темные пикселы в каждом цветовом канале привязываются к чисто белому (уровень 255) и чисто черному (уровень 0) цвету. Промежуточные значения пикселов пропорционально перераспределяются. Таким образом, использование параметра «Авто» или «Автотона» повышает контраст изображения за счет расширения диапазона значений пикселов. Так как параметр «Авто» и корректировка «Автотон» корректируют каждый канал по отдельности, цвет может быть удален или могут появиться оттенки.
Параметр «Авто» и «Автотон» позволяют добиться хороших результатов на определенных изображениях со средним распределением значений пикселей, которым требуется простое усиление контрастности.
По умолчанию параметр «Авто» и корректировка «Автотон» отсекают белые и черные пикселы на 0,1%, то есть игнорируют 0,1% с каждого конца диапазона при идентификации самых светлых и самых темных пикселов на изображении. Настройки по умолчанию для параметра «Авто» можно изменить в диалоговом окне «Параметры автоматической цветокоррекции».
Щелкните на значке «Уровни» или «Кривые» на панели «Коррекция».
Выберите команду меню «Слой» > «Новый корректирующий слой» и либо пункт «Уровни», либо пункт «Кривые». В диалоговом окне «Новый слой» нажмите кнопку «ОК».
Чтобы корректировать слой напрямую, выберите «Изображение» > «Автотон». Не забывайте, что этот способ является автоматическим и не учитывает информацию изображения. Невозможно настроить параметры, описанные на следующих шагах.
Нажмите кнопку «Авто» на панели «Свойства», удерживая клавишу Alt (Windows) или Option (Mac OS).
Текстуры широко используются в компьютерной графике. Часто в их роли выступают фотографии. При этом нередко выбранное изображение нуждается с коррекции. В данном уроке показано, как можно быстро выровнять цвет текстуры в Photoshop.
Неравномерность освещенности разных участков поверхности — довольно распространенная проблема для «фото-текстур», которая делает их непригодными для текстурирования 3d-моделей. Даже самая незначительная разница в тоне, которая может быть практически незаметна на фотографии, будет отчетливо видна, если расположить рядом несколько копий изображения. Поэтому, чтобы получить хорошую бесшовную текстуру, цвет фотографии должен быть идеально ровным. И здесь можно обратиться за помощью к Photoshop.
Даже самая незначительная разница в тоне, которая может быть практически незаметна на фотографии, будет отчетливо видна, если расположить рядом несколько копий изображения. Поэтому, чтобы получить хорошую бесшовную текстуру, цвет фотографии должен быть идеально ровным. И здесь можно обратиться за помощью к Photoshop.
Способ, предложенный в уроке, позволяет довольно успешно справляться с такой проблемой, как неоднородность тона текстуры. Об эффективности этого способа Вы можете судить по приведенным ниже изображениям, на которых показаны результаты его использования.
Выравнивание цвета текстуры в Photoshop
Чтобы добиться такого результата необходимо выполнить всего несколько простых действий. Всю основную работу сделают фильтр « Average » (Среднее), фильтр « High Pass » (Цветовой контраст) и режим наложения слоя « Linear Light » (Линейный свет).
Видео к уроку
Материалы к уроку
Исходная фотография травы: Перейти
Исходная фотография ткани: Перейти
Исходная фотография лубка: Перейти
Итоговые текстуры урока: Скачать
Похожие уроки
В компьютерной графике часто используются фотографии текстур. Но получить идеальный снимок поверхности не так просто. Одной из самых распространенных проблем, с которой приходится сталкиваться при работе с такими изображениями, является то, что поверхность на фото может быть освещена неравномерно. И в данном уроке о том, как выровнять тон текстуры в Photoshop…
Но получить идеальный снимок поверхности не так просто. Одной из самых распространенных проблем, с которой приходится сталкиваться при работе с такими изображениями, является то, что поверхность на фото может быть освещена неравномерно. И в данном уроке о том, как выровнять тон текстуры в Photoshop…
Бесшовные текстуры незаменимы, когда приходится иметь дело с компьютерной графикой, в особенности трехмерной. Но подобрать подходящую текстуру для своего проекта и без того бывает непросто, а бесшовную — и подавно. Зачастую намного быстрее сделать найденную текстуру бесшовной самостоятельно. И в данном уроке собрано сразу несколько способов создания бесшовных текстур в Photoshop…
Мрамор очень разнообразен. Образцы мрамора из разных месторождений отличаются по рисунку, по цвету, по структуре. В данном уроке представлен алгоритм создания в Photoshop текстуры мрамора розового цвета со светлыми прожилками и зернистыми вкраплениями. Но, экспериментируя с настройками фильтров и корректировок, выбирая другие режимы наложения для слоев, таким же образом можно делать самые разнообразные текстуры мрамора…
« Diffuse maps » (Карты рассеянного цвета) используются для текстурирования 3d-моделей, чтобы задать цвет объекта, если этот цвет должен быть не однородным. Часто карты « Diffuse » делают из текстур реальных материалов, снятых на камеру. Однако прежде, чем такая текстура будет положена в слот для карты рассеянного цвета в настройках 3d-материала, ее следует обработать. И в данном уроке о том, как в Photoshop сделать карту « Diffuse » из текстуры…
Часто карты « Diffuse » делают из текстур реальных материалов, снятых на камеру. Однако прежде, чем такая текстура будет положена в слот для карты рассеянного цвета в настройках 3d-материала, ее следует обработать. И в данном уроке о том, как в Photoshop сделать карту « Diffuse » из текстуры…
При полном или частичном копировании материалов сайта наличие прямой ссылки на источник материала обязательно
При копированиии материалов, содержащих ссылки на скачивание со сторонних ресурсов, обязательно сохранение оригинальных ссылок
Использование материалов сайта в коммерческих целях категорически запрещено
- Правовая информация
- Контакты
Copyright © 2011 — 2021 KatalProject. Все права защищены
Важную часть в ретуши фотографий, особенно портретов, занимает детализация и цвет кожи. Один из самых удобных методов обработки, популярных на сегодняшний день, — метод частотного разложения. Он очень удобен и прост, если работать с ним чётко по инструкции.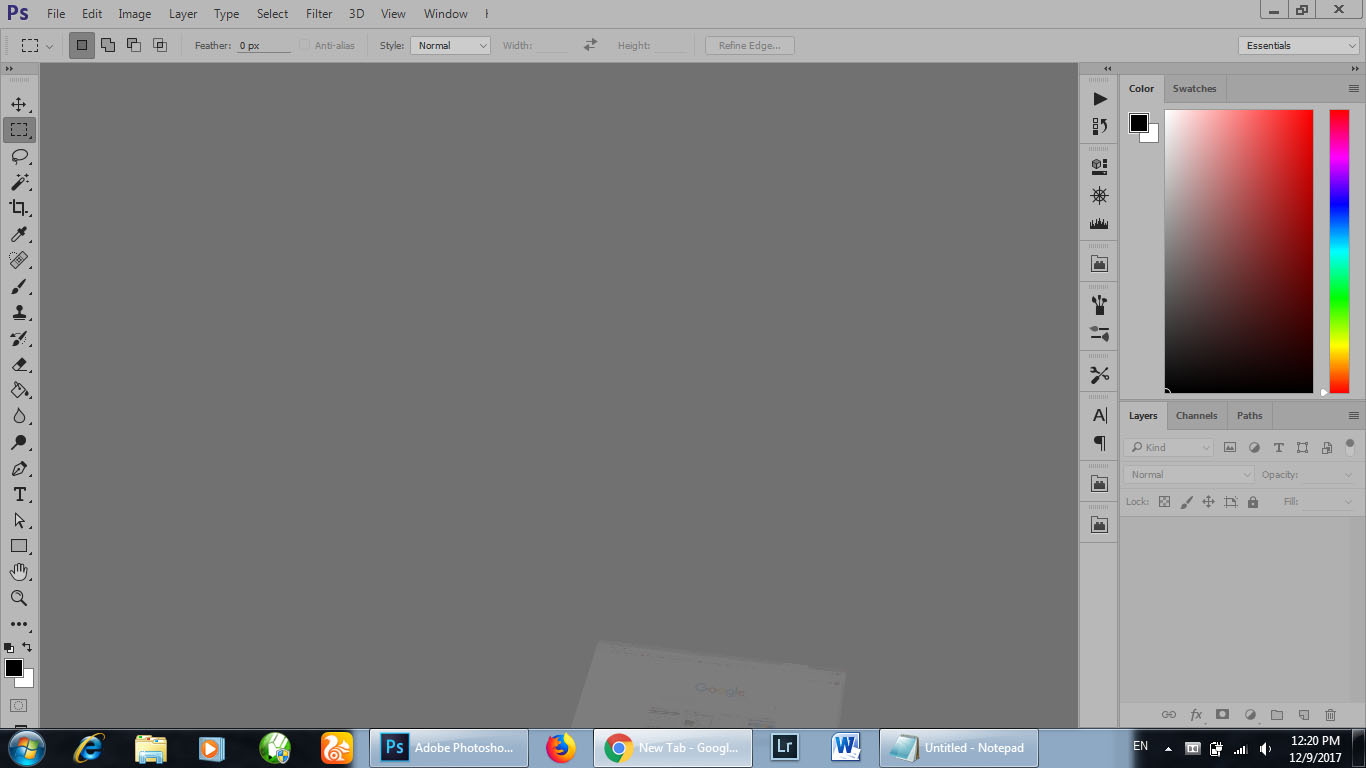
Для меня метод частотного разложения — словно проверенный кулинарный рецепт. Работает безотказно. Даже в самых сложных ситуациях, когда не знаешь, с чего начать.
Фотографии, используемые в этом уроке, сняты на фотоаппарат Nikon D810. Это одна из самых новых моделей Nikon, универсальная фотокамера с высоким разрешением — 36,3 МП. Она позволяет создавать детализированные снимки с мельчайшими текстурами. Для ретуши снимков такого высокого разрешения довольно важно (и в то же время сложно) сохранить мелкие детали. Поэтому лучше использовать метод частотного разложения, нежели обработку с помощью умных инструментов.
Для начала проведём с изображением ряд предварительных обязательных процедур. Разделим его на те самые частоты, составные части. Ниже представлена подробная пошаговая инструкция.
1. Первым делом создаём 2 слоя копии исходного изображения. Сделать это можно разными способами (например, как на скриншотах), но самый быстрый — клавиши Ctrl+J. Чтобы легко ориентироваться, лучше сразу дать слоям имена. Недолго думая назовём их low и hi, впоследствии это и будут наши низкие и высокие частоты.
Чтобы легко ориентироваться, лучше сразу дать слоям имена. Недолго думая назовём их low и hi, впоследствии это и будут наши низкие и высокие частоты.
Делать копии — это очень простая и полезная привычка, особенно при ретушировании. У вас всегда будет возможность обратиться к исходнику, если что-то пойдёт не так.
2. Верхнему слою с копией выключаем видимость, им займёмся позже. Переходим к слою low, т. е. к первой копии.
3. Этот слой необходимо размыть с помощью фильтра Gaussian Blur. Здесь, как в любом рецепте, наступает первый творческий момент. Необходимо выбрать радиус размытия. Нам нужно убрать неровности кожи, мелкие морщинки, пыль и тому подобное. Но глаза, нос и брови мы, скорее всего, захотим оставить. Поэтому, начиная увеличивать радиус, внимательно смотрим, как меняется картинка.
Результат очень зависит от размера исходника (наш пример чуть больше 20 МП), а также от того, сколько места занимает человек в кадре. Для этого изображения давайте остановимся на отметке 13px для радиуса размытия. Важно запомнить выбранное значение, это число пригодится нам уже в следующем шаге.
Важно запомнить выбранное значение, это число пригодится нам уже в следующем шаге.
Со временем вы научитесь определять подходящий радиус сразу и оцените, как удобно иметь набор заготовленных сценариев для разложения с разными радиусами.
4. Нижняя половина изображения готова, теперь переходим к верхнему слою hi. Нам нужно скомпенсировать изображение таким образом, чтобы при наложении на наш размытый слой low в результате получить исходную картинку. Для этого используется фильтр, который в совокупности с подходящим режимом наложения даст эффект, противоположный Gaussian Blur, который мы использовали ранее. И имя этому фильтру High Pass.
В открывшемся окне High Pass всего один регулируемый параметр, и это опять радиус. Здесь нужно выставить значение из прошлого шага. Выставляем 13px, именно на столько мы размывали слой low.
5. Переводим слой hi в режим наложения Linear Light. Этот режим работает таким образом, что серый цвет становится прозрачным, а любые отклонения от серого драматически увеличивают яркость и контраст.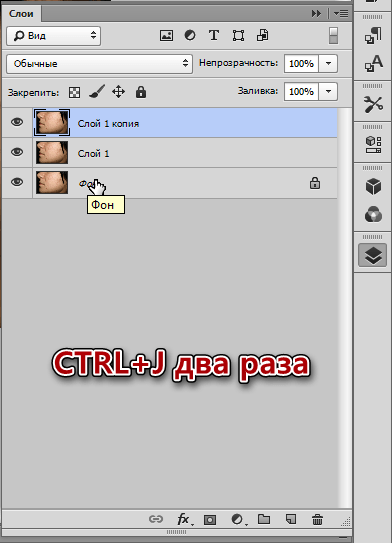 Результат после наложения на размытый слой получается ровно в два раза более контрастный, чем оригинальный снимок.
Результат после наложения на размытый слой получается ровно в два раза более контрастный, чем оригинальный снимок.
6. Уменьшить контраст можно разными способами, я предпочитаю использовать корректирующие слои, т. е. слои с настройками (например, слой с кривыми). Такой способ легко позволяет на время отключать понижение контраста. С контрастной версией очень удобно работать во время ретуши, сразу выделяются все неровности и детали, которые можно случайно пропустить, глядя на исходный вариант.
Итак, создаем корректирующий слой: New Adjustment Layer > Curves.
7. Для того чтобы применить понижение контраста только к нашему верхнему слою, создаем Clipping Mask. Весь эффект слоя с кривыми будет работать только на слой под ним. Это можно сделать через меню или, удерживая Alt, кликнуть на стык между слоями, для которых мы хотим создать Clipping Mask. В этот момент курсор изменит значок на стрелочку с квадратом, а после клика напротив слоя останется только стрелочка. Это значит, что всё прошло удачно.
Это значит, что всё прошло удачно.
- Теперь по поводу самой кривой. Переходим в настройки корректирующего слоя (они появляются по двойному клику на изображении кривой в палитре слоёв). Здесь нас интересуют крайние точки, они отвечают за границы яркости изображения: левая нижняя — самая чёрная, правая верхняя — самая белая. Чтобы уменьшить контраст, необходимо потянуть нижнюю вверх, а верхнюю вниз. Чтобы точно попасть в значение и уменьшить контраст в два раза (а не в 2,02), нужно подтянуть эти точки ровно на четверть сверху и снизу соответственно. Также можно задать координаты вручную, активировав поля, кликнув на точку кривой. В полях для верхней точки ставим Input 255, Output 192, для нижней — Input 0, Output 64.
Всё сошлось, картинка на экране выглядит ровно так же, как исходный оригинал. Наше изображение разложено на две части и готово к работе.
Слой с высокой частотой, который у нас называется hi, содержит текстуру кожи, мелкие детали одежды и волосы. Но цвет волос и цвет кожи находятся в слое low. Таким образом, исправлять неровности и дефекты кожи удобно именно в слое с высокой частотой hi.
Но цвет волос и цвет кожи находятся в слое low. Таким образом, исправлять неровности и дефекты кожи удобно именно в слое с высокой частотой hi.
Есть несколько способов работы с высоким слоем. С помощью режимов наложения можно переключаться и работать как с серым изображением, так и с обычным. Кому-то, может быть, удобно редактировать оригинальный слой hi, но я бы рекомендовал делать копию, чтобы сохранить оригинал.
Первый способ, ретушь серого изображения
Отключаем видимость корректирующего слоя с кривыми и меняем режим наложения серого слоя hi обратно на Normal. Создаём новый слой поверх hi, и он автоматически переходит в Сlipping Mask. В этом слое и будет наша ретушь.
Выбираем штамп. Настройки инструмента:
Обязательно 100 % непрозрачность и 100 % жёсткость кисти (настраивается вместе с размером кисти по правому клику), чтобы не появлялись размытые участки. Мы игнорируем цвет на данном этапе, поэтому все текстуры отлично стыкуются с жёсткими настройками штампа.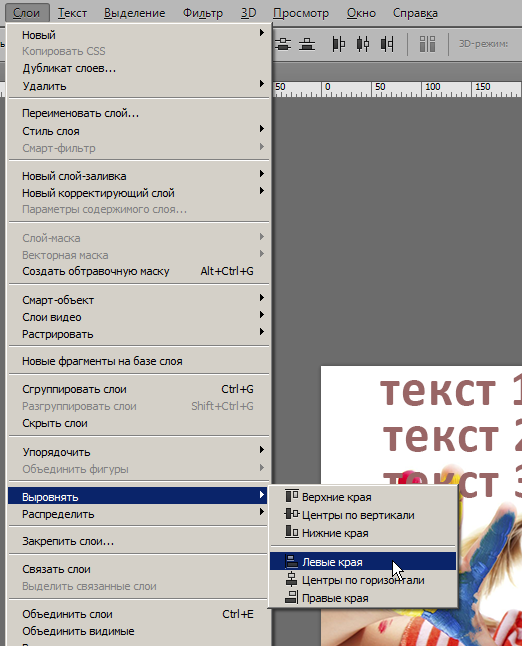 Если вы используете планшет (а это на самом деле ускоряет работу), не забудьте отключить регулировку непрозрачности от нажатия на стилус (значок сетчатого кружка с карандашом).
Если вы используете планшет (а это на самом деле ускоряет работу), не забудьте отключить регулировку непрозрачности от нажатия на стилус (значок сетчатого кружка с карандашом).
Второй способ, ретушь полноцветного изображения
Слой hi в режиме Linear Light. Дублируем его и переводим в Clipping Mask. В этом новом слое будем заниматься ретушью. Отключаем видимость корректирующего слоя с кривыми.
Настройки штампа практически те же, за исключением Sample — нужно изменить на Current Layer.
Наконец переходим к самой ретуши кожи. А это обычная работа штампом: берём область с понравившейся текстурой и заменяем то, что требуется.
Вот несколько советов из личного опыта по использованию штампа:
- потраченное на ретушь время — синоним качества ретуши, настройтесь на монотонную работу со штампом в течение 40–60 минут;
- с планшетом работа пойдёт в сто раз быстрее;
- не нужно брать очень большую кисть, лучше сделать больше мазков. Для нашего формата идеальный размер кисти 15–25px;
- необязательно после каждого клика менять источник для штампа, но постарайтесь делать это как можно чаще, во избежание возникновения артефактов;
- родинки не являются дефектами кожи, но не забывайте про менее очевидные части тела.
 Губы, нос, торчащие волосы, открытые части рук и тела тоже нуждаются в вашем внимании.
Губы, нос, торчащие волосы, открытые части рук и тела тоже нуждаются в вашем внимании.
Оценим результат после работы над верхней частотой. Мы детально поработали над кожей с помощью всего одного слоя, и теперь она выглядит очень гладкой. Но при этом сохранилась резкость, нет этого мыльного эффекта на коже, который обычно выдаёт некачественную ретушь.
Иногда можно обойтись тем, что уже получилось, и не трогать нижний слой. Но для образовательного эффекта давайте всё-таки попробуем сделать что-то ещё. Работать с нижней частотой очень просто. Можно использовать штамп или обычные кисти с подходящим цветом, но обязательно только самые мягкие настройки жёсткости и непрозрачность на уровне 20–30 %.
Вот несколько трюков, к которым нам открывает доступ размытый слой low:
- выровнять оттенок лица, избавиться от светлых / тёмных / цветных пятен;
- локально поработать с фоном, убрать лишние тени;
- убрать волны на фоне, сделать фон более однородным.

Для работы с пятнами отлично подойдёт обычная кисть (самая мягкая, непрозрачность 20–30 %). Создаём новый слой над слоем low. С помощью пробы цвета или удерживая клавишу Alt, выбираем цвет рядом с областью, которую требуется закрасить, и аккуратными движениями кисти наносим его на эту область. Можно менять цвет кисти, для того чтобы добиться оптимальной коррекции.
Точно так же c помощью кисти или штампа работаем с тенями на фоне.
Процедура разглаживания фона выглядит немного сложнее. Это особенно актуально для бумажных фонов, которые в ходе долгой службы в студиях начинают мяться и покрываются волнами. Выделяем с помощью умного выделения весь фон и дублируем его на новый слой.
Выделяем всё содержимое этого слоя: удерживая Ctrl, кликаем по значку слоя. Выделение необходимо для того, чтобы удержать размытие фона и чтобы новый гладкий фон не накладывался на модель.
Теперь размываем. Я использовал Gaussian Blur с большим значением радиуса. Значение легко определить — видно, как фон становится гладким по мере его увеличения. Я остановился на значении 36,6. Такое вот здоровое размытие получилось.
Я остановился на значении 36,6. Такое вот здоровое размытие получилось.
Скорее всего, после этого мелкие детали на границе потеряют резкость. Чтобы сохранить резкие границы вокруг фона, можно создать небольшую маску слоя с нашим размытием и обвести чёрным цветом контур модели.
На мой взгляд, картинка в результате получилась достаточно естественной. Этот метод идеально подходит для аккуратной ретуши. Детальной проработке подверглась текстура кожи, оттенки цвета и перепады яркости на лице.
Наличие различных изъянов кожи, в том числе, на лице – зачастую становится проблемой для людей, которые стремятся выглядеть хорошо, особенно, на фотографиях, ведь их довольно часто выкладывают в различных соц. сетях на всеобщее обозрение.
В данной статье мы опишем пошаговый алгоритм удаления наиболее распространенных дефектов лица, таких как прыщи, покраснения, пигментные пятна и т.д.
А работать мы будем с фотографией ниже.
Для корректировки каждого дефекта будет использоваться метод разложения изображения на слои, что позволит исправить недостатки кожи и при этом сохранить естественность снимка.
Подготовка изображения к ретушированию
Для начала подготовим исходное изображение.
- Открываем снимок в программе Фотошоп (Меню “Файл” – пункт “Открыть”).

Работа с дефектами
- Ставим курсор на верхний слой в Редакторе слоев и создаем новый слой при помощи соответствующей кнопки на панели внизу.

- Отключаем признак видимости для двух нижних слоев.
- Переходим к инструменту «Восстанавливающая кисть» в боковой Панели инструментов .
- Выставляем форму кисти и настраиваем ее размер. Форма кисти должна соответствовать параметрам на изображении ниже, а размер кисти – немного больше среднего размера дефектов кожи, которые будем исправлять. Попасть в настройки кисти можно, щелкнув по стрелке вниз в верхней горизонтальной строке с инструментами или правой кнопкой мыши в любом месте рабочего холста.
- Также меняем параметр «Образец», расположенный на верхней панели, и выбираем для него значение «Активный слой и ниже».
- Теперь нам нужно увеличить изображение, чтобы детально проработать все эффекты. Для этого зажимаем клавишу CTRL и жмем “+” на клавиатуре до достижения нужного масштаба.
- Приступаем к работе с “Восстанавливающей кистью“. Жмем клавишу ALT и щелкаем левой кнопкой мыши на хороший участок кожи, для создания его образца.
- Переводим курсор на проблемный участок и просто кликаем на него, изменяя текстуру и оттенок в соответствии с образцом.
- Прорабатываем весь вновь созданный слой, удаляя дефекты. После этого включаем видимость нижних слоев и оцениваем предварительный результат. На первый взгляд может показаться, что ничего не изменилось, ведь на коже остались пятна и покраснения. Далее мы расскажем, как от них избавиться.
Работа с пятнами на коже
- Выбираем в Редакторе слоев второй снизу слой (Слой 1) и создаем над ним новый.
- На боковой панели инструментов выбираем инструмент “Кисть“.
- Настраиваем для нее размер – 35 пикселей (примерный диаметр покраснений), и форму – “Мягкая круглая“.
- Свойство непрозрачности устанавливаем на значении 50%.
- Далее повторяем алгоритм работы с “Восстанавливающей кистью”. Сначала берем образец (ALT+клик), затем, используя его тон, окрашиваем проблемные места.
Общая подстройка тона
В результате предыдущих действий лицо получилось несколько “пересвеченным” с резкими цветовыми переходами, поэтому давайте придадим ему немного достоверности.
- Устанавливаем курсор на слой с фоном в Редакторе слоев (самый нижний).
- Жмем комбинацию клавиш CTRL+J, чтобы создать еще одну копию слоя, перемещаем ее под Слой 1 копия.
- Снова используем фильтр “Размытие по Гауссу“, выбирая достаточно большой радиус пикселей (в нашем случае – 34 пикселя). Нам нужно максимально удалить все пятна и смешать цветовые оттенки.
- Теперь создаем для слоя с размытием скрывающую черную маску, кликнув по соответствующей кнопке внизу окна Редактора слоев при нажатой клавише ALT.
- Повторно выбираем инструмент “Кисть“. Настройки не меняем, за исключением цвета кисти – он должен быть белым.
- Проходим участки с резкими цветовыми переходами или с отсутствием фактуры кожи, чтобы проявить ее. Стараемся не использовать инструмент на границе с темными и светлыми участками изображения.
- Убираем видимость самого верхнего слоя с кривыми, и в результате получаем фотографию без ярко выделяющихся дефектов кожи, при этом сохранена ее природная структура.
Заключение
Несмотря на определенную сложность и потраченное время, именно алгоритм действий выше и знание сложных методов обработки фотографий позволяет добиваться отличных результатов даже в случае с действительно проблемными изображениями, требующими большого объема поэтапных работ.
В летнее время делается очень много фотографий. К сожалению, кожа людей в этот период страдает «пятнистостью» из-за неравномерного загара. В этом уроке по работе с фотошопом мы рассмотрим один из способов устранения этой проблемы. Так как выровнять тон кожи в фотошопе?
Урок сделан в русифицированой программе Photoshop CS6 , но может быть выполнен практически в любой версии фотошопа .
Откроем исходное изображение. Девушка загорела, но под правой рукой от нас остался светлый незагорелый участок.
Выберем инструмент » Лассо » ( L ). Обведём этот участок.
Нажмём сочетание клавиш Shift+F6 , откроется окно » Растушёвка выделенной области «, поставим 10 пикселов, так как размер фотографии у меня не очень большой и само выделение так же не очень большого размера.
В палитре » Слои » щёлкнем по средней иконке и в раскрывшемся списке выберем корректирующий слой » Кривые «.
Вначале затемним выделенный участок, для чего опустим среднюю точку немного вниз.
Потом перейдём на красный канал и приподнимем кривую так, чтобы цвет загорелой кожи совпал с кожей, тон, которой выравниваем. Скорее всего, 100% совпадения Вы не добьётесь, но на следующем шаге мы «подгоним» цвет кожи.
Уменьшаем непрозрачность слоя до необходимой величины.
Получаем выровненный тон кожи. Но, примерно в центре выделенной области, получилось слишком тёмное пятно.
Выбираем инструмент » Кисть » ( В ), непрозрачность ставим около 15-20%, на передний план устанавливаем чёрный цвет.
Обводим тёмное пятно и получаем вот такой хороший результат.
Сравните изображение девушки до, и после обработки фотографии в фотошопе .
Мы с Вами ответили на вопрос: «Как выровнять тон кожи в фотошопе?».
Как стать МАСТЕРОМ по ретуши портретных фотографий?
Ответ здесь
Если Вы не хотите пропустить интересные уроки по обработке фотографий — подпишитесь на рассылку.
Форма для подписки находится ниже.
Понравилось? Поделитесь:
Добавить комментарий
Популярные уроки сайта:
PrevNext
Текстура камуфляжа дл…
Текстура камуфляжа для фотошопа Всем привет! Сегодня мы будем с нуля создавать текстуру камуфляжа. Бывает, что при создании своих работ в фотошопе вам нужна камуфляжная текстура. Разумеется, вы можете поискать подходящую текстуру в.
Как сделать зимнюю от…
Как сделать зимнюю открытку в фотошопе Всем привет! Сегодня мы будем рисовать зимнюю открытку из бумаги. Благодаря инструментам фотошоп мы создадим имитацию листов бумаги, из которых сделана открытка. Сначала мы создадим новый документ и зальем.
Ретушь в фотошопе. Раб…
Видео урок Ретушь в фотошопе. Работа с небом 2-мя способами Продолжаем заниматься ретушью фотографии автомобиля. В первом уроке мы с Вами поработали с боковым бликом и привели его в порядок. Теперь наша задача.
Настройка баланса бел…
Настройка баланса белого в фотошопе Всем привет! С вами снова Елена Король и я решила поделиться лайхфаком, как избавится от паразитного оттенка на фото. По-другому это называется настройка баланса белого. Все по порядку.
Ретушь в фотошопе. Раб…
Видео урок Ретушь в фотошопе. Работа с цветным, ярким бликом на машине Подготовил для Вас 2 видео урока по ретуши. Будем работать с рекламной фотографии машины. При взгляде на эту фотографию, сразу бросается в.
Мини-курс «Ретушь р…
Мини-курс: «Ретушь рекламной фотографии плохого качества» Решил продолжить создание мини-курсов. Три предыдущих мини-курса показали свою эффективность в обучении фотошопу. На этот раз, отойдем от темы фотомонтажа, а займемся ретушью рекламной фотографии автомобиля. Кратко, что.
Постер на день влюбле…
Постер на день влюбленных в фотошопе Всем привет! Сегодня мы будем создавать постер ко Дню всех влюбленных. Вы можете использовать собственные фотографии и подарить такой постер своей второй половинке на День всех влюбленных. Сначала мы.
Анимация мерцания в ф…
Анимация мерцания в фотошопе Всем привет! Сегодня мы будем создавать анимацию мерцающего текста. Анимация мерцающего текста очень простая, в ней будет всего 2 кадра, но выглядит такая анимашка довольно эффектно. Сначала мы создадим новый документ.
Как убрать сетку в фот…
Видео урок Как убрать сетку в фотошопе При создании фотомонтажа, одной из проблем является подбор исходных фотографий. Это очень важно! Обычно, при создании профессионального фотомонтажа, используются фотографии с сайтов стоков, имеющих высокое.
Замена неба в фотошоп…
Замена неба в фотошопе Всем привет! С вами снова Елена Король и мы по старой доброй привычке будем изучать новые возможности свежей версии Adobe Photoshop 21. Часто бывает, что у нас есть.
Цветокоррекция при фо…
Цветокоррекция при фотомонтаже в фотошопе Мы с Вами продолжаем заниматься фотомонтажем. В этом уроке рассмотрим процесс вырезания объекта с более тёмного фона и перемещение его на новый, более светлый фон. В таком случаем может.
Как сделать фотомонта…
Как сделать фотомонтаж в фотошопе В этом уроке мы с Вами займемся небольшим фотомонтажем. Рассмотрим способ, как можно вырезать объект и перенести его на новую фотографию. Также постараемся аккуратно вписать данный объект.
Как сделать игральную…
Как сделать игральную карту в фотошопе Всем привет! Сегодня мы будем рисовать винтажную игральную карту. В данном уроке мы не только с нуля нарисуем игральную карту, но и «состарим» ее при помощи разных.
Как сделать 3D сердечк…
Как сделать 3D сердечко в фотошопе Всем привет! Сегодня мы будем рисовать 3д сердечко. Такое 3д сердечко вы сможете подарить любимому человеку, достаточно только оформить его в виде открытки, написав текст. Сначала мы создадим новый.
Мини-курс «Фотомонт…
Мини-курс: «Фотомонтаж в Photoshop. Вариант №3» «Работа с альфа-каналами и вырезанным объектом» Два предыдущих мини-курса по фотомонтажу вызвали большой интерес у моих подписчиков. Поэтому приготовил для Вас 3-й вариант использования фотошопа для соединения.
Иконка WhatsApp в фотошоп…
Иконка WhatsApp в фотошопе Всем привет! Попрактикуемся в навыке создания иконок. Иконка – это элемент графического интерфейса, маленькая картинка которая представляет какое либо приложение, файл, окно, функциональную кнопку, раздел и т д. Сегодня мы будем.
Как быстро создать те…
Видео урок Как быстро создать тень в полуавтоматическом режиме В этом уроке мы с Вами рассмотрим скрипт, который поможет нам практически в автоматическом режиме создавать тень для объекта. В начале мы его.
Как правильно вписать…
Видео урок Как правильно вписать объект в новый фон В этом уроке мы с Вами займемся фотомонтажем. Рассмотрим процесс вырезания объекта и перенос его на новый фон. Для нашей фотографии это сделать.
Как перенести естеств…
Видео урок Как перенести естественную тень на новый фон В этом уроке мы будем учиться переносить естественную тень от вырезаемого объекта на «старой» фотографии на новый фон. Конечно, можно нарисовать тень на.
Как нарисовать планет…
Как нарисовать планету с кольцом в фотошопе Всем привет! Сегодня мы будем рисовать кольца планеты. Урок достаточно простой, по приемы, показанные в нем, помогут вам создавать сказочные коллажи на тему космоса. Сначала мы создадим новый.
Две частые ошибки при …
Видео урок Две частые ошибки при создании фотомонтажа В этом уроке я Вам покажу две ошибки, которые часто допускают начинающие фотошоп мастера, когда они делают фотомонтаж. Разберем эти ошибки. Первая ошибка заключается.
Фотомонтаж в Photoshop. Ва…
Тренинг: «Фотомонтаж в Photoshop. Вариант №2» «Работа с небом и с его отражениями» Приготовил для Вас небольшой тренинг по фотомонтажу. Тренинг очень простой, для начинающих. Но, я предлагаю всем поработать своими ручками, что очень.
Дрожащая анимация в ф…
Дрожащая анимация в фотошопе Всем привет! Сегодня мы будем создавать анимацию дрожащего текста. Такую анимацию можно использовать на сайтах, в блоге, на заставке на телефон и т.д. Сначала мы создадим новый документ и зальем фоновый.
Как перенести тень вм…
Видео урок Как перенести тень вместе с вырезаемым объектом В ходе создания коллажей или фотомонтажа практически всегда возникает необходимость создать тень. В принципе, на новом фоне мы можем тень нарисовать, для этого.
Фотомонтаж в Photoshop. Ва…
Фотомонтаж в Photoshop. Вариант №1 Как качественно отделить сложный объект от фона, перенести его на новую картинку и грамотно вписать в новое окружение Этот мини-курс посвящен фотомонтажу. Мы с Вами объединим две картинки. Но.
Создание масок из кан…
Видео урок Создание масок из каналов и их объединение Когда мы создаем коллаж или делаем фотомонтаж, то очень частой операцией является выделение объекта и перенос его на другой фон. Выделение объекта можно.
Как сделать стекающий…
Как сделать стекающий текст в фотошопе Всем привет! Сегодня мы будем создавать стекающий текст. Стекающий текст выглядит довольно необычно. Эффект стекающего текста вы сможете использовать в своих работах как с материалами из папки.
Соглашение / Оферта
Автор сайта: Накрошаев Олег, Все права защищены Copyright, © 2009-2021
Три способа коррекции текстур в Photoshop
Текстуры — важный элемент дизайна, который можно использовать как фон для вашего проекта, накладывать при помощи режимов наложения, чтобы добиться нужного эффекта, и использовать другими различными способами, чтобы добиться интересных результатов. Любой обладатель фотокамеры может собирать текстуры. Некоторые камеры смартфонов нового поколения также вполне позволяют это делать. Для этого нужно лишь нажать на кнопку, и после обработать изображение в Photoshop. В этом уроке вы найдете три подсказки, которые помогут сделать из такого снимка отличные текстуры.
Выравниваем тона
Одна из главных проблем использования фото-текстур — вариативность тонов. Часто их оказывается слишком много, что накладывает определенные ограничения на использование текстуры. В нашем случае текстура слева светлее чем справа. При наложении, текстура будет работать каждый раз по-разному, а для 3D-моделирования такие файлы вообще не подходят.
Откройте текстуру в Photoshop дублируйте дважды фон, нажав CMD+J.
Выберите первую копию слоя (слой посредине) и в меню выберите Filter > Blur > Average/Фильтр>Размытие>Усреднение.
Выберите вторую копию слоя (верхний слой) и в меню выберите Filter > Other > High Pass/Фильтр>Другой>Цветовой сдвиг. Сдвиньте бегунок на максимальные 250px.
Смените режим наложения слоя с цветовым сдвигом на Linear Light/Линейный свет, чтобы тона вступили во взаимодействие с размытым слоем.
Результат скорее всего окажется слишком контрастным, поэтому снизьте прозрачность верхнего слоя пока не получите желаемый результат.
Так вы сделаете текстуру визуально плоской, что позволит вам использовать ее более широко. В зависимости от типа текстуры, вам может понадобиться подкорректировать Levels/Уровни или Saturation/Насыщенность.
Корректируем искажение линзы
Даже если вы работаете с хорошей камерой, ваши текстуры могут получиться искаженными линзой, что даст легкий эффект рыбьего глаза. Это искажение всегда заметно при сравнении изображений до и после коррекции.
Выберите опцию Lens Correction/Коррекция линз в меню Filter/Фильтр. Откроется меню коррекции.
Здесь уже есть предустановки для большинства моделей камер. Выберите ту что соответствует (или максимально приближена) к вашей камере. Также вы можете создать свой профиль в программе Adobe Lens Profile Creator. Однако и без этого дополнительные настройки позволят вам настроить коррекцию максимально точно.
Инструмент Lens Correction/Коррекция линз автоматически масштабирует ваше изображение, однако это может сказаться на его качестве. Чтобы получить лучший результат, выберите опцию Transparent edges/Прозрачные края и потом вручную кадрируйте изображение.
В нашем случае разница между изображениями до и после коррекции минимальны, однако они все равно заметны в сравнении. Эта коррекция особенно важна для изображений содержащих горизонтальные или вертикальные линии — в этих случаях эффект рыбьего глаза особенно заметен.
Выравниваем текстуру
Текстуры деревянных досок, кирпичей и других элементов, содержащих линейный узор, всегда нужно выравнивать. Это можно сделать вручную, однако есть более простой и действенный способ.
Выберите инструмент Ruler/Линейка в панели инструментов. Этот инструмент спрятан за Eyedropper/Пипеткой.
При помощи этого инструмента нарисуйте линию, которая повторяет естественную линию в узоре текстуры. Затем в меню выберите Image > Image Rotation > Arbitrary/Изображение>Поворот изображения>Произвольно.
Угол поворота будет магическим образом определен благодаря линии. которую мы только что провели. Нам остается только нажать OK.
При повороте будут созданы прозрачные края, которые вам нужно будет обрезать при помощи кадрирования.
Из-за поворота вам придется немного обрезать изображение, зато оно будет идеально ровным, за что дизайнеры, использующие его, скажут вам «Спасибо!».
Автор урока Chris Spooner
Перевод — Дежурка
Выравнивание цвета лица в фотошопе. Урок Фотошопа
Каждый хочет иметь красивые фотографии, которые не уступали бы снимкам из глянцевых журналов. Для того чтобы осуществить данную мечту, достаточно овладеть такой программой, как фотошоп. Освоив ее, можно выровнять цвет лица в фотошопе, поменять фон на фотографии или цвет одежды, а также сделать многое другое.
В первую очередь стоит рассмотреть, как можно сделать на фотографии красивый цвет кожи. Поскольку в жизни далеко не все люди имеют идеальную внешность с «бархатной» кожей. И так, давайте разберемся, как выровнять цвет кожи в фотошопе.
Выравнивание цвета кожи
Вначале следует открыть фотографию с четким и крупным изображением лица. Затем нужно сделать ее копию, увеличить масштаб и начать удалять заметные недостатки, такие как пятна и различные неравномерные зоны на коже. Для этого следует воспользоваться инструментом Кисть – Clone Stamp. После окончания коррекции, нужно проверить, не осталось ли недочетов.
Для выравнивания цвета кожи лица необходимо выделить контур лица инструментом Выделение – Pen Tool. Затем скопируйте выделенное лицо на новый слой и продублируйте его еще раз. Так должно получиться два слоя. Один слой следует затемнить при помощи сочетания клавиш Ctrl+M. Теперь создается третий слой телесного оттенка. К каждому слою необходимо присоединить маску. Сделать это можно при помощи команды Маска – Layer Mask. Затем воспользуйтесь инструментом Белый цвет – Blending mode и проведите по области, где должны присутствовать светлые тона. После этого необходимо добавить затемнения при помощи команды Мягкий свет – Soft Light. Так лицо обретет красивый вид.
Выравнивание цвета одежды
В фотошопе можно легко поменять цвет одежды, а затем выровнять его. Узнайте, как выровнять цвет в фотошопе.
Самый функциональный способ подразумевает применение команд Картинка – Image и Коррекция – Adjustments. Вначале следует воспользоваться командой Слой — Layer, а затем Новый корректирующий слой – New Adjustment Layer. Далее выбирается алгоритм преобразования цвета, после чего цвет одежды будет изменен и выровнен.
Яблоки красные, небо голубое, трава зеленая, а какого цвета кожа?
Кожа дает нам, возможно, один из самых сложных спектров красок в мире фотографии, начиная от самых светлых тонов и заканчивая самыми темными. В этом многообразии мы можем найти самые разные цвета: красный, желтый, оранжевый, розовый, коричневый и даже черный. Очень светлая кожа даже содержит в себе немного цианового цвета.
Вы можете попробовать воспроизвести правильный тон кожи на глаз, но тогда многое вы будете вынуждены оставить на волю случая. Даже при превосходной цветопередаче, наш глаз может быть легко обманут. Мы воспринимаем кожу на фоне других цветов, которые содержит в себе фон, окружающие предметы и одежда, также на кожу воздействует источник света, придавая ей тот или иной оттенок. Чтобы воспроизвести красивые и точные тона кожи, необходимо изучить метод, который позволяет управлять цветами с большей точностью.
Более того, кожа у каждого человека имеет свой цвет, это зависит не только от расовой принадлежности, но и от индивидуальных особенностей. Чтобы понять насколько различается цвет кожи от человека к человеку, ознакомьтесь с проектом Angélica Dass под названием Humanæ . Её проект не является техническим руководством, он подчеркивает сложность, с которой фотографы сталкиваются при работе с цветом и оттенками кожи, которые так различаются у всех людей.
Этот урок, состоящий из двух этапов работы в Adobe Photoshop, будет вам полезен. Сначала мы расскажем, как последовательно и точно сбалансировать цвет кожи на фотографиях. Затем вы узнаете, как создавать и использовать данные фотографий с уже сбалансированной кожей.
Теория цвета и оттенки кожи
Обзор некоторых основ теории цвета поможет во время технического процесса обработки цвета кожи.
Две цветовые системы
Возможно вы помните, что в фотографии мы используем две цветовые системы. Первая, система RGB, используется нами при работе с камерами и компьютерами. В данной системе все цвета создаются путем слияния в разных пропорциях красного, зеленого и синего цветов. Вторая система, CMYK, используется в печати. Цвета в данной системе образуется различными комбинациями следующих цветов: циан, маджента и желтый. Поскольку при слиянии эти цвета дают тёмно-коричневый, а не черный, в систему был добавлен чистый черный цвет (буква K в CMYK) в качестве четвертого.
Оценка цвета кожи обычно дается при помощи системы CMYK, даже если мы работаем с цифровым изображением на компьютере. Некоторые полагают, что регулировать тон кожи в CMYK проще, чем в RGB, но причина использования именно CMYK скорее историческая. Информация о цвете, которую мы теперь используем при работе с кожей, изначально была собрана и разработана операторами типографии, которые работали в системе CMYK. Данные оттачивались на протяжении многих лет, но по-прежнему в CMYK. На сегодняшний день имеется невероятное количество информации о цвете кожи, которая представляется именно в этой цветовой системе, поэтому проще просто работать в ней, а не переводить информацию в RGB.
Важно понимать, что две эти системы не являются полностью независимыми и не имеют сходств между собой. Напротив, они дополняют друг друга. И понимание того, как именно эти системы дополняют друг друга, будет немаловажным по мере того, как мы перейдем к работе с цветом кожи.
Чтобы понаблюдать, как взаимодействуют две системы, откройте в Photoshop диалоговое окно Colour Balance (Image > Adjustments > Colour Balance ) или создайте корректирующий слой Colour Balance (Layer > New Adjustment Layer > Colour Balance) . Поиграйте со слайдерами и посмотрите, как две системы работают вместе.
- Циановому цвету противопоставляется красный. Чтобы получить больше циана, необходимо уменьшить количество красного и наоборот.
- Противоположным мадженты является зеленый цвет. Чтобы получить больше мадженты, следует сократить зеленый, а чтобы увеличить зеленый, нужно, уменьшить количество мадженты.
- У желтого цвета противоположным является синий. Для того чтобы получить на фотографии больше желтого, следует уменьшить количество синего и наоборот.
Цветовые системы в Photoshop
Также важно знать, что программа Photoshop позволяет нам получать информации сразу из обеих систем без необходимости переключаться между ними. И хотя для измерения баланса кожи мы и будем использовать систему CMYK, но работать с изображением мы, тем не менее, будем в цветовом пространстве RGB. Мы не станем преобразовывать наши цифровые файлы в CMYK.
Цвет кожи в значениях CMYK
Вы можете найти множество предложенных формул для точного воспроизведения оттенков кожи. У всех графических редакторов имеются свои фавориты. Такие формулы, как правило, выражаются в виде соответствующих пропорций цианового, мадженты, желтого и черного цветов. Например:
- Найдите значение цианового (cyan). Значение мадженты (magenta) должно быть вдвое больше значения циана, а значение желтого цвета (yellow) должно быть приблизительно на одну треть больше, чем у мадженты (20c 40m 50y).
Но как мы уже сказали ранее, оттенки кожи очень разнятся среди людей. Поэтому любая формула для вас должна являться лишь отправной точкой. Ниже я привел грубую схему значений в системе CMYK для различных оттенков кожи.
Балансировка тона кожи
Работу с цветом кожи мы разобьем на две части. В первой части мы будем пытаться сбалансировать тон кожи, используя панель информации и корректирующий слой с Кривыми (Curves). В следующей части мы создадим шаблон цвета кожи, с которой мы работали.
1. Подготовьте изображение
Выберите правильно проэкспонированный портрет (желательно головной). Идеально подойдет фотография без большого количества деталей на заднем плане. По возможности, прежде чем приступить к работе над цветом кожи, отрегулируйте баланс белого. Техника, которой мы будем пользоваться для балансировки цвета кожи, в целом исправит цветовой баланс всего изображения, но работа над тоном кожи будем гораздо легче, если вам не придется параллельно заниматься исправлением баланса белого, который мог быть искажен из-за освещения.
Также вы можете произвести ретушь портрета, прежде чем приступить к работе с цветом кожи. В некоторых случаях проще избавляться от изъянов уже после того, как был выправлен цветовой баланс кожи. А порой необходимость в последующей ретуши и вовсе исчезает. Поэкспериментируйте и решите, какой вариант для вас подходит в различных ситуациях.
2. Выберите образец
Для начала откройте панель информации Info (Window > Info или F8) и выберите инструмент Eyedropper Tool (Пипетка). В панели настроек инструмента выберите размер для образца (Sample Size) равный 11 на 11 пикселей (“11 by 11 Average”). Если ваше изображение низкого разрешения, то есть смысл выбрать меньший размер образца.
Выберите участок кожи средней освещенности. Избегайте ярких бликов, так как цветовая насыщенность будет слишком низкой, и этот участок не сможет послужить хорошим образцом. Не лучшим местом для образца являются щеки: у девушек щеки, как правило, накрашены, а у многих мужчин они имеют красноватый оттенок. Хорошими точками для взятия образца у женщин являются подбородок, лоб и шея. Если вы работаете с мужским лицом, то берите образцы со лба и зоны чуть ниже глаз в том месте, где берут начало скулы. Как только вы выбрали нужную область для взятия образца, кликните по этой точке инструментом Eyedropper Tool , удерживая клавишу Shift .
В панели Info кликните по иконке с пипеткой, расположенной рядом с информацией о выбранном вами образце кожи, и выберите в ниспадающем меню CMYK. Таким образом, вы получите цветовые значения системы CMYK, но в то же время все изображение останется в системе RGB.
3. Оцените цветовую информацию
Проанализируйте значения CMYK для вашего образца. К примеру, у моей фотографии, значения для выбранной точки следующие:
Согласно данным моей таблицы CMYK, средняя кожа кавказца должна содержать на 25% больше желтого, чем мадженты. На моей фотографии значения у мадженты и желтого равны, поэтому мне следует добавить немного желтого.
Также согласно моей таблице циана должно быть меньше, чем мадженты, в идеале циан должен составлять 25% от мадженты. На моей фотографии циановый составляет примерно одну треть мадженты, потому его следует уменьшить.
Кавказская кожа, как правило, не содержит черный цвет вообще, поэтому мне нужно будет убедиться в его полном отсутствии по мере обработки изображения. Черный появляется путем соединения цианового, мадженты и желтого, манипуляции с этими цветами помогут изменить уровень черного цвета.
4. Используйте Кривые
Чтобы начать работу с цветами создайте новый корректирующий слой с кривыми (Layer > New Adjustment Layer > Curves ). В панели корректирующего слоя выберите инструмент для коррекции на изображении (рука с указывающим пальцем).
Вам предстоит работать с отдельными каналами: Красным, Зеленым и Синим. Поэтому следует помнить:
- Чтобы добавить желтого, необходимо уменьшить количество синего, и чтобы добавить синего, необходимо уменьшить количество желтого.
- Чтобы добавить мадженты, необходимо уменьшить количество зеленого, и чтобы добавить зеленого, необходимо уменьшить количество мадженты.
- Чтобы добавить цианового, необходимо уменьшить количество красного, и чтобы добавить красного, необходимо уменьшить количество цианового.
Работая с каждым слоем по отдельности, кликайте инструментом по поставленной ранее точке и перемещайте курсор вверх или вниз, тем самым видоизменяя кривую и воздействуя на цвет кожи. Значения в левой колонке в панели информации будут вашей отправной точкой. Значения, полученные после манипуляций, будут отображаться в правой колонке.
Обработку этой фотографии я начал с работы в синем канале, чтобы добавить немного желтого, а затем я перешел в красный канал и уменьшил количество цианового цвета. Внося корректировки в одном канале, вы воздействуете и на остальные каналы, поэтому следует очень аккуратно изменять значения, внося маленькие изменения.
5. Отрегулируйте насыщенность
Изменение цветового баланса скажется на цветовой насыщенности изображения. Поэтому после завершения работы с корректирующим слоем Кривые, отрегулируйте насыщенность фотографии. Для этого добавьте новый корректирующий слой Hue/Saturation (Layer > New Adjustment Layer > Hue/Saturation ). Уменьшите насыщенность, если в том есть необходимость.
Не удивляйтесь, если вам придется вернуться в слой с Кривыми и подправить какие-либо параметры после уменьшения насыщенности. Вполне возможно, вам захочется также исправить соотношение теневых и световых зон, для этого выберите канал RGB в корректирующем слое Curves (Кривые) и поэкспериментируйте с положением кривой.
Как только вы добьетесь желаемого результата, не забудьте сохранить копию изображения, прежде чем приступать к следующему этапу обработки.
Справочный список: Измерения цветов кожи
После завершений работы с цветом кожи, сохраняйте образцы кожи для создания собственного справочного списка.
Удалите все точки, выставленные на первом этапе. Для этого в ниспадающем меню в панели Info выберите De-select “Colour Samplers .” Объедините изображение, над которым вы работали (Layer > Flatten Image ).
1. Подготовьте образцы
Выберите инструмент Elliptical Marquee Tool (M) и выделите маленькую область светлой кожи (примерно 250 — 400 пикселей в диаметре). Скопируйте выделение на новый слой (Command/Control-J). Выделите область такого же размера с кожей средней освещенности, переходящей в теневую зону, и также скопируйте на отдельный слой.
Отключите видимость фонового слоя Background. Теперь у вас есть два новых слоя, каждый из которых содержит образец кожи. Выделите два слоя и объедините в один (Command/Control-E).
Затем к получившемуся слою примените фильтр Gaussian Blur (Filter > Blur > Gaussian Blur ). Подберите значение размытия, при котором исчезнут все признаки зернистости и текстуры кожи.
2. Создайте градиент
В панели инструментов выберите Gradient Tool (G), в панели с параметрами инструмента отметьте Foreground to Background (от Основного цвета к Фоновому), Dither (Растушевка) и уберите галочку с Transparency (Прозрачность).
Кликните по табличке с градиентом в панели с параметрами инструмента, чтобы открыть диалоговое окно. Кликните по левому нижнему ползунку, отвечающему за цвет, и затем чуть ниже в ниспадающем меню опций Color выберите User Colour. Ваш курсор изменится на пипетку. На слое выберите один из образцов цвета кожи. Повторите все эти действия на другом конце градиента, выбрав другой образец цвета кожи. Дайте градиенту название и нажмите Ok.
Закончив с опциями градиента, прорисуйте сам градиент слева направо по всему слою. Теперь у вас есть слой с градиентным цветом кожи модели с вашей фотографии.
3.Сохраните файл
Удалите фоновый слой (сначала дважды кликните по слою, чтобы разблокировать его и затем удалите). Измените размер изображения (Image > Image Size ). Размера 1000 на 1500 пикселей будет более, чем достаточно. Для параметра Resample (Ресамплинг) в диалоговом окне Image Size (Размер изображения) выберите Bicubic (Бикубическое) в ниспадающем меню.
Возможно вы захотите прямо на изображении привести информацию о цвете, для этого воспользуйтесь инструментом Text Tool (T). Я добавил на образец значения каналов CMYK. Сохраните файл в формате (.psd) в специальной папке для справочного списка. Не забудьте правильно назвать образец. Свой, к примеру, я назвал “Мужская — Кавказская — Средняя”.
Использование справочного списка цветов кожи
Создав базу, вы сможете обращаться к ней во время портретной ретуши и балансировки тона кожи.
Откройте файл из списка с образцом кожи, цвет которой максимально приближен цвету кожи на вашей фотографии. Используйте панель Info и инструмент Пипетка, как вы делали в первой части урока, чтобы поставить точки на образце кожи.
Используйте значения CMYK вашего образца в качестве отправной точки балансировки кожи, как мы делали это с нашим изображением.
Некоторые компании и мастера, создающие собственные библиотеки данных о цвете кожи, делятся этими материалами в интернете. Подобные файлы с цветом кожи и значениями каналов CMYK могут быть очень полезны. Но не сохраняйте такие файлы в формате.jpg, поскольку картинка, сжатая для публикации, теряет много информации.
Заключение
Балансировка цвета кожи представляет собой тяжелую задачу, но совершенно необходимую для создания качественного портрета. Вы можете балансировать цвет кожи при помощи простой настройки баланса белого, а остальные корректировки вносить на глаз, но приведенный в этой статье метод проще и дает более качественные результаты. Создание собственной библиотеки образцов с цветом кожи будет облегчать вам последующую работу с другими фотографиями.
Часто бывает, что на фотографиях некоторые участки кожи выглядят ярко-красными или с присутствием пигментных пятен. Особенно, такой недостаток присутствует на снимках новорожденных, поскольку их нежная кожа очень чувствительна к внешней среде.
Сразу возникает вопрос о том, как выровнять цвет кожи измененного участка, чтобы он имел здоровый натуральный оттенок и сохранял при этом текстуру. Сегодня, в уроке фотошоп, мы попробуем ответить на этот вопрос, используя корректирующие слои и маски слоя.
Я буду использовать фото ребенка, на котором отчетливо заметно различие между цветом кожи лица и цветом остальных частей тела. Кроме этого, присутствует небольшая синюшность лица, как следствие родов. Исправим эти недостатки!
Превью финального результата:
А вот результат до и после обработки:
Шаг 1.
Открываем фото ребенка (Ctrl+O) в Фотошоп и сразу создаем корректирующий слой «Цветовой тон/Насыщенность» (Layer-New Adjustment Layer-Hue/Saturation) выше фонового слоя (Background) . Для создания корректирующих слоев вы также можете использовать иконку черно-белого круга внизу панели слоев.
В диалоговом окне коррекции выберите тона «Красные» (Red) из выпадающего списка. Выполните настройки: цветовой тон (Hue) +6, насыщенность (saturation) -6.
Шаг 2.
Теперь лицо выглядит лучше, но тело приобрело желтый оттенок. Мы оставим выполненную коррекцию только на нужном участке (лице и кулачке) , а лишнее скроем при помощи Маски слоя (Layer Mask) . Она у нас уже есть на миниатюре корректирующего слоя, поэтому создавать ее не надо. Заполним маску черным цветом, чтобы скрыть изображение. Активируйте ее, затее нажмите Ctrl+I, чтобы инвертировать цвета на маске.
Выберите мягкую (0% hardness) Кисть (Brush) белого цвета (#ffffff) и проведите ей в области лица и красных участков руки ребенка. Чтобы увидеть маску, удерживайте Alt и кликните по маске. Чтобы вернуться к изображению, нажмите на иконку этого слоя (значок коррекции) .
Теперь цвет лица и тела более-менее сбалансирован, но еще есть отдельные красные участки, требующие дополнительной работы.
Шаг 3.
Дублируйте корректирующий слой «Цветовой тон/Насыщенность» (Ctrl+J или клик пр.кн.мыши по миниатюре и выбираем – Создать дубликат слоя) .
Теперь нам нужно снова настроить маску слоя так, чтобы влияние коррекции распространялось только на некоторые области изображения. Выделяем весь холст (Ctrl+A) , затем, переходим в меню Редактирование-Выполнить заливку (Edit-Fill) и выбираем черный цвет (000000) заливки. Снова выбираем Кисть (Brush) с мягкими краями белого цвета и проводим ей по кулачку и левой стороне лица младенца.
Вот так должна выглядеть ваша маска теперь:
Снизьте непрозрачность (Opacity) этого слоя до 67%.
Шаг 4.
Лицо ребенка все еще выглядит темнее, чем остальные участки тела, поэтому используем корректирующий слой «Кривые» (Layer-New Adjustment Layer-Curves) для выравнивания полутонов. В диалоговом окне опции щелкните на центральной части кривой и перетащите ее немного влево, корректируя полутона (Midtones) . Получился плавный переход между тенями и освещенными участками на лице.
На этот раз с цветом лица все получилось прекрасно, но другие части тела тоже подверглись изменениям. Исправляем это с помощью маски. Заполняем ее черным (Ctrl+I) и мягкой Кистью (Brush) белого цвета закрашиваем лицо, оставив коррекцию лишь на нем.
Шаг 5.
Теперь оттенок лица соответствует цвету тела ребенка. Последним этапом будет добавление контрастности изображению. Для этого используем корректирующий слой «Уровни» (Levels) .
Изменим соотношение светов (Highlights) и теней (Shadows) совсем немного, передвинув черный и белый ползунки на значения 12 и 255.
На этом наша корректировка завершена. Глядя на исправленную фотографию, вы бы никогда не подумали, что у этого младенца было красное личико, так он теперь чудесно выглядит.
Надеюсь, вам пригодился этот способ коррекции цвета. Удачи!
Инструкция
Загрузите графический редактор Photoshop. Кликните на вкладку верхнего меню File (Файл) и нажмите Open (Открыть). Вместо этого можно нажать сочетание горячих клавиш Ctrl+Щ. Откройте фотографию с четким и достаточно крупным изображением лица. Сделайте копию фонового слоя, кликнув на слой Background (Задний план) и нажав Ctrl+J.
Увеличьте масштаб фотографии и переместите красную рамку в Navigator (Навигатор) на область с чистой кожей. Нажмите S на клавиатуре. В панели инструментов кликните на взятый инструмент и выберите Clone Stamp (Штамп). Уменьшите жесткость (Hardness) и размер (Master Diameter) кисти.
Зажмите клавишу Alt и кликните на место лица, где кожа максимально гладкая и имеет ровный цвет. Отпустите клавишу Alt. Проведите кистью инструмента «Штамп» по тому месту, которое вы хотите откорректировать. Проверьте, не осталось ли недочетов.
Выделите контур лица с помощью инструмента Lasso Tool (Лассо). Поставьте начальную точку, обведите лицо и замкните выделение в начальную точку. Скопируйте выделенный контур дважды, нажав Ctrl+J. Скройте на время второй слой, убрав глазок из квадратика слева от слоя.
Активируйте первый слой и нажмите Ctrl+Ь. Откроется окошко (Curves). Поставьте произвольную точку на прямой и искривите ее так, чтобы слой стал светлым. Поставьте глазок в квадратик рядом со вторым слоем. Так вы сделаете его видимым.
Нажмите Ctrl+Ь и затемните слой, поставив произвольную точку на прямой. Создайте третий слой. Залейте телесным оттенком (наиболее близок к цвету человеческой кожи цвет #c18d78). Поместите этот слой между осветленным и затемненным слоями.
Кликните на осветленный слой. Раскройте вкладку Layer (Слои). Выберите пункт Layer Mask (Слой-маска) и кликните Hide All (Скрыть все). То же самое повторите с затемненным слоем и слоем с заливкой.
Выберите слой с осветленным лицом. Возьмите мягкую непрозрачную кисть, нажав И. В палитре выберите белый цвет. Проведите белой кистью по тем областям лица, которые должны быть осветлены. Установите на слой с осветленным лицом режим наложения Soft Light (мягкий свет).
Повторите те же манипуляции со слоем с заливкой и слоем с затемнением. На слое с затемнением проявляйте в основном места, которые должны оставаться темными (например, глаза, брови). Корректируйте сочетания светлого, темного и телесного цветов, чтобы добиться ровного тона кожи .
Если использование инструмента «Штамп» вам не подходит, то скопируйте фоновое изображение сочетанием Ctrl+J. Откройте вкладку из верхнего меню Filter (Фильтр), после этого выберите группу Blur (Размытие) и щелкните курсором на надпись Gaussian Blur (Размытие по Гауссу). Отодвиньте открывшееся окно немного в сторону. Подвигайте ползунок радиуса, чтобы размыть лицо. Нажмите Ок по завершении размытия.
Переключитесь на копию фонового слоя, возьмите на панели инструментов ластик (Eraser) с небольшой твердостью. Сотрите лишнее размытие, выходящее за контур лица, а также размытие на глазах, в области рта и других существенных частях лица. Установите непрозрачность слоя около 30-40%. Тон кожи будет . Объедините слои в один сочетанием Ctrl+Shift+E.
Я не буду углубляться в теорию, те кого интересует теория могут найти ее в интернете. Этот урок поможет новичкам , которые хотят научиться просто и быстро делать кожу идеальной.
1. Итак, приступим. Открываем программу Фотошоп. У меня Adobe Photoshop Elеments 8.0.
2. Открываем фотографию , которую будем улучшать. Для этого дважды щелкаем левой кнопкой мыши по пустой области. Выбираем фото и снова дважды щелкаем левой кнопкой мыши теперь уже по фотографии . И вот она у нас в программе.
3. У этой девушки проблемная кожа: прыщи, расширенные поры, бородавка.
Для начала уберем явные недостатки кожи: прыщи и бородавку. Делать мы это будем с помощью инструмента «Восстанавливающая кисть».
Но перед этим развернем фотографию на весь экран, у нас останется панель с инструментами и окошко с фото . Приблизим фото с помощью инструмента «Масштаб», значок в виде лупы на левой вертикальной панели.
Приближаем до такой степени, чтобы немного были видны пиксели, чтобы кожа состояла из маленьких квадратиков. Можете сравнить, как выглядит хорошая чистая кожа вблизи и кожа с недостатками: прыщиками, неровностями. На плохой коже очень много темных пикселей, они то и портят нам всю картину.
4. Выбираем инструмент восстанавливающая кисть. Этот инструмент копирует участок кожи и вставляет его туда, куда вы сами укажете. Если вдруг вы что-то не так сделали, не туда щелкнули на фото , в общем если нужно что-то отменить, то пользуйтесь командой Ctrl+Z.
Сначала уберем недостатки с правой щеки девушки, копируем участок кожи: нажимаем клавишу Alt и удерживая ее щелкаем левой клавишей мыши по хорошей коже (рис.ниже).
Если вы убираете прыщики со щеки то и чистую кожу нужно найти на щеке, а не на лбу или подбородке, т.к. текстура и цвет будут отличаться, и в итоге можете получить пятнистое лицо.
Если нажать правую клавишу мыши на фото , то выйдут настройки инструмента, для восстанавливающей кисти у меня стоят такие: диаметр 15 пикселей, жесткость 0%, нажим пера.
На рисунке показано какой участок копируем, далее щелкаем один раз по всем неровностям на щеке.
Также можно пройтись под глазами, но не очень близко, чтобы убрать мелкие морщинки, синяки под глазами. Обработаем и левую щеку. Так же поработаем с подбородком, носом, лбом.
Только не забываем заново копировать новый участок чистой кожи.
Вот что у нас в итоге получилось:
Осталось разгладить кожу. Для этого выбираем инструмент «Кисть выделения».
Выделяем все кроме очертаний, чтобы получить естественное лицо . Вот так:
Должно выглядеть таким образом:
Сворачиваем окошко с фото , нажимаем фильтр, выбираем Размытие по Гауссу:
Ставим радиус 2 пикселя (можно и больше, но тогда очень уж неестественно получится) и жмем ОК.
Ставим 3% и жмем ОК.
Теперь давайте добавим резкости, чтобы уж совсем хорошо было:
Контрастность ставим 9, яркость не трогаем, жмем ОК. Потом Ctrl+J.
Теперь она красотка!
P.S. Если статья была Вам интересна и полезна нажмите на кнопочки соц.сетей:)
Традиционное видео на десерт: Хомяк — Пылесос.
Как выровнять цвет лица в фотошопе: лассо, штамп
Несмотря на то, что в графическом редакторе Photoshop реализовано множество возможностей, самой используемой функцией остается обработка фотографий. Она может быть как профессиональной, так и любительской, и, конечно же, в первом случае нужно располагать большим количеством умений и навыков, в отличие от второго.
Сегодня я расскажу о вопросе, который может быть полезен как для фотографов, так и для обычных пользователей-любителей, а именно: как выровнять цвет лица в Фотошопе. Опять-таки, бывалые юзеры скажут, что способов существует огромное количество и они, конечно же, будут правы. Тем не менее, есть те, которые используются чаще всего, они более востребованы, и, собственно говоря, о них и пойдет речь далее.
Инструмент «Лассо»
В запущенный графический редактор загрузите нужное фото. Теперь кликните на инструмент «Лассо», который находится в левом вертикальном столбце, и с его помощью обведите проблемный участок. Далее задействуйте комбинацию клавиатурных клавиш Shift+F6, вследствие чего откроется окошко «Растушевка выделенной области». В поле с радиусом выберите, скажем, 10 пикселей, однако эта цифра условная и зависит от размера выделенной области.
Теперь, в правом нижнем углу программы, в окне «Слои», необходимо кликнуть кнопку с полузакрашенным кругом, и в выпавшем меню выбрать пункт «Кривые».
Далее немного затемните выделенный участок, для этого на диаграмме опустите точку посередине немного вниз. Затем выберите во втором поле режим «Красный» и поднимите кривую настолько, чтобы тон выравниваемого участка совпадал с остальным цветом.
Потом уменьшите непрозрачность настолько, насколько это будет нужно. Вот и все, в результате должен получится равномерный оттенок кожи.
Инструмент «Штамп»
«Штамп» также, как и «Лассо» является очень полезным инструментом, который поможет выровнять цвет тела или лица. Итак, сделайте следующее:
- откройте нужную фотографию в Фотошопе, воспользовавшись разделом «Файл» или комбинацией клавиш Ctrl+O;
- продублируйте слой комбинацией Ctrl+J;
- теперь выберите инструмент «Штамп», установив непрозрачность где-то 10-20%;
- этим инструментом необходимо затронуть все те места, которые нуждаются в выравнивании;
- после выполненной работы, нужно обязательно избавиться от переходов, которые получились в результате, для этого откройте раздел Фильтр – Размытие – Размытие по Гауссу. В окошке вы можете отслеживать результат, с которым важно не переборщить: следите, чтобы изображение было не сильно размытым, иначе получится неестественно;
- чтобы избежать чрезмерной размытости, уменьшите непрозрачность верхнего слоя. Вот, в общем-то, и вся наука.
Ну вот, теперь вы знаете, как выровнять цвет лица или же, скажем, сравнять какой-то участок кожи по цвету, если он отличается по какой-то причине.
Коррекция цвета кожи в Фотошоп, Уроки
Часто бывает, что на фотографиях некоторые участки кожи выглядят ярко-красными или с присутствием пигментных пятен. Особенно, такой недостаток присутствует на снимках новорожденных, поскольку их нежная кожа очень чувствительна к внешней среде.Сразу возникает вопрос о том, как выровнять цвет кожи измененного участка, чтобы он имел здоровый натуральный оттенок и сохранял при этом текстуру. Сегодня, в уроке фотошоп, мы попробуем ответить на этот вопрос, используя корректирующие слои и маски слоя.
Я буду использовать фото ребенка, на котором отчетливо заметно различие между цветом кожи лица и цветом остальных частей тела. Кроме этого, присутствует небольшая синюшность лица, как следствие родов. Исправим эти недостатки!
Превью финального результата:
А вот результат до и после обработки:
Шаг 1.
Открываем фото ребенка (Ctrl+O) в Фотошоп и сразу создаем корректирующий слой «Цветовой тон/Насыщенность» (Layer-New Adjustment Layer-Hue/Saturation) выше фонового слоя (Background). Для создания корректирующих слоев вы также можете использовать иконку черно-белого круга внизу панели слоев.
В диалоговом окне коррекции выберите тона «Красные» (Red) из выпадающего списка. Выполните настройки: цветовой тон (Hue) +6, насыщенность (saturation) -6.
Шаг 2.
Теперь лицо выглядит лучше, но тело приобрело желтый оттенок. Мы оставим выполненную коррекцию только на нужном участке (лице и кулачке), а лишнее скроем при помощи Маски слоя (Layer Mask). Она у нас уже есть на миниатюре корректирующего слоя, поэтому создавать ее не надо. Заполним маску черным цветом, чтобы скрыть изображение. Активируйте ее, затее нажмите Ctrl+I, чтобы инвертировать цвета на маске.
Выберите мягкую (0% hardness) Кисть (Brush) белого цвета (#ffffff) и проведите ей в области лица и красных участков руки ребенка. Чтобы увидеть маску, удерживайте Alt и кликните по маске. Чтобы вернуться к изображению, нажмите на иконку этого слоя (значок коррекции).
Теперь цвет лица и тела более-менее сбалансирован, но еще есть отдельные красные участки, требующие дополнительной работы.
Шаг 3.
Дублируйте корректирующий слой «Цветовой тон/Насыщенность» (Ctrl+J или клик пр.кн.мыши по миниатюре и выбираем – Создать дубликат слоя).
Теперь нам нужно снова настроить маску слоя так, чтобы влияние коррекции распространялось только на некоторые области изображения. Выделяем весь холст (Ctrl+A), затем, переходим в меню Редактирование-Выполнить заливку (Edit-Fill) и выбираем черный цвет (000000) заливки. Снова выбираем Кисть (Brush) с мягкими краями белого цвета и проводим ей по кулачку и левой стороне лица младенца.
Вот так должна выглядеть ваша маска теперь:
Снизьте непрозрачность (Opacity) этого слоя до 67%.
Шаг 4.
Лицо ребенка все еще выглядит темнее, чем остальные участки тела, поэтому используем корректирующий слой «Кривые» (Layer-New Adjustment Layer-Curves) для выравнивания полутонов. В диалоговом окне опции щелкните на центральной части кривой и перетащите ее немного влево, корректируя полутона (Midtones). Получился плавный переход между тенями и освещенными участками на лице.
На этот раз с цветом лица все получилось прекрасно, но другие части тела тоже подверглись изменениям. Исправляем это с помощью маски. Заполняем ее черным (Ctrl+I) и мягкой Кистью (Brush) белого цвета закрашиваем лицо, оставив коррекцию лишь на нем.
Шаг 5.
Теперь оттенок лица соответствует цвету тела ребенка. Последним этапом будет добавление контрастности изображению. Для этого используем корректирующий слой «Уровни» (Levels).
Изменим соотношение светов (Highlights) и теней (Shadows) совсем немного, передвинув черный и белый ползунки на значения 12 и 255.
На этом наша корректировка завершена. Глядя на исправленную фотографию, вы бы никогда не подумали, что у этого младенца было красное личико, так он теперь чудесно выглядит.
Надеюсь, вам пригодился этот способ коррекции цвета. Удачи!
Используемые материалы:
Фото младенца
Как сопоставить цвет между фотографиями в Photoshop
Начните со справочной фотографии
Итак, вы нашли изображение с цветом, которое вам нравится. Если вы хотите воссоздать этот образ, сохраните это фото! Самая важная часть согласования цвета — это эталонное изображение, с которым вы можете сравнивать при редактировании.
Мы рекомендуем сначала открыть изображение, которое вы хотите отредактировать, а затем в том же документе Photoshop добавить эталонное изображение для использования в качестве руководства.В приведенном выше примере у нас есть фотография, которую мы хотим отредактировать в качестве базового слоя, с уменьшенным эталонным изображением на слое выше.
Наличие эталонного изображения, доступного в Photoshop, требует много догадок, связанных с подбором цветов. Расположив рядом свою фотографию и эталонную фотографию, вы можете более точно сравнить информацию о цвете и освещении между ними, что в конечном итоге поможет вам добиться идеального соответствия.
Первое правило согласования цветов: удалить цвет?
Это правда! Послушайте нас об этом.
Подбор цвета — это не только соответствие уровня освещенности, но и соответствие красного, зеленого и синего цветов. На самом деле, так важно согласовывать уровни освещенности, что всегда нужно сначала делать , а сначала .
Цвет — отличный вариант, но он может мешать при анализе светлых и темных уровней. Если вы хотите сравнить блики и тени на двух фотографиях, преобразование их в черно-белое значительно упростит выявление различий. Создайте черно-белый корректирующий слой и поместите его поверх стопки слоев.Это превратит как эталонную фотографию, так и вашу фотографию в черно-белую.
Сравнение светлых участков и теней
В нашем примере оба изображения теперь видны только в черно-белом режиме. Имейте в виду, что этот черно-белый корректирующий слой временный! Как только мы используем его для сравнения уровней освещенности, мы можем просто удалить его или отключить, чтобы вернуть цвет.
Когда оба изображения преобразованы в черно-белые, цель состоит в том, чтобы сравнить, насколько темными являются самые темные пиксели на каждой фотографии, и сравнить, насколько яркими являются самые яркие пиксели на каждой фотографии.
Отбор проб с помощью Brush Tool
Инструмент «Кисть» позволяет очень легко сравнивать уровни освещенности. Просто создайте новый слой поверх стопки слоев, выберите инструмент «Кисть», выберите образец самой яркой точки на эталонном изображении и нарисуйте сплошную линию, а затем выберите образец самой яркой точки на фотографии и нарисуйте сплошную линию рядом с ней. Чтобы сравнить темные оттенки, следуйте тому же процессу, выбирая самые темные точки на каждой фотографии.
Глядя на изображение выше, мы нарисовали две линии, взятые из светлых участков каждого изображения.Более темная верхняя линия относится к контрольному изображению, а более яркая нижняя строка — к изображению, которое мы пытаемся сопоставить. Рядом, чтобы увидеть, что светлые участки на нашем изображении намного ярче, чем на контрольных. Это дает нам четкое направление, теперь мы знаем, что нам нужно уменьшить блики на нашей фотографии, если мы хотим сопоставить их с эталоном.
В этом конкретном примере темные участки обоих изображений довольно близки, что означает, что нам нужно сосредоточиться только на светлых и средних тонах.Только имейте в виду, что так будет не всегда. Убедитесь, что вы проверили как светлые участки, так и тени, когда пытаетесь сопоставить цвета двух изображений — некоторые проекты потребуют немного больше работы, чем другие!
Теперь, когда у вас есть представление о том, с каких корректировок следует начинать, пора обратиться к инструменту, который поможет набирать информацию как о свете, так и о цвете; корректирующий слой уровней.
Следующие уровни
Мы не можем сказать достаточно о том, насколько хороши уровни корректирующих слоев.Если вам нужно отрегулировать освещение и экспозицию, они это сделают. Если вам нужно исправить фотографию по цвету, они это сделают. Цветовая градация? Без проблем. Помогите с продвинутыми проектами, такими как композитинг и ретушь? Легко.
Да, они такие классные. Но они могут немного сбивать с толку, так что давайте посмотрим.
Создайте корректирующий слой уровней поверх слоя фонового изображения и ниже эталонного изображения (вы хотите, чтобы корректирующий слой уровней влиял только на изображение, которое вы хотите сопоставить, а не на эталон).Также не забудьте удалить или отключить те образцы света, которые вы нарисовали с помощью Brush Tool, они вам не понадобятся.
Диалоговое окно «Разбивка уровней»
Диалог уровней поначалу может показаться пугающим. С числами, ползунками, раскрывающимися меню и кнопками повсюду нужно многое понять. Чтобы упростить, мы хотели бы разбить его на три наиболее важные функции.
Есть второе раскрывающееся меню, в котором по умолчанию выбран RGB. У этого есть возможности для редактирования каждого цветового канала на фотографии (RGB) или редактирования отдельных цветовых каналов на фотографии (красного, зеленого или синего).Подробнее об этом позже, когда мы перейдем к раскрашиванию!
Под выпадающими меню находятся два набора ползунков; один набор с гистограммой и один набор с градиентом от черного к белому. Они называются входным и выходным уровнями соответственно. Это сбивает с толку? Конечно, есть, но использовать их проще, чем следует из их названия.
Давайте посмотрим, что делает каждый набор ползунков:
- Входные уровни: Позволяет определять точку черного, точку белого и среднюю точку изображения.Например, если вы переместите белый ползунок влево, он преобразует любую информацию, которая находится справа от ползунка, в чистый белый цвет, делая светлые участки ярче. Если вы переместите черный ползунок вправо, все, что находится слева от ползунка, станет чисто черным, затемняя тени. При перемещении средней точки вправо средние тона затемняются, а при перемещении влево средние тона становятся ярче.
- Выходные уровни: Здесь происходит немного меньше, что упрощает понимание выходных уровней.Перемещение белого ползунка влево сделает изображение темнее. Перемещение черного ползунка вправо сделает изображение ярче. С уровнями вывода немного меньше контроля, но они отлично подходят для быстрой общей настройки.
Понятно, уровни сбивают с толку. Если вы хотите узнать больше о том, как работают уровни, ознакомьтесь с разделом «Как освоить корректирующие слои в Photoshop», где мы подробно разбираем каждый корректирующий слой. Мы также рекомендуем прочитать страницу поддержки Adobe Levels Adjustment для получения дополнительной информации!
Пора подобрать освещение
Имея в виду уровни входа и выхода, теперь вы можете настроить уровни освещенности вашей фотографии, чтобы попытаться соответствовать эталонному изображению.В выбранном нами примере мы обнаружили, что яркость нашего изображения была намного ярче, чем на эталонной фотографии.
Мы начали с уровней вывода, сдвинув белый ползунок влево, что сделало светлые участки темнее. Это имело огромное значение само по себе, и основные моменты на нашем изображении намного ближе к тем, что на эталоне. Но это изменение также сделало остальную часть фотографии слишком темной. Мы исправили это, перейдя к уровням ввода и сдвинув ползунок средних тонов влево.Это сделало средние тона изображения немного ярче, сбалансировав экспозицию и более точно совпадая с эталонным изображением.
Успех!
Мы сделали это! Ну… не совсем так. Мы выяснили, что нужно сделать, чтобы уровни освещенности соответствовали нашему эталонному изображению, но помните, что цель состоит в том, чтобы соответствовать цвету. Так как же добавить цвет в уравнение?
Запомните, какие изменения нужно было внести, чтобы уровни освещенности на двух изображениях совпадали. Через мгновение вам нужно будет сбросить корректирующий слой уровней и повторить все заново, но на этот раз вы внесете те же изменения в каждый отдельный цветовой канал!
Готовы? Давай сделаем это.
Цветной набор
Прежде чем мы начнем процесс раскрашивания, отключите корректирующий слой «Черно-белый» и щелкните значок сброса в нижней части диалогового окна «Уровни». Цвет вернулся, и мы готовы начать с нуля!
Давайте вернемся к тому раскрывающемуся списку, о котором мы упоминали ранее, — к тому, где по умолчанию используется RGB. Если вы нажмете на нее, вы заметите, что есть опции для работы только с красным, зеленым или синим цветовыми каналами. Вы можете внести изменения только в один канал или внести изменения во все три, чтобы создать совокупный эффект.
Чтобы совместить свет и цвет вашего изображения с эталонной фотографией, вам необходимо применить регулировки уровней, аналогичные тем, которые вы делали при работе с черно-белым изображением. Но на этот раз вы сделаете эти настройки для каждого отдельного цветового канала. Это даст вам возможность вносить такие же изменения в блики и тени, при этом осторожно меняя цвета, чтобы они соответствовали эталону.
Работа с уровнями и цветом
Начнем с красного канала, давайте посмотрим, как ведут себя входные и выходные уровни при работе с одним цветом.Сдвинув белый ползунок ввода влево, вы заметите, что в изображение добавлено больше красного. Аналогичный эффект происходит, когда вы перемещаете ползунок средней точки влево. Перемещение черного ползунка или ползунка средней точки вправо удаляет красный цвет из изображения, делая его более голубым.
Перемещая белый ползунок выходных уровней влево, красные удаляются, добавляя больше голубого в изображение. Перемещение черного ползунка вправо увеличивает появление красных оттенков на изображении.
При настройке всех трех цветовых каналов помните, что все они в совокупности влияют на яркость изображения.Внесение тех же корректировок, которые мы внесли в черно-белую версию, но для каждого цветового канала, по-прежнему обеспечит те же эффекты осветления и затемнения, позволяя нам изменять окраску в соответствии с эталоном.
(Цвет) Match Made in Heaven
По мере прохождения каждого канала следите за своим эталонным изображением и обращайте внимание на то, насколько ближе или дальше становятся цвета в вашем изображении. Он слишком зеленый? Нужно ли больше красного? Продолжайте нажимать и перемещать ползунки из каждого канала, пока не получите цвет и освещение, которые, по вашему мнению, совпадают.И помните, что этот метод полностью неразрушающий, то есть вы можете внести изменения, сбросить или удалить его в любое время, чтобы вернуться к исходному состоянию!
Поздравляем! Теперь вы мастер сочетания цветов между фотографиями в Photoshop. Используйте свои новые навыки, чтобы воссоздать красивые цветовые стили и создать свои собственные!
Что дальше? Повысьте свои навыки освещения и раскраски с помощью Advanced Lighting & Coloring.
Автоматически выравнивать слои в Adobe Photoshop CC
Привет, в этом видео мы рассмотрим выравнивание изображений.Зачем я это делаю? В этом случае я сфотографировал свой стол, и мне нужен уровень экспозиции для моего стола, чтобы я мог видеть все свои странные звуковые платы, которые я использую, чтобы улучшить звук на этом микрофоне, но из-за этого уровня экспозиции я не могу видеть что-нибудь на экране. Поэтому мне пришлось изменить экспозицию, чтобы я мог видеть экран, но фон слишком темный. Что мне делать? Я маскирую один и смешиваю их вместе, но поскольку они не совпадают, я снял эту руку, вы можете видеть, они не совпадают. В этом упражнении я покажу вам, как волшебным образом выровнять их, чтобы они были идеальными.Одним нажатием кнопки мы можем замаскировать меньшую экспозицию большей экспозицией. И мир — прекрасное место. Давайте начнем.
Так что есть два способа сделать это. Есть путь пещерного человека, которым мы займемся в первую очередь. Итак, мы идем в «Файл», «Открыть». Откройте «Auto Align 1» и «2». Тогда я покажу вам другой способ. Оба способа полезны. У этого здесь моя низкая экспозиция для моего экрана, а у этого моя высокая экспозиция, и все, что я собираюсь сделать, это выбрать «Выбрать все».Скопируйте, перейдите к этому и вставьте его, чтобы они у меня были друг на друге, но они не выстраиваются в линию, потому что я держал это в руке. И что я отрегулировал? Моя выдержка, край, у нас все хорошо.
Итак, функция Auto Align: выберите верхний, удерживайте Shift, щелкните последний, мы просто делаем с двумя, вы можете сделать это с тысячей. На самом деле, наверное, нет. Photoshop бы взбесился, но вы можете сделать это с десятью или сотней, может быть. Выделите все изображения, которые вы хотите выровнять, перейдите в «Редактировать», а внизу есть одно под названием «Автоматическое выравнивание слоев».Оставьте его на «Авто», кажется, всегда работает на «Авто». Нажимаем «ОК». Волшебным образом вставил верхний. Тот, что внизу, вы можете видеть, что экран идеально выстроен. Круто, да? Теперь мы замаскируем этих двоих, чтобы соединить их через секунду. Я просто хочу показать тебе другой путь. Это путь пещерного человека, и если есть всего пара изображений, это то, что вам нужно сделать.
Есть другой способ, в разделе «Файл» перейдем в «Сценарии». И мы уже рассматривали это ранее, помните, что мы смотрели на загрузку большого количества вещей в стек.Крутая вещь в том, что, скажем, я хочу загрузить Auto Align 1 и 2, но, скажем, их сотня. Вы определенно захотите использовать эту автоматическую функцию. Автоматическое выравнивание, но также и попытка их выравнивания. Так что оба процесса будут выполняться за один раз. Он собирается поместить их все в один файл, а не копировать и вставить, и попытается выровнять их. Откиньтесь назад, расслабьтесь.
Так что всего с двумя изображениями не имеет значения, каким путем вы пойдете, у меня их множество.С этим скриптом проще. Теперь мы используем его для уровней экспозиции, возможно, вам просто нужно как бы переместиться, чтобы получить весь фасад здания, скажем, или вместо того, чтобы делать экспозицию, вы делаете своего рода фокусное расстояние, вы » мы пытаемся сфокусироваться на другом. Как бы вы ни оказались здесь, мне нужно … Я собираюсь поставить это наверху. Темный, и я собираюсь схватить свой … потому что я действительно хочу иметь экран, который я могу видеть на этом, но здесь слишком темно, он появляется на этом изображении, потому что этот, я может видеть весь фон, поэтому мне тоже нужно их объединить.
Итак, выбрав «Auto Align 2», я возьму свой «Quick Selection Tool». Я собираюсь перетащить сюда коробку. Хорошая работа, я тоже здесь нажму. Проделали довольно хорошую работу, я собираюсь войти, здесь есть кое-что, что, вероятно, требует немного любви. Итак, я удерживаю клавишу «Option» на Mac и клавишу «Alt» на ПК, чтобы это исправить. Вы можете использовать инструмент «Лассо», инструмент «Многоугольное лассо» с прямым краем. Как бы вы ни делали свой выбор, я собираюсь добавить маску.И, привет, они оба вместе. Итак, верхний — это просто экраны. Этот нижний как бы заполняет внешнее. Вот этот главный вопрос, что я могу сделать — вот и все, это конец урока. Я просто сейчас пройдусь и покажу вам, что я делаю, когда пытаюсь смешать эти два, я собираюсь добавить уровни. Просто к слою, только к слою под ним, и теперь я попытаюсь сделать его более правдоподобным. Там слишком темно, слишком много деталей. Я просто как бы нахожу, тонко настраиваю то, что выглядит реальным, но все же разборчивым, тогда как раньше, помните, совершенно неразборчиво.Точно такой же экран, разная экспозиция, я вижу больше.
Я хочу сделать пару последних мелочей, чтобы исправить это, но теперь вы можете идти. Просто я пытаюсь это исправить. Таким образом, самым простым способом было бы взять инструмент Crop Tool и просто сжать его там, вырезать все эти прозрачные пиксели, и никто бы не узнал. За исключением этого бита. Но давайте поэкспериментируем с нашими новыми крутыми инструментами. Я собираюсь использовать инструмент Lasso Tool. Вы видели меня раньше, когда я использовал инструмент Magic Wand Tool, чтобы схватить края здесь, и вы, вероятно, заметили маленькие белые кусочки, появившиеся в углу.Я как бы проигнорировал это, я не должен был, я здесь, чтобы раскаяться и показать вам лучший путь. Мы собираемся использовать инструмент Lasso Tool. Инструмент Polygonal Lasso Tool, версия с прямым краем. Я собираюсь рисовать, я просто собираюсь сделать это вручную, поэтому я собираюсь щелкнуть один раз, щелкнуть дважды. И я стараюсь перекрыть его в разумных пределах.
Щелкните один раз, чтобы вернуться к началу. И где он приближается к началу, вы видите, что появляется этот маленький кружок. Это означает, что это полный выбор.Теперь, чтобы добавить к выделению, я собираюсь удерживать клавишу «Shift», и, возможно, я собираюсь начать здесь. Как только вы начали добавлять, вы можете отпустить Shift, потому что, если вы этого не сделаете, вам действительно захочется рисовать прямые линии. Так что просто Shift, чтобы все заработало. Щелкните здесь, мы сделаем это еще раз. Это немного странно. Итак, «Shift», чтобы начать, я собираюсь щелкнуть один раз, а затем отпустить Shift. Итак, он добавляет, но теперь пытается рисовать прямые линии. Вы можете видеть, насколько я перекрываюсь.«Shift», чтобы начать, любым способом, которым вы хотите сделать выбор. А затем мы перейдем в «Редактировать», «Залить». И я понятия не имею, насколько это будет хорошо или плохо, давай посмотрим. Неплохая, но довольно хорошая работа.
Это довольно безумие, моя доска теперь волшебным образом стала больше. Это повторное использование некоторых чисел. Мой микрофон стал немного больше. Стол неплохой, перспектива немного странная. Это хорошо, здесь внизу происходит что-то странное.Одеяло, которое я приколол к доске. Почему? Потому что, если я этого не сделаю, доска как-то завибрирует. Так что в микрофон, вместо того, чтобы звучать кристально чистым, я звучу так, как будто записываю в ванной. Я там немного пропустил. Вы уловили идею.
Последнее, что я хочу сделать, это, может быть, края здесь. Там немного белого, вы можете увидеть, как он проходит здесь. Крутая штука, помните, у нас есть новый милый трюк. Когда мы выбираем Маску, Выделение и Маску, я собираюсь сдвинуться к краю.Мы всегда входили, я собираюсь уйти, просто чтобы немного расширить это. А здесь давайте посмотрим на слои. ‘Показать оригинал’. Просто расширился еще немного. Я даже перья его, не перья, давно уже ничего не перья. А, вот и мы. Нажмите «ОК», перейдите к действительно сильному краю. Это не очень хорошее фото, я его снял прямо сейчас. Это тот стол, за которым я сижу, просто в качестве примера. Я хочу привести в порядок эти кабели, теперь у меня есть эти кабели, я сделал этот стол.И хотя это выглядит круто, мне это нравится, я сделал это. Я сделал большой гребень именно там, где идет мышь, что не делает его бесполезным, но делает его ужасным столом для любого, кто пользуется компьютером.
В любом случае, Auto Align, вы можете подумать в своей голове: «Я могу придумать десять других хороших способов в моей ситуации использовать его». Я использую это для экспозиции, это могут быть ссылки для фокуса, может быть, у вас есть изображения, которые вам просто нужно выровнять. Некоторые люди делают это там, где у вас есть фотография посоха.И вы говорите: «Привет, все, говорите сыр». И большинство из них смотрят, кроме Сандры. Сандра не смотрит в камеру, но на следующей фотографии Сандра смотрит, а Дэйв — нет. Я не знаю, кто эти люди. Итак, что вы можете сделать, так это выровнять их, а затем замаскировать лицо Сандры на одном из них и сделать так, чтобы Дэйв и Сандра смотрели одновременно. Хорошо, друзья мои, вот и все. Перейдем к следующему видео.
Как выровнять астрофотографии в Photoshop
Как выровнять астрофотографии в Photoshop
На этапах обработки изображений астрофотографии могут возникнуть моменты, когда вам нужно совместить 2 изображения вместе в Photoshop.Есть много преимуществ в обучении выравниванию астрофотографий в Photoshop, таких как создание изображений с улучшенным соотношением сигнал / шум и возможность комбинировать различные наборы данных в одно составное изображение.
Процесс совмещения двух или более изображений астрофотографии включает ручное выравнивание файлов таким образом, чтобы они идеально выстраивались друг над другом. К счастью для нас, звезды служат отличными регистрационными знаками, которые помогают в процессе выравнивания изображений.Почти каждое полученное вами астрофотографическое изображение глубокого неба или широкого поля зрения будет включать в себя несколько звезд разных размеров, чтобы помочь вам в процессе выравнивания.
Если вы смотрели какие-либо из моих предыдущих руководств по обработке изображений, вы, вероятно, видели процесс объединения данных, снятых с использованием разных фильтров. Пример этого процесса в действии — мое руководство по обработке HaRGB. Это включает в себя выравнивание обработанного узкополосного изображения (h-alpha) с данными широкополосного цвета для создания творческой композиции.
Это изображение Галактики Вертушка включает несколько наборов данных, которые были выровнены и объединены в Photoshop
Как выровнять изображения астрофотографии в Photoshop
Этот метод Photoshop полезен, если вы хотите совместить две или более экспозиции изображения вместе, чтобы уменьшить шум. Вы также можете согласовать обработанные наборы данных друг с другом и объединить их в новое изображение. Это особенно эффективно при добавлении данных узкополосного сигнала или сигнала яркости (света) к существующему цветному изображению.
Процесс объединения данных, полученных с помощью различных фильтров, в один файл, разделенный слоями (например, процесс LRGB), является очень мощным методом обработки астрофотографии. Это дает вам гораздо больше контроля над каждым цветовым каналом вашего окончательного изображения.
Я не буду вдаваться в подробности цветового преобразования монохромных данных в каналы. В этом руководстве основное внимание уделяется инструментам и основным принципам масштабирования и выравнивания изображений вручную в Photoshop.
В этом уроке я расскажу об основных методах масштабирования, поворота и выравнивания изображений.Вот краткое изложение тем, обсуждаемых на этой странице:
- Важность разрешения изображения
- Установка непрозрачности и режима наложения слоев изображения
- Масштабирование изображений с помощью инструмента свободного преобразования
- Вращение слоев изображения
- Использование звезд для точного выравнивания изображений
- Обрезка изображения
- Сохранение нового изображения со слоями
Общие сведения о разрешении и масштабировании изображения
Самое важное, что нужно помнить в процессе совмещения изображений астрофотографии в Photoshop, — это разрешение.Прежде чем вносить какие-либо изменения в составное изображение, необходимо помнить о сохранении данных.
Если все сделано правильно, вы не потеряете разрешение или детали в изображениях, выровняв и поворачивая кадры изображений.
Например, вы не должны увеличивать изображение с помощью инструмента масштабирования с произвольным преобразованием при попытке выровнять 2 изображения. Уменьшение масштаба изображения — нормально, но не вверх. Увеличение изображения даже на 5% приводит к негативным эффектам интерполяции и потере деталей.
Самый простой способ запомнить эту концепцию и не поддаться соблазну масштабировать изображение — это определить базовое изображение с заданным разрешением.
Выравнивание изображений в Photoshop — отличный способ применить новые данные к цветовому каналу существующего изображения.
Ваше базовое изображение будет определять окончательный, нетронутый масштаб изображения вашей результирующей композиции. Любые слои изображений, которые вы применяете поверх в качестве нового слоя, должны быть уменьшены, чтобы выровнять их с этим слоем, чтобы данные не интерполировались.
Говорят, что поворот изображения без регулировки масштаба будет интерполировать данные, но, по моему опыту, эффекты не заметны даже при внимательном рассмотрении с увеличительным стеклом.
Я рекомендую начать с большого изображения базового слоя, чтобы будущие данные могли оставаться максимально большими при применении в качестве нового слоя поверх. В идеале ваши астрофотографии должны быть сохранены в максимально большом формате, чтобы у вас было больше гибкости в представлении.
Небольшие файлы изображений размером 2 мегапикселя (МП) или меньше могут быть хороши для публикации в Интернете, но о печати этих фотографий не может быть и речи.Для справки: самые большие астрофотографические изображения, которые я когда-либо печатал, имели размер примерно 4000 x 3000 пикселей (12 МП) и выглядели впечатляюще резкими на отпечатке 18 x 24 дюйма.
Я сохранил исходное разрешение этого изображения туманности Восточная Покрова для большого отпечатка (18 ″ x 24 ″).
Как вращать и масштабировать несколько изображений вместе
Эксперты часто рекомендуют использовать различные режимы наложения слоев, такие как «разница» во время этого процесса, но я считаю, что достаточно просто настроить общую непрозрачность изображения верхнего слоя.Настройка непрозрачности 50% позволит вам видеть оба слоя одновременно, так что вы можете масштабировать и вращать верхний слой на месте поверх оригинала.
На этом этапе вы можете заметить, что изображение, которое вы накладываете поверх, слишком велико или что поворот между изображениями значительный.
Помните, что уменьшение изображения верхнего слоя для соответствия фоновому слою — это нормально, но вы никогда не захотите увеличивать масштаб изображения. Самый простой и понятный сценарий в этой ситуации — работать со слоями изображения, снятыми одной камерой с одинаковым фокусным расстоянием.Таким образом, масштаб изображения должен быть почти идентичным, и потребуется очень небольшое масштабирование.
Согласование поворота изображения с использованием нижележащих звезд будет вашей самой большой задачей.
Из-за обрезки, общей обработки изображений и съемки изображений с разным фокусным расстоянием масштаб моих данных изображения часто не совпадает.
Чтобы уменьшить изображение верхнего слоя, я использую бесплатный инструмент преобразования , который находится на панели инструментов Photoshop. Всегда удерживайте клавишу Shift при настройке масштаба слоя изображения, чтобы гарантировать сохранение исходных пропорций данных.
Вам неизбежно придется увеличивать и увеличивать изображение, чтобы убедиться, правильно ли вы выровняли звезды на изображении. Это может включать в себя изрядное количество движений вперед и назад, особенно при исправлении незначительных различий в повороте изображений.
Звезды могут идеально выровняться по центру изображения, но далеко располагаться по краям кадра. Будьте уверены, изображения в конечном итоге будут идеально совпадать. Я считаю полезным использовать клавиши со стрелками на клавиатуре для небольшого смещения изображения.
В этом видео я вручную складываю экспозиции изображений в Photoshop для уменьшения шума:
Устранение неполадок при несовпадении данных и обрезке
Если ваши изображения были сняты с помощью разных телескопов или объективов камеры, возможно, поля изображения не будут полностью совпадать из-за искажения. В этих случаях вы можете либо согласовать только изображения, снятые с использованием того же оптического оборудования, либо обрезать изображения до данных, которые соответствуют ближе к центру кадра.
Использование объективов фотоаппаратов и телескопов с «плоским полем» пригодится в таких ситуациях, потому что вы можете рассчитывать на то, что звезды по краям кадра будут четкими и не будут искажать объектив.
Широкая обрезка окончательного изображения не идеальна, поскольку вы теряете данные изображения, над сбором которых вы так усердно работали. По этой причине лучше всего делать снимки, которые вы планируете позже комбинировать, с использованием того же поля зрения и ориентации.
Резкие изменения поворота — самая большая причина потери данных из-за обрезки, особенно если у вас есть изображения, которые перешли из книжного формата в альбомный.Недостающие области данных (где слои не перекрываются) необходимо будет обрезать из вашего окончательного изображения с помощью инструмента кадрирования.
Объединение изображений с разных объективов камеры
Если вы сняли два набора изображений через разные объективы камеры, может быть сложно правильно совместить астрофотографии друг с другом. Это связано с тем, что у всех объективов камеры есть определенный профиль, и поля часто не совпадают друг с другом идеально.
Например, на изображении ниже я использовал изображения, снятые с помощью Rokinon 14mm F / 2.8 и Canon EF 17-40mm F / 4L. Даже после точного согласования масштабов изображений в Photoshop было невозможно совместить изображения до краев.
Наложение изображения, снятого через разные объективы камеры.
Установка непрозрачности и обрезка окончательного изображения
После того, как вы выровняли изображения относительно друг друга с использованием правильного масштаба и согласовали вращение, вы можете настроить непрозрачность слоя, чтобы увидеть преимущества объединенных данных по сравнению с оригиналом.Удивительно видеть различия между двумя изображениями, особенно если каждое из них представляет собой сложенное изображение с множественной экспозицией.
Если вы сравниваете экспозиции отдельных изображений друг с другом, вы можете заметить такие артефакты, как спутники, самолеты, метеоры или даже движение астероида между кадрами. Что касается отношения сигнал / шум, вы также увидите, что случайный структурный шум значительно уменьшается по мере того, как каждая экспозиция добавляется как новый слой изображения.
Чтобы воспользоваться преимуществами этой техники, вам необходимо настроить непрозрачность каждого слоя с постепенным уменьшением непрозрачности.Процесс наложения изображений и усреднения цифровой картины шума может быть выполнен в масштабе с помощью такого программного обеспечения, как DeepSkyStacker.
Те же преимущества регистрации и наложения нескольких световых рамок применимы и при выравнивании изображений вручную в Photoshop. Вы можете использовать эту технику в Photoshop в реальном времени, складывая изображения самостоятельно или используя скрипт автоматического медианного наложения в Photoshop.
Это наука, в том числе математика:
Этот тип композитного изображения дает выигрыш в отношении сигнал / шум на основе квадратного корня из числа объединенных изображений.Другими словами, объединение 2 оригиналов даст примерно 1,4-кратное улучшение соотношения сигнал / шум, объединение 4-х оригиналов даст двукратное улучшение, объединение 9-ти оригиналов даст трехкратное улучшение и так далее. — Джерри Лодригусс
Выравнивание ваших астрофотографий в Photoshop дает несколько преимуществ: от улучшенного отношения сигнал / шум до мощного метода сравнения наборов данных. Преимущества не ограничиваются только изображениями глубокого космоса: от этого метода могут выиграть и изображения планет, и широкоугольные ночные пейзажи, и фотография Млечного Пути.
Для создания составных изображений, которые используют экспозицию изображений разной длины, совмещение изображений вместе позволит создавать астрофотографии с высоким динамическим диапазоном (HDR), которые являются убедительными и динамичными. Я использовал этот метод для создания HDR-изображения туманности Ориона с улучшенными деталями в ярком ядре.
Этот метод полезен при наложении различных значений экспозиции вместе для создания изображения с широким динамическим диапазоном.
При совмещении существующих обработанных изображений друг с другом вы можете понять, что ваш стиль обработки изображений со временем претерпел значительные изменения.Затем вы можете решить повторно обработать данные или объединить наборы вместе, чтобы получить лучшее из обоих миров.
Я обнаружил, что обработка двух наборов данных по отдельности и их комбинирование почти со смесью 50/50 очень эффективно для создания сбалансированного изображения.
Посмотрите этот метод в действии в моем руководстве по обработке изображений Млечный Путь:
Сохранение изображения
Если вас устраивает выровненное изображение, которое включает один или несколько слоев данных, у вас есть 2 варианта сохранения данных.Вы можете сгладить изображение и сохранить его как новый файл изображения или сохранить версию .PSD (формат файла Photoshop) изображения, содержащего слои.
Я рекомендую сохранить обе версии, так как одна отлично подходит для публикации в Интернете или печати, а другая полезна для внесения дальнейших изменений в будущем. Для справки я сохраняю изображения с высоким разрешением в формате .TIF, чтобы сохранить качество изображения. Для сжатых изображений меньшего размера, предназначенных для загрузки на мой веб-сайт или в онлайн-галерею, подойдет файл .jpg.
Я надеюсь, что вы нашли это руководство полезным в своем стремлении захватывать и обрабатывать лучшие астрофотографические изображения.Чтобы быть в курсе моих последних советов, руководств и обзоров по астрофотографии, подпишитесь на мой информационный бюллетень.
Похожие сообщения:
Укладка изображений в DeepSkyStacker
Учебное пособие по обработке изображений для астрофотографии
Добавьте слой яркости к изображениям астрофотографии (видео)
Выборочная настройка цвета в Photoshop
Есть много способов частично раскрасить фотографию в Photoshop, но некоторые из них не сохраняют исходное изображение.Например, когда вы используете кисть, даже при частичной непрозрачности, она закрашивает некоторые детали фотографии. Лучший способ изменить цвет без потери деталей объекта — это настроить его оттенки.
Суть в том, чтобы изменить оттенок только в определенной области фотографии. В этом уроке я буду использовать три метода выделения — инструмент многоугольного лассо, инструмент прямоугольной области и выбор цветового диапазона — и выборочно настраиваю оттенок, чтобы изменить цвет в частях фотографии. Попробуйте эту технику, чтобы настроить цвета на фотографии для специальных эффектов или для профессиональных целей, например, когда клиент хочет, чтобы другой цвет соответствовал цветовой схеме.Выборочная настройка оттенков также является удобным способом раскрашивания черно-белых фотографий.
Инструмент «Многоугольное лассо»: Шаг 1
Начните с открытия фотографии с цветным объектом, который вы хотите настроить. На изображении ниже клиент попросил, чтобы машина не была красной.
Инструмент «Многоугольное лассо»: шаг 2
Вы не хотите настраивать всю фотографию, так как это также изменит цвет внутри автомобиля. Чтобы ограничить влияние корректировки, сначала нужно сделать выбор.Для такого выделения воспользуемся инструментом «Многоугольное лассо».
Инструмент «Многоугольное лассо»: Шаг 3
Щелкните край области, которую вы хотите исключить. Перейдите к следующей области вдоль границы по прямой, щелкая по области, пока инструмент многоугольного лассо не вернется в исходное положение. Наведите указатель мыши на исходную точку, и над курсором появится кружок. Щелкните, чтобы завершить выбор.
Инструмент «Многоугольное лассо»: шаг 4
На фотографии все еще есть красная область.Чтобы удалить эти области из текущего выделения, удерживайте нажатой клавишу Option (ПК: Alt) и щелкните вокруг красной линии в центре фотографии. Удерживая Shift, вы можете добавить к выделенному, а, удерживая Option (PC: Alt), вы можете удалить из выделения.
Инструмент «Многоугольное лассо»: Шаг 5
Вам также необходимо удалить из выделения красный капюшон, видимый через переднее лобовое стекло. Удерживая нажатой клавишу Option (ПК: Alt), также щелкните вокруг этой области.
Инструмент «Многоугольное лассо»: Шаг 6
Теперь, когда вы выбрали области, оттенок которых не нужно настраивать, вам нужно инвертировать выделение, чтобы выделить все красные области, которые вы хотите изменить.Перейдите в Select> Inverse.
Инструмент «Многоугольное лассо»: Шаг 7
Добавьте новый корректирующий слой к выбранным пикселям, перейдя в Слой> Новый корректирующий слой> Цветовой тон / Насыщенность.
Инструмент «Многоугольное лассо»: Шаг 8
Назовите новый корректирующий слой и нажмите OK.
Инструмент «Многоугольное лассо»: Шаг 9
Отрегулируйте оттенок до +100, чтобы получить зеленый цвет.
Инструмент «Многоугольное лассо»: шаг 10
Нажмите «ОК», чтобы сделать выделенные области зелеными.
Инструмент «Многоугольное лассо»: шаг 11
Если вы хотите попробовать другой цвет, выберите «Правка»> «Шаг назад», чтобы отменить последнее изменение оттенка. Теперь перейдите в Layer> New Adjustment Layer> Hue / Saturation. Нажмите OK и установите оттенок -143 для синего оттенка. Обратите внимание, что оттенок настраивается только для выбранных вами областей.
Инструмент «Прямоугольная область»: шаг 1
Давайте попробуем другую технику выделения на другом изображении. Это требует выделения более прямоугольной формы.
Инструмент «Прямоугольная область»: шаг 2
Вместо инструмента «Многоугольное лассо» выберите инструмент «Прямоугольная область».
Инструмент «Прямоугольная область»: шаг 3
Щелкните и перетащите курсор вокруг одного из оконных стекол на изображении. Чтобы добавить к выделенному, нажмите Shift, а затем щелкните и перетащите по другим оконным панелям.
Инструмент «Прямоугольная область»: Шаг 4
Перейдите в Слой> Новый корректирующий слой> Цветовой тон / Насыщенность. После присвоения имени корректирующему слою нажмите ОК.
Инструмент «Прямоугольная область»: шаг 5
Измените оттенок на -42 для зеленого цвета оконных стекол.
Rectangular Marquee Tool: Step 6
Установите оттенок на +180, чтобы получить более оранжевый оттенок.
Инструмент выбора цветового диапазона: Шаг 1
Выбор областей в этом третьем примере проще с помощью инструмента выбора цветового диапазона.
Инструмент выбора цветового диапазона: Шаг 2
Перейдите в меню «Выделение»> «Цветовой диапазон».
Инструмент выбора цветового диапазона: Шаг 3
На изображении, а не в диалоговом окне «Цветовой диапазон», щелкните где-нибудь в голубом небе, чтобы взять образец.Вернитесь в диалоговое окно «Цветовой диапазон» и переместите размытость на 200.
Инструмент выбора цветового диапазона: Шаг 4
Нажмите «ОК», чтобы выбрать конкретный цветовой диапазон в небе.
Инструмент выбора цветового диапазона: Шаг 5
Перейдите в Слой> Новый корректирующий слой> Цветовой тон / Насыщенность. После присвоения имени корректирующему слою нажмите ОК. Отрегулируйте оттенок на разных уровнях для получения уникального эффекта неба.
С помощью всех трех методов вы можете настроить непрозрачность корректирующего слоя в палитре «Слои», чтобы сделать эффект более тонким.
Использование Photoshop и управления цветом для печати
Во-первых, вы читали страницу цветов вне гаммы? Если нет, вы можете прочитать это. Вот краткое объяснение того, какие цвета выходят за рамки охвата.
Палитра — это диапазон цветов, которые цветное устройство может отображать или печатать. Цвет, который может отображаться на вашем мониторе в формате RGB, может быть недоступен для печати в гамме вашего CMYK-принтера. Например, красивый синий цвет на вашем мониторе, который печатается как пурпурный.
Photoshop имеет собственную систему управления цветом, которая использует профили вашего принтера для автоматического объединения всех цветов в цветовую гамму, которая будет печататься в диапазоне цветов этого профиля.Но вы можете определить цвета вне гаммы изображения или исправить их вручную перед печатью на настольном принтере или преобразованием в CMYK для профессиональной печати.
Использование оттенка и насыщенности для исправления цветов вне гаммы
Команда «Регулировка оттенка и насыщенности» позволяет обесцветить или изменить цвет всего изображения или выбранного диапазона цветов. В диалоговом окне есть цветной ползунок треугольника и уже знакомый; один образец, добавить, удалить, инструменты выбора пипетки и раскрывающийся список, который позволяет настраивать отдельные цвета.При настройке цветов вне гаммы вы захотите настроить те цвета, которые нельзя распечатать в выбранном вами профиле.
Помните, что использование корректирующего слоя из окна «Слои» вместо использования «Оттенок и насыщенность из меню» создаст неразрушающий слой изображения. Пока вы НЕ сглаживаете и не объединяете слои. корректирующий слой всегда можно настроить. Вы можете иметь столько корректирующих слоев, сколько хотите, и они не увеличивают размер файла. Самое замечательное в этой опции то, что вы можете создать корректирующий слой для каждого из ваших выходных профилей и сохранить их с изображением, что очень удобно, если вы печатаете изображение на различных бумажных поверхностях или принтерах.
1 . Откройте копию вашего изображения.
2 . Выберите «Просмотр» -> «Предупреждение о гамме».
Все пиксели, выходящие за пределы гаммы конкретного профиля, будут выделены.
Примечание: В этом случае пробел CMYK выбирается по умолчанию.
3 . Выберите View -> Proof Setup; выберите профиль проверки, который вы хотите использовать.
В этом примере для профиля была выбрана полуглянцевая бумага Epson Premium, а также использовались параметры «Использовать компенсацию точки черного» и «Имитация: белая бумага».
Компенсация черных точек позволяет визуально корректировать различия в черных точках между цветовыми пространствами. Если этот флажок не установлен, некоторые черные цвета могут отображаться серыми.
Simulate: Paper White будет имитировать выбранный оттенок белого профилированной бумаги.
Компенсация черных точек позволяет визуально корректировать различия в черных точках между цветовыми пространствами.
Если этот флажок не установлен, некоторые черные цвета могут отображаться серыми.
Simulate: Paper White будет имитировать выбранный оттенок макрочастиц профилированной бумаги белого цвета.
4 . В окне «Слои» -> щелкните значок «Новый корректирующий слой» -> «Выбрать оттенок / насыщенность».
Появится диалоговое окно нового корректирующего слоя.
НЕ редактируйте изображение, используя цветовую опцию «Edit: Master». Если вы это сделаете, все изображение будет ненасыщенным, а не только проблемные области цвета.
Обратите внимание на цветовые области, на которые нанесено предупреждение о гамме. Если на изображении есть несколько участков разного цвета, требующих обесцвечивания, работайте с ними по отдельности (т.е., желтые, синие, зеленые и т. д.).
5 . Используйте раскрывающийся список параметров, чтобы выбрать цвета, которые необходимо отрегулировать.
После выбора цвета становятся доступны инструменты «Пипетка».
6 . Выберите пипетку Plus -> щелкните и перетащите по проблемным участкам.
Обратите внимание, как изменяется цветовой диапазон в нижней части окна, когда вы добавляете больше цветов к цветовому диапазону для настройки.
Не забудьте оставить цвет предупреждения о гамме, вы не хотите обесцвечивать другие цвета изображения.
7 . Выбрав проблемные цвета, перетащите ползунок «Насыщенность» влево, понемногу за раз, чтобы цвет попал в цветовую гамму. Внимательно следите за цветом предупреждения о гамме, когда он исчезает. Используйте наименьшее возможное значение ползунка. Вы не хотите чрезмерно обесцвечивать цвета.
Если вам нужно настроить другие цвета, используйте раскрывающийся список «Изменить:», чтобы выбрать следующий цвет, и повторяйте числа 6 и 7, пока не будет исправлен весь цвет.
8 .Нажмите ОК, когда закончите со всеми цветами. Вы можете изменить то, что вы сделали, в любое время, дважды щелкнув значок в окне «Слои». Рекомендуется назвать этот корректирующий слой именем профиля проверки, для которого он был исправлен.
Примечание : Если вы намереваетесь распечатать файл на разных листах бумаги и переключитесь на другое пространство пробной печати, вы увидите, что корректирующий слой оттенка и насыщенности, возможно, исправил некоторые проблемы с гаммой нового пространства, но не все из них. .Кроме того, у вас могут быть области обесцвечивания, которые были в гамме в новом пространстве.
Как упоминалось выше, вы можете выбрать корректирующий слой для каждой из наиболее часто используемых бумаг.
1 . Измените Пробел на новый профиль.
2 . Отключите видимость предыдущего корректирующего слоя и добавьте новый.
3 . Внесите необходимые исправления в этот новый профиль.
4 .Переименуйте слой с именем профиля.
A Версия PDF для печати
Ретушь фотографий и цветокоррекция в Adobe Photoshop
Photoshop дает вам инструменты, необходимые для того, чтобы сделать худшую фотографию и улучшить ее. Фактически, многие профессиональные фотографы используют Photoshop, чтобы вырезать плохие места или иным образом очистить свои фотографии перед тем, как представить их своим клиентам.
В этой статье мы познакомимся с методами ретуши фотографий, которые вы сможете использовать всего несколькими щелчками мыши.
Инструмент «Красные глаза»
Инструмент «Красные глаза» позволяет устранить проблему «красных глаз» на изображениях. Инструмент «Красные глаза» сгруппирован с инструментом «Точечная восстанавливающая кисть» в разделе рисования на панели инструментов.
Использование инструмента «Красные глаза», вероятно, одна из самых простых вещей, которые вы можете сделать в Photoshop.
Установите желаемый размер зрачка на панели параметров (см. Рисунок ниже).
Увеличьте размер зрачка для фотографий, на которых глаза крупным планом.Уменьшите размер зрачка, если глаза на фотографии малы.
Затем просто нажмите на инструмент, а затем на проблемную область, которую вы хотите исправить.
Затем выберите степень темноты зрачков в поле «Темнее». 100% создадут черные зрачки.
Чтобы исправить эффект красных глаз на фотографии, просто щелкните центр зрачка.
На этой фотографии не было красных глаз, но мы все равно изменили цвет с помощью инструмента «Красные глаза».
Вот как это выглядит после использования инструмента «Красные глаза»:
Обратите внимание, левый глаз немного темнее.
Инструмент Clone Stamp
Инструмент «Клонировать штамп» позволяет клонировать область изображения и помещать ее в другое место на этом изображении.
Щелкните инструмент «Клонировать штамп», затем выберите область изображения, которую вы хотите клонировать.
Вы можете настроить размер кисти на панели параметров, если хотите клонировать большую область.
Затем укажите, как вы хотите выровнять образцы пикселей:
Инструмент «Лечебная кисть для пятен»
Используйте инструмент «Точечная восстанавливающая кисть», чтобы удалить пятна или другие дефекты с изображений.Чтобы использовать его, щелкните инструмент, затем нажмите кнопку мыши, перемещая его по той области изображения, которую вы хотите исправить. Инструмент «Точечная восстанавливающая кисть» будет отбирать пиксели рядом с этой областью, чтобы исправить ваше изображение.
Перед тем, как использовать инструмент «Точечная восстанавливающая кисть», установите необходимые параметры на панели параметров (см. Рисунок ниже).
Мы рассмотрели все параметры, представленные на этой панели параметров, за исключением типа. Вы должны быть достаточно знакомы со всеми другими вариантами, чтобы сделать выбор.
В качестве типа вы можете выбрать «Соответствие близости», «С учетом содержимого» или «Создать текстуру». Близкое совпадение произведет ремонт с использованием ближайших окружающих пикселей. Create Texture создаст текстуру на основе восстанавливаемых пикселей. Content Aware будет синтезировать близлежащий контент.
Давайте покажем, как это работает.
После того, как вы нажмете на инструмент, перетащите его через область, которую вы хотите исправить. Эта область теперь отображается темно-серым цветом:
Когда вы отпускаете мышь, она восстанавливает изображение, синтезируя близлежащий контент:
На картинке выше для ремонта использовалось кошачье ухо, когда мы выбирали на панели параметров «Content Aware».
Вот примерное совпадение
Наконец, вот как это выглядит при использовании Create Texture:
Инструмент Healing Brush Tool
Инструмент «Восстанавливающая кисть» сгруппирован с инструментом «Точечная восстанавливающая кисть» и очень похож на него. Единственное отличие состоит в том, что с помощью инструмента «Восстанавливающая кисть» вы можете выбрать пиксели, которые хотите выбрать, а затем использовать для восстановления изображения.
Чтобы использовать инструмент «Восстанавливающая кисть», начните с выбора своих предпочтений на панели параметров.
Выберите размер кисти и режим.
Затем выберите источник:
Установите флажок « Aligned », если вы хотите непрерывно производить выборку пикселей, даже если вы отпустите кнопку мыши.
Выберите Sample , который вы хотите использовать. Вы можете выбрать, из какого слоя вы хотите отбирать пиксели.
Когда вы будете готовы использовать восстанавливающую кисть, щелкните область изображения, которую хотите использовать в качестве образца. Нажмите Alt + щелчок.
Затем нажмите кнопку мыши и проведите пальцем по области, которую необходимо отремонтировать.
На картинке ниже мы будем рассматривать прядь волос, которая свисает у ее глаза, как пятно и удалить ее.Так как это небольшая область, мы установили размер кисти на 6 пикселей.
Вот результат:
Инструмент «Восстанавливающая кисть» очень интересен. Мы также можем удалить заколки с ее волос. Таким образом мы сможем лучше показать вам, как на самом деле работает Healing Brush.
Мы начнем с отбора проб в области, ближайшей к первой заколке для волос. Если мы начнем с нижней части заколки для волос, то мы хотим взять образец в области нижней части заколки.По мере того, как мы перемещаем заколку вверх, восстанавливающая кисть будет следовать за нами, непрерывно выбирая пиксели.
Мы также можем удалить одуванчик, следуя приведенным выше инструкциям. Сначала мы увеличим размер кисти.
Инструмент для исправления ошибок
Инструмент «Заплатка» позволяет исправить область пикселями из другой области или узора. Он сгруппирован с инструментом Точечная восстанавливающая кисть.
Чтобы использовать инструмент «Заплатка», щелкните его, затем перетащите указатель мыши на изображение, чтобы очертить область изображения, которую вы хотите исправить.
Перейдите на панель параметров.
Убедитесь, что Source отмечен флажком после того, как вы выделите область, которую хотите восстановить.
Затем перетащите область, которую хотите использовать для восстановления изображения. Затем щелкните «Место назначения» на панели источников.
Перетащите целевую область в область, которую вы хотите восстановить.
Инструмент замены цвета
Инструмент «Замена цвета» сгруппирован с инструментом «Кисть». Это позволяет вам заменять цвета в вашем изображении, используя цвет переднего плана, который вы выбрали. Просто выберите цвет переднего плана, затем перетащите указатель мыши на область, где вы хотите изменить цвет.
На снимке ниже мы использовали инструмент «Замена цвета», чтобы изменить зеленый лист на красный.
Новый цвет будет смешиваться с существующим цветом.
Перед тем, как использовать инструмент «Замена цвета», убедитесь, что вы установили свои параметры на панели параметров.
Установите размер кисти и режим.
Выберите, хотите ли вы: непрерывную выборку, однократную выборку или использование образца фона, выбрав соответствующий значок.
Непрерывный . Непрерывная выборка цветов при перетаскивании.
Один раз образец . В качестве образца используется первый выбранный вами цвет.
Образец фона. Заменяет только области, содержащие текущий цвет фона.
Затем установите свои пределы.
Несмежный удалит выбранный цвет, где бы он ни находился под кистью.
Смежный удалит области выбранного цвета, которые соединены вместе.
Найти края удалит связанные области, содержащие выбранный цвет, но также сохранит резкость краев.
Выберите значение допуска. На нижнем уровне будут отображаться цвета, очень похожие на те, которые вы щелкнули. Более высокое число дает более широкий диапазон цветов.
Отметьте Anti-Alias , чтобы сгладить края.
Живопись с историей
Инструмент «Историческая кисть» позволяет исправлять ошибки, которые вы допустили в своем изображении, не разрушая изображение и не начиная заново. Однако, чтобы использовать инструмент «Кисть истории», вам также необходимо использовать панель «История».
Чтобы получить доступ к панели «История», выберите «Окно»> «История». Затем вы увидите историю всех изменений, которые вы внесли в изображение.
Инструмент «Историческая кисть» работает почти так же, как инструмент «Кисть», за исключением того, что теперь вы собираетесь выбрать состояние, которое вы хотите нарисовать, с помощью панели «История», а затем закрасить его.
Чтобы выбрать состояние, щелкните пустое поле рядом с состоянием, затем начните рисовать на своем изображении.
Content Aware Patch
Заливка с учетом содержимого — отличный инструмент для заполнения пространства на изображении, чтобы оно сливалось с остальной частью фотографии.Однако, если в изображении нет шаблона для использования Photoshop, он может заполнить его несоответствующим содержимым. Патч с учетом содержимого позволяет определить, какую область изображения вы будете использовать для заливки.
Давайте использовать то же изображение, которое мы использовали при изучении Content Aware Fill, с тем же выбором:
Photoshop заменил извлеченное выделение на более горную вершину. Однако что, если эффектом, который мы искали, было больше неба?
Для этого мы можем использовать Content Aware Patch.
Теперь перейдите на панель параметров и выполните следующие действия:
Теперь выберите область, которую вы хотите заменить на изображении, используя инструмент Patch, как мы сделали ниже.
Затем перетащите выделение на область, которую хотите использовать в качестве заливки. Для перетаскивания щелкните левой кнопкой мыши, когда курсор находится в выбранной области, и переместите его в место заливки.
Сначала может показаться, что выбор просто расширяется:
Но, как вы можете видеть, он заполняет область выбранной вами областью:
Инструмент перемещения с учетом содержимого
Вы также можете перемещать содержимое из одного места изображения в другое.Content Aware заполнит фон, оставшийся после перемещенного изображения, за вас.
Посмотрим, как это работает.
Выберите инструмент Content-Aware Move на панели инструментов. Он сгруппирован с Точечной восстанавливающей кистью.
Перейдите на панель параметров.
Убедитесь, что установлен режим «Перемещение». Параметры «Адаптация» и «Выборка всех слоев» такие же, как и для инструмента «Исправление содержимого».
Теперь выберите область, которую вы хотите переместить.
Теперь перетащите его туда, где вы хотите его разместить, или переместите туда.
Марионеточная основа
Puppet Warp можно использовать для настройки и редактирования изображений или аспектов в изображении. Вы можете изменить положение хобота у слона или сделать так, чтобы цветок выглядел увядшим.
Давайте узнаем, как это работает.
Мы собираемся использовать это изображение цветка:
Используйте инструмент «Перо», чтобы выбрать область изображения, которую вы хотите настроить. Это может занять некоторое время, потому что вам нужна точность. Это может означать создание множества точек привязки, если объект большой.
Убедитесь, что путь, который вы создаете, является закрытым:
Теперь щелкните правой кнопкой мыши путь и выберите «Сделать выделение».
Установите радиус равным нулю, затем нажмите OK.
Как видите, теперь выбор:
Затем щелкните инструмент «Область». Перейдите на панель параметров.
Нажмите кнопку «Уточнить край».
Вы узнали об этом диалоговом окне, когда научились выбирать элементы.
Перейдите в раздел «Вывод» и измените вывод на «Новый слой с маской слоя».
Щелкните ОК.
Теперь у вас есть два слоя.Один только с цветком — потом оригинал. Что нам нужно сделать дальше, так это удалить цветок из исходного изображения. Вот как это сделать.
Наш оригинальный цветок находится на фоновом слое.
Во-первых, нам нужно щелкнуть, чтобы фоновый слой был виден. Обратите внимание на значок глаза слева от фонового слоя:
Теперь нажмите «Удалить» на клавиатуре.
Используйте Content-Aware, чтобы заполнить пространство, которое останется после удаления цветка.Нажмите ОК.
Как видите, цветок теперь удален с фонового изображения.
Теперь щелкните маскированный слой на панели слоев:
Перейдите в меню «Правка»> «Марионеточная деформация».
Теперь указатель мыши превратится в маленькую канцелярскую кнопку. Вы можете щелкнуть точки на сетке над изображением (см. Ниже) и перетащить их, чтобы деформировать изображение.
На панели параметров щелкните галочку, когда закончите перетаскивать точки.
Вот наше готовое изображение:
Мы можем использовать инструмент «Точечная восстанавливающая кисть», чтобы очистить края, оставшиеся на фоновом слое.
————————————-
Коррекция цвета
Цветовые режимы и пространство
Цветовой режим — это цвета, которые мы видим и с которыми работаем на изображении.Различные цветовые режимы: RGB, CMYK или HSB. Эти режимы представляют собой разные методы описания используемых цветов.
Однако цветовое пространство — это просто вариант цветовой модели. Цветовое пространство имеет диапазон цветов. Внутри цветовых режимов есть цветовые пространства. Например: модель RGB имеет цветовые пространства Adobe RGB и sRGB, и это лишь некоторые из них.
Цветовые пространства становятся важными, когда мы говорим о вашем принтере или мониторе. Ваш принтер и монитор имеют собственное цветовое пространство; поэтому они могут воспроизводить только те цвета, которые находятся в их диапазоне.Когда вы перемещаете изображение с одного устройства на другое, например с монитора на принтер, вы можете заметить изменения в цветах изображения, потому что разные устройства будут интерпретировать цвета в соответствии с имеющимися у них цветовыми пространствами.
При перемещении изображений с одного устройства на другое важно использовать функции управления цветом Photoshop. Таким образом, вы можете убедиться, что цвета, по крайней мере, очень похожи, чтобы они оставались неизменными.
Важно продумать, какой цветовой режим вы используете в своих изображениях, чтобы обеспечить максимальную согласованность цветов.
Напоминание о цветовых режимах:
Команда вариаций
Команда «Варианты» используется для настройки цветового баланса, насыщенности и контрастности изображения путем просмотра эскизов альтернативных вариантов.
Чтобы использовать команду «Варианты», выберите «Изображение»> «Коррекция»> «Варианты».
Вы увидите диалоговое окно ниже с вариантами отображаемого изображения.
Если вы посмотрите на верхнюю часть диалогового окна, вы увидите миниатюру исходного изображения и миниатюру вашего изображения с текущими выбранными настройками. Второй эскиз — это изображение «Current Pick».
Если вы щелкните любую настройку под этими миниатюрами, например «Больше синего», текущий выбор изменится, чтобы отобразить ваш выбор.
Оставьте галочку рядом с параметром «Показать обрезку», если вы хотите предварительно просмотреть области изображения, обрезанные в результате корректировки.
Теперь выберите то, что вы хотите настроить на изображении:
Тени, Средние тона или Светлые участки позволяют настроить темные, средние и светлые области.
Насыщенность изменяет оттенок изображения.
Затем используйте ползунок Fine / Coarse, чтобы установить величину каждой настройки, которую вы делаете.
Когда вы это сделаете, вы можете настроить цвет и яркость. Вы регулируете яркость в правой части диалогового окна (на рисунке ниже).
Каждый раз, когда вы нажимаете на корректировку более одного раза, сумма корректировки удваивается. Например, однократное нажатие на настройку «Темнее» сделает изображение темнее, но если вы нажмете на нее еще раз, эффект затемнения увеличится вдвое.
Нажмите ОК, когда закончите.
Автоматические команды
Команды «Авто» включают в себя «Автотон», «Автоконтраст» и «Автоцвет».Все три находятся в разделе «Изображение» в строке меню.
Автоматический тон
Когда вы нажимаете «Автотон», Photoshop автоматически настраивает тон за вас.
Взгляните на снимки до и после, когда мы используем Auto Tone.
Перед
После
При необходимости вы можете использовать панель «Коррекция» для дальнейшей корректировки цветов.
Автоцвет
Команда «Автоцвет» автоматически регулирует уровни цвета в изображении. Чтобы использовать его, выберите «Изображение»> «Автоцвет».
Вы всегда должны использовать Auto Color перед Auto Tone.
Автоконтраст
Автоконтраст автоматически настроит уровни контрастности изображения. Альтернативой является использование панели Adjustments, чтобы сделать это самостоятельно.
Чтобы использовать автоконтраст, выберите Изображение> Автоконтраст.
Регулировка уровней
Еще один способ настроить цвет в изображениях — настроить уровни. Это можно сделать, перейдя на панель Adjustments (на фото ниже). Чтобы просмотреть панель «Коррекция», выберите «Окно»> «Коррекция».
Щелкните значок «Уровни» на панели «Коррекция». Выглядит это так:.
Вы увидите следующее окно, открытое на панели свойств.
Теперь вы можете настраивать уровни цвета в цветовых каналах. Помните, что у RGB есть красный, зеленый и синий каналы.
Настроить кривые
Вы можете изменить цвет и тональность изображения, отрегулировав кривые на панели «Коррекция» с помощью кнопки «Кривая».
Вы увидите это окно на панели свойств:
В настройке кривых прямая диагональная линия представляет тональный диапазон вашего изображения.Это ваша базовая линия, и она будет отображаться даже после корректировки кривой.
Горизонтальные линии на графике представляют входные уровни. Вертикальные линии — уровни вывода.
Вы можете навести указатель мыши на диагональную линию и перетащить ее вверх или вниз, чтобы настроить кривую. Тональность вашего изображения будет меняться по мере перетаскивания.
Photoshop автоматически создает корректирующий слой, чтобы отразить корректировку кривой.
Если вы посмотрите на панель «Слои», вы увидите, что она отображается:
Если вы настраиваете кривую, но не довольны внесенными вами изменениями, вы можете легко их отменить. Просто щелкните значок в правом нижнем углу панели «Коррекция».
Как исправить баланс белого в Photoshop (шаг за шагом)
Баланс белого (WB) гарантирует, что цвета на вашем изображении останутся точными независимо от цветовой температуры источника света.Вы можете настроить баланс белого в камере или с помощью приложений для редактирования фотографий, таких как Lightroom или Photoshop.
В этой статье мы покажем вам, как исправить баланс белого в Adobe Photoshop.
[ Примечание: ExpertPhotography поддерживается читателями. Ссылки на продукты на ExpertPhotography — это реферальные ссылки. Если вы воспользуетесь одним из них и что-то купите, мы заработаем немного денег. Нужна дополнительная информация? Посмотрите, как это все работает. ]Почему важен баланс белого?
Часто цвета наших изображений точно соответствуют снимаемой вами сцене.Но в других случаях изображение выглядит намного теплее или холоднее, чем на самом деле.
Если цвета выглядят блеклыми, тогда лучше всего установить баланс белого в камере. Это гарантирует, что освещение на вашем изображении соответствует снимаемой вами сцене.
В вашей камере есть встроенные настройки баланса белого, которые автоматически меняют цвет изображения. Но у него также есть настраиваемые параметры, которые позволяют настроить все в соответствии с вашими требованиями. Кроме того, у вас есть возможность еще больше настраивать ваши файлы при публикации с помощью Photoshop (PS) или другого программного обеспечения для редактирования.
Общие сведения о цветовой температуре
Свет варьируется от теплых (желтый и оранжевый) до холодных тонов (синий), и каждая ситуация индивидуальна. Например, цветовой оттенок составляет около 1700 К. для пламени спички. Затем температура достигает 10 000 K для частично облачного неба.
В таблице ниже показаны цветовые температуры различных источников света.
Вольфрамовые лампы или лампы накаливания излучают желтый и теплый свет.
Люминесцентные лампы обычно излучают белый или голубоватый свет.
Галогенные лампы ярче и белее обычных люминесцентных ламп.
Иногда на упаковке лампы можно увидеть цветовую температуру по Кельвину. Используйте его как руководство, которое поможет вам правильно настроить баланс белого на вашей камере.
Как настроить баланс белого с помощью средства проверки цвета и серой карты
Как исправить баланс белого в камере? Помимо автоматической настройки баланса белого, вы также можете использовать проверку цвета и серую карту.
Программа проверки цвета — отличный инструмент, который поможет вам добиться точности цветопередачи.
Этот инструмент представляет собой карточку, которая открывается, чтобы показать массив цветов. Обычно вы фотографируете его перед установкой освещения, прежде чем начать съемку. Позже вы будете использовать его как ссылку в PS при настройке WB.
Существует множество вариантов, но мы рекомендуем X-Rite ColorChecker за его точность.
Серая карта работает так же, как проверка цвета. Это помогает обеспечить постоянную экспозицию изображения и цвет в фотографии.
Мы рекомендуем опорный отражатель Lightdow 12 x 12 дюймов с балансом белого 18% серого.
Как настроить баланс белого в Photoshop
Так как же настроить баланс белого в Photoshop?
Лучший способ исправить свет — использовать кривые. Вы можете найти его в Image> Adjustments> Curves.
Установка точки белого
Вы увидите несколько всплывающих диалоговых окон. Но сейчас все, на чем нам нужно сосредоточиться, — это на пипетках внизу.
Справа у нас есть пипетка для бликов, которую вы можете использовать для установки точки белого.Щелкните по нему, чтобы выбрать.
Курсор должен превратиться в пипетку. Теперь найдите самый белый цвет на вашем изображении. Если у вас есть средство проверки цвета, найдите соответствующее поле и щелкните его.
Установить точку серого
Затем щелкните средний значок пипетки. Мы используем это для установки серой точки в средних тонах изображения. Если у вас есть серая карта, это идеально подойдет для нее.
Если у вас нет серой карты, найдите область с умеренным количеством цвета и света.На этом изображении я щелкнул по столбу уличного знака.
Установите точку черного
Затем выберите значок левой пипетки. Вы используете его, чтобы установить черную точку на изображении.
Найдите самую темную часть нашей картинки, желательно черную, и щелкните по ней. Здесь я выбрал черную область вокруг дома слева в качестве точки отсчета.
Я выбрал эту область, так как она имеет наибольшее количество теней на изображении.
Вы можете обнаружить, что это изменяет ваше цифровое изображение и делает его намного темнее, чем вы хотели бы.
Итак, мы используем кривые, чтобы настроить результат.
Щелкните и удерживайте небольшой прямоугольник в нижнем левом углу прямоугольника кривой и перетащите его вверх. Таким образом мы добавим в сцену немного больше света. Перемещая его вертикально вверх, мы увеличиваем выдержку.
Увеличивайте, пока не почувствуете себя довольным своим изображением, и нажмите OK.
Вот наша фотография, до (слева) и после (справа). Изменения незначительны, но, как вы увидите, все выглядит более ярким и реалистичным.
Заключение
Очень важно, чтобы вы исправляли цвета на всех своих фотографиях. Это позволяет вашим фотографиям более точно передавать цвета, которые вы видите в реальной жизни. Если вы занимаетесь платной фотографией, купите средство проверки цвета или даже просто серую карту. Эти простые инструменты помогут вам достичь точных тонов, особенно на высококонтрастных фотографиях.
Теперь вы знаете, как исправить баланс белого в Photoshop. У нас есть еще несколько отличных руководств, таких как создание уникальной двойной экспозиции или как превращать фотографии в картины .
Чтобы получить больше полезных советов по фотографии, ознакомьтесь также с нашими Шпаргалками по быстрому захвату!
Хотите больше? Попробуйте наш курс творческой обработки в Photoshop
Это 30-дневный творческий фотографический проект, которым вы можете заниматься дома, используя базовое оборудование.
Он показывает, как делать фотографии, которые заставляют людей говорить «Вау! Как вы это восприняли? ».
Фотографии действительно говорят сами за себя. А если в данный момент вы застряли дома, это отличный проект, над которым можно потратить время.

 Верхний слой будет содержать информацию о деталях (условно будем называть его «Детали»), нижний — о цвете (условно — «Цвет»).
Верхний слой будет содержать информацию о деталях (условно будем называть его «Детали»), нижний — о цвете (условно — «Цвет»).

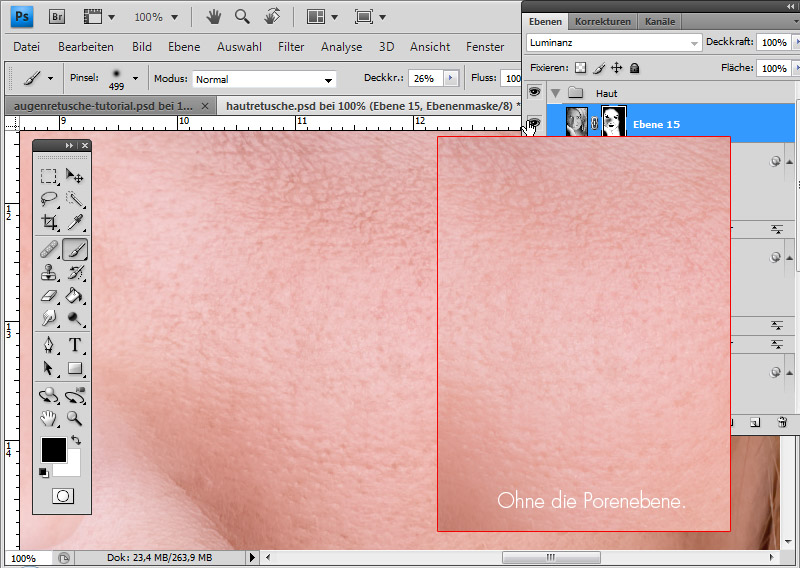 Это поможет подправить неточности в дальнейшем.
Это поможет подправить неточности в дальнейшем.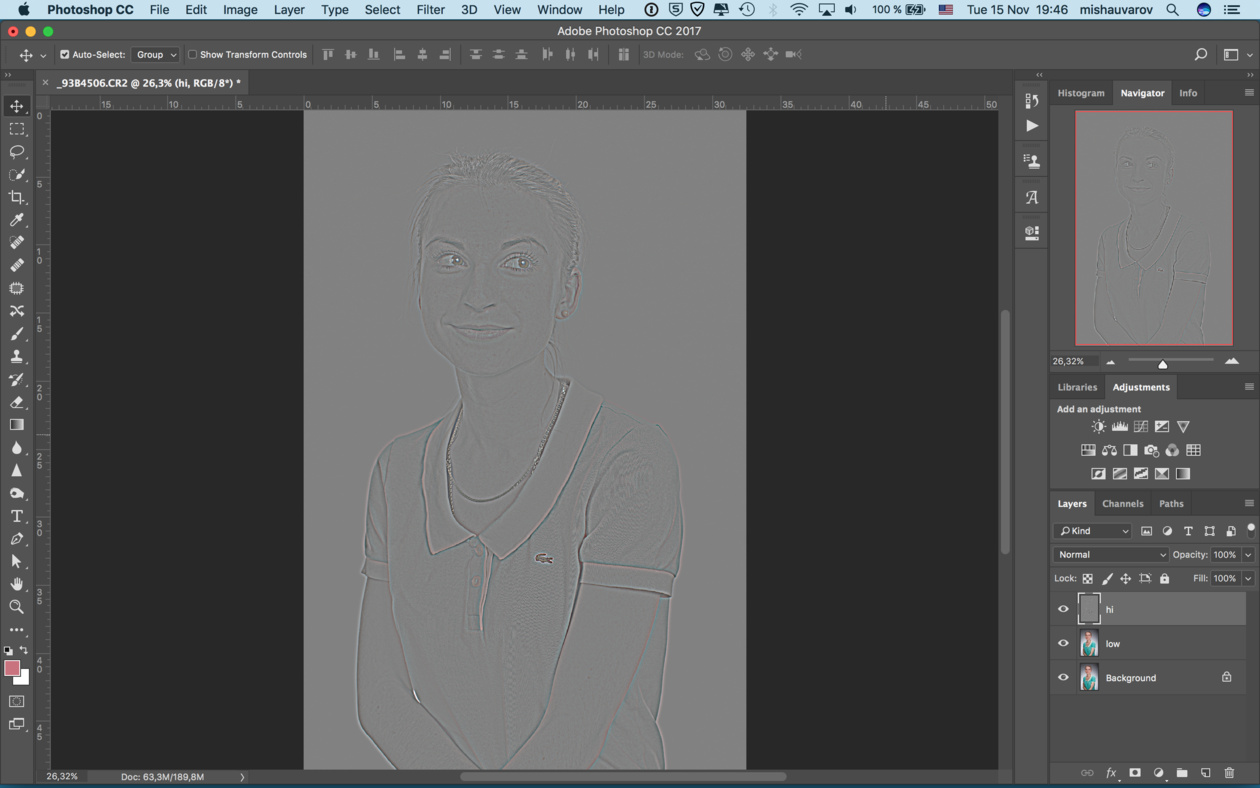 Чтобы коррекция не казалась слишком грубой, отрегулируйте параметры «Нажим» и «Непрозрачность» для кисти.
Чтобы коррекция не казалась слишком грубой, отрегулируйте параметры «Нажим» и «Непрозрачность» для кисти. Губы, нос, торчащие волосы, открытые части рук и тела тоже нуждаются в вашем внимании.
Губы, нос, торчащие волосы, открытые части рук и тела тоже нуждаются в вашем внимании.
