Выравнивание цвета текстуры | Урок по Photoshop CC 2017 от KatalProject


Текстуры широко используются в компьютерной графике. Часто в их роли выступают фотографии. При этом нередко выбранное изображение нуждается с коррекции. В данном уроке показано, как можно быстро выровнять цвет текстуры в Photoshop.
Неравномерность освещенности разных участков поверхности — довольно распространенная проблема для «фото-текстур», которая делает их непригодными для текстурирования 3d-моделей. Даже самая незначительная разница в тоне, которая может быть практически незаметна на фотографии, будет отчетливо видна, если расположить рядом несколько копий изображения. Поэтому, чтобы получить хорошую бесшовную текстуру, цвет фотографии должен быть идеально ровным. И здесь можно обратиться за помощью к Photoshop.
Способ, предложенный в уроке, позволяет довольно успешно справляться с такой проблемой, как неоднородность тона текстуры. Об эффективности этого способа Вы можете судить по приведенным ниже изображениям, на которых показаны результаты его использования.
Выравнивание цвета текстуры в Photoshop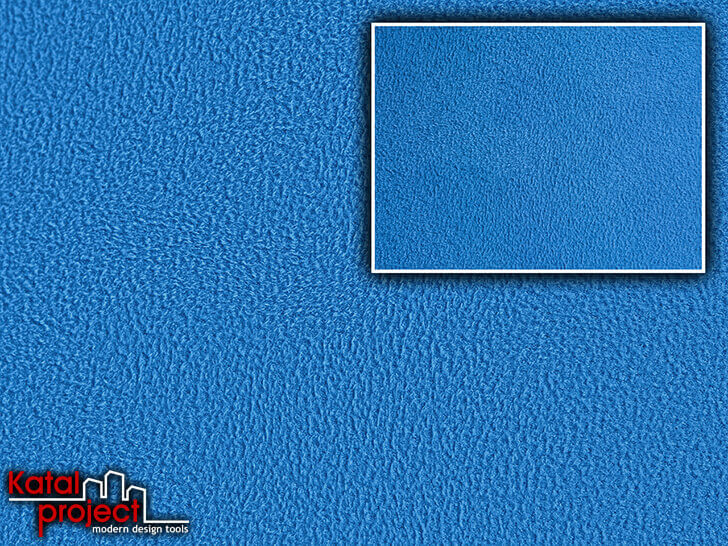
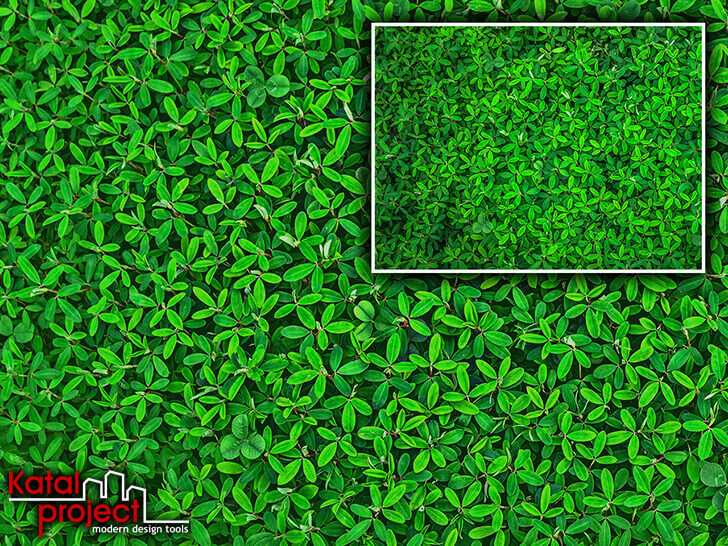

Чтобы добиться такого результата необходимо выполнить всего несколько простых действий. Всю основную работу сделают фильтр «Average» (Среднее), фильтр «High Pass» (Цветовой контраст) и режим наложения слоя «Linear Light» (Линейный свет).
Видео к уроку
Материалы к уроку
Исходная фотография ткани: Скачать
Исходная фотография травы: Скачать
Исходная фотография лубка: Скачать
Итоговые текстуры урока: Скачать
Четкость и выравнивание цвета на фото в Фотошопе


Открываем фото.Дублируем слой и идём в Фильтр-Другие-Цветовой контраст(сдвиг),значение на 0.5-1.0(индивидуально для разных фото)
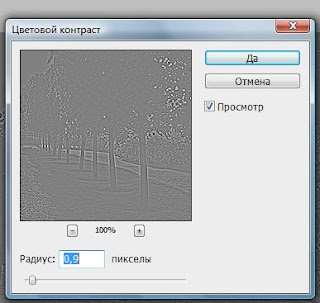
и режим слоя на Перекрытие.Дублируем основной слой,перетаскиваем на самый верх и так же режим Перекрытие.Разницу можно увидеть отключив видимость верхних двух слоёв.
Так с резкостью всё,теперь колдуем с цветом.Идём в Кривые и ставим значения примерно как у меня.
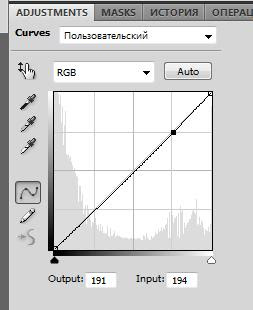
Потом в Уровни,ставим значения скрина.
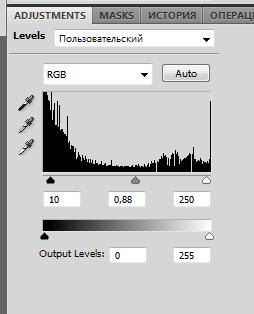
Копируем копию слоя основного фона,перетаскиваем на самый верх,режим Перекрытие,непрозрачность до 20-25%.
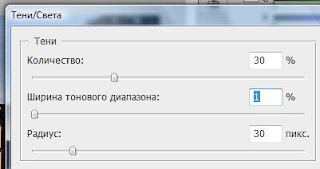
Жмём Ctrl+В и выставляем параметры:
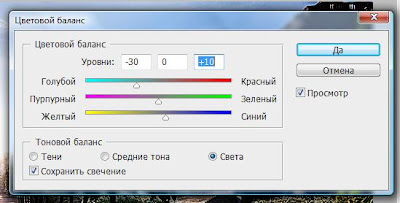

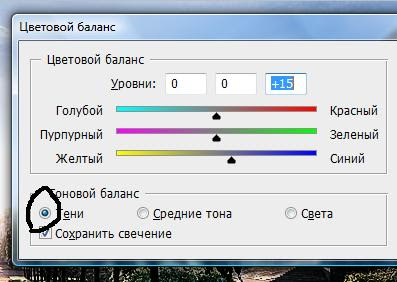
Теперь создадим ещё один корректирующий слой.
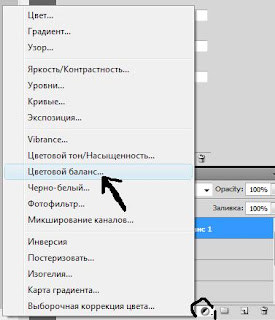
Ставим параметры скрина
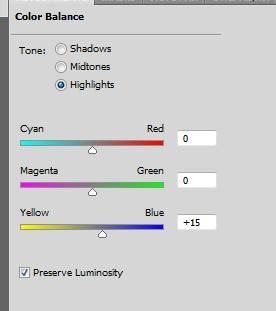
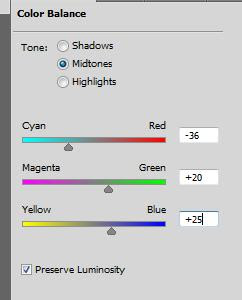
Теперь всё.Радуемся красивой фотографии:)

Что значит,почувствуй разницу…

Автор: SwaEgo
Как выровнять цвет в фотошопе
Прекрасные фотографии, не уступающие снимкам в глянцевых журналах и профессиональных портфолио — мечта всякого. Все хотят видеть себя на фотографиях безукоризненными — но в реальности люди, владеющие безукоризненной наружностью, кожей и волосами встречаются не так уж зачастую. Для коррекции недостатков существует Фотошоп, и если вы освоите основы ретуши и коррекции цвета, вы сумеете максимально приближать наружность на фото к идеалу. Давайте разглядим, как дозволено выравнивать цвет в фотошопе на примере цветокоррекции лица.
Инструкция
1. Откройте фотографию с огромным и отчетливым изображением лица, которое вы хотите отретушировать.Сделайте копию слоя с фотографией, увеличьте масштаб для комфорта и начинайте удалять невидимые недочеты, пятнышка и неравномерные зоны на коже лица. Для этого воспользуйтесь инструментом Clone Stamp. Выберите маленькую мягкую кисть, после этого с зажатой клавишей Alt щелкните на том месте лица, где кожа максимально ровная и гладкая. Отпустите Alt и применяйте кисть с Clone Stamp к тем местам, которые вы хотите скорректировать.Позже окончания коррекции еще раз проверьте, не осталось ли недочетов. Если вы выровняли кожу добротно, дозволено приступать к дальнейшему этапу — непринужденно выравниванию цвета кожи.
2. Выделите силуэт лица инструментом для выделения (Pen Tool либо Lasso Tool). Замкните выделение и в меню правой кнопкой выберите пункт Feather с параметром 4-5 пикселей.Скопируйте выделенное лицо на новейший слой, а после этого продублируйте его еще раз, так, дабы слоев с лицом было два. Один из этих слоев осветлите, а иной затемните сочетанием клавиш Ctrl+M. Сделайте 3-й слой, залейте его полагаемым телесным оттенком, которым должна владеть кожа, и разместите его между слоями с темным и ясным лицом. К всем из этих 3 слоев присоедините маску (Layer Mask) с полной черной заливкой, делающей области маски заметными.
3. Выберите слой с осветленным лицом, а после этого возьмите на палитре белый цвет и мягкой непрозрачной кистью проводите по лицу там, где обязаны оказаться ясные области. Между слоем с лицом и слоем с выбранным оттенком кожи должен стоять Blending mode – Soft Light. Верно так же, как и в предыдущем слое, применяйте на маску этого слоя белую мягкую кисть, дабы лицо приобрело новейший оттенок.
4. Дабы глаза, губы, брови и волосы не стали чрезмерно ясными, воспользуйтесь слоем с затемненным лицом и проявите на нем тем же методом места, которые обязаны остаться темными.Корректируйте сочетания цвета, ясного и темного, пока лицо не приобретет окончательно прекрасный вид.
Выглядеть как кинозвезда в жизни достаточно трудно, но на фото – проще простого. На подмога придет диво-программа фотошоп. Немножко времени и мечты и вот теснее человек с безупречной наружностью глядит на вас со снимка.
Инструкция
1. Выравниваем
2. Приблизьте максимально изображение к себе, увеличив масштаб до 600%.
3. Сейчас закрашиваем пятнышки на лице виртуальной кистью, предварительно выставив надобный диаметр. Делаем это верно и опрятно.
4. Дальше надобно скопировать стержневой цвет (обнаружьте кнопку копирования в правом нижнем углу), а к нижнему слою применить Filter – Blur – Surfase blur (Поверхностное размытие). Надобно установить значение один-два и нажать ОК.
5. Сейчас трудимся с верхним слоем, выбираем ластик Eraser Tool (нажимаем клавишу Е) , устанавливаем прозрачность ластика приблизительно 65 процентов и стираем то, что нам не нравится на
6. Объедините два слоя при помощи сочетания клавиш Ctrl + E.
7. Для естественности добавьте немножко шума.
8. Дальше трудимся с цвет ом лица : добавляем новейший слой и инструментом Eyedropper Tool выбираем цвет , корректируем его на палитре.
9. Сейчас старательно закрашиваем лицо (не позабудьте при этом установить надобную прозрачность слоя).
Натуральный и равномерный цвет лица – залог вашей красоты и притягательности, а также основа для всякого макияжа. От природы не у всех цвет лица является ровным, и почаще каждого он далек от идеала, но с поддержкой современных спецтехнологий и косметических средств вы легко сумеете выровнять цвет лица в домашних условиях, добившись основы для идеального макияжа.
Инструкция
1. Для начала вам необходимо очистить лицо – удалить омертвевшие клетки, освежить кожу, сделать ее прекрасной и чистой. Для этого регулярно делайте пилинг, тот, что придаст вашей коже здоровый вид и дозволит тональному средству лечь совершенно ровно. Позже очищения лица нанесите увлажняющее средство, являющееся основой для грядущего тона, и желанно, имеющее ультрафиолетовый фильтр.
2. Возьмите несколько капель кремового тонального средства для коррекции кругов под глазами, и нанесите их на кожу под глазами, дабы спрятать синеватые круги, позже чего опрятно растушуйте, вбивая в кожу средство подушечками пальцев.
3. Сейчас настал момент нанести на лицо интонационный крем. Возьмите тональное средство подходящего вам оттенка и нанесите на тыльную сторону ладони, и возьмите косметический спонж, заранее увлажненный водой. Берите кончиками пальцев малое число средства с ладони и наносите на лицо.
4. После этого увлажненным спонжем мягко растушуйте вращательными движениями интонационный крем, дабы не было приметно границ между цвет ом крема и цвет ом лица . Не наносите толстый слой крема – это смотрится неаккуратно и небрежно. Если вы хотите больше плотный слой тонирующего средства, примитивно нанесите 2-й тонкий слой средства поверх первого.
5. Особенное внимание уделите областям около шеи и линии роста волос – там границы перехода между кремом и кожей могут быть исключительно невидимы, и их надобно растушевать исключительно классно. Слегка припудрите шею и зону декольте.
6. Если вы наносите малое число тонального крема под глаза, позже нанесения неукоснительно промокните его, напротив ненужный крем будет скапливаться в мимических морщинах. Также нанесите тональную основу на веки, дабы не было невидимо голубых прожилок вен, а также если вы не хотите пользоваться цвет ными тенями.
7. Напоследок оттените цвет лица бронзовой пудрой либо румянами, нанося пудру мягкой кисточкой на щеки, нос и лоб.
Не следует опровергать, что лицо является визитной карточкой. На здоровое и прекрасное лицо неизменно отрадно посмотреть. Его красота зависит от состояния кожи. Неровности на лице возникают позже угрей, ожогов и механических травм. Выровнять поверхность кожи дозволено в косметических салонах либо в домашних условиях.
Вам понадобится
- Консультации и службы косметолога.
Инструкция
1. Испробуйте пилинг – это комплекс процедур по выравниванию и очищению кожи, тот, что удаляет верхний слой ороговевших клеток. Позже этой процедуры возникает здоровый и упругий вид кожи, происходит обычное омоложение лица.
2. Проведите процедуры криотерапии – лечение холодом. Кожу подвергают воздействию холодного газа с температурой минус 140 градусов. Довольно несколько таких процедур, дабы кожу сделать больше гладкой и выровнять ее.
3. Сделайте криомассаж в салонах красоты. Кожа подвергается воздействию жидкого азота. Под его действием поры сужаются и кожа разравнивается. В домашних условиях дозволено сделать массаж со льдом – достигнутый результат будет не дрянней. Позже этой процедуры угри и прыщи сойдут на нет. Кожа становится больше ясной и уменьшается активность сальных желез.
4. Испробуйте процедуру дарсонвилизации – это влияние на кожу токов высокой частоты. Эту процедуру дозволено проводить и в домашних условиях. В продаже имеются агрегаты Дарсонвиля, они исключительно результативны. Купив такой, вы получите салон красоты у себя дома.
5. Дозволено провести механический пилинг – распыление микрочастиц под огромным давлением, срезая непотребные клетки эпидермиса. Степень давления частиц регулируется, добиваясь того результата, какого вы хотите. Удобность этого пилинга заключается в том, что нет вероятности попадания заразы и нет никакой боли. В домашних условиях механический пилинг может только поддерживать кожу нежной и гладкой, не удаляя следы от прыщей, веснушки и пигментные пятнышка. Используйте скрабы на основе сахара, соли либо естественных абразивов.
Видео по теме
Полезный совет
Выбирая скраб, знайте какой у вас тип кожи, есть ли у вас аллергические реакции на какие-либо компоненты. Помните, применяя скрабы в домашних условиях, периодичность применения отличается для различных типов кожи. Если кожа толстая, то нужен нежный, рассчитанный на ежедневное применение и больше насыщенный для еженедельного применения. Если кожа комбинированная, то используйте скраб один – два раза в неделю (отменнее, дабы в состав входили фруктовые кислоты, они сокращают число вырабатываемого жира). Для сухой кожи используйте скраб один раз в месяц.Позже механического пилинга нужно наносить увлажняющий крем.
Если вы страдаете неровным цветом кожи , и ваше лицо склонно к многообразным раздражениям и покраснениям, то вам благотворно будет ознакомиться с несколькими вовсе несложными методами выравнивания цвета кожи , которые дозволено использовать даже в домашних условиях.
Инструкция
1. Хорошо снимает покраснения и выравнивает тон кожи маска из свежей мякоти огурца. Приготовить ее вовсе несложно – примитивно возьмите огурец среднего размера, почистите его и натрите на терке. Полученную мякоть стоит нанести на лицо довольно толстым слоем, после этого оставьте смесь приблизительно на 15 минут и снимите влажным ватным тампоном.
2. Отменно влияет на тон лица и криомассаж, то есть обыкновенное протирание лица кубиком льда. Вы можете как примитивно заморозить чистую воду, так и настои трав. Скажем, очаровательно убирают покраснения и раздражения экстракты ромашки, шалфея, череды. Однако, вы абсолютно можете и умываться этими отварами и примитивно так, заблаговременно чуть подогрев их – данный метод отличнее каждого подходит для мощно раздраженной кожи . Отвар ромашки необычайно результативен при раздражениях, аллергиях и ожогах, это одно из наилучших успокаивающих средств для кожи .
3. Отбеливающим и выравнивающим цвет кожи свойством владеет отвар петрушки, он исключительно результативен при пигментных пятнышках, веснушках и даже ясных ожогах. Приготовить такой отвар дюже легко – возьмите средний пучок петрушки, киньте его в кипящую воду и отваривайте приблизительно 10 минут. После этого отвар стоит остудить, процедить и оставить в прохладном месте. Умываться им дозволено по желанию и вероятности, на состояние кожи он подействует экстраординарно правильным образом.
4. Замаскировать неровности абсолютно нетрудно – вам стоит лишь верно предпочесть консилер. Как его выбирать? Для маскировки синевато-красноватых пятнышек (которые крайне нередки позже прыщей) вам стоит обратить внимание на консилеры с желтоватым оттенком. Дабы выровнять цвет лица, вам стоит наносить консилер мягкими чуть вбивающими движениями и скрупулезно растушевывать, желанно особым спонжем либо кисточкой. Оттенок тонального крема также должен быть чуть светлее, чем ваш цвет кожи . Также вы можете пользоваться крем-пудрой, ее текстура чуть плотнее, чем у рассыпчатой, и такая пудра удивительно подходит для маскировки разных неровностей.
Ретушировать кожу на фотографии – дело довольно трудоемкое, и чем-то напоминает работу пластического хирурга, но итог стоит потраченного времени.
Вам понадобится
- Программа AdobePhotoshop
Инструкция
1. Откройте в фотошопе фотографию, которую хотите подвергнуть обработке. Сделайте копию слоя при помощи сочетания клавиш Ctrl+J, продолжайте работу теснее на этом слое. Для того дабы убрать неровности и мелкие недочеты кожи воспользуйтесь инструментом Clone Stamp. Выберите классный участок кожи рядом с тем местом, которое вы хотите редактировать, зажмите Alt и кликните по этому участку – вы взяли пример классной кожи. Позже этого кликните оп месту, которое необходимо поправить. Инструмент продублирует туда отличную кожу. Сделайте радиус инструмента не дюже крупный, так же установите жесткость 50 px либо поменьше.
2. Позже того как мелкие недочеты были устранены, выровняем цвет лица. При помощи инструмента Polygonal Lasso выделите область лица. Позже этого кликните правой кнопкой мыши по выделенному силуэту и в выпадающем меню выберите пункт Feather. Радиус растушевки поставьте 3-5 px. Два дублируйте выделенную область при помощи сочетания клавиш Ctrl+J. Осветлите нижнюю из дублированных областей при помощи сочетания клавиш Ctrl+M перемещая при этом диагональ немножко вниз. Вехнюю область затемните так же, при этом переместите диагональ вверх.
3. Добавьте маску слоя внизу палитры Layers, залейте ее черным. Сделайте новейший слой между этими двумя слоями. Залейте его цветом #ba8471, добавьте так же маску слоя, которую залейте черным. Активируйте слой с маской и осветлением. Возьмите кисть с небольшим параметром прозрачности и жесткости , установите в качестве основного цвета белый, начните осветлять фото в тех местах, где это необходимо.
4. Установите режим смешивания Soft Light для слоя с цветом кожи в палитре Layers. Кликнув на маску данного слоя возьмите кисть с максимальными непрозрачностью и нажимом, жесткостью около 80, задайте цвет лица открыв его при помощи кисти. Дозволено уменьшить прозрачность слоя. Сделайте черный основным цветом и кистью уберите цвет с глаз, волос и губ.
5. На верхнем затемненном слоя сделайте больше яркими ноздри, брови и ресницы.Перед вами фотография с выровненной кожей.
В сказке про аленький цветочек средняя дочка просила папы, дабы он привез ей удивительное зеркало, глядя в которое, видела бы себя девушка неизменно молодой и прекрасной. Сегодня ей бы довольно было попросить: «Привези мне, батюшка, компьютер с установленным графическим редактором Adobe Photoshop». Примерно из всякого изображения с поддержкой этого редактора дозволено сделать фотографию для глянцевого журнала.
Инструкция
1. Откройте фотографию . Сделайте копию основного слоя Ctrl+J, дабы не повредить снимок во время ретуши.
2. Снимок несколько темноват. Для исправления этого порока в основном меню выбирайте пункты Image («Изображение»), Adjustments («Свойства») и Levels («Ярусы»). В окне Input Levels двигайте ползунок белого цвета налево, дабы осветлить изображение.
3. На панели инструментов выбирайте Healing Brush Tool («Лечащая кисть»). Обнаружьте на лице чистую кожу, зажмите на клавиатуре Alt и щелкайте мышкой по этому участку. Инструмент запомнит пример. Наведите курсор на проблемный участок и кликайте левой кнопкой мыши – программа заменит его на эталонный фрагмент. Обработайте таким образом все изображение.
4. Сейчас надобно поправить форму лица и носа. Из меню Filter («Фильтр») выбирайте команду Liquify («Пластика»). На панели инструментов обнаружьте Push Left Tool («Смещение»). Установите не слишком высокие значения для нажима и твердости, дабы ретушь была опрятной. Когда вы ведете курсор вверх, изображение под ним смещается налево, когда тащите мышку вниз – вправо. Меняя размеры кисти, сделайте овал лица теснее, а нос – тоньше. Отменить неудачное действие дозволено, нажав кнопку Reconstruct («Восстановить»). Нажмите ОК, когда итог вас устроит.
5. Сейчас надобно придать изображению глянец. Сделайте копию слоя Ctrl+J. Выбирайте Filter, Blur («Размытие»), Gaussian Blur («Размытие по Гауссу»). Двигайте ползунок Radius до тех пор, пока, на ваш взор, недостатки кожи не перестанут быть невидимыми. Запомните это значение – в данном случае 2,7 пикселя. Фильтр использовать не нужно – нажмите Cancel.
6. В том же меню Filter зайдите в группу Other («Другие») и выбирайте High Pass («Цветовой контраст»). Выставляйте то значение, которое вы запомнили в предыдущем шаге – 2,7 пикселя. Нажмите ОК.
7. Сейчас примените Gaussian Blur с радиусом, равным 1/3 от того значения, которое вы запомнили. В данном случае R=2,7:3=0,9 пикселя.
8. Инвертируйте слой Ctrl+I, режим наложения назначьте Linear Light («Линейный ясный»), прозрачность понизьте до 50%. Зажмите Alt и кликните по иконке Add Layer Mask («Добавить маску слоя») на панели слоев. Выбирайте на панели инструментов мягкую кисть белого цвета и закрашивайте проблемные участки на лице и шее, не задевая глаз, волос, бровей и прочих отчетливых силуэтов. Слейте слои Ctrl+E.
9. Сейчас необходимо осветлить и затемнить отдельные части изображения. Сделайте копию верхнего слоя Ctrl+J. Добавьте к нему инвертированную маску слоя, как в предыдущем шаге (Alt+Add Layer Mask). Режим наложения назначьте Screen («Осветление»), прозрачность 10-15%. Следите за тем, дабы энергичной была маска слоя – рисовать следует именно по ней. Выбирайте мягкую кисть белого цвета и, меняя диаметр, осветлите лоб, скулы и подбородок девушки. Проведите ясную полосу по центру носа. Подчеркните ясные блики на губах, волосах и под бровями. Слейте слои Ctrl+E.
10. Вновь сделайте копию верхнего слоя и примените к ней инвертированную маску слоя. Сейчас режим наложения Multiply («Умножение»), прозрачность – 10-15%. Белой мягкой кистью при энергичной маске слоя наложите тени на лицо модели: по обеим сторонам носа, на висках, по щек и вокруг подбородка. Затемните область вокруг губ и глаз, подчеркните тени на шее. Слейте слои.
Порой линия горизонта на фотографии оказывается наклонена. Это может быть итогом съемки, когда не удалось ровно удерживать фотоаппарат, либо сканирования. Впрочем загвоздка «заваленного» горизонта легко решается с подмогой программы Photoshop.
Вам понадобится
- – программа Photoshop
- – изображение
Инструкция
1. Откройте фотографию в Photoshop. Сделайте горизонта льную направляющую линию: «Вид» (View) – «Новая направляющая» (New guide) и разместите ее приблизительно туда, где должен находиться горизонт. Она будет вашим ориентиром.
2. То же самое дозволено сделать немножко напротив. Зайдите в «Вид» (View) и нажмите «Линейки» (Rulers). Слева и вверху окошка появятся линейки. Дабы добавить горизонта льную линейку на изображение, кликните по верхней линейке и, удерживая кнопку мыши нажатой, потяните ее на полагаемую линию горизонта . Когда вы отпустите кнопку, на фотографии появится голубая линия.
3. Зайдите в вкладку «Изображение» (Image) и выберите «Повернуть холст» (Rotate canvas) – «Произвольный» (Arbitrary). В открывшемся окошке укажите значение угла (число градусов) поворота в поле «Угол» (Angle).
4. Дабы узнать значение угла, которое необходимо указать, используйте инструмент «Измеритель» (Measure tool). Выберите какой-нибудь заваленный объект на фотографии и левой кнопкой мыши подметьте предисловие горизонта льного участка и, удерживая ее, конец этого участка. Зайдите в «Изображение» (Image) – «Повернуть холст» (Rotate canvas) – «Произвольный» (Arbitrary), там в поле «Угол» будет стоять надобное число градусов.
5. Выберите направление: по часовой стрелке (CW) либо супротив (CCW). Кликните OK. Изображение повернется, линия горизонта выровняется. Дабы убедиться, что линия горизонта подлинно ровная, разместите направляющую верно на нее и посмотрите, совпадают ли они.
6. Размер холста увеличился, следственно кадрируйте изображение, дабы убрать белые края.
7. Иной метод. Зайдите в «Фильтр» (Filter) – «Искажение» (Distort) – «Коррекция дисторсии» (Lens correction). Поставьте галочку наоборот пункта «Показать сетку» (Show grid), выберите «Заказная», измените угол наклона изображения.
8. Для исправления линии горизонта вы можете применять и один лишь инструмент «Кадрирование» (Crop). Предпочтя его, выделите фотографию, и в углах выделения увидите изогнутые стрелки. С их подмогой на глаз поверните фотографию, а после этого обрежьте.
Всякие фотоснимки в той либо другой мере содержат искажения, обусловленные наклоном камеры либо свойствами ее оптической системы. Изредка сходственные недостатки примерно неприметны, а изредка мощно кидаются в глаза. Выровнять фото дозволено при помощи инструментов графического редактора Adobe Photoshop.
Вам понадобится
- – Adobe Photoshop;
- – файл с начальным фото.
Инструкция
1. Откройте в Photoshop фото, которое требуется выровнять. Кликните по пункту File основного меню, выберите пункт “Open…”. Также дозволено применять клавиши Ctrl+O. Укажите файл с фотографией в появившемся диалоге, нажмите OK.
2. Измените тип нынешнего слоя. В разделе Layer основного меню выделите пункт New. Выберите “Layer From Background…”. Появится диалог. Нажмите в нем кнопку OK.
3. Увеличьте размер холста, если фото планируется поворачивать. В разделе Image основного меню выберите пункт “Canvas Size…” либо нажмите Ctrl+Alt+C. В появившемся диалоге измените параметры Width и Height. Нажмите кнопку OK.
4. Выровняйте фото путем вращения. Данный метод подойдет, если изображение не имеет каких-нибудь еще (скажем, перспективных) искажений. В меню выберите пункты Edit, Transform и Rotate. Перемещая углы появившейся рамки, установите нужное расположение фото. Двукратно кликните по изображению для использования изменений.
5. Если фото нужно выровнять трудным образом, скажем, изменить наклон горизонта, поправив при этом перспективу по горизонтали и вертикали, а также убрав криволинейные и краевые искажения, активируйте фильтр Lens Correction. Выберите пункт с соответствующим наименованием в разделе Distort меню Filter. Отобразится диалог. Активируйте в нем опции Preview и Show Grid. Нажмите кнопку Zoom Tool, а после этого подберите комфортный масштаб просмотра изображения.
6. Настройте параметры работы фильтра. Угол наклона фото выровняйте путем поворота стрелки элемента управления Angle. Искажения по перспективе уберите, изменяя параметры Vertical Perspective и Horizontal Perspective. Нелинейные искривления выправьте, варьируя значениями параметра Remove Distortion. При работе ориентируйтесь на линии сетки в панели заблаговременного просмотра. Примените фильтр, нажав OK.
7. Произведите кадрирование измененного изображения. Активируйте инструмент Crop. Сделайте им исходную область выделения. После этого, перемещая края рамки, откорректируйте ее размер. Двукратно кликните по внутренней части рамки для осуществления кадрирования.
8. Сбережете фото. В меню File выберите “Save As…”, либо нажмите Ctrl+O. Укажите требуемый формат файла, его имя и директорию, куда он будет размещен. Нажмите кнопку «Сберечь».
Видео по теме
Видео по теме
Обратите внимание!
Функция Opasity дозволяет сделать определенный слот больше интенсивным либо, напротив, ясным.
Полезный совет
Если Вы хотите поменять цвет одежды, то самый функциональный метод подразумевает использование команд Картинка – Image и Коррекция – Adjustments. Сначала следует воспользоваться командой Слой – Layer, а после этого Новейший корректирующий слой – New Adjustment Layer. Дальше выбирается алгорифм реформирования цвета, позже чего цвет одежды будет изменен и выровнен.
Три способа коррекции текстур в Photoshop
Текстуры — важный элемент дизайна, который можно использовать как фон для вашего проекта, накладывать при помощи режимов наложения, чтобы добиться нужного эффекта, и использовать другими различными способами, чтобы добиться интересных результатов. Любой обладатель фотокамеры может собирать текстуры. Некоторые камеры смартфонов нового поколения также вполне позволяют это делать. Для этого нужно лишь нажать на кнопку, и после обработать изображение в Photoshop. В этом уроке вы найдете три подсказки, которые помогут сделать из такого снимка отличные текстуры.
Выравниваем тона
Одна из главных проблем использования фото-текстур — вариативность тонов. Часто их оказывается слишком много, что накладывает определенные ограничения на использование текстуры. В нашем случае текстура слева светлее чем справа. При наложении, текстура будет работать каждый раз по-разному, а для 3D-моделирования такие файлы вообще не подходят.
Откройте текстуру в Photoshop дублируйте дважды фон, нажав CMD+J.
Выберите первую копию слоя (слой посредине) и в меню выберите Filter > Blur > Average/Фильтр>Размытие>Усреднение.
Выберите вторую копию слоя (верхний слой) и в меню выберите Filter > Other > High Pass/Фильтр>Другой>Цветовой сдвиг. Сдвиньте бегунок на максимальные 250px.
Смените режим наложения слоя с цветовым сдвигом на Linear Light/Линейный свет, чтобы тона вступили во взаимодействие с размытым слоем.
Результат скорее всего окажется слишком контрастным, поэтому снизьте прозрачность верхнего слоя пока не получите желаемый результат.
Так вы сделаете текстуру визуально плоской, что позволит вам использовать ее более широко. В зависимости от типа текстуры, вам может понадобиться подкорректировать Levels/Уровни или Saturation/Насыщенность.
Корректируем искажение линзы
Даже если вы работаете с хорошей камерой, ваши текстуры могут получиться искаженными линзой, что даст легкий эффект рыбьего глаза. Это искажение всегда заметно при сравнении изображений до и после коррекции.
Выберите опцию Lens Correction/Коррекция линз в меню Filter/Фильтр. Откроется меню коррекции.
Здесь уже есть предустановки для большинства моделей камер. Выберите ту что соответствует (или максимально приближена) к вашей камере. Также вы можете создать свой профиль в программе Adobe Lens Profile Creator. Однако и без этого дополнительные настройки позволят вам настроить коррекцию максимально точно.
Инструмент Lens Correction/Коррекция линз автоматически масштабирует ваше изображение, однако это может сказаться на его качестве. Чтобы получить лучший результат, выберите опцию Transparent edges/Прозрачные края и потом вручную кадрируйте изображение.
В нашем случае разница между изображениями до и после коррекции минимальны, однако они все равно заметны в сравнении. Эта коррекция особенно важна для изображений содержащих горизонтальные или вертикальные линии — в этих случаях эффект рыбьего глаза особенно заметен.
Выравниваем текстуру
Текстуры деревянных досок, кирпичей и других элементов, содержащих линейный узор, всегда нужно выравнивать. Это можно сделать вручную, однако есть более простой и действенный способ.
Выберите инструмент Ruler/Линейка в панели инструментов. Этот инструмент спрятан за Eyedropper/Пипеткой.
При помощи этого инструмента нарисуйте линию, которая повторяет естественную линию в узоре текстуры. Затем в меню выберите Image > Image Rotation > Arbitrary/Изображение>Поворот изображения>Произвольно.
Угол поворота будет магическим образом определен благодаря линии. которую мы только что провели. Нам остается только нажать OK.
При повороте будут созданы прозрачные края, которые вам нужно будет обрезать при помощи кадрирования.
Из-за поворота вам придется немного обрезать изображение, зато оно будет идеально ровным, за что дизайнеры, использующие его, скажут вам «Спасибо!».
Автор урока Chris Spooner
Перевод — Дежурка
Как быстро выровнять цвет кожи в фотошопе
В продолжение темы ретуши фото нельзя не сказать о таком важном её аспекте как выравнивание цвета кожи. Сегодня я предлагаю к изучению ещё один рецепт удаления пятен как с лиц, так и с других частей тела. Причём бороться с пятнами любого цвета можно вполне успешно используя этот метод, ибо в основе его лежит применение маски, созданной на основе корр. слоя «Цветовой Тон/Насыщенность».

Для опытов я честно «стянул» из интернета фото младенца, имеющего характерные покраснения, подобная штука является особенностью практически для всех светлокожих детей, и полностью удалять её во время ретуши всё же стоит так как в этом случае прекрасного ребёнка можно легко превратить в не самую красивую куклу.
Создание маски слоя
Первое что нужно — сделать заготовку для маски, при помощи которой возможно отделить пятна. Создаём корр. слой цветовой тон насыщенность, способы создания корректирующих слоёв описаны в этой статье.
На панели свойств корр. слоя переходим в красный канал, берем в руки пипетку в панели параметров инструмента установим размер взятия образца 3 на 3 пикселя (для такого размера картинки думаю будет вполне достаточно). Кликаем по наиболее выраженной области покраснения (нечто подобное описано в этом посте). После сдвигаем ползунок цветового тона на +180 и изменяем режим наложения для этого слоя на «Differentce». На картинке при этом более красные области станут светлее, менее красные — темнее.
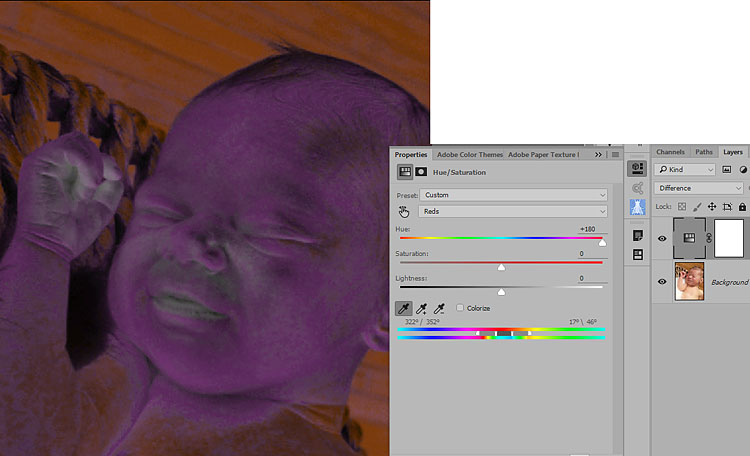
Теперь при помощи правых ползунков на цветовой полосе постепенно отрегулируем цветовой диапазон, на который происходит воздействие передвигая их вправо (сужаем) или влево (расширяем).
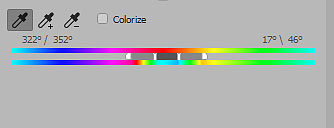
Появление зелёных и чёрных областей на картинке сигнализирует о том что на этих участках нет красных оттенков. Чтобы контролировать правильность выбора красных пятен можно «помигать» видимостью этого слоя. В результате этих манипуляций у меня получилась вот такая картинка.

Дальше на основе этого получившегося изображения нужно создать маску для красных областей. Идем в палитру «Каналы» при нажатой клавише Ctrl кликнем по композитному каналу (это который RGB), тем самым мы создадим выделение.
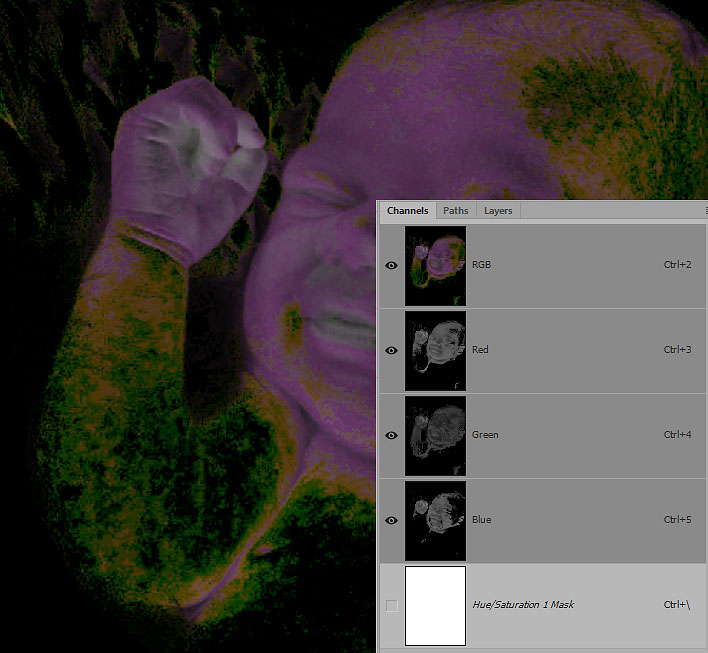
Возможно появление диалога фотошоп в котором будет предупреждение о том, что в область выделения ничего не попало – не верьте этому просто закройте диалог.
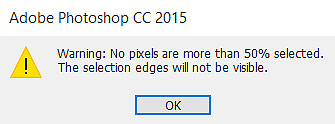
Создадим новый слой «Цветовой тон/Насыщенность» в качестве его маски загрузится созданное выделение. Снимаем видимость старого слоя дабы не мешал дальнейшей работе.
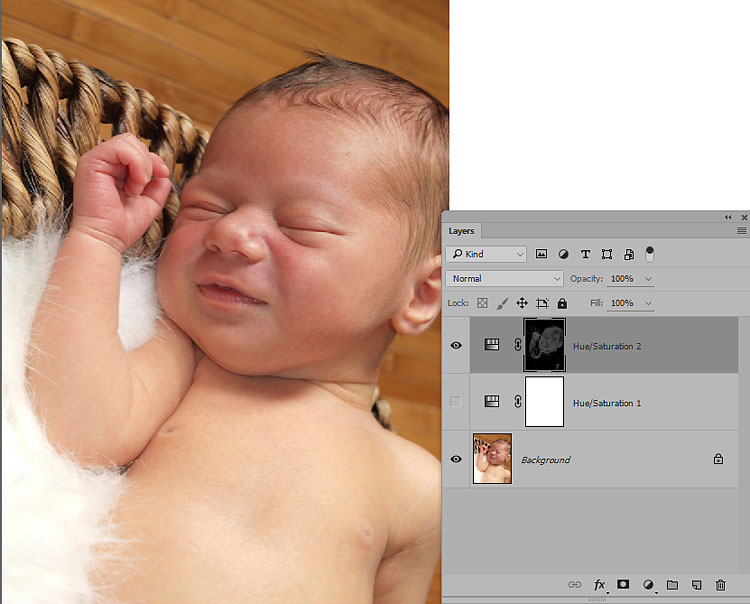
Выравнивание цвета
Маска готова остаётся сровнять цвет пятен относительно остальной кожи. На панели параметров переходим в красные цвета нового корр. слоя и передвигаем ползунок «Насыщенность» в минус до получения приемлемого результата можно задействовать так же и ползунок «Тон».
Слишком сильно «придавливать» пятна не стоит при желании (необходимости) можно так же поступить и на «мастере» результат манипуляций представлен ниже:

Излишнее воздействие коррекции на губы младенца убираются кистью черного цвета по маске слоя. На этом всё, способ выравнивания цвета быстр, эффективен и прост в освоении. Надеюсь он найдёт свое место в вашем арсенале ретуши.
